Group Videoconferencing Systems HD2000
|
|
|
- Alan Simmons
- 6 years ago
- Views:
Transcription
1 Group Videoconferencing Systems HD2000 Set-Top Videoconferencing System and Integrator s Codec Version 2.5 User s Guide DOC00052 Rev
2 2004, 2005 Emblaze VCON Ltd. All Rights Reserved. Information in this document is subject to change without notice. No part of this document can be reproduced or transmitted in any form or by any means - electronic or mechanical - for any purpose without written permission from Emblaze VCON Ltd. VCON and Media Xchange Manager are registered trademarks of Emblaze VCON Ltd. Microsoft, Windows and NetMeeting are registered trademarks or trademarks of Microsoft Corporation in the United States and/or other countries. All other trademarks are the trademarks of their respective companies. CAUTION: To comply with the limits for a Class A digital device, pursuant to Part 15 of the FCC Rules, only HD2000 original equipment should be used. All cables used to connect the HD2000 and peripherals must be shielded and grounded. Operation with non-certified accessories or non-shielded cables may result in interference to radio or television reception Limited Warranty Emblaze VCON Ltd. warrants the Product identified by the serial number indicated on the HARDWARE either accompanying the SOFTWARE or purchased separately will be free from defects in materials and workmanship under normal use and service for a period of ONE (1) year from the date of receipt. This Limited Warranty shall not apply to any product that in the opinion of Emblaze VCON Ltd. has not been installed or upgraded according to accompanying documentation from Emblaze VCON Ltd. or been subject to misuse, misapplication, negligence r accident while in the hands of the purchaser. Emblaze VCON Ltd. warrants that SOFTWARE will perform according to accompanying user documentation for a period of 90 (ninety) days from the date of receipt; replacement SOFTWARE will be warranted for 90 (ninety) days from the date of receipt. GRANT OF LICENSE Emblaze VCON Ltd. grants the Purchaser a non-exclusive and non-transferable license to use the SOFTWARE product and to make one copy solely for backup or archival purposes, which may include user documentation provided via online or other electronic form. Additional copies may not be made, nor may anyone else be allowed to copy or otherwise reproduce any part of the licensed software without prior written consent of Emblaze VCON Ltd. ii Emblaze VCON HD2000 User s Guide
3 COPYRIGHT All trademark(s), logo(s), name(s), software, documentation and other supporting materials relating to the Product are trademarked, copyrighted or owned by Emblaze VCON Ltd. as proprietary information protected by United States copyright laws and international and applicable national treaty provisions and laws. Software protection extends beyond its literal code to structure, sequence and organization; any unauthorized use or modification would constitute a misappropriation of Emblaze VCON s proprietary rights and a violation of the License agreement. LIABILITIES Emblaze VCON s entire liability and the Purchaser s exclusive remedy shall be at Emblaze VCON s option, either return of the price paid or repair/replacement of the Product not meeting Emblaze VCON s declared Limited warranty. Emblaze VCON or its suppliers shall not be liable in any event to anyone for any indirect, incidental, consequential, special or exemplary damages including without limitation damages for loss of business profits, business interruptions, business information or other pecuniary loss arising out of the use of or inability to use the said Product even if advised of the possibility of such damages. In any case, Emblaze VCON s entire liability under any provision of this agreement shall be limited to the amount actually paid by the Purchase for the Product. Modifications The FCC requires the user to be notified that any changes or modifications made to this system that are not expressly approved by Emblaze VCON Ltd. may void the user s authority to operate the equipment. Emblaze VCON HD2000 User s Guide iii
4 Safety Notice Do not open the HD2000 unit. There are no user-servicable parts inside. Opening the unit voids the warranty and can also cause injury. Please refer servicing to Emblaze VCON-trained service personnel. When you use the HD2000 system, observe the following safety guidelines: 1. Make sure the monitor and attached accessories are electrically rated to operate with the AC power available in your location. 2. Plug the accessories power cables into properly grounded power sources. 3. Do not use adapter plugs or remove the grounding prong from a cable. If you must use an extension, use a three-wire cable with properly grounded plugs. 4. Make sure that nothing rests on the cables and that the cables are not located where they can be stepped on or tripped over. 5. Do not spill food or liquids on the system or accessories. 6. Keep the system away from radiators and heat sources, and do not block cooling vents. 7. Do not run the equipment in an environment with ambient temperature higher than 35 C or lower than 10 C. FCC Warning Modifications not expressly approved by the manufacturer could void the user authority to operate the equipment under FCC rules. The FCC Wants You to Know This equipment has been tested and found to comply with the limits for a Class A digital device, pursuant to Part 15 of the FCC rules. These limits are designed to provide reasonable protection against harmful interference when the equipment is operated in a commercial environment. This equipment generates, uses and can radiate radio frequency energy and, if not installed and used in accordance with the instructions, may cause harmful interference to radio communications. Operation of this equipment in a residential area is likely to cause harmful interference, in which case the user will be required to correct the interference at his own expense. iv Emblaze VCON HD2000 User s Guide
5 R&TTE Declaration of Conformity R&TTE Declaration of Conformity Issued according to ISO/IEC Guide 22 and EN45014 under the sole responsibility of the Manufacturer We: Manufacturer s Name: Emblaze VCON Limited Manufacturer s Address: PO Box Maskit Street Herzliya Israel hereby declare entirely on our own responsibility that the product:: Product Name: HD2000 NTSC HD2000 PAL and all its associated peripherals manufactured by Emblaze VCON Ltd., to which this declaration relates is in conformity with the essential requirements specified in Article 3.1 (a) and 3.1 (b) of: Directive 89/336/EEC (EMC Directive). Directive 73/23/EEC (Low Voltage Directive LVD). Directive 99/05/EEC (Radio Equipment and Telecommunications Terminal Equipment Directive). In accordance with the following Harmonized Standards- The product is compliant with the following standards and other normative documents: EMC: EN : EN 55022: 1998, Class B EN 55024: 1998 EN : Harmonics EN : Flickers EN : ESD : Contact Discharge ±4Kv Air Discharge ±8Kv EN : Radiated immunity - 6V/m (27MHz-1000MHz) EN : Electrical Fast Transient and Burst ±1.0kV, 5KHz EN : Surges DM ±1.0kV CM ±2.0kV EN : Current injection immunity - 10Vrms EN : Magnetic field : 1Amp/m EN : Voltage dips immunity FCC Part 15, Class B ICES-003 Safety / Low Voltage: EN 60950: 2000 Supplementary Information: The product has been tested in a typical configuration. Technical file held by: Emblaze VCON Limited PO Box Maskit Street Herzliya Israel USA This device complies with part 15 of the FCC Rules. Operation is subject to the following two conditions: (1) This device may not cause harmful interference, and (2) this device must accept any interference received, including interference that may cause undesired operation CANADA This Class B Digital apparatus, Complies with Canadian Standard ICES-003. Regulatory Notice To European Customers The "CE" mark is affixed to this product to demonstrate conformance to the R&TTE Directive 99/05/EEC (Radio Equipment and Telecommunications Terminal Equipment Directive). The product has been tested in a typical configuration. Technical file held by Emblaze VCON Ltd. For a copy of the Original Signed Declaration (in full conformance with EN45014), please contact Emblaze VCON Technical Support at techsup@emblaze-vcon.com Emblaze VCON HD2000 User s Guide v
6 About This User s Guide This User s Guide explains how to videoconference with the Emblaze VCON HD2000. The chapters emphasize a how-to approach, and include detailed instructions for participating in conferences and getting the most out of the system s capabilities. The following chapter summary briefly describes this guide s contents: Chapter 1 Chapter 2 Chapter 3 Chapter 4 Chapter 5 Chapter 6 Chapter 7 Chapter 8 Chapter 9 Welcome to HD2000 Introduction to the HD2000 and its components. Setting Up HD2000 Instructions, drawings and cautions describing how to connect HD2000 s components and accessories. Getting Started Instructions for starting HD2000, navigating within dialog boxes, and making calls with the Manual Dialer. Videoconferencing Basics Instructions for answering calls; creating, editing and deleting Phone Book entries; using Phone Book entries to start calls; and calling through a gateway. Network Configuration Setting up HD2000 s network configuration and various communication properties. Video and Audio Adjustments Adjusting the video (monitors, cameras, display settings) and audio quality of videoconferences. MultiPoint Conferencing - HD2000 s Embedded MCU Instructions for participating in a multi-party videoconference through the HD2000 s Embedded MCU. Streaming Media Description of the HD2000 s Streaming feature, including setting its configuration and starting a streaming session. Data and Application Sharing Procedures for setting up data sharing and opening a data connection with a remote party. vi Emblaze VCON HD2000 User s Guide
7 Chapter 10 Chapter 11 Chapter 12 Chapter 13 Chapter 14 Appendix A Appendix B HD2000 s Web Management Instructions for setting various HD2000 configuration properties over the Internet from a remote computer. MultiPoint Conferencing with Interactive Multicast Instructions for participating in Interactive Multicast conferences. Telephony Exchange Functions Description of exchange functions (such as call forwarding, call pickup, call transfer, and inviting additional parties) that are available if the HD2000 is managed by an Emblaze VCON Media Xchange Manager (MXM) system. System Security Description and procedures of available system security options for the HD2000. Troubleshooting Suggestions for solving possible issues. Multi-language Interface Procedure for changing the language of the HD2000 menus and dialog boxes. Software Upgrade Instructions for installing the latest version on a HD2000 that runs on an earlier version. Emblaze VCON HD2000 User s Guide vii
8 Emblaze VCON Technical Support This User Guide and the HD2000 Online Help were designed to help you use your HD2000 system easily and to enjoy its many features. If a situation occurs that is not covered by the supplied documentation, contact your local Emblaze VCON distributor, and request assistance from their Emblaze VCON-trained technical support department. Please describe the problem, device, and PC operating system (if applicable), and any other relevant details. Also, you may access the Technical Support section of the Emblaze VCON website ( in order to check its knowledge base or initiate other customer support processes: Page Type of support Support Notes Downloads Demo Numbers License Key Requests Troubleshoot or receive technical information about specific Emblaze VCON products. Download a new software release or a free product evaluation. Test your videoconferencing system. Request a permanent license key for your organization s MXM(s). viii Emblaze VCON HD2000 User s Guide
9 Table of Contents TABLE OF CONTENTS Limited Warranty...ii Modifications... iii Safety Notice...iv FCC Warning...iv The FCC Wants You to Know...iv R&TTE Declaration of Conformity...v About This User s Guide...vi VCON Technical Support... viii 1 Welcome to HD High-Quality Videoconferencing Codec Set-top Conferencing System HD2000 System Components...4 HD2000 Main Unit...4 Remote Control...4 IR Receiver...5 Additional Accessories Setting Up HD Package Checklist Connecting the Basic Components...8 Connecting a Single Monitor...9 Connecting a Dual Monitor Configuration...13 Connecting the Tabletop Microphone...17 Connecting the Main Camera...18 Connecting the External IR Receiver...19 Connecting the LAN...20 Connecting to an Electrical Source Connecting Optional Accessories...22 Connecting Multiple Cameras...22 Connecting a DVD/VCR for Playing Back Videoconferences...23 Connecting a VCR for Recording Videoconferences...26 Connecting an Audio Mixer Getting Started Starting and Shutting Down HD The Remote Control HD2000 Screens...32 Emblaze VCON HD2000 User s Guide ix
10 Table of Contents 3.4 Navigating in HD Moving Around the Menus and Dialog Boxes Entering Data Setting up the Network Configuration Starting a Videoconference from the Manual Dialer Before Calling Calling Through the Manual Dialer Videoconferencing Basics Answering Videoconferencing Calls Manually Answering Calls Automatic Answer Other Call Answering Options Adding New Phone Book Entries Automatically Adding the Remote Party to the Phone Book Editing and Deleting Phone Book Entries Starting Videoconferences Dialing Options Starting Videoconferences from the Phone Book Starting Videoconferences from the Speed Dial list Calling Through Gateways Verifying the Status of a Call Ending Videoconferences Network Configuration Communication and Network Configuration LAN Connection H.323 Network Registration and Properties Advanced Properties Testing Network Configuration Video and Audio Adjustments Adjusting the Video Adjusting the Camera Settings Selecting the Current Camera Selecting the PTZ Camera Type Controlling the Camera Display Modes Adjusting Quality of Video Calls x Emblaze VCON HD2000 User s Guide
11 Table of Contents 6.2 Adjusting the Audio...81 Adjusting the Volume...81 Automatically Muting the Microphone During Incoming Calls...82 Selecting a Microphone...83 Setting Mixing Modes...85 Enabling Echo Cancellation...86 Setting the Microphone Gain Level MultiPoint Conferencing - HD2000 s Embedded MCU Displaying and Hiding the MCU Screen HD2000 as Chair...92 Enabling MCU Chair Control...92 Inviting Sites to a Multipoint Conference...93 Controlling the Floor...94 Changing the Chair s View...97 Disconnecting a Site...98 Ending the Multipoint Conference HD2000 as Site...99 Requesting the Floor Returning the Floor Changing the Site s View Cascaded Multipoint Conferences Multipoint Call Status Answering a Multipoint Call Joining an External MCU Videoconference Streaming Media Setting Streaming Properties Starting a Streaming Session Data and Application Sharing Minimum PC System Requirements Installing the HD Data Utility Opening a Data Connection Data Display on Participants Monitors Data Sharing Between HD Systems Data Sharing to a non-hd System Data Sharing During a Multipoint Conference Streaming Data Enabling H.239 Dual Streaming Emblaze VCON HD2000 User s Guide xi
12 Table of Contents 10 HD2000 s Web Management Enabling Remote Management of the HD Logging into the Web Management Program MultiPoint Conferencing with Interactive Multicast Entering an Interactive Multicast Participating in an Interactive Multicast Requesting the Floor Returning the Floor Telephony Exchange Functions Logging In to the MXM Call Exchange Services Call Forward Call Transfer Inviting Additional Parties to an Ad-hoc Conference Simplified Gateway Dialing System Security Setting a Security Password Security Properties Locking the HD Call Logging Enabling Call Log Recording Viewing the Call Log Troubleshooting System Diagnostics Starting HD Video/Audio Software Upgrade Unsuccessful Call Streaming Media A Multi-language Interface xii Emblaze VCON HD2000 User s Guide
13 Table of Contents B Software Upgrade B.1 Upgrading From a Remote PC Before Downloading Enable Remote Upgrade Downloading the HD Upgrade Utility Downloading the New Software Version Installing the New Upgrade in the HD B.2 Upgrading from the HD Automatically Checking for Upgrade Manual Upgrade B.3 Confirming Successful Upgrade B.4 Installer Mode Index Emblaze VCON HD2000 User s Guide xiii
14
15 1 WELCOME TO HD High-Quality Videoconferencing Codec The HD2000 is a high-quality videoconferencing engine for integration into a custom multimedia room environment. When combined with external audio mixers, video switches and touch-screen control devices, product developers may create almost any rich media communication application for industries such as health care, education facilities, and corporate boardrooms. The HD2000 includes a suite of integration APIs (HDK) which add life-like video and crisp, clear audio to your products or services. You may download the HDK Programmer s Guide from Emblaze VCON s website ( Functions which the HDK serial and IP-based APIs implement include: Call initiation Call termination Set call parameters Set system parameters Streaming control 1.2 Set-top Conferencing System The HD2000 is a high-quality set-top conferencing system combining videoconferencing, streaming video, and multipoint conferencing. The HD2000 provides several distinctive attributes and features which makes it an ideal solution for many group videoconferencing environments: Set network QoS parameters System reboot Multicast settings Debugging messages Embedded MCU control TV-like video and crisp audio quality HD2000 includes Emblaze VCON s award-winning technology and solutions for maintaining high quality during video, audio and control transmissions. It supports H.261, H.263, H.263+, H.263++, and 60 bps interlaced video mode. It also supports G.711, G.722, G.723.1, G.728 and G.729 audio transmission. Features such as Automatic Buffering, Automatic Lip Synch Enabling, and Acoustic Echo Cancellation (AEC) provide superior performance. Emblaze VCON HD2000 User s Guide 1
16 Chapter 1 Welcome to HD2000 Variety of Single and Dual Display Configurations The HD2000 supports various single and dual monitor setups of TV-type and VGA-type monitors (VGA, XGA, SVGA). The dual TV and XGA+TV configurations allow the streaming of People and Content video using H.239 or DuoVideo technology. In a dual monitor configuration, one monitor (TV or VGA-type) displays the remote video and the other monitor (TV) displays local video and the system interface. Multipoint Videoconferencing Through an Embedded MCU An embedded 4-port Multipoint Control Unit (MCU) provides robust but easyto-use multipoint conferencing capabilities. Users can initiate and control the Chair of multipoint conferences, participants may receive the floor temporarily, or an administrator can set up a dial-out conference, instantly connecting all parties. The HD2000 implements audio and video transcoding which enables all participants to receive the optimum conference quality supported by their systems. Additionally, the HD2000 employs speed matching, allowing all participants to connect at different speeds, as supported by their systems. System Security Administrators may restrict access to the system s configuration, prevent unauthorized outgoing calls, or lock the system completely. The HD2000 supports the H.235 protocol, which provides secure signaling, video and multimedia communications in an H.323 conferencing environment. Quality of Service (QoS) Emblaze VCON s PacketAssist Architecture preserves optimum quality of your videoconference according to available bandwidth and network traffic. The HD2000 applies mechanisms such as IP Precedence to prioritize the video, audio and control bits, and DiffServ to transfer packets according to the HD2000 s specific needs. 2 Emblaze VCON HD2000 User s Guide
17 Chapter 1 Welcome to HD2000 Multicast and Unicast Streaming The HD2000 applies HD Simulcast technology, which provides multiple ways of streaming live conferences out over your organization s network and over the Internet, where it can be viewed by any authorized person with a streaming viewer. Users can simultaneously stream a presentation and live video to remote sites. The streaming functions may be accessed through the HD2000 s Web-based Management, allowing network administrators to begin and end streaming, freeing the conference leader (Chair) to control the meeting. The H.239 protocol enables video and data streams to appear in separate windows on other systems that also support H.239. Participation in Interactive Multicast Using Emblaze VCON s Interactive Multicast, all parties in the videoconference see and hear the same video, audio, and data sharing. HD2000 users may temporarily receive the floor, in which their video and audio are seen by the other parties until the floor returns to the session s controller (Chair). Remote Management Through a Web Browser From any computer on the same network as your HD2000, several functions may be accessed through Microsoft Internet Explorer. Media Xchange Manager Support Emblaze VCON s Media Xchange Manager (MXM) provides centralized management of an organization s videoconferencing network. If the HD2000 logs into an MXM server, it receives gatekeeper services, bandwidth management, remote call initiation, and telephony functions, such as call forwarding, call pickup, call transfer, and ad-hoc videoconferencing. Remote Software Upgrade The HD2000 s software version may be upgraded, using the HD Upgrade Utility, from an MXM (if the HD2000 is logged into it) or another computer at a remote location. Multi-language Interface The main HD2000 interface and web management program provide menus, commands and options in several languages. Call Logging The HD2000 can keep a record of outgoing and incoming calls, for administrative purposes such as call billing and network usage analysis. Emblaze VCON HD2000 User s Guide 3
18 Chapter 1 Welcome to HD HD2000 System Components The HD2000, consisting of a main unit and remote control set, joins with separately purchased display monitor(s) and camera to constitute a complete set-top conferencing appliance. Optional accessories are available for enhancing the abilities of the standard system (see Additional Accessories on page 5). The software is preinstalled. HD2000 Main Unit The Main Unit contains the video card, software for operating the system, and various connectors for connecting the other components and accessories. Remote Control The hand-held remote control provides quick and easy access to all functions. Infrared signals are sent out from the bulb at the top of the remote control and are picked up by the sensor on the HD2000 unit. For details about the remote control buttons, see The Remote Control on page Emblaze VCON HD2000 User s Guide
19 IR Receiver Chapter 1 Welcome to HD2000 The HD2000 main unit has a built-in infrared (IR) receiver for receiving command signals from the remote control. However, the HD2000 main unit may be located at a different location than the TV monitor(s). Therefore, an infrared (IR) receiver increases the range from which the HD2000 receives command signals from the remote control, which then transfers those signals to the HD2000. Additional Accessories The following items are required for videoconferencing and may be purchased through your local Emblaze VCON distributor. TV Monitor Pan/Tilt/Zoom Cameras Consult with your Emblaze VCON distributor for recommendations regarding monitors. PTZ cameras are controlled through the system software, either from the hand-held remote control or from a remote PC using the Web-based Management program. You can pan, tilt and zoom the camera in many directions during videoconferences. Up to six pre-set positions can be set for instant recall through the remote control. The following accessories are supported by the HD2000 and may be purchased through your local Emblaze VCON distributor. Document Camera Speakers A document camera displays documents that are placed on the camera s slide. High-quality resolution is guaranteed by the S-Video connection between the document camera and the HD2000. A three-piece computer audio system that delivers a high level of power (200 W) and accuracy. The system consists of two speakers and a subwoofer. Emblaze VCON HD2000 User s Guide 5
20
21 2 SETTING UP HD2000 This chapter explains how to set up the HD2000 and connect accessories. 2.1 Package Checklist Before setting up the HD2000 for the first time, carefully unpack its package. Check that the listed items are included, in accordance with the supplied product. If anything is missing or damaged, contact your local Emblaze VCON distributor as soon as possible. HD2000 main unit Microphone and cable Hand-held remote control External IR receiver Dual RCA cable (red/white) Dual RCA cable (yellow/white) Serial-to-dual terminal cable Communication cable RJ-45 RCA-to-RCA cable (yellow) MiniDIN-to-MiniDIN 4-pin cable (2 units) Camera control cable (DB-9 to MiniDIN-8) Power cord 10A/250V or 10A/110V (according to region) HD2000 User s Guide Emblaze VCON HD2000 User s Guide 7
22 Chapter 2 Setting Up HD Connecting the Basic Components CAUTION Before connecting accessories, turn off the power and disconnect the system and the accessory (if applicable) from their power supplies. Carefully unpack the Main Unit, and position it on a stable horizontal area. See the following sections for instructions about connecting: Single Monitor - TV and VGA-type Dual Monitor Configuration Tabletop Microphone Camera (purchased either separately or as an optional accessory from Emblaze VCON) External IR Receiver (if the main unit is located where it cannot receive command signals from the remote control) LAN Power Supply 8 Emblaze VCON HD2000 User s Guide
23 Connecting a Single Monitor Chapter 2 Setting Up HD2000 The HD2000 s video may be displayed on either a TV monitor or VGA-type monitor (VGA/SVGA/XGA), such as Plasma or LCD monitors. Connecting a TV Monitor To connect a TV monitor to the HD Place the unplugged TV monitor on the cart, if provided, or on a sturdy surface near the HD2000 main unit. 2. Connect the S-Video cable (CAB90051) between the TV s Video In connector and the HD2000 s TV1 connector. 3. Connect the Audio cable between the TV s Audio In connectors and the HD2000 s AUDIO IN connectors (Left=White, Right=Red). Connecting HD2000 to a Single TV Monitor Emblaze VCON HD2000 User s Guide 9
24 Chapter 2 Setting Up HD After starting the HD2000, press <Menu>. The main Menu appears. Select Monitor. Menu Select Monitor. 5. To view video and HD2000 menus and dialog boxes, you must define the monitor configuration. If this configuration is not defined correctly, your monitor will be blank. In the Monitor dialog box, set the following properties: Monitor Mode Select TV1. Select TV1 Monitor Mode. 6. Press <OK> to apply the changes and close the dialog box. OK 10 Emblaze VCON HD2000 User s Guide
25 Chapter 2 Setting Up HD2000 Connecting a VGA-type Monitor To enable the use of a VGA-type monitor with the HD2000 for the first time, you must first connect the HD2000 to a TV monitor and change the Monitor settings. To connect a VGA-type monitor to the HD Place the unplugged monitor on the cart, if provided, or on a sturdy surface near the HD2000 main unit. 2. Connect the monitor s VGA cable (15-pin) to the HD2000 s XGA connector. 3. Connect the Audio cable between the monitor s Audio In connectors and the HD2000 s AUDIO IN connectors (Left=White, Right=Red). Connecting HD2000 to a Single VGA Monitor Emblaze VCON HD2000 User s Guide 11
26 Chapter 2 Setting Up HD After starting the HD2000, press <Menu>. The main Menu appears. Select Monitor. Menu Select Monitor. 5. To view video and HD2000 menus and dialog boxes, you must define the monitor configuration. If this configuration is not defined correctly, your monitor will be blank. In the Monitor dialog box, set the following properties: Monitor Mode VGA Resolution Select VGA. Choose VGA, SVGA, or XGA. Select VGA Monitor Mode. Select VGA, SVGA, or XGA VGA Resolution. 6. Press <OK> to apply the changes and close the dialog box. OK 7. Disconnect the TV monitor from the HD Emblaze VCON HD2000 User s Guide
27 Connecting a Dual Monitor Configuration Chapter 2 Setting Up HD2000 HD2000 supports the use of two monitors to display both parties on full screens during videoconferences. This configuration is called Dual Monitor. A Dual Monitor configuration consists of: 2 TV monitors - An S-Video TV monitor displays local video and the application interface, and a Composite TV monitor displays remote video. -or- 1 VGA-type monitor and 1 TV monitor - A VGA-type monitor (such as Plasma or LCD) displays remote video and the application interface, and an S-Video TV monitor displays local video. Emblaze VCON supplies two types of cables to connect between the Main Unit and the VIDEO-IN connectors on the TV monitor. See the illustration on the next page. Connecting Dual TV Monitors To connect dual TV monitors 1. Place the unplugged TVs on the cart, if provided, or on a sturdy surface near the HD2000 main unit. 2. Connect the supplied video cables between the HD2000 and the TV: S-Video Connection Composite Connections Connect the S-Video cable (CAB90051) between the system s TV1 connector and the Video In connector of the TV which will display remote video. Connect the Composite cable (CAB72010) between the Video In connector of the TV which will display the user interface and local video, and the system s TV2 connector. 3. Connect the Audio cable between the TV s Audio In connectors and the system s AUDIO IN connectors (Left=White, Right=Red). Emblaze VCON HD2000 User s Guide 13
28 Chapter 2 Setting Up HD2000 Connecting HD2000 to a Dual TV Monitor Configuration 14 Emblaze VCON HD2000 User s Guide
29 Chapter 2 Setting Up HD2000 Connecting a Dual VGA-type Monitor and TV Monitor Configuration To connect a VGA monitor and a TV monitor 1. Place the unplugged monitors on the cart, if provided, or on sturdy surfaces near the HD2000 main unit. 2. Connect the video cables between the HD2000 and the TV: VGA connection Connect the VGA-type monitor s control cable to the XGA connector on the HD2000 s rear panel. S-Video Connection Connect the S-Video cable (CAB90051) between the HD2000 s TV1 connector and the Video In connector of the TV which will display the user interface and local video. 3. Connect the Audio cable between the TV s Audio In connectors and the system s AUDIO IN connectors (Left=White, Right=Red). Connecting HD2000 to Dual VGA + TV Monitor Configuration Emblaze VCON HD2000 User s Guide 15
30 Chapter 2 Setting Up HD2000 To define the dual monitor configuration in the HD After starting the HD2000, press <Menu>. The main Menu appears. Select Monitor. Menu Select Monitor. 2. In the Monitor dialog box, set the following properties: Monitor Mode VGA Resolution Select TV1 + TV2 or TV1 + VGA, depending on whether two TV monitors or a TV and VGA monitor, respectively, are connected to your HD2000. Choose the resolution for the VGA monitor of the configration. Select TV1 + TV2 or TV1 + VGA Monitor Mode. If one monitor is VGA: Select VGA, SVGA, or XGA VGA Resolution. 3. Press <OK> to apply the changes and close the dialog box. OK 16 Emblaze VCON HD2000 User s Guide
31 Connecting the Tabletop Microphone To connect the Tabletop microphone to the HD2000 Chapter 2 Setting Up HD Connect the microphone to the MIC connector on the HD Place the microphone on the conference table with the cable stretching toward the HD2000. It is recommended that the microphone be placed at least 2 m (7 ft) from the TV speakers. Connecting the Tabletop Microphone to the HD2000 Emblaze VCON HD2000 User s Guide 17
32 Chapter 2 Setting Up HD2000 Connecting the Main Camera The camera may be purchased separately or as an optional accessory from Emblaze VCON. To connect the main camera to the HD Connect the 4-pin MiniDIN-MiniDIN cable between the HD2000 s MAIN CAM S-VIDEO port and the camera s S-VIDEO OUT connector. 2. Connect the Camera Control cable between the HD2000 s IOIO port and the camera s RS232C IN connector. 3. Connect the camera s power cord between an electricity source to its power supply, and then connect the power supply to the camera s DC IN connector. To ensure that the HD2000 displays the correct NTSC/PAL video format, make sure that the camera is turned on before starting the HD2000. Connecting the Main Camera to the HD Emblaze VCON HD2000 User s Guide
33 Connecting the External IR Receiver Chapter 2 Setting Up HD2000 The HD2000 main unit has a built-in IR receiver for receiving command signals from the remote control. However, you may want to place the HD2000 main unit in a location that s not visible to your meeting room s occupants. To set up this type of room environment, connect and place the supplied external IR receiver so it receives signals in a straight line from the remote control. To connect the external IR receiver to the HD2000 Connect the receiver s MiniDIN connector to the HD2000 s IR connector. Connecting the External IR Receiver to the HD2000 Emblaze VCON HD2000 User s Guide 19
34 Chapter 2 Setting Up HD2000 Connecting the LAN A standard RJ-45 interface for connection to your LAN is provided. To connect a network (LAN) cable to the system Connect the LAN cable between the LAN port (RJ-45) on the rear of the system and to the LAN socket on the wall. HD2000 to LAN Connection After you turn on the HD2000, check that the network connection is correct. To check for correct network connection 1. Press <Status>. The Status dialog box opens. 2. Press the green DIAGNOSE SoftKey. The Diagnostics dialog opens. If the connection to the network is working properly, the Diagnostics dialog box displays the line speed of the connection. 20 Emblaze VCON HD2000 User s Guide
35 Select DIAGNOSE to view a diagnostic report. Chapter 2 Setting Up HD2000 Emblaze VCON HD2000 User s Guide 21
36 Chapter 2 Setting Up HD2000 Connecting to an Electrical Source After connecting the HD2000 to the accessories, connect the system to an electric power source. A power cord suitable for your region s electricity system (100/250 VAC/50/60 Hz) universal power supply is supplied in the HD2000 package. To connect the HD2000 to an electrical source 1. Connect the power cable between the HD2000 s AC Input socket (on the rear panel s left side) and a grounded AC wall socket. 2. Check that the HD2000 rests securely on a table or a shelf. Press the Power button next to the AC Input socket to turn on the HD Connecting Optional Accessories See the following sections for instructions about connecting: Multiple cameras DVD/VCR for playback to the conference VCR for recording the conference Connecting Multiple Cameras HD2000 supports the use of up to two additional cameras, which may be connected and controlled through the remote control and/or the web management program. To connect additional cameras 1. Connect the 4-pin MiniDIN-MiniDIN cable between the HD2000 s MAIN CAM S-VIDEO port and the camera s S-VIDEO OUT connector. 2. Connect the Camera Control cable between the HD2000 s IOIO port and the camera s RS232C IN connector. 3. Connect a Composite video cable between the Video connector of the camera and the system s CAM2 connector. If you are using only one additional camera, we recommend that you use the S-Video connection, which supplies higher quality video. Do not connect the S-Video and Composite cables to the same camera, which causes degraded video quality. 22 Emblaze VCON HD2000 User s Guide
37 Chapter 2 Setting Up HD2000 Connecting HD2000 to Multiple Cameras Connecting a DVD/VCR for Playing Back Videoconferences The HD2000 supports the playback of a DVD or videocassette to a videoconference. For specific instructions on installing and operating the DVD or VCR, see its accompanying user s guide. To connect a DVD or VCR for playback 1. Connect the video RCA cable (of cable CAB00042) between the VIDEO OUT connector of the DVD/VCR and the HD2000 s lower VCR 3 yellow (VIDEO IN) connector. 2. Connect the audio RCA cable (of cable CAB00042) between the AUDIO OUT connector of the DVD/VCR and the HD2000 s lower VCR AUD (In) red connector. Emblaze VCON HD2000 User s Guide 23
38 Chapter 2 Setting Up HD2000 Connecting a DVD or VCR to the HD2000 for Playback 3. Connect the DVD/VCR to its power supply and insert the videocassette. 4. Navigate to the HD2000 s Audio configuration. Define the following: Audio Input VCR Audio Mix Select Tabletop Mic. Select VCR Playback. In this configuration, the remote side will hear a mix of the microphone (MIC) input and the HD2000 s VCR Audio Input. See Selecting a Microphone on page 83 and Setting Mixing Modes on page 85 for instructions on how the playback can be mixed in with the videoconference. 24 Emblaze VCON HD2000 User s Guide
39 Chapter 2 Setting Up HD2000 Set Audio Input to Tabletop Mic. Set VCR Audio Mix to VCR Playback. Audio Configuration for VCR Playback 5. On the remote control, press <CAM> to open the Camera configuration. Select the VCR icon. Select the VCR icon. Emblaze VCON HD2000 User s Guide 25
40 Chapter 2 Setting Up HD2000 Connecting a VCR for Recording Videoconferences The HD2000 supports the recording of a videoconference. For specific instructions on installing and operating the VCR, see its accompanying user s guide. To connect a VCR for recording 1. Connect the VCR s video RCA cable between the VIDEO IN connector of the VCR and the HD2000 s upper VCR 3 yellow (VIDEO OUT) connector. 2. Connect the VCR s audio RCA cable between the AUDIO IN connector of the VCR and the HD2000 s upper VCR AUD white (Out) connector. See the illustration on the following page. 3. Connect the VCR to a power source. Insert an empty videocassette. 4. Navigate to the HD2000 s Audio configuration. Define the following: VCR Audio Mix Select VCR Record In this configuration, the remote side will hear a mix of the remote and the local video. See Setting Mixing Modes on page 85 for instructions on how the recording can be mixed in with the videoconference. Set VCR Audio Mix to VCR Record. Audio Configuration for VCR Recording 26 Emblaze VCON HD2000 User s Guide
41 Chapter 2 Setting Up HD2000 Connecting a VCR to the HD2000 System for Recording Emblaze VCON HD2000 User s Guide 27
42 Chapter 2 Setting Up HD2000 Connecting an Audio Mixer Connecting an audio mixer lets you add several audio inputs to the HD2000. These instructions are applicable to most audio mixers available in the marketplace. For specific instructions on installing and operating the audio mixer, see its accompanying user s guide. To connect an audio mixer to the HD Connect all audio sources (microphones, DVD/VCR, etc.) to the mixer. 2. Connect an unbalanced mono cable between the Mono LINE OUT connector of the mixer and the HD2000 s AUX connector. 3. Since connection to the HD is through a single line, configure the mixer for mono (or monophonic) sound production. Connecting an Audio Mixer and Audio Components to the HD Emblaze VCON HD2000 User s Guide
43 3 GETTING STARTED This chapter explains how to operate HD2000 and to make a call. It includes the following sections: Starting and Shutting Down HD2000 The Remote Control HD2000 Screens Navigating in HD2000 Setting up the Network Configuration Starting a Videoconference from the Manual Dialer Emblaze VCON HD2000 User s Guide 29
44 Chapter 3 Getting Started 3.1 Starting and Shutting Down HD2000 Make sure the system is set up, the camera and TV monitor are turned on, and the cables are connected properly. See Connecting the Basic Components on page 8. To start up HD On the back of the Main Unit, press the POWER button on, marked (I). 2. Wait until the HD2000 Ready Screen appears, and HD2000 is ready to make and receive calls. Ready Screen If the Ready Screen does not appear after 1 minute from the time you started the system, see Chapter 15, Troubleshooting. To shut down the HD2000 Press the Power button on the rear of the HD2000. Power button 30 Emblaze VCON HD2000 User s Guide
45 3.2 The Remote Control Chapter 3 Getting Started Use the remote control to work with the HD2000. Operate the remote control within six meters of the HD2000 unit. Use only alkaline batteries in the remote control device. Go up/down one Microsoft PowerPoint slide Help? On-screen Help View status Select preset position Set a preset position Camera Presets 1 Data Status 2 Multipoint 3 Access Multicast / Multipoint control Soft keys Number pad Delete character Arrow buttons Raise/lower volume Open Phone Book/ Start call Move PIP (Picture in picture) Display control Speed dial Clear PIP - Menu OK Cancel Mute SPKR Display Speed Dial Mute Video Mute Mic Select camera Select button Display Main menu Zoom in/out Disconnect call Close dialog box OK or Cancel Mute Speaker Mute Microphone Mute video V Emblaze VCON HD2000 User s Guide 31
46 Chapter 3 Getting Started 3.3 HD2000 Screens The HD2000 screens provide an efficient videoconferencing environment. The types of elements displayed by the system are: HD2000 Ready Screen Indicates that HD2000 is operational and provides a home screen. <Dial>, <Menu>, <Status> and <Help> are active. Dialog Boxes HD2000 s dialogs provide on-screen information. They can contain checkbox options, menu options, and dataentry boxes. Press the arrow buttons to move among the options and boxes. Tabs SoftKey Guide Some dialogs contain various tabs, which are related sets of categorized options. Press the up and down arrows to move among tabs. Press the right arrow to open a dialog. Press the left arrow to leave a dialog and move among the tabs again. The four colored keys located on the covered part of the remote control are the SoftKeys. SoftKey functions change according to the status of the system and the displayed dialog. The SoftKey Guide at the top of the screen indicates the current functions. 32 Emblaze VCON HD2000 User s Guide
47 Chapter 3 Getting Started 3.4 Navigating in HD2000 Whether making videoconference calls or setting configurations, you use the supplied remote control to navigate and enter information. Moving Around the Menus and Dialog Boxes To perform various functions, you must access the system s menus and dialog boxes. Many dialog boxes are divided into tabs (groups of related options and configuration properties). This section explains how to navigate among the menus, dialog boxes and tabs, and how to select entries or items. To navigate using the remote control Press the arrow buttons. To move along tabs or entries in dialog boxes, press the up and down arrows. To enter a tab or an entry inside a dialog box, press the right arrow. To exit a tab, press the left arrow. Tabs Entries Emblaze VCON HD2000 User s Guide 33
48 Chapter 3 Getting Started To select an option 1. Navigate to the menu or checkbox option. 2. Press the Select (Menu) button, located in the middle of the arrow buttons. To deselect an option, press the Select (Menu) button again. Menu To close a dialog box To apply changes and close the dialog box, press <OK>. -or- To close a dialog box without applying changes, press <Cancel>. OK Entering Data Some dialog boxes contain text boxes for entering data. To enter numbers in a text box 1. Enter numbers by pressing the number pad s keys on the remote control. If you make a mistake, press <Clear>. 34 Emblaze VCON HD2000 User s Guide
49 Chapter 3 Getting Started To enter alphabetical characters 1. Navigate to the box in the dialog where the data is to be entered. 2. Press the yellow KEYBOARD SoftKey on the remote control. The on-screen keyboard appears. On-screen Keyboard for Alphanumeric Data Entry To enter lower case letters, press the red LOWER CASE SoftKey on the remote control. To enter upper case letters, press the red SoftKey again. Press the arrow keys to navigate to the character you want to enter. 3. Press the Select button to select the character. If you make a mistake, select the DEL button on the on-screen keyboard or the <Clear> button on the remote control. Menu 4. Press <OK> to close the keyboard. The characters you selected are entered in the dialog box. OK 3.5 Setting up the Network Configuration To initiate and receive calls, the HD2000 s network LAN and H.323 configuration must be defined correctly. 1. Press <Menu>. The main Menu appears. Select Network. 2. Define LAN and H.323 properties as required. For a full explanation of the Network Configuration, see Communication and Network Configuration on page 55. Menu Emblaze VCON HD2000 User s Guide 35
50 Chapter 3 Getting Started 3.6 Starting a Videoconference from the Manual Dialer Numbers dialed in the Manual Dialer are not stored in the Phone Book. It is more efficient to store frequently repeated destinations in the Phone Book. See Adding New Phone Book Entries. Before Calling Before you start videoconferences, you can mute the microphone to ensure that the other side does not overhear a local discussion before you notice that the connection is made. See Adjusting the Volume on page 81 and Automatically Muting the Microphone During Incoming Calls on page 82. Calling Through the Manual Dialer To dial through the Manual Dialer To dial a number, press the buttons on the Number Pad. The Manual Dialer dialog box appears. The numbers that you press appear in the Address box. -or- 1. Press <Dial>. The Phone Book screen appears. 2. Press the blue MANUAL DIAL SoftKey. The Manual Dialer dialog box appears. Enter a User Number, IP address,or DNS name Press the right or left arrow button to select the maximum bandwidth Manual Dialing 36 Emblaze VCON HD2000 User s Guide
51 Chapter 3 Getting Started 3. Enter the IP Address, DNS name or User Number of the party. IP Address Example: DNS Name Example: john.widget.com Station Name Example: HeadOffice User Number Example: Navigate to the Bandwidth value and press the right or left arrow button until the maximum bandwidth required for this call appears. 5. Press <Dial> to dial the number. 6. To dial the previous number, press the red REDIAL SoftKey on the remote control. Emblaze VCON HD2000 User s Guide 37
52
53 4 VIDEOCONFERENCING BASICS This chapter provides instructions on videoconferencing with HD2000. It includes the following operations: Answering a videoconferencing call Adding and editing Phone Book entries Starting videoconferences from the Phone Book, the Speed Dial, and Redial buttons Ending videoconferences. 4.1 Answering Videoconferencing Calls You can accept and reject incoming calls manually, or answer them automatically. Manually Answering Calls When there is an incoming call, HD2000 rings. A message, including the caller s station name or address, asks if you want to answer the call. To answer the call Press <OK>. HD2000 completes the connection. OK The other party s (remote) video appears on your monitor. The In Call icon appears, indicating that the call has been successfully connected. To reject the call Press <Cancel>. Emblaze VCON HD2000 User s Guide 39
54 Chapter 4 Videoconferencing Basics To set Manual Answer 1. Press <Menu>. The main Menu opens. Select Options. Menu Select Options. 2. If you want to accept/reject calls as they come in, select Manual Answer. Select Manual Answer. 3. Press <OK> to apply changes and close the dialog box. OK 40 Emblaze VCON HD2000 User s Guide
55 Automatic Answer Chapter 4 Videoconferencing Basics If Automatic Answer is selected, incoming calls connect automatically. The remote video appears on your monitor, and the In Call icon appears. To set Auto Answer 1. Press <Menu>. The main Menu opens. Select Options. Menu Select Options. 2. Select Auto Answer. Emblaze VCON HD2000 User s Guide 41
56 Chapter 4 Videoconferencing Basics Select Auto Answer. 3. Press <OK> to apply changes and close the dialog box. OK 42 Emblaze VCON HD2000 User s Guide
57 Other Call Answering Options Chapter 4 Videoconferencing Basics In addition to basic manual and automatic answering, HD2000 provides additional options for answering incoming calls. Point to Point Point-to-point conferences are calls between two end points. Auto Reject Auto + Mute Mic. Auto Accept Multicast Floor Select to automatically reject all incoming point-topoint calls (Do-not-disturb). Select to automatically accept point-to-point incoming calls but to mute the outgoing audio at the beginning of the conference. After the conference begins, you may turn the audio back on. During interactive multicast conferences, the Floor (one user s video and audio being broadcast to all participants at the same time) may be granted to you by the conference s organizer (Chair). Select this option to automatically accept the floor when it s granted to you. Multipoint Multipoint conferences include more than two end points. They are managed by the HD2000 s embedded MCU. In the Options menu, browse to the MCU tab to set the multipoint answer mode. Auto Reject Select to automatically reject all incoming multipoint calls, if the system is already engaged in another call. Manual Answer Select to answer multipoint calls by manually accepting an incoming call request. Auto Answer Select to answer multipoint calls automatically. Emblaze VCON HD2000 User s Guide 43
58 Chapter 4 Videoconferencing Basics 4.2 Adding New Phone Book Entries It is more efficient to store frequently repeated destinations in the Phone Book. To create a new Phone Book entry 1. Press <Dial>. The Phone Book opens. 2. Press the red NEW SoftKey. The New Entry dialog box opens. 3. Enter a name for this entry (to open the on-screen keyboard, press the yellow KEYBOARD SoftKey - see Entering Data on page 34). The name must begin with a letter; it cannot begin with a number or symbol. 44 Emblaze VCON HD2000 User s Guide
59 Chapter 4 Videoconferencing Basics 4. Enter the entry s IP Address, DNS Name, Station Name or User Number (see Dialing Options on page 48). The DNS name is case-sensitive. For example, if the host name of the station you want to call is HEAD_OFFICE, enter it in all caps, including the underscore: HEAD_OFFICE.emblaze-vcon.com 5. Set appropriate dialing properties and options: Bandwidth Speed Dial Press the right or left arrow key to choose the maximum bandwidth for calls dialled to this contact. Select if you want this entry to appear in the Speed Dial list, with the shown entry number. See Starting Videoconferences from the Speed Dial list on page Press <OK> to add the entry and close the dialog box. OK Enter a name Enter an IP address, DNS name, or User Number Press the right or left arrow button to select the maximum bandwidth Select to place entry in Speed Dial list. New Phone Book Entry Emblaze VCON HD2000 User s Guide 45
60 Chapter 4 Videoconferencing Basics Automatically Adding the Remote Party to the Phone Book If the remote party in a conference is not listed in the Phone Book, the HD2000 provides an option to add its entry to the Phone Book after the call ends. To enable automatic entry addition to the Phone Book 1. Press <Menu>. The main Menu opens. Select Options. Menu Select Options. 2. Navigate to the GUI tab and select Auto Generate Phonebook Entries. Select Auto Generate Phonebook Entries.. 46 Emblaze VCON HD2000 User s Guide
61 Chapter 4 Videoconferencing Basics 3. Press <OK> to apply changes and close the dialog box. 4. After the call ends, the request to add the remote party to the Phone Book appears. Click OK to complete it. OK OK Editing and Deleting Phone Book Entries To edit an entry 1. Navigate to a Phone Book entry. Press the green EDIT SoftKey. The Edit Entry dialog box opens. It looks like the New Entry dialog box and contains the information entered earlier. 2. Change data appropriately. Press <Clear> to erase the character to the left. 3. Press <OK> to apply the changes and close the dialog box. OK To delete an entry 1. Navigate to the Phone Book entry. Press the yellow DELETE SoftKey. A message appears to confirm the deletion. 2. Press <OK> to delete the entry and close the dialog box. OK Emblaze VCON HD2000 User s Guide 47
62 Chapter 4 Videoconferencing Basics 4.3 Starting Videoconferences You can start a videoconference either from the Manual Dialer dialog box as described in Calling Through the Manual Dialer on page 36, or by using one of the following methods: Starting Videoconferences from the Phone Book Starting Videoconferences from the Speed Dial list Dialing Options The following table defines the network address types supported by HD2000. Enter one of these address types in the Manual Dial dialog box or in a New Entry dialog box of the Phone Book. Address Type Example Applicable When IP Address Always applicable. Usually dynamic, changing without notification, so the other address types are often preferred. DNS Name Room1.corp.com The IP addresses of a DNS server and of a WINS server are configured. The HD2000 Station Name is the first part of the DNS address. User Number (E.164) 259 Both HD2000 and the remote system are registered with an Emblaze VCON Media Xchange Manager (MXM) or Gatekeeper. Any number. Station Name (H.323 Alias) Room1 Both HD2000 and the remote system are registered with a Gatekeeper. Any string of characters beginning with an alphabetical letter. 48 Emblaze VCON HD2000 User s Guide
63 Chapter 4 Videoconferencing Basics Starting Videoconferences from the Phone Book Phone Book entries makes dialing easier and more efficient. From the Phone Book, you can dial without entering the address or phone numbers again. To dial from the Phone Book 1. Press <Dial>. The Phone Book opens. 2. Navigate to the alphabetical tab that contains the entry you want to dial. Press the right arrow button to enter the tab. 3. Navigate to the entry that you want to dial. The entry shows the following information: Name The name of the videoconferencing contact. Address The address of the contact is listed below the phone book. Bandwidth The bandwidth listed below the phone book shows the maximum bandwidth setting for the selected entry. 4. Press <Dial> or <OK>. HD2000 dials the number. OK Navigate to a letter tab Select a name and press <Dial> or <OK> to start a videoconference Emblaze VCON HD2000 User s Guide 49
64 Chapter 4 Videoconferencing Basics Starting Videoconferences from the Speed Dial list Dialing out from the Speed Dial is faster than from the Phone Book. You don t have to search through tabs and various entries, because they are all in one dialog box. Also, you can dial a Speed Dial entry simply by pressing its number instead of navigating within the dialog box. In addition, through the Speed Dial, you may dial the most recent parties that you called and from whom you received calls. To add an entry to the Speed Dial In the New Entry or Edit Entry dialog boxes, select Speed Dial. To dial a number from the Speed Dial 1. When the screen is clear of dialog boxes, press <Speed Dial>. The Speed Dial list appears. 2. Press the number of the Speed Dial entry that you want to dial. The selected entry is dialed. You don t have to press <Dial>. -or- Navigate to the Dialed or Received tab to call a party that you engaged in a recent conference. 50 Emblaze VCON HD2000 User s Guide
65 Chapter 4 Videoconferencing Basics To redial a Speed Dial entry From the Speed Dial screen, press <0> or <Speed Dial> again. To delete a Speed Dial entry 1. Navigate to the entry you want to delete and then press the red DELETE SoftKey. A message asks for confirmation. 2. Press <OK>. The entry is deleted from the Speed Dial list (the Phone Book entry is not affected). -or- OK 1. Navigate to a Phone Book entry. Press the green EDIT SoftKey. The Edit Entry dialog box opens. 2. Deselect Speed Dial. Emblaze VCON HD2000 User s Guide 51
66 Chapter 4 Videoconferencing Basics Calling Through Gateways On certain occasions, you may need to call out from your local network (LAN call) to parties who are connected to different networks, ISDN lines, or telephone exchanges. In such situations, dialing through a gateway is required. HD2000 End point IP Network Gateway H.320 End point HD2000 to Gateway to an ISDN Address Before attempting a Gateway call, ask the system administrator to give you the calling syntax. The syntax includes a service access number and, in some cases, a variation of punctuation signs. To call through a Gateway 1. Open the Manual Dial dialog (see Starting a Videoconference from the Manual Dialer on page 36) and dial [service access number][isdn number(s)] in accordance with the system administrator s instructions. 2. Set the required Bandwidth or use the default bandwidth. 3. Press <Dial>. The gateway s gatekeeper receives the call. It recognizes the syntax that the system administrator instructed you to enter, and it passes the call onto the Gateway. You must be registered with a Gatekeeper to reach a Gateway (see H.323 Network Registration and Properties on page 58 for details). The Gateway calls the destination, and when it receives an answer, it begins the videoconference, continuously translating between H.320 (ISDN) and H.323 (IP). 52 Emblaze VCON HD2000 User s Guide
67 Chapter 4 Videoconferencing Basics Enter the service access number (9) and then the 1st ISDN number Press the right arrow button to select the maximum bandwidth Verifying the Status of a Call During an active videoconference you can check the status of the call to see the identification of the remote party, the bandwidth of the call, the current compression modes, etc. To check the status of the current call 1. Press <Status>. The Status dialog box appears. 2. Press <OK> to close the dialog box. OK Emblaze VCON HD2000 User s Guide 53
68 Chapter 4 Videoconferencing Basics 4.4 Ending Videoconferences To end a point-to-point call 1. Close any open dialog boxes. 2. Press <Hang up>. A message appears, asking for confirmation. Hang Up Confirmation Message 3. Press <Hang up> again or <OK>. The videoconference is terminated. OK To cancel the Hang up command and continue the videoconference, press <Cancel> in response to the confirmation message. To end a multipoint conference 1. Press <Hang up>. A list of participants appears. 2. Select All Participants and press <OK>. OK Select All Participants and press <OK>. 54 Emblaze VCON HD2000 User s Guide
69 5 NETWORK CONFIGURATION This chapter explains how to set up HD2000 to operate with your network connections. Network options may be edited at any time, from the HD2000, from a remote station through a web browser (see HD Web Management User s Guide), or from the Media Xchange Manager (MXM). 5.1 Communication and Network Configuration After you connect the HD2000 to the LAN (see Connecting the LAN on page 20 for connection details), set up the HD2000 s network configuration. Whenever the HD2000 is not in a call, you can edit the configuration in the Set Network dialog box. The communication and network configurations include: LAN Connection and Registration H.323 Network registration and properties QoS priorities and NAT address To set up network connections 1. Press <Menu>. The main Menu appears. Select Network. Menu Select Network. 2. In the LAN dialog box, set up the communication, networking and streaming configurations, navigating among the tabs, properties and entering information appropriately. Emblaze VCON HD2000 User s Guide 55
70 Chapter 5 Network Configuration For descriptions of each tab See page 57. See page 58. See page 108. See page Press <OK> to apply the changes and close the dialog box. OK A message states that HD2000 will restart in a few seconds. After restarting, the changed properties are in effect. -or- Press the left arrow key to navigate to another tab. 56 Emblaze VCON HD2000 User s Guide
71 LAN Connection Chapter 5 Network Configuration In the LAN tab, enter the HD2000 s address and information about its connection to the LAN (Local Area Network). Automatically Obtain IP IP Address Subnet Mask DNS Server & WINS Server Domain Select to enable HD2000 to receive its network configuration from the LAN s DHCP server and enter it automatically in the LAN tab. If this option is not selected, you have to enter the LAN properties manually. Consult with your system administrator. If your HD2000 receives an address automatically, it is a temporary address which is liable to be changed when the network s users IP addresses are updated periodically. If you manually enter an IP address here, the address remains permanently. Your company s subnet mask. IP Addresses of the DNS server and the WINS server. Registering with these servers enables HD2000 to translate names to IP addresses. DNS domain name of your company (for example, bestcorp.com). Default Gateway IP address of the network s Gateway router. The gateway helps HD2000 send and receive calls between subnets. MAC Address The unique Media Access Control (MAC) address of your HD2000 device. Select to obtain the whole LAN configuration automatically. If the configuration is not obtained automatically, enter all the addresses manually. Emblaze VCON HD2000 User s Guide 57
72 Chapter 5 Network Configuration H.323 Network Registration and Properties H.323 is the standard for video, audio, and data streaming over IP networks. In the H.323 tab, define how the HD2000 handles these functions within its LAN environment. These properties include: H.323 Management - registration of the HD2000 with a remote H.323 management and service provider Automatic Video Transmission Adjustment - automatic preservation of optimum transmission, in response to changing network conditions H.323 Management Many H.323 networks include devices such as the Emblaze VCON Media Xchange Manager (MXM) or a gatekeeper, which provide important management functions and provision of communication services to large numbers of users within defined zones on a LAN or WAN. HD2000 supports registration with the MXM and with third-party H.323 Gatekeepers. The following table lists the services that HD2000 receives if it registers with an MXM Telephony exchange features, such as Call Transfer, Ad-hoc Conference, Call Forward and Call Pickup. Address translation and short-number dialing to registered users within the same zone and to other zones. Allocation of network resources, such as bandwidth management. Remote call initiation from the MXM Administrator. Remote configuration management by a system administrator. Presence in online directories (LDAP). HD2000 software version upgrade from the MXM Administrator. In the H.323 tab, choose to register the HD2000 in an Emblaze VCON MXM or in an H.323 Gatekeeper. None; Gatekeeper; MXM MXM Server IP Gatekeeper IP To register with the MXM or a Gatekeeper and receive services from them, select the appropriate option. Select None to operate HD2000 as a stand-alone system. Enter the IP address of the MXM, if applicable. Enter the IP address of the Gatekeeper, if applicable. 58 Emblaze VCON HD2000 User s Guide
73 Chapter 5 Network Configuration User Number Station Name Videoconferencing contacts registered with the same MXM or other Gatekeepers will be able to dial using your User Number as well as your IP address. Enter a number to register HD2000 with the MXM or Gatekeeper. Some of these devices may register your device under this number, while others assign these numbers, regardless of your request. The Station Name is the identification of the HD2000 on the connected network. Consult with the system administrator before modifying this box. If the system is registered with the WINS server or a Gatekeeper, HD2000 can use station names instead of IP addresses for starting and receiving calls. When you register with a Gatekeeper, the station name is entered as your User Name. If the system has access to a Domain Name System (DNS) server, the Station Name is also the DNS Host Name of the system. Enter the Host Name, then a dot, then the Domain Name: StationName.Domain.com (see Entering Data on page 34 for instructions on entering alphanumerical data from the keyboard). Emblaze VCON HD2000 User s Guide 59
74 Chapter 5 Network Configuration Select if HD2000 registers with an MXM, third-party gatekeeper, or operates independent of a management system. Select None to operate HD2000 outside of the control of an MXM or gatekeeper. Enter the addresses of the external network server(s) (MXM or Gatekeeper) that provide management and H.323 services to the HD2000. Enter a preferred User Number and/ or Station Name for identification and dialing purposes. If possible, the MXM or Gatekeeper may assign HD2000 this preferred number. Automatic Video Transmission Adjustment The H.323 tab also includes options that enable HD2000 to preserve optimum transmission quality automatically, according to current network conditions (for example, available bandwidth). Enable Lip Synchronization Mechanism Select this option to synchronize the audio and video of a LAN conversation. You can adjust the lip synch during a call. See Adjusting Quality of Video Calls on page Emblaze VCON HD2000 User s Guide
75 Chapter 5 Network Configuration Automatic Buffering Control Bandwidth Adjustment Buffer Control optimizes the transmission of the video for the available dynamic bandwidth. If network conditions require, the system holds back frame transmission before transmitting, in order to attain smooth playback and avoid jumping. Select this option to make the buffer control automatic. Deselect it to make it adjustable during LAN conversations. See Adjusting Quality of Video Calls on page 78. Enables videoconferences to precede at reduced bandwidth if the network is congested. Deselecting this option maintains a constant bandwidth during the session, but it may cause network problems. Select to activate automatic Lip Synchronization, which synchronizes the audio and video by delaying either the audio or the video stream, so that both arrive at the same time. Select to enable the system to automatically adjust video transmission in accordance with network conditions. Select to enable videoconferences to precede at reduced bandwidth if the network is congested Emblaze VCON HD2000 User s Guide 61
76 Chapter 5 Network Configuration Advanced Properties In the Advanced dialog box, administrators can view or modify the following: Setting Quality of Service (QoS) Priority Levels - control of the Quality of Service that will be used for transmitting packets from the HD2000. Setting a Public NAT Address for the HD entering the public IP address of the HD2000 (if your organization s network is protected by NAT). Setting Quality of Service (QoS) Priority Levels Emblaze VCON s PacketAssist Architecture simplifies Video over IP bandwidth management and delivers true Quality of Service (QoS) for IP networks. PacketAssist automatically adapts video meeting transmissions to current network conditions, while ensuring optimal video and audio performance. The Advanced tab contains properties for controlling the type of Quality of Service that will be used for transmitting packets from the HD2000. CAUTION Emblaze VCON sets the Quality of Service default values. We recommend that only system administrators with knowledge of QoS make any changes, if required. To set Quality of Service options 1. Set QoS properties as follows (see tables on page 64): QoS Priority Type Select the type of QoS priority used for transmitting packets during heavy network congestion conditions. None - network transfers packets in a normal Best- Effort method (First In, First Out, or FIFO). IP Precedence - network gives priority to video, audio, control bits according to the eight levels of IP precedence. Diffserv - network transfers packets according to specific differentiated services priority levels. 62 Emblaze VCON HD2000 User s Guide
77 Chapter 5 Network Configuration Priority Values For Video, Audio, and RTCP (Real Time Control Protocol) Priority, enter an appropriate priority level. According to their priority levels, bits are queued for forwarding by QoS-supporting routers. The priority levels vary, depending on whether the selected Priority Type is IP Precedence or Diffserv. Select the type of QOS Priority used by your system. Enter appropriate Priority Values. 2. To return to the default QoS values, press the blue RESET SoftKey. 3. Press <OK> to save the QoS settings and close the dialog box. OK For best results, it is recommended that RTCP packets receive the highest priority, to ensure that QoS features continue to operate during the entire call. Audio packets should receive a higher priority than video packets, as a meeting can continue without video, but not without audio. Emblaze VCON HD2000 User s Guide 63
78 Chapter 5 Network Configuration IP Precedence Values DiffServ Values Value Description 0 Routine 1 Priority 2 Immediate 3 Flash 4 Flash Override 5 Critic/ECP 6 Internetwork Control 7 Network Control Value Description Probability Timely Forwarding Probability Timely Forwarding Probability Timely Forwarding Probability Timely Forwarding Probability Timely Forwarding Probability Timely Forwarding Probability Timely Forwarding Probability Timely Forwarding Expedited Forwarding Forward Class 1 Low Drop Forward Class 1 Mid Drop Forward Class 1 High Drop Forward Class 2 Low Drop Forward Class 2 Mid Drop Forward Class 2 High Drop Forward Class 3 Low Drop Forward Class 3 Mid Drop Forward Class 3 High Drop Forward Class 4 Low Drop Forward Class 4 Mid Drop Forward Class 4 High Drop 64 Emblaze VCON HD2000 User s Guide
79 Ethernet Speed Chapter 5 Network Configuration In the Advanced tab, define the speed of the network to which the HD2000 is connected. The HD2000 supports 10 MB and 100 MB half-duplex and full-duplex networks. If the Ethernet (network) speed is defined to Auto-Negotiate, the HD2000 can determine the common set of networking options supported between it and the remote parties in a conference. For example, they can figure out the highest speed that they each support, or automatically set full-duplex operation if both parties support that mode. Define the speed of the connected network. Emblaze VCON HD2000 User s Guide 65
80 Chapter 5 Network Configuration Setting a Public NAT Address for the HD2000 NAT (Network Address Translation) is a protocol in which a LAN uses one set of IP addresses for internal communication (within an organization s private LAN) and a different, single address for communication with a public network, such as the Internet. In this way, a NAT helps protect a LAN from exposure to unwanted traffic. To hide a LAN's users from other networks, the NAT maps the private addresses to the public address. The public address is then used to identify the local users to remote contacts. Therefore, remote contacts use this public address to call the local users, without knowing their actual local addresses. In the Advanced tab, you can enter the public address (if applicable) for your HD2000. To define the public address for the HD2000 In the NAT IP box, enter the public address used for contacting your HD2000 device. Enter the public address for your HD Emblaze VCON HD2000 User s Guide
81 5.2 Testing Network Configuration Chapter 5 Network Configuration After you configure the Network properties and restart HD2000, you can check that the changes that you made were applied. To check network configuration 1. Press <Status>. The Status dialog box appears. The Status dialog box informs you if your HD2000 is connected with the local LAN and if the HD2000 is registered with a Gatekeeper and/or an MXM. Check that the IP Address displayed is the one that you set or received for the system. Check if the system is logged into an MXM or registered with a Gatekeeper, depending on the H.323 options that you chose. If you selected Gatekeeper and entered the correct IP address in the Network dialog box s H.323 tab, the HD2000 should be registered in the Gatekeeper. If it is not, change the User Number that you entered. You might have entered a number that is already occupied. For more troubleshooting details, press the green DIAGNOSE SoftKey (see System Diagnostics on page 141). Emblaze VCON HD2000 User s Guide 67
82
83 6 VIDEO AND AUDIO ADJUSTMENTS This chapter explains how to adjust the video and audio variables for optimizing quality. Some of these adjustments should be made before entering into a videoconference; others are available only during a call. 6.1 Adjusting the Video To customize the HD2000 s video transmission and display, you can control and adjust the following: Video Settings adjust the brightness, color, contrast and hue. Camera Configuration adjust, select and position the main camera and optional cameras. Display Configuration customize the display and mute video. Adjusting the Camera Settings To save time during a videoconference, adjust the brightness, color, contrast and hue while you are not in a call. If necessary, you can adjust them again at any time. To adjust camera settings 1. Press <Menu>. The main Menu appears. Select Camera. Menu Select Camera. The Set Camera dialog box opens and the camera adjustment SoftKeys appear at the top of the screen. Emblaze VCON HD2000 User s Guide 69
84 Chapter 6 Video and Audio Adjustments 2. To adjust Brightness, Color, Contrast, or Hue, press the appropriate SoftKey. 3. To increase the setting, press the right arrow key. To decrease the setting, press the left arrow key. 4. Press the up and down arrow keys to switch to other camera settings. 5. To return to the default camera settings, press the red RESET SoftKey. 6. Press <OK> to save the settings and close the dialog box. OK 70 Emblaze VCON HD2000 User s Guide
85 Chapter 6 Video and Audio Adjustments To increase the setting, press the right arrow key. To decrease the setting, press the left arrow key. To navigate among the settings, press the up and down arrows. Emblaze VCON HD2000 User s Guide 71
86 Chapter 6 Video and Audio Adjustments Selecting the Current Camera Current camera selection is always available. At any time, you can select different local video sources. To select the current camera 1. Press <camera>. The Local Camera Selection menu opens. The currently selected camera is highlighted. Press the down arrow to switch to remote camera selection (if Far End Camera control is enabled). Press the up arrow to switch back to local camera selection. AuxCamera 1 is selected. 2. Press the left or right arrow buttons to switch between the local video sources (up to six): An S-Video camera connected to a CAM connector. A video source connected to the VCR connector. Main camera connected to the S-Video connector on the rear panel. A Composite camera connected to a CAM connector. During a videoconference, you can also select the current remote video source if the remote party enabled Far End Camera Control (FECC). Using FECC, one party may select, position and control the other party s camera. To enable the remote party to control your camera, see Far End Camera Control on page Emblaze VCON HD2000 User s Guide
87 Chapter 6 Video and Audio Adjustments 3. During a conference with a party who enabled FECC, press the down arrow key to view the remote camera selection options. 4. Press the left or right arrow buttons to switch between the remote video sources. 5. Press <OK> to select the highlighted camera (and the selected Local camera) and close the dialog box. OK Emblaze VCON HD2000 User s Guide 73
88 Chapter 6 Video and Audio Adjustments Selecting the PTZ Camera Type If a Pan/Tllt/Zoom (PTZ) camera is connected to the HD2000, specify its type in the Select Camera dialog box. To select the PTZ camera type 1. Press <Menu>. The main Menu appears. Select Camera. Menu Select Camera. 2. In the Set Camera dialog box, navigate to Main. Press the right arrow button to switch between camera types. If you are not using a PTZ camera, select None. If a second PTZ camera is connected, select Cam 1 and select its camera type. Select the PTZ camera type. 74 Emblaze VCON HD2000 User s Guide
89 Controlling the Camera Chapter 6 Video and Audio Adjustments You can position cameras at any time, either prior to or during a call. You can pan, tilt, and zoom a camera every time you want to change the local display, or you can save preset positions. Positioning the Camera When the screen is clear of dialog boxes, either in or out of a videoconference, you can control the camera in various ways: Manual positioning - temporarily positioning the camera as required. Preset positioning - focusing the camera on a specific person or location, then saving the position and recalling it when needed. Far-end camera control. To manually position the camera To pan the camera left and right, press the left and right arrow keys. To tilt it up and down, press the up and down arrow keys. To zoom in and out, press the <+> and <-> of the Zoom button. To preset a camera position 1. Manually position the camera. 2. Press the green SoftKey. 3. Press a number on the number pad. Each of the numbers between 0 and 9 may represent a preset position. To restore the camera to a preset position 1. Press the red SoftKey. 2. Press the number (0-9) in the number pad corresponding with the position you want. The camera positions itself accordingly. Emblaze VCON HD2000 User s Guide 75
90 Chapter 6 Video and Audio Adjustments Far End Camera Control The Far End Camera Control (FECC) option permits the remote party to control your camera, so that they see views that are convenient for them. FECC provides control over the pan/tilt/zoom positioning and the adjustment of brightness, color, contrast and hue. To enable the remote party to control your HD2000 s camera 1. Press <Menu>. The Main Menu opens. Select Camera. Menu Select Camera. 2. In the Set Camera dialog box, select Camera Control by Far End. 3. Press <OK> to apply the change and close the dialog box. OK Select to enable the remote party to control your camera. 76 Emblaze VCON HD2000 User s Guide
91 Display Modes Chapter 6 Video and Audio Adjustments Different display modes are available during a videoconference. Local - your party Remote - the other party Data - image of the screen display from the computer that opened a data connection to the HD2000. To switch between viewing Local and Remote video Press <Display> on the remote control. Muting the Outgoing Video You can mute the local outgoing video if you want to stop sending video temporarily. The remote party then sees a frozen video image until you unmute it. Muting the video does not affect the video or audio from the remote party. If you want to mute the audio also, see Adjusting the Volume on page 81. To mute the video Press <Mute Video>. An animated icon at the bottom of the screen indicates that the outgoing video is frozen. To unmute the video Press <Mute Video> again. Emblaze VCON HD2000 User s Guide 77
92 Chapter 6 Video and Audio Adjustments Adjusting Quality of Video Calls HD2000 can automatically adjust its video and audio for dynamic IP bandwidth. However, you may want to adjust the quality-control mechanisms yourself if you experience the following problems: Parts of the video are covered with blocks (low motion control). The audio and video fall out of synchronization (low quality lip synch). The video freezes and then doubles up frames (inefficient buffering). To adjust the quality of your video calls 1. Press <Status>. The Status dialog box opens. During a call, the red ADJUST SoftKey is available. You can access the Adjustment sliders only during a call. 2. Press the red ADJUST SoftKey. The first slider appears. 78 Emblaze VCON HD2000 User s Guide
93 Chapter 6 Video and Audio Adjustments Press the red RESET SoftKey to return to the default settings. Press right arrow to increase; left arrow to decrease levels Press the up or down arrow to navigate among the sliders 3. Press the up and down arrow keys to view and adjust the different sliders: Motion Control Lip Synch Press the left arrow key to clear up blocks in the video (Slow motion). Press the right arrow key for smoother, more continuous motion (Fast motion). Press the left arrow key if sound comes before motion (Delay Audio). Press the right arrow key if motion comes before sound (Delay Video). The Lip Synch slider is only available if Lip Synchronization is enabled (see Automatic Video Transmission Adjustment on page 68). Emblaze VCON HD2000 User s Guide 79
94 Chapter 6 Video and Audio Adjustments Buffering Press the left arrow key for a more realistic video (Less Delay). Press the right arrow key to clear up video freezing and jumping (Smoother Motion). For best results, start the sliders at one end and gradually adjust them. To reset the default values, press the red RESET SoftKey. 4. Press <OK> to apply the changes and close the sliders. OK 80 Emblaze VCON HD2000 User s Guide
95 Chapter 6 Video and Audio Adjustments 6.2 Adjusting the Audio HD2000 supports various and powerful audio features: Increasing, decreasing or muting the volume of incoming and outgoing audio Switching between different local microphones and other audio sources Setting VCR mixing options Setting audio options to support special environments Adjusting the Volume You can adjust the volume at any time, in or out of a videoconference, when a dialog box is open or when the screen is clear. The following volume controls are available: Increase or decrease the volume of the incoming audio Mute the incoming audio Mute the outgoing audio To adjust the volume of incoming audio Press the right volume button to increase the volume, or press the left volume button to decrease the volume. Volume Level To mute the speaker Press Mute <Speaker>. An animated picture on the bottom of the screen indicates that the speakers are muted. To restore the speaker, press Mute <Speaker> again. To mute the microphone Press Mute <Microphone>. An animated picture on the bottom of the screen indicates that the microphone is muted. To restore the microphone, press Mute <Microphone> again. Emblaze VCON HD2000 User s Guide 81
96 Chapter 6 Video and Audio Adjustments Automatically Muting the Microphone During Incoming Calls When Auto Answer is turned on, there is a possibility that the remote side will hear your audio before you re ready to interact with them. This carries the risk of broadcasting something you don t want the remote side to hear. To protect against this scenario, you can automatically mute your microphone (Audio Out) at the start of automatically answered incoming calls. To automatically mute the microphone at the start of incoming calls 1. Press <Menu>. The Main Menu opens. Select Options. Menu Select Options. 2. In the Options dialog box, navigate to the Call tab, select Auto + Mute Mic. Select to mute the microphone automatically whenever the HD2000 accepts an incoming call. 82 Emblaze VCON HD2000 User s Guide
97 Selecting a Microphone Chapter 6 Video and Audio Adjustments If you connected a mixer or a second microphone to the VCR AUD IN connector on the HD2000 (see Connecting a DVD/VCR for Playing Back Videoconferences on page 23), choose which audio source to use. To choose an audio source 1. Press <Menu>. The Main Menu opens. Select Audio. Menu Select Audio. 2. In the Set Audio dialog box, select the appropriate Audio Input option. TableTop Line Level To use a tabletop microphone or other audio source connected to the HD2000 s MIC connector. To use a microphone or other audio source (such as VCR, mixer, etc.) connected to the HD2000 s VCR AUD connector. Emblaze VCON HD2000 User s Guide 83
98 Chapter 6 Video and Audio Adjustments 3. Press <OK> to apply the changes and close the dialog box, or go on to the next procedure to select VCR mixing options. OK Select the current audio source. 84 Emblaze VCON HD2000 User s Guide
99 Setting Mixing Modes Chapter 6 Video and Audio Adjustments Mixing modes determine how the audio from a DVD or VCR connected to the HD2000 is mixed and sent to the remote party or recorded to a VCR cassette. To set up a mixing mode 1. In the Set Audio dialog box, select the VCR Audio Mix mode. Audio Origin Mixing Mode Local Party Remote Party DVD/VCR No Mix Hears the remote party s audio. Hears the local party s audio. Not applicable. VCR Record Hears the remote party s audio. Hears the local party s audio. Records audio from the local and remote parties (connected to VCR s Audio In). VCR Playback, Tabletop mic Hears the remote party s audio and the VCR playback audio. Hears the local party s audio and the VCR playback audio. Records audio from the remote party (connected to VCR s Audio Out). 2. Press <OK> to apply the changes and close the dialog box, or go on to the next procedure to select audio options for special room environments. OK Select an audio mixing mode. Emblaze VCON HD2000 User s Guide 85
100 Chapter 6 Video and Audio Adjustments Enabling Echo Cancellation When the microphone picks up audio from your speakers, an echo is created. Acoustic Echo Cancellation (AEC) suppresses this effect. By default, AEC is turned on. You should disable AEC only if audio input comes through a Line Level connection from a playback device that does not capture sound from the conference room. To turn on AEC 1. In the Set Audio dialog box, select Acoustic Echo Cancellation. 2. Press <OK> to apply the changes and close the dialog box. OK Select to enable AEC. 86 Emblaze VCON HD2000 User s Guide
101 Setting the Microphone Gain Level Chapter 6 Video and Audio Adjustments The gain level is the amplification of the microphone volume when transmitted to the conference. Depending on your microphone or other audio input, you may adjust the gain to a suitable level. To adjust the gain level 1. In the Set Audio dialog box, navigate to Mic. Gain Level. 2. Press the right or left arrow key to set the gain to Low, Medium, or High. Set the gain level for your system s microphone. 3. Press <OK> to apply the changes and close the dialog box. OK Emblaze VCON HD2000 User s Guide 87
102
103 7 MULTIPOINT CONFERENCING - HD2000 S EMBEDDED MCU HD2000 includes an MCU (Multipoint Control Unit) embedded within itself. An MCU is a device which provides conferencing between more than two parties, or sites. The MCU joins up to up to 4 participants (Chair + 3 sites) at 384 Kbps, or 3 participants at 768 Kbps. When the Chair, or moderator, transmits, the HD2000 s MCU multiplexes the audio and video, and then sends the resulting streams to all the others in the session. The HD2000 s MCU joins the sites and applies Voice-activated Switching to display the video, showing the dominant speaker, and hearing everyone s audio. The HD2000 provides Chair and Site functionality. The Chair can join/disconnect sites, grant/take back the floor, and force a specific view to all the sites. A site can request/return the floor, and view the video of any other participant in the session. For instructions on carrying out Chair and Site functions through the HD Web Management program, see the HD Web Management User s Guide. Emblaze VCON HD2000 User s Guide 89
104 Chapter 7 MultiPoint Conferencing - HD2000 s Embedded MCU A single site may also be a cascaded MCU, which refers to another HD2000 that has joined two other sites, in addition to the Chair (see Cascaded Multipoint Conferences on page 102). The Speed Matching feature allows conference participants to connect at different data rates, regardless of the data rate used by anyone else. In the previous illustration, three sites connected at varying rates. The HD2000 can process and convert various video and audio codecs during a conference (Transcoding). If the HD2000 sends video and audio using the highest quality codec, the conference proceeds, regardless of the other codecs being used by the other sites. At the same time that it broadcasts a video stream, an HD2000 may broadcast a data stream (such as a PowerPoint presentation) to the other participants in a conference (using Emblaze VCON s HD DualStream ). Any conferencing system supporting HD DualStream can see both streams. Systems that do not support dual stream display only the data stream. At the same time that an MCU call is taking place, the HD2000 can transmit multicast and unicast streaming media, using HD Simulcast, to any end point running Emblaze VCON s Broadcast Viewer or the HD Remote Web Management s viewer. 90 Emblaze VCON HD2000 User s Guide
105 Chapter 7 MultiPoint Conferencing - HD2000 s Embedded MCU 7.1 Displaying and Hiding the MCU Screen Whether your HD2000 is the Chair or a Site in the multipoint conference, the MCU Chair or Site screen, respectively, appears over the video upon connection. This screen contains a list of conference participants and a menu of available remote control SoftKeys. When you do not need those functions, you can exit this screen. To enter and exit the MCU Site screen 1. On the remote control, press the yellow <Multipoint> button. 2. To exit the screen, press the <Multipoint> button again. Emblaze VCON HD2000 User s Guide 91
106 Chapter 7 MultiPoint Conferencing - HD2000 s Embedded MCU 7.2 HD2000 as Chair The Chair can join/disconnect sites, grant/take back the floor, and force a specific view to all the sites. Enabling MCU Chair Control To control the Chair, turn this ability on in the HD2000 s configuration. To enable MCU chair control 1. Press <Menu>. The main Menu opens. Select Options. Menu Select Options. 2. Navigate to the MCU tab. 3. Select Enable MCU Chair Control. Select Enable MCU Chair Control to make MCU conference management available. 4. Press <OK> to apply the change and close the dialog. OK 92 Emblaze VCON HD2000 User s Guide
107 Chapter 7 MultiPoint Conferencing - HD2000 s Embedded MCU Inviting Sites to a Multipoint Conference Using the embedded MCU, you can join up to three additional sites by both dialing out or accepting incoming calls. The multipoint conference appear on the screens of all participants in Voiceactivated Switching. To invite an additional site to a multipoint conference 1. While you re in one call, dial another site through either the Manual Dialer or the Phone Book. -or- If someone calls the HD2000, accept the call. Emblaze VCON HD2000 User s Guide 93
108 Chapter 7 MultiPoint Conferencing - HD2000 s Embedded MCU Controlling the Floor As the Chair, you control who has the floor. The multipoint conference begins in Voice-activated Switching mode. At any time, you can take the floor, grant the floor to any site, or release the floor. Taking the Floor When the Chair has the floor, its video is seen by all the sites in the conference. To take the floor Press the red TAKE FLOOR SoftKey. Press the red SoftKey to take the floor. 94 Emblaze VCON HD2000 User s Guide
109 Chapter 7 MultiPoint Conferencing - HD2000 s Embedded MCU Granting the Floor to a Site The video of the site receiving the floor is seen by all the other sites and the chair. As the Chair, you can either grant every floor request automatically or accept or reject each request manually. To turn on automatic floor grant 1. Press <Menu>. The main Menu appears. Select Options. Menu Select Options. 2. In the Options dialog box, navigate to the MCU tab. Select to turn on automatic floor grant. 3. Select Grant Floor Automatically. 4. Press <OK> to save the settings and close the dialog box. OK Emblaze VCON HD2000 User s Guide 95
110 Chapter 7 MultiPoint Conferencing - HD2000 s Embedded MCU To grant the floor Press the yellow FLOOR TO SITE SoftKey. Press the yellow SoftKey to grant the floor. If Grant Floor Automatically is not selected in the Options>MCU dialog box, you have the choice of granting the floor manually or rejecting the request. To grant the floor manually When you receive a floor request message, press <OK> on the remote control. If the floor is already occupied, pressing <OK> takes the floor from the current holder. To reject the request, press <Cancel> OK Releasing the Floor Releasing the floor switches the conference into Voice-Activated Switching mode. To release the floor Press the red RELEASE FLOOR SoftKey. Press the red SoftKey to return to Voice-activated Switching mode. 96 Emblaze VCON HD2000 User s Guide
111 Chapter 7 MultiPoint Conferencing - HD2000 s Embedded MCU Changing the Chair s View The Chair can view the video of any site, no matter who has the floor. This selection does not affect the display at the sites, who see the possessor of the floor (unless another HD3000/2000 site also uses this function). To view any site 1. Select the name of the site whose video you want to see. 2. Press the green VIEW SITE SoftKey. Press the green SoftKey to view the video of the selected site. In a situation where the Chair is viewing a site that does not have the floor, the Chair can return to viewing the floor s video. To view the video of the site who has the floor Press the blue VIEW FLOOR SoftKey. Press the blue SoftKey to view the floor video. Emblaze VCON HD2000 User s Guide 97
112 Chapter 7 MultiPoint Conferencing - HD2000 s Embedded MCU Disconnecting a Site To disconnect a site from a multipoint conference 1. Press <Hang up>. A list of sites appears. 2. Select the name of the site to disconnect and press <OK>. OK Select the site to disconnect and press <OK>. Ending the Multipoint Conference To end the multipoint conference 1. Press <Hang up>. A list of sites appears. 2. Select All Participants and press <OK>. OK Select ALL PARTICIPANTS and press <OK>. 98 Emblaze VCON HD2000 User s Guide
113 Chapter 7 MultiPoint Conferencing - HD2000 s Embedded MCU 7.3 HD2000 as Site When it enters a multipoint conference, a site views the video of the Chair. A site can request and receive the floor from the Chair, and also choose to view video other than the floor. Also, upon connection to the conference, the MCU Site screen appears on top of the video. The MCU Site screen displays the participants in the conference and a menu with available SoftKey commands. The <Multipoint> button on the remote control is a toggle switch, turning this screen on and off (see Displaying and Hiding the MCU Screen on page 91). Emblaze VCON HD2000 User s Guide 99
114 Chapter 7 MultiPoint Conferencing - HD2000 s Embedded MCU Requesting the Floor To display its video and speak to the other participants, request the floor. To request the floor Press the red REQUEST FLOOR SoftKey. Press the red SoftKey to request the floor from the Chair. Returning the Floor After you finish your turn with the floor, return it to the Chair. To return the floor Press the red RETURN FLOOR SoftKey. Press the red SoftKey to return the floor to the Chair. 100 Emblaze VCON HD2000 User s Guide
115 Chapter 7 MultiPoint Conferencing - HD2000 s Embedded MCU Changing the Site s View A site can view the video of any other site or the Chair, no matter who has the floor. This selection does not affect the display at the sites, who see the possessor of the floor (unless another HD3000/2000 site also uses this function). In this situation, a SoftKey is available for viewing the floor again. To view the video of any site in the conference 1. Select the name of the site whose video you want to see. 2. Press the green VIEW SITE SoftKey. Press the green SoftKey to view the video of the selected site. To return to the video of the site who has the floor Press the blue VIEW FLOOR SoftKey. Press the blue SoftKey to view the floor video. Emblaze VCON HD2000 User s Guide 101
116 Chapter 7 MultiPoint Conferencing - HD2000 s Embedded MCU 7.4 Cascaded Multipoint Conferences Up to 4 participants (Chair + 3 sites) at 384 Kbps, or 3 participants at 768 Kbps, may be joined directly in a conference managed by the HD2000 s MCU. However, the HD2000 may join up to 10 participants in a Cascaded MCU conference. A cascaded MCU refers to another HD2000 that has joined two other sites, in addition to the Chair which called it. In a 10-site session, the Chair calls three other HD2000/3000 systems, each having joined two other sites. The following figure shows a conference expanded to six sites by joining a cascaded MCU. HD2000 A (Chair) has opened a conference with Sites #1, #2 and #3. Site #3 is HD2000 B, which has joined two other sites - #4 and #5, as well as being connected to HD2000 A. Therefore, cascading HD2000 B s MCU expanded the conference to five sites + a Chair. The video from HD2000 A is being transmitted to all the sites, and appears as the main video display on all the systems. The only exception is HD2000 A, whose own video appears in a PIP window on its monitor. 102 Emblaze VCON HD2000 User s Guide
117 Chapter 7 MultiPoint Conferencing - HD2000 s Embedded MCU 7.5 Multipoint Call Status As for point-to-point calls, the Call Status dialog box displays the identification of the remote parties, the bandwidth of the calls, the current compression modes, etc. However, each of the HD2000 s connections are described in separate pages of the dialog box. For example, if the HD2000 is in a conference with Thomas and David, the status of the HD2000-Thomas connection is on the first page (indicated 1 of 2) and the HD2000-David connection is on the second page (indicated 2 of 2). Number of sites in the call (besides the local HD2000) Identification of the connected site Emblaze VCON HD2000 User s Guide 103
118 Chapter 7 MultiPoint Conferencing - HD2000 s Embedded MCU 7.6 Answering a Multipoint Call In the Options>Calls dialog box, define how the HD2000 handles incoming multipoint calls. Depending on the setting, the system can automatically answer or reject the calls, or prompt you to answer or reject them. To define how HD2000 handles incoming multipoint calls 1. Press <Menu>. The main Menu opens. Select Options. Menu Select Options. 2. Navigate to the MCU tab and select an option for handling incoming multipoint calls. Select an option for handling incoming multipoint calls. 104 Emblaze VCON HD2000 User s Guide
119 Chapter 7 MultiPoint Conferencing - HD2000 s Embedded MCU Multipoint Auto Reject Manual Answer Auto Answer Select to automatically reject all incoming multipoint calls, if the system is already engaged in another call. Select to answer multipoint calls by manually accepting an incoming call request. Select to answer multipoint calls automatically. 3. Press <OK> to apply changes and close the dialog box. OK 7.7 Joining an External MCU Videoconference The HD2000 supports multipoint conferences through external MCUs. The MCU joins the parties and switches the video, depending on the dominant speaker. You can join a multi-party videoconference through an MCU either by answering an incoming call from the MCU, or by calling the MCU session. You and the other parties dial the IP address of the MCU. The MCU collects the calls and mixes them to create the multi-party conference. To join a multi-party videoconference Dial the MCU s IP address either from the Phone Book or manually. Emblaze VCON HD2000 User s Guide 105
120
121 8 STREAMING MEDIA Streaming refers to the continuous transmission of media (video, audio and/or data) in one direction. Unlike videoconferencing, which requires realtime, two-way transmission with sufficient bandwidth, successful streaming has less stringent transmission requirements. Streaming may take place whether or not the HD2000 is engaged in a call. Multicast and unicast streaming are available for HD2000 users: A multicast stream refers to the same stream simultaneously sent from one terminal to more than one client. A unicast stream refers to one stream being sent from one terminal to only one client. The transmitted media is not stored on the client computer. Instead, the client s viewing application runs the stream as it collects and processes it, even if the client is still receiving the stream. To view streams, Emblaze VCON s Broadcast Viewer or Apple s QuickTime Player must be installed on the client computer. Using Emblaze VCON s HD DualStream, the HD2000 can send a video and data stream simultaneously. HD DualStream enables video transmission using the H.263 codec in CIF, and data transmission (as video images) using H.263 at 4CIF resolution. If the viewing client s conferencing system or PC supports 4CIF, the data images appear in 4CIF. Otherwise, the data displays in CIF. Emblaze VCON HD2000 User s Guide 107
122 Chapter 8 Streaming Media 8.1 Setting Streaming Properties In the Streaming tab, define the configuration for transmitting streaming media from the HD2000. To set the Streaming configuration 1. Press <Menu>. The main Menu appears. Select Network. Menu Select Network. 2. Navigate to the Streaming tab. 108 Emblaze VCON HD2000 User s Guide
123 Chapter 8 Streaming Media 3. Set Streaming properties as follows: The default configuration is recommended for most streaming conditions. Change them ONLY if your system s or network s specifications differ from the default values. IP Address The destination IP address for a multicast streaming broadcast. The HD2000 defines this address internally. This address must be a class D address in the range of to The sender transmits the streams to this address and viewers receive the stream from this address. Time to Live The maximum number of routers that the stream may pass through. Audio Port The ID of the port used for the audio connection. Video Port The ID of the port used for the video connection. Video Resolution Select CIF to transmit video at a higher resolution and lower frame rate, using Common Interchange Format (CIF). Usually, CIF provides better overall video quality, especially when a higher transmission bandwidth (at least 128 kbps) is available. Select QCIF to transmit video at a medium resolution and higher frame rate, using Quarter Size Common Interchange Format (QCIF). Use QCIF if the viewers systems do not support CIF format, or if you transmit over low bandwidth. Bandwidth Click the right arrow to select the maximum bandwidth for the streaming media. Password To restrict access to stream viewing, enter a password. When they attempt to view the stream, users will need to type this password. Announce Streaming Session Select to send announcements of your streaming session over the network to client Viewer Programs other than HD2000 (such as Emblaze VCON s Broadcast Viewer). Emblaze VCON HD2000 User s Guide 109
124 Chapter 8 Streaming Media 8.2 Starting a Streaming Session To start a streaming session 1. Press <Menu>. The main Menu appears. Select Network. Menu Select Network. 2. Navigate to the Streaming tab. 3. Press the red START STREAM SoftKey. 4. To stop streaming, press the red STOP STREAM SoftKey. 110 Emblaze VCON HD2000 User s Guide
125 9 DATA AND APPLICATION SHARING The ability to share data and applications is an important feature of enterprise conferencing. For example, you and the other parties can exchange files, view a business presentation together, or analyze the execution of another application. To share data and applications, a personal computer must be connected to the same network as the HD2000. This chapter explains how to set up your HD2000 for data sharing, to open a data connection, and start the data stream. 9.1 Minimum PC System Requirements The HD Data Utility may be installed and operated on any computer that meets the following minimum requirements: Operating System Minimum CPU Speed Color Resolution Screen Display Windows 2000/XP, Pentium III or higher 500 MHz 24 bpp, 32 bpp 640x480, 800x600, 1024x Installing the HD Data Utility The HD Data Utility enables you to share data applications with the other contacts in your conferences. To install the HD Data Utility 1. Go to the Downloads page of the Emblaze VCON website ( 2. Find and click the HD2000 Data Utility link. The Download window opens in your browser. 3. Downloading from the Emblaze VCON site requires registration. If you ve downloaded items from the site before, enter your address and password. If you forgot your password, click the Password Reminder link to request that Emblaze VCON send it to your address. Emblaze VCON HD2000 User s Guide 111
126 Chapter 9 Data and Application Sharing If you re downloading for the first time, click the New Users link. Fill out the registration form and Emblaze VCON will send you a password quickly. After receiving the password, enter your address and password to log in. 4. Click the Download link to start downloading the HD Data Utility. 5. After downloading the file, restart your computer. 9.3 Opening a Data Connection To open a data connection and display the PC screen on the HD2000, run the HD Data Utility on the remote computer. To start a data connection 1. Run Start>Programs>VCON>HD Utilities>Data Utility. 2. Enter the IP address of the HD Click Connect to view what s displayed on the PC s screen. To indicate the open data connection, an icon appears in the Windows taskbar near the bottom of the screen. To disconnect the data connection 1. If the Data Utility is minimized, double-click the data connection icon. 2. Click Disconnect. 112 Emblaze VCON HD2000 User s Guide
127 Chapter 9 Data and Application Sharing 9.4 Data Display on Participants Monitors This section describes what participants see in various types of data-sharing situations: Sharing with Emblaze VCON HD systems Sharing with non-hd systems Sharing during a multipoint conference Streaming Data Sharing Between HD Systems During a conference with other HD systems (HD100, HD3000, HD4000, HD5000, or vpoint HD), or with systems supporting HD DualStream, the HD2000 can send two streams (video and data) at the same time. If the remote party operates in Dual Monitor, the shared application appears on one monitor and your HD2000 s video appears on the second monitor. If the remote party operates in Single Monitor, the shared application appears in full screen display and your HD2000 s video appears in a Picture-in-Picture (PIP) display. Remote party s video Data stream through the HD2000 Emblaze VCON HD2000 User s Guide 113
128 Chapter 9 Data and Application Sharing Data Sharing to a non-hd System Non-HD systems refer to VCON s Falcon, MediaConnect products, ViGO, and other vendors products. In this situation, the remote party receives only the data, but may display its local video in addition to the data. The data is actually transmitted as a video stream. Local video Data stream through the HD2000 Data Sharing During a Multipoint Conference To send data to the other participants in a multipoint conference managed by the HD2000 s embedded MCU, the HD2000 must also be the conference s Chair (initiating, dialing and disconnecting participants). The conference participants receive only the data being broadcast through the HD2000. In addition to displaying the data, the remote participants may also see their own video. 114 Emblaze VCON HD2000 User s Guide
129 Streaming Data Chapter 9 Data and Application Sharing Data applications may also be shared by streaming the data to any person who connects to the HD2000. Anyone can see the data in one of the following viewers: Emblaze VCON s Broadcast Viewer. HD2000 s Web Management s Viewer.. Connecting to the HD2000 through Internet Explorer, users see both the data and the video from the HD2000. You can turn the streaming on from the HD2000 interface or the HD2000 Web Management. After several seconds, the data stream starts. The data appears in the appropriate viewer of any user connecting to the stream. To turn on data streaming from the HD2000 interface 1. Open a data connection to the HD2000 (see Opening a Data Connection on page 112). 2. Press <Menu>. The main Menu appears. Select Network. Menu 3. In the Streaming dialog box, press the red START STREAM SoftKey. Emblaze VCON HD2000 User s Guide 115
130 Chapter 9 Data and Application Sharing The default configuration is recommended for most streaming conditions. Change them ONLY if your system s or network s specifications differ from the default values (see Setting Streaming Properties on page 108). Turn streaming off by pressing the red STOP STREAM SoftKey Emblaze VCON HD2000 User s Guide
131 Enabling H.239 Dual Streaming Chapter 9 Data and Application Sharing The H.239 standard enables the HD2000 to convert PC application graphics into a separate media stream and transmit it parallel to the video stream. Video systems supporting H.239 display shared data and remote video in separate windows. Systems not supporting H.239 display only the shared data in a single window. To enable H.239 streaming 1. Press <Menu>. The main Menu opens. Select Options. Menu Select Options. 2. Select Enable H.239 Support. Select Enable H.239 Support. 3. Press <OK> to apply changes and close the dialog box. OK Emblaze VCON HD2000 User s Guide 117
132
133 10 HD2000 S WEB MANAGEMENT HD2000 contains an embedded web management program, which provides powerful operational and management capabilities from computers in remote locations. You can access the HD2000 Web Management from any PC through an Internet Explorer browser. To access the Web Management program, the following prerequisites must be met: HD2000 must be set to enable remote web management. If a password is set, the user must enter a correct password. Internet Explorer 5 or higher must be installed on the remote PC. For details on working with the Web Management, see the HD Web Management User s Guide Enabling Remote Management of the HD2000 To manage and operate the HD2000 remotely, turn on the Web Management option in the HD2000 s configuration. To enable remote management of your HD Press <Menu>. The main Menu opens. Select Options. Menu Select Options. 2. Navigate to the Security tab. 3. Select Enable Web Management. Emblaze VCON HD2000 User s Guide 119
134 Chapter 10 HD2000 s Web Management 4. To secure the Web Management program against unauthorized access, enter a password using numbers and/or letters. To type letters, press the yellow KEYBOARD SoftKey to open the online keyboard. Enter the system s Password using numbers and/or letters. To type letters, press the yellow softkey. Security tab Select Enable Web Management to make remote management available.. 5. Press <OK> to apply the change and close the dialog. OK 120 Emblaze VCON HD2000 User s Guide
135 Chapter 10 HD2000 s Web Management 10.2 Logging into the Web Management Program To log into the Web Management Program In your remote computer s browser, enter the IP address of your HD2000. For example, x.y.z.a, where [x.y.z.a] is the IP address. Emblaze VCON HD2000 User s Guide 121
136
137 11 MULTIPOINT CONFERENCING WITH INTERACTIVE MULTICAST Interactive Multicast is an alternative to MCU sessions, allowing the broadcast of identical video streams, audio streams, and data application sharing packets from one party to multiple parties. Interactive Multicast uses bandwidth more efficiently than an MCU does, and it does not limit the number of users in a session or the number of sessions per license; most MCUs do. During an Interactive Multicast, the initiating party (Chair) calls one or more parties (Participants) to start the conference and controls its progression. All parties receive identical transmissions. Many Emblaze VCON products provide the capability to carry out Interactive Multicast video meetings over a Local Area Network (LAN), in which the Chair and all Participants may be seen and heard during the duration of the meeting. The HD2000 can join an Interactive Multicast as a Participant - only Participant functions are available. As a Participant, you may receive the floor, in which its video and audio is seen and heard, respectively, by the other Participants and the Chair for a period of time. Interactive Multicasts can proceed in the form of a lecture or demonstration, in which Participants participation is restricted and controlled by the Chair, or as a free discussion, in which everyone has the right to be seen and heard without the need to receive permission from the Chair Entering an Interactive Multicast To enter an Interactive Multicast Answer an incoming call from the Chair of an Interactive Multicast. -or- Call the IP address of the session after the Interactive Multicast starts. You will see and hear the same video and audio as everyone else in the conference. Emblaze VCON HD2000 User s Guide 123
138 Chapter 11 MultiPoint Conferencing with Interactive Multicast 11.2 Participating in an Interactive Multicast After you join an Interactive Multicast, you will see and hear the same remote video and audio as everyone else in the meeting. During the session, you may request the floor. When you have the floor, all the other participants see and hear you. Requesting the Floor To speak and be seen, request the Floor from the Chair. To request the Floor 1. Press <Multipoint>. A message asks if you want to receive the floor. 2. Press <OK>. OK To skip the message and automatically receive the Floor every time the Chair grants it to you, select Auto Accept Multicast Floor in the Call dialog box. Select to accept the multicast floor automatically without having to confirm acceptance. Returning the Floor When you finish speaking to the floor, return the Floor to the Chair. To return the Floor 1. Press <Multipoint>. A message asks if you want to return the floor. 2. Press <OK>. OK 124 Emblaze VCON HD2000 User s Guide
139 12 TELEPHONY EXCHANGE FUNCTIONS Users that are registered with an Emblaze VCON Media Xchange Manager (MXM) receive all the regular Gatekeeper services, plus call exchange services. The MXM assigns every registered user a new User Number (directory number), to ensure that every user has a unique number. To dial other registered users, you can enter the User Number and then press <Dial>. If your HD2000 is registered and managed by an MXM, call exchange functions are available: Call Forward Call Transfer Inviting Additional Parties to an Ad-hoc Conference Simplified Gateway Dialing 12.1 Logging In to the MXM To log in to an MXM, you must enter its address in the Network Configuration. Consult with your system administrator. To log in to the MXM 1. Press <Menu>. The Main Menu opens. Select Network. Menu Select Network. Emblaze VCON HD2000 User s Guide 125
140 Chapter 12 Telephony Exchange Functions 2. Navigate to the H.323 tab and press the right arrow button to access H.323 properties. 3. Select the MXM option. 4. In the MXM Server IP box, enter the IP address of the MXM. Select to enable the system to register with the MXM Enter the IP address of the MXM H.323 tab 5. Press <OK> twice. A message states that HD2000 will restart in a few seconds. OK If the MXM is in Open mode, it automatically permits the HD2000 to register or log in. If the login attempt is unsuccessful, consult with the system administrator. The administrator must then grant login permission before the HD2000 can log in. 126 Emblaze VCON HD2000 User s Guide
141 12.2 Call Exchange Services Chapter 12 Telephony Exchange Functions If HD2000 is registered with the MXM, telephony services are available for videoconferencing. The available services are: Call Forward Call Transfer Inviting Additional Parties to an Ad-hoc Conference Gateway Dialing for IP-to-ISDN Call Forward If Call Forward is activated for the HD2000, the MXM forwards calls to another specific user if you are unable to answer. The Call Forward settings for the HD2000 may be done by both the administrator (in the MXM Administrator application) or you. The last changes, regardless of who made them, are valid. In HD2000, you can enable Call Forwarding by dialing a system function code. The code may be either the factory default value or a value set by the administrator. To set Call Forwarding In the Manual Dialer, dial one of the following (bold values are factory defaults): 1. To enter the *, press the yellow KEYBOARD Softkey from the Manual Dialer screen, navigate to the * and select it, and then press <OK>. 2. After dialing, a Call Rejected message appears. However, the request is accepted by the MXM if the directory number is valid. OK For this feature Forward on no answer Dial this number *70 (or other code number), followed by [other destination directory number], and then press <Dial>. Activate if you want to forward calls intended for you to another specific user. The interval before transferring the call is set by the administrator. For example, *70751+<Dial> will forward calls to user 751. Emblaze VCON HD2000 User s Guide 127
142 Chapter 12 Telephony Exchange Functions For this feature Forward on busy Dial this number *71 (or other code number), followed by [other destination directory number], and then press <Dial>. Activate if you want to forward calls to another specific user if you are engaged in another videoconference. For example, *71751+<Dial>will forward calls to user 751. Unconditional forward *72 (or other code number), followed by [other destination directory number], and then press <Dial>. Activate if you want to forward ALL calls intended for you to another specific user. For example, *72751+<Dial>will forward calls to user 751. To disable Call Forwarding In the LAN Manual Dialer, dial one of the following (bold values are factory defaults): To disable this feature Forward on no answer Forward on busy Unconditional forward Dial this number *70* (or other code number), and then press <Dial>. *71* (or other code number), and then press <Dial>. *72* (or other code number), and then press <Dial>. After dialing, a Call Rejected message appears. However, the request is accepted by the MXM if the directory number is valid. 128 Emblaze VCON HD2000 User s Guide
143 Call Transfer Chapter 12 Telephony Exchange Functions Using the Call Transfer feature, you can transfer an open videoconference from the HD2000 to another party. As a result, the videoconference will continue between your original remote party and the party to which you transferred the call. HD2000 will be disconnected from the call. To transfer an open videoconference to another party 1. Press any of the number keys on the remote control. The Manual Dial dialog box and SoftKey menu open. 2. Press the red MXM CALL CONTROL Softkey. 3. In the MXM Call Control box, enter the directory number of the party to whom you want to transfer the call. To browse entries from the Phone Book, press the right and left arrow keys on the remote control. 4. Press the red TRANSFER SoftKey. Press the red Softkey to transfer the videoconference to the entered address Enter the address of the additional party for transferring the conference The call gets transferred to the party that you requested. When that party accepts the call, the HD2000 is disconnected from the videoconference. The call continues between the original remote party and the newly-joined party. Emblaze VCON HD2000 User s Guide 129
144 Chapter 12 Telephony Exchange Functions Inviting Additional Parties to an Ad-hoc Conference The Invite command lets you invite and join additional parties into an ad-hoc multipoint videoconference. During an open videoconference between two parties, HD2000 provides an Invite button for calling the additional parties. You can invite another party by selecting its entry from the Phone Book or by entering its address directly. Through the Invite function, you can join more participants than the capacity for a multipoint conference initiated through the Embedded MCU (3). To invite other parties into an ad-hoc videoconference 1. Press any of the number keys on the remote control. The Manual Dial dialog box and SoftKey menu open. 2. Press the red MXM CALL CONTROL Softkey. 3. In the MXM Call Control box, enter the directory number of the party that you want to invite. To browse entries from the Phone Book, press the right and left arrow keys on the remote control. 4. Press the green INVITE SoftKey. Press the green Softkey to transfer the videoconference to the entered address Enter the address of the additional party for transferring the conference 130 Emblaze VCON HD2000 User s Guide
145 Chapter 12 Telephony Exchange Functions 5. HD2000 dials the number. After several seconds, the additional party is added to the session, which is now a multipoint conference with MCU management. The parties video is displayed in Voice-Activated Switching. Simplified Gateway Dialing If HD2000 is logged into an MXM, simplified gateway dialing is available for starting a videoconference through a LAN connection to an ISDN destination. The default function code for starting a call through a gateway is 9. The system administrator may change this code, if necessary (see the Media Xchange Manager Administrator s Guide). To start a LAN-to-ISDN call through a gateway 1. In the Manual Dialer, dial [service access number][isdn number]. 2. Set the required Bandwidth or use the default bandwidth. Enter the service access number (9) and then the ISDN number Press the right arrow button to select the maximum bandwidth Dialing a LAN-to-ISDN Call Through a Gateway Emblaze VCON HD2000 User s Guide 131
146
147 13 SYSTEM SECURITY You can protect against unauthorized use of the HD2000 by defining restrictions on configuration changes and the initiation of videoconferences. The Security dialog box in the Options contains the options and properties for setting up a security configuration: Setting a Security Password Setting Security Properties Locking the System To access the Security properties 1. Press <Menu>. The main Menu opens. Select Options. Menu Select Options. 2. In the Options dialog box, navigate to the Security tab. If you previously set a security password (see Setting a Security Password on page 135), enter it in the Password dialog box. Emblaze VCON HD2000 User s Guide 133
148 Chapter 13 System Security 3. After setting Security properties, press <OK> to save the settings and close the dialog box. OK 134 Emblaze VCON HD2000 User s Guide
149 13.1 Setting a Security Password Chapter 13 System Security A password prevents unauthorized users from changing the system configuration, initiating videoconferences, and/or accepting videoconference calls. The password is mandatory for locking the system completely from all of the actions stated above. A password for accessing security should be unique and known only to the administrators. After a password is defined, any user must enter the password to gain access to the restricted functions. This password is also required for accessing remote configuration through the HD2000 s Web-based Manager (see Chapter 10, HD2000 s Web Management ). If you forget your password, contact your local Emblaze VCON distributor's technical support. To set a security password 1. In the Security dialog box s Password box, enter numbers and/or letters. To type letters, press the yellow KEYBOARD SoftKey. Enter the system s password using numbers and/or letters. To type letters, press the yellow softkey. Emblaze VCON HD2000 User s Guide 135
150 Chapter 13 System Security 13.2 Security Properties The Security dialog box contains the available security options for the HD2000. Protect System Configuration Prevent Outgoing Calls Lock the System Enable Remote Upgrade Enable Web Management Enable Telnet for Remote Commands Enable Streaming Select to prevent unauthorized changes to the system configuration. The system's configuration is then disabled to videoconferencing users. Select to prevent users from initiating calls. See Locking the HD2000 on page 138 Select this option to enable the transfer of upgrades and patches to the HD2000 unit. 1. For upgrading the HD2000 software through the HD Upgrade Utility. 2. For software integrators to send software patches, upgrades, and modifications to the HD2000. Select this option to enable remote access to the HD2000 through the Web Management Utility (see HD2000 s Web Management on page 119). Select this option to enable Telnet access for programming the HD2000 software, using the HD2000 s ZAPI application. This access is intended for software integrators. Select this option to enable the transmission of multimedia streaming from this HD Emblaze VCON HD2000 User s Guide
151 Chapter 13 System Security Encryption Mode Choose the mode of encryption for this HD2000's conferences. Choose None to allow unsecured calls. AES (Advanced Encryption Standard) is a standard encoding method for encrypting data transmissions in commercial and government sectors of the USA and its use is growing worldwide. Select this option to encrypt all of this HD2000's calls. If the remote side has not also enabled encryption, the call attempt will be unsuccessful. Auto enables the HD2000 to encrypt a call if the remote side has also enabled encryption. If the remote side has not enabled encryption, an outgoing call will be unsecured. Prevent unauthorized changes to the system configuration. Prevent users from initiating calls. Prevent unauthorized use of HD2000. Enable transfer of software upgrades and patches to HD2000. Enable remote management of the HD2000. Enable Telnet access for programming. Type of encryption used on outgoing calls. Enable multimedia streaming from the HD2000. Emblaze VCON HD2000 User s Guide 137
152 Chapter 13 System Security 13.3 Locking the HD2000 Locking the HD2000 completely prevents unauthorized use, such as configuration changes and initiation and acceptance of videoconferences. When the HD2000 is locked, a password is mandatory for accessing all of these functions. After a password is defined, any user must enter the password to unlock the system and gain access to the restricted functions. If you forget your password, contact your local Emblaze VCON distributor's technical support. To lock the system 1. Press <Menu>. The main Menu opens. Select Options. Menu 2. In the Options dialog box, navigate to the Security tab. 3. In the Password box, enter a password using numbers and/or letters. To type letters, press the yellow KEYBOARD SoftKey to open the onscreen keyboard. 4. Select Lock the System. 5. Press <OK> to save the settings and close the dialog box. OK Enter the system s password using numbers and/or letters. To type letters, press the yellow softkey. Select to prevent unauthorized use. 138 Emblaze VCON HD2000 User s Guide
153 14 CALL LOGGING 14.1 Enabling Call Log Recording The Call Log enables your company or organization to keep a record of conferences that your HD2000 both dials and receives. The HD2000 generates a Call Details Report (CDR) which is accessible from the HD Web Management program. You can analyze this information in detail for departmental accounting or network planning purposes. The CDR provides call duration, remote party identification, call direction, video and audio codecs and formats, and more. Enabling Call Log Records 1. Press <Menu>. The Main Menu opens. Select Options. Menu Select Options. 2. Select Call Details Logging to enable the creation of call logs. Emblaze VCON HD3000 User s Guide 139
154 Chapter 14 Call Logging Select Call Details Logging. 3. Press <OK> to apply changes and close the dialog box. OK 14.2 Viewing the Call Log You may view the Call Log through the HD Web Management program. To view the Call Log 1. On the left side of the screen, click Utilities and then Call Details Report. 2. The CDR opens in another browser window. 140 Emblaze VCON HD3000 User s Guide
155 15 TROUBLESHOOTING This chapter provides simple solutions for common oversights and issues. If a situation occurs that is not covered by the supplied documentation, contact your local Emblaze VCON distributor, and request assistance from their Emblaze VCON-trained technical support department. Please describe the problem, device, and PC operating system (if applicable), and any other relevant details. The solutions in this chapter are grouped by the type of equipment affected by the oversight or failure. System or Equipment Network or Communications Issues concerning the HD2000 unit or connected accessories Issues concerning networks, interface lines, and network equipment. This section is further categorized into IP, Streaming and Data Transfer issues System Diagnostics To begin searching for the source of a problem, check the Diagnostics dialog. It describes any network and server problems that may exist. To open the Diagnostics Dialog 1. Press <Status>. The Status dialog box opens. 2. Press the green DIAGNOSE SoftKey. The Diagnostics dialog opens. If there is a problem described in the Diagnostics dialog, consult with the system administrator to find a solution. Emblaze VCON HD2000 User s Guide 141
156 Chapter 15 Troubleshooting Select DIAGNOSE to view a diagnostic report. Select ERASE PBK to delete the Phone Book. Use this if the Phone Book is not usuable and then recreate it or load a previously backed-up Phone Book. Select LOAD DEFAULTS to restore the factory-set defaults for the system Select REBOOT to restart the HD Emblaze VCON HD2000 User s Guide
157 Chapter 15 Troubleshooting If you have a problem with the Phone Book, you can erase it completely, by pressing the green ERASE PBK SoftKey. A confirmation message appears. Click OK if you are sure you want to erase all Phone Book entries. You can restore the factory-set defaults for the system, by pressing the blue LOAD DEFAULTS SoftKey. A confirmation message appears. Click OK if you are sure you want to cancel all changes made to the HD2000 options and settings and restore the original defaults. HD2000 restarts. To restart the system, press the yellow REBOOT SoftKey. OK OK If the problem you are trying to solve is not described in the Diagnostics dialog, try to find the solution in the following sections Starting HD2000. Condition The HD2000 starts up slowly. Solution Verify that the LAN cable is connected by the following methods: Check that the green LED underneath the LAN connector on the rear panel is on. Press <Status> and then the green DIAGNOSE SoftKey to check the LAN speed. After loading, video from the camera is visible but the menus and address books are not. 3. Make sure that the HD2000 is connected to your monitor s S-Video In connector. -or- If the TV only has a Composite Video In connector, connect it to the HD2000 s VCR Video Out connector. Emblaze VCON HD2000 User s Guide 143
158 Chapter 15 Troubleshooting 15.3 Video/Audio Condition After startup, the screen is black. Solution 1. Verify that the TV monitor is on. 2. Verify that at least one camera is connected securely. 3. Switch to another camera. On the remote control, press <camera> and then the arrow buttons until a camera view is visible. During a conference over the Internet, the video and audio quality are poor. The video display is shaking, shows flashing lines, or is black and white or discolored. The Internet connection is either limited or insufficient. Call at a lower bitrate. If a PAL main camera is connected The main camera may have been turned on AFTER the HD2000 started up, causing it to display NTSC video. Turn the HD2000 off and on again (do not turn off the camera). The remote party cannot hear you, but you can hear them. Menu 1. Verify that the microphones and TV monitors on both the local and remote sides are connected properly and securely. 2. Press <Menu> and select Audio. Make sure that the tabletop microphone is the selected audio input. 144 Emblaze VCON HD2000 User s Guide
159 Chapter 15 Troubleshooting 15.4 Software Upgrade Condition The Upgrade cannot start message appears. Solution Press <Menu> and access the Options>Security dialog box. Select Enable Remote Upgrade. Menu Following the upgrade, a configuration dialog box appears automatically. If the upgrade is unsuccessful, the HD2000 enters Installer Mode. Verify that the displayed LAN configuration is correct and run the Upgrade program again Unsuccessful Call. Condition A Call rejected message appears. Solution 1. Press <Status> and check if the HD2000 is registered to an MXM or Gatekeeper. If no, but you want MXM or Gatekeeper management, access the Network<H.323 dialog box and enter the MXM/Gatekeeper s correct address. 2. Verify that the remote party is registered with the same or a neighboring Gatekeeper. 3. If you use DNS names to dial, access the Network>LAN dialog box to verify the correct DNS server name. You cannot receive calls dialed to the HD2000 s Station Name. Access the Network>LAN dialog box and verify the correct WINS server name Streaming Media Condition You cannot view streaming video. Solution If a supported viewer is not installed on your PC, the Web Management redirects you to the viewer s installation page. Install the viewer and then try again to view the stream. Emblaze VCON HD2000 User s Guide 145
160
161 A MULTI-LANGUAGE INTERFACE The HD2000 application s interface (menus, dialog boxes, commands) may be viewed in several different languages. The default language after initial installation or upgrade is English. However, you may easily switch the interface language to: Français Español (Spain or Mexico) Deutsch Português (Portugal or Brazil) Italiano Japanese Chinese Suomi Svenska Russian Other To change the interface s language 1. Press <Menu>. The main Menu opens. Select Options. 2. Navigate to the Lang. tab. 3. Select the language you want and then click OK. The HD2000 application s interface then appears in the language you chose. Menu OK Navigate to the Lang. tab. Select the interface s language Emblaze VCON HD2000 User s Guide 147
162
163 B SOFTWARE UPGRADE This chapter explains how to upgrade to new software versions of your HD2000. Whenever Emblaze VCON notifies HD2000 customers that a version upgrade is available, you can download and install it in your system. Unless instructed otherwise, the latest software version is available from Emblaze VCON s website: ( The methods for upgrading the HD2000 software are: Running the HD Upgrade Utility from a remote PC Upgrading directly from the HD2000 B.1 Upgrading From a Remote PC The HD Upgrade Utility is a program that enables you to upgrade HD2000 software from a remote PC. You can download the utility from Emblaze VCON s website. Before Downloading Before you upgrade the HD2000 software, make sure that the following conditions are present: A quiet period of the network. We recommend that you perform upgrading when activity on the network is low. Heavy network traffic may interfere with the procedure and cause upgrade failures. The possibility of electrical failure is at a minimum. The computer from which the upgrade will run (referred to throughout this document as the remote PC) fills the following requirements: Windows XP, 2000, or NT (with Service Pack 5.0). No other programs should run at the same time as the HD2000 upgrade program. Emblaze VCON HD2000 User s Guide 149
164 Appendix B Software Upgrade Enable Remote Upgrade To enable upgrading through the HD utility, you must enable remote upgrading in the HD2000 s Security dialog box. To enable remote software upgrading of the HD Press <Menu>. The main Menu opens. Select Options. Menu Select Options. 2. Navigate to the Security tab. If you previously set a security password (see Setting a Security Password on page 135), enter it in the Password dialog box. 3. Select Enable Remote Upgrade. Select Enable Remote Upgrade to open the connection for upgrading software. 4. Press <OK>. OK 150 Emblaze VCON HD2000 User s Guide
165 Downloading the HD Upgrade Utility Appendix B Software Upgrade The HD Upgrade Utility is available from the Downloads page of Emblaze VCON s website ( To download the Upgrade utility 1. On the page, click the link for downloading the HD Upgrade utility. 2. Download the setup file to your PC. 3. Run the setup file to install the utility on the remote PC. Perform the steps in the Upgrade utility s installation wizard. Click Finish when the process is complete. Downloading the New Software Version After downloading the Upgrade Utility, return to the Emblaze VCON website to download the new software version. To download the new software version On the page, click the link for downloading the new HD2000 software version. Installing the New Upgrade in the HD2000 Run the Upgrade Utility to install the new version in the HD2000. To install the upgrade in the HD Run Start>Programs>VCON>HD Utilities>Upgrade Utility. 2. Type the IP address of the HD2000. Emblaze VCON HD2000 User s Guide 151
166 Appendix B Software Upgrade 3. If applicable, enter the Password defined in the HD2000 s Security settings (see Setting a Security Password on page 135). 4. Click Browse to select the upgrade file that you previously downloaded from the Emblaze VCON website. 5. Click Start. CAUTION The entire procedure takes several minutes. Do not restart HD2000 until the upgrade process is complete! 6. When the upgrade installation finishes, the HD2000 restarts. 7. When the HD2000 is ready again, verify that the new version was installed correctly. Press <Menu>. The main Menu appears. Select Versions. Menu Select Version. 8. Check that the Software Version matches the downloaded filename. 152 Emblaze VCON HD2000 User s Guide
167 B.2 Upgrading from the HD2000 Appendix B Software Upgrade Alternatively, you may upgrade the HD2000 software directly from the HD2000. Checking for upgrade can be done automatically or at your own initiative. To upgrade through the HD2000, the system s LAN configuration must be set up completely - all parameters must be defined (see LAN Connection on page 57). Automatically Checking for Upgrade Automatic Checking for Upgrade enables the HD2000 to check the FTP site for a new software version whenever the system restarts. To set up automatic upgrading 1. Press <Menu>. The main Menu appears. Select Versions. Menu Select Version. 2. Navigate to the Upgrade dialog box. 3. Select Automatically Check for Upgrade. The HD2000 will check the FTP site for a new software version whenever the system restarts. 4. The Check for Upgrade box commands the HD2000 to check for the upgrade after a specific period, IF the system has not restarted during the interim. Enter the number of days in this period. Emblaze VCON HD2000 User s Guide 153
168 Appendix B Software Upgrade Select to enable the HD2000 to check for new software versions. 5. Press <OK>. OK Manual Upgrade Checking for new upgrade availability manually may be done at any time. To upgrade manually 1. In the Upgrade dialog box, press the red CHECK NOW SoftKey. 2. If a new version is available, a message appears, identifying the version and asking if you want to download it. 3. To proceed with the upgrade, press <OK>. OK 154 Emblaze VCON HD2000 User s Guide
169 B.3 Confirming Successful Upgrade Appendix B Software Upgrade The upgrade process has been completed. HD2000 then restarts itself and runs through the usual opening process. Wait until the Ready Screen (see HD2000 Screens on page 32) appears. At this stage, confirm that the latest software is running on your system. To check the version of the HD2000 software 1. Press <Menu>. The main Menu appears. Select Versions. Menu Select Version. 2. In the Info dialog box, verify that the Software Version matches the name of the downloaded upgrade file. If it does, HD2000 is ready for use! Verify that the Software Version matches the name of the Upgrade file. Emblaze VCON HD2000 User s Guide 155
170 Appendix B Software Upgrade B.4 Installer Mode If for some reason the upgrade was not successfully completed, HD2000 enters Installer Mode after it restarts. 1. Verify that you ve entered the correct Network information before running the upgrade program again. 2. Write down or copy the IP address of the HD2000. Press <OK>. OK 3. Rerun the upgrade process from the HD Upgrade Utility. Be sure to enter the correct IP address for the HD2000. If this process is unsuccessful again, contact Emblaze VCON s Technical Support (see Emblaze VCON Technical Support on page viii). 156 Emblaze VCON HD2000 User s Guide
Group Videoconferencing Systems HD600
 Top Group Videoconferencing Systems HD600 Multimedia Videoconferencing System Version 2.6 User s Guide DOC00054 Rev. 1.0 08.06 2006 Emblaze-VCON Ltd. All Rights Reserved. Information in this document is
Top Group Videoconferencing Systems HD600 Multimedia Videoconferencing System Version 2.6 User s Guide DOC00054 Rev. 1.0 08.06 2006 Emblaze-VCON Ltd. All Rights Reserved. Information in this document is
Top. Videoconferencing Systems. vpoint HD. Version 7.0. Getting Started Guide. DOC00053 Rev
 Top Videoconferencing Systems vpoint HD Version 7.0 Getting Started Guide DOC00053 Rev. 6.0 04.06 2006 Emblaze-VCON Ltd. All Rights Reserved. This material is proprietary of Emblaze-VCON, Ltd. No part
Top Videoconferencing Systems vpoint HD Version 7.0 Getting Started Guide DOC00053 Rev. 6.0 04.06 2006 Emblaze-VCON Ltd. All Rights Reserved. This material is proprietary of Emblaze-VCON, Ltd. No part
Videoconferencing Systems HD4000
 Top Videoconferencing Systems HD4000 Software-only Multimedia Videoconferencing Version 3.5 Getting Started Guide DOC00007 Rev. 3.0 06.06 2004-2006 Emblaze-VCON Ltd. All Rights Reserved. Information in
Top Videoconferencing Systems HD4000 Software-only Multimedia Videoconferencing Version 3.5 Getting Started Guide DOC00007 Rev. 3.0 06.06 2004-2006 Emblaze-VCON Ltd. All Rights Reserved. Information in
COLLABORATE DESKTOP GETTING STARTED GUIDE
 COLLABORATE DESKTOP GETTING STARTED GUIDE C learone 5225 Wiley Post Way S uite 500 S alt Lake C ity, UT 84116 Telephone 1.800.283.5936 1.801.974.3760 Tech Sales 1.800.705.2103 FAX 1.801.974.3669 E -mail
COLLABORATE DESKTOP GETTING STARTED GUIDE C learone 5225 Wiley Post Way S uite 500 S alt Lake C ity, UT 84116 Telephone 1.800.283.5936 1.801.974.3760 Tech Sales 1.800.705.2103 FAX 1.801.974.3669 E -mail
IPNexus Server Secure Instant Messaging & Integrated Collaboration
 IPNexus Server Secure Instant Messaging & Integrated Collaboration Version 1.5 Installation & Setup Guide DOC00023 Rev. 1.0 01.03 VCON IPNexus Server Installation & Setup Guide 1 2003 VCON Ltd. All Rights
IPNexus Server Secure Instant Messaging & Integrated Collaboration Version 1.5 Installation & Setup Guide DOC00023 Rev. 1.0 01.03 VCON IPNexus Server Installation & Setup Guide 1 2003 VCON Ltd. All Rights
Group Videoconferencing Systems. HD5000 Series
 Group Videoconferencing Systems HD5000 Series Multimedia Workgroup Conferencing System Installation & Setup Guide DOC00048 Rev. 6.0 10.05 2004, 2005 Emblaze VCON Ltd. All Rights Reserved. Information in
Group Videoconferencing Systems HD5000 Series Multimedia Workgroup Conferencing System Installation & Setup Guide DOC00048 Rev. 6.0 10.05 2004, 2005 Emblaze VCON Ltd. All Rights Reserved. Information in
Desktop Conferencing Systems
 Desktop Conferencing Systems MeetingPoint Version 4.6 User s Guide DOC00008 Rev. 6.0 11.04 2001, 2002, 2004 VCON Ltd. All Rights Reserved. Information in this document is subject to change without notice.
Desktop Conferencing Systems MeetingPoint Version 4.6 User s Guide DOC00008 Rev. 6.0 11.04 2001, 2002, 2004 VCON Ltd. All Rights Reserved. Information in this document is subject to change without notice.
IPNexus Client Secure Instant Messaging & Integrated Collaboration
 IPNexus Client Secure Instant Messaging & Integrated Collaboration Version 1.6 Getting Started Guide DOC00024 Rev. 3.0 11.04 2003, 2004 VCON Ltd. All Rights Reserved. Information in this document is subject
IPNexus Client Secure Instant Messaging & Integrated Collaboration Version 1.6 Getting Started Guide DOC00024 Rev. 3.0 11.04 2003, 2004 VCON Ltd. All Rights Reserved. Information in this document is subject
VIDEO OVER IP SYSTEMS PERSONAL VIDEOCONFERENCING APPLIANCE INSTALLATION AND SETUP GUIDE FOR MEETINGPOINT DOC01114 Rev
 VIDEO OVER IP SYSTEMS VIGO PERSONAL VIDEOCONFERENCING APPLIANCE FOR MEETINGPOINT 4.51 INSTALLATION AND SETUP GUIDE DOC01114 Rev. 1.0 4.01 2001 VCON Ltd. All Rights Reserved. Information in this document
VIDEO OVER IP SYSTEMS VIGO PERSONAL VIDEOCONFERENCING APPLIANCE FOR MEETINGPOINT 4.51 INSTALLATION AND SETUP GUIDE DOC01114 Rev. 1.0 4.01 2001 VCON Ltd. All Rights Reserved. Information in this document
USB Ranger 110/410 User Guide
 USB Ranger 110/410 User Guide Featuring ExtremeUSB Technology USB Ranger 110/410 Thank you for purchasing the USB Ranger. Please read this guide thoroughly before installation. This document applies to
USB Ranger 110/410 User Guide Featuring ExtremeUSB Technology USB Ranger 110/410 Thank you for purchasing the USB Ranger. Please read this guide thoroughly before installation. This document applies to
User s Guide for the Polycom RealPresence Group Series
 [Type the document title] 4.1.1 July 2013 3725-69986-002/A User s Guide for the Polycom RealPresence Group Series Polycom Document Title 1 Trademark Information POLYCOM and the names and marks associated
[Type the document title] 4.1.1 July 2013 3725-69986-002/A User s Guide for the Polycom RealPresence Group Series Polycom Document Title 1 Trademark Information POLYCOM and the names and marks associated
ipod /iphone Audio/Video Dock with Remote Control DX-IPDR3 USER GUIDE
 ipod /iphone Audio/Video Dock with Remote Control DX-IPDR3 USER GUIDE 2 ipod /iphone Audio/Video Dock with Remote Control Dynex DX-IPDR3 ipod /iphone Audio/Video Dock with Remote Control Contents Important
ipod /iphone Audio/Video Dock with Remote Control DX-IPDR3 USER GUIDE 2 ipod /iphone Audio/Video Dock with Remote Control Dynex DX-IPDR3 ipod /iphone Audio/Video Dock with Remote Control Contents Important
Polycom RealPresence Group Series
 User s Guide 4.1.0_J September 2013 3725-63715-003/A Polycom RealPresence Group Series Trademark Information POLYCOM and the names and marks associated with Polycom's products are trademarks and/or service
User s Guide 4.1.0_J September 2013 3725-63715-003/A Polycom RealPresence Group Series Trademark Information POLYCOM and the names and marks associated with Polycom's products are trademarks and/or service
User Guide for Avaya Scopia Control
 User Guide for Avaya Scopia Control Version 8.3 For Solution 8.3 March 2014 2000-2014 Avaya Inc. All intellectual property rights in this publication are owned by Avaya Inc. and are protected by United
User Guide for Avaya Scopia Control Version 8.3 For Solution 8.3 March 2014 2000-2014 Avaya Inc. All intellectual property rights in this publication are owned by Avaya Inc. and are protected by United
User s Manual. Bluetooth Slim Keyboard. Page
 User s Manual Bluetooth Slim Keyboard Page Regulatory Compliance This device complies with Part 15 of the FCC Rules. Operation is subject to the following two conditions: (1) This device may not cause
User s Manual Bluetooth Slim Keyboard Page Regulatory Compliance This device complies with Part 15 of the FCC Rules. Operation is subject to the following two conditions: (1) This device may not cause
USER S MANUAL MODEL VP6630
 USER S MANUAL MODEL VP6630 Regulatory Compliance This device complies with Part 15 of the FCC Rules. Operation is subject to the following two conditions: (1) This device may not cause harmful interference,
USER S MANUAL MODEL VP6630 Regulatory Compliance This device complies with Part 15 of the FCC Rules. Operation is subject to the following two conditions: (1) This device may not cause harmful interference,
USB Ranger Fiber Optic USB 2.0 Extender. User Guide
 USB Ranger 2224 Fiber Optic USB 2.0 Extender User Guide Thank you for purchasing the USB Ranger 2224. Please read this guide thoroughly. This document applies to Part Numbers: 00-00260, 00-00261, 00-00262,
USB Ranger 2224 Fiber Optic USB 2.0 Extender User Guide Thank you for purchasing the USB Ranger 2224. Please read this guide thoroughly. This document applies to Part Numbers: 00-00260, 00-00261, 00-00262,
1.0.0 May A. Polycom RealPresence Group Series with Zoom Connector for Polycom
 USER GUIDE 1.0.0 May 2017 3725-84752-001A Polycom RealPresence Group Series with Zoom Connector for Polycom Copyright 2017, Polycom, Inc. All rights reserved. No part of this document may be reproduced,
USER GUIDE 1.0.0 May 2017 3725-84752-001A Polycom RealPresence Group Series with Zoom Connector for Polycom Copyright 2017, Polycom, Inc. All rights reserved. No part of this document may be reproduced,
Installing and Configuring Rialto Analytic Appliances
 Installing and Configuring Rialto Analytic Appliances Important Safety Information This manual provides installation and operation information and precautions for the use of this camera. Incorrect installation
Installing and Configuring Rialto Analytic Appliances Important Safety Information This manual provides installation and operation information and precautions for the use of this camera. Incorrect installation
ipaq Networking 5 Port 10/100 Fast Ethernet Auto Sensing Switch
 ipaq Networking 5 Port 10/100 Fast Ethernet Auto Sensing Switch User and Setup Guide IPAQ NETWORKING 5 PORT 10/100 FAST ETHERNET AUTO SENSING SWITCH 1 Copyrights, Trademarks, and Disclaimer 2001 Compaq
ipaq Networking 5 Port 10/100 Fast Ethernet Auto Sensing Switch User and Setup Guide IPAQ NETWORKING 5 PORT 10/100 FAST ETHERNET AUTO SENSING SWITCH 1 Copyrights, Trademarks, and Disclaimer 2001 Compaq
AtlonA. HDMI Extender over 1 CAT5e Cable AT-HDMI40SR. User Manual
 AtlonA HDMI Extender over 1 CAT5e Cable AT-HDMI40SR User Manual Safety and Notice The AT-HDMI40SR HDMI Extender over 1 CAT5e Cable has been tested for conformity to safety regulations and requirements
AtlonA HDMI Extender over 1 CAT5e Cable AT-HDMI40SR User Manual Safety and Notice The AT-HDMI40SR HDMI Extender over 1 CAT5e Cable has been tested for conformity to safety regulations and requirements
USB Ranger 422 User Guide
 USB Ranger 422 User Guide Featuring ExtremeUSB Technology USB Ranger 422 Thank you for purchasing the USB Ranger. Please read this guide thoroughly before installation. This document applies to Part Numbers:
USB Ranger 422 User Guide Featuring ExtremeUSB Technology USB Ranger 422 Thank you for purchasing the USB Ranger. Please read this guide thoroughly before installation. This document applies to Part Numbers:
HDEXT50M USER MANUAL Extend HD Signals over CAT 5/5e/6 up to 164ft.(50m) All Rights Reserved Version: HDEXT50M_2017V1.2
 USER MANUAL Extend HD Signals over CAT 5/5e/6 up to 164ft.(50m) All Rights Reserved Version: _2017V1.2 Preface Read this user manual carefully before using this product. Pictures displayed in this manual
USER MANUAL Extend HD Signals over CAT 5/5e/6 up to 164ft.(50m) All Rights Reserved Version: _2017V1.2 Preface Read this user manual carefully before using this product. Pictures displayed in this manual
Cisco VX Clinical Assistant Mobile Cart. User Guide
 Cisco VX Clinical Assistant Mobile Cart User Guide Rev 08Sept2017 Table of Contents CISCO 1 1.0 OBJECTIVES... 3 2.0 OVERVIEW... 3 3.0 BASIC NAVIGATION... 5 4.0 GENERAL USE... 6 4.1 Set Up... 6 4.2 Camera
Cisco VX Clinical Assistant Mobile Cart User Guide Rev 08Sept2017 Table of Contents CISCO 1 1.0 OBJECTIVES... 3 2.0 OVERVIEW... 3 3.0 BASIC NAVIGATION... 5 4.0 GENERAL USE... 6 4.1 Set Up... 6 4.2 Camera
Copyright 2000: PictureTel Corporation Printed in U.S.A. PictureTel Corporation, 100 Minuteman Road, Andover, MA
 Do you have any suggestions or comments on the documentation you received with your system? If so, please send them by e-mail to idesign@pictel.com. Copyright 2000: PictureTel Corporation Printed in U.S.A.
Do you have any suggestions or comments on the documentation you received with your system? If so, please send them by e-mail to idesign@pictel.com. Copyright 2000: PictureTel Corporation Printed in U.S.A.
Stacking Module. Installation Guide AT-MCF2000S. PN Rev A
 Stacking Module AT-MCF2000S Installation Guide PN 613-000708 Rev A Copyright 2007 Allied Telesis, Inc. All rights reserved. No part of this publication may be reproduced without prior written permission
Stacking Module AT-MCF2000S Installation Guide PN 613-000708 Rev A Copyright 2007 Allied Telesis, Inc. All rights reserved. No part of this publication may be reproduced without prior written permission
BLUETOOTH SPEAKER. for ipod/iphone/ipad/android. User s Manual. Item #TA-11BTSP. PC Mac Ultrabook COMPATIBLE BLUETOOTH WIRELESS USB
 BLUETOOTH SPEAKER for ipod/iphone/ipad/android User s Manual BLUETOOTH WIRELESS PC Mac Ultrabook COMPATIBLE DETACHABLE USB POWER CABLE USB Item #TA-11BTSP Sakar One Year Warranty This warranty covers the
BLUETOOTH SPEAKER for ipod/iphone/ipad/android User s Manual BLUETOOTH WIRELESS PC Mac Ultrabook COMPATIBLE DETACHABLE USB POWER CABLE USB Item #TA-11BTSP Sakar One Year Warranty This warranty covers the
ShoreTel IP Phone 655. Quick Install Guide & Warranty
 ShoreTel IP Phone 655 Quick Install Guide & Warranty Document and Software Copyrights Copyright 1998-2012 by ShoreTel Inc., Sunnyvale, California, USA. All rights reserved. Printed in the United States
ShoreTel IP Phone 655 Quick Install Guide & Warranty Document and Software Copyrights Copyright 1998-2012 by ShoreTel Inc., Sunnyvale, California, USA. All rights reserved. Printed in the United States
Quick Guide. ENC-H Video Encoder XX
 Quick Guide ENC-H264-16 Video Encoder XX298-20-00 Vicon Industries Inc. does not warrant that the functions contained in this equipment will meet your requirements or that the operation will be entirely
Quick Guide ENC-H264-16 Video Encoder XX298-20-00 Vicon Industries Inc. does not warrant that the functions contained in this equipment will meet your requirements or that the operation will be entirely
Micro Bluetooth 2.1 EDR Adapter
 Micro Bluetooth 2.1 EDR Adapter RF-MRBTAD User Guide Before using your new product, please read these instructions to prevent any damage. Rocketfish RF-MRBTAD Micro Bluetooth 2.1 EDR Adapter Contents Introduction...
Micro Bluetooth 2.1 EDR Adapter RF-MRBTAD User Guide Before using your new product, please read these instructions to prevent any damage. Rocketfish RF-MRBTAD Micro Bluetooth 2.1 EDR Adapter Contents Introduction...
Manual Version: V1.00. Video Decoder Quick Guide
 Manual Version: V1.00 Video Decoder Quick Guide Thank you for purchasing our product. If there are any questions, or requests, please do not hesitate to contact the dealer. Copyright Copyright 2016 Zhejiang
Manual Version: V1.00 Video Decoder Quick Guide Thank you for purchasing our product. If there are any questions, or requests, please do not hesitate to contact the dealer. Copyright Copyright 2016 Zhejiang
MiniModules. Reference Manual. Series R CT 3002 V 1.0 MiniModule USB Service Adapter and Software
 Reference Manual R CT 3002 V 1.0 MiniModule USB Service Adapter and Software Series 3000 MiniModules LYNX Technik AG Brunnenweg 3 64331 Weiterstadt Germany www.lynx-technik.com Information in this document
Reference Manual R CT 3002 V 1.0 MiniModule USB Service Adapter and Software Series 3000 MiniModules LYNX Technik AG Brunnenweg 3 64331 Weiterstadt Germany www.lynx-technik.com Information in this document
MP3 Speaker USER GUIDE
 MP3 Speaker USER GUIDE Jazwares, Inc. 2012 CONTENTS Please read the instructions along with the Speaker carefully before you use it, so that you can operate it conveniently. WELCOME, Warnings & Safety
MP3 Speaker USER GUIDE Jazwares, Inc. 2012 CONTENTS Please read the instructions along with the Speaker carefully before you use it, so that you can operate it conveniently. WELCOME, Warnings & Safety
Micro Bluetooth 2.1 EDR Adapter
 Micro Bluetooth 2.1 EDR Adapter User Guide Rocketfish Micro Bluetooth 2.1 EDR Adapter Contents Introduction... 2 Features... 3 Windows Vista or Windows 7... 4 Windows XP or Windows 2000...18 Uninstalling
Micro Bluetooth 2.1 EDR Adapter User Guide Rocketfish Micro Bluetooth 2.1 EDR Adapter Contents Introduction... 2 Features... 3 Windows Vista or Windows 7... 4 Windows XP or Windows 2000...18 Uninstalling
USBTHERE User Guide USB110EXT USB120EXT. USB110 EXT shown. Extending the Range of USB
 USBTHERE User Guide USB110EXT USB120EXT USB110 EXT shown Extending the Range of USB USBthere USB110EXT/USB120EXT FCC Radio Frequency Interference Statement Warning The USBthere has been tested and found
USBTHERE User Guide USB110EXT USB120EXT USB110 EXT shown Extending the Range of USB USBthere USB110EXT/USB120EXT FCC Radio Frequency Interference Statement Warning The USBthere has been tested and found
FireWire 800 ExpressCard Adapter DX-ECFW USER GUIDE
 FireWire 800 ExpressCard Adapter DX-ECFW USER GUIDE 2 Contents FireWire 800 ExpressCard Adapter Contents Introduction...2 Product features...3 Important safety instructions...4 System requirements...4
FireWire 800 ExpressCard Adapter DX-ECFW USER GUIDE 2 Contents FireWire 800 ExpressCard Adapter Contents Introduction...2 Product features...3 Important safety instructions...4 System requirements...4
Reliable High-Performance 350 Watt ATX 12V Power Supply. ATXPOW350PRO Instruction Manual
 Reliable High-Performance 350 Watt ATX 12V Power Supply ATXPOW350PRO FCC Compliance Statement This equipment has been tested and found to comply with the limits for a Class B digital device, pursuant to
Reliable High-Performance 350 Watt ATX 12V Power Supply ATXPOW350PRO FCC Compliance Statement This equipment has been tested and found to comply with the limits for a Class B digital device, pursuant to
USBTHERE User Guide USB100EXT. Featuring ExtremeUSB Technology
 USBTHERE User Guide USB100EXT Featuring ExtremeUSB Technology USBthere USB100EXT FCC Radio Frequency Interference Statement Warning The USBthere has been tested and found compliant with the limits for
USBTHERE User Guide USB100EXT Featuring ExtremeUSB Technology USBthere USB100EXT FCC Radio Frequency Interference Statement Warning The USBthere has been tested and found compliant with the limits for
Bluetooth Stereo Headset icombi TM AH20 User s Manual
 Bluetooth Stereo Headset icombi TM AH20 User s Manual icombi AH20 Index 1. Product introduction 2. What is included in icombi AH20 package 3. Headset features 4. Battery charging 5. Headset pairing and
Bluetooth Stereo Headset icombi TM AH20 User s Manual icombi AH20 Index 1. Product introduction 2. What is included in icombi AH20 package 3. Headset features 4. Battery charging 5. Headset pairing and
Card Enrollment Station. User Manual UD05870B
 Card Enrollment Station User Manual UD05870B User Manual 2017 Hangzhou Hikvision Digital Technology Co., Ltd. This manual is applied for D8E series card enrollment station. It includes instructions on
Card Enrollment Station User Manual UD05870B User Manual 2017 Hangzhou Hikvision Digital Technology Co., Ltd. This manual is applied for D8E series card enrollment station. It includes instructions on
Ergotron Mobile Cart. (TRC5 Remote Control) User Guide
 Ergotron Mobile Cart (TRC5 Remote Control) User Guide Rev 13Sept2017 Table of Contents OVERVIEW.... 3 IMPORTANT FEATURES OF THE CART.... 4 BASIC NAVIGATION.... 5 GENERAL USE.... 7 Setup... 7 Camera Controls...
Ergotron Mobile Cart (TRC5 Remote Control) User Guide Rev 13Sept2017 Table of Contents OVERVIEW.... 3 IMPORTANT FEATURES OF THE CART.... 4 BASIC NAVIGATION.... 5 GENERAL USE.... 7 Setup... 7 Camera Controls...
1.0 October A. Polycom RealPresence Group Series with BlueJeans Relay
 USER GUIDE 1.0 October 2017 3725-69564-001A Polycom RealPresence Group Series with BlueJeans Relay Copyright 2017, Polycom, Inc. All rights reserved. No part of this document may be reproduced, translated
USER GUIDE 1.0 October 2017 3725-69564-001A Polycom RealPresence Group Series with BlueJeans Relay Copyright 2017, Polycom, Inc. All rights reserved. No part of this document may be reproduced, translated
User s Guide for Polycom HDX Room Systems
 product pic here User s Guide for Polycom HDX Room Systems Version 2.0.2 February 2008 Edition 3725-23978-004/A Version 2.0.2 Trademark Information Polycom, the Polycom logo design, ViewStation, and VSX
product pic here User s Guide for Polycom HDX Room Systems Version 2.0.2 February 2008 Edition 3725-23978-004/A Version 2.0.2 Trademark Information Polycom, the Polycom logo design, ViewStation, and VSX
FlyTV MCE Installation Guide Animation Technologies Inc.
 FlyTV MCE Installation Guide Animation Technologies Inc. www.lifeview.com Ver: 1.0 Copyright and Trademark Notice Copyright 2005 by Animation Technologies Inc. All rights reserved. Specifications and
FlyTV MCE Installation Guide Animation Technologies Inc. www.lifeview.com Ver: 1.0 Copyright and Trademark Notice Copyright 2005 by Animation Technologies Inc. All rights reserved. Specifications and
Atlona 1 by 4 HDMI Distribution Amplifier
 Atlona 1 by 4 HDMI Distribution Amplifier AT-HD-V14 User Manual TABLE OF CONTENTS 1. Introduction... 1 2. Features... 1 3. Package Contents... 2 4. Specifiations... 2 5. Panel Descriptions... 3 6. Hardware
Atlona 1 by 4 HDMI Distribution Amplifier AT-HD-V14 User Manual TABLE OF CONTENTS 1. Introduction... 1 2. Features... 1 3. Package Contents... 2 4. Specifiations... 2 5. Panel Descriptions... 3 6. Hardware
USB 2.0 Ranger High Speed Extender System. User Guide
 USB 2.0 Ranger 2101 High Speed Extender System User Guide Powered by ExtremeUSB Thank you for purchasing the Ranger 2101. Please read this guide thoroughly. This document applies to Part Numbers: 00-00231
USB 2.0 Ranger 2101 High Speed Extender System User Guide Powered by ExtremeUSB Thank you for purchasing the Ranger 2101. Please read this guide thoroughly. This document applies to Part Numbers: 00-00231
Thunderbolt 3 Multiport Adapter with Dual HDMI, USB & Gigabit Ethernet. Model
 Thunderbolt 3 Multiport Adapter with Dual 4K@60Hz HDMI, USB & Gigabit Ethernet Model 107016 Check for Thunderbolt 3 driver information at http://kb.cablematters.com User Manual support@cablematters.com
Thunderbolt 3 Multiport Adapter with Dual 4K@60Hz HDMI, USB & Gigabit Ethernet Model 107016 Check for Thunderbolt 3 driver information at http://kb.cablematters.com User Manual support@cablematters.com
USB-C Multiport Dock with Power Charging USER MANUAL UH3230
 USB-C Multiport Dock with Power Charging USER MANUAL UH3230 EMC Information Federal Communication Commission Interference Statement: This equipment has been tested and found to comply with the limits for
USB-C Multiport Dock with Power Charging USER MANUAL UH3230 EMC Information Federal Communication Commission Interference Statement: This equipment has been tested and found to comply with the limits for
USER MANUAL FOR THE. ADCOM idoc Telemedicine Cart. (idoc = Interactive Doctor on Call)
 USER MANUAL FOR THE ADCOM idoc Telemedicine Cart (idoc = Interactive Doctor on Call) ATTENTION: The original assembly of the idoc cart meets CSA medical approval. If you plug additional items into the
USER MANUAL FOR THE ADCOM idoc Telemedicine Cart (idoc = Interactive Doctor on Call) ATTENTION: The original assembly of the idoc cart meets CSA medical approval. If you plug additional items into the
DVI Video Switch USER MANUAL VS-261 / VS-461
 DVI Video Switch USER MANUAL VS-261 / VS-461 FCC Information This equipment has been tested and found to comply with the limits for a Class B digital device, pursuant to Part 15 of the FCC Rules. These
DVI Video Switch USER MANUAL VS-261 / VS-461 FCC Information This equipment has been tested and found to comply with the limits for a Class B digital device, pursuant to Part 15 of the FCC Rules. These
Atlona 7 PRO HD Monitor with HDMI, VGA and Component Inputs
 AT-DIS7-PROHD User Manual Table of Contents 1. Introduction... 3 2. Applications... 3 3. Package Contents... 3 4. Features... 4 5. Specification... 4 6. Operation Controls and Functions a. Front Panel...
AT-DIS7-PROHD User Manual Table of Contents 1. Introduction... 3 2. Applications... 3 3. Package Contents... 3 4. Features... 4 5. Specification... 4 6. Operation Controls and Functions a. Front Panel...
Network Camera. Quick Guide DC-B1203X. Powered by
 Network Camera Quick Guide DC-B1203X Powered by Safety Precautions English WARNING RISK OF ELECTRIC SHOCK DO NOT OPEN WARNING: TO REDUCE THE RISK OF ELECTRIC SHOCK, DO NOT REMOVE COVER (OR BACK). NO USER-SERVICEABLE
Network Camera Quick Guide DC-B1203X Powered by Safety Precautions English WARNING RISK OF ELECTRIC SHOCK DO NOT OPEN WARNING: TO REDUCE THE RISK OF ELECTRIC SHOCK, DO NOT REMOVE COVER (OR BACK). NO USER-SERVICEABLE
Getting Started Guide for the VSX Series
 product pic here Getting Started Guide for the VSX Series Version 8.7 July 2007 Edition 3725-21286-010/A Trademark Information Polycom, the Polycom logo design, SoundStation VTX 1000, and ViewStation are
product pic here Getting Started Guide for the VSX Series Version 8.7 July 2007 Edition 3725-21286-010/A Trademark Information Polycom, the Polycom logo design, SoundStation VTX 1000, and ViewStation are
USBTHERE User Guide USB204EXTFIB. Featuring ExtremeUSB Technology
 USBTHERE User Guide USB204EXTFIB Featuring ExtremeUSB Technology FCC Radio Frequency Interference Statement Warning The USBthere has been tested and found compliant with the limits for a Class A digital
USBTHERE User Guide USB204EXTFIB Featuring ExtremeUSB Technology FCC Radio Frequency Interference Statement Warning The USBthere has been tested and found compliant with the limits for a Class A digital
USB 3.0 Spectra
 USB 3.0 Spectra 3001-15 1-Port USB 3.0 15m Active Extension Cable User Guide Thank you for purchasing the Icron USB 3.0 Spectra 3001-15. Please read this guide thoroughly. This document applies to Part
USB 3.0 Spectra 3001-15 1-Port USB 3.0 15m Active Extension Cable User Guide Thank you for purchasing the Icron USB 3.0 Spectra 3001-15. Please read this guide thoroughly. This document applies to Part
Bluetooth USB Adapter TALUS. User Guide
 Bluetooth USB Adapter TALUS User Guide Revision 0.1 1 User Guide for the TALUS Revision 1.0.1 Firmware version 1.0.X Printed in Korea Copyright Copyright 2008, SystemBase Co., Ltd. All rights reserved.
Bluetooth USB Adapter TALUS User Guide Revision 0.1 1 User Guide for the TALUS Revision 1.0.1 Firmware version 1.0.X Printed in Korea Copyright Copyright 2008, SystemBase Co., Ltd. All rights reserved.
User Manual AIMB-C200. Economical Embedded Chassis for Mini-ITX Motherboard
 User Manual AIMB-C200 Economical Embedded Chassis for Mini-ITX Motherboard Copyright The documentation and the software included with this product are copyrighted 2010 by Advantech Co., Ltd. All rights
User Manual AIMB-C200 Economical Embedded Chassis for Mini-ITX Motherboard Copyright The documentation and the software included with this product are copyrighted 2010 by Advantech Co., Ltd. All rights
USB 2.0 Ranger High Speed Extender System. User Guide
 USB 2.0 Ranger 2101 High Speed Extender System User Guide Powered by ExtremeUSB Thank you for purchasing the Ranger 2101. Please read this guide thoroughly before installation. This document applies to
USB 2.0 Ranger 2101 High Speed Extender System User Guide Powered by ExtremeUSB Thank you for purchasing the Ranger 2101. Please read this guide thoroughly before installation. This document applies to
DSC-N114_Network_Video_Recorder
 DSC-N114_Network_Video_Recorder Quick Start Guide 8200-1116-05 Regulatory information FCC information FCC compliance: This equipment has been tested and found to comply with the limits for a digital device,
DSC-N114_Network_Video_Recorder Quick Start Guide 8200-1116-05 Regulatory information FCC information FCC compliance: This equipment has been tested and found to comply with the limits for a digital device,
USB Skype Hands-Free Talking. User s Manual
 USB Skype Hands-Free Talking User s Manual FCC Certifications This Equipment has been tested and found to comply with the limits for a Class B digital device, pursuant to part 15 of the FCC Rules. These
USB Skype Hands-Free Talking User s Manual FCC Certifications This Equipment has been tested and found to comply with the limits for a Class B digital device, pursuant to part 15 of the FCC Rules. These
User s Guide for Polycom HDX Desktop Systems
 User s Guide for Polycom HDX Desktop Systems Version 2.0.1 November 2007 Edition 3725-26470-001/A Version 2.0.1 Trademark Information Polycom, the Polycom logo design, and ViewStation are registered trademarks
User s Guide for Polycom HDX Desktop Systems Version 2.0.1 November 2007 Edition 3725-26470-001/A Version 2.0.1 Trademark Information Polycom, the Polycom logo design, and ViewStation are registered trademarks
Thunderbolt 3 Multiport Adapter with Dual DisplayPort USB & Gigabit Ethernet. Model
 Thunderbolt 3 Multiport Adapter with Dual 4K@60Hz DisplayPort USB & Gigabit Ethernet Model 107015 Check for Thunderbolt 3 driver information at http://kb.cablematters.com User Manual support@cablematters.com
Thunderbolt 3 Multiport Adapter with Dual 4K@60Hz DisplayPort USB & Gigabit Ethernet Model 107015 Check for Thunderbolt 3 driver information at http://kb.cablematters.com User Manual support@cablematters.com
Installation Manual. Model: HILU Ultra HD Interactive Flat Panel Display
 Installation Manual Model: HILU750 '' Ultra HD Interactive Flat Panel Display QUICK SETUP GUIDE For further information, see the User Manual. Please contact HITACHI directly if you have questions on the
Installation Manual Model: HILU750 '' Ultra HD Interactive Flat Panel Display QUICK SETUP GUIDE For further information, see the User Manual. Please contact HITACHI directly if you have questions on the
AS1008-P AS1026-P AS2008-P AS2024-P User Manual
 Fast Ethernet and Gigabit Ethernet PoE+ Unmanaged Switches AS1008-P AS1026-P AS2008-P AS2024-P User Manual Version 1.0.0.1 Sep 2017 Contents Compliances and Safety Statements... 3 1. AS1000 Series Product
Fast Ethernet and Gigabit Ethernet PoE+ Unmanaged Switches AS1008-P AS1026-P AS2008-P AS2024-P User Manual Version 1.0.0.1 Sep 2017 Contents Compliances and Safety Statements... 3 1. AS1000 Series Product
Regulatory information FCC information. EU Conformity Statement. FCC conditions
 The information in this quick guide is subject to change without notice. SmartWatch assumes no responsibility for any errors or omissions in this quick guide. Regulatory information FCC information FCC
The information in this quick guide is subject to change without notice. SmartWatch assumes no responsibility for any errors or omissions in this quick guide. Regulatory information FCC information FCC
Owner s Instruction Manual
 Owner s Instruction Manual Advanced Healthcare Telephone Model 5150 Contents IMPORTANT SAFETY INSTRUCTIONS...3 BOX CONTENTS...4 FEATURES...4 ON/OFF SWITCH...4 DIAL BUTTONS...4 RECEIVER VOLUME CONTROL...4
Owner s Instruction Manual Advanced Healthcare Telephone Model 5150 Contents IMPORTANT SAFETY INSTRUCTIONS...3 BOX CONTENTS...4 FEATURES...4 ON/OFF SWITCH...4 DIAL BUTTONS...4 RECEIVER VOLUME CONTROL...4
LifeSize Room User Guide
 LifeSize Room User Guide March 2007 Part Number 132-00012-005, Revision 01 Copyright Notice 2005-2007 LifeSize Communications Inc, and its licensors. All rights reserved. LifeSize Communications has made
LifeSize Room User Guide March 2007 Part Number 132-00012-005, Revision 01 Copyright Notice 2005-2007 LifeSize Communications Inc, and its licensors. All rights reserved. LifeSize Communications has made
VC-B10U HD Camera (USB 3.0 Camera) Installation Manual - English
 VC-B10U HD Camera (USB 3.0 Camera) Installation Manual - English [Important] To download the latest version of Quick Start Guide, multilingual user manual, software, or driver, etc., please visit Lumens
VC-B10U HD Camera (USB 3.0 Camera) Installation Manual - English [Important] To download the latest version of Quick Start Guide, multilingual user manual, software, or driver, etc., please visit Lumens
Cruiser XB210 Gaming Headset Manual
 Cruiser XB210 Gaming Headset Manual Feature Padded Headband Dual Drivers Setup Cloth Ear Pads Detachable Mic TECHNICAL SPECIFICATIONS Acoustic Design: Frequency Response: Driver: Bass Enhance Driver: Sensitivity:
Cruiser XB210 Gaming Headset Manual Feature Padded Headband Dual Drivers Setup Cloth Ear Pads Detachable Mic TECHNICAL SPECIFICATIONS Acoustic Design: Frequency Response: Driver: Bass Enhance Driver: Sensitivity:
Owner s Manual. DVI USB KVM Switch with Audio. Models: B004-DUA2-K-R, B004-DUA4-K-R
 Owner s Manual DVI USB KVM Switch with Audio Models: B004-DUA2-K-R, B004-DUA4-K-R Package Contents 2 System Requirements 2 Optional Accessories 3 Features 3 Installation 4 Operation 5 Warranty and Product
Owner s Manual DVI USB KVM Switch with Audio Models: B004-DUA2-K-R, B004-DUA4-K-R Package Contents 2 System Requirements 2 Optional Accessories 3 Features 3 Installation 4 Operation 5 Warranty and Product
DH GHz Digital Wireless Headphone. User s Manual. Please read before using the equipment. Please visit for details.
 ` DH100 2.4GHz Digital Wireless Headphone User s Manual Please read before using the equipment. Please visit www.promowide.com for details. INTRODUCTION This 2.4GHz Digital Wireless Headphone uses latest
` DH100 2.4GHz Digital Wireless Headphone User s Manual Please read before using the equipment. Please visit www.promowide.com for details. INTRODUCTION This 2.4GHz Digital Wireless Headphone uses latest
Dual-Bay Drive Eraser, Duplicator, and Docking Station for 2.5 and 3.5 SATA
 Dual-Bay Drive Eraser, Duplicator, and Docking Station for 2.5 and 3.5 SATA SDOCK2ERU33 *actual product may vary from photos FR: Guide de l utilisateur - fr.startech.com DE: Bedienungsanleitung - de.startech.com
Dual-Bay Drive Eraser, Duplicator, and Docking Station for 2.5 and 3.5 SATA SDOCK2ERU33 *actual product may vary from photos FR: Guide de l utilisateur - fr.startech.com DE: Bedienungsanleitung - de.startech.com
High-Performance Dual Fan 350-Watt ATX Power Supply. ATXPOW350DF Instruction Manual
 High-Performance Dual Fan 350-Watt ATX Power Supply ATXPOW350DF FCC Compliance Statement This equipment has been tested and found to comply with the limits for a Class B digital device, pursuant to part
High-Performance Dual Fan 350-Watt ATX Power Supply ATXPOW350DF FCC Compliance Statement This equipment has been tested and found to comply with the limits for a Class B digital device, pursuant to part
User s Guide for Polycom HDX Room Systems
 User s Guide for Polycom HDX Room Systems Version 2.5.0.6 September 2009 3725-23978-006/A Trademark Information Polycom, the Polycom Triangles logo, and the names and marks associated with Polycom s products
User s Guide for Polycom HDX Room Systems Version 2.5.0.6 September 2009 3725-23978-006/A Trademark Information Polycom, the Polycom Triangles logo, and the names and marks associated with Polycom s products
Changes or modifications not expressly approved by InFocus Corporation may void authority to operate the equipment.
 Model: 2101 Declaration of Conformity Manufacturer: InFocus Corporation 27500 SW Parkway Avenue Wilsonville, OR 97070 We declare under our sole responsibility that this device conforms to the following
Model: 2101 Declaration of Conformity Manufacturer: InFocus Corporation 27500 SW Parkway Avenue Wilsonville, OR 97070 We declare under our sole responsibility that this device conforms to the following
Logitech Alert 700i/750i System Requirements & Support Guide
 Logitech Alert 700i/750i System Requirements & Support Guide Contents System Requirements............................ 3 Product Information............................ 4 Contact Us..................................
Logitech Alert 700i/750i System Requirements & Support Guide Contents System Requirements............................ 3 Product Information............................ 4 Contact Us..................................
Plug-in wireless speaker
 JBL Soundfly BT Plug-in wireless speaker Quick Setup Guide Welcome Thank you for purchasing the JBL Soundfly BT plug-in wireless speaker. Soundfly BT will fill your room with sound from your portable Bluetooth-enabled
JBL Soundfly BT Plug-in wireless speaker Quick Setup Guide Welcome Thank you for purchasing the JBL Soundfly BT plug-in wireless speaker. Soundfly BT will fill your room with sound from your portable Bluetooth-enabled
CrystalView DVI Multi INSTALLATION AND OPERATIONS MANUAL Stancliff Road Phone: (281)
 CrystalView DVI Multi INSTALLATION AND OPERATIONS MANUAL 10707 Stancliff Road Phone: (281) 933-7673 Houston, Texas 77099 WWW.ROSE.COM LIMITED WARRANTY Rose Electronics warrants the CrystalView Multi to
CrystalView DVI Multi INSTALLATION AND OPERATIONS MANUAL 10707 Stancliff Road Phone: (281) 933-7673 Houston, Texas 77099 WWW.ROSE.COM LIMITED WARRANTY Rose Electronics warrants the CrystalView Multi to
Copyright 2011 by SMC Networks, Inc. All rights reserved. Printed in China
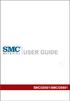 Copyright Information furnished by SMC Networks, Inc. (SMC) is believed to be accurate and reliable. However, no responsibility is assumed by SMC for its use, nor for any infringements of patents or other
Copyright Information furnished by SMC Networks, Inc. (SMC) is believed to be accurate and reliable. However, no responsibility is assumed by SMC for its use, nor for any infringements of patents or other
FCC NOTICE (Class A) Class A ITE European Community Compliance Statement (Class A)
 VC520+ User Manual FCC NOTICE (Class A) This device complies with Part 15 of the FCC Rules. Operation is subject to the following two conditions: (1) this device may not cause harmful interference, and
VC520+ User Manual FCC NOTICE (Class A) This device complies with Part 15 of the FCC Rules. Operation is subject to the following two conditions: (1) this device may not cause harmful interference, and
INSTRUCTION MANUAL DISTRIBUTION UNIT. Please read this manual thoroughly before use, and keep it handy for future reference.
 INSTRUCTION MANUAL DISTRIBUTION UNIT Please read this manual thoroughly before use, and keep it handy for future reference. ISSUE 1 May 2006 LIMITATION OF LIABILITY THE INFORMATION IN THIS PUBLICATION
INSTRUCTION MANUAL DISTRIBUTION UNIT Please read this manual thoroughly before use, and keep it handy for future reference. ISSUE 1 May 2006 LIMITATION OF LIABILITY THE INFORMATION IN THIS PUBLICATION
User Manual - KVM Rear Kit Version
 dedicated KVM switch and rackmount screen technology User Manual - KVM Rear Kit Version for LCD Console Drawer PS/2 DB-15 KVM - 801 back Designed and manufactured by Austin Hughes 751 Legal Information
dedicated KVM switch and rackmount screen technology User Manual - KVM Rear Kit Version for LCD Console Drawer PS/2 DB-15 KVM - 801 back Designed and manufactured by Austin Hughes 751 Legal Information
IPS265T / IPS275T. TimeIPS Server. Installation Guide
 IPS265T / IPS275T Server Installation Guide FCC Declaration of Conformity (DoC) Compliance Information (according to FCC 2.1077) (1) Product: IPS265T / IPS275T. The above device complies with Part 15 of
IPS265T / IPS275T Server Installation Guide FCC Declaration of Conformity (DoC) Compliance Information (according to FCC 2.1077) (1) Product: IPS265T / IPS275T. The above device complies with Part 15 of
Operating Instructions
 Model No.: HDIP01_02 Operating Instructions Thanks for purchasing our product. Please be sure to read this instruction manual Carefully before using our product. Introduction The HDMI-IP Extender allows
Model No.: HDIP01_02 Operating Instructions Thanks for purchasing our product. Please be sure to read this instruction manual Carefully before using our product. Introduction The HDMI-IP Extender allows
Manual Version: V1.00. Video Decoder User Manual
 Manual Version: V1.00 Video Decoder User Manual Thank you for purchasing our product. If there are any questions, or requests, please do not hesitate to contact the dealer. Copyright Copyright 2016 Zhejiang
Manual Version: V1.00 Video Decoder User Manual Thank you for purchasing our product. If there are any questions, or requests, please do not hesitate to contact the dealer. Copyright Copyright 2016 Zhejiang
Installation Guide. Wyse Rx0L Thin Client Flash and RAM Upgrade Option Kit. Issue: PN: L Rev. A
 Installation Guide Wyse Rx0L Thin Client Flash and RAM Upgrade Option Kit Issue: 052209 PN: 883884-11L Rev. A ii Copyright Notice 2009, Wyse Technology Inc. All rights reserved. This manual and the software
Installation Guide Wyse Rx0L Thin Client Flash and RAM Upgrade Option Kit Issue: 052209 PN: 883884-11L Rev. A ii Copyright Notice 2009, Wyse Technology Inc. All rights reserved. This manual and the software
Retro Clock. App-driven dock for ipod & iphone devices. idesign
 Retro Clock App-driven dock for ipod & iphone devices idesign Table of contents Cautions and Warnings................................................... 2 Locations of Parts and Controls...........................................
Retro Clock App-driven dock for ipod & iphone devices idesign Table of contents Cautions and Warnings................................................... 2 Locations of Parts and Controls...........................................
Kramer Electronics, Ltd. USER MANUAL. Model: VM-50AN. 1:5 Audio Distributor
 Kramer Electronics, Ltd. USER MANUAL Model: VM-50AN 1:5 Audio Distributor Contents Contents 1 Introduction 1 2 Getting Started 1 2.1 Quick Start 1 3 Overview 3 4 Your Audio VM-50AN 1:5 Distributor 4 5
Kramer Electronics, Ltd. USER MANUAL Model: VM-50AN 1:5 Audio Distributor Contents Contents 1 Introduction 1 2 Getting Started 1 2.1 Quick Start 1 3 Overview 3 4 Your Audio VM-50AN 1:5 Distributor 4 5
AT IEEE 802.3af Universal Multi-voltage PoE Splitter. Installation and User Guide. PN Rev A
 AT-6102 IEEE 802.3af Universal Multi-voltage PoE Splitter Installation and User Guide PN 613-000635 Rev A Electrical Safety and Emissions Standards Standards: This product meets the following standards.
AT-6102 IEEE 802.3af Universal Multi-voltage PoE Splitter Installation and User Guide PN 613-000635 Rev A Electrical Safety and Emissions Standards Standards: This product meets the following standards.
Scopia Management. User Guide. Version 8.2. For Solution
 Scopia Management User Guide Version 8.2 For Solution 8.2 8.2 2000-2013 RADVISION Ltd. All intellectual property rights in this publication are owned by RADVISION Ltd and are protected by United States
Scopia Management User Guide Version 8.2 For Solution 8.2 8.2 2000-2013 RADVISION Ltd. All intellectual property rights in this publication are owned by RADVISION Ltd and are protected by United States
IP Telephone User Guide
 IP Telephone LIP-6830 SIP (Session Initiation Protocol) Broadworks Please read this manual carefully before operating your set. Retain it for future reference. LGN6830-1219SBUG-01.01 June 07 Regulatory
IP Telephone LIP-6830 SIP (Session Initiation Protocol) Broadworks Please read this manual carefully before operating your set. Retain it for future reference. LGN6830-1219SBUG-01.01 June 07 Regulatory
Network Adapter. 10/100/1000 Mbps PCI Ethernet Card. Installation Guide ST1000BT32. Actual product may vary from photo
 Network Adapter 10/100/1000 Mbps PCI Ethernet Card ST1000BT32 Installation Guide Actual product may vary from photo FCC Compliance Statement This equipment has been tested and found to comply with the
Network Adapter 10/100/1000 Mbps PCI Ethernet Card ST1000BT32 Installation Guide Actual product may vary from photo FCC Compliance Statement This equipment has been tested and found to comply with the
DP-222Q Color Video Door Phone Manual
 DP-222Q Color Video Door Phone Manual * has 6 LEDs for nighttime operation Remotely and securely talk to visitors and unlock doors, gates, etc. from the Easily connect an secondary * Simple 2-wire connection
DP-222Q Color Video Door Phone Manual * has 6 LEDs for nighttime operation Remotely and securely talk to visitors and unlock doors, gates, etc. from the Easily connect an secondary * Simple 2-wire connection
For More Product Information On This Other Arcade and Amusment Products, Visit :
 Table of Contents Contents General Remark...2 Table of Contents...3 Chapter 01 - Preface...4 Precaution for Game Operation... 4 Safety... 5 Environmental Conditions... 5 FCC Notices (United States)...
Table of Contents Contents General Remark...2 Table of Contents...3 Chapter 01 - Preface...4 Precaution for Game Operation... 4 Safety... 5 Environmental Conditions... 5 FCC Notices (United States)...
Messager USB w/ Night Answer
 Messager USB w/ Night Answer Digital Messaging System Installation & Users Guide Attention! Some USB drives have indicator LEDs - These LEDs may blink slow, fast, or may stay solid during playback. Any
Messager USB w/ Night Answer Digital Messaging System Installation & Users Guide Attention! Some USB drives have indicator LEDs - These LEDs may blink slow, fast, or may stay solid during playback. Any
Kramer Electronics, Ltd.
 Kramer Electronics, Ltd. Preliminary USER MANUAL Model: SL-1 Master Room Controller Contents Contents 1 Introduction 1 2 Getting Started 1 2.1 Quick Start 2 3 Overview 3 4 Your SL-1 Master Room Controller
Kramer Electronics, Ltd. Preliminary USER MANUAL Model: SL-1 Master Room Controller Contents Contents 1 Introduction 1 2 Getting Started 1 2.1 Quick Start 2 3 Overview 3 4 Your SL-1 Master Room Controller
Copyright Statement. Disclaimer
 Copyright Statement Copyright Statement 2016 Shenzhen Tenda Technology Co., Ltd. All rights reserved. Tenda is a registered trademark legally held by Shenzhen Tenda Technology Co., Ltd. Other brand and
Copyright Statement Copyright Statement 2016 Shenzhen Tenda Technology Co., Ltd. All rights reserved. Tenda is a registered trademark legally held by Shenzhen Tenda Technology Co., Ltd. Other brand and
Messager USB by Nel-Tech Labs, Inc. Installation & User Manual
 Messager USB by Nel-Tech Labs, Inc. Installation & User Manual Index: Introduction... 3 Messager USB Layout Summary... Installation... Message Programming & Operation... Troubleshooting... 4 5 6 6 Warranty
Messager USB by Nel-Tech Labs, Inc. Installation & User Manual Index: Introduction... 3 Messager USB Layout Summary... Installation... Message Programming & Operation... Troubleshooting... 4 5 6 6 Warranty
Kramer Electronics, Ltd.
 Kramer Electronics, Ltd. Preliminary USER MANUAL Model: 903 Personal Stereo Amplifier Contents Contents 1 Introduction 1 2 Getting Started 1 2.1 Quick Start 2 3 Overview 3 4 Your 903 Personal Stereo Amplifier
Kramer Electronics, Ltd. Preliminary USER MANUAL Model: 903 Personal Stereo Amplifier Contents Contents 1 Introduction 1 2 Getting Started 1 2.1 Quick Start 2 3 Overview 3 4 Your 903 Personal Stereo Amplifier
4-Port USB KVM Switch - DisplayPort - 4K 60Hz
 4-Port USB KVM Switch - DisplayPort - 4K 60Hz SV431DPUA2 *actual product may vary from photos FR: Guide de l utilisateur - fr.startech.com DE: Bedienungsanleitung - de.startech.com ES: Guía del usuario
4-Port USB KVM Switch - DisplayPort - 4K 60Hz SV431DPUA2 *actual product may vary from photos FR: Guide de l utilisateur - fr.startech.com DE: Bedienungsanleitung - de.startech.com ES: Guía del usuario
