User Guide AT&T Wireless Internet
|
|
|
- Lewis Armstrong
- 6 years ago
- Views:
Transcription
1 User Guide AT&T Wireless Internet
2
3 Welcome to AT&T Thank you for purchasing the AT&T Wireless Internet device (Model: MF279). To get the most from your new device, check out our videos and interactive tutorials at att.com/devicehowto. i
4 ii
5 Contents Getting Started...1 In the Box...1 Getting to Know Your Device... 2 How It Works... 4 Device Installation... 4 Voic Setup Message Waiting Retrieving Messages Remote Retrieval Transferring a Phone Number...12 AT&T Wireless Internet Manager...12 Using Your Device Calling Making Calls Placing a Call on Hold Three-Way Calling Call Forwarding...15 Call Log...15 Internet Access...16 Connect Other Devices...16 Changing Wi-Fi Network Name and Password...17 Important Messages...17 Managing Connected Devices...17 Parental Controls...17 iii
6 Checking Your Voice and Data Usage...18 Helpful Tips...20 Home Answering Machines...20 Adjusting Volume...20 Powering On/Off...21 TTY Support...21 Important Information...22 E911 Service...22 Power Outages...22 Backup Battery...22 Device Compatibility In-Home Wiring Frequently Asked Questions Troubleshooting General Phone Internet Device Configuration...34 Wi-Fi Settings Basic Security WPS Network Connections iv
7 Firewall Mac/IP/Port Filtering Port Forwarding DMZ Advanced...42 Administrator...42 Router Time/Date Call Blocking Backup/Restore Specifications Safety Information Radio Frequency (RF) Energy FCC Regulations RF Exposure Information CTIA...50 Warranty How to Get Warranty Service...52 Other Warranty Programs...52 v
8 vi
9 Getting Started In the Box The package contains the following items: AT&T Wireless Internet Device Backup Battery Phone Cable (Optional) Power Cord Ethernet Cable (Optional) Also included: Let s get started User Guide AT&T Wireless Internet AT&T Wireless Internet Quick Start User Guide 1
10 Getting to Know Your Device WPS* Power Voic Wi-Fi Information (See AT&T Wireless Internet Manager on page 12.) Signal Strength Battery Level On/Off Ethernet Antenna Port (Optional) Antenna Port (Optional) Telephone Ports Power Input * Allows WPS-enabled devices to be connected via Wi-Fi without typing a Wi-Fi password. For detailed instructions, please refer to page 16. 2
11 LED Indicators The table below describes possible states for each of the LED indicators. Indicator Name Status Meaning Power Voic Wi-Fi Green solid Green blinking Off Green blinking Off Green solid Green flickering Off On (AC power) On (Battery power) No power New voic No new voic Wi-Fi on Wi-Fi on, data transferring Wi-Fi off Information Green blinking Check the AT&T Wireless Internet Manager New message(s) Off No unread messages Battery Level Signal Strength Green solid Yellow solid Red blinking Off Green solid (1 to 4 bars) Blue solid (1 to 4 bars) Red solid antenna Red blinking antenna Battery high Battery medium Battery low Battery needs to be installed or replaced LTE signal 3G/4G/HSPA+/MicroCell signal No service SIM card error 3
12 How It Works The AT&T Wireless Internet device uses the AT&T cellular network to provide phone service to your cordless or corded home phone(s) and Internet access to your computer and Wi-Fi enabled devices. Place it anywhere in your home where you have a strong wireless signal. It does not require the use of a home phone wall jack, unlike traditional home phone service. The AT&T Wireless Internet device provides many calling services, such as Voic , Caller Number ID, Call Waiting, Call Forwarding, and Three-Way Calling, for your home phone(s). It also includes a backup battery in case of a power outage. Device Installation Before You Begin The AT&T Wireless Internet device works exclusively with the AT&T cellular network and DOES NOT use your home phone wall jacks. Your device should be located: Where you have a strong signal from a cell tower, typically near a window or outer wall. Signal strength may vary in different parts of your home. Near an electrical wall outlet. In the general area where you ll be using your home phone, computer, or Wi-Fi enabled devices. Select which phone and computer/wi-fi enabled device you will use with the AT&T Wireless Internet device: A cordless phone system with multiple handsets should be used to place phones throughout your home. If using an existing phone, unplug it from the wall jack. For Internet access, you can simultaneously connect up to ten (10) devices per Wi-Fi network (2.4 GHz and 5 GHz), twenty (20) total, and one (1) via Ethernet. 4
13 Use the following information to connect to the Internet: STEP 1: Set Up Your Device A Install the Backup Battery 1. Remove the bottom of the device by pushing the entire cover in the direction of the arrow. URL: http//att.wirelessinternet Login: attadmin ATT-WI-XXXX Ports 2. Insert the backup battery. Battery 3. Replace the cover. NOTES: The backup battery is intended for backup purposes only and may take approximately three (3) hours to fully charge. Charge time may be impacted by environmental factors; the backup battery will stop charging when the ambient temperature is outside of the temperature range allowed for charging: 32 F (0 C) F (55 C). 5
14 STEP 1: Set Up Your Device (continued) B Turn On Your Device 1. Plug the power cord in to an electrical wall outlet. 2. Connect the other end of the power cord to the Power Input port on the back of your AT&T Wireless Internet device. 3. Slide the On/Off switch to the ON position. The Power light should be solid green. On/Off C 6 Check the Wireless Signal Wait a few seconds for the Signal Strength light to turn on, while your device connects to the cellular network. Confirm Signal Strength light has four (4) lit bars for optimal performance. Fewer bars indicate a moderate signal, which may be sufficient. NOTE: If you do not see four (4) lit bars, you may want to choose another location in your home, such as near a window or outer wall.
15 STEP 2: Connect Your Phone A Unplug Your Phone From the Wall Jack The AT&T Wireless Internet device is not used with your home phone wall jack. NOTE: If you have a cordless phone, keep it plugged in to a power outlet. B Connect Your Phone to the Device Plug your phone in to the Phone port on the AT&T Wireless Internet device, using your existing phone cable or the included phone cable. NOTE: Do not plug the AT&T Wireless Internet device or your phones in to your wall jacks. 7
16 STEP 2: Connect Your Phone (continued) C Place a Test Call Place a test call from your connected home phone. Make sure to dial the 10-digit phone number, including area code. For best results, place the cordless phone base at least twelve (12) inches from the AT&T Wireless Internet device. Important Phone Tips Voic is included with your service. Dial 1 to set up and access your voic . If you choose to use an answering machine instead, set it to fewer than four (4) rings. To place phones throughout your home, use a cordless phone system with multiple handsets. Wall jacks are not used with the AT&T Wireless Internet device. The second Phone port can be used to connect an additional phone or standalone answering machine. It uses the same phone number as the first Phone port. Your AT&T Wireless Internet device does not support incoming/outgoing fax service or home alarm systems. Your AT&T Wireless Internet device does not support rotary or pulse-dialing phones. Details on using voic and transferring a landline phone number can be found on pages
17 ATT-WI-XXXX URL: http//att.wirelessinternet Login: attadmin STEP 3: Connect to the Internet (Requires purchase of Wireless Internet Data plan) A Select Your Internet Connection To Connect via Wi-Fi: 1. Open the Wi-Fi network manager on your computer or Wi-Fi enabled device. 2. Find and select the AT&T Wireless Internet Wi-Fi network name (SSID) (e.g., ATT-WI-XXXX). To connect via WPS, see page 16. Wi-Fi Networks ATT-WI-XXXX Other Network Guest Wi-Fi Free Public Wi-Fi To Connect via Ethernet: Use an Ethernet cable to connect your computer or other device to the Ethernet port on the back of your AT&T Wireless Internet device. Go to att.net (or your favorite website) to confirm your Internet connection. Skip Steps 3B and 3C. B Enter Wi-Fi Network Password When prompted, enter the Wi-Fi password found on the bottom of the AT&T Wireless Internet device. Use the following information to connect to the Internet: ATT-WI-XXXX Use the following information to connect to the Internet: URL: http//att.wirelessinternet Login: attadmin 9
18 STEP 3: Connect to the Internet (continued) C Confirm Internet Connection Go to att.net (or your favorite website) to confirm your Internet connection. When your device is transmitting to and from the Internet, the Wi-Fi light will flicker green. Important Internet Tips To check your data usage or manage your account, go to att.com/myatt. To customize your device settings and view important messages about your AT&T service plan, use the AT&T Wireless Internet Manager. On any device connected to the AT&T Wireless Internet device, enter directly into your browser address field. Use attadmin as your login. To set up a free AT&T account, go to att.net/signup. 10
19 Voic Your AT&T Wireless Internet device comes with standard wireless voic . Follow the steps below to set up and use your voic . Setup Dial 1 on any home phone connected to the AT&T Wireless Internet device, and wait four (4) seconds to be connected to your AT&T wireless voic . Simply follow the voice prompts to complete setup. To enable remote voic retrieval and for added security, be sure to create a password during setup. For more help on setting up your AT&T voic , go to att.com/voic setup. Message Waiting There are two indications that a new message is waiting: 1) the Voic light and 2) an intermittent dial tone. The Voic light on your AT&T Wireless Internet device blinks green when a voic message is waiting. You will also hear an intermittent dial tone on any connected phone handset before placing a call. Retrieving Messages To retrieve voice messages, dial 1 on any home phone connected to the AT&T Wireless Internet device, and wait four (4) seconds to be connected to your AT&T wireless voic box. Simply follow the voice prompts to listen to and manage your messages. Alternatively, you may dial your 10-digit home phone number to access your voic box. Remote Retrieval To retrieve voic messages from a phone not connected to the AT&T Wireless Internet device, dial the number associated with your AT&T Wireless Internet service. When voic picks up, press the * key. You will then be prompted to enter your password. Simply follow the prompts to listen to and manage your voic messages. 11
20 Transferring a Phone Number Transferring a landline phone number to your AT&T Wireless Internet device can take about four (4) days. Outgoing calls can be made immediately using your AT&T Wireless Internet device; however, incoming calls (including 911) will continue through your old service until the transfer is complete. Keep a phone connected to your wall jack or prior service to continue to receive incoming calls until the transfer is complete. To check the status of your transfer, visit att.com/port. AT&T Wireless Internet Manager The AT&T Wireless Internet Manager allows you to easily manage your AT&T Wireless Internet device. You can: Customize settings Change your Wi-Fi network name and password Check signal strength, data usage, and important messages from AT&T Get help and information To access the AT&T Wireless Internet Manager, first connect to your AT&T Wireless Internet device. In your browser address field, enter and log in using attadmin. NOTE: You can customize the login that is used to access the AT&T Wireless Internet Manager by going to Settings Advanced Administrator. The AT&T Wireless Internet Manager includes a navigation panel on the left side of the screen, which contains the following sections: Home Displays general device information and help. Connected Devices View devices currently connected to your AT&T Wireless Internet device and block/unblock devices from connecting. Data Usage Check your data usage details. 12
21 Call Log View incoming, outgoing, and missed calls placed to and from your AT&T Wireless Internet device. Messages View messages from AT&T about your service plan (see Important Messages on page 17). Parental Controls Control days and times a device can connect to the Internet, and limit the permitted websites. Settings Customize your device s Wi-Fi and security settings (see Device Configuration on page 34). One-key Diagnostics Run device diagnostics with a click, and view network, Wi-Fi, and firewall status information. About Your Device Get details about your device, connection, and more. AT&T Software Update View software updates that are delivered automatically over the AT&T cellular network. Status Indicators In addition to the indicators on the device itself (see LED Indicators on page 3), you can find information about your device s current status at the top of the AT&T Wireless Internet Manager page. Power Green: On Gray: Off Wi-Fi Green: On Gray: Off Battery Level AC power: Charging animation Battery power: Green: High Yellow: Medium Red: Low/No battery Network Current network connection Voic Green: New voic Gray: No new voic Information Green: New message Gray: No new message Signal Strength Green: LTE Blue: 3G/4G/HSPA+/MicroCell Red: No service/sim error 13
22 Using Your Device Calling Making Calls Using a phone connected to your AT&T Wireless Internet device, place and receive calls as you normally would. The AT&T Wireless Internet device supports dialing with either a cordless or corded phone. NOTE: Make sure to dial the 10-digit phone number, including area code. Placing a Call on Hold While on a call, you can press the Flash (or Phone/Talk) key to put the other party on hold. Three-Way Calling Initiate a Three-Way Call 1. While on a call, press the Flash (or Phone/Talk) key to put the first party on hold. 2. When you hear a dial tone (wait up to four [4] seconds), dial the second number. 3. When the second party answers, press the Flash (or Phone/Talk) key again to complete the three-way connection. If the second party does not answer, press the Flash (or Phone/Talk) key to end the connection and return to the first party. Call Waiting You will hear two tones if someone calls while you are already on a call. When this happens, you have several options: To hang up on the first call and connect the incoming call, press the 1 key and then the Flash (or Phone/Talk) key. To continue the first call and reject the incoming call, press the 0 key and then the Flash (or Phone/Talk) key. To place the first call on hold and connect the incoming call, press the 2 key and then the Flash (or Phone/Talk) key. 14
23 To talk with both parties at the same time, first press the 2 key and then the Flash (or Phone/Talk) key, and then press the 3 key and then the Flash (or Phone/Talk) key to merge the three calls. NOTES: Your AT&T Wireless Internet device comes with standard call waiting and three-way calling. Operation of these features will vary depending on your home phone equipment. If your phone does not have a Flash (or Phone/Talk) key, use the off-hook mechanism supported by your phone. Call Forwarding To forward all calls, dial: 1. *21* 2. The 10-digit number to which you wish to forward your calls 3. # (For example: dialing *21* # would forward your calls to the phone number ) Please wait at least three (3) seconds to hear a confirmation tone before hanging up. To stop forwarding calls, dial #21#, and wait at least three (3) seconds to hear a confirmation tone before hanging up. NOTE: Applicable wireless minute plan rates apply to forwarded calls. Call Log You can view incoming and outgoing calls placed to and from your AT&T Wireless Internet device at att.com/myatt, or on the AT&T Wireless Internet Manager. To view call details on the AT&T Wireless Internet Manager, enter directly into your browser address field on any device that is connected to your AT&T Wireless Internet device. Log in using attadmin (or your customized login) and go to Call Log. You can also block certain numbers so that you no longer receive calls from them (see Advanced: Call Blocking on page 45). 15
24 Internet Access Connect Other Devices You can simultaneously connect up to ten (10) devices per Wi-Fi network (2.4 GHz and 5 GHz), twenty (20) total, including smartphones, tablets, and laptops, to your AT&T Wireless Internet device. 1. Open the Wi-Fi network manager on your Wi-Fi enabled device. 2. Find and select the Wi-Fi network name (SSID): ATT-WI-XXXX or ATT-WI-XXXX-GUEST (guest network disabled by default). NOTE: The AT&T Wireless Internet device supports both 2.4 GHz and 5 GHz Wi-Fi networks. You can simultaneously connect up to ten (10) Wi-Fi enabled devices on each network. 3. When prompted, enter the Wi-Fi password found on the bottom of the AT&T Wireless Internet device. Connect WPS Devices Wi-Fi Protected Setup (WPS) allows WPS-enabled devices to be connected to a Wi-Fi network without having to type a Wi-Fi password. 1. With the AT&T Wireless Internet device powered on, press and hold the WPS button for one (1) second. 2. Within two (2) minutes, press the WPS button on the wireless device you want to connect. 3. Your AT&T Wireless Internet device and the wireless device will communicate and establish the connection. Connect via Ethernet To connect via Ethernet, plug one end of your Ethernet cable in to the Ethernet port on your computer and the other end in to the Ethernet port on the back of the AT&T Wireless Internet device. 16
25 Changing Wi-Fi Network Name and Password You can customize your AT&T Wireless Internet device s Wi-Fi network name (SSID) and password using the AT&T Wireless Internet Manager. On any device that is connected to the AT&T Wireless Internet device, enter directly into your browser address field. Log in using attadmin (or your customized login). Go to Settings Wi-Fi Basic to change your network name and Settings Wi-Fi Security to change your password. NOTE: You will need to reconnect all Wi-Fi devices using the new information. Important Messages Your AT&T Wireless Internet device is able to receive important messages from AT&T regarding new software updates and your service plan. You cannot respond to these messages. To view your messages, use any device that is connected to the AT&T Wireless Internet device and enter directly into your browser address field. Log in using attadmin (or your customized login), and go to Messages. Managing Connected Devices You can view devices currently connected to your AT&T Wireless Internet device and block/unblock devices using the AT&T Wireless Internet Manager. On any device that is connected to the AT&T Wireless Internet device, enter directly into your browser address field. Log in using attadmin (or your customized login), and go to Connected Devices. Parental Controls With Parental Controls, you can manage permitted websites and set time restrictions. To manage Parental Controls, use any device that is connected to the AT&T Wireless Internet device and enter directly into your browser address field. Log in using attadmin (or your customized login), and go to Parental Controls. From here, you can: Select a connected device and add it to the Parental Controls Device List. Manage permitted websites and restricted time settings. 17
26 Checking Your Voice and Data Usage You can check your voice and data plan usage for your current billing cycle by either downloading the free myat&t app to your smartphone or tablet, or visiting att.com/myatt on your computer. To download the myat&t app, go to your device s app store, or go to att.com/myattapp from your smartphone or tablet. Data and messaging rates may apply. You will need to log in to manage your account and review usage details. If you don t already have a user ID and password, select Create one now (on a computer) or Register (on the myat&t app), and then follow these steps: Enter your AT&T phone number or account number and billing zip code. If prompted, enter additional verification information. If you receive a validation code, enter it. You may be prompted to indicate whether you are the account owner, meaning your name is on the bill. If you don t own the account, provide the account information to gain access. Create your User ID and Password. Agree to the Terms & Conditions. 18
27 You can view your voice and data usage once you have logged in to your account. You may need to select the tab for your wireless plan and View all usage to see the usage details for your AT&T Wireless Internet device s phone number. If you did not provide an address for notifications when you purchased your AT&T Wireless Internet device, you can choose to do so at att.com/myatt. Once you have logged in to your account, go to Profile and enter a valid address. You will receive notifications when you are approaching or have exceeded your data plan limit. If you have a limited voice plan, you will also receive notifications as you are approaching or have exceeded your voice plan limit. You can also use the AT&T Wireless Internet Manager to check data usage details by device. On any device that is connected to your AT&T Wireless Internet device, enter directly into your browser address field. Log in using attadmin (or your customized login), and go to Data Usage. To view data usage notifications, go to Messages. The Information light on your AT&T Wireless Internet device will blink green when you have a new notification. NOTE: Actual billed usage can be higher than the estimated data usage displayed in the usage meter. 19
28 Helpful Tips Home Answering Machines If you choose to use your home answering machine instead of the voic provided by your AT&T Wireless Internet device, you will need to set your answering machine to pick up calls before four (4) rings, so that it picks up before the network voic service. If you have a standalone answering machine, you can connect it to the second Phone port on the back of your AT&T Wireless Internet device. Alternatively, you can call AT&T Customer Service at to turn off the network voic feature. Adjusting Volume Use your home phone s volume adjustment, if available. Alternatively, the volume of the AT&T Wireless Internet device can be adjusted. Four volume levels are available (level 1 through level 4), with the default setting at level 4. While on a call, press ** to decrease the volume. Press ## to increase the volume. Each time ** or ## is pressed, the volume is decreased or increased by one level. 20
29 Powering On/Off The On/Off switch is used to turn your AT&T Wireless Internet device on or off. When powered off, the AT&T Wireless Internet device will no longer send or receive calls, but it will continue to charge the backup battery if still connected to the wall outlet. To turn on your AT&T Wireless Internet device, slide the On/Off switch to the ON position. The Power light will turn solid green if connected to a power supply; it will blink green if on backup battery power. To turn off your AT&T Wireless Internet device, slide the On/Off switch to the OFF position. TTY Support TTY (Text Telephony) and TDD (Telecommunications Device for the Deaf) are supported by the AT&T Wireless Internet device. In order to use the TTY network, you must have a TTY-compatible phone and be in TTY mode. Note that most digital wireless devices are TTY-compatible. To set the TTY mode or turn TTY support off, dial *983*889*n# on your connected phone, replacing n with one of the following numbers: Replace n with 0 for TTY Off mode. Users who can hear and talk can turn off TTY support. This is the default setting. Replace n with 1 for TTY Full mode. Users who cannot talk or hear can use this mode to send and receive text messages through a TTY device. Replace n with 2 for VCO mode. Users who can talk but cannot hear can use this mode to talk through the phone and receive responses via text messages. Replace n with 3 for HCO mode. Users who can hear but cannot talk can use this mode to listen to calls and respond via text messages.. NOTE: If TTY support is enabled, it will be turned off automatically after seven (7) days of inactivity, or when the device is powered off. 21
30 Important Information E911 Service For emergency calls, you may have to provide your location address to the 911 operator. Power Outages The AT&T Wireless Internet device has a backup battery, for use in the event of a power outage, with talk time of approximately 150 minutes and standby time of approximately 27 hours (depending on environmental factors). In the event of a power outage (commercial power no longer available), the AT&T Wireless Internet device will automatically begin using the backup battery, provided there is sufficient battery charge left. If there is no battery charge at the time of the power outage, the device will not be operable. To make calls using your backup battery, you must plug a corded phone or landline phone into one of the Phone ports on the AT&T Wireless Internet device. The AT&T Wireless Internet device will disable Wi-Fi to conserve power while using the backup battery when there are no devices connected. To re-enable Wi-Fi while using the backup battery, press the WPS button. Or, if power is available, plug the AT&T Wireless Internet device into an electrical wall outlet to restore Wi-Fi. Please allow at least one minute for the Wi-Fi function to restore. If you experience a power outage and your backup battery is fully depleted, it will be necessary to restart your device when power is restored by sliding the On/Off switch to the ON position; the Power light will turn solid green. Backup Battery A new backup battery should last for approximately five (5) years, but the life of any backup battery can be adversely affected by environmental conditions like moisture and heat. To get the longest service from your backup battery, do not place the AT&T Wireless Internet device in direct sunlight or in wet or extremely cold environments. 22
31 To test the condition of your backup battery, make sure the AT&T Wireless Internet device is powered on. Unplug the AT&T Wireless Internet device from the wall power outlet. If the Battery light turns red, then the backup battery may need to be replaced. If the AT&T Wireless Internet device does not remain on once unplugged from the wall power outlet, then the backup battery needs to be replaced. It is recommended that you test your backup battery charge at least once per year, and replace it if necessary. To order a replacement backup battery and for cost and warranty information, visit att.com and search for the keywords Wireless Internet battery. Device Compatibility The AT&T Wireless Internet device is not compatible with wireless messaging services, home security systems, fax service, medical alert systems, medical monitoring systems, credit card machines, IP/PBX Phone systems, or dial-up Internet service. May not be compatible with your DVR/Satellite systems; please check with your provider. DSL customers should contact their provider before transferring a phone number to ensure uninterrupted DSL Internet service. The AT&T Wireless Internet device cannot be used to make 500, 700, 900, 976, 0+ collect, operator-assisted, or dial-around calls (e.g., 1010-XXXX). In-Home Wiring Interconnecting with home telephone wiring is not necessary but is possible; however, it is not recommended unless you possess sufficient knowledge of electrical systems. Use with home wiring requires the physical disconnection from other services, including the landline coming into your home. Use of a qualified licensed electrician is highly recommended. Improper installation may result in phone equipment damage or even a fire. 23
32 Frequently Asked Questions What kind of phone do I need to work with the AT&T Wireless Internet device? Most standard touch-tone phones may be used. Rotary phones are not supported. Cordless phone systems provide the most flexibility and allow you to easily place additional handsets throughout your home. Cordless phone systems still need to be plugged in to a power outlet. A standard corded phone can be used if you need only one phone in your home. During a power outage, a standard corded phone that doesn t require electrical power is required for service. How do I install my AT&T Wireless Internet device? Refer to pages 4-10 of this guide for the most common installation methods. Other helpful information: Installation near a window or outer wall is strongly recommended to ensure the strongest possible wireless signal in order to maximize voice/data performance. If the AT&T Wireless Internet device s Signal Strength light does not display high signal strength (three [3] to four [4] bars) or voice/data performance is unacceptable, you may need to relocate the device to another part of the home with a stronger wireless signal. Will my AT&T Wireless Internet device work in areas with no or low wireless signal strength? A strong wireless signal (three [3] to four [4] bars) is recommended for optimal performance. A moderate signal (one [1] to two [2] bars) may be sufficient. If you do not see green or blue bars, you may want to move the device to a different location. Does the AT&T Wireless Internet device support both voice and data? Yes, you can use your AT&T Wireless Internet device for both voice and data, as long as you subscribe to AT&T Wireless Internet voice and data plans. 24
33 Why don t I see the name of the caller when Caller ID is displayed? The AT&T Wireless Internet device, similar to other wireless devices, supports calling number identification. However, contact names stored on your cordless home phone display for incoming calls. Can I move my AT&T Wireless Internet device and use it in another location? Yes, you can use your device anywhere in the U.S. where AT&T is authorized to provide wireless services. All you need is a power outlet and a strong AT&T wireless signal. When I dial a seven-digit number using the AT&T Wireless Internet device, I get a message that the number cannot be completed as dialed. Does the AT&T Wireless Internet device support seven-digit dialing? The AT&T Wireless Internet device requires 10-digit dialing for domestic calls in most areas. Can I make international calls with my AT&T Wireless Internet device? Yes. To add international calling to your account, please call 611 from your connected phone, or call from any phone. Can I use my AT&T Wireless Internet device internationally? No. Use is limited to the United States, Puerto Rico, and U.S. Virgin Islands. What is the warranty on the AT&T Wireless Internet device? The AT&T Wireless Internet device has a twelve (12)-month limited warranty. For details, see page 51. I can t make or receive calls with my AT&T Wireless Internet device. What should I do? Please follow the troubleshooting steps in this User Guide (pages 27-30). If further assistance is required, call
34 How many devices can I connect to my AT&T Wireless Internet device? There are two (2) phone ports to connect your phone or answering machine. For data, you can simultaneously connect up to ten (10) devices per Wi-Fi network (2.4 GHz and 5 GHz), twenty (20) total, and one (1) via Ethernet. How can I check my data speed? You can check your data speed by visiting att.com/speedtest. Will connecting additional devices affect my data speed? Yes, active use of multiple devices will decrease your data speeds. Can I change my Wi-Fi network name and password? Yes, you can change your Wi-Fi network name and password using the AT&T Wireless Internet Manager. From any connected device, enter directly into your browser address field. Log in using attadmin (or your customized login). Go to Settings Wi-Fi Basic to change your network name and Settings Wi-Fi Security to change your password. How do I know how much data I ve used? To check your data plan usage for your current billing cycle, go to att.com/myatt. Once I ve reached the data limit for my plan, can I continue to use my AT&T Wireless Internet device for data? Yes, but overage charges may apply. To upgrade your data plan, visit att.com/myatt. 26
35 Troubleshooting General Problem None of the lights are illuminated Signal Strength light is solid red Signal Strength light is blinking red Possible Solution Make sure there is AC power to the AT&T Wireless Internet device. Do not connect to an AC outlet controlled by a wall switch. Slide the On/Off switch (on the back of the device) to the ON position. The Power light should turn solid green. Move your device to another area with sufficient network signal (three [3] to four [4] bars). The SIM card may be missing or not installed properly. 1) Remove the bottom of the device, and then remove the backup battery. 2) Locate the SIM card slot. Insert the SIM card into the slot. The SIM card will click and lock in place when properly installed in the correct orientation. The SIM card may be invalid or damaged, and may need to be replaced. For a replacement SIM card, take your AT&T Wireless Internet device to your local AT&T store, or call AT&T Customer Care at
36 Phone Problem No dial tone Caller ID shows number only My answering machine won t pick up calls Possible Solution Make sure there is AC power to the AT&T Wireless Internet device. Do not connect to an AC outlet controlled by a wall switch. Make sure your AT&T Wireless Internet device is powered on. Slide the On/Off switch to the ON position. The Power light should turn solid green. Make sure your cordless phone has power and is connected properly to the AT&T Wireless Internet device. Move the AT&T Wireless Internet device to an area with sufficient network signal (three [3] to four [4] bars). Like all wireless services, only the calling number is displayed with Caller ID. Your home phone may support the display of names stored in its contacts memory. Set your answering machine to pick up calls before four (4) rings, so that it picks up before the network voic service. Alternatively, have network voic removed from your account by calling AT&T Customer Care. Dial 611 from your connected phone, or dial from any phone. 28
37 Phone Problem Poor voice quality Message Waiting indicator on my home phone doesn t light Possible Solution Use the phone cable included with the AT&T Wireless Internet device. Make sure all connections are firmly in place. Move your AT&T Wireless Internet device to an area with sufficient network signal (three [3] to four [4] bars). Increase the distance between the AT&T Wireless Internet device and other electronic devices (including cordless base stations, Wi-Fi routers, and cell phones). Move the AT&T Wireless Internet device near a window with a clear unobstructed view of the sky, and remove any objects that may be obstructing the wireless signal. Make sure the home phone that is connected to the AT&T Wireless Internet device is of good quality and in good working order. Voice quality may degrade with a low battery charge. Connect to an AC power source to recharge when power is available. The AT&T Wireless Internet device does not support this functionality with your home phone. The AT&T Wireless Internet device has a dedicated Voic light that will blink green when you have a new voice message; you will also hear an intermittent dial tone when you pick up your handset. 29
38 Phone Problem I hear an intermittent dial tone My phone doesn t ring when a call comes in I hear a constant low-frequency tone (not a dial tone) when I try to place a call Possible Solution You will hear an intermittent dial tone when you have a new voic message waiting. Dial 1 from your home phone that is connected to the AT&T Wireless Internet device to listen to your voic messages. If you recently transferred your landline phone number, you will continue to receive incoming calls on your previous service until the transfer is complete. To check transfer status, visit att.com/port. Make sure your AT&T Wireless Internet device is NOT connected to your in-home phone wiring. Make sure your home phone is powered on and connected to the AT&T Wireless Internet device. Your AT&T Wireless Internet device number may be set to forward calls to another number. Dial #21# to stop forwarding calls. Hang up your home phone to restore dial tone. 30
39 Internet Problem Can t access the Internet Possible Solution Make sure your AT&T Wireless Internet device is powered on. Slide the On/Off switch to the ON position. The Power light should turn solid green. For Wi-Fi: Make sure your AT&T Wireless Internet device is located in the general area of your Wi-Fi enabled device(s). Check that your device is connected to the AT&T Wireless Internet device s Wi-Fi network (e.g., ATT-WI-XXXX) and that you are using the correct Wi-Fi password. For Ethernet: Make sure the Ethernet cable is securely inserted into the Ethernet port on the back of the AT&T Wireless Internet device and your computer (or other device). Move the AT&T Wireless Internet device to an area with sufficient network signal (three [3] to four [4] bars). Make sure the Wi-Fi light is on. If it is not, restart your AT&T Wireless Internet device as follows: Slide the On/Off switch to the OFF position. Then slide the On/Off switch to the ON position; the Power light should turn solid green. Check the following on the AT&T Wireless Internet Manager ( Under Settings Wi-Fi Basic: Broadcast Network Name (SSID) is set to Enable Under Settings Network APN: Profile Selection is set to ATT Nextgenphone Under Settings Firewall MAC/IP/Port Filtering: The firewall is not set to block your device s IP and MAC address. 31
40 Internet Problem Download or upload speeds are slow The AT&T Wireless Internet device s network does not appear in the wireless network list Possible Solution Check your speed at att.com/speedtest. Check your Signal Strength light. If not three [3] to four [4] bars, choose an alternative location. Other connected devices may be transferring a large amount of data. To view and block other connected devices, go to the AT&T Wireless Internet Manager ( under Connected Devices. A phone call in progress may slow down the data speed. Check your wireless network connection using the AT&T Wireless Internet Manager ( 4G LTE offers the fastest data speeds, so if possible, locate your AT&T Wireless Internet device in an area with 4G LTE coverage. Make sure the AT&T Wireless Internet device is powered on. The Power light should be solid green if connected to a power outlet or blinking green if on backup battery. When your device is on backup battery power, Wi-Fi may be disabled. See Power Outages on page 22 for more information. Refresh the network list on the device you are trying to connect. Restart your AT&T Wireless Internet device: Slide the On/Off switch to the OFF position. Then slide the On/Off switch to the ON position; the Power light should turn solid green. 32
41 Internet Problem Can t connect to my AT&T Wireless Internet device Can t access the AT&T Wireless Internet Manager Possible Solution Check that you are connecting to your AT&T Wireless Internet Wi-Fi network name (SSID) (e.g., ATT-WI-XXXX). If connected via Ethernet, make sure the Ethernet cable is firmly attached. Make sure you entered the correct Wi-Fi password, either the one found on the bottom of your device or your customized password, if you changed it. Make sure you are trying to access on a device that is currently connected to your AT&T Wireless Internet device via either Wi-Fi or Ethernet connection. Make sure you have entered the correct URL ( or directly into the browser address field on your connected device. Make sure you have entered the correct login, either attadmin or your customized login. If you have changed the login and have forgotten the new one, you must restore the device to the factory default settings. Remove the bottom cover of your device, and using a ballpoint pen, press and hold the RESET button for eight (8) seconds. You may then log in using the default login attadmin. 33
42 Device Configuration You can manage your AT&T Wireless Internet device settings using the AT&T Wireless Internet Manager. To access this page, first connect to your AT&T Wireless Internet device and enter directly into your browser address field. Log in using attadmin (or your customized login). Wi-Fi Settings You can manage your AT&T Wireless Internet device s Wi-Fi Settings under Settings Wi-Fi. Wi-Fi: Basic 34
43 Network Mode: Indicates which mode is active for connecting via Wi-Fi. The default is b/g/n Mixed Mode for the 2.4GHz network and a/n/ac Mixed Mode for the 5GHz network. Network Name (SSID): The network name (SSID) for the Wi-Fi network broadcast by your AT&T Wireless Internet device to allow Wi-Fi enabled devices to identify and connect to it. You can change the network name by typing the desired name directly into the text box and clicking Apply. Broadcast Network Name (SSID): If set to Enable, your AT&T Wireless Internet device appears in the list of available Wi-Fi networks on your Wi-Fi enabled devices. If set to Disable, the network name will not be visible. Frequency (Channel): This should be left on Automatic unless you need to choose a particular channel for your environment. Guest Wi-Fi Enabled: You can enable or disable guest Wi-Fi connectivity to your AT&T Wireless Internet device by selecting On or Off and then clicking Apply. Main and Guest Wi-Fi Max Devices: Specify how many devices can simultaneously connect to your AT&T Wireless Internet device. Be sure to click Apply after you ve made changes. 35
44 Wi-Fi: Security Security settings will apply to all connected devices. If you change these settings, existing connected devices may lose their connection. Security Mode: Select the desired Wi-Fi security option. WPA2-PSK is the latest and most secure method and should be used if possible. NO ENCRYPTION allows other people to monitor your Wi-Fi traffic and use your data plan to access the Internet. If at all possible, its use should be avoided. Wi-Fi Password (Network Key): If WPA2-PSK or WPA-PSK/WPA2-PSK was selected in the Security Mode field, a Wi-Fi password is displayed. This password will need to be entered on any device needing to connect to the AT&T Wireless Internet device via Wi-Fi. You can change the Wi-Fi password by typing a new password directly into the text box and clicking Apply. Password Visibility: Click On to show the password on screen or Off to hide the password, and then click Apply. 36
45 Wi-Fi: WPS WPS, or Wi-Fi Protected Setup, is a standard that allows easy establishment of a secure wireless home network. This feature is set to Enable by default. If you change these settings, currently connected devices may be disconnected. WPS Switch: You may Enable or Disable WPS by selecting the desired option and clicking Apply. When enabled, the WPS Mode options will appear. WPS Mode: You may select either PIN or PBC (Push-Button Connection) as follows: PIN: If selected, you will need to specify a 4-digit or 8-digit PIN that other devices must enter to connect via this method. Enter the desired PIN in the PIN field and click Enter WPS PIN. PBC: If selected, this will act in the same way as manually pushing the WPS button on the back of the AT&T Wireless Internet device. Click WPS Push Button, and within two (2) minutes, you will need to activate WPS on the device you wish to connect to the AT&T Wireless Internet device via a physical or virtual button in order to complete the connection process. NOTES: Refer to your connecting device s documentation for specific information on how to complete the WPS process on the desired device. If the Broadcast Network Name (SSID) option is set to Disable (see page 35), the WPS function will not be available. 37
46 Network These settings affect the connection to the mobile (wide area) network or WAN. Network: Connections The AT&T Wireless Internet device automatically selects the optimal mobile network. Mobile Data: You can set whether to enable or disable data access on your AT&T Wireless Internet device. Enhanced LTE Services: Enables enhanced voice and communications over the cellular network (where available). Data charges may apply. Network Connection: Indicates the type of network connection the AT&T Wireless Internet device is currently using. There is also a Signal Strength value based on current conditions. 38
47 Firewall A firewall protects your connected devices against malicious incoming traffic from the Internet. The firewall cannot be disabled, but the following settings are available. Firewall: MAC/IP/Port Filtering You can Enable or Disable the MAC/IP/Port Filtering feature as needed to block certain Internet traffic. If this setting is enabled, you can then choose whether traffic is Accepted or Dropped by default by selecting the appropriate option as the Default Policy. Default Policy: Accepted: Internet traffic is allowed by default. Only traffic from the selected applications will be blocked from accessing the Internet. Traffic is identified by port numbers. Some applications are pre-defined. You can define additional applications by clicking Add Custom Application, but you need to know details of the traffic used and generated by the applications you wish to define. In particular, you need to know the port numbers and the protocol (TCP, UDP) used by outgoing traffic. Dropped: Internet traffic is blocked by default. Only traffic from the selected pre-defined or custom applications are allowed to access the Internet. Applications: Use these check boxes to deny or allow access to the Internet for each application, as an exception to the selected Default Policy of accepting or dropping Internet traffic. Custom Applications: This feature allows you to define your own applications. Once defined, these applications can be enabled and disabled the same way as pre-defined applications. To define an application, you need to know the ports and protocol (TCP, UDP) used by the application for outgoing traffic. To start, click Add Custom Application, and then provide the following data: MAC Address: A network identifier unique to each device s hardware. Destination IP Address: The internal IP address to which traffic will be filtered. Source IP Address: The source IP address that traffic will be filtered from. 39
48 Protocol: Select an option (NONE/TCP/UDP/ICMP) as the traffic type you would like to filter. Destination Port Range: The range of ports to which traffic will be filtered. Enter the beginning and end of the port range for each application. For a single port, enter the port number in both fields. For a port range, enter the beginning of the range in the first field and the end of the range in the second field. Source Port Range: The range of ports that traffic will be filtered from. Action: Selecting Drop or Accept will determine whether the rule will allow or block traffic based on the criteria specified. Comment: Add a name or description to the rule so that you can click Apply to implement the rule. Firewall: Port Forwarding Port Forwarding allows for specific external ports on the AT&T Wireless Internet device to be mapped to specific ports on a specific device on the internal network. You can have a maximum of ten (10) Port Forwarding/Virtual Server rules in the system. You can Enable or Disable Port Forwarding to allow certain devices to act as virtual servers within the AT&T Wireless Internet device s internal network. If you select Enable, the Virtual Server Settings will appear: IP Address: Enter the internal IP address (e.g., ) that you would like traffic from a specific external port directed to internally. Port Range: Enter the starting and ending port numbers that will be directed to the internal device. Protocol: You may pick TCP, UDP, or TCP+UDP traffic types to be directed. Comment: Enter a comment or label to be saved with this custom port forwarding rule. Be sure to click Apply to confirm your configuration. 40
49 Firewall: DMZ The DMZ, or De-Militarized Zone, is a selected internal IP address of a device that allows full access and connectivity from outside traffic, through the firewall, to a specific internal device without being filtered or blocked by the AT&T Wireless Internet device. DMZ Settings: You may choose to enable or disable the DMZ setting here. DMZ is set to Disable by default. DMZ IP Address: Enter the internal IP address of the desired device that will be directly accessible from outside the firewall. 41
50 Advanced Advanced: Administrator This page allows you to change the default login ( attadmin ) used to access the AT&T Wireless Internet Manager. Current Login: Enter the current login for the AT&T Wireless Internet Manager in this field. The default login is attadmin. New Login: Enter the new login, using only letters, numbers, and standard punctuation symbols. The login must be at least four (4) characters long, but no longer than 32 characters. Verify New Login: Enter the new login again, and then click Apply. NOTE: Once you change the default login, there is no way to retrieve the new login. If you forget the new login, you must reset the AT&T Wireless Internet device to its factory settings to restore the default login ( attadmin ). To do so, remove the bottom cover of your AT&T Wireless Internet device, and using a ballpoint pen, press and hold the RESET button for eight (8) seconds. Login Visibility: Click On to show the login on screen; click Off to hide the login. 42
User Guide AT&T Wireless Home Phone and Internet. AT&T Home Base
 User Guide AT&T Wireless Home Phone and Internet AT&T Home Base Welcome to AT&T Thank you for purchasing the AT&T Home Base (Model: Z700A). To get the most from your new device, check out our videos and
User Guide AT&T Wireless Home Phone and Internet AT&T Home Base Welcome to AT&T Thank you for purchasing the AT&T Home Base (Model: Z700A). To get the most from your new device, check out our videos and
User Guide MF279 WCDMA/LTE CPE
 User Guide MF279 WCDMA/LTE CPE 1 Welcome to AT&T Thank you for purchasing the WCDMA/LTE CPE (Model: MF279). To get the most from your new device, check out our videos and interactive tutorials at att.com/homebasesupport.
User Guide MF279 WCDMA/LTE CPE 1 Welcome to AT&T Thank you for purchasing the WCDMA/LTE CPE (Model: MF279). To get the most from your new device, check out our videos and interactive tutorials at att.com/homebasesupport.
Wireless Home Phone and Internet. User guide. AT&T Home Base
 Wireless Home Phone and Internet User guide AT&T Home Base Welcome to AT&T Thank you for purchasing the AT&T Home Base. To get the most from your new device, check out our videos and interactive tutorials
Wireless Home Phone and Internet User guide AT&T Home Base Welcome to AT&T Thank you for purchasing the AT&T Home Base. To get the most from your new device, check out our videos and interactive tutorials
ZTE WIRELESS HOME PHONE BASE QUICK TIP GUIDE
 ZTE WIRELESS HOME PHONE BASE QUICK TIP GUIDE INTRODUCTION Thank you for choosing Consumer Cellular! We know you re excited to use your new Wireless Home Phone Base and this short guide will help you get
ZTE WIRELESS HOME PHONE BASE QUICK TIP GUIDE INTRODUCTION Thank you for choosing Consumer Cellular! We know you re excited to use your new Wireless Home Phone Base and this short guide will help you get
Wireless Home Phone. User guide AT&T WF721
 Wireless Home Phone User guide AT&T WF721 Wireless Home Phone ( WHP ) device is a mobile device that may be used with home phone equipment in different locations in the U.S. WHP device requires a battery
Wireless Home Phone User guide AT&T WF721 Wireless Home Phone ( WHP ) device is a mobile device that may be used with home phone equipment in different locations in the U.S. WHP device requires a battery
HUAWEI FT2260 Home Phone Connect Quick Start
 HUAWEI FT2260 Home Phone Connect Quick Start Introduction Top View The figures are only for your reference, the actual shape and color of the product may differ slightly. 7 8 9 10 1 2 3 4 5 6 1 Power on/off
HUAWEI FT2260 Home Phone Connect Quick Start Introduction Top View The figures are only for your reference, the actual shape and color of the product may differ slightly. 7 8 9 10 1 2 3 4 5 6 1 Power on/off
Sprint User Guide. A downloadable, printable guide to your Sprint Phone Connect 4 and its features.
 Sprint User Guide A downloadable, printable guide to your Sprint Phone Connect 4 and its features. Available applications and services are subject to change at any time. Table of Contents GETTING STARTED
Sprint User Guide A downloadable, printable guide to your Sprint Phone Connect 4 and its features. Available applications and services are subject to change at any time. Table of Contents GETTING STARTED
Getting started guide
 Getting started guide Turbo Hub 70234 Welcome and thanks for choosing Bell. Your new Turbo Hub will enable you to connect to the Internet and make voice calls via a landline phone. This guide will provide
Getting started guide Turbo Hub 70234 Welcome and thanks for choosing Bell. Your new Turbo Hub will enable you to connect to the Internet and make voice calls via a landline phone. This guide will provide
* Allows WPS-enabled devices to be connected via Wi-Fi without typing a Wi-Fi password. For detailed instructions, please refer to page17.
 User Guide MF279T 1 Contents Getting Started... 3 In the Box... 3 Getting to Know Your Device... 3 Indicators... 4 How It Works... 5 Device Installation... 5 Before You Begin... 5 Installation Guide...
User Guide MF279T 1 Contents Getting Started... 3 In the Box... 3 Getting to Know Your Device... 3 Indicators... 4 How It Works... 5 Device Installation... 5 Before You Begin... 5 Installation Guide...
Home Phone Quick Start Guide. Review these helpful instructions to understand your Midco home phone service and its many convenient features.
 Home Phone Quick Start Guide Review these helpful instructions to understand your Midco home phone service and its many convenient features. 1 Staying Connected Has Never Been Easier Thank you for choosing
Home Phone Quick Start Guide Review these helpful instructions to understand your Midco home phone service and its many convenient features. 1 Staying Connected Has Never Been Easier Thank you for choosing
User Guide MAX-STREAM AC1750 MU-MIMO GIGABIT ROUTER. Model # EA7300
 User Guide MAX-STREAM AC1750 MU-MIMO GIGABIT ROUTER Model # EA7300 Contents Product Overview...3 Top view... 3 Back view... 4 Setting Up: Basics...6 Where to find more help... 6 How to install your router...
User Guide MAX-STREAM AC1750 MU-MIMO GIGABIT ROUTER Model # EA7300 Contents Product Overview...3 Top view... 3 Back view... 4 Setting Up: Basics...6 Where to find more help... 6 How to install your router...
Owning your dialtone The signature ooma dialtone is music to your ears. It means you have unlimited calling within the US with no monthly fees.
 Quick Start guide GET READY TO SAY HELLO TO: Everything you need to get started is inside this box, and everything you need to know about installation is in your hands. Don t be fooled by the size of this
Quick Start guide GET READY TO SAY HELLO TO: Everything you need to get started is inside this box, and everything you need to know about installation is in your hands. Don t be fooled by the size of this
Getting Started... 1 Overview... 2 System Requirements... 2 Components... 3 Device Display... 5 Display Indicators... 5 Battery Management...
 User Guide MHS800L Contents Getting Started... 1 Overview... 2 System Requirements... 2 Components... 3 Device Display... 5 Display Indicators... 5 Battery Management... 6 Using Your Jetpack... 7 Accessing
User Guide MHS800L Contents Getting Started... 1 Overview... 2 System Requirements... 2 Components... 3 Device Display... 5 Display Indicators... 5 Battery Management... 6 Using Your Jetpack... 7 Accessing
A very quick guide to getting online
 A very quick guide to getting online Your quick guide to getting online Vodafone Power to you What s in the box? Vodafone modem Quick Start Guide Power Supply Ethernet cable (yellow) Ethernet cable (grey)
A very quick guide to getting online Your quick guide to getting online Vodafone Power to you What s in the box? Vodafone modem Quick Start Guide Power Supply Ethernet cable (yellow) Ethernet cable (grey)
User Guide. Verizon 5G Home Router
 User Guide Verizon 5G Home Router Federal Communication Commission Interference Statement This device complies with Part 15 of the FCC Rules. Operation is subject to the following two conditions: (1) This
User Guide Verizon 5G Home Router Federal Communication Commission Interference Statement This device complies with Part 15 of the FCC Rules. Operation is subject to the following two conditions: (1) This
Telstra Pre-Paid 4G My Pocket Wi-Fi Ultimate
 Telstra Pre-Paid 4G My Pocket Wi-Fi Ultimate User Manual August 2015 202-11387-02 350 East Plumeria Drive San Jose, CA 95134 USA Support Contact your Internet service provider for technical support. Compliance
Telstra Pre-Paid 4G My Pocket Wi-Fi Ultimate User Manual August 2015 202-11387-02 350 East Plumeria Drive San Jose, CA 95134 USA Support Contact your Internet service provider for technical support. Compliance
CLEAR MODEM (SERIES G) USER GUIDE
 CLEAR MODEM (SERIES G) USER GUIDE GET TO KNOW YOUR CLEAR MODEM (SERIES G) 3 WHAT S IN THE BOX? 3 INFORMATIVE LED INDICATORS 3 USE WITH CARE 3 SET UP THE MODEM 4 PLACE THE MODEM ON A FLAT, STABLE SURFACE
CLEAR MODEM (SERIES G) USER GUIDE GET TO KNOW YOUR CLEAR MODEM (SERIES G) 3 WHAT S IN THE BOX? 3 INFORMATIVE LED INDICATORS 3 USE WITH CARE 3 SET UP THE MODEM 4 PLACE THE MODEM ON A FLAT, STABLE SURFACE
User Guide VELOP. Whole Home Wi-Fi. Model WHW03
 User Guide VELOP Whole Home Wi-Fi Model WHW03 Contents Product Overview...3 Front/Top view... 3 Bottom view... 4 Setting Up: Basics...5 Where to find more help... 5 How to install your Velop... 5 How to
User Guide VELOP Whole Home Wi-Fi Model WHW03 Contents Product Overview...3 Front/Top view... 3 Bottom view... 4 Setting Up: Basics...5 Where to find more help... 5 How to install your Velop... 5 How to
900 MHz Digital Two-Line Cordless Speakerphone with Answering System 9452 with Caller ID/Call Waiting
 USER S MANUAL Part 2 900 MHz Digital Two-Line Cordless Speakerphone with Answering System 9452 with Caller ID/Call Waiting Please also read Part 1 Important Product Information AT&T and the globe symbol
USER S MANUAL Part 2 900 MHz Digital Two-Line Cordless Speakerphone with Answering System 9452 with Caller ID/Call Waiting Please also read Part 1 Important Product Information AT&T and the globe symbol
DIGITAL PHONE FEATURES GUIDE
 CABLE INTERNET PHONE DIGITAL PHONE FEATURES GUIDE D I G I T A L P H O N E WELCOME TO BLUE RIDGE DIGITAL PHONE Congratulations on subscribing to Blue Ridge Digital Phone. We are confident that you will
CABLE INTERNET PHONE DIGITAL PHONE FEATURES GUIDE D I G I T A L P H O N E WELCOME TO BLUE RIDGE DIGITAL PHONE Congratulations on subscribing to Blue Ridge Digital Phone. We are confident that you will
HSPA+ WiFi Router with Voice
 NETCOMM LIBERTY SERIES HSPA+ WiFi Router with Voice 3G22WV Quick Start Guide This router has been designed to be placed on a desktop. All of the cables exit from the rear for better organization. The LED
NETCOMM LIBERTY SERIES HSPA+ WiFi Router with Voice 3G22WV Quick Start Guide This router has been designed to be placed on a desktop. All of the cables exit from the rear for better organization. The LED
Overview. Introduction. Contents. Linksys Wireless-N Range Extender. Front
 User Guide RE2000V2 Linksys Wireless-N Range Extender Introduction This User Guide can help you connect the extender to your network and solve common setup issues. You can find more help from our award-winning,
User Guide RE2000V2 Linksys Wireless-N Range Extender Introduction This User Guide can help you connect the extender to your network and solve common setup issues. You can find more help from our award-winning,
Start Here! wireless phones and devices within your home or small business environment. The 3G MicroCell is secure and can deliver maximum cellular
 AT&T 3G MicroCell User Manual AC Power Adapter AT&T 3G MicroCell TM Getting Started Guide Start Here! Congratulations on the purchase of your new AT&T 3G MicroCell TM. The 3G MicroCell provides voice and
AT&T 3G MicroCell User Manual AC Power Adapter AT&T 3G MicroCell TM Getting Started Guide Start Here! Congratulations on the purchase of your new AT&T 3G MicroCell TM. The 3G MicroCell provides voice and
N900 Wireless Dual Band Gigabit Router
 Trademarks NETGEAR, the NETGEAR logo, and Connect with Innovation are trademarks and/or registered trademarks of NETGEAR, Inc. and/or its subsidiaries in the United States and/or other countries. Information
Trademarks NETGEAR, the NETGEAR logo, and Connect with Innovation are trademarks and/or registered trademarks of NETGEAR, Inc. and/or its subsidiaries in the United States and/or other countries. Information
Quick Start Guide. Cisco SPA232D Mobility Enhanced ATA
 Quick Start Guide Cisco SPA232D Mobility Enhanced ATA Package Contents Analog Telephone Adapter Ethernet Cable Phone Cable Power Adapter Quick Start Guide Product CD-ROM Welcome Thank you for choosing
Quick Start Guide Cisco SPA232D Mobility Enhanced ATA Package Contents Analog Telephone Adapter Ethernet Cable Phone Cable Power Adapter Quick Start Guide Product CD-ROM Welcome Thank you for choosing
High-Speed Internet Quick Start Guide
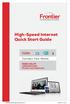 High-Speed Internet Quick Start Guide Connect Your World. NEED HELP? 1.800.239.4430 Frontier.com/HelpCenter FTR02536_FR_HSI_QSG_ENG_0916_F.indd 1 Contents PART 1: Wi-Fi Router Setup 4 PART 2: Configure
High-Speed Internet Quick Start Guide Connect Your World. NEED HELP? 1.800.239.4430 Frontier.com/HelpCenter FTR02536_FR_HSI_QSG_ENG_0916_F.indd 1 Contents PART 1: Wi-Fi Router Setup 4 PART 2: Configure
Getting to Know Your Mobile WiFi
 Quick Start Thank you for purchasing the O2 4G Pocket Hotspot Mobile WiFi. Mobile WiFi allows you to connect to high speed mobile broadband from any Wi-Fi capable device. This document will help you understand
Quick Start Thank you for purchasing the O2 4G Pocket Hotspot Mobile WiFi. Mobile WiFi allows you to connect to high speed mobile broadband from any Wi-Fi capable device. This document will help you understand
NetComm Smart Hub 4G Quick Start Guide
 NetComm 4G Quick Start Guide Setting up your Getting started Important Notice about your SIM Card: Your SIM card is designed to only work with your and is locked to this one device. If you insert your
NetComm 4G Quick Start Guide Setting up your Getting started Important Notice about your SIM Card: Your SIM card is designed to only work with your and is locked to this one device. If you insert your
Short Codes - Social and Public Services. Web Portal. Please visit our website at
 Service Electric Cable TV and Communications Telephone Guide Service Electric offers a variety of features with their state of the art telephone service. This brochure will guide you through the basic
Service Electric Cable TV and Communications Telephone Guide Service Electric offers a variety of features with their state of the art telephone service. This brochure will guide you through the basic
Yealink W60 IP DECT phone. A guide to using your phone with Cloud Voice
 Yealink W60 IP DECT phone A guide to using your phone with Cloud Voice 2 What can this guide help you with? Make sure you can successfully call emergency services 3 1. Check out everything in the box What
Yealink W60 IP DECT phone A guide to using your phone with Cloud Voice 2 What can this guide help you with? Make sure you can successfully call emergency services 3 1. Check out everything in the box What
Welcome to Fetch. Welcome 3. Connect Fetch to your home Wi-Fi 4. Tips to improve Wi-Fi in your home 8. Can t connect to Wi-Fi 10
 Wi-Fi User Guide Welcome to Fetch Welcome 3 Connect Fetch to your home Wi-Fi 4 Tips to improve Wi-Fi in your home 8 Can t connect to Wi-Fi 10 Advanced Wi-Fi troubleshooting 1 Welcome This guide will help
Wi-Fi User Guide Welcome to Fetch Welcome 3 Connect Fetch to your home Wi-Fi 4 Tips to improve Wi-Fi in your home 8 Can t connect to Wi-Fi 10 Advanced Wi-Fi troubleshooting 1 Welcome This guide will help
Digital Phone Features Guide
 Digital Phone Features Guide WELCOME TO BLUE RIDGE DIGITAL PHONE Congratulations on subscribing to Blue Ridge Digital Phone. We are confident that you will find great savings in the unlimited local and
Digital Phone Features Guide WELCOME TO BLUE RIDGE DIGITAL PHONE Congratulations on subscribing to Blue Ridge Digital Phone. We are confident that you will find great savings in the unlimited local and
GET STARTED AC 1200 High Power Dual Band Wi-Fi Range Extender
 GET STARTED AC 1200 High Power Dual Band Wi-Fi Range Extender Overview 01 Package Contents... 01 Front Panel... 02 LED Descriptions... 03 Using as an Extender 04 Connects to a WIFI network... 04 Acts as
GET STARTED AC 1200 High Power Dual Band Wi-Fi Range Extender Overview 01 Package Contents... 01 Front Panel... 02 LED Descriptions... 03 Using as an Extender 04 Connects to a WIFI network... 04 Acts as
Nighthawk LTE Mobile Hotspot Router User Manual
 Nighthawk LTE Mobile Hotspot Router User Manual Model MR1100 October 2017 202-11798-01 350 E. Plumeria Drive San Jose, CA 95134 USA Support To manage your AT&T account, visit att.com/myatt. For help and
Nighthawk LTE Mobile Hotspot Router User Manual Model MR1100 October 2017 202-11798-01 350 E. Plumeria Drive San Jose, CA 95134 USA Support To manage your AT&T account, visit att.com/myatt. For help and
Digital Voice Services Residential User Guide
 Digital Voice Services Residential User Guide 2 P a g e * Feature Access Codes *11 Broadworks Anywhere (pulling call to alternate phone) *62 Access Voicemail *72 Call Forwarding Always Activation *73 Call
Digital Voice Services Residential User Guide 2 P a g e * Feature Access Codes *11 Broadworks Anywhere (pulling call to alternate phone) *62 Access Voicemail *72 Call Forwarding Always Activation *73 Call
Getting to Know Your Mobile WiFi Note: Thank you for choosing VIVA LTE Mobile WiFi
 GUIDE BOOK 2 Thank you for choosing VIVA LTE Mobile WiFi This document will help you understand your Mobile WiFi so you can start using it right away. Please read this document carefully before using your
GUIDE BOOK 2 Thank you for choosing VIVA LTE Mobile WiFi This document will help you understand your Mobile WiFi so you can start using it right away. Please read this document carefully before using your
Installation guide. A. No, I do not have a router. Choose this option if you have a standard DSL or cable modem and no router.
 Installation guide This installation guide will show you how to get your voip phone service working. First, we need to know which set of instructions to give you. Please choose the option below that describes
Installation guide This installation guide will show you how to get your voip phone service working. First, we need to know which set of instructions to give you. Please choose the option below that describes
Note: Available applications and services are subject to change at any time.
 Thanks for choosing Sprint. This guide introduces you to the basics of getting started with Sprint and your NETGEAR Zing Mobile Hotspot. ReadyNow For more help in getting up and running with your new device,
Thanks for choosing Sprint. This guide introduces you to the basics of getting started with Sprint and your NETGEAR Zing Mobile Hotspot. ReadyNow For more help in getting up and running with your new device,
Contents. 2 WiFi user guide
 WiFi user guide Contents Welcome.... 3 What this guide provides... 3 Get to know your Nokia WiFi components... 4 Nokia WiFi Gateway 3........................................................... 4 Nokia
WiFi user guide Contents Welcome.... 3 What this guide provides... 3 Get to know your Nokia WiFi components... 4 Nokia WiFi Gateway 3........................................................... 4 Nokia
User s Guide HIGHPOWERTM AC2600 WI-FI RANGE EXTENDER REC44M
 User s Guide HIGHPOWERTM AC2600 WI-FI RANGE EXTENDER REC44M CONTENTS INTRODUCTION... 2 GETTING STARTED... 3 Package Contents... 3 LED Indicators, Ports and Buttons... 4 SETUP GUIDE... 5 Find a Setup Location...
User s Guide HIGHPOWERTM AC2600 WI-FI RANGE EXTENDER REC44M CONTENTS INTRODUCTION... 2 GETTING STARTED... 3 Package Contents... 3 LED Indicators, Ports and Buttons... 4 SETUP GUIDE... 5 Find a Setup Location...
Wireless (Select Models Only) User Guide
 Wireless (Select Models Only) User Guide Copyright 2007 Hewlett-Packard Development Company, L.P. Windows is a U.S. registered trademark of Microsoft Corporation. Bluetooth is a trademark owned by its
Wireless (Select Models Only) User Guide Copyright 2007 Hewlett-Packard Development Company, L.P. Windows is a U.S. registered trademark of Microsoft Corporation. Bluetooth is a trademark owned by its
WRE6606. User s Guide. Quick Start Guide. Dual-Band Wireless AC1300 Access Point. Default Login Details. Version 1.00 (ABDU.0) Edition 1, 10/2016
 WRE6606 Dual-Band Wireless AC1300 Access Point Version 1.00 (ABDU.0) Edition 1, 10/2016 Quick Start Guide User s Guide Default Login Details Web Address http://zyxelsetup http://dhcp-assigned IP www.zyxel.comhttp://192.168.1.2
WRE6606 Dual-Band Wireless AC1300 Access Point Version 1.00 (ABDU.0) Edition 1, 10/2016 Quick Start Guide User s Guide Default Login Details Web Address http://zyxelsetup http://dhcp-assigned IP www.zyxel.comhttp://192.168.1.2
XFINITY Voice and Internet Wireless Gateway
 XFINITY Voice and Internet Wireless Gateway User Guide i Version 1.0 6/22/10 Table of Contents About Your Wireless Gateway 1 Overview 2 Front Panel... 2 Rear Panel Connectors and Controls... 3 Top Panel...
XFINITY Voice and Internet Wireless Gateway User Guide i Version 1.0 6/22/10 Table of Contents About Your Wireless Gateway 1 Overview 2 Front Panel... 2 Rear Panel Connectors and Controls... 3 Top Panel...
WIFI BABY MONITOR. User Guide
 WIFI BABY MONITOR User Guide PNMWIFIAC What s inside Welcome!... 2 Getting started... 3 Tour of the system... 9 Everyday use...13 Motion detection...14 Sound detection...14 Auto-record time...15 Battery
WIFI BABY MONITOR User Guide PNMWIFIAC What s inside Welcome!... 2 Getting started... 3 Tour of the system... 9 Everyday use...13 Motion detection...14 Sound detection...14 Auto-record time...15 Battery
802.11ac Wireless Access Point Model WAC104
 Point Model WAC104 User Manual October 2016 202-11698-01 350 E. Plumeria Drive San Jose, CA 95134 USA Support Thank you for purchasing this NETGEAR product. You can visit www.netgear.com/support to register
Point Model WAC104 User Manual October 2016 202-11698-01 350 E. Plumeria Drive San Jose, CA 95134 USA Support Thank you for purchasing this NETGEAR product. You can visit www.netgear.com/support to register
Frequently Asked Questions
 Serene CL-60A Amplified Talking CID Cordless Phone with Slow-Play, Amplified Answering Machine Frequently Asked Questions Q: Base Charging Indicator is not on when handset is placed on the base. A: Move
Serene CL-60A Amplified Talking CID Cordless Phone with Slow-Play, Amplified Answering Machine Frequently Asked Questions Q: Base Charging Indicator is not on when handset is placed on the base. A: Move
Get Ready to Enjoy - The New Way to Phone!
 User Manual Get Ready to Enjoy - The New Way to Phone! Welcome to Vonage! It s easy to get started with your Vonage VWR Device! For assistance with installation or troubleshooting common problems, please
User Manual Get Ready to Enjoy - The New Way to Phone! Welcome to Vonage! It s easy to get started with your Vonage VWR Device! For assistance with installation or troubleshooting common problems, please
VoiceLine Getting Started Guide InnoMedia MTA R
 VoiceLine Getting Started Guide InnoMedia MTA 3328-2R June 2005 IMPORTANT NOTICE CONCERNING EMERGENCY 911 SERVICES Your service provider, not the manufacturer of the equipment, is responsible for the provision
VoiceLine Getting Started Guide InnoMedia MTA 3328-2R June 2005 IMPORTANT NOTICE CONCERNING EMERGENCY 911 SERVICES Your service provider, not the manufacturer of the equipment, is responsible for the provision
AT&T Phone For Business User Guide
 AT&T Phone For Business User Guide Table of Contents Welcome Welcome/Contact and Support...3 AT&T Phone for Business Accessing AT&T Phone for Business... 3-6 How to Register...4 Account Overview Voicemail
AT&T Phone For Business User Guide Table of Contents Welcome Welcome/Contact and Support...3 AT&T Phone for Business Accessing AT&T Phone for Business... 3-6 How to Register...4 Account Overview Voicemail
Linksys EA-Series Routers
 Routers Table of Contents Table of Contents Product overview EA2700/EA3500 Back view Bottom view EA4500 Top view Back view Setting Up Your EA-Series Router Where to find more help How to set up your router
Routers Table of Contents Table of Contents Product overview EA2700/EA3500 Back view Bottom view EA4500 Top view Back view Setting Up Your EA-Series Router Where to find more help How to set up your router
NETGEAR Zing Mobile Hotspot
 NETGEAR Zing Mobile Hotspot User Guide 2013 Sprint. Sprint and the logo are trademarks of Sprint. Other marks are trademarks of their respective owners. 4114045 Rev 2 Table of Contents Get Started... 1
NETGEAR Zing Mobile Hotspot User Guide 2013 Sprint. Sprint and the logo are trademarks of Sprint. Other marks are trademarks of their respective owners. 4114045 Rev 2 Table of Contents Get Started... 1
User Guide. Linksys X-Series. Wireless Router with ADSL2+ Modem
 User Guide Linksys X-Series Wireless Router with ADSL2+ Modem Contents Contents Product Overview X1000..................................... 1 Top 1 Back 1 Wall-mounting placement 2 X3500.....................................
User Guide Linksys X-Series Wireless Router with ADSL2+ Modem Contents Contents Product Overview X1000..................................... 1 Top 1 Back 1 Wall-mounting placement 2 X3500.....................................
Internet User Guide. For the ZTE H298N routers. LAN4 LAN3 LAN2 LAN1 WAN Phone USB2 WAN WLAN WLAN
 Internet User Guide For the ZTE H298N routers Power WAN LAN1 Internet LAN3 LAN2 LAN4 WLAN WPS Phone USB1 Reset WPS USB2 LAN4 LAN3 LAN2 LAN1 WAN Phone On/Off Power WLAN Internet seethelight.co.uk User Guide,
Internet User Guide For the ZTE H298N routers Power WAN LAN1 Internet LAN3 LAN2 LAN4 WLAN WPS Phone USB1 Reset WPS USB2 LAN4 LAN3 LAN2 LAN1 WAN Phone On/Off Power WLAN Internet seethelight.co.uk User Guide,
VoiceLine Calling Features
 VoiceLine Calling Features For a complete list of features and codes, refer to the VoiceLine User s Guide. VOICELINE CALLING FEATURES Feature Call Waiting Caller ID 3-Way Calling Description Once you hear
VoiceLine Calling Features For a complete list of features and codes, refer to the VoiceLine User s Guide. VOICELINE CALLING FEATURES Feature Call Waiting Caller ID 3-Way Calling Description Once you hear
2.4 GHz Cordless Telephone Answering System 2325/2365 with Caller ID/Call Waiting
 USER S MANUAL Part 2 2.4 GHz Cordless Telephone Answering System 2325/2365 with Caller ID/Call Waiting Please also read Part 1 Important Product Information 2002 Advanced American Telephones. All Rights
USER S MANUAL Part 2 2.4 GHz Cordless Telephone Answering System 2325/2365 with Caller ID/Call Waiting Please also read Part 1 Important Product Information 2002 Advanced American Telephones. All Rights
Nighthawk X4 AC2200 WiFi Range Extender
 Nighthawk X4 AC2200 WiFi Range Extender Model EX7300 User Manual April 2016 202-11577-01 350 East Plumeria Drive San Jose, CA 95134 USA Support Thank you for purchasing this NETGEAR product. You can visit
Nighthawk X4 AC2200 WiFi Range Extender Model EX7300 User Manual April 2016 202-11577-01 350 East Plumeria Drive San Jose, CA 95134 USA Support Thank you for purchasing this NETGEAR product. You can visit
Downloaded from manuals search engine. Quick Start
 Quick Start Thank you for purchasing the Mobile WiFi. This Mobile WiFi brings you a high speed wireless network connection. This document will help you understand your Mobile WiFi so you can start using
Quick Start Thank you for purchasing the Mobile WiFi. This Mobile WiFi brings you a high speed wireless network connection. This document will help you understand your Mobile WiFi so you can start using
ZTE WIRELESS HOME PHONE BASE QUICK START GUIDE
 ZTE WIRELESS HOME PHONE BASE QUICK START GUIDE Thank you for choosing Consumer Cellular! We know you re excited to use your new ZTE Wireless Home Phone Base, and this short guide will help you get familiar
ZTE WIRELESS HOME PHONE BASE QUICK START GUIDE Thank you for choosing Consumer Cellular! We know you re excited to use your new ZTE Wireless Home Phone Base, and this short guide will help you get familiar
telstra.com/ppmbb or from a non-telstra phone and say pre-paid visit a telstra store or partner
 telstra.com/ppmbb 125 8880 or from a non-telstra phone 13 2200 and say pre-paid visit a telstra store or partner GETTING TO KNOW YOUR TELSTRA PRE-PAID 4G USB+WI-FI PLUS LET S GET THIS SHOW ON THE ROAD
telstra.com/ppmbb 125 8880 or from a non-telstra phone 13 2200 and say pre-paid visit a telstra store or partner GETTING TO KNOW YOUR TELSTRA PRE-PAID 4G USB+WI-FI PLUS LET S GET THIS SHOW ON THE ROAD
Setting Up Your Cordless Desk Phone and Base Station for your OfficeSuite Phone BVNDESK10
 Setting Up Your Cordless Desk Phone and Base Station for your OfficeSuite Phone BVNDESK10 Welcome to OfficeSuite Phone Your new 100 percent cloud-based system, OfficeSuite Phone includes hundreds of advanced
Setting Up Your Cordless Desk Phone and Base Station for your OfficeSuite Phone BVNDESK10 Welcome to OfficeSuite Phone Your new 100 percent cloud-based system, OfficeSuite Phone includes hundreds of advanced
Security SSID Selection: Broadcast SSID:
 69 Security SSID Selection: Broadcast SSID: WMM: Encryption: Select the SSID that the security settings will apply to. If Disabled, then the device will not be broadcasting the SSID. Therefore it will
69 Security SSID Selection: Broadcast SSID: WMM: Encryption: Select the SSID that the security settings will apply to. If Disabled, then the device will not be broadcasting the SSID. Therefore it will
User Manual HIGHPOWER TM TOUCH SCREEN WI-FI RANGE EXTENDER S1
 User Manual HIGHPOWER TM TOUCH SCREEN WI-FI RANGE EXTENDER S1 1 Table of Contents INTRODUCTION...4 Product view...4 Package Contents...5 Product Description...5 SETUP GUIDE (TOUCH SCREEN)...6 Find a Setup
User Manual HIGHPOWER TM TOUCH SCREEN WI-FI RANGE EXTENDER S1 1 Table of Contents INTRODUCTION...4 Product view...4 Package Contents...5 Product Description...5 SETUP GUIDE (TOUCH SCREEN)...6 Find a Setup
GSM Fixed Wireless Terminal
 GSM Fixed Wireless Terminal User Guide Model AT-1000G Installation and functions This device is intended to be used with a traditional analogue phone or behind PBX system. With the AT-1000G you no longer
GSM Fixed Wireless Terminal User Guide Model AT-1000G Installation and functions This device is intended to be used with a traditional analogue phone or behind PBX system. With the AT-1000G you no longer
AT&T and the globe symbol are registered trademarks of AT&T Corp. licensed to Advanced American Telephones.
 1 USER S MANUAL Part 2 Tapeless Digital Answering System Telephone with Time/Day 1817 Fold open this manual for information about this telephone s installation and operation. Please also read Part 1 Important
1 USER S MANUAL Part 2 Tapeless Digital Answering System Telephone with Time/Day 1817 Fold open this manual for information about this telephone s installation and operation. Please also read Part 1 Important
AC1900 WiFi Mesh Extender Essentials Edition
 AC1900 WiFi Mesh Extender Essentials Edition Model EX6400 User Manual July 2018 202-11611-03 350 East Plumeria Drive San Jose, CA 95134 USA Support Thank you for purchasing this NETGEAR product. You can
AC1900 WiFi Mesh Extender Essentials Edition Model EX6400 User Manual July 2018 202-11611-03 350 East Plumeria Drive San Jose, CA 95134 USA Support Thank you for purchasing this NETGEAR product. You can
WRE6505 v2. User s Guide. Quick Start Guide. Wireless AC750 Range Extender. Default Login Details. Version 1.00 Edition 1, 10/2016
 WRE6505 v2 Wireless AC750 Range Extender Version 1.00 Edition 1, 10/2016 Quick Start Guide User s Guide Default Login Details Web Address http://zyxelsetup http://dhcp-assigned IP www.zyxel.comhttp://192.168.1.2
WRE6505 v2 Wireless AC750 Range Extender Version 1.00 Edition 1, 10/2016 Quick Start Guide User s Guide Default Login Details Web Address http://zyxelsetup http://dhcp-assigned IP www.zyxel.comhttp://192.168.1.2
The Axesstel TX240G is a dual-band (800/1900Mhz) fixed wireless voice terminal that is perfect for a
 1 INTRODUCTION OVERVIEW The Axesstel TX240G is a dual-band (800/1900Mhz) fixed wireless voice terminal that is perfect for a seamless land-line like service. TX240G is designed to provide a simple phone
1 INTRODUCTION OVERVIEW The Axesstel TX240G is a dual-band (800/1900Mhz) fixed wireless voice terminal that is perfect for a seamless land-line like service. TX240G is designed to provide a simple phone
I entered and it failed to open the Web Menu.
 I entered http://setup.ampedwireless.com and it failed to open the Web Menu. 1. Make sure your computer is connected to the Range Extender s Wi-Fi network: Amped_REC10 2. Try to use a different web browser.
I entered http://setup.ampedwireless.com and it failed to open the Web Menu. 1. Make sure your computer is connected to the Range Extender s Wi-Fi network: Amped_REC10 2. Try to use a different web browser.
AC1200 WiFi Range Extender
 Model EX6200v2 User Manual July 2018 202-11628-02 350 East Plumeria Drive San Jose, CA 95134 USA Support Thank you for purchasing this NETGEAR product. You can visit www.netgear.com/support to register
Model EX6200v2 User Manual July 2018 202-11628-02 350 East Plumeria Drive San Jose, CA 95134 USA Support Thank you for purchasing this NETGEAR product. You can visit www.netgear.com/support to register
GET STARTED Coredy CX-E120 Mini Range Extender/Aessess Point/Router
 GET STARTED Coredy CX-E120 Mini Range Extender/Aessess Point/Router Quick Installation Guide Preparing... Setup Process... Web-Browser Method... - Method... 1 1 1 2 User Manual Overview... 3 Using as a
GET STARTED Coredy CX-E120 Mini Range Extender/Aessess Point/Router Quick Installation Guide Preparing... Setup Process... Web-Browser Method... - Method... 1 1 1 2 User Manual Overview... 3 Using as a
User s Guide HIGHPOWERTM WI-FI RANGE EXTENDER REC22A AC1200
 User s Guide REC22A HIGHPOWERTM AC1200 WI-FI RANGE EXTENDER CONTENTS INTRODUCTION... 2 GETTING STARTED... 3 Package Contents... 3 LED Indicators, Ports and Buttons... 4 SETUP GUIDE... 5 Find a Setup Location...
User s Guide REC22A HIGHPOWERTM AC1200 WI-FI RANGE EXTENDER CONTENTS INTRODUCTION... 2 GETTING STARTED... 3 Package Contents... 3 LED Indicators, Ports and Buttons... 4 SETUP GUIDE... 5 Find a Setup Location...
900 MHz Cordless Answering System with Caller ID/Call Waiting 9357 DRAFT 7/6/01
 9357_book/wc_1ATT 7/6/01 4:10 PM Page ii USER S MANUAL Part 2 900 MHz Cordless Answering System with Caller ID/Call Waiting 9357 DRAFT 7/6/01 Please also read Part 1 Important Product Information AT&T
9357_book/wc_1ATT 7/6/01 4:10 PM Page ii USER S MANUAL Part 2 900 MHz Cordless Answering System with Caller ID/Call Waiting 9357 DRAFT 7/6/01 Please also read Part 1 Important Product Information AT&T
ZTE MOBILE HOTSPOT QUICK START GUIDE
 ZTE MOBILE HOTSPOT QUICK START GUIDE INTRODUCTION Thank you for choosing Consumer Cellular! We know you re excited to use your new ZTE Mobile Hotspot, and this short guide will help you get familiar with
ZTE MOBILE HOTSPOT QUICK START GUIDE INTRODUCTION Thank you for choosing Consumer Cellular! We know you re excited to use your new ZTE Mobile Hotspot, and this short guide will help you get familiar with
Technical and Troubleshooting. Guide AIRAVE 2.5+
 Technical and Troubleshooting Guide AIRAVE 2.5+ Special note for Sprint As You Go customers With Sprint As You Go you can free yourself from long-term contracts and enjoy more wireless flexibility. Some
Technical and Troubleshooting Guide AIRAVE 2.5+ Special note for Sprint As You Go customers With Sprint As You Go you can free yourself from long-term contracts and enjoy more wireless flexibility. Some
User s Guide HIGHPOWERTM WI-FI RANGE EXTENDER AC1900 RE1900A TITAN-EX
 User s Guide RE1900A TITAN-EX HIGHPOWERTM AC1900 WI-FI RANGE EXTENDER CONTENTS INTRODUCTION... 2 GETTING STARTED... 3 Package Contents... 3 LED Indicators... 4 Back Panel Description... 6 SETUP GUIDE...
User s Guide RE1900A TITAN-EX HIGHPOWERTM AC1900 WI-FI RANGE EXTENDER CONTENTS INTRODUCTION... 2 GETTING STARTED... 3 Package Contents... 3 LED Indicators... 4 Back Panel Description... 6 SETUP GUIDE...
Digital Telephone User Guide
 Digital Telephone User Guide 1 P. O. Box 99, Conway, AR 72033 (501) 450-6000 ConwayCorp.com * Feature Access Codes *11 Broadworks Anywhere (pulling call to alternate phone) *62 Access Voicemail *72 Call
Digital Telephone User Guide 1 P. O. Box 99, Conway, AR 72033 (501) 450-6000 ConwayCorp.com * Feature Access Codes *11 Broadworks Anywhere (pulling call to alternate phone) *62 Access Voicemail *72 Call
Vodafone B315. Self-Install Guide for Wireless Broadband
 Vodafone B315 Self-Install Guide for Wireless Broadband Quick start Step 1 Starting your Modem Insert the supplied SIM card into the SIM card slot, until it clicks in place. Connect the power supply to
Vodafone B315 Self-Install Guide for Wireless Broadband Quick start Step 1 Starting your Modem Insert the supplied SIM card into the SIM card slot, until it clicks in place. Connect the power supply to
MARQUE: GARMIN REFERENCE: EX FRS CODIC: NOTICE
 MARQUE: GARMIN REFERENCE: EX3800-100FRS CODIC: 4121198 NOTICE Model EX3800 User Manual May 2015 202-11488-01 350 East Plumeria Drive San Jose, CA 95134 USA Support Thank you for selecting NETGEAR products.
MARQUE: GARMIN REFERENCE: EX3800-100FRS CODIC: 4121198 NOTICE Model EX3800 User Manual May 2015 202-11488-01 350 East Plumeria Drive San Jose, CA 95134 USA Support Thank you for selecting NETGEAR products.
1. Press "Speed Test" to find out your actual uplink and downlink speed.
 ASRock G10 Gaming Router 6.4 QoS Settings QoS Add Gaming Boost web page. Gaming Boost: Enable or disable the Gaming Boost. Bandwidth The router supports Gaming Boost natively, which identifies and intelligently
ASRock G10 Gaming Router 6.4 QoS Settings QoS Add Gaming Boost web page. Gaming Boost: Enable or disable the Gaming Boost. Bandwidth The router supports Gaming Boost natively, which identifies and intelligently
Model Numbers: DPC3939, TC8707C. Quick Start Guide. Wi-Fi Devices. Wireless Gateway 2
 Wireless Gateway 2 Model Numbers: DPC3939, TC8707C Quick Start Guide Wi-Fi Devices Wireless Gateway 2 ENG_WG2XB3_QSG_1013.indd 1 About the Wireless Gateway 2 (Model Numbers: DPC3939, TC8707C) The Wireless
Wireless Gateway 2 Model Numbers: DPC3939, TC8707C Quick Start Guide Wi-Fi Devices Wireless Gateway 2 ENG_WG2XB3_QSG_1013.indd 1 About the Wireless Gateway 2 (Model Numbers: DPC3939, TC8707C) The Wireless
Internet User Guide, Technicolor TG589ac 1
 Internet User Guide b TV Ethernet WPS Wireless 5 Gz Wireless 2.4 Gz Internet Broadband Status For the Technicolor TG589ac router @ Internet User Guide, Technicolor TG589ac 1 seethelight.co.uk 0800 331
Internet User Guide b TV Ethernet WPS Wireless 5 Gz Wireless 2.4 Gz Internet Broadband Status For the Technicolor TG589ac router @ Internet User Guide, Technicolor TG589ac 1 seethelight.co.uk 0800 331
Networking the printer
 Networking the printer General networking Networking overview A network is a collection of devices such as computers, printers, Ethernet hubs, wireless access points, and routers connected together for
Networking the printer General networking Networking overview A network is a collection of devices such as computers, printers, Ethernet hubs, wireless access points, and routers connected together for
This guide will assist with the troubleshooting of your internet and wireless connection.
 This guide will assist with the troubleshooting of your internet and wireless connection. The following steps are to be attempted first when internet and wireless connectivity issues arise: 1. Open Network
This guide will assist with the troubleshooting of your internet and wireless connection. The following steps are to be attempted first when internet and wireless connectivity issues arise: 1. Open Network
Phone Settings 26 Ringer Volume 26. Basic Calling Features 13 Help Online Services 43
 1 Congratulations on purchasing your new VTech product. Before using this telephone, please read the Important safety instructions on page 89 of this manual. The information contained in this manual is
1 Congratulations on purchasing your new VTech product. Before using this telephone, please read the Important safety instructions on page 89 of this manual. The information contained in this manual is
The Basic Setup Wizard could not automatically configure my Internet connection.
 I forgot the touch screen passcode for the Router and can no longer access the Touch Screen Menu. 1. Once you have exhausted all attempts at recovering your passcode, reset the Router to default settings
I forgot the touch screen passcode for the Router and can no longer access the Touch Screen Menu. 1. Once you have exhausted all attempts at recovering your passcode, reset the Router to default settings
Thank you for purchasing the Mobile WiFi. This Mobile WiFi brings you a high speed wireless network connection.
 Quick Start Thank you for purchasing the Mobile WiFi. This Mobile WiFi brings you a high speed wireless network connection. This document will help you understand your Mobile WiFi so you can start using
Quick Start Thank you for purchasing the Mobile WiFi. This Mobile WiFi brings you a high speed wireless network connection. This document will help you understand your Mobile WiFi so you can start using
AC1200 WiF Range Extender
 Model EX6150 User Manual September 2016 202-11410-03 350 East Plumeria Drive San Jose, CA 95134 USA Support Thank you for purchasing this NETGEAR product. You can visit www.netgear.com/support to register
Model EX6150 User Manual September 2016 202-11410-03 350 East Plumeria Drive San Jose, CA 95134 USA Support Thank you for purchasing this NETGEAR product. You can visit www.netgear.com/support to register
Frequently Asked Questions
 Serene CL-60 Big Button Amplified Talking CID Cordless Phone W/ Display Screen Frequently Asked Questions Q: How can I turn off the "talking" voice? A: Just set the "talking" selection switch to Off in
Serene CL-60 Big Button Amplified Talking CID Cordless Phone W/ Display Screen Frequently Asked Questions Q: How can I turn off the "talking" voice? A: Just set the "talking" selection switch to Off in
Contents. Section 1 Overview 1. Section 2 Setting up your System 13
 Contents Section 1 Overview 1 Introduction 1 Installing Your System 2 Bizfon Customer Care 2 Voice Vault Card Option 2 Arranging for Telephone Company Services 3 Overview of Initial Bizfon Settings 4 Bizfon
Contents Section 1 Overview 1 Introduction 1 Installing Your System 2 Bizfon Customer Care 2 Voice Vault Card Option 2 Arranging for Telephone Company Services 3 Overview of Initial Bizfon Settings 4 Bizfon
Quick Start. Package Contents. Nighthawk AC1900 WiFi VDSL/ADSL Modem Router Model D7000. NETGEAR, Inc. 350 East Plumeria Drive San Jose, CA USA
 Support Thank you for purchasing this NETGEAR product. After installing your device, locate the serial number on the label of your product and use it to register your product at https://my.netgear.com.
Support Thank you for purchasing this NETGEAR product. After installing your device, locate the serial number on the label of your product and use it to register your product at https://my.netgear.com.
Get. Started. All you need to know to get going. Sprint Phone Connect System 1
 Get Started All you need to know to get going. Sprint Phone Connect System 1 Special note for Sprint As You Go customers With Sprint As You Go you can free yourself from long-term contracts and enjoy more
Get Started All you need to know to get going. Sprint Phone Connect System 1 Special note for Sprint As You Go customers With Sprint As You Go you can free yourself from long-term contracts and enjoy more
Thank you for purchasing the Mobile WiFi. This Mobile WiFi brings you a high speed wireless network connection.
 Quick Start Thank you for purchasing the Mobile WiFi. This Mobile WiFi brings you a high speed wireless network connection. This document will help you understand your Mobile WiFi so you can start using
Quick Start Thank you for purchasing the Mobile WiFi. This Mobile WiFi brings you a high speed wireless network connection. This document will help you understand your Mobile WiFi so you can start using
User s manual. ML17929 Two-line corded telephone with caller ID/call waiting
 User s manual ML17929 Two-line corded telephone with caller ID/call waiting Congratulations on purchasing your new AT&T product. Before using this AT&T product, please read Important safety information
User s manual ML17929 Two-line corded telephone with caller ID/call waiting Congratulations on purchasing your new AT&T product. Before using this AT&T product, please read Important safety information
No required additional monthly fees just use the wireless minutes and data from your existing plan.
 Detials AT&T 3G MicroCell acts like a mini cellular tower in your home or small business environment. It connects to AT&T's network via your existing broadband Internet service (such as U-verse, DSL or
Detials AT&T 3G MicroCell acts like a mini cellular tower in your home or small business environment. It connects to AT&T's network via your existing broadband Internet service (such as U-verse, DSL or
Thank you for purchasing the CharJi EVO CLOUD. This CharJi EVO CLOUD brings you a high speed wireless network connection.
 Thank you for purchasing the CharJi EVO CLOUD. This CharJi EVO CLOUD brings you a high speed wireless network connection. This document will help you understand your CharJi EVO CLOUD so you can start using
Thank you for purchasing the CharJi EVO CLOUD. This CharJi EVO CLOUD brings you a high speed wireless network connection. This document will help you understand your CharJi EVO CLOUD so you can start using
Thank you for purchasing the Mobile WiFi. This Mobile WiFi brings you a high speed wireless network connection.
 Quick Start Thank you for purchasing the Mobile WiFi. This Mobile WiFi brings you a high speed wireless network connection. This document will help you understand your Mobile WiFi so you can start using
Quick Start Thank you for purchasing the Mobile WiFi. This Mobile WiFi brings you a high speed wireless network connection. This document will help you understand your Mobile WiFi so you can start using
from the drop down menu. Clone your PC's MAC address under the DNS settings.
 I entered setup.ampedwireless.com and it failed to open the Setup Wizard. 1. Make sure your computer is connected to the Router using the included Ethernet cable. Do not try to connect with a wireless
I entered setup.ampedwireless.com and it failed to open the Setup Wizard. 1. Make sure your computer is connected to the Router using the included Ethernet cable. Do not try to connect with a wireless
WAP3205 v2. User s Guide. Quick Start Guide. Wireless N300 Access Point. Default Login Details. Version 1.00 Edition 2, 12/2012
 WAP3205 v2 Wireless N300 Access Point Version 1.00 Edition 2, 12/2012 Quick Start Guide User s Guide Default Login Details LAN IP Address http://192.168.1.2 Password 1234 www.zyxel.com Copyright 2012 ZyXEL
WAP3205 v2 Wireless N300 Access Point Version 1.00 Edition 2, 12/2012 Quick Start Guide User s Guide Default Login Details LAN IP Address http://192.168.1.2 Password 1234 www.zyxel.com Copyright 2012 ZyXEL
900 MHz Cordless Telephone/Answering System with Caller ID/Call Waiting 9371 DRAFT 8/14/01
 9371_book_1ATT 8/14/01 10:00 AM Page ii USER S MANUAL Part 2 900 MHz Cordless Telephone/Answering System with Caller ID/Call Waiting 9371 DRAFT 8/14/01 Please also read Part 1 Important Product Information
9371_book_1ATT 8/14/01 10:00 AM Page ii USER S MANUAL Part 2 900 MHz Cordless Telephone/Answering System with Caller ID/Call Waiting 9371 DRAFT 8/14/01 Please also read Part 1 Important Product Information
GlobeSurfer III. Quick Start Guide
 GlobeSurfer III Quick Start Guide GlobeSurfer III User guide 2 Welcome to GlobeSurfer III Welcome to the GlobeSurfer III, your 3G wireless gateway router that connects you to the internet, allows you to
GlobeSurfer III Quick Start Guide GlobeSurfer III User guide 2 Welcome to GlobeSurfer III Welcome to the GlobeSurfer III, your 3G wireless gateway router that connects you to the internet, allows you to
