Get. Started. All you need to know to get going.
|
|
|
- Jared Bond
- 6 years ago
- Views:
Transcription
1 Get Started All you need to know to get going.
2 Welcome! Sprint is committed to developing technologies that give you the ability to get what you want when you want it, faster than ever before. This booklet introduces you to the basics of getting started with Sprint and your HTC EVO View 4G. Visit sprint.com/support for the complete User Guide, along with videos, tutorials, and community forums for your device. Only on the Now Network.
3 Using This Guide This Get Started guide is designed to help you set up and use your new HTC EVO View 4G. It s divided into four sections to help you find the information you need quickly and easily. Get Ready page 1 Find out what you need to do before you use your device the first time, including activating Sprint service on your device. Android Basics page 4 Learn some basics about how to move around on your device, use the home screen, and enter text. If you re familiar with Android devices, you can probably skip these pages (although a refresher course never hurt anyone). Use Your Device page 12 Take advantage of your device s features and Sprint services, from the basics (Messaging) to the more advanced (using Facebook, Qik, and more). Tools & Resources page 30 Find useful tips for your device and discover resources and other helpful Sprint information. For additional information including the full User Guide, videos, tutorials, and community forums, visit sprint.com/support. Using This Guide
4 Your HTC EVO View 4G Volume Buttons Power Button Headset Jack Camera Lens Display Screen Front Camera On/Off Indicator Front Camera Speaker Pen Options Key Home Key Menu Key Back Key Charger/Accessory Jack
5 Get Your Device Ready Charge the Battery 1. Insert the USB connector of the AC adapter into the the charger/accessory jack at the bottom of your device. 2. Plug the AC adapter into an electrical outlet. Turn the Device On Press the power button ( ) to turn your device on (silver button located at the top of the device on the right). Unlock the Screen Press and hold the unlock ring and then drag it upward (until the whole ring appears onscreen). Get Ready visit sprint.com/support for complete user guide 1
6 Activate Your Device Activate Your Device If you purchased your device at a Sprint Store, it is probably activated and ready to use. If you received your device in the mail, and it is a new Sprint account, your device is designed to activate automatically when you first turn it on. You will see a Hands Free Activation screen at startup. When it s finished, tap OK to continue. To confirm your activation, launch the Internet browser (see page 20). If you received your device in the mail and it is going to be activated on an existing number, go to sprint.com/activate and follow the instructions. Turn the Screen On and Off To quickly turn the display screen off, press the power button on top of the device ( ). To turn the screen on and display the unlock screen, press. Turn the Device Off 1. Press and hold for about two seconds. 2. On the Power options menu, tap Power off. When you have finished, launch the Internet browser (see page 20) to confirm your activation. If your device is still not activated contact Sprint Customer Service at for assistance. 2
7 Setup Application When you turn on your device for the first time, you will get to a setup application that allows you to set up various options and applications, including setting up your Google account.* Complete the Setup Application 1. When the device is first turned on, you will see the Hands Free Activation screen, which may be followed by a PRL Update screen and a Firmware Update screen. Tap OK after each of these steps. 2. When you see the setup application, follow the instructions to complete each step. To skip any section, tap Skip or Next. Using the onscreen keyboard Complete the steps to learn how to use the onscreen keyboard features such as auto-correct and accented and special characters. Transfer my stuff Tap Transfer my stuff to start moving contacts, SMS messages, and move via Bluetooth from your old phone or device to your new HTC EVO View 4G. Scheduled sync Accept the default Automatically sync data or select Manually Sync data (if you don't have an unlimited data plan with Sprint). Use Google location Tap the check boxes to select your Google location options. Set up accounts Follow the instructions to set up your Google account (Gmail), corporate Microsoft Exchange ActiveSync account, and other mail accounts, and Facebook, Flickr, and Twitter accounts on your device. 3. Tap Finish when you have finished setup. You will see your home screen. Launch the Setup Application at Any Time To return to the setup application at any time after you ve already used your device: Press and then tap > Setup. * You do not need to sign up for a Google account to use your device; however, to download applications from Android Market, you must link your device to a Google account. visit sprint.com/support for complete user guide 3 Get Ready
8 Android Basics: Getting Around Your Device Move Around Your Device s Menus and Screens Using Gestures Your device s touchscreen lets you control everything through various types of touches, or gestures. Tap: When you want to type using the onscreen keyboard, select items such as application and settings icons, or press onscreen buttons, simply tap them with your finger. A light touch works best. Tap Press and hold Press and hold: To open the available options for an item (for example, a link in a Web page), simply press and hold the item. Flick: Move your finger in lighter, quicker strokes than swiping. This finger gesture is always used in a vertical motion, such as when flicking through contacts or a message list. Flick 4
9 Swipe or slide: Quickly drag your finger vertically or horizontally across the screen. Drag: Press and hold your finger with some pressure before you start to move it. Do not release your finger until you have reached the target position. Pinch: Pinch the screen using your thumb and forefinger to zoom out or zoom in when viewing a picture or a Web page. (Move fingers inward to zoom out and outward to zoom in.) Swipe, Slide or Drag Android Basics Rotate: Automatically change the screen orientation from portrait to landscape by turning the device sideways. (To disable auto-rotation, press > > Settings > Display and clear the Auto-rotate screen check box.) Pinch Rotate visit sprint.com/support for complete user guide 5
10 Your Home Screen Viewing Your Home Screen Your device s Home screen extends horizontally to seven additional full screens. This gives you room to customize your device and put the things you need front and center, just a swipe away. To display the Home screen, press from any screen. To view extended screens, swipe the screen left or right. You can cycle through the screens continuously in either direction. To quickly select an extended screen, press from the Home screen or pinch an extended screen to display thumbnails of all eight screens. Tap a thumbnail to display the screen. 6
11 Customize Your Home Screen Use your device s Personalize menu to customize your Home screen appearance. 1. Press and tap. 2. Tap Scene, Skin, or Wallpaper in the Personalize display section. Scene lets you quickly apply a preset screen layout with predetermined widgets and apps. Skin lets you change the appearance of the icons and other elements that appear on above layer above the wallpaper. Wallpaper lets you select a Home screen background from a library or your gallery. 3. Select your options, and tap Preview to see your changes, or tap Apply to make the changes and return to the Home screen. (Tap the key as needed to return to the Home screen.) Note: You can customize and save your own scenes by adding or rearranging Home screen items and tapping > > New. Enter a scene name and tap Done to finish saving. Add Items to Your Home or Extended Screen 1. Press and tap. 2. On the Personalize screen in the Add Items to Home section, tap the item you wish to add (such as Widget or Shortcut). For example, to add a Facebook widget: 1. From the Personalize screen, tap Widget > Facebook. 2. If the widget is too large for the free space on the screen, slide to a screen with sufficient space, and tap a free space on the screen. From your new Facebook widget, you can access your Profile, Friends, Photos, and many other of your favorite Facebook features. Android Basics visit sprint.com/support for complete user guide 7
12 Your Home Screen Status Bar The status bar at the top of the Home screen lets you quickly see both your device status (connections, signal strength, battery, GPS) and any current notifications. Notifications Panel When you see a notification icon on the left side of the status bar, drag down on the status bar and make sure the Notifications tab is selected. Tap a notification to open the related application, such as alerts, messages, or events. Status Bar Tip: To quickly access many of your device s settings, select the Quick settings tab instead after dragging down on the status bar. To close the panel, drag the bottom bar up or press. 8
13 Buttons and Keys EVO Buttons and Keys The bottom front of your device contains a row of four static keys that let you perform specific functions. Above the buttons, there is a programdependent row of keys (they re always available from the unlocked Home screen). Personalize Button Back Key ( screen view. ) Press to return to the previous Pen Options Key ( ) Press to open a menu that allows you to set options for the optional tablet pen. (See page 11.) Applications Button ( ) Tap to display the applications list. Personalize Button ( ) Tap to add shortcuts, widgets, or folders to the current Home screen. Android Basics Applications Button Home Key ( ) Press to return to the main Home screen. Menu Key ( menus. Home Key Menu Key Back Key Pen Options Key ) Press to open context-specific Open Applications If an application is on your Home screen or an extended screen, just tap it to open it. If an application is not available from your Home screen or an extended screen, tap to display the applications list, and then tap the application from the alphabetical list. You may have to scroll down to find the application you re looking for. visit sprint.com/support for complete user guide 9
14 Entering Text With the Onscreen Keyboards The Touch Input Keyboard When you select a field that requires text or numbers, the Touch Input keyboard appears so you can enter the information, type your message, update your Facebook status, or send out a Tweet. (If you don t see the keyboard when, for instance, you re entering contact information, just touch the field you re working on to bring it up.) The Touch Input keyboard can be used in either portrait or landscape mode. Text Entry Entering text with the Touch Input keyboard is easy: just tap the letters to type the words. Here are a few tips to help you: To enter the alternate (gray) character on a key (such as numbers or punctuation), press and hold the key. Tap to enter all numbers or symbols. Tap (shift) to enter uppercase letters. (Tap twice for caps lock.) 10 Tap (enter) to create a new line or paragraph. Tap (backspace) to delete the previous character. Tap (space) to enter a space. When using predictive text, tapping accepts the suggested word and adds a space. Tap to hide the keyboard. Using Trace to Enter Text Instead of tapping the keys on the Touch Input keyboard, you can trace through a word s letters to enter that word. For example, if you want to type the, tap the t key, and without lifitng your finger, slide to the h key and then the e key. When you lift your finger, you'll see the in the text entry window. Note: Sometimes if mutiple words are possible or if your keystrokes are off-center, a choice list will appear. Simply tap the correct word in the list, or tap X to cancel.
15 Using Swype to Enter Text Similar to trace, Swype lets you slide your finger to enter words. Switching Keyboards 1. Tap and hold any text entry area. 2. Tap Input method, and then tap the keyboard type you wish to use (Swype or Touch Input). Changing Touch Input Keyboard Settings You can customize your onscreen keyboard settings to suit your needs: Press > Settings > Language & keyboard > Touch Input to access your options. International keyboard lets you select a language for the keyboard. Bilingual prediction shows word predictions for a second language (other than the default language you have chosen). Text input provides options for prediction, spell correction, sound and vibration, and calibration. Tutorial runs you through the basics of using the keyboard. Trace keyboard lets you change the setting for the trace line that appears when you slide on the keyboard. Personal dictionary lets you add, edit, and delete words in your custom dictionary. Changing Swype Settings Press >, and then tap Settings > Language & Keyboard > Swype. The Optional Tablet Pen In addition to using your onscreen keyboard for input, you can purchase an optional tablet pen at sprint.com/accessories. With pen-integrated apps such as Notes, you can use the pen as a pencil, ballpoint pen, brush, etc., and you can also highlight text and erase text and lines you've entered using the pen. visit sprint.com/support for complete user guide 11 Android Basics
16 People Your device s People function lets you access and manage contacts from a variety of sources, including Gmail, Exchange, Facebook, Twitter, Flickr, contacts synced from your computer, and contacts you ve entered manually. Viewing People (Contacts) Retrieve a Phone Number To view People, press and then tap > People. The menu bar at the bottom of the screen lets you select which category you want to view. 1. Press, tap > People, and then tap the Search people text box. 2. Enter the first letter or letters of an entry. 3. Tap the contact to display the contact s phone number(s). Address Book to view all your contacts. Groups to view and manage groups (useful for texting and ing multiple contacts). 12
17 Add a New Entry to People 1. Press and then tap > People. 2. On the Address Book tab, tap at the top right side of the screen. 3. Tap the Name box, enter the first and last name of the contact, choose the order in which to display the names, and tap OK. 4. Enter the contact information in the boxes provided, and then scroll to the bottom of the screen and tap Save. Linking People With Social Networking Profiles Since many of your contacts may have profiles or accounts on Facebook, Twitter, or Flickr, your device lets you link your contacts entries with their social networking profiles. Note: Before using this feature, you must have your social networking accounts set up on the device. See "Facebook, Flickr, and Twitter" on page Press and then tap > People. 2. Tap a contact and tap in the upper right corner. If your device has found a link on its own, click Link in the upper right corner to see the suggestion. 3. Select an account type (such as Facebook), select an account, and tap Done. The contact s Facebook picture and updates will appear in the contact listing in People. Use Your Device visit sprint.com/support for complete user guide 13
18 Messaging Send a Text Message 1. Press and tap > Messages. 2. On the All messages screen, tap or tap > Compose. 3. Enter a phone number or address in the To text box, or tap to search for and select a contact. 4. Type your message in the Add text panel. 5. When you are finished, tap Send. Send a Picture or Video Message (Multimedia Messaging) 1. Follow steps 1 4 for sending a text message. 2. Tap. 3. Tap a media type (such as Picture or Video) and then tap an available album. 4. Tap a picture or clip to select it and tap Done Add additional pictures or clips, if desired, and tap Done. 6. If you are satisfied with your message, tap Send. Note: For information on taking pictures and videos with your device, see Camera & Camcorder on page 18. Access Messages 1. Press and tap > Messages. 2. From the All messages screen, tap the message you want to view. All your text and MMS messages for a contact are collected in an ongoing conversation, so when you view a message, you can scroll through the entire history of your messages with that person.
19 Sprint 4G Take Advantage of 4G Speed Sprint 4G data services give you the speed you need to watch and upload high-res streaming videos, browse the Web, and have real-time video chats with your friends. For information about the availability of Sprint 4G in your location, visit sprint.com/coverage. 1. To activate Sprint 4G, press > > and tap Settings > Wireless & networks. 2. Tap the 4G check box to turn Sprint 4G on. When you re connected to the 4G network, you ll see the 4G icon ( ) in the status bar. Note: When you re not in a Sprint 4G services area, clear the 4G check box in the Wireless & networks settings page to extend battery life. Wi-Fi Connect to a Wi-Fi Network When you re in range of an available Wi-Fi network you can use your device s Wi-Fi feature to access the Internet and other data services. 1. Press > > and tap Settings > Wireless & networks. 2. Tap the Wi-Fi check box to turn Wi-Fi on. 3. Tap Wi-Fi settings to display a list of available networks. 4. Tap a Wi-Fi network to connect. If necessary, enter the security key and tap Connect. When you re connected to a Wi-Fi network, you ll see the Wi-Fi icon ( ) in the status bar. Note: When you re not using Wi-Fi, clear the Wi-Fi check box in the Wireless & networks settings page to extend battery life. Use Your Device visit sprint.com/support for complete user guide 15
20 You can link as many as 10 accounts to your HTC EVO View 4G, including one Exchange ActiveSync account. You can set up accounts through the setup application or directly through the application. (Note: If you have added a Google account during the initial setup process, your Gmail account will already be enabled.) Set Up a Gmail Account 1. Press and tap > Gmail. 2. Tap Add account > Google. 3. Follow the instructions to set up or sign in to a Gmail account. 4. Once you have entered all the information, tap Finish setup. Note: Although you need a Gmail account to use certain features such as Android Market, you do not have to use Gmail as the default account for your device. When setting up a new Google account, you will be prompted to add a secondary address. Enter a second Gmail address or any other address from which you currently send and receive . This address is used to authenticate your account should you ever encounter problems or forget your password. It is strongly encouraged for Android users so you can regain access to Google services and purchases on your device. 16 Set Up a POP3/IMAP Account 1. Press and tap > Mail. 2. On the Choose a mail provider screen, tap Other (POP3/IMAP). 3. Enter the address and Password for the account and then tap Next. 4. Enter an Account name and Your name and tap Finish setup.
21 Set Up a Microsoft Exchange ActiveSync Account 1. Press and tap > Mail. 2. On the Choose a mail provider screen, tap Microsoft Exchange ActiveSync. 3. Enter the Exchange ActiveSync account details and then tap Next. Contact your Exchange Server administrator for required sign-in information. 4. Select the type of information you want to synchronize and tap Finish setup. Access Messages 1. Press and tap > Mail or > Gmail. If necessary, tap the selection arrow ( ) and tap the account you want to use. 2. From the inbox, tap the message you want to view. Send an Message 1. Press and tap > Mail or > Gmail. 2. If necessary, tap the selection arrow ( ) and tap the account you want to use. 3. Press and tap Compose. 4. Enter an address or contact name in the To text box. 5. Enter a subject and a message. To add attachments, press, tap Attach, and select an attachment. 6. Tap Send or press and tap Send. Use Your Device visit sprint.com/support for complete user guide 17
22 Camera & Camcorder Take a Picture 1. Press and then tap > Camera. 2. Frame your subject in the screen. The camera will automatically focus on the center portion of the screen. (If you want to focus on a different area, simply tap that part of the screen.) You can take pictures in either portrait or landscape (widescreen) mode. Use the alternate front-facing camera for self-portraits and video chat. To access the front camera,from the camera or camcorder screen, tap the menu tab and then tap Switch camera. 3. Tap to take a picture. 4. Tap an icon on the Review screen to save, view, send, or delete your picture. Record a Video 1. Press and then tap > Camcorder. 2. Rotate the device counter-clockwise (videos are captured in widescreen mode) and frame your subject in the screen. 3. Tap to begin capturing video. Tap to stop recording. 4. Tap an icon on the Review screen to save, view, send, or delete your video. Camera & Camcorder Settings From the camera or camcorder screen, tap to open the settings menu. Available settings include: Self-timer, Image adjustment, White balance, Resolution, ISO, Review duration, Widescreen, etc. 18
23 View Pictures and Videos The Gallery application lets you review all the pictures and videos on your device s storage card. You can also review your and your friends pictures on Facebook and Flickr. 1. Press and tap > Gallery. 2. At the top right of the screen, tap the arrow to open the menu and select the gallery you want to view (Albums, Facebook, or Flickr). For Albums, tap an album and scroll through the available pictures and videos. Press for more options. For Facebook and Flickr, tap a friend (or yourself) from the list to view posted pictures. You must be signed on to Facebook or Flickr to access those galleries. (See Facebook, Flickr, and Twitter on page 23.) Share 1. Press and tap > Gallery. 2. Tap the album for the photos or videos you want to share. 3. Tap, and then on the Share via menu, tap a sharing option (Bluetooth, Facebook, Facebook for HTC Sense, Flickr, Gmail, or Mail, etc.). 4. Select the photos or videos you want to share and then tap Next. 5. Compose your message and then tap Send. Use Your Device visit sprint.com/support for complete user guide 19
24 Web Find sports scores, news, and weather. Shop online. On-the-go access lets you browse full-color versions of your favorite websites. Go Online 1. Press and tap > Internet. 2. From the Sprint home page, select categories, navigate to websites, read blogs, download content, and more. Tap a category to open it. For more options, press from any page. Options may include Home, Find on page, Select ext, Page info, and Print. Tap More for additional options including Share page, Downloads, History, and Settings (including an option to view full versions of pages instead of mobile versions). To scroll, slide your finger up or down the page. To zoom in or out, pinch the screen. Downloading Applications From the Web You can download applications while browsing the Web, but you must first set permissions in settings to allow applications from unknown sources. Applications downloaded from Android Market (see page 21) do not require additional permissions. 1. Press > > and tap Settings > Applications. 2. Select the Unknown sources check box. 3. When the Attention dialog box opens, read the disclaimer and tap OK. 20
25 Android Market Android Market gives you access to thousands of applications to boost your productivity and increase your fun. Download Applications and Games 1. Press and tap > Market. 2. The first time you visit Android Market, tap Accept to accept the Terms of Service. 3. To find what you want quickly: Browse through featured apps and games. Scroll through the options or browse by categories within Apps or Games. Search for an app or game. Tap Search on the Android Market home screen, enter the name or key word, and then tap to the right of the search box. 4. Tap an app or game to read a description and user reviews. 5. Tap Install (for free applications) or Buy (for paid applications). Note: You must have a Google (Gmail) account set up on your device to purchase and download applications from Android Market. Opening Installed Applications and Games Press and tap. Locate the downloaded item and tap it to launch. You can also launch from the Market > > My apps screen. Use Your Device visit sprint.com/support for complete user guide 21
26 Google Mobile Services Your HTC EVO View 4G with Google provides easy access to a variety of Google services including Gmail, Google Voice, Google Maps, Google Navigation, and YouTube. Gmail The Google mail service. Your Gmail account lets you access many Google-related services as well as Android Market. (See Set Up a Gmail Account on page 16.) Google Maps and Google Navigation The Google location programs let you track your current location, view real-time traffic situations, and receive detailed directions to your destination. They also provide search tools where you can locate places of interest or an address on a vector or aerial map, or view locations in street level. Press and tap > Maps or Navigation to begin using the services. YouTube View and share videos on one of the Web s most popular video sites. Press and tap > YouTube to browse through and view available videos. Sign in with your Gmail account to upload your own videos. 22
27 Facebook, Flickr, and Twitter If you didn t set up your favorite social media applications using the setup application (see Setup Application on page 3), you can do it from the Accounts & sync menu. Set Up Social Media Accounts 1. Press and tap > Settings > Accounts & sync. 2. Tap Add account, select a type (Facebook, Flickr, Twitter), and then follow the instructions to complete setup. Tip: To remove an account, from the Accounts & sync page, tap the account and then tap Remove account. Access Your Accounts 1. Press and tap > Facebook, Flickr, or Twitter. 2. Enter your required sign-in information. 3. Send status updates, share pictures, read updates, and more. Use Friend Stream Friend Stream lets you update and access your Facebook, Twitter, and other social media accounts simultaneously. 1. Press and tap > Friend Stream. 2. Sign in to at least one social media account (such as Facebook). 3. Update your status simultaneously for all accounts you re signed in to and view consolidated status updates, pictures, and links. Tip: To make the most of Friend Stream, you can add the Friend Stream widget to an extended screen. Press and hold on an unused screen, tap Widget > Friend Stream, and select a widget style. Use Your Device visit sprint.com/support for complete user guide 23
28 Qik Your HTC EVO View 4G lets you use the preloaded Qik application to share live videos and have live mobile video chats with compatible mobile devices. Set Up a Qik Account Before using Qik on your device, you must create a Qik account and sign in on your device. Visit qik.com, click Sign Up, and follow the instructions to set up an account. Qik Overview 1. Press and tap > Qik. 2. If prompted, sign in to your Qik account. 3. Press > Settings to set your preferences, including sharing preferences, location settings, video quality, and version information. Tip: The front-facing camera is best for video chat. Also, use the device in widescreen mode for videos Select from the main Qik options: Video Chat; Record and Share, to record videos to store directly in your Qik account and to share with others; Video Mail, Messages to quickly send and view video messages, and Video Gallery to manage and share your videos. Live Mobile Video Chat With Qik 1. Press and tap > Qik. 2. Tap Video Chat. 3. Select a contact. To complete a video chat, the contact must have a compatible wireless device and a Qik account. 4. Speak directly to your chat partner. Using the front-facing camera, you will see your image in one corner and the other party's image will cover the rest of the screen.
29 Bluetooth Pair and Connect With a Bluetooth - Capable Device 1. Press > > and tap Settings > Wireless & networks > Bluetooth settings > Scan for devices. If Bluetooth is not turned on, tap the Bluetooth check box to turn it on. 2. Select an available device and follow the prompts to pair the devices. You may be required to enter a passcode (often 0000) to complete pairing. 3. Once you re paired with a device, your connection should launch. The Bluetooth icon ( ) shows your current connection status. Share Contacts, Files, or Pictures Using Bluetooth 1. Open the application containing the file you want to share. (For example, press and tap > Gallery). 2. Locate the file you want to share. You can send pictures and videos directly from the camera or from Gallery, Calendar events, Contacts (as vcards), music tracks, and voice recordings. Not all devices will be able to receive all file types. 3. Depending on the application, tap > Bluetooth or press and hold the file and select Share (or Send) > Bluetooth. 4. Tap the name of the device to which you re sending the file. (If prompted, tap Yes to turn Bluetooth on.) Use Your Device visit sprint.com/support for complete user guide 25
30 Sprint Mobile Hotspot Connect up to eight Wi-Fi capable devices to the Internet using your EVO as a mobile hotspot. Set Up Your Sprint Mobile Hotspot 1. Press > > Settings > Wireless & networks > Sprint Hotspot settings. 2. Read the introduction and tap OK to continue. 3. Tap the Router name (SSID) text box to enter a new router name, or use the default router name. 4. Select a Wi-Fi network security method in the Security box. Depending on the security method selected, you may need to add a network key (password) in the Password box. 5. Tap the Sprint Mobile Hotspot check box at the top of the screen to turn on the wireless router. Connect to Sprint Mobile Hotspot 1. Enable Wi-Fi on your device. 2. Select Wi-Fi Router (or the new router name, if you didn t use the default) from the list of available networks. 3. When Connected appears on your device, launch your Web browser to confirm you have an Internet connection. 26
31 HTC Sync Sync Windows contacts and calendar events with those on your EVO, back up data from your device to your computer, install third-party apps, and more. Install HTC Sync on Your Computer 1. Connect the device to your computer using the USB cable provided. 2. On the Connect to PC screen on your device, tap Disk drive, and then tap Done. 3. On your computer, download HTCSync.exe from htc.com/us/support to your computer s desktop. 4. Double-click HTCSync.exe on the desktop and then follow the onscreen instructions. Set Up HTC Sync 1. With your device connected to your computer, tap HTC Sync, and then tap Done. 2. Once your device finds HTC Sync, your computer will display the Connection Wizard. Click Next. 3. Enter the name you want for your device, and then click Finish. Sync Your Device With Your Computer 1. Run HTC Sync from your computer. 2. The first time you synchronize the device, the Synchronization Settings Wizard will launch and help you set up HTC Sync. If the Synchronization Settings Wizard doesn t start, click Synchronize Now. 3. Follow the prompts to select the computer applications and categories to sync and when to sync data between your device and your computer. 4. Confirm the settings you have chosen and click Finish. Use Your Device visit sprint.com/support for complete user guide 27
32 GPS Navigation TeleNav GPS Navigator lets you see and hear turn-by-turn directions to a known address, or find nearby restaurants, stores, banks, or gas stations. Get information about traffic and alternate routes Navigate 1. Press and tap > TeleNav GPS Navigator. 2. Follow the onscreen instructions to access, launch, and use. Note: Before using any navigation programs, make sure your device is set to allow location detection, and then select which sources you want to use. Press > Settings > Location > Location setting > On to allow location detection. Select Use wireless networks and/or Use GPS satellites for location sources. 28
33 Music Adding Music to Your Music Folder Before you can listen to music with the Music application on your device, you will need to load songs into your Music folder. 1. Use the supplied USB cable to connect your device to an available USB port on your computer. 2. When you see the Connect to PC screen, tap Disk Drive and then tap Done. 3. On your computer, locate the your device s internal storage, and open or create the Music folder. 4. Copy music files from your computer to the music folder. 5. When you are done, follow your computer s procedures to safely remove the drive, and then disconnect the device from the USB cable. Listening to Music 1. Press and tap > Music. 2. Tap a song to begin playing. Use the controls at the bottom to play, pause, or skip songs. Tap to display the music library. Use Your Device visit sprint.com/support for complete user guide 29
34 Tools & Resources: Settings Explore ways to customize your device, set permissions, update your software, and more in the Settings menu. Accessing Settings 1. Press and tap > Settings. or Press > > and tap Settings. 2. Select the settings category you want to change. To select or clear check boxes (a common setting method), tap the check box. Categories include: Personalize Wireless & networks Sound Display Accounts & sync Location Search Pen 30 Privacy Connect to PC Security Dock Power Applications Storage Date & time Language & keyboard Accessiblility Voice input & output System updates About tablet For detailed information about settings, please see the User Guide at sprint.com/support.
35 Battery-Saving Tips Manage the Display Brightness and Screen On-Time 1. Press > > Settings > Display > Brightness to modify the backlight setting as desired. 2. To turn off the screen, briefly press the power button on top of the device ( ). The device will continue to function. or Add a Power Control widget to your Home screen. (See Customize Your Home Screen in this guide for more information about adding widgets.) Use the Back Key to Exit Applications When you exit applications, press the Back key ( ) instead of pressing. This ends the application instead of leaving it running in the background. Manage Your Device s Wireless Functions Disable the 4G, Sprint Mobile Hotspot, Wi-Fi, Bluetooth, and GPS functions of the device when you re not using them. Press > > Settings > Wireless & networks and clear the 4G, Sprint Hotspot, Wi-Fi, or Bluetooth check boxes to disable any of these functions that are not in use. or Press > > Settings > Location and clear the Use GPS satellites check box to disable the GPS function. For more useful tips about battery care and safety, see the User Guide at sprint.com/support. Tools & Resources visit sprint.com/support for complete user guide 31
36 Manage Your Account Online: make a payment, see your bills, enroll in online billing check data usage and account balance see or modify the details of your Sprint service plan get detailed instructions and download content By Phone Sprint Customer Service: Dial Business Customer Service: Dial Resources Resources For Your Phone This Get Started Guide to get you up and running. Web Visit sprint.com/support for the complete User Guide, along with videos, tutorials, and community forums for your HTC EVO View 4G. Mobile Guide Press and tap > HTC Mobile Guide to access a mobile version of the full User Guide. Sprint Zone Press and tap > Sprint Zone to access account services, Sprint news, phone information, suggested applications, and more. 32 Visit sprint.com/support for the complete User Guide, along with videos, tutorials, and community forums for your HTC EVO View 4G.
37 Be a hero. Don't drive distracted. sprint.com/focusondriving Tools & Resources visit sprint.com/support for complete user guide 33
38 Index Symbols 4G 15 A Android Market 21 Apps 21 B Bluetooth 3, 19, 25 Buttons 9 C Camera Front-facing 24 Settings 18 D Drag 5 E Gmail 16 Microsoft Exchange ActiveSync 16 POP3/IMAP 16 F Facebook 19, 23 Flick 4 Flickr 23 Friend Stream 23 Front-facing Camera 24 G Games 21 Gestures 4 5 Gmail 16 Google Maps 22 Google Navigation 22 Google Voice 22 GPS Navigation 28 H Home Screen 6 Add Items 7 Customize 7 Extended 6 HTC Mobile Guide 33 HTC Sync 27 I Internet 20 K Keyboard 10 Settings 11 Keys 9 34
39 M Maps 22 Microsoft Exchange ActiveSync 16 Mobile Guide 33 Multimedia Messages 14 N Navigation Google 22 GPS 28 P Picture Messages 14 Pictures Take 18 Pinch 5 Predictive Text 11 Press and hold 4 Q Qik 24 Video Chat 24 QWERTY Keyboard 10 R Rotate Screen 5 S Scenes 7 Screen Turn On and Off 2 Unlock 1 Setup Application 3 Shortcuts 9 Slide 5 Sprint 4G 15 Sprint Customer Service 32 Sprint Zone 32 Status Bar 8 T Tap 4 Text Messages 14 Twitter 23 U Unlock Screen 1 V Video Chat 24 Videos Record 18 Share 19 W Wallpaper 7 Widgets 7 Wi-Fi 15 Y YouTube 22 Index visit sprint.com/support for complete user guide 35
40 The services described in this guide may require a subscription to a service plan and/or may incur additional charges. Not all services will work on all devices. Sprint 4G coverage is not available in all markets. See for more details. Portions of this guide are reproductions of work created and shared by Google and used according to terms described in the Creative Commons 3.0 Attribution License. Important Privacy Message. Sprint s policies often do not apply to third-party applications. Third-party applications may access your personal information or require Sprint to disclose your customer information to the third-party application provider. To find out how a third-party application will collect, access, use, or disclose your personal information, check the application provider s policies, which can usually be found on their website. If you aren t comfortable with the third-party application s policies, don t use the application Sprint. SPRINT and the logo are trademarks of Sprint. Other marks are property of their respective owners. Printed in Taiwan 91H M Rev.A
Welcome! Only on the Now Network.
 Get Started All you need to know to get going. Welcome! Sprint is committed to developing technologies that give you the ability to get what you want when you want it, faster than ever before. This booklet
Get Started All you need to know to get going. Welcome! Sprint is committed to developing technologies that give you the ability to get what you want when you want it, faster than ever before. This booklet
Get. Started. All you need to know to get going.
 Get Started All you need to know to get going. Special note for Sprint As You Go customers With Sprint As You Go you can free yourself from long-term contracts and enjoy more wireless flexibility. Some
Get Started All you need to know to get going. Special note for Sprint As You Go customers With Sprint As You Go you can free yourself from long-term contracts and enjoy more wireless flexibility. Some
Get. Started All you need to know to get going.
 Get Started All you need to know to get going. Welcome! Thanks for choosing Sprint. This booklet introduces you to the basics of getting started with Sprint and your Samsung Galaxy Tab 3. ReadyNow For
Get Started All you need to know to get going. Welcome! Thanks for choosing Sprint. This booklet introduces you to the basics of getting started with Sprint and your Samsung Galaxy Tab 3. ReadyNow For
Get started. All you need to know to get going.
 Get started All you need to know to get going. Welcome! Your Device Sprint is committed to developing technologies that give you the ability to get what you want when you want it, faster than ever before.
Get started All you need to know to get going. Welcome! Your Device Sprint is committed to developing technologies that give you the ability to get what you want when you want it, faster than ever before.
Get. Started. All you need to know to get going.
 Get Started All you need to know to get going. Thanks for choosing Sprint. This booklet introduces you to the basics of getting started with Sprint and your Sprint Vital. ReadyNow For more help in getting
Get Started All you need to know to get going. Thanks for choosing Sprint. This booklet introduces you to the basics of getting started with Sprint and your Sprint Vital. ReadyNow For more help in getting
Get. Started All you need to know to get going.
 Get Started All you need to know to get going. Welcome! Thanks for choosing Sprint. This booklet introduces you to the basics of getting started with Sprint and your Samsung Galaxy S 4 mini. ReadyNow For
Get Started All you need to know to get going. Welcome! Thanks for choosing Sprint. This booklet introduces you to the basics of getting started with Sprint and your Samsung Galaxy S 4 mini. ReadyNow For
Get. Started. All you need to know to get going.
 Get Started All you need to know to get going. Welcome! Sprint is committed to developing technologies that give you the ability to get what you want when you want it, faster than ever before. This booklet
Get Started All you need to know to get going. Welcome! Sprint is committed to developing technologies that give you the ability to get what you want when you want it, faster than ever before. This booklet
Get. Started. All you need to know to get going.
 Get Started All you need to know to get going. Welcome! Sprint is committed to developing technologies that give you the ability to get what you want when you want it, faster than ever before. This booklet
Get Started All you need to know to get going. Welcome! Sprint is committed to developing technologies that give you the ability to get what you want when you want it, faster than ever before. This booklet
Get started. All you need to know to get going.
 Get started All you need to know to get going. Welcome! Sprint is committed to developing technologies that give you the ability to get what you want when you want it, faster than ever before. This booklet
Get started All you need to know to get going. Welcome! Sprint is committed to developing technologies that give you the ability to get what you want when you want it, faster than ever before. This booklet
Started All you need to know to get going.
 Get Started All you need to know to get going. Android 4.4 Welcome! Thanks for choosing Sprint. This booklet helps you get started with your Sprint Spark and HD Voice capable * Samsung Galaxy S III, Android
Get Started All you need to know to get going. Android 4.4 Welcome! Thanks for choosing Sprint. This booklet helps you get started with your Sprint Spark and HD Voice capable * Samsung Galaxy S III, Android
Get started _. All you need to know to get going.
 Get started _ All you need to know to get going. Welcome! _ Your Device _ Sprint is committed to developing technologies that give you the ability to get what you want when you want it, faster than ever
Get started _ All you need to know to get going. Welcome! _ Your Device _ Sprint is committed to developing technologies that give you the ability to get what you want when you want it, faster than ever
Get. Started. All you need to know to get going.
 Get Started All you need to know to get going. Welcome! Sprint is committed to developing technologies that give you the ability to get what you want when you want it, faster than ever before. This booklet
Get Started All you need to know to get going. Welcome! Sprint is committed to developing technologies that give you the ability to get what you want when you want it, faster than ever before. This booklet
Thanks for choosing Sprint. This booklet introduces you to the basics of getting started with Sprint and your HTC One.
 Welcome! Thanks for choosing Sprint. This booklet introduces you to the basics of getting started with Sprint and your HTC One. ReadyNow For more help in getting up and running with your new phone, take
Welcome! Thanks for choosing Sprint. This booklet introduces you to the basics of getting started with Sprint and your HTC One. ReadyNow For more help in getting up and running with your new phone, take
Get. Started. All you need to know to get going.
 Get Started All you need to know to get going. Thanks for choosing Sprint. This booklet introduces you to the basics of getting started with Sprint and your KYOCERA Hydro EDGE. ReadyNow For more help in
Get Started All you need to know to get going. Thanks for choosing Sprint. This booklet introduces you to the basics of getting started with Sprint and your KYOCERA Hydro EDGE. ReadyNow For more help in
Get Started. All you need to get going.
 Get Started All you need to get going. Welcome! Thank you for choosing Sprint. This booklet helps you get started with your Sprint Spark and HD Voice capable* AQUOS Crystal. ReadyNow For more help in getting
Get Started All you need to get going. Welcome! Thank you for choosing Sprint. This booklet helps you get started with your Sprint Spark and HD Voice capable* AQUOS Crystal. ReadyNow For more help in getting
Get. Started All you need to know to get going.
 Get Started All you need to know to get going. Welcome! Thanks for choosing Sprint. This booklet introduces you to the basics of getting started with Sprint Spark and HD Voice capable* LG G3. ReadyNow
Get Started All you need to know to get going. Welcome! Thanks for choosing Sprint. This booklet introduces you to the basics of getting started with Sprint Spark and HD Voice capable* LG G3. ReadyNow
Get. Started. All you need to know to get going.
 Get Started All you need to know to get going. Welcome! Thanks for choosing Sprint. This booklet introduces you to the basics of getting started with Sprint and your Sprint Force. ReadyNow For more help
Get Started All you need to know to get going. Welcome! Thanks for choosing Sprint. This booklet introduces you to the basics of getting started with Sprint and your Sprint Force. ReadyNow For more help
Get. Started. All you need to know to get going.
 Get Started All you need to know to get going. Welcome! Sprint is committed to developing technologies that give you the ability to get what you want when you want it, faster than ever before. This booklet
Get Started All you need to know to get going. Welcome! Sprint is committed to developing technologies that give you the ability to get what you want when you want it, faster than ever before. This booklet
Get. Started. All you need to know to get going.
 Get Started All you need to know to get going. Welcome! Thanks for choosing Sprint. This booklet introduces you to the basics of getting started with Sprint Prepaid and your LG G Stylo. For ongoing support
Get Started All you need to know to get going. Welcome! Thanks for choosing Sprint. This booklet introduces you to the basics of getting started with Sprint Prepaid and your LG G Stylo. For ongoing support
Get. Started. All you need to know to get going.
 Get Started All you need to know to get going. Thanks for choosing Sprint. This booklet introduces you to the basics of getting started with Sprint Spark and HD Voice capable* LG G2. ReadyNow For more
Get Started All you need to know to get going. Thanks for choosing Sprint. This booklet introduces you to the basics of getting started with Sprint Spark and HD Voice capable* LG G2. ReadyNow For more
Get started. All you need to know to get going.
 Get started All you need to know to get going. Welcome! Sprint is committed to developing technologies that give you the ability to get what you want when you want it, faster than ever before. This booklet
Get started All you need to know to get going. Welcome! Sprint is committed to developing technologies that give you the ability to get what you want when you want it, faster than ever before. This booklet
Get Started. Slate 10 Tablet
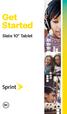 Get Started Slate 10 Tablet Welcome! Thank you for choosing Sprint. This booklet helps you get started with your new Slate 10 Tablet. ReadyNow For more help in getting up and running with your new device,
Get Started Slate 10 Tablet Welcome! Thank you for choosing Sprint. This booklet helps you get started with your new Slate 10 Tablet. ReadyNow For more help in getting up and running with your new device,
Get. Started. All you need to know to get going.
 Get Started All you need to know to get going. Special note for Sprint As You Go customers With Sprint As You Go you can free yourself from long-term contracts and enjoy more wireless flexibility. Some
Get Started All you need to know to get going. Special note for Sprint As You Go customers With Sprint As You Go you can free yourself from long-term contracts and enjoy more wireless flexibility. Some
Get. Started. All you need to know to get going.
 Get Started All you need to know to get going. Welcome! Sprint is committed to developing technologies that give you the ability to get what you want when you want it, faster than ever before. This booklet
Get Started All you need to know to get going. Welcome! Sprint is committed to developing technologies that give you the ability to get what you want when you want it, faster than ever before. This booklet
Get. Started. All you need to know to get going.
 Get Started All you need to know to get going. Welcome! Thanks for choosing Sprint. This booklet introduces you to the basics of getting started with Sprint Prepaid and your HTC Desire 510. For ongoing
Get Started All you need to know to get going. Welcome! Thanks for choosing Sprint. This booklet introduces you to the basics of getting started with Sprint Prepaid and your HTC Desire 510. For ongoing
Get. Started. All you need to know to get going.
 Get Started All you need to know to get going. Welcome! Sprint is committed to developing technologies that give you the ability to get what you want when you want it, faster than ever before. This booklet
Get Started All you need to know to get going. Welcome! Sprint is committed to developing technologies that give you the ability to get what you want when you want it, faster than ever before. This booklet
Get. Started. All you need to know to get going.
 Get Started All you need to know to get going. Welcome! Thanks for choosing Sprint. This booklet introduces you to the basics of getting started with Sprint Prepaid and your Samsung Galaxy S 5. For ongoing
Get Started All you need to know to get going. Welcome! Thanks for choosing Sprint. This booklet introduces you to the basics of getting started with Sprint Prepaid and your Samsung Galaxy S 5. For ongoing
Welcome! Note: Available applications and services are subject to change at any time.
 Get Started Welcome! Thank you for choosing Sprint. This booklet helps you get started with Sprint and your new Samsung Galaxy Tab S2. ReadyNow For more help in getting up and running with your new device,
Get Started Welcome! Thank you for choosing Sprint. This booklet helps you get started with Sprint and your new Samsung Galaxy Tab S2. ReadyNow For more help in getting up and running with your new device,
User Guide Sprint. SPRINT and the logo are trademarks of Sprint. Other marks are the property of their respective owners.
 User Guide www.sprint.com 2011 Sprint. SPRINT and the logo are trademarks of Sprint. Other marks are the property of their respective owners. 10/13/11 Consejo: Para encontrar esta guía para usuarios en
User Guide www.sprint.com 2011 Sprint. SPRINT and the logo are trademarks of Sprint. Other marks are the property of their respective owners. 10/13/11 Consejo: Para encontrar esta guía para usuarios en
Welcome! Note: Available applications and services are subject to change at any time.
 Get Started Welcome! Thank you for choosing Sprint. This guide helps you get started with your HD Voice capable* LG G4. ReadyNow For more help in getting up and running with your new phone, take advantage
Get Started Welcome! Thank you for choosing Sprint. This guide helps you get started with your HD Voice capable* LG G4. ReadyNow For more help in getting up and running with your new phone, take advantage
Get started. All you need to know to get going with your BlackBerry Style 9670 Smartphone.
 Get started All you need to know to get going with your BlackBerry Style 9670 Smartphone. Welcome! Sprint is committed to developing technologies that give you the ability to get what you want when you
Get started All you need to know to get going with your BlackBerry Style 9670 Smartphone. Welcome! Sprint is committed to developing technologies that give you the ability to get what you want when you
Get Started All you need to know to get going.
 Get Started All you need to know to get going. Boost Mobile. Thanks for choosing Boost Mobile. This booklet introduces you to the basics of getting started with Boost and your LG G Stylo. Boost has always
Get Started All you need to know to get going. Boost Mobile. Thanks for choosing Boost Mobile. This booklet introduces you to the basics of getting started with Boost and your LG G Stylo. Boost has always
Get. Started. All you need to know to get going.
 Get Started All you need to know to get going. Welcome! Sprint is committed to developing technologies that give you the ability to get what you want when you want it, faster than ever before. This booklet
Get Started All you need to know to get going. Welcome! Sprint is committed to developing technologies that give you the ability to get what you want when you want it, faster than ever before. This booklet
User Guide Sprint. Sprint and the logo are trademarks of Sprint. Other marks are the property of their respective owners.
 User Guide 2012 Sprint. Sprint and the logo are trademarks of Sprint. Other marks are the property of their respective owners. Table of Contents Get Started... 1 Your Phone at a Glance... 1 Charge Your
User Guide 2012 Sprint. Sprint and the logo are trademarks of Sprint. Other marks are the property of their respective owners. Table of Contents Get Started... 1 Your Phone at a Glance... 1 Charge Your
Get started. All you need to know to get going. MOTOROLA ES400S
 Get started All you need to know to get going. MOTOROLA ES400S Welcome! Sprint is committed to developing technologies that give you the ability to get what you want when you want it, faster than ever
Get started All you need to know to get going. MOTOROLA ES400S Welcome! Sprint is committed to developing technologies that give you the ability to get what you want when you want it, faster than ever
User Guide Sprint. SPRINT and the logo are trademarks of Sprint. Other marks are the property of their respective owners.
 User Guide www.sprint.com 2011 Sprint. SPRINT and the logo are trademarks of Sprint. Other marks are the property of their respective owners. 5/9/11 Consejo: Para encontrar esta guía para usuarios en español,
User Guide www.sprint.com 2011 Sprint. SPRINT and the logo are trademarks of Sprint. Other marks are the property of their respective owners. 5/9/11 Consejo: Para encontrar esta guía para usuarios en español,
SAY HELLO TO VIRGIN MOBILE USA
 AT YOUR SERVICE SAY HELLO TO VIRGIN MOBILE USA Thanks for choosing Virgin Mobile USA. Whether you re looking for web and data, value-packed wireless plans, or lightning-fast mobile broadband, you can get
AT YOUR SERVICE SAY HELLO TO VIRGIN MOBILE USA Thanks for choosing Virgin Mobile USA. Whether you re looking for web and data, value-packed wireless plans, or lightning-fast mobile broadband, you can get
Welcome! Note: Available applications and services are subject to change at any time.
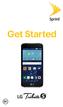 Get Started Welcome! Thank you for choosing Sprint. This guide helps you get started with your new LG Tribute 5. ReadyNow For more help in getting up and running with your new phone, take advantage of
Get Started Welcome! Thank you for choosing Sprint. This guide helps you get started with your new LG Tribute 5. ReadyNow For more help in getting up and running with your new phone, take advantage of
Get. Started. All you need to know to get going.
 Get Started All you need to know to get going. Welcome! Sprint is committed to developing technologies that give you the ability to get what you want when you want it, faster than ever before. This booklet
Get Started All you need to know to get going. Welcome! Sprint is committed to developing technologies that give you the ability to get what you want when you want it, faster than ever before. This booklet
Welcome! Note: Available applications and services are subject to change at any time.
 Get Started Welcome! Thank you for choosing Sprint. This guide helps you get started with your new HTC One E8. ReadyNow For more help in getting up and running with your new phone, take advantage of exclusive
Get Started Welcome! Thank you for choosing Sprint. This guide helps you get started with your new HTC One E8. ReadyNow For more help in getting up and running with your new phone, take advantage of exclusive
Get started. All you need to know to get going.
 Get started. All you need to know to get going. 2009 Sprint. Sprint and the logo are trademarks of Sprint. Other marks are the property of their respective owners. Samsung Instinct s30 is a registered
Get started. All you need to know to get going. 2009 Sprint. Sprint and the logo are trademarks of Sprint. Other marks are the property of their respective owners. Samsung Instinct s30 is a registered
User Guide. [UG template version 15b] [Sprint-Samsung-T817P-UM-Eng Final]
![User Guide. [UG template version 15b] [Sprint-Samsung-T817P-UM-Eng Final] User Guide. [UG template version 15b] [Sprint-Samsung-T817P-UM-Eng Final]](/thumbs/90/102664440.jpg) User Guide [UG template version 15b] [Sprint-Samsung-T817P-UM-Eng-082715-Final] Table of Contents Introduction... 1 About the User Guide... 1 Access Instructions on Tablet... 1 Get Started... 3 Parts and
User Guide [UG template version 15b] [Sprint-Samsung-T817P-UM-Eng-082715-Final] Table of Contents Introduction... 1 About the User Guide... 1 Access Instructions on Tablet... 1 Get Started... 3 Parts and
Get. Started. All you need to know to get going.
 Get Started All you need to know to get going. Thanks for choosing Sprint. This booklet introduces you to the basics of getting started with Sprint and your Sonim XP STRIKE IS. ReadyNow For more help in
Get Started All you need to know to get going. Thanks for choosing Sprint. This booklet introduces you to the basics of getting started with Sprint and your Sonim XP STRIKE IS. ReadyNow For more help in
Get. Started. All you need to know to get going.
 Get Started All you need to know to get going. Special note for Sprint As You Go customers With Sprint As You Go you can free yourself from long-term contracts and enjoy more wireless flexibility. Some
Get Started All you need to know to get going. Special note for Sprint As You Go customers With Sprint As You Go you can free yourself from long-term contracts and enjoy more wireless flexibility. Some
NETWORK THE HOME 10 FOLDERS APPS
 NID-7006 NAXA NID Tablet User s Guide Table of Contents GETTING STARTED 4 CONNECTING TO A WIRELESS NETWORK 4 USING THE TOUCHSCREEN 4 USING THE HOME SCREENS 5 USING THE NAVIGATION ICONS 6 USING THE ALL
NID-7006 NAXA NID Tablet User s Guide Table of Contents GETTING STARTED 4 CONNECTING TO A WIRELESS NETWORK 4 USING THE TOUCHSCREEN 4 USING THE HOME SCREENS 5 USING THE NAVIGATION ICONS 6 USING THE ALL
User Guide Sprint. Sprint and the logo are trademarks of Sprint. Other marks are the property of their respective owners.
 User Guide 2011 Sprint. Sprint and the logo are trademarks of Sprint. Other marks are the property of their respective owners. Table of Contents Get Started... 1 Your Device at a Glance... 1 Front panel...
User Guide 2011 Sprint. Sprint and the logo are trademarks of Sprint. Other marks are the property of their respective owners. Table of Contents Get Started... 1 Your Device at a Glance... 1 Front panel...
KYOCERA Milano User Guide
 KYOCERA Milano User Guide 2011 Sprint. Sprint and the logo are trademarks of Sprint. KYOCERA is a registered trademark of Kyocera Corporation. Other marks are the property of their respective owners. Table
KYOCERA Milano User Guide 2011 Sprint. Sprint and the logo are trademarks of Sprint. KYOCERA is a registered trademark of Kyocera Corporation. Other marks are the property of their respective owners. Table
GETTING STARTED GUIDE
 Set Up Gmail GETTING STARTED GUIDE Customize Your Phone View a DivX Video Download an App Use Swype Text Entry Take and Send a Picture Bluetooth Pairing lgusa.com/optimusc 11 Getting to Know Your Phone
Set Up Gmail GETTING STARTED GUIDE Customize Your Phone View a DivX Video Download an App Use Swype Text Entry Take and Send a Picture Bluetooth Pairing lgusa.com/optimusc 11 Getting to Know Your Phone
Your HTC Desire Z Quick guide
 Your HTC Desire Z Quick guide For the complete user guide and other helpful resources, go to www.htc.com/support. Please also read the Safety and regulatory guide that s included in the box. Locations
Your HTC Desire Z Quick guide For the complete user guide and other helpful resources, go to www.htc.com/support. Please also read the Safety and regulatory guide that s included in the box. Locations
Available applications and services are subject to change at any time.
 Available applications and services are subject to change at any time. Table of Contents Get Started 1 Your Phone at a Glance 1 Set Up Your Phone 1 Activate Your Phone 3 Set Up Sprint Connections Optimizer
Available applications and services are subject to change at any time. Table of Contents Get Started 1 Your Phone at a Glance 1 Set Up Your Phone 1 Activate Your Phone 3 Set Up Sprint Connections Optimizer
Get. Started. All you need to know to get going.
 Get Started All you need to know to get going. Welcome! Sprint is committed to developing technologies that give you the ability to get what you want when you want it, faster than ever before. This booklet
Get Started All you need to know to get going. Welcome! Sprint is committed to developing technologies that give you the ability to get what you want when you want it, faster than ever before. This booklet
User Guide. A downloadable, printable guide to your Coolpad Avail and its features.
 User Guide A downloadable, printable guide to your Coolpad Avail and its features. Available applications and services are subject to change at any time. Table of Contents GETTING STARTED 1 Introduction
User Guide A downloadable, printable guide to your Coolpad Avail and its features. Available applications and services are subject to change at any time. Table of Contents GETTING STARTED 1 Introduction
Get. Started. All you need to know to get going.
 Get Started All you need to know to get going. Welcome! Sprint is committed to developing technologies that give you the ability to get what you want when you want it, faster than ever before. This booklet
Get Started All you need to know to get going. Welcome! Sprint is committed to developing technologies that give you the ability to get what you want when you want it, faster than ever before. This booklet
GET STARTED. ALL YOU NEED TO KNOW TO GET GOING.
 GET STARTED. ALL YOU NEED TO KNOW TO GET GOING. Your Samsung Instinct WELCOME Getting to know your Instinct And thank you for choosing Sprint. Finally, an amazing touchscreen phone with a network to back
GET STARTED. ALL YOU NEED TO KNOW TO GET GOING. Your Samsung Instinct WELCOME Getting to know your Instinct And thank you for choosing Sprint. Finally, an amazing touchscreen phone with a network to back
Get. Started. All you need to know to get going.
 Get Started All you need to know to get going. Welcome! Sprint is committed to developing technologies that give you the ability to get what you want when you want it, faster than ever before. This booklet
Get Started All you need to know to get going. Welcome! Sprint is committed to developing technologies that give you the ability to get what you want when you want it, faster than ever before. This booklet
VEGA. Operation Manual T A B L E T P C. advent vega operation manaul_new.indd 1
 VEGA T A B L E T P C Operation Manual advent vega operation manaul_new.indd 1 advent vega operation manaul_new.indd 2 CONTENTS SETTING UP YOUR TABLET FOR THE FIRST TIME... 4 USING THE DEVICE S BUTTONS
VEGA T A B L E T P C Operation Manual advent vega operation manaul_new.indd 1 advent vega operation manaul_new.indd 2 CONTENTS SETTING UP YOUR TABLET FOR THE FIRST TIME... 4 USING THE DEVICE S BUTTONS
QUICK START GUIDE. lgusa.com/optimusu 1. Make a Phone Call/ Send a Message Manage Contacts Customize Your Phone Adjust Sound Settings Set Up Gmail
 Make a Phone Call/ Send a Message Manage Contacts Customize Your Phone Adjust Sound Settings Set Up Gmail QUICK START GUIDE Set Up Email Download an App Manage Settings Use Google Voice Actions Bluetooth
Make a Phone Call/ Send a Message Manage Contacts Customize Your Phone Adjust Sound Settings Set Up Gmail QUICK START GUIDE Set Up Email Download an App Manage Settings Use Google Voice Actions Bluetooth
Quick Start Guide U.S. Cellular Customer Service
 Quick Start Guide U.S. Cellular Customer Service 1-888-944-9400 LEGAL INFORMATION Copyright 2017 ZTE CORPORATION. All rights reserved. No part of this publication may be quoted, reproduced, translated
Quick Start Guide U.S. Cellular Customer Service 1-888-944-9400 LEGAL INFORMATION Copyright 2017 ZTE CORPORATION. All rights reserved. No part of this publication may be quoted, reproduced, translated
Get. Started. All you need to know to get going.
 Get Started All you need to know to get going. Special note for Sprint As You Go customers With Sprint As You Go you can free yourself from long-term contracts and enjoy more wireless flexibility. Some
Get Started All you need to know to get going. Special note for Sprint As You Go customers With Sprint As You Go you can free yourself from long-term contracts and enjoy more wireless flexibility. Some
Welcome! Note: Available applications and services are subject to change at any time.
 Get Started Welcome! Thank you for choosing Sprint. This guide helps you get started with your new HTC One (M8) harman/kardon edition. ReadyNow For more help in getting up and running with your new phone,
Get Started Welcome! Thank you for choosing Sprint. This guide helps you get started with your new HTC One (M8) harman/kardon edition. ReadyNow For more help in getting up and running with your new phone,
KYOCERA Milano User Guide
 KYOCERA Milano User Guide 2013 Kyocera Corporation. All Rights Reserved. Boost, the Logo, Re-Boost and Boost Mobile are trademarks of Boost Worldwide, Inc. Other marks are the property of their respective
KYOCERA Milano User Guide 2013 Kyocera Corporation. All Rights Reserved. Boost, the Logo, Re-Boost and Boost Mobile are trademarks of Boost Worldwide, Inc. Other marks are the property of their respective
What s new? 2010 Sprint. SPRINT and the logo are trademarks of Sprint. Other marks are the property of their respective owners.
 What s new? 2010 Sprint. SPRINT and the logo are trademarks of Sprint. Other marks are the property of their respective owners. HTC EVO 4G Contents 1. What s this for? 3 2. Using value-added applications
What s new? 2010 Sprint. SPRINT and the logo are trademarks of Sprint. Other marks are the property of their respective owners. HTC EVO 4G Contents 1. What s this for? 3 2. Using value-added applications
Get. Started. All you need to know to get going.
 Get Started All you need to know to get going. Welcome! Sprint is committed to developing technologies that give you the ability to get what you want when you want it, faster than ever before. This booklet
Get Started All you need to know to get going. Welcome! Sprint is committed to developing technologies that give you the ability to get what you want when you want it, faster than ever before. This booklet
Getting Started. Parts & Functions Handset Status Bar
 Getting Started 1 Parts & Functions... 1-2 Handset... 1-2 Status Bar... 1-4 Memory Card... 1-6 Enabling Automatic Backup... 1-6 Restoring Backed Up Data to Handset... 1-6 Memory Card Installation... 1-6
Getting Started 1 Parts & Functions... 1-2 Handset... 1-2 Status Bar... 1-4 Memory Card... 1-6 Enabling Automatic Backup... 1-6 Restoring Backed Up Data to Handset... 1-6 Memory Card Installation... 1-6
HTC Desire 310. User guide
 HTC Desire 310 User guide 2 Contents Contents Unboxing HTC Desire 310 7 Back cover 8 SIM card 9 Storage card 10 Battery 11 Switching the power on or off 14 Setting up your phone Setting up HTC Desire 310
HTC Desire 310 User guide 2 Contents Contents Unboxing HTC Desire 310 7 Back cover 8 SIM card 9 Storage card 10 Battery 11 Switching the power on or off 14 Setting up your phone Setting up HTC Desire 310
Get. Started. All you need to know to get going.
 Get Started All you need to know to get going. Special note for Sprint As You Go customers With Sprint As You Go you can free yourself from long-term contracts and enjoy more wireless flexibility. Some
Get Started All you need to know to get going. Special note for Sprint As You Go customers With Sprint As You Go you can free yourself from long-term contracts and enjoy more wireless flexibility. Some
Sprint Flash User Guide
 Sprint Flash User Guide 2012 Sprint. Sprint and the logo are trademarks of Sprint. Other marks are trademarks of their respective owners. Table of Contents Get Started... 1 Your Phone at a Glance... 1
Sprint Flash User Guide 2012 Sprint. Sprint and the logo are trademarks of Sprint. Other marks are trademarks of their respective owners. Table of Contents Get Started... 1 Your Phone at a Glance... 1
Get. All you need to know to get going.
 Get All you need to know to get going. What s in the Box Get Started Guide (this guide) Important Information Booklet (including Terms & Conditions of Service) Your Galaxy Nexus Rechargeable Battery Headset
Get All you need to know to get going. What s in the Box Get Started Guide (this guide) Important Information Booklet (including Terms & Conditions of Service) Your Galaxy Nexus Rechargeable Battery Headset
Aero. Quickstart. Important Icons
 Important Icons Icon Description AGPS is available Missed call Outgoing call Silent mode is enabled Vibrate mode is enabled Battery charge level is 60% Battery is charging Icon Description Wi-Fi is in
Important Icons Icon Description AGPS is available Missed call Outgoing call Silent mode is enabled Vibrate mode is enabled Battery charge level is 60% Battery is charging Icon Description Wi-Fi is in
KYOCERA Rise User Guide
 KYOCERA Rise User Guide 2012 KYOCERA. KYOCERA is a registered trademark of Kyocera Corporation. Other marks are the property of their respective owners. Table of Contents Get Started... 1 Your Phone at
KYOCERA Rise User Guide 2012 KYOCERA. KYOCERA is a registered trademark of Kyocera Corporation. Other marks are the property of their respective owners. Table of Contents Get Started... 1 Your Phone at
Want some guidance on using your phone? From the Home screen, tap All Apps > Show Me to check out the latest how-tos and Show Me videos.
 Want some guidance on using your phone? From the Home screen, tap All Apps > Show Me to check out the latest how-tos and Show Me videos. Or, go to www.htc.com/help/. You ll find how-tos, the user guide,
Want some guidance on using your phone? From the Home screen, tap All Apps > Show Me to check out the latest how-tos and Show Me videos. Or, go to www.htc.com/help/. You ll find how-tos, the user guide,
Kyocera Hydro EDGE. User Guide
 Kyocera Hydro EDGE User Guide 2013 Sprint. Sprint and the logo are trademarks of Sprint. KYOCERA is a registered trademark of Kyocera Corporation. Other marks are trademarks of their respective owners.
Kyocera Hydro EDGE User Guide 2013 Sprint. Sprint and the logo are trademarks of Sprint. KYOCERA is a registered trademark of Kyocera Corporation. Other marks are trademarks of their respective owners.
Get. Started. All you need to know to get going.
 Get Started All you need to know to get going. Special note for Sprint As You Go customers With Sprint As You Go you can free yourself from long-term contracts and enjoy more wireless flexibility. Some
Get Started All you need to know to get going. Special note for Sprint As You Go customers With Sprint As You Go you can free yourself from long-term contracts and enjoy more wireless flexibility. Some
Sprint User Guide. A downloadable, printable guide to your Samsung Galaxy J3 (2016) and its features.
 Sprint User Guide A downloadable, printable guide to your Samsung Galaxy J3 (2016) and its features. Available applications and services are subject to change at any time. Table of Contents GETTING STARTED
Sprint User Guide A downloadable, printable guide to your Samsung Galaxy J3 (2016) and its features. Available applications and services are subject to change at any time. Table of Contents GETTING STARTED
Package Contents. Firmware Updates. Device Overview
 1 This Quick Start Guide covers the basics for initial setup and usage of your SuperNova. For complete instructions on all features and functionality, refer to the device User Guide (preloaded in the device)
1 This Quick Start Guide covers the basics for initial setup and usage of your SuperNova. For complete instructions on all features and functionality, refer to the device User Guide (preloaded in the device)
Get started. All you need to know to get going.
 Get started. All you need to know to get going. Welcome Thanks for joining Sprint in our efforts to make our world a better place. We re committed to developing technologies that give you the ability to
Get started. All you need to know to get going. Welcome Thanks for joining Sprint in our efforts to make our world a better place. We re committed to developing technologies that give you the ability to
User Guide. [Sprint UG template version 15b] Sprint_Samsung_T237P_UG_EN_102715_FINAL
![User Guide. [Sprint UG template version 15b] Sprint_Samsung_T237P_UG_EN_102715_FINAL User Guide. [Sprint UG template version 15b] Sprint_Samsung_T237P_UG_EN_102715_FINAL](/thumbs/92/109009037.jpg) User Guide [Sprint UG template version 15b] Sprint_Samsung_T237P_UG_EN_102715_FINAL Table of Contents Get Started... 1 Your Tablet at a Glance... 1 Set Up Your Tablet...1 Turn Your Tablet On...3 Activate
User Guide [Sprint UG template version 15b] Sprint_Samsung_T237P_UG_EN_102715_FINAL Table of Contents Get Started... 1 Your Tablet at a Glance... 1 Set Up Your Tablet...1 Turn Your Tablet On...3 Activate
[Sprint UG template version 13a] Sprint_T217S_UM_MR2_KK_NE7_TE_070914_F3. User Guide
![[Sprint UG template version 13a] Sprint_T217S_UM_MR2_KK_NE7_TE_070914_F3. User Guide [Sprint UG template version 13a] Sprint_T217S_UM_MR2_KK_NE7_TE_070914_F3. User Guide](/thumbs/74/70122190.jpg) [Sprint UG template version 13a] Sprint_T217S_UM_MR2_KK_NE7_TE_070914_F3 User Guide Table of Contents Get Started... 1 Your Tablet at a Glance... 1 Set Up Your Tablet... 1 Turn Your Tablet On... 2 Activate
[Sprint UG template version 13a] Sprint_T217S_UM_MR2_KK_NE7_TE_070914_F3 User Guide Table of Contents Get Started... 1 Your Tablet at a Glance... 1 Set Up Your Tablet... 1 Turn Your Tablet On... 2 Activate
Dell Streak 7. User's Manual COMMENT
 Dell Streak 7 User's Manual COMMENT Notes, Cautions, and Warnings NOTE: A NOTE indicates important information that helps you make better use of your device. CAUTION: A CAUTION indicates potential damage
Dell Streak 7 User's Manual COMMENT Notes, Cautions, and Warnings NOTE: A NOTE indicates important information that helps you make better use of your device. CAUTION: A CAUTION indicates potential damage
Your HTC Flyer User guide
 Your HTC Flyer User guide 2 Contents Contents Getting started Inside the box 7 HTC Flyer 7 Top cover 9 Storage card 10 Battery 11 Switching the power on or off 11 Finger gestures 12 Setting up HTC Flyer
Your HTC Flyer User guide 2 Contents Contents Getting started Inside the box 7 HTC Flyer 7 Top cover 9 Storage card 10 Battery 11 Switching the power on or off 11 Finger gestures 12 Setting up HTC Flyer
User Guide. [UG template version 16a] [Sprint-Samsung-T587P-UM-ENG FINAL]
![User Guide. [UG template version 16a] [Sprint-Samsung-T587P-UM-ENG FINAL] User Guide. [UG template version 16a] [Sprint-Samsung-T587P-UM-ENG FINAL]](/thumbs/76/73208179.jpg) User Guide [UG template version 16a] [Sprint-Samsung-T587P-UM-ENG-101016-FINAL] Table of Contents Introduction... 2 About the User Guide... 2 Get Started... 3 Parts and Functions... 3 Tablet Layout...
User Guide [UG template version 16a] [Sprint-Samsung-T587P-UM-ENG-101016-FINAL] Table of Contents Introduction... 2 About the User Guide... 2 Get Started... 3 Parts and Functions... 3 Tablet Layout...
User Guide Sprint. Sprint and the logo are trademarks of Sprint. Other marks are trademarks of their respective owners.
 User Guide 2011 Sprint. Sprint and the logo are trademarks of Sprint. Other marks are trademarks of their respective owners. Important Messages IMPORTANT: If the account type you want to set up is not
User Guide 2011 Sprint. Sprint and the logo are trademarks of Sprint. Other marks are trademarks of their respective owners. Important Messages IMPORTANT: If the account type you want to set up is not
Your HTC Jetstream User guide
 Your HTC Jetstream User guide 2 Contents Contents Getting started Inside the box 7 HTC Jetstream 7 Top cover 8 SIM card 9 Storage card 10 Battery 11 Switching the power on or off 12 Entering your PIN 12
Your HTC Jetstream User guide 2 Contents Contents Getting started Inside the box 7 HTC Jetstream 7 Top cover 8 SIM card 9 Storage card 10 Battery 11 Switching the power on or off 12 Entering your PIN 12
December 13, 2010 AUG Android mobile technology platform 2.3. Android 2.3 User s Guide
 December 13, 2010 Android mobile technology platform 2.3 Android 2.3 User s Guide 2 Legal Copyright 2010 Google Inc. All rights reserved. Google, the stylized Google logo, Android, the stylized Android
December 13, 2010 Android mobile technology platform 2.3 Android 2.3 User s Guide 2 Legal Copyright 2010 Google Inc. All rights reserved. Google, the stylized Google logo, Android, the stylized Android
Get. Started. All you need to know to get going.
 Get Started All you need to know to get going. Welcome! Sprint is committed to developing technologies that give you the ability to get what you want when you want it, faster than ever before. This booklet
Get Started All you need to know to get going. Welcome! Sprint is committed to developing technologies that give you the ability to get what you want when you want it, faster than ever before. This booklet
1. Introduction P Package Contents 1.
 1 Contents 1. Introduction ------------------------------------------------------------------------------- P. 3-5 1.1 Package Contents 1.2 Tablet Overview 2. Using the Tablet for the first time ---------------------------------------------------
1 Contents 1. Introduction ------------------------------------------------------------------------------- P. 3-5 1.1 Package Contents 1.2 Tablet Overview 2. Using the Tablet for the first time ---------------------------------------------------
Getting to know your ipad exploring the settings, App store, Mail
 Getting to know your ipad exploring the settings, App store, Mail Exploring the settings Open the settings app from your homepage Wi-Fi Turn Wi-Fi on/off Add new Wi-Fi Connection Enter Network Name, any
Getting to know your ipad exploring the settings, App store, Mail Exploring the settings Open the settings app from your homepage Wi-Fi Turn Wi-Fi on/off Add new Wi-Fi Connection Enter Network Name, any
Get started _. All you need to know to get going.
 Get started _ All you need to know to get going. Welcome! _ Your Phone _ Sprint is committed to developing technologies that give you the ability to get what you want when you want it, faster than ever
Get started _ All you need to know to get going. Welcome! _ Your Phone _ Sprint is committed to developing technologies that give you the ability to get what you want when you want it, faster than ever
Thanks for choosing Sprint Prepaid. This booklet introduces you to the basics of getting started with Sprint Prepaid and your LG Tribute DUO.
 Get Started Welcome! Thanks for choosing Sprint Prepaid. This booklet introduces you to the basics of getting started with Sprint Prepaid and your LG Tribute DUO. For ongoing support and resources, visit
Get Started Welcome! Thanks for choosing Sprint Prepaid. This booklet introduces you to the basics of getting started with Sprint Prepaid and your LG Tribute DUO. For ongoing support and resources, visit
HTC Desire 526G dual sim. User guide
 HTC Desire 526G dual sim User guide 2 Contents Contents Unboxing HTC Desire 526G dual sim 8 Back cover 9 Dual micro SIM cards 11 Storage card 12 Battery 13 Switching the power on or off 14 Setting up your
HTC Desire 526G dual sim User guide 2 Contents Contents Unboxing HTC Desire 526G dual sim 8 Back cover 9 Dual micro SIM cards 11 Storage card 12 Battery 13 Switching the power on or off 14 Setting up your
1. Introduction P Package Contents 1.
 1 Contents 1. Introduction ------------------------------------------------------------------------------- P. 3-5 1.1 Package Contents 1.2 Tablet Overview 2. Using the Tablet for the first time ---------------------------------------------------
1 Contents 1. Introduction ------------------------------------------------------------------------------- P. 3-5 1.1 Package Contents 1.2 Tablet Overview 2. Using the Tablet for the first time ---------------------------------------------------
[Sprint UG template version 13a] Sprint_T217S_UM_MH9_TN_102513_F6. User Guide
![[Sprint UG template version 13a] Sprint_T217S_UM_MH9_TN_102513_F6. User Guide [Sprint UG template version 13a] Sprint_T217S_UM_MH9_TN_102513_F6. User Guide](/thumbs/93/111985620.jpg) [Sprint UG template version 13a] Sprint_T217S_UM_MH9_TN_102513_F6 User Guide Table of Contents Get Started... 1 Your Tablet at a Glance... 1 Set Up Your Tablet... 1 Turn Your Tablet On... 2 Activate Your
[Sprint UG template version 13a] Sprint_T217S_UM_MH9_TN_102513_F6 User Guide Table of Contents Get Started... 1 Your Tablet at a Glance... 1 Set Up Your Tablet... 1 Turn Your Tablet On... 2 Activate Your
Create a Google Account Sign into Your Google Account Google Play Store Lock and Unlock Your Screen Unlock Your Screen Using
 User Guide Table of Contents Get Started... 1 Tablet Layout... 1 microsim Card... 2 Handling the microsim Card... 2 Insert microsim Card... 3 microsd Card... 4 Insert microsd Card... 4 Unmount the microsd
User Guide Table of Contents Get Started... 1 Tablet Layout... 1 microsim Card... 2 Handling the microsim Card... 2 Insert microsim Card... 3 microsd Card... 4 Insert microsd Card... 4 Unmount the microsd
Sprint User Guide. A downloadable, printable guide to your LG X power and its features.
 Sprint User Guide A downloadable, printable guide to your LG X power and its features. Available applications and services are subject to change at any time. Table of Contents GETTING STARTED 1 Introduction
Sprint User Guide A downloadable, printable guide to your LG X power and its features. Available applications and services are subject to change at any time. Table of Contents GETTING STARTED 1 Introduction
User guide. Xperia SP C5302/C5303/C5306
 User guide Xperia SP C5302/C5303/C5306 Contents Xperia SP User guide...6 Getting started...7 About this User guide...7 Android what and why?...7 Device overview...7 Assembly...8 Turning the device on and
User guide Xperia SP C5302/C5303/C5306 Contents Xperia SP User guide...6 Getting started...7 About this User guide...7 Android what and why?...7 Device overview...7 Assembly...8 Turning the device on and
Kyocera Hydro EDGE User Guide
 Kyocera Hydro EDGE User Guide [UG template version 12c] Table of Contents Get Started... 1 User Guide Notes... 1 Your Phone at a Glance... 2 Set Up Your Phone... 2 Insert and Charge the Battery... 2 Activate
Kyocera Hydro EDGE User Guide [UG template version 12c] Table of Contents Get Started... 1 User Guide Notes... 1 Your Phone at a Glance... 2 Set Up Your Phone... 2 Insert and Charge the Battery... 2 Activate
Available applications and services are subject to change at any time.
 Available applications and services are subject to change at any time. Table of Contents Get Started 1 User Guide Notes 1 Your Phone at a Glance 2 Set Up Your Phone 2 Insert and Charge the Battery 3 Insert
Available applications and services are subject to change at any time. Table of Contents Get Started 1 User Guide Notes 1 Your Phone at a Glance 2 Set Up Your Phone 2 Insert and Charge the Battery 3 Insert
Welcome! Note: Available applications and services are subject to change at any time.
 Get Started Welcome! Thank you for choosing Sprint. This guide helps you get started with your new KYOCERA DuraXTP. ReadyNow For more help in getting up and running with your new phone, take advantage
Get Started Welcome! Thank you for choosing Sprint. This guide helps you get started with your new KYOCERA DuraXTP. ReadyNow For more help in getting up and running with your new phone, take advantage
Basics Guide. HTC Hero.
 Basics Guide HTC Hero www.sprint.com 2009 Sprint. Sprint and the logo are trademarks of Sprint. Other marks are the property of their respective owners. 11/18/09 Tip Table of Contents Looking for something?
Basics Guide HTC Hero www.sprint.com 2009 Sprint. Sprint and the logo are trademarks of Sprint. Other marks are the property of their respective owners. 11/18/09 Tip Table of Contents Looking for something?
FAQ for KULT Basic. Connections. Settings. Calls. Apps. Media
 FAQ for KULT Basic 1. What do the Icons mean that can be found in notifications bar at the top of my screen? 2. How can I move an item on the home screen? 3. How can I switch between home screens? 4. How
FAQ for KULT Basic 1. What do the Icons mean that can be found in notifications bar at the top of my screen? 2. How can I move an item on the home screen? 3. How can I switch between home screens? 4. How
