study coordinator guide
|
|
|
- Clinton Shelton
- 5 years ago
- Views:
Transcription
1 study coordinator guide Sensor-Triggered Stress Intervention in Smoking Cessation M /01/ MD2K Center of Excellence 1
2 phone setup download the config file 1. On the smartphone, open the mcerebrum app. 2. On the mcerebrum app startup screen, tap the Settings button.. 3. You will be prompted to download the config file. Please enter the config file name. install/update apps 1. If asked for a password to access the Admin Settings, enter the password: Tap Configure Applications. 3. Tap Applications. 4. On the Install Applications screen, tap the Check Updates button at the bottom of the screen. 5. If any apps listed show a red X icon, tap the app in the list then tap Install. If any apps listed show a yellow caution icon, tap the app in the list then tap Update. When every app shows a green check mark, this means all apps are installed and up-to-date. Tap Close. M /01/ MD2K Center of Excellence 2
3 phone setup (continued) configuring the phone sensor 1. Once all applications are installed and up-to-date, return to the System Settings screen and tap Settings. 2. Tap PhoneSensor. 3. Tap to place a check mark in the box next to Default Settings. 4. Tap Save. The phone sensor is now configured. IMPORTANT: To ensure high-quality data collection, the GPS feature of the smartphone must be set to High Accuracy Mode. 1. Open the Settings app on the smartphone. 2. Under the More tab in the Settings app, tap Locations. 3. On the Locations page, tap Mode. 4. On the next page, tap High accuracy to set the GPS to High Accuracy Mode. M /01/ MD2K Center of Excellence 3
4 chest sensor setup configuring the chest sensor ID number charging port power switch The ID number is found on a white label on the bottom of the chest sensor. The charging port is found on the side of the chest sensor. The power switch is found on the side of the chest sensor. To turn power ON, use a pen to slide the switch to the right as shown. 1. If necessary, go to the System Settings screen in the mcerebrum app and tap Settings. 2. Tap AutoSense to access the AutoSense Settings screen. 3. Tap Add Chest Device. 4. On the Chest Settings screen, under the Available Devices heading, tap the ID number of your device. Note: Make sure you are selecting the ID number from the chest sensor that corresponds with this phone. If you do not see the device in the list, please ensure the sensor battery is charged and powered on. 5. With the device ID number selected, tap Save. You should now see the appropriate chest sensor listed under the Configured Devices heading on the AutoSense Settings screen. 6. Tap Save again to complete chest sensor setup. M /01/ MD2K Center of Excellence 4
5 wrist sensor setup configuring the wrist sensor ID number The ID number is found on the back of the wrist sensor (must be removed from the wrist band). charging To charge the wrist sensor, place it facedown on the center of the charger. Note: The blue LED lights around the ring of the charger will light up to confirm the sensor is charging. You may need to adjust the position of the sensor carefully in order to find the correct charging position. 1. If necessary, go to the System Settings screen in the mcerebrum app and tap Settings. 2. Tap MotionSense to access the MotionSense Settings screen. 3. Tap Add Wrist Device. 4. On the MotionSenseWrist Settings screen, tap Placement and select Left Wrist or Right Wrist. 5. Under the Available Devices heading, you should see the ID number of your device. Please tap the ID number. Note: Make sure you are selecting the ID number from the wrist sensor that corresponds with this phone. If you do not see the device in the list, please ensure the sensor battery is charged and powered on. 6. With the device ID number selected, tap Save. You should now see the appropriate wrist sensor listed under the Configured Devices heading on the MotionSense Settings screen. 7. Tap Save again to complete wrist sensor setup. M /01/ MD2K Center of Excellence 5
6 Microsoft Band setup ID number charging port home button The ID number of the Band is the top line of text found on the white sticker label. The charging port is on the clasp. Attach the charging cable to the clasp with the gold connector points aligned. The Home button is found in the center below the display screen. pairing the devices 1. If necessary, go to the System Settings screen in the mcerebrum app and tap Settings. 2. On the Application Settings screen, tap MicrosoftBand. 3. Next, you will need to set the Microsoft Band to Pairing Mode: a. Swipe to scroll on the Microsoft Band display screen until you find the gear icon. Tap the gear icon. b. Next, tap the Bluetooth icon. c. You should see this screen. Tap the screen and then select Pairing. 3a 3b 3c 4. Once you have set the Microsoft Band to Pairing Mode, go back to the phone and select Pair Device. 5. On the next screen, under the Available Devices heading, tap the ID number of your Microsoft Band, then tap OK. 6. The Microsoft Band will prompt you to confirm pairing. Please tap Accept on the Band screen. M /01/ MD2K Center of Excellence 6
7 Microsoft Band setup (continued) setting the wrist placement 1. Once pairing is complete, return to the phone. If necessary, press the phone s Back button to return to the Study app. 2. On the Microsoft Band settings screen, under the Available Devices heading, tap the ID number of your device. 3. On the next screen, tap Placement and select Left Wrist or Right Wrist. This wrist sensor should be worn on the participant s NON-dominant hand. 4. Once you have selected the location, tap Add. 5. You should now see the appropriate Band device listed under the Configured Devices heading on the Settings screen. 6. Tap Save, then tap Yes to change the background. 7. The Microsoft Band display background will change to blue for Right Wrist or green for Left Wrist. This confirms configuration is complete. right wrist left wrist 8. The smartphone may send prompts to ask if you would like to add a series of tiles to your Microsoft Band. If applicable, please tap Yes to add each of the tiles. M /01/ MD2K Center of Excellence 7
8 study setup setting the user ID setting pre/post quit 1. Go to the Admin Settings screen. Tap Configure Study. 1. Go to the Study Settings screen and tap Pre/Post Quit Day. 2. Select whether this is a pre- or post-quit day. 2. On the next screen, tap User ID. 3. Type the desired ID of the participant then tap OK. setting wake and sleep times 1. Go to the Study Settings screen and tap Wakeup Time. 2. Select the time you expect data collection to begin each morning and tap OK. To set the expected sleep time, repeat the same steps, but instead tap Sleep Time in step 1. saving user settings 1. When you have finished setting the user ID, pre/post quit day, wakeup time, and sleep time, please tap Save on the Study Setup screen. 2. If all items under the Setup heading have a green check mark beside them, study setup is complete. You may tap Close. 3. Tap Start Study when you are ready to begin the study. M /01/ MD2K Center of Excellence 8
9 wearing the chest sensor 1. Make sure the chest sensor is charged and powered ON. 2. Wear the chest band under the armpits as shown. 3. Plug the RIP connectors into the outside socket of the chest sensor. Plug the two other ends into the chest band (near the buckle). 4. Plug the ECG connectors into the inside socket of the chest sensor. 5. Place two electrodes on the body as shown, then attach the other ends of the ECG connectors to the electrodes. Note: Proper placement of electrodes on the body is important. male female To confirm the sensor is working, see the verifying data collection instructions on the next page. M /01/ MD2K Center of Excellence 9
10 wearing the wrist sensors The MotionSense wrist sensor should be worn on the participant s dominant hand. The Microsoft Band should be worn on the NON-dominant hand. 1. Make sure the wrist sensor and Microsoft Band are fully charged. 2. Wear the wrist sensor with the device face-up on the wrist and the buckle going over the top of the wrist as shown. Note: The wrist sensor may be warm while charging. This is expected and you should not be concerned. Please remove it from the charger 5 minutes before wearing to allow the band to cool sufficiently. verifying data collection To verify data collection, use the icons under the Sensor Data Quality heading near the top of the Study app home screen. green check mark Good data is being collected red caution Data is being collected, but there is an issue with data quality (i.e. sensor is not worn properly) red X No data is being collected (i.e. sensor needs charging, sensor is powered off, sensor is not paired properly) Note: If you see any red icons during the day, wait seconds. If the icons are still red, tap the icon to see tips and instructions about how to fix the problem. M /01/ MD2K Center of Excellence 10
11 using the app start day During each day of the study, participants should tap the Start Day button when data collection is ready to begin. This allows the software to trigger EMAs during appropriate times. 1. Make sure all sensors are properly worn. 2. In the mcerebrum app, tap the Start Day button to begin the day. Tap Yes to confirm. privacy Privacy Control allows users to turn off certain features for a limited period of time. For example, they may wish to momentarily disable EMAs while they are busy or disable the GPS feature while they visit a particular location. 1. In the mcerebrum app, tap the Turn On button under the Privacy heading. 2. On the Privacy Control Settings screen, tap Set Privacy Duration. Select the amount of time for which you wish to disable the feature(s). 3. Next, tap Set Privacy Type. 4. Select each of the features you would like to temporarily disable. You will see a check mark appear to confirm the feature is selected. 5. Tap Start to begin the privacy timer. 6. You will see a countdown timer under the Privacy Status heading to confirm the privacy settings are enabled. When you are finished, tap Close. intervention Intervention is a feature that will detect a user s stress level and randomly intervene with an app exercise. At random times, the Microsoft Band will vibrate and display a message telling the user to complete an Intervention exercise on the phone, where the exercise will be on-screen and ready to complete. Users may also wish to complete an Intervention exercise at a time of their choosing. To do this, tap the Intervention button (shown above) and then select one of the Intervention apps on the next screen. M /01/ MD2K Center of Excellence 11
12 using the app (continued) EMAs EMAs will be automatically triggered by the software during a study. The participant will receive alerts on their phone that will prompt them to complete an EMA exercise. The phone will vibrate and sound an alarm for 30 seconds when it is time to complete an EMA exercise. For additional testing purposes, EMAs can be accessed through the Admin Settings menu. 1. From the mcerebrum app home screen, tap the Options menu in the upper-right corner, then tap Admin Settings. Enter the password: Tap Test, then tap EMA Test. Select which EMA exercise you would like to test. smoking/eating report Smoking Report and Eating Report allow users to report the moment an event has occurred. 1. In the mcerebrum app, tap the Report Smoking or Report Eating button (shown above). 2. When the question below appears, tap Yes to verify smoking has occurred or Cancel to cancel the smoking report. plotter Plotter allows users to view the data plotters for each available sensor. 1. In the mcerebrum app, tap the icon button under Sensor Data Quality for the sensor data you wish to view. 2. Tap the Graph... button on the next screen to view the plotter. 3. When finished, use the smartphone s Back button to manually return to the mcerebrum app. M /01/ MD2K Center of Excellence 12
13 charging the devices All devices should be charged every night. Use the device charger and cables to charge the smartphone and sensors, and let them charge overnight. The battery life of the smartphone, chest sensor, and wrist sensor should last for the duration of each day. Note: The battery life of the Microsoft Band may not last for the entire day. If the battery of the Band is getting low, please allow the Band to charge for a brief period during the middle of the day. smartphone AutoSense chest sensor Microsoft Band The charging port is found on the bottom of the smartphone. The charging port is found on the side of the chest sensor. The charging port is on the clasp. Attach the charging cable to the clasp with the gold connector points aligned. MotionSense wrist sensor To charge the wrist sensor, place it face-down on the center of the charger. The blue LED lights around the ring of the charger will light up to confirm the sensor is charging. You may need to adjust the position of the sensor carefully in order to find the correct charging position. M /01/ MD2K Center of Excellence 13
QUICK REFERENCE MANUAL
 QUICK REFERENCE MANUAL Need more help? Go to www.samsung.com/us/gearsupport Device Functions Power/Home key Speaker Heart rate sensor Charging terminals Microphone Setting Up Your Gear S Step 1. Charging
QUICK REFERENCE MANUAL Need more help? Go to www.samsung.com/us/gearsupport Device Functions Power/Home key Speaker Heart rate sensor Charging terminals Microphone Setting Up Your Gear S Step 1. Charging
WHICH PHONES ARE COMPATIBLE WITH MY HYBRID SMARTWATCH?
 GENERAL SET-UP & APP o WHICH PHONES ARE COMPATIBLE WITH MY HYBRID SMARTWATCH? o Your Hybrid smartwatch is compatible with Android(TM) phones and iphone(r), specifically with Android OS 4.4 or higher, ios
GENERAL SET-UP & APP o WHICH PHONES ARE COMPATIBLE WITH MY HYBRID SMARTWATCH? o Your Hybrid smartwatch is compatible with Android(TM) phones and iphone(r), specifically with Android OS 4.4 or higher, ios
GENERAL SET-UP & APP GENERAL SET-UP & APP PAIRING/SYNCING FEATURES BATTERY ACCOUNT & DEVICE SETTINGS PRIVACY WARRANTY. For IOS:
 For IOS: GENERAL SET-UP & APP PAIRING/SYNCING FEATURES BATTERY ACCOUNT & DEVICE SETTINGS PRIVACY WARRANTY GENERAL SET-UP & APP WHICH PHONES ARE COMPATIBLE WITH MY SMARTWATCH? Wear OS by Google works with
For IOS: GENERAL SET-UP & APP PAIRING/SYNCING FEATURES BATTERY ACCOUNT & DEVICE SETTINGS PRIVACY WARRANTY GENERAL SET-UP & APP WHICH PHONES ARE COMPATIBLE WITH MY SMARTWATCH? Wear OS by Google works with
GENERAL SET-UP & APP PAIRING/SYNCING FEATURES BATTERY ACCOUNT & DEVICE SETTINGS PRIVACY WARRANTY GENERAL SET-UP & APP ANDROID
 ANDROID GENERAL SET-UP & APP PAIRING/SYNCING FEATURES BATTERY ACCOUNT & DEVICE SETTINGS PRIVACY WARRANTY GENERAL SET-UP & APP WHICH PHONES ARE COMPATIBLE WITH MY SMARTWATCH? Wear OS by Google works with
ANDROID GENERAL SET-UP & APP PAIRING/SYNCING FEATURES BATTERY ACCOUNT & DEVICE SETTINGS PRIVACY WARRANTY GENERAL SET-UP & APP WHICH PHONES ARE COMPATIBLE WITH MY SMARTWATCH? Wear OS by Google works with
Pulse. Multisport HR Fitness Tracker. Quick Start Guide. delvfire.com. ID115Plus HR
 Pulse Multisport HR Fitness Tracker Quick Start Guide ID115Plus HR delvfire.com Register your new Delvfire product and claim... 1 Year free warranty The easy way to register - simply visit: www.delvfire.com/warranty
Pulse Multisport HR Fitness Tracker Quick Start Guide ID115Plus HR delvfire.com Register your new Delvfire product and claim... 1 Year free warranty The easy way to register - simply visit: www.delvfire.com/warranty
Contents. Customer Service. Introducing Samsung HeartWise. Getting to know your Samsung Gear S3 watch. Charging your watch
 User Guide Contents Customer Service Introducing Samsung HeartWise Getting to know your Samsung Gear S3 watch Charging your watch Checking your watch network connection Authenticating your watch Measuring
User Guide Contents Customer Service Introducing Samsung HeartWise Getting to know your Samsung Gear S3 watch Charging your watch Checking your watch network connection Authenticating your watch Measuring
User Guide v2.3. Finish reading by Thu, Mar 16
 User Guide v2.3 Finish reading by Thu, Mar 16 Contents Contacts Introducing Samsung HeartWise Getting to know your Samsung Gear S3 watch Charging your watch Checking your watch network connection Authenticating
User Guide v2.3 Finish reading by Thu, Mar 16 Contents Contacts Introducing Samsung HeartWise Getting to know your Samsung Gear S3 watch Charging your watch Checking your watch network connection Authenticating
What s In The Box: Getting Started: Downloading the Orangetheory App:
 Quick Start Guide Congratulations on purchasing the OTbeat Aspire All-Day Wearable device the only all-day wearable specially designed to capture and track all your Orangetheory workouts. What s In The
Quick Start Guide Congratulations on purchasing the OTbeat Aspire All-Day Wearable device the only all-day wearable specially designed to capture and track all your Orangetheory workouts. What s In The
USER GUIDE EN / IT / ES / FR / RU
 USER GUIDE EN / IT / ES / FR / RU Getting Started Welcome to the new dimension of mobile wellness with HELO LX. With this revolutionary and highly innovative technological product, you will be able to
USER GUIDE EN / IT / ES / FR / RU Getting Started Welcome to the new dimension of mobile wellness with HELO LX. With this revolutionary and highly innovative technological product, you will be able to
1. Operating Conditions
 OWNER S MANUAL Overview 1) Operating conditions 2) Articles in the box 3) Charging 4) App setup 5) Wearing the device 6) Cleaning the device 7) Screen operation 8) Device operation a) Time/date interface
OWNER S MANUAL Overview 1) Operating conditions 2) Articles in the box 3) Charging 4) App setup 5) Wearing the device 6) Cleaning the device 7) Screen operation 8) Device operation a) Time/date interface
Know your device. SPen Front camera. Camera. Power key. Volume keys. Recent apps Home key Back key USB/Charger port
 Know your device SPen Front camera Power key Camera Volume keys Recent apps Home key Back key USB/Charger port 1 2 S Pen The S Pen enables fast, accurate, and precise input while providing a natural writing
Know your device SPen Front camera Power key Camera Volume keys Recent apps Home key Back key USB/Charger port 1 2 S Pen The S Pen enables fast, accurate, and precise input while providing a natural writing
Customer Service. For clinical issues: For device issues: In case of a medical emergency KAISER PERMANENTE WILL PROVIDE INSTRUCTIONS
 User Guide Customer Service In case of a medical emergency Dial 9-1-1 or go to the nearest hospital. For clinical issues: KAISER PERMANENTE WILL PROVIDE INSTRUCTIONS Physical issues or symptoms (non-emergency)
User Guide Customer Service In case of a medical emergency Dial 9-1-1 or go to the nearest hospital. For clinical issues: KAISER PERMANENTE WILL PROVIDE INSTRUCTIONS Physical issues or symptoms (non-emergency)
Table of Contents 3 Device layout 4 Charge device 7 Pair 9 Navigation 10 Customization 13 Status panel
 Quick Start Guide Table of Contents 3 Device layout 4 Charge device 7 Pair 9 Navigation 10 Customization 13 Status panel 14 Apps screen 15 Widgets 16 Notifications 17 Phone 20 Messages 23 S Health 25 Find
Quick Start Guide Table of Contents 3 Device layout 4 Charge device 7 Pair 9 Navigation 10 Customization 13 Status panel 14 Apps screen 15 Widgets 16 Notifications 17 Phone 20 Messages 23 S Health 25 Find
DIESEL ON: FAQS I PRESS THE BUTTON BUT THE HANDS JUST SPIN AROUND ONCE AND THEN STOP. WHAT'S WRONG?
 DIESEL ON: FAQS GENERAL SET-UP & APP PAIRING-SYNCING BATTERY FEATURES ACTIVITY TRAINING 3RD PART INTEGRATION SLEEP SLEEP TRACKING GOAL TRACKING LINK NOTIFICATIONS ACCOUNT AND DEVICE SETTING PRIVACY GENERAL
DIESEL ON: FAQS GENERAL SET-UP & APP PAIRING-SYNCING BATTERY FEATURES ACTIVITY TRAINING 3RD PART INTEGRATION SLEEP SLEEP TRACKING GOAL TRACKING LINK NOTIFICATIONS ACCOUNT AND DEVICE SETTING PRIVACY GENERAL
S1 Smart Watch APPS GUIDE. Models: S1, S1C & S1 PLUS
 S1 Smart Watch APPS GUIDE Models: S1, S1C & S1 PLUS SETTINGS The settings app in the S1 allows you to make adjustments on all local settings on the watch. You can change the look of the screen, sound and
S1 Smart Watch APPS GUIDE Models: S1, S1C & S1 PLUS SETTINGS The settings app in the S1 allows you to make adjustments on all local settings on the watch. You can change the look of the screen, sound and
S1 Smart Watch APPS GUIDE. Models: S1, S1C & S1 PLUS
 S1 Smart Watch APPS GUIDE Models: S1, S1C & S1 PLUS SETTINGS The settings app in the S1 allows you to make adjustments on all local settings on the watch. You can change the look of the screen, sound and
S1 Smart Watch APPS GUIDE Models: S1, S1C & S1 PLUS SETTINGS The settings app in the S1 allows you to make adjustments on all local settings on the watch. You can change the look of the screen, sound and
Table of Contents. 2 Know your device. 4 Device setup. 8 Customize. 10 Connections. 11 Apps. 12 Contacts. 13 Messages. 14 Camera.
 Table of Contents 2 Know your device 4 Device setup 8 Customize 10 Connections 11 Apps 12 Contacts 13 Messages 14 Camera 15 Internet Know your device Front view Front Camera SIM Card Slot microsd Card
Table of Contents 2 Know your device 4 Device setup 8 Customize 10 Connections 11 Apps 12 Contacts 13 Messages 14 Camera 15 Internet Know your device Front view Front Camera SIM Card Slot microsd Card
Table of Contents. 2 Know your device. 6 Health management. 7 Connections. 10 Customize. 11 Home screen. 13 Apps. 15 Calls.
 Quick Start Guide Table of Contents 2 Know your device 6 Health management 7 Connections 10 Customize 11 Home screen 13 Apps 15 Calls 16 Notifications Know your device Front view Press and hold the Power/Home
Quick Start Guide Table of Contents 2 Know your device 6 Health management 7 Connections 10 Customize 11 Home screen 13 Apps 15 Calls 16 Notifications Know your device Front view Press and hold the Power/Home
Fitbit Information. Fitbit Flex Basics
 Fitbit Information Fitbit Flex Basics What s included: o Flex tracker o Large and small wristbands o Charging Cable o Wireless dongle (only needed if you don t have a smartphone) o Free Fitbit.com membership
Fitbit Information Fitbit Flex Basics What s included: o Flex tracker o Large and small wristbands o Charging Cable o Wireless dongle (only needed if you don t have a smartphone) o Free Fitbit.com membership
GENERAL SETUP & PAIRING
 GENERAL SETUP & PAIRING WHICH PHONES ARE COMPATIBLE WITH MY SMARTWATCH? Wear OS by Google works with phones running Android 4.4+ (excluding Go edition) or ios 9.3+. Supported features may vary between
GENERAL SETUP & PAIRING WHICH PHONES ARE COMPATIBLE WITH MY SMARTWATCH? Wear OS by Google works with phones running Android 4.4+ (excluding Go edition) or ios 9.3+. Supported features may vary between
Device Blinding: Charge 2. Last Updated: 11/06/2017
 Device Blinding: Charge 2 Last Updated: 11/06/2017 To download the app, first click on the app store icon on the patients phone. Then click the search icon at the bottom of the app store homepage. Then
Device Blinding: Charge 2 Last Updated: 11/06/2017 To download the app, first click on the app store icon on the patients phone. Then click the search icon at the bottom of the app store homepage. Then
Pairing and use instructions
 Pairing and use instructions Before pairing ensure that your Bluetooth is enabled on your phone (Settings/Bluetooth/on). Also please fully charge your unit. 1- Download APP Zeroner from APP store or Google
Pairing and use instructions Before pairing ensure that your Bluetooth is enabled on your phone (Settings/Bluetooth/on). Also please fully charge your unit. 1- Download APP Zeroner from APP store or Google
Flare. Smart Activity Tracker. Quick Start Guide. delvfire.com PHONE/TABLET REQUIREMENTS QUICK START GUIDE
 PHONE/TABLET REQUIREMENTS ios 7.1 & above Android 4.5 & above Bluetooth 4.0 QUICK START GUIDE Flare Smart Activity Tracker Quick Start Guide ID115U 1. Download the VeryFitPro App To set up your tracker
PHONE/TABLET REQUIREMENTS ios 7.1 & above Android 4.5 & above Bluetooth 4.0 QUICK START GUIDE Flare Smart Activity Tracker Quick Start Guide ID115U 1. Download the VeryFitPro App To set up your tracker
Quick Start Manual. Introduction Á Â
 Quick Start Manual Introduction WARNING See the Important Safety and Product Information guide in the product box for product warnings and other important information. Always consult your physician before
Quick Start Manual Introduction WARNING See the Important Safety and Product Information guide in the product box for product warnings and other important information. Always consult your physician before
Watch Specification. Picture of Watch: i. Platform and Requirements. Android4.4 and above. ios8.4 and above. Mobile hardware support Bluetooth 4.
 Watch Specification Picture of Watch: power button Display Screen i. Platform and Requirements Android4.4 and above ios8.4 and above Mobile hardware support Bluetooth 4.0 ii. Use preparation Please ensure
Watch Specification Picture of Watch: power button Display Screen i. Platform and Requirements Android4.4 and above ios8.4 and above Mobile hardware support Bluetooth 4.0 ii. Use preparation Please ensure
Runtastic Orbit Product Training Packaging
 Packaging Art. No.: RUNOR1 Package Contents PU Band Silicon Clip Charging Cable Art. No.: RUNORST1 Art. No.: RUNORST2 Wearing the Runtastic Orbit Runtastic Orbit Product Training Device Description Ambient
Packaging Art. No.: RUNOR1 Package Contents PU Band Silicon Clip Charging Cable Art. No.: RUNORST1 Art. No.: RUNORST2 Wearing the Runtastic Orbit Runtastic Orbit Product Training Device Description Ambient
GENERAL SET UP & APP. Swipe up and tap Restart.
 MOVADO CONNECT FAQ GENERAL SET UP & APP WHICH PHONES ARE COMPATIBLE WITH MY SMARTWATCH? Your smartwatch is compatible with Android and ios phones, specifically with Android OS 4.4 or higher, ios 9 and
MOVADO CONNECT FAQ GENERAL SET UP & APP WHICH PHONES ARE COMPATIBLE WITH MY SMARTWATCH? Your smartwatch is compatible with Android and ios phones, specifically with Android OS 4.4 or higher, ios 9 and
ipad Basics Hannah Digital Literacy Specialist December 6 th, 2017
 ipad Basics Hannah Digital Literacy Specialist December 6 th, 2017 What We ll Cover What is an ipad? Basic features Swiping and hand gestures Settings Built-In Apps The App Store Tips and Tricks Questions
ipad Basics Hannah Digital Literacy Specialist December 6 th, 2017 What We ll Cover What is an ipad? Basic features Swiping and hand gestures Settings Built-In Apps The App Store Tips and Tricks Questions
FAQ BlueWeigh Activity Tracker
 FAQ BlueWeigh Activity Tracker Before wearing your fitness activity tracker and hit the gym your device needs to be connected to your smartphone. To setup BlueWeigh Activity Tracker please follow the steps
FAQ BlueWeigh Activity Tracker Before wearing your fitness activity tracker and hit the gym your device needs to be connected to your smartphone. To setup BlueWeigh Activity Tracker please follow the steps
Bridgemate Pager. Messaging system for tournament directors. Manual Bridge Systems BV
 Bridgemate Pager Messaging system for tournament directors Manual 2017 Bridge Systems BV Bridgemate Pager Manual Page 2 Contents Introduction... 3 Requirements... 3 How the pager system works... 3 Installing
Bridgemate Pager Messaging system for tournament directors Manual 2017 Bridge Systems BV Bridgemate Pager Manual Page 2 Contents Introduction... 3 Requirements... 3 How the pager system works... 3 Installing
User Guide & Instructions
 User Guide & Instructions For Help and Support Please call our 24 hour helpline on 01622 321111 quoting your support number - Contents Page 3 Page 4 Page 5 Page 7 Page 9 Page 10 Page 11 Page 12 Page 14
User Guide & Instructions For Help and Support Please call our 24 hour helpline on 01622 321111 quoting your support number - Contents Page 3 Page 4 Page 5 Page 7 Page 9 Page 10 Page 11 Page 12 Page 14
Meet your watch. Para la versión en español, visite verizonwireless.com/support.
 Meet your watch. Para la versión en español, visite verizonwireless.com/support. About your watch Messages widget Clock widget Agenda widget Power button Calls widget NOTE: Software and apps are constantly
Meet your watch. Para la versión en español, visite verizonwireless.com/support. About your watch Messages widget Clock widget Agenda widget Power button Calls widget NOTE: Software and apps are constantly
eza.fr 1. Start-up 1.1. Starting the application 1.2. Bluetooth pairing procedure Follow us!
 ! Application EZA Application EZA Warning : Before starting the EZA application, make sure your power pack is on. The «ON» LED on the EZA Power Pack should be green. You can download our application on
! Application EZA Application EZA Warning : Before starting the EZA application, make sure your power pack is on. The «ON» LED on the EZA Power Pack should be green. You can download our application on
Technaxx. Everything you need for modern communication you wear from now on your wrist!
 Features Technaxx Smart Watch TX 26 * User Manual The Declaration of Conformity for this device is under the Internet link: www.technaxx.de/ (in bottom bar Konformitätserklärung ) Before using the device
Features Technaxx Smart Watch TX 26 * User Manual The Declaration of Conformity for this device is under the Internet link: www.technaxx.de/ (in bottom bar Konformitätserklärung ) Before using the device
Using the Gaia GPS Website
 Using the Gaia GPS Website GaiaGPS.com You can use the Gaia GPS website to do a lot of what you can do in the Gaia GPS app, as well as view other people's public tracks. 1. Go to gaiagps.com and log in
Using the Gaia GPS Website GaiaGPS.com You can use the Gaia GPS website to do a lot of what you can do in the Gaia GPS app, as well as view other people's public tracks. 1. Go to gaiagps.com and log in
Key Features: Be notified of incoming calls, texts, , calendar and social media events with vibration and LED light
 Product Overview Congratulations on your purchase of the MARTIAN WATCH! MARTIAN provides you with connectivity to your voice-command-enabled smartphone or tablet via Bluetooth wireless technology. Key
Product Overview Congratulations on your purchase of the MARTIAN WATCH! MARTIAN provides you with connectivity to your voice-command-enabled smartphone or tablet via Bluetooth wireless technology. Key
20:50. Smart Wristband. Movement all day record. Clock. Track. Calorie. Pattern Detect. Pedometer. steps Sleep "30" Sleep Quality
 Movement all day record 中国电信 4G Today steps Sleep 20:50 9860 7"30" At Shennan Road 07:00 Walk 40min At Futian Road 07:40 Onvehicle 20min At middle School 08:00 Sedentary 45min At middle School 09:45 Walk
Movement all day record 中国电信 4G Today steps Sleep 20:50 9860 7"30" At Shennan Road 07:00 Walk 40min At Futian Road 07:40 Onvehicle 20min At middle School 08:00 Sedentary 45min At middle School 09:45 Walk
PROMPT VISUAL NOTIFICATION POD
 PROMPT VISUAL NOTIFICATION POD Prompt User Manual2014 CONTENTS OVERVIEW...3 STANDARD NOTIFICATIONS...4 INCLUDED IN THE BOX...4 THE PROMPT...3 CHARGING PROMPT...5 CONNECTING TO PROMPT...6 TURNING ON IOS
PROMPT VISUAL NOTIFICATION POD Prompt User Manual2014 CONTENTS OVERVIEW...3 STANDARD NOTIFICATIONS...4 INCLUDED IN THE BOX...4 THE PROMPT...3 CHARGING PROMPT...5 CONNECTING TO PROMPT...6 TURNING ON IOS
Get Started... 7 What's in the box... 7 What's in this manual... 7
 User Manual Version 1.0 2 Table of Contents Get Started... 7 What's in the box... 7 What's in this manual... 7 Set up Fitbit Versa... 8 Charge Versa... 8 Set up with your phone or tablet... 9 Set up with
User Manual Version 1.0 2 Table of Contents Get Started... 7 What's in the box... 7 What's in this manual... 7 Set up Fitbit Versa... 8 Charge Versa... 8 Set up with your phone or tablet... 9 Set up with
SPARK LITE Quick Start Guide
 SPARK LITE Quick Start Guide Search ZTE Australia on Facebook, Google+ and Twitter to keep in touch. 2016 Version 1.0 1 Get to Know Your Phone LED Camera Earpiece Sensor Volume Keys Display Power Key Back
SPARK LITE Quick Start Guide Search ZTE Australia on Facebook, Google+ and Twitter to keep in touch. 2016 Version 1.0 1 Get to Know Your Phone LED Camera Earpiece Sensor Volume Keys Display Power Key Back
Amazfit Verge User Manual
 Amazfit Verge User Manual Contents Watch Operating Instructions & Watch Status... 3 1. Button Descriptions... 3 2. Touch Screen Gesture Operations... 3 3. Off-Screen Mode... 3 4. Low-Light Mode... 4 5.
Amazfit Verge User Manual Contents Watch Operating Instructions & Watch Status... 3 1. Button Descriptions... 3 2. Touch Screen Gesture Operations... 3 3. Off-Screen Mode... 3 4. Low-Light Mode... 4 5.
SmartMonitor 2 Self Study Program
 SmartMonitor 2 Respironics Georgia, 175 Chastain Meadows Court, Kennesaw Georgia 30144 USA, 800-345-6443 USA Respironics Deutschland: Gewerbestrasse 17, 82211 Herrsching Germany, +49 8152 93060 Respironics
SmartMonitor 2 Respironics Georgia, 175 Chastain Meadows Court, Kennesaw Georgia 30144 USA, 800-345-6443 USA Respironics Deutschland: Gewerbestrasse 17, 82211 Herrsching Germany, +49 8152 93060 Respironics
SafeTime ios App Wireframes Created by Zach Kuzmic 12/1/13
 SafeTime ios App Wireframes Created by Zach Kuzmic 12/1/13 About this document This is the complete set of wireframe specifications for the SafeTime ios app. They are meant to communicate the user flow,
SafeTime ios App Wireframes Created by Zach Kuzmic 12/1/13 About this document This is the complete set of wireframe specifications for the SafeTime ios app. They are meant to communicate the user flow,
Volume UNCHAINED WARRIOR LIMITED. Quick Start User Guide 1.2. Smart Bracelet
 Volume 1 UNCHAINED WARRIOR LIMITED Quick Start User Guide 1.2 Smart Bracelet U N C H A I N E D W A R R I O R L I M I T E D User Guide for Smart Bracelet Version 1.2 Unchained Warrior Limited 2017 400 Pavilion
Volume 1 UNCHAINED WARRIOR LIMITED Quick Start User Guide 1.2 Smart Bracelet U N C H A I N E D W A R R I O R L I M I T E D User Guide for Smart Bracelet Version 1.2 Unchained Warrior Limited 2017 400 Pavilion
ActiveLink 2.0 Staff FAQs
 ActiveLink 2.0 Staff FAQs Since I now own an ActiveLink 2.0, can I give/sell my original ActiveLink to a friend or family member? You cannot give or sell your original ActiveLink to someone else, as the
ActiveLink 2.0 Staff FAQs Since I now own an ActiveLink 2.0, can I give/sell my original ActiveLink to a friend or family member? You cannot give or sell your original ActiveLink to someone else, as the
ABB MOTORS AND GENERATORS SERVICES, 2018 ABB Ability Smart Sensor Activating and Adding Assets. App Version 6.2.3
 ABB MOTORS AND GENERATORS SERVICES, 2018 Activating and Adding Assets App Version 6.2.3 Activating your Smart Sensor 1 2 NOTE: The vibration method is only required for sensors with old firmware versions.
ABB MOTORS AND GENERATORS SERVICES, 2018 Activating and Adding Assets App Version 6.2.3 Activating your Smart Sensor 1 2 NOTE: The vibration method is only required for sensors with old firmware versions.
User Manual for Amazfit Cor
 User Manual for Amazfit Cor Contents Watch Face Function Navigation and Touch Key Description... 1 Function Navigation Operations... 1 Touch Key... 2 Band Wearing and Charging... 2 Daily Wearing... 2 Wearing
User Manual for Amazfit Cor Contents Watch Face Function Navigation and Touch Key Description... 1 Function Navigation Operations... 1 Touch Key... 2 Band Wearing and Charging... 2 Daily Wearing... 2 Wearing
Heart Rate Fitness Tracker
 Heart Rate Fitness Tracker Manual Congratulations on your new fitness tracker and thank you for choosing our device.please read the user guide carefully before using. Settings Use the VeryFitPro app on
Heart Rate Fitness Tracker Manual Congratulations on your new fitness tracker and thank you for choosing our device.please read the user guide carefully before using. Settings Use the VeryFitPro app on
LPAdjustableBases.com. Prodigy CE. app instructions
 LPAdjustableBases.com Prodigy CE app instructions PRODIGY CE BLUETOOTH WIRELESS TECHNOLOGY (ios Devices) This Adjustable Base can be operated from your personal ios or Android device through the Leggett
LPAdjustableBases.com Prodigy CE app instructions PRODIGY CE BLUETOOTH WIRELESS TECHNOLOGY (ios Devices) This Adjustable Base can be operated from your personal ios or Android device through the Leggett
Quick Setup Guide. Tip: We recommend you use a Vodafone SIM card. SIM cards from other networks might not work!
 Owner s Manual Quick Setup Guide Insert the SIM card into the watch. The SIM slot is behind the rubber cover labelled SIM CARD on the left of the watch. Use a fingernail or other small item to prise open
Owner s Manual Quick Setup Guide Insert the SIM card into the watch. The SIM slot is behind the rubber cover labelled SIM CARD on the left of the watch. Use a fingernail or other small item to prise open
StarryBay. User Guide
 StarryBay User Guide SW-08 Smart Watch 1 / 13 Contents 3 Chapter 1: Overview 3 External part & Internal part 3 Accessories 3 On screen keyboard 4 Basic gestures 5 Status icons 6 Three working modes 7 Chapter
StarryBay User Guide SW-08 Smart Watch 1 / 13 Contents 3 Chapter 1: Overview 3 External part & Internal part 3 Accessories 3 On screen keyboard 4 Basic gestures 5 Status icons 6 Three working modes 7 Chapter
SMART BAND YOUR HEALTH TRACKER PRODUCT MANUAL. VeryFit for heart rate
 SMART BAND YOUR HEALTH TRACKER VeryFit for heart rate PRODUCT MANUAL SMART BAND YOUR HEALTH TRACKER VeryFit for heart rate PRODUCT MANUAL Digital manual was emailed to the user and can also be found at
SMART BAND YOUR HEALTH TRACKER VeryFit for heart rate PRODUCT MANUAL SMART BAND YOUR HEALTH TRACKER VeryFit for heart rate PRODUCT MANUAL Digital manual was emailed to the user and can also be found at
ATTENTION: All students MUST create a new Apple ID during setup to use with their WSU ipad.
 Setting Up Your WSU Apple ipad Mini Page 1 of 7 Your ipad Mini should be plugged in and ready to setup. ATTENTION: All students MUST create a new Apple ID during setup to use with their WSU ipad. If you
Setting Up Your WSU Apple ipad Mini Page 1 of 7 Your ipad Mini should be plugged in and ready to setup. ATTENTION: All students MUST create a new Apple ID during setup to use with their WSU ipad. If you
LIGHTIFY App - User-Guide
 LIGHTIFY App - User-Guide App Version 1.9.2 For me, light is for reinventing my home. What is light to you? Discover a new dimension of light Control your lights individually or in groups at home or on
LIGHTIFY App - User-Guide App Version 1.9.2 For me, light is for reinventing my home. What is light to you? Discover a new dimension of light Control your lights individually or in groups at home or on
Fitbit Charge Instructions
 Fitbit Charge Instructions Getting Started with My Fitbit Charge... 2 What is in the Box?... 2 Wearing My Fitbit Charge... 2 Charging My Battery... 2 Wearing My Charge... 3 Using My Charge Display... 3
Fitbit Charge Instructions Getting Started with My Fitbit Charge... 2 What is in the Box?... 2 Wearing My Fitbit Charge... 2 Charging My Battery... 2 Wearing My Charge... 3 Using My Charge Display... 3
Contents 2. Getting Started 15. Introduction to the Polar M Charging the M Battery Operating Time 16. Low Battery Notification 16
 USER MANUAL CONTENTS Contents 2 Getting Started 15 Introduction to the Polar M600 15 Charging the M600 15 Battery Operating Time 16 Low Battery Notification 16 Turning the M600 on and off 17 To turn the
USER MANUAL CONTENTS Contents 2 Getting Started 15 Introduction to the Polar M600 15 Charging the M600 15 Battery Operating Time 16 Low Battery Notification 16 Turning the M600 on and off 17 To turn the
User Manual Version 1.6
 User Manual Version 1.6 Table of Contents Get Started 6 What's in the box 6 Set up Fitbit Versa 7 Charge Versa 7 Set up with your phone or tablet 9 Set up with your Windows 10 PC 9 Connect to Wi-Fi 10
User Manual Version 1.6 Table of Contents Get Started 6 What's in the box 6 Set up Fitbit Versa 7 Charge Versa 7 Set up with your phone or tablet 9 Set up with your Windows 10 PC 9 Connect to Wi-Fi 10
HOME SECURITY KIT. USER MANUAL SMART PROTECTION WITH THE ALL-IN-ONE SOLUTION. SMART WINDOW SENSOR SMART POWER SOCKET SMART MOTION SENSOR SMART IP CAM
 HOME SECURITY KIT. SMART PROTECTION WITH THE ALL-IN-ONE SOLUTION. SMART WINDOW SENSOR SMART POWER SOCKET SMART IP CAM SMART MOTION SENSOR USER MANUAL SL-900100/900111 HOME SECURITY KIT A/B SHORT INSTRUCTION
HOME SECURITY KIT. SMART PROTECTION WITH THE ALL-IN-ONE SOLUTION. SMART WINDOW SENSOR SMART POWER SOCKET SMART IP CAM SMART MOTION SENSOR USER MANUAL SL-900100/900111 HOME SECURITY KIT A/B SHORT INSTRUCTION
Connect Diabetes Project
 Connect Diabetes Project UP24 Tracker Automatically tracks your steps, distance, and overall calories burned throughout the day Use UP24 wristband to track your specific workout session UP App Manually
Connect Diabetes Project UP24 Tracker Automatically tracks your steps, distance, and overall calories burned throughout the day Use UP24 wristband to track your specific workout session UP App Manually
IRISPen Air 7. Quick User Guide. (ios)
 IRISPen Air 7 Quick User Guide (ios) This Quick User Guide helps you get started with the IRISPen TM Air 7. Please read this guide before operating this scanner and its software. All information is subject
IRISPen Air 7 Quick User Guide (ios) This Quick User Guide helps you get started with the IRISPen TM Air 7. Please read this guide before operating this scanner and its software. All information is subject
my i-limb App: Quick Reference Guide for i-limb quantum
 my i-limb App: Quick Reference Guide for i-limb quantum 1 Contents 1 Welcome and important points 2 Getting started 5 Activation 6 Connection 6 Searching for another device 7 Authorized user access 8 Connection
my i-limb App: Quick Reference Guide for i-limb quantum 1 Contents 1 Welcome and important points 2 Getting started 5 Activation 6 Connection 6 Searching for another device 7 Authorized user access 8 Connection
Available applications and services are subject to change at any time.
 Available applications and services are subject to change at any time. Table of Contents Get Started 1 Your Gear S at a Glance 1 About the Gear S 1 Set Up Your Gear S 2 Charge the Battery 2 Wear the Gear
Available applications and services are subject to change at any time. Table of Contents Get Started 1 Your Gear S at a Glance 1 About the Gear S 1 Set Up Your Gear S 2 Charge the Battery 2 Wear the Gear
FB504 & FB505. User Manual Version 1.0
 FB504 & FB505 User Manual Version 1.0 Table of Contents Getting Started... 7 What s in the box... 7 What s in this manual... 7 Set up Fitbit FB504 & FB505... 8 Set up with your phone or tablet... 8 Set
FB504 & FB505 User Manual Version 1.0 Table of Contents Getting Started... 7 What s in the box... 7 What s in this manual... 7 Set up Fitbit FB504 & FB505... 8 Set up with your phone or tablet... 8 Set
Aero. Quickstart. Important Icons
 Important Icons Icon Description AGPS is available Missed call Outgoing call Silent mode is enabled Vibrate mode is enabled Battery charge level is 60% Battery is charging Icon Description Wi-Fi is in
Important Icons Icon Description AGPS is available Missed call Outgoing call Silent mode is enabled Vibrate mode is enabled Battery charge level is 60% Battery is charging Icon Description Wi-Fi is in
COMPUTER DESCRIPTION...
 Conventions used in this document: Keyboard keys that must be pressed will be shown as Enter or Ctrl. Controls to be activated with the mouse will be shown as Start button > Settings > System > About.
Conventions used in this document: Keyboard keys that must be pressed will be shown as Enter or Ctrl. Controls to be activated with the mouse will be shown as Start button > Settings > System > About.
User Manual Please read the manual before use.
 User Manual Please read the manual before use. 1. Product details 1.1 Power Key: Power On/Off;Waken/turn off screen;back to main menu POWER KEY Tap the screen Swipe up or down Swipe le or right 1.2 Touch
User Manual Please read the manual before use. 1. Product details 1.1 Power Key: Power On/Off;Waken/turn off screen;back to main menu POWER KEY Tap the screen Swipe up or down Swipe le or right 1.2 Touch
Aspera R7. User Manual
 1 Aspera R7 User Manual Contents Safety Information... 3 Appearance and Key Function... 5 Introduction... 6 Call Functions... 7 Notifications Bar... 8 Contacts... 9 Messaging... 9 Bluetooth and Wi-Fi...
1 Aspera R7 User Manual Contents Safety Information... 3 Appearance and Key Function... 5 Introduction... 6 Call Functions... 7 Notifications Bar... 8 Contacts... 9 Messaging... 9 Bluetooth and Wi-Fi...
CUBOT S1. Smart Wristband
 CUBOT S1 Smart Wristband User Instructions Use for the first time...1 1. Activate wristband...1 2. Download and install APP...1 3. Bind the device...1 4. Unbind device...2 5. Data synchronization...2 Get
CUBOT S1 Smart Wristband User Instructions Use for the first time...1 1. Activate wristband...1 2. Download and install APP...1 3. Bind the device...1 4. Unbind device...2 5. Data synchronization...2 Get
ETVR360CAMW-User Guide
 ETVR360CAMW-User Guide TABLE OF CONTENTS 1. PARTS... 3 GETTING STARTED... 6 Charging the Battery... 6 Power On & Power Off... 6 Use Mode... 6 Independent Operation... 6 APP... 6 CONNECTING THROUGH WIFI...
ETVR360CAMW-User Guide TABLE OF CONTENTS 1. PARTS... 3 GETTING STARTED... 6 Charging the Battery... 6 Power On & Power Off... 6 Use Mode... 6 Independent Operation... 6 APP... 6 CONNECTING THROUGH WIFI...
RunFit USERS GUIDE. Fitness Tracker Activity Band JRV-SBD1500
 RunFit Fitness Tracker Activity Band USERS GUIDE JRV-SBD1500 GETTING STARTED Thank you for choosing the Jarv RunFit Fitness Tracker Activity Band! Please take the time to read this manual carefully, even
RunFit Fitness Tracker Activity Band USERS GUIDE JRV-SBD1500 GETTING STARTED Thank you for choosing the Jarv RunFit Fitness Tracker Activity Band! Please take the time to read this manual carefully, even
User Manual Version 3.2
 User Manual Version 3.2 Table of Contents Getting Started 7 What s in the box 7 What's in this manual 7 Set up Fitbit Ionic 9 Charge Ionic 9 Set up with your phone or tablet 10 Set up with your Windows
User Manual Version 3.2 Table of Contents Getting Started 7 What s in the box 7 What's in this manual 7 Set up Fitbit Ionic 9 Charge Ionic 9 Set up with your phone or tablet 10 Set up with your Windows
Using the Universal Pendant with Patient Cable
 Using the Universal Pendant with Patient Cable Event and MCT Procedures What you need to get started: Patient Cable 3-Lead or 5-Lead Handset Universal Pendant and Battery Skin Prep Pad, Razor if necessary
Using the Universal Pendant with Patient Cable Event and MCT Procedures What you need to get started: Patient Cable 3-Lead or 5-Lead Handset Universal Pendant and Battery Skin Prep Pad, Razor if necessary
Acer ICONIA W7. Quick Guide
 Acer ICONIA W7 Quick Guide Product registration When using your product for the first time, it is recommended that you immediately register it. This will give you access to some useful benefits, such as:
Acer ICONIA W7 Quick Guide Product registration When using your product for the first time, it is recommended that you immediately register it. This will give you access to some useful benefits, such as:
Table of contents. 2 Samsung Care. 3 Know Your Device. 5 S Pen. 7 Device Setup. 12 Home Screen. 18 Apps. 19 Calls. 20 Voic .
 Table of contents 2 Samsung Care 3 Know Your Device 5 S Pen 7 Device Setup 12 Home Screen 18 Apps 19 Calls 20 Voicemail 21 Contacts 22 Messages 24 Camera 25 Internet 26 Connections 27 Security Samsung
Table of contents 2 Samsung Care 3 Know Your Device 5 S Pen 7 Device Setup 12 Home Screen 18 Apps 19 Calls 20 Voicemail 21 Contacts 22 Messages 24 Camera 25 Internet 26 Connections 27 Security Samsung
Optus Blitz ZTE BLADE V7 LITE Quick Start Guide
 Optus Blitz ZTE BLADE V7 LITE Quick Start Guide Search ZTE Australia on Facebook, Google+ and Twitter to keep in touch. ZTE 2016 Ver 1.0 May 2016 Copyright 2016 by ZTE Corporation All rights reserved.
Optus Blitz ZTE BLADE V7 LITE Quick Start Guide Search ZTE Australia on Facebook, Google+ and Twitter to keep in touch. ZTE 2016 Ver 1.0 May 2016 Copyright 2016 by ZTE Corporation All rights reserved.
vívosmart HR Quick Start Manual
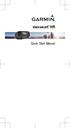 vívosmart HR Quick Start Manual Introduction WARNING See the Important Safety and Product Information guide in the product box for product warnings and other important information. Always consult your
vívosmart HR Quick Start Manual Introduction WARNING See the Important Safety and Product Information guide in the product box for product warnings and other important information. Always consult your
Fitbit Charge HR Instructions
 Fitbit Charge HR Instructions Contents Getting Started with My Fitbit Charge HR... 2 What is in the Box?... 2 Wearing My Fitbit Charge HR... 2 Charging My Battery... 2 Wearing My Charge HR... 3 Using My
Fitbit Charge HR Instructions Contents Getting Started with My Fitbit Charge HR... 2 What is in the Box?... 2 Wearing My Fitbit Charge HR... 2 Charging My Battery... 2 Wearing My Charge HR... 3 Using My
A quick guide to your. Xda Stellar
 A quick guide to your Xda Stellar Contents Section 1 Getting started 02 Install the SIM card 02 Install the MicroSD card 03 Installing the battery 04 To turn the device on or off 05 Synchronise your PDA
A quick guide to your Xda Stellar Contents Section 1 Getting started 02 Install the SIM card 02 Install the MicroSD card 03 Installing the battery 04 To turn the device on or off 05 Synchronise your PDA
Bridgemate Pager. Messaging System for Tournament Directors. Bridgemate II Pager Manual Bridge Systems BV
 Bridgemate Pager Messaging System for Tournament Directors Bridgemate II Pager Manual 2018 Bridge Systems BV Adapted for North American use Bridgemate.US, LLC 2018 Page 2 Bridgemate Pager Manual Contents
Bridgemate Pager Messaging System for Tournament Directors Bridgemate II Pager Manual 2018 Bridge Systems BV Adapted for North American use Bridgemate.US, LLC 2018 Page 2 Bridgemate Pager Manual Contents
Quick start guide 2018
 Quick start guide 2018 1 Unboxing Charging Case Earbuds USB connection (Type B & Type C) 2 USB cable Wingtips & Eartips (S, M, L) Know your device Earbuds Microphone Wingtip Touch sensitive sensor Touchpad
Quick start guide 2018 1 Unboxing Charging Case Earbuds USB connection (Type B & Type C) 2 USB cable Wingtips & Eartips (S, M, L) Know your device Earbuds Microphone Wingtip Touch sensitive sensor Touchpad
User Manual Version 1.0
 D oa nl ow d de m fro e.b re or nb de an.v w w w User Manual Version 1.0 Table of Contents Get Started 6 What's in the box 6 What's in this manual 6 Set up Fitbit Versa 8 Charge Versa 8 Set up with your
D oa nl ow d de m fro e.b re or nb de an.v w w w User Manual Version 1.0 Table of Contents Get Started 6 What's in the box 6 What's in this manual 6 Set up Fitbit Versa 8 Charge Versa 8 Set up with your
User Manual. Generated by the Knowledge Base to PDF App
 User Manual Generated by the Knowledge Base to PDF App Index Mio FUSE Getting Started Mio FUSE User Guides (All Languages) Getting Started with Mio FUSE 1. Activating & Charging 2. Setting Up Your FUSE
User Manual Generated by the Knowledge Base to PDF App Index Mio FUSE Getting Started Mio FUSE User Guides (All Languages) Getting Started with Mio FUSE 1. Activating & Charging 2. Setting Up Your FUSE
my i-limb App: Quick Reference Guide for i-limb digits
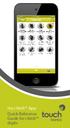 my i-limb App: Quick Reference Guide for i-limb digits 1 Contents 1 Welcome and Important points 2 Getting started 5 Activation 6 Connection 6 Searching for another device 7 Authorized user access 8 Connection
my i-limb App: Quick Reference Guide for i-limb digits 1 Contents 1 Welcome and Important points 2 Getting started 5 Activation 6 Connection 6 Searching for another device 7 Authorized user access 8 Connection
Table of Contents. Your ZTE PEEL. i How to Use This Guide
 USER GUIDE by ZTE Table of Contents Your ZTE PEEL i How to Use This Guide ii Section 1: Your Device s Browser Interface 1 The Browser Interface 1 Opening the Browser Interface 1 The Administration Home
USER GUIDE by ZTE Table of Contents Your ZTE PEEL i How to Use This Guide ii Section 1: Your Device s Browser Interface 1 The Browser Interface 1 Opening the Browser Interface 1 The Administration Home
Quick Start Guide. Getting Started. Controls and Connections. Before you begin, please make sure that you have the following available:
 Quick Start Guide Getting Started Before you begin, please make sure that you have the following available: A computer network with 2.4GHz WiFi or Ethernet One of the following devices: An Apple iphone,
Quick Start Guide Getting Started Before you begin, please make sure that you have the following available: A computer network with 2.4GHz WiFi or Ethernet One of the following devices: An Apple iphone,
Thank you for purchasing the Mobile WiFi. This Mobile WiFi brings you a high speed wireless network connection.
 Quick Start Thank you for purchasing the Mobile WiFi. This Mobile WiFi brings you a high speed wireless network connection. This document will help you understand your Mobile WiFi so you can start using
Quick Start Thank you for purchasing the Mobile WiFi. This Mobile WiFi brings you a high speed wireless network connection. This document will help you understand your Mobile WiFi so you can start using
Table of Contents. 2 Device Functions. 4 Device Setup. 7 S Pen. 9 Customize Your Device. 11 Contacts. 12 Messages. 13 Connections.
 Table of Contents 2 Device Functions 4 Device Setup 7 S Pen 9 Customize Your Device 11 Contacts 12 Messages 13 Connections 14 Apps & More 18 Security Device Functions Front View Front camera Power/ Lock
Table of Contents 2 Device Functions 4 Device Setup 7 S Pen 9 Customize Your Device 11 Contacts 12 Messages 13 Connections 14 Apps & More 18 Security Device Functions Front View Front camera Power/ Lock
user guide AbiBird You will need The AbiBird Sensor and An iphone with ios 10+ OR A Smartphone with Android 5+
 AbiBird user guide AbiBird is an intelligent home activity sensor that connects to a smartphone App. Once set up, the free-standing AbiBird Sensor counts the movements of someone walking past and displays
AbiBird user guide AbiBird is an intelligent home activity sensor that connects to a smartphone App. Once set up, the free-standing AbiBird Sensor counts the movements of someone walking past and displays
NaviGate Prepared App: Using Respond
 NaviGate Prepared App: Using Respond How-to Reference Guide Downloading the App Logging into the App Home Screen My Account Initiating Alarms Accounting for Students Chat Feature End Alarm What is Respond?
NaviGate Prepared App: Using Respond How-to Reference Guide Downloading the App Logging into the App Home Screen My Account Initiating Alarms Accounting for Students Chat Feature End Alarm What is Respond?
How to setup Garmin vivosmart HR for Windows
 How to setup Garmin vivosmart HR for Windows Login to your mynuvita.com account. Locate the cardio panel on the home page (as shown in the image on the right) that includes the message set up cardio monitor!
How to setup Garmin vivosmart HR for Windows Login to your mynuvita.com account. Locate the cardio panel on the home page (as shown in the image on the right) that includes the message set up cardio monitor!
Congratulations on the purchase of your new Clover Mobile
 Congratulations on the purchase of your new Clover Mobile Set Up the Hardware What s included Optional Accessories USB wall charger USB cable Clover Mobile Dock Clover Mobile Printer Clover Mobile Clover
Congratulations on the purchase of your new Clover Mobile Set Up the Hardware What s included Optional Accessories USB wall charger USB cable Clover Mobile Dock Clover Mobile Printer Clover Mobile Clover
8 USB port Connect a flash drive to the printer. Notes:
 Quick Reference Using the 2.4-inch display printer model Learning about the printer Using the printer control panel 3 2 3 4 5 6 7 Use the 2 To 0 Display View the printer status and messages. 2 Left arrow
Quick Reference Using the 2.4-inch display printer model Learning about the printer Using the printer control panel 3 2 3 4 5 6 7 Use the 2 To 0 Display View the printer status and messages. 2 Left arrow
User Manual Version 2.1
 User Manual Version 2.1 Table of Contents Getting Started... 7 What s in the box... 7 What s in this manual... 7 Set up Fitbit Ionic... 8 Set up with your phone or tablet... 8 Set up with your Windows
User Manual Version 2.1 Table of Contents Getting Started... 7 What s in the box... 7 What s in this manual... 7 Set up Fitbit Ionic... 8 Set up with your phone or tablet... 8 Set up with your Windows
8. How to use social networks (Skype, Facebook)
 ipad Manual Contents 1. Turning on and off the ipad 2. Charging the ipad 3. How to email 4. How to delete unwanted emails 5. Set up an Apple ID 6. Buy apps 7. Access/ buy music 8. How to use social networks
ipad Manual Contents 1. Turning on and off the ipad 2. Charging the ipad 3. How to email 4. How to delete unwanted emails 5. Set up an Apple ID 6. Buy apps 7. Access/ buy music 8. How to use social networks
INTRODUCTION CRASH SENSOR. WELCOME TO ICEDOT! This User s Guide will help you set up your Crash Sensor as well as create an ICEdot profile.
 CRASH SENSOR INTRODUCTION WELCOME TO ICEDOT! This User s Guide will help you set up your Crash Sensor as well as create an ICEdot profile. Your ICEdot Crash Sensor, when used properly, will mount onto
CRASH SENSOR INTRODUCTION WELCOME TO ICEDOT! This User s Guide will help you set up your Crash Sensor as well as create an ICEdot profile. Your ICEdot Crash Sensor, when used properly, will mount onto
Peace of mind, in real-time. User Guide
 Peace of mind, in real-time User Guide The hereo Family User Guide - Table of Contents GETTING STARTED 3 WHAT S IN THE BOX 3 GETTING TO KNOW YOUR HEREO WATCH 3 CHARGING YOUR HEREO WATCH 4 DOWNLOADING THE
Peace of mind, in real-time User Guide The hereo Family User Guide - Table of Contents GETTING STARTED 3 WHAT S IN THE BOX 3 GETTING TO KNOW YOUR HEREO WATCH 3 CHARGING YOUR HEREO WATCH 4 DOWNLOADING THE
Quick Operation Guide
 Getting Ready to Use the Product This shows typical screen displays and operations. Procedures on the smartphone Important The Wear OS by Google app must be installed. Ensure that the watch is fully charged.
Getting Ready to Use the Product This shows typical screen displays and operations. Procedures on the smartphone Important The Wear OS by Google app must be installed. Ensure that the watch is fully charged.
MARQUE: SAMSUNG REFERENCE: AMPOULE BT GB8XH9009 CODIC:
 MARQUE: SAMSUNG REFERENCE: AMPOULE BT GB8XH9009 CODIC: 403909 NOTICE Samsung Smart LED Lamp Application USER GUIDE Application Contents. Overview. System Requirements. Application Flow.3 Basic Functions.4
MARQUE: SAMSUNG REFERENCE: AMPOULE BT GB8XH9009 CODIC: 403909 NOTICE Samsung Smart LED Lamp Application USER GUIDE Application Contents. Overview. System Requirements. Application Flow.3 Basic Functions.4
Getting Started Choosing your wristband size Setting up Fitbit Flex on a computer Mac & PC Requirements... 2
 Table of Contents Getting Started... 1 What s included... 1 Choosing your wristband size... 1 Setting up Fitbit Flex on a computer... 2 Mac & PC Requirements... 2 Installing Fitbit Connect on a computer...
Table of Contents Getting Started... 1 What s included... 1 Choosing your wristband size... 1 Setting up Fitbit Flex on a computer... 2 Mac & PC Requirements... 2 Installing Fitbit Connect on a computer...
RBdigital eaudiobooks and emagazines for iphone, ipad, and ipod Touch. Contents
 RBdigital eaudiobooks and emagazines for iphone, ipad, and ipod Touch Contents Get an RBdigital Account Setting Up the RBdigital App Downloading eaudiobooks Playing eaudiobooks Renewing and Returning eaudiobooks
RBdigital eaudiobooks and emagazines for iphone, ipad, and ipod Touch Contents Get an RBdigital Account Setting Up the RBdigital App Downloading eaudiobooks Playing eaudiobooks Renewing and Returning eaudiobooks
