Black Box Tech Support: FREE! Live. 24/7.
|
|
|
- Godwin Carter
- 5 years ago
- Views:
Transcription
1 Black Box Tech Support: FREE! Live. 24/7. Tech support the way it should be. Great tech support is just 20 seconds away at or blackbox.com. About Black Box Black Box Network Services is your source for more than 118,000 networking and infrastructure products. You ll find everything from cabinets and racks and power and surge protection products to media converters and Ethernet switches all supported by free, live 24/7 Tech support available in 20 seconds or less. Copyright All rights reserved.
2 September 2009 WAP-300BGN N 2T2R Wireless Access Point Connect N Draft-N compatible computers and wireless devices to an existing wired Ethernet network. Operates at speeds up to 300 Mbps. Customer Support Information Order toll-free in the U.S.: Call BBOX (outside U.S. call ) FREE technical support 24 hours a day, 7 days a week: Call or fax Mailing address: Black Box Corporation, 1000 Park Drive, Lawrence, PA Web site: info@blackbox.com
3 11N 2T2R Wireless Access Point Trademarks Used in this Manual Black Box and the Double Diamond logo are registered trademarks of BB Technologies, Inc. Any other trademarks mentioned in this manual are acknowledged to be the property of the trademark owners. We re here to help! If you have any questions about your application or our products, contact Black Box Tech Support at or go to blackbox.com and click on Talk to Black Box. You ll be live with one of our technical experts in less than 20 seconds. Page 2
4 Table of Contents 1. Specifications Overview Introduction Features Safety Information System Requirements What s Included Front Panel Back Panel Installation and Configuration Installation Using a Web Browser to Configure the Wireless Access Point Windows 95/98/Me IP Address Setup Windows 2000 IP Address Setup Windows XP IP Address Setup Windows Vista IP Address Setup Connnecting to the Web Management Interface View System Status and Information Select an Operating Mode for the Wireless Access Point AP Mode Station Infrastructure AP Bridge-Point to Point Mode AP Bridge-Point to Multipoint Mode AP Bridge-WDS Mode Universal Repeater WPS Setting Advanced Wireless Settings Wireless Security Disable Security WEP WPA Pre-shared Key WPA RADIUS x Authentication Radius Server MAC Filtering Page 3
5 11N 2T2R Wireless Access Point 3.10 System Utilities Change Password IP Address of the Wireless Access Point DHCP Server Advanced Configuration Configuration Backup and Restore Firmware Upgrade System Reset Appendix A. Troubleshooting A.1 Problems/Solutions A.2 Calling Black Box A.3 Shipping and Packaging Appendix B. Glossary Page 4
6 FCC and IC RFI Statements Federal Communications Commission and Industry Canada Radio Frequency Interference Statements Class B Digital Device. This equipment has been tested and found to comply with the limits for a Class B computing device pursuant to Part 15 of the FCC Rules. These limits are designed to provide reasonable protection against harmful interference in a residential installation. However, there is no guarantee that interference will not occur in a particular installation. This equipment generates, uses, and can radiate radio frequency energy, and, if not installed and used in accordance with the instructions, may cause harmful interference to radio communications. If this equipment does cause harmful interference to radio or telephone reception, which can be determined by turning the equipment off and on, the user is encouraged to try to correct the interference by one of the following measures: Reorient or relocate the receiving antenna. Increase the separation between the equipment and receiver. Connect the equipment into an outlet on a circuit different from that to which the receiver is connected. Consult an experienced radio/tv technician for help. Caution: Changes or modifications not expressly approved by the party responsible for compliance could void the user s authority to operate the equipment. To meet FCC requirements, shielded cables and power cords are required to connect this device to a personal computer or other Class B certified device. This digital apparatus does not exceed the Class B limits for radio noise emission from digital apparatus set out in the Radio Interference Regulation of Industry Canada. Le présent appareil numérique n émet pas de bruits radioélectriques dépassant les limites applicables aux appareils numériques de classe B prescrites dans le Règlement sur le brouillage radioélectrique publié par Industrie Canada. Page 5
7 11N 2T2R Wireless Access Point Instrucciones de Seguridad (Normas Oficiales Mexicanas Electrical Safety Statement) 1. Todas las instrucciones de seguridad y operación deberán ser leídas antes de que el aparato eléctrico sea operado. 2. Las instrucciones de seguridad y operación deberán ser guardadas para referencia futura. 3. Todas las advertencias en el aparato eléctrico y en sus instrucciones de operación deben ser respetadas. 4. Todas las instrucciones de operación y uso deben ser seguidas. 5. El aparato eléctrico no deberá ser usado cerca del agua por ejemplo, cerca de la tina de baño, lavabo, sótano mojado o cerca de una alberca, etc.. 6. El aparato eléctrico debe ser usado únicamente con carritos o pedestales que sean recomendados por el fabricante. 7. El aparato eléctrico debe ser montado a la pared o al techo sólo como sea recomendado por el fabricante. 8. Servicio El usuario no debe intentar dar servicio al equipo eléctrico más allá a lo descrito en las instrucciones de operación. Todo otro servicio deberá ser referido a personal de servicio calificado. 9. El aparato eléctrico debe ser situado de tal manera que su posición no interfiera su uso. La colocación del aparato eléctrico sobre una cama, sofá, alfombra o superficie similar puede bloquea la ventilación, no se debe colocar en libreros o gabinetes que impidan el flujo de aire por los orificios de ventilación. 10. El equipo eléctrico deber ser situado fuera del alcance de fuentes de calor como radiadores, registros de calor, estufas u otros aparatos (incluyendo amplificadores) que producen calor. 11. El aparato eléctrico deberá ser connectado a una fuente de poder sólo del tipo descrito en el instructivo de operación, o como se indique en el aparato. 12. Precaución debe ser tomada de tal manera que la tierra fisica y la polarización del equipo no sea eliminada. 13. Los cables de la fuente de poder deben ser guiados de tal manera que no sean pisados ni pellizcados por objetos colocados sobre o contra ellos, poniendo particular atención a los contactos y receptáculos donde salen del aparato. 14. El equipo eléctrico debe ser limpiado únicamente de acuerdo a las recomendaciones del fabricante. 15. En caso de existir, una antena externa deberá ser localizada lejos de las lineas de energia. 16. El cable de corriente deberá ser desconectado del cuando el equipo no sea usado por un largo periodo de tiempo. 17. Cuidado debe ser tomado de tal manera que objectos liquidos no sean derramados sobre la cubierta u orificios de ventilación. 18. Servicio por personal calificado deberá ser provisto cuando: A: El cable de poder o el contacto ha sido dañado; u B: Objectos han caído o líquido ha sido derramado dentro del aparato; o C: El aparato ha sido expuesto a la lluvia; o D: El aparato parece no operar normalmente o muestra un cambio en su desempeño; o E: El aparato ha sido tirado o su cubierta ha sido dañada. Page 6
8 Compliance R&TTE Compliance Statement This equipment complies with all the requirements of DIRECTIVE 1999/5/EC OF THE EUROPEAN PARLIAMENT AND THE COUNCIL of March 9, 1999 on radio equipment and telecommunication terminal Equipment and the mutual recognition of their conformity (R&TTE). The R&TTE Directive repeals and replaces the directive 98/13/EEC (Telecommunications Terminal Equipment and Satellite Earth Station Equipment) as of April 8, Safety This equipment is designed with the utmost care for the safety of those who install and use it. However, special attention must be paid to the dangers of electric shock and static electricity when working with electrical equipment. All guidelines for this equipment must therefore be followed at all times to ensure the safe use of the equipment. EU Countries Intended for Use The ETSI version of this device is intended for home and office use in Austria, Belgium, Denmark, Finland, France, Germany, Greece, Ireland, Italy, Luxembourg, the Netherlands, Portugal, Spain, Sweden, and the United Kingdom. The ETSI version of this device is also authorized for use in EFTA member states: Iceland, Liechtenstein, Norway, and Switzerland. EU Countries Not Intended for Use None. Page 7
9 Page 8
10 Chapter 2: Overview 2. Overview 2.1 Introduction Use the 11N 2T2R Access Point to connect computers and wireless devices that are compatible with n/g/Draft-N to an existing wired Ethernet network at speeds of up to 300 Mbps. Even inexperienced users can setup a network environment in a very short time (within minutes). Simply follow the setup procedure described in Section Features Compatible with IEEE b/g/Draft-N wireless network standard, so it works with other b/g/Draft-N wireless devices. High speed wireless network runs six times faster than a conventional g wireless network (up to 300Mbps). Allows wireless devices to connect to an existing wired network and share network resources. Supports DHCP server function. Supports 64/128-bit WEP, WPA, and WPA2 wireless data encryption. Supports MAC address filtering (only allows a specific wireless device of your choice to connect to this access point). Supports RADIUS server (only allows users listed in your authorization server to use the wireless network). Supports WPS (Wi-Fi Protected Setup) and simplifies wireless client setup procedures. Even an inexperienced user can set up a wireless network without a network technician s help. Easy to use web-based GUI (Graphical User Interface) for network configuration and management purposes. 2.3 Safety Information For safety, follow these instructions: 1. This access point is designed for indoor use only; DO NOT place this access point outdoors. 2. DO NOT put this access point in or near hot or humid places, such as a kitchen or bathroom. Also, do not leave this access point in the car in summer. 3. DO NOT pull any connected cable with force; disconnect it from the access point first. 4. If you want to place this access point in high places or hang it on the wall, make sure the access point is firmly secured. Falling from high places would damage the access point and its accessories, and void its warranty. 5. The access point contains small parts, so keep it out of reach of children under 3 years old. 6. The access point will become hot when being used for long time (this is normal and is not a malfunction). DO NOT put this access point on paper, cloth, or other flammable materials. 7. There are no user-serviceable parts inside the access point. If the access point is not working properly, contact Black Box Technical Support at DO NOT disassemble the access point, or its warranty will be void. 8. If the access point falls into water when it s powered, DO NOT pick it up with your hand. Switch the electrical power off before you do anything, or contact an experienced electrical technician for help. 9. If you smell something strange or see smoke coming out from the access point or power supply, remove the power supply or switch the electrical power off immediately, and call Black Box Technical Support at Page 9
11 11N 2T2R Wireless Access Point 2.4 System Requirements Computer or network devices with wired or wireless network interface card Web browser (Microsoft Internet Explorer 4.0 or above, Netscape Navigator 4.7 or above, Opera Web browser, or Safari Web browser) An available AC power socket ( V, 50/60Hz) 2.5 What s Included Your package should include the following items. If anything is missing or damaged, please contact Black Box Technical Support at Wireless Access Point 3-dBi dipole antenna (2 pcs) AC power adapter This user s manual 2.6 Front Panel The Wireless Access Point s front panel is shown in Figure 2-1. Table 2-1 describes its components Figure 2-1. Front panel. Table 2-1. Front panel components. Number Component Light Status Description 1 PWR LED ON The access point is switched on and correctly powered. 2 WLAN LED ON Wireless WPS mode is enabled. OFF Wireless network is switched off. Flashing Wireless access point is transferring or receiving data. 3 LAN LED ON The LAN port is connected. OFF The LAN port is not connected. Flashing The LAN is transferring or receiving data. Page 10
12 Chapter 2: Overview 2.7 Back Panel The Wireless Access Point s back panel is shown in Figure 2-2. Table 2-2 describes its components Figure 2-2. Back panel. Number Component Description Table 2-2. Back panel components. 4 Antennas Included detachable 3-dBi antennas connect here. 5 Power connector Connects to an A/C power adapter. 6 RJ-45 connector Local Area Network (LAN) port. 7 Reset/WPS Resets the router to its factory default settings (clears all settings), or starts the WPS function. Press and hold this button for 10 seconds to restore all settings to factory defaults. Press and hold this button for less than 5 seconds to start the WPS function. Page 11
13 11N 2T2R Wireless Access Point 3. Installation and Configuration 3.1 Installation Please follow these instructions to connect the wireless access point to your computers and network devices: 1. Using an Ethernet cable, connect the access point to an ADSL modem, router, or switch/hub in your network. 2. Connect the A/C power adapter to the wall socket, and then connect it to the access point s power socket. 3. Check all the LEDs on the front panel. The PWR LED should be steadily on, and the LAN LEDs should be on if the access point is correctly connected to the ADSL modem, router, or switch/hub. If PWR LED is not on, or if any LED you expected to be on is not on, recheck the cabling, or go to Appendix A, Troubleshooting, for possible causes and solutions. 3.2 Using a Web Browser to Configure the Wireless Access Point After connecting the access point to the network, you will set up the access point s network parameters so that it can work properly in your network environment. Before you can connect to the access point and start configuration procedures, your computer must be able to get an IP address automatically (use dynamic IP address). If it s set to use a static IP address, or you re unsure, follow the instructions below to configure your computer to use a dynamic IP address: If your computer s operating system is: Windows 95/98/Me, go to Section Windows 2000, go to Section Windows XP, go to Section Windows Vista, go to Section Windows 95/98/Me IP Address Setup 1. Click on the Start button (located at lower-left corner of your computer), then click on control panel. Double-click the Network icon, and the Network window will appear. Select TCP/IP, then click on Properties. See Figure 3-1. Figure 3-1. Network screen, Configuration tab, TCP/IP, Properties selected. Page 12
14 Chapter 3: Installation and Configuration 2. Select Specify an IP address, then input the following settings (see Figure 3-2): IP address: Subnet Mask: Click OK when finished. Figure 3-2. Input IP address and subnet mask. Page 13
15 11N 2T2R Wireless Access Point Windows 2000 IP Address Setup 1. Click on the Start button (located at the lower-left corner of your computer), then click on control panel. Double-click on the Network and Dial-up Connections icons, double click Local Area Connection, and the Local Area Connection Properties window will appear. Select Internet Protocol (TCP/IP), then click on Properties (see Figure 3-3). Figure 3-3. Local area connection properties screen. 2. Select Use the following IP address, then input the following settings: IP address: Subnet Mask: Page 14
16 Chapter 3: Installation and Configuration Click OK when finished. See Figure 3-4. Figure 3-4. Internet protocol (TCP/IP) properties screen. Page 15
17 11N 2T2R Wireless Access Point Windows XP IP Address Setup 1. Click on the Start button (located at lower-left corner of your computer), then click on the control panel. Double-click the Network and Internet Connections icon, click on Network Connections, and then double-click on Local Area Connection. The Local Area Connection Properties window will appear (see Figure 3-5). Then click on Properties. Figure 3-5. Local area connection properties screen, General tab. Page 16
18 Chapter 3: Installation and Configuration 2. Select Use the following IP address (see Figure 3-6), then input the following settings: IP address: Subnet Mask: Click OK when finished. Figure 3-6. Internet protocol (TCP/IP) properties. Page 17
19 11N 2T2R Wireless Access Point Windows Vista IP Address Setup 1. Click on the Start button (located at lower-left corner of your computer), then click on control panel. Click View Network Status and Tasks, then click Manage Network Connections. Right-click Local Area Network, then select Properties. The Local Area Connection Properties window will appear. Select Internet Protocol Version 4 (TCP / IPv4), and then click on Properties. Figure 3-7. Local Area Connection Properties screen, Networking tab. Page 18
20 Chapter 3: Installation and Configuration 2. Select Use the following IP address, then input the following settings (see Figure 3-8): IP address: Subnet Mask: Click OK when finished. Figure 3-8. Properties window, General tab Connecting to the Web Management Interface All functions and settings of this access point must be configured via the web management interface. Start your Web browser, and input in the address bar, then press the Enter key. The following message appears (see Figure 3-9): Figure 3-9. Connect to web management interface screen. Page 19
21 11N 2T2R Wireless Access Point Type in the user name and password in the respective fields. (The default user name is admin, and the default password is 1234). Press the OK button, and the access point s Web management interface appears (see Figure 3-10): Figure Web management interface. NOTE: If you can t see the Web management interface, and you re prompted to input the user name and password again, you need to retype the user name and password correctly. If you re certain that the user name and password you typed are correct, see Appendix A, Troubleshooting. 3.3 View System Status and Information After you connect to the access point via a Web browser, the first thing you see is the Status and Information page. All system and network related information for this access point will be displayed here. The information provides detailed information for your access point that will enable you to fix communication problems between this access point and other wired/wireless computers/devices. Page 20
22 Chapter 3: Installation and Configuration Click Home on the left, and the system status and information displays, as shown below (see Figure 3-11). Option Up Time Hardware Version Runtime Code Version Figure Status and information screen. Table 3-1. Status and information screen options. Description Displays the total time passed since the wireless access point was powered on. Displays the hardware version. Use this information when you need online help from Black Box Technical Support. Displays the current firmware version. If you want to perform firmware upgrade, this number will help you to determine if you need an upgrade. Mode Displays the current wireless operating mode (see Section 3.4). ESSID Channel Number Security BSSID Associated Clients IP Address Subnet Mask Default Gateway MAC address Displays the current ESSID (the name used to identify this wireless access point). Displays the current wireless channel number. Displays the current wireless security setting. Displays the current BSSID (a unique identification name for this access point, it cannot be modified by user). Displays the number of connected wireless clients. Displays the wireless access point s IP address. Displays the IP address net mask. Displays the default gateway s IP address. Displays the LAN interface s MAC address. Page 21
23 11N 2T2R Wireless Access Point 3.4 Select an Operating Mode for the Wireless Access Point This access point operates in different modes; click on Basic Setting on the left of the Web management interface screen to select an operating mode for different needs: Click on the Mode dropdown menu to select an operating mode. Six operating modes are available: Table 3-2. Operating mode options. Option AP Station-Infrastructure AP Bridge-Point to Point AP Bridge-Point to Multi-Point AP Bridge-WDS Universal Repeater Description Access point mode, allows wireless clients to connect to the access point and exchange data with the devices connected to the wired network. Enables an Ethernet device (such as a TV and game player) that s connected to a wireless client via the access point. Establishes a wireless connection with another wireless access point using the same mode, and links both access points to the wired network. Only one access point can be connected in this mode. Establishes a wireless connection with other wireless access points using the same mode, and links the wired network to these wireless access points. Up to 4 access points can be connected in this mode. This mode is similar to AP Bridge to Multi-Point, but the access point does not work in bridge-dedicated mode. It accepts wireless clients while working as a wireless bridge. The AP acts as a wireless range extender to extend the networking wirelessly. It acts as a station and an AP at the same time. The AP can use the station function to connect to a root AP and use the AP function to service all wireless clients within its coverage area. Select one wireless operating mode. For detailed descriptions of every operating mode, please refer to Sections through AP Mode This is the most common mode. When in AP mode, this access point acts as a bridge between b/g/Draft-N wireless devices and wired Ethernet network, and exchanges data between them. When you select AP, the following screen will be displayed: Figure AP mode screen. Page 22
24 Chapter 3: Installation and Configuration Option Band Main ESSID Multiple ESSID Channel Number Associated Clients Description Table 3-3. AP mode setup options. Select the wireless band you want to use. By selecting different band settings, you ll be able to allow or deny access to the wireless client on a certain band. If you select 2.4GHz (B), 2.4GHz (N), or 2.4GHz (G), then only wireless clients using the wireless band you select (802.11b, Draft-N, or g) will be able to connect to this access point. If you select 2.4GHz (B+G), then only wireless clients using the b and g band will be able to connect to this access point. If you want to allow b, g, and Draft-N clients to connect to this access point, select 2.4GHz (B+G+N). Please input the ESSID (the name used to identify this wireless access point) here. You can input up to 32 alphanumerical characters. NOTE: ESSID IS CASE SENSITIVE. The access point supports multiple SSID function; up to four SSIDs can be set. If you want to configure additional SSIDs, click on this button. Please select a channel number you wish to use. If you know a certain channel number is being used by other wireless access points nearby, don t use the same channel number. Click on the Show Active Clients button and a new popup window will appear that contains information about all wireless clients connected to this access point. Click on the Refresh button in the popup window to keep information up-to-date. After you finish the settings, click on Apply. The following message will be displayed: Figure Settings saved successfully prompt. When you see this message, the settings you made are successfully saved. Click on the Continue button to go back to previous page and continue setting other items, or click on the Apply button to restart the wireless access point. The changes will take effect after about 30 seconds. Page 23
25 11N 2T2R Wireless Access Point Multiple ESSID This access point supports four SSIDs. Configure the main SSID in the Basic Setting page, then configure another three SSIDs here. With different SSIDs, you can separate the wireless networks with different SSID names, wireless security, WMM, and VLAN settings. NOTE: If you want to configure the wireless security for a different SSID, go to Section 3.7, Wireless Security. Figure Mutliple SSID screen. Option No. Enable Description Table 3-4. Multiple SSID screen options. Except for the Main SSID, you can configure an additional three ESSIDs here. Select the box to enable the different additional ESSIDs. SSID Input the SSID name (the name used to identify this wireless access point) here. You can input up to 32 alphanumerical characters. NOTE: ESSID IS CASE SENSITIVE. Broadcast SSID Decide if the wireless access point will broadcast its own ESSID or not. You can hide your wireless access point s ESSID (set the option to Disable), so only people who know the ESSID can connect. WMM WMM (Wi-Fi Multimedia) technology) improves the performance of certain network applications, such as audio/video streaming, network telephony (VoIP), and others. When you enable the WMM function, the access point will define the priority of different kinds of data, and give higher priority to applications that require instant responding. This improves the performance of such network applications. VLAN ID If your network uses VLANs, you can assign the SSID to a VLAN on your network. Client devices that (0: untagged) associate using the SSID are grouped into this VLAN. The VLAN ID range is from 1 to The VLAN ID is 0 by default, and it disables the VLAN function for the ESSID. Page 24
26 Chapter 3: Installation and Configuration Station-Infrastructure In this mode, you can connect the access point to an Ethernet device such as a TV and game player to enable the Ethernet device to be a wireless station and join a wireless network through an access point or AP router. Figure Station infrastructure mode screen. Option Band Description Table 3-5. Station infrastructure mode settings. Select the wireless band you wish to use. By selecting a different band setting, you ll be able to allow or deny the wireless client of a certain band. If you select 2.4GHz (B), 2.4GHz (N), or 2.4GHz (G), only wireless clients using the wireless band you select (802.11b, Draft-N, or g) can connect to this access point. If you select 2.4GHz (B+G), then only wireless clients using the b and g band can connect to this access point. If you want to allow b, g, and Draft-N clients to connect to this access point, select 2.4GHz (B+G+N). Main ESSID Input the ESSID (the name used to identify this wireless access point) here. You can input up to 32 alphanumerical characters. Site Survey NOTE: ESSID IS CASE SENSITIVE. When you use this access point as a wireless station for an Ethernet network device to have wireless capability, you have to associate it with a working access point. Click on the Select Site Survey button, and a Wireless Site Survey Table will pop up. The table lists all available access points nearby. You can select one access point in the table and it will join the wireless LAN through this access point. Page 25
27 11N 2T2R Wireless Access Point After you finish the settings, click on the Apply button, and the following message will be displayed: Figure Settings saved successfully prompt. When you see this message, the settings you made are successfully saved. Click on the Continue button to go back to the previous page and continue setting items, or click on the Apply button to restart the wireless access point. The changes will take effect after about 30 seconds. Wireless Site Survey The table lists the access points nearby that are set to station mode; select one of these access points to associate. Figure Wireless site survey screen. Table 3-6. Wireless site survey options. Option Select Channel SSID Description Click on the radio button to select the access point. Displays the access point s channel number. Displays the access point s SSID name. Page 26
28 Chapter 3: Installation and Configuration Table 3-6 (continued). Wireless site survey options. Option BSSID Encryption Authentication Signal Mode Refresh Connection Description Displays the access point s BSSID (MAC Address). Displays the access point s encryption setting. If you selected the access point with a security setting, go to Section 3.7, Wireless Security, to set the same security for the access point you want to associate. Displays the AP s authentication type. Each access point s signal strength displays here. When the signal strength is stronger, the connection quality is better. Displays the access point s wireless modes, including 11b, 11b/g, 11b/g/n, or 11n only. Click this button to refresh the table. Select an access point and click this button to choose the network. The SSID name of the access point you have selected will be displayed in the Main SSID in the Basic Setting page AP Bridge-Point to Point Mode In this mode, the wireless access point will connect to another wireless access point that uses the same mode, and all wired Ethernet clients of both wireless access points will be connected together. You can use this mode to connect a network to another network that is physically isolated. NOTE: When you set your access point to this mode, it will not accept regular wireless clients anymore. When you select AP Bridge-Point to Point, the following screen will be displayed: Figure 3-18 AP Bridge-Point to Point Mode setup screen. Table 3-7. AP bridge-point to point mode options. Option Band Description Select the wireless band you want to use. By selecting different band settings, you ll be able to allow or deny the wireless client of a certain band. If you select 2.4GHz (B), 2.4GHz (N), or 2.4GHz (G), only wireless clients using the wireless band you select (802.11b, Draft-N, or g) will be able to connect to this access point. If you select 2.4GHz (B+G), then only wireless clients using the b and g band will be able to connect to this access point. If you want to allow b, g, and Draft-N clients to connect to this access point, select 2.4GHz (B+G+N). Page 27
29 11N 2T2R Wireless Access Point Option Channel Number MAC address Set Security Table 3-7 (continued). AP bridge-point to point mode options. Description Select a channel number you want to use. The channel number must be same as another wireless access point you want to connect. Input the MAC address of the wireless access point you want to connect. Click on this button to select an encryption mode for this wireless link, and a new popup window will appear. Please refer to Section 3.7 for detailed descriptions. After you finish the settings, click on the Apply button, and the following message will be displayed: Figure Settings saved successfully prompt. When you see this message, the settings you made are successfully saved. Click on the Continue button to go back to the previous page and continue setting other items, or click on the Apply button to restart the wireless access point. The changes will take effect after about 30 seconds AP Bridge-Point to Multi-Point Mode In this mode, this wireless access point will connect to up to four wireless access points that use the same mode, and all wired Ethernet clients of every wireless access point will be connected together. Use this mode to connect a network to other networks that are physically isolated. NOTE: When you set your access point to this mode, it will not accept regular wireless clients anymore. When you select AP Bridge-Point to Multi-Point, the following screen will be displayed: Figure AP bridge-point to multi-point mode screen. Page 28
30 Chapter 3: Installation and Configuration Table 3-8. AP bridge-point to multi-point mode options. Option Band Channel Number MAC Address 1-4 Set Security Description Select the wireless band you want to use. Selecting a different band setting will enable the AP to allow or deny the wireless client of a certain band. If you select 2.4GHz (B), 2.4GHz (N), or 2.4GHz (G), only wireless clients using the wireless band you select (802.11b, Draft-N, or g) will be able to connect to this access point. If you select 2.4GHz (B+G), then only wireless clients using the b and g band will be able to connect to this access point. If you want to allow b, g, and Draft-N clients to connect to this access point, select 2.4GHz (B+G+N). Select a channel number you want to use. The channel number must be the same as another wireless access point you want to connect. Input the MAC address of the wireless access point you want to connect. Click on this button to select an encryption mode for the wireless link, and a new popup window will appear. Refer to Section 3.7 for detailed descriptions. After you finish the settings, click on Apply, and the following message will be displayed: Figure Settings saved successfully prompt. When you see this message, the settings you made are successfully saved. Click on the Continue button to go back to previous page and continue setting other items, or click on the Apply button to restart the wireless access point. The changes will take effect after about 30 seconds. Page 29
31 11N 2T2R Wireless Access Point AP Bridge-WDS Mode In this mode, this wireless access point connects to up to four wireless access points that use the same mode, and all wired Ethernet clients of every wireless access point will be connected together. Use this mode to connect a network to other networks that are physically isolated. When you use this mode, this access point can still accept wireless clients. When you select AP Bridge-WDS, the following screen will be displayed: Figure AP bridge-wds mode. Table 3-9. AP bridge-wds mode options. Option Band MAIN ESSID Multiple ESSID Channel Number Associated Clients Description Select the wireless band you want to use. Selecting different band settings will enable you to allow or deny the wireless client of a certain band. If you select 2.4GHz (B), 2.4GHz (N), or 2.4GHz (G), only wireless clients using the wireless band you select (802.11b, Draft-N, or g) will be able to connect to this access point. If you select 2.4GHz (B+G), then only wireless clients using the b and g band will be able to connect to this access point. If you want to allow b, g, and Draft-N clients to connect to this access point, select 2.4GHz (B+G+N). Input the ESSID (the name used to identify this wireless access point) here. You can input up to 32 alphanumerical characters. NOTE: ESSID IS CASE SENSITIVE. The access point supports multiple SSID function; up to four SSIDs can be set. If you want to configure additional SSIDs, click on this button.. Select a channel number you want to use. The channel number must be the same as another wireless access point you want to connect. Click on the Show Active Clients button and a new popup window will appear. It contains the information about all wireless clients connected to this access point. Click on the Refresh button in the popup window to keep information up-to-date. Page 30
32 Chapter 3: Installation and Configuration Option MAC Address 1-4 Set Security Table 3-9 (continued). AP bridge WDS mode options. Description Input the MAC address of the wireless access point you want to connect. Click on this button to select an encryption mode for this wireless link, and a new popup window will appear. Refer to Section 3.7 for detailed descriptions. After you finish the settings, click on the Apply button. The following message will be displayed: Figure Settings saved successfully prompt. When you see this message, the settings you made are successfully saved. You can click on the Continue button to go back to the previous page and continue setting other items, or click on the Apply button to restart the wireless access point. The changes will take effect after about 30 seconds Universal Repeater In this mode, the access point acts as a wireless repeater; it can be configured as station and AP at the same time. It uses the station function to connect to a Root AP and it uses the AP function to service all wireless stations within its coverage. NOTE: In repeater mode, this access point will demodulate the received signal and check if it is noise for the operating network, then modulate and amplify the signal again. This mode s output power is the same as that of WDS and normal AP mode. Figure Universal repeater screen. Page 31
33 11N 2T2R Wireless Access Point Table Universal repeater options. Option Band MAIN SSID Multiple ESSID Channel Number Associated Clients Root AP SSID Select Site Survey Description Select the wireless band you want to use. Selecting different band settings enables you to allow or deny the wireless client of a certain band. If you select 2.4GHz (B), 2.4GHz (N), or 2.4GHz (G), only wireless clients using the wireless band you select (802.11b, Draft-N, or g) will be able to connect to this access point. If you select 2.4GHz (B+G), then only wireless clients using the b and g band will be able to connect to this access point. If you want to allow b, g, and Draft-N clients to connect to this access point, select 2.4GHz (B+G+N). Please input the ESSID (the name used to identify this wireless access point) here. You can input up to 32 alphanumerical characters NOTE: ESSID IS CASE SENSITIVE. The access point supports multiple SSID functions; up to four SSIDs can be set. If you want to configure additional SSIDs, click on this button. Select a channel number you want to use. The channel number must be the same as another wireless access point you want to connect. Click on the Show Active Clients button. A new popup window will appear that contains the information about all wireless clients connected to this access point. You can click on the Refresh button in the popup window to keep information up to date. In Universal Repeater mode, this device acts as a station to connect to a root AP. Assign the root AP s SSID here or click on the Select Site Survey button to choose a Root AP. Click on the Select Site Survey button, and a Wireless Site Survey Table pops up. It lists all available access points nearby. Select one access point in the table and the access point will join the wireless LAN through this access point. After you finish the settings, click on the Apply button, and the following message will be displayed: Figure Settings saved successfully prompt. Page 32
34 Chapter 3: Installation and Configuration When you see this message, the settings you made are successfully saved. Click on the Continue button to go back to the previous page and continue setting other items, or click on the Apply button to restart the wireless access point. The changes will take effect after about 30 seconds. 3.5 WPS Setting Wi-Fi Protected Setup (WPS) is the simplest way to connect wireless network clients to this access point. You don t have to select encryption mode and input a long encryption passphrase every time you need to setup a wireless client; just press a button on the wireless client and this access point and the WPS will do the setup for you. This access point supports two types of WPS: Push-Button Configuration (PBC), and PIN code. If you want to use PBC, you have to switch this access point to WPS mode and push a specific button on the wireless client to start WPS mode. To do this, press the AP s Reset/WPS button, or click on the Start PBC button in the Web configuration interface. If you want to use a PIN code, you have to provide the PIN code of the wireless client you want to connect to this access point and then switch the wireless client to WPS mode. Detailed instructions are listed follow: To use the WPS function to set an encrypted connection between this access point and the WPS-enabled wireless client by WPS, click on WPS Setting on the left of Web management menu, and the following information will be displayed: Figure Enable WPS screen. Page 33
35 11N 2T2R Wireless Access Point Table Enable WPS options. Option Enable WPS Wi-Fi Protected Setup Information Config Mode Start PBC Start PIN Description Check this box to enable or disable WPS function. All information related to WPS will be displayed here. It s helpful when you re setting up connections by WPS. WPS Status: Displays WPS status. If this access point s data encryption settings have never been set, an unconfigured message will be displayed here. (see Section 3.7 for detailed information). If data encryption settings have been set before, a Configured message will be displayed here. Self PinCode: This is the access point s WPS PIN code. Use it when you need to build wireless connection by WPS with other WPS-enabled wireless devices. SSID: Displays the access point s SSID (ESSID). Authentication Mode: The access point s wireless security authentication mode will be displayed here. If you don t enable the access point s security function before WPS is activated, the access point will auto set the security to WPA (AES) and generate a set of passphrase keys for WPS connection. Passphrase Key: Displays the WPA passphrase. All characters will be replaced by asterisks for security. If encryption is not set on this access point, nothing will be displayed here. There are Registrar and Enrollee modes for the WPS connection. When Registrar is enabled, the wireless clients will follow the access point s wireless settings for WPS connection. When Enrollee mode is enabled, the access point will follow the wireless settings of wireless client for WPS connection. Click on the Start PBC button to start Push-Button style WPS setup procedure. This access point will wait for WPS requests from wireless clients for 2 minutes. The WLAN LED on the access point will be steady on for 2 minutes when this access point is waiting for incoming WPS request. Input the PIN code of the wireless client you want to connect, and click on the Start PIN button. The WLAN LED on the access point will be steady on when this access point is waiting for an incoming WPS request. NOTE: When you re using PBC type WPS setup, press the wireless client s PBC button (hardware or software) within 120 seconds. If you don t press the wireless client s PBC button within this timeframe, press it again. Page 34
36 Chapter 3: Installation and Configuration 3.6 Advanced Wireless Settings This wireless access point has many advanced wireless features. NOTE: All settings listed here are for experienced users only. If you re not sure about the meaning and function of these settings, don t modify them, or the wireless performance will be adversely affected. Click on Advanced Setting on the left to enter the Advanced Settings screen. The following message will be displayed: Figure Advanced settings screen. Table Advanced Settings screen options. Option Fragment Threshold RTS Threshold Beacon Interval DTIM Period Data Rate N Data Rate Description Sets the wireless radio s Fragment threshold. Do not modify the default value if you don t know what it is; the default value is Sets the wireless radio s RTS threshold. Do not modify the default value if you don t know what it is; the default value is Sets the wireless radio s beacon interval. Do not modify the default value if you don t know what it is; the default value is 100. Sets the wireless radio s DTIM period. Do not modify the default value if you don t know what it is; the default value is 3. Sets the wireless data transfer rate to a certain value. Since most wireless devices will negotiate with each other and pick a proper data transfer rate automatically, you don t need to change this value unless you know what will happen after modification. Sets the Draft-N clients data rate. Available options are MCS 0 to MCS 15. It s safe to set this option to Auto. Don t change this value unless you know what will happen after you modify it. Page 35
37 11N 2T2R Wireless Access Point Option Channel Width Preamble Type Broadcast ESSID WMM CTS Protect TX Power Table 3-12 (continued). Advanced Settings screen options. Description Selects the wireless channel width (bandwidth taken by wireless signals of this access point). We suggest setting Auto 20/40MHz. Do not change this to 20 MHz unless you know what it is. Sets the wireless radio s preamble type. Do not modify the default value if you don t know what it is; the default setting is Short Preamble. Decides if the wireless access point will broadcast its own ESSID or not. You can hide the wireless access point s ESSID (set the option to Disable), so only people who know your wireless access point s ESSID can connect. WMM (Wi-Fi Multimedia) technology improves the performance of certain network applications, such as audio/video streaming, network telephony (VoIP), and others. When you enable the WMM function, the access point will define the priority of different kinds of data, and give higher priority to applications which require instant responding. This improves the performance of such network applications. Enabling this setting will reduce the chance of radio signal collisions between b and g wireless access points. We recommend setting this option to Auto. You can set the wireless radio s output power. Unless you re using this wireless access point in a really big space, you may not have to set output power to 100%. This will enhance security (malicious/unknown users will not be able to reach your wireless access point). After you finish the settings, click on the Apply button, and the following message will be displayed: Figure Settings saved successfully prompt. When you see this message, the settings you made are successfully saved. Click on the Continue button to go back to the previous page and continue setting other items, or click on the Apply button to restart the wireless access point. The changes will take effect after about 30 seconds. Page 36
38 Chapter 3: Installation and Configuration 3.7 Wireless Security This wireless access point provides many types of wireless security (wireless data encryption). When you use data encryption, data transferred by radio signals in the air will become unreadable for those people who don t know the correct encryption key (encryption password). There are two ways to set wireless security: 1. Click on Security on the left of the Web management interface. Figure Web management interface. 2. Click on the Set Security button when the wireless operating mode you selected is AP Bridge-Point to Point, AP Bridge-Point to Multi-Point, or AP Bridge-WDS. Figure AP bridge-point to point screen. Select from four security levels: disable (no security data encryption disabled), WEP, WPA pre-shared key, and WPA radius. Refer to the following sections for detailed instructions. NOTE: If multiple SSIDs are enabled, select the SSID network you want to configure in advance. It s very important to set wireless security settings properly! Without a proper setting, hackers and intruders may gain access to your local network and cause serious problems with your computers and servers. There are several things you can do to improve wireless security: 1. Always enable data encryption. Only disable it when you want to open your wireless access point to the public. Page 37
39 11N 2T2R Wireless Access Point 2. Never use simple words as an encryption password. Using a random combination of symbols, numbers, and alphabets will greatly improve security. 3. Use WPA when possible it's much safer than WEP. 4. Change the encryption password periodically Disable Security Select the SSID you wish to configure. When you select Disable, wireless encryption for the network is disabled. Figure Enable/disable security screen. After you finish the setting, click on the Apply button, and the following message will be displayed: Figure Settings saved successfully prompt. When you see this message, the settings you made are successfully saved. Click on the Continue button to go back to the previous page and continue setting other items, or click on the Apply button to restart the wireless access point. The changes will take effect after about 30 seconds. Page 38
40 Chapter 3: Installation and Configuration WEP WEP (Wired Equivalent Privacy) is a common encryption mode that s safe enough for home and personal use. If you need a higher level of security, consider using WPA encryption. However, some wireless clients don t support WPA, but only support WEP, so WEP is still a good choice for you if you have this type of client in your network environment. When you select WEP as an encryption type, the following screen will be displayed: Figure WEP screen. Table WEP options. Option Key Length Key Format Default Tx Key Encryption Key 1 to 4 Description There are two types of WEP key length: 64-bit and 128-bit. Using 128-bit is safer than 64-bit, but will reduce some data transfer performance. There are two types of key format: ASCII and Hex. When you select a key format, the number of key characters will be displayed. For example, if you select 64-bit as key length, and Hex as key format, you ll see the message at the right of Key Format is Hex (10 characters), which means the length of WEP key is 10 characters. You can set up to four WEP keys, and you can decide which key is being used by default here. If you don t know which one you should use, select Key 1. Input WEP key characters here. The number of characters must be the same as the number displayed in the Key Format field. Use any alphanumerical characters (0-9, a-z, and A-Z) if you select ASCII key format, and use characters 0-9, a-f, and A-F if you select Hex as key format. Enter at least one encryption key here. If you entered multiple WEP keys, they should not be the same as each other. Page 39
41 11N 2T2R Wireless Access Point Table 3-13 (continued). WEP options. Option Description Enable 802.1x Check this box to enable 802.1x user authentication. Refer to Section for detailed Authentication instructions. After you finish the settings, click on the Apply button, and the following message will be displayed: Figure Settings saved successfully prompt. When you see this message, the settings you made are successfully saved. Click on the Continue button to go back to the previous page and continue setting other items, or click on the Apply button to restart the wireless access point. The changes will take effect after about 30 seconds WPA Pre-shared Key WPA Pre-shared key is the safest encryption method. Use it to ensure the safety of your data. When you select WPA pre-shared key as the encryption type, the following screen will be displayed: Figure WPA pre-shared key screen. Page 40
42 Chapter 3: Installation and Configuration Option WPA Unicast Cipher Suite Table WPA pre-shared key options. Description Available options are: WPA (TKIP), WPA2 (AES), and WPA2 Mixed. You can select one of them, but you have to make sure your wireless client supports the cipher you selected. Pre-shared Key Format Select the format of pre-shared key here, available options are Passphrase (8 to 63 alphanumerical characters) and Hex (64 hexadecimal characters 0 to 9 and a to f). Pre-shared Key Input the pre-shared key according to the key format you selected here. (For security reasons, don t use simple words). After you finish the settings, click on the Apply button. The following message will be displayed: Figure Settings saved successfully prompt. When you see this message, the settings you made are successfully saved. Click on the Continue button to go back to the previous page and continue setting other items, or click on the Apply button to restart the wireless access point. The changes will take effect after about 30 seconds WPA RADIUS WPA Radius is the combination of WPA encryption method and RADIUS user authentication. If you have a RADIUS authentication server, you can check the identity of every wireless client with the user database. When you select WPA RADIUS as the encryption type, the following screen will be displayed: Figure WPS RADIUS screen. Page 41
43 11N 2T2R Wireless Access Point Option Pre-shared Key Use internal MD5/PEAP RADIUS Server RADIUS Server IP address Description Table WPS RADIUS screen options. Input a pre-shared key according to the key format you selected here. For security, don t use simple words. Uses a built-in RADIUS Server (refer to Section 3.8) instead of an external RADIUS server. If you check this box, the value in the following three fields will be ignored. Input the RADIUS authentication server s IP address here. RADIUS Server Port Input the RADIUS authentication server s port number here. The default value is RADIUS Server Password Input the RADIUS authentication server s password here. After you finish the settings, click on the Apply button, and the following message will be displayed: Figure Settings saved successfully prompt. When you see this message, the settings you made are successfully saved. Click on the Continue button to go back to the previous page and continue setting other items, or click on the Apply button to restart the wireless access point. The changes will take effect after about 30 seconds. Page 42
44 Chapter 3: Installation and Configuration x Authentication You can enable 802.1x user identification (based on RADIUS user authentication server) by checking the Enable 802.1x Authentication box when you select Disable or WEP as the encryption type. The following screen will be displayed: Figure x screen. Table x options. Option Description Select SSID Choose the SSID you want to configure. Use internal MD5/PEAP Uses a built-in RADIUS Server (refer to the next section) instead of an external RADIUS server. RADIUS Server If you check this box, the value of the internal RADIUS server fields will be ignored. Enable 802.1x Enable or disable 802.1x user authentication. Authentication RADIUS Server IP Input the RADIUS authentication server s IP address here. address RADIUS Server Port Input the RADIUS authentication server s port number here. The default value is RADIUS Server Password Input the RADIUS authentication server s password here. After you finish the settings, click on the Apply button, and the following message will be displayed: Figure Settings saved successfully prompt. Page 43
45 11N 2T2R Wireless Access Point When you see this message, the settings you made are successfully saved. Click on the Continue button to go back to the previous page and continue setting other items, or click on the Apply button to restart the wireless access point. The changes will take effect after about 30 seconds. 3.8 Radius Server Compared to other wireless security measures, a radius server provides user-based authentication. If your wireless client supports 802.1x user authentication, you can use the Radius Server function to enable the internal mini radius server to improve security and wireless user control. The internal radius server only supports 96 users and 16 IP addresses. If the number of users and/or IP addresses you need is more than this, use the external radius server. To set up the internal radius server, click Radius Server on the left of the Web management interface, and the following information will be displayed: Figure Radius server screen. Table Radius server options. Option Enable Radius Server User Profile Description Check this box to enable internal radius server function. You can add or delete a radius user here. Input the username and password, then re-type the password in the corresponding field, and click on the Add button to add the user to the radius server database. Click on Reset to clear the text you typed in above three fields. All current radius users will be listed here. If you want to delete one or more users, check the user s Select box, and click on the Delete Selected button. Click on the Delete All button to delete all users in the radius server database. You can also click on the Reset button to uncheck all Select boxes. Page 44
46 Chapter 3: Installation and Configuration Option Authentication Client Table 3-17 (continued). Radius server options. Description Add an allowed radius client IP address here. Input client IP, secret key, then re-type the secret key in the corresponding field, and click on the Add button to add the IP address to the radius server database. Click on the Reset button to clear the text you typed in the above three fields. All current IP addresses will be listed here. If you want to delete one or more addresses, check the Select box for that address, and click on the Delete Selected button. Click on the Delete All button to delete all addresses in the radius server database. Click on the Reset button to uncheck all Select boxes. After you finish the settings, click on the Apply button, and the following message will be displayed: Figure Settings saved successfully prompt. When you see this message, the settings you made are successfully saved. Click on the Continue button to go back to previous page and continue setting other items, or click on the Apply button to restart the wireless access point. The changes will take effect after about 30 seconds. 3.9 MAC Filtering Another security measure you can use to keep hackers and intruders away is MAC filtering. You can pre-define a so-called white-list that contains MAC addresses for the wireless clients you trust. All other wireless clients with a MAC address that is not in your list will be denied access by the wireless access point. Page 45
47 11N 2T2R Wireless Access Point To set up MAC filtering, click MAC Filtering on the left of the Web management interface and the following screen will be displayed: Figure MAC address filtering table screen. This page contains two parts of MAC filtering information. All allowed MAC addresses will be listed in the upper part (1), and you can add new MAC addresses by components in the lower part (2). Option Select Description Table MAC address filtering table options. Check this box to select one or more MAC address(es) to delete. Delete Selected Click on this button to delete all selected MAC address(es). Delete All Reset Delete all MAC address entries. Uncheck all selected MAC address entries. Enable Wireless Check this box to enable MAC address restriction. If unchecked, no restriction will be enforced (any Access Control wireless client with the proper encryption setting will be able to connect to this wireless access point). MAC Address Input the MAC address allowed using this wireless access point here. You don t have to add a colon (:) or a hyphen (-), just input 0 to 9 and a to f, for example, or aabbccddeeff. Comment Add Clear Input any text here as comments for this MAC address, such as ROOM 2A Computer. You can input up to 16 alphanumerical characters. This is optional and you can leave it blank, however, we recommend using this field to write a comment for every MAC addresses as a memory aid. When you finish inputting the MAC address and (optional) comment, click on this button to add the MAC address to the list. Remove all characters in the MAC address and Comments field. Page 46
48 Chapter 3: Installation and Configuration After you finish the settings, click on the Apply button. The following message will be displayed: Figure Settings saved successfully prompt. When you see this message, the settings you made are successfully saved. Click on the Continue button to go back to the previous page and continue setting other items, or click on the Apply button to restart the wireless access point. The changes will take effect after about 30 seconds System Utilities This access point provides some control functions including password, IP address management, and DHCP server functions. Click System Utility on the left of the Web management interface to access these functions. Below are detailed descriptions of every control function Change Password You can change the password used to enter the Web configuration menu for this wireless access point. Click System Utility on the left, and the following screen will be displayed: Figure Password settings screen. Page 47
49 11N 2T2R Wireless Access Point Input the current password in Current Password field, then input a new password in both the New Password and the Re-Enter Password field. After you finish, go to the bottom of this page and click on the Apply button. The following message will be displayed: Figure Settings saved successfully prompt. When you see this message, the settings you made are successfully saved. Click on the Continue button to go back to the previous page and continue setting other items. Click on the Apply button to restart the wireless access point. The changes will take effect after about 30 seconds IP Address of the Wireless Access Point You can change the IP address of this wireless access point, so it can become a part of your local network. Remember this address or you will not be able to connect to this wireless access point s configuration menu. The default IP address is: /subnet mask Press and hold the Reset/WPS button for more than 10 seconds to change the IP address back to the default value if you forget the IP address you set. To change the IP address, click System Utility on the left, and the following screen will be displayed: Figure Management IP screen. Input the IP address and the Subnet Mask in the corresponding fields. To manage this wireless access point from another network (such as the Internet), input the IP address of the gateway in Gateway Address field. To activate the wireless access point s DHCP server, select Enabled in the DHCP Server option, and see Section for detailed instructions. If you don t want to use the wireless access point s DHCP server function, or if there s another DHCP server on the network that this access point connects to, select Disable. Page 48
50 Chapter 3: Installation and Configuration After you finish, go to the bottom of this page and click on the Apply button, and the following message will be displayed: Figure Settings saved successfully prompt. When you see this message, the settings you made are successfully saved. You can click on the Continue button to go back to the previous page and continue setting other items, or click on the Apply button to restart the wireless access point. The changes will take effect after about 30 seconds DHCP Server This wireless access point can act as a DHCP server for your network, and it s disabled by default. If you want to activate this function, click System Utility on the left, and the following screen will be displayed: Figure DHCP server screen. NOTE: Remember to select Enable in the DHCP Server option as described in Section , or all DHCP related fields will be grayed out, and you will not be able to input any DHCP parameters. Page 49
51 11N 2T2R Wireless Access Point Option Default Gateway IP Description Table DHCP server screen options. Input the network s default gateway IP address. Domain Name Server IP Input the domain name server s (DNS) IP address here. Start IP End IP Domain Name Lease Time Input the start IP address of the IP range. Input the end IP address of the IP range. Input the domain name for your network. This is optional. Choose a lease time (how long every computer can keep a specific IP address) for every IP address assigned by this access point from the drop-down menu. After you finish, click on the Apply button, and the following message will be displayed: Figure Settings saved successfully prompt. When you see this message, the settings you made are successfully saved. Click on the Continue button to go back to the previous page and continue setting other items, or click on the Apply button to restart the wireless access point. The changes will take effect after about 30 seconds. Page 50
52 Chapter 4: Advanced Configuration 4. Advanced Configuration 4.1 Configuration Backup and Restore Backup all configurations of this access point to a file, so you can make several copies of the access point configuration for security reasons. To backup or restore the access point configuration, follow these instructions: Click on the Configuration Tool on the left of the Web management interface, and the following screen will be displayed on your web browser: Figure 4-1. Backup or restore the access point s configuration screen. Table 4-1. Backup or restore the access point s configuration options. Option Backup Settings Restore Settings Restore to Factory Default Description Press the Save... button, and you ll be prompted to download the configuration as a file. The default filename is config.bin. You can save it as another filename for different versions, and keep it in a safe place. Press the Browse button to pick a previously-saved configuration file from your computer, and then click on the Upload button to transfer the configuration file to the access point. After the configuration is uploaded, the access point s configuration will be replaced by the file you just uploaded. Click on this button to remove all settings you made, and restore the access point s configuration back to factory default settings. Page 51
53 11N 2T2R Wireless Access Point 4.2 Firmware Upgrade To upload the most recent firmware to the access point, click Upgrade on the left of the Web management interface, and the following screen will be displayed: Figure 4-2. Web upgrade screen. Click on the Browse button, then you ll be prompted to provide the filename of the firmware upgrade file. Download the latest firmware file from our website, and use it to upgrade your access point. After you select a firmware upgrade file, click on the Apply button, and the access point will start to upgrade the firmware automatically. The procedure may take several minutes. NOTE: Never interrupt the upgrade procedure by closing the Web browser or physically disconnecting your computer from the access point, since this could corrupt the firmware. If the firmware you uploaded is corrupt, the firmware upgrade will fail. 4.3 System Reset If the access point is not working properly, use this function to restart the access point; this may help solve the problem. This function is useful when the access point is far from you or unreachable. However, if the access point is not responding, you may have to switch it off by unplugging the power plug and plugging it back in after 10 seconds. To reset your access point, click Reset on the left, and the following message will be displayed: Figure 4-3. System reset screen. Click on the Apply button, and a popup message will ask you again, to make sure you really want to reset the access point: Page 52
54 Chapter 4: Advanced Configuration Figure 4-4. Confirm reset screen. Click OK to reset the access point, or click Cancel to abort. Remember all connections between the wireless client and this access point will be disconnected. Page 53
USB Director/USB RS-232 Hub
 USB Director/USB RS-232 Hub SEPTEMBER 2001 IC135A USB Director USB RS-232 Hub SYSTEM STATUS CUSTOMER SUPPORT INFORMATION Order toll-free in the U.S. 24 hours, 7 A.M. Monday to midnight Friday: 877-877-BBOX
USB Director/USB RS-232 Hub SEPTEMBER 2001 IC135A USB Director USB RS-232 Hub SYSTEM STATUS CUSTOMER SUPPORT INFORMATION Order toll-free in the U.S. 24 hours, 7 A.M. Monday to midnight Friday: 877-877-BBOX
USER MANUAL ME890A-R2 CATX DB9 LINE DRIVER 24/7 TECHNICAL SUPPORT AT OR VISIT BLACKBOX.COM RJ45 RJ45 5 VDC DB9-RS232
 USER MANUAL ME890A-R2 CATX DB9 LINE DRIVER 24/7 AT OR VISIT BLACKBOX.COM RJ45 5 VDC CATX DB9 LINE DRIVER RJ45 DB9-RS232 5 VDC CATX DB9 LINE DRIVER DB9-RS232 TABLE OF CONTENTS 1. SPECIFICATIONS... 3 2.
USER MANUAL ME890A-R2 CATX DB9 LINE DRIVER 24/7 AT OR VISIT BLACKBOX.COM RJ45 5 VDC CATX DB9 LINE DRIVER RJ45 DB9-RS232 5 VDC CATX DB9 LINE DRIVER DB9-RS232 TABLE OF CONTENTS 1. SPECIFICATIONS... 3 2.
Copyright Black Box Corporation. All rights reserved.
 Copyright 2004. Black Box Corporation. All rights reserved. 1000 Park Drive Lawrence, PA 15055-1018 724-746-5500 Fax 724-746-0746 SEPTEMBER 2004 LG9230CTX-32 Pure Networking 10/100/1000-Mbps PCI Bus Network
Copyright 2004. Black Box Corporation. All rights reserved. 1000 Park Drive Lawrence, PA 15055-1018 724-746-5500 Fax 724-746-0746 SEPTEMBER 2004 LG9230CTX-32 Pure Networking 10/100/1000-Mbps PCI Bus Network
4K 2-PORT KVM SWITCH, USB C, DISPLAYPORT
 USER MANUAL KVMC4K-2P 4K 2-PORT KVM SWITCH, USB C, DISPLAYPORT 24/7 AT OR VISIT BLACKBOX.COM USB C 2-PORT KVM SWITCH 1 2 SELECT HID TABLE OF CONTENTS 1. SPECIFICATIONS... 3 2. OVERVIEW... 4 2.1 Introduction...4
USER MANUAL KVMC4K-2P 4K 2-PORT KVM SWITCH, USB C, DISPLAYPORT 24/7 AT OR VISIT BLACKBOX.COM USB C 2-PORT KVM SWITCH 1 2 SELECT HID TABLE OF CONTENTS 1. SPECIFICATIONS... 3 2. OVERVIEW... 4 2.1 Introduction...4
150Mbps WLAN Access Point
 User s Manual 150Mbps WLAN Access Point Model No.: SP918NL http://www.micronet.info Contents Chapter 1 Introduction 1-1 Product Introduction...1 1-2 Safety Information...1 1-3 System Requirements...3 1-4
User s Manual 150Mbps WLAN Access Point Model No.: SP918NL http://www.micronet.info Contents Chapter 1 Introduction 1-1 Product Introduction...1 1-2 Safety Information...1 1-3 System Requirements...3 1-4
Copyright Black Box Corporation. All rights reserved.
 Copyright 2005. Black Box Corporation. All rights reserved. 1000 Park Drive Lawrence, PA 15055-1018 724-746-5500 Fax 724-746-0746 DECEMBER 2005 PS568A PS569A PS582A PS583A Rackmount Remote Power Manager
Copyright 2005. Black Box Corporation. All rights reserved. 1000 Park Drive Lawrence, PA 15055-1018 724-746-5500 Fax 724-746-0746 DECEMBER 2005 PS568A PS569A PS582A PS583A Rackmount Remote Power Manager
ServSwitch DT DVI Pro
 FEBRUARY 2007 KV7014A KV7015A ServSwitch DT DVI Pro CUSTOMER SUPPORT INFORMATION Order toll-free in the U.S.: Call 877-877-BBOX (outside U.S. call 724-746-5500) FREE technical support 24 hours a day, 7
FEBRUARY 2007 KV7014A KV7015A ServSwitch DT DVI Pro CUSTOMER SUPPORT INFORMATION Order toll-free in the U.S.: Call 877-877-BBOX (outside U.S. call 724-746-5500) FREE technical support 24 hours a day, 7
Model AC2000A DVI, Audio, RS-232 Extender with EDID Management
 AC2000A Model AC2000A DVI, Audio, RS-232 Extender with EDID Management UMA1152 Rev A CUSTOMER SUPPORT INFORMATION Order toll-free in the U.S. 24 hours, 7 A.M. Monday to midnight Friday: 877-877-BBOX FREE
AC2000A Model AC2000A DVI, Audio, RS-232 Extender with EDID Management UMA1152 Rev A CUSTOMER SUPPORT INFORMATION Order toll-free in the U.S. 24 hours, 7 A.M. Monday to midnight Friday: 877-877-BBOX FREE
USB TO RS-232 OR RS-422/485 ISOLATED CONVERTER
 USER MANUAL SP385A-R3, SP390A-R3 USB TO RS-232 OR RS-422/485 ISOLATED CONVERTER 24/7 AT OR VISIT BLACKBOX.COM RS-232 TD RD SP385A-R3 TABLE OF CONTENTS 1. SPECIFICATIONS... 3 2. OVERVIEW... 4 2.1 Introduction...4
USER MANUAL SP385A-R3, SP390A-R3 USB TO RS-232 OR RS-422/485 ISOLATED CONVERTER 24/7 AT OR VISIT BLACKBOX.COM RS-232 TD RD SP385A-R3 TABLE OF CONTENTS 1. SPECIFICATIONS... 3 2. OVERVIEW... 4 2.1 Introduction...4
Express Ethernet Switches
 January, 2005 LB9002A-SC-R3 LB9002A-ST-R3 Express Ethernet Switches CUSTOMER SUPPORT INFORMATION Order toll-free in the U.S. 24 hours, 7 A.M. Monday to midnight Friday: 877-877-BBOX FREE technical support,
January, 2005 LB9002A-SC-R3 LB9002A-ST-R3 Express Ethernet Switches CUSTOMER SUPPORT INFORMATION Order toll-free in the U.S. 24 hours, 7 A.M. Monday to midnight Friday: 877-877-BBOX FREE technical support,
Relay Output Card PCI 32 Outputs 32 Outputs/Kit
 SEPTEMBER 2001 IC907C IC908C Relay Output Card PCI 32 Outputs 32 Outputs/Kit CUSTOMER SUPPORT INFORMATION Order toll-free in the U.S.: Call 877-877-BBOX (outside U.S. call 724-746-5500) FREE technical
SEPTEMBER 2001 IC907C IC908C Relay Output Card PCI 32 Outputs 32 Outputs/Kit CUSTOMER SUPPORT INFORMATION Order toll-free in the U.S.: Call 877-877-BBOX (outside U.S. call 724-746-5500) FREE technical
Network Video Codec. Network VideoCodec CAMERA FEBRUARY 2001 AC700A CUSTOMER SUPPORT INFORMATION
 FEBRUARY 2001 AC700A Network Video Codec RS-232 CAMERA VIDEO IN ETHERNET Network VideoCodec VIDEO OUT 10BASE-T CUSTOMER SUPPORT INFORMATION Order toll-free in the U.S. 24 hours, 7 A.M. Monday to midnight
FEBRUARY 2001 AC700A Network Video Codec RS-232 CAMERA VIDEO IN ETHERNET Network VideoCodec VIDEO OUT 10BASE-T CUSTOMER SUPPORT INFORMATION Order toll-free in the U.S. 24 hours, 7 A.M. Monday to midnight
Remote Port USB 2.0 -CAT5
 October 2008 IC253A-US IC253-EU IC253-UK Remote Port USB 2.0 -CAT5 User Guide CUSTOMER SUPPORT INFORMATION Order toll-free in the U.S. 24 hours, 7 A.M. Monday to midnight Friday: 877-877-BBOX FREE technical
October 2008 IC253A-US IC253-EU IC253-UK Remote Port USB 2.0 -CAT5 User Guide CUSTOMER SUPPORT INFORMATION Order toll-free in the U.S. 24 hours, 7 A.M. Monday to midnight Friday: 877-877-BBOX FREE technical
Autosensing ISDN Matrix Switch
 AUGUST 2002 IS290A Autosensing ISDN Matrix Switch CUSTOMER SUPPORT INFORMATION Order toll-free in the U.S.: Call 877-877-BBOX (outside U.S. call 724-746-5500) FREE technical support 24 hours a day, 7 days
AUGUST 2002 IS290A Autosensing ISDN Matrix Switch CUSTOMER SUPPORT INFORMATION Order toll-free in the U.S.: Call 877-877-BBOX (outside U.S. call 724-746-5500) FREE technical support 24 hours a day, 7 days
Remote Port Wireless USB 2.0 User Guide
 September 2007 IC252A-US IC252A-EU IC252A-UK Remote Port Wireless USB 2.0 User Guide CUSTOMER SUPPORT INFORMATION Order toll-free in the U.S. 24 hours, 7 A.M. Monday to midnight Friday: 877-877-BBOX FREE
September 2007 IC252A-US IC252A-EU IC252A-UK Remote Port Wireless USB 2.0 User Guide CUSTOMER SUPPORT INFORMATION Order toll-free in the U.S. 24 hours, 7 A.M. Monday to midnight Friday: 877-877-BBOX FREE
Transmit USB 2.0 device signals up to 328 feet (100 m) over CAT5 cable, and power the extender locally or remotely.
 USB 2.0 CAT5 Extender Transmit USB 2.0 device signals up to 328 feet (100 m) over CAT5 cable, and power the extender locally or remotely. Customer Support Information Order toll-free in the U.S.: Call
USB 2.0 CAT5 Extender Transmit USB 2.0 device signals up to 328 feet (100 m) over CAT5 cable, and power the extender locally or remotely. Customer Support Information Order toll-free in the U.S.: Call
HDMI 2.0 SPLITTER 1X4
 USER MANUAL VSP-HDMI2-1X4 HDMI 2.0 SPLITTER 1X4 24/7 AT OR VISIT BLACKBOX.COM 1 2 3 4 INPUT OUTPUT POWER DC 12V D5 6 7 8 9 A B C E F 0 1 2 3 4 OUTPUT1 OUTPUT2 INPUT OUTPUT3 OUTPUT4 EDID TX RX GND TABLE
USER MANUAL VSP-HDMI2-1X4 HDMI 2.0 SPLITTER 1X4 24/7 AT OR VISIT BLACKBOX.COM 1 2 3 4 INPUT OUTPUT POWER DC 12V D5 6 7 8 9 A B C E F 0 1 2 3 4 OUTPUT1 OUTPUT2 INPUT OUTPUT3 OUTPUT4 EDID TX RX GND TABLE
WIRELESS-N ACCESS POINT USER MANUAL
 WIRELESS-N ACCESS POINT USER MANUAL MODELS: 524704 524728 524735 Shown: Model 524728 INT-524704/524728/524735-UM-0809-01 Federal Communications Commission Interference Statement FCC Part 15 This equipment
WIRELESS-N ACCESS POINT USER MANUAL MODELS: 524704 524728 524735 Shown: Model 524728 INT-524704/524728/524735-UM-0809-01 Federal Communications Commission Interference Statement FCC Part 15 This equipment
DISPLAYPORT KVM DESKTOP SWITCHES
 USER MANUAL KV6202A, KV6204A DISPLAYPORT KVM DESKTOP SWITCHES 24/7 AT OR VISIT BLACKBOX.COM DISPLAYPORT 1.2 (4K ULTRA HD) DESKTOP KVM DISPLAYPORT 1.2 (4K ULTRA HD) DESKTOP KVM TABLE OF CONTENTS 1. SPECIFICATIONS...
USER MANUAL KV6202A, KV6204A DISPLAYPORT KVM DESKTOP SWITCHES 24/7 AT OR VISIT BLACKBOX.COM DISPLAYPORT 1.2 (4K ULTRA HD) DESKTOP KVM DISPLAYPORT 1.2 (4K ULTRA HD) DESKTOP KVM TABLE OF CONTENTS 1. SPECIFICATIONS...
Extend video and USB up to 328 feet (100 m) over CAT5e or better cable.
 ACU1500A-R3 DVI-D and USB 2.0 Extender User Manual Extend video and USB up to 328 feet (100 m) over CAT5e or better cable. Contact Information Order toll-free in the U.S. or for FREE 24/7 technical support:
ACU1500A-R3 DVI-D and USB 2.0 Extender User Manual Extend video and USB up to 328 feet (100 m) over CAT5e or better cable. Contact Information Order toll-free in the U.S. or for FREE 24/7 technical support:
Wireless-N Access Point
 Wireless-N Access Point User s Manual Version 1.0 (April, 2008) COPYRIGHT Copyright 2008/2009 by this company. All rights reserved. No part of this publication may be reproduced, transmitted, transcribed,
Wireless-N Access Point User s Manual Version 1.0 (April, 2008) COPYRIGHT Copyright 2008/2009 by this company. All rights reserved. No part of this publication may be reproduced, transmitted, transcribed,
MicroNTU G.703 X.21 SEPTEMBER 1997 MT241A. MicroNTU G.703-X.21 CUSTOMER SUPPORT INFORMATION
 SEPTEMBER 1997 MT241A MicroNTU G.703 X.21 MicroNTU G.703-X.21 Power Network Master Clock Loop Test Mode Loopback Normal CUSTOMER SUPPORT INFORMATION Order toll-free in the U.S.: Call 877-877-BBOX (outside
SEPTEMBER 1997 MT241A MicroNTU G.703 X.21 MicroNTU G.703-X.21 Power Network Master Clock Loop Test Mode Loopback Normal CUSTOMER SUPPORT INFORMATION Order toll-free in the U.S.: Call 877-877-BBOX (outside
Extend DVI-D video and stereo audio up to 1.5 kilometers over a strand of single-mode fiber or distribute DVI-D and stereo audio to 32 displays.
 AVX-DVI-FO-MINI AVX-DVI-FO-MINI-RX AVX-DVI-FO-SPCS AVX-DVI-FO-SP4 AVX-DVI-FO-SP8 AVX-DVI-FO-USBPS Mini Extender Kit for DVI-D and Stereo Audio over Fiber Extend DVI-D video and stereo audio up to 1.5 kilometers
AVX-DVI-FO-MINI AVX-DVI-FO-MINI-RX AVX-DVI-FO-SPCS AVX-DVI-FO-SP4 AVX-DVI-FO-SP8 AVX-DVI-FO-USBPS Mini Extender Kit for DVI-D and Stereo Audio over Fiber Extend DVI-D video and stereo audio up to 1.5 kilometers
Copyright Black Box Corporation. All rights reserved.
 Copyright 1996. Black Box Corporation. All rights reserved. 1000 Park Drive Lawrence, PA 15055-1018 724-746-5500 Fax 724-746-0746 DECEMBER 1996 SW845A-R2 SW845AE-R2 SCSI Switch II SCSI Switch II Power
Copyright 1996. Black Box Corporation. All rights reserved. 1000 Park Drive Lawrence, PA 15055-1018 724-746-5500 Fax 724-746-0746 DECEMBER 1996 SW845A-R2 SW845AE-R2 SCSI Switch II SCSI Switch II Power
User Manual. Industrial Ethernet Extender for Extreme Temperatures - 10/100, 1-Port LB323A. Customer Support Information
 LB323A Industrial Ethernet Extender for Extreme Temperatures - 10/100, 1-Port User Manual Customer Support Information Order toll-free in the U.S.: Call 877-877-BBOX (outside U.S. call 724-746-5500) FREE
LB323A Industrial Ethernet Extender for Extreme Temperatures - 10/100, 1-Port User Manual Customer Support Information Order toll-free in the U.S.: Call 877-877-BBOX (outside U.S. call 724-746-5500) FREE
Line Share 120B FEBRUARY 1997 FX121A. Phone Line Manager 120B CUSTOMER SUPPORT INFORMATION
 FEBRUARY 1997 FX121A Line Share 120B Phone Line Manager 120B POWER CUSTOMER SUPPORT INFORMATION Order toll-free in the U.S. 24 hours, 7 A.M. Monday to midnight Friday: 877-877-BBOX FREE technical support,
FEBRUARY 1997 FX121A Line Share 120B Phone Line Manager 120B POWER CUSTOMER SUPPORT INFORMATION Order toll-free in the U.S. 24 hours, 7 A.M. Monday to midnight Friday: 877-877-BBOX FREE technical support,
Easily extend SuperSpeed USB 3.0 signals up to 330 feet (100 meters) over fiber.
 2-Port USB 3.0 Fiber Extender Easily extend SuperSpeed USB 3.0 signals up to 330 feet (100 meters) over fiber. Contact Information Order toll-free in the U.S. or for FREE 24/7 technical support: Call 877-877-BBOX
2-Port USB 3.0 Fiber Extender Easily extend SuperSpeed USB 3.0 signals up to 330 feet (100 meters) over fiber. Contact Information Order toll-free in the U.S. or for FREE 24/7 technical support: Call 877-877-BBOX
Relay/Digital I/O Card-16
 JANUARY 2005 IC902C Relay/Digital I/O Card-16 CUSTOMER SUPPORT INFORMATION Order toll-free in the U.S.: Call 877-877-BBOX (outside U.S. call 724-746-5500) FREE technical support 24 hours a day, 7 days
JANUARY 2005 IC902C Relay/Digital I/O Card-16 CUSTOMER SUPPORT INFORMATION Order toll-free in the U.S.: Call 877-877-BBOX (outside U.S. call 724-746-5500) FREE technical support 24 hours a day, 7 days
4-Port Single-Mode Fiber Optic USB 2.0 Extender
 IC406A 4-Port Single-Mode Fiber Optic USB 2.0 Extender Break the 16-foot (5-m) USB distance barrier. BLACKpair BOX This local transmitter/remote receiver extends USB over a duplex single-mode LC fiber
IC406A 4-Port Single-Mode Fiber Optic USB 2.0 Extender Break the 16-foot (5-m) USB distance barrier. BLACKpair BOX This local transmitter/remote receiver extends USB over a duplex single-mode LC fiber
4-Port Multimode Fiber Optic USB 2.0 Extender
 June 2010 IC404A 4-Port Multimode Fiber Optic USB 2.0 Extender Break the 16-foot (5-m) USB distance barrier. BLACKpair BOX This local transmitter/remote receiver extends USB over a duplex multimode LC
June 2010 IC404A 4-Port Multimode Fiber Optic USB 2.0 Extender Break the 16-foot (5-m) USB distance barrier. BLACKpair BOX This local transmitter/remote receiver extends USB over a duplex multimode LC
DISPLAYPORT KVM DESKTOP SWITCHES
 USER MANUAL KV6222A, KV6224A DISPLAYPORT KVM DESKTOP SWITCHES 24/7 AT OR VISIT LACKOX.COM DISPLAYPORT 1.2 DESKTOP KVM PC HU 1 2 DISPLAYPORT 1.2 DESKTOP KVM PC 1 2 3 4 HU TALE OF CONTENTS 1. SPECIFICATIONS...
USER MANUAL KV6222A, KV6224A DISPLAYPORT KVM DESKTOP SWITCHES 24/7 AT OR VISIT LACKOX.COM DISPLAYPORT 1.2 DESKTOP KVM PC HU 1 2 DISPLAYPORT 1.2 DESKTOP KVM PC 1 2 3 4 HU TALE OF CONTENTS 1. SPECIFICATIONS...
Copyright Black Box Corporation. All rights reserved.
 Copyright 2000. Black Box Corporation. All rights reserved. 1000 Park Drive Lawrence, PA 15055-1018 724-746-5500 Fax 724-746-0746 SEPTEMBER 2000 SM500A SM505C SM510C SM516A SM501C SM506C SM511C SM517A
Copyright 2000. Black Box Corporation. All rights reserved. 1000 Park Drive Lawrence, PA 15055-1018 724-746-5500 Fax 724-746-0746 SEPTEMBER 2000 SM500A SM505C SM510C SM516A SM501C SM506C SM511C SM517A
Featuring enhanced biometric security with twofactor authentication, providing the perfect blend of security and simplicity.
 November 2009 SAC500MSA Intelli-Pass Software Manual Featuring enhanced biometric security with twofactor authentication, providing the perfect blend of security and simplicity. Customer Support Information
November 2009 SAC500MSA Intelli-Pass Software Manual Featuring enhanced biometric security with twofactor authentication, providing the perfect blend of security and simplicity. Customer Support Information
Send up to four bidirectional data streams simultaneously over a single pair
 May 2010 ACXCWDM4 ServSwitch CWDM Mux Send up to four bidirectional data streams BLACK BOX simultaneously over a single pair of fiber. Works with matching CWDM transceiver modules with wavelengths of 1530,
May 2010 ACXCWDM4 ServSwitch CWDM Mux Send up to four bidirectional data streams BLACK BOX simultaneously over a single pair of fiber. Works with matching CWDM transceiver modules with wavelengths of 1530,
Linc Up Plus NT Linc Up Plus ATT Linc Up Plus RLM
 MC119A MC119AE MC120A AUGUST 1998 MC120AE MC121A MC121AE Linc Up Plus NT Linc Up Plus ATT Linc Up Plus RLM Linc Up Plus-NT CUSTOMER SUPPORT INFORMATION Order toll-free in the U.S.: Call 877-877-BBOX (outside
MC119A MC119AE MC120A AUGUST 1998 MC120AE MC121A MC121AE Linc Up Plus NT Linc Up Plus ATT Linc Up Plus RLM Linc Up Plus-NT CUSTOMER SUPPORT INFORMATION Order toll-free in the U.S.: Call 877-877-BBOX (outside
BLACK BOX. Easily extend both HDMI video and USB 2.0. up to 330 feet (100 m). ServSwitch KVM Extender, HDMI and USB 2.0 over CATx ACU2500A
 ServSwitch KVM Extender, HDMI and USB 2.0 over CATx Easily extend both HDMI video and USB 2.0 BLACK BOX up to 330 feet (100 m). Customer Support Information Order toll-free in the U.S.: Call 877-877-BBOX
ServSwitch KVM Extender, HDMI and USB 2.0 over CATx Easily extend both HDMI video and USB 2.0 BLACK BOX up to 330 feet (100 m). Customer Support Information Order toll-free in the U.S.: Call 877-877-BBOX
Connect up to four DB9 serial devices to a USB port.
 IC292A USB to RS-232/422/485 Interface Converter, 4-Port Connect up to four DB9 serial devices to a USB port. Configurable via software; no jumpers or switches to set. Customer Support Information Order
IC292A USB to RS-232/422/485 Interface Converter, 4-Port Connect up to four DB9 serial devices to a USB port. Configurable via software; no jumpers or switches to set. Customer Support Information Order
Federal Communication Commission Interference Statement
 COPYRIGHT Copyright 2008/2009 by this company. All rights reserved. No part of this publication may be reproduced, transmitted, transcribed, stored in a retrieval system, or translated into any language
COPYRIGHT Copyright 2008/2009 by this company. All rights reserved. No part of this publication may be reproduced, transmitted, transcribed, stored in a retrieval system, or translated into any language
Connect one or two DB9 serial devices to a USB port.
 IC290A IC291A USB to RS-232/422/485 Interface Converters, 1- and 2-Port Connect one or two DB9 serial devices to a USB port. Configurable via software; no jumpers or switches to set. Customer Support Information
IC290A IC291A USB to RS-232/422/485 Interface Converters, 1- and 2-Port Connect one or two DB9 serial devices to a USB port. Configurable via software; no jumpers or switches to set. Customer Support Information
2-Port CAT5 USB 2.0 Extender with Local Power
 June 2010 IC402A 2-Port CAT5 USB 2.0 Extender with Local Power Break the 16-foot (5-m) CAT5 cable distance BLACKreceiver BOX pair barrier. This local transmitter/remote extends USB up to 328 feet (100
June 2010 IC402A 2-Port CAT5 USB 2.0 Extender with Local Power Break the 16-foot (5-m) CAT5 cable distance BLACKreceiver BOX pair barrier. This local transmitter/remote extends USB up to 328 feet (100
Extend Ethernet with full-duplex transmission up to 10.8 Mbps over two pairs of copper.
 December 2009 LR0202A-KIT G.SHDSL Four-Wire Ethernet Network Extender Kit Extend Ethernet with full-duplex transmission up to 10.8 Mbps over two pairs of copper. Complies with ITU-T Rec. G.991.2 G.shdsl.bis
December 2009 LR0202A-KIT G.SHDSL Four-Wire Ethernet Network Extender Kit Extend Ethernet with full-duplex transmission up to 10.8 Mbps over two pairs of copper. Complies with ITU-T Rec. G.991.2 G.shdsl.bis
Break the 16-foot (5-m) USB distance barrier. This. up to 328 feet (100 meters) from a computer over CAT5 cabling.
 June 2010 IC400A 4-Port USB 2.0 CAT5 Extender with Remote Power Break the 16-foot (5-m) USB distance barrier. This BLACK BOX USB local transmitter/remote receiver pair extends up to 328 feet (100 meters)
June 2010 IC400A 4-Port USB 2.0 CAT5 Extender with Remote Power Break the 16-foot (5-m) USB distance barrier. This BLACK BOX USB local transmitter/remote receiver pair extends up to 328 feet (100 meters)
4-Port RS-232 PCI Serial Adapter 4-Port RS-232 HS PCI Serial Adapter
 FEBRUARY 2002 IC132C IC132C-HS IC188C 4-Port RS-232 PCI Serial Adapter 4-Port RS-232 HS PCI Serial Adapter CUSTOMER SUPPORT INFORMATION Order toll-free in the U.S.: Call 877-877-BBOX (outside U.S. call
FEBRUARY 2002 IC132C IC132C-HS IC188C 4-Port RS-232 PCI Serial Adapter 4-Port RS-232 HS PCI Serial Adapter CUSTOMER SUPPORT INFORMATION Order toll-free in the U.S.: Call 877-877-BBOX (outside U.S. call
ServSwitch DT Series USB/DVI/Audio KVM Switches
 KV9612A KV9614A ServSwitch DT Series USB/DVI/Audio KVM Switches Control up to two or four PCs, or G3/G4 Mac or Mac Pro computers from a single console (USB keyboard, USB mouse, and DVI [Digital Visual
KV9612A KV9614A ServSwitch DT Series USB/DVI/Audio KVM Switches Control up to two or four PCs, or G3/G4 Mac or Mac Pro computers from a single console (USB keyboard, USB mouse, and DVI [Digital Visual
PCI Plus Adapter RS-232 HS Serial PCI
 PCI Plus Adapter RS-232 HS Serial PCI FEBRUARY 1999 IC145C CUSTOMER SUPPORT INFORMATION Order toll-free in the U.S.: Call 877-877-BBOX (outside U.S. call 724-746-5500) FREE technical support 24 hours a
PCI Plus Adapter RS-232 HS Serial PCI FEBRUARY 1999 IC145C CUSTOMER SUPPORT INFORMATION Order toll-free in the U.S.: Call 877-877-BBOX (outside U.S. call 724-746-5500) FREE technical support 24 hours a
User Manual. Industrial Ethernet Extender, 10/100, 1-Port LB320A. Customer Support Information
 LB320A Industrial Ethernet Extender, 10/100, 1-Port User Manual Customer Support Information Order toll-free in the U.S.: Call 877-877-BBOX (outside U.S. call 724-746-5500) FREE technical support 24 hours
LB320A Industrial Ethernet Extender, 10/100, 1-Port User Manual Customer Support Information Order toll-free in the U.S.: Call 877-877-BBOX (outside U.S. call 724-746-5500) FREE technical support 24 hours
MARCH 2011 LB400A-R2 High Speed Ethernet Extender
 MARCH 2011 LB400A-R2 High Speed Ethernet Extender This is a Class A device and is not intended for use in a residential environment. CE NOTICE The CE symbol on your Black Box equipment indicates that it
MARCH 2011 LB400A-R2 High Speed Ethernet Extender This is a Class A device and is not intended for use in a residential environment. CE NOTICE The CE symbol on your Black Box equipment indicates that it
Pure Home Networking Boxes
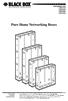 SEPTEMBER 2005 JHN1014A JHN1020A JHN1030A JHN1040A Pure Home Networking Boxes CUSTOMER SUPPORT INFORMATION Order toll-free in the U.S.: Call 877-877-BBOX (outside U.S. call 724-746-5500) FREE technical
SEPTEMBER 2005 JHN1014A JHN1020A JHN1030A JHN1040A Pure Home Networking Boxes CUSTOMER SUPPORT INFORMATION Order toll-free in the U.S.: Call 877-877-BBOX (outside U.S. call 724-746-5500) FREE technical
4-PORT USB 2.0 FIBER EXTENDER
 USER MANUAL IC404A-R2, IC406A-R2 4-PORT USB 2.0 FIBER EXTENDER 24/7 AT OR VISIT BLACKBOX.COM + Power Link Host Activity + + + Power Link Host Activity TABLE OF CONTENTS PRODUCT OPERATION AND STORAGE...
USER MANUAL IC404A-R2, IC406A-R2 4-PORT USB 2.0 FIBER EXTENDER 24/7 AT OR VISIT BLACKBOX.COM + Power Link Host Activity + + + Power Link Host Activity TABLE OF CONTENTS PRODUCT OPERATION AND STORAGE...
Portable USB Modem Quick Start Guide
 MARCH 2004 MD403A Portable USB Modem Quick Start Guide CUSTOMER SUPPORT INFORMATION Order toll-free in the U.S.: Call 877-877-BBOX (outside U.S. call 724-746-5500) FREE technical support 24 hours a day,
MARCH 2004 MD403A Portable USB Modem Quick Start Guide CUSTOMER SUPPORT INFORMATION Order toll-free in the U.S.: Call 877-877-BBOX (outside U.S. call 724-746-5500) FREE technical support 24 hours a day,
Provides one channel for Ethernet over existing voice-grade twisted-pair copper
 LB304A LBPS301A LBPS304A Hardened Ethernet Extender User s Manual Provides one channel for Ethernet over existing BLACK voice-grade twisted-pair copper wire. BOX Customer Support Information Order toll-free
LB304A LBPS301A LBPS304A Hardened Ethernet Extender User s Manual Provides one channel for Ethernet over existing BLACK voice-grade twisted-pair copper wire. BOX Customer Support Information Order toll-free
Copyright Black Box Corporation. All rights reserved.
 Copyright 2004. Black Box Corporation. All rights reserved. 1000 Park Drive Lawrence, PA 15055-1018 724-746-5500 Fax 724-746-0746 JUNE 2004 LW6102A Pure Networking 802.11b Wireless Mini USB Adapter CUSTOMER
Copyright 2004. Black Box Corporation. All rights reserved. 1000 Park Drive Lawrence, PA 15055-1018 724-746-5500 Fax 724-746-0746 JUNE 2004 LW6102A Pure Networking 802.11b Wireless Mini USB Adapter CUSTOMER
WIRELESS 300N OUTDOOR POE ACCESS POINT USER MANUAL
 WIRELESS 300N OUTDOOR POE ACCESS POINT USER MANUAL MODEL 524711 INT-524711-UM-1209-02 Federal Communications Commission Interference Statement FCC Part 15 This equipment has been tested and found to comply
WIRELESS 300N OUTDOOR POE ACCESS POINT USER MANUAL MODEL 524711 INT-524711-UM-1209-02 Federal Communications Commission Interference Statement FCC Part 15 This equipment has been tested and found to comply
Express Ethernet Switch
 Jan, 2007 Express Ethernet Switch Modular Unit: LB9217A-R2 1 Port Module:LB9220C-ST-R2 LB9220C-SC-R2 8 Port Module: LB9213A LB9214A LB9215A LB9216A LB9218A LB9219A CUSTOMER SUPPORT INFORMATION Order toll-free
Jan, 2007 Express Ethernet Switch Modular Unit: LB9217A-R2 1 Port Module:LB9220C-ST-R2 LB9220C-SC-R2 8 Port Module: LB9213A LB9214A LB9215A LB9216A LB9218A LB9219A CUSTOMER SUPPORT INFORMATION Order toll-free
DG-WA3000NP. 300Mbp s Wireless LAN Access Point with PoE. User Manual
 DG-WA3000NP 300Mbp s Wireless LAN Access Point with PoE User Manual V1.0 2012-03-17 As our products undergo continuous development the specifications are subject to change without prior notice COPYRIGHT
DG-WA3000NP 300Mbp s Wireless LAN Access Point with PoE User Manual V1.0 2012-03-17 As our products undergo continuous development the specifications are subject to change without prior notice COPYRIGHT
Control your 4-post rack- or cabinet-mounted USB or PS/2 server with the compact, ServTray.
 KVT417A-R2 KVT419A-R2 ServTray Control your 4-post rack- or cabinet-mounted USB BLACK BOX or PS/2 server with the compact, easy-to-use ServTray. Includes a keyboard, mouse, LCD panel, and KVM module housed
KVT417A-R2 KVT419A-R2 ServTray Control your 4-post rack- or cabinet-mounted USB BLACK BOX or PS/2 server with the compact, easy-to-use ServTray. Includes a keyboard, mouse, LCD panel, and KVM module housed
Easily extend USB 2.0 signals over an IP network or directly over a CATx link.
 4-Port USB 2.0 Extender over LAN Easily extend USB 2.0 signals over an IP network or directly over a CATx link. Contact Information Order toll-free in the U.S. or for FREE 24/7 technical support: Call
4-Port USB 2.0 Extender over LAN Easily extend USB 2.0 signals over an IP network or directly over a CATx link. Contact Information Order toll-free in the U.S. or for FREE 24/7 technical support: Call
Featuring enhanced biometric security with two-factor authentication, providing the perfect blend of security and simplicity.
 SAC510NA SAC510SA SAC530NA Intelli-Pass User s Guide Featuring enhanced biometric security with two-factor authentication, providing the perfect blend of security and simplicity. Customer Support Information
SAC510NA SAC510SA SAC530NA Intelli-Pass User s Guide Featuring enhanced biometric security with two-factor authentication, providing the perfect blend of security and simplicity. Customer Support Information
USB Director/4-Port Hub
 MARCH 2001 IC165A IC165AE USB Director/4-Port Hub BLACK BOX R 724-746-5500 Power Bus / Local Reset Port 4 Port 3 Port 2 Port 1 Uplink USB Director CUSTOMER SUPPORT INFORMATION Order toll-free in the U.S.:
MARCH 2001 IC165A IC165AE USB Director/4-Port Hub BLACK BOX R 724-746-5500 Power Bus / Local Reset Port 4 Port 3 Port 2 Port 1 Uplink USB Director CUSTOMER SUPPORT INFORMATION Order toll-free in the U.S.:
Expand existing, leased line, polled networks without adding computer ports or communications links. Four- and eight-port models available.
 codes codes codes March TL704A 2009 TL708A codes codes codes RS-232 Modem Sharing Device Expand existing, leased line, polled networks without adding computer ports or communications links. Four- and eight-port
codes codes codes March TL704A 2009 TL708A codes codes codes RS-232 Modem Sharing Device Expand existing, leased line, polled networks without adding computer ports or communications links. Four- and eight-port
802.11n Wireless Access Point. ver.1.0
 802.11n Wireless Access Point User Manual ver.1.0 WLn-501 COPYRIGHT Copyright 2005/2006 by this company. All rights reserved. No part of this publication may be reproduced, transmitted, transcribed, stored
802.11n Wireless Access Point User Manual ver.1.0 WLn-501 COPYRIGHT Copyright 2005/2006 by this company. All rights reserved. No part of this publication may be reproduced, transmitted, transcribed, stored
Set up and manage a large, multichannel digital signage network that spans many locations.
 icompel Deployment Manager V2.2.0 Set up and manage a large, multichannel digital signage network that spans many locations. Monitor and remotely manage multiple icompel units and groups. V2.2.0 (23283M)
icompel Deployment Manager V2.2.0 Set up and manage a large, multichannel digital signage network that spans many locations. Monitor and remotely manage multiple icompel units and groups. V2.2.0 (23283M)
JUNE 2000 SW613A SW613A-K
 JUNE 2000 Customer Support Information: FREE tech support 24 hours a day, 7 days a week: Call 724-746-5500 or fax 724-746-0746. Mailing address: Black Box Corporation, 1000 Park Dr., Lawrence, PA 15055-1018
JUNE 2000 Customer Support Information: FREE tech support 24 hours a day, 7 days a week: Call 724-746-5500 or fax 724-746-0746. Mailing address: Black Box Corporation, 1000 Park Dr., Lawrence, PA 15055-1018
Copyright Black Box Corporation. All rights reserved.
 Copyright 2008. Black Box Corporation. All rights reserved. 1000 Park Drive Lawrence, PA 15055-1018 724-746-5500 Fax 724-746-0746 USB X-Tender AUGUST 2008 IC169A IC169AE CUSTOMER SUPPORT INFORMATION Order
Copyright 2008. Black Box Corporation. All rights reserved. 1000 Park Drive Lawrence, PA 15055-1018 724-746-5500 Fax 724-746-0746 USB X-Tender AUGUST 2008 IC169A IC169AE CUSTOMER SUPPORT INFORMATION Order
BLACK BOX. G.703 NTU w/10baset MARCH 2006 MT330A NETWORK SERVICES
 BLACK BOX NETWORK SERVICES MARCH 2006 MT330A G.703 NTU w/10baset G.703 NTU w/10baset Link E1 10BT Status TM CUSTOMER Order toll-free in the U.S. 24 hours, 7 A.M. Monday to midnight Friday: 877-877-BBOX
BLACK BOX NETWORK SERVICES MARCH 2006 MT330A G.703 NTU w/10baset G.703 NTU w/10baset Link E1 10BT Status TM CUSTOMER Order toll-free in the U.S. 24 hours, 7 A.M. Monday to midnight Friday: 877-877-BBOX
USB Directors RS-232
 USB Directors RS-232 JULY 2002 IC135A IC1001A IC1000A IC1002A USB Director USB Dual Port RS-232 SYSTEM STATUS USB Director USB 8-Port RS-232 SYSTEM STATUS CUSTOMER SUPPORT INFORMATION Order toll-free in
USB Directors RS-232 JULY 2002 IC135A IC1001A IC1000A IC1002A USB Director USB Dual Port RS-232 SYSTEM STATUS USB Director USB 8-Port RS-232 SYSTEM STATUS CUSTOMER SUPPORT INFORMATION Order toll-free in
User Manual. Chapter VS-2000-DEC. H.264 Decoder. Contact Information
 Chapter VS-2000-DEC H.264 Decoder User Manual Contact Information Order toll-free in the U.S. or for FREE 24/7 technical support: Call 877-877-BBOX (outside U.S. call 724-746-5500) www.blackbox.com info@blackbox.com
Chapter VS-2000-DEC H.264 Decoder User Manual Contact Information Order toll-free in the U.S. or for FREE 24/7 technical support: Call 877-877-BBOX (outside U.S. call 724-746-5500) www.blackbox.com info@blackbox.com
Extend HDMI signals over CATx cable.
 Chapter VSPX-HDMI1X4-TX VSPX-HDMI-CSRX VSPX-HDMI-RX MediaCento HX Transmitter and Receivers Extend HDMI signals over CATx cable. VSPX-HDMI-RX works with a VSPX-HDMI1X4-TX to connect an HD or 3D screen
Chapter VSPX-HDMI1X4-TX VSPX-HDMI-CSRX VSPX-HDMI-RX MediaCento HX Transmitter and Receivers Extend HDMI signals over CATx cable. VSPX-HDMI-RX works with a VSPX-HDMI1X4-TX to connect an HD or 3D screen
User s Manual. Gigabit Media Converter. Link 10/100/1000BASE-T to 100-/1000-Mbps SFP fiber connections. LGC220AE. Customer Support Information
 LGC220AE Gigabit Media Converter User s Manual Link 10/100/1000BASE-T to 100-/1000-Mbps SFP fiber connections. Customer Support Information Order toll-free in the U.S.: Call 877-877-BBOX (outside U.S.
LGC220AE Gigabit Media Converter User s Manual Link 10/100/1000BASE-T to 100-/1000-Mbps SFP fiber connections. Customer Support Information Order toll-free in the U.S.: Call 877-877-BBOX (outside U.S.
Single Channel RS-232/530/422/485/20mA Current Loop Interface
 Single Channel RS-232/530/422/485/20mA Current Loop Interface MARCH 2000 IC601C IC172C CUSTOMER SUPPORT INFORMATION Order toll-free in the U.S. 24 hours, 7 A.M. Monday to midnight Friday: 877-877-BBOX
Single Channel RS-232/530/422/485/20mA Current Loop Interface MARCH 2000 IC601C IC172C CUSTOMER SUPPORT INFORMATION Order toll-free in the U.S. 24 hours, 7 A.M. Monday to midnight Friday: 877-877-BBOX
DSLAM Chassis and Software
 NOVEMBER 2000 LRA1200A-12 DSLAM Chassis and Software CUSTOMER SUPPORT INFORMATION Order toll-free in the U.S.: Call 877-877-BBOX (outside U.S. call 724-746-5500) FREE technical support 24 hours a day,
NOVEMBER 2000 LRA1200A-12 DSLAM Chassis and Software CUSTOMER SUPPORT INFORMATION Order toll-free in the U.S.: Call 877-877-BBOX (outside U.S. call 724-746-5500) FREE technical support 24 hours a day,
twister 10MBPS MEDIA CONVERTERS
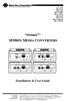 JULY 1999 LE612A-R4 LE612A-R5 LE611A-ST-R4 LE611A-ST-R5 LE615A-R4 LE615A-R5 LE611A-SMA-R4 LE611A-SC-R4 twister 10MBPS MEDIA CONVERTERS 10BASE-2 10BASE-T 10BASE-FL 10BASE-T COL PWR PWR TX SM RX 10BASE-FL
JULY 1999 LE612A-R4 LE612A-R5 LE611A-ST-R4 LE611A-ST-R5 LE615A-R4 LE615A-R5 LE611A-SMA-R4 LE611A-SC-R4 twister 10MBPS MEDIA CONVERTERS 10BASE-2 10BASE-T 10BASE-FL 10BASE-T COL PWR PWR TX SM RX 10BASE-FL
ServSwitch Universal Extender
 ACU8000A UMA1178 Rev NC ServSwitch Universal Extender Extend dual-head VGA video, stereo audio, RS-232 and up to three independent USB ports up to 400 feet (125 m) away on CATx cable. TRADEMARKS USED IN
ACU8000A UMA1178 Rev NC ServSwitch Universal Extender Extend dual-head VGA video, stereo audio, RS-232 and up to three independent USB ports up to 400 feet (125 m) away on CATx cable. TRADEMARKS USED IN
Pwr. Pwr. Pwr. 4/16 Pwr 2. Rem.F. Rem.F. Rem.F. Token Tx. Link. Link. Link. Rx Al. Rx Al. Link. RX Al RemF. Link. Link. Rx Al. Rx Al.
 DECEMBER 1999 LCL210A PS210 PS211 CityLIGHT 3U Chassis Pwr 1 10-100 10-100 10-100 10-100 10-100 10-100 Pwr Pwr Pwr 4/16 4/16 4/16 4/16 Pwr 2 Cu Lk Cu Lk Cu Lk Cu Lk Cu Lk Cu Lk Rem.F Rem.F Rem.F Cu Ins
DECEMBER 1999 LCL210A PS210 PS211 CityLIGHT 3U Chassis Pwr 1 10-100 10-100 10-100 10-100 10-100 10-100 Pwr Pwr Pwr 4/16 4/16 4/16 4/16 Pwr 2 Cu Lk Cu Lk Cu Lk Cu Lk Cu Lk Cu Lk Rem.F Rem.F Rem.F Cu Ins
HDMI Audio Extractor with EDID Mgmt
 AVR-HDMI HDMI Audio Extractor with EDID Mgmt Functions as a pass-through HDMI extender Extracts audio from the HDMI video Provides both digital and analog audio outputs Can learn and Emulate EDID from
AVR-HDMI HDMI Audio Extractor with EDID Mgmt Functions as a pass-through HDMI extender Extracts audio from the HDMI video Provides both digital and analog audio outputs Can learn and Emulate EDID from
RS-232/422/485 Single-Port PCI Card, Opto-Isolated
 RS-232/422/485 Single-Port PCI Card, Opto-Isolated MAY 2002 IC972C CUSTOMER SUPPORT INFORMATION Order toll-free in the U.S.: Call 877-877-BBOX (outside U.S. call 724-746-5500) FREE technical support 24
RS-232/422/485 Single-Port PCI Card, Opto-Isolated MAY 2002 IC972C CUSTOMER SUPPORT INFORMATION Order toll-free in the U.S.: Call 877-877-BBOX (outside U.S. call 724-746-5500) FREE technical support 24
Cable Inspector Cable Tester User Manual CICT. Customer Support Information
 CICT Cable Inspector Cable Tester User Manual Combines the functions of a high-end cable tester BLACK BOX and length measurement tester, with the capability to identify link status, link capability, and
CICT Cable Inspector Cable Tester User Manual Combines the functions of a high-end cable tester BLACK BOX and length measurement tester, with the capability to identify link status, link capability, and
Copyright Black Box Corporation. All rights reserved.
 Copyright 2006. Black Box Corporation. All rights reserved. 1000 Park Drive Lawrence, PA 15055-1018 724-746-5500 Fax 724-746-0746 DECEMBER 2006 SWI080A-R3 Network Power Switch Jr. CUSTOMER SUPPORT INFORMATION
Copyright 2006. Black Box Corporation. All rights reserved. 1000 Park Drive Lawrence, PA 15055-1018 724-746-5500 Fax 724-746-0746 DECEMBER 2006 SWI080A-R3 Network Power Switch Jr. CUSTOMER SUPPORT INFORMATION
Store, transport, charge, and sync ipads.
 TAB16C-LS TAB16CS-LS TAB32C-LS TAB32CS-LS TAB16CS-LSL TAB32CS-LSL Tablet Cart Store, transport, charge, and sync ipads. Use in schools, government, training facilities, and corporate environments. Customer
TAB16C-LS TAB16CS-LS TAB32C-LS TAB32CS-LS TAB16CS-LSL TAB32CS-LSL Tablet Cart Store, transport, charge, and sync ipads. Use in schools, government, training facilities, and corporate environments. Customer
2.4 GHz Wireless Remote Unit with Hookswitch
 2.4 GHz Wireless Remote Unit with Hookswitch HS300A HS301A FCC INFORMATION FEDERAL COMMUNICATIONS COMMISSION AND INDUSTRY CANADA RADIO FREQUENCY INTERFERENCE STATEMENTS This equipment generates, uses,
2.4 GHz Wireless Remote Unit with Hookswitch HS300A HS301A FCC INFORMATION FEDERAL COMMUNICATIONS COMMISSION AND INDUSTRY CANADA RADIO FREQUENCY INTERFERENCE STATEMENTS This equipment generates, uses,
External ADSL USB Modem Users Manual
 JULY 2001 MD5010A External ADSL USB Modem Users Manual CUSTOMER SUPPORT INFORMATION Order toll-free in the U.S.: Call 877-877-BBOX (outside U.S. call 724-746-5500) FREE technical support 24 hours a day,
JULY 2001 MD5010A External ADSL USB Modem Users Manual CUSTOMER SUPPORT INFORMATION Order toll-free in the U.S.: Call 877-877-BBOX (outside U.S. call 724-746-5500) FREE technical support 24 hours a day,
Manage and control up to 16 DVI and USB servers from your desktop.
 ServSwitch EC Series Single-Head DVI USB, 16-Port Manage and control up to 16 DVI and USB servers from your desktop. Customer Support Information Order toll-free in the U.S.: Call 877-877-BBOX (outside
ServSwitch EC Series Single-Head DVI USB, 16-Port Manage and control up to 16 DVI and USB servers from your desktop. Customer Support Information Order toll-free in the U.S.: Call 877-877-BBOX (outside
ServSwitch Wizard USB Extender
 NETWORK SERVICES January 2005 ACU5050A ServSwitch Wizard USB Extender CUSTOMER SUPPORT INFORMA- Order toll-free in the U.S. 24 hours, 7 A.M. Monday to midnight Friday: 877-877-BBOX FREE technical support,
NETWORK SERVICES January 2005 ACU5050A ServSwitch Wizard USB Extender CUSTOMER SUPPORT INFORMA- Order toll-free in the U.S. 24 hours, 7 A.M. Monday to midnight Friday: 877-877-BBOX FREE technical support,
User Manual v icompel Deployment Manager (IDM) v Customer Support Information
 IDM-AP-100 IDM-AP-500 IDM-AP-1000 IDM-AP-1500 IDM-VM-100 IDM-VM-500 IDM-VM-1000 IDM-VM-1500 icompel Deployment Manager (IDM) v3.1.0 User Manual v3.1.0 Customer Support Information Order toll-free in the
IDM-AP-100 IDM-AP-500 IDM-AP-1000 IDM-AP-1500 IDM-VM-100 IDM-VM-500 IDM-VM-1000 IDM-VM-1500 icompel Deployment Manager (IDM) v3.1.0 User Manual v3.1.0 Customer Support Information Order toll-free in the
Voice Conferencing System
 MARCH 1995 AC910A Voice Conferencing System 1 GHI 4 PRS 7 ABC 2 JKL 5 TUV 8 DEF OPER * 0 3 MNO 6 WXY 9 ON/ OFF # MUTE RE- DIAL FLASH VOL + VOL - CUSTOMER SUPPORT INFORMATION Order toll-free in the U.S.
MARCH 1995 AC910A Voice Conferencing System 1 GHI 4 PRS 7 ABC 2 JKL 5 TUV 8 DEF OPER * 0 3 MNO 6 WXY 9 ON/ OFF # MUTE RE- DIAL FLASH VOL + VOL - CUSTOMER SUPPORT INFORMATION Order toll-free in the U.S.
Clever Code-Operated Switch
 MARCH 1998 TS104A Clever Code-Operated Switch Clever Code Operated Switch PORT 2 PORT 1 CUSTOMER SUPPORT INFORMATION Order toll-free in the U.S.: Call 877-877-BBOX (outside U.S. call 724-746-5500) FREE
MARCH 1998 TS104A Clever Code-Operated Switch Clever Code Operated Switch PORT 2 PORT 1 CUSTOMER SUPPORT INFORMATION Order toll-free in the U.S.: Call 877-877-BBOX (outside U.S. call 724-746-5500) FREE
Copyright Black Box Corporation. All rights reserved.
 Copyright 2004. Black Box Corporation. All rights reserved. 1000 Park Drive Lawrence, PA 15055-1018 724-746-5500 Fax 724-746-0746 AUGUST 2004 LEP0002A LEP0003A LEP0003A-EU LEP0003A-UK LEP0006A LEP0006A-EU
Copyright 2004. Black Box Corporation. All rights reserved. 1000 Park Drive Lawrence, PA 15055-1018 724-746-5500 Fax 724-746-0746 AUGUST 2004 LEP0002A LEP0003A LEP0003A-EU LEP0003A-UK LEP0006A LEP0006A-EU
Voice Pro JANUARY 2001 FX700A FX701A FX702A CUSTOMER SUPPORT INFORMATION
 JANUARY 2001 FX700A FX701A FX702A Voice Pro CUSTOMER SUPPORT INFORMATION Order toll-free in the U.S.: Call 877-877-BBOX (outside U.S. call 724-746-5500) FREE technical support 24 hours a day, 7 days a
JANUARY 2001 FX700A FX701A FX702A Voice Pro CUSTOMER SUPPORT INFORMATION Order toll-free in the U.S.: Call 877-877-BBOX (outside U.S. call 724-746-5500) FREE technical support 24 hours a day, 7 days a
SCSI Fiber Optic Extenders
 MAY 1999 IC507A IC508A SCSI Fiber Optic Extenders LINK ACTIVE BUS ACTIVE LINK ERROR POWER SCSI FIBER OPTIC EXTENDER CUSTOMER SUPPORT INFORMATION Order toll-free in the U.S.: Call 877-877-BBOX (outside
MAY 1999 IC507A IC508A SCSI Fiber Optic Extenders LINK ACTIVE BUS ACTIVE LINK ERROR POWER SCSI FIBER OPTIC EXTENDER CUSTOMER SUPPORT INFORMATION Order toll-free in the U.S.: Call 877-877-BBOX (outside
Chapter. HD View. AC3000A-R2 AC3016A-R2 Series
 Chapter AC3000A-R2 AC3016A-R2 Series HD View Combines video, audio, and serial functions for distributing real-time multimedia content from a player to multiple screens up to 1000 feet (300 m) away. Customer
Chapter AC3000A-R2 AC3016A-R2 Series HD View Combines video, audio, and serial functions for distributing real-time multimedia content from a player to multiple screens up to 1000 feet (300 m) away. Customer
Display standard single- or dual-link DVI input across four output monitors.
 VSC-VPLEX4 VideoPlex4 Video Wall Controller Display standard single- or dual-link DVI input across four output monitors. Each output can be driven as DVI or analog RGB, and can represent an arbitrary crop
VSC-VPLEX4 VideoPlex4 Video Wall Controller Display standard single- or dual-link DVI input across four output monitors. Each output can be driven as DVI or analog RGB, and can represent an arbitrary crop
2-Wire Short-Range DSL Line Driver (HDSL with 10BASE-T)
 NOVEMBER 2001 ME0006A-10BT 2-Wire Short-Range DSL Line Driver (HDSL with 10BASE-T) CUSTOMER SUPPORT INFORMATION Order toll-free in the U.S.: Call 877-877-BBOX (outside U.S. call 724-746-5500) FREE technical
NOVEMBER 2001 ME0006A-10BT 2-Wire Short-Range DSL Line Driver (HDSL with 10BASE-T) CUSTOMER SUPPORT INFORMATION Order toll-free in the U.S.: Call 877-877-BBOX (outside U.S. call 724-746-5500) FREE technical
COPYRIGHT LIMITED WARRANTY
 COPYRIGHT Copyright 2008/2009 by Hawking Technologies, Inc. All rights reserved. No part of this publication may be reproduced, transmitted, transcribed, stored in a retrieval system, or translated into
COPYRIGHT Copyright 2008/2009 by Hawking Technologies, Inc. All rights reserved. No part of this publication may be reproduced, transmitted, transcribed, stored in a retrieval system, or translated into
User Manual. ControlBridge Wired Touch Panel Desk
 CB-TOUCH7-T CB-TOUCH12-T ControlBridge Wired Touch Panel Desk User Manual Control and Manage Critical Systems using the ControlBridge Wired Touch Panel Desk along with the ControlBridge Processor. Contact
CB-TOUCH7-T CB-TOUCH12-T ControlBridge Wired Touch Panel Desk User Manual Control and Manage Critical Systems using the ControlBridge Wired Touch Panel Desk along with the ControlBridge Processor. Contact
Simplify and save. Use a wired or wireless network to extend HD-quality digital signage
 January 2010 AVX-DVI-IP-TA AVX-DVI-IP-TB AVX-DVI-IP-RA MediaCento IP Video and Audio over IP Transmitters and Receiver Simplify and save. Use a wired or wireless network BLACKcontent. BOX to extend HD-quality
January 2010 AVX-DVI-IP-TA AVX-DVI-IP-TB AVX-DVI-IP-RA MediaCento IP Video and Audio over IP Transmitters and Receiver Simplify and save. Use a wired or wireless network BLACKcontent. BOX to extend HD-quality
Compact modules which allow you to place your high resolution video display and peripherals up to 492 feet from your system.
 ACU5700A DVI/USB Extender Compact modules which allow you to place your high resolution video display and peripherals up to 492 feet from your system. Extend video resolutions up to 1920 x 1200 @ 60Hz
ACU5700A DVI/USB Extender Compact modules which allow you to place your high resolution video display and peripherals up to 492 feet from your system. Extend video resolutions up to 1920 x 1200 @ 60Hz
Broadband Router MARCH 2003 LR9601A CUSTOMER SUPPORT INFORMATION
 MARCH 2003 LR9601A Broadband Router CUSTOMER SUPPORT INFORMATION Order toll-free in the U.S.: Call 877-877-BBOX (outside U.S. call 724-746-5500) FREE technical support 24 hours a day, 7 days a week: Call
MARCH 2003 LR9601A Broadband Router CUSTOMER SUPPORT INFORMATION Order toll-free in the U.S.: Call 877-877-BBOX (outside U.S. call 724-746-5500) FREE technical support 24 hours a day, 7 days a week: Call
THE SERVSWITCH FAMILY
 THE SERVSWITCH FAMILY Welcome to the ServSwitch Family! Thank you for purchasing a BLACK BOX ServSwitch Brand Mini CAT5 KVM Extender model! We appreciate your business, and we think you ll appreciate the
THE SERVSWITCH FAMILY Welcome to the ServSwitch Family! Thank you for purchasing a BLACK BOX ServSwitch Brand Mini CAT5 KVM Extender model! We appreciate your business, and we think you ll appreciate the
Secure Site Remote Console Port & Power Manager User s Guide
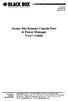 July 2007 SW549A-R2 SW549AE-R2 Secure Site Remote Console Port & Power Manager User s Guide CUSTOMER SUPPORT INFORMATION Order toll-free in the U.S.: Call 877-877-BBOX (outside U.S. call 724-746-5500)
July 2007 SW549A-R2 SW549AE-R2 Secure Site Remote Console Port & Power Manager User s Guide CUSTOMER SUPPORT INFORMATION Order toll-free in the U.S.: Call 877-877-BBOX (outside U.S. call 724-746-5500)
NOVEMBER 2000 SW625A-R2 SW626A-R2. Doc. No Rev. B
 NOVEMBER 2000 SW625A-R2 SW626A-R2 Doc. No. 590-033 Rev. B Customer Support Information: FREE tech support 24 hours a day, 7 days a week: Call 724-746-5500 or fax 724-746-0746. Mailing address: Black Box
NOVEMBER 2000 SW625A-R2 SW626A-R2 Doc. No. 590-033 Rev. B Customer Support Information: FREE tech support 24 hours a day, 7 days a week: Call 724-746-5500 or fax 724-746-0746. Mailing address: Black Box
