300Mbps Wireless N VDSL2 Modem Router. User Guide
|
|
|
- Jason Black
- 5 years ago
- Views:
Transcription
1 300Mbps Wireless N VDSL2 Modem Router User Guide 1
2 Copyright Statement 2017 Shenzhen Tenda Technology Co., Ltd. All rights reserved. is a registered trademark legally held by Shenzhen Tenda Technology Co., Ltd. Other brand and product names mentioned herein are trademarks or registered trademarks of their respective holders. Copyright of the whole product as integration, including its accessories and software, belongs to Shenzhen Tenda Technology Co., Ltd. No part of this publication can be reproduced, transmitted, transcribed, stored in a retrieval system, or translated into any language in any form or by any means without the prior written permission of Shenzhen Tenda Technology Co., Ltd. Disclaimer Pictures, images and product specifications herein are for references only. To improve internal design, operational function, and/or reliability, Tenda reserves the right to make changes to the products without obligation to notify any person or organization of such revisions or changes. Tenda does not assume any liability that may occur due to the use or application of the product described herein. Every effort has been made in the preparation of this document to ensure accuracy of the contents, but all statements, information and recommendations in this document do not constitute a warranty of any kind, express or implied. I
3 Preface Thank you for choosing Tenda! Please read this user guide before you start with V300. Conventions The typographical elements that may be found in this document are defined as follows. Item Presentation Example Cascading menus > System > Live Users Parameter and value Bold Set User Name to Tom. Variable Italic Format: XX:XX:XX:XX:XX:XX UI control Bold On the Policy page, click the OK button. Message The Success message appears. The symbols that may be found in this document are defined as follows. Symbol Meaning This format is used to highlight information of importance or special interest. Ignoring this type of note may result in ineffective configurations, loss of data or damage to device. This format is used to highlight a procedure that will save time or resources. Acronyms and Abbreviations Acronym or Abbreviation ADSL ARP ATM DDNS DHCP DSL DLNA DMZ DNS Full Spelling Asymmetric Digital Subscriber Loop Address Resolution Protocol Asynchronous Transfer Mode Dynamic Domain Name System Dynamic Host Configuration Protocol Digital Subscriber Loop Digital Living Network Alliance Demilitarized Zone Domain Name System II
4 Acronym or Abbreviation IEEE IP IPTV ISP LAN L2TP MPPE PPP PPPoE PPTP RIP SIP SSID STB URL VDSL2 VLAN VoIP VPN WPS Full Spelling Institute of Electrical and Electronics Engineers Internet Protocol Internet Protocol Television Internet Service Provider Local Area Network Layer 2 Tunneling Protocol Microsoft Point-to-Point Encryption Point To Point Protocol Point-to-Point Protocol over Ethernet Point to Point Tunneling Protocol Routing Information Protocol Session Initiation Protocol Service Set Identifier Set Top Box Uniform Resource Locator Very-high-bit-rate Digital Subscriber Loop Virtual Local Area Network Voice over Internet Protocol Virtual Private Network WiFi Protected Setup Additional Information For more information, search this product model on our website at Technical Support If you need more help, contact us by any of the following means. We will be glad to assist you as soon as possible. Global: (86) Canada: support@tenda.cn III
5 Hotline Hong Kong: Website Skype tendasz IV
6 Contents 1 Get to Know the Device Overview Features Packing List Appearance Front Panel Rear panel Product Label Quick Setup Connecting the Device to the Internet Phone Cable Connection Ethernet Cable Connection G/4G Dongle Connecting the Device to a Client Wireless Connection Wired Connection Login Setting Up an Internet Connection Phone Cable Connection Ethernet Cable Connection G/4G Dongle Wireless Setup Device Info Summary WAN Statistics Route ARP V
7 3.6 DHCP Advanced Setup Layer2 Interface Setting the PTM Interface Setting the ATM Interface Setting the Ethernet Interface WAN Service Setting WAN Service for PTM Interface Setting WAN Service for ATM Interface Setting WAN Service for Ethernet Interface WAN 3G/4G VPN L2TP Client PPTP Client LAN IPv IPv NAT Virtual Server Port Triggering DMZ Host Multi-NAT UPnP Security DoS Defence IP Filtering MAC Filtering Parental Control Time Restriction URL Filter ALG VI
8 4.10 Bandwidth Conrtol Quality of Service QoS Queue QoS Classification Routing Default Gateway Static Route RIP DNS DNS Server Dynamic DNS DSL DLNA Storage Service Interface Grouping IP Tunnel IPv6inIPv IPv4inIPv IPSec Certificate Local Trusted CA Multicast IPTV ATM Interface ETH Interface PTM Interface Wireless Basic Enabling multiple SSID Security VII
9 5.2.1 WPS Setup Manual Setup AP MAC Filter Wireless Bridge Access Point Wireless Bridge Client List Diagnostics Ping Test Traceroute Nslookup Diagnostics Management Backup Settings Backup Restore Backup Restore Default Passwords System Log Viewing System Logs Configuring System Logs SNMP Agent TR-069 Client Internet Time Schedule Reboot Access Control Update Firmware Upgrading the Firmware Locally Upgrading the Firmware Using FTP Upgrading the Firmware Using TFTP Reboot VIII
10 8 Appendix Connecting a Computer to the WiFi Network Windows Windows Windows XP Configuring the Computer Windows Windows Windows XP FAQ VPI/VCI List VLAN List Safety and Emission Statement IX
11 1 Get to Know the Device 1.1 Overview V300 can serve as a VDSL2 modem with high downstream speed of 100 Mbps, a 300 Mbps wireless router, or a 4-port switch which can meet various demands. With 2 external high gain omni-directional antennas, V300 can provide wide wireless coverage. It can support multiple internet connection types, including phone cables, Ethernet cables as well as 3G/4G dongle backup. User-friendly web UI allows you to configure the modem router easily. 1.2 Features All-in-one device combines a VDSL2 modem, wired router, wireless router and switch Ethernet and VDSL uplinks: Access the internet via DSL port or WAN port (RJ45 port) Multiple internet connection types: Bridging, PPPoE, IPoE, PPPoA, and IPoA Tenda Quick Setup Wizard for easy installation and configuration Up to 300 Mbps wireless transmission speed for excellent HD video streaming and online gaming Compatible with b/g/n Wireless devices One-key WPS ensures quick and secure wireless network connection USB port lets you access and share files through an attached USB storage device Port 1 can function either as a LAN or a WAN port Port 4 can function either as a LAN or an IPTV port QoS feature helps prioritize media streaming and gaming applications for best entertainment experience Parental Control controls internet access of children using flexible and customizable filter settings 6 kv lightning-proof design fits into lightning-intensive environment Advanced Features: IPv6, DDNS, virtual server, DMZ, port triggering, IP filter, MAC filter, UPnP, and so on. 1
12 1.3 Packing List The package should contain the following items: Wireless Modem Router * 1 Phone cable * 2 Ethernet cable * 1 Splitter * 1 Installation Guide * 1 Power adapter * 1 If any item is incorrect, missing or damaged, please keep the original package and contact the vendor. 1.4 Appearance Front Panel LED Indicator Color Status Description Red Solid on The device is starting. PWR Blinking The device is upgrading. Green Solid on The device is working properly. Red Solid on No internet access. INTERNET Green Solid on The device is connected to the internet successfully. Blinking Data is being transmitted. 2
13 Green Solid on A USB device is properly connected and ready. USB Blinking Data is being transmitted. Off No USB device is detected, or the USB device is ejected. Green Solid on for 2 mins->off A WPS connection is established. WPS Blinking The device is performing WPS negotiation. Off The WPS feature is disabled, or the WPS feature is enabled but the device does not perform WPS negotiation. Green Solid on The wireless feature is enabled. WLAN Blinking Data is being transmitted wirelessly. Off The wireless feature is disabled. Green Solid on This port is properly connected. 1-4 Blinking Off This port is transmitting data. No connection is detected on this port. Green Solid on DSL negotiation is completed. DSL Blinking The device is doing DSL negotiation. Off No connection is detected on the DSL port. This LED is reserved. 3
14 1.4.2 Rear panel Button/Port Description ON/OFF This button is used to turn on/off the modem router. PWR The power jack is used to connect to the included power adapter for power supply. WLAN This button is used to enable or disable the wireless feature. WPS Enable the WPS function on the web UI of the modem router. Press this button for 3 seconds and then release it to perform the WPS negotiation process. Within 2 minutes after pressing the button, enable the wireless device s WPS feature to establish WPS connection. 1 This port serves as a LAN port by default. But if your link type is Ethernet, it serves as a WAN port. 2/3 LAN Ports. Used to connect to computers, switches, and so on. 4 If you enable IPTV feature of the modem router, this port serves as an IPTV port. Otherwise, it is a LAN port. DSL RJ11 port. Used to connect the modem router to the internet via a phone cable. RST *On the bottom panel of the modem router Press this button for about 6 seconds and then release it to restore factory settings. Please use the included power adapter for power supply to prevent device damage. 4
15 1.4.3 Product Label : Default login user name and password: When you log in to the web UI of the modem router, this information is required. 2: Default login IP address of the modem router. 3: MAC address of the modem router 4: Default wireless network name of the modem router 5
16 2 Quick Setup 2.1 Connecting the Device to the Internet Phone Cable Connection If you want to use phone service and internet service concurrently, connect the modem router as follows: Step 1 Step 2 Step 3 Step 4 Connect the LINE port of the included splitter to the cable connected to your ISP. Connect the PHONE port of the splitter to your telephone. Connect the MODEM port of the splitter to the DSL port of the modem router. Power on the modem router. --End If you do not need to use the phone service, directly connect the phone cable to the DSL port of the modem router Ethernet Cable Connection When the modem router only functions as a wireless router, connect the modem router as follows: 6
17 Connect the port 1 of the modem router to the internet G/4G Dongle Insert a 3G/4G dongle provided by your ISP into USB port of the modem router for internet access. 2.2 Connecting the Device to a Client Wireless Connection This label is on the bottom of the modem router. Use your smart device to search and connect to the default SSID (WiFi name) of the modem router. There is no WLAN Key (WiFi password) by default. If either the SSID or WLAN key is changed, the wireless device is required to connect to the modem router again. 7
18 2.2.2 Wired Connection Connect your computer to an available LAN port (port 1, 2, 3, or 4) of the modem router. 2.3 Login Step 1 Start a web browser on the computer connected to the modem router, enter in the address bar and press Enter on the keyboard. You d better configure the modem router on a computer that connected to the modem router via an Ethernet cable. Step 2 Enter the default login user name and password (both are admin), and click Login. --End 8
19 2.4 Setting Up an Internet Connection Phone Cable Connection If you connect the modem router to the internet via a phone cable, refer to the configuration in this part to complete your internet settings. VDSL If the link type your internet service provider (ISP) provided to you is VDSL, follow the procedure below: Step 1 Step 2 Step 3 Log in to the web UI and enter the Home page. Link Type: Select VDSL. Connection Type: Select a connection type according to the instructions in the table below, and set the related internet parameters. Connection Type Description PPPoE IPoE Bridge Dynamic IP Static IP Select this type if your ISP provides a user name and password to you for internet access. Select this type if your ISP does not provide any parameters to you for internet access. Select this type if your ISP provides a static IP address and other related information to you for internet access. Select this type when this device only serves as a modem, and you want to set up a dial-up connection or enter other internet parameters directly on your computer for internet access. 9
20 Step 4 Click OK on the bottom of the page to apply the settings. --End ADSL If the link type your ISP provided to you is ADSL, follow the procedures below: Step 1 Step 2 Step 3 Log in to the web UI and enter the Home page. Link Type: Select ADSL. Connection Type: Select a connection type according to the instructions in the table below, and complete the related internet parameters. Connection Type PPPoE PPPoA IPoE (IP over Ethernet) IPoA (IP over ATM) Bridge Dynamic IP Static IP Static IP Description If your ISP provides a user name and password to you for internet access, your connection type may be PPPoE or PPPoA. Contact your ISP for details. Select this type if your ISP does not provide any parameters to you for internet access. If your ISP provides a static IP address and other related information to you for internet access, your connection type may be IPoE or IPoA, contact your ISP for details. Select this type when this device only serves as a modem, and you want to set up a dial-up connection or enter other internet parameters directly on your computer for internet access. Step 4 Step 5 Step 6 Step 7 Country/Region: Select your country or region. ISP: Select your ISP. Enter the related internet parameters provided by your ISP. Click OK on the bottom of the page to apply the settings. --End If your country/region and ISP are not available in the drop-down list, select Other, and enter the VPI and VCI manually. If you do not know the VPI and VCI, contact your ISP for help Ethernet Cable Connection If you connect the modem router to the internet via an Ethernet cable, refer to the configuration in this part to complete your internet settings. In this case, this device only serves as a wireless router. 10
21 PPPoE Use this type if you can access the internet only after setting up a dial-up connection on the computer using a user name and password provided by your ISP. Step 1 Step 2 Step 3 Step 4 Step 5 Log in to the web UI and enter the Home page. Link Type: Select Ethernet. Connection Type: Select PPPoE. Enter the user name and password. Click OK on the bottom of the page to apply the settings. --End 11
22 IPoE Dynamic IP Use this type if you can access the internet without setting any information on your computer. Step 1 Step 2 Step 3 Step 4 Step 5 Log in to the web UI and enter the Home page. Link Type: Select Ethernet. Connection Type: Select IPoE. Address Mode: Select Dynamic IP. Click OK on the bottom of the page to apply the settings. --End Static IP Use this type if you can access the internet only after setting a static IP address and other related information on your computer. Step 1 Log in to the web UI and enter the Home page. 12
23 Step 2 Step 3 Step 4 Step 5 Step 6 Link Type: Select Ethernet. Connection Type: Select IPoE. Address Mode: Select Static IP. Enter the static IP address, and other related parameters. Click OK on the bottom of the page to apply the settings. --End Bridge Select this type when this device only serves as a switch, and you want to set up a dial-up connection or enter other internet parameters directly on your computer for internet access. Step 1 Step 2 Step 3 Step 4 Log in to the web UI and enter the Home page. Link Type: Select Ethernet. Connection Type: Select Bridge. Click OK on the bottom of the page to apply the settings. --End G/4G Dongle If you connect the modem router to the internet via a 3G/4G dongle, refer to the configuration in this part to complete your internet settings. 13
24 Step 1 Step 2 Step 3 Step 4 Step 5 Step 6 Log in to the web UI and enter the Home page. Link Type: Select 3G/4G. Country: Select your country. ISP: Select your ISP. (Optional) APN/Dial number/username/password: Generally, if you select a correct country and ISP, the necessary parameters can be automatically filled in. If not, enter them manually according to the internet parameters your ISP provided. Click OK on the bottom of the page to apply the settings. --End 2.5 Wireless Setup The wireless feature is enabled by default. The default SSID of the modem router is Tenda_XXXXXX, where XXXXXX is the last six characters of the MAC address of the modem router. There is no Wireless Key (WiFi password) by default. But there is a preset WiFi password in the Wireless Key box. It takes effects when the OK button on the bottom of the page is clicked. 14
25 To customize a WiFi name and password: Step 1 Step 2 Step 3 Step 4 Log in to the web UI and enter the Home page. Enter a new WiFi name in the Wireless SSID box. Enter a new WiFi password in the Wireless Key box. Click OK to apply the settings. --End To disable wireless feature: Deselect the Wireless Enable option, and click OK. When the wireless feature is disabled, wireless device cannot connect to the modem router wirelessly. 15
26 3 Device Info 3.1 Summary Here you can view WAN status, xdsl information, and the device information 3.2 WAN Here you can view the WAN Information including Interface, Description, Type, IGMP, NAT, Firewall, Status, IPv4 Address and VLAN ID. 16
27 3.3 Statistics Here you can view the packets received and transmitted on LAN port, WAN port, DSL port, and USB port. Statistics--LAN: Displays the packets received and transmitted on the LAN ports. Click Reset Statistics to clear the current statistics. Statistics--WAN: Displays the packets received and transmitted on the WAN port. Click Reset Statistics to clear the current statistics. 17
28 Statistics--xDSL: Displays the packets received and transmitted on the DSL port. Click Reset Statistics to clear the current statistics. 18
29 Statistics 3G/4G: Displays the packets received and transmitted on the USB port. Click Clear to clear the current statistics. 19
30 3.4 Route Here you can view the route table 3.5 ARP Here you can view the IP and MAC addresses of the devices connected to the modem router either in wired manner or in wireless manner. 20
31 3.6 DHCP Here you can view the DHCP leases, including IP and MAC addresses of the devices, hostnames and remaining lease time. 21
32
33 Step 3 And then refer to Setting WAN Service for PTM Interface to configure the WAN service for internet access. --End Setting the ATM Interface Log in to the web UI, choose Advanced > Advanced Setup > Layer2 Interface > ATM to enter the following page. Step 1 Click Add. 1. Enter the VPI and VCI values. 2. Select a DSL Link Type according to the instructions in the table below, and leave other options unchanged. Select EoA when your link type is PPPoE, IPoE, or Bridge. 3. Click Apply/Save on the bottom of the page. 23
34 Connection Type PPPoE (PPP over Ethernet) PPPoA (PPP over ATM) Description If your ISP (ISP) provides a user name and password to you for internet access, your connection type may be PPPoE or PPPoA, contact your ISP for details. IPoE (IP over Ethernet) IPoA (IP over ATM) Bridge Dynamic IP Static IP Static IP Select this type if your ISP does not provide any parameters to you for internet access. If your ISP provides a static IP address and other related information to you for internet access, your connection type may be IPoE or IPoA, contact your ISP for details. Select this type when this device only serves as a modem, and you want to set up a dial-up connection or enter other internet parameters directly on your computer for internet access. Step 2 And then refer to Setting WAN Service for ATM Interface to configure the WAN service for internet access. --End If you are unsure about the VPI/VCI parameters, refer to Appendix 8.4 VPI/VCI List. If the ISP and the VPI/VCI information are not available here, ask your ISP to provide it Setting the Ethernet Interface Log in to the web UI, choose Advanced > Advanced Setup > Layer2 Interface > Ethernet to enter the following page. 24
35 Step 1 Step 2 Click Add. Click Apply/Save. Step 3 And then refer to Setting WAN Service for Ethernet Interface to configure the WAN service for internet access. --End 4.2 WAN Service Choose Advanced > Advanced Setup > WAN Service to enter the WAN Service page Setting WAN Service for PTM Interface Log in to the web UI, choose Advanced > Advanced Setup > WAN Service to enter the following page. Step 1 Click Add. 25
36 Step 2 Step 3 Select the interface you create in Layer2 Interface which is ptm0/(0_1_1) in this example. Click Next. Step 4 Connection Type Select a WAN service type according to the instructions in the table below. Here take PPPoE as an example. Description PPP over Ethernet (PPPoE) Select this type if your ISP (ISP) provides a user name and password to you for internet access. IP over Ethernet Bridging Dynamic IP Static IP Select this type if your ISP does not provide any parameters to you for internet access. Select this type if your ISP provides a static IP address and other related information to you for internet access. Select this type when this device only serves as a modem, and you want to set up a dial-up connection or enter other internet parameters directly on your computer for internet access. Step 5 Step 6 Select PPP over Ethernet. Specify the 802.1P priority and 802.1Q VLAN ID parameters. If you are unsure about the 802.1P priority and 802.1Q VLAN ID parameters, refer to Appendix 8.5 VLAN List. If the parameters are not available, ask your ISP to provide it. Step 7 Step 8 Network Protocol Selection: Select your network protocol type. The modem router supports three types of network protocol: IPv4 Only, IPv4&IPv6, and IPv6 Only. Here take IPv4 Only as an example. Click Next. 26
37 Step 9 PPP Username/PPP Password/: Enter the PPPoE user name and password provided by your ISP. Step 10 PPPoE Service Name: Enter the PPPoE service name if it is provided. Step 11 MAC Clone If you can only access the internet via a specified computer, it may indicate that your ISP binds the internet service to the MAC address of the computer to restrict access. In this case, you need to clone the MAC address of this computer to the modem router for internet access. Procedure 1 Select the MAC address box. 27
38 2 Enter the MAC address of the computer. If you use this computer to configure the modem router, you can directly click Clone MAC to copy the MAC address to the modem router. Step 12 Click Next. Step 13 Leave the configuration unchanged, and click Next. Step 14 Enter the DNS IP addresses information if it is provided by your ISP. If not, leave then blank. Step 15 Click Next. 28
39 Step 16 Check the parameters you select or set, and click Apply/Save. --End The WAN service you set is shown on the WAN Service page Setting WAN Service for ATM Interface Log in to the web UI, choose Advanced > Advanced Setup > WAN Service to enter the following page. 29
40 Step 1 Step 2 Step 3 Click Add. Select ATM interface you create on the Layer2 Interface page which is atm0/(0_0_35) in this example. Click Next. Step 4 Connection Type Select a WAN service type according to the instructions in the table below. Here take PPPoE as an example. Description PPP over Ethernet (PPPoE) Select this type if your ISP provides a user name and password to you for internet access. IP over Ethernet Bridging Dynamic IP Static IP Select this type if your ISP does not provide any parameters to you for internet access. Select this type if your ISP provides a static IP address and other related information to you for internet access. Select this type when this device only serves as a modem, and you want to set up a dial-up connection or enter other internet parameters directly on your computer for internet access. Step 5 Step 6 Step 7 Select PPP over Ethernet. Network Protocol Selection: Select your network protocol type. The modem router provides three types of network protocol: IPv4 Only, IPv4&IPv6, and IPv6 Only. Here take IPv4 Only as an example. Click Next. 30
41 Step 8 Step 9 PPP Username/PPP Password/: Enter the PPPoE user name and password provided by your ISP. PPPoE Service Name: Enter the PPPoE service name if it is provided. Step 10 MAC Clone If you can only access the internet via a specified computer, it may indicate that your ISP binds the internet service to the MAC address of the computer to restrict access. In this case, you need to clone the MAC address of this computer to the modem router for internet access. Procedure 1 Select the MAC address box. 31
42 2 Enter the MAC address of the computer. If you use this computer to configure the modem router, you can directly click Clone MAC to copy the MAC address to the modem router. Step 11 Click Next. Step 12 Leave the configuration unchanged, and click Next. Step 13 Enter the DNS IP addresses information if they are provided by your ISP. If not, leave then blank. Step 14 Click Next. 32
43 Step 15 Check the parameters you select or set, and click Apply/Save. --End The WAN service you set is shown on the WAN Service page. 33
44 4.2.3 Setting WAN Service for Ethernet Interface Log in to the web UI, choose Advanced > Advanced Setup > WAN Service to enter the following page. Step 1 Step 2 Step 3 Click Add. Select the interface you create in Layer2 Interface which is LAN1/LAN1 in this example. Click Next. Step 4 Connection Type Select a WAN service type according to the instructions in the table below. Here take PPPoE as an example. Description PPP over Ethernet (PPPoE) Select this type if your ISP provides a user name and password to you for internet access. IP over Ethernet Dynamic IP Select this type if your ISP does not provide any parameters to you for internet access. 34
45 Static IP Select this type if your ISP provides a static IP address and other related information to you for internet access. Bridging Step 5 Step 6 Step 7 Select PPP over Ethernet. Select this type when this device only serves as a modem, and you want to set up a dial-up connection or enter other internet parameters directly on your computer for internet access. Network Protocol Selection: Select your network protocol type. The modem router provides three types of network protocol: IPv4 Only, IPv4&IPv6, and IPv6 Only. Here take IPv4 Only as an example. Click Next. Step 8 Step 9 PPP Username/PPP Password/: Enter the PPPoE user name and password provided by your ISP. (Optional) PPPoE Service: Enter the PPPoE service name if it is provided. 35
46 Step 10 MAC Clone If you can only access the internet via a specified computer, it may indicate that your ISP binds the internet service with the MAC address of the computer to restrict access. In this case, you need to clone the MAC address of this computer to the modem router for internet access. Procedure 1 Select the MAC address box. 2 Enter the MAC address of the computer. If you use this computer to configure the modem router, you can directly click Clone MAC to copy the MAC address to the modem router. Step 11 Click Next. Step 12 Leave the configuration unchanged, and click Next. Step 13 Enter the DNS IP addresses information if they are provided by your ISP. If not, leave then blank. Step 14 Click Next. 36
47 Step 15 Check the parameters you select or set, and click Apply/Save. --End The WAN service you set is shown on the WAN Service page. 37
48 4.3 WAN 3G/4G If you connect the modem router to the internet via a 3G/4G dongle, and do not complete the internet settings in Quick Setup > 3G/4G Dongle, you can refer to the configuration in this part. Choose Advanced > Advanced Setup > WAN 3G/4G to enter the configuration page. Step 1 Step 2 Step 3 Select your country and ISP. APN/Dial number/username/password/pin Code: Generally, if you select correct country and ISP, the necessary parameters can be automatically filled in. If not, set them manually based on the internet parameters provided by your ISP. Click Apply/Save. 38
49 --End 4.4 VPN A VPN is a virtual private network set up over a public network (usually the internet). This modem router can function as a PPTP/L2TP client. The following section describes how to configure the router as a PPTP/L2TP client. If you set up a PPTP/L2TP server, you can enable PPTP/L2TP client function to help you visit the PPTP/L2TP server L2TP Client Choose Advanced > Advanced Setup > VPN > L2TP Client to enter the configuration page. Step 1 Click Add. 39
50 Step 2 Step 3 Set Tunnel Name and L2TP Server IP address/domain name based on the information set on the L2TP server, and select an Associated WAN Interface. Click Next. Step 4 Step 5 Set PPP Username, PPP Password, and Service Name based on the information set on the L2TP server. Click Next. 40
51 Step 6 Click Next. Step 7 Enter the DNS IP addresses information if there is. If not, leave them blank. Step 8 Check the parameters you select or set, and click Apply/Save. 41
52 --End The L2TP WAN service you set is shown on the L2TP Client page PPTP Client Choose Advanced > Advanced Setup > VPN > PPTP Client to enter the configuration page. 42
53 Step 1 Click Add. Step 2 Step 3 Set Tunnel Name and L2TP Server IP address/domain name based on the information set on the PPTP server, and select an Associated WAN Interface. Click Next. Step 4 Step 5 Set PPP Username, PPP Password, and Service Name based on the information set on the PPTP server. Click Next. 43
54 Step 6 Click Next. Step 7 Enter the DNS IP addresses information if there is. If not, leave then blank. 44
55 Step 8 Check the parameters you select or set, and click Apply/Save. --End The PPTP WAN service you set is shown in the PPTP Client page. 45
56 4.5 LAN Here you can configure the LAN IP Address settings. This IP address is to be used to log in to the web UI of the modem router IPv4 Choose Advanced > Advanced Setup > LAN to enter the configuration page. 46
57 Parameter IP Address Subnet Mask Enable IGMP Snooping Disable DHCP Server Description It specifies the LAN IP address of the modem router, that is, the login address of the web UI of the modem router. The LAN subnet mask of the modem router. It specifies the network segment of the LAN. Check to enable the IGMP Snooping feature and select either of the following two modes: Standard Mode and Blocking Mode. It indicates that the modem router won t assign IP addresses to its clients. These devices can access the internet only after IP addresses are manually set on them. Manual IP address setting is complicated and may easily cause IP conflicts. Generally, it is recommended that you enable the DHCP server. It indicates that the modem router can assign IP addresses to connected devices. Enable DHCP Server Start IP Address: Specify the start IP address of the IP address pool of the DHCP server. End IP Address: Specify the end IP address of the range for the IP address pool of the DHCP server. Primary/Secondary DNS Server Leased Time Static IP Lease List Add Entries Remove Entries Configure the second IP Address and Subnet Mask for LAN interface Apply/Save It specifies the primary/secondary DNS IP addresses assigned to connected devices. It specifies the validity period of one IP address assigned to a device by the router. Displays a list of devices with reserved static IP addresses. Click to add a static IP lease entry. A maximum 32 entries can be configured. Click to remove a static IP lease entry. If you want to configure two IP addresses for the LAN interface, you can check this option and enter the second IP Address and Subnet Mask manually. After you configure all the needed settings, click this button to apply and save them. DHCP Reservation Generally, IP addresses assigned by the modem router to devices are changeable. Some functions, such as DMZ Host and virtual server, require static device IP addresses. In this case, you can use the DHCP reservation function to bind IP addresses with the devices involved in the functions. To configure the DHCP reservation function, choose Advanced > Advanced Setup > LAN. Configure the function as follows. 47
58 Step 1 Step 2 Step 3 Step 4 Click Add Entries. Set MAC address to the MAC address of the device. Set IP Address to an IP address in the same segment as the LAN IP address of the modem router, such as any IP address in ~ It cannot be the same as the LAN IP address of the modem router. (The default LAN IP address of the modem router is ) Click Apply/Save. --End The added entry appears in the table. 48
59 To Configure a Second IP Address for LAN Interface Choose Advanced > Advanced Setup > LAN to enter the configuration page. Step 1 Select the Configure the second IP Address and Subnet Mask for LAN interface option. Step 2 Set IP Address to another IP address that belongs to another network segment, like Step 3 Set Subnet Mask to a subnet mask that fit the network segment, like Step 4 Click Apply/Save. --End IPv6 The second LAN IP address can also be used to log in to the web UI of the modem router. Choose Advanced > Advanced Setup > LAN > IPv6config to enter the configuration page. 49
60 IPv6 address can only be Aggregate Global Unicast Address and Unique Local Address. Link-Local Unicast Addresses and Multicast Addresses are not permitted. A prefix length must be specified for an IPv6 address. Parameter Enable DHCPv6 Server Stateless Stateful Start interface ID/End interface ID Leased Time (hour) Enable RADVD Enable ULA Prefix Advertisement Randomly Generate Statically Configure Description Check to enable the DHCPv6 Server. If selected, IPv6 clients generate IPv6 addresses automatically based on the Prefix Delegation's IPv6 prefix and their own MAC addresses. Stateful DHCPv6 is supported based on the assumption of prefix length less than 64. Select this option and configure the start/end interface ID and lease time. The router will automatically assign IPv6 addresses to IPv6 clients. Specify the start/end interface ID. Interface ID does NOT support ZERO COMPRESSION "::". Please enter the complete information. For example: Please enter "0:0:0:2" instead of "::2". The lease time is the validity period of an IP address assigned to a client. The RADVD (Router Advertisement Daemon) implements link-local advertisements of IPv6 router addresses and IPv6 routing prefixes using the Neighbor Discovery Protocol (NDP) and is used by system administrators for stateless auto configuration of network hosts on Internet Protocol version 6 networks. Select the checkbox to enable the RADVD. If enabled, the router will advertise ULA prefix periodically. If selected, address prefix can be automatically generated. If you select this option, you need to manually configure the address prefix and validity period. 50
61 Prefix Preferred Life Time (hour) Valid Life Time (hour) Enable MLD Snooping Specify the prefix. Specify the preferred life time in hour. When the time is out, the computer can continue to use the address in initiated communications, but cannot use it in new initiated communications. Specify the valid life time in hour. When the time is out, the address is invalid. MLD is used by IPv6 routers for discovering multicast listeners on a directly attached link. If disabled on layer2 devices, IPv6 multicast data packets will be broadcast on the entire layer2; if enabled, these packets will be multicast to only specified recipient instead of being broadcast on the entire layer2. IPv6 Address Auto Configuration The Modem router supports two kinds of IPv6 address auto configuration: Stateless Address Auto Configuration and Stateful Address Auto Configuration. Select one to follow according to your needs. Stateless Address Auto Configuration The computers in LAN only obtain prefix and DNS information from the modem router. The interface ID is generated based on its MAC address automatically. Procedure Step 1 Step 2 Step 3 Step 4 Select Enable DHCPv6 Server. Select Stateless. Select Enable RADVD. Click Save/Apply. 51
62 --End Parameters Description you may need: Interface ID: It is equivalent to the host number (host ID) in IPv4 IP address. Prefix: It is equivalent to the network number in IPv4 IP address. RADVD: Function 1: Notice the routes in the network. Let the computers in LAN know that it is a router. When the computer receives the message, it can take it as an alternative route. And then the IP address can be the next hop address when the computer transfers data. Function 2: Broadcast prefix address. The computers in LAN can generate IPv6 address based on the prefix address. Enable ULA Prefix Advertisement: If you want the LAN port to distribute the ULA prefix, you can select this option. It is disabled by default. ULA prefix can be generated by the modem router randomly, or be set manually. Prefix Life Time: The computer retain the obtained prefix, but the retained time based on the following rule: Preferred Life Time (hour): When the time is out, the computer can continue to use the address in initiated communications, but cannot use it in new initiated communications. Valid Life Time (hour): When the time is out, the address is invalid. Stateful Address Auto Configuration The computers in LAN obtain all IPv6 address information from the modem router. Procedure 52
63 Step 1 Step 2 Step 3 Step 4 Step 5 Step 6 Select Enable DHCPv6 Server. Select Stateful. Start/End interface ID: Specify a start/end interface ID. Lease Time: Specify the expired time of IPv6 address. Select Enable RADVD. Click Save/Apply. --End 4.6 NAT Virtual Server If computers are connected to the modem router to form a LAN and access the internet through the modem router, internet users cannot access the hosts on the LAN. Therefore, the servers, such as web servers, servers, and FTP servers, on the LAN are inaccessible to internet users. To enable internet users to access a LAN server, enable the virtual server function of the modem router, and map one service port of the virtual server to the IP address of the LAN server. This enables the modem router to forward the requests arriving at the port from the internet to the LAN server. Choose Advanced> Advanced Setup > NAT > Virtual Server to enter the configuration page. Click Add to configure the function. 53
64 Parameter Use Interface Service Name Server IP Address External Port Start and External Port End Protocol Internal Port Start and Internal Port End Description Select a WAN connection to which you wish to apply the rules. When there is only one WAN connection available, the rules will be automatically applied to it. Select a Service: Allows you to select an existing service from the drop-down list. Custom Service: Allows you to customize a service. Enter the IP address of your local computer that will provide this service. These are the start number and end number for the public ports at the internet interface. Select a protocol from the Protocol drop-down list. If you are unsure, select TCP/UDP. These are the start number and end number for the ports of a computer on the LAN of the router. Application Example You have set up an FTP server on your LAN: - An FTP server (using the default port number of 21) at the IP address of And want your friends to access the FTP server on default port over the internet. To access your FTP server from the Internet, a remote user has to know the Internet IP address or domain name of the modem router, such as In this example, we assume the internet IP address of your router is Follow instructions below: To configure the router to make your local FTP server accessible over the internet: Choose Advanced > Advanced Setup > NAT > Virtual Server to enter the configuration page. 54
65 Step 1 Step 2 Step 3 Step 4 Step 5 Step 6 Click Add. Select FTP Server from the Select a Service drop-down list. The port number (21) used by this service will then be automatically populated. If you want to define the service yourself, enter a descriptive name in the Custom Service, such as My FTP, and then manually set the port number (21) used by this service in the Internal Port Start, Internal Port End, External Port Start and External Port End. Select a protocol from the Protocol drop-down list. If you are unsure about which protocol is required, select TCP/UDP. In the Server IP Address field, enter the IP address of your local computer that offers this service. Here in this example, we enter Click the Apply/Save. Step 7 --End Remote Access: Your friends can access your FTP server by entering "ftp:// :21" in the address bar of a web browser Port Triggering Some applications, such as games, video conferencing, and remote access, require that specific ports in the router's firewall be opened for access by the applications. Port triggering opens an incoming port when the user's computer is using a specified outgoing port for specific traffic. This allows computers behind a NAT-enabled router on a local network to provide services. Port triggering triggers can open an incoming port 55
66 when a client on the local network makes an outgoing connection on a predetermined port or range of ports. Choose Advanced> Advanced Setup > NAT > Port Triggering to enter the configuration page. Click Add and configure the function. Parameter Use Interface Application Name Trigger Port Start/Trigger Port End Trigger Protocol Open Port Start/ Open Port End Description Select a WAN connection to which you wish to apply the rules. When there is only one WAN connection available, the rules will be automatically applied to it. Select an application: Allows you to select an existing service from the drop-down list. Custom application: Allows you to customize a service. The port range for an application to initiate connections. Select the protocol from the drop-down list. If you are unsure, select TCP/UDP. These are the starting number and ending number for the ports that will be automatically opened by the built-in firewall when connections initiated by an application are established. 56
67 4.6.3 DMZ Host The default DMZ (De-Militarized Zone) host feature is helpful when you are using some online games and video conferencing applications that are not compatible with NAT (Network Address Translation). Choose Advanced> Advanced Setup > NAT > DMZ Host to enter the configuration page. DMZ Host IP Address: The IP Address of the device for which the firewall of the modem router is disabled. Ensure that the IP address is a static IP address. The DMZ host should be connected to a LAN port of the modem router. A DMZ host is not protected by the firewall of the router. A hacker may leverage the DMZ host to attack your LAN. Therefore, enable the DMZ function only when necessary. Manually set the IP address of the LAN computer that functions as a DMZ host, to prevent IP address changes, which lead to DMZ function failures. Security software, antivirus software, and the built-in OS firewall of the computer may cause DMZ function failures. Disable them when using the DMZ function. If the DMZ function is not required, it is recommended that you disable it and enable your firewall, security, and antivirus software. To configure the DMZ function, perform the following procedure: Step 1 Step 2 Step 3 Click Add. Set DMZ Host IP Address to the IP address of the DMZ host. Click Save/Apply. 57
68 --End Multi-NAT Multi-NAT is a network function whereby one network address is rewritten (translated) to another address: Network Address Translation is frequently used to allow multiple network nodes (computers or inter-networked devices) to share a single public (or local network) IP address. Multi-NAT can work in one-to-one or many-to-one mode. Choose Advanced> Advanced Setup > NAT > Multi-NAT to enter the configuration page. Click Add to configure the function. 58
69 Parameter Interface Type Local IP Local Start/End IP Public IP Description Select a WAN interface that the function uses. One-to-One: Set a route from a local IP address to a public IP address Many-to-One: Set a route from many local IP addresses to a public IP address Specify a local IP address Specify a local IP address range Specify a public IP address To configure the Multi-NAT function, perform the following procedure: Step 1 Step 2 Step 3 Step 4 Step 5 Step 6 Click Add. Select an interface from the drop-down list. Select a type. If you only need to set a route for a local IP address, select One-to-One. Otherwise, select Many-to-One. Set Local IP to a local IP address. Set Public IP to a public IP address. Click Apply/Save. --End The local IP and Public IP you set should be static IP addresses UPnP This function enables the modem router to map ports. It can enhance user experience especially during online gaming and P2P download. Choose Advanced> Advanced Setup > NAT > UPnP to enter the configuration page. 59
70 4.7 Security DoS Defence This function allows you to enable ICMP-FLOOD Attack Filtering, UDP-FLOOD Attack Filtering, and TCP-SYN-FLOOD Attack Filtering to defend the modem router against ICMP-FLOOD attack, UDP-FLOOD attack, and TCP-SYN-FLOOD attacks. Choose Advanced> Advanced Setup > Security > Dos Defense to enter the configuration page. To enable the Dos Defense function, perform the following procedure: Step 1 Step 2 Step 3 Select the Enable option of Dos Protection. Select the corresponding attack filtering. Click Save. --End 60
71 Clicking Blocked DoS Host List can check the attacks the modem router blocks IP Filtering This function can forbid the LAN devices to access the internet or allow WAN devices to visit the LAN devices. Outgoing By default, all outgoing IP traffic from LAN is allowed, but some IP traffic can be BLOCKED by setting up filters. Outgoing IP Filtering function allows you to create a filter rule to identify outgoing IP traffic by specifying a new filter name and at least one condition. Choose Advanced> Advanced Setup > Security > IP Filtering > Outgoing to enter the configuration page. To configure the Outgoing IP Filtering function, perform the following procedure: Step 1 Click Add. Step 2 Step 3 Step 4 Step 5 Step 6 Filter Name: Enter a descriptive filtering name. IP Version: Select your IP protocol which can be IPv4 or IPv6. Protocol: Select a protocol for the filter rule. Source IP address [eg: IP/Mask]: Enter the LAN IP address to be filtered. Source Port (port or port: port): Specify a port number or a port range used by LAN PCs to access the internet. If you are not sure, leave it blank. 61
72 Step 7 Step 8 Step 9 Destination IP address [eg: IP/Mask]: Specify the external network IP address to be accessed by specified LAN PCs. Destination Port (port or port:port): Specify a port number or a port range that the internet service you restrict uses. Click Apply/Save. --End Incoming Source/destination port is for TCP/UDP protocol. If protocol ICMP is selected, do not need to enter the port information. Since the source port of the data packet is changeable, you d better set the port to 1:65535 or leave them blank. When the firewall is enabled on a WAN or LAN interface, all incoming IP traffic is BLOCKED. However, some IP traffic can be ACCEPTED by setting up filters. The Incoming IP Filtering function allows you to create a filter rule to identify incoming IP traffic by specifying a new filter name and at least one condition. Choose Advanced> Advanced Setup > Security > IP Filtering > Incoming to enter the configuration page. To configure the Ingoing IP Filtering function, perform the following procedure: Step 1 Click Add. Step 2 Step 3 Filter Name: Enter a descriptive filtering name. IP Version: Select your IP protocol which can be IPv4 or IPv6. 62
73 Step 4 Step 5 Step 6 Step 7 Step 8 Step 9 Protocol: Select a protocol for the filter rule. Source IP address [eg: IP/Mask]: Enter the internal IP address [eg: IP/Mask] to be filtered. Source Port (port or port: port): Specify a port number or a range of ports used by PCs from external network to access your internal network. Destination IP address [eg: IP/Mask]: Specify the internal network IP address [eg: IP/Mask] to be accessed by the specified PCs from external network. Destination Port (port or port:port): Specify a port number or a port range that the internet service you restrict uses.. Click Apply/Save. --End MAC Filtering The MAC filtering is effective only when you set the WAN service to bridging. There are two policies of the function: FORWARDED indicates that all MAC layer frames will be FORWARDED except those matching the rules you specify. BLOCKED indicates that all MAC layer frames will be BLOCKED except those matching the rules you specify. Choose Advanced> Advanced Setup > Security > MAC Filtering to enter the configuration page. To add a frame forwarding rule, perform the following procedure: Step 1 Step 2 Step 3 Step 4 Step 5 Step 6 Step 7 Click Add. Protocol Type: Select a protocol type from the drop-down list. Destination MAC Address: Enter the destination MAC address to which you want to apply the MAC filtering rule. Source MAC Address: Enter the source MAC address to which you want to apply the MAC filtering rule. Frame Direction: Select a frame direction from the drop-down list. WAN Interfaces: Select a WAN interface from the drop-down list. Click Save/Apply. 63
74 --End To change the policy from FORWARDED to BLOCKED, perform the following procedure: Step 1 Step 2 Select Change checkbox. Click Change Policy. Verification --End The policy is change to BLOCKED. 64
75 To add a frame blocking rule, perform the following procedure: Step 1 Step 2 Step 3 Step 4 Step 5 Step 6 Step 7 Step 8 Change the policy to BLOCKED. Refer to To change the policy from FORWARDED to BLOCKED. Click Add. Protocol Type: Select a protocol type from the drop-down list. Destination MAC Address: Enter the destination MAC address apply the MAC filtering rule to which you want to apply the MAC filtering rule. Source MAC Address: Enter the source MAC address to which you want to apply the MAC filtering rule. Frame Direction: Select a frame direction from the drop-down list. WAN Interfaces: Select a WAN interface from the drop-down list. Click Save/Apply. --End 4.8 Parental Control This function enables you to control internet connectivity availability and content accessibility for devices connected to the router Time Restriction Time Restriction allows you to forbid a LAN device to access the internet during the specified time. To add a time restriction rule, perform the following procedure: Choose Advanced >Advanced Setup > Parental Control >Time Restriction to enter the configuration page. Step 1 Click Add. 65
76 Step 2 Step 3 Step 4 Step 5 Step 6 User Name: Specify a user name for this rule. It must be 1-32 characters, and space is not allowed. Select Browser s MAC Address if the rule is applied to the computer where the browser is running. If not, select Other MAC Address, and enter the MAC address of a computer to which the rule is applied. Days of week: Click to select the days of week during which the rule takes effect. Start Blocking Time/End Blocking Time: Specify time of day restriction for the rule. Within this specified period of the day, this LAN device cannot access the internet. For example, if you set start Blocking Time to 23:00, and End Blocking Time to 06:00, the device to which this rule is applied cannot access the internet during 23:00~06:00. Click Apply/Save. --End URL Filter URL Filter allows you to specify URLs can or cannot be accessed. To add a URL Filter rule, perform the following procedure: Choose Advanced >Advanced Setup > Parental Control >URL Filter to enter the configuration page. Step 1 Select Exclude or Include. Exclude indicates that the URLs added to the list cannot be accessed. Include indicates that only the URLs added to the list can be accessed. Step 2 Step 3 Step 4 Click Add. Enter a URL. For example, Set URL Address to Click Apply/Save. 66
77 --End 4.9 ALG ALG allows you to enable SIP, FTP, TFTP, H323 functions, and VPN pass through. Parameter SIP Enabled FTP Enabled TFTP Enabled H323 Enabled Description The IP phone function can be used on the computers connected to the modem router only when the checkbox is selected. The users on LAN can share resources on the FTP server on WAN only when the checkbox is selected. The users on LAN can share resources on the TFTP server on WAN only when the checkbox is selected. The IP phone and network conference function can be used on the computers connected to the modem router only when the checkbox is selected. 67
78 VPN pass-through PPTP Enabled: If you select PPTP protocol when you create a VPN connection on your computer, it takes effect only when this checkbox is selected. IPSEC Enabled: If you select IPSEC protocol when you create a VPN connection on your computer, it takes effect only when this checkbox is selected Bandwidth Conrtol If multiple devices access the internet through the modem router, bandwidth control is recommended, so that high-speed file download by a device does not reduce the internet access speed of the other devices. Choose Advanced > Advanced Setup > Bandwidth Control to enter the configuration page. To add a bandwidth control rule, perform the following procedure: Step 1 Step 2 Step 3 Step 4 Select Enable Bandwidth Control. Specify a name for the rule. Specify an IP address, or an IP address range. Specify a maximum upstream and downstream speed. 68
79 Step 5 Select the status for the rule. Enable: When Enable is selected, the rule takes effect. Disable: When Disable is selected, the rule does not take effect. Step 6 Step 7 Click Commit to add the rule to the list. Click Apply/Save to apply the settings. --End 4.11 Quality of Service Choose Advanced > Advanced Setup > Quality of Service to enter the configuration page. If Enable QoS checkbox is selected, choose a default DSCP mark to automatically mark incoming traffic without reference to a particular classifier. 69
80 Enable QoS: Select it to enable the QoS feature of the modem feature. Select Default DSCP Mark: Select a DSCP mark for the packets not matching the created QoS classification rules. No Change (-1): Do not add DSCP mark, and keep the original packets. Auto Marking (-2): Randomly select a mark from the following mark list to tag the packets. Default (000000): Default PHB (Per-Hop Behaviors). It specifies the best-effort internet service. EF (101110): EF (Expedited Forwarding PHB). It specifies the highest priority of the internet service. Class-Selector PHB: It specifies that the DSCP mark is XXX000 where X can be 0 or 1. The class of service of Class-Selector PHB is the same as that of IP Precedence used in the current internet. When the XXX are all 0, it is the default PHB. Assured Forwarding PHB: RFC2597. It is applicable to video service, VPN service, and so on. AF PHB has four service classes which require the corresponding bandwidths and caches. Each service class has three packet-loss priorities. Packet-loss Priority AF1 AF2 AF3 AF4 Low (1) Medium (2) High (3) If Enable QoS checkbox is not selected, the QoS Queue and QoS Classification are not available. The default DSCP mark is used to mark all egress packets that do not match any classification rules QoS Queue Choose Advanced > Advanced Setup > Quality of Service > QoS Queue to enter the configuration page. To add a queue, perform the following procedure: 70
81 Step 1 Click Add to enter the configuration page. Step 2 Step 3 Step 4 Step 5 Name: Specify a name for the queue. Enable: Select it to enable or disable the queue. Interface: Set an interface for the queue. Click Apply/Save. --End QoS Classification Choose Advanced > Advanced Setup > Quality of Service > QoS Classification to enter the configuration page. To add a QoS classification rule, perform the following procedure: Step 1 Click Add to enter the configuration page. 71
82 Step 2 Traffic Class Name: Specify a name for the rule. Step 3 Rule Order: Keep the default value Last. Step 4 Rule Status: Select Enable to enable the rule. Step 5 Specify the classification criteria. Class Interface: Specify an interface from which the data traffic comes. Ether Type: Specify an Ether type for the packets of the rule. Source/Destination MAC Address: Specifies the source/destination MAC addresses. Source/Destination MAC Mask: Leave them blank. When the Ether Type is set to IP (0x800) or IPv6 (0x86DD), the following parameters need to be specified. Source/Destination IP Address: If you do not specify the source/destination MAC address, you need to 72
83 specify the source/destination IP Address for the classification. Differentiated Service Code Point (DSCP) Check: Specify a DSCP mark for the data streaming. Protocol: Select a protocol. UDP/TCP Source/Destination Port: Specify the port information for the data streaming. Step 6 Specify the classification results. Specify Class Queue (Required): Specifies a queue to which packets are distributed (The queue should be set in Advanced > Advanced Setup >QoS > QoS Classification in advance.) Mark Differentiated Service Code Point (DSCP): Specify a mark for the queue when the queue exits. Mark 802.1p priority: Tag an 802.1p priority mark for the data stream. Set Rate Limit: Specify the maximum transmission speed of the queue. Step 7 Click Apply/Save. --End Application Scenario Company A has three kinds of network service: video conference, IP phone and online video business, and FTP/Web/ service. To ensure the quality of these services, the QoS function is required. Assume that: The company accesses the internet through phone cable. UDP ports for video conference: 1718, 1719, and 1720 UDP port for IP phone: Online video uses PPlive. UDP port for PPlive: 7100 and 7101 Solution: Video Conference: High priority is required. We set the priority to 1. IP Phone and Online Video: Average priority is required. We set the priority to 2. The queue weight of IP phone (weight 20) should be higher than that of online video (weight 10). FTP/Web/ Service: The priority is not required. We set the priority to 3. The queue weight of web service (weight 20) should be higher than that of FTP and service (weight 10). These services all use WFQ algorithm. Procedure Step 1 Enable QoS function. 1. Choose Advanced > Advanced Setup > Quality of Service to enter the configuration page. 73
84 2. Select Enable QoS. 3. Click Apply/Save. Step 2 Configure QoS Queues. 1. Choose Advanced > Advanced Setup > Quality of Service > QoS Queue to enter the configuration page. 2. Add a Video Conference queue. (1) Click Add. (2) Name: Specify a name for the queue. (3) Enable: Select Enable. (4) Interface: Select atm0. (5) Queue Precedence: Select 1 (WRR/WFQ). (6) Select Weighted Fair Queuing. (7) Set Queue Weight to 1. (8) Click Apply/Save. 74
85 3. Perform the steps in step 2 to add IP phone, online video, web, FTP and queues. Step 3 Configure QoS classification. 1. Choose Advanced > Advanced Setup > Quality of Service > QoS Classification to enter the configuration page. 2. Click Add. 3. Traffic Class Name: Specify a name for the classification. 4. Rule Order: Keep the default. 5. Rule Status: Set it to Enable. 6. Class Interface: Select Local. 7. Ether Type: Select IP (0x800). 75
86 8. Protocol: Select UDP. 9. UDP/TCP Destination Port: Enter 1718: Specify Class Queue (Required): Select the video_1 queue you add. 11. Click Apply/Save. Step 4 Perform the steps in step 3 to add classifications for IP phone, online video, web, FTP and services. --End 4.12 Routing Default Gateway Default gateway interface list can contain multiple WAN interfaces serving as system default gateways. The first WAN interface has the highest priority. 76
87 Choose Advanced > Advanced Setup > Routing > Default Gateway to enter the configuration page. Selected Default Gateway Interfaces: It specifies the current effective default IPv4 gateway interface. If there are many interfaces in the list, the first one always takes effect. Select a WAN interface and click the button to move it to the Available Routed WAN Interfaces box. Available Routed WAN Interfaces: It Specifies the current alternative default IPv4 gateway interface. Select a WAN interface and click the button to add it to the Selected Default Gateway Interfaces box. IPV6 Selected WAN Interface: Select the current IPv6 gateway interface in effect from the drop-down list Static Route Static Route is used to select the best route for delivering data from a source address to a destination address. A static route is a manually configured route, which is simple, efficient, and reliable. Appropriate static routes help reduce the number of route selection problems and reduce route selection load, increasing the packet forwarding speed. Choose Advanced > Advanced Setup > Routing > Static Route to enter the configuration page. To add a static route, perform the following procedure: Step 1 Click Add. 77
88 Step 2 IP Version: Specify an IP protocol version for the static route: IPv4 or IPv6. Step 3 Destination IP address/prefix length: Set an IP address of a specified host or a network number of a specified network. For example, if you want to set the Destination IP address/prefix length to a specified host, assume that the IP of the host is , you can set it to /32. If you want to set the Destination IP address/prefix length to all hosts in a specified network, assume that the network is / , you can set it to /16 which represents all hosts whose IP address start with 2.2. Step 4 Step 5 Step 6 Interface: Specify an interface for the outgoing data. Gateway IP Address: set the gateway IP address to the IP address of the next-hop router. (Optional) Metric: Specify a metric value for the static route. A smaller number indicates a higher priority. --End RIP Destination IP address cannot be in the same IP network segment as that of WAN or LAN IP address of the modem router. When the interface is set to a WAN interface, the gateway IP address should be in the same network segment as that of that of WAN port. When the interface is set to a LAN interface, the gateway IP address should be in the same network segment as that of the LAN port. If you are not familiar with static IP, you d better not configure this function. Inappropriate static routes may cause fault to the network. RIP (Routing Information Protocol) is one of the oldest distance-vector routing protocols which employ the hop count as a routing metric. RIP prevents routing loops by implementing a limit on the number of hops allowed in a path from source to destination. The maximum number of hops allowed for RIP is 15, which limits the size of networks that RIP can support. A hop count of 16 is considered an infinite distance and the route is considered unreachable. Choose Advanced > Advanced Setup > Routing > RIP to enter the configuration page. 78
89 Parameter Interface Description It specifies the WAN interfaces you add in a WAN service with NAT disabled. It specifies two RIP versions the modem router supports: RIPv1 and RIPv2. Version RIP 1: The periodic routing updates do not carry subnet information. RIP 2: The periodic routing updates carry subnet information. Operation Enable Apply/Save Active: The WAN interface sends and receives RIP packets. Passive: The WAN interface only receives RIP packets. Select to enable the RIP function of this WAN interface. Click this button to apply the settings. Only the WAN service with NAT disabled is displayed in the list. After configuration, reboot the modem router for the settings to take effect DNS DNS Server The DNS server translates domain names to numeric IP addresses. It is used to look up site addresses based on their names. Choose Advanced > Advanced Setup > DNS > DNS Server to enter the configuration page. For IPv4, perform either of the following procedures: 79
90 -Select a WAN interface from Available WAN interfaces box, and click to add it to Select DNS Server Interface box. -Select the Use the following Static DNS IP address checkbox and enter static DNS server IP addresses for the system And then click Apply/Save. For IPv6: -Select Obtain IPv6 DNS info from a WAN interface and select a configured WAN interface for the IPv6 DNS server information. -Select Use the following Static IPv6 DNS address and enter the static IPv6 DNS server Addresses. And then click Apply/Save. Default gateway interface list can contain multiple WAN interfaces serving as system default gateways. The first WAN interface has the highest priority. 80
91 In ATM mode, static DNS server IP addresses must be entered if only single PVC with IPoA or static IPoE protocol is configured. If you do not know the static DNS server IP information, consult your ISP. The default settings are recommended if you are unsure about the DNS server addresses. If a wrong DNS server address is configured, webpages may not be accessible Dynamic DNS DDNS maps the WAN IP address (changeable public IP address) of the router to a domain name for dynamic domain name resolution. This ensures proper operation of functions that involve the WAN IP address of the modem router, such as the remote management and virtual server functions. Choose Advanced > Advanced Setup > DNS > Dynamic DNS to enter the configuration page. To configure the DDNS function, perform the following procedure: Step 1 Click Add. Step 2 Step 3 Step 4 Step 5 Step 6 D-DNS provider: Specify a DDNS service provider. The supported service providers include dyn.com, TZO, and NO-IP. Hostname: Specify the DDNS domain name registered on a DDNS service provider's website. Interface: Specify a WAN service. Username/Password: Specify the user name and password registered on a DDNS service provider's website for logging in to the DDNS service. Click Apply/Save. --End 81
92 4.14 DSL This page allows you to configure DSL parameters. DSL parameters configuration should be based on the parameters of the upstream device. Final parameters can be checked on Statistics-xDSL page. Wrong configurations may fail your Internet access. Change them only when you are instructed by your ISP or our technical staff when your modem router fails to negotiate with ISP in DSL (ATM) mode. If the ADSL LED of the device blinks, DSL negotiation may fail. Choose Advanced > Advanced Setup > DSL to enter the configuration page. Parameter G.Dmt G.lite T1.413 ADSL2 AnnexL ADSL2+ AnnexM Description It specifies G The maximum upload/download rates are 1.3 Mbps and 8 Mbps. When it is used, POTS splitter is required for client. It specifies G The maximum uploading/downloading rate is 512 Kbps/1.5 Mbps. When it is used, POTS splitter is NOT required for client. It specifies ANSI_T Based on DMT standard, the maximum uploading/downloading rate is 1.5 Mbps/15 Mbps. When it is used, POTS splitter is required for client. It specifies G The maximum uploading/downloading rate is 1 Mbps/12 Mbps. It specifies reach Extended ADSL2. When the clients are far away from the modem router, this mode can improve the coverage. The maximum uploading/downloading rate is 1.5 Mbps/15 Mbps. It specifies G The maximum uploading/downloading rate is 1 Mbps/24 Mbps. This mode is compatible with the upstreaming bandwidth extension mode and implemented based on G992.3 ADSL2 and G992.5 ADSL2+. In this mode, the upload 82
93 rate of ADSL2+ is increased from 1 Mbps to 2.5 Mbps. AnnexM takes effect only when ADSL2, AnnexL or ADSL2+ is selected DLNA DLNA is a solution to share multimedia resources among digital devices by wired or wireless means. Connect a USB storage device to the USB port of the modem router, enable DLNA function, and computers or smart phones connected to the router can play the resources in the USB storage device. Choose Advanced > Advanced Setup >DLNA to enter the configuration page. To configure the DLNA function, perform the following procedure: Step 1 Select Enable on-board digital media server. Step 2 Step 3 Step 4 Interface: Keep the default value. Media Library Path: Enter the path of the media library you want to share. The default path /mnt indicates that all resources in the USB storage device attached to the modem router can be played. Click Apply/Save. 83
94 --End Application Scenario User A uses V300 to set up a LAN in his apartment. His desktop PC, smart phone, and tablet access the internet through this modem router. He connects a USB storage device to the USB port of the modem router and stores lots of movies, TV series, images, and audio clips in the device. Configuration Procedure Step 1 Enable the DLNA function of the modem router. 1. Choose Advanced > Advanced Setup >DLNA to enter the configuration page. 2 Select Enable on-board digital media server. 3 Click Apply/Save. Step 2 On the computer, browse the video, audio, and image files in the USB storage device attached to the modem router. A computer running Windows 7 is taken as an example to describe the procedure. 1 Run Windows Media Player. The USB storage device is displayed in the Other Libraries of the left pane. 2 Click the name of USB storage device which is Tenda Digital Media Server in this example. The video, audio, and image files in the USB storage device appear. Then you can select the items you want to play. 84
95 --End If you want to play the resources in the USB storage device on your smart phone, it needs to be equipped with DLNA client Storage Service The modem router can automatically recognize a USB storage device connected to the USB port of the modem router. The device can be accessed over the LAN through FTP or Samba. Choose Advanced > Advanced Setup > Storage Service to enter the configuration page. To enable the Samba and FTP servers, perform the following procedure: Step 1 Step 2 Select Enable Samba. Select Enable FTP. --End 85
96 Accessing the USB Storage Device Connected to the Modem Router over the LAN A V300 modem router is used to set up a LAN in an apartment. A USB storage device is connected to the USB port of the modem router and functions as a file server. Users can download resource from the server. Assume that: The server address is (the LAN IP address of the modem router). To access the USB storage device, perform the following procedure: (Windows 7 is used as an example for description.) Step 1 Click and enter \\ Step 2 Step 3 Press Enter on the keyboard. Double-click the usb1_1 folder. --End Before you physically disconnect a USB device from the USB port on the modem router, Please click Umount to safely Remove USB device. 86
97 4.17 Interface Grouping If you create multiple WAN services (PPPoE and other WAN service types), and want a LAN or WLAN to use a WAN service exclusively, you can use this function to map the LAN or WLAN onto the WAN service. Each group forms an independent network. Choose Advanced > Advanced Setup > Interface Grouping to enter the configuration page. Assume that: The modem router accesses the internet through port 1 using an Ethernet cable. You create two WAN services: Including one service whose WAN service type and WAN IP settings are set to IP over Ethernet and Obtain an IP address automatically and the other service whose WAN service type is set to Bridging. You want all wireless devices to use IP over Ethernet WAN service, and all wired device use bridging WAN service. To create an interface group, perform the following procedure: Step 1 Step 2 Step 3 Click Add. Specify a group name. Select a WAN service you create, which is ipoe_lan1/eth0.1 in this example. Step 4 Select an interface in Available LAN Interfaces list and click button to move it to Grouped LAN Interfaces list. In this example, all wireless interfaces are moved to Grouped LAN Interfaces list. 87
98 Step 5 Click Apply/Save. --End After the configuration takes effect, all wireless interfaces belong to WLAN_group, and use the WAN service IP over Ethernet (eth0.1). All wired interfaces (port 1, 2, and 3) belong to the default group, and use the WAN service Bridging (eth0.2). 88
99 If you create many groups, the LAN IP address used by the Default group members is , the LAN IP address of the second group member is , and so on. If the IPTV function is enabled, the modem router automatically creates one interface group named IPTV. If it is deleted, the IPTV function is not available IP Tunnel An IP tunnel is an Internet Protocol (IP) network communications channel between two networks. It is used to transport another network protocol by encapsulating one IP packet in another IP packet. To encapsulate an IP packet in another IP packet, an outer header is added with source IP, the entry point of the tunnel and the destination point, the exit point of the tunnel. While doing this, the inner packet is unmodified. The modem router provides two IP tunnels: IPv6inIPv4 and IPv4inIPv IPv6inIPv4 IPv6inIPv4 is an internet transition mechanism for migrating from Internet Protocol version 4 (IPv4) to IPv6. IPv6inIPv4 uses tunneling to encapsulate IPv6 traffic over explicitly-configured IPv4 links. Choose Advanced > Advanced Setup > IP Tunnel > IPv6inIPv4 to enter the configuration page. To configure the IPv6inIPv4 tunnel, perform the following procedure: 89
100 Step 1 Step 2 Step 3 Step 4 Step 5 Click Add. Tunnel Name: It specifies a tunnel name. Mechanism: It specifies the 6in4 tunnel implement mechanism. The modem router only supports 6RD. Associated WAN Interface: It specifies an associated WAN interface for the 6in4 tunnel. The WAN interface is required to use IPv4 protocol only. Associated LAN Interface: Specify an associated LAN interface for the 6in4 tunnel. Step 6 Select a type of obtaining border relay address. Manual: Manually set a 6RD-BR address. Automatic: Automatically obtain a 6RD-BR address from BR. If you select Automatic, skip step 7-9. Step 7 Step 8 Step 9 IPv4 Mask Length: Specify the IPv4 mask length. 6rd Prefix with Prefix Length: Specify the 6RD prefix with prefix length. Border Relay IPv4 Address: Specify the border relay IPv4 address of WAN. Step 10 Click Apply/Save. --End IPv4inIPv6 IPv4inIPv6 is an Internet interoperation mechanism allowing Internet Protocol version 4 (IPv4) to be used in an IPv6 only network. 4in6 uses tunneling to encapsulate IPv4 traffic over configured IPv6 tunnels. Choose Advanced > Advanced Setup > IP Tunnel > IPv4inIPv6 to enter the configuration page. 90
101 To configure the IPv4inIPv6 tunnel, perform the following procedure: Step 1 Step 2 Step 3 Step 4 Step 5 Click Add. Tunnel Name: Tunnel Specify a tunnel name. Mechanism: It specifies the 4in6 tunnel implement mechanism. The modem router only supports DS-Lite. Associated WAN Interface: Specify an associated WAN interface for the 4in6 tunnel. The WAN interface is required to use IPv6 protocol only. Associated LAN Interface: Specify an associated LAN interface for the 6in4 tunnel. Step 6 Select a type of obtaining AFTR IPv6 address. Manual: Manually set an AFTR IPv6 address. Automatic: The modem router obtains the AFTR name through DHCPv6 option, and translates the AFTR name to specific IPv6 IP address through DNS. If you select Automatic, skip step 7. Step 7 Step 8 AFTR: Specify the IPv6 AFTR address. Click Apply/Save. --End 4.19 IPSec Internet Protocol Security (IPSec) is a network protocol suite that authenticates and encrypts the packets of data 91
102 sent over a network. IPsec can protect data flows between a pair of hosts (host-to-host), between a pair of security gateways (network-to-network), or between a security gateway and a host (network-to-host). IPsec uses cryptographic security services to protect communications over Internet Protocol (IP) networks. Choose Advanced > Advanced Setup > IPSec to enter the configuration page. Click Add New Connection. 92
103 Parameter IPSec Connection Name IP Version Description Specify a name for the IPSec connection. Select an IP version to which the rule applies. It specifies tunnel protocol the rule uses. Tunnel Mode ESP: It specifies Encapsulating Security Payload. This protocol is used to test data integrity and encryption. Even the encrypted packet is intercepted, the third party also cannot obtain correct message. AH: It specifies Authentication Header. This protocol is used to test data integrity. If a packet is tampered during transmission, the receiver discards the packet when it performs data integrity test. Local Gateway Interface Remote IPSec Gateway Address Tunnel access from local IP addresses IP Address for VPN Mask or Prefix Length Tunnel access from remote IP addresses IP Address for VPN Mask or Prefix Length Select a WAN service for the rule. It specifies WAN IP address or domain name of the peer device enabled IPSec function. Subnet: When Subnet is selected, you can specify all hosts on LAN. Single Address: When Single Address is selected, you can only specify one host on LAN. It specifies IP address of a local host. It specifies local IP network segment included all hosts on LAN. Subnet: When Subnet is selected, you can specify all hosts on the peer network. Single Address: When Single Address is selected, you can only specify one host on the peer network. It specifies IP address of a host on peer network. It specifies LAN IP network segment of the peer router. It specifies key negotiation method. Auto(IKE): When Auto(IKE) is selected, the negotiation process is divided into two stages: Key Exchange Method Stage 1: Both communication sides exchange verification algorithm, encryption algorithm and so on security protocols, and establish a ISAKMP (Internet Security Association and Key Management Protocol) SA (Security Association) which is used to exchange more information in stage 2. Stage 2: Both communication sides take ISAKMP SA as IPSec security protocol parameters, and create IPSec SA which is used to secure data transmission. IKE: It specifies internet key exchange. Manual: Refer to Key Exchange Method-Manual. Key Exchange Method-Manual When Manual is selected, the following parameters appear. 93
104 Parameter Perfect Forward Secrecy Description It specifies the property that ensures that a session key derived from a set of long-term public and private keys will not be compromised if one of the (long-term) private keys is compromised in the future. Select Enable or Disable according to your needs. It is disabled by default. Advanced IKE Settings Refer to Advanced IKE Settings. When the Tunnel Mode is set to ESP, you can configure ESP encryption algorithm. The modem router supports the following encryption algorithm: Encryption Algorithm DES: It specifies Data Encryption Standard. 3DES: It specifies Triple DES. AES(aes-cbc): It specifies Advanced Encryption Standard. Encryption Key Specify a encryption key. Both communication sides should set it to the same one. When the Tunnel Mode is set to AH, you can configure AH authentication algorithm. Authentication Algorithm The modem router supports the following authentication algorithm: MD5: It specifies Message Digest Algorithm. The system generates a 128 bit message digest for a message. SHA1: It specifies Secure Hash Algorithm. The system generates a 128 bit message digest for a message. Authentication Key SPI Specify an authentication key. Both communication sides should set it to the same one. It specifies Security Parameter Index. It is an identification tag added to the header while using IPsec for tunneling the IP traffic. This tag helps the kernel discern between two traffic streams where different encryption rules and algorithms may 94
105 be in use. Advanced IKE Settings When the Show Advanced Settings button is clicked, the following parameters appear. Parameter Description The mode should be set to the same one as that of the peer device. Mode Main: This mode provides identity protection, and is applicable to high requirement situation for identity protection. Aggressive: This mode does not provide identity protection, and is applicable to not high requirement situation for identity protection. DES: It specifies Data Encryption Standard. Encryption Algorithm Integrity Algorithm Select Diffie-Hellman Group for Key Exchange Key Life Time 3DES: It specifies Triple DES. AES: It specifies Advanced Encryption Standard. AES - 128/192/256 indicates that the key length is 128/192/256 bit. MD5: It specifies Message Digest Algorithm. The system generates a 128 bit message digest for a message. SHA1: It specifies Secure Hash Algorithm. The system generates a 128 bit message digest for a message. It specifies the group information of Diffie-Hellman algorithm. It is used to generate session key encrypted IKE tunnel. It specifies the life time of IPSec SA. Configure Procedure Step 1 Choose Advanced > Advanced Setup > IPSec to enter the configuration page. 95
106 Step 2 Step 3 Step 4 Step 5 Step 6 Step 7 Step 8 Step 9 Click Add New Connection. Specify an IPSec Connection Name which is IPSec_1 in this example. Specify the IP version which is IPv4 in this example. Specify a local gateway interface which is ipoe_lan1/eth0.1 in this example. Enter a remote IPSec gateway address which is in this example. Set Tunnel access from local IP address to Subnet, and specify a local network segment which is and in this example. Set Tunnel access from remote IP address to Subnet, and specify a local network segment of the peer router which is and in this example. Specify a Pre-Shared key which is in this example. And leave other parameters unchanged. 96
107 Step 10 Click Apply/Save. --End The rule is displayed in the list shown as below Certificate Local Apply or import a certificate for the modem router which is used to authenticate the identity of the modem router. Choose Advanced > Advanced Setup > Certificate > Local to enter the configuration page. To import a certificate, perform the following procedure: Step 1 Click Import Certificate. 97
108 Step 2 Step 3 Step 4 Step 5 Certificate Name: Enter the name of applied certificate. Certificate: Open the certified certificate with notepad.exe, and copy the content to the text box. Private Key: Copy the private key information which is generated when you apply the certificate to the box. Click Apply. --End To create a new certificate, perform the following procedure: Step 1 Click Create Certificate Request. Step 2 Step 3 Step 4 Step 5 Certificate Name: Specify a name for the certificate, such as mycertificate. Common Name: Enter the website domain name, company name or name of the applicant, such as Tendacn.com, Tenda or Lucy. Organization Name: Enter the name of an organization/company, such as Tenda. State/Province Name: Enter the state or province where the certificate is to be used. 98
109 Step 6 Step 7 Country/Region Name: Select the country where the certificate is to be used. Click Apply. --End Then wait for the CA to deal with the application, sign and load the signature certificate to the modem router. View: Views the details of the certificate. Load Signed: To import and apply the certificate. Remove: To delete the certificate Trusted CA This function is used to import certificates from trusted CAs to authenticate the identity of the modem router. Choose Advanced > Advanced Setup > Certificate > Trusted CA to enter the configuration page. To import a certificate, perform the following procedure: 99
110 Step 1 Step 2 Step 3 Step 4 Click Import Certificate. Certificate Name: Enter the name of the certificate. Certificate: Enter the content of the certificate. Click Apply. --End 4.21 Multicast Multicast (one-to-many or many-to-many distribution) is group communication where information is addressed to a group of destination computers simultaneously. Multicast can be used for one-to-many networking applications such as online streaming video and gaming, and allows more efficient use of resources when supporting these types of applications. To configure multicast function, choose Advanced > Advanced Setup > Multicast. 100
111 Multicast Precedence: Set the priority for the multicast data. A smaller value indicates a higher priority. 101
112 Parameter Default Version Query Interval (1-999) Query Response Interval (1-999) Last Member Query Interval (1-999) Robustness Value (1-999) Maximum Multicast Groups (1-32) Maximum Multicast Data Sources (for IGMPv3: [1-24]) Maximum Multicast Group Members (1-32) Fast Leave Enable LAN to LAN (Intra LAN) Multicast Enable Description It specifies the IGMP (MLD) version for WAN. The default is IGMPv3 (MLDv2). It specifies the interval for sending IGMP (MLD) query message. The default is 125. The value range is 1 to 999. The unit is 0.1 second. It specifies the response interval for the query message. The default is 10. The value range is 1 to 999. The unit is second. It specifies the interval for sending query message of specified group. The default is 10. The value range is 1 to 999. The unit is second. It specifies the robustness value of IGMP (MLD) querier. The default is 2. The value range is 1 to 999. It specifies the maximum number of multicast groups for each interface. The default is 25. The value range is 1 to 32. It specifies the maximum number of multicast data sources. The default is 10. The value range is 1 to 24. It specifies the maximum number of multicast group members. If the function is enabled, the modem router does not send group specific-queries when it receives a leave message. This function is useful when you want to use multicast data source of LAN as well as IGMP (MLD) interception. 102
113 4.22 IPTV Choose Advanced > Advanced Setup > IPTV to enter the configuration page. To configure the IPTV function, select one to follow according to the interface you create in Layer2 Interface. ATM Interface If you create ATM Interface, perform the following procedure: Step 1 Select Enable IPTV option. Step 2 Select ATM Interface. Step 3 Select a LAN port to serves as an IPTV port for connecting to the set-top box. The default IPTV is port 4. Step 4 Enter valid VPI/VCI value provided by your ISP. Step 5 Click Apply/Save. --End 103
114 ETH Interface If you create Ethernet Interface, perform the following procedure: Step 1 Select Enable IPTV option. Step 2 Select Ethernet Interface. Step 3 Select a LAN port to serves as an IPTV port for connecting to the set-top box. The default IPTV is port 4. Step 4 Enter 802.1P priority and 802.1Q VLAN ID values provided by your ISP. Step 5 Click Apply/Save. --End PTM Interface If you create PTM Interface, perform the following procedure: Step 1 Select Enable IPTV option. 104
115 Step 2 Select PTM Interface. Step 3 Select a LAN port to serves as an IPTV port for connecting to the set-top box. The default IPTV is port 4. Step 4 Enter the 802.1P priority and 802.1Q VLAN ID values provided by your ISP. Step 5 Click Apply/Save. --End 105
116 5 Wireless 5.1 Basic This section allows you to configure basic features of the wireless network. Choose Advanced > Wireless > Basic to enter the configuration page. Parameter Enable Wireless Hide Access Point SSID BSSID Description Select the option to enable the wireless function. Select the option to hide the SSID of the modem router. In this case, wireless clients cannot find the SSID (wireless network name) of the modem route. The SSID must be manually entered on the wireless clients for connecting the clients to the modem router. Wireless network name of the modem router. MAC address of the wireless network. If b is selected, only 11b wireless devices can connect to the wireless network. The maximum wireless rate supported in this mode is 11 Mbps. If g is selected, only 11g wireless devices can connect to the wireless network. The maximum of 54 Mbps wireless rate is supported in this mode. Wireless Mode If n is selected, only 11n wireless devices can connect to the wireless network. The maximum of 300 Mbps wireless rate is supported in this mode. If b/g Mixed is selected, only 11b or 11g wireless devices can connect to the wireless network. The maximum of 54 Mbps wireless rate is supported in this mode. If b/g/n Mixed is selected, 11b, 11g or 11n wireless devices can connect to the wireless network. The maximum of 300 Mbps wireless rate is supported in 106
117 this mode. Country Channel Bandwidth Select your country. Select a channel in which the modem router works. Auto indicates that the modem router automatically changes to a channel rarely used in the ambient environment to prevent interference. Select a frequency band of the channel of the modem router. Enabling multiple SSID To enable multiple SSIDs, choose Advanced > Wireless > Basic to enter the configuration page. Step 1 Step 2 Step 3 Step 4 Step 5 Step 6 Step 7 Select Enable option to enable the corresponding SSID. Specify a name for the SSID. Hidden: It specifies whether to hide the SSID. If the option is selected, wireless devices cannot find the SSID. WMM: WMM (Wi-Fi Multimedia) is a Wi-Fi Alliance interoperability certification based on the IEEE e standard. It provides basic quality of service (QoS) features to IEEE networks. WMF: It specifies whether to forward multicast packets through unicast tunnels. Generally, multicast packets are transmitted at the lowest rate, such as 1 Mbps, leading to poor transmission efficiency. WMF leverages the auto-negotiated high rate, reliable feedback mechanism, and other advantages of unicast packets to address multicast problems such as video playback stalls caused by packet loss and long delays over a wireless network. Specify the maximum number of wireless clients that can be connected to this SSID. Click Apply/Save. --End 5.2 Security This section allows you to configure security features of the wireless network. Choose Advanced > Wireless > Security to enter the configuration page. 107
118 5.2.1 WPS Setup Wi-Fi Protected Setup makes it easy for home users who know little of wireless security to establish a home network, as well as to add new devices to an existing network without entering long passphrases or configuring complicated settings. They can set up network connections simply by entering a PIN code on the device web interface or pressing hardware WPS button (on the back panel of the device). Select Enabled to enable the WPS function. If the wireless network of the modem router is not encrypted, or the wireless network is encrypted but you forget or do not want to enter the complicated password, you can use WPS function to encrypt or connect clients to it quickly. There are three options for you: Option 1: PBC Negotiation Step 1 Choose Advanced > Wireless > Security to enter the configuration page. 108
119 Step 2 Step 3 Select Enabled to enable the function. Click Apply/Save on the bottom of this page. Step 4 Step 5 Press the WPS hardware button on the rear panel of the modem router for 3 seconds, and then release it. (The WPS LED indicator starts blinking) Within 2 minutes, enable the WPS negotiation function on your wireless device. --End When the WPS LED turns to solid green, it indicates that the PBC negotiation is successful. The wireless device is connected to the modem router, and the wireless network is encrypted. Option 2 Using the WPS PIN Code of the Wireless Device Step 1 Step 2 Step 3 Step 4 Step 5 Step 6 Log in to the web UI of the modem router, choose Advanced > Wireless > Security to enter the configuration page. Select Enabled to enable the function. Click Apply/Save on the bottom of this page. Select Enter STA PIN. Check the WPS PIN code of your wireless device and enter it to the blank box on the WPS Setup page of the web UI. Click Add Enrollee End The WPS LED indicator blinks for about 2 minutes, and then turns to solid green. It indicates that the wireless
120 device is connected to the modem router, and the wireless network is encrypted. Option 3 Using the WPS PIN Code of the Modem Router Step 1 Step 2 Step 3 Step 4 Log in to the web UI of the modem router, choose Advanced > Wireless > Security to enter the configuration page. Select Enabled to enable the function. Click Apply/Save on the bottom of this page. Select Use AP PIN. Step 5 Enter the Device PIN on your wireless device. --End When the WPS LED turns to solid on, the negotiation process is successful and the SSID and password are changed to random ones Manual Setup AP This part allows you to manually configure the encryption settings for the wireless network. Open/Shared/802.1X Open/Shared/802.1X supports WEP encryption. 110
121 WEP is a security mode for data exchange between two devices. Wireless speed can reach 54Mbps if WEP is used. Parameter WEP Encryption Encryption Strength Current Network Key Network Key 1/2/3/4 Description When the Open option is selected, you can enable or disable WEP encryption. But if Shared or 802.1X option is selected, the WEP encryption is enabled by default. For better network security, this kind of encryption is not suggested. Select 128-bit or 64-bit according to your needs. Select a network key to be used. Enter 13 ASCII characters or 26 hexadecimal digits as a 128-bit encryption key; enter 5 ASCII characters or 10 hexadecimal digits as a 64-bit encryption keys. WPA/WPA2 111
122 Parameter WPA/WPA2 WPA Group Rekey Interval RADIUS Server IP Address RADIUS Port RADIUS Key Description They specify the security modes implemented based on a shared key. It specifies an interval at which a WPA key is updated. A shorter interval leads to higher security. The value 0 indicates that no key update is performed. It specifies the IP address of the RADIUS server for authentication. It specifies the authentication port of the RADIUS server. The default port number is It specifies a shared password of the RADIUS server, which consists of 1 to 64 ASCII characters. It specifies an algorithm for WPA encryption. WPA/WAPI Encryption AES: If selected, AES enabled wireless clients can join your wireless network. TKIP+AES: If selected, both AES and TKIP enabled wireless clients can join your wireless network. WPA-PSK/WPA2-PSK/Mixed WPA-PSK/WPA2-PSK Parameter WPA-PSK/WPA2PSK/ Mixed WPA-PSK/WPA2PSK WPA/WAPI Passphrase WPA Group Rekey Interval Description They specify the security modes implemented based on a shared key. It specifies the password of the wireless network. It specifies an interval at which a WPA key is updated. A shorter interval leads to higher security. The value 0 indicates that no key update is performed. It specifies an algorithm for WPA encryption. WPA/WAPI Encryption AES: If selected, the maximum wireless speed can reach 300Mbps. TKIP+AES: If selected, both AES and TKIP enabled wireless clients can join your wireless network. 112
123 5.3 MAC Filter The MAC-based wireless access control feature can be used to allow or disallow clients to connect to your wireless network. Choose Advanced > Wireless > MAC Filter to enter the configuration page. Parameter Select SSID Description Select a SSID to which the rule is applied. The rule is only applicable to the devices connected to the modem router wirelessly. Disabled: Disable this feature. MAC Restrict Mode Allow: To allow only devices with specified MAC addresses (in the list) to connect to your wireless network. Deny: To disallow only devices with specified MAC addresses (in the list) to connect to your wireless network. MAC Address Add Remove The MAC address of a device to which a MAC filter rule is applied. Used to add a rule. Used to remove the rule. To add a MAC filter rule, perform the following procedure: Step 1 Step 2 Step 3 Step 4 Select a SSID to apply the rule if you enable multiple SSIDs. Click Add. Enter the MAC address of the device to which the rule applies. Click Apply/Save. 113
124 Step 5 Step 6 Select Allow or Deny according to your needs. Click Apply/Save. --End 5.4 Wireless Bridge This section allows you to configure wireless bridge (also known as Wireless Distribution System) functions of the modem router. The function requires that the upstream wireless router supports WDS function as well. Choose Advanced > Wireless > Wireless Bridge to enter the configuration page. 114
125 Access Point When the modem router enables access point function, it can extend the wireless network of the upstream wireless router to provide wireless coverage to wireless devices. Network Topology: Parameter AP Mode Description It specifies the mode in which the modem router works. When the modem router works in this mode, it can extend the wireless network of the upstream wireless router to provide wireless coverage to wireless devices. Enabled: Enable the access point function, and you need to manually enter the MAC address of upstream wireless router. Bridge Restrict Enabled (Scan): Enable the access point function, and the modem router scans the wireless signals nearby. Then you can select the wireless network name from the list. Disabled: Disable the access point function. 115
126 Remote Bridges MAC Address It specifies the MAC address of upstream wireless router. Wireless Bridge When the modem router enables wireless bridge function, it connects to the upstream wireless router wirelessly to provide internet connectivity to local wired clients. Network Topology: Parameter AP Mode Description It specifies the mode in which the modem router works. The modem router allows you to bridge a maximum of four wireless networks concurrently. Enabled: Enable the wireless bridge function, and you need to manually enter the MAC address of upstream wireless router. Bridge Restrict Enabled (Scan): Enable the wireless bridge function, and the modem router scans the wireless signals nearby. Then you can select the wireless network name from the list. Disabled: Disable the wireless bridge function. Remote Bridges MAC Address Enter the MAC address of upstream wireless router. 116
127 The WDS function (access point and wireless bridge) requires that the wireless channel, encryption type, and wireless password of the modem router must be the same as those of the upstream router. Application Scenario User A purchases a wireless router for wireless coverage in his apartment. The router (Router A) is placed in the living room. The WiFi signals are strong in the living room, but too weak in the bedroom and study room. Solution To improve internet connectivity in the bedroom, the user can add a V300 modem router and configure the wireless bridge function of the router to extend the WiFi network coverage. That will eliminate blind areas in the apartment, enabling the user to access the internet anywhere in the apartment. Assume that: The modem router works in access point mode. The upstream wireless router uses the following wireless settings. Parameter Wireless Name Description Tenda_XXXXXX Wireless Password Wireless Encryption Mixed WPA2/WPA-PSK, AES Wireless Channel 6 LAN IP Procedure: Step 1 Configure the modem router. 1. Set the LAN IP of the modem router to one that is in the same network segment but different from the LAN IP address of the upstream wireless router. For example, if the LAN IP of the upstream wireless router is , set the LAN IP of the modem router to (1) Choose Advanced > Advanced Setup > LAN to enter the configuration page. (2) Set IP Address to , and Subnet Mask to (3) Click Apply/Save. 117
128 2 Change the wireless channel, encryption, and password to the same as those of the upstream router. (1) Log in to the modem router using the new LAN IP address (If you cannot log in to the web UI of the modem router with the new LAN IP address, disable the adapter of your computer, and then enable it again to obtain an IP address again.) (2) Choose Advanced > Wireless > Basic to enter the configuration page. (3) Set Channel to 6. (4) Click Apply/Save on the bottom of this page. (5) Choose Advanced > Wireless > Security to enter the configuration page. (6) Set the Network Authentication, WPA/WAPI Passphrase, and WPA/WAPI Encryption to Mixed WPA2/WPA-PSK, , and AES respectively. (7) Click Apply/Save on the bottom of this page. 3 Configure the access point function. (1) Choose Advanced > Wireless > Wireless Bridge to enter the configuration page. 118
129 (2) Set the AP Mode to Access Point. (3) Set the Bridge Restrict to Enabled (Scan). (4) Select the SSID (wireless network name) of the upstream router which is Tenda_XXXXXX in this example. (5) Click Apply/Save. (6) Set the Bridge Restrict to Enabled. (7) Click Apply/Save. Step 2 Configure the upstream router. Perform the steps in step 3. --End Verification Try logging in to the web UI of the upstream router with on a computer connected to the modem router. 5.5 Client List This section allows you to check the information of wireless clients connected to the wireless networks of the modem router. Choose Advanced > Wireless > Client List to enter this page. 119
130 120
131 6 Diagnostics 6.1 Ping Test Ping test can help test whether a host or the internet is reachable. Choose Advanced > Diagnostics > Ping Test to enter this page. To perform the ping test: Step 1 Step 2 Enter the IP address or domain name of the host in the Ping IP Address or Domain Name field. Click Ping. --End If you get a similar screenshot shown as below, it indicates that the host is reachable from the modem router. 121
132 6.2 Traceroute Traceroute helps you check the specific routes to a host. Choose Advanced > Diagnostics > Traceroute to enter this page. To perform the traceroute: Step 1 Step 2 Enter the IP address or domain name of the host in the Host Name field. Click Traceroute. --End Then you can check the result. The following route table displays the traceroute to the host whose IP address is
133 If the host is unreachable, the route table is blank. 6.3 Nslookup Step 1 Nslookup helps you translate the domain name to specific IP address. Choose Advanced > Diagnostics > Nslookup to enter this page. Step 2 Step 3 Step 4 Step 5 To translate a domain name, to perform the following procedure: Enter a domain name in the Host Name field. Click Nslookup. --End Then you can check the result. The following screenshot displays the IP address of the domain name 123
134 6.4 Diagnostics The device is capable of testing the connection to your DSL service provider, the connection to your ISP and the connection to your local network. If a test fails, click "Help" and follow the troubleshooting procedures. 124
135 7 Management 7.1 Backup Settings Here you can back up the current settings, restore earlier settings, and restore the factory settings of the device Backup This function allows you to save a copy of your device s settings to your computer. Once you have configured the device, you can save these settings to a configuration file on your local hard drive. The configuration file can later be imported to your device in case the device is reset. Choose Management > Backup Setting > Backup to enter the configuration page. To back up the settings, perform the following procedure: Step 1 Click Backup Settings. Step 2 Follow the on-screen instructions to save the file to a local path. ---End Restore Backup This function allows you to restore the settings saved in a configuration file on your PC. Choose Management > Backup Setting > Restore Backup to enter the configuration page. 125
136 To restore the settings, perform the following procedure: Step 1 Click Browse. Step 2 Select a configuration file on your PC. Step 3 Click Update Settings. Step 4 Click OK. ---End Restore Default This function allows you to restore the factory settings of the device. Choose Management > Backup Setting > Restore Default to enter the configuration page. To restore the settings, perform the following procedure: Step 1 Click Restore Default Settings. Step 2 Click OK. ---End 126
137 7.2 Passwords This function allows you to change the login password of the device. Choose Management > Passwords to enter the configuration page. To change the login password, perform the following procedure: Step 1 Step 2 Step 3 Step 4 Step 5 Set User Name to the current user name, such as the default user name admin. Set Old Password to the current password, such as the default password admin. Set New Password to the new password consisting of 1 to 16 letters, digits, or underscores, such as admin1. Set Confirm Password to the same value as New Password. Click Apply/Save. ---End 7.3 System Log This function allows you to configure, view, and export system logs, which helps you understand the operating conditions of the device. Choose Management > System Log to enter the configuration page. 127
138 7.3.1 Viewing System Logs You can view system logs only after enabling the logging function. For details, see section Configuring System Logs. To view the system logs, click View System Log. On the page that appears: To update the system logs, click Refresh. To export the system logs, click Export and follow the onscreen instructions to save the system logs to a file on your PC Configuring System Logs Click Configure System Log to enter the configuration page. 128
139 To configure system logs, perform the following procedure: Step 1 Step 2 Step 3 Step 4 Set Log to Enable. Select a logging level from the Log Level drop-down list box. All the system events at or above the selected level are logged. Select a log display level from the Display Level drop-down list box. Only the logs at or above the selected level can be viewed. Click Apply/Save. ---End 7.4 SNMP Agent The Simple Network Management Protocol (SNMP) allows a management application to retrieve statistics and status from the SNMP agent in this device. Choose Management > SNMP Agent to enter the configuration page. To configure the SNMP agent, perform the following procedure: Step 1 Set SNMP Agent to Enable. Step 2 Set Read Community to the password for reading data. The default value is public. Step 3 Set Set Community to the password for writing data. The default value is private. Step 4 Set System Name to the name of the system. Step 5 Set System Location to the location of the system. 129
140 Step 6 Step 7 Step 8 Set System Contact to the contact information of the system. Set Trap Manager IP to the IP address of the Trap Manager. Click Apply/Save. ---End 7.5 TR-069 Client The WAN Management Protocol (TR-069) allows an Auto-Configuration Server (ACS) to perform auto-configuration, provision, collection, and diagnostics to this device. Choose Management > TR-069 Client to enter the configuration page. To configure the TR-069 Client function, perform the following procedure: Step 1 Step 2 Step 3 Step 4 Step 5 Step 6 Step 7 Step 8 Set Inform to Enable. By default, it is disabled. Set Inform Interval to the interval at which inform packets are sent. Set ACS URL to the URL of the ACS. Set ACS User Name to the user name of the ACS. Set ACS Password to the password of the ACS. Select the WAN port used by the TR-069 client from the WAN Interface used by TR-069 client drop-down list box. Set Display SOAP messages on serial console to Enable if SOAP messages must be displayed on the serial console, or to disabled if SOAP messages do not need to be displayed on the serial console. Select Connection Request Authentication if connection request authentication is required. If it is selected, perform the following steps: 1. Set Connection Request User Name to the user name for connection request authentication. 2. Set Connection Request Password to the password for connection request authentication. 3. Set Connection Request URL to the URL for connection request authentication. Step 9 Click Apply/Save. ---End 130
141 To learn about the methods supported by the ACS, click GetRPCMethods. 7.6 Internet Time This function allows you to synchronize the time of the device with the internet time. Choose Management > Internet Time to enter the configuration page. To synchronize the time of the device with the internet time, perform the following procedure: Step 1 Select Automatically synchronize with Internet time servers. Step 2 Set First NTP time server to the first time server with which the device time is synchronized. Step 3 Set Second NTP time server to the second time server with which the device time is synchronized. Step 4 Set Third NTP time server to the third time server with which the device time is synchronized. Step 5 Set Fourth NTP time server to the fourth time server with which the device time is synchronized. Step 6 Set Fifth NTP time server to the fifth time server with which the device time is synchronized. Step 7 Select your time zone from the Time zone offset drop-down list box. Step 8 Click Apply/Save. ---End 7.7 Schedule Reboot This function allows you to specify device reboot schedule. Choose Management > Schedule Reboot to enter the configuration page. 131
142 To specify the schedule, perform the following procedure: Step 1 Select Enable Schedule Reboot. Step 2 Set Time Reboot At to the time when you want the device to reboot. Step 3 Set Time Reboot On to the days when you want the device to reboot. Step 4 Click Apply/Save. ---End 7.8 Access Control This function allows you to control service accessibility by protocol and port type. Choose Management > Access Control to enter the configuration page. To control service accessibility, perform the following procedure: Step 1 Select the check boxes by protocol and port type to enable the required services. 132
143 Step 2 Step 3 Change the default ports if they are being used. Click Apply/Save. ---End 7.9 Update Firmware This function allows you to upgrade the firmware of the device locally, using FTP, or using TFTP. Choose Management > Update Firmware to enter the configuration page Upgrading the Firmware Locally The Tools -- Update Firmware module is used to upgrade the firmware locally. 133
144 To upgrade the firmware locally, perform the following procedure: Step 1 Click Browse. Step 2 Select the firmware downloaded to your PC. Step 3 Click Update Firmware. ---End Upgrading the Firmware Using FTP The FTP Firmware Update module is used to upgrade the firmware using FTP. To upgrade the firmware using FTP, perform the following procedure: Step 1 Set FTP Server IP to the IP address of the FTP server where the target firmware resides. Step 2 Set Port to the port number of the FTP server. Step 3 Set User Name to the user name for logging in to the FTP server. Step 4 Set Password to the password for logging in to the FTP server. Step 5 Set Firmware File Name to the file name of the target firmware. Step 6 Click FTP Update Firmware. ---End Upgrading the Firmware Using TFTP The TFTP Firmware Update module is used to upgrade the firmware using TFTP. 134
145 To upgrade the firmware using TFTP, perform the following procedure: Step 1 Set TFTP Server IP to the IP address of the TFTP server where the target firmware resides. Step 2 Set Firmware File Name to the file name of the target firmware. Step 3 Click TFTP Update Firmware. ---End 7.10 Reboot This function allows you to manually reboot the device. Choose Management > Reboot to enter the configuration page. To manually reboot the device, click Reboot. 135
146 8 Appendix 8.1 Connecting a Computer to the WiFi Network A computer can connect to the WiFi network of the router only if it has a wireless network adapter. Windows 8 Step 1 Right-click in the lower-right corner of the desktop. Step 2 Select the WiFi network of the router from the network list that appears. Step 3 Follow the onscreen instruction to perform operation. --End Windows 7 If you cannot find the icon, move the cursor to the upper-right corner of the desktop, choose Settings > Control Panel > Network and Internet > Network and Sharing Center, click Change adapter settings, right-click WiFi, and choose Disable. Then, right-click WiFi, and choose Enable. If the WiFi network is not detected, check whether the Airplane mode is enabled. Step 1 Right-click in the lower-right corner of the desktop. Step 2 Step 3 Select the WiFi network of the router from the network list that appears. Follow the onscreen instruction to perform operation. 136
147 --End If you cannot find the icon, choose Start > Control Panel > Network and Internet > Network and Sharing Center, click Change adapter settings, right-click Wireless Network Connection, and choose Disable. Then, right-click Wireless Network Connection, and choose Enable. If the wireless network is not detected, click in the upper-right corner to refresh the list of wireless networks. Windows XP Step 1 Click in the lower-right corner of the desktop. Step 2 Select the WiFi network from the list that appears. Step 3 Follow the onscreen instructions to perform operations
148 4 --End If the computer is connected to the network, Connected appears. 8.2 Configuring the Computer Perform the configuration procedure corresponding to Windows 8, Windows 7, or Windows XP, depending on your OS. A computer installed with a wired network adapter is used as an example to describe the procedures. The procedures for configuring computers installed with a wireless network adapter are similar to these procedures. Windows 8 Step 1 Right-click in the lower-right corner of the desktop and choose Open Network and Sharing Center. Step 2 Click Ethernet and then Properties. 138
149 Step 3 Double-click Internet Protocol Version 4 (TCP/IPv4). Step 4 Select Obtain an IP address automatically and Obtain DNS server address automatically, and click OK. 139
150 Step 5 Click OK in the Ethernet Properties window. ---End Windows 7 Step 1 Click in the lower-right corner of the desktop and choose Open Network and Sharing Center. Step 2 Click Local Area Connection and then Properties. 140
151 Step 3 Double-click Internet Protocol Version 4 (TCP/IPv4). Step 4 Select Obtain an IP address automatically and Obtain DNS server address automatically, and click OK. 141
152 Step 5 Click OK in the Local Area Connection Properties window. ---End Windows XP Step 1 Right-click My Network Places on the desktop and choose Properties. Step 2 Right-click Local Area Connection and choose Properties. Step 3 Double-click Internet Protocol (TCP/IP). 142
153 Step 4 Select Obtain an IP address automatically and Obtain DNS server address automatically, and click OK. Step 5 Click OK in the Local Area Connection Properties window. ---End 8.3 FAQ Q1: I cannot log in to the modem router s web UI. What should I do? A1: Use the following method to troubleshoot the fault. Verify that the Ethernet cable between your computer and the modem router is intact and well-connected. Verify that you type the correct login IP address in the browser s address bar. 143
Copyright Statement. Disclaimer. Technical Support
 Copyright Statement 2015 Shenzhen Tenda Technology Co., Ltd. All rights reserved. Tenda is a registered trademark legally held by Shenzhen Tenda Technology Co., Ltd. Other brand and product names mentioned
Copyright Statement 2015 Shenzhen Tenda Technology Co., Ltd. All rights reserved. Tenda is a registered trademark legally held by Shenzhen Tenda Technology Co., Ltd. Other brand and product names mentioned
Wireless Modem Router
 i Wireless Modem Router Copyright Statement is the registered trademark of Shenzhen Tenda Technology Co., Ltd. All the products and product names mentioned herein are the trademarks or registered trademarks
i Wireless Modem Router Copyright Statement is the registered trademark of Shenzhen Tenda Technology Co., Ltd. All the products and product names mentioned herein are the trademarks or registered trademarks
OV303R6. User Manual
 OV303R6 User Manual Contents 1 Safety Precautions... 1 2 2 Overview... 2.1 Application... 2 2.2 Features... 2 2.3 Standards Compatibility and Compliance... 3 3 Hardware Description and Hardware Installation...
OV303R6 User Manual Contents 1 Safety Precautions... 1 2 2 Overview... 2.1 Application... 2 2.2 Features... 2 2.3 Standards Compatibility and Compliance... 3 3 Hardware Description and Hardware Installation...
User Guide. 300Mbps Wireless N USB ADSL2+ Modem Router TD-W8968 REV
 User Guide 300Mbps Wireless N USB ADSL2+ Modem Router TD-W8968 REV 5.1.0 1910011943 CONTENTS About This Guide... 1 Chapter 1. Product Overview... 2 1.1 Overview of the Modem Router... 2 1.2 Product Appearance...
User Guide 300Mbps Wireless N USB ADSL2+ Modem Router TD-W8968 REV 5.1.0 1910011943 CONTENTS About This Guide... 1 Chapter 1. Product Overview... 2 1.1 Overview of the Modem Router... 2 1.2 Product Appearance...
User Guide TL-R470T+/TL-R480T REV9.0.2
 User Guide TL-R470T+/TL-R480T+ 1910012468 REV9.0.2 September 2018 CONTENTS About This Guide Intended Readers... 1 Conventions... 1 More Information... 1 Accessing the Router Overview... 3 Web Interface
User Guide TL-R470T+/TL-R480T+ 1910012468 REV9.0.2 September 2018 CONTENTS About This Guide Intended Readers... 1 Conventions... 1 More Information... 1 Accessing the Router Overview... 3 Web Interface
LKR Port Broadband Router. User's Manual. Revision C
 LKR-604 4-Port Broadband Router User's Manual Revision C 1 Contents 1 Introduction... 4 1.1 Features... 4 1.2 Package Contents... 4 1.3 Finding Your Way Around... 5 1.3.1 Front Panel... 5 1.3.2 Rear Panel
LKR-604 4-Port Broadband Router User's Manual Revision C 1 Contents 1 Introduction... 4 1.1 Features... 4 1.2 Package Contents... 4 1.3 Finding Your Way Around... 5 1.3.1 Front Panel... 5 1.3.2 Rear Panel
D810R ADSL2+ Router User Guide
 Copyright Statement is the registered trademark of Shenzhen Tenda Technology Co., Ltd. Other trademark or trade name mentioned herein are the trademark or registered trademark of the company. Copyright
Copyright Statement is the registered trademark of Shenzhen Tenda Technology Co., Ltd. Other trademark or trade name mentioned herein are the trademark or registered trademark of the company. Copyright
RX3041. User's Manual
 RX3041 User's Manual Table of Contents 1 Introduction... 2 1.1 Features and Benefits... 3 1.2 Package Contents... 3 1.3 Finding Your Way Around... 4 1.4 System Requirements... 6 1.5 Installation Instruction...
RX3041 User's Manual Table of Contents 1 Introduction... 2 1.1 Features and Benefits... 3 1.2 Package Contents... 3 1.3 Finding Your Way Around... 4 1.4 System Requirements... 6 1.5 Installation Instruction...
Configuration Guide TL-ER5120/TL-ER6020/TL-ER REV3.0.0
 Configuration Guide TL-ER5120/TL-ER6020/TL-ER6120 1910012186 REV3.0.0 June 2017 CONTENTS About This Guide Intended Readers... 1 Conventions... 1 More Information... 1 Viewing Status Information... 2 System
Configuration Guide TL-ER5120/TL-ER6020/TL-ER6120 1910012186 REV3.0.0 June 2017 CONTENTS About This Guide Intended Readers... 1 Conventions... 1 More Information... 1 Viewing Status Information... 2 System
User Manual VER: 1.0
 OV604VB VER: 1.0 Contents 1 Safety Precautions... 1 2 Overview... 2 2.1 Application... 2 2.2 Features... 2 2.3 Standards Compatibility and Compliance... 3 3 Hardware Description and Installation... 5 3.1
OV604VB VER: 1.0 Contents 1 Safety Precautions... 1 2 Overview... 2 2.1 Application... 2 2.2 Features... 2 2.3 Standards Compatibility and Compliance... 3 3 Hardware Description and Installation... 5 3.1
ADSL User Manual. Wireless-N BROADBAND ROUTER : Introduction
 ADSL User Manual 1 : Introduction The ADSL is a communication terminal, which integrates ADSL access, broadband SOHO router, WLAN and VoIP service. This device can provide high data transmission, downstream
ADSL User Manual 1 : Introduction The ADSL is a communication terminal, which integrates ADSL access, broadband SOHO router, WLAN and VoIP service. This device can provide high data transmission, downstream
600Mbps Wireless N Router F9. User Guide
 600Mbps Wireless N Router F9 User Guide Copyright Statement 2017 Shenzhen Tenda Technology Co., Ltd. All rights reserved. is a registered trademark legally held by Shenzhen Tenda Technology Co., Ltd. Other
600Mbps Wireless N Router F9 User Guide Copyright Statement 2017 Shenzhen Tenda Technology Co., Ltd. All rights reserved. is a registered trademark legally held by Shenzhen Tenda Technology Co., Ltd. Other
300M Wireless-N Broadband Router User Manual
 300M Wireless-N Broadband Router Model No.: ib-wrb314n User Manual Ver.: 1.0.0 Contents...Error! Bookmark not defined. Chapter 1 Product Overview... 3 Package Contents 3 Conventions....4 Panel Overview...
300M Wireless-N Broadband Router Model No.: ib-wrb314n User Manual Ver.: 1.0.0 Contents...Error! Bookmark not defined. Chapter 1 Product Overview... 3 Package Contents 3 Conventions....4 Panel Overview...
Table of Contents. D-Link DSL-2730U User Manual 1
 Table of Contents D-Link DSL-2730U User Manual 1 Table of Contents PACKAGE CONTENTS... 4 SYSTEM REQUIREMENTS... 4 FEATURES... 5 HARDWARE OVERVIEW... 7 Connections... 7 LEDs... 8 INSTALLATION... 9 BEFORE
Table of Contents D-Link DSL-2730U User Manual 1 Table of Contents PACKAGE CONTENTS... 4 SYSTEM REQUIREMENTS... 4 FEATURES... 5 HARDWARE OVERVIEW... 7 Connections... 7 LEDs... 8 INSTALLATION... 9 BEFORE
COPYRIGHT. Edimax Technology Co., Ltd. Add: No. 3, Wu-Chuan 3 rd Rd., Wu-Ku Industrial Park, New Taipei City, Taiwan.
 COPYRIGHT Copyright Edimax Technology Co., Ltd. all rights reserved. No part of this publication may be reproduced, transmitted, transcribed, stored in a retrieval system, or translated into any language
COPYRIGHT Copyright Edimax Technology Co., Ltd. all rights reserved. No part of this publication may be reproduced, transmitted, transcribed, stored in a retrieval system, or translated into any language
HG531 V1 300Mbps Wireless ADSL2+ Router Product Description. Issue _01 HUAWEI TECHNOLOGIES CO., LTD.
 HG531 V1 300Mbps Wireless ADSL2+ Router Issue 203275_01 HUAWEI TECHNOLOGIES CO., LTD. Copyright Huawei Technologies Co., Ltd. 2013. All rights reserved. No part of this document may be reproduced or transmitted
HG531 V1 300Mbps Wireless ADSL2+ Router Issue 203275_01 HUAWEI TECHNOLOGIES CO., LTD. Copyright Huawei Technologies Co., Ltd. 2013. All rights reserved. No part of this document may be reproduced or transmitted
OV804WVA. User Manual
 OV804WVA User Manual VER: 1.0 OvisLink (Canada) INC User Manual Contents 1 Safety Precautions... 1 2 Overview... 2 2.1 Application... 2 2.2 Features... 3 2.3 Standards Compatibility and Compliance... 4
OV804WVA User Manual VER: 1.0 OvisLink (Canada) INC User Manual Contents 1 Safety Precautions... 1 2 Overview... 2 2.1 Application... 2 2.2 Features... 3 2.3 Standards Compatibility and Compliance... 4
LevelOne FBR User s Manual. 1W, 4L 10/100 Mbps ADSL Router. Ver
 LevelOne FBR-1416 1W, 4L 10/100 Mbps ADSL Router User s Manual Ver 1.00-0510 Table of Contents CHAPTER 1 INTRODUCTION... 1 FBR-1416 Features... 1 Package Contents... 3 Physical Details... 3 CHAPTER 2
LevelOne FBR-1416 1W, 4L 10/100 Mbps ADSL Router User s Manual Ver 1.00-0510 Table of Contents CHAPTER 1 INTRODUCTION... 1 FBR-1416 Features... 1 Package Contents... 3 Physical Details... 3 CHAPTER 2
Table of Contents. D-Link DSL-2750U User Manual 1
 Table of Contents D-Link DSL-2750U User Manual 1 Table of Contents Table of Contents TABLE OF CONTENTS... 2 PACKAGE CONTENTS... 4 SYSTEM REQUIREMENTS... 4 FEATURES... 5 HARDWARE OVERVIEW... 7 Connections...
Table of Contents D-Link DSL-2750U User Manual 1 Table of Contents Table of Contents TABLE OF CONTENTS... 2 PACKAGE CONTENTS... 4 SYSTEM REQUIREMENTS... 4 FEATURES... 5 HARDWARE OVERVIEW... 7 Connections...
CHAPTER 7 ADVANCED ADMINISTRATION PC
 ii Table of Contents CHAPTER 1 INTRODUCTION... 1 Broadband ADSL Router Features... 1 Package Contents... 3 Physical Details... 4 CHAPTER 2 INSTALLATION... 6 Requirements... 6 Procedure... 6 CHAPTER 3 SETUP...
ii Table of Contents CHAPTER 1 INTRODUCTION... 1 Broadband ADSL Router Features... 1 Package Contents... 3 Physical Details... 4 CHAPTER 2 INSTALLATION... 6 Requirements... 6 Procedure... 6 CHAPTER 3 SETUP...
Calix T07xG HGU ONT Operation and Maintenance Guide
 Calix T07xG HGU ONT Operation and Maintenance Guide July 2013 #220-00589, Rev 10 Contents About This Document... 5 Revision History... 6 Product Introduction... 7 Chapter 1: ONT Configuration... 11 Web
Calix T07xG HGU ONT Operation and Maintenance Guide July 2013 #220-00589, Rev 10 Contents About This Document... 5 Revision History... 6 Product Introduction... 7 Chapter 1: ONT Configuration... 11 Web
SR630n. User Manual VER: 1.0
 SR630n VER: 1.0 Contents 1 Safety Precautions... 1 2 Overview... 2 2.1 Application... 2 2.2 Features... 3 2.3 Standards Compatibility and Compliance... 4 3 Hardware Description and Installation... 5 3.1
SR630n VER: 1.0 Contents 1 Safety Precautions... 1 2 Overview... 2 2.1 Application... 2 2.2 Features... 3 2.3 Standards Compatibility and Compliance... 4 3 Hardware Description and Installation... 5 3.1
User Manual. VDSL2 Router with 11n WiFi. Model:DV2211
 Model:DV2211 User Manual VDSL2 Router with 11n WiFi Model:DV2211 V33 User Manual 1 Model:DV2211 TABLE OF CONTENTS... 1 Device Installation... 4 Power on Router... 4 Factory Reset Button... 5 Network Connections...
Model:DV2211 User Manual VDSL2 Router with 11n WiFi Model:DV2211 V33 User Manual 1 Model:DV2211 TABLE OF CONTENTS... 1 Device Installation... 4 Power on Router... 4 Factory Reset Button... 5 Network Connections...
300M MIMO Triple Smart Router
 Model No. ib-wrt300n User Manual 1910020722 FCC STATEMENT This equipment has been tested and found to comply with the limits for a Class B digital device, pursuant to part 15 of the FCC Rules. These limits
Model No. ib-wrt300n User Manual 1910020722 FCC STATEMENT This equipment has been tested and found to comply with the limits for a Class B digital device, pursuant to part 15 of the FCC Rules. These limits
Long Range Outdoor Point to Point CPE. User Manual
 Long Range Outdoor Point to Point CPE User Manual 1 Copyright Statement 2018 Shenzhen Tenda Technology Co., Ltd. All rights reserved. is a registered trademark legally held by Shenzhen Tenda Technology
Long Range Outdoor Point to Point CPE User Manual 1 Copyright Statement 2018 Shenzhen Tenda Technology Co., Ltd. All rights reserved. is a registered trademark legally held by Shenzhen Tenda Technology
Network Tools Routing NAT FTPD FTPD Account Logout Management...
 VB204W User Manual Table of Contents 1 Safety Precautions... 1 2 Overview... 2 2.1 Packing List... 2 2.2 Application... 2 2.3 Features... 3 2.4 Standards Compatibility and Compliance... 4 3 Hardware Description
VB204W User Manual Table of Contents 1 Safety Precautions... 1 2 Overview... 2 2.1 Packing List... 2 2.2 Application... 2 2.3 Features... 3 2.4 Standards Compatibility and Compliance... 4 3 Hardware Description
User Guide. IP-COM WiFi App for AC1200 Enterprise Mesh WiFi System
 User Guide IP-COM WiFi App for AC1200 Enterprise Mesh WiFi System I Copyright Statement 2018 IP-COM Networks Co., Ltd. All rights reserved. is the registered trademark of IP-COM Networks Co., Ltd. Other
User Guide IP-COM WiFi App for AC1200 Enterprise Mesh WiFi System I Copyright Statement 2018 IP-COM Networks Co., Ltd. All rights reserved. is the registered trademark of IP-COM Networks Co., Ltd. Other
NWAR3650 User Manual
 NWAR3650 User Manual Contents 1 Introduction... 1 1.1 Application... 1 1.2 Environment Requirements... 1 1.3 System Requirements... 2 1.4 Safety Cautions... 2 1.5 LED Status Description... 2 1.5.1 Front
NWAR3650 User Manual Contents 1 Introduction... 1 1.1 Application... 1 1.2 Environment Requirements... 1 1.3 System Requirements... 2 1.4 Safety Cautions... 2 1.5 LED Status Description... 2 1.5.1 Front
DSL-X11. One Port ADSL Modem Router. User Manual
 DSL-X11 One Port ADSL Modem Router User Manual Contents 1 Introduction... 1 1.1 Features... 1 1.2 ADSL Standard Supports... 1 1.3 Encapsulation Supports... 1 1.4 System Requirements... 2 1.5 LED Status
DSL-X11 One Port ADSL Modem Router User Manual Contents 1 Introduction... 1 1.1 Features... 1 1.2 ADSL Standard Supports... 1 1.3 Encapsulation Supports... 1 1.4 System Requirements... 2 1.5 LED Status
Broadband Router. User s Manual
 Broadband Router User s Manual 1 Introduction... 4 Features... 4 Minimum Requirements... 4 Package Content... 4 Note... 4 Get to know the Broadband Router... 5 Back Panel... 5 Front Panel... 6 Setup Diagram...7
Broadband Router User s Manual 1 Introduction... 4 Features... 4 Minimum Requirements... 4 Package Content... 4 Note... 4 Get to know the Broadband Router... 5 Back Panel... 5 Front Panel... 6 Setup Diagram...7
Table of Contents. General Information... 4 Package Contents... 4 Important Safety Instructions... 4 Front Panel View... 5 Rear Panel View...
 Table of Contents General Information... 4 Package Contents... 4 Important Safety Instructions... 4 Front Panel View... 5 Rear Panel View... 6 Installing the Modem... 7 Installation Diagram... 9 Configuring
Table of Contents General Information... 4 Package Contents... 4 Important Safety Instructions... 4 Front Panel View... 5 Rear Panel View... 6 Installing the Modem... 7 Installation Diagram... 9 Configuring
VMG8324-B10A and VMG8324- B30A Series
 VMG8324-B10A and VMG8324- B30A Series Wireless N VDSL2 VoIP Combo WAN Gigabit IAD Version 1.00 Edition 1, 11/2013 Quick Start Guide User s Guide Default Login Details LAN IP Address http://192.168.1.1
VMG8324-B10A and VMG8324- B30A Series Wireless N VDSL2 VoIP Combo WAN Gigabit IAD Version 1.00 Edition 1, 11/2013 Quick Start Guide User s Guide Default Login Details LAN IP Address http://192.168.1.1
NWAR3600 ADSL 11n Gateway. User s Manual. Version 0.1
 NWAR3600 ADSL 11n Gateway User s Manual Version 0.1 Copyright 2008 Table of Contents 1. INTRODUCTION... 4 1.1 FEATURES... 4 1.2 SYSTEM REQUIREMENTS... 4 2. INSTALLATION... 5 FRONT PANEL... 5 REAR PANEL...
NWAR3600 ADSL 11n Gateway User s Manual Version 0.1 Copyright 2008 Table of Contents 1. INTRODUCTION... 4 1.1 FEATURES... 4 1.2 SYSTEM REQUIREMENTS... 4 2. INSTALLATION... 5 FRONT PANEL... 5 REAR PANEL...
Broadband Router User s Manual. Broadband Router User s Manual
 Broadband Router User s Manual Table of Contents 1 Introduction... 1 1.1 Features... 1 1.2 Package Contents... 2 1.3 LEDs & Connectors of Broadband Router... 2 1.4 System Requirements... 2 1.5 Installation
Broadband Router User s Manual Table of Contents 1 Introduction... 1 1.1 Features... 1 1.2 Package Contents... 2 1.3 LEDs & Connectors of Broadband Router... 2 1.4 System Requirements... 2 1.5 Installation
AC1600 Wireless Dual Band Gigabit VoIP VDSL/ADSL Modem Router
 AC1600 Wireless Dual Band Gigabit VoIP VDSL/ADSL Modem Router Powerful Wi-Fi and Gigabit Wired for a High-Speed Home 300Mbps + 1300Mbps Dual Band Wi-Fi Gigabit Ports VoIP (2 FXS ports) Beamforming Technology
AC1600 Wireless Dual Band Gigabit VoIP VDSL/ADSL Modem Router Powerful Wi-Fi and Gigabit Wired for a High-Speed Home 300Mbps + 1300Mbps Dual Band Wi-Fi Gigabit Ports VoIP (2 FXS ports) Beamforming Technology
IP806GA/GB Wireless ADSL Router
 IP806GA/GB Wireless ADSL Router 802.11g/802.11b Wireless Access Point ADSL Modem NAT Router 4-Port Switching Hub User's Guide Table of Contents CHAPTER 1 INTRODUCTION... 1 Wireless ADSL Router Features...
IP806GA/GB Wireless ADSL Router 802.11g/802.11b Wireless Access Point ADSL Modem NAT Router 4-Port Switching Hub User's Guide Table of Contents CHAPTER 1 INTRODUCTION... 1 Wireless ADSL Router Features...
DSL/CABLE ROUTER with PRINT SERVER
 USER S MANUAL DSL/CABLE ROUTER with PRINT SERVER MODEL No:SP888BP http://www.micronet.info 1 Content Table CHAPTER 0:INTRODUCTION... 4 FEATURES... 4 MINIMUM REQUIREMENTS... 4 PACKAGE CONTENT... 4 GET TO
USER S MANUAL DSL/CABLE ROUTER with PRINT SERVER MODEL No:SP888BP http://www.micronet.info 1 Content Table CHAPTER 0:INTRODUCTION... 4 FEATURES... 4 MINIMUM REQUIREMENTS... 4 PACKAGE CONTENT... 4 GET TO
AC1200 MU-MIMO Dual Band Gigabit WiFi Router AC10 / AC10U
 AC1200 MU-MIMO Dual Band Gigabit WiFi Router AC10 / AC10U User Guide Copyright Statement 2018 Shenzhen Tenda Technology Co., Ltd. All rights reserved. is a registered trademark legally held by Shenzhen
AC1200 MU-MIMO Dual Band Gigabit WiFi Router AC10 / AC10U User Guide Copyright Statement 2018 Shenzhen Tenda Technology Co., Ltd. All rights reserved. is a registered trademark legally held by Shenzhen
AC1200 Wireless Dual Band Gigabit VoIP VDSL/ADSL Modem Router
 AC1200 Wireless Dual Band VoIP VDSL/ADSL Modem Router Powerful Wi-Fi and Wired for a High-Speed Home 300Mbps + 867Mbps Dual Band Wi-Fi Ports VoIP (2 FXS ports) Voice Mail USB 2.0 Port Highlights Upgrade
AC1200 Wireless Dual Band VoIP VDSL/ADSL Modem Router Powerful Wi-Fi and Wired for a High-Speed Home 300Mbps + 867Mbps Dual Band Wi-Fi Ports VoIP (2 FXS ports) Voice Mail USB 2.0 Port Highlights Upgrade
User s Guide. GPT-2541GNAC Indoor GPON HGU. Default Login Details. User Name: admin Password: 1234
 User s Guide GPT-2541GNAC Indoor GPON HGU Default Login Details http://192.168.1.1 User Name: admin Password: 1234 Firmware Version 1.00 Edition 1, 9/2015 IMPORTANT! READ CAREFULLY BEFORE USE. KEEP THIS
User s Guide GPT-2541GNAC Indoor GPON HGU Default Login Details http://192.168.1.1 User Name: admin Password: 1234 Firmware Version 1.00 Edition 1, 9/2015 IMPORTANT! READ CAREFULLY BEFORE USE. KEEP THIS
300 Mbps High Gain Wireless USB Adapter U6
 300 Mbps High Gain Wireless USB Adapter U6 Preface Thank you for choosing Tenda! Please read this user guide before you start with U6. Conventions The typographical elements that may be found in this document
300 Mbps High Gain Wireless USB Adapter U6 Preface Thank you for choosing Tenda! Please read this user guide before you start with U6. Conventions The typographical elements that may be found in this document
Table of Contents. D-Link DSL-2540U User Manual 1
 Table of Contents D-Link DSL-2540U User Manual 1 Table of Contents PACKAGE CONTENTS...3 SYSTEM REQUIREMENTS...3 FEATURES...4 HARDWARE OVERVIEW...6 Connections...6 LEDs...7 INSTALLATION...8 BEFORE YOU BEGIN...8
Table of Contents D-Link DSL-2540U User Manual 1 Table of Contents PACKAGE CONTENTS...3 SYSTEM REQUIREMENTS...3 FEATURES...4 HARDWARE OVERVIEW...6 Connections...6 LEDs...7 INSTALLATION...8 BEFORE YOU BEGIN...8
V7610-I1. User Manual
 V7610-I1 User Manual Contents 1. Introduction... 4 1.1 Specifications... 4 2. Installation... 5 2.1 Hardware installation... 5 3. Connect to the router... 6 3.1 Setup your local network... 6 3.2 Connect
V7610-I1 User Manual Contents 1. Introduction... 4 1.1 Specifications... 4 2. Installation... 5 2.1 Hardware installation... 5 3. Connect to the router... 6 3.1 Setup your local network... 6 3.2 Connect
User Manual DIR-615. Wireless N 300 Home Router
 DIR-615 Wireless N 300 Home Router April 2013 Contents Chapter 1. Introduction...5 Contents and Audience...5 Conventions...5 Document Structure...5 Chapter 2. Overview...6 General Information...6 Specifications...7
DIR-615 Wireless N 300 Home Router April 2013 Contents Chapter 1. Introduction...5 Contents and Audience...5 Conventions...5 Document Structure...5 Chapter 2. Overview...6 General Information...6 Specifications...7
User Manual DIR-615. Wireless Router with Built-in 4-port Switch
 DIR-615 Wireless Router with Built-in 4-port Switch December 2011 Contents Chapter 1. Introduction...4 Contents and Audience...4 Conventions...4 Document Structure...4 Chapter 2. Overview...5 General Information...5
DIR-615 Wireless Router with Built-in 4-port Switch December 2011 Contents Chapter 1. Introduction...4 Contents and Audience...4 Conventions...4 Document Structure...4 Chapter 2. Overview...5 General Information...5
OV504R6. Quick Start Guide
 OV504R6 Quick Start Guide 1 Overview The router is a highly ADSL2/2+ Integrated Access Device and can support ADSL link with downstream up to 24 Mbps and upstream up to 1 Mbps. It is designed to provide
OV504R6 Quick Start Guide 1 Overview The router is a highly ADSL2/2+ Integrated Access Device and can support ADSL link with downstream up to 24 Mbps and upstream up to 1 Mbps. It is designed to provide
VMG4825-B10A. User s Guide. Quick Start Guide. Wireless N VDSL2 IAD with USB. Default Login Details. Version 5.11 Edition 1, 05/2016
 VMG4825-B10A Wireless N VDSL2 IAD with USB Version 5.11 Edition 1, 05/2016 Quick Start Guide User s Guide Default Login Details LAN IP Address http://192.168.1.1 Login admin, user www.zyxel.com Password
VMG4825-B10A Wireless N VDSL2 IAD with USB Version 5.11 Edition 1, 05/2016 Quick Start Guide User s Guide Default Login Details LAN IP Address http://192.168.1.1 Login admin, user www.zyxel.com Password
VB104W VDSL. User Manual
 VB104W VDSL User Manual Contents 1 Safety Precautions... 1 2 Overview... 2 2.1 Packing List... 2 2.2 Application... 2 2.3 Features... 3 2.4 Standards Compatibility and Compliance... 4 3 Hardware Description
VB104W VDSL User Manual Contents 1 Safety Precautions... 1 2 Overview... 2 2.1 Packing List... 2 2.2 Application... 2 2.3 Features... 3 2.4 Standards Compatibility and Compliance... 4 3 Hardware Description
VMG1312-B10B and VMG1312- B30B Series
 VMG1312-B10B and VMG1312- B30B Series Wireless N VDSL2 4-port Gateway with USB Version 1.00 Edition 1, 11/2013 Quick Start Guide User s Guide Default Login Details LAN IP Address http://192.168.1.1 Login
VMG1312-B10B and VMG1312- B30B Series Wireless N VDSL2 4-port Gateway with USB Version 1.00 Edition 1, 11/2013 Quick Start Guide User s Guide Default Login Details LAN IP Address http://192.168.1.1 Login
4-Ethernet Ports Router & WLAN (802.11n 1x1)ADSL2/2+
 IFICATION PRODUCT: 4-Ethernet Ports Router & WLAN (802.11n 1x1)ADSL2/2+ MODEL NO: i1-4pwifi-01 Copyright by i1. All rights reserved. 1 Contents 1 PRODUCT OVERVIEW... 3 1.1 INTRODUCTION... 3 1.2 PRODUCT
IFICATION PRODUCT: 4-Ethernet Ports Router & WLAN (802.11n 1x1)ADSL2/2+ MODEL NO: i1-4pwifi-01 Copyright by i1. All rights reserved. 1 Contents 1 PRODUCT OVERVIEW... 3 1.1 INTRODUCTION... 3 1.2 PRODUCT
D-Link DSR Series Router
 D-Link DSR Series Router U s e r M a n u a l Copyright 2010 TeamF1, Inc. All rights reserved Names mentioned are trademarks, registered trademarks or service marks of their respective companies. Part No.:
D-Link DSR Series Router U s e r M a n u a l Copyright 2010 TeamF1, Inc. All rights reserved Names mentioned are trademarks, registered trademarks or service marks of their respective companies. Part No.:
Broadband High-Speed DSL Modem User Manual
 Broadband High-Speed DSL Modem User Manual Model DM200 September 2017 202-11621-03 350 E. Plumeria Drive San Jose, CA 95134 USA Support Thank you for purchasing this NETGEAR product. You can visit www.netgear.com/support
Broadband High-Speed DSL Modem User Manual Model DM200 September 2017 202-11621-03 350 E. Plumeria Drive San Jose, CA 95134 USA Support Thank you for purchasing this NETGEAR product. You can visit www.netgear.com/support
Covr your whole home in Seamless Wi-Fi
 Covr your whole home in Seamless Wi-Fi High Performance More Coverage One Seamless Network TRI-BAND WHOLE HOME WI-FI SYSTEM COVR-2202/2200 USER MANUAL Preface D-Link reserves the right to revise this publication
Covr your whole home in Seamless Wi-Fi High Performance More Coverage One Seamless Network TRI-BAND WHOLE HOME WI-FI SYSTEM COVR-2202/2200 USER MANUAL Preface D-Link reserves the right to revise this publication
Security SSID Selection: Broadcast SSID:
 69 Security SSID Selection: Broadcast SSID: WMM: Encryption: Select the SSID that the security settings will apply to. If Disabled, then the device will not be broadcasting the SSID. Therefore it will
69 Security SSID Selection: Broadcast SSID: WMM: Encryption: Select the SSID that the security settings will apply to. If Disabled, then the device will not be broadcasting the SSID. Therefore it will
802.11N Wireless ADSL Router
 802.11N Wireless ADSL Router Pre-N Wireless Access Point ADSL Modem NAT Router WPS 4-Port Switching Hub User's Guide Table of Contents CHAPTER 1 INTRODUCTION...1 Wireless ADSL Router Features...1 Package
802.11N Wireless ADSL Router Pre-N Wireless Access Point ADSL Modem NAT Router WPS 4-Port Switching Hub User's Guide Table of Contents CHAPTER 1 INTRODUCTION...1 Wireless ADSL Router Features...1 Package
LevelOne WBR User s Manual. 11g Wireless ADSL VPN Router. Ver
 LevelOne WBR-3407 11g Wireless ADSL VPN Router User s Manual Ver 1.00-0510 Table of Contents CHAPTER 1 INTRODUCTION... 1 Wireless ADSL Router Features... 1 Package Contents... 5 Physical Details... 6 CHAPTER
LevelOne WBR-3407 11g Wireless ADSL VPN Router User s Manual Ver 1.00-0510 Table of Contents CHAPTER 1 INTRODUCTION... 1 Wireless ADSL Router Features... 1 Package Contents... 5 Physical Details... 6 CHAPTER
TABLE OF CONTENT 1. ABOUT THIS GUIDE Overview of the User s Guide INTRODUCTION Overview Features...
 TABLE OF CONTENT 1. ABOUT THIS GUIDE... 3 1.1 Overview of the User s Guide... 3 2. INTRODUCTION... 3 2.1 Overview... 3 2.2 Features... 3 2.3 Panel Layout... 4 2.3.1 Front Panel... 4 2.3.2 Rear Panel...
TABLE OF CONTENT 1. ABOUT THIS GUIDE... 3 1.1 Overview of the User s Guide... 3 2. INTRODUCTION... 3 2.1 Overview... 3 2.2 Features... 3 2.3 Panel Layout... 4 2.3.1 Front Panel... 4 2.3.2 Rear Panel...
UIP1869V User Interface Guide
 UIP1869V User Interface Guide (Firmware version 0.1.8 and later) Table of Contents Opening the UIP1869V's Configuration Utility... 3 Connecting to Your Broadband Modem... 5 Setting up with DHCP... 5 Updating
UIP1869V User Interface Guide (Firmware version 0.1.8 and later) Table of Contents Opening the UIP1869V's Configuration Utility... 3 Connecting to Your Broadband Modem... 5 Setting up with DHCP... 5 Updating
ADSL Modem. User Guide AM300. Model No. WIRED
 WIRED User Guide Model No. AM300 Copyright and Trademarks Specifications are subject to change without notice. Linksys is a registered trademark or trademark of Cisco Systems, Inc. and/or its affiliates
WIRED User Guide Model No. AM300 Copyright and Trademarks Specifications are subject to change without notice. Linksys is a registered trademark or trademark of Cisco Systems, Inc. and/or its affiliates
Section 3 - Configuration. Enable Auto Channel Scan:
 Enable Auto Channel Scan: Wireless Channel: The Auto Channel Scan setting can be selected to allow the DGL-4500 to choose the channel with the least amount of interference. Indicates the channel setting
Enable Auto Channel Scan: Wireless Channel: The Auto Channel Scan setting can be selected to allow the DGL-4500 to choose the channel with the least amount of interference. Indicates the channel setting
LevelOne FBR-1405TX. User s Manual. 1-PORT BROADBAND ROUTER W/4 LAN Port
 LevelOne FBR-1405TX 1-PORT BROADBAND ROUTER W/4 LAN Port User s Manual 1 Introduction... 4 Features... 4 Minimum Requirements...4 Package Content... 4 Note...4 Get to know the Broadband Router... 5 Back
LevelOne FBR-1405TX 1-PORT BROADBAND ROUTER W/4 LAN Port User s Manual 1 Introduction... 4 Features... 4 Minimum Requirements...4 Package Content... 4 Note...4 Get to know the Broadband Router... 5 Back
User Manual. Model Number: ADSL2+ / Ethernet WAN Residential Gateway featuring: Qty 4 10/100 Ethernet Port Qty 1 USB
 User Manual Model Number: M505N Product Description: ADSL2+ / Ethernet WAN Residential Gateway featuring: Qty 4 10/100 Ethernet Port Qty 1 USB 2.0 802.11b/g/n 2T2R To Contact VisionNet for Tier 2 Support:
User Manual Model Number: M505N Product Description: ADSL2+ / Ethernet WAN Residential Gateway featuring: Qty 4 10/100 Ethernet Port Qty 1 USB 2.0 802.11b/g/n 2T2R To Contact VisionNet for Tier 2 Support:
KD216 VDSL Router User Manual
 KD216 VDSL Router NOTICE This document contains proprietary information protected by copyright, and this Manual and all the accompanying hardware, software, and documentation are copyrighted. All rights
KD216 VDSL Router NOTICE This document contains proprietary information protected by copyright, and this Manual and all the accompanying hardware, software, and documentation are copyrighted. All rights
User Guide Outdoor Point to Point CPE
 Outdoor Outdoor Point to Point CPE Copyright Statement 2018 IP-COM Networks Co., Ltd. All rights reserved. is the registered trademark of IP-COM Networks Co., Ltd. Other brand and product names mentioned
Outdoor Outdoor Point to Point CPE Copyright Statement 2018 IP-COM Networks Co., Ltd. All rights reserved. is the registered trademark of IP-COM Networks Co., Ltd. Other brand and product names mentioned
User Manual. OT-1044ns
 User Manual OT-1044ns CONTENTS Chapter 1 Introduction... 3 1.1 Features... 3 1.2 Environments... 3 1.3 System Requirement... 4 Chapter 2 Hardware Installation... 4 2.1 Led indicators... 4 2.2 Back Panel
User Manual OT-1044ns CONTENTS Chapter 1 Introduction... 3 1.1 Features... 3 1.2 Environments... 3 1.3 System Requirement... 4 Chapter 2 Hardware Installation... 4 2.1 Led indicators... 4 2.2 Back Panel
KW5590 Wireless Router User Manual
 KW5590 Wireless Router NOTICE This document contains proprietary information protected by copyright, and this Manual and all the accompanying hardware, software, and documentation are copyrighted. All
KW5590 Wireless Router NOTICE This document contains proprietary information protected by copyright, and this Manual and all the accompanying hardware, software, and documentation are copyrighted. All
Introduction... 3 Features... 3 Minimum Requirements... 3 Package Content... 3 Note... 3 Get to know the Broadband Router... 4 Back Panel...
 Introduction... 3 Features... 3 Minimum Requirements... 3 Package Content... 3 Note... 3 Get to know the Broadband Router... 4 Back Panel... 4 Front Panel... 5 Setup Diagram... 6 Getting started... 7 Chapter
Introduction... 3 Features... 3 Minimum Requirements... 3 Package Content... 3 Note... 3 Get to know the Broadband Router... 4 Back Panel... 4 Front Panel... 5 Setup Diagram... 6 Getting started... 7 Chapter
Broadband Router DC-202. User's Guide
 Broadband Router DC-202 User's Guide Table of Contents CHAPTER 1 INTRODUCTION... 1 Broadband Router Features... 1 Package Contents... 3 Physical Details...3 CHAPTER 2 INSTALLATION... 5 Requirements...
Broadband Router DC-202 User's Guide Table of Contents CHAPTER 1 INTRODUCTION... 1 Broadband Router Features... 1 Package Contents... 3 Physical Details...3 CHAPTER 2 INSTALLATION... 5 Requirements...
Content 1 OVERVIEW HARDWARE DESCRIPTION HARDWARE INSTALLATION PC CONFIGURATION GUIDE... 5 WEB-BASED MANAGEMENT GUIDE...
 Content 1 OVERVIEW...1 1.1FEATURES...1 1.2 PACKETCONTENTS...3 1.3 SYSTEM REQUIREMENTS... 1.4 FACTORY DEFAULTS...4 1.5 WARNINGS AND CAUTIONS...4 2 HARDWARE DESCRIPTION... 6 3 HARDWARE INSTALLATION...8 4
Content 1 OVERVIEW...1 1.1FEATURES...1 1.2 PACKETCONTENTS...3 1.3 SYSTEM REQUIREMENTS... 1.4 FACTORY DEFAULTS...4 1.5 WARNINGS AND CAUTIONS...4 2 HARDWARE DESCRIPTION... 6 3 HARDWARE INSTALLATION...8 4
DC-228. ADSL2+ Modem/Router. User Manual. -Annex A- Version: 1.0
 DC-228 ADSL2+ Modem/Router -Annex A- User Manual Version: 1.0 TABLE OF CONTENTS 1 PACKAGE CONTENTS...3 2 PRODUCT LAYOUT...4 3 NETWORK + SYSTEM REQUIREMENTS...6 4 DC-228 PLACEMENT...6 5 SETUP LAN, WAN...7
DC-228 ADSL2+ Modem/Router -Annex A- User Manual Version: 1.0 TABLE OF CONTENTS 1 PACKAGE CONTENTS...3 2 PRODUCT LAYOUT...4 3 NETWORK + SYSTEM REQUIREMENTS...6 4 DC-228 PLACEMENT...6 5 SETUP LAN, WAN...7
Part Number: HG532s Home Gateway Product Description. Issue 01. Date HUAWEI TECHNOLOGIES CO., LTD.
 Part Number: 203192 HG532s Home Gateway Issue 01 Date 2012-03-26 HUAWEI TECHNOLOGIES CO., LTD. Copyright Huawei Technologies Co., Ltd. 2012. All rights reserved. No part of this document may be reproduced
Part Number: 203192 HG532s Home Gateway Issue 01 Date 2012-03-26 HUAWEI TECHNOLOGIES CO., LTD. Copyright Huawei Technologies Co., Ltd. 2012. All rights reserved. No part of this document may be reproduced
N300 Mini WiFi Repeater A301. User Guide Q1.
 N300 Mini WiFi Repeater A301 1 User Guide Q1. Copyright Statement 2018 Shenzhen Tenda Technology Co., Ltd. All rights reserved. is a registered trademark legally held by Shenzhen Tenda Technology Co.,
N300 Mini WiFi Repeater A301 1 User Guide Q1. Copyright Statement 2018 Shenzhen Tenda Technology Co., Ltd. All rights reserved. is a registered trademark legally held by Shenzhen Tenda Technology Co.,
A Division of Cisco Systems, Inc. ADSL Modem. User Guide WIRED AM200. Model No.
 A Division of Cisco Systems, Inc. WIRED User Guide Model No. AM200 Copyright and Trademarks Specifications are subject to change without notice. Linksys is a registered trademark or trademark of Cisco
A Division of Cisco Systems, Inc. WIRED User Guide Model No. AM200 Copyright and Trademarks Specifications are subject to change without notice. Linksys is a registered trademark or trademark of Cisco
DL Description. Introduction. Feature NETIS SYSTEMS CO., LTD. Wireless 11N 150Mbps ADSL2+ Modem Router. Pictures for Reference
 DL-4302 Description Wireless 11N 150Mbps ADSL2+ Modem Router Introduction Pictures for Reference DL-4302 is an All-in-One device that combines the functions of a high speed ADSL modem, a 4-Port 10/100Mbps
DL-4302 Description Wireless 11N 150Mbps ADSL2+ Modem Router Introduction Pictures for Reference DL-4302 is an All-in-One device that combines the functions of a high speed ADSL modem, a 4-Port 10/100Mbps
Broadband Router. with 2 Phone Ports WIRED. Installation and Troubleshooting Guide RT31P2. A Division of Cisco Systems, Inc. Model No.
 A Division of Cisco Systems, Inc. Broadband Router with 2 Phone Ports WIRED Installation and Troubleshooting Guide Model No. RT31P2 Copyright and Trademarks Specifications are subject to change without
A Division of Cisco Systems, Inc. Broadband Router with 2 Phone Ports WIRED Installation and Troubleshooting Guide Model No. RT31P2 Copyright and Trademarks Specifications are subject to change without
AV1000 Gigabit Passthrough Powerline Adapter Kit Model: PH6. User Guide
 AV1000 Gigabit Passthrough Powerline Adapter Kit Model: PH6 1 User Guide Copyright Statement 2017 Shenzhen Tenda Technology Co., Ltd. All rights reserved. is a registered trademark legally held by Shenzhen
AV1000 Gigabit Passthrough Powerline Adapter Kit Model: PH6 1 User Guide Copyright Statement 2017 Shenzhen Tenda Technology Co., Ltd. All rights reserved. is a registered trademark legally held by Shenzhen
3G-6408n User Manual
 3G-6408n User Manual 05-2012 / v1.0 COPYRIGHT Copyright Edimax Technology Co., Ltd. all rights reserved. No part of this publication may be reproduced, transmitted, transcribed, stored in a retrieval system,
3G-6408n User Manual 05-2012 / v1.0 COPYRIGHT Copyright Edimax Technology Co., Ltd. all rights reserved. No part of this publication may be reproduced, transmitted, transcribed, stored in a retrieval system,
Broadband Router DC 202
 Broadband Router DC 202 Full Manual Table of Contents DC-202 xdsl/cable Broadband router REQUIREMENTS...4 INTRODUCTION...4 DC-202 Features...4 Internet Access Features...4 Advanced Internet Functions...5
Broadband Router DC 202 Full Manual Table of Contents DC-202 xdsl/cable Broadband router REQUIREMENTS...4 INTRODUCTION...4 DC-202 Features...4 Internet Access Features...4 Advanced Internet Functions...5
ADD-NWAR3670. User Manual
 ADD-NWAR3670 User Manual Contents 1 Introduction... 1 1.1 Packing List... 1 1.2 Safety Precautions... 1 1.3 LEDs and Interfaces... 2 1.4 System Requirements... 5 1.5 Features... 5 2 Hardware Installation...
ADD-NWAR3670 User Manual Contents 1 Introduction... 1 1.1 Packing List... 1 1.2 Safety Precautions... 1 1.3 LEDs and Interfaces... 2 1.4 System Requirements... 5 1.5 Features... 5 2 Hardware Installation...
GAN9.9T153A-B Product Specifications
 GAN9.9T153A-B Product All Rights Reserved. GAN9.9T153A-B Product Introduction The GAN9.9T153A-B is a high-performance wireless ADSL router, uplink rate up to 1 Mbps and downlink rate up to 24 Mbps. It
GAN9.9T153A-B Product All Rights Reserved. GAN9.9T153A-B Product Introduction The GAN9.9T153A-B is a high-performance wireless ADSL router, uplink rate up to 1 Mbps and downlink rate up to 24 Mbps. It
NF18ACV. VDSL/ADSL2+ Dual Band AC1600 Gigabit Gateway with VoIP. User Guide
 NF18ACV VDSL/ADSL2+ Dual Band AC1600 Gigabit Gateway with VoIP User Guide Important Notice This device, like any wireless device, operates using radio signals which cannot guarantee the transmission and
NF18ACV VDSL/ADSL2+ Dual Band AC1600 Gigabit Gateway with VoIP User Guide Important Notice This device, like any wireless device, operates using radio signals which cannot guarantee the transmission and
User Guide. AC1200 Wireless VDSL/ADSL Modem Router Archer VR300 REV
 User Guide AC1200 Wireless VDSL/ADSL Modem Router Archer VR300 REV1.20.0 1910012550 Contents About This Guide...1 Chapter 1. Get to Know Your Modem Router......................... 3 1. 1. Product Overview............................................................4
User Guide AC1200 Wireless VDSL/ADSL Modem Router Archer VR300 REV1.20.0 1910012550 Contents About This Guide...1 Chapter 1. Get to Know Your Modem Router......................... 3 1. 1. Product Overview............................................................4
DG-BG4011N. 150Mbps Wireless ADSL Router. User Manual
 DG-BG4011N 150Mbps Wireless ADSL Router User Manual V1.1 2011-12-13 As our product undergoes continuous development the specifications are subject to change without prior notice Contents 1 Overview...4
DG-BG4011N 150Mbps Wireless ADSL Router User Manual V1.1 2011-12-13 As our product undergoes continuous development the specifications are subject to change without prior notice Contents 1 Overview...4
Multi-Homing Broadband Router. User Manual
 Multi-Homing Broadband Router User Manual 1 Introduction... 4 Features... 4 Minimum Requirements... 4 Package Content... 4 Note... 4 Get to know the Broadband Router... 5 Back Panel... 5 Front Panel...
Multi-Homing Broadband Router User Manual 1 Introduction... 4 Features... 4 Minimum Requirements... 4 Package Content... 4 Note... 4 Get to know the Broadband Router... 5 Back Panel... 5 Front Panel...
NF18ACV. VDSL/ADSL2+ Dual Band AC1600 Gigabit Gateway with VoIP. User Guide
 NF18ACV VDSL/ADSL2+ Dual Band AC1600 Gigabit Gateway with VoIP User Guide Important Notice This device, like any wireless device, operates using radio signals which cannot guarantee the transmission and
NF18ACV VDSL/ADSL2+ Dual Band AC1600 Gigabit Gateway with VoIP User Guide Important Notice This device, like any wireless device, operates using radio signals which cannot guarantee the transmission and
ESR300H / ESR150H V N X-TRA RANGE Wireless Router. [ pg. 1]
![ESR300H / ESR150H V N X-TRA RANGE Wireless Router. [ pg. 1] ESR300H / ESR150H V N X-TRA RANGE Wireless Router. [ pg. 1]](/thumbs/76/73811912.jpg) ESR300H / ESR150H 11N X-TRA RANGE Wireless Router V1.0 [ pg. 1] Table of Contents 1. Product Overview... 5 1.1. Package Contents... 6 1.2. Product Layout... 6 1.3. Wall Mounting... 8 2. Installation...
ESR300H / ESR150H 11N X-TRA RANGE Wireless Router V1.0 [ pg. 1] Table of Contents 1. Product Overview... 5 1.1. Package Contents... 6 1.2. Product Layout... 6 1.3. Wall Mounting... 8 2. Installation...
VG422R. User s Manual. Rev , 5
 VG422R User s Manual Rev 1.0 2003, 5 CONGRATULATIONS ON YOUR PURCHASE OF VG422R... 1 THIS PACKAGE CONTAINS... 1 CONFIRM THAT YOU MEET INSTALLATION REQUIREMENTS... 1 1. INSTALLATION GUIDE... 2 1.1. HARDWARE
VG422R User s Manual Rev 1.0 2003, 5 CONGRATULATIONS ON YOUR PURCHASE OF VG422R... 1 THIS PACKAGE CONTAINS... 1 CONFIRM THAT YOU MEET INSTALLATION REQUIREMENTS... 1 1. INSTALLATION GUIDE... 2 1.1. HARDWARE
Peplink Balance Multi-WAN Routers
 Peplink Balance Multi-WAN Routers Model 20/30/210/310/380/390/580/710/1350 User Manual Firmware 5.1 September 10 Copyright & Trademarks Specifications are subject to change without prior notice. Copyright
Peplink Balance Multi-WAN Routers Model 20/30/210/310/380/390/580/710/1350 User Manual Firmware 5.1 September 10 Copyright & Trademarks Specifications are subject to change without prior notice. Copyright
ALL500VDSL2. WLAN N VDSL Router. User s Manual
 ALL500VDSL2 WLAN N VDSL Router User s Manual NOTICE This document contains proprietary information protected by copyright, and this Manual and all the accompanying hardware, software, and documentation
ALL500VDSL2 WLAN N VDSL Router User s Manual NOTICE This document contains proprietary information protected by copyright, and this Manual and all the accompanying hardware, software, and documentation
Wireless N300 Home Router
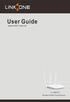 Copyright Statement is the registered trademark of Shenzhen Tenda Technology Co., Ltd. All the products and product names mentioned herein are the trademarks or registered trademarks of their respective
Copyright Statement is the registered trademark of Shenzhen Tenda Technology Co., Ltd. All the products and product names mentioned herein are the trademarks or registered trademarks of their respective
Notice according to GNU/GPL-Version 2
 Copyright by Edimax Technology Co, LTD. all rights reserved. No part of this publication may be reproduced, transmitted, transcribed, stored in a retrieval system, or translated into any language or computer
Copyright by Edimax Technology Co, LTD. all rights reserved. No part of this publication may be reproduced, transmitted, transcribed, stored in a retrieval system, or translated into any language or computer
User Manual. AC ac Wireless Access Point/Router. Model WAC124. NETGEAR, Inc.
 AC2000 802.11ac Wireless Access Point/Router Model WAC124 December 2018 202-11885-02 NETGEAR, Inc. 350 E. Plumeria Drive San Jose, CA 95134, USA AC2000 802.11ac Support Thank you for purchasing this NETGEAR
AC2000 802.11ac Wireless Access Point/Router Model WAC124 December 2018 202-11885-02 NETGEAR, Inc. 350 E. Plumeria Drive San Jose, CA 95134, USA AC2000 802.11ac Support Thank you for purchasing this NETGEAR
A Division of Cisco Systems, Inc. Broadband Router. with 2 Phone Ports. User Guide WIRED RT41P2-AT. Model No.
 A Division of Cisco Systems, Inc. WIRED Broadband Router with 2 Phone Ports User Guide Model No. RT41P2-AT Copyright and Trademarks Specifications are subject to change without notice. Linksys is a registered
A Division of Cisco Systems, Inc. WIRED Broadband Router with 2 Phone Ports User Guide Model No. RT41P2-AT Copyright and Trademarks Specifications are subject to change without notice. Linksys is a registered
Manual Overview. This manual contains the following sections:
 Table of Contents Manual Overview This manual contains the following sections: Section 1 - Product Overview describes what is included with the DIR-130 router, and things to consider before installing
Table of Contents Manual Overview This manual contains the following sections: Section 1 - Product Overview describes what is included with the DIR-130 router, and things to consider before installing
RUT600 3G Wireless-N Router User Manual v1.00
 RUT600 3G Wireless-N Router User Manual v1.00 User manual Dear Customer, Thank you for choosing Teltonika! RUT600 is a high speed Wireless Router, which complies with the latest standards and provides
RUT600 3G Wireless-N Router User Manual v1.00 User manual Dear Customer, Thank you for choosing Teltonika! RUT600 is a high speed Wireless Router, which complies with the latest standards and provides
Wireless a CPE User Manual
 NOTICE Changes or modifications to the equipment, which are not approved by the party responsible for compliance, could affect the user's authority to operate the equipment. Company has an on-going policy
NOTICE Changes or modifications to the equipment, which are not approved by the party responsible for compliance, could affect the user's authority to operate the equipment. Company has an on-going policy
DVA-G3340S High-Speed 2.4 GHz Wireless ADSL VOIP Router. Manual
 DVA-G3340S High-Speed 2.4 GHz Wireless ADSL VOIP Router Manual Contents Package Contents...4 Introduction...5 Features...8 Using the Web Interface...9 Home > Wizard...9 Home > Wireless...10 Home > Wireless
DVA-G3340S High-Speed 2.4 GHz Wireless ADSL VOIP Router Manual Contents Package Contents...4 Introduction...5 Features...8 Using the Web Interface...9 Home > Wizard...9 Home > Wireless...10 Home > Wireless
UT-300R2 ADSL2/2+Modem USER GUIDE
 UT-300R2 ADSL2/2+Modem USER GUIDE UTStarcom, Inc. Copyright 2004 UTStarcom, Inc. All rights reserved. No part of this documentation may be reproduced in any form or by any means or used to make any derivative
UT-300R2 ADSL2/2+Modem USER GUIDE UTStarcom, Inc. Copyright 2004 UTStarcom, Inc. All rights reserved. No part of this documentation may be reproduced in any form or by any means or used to make any derivative
User Manual. Rev:
 Default Login Details Login Address: www.mykasda.com Login Password: Set up by users Default Wi-Fi SSID: Kasda xxxx KW6516 (Printed on product label) Default Wi-Fi Password: 12345678 www.kasdanet.com Rev:
Default Login Details Login Address: www.mykasda.com Login Password: Set up by users Default Wi-Fi SSID: Kasda xxxx KW6516 (Printed on product label) Default Wi-Fi Password: 12345678 www.kasdanet.com Rev:
User Manual DIR-632. Multifunction Wireless Router Supporting WiMAX, 3G GSM/CDMA with Built-in 8-port Switch
 DIR-632 Multifunction Wireless Router Supporting WiMAX, 3G GSM/CDMA with Built-in 8-port Switch August 2012 Contents Chapter 1. Introduction...5 Contents and Audience...5 Conventions...5 Document Structure...5
DIR-632 Multifunction Wireless Router Supporting WiMAX, 3G GSM/CDMA with Built-in 8-port Switch August 2012 Contents Chapter 1. Introduction...5 Contents and Audience...5 Conventions...5 Document Structure...5
