User Guide DSL-AC51. Wireless-AC750 Dual-band Wi-Fi VDSL/ADSL Modem Router. Wi-Fi ADSL / VDSL Modem Router. Dual Band ac
|
|
|
- Damian McDowell
- 5 years ago
- Views:
Transcription
1 Dual Band ac Wi-Fi ADSL / VDSL Modem Router DSL-AC51 User Guide Wireless-AC750 Dual-band Wi-Fi VDSL/ADSL Modem Router
2 E12787 First Edition July 2017 Copyright 2017 ASUSTeK Computer Inc. All Rights Reserved. No part of this manual, including the products and software described in it, may be reproduced, transmitted, transcribed, stored in a retrieval system, or translated into any language in any form or by any means, except documentation kept by the purchaser for backup purposes, without the express written permission of ASUSTeK Computer Inc. ( ASUS ). Product warranty or service will not be extended if: (1) the product is repaired, modified or altered, unless such repair, modification of alteration is authorized in writing by ASUS; or (2) the serial number of the product is defaced or missing. ASUS PROVIDES THIS MANUAL AS IS WITHOUT WARRANTY OF ANY KIND, EITHER EXPRESS OR IMPLIED, INCLUDING BUT NOT LIMITED TO THE IMPLIED WARRANTIES OR CONDITIONS OF MERCHANTABILITY OR FITNESS FOR A PARTICULAR PURPOSE. IN NO EVENT SHALL ASUS, ITS DIRECTORS, OFFICERS, EMPLOYEES OR AGENTS BE LIABLE FOR ANY INDIRECT, SPECIAL, INCIDENTAL, OR CONSEQUENTIAL DAMAGES (INCLUDING DAMAGES FOR LOSS OF PROFITS, LOSS OF BUSINESS, LOSS OF USE OR DATA, INTERRUPTION OF BUSINESS AND THE LIKE), EVEN IF ASUS HAS BEEN ADVISED OF THE POSSIBILITY OF SUCH DAMAGES ARISING FROM ANY DEFECT OR ERROR IN THIS MANUAL OR PRODUCT. SPECIFICATIONS AND INFORMATION CONTAINED IN THIS MANUAL ARE FURNISHED FOR INFORMATIONAL USE ONLY, AND ARE SUBJECT TO CHANGE AT ANY TIME WITHOUT NOTICE, AND SHOULD NOT BE CONSTRUED AS A COMMITMENT BY ASUS. ASUS ASSUMES NO RESPONSIBILITY OR LIABILITY FOR ANY ERRORS OR INACCURACIES THAT MAY APPEAR IN THIS MANUAL, INCLUDING THE PRODUCTS AND SOFTWARE DESCRIBED IN IT. Products and corporate names appearing in this manual may or may not be registered trademarks or copyrights of their respective companies, and are used only for identification or explanation and to the owners benefit, without intent to infringe. 2
3 Table of contents 1 Getting to know your xdsl modem router 1.1 Welcome! Package contents Your xdsl modem router Positioning your xdsl modem router Setup Requirements xdsl Modem Router Setup Wired connection Wireless connection Getting started 2.1 Logging into the Web GUI Quick Internet Setup (QIS) Wizard with Auto-detection Connecting to your wireless network Configuring the General settings 3.1 Using the Network Map Setting up the wireless security settings Managing your network clients Creating a Guest Network Using the Traffic Manager Managing QoS (Quality of Service) Bandwidth Monitoring Traffic Spectrum Setting up Parental Control Configuring the Advanced Settings 4.1 Wireless General WPS
4 Table of contents Bridge Wireless MAC Filter RADIUS Setting Professional LAN LAN IP DHCP Server Route IPTV WAN Internet Connection Dual WAN Port Trigger Virtual Server/Port Forwarding DMZ DDNS NAT Passthrough IPv VPN Server Firewall General URL Filter Keyword Filter Network Services Filter Administration System Firmware Upgrade Restore/Save/Upload Setting DSL Setting Feedback
5 Table of contents 4.8 System Log Utilities 5.1 Device Discovery Firmware Restoration Troubleshooting 6.1 Basic Troubleshooting Frequently Asked Questions (FAQs) Appendices Notices ASUS Contact information Networks Global Hotline Information
6 1 Getting to know your xdsl modem router 1.1 Welcome! Thank you for purchasing an ASUS Wireless VDSL/ADSL Modem Router! The stylish modem router features 2.4GHz and 5GHz dual bands for an unmatched concurrent wireless HD streaming; operates as a router on an ADSL or VDSL line; SMB server, UPnP AV server, and FTP server for 24/7 file sharing; and capability to handle 300,000 sessions. These features make this xdsl modem router a good choice for complete home networking. 1.2 Package contents VDSL/ADSL Wireless Modem Router Network cable (RJ-45 cable) Splitter (varies with region) Power adapter Quick Start Guide DSL/phone cable (RJ-11 cable) Warranty card NOTES: If any of the items are damaged or missing, contact ASUS for technical inquiries and support. Refer to the ASUS Support Hotline list at the back of this user manual. Keep the original packaging material in case you would need future warranty services such as repair or replacement. 6
7 Dual Band ac Wi-Fi ADSL / VDSL Modem Router DSL WPS 1.3 Your xdsl modem router Power LED Off: No power. On: Device is ready. Flashing slow: Rescue mode Flashing quick: WPS is processing. DSL LED Off: No DSL link or unable to establish DSL link. On: DSL link is established. Flashing: DSL is attempting to connect to a DSLAM. Internet LED Off: No power or no physical connection. On: Has physical connection to a wide area network (WAN). LAN 1~2 LED Off: No power or no physical connection. On: Has physical connection to an Ethernet network. 2.4GHz LED Off: No 2.4GHz signal. On: Wireless system is ready. Flashing: Transmitting or receiving data via wireless connection. 5GHz LED Off: No 5GHz signal. On: Wireless system is ready. Flashing: Transmitting or receiving data via wireless connection. DSL port Connect to a splitter or to a telephone outlet via an RJ-11 cable. 7
8 LAN 1 ~ 2 ports Connect network cables into these ports to establish LAN connection. WPS button Press this button to launch the WPS Wizard. Reset button This button resets or restores the system to its factory default settings. Power (DC-IN) port Insert the bundled AC adapter into this port and connect your router to a power source. Power button Press this button to power on or off the system. NOTES: Use only the adapter that came with your package. Using other adapters may damage the device. Specifications: The average power consumption is determined at room temperatures with the following load: DC Power adapter Operating Temperature DC Output: +12V with max. 1A current 0~40 o C Storage 0~70 o C Operating Humidity 50~90% Storage 20~90% 8
9 1.4 Positioning your xdsl modem router For the best wireless signal transmission between the xdsl modem router and the network devices connected to it, ensure that you: Place the xdsl modem router in a centralized area for a maximum wireless coverage for the network devices. Keep the device away from metal obstructions and away from direct sunlight. To prevent signal interference or loss, keep the device away from g or 20MHz only Wi-Fi devices, 2.4GHz computer peripherals, Bluetooth devices, cordless phones, transformers, heavy-duty motors, fluorescent lights, microwave ovens, refrigerators, and other industrial equipment. Always update to the latest firmware. Visit the ASUS website at to get the latest firmware updates. To ensure the best wireless signal, orient the four detachable antennas as shown in the drawing below. 9
10 1.5 Setup Requirements To set up your wireless network, you need a computer that meets the following system requirements: Ethernet RJ-45 (LAN) port IEEE a/b/g/n/ac wireless capability An installed TCP/IP service Web browser such as Internet Explorer, Firefox, Safari, or Google Chrome NOTES: If your computer does not have built-in wireless capabilities, you may install an IEEE a/b/g/n/ac WLAN adapter to your computer to connect to the network. With its dual band technology, your ADSL/VDSL router supports 2.4GHz and 5GHz wireless signals simultaneously. This allows you to browse the Internet or access messages using the 2.4GHz band while streaming high-definition audio/video files such as movies or music using the 5GHz band. If you are using only one computer with a single band IEEE a/ b/g/n/ac WLAN adapter, you will only be able to use the 2.4GHz band. If you are using only one computer with a dual band IEEE a/ b/g/n/ac WLAN adapter, you will be able to use the 2.4GHz or 5GHz band. If you are using two computers with both IEEE a/b/g/n/ac WLAN adapters, you will be able to use both 2.4GHz and 5GHz bands simultaneously. The Ethernet RJ-45 cables that will be used to connect the network devices should not exceed 100 meters. 10
11 DSL WPS 1.6 xdsl Modem Router Setup IMPORTANT! Use a wired connection when setting up your xdsl modem router to avoid possible setup problems. Before setting up your ASUS xdsl modem router, do the following: If you are replacing an existing xdsl modem router, disconnect it from your network Wired connection NOTE: You can use either a straight-through cable or a crossover cable for wired connection. DSL Power 1 Wall Power Outlet Line 2 Wall telephone outlet Splitter Phone LAN 3 To set up your xdsl modem router via wired connection: 1. Insert your xdsl modem router s power adapter to the DC-IN port and plug it to a power outlet. 2. Connect one end of the RJ-11 cable to the DSL port of your xdsl modem router, and connect the other end to the DSL port of your splitter. 3. Using a network cable, connect your computer to your xdsl modem router s LAN port. IMPORTANT! After turning on your xdsl modem router, wait for about two to three minutes for it to boot up. Laptop 11
12 DSL WPS Wireless connection Wall power outlet Smart phone Power DSL Tablet Phone Splitter Wall telephone outlet Laptop To set up your xdsl modem router via wireless connection: 1. Insert your xdsl modem router s power adapter to the DC-IN port and plug it to a power outlet. 2. Connect one end of the RJ-11 cable to the DSL port of your xdsl modem router, and connect the other end to the DSL port of your splitter. 3. Install an IEEE a/b/g/n/ac WLAN adapter on your computer. NOTES: For details on connecting to a wireless network, refer to the WLAN adapter s user manual. To set up the security settings for your network, refer to the section Setting up the wireless security settings in Chapter 3 of this user manual. 12
13 2 Getting started 2.1 Logging into the Web GUI Your ASUS Wireless xdsl Modem Router comes with an intuitive web graphical user interface (GUI) that allows you to easily configure its various features through a web browser such as Internet Explorer, Firefox, Safari, or Google Chrome. NOTE: The features may vary with different firmware versions. To log into the web GUI: 1. The web GUI launches automatically when you open a web browser. If it does not auto-launch, enter com 2. Set up a password for your router to prevent unauthorized access. NOTE: Disable the proxy settings, dial-up connection, and set your TCP/ IP settings to automatically obtain an IP address. For more details, please refer to the ASUS Support site: AC51/HelpDesk/. 3. You can now use the Web GUI to configure various settings of your ASUS XDSL modem router. 13
14 Top command buttons QIS Information banner Navigation panel right column middle column NOTE: If you are logging into the Web GUI for the first time, you will be directed to the Quick Internet Setup (QIS) page automatically. 14
15 2.2 Quick Internet Setup (QIS) Wizard with Auto-detection The Quick Internet Setup (QIS) function guides you in quickly setting up your Internet connection. NOTE: When setting the Internet connection for the first time, press the Reset button on your xdsl modem router to reset it to its factory default settings. For more details, refer to the section Firmware Restoration in Chapter 5 of this user manual. To use QIS with auto-detection: 1. Log into the Web GUI. The QIS page launches automatically. NOTE: The xdsl modem router s login username and password is different from the 2.4GHz/5GHz network name (SSID) and security key. The xdsl modem router s login username and password allows you to log into Web GUI to configure your wireless router s settings. The 2.4GHz/5GHz network name (SSID) and security key allows Wi-Fi devices to log in and connect to your 2.4GHz/5GHz network. 15
16 2. Your xdsl modem router automatically configures the DSL Annex mode, Internet connection type, and VPI/VCI value and encapsulation modes. Key in the Internet account information from your Internet Service Provider (ISP). IMPORTANT! Obtain the necessary information from your ISP to configure the Internet connection. NOTES: The auto-detection of your ISP connection type takes place when you configure your xdsl modem router for the first time or when your device is reset to its default settings. By default, the QIS Wizard is for DSL setup. If you want to configure the modem as a wireless router, refer to the section Internet Connection in Chapter 4 of this user manual. 16
17 3. If QIS failed to detect your Internet connection type, follow the steps below to manually configure your connection settings: a) Select the Annex mode that your DSL service uses. NOTES: Annex A or Annex B mode has multiple modes: Annex A/I/J/L/M or Annex B/J. If your ISP DSLAM offers both Annex A and Annex M mode, QIS automatically set the Annex mode to Annex A/I/J/L/M mode and completes the DSL line setting. If you want to configure your ASUS xdsl modem router to a specific Annex mode, refer to the section DSL Setting in Chapter 4 of this user guide. 17
18 b) Select your Country and Internet Service Provider (ISP). c) Assign the wireless network name (SSID) and security key for your wireless connection. Click Apply when done. d) A summary page appears to show the current settings for your network. Click Next to save your network settings and go to the Network Map page. 18
19 2.3 Connecting to your wireless network After setting up your xdsl modem router via QIS, you can connect your computer or other smart devices to your wireless network. To connect to your network: 1. On your computer, click the network icon in the notification area to display the available wireless networks. 2. Select the wireless network that you want to connect to, then click Connect. 3. You may need to key in the network security key for a secured wireless network, then click OK. 4. Wait while your computer establishes connection to the wireless network successfully. The connection status is displayed and the network icon displays the connected status. NOTE: Refer to the next chapters for more details on configuring your wireless network's settings. 19
20 3 Configuring the General settings 3.1 Using the Network Map Network Map allows you to configure your network s security settings, and manage your network clients. 20
21 3.1.1 Setting up the wireless security settings To protect your wireless network from unauthorized access, you need to configure its security settings. To set up the wireless security settings: 1. From the navigation panel, go to General > Network Map. 2. On the Network Map screen and under System status, you can configure the wireless security settings such as SSID, security level, and encryption settings. NOTE: You can set up different wireless security settings for 2.4GHz and 5GHz bands. 2.4GHz security settings 5GHz security settings 3. On the Wireless name (SSID) field, key in a unique name for your wireless network. 4. From the Authentication Method dropdown list, select the encryption method for your wireless network. 21
22 IMPORTANT! The IEEE n/ac standard prohibits using High Throughput with WEP or WPA-TKIP as the unicast cipher. If you use these encryption methods, your data rate will drop to IEEE g 54Mbps connection. 5. Key in your WPA-PSK key (security passkey). 6. Click Apply when done Managing your network clients To manage your network clients: 1. From the navigation panel, go to General > Network Map tab. 2. On the Network Map screen, select the Client Status icon to display your network client s information. 22
23 3.2 Creating a Guest Network The Guest Network provides temporary visitors with Internet connectivity via access to separate SSIDs or networks without providing access to your private network. NOTE: ASUS DSL-AC51 supports up to six SSIDs (including the main SSID). To create a guest network: 1. From the navigation panel, go to General > Guest Network. 2. On the Guest Network screen, select 2.4GHz or 5GHz frequency band for the guest network that you want to create. 3. Click Enable. 23
24 4. To configure additional options, click Modify. 5. Click Yes on the Enable Guest Network screen. 6. Assign a wireless name for your temporary network on the Network Name (SSID) field. 7. Select an Authentication Method. 8. Select an Encryption method. 9. Specify the Access time or choose Limitless. 10. Select Disable or Enable on the Access Intranet item. 11. When done, click Apply. 24
25 3.3 Using the Traffic Manager Managing QoS (Quality of Service) Bandwidth Quality of Service (QoS) allows you to set the bandwidth priority and manage network traffic. To set up bandwidth priority: 1. From the navigation panel, go to General > Traffic Manager > QoS tab. 2. Click ON to enable QoS. Fill in the upload and download bandwidth fields. NOTE: Get the bandwidth information from your ISP. 3. Click Save. NOTE: The User Specify Rule List is for advanced settings. If you want to prioritize specific network applications and network services, select User-defined QoS rules or User-defined Priority from the drop-down list on the upper-right corner. 25
26 4. On the user-defined QoS rules page, there are four default online service types web surf, HTTPS and file transfers. Select your preferred service, fill in the Source IP or MAC, Destination Port, Protocol, Transferred and Priority, then click Apply. The information will be configured in the QoS rules screen. NOTES: To fill in the source IP or MAC, you can: a) Enter a specific IP address, such as " ". b) Enter IP addresses within one subnet or within the same IP pool, such as *, or *.* c) Enter all IP addresses as *.*.*.* or leave the field blank. d) The format for the MAC address is six groups of two hexadecimal digits, separated by colons (:), in transmission order (e.g. 12:34:56:aa:bc:ef) NOTES: For source or destination port range, you can either: a) Enter a specific port, such as 95. b) Enter ports within a range, such as 103:315, >100, or < The Transferred column contains information about the upstream and downstream traffic (outgoing and incoming network traffic) for one section. In this column, you can set the network traffic limit (in KB) for a specific service to generate specific priorities for the service assigned to a specific port. For example, if two network clients, PC 1 and PC 2, are both accessing the Internet (set at port 80), but PC 1 exceeds the network traffic limit due to some downloading tasks, PC 1 will have a lower priority. If you do not want to set the traffic limit, leave it blank. 26
27 5. On the User-defined Priority page, you can prioritize the network applications or devices into five levels from the userdefined QoS rules dropdown list. Based on priority level, you can use the following methods to send data packets: Change the order of upstream network packets that are sent to the Internet. Under Upload Bandwidth table, set Minimum Reserved Bandwidth and Maximum Bandwidth Limit for multiple network applications with different priority levels. The percentages indicate the upload bandwidth rates that are available for specified network applications. NOTES: Low-priority packets are disregarded to ensure the transmission of high-priority packets. Under Download Bandwidth table, set Maximum Bandwidth Limit for multiple network applications in corresponding order. The higher priority upstream packet will cause the higher priority downstream packet. If there are no packets being sent from high-priority applications, the full transmission rate of the Internet connection is available for lowpriority packets. 6. Set the highest priority packet. To ensure a smooth online gaming experience, you can set ACK, SYN, and ICMP as the highest priority packet. NOTE: Ensure to enable QoS first and set up the upload and download rate limits. 27
28 3.3.2 Monitoring Traffic The traffic monitor function allows you to access the bandwidth usage and speed of your Internet, wired, and wireless networks. It allows you to monitor network traffic even on a daily basis. NOTE: Packets from the Internet are evenly transmitted to the wired and wireless devices. 28
29 3.3.3 Spectrum DSL Spectrum provide information on the connection quality. The graph to signal-to-noise ratio shows the classic SNR (Signal-to- Noise Ratio), which can be useful in identifying the stability of the DSL connection. Transmission/Reception graph shows how many bits per carrier are transmitted/received. 29
30 3.4 Setting up Parental Control Parental Control allows you to control the Internet access time. Users can set the time limit for a client s network usage. To use the parental control function: 1. From the navigation panel, go to General > Parental Controls. 2. Click Enable Parantal Controls to ON to activate Parental Control. 3. Select the client whose network usage you want to control. You may also key in the client s MAC address in the Client MAC Address column. NOTE: Ensure that the client name does not contain special characters or spaces as this may cause the router to function abnormally. 4. Click or to add or delete the client s profile. 5. Set up the allowed time limit in Time Management map. Drag and drop a desired time zone to allow client s network usage. 6. Click OK. 7. Click Apply to save the settings. 30
31 4 Configuring the Advanced Settings 4.1 Wireless General The General tab allows you to configure the basic wireless settings. To configure the basic wireless settings: 1. From the navigation panel, go to Advanced Settings > Wireless > General tab. 2. Select 2.4GHz or 5GHz as the frequency band for your wireless network. 3. Assign a unique name containing up to 32 characters for your SSID (Service Set Identifier) or network name to identify your wireless network. Wi-Fi devices can identify and connect to the wireless network via your assigned SSID. The SSIDs on the information banner are updated once new SSIDs are saved to the settings. NOTE: You can assign unique SSIDs for the 2.4 GHz and 5GHz frequency bands. 31
32 4. In the Hide SSID field, select Yes to prevent wireless devices from detecting your SSID. When this function is enabled, you would need to enter the SSID manually on the wireless device to access the wireless network. 5. Select any of these wireless mode options to determine the types of wireless devices that can connect to your xdsl modem router: Auto: Select Auto to allow ac, n, g, and b devices to connect to the xdsl modem router. Legacy: Select Legacy to allow b/g/n devices to connect to the xdsl modem router. Hardware that supports n natively, however, will only run at a maximum speed of 54Mbps. N only: Select N only to maximize wireless N performance. This setting prevents g and b devices from connecting to the xdsl modem router. 6. Select the operating channel for your xdsl modem router. Select Auto to allow the xdsl modem router to automatically select the channel that has the least amount of interference. 7. Select any of these channel bandwidth to accommodate higher transmission speeds: 40MHz: Select this bandwidth to maximize the wireless throughput. 20/40MHz: This is the default bandwidth. 20MHz: Select this bandwidth if you encounter some issues with your wireless connection. 8. Select any of these authentication methods: Open System: This option provides no security. WPA/WPA2 Personal/WPA Auto-Personal: This option provides strong security. You can use either WPA (with TKIP) or WPA2 (with AES). If you select this option, you must use TKIP + AES encryption and enter the WPA passphrase (network key). 32
33 WPA/WPA2 Enterprise/WPA Auto-Enterprise: This option provides very strong security. It is with integrated EAP server or an external RADIUS back-end authentication server. NOTE: Your xdsl modem router supports the maximum transmission rate of 54Mbps when the Wireless Mode is set to Auto and encryption method is WEP or TKIP. 9. Select any of these WEP (Wired Equivalent Privacy) Encryption options for the data transmitted over your wireless network: Off: Disables WEP encryption 64-bit: Enables weak WEP encryption 128-bit: Enables improved WEP encryption. 10. When done, click Apply. 33
34 4.1.2 WPS WPS (Wi-Fi Protected Setup) is a wireless security standard that allows you to easily connect devices to a wireless network. You can configure the WPS function via the PIN code or WPS button. NOTE: Ensure that the devices support WPS. To enable WPS on your wireless network: 1. From the navigation panel, go to Advanced Settings > Wireless > WPS tab. 2. In the Enable WPS field, move the slider to ON. 3. WPS uses 2.4GHz by default. If you want to change the frequency to 5GHz, turn OFF the WPS function, click Switch Frequency in the Current Frequency field, and turn WPS ON again. NOTE: WPS supports authentication using Open System, WPA-Personal, and WPA2-Personal. WPS does not support a wireless network that uses a Shared Key, WPA-Enterprise, and WPA2-Enterprise encryption method. 34
35 4. In the WPS Method field, select PBC or PIN Code. If you select PBC, go to step 5. If you select PIN Code, go to step To set up WPS using the router s WPS button, follow these steps: a. Click Start WPS or press the WPS button found at the rear of the xdsl modem router. b. Press the WPS button on your wireless device. This is normally identified by the WPS logo. NOTE: Check your wireless device or its user manual for the location of the WPS button. c. The xdsl modem router will scan for any available WPS devices. If the xdsl modem router does not find any WPS devices, it will switch to standby mode. 6. To set up WPS using the Client s PIN code, follow these steps: a. Locate the WPS PIN code on your wireless device s user manual or on the device itself. b. Key in the Client PIN code on the text box. c. Click Start WPS to put your xdsl modem router into WPS survey mode. The router s LED indicators quickly flash three times until the WPS setup is completed. 35
36 4.1.3 Bridge Bridge or WDS (Wireless Distribution System) allows your ASUS Wireless xdsl Modem Router to connect to another wireless access point exclusively, preventing other wireless devices or stations to access your ASUS xdsl modem router. It can also be considered as a wireless repeater where your ASUS Wireless xdsl Modem Router communicates with another access point and other wireless devices. To set up the wireless bridge: 1. From the navigation panel, go to Advanced Settings > Wireless > WDS tab. 2. In the AP Mode field, select any of these options: AP Only: Disables the Wireless Bridge function. WDS Only: Enables the Wireless Bridge feature but prevents other wireless devices/stations from connecting to the router. 36
37 Hybrid: Enables the Wireless Bridge feature and allows other wireless devices/stations to connect to the router. NOTE: In Hybrid mode, wireless devices connected to the ASUS Wireless xdsl Modem Router will only receive half the connection speed of the Access Point. 3. In the Connect to APs in list field, select Yes if you want to connect to an Access Point listed in the Remote AP List. 4. On the Remote AP List, key in a MAC address and click the Add button to enter the MAC address of other available Access Points. NOTE: Any Access Point added to the list should be on the same Control Channel as the ASUS xdsl modem router. 5. Click Apply. 37
38 4.1.4 Wireless MAC Filter Wireless MAC filter provides control over packets transmitted to a specified MAC (Media Access Control) address on your wireless network. To set up the Wireless MAC filter: 1. From the navigation panel, go to Advanced Settings > Wireless > Wireless MAC Filter tab. 2. Enable the Mac Filter Mode, then in the MAC Filter Mode dropdown list, select either Accept or Reject. Select Accept to allow devices in the MAC filter list to access to the wireless network. Select Reject to prevent devices in the MAC filter list to access to the wireless network. 3. On the MAC filter list, click the Add button and key in the MAC address of the wireless device. 4. Click Apply. 38
39 4.1.5 RADIUS Setting RADIUS (Remote Authentication Dial In User Service) Setting provides an extra layer of security when you choose WPA- Enterprise, WPA2-Enterprise, or Radius with 802.1x as your Authentication Mode. To set up wireless RADIUS settings: 1. Ensure that the xdsl modem router s authentication mode is set to WPA-Enterprise, WPA2-Enterprise, or Radius with 802.1x. NOTE: Please refer to section General for configuring your xdsl modem router s Authentication Mode. 2. From the navigation panel, go to Advanced Settings > Wireless > RADIUS Setting. 3. Select the frequency band. 4. In the Server IP Address field, key in your RADIUS server s IP Address. 5. In the Connection Secret field, assign the password to access your RADIUS server. 6. Click Apply. 39
40 4.1.6 Professional The Professional screen provides advanced configuration options. NOTE: We recommend that you use the default values on this page. In the Professional Settings screen, you can configure the following: Band: Select the frequency band that the professional settings will be applied to. Enable Radio: Select Yes to enable wireless networking. Select No to disable wireless networking. Enable Wireless Scheduler: You can set the time range when wireless networking is enabled during the week. Date to Enable Radio: You can specify which days of the week wireless networking is enabled. Time of Day to Enable Radio: You can specify a time range when wireless networking is enabled during the week. 40
41 Set AP isolated: The Set AP isolated item prevents wireless devices on your network from communicating with each other. This feature is useful if many guests frequently join or leave your network. Select Yes to enable this feature or select No to disable. Roaming Assistant: In network configurations that involve multiple Access, Points or wireless repeater, wireless clients sometimes cannot connect automatically to thefts available AP because they are still connected to the main wireless router. Enable this setting so that the client will disconnect from the main wireless router if the signal strength is under a specific threshold and connect to a stronger signal. Enable IGMP Snooping: Select Enable as the default value to help improve the speed of transmission. Multicast rate (Mbps): Select the multicast transmission rate or click Disable to switch off simultaneous single transmission. RTS Threshold: Select a lower value for RTS (Request to Send) Threshold to improve wireless communication in a busy or noisy wireless network with high network traffic and numerous wireless devices. DTIM Interval: DTIM (Delivery Traffic Indication Message) Interval or Data Beacon Rate is the time interval before a signal is sent to a wireless device in sleep mode indicating that a data packet is awaiting delivery. The default value is three milliseconds. Beacon Interval: Beacon Interval is the time between one DTIM and the next. The default value is 100 milliseconds. Lower the Beacon Interval value for an unstable wireless connection or for roaming devices. Enable TX Bursting: Enable TX Bursting improves transmission speed between the xdsl modem router and g devices. Enable Packet Aggregation: The default value is enabling the process of joining multiple packets together into a single transmission unit. 41
42 Enable WMM APSD: Enable WMM APSD (Wi-Fi Multimedia Automatic Power Save Delivery) to improve power management between wireless devices. Select Disable to switch off WMM APSD. Enable WMM DLS: Select Enable to set WMM Direct Link Setup. TX Power adjustment: TX Power adjustment refers to the milliwatts (mw) needed to power the radio signal output of the xdsl modem router. Enter a value between 0 to 100. NOTE: Increasing the TX Power adjustment values may affect the stability of the wireless network. 4.2 LAN LAN IP The LAN IP screen allows you to modify the LAN IP settings of your xdsl modem router. NOTE: Any changes to the LAN IP address will be reflected on your DHCP settings. To modify the LAN IP settings: 1. From the navigation panel, go to Advanced Settings > LAN > LAN IP tab. 2. Modify the IP address and Subnet Mask. 3. When done, click Apply. 42
43 4.2.2 DHCP Server Your xdsl modem router uses DHCP to assign IP addresses automatically on your network. You can specify the IP address range and lease time for the clients on your network. To configure the DHCP server: 1. From the navigation panel, go to Advanced Settings > LAN > DHCP Server tab. 2. In the Enable the DHCP Server field, tick Yes. 3. In the IP Pool Starting Address field, key in the starting IP address. 4. In the IP Pool Ending Address field, key in the ending IP address. 5. In the Lease Time field, specify in seconds when an assigned IP address will expire. Once it reaches this time limit, the DHCP server will then assign a new IP address. 43
44 NOTES: We recommend that you use an IP address format of xxx (where xxx can be any number between 2 and 254) when specifying an IP address range. An IP Pool Starting Address should not be greater than the IP Pool Ending Address. 6. In the DNS and WINS Server Settings section, key in your DNS Server and WINS Server IP address if needed. 7. Your xdsl modem router can also manually assign IP addresses to devices on the network. Up to 32 MAC Addresses can be added to the DHCP list for manual assignment. 44
45 4.2.3 Route If your network makes use of more than one xdsl modem router, you can configure a routing table to share the same Internet service. NOTE: We recommend that you do not change the default route settings unless you have advanced knowledge of routing tables. To configure the LAN Routing table: 1. From the navigation panel, go to Advanced Settings > LAN > Route tab. 2. On the Enable static routes field, choose Yes. 3. On the Static Route List, enter the network information of other access points or nodes. Click the Add or Delete button to add or remove a device on the list. 4. Click Apply. 45
46 4.2.4 IPTV The xdsl modem router supports connection to IPTV services through an ISP or a LAN. The IPTV tab provides the configuration settings needed to set up IPTV, VoIP, multicasting, and UDP for your service. Contact your ISP for specific information regarding your service. 46
47 4.3 WAN Internet Connection The Internet Connection screen allows you to configure the settings of various WAN connection types. To configure the WAN connection settings: 1. From the navigation panel, go to Advanced Settings > WAN > Internet Connection tab. 2. Configure the following settings below. When done, click Save. WAN Transfer Mode Choose your Internet Service Provider type. The choices are VDSL WAN (PTM), ADSL WAN (ATM), Ethernet WAN. Consult your ISP if the router is unable to obtain a valid IP address or if you are unsure the WAN connection type. Service Unit: To set the value of transmission via Internet or bridge. 47
48 48 Enable: Select Yes to enable the Internet access. Select No to disable the Internet access. Basic Config IP version: Select your IP version type. The choices are IPv4, IPv4/IPv6, and IPv6. WAN Connection Type: Select the correct connection type based on your ISP service type. The choices are Automatic IP, Static IP, and PPPoE. Enable UPnP: UPnP (Universal Plug and Play) allows several devices (such as routers, televisions, stereo systems, game consoles, and cellular phone) to be controlled via an IP-based network with or without a central control through a gateway. UPnP connects PCs of all form factors, providing a seamless network for remote configuration and data transfer. Using UPnP, a new network device is discovered automatically. Once connected to the network, devices can be remotely configured to support P2P applications, interactive gaming, video conferencing, and web or proxy servers. Unlike Port forwarding, which involves manually configuring port settings, UPnP automatically configures the router to accept incoming connections and direct requests to a specific PC on the local network. IPv4 Setting Connect to DNS Server automatically: Allows this router to get the DNS IP address from the ISP automatically. A DNS is a host on the Internet that translates Internet names to numeric IP addresses. Enable NAT: NAT (Network Address Translation) is a system where one public IP (WAN IP) is used to provide Internet access to network clients with a private IP address in a LAN. The private IP address of each network client is saved in a NAT table and is used to route incoming data packets.
49 Special Requirement from ISP Host Name: This field allows you to provide a host name for your router. It is usually a special requirement from your ISP. If your ISP assigned a host name to your computer, enter the host name here. MAC Address: MAC (Media Access Control) address is a unique identifier for your networking device. Some ISPs monitor the MAC address of networking devices that connect to their service and reject any unrecognized device that attempt to connect. To avoid connection issues due to an unregistered MAC address, you can: Contact your ISP and update the MAC address associated with your ISP service. Clone or change the MAC address of the ASUS wireless router to match the MAC address of the previous networking device recognized by the ISP Dual WAN DSL-AC51 provides Dual WAN support. Select Failover mode to turn a LAN port to a WAN port for backup network access. 49
50 4.3.3 Port Trigger Port range triggering opens a predetermined incoming port for a limited period of time whenever a client on the local area network makes an outgoing connection to a specified port. Port triggering is used in the following scenarios: More than one local client needs port forwarding for the same application at a different time. An application requires specific incoming ports that are different from the outgoing ports. To set up Port Trigger: 1. From the navigation panel, go to Advanced Settings > WAN > Port Trigger tab. 2. Configure the following settings below. When done, click Apply. Enable Port Trigger: Choose Yes to enable Port Trigger. Well-Known Applications: Select popular games and web services to add to the Port Trigger List. Description: Enter a short name or description for the service. 50
51 Trigger Port: Specify a trigger port to open the incoming port. Protocol: Select the protocol, TCP, or UDP. Incoming Port: Specify an incoming port to receive inbound data from the Internet. Protocol: Select the protocol, TCP, or UDP. NOTES: When connecting to an IRC server, a client PC makes an outgoing connection using the trigger port range The IRC server responds by verifying the username and creating a new connection to the client PC using an incoming port. If Port Trigger is disabled, the router drops the connection because it is unable to determine which PC is requesting for IRC access. When Port Trigger is enabled, the router assigns an incoming port to receive the inbound data. This incoming port closes once a specific time period has elapsed because the router is unsure when the application has been terminated. Port triggering only allows one client in the network to use a particular service and a specific incoming port at the same time. You cannot use the same application to trigger a port in more than one PC at the same time. The router will only forward the port back to the last computer to send the router a request/trigger. 51
52 4.3.4 Virtual Server/Port Forwarding Port forwarding is a method to direct network traffic from the Internet to a specific port or a specific range of ports to a device or number of devices on your local network. Setting up Port Forwarding on your router allows PCs outside the network to access specific services provided by a PC in your network. NOTE: When port forwarding is enabled, the ASUS router blocks unsolicited inbound traffic from the Internet and only allows replies from outbound requests from the LAN. The network client does not have access to the Internet directly, and vice versa. To set up Port Forwarding: 1. From the navigation panel, go to Advanced Settings > WAN > Virtual Server / Port Forwarding tab. 52
53 2. Configure the following settings below. When done, click Apply. Enable Port Forwarding: Choose Yes to enable Port Forwarding. Famous Server List: Determine which type of service you want to access. Famous Game List: This item lists ports required for popular online games to work correctly. FTP Server Port: Avoid assigning the port range 20:21 for your FTP server as this would conflict with the router s native FTP server assignment. Service Name: Enter a service name. Port Range: If you want to specify a Port Range for clients on the same network, enter the Service Name, the Port Range (e.g :10300), the LAN IP address, and leave the Local Port empty. Port range accepts various formats such as Port Range (300:350), individual ports (566,789) or Mix (1015:1024,3021). NOTES: When your network s firewall is disabled and you set 80 as the HTTP server s port range for your WAN setup, then your http server/web server would be in conflict with the router s web user interface. A network makes use of ports in order to exchange data, with each port assigned a port number and a specific task. For example, port 80 is used for HTTP. A specific port can only be used by one application or service at a time. Hence, two PCs attempting to access data through the same port at the same time would fail. For example, you cannot set up Port Forwarding for port 100 for two PCs at the same time. 53
54 Local IP: Key in the client s LAN IP address. NOTE: Use a static IP address for the local client to make port forwarding work properly. Refer to section 4.2 LAN for information. Local Port: Enter a specific port to receive forwarded packets. Leave this field blank if you want the incoming packets to be redirected to the specified port range. Protocol: Select the protocol. If you are unsure, select BOTH. To check if Port Forwarding has been configured successfully: Ensure that your server or application is set up and running. You will need a client outside your LAN but has Internet access (referred to as Internet client ). This client should not be connected to the ASUS router. On the Internet client, use the router s WAN IP to access the server. If port forwarding has been successful, you should be able to access the files or applications. Differences between port trigger and port forwarding: Port triggering will work even without setting up a specific LAN IP address. Unlike port forwarding, which requires a static LAN IP address, port triggering allows dynamic port forwarding using the router. Predetermined port ranges are configured to accept incoming connections for a limited period of time. Port triggering allows multiple computers to run applications that would normally require manually forwarding the same ports to each PC on the network. Port triggering is more secure than port forwarding since the incoming ports are not open all the time. They are opened only when an application is making an outgoing connection through the trigger port. 54
55 4.3.5 DMZ Virtual DMZ exposes one client to the Internet, allowing this client to receive all inbound packets directed to your Local Area Network. Inbound traffic from the Internet is usually discarded and routed to a specific client only if port forwarding or a port trigger has been configured on the network. In a DMZ configuration, one network client receives all inbound packets. Setting up DMZ on a network is useful when you need incoming ports open or you want to host a domain, web, or server. Caution: Opening all the ports on a client to the Internet makes the network vulnerable to outside attacks. Please be aware of the security risks involved in using DMZ. To set up DMZ: 1. From the navigation panel, go to Advanced Settings > WAN > DMZ tab. 2. Configure the setting below. When done, click Apply. IP address of Exposed Station: Key in the client s LAN IP address that will provide the DMZ service and be exposed on the Internet. Ensure that the server client has a static IP address. To remove DMZ: 1. Delete the client s LAN IP address from the IP Address of Exposed Station text box. 2. When done, click Apply. 55
56 4.3.6 DDNS Setting up DDNS (Dynamic DNS) allows you to access the router from outside your network through the provided ASUS DDNS Service or another DDNS service. To set up DDNS: 1. From the navigation panel, go to Advanced Settings > WAN > DDNS tab. 2. Configure the following settings below. When done, click Apply. Enable the DDNS Client: Enable DDNS to access the ASUS router via the DNS name rather than WAN IP address. Server and Host Name: Choose ASUS DDNS or other DDNS. If you want to use ASUS DDNS, fill in the Host Name in the format of xxx.asuscomm.com (xxx is your host name). If you want to use a different DDNS service, click FREE TRIAL and register online first. Fill in the User Name or Address and Password or DDNS Key fields. NOTES: DDNS service will not work under these conditions: When the xdsl modem router is using a private WAN IP address ( x.x, 10.x.x.x, or x.x), as indicated by a yellow text. The router may be on a network that uses multiple NAT tables. 56
57 4.3.7 NAT Passthrough NAT Passthrough allows a Virtual Private Network (VPN) connection to pass through the router to the network clients. PPTP Passthrough, L2TP Passthrough, IPsec Passthrough, RTSP Passthrough, H.323 Passthrough, and SIP Passthrough are enabled by default. To enable / disable the NAT Passthrough settings, go to the Advanced Settings > WAN > NAT Passthrough tab. When done, click Apply. 57
58 4.4 IPV6 This xdsl modem router supports IPv6 addressing, a system that supports more IP addresses. This standard is not yet widely available. Contact your ISP if your Internet service supports IPv6. To set up IPv6: 1. From the navigation panel, go to Advanced Settings > IPv6. 2. Select your Connection Type. The configuration options vary depending on your selected connection type. 3. Enter your IPv6 LAN and DNS settings. 4. Click Apply. NOTE: Please refer to your ISP regarding specific IPv6 information for your Internet service. 58
59 4.5 VPN Server VPN (Virtual Private Network) provides a secure communication to a remote computer or remote network using a public network such as the Internet. NOTE: Before setting up a VPN connection, you would need the IP address or domain name of the VPN server you are trying to access. To set up access to a VPN server: 1. From the navigation panel, go to Advanced Settings > VPN Server. 2. On the Enable PPTP VPN Server field, select ON. 3. On the VPN Details dropdown list, select Advanced Settings if want to configure advanced VPN settings such as broadcast support, authentication, MPPE Encryption, and Client IP address range. 4. On the Network Place (Samba) Support field, select Yes. 5. Enter the user name and password for accessing the VPN server. Click the button. 6. Click Apply. 59
60 4.6 Firewall The xdsl modem router can serve as a hardware firewall for your network. NOTE: The Firewall feature is enabled by default General To set up basic Firewall settings: 1. From the navigation panel, go to Advanced Settings > Firewall > General tab. 2. On the Enable Firewall field, select Yes. 3. On the Enable DoS protection, select Yes to protect your network from DoS (Denial of Service) attacks though this may affect your router s performance. 4. You can also monitor packets exchanged between the LAN and WAN connection. On the Logged packets type, select Dropped, Accepted, or Both. 5. Click Apply URL Filter You can specify keywords or web addresses to prevent access to specific URLs. NOTE: The URL Filter is based on a DNS query. If a network client has already accessed a website such as then the website will not be blocked (a DNS cache in the system stores previously visited websites). To resolve this issue, clear the DNS cache before setting up the URL Filter. To set up a URL filter: 1. From the navigation panel, go to Advanced Settings > Firewall > URL Filter tab. 2. On the Enable URL Filter field, select Enabled. 3. Enter a URL and click the button. 4. Click Apply. 60
61 4.6.3 Keyword Filter Keyword filter blocks access to webpages containing specified keywords. To set up a keyword filter: 1. From the navigation panel, go to Advanced Settings > Firewall > Keyword Filter tab. 2. On the Enable Keyword Filter field, select Enabled. 3. Enter a word or phrase and click the button. 4. Click Apply. NOTES: The Keyword Filter is based on a DNS query. If a network client has already accessed a website such as then the website will not be blocked (a DNS cache in the system stores previously visited websites). To resolve this issue, clear the DNS cache before setting up the Keyword Filter. Web pages compressed using HTTP compression cannot be filtered. HTTPS pages also cannot be blocked using a keyword filter. 61
62 4.6.4 Network Services Filter The Network Services Filter blocks LAN to WAN packet exchanges and restricts network clients from accessing specific web services such as Telnet or FTP. To set up a Network Service filter: 1. From the navigation panel, go to Advanced Settings > Firewall > Network Service Filter tab. 2. On the Enable Network Services Filter field, select Yes. 3. Select the Filter table type. Black List blocks the specified network services. White List limits access to only the specified network services. 4. Specify the day and time when the filters will be active. 5. To specify a Network Service to filter, enter the Source IP, Destination IP, Port Range, and Protocol. Click the button. 6. Click Apply. 62
63 4.7 Administration System The System page allows you to configure your xdsl modem router settings. To set up the System settings: 1. From the navigation panel, go to Advanced Settings > Administration > System tab. 2. You can configure the following settings: Change router login password: You can change the password and login name for the xdsl modem router by entering a new name and password. WPS button behavior: The physical WPS button on the xdsl modem router can be used to activate WPS. Time Zone: Select the time zone for your network. NTP Server: The xdsl modem router can access a NTP (Network time Protocol) server in order to synchronize the time. Enable Telnet: Click Yes to enable Telnet services on the network. Click No to disable Telnet. Authentication Method: You can select HTTP, HTTPS, or both protocols to secure router access. Enable Web Access from WAN: Select Yes to allow devices outside the network to access the xdsl modem router GUI settings. Select No to prevent access. 3. Click Apply. 63
64 4.7.2 Firmware Upgrade NOTE: Download the latest firmware from the ASUS website at To upgrade the firmware: 1. From the navigation panel, go to Advanced Settings > Administration > Firmware Upgrade tab. 2. In the New Firmware File field, click Browse to locate the downloaded file. 3. Click Upload. NOTES: When the upgrade process is complete, wait for some time for the system to reboot. If the upgrade process fails, the xdsl modem router automatically enters rescue mode and the power LED indicator on the front panel starts flashing slowly. To recover or restore the system, refer to section 5.2 Firmware Restoration Restore/Save/Upload Setting To restore/save/upload xdsl modem router settings: 1. From the navigation panel, go to Advanced Settings > Administration > Restore/Save/Upload Setting tab. 2. Select the tasks that you want to do: To restore to the default factory settings, click Restore, and click OK in the confirmation message. To save the current system settings, click Save, navigate to the folder where you intend to save the file and click Save. 64
65 To restore from a saved system settings file, click Browse to locate your file, then click Upload. NOTE: If issues occur, upload the latest firmware version and configure new settings. Do not restore the router to its default settings DSL Setting This page allows you to configure your DSL settings. IMPORTANT! Please contact your ISP to obtain your DSL settings before doing any changes. You can configure the following settings: DSL Modulation: This device supports VDSL2, ADSL2+, ADSL2, G.DMT, T1.413 and G.lite. The system Auto Sync-Up by default. Annex Mode: This device supports different DSL Variant (Annex) Annex A, Annex I, Annex A/L, Annex M, A/J/J/L/M (multiple-mode), Annex B, Annex B/J (multiple-mode). Contact your ISP to find out the DSL variant (annex) that is used on your DSL line. 65
66 Dynamic Line Adjustment (ADSL): This function allows the system to monitor and maintain the stability of the ADSL line. This function is enabled by default, and the system adopts corresponding changes based on the current ADSL line condition. Stability Adjustement (ADSL): It allows you to configure the Signal-to-Noise Ratio Offset. Set the value for this item based on the following conditions: Normal DSL connection: Set the value from 1 db ~ 10dB for maximum performance. Unstable or no ADSL connection: Set the value to a negative db such as -1 db. Persistent issue with unstable or no ADSL connection: Set the value from -2dB ~ -10 db for maximum stability. Rx AGC GAIN Adjustment (ADSL): Allows you to configure Rx AGC GAIN (Auto Gain Control) for your ADSL line. You can set this item to any of these modes: Stable: Select this mode to get a stable ADSL connection. High Performance: Select this mode to improve the current downstream speed. Default: Select this mode for your xdsl modem router to automatically assign the suitable mode for your ADSL line. Stability Adjustment (VDSL): It allows you to configure the target SNRM (Signal-to-Noise Ratio Margin) for your VDSL connection. When configuring this item, you may consider the following scenarios: For maximum downstream performance, set this item to a value lower than the original (such as from 8dB to 7dB or lower). IMPORTANT! Setting a low value may weaken your xdsl modem router defense against line noise, and may result to VDSL sync loss or failure. For a more stable VDSL connection, set this item to a higher value such as 9dB ~ 30dB. Tx Power Control (VDSL): It allows you to configure the Tx Power for VDSL to improve the downstream speed. A low Tx Power value increases the downstream speed but affects the upstream speed, and vice versa. 66
67 Rx AGC GAIN Adjustment (VDSL): Allows you to configure Rx AGC GAIN (Auto Gain Control) for your VDSL line. You can set this item to any of these modes: Stable: Select this mode to get a stable VDSL connection. High Performance: Select this mode to improve the current downstream speed. Default: Select this mode for your xdsl modem router to automatically assign the suitable mode for your VDSL line. UPBO/Upstream Power Back Off (VDSL): This item allows you to enable or disable UPBO (Upstream Power Back Off) for VDSL. DSLAM (Digital Subscriber Line Access Multiplexer) uses UPBO to reduce the Tx Power of your xdsl modem router. In some cases, UPBO control from DSLAM may lead to sync issue, such as Tx Power is too low to sync at minimum rate. Disable this item to prevent any DSLAMrelated sync issues. Seamless Rate Adaptation: This item allows you to enable SRA (Seamless Rate Adaptation) for consistent data transfer rates and preventing dropped connections. You may disable this item when your connection is very stable and there is a decrease in download or upload speed. Bitswap: This item allows you to enable Bitswap, which adjusts bits allocated for bins/channels. Busy or congested bins/channels are assigned fewer bits while available channels are allocated more bits to handle. VDSL Profile: This item allows you to configure the VDSL Profile. The default value is 30a multi mode. NOTE: For some ISPs with non-standard 30a multi mode VDSL DSLAM sync setting, such as for ISP services in Germany, set the VDSL Profile to 17a multi mode to sync up the VDSL line. 67
68 4.7.5 Feedback DSL feedback is used to diagnose problems and help to improve the user experience of ASUS xdsl modem router. Complete the form, and it will be send to ASUS Support Team. 68
69 4.8 System Log System Log contains your recorded network activities. NOTE: System log resets when the router is rebooted or powered off. To view your system log: 1. From the navigation panel, go to Advanced Settings > System Log. 2. You can view your network activities in any of these tabs: General Log DHCP Leases Wireless Log Port Forwarding DSL Log 69
70 5 Utilities NOTES: Install the xdsl modem router's utilities from the bundled support CD. If Autorun is disabled, run setup.exe from the root directory of the support CD. The utilities are not supported on MAC OS. 5.1 Device Discovery Device Discovery is an ASUS WLAN utility that detects an ASUS Wireless xdsl Modem Router device, and allows you to configure the wireless networking settings. To launch the Device Discovery utility: From your computer s desktop, click Start > All Programs > ASUS Utility > Device Discovery. DSL-AC51 NOTE: When you set the router to Access Point mode, you need to use Device Discovery to get the router s IP address. 70
71 5.2 Firmware Restoration Firmware Restoration is used on an ASUS Wireless xdsl Modem Router that failed during its firmware upgrading process. It uploads the firmware that you specify. The process takes about three to four minutes. IMPORTANT: Launch the rescue mode on the router before using the Firmware Restoration utility. NOTE: This feature is not supported on MAC OS. To launch the rescue mode and use the Firmware Restoration utility: 1. Unplug the xdsl modem router from the power source. 2. Hold the Reset button at the rear panel and simultaneously replug the xdsl modem router into the power source. Release the Reset button when the Power LED at the front panel flashes slowly, which indicates that the xdsl modem router is in the rescue mode. 71
72 3. Set a static IP on your computer and use the following to set up your TCP/IP settings: IP address: x Subnet mask: From your computer s desktop, click Start > All Programs > ASUS Utility DSL-AC51 xdsl modem router > Firmware Restoration. 5. Specify a firmware file, then click Upload. NOTE: This is not a firmware upgrade utility and cannot be used on a working ASUS XDSL modem router. Normal firmware upgrades must be done through the web interface. Refer to Chapter 4: Configuring the Advanced Settings for more details. 72
73 6 Troubleshooting This chapter provides solutions for issues you may encounter with your router. If you encounter problems that are not mentioned in this chapter, visit the ASUS support site at: for more product information and contact details of ASUS Technical Support. 6.1 Basic Troubleshooting If you are having problems with your router, try these basic steps in this section before looking for further solutions. Upgrade Firmware to the latest version. 1. Launch the Web GUI. Go to Advanced Settings > Administration > Firmware Upgrade tab. Click Check to verify if the latest firmware is available. 2. If the latest firmware is available, visit the ASUS global website at DSLAC51/#download to download the latest firmware. 3. From the Firmware Upgrade page, click Browse to locate the firmware file. 4. Click Upload to upgrade the firmware. 73
74 Restart your network in the following sequence: 1. Turn off the modem. 2. Unplug the modem. 3. Turn off the router and computers. 4. Plug in the modem. 5. Turn on the modem and then wait for 2 minutes. 6. Turn on the router and then wait for 2 minutes. 7. Turn on computers. Check if your Ethernet cables are plugged properly. When the Ethernet cable connecting the router with the modem is plugged in properly, the WAN LED will be on. When the Ethernet cable connecting your powered-on computer with the router is plugged in properly, the corresponding LAN LED will be on. Check if the wireless setting on your computer matches that of your computer. When you connect your computer to the router wirelessly, ensure that the SSID (wireless network name), encryption mehtod, and password are correct. Check if your network settings are correct. Each client on the network should have a valid IP address. ASUS recommends that you use the xdsl modem router s DHCP server to assign IP addresses to computers on your network. 74
75 Some cable modem service providers require you to use the MAC address of the computer initially registered on the account. You can view the MAC address in the web GUI, Network Map > Clients page, and hover the mouse pointer over your device in Client Status. 75
76 6.2 Frequently Asked Questions (FAQs) I cannot access the router GUI using a web browser If your computer is wired, check the Ethernet cable connection and LED status as described in the previous section. Ensure that you are using the correct login information. The default factory login name and password is admin/admin. Ensure that the Caps Lock key is disabled when you enter the login information. Delete the cookies and files in your web browser. For Internet Explorer 8, follow these steps: 1. Launch Internet Explorer 8, then click Tools > Internet Options. 2. In the General tab, under Browsing history, click Delete, select Temporary Internet Files and Cookies then click Delete. NOTES: The commands for deleting cookies and files vary with web browsers. Disable proxy server settings, cancel the dial-up connection, and set the TCP/IP settings to obtain IP addresses automatically. For more details, refer to Chapter 1 of this user manual. Ensure that you use CAT5e or CAT6 ethernet cables. 76
77 The client cannot establish a wireless connection with the router. NOTE: If you are having issues connecting to 5GHz network, make sure that your wireless device supports 5GHz or features dual band capabilities. Out of Range: Move the router closer to the wireless client. Try to adjust antennas of the router to the best direction as described in section 1.4 Positioning your xdsl modem router. DHCP server has been disabled: 1. Launch the web GUI. Go to General > Network Map> Clients and search for the device that you want to connect to the router. 2. If you cannot find the device in the Network Map, go to Advanced Settings > LAN > DHCP Server, Basic Config list, select Yes on the Enable the DHCP Server. 77
78 SSID has been hidden. If your device can find SSIDs from other routers but cannot find your router s SSID, go to Advanced Settings > Wireless > General, select No on Hide SSID, and select Auto on Control Channel. If you are using a wireless LAN adapter, check if the wireless channel in use conforms to the channels available in your country/area. If not, adjust the channel, channel bandwidth, and wireless mode. If you still cannot connect to the router wirelessly, you can reset your router to factory default settings. In the router GUI,click Administration > Restore/Save/Upload Setting and click Restore. 78
79 Internet is not accessible. Check if your router can connect to your ISP s WAN IP address. To do this, launch the web GUI and go to General> Network Map, and check the Internet Status. If your router cannot connect to your ISP s WAN IP address, try restarting your network as described in the section Restart your network in following sequence under Basic Troubleshooting. The device has been blocked via the Parental Control function. Go to General > Parental Control and see if the device is in the list. If the device is listed under Client Name, remove the device using the Delete button or adjust the Time Management Settings. If there is still no Internet access, try to reboot your computer and verify the network s IP address and gateway address. 79
80 Check the status indicators on the ADSL modem and the xdsl modem router. If the WAN LED on the xdsl modem router is not ON, check if all cables are plugged properly. You forgot the SSID (network name) or network password Setup a new SSID and encryption key via a wired connection (Ethernet cable). Launch the web GUI, go to Network Map, click the router icon, enter a new SSID and encryption key, and then click Apply. Reset your router to the default settings. Launch the web GUI, go to Administration > Restore/Save/Upload Setting, and click Restore. The default login account and password are both admin. How to restore the system to its default settings? Go to Administration > Restore/Save/Upload Setting, and click Restore. The following are the factory default settings: User Name: Password: admin Enable DHCP: admin IP address: Domain Name: Yes (if WAN cable is plugged in) (Blank) Subnet Mask: DNS Server 1: DNS Server 2: SSID (2.4GHz): SSID (5GHz): (Blank) ASUS ASUS_5G Firmware upgrade failed. Launch the rescue mode and run the Firmware Restoration utility. Refer to section 5.2 Firmware Restoration on how to use the Firmware Restoration utility. 80
81 Cannot access Web GUI Before configuring your xdsl modem router, do the steps described in this section for your host computer and network clients. A. Disable the proxy server, if enabled. Windows 7 1. Click Start > Internet Explorer to launch the browser. 2. Click Tools > Internet options > Connections tab > LAN settings. 3. From the Local Area Network (LAN) Settings screen, untick Use a proxy server for your LAN. 4. Click OK when done. 81
82 MAC OS 1. From your Safari browser, click Safari > Preferences > Advanced > Change Settings From the Network screen, deselect FTP Proxy and Web Proxy (HTTP). 3. Cllick Apply Now when done. NOTE: Refer to your browser's help feature for details on disabling the proxy server. B. Set the TCP/IP settings to automatically obtain an IP address. Windows 7 1. Click Start > Control Panel > Network and Internet > Network and Sharing Center > Manage network connections. 2. Select Internet Protocol Version 4 (TCP/IPv4) or Internet Protocol Version 6 (TCP/IPv6), then click Properties. 82
83 3. To obtain the IPv4 IP settings automatically, tick Obtain an IP address automatically. To obtain the IPv6 IP settings automatically, tick Obtain an IPv6 address automatically. 4. Click OK when done. MAC OS 1. Click the Apple icon located on the top left of your screen. 2. Click System Preferences > Network > Configure From the TCP/IP tab, select Using DHCP in the Configure IPv4 dropdown list. 4. Cllick Apply Now when done. NOTE: Refer to your operating system s help and support feature for details on configuring your computer s TCP/IP settings. 83
84 C. Disable the dial-up connection, if enabled. Windows 7 1. Click Start > Internet Explorer to launch the browser. 2. Click Tools > Internet options > Connections tab. 3. Tick Never dial a connection. 4. Click OK when done. NOTE: Refer to your browser's help feature for details on disabling the dial-up connection. 84
85 Appendices Notices ASUS Recycling/Takeback Services ASUS recycling and takeback programs come from our commitment to the highest standards for protecting our environment. We believe in providing solutions for you to be able to responsibly recycle our products, batteries, other components, as well as the packaging materials. Please go to com/english/takeback.htm for the detailed recycling information in different regions. REACH Complying with the REACH (Registration, Evaluation, Authorisation, and Restriction of Chemicals) regulatory framework, we published the chemical substances in our products at ASUS REACH website at Prohibition of Co-location This device and its antenna(s) must not be co-located or operating in conjunction with any other antenna or transmitter. IMPORTANT NOTE Radiation Exposure Statement: This equipment complies with FCC radiation exposure limits set forth for an uncontrolled environment. End users must follow the specific operating instructions for satisfying RF exposure compliance. To maintain compliance with FCC exposure compliance requirement, please follow operation instruction as documented in this manual. This equipment should be installed and operated with minimum 85
86 distance 20cm between the radiator and your body. CE statement Simplified EU Declaration of Conformity ASUSTek Computer Inc. hereby declares that this device is in compliance with the essential requirements and other relevant provisions of Directive 2014/53/EU. Full text of EU declaration of conformity is available at Declaration of Conformity for Ecodesign directive 2009/125/ EC Testing for eco-design requirements according to (EC) No 1275/2008 and (EU) No 801/2013 has been conducted. When the device is in Networked Standby Mode, its I/O and network interface are in sleep mode and may not work properly. To wake up the device, press the Wi-Fi on/off, LED on/off, reset, or WPS button. This equipment complies with EU radiation exposure limits set forth for an uncontrolled environment. This equipment should be installed and operated with minimum distance 20 cm between the radiator & your body. All operational modes: 2.4GHz: b, g, n (HT20), n (HT40), 5GHz: a, n (HT20), n (HT40), ac (VHT20), ac (VHT40) The frequency, mode and the maximum transmitted power in EU are listed below: MHz (802.11n HT40 15 Mbps): dbm MHz (802.11a 6 Mbps): dbm The device is restricted to indoor use only when operating in the 86
87 5150 to 5350 MHz frequency range. AT BE BG CZ DK EE FR DE IS IE IT EL ES CY LV LI LT LU HU MT NL NO PL PT RO SI SK TR FI SE CH UK HR GNU General Public License Licensing information This product includes copyrighted third-party software licensed under the terms of the GNU General Public License. Please see The GNU General Public License for the exact terms and conditions of this license. All future firmware updates will also be accompanied with their respective source code. Please visit our web site for updated information. Note that we do not offer direct support for the distribution. 87
88 For Turkey only Authorised distributors in Turkey: BOGAZICI BIL GISAYAR SAN. VE TIC. A.S. Tel. No.: Address: AYAZAGA MAH. KEMERBURGAZ CAD. NO.10 AYAZAGA/ ISTANBUL CIZGI Elektronik San. Tic. Ltd. Sti. Tel. No.: Address: CEMAL SURURI CD. HALIM MERIC IS MERKEZI No: 15/C D: MECIDIYEKOY/ISTANBUL KOYUNCU ELEKTRONiK BiLGi islem SiST. SAN. VE DIS TIC. A.S. Tel. No.: Address: EMEK MAH.ORDU CAD. NO:18, SARIGAZi, SANCAKTEPE ISTANBUL ENDEKS BİLİŞİM SAN VE DIŞ TİC LTD ŞTİ Tel. No.: (pbx) Address: Bulgurlu Mahallesi Alemdağ Caddesi No:56 / B Üsküdar/ İSTANBUL AEEE Yönetmeliğine Uygundur. - Bu Cihaz Türkiye analog şebekelerde çalışabilecek şekilde tasarlanmıştır. - Cihazın ayrıntılı kurulum rehberi kutu içeriğinden çıkan CD içerisindedir. Cihazın kullanıcı arayüzü Türkçe dir. - Cihazın kullanılması planlanan ülkelerde herhangi bir kısıtlaması yoktur. Ülkeler simgeler halinde kutu üzerinde belirtilmiştir. 88
89 ASUS Contact information ASUSTeK COMPUTER INC. (Asia Pacific) Address 15 Li-Te Road, Peitou, Taipei, Taiwan Website Technical Support Telephone Support Fax Online support support.asus.com ASUS COMPUTER INTERNATIONAL (America) Address 800 Corporate Way, Fremont, CA 94539, USA Telephone Fax Website usa.asus.com Online support support.asus.com ASUS COMPUTER GmbH (Germany and Austria) Address Harkort Str , D Ratingen, Germany Support Fax Website asus.com/de Online contact eu-rma.asus.com/sales Technical Support Telephone (Component) Telephone Germany (System/Notebook/Eee/LCD) Telephone Austria (System/Notebook/Eee/LCD) Support Fax Online support support.asus.com 89
90 Networks Global Hotline Information Region Country Hotline Number Service Hours Cyprus :00-13:00 ; 14:00-18:00 Mon-Fri France :00-18:00 Mon-Fri Germany :00-18:00 Mon-Fri (component support) 10:00-17:00 Mon-Fri ( Fax ) Hungary :00-17:30 Mon-Fri Italy :00-13:00 ; 14:00-18:00 Mon-Fri Greece :00-13:00 ; 14:00-18:00 Mon-Fri Austria :00-18:00 Mon-Fri Netherlands/ Luxembourg :00-17:00 Mon-Fri Belgium :00-17:00 Mon-Fri Europe Norway :00-18:00 Mon-Fri Sweden :00-18:00 Mon-Fri Finland :00-19:00 Mon-Fri Denmark :00-18:00 Mon-Fri Poland :30-17:30 Mon-Fri Spain :00-18:00 Mon-Fri Portugal :00-18:00 Mon-Fri Slovak Republic :00-17:00 Mon-Fri Czech Republic :00-17:00 Mon-Fri Switzerland-German :00-18:00 Mon-Fri Switzerland-French :00-18:00 Mon-Fri Switzerland-Italian :00-18:00 Mon-Fri United Kingdom :00-17:00 Mon-Fri Ireland :00-17:00 Mon-Fri Russia and CIS ASUS 09:00-18:00 Mon-Fri Ukraine :00-18:00 Mon-Fri 90
91 Networks Global Hotline Information Region Country Hotline Numbers Service Hours Australia :00-18:00 Mon-Fri New Zealand :00-18:00 Mon-Fri Japan 09:00-18:00 Mon-Fri :00-17:00 Sat-Sun ( Non-Toll Free ) 09:00-18:00 Mon-Fri 09:00-17:00 Sat-Sun Korea :30-17:00 Mon-Fri Thailand :00-18:00 Mon-Fri Singapore :00-19:00 Mon-Fri Asia-Pacific :00-19:00 Mon-Fri ( Repair Status Only ) 11:00-13:00 Sat Malaysia :00-18:00 Mon-Fri Philippine :00-18:00 Mon-Fri India 09:00-18:00 Mon-Sat India(WL/NW) 09:00-21:00 Mon-Sun Indonesia :30-17:00 Mon-Fri (Local Only) 9:30 12:00 Sat Vietnam :00-12:00 13:30-17:30 Mon-Sat Hong Kong :00-19:00 Mon-Sat USA 8:30-12:00 EST Mon-Fri Americas Canada 9:00-18:00 EST Sat-Sun Mexico :00-20:00 CST Mon-Fri 08:00-15:00 CST Sat 91
92 Networks Global Hotline Information Region Country Hotline Numbers Service Hours Egypt :00-18:00 Sun-Thu Saudi Arabia :00-18:00 Sat-Wed Middle UAE :00-18:00 Sun-Thu East + Turkey :00-18:00 Mon-Fri Africa South Africa :00-17:00 Mon-Fri Israel *6557/ :00-17:00 Sun-Thu *9770/ :30-17:30 Sun-Thu Romania :00-18:30 Mon-Fri Bosnia Herzegovina :00-17:00 Mon-Fri Balkan Countries Baltic Countries Bulgaria :30-18:30 Mon-Fri :30-18:00 Mon-Fri Croatia :00-17:00 Mon-Fri Montenegro :00-17:00 Mon-Fri Serbia :00-17:00 Mon-Fri Slovenia :00-16:00 Mon-Fri Estonia :00-18:00 Mon-Fri Latvia :00-18:00 Mon-Fri Lithuania-Kaunas :00-18:00 Mon-Fri Lithuania-Vilnius :00-18:00 Mon-Fri NOTES: For more information, visit the ASUS support site at: asus.com UK support network_support@asus.com 92
93 Manufacturer: Authorised representative in Europe: ASUSTeK Computer Inc. Tel: Address: 4F, No. 150, LI-TE RD., PEITOU, TAIPEI 112, TAIWAN ASUS Computer GmbH Address: HARKORT STR , RATINGEN, GERMANY 93
User Guide. RT-N12E Wireless N300 Router
 User Guide RT-N12E Wireless N300 Router E9593 First Edition July 2014 Copyright 2014 ASUSTeK Computer Inc. All Rights Reserved. No part of this manual, including the products and software described in
User Guide RT-N12E Wireless N300 Router E9593 First Edition July 2014 Copyright 2014 ASUSTeK Computer Inc. All Rights Reserved. No part of this manual, including the products and software described in
RT-AC56U. User Guide. Dual Band Wireless-AC1200 Gigabit Router
 User Guide RT-AC56U Dual Band Wireless-AC1200 Gigabit Router The ultra-thin and stylish RT-AC56U features a 2.4GHz and 5GHz dual bands for an unmatched concurrent wireless HD streaming; SMB server, UPnP
User Guide RT-AC56U Dual Band Wireless-AC1200 Gigabit Router The ultra-thin and stylish RT-AC56U features a 2.4GHz and 5GHz dual bands for an unmatched concurrent wireless HD streaming; SMB server, UPnP
3.3.2 Monitoring Traffic
 3.3.2 Monitoring Traffic The traffic monitor function allows you to access the bandwidth usage and speed of your Internet, wired, and wireless networks. It allows you to monitor network traffic even on
3.3.2 Monitoring Traffic The traffic monitor function allows you to access the bandwidth usage and speed of your Internet, wired, and wireless networks. It allows you to monitor network traffic even on
User Guide RT-AC1200G. Wireless-AC1200 Dual Band USB Router
 User Guide RT-AC1200G Wireless-AC1200 Dual Band USB Router E10352 First Edition April 2015 Copyright 2015 ASUSTeK Computer Inc. All Rights Reserved. No part of this manual, including the products and software
User Guide RT-AC1200G Wireless-AC1200 Dual Band USB Router E10352 First Edition April 2015 Copyright 2015 ASUSTeK Computer Inc. All Rights Reserved. No part of this manual, including the products and software
User Guide. TM-AC1900 Dual Band. 3x3 Wireless-AC 1900 Gigabit Router
 User Guide TM-AC1900 Dual Band 3x3 Wireless-AC 1900 Gigabit Router E9519 First Edition July 2014 Copyright 2014 ASUSTeK Computer Inc. All Rights Reserved. No part of this manual, including the products
User Guide TM-AC1900 Dual Band 3x3 Wireless-AC 1900 Gigabit Router E9519 First Edition July 2014 Copyright 2014 ASUSTeK Computer Inc. All Rights Reserved. No part of this manual, including the products
User Guide RT-AC1200G+ Wireless-AC1200 Dual Band USB Router
 User Guide RT-AC1200G+ Wireless-AC1200 Dual Band USB Router E11854 Revised Edition V3 July 2016 Copyright 2016 ASUSTeK Computer Inc. All Rights Reserved. No part of this manual, including the products
User Guide RT-AC1200G+ Wireless-AC1200 Dual Band USB Router E11854 Revised Edition V3 July 2016 Copyright 2016 ASUSTeK Computer Inc. All Rights Reserved. No part of this manual, including the products
User Guide DSL-AC56U. Wireless-AC1200 Dual-band ac VDSL/ADSL Modem Router
 User Guide DSL-AC56U Wireless-AC1200 Dual-band 802.11ac VDSL/ADSL Modem Router E10722 First Edition July 2015 Copyright 2015 ASUSTeK Computer Inc. All Rights Reserved. No part of this manual, including
User Guide DSL-AC56U Wireless-AC1200 Dual-band 802.11ac VDSL/ADSL Modem Router E10722 First Edition July 2015 Copyright 2015 ASUSTeK Computer Inc. All Rights Reserved. No part of this manual, including
RT-AC68U. User Guide. Wireless-AC1900 Dual Band Gigabit Router
 RT-AC68U User Guide Wireless-AC1900 Dual Band Gigabit Router 8U E8119 First Edition March 2013 Copyright 2013 ASUSTeK Computer Inc. All Rights Reserved. No part of this manual, including the products and
RT-AC68U User Guide Wireless-AC1900 Dual Band Gigabit Router 8U E8119 First Edition March 2013 Copyright 2013 ASUSTeK Computer Inc. All Rights Reserved. No part of this manual, including the products and
User Guide RT-AC1200. Wireless-AC1200 Dual Band USB Router. E10170_RT-AC1200_Guide.indd /4/29 15:48:24
 RT-AC1200 User Guide Wireless-AC1200 Dual Band USB Router E10170_RT-AC1200_Guide.indd 1 2015/4/29 15:48:24 E10170 First Edition March 2015 Copyright 2015 ASUSTeK Computer Inc. All Rights Reserved. No part
RT-AC1200 User Guide Wireless-AC1200 Dual Band USB Router E10170_RT-AC1200_Guide.indd 1 2015/4/29 15:48:24 E10170 First Edition March 2015 Copyright 2015 ASUSTeK Computer Inc. All Rights Reserved. No part
RT-AC1900U Wireless Dual Band Gigabit Router
 User Guide RT-AC1900U Wireless Dual Band Gigabit Router E13433 First Edition November 2017 Copyright 2017 ASUSTeK Computer Inc. All Rights Reserved. No part of this manual, including the products and software
User Guide RT-AC1900U Wireless Dual Band Gigabit Router E13433 First Edition November 2017 Copyright 2017 ASUSTeK Computer Inc. All Rights Reserved. No part of this manual, including the products and software
User Guide BRT-AC828/M2. Wireless-AC2600 Dual WAN VPN Wireless Router. failover SSD
 SSD failover User Guide BRT-AC828/M2 Wireless-AC2600 Dual WAN VPN Wireless Router E11131 First Edition November 2015 Copyright 2015 ASUSTeK Computer Inc. All Rights Reserved. No part of this manual, including
SSD failover User Guide BRT-AC828/M2 Wireless-AC2600 Dual WAN VPN Wireless Router E11131 First Edition November 2015 Copyright 2015 ASUSTeK Computer Inc. All Rights Reserved. No part of this manual, including
RT-AC55U. User Guide. Dual Band Wireless-AC1200 Gigabit Router
 RT-AC55U User Guide Dual Band Wireless-AC1200 Gigabit Router E10059 Revised Edition (V4) December 2014 Copyright 2014 ASUSTeK Computer Inc. All Rights Reserved. No part of this manual, including the products
RT-AC55U User Guide Dual Band Wireless-AC1200 Gigabit Router E10059 Revised Edition (V4) December 2014 Copyright 2014 ASUSTeK Computer Inc. All Rights Reserved. No part of this manual, including the products
RT-AC51U. User Guide. Dual-band Wireless-AC750 Router
 RT-AC51U User Guide Dual-band Wireless-AC750 Router E9422 Revised Edition (V2) May 2014 Copyright 2014 ASUSTeK Computer Inc. All Rights Reserved. No part of this manual, including the products and software
RT-AC51U User Guide Dual-band Wireless-AC750 Router E9422 Revised Edition (V2) May 2014 Copyright 2014 ASUSTeK Computer Inc. All Rights Reserved. No part of this manual, including the products and software
RT-AC68U. User Guide. Wireless-AC1900 Dual Band Gigabit Router
 RT-AC68U User Guide Wireless-AC1900 Dual Band Gigabit Router 8U E8119 First Edition March 2013 Copyright 2013 ASUSTeK Computer Inc. All Rights Reserved. No part of this manual, including the products and
RT-AC68U User Guide Wireless-AC1900 Dual Band Gigabit Router 8U E8119 First Edition March 2013 Copyright 2013 ASUSTeK Computer Inc. All Rights Reserved. No part of this manual, including the products and
User Guide. RT-AC68U Dual Band. 3x3 Wireless-AC 1900 Gigabit Router
 User Guide RT-AC68U Dual Band 3x3 Wireless-AC 1900 Gigabit Router 8U E9493 Revised Edition v3 June 2014 Copyright 2014 ASUSTeK Computer Inc. All Rights Reserved. No part of this manual, including the products
User Guide RT-AC68U Dual Band 3x3 Wireless-AC 1900 Gigabit Router 8U E9493 Revised Edition v3 June 2014 Copyright 2014 ASUSTeK Computer Inc. All Rights Reserved. No part of this manual, including the products
User Guide. RT-AC68U Dual Band. 3x3 Wireless-AC 1900 Gigabit Router
 User Guide RT-AC68U Dual Band 3x3 Wireless-AC 1900 Gigabit Router 8U E14013 Revised Edition V5 March 2018 Copyright 2018 ASUSTeK Computer Inc. All Rights Reserved. No part of this manual, including the
User Guide RT-AC68U Dual Band 3x3 Wireless-AC 1900 Gigabit Router 8U E14013 Revised Edition V5 March 2018 Copyright 2018 ASUSTeK Computer Inc. All Rights Reserved. No part of this manual, including the
BLUE CAVE. User Guide. Wireless-AC2600 Dual Band Gigabit Router
 BLUE CAVE User Guide Wireless-AC2600 Dual Band Gigabit Router E13190 First Edition September 2017 Copyright 2017 ASUSTeK Computer Inc. All Rights Reserved. No part of this manual, including the products
BLUE CAVE User Guide Wireless-AC2600 Dual Band Gigabit Router E13190 First Edition September 2017 Copyright 2017 ASUSTeK Computer Inc. All Rights Reserved. No part of this manual, including the products
User Guide RT-AC86U. Wireless-AC 2900 Dual Band Gigabit Router
 User Guide RT-AC86U Wireless-AC 2900 Dual Band Gigabit Router E13067 First Edition June 2017 Copyright 2017 ASUSTeK Computer Inc. All Rights Reserved. No part of this manual, including the products and
User Guide RT-AC86U Wireless-AC 2900 Dual Band Gigabit Router E13067 First Edition June 2017 Copyright 2017 ASUSTeK Computer Inc. All Rights Reserved. No part of this manual, including the products and
User Guide RT-AC5300. Wireless-AC 5300 Tri-Band Gigabit Router
 User Guide RT-AC5300 Wireless-AC 5300 Tri-Band Gigabit Router E9670 First Edition December 2014 Copyright 2014 ASUSTeK Computer Inc. All Rights Reserved. No part of this manual, including the products
User Guide RT-AC5300 Wireless-AC 5300 Tri-Band Gigabit Router E9670 First Edition December 2014 Copyright 2014 ASUSTeK Computer Inc. All Rights Reserved. No part of this manual, including the products
User Guide 4G-AC53U. Wireless-AC750 LTE Modem Router
 User Guide 4G-AC53U Wireless-AC750 LTE Modem Router E14236 First Edition May 2018 Copyright 2018 ASUSTeK Computer Inc. All Rights Reserved. No part of this manual, including the products and software described
User Guide 4G-AC53U Wireless-AC750 LTE Modem Router E14236 First Edition May 2018 Copyright 2018 ASUSTeK Computer Inc. All Rights Reserved. No part of this manual, including the products and software described
Security SSID Selection: Broadcast SSID:
 69 Security SSID Selection: Broadcast SSID: WMM: Encryption: Select the SSID that the security settings will apply to. If Disabled, then the device will not be broadcasting the SSID. Therefore it will
69 Security SSID Selection: Broadcast SSID: WMM: Encryption: Select the SSID that the security settings will apply to. If Disabled, then the device will not be broadcasting the SSID. Therefore it will
User Guide RT-AC5300. Wireless-AC5300 Tri-band Gigabit Router
 User Guide RT-AC5300 Wireless-AC5300 Tri-band Gigabit Router E10434 First Edition June 2015 Copyright 2015 ASUSTeK Computer Inc. All Rights Reserved. No part of this manual, including the products and
User Guide RT-AC5300 Wireless-AC5300 Tri-band Gigabit Router E10434 First Edition June 2015 Copyright 2015 ASUSTeK Computer Inc. All Rights Reserved. No part of this manual, including the products and
User Manual. OT-1044ns
 User Manual OT-1044ns CONTENTS Chapter 1 Introduction... 3 1.1 Features... 3 1.2 Environments... 3 1.3 System Requirement... 4 Chapter 2 Hardware Installation... 4 2.1 Led indicators... 4 2.2 Back Panel
User Manual OT-1044ns CONTENTS Chapter 1 Introduction... 3 1.1 Features... 3 1.2 Environments... 3 1.3 System Requirement... 4 Chapter 2 Hardware Installation... 4 2.1 Led indicators... 4 2.2 Back Panel
AplombTech Smart Router Manual
 AplombTech Smart Router Manual (Version: 1.0) 1 Version & Purpose Version Manual version V 1.0 Explanation Corresponds to the initial version of device Purpose This manual describes the function features
AplombTech Smart Router Manual (Version: 1.0) 1 Version & Purpose Version Manual version V 1.0 Explanation Corresponds to the initial version of device Purpose This manual describes the function features
E12817 First Edition May 2017
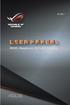 E12817 E12817 First Edition May 2017 Copyright 2017 ASUSTeK Computer Inc. All Rights Reserved. No part of this manual, including the products and software described in it, may be reproduced, transmitted,
E12817 E12817 First Edition May 2017 Copyright 2017 ASUSTeK Computer Inc. All Rights Reserved. No part of this manual, including the products and software described in it, may be reproduced, transmitted,
Section 3 - Configuration. Enable Auto Channel Scan:
 Enable Auto Channel Scan: Wireless Channel: The Auto Channel Scan setting can be selected to allow the DGL-4500 to choose the channel with the least amount of interference. Indicates the channel setting
Enable Auto Channel Scan: Wireless Channel: The Auto Channel Scan setting can be selected to allow the DGL-4500 to choose the channel with the least amount of interference. Indicates the channel setting
TABLE OF CONTENT 1. ABOUT THIS GUIDE Overview of the User s Guide INTRODUCTION Overview Features...
 TABLE OF CONTENT 1. ABOUT THIS GUIDE... 3 1.1 Overview of the User s Guide... 3 2. INTRODUCTION... 3 2.1 Overview... 3 2.2 Features... 3 2.3 Panel Layout... 4 2.3.1 Front Panel... 4 2.3.2 Rear Panel...
TABLE OF CONTENT 1. ABOUT THIS GUIDE... 3 1.1 Overview of the User s Guide... 3 2. INTRODUCTION... 3 2.1 Overview... 3 2.2 Features... 3 2.3 Panel Layout... 4 2.3.1 Front Panel... 4 2.3.2 Rear Panel...
Wireless Dual-Band N Router DWRT-600N
 Wireless Dual-Band N Router DWRT-600N User Manual Quality Service Group Product name: Dual-Band N Router (DWRT-600N) Release Date: 2010/9 Manual Revision: V1.0 Web site: Email: www.brickcom.com technical@brickcom.com
Wireless Dual-Band N Router DWRT-600N User Manual Quality Service Group Product name: Dual-Band N Router (DWRT-600N) Release Date: 2010/9 Manual Revision: V1.0 Web site: Email: www.brickcom.com technical@brickcom.com
Wireless-G Router User s Guide
 Wireless-G Router User s Guide 1 Table of Contents Chapter 1: Introduction Installing Your Router System Requirements Installation Instructions Chapter 2: Preparing Your Network Preparing Your Network
Wireless-G Router User s Guide 1 Table of Contents Chapter 1: Introduction Installing Your Router System Requirements Installation Instructions Chapter 2: Preparing Your Network Preparing Your Network
2.4&5G Dual-Band 1.2Gbps 11ac Wireless Gigabit Router
 RoadRunnerAP 2.4&5G Dual-Band 1.2Gbps 11ac Wireless Gigabit Router User Manual Version 1.0 Table of Content Chapter 1 Introduction... 3 1.1 Features... 3 1.2 System Requirement... 4 1.3 Package Contents...
RoadRunnerAP 2.4&5G Dual-Band 1.2Gbps 11ac Wireless Gigabit Router User Manual Version 1.0 Table of Content Chapter 1 Introduction... 3 1.1 Features... 3 1.2 System Requirement... 4 1.3 Package Contents...
User Manual. AC ac Wireless Access Point/Router. Model WAC124. NETGEAR, Inc.
 AC2000 802.11ac Wireless Access Point/Router Model WAC124 December 2018 202-11885-02 NETGEAR, Inc. 350 E. Plumeria Drive San Jose, CA 95134, USA AC2000 802.11ac Support Thank you for purchasing this NETGEAR
AC2000 802.11ac Wireless Access Point/Router Model WAC124 December 2018 202-11885-02 NETGEAR, Inc. 350 E. Plumeria Drive San Jose, CA 95134, USA AC2000 802.11ac Support Thank you for purchasing this NETGEAR
RX3041. User's Manual
 RX3041 User's Manual Table of Contents 1 Introduction... 2 1.1 Features and Benefits... 3 1.2 Package Contents... 3 1.3 Finding Your Way Around... 4 1.4 System Requirements... 6 1.5 Installation Instruction...
RX3041 User's Manual Table of Contents 1 Introduction... 2 1.1 Features and Benefits... 3 1.2 Package Contents... 3 1.3 Finding Your Way Around... 4 1.4 System Requirements... 6 1.5 Installation Instruction...
AC750 Wireless Dual-Band Router CR2. User Manual
 AC750 Wireless Dual-Band Router CR2 User Manual Version 1.0 4/25/2014 Table of Content Chapter 1 Introduction... 3 1.1 Features... 3 1.2 System Requirement... 3 1.3 Package Contents... 4 Chapter 2 Hardware
AC750 Wireless Dual-Band Router CR2 User Manual Version 1.0 4/25/2014 Table of Content Chapter 1 Introduction... 3 1.1 Features... 3 1.2 System Requirement... 3 1.3 Package Contents... 4 Chapter 2 Hardware
KX/3G ADSL2+ ROUTER MAIN FEATURES
 The KORTEX 3G/ADSL2+, a dual-wan 3G / ADSL2+ firewall router integrated with the 802.11g wireless access point and 4-port switch, is a cutting-edge networking product for SOHO and office users. Uniquely,
The KORTEX 3G/ADSL2+, a dual-wan 3G / ADSL2+ firewall router integrated with the 802.11g wireless access point and 4-port switch, is a cutting-edge networking product for SOHO and office users. Uniquely,
802.11N Wireless Broadband Router
 802.11N Wireless Broadband Router Pre-N Wireless Access Point Broadband Internet Access WPS 4-Port Switching Hub User's Guide Table of Contents CHAPTER 1 INTRODUCTION... 1 Wireless Router Features... 1
802.11N Wireless Broadband Router Pre-N Wireless Access Point Broadband Internet Access WPS 4-Port Switching Hub User's Guide Table of Contents CHAPTER 1 INTRODUCTION... 1 Wireless Router Features... 1
3G-6408n User Manual
 3G-6408n User Manual 05-2012 / v1.0 COPYRIGHT Copyright Edimax Technology Co., Ltd. all rights reserved. No part of this publication may be reproduced, transmitted, transcribed, stored in a retrieval system,
3G-6408n User Manual 05-2012 / v1.0 COPYRIGHT Copyright Edimax Technology Co., Ltd. all rights reserved. No part of this publication may be reproduced, transmitted, transcribed, stored in a retrieval system,
ADSL User Manual. Wireless-N BROADBAND ROUTER : Introduction
 ADSL User Manual 1 : Introduction The ADSL is a communication terminal, which integrates ADSL access, broadband SOHO router, WLAN and VoIP service. This device can provide high data transmission, downstream
ADSL User Manual 1 : Introduction The ADSL is a communication terminal, which integrates ADSL access, broadband SOHO router, WLAN and VoIP service. This device can provide high data transmission, downstream
NBG-416N. Wireless N-lite Home Router. Default Login Details. IMPORTANT! READ CAREFULLY BEFORE USE.
 NBG-416N Wireless N-lite Home Router IMPORTANT! Default Login Details LAN IP https://192.168.1.1 Address User Name admin Password 1234 READ CAREFULLY BEFORE USE. KEEP THIS GUIDE FOR FUTURE REFERENCE. IMPORTANT!
NBG-416N Wireless N-lite Home Router IMPORTANT! Default Login Details LAN IP https://192.168.1.1 Address User Name admin Password 1234 READ CAREFULLY BEFORE USE. KEEP THIS GUIDE FOR FUTURE REFERENCE. IMPORTANT!
Linksys E2000 Advanced Wireless-N Router. User Guide
 User Guide Table of Contents Contents Chapter 1: Product Overview 1 Top....................................................... 1 Back...................................................... 1 Horizontal
User Guide Table of Contents Contents Chapter 1: Product Overview 1 Top....................................................... 1 Back...................................................... 1 Horizontal
802.11N Wireless ADSL Router
 802.11N Wireless ADSL Router Pre-N Wireless Access Point ADSL Modem NAT Router WPS 4-Port Switching Hub User's Guide Table of Contents CHAPTER 1 INTRODUCTION...1 Wireless ADSL Router Features...1 Package
802.11N Wireless ADSL Router Pre-N Wireless Access Point ADSL Modem NAT Router WPS 4-Port Switching Hub User's Guide Table of Contents CHAPTER 1 INTRODUCTION...1 Wireless ADSL Router Features...1 Package
User Manual. Wireless-N ADSL2+ Modem Router
 User Manual Wireless-N ADSL2+ Modem Router Table of Contents 1. ABOUT THIS GUIDE...3 1.1 Navigation of the User s Guide... 3 2. PRODUCT OVERVIEW...3 2.1 Introduction... 3 2.2 Features... 3 2.3 Panel Layout...
User Manual Wireless-N ADSL2+ Modem Router Table of Contents 1. ABOUT THIS GUIDE...3 1.1 Navigation of the User s Guide... 3 2. PRODUCT OVERVIEW...3 2.1 Introduction... 3 2.2 Features... 3 2.3 Panel Layout...
MIMO Wireless Broadband Route r User s Manual 1
 MIMO Wireless Broadband Router User s Manual 1 Introduction...4 Features...4 Minimum Requirements...4 Package Content...4 Note...4 Get to know the Broadband Router...5 Back Panel...5 Front Panel...6 Setup
MIMO Wireless Broadband Router User s Manual 1 Introduction...4 Features...4 Minimum Requirements...4 Package Content...4 Note...4 Get to know the Broadband Router...5 Back Panel...5 Front Panel...6 Setup
HG658 Home Gateway. User Guide HUAWEI TECHNOLOGIES CO., LTD.
 HG658 Home Gateway User Guide HUAWEI TECHNOLOGIES CO., LTD. HG658 Home Gateway V100R001 User Guide Issue 01 Date 2012-06-07 Part Number 202500 Huawei Technologies Co., Ltd. provides customers with comprehensive
HG658 Home Gateway User Guide HUAWEI TECHNOLOGIES CO., LTD. HG658 Home Gateway V100R001 User Guide Issue 01 Date 2012-06-07 Part Number 202500 Huawei Technologies Co., Ltd. provides customers with comprehensive
WNRT-627. Data Sheet. Europe/ ETSI: 2.412~2.472GHz (13 Channels) Japan/ TELEC: 2.412~2.484GHz (14 Channels) RF Power.
 300Mbps 802.11n Wireless Broadband Router Ultra High Speed 802.11n Wireless The WNRT-627 features latest IEEE 802.11n radio with 2T2R MIMO antenna technology to provide improved wireless speed and coverage
300Mbps 802.11n Wireless Broadband Router Ultra High Speed 802.11n Wireless The WNRT-627 features latest IEEE 802.11n radio with 2T2R MIMO antenna technology to provide improved wireless speed and coverage
WRE6606. User s Guide. Quick Start Guide. Dual-Band Wireless AC1300 Access Point. Default Login Details. Version 1.00 (ABDU.0) Edition 1, 10/2016
 WRE6606 Dual-Band Wireless AC1300 Access Point Version 1.00 (ABDU.0) Edition 1, 10/2016 Quick Start Guide User s Guide Default Login Details Web Address http://zyxelsetup http://dhcp-assigned IP www.zyxel.comhttp://192.168.1.2
WRE6606 Dual-Band Wireless AC1300 Access Point Version 1.00 (ABDU.0) Edition 1, 10/2016 Quick Start Guide User s Guide Default Login Details Web Address http://zyxelsetup http://dhcp-assigned IP www.zyxel.comhttp://192.168.1.2
Wireless Broadband Router
 LW6005A-R2 Wireless Broadband Router Manual 1 Introduction... 4 Features... 4 Minimum Requirements... 4 Package Content... 4 Note... 4 Get to know the Broadband Router... 5 Back Panel... 5 Front Panel...
LW6005A-R2 Wireless Broadband Router Manual 1 Introduction... 4 Features... 4 Minimum Requirements... 4 Package Content... 4 Note... 4 Get to know the Broadband Router... 5 Back Panel... 5 Front Panel...
User Guide. AC750 Wireless Dual Band Router Archer C20 REV
 User Guide AC750 Wireless Dual Band Router Archer C20 REV4.0.0 1910012038 Contents About This Guide...1 Chapter 1. Get to Know About Your Router........................... 2 1. 1. Product Overview............................................................3
User Guide AC750 Wireless Dual Band Router Archer C20 REV4.0.0 1910012038 Contents About This Guide...1 Chapter 1. Get to Know About Your Router........................... 2 1. 1. Product Overview............................................................3
Version /19/2017. User Manual. Wireless AC1200 4G LTE Router DWR-961
 Version 0.01 09/19/2017 User Manual Wireless AC1200 4G LTE Router DWR-961 Section 1 - Product Overview Product Overview Package Contents DWR-961 Wireless AC1200 4G LTE Router Power Adapter 4G Antennas
Version 0.01 09/19/2017 User Manual Wireless AC1200 4G LTE Router DWR-961 Section 1 - Product Overview Product Overview Package Contents DWR-961 Wireless AC1200 4G LTE Router Power Adapter 4G Antennas
MW155R 150Mbps Wireless N Router
 150Mbps Wireless N Router REV1.0.0 1910080030 COPYRIGHT & TRADEMARK Specifications are subject to change without notice. is a registered trademark of MERCUSYS TECHNOLOGIES CO., LTD. Other brands and product
150Mbps Wireless N Router REV1.0.0 1910080030 COPYRIGHT & TRADEMARK Specifications are subject to change without notice. is a registered trademark of MERCUSYS TECHNOLOGIES CO., LTD. Other brands and product
Wireless 450N Dual-Band Gigabit Router 450 Mbps Wireless a/b/g/n, GHz, 3T3R MIMO, QoS, 4-Port Gigabit LAN Switch Part No.
 Wireless 450N Dual-Band Gigabit Router 450 Mbps Wireless 802.11a/b/g/n, 2.4 + 5 GHz, 3T3R MIMO, QoS, 4-Port Gigabit LAN Switch Part No.: 524988 Wireless 450N Dual-Band Router - The Ultimate in Wireless
Wireless 450N Dual-Band Gigabit Router 450 Mbps Wireless 802.11a/b/g/n, 2.4 + 5 GHz, 3T3R MIMO, QoS, 4-Port Gigabit LAN Switch Part No.: 524988 Wireless 450N Dual-Band Router - The Ultimate in Wireless
User Manual. TOTOLINK Wireless-N Router
 User Manual TOTOLINK Wireless-N Router Table of Contents 1. ABOUT THIS GUIDE... 3 1.1 Overview of the User s Guide... 3 2. INTRODUCTION... 3 2.1 Overview... 3 2.2 Features... 3 2.3 Panel Layout... 4 2.3.1
User Manual TOTOLINK Wireless-N Router Table of Contents 1. ABOUT THIS GUIDE... 3 1.1 Overview of the User s Guide... 3 2. INTRODUCTION... 3 2.1 Overview... 3 2.2 Features... 3 2.3 Panel Layout... 4 2.3.1
Version /19/2017. User Manual. Wireless AC1200 4G LTE Router DWR-961
 Version 0.01 09/19/2017 User Manual Wireless AC1200 4G LTE Router DWR-961 Section 1 - Product Overview Product Overview Package Contents DWR-961 Wireless AC1200 4G LTE Router Power Adapter 4G Antennas
Version 0.01 09/19/2017 User Manual Wireless AC1200 4G LTE Router DWR-961 Section 1 - Product Overview Product Overview Package Contents DWR-961 Wireless AC1200 4G LTE Router Power Adapter 4G Antennas
Wireless b/g/n 150Mbps AP Router
 Wireless 802.11b/g/n 150Mbps AP Router User Manual V1.2 2009-11-30 Package Contents The following items should be found in your package: One Wireless 802.11b/g/n 150Mbps Broadband Router One DC 9v power
Wireless 802.11b/g/n 150Mbps AP Router User Manual V1.2 2009-11-30 Package Contents The following items should be found in your package: One Wireless 802.11b/g/n 150Mbps Broadband Router One DC 9v power
User Guide. 450Mbps/300Mbps Wireless N Access Point TL-WA901ND/TL-WA801ND REV
 User Guide 450Mbps/300Mbps Wireless N Access Point TL-WA901ND/TL-WA801ND REV4.0.0 1910011930 Contents About This Guide...1 Chapter 1. Get to Know About Your Access Point.................... 2 1. 1. Product
User Guide 450Mbps/300Mbps Wireless N Access Point TL-WA901ND/TL-WA801ND REV4.0.0 1910011930 Contents About This Guide...1 Chapter 1. Get to Know About Your Access Point.................... 2 1. 1. Product
Wireless-N Broadband AP / Router. User s Manual. Version 1.3
 Wireless-N Broadband AP / Router User s Manual Version 1.3 Federal Communication Commission Interference Statement This equipment has been tested and found to comply with the limits for a Class B digital
Wireless-N Broadband AP / Router User s Manual Version 1.3 Federal Communication Commission Interference Statement This equipment has been tested and found to comply with the limits for a Class B digital
TRENDnet User s Guide. Cover Page
 Cover Page Contents Product Overview... 1 Package Contents... 1 Features... 1 Product Hardware Features... 2 Application Diagram... 4 Basic Router Setup... 5 Creating a Home Network... 5 Router Installation...
Cover Page Contents Product Overview... 1 Package Contents... 1 Features... 1 Product Hardware Features... 2 Application Diagram... 4 Basic Router Setup... 5 Creating a Home Network... 5 Router Installation...
BR-6428HPn User Manual
 BR-6428HPn User Manual 05-2012 / v1.0 COPYRIGHT Copyright Edimax Technology Co., Ltd. all rights reserved. No part of this publication may be reproduced, transmitted, transcribed, stored in a retrieval
BR-6428HPn User Manual 05-2012 / v1.0 COPYRIGHT Copyright Edimax Technology Co., Ltd. all rights reserved. No part of this publication may be reproduced, transmitted, transcribed, stored in a retrieval
Wireless a CPE User Manual
 NOTICE Changes or modifications to the equipment, which are not approved by the party responsible for compliance, could affect the user's authority to operate the equipment. Company has an on-going policy
NOTICE Changes or modifications to the equipment, which are not approved by the party responsible for compliance, could affect the user's authority to operate the equipment. Company has an on-going policy
ESR300H / ESR150H V N X-TRA RANGE Wireless Router. [ pg. 1]
![ESR300H / ESR150H V N X-TRA RANGE Wireless Router. [ pg. 1] ESR300H / ESR150H V N X-TRA RANGE Wireless Router. [ pg. 1]](/thumbs/76/73811912.jpg) ESR300H / ESR150H 11N X-TRA RANGE Wireless Router V1.0 [ pg. 1] Table of Contents 1. Product Overview... 5 1.1. Package Contents... 6 1.2. Product Layout... 6 1.3. Wall Mounting... 8 2. Installation...
ESR300H / ESR150H 11N X-TRA RANGE Wireless Router V1.0 [ pg. 1] Table of Contents 1. Product Overview... 5 1.1. Package Contents... 6 1.2. Product Layout... 6 1.3. Wall Mounting... 8 2. Installation...
DWR G Integrated Access Device. User Manual
 DWR-923 4G Integrated Access Device User Manual TABLE OF CONTENTS 1. GETTING TO KNOW THE DWR-923... 2 1.1 Introduction... 2 1.2 Package Contents... 3 1.3 System Requirements... 3 1.4 Hardware Overview
DWR-923 4G Integrated Access Device User Manual TABLE OF CONTENTS 1. GETTING TO KNOW THE DWR-923... 2 1.1 Introduction... 2 1.2 Package Contents... 3 1.3 System Requirements... 3 1.4 Hardware Overview
TRENDnet User s Guide. Cover Page
 Cover Page Table of Contents Product Overview... 4 Package Contents... 4 Features... 4 Product Hardware Features... 5 Application Diagram... 6 Basic Router Setup... 7 Creating a Home Network... 7 Router
Cover Page Table of Contents Product Overview... 4 Package Contents... 4 Features... 4 Product Hardware Features... 5 Application Diagram... 6 Basic Router Setup... 7 Creating a Home Network... 7 Router
KW5590 Wireless Router User Manual
 KW5590 Wireless Router NOTICE This document contains proprietary information protected by copyright, and this Manual and all the accompanying hardware, software, and documentation are copyrighted. All
KW5590 Wireless Router NOTICE This document contains proprietary information protected by copyright, and this Manual and all the accompanying hardware, software, and documentation are copyrighted. All
User Guide AC750 Wireless Dual Band Router Archer C20(EU)4.0
 User Guide AC750 Wireless Dual Band Router Archer C20(EU)4.0 REV4.0.0 1910012038 Contents About This Guide...1 Chapter 1. Get to Know About Your Router...........................2 1. 1. Product Overview............................................................
User Guide AC750 Wireless Dual Band Router Archer C20(EU)4.0 REV4.0.0 1910012038 Contents About This Guide...1 Chapter 1. Get to Know About Your Router...........................2 1. 1. Product Overview............................................................
Version /01/2013. User Manual. DAP-1665 Wireless AC1200 Dual Band Access Point DAP-1665
 Version 1.0 10/01/2013 User Manual DAP-1665 Wireless AC1200 Dual Band Access Point DAP-1665 Table of Contents Product Overview... 4 Package Contents... 4 System Requirements... 5 Introduction... 6 Features...
Version 1.0 10/01/2013 User Manual DAP-1665 Wireless AC1200 Dual Band Access Point DAP-1665 Table of Contents Product Overview... 4 Package Contents... 4 System Requirements... 5 Introduction... 6 Features...
Content 1 OVERVIEW HARDWARE DESCRIPTION HARDWARE INSTALLATION PC CONFIGURATION GUIDE... 5 WEB-BASED MANAGEMENT GUIDE...
 Content 1 OVERVIEW...1 1.1FEATURES...1 1.2 PACKETCONTENTS...3 1.3 SYSTEM REQUIREMENTS... 1.4 FACTORY DEFAULTS...4 1.5 WARNINGS AND CAUTIONS...4 2 HARDWARE DESCRIPTION... 6 3 HARDWARE INSTALLATION...8 4
Content 1 OVERVIEW...1 1.1FEATURES...1 1.2 PACKETCONTENTS...3 1.3 SYSTEM REQUIREMENTS... 1.4 FACTORY DEFAULTS...4 1.5 WARNINGS AND CAUTIONS...4 2 HARDWARE DESCRIPTION... 6 3 HARDWARE INSTALLATION...8 4
AirCruiser G Wireless Router GN-BR01G
 AirCruiser G Wireless Router GN-BR01G User s Guide i Contents Chapter 1 Introduction... 1 Overview...1 Features...1 Package Contents...2 AirCruiser G Wireless Router Rear Panel...2 AirCruiser G Wireless
AirCruiser G Wireless Router GN-BR01G User s Guide i Contents Chapter 1 Introduction... 1 Overview...1 Features...1 Package Contents...2 AirCruiser G Wireless Router Rear Panel...2 AirCruiser G Wireless
Change NETGEAR USB Control Center Settings
 Change NETGEAR USB Control Center Settings You can stop the NETGEAR USB Control Center from starting automatically when you log in to Windows. You can also change the language and specify the time-out
Change NETGEAR USB Control Center Settings You can stop the NETGEAR USB Control Center from starting automatically when you log in to Windows. You can also change the language and specify the time-out
User Manual DIR-850L. Wireless AC1200 Dual Band Gigabit Router.
 User Manual DIR-850L Wireless AC1200 Dual Band Gigabit Router USER MANUAL: DIR-850L Wireless AC1200 Dual Band Gigabit Router SYSTEM REQUIREMENTS Network Requirements Web-based Configuration Utility Requirements
User Manual DIR-850L Wireless AC1200 Dual Band Gigabit Router USER MANUAL: DIR-850L Wireless AC1200 Dual Band Gigabit Router SYSTEM REQUIREMENTS Network Requirements Web-based Configuration Utility Requirements
WHR-300HP2 / WHR-600D User Manual
 AirStation WHR-300HP2 / WHR-600D User Manual www.buffalotech.com 35020160-03 2015.04 Contents Chapter 1 - Product Overview...6 Package Contents...6 Diagrams and Layout...6 Front Panel...6 Back Panel...8
AirStation WHR-300HP2 / WHR-600D User Manual www.buffalotech.com 35020160-03 2015.04 Contents Chapter 1 - Product Overview...6 Package Contents...6 Diagrams and Layout...6 Front Panel...6 Back Panel...8
AP699GEC2.FW97-5 Router. User Manual
 AP699GEC2.FW97-5 Router User Manual Contents 1 Safety Precaution... 3 2 Introduction... 4 3 Hardware Description and Installation... 5 3.1 Hardware Description... 5 3.1.1 Front Panel... 5 3.1.2 Rear Panel...
AP699GEC2.FW97-5 Router User Manual Contents 1 Safety Precaution... 3 2 Introduction... 4 3 Hardware Description and Installation... 5 3.1 Hardware Description... 5 3.1.1 Front Panel... 5 3.1.2 Rear Panel...
1. Press "Speed Test" to find out your actual uplink and downlink speed.
 ASRock G10 Gaming Router 6.4 QoS Settings QoS Add Gaming Boost web page. Gaming Boost: Enable or disable the Gaming Boost. Bandwidth The router supports Gaming Boost natively, which identifies and intelligently
ASRock G10 Gaming Router 6.4 QoS Settings QoS Add Gaming Boost web page. Gaming Boost: Enable or disable the Gaming Boost. Bandwidth The router supports Gaming Boost natively, which identifies and intelligently
Broadband Router. User s Manual
 Broadband Router User s Manual 1 Introduction... 4 Features... 4 Minimum Requirements... 4 Package Content... 4 Note... 4 Get to know the Broadband Router... 5 Back Panel... 5 Front Panel... 6 Setup Diagram...7
Broadband Router User s Manual 1 Introduction... 4 Features... 4 Minimum Requirements... 4 Package Content... 4 Note... 4 Get to know the Broadband Router... 5 Back Panel... 5 Front Panel... 6 Setup Diagram...7
IP806GA/GB Wireless ADSL Router
 IP806GA/GB Wireless ADSL Router 802.11g/802.11b Wireless Access Point ADSL Modem NAT Router 4-Port Switching Hub User's Guide Table of Contents CHAPTER 1 INTRODUCTION... 1 Wireless ADSL Router Features...
IP806GA/GB Wireless ADSL Router 802.11g/802.11b Wireless Access Point ADSL Modem NAT Router 4-Port Switching Hub User's Guide Table of Contents CHAPTER 1 INTRODUCTION... 1 Wireless ADSL Router Features...
LKR Port Broadband Router. User's Manual. Revision C
 LKR-604 4-Port Broadband Router User's Manual Revision C 1 Contents 1 Introduction... 4 1.1 Features... 4 1.2 Package Contents... 4 1.3 Finding Your Way Around... 5 1.3.1 Front Panel... 5 1.3.2 Rear Panel
LKR-604 4-Port Broadband Router User's Manual Revision C 1 Contents 1 Introduction... 4 1.1 Features... 4 1.2 Package Contents... 4 1.3 Finding Your Way Around... 5 1.3.1 Front Panel... 5 1.3.2 Rear Panel
Wireless LAN Device Series CPE2615. User Manual. v
 Wireless LAN Device Series CPE2615 User Manual v20080312 Preface To use this guide, you should have experience working with the TCP/IP configuration and be familiar with the concepts and terminology of
Wireless LAN Device Series CPE2615 User Manual v20080312 Preface To use this guide, you should have experience working with the TCP/IP configuration and be familiar with the concepts and terminology of
802.11ac Wireless Access Point Model WAC104
 Point Model WAC104 User Manual October 2016 202-11698-01 350 E. Plumeria Drive San Jose, CA 95134 USA Support Thank you for purchasing this NETGEAR product. You can visit www.netgear.com/support to register
Point Model WAC104 User Manual October 2016 202-11698-01 350 E. Plumeria Drive San Jose, CA 95134 USA Support Thank you for purchasing this NETGEAR product. You can visit www.netgear.com/support to register
Wireless LAN Device Series CPE2615. User Manual. v
 Wireless LAN Device Series CPE2615 User Manual v20081230 Preface To use this guide, you should have experience working with the TCP/IP configuration and be familiar with the concepts and terminology of
Wireless LAN Device Series CPE2615 User Manual v20081230 Preface To use this guide, you should have experience working with the TCP/IP configuration and be familiar with the concepts and terminology of
Grandstream Networks, Inc. GWN76xx Wi-Fi Access Points Master/Slave Architecture Guide
 Grandstream Networks, Inc. GWN76xx Wi-Fi Access Points Master/Slave Architecture Guide Table of Contents INTRODUCTION... 4 DISCOVER AND PAIR GWN76XX ACCESS POINTS... 5 Discover GWN76xx... 5 Method 1: Discover
Grandstream Networks, Inc. GWN76xx Wi-Fi Access Points Master/Slave Architecture Guide Table of Contents INTRODUCTION... 4 DISCOVER AND PAIR GWN76XX ACCESS POINTS... 5 Discover GWN76xx... 5 Method 1: Discover
RT-AC66U Dual Band 3x AC Gigabit Router
 RT-AC66U Dual Band 3x3 802.11AC Gigabit Router Quick Start Guide WEU8262 / second Edition / April 2014 Package contents RT-AC66U Network cable Support CD (User Manual/utilities) Stand AC adapter Quick
RT-AC66U Dual Band 3x3 802.11AC Gigabit Router Quick Start Guide WEU8262 / second Edition / April 2014 Package contents RT-AC66U Network cable Support CD (User Manual/utilities) Stand AC adapter Quick
TEW-211BRP. Wireless AP Router. User s Manual
 TEW-211BRP Wireless AP Router User s Manual Version 1.4 - Jan 2002 CONTENTS Introduction...3 Hardware Installation...5 General Wireless AP Router System Connection...6 Wireless AP Router Default Settings
TEW-211BRP Wireless AP Router User s Manual Version 1.4 - Jan 2002 CONTENTS Introduction...3 Hardware Installation...5 General Wireless AP Router System Connection...6 Wireless AP Router Default Settings
User Guide TL-R470T+/TL-R480T REV9.0.2
 User Guide TL-R470T+/TL-R480T+ 1910012468 REV9.0.2 September 2018 CONTENTS About This Guide Intended Readers... 1 Conventions... 1 More Information... 1 Accessing the Router Overview... 3 Web Interface
User Guide TL-R470T+/TL-R480T+ 1910012468 REV9.0.2 September 2018 CONTENTS About This Guide Intended Readers... 1 Conventions... 1 More Information... 1 Accessing the Router Overview... 3 Web Interface
AC750GW 750Mbps. Dual band Gigabit Wireless Router. Overview DATA SHEET. Highlights
 AC750GW 750Mbps Dual band Gigabit Wireless Router Highlights - 802.11ac/a/b/g/n, 750Mbps Wireless Speed - 3 x 7dBi fixed antennas - 2.4GHz and 5GHz Dual Band - Flexible bandwidth management to improve
AC750GW 750Mbps Dual band Gigabit Wireless Router Highlights - 802.11ac/a/b/g/n, 750Mbps Wireless Speed - 3 x 7dBi fixed antennas - 2.4GHz and 5GHz Dual Band - Flexible bandwidth management to improve
NBG-418N. Wireless N Home Router. Default Login Details. IMPORTANT! READ CAREFULLY BEFORE USE. KEEP THIS GUIDE FOR FUTURE REFERENCE.
 NBG-418N Wireless N Home Router IMPORTANT! Default Login Details LAN IP http://192.168.1.1 Address User Name admin Password 1234 READ CAREFULLY BEFORE USE. KEEP THIS GUIDE FOR FUTURE REFERENCE. IMPORTANT!
NBG-418N Wireless N Home Router IMPORTANT! Default Login Details LAN IP http://192.168.1.1 Address User Name admin Password 1234 READ CAREFULLY BEFORE USE. KEEP THIS GUIDE FOR FUTURE REFERENCE. IMPORTANT!
Introduction... 3 Features... 3 Minimum Requirements... 3 Package Content... 3 Note... 3 Get to know the Broadband Router... 4 Back Panel...
 Introduction... 3 Features... 3 Minimum Requirements... 3 Package Content... 3 Note... 3 Get to know the Broadband Router... 4 Back Panel... 4 Front Panel... 5 Setup Diagram... 6 Getting started... 7 Chapter
Introduction... 3 Features... 3 Minimum Requirements... 3 Package Content... 3 Note... 3 Get to know the Broadband Router... 4 Back Panel... 4 Front Panel... 5 Setup Diagram... 6 Getting started... 7 Chapter
CHAPTER 7 ADVANCED ADMINISTRATION PC
 ii Table of Contents CHAPTER 1 INTRODUCTION... 1 Broadband ADSL Router Features... 1 Package Contents... 3 Physical Details... 4 CHAPTER 2 INSTALLATION... 6 Requirements... 6 Procedure... 6 CHAPTER 3 SETUP...
ii Table of Contents CHAPTER 1 INTRODUCTION... 1 Broadband ADSL Router Features... 1 Package Contents... 3 Physical Details... 4 CHAPTER 2 INSTALLATION... 6 Requirements... 6 Procedure... 6 CHAPTER 3 SETUP...
HG658d Home Gateway. User Guide HUAWEI TECHNOLOGIES CO., LTD.
 HG658d Home Gateway User Guide HUAWEI TECHNOLOGIES CO., LTD. HG658d Home Gateway V100R001 User Guide Issue 01 Date 2013-07-23 Part Number 202633 Huawei Technologies Co., Ltd. provides customers with comprehensive
HG658d Home Gateway User Guide HUAWEI TECHNOLOGIES CO., LTD. HG658d Home Gateway V100R001 User Guide Issue 01 Date 2013-07-23 Part Number 202633 Huawei Technologies Co., Ltd. provides customers with comprehensive
User Guide. AC750 Wireless Dual Band Gigabit Router Archer C2 REV
 User Guide AC750 Wireless Dual Band Gigabit Router Archer C2 REV5.0.0 1910012133 Contents About This Guide...1 Chapter 1. Get to Know About Your Router........................... 2 1. 1. Product Overview............................................................3
User Guide AC750 Wireless Dual Band Gigabit Router Archer C2 REV5.0.0 1910012133 Contents About This Guide...1 Chapter 1. Get to Know About Your Router........................... 2 1. 1. Product Overview............................................................3
Version /03/2016. User Manual. Wireless N300 Access Point DAP-2020
 Version 1.0 11/03/2016 User Manual Wireless N300 Access Point DAP-2020 Table of Contents Package Contents... 4 System Requirements... 5 Introduction... 6 Features... 8 Hardware Overview... 9 Connections...
Version 1.0 11/03/2016 User Manual Wireless N300 Access Point DAP-2020 Table of Contents Package Contents... 4 System Requirements... 5 Introduction... 6 Features... 8 Hardware Overview... 9 Connections...
TRENDnet User s Guide. Cover Page
 Cover Page Table of Contents Product Overview... 1 Package Contents... 1 Features... 2 Product Hardware Features... 3 Application Diagram... 4 Router Setup... 5 Creating a Home Network... 5 Router Installation...
Cover Page Table of Contents Product Overview... 1 Package Contents... 1 Features... 2 Product Hardware Features... 3 Application Diagram... 4 Router Setup... 5 Creating a Home Network... 5 Router Installation...
WL5041 Router User Manual
 TECOM WL5041 Router User Manual TECOM CO., LTD. March 2003 2003 by TECOM CO., LTD. All rights reserved. Printed in Taiwan Table of contents Package Contents--------------------------------------- 2 Installing
TECOM WL5041 Router User Manual TECOM CO., LTD. March 2003 2003 by TECOM CO., LTD. All rights reserved. Printed in Taiwan Table of contents Package Contents--------------------------------------- 2 Installing
JNR1010v2 N150 Wireless Router User Manual
 User Manual January 2014 202-11340-02 350 East Plumeria Drive San Jose, CA 95134 USA Support Thank you for selecting NETGEAR products. After installing your device, locate the serial number on the label
User Manual January 2014 202-11340-02 350 East Plumeria Drive San Jose, CA 95134 USA Support Thank you for selecting NETGEAR products. After installing your device, locate the serial number on the label
WISNETWORKS. WisOS 11ac V /3/21. Software version WisOS 11ac
 WISNETWORKS User Manual V1.1 2016/3/21 Software version 1.0.0021 Table of contents 1. Setup& WMI... 3 1.1 Hardware Setup... 3 1.2 Web Management Interface... 3 2. Status... 4 2.1 Overview... 4 2.1.1 System...
WISNETWORKS User Manual V1.1 2016/3/21 Software version 1.0.0021 Table of contents 1. Setup& WMI... 3 1.1 Hardware Setup... 3 1.2 Web Management Interface... 3 2. Status... 4 2.1 Overview... 4 2.1.1 System...
WRE6505 v2. User s Guide. Quick Start Guide. Wireless AC750 Range Extender. Default Login Details. Version 1.00 Edition 1, 10/2016
 WRE6505 v2 Wireless AC750 Range Extender Version 1.00 Edition 1, 10/2016 Quick Start Guide User s Guide Default Login Details Web Address http://zyxelsetup http://dhcp-assigned IP www.zyxel.comhttp://192.168.1.2
WRE6505 v2 Wireless AC750 Range Extender Version 1.00 Edition 1, 10/2016 Quick Start Guide User s Guide Default Login Details Web Address http://zyxelsetup http://dhcp-assigned IP www.zyxel.comhttp://192.168.1.2
Wireless USB Port Multi-Functional Printer Server. Model # AMPS240W. User s Manual. Ver. 1A
 Wireless USB 2.0 1-Port Multi-Functional Printer Server Model # AMPS240W User s Manual Ver. 1A Table of Contents 1 Introduction...3 1.1 Package Contents... 3 1.2 System Requirements... 3 2 Multi-Functional
Wireless USB 2.0 1-Port Multi-Functional Printer Server Model # AMPS240W User s Manual Ver. 1A Table of Contents 1 Introduction...3 1.1 Package Contents... 3 1.2 System Requirements... 3 2 Multi-Functional
A5500 Configuration Guide
 A5500 Configuration Guide Sri Ram Kishore February 2012 Table of contents Gateway Configuration... 3 Accessing your gateway configuration tool... 3 Configuring your broadband Internet access... 3 Configuring
A5500 Configuration Guide Sri Ram Kishore February 2012 Table of contents Gateway Configuration... 3 Accessing your gateway configuration tool... 3 Configuring your broadband Internet access... 3 Configuring
User Manual DIR-615. Wireless Router with Built-in 4-port Switch
 DIR-615 Wireless Router with Built-in 4-port Switch December 2011 Contents Chapter 1. Introduction...4 Contents and Audience...4 Conventions...4 Document Structure...4 Chapter 2. Overview...5 General Information...5
DIR-615 Wireless Router with Built-in 4-port Switch December 2011 Contents Chapter 1. Introduction...4 Contents and Audience...4 Conventions...4 Document Structure...4 Chapter 2. Overview...5 General Information...5
WL-615. Wireless Broadband modem/router 54g. User Manual (ADSL2+, B/G) Version: 1.0
 WL-615 Wireless Broadband modem/router 54g (ADSL2+, 802.11B/G) User Manual Version: 1.0 TABLE OF CONTENTS...1...1 1KEY FEATURES...4 2PACKAGE CONTENTS...5 3PRODUCT LAYOUT...6 4NETWORK + SYSTEM REQUIREMENTS...8
WL-615 Wireless Broadband modem/router 54g (ADSL2+, 802.11B/G) User Manual Version: 1.0 TABLE OF CONTENTS...1...1 1KEY FEATURES...4 2PACKAGE CONTENTS...5 3PRODUCT LAYOUT...6 4NETWORK + SYSTEM REQUIREMENTS...8
Quick Installation Guide
 Quick Installation Guide DL-200 Cellular Data logger V1.2_201610 TABLE OF CONTENTS CHAPTER 1 INTRODUCTION... 4 1.1 CONTENTS LIST... 5 1.2 HARDWARE INSTALLATION... 6 1.2.1 WARNING... 6 1.2.2 SYSTEM REQUIREMENTS...
Quick Installation Guide DL-200 Cellular Data logger V1.2_201610 TABLE OF CONTENTS CHAPTER 1 INTRODUCTION... 4 1.1 CONTENTS LIST... 5 1.2 HARDWARE INSTALLATION... 6 1.2.1 WARNING... 6 1.2.2 SYSTEM REQUIREMENTS...
User Guide. 150Mbps Wireless N Router TL-WR740N REV
 User Guide 150Mbps Wireless N Router TL-WR740N REV7.0.0 1910011910 Contents About This Guide...1 Chapter 1. Get to Know About Your Router........................... 2 1. 1. Product Overview............................................................3
User Guide 150Mbps Wireless N Router TL-WR740N REV7.0.0 1910011910 Contents About This Guide...1 Chapter 1. Get to Know About Your Router........................... 2 1. 1. Product Overview............................................................3
EnGenius Quick Start Guide
 T he operates seamlessly in the 2.4 GHz frequency spectrum supporting the 802.11b (2.4GHz, 11Mbps) and the newer, faster 802.11g (2.4GHz, 54Mbpswireless standard. High output power and high sensitivity
T he operates seamlessly in the 2.4 GHz frequency spectrum supporting the 802.11b (2.4GHz, 11Mbps) and the newer, faster 802.11g (2.4GHz, 54Mbpswireless standard. High output power and high sensitivity
