SmartLink 4020 SmartLink Analog VoIP SoHo Router
|
|
|
- Ginger Andrews
- 5 years ago
- Views:
Transcription
1 SmartLink 4020 SmartLink Analog VoIP SoHo Router Getting Started Guide Important This is a Class B device and is intended for use in a light industrial or residential environment. It is not intended nor approved for use in an industrial environment. Sales Office: +1 (301) Technical Support: +1 (301) support@patton.com WWW: Document Number: 09402U1-001 Rev. E Part Number: 07MSL4020-GS Revised: April 9, 2009
2 Patton Electronics Company, Inc Rickenbacker Drive Gaithersburg, MD USA Tel: +1 (301) Fax: +1 (301) Support: +1 (301) Web: Trademark Statement The terms SmartLink, SmartNode, SmartWare, and SmartView are trademarks of Patton Electronics Company. All other trademarks presented in this document are the property of their respective owners. Copyright 2009, Patton Electronics Company. All rights reserved. The information in this document is subject to change without notice. Patton Electronics assumes no liability for errors that may appear in this document. Warranty Information Patton Electronics warrants all SmartLink router components to be free from defects, and will at our option repair or replace the product should it fail within one year from the first date of the shipment. This warranty is limited to defects in workmanship or materials, and does not cover customer damage, abuse or unauthorized modification. If the product fails to perform as warranted, your sole recourse shall be repair or replacement as described above. Under no condition shall Patton Electronics be liable for any damages incurred by the use of this product. These damages include, but are not limited to, the following: lost profits, lost savings and incidental or consequential damages arising from the use of or inability to use this product. Patton Electronics specifically disclaims all other warranties, expressed or implied, and the installation or use of this product shall be deemed an acceptance of these terms by the user.
3 Summary Table of Contents 1 General information SmartLink installation Home Network WAN Network LAN Telephony System Documentation Logout Contacting Patton for assistance A Compliance information B Specifications C Dial plans D Calling Features
4 Table of Contents Summary Table of Contents... 3 Table of Contents... 4 List of Figures List of Tables About this guide Audience Structure Precautions Safety when working with electricity...18 General observations...18 Typographical conventions used in this document General conventions General information SmartLink 4020 overview SmartLink installation Installing the router Home System information...26 System Uptime...26 WAN IP Address...26 LAN IP Address...26 MAC address...26 Application Version...27 Config Date...27 Security...27 Application Code Version...27 Downloader Code Version...27 System Status...27 SIP Messages Sent...27 SIP Messages Received...27 SIP Bytes Sent...27 SIP Bytes Received...27 RTP Packets Sent...27 RTP Packets Received...27 RTP Bytes Sent...27 RTP Bytes Received Network WAN Status...30 Interface Status
5 Table of Contents Enabled...30 Service...30 Protocol...30 Interface Status...30 Network Settings...30 Dynamic IP Assignment...30 IP address...30 MAC address...31 Subnet Mask...31 Default Gateway...31 Domain name...31 DNS address...31 DynDNS address...31 VLAN...31 Priority Tag...31 Settings...31 Internet Configuration...32 Device Operating Mode...32 Obtain WAN configuration dynamically...32 Specify fixed WAN configuration...32 WAN PPPoE Configuration...33 Enable PPPoE...33 Authentication...33 Settings...33 Idle Timeout...33 Echo Timeout...33 Echo Count...33 Service Name...33 AC Name...33 Dynamic DNS...33 Configuring Dynamic DNS...34 MAC Spoofing Configuration...34 WAN MAC Address (Spoofed)...34 MTU Size...35 MTU (Maximum Transfer Unit) Size...35 WAN VLAN Configuration...35 WAN VLAN Tag (IEEE 802.1q)...35 WAN Priority Tag (IEEE 802.1q)...35 Saving your work...35 QoS (Quality of Service)...36 Enable Voice QoS...36 Assured Bandwidth for Voice...36 Maximum Uplink Bandwidth Allowed...36 Saving your work
6 Table of Contents ToS/DiffServ...36 Saving your work Network LAN Settings...39 Network Settings...39 Saving your work...39 DHCP...39 Server Settings...40 Client IP Address Range...40 Client Network Information...40 Domain Name...40 DNS Server...40 Static Address Assignment...40 Viewing the DCHP Client Table...40 Saving your work...40 Routing...41 Dynamic Routing...41 Static Routing...41 Viewing the Routing Table...41 Saving your work...41 Port Forwarding...42 Reserved Ports...42 Port Forwarding to LAN...42 De-Militarized Zone...42 Saving your work...42 IP Filtering...42 Filter IP Range...43 Saving your work Telephony VoIP Status...47 VoIP Server Registration Status...47 Current Server...47 Domain...47 Base RTP Port...47 Phone Line Status...47 Registration Status...47 User Name...48 Caller ID Setting...48 Subscribed for Voic Messages waiting...48 SIP...48 SIP Configuration...49 SIP Server Settings
7 Table of Contents Gateway Settings...49 Dial Plan...49 SIP Extensions...50 Support PRACK method...50 Encode SIP URI with user parameter...50 Send INVITE with Timer header...50 Call Hold using C= Send NOTIFY...50 RTP Telephone Event Configuration...50 VoIP VLAN Configuration...50 SIP Parameters...51 Hook Flash MIME Type...51 SIP Timer Values (milliseconds)...51 SIP T SIP T SIP T RTP Parameters...51 NAT Traversal...52 Outbound Proxy IP...52 Outbound Proxy Port...52 Stun Server IP...52 Stun Server Port...52 UPnP...52 NONE...52 Saving your work...52 Audio/CODEC Configuration...53 CODECS...53 Packetization...53 Jitter Buffer...53 FAX without T.38 (Use G.711 fax)...54 Saving your work...54 Phone 1 & Phone User Information...55 Phone Number...55 User Name...55 Port...55 CallerID Name...55 Password...55 Supplementary Service Activation...55 Call Forward All...56 Selective Call Forward...56 Three-Way Conferencing...56 Incoming Call Block...56 Distinctive Ring
8 Table of Contents Call Transfer...56 Dialing by IP Address...56 Speed Dial...56 Message Waiting Indicator...56 Call Forward on Busy...57 Conditional Call Forward...57 Call Waiting...57 Anonymous Call Reject...57 Caller ID...57 Call Return...57 Do Not Disturb...57 Self Caller ID Block...57 Outgoing Call Block...57 Dial Out Type...57 Dial Out Type...57 Hot Line Number...57 Warm Line Number...58 Call Forward Settings...58 Cfwd All Dest...58 Cfwd Busy Dest...58 Selective Call Forward Settings...58 Incoming caller # Forward destination # Incoming Call Block...59 Block Caller ID...59 Outgoing Call Block...59 Digit Pattern...59 HTTP Digest Setting...59 Saving your work...59 Speed Dial...60 Line 1 Speed Dial Settings...60 Speed Dial Serv...60 Speed Dial 1 8 Phone Number/IP Dialing...60 Line 2 Speed Dial Settings...60 Speed Dial Serv...60 Speed Dial 1 8 Phone Number/IP Dialing...60 Saving your work System Set Security Password...64 Web Page Protect...64 New Root Password...64 New User Password...64 Confirm new password
9 Table of Contents Saving your work...65 Configuration...65 Logging...65 Enable Syslog...65 Syslog Server...65 Enable Debug...66 Debug Server...66 Debug Connect Port...66 Saving your work...66 Service Access...67 Enable HTTP...67 Enable Ping Reply...67 Saving your work...67 Localization...67 Call Progress Tones...68 Dial Tone...68 Prompt Tone...68 Confirm Tone...68 Holding Tone...68 Busy Tone...69 Ring Back Tone...69 Off Hook Warning...69 Distinctive Ring Setting Supplementary Service Keys...70 Call forward All...71 Call forward on Busy...71 Call forward selective...71 Call Waiting...71 Incoming Call Block...71 Block Anonymous Calls...71 Distinctive Ring...71 Warm Line...71 Do Not Disturb...71 IP Dialing...71 Speed Dialing...72 Income Caller ID...72 Self Caller ID Block...72 Calling Prefix Keys...72 Call Return...72 Warm Line...72 Speed Dial...72 Call Forward All...73 IP Dialing...73 Call Hold
10 Table of Contents Call Waiting (call alternative)...73 Call Conference...73 Call Conference Drop...73 Call Transfer...73 Voic access...73 Call Forward Busy Destination...73 Hotline...74 Control Timer Values...74 Hook Flash Timer...74 SIP Session Timer value...74 Conditional Call Forwarding Timer...74 Warm Line Delay...74 Interdigit Timer...75 Offhook Idle Time...75 Offhook Warning tone time...75 FXS Port...75 FXS port Input Gain...75 FXS port Output Gain...75 Caller ID Method...75 Call Progress Tones Synchronization...75 Ring Setting...75 Ring Waveform...75 Ring Frequency...76 Ring Voltage...76 FXS Port Polarity Configuration...76 Idle Polarity...76 Caller Conn Polarity...76 Saving your work...76 SNMP Configuration...76 SNMP Trap Configuration...76 IP address...76 Trap Community...76 SNMP Community Configuration...77 Read Community...77 Write Community...77 SNMP System Configuration...77 System Description...77 System Object Id...77 Saving your work...77 Auto Upgrade...77 Routine Upgrade every xxx day(s)...77 Enable Auto Upgrade...78 Auto Upgrade Protocol...78 Upgrade Server
11 Table of Contents Auto Upgrade URL...78 Saving your work...78 Manual Upgrade...78 Reload Documentation Introduction Logout Introduction Contacting Patton for assistance Introduction...86 Contact information...86 Patton support headquarters in the USA...86 Alternate Patton support for Europe, Middle East, and Africa (EMEA)...86 Warranty Service and Returned Merchandise Authorizations (RMAs)...86 Warranty coverage...86 Out-of-warranty service...87 Returns for credit...87 Return for credit policy...87 RMA numbers...87 Shipping instructions...87 A Compliance information Compliance...89 EMC Compliance:...89 Safety Compliance...89 Radio and TV Interference...89 CE notice (Declaration of Conformity)...89 B Specifications Voice Connectivity...91 Connectivity...91 Voice Processing (signalling dependent)...91 Fax and Modem Support...91 Voice Services/Features...92 IP Services...92 Management...92 Operating Environment...92 System...92 C Dial plans Introduction...94 Sample Dial Plans...94 Simple Dial Plan...94 Non-dialed Line Dial Plan...94 Complex Dial Plan
12 Table of Contents D Calling Features Introduction
13 List of Figures 1 SmartLink SmartLink 4020 installation diagram Router front panel LEDs SmartLink VoIP download and configuration Home page Internet Status window Internet Configuration section of the Settings window WAN PPPoE Configuration section of the Settings window Dynamic DNS Service window MAC Spoofing Configuration section of the Settings window MTU section of the Settings window WAN VLAN Configuration section of the Settings window QoS window TOS/DiffServ window Network Settings window DHCP Server Configuration window DHCP Client Table window Router Configuration window Routing Table window Port Forwarding Configuration window IP Filtering window VoIP Status window SIP Configuration section of the SIP window Gateway Settings section of the SIP window SIP Extensions section of the SIP window RTP Telephone Event Configuration section of the SIP window VoIP VLAN Configuration section of the SIP window SIP Parameters section of the SIP window NAT Traversal section of the SIP window Audio/CODEC Configuration window User Information section of Phone 1 or Phone 2 window Supplementary Service Settings section of Phone 1 or Phone 2 window Dial Out Type section of Phone 1 or Phone 2 window Call Forward Settings section of Phone 1 or Phone 2 window Selective Call Forward Settings section of Phone 1 or Phone 2 window Incoming Call Block section of Phone 1 or Phone 2 window Incoming Call Block section of Phone 1 or Phone 2 window HTTP Digest Setting section of Phone 1 or Phone 2 window Speed Dial window Set Security Password window Configuration window Service Access window Call Progress Tones section of Localization window Distinctive Ring Setting section of Localization window Supplementary Service Keys section of Localization Window Calling Prefix Keys section of Localization Window Control Timer Values section of Localization window FXS Port Polarity Configuration section of Localization window
14 List of Figures 48 Ring Setting section of Localization window FXS Port Polarity section of Localization window SNMP Configuration window AutoUpgrade window Manual Upgrade window Reload window Documentation link Logout window Password verification page
15 List of Tables 1 General conventions Bellcore standard ring cadence patterns Calling features
16 About this guide This guide describes using the SmartLink 4020 router. Audience This guide is intended for the following users: Operators Installers Maintenance technicians Structure This guide contains the following chapters and appendices: Chapter 1 on page 20 provides information about router features and capabilities Chapter 2 on page 22 provides hardware installation procedures Chapter 3 on page 25 describes the Home section settings Chapter 4 on page 28 describes the WAN section settings Chapter 5 on page 38 describes the LAN section settings Chapter 6 on page 44 describes the Telephony section settings Chapter 7 on page 61 describes the System section settings Chapter 8 on page 80 describes how to download and display the SmartLink 4020 router user guide Chapter 9 on page 82 describes how to log out of the router management system Chapter 10 on page 85 contains information on contacting Patton technical support for assistance Appendix A on page 88 contains compliance information for the router Appendix B on page 90 contains specifications for the router Appendix C on page 93 describes dialing plans and contains sample plans Appendix D on page 96 describes the calling features that can be accessed from phones attached to the SmartLink 4020 For best results, read the contents of this guide before you install the router. 16
17 About this guide Precautions Notes, cautions, and warnings, which have the following meanings, are used throughout this guide to help you become aware of potential problems. Warnings are intended to prevent safety hazards that could result in personal injury. Cautions are intended to prevent situations that could result in property damage or impaired functioning. Note A note presents additional information or interesting sidelights. The alert symbol and IMPORTANT heading calls attention to important information. IMPORTANT The alert symbol and CAUTION heading indicate a potential hazard. Strictly follow the instructions to avoid property damage. CAUTION CAUTION The shock hazard symbol and CAUTION heading indicate a potential electric shock hazard. Strictly follow the instructions to avoid property damage caused by electric shock. The alert symbol and WARNING heading indicate a potential safety hazard. Strictly follow the warning instructions to avoid personal injury. WARNING WARNING The shock hazard symbol and WARNING heading indicate a potential electric shock hazard. Strictly follow the warning instructions to avoid injury caused by electric shock. 17
18 About this guide Safety when working with electricity WARNING This device contains no user serviceable parts. The equipment shall be returned to Patton Electronics for repairs, or repaired by qualified service personnel. The external power adapter shall be a listed Limited Power Source rated for an output of 12VDC, 1A. Ensure that the power cable used meets all applicable standards for the country in which it is to be installed, and that it is connected to a wall outlet which has earth ground. The mains outlet that is utilized to power the devise shall be within 10 feet (3 meters) of the device, shall be easily accessible, and protected by a circuit breaker. Hazardous network voltages are present in WAN ports regardless of whether power to the unit is ON or OFF. To avoid electric shock, use caution when near WAN ports. When detaching the cables, detach the end away from the device first. Do not work on the system or connect or disconnect cables during periods of lightning activity. In accordance with the requirements of council directive 2002/ 96/EC on Waste of Electrical and Electronic Equipment (WEEE), ensure that at end-of-life you separate this product from other waste and scrap and deliver to the WEEE collection system in your country for recycling. General observations Clean the case with a soft slightly moist anti-static cloth Place the unit on a flat surface and ensure free air circulation Avoid exposing the unit to direct sunlight and other heat sources Protect the unit from moisture, vapors, and corrosive liquids 18
19 About this guide Typographical conventions used in this document This section describes the typographical conventions and terms used in this guide. General conventions The procedures described in this manual use the following text conventions: Convention Garamond blue type Table 1. General conventions Meaning Indicates a cross-reference hyperlink that points to a figure, graphic, table, or section heading. Clicking on the hyperlink jumps you to the reference. When you have finished reviewing the reference, click on the Go to Previous View button in the Adobe Acrobat Reader toolbar to return to your starting point. Garamond bold type Indicates the names of command buttons that execute an action. < > Angle brackets indicate function and keyboard keys, such as <SHIFT>, <CTRL>, <C>, and so on. 19
20 Chapter 1 General information Chapter contents SmartLink 4020 overview
21 1 General information SmartLink 4020 overview The SmartLink VoIP SoHo Router (see figure 1) provides transparent connectivity for analog phones and faxes to the world of Internet voice. Connecting to any analog phone, fax or PBX, the SmartLink product is an effective and flexible solution for small offices and telecommuters to access Internet-based telephone services and corporate intranet systems across established LAN and Internet connections like xdsl and cable modems. Figure 1. SmartLink 4020 The SmartLink Model 4021 provides two RJ-45 Ethernet ports and one FXS (RJ-11) analog phone port. The SmartLink Model 4022 provides two RJ-45 Ethernet ports and two FXS (RJ-11) analog phone ports. Front panel LEDs quickly show at-a-glance the status of the system, LAN, WAN, and phone ports. A full suite of IP features (DHCP, NAT/PAT, and NTP) are available to LAN devices attached downstream. VLAN tagging and prioritization enables voice traffic to be handled before data traffic. Support for PPPoE simplifies extending corporate intranet services to remote teleworkers. The web interface offers two levels of configuration access for the network operator and end user. The friendly web interface and product labeling (Phone, LAN, WAN etc.) to help ensure a trouble-free installation for the end user. Configuration and firmware can be downloaded from a TFTP server or HTTP server. SmartLink 4020 overview 21
22 Chapter 2 SmartLink installation Chapter contents Installing the router
23 2 SmartLink installation Installing the router Do the following: Power adapter 6 Internet Service Provider 5 PC or LAN --or-- 4 LAN Hub/Switch Phone 3 Power 10/100 Ethernet Phone 12V, 1A WAN LAN 1 2 Power jack Reset button WAN port LAN port Phone jack 1 Phone jack 2 Figure 2. SmartLink 4020 installation diagram 1 Place the unit on a desktop or similar sturdy, flat surface that offers easy access to the cables. The unit should be installed in a dry environment with sufficient space to allow air circulation for cooling. Note For proper ventilation, leave at least 2 inches (5 cm) of clearance at the sides, front, and rear of the unit. 2 Set your LAN Local Area Connection Properties for Internet Protocol (TCP/IP) to Obtain an IP address automatically and to Obtain DNS server address automatically. Do not work on the system or connect or disconnect cables during periods of lightning activity. WARNING CAUTION The Interconnecting cables shall be acceptable for external use and shall be rated for the proper application with respect to voltage, current, anticipated temperature, flammability, and mechanical serviceability 3 Plug in the telephone or telephones (see figure 2). 4 Plug in the PC or LAN, or a LAN hub/switch. Installing the router 23
24 2 SmartLink installation Note The SmartLink has automatic MDX (auto-crossover) detection and configuration on all Ethernet ports. Any of the ports can be connected to a host or hub/switch with a straight-through wired cable. 5 Connect to the Internet service provider. CAUTION The external router power supply automatically adjusts to accept an input voltage from 100 to 240 VAC (50/60 Hz). Verify that the proper voltage is present before plugging the power cord into the receptacle. Failure to do so could result in equipment damage. 6 7 Verify that the AC power cord included with your router is compatible with local standards. If it is not, refer to Contacting Patton for assistance on page 85 to find out how to replace it with a compatible power cord. Plug the power adapter into the 12V DC, 1.0A port on the SmartLink Connect the other end of the power cord to an appropriate AC power outlet. Wait 30 seconds after powering the SmartLink 4020 on, then verify that the green Power LED is lit (see figure 3). At this point, you should be able to use your browser to surf the Internet. Note Follow the directions of your voice service provider to set up voice services. Figure 3. Router front panel LEDs Installing the router 24
25 Chapter 3 Home Chapter contents System information...26 System Uptime...26 WAN IP Address...26 LAN IP Address...26 MAC address...26 Application Version...27 Config Date...27 Security...27 Application Code Version...27 Downloader Code Version...27 System Status...27 SIP Messages Sent...27 SIP Messages Received...27 SIP Bytes Sent...27 SIP Bytes Received...27 RTP Packets Sent...27 RTP Packets Received...27 RTP Bytes Sent...27 RTP Bytes Received
26 3 Home System information Figure 4. SmartLink VoIP download and configuration Home page System Uptime Shows how long the SmartLink 4020 has been operating since the last time it was reloaded (either by powering the unit off and then on again, or by selecting System > Reload). WAN IP Address The IP address of the SmartLink 4020 on the WAN interface. LAN IP Address The IP address of the SmartLink If (Static) is shown next to the address, it means the IP address was assigned to the SmartLink 4020 under the WAN Settings. (Dynamic) indicates the IP address was learned via DHCP. MAC address The media access control (MAC) address of the Ethernet interface in the SmartLink. System information 26
27 3 Home Application Version The SmartLink firmware version number. Config Date The date of the configuration file that was downloaded from an auto-upgrade server. Security Indicates that the SmartLink web interface utility has been secured with a password. To configure a password, see section Set Security Password on page 64. Application Code Version Shows the application code version being used. Downloader Code Version Shows the downloader code version being used. System Status Shows VoIP statistics for the period of time since the SmartLink 4020 was last reloaded (either by powering the unit off and then on again, or by selecting System > Reload). SIP Messages Sent Total number of VoIP SIP messages sent (including retransmissions). SIP Messages Received Total number of VoIP SIP messages received (including retransmissions). SIP Bytes Sent Total number of bytes of VoIP SIP messages sent (including retransmissions). SIP Bytes Received Total number of bytes of VoIP SIP messages received (including retransmissions). RTP Packets Sent Total number of VoIP RTP packets sent (including redundant packets). RTP Packets Received Total number of VoIP RTP packets received (including redundant packets). RTP Bytes Sent Total number of VoIP RTP bytes sent. RTP Bytes Received Total number of VoIP RTP bytes received. System Status 27
28 Chapter 4 Network WAN Chapter contents Status...30 Interface Status...30 Enabled...30 Service...30 Protocol...30 Interface Status...30 Network Settings...30 Dynamic IP Assignment...30 IP address...30 MAC address...31 Subnet Mask...31 Default Gateway...31 Domain name...31 DNS address...31 DynDNS address...31 VLAN...31 Priority Tag...31 Settings...31 Internet Configuration...32 Device Operating Mode...32 Obtain WAN configuration dynamically...32 Specify fixed WAN configuration...32 WAN PPPoE Configuration...33 Enable PPPoE...33 Authentication...33 Settings...33 Idle Timeout Echo Timeout Echo Count Service Name AC Name Dynamic DNS...33 Configuring Dynamic DNS...34 MAC Spoofing Configuration...34 WAN MAC Address (Spoofed)...34 MTU Size...35 MTU (Maximum Transfer Unit) Size...35 WAN VLAN Configuration...35 WAN VLAN Tag (IEEE 802.1q)
29 4 Network WAN WAN Priority Tag (IEEE 802.1q)...35 Saving your work...35 QoS (Quality of Service)...36 Enable Voice QoS...36 Assured Bandwidth for Voice...36 Maximum Uplink Bandwidth Allowed...36 Saving your work...36 ToS/DiffServ...36 Saving your work
30 4 Network WAN Status Shows the status of key WAN network settings as configured under WAN settings Interface Status Figure 5. Internet Status window Enabled Yes indicates the WAN interface is enabled and ready to be used. Service Either Routed or Bridged, displays whether the SmartLink s WAN interface connection is operating in a routed or bridged mode. Protocol Indicates that the Ethernet protocol is being used to transfer data. Interface Status Either Up or Down. Network Settings These are the details of your WAN network settings. Dynamic IP Assignment Displays Yes (via DHCP) if you are using a dynamic IP address or No if a dynamic IP address is not being used. IP address The IP address of the SmartLink on the WAN interface. Status 30
31 4 Network WAN MAC address The MAC address of the WAN Ethernet interface in the SmartLink. Subnet Mask The subnet mask is 32-bit number that filters a destination IP address to determine to which subnet it belongs. For example, a subnet mask of for a network ID of tells the switch to accept traffic destined for IP addresses that begin with all other packets are ignored. Default Gateway The IP address of the gateway. The gateway IP address can be retrieved automatically in DHCP mode or be set up manually with a fixed IP address. Domain name The network domain name of the SmartLink. DNS address Refers to the address of your domain name server that was defined under WAN settings or that was learned dynamically through DHCP. DynDNS address The IP address of the dynamic DNS server that will be notified when the SmartLink 4020 s dynamic IP address changes. VLAN VLAN tag value encoded in the WAN Ethernet header in all outgoing packets Priority Tag Priority tag value encoded in the WAN Ethernet header in outgoing packets. Settings The Settings window contains the following sections: Internet Configuration (see figure 6 on page 32) WAN PPPoE Configuration (see figure 7 on page 33) MAC Spoofing Configuration (see figure 9 on page 34) MTU (see figure 10 on page 35) Internet VLAN Configuration (see figure 9 on page 34) Note After configuring the sections, click the Save Internet Settings button (see figure 5 on page 30) to save the new configuration. Settings 31
32 4 Network WAN Internet Configuration Figure 6. Internet Configuration section of the Settings window Device Operating Mode Choose Router or Bridged depending on your operation. Obtain WAN configuration dynamically Select this option if appropriate. If you choose Obtain WAN configuration dynamically, the information is detected automatically through DHCP. Specify fixed WAN configuration Select this option if you will not be using DHCP. If you choose Specify fixed WAN configuration, you will have to enter the following information: IP address. IP of the netmask. IP of the gateway. IP of the DNS Server, if applicable. Host name (the name will identify the computer on the Internet, such as SL4020.patton.com). Domain name (the name that will identify one or more IP addresses). For example, the patton.com domain is used by Patton Electronics Company. That domain can include multiple hostnames (such as SL4020.patton.com, ftp.patton.com, and so on) that point to individual computers on the Patton network. In short, for the hostname URL the domain name is patton.com. Settings 32
33 4 Network WAN WAN PPPoE Configuration Figure 7. WAN PPPoE Configuration section of the Settings window Enable PPPoE Select Yes to enable PPPoE or No to disable PPPoE. Authentication Enter the username and password provided by your ISP. Settings Idle Timeout. Idle timeout before PPP connection is closed due to inactivity Echo Timeout. The duration between sending PPP echo requests to server. Echo Count. The number of unanswered PPP echo requests before the PPP connection is closed. Service Name. PPPoE Service name AC Name. PPPoE access concentrator (AC) name Dynamic DNS The SL4020 supports Dynamic DNS for use in environments where the IP address of WAN IP interface is not assigned statically (i.e. permanently) but instead is assigned dynamically using protocols like DHCP. With a statically assigned IP addresses, DNS is used to establish a fixed relationship between an IP address a DNS name (example: = joephone@patton.com). The DNS name allows the IP device, like a phone attached to an SL4020, to be found by the DNS name (joephone@patton.com) anywhere on the Internet. Prior to Dynamic DNS, dynamically assigned IP address changes could not be automatically reflected in DNS. As a result, VoIP devices like the SL4020 could not always be located on the Internet by DNS name. This is especially true for cable modem and ADSL services that use DHCP to assign addresses to customers. With Dynamic DNS, the SmartLink 4020 will inform the dynamic DNS server of its IP address when it receives a new or dynamically assigned IP address from the network. This allows the SL4020 to always be Settings 33
34 4 Network WAN found using a fixed DNS name when the IP address changes. With Dynamic DNS cable modem and ADSL users can be found on the Internet using a DNS name. The DNS server used for registration is operated by Dynamic Network Services, Inc., Dynamic DNS (DynDNS). You can find detailed information about the company and the services it offers on the webpage The company offers different levels of service. The basic services are offered free of charge, while the more advanced services are fee-based. Figure 8. Dynamic DNS Service window Configuring Dynamic DNS 1. Select System > Configuration. 2. Choose Sever: To enable DynamicDNS, select the name of the DYNDNS service from the dropdown menu (see figure 8). 3. Host Name: The host name is the name of the SL4020 as registered on the DYNDNS service. 4. Username: The user name is the user name as registered on the Dynamic DNS service. 5. Password: The password is the password as registered on the Dynamic DNS service. MAC Spoofing Configuration Figure 9. MAC Spoofing Configuration section of the Settings window WAN MAC Address (Spoofed) Only available when the unit is using the router mode. The spoofed MAC address to be used by the device s WAN interfaces, the Ethernet address of the outgoing packets from the WAN interface would be replaced with this address. If blank, the WAN interfaces will use the hardware value of MAC Settings 34
35 4 Network WAN MTU Size Figure 10. MTU section of the Settings window MTU (Maximum Transfer Unit) Size The size limit (bytes) of the packet for all outgoing packets. WAN VLAN Configuration The SmartLink 4020 can mark outgoing Ethernet frames on the WAN interface with VLAN and priority tags. Other devices on the LAN can use the tags to control how frames from the SmartLink 4020 are processed. All data leaving the SmartLink 4020 will be marked with the specific value unless overridden on the telephony VLAN configuration settings. Figure 11. WAN VLAN Configuration section of the Settings window WAN VLAN Tag (IEEE 802.1q) IEEE 802.1q Ethernet VLAN tag for all outgoing packets on WAN Ethernet interface. The value should be between 0 and WAN Priority Tag (IEEE 802.1q) IEEE 802.1q Ethernet Priority tag for all outgoing packets on WAN Ethernet interface. The value should be between 0 and 7. Saving your work When you are finished configuring the VLAN settings, click the Save Internet Settings button (see figure 9 on page 34) to save all changes. Settings 35
36 4 Network WAN QoS (Quality of Service) Figure 12. QoS window Enable Voice QoS Enable or disable the voice quality of service function. When QoS is enabled, the SmartLink 4020 will prioritize and rate-limit the introduction of voice and data traffic onto the WAN interface. Assured Bandwidth for Voice This parameter defines the guaranteed bandwidth for voice traffic on the WAN interface (in kbits/sec). Maximum Uplink Bandwidth Allowed The maximum uplink bandwidth that can be allocated to voice traffic. Saving your work When you are finished configuring settings, click the Save Settings button to save the changes. ToS/DiffServ This sub-page is used to configure the Type-of-Service/Diffserv byte values which are to be used in the IP header of all transmitted SIP signaling packets and RTP packets. The ToS/DiffServ byte values are entered as two-digit hexadecimal values. If no special ToS/DiffServ value is to be used for a particular traffic type, enter 00 or leave the setting empty. Figure 13. TOS/DiffServ window QoS (Quality of Service) 36
37 4 Network WAN Saving your work When you are finished configuring ToS/DiffServ settings, click the Save ToS/DiffServ Settings button to save the changes. ToS/DiffServ 37
38 Chapter 5 Network LAN Chapter contents Settings...39 Network Settings...39 Saving your work...39 DHCP...39 Server Settings...40 Client IP Address Range...40 Client Network Information...40 Domain Name...40 DNS Server...40 Static Address Assignment...40 Viewing the DCHP Client Table...40 Saving your work...40 Routing...41 Dynamic Routing...41 Static Routing...41 Viewing the Routing Table...41 Saving your work...41 Port Forwarding...42 Reserved Ports...42 Port Forwarding to LAN...42 De-Militarized Zone...42 Saving your work...42 IP Filtering...42 Filter IP Range...43 Saving your work
39 5 Network LAN Settings Figure 14. Network Settings window Network Settings Enter the IP address and subnet mask of your LAN network. Saving your work When you are finished, click the Save Settings button to save the changes. DHCP These configuration parameters are for the SmartLink 4020 s internal DHCP server that will provide IP network information to LAN attached devices. Figure 15. DHCP Server Configuration window Settings 39
40 5 Network LAN Server Settings Select Yes to enable or No disable DHCP. When enabled, the SmartLink 4020 will act as a DHCP server to devices connected to the SmartLink 4020 LAN port. Client IP Address Range Minimum and maximum limits on the range of IP addresses that will be allocated by DHCP to LAN attached devices. The IP addresses included in the block should not be statically assigned to non-dhcp devices on the LAN. The network portion of the Client IP Address Range is determined by the IP address and subnet mask specified under Network LAN settings. Client Network Information Domain Name LAN domain name provided to DHCP clients during the DHCP OFFER process. DNS Server This statically assigned DNS server IP address will be provided to clients during the DHCP OFFER process. Static Address Assignment Up to eight static DHCP address assignments can be configured. To add a static IP assignment, enter as host identifier the LAN device s host name (must be unique in the private network) and/or MAC address. Specify the IP address to be assigned and press the Add button. Viewing the DCHP Client Table Click the View DHCP Table button to display the DHCP Client Table (see figure 16). Figure 16. DHCP Client Table window The Update button refreshes the displayed DHCP client table. The Close button closes the open window and returns to the main menu. The Clear client binding table button clears all dynamically assigned IP addresses on the SmartLink 4020 DHCP server. Saving your work When you are finished configuring DHCP server settings, click the Save DHCP Settings button (see figure 15 on page 39) to save the changes. DHCP 40
41 5 Network LAN Routing These configuration parameters are for the internal router. Note These parameters only apply when the Device Operating Mode is set to Router (see section Device Operating Mode on page 32). Figure 17. Router Configuration window Dynamic Routing Whether or not dynamic routing on the interfaces is enabled/disabled. Static Routing Under Static Routing, you can specify the routing paths of your internal network. Viewing the Routing Table Click the View Routing Table button to display the Routing Table (see figure 18). Figure 18. Routing Table window Saving your work When you are finished configuring Router settings, click the Save Router Settings button (see figure 17 on page 41) to save the changes. Routing 41
42 5 Network LAN Port Forwarding Figure 19. Port Forwarding Configuration window Reserved Ports Specifies reserved ports that cannot be forwarded to the LAN. Port Forwarding to LAN In this section, you enter the specifications, which you will be forwarding to the LAN, including port range, protocol (Both, TCP or UDP), and destination IP address. De-Militarized Zone Packets which are not listed above will be forwarded to the DMZ host you specify. Saving your work When you are finished configuring Port Forwarding settings, click the Save NAPT Settings button to save the changes. IP Filtering Figure 20. IP Filtering window Port Forwarding 42
43 5 Network LAN Filter IP Range A computer having an IP address that falls within the specified IP address range will not be allowed to access the WAN interface. Typically this is used to block access to the Internet Saving your work When you are finished configuring settings, click the Save Settings button to save the changes. IP Filtering 43
44 Chapter 6 Telephony Chapter contents VoIP Status...47 VoIP Server Registration Status...47 Current Server...47 Domain...47 Base RTP Port...47 Phone Line Status...47 Registration Status...47 User Name...48 Caller ID Setting...48 Subscribed for Voic Messages waiting...48 SIP...48 SIP Configuration...49 SIP Server Settings...49 Gateway Settings...49 Dial Plan SIP Extensions...50 Support PRACK method...50 Encode SIP URI with user parameter...50 Send INVITE with Timer header...50 Call Hold using C= Send NOTIFY...50 RTP Telephone Event Configuration...50 VoIP VLAN Configuration...50 SIP Parameters...51 Hook Flash MIME Type...51 SIP Timer Values (milliseconds)...51 SIP T SIP T SIP T RTP Parameters...51 NAT Traversal...52 Outbound Proxy IP...52 Outbound Proxy Port...52 Stun Server IP...52 Stun Server Port...52 UPnP...52 NONE...52 Saving your work
45 6 Telephony Audio/CODEC Configuration...53 CODECS...53 Packetization...53 Jitter Buffer...53 FAX without T.38 (Use G.711 fax)...54 Saving your work...54 Phone 1 & Phone User Information...55 Phone Number...55 User Name...55 Port...55 CallerID Name...55 Password...55 Supplementary Service Activation...55 Call Forward All...56 Selective Call Forward...56 Three-Way Conferencing...56 Incoming Call Block...56 Distinctive Ring...56 Call Transfer...56 Dialing by IP Address...56 Speed Dial...56 Message Waiting Indicator...56 Call Forward on Busy...57 Conditional Call Forward...57 Call Waiting...57 Anonymous Call Reject...57 Caller ID...57 Call Return...57 Do Not Disturb...57 Self Caller ID Block...57 Outgoing Call Block...57 Dial Out Type...57 Dial Out Type...57 Hot Line Number...57 Warm Line Number...58 Call Forward Settings...58 Cfwd All Dest...58 Cfwd Busy Dest...58 Selective Call Forward Settings...58 Incoming caller # Forward destination # Incoming Call Block...59 Block Caller ID
46 6 Telephony Outgoing Call Block...59 Digit Pattern...59 HTTP Digest Setting...59 Saving your work...59 Speed Dial...60 Line 1 Speed Dial Settings...60 Speed Dial Serv...60 Speed Dial 1 8 Phone Number/IP Dialing...60 Line 2 Speed Dial Settings...60 Speed Dial Serv...60 Speed Dial 1 8 Phone Number/IP Dialing...60 Saving your work
47 6 Telephony VoIP Status Figure 21. VoIP Status window VoIP Server Registration Status Current Server Shows the current VoIP server that has been pre-defined or has been discovered using DNS service records (DNS-SRV). Domain The VoIP domain name is the domain name that is hosting the VoIP server. Base RTP Port Displays the base RTP port number for the RTP-RTCP port pair. Phone Line Status The Phone Line Status table shows the current operational status of phones 1 and 2. It displays the VoIP registration status, the configured VoIP usernames, if the usernames are subscribed to voic and have messages waiting, and the caller ID setting. The messages waiting will indicate the number of new messages, old messages, new urgent messages and old urgent messages. Registration Status Shows the currently operational status of the phones 1 and phones 2. The following registration status values may be displayed: Online The phone line is online, registered with the SIP server and ready to send and receive phone calls using the SIP server. Registering The SmartLink 4020 is in the process of registering with the VoIP server. VoIP Status 47
48 6 Telephony No Registration The SmartLink 4020 is not attempting to register with the SIP server because Send Registration Request is not checked on SIP sever setting screen. Error: Not Authorized A SIP final status message status of 401 or 407 has been received from the SIP server. Error: Forbidden SIP final status message status of 401 or 407 has been received from the SIP server. Error 408: Request timeout A SIP final status message status of 408 has been received from the SIP server. Response: xxx A SIP final status message status of xxx has been received from the SIP server. User Name The authentication username that was specified under section Phone 1 & Phone 2 on page 54. This user name will be used to register with the VoIP server. Caller ID Setting The Caller ID name setting that was specified under section Phone 1 & Phone 2 on page 54. This is the display name that others will see as your caller id when you make a call. Subscribed for Voic Shows if the SIP Subscribe message was successful for this phone line. If Yes, then the subscription process was successful. The number of voic messages in the queue will not be provided if the subscription for voice mail fails. Messages waiting After successful subscription to the SIP server, the SIP server/internet Telephony service provider should send the number of voic messages that are queued up for the user using the SIP Notify message. The messages waiting shows the number of normal priority new messages, normal priority old (listened to) messages, number of urgent priority new voic messages and the number of old (listened to) urgent priority voic messages as reported to the SmartLink 4020 by the VoIP SIP server. SIP The SIP window contains the following sections: SIP Configuration (see figure 22 on page 49) SIP Extensions (see figure 24 on page 50) RTP Telephone Event Configuration (see figure 25 on page 50) VoIP VLAN Configuration (see figure 26 on page 51) SIP Parameters (see figure 27 on page 51) NAT Traversal (see figure 28 on page 52) Note After configuring the sections, click the Save SIP Settings button (see figure 28 on page 52) to save the new configuration. SIP 48
49 6 Telephony SIP Configuration Figure 22. SIP Configuration section of the SIP window SIP Server Settings The SmartLink 4020 will automatically attempt to locate the VoIP server by using the domain name specified in the WAN interface or the server will be discovered via DHCP on the WAN interface. When found, the discovered server will be listed as the Current Server. Enter the following information: Server address The IP address or domain name hosting the VoIP SIP server Port The UDP port of the VoIP SIP server. The default is Domain name The VoIP domain name (realm) is used for validation of each phone s username Send Registration Request with Expire Time If selected, determines the amount of time (in seconds) that the SIP registration will be valid for. Unregistration If checked, the SmartLink will send a SIP unregister at system reload before sending a SIP registration request. Send SUBSCRIBE If checked, the SmartLink will send a SIP subscribe to the server specified. This box must be checked for the voic message counted and message waiting notification to work. SUBSCRIBE Server IP or FQDN The IP address or fully qualified domain name of the subscription service. If not specified, the SIP subscribes to the SIP server. Figure 23. Gateway Settings section of the SIP window Gateway Settings Dial Plan. Refer to appendix C, Dial plans on page 93 SIP 49
50 6 Telephony SIP Extensions Figure 24. SIP Extensions section of the SIP window Support PRACK method Select to enable SIP provisional acknowledgement (PRACK) support as defined in RFC Encode SIP URI with user parameter Select to encode user=phone parameter in SIP URI. Send INVITE with Timer header Select to encode Timer header in all INVITE requests for ringing timeout. Call Hold using C= When checked, calls will be held using the call hold method described in RFC If unchecked, the call hold would follow the RFC 3263 method. Send NOTIFY Send out SIP NOTIFY request to transferer for unattended and attended call transfer. RTP Telephone Event Configuration This sub-page allows configuration of the out-of-band signaling options for SIP. Select whether OOB telephone event signaling is to be done using the SIP INFO message, or to be done via RFC2833 RTP signaling. For additional information please refer RFC2833. Figure 25. RTP Telephone Event Configuration section of the SIP window VoIP VLAN Configuration This sub-page allows configuration of specific VLAN tags that are to be applied to all SIP signalling and RTP packets used for VoIP calls. These VLAN settings will override any general VLAN settings applied to the interface. SIP 50
51 6 Telephony Figure 26. VoIP VLAN Configuration section of the SIP window SIP Parameters Figure 27. SIP Parameters section of the SIP window Hook Flash MIME Type This is the MIME Type to be used in a SIP INFO message used to signal hook flash event. SIP Timer Values (milliseconds) SIP T1. RFC 3261 T1 value (RTT estimate). Range: milliseconds (default is 5000 msec or 5 seconds). SIP T2. RFC 3261 T2 value (maximum retransmit interval for non-invite requests and INVITE responses). Range: milliseconds (default is 4000 msec or 4 seconds). SIP T4. RFC 3261 T4 value (maximum duration a message will remain in the network). Range: 0 64 seconds (default is 5000 msec or 5 seconds). RTP Parameters RTP Port Min and RTP Port Max define a range that contains at least four even-numbered ports ( , for example). SIP 51
52 6 Telephony NAT Traversal Figure 28. NAT Traversal section of the SIP window Outbound Proxy IP Type the fully qualified domain name for the outbound proxy server, or type the IP address provided by your service provider. Outbound Proxy Port Type the outbound proxy IP port number provided by your service provider. Stun Server IP Enter the fully qualified domain name for the stun server, or type the IP address provided by your service provider. Stun Server Port Type the stun server port number provided by your service provider. UPnP Universal plug-and-play method. This method works with NAT routers that support UPnP gateway. NONE Select this if you will not be using NAT traversal methods. Saving your work When you are finished configuring SIP settings, click the Save SIP Settings button (see figure 28) to save the changes. SIP 52
53 6 Telephony Audio/CODEC Configuration Figure 29. Audio/CODEC Configuration window CODECS Selected column: Check the codecs that are acceptable to use Silence Suppression column: Specifies whether silence suppression should be turned on in the SmartLink Preferred-Codec column: Select the codec to be used as the first choice when encoding voice Packetization Configure the packet sending increment. Jitter Buffer Configure the timing of the voice buffering: Selection between adaptive or fixed jitter buffer. Default = ADAPTIVE. Set the adaptive jitter buffer maximum playout delay. Default = 100ms or Fixed jitter buffer playout delay. Default = 40ms Whether or not to automatically switch from an adaptive jitter buffer to a fixed jitter buffer upon fax/ modem tone detection Audio/CODEC Configuration 53
54 6 Telephony FAX without T.38 (Use G.711 fax) When checked, T.38 is disabled and the SL4020 will not attempt T.38 session negotiation for fax transmissions initiated by the originator of the fax. The fax transmissions will be transported using G.711 fax pass-through. The selection of T.38 or G.711 fax pass-through for fax transmissions originated from the SL4020 will be determined by the receiving fax device. T.38 is enabled by default. To disable T.38, go to Telephony > CODECS and select FAX without T.38 (Use G.711 fax) (see figure 29 on page 53). Saving your work When you are finished configuring CODEC settings, click the Save CODEC Configuration button (see figure 29 on page 53) to save the changes. Phone 1 & Phone 2 The Phone 1 and Phone 2 windows contains the following sections: User Information (see figure 30) Supplementary Service Settings (see figure 31 on page 56) Dial Out Type (see figure 32 on page 57) Call Forward Settings (see figure 26 on page 51) Selective Call Forward Settings (see figure 27 on page 51) Incoming Call Block (see figure 28 on page 52) Distinctive Ring Settings (see figure 28 on page 52) HTTP Digest Setting (see figure 28 on page 52) Note After configuring the sections, click the Save button (see figure 37 on page 59) to save the new configuration. Phone 1 & Phone 2 54
55 6 Telephony User Information Figure 30. User Information section of Phone 1 or Phone 2 window Phone Number Enter the telephone number or the user part of the SIP registration. User Name Enter the user name that will be used for validation of the VoIP SIP registration or call invitation. Port Specify the signaling port. CallerID Name Enter the caller ID name. Password Enter the password. Supplementary Service Activation These settings enable or disable each of following calling features. Most features can also be enabled or disabled by using the telephone handset (see section Supplementary Service Keys on page 70 for details). Phone 1 & Phone 2 55
56 6 Telephony Figure 31. Supplementary Service Settings section of Phone 1 or Phone 2 window Call Forward All Enable call forward all service All received calls will be forwarded to the destination specified under the call forwarding settings. Selective Call Forward Enable call forward no answer service All received calls that are not answered will be forwarded to the destination specified under the call forwarding settings. Three-Way Conferencing Enable three way conference service This service enables you to add a third party to an existing two-way conversation, and hold a three-party conference call. Incoming Call Block Enable incoming call block service Allows for selected inbound caller IDs to be blocked. Distinctive Ring Enable distinctive ringing service This service allows additional telephone numbers to be added to an existing telephone line and when a caller dials one of these distinctive ringing numbers, the telephone will ring in a unique pattern to indicate which number is being dialed. Call Transfer Enable call transfer service This service allows you to transfer calls to another number. Dialing by IP Address Enable IP dialing service This service allows user IP addresses to be used to make calls. Speed Dial Enable speed dial service. Message Waiting Indicator Enable MWI service The message-waiting indicator (MWI) is a common feature of telephone networks and uses an audible indication (such as a special dial tone) to indicate that a voice mail message is waiting. Phone 1 & Phone 2 56
57 6 Telephony Call Forward on Busy Enable call forward on busy service. Conditional Call Forward Enable call forward selective service. Call Waiting Enable call waiting service. Anonymous Call Reject Enable block anonymous calls service When enabled, calls from anonymous callers will be blocked. Caller ID Enable caller ID service. Call Return Enable call return service When enabled, allows you to return a call to the last incoming call, whether the call was answered or not. Do Not Disturb Enable do not disturb service. Self Caller ID Block Enable blocking self caller ID shown in the outgoing message. Outgoing Call Block Enable blocking of outgoing calls based on the digit pattern specified under outgoing call block. Dial Out Type Figure 32. Dial Out Type section of Phone 1 or Phone 2 window Dial Out Type Enable Hot-Line and Warm-Line services. To achieve this, one sequence in the dial plan must start with a pause, with a 0 delay for a Hot Line, and a non-zero delay for a Warm Line. Hot Line Number Input the number for Hot Line function This number will be called immediately when the telephone goes off-hook. Phone 1 & Phone 2 57
58 6 Telephony Warm Line Number Input the number for Warm Line function The warm line function provides a delay period after the telephone goes off-hook for the user to dial a number different than that specified for the warm line. If the delay period has expired with no number being dialed, the warm line number will be dialed. The delay period is set under System > Localization. Call Forward Settings Figure 33. Call Forward Settings section of Phone 1 or Phone 2 window Cfwd All Dest Input the destination for all call forwarding. Cfwd Busy Dest Input the destination for all busy call forwarding. Selective Call Forward Settings Figure 34. Selective Call Forward Settings section of Phone 1 or Phone 2 window Incoming caller #1 8 Up to 8 incoming calls can be selected for call forwarding. Forward destination #1 8 Up to 8 destinations to which incoming calls can be forwarded. Phone 1 & Phone 2 58
59 6 Telephony Incoming Call Block Block Caller ID Specify a Caller ID for call block. Figure 35. Incoming Call Block section of Phone 1 or Phone 2 window Outgoing Call Block Outgoing call block allows for the blocking of an outbound call based on the digit pattern dialed. For example: outbound call blocking may be used to prevent an end user from dialing long distance or toll calls. Outbound call blocking uses the same digit matching process as the dial plan described in appendix C, Dial plans on page 93. Figure 36. Incoming Call Block section of Phone 1 or Phone 2 window Digit Pattern The Digit Pattern box is where you can specify the outgoing call block pattern. Example: Specifying an outgoing call block pattern of will block all outbound calls to numbers 002, 009, or HTTP Digest Setting SIP INVITE must contain a valid Authorization header that is based on an Auth ID and a password using MD5 digest algorithm. The Auth ID must be specified in the username parameter in the Authorization header. Figure 37. HTTP Digest Setting section of Phone 1 or Phone 2 window Saving your work When you are finished configuring settings, click the Save button (see figure 37) to save the changes. Phone 1 & Phone 2 59
60 6 Telephony Speed Dial Figure 38. Speed Dial window Line 1 Speed Dial Settings Speed Dial Serv Enable Speed Dial Service. Speed Dial 1 8 Phone Number/IP Dialing Target 1 8 phone number (or URL) assigned to speed dial. Line 2 Speed Dial Settings Speed Dial Serv Enable Speed Dial Service. Speed Dial 1 8 Phone Number/IP Dialing Target 1 8 phone number (or URL) assigned to speed dial. Saving your work When you are finished configuring settings, click the Save Settings button (see figure 38) to save the changes. Speed Dial 60
61 Chapter 7 System Chapter contents Set Security Password...64 Web Page Protect...64 New Root Password...64 New User Password...64 Confirm new password...65 Saving your work...65 Configuration...65 Logging...65 Enable Syslog...65 Syslog Server...65 Enable Debug...66 Debug Server...66 Debug Connect Port...66 Saving your work...66 Service Access...67 Enable HTTP...67 Enable Ping Reply...67 Saving your work...67 Localization...67 Call Progress Tones...68 Dial Tone...68 Prompt Tone...68 Confirm Tone...68 Holding Tone...68 Busy Tone...69 Ring Back Tone...69 Off Hook Warning...69 Distinctive Ring Setting Supplementary Service Keys...70 Call forward All...71 Call forward on Busy...71 Call forward selective...71 Call Waiting...71 Incoming Call Block...71 Block Anonymous Calls...71 Distinctive Ring...71 Warm Line...71 Do Not Disturb...71 IP Dialing
62 7 System Speed Dialing...72 Income Caller ID...72 Self Caller ID Block...72 Calling Prefix Keys...72 Call Return...72 Warm Line...72 Speed Dial...72 Call Forward All...73 IP Dialing...73 Call Hold...73 Call Waiting (call alternative)...73 Call Conference...73 Call Conference Drop...73 Call Transfer...73 Voic access...73 Call Forward Busy Destination...73 Hotline...74 Control Timer Values...74 Hook Flash Timer...74 SIP Session Timer value...74 Conditional Call Forwarding Timer...74 Warm Line Delay...74 Interdigit Timer...75 Offhook Idle Time...75 Offhook Warning tone time...75 FXS Port...75 FXS port Input Gain...75 FXS port Output Gain...75 Caller ID Method...75 Call Progress Tones Synchronization...75 Ring Setting...75 Ring Waveform...75 Ring Frequency...76 Ring Voltage...76 FXS Port Polarity Configuration...76 Idle Polarity...76 Caller Conn Polarity...76 Saving your work...76 SNMP Configuration...76 SNMP Trap Configuration...76 IP address...76 Trap Community...76 SNMP Community Configuration...77 Read Community
63 7 System Write Community...77 SNMP System Configuration...77 System Description...77 System Object Id...77 Saving your work...77 Auto Upgrade...77 Routine Upgrade every xxx day(s)...77 Enable Auto Upgrade...78 Auto Upgrade Protocol...78 Upgrade Server...78 Auto Upgrade URL...78 Saving your work...78 Manual Upgrade...78 Reload
64 7 System Set Security Password Figure 39. Set Security Password window Two levels of system configuration are available: user level and system level. Access to each level is password controlled. Web Page Protect Enable or disable web access protection. When set to YES, a password will be required to access the SmartLink 4020 web configuration interface. New Root Password Type the administrator s password. New User Password Type the user s password. Set Security Password 64
65 7 System Confirm new password Re-enter the password for confirmation. Saving your work When you are finished configuring security settings, click the Save Settings button to save the changes. Configuration Figure 40. Configuration window Logging Enable Syslog Enable or disable system logging. During normal operations, Syslog should be turned off. A sample Syslog record of a complete call is shown below. SYSLOG :28:17 Local0.Info Nov 09 08:28:34 syslog: [1234] On-Hook [7190] :28:06 Local0.Info Nov 09 08:28:23 syslog: [1234] Call-Out [7190] :27:50 Local0.Info Nov 09 08:28:07 syslog: [1234] Call-Out [190] :16:32 Local0.Info Nov 09 08:16:49 syslog: [1234] On-Hook [555] :16:16 Local0.Info Nov 09 08:16:33 syslog: [1234] Call-Out [7190] :15:38 Mail.Emerg Jan 01 00:00:00 syslog: DownloadConfig:No, DownloadImage:No :15:36 Local0.Info Jan 01 00:00:00 syslog: Check Autoupgrade Syslog Server Specify the syslog server IP address or DNS name. This feature specifies the server for logging SmartLink 4020 system information and critical events. Configuration 65
66 7 System Enable Debug Enable or disable System Debug. Debug Server The debug server IP address and port. This specifies the server for logging SmartLink 4020 debug information. Debug information can be sent to a syslog server. A sample record of debug output is shown below: SYSLOG :49:09 Local7.Debug **EndPoint State: StateConnect ==> StateOnHook in src/common/endpoint.c: :49:09 Local0.Info Jul 07 11:49:09 syslog: [usersjphone] On-Hook [100] :49:03 Local7.Debug !!!! Handset 349b4 received event 52 in file src/ common/fxs/connectfxs.c line :48:59 Local7.Debug The EnvetString is f and length is :48:59 Local7.Debug **EndPoint State: StateWaiting ==> StateConnect in src/common/fxs/waitingfxs.c: :48:59 Local7.Debug call 468bc ==>CallChangeState():: from CALL_ALERT to CALL_CONNECT in file src/common/fxs/waitingfxs.c line :48:59 Local7.Debug APP rcv rsp 200 of req :48:59 Local7.Debug call 468bc ==>CallChangeState():: from CALL_OUTGOING to CALL_ALERT in file src/common/fxs/waitingfxs.c line :48:59 Local7.Debug APP rcv rsp 180 of req :48:58 Local7.Debug !!!! Handset 349b4 received event 26 in file src/ common/fxs/waitingfxs.c line :48:58 Local7.Debug APP rcv rsp 100 of req :48:58 Local7.Debug **EndPoint State: StateOffHook ==> StateWaiting in src/common/fxs/offhookfxs.c: :48:58 Local7.Debug Dial numbers is :48:58 Local0.Info Jul 07 11:48:58 syslog: [usersjphone] Call-Out [100] :48:58 Local7.Debug call 0 ==>CallChangeState():: from CALL_IDLE to CALL_OUTGOING in file src/common/call.c line :48:58 Local7.Debug Codec[2]= :48:58 Local7.Debug Codec[1]= :48:58 Local7.Debug Codec[0]= :48:54 Local7.Debug The EnvetString is 100 and length is :48:53 Local7.Debug The EnvetString is 10 and length is :48:53 Local7.Debug The EnvetString is 1 and length is :48:51 Local7.Debug **EndPoint State: StateOnHook ==> StateOffHook in src/common/fxs/onhookfxs.c: 55 Debug Connect Port The port number of the debug server to be used for receiving debug messages from the SmartLink Use port 412 to send debug output to a syslog server. Saving your work When you are finished configuring settings, click the Save button to save the changes. Configuration 66
67 7 System Service Access Figure 41. Service Access window Enable HTTP When checked access to the web configuration interface (HTTP) of the SmartLink 4020 through the WAN interface port is enabled. Note If the Enable HTTP option is not checked, your WAN service provider will no longer be able to access the SmartLink 4020 to make configuration changes. Enable Ping Reply When checked, the SmartLink 4020 will reply to ping requests received on the WAN port. If the option is not checked, the SmartLink 4020 will not respond to ping requests received on the WAN port. Saving your work When you are finished configuring settings, click the Save Service Access Settings button to save the changes. Localization The Localization window contains the following sections: Call Progress Tones (see figure 42 on page 68) Distinctive Ring Setting (see figure 43 on page 69) Supplementary Service Keys (see figure 44 on page 71) Control Timer Values (see figure 46 on page 74) FXS Port (see figure 47 on page 75) Ring Setting (see figure 48 on page 75) FXS Port Polarity (see figure 49 on page 76) Note After configuring the sections, click the Save button (see figure 49 on page 76) to save the new configuration. Service Access 67
68 7 System Call Progress Tones The dialtone, confirmation, busy, ringback and offhook warning call progress tones that are played to the handset can be set manually or the tones will be set automatically to the country specified under Call ID method if the checkbox, Call Progress Tones synchronization has been selected. To set the call progress tones manually specify: [frequency 1]+[frequency 2]#ON([ms]),OFF([ms]),R Where: Frequency 1 and frequency 2 are the frequency of the tone to be played. Energy 1 and energy 2 are the energy level of the tone to be played in dbm. ON(ms) is the duration that the tone will be played in milliseconds. OFF(ms) is the duration of the pause between cycles of playing the tone. R indicates the tone should be repeated using the ON and OFF durations specified To specify a 350-Hz and 480-Hz tone that will be played at 15 db for one second and then pause for 0.5 seconds, you would specify: 350@ @-15#ON(1000),OFF(500),R The following example would repeat playing of a tone of 280 Hz at -8 dbm for 0.3 seconds with a pause of 0.1 second and a tone of 550 Hz for 0.8 seconds with a pause of 0.15 seconds. 280@-8+550@-20#ON(300),OFF(100),ON(800),OFF(150),R Figure 42. Call Progress Tones section of Localization window Dial Tone Played when prompting the user to enter a phone number. Prompt Tone Played when prompting the user to enter a call forward phone number. Confirm Tone This should be a brief tone to notify the user that the last input value has been accepted. Holding Tone Indicate to the local user that the far end has placed the call on hold. Localization 68
69 7 System Busy Tone Played when a 486 RSC is received for an outbound call. Ring Back Tone Played for an outbound call when the far end is ringing. Off Hook Warning Played when the subscriber does not place the handset on the cradle properly. Distinctive Ring Setting 1 8 The SmartLink 4020 Distinctive Ring Settings window (see figure 43) enables you to specify up to 8 sets of distinctive ring cadences. Figure 43. Distinctive Ring Setting section of Localization window The following is a sample ring cadence pattern configuration: Localization 69
70 7 System Timeval ::= time in milliseconds Repeatval ::= # of cycles to repeat Tonename ::= "RING_0" "RING_1" "RING_2" "RING_3" "RING_4" "RING_5" "RING_6" "RING_7" "RING_8" "RING_9" Idle ::= "IDLE" Active ::= "ON" "OFF" Inactive ::= Idle "(" Timeval ")" Active ::= Active "(" Timeval ")" Sequence ::= Active Active "," Sequence Repetition ::= "[" Sequence "]" Repeatval Repeat ::= "R" Cycle ::= Sequence Repetition Fullsequence ::= Cycle Cycle "," Fullsequence Cadence ::= Fullsequence Fullsequence "," Repeat Fullsequence "," Inactive "," Repeat Ring ::= Cadence Note The Bellcore standard ring cadence patterns are shown in table 2. Table 2. Bellcore standard ring cadence patterns Name RING_0 RING_1 RING_2 RING_3 RING_4 RING_5 Value ON(2000), IDLE(4000), R ON(800), OFF(400), ON(800), IDLE(4000), R ON(400),OFF(200)]2,ON(800),IDLE(4000),R ON(300), OFF(200), ON(1000), OFF(200), ON(300), IDLE(4000), R ON(500) Supplementary Service Keys Supplementary Service Keys are key sequences that can enable and disable certain calling features from an analog phone handset attached to the SmartLink Note The supplementary service keys must begin with a *, # character, or f (flash hook) and follow a 1 or 2 numeric digit(s). Localization 70
71 7 System Figure 44. Supplementary Service Keys section of Localization Window Call forward All Enables or disables the unconditional call forwarding feature. Call forward on Busy Enables or disables the call forwarding on busy feature. Call forward selective Enables or disables the call forwarding on busy feature. Call Waiting Enables or disables the call waiting feature. Incoming Call Block Enables or disables the blocking of incoming calls based on the phone number of the caller feature. Block Anonymous Calls Enables or disables the blocking of incoming calls that are using the anonymous caller ID feature. Distinctive Ring Enables or disables the distinctive ring tones based on the phone number of the calling party feature. Warm Line Enables or disables the warm line calling feature. Do Not Disturb Enables or disables the do not disturb feature. IP Dialing Enables or disables dialing by IP address. Localization 71
72 7 System Speed Dialing Enables or disables the speed dialing feature. Income Caller ID Enables or disables the display of incoming caller ID feature. Self Caller ID Block Enables or disables the blocking of transmission of caller ID feature for outgoing calls. Calling Prefix Keys Calling Prefix Keys and other configuration parameters define the behavior of the calling feature. Note Following function key must be start by *, # character, or f (flash hook) and follow a 1 or 2 numeric digit(s). Figure 45. Calling Prefix Keys section of Localization Window Call Return Automatically places a call to the number of the last call received. Warm Line Configures the number to call automatically after a delay period once the telephone goes off hook. To configure the warm line number enter the calling prefix key (*70 is the factory default), the number to dial and then on hook the phone. You will hear a second dial tone after entering the calling prefix key. Before using warmline calling it must be enabled using the activate sequence defined in the supplementary service table. Example: * and on-hook the phone. When the handset is lifted, will be called if another number is not entered within the delay period specified under System > Localization. Speed Dial Configures speed dialing keys. To configure speed dialing numbers enter the calling prefix key (*71 is the factory default), the speed dial key, the number to dial and then on hook the phone. You will hear a second dial tone after entering the calling prefix key. Speed dial calling must be enabled using the activate sequence defined in the supplementary service table. Example: Localization 72
73 7 System * and on-hook the phone. When 2 is pressed on the telephone key pad, will be called. Call Forward All Configures the number to unconditionally forward all calls to. To configure call forward all enter the calling prefix key (*73 is the factory default), the number to dial and then on hook the phone. You will hear a second dial tone after entering the calling prefix key. Before using, Call Forward All must be enabled using the activate sequence defined in the supplementary service table. Example: * and on-hook the phone. All calls received will forward to IP Dialing Allows direct calling using an IP address. To use calling by IP address enter the calling prefix key (*72 is the factory default), the * key, the IP address using the * key to between octets of the IP address, the * key and the port number. You will hear a second dial tone after entering the calling prefix key. Before using direct IP address dialing must be enabled using the activate sequence defined in the supplementary service table. Example: To place a call to IP address :5061 enter *73*192*168*1*20*5060. Call Hold Configures the key sequence to place a call on call on hold The factory default is flash hook 1. Call Waiting (call alternative) Configures the key sequence to switch between calls. The factory default is flash hook *. Call Conference Configures the key sequence to conference two calls together. The factory default is flash hook 7. Call Conference Drop Configures the key sequence to drop the last call that was added to the conference the conference. The factory default is flash hook 8. Call Transfer Configures the key sequence for call transfer. The factory default is flash hook 4. Voic access Configures the key sequence for call for voic access. The factory default is flash hook *86. If the voic key sequence is entered on the phone a call will automatically be placed to the configured service provider using the configured authentication information. Call Forward Busy Destination Configures the number to forward calls to when busy. To configure call forward busy enter the calling prefix key (*74 is the factory default), the number to dial and then on hook the phone. You will hear a second dial Localization 73
74 7 System tone after entering the calling prefix key. Before using, call forward busy must be enabled using the activate sequence defined in the supplementary service table. Example: * and on-hook the phone. All calls received will forward to when the phone is busy. Hotline Configures the number to call when the telephone goes off hook. To configure the hotline number enter the calling prefix key (*75 is the factory default), the number to dial and then on hook the phone. You will hear a second dial tone after entering the calling prefix key. Before using hotline calling it must be enabled using the activate sequence defined in the supplementary service table. Example: * and on-hook the phone. When the handset is lifted, will immediately be called. Control Timer Values Figure 46. Control Timer Values section of Localization window Hook Flash Timer Maximum on-hook time before off-hook to qualify as hookflash. More than this value and the on-hook event is treated as on-hook (hanging up the call). Minimum on-hook time before off-hook to qualify as hookflash. At less than this value, the on-hook event is ignored. SIP Session Timer value The amount of time the SmartLink 4020 will wait during an active call to send repeated re-invites on active calls to allow the SIP server to determine the status of a call. Conditional Call Forwarding Timer Specified a time period as a call forward condition. After the number of seconds specified, the conditional call forwarding process will be performed. Warm Line Delay Specify a time period as a delay time for warm line dialing. If warm line is enabled, then the SmartLink 4020 will wait this amount of time after the handset is off-hook before dialing the warm line phone number. Localization 74
75 7 System Interdigit Timer The number of seconds the SmartLink 4020 will wait for the caller to input a subsequent digit of the dialed number. If the timer value is exceeded before the dial plan is matched (see section Gateway Settings on page 49), the busy tone will be played to the caller. Offhook Idle Time If the handset is off-hook with no dialing activity for longer than the time specified, then the busy tone will be played. The default is 6000 ms (6 seconds). Offhook Warning tone time If the handset is off-hook with no dialing activity for longer than the time specified, then the off-hook warning tone will be played. The default is ms (12 seconds). This value should be greater than the off-hook idle time (see section Offhook Idle Time ). FXS Port Choose the correct country for a proper impedance match. Figure 47. FXS Port Polarity Configuration section of Localization window FXS port Input Gain Adjust the input gain level for FXS port. FXS port Output Gain Adjust the output gain level for FXS port. Caller ID Method Specifies the country-specific Caller ID format. Call Progress Tones Synchronization When Call Progress Tones Synchronization is selected, the Caller ID presentation method value is used to automatically set the county-specific call progress tones. Ring Setting Ring Waveform Specify the ring tone waveform. Figure 48. Ring Setting section of Localization window Localization 75
76 7 System Ring Frequency Specify the ring tone frequency. Ring Voltage Specify the ring tone voltage. FXS Port Polarity Configuration Idle Polarity Polarity before call connected. Caller Conn Polarity Polarity after outbound call connected. Figure 49. FXS Port Polarity section of Localization window Saving your work When you are finished configuring settings, click the Save button (see figure 49) to save the changes. SNMP Configuration Figure 50. SNMP Configuration window SNMP Trap Configuration IP address Trap host IP address. Trap Community The community name used by the SNMP manager to verify traps. The default value is public. SNMP Configuration 76
77 7 System SNMP Community Configuration Read Community The community name used by the SNMP manager when reading SNMP data items from a client MIB. The default value is public. Write Community The community name used by the SNMP manager when setting SNMP data items in a client s MIB. The default value is public. SNMP System Configuration System Description Description of the unit (e.g. John s phone ) System Object Id A vendor s enterprise ID Saving your work When you are finished configuring settings, click the Save SNMP Settings button to save the changes. Auto Upgrade The Smartlink 4020 family includes a configuration and firmware download manager server that allows for the updating of large numbers of SmartLink 4020s from a central location. By factory default, all SmartLink 4020 units are set with auto-update on and to access the Patton auto-update server. Many of Patton s carrier customers have chosen to setup their own auto-update server to provide service specific information for their end users. Patton recommends that end users do not change the auto-update server or set Enable auto-upgrade to NO without consulting with their service provider. Figure 51. AutoUpgrade window Routine Upgrade every xxx day(s) If selected, the Smartlink 4020 will check for automatically check for updates at system reload time and on a periodic basis based on the number of days selected. Auto Upgrade 77
78 7 System Enable Auto Upgrade Enable or disable auto upgrade If enabled, the SmartLink 4020 will automatically check the upgrade server on a periodic basis for new system firmware and software upon reload or power cycle. Auto Upgrade Protocol Select the protocol for auto upgrade Upgrade Server Specify the auto upgrade server IP address Auto Upgrade URL Specify the auto upgrade server by URL. This field is dependent on the auto upgrade service package installation. The default value is iadmgr. Saving your work When you are finished configuring settings, click the Save AutoUpgrade button to save the changes. Manual Upgrade For both HTTP and TFTP methods, the device will reboot itself into the downloader mode if the main application is executing, and proceed with the ROM file download and permanent write of the application to the device s flash memory. During download of new firmware images, the LEDs on the SmartLink 4020 will flash sequentially. Typically, HTTP downloads take about 5 10 minutes. After the download is completed, the download status page will be displayed. Figure 52. Manual Upgrade window Manual Upgrade 78
79 7 System Reload Figure 53. Reload window Reloading the system will terminate all network connections and restart your browser connection. Chose the Reload and execute Main Application option, for execution of the main application which you have configure, once you reload the system. Chose the Reload and execute Downloader Application option, to being downloading, once you reload the system. Reload 79
80 Chapter 8 Documentation Chapter contents Introduction
81 8 Documentation Introduction Clicking the Documentation link (see figure 54) connects to the Patton website to display the most current version of the in portable document format (PDF). Figure 54. Documentation link Introduction 81
82 Chapter 9 Logout Chapter contents Introduction
83 9 Logout Introduction Clicking Logout (see figure 55) displays Logout Sure to Logout?. If you want to exit from the SmartLink management utility, click the Logout button (see figure 55). Figure 55. Logout window You will be returned to the password verification page (see figure 56). Figure 56. Password verification page Introduction 83
SmartLink M-ATA Micro-Analog Telephone Adapter
 SmartLink M-ATA Micro-Analog Telephone Adapter User Manual Sales Office: +1 (301) 975-1000 Technical Support: +1 (301) 975-1007 E-mail: support@patton.com WWW: www.patton.com Part Number: 07MSLMATA-GS,
SmartLink M-ATA Micro-Analog Telephone Adapter User Manual Sales Office: +1 (301) 975-1000 Technical Support: +1 (301) 975-1007 E-mail: support@patton.com WWW: www.patton.com Part Number: 07MSLMATA-GS,
SmartLink M-ATA. Micro-Analog Telephone Adapter. User Manual
 SmartLink M-ATA Micro-Analog Telephone Adapter User Manual Sales Office: +1 (301) 975-1000 Technical Support: +1 (301) 975-1007 E-mail: support@patton.com WWW: www.patton.com Part Number: 07MSLMATA-GS,
SmartLink M-ATA Micro-Analog Telephone Adapter User Manual Sales Office: +1 (301) 975-1000 Technical Support: +1 (301) 975-1007 E-mail: support@patton.com WWW: www.patton.com Part Number: 07MSLMATA-GS,
Leased-Line Extenders over IP
 SmartNode 2290 Series Leased-Line Extenders over IP Quick Start Guide Important This is a Class A device and is intended for use in a light industrial environment. It is not intended nor approved for use
SmartNode 2290 Series Leased-Line Extenders over IP Quick Start Guide Important This is a Class A device and is intended for use in a light industrial environment. It is not intended nor approved for use
Smart IAD. User s Guide
 Smart IAD User s Guide I Trademarks Contents are subject to revise without prior notice. All trademarks belong to their respective owners. FCC Warning This equipment has been tested and found to comply
Smart IAD User s Guide I Trademarks Contents are subject to revise without prior notice. All trademarks belong to their respective owners. FCC Warning This equipment has been tested and found to comply
RP-FSO522 2-Line FXO, 2-Line FXS SIP IP Gateway. Feature
 RP-FSO522 2-Line FXO, 2-Line FXS SIP IP Gateway RP-FSO522 is an 2-Line FXO plus 2-Line FXS gateway with SIP protocol IP device which allows to connect 2 Lines of analog PSTN telephone line and connect
RP-FSO522 2-Line FXO, 2-Line FXS SIP IP Gateway RP-FSO522 is an 2-Line FXO plus 2-Line FXS gateway with SIP protocol IP device which allows to connect 2 Lines of analog PSTN telephone line and connect
T1/E1 Channelized Gigabit Router
 OnSite 2884 Channelized Gigabit Router Quick Start Guide Important This is a Class A device and is intended for use in a light industrial environment. It is not intended nor approved for use in an industrial
OnSite 2884 Channelized Gigabit Router Quick Start Guide Important This is a Class A device and is intended for use in a light industrial environment. It is not intended nor approved for use in an industrial
KTA3100 INSTALL GUIDE
 KTA3100 INSTALL GUIDE Table of Contents 1 Check for Required Items...2 2 Installation Steps...2 2.1 Installation View... 2 2.2 Connection Chart to determine cable types... 3 3 Ready to Use...3 3.1 Obtain
KTA3100 INSTALL GUIDE Table of Contents 1 Check for Required Items...2 2 Installation Steps...2 2.1 Installation View... 2 2.2 Connection Chart to determine cable types... 3 3 Ready to Use...3 3.1 Obtain
SIP 3CX Based Private Branch Exchange
 SmartNode Branch exchange Series SIP 3CX Based Private Branch Exchange Quick Start Guide Important This is a Class B device and is intended for use in a light industrial or residential environment. It
SmartNode Branch exchange Series SIP 3CX Based Private Branch Exchange Quick Start Guide Important This is a Class B device and is intended for use in a light industrial or residential environment. It
Multi-Port T1/E1/PRI VoIP Enterprise Gateway Router
 SmartNode 4950-NCE Series Multi-Port T1/E1/PRI VoIP Enterprise Gateway Router Quick Start Guide Part Number: 07MSN4950-NCE-QS, Rev. B Revised: February 7, 2012 Sales Office: +1 (301) 975-1000 Technical
SmartNode 4950-NCE Series Multi-Port T1/E1/PRI VoIP Enterprise Gateway Router Quick Start Guide Part Number: 07MSN4950-NCE-QS, Rev. B Revised: February 7, 2012 Sales Office: +1 (301) 975-1000 Technical
Enterprise Session Border Router
 SmartNode Model 5200 Enterprise Session Border Router Quick Start Guide Important This is a Class A device and is intended for use in a light industrial (commercial) environment only. It is not intended
SmartNode Model 5200 Enterprise Session Border Router Quick Start Guide Important This is a Class A device and is intended for use in a light industrial (commercial) environment only. It is not intended
VPN Routers. OnSite 2800 Series. Quick Start Guide
 OnSite 2800 Series VPN Routers Quick Start Guide Part Number: 07M2800-QS, Rev. E Revised: February 22, 2012 Sales Office: +1 (301) 975-1000 Technical Support: +1 (301) 975-1007 E-mail: support@patton.com
OnSite 2800 Series VPN Routers Quick Start Guide Part Number: 07M2800-QS, Rev. E Revised: February 22, 2012 Sales Office: +1 (301) 975-1000 Technical Support: +1 (301) 975-1007 E-mail: support@patton.com
SmartNode 4830 DSL Series Analog VoIP Integrated Access Device Quick Start Guide
 SmartNode 4830 DSL Series Analog VoIP Integrated Access Device Quick Start Guide Approval Models that are equipped with telecom interfaces have been approved for connection to the public telecommunication
SmartNode 4830 DSL Series Analog VoIP Integrated Access Device Quick Start Guide Approval Models that are equipped with telecom interfaces have been approved for connection to the public telecommunication
NanoServ. Setup Guide. Thin System/Ultra-Thin System. 1.0 What s included with the NanoServ. 2.0 Steps for setting up the NanoServ
 NanoServ Thin System/Ultra-Thin System Setup Guide 1.0 What s included with the NanoServ The following items are included with the NanoServ : 1. NanoServ 2. AC Power Adaptor 3. CD-ROM with User s Manual
NanoServ Thin System/Ultra-Thin System Setup Guide 1.0 What s included with the NanoServ The following items are included with the NanoServ : 1. NanoServ 2. AC Power Adaptor 3. CD-ROM with User s Manual
AG-110 SIP Gateway User Manual
 AG-110 SIP Gateway User Manual 1.AG-110 SIP Gateway Features...3 1.1 Product Appearance... 3 1.2 Backside Illustration... 4 1.3 Software... 4 1.4 Protocol and standard... 4 1.5 Interface features... 5
AG-110 SIP Gateway User Manual 1.AG-110 SIP Gateway Features...3 1.1 Product Appearance... 3 1.2 Backside Illustration... 4 1.3 Software... 4 1.4 Protocol and standard... 4 1.5 Interface features... 5
see the Cisco SPA100 Series Administration Guide for details. The configuration profile is uploaded to the Cisco SPA122 at the time of provisioning.
 * Note: Many specifications are programmable within a defined range or list of options. Please see the Cisco SPA100 Series Administration Guide for details. The configuration profile is uploaded to the
* Note: Many specifications are programmable within a defined range or list of options. Please see the Cisco SPA100 Series Administration Guide for details. The configuration profile is uploaded to the
ANSEL FXS / 1 PSTN. VoIP Telephone Adaptor. User Manual V1.10
 ANSEL 5518 1 FXS / 1 PSTN VoIP Telephone Adaptor User Manual V1.10 Quick Guide Step 1: Broadband (ADSL/Cable Modem) Connections for ANSEL 5518 A. Connect ANSEL 5518 WAN port to ADSL NAT Router as the following
ANSEL 5518 1 FXS / 1 PSTN VoIP Telephone Adaptor User Manual V1.10 Quick Guide Step 1: Broadband (ADSL/Cable Modem) Connections for ANSEL 5518 A. Connect ANSEL 5518 WAN port to ADSL NAT Router as the following
TT11 VoIP Router 1FXS/1FXO TA User Guide
 TT11 VoIP Router 1FXS/1FXO TA User Guide Page 1 Table of Contents: 1.0 Introduction... 3 2.0 Package Contents... 3 3.0 Summary of LED & Connector Descriptions... 4 3.1 The Front LEDs... 4 3.2 The Rear
TT11 VoIP Router 1FXS/1FXO TA User Guide Page 1 Table of Contents: 1.0 Introduction... 3 2.0 Package Contents... 3 3.0 Summary of LED & Connector Descriptions... 4 3.1 The Front LEDs... 4 3.2 The Rear
Cisco SPA Line IP Phone Cisco Small Business
 Cisco SPA 301 1-Line IP Phone Cisco Small Business Basic, Affordable, IP Phone for Business or Home Office Highlights Basic 1-line business-class IP phone Connects directly to an Internet telephone service
Cisco SPA 301 1-Line IP Phone Cisco Small Business Basic, Affordable, IP Phone for Business or Home Office Highlights Basic 1-line business-class IP phone Connects directly to an Internet telephone service
Phone Adapter with Router
 Voice User Guide Model No. SPA2102 Copyright and Trademarks Specifications are subject to change without notice. Linksys is a registered trademark or trademark of Cisco Systems, Inc. and/or its affiliates
Voice User Guide Model No. SPA2102 Copyright and Trademarks Specifications are subject to change without notice. Linksys is a registered trademark or trademark of Cisco Systems, Inc. and/or its affiliates
Metro-Optical Transport Access Nodes
 OnSite 1052 & 1063 Series Metro-Optical Transport Access Nodes Quick Start Guide Important This is a Class A device and isnot intended for use in a residential environment. Part Number: 07MOS10xx-QS, Rev.
OnSite 1052 & 1063 Series Metro-Optical Transport Access Nodes Quick Start Guide Important This is a Class A device and isnot intended for use in a residential environment. Part Number: 07MOS10xx-QS, Rev.
Enterprise Session Border Router, IAD
 SmartNode 5480/5490 Series Enterprise Session Border Router, IAD Quick Start Guide This is a Class A device and is not intended for use in a residential environment. Part Number: 07MSN5480-90-QS, Rev.
SmartNode 5480/5490 Series Enterprise Session Border Router, IAD Quick Start Guide This is a Class A device and is not intended for use in a residential environment. Part Number: 07MSN5480-90-QS, Rev.
SPA400 Internet Telephony Gateway with 4 FXO Ports
 SPA400 Internet Telephony Gateway with 4 FXO Ports Administration and Configuration Guide v1.0 Using the SPA400 The SPA400 features the ability to connect up to four (4) standard analog telephones lines
SPA400 Internet Telephony Gateway with 4 FXO Ports Administration and Configuration Guide v1.0 Using the SPA400 The SPA400 features the ability to connect up to four (4) standard analog telephones lines
8-Port SIP VoIP Gateway (8 FXS)
 8-Port SIP VoIP Gateway (8 FXS) Highlights Supports SIP 2.0 (RFC 326) Supports IPv6 and IPv4 simultaneously Up to 24 SIP service domains and Caller ID Supports auto HTTP provision and fax feature Flexible
8-Port SIP VoIP Gateway (8 FXS) Highlights Supports SIP 2.0 (RFC 326) Supports IPv6 and IPv4 simultaneously Up to 24 SIP service domains and Caller ID Supports auto HTTP provision and fax feature Flexible
VoIP Analog Telephone Adapter VIP-158 User s manual Version 1.00
 VoIP Analog Telephone Adapter VIP-158 User s manual Version 1.00-1 - Copyright Copyright (C) 2007 PLANET Technology Corp. All rights reserved. The products and programs described in this User s Manual
VoIP Analog Telephone Adapter VIP-158 User s manual Version 1.00-1 - Copyright Copyright (C) 2007 PLANET Technology Corp. All rights reserved. The products and programs described in this User s Manual
Table of Contents. Save Changes Restart System Troubleshooting Warranty Contacting Technical Support Registration...
 Table of Contents Product Overview...3 Introduction...3 Features...4 Hardware Overview...5 Front Panel - LEDs...5 Rear Panel - Connections...6 Installation...7 Requirements...7 Connection...8 Configuration...9
Table of Contents Product Overview...3 Introduction...3 Features...4 Hardware Overview...5 Front Panel - LEDs...5 Rear Panel - Connections...6 Installation...7 Requirements...7 Connection...8 Configuration...9
EIP 7012 Essence VoIP Phone Administration Guide Version 1.0B
 Essence Technology EIP 7012 Essence VoIP Phone Administration Guide Version 1.0B Table of Contents 1 Introduction... 1 1.1 Hardware Overview... 1 1.2 Software Overview... 1 2 Keypad interface for IP Phone
Essence Technology EIP 7012 Essence VoIP Phone Administration Guide Version 1.0B Table of Contents 1 Introduction... 1 1.1 Hardware Overview... 1 1.2 Software Overview... 1 2 Keypad interface for IP Phone
VG422R. User s Manual. Rev , 5
 VG422R User s Manual Rev 1.0 2003, 5 CONGRATULATIONS ON YOUR PURCHASE OF VG422R... 1 THIS PACKAGE CONTAINS... 1 CONFIRM THAT YOU MEET INSTALLATION REQUIREMENTS... 1 1. INSTALLATION GUIDE... 2 1.1. HARDWARE
VG422R User s Manual Rev 1.0 2003, 5 CONGRATULATIONS ON YOUR PURCHASE OF VG422R... 1 THIS PACKAGE CONTAINS... 1 CONFIRM THAT YOU MEET INSTALLATION REQUIREMENTS... 1 1. INSTALLATION GUIDE... 2 1.1. HARDWARE
CHAPTER 7 ADVANCED ADMINISTRATION PC
 ii Table of Contents CHAPTER 1 INTRODUCTION... 1 Broadband ADSL Router Features... 1 Package Contents... 3 Physical Details... 4 CHAPTER 2 INSTALLATION... 6 Requirements... 6 Procedure... 6 CHAPTER 3 SETUP...
ii Table of Contents CHAPTER 1 INTRODUCTION... 1 Broadband ADSL Router Features... 1 Package Contents... 3 Physical Details... 4 CHAPTER 2 INSTALLATION... 6 Requirements... 6 Procedure... 6 CHAPTER 3 SETUP...
Optical Multiplexer. Quick Start Guide
 Optical Multiplexer Quick Start Guide Part Number: 07M1195-QS, Rev. A Revised: February 12, 2009 Sales Office: +1 (301) 975-1000 Technical Support: +1 (301) 975-1007 E-mail: support@patton.com WWW: www.patton.com
Optical Multiplexer Quick Start Guide Part Number: 07M1195-QS, Rev. A Revised: February 12, 2009 Sales Office: +1 (301) 975-1000 Technical Support: +1 (301) 975-1007 E-mail: support@patton.com WWW: www.patton.com
Cisco SPA922 1-Line IP Phone with 2-Port Switch Cisco Small Business IP Phones
 Cisco SPA922 1-Line IP Phone with 2-Port Switch Cisco Small Business IP Phones Advanced, Affordable, Feature-Rich IP Phone for Business or a Home Office Highlights Full-featured 1-line business-class IP
Cisco SPA922 1-Line IP Phone with 2-Port Switch Cisco Small Business IP Phones Advanced, Affordable, Feature-Rich IP Phone for Business or a Home Office Highlights Full-featured 1-line business-class IP
G.SHDSL NTU DECEMBER 2006 LB510A
 DECEMBER 2006 LB510A G.SHDSL NTU CUSTOMER Order toll-free in the U.S. 24 hours, 7 A.M. Monday to midnight Friday: 877-877-BBOX SUPPORT FREE technical support, 24 hours a day, 7 days a week: Call 724-746-5500
DECEMBER 2006 LB510A G.SHDSL NTU CUSTOMER Order toll-free in the U.S. 24 hours, 7 A.M. Monday to midnight Friday: 877-877-BBOX SUPPORT FREE technical support, 24 hours a day, 7 days a week: Call 724-746-5500
Contents. 2 SmartVoice Gateway(s) User Guide YML832 Rev1
 Contents 1. Introduction...4 Product Overview...4 Items that you will need and things you will need to know...5 NetComm SmartVoice Gateway Features...6 SmartVoice Gateway Hardware Description...9 Front
Contents 1. Introduction...4 Product Overview...4 Items that you will need and things you will need to know...5 NetComm SmartVoice Gateway Features...6 SmartVoice Gateway Hardware Description...9 Front
KTA1010 INSTALL GUIDE
 KTA1010 INSTALL GUIDE Table of Contents 1 Check for Required Items... 2 2 Installation... 2 2.1 Installation View... 2 2.2 Connection Chart to determine cable types... 3 3 Ready to use... 3 3.1 Network
KTA1010 INSTALL GUIDE Table of Contents 1 Check for Required Items... 2 2 Installation... 2 2.1 Installation View... 2 2.2 Connection Chart to determine cable types... 3 3 Ready to use... 3 3.1 Network
Management Software AT-S79. User s Guide. For use with the AT-GS950/16 and AT-GS950/24 Smart Switches. Version Rev.
 Management Software AT-S79 User s Guide For use with the AT-GS950/16 and AT-GS950/24 Smart Switches Version 1.0.0 613-000207 Rev. A Copyright 2005 Allied Telesyn, Inc. All rights reserved. No part of this
Management Software AT-S79 User s Guide For use with the AT-GS950/16 and AT-GS950/24 Smart Switches Version 1.0.0 613-000207 Rev. A Copyright 2005 Allied Telesyn, Inc. All rights reserved. No part of this
SVG300S+ 2 FXS SIP/IAX ATA USER MANUAL
 SVG300S+ 2 FXS SIP/IAX ATA USER MANUAL STEPHEN TECHNOLOGIES CO.,LIMITED ALL RIGHTS RESERVED Contents Preface... 3 About this Manual... 3 Audience... 3 Related Documentation... 3 Document Conventions...
SVG300S+ 2 FXS SIP/IAX ATA USER MANUAL STEPHEN TECHNOLOGIES CO.,LIMITED ALL RIGHTS RESERVED Contents Preface... 3 About this Manual... 3 Audience... 3 Related Documentation... 3 Document Conventions...
LevelOne FBR User s Manual. 1W, 4L 10/100 Mbps ADSL Router. Ver
 LevelOne FBR-1416 1W, 4L 10/100 Mbps ADSL Router User s Manual Ver 1.00-0510 Table of Contents CHAPTER 1 INTRODUCTION... 1 FBR-1416 Features... 1 Package Contents... 3 Physical Details... 3 CHAPTER 2
LevelOne FBR-1416 1W, 4L 10/100 Mbps ADSL Router User s Manual Ver 1.00-0510 Table of Contents CHAPTER 1 INTRODUCTION... 1 FBR-1416 Features... 1 Package Contents... 3 Physical Details... 3 CHAPTER 2
SmartNode 2290 Series Leased-Line Extenders over IP
 SmartNode 2290 Series Leased-Line Extenders over IP User Manual Sales Office: +1 (301) 975-1000 Technical Support: +1 (301) 975-1007 E-mail: support@patton.com WWW: www.patton.com : Part Number: 07M2292-GS,
SmartNode 2290 Series Leased-Line Extenders over IP User Manual Sales Office: +1 (301) 975-1000 Technical Support: +1 (301) 975-1007 E-mail: support@patton.com WWW: www.patton.com : Part Number: 07M2292-GS,
D-Link DVG-1402S. Manual. 2Voice + 4SW VoIP Router. Version B.1. Building Networks for People
 D-Link DVG-1402S 2Voice + 4SW VoIP Router Manual Building Networks for People Version B.1 Contents Package Contents... 3 Introduction... 4 Rear Panel Connections... 5 Front Panel LEDs... 6 Features...
D-Link DVG-1402S 2Voice + 4SW VoIP Router Manual Building Networks for People Version B.1 Contents Package Contents... 3 Introduction... 4 Rear Panel Connections... 5 Front Panel LEDs... 6 Features...
Contents. 2 V400 Series VoIP Gateway User Guide YML832 Rev1
 Contents 1. Introduction...4 Product Overview...4 Items that you will need and things you will need to know...5 NetComm V400 Series VoIP Gateway Features...6 Package Contents...9 Hardware Description...10
Contents 1. Introduction...4 Product Overview...4 Items that you will need and things you will need to know...5 NetComm V400 Series VoIP Gateway Features...6 Package Contents...9 Hardware Description...10
Welltech WellGate User Manual
 Welltech WellGate 2626 An Easy to Use PBX Gateway User Manual Copyright 2009 Welltech Computer Co., Ltd. All right reserved Table of Contents Introduction...2 WellGate 2626 - An Easy to Use PBX Gateway...2
Welltech WellGate 2626 An Easy to Use PBX Gateway User Manual Copyright 2009 Welltech Computer Co., Ltd. All right reserved Table of Contents Introduction...2 WellGate 2626 - An Easy to Use PBX Gateway...2
RX3041. User's Manual
 RX3041 User's Manual Table of Contents 1 Introduction... 2 1.1 Features and Benefits... 3 1.2 Package Contents... 3 1.3 Finding Your Way Around... 4 1.4 System Requirements... 6 1.5 Installation Instruction...
RX3041 User's Manual Table of Contents 1 Introduction... 2 1.1 Features and Benefits... 3 1.2 Package Contents... 3 1.3 Finding Your Way Around... 4 1.4 System Requirements... 6 1.5 Installation Instruction...
Management Software AT-S101. User s Guide. For use with the AT-GS950/8POE Gigabit Ethernet WebSmart Switch. Version Rev.
 Management Software AT-S101 User s Guide For use with the AT-GS950/8POE Gigabit Ethernet WebSmart Switch Version 1.0.0 613-000985 Rev. A Copyright 2008 Allied Telesis, Inc. All rights reserved. No part
Management Software AT-S101 User s Guide For use with the AT-GS950/8POE Gigabit Ethernet WebSmart Switch Version 1.0.0 613-000985 Rev. A Copyright 2008 Allied Telesis, Inc. All rights reserved. No part
SIPxNano. IP-PBX Server. Getting Started Guide. For Quick Start Installation
 For Quick Start Installation SIPxNano IP-PBX Server Getting Started Guide Important This is a Class A device and is intended for use in a light industrial environment. It is not intended nor approved for
For Quick Start Installation SIPxNano IP-PBX Server Getting Started Guide Important This is a Class A device and is intended for use in a light industrial environment. It is not intended nor approved for
ESI Voice Router Public-Installation Guide
 ESI Voice Router Public-Installation Guide Disclaimer Every effort has been made to eliminate errors and ambiguities in the information contained in this document. Any questions concerning information
ESI Voice Router Public-Installation Guide Disclaimer Every effort has been made to eliminate errors and ambiguities in the information contained in this document. Any questions concerning information
VG-422R. User s Guide
 VG-422R User s Guide Trademarks Contents are subject to revise without prior notice. All trademarks belong to their respective owners. FCC Warning This equipment has been tested and found to comply with
VG-422R User s Guide Trademarks Contents are subject to revise without prior notice. All trademarks belong to their respective owners. FCC Warning This equipment has been tested and found to comply with
Multiport Analog VoIP Router
 JUNE 2007 VOE231 VOE232 VOE233 VOE234 VOE235 VOE236 Multiport Analog VoIP Router Important This is a Class A device and is intended for use in a light industrial environment. It is not intended nor approved
JUNE 2007 VOE231 VOE232 VOE233 VOE234 VOE235 VOE236 Multiport Analog VoIP Router Important This is a Class A device and is intended for use in a light industrial environment. It is not intended nor approved
HT801/HT802 Firmware Release Note IMPORTANT UPGRADING NOTE
 HT801/HT802 Firmware Release Note IMPORTANT UPGRADING NOTE Once HT801/HT802 is upgraded to 1.0.5.7 or above, downgrading to 1.0.2.x firmware version or lower is not supported. Once HT801/HT802 is upgraded
HT801/HT802 Firmware Release Note IMPORTANT UPGRADING NOTE Once HT801/HT802 is upgraded to 1.0.5.7 or above, downgrading to 1.0.2.x firmware version or lower is not supported. Once HT801/HT802 is upgraded
2757 VoIP Phone Users Guide
 2757 VoIP Phone Users Guide Rev. 1.0 Table of Contents 1 Introduction... 5 1.1 Package Contents... 5 1.2 Features... 5 1.3 Basic Setup... 6 2 Network Setup... 8 2.1 Static IP Address... 8 2-2 PPPoE...11
2757 VoIP Phone Users Guide Rev. 1.0 Table of Contents 1 Introduction... 5 1.1 Package Contents... 5 1.2 Features... 5 1.3 Basic Setup... 6 2 Network Setup... 8 2.1 Static IP Address... 8 2-2 PPPoE...11
Barracuda Link Balancer
 Barracuda Networks Technical Documentation Barracuda Link Balancer Administrator s Guide Version 2.3 RECLAIM YOUR NETWORK Copyright Notice Copyright 2004-2011, Barracuda Networks www.barracuda.com v2.3-111215-01-1215
Barracuda Networks Technical Documentation Barracuda Link Balancer Administrator s Guide Version 2.3 RECLAIM YOUR NETWORK Copyright Notice Copyright 2004-2011, Barracuda Networks www.barracuda.com v2.3-111215-01-1215
EP502/EP504 IP PBX 1.1 Overview
 1.1 Overview The EP502/EP504 is an embedded Voice over IP (VoIP) Server with Session Initiation Protocol (SIP) to provide IP extension phone connection for global virtual office of small-to-medium business
1.1 Overview The EP502/EP504 is an embedded Voice over IP (VoIP) Server with Session Initiation Protocol (SIP) to provide IP extension phone connection for global virtual office of small-to-medium business
5-3 Ring Dialing Plan General Dialing Rule Digit Manipulation Phone Book TEL Setting (FXS
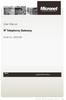 Contents 1 Introduction... 4 1-1 Physical Interface... 4 1-2 Feature... 4 1-3 Front Panel: LED Indicators... 5 1-4 Rear Panel: Cable connections... 6 1-5 QUICK SETUP... 7 2 Device Settings... 12 2-1 Network
Contents 1 Introduction... 4 1-1 Physical Interface... 4 1-2 Feature... 4 1-3 Front Panel: LED Indicators... 5 1-4 Rear Panel: Cable connections... 6 1-5 QUICK SETUP... 7 2 Device Settings... 12 2-1 Network
HT801/HT802 Firmware Release Note IMPORTANT UPGRADING NOTE
 HT801/HT802 Firmware Release Note IMPORTANT UPGRADING NOTE Once HT801/HT802 is upgraded to 1.0.3.2 or above, downgrading to 1.0.2.x firmware version or lower is not supported. Once HT801/HT802 is upgraded
HT801/HT802 Firmware Release Note IMPORTANT UPGRADING NOTE Once HT801/HT802 is upgraded to 1.0.3.2 or above, downgrading to 1.0.2.x firmware version or lower is not supported. Once HT801/HT802 is upgraded
2FXS Analog Telephone Adapter
 2FXS Analog Telephone Adapter Product features Feature-rich telephone service over home or office Internet/ Intranet connection Auto-provisioning features for flexible, ease-of use IP PBX system integration
2FXS Analog Telephone Adapter Product features Feature-rich telephone service over home or office Internet/ Intranet connection Auto-provisioning features for flexible, ease-of use IP PBX system integration
Broadband Router. with 2 Phone Ports WIRED. Installation and Troubleshooting Guide RT31P2. A Division of Cisco Systems, Inc. Model No.
 A Division of Cisco Systems, Inc. Broadband Router with 2 Phone Ports WIRED Installation and Troubleshooting Guide Model No. RT31P2 Copyright and Trademarks Specifications are subject to change without
A Division of Cisco Systems, Inc. Broadband Router with 2 Phone Ports WIRED Installation and Troubleshooting Guide Model No. RT31P2 Copyright and Trademarks Specifications are subject to change without
Manual Version: V1.00. Video Decoder User Manual
 Manual Version: V1.00 Video Decoder User Manual Thank you for purchasing our product. If there are any questions, or requests, please do not hesitate to contact the dealer. Copyright Copyright 2016 Zhejiang
Manual Version: V1.00 Video Decoder User Manual Thank you for purchasing our product. If there are any questions, or requests, please do not hesitate to contact the dealer. Copyright Copyright 2016 Zhejiang
UIP1869V User Interface Guide
 UIP1869V User Interface Guide (Firmware version 0.1.8 and later) Table of Contents Opening the UIP1869V's Configuration Utility... 3 Connecting to Your Broadband Modem... 5 Setting up with DHCP... 5 Updating
UIP1869V User Interface Guide (Firmware version 0.1.8 and later) Table of Contents Opening the UIP1869V's Configuration Utility... 3 Connecting to Your Broadband Modem... 5 Setting up with DHCP... 5 Updating
LKR Port Broadband Router. User's Manual. Revision C
 LKR-604 4-Port Broadband Router User's Manual Revision C 1 Contents 1 Introduction... 4 1.1 Features... 4 1.2 Package Contents... 4 1.3 Finding Your Way Around... 5 1.3.1 Front Panel... 5 1.3.2 Rear Panel
LKR-604 4-Port Broadband Router User's Manual Revision C 1 Contents 1 Introduction... 4 1.1 Features... 4 1.2 Package Contents... 4 1.3 Finding Your Way Around... 5 1.3.1 Front Panel... 5 1.3.2 Rear Panel
Broadband Router DC-202. User's Guide
 Broadband Router DC-202 User's Guide Table of Contents CHAPTER 1 INTRODUCTION... 1 Broadband Router Features... 1 Package Contents... 3 Physical Details...3 CHAPTER 2 INSTALLATION... 5 Requirements...
Broadband Router DC-202 User's Guide Table of Contents CHAPTER 1 INTRODUCTION... 1 Broadband Router Features... 1 Package Contents... 3 Physical Details...3 CHAPTER 2 INSTALLATION... 5 Requirements...
G.SHDSL IAD. iprocketlink Model Quick Start Guide
 iprocketlink Model 3086 G.SHDSL IAD Quick Start Guide Important This is a Class A device and is intended for use in a light industrial environment. It is not intended nor approved for use in an industrial
iprocketlink Model 3086 G.SHDSL IAD Quick Start Guide Important This is a Class A device and is intended for use in a light industrial environment. It is not intended nor approved for use in an industrial
SmartNode 1000 and 2000 Series
 SmartNode 1000 and 2000 Series VoIP Media Gateways Getting Started Guide Sales Office: +1 (301) 975-1000 Technical Support: +1 (301) 975-1007 E-mail: support@patton.com WWW: www.patton.com Document Number:
SmartNode 1000 and 2000 Series VoIP Media Gateways Getting Started Guide Sales Office: +1 (301) 975-1000 Technical Support: +1 (301) 975-1007 E-mail: support@patton.com WWW: www.patton.com Document Number:
CHAPTER 3 CONFIGURING THE SIP-PHONE THROUGH WEB PAGES STEP 1. BROWSE THE IP ADDRESS PREDEFINED VIA KEYPAD... 36
 WellPhone-305 SIP CHAPTER 1 OVERVIEW OF THE SIP-PHONE... 3 1. HARDWARE OVERVIEW... 4 1.Front View and Keypad function... 4 2.Back View...11 3.Specification of connector...11 2. SOFTWARE FEATURES AND SPECIFICATION...
WellPhone-305 SIP CHAPTER 1 OVERVIEW OF THE SIP-PHONE... 3 1. HARDWARE OVERVIEW... 4 1.Front View and Keypad function... 4 2.Back View...11 3.Specification of connector...11 2. SOFTWARE FEATURES AND SPECIFICATION...
WellGate 2522 User Guide
 WellGate 2522 User Guide Contents CH1 Introduction... 4 1-1 Physical Interface... 4 1-2 IP Network connection... 5 1-3 Environmental... 5 1-4 Front Panel... 6 1-5 Rear Panel... 7 1-6 QUICK SETUP... 8 CH2
WellGate 2522 User Guide Contents CH1 Introduction... 4 1-1 Physical Interface... 4 1-2 IP Network connection... 5 1-3 Environmental... 5 1-4 Front Panel... 6 1-5 Rear Panel... 7 1-6 QUICK SETUP... 8 CH2
Installing the Cisco ATA
 CHAPTER 2 This section provides instructions for installing the Cisco ATA 186 and Cisco ATA 188. Before you perform the installation, be sure you have met the following prerequisites: Planned the network
CHAPTER 2 This section provides instructions for installing the Cisco ATA 186 and Cisco ATA 188. Before you perform the installation, be sure you have met the following prerequisites: Planned the network
IAD-1S1P IAD Voice Gateway User s Manual
 IAD-1S1P IAD Voice Gateway User s Manual Model No.: IAD -1SIP Ver. 1.0A Contents IAD USER S MANUAL 1 Overview.1 2 Packing...1 3 Safety Instructions 1 4 Introduction to IAD..2 5 Performance Indices.3 6
IAD-1S1P IAD Voice Gateway User s Manual Model No.: IAD -1SIP Ver. 1.0A Contents IAD USER S MANUAL 1 Overview.1 2 Packing...1 3 Safety Instructions 1 4 Introduction to IAD..2 5 Performance Indices.3 6
Linksys SPA921 IP Phone
 Product ame: Manufacturer: - Model umber: SPA-92-R Availability: Discontinued Please note that the Linksys SPA-92 has been discontinued. We recommend the Cisco SPA-303 as a good alternative. Stylish and
Product ame: Manufacturer: - Model umber: SPA-92-R Availability: Discontinued Please note that the Linksys SPA-92 has been discontinued. We recommend the Cisco SPA-303 as a good alternative. Stylish and
All Rights Reserved. February 2005 Version 1.1
 All Rights Reserved The use, disclosure, modification, transfer or transmittal of this work for any purpose, in any form, or by any means, without the written permission from Net2Phone is strictly forbidden.
All Rights Reserved The use, disclosure, modification, transfer or transmittal of this work for any purpose, in any form, or by any means, without the written permission from Net2Phone is strictly forbidden.
MP-202 Telephone Adapter User's Manual. Version 2.4
 MP-202 Telephone Adapter User's Manual Version 2.4 Document # 299-452-100 April 2007 Notice This document describes the MP-202 Telephone Adapter available from Nuera. Information contained in this document
MP-202 Telephone Adapter User's Manual Version 2.4 Document # 299-452-100 April 2007 Notice This document describes the MP-202 Telephone Adapter available from Nuera. Information contained in this document
Arion Router and Firewall User s Manual. Rev 1.0 Mar 2004
 Arion 3001-4 Router and Firewall User s Manual Rev 1.0 Mar 2004 Table of Contents 1. INTRODUCTION... 1 1.1. PRODUCT OVERVIEW... 1 2. HARDWARE DESCRIPTION... 2 2.1. FRONT PANEL... 2 Arion 3001-4 Front Panel...
Arion 3001-4 Router and Firewall User s Manual Rev 1.0 Mar 2004 Table of Contents 1. INTRODUCTION... 1 1.1. PRODUCT OVERVIEW... 1 2. HARDWARE DESCRIPTION... 2 2.1. FRONT PANEL... 2 Arion 3001-4 Front Panel...
SmartNode 5480 & 5490 Series Enterprise Session Border Router, IAD
 For Quick Start Installation SmartNode 5480 & 5490 Series Enterprise Session Border Router, IAD User Manual Important This is a Class A device and is not intended for use in a residential environment.
For Quick Start Installation SmartNode 5480 & 5490 Series Enterprise Session Border Router, IAD User Manual Important This is a Class A device and is not intended for use in a residential environment.
HT812/HT814 Firmware Release Note IMPORTANT UPGRADING NOTE
 HT812/HT814 Firmware Release Note IMPORTANT UPGRADING NOTE Once HT812/HT814 is upgraded to 1.0.3.2 or above, downgrading to 1.0.2.x firmware version or lower is not supported. Once HT812/HT814 is upgraded
HT812/HT814 Firmware Release Note IMPORTANT UPGRADING NOTE Once HT812/HT814 is upgraded to 1.0.3.2 or above, downgrading to 1.0.2.x firmware version or lower is not supported. Once HT812/HT814 is upgraded
Cisco SPA112 2 Port Phone Adapter
 Data Sheet Cisco SPA112 2 Port Phone Adapter Affordable and Feature-Rich Voice over IP (VoIP) Highlights Eliminate compromise on voice quality or features for phone and fax capabilities associated with
Data Sheet Cisco SPA112 2 Port Phone Adapter Affordable and Feature-Rich Voice over IP (VoIP) Highlights Eliminate compromise on voice quality or features for phone and fax capabilities associated with
IP806GA/GB Wireless ADSL Router
 IP806GA/GB Wireless ADSL Router 802.11g/802.11b Wireless Access Point ADSL Modem NAT Router 4-Port Switching Hub User's Guide Table of Contents CHAPTER 1 INTRODUCTION... 1 Wireless ADSL Router Features...
IP806GA/GB Wireless ADSL Router 802.11g/802.11b Wireless Access Point ADSL Modem NAT Router 4-Port Switching Hub User's Guide Table of Contents CHAPTER 1 INTRODUCTION... 1 Wireless ADSL Router Features...
PL-301 IAD User s Manual. PL-301 IAD Voice Gateway. User s Manual. <Version: V1.0 (A)> Copyrights All Rights Reserved
 PL-301 IAD Voice Gateway User s Manual Copyrights 2005-2006 All Rights Reserved 1. Revision information Revision History Versi Note Author Reviewed by Approved by Effective date 2.
PL-301 IAD Voice Gateway User s Manual Copyrights 2005-2006 All Rights Reserved 1. Revision information Revision History Versi Note Author Reviewed by Approved by Effective date 2.
Grandstream Networks, Inc. HT802 Analog Telephone Adaptor User Guide
 Grandstream Networks, Inc. HT802 Analog Telephone Adaptor User Guide COPYRIGHT 2016 Grandstream Networks, Inc. http://www.grandstream.com All rights reserved. Information in this document is subject to
Grandstream Networks, Inc. HT802 Analog Telephone Adaptor User Guide COPYRIGHT 2016 Grandstream Networks, Inc. http://www.grandstream.com All rights reserved. Information in this document is subject to
Broadband High-Speed DSL Modem User Manual
 Broadband High-Speed DSL Modem User Manual Model DM200 September 2017 202-11621-03 350 E. Plumeria Drive San Jose, CA 95134 USA Support Thank you for purchasing this NETGEAR product. You can visit www.netgear.com/support
Broadband High-Speed DSL Modem User Manual Model DM200 September 2017 202-11621-03 350 E. Plumeria Drive San Jose, CA 95134 USA Support Thank you for purchasing this NETGEAR product. You can visit www.netgear.com/support
User Guide TL-R470T+/TL-R480T REV9.0.2
 User Guide TL-R470T+/TL-R480T+ 1910012468 REV9.0.2 September 2018 CONTENTS About This Guide Intended Readers... 1 Conventions... 1 More Information... 1 Accessing the Router Overview... 3 Web Interface
User Guide TL-R470T+/TL-R480T+ 1910012468 REV9.0.2 September 2018 CONTENTS About This Guide Intended Readers... 1 Conventions... 1 More Information... 1 Accessing the Router Overview... 3 Web Interface
4 Port IP-PBX + SIP Gateway System
 4 Port IP-PBX + SIP Gateway System The IPG-40XG is an embedded Voice over IP (VoIP) PBX Server with Session Initiation Protocol (SIP) to provide IP extension phone connections for global virtual office
4 Port IP-PBX + SIP Gateway System The IPG-40XG is an embedded Voice over IP (VoIP) PBX Server with Session Initiation Protocol (SIP) to provide IP extension phone connections for global virtual office
Table of Contents. CRA-200 Analog Telephone Adapter 2 x Ethernet Port + 2 x VoIP Line. Quick Installation Guide. CRA-200 Quick Installation Guide
 CRA-200 Analog Telephone Adapter 2 x Ethernet Port + 2 x VoIP Line Quick Installation Guide Table of Contents VoIP ATA Package Contents... 2 Checklist... 2 IMPORTANT SAFETY INSTRUCTIONS... 3 Connecting
CRA-200 Analog Telephone Adapter 2 x Ethernet Port + 2 x VoIP Line Quick Installation Guide Table of Contents VoIP ATA Package Contents... 2 Checklist... 2 IMPORTANT SAFETY INSTRUCTIONS... 3 Connecting
Welcome. Unleash Your Phone
 User Manual Welcome Unleash Your Phone For assistance with installation or troubleshooting common problems, please refer to this User Manual or Quick Installation Guide. Please visit www.vonage.com/vta
User Manual Welcome Unleash Your Phone For assistance with installation or troubleshooting common problems, please refer to this User Manual or Quick Installation Guide. Please visit www.vonage.com/vta
HT801/HT802 Firmware Release Notes IMPORTANT UPGRADING NOTE
 HT801/HT802 Firmware Release Notes IMPORTANT UPGRADING NOTE Once HT801/HT802 is upgraded to 1.0.3.2 or above, downgrading to 1.0.2.x firmware version or lower is not supported. Once HT801/HT802 is upgraded
HT801/HT802 Firmware Release Notes IMPORTANT UPGRADING NOTE Once HT801/HT802 is upgraded to 1.0.3.2 or above, downgrading to 1.0.2.x firmware version or lower is not supported. Once HT801/HT802 is upgraded
SmartWare R6.8 Release Notes
 Patton Electronics Company, Inc. 7622 Rickenbacker Drive Customer Deliverable Documentation Revision 1.00, July 27, 2015 Gaithersburg, MD 20879 USA Tel. +1 (301) 975-1000 Fax +1 (301) 869-9293 support@patton.com
Patton Electronics Company, Inc. 7622 Rickenbacker Drive Customer Deliverable Documentation Revision 1.00, July 27, 2015 Gaithersburg, MD 20879 USA Tel. +1 (301) 975-1000 Fax +1 (301) 869-9293 support@patton.com
BODi rs 1000 Series WAN Bandwidth on Demand Internet Network Appliance
 For Quick Start Installation BODi rs 1000 Series WAN Bandwidth on Demand Internet Network Appliance User Manual This is a Class A device and is not intended for use in a residential environment. Sales
For Quick Start Installation BODi rs 1000 Series WAN Bandwidth on Demand Internet Network Appliance User Manual This is a Class A device and is not intended for use in a residential environment. Sales
DC-228. ADSL2+ Modem/Router. User Manual. -Annex A- Version: 1.0
 DC-228 ADSL2+ Modem/Router -Annex A- User Manual Version: 1.0 TABLE OF CONTENTS 1 PACKAGE CONTENTS...3 2 PRODUCT LAYOUT...4 3 NETWORK + SYSTEM REQUIREMENTS...6 4 DC-228 PLACEMENT...6 5 SETUP LAN, WAN...7
DC-228 ADSL2+ Modem/Router -Annex A- User Manual Version: 1.0 TABLE OF CONTENTS 1 PACKAGE CONTENTS...3 2 PRODUCT LAYOUT...4 3 NETWORK + SYSTEM REQUIREMENTS...6 4 DC-228 PLACEMENT...6 5 SETUP LAN, WAN...7
ForeSight 6300 Network Management System
 For Quick Start Installation ForeSight 6300 Network Management System Getting Started Guide Sales Office: +1 (301) 975-1000 Technical Support: +1 (301) 975-1007 E-mail: support@patton.com WWW: www.patton.com
For Quick Start Installation ForeSight 6300 Network Management System Getting Started Guide Sales Office: +1 (301) 975-1000 Technical Support: +1 (301) 975-1007 E-mail: support@patton.com WWW: www.patton.com
N150 WiFi DSL Modem Router Essentials Edition. N300 WiFi DSL Modem Router Essentials Edition
 N150 WiFi DSL Modem Router Essentials Edition Model D500 N300 WiFi DSL Modem Router Essentials Edition Model D1500 User Manual May 2018 202-11390-02 350 East Plumeria Drive San Jose, CA 95134 USA Support
N150 WiFi DSL Modem Router Essentials Edition Model D500 N300 WiFi DSL Modem Router Essentials Edition Model D1500 User Manual May 2018 202-11390-02 350 East Plumeria Drive San Jose, CA 95134 USA Support
AC1200M/MS. User Manual
 AC1200M/MS User Manual Table of Contents User Manual... 1 1 Preface... 1 2 LED Indicators and Connectors... 1 2.1 LED Indicators... 1 2.2 Hardware Installation... 2 3 Voice Prompt (AC1200MS)... 2 4 User
AC1200M/MS User Manual Table of Contents User Manual... 1 1 Preface... 1 2 LED Indicators and Connectors... 1 2.1 LED Indicators... 1 2.2 Hardware Installation... 2 3 Voice Prompt (AC1200MS)... 2 4 User
Broadband Router DC 202
 Broadband Router DC 202 Full Manual Table of Contents DC-202 xdsl/cable Broadband router REQUIREMENTS...4 INTRODUCTION...4 DC-202 Features...4 Internet Access Features...4 Advanced Internet Functions...5
Broadband Router DC 202 Full Manual Table of Contents DC-202 xdsl/cable Broadband router REQUIREMENTS...4 INTRODUCTION...4 DC-202 Features...4 Internet Access Features...4 Advanced Internet Functions...5
Setting Up an Alcatel 4400 Digital PIMG Integration with Cisco Unity Connection
 up Alcatel 4400 Digital PIMG Integration with Cisco Unity Connection Up an Alcatel 4400 Digital PIMG Integration with Cisco Unity Connection, page 1 Up an Alcatel 4400 Digital PIMG Integration with Cisco
up Alcatel 4400 Digital PIMG Integration with Cisco Unity Connection Up an Alcatel 4400 Digital PIMG Integration with Cisco Unity Connection, page 1 Up an Alcatel 4400 Digital PIMG Integration with Cisco
Wireless ADSL2+ Modem Router Setup Manual
 Wireless ADSL2+ Modem Router Setup Manual NETGEAR, Inc. 4500 Great America Parkway Santa Clara, CA 95054 USA 208-10087-01 2006-4 2006 by NETGEAR, Inc. All rights reserved. Trademarks NETGEAR is a trademark
Wireless ADSL2+ Modem Router Setup Manual NETGEAR, Inc. 4500 Great America Parkway Santa Clara, CA 95054 USA 208-10087-01 2006-4 2006 by NETGEAR, Inc. All rights reserved. Trademarks NETGEAR is a trademark
SmartWare R6.10 Release Notes
 Patton Electronics Company, Inc. 7622 Rickenbacker Drive Customer Deliverable Documentation Revision 1.00, April 2, 2018 Gaithersburg, MD 20879 USA Tel. +1 (301) 975-1000 Fax +1 (301) 869-9293 support@patton.com
Patton Electronics Company, Inc. 7622 Rickenbacker Drive Customer Deliverable Documentation Revision 1.00, April 2, 2018 Gaithersburg, MD 20879 USA Tel. +1 (301) 975-1000 Fax +1 (301) 869-9293 support@patton.com
Version: epbxum_
 epbx-100a-128 User s Manual Version: epbxum_128.300 CH1. Overview 5 1.1 Specifications 5 1.2 Hardware Overview 7 1.2.1 Front Panel and LED Indication...7 1.2.2 Back Panel...8 CH2. Start to configure epbx-100a-128
epbx-100a-128 User s Manual Version: epbxum_128.300 CH1. Overview 5 1.1 Specifications 5 1.2 Hardware Overview 7 1.2.1 Front Panel and LED Indication...7 1.2.2 Back Panel...8 CH2. Start to configure epbx-100a-128
OnSite Model 3088A/I G.SHDSL.bis EFM CPE
 For Quick Start Installation OnSite Model 3088A/I G.SHDSL.bis EFM CPE User Manual Important This is a Class A device and is intended for use in a light industrial environment. It is not intended nor approved
For Quick Start Installation OnSite Model 3088A/I G.SHDSL.bis EFM CPE User Manual Important This is a Class A device and is intended for use in a light industrial environment. It is not intended nor approved
SmartWare R6.11 Release Notes
 Patton Electronics Company, Inc. 7622 Rickenbacker Drive Customer Deliverable Documentation Revision 1.00, October 24, 2018 Gaithersburg, MD 20879 USA Tel. +1 (301) 975-1000 Fax +1 (301) 869-9293 support@patton.com
Patton Electronics Company, Inc. 7622 Rickenbacker Drive Customer Deliverable Documentation Revision 1.00, October 24, 2018 Gaithersburg, MD 20879 USA Tel. +1 (301) 975-1000 Fax +1 (301) 869-9293 support@patton.com
TG400/TG800 Series. VOIP Voice Gateway. Version: 2.0.1
 TG400/TG800 Series VOIP Voice Gateway USER MANUAL Version: 2.0.1 Default Login Details WAN IP Address: DHCP LAN IP Address: http://222.222.222.1 User Name: admin Password: admin Preface... 5 0.1 About
TG400/TG800 Series VOIP Voice Gateway USER MANUAL Version: 2.0.1 Default Login Details WAN IP Address: DHCP LAN IP Address: http://222.222.222.1 User Name: admin Password: admin Preface... 5 0.1 About
Setting up Alcatel 4400 Digital PIMG Integration
 up Alcatel 4400 Digital PIMG Integration with Cisco Unity Connection Up an Alcatel 4400 Digital PIMG Integration with Cisco Unity Connection, on page 1 Up an Alcatel 4400 Digital PIMG Integration with
up Alcatel 4400 Digital PIMG Integration with Cisco Unity Connection Up an Alcatel 4400 Digital PIMG Integration with Cisco Unity Connection, on page 1 Up an Alcatel 4400 Digital PIMG Integration with
Cisco Unified IP Phone Settings
 Phone Settings Overview, page 1 Cisco Unified IP Phones 7906G and 7911G Menus, page 1 Phone Setup s, page 4 Network Configuration Menu, page 5 Device Configuration Menu, page 17 Security Configuration
Phone Settings Overview, page 1 Cisco Unified IP Phones 7906G and 7911G Menus, page 1 Phone Setup s, page 4 Network Configuration Menu, page 5 Device Configuration Menu, page 17 Security Configuration
WellGate 2424 User Guide
 WellGate 2424 User Guide Contents WG2424... 3 Introduction... 3 2424 Telephony Gateway... 3 Physical Interface... 3 Environmental... 3 Front Panel: LED Indicators... 4 Rear Panel: LED Indicators... 5 QUICK
WellGate 2424 User Guide Contents WG2424... 3 Introduction... 3 2424 Telephony Gateway... 3 Physical Interface... 3 Environmental... 3 Front Panel: LED Indicators... 4 Rear Panel: LED Indicators... 5 QUICK
USER MANUAL MODELS 2156 & CopperLink Ethernet Extenders SALES OFFICE (301) TECHNICAL SUPPORT (301)
 USER MANUAL MODELS 2156 & 2157 CopperLink Ethernet Extenders An ISO-9001Certified Company Part# 07M2156_2157 Doc# 032131U Rev. A Revised 2/4/03 SALES OFFICE (301) 975-1000 TECHNICAL SUPPORT (301) 975-1007
USER MANUAL MODELS 2156 & 2157 CopperLink Ethernet Extenders An ISO-9001Certified Company Part# 07M2156_2157 Doc# 032131U Rev. A Revised 2/4/03 SALES OFFICE (301) 975-1000 TECHNICAL SUPPORT (301) 975-1007
VS Port FXS SIP. VoIP Telephone Adaptor. User Manual. V2.1h
 VS200 2-Port FXS SIP VoIP Telephone Adaptor User Manual V2.1h Quick Guide Step 1: Broadband (ADSL/Cable Modem) Connections for VS200 A. Connect VS200 LAN port to ADSL NAT Router as the following connection.
VS200 2-Port FXS SIP VoIP Telephone Adaptor User Manual V2.1h Quick Guide Step 1: Broadband (ADSL/Cable Modem) Connections for VS200 A. Connect VS200 LAN port to ADSL NAT Router as the following connection.
Get Ready to Enjoy - The New Way to Phone!
 User Manual Get Ready to Enjoy - The New Way to Phone! Welcome to Vonage! It s easy to get started with your Vonage VWR Device! For assistance with installation or troubleshooting common problems, please
User Manual Get Ready to Enjoy - The New Way to Phone! Welcome to Vonage! It s easy to get started with your Vonage VWR Device! For assistance with installation or troubleshooting common problems, please
