Quick Network Setup Guide
|
|
|
- Mark Ford
- 6 years ago
- Views:
Transcription
1 Quick Network Setup Guide Use Router to Connect to Network By using a router, you can connect your computer and 1-3 NVRs to the Internet by sharing 1 internet connection via XDSL or cable modem. This installation guide aims at casual users, not for network professionals. NVR Internet NVR Router XDSL or cable TV network modem XDSL or cable TV network modem External remote PC Local PC DDNS Server (wsktest123.no-ip.biz) To use the router properly, please closely follow Steps 1-7. Configure router, PC and NVR device in accordance with the following steps. Step 1.Connect the cable. Step 2.Connect your local computer to the router. Step 3.Connect the NVR to the router. Step 4.Connect the router to Internet service line. Step 5.Configure the NVR port forwarding to start UPNP function. Step 6.Use the DDNS service to access the NVR in dynamic IP environment. Step 7.Use the DDNS to access the NVR in PPPOE connection environment and static IP connection environment. English - 1
2 Step 1.Connect the cable 1. Connect the Internet service line (XDSL/cable TV Modem) to the Internet (WAN) port on the router. 2. Connect the computer and NVR to the LAN port (1~4) on the router by using an Ethernet cable. Internet DDNS Server (wsktest123.no-ip.biz) Cable TV/ADSL/VDSL Or Directly Connected LAN (Dynamic/Static IP) Broadband Router Local PC Step 2. Connect local computer to the router Step 2.1 Connection Settings 1. Click [Start] on your computer. 2. Access < Control Panel> ----< Network Connection>. The Network Connection Windows is as shown in the figure. 3. Select <Local Connection> and click on the right mouse button. 4. Select < Properties>. 5. The <Local Connection Properties>Windows is as shown in the figure. 6. Select <Internet Protocol (TCP/IP)>, and then click on [Properties]. English - 2
3 7. Select <Obtain an IP address automatically> and <Obtain DNS server address automatically>, and then click on <OK>. 8. Click on <OK>to finish setting. Step 2.2 Verify connection 1. Click [Start] on your computer. 2. Click on [Run]. 3. Enter "cmd" in <Open> text box found within the<run> dialog box, and then click on[ok]. 4. Enter "ipconfig" in DOS command line window [cmd.exe] and press [ENTER]. 5. Run Internet Explorer and enter the IP address of <Default Gateway> in the address bar found in "cmd.exe" window, and then press [ENTER]. 6. If all connections have been set up properly, a router login page will be displayed. English - 3
4 7. If the connection fails, check all cables and return to Step 2.1, and then select <Repair>. In "Local Connection Status" window, click on <Support> tab and select <Default Gateway> (if it matches the gateway as found in [cmd.exe] window), and then check the connection again. Step 3.Connect NVR to the router Step 3.1 Configure NVR router settings 1. Select [Main Menu Parameter]. 2. Select <Network> window. 3. Select <Network Settings>. The connection setting window will be displayed. 4. Move the cursor to the desired item. 5. Manually input <IP address> when static connection is selected. This IP address consists of 4 fields, and the first 3 fields should be the same as those of <Default Gateway> address of your computer which can be found in Step 2, and the last field should be unoccupied number(between 2 and 254), for example, Enter <Gateway> and < Subnet Mast> (the same parameters as found in your computer in Step 2). 7. Set <Client Port> and <HTTP Port>, and start UPNP service. Refer to the next page for setting up the Client port and HTTP port. 8. When DHCP connection mode is chosen, restart NVR to obtain an IP address automatically; when PPPOE connection mode is chosen, you have to enter your dial-up user name and password. English - 4
5 What s a Port? Port 80 is generally used for <HTTP Port>. If no port is set, it will be automatically set to 80 in the HTTP protocol. For example, and will be deemed as equal. Therefore, if <HTTP Port> has been set to any port other than 80, then you have to specify the address in the following form: address>:<http Port> For example, to connect to the NVR using Web browser. It is recommended to set <HTTP Port> to a port number between 1024 and If the port is not set to 80, access may be limited (depending on the security strategy or firewall configuration of your ISP). NVR uses<http Port> and <Client Port> for Web connection. <HTTP Port> is used for access to NVR through the Web Browser. <Client Port> is used to receive video sent from NVR through the Web browser. When several NVRs are configured, the <HTTP Port> and <Client Port> settings should be configured respectively for each NVR. For example, NVR #1: 4520, HTTP port: 80 NVR #2: 4529, HTTP port: 2000 Step 3.2 Check NVR connection on Computer 1. Run Internet Explorer, and enter the<ip Address> and <HTTP Port> of NVR into the address bar, and then press [ENTER]. For example, 2. If the connection has been set up correctly, the Web Viewer screen will be displayed. 3. If the connection fails, check Step 1, 2 and 3 to verify connection settings. English - 5
6 Step 4.Connect the router to Internet service line Internet connection setup and procedure may vary depending on the specific router. Please check your router setup method. Connection type depends on your Internet service Set Internet connection based on the type of Internet service. Check your environment and choose the proper connection type before you proceed. DHCP: Dynamic IP environment (allocate IP address automatically). Static (fixed) IP: IP environment where public IP address is used. PPPOE: commonly used in DSL environment, requiring ADSL access ID and password. For your user ID and password, consult your ISP. Name of each type stated above may vary depending on router manufacturer. Step 4.1 Connection guide (by router) Step 4.1-Case 1. D-Link DIR Run Internet Explorer and enter the IP address of <Default Gateway> found in Step 2 in the address bar, and then press [ENTER]. 2. When the router login screen is displayed, enter your User name and Password. For your User name and Password, refer to the user manual for the router. 3. Select internet connection method from connection setup wizard and manual setup. Selecting the Internet Connection Setup Wizard automatically moves to the next step. 4. Click on <Manual Setting>. English - 6
7 5. Select <Internet Connection Type>. Dynamic IP Address Environment 6. Select <Dynamic IP (DHCP)>. 7. Click on [Save Settings]. Static IP Address Environment 8. Select <Static IP>. 9. Enter the <IP Address>, <Subnet Mask> and <ISP Gateway Address> allocated by your ISP. 10. Click on [Save Settings]. ADSL Environment 11. Select <PPPOE (Username/Password)>. 12. Enter your User name and Password. For your User name and Password, consult your ISP. English - 7
8 Step 4.1-Case 2. NETGEAR WGR614SS 1. Run Internet Explorer and enter the IP address of <Default Gateway> found in Step 2 into the address bar, and then press [ENTER]. 2. When the router login window is displayed, enter your User name and Password. For your User name and Password, refer to the user manual for the router. 3. Click on <Setup> - <Basic Settings> from the menu on the left side. Click <Setup Wizard> for automatic setup. Dynamic IP Address Environment 4. Select <Get Dynamically From ISP>. 5. Click on [Apply]. Static IP Address Environment 6. Select <Use Static IP Address>. 7. Enter<IP Address>, <IP Subnet Mask> and <Gateway IP Address>. 8. Click on [Apply]. English - 8
9 9. The All changes will now be saved. Check Connection Upon connection, the status indicator <DHCP Client> will be displayed at the top of the screen. Step Case 3.1 LINKSYS WRT54G 1. Run Internet Explorer and enter the <Default Gateway> found in Step 2 into the address bar, and then press [ENTER]. 2. When the router login screen is displayed, enter your User name and Password. For your ID and password, refer to the user manual for the router. 3. Click on <Internet Setup>. 4. Select <Internet Connection Type>. The setup screen to be displayed varies depending on your Internet Connection type. English - 9
10 Dynamic IP Address Environment 5. Select <Automatic Configuration-DHCP>. 6. Click on [Save Settings] at the bottom. Static IP Address Environment 7. Select<Static IP>. 8. Enter the <Internet IP Address>, <Subnet Mask> and <Gateway> allocated by your ISP. 9. Click on [Save Settings] at the bottom. ADSL Environment 10. Select <PPPOE>. 11. Enter your User name> and Password. For your User name and Password, consult your ISP. 12. Click on [Save Settings] at the bottom. 13. Upon completion, a completion page will be displayed. English - 10
11 Step 4.1 Case 4. BELKIN F5D Run Internet Explorer and enter the IP address of <Default Gateway> found in Step 2 into the address bar, and then press [ENTER]. 2. Click on <WAN>----<Connection Type>. Select your Internet Service type. Dynamic IP Address Environment 3. Select <Dynamic> as the connection type and click on [Next]. 4. Enter <Host Name>and click on [Apply Changes]. If your ISP provided you with a specific DNS address, please click on <WAN> - <DNS> and enter the DNS address. Static IP Address Environment 5. Select <Static> as the connection type and click on [Next]. 6. Enter the <IP Address> allocated by your ISP. 7. Enter <Subnet Mask> and <ISP Gateway Address>. 8. Click on [Apply Changes]. ADSL Environment 9. Select <PPPOE> as the connection type and click on [Next] button. 10. Enter your User name and Password. For your User name and Password, consult your ISP. 11. Click on [Apply Changes]. English - 11
12 Check Connection Once connected, the status indicator <Connection> will be displayed at the top of the interface. Step 4.1-Case 5. TRENDNET TEW-652BRP 1. Run Internet Explorer and enter the IP address of <Default Gateway> found in Step 2 into the address bar, and then press [ENTER]. 2. When the router login window is displayed, enter your User name and Password. For your ID and password, refer to the user manual for the router. 3. Click on <WAN> from the menu at the left side of the setup page. 4. Select <Connection Type>. Dynamic IP Address Environment 5. Select <DHCP Client or Fixed IP>. 6. Click on <Obtain IP Automatically>. If your ISP provided you with a specific DNS address, please click on <WAN> - <DNS> and enter the DNS address. 7. Click on [Apply] at the bottom. English - 12
13 Static IP Address Environment 8. Select <DHCP Client or Fixed IP>. 9. Select <Specify IP>. 10. Enter <IP Address>, <Subnet Mask> and <Default Gateway>. 11. Enter <DNS1> and <DNS2>. If your ISP provided you with a specific DNS address, please click on <WAN> - <DNS> and enter the DNS address. 12. Upon completion, click on [Apply] at the bottom. ADSL Environment 13. Select <PPPOE>. 14. Select appropriate method of obtaining<wan IP> address. 15. Enter <Service Name>, <User Name> and <Password>. For your User name and Password, consult your ISP. Check Connection 16. Click on <Status>----<Device Information> from the menu on the left side, and check the current status of server at <DHCP Server> under LAN type. When the connection is set up successfully, the <Enabled DHCP Table> will be displayed. English - 13
14 Step 4.2 Check connection to Internet 1. Run Internet Explorer on your computer. 2. Enter the IP address of <Default Gateway> found in Step 2 into the address bar, and then press [ENTER]. 3. Click on Status tab on router menu. 4. Check the WAN (Internet) connection status and WAN (Internet) IP address. 5. When the connection is set up successfully, a message <DHCP Client Connected> will be displayed, and an address will be displayed for the WAN (Internet) IP. 6. Use Internet Explorer to access Yahoo, Google and other Web servers. 7. If the connection has been set up correctly, Internet Explorer will properly display the page on the Web server accessed. 8. If connection fails, please return to Step 4 and check it again. Step 5.Port Forwarding Port forwarding should be configured for accessing from the outside of the router network to a computer or DVR is connected to the router. Configure your router s port forwarding as followings. What s port forwarding? It is a port mapping from < WAN (Internet) IP: port of Router > to <IP: port of NVR>. It helps start the communication channel between the interior and exterior of private LAN. As a NVR uses two ports for communication, port forwarding should be set up for two ports. If port forwarding is configured only for the <HTTP Port>, the Web Viewer can be accessed through the Web browser, but the video cannot be received, because port forwarding is not configured for <Client Port> which is used for video data communication. If port forwarding is configured only for <Client Port>: the Web Viewer cannot be accessed through the Web browser, because port forwarding is not configured for <HTTP Port>, which is used for communication. The Port forwarding methods for each type of router is described below. For other routers not guided herein, please refer to the user manual of the router. English - 14
15 Step 5.1 Port Forwarding Guide (by router) Run Internet Explorer and enter the IP address of <Default Gateway> found in Step 2 into the address bar, and then press [ENTER]. Step 5.1-Case 1. D-LINK DIR Select <Advanced>. 2. Set port forwarding for <HTTP Port> Find the<check box>to select it 2-2. Enter a name for the NVR port in the<name> field. For example, "NVR 1" 2-3. In <Public Port>, enter the <HTTP Port> defined in Step 3. For example, In <Private Port>, enter the <HTTP Port> defined in Step 3. For example, In <IP Address>, enter the IP address defined for NVR in Step Select <Any>for<Traffic Type> NVR1 3. Set port forwarding for <Client Port>. 3-1.Findthe <Check box>and check it Enter a name for the NVR port in the <Name> field. For example, "NVR 2" 3-3. In <Public Port>, enter the <Client Port>defined in Step 3. For example, 4520~ In <Private Port>, enter the <Client Port>defined in Step 3. For example, 4520~ In <IP Address>, enter the IP address defined for NVR in Step 3. NVR1 NVR2 4. Upon completion, click on [Save Settings]. Step 5.1-Case 2. NETGEAR 614SS 1. Click on [Port Forwarding / Port Triggering] from the menu on the left side. 2. Select <Port Forwarding>. 3. Set port forwarding for <HTTP Port>. 3-1.Set port forwarding for <Add Custom Service> English - 15
16 3-2. In <Service Name> field enter a name for NVR For example, NVR Enter <Starting Port> and <Ending Port> matching the <HTTP Port>defined in Step 3. For example, In<Server IP Address>, enter the IP address defined for NVR in Step Click [Apply] to finish setting NVR1 4. Set port forwarding for <Client Port> Click on <Add Custom Service> button In <Service Name> field, enter a name for <Client Port> of NVR. For example, NVR Enter <Start Port> and <End Port> matching the <Client Port> defined in Step 3. For example, 4520, In <Server IP Address>, enter the IP address defined for NVR in Step Click [Apply]to finish setting NVR1 NVR2 Step 5.1 Case 3. LINKSYS WRT54G 1. Click on <Application & Gaming>. 2. Set port forwarding for <HTTP Port> In <Application> field, enter a name for NVR port. For example, NVR In <Start> and <End> fields, enter <HTTP Port>defined in Step 3. For example, Select [Both] for <Protocol> 2-4. In <IP Address>, enter the IP address defined for NVR in Step Select the check box in the <Enable> column for the specified port. nvr nvr1 3. Set port forwarding for <Client Port> In <Application> field, enter a name for NVR port. For example, NVR In<Start> and <End> fields, enter <Client Port> defined in Step Select [Both] for <Protocol> 3-4. In <IP Address>, enter the IP address defined for NVR in Step Select the check box in <Enable> column for the specified port. English - 16
17 4. Click on [Save Settings]at the bottom. 5. Upon completion, the completion screen will be displayed. Step 5.1 Case 4. BELKIN F5D Click on <Firewall> - <Virtual Servers> from the menu at the left side. 2. Set port forwarding for <HTTP Port>. 2-1.Select <Enable> check box to mark the selected port In <Description> field, enter a name for NVR port. For example, "NVR 1" 2-3. In <Inbound Port>, enter the <HTTP Port>defined in Step 3. For example, Select <Any> for <Type> 2-5.In <Private IP Address>, enter the IP address defined for NVR in Step In <Private Port>, enter the <HTTP Port>defined in Step 3. For example, 80 NVR1 3. Set port forwarding for <Client Port> Select the<enable> check box to mark the selected port In <Description> field, enter a name for NVR port. For example, "NVR 2" 3-3. In <Inbound Port>, enter the <Client Port>defined in Step 3. For example, 4520, 4521, 4522, 4523, Select <Any> for <Type> 3-5.In <Private IP Address>, enter the IP address defined for NVR in Step In <Private Port>, enter the <Client Port>defined in Step 3. For example, 4520, 4521, 4522, 4523, NVR1 NVR2 4. Upon completion, click on [Apply Changes]. English - 17
18 Step 5.1 Case 5.TRENDNET TEW-652BRP 1. Click on <Access>and then<virtual Servers> from the menu on the left side. 2. Set port forwarding for <HTTP Port> Select [Enable] for item <Enable> In <Name> field, enter a name for NVR port. For example, "NVR 1" 2-3. Select [TCP] for item <Protocol>. 2-4 In <Private Port> and <Public Port> fields, enter <HTTP Port> defined in Step 3. For example, In <IP Address>, enter the IP address defined for NVR in Step Click on [ADD]. 3. Set port forwarding for <Client Port>. 3-1.Select [Enable] for item <Enable> 3-2. In <Name> field, enter a name for NVR port. For example, "NVR 2" 3-3. Select [TCP] for item <Protocol> In <Private Port> and <Public Port> fields, enter the <Client Port>defined in Step 3. For example, 4520, 4521,4522, 4523, In <LAN Server>, enter the IP address defined for NVR in Step Click on [ADD]. 4. Finish setting. NVR1 Step 5.2 Check Port Forwarding on Computer 1. Re-verify the <WAN (Internet) IP> selected in Step Re-verify the <HTTP Port> selected for NVR in Step Run Internet Explorer and enter " (Internet) IP>:<HTTP Port> into the address bar and then press [ENTER] 4. If the port forwarding configuration has been set up correctly, the Web Viewer screen for the NVR will be displayed. 5. If you fail to access Web Viewer or, you can access it but the video fails to be displayed, return to Step 5.1 and check it again. If port forwarding is configured only for <HTTP Port>: the Web Viewer can be accessed through Web browser, but the video cannot be received, because Port Forwarding is not configured for <Client Port> which is used for video data communication. If port forwarding is configured only for <Client Port>: the Web Viewer cannot be accessed through Web browser, because port forwarding is not configured for <HTTP Port> which is used for communication. English - 18
19 Step 6.Access NVR by Using DDNS Service in Dynamic IP Environment As WAN IP address of router may be different in XDSL/cable TV network connection where dynamic IP allocation is applied, DDNS (Dynamic Domain Name Service) is provided for access to NVR with fixed DDNS address in dynamic IP network environment. Step 6.1 NVR DDNS Configuration 1. Access <Network> window, select <DDNS>, and the DDNS setting page will appear. 2. DDNS: select Enable. Server: DDNS_3322, DYNDNS, NO_IP, CHANGEIP or DNSEX IT may be chosen. Enter domain name, user name and password provided by DDNS service provider. For example, Server: choose NO-IP. Domain name: wsktest123.no-ip.biz User name: wsktestl23. Password: When finishing the DDNS setting, you can try to access the NVR by entering the address in browser, for example, < for network port "59080". The router used should allow the UPNP port forwarding function. It is notable that the UPNP port forwarding is not compatible with the UDP protocol. If the program fails to read the UPNP port forwarding list, restart the computer and router, and then try again. 3. Upon completion of DDNS setting, press <OK>. Step 6.2 Access NVR by Using DDNS Address 1. Run Internet Explorer and enter the DDNS address found in Step 6.1 into the address bar, and then press [ENTER]. 2. The Web Viewer screen for NVR will be displayed. 3. If failed with accessing, return to Step 6.1 and check the settings again. It may take 10 minutes to update IP address of the router recorded in DDNS server. When failed with accessing, it will be retried in 10 minutes. NVR will report its IP address to DDNS server once every 10 minutes. Step 7. Use DDNS to access NVR in PPPOE Connection Environment and Static IP Connection Environment Start UPNP service, and complete domain name, user name and password as instructed in Step 6. Finish configuration. You can connect your NVR from any computer which is connected to Internet only if the DDNS address, user ID and password are remembered. For more information on the operations, please refer to the user manual. English - 19
Quick Network Setup Guide
 PWR PWR HDD HDD USB USB Quick Network Setup Guide Use Router to Connect to Network By using a router, you can connect your computer and 1-3 DVRs to the Internet through sharing by using a XDSL or cable
PWR PWR HDD HDD USB USB Quick Network Setup Guide Use Router to Connect to Network By using a router, you can connect your computer and 1-3 DVRs to the Internet through sharing by using a XDSL or cable
Quick Network Setup Guide
 Quick Network Setup Guide Connecting to the network using router SME-2220 By using a router, you can connect your computer and 1 ~ 3 SME-2220 machines to the internet by sharing 1 internet connection via
Quick Network Setup Guide Connecting to the network using router SME-2220 By using a router, you can connect your computer and 1 ~ 3 SME-2220 machines to the internet by sharing 1 internet connection via
Sparsh DDNS Management System
 Sparsh DDNS Management System User Manual V1.1 Thank you for purchasing our product. This manual is applicable to DDNS Management System. This manual may contain several technically incorrect places or
Sparsh DDNS Management System User Manual V1.1 Thank you for purchasing our product. This manual is applicable to DDNS Management System. This manual may contain several technically incorrect places or
BASICS OF PORT FORWARDING ON A ROUTER
 BASICS OF PORT FORWARDING ON A ROUTER FOR SECURITY DVRS 192.168.1.100 Internet Public IP Address 72.248.26.116 Private IP Address 192.168.1.1 192.168.1.150 192.168.1.200 www.nightowlsp.com Basics of Port
BASICS OF PORT FORWARDING ON A ROUTER FOR SECURITY DVRS 192.168.1.100 Internet Public IP Address 72.248.26.116 Private IP Address 192.168.1.1 192.168.1.150 192.168.1.200 www.nightowlsp.com Basics of Port
KACCTV4CHA Networking Guide
 KACCTV4CHA Networking Guide Local Network Setup Automatically assign an IP address in to the DVR. The DVR has the capability of automatically assigning an IP address as long as the unit is connected to
KACCTV4CHA Networking Guide Local Network Setup Automatically assign an IP address in to the DVR. The DVR has the capability of automatically assigning an IP address as long as the unit is connected to
NETWORK SET UP GUIDE FOR
 NETWORK SET UP GUIDE FOR USX11ZS USX11ZAND USX21ZS USX31ZAND DVRX16D DVRX13D HDDX13D SUPPORTING ROUTER D-Link Linksys NETGEAR BELKI If your router manufacturer is not listed please go to http://portforward.com/
NETWORK SET UP GUIDE FOR USX11ZS USX11ZAND USX21ZS USX31ZAND DVRX16D DVRX13D HDDX13D SUPPORTING ROUTER D-Link Linksys NETGEAR BELKI If your router manufacturer is not listed please go to http://portforward.com/
On the left hand side of the screen, click on Setup Wizard and go through the Wizard.
 Q: How do I configure the TEW-435/504BRM (b1) to a DSL, PPPoE connection? A: Step 1 Open your web browser and type the IP address of the TEW-435/504BRM in the address bar. The default IP address is 192.168.0.1.
Q: How do I configure the TEW-435/504BRM (b1) to a DSL, PPPoE connection? A: Step 1 Open your web browser and type the IP address of the TEW-435/504BRM in the address bar. The default IP address is 192.168.0.1.
Network Configuration
 Network Configuration Setting up your Home or Office network to allow your DVR to be accessible externally can be kind of tricky, but I will try to explain basic network concepts to allow you to configure
Network Configuration Setting up your Home or Office network to allow your DVR to be accessible externally can be kind of tricky, but I will try to explain basic network concepts to allow you to configure
TCP/IP CONFIGURATION 3-6
 TCP/IP CONFIGURATION 3. Type IPCONFIG /RENEW and press the Enter key. Verify that your IP Address is now 192.168.2.xxx, your Subnet Mask is 255.255.255.0 and your Default Gateway is 192.168.2.1. These
TCP/IP CONFIGURATION 3. Type IPCONFIG /RENEW and press the Enter key. Verify that your IP Address is now 192.168.2.xxx, your Subnet Mask is 255.255.255.0 and your Default Gateway is 192.168.2.1. These
DVG-2001S VoIP Terminal Adapter
 This product can be set up using any current web browser, i.e., Internet Explorer 6 or Netscape Navigator 6.2.3. DVG-2001S VoIP Terminal Adapter Before You Begin 1. If you purchased this VoIP Terminal
This product can be set up using any current web browser, i.e., Internet Explorer 6 or Netscape Navigator 6.2.3. DVG-2001S VoIP Terminal Adapter Before You Begin 1. If you purchased this VoIP Terminal
I m InTouch Installation Guide for the DSL/Cable environment with a Linksys router Models: BEFSRU31, BEFSR41 V.2, BEFSR11
 I m InTouch router configuration p. 1 I m InTouch Installation Guide for the DSL/Cable environment with a Linksys router Models: BEFSRU31, BEFSR41 V.2, BEFSR11 Note: Different models may vary slightly
I m InTouch router configuration p. 1 I m InTouch Installation Guide for the DSL/Cable environment with a Linksys router Models: BEFSRU31, BEFSR41 V.2, BEFSR11 Note: Different models may vary slightly
CHAPTER 7 ADVANCED ADMINISTRATION PC
 ii Table of Contents CHAPTER 1 INTRODUCTION... 1 Broadband ADSL Router Features... 1 Package Contents... 3 Physical Details... 4 CHAPTER 2 INSTALLATION... 6 Requirements... 6 Procedure... 6 CHAPTER 3 SETUP...
ii Table of Contents CHAPTER 1 INTRODUCTION... 1 Broadband ADSL Router Features... 1 Package Contents... 3 Physical Details... 4 CHAPTER 2 INSTALLATION... 6 Requirements... 6 Procedure... 6 CHAPTER 3 SETUP...
F.A.Q for TW100-S4W1CA
 F.A.Q for TW100-S4W1CA Q: How do I configure the TW100-S4W1CA for a DSL, PPPoE connection? A: Step 1 Open your web browser and type the IP address of the TW100-S4W1CA in the address bar. The default IP
F.A.Q for TW100-S4W1CA Q: How do I configure the TW100-S4W1CA for a DSL, PPPoE connection? A: Step 1 Open your web browser and type the IP address of the TW100-S4W1CA in the address bar. The default IP
SoHo 401 VPN. Shared Broadband Internet Access VPN Gateway 3-Port Switching Hub, DMZ Port. Quick Install Guide
 SoHo 401 VPN Shared Broadband Internet Access VPN Gateway 3-Port Switching Hub, DMZ Port Quick Install Guide i This guide covers only the most common situations. Please refer to the full User Manual on
SoHo 401 VPN Shared Broadband Internet Access VPN Gateway 3-Port Switching Hub, DMZ Port Quick Install Guide i This guide covers only the most common situations. Please refer to the full User Manual on
Step one. Acquire network information to insert into DVR
 Network my DVR now. Step one. Acquire network information to insert into DVR If there are a lot of PC s on the network and they have a network administrator contact the network administrator and tell them
Network my DVR now. Step one. Acquire network information to insert into DVR If there are a lot of PC s on the network and they have a network administrator contact the network administrator and tell them
RX3041. User's Manual
 RX3041 User's Manual Table of Contents 1 Introduction... 2 1.1 Features and Benefits... 3 1.2 Package Contents... 3 1.3 Finding Your Way Around... 4 1.4 System Requirements... 6 1.5 Installation Instruction...
RX3041 User's Manual Table of Contents 1 Introduction... 2 1.1 Features and Benefits... 3 1.2 Package Contents... 3 1.3 Finding Your Way Around... 4 1.4 System Requirements... 6 1.5 Installation Instruction...
LevelOne FBR-1405TX. User s Manual. 1-PORT BROADBAND ROUTER W/4 LAN Port
 LevelOne FBR-1405TX 1-PORT BROADBAND ROUTER W/4 LAN Port User s Manual 1 Introduction... 4 Features... 4 Minimum Requirements...4 Package Content... 4 Note...4 Get to know the Broadband Router... 5 Back
LevelOne FBR-1405TX 1-PORT BROADBAND ROUTER W/4 LAN Port User s Manual 1 Introduction... 4 Features... 4 Minimum Requirements...4 Package Content... 4 Note...4 Get to know the Broadband Router... 5 Back
Quick Guide of SimpleDDNS Settings (with UPnP)
 Quick Guide of SimpleDDNS Settings (with UPnP) Solution 1: With the development of surveillance systems, more and more users want to use ADSL to realize video surveillance through network. But ADSL gives
Quick Guide of SimpleDDNS Settings (with UPnP) Solution 1: With the development of surveillance systems, more and more users want to use ADSL to realize video surveillance through network. But ADSL gives
Connecting the DI-804V Broadband Router to your network
 Before you begin Make sure that any existing Firewall Software/Devices are disabled and/or shutdown before beginning installation of your new D-Link DI-804V Broadband Router. Contents of Package DI-804V
Before you begin Make sure that any existing Firewall Software/Devices are disabled and/or shutdown before beginning installation of your new D-Link DI-804V Broadband Router. Contents of Package DI-804V
OUTDOOR IR NETWORK CAMERA Series
 OUTDOOR IR NETWORK CAMERA Series INSTALLATION GUIDE Please read instructions thoroughly before operation and retain it for future reference. 1. OVERVIEW 1.1 Package Content Network camera Installation
OUTDOOR IR NETWORK CAMERA Series INSTALLATION GUIDE Please read instructions thoroughly before operation and retain it for future reference. 1. OVERVIEW 1.1 Package Content Network camera Installation
Broadband Router. User s Manual
 Broadband Router User s Manual 1 Introduction... 4 Features... 4 Minimum Requirements... 4 Package Content... 4 Note... 4 Get to know the Broadband Router... 5 Back Panel... 5 Front Panel... 6 Setup Diagram...7
Broadband Router User s Manual 1 Introduction... 4 Features... 4 Minimum Requirements... 4 Package Content... 4 Note... 4 Get to know the Broadband Router... 5 Back Panel... 5 Front Panel... 6 Setup Diagram...7
Created. Nov. 1, 2005 TS Updated. Feb 03, 2009 Category System Integration Sub Category Network Product
 Created Nov. 1, 2005 ID TS-00009 Updated Feb 03, 2009 Category System Integration Sub Category Network Product Purpose Support URL All video servers and IP cameras How to enable video server/ip camera
Created Nov. 1, 2005 ID TS-00009 Updated Feb 03, 2009 Category System Integration Sub Category Network Product Purpose Support URL All video servers and IP cameras How to enable video server/ip camera
DSL/CABLE ROUTER with PRINT SERVER
 USER S MANUAL DSL/CABLE ROUTER with PRINT SERVER MODEL No:SP888BP http://www.micronet.info 1 Content Table CHAPTER 0:INTRODUCTION... 4 FEATURES... 4 MINIMUM REQUIREMENTS... 4 PACKAGE CONTENT... 4 GET TO
USER S MANUAL DSL/CABLE ROUTER with PRINT SERVER MODEL No:SP888BP http://www.micronet.info 1 Content Table CHAPTER 0:INTRODUCTION... 4 FEATURES... 4 MINIMUM REQUIREMENTS... 4 PACKAGE CONTENT... 4 GET TO
The Administration Tab - Diagnostics
 The Administration Tab - Diagnostics The diagnostic tests (Ping and Traceroute) allow you to check the connections of your network components. Ping Test. The Ping test will check the status of a connection.
The Administration Tab - Diagnostics The diagnostic tests (Ping and Traceroute) allow you to check the connections of your network components. Ping Test. The Ping test will check the status of a connection.
Introduction... 3 Features... 3 Minimum Requirements... 3 Package Content... 3 Get to know the Broadband Router... 4 Back Panel... 4 Front Panel...
 Introduction... 3 Features... 3 Minimum Requirements... 3 Package Content... 3 Get to know the Broadband Router... 4 Back Panel... 4 Front Panel... 5 Setup Diagram... 6 Getting started... 7 Chapter 1...
Introduction... 3 Features... 3 Minimum Requirements... 3 Package Content... 3 Get to know the Broadband Router... 4 Back Panel... 4 Front Panel... 5 Setup Diagram... 6 Getting started... 7 Chapter 1...
Quick Installation Guide of Acer WLAN 11b Broadband Router
 Preparation 1 At lease one PC with IEEE802.11b WLAN client installed. 2 One straight-through Category 5 Ethernet cable, used to link WAN interface to xdsl or CM for Internet connection. 3 Acer WLAN 11b
Preparation 1 At lease one PC with IEEE802.11b WLAN client installed. 2 One straight-through Category 5 Ethernet cable, used to link WAN interface to xdsl or CM for Internet connection. 3 Acer WLAN 11b
Introduction... 3 Features... 3 Minimum Requirements... 3 Package Content... 3 Get to know the Broadband Router... 4 Back Panel... 4 Front Panel...
 Introduction... 3 Features... 3 Minimum Requirements... 3 Package Content... 3 Get to know the Broadband Router... 4 Back Panel... 4 Front Panel... 5 Setup Diagram... 6 Getting started... 7 Chapter 1...
Introduction... 3 Features... 3 Minimum Requirements... 3 Package Content... 3 Get to know the Broadband Router... 4 Back Panel... 4 Front Panel... 5 Setup Diagram... 6 Getting started... 7 Chapter 1...
LevelOne FBR-1405TX. User s Manual. 1 PORT BROADBAND ROUTER W/4 LAN Port. Version: 1.0
 LevelOne FBR-1405TX 1 PORT BROADBAND ROUTER W/4 LAN Port User s Manual Version: 1.0 Introduction... 3 Features... 3 Minimum Requirements... 3 Package Content... 3 Get to know the Broadband Router... 4
LevelOne FBR-1405TX 1 PORT BROADBAND ROUTER W/4 LAN Port User s Manual Version: 1.0 Introduction... 3 Features... 3 Minimum Requirements... 3 Package Content... 3 Get to know the Broadband Router... 4
2Wire IG 2700 ADSL Router. RJ45 connecting cable
 Technical Support Information Case 6. BT 2Wire 2700 ADSL Router (BT Business Hub) configuration to allow a BT Versatility Broadband Module (BBM) IP Gateway connection for VoIP (IP Trunks and IP Extensions)
Technical Support Information Case 6. BT 2Wire 2700 ADSL Router (BT Business Hub) configuration to allow a BT Versatility Broadband Module (BBM) IP Gateway connection for VoIP (IP Trunks and IP Extensions)
REMOTE ACCESS DDNS CONFIGURATION MANUAL
 REMOTE ACCESS DDNS CONFIGURATION MANUAL NVR IP Series 1 www.mezory.com INTRODUCTION TO REMOTE ACCESS As the World sinks into one global village, reliable connectivity is one of the most demanding facilities
REMOTE ACCESS DDNS CONFIGURATION MANUAL NVR IP Series 1 www.mezory.com INTRODUCTION TO REMOTE ACCESS As the World sinks into one global village, reliable connectivity is one of the most demanding facilities
Networking Fundamentals. An Introduction to Networks. tel: +44 (0) fax: +44 (0) web:
 Networking Fundamentals An Introduction to Networks Official UK distribution partner tel: +44 (0)1457 874 999 fax: +44 (0)1457 829 201 email: sales@cop-eu.com web: www.cop-eu.com Course Content The following
Networking Fundamentals An Introduction to Networks Official UK distribution partner tel: +44 (0)1457 874 999 fax: +44 (0)1457 829 201 email: sales@cop-eu.com web: www.cop-eu.com Course Content The following
I-Fly Wireless Broadband Router
 with 4 Fast Ethernet ports + 1 Wan port Quick Start Guide A02-WR-54G/G2 (November 2003)V1.00 For more detailed instructions on configuring and using the I- Storm Lan Router ADSL, please refer to the online
with 4 Fast Ethernet ports + 1 Wan port Quick Start Guide A02-WR-54G/G2 (November 2003)V1.00 For more detailed instructions on configuring and using the I- Storm Lan Router ADSL, please refer to the online
LevelOne FBR User s Manual. 1W, 4L 10/100 Mbps ADSL Router. Ver
 LevelOne FBR-1416 1W, 4L 10/100 Mbps ADSL Router User s Manual Ver 1.00-0510 Table of Contents CHAPTER 1 INTRODUCTION... 1 FBR-1416 Features... 1 Package Contents... 3 Physical Details... 3 CHAPTER 2
LevelOne FBR-1416 1W, 4L 10/100 Mbps ADSL Router User s Manual Ver 1.00-0510 Table of Contents CHAPTER 1 INTRODUCTION... 1 FBR-1416 Features... 1 Package Contents... 3 Physical Details... 3 CHAPTER 2
LKR Port Broadband Router. User's Manual. Revision C
 LKR-604 4-Port Broadband Router User's Manual Revision C 1 Contents 1 Introduction... 4 1.1 Features... 4 1.2 Package Contents... 4 1.3 Finding Your Way Around... 5 1.3.1 Front Panel... 5 1.3.2 Rear Panel
LKR-604 4-Port Broadband Router User's Manual Revision C 1 Contents 1 Introduction... 4 1.1 Features... 4 1.2 Package Contents... 4 1.3 Finding Your Way Around... 5 1.3.1 Front Panel... 5 1.3.2 Rear Panel
TPL-111BR. Powerline g Wireless Router Quick Installation Guide. Guide d'installation rapide du Routeur Powerline sans fil 11g 54 Mbps
 TPL-111BR Powerline 802.11g Wireless Router Quick Installation Guide Guide d'installation rapide du Routeur Powerline sans fil 11g 54 Mbps Anleitung zur Schnellinstallation des Drahtloser 54 MBit/s 11g
TPL-111BR Powerline 802.11g Wireless Router Quick Installation Guide Guide d'installation rapide du Routeur Powerline sans fil 11g 54 Mbps Anleitung zur Schnellinstallation des Drahtloser 54 MBit/s 11g
SAMSUNG ALL-IN-ONE SECURITY SYSTEM
 Quick Start Guide KIT MODEL SDH-B74041/SDH-B74081 DVR MODEL SDR-B74301 SAMSUNG ALL-IN-ONE SECURITY SYSTEM Thank you for purchasing the Samsung DVR Security System. Follow the simple steps in this guide
Quick Start Guide KIT MODEL SDH-B74041/SDH-B74081 DVR MODEL SDR-B74301 SAMSUNG ALL-IN-ONE SECURITY SYSTEM Thank you for purchasing the Samsung DVR Security System. Follow the simple steps in this guide
ALL-IN-ONE SECURITY SYSTEM
 DO NOT OPEN CAUTION : TO REDUCE THE RISK OF ELECTRICAL SHOCK DO NOT OPEN COVERS. NO USER SERVICEABLE PARTS INSIDE. REFER SERVICING TO QUALIFIED SERVICE PERSONNEL. WARNING : TO PREVENT FIRE OR SHOCK HAZARD.
DO NOT OPEN CAUTION : TO REDUCE THE RISK OF ELECTRICAL SHOCK DO NOT OPEN COVERS. NO USER SERVICEABLE PARTS INSIDE. REFER SERVICING TO QUALIFIED SERVICE PERSONNEL. WARNING : TO PREVENT FIRE OR SHOCK HAZARD.
Port Forwarding Setup (RTA1025W)
 Port Forwarding Setup (RTA1025W) Port Forwarding Port forwarding enables programs or devices running on your LAN to communicate with the internet as if they were directly connected. This is most commonly
Port Forwarding Setup (RTA1025W) Port Forwarding Port forwarding enables programs or devices running on your LAN to communicate with the internet as if they were directly connected. This is most commonly
How to Set-up Your DVR/NVR on a Network
 How to Set-up Your DVR/NVR on a Network Ok, you wanna view your cameras over the Internet, but you don't know how? So, you opened this guide and now you're looking at it and you're like "What!?" There's
How to Set-up Your DVR/NVR on a Network Ok, you wanna view your cameras over the Internet, but you don't know how? So, you opened this guide and now you're looking at it and you're like "What!?" There's
Introduction... 3 Features... 3 Minimum Requirements... 3 Package Content... 3 Get to know the Broadband Router... 4 Back Panel... 4 Front Panel...
 Introduction... 3 Features... 3 Minimum Requirements... 3 Package Content... 3 Get to know the Broadband Router... 4 Back Panel... 4 Front Panel... 5 Setup Diagram... 6 Getting started... 7 Chapter 1...
Introduction... 3 Features... 3 Minimum Requirements... 3 Package Content... 3 Get to know the Broadband Router... 4 Back Panel... 4 Front Panel... 5 Setup Diagram... 6 Getting started... 7 Chapter 1...
Troubleshooting Can not access the router on
 Troubleshooting Can not access the router on 192.168.0.1 Please note that when accessing the router s Web interface via http://192.168.0.1 you are not accessing some web site on the Internet. The router
Troubleshooting Can not access the router on 192.168.0.1 Please note that when accessing the router s Web interface via http://192.168.0.1 you are not accessing some web site on the Internet. The router
High Speed. Internet BroadBand Router. User Guide
 High Speed Internet BroadBand Router User Guide FCC Warning This equipment has been tested and found to comply with the regulations for a Class B digital device, pursuant to Part 15 of the FCC Rules. These
High Speed Internet BroadBand Router User Guide FCC Warning This equipment has been tested and found to comply with the regulations for a Class B digital device, pursuant to Part 15 of the FCC Rules. These
Installation Procedure Windows 2000 with Internet Explorer 5.x & 6.0
 Installation Procedure Windows 2000 with Internet Explorer 5.x & 6.0 Printer Friendly Version [ PDF 266K ] Before You Begin Before proceeding with the installation of a SOHO 6 appliance, you must have
Installation Procedure Windows 2000 with Internet Explorer 5.x & 6.0 Printer Friendly Version [ PDF 266K ] Before You Begin Before proceeding with the installation of a SOHO 6 appliance, you must have
Decoder Firmware B1D-220-V AC User s Manual Decoder Firmware B1D-220-V AC User s Manual
 Decoder Firmware B1D-220-V3.03.07-AC User s Manual i Table of Contents INTRODUCTION 1 1.1 Minimum system requirements 1 1.2 Preparation before setup 2 1.2.1 Setup your PC network 2 1.3 Configuring the
Decoder Firmware B1D-220-V3.03.07-AC User s Manual i Table of Contents INTRODUCTION 1 1.1 Minimum system requirements 1 1.2 Preparation before setup 2 1.2.1 Setup your PC network 2 1.3 Configuring the
Multi-site Configuration and Installation Guide Port Forwarding Option
 Multi-site Configuration and Installation Guide Port Forwarding Option V1.0 7-24-2006 Overview What this guide covers This guide will assist you in setting up a Wide Area Network (WAN) that allows your
Multi-site Configuration and Installation Guide Port Forwarding Option V1.0 7-24-2006 Overview What this guide covers This guide will assist you in setting up a Wide Area Network (WAN) that allows your
Multi-Homing Broadband Router. User Manual
 Multi-Homing Broadband Router User Manual 1 Introduction... 4 Features... 4 Minimum Requirements... 4 Package Content... 4 Note... 4 Get to know the Broadband Router... 5 Back Panel... 5 Front Panel...
Multi-Homing Broadband Router User Manual 1 Introduction... 4 Features... 4 Minimum Requirements... 4 Package Content... 4 Note... 4 Get to know the Broadband Router... 5 Back Panel... 5 Front Panel...
Set-up for a Netgear DG834G (802.11b & g) ADSL Router with the Adpro FastTrace
 Set-up for a Netgear DG834G (802.11b & g) ADSL Router with the Adpro FastTrace This is a step-by-step guide on the set-up for a Netgear DG834G Router (Fig. 1) for use with a remote an Adpro FastTrace remote
Set-up for a Netgear DG834G (802.11b & g) ADSL Router with the Adpro FastTrace This is a step-by-step guide on the set-up for a Netgear DG834G Router (Fig. 1) for use with a remote an Adpro FastTrace remote
AirLive RS Security Bandwidth Management. Quick Setup Guide
 AirLive RS-2000 Security Bandwidth Management Quick Setup Guide Important Information The AP mode s default IP address is The default Subnet Mask is The default login name is The default password is!!!!
AirLive RS-2000 Security Bandwidth Management Quick Setup Guide Important Information The AP mode s default IP address is The default Subnet Mask is The default login name is The default password is!!!!
Introduction... 3 Features... 3 Minimum Requirements... 3 Package Content... 3 Note... 3 Get to know the Broadband Router... 4 Back Panel...
 Introduction... 3 Features... 3 Minimum Requirements... 3 Package Content... 3 Note... 3 Get to know the Broadband Router... 4 Back Panel... 4 Front Panel... 5 Setup Diagram... 6 Getting started... 7 Chapter
Introduction... 3 Features... 3 Minimum Requirements... 3 Package Content... 3 Note... 3 Get to know the Broadband Router... 4 Back Panel... 4 Front Panel... 5 Setup Diagram... 6 Getting started... 7 Chapter
Wireless-G Router User s Guide
 Wireless-G Router User s Guide 1 Table of Contents Chapter 1: Introduction Installing Your Router System Requirements Installation Instructions Chapter 2: Preparing Your Network Preparing Your Network
Wireless-G Router User s Guide 1 Table of Contents Chapter 1: Introduction Installing Your Router System Requirements Installation Instructions Chapter 2: Preparing Your Network Preparing Your Network
Port Forwarding Guide
 Port Forwarding Guide 1/05/2012 Ver. 2.0 P a g e 1 Introduction Port forwarding is the process of allowing exceptions on your router s firewall in order for traffic to be communicated to the open public.
Port Forwarding Guide 1/05/2012 Ver. 2.0 P a g e 1 Introduction Port forwarding is the process of allowing exceptions on your router s firewall in order for traffic to be communicated to the open public.
Standalone DVR User s Manual. Figure 4-81
 Figure 4-81 4.11.2 Network 4.11.2.1 TCP/IP The single network adapter interface is shown as in Figure 4-82 and the dual network adapters interface is shown as in Figure 4-83 Network Mode : Includes multiple
Figure 4-81 4.11.2 Network 4.11.2.1 TCP/IP The single network adapter interface is shown as in Figure 4-82 and the dual network adapters interface is shown as in Figure 4-83 Network Mode : Includes multiple
TABLE OF CONTENTS. I. About This Document II. Internet / Network Intro III. Network Equipment
 TABLE OF CONTENTS I. About This Document.... 2 II. Internet / Network Intro..... 2-5 III. Network Equipment.... 6-7 IV. DVR Network Configuration and Access....8-18 A. Gathering required information...
TABLE OF CONTENTS I. About This Document.... 2 II. Internet / Network Intro..... 2-5 III. Network Equipment.... 6-7 IV. DVR Network Configuration and Access....8-18 A. Gathering required information...
4-Port Broadband user manual Model
 4-Port Broadband Router user manual Model 524537 INT-524537-UM-0309-02 introduction Thank you for purchasing the INTELLINET NETWORK SOLUTIONS 4-Port Broadband Router, Model 524537. Combining a router,
4-Port Broadband Router user manual Model 524537 INT-524537-UM-0309-02 introduction Thank you for purchasing the INTELLINET NETWORK SOLUTIONS 4-Port Broadband Router, Model 524537. Combining a router,
Broadband Router DC-202. User's Guide
 Broadband Router DC-202 User's Guide Table of Contents CHAPTER 1 INTRODUCTION... 1 Broadband Router Features... 1 Package Contents... 3 Physical Details...3 CHAPTER 2 INSTALLATION... 5 Requirements...
Broadband Router DC-202 User's Guide Table of Contents CHAPTER 1 INTRODUCTION... 1 Broadband Router Features... 1 Package Contents... 3 Physical Details...3 CHAPTER 2 INSTALLATION... 5 Requirements...
TEW-211BRP. Wireless AP Router. User s Manual
 TEW-211BRP Wireless AP Router User s Manual Version 1.4 - Jan 2002 CONTENTS Introduction...3 Hardware Installation...5 General Wireless AP Router System Connection...6 Wireless AP Router Default Settings
TEW-211BRP Wireless AP Router User s Manual Version 1.4 - Jan 2002 CONTENTS Introduction...3 Hardware Installation...5 General Wireless AP Router System Connection...6 Wireless AP Router Default Settings
IP806GA/GB Wireless ADSL Router
 IP806GA/GB Wireless ADSL Router 802.11g/802.11b Wireless Access Point ADSL Modem NAT Router 4-Port Switching Hub User's Guide Table of Contents CHAPTER 1 INTRODUCTION... 1 Wireless ADSL Router Features...
IP806GA/GB Wireless ADSL Router 802.11g/802.11b Wireless Access Point ADSL Modem NAT Router 4-Port Switching Hub User's Guide Table of Contents CHAPTER 1 INTRODUCTION... 1 Wireless ADSL Router Features...
Internet Broadband Router
 Internet Broadband Router XRT-401D User s Manual 1 Copyright Copyright (C) 2003 PLANET Technology Corp. All rights reserved. The products and programs described in this User s Manual are licensed products
Internet Broadband Router XRT-401D User s Manual 1 Copyright Copyright (C) 2003 PLANET Technology Corp. All rights reserved. The products and programs described in this User s Manual are licensed products
Port Forwarding Setup (NB7)
 Port Forwarding Setup (NB7) Port Forwarding Port forwarding enables programs or devices running on your LAN to communicate with the internet as if they were directly connected. This is most commonly used
Port Forwarding Setup (NB7) Port Forwarding Port forwarding enables programs or devices running on your LAN to communicate with the internet as if they were directly connected. This is most commonly used
AT&T Digital Subscriber Line Service
 AT&T Digital Subscriber Line Service Windows 2000 Professional PC Configuration Guide Overview Welcome to AT&T DSL Internet Service! This guide is designed to help you configure your PC to access the Internet
AT&T Digital Subscriber Line Service Windows 2000 Professional PC Configuration Guide Overview Welcome to AT&T DSL Internet Service! This guide is designed to help you configure your PC to access the Internet
Conceptronic C100BRS4H Quick Installation Guide. Congratulations on the purchase of your Conceptronic 4-ports Broadband Router.
 Conceptronic C100BRS4H Quick Installation Guide Congratulations on the purchase of your Conceptronic 4-ports Broadband Router. The enclosed Hardware Installation Guide gives you a step-by-step explanation
Conceptronic C100BRS4H Quick Installation Guide Congratulations on the purchase of your Conceptronic 4-ports Broadband Router. The enclosed Hardware Installation Guide gives you a step-by-step explanation
Quick Installation Guide DSL-2540U. ADSL Annex B/Ethernet Router with Built-in Switch
 ADSL Annex B/Ethernet Router with Built-in Switch BEFORE YOU BEGIN Delivery Package Router Power adapter DC 12V/0.5A RJ-11 telephone cable Ethernet cable (CAT 5E) Splitter CD-ROM with User Manual and (brochure).
ADSL Annex B/Ethernet Router with Built-in Switch BEFORE YOU BEGIN Delivery Package Router Power adapter DC 12V/0.5A RJ-11 telephone cable Ethernet cable (CAT 5E) Splitter CD-ROM with User Manual and (brochure).
Broadband Router DC 202
 Broadband Router DC 202 Full Manual Table of Contents DC-202 xdsl/cable Broadband router REQUIREMENTS...4 INTRODUCTION...4 DC-202 Features...4 Internet Access Features...4 Advanced Internet Functions...5
Broadband Router DC 202 Full Manual Table of Contents DC-202 xdsl/cable Broadband router REQUIREMENTS...4 INTRODUCTION...4 DC-202 Features...4 Internet Access Features...4 Advanced Internet Functions...5
I. Connecting the Device.
 I. Connecting the Device. Before powering up the system make sure to connect the video inputs/outputs, network cable and usb mouse. Refer below for basic connection. Regular E series Embedded DVR EL series
I. Connecting the Device. Before powering up the system make sure to connect the video inputs/outputs, network cable and usb mouse. Refer below for basic connection. Regular E series Embedded DVR EL series
Installation Procedure Windows 95/98/ME with Internet Explorer 5.x & 6.0
 Installation Procedure Windows 95/98/ME with Internet Explorer 5.x & 6.0 Printer Friendly Version [ PDF 240K ] Before You Begin Before proceeding with the installation of a SOHO 6 appliance, you must have
Installation Procedure Windows 95/98/ME with Internet Explorer 5.x & 6.0 Printer Friendly Version [ PDF 240K ] Before You Begin Before proceeding with the installation of a SOHO 6 appliance, you must have
Broadband Router User s Manual. Broadband Router User s Manual
 Broadband Router User s Manual Table of Contents 1 Introduction... 1 1.1 Features... 1 1.2 Package Contents... 2 1.3 LEDs & Connectors of Broadband Router... 2 1.4 System Requirements... 2 1.5 Installation
Broadband Router User s Manual Table of Contents 1 Introduction... 1 1.1 Features... 1 1.2 Package Contents... 2 1.3 LEDs & Connectors of Broadband Router... 2 1.4 System Requirements... 2 1.5 Installation
Wireless-G VPN Router with RangeBooster. Quick Install Guide
 Wireless-G VPN Router with RangeBooster Quick Install Guide Package Contents * * * * * Wireless-G VPN Router with 2 Fixed Antennae CD-ROM with User Guide and Setup Wizard Network Cable Power Adapter Quick
Wireless-G VPN Router with RangeBooster Quick Install Guide Package Contents * * * * * Wireless-G VPN Router with 2 Fixed Antennae CD-ROM with User Guide and Setup Wizard Network Cable Power Adapter Quick
Quick Start Guide 4/8/16/24-Ch DVR
 Quick Start Guide 4/8/16/24-Ch DVR 1.1 Install Hard Drive 4/8/16/24-CH DVR Quick Start Guide Notice: 1.4/3/16-ch DVR supports one SATA hard drive. 24-ch DVR supports three SATA hard drives. Please use
Quick Start Guide 4/8/16/24-Ch DVR 1.1 Install Hard Drive 4/8/16/24-CH DVR Quick Start Guide Notice: 1.4/3/16-ch DVR supports one SATA hard drive. 24-ch DVR supports three SATA hard drives. Please use
VG422R. User s Manual. Rev , 5
 VG422R User s Manual Rev 1.0 2003, 5 CONGRATULATIONS ON YOUR PURCHASE OF VG422R... 1 THIS PACKAGE CONTAINS... 1 CONFIRM THAT YOU MEET INSTALLATION REQUIREMENTS... 1 1. INSTALLATION GUIDE... 2 1.1. HARDWARE
VG422R User s Manual Rev 1.0 2003, 5 CONGRATULATIONS ON YOUR PURCHASE OF VG422R... 1 THIS PACKAGE CONTAINS... 1 CONFIRM THAT YOU MEET INSTALLATION REQUIREMENTS... 1 1. INSTALLATION GUIDE... 2 1.1. HARDWARE
Installation Procedure Windows NT with Netscape 4.x
 Installation Procedure Windows NT with Netscape 4.x Printer Friendly Version [ PDF 232K ] Before You Begin Before proceeding with the installation of a SOHO 6 appliance, you must have the following: A
Installation Procedure Windows NT with Netscape 4.x Printer Friendly Version [ PDF 232K ] Before You Begin Before proceeding with the installation of a SOHO 6 appliance, you must have the following: A
DIGITCOM DVR System Quick installation MANUAL
 DIGITCOM DVR System Quick installation MANUAL Smart Industries Smart Group www.smarthomebus.com Methods of remote Access: 1- Using a Static IP address provided by your ISP 2- Using the Online server www.dvrnat.com
DIGITCOM DVR System Quick installation MANUAL Smart Industries Smart Group www.smarthomebus.com Methods of remote Access: 1- Using a Static IP address provided by your ISP 2- Using the Online server www.dvrnat.com
C1002 IP Camera. Quick Installation Guide. Solwise Ltd., 1
 C1002 IP Camera Quick Installation Guide Solwise Ltd., www.solwise.co.uk, sales@solwise.co.uk 1 Trademarks and/or registered trademarks are the property of their respective owners The information presented
C1002 IP Camera Quick Installation Guide Solwise Ltd., www.solwise.co.uk, sales@solwise.co.uk 1 Trademarks and/or registered trademarks are the property of their respective owners The information presented
Introduction... 3 Features... 3 Minimum Requirements... 3 Package Content... 3 Note... 3 Get to know the Broadband Router... 4 Back Panel...
 Introduction... 3 Features... 3 Minimum Requirements... 3 Package Content... 3 Note... 3 Get to know the Broadband Router... 4 Back Panel... 4 Front Panel... 5 Setup Diagram... 6 Getting started... 7 Chapter
Introduction... 3 Features... 3 Minimum Requirements... 3 Package Content... 3 Note... 3 Get to know the Broadband Router... 4 Back Panel... 4 Front Panel... 5 Setup Diagram... 6 Getting started... 7 Chapter
quick setup tp-link
 192.168.0.1 quick setup tp-link M5360 3G Mobile Wi-Fi, 5200mAh Power Bank User Guide and wait the Device to reboot and restore its factory default settings. SIM Card Slot: It's where to insert your SIM
192.168.0.1 quick setup tp-link M5360 3G Mobile Wi-Fi, 5200mAh Power Bank User Guide and wait the Device to reboot and restore its factory default settings. SIM Card Slot: It's where to insert your SIM
1 P a g e. Local Application software by MidNite Solar
 1 P a g e Local Application software by MidNite Solar Table of Contents Using the MidNite Solar Local App... 3 About the MidNite Solar Local App... 3 Local App log on screen... 4 Main Status Panel...5
1 P a g e Local Application software by MidNite Solar Table of Contents Using the MidNite Solar Local App... 3 About the MidNite Solar Local App... 3 Local App log on screen... 4 Main Status Panel...5
WL5041 Router User Manual
 TECOM WL5041 Router User Manual TECOM CO., LTD. March 2003 2003 by TECOM CO., LTD. All rights reserved. Printed in Taiwan Table of contents Package Contents--------------------------------------- 2 Installing
TECOM WL5041 Router User Manual TECOM CO., LTD. March 2003 2003 by TECOM CO., LTD. All rights reserved. Printed in Taiwan Table of contents Package Contents--------------------------------------- 2 Installing
Setting up ADSL2MUE 2.18-AU firmware for Bridge Mode
 Setting up ADSL2MUE 2.18-AU firmware for Bridge Mode Rhod Brown Systems Engineer Cisco-Linksys ANZ Preface A small number of ADSL2MUEs shipped in Australia and New Zealand with a non standard Linksys interface.
Setting up ADSL2MUE 2.18-AU firmware for Bridge Mode Rhod Brown Systems Engineer Cisco-Linksys ANZ Preface A small number of ADSL2MUEs shipped in Australia and New Zealand with a non standard Linksys interface.
User Manual DIR-850L. Wireless AC1200 Dual Band Gigabit Router.
 User Manual DIR-850L Wireless AC1200 Dual Band Gigabit Router USER MANUAL: DIR-850L Wireless AC1200 Dual Band Gigabit Router SYSTEM REQUIREMENTS Network Requirements Web-based Configuration Utility Requirements
User Manual DIR-850L Wireless AC1200 Dual Band Gigabit Router USER MANUAL: DIR-850L Wireless AC1200 Dual Band Gigabit Router SYSTEM REQUIREMENTS Network Requirements Web-based Configuration Utility Requirements
QUICK INSTALLATION GUIDE
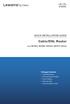 QUICK INSTALLATION GUIDE Cable/DSL Router Model: BEFSR41, BEFSR81, BEFSX41, BEFVP41 (EU/LA) Package Contents Cable/DSL Router Documentation CD-ROM Power Adapter Network Cable Quick Installation Guide 1
QUICK INSTALLATION GUIDE Cable/DSL Router Model: BEFSR41, BEFSR81, BEFSX41, BEFVP41 (EU/LA) Package Contents Cable/DSL Router Documentation CD-ROM Power Adapter Network Cable Quick Installation Guide 1
SMC Barricade Routers
 SMC Barricade Routers User Guide SMC7004BR V1.0 Congratulations on your purchase of the SMC Barricade. The SMC Barricade is a Broadband Router designed to share Internet Access, provide security, and to
SMC Barricade Routers User Guide SMC7004BR V1.0 Congratulations on your purchase of the SMC Barricade. The SMC Barricade is a Broadband Router designed to share Internet Access, provide security, and to
Please read instructions thoroughly before operation and retain it for future reference.
 NETWORK SETUP For Video Recorder Please read instructions thoroughly before operation and retain it for future reference. We reserve the right to revise or remove any content in this manual at any time.
NETWORK SETUP For Video Recorder Please read instructions thoroughly before operation and retain it for future reference. We reserve the right to revise or remove any content in this manual at any time.
D810R ADSL2+ Router User Guide
 Copyright Statement is the registered trademark of Shenzhen Tenda Technology Co., Ltd. Other trademark or trade name mentioned herein are the trademark or registered trademark of the company. Copyright
Copyright Statement is the registered trademark of Shenzhen Tenda Technology Co., Ltd. Other trademark or trade name mentioned herein are the trademark or registered trademark of the company. Copyright
ShenZhen Foscam Intelligent Technology Co., Ltd
 ShenZhen Foscam Intelligent Technology Co., Ltd Quick Installation Guide-For MAC users Packing List 1) IP CAMERA X 1 2) Wi-Fi Antenna (only available for wireless model) 3) DC Power Supply X 1 4) Network
ShenZhen Foscam Intelligent Technology Co., Ltd Quick Installation Guide-For MAC users Packing List 1) IP CAMERA X 1 2) Wi-Fi Antenna (only available for wireless model) 3) DC Power Supply X 1 4) Network
Networking a Digital Video Recorder
 Page 1 of 7 Networking a Digital Video Recorder You must be able to perform some basic tasks in order to connect your Digital Video Recorder to a PC and subsequently the Internet. The following page describes
Page 1 of 7 Networking a Digital Video Recorder You must be able to perform some basic tasks in order to connect your Digital Video Recorder to a PC and subsequently the Internet. The following page describes
Corinex Communications Corp. assumes no responsibility or liability for any errors or inaccuracies that may appear in this book.
 Copyright This Quick Start Guide, as well as the software described in it, is furnished under license and may be used or copied only in accordance with the terms of the license. The content of this manual
Copyright This Quick Start Guide, as well as the software described in it, is furnished under license and may be used or copied only in accordance with the terms of the license. The content of this manual
PTZ NETWORK CAMERA SERIES
 353Z PTZ NETWORK CAMERA SERIES INSTALLATION GUIDE Please read instructions thoroughly before operation and retain it for future reference. N244_245_V0.9 Powerful Remote Surveillance Distance makes no difference
353Z PTZ NETWORK CAMERA SERIES INSTALLATION GUIDE Please read instructions thoroughly before operation and retain it for future reference. N244_245_V0.9 Powerful Remote Surveillance Distance makes no difference
CE APPROVED.4 INTRODUCTION.5 PACKAGE CONTENTS. 6 PRE - INSTALLATION CHECKLIST. 6 SYSTEM REQUIREMENTS. 6 FEATURES AND BENEFITS.11 SETUP WIZARD.
 Web Edition Dec. 2002 Contents CE APPROVED...4 INTRODUCTION...5 PACKAGE CONTENTS... 6 PRE - INSTALLATION CHECKLIST... 6 SYSTEM REQUIREMENTS... 6 FEATURES AND BENEFITS... 7 4 - PORT CABLE/XDSL ROUTER...9
Web Edition Dec. 2002 Contents CE APPROVED...4 INTRODUCTION...5 PACKAGE CONTENTS... 6 PRE - INSTALLATION CHECKLIST... 6 SYSTEM REQUIREMENTS... 6 FEATURES AND BENEFITS... 7 4 - PORT CABLE/XDSL ROUTER...9
3G Router 431R/421R/321R/311R/221R/211R. Quick Start Guide
 3G Router 431R/421R/321R/311R/221R/211R ---------------------------------------------------------- Version: 2.0----------------------------------------------------------- Check Package Contents: 3G Router
3G Router 431R/421R/321R/311R/221R/211R ---------------------------------------------------------- Version: 2.0----------------------------------------------------------- Check Package Contents: 3G Router
Gigaset Router / en / A31008-E105-B / cover_front_router.fm / s Be inspired
 s Be inspired Table of Contents Table of Contents Safety precautions........................... 3 The Gigaset Router........................... 3 Features and Benefits..................................................
s Be inspired Table of Contents Table of Contents Safety precautions........................... 3 The Gigaset Router........................... 3 Features and Benefits..................................................
Port Forwarding Setup (RTA1025W Rev2)
 Port Forwarding Setup (RTA1025W Rev2) Port Forwarding Port forwarding enables programs or devices running on your LAN to communicate with the internet as if they were directly connected. This is most commonly
Port Forwarding Setup (RTA1025W Rev2) Port Forwarding Port forwarding enables programs or devices running on your LAN to communicate with the internet as if they were directly connected. This is most commonly
Please read instructions thoroughly before operation and retain it for future reference.
 SETUP For Video Recorder Please read instructions thoroughly before operation and retain it for future reference. We reserve the right to revise or remove any content in this manual at any time. We do
SETUP For Video Recorder Please read instructions thoroughly before operation and retain it for future reference. We reserve the right to revise or remove any content in this manual at any time. We do
Technical Support Information
 Technical Support Information Broadband Module/Broadband Module Plus Configuration Guidance Setting up Remote Access to a Network Device (Mail/File Server/Camera Etc) connected to the LAN port of the Broadband
Technical Support Information Broadband Module/Broadband Module Plus Configuration Guidance Setting up Remote Access to a Network Device (Mail/File Server/Camera Etc) connected to the LAN port of the Broadband
MIMO Wireless Broadband Route r User s Manual 1
 MIMO Wireless Broadband Router User s Manual 1 Introduction...4 Features...4 Minimum Requirements...4 Package Content...4 Note...4 Get to know the Broadband Router...5 Back Panel...5 Front Panel...6 Setup
MIMO Wireless Broadband Router User s Manual 1 Introduction...4 Features...4 Minimum Requirements...4 Package Content...4 Note...4 Get to know the Broadband Router...5 Back Panel...5 Front Panel...6 Setup
Wireless a CPE User Manual
 NOTICE Changes or modifications to the equipment, which are not approved by the party responsible for compliance, could affect the user's authority to operate the equipment. Company has an on-going policy
NOTICE Changes or modifications to the equipment, which are not approved by the party responsible for compliance, could affect the user's authority to operate the equipment. Company has an on-going policy
Please note, instructions in this guide are based on a PC running Windows 7. Please adapt the actions to suit your operating system.
 Please note, instructions in this guide are based on a PC running Windows 7. Please adapt the actions to suit your operating system. Please follow these steps to ensure that any changes made by your previous
Please note, instructions in this guide are based on a PC running Windows 7. Please adapt the actions to suit your operating system. Please follow these steps to ensure that any changes made by your previous
VCAM-I IP Camera. VCAM-I Quick Start Guide WI /04
 333 Bayview Avenue Amityville, New York 11701 For Sales and Repairs, (800) 645-9445 For Technical Service, (800) 645-9440 Publicly traded on NASDAQ Symbol: NSSC R VCAM-I Quick Start Guide WI1367 10/04
333 Bayview Avenue Amityville, New York 11701 For Sales and Repairs, (800) 645-9445 For Technical Service, (800) 645-9440 Publicly traded on NASDAQ Symbol: NSSC R VCAM-I Quick Start Guide WI1367 10/04
Broadband Router. with 2 Phone Ports WIRED. Installation and Troubleshooting Guide RT31P2. A Division of Cisco Systems, Inc. Model No.
 A Division of Cisco Systems, Inc. Broadband Router with 2 Phone Ports WIRED Installation and Troubleshooting Guide Model No. RT31P2 Copyright and Trademarks Specifications are subject to change without
A Division of Cisco Systems, Inc. Broadband Router with 2 Phone Ports WIRED Installation and Troubleshooting Guide Model No. RT31P2 Copyright and Trademarks Specifications are subject to change without
There are two ways of allowing your XBox to communicate with the internet. One is through port forwarding and the other is through the DMZ feature.
 Xbox Setup Guide NF15ACV FAQs XBox Setup By default UPnP is disabled. Before attempting DMZ or Port Forwarding, please try enabling UPnP. There are two ways of allowing your XBox to communicate with the
Xbox Setup Guide NF15ACV FAQs XBox Setup By default UPnP is disabled. Before attempting DMZ or Port Forwarding, please try enabling UPnP. There are two ways of allowing your XBox to communicate with the
IPS-2101h. Quick Installation Guide V1.0
 IPS-2101h Quick Installation Guide V1.0 ArtDio IPS-2101h VoIP Gateway Package content: One IPS-2101h VoIP Gateway One Power Adaptor One RJ 45 Ethernet Cable One RJ-11 Telephone Cable Quick Installation
IPS-2101h Quick Installation Guide V1.0 ArtDio IPS-2101h VoIP Gateway Package content: One IPS-2101h VoIP Gateway One Power Adaptor One RJ 45 Ethernet Cable One RJ-11 Telephone Cable Quick Installation
Wireless Broadband Router
 LW6005A-R2 Wireless Broadband Router Manual 1 Introduction... 4 Features... 4 Minimum Requirements... 4 Package Content... 4 Note... 4 Get to know the Broadband Router... 5 Back Panel... 5 Front Panel...
LW6005A-R2 Wireless Broadband Router Manual 1 Introduction... 4 Features... 4 Minimum Requirements... 4 Package Content... 4 Note... 4 Get to know the Broadband Router... 5 Back Panel... 5 Front Panel...
