WIRELESS ROUTER N150. User Manual. F9K1001V Rev. A00
|
|
|
- Myron Porter
- 6 years ago
- Views:
Transcription
1 WIRELESS ROUTER N150 User Manual F9K1001V Rev. A00
2 TABLE OF CONTENTS Getting Started... 1 What s in the Box... 1 Initial Setup... 1 Manually Set Up Your Internet Connection Additional Capabilities...22 Getting to Know Your Router...23 Using Your Router Enabling Auto Update on Your Router Updating the Router s Firmware via the Web Interface Resetting the Router Restoring the Router to Factory Default Troubleshooting, Support, and Warranty...34 Troubleshooting...34 Technical Support...38 Belkin International, Inc., Limited 2-Year Product Warranty Technical Details...25 Technical Features...25 System Requirements...26 Regulatory Information FCC Statement....42
3 GETTING STARTED What s in the Box Initial Setup N150 Wireless Router Ethernet cable (attached to router) Power supply (attached to router) Quick Setup Guide Where to Place Your Router For the best results, place the Router next to your modem in an open location, away from large metal objects and magnets such as those found in speakers. Raising the Router above floor level can improve the strength of your wireless signal. 1
4 GETTING STARTED How to Set It Up Connect Your N150 Router Turn off your modem by disconnecting its power supply. Some modems have a battery backup; this will need to be disconnected at this time as well. Connect your Router to your modem using the cable (already attached). Power up your modem by plugging in its power supply. If your modem has a battery backup, it can be reconnected at this time; you may need to hold the reset button for 10 seconds. Power up your Router by plugging in its power supply. 2
5 GETTING STARTED Connect to Your Router The default network ID and password information for your router can be found on the product label on the bottom of the Router. Network Name (SSID) Password Use your computer, tablet, or smartphone to connect to the wireless network shown on the router product label. When requested, please enter the password (security key) provided on the card. When your device has connected to the Router, use a browser to visit The router homepage will appear. For information on how to connect your wireless devices, please see the Connect Your Wireless Devices section on page 20. 3
6 GETTING STARTED If the page does not load, then try visiting to see the router homepage. Click the Detect my connection button in green. (If you would rather set up the Router manually, click the set it up manually link and proceed to page 10.) After several moments, your Router should automatically detect your Internet connection and restart. This can take anywhere from 30 seconds to 3 minutes depending on your connection type. If your Router is unable to establish an Internet connection on its own, you may be asked to restart your modem or provide a username and password if your connection requires one. Follow the on-screen instructions provided. 4
7 GETTING STARTED Once your Router is online, it will determine if there is a firmware update available and offer to install it. Please allow up to 5 minutes for the firmware to update. If there are no updates available, then setup will proceed. 5
8 GETTING STARTED At the next screen you will be invited to change your network name and password. Re-using your previous network name (SSID) and password makes connecting your existing devices to the new router much easier. If you decide to change these settings, then enter the new values and click Save and Continue. (Note: The password must be at least 8 characters long.) If you changed your network name and password, make note of it on the service card located on the foot of the Router. You will then have to connect to the new network. 6
9 GETTING STARTED Please take this opportunity to register your Router. This will help technical support if there is a problem with your Router. Simply complete each of the required fields and click Complete Registration. If you don t want to register right now, click Register Later to proceed. 7
10 GETTING STARTED At the next screen you can download optional software that was bundled with your Router. This screen shows you optional software that is available for your Router, such as the Belkin Wi-Fi app used to access your router s homepage quickly. If you wish to download and install this software program, simply click on the button appropriate for your device. 8
11 GETTING STARTED Using the WPS Button 1. Start WPS Push Button Connection (WPS PBC) on your computer or other Wi-Fi device that you would like to connect wirelessly to your Router. Often there will be a button for this purpose in software that came with the device, or a physical WPS, PBC, or Security button on the device itself. 2. Within two minutes, press the WPS button on your Router and hold for two seconds. The WPS light (small light above WPS button) will blink blue while it listens for your Wi-Fi device. Once a connection is established, the light will turn solid blue and then go out. If a connection is not established, the light will blink amber. You may repeat the process to try again. When finished installing optional software, click Thanks, take me to the dashboard. You can repeat this process for each WPS-enabled device you d like to add to your network. Congratulations! You are now at your Router s dashboard. Your Router is set up and ready to use. 9
12 GETTING STARTED Manually Set Up Your Internet Connection Use a browser to visit You can also try visiting The Router s Welcome page should appear. Click the Set it up manually link. Please select the type of connection your ISP provides. Refer to page 16 for a description of the connection types. If the selected connection type requires additional information (such as an ISP username and password), the system will ask you for it. At the next screen you will be invited to change your network name and password. Reusing your previous network name (SSID) and password makes connecting your existing devices to the new router much easier. 10
13 GETTING STARTED Click Great, what s next? If you decide to change these settings, then enter the new values and click Save and Continue. (Note: The password must be at least 8 characters long.) If you changed your network name and password, make note of it on the service card located on the foot of the Router. You will then have to connect to the new network. Please refer to page 20 to do this. 11
14 GETTING STARTED Please take this opportunity to register your Router. This will help technical support if there is a problem with your Router. Simply complete each of the required fields and click Complete Registration. If you don t want to register right now, click Register Later to proceed. At the next screen you can download optional software that was bundled with your Router. 12
15 GETTING STARTED This screen shows you optional software that is available for your Router, such as the Belkin Wi-Fi App, to allow you to access the Router s homepage with ease. If you wish to download and install any of these software programs, simply click on the button appropriate for your device. When finished installing optional software, click Thanks, take me to the dashboard. 13
16 GETTING STARTED Congratulations! You are now at your Router s dashboard. Your Router is now set up and ready to use. The status of your Internet connection is shown in the upper left corner of the Router s homepage. If it does not say Online, troubleshooting information will be displayed. 14
17 GETTING STARTED Manually Configuring Your Router s Internet from the Dashboard To set up your ISP connection manually, select ISP Connection Type from the list under the header WAN Settings. 15
18 GETTING STARTED Dynamic Connection Cable and fiber customers generally require a dynamic connection. Some DSL customers require a PPPoE connection. Let s try dynamic first. Select Dynamic from the menu that appears and press Next. 16
19 GETTING STARTED A host name is generally not required. Hit Save. The Router will restart. If after a few minutes your Internet Status says Online, you re done! You can surf the Internet. If these steps do not work, try restarting your modem and repeating the process. If not, we ll try a PPPoE connection next. 17
20 GETTING STARTED PPPoE Connection Some DSL customers require a PPPoE connection. Select PPPoE this time and press Next. 18
21 GETTING STARTED If after a few minutes your Internet Status says Connected, you re done! You can surf the Internet. Enter the username and password supplied by your Internet provider and click Save. Ignore the other fields unless required by your ISP. The Router will restart. If these steps do not work, try restarting your modem and repeating the process. 19
22 GETTING STARTED Connect Your Wireless Devices ios (iphone, ipad, and ipod touch) 1. Open the Settings app and select the Wi-Fi menu item. 2. Select your wireless network from the list that appears there. If asked to do so, enter the network password. Android (phones and tablets) 1. Open the Settings app and select Wireless and Network. 2. From there, select Wi-Fi to see the list of available networks. 3. Select your wireless network from the list. If asked to do so, enter your network password. Mac OS X Your Mac provides a menu of available wireless networks at the right end of the menu bar. 1. Click on the icon showing wireless waves. 2. Select your wireless network from the list that appears there. If asked to do so, enter the network password. 20
23 GETTING STARTED Windows 7 Your computer provides a menu of available wireless networks at the right end of the task bar. 1. Left-click on the icon that looks like signal strength bars. 2. Select your wireless network from the list. If asked, enter your network password (network key). Windows Vista and Windows XP Your device provides a menu of available wireless networks at the right end of the task bar. 1. Right-click on the icon that shows a computer with wireless waves (XP) or two computers (Windows Vista). 2. Choose View Available Wireless Networks (XP) or Connect to a network (Vista) from the menu. 3. Select your wireless network from the list. If asked, enter your network password (network key). 21
24 ADDITIONAL CAPABILITIES Optional Software Belkin Wi-Fi App For easy access to your Router s dashboard, download the Belkin Wi-Fi app from Google play or the App Store. 22
25 GETTING TO KNOW YOUR ROUTER A) Modem (WAN) Connector Connect your modem to this port using an Ethernet cable. B) Wired (LAN) Connectors Connect computers and other wired network devices to these ports using Ethernet cables. C) Power Connector Connect the included power supply to this jack. D) Reset Button This button is used to restart your Router in rare cases when it functions incorrectly. Resetting the Router will preserve your settings. This button may also be used to restore the factory default settings. Please see the Troubleshooting section for more information. 23
26 GETTING TO KNOW YOUR ROUTER E) Wi-Fi Protected Setup (WPS) Light The small light near the WPS button shows what is happening while you are using WPS to establish a connection. Off: Idle Blinking Blue: The Router is listening for a WPSenabled computer or other device. Solid Blue: The Router has made a secure connection with the computer or other device. G) Router Status Light Your Router s status is shown by the light on the front. Off: The Router is not plugged into a power source. Blinking Blue: The Router is starting up. Solid Blue: The Router is connected to the Internet. Blinking Amber: The Router can t detect the modem. Either the modem is off, is not plugged into the Router, or is unresponsive. Amber: A connection was not created. F) Wi-Fi Protected Setup (WPS) Button The WPS button on the front of your Router can be used to help establish a secure connection between your Router and other WPS-enabled Wi-Fi devices such as computers. To use WPS, refer to page 9. 24
27 TECHNICAL DETAILS Technical Features Integrated n Wireless Access Point The N150 technology enhances your Router s wireless capabilities, allowing for data transfer speeds of up to 150Mbps across your network. NAT IP Address Sharing To save you the cost of adding IP addresses per cosave you the cost of adding IP addresses per computer in your house, your Belkin Router uses Network Address Translation (NAT) technology, allowing you to share a single IP address across your network. Universal Plug-and-Play (UPnP) Compatibility UPnP offers seamless operation of voice and video messaging, games, and other applications that are UPnP-compliant. Web-Based Advanced User Interface Youcan easily make changes to your Router s advanced settings through your web browser. These changes can be made from any computer on network. Integrated 4-Port 10/100 Switch Your Router has a built-in, 4-port network switch to allow your wired computers to share: printers, data, MP3 files, digital photos, and much more. SPI Firewall Your Router is equipped with a firewall that will protect your network from a wide array of common attacks and viruses. 25
28 TECHNICAL DETAILS System Requirements Router Broadband Internet connection such as a cable or DSL modem with RJ45 (Ethernet) connection At least one computer with an installed network interface adapter Setup A computer running Internet Explorer 8 or higher, Firefox, Google Chrome, or Safari Minimum 1GHz processor and 512MB RAM Or a smart device running ios or Android operating systems TCP/IP networking protocol installed on each computer RJ45 Ethernet networking cable Internet browser 26
29 USING YOUR ROUTER Enabling Auto Update on Your Belkin Router The Router will automatically check for a newer version of firmware every time you log into the dashboard and alert you with a message at the top of the screen if there is an update available. You can choose to download the new version or ignore it. You will see a series of prompts warning you that the firmware is about to be updated. Please do not disconnect the power from the Router at this time as it could cause the system to fail. 27
30 USING YOUR ROUTER Updating the Router s Firmware via the Web Interface The following steps show you how to update your Router s firmware using its web interface. You do not need to be connected to the Internet as this interface is built into the Router itself. 4. Open a web browser on the computer. 5. In the address bar of the web browser, type or and press Enter on your keyboard. Setup steps: 1. Locate and download the firmware file from the Belkin support site. (Type your part number into the search box in the top right corner and look for Firmware in the title.) 2. Save the file to a location on your computer where you can get to it easily, such as your desktop. 3. Connect the computer to one of the four LAN ports on the Router (refer to image). 28
31 USING YOUR ROUTER 6. Click on Firmware Update toward the bottom. 7. Click the Choose File button toward the middle of the screen to search for the file you saved previously. Note: The firmware version in the image above is depicted as an example. Your file name will vary depending on your model and version. 29
32 USING YOUR ROUTER 8. Select the firmware file by left-clicking on it and then click the Open button in the lower-right corner of the window. This will take you back into the Router s interface. 9. Click the Update button. 10. A prompt asking, Are you sure you want to continue with upgrading? will appear. Click OK. 11. A second prompt will open telling you the Router will not respond during the upgrade and warning you not to remove the power supply from the Router. Click OK once more. Congratulations. The firmware has been updated successfully. 30
33 USING YOUR ROUTER Resetting the Router Restoring Your Router to Factory Defaults Reset Button Red The Reset button is used in rare cases when the Router may function improperly. Resetting the Router will restore the Router s normal operation while maintaining the programmed settings. You can also restore the factory default settings by using the Reset button. Use the restore option in instances where you may have forgotten your custom password. Press and hold the Reset button for at least 5 seconds, and then release it. The lights on the Router will momentarily flash. The Router light will begin to blink. When the Router light becomes solid again, the restore is complete. Resetting the Router Push and release the Reset button. The lights on the Router will momentarily flash. The Router light will begin to blink. When the Router light becomes solid again, the reset is complete. 31
34 USING YOUR ROUTER Restoring the Router to Default Settings Using the Web Interface Symptoms You need to restore the factory defaults using the web interface. This may be because the Router is not performing as expected or you wish to remove all previously configured settings. Setup steps 1. Open a web browser on the computer. 2. In the address bar of the web browser, type or 3. Click on Restore Factory Defaults in the left-hand column under the Utilities heading. 32
35 USING YOUR ROUTER 4. Click on the Restore Defaults button. 5. A warning box will open that says, Warning: All your settings will be lost. Are you sure you want to do this? Click OK. 6. The Router will begin the restoring process. Once the restore is complete, the Router will reboot. Note: This may take several minutes. Your Router has successfully been restored to its factory settings. 33
36 TROUBLESHOOTING, SUPPORT, AND WARRANTY Troubleshooting I can t connect to the Internet wirelessly. If the light on the front of the Router is solid blue, then your Router is connected to the Internet. You may not be connected to the Router s wireless network. Please refer to Connect Your Wireless Devices on page 20 of this manual for instructions. If your Windows XP computer is running SP2, you will not be able to set up the Router via the wireless setup process. You will need to either update to Windows XP SP3 or complete the setup via a wired connection. I can t connect to the Internet wirelessly and my network name is not listed in Available Networks. 1. Verify that your Router is on and the front-panel light shows solid blue. My wireless network performance is slow, inconsistent, suffers from weak signal, or I m having difficulty maintaining a VPN connection. Wireless technology is radio-based, which means connectivity and the throughput performance between devices decreases when the distance between devices increases. Other factors that will cause signal degradation (metal is generally the worst culprit) are obstructions such as walls and metal appliances. Note also that connection speed may decrease as you move farther away from the Router. In order to determine if wireless issues are related to range, we suggest temporarily moving the computer within 10 feet from the Router if possible. Changing the wireless channel Depending on local wireless traffic and interference, switching the wireless channel of your network can improve performance and reliability. See the section titled Changing the Wireless Channel for instructions on how to choose other channels. 2. If you are far from the Router, you might try moving closer to see if you might have been out of range. 3. Using a computer attached to the Router via a network cable, visit and ensure that Broadcast SSID is ON. This setting is found on the Channel and SSID page. 34
37 TROUBLESHOOTING, SUPPORT, AND WARRANTY Limiting the wireless transmit rate Limiting the wireless transmit rate can help improve range and connection stability. Most wireless cards have the ability to limit the transmission rate. To change this property in Windows, go to the Windows Control Panel, open Network Connections, and double-click on your wireless card s connection. In the properties dialog, select the Configure button on the General tab, then choose the Advanced tab and select the rate property. Wireless client cards are usually set to automatically adjust the wireless transmit rate for you, but doing so can cause periodic disconnects when the wireless signal is too weak; as a rule, slower transmission rates are more stable. Experiment with different connection rates until you find the best one for your environment. Note that all available transmission rates should be acceptable for browsing the Internet. For more assistance, see your wireless card s user manual. I ve installed this new Router and some of my network clients (computers, game consoles, etc.) are now unable to connect. Your new Router came pre-configured with a network name and password, found printed on an attached card. All clients must use this network name and password to connect wirelessly to your Router. You will need to find the network settings on your client, select the network name printed on the card from the list of available networks, and enter the password when prompted to join the wireless network. 35
38 TROUBLESHOOTING, SUPPORT, AND WARRANTY Does the Router support Wireless Protected Access (WPA) security? The Router ships with WPA/WPA2 security turned on. Windows XP and some older network hardware may require a software update to support WPA/WPA2. I am having difficulty setting up WPA security on my Router. 1. Log in to your Router by visiting or with your web browser. Click Security under the WiFi heading. You should now be on the Security page. 5. Click Save to finish. Your wireless connection is now encrypted. Each computer using your wireless network will need to use the new key. Note: If you are configuring the Router over a wireless connection, you will have to re-connect to the Router after changing any security settings. Note: Some older networking hardware supports only WEP encryption. If your older computers cannot connect to your network, try 128-bit or 64-bit WEP, or seek software updates from their manufacturers. 2. Under Security Mode, select WPA/WPA2-Personal (PSK). 3. Select WPA/WPA2 from the drop-down menu under the Authentication heading. 4. Enter a password. This can be from 8 63 characters of your choice, including spaces and punctuation, OR a 64-digit hexadecimal number (using only the numbers 0 9 and letters A F). 36
39 TROUBLESHOOTING, SUPPORT, AND WARRANTY I am having difficulty setting up Wired Equivalent Privacy (WEP) security on my Router. 1. Log in to your Router. Visit or with your web browser. Click Security under the WiFi heading. You should now be on the Security page. 2. Under Security Mode, select the 128-bit WEP option. 3. You may type in a WEP key manually, or generate one from a passphrase. Type a phrase in the Passphrase field and click the Generate button. A WEP key is composed of 26 hexadecimal digits (0 9, A F). For example, C3 03 0F AF 4B B2 C3 D4 4B C3 D4 EE 74 is a valid 128-bit WEP key. 4. Click Save to finish. Your wireless activity is now encrypted. Each computer using your wireless network will need to use the new key. Note: If you are configuring the Router over a wireless connection, you will have to re-connect to the Router after changing any security settings. Note: Some older networking hardware supports only 64-bit WEP encryption. If your older computers cannot connect to your network, try 64-bit WEP. 37
40 TROUBLESHOOTING, SUPPORT, AND WARRANTY Technical Support US UK Australia New Zealand Singapore Europe 38
41 TROUBLESHOOTING, SUPPORT, AND WARRANTY Belkin International, Inc., Limited 2-Year Product Warranty What this warranty covers. Belkin International, Inc. ( Belkin ) warrants to the original purchaser of this Belkin product that the product shall be free of defects in design, assembly, material, or workmanship. What the period of coverage is. Belkin warrants the Belkin product for two years. What is not covered by this warranty? All above warranties are null and void if the Belkin product is not provided to Belkin for inspection upon Belkin s request at the sole expense of the purchaser, or if Belkin determines that the Belkin product has been improperly installed, altered in any way, or tampered with. The Belkin Product Warranty does not protect against acts of God such as flood, lightning, earthquake, war, vandalism, theft, normal-use wear and tear, erosion, depletion, obsolescence, abuse, damage due to low voltage disturbances (i.e. brownouts or sags), non-authorized program, or system equipment modification or alteration. What will we do to correct problems? Product Warranty. Belkin will repair or replace, at its option, any defective product free of charge (except for shipping charges for the product). Belkin reserves the right to discontinue any of its products without notice, and disclaims any limited warranty to repair or replace any such discontinued products. In the event that Belkin is unable to repair or replace the product (for example, because it has been discontinued), Belkin will offer either a refund or a credit toward the purchase of another product from Belkin.com in an amount equal to the purchase price of the product as evidenced on the original purchase receipt as discounted by its natural use. 39
42 TROUBLESHOOTING, SUPPORT, AND WARRANTY How to get service. To get service for your Belkin product you must take the following steps: 1. Contact Belkin International, Inc., at Waterfront Drive, Los Angeles, CA 90094, Attn: Customer Service, or call (800) , within 15 days of the Occurrence. Be prepared to provide the following information: a. The part number of the Belkin product. b. Where you purchased the product. c. When you purchased the product. d. Copy of original receipt. 2. Your Belkin Customer Service Representative will then instruct you on how to forward your receipt and Belkin product and how to proceed with your claim. Belkin reserves the right to review the damaged Belkin product. All costs of shipping the Belkin product to Belkin for inspection shall be borne solely by the purchaser. If Belkin determines, in its sole discretion, that it is impractical to ship the damaged equipment to Belkin, Belkin may designate, in its sole discretion, an equipment repair facility to inspect and estimate the cost to repair such equipment. The cost, if any, of shipping the equipment to and from such repair facility and of such estimate shall be borne solely by the purchaser. Damaged equipment must remain available for inspection until the claim is finalized. Whenever claims are settled, Belkin reserves the right to be subrogated under any existing insurance policies the purchaser may have. 40
43 TROUBLESHOOTING, SUPPORT, AND WARRANTY How state law relates to the warranty. THIS WARRANTY CONTAINS THE SOLE WARRANTY OF BELKIN. THERE ARE NO OTHER WARRANTIES, EXPRESSED OR, EXCEPT AS REQUIRED BY LAW, IMPLIED, INCLUDING THE IMPLIED WARRANTY OR CONDITION OF QUALITY, MERCHANTABILITY OR FITNESS FOR A PARTICULAR PURPOSE, AND SUCH IMPLIED WARRANTIES, IF ANY, ARE LIMITED IN DURATION TO THE TERM OF THIS WARRANTY. Some states do not allow limitations on how long an implied warranty lasts, so the above limitations may not apply to you. IN NO EVENT SHALL BELKIN BE LIABLE FOR INCIDENTAL, SPECIAL, DIRECT, INDIRECT, CONSEQUENTIAL OR MULTIPLE DAMAGES SUCH AS, BUT NOT LIMITED TO, LOST BUSINESS OR PROFITS ARISING OUT OF THE SALE OR USE OF ANY BELKIN PRODUCT, EVEN IF ADVISED OF THE POSSIBILITY OF SUCH DAMAGES. This warranty gives you specific legal rights, and you may also have other rights, which may vary from state to state. Some states do not allow the exclusion or limitation of incidental, consequential, or other damages, so the above limitations may not apply to you. 41
44 REGULATORY INFORMATION FCC Statement DECLARATION OF CONFORMITY WITH FCC RULES FOR ELECTROMAGNETIC COMPATIBILITY We, Belkin International, Inc., of Waterfront Drive, Los Angeles, CA 90094, declare under our sole responsibility that the device, F9K1001 V5, complies with Part 15 of the FCC Rules. Operation is subject to the following two conditions: (1) this device may not cause harmful interference, and (2) this device must accept any interference received, including interference that may cause undesired operation. Caution: Exposure to Radio Frequency Radiation. The radiated output power of this device is far below the FCC radio frequency exposure limits. Nevertheless, the device shall be used in such a manner that the potential for human contact during normal operation is minimized. When connecting an external antenna to the device, the antenna shall be placed in such a manner to minimize the potential for human contact during normal operation. In order to avoid the possibility of exceeding the FCC radio frequency exposure limits, human proximity to the antenna shall not be less than 20cm (8 inches) during normal operation. Federal Communications Commission Notice This equipment has been tested and found to comply with the limits for a Class B digital device, pursuant to Part 15 of the FCC Rules. These limits are designed to provide reasonable protection against harmful interference in a residential installation. This equipment generates, uses, and can radiate radio frequency energy, and if not installed and used in accordance with the instructions, may cause harmful interference to radio communications. However, there is no guarantee that interference will not occur in a particular installation. If this equipment does cause harmful interference to radio or television reception, which can be determined by turning the equipment off and on, the user is encouraged to try and correct the interference by one or more of the following measures: Reorient or relocate the receiving antenna. Increase the distance between the equipment and the receiver. Connect the equipment to an outlet on a circuit different from that to which the receiver is connected. Consult the dealer or an experienced radio/tv technician for help. FCC Caution: Any changes or modifications not expressly approved by the party responsible for compliance could void the user s authority to operate this equipment. 42
45 REGULATORY INFORMATION IMPORTANT NOTE: Radiation Exposure Statement This equipment complies with FCC radiation exposure limits set forth for an uncontrolled environment. End users must follow the specific operating instructions for satisfying RF exposure compliance. To maintain compliance with FCC RF exposure compliance requirements, please follow operation instructions as documented in this manual. This transmitter must not be co-located or operating in conjunction with any other antenna or transmitter. SAR compliance has been established in typical laptop computer(s) with USB slots, and this product could be used in typical laptop computers with USB slots. Other applications, such as handheld PCs or similar devices, have not been verified and may not comply with related RF exposure rules and such use shall be prohibited. The availability of some specific channels and/or operational frequency bands is country-dependent and firmware is programmed at the factory to match the intended destination. The firmware setting is not accessible by the end user. Modifications The FCC requires the user to be notified that any changes or modifications to this device that are not expressly approved by Belkin International, Inc., may void the user s authority to operate the equipment. Industry Canada Statement This device complies with RSS-210 of the Industry Canada Rules. Operation is subject to the following two conditions: 1) This device may not cause interference, and 2) This device must accept any interference, including interference that may cause undesired operation of the device. IMPORTANT NOTE: IC Radiation Exposure Statement This equipment complies with IC radiation exposure limits set forth for an uncontrolled environment. End users must follow the specific operating instructions for satisfying RF exposure compliance. To maintain compliance with IC RF exposure compliance requirements, please follow operation instructions as documented in this manual. Operations in the GHz band are restricted to indoor usage only. 43
46 REGULATORY INFORMATION IMPORTANT NOTICE: FCC Radiation Exposure Statement: This equipment complies with FCC radiation exposure limits set forth for an uncontrolled environment. This equipment should be installed and operated with a minimum distance of 23cm between the radiator and your body. This transmitter must not be co-located or operating in conjunction with any other antenna or transmitter. IC Statement: This Class B digital apparatus complies with Canadian ICES-003 Cet appareil numerique de la classe B conforme a la norme NMB-003 du Canada Industry Canada Statement: This device complies with RSS standards of the Industry Canada Rules. Operation is subject to the following two conditions: (1) This device may not cause harmful interference, and (2) this device must accept any interference received, including interference that may cause undesired operation. IMPORTANT NOTE: Radiation Exposure Statement: This equipment complies with IC radiation exposure limits set forth for an uncontrolled environment. This equipment should be installed and operated with a minimum distance of 20cm between the radiator and your body. Déclaration d exposition aux radiations: Cet équipement est conforme aux limites d exposition aux rayonnements IC établies pour un environnement non contrôlé. Cet équipement doit être installé et utilisé avec un minimum de 20 cm de distance entre la source de rayonnement et votre corps. Caution (i) the device for operation in the band MHz is only for indoor use to reduce the potential for harmful interference to co-channel mobile satellite systems; (ii) high-power radars are allocated as primary users (i.e. priority users) of the bands MHz and MHz and that these radars could cause interference and/or damage to LE-LAN devices. Ce dispositif est conforme a la norme CNR- standards d Industrie Canada applicable aux appareils radio exempts de licence. Son fonctionnement est sujet aux deux conditions suivantes: (1) le dispositif ne doit pas produire de brouillage prejudiciable, et (2) ce dispositif doit accepter tout brouillage recu, y compris un brouillage susceptible de provoquer un fonctionnement indesirable. 44
47 REGULATORY INFORMATION Avertissement: (i) les dispositifs fonctionnant dans la bande MHz sont réservés uniquement pour une utilisation à l intérieur afin de réduire les risques de brouillage préjudiciable aux systèmes de satellites mobiles utilisant les mêmes canaux; (ii) De plus, les utilisateurs devraient aussi être avisés que les utilisateurs de radars de haute puissance sont désignés utilisateurs principaux (c.-à-d., qu ils ont la priorité) pour les bandes MHz et MHz et que ces radars pourraient causer du brouillage et/ou des dommages aux dispositifs LAN-EL. This radio transmitter (IC: 3623A-F9K1001V5/ Model: F9K1001V5) has been approved by Industry Canada to operate with the antenna types listed below with the maximum permissible gain and required antenna impedance for each antenna type indicated. Antenna types not included in this list, having a gain greater than the maximum gain indicated for that type, are strictly prohibited for use with this device. Conformément à la réglementation d Industrie Canada, le présent émetteur radio peutfonctionner avec une antenne d un type et d un gain maximal (ou inférieur) approuvé pourl émetteur par Industrie Canada. Dans le but de réduire les risques de brouillage radioélectriqueà l intention des autres utilisateurs, il faut choisir le type d antenne et son gain de sorte que lapuissance isotrope rayonnée équivalente (p.i.r.e.) ne dépasse pas l intensité nécessaire àl établissement d une communication satisfaisante. Le présent émetteur radio (IC: 3623A-F9K1001V5/ Model: F9K1001V5) a été approuvé par Industrie Canada pour fonctionner avec les types d antenne énumérés ci-dessous et ayant un gain admissible maximal et l impédance requise pour chaque type d antenne. Les types d antenne non inclus dans cette liste, ou dont le gain est supérieur au gain maximal indiqué, sont strictement interdits pour l exploitation de l émetteur. Ce dispositif a été conçu pour fonctionner avec une antenne ayant un gain maximal de PCB dipole antenne avec db [3.1]. Une antenne à gain plus élevé est strictement interdite par les règlements d Industrie Canada. L impédance d antenne requise est de 50 ohms. 45
48 2012 Belkin International, Inc. All rights reserved. All trade names are registered trademarks of respective manufacturers listed. ipad, iphone, ipod touch, Mac, Mac OS, and Safari are trademarks of Apple Inc., registered in the U.S. and other countries. Windows, Windows Vista, Internet Explorer, and DirectX are either registered trademarks or trademarks of Microsoft Corporation in the United States and/or other countries. Android and Google Chrome are trademarks of Google Inc.
WIRELESS DUAL-BAND. Travel Router. User Manual. F9K1107au 8820au00920 Rev. A00
 WIRELESS DUAL-BAND Travel Router User Manual F9K1107au 8820au00920 Rev. A00 TABLE OF CONTENTS Getting Started.... 1 What s in the Box...1 Initial Setup...1 Getting to Know Your Router.... 4 Front Panel...4
WIRELESS DUAL-BAND Travel Router User Manual F9K1107au 8820au00920 Rev. A00 TABLE OF CONTENTS Getting Started.... 1 What s in the Box...1 Initial Setup...1 Getting to Know Your Router.... 4 Front Panel...4
Quick Start. AC1200 WiFi Range Extender Model EX6150
 Quick Start AC1200 WiFi Range Extender Model EX6150 Getting Started The NETGEAR WiFi Range Extender increases the distance of a WiFi network by boosting the existing WiFi signal and enhancing the overall
Quick Start AC1200 WiFi Range Extender Model EX6150 Getting Started The NETGEAR WiFi Range Extender increases the distance of a WiFi network by boosting the existing WiFi signal and enhancing the overall
WIRELESS N ROUTER N300. User Manual. F9K Rev. A02
 WIRELESS N ROUTER N300 User Manual F9K1002 8820-00774 Rev. A02 Table Of Contents Getting Started... 1 What s in the Box...1 Initial Setup...1 Advanced Tools & Settings... 6 The Belkin Router Manager...7
WIRELESS N ROUTER N300 User Manual F9K1002 8820-00774 Rev. A02 Table Of Contents Getting Started... 1 What s in the Box...1 Initial Setup...1 Advanced Tools & Settings... 6 The Belkin Router Manager...7
Wi-Fi ROUTER N150. User Manual. F9K1001v Rev. C02
 Wi-Fi ROUTER N150 User Manual F9K1001v3 8820-00773 Rev. C02 TABLE OF CONTENTS Getting Started... 1 What s in the Box...1 Initial Setup...1 Advanced Tools & Settings...8 The Belkin Router Manager...9 Adding
Wi-Fi ROUTER N150 User Manual F9K1001v3 8820-00773 Rev. C02 TABLE OF CONTENTS Getting Started... 1 What s in the Box...1 Initial Setup...1 Advanced Tools & Settings...8 The Belkin Router Manager...9 Adding
N300. Wi-Fi RANGE EXTENDER. User Manual Rev. A00
 N300 Wi-Fi RANGE EXTENDER F9K1015v1 User Manual 8820-01753 Rev. A00 Table Of Contents Getting Started...1 What s in the Box.... 1 Initial Setup... 1 Set Up Your Range Extender Wirelessly...2 Wired Setup...4
N300 Wi-Fi RANGE EXTENDER F9K1015v1 User Manual 8820-01753 Rev. A00 Table Of Contents Getting Started...1 What s in the Box.... 1 Initial Setup... 1 Set Up Your Range Extender Wirelessly...2 Wired Setup...4
Surf. wireless router User Manual F7D
 Surf wireless router User Manual F7D2301 8820-00372 Table Of Contents Getting Started... 1 What s in the Box...1 Initial Setup...1 Advanced Tools & Settings... 6 The Belkin Router Manager...7 Manual Setup
Surf wireless router User Manual F7D2301 8820-00372 Table Of Contents Getting Started... 1 What s in the Box...1 Initial Setup...1 Advanced Tools & Settings... 6 The Belkin Router Manager...7 Manual Setup
Don t plug me in just yet.
 Easy Transfer Cable for Windows 7 Don t plug me in just yet. We need to do a few things first to get your computers ready to transfer your files and user accounts. Quick Start Guide F5U279 i 1 Prepare
Easy Transfer Cable for Windows 7 Don t plug me in just yet. We need to do a few things first to get your computers ready to transfer your files and user accounts. Quick Start Guide F5U279 i 1 Prepare
WIRELESS N+ ROUTER N450. User Manual. F9K1003v Rev. A02
 WIRELESS N+ ROUTER N450 User Manual F9K1003v1 8820-00775 Rev. A02 Table Of Contents Getting Started... 1 What s in the Box...1 Initial Setup...1 Advanced Tools & Settings... 6 The Belkin Router Manager...7
WIRELESS N+ ROUTER N450 User Manual F9K1003v1 8820-00775 Rev. A02 Table Of Contents Getting Started... 1 What s in the Box...1 Initial Setup...1 Advanced Tools & Settings... 6 The Belkin Router Manager...7
WIRELESS DUAL-BAND N ROUTER N450 DB. User Manual
 WIRELESS DUAL-BAND N ROUTER N450 DB F9K1105V1 User Manual 8820-00843 Rev. B00 Table Of Contents Getting Started... 1 What s in the Box...1 Initial Setup...1 Advanced Tools & Settings...8 The Belkin Router
WIRELESS DUAL-BAND N ROUTER N450 DB F9K1105V1 User Manual 8820-00843 Rev. B00 Table Of Contents Getting Started... 1 What s in the Box...1 Initial Setup...1 Advanced Tools & Settings...8 The Belkin Router
N300 DUAL-BAND. Wi-Fi RANGE EXTENDER. User Manual Rev. A00
 N300 DUAL-BAND Wi-Fi RANGE EXTENDER F9K1111v1 User Manual 8820-01079 Rev. A00 Table Of Contents Getting Started...1 What s in the Box....2 Initial Setup...2 Set Up Your Range Extender Wirelessly...3 Wired
N300 DUAL-BAND Wi-Fi RANGE EXTENDER F9K1111v1 User Manual 8820-01079 Rev. A00 Table Of Contents Getting Started...1 What s in the Box....2 Initial Setup...2 Set Up Your Range Extender Wirelessly...3 Wired
USER MANUAL. <NEW BELKIN LOGO><Please use colors of AC1900 (F9K1124v1)> Wireless AC+ Gigabit ROUTER AC1600 DB
 Wireless AC+ Gigabit ROUTER AC1600 DB USER MANUAL 8860-00026 Rev. A00 F9K1124v1 Ok JL 3/25/16 TABLE OF CONTENTS Getting Started What s in the
Wireless AC+ Gigabit ROUTER AC1600 DB USER MANUAL 8860-00026 Rev. A00 F9K1124v1 Ok JL 3/25/16 TABLE OF CONTENTS Getting Started What s in the
ROUTER USER MANUAL F7D1301 V1 v1
 ROUTER USER MANUAL F7D1301 V1 v1 TABLE OF CONTENTS Getting Started What s in the Box Initial Setup Advanced Tools & Settings The Belkin Router Manager Manual Setup Using Your Browser Adding Computers to
ROUTER USER MANUAL F7D1301 V1 v1 TABLE OF CONTENTS Getting Started What s in the Box Initial Setup Advanced Tools & Settings The Belkin Router Manager Manual Setup Using Your Browser Adding Computers to
User guide. Bluetooth Keyboard BKB10
 User guide Bluetooth Keyboard BKB10 Contents Basics...3 Overview... 3 Charging the keyboard... 4 Turning on the keyboard... 5 Getting started... 6 Setting up the keyboard... 6 Support on the web...6 Legal
User guide Bluetooth Keyboard BKB10 Contents Basics...3 Overview... 3 Charging the keyboard... 4 Turning on the keyboard... 5 Getting started... 6 Setting up the keyboard... 6 Support on the web...6 Legal
QUICK INSTALL GUIDE. YourType FOLIO + KEYBOARD
 QUICK INSTALL GUIDE Thank you for purchasing the Belkin YourType Folio + Keyboard, a Bluetooth keyboard accessory to be used with your ipad. YourType FOLIO + KEYBOARD YourType FOLIO + KEYBOARD Product
QUICK INSTALL GUIDE Thank you for purchasing the Belkin YourType Folio + Keyboard, a Bluetooth keyboard accessory to be used with your ipad. YourType FOLIO + KEYBOARD YourType FOLIO + KEYBOARD Product
USER MANUAL WIRELESS DUAL-BAND N+ ROUTER N600 DB Rev. CB00 F9K1102V21 Ok mk 1/12/11 TABLE OF CONTENTS
 WIRELESS DUAL-BAND N+ ROUTER N600 DB USER MANUAL 8820-00777 Rev. CB00 F9K1102V21 Ok mk 1/12/11 TABLE OF CONTENTS Getting Started What s in the Box Initial Setup Advanced Tools & Settings The Belkin Router
WIRELESS DUAL-BAND N+ ROUTER N600 DB USER MANUAL 8820-00777 Rev. CB00 F9K1102V21 Ok mk 1/12/11 TABLE OF CONTENTS Getting Started What s in the Box Initial Setup Advanced Tools & Settings The Belkin Router
Product Overview EA6350 V3. Top view
 Product Overview EA6350 V3 Top view Indicator light Stays on steadily while power is connected and following a successful Wi-Fi Protected Setup connection. Flashes or pulses slowly during bootup, during
Product Overview EA6350 V3 Top view Indicator light Stays on steadily while power is connected and following a successful Wi-Fi Protected Setup connection. Flashes or pulses slowly during bootup, during
AgileMesh Node Configuration Guide
 AgileMesh Node Configuration Guide AV1520G2 AV2010G2 Node Software Version 2.X September 7, 2012 Document Rev 1.7 Table of Contents Table of Contents...2 FCC Statement...3 Industry Canada Statement...4
AgileMesh Node Configuration Guide AV1520G2 AV2010G2 Node Software Version 2.X September 7, 2012 Document Rev 1.7 Table of Contents Table of Contents...2 FCC Statement...3 Industry Canada Statement...4
Gigabit Powerline HD Networking Adapter User Manual F5D4076
 Gigabit Powerline HD Networking Adapter User Manual 8820-00111 F5D4076 Table of Contents Table of Contents sections 1 2 3 4 1 Introduction............................................ 1 2 Installing and
Gigabit Powerline HD Networking Adapter User Manual 8820-00111 F5D4076 Table of Contents Table of Contents sections 1 2 3 4 1 Introduction............................................ 1 2 Installing and
Play. wireless router User Manual F7D
 Play wireless router User Manual F7D4302 8820-00380 Table Of Contents Getting Started... 1 What s in the Box...1 Initial Setup...1 Advanced Tools & Settings... 6 The Belkin Router Manager...7 Manual Setup
Play wireless router User Manual F7D4302 8820-00380 Table Of Contents Getting Started... 1 What s in the Box...1 Initial Setup...1 Advanced Tools & Settings... 6 The Belkin Router Manager...7 Manual Setup
Share. User Manual. F7D3402au 8820au00394
 Share wireless MODEM-router User Manual F7D3402au 8820au00394 Table Of Contents What s in the Box... 1 Initial Setup... 1 Advanced Tools & Settings... 6 The Belkin Router Manager... 7 Manual Setup Using
Share wireless MODEM-router User Manual F7D3402au 8820au00394 Table Of Contents What s in the Box... 1 Initial Setup... 1 Advanced Tools & Settings... 6 The Belkin Router Manager... 7 Manual Setup Using
User guide. Stereo Bluetooth Headset SBH60
 User guide Stereo Bluetooth Headset SBH60 Contents Introduction...3 Function overview...3 Hardware overview... 3 Basics...5 Charging the battery...5 Turning the headset on and off...5 Adjusting the volume...
User guide Stereo Bluetooth Headset SBH60 Contents Introduction...3 Function overview...3 Hardware overview... 3 Basics...5 Charging the battery...5 Turning the headset on and off...5 Adjusting the volume...
OUTDOOR WIRELESS ACCESS POINT
 AN-700-AP-O-AC OUTDOOR WIRELESS ACCESS POINT Federal Communication Commission Interference Statement This equipment has been tested and found to comply with the limits for a Class B digital device, pursuant
AN-700-AP-O-AC OUTDOOR WIRELESS ACCESS POINT Federal Communication Commission Interference Statement This equipment has been tested and found to comply with the limits for a Class B digital device, pursuant
INSTALLATION GUIDE 4- IN- ONE EMV L1 & L2 PIN PAD XPED- 8006L2-3CR, POE/USB/RS232
 INSTALLATION GUIDE 4- IN- ONE EMV L1 & L2 PIN PAD XPED- 8006L2-3CR, POE/USB/RS232 1. POWER ON THE 8006 PIN PAD There are three model of communication interface for xped- 8006L2-3CR: USB interface cable,
INSTALLATION GUIDE 4- IN- ONE EMV L1 & L2 PIN PAD XPED- 8006L2-3CR, POE/USB/RS232 1. POWER ON THE 8006 PIN PAD There are three model of communication interface for xped- 8006L2-3CR: USB interface cable,
USER MANUAL <NEW BELKIN LOGO> N300 Wi-Fi ROUTER. Model Name: N300 Wi-Fi Router Model Number: F9K1007V1 TABLE OF CONTENTS
 N300 Wi-Fi ROUTER USER MANUAL Model Name: N300 Wi-Fi Router Model Number: F9K1007V1 TABLE OF CONTENTS Getting Started What s in the Box Initial Setup Manually Set Up Your Internet Connection
N300 Wi-Fi ROUTER USER MANUAL Model Name: N300 Wi-Fi Router Model Number: F9K1007V1 TABLE OF CONTENTS Getting Started What s in the Box Initial Setup Manually Set Up Your Internet Connection
User guide. Stereo Bluetooth Headset SBH80
 User guide Stereo Bluetooth Headset SBH80 Contents Introduction...3 Function overview...3 Hardware overview... 3 Basics...5 Charging the battery...5 Battery status... 5 Turning the headset on and off...5
User guide Stereo Bluetooth Headset SBH80 Contents Introduction...3 Function overview...3 Hardware overview... 3 Basics...5 Charging the battery...5 Battery status... 5 Turning the headset on and off...5
WIRELESS ROUTER N150. User Manual. F9K1009v1 8820zb01125 Rev.B00
 WIRELESS ROUTER N150 User Manual F9K1009v1 8820zb01125 Rev.B00 TABLE OF CONTENTS Getting Started... 1 What s in the Box...1 Initial Setup...1 How to Set It UP...2 Adding Computers to Your Network...3 Manually
WIRELESS ROUTER N150 User Manual F9K1009v1 8820zb01125 Rev.B00 TABLE OF CONTENTS Getting Started... 1 What s in the Box...1 Initial Setup...1 How to Set It UP...2 Adding Computers to Your Network...3 Manually
User Guide RE6300/RE6400
 User Guide RE6300/RE6400 Introduction This User Guide can help you connect the extender to your network and solve common setup issues. You can find more help from our award-winning, 24/7 customer support
User Guide RE6300/RE6400 Introduction This User Guide can help you connect the extender to your network and solve common setup issues. You can find more help from our award-winning, 24/7 customer support
Wi-Fi Camera with Night Vision NETCAM. User Manual. F7D7601V Rev. B00
 Wi-Fi Camera with Night Vision NETCAM User Manual F7D7601V1 8820-01175 Rev. B00 TABLE OF CONTENTS Getting Started... 1 What s in the Box....1 Initial Setup...1 Set Up Your Camera Wirelessly Through Your
Wi-Fi Camera with Night Vision NETCAM User Manual F7D7601V1 8820-01175 Rev. B00 TABLE OF CONTENTS Getting Started... 1 What s in the Box....1 Initial Setup...1 Set Up Your Camera Wirelessly Through Your
PLAY WIRELESS ROUTER USER MANUAL F7D4302 v1
 PLAY WIRELESS ROUTER USER MANUAL F7D4302 v1 TABLE OF CONTENTS Getting Started What s in the Box Initial Setup Advanced Tools & Settings The Belkin Router Manager Manual Setup Using Your Browser Adding
PLAY WIRELESS ROUTER USER MANUAL F7D4302 v1 TABLE OF CONTENTS Getting Started What s in the Box Initial Setup Advanced Tools & Settings The Belkin Router Manager Manual Setup Using Your Browser Adding
USB-to-Serial Adapter
 USB-to-Serial Adapter US http://www.belkin.com/support UK http://www.belkin.com/uk/support Australia http://www.belkin.com/au/support New Zealand http://www.belkin.com/au/support Singapore 800 6 0 Europe
USB-to-Serial Adapter US http://www.belkin.com/support UK http://www.belkin.com/uk/support Australia http://www.belkin.com/au/support New Zealand http://www.belkin.com/au/support Singapore 800 6 0 Europe
User Manual 318BT. Phantom Powered Bluetooth Audio Receiver
 User Manual 318BT Phantom Powered Bluetooth Audio Receiver Contents Product brief 3 Getting started 4 Regular use 6 Troubleshooting 7 Specifications 8 FCC Compliance 9 Canada- IC 10 Warranty 11 318BT Phantom
User Manual 318BT Phantom Powered Bluetooth Audio Receiver Contents Product brief 3 Getting started 4 Regular use 6 Troubleshooting 7 Specifications 8 FCC Compliance 9 Canada- IC 10 Warranty 11 318BT Phantom
110 SERIES SINGLE-WAN GIGABIT VPN ROUTERS
 110 SERIES SINGLE-WAN GIGABIT VPN ROUTERS AN-110-RT-2L1W AN-110-RT-2L1W-WIFI Federal Communication Commission Interference Statement This equipment has been tested and found to comply with the limits for
110 SERIES SINGLE-WAN GIGABIT VPN ROUTERS AN-110-RT-2L1W AN-110-RT-2L1W-WIFI Federal Communication Commission Interference Statement This equipment has been tested and found to comply with the limits for
4. Set Up on iphone, ipad, or ipod touch. 4.1 Connect your mobile device to NetCam Wi-Fi signal
 NetCam Wi-Fi Camera with Night Vision USER MANUAL 8820-01175 Rev. B00 F7D7601v1 Ok mk 8/22/12 TABLE OF CONTENTS Getting Started What s in the Box Initial Setup Set Up Your Camera Wirelessly Through Your
NetCam Wi-Fi Camera with Night Vision USER MANUAL 8820-01175 Rev. B00 F7D7601v1 Ok mk 8/22/12 TABLE OF CONTENTS Getting Started What s in the Box Initial Setup Set Up Your Camera Wirelessly Through Your
READ ME FIRST QUICK INSTALL GUIDE. Wireless Controller XWC Includes: One: XWC-1000 Wireless Controller One: Rack Mount Kit One: Power Cord
 READ ME FIRST QUICK INSTALL GUIDE Wireless Controller XWC-1000 Includes: One: XWC-1000 Wireless Controller One: Rack Mount Kit One: Power Cord E E READ ME FIRST - COMPATIBILITY Your XWC-1000 Wireless Controller
READ ME FIRST QUICK INSTALL GUIDE Wireless Controller XWC-1000 Includes: One: XWC-1000 Wireless Controller One: Rack Mount Kit One: Power Cord E E READ ME FIRST - COMPATIBILITY Your XWC-1000 Wireless Controller
ALL IN ONE PAYMENT TERMINAL
 ALL IN ONE PAYMENT TERMINAL INSTALLATION GUIDE MODEL: xapt-103puw xapt-103pu 1. BEFORE STARTING The power input is on the left side of the terminal (Figure 1). Connect the plug from the power adapter into
ALL IN ONE PAYMENT TERMINAL INSTALLATION GUIDE MODEL: xapt-103puw xapt-103pu 1. BEFORE STARTING The power input is on the left side of the terminal (Figure 1). Connect the plug from the power adapter into
PermaNetPlus for Pcorr+ and Permalog+ Quickstart Guide
 PermaNetPlus for Pcorr+ and Permalog+ Quickstart Guide Version D TABLE OF CONTENTS INTRODUCTION... 2 CONNECTING TO LOGGERS... 3 FIRST PATROL OF THE LOGGERS... 3 SETTING UP THE LOGGER... 4 MAKING A SOUND
PermaNetPlus for Pcorr+ and Permalog+ Quickstart Guide Version D TABLE OF CONTENTS INTRODUCTION... 2 CONNECTING TO LOGGERS... 3 FIRST PATROL OF THE LOGGERS... 3 SETTING UP THE LOGGER... 4 MAKING A SOUND
QUICK INSTALL GUIDE READ ME FIRST XWC Package Contents: XWC-1000 Wireless Controller. Rack Mount Kit. Power Cord. Wireless Controller
 READ ME FIRST QUICK INSTALL GUIDE Wireless Controller WC-1000 Package Contents: WC-1000 Wireless Controller Rack Mount Kit Power Cord BEFORE YOU BEGIN INSTALLATION Access Point Firmware: Be sure that the
READ ME FIRST QUICK INSTALL GUIDE Wireless Controller WC-1000 Package Contents: WC-1000 Wireless Controller Rack Mount Kit Power Cord BEFORE YOU BEGIN INSTALLATION Access Point Firmware: Be sure that the
High Power Wireless N USB Adapter User s Manual
 High Power Wireless N USB Adapter User s Manual 2 Table of Contents 1. Introduction... 4 1.1 Package Contents... 4 1.2 Features... 4 2. Installation... 5 3. Configuring the Adapter... 11 4. Wireless Utility...
High Power Wireless N USB Adapter User s Manual 2 Table of Contents 1. Introduction... 4 1.1 Package Contents... 4 1.2 Features... 4 2. Installation... 5 3. Configuring the Adapter... 11 4. Wireless Utility...
AN-310-RT-4L2W. 310 SERIES MULTI-WAN GIGABIT VPN ROUTERS Quick Start Guide
 AN-310-RT-4L2W 310 SERIES MULTI- GIGABIT VPN ROUTERS 2 Federal Communication Commission Interference Statement This equipment has been tested and found to comply with the limits for a Class B digital device,
AN-310-RT-4L2W 310 SERIES MULTI- GIGABIT VPN ROUTERS 2 Federal Communication Commission Interference Statement This equipment has been tested and found to comply with the limits for a Class B digital device,
<NEW BELKIN LOGO><Please use colors of AC1200 (F9K1113)>
 Wireless AC+ Gigabit ROUTER AC1200 DB USER MANUAL 8820-01755 Rev. A01 F9K1113V4 TABLE OF CONTENT Getting Started123 What s in the Box Initial Setup
Wireless AC+ Gigabit ROUTER AC1200 DB USER MANUAL 8820-01755 Rev. A01 F9K1113V4 TABLE OF CONTENT Getting Started123 What s in the Box Initial Setup
Meraki MR84. Hardware Installation Guide
 Meraki MR84 Hardware Installation Guide Trademarks Cisco, Cisco Meraki, Meraki, Meraki MR84, and Meraki Cloud Controller are trademarks of Cisco Systems, Inc. Other brand and product names are registered
Meraki MR84 Hardware Installation Guide Trademarks Cisco, Cisco Meraki, Meraki, Meraki MR84, and Meraki Cloud Controller are trademarks of Cisco Systems, Inc. Other brand and product names are registered
MD-SPBT01 Bluetooth Speaker
 MD-SPBT01 Bluetooth Speaker Before using your new product, please read these instructions to prevent any damage. Modal MD-SPBT01 Bluetooth Speaker Contents Introduction... 2 Features... 3 Setting up your
MD-SPBT01 Bluetooth Speaker Before using your new product, please read these instructions to prevent any damage. Modal MD-SPBT01 Bluetooth Speaker Contents Introduction... 2 Features... 3 Setting up your
User Manual SportCommand for ipod
 User Manual SportCommand for ipod Introduction Congratulations and thank you for purchasing Belkin s SportCommand. Ideal for use during outdoor sports, this flexible armband-remote uses a touch-sensitive
User Manual SportCommand for ipod Introduction Congratulations and thank you for purchasing Belkin s SportCommand. Ideal for use during outdoor sports, this flexible armband-remote uses a touch-sensitive
WIRELESS DUAL-BAND USB ADAPTER N750 DB. User Manual. F9L Rev. A00
 WIRELESS DUAL-BAND USB ADAPTER N750 DB User Manual F9L1103 8820-00781 Rev. A00 Table Of Contents Introduction... 1 Benefits of a Home Network...1 Advantages of a Wireless Network...2 Placement of your
WIRELESS DUAL-BAND USB ADAPTER N750 DB User Manual F9L1103 8820-00781 Rev. A00 Table Of Contents Introduction... 1 Benefits of a Home Network...1 Advantages of a Wireless Network...2 Placement of your
User s Guide. High Power Wireless-N 500mW Directional USB Adapter UA1000
 User s Guide High Power Wireless-N 500mW Directional USB Adapter CONTENTS INTRODUCTION... 2 GETTING STARTED... 3 Package Contents... 3 Connectors and LED Indicators... 4 SETUP GUIDE... 5 Windows 7 and
User s Guide High Power Wireless-N 500mW Directional USB Adapter CONTENTS INTRODUCTION... 2 GETTING STARTED... 3 Package Contents... 3 Connectors and LED Indicators... 4 SETUP GUIDE... 5 Windows 7 and
Conserve Valet Smart USB Charging Station. User Guide
 Conserve Valet Smart USB Charging Station User Guide A charger left plugged into the wall can still draw power even when no device is attached. The Conserve Valet Smart USB Charging Station charges up
Conserve Valet Smart USB Charging Station User Guide A charger left plugged into the wall can still draw power even when no device is attached. The Conserve Valet Smart USB Charging Station charges up
Installation. Nighthawk. Package Contents. Installation Video. Model R7000. NETGEAR, Inc. 350 East Plumeria Drive San Jose, CA USA.
 Trademarks NETGEAR, the NETGEAR logo, and Connect with Innovation are trademarks and/or registered trademarks of NETGEAR, Inc. and/or its subsidiaries in the United States and/or other countries. Information
Trademarks NETGEAR, the NETGEAR logo, and Connect with Innovation are trademarks and/or registered trademarks of NETGEAR, Inc. and/or its subsidiaries in the United States and/or other countries. Information
User guide. Smart Bluetooth Handset SBH52
 User guide Smart Bluetooth Handset SBH52 Contents Smart Bluetooth Handset User guide...3 Introduction...3 Basics...5 Getting started... 7 Using your handset...8 Legal information...11 2 Smart Bluetooth
User guide Smart Bluetooth Handset SBH52 Contents Smart Bluetooth Handset User guide...3 Introduction...3 Basics...5 Getting started... 7 Using your handset...8 Legal information...11 2 Smart Bluetooth
Security SSID Selection: Broadcast SSID:
 69 Security SSID Selection: Broadcast SSID: WMM: Encryption: Select the SSID that the security settings will apply to. If Disabled, then the device will not be broadcasting the SSID. Therefore it will
69 Security SSID Selection: Broadcast SSID: WMM: Encryption: Select the SSID that the security settings will apply to. If Disabled, then the device will not be broadcasting the SSID. Therefore it will
User guide. Stereo Bluetooth Headset SBH54. Downloaded from manuals search engine
 User guide Stereo Bluetooth Headset SBH54 Contents Introduction... 3 Function overview...3 Hardware overview... 3 Status icon overview...4 Basics...6 Charging... 6 Turning on and off...6 Turning on the
User guide Stereo Bluetooth Headset SBH54 Contents Introduction... 3 Function overview...3 Hardware overview... 3 Status icon overview...4 Basics...6 Charging... 6 Turning on and off...6 Turning on the
WIRELESS USB ADAPTER. N300 Micro. User Manual. F7D Rev. A01
 WIRELESS USB ADAPTER N300 Micro User Manual F7D2102 8820-00784 Rev. A01 Table Of Contents Introduction... 1 Benefits of a Home Network...1 Advantages of a Wireless Network...2 Placement of your Wireless
WIRELESS USB ADAPTER N300 Micro User Manual F7D2102 8820-00784 Rev. A01 Table Of Contents Introduction... 1 Benefits of a Home Network...1 Advantages of a Wireless Network...2 Placement of your Wireless
Quick Start Guide VZ-X Wireless, HDMI & USB Document Camera
 Quick Start Guide VZ-X Wireless, HDMI & USB Document Camera Copyright 2018 IPEVO Corp. All rights reserved Table of Contents The Basics 2 Getting to Know Your VZ-X 3-6 Charging VZ-X 7 Connecting Wirelessly
Quick Start Guide VZ-X Wireless, HDMI & USB Document Camera Copyright 2018 IPEVO Corp. All rights reserved Table of Contents The Basics 2 Getting to Know Your VZ-X 3-6 Charging VZ-X 7 Connecting Wirelessly
Wireless AC+ Gigabit ROUTER AC1900 DB
 User Guide Wireless AC+ Gigabit ROUTER AC1900 DB F9K1124 1 Contents Getting Started... 3 Quick Setup Guide...3 Additional Capabilities... 19 Adding USB Devices...19 Getting to Know Your Router... 24 Front
User Guide Wireless AC+ Gigabit ROUTER AC1900 DB F9K1124 1 Contents Getting Started... 3 Quick Setup Guide...3 Additional Capabilities... 19 Adding USB Devices...19 Getting to Know Your Router... 24 Front
Meraki MR42. Hardware Installation Guide
 Meraki MR42 Hardware Installation Guide Trademarks Meraki, Meraki MR42, Meraki Cloud Controller, and Meraki Mesh are trademarks of Cisco Systems, Inc. Other brand and product names are registered trademarks
Meraki MR42 Hardware Installation Guide Trademarks Meraki, Meraki MR42, Meraki Cloud Controller, and Meraki Mesh are trademarks of Cisco Systems, Inc. Other brand and product names are registered trademarks
USB 2.0 to IEEE N 150Mbps Mini Wireless Network Adapter - 1T1R
 USB 2.0 to IEEE 802.11N 150Mbps Mini Wireless Network Adapter - 1T1R USB150WN1X1 / USB150WN1X1W *actual product may vary from photos DE: Bedienungsanleitung - de.startech.com FR: Guide de l'utilisateur
USB 2.0 to IEEE 802.11N 150Mbps Mini Wireless Network Adapter - 1T1R USB150WN1X1 / USB150WN1X1W *actual product may vary from photos DE: Bedienungsanleitung - de.startech.com FR: Guide de l'utilisateur
1. Getting to know the gimbal
 1. Getting to know the gimbal Roll Motor Mounting Screw Containing Bracket Mode Button Joystick LED Light Power Button Shutter Button Thank you for choosing YI products 2. How to use the gimbal 1) Charging
1. Getting to know the gimbal Roll Motor Mounting Screw Containing Bracket Mode Button Joystick LED Light Power Button Shutter Button Thank you for choosing YI products 2. How to use the gimbal 1) Charging
In-Desk USB Hub User Manual
 In-Desk USB Hub User Manual F5U40-0IN/F5U40-0IN Table of Contents. Introduction... Features... Package Contents... Technical Specifications.... Installation... 4. Information... 5 Introduction Congratulations
In-Desk USB Hub User Manual F5U40-0IN/F5U40-0IN Table of Contents. Introduction... Features... Package Contents... Technical Specifications.... Installation... 4. Information... 5 Introduction Congratulations
THANK YOU FOR BUYING FREYA - A CLINT SPEAKER
 ENGLISH THANK YOU FOR BUYING FREYA - A CLINT SPEAKER Welcome to the world of Clint Asgard speakers. Designed and developed with elegance and simplicity as key factors by Danish designer Phillip Bodum.
ENGLISH THANK YOU FOR BUYING FREYA - A CLINT SPEAKER Welcome to the world of Clint Asgard speakers. Designed and developed with elegance and simplicity as key factors by Danish designer Phillip Bodum.
Magellan RoadMate 6630T-LM GPS Navigator & HD Dash Cam Combo. Quick Start Guide
 Magellan RoadMate 6630T-LM GPS Navigator & HD Dash Cam Combo Quick Start Guide Safety. This Magellan device is a GPS navigator and recording device designed to assist you in navigation, recording videos,
Magellan RoadMate 6630T-LM GPS Navigator & HD Dash Cam Combo Quick Start Guide Safety. This Magellan device is a GPS navigator and recording device designed to assist you in navigation, recording videos,
Multimedia Reader and Writer ExpressCard
 Multimedia Reader and Writer ExpressCard Belkin Tech Support US: 800--556, ext. 6 0-898-00, ext. 6 Europe: 00 800 55 60 Australia: 800 5 56 New Zealand: 0800 5 56 Belkin Corporation 50 West Walnut Street
Multimedia Reader and Writer ExpressCard Belkin Tech Support US: 800--556, ext. 6 0-898-00, ext. 6 Europe: 00 800 55 60 Australia: 800 5 56 New Zealand: 0800 5 56 Belkin Corporation 50 West Walnut Street
EcoView 8 DO Module Installation and Commissioning
 Document No. 129-565 EcoView 8 DO Module Installation and Commissioning This document covers the installation and commissioning of the EcoView 8 DO Module. See the following documents for installation
Document No. 129-565 EcoView 8 DO Module Installation and Commissioning This document covers the installation and commissioning of the EcoView 8 DO Module. See the following documents for installation
Surf/Share. Wireless USB Adapter User Manual. F7D2101ak 8820ak00384
 Surf/Share Wireless USB Adapter User Manual F7D2101ak 8820ak00384 Table Of Contents Introduction... 1 Benefits of a Home Network... 1 Advantages of a Wireless Network... 2 Placement of your Wireless Networking
Surf/Share Wireless USB Adapter User Manual F7D2101ak 8820ak00384 Table Of Contents Introduction... 1 Benefits of a Home Network... 1 Advantages of a Wireless Network... 2 Placement of your Wireless Networking
Inari 8 Quick Start Guide
 Inari 8 Quick Start Guide Version 6.0 Inari features, buttons & interfaces Front 1 2 3 4 5 1 Ambient Light Sensor 6 Recognizes the ambient light and adjusts the display brightness if enabled in the operating
Inari 8 Quick Start Guide Version 6.0 Inari features, buttons & interfaces Front 1 2 3 4 5 1 Ambient Light Sensor 6 Recognizes the ambient light and adjusts the display brightness if enabled in the operating
WL556E Portable Wireless-N Repeater
 WL556E Portable Wireless-N Repeater Table of Contents About the Device...3 Minimum System Requirements...4 Package Contents...4 Device Overview...5 Front Panel...5 Bottom Panel...6 Configuring the Device...
WL556E Portable Wireless-N Repeater Table of Contents About the Device...3 Minimum System Requirements...4 Package Contents...4 Device Overview...5 Front Panel...5 Bottom Panel...6 Configuring the Device...
Special Documentation Bluetooth module (BT10)
 SD02252F/00/EN/01.18 71401266 Products Solutions Services Special Documentation Bluetooth module (BT10) Accessory Application Remote operation of HART devices via Bluetooth wireless technology Suitable
SD02252F/00/EN/01.18 71401266 Products Solutions Services Special Documentation Bluetooth module (BT10) Accessory Application Remote operation of HART devices via Bluetooth wireless technology Suitable
SMARTPLUG. Quick Start Guide. Model: isp100. Intelligent Home Solutions. Control your SmartPlug from anywhere with your smartphone WHAT YOU LL NEED
 Model: isp100 Intelligent Home Solutions Quick Start Guide SMARTPLUG Control your SmartPlug from anywhere with your smartphone WHAT YOU LL NEED WiFi network transmitting at 2.4GHz 1 Apple device running
Model: isp100 Intelligent Home Solutions Quick Start Guide SMARTPLUG Control your SmartPlug from anywhere with your smartphone WHAT YOU LL NEED WiFi network transmitting at 2.4GHz 1 Apple device running
User Guide. USB/Ethernet Charging Cradle. Mobility Electronics, Inc Via Pasar, San Diego, CA 92126, USA
 USB/Ethernet Charging Cradle 9918 Via Pasar, San Diego, CA 92126, USA User Guide Phone: (858) 880-2225 Fax: (858) 530-2733 www.invisioncradles.com Copyright 2006. All rights reserved. The information in
USB/Ethernet Charging Cradle 9918 Via Pasar, San Diego, CA 92126, USA User Guide Phone: (858) 880-2225 Fax: (858) 530-2733 www.invisioncradles.com Copyright 2006. All rights reserved. The information in
Quick Start Guide. Powerline Wireless Extender GPLWE150 PART NO. Q1337.
 Quick Start Guide Powerline Wireless Extender GPLWE150 PART NO. Q1337 www.iogear.com Package Contents 1 x GPLWE150 Powerline Wireless Extender 1 x Ethernet Cable (5ft) 1 x Quick Start Guide 1 x Warranty
Quick Start Guide Powerline Wireless Extender GPLWE150 PART NO. Q1337 www.iogear.com Package Contents 1 x GPLWE150 Powerline Wireless Extender 1 x Ethernet Cable (5ft) 1 x Quick Start Guide 1 x Warranty
PowerView Motorization
 Goodbye Good Morning Bedtime 2017 Hunter Douglas. All rights reserved. All trademarks used herein are the property of Hunter Douglas or their respective owners. 5110540124 5/17 PowerView Motorization SCENE
Goodbye Good Morning Bedtime 2017 Hunter Douglas. All rights reserved. All trademarks used herein are the property of Hunter Douglas or their respective owners. 5110540124 5/17 PowerView Motorization SCENE
ASUS SRT-AC1900. Wireless Smart Router
 ASUS SRT-AC1900 Wireless Smart Router Quick Start Guide Page 1 Package Contents SRT-AC1900 Network cable (RJ-45) x 2 AC adapter Quick Start Guide Support CD (User manual) Cable management clip A Quick
ASUS SRT-AC1900 Wireless Smart Router Quick Start Guide Page 1 Package Contents SRT-AC1900 Network cable (RJ-45) x 2 AC adapter Quick Start Guide Support CD (User manual) Cable management clip A Quick
Hi! Let s get started. Streaming Stick
 Hi! Let s get started. Streaming Stick 1 Know your Streaming Stick 1 2 3 4 2 1 2 3 4 [HDMI CONNECTOR] Plugs into the HDMI port on the back of your TV [STATUS LIGHT] Indicates it is on when lit, or activity
Hi! Let s get started. Streaming Stick 1 Know your Streaming Stick 1 2 3 4 2 1 2 3 4 [HDMI CONNECTOR] Plugs into the HDMI port on the back of your TV [STATUS LIGHT] Indicates it is on when lit, or activity
User Manual TuneBase FM for Zune
 User Manual TuneBase FM for Zune Introduction Congratulations and thank you for purchasing the innovative TuneBase FM from Belkin. This product is designed to mount, stabilize, charge, power, and play
User Manual TuneBase FM for Zune Introduction Congratulations and thank you for purchasing the innovative TuneBase FM from Belkin. This product is designed to mount, stabilize, charge, power, and play
Micro Bluetooth 2.1 EDR Adapter
 Micro Bluetooth 2.1 EDR Adapter RF-MRBTAD User Guide Before using your new product, please read these instructions to prevent any damage. Rocketfish RF-MRBTAD Micro Bluetooth 2.1 EDR Adapter Contents Introduction...
Micro Bluetooth 2.1 EDR Adapter RF-MRBTAD User Guide Before using your new product, please read these instructions to prevent any damage. Rocketfish RF-MRBTAD Micro Bluetooth 2.1 EDR Adapter Contents Introduction...
IEEE n Wireless PCI Adapter. User s Manual
 IEEE 802.11n Wireless PCI Adapter User s Manual October, 2008 FCC Warning This equipment has been tested and found to comply with the limits for a Class C digital device, pursuant to part 15 of the FCC
IEEE 802.11n Wireless PCI Adapter User s Manual October, 2008 FCC Warning This equipment has been tested and found to comply with the limits for a Class C digital device, pursuant to part 15 of the FCC
NA502S Multiple RF Home Gateway
 NA502S Multiple RF Home Gateway User Guide i Table of Contents CHAPTER 1 INTRODUCTION... 1 Package Contents... 1 Features... 1 LEDs... 2 CHAPTER 2 INITIAL INSTALLATION... 5 Requirements... 5 Procedure...
NA502S Multiple RF Home Gateway User Guide i Table of Contents CHAPTER 1 INTRODUCTION... 1 Package Contents... 1 Features... 1 LEDs... 2 CHAPTER 2 INITIAL INSTALLATION... 5 Requirements... 5 Procedure...
USB CAT5 KVM Extender
 USB CAT5 KVM Extender Belkin Tech Support US: 800-223-5546 ext. 2263 310-898-1100 ext. 2263 UK: 0845 607 77 87 Australia: 1800 235 546 New Zealand: 0800 235 546 Singapore: 65 64857620 Europe: www.belkin.com/support
USB CAT5 KVM Extender Belkin Tech Support US: 800-223-5546 ext. 2263 310-898-1100 ext. 2263 UK: 0845 607 77 87 Australia: 1800 235 546 New Zealand: 0800 235 546 Singapore: 65 64857620 Europe: www.belkin.com/support
WIRELESS DUAL-BAND N ROUTER PLAY N450 DB. User Manual. F9K ed English
 WIRELESS DUAL-BAND N ROUTER PLAY N450 DB User Manual F9K1105 8820ed00843 English Table Of Contents Getting Started... 3 What s in the Box... 3 Initial Setup... 3 Advanced Tools & Settings... 8 The Belkin
WIRELESS DUAL-BAND N ROUTER PLAY N450 DB User Manual F9K1105 8820ed00843 English Table Of Contents Getting Started... 3 What s in the Box... 3 Initial Setup... 3 Advanced Tools & Settings... 8 The Belkin
Micro Bluetooth 2.1 EDR Adapter
 Micro Bluetooth 2.1 EDR Adapter User Guide Rocketfish Micro Bluetooth 2.1 EDR Adapter Contents Introduction... 2 Features... 3 Windows Vista or Windows 7... 4 Windows XP or Windows 2000...18 Uninstalling
Micro Bluetooth 2.1 EDR Adapter User Guide Rocketfish Micro Bluetooth 2.1 EDR Adapter Contents Introduction... 2 Features... 3 Windows Vista or Windows 7... 4 Windows XP or Windows 2000...18 Uninstalling
Z-Wave Plus Smart Switch Dual Rocker. Installation Guide Ecolink Intelligent Technology Inc. PN DDLS2-ZWAVE5. A Universal Electronics Company
 Z-Wave Plus Smart Switch Dual Rocker A Universal Electronics Company Installation Guide Product Overview Easily automate overhead lights, table lamps or other accessories with the Ecolink Z-Wave Plus Smart
Z-Wave Plus Smart Switch Dual Rocker A Universal Electronics Company Installation Guide Product Overview Easily automate overhead lights, table lamps or other accessories with the Ecolink Z-Wave Plus Smart
R SERIES INSTALLATION GUIDE
 R SERIES INSTALLATION GUIDE Welcome to your smartest install yet. Things you should know Latch R is a proximity reader, keypad, and wireless entry system, that can be operated as a standalone device or
R SERIES INSTALLATION GUIDE Welcome to your smartest install yet. Things you should know Latch R is a proximity reader, keypad, and wireless entry system, that can be operated as a standalone device or
Touchstone WECB460 Wi-Fi MoCA Bridge
 Touchstone WECB460 Wi-Fi MoCA Bridge Installation Guide ARRIS Enterprises, Inc. 2014 All rights reserved. No part of this publication may be reproduced in any form or by any means or used to make any derivative
Touchstone WECB460 Wi-Fi MoCA Bridge Installation Guide ARRIS Enterprises, Inc. 2014 All rights reserved. No part of this publication may be reproduced in any form or by any means or used to make any derivative
HARDWARE GUIDE PL-485-BT. Specifications and Operational Guide
 HARDWARE GUIDE PL-485-BT Specifications and Operational Guide www.proloncontrols.com info@proloncontrols.com 17 510, rue Charles, Suite 100, Mirabel, QC, J7J 1X9 REV. 6.2.2 PL-HRDW-BT-EN Table of Contents
HARDWARE GUIDE PL-485-BT Specifications and Operational Guide www.proloncontrols.com info@proloncontrols.com 17 510, rue Charles, Suite 100, Mirabel, QC, J7J 1X9 REV. 6.2.2 PL-HRDW-BT-EN Table of Contents
CWA BT320 Product Information Guide
 TM Printed in China Part No. 480-900-P Version A CWA BT320 Product Information Guide IMPORTANT To get the full capability of your new Cobra Airwave 360, please read this manual. It's more than just a Bluetooth
TM Printed in China Part No. 480-900-P Version A CWA BT320 Product Information Guide IMPORTANT To get the full capability of your new Cobra Airwave 360, please read this manual. It's more than just a Bluetooth
Touchstone WR2100 Wireless Repeater
 Touchstone WR2100 Wireless Repeater Quick Installation Guide i Package Contents The following items should be included: If any of these items are damaged or missing, please contact your service provider
Touchstone WR2100 Wireless Repeater Quick Installation Guide i Package Contents The following items should be included: If any of these items are damaged or missing, please contact your service provider
USB 3.0 SATA HDD/SSD Dock - 1:1 Duplicator SATDOCK2REU3
 USB 3.0 SATA HDD/SSD Dock - 1:1 Duplicator SATDOCK2REU3 *actual product may vary from photos FR: Guide de l utilisateur - fr.startech.com DE: Bedienungsanleitung - de.startech.com ES: Guía del usuario
USB 3.0 SATA HDD/SSD Dock - 1:1 Duplicator SATDOCK2REU3 *actual product may vary from photos FR: Guide de l utilisateur - fr.startech.com DE: Bedienungsanleitung - de.startech.com ES: Guía del usuario
TASER Axon Body Camera User Manual
 TASER Axon Body Camera User Manual IMPORTANT SAFETY INSTRUCTIONS. Read all warnings and instructions. Save these instructions. The most up-to-date warnings and instructions are available at www.taser.com.
TASER Axon Body Camera User Manual IMPORTANT SAFETY INSTRUCTIONS. Read all warnings and instructions. Save these instructions. The most up-to-date warnings and instructions are available at www.taser.com.
PLAY MAX WIRELESS MODEM-ROUTER USER MANUAL F7D4401 v1
 PLAY MAX WIRELESS MODEM-ROUTER USER MANUAL F7D4401 v1 TABLE OF CONTENTS Getting Started What s in the Box Initial Setup Advanced Tools & Settings The Belkin Router Manager Manual Setup Using Your Browser
PLAY MAX WIRELESS MODEM-ROUTER USER MANUAL F7D4401 v1 TABLE OF CONTENTS Getting Started What s in the Box Initial Setup Advanced Tools & Settings The Belkin Router Manager Manual Setup Using Your Browser
WiFi Smart Converter User Manual
 Product Schematic WiFi Smart Converter User Manual Function Key and Indicator Description Short press the power button, red indicator lights up means power on, red indicator lights off means power off.
Product Schematic WiFi Smart Converter User Manual Function Key and Indicator Description Short press the power button, red indicator lights up means power on, red indicator lights off means power off.
R520 Quick Setup Guide
 R520 Quick Setup Guide FCC ID: 2AQ5T-R520 1. Introduction Thanks for purchasing R520 broadband router. This router, equipped with the latest 4G and Wireless-N technology, is a full function network equipment.
R520 Quick Setup Guide FCC ID: 2AQ5T-R520 1. Introduction Thanks for purchasing R520 broadband router. This router, equipped with the latest 4G and Wireless-N technology, is a full function network equipment.
CarAudio Connect FM - Bluetooth
 CarAudio Connect FM - Bluetooth User Manual Table of Contents 1 Introduction 2 Initial Setup Pairing Your Phone Placing the Mounting Disc 3 Daily Use Connecting Managing Phone Calls Managing Multiple Calls/Call-Waiting
CarAudio Connect FM - Bluetooth User Manual Table of Contents 1 Introduction 2 Initial Setup Pairing Your Phone Placing the Mounting Disc 3 Daily Use Connecting Managing Phone Calls Managing Multiple Calls/Call-Waiting
SAVE THIS MANUAL FOR FUTURE REFERENCE. Safety Instruction. EU Conformity Statement
 About the Documents The documents include instructions for using and managing the product. Pictures, charts, images and all other information hereinafter are for description and explanation only. The information
About the Documents The documents include instructions for using and managing the product. Pictures, charts, images and all other information hereinafter are for description and explanation only. The information
PCI Express to AC1200 Wireless-AC Network Card
 PCI Express to AC1200 Wireless-AC Network Card PEX867WAC22 *actual product may vary from photos DE: Bedienungsanleitung - de.startech.com FR: Guide de l'utilisateur - fr.startech.com ES: Guía del usuario
PCI Express to AC1200 Wireless-AC Network Card PEX867WAC22 *actual product may vary from photos DE: Bedienungsanleitung - de.startech.com FR: Guide de l'utilisateur - fr.startech.com ES: Guía del usuario
Version: 1.1 Date: July 09, 2014
 VigorFly 210 Series Quick Start Guide Version: 1.1 Date: July 09, 2014 Warranty We warrant to the original end user (purchaser) that the router will be free from any defects in workmanship or materials
VigorFly 210 Series Quick Start Guide Version: 1.1 Date: July 09, 2014 Warranty We warrant to the original end user (purchaser) that the router will be free from any defects in workmanship or materials
USB-A to Serial Cable
 26-949 User s Guide 6-Foot (1.82m) USB-A to Serial Cable Please read this user s guide before using your new cable. 2/2 Package contents USB-A to Serial Cable User s Guide Driver CD Quick Start Features
26-949 User s Guide 6-Foot (1.82m) USB-A to Serial Cable Please read this user s guide before using your new cable. 2/2 Package contents USB-A to Serial Cable User s Guide Driver CD Quick Start Features
EnGenius. Wireless 11N USB Adapter. User s Manual Version: 1.0
 EnGenius Wireless 11N USB Adapter User s Manual Version: 1.0 Table of Contents 1. INTRODUCTION... 3 1.1. FEATURES & BENEFITS... 4 1.2. USB ADAPTER DESCRIPTION... 4 1.3. SYSTEM REQUIREMENTS... 6 1.4. APPLICATIONS...
EnGenius Wireless 11N USB Adapter User s Manual Version: 1.0 Table of Contents 1. INTRODUCTION... 3 1.1. FEATURES & BENEFITS... 4 1.2. USB ADAPTER DESCRIPTION... 4 1.3. SYSTEM REQUIREMENTS... 6 1.4. APPLICATIONS...
NA502 Multiple RF Home Gateway
 NA502 Multiple RF Home Gateway User Guide i Table of Contents CHAPTER 1 INTRODUCTION... 1 Package Contents... 1 Features... 1 LEDs... 2 CHAPTER 2 INITIAL INSTALLATION... 4 Requirements... 4 Procedure...
NA502 Multiple RF Home Gateway User Guide i Table of Contents CHAPTER 1 INTRODUCTION... 1 Package Contents... 1 Features... 1 LEDs... 2 CHAPTER 2 INITIAL INSTALLATION... 4 Requirements... 4 Procedure...
Xbox 360 Wireless Networking Adapter
 Xbox 360 Wireless Networking Adapter The Xbox 360 Wireless Networking Adapter lets you play head-to-head wirelessly on Xbox Live, or on your home network. It is for use exclusively with the Xbox 360 video
Xbox 360 Wireless Networking Adapter The Xbox 360 Wireless Networking Adapter lets you play head-to-head wirelessly on Xbox Live, or on your home network. It is for use exclusively with the Xbox 360 video
Universal WiFi Internet Adapter WNCE2001 User Manual. NETGEAR, Inc. 350 E. Plumeria Drive San Jose, CA USA
 Universal WiFi Internet Adapter WNCE2001 User Manual NETGEAR, Inc. 350 E. Plumeria Drive San Jose, CA 95134 USA 202-10598-01 April 2010 2010 by NETGEAR, Inc. All rights reserved. Product Registration,
Universal WiFi Internet Adapter WNCE2001 User Manual NETGEAR, Inc. 350 E. Plumeria Drive San Jose, CA 95134 USA 202-10598-01 April 2010 2010 by NETGEAR, Inc. All rights reserved. Product Registration,
OVERVIEW. *Press and release. *Hold for 5 seconds. *Charging port
 User Manual OVERVIEW *Press and release *Hold for 5 seconds *Press and release *Charging port TLink only has three buttons with three basic functions. However, updates may be released through the application
User Manual OVERVIEW *Press and release *Hold for 5 seconds *Press and release *Charging port TLink only has three buttons with three basic functions. However, updates may be released through the application
User s Guide. ALTA Wireless Sensors and Wireless Sensor Adapter. For Use With imonnit Online Software. . System Requirements
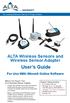 by The Leading Enterprise Internet of Things Solution ALTA Wireless Sensors and Wireless Sensor Adapter User s Guide For Use With imonnit Online Software Before You Plug In Your ALTA Wireless Sensor Adapter
by The Leading Enterprise Internet of Things Solution ALTA Wireless Sensors and Wireless Sensor Adapter User s Guide For Use With imonnit Online Software Before You Plug In Your ALTA Wireless Sensor Adapter
