High-Speed Mode Wireless G Notebook Network Card
|
|
|
- Gwenda Rosaline O’Connor’
- 6 years ago
- Views:
Transcription
1 High-Speed Mode Wireless G Notebook Network Card Belkin Ltd. Express Business Park,Shipton Way Rushden, NN10 6GL, United Kingdom +44 (0) (0) fax Belkin B.V. Starparc Building, Boeing Avenue PH Schiphol-Rijk, The Netherlands +31 (0) (0) fax Belkin GmbH Hanebergstrasse Munich, Germany +49 (0) (0) fax Belkin SAS 130 rue de Silly Boulogne-Billancourt, France +33 (0) (0) fax Belkin Tech Support Europe: Belkin Corporation. All rights reserved. All trade names are registered trademarks of respective manufacturers listed. BROADCOM, 54g, the 54g logo, 125 High Speed Mode, and the 125 High Speed Mode logo are trademarks of Broadcom Corporation in the United States and/or other countries. P74488uk-A
2 High-Speed Mode Wireless G Notebook Network Card Connect your laptop computer to a FASTER wireless network EN Manuals and/or Software are available in your local language: FR Les manuels et/ou le logiciel sont disponibles en français : DE Benutzerhandbuch und/oder Software gibt es in Ihrer Sprache: NL Voor Nederlandstalige handleidingen en/of software kunt u terecht op: ES Los manuales y/o el software están disponibles en la lengua local: IT I manuali e/o il software nella propria lingua si trovano su: support User Manual F5D7011uk
3 Table of Contents 1 Introduction Advantages of a Wireless Network Placement of your Wireless Networking Hardware for Optimal Performance Overview Product Features Applications and Advantages Product Specifications System Requirements Package Contents Installing and Setting Up the Card Step 1: Install the Software Step 2: Plug the Card in an Available CardBus Slot of your Laptop Step 3: Let Windows Finish the Installation Using the Belkin Wireless LAN Utility Setting Wireless Network Preferences Securing your Wi-Fi Network Monitoring the Status of your Network Connection Monitoring Data Transfer Finding Available Networks in your Area Performing Diagnostic Tests on your Connection Troubleshooting Information
4 Introduction Thank you for purchasing the Belkin High-Speed Mode Wireless G Notebook Network Card (the Card). Now you can take advantage of this great new technology without using cables. The High-Speed Mode Wireless G Notebook Network Card works like a conventional network card, but without the wires. The easy installation and setup will have you networking wirelessly in minutes. Please be sure to read through this User Manual completely, and pay special attention to the section entitled Placement of your Wireless Networking Hardware for Optimal Performance. Advantages of a wireless network Mobility you no longer need a dedicated computer room you can work on a networked laptop or desktop computer anywhere within your wireless range Easy installation Belkin Easy Installation Wizards make setup simple Flexibility set up and access printers, computers, and other networking devices from anywhere in your home Easy Expansion the wide range of Belkin networking products let you expand your network to include devices such as printers and gaming consoles No cabling required you can spare the expense and hassle of retrofitting Ethernet cabling throughout the home or office Widespread industry acceptance choose from a wide range of interoperable networking products section 1
5 Introduction Placement of your Wireless Networking Hardware for Optimal Performance Your wireless connection will be stronger the closer your computer is to your Wireless Router (or Access Point). Typical indoor operating range for your wireless devices is between 100 and 200 feet. In the same way, your wireless connection and performance will degrade somewhat as the distance between your Wireless Router (or Access Point) connected devices increases. This may or may not be noticeable to you. As you move further from your Wireless Router (or Access Point), connection speed may decrease. Factors that can weaken signals simply by getting in the way of your network s radio waves are metal appliances or obstructions, and walls. If you have concerns about your network s performance that might be related to range or obstruction factors, try moving the computer to a position between five and ten feet from the Wireless Router (or Access Point), in order to see if distance is the problem. If difficulties persist even at close range, please contact Belkin Technical Support. Note: While some of the items listed below can affect network performance, they will not prohibit your wireless network from functioning; if you are concerned that your network is not operating at its maximum effectiveness, this checklist may help. 1. Placement of your Wireless Router or Access Point Place your Wireless Router (or Access Point), the central connection point of your network, as close as possible to the center of your wireless network devices. To achieve the best wireless network coverage for your wireless clients, (i.e. computers enabled by Belkin Wireless Notebook Network Cards, Wireless Desktop Network Cards, and Wireless USB Adapters): Ensure that your Wireless Router (or Access Point) antennas are parallel to each other, and are positioned vertically (toward the ceiling). If your Wireless Router (or Access Point) itself is positioned vertically, point the antennas as much as possible in an upward direction. In multistory homes, place the Wireless Router (or Access Point) on a floor that is as close to the center of the home as possible. This may mean placing the Wireless Router (or Access Point) on an upper floor. Try not to place the Wireless Router (or Access Point) near a 2
6 Introduction cordless 2.4GHz phone. 2. Avoid Obstacles and Interference Avoid placing your Wireless Router (or Access Point) near devices that may emit radio noise, such as microwave ovens. Other objects that can inhibit Wireless communication can include: Refrigerators Washers and/or dryers Metal cabinets Large aquariums Metallic-based UV tinted windows If your wireless signal seems weak in some spots, make sure that objects such as these are not blocking the signal s path between your computers and Wireless Router (or Access Point). 3. Cordless Phone Placement If the performance of your wireless network is impaired after attending to the above issues, and you have your cordless phone: Try moving cordless phones away from Wireless Router or Access Point and your wireless-enabled computers Unplug and remove the battery from any cordless phone that operate on the 2.4GHz band (check manufacturers information). If this fixes the problem, your phone may be interfering. If your phone supports channel selection, change the channel on the phone to the furthest channel from your wireless network, as possible. For example, change the phone to channel 1 and move your Wireless Router (or Access Point) to channel 11. See your phone s user manual for detailed instructions. If necessary, consider switching to a 900MHz or 5GHz cordless phone section 4. Choose the quietest channel for your wireless network In locations where homes or offices are close together, such as apartment buildings or office complexes, there may be wireless 3
7 Introduction networks nearby that can conflict with yours. Use the Site Survey capabilities of your Wireless LAN Utility to locate any other wireless networks, and move your Wireless Router (or Access Point) and computers to a channel as far away from other networks as possible. Experiment with more than one of the available channels, in order to find the clearest connection and avoid interference from neighboring cordless phones or other wireless devices. Use the detailed Site Survey and wireless channel information included in your User Guide for more information. 5. Secure connections, VPNs, and AOL Secure connections are connections that typically require a user name and password, and are used where security is important. Secure connections include: Virtual Private Network (VPN) connections, often used to connect remotely to an office network The Bring Your Own Access program from America Online (AOL), which lets you use AOL through broadband provided by another cable or DSL service Most on-line banking websites Many commercial websites which require a username and password to access your account Secure connections can be interrupted by a computer s power management setting, which causes it to go to sleep. The simplest solution to avoid this is to simply reconnect by re-running the VPN or AOL software, or by re-logging into the secure web site. A second alternative is to change your computer s power management settings so it does not go to sleep; however, this may not be appropriate for portable computers. To change your power management setting under Windows, see the Power Options item in the Control Panel. If you continue to have difficulty with Secure Connection, VPNs and AOL please review steps 1-4 above to be sure you have addressed these issues. These guidelines should allow you to cover the maximum possible area with your Wireless Router. Should you need to cover an even wider area, we suggest Belkin s Wireless Range Extender/Access Point. For more information regarding our networking products, visit our 4
8 Overview website at or call Belkin Technical Support. Product Features The Card complies with the IEEE g standard in order to communicate with other g-compliant wireless devices at 54Mbps or the faster 125 High-Speed Mode (HSM)*. The card is compatible with all g devices as well as other b products at 11Mbps g products operate on the same 2.4GHz frequency band as b Wi-Fi products. 2.4GHz ISM (Industrial, Science, and Medical) band operation Integrated easy-to-use Wireless Configuration Utility CardBus interface, for operation in virtually any notebook computer WPA, 64-bit WEP (Wired Equivalent Privacy), or 128-bit encryption Wireless access to networked resources Support for both Infrastructure and Ad-Hoc (peer-to-peer) networking modes Easy installation and use Internal antenna section 10 *When operating in High-Speed Mode, this Wi-Fi device may achieve an actual throughput of up to or greater than 34.1 Mbps, which is the equivalent throughput of a system following g protocol and operating at a signaling rate of 125 Mbps. Actual throughput will vary depending on environmental, operational and other factors. 5
9 Overview LED power and network link indicators Applications and Advantages Wireless roaming with a laptop around the home or office Offers the freedom of networking without cables Connection rates of up to 54Mbps or 125Mbps* using HSM provides immediate, higher-speed wireless connectivity at home, work, and hot spot locations without compromising the use of existing b products Compatibility with b products g wireless LAN solutions are backward-compatible with existing Wi-Fi (IEEE b) products and with other products that display the 54g mark and/or 125HSM mark Difficult-to-wire environments Enables networking in buildings with solid or finished walls, or open areas where wiring is difficult to install Frequently changing environments Adapts easily in offices or environments that frequently rearrange or change locations Temporary LANs for special projects or peak time Sets up temporary networks, (such as at trade shows, exhibitions and constructions sites), on a short-term basis; also companies who need additional workstations for a peak activity period. SOHO (Small Office/Home Office) networking needs Provides the easy and quick, small network installation SOHO users need. Product Specifications Host Interface 32-bit Cardbus Power Consumption Tx/Rx peak 3.3 VDC(max) Operating Temperature degrees F (0 85 degrees C) Storage Temperature degrees F ( degrees C) Humidity (Max. 95% (non-condensing) Typical Operating Range Up to 200 feet (Wireless performance may vary depending on the *When operating in High-Speed Mode, this Wi-Fi device may achieve an actual throughput of up to or greater than 34.1 Mbps, which is the equivalent throughput of a system following g protocol and operating at a signaling rate of 125 Mbps. Actual throughput will vary depending on environmental, operational and other factors. 6
10 Overview (a) (b) section (c) 4 5 (a) Power LED Lights up when the Card receives power (b) Link LED Lights up when the Card links to a wireless network Slowly flashes when not linked to a wireless network (c) Card Connector Part of the Card that fits into your computer s CardBus slot System Requirements PC-compatible laptop with one available CardBus slot Windows 98SE, Me, 2000, XP Package Contents High-Speed Mode Wireless G Notebook Network Card Quick Installation Guide Installation Software CD User Manual 7
11 Installing and Setting up the Card Step 1 Install the Software WARNING: INSTALL THE SOFTWARE BEFORE INSERTING THE CARD. 1.1 Insert the Installation Software CD into your CD-ROM drive The Belkin Setup Utility will automatically appear. Note: If the Setup Utility screen does not appear within 20 seconds, open your CD-ROM drive by double-clicking on the My Computer icon and insert the CD. Double-click on the CD-ROM drive that the installation CD has been placed in to start the installation. Then, double-click on the folder named Files. Next, double-click on the icon named setup.exe. 1.3 In the menu window, drag your mouse over the Install button then select Click here to start the software installation program. 8
12 Installing and Setting up the Card 1.4 The installer will now start. Click Next and follow the on-screen instructions Choose an installation location, and click Next to accept the default location or click Browse to select a different location before clicking Next section 8 Step 2 Plug the Card in an Available CardBus Slot of your Laptop 2.1 During the install process, you will be prompted to insert your Card. Insert the Card, label side UP, into your computer s CardBus slot firmly until it stops. The power light on the top will turn on when it is inserted properly Note: If your system did not prompt you to insert your Card after the installation is completed, please do so now. 9
13 Installing and Setting up the Card 2.2 Depending on the version of Windows you are using, you might see the Found New Hardware Wizard screen. Select Install the software automatically (Recommended) and click Next. 2.3 You might also see a screen similar to this one. This DOES NOT mean there is a problem. Select Continue Anyway and follow the on-screen instructions. 2.4 If you are using Windows 98SE or Me, you will be asked to restart your computer. If you are using Windows 2000 or XP, click Finish to finish the installation process. 2.5 After the installation is complete, click Finish. 2.6 Windows will now ask you to restart your computer. Click Finish to restart. 10
14 Installing and Setting up the Card Step 3 Let Windows Finish the Installation 3.1 When the installation is complete, a small Signal Indicator icon in your system tray (bottom right corner of most screens) will appear. Double-click the Signal Indicator icon to bring up the Wireless Network screen section 3.2 Select the network you want to connect to under Available networks and click Connect The Signal Indicator icon in your system tray should now turn green (yellow if the signal is weak.) Installation is now complete! 11
15 Using the Belkin Wireless LAN Utility How to Access the Belkin Wireless LAN Utility Double-click the Signal Indicator icon to bring up the Wireless Network screen. The following screen will appear: Next, click on the Advanced button to enable the Belkin Wireless LAN Utility. This utility will allow you to view and configure the wireless settings of your card. 12
16 Using the Belkin Wireless LAN Utility Setting Wireless Network Preferences Click on the Wireless Networks tab. 1 2 (a) (b) (c) (d) (e) (f) (g) (m) (a) Enable Radio Use this option to turn your wireless network radio ON or OFF. You may want to turn the radio off while in airplanes or to conserve the battery life of your mobile computer. When the radio is disabled, the power LED on your Card will turn off and the system tray wireless network icon will be depicted with an X. (b) Available Networks This displays a list of wireless networks in your area. If you don t see a name in the box, click on the Refresh (j) button to rescan for any available networks. To connect to a network, select a network name in the Available Networks list box and click the Configure (i) button Click OK (m) in the Wireless Network Properties box to add the network name to the Preferred Networks (c) list. Wait up to one minute for the network connection to be made. Your computer is connected to the selected network when you see a blue bubble (d) on top of the icon for that network. (c) Preferred Networks Displays a list of the networks that you have previously configured. The one with the blue bubble (d) is the network you are currently connected to. You may rank the networks by selecting the network (i) (j) (k) (h) (l) section 13
17 Using the Belkin Wireless LAN Utility name in the Preferred Networks list then clicking on the Move Up and Move Down (k) buttons. Networks appearing higher on the list will be preferred over networks listed lower on the list. If a preferred network is unavailable, the Card will attempt to connect to the next available network on the list. (e, f) Add, Remove You may Add (e) and Remove (f) networks from the Preferred Networks list by using these buttons. (g) System Tray Icon Check this box so that the wireless icon appears on your system tray. (h) Properties To change the properties and WEP (security) settings of a network, select a network from the Preferred Networks (c) then click on the Properties (h) button. (l) Advanced Allows you to select the type of networks you want to connect to. When the Advanced (l) button is checked, the screen on the next page will appear. (a) (b) (c) (d) (e) (f) (g) (i) (j) (k) (h) (l) 14
18 Using the Belkin Wireless LAN Utility Any Available Network (access point preferred) When this option is selected, the Card will attempt to connect to any available network in the area. Access point networks will be preferred over ad-hoc networks. Access Point (Infrastructure) networks only mode allows you to connect to the Internet by accessing the wireless router or wireless access point or your network Access Point (Infrastructure) Networks Only When this option is selected, the Card will attempt to connect to any available wireless router or access point in the area. Ad-Hoc networks will be excluded from the list of available networks when this option is selected. Computer-to-Computer (Ad-Hoc) Networks Only When this option is selected, the Card will attempt to connect to any available computer in the area that s also configured to be used in Ad-Hoc mode. The wireless router or access point will be excluded from the list of available networks when this option is selected section 15
19 Using the Belkin Wireless LAN Utility Securing your Wi-Fi Network Here are a few different ways to maximize the security of your wireless network and protect your data from unwanted intrusion. This section is intended for the home, home office, and small office user. At the time of publication, three encryption methods are available. Encryption Methods: Name 64-bit Wired Equivalent Privacy 128-bit Encryption Wi-Fi Protected Access Wi-Fi Protected Access Acronym 64-bit WEP 128-bit WEP WPA-TKIP WPA-AES Security Good Better Best Best Features Static keys Static keys Dynamic key encryption and mutual authentication Encryption keys based on RC4 algorithm (typically 40-bit keys) Added security over 64-bit WEP using a key length of 104 bits, plus 24 additional bits of systemgenerated data TKIP (temporal key integrity protocol) added so that keys are rotated and encryption is strengthened Dynamic key encryption and mutual authentication AES (Advanced Encryption Standard) does not cause any throughput loss. WEP (Wired Equivalent Privacy) WEP (Wired Equivalent Privacy) is a common protocol that adds security to all Wi-Fi-compliant wireless products. WEP gives wireless networks the equivalent level of privacy protection as a comparable wired network. 64-Bit WEP 64-bit WEP was first introduced with 64-bit encryption, which includes a key length of 40 bits plus 24 additional bits of systemgenerated data (64 bits total). Some hardware manufacturers refer to 64-bit as 40-bit encryption. Shortly after the technology was introduced, researchers found that 64-bit encryption was too easy to decode. 16
20 Using the Belkin Wireless LAN Utility 128-Bit Encryption As a result of 64-bit WEP s potential security weaknesses, a more secure method of 128-bit encryption was developed. 128-bit encryption includes a key length of 104 bits plus 24 additional bits of system-generated data (128 bits total). Some hardware manufacturers refer to 128-bit as 104-bit encryption. Most of the new wireless equipment in the market today supports both 64-bit WEP and 128-bit WEP encryption, but you might have older equipment that only supports 64-bit WEP. All Belkin wireless products will support both 64-bit WEP and 128-bit encryption. Encryption Keys After selecting either the 64-bit WEP or 128-bit encryption mode, it is critical that you generate an encryption key. If the encryption key is not consistent throughout the entire wireless network, your wireless networking devices will be unable to communicate with one another. You can enter your key by typing in the hex key. A hex (hexadecimal) key is a mixture of numbers and letters from A F and 0 9. For 64-bit WEP, you need to enter 10 hex keys. For 128-bit WEP, you need to enter 26 hex keys. For instance: AF 0F 4B C3 D4 = 64-bit WEP key C3 03 0F AF 0F 4B B2 C3 D4 4B C3 D4 E7 = 128-bit key section Write down the hex WEP key from your wireless router or access point and enter it manually into the hex WEP key table in your Card s configuration screen. 17
21 Using the Belkin Wireless LAN Utility WPA (Wi-Fi Protected Access) WPA (Wi-Fi Protected Access) is a new Wi-Fi standard that improves upon the security features of WEP. To use WPA security, the drivers and software of your wireless equipment must be upgraded to support it. These updates will be found on your wireless vendor s website. There are two types of WPA security: WPA-PSK (no server), and WPA (with radius server). WPA-PSK (no server) uses what is known as a pre-shared key as the network key. A network key is a password that is between 8 and 63 characters long. It can be a combination of letters, numbers, or characters. Each client uses the same network key to access the network. Typically, this is the mode that will be used in a home environment. WPA (with radius server) is a system where a radius server distributes the network key to the clients automatically. This is typically found in a business environment. For a list of Belkin wireless products that support WPA, please visit our website at Most Wireless products ship with security turned off. So once you have your network working, you may need to activate WEP or WPA and make sure all your wireless devices are sharing the same network key. 18
22 Using the Belkin Wireless LAN Utility The following diagram shows the effect of not having the correct network key throughout your network. Network key= MyPassword Network key= MyPassword Network key= MyPassword Wireless G USB Network Adapterz 4 5 section Wireless G Router Wireless G Notebook Network Card 6 Network key= WRONG Password Wireless G Desktop Network Card The Card cannot access the network because it uses a different network key than the one configured on the wireless router. Setting Up your Belkin Wireless Router or Access Point to Use Security To start using security, you need to first enable WEP or WPA for your wireless router or access point. For Belkin Wireless Routers (or Access Points), these security features can be configured by using the web-based interface. See your wireless router (or access point) manual for directions on how to access the management interface Changing the Wireless Security Settings The Belkin Wireless G Router and Belkin G Range Extender/Access Point are equipped with the latest WPA security feature. They also support the legacy WEP security standard. By default, wireless security is disabled. To enable security, you will need to determine which standard you want to use. To access the security settings, click Security on the wireless section using the web-based interface. (See your wireless router or access point manual for directions on how to access the security settings.) 19
23 Using the Belkin Wireless LAN Utility WEP Setup 64-Bit WEP Encryption 1. Select 64-bit WEP from the drop-down menu. 2. After selecting your WEP encryption mode, you can enter your key by typing in the hex key manually, or you can type in a passphrase in the Passphrase field and click Generate to create a key. A hex (hexadecimal) key is a mixture of numbers and letters from A F and 0 9. For 64-bit WEP, you need to enter 10 hex keys. For instance: AF 0F 4B C3 D4 = 64-bit WEP Key 3. Click Apply Changes to finish. Encryption in the wireless router or access point is now set. Each of your computers on your wireless network will now need to be configured with the same security settings. WARNING: If you are using a wireless client to turn on the security settings in your wireless router or access point, you will temporarily lose your wireless connection until you activate security on your wireless client. Please record the key prior to applying changes in the wireless router or access point. If you don t remember the hex key, your client will be locked out of the wireless router or access point. 20
24 Using the Belkin Wireless LAN Utility 128-Bit WEP Encryption 1. Select 128-bit WEP from the drop-down menu. 2. After selecting your WEP encryption mode, you can enter your key manually by typing in the hex key manually, or you can type in a passphrase in the Passphrase field and click Generate to create a key. A hex (hexadecimal) key is a mixture of numbers and letters from A F and 0 9. For 128-bit WEP, you need to enter 26 hex keys. For instance: C3 03 0F AF 0F 4B B2 C3 D4 4B C3 D4 E7 = 128-bit WEP key section 3. Click Apply Changes to finish. Encryption in the wireless router or access point is now set. Each of the computers on your wireless network will now need to be configured with the same security settings. WARNING: If you are using a wireless client to turn on the security settings in your wireless router or access point, you will temporariy lose your wireless connection until you activate security on your wireless client. Please record the key prior to applying changes in the wireless router or access point. If you don t remember the hex key, your client will be locked out of the wireless router or access point. 21
25 Using the Belkin Wireless LAN Utility WPA-PSK (no server) Choose this setting if your network does not use a radius server. WPA-PSK (no server) is typically used in home and small office networking. 1. From the Security Mode drop-down menu, select WPA-PSK (no server). 2. Enter your network key. This can be from 8 to 63 characters and can be letters, numbers, or symbols. This same key must be used on all of the clients (network cards) that you want to include in your wireless network. 3. Click Apply Changes to finish. You must now set all clients (network cards) to match these settings. 22
26 Using the Belkin Wireless LAN Utility WPA (with server) Settings Choose this setting if your network uses a radius server to distribute keys to the clients (network cards). WPA (with server) is typically used in business networks. 1. From the Security Mode drop-down menu, select WPA (with Radius Server). 2. Enter the IP address of the radius server into the Radius Server fields. 3. Enter the radius key into the Radius Key field. 4. Enter the key interval. The key interval is how often the keys are distributed (in packets) section 5. Click Apply Changes to finish. You must now set all clients (network cards) to match these settings. IMPORTANT: You must now set all wireless network cards/ adapters to match these settings. 23
27 Using the Belkin Wireless LAN Utility Configuring your Belkin Wireless G Notebook and Wireless G Desktop Network Cards to Use Security At this point, you should already have your wireless router or access point set to use WPA or WEP. In order for you to gain wireless connection, you will need to set your Wireless G Notebook and Wireless G Desktop Network Cards to use the same security settings. Connecting your Computer to a Wireless Router or Access Point that requires a 64-Bit or 128-Bit WEP Key: 1. Double-click the Signal Indicator icon to bring up the Wireless Network screen. The Advanced button will allow you to view and configure more options of your Card. 2. Under the Wireless Network tab, select a network name from the Available networks list and click Configure. 3. Under Data Encryption select WEP. 4. Ensure that the check box The key is provided for me automatically at the bottom is unchecked. If you are using this computer to connect to a corporate network, please consult your network administrator if this box needs to be checked. 24
28 Using the Belkin Wireless LAN Utility 5. Type your WEP key in the Network key box section Important: A WEP key is a mixture of numbers and letters from A F and 0 9. For 128-bit WEP, you need to enter 26 keys. For 64-bit WEP, you need to enter 10 keys. This network key needs to match the key you assign to your wireless router or access point Click OK, and then Apply to save the settings. 25
29 Using the Belkin Wireless LAN Utility Connecting your Computer to a Wireless Router or Access Point that uses WPA-PSK (no server) 1. Double-click the Signal Indicator icon to bring up the Wireless Network Properties screen. The Advanced button will allow you to view and configure more options of your Card. 2. Under the Wireless Networks tab, select a network name from the Available networks list and click Configure. The following screen will appear. 3. Under Network Authentication select WPA-PSK. 4. Type your WPA key in the Network key box. Important: WPA-PSK is a combination of numbers and letters from A Z and 0 9. For WPA-PSK. The key must be between 8 and 63 characters long, and needs to match the key you assign to your wireless router or access point. 5. Click OK, then Apply to save the settings. 26
30 Using the Belkin Wireless LAN Utility Connecting your Computer to a Wireless Router or Access Point that uses WPA (with Radius Server) 1. Double-click the Signal Indicator icon to bring up the Wireless Network Properties screen. The Advanced button will allow you to view and configure more options of your Card. 2. Under the Wireless Networks tab, select a network name from the Available networks list and click Configure. The screen to the left will appear. 3. Under Network Authentication select WPA. 4. Under the Authentication tab, select the settings that are indicated by your network administrator section 5. Click OK, to save the settings. 27
31 Using the Belkin Wireless LAN Utility Monitoring the Status of your Network Connection Click on the Link Status tab. (a) (b) (c) (d) (e) (f) (g) (h) (i) (j) (a) Network Name (SSID) The SSID is the wireless network name. This field shows the current network name that you are connected to. (b) AP s MAC Address Shows the MAC address of the wireless router or access point that you are connected to. (c) WEP Shows whether the network you are associated with has WEP encryption enabled or disabled. (d) Speed Displays the data rate of the current connection. (e) Channel Shows the current channel (1-11) you are using. When connected to a wireless router or access point, the channel is set automatically. When connected to another computer using Ad-Hoc mode, the channel can be set manually. All computers using Ad-Hoc mode (computer-tocomputer) need to operate under the same channel. 28
32 Using the Belkin Wireless LAN Utility (f) Client IP Address Shows the IP address of the computer. The IP address is obtained automatically by default. You may set the IP address manually through Windows Networking Properties. (g) Network Connection Type Shows the current wireless mode the Card is operating in. There are two operating modes: Infrastructure and Ad-Hoc. Infrastructure is the most common mode to operate in. Infrastructure mode is used when connecting your PC to a wireless router or a wireless access point. Ad-Hoc mode is used to connect two or more computers together without the use of a wireless router or an access point. (h) Radio State Shows whether the radio of your wireless client is enabled or disabled. (i) Signal Displays the wireless signal strength in decibels (dbm). The decibel scale is negative, so smaller absolute values correspond to stronger signals (i.e. -20 dbm is stronger than -80 dbm). The signal to noise ratio (SNR) is the difference between the signal and the noise (e.g. if the noise is -80 dbm and the signal is -20 dbm, the SNR is 60 db); the larger the SNR, the better. In general, connections should have an SNR greater than -20 dbm, or the user may experience poor reliability and/or performance. If the signal is less than -50 dbm, the user should consider repositioning their workstation Wireless Router or Access Point, rotating the Wireless Router or Access Point s antennas, or Limiting their Transmission Rate (described on page 38 of the troubleshooting section of the manual), to ensure a reliable wireless connection. (j) Noise Displays the intensity of the external noise, on this wireless channel, in decibels (dbm). If the noise is greater than -70 dbm, the user should consider changing the wireless channel used in their Wireless Router or Access Point, to ensure a reliable wireless connection section 29
33 Using the Belkin Wireless LAN Utility Monitoring Data Transfer Click on the Statistics tab. The Statistics tab shows you how much data has been sent and received and if any errors occurred. This screen is mostly for diagnostics. Note that the number of data packets lost is recorded. A large number of lost data packets may indicate that there is a problem or interference in your area. (See the Troubleshooting section for tips on how to improve performance.) 30
34 Using the Belkin Wireless LAN Utility Finding Available Networks in your Area Click on the Site Monitor tab. Clicking on the Site Monitor tab will display a list of all available wireless routers or access points in your area. (b) (a) (c) (d) section (e) (f) (g) 7 8 (a) Network Name (SSID) The network name of the wireless router or access point. (b) Channel The current operating channel of the wireless router or access point. (c) Signal Strength The signal strength of the related wireless router or access point. (d) WEP (Encryption) Will display Off when encryption is disabled, 64-bit when 64-bit encryption is enabled, and 128-bit when 128-bit encryption is enabled. (e) Ad-Hoc Networks Only Check this box to display available Ad-Hoc networks only. An Ad-Hoc network is a computer-to-computer network. (f) Advanced Displays additional information about the selected network. (g) Freeze Takes a snapshot of the signal strength at the time of the site survey. Click again to unfreeze
35 Using the Belkin Wireless LAN Utility Performing Diagnostic Tests on your Connection Click on the Diagnostics tab. This page allows you to perform several diagnostic tests that are available for your Belkin High-Speed Mode Wireless G Notebook Network Card. Control Registers This test verifies the read and write capabilities of the network controller registers by writing various values to the registers and verifying the result. The device driver uses these registers to perform network functions such as sending and receive information. If the test fails, the network adapter may not work properly. SPROM Format Version This test verifies the content of the SPROM by reading a portion of the SPROM and computing the checksum. The test fails if the computed checksum is different than the checksum stored in the SPROM. Memory Tests This tests verifies that the network controller internal memory is functioning properly. The test writes patterned values to the memory and reading back the results. The test fails if an erroneous value is read back. The network controller will not function without its internal memory. 32
36 Using the Belkin Wireless LAN Utility Interrupt Test This test verifies that the NDIS driver is able to receive interrupts from the network controller. Loopback Test This test verifies that the NDIS driver is able to send packets and receive packets from the network controller. LED Test This test verifies that your wireless networking hardware is functioning correctly section 33
37 Troubleshooting I can t connect to the Internet wirelessly If you are unable to connect to the Internet from a wireless computer, please check the following items: 1. Look at the lights on your Wireless Router. If you re using a Belkin Wireless Router, the lights should be as follows: The Power light should be on. The Connected light should be on, and not blinking. The WAN light should be either on or blinking. If your Belkin Wireless Router s lights have the above characteristics, go to number 2. below. If this is NOT the case, make sure: The Router power cord is plugged in All cables are connected between the router and the modem All the modem s LEDs are functioning correctly. If not, see your modem s user manual. Reboot the Router Reboot the Modem If you continue to have issues, please contact Belkin Technical Support. If you are not using a Belkin Wireless Router, consult that router manufacturer s user guide. 2. Open your wireless utility software by clicking on the icon in the system tray at the bottom right-hand corner of the screen. If you re using a Belkin wireless card, the tray icon should look like this (the icon may be red or green): 34
38 Troubleshooting 3. The exact window that opens will vary depending on the model of wireless card you have; however, any of the utilities should have a list of Available Networks. Available networks are wireless networks you can connect to. If you are using a Belkin g (125HSM) router, or Belkin g (54g) router, Belkin54g is the default name If you are using a Belkin b router, the default name should be WLAN. If using a non-belkin router, please consult your router manufacturers user manual for the default name. The name of your wireless network appears in Available Networks If the correct network name is listed in the Available Networks list, please follow the steps below to connect wirelessly: 1. Click on the correct network name in the Available Networks list. 2. If the network has security (encryption) enabled, you will need to enter the network key. Click Connect. For more information regarding security, see the page entitled: Securing your Wi-Fi Network on pg. 16 of the user manual. 3. Within a few seconds, the tray icon in the lower right-hand corner of your screen should turn green, indicating a successful connection to the network section If you are still unable to access the Internet after connecting to the wireless network, please contact Belkin Technical Support. 35
39 Troubleshooting The name of your wireless network DOES NOT appear in the list of Available Networks If the correct network name is not listed, check the SSID settings to see if they match. The SSID is case-sensitive and the spelling on each computer must be exactly the same in order for the Card to connect to the Wireless Router or Access Point. Note: To check the SSID settings or look for an available network, double-click the Signal Indicator icon to bring up the Wireless Networks screen. Click Add if you do not see the network you are trying to connect to and type in the SSID. For more information about setting up a SSID please reference your router manufacture s user manual. If issues persist even at close range, please contact Belkin Technical Support. Installation CD-ROM does not start Setup Utility If the CD-ROM does not start the Setup Utility automatically, it could be that the computer is running other applications that are interfering with the CD drive. If the Setup Utility screen does not appear within seconds, open up your CD-ROM drive by double-clicking on the My Computer icon. Next, double-click on the CD-ROM drive that the Installation CD has been placed in to start the installation. Then double-click on the folder named Files. Next, double-click on the icon named setup.exe. Power LED does not come ON; Card is not working If the LED indicators are not ON, the problem may be that the Card is not connected or installed properly. Verify that the Card is plugged firmly into the CardBus slot of your computer. Check to see that the drivers for the Card have been installed. Right click on the My Computer icon on your desktop. Choose Properties and navigate to the Device Manager and see if your CardBus Card is listed without any errors. If an error is indicated contact Belkin Technical Support. 36
40 Troubleshooting Link LED is blinking slowly; Cannot connect to a wireless network or the Internet If your Card appears to be functioning properly, but you cannot connect to a network or you have a red wireless icon at the bottom of your screen, the problem may be that there is a mismatch between the network name (SSID) settings in your wireless network properties. Check the SSID settings to see if they match. The SSID is case-sensitive and the spelling on each computer must be exactly the same in order for the Card to connect to the Wireless Router or Access Point. Note: To check the SSID settings or look for an available network, double-click the Signal Indicator icon to bring up the Wireless Networks screen. Click Add if you do not see the network you are trying to connect to and type in the SSID. For more information about setting up a SSID please reference your router manufactures user manual. If issues persist even at close range, please contact Belkin Technical Support. Link LED is solid but cannot connect to the Internet If you have a signal but can t get online or obtain an IP address, the problem may be that there is a mismatch between the Encryption key settings in your computer and Wireless Router or Access Point section Check the WEP key settings to see if they match. The key is case-sensitive and the spelling on each computer and Wireless Router or Access Point must be exactly the same in order for the Adapter to connect to the router. For more information about encryption please see Securing your Wi-Fi Network on page 16 of this manual. If issues persist even at close range, please contact please contact Belkin Technical Support. 37
41 Troubleshooting Data transfer is sometimes slow Wireless Technology is radio-based, which means connectivity and the throughput performance between devices decreases when the distance between devices increases. Other factors that will cause signal degradation (metal is generally the worst culprit) are obstructions such as walls and metal appliances. As a result, the typical indoor range of your wireless devices will be between 100 to 200 feet. Note also that connection speed may decrease as you move further from the Wireless Router or Access Point. In order to determine if wireless issues are related to range, we suggest temporarily moving the computer, if possible, to five to ten feet from the Wireless Router or Access Point. Please see the section titled Placement of your Wireless Networking Hardware for Optimal Performance on page 2 of this manual. If issues persist even at close range, please contact please contact Belkin Technical Support. Signal strength is poor Wireless Technology is radio-based, which means connectivity and the throughput performance between devices decreases when the distance between devices increases. Other factors that will cause signal degradation (metal is generally the worst culprit) are obstructions such as walls and metal appliances. As a result, the typical indoor range of your wireless devices will be between 100 to 200 feet. Note also that connection speed may decrease as you move further from the Wireless Router or Access Point. In order to determine if wireless issues are related to range, we suggest temporarily moving the computer, if possible, to five to ten feet from Wireless Router or Access Point. Changing the wireless channel Depending on local wireless traffic and interference, switching the wireless channel of your network can improve performance and reliability. The default channel the router is shipped with is channel 11, you may choose from several other channels depending on your region; see your router or access point user manual for instructions on how to choose other channels. Limiting the wireless transmit rate Limiting the wireless transmit rate can help improve the maximum wireless range, and connection stability. Most wireless cards have the ability 38
42 Troubleshooting to limit the transmission rate. To change this property, go to the Windows Control Panel, open the Network Connections and double-click on your wireless card s connection. In the properties dialog, select the configure button on the General tab (Windows 98 users will have to select the wireless card in the list box and then click properties), then choose the advanced tab and select the Rate property. Wireless client cards are usually set to automatically adjust the wireless transmit rate for you, but doing so can cause periodic disconnects when the wireless signal is too weak; as a rule, slower transmission rates are more stable. Experiment with different connection rates until you find the best one for your environment; note that all available transmission rates should be acceptable for browsing the Internet. For more assistance, see your wireless card s literature. If issues persist even at close range, please contact please contact Belkin Technical Support. Why are there two wireless utilities in my system tray? Which one do we use? There are several features and advantages from using the Belkin wireless utility over the Windows XP Wireless Zero Configuration utility. We offer a site survey, detailed link information and adapter diagnosis, to name a few. It s essential to know which utility is managing your adapter. We recommend using the Belkin wireless utility. To use the Belkin wireless utility follow the steps below: section Step 1 Right-click on the network status icon in the system tray and select View Available Wireless Networks. Step 2 Click on the Advanced button in the lower-left corner of the Available Wireless Networks window. Step 3 From the Advanced tab uncheck Use Windows to configure my wireless network. Once the box is unchecked click OK to close the Window. You are now using the Belkin wireless Utility to configure the wireless card. 39
43 Troubleshooting Card does not perform or connection is unstable when computer has a second built-in wireless network card (such as a mini PCI or Intel Centrino ) This condition occurs if your computer has a built-in wireless card while your Belkin Wireless Card is also active. This happens because Windows must now handle two active wireless connections. You need to disable the built-in wireless card from your computer under Network Adapters in the Device Manager. Card does not perform or connection is slow when computer has a built-in wired Ethernet card This condition occurs if your computer has an active Ethernet card while your Wireless Adapter is also active. This happens because Windows must now handle two active network connections. You need to disable the Ethernet card from your computer under Network Adapters in the Device Manager. 40
44 Troubleshooting What s the difference between b, g and a? Currently there are three levels of wireless networking standards, which transmit data at very different maximum speeds. Each is based on the designation (x), so named by the IEEE, the board that is responsible for certifying networking standards. The most common wireless networking standard, b, transmits information at 11Mbps; a and g work at 54Mbps. See the following chart for more detailed information. Wireless Comparison Wireless Technology b g a Speed 11Mbps 54Mbps 54Mbps Frequency Compatibility Common household devices such as cordless phones and microwave ovens may interfere with the unlicensed band 2.4 GHz Compatible with g Common household devices such as cordless phones and microwave ovens may interfere with the unlicensed band 2.4 GHz Compatible with b 5GHz - uncrowded band Incompatible with b or g section Range Depends on interference - typically ft. indoors Depends on interference - typically ft. indoors Less interference - range is typically feet Adoption Mature widely adopted Expected to continue to grow in popularity Slow adoption for consumers - more popular in business environments Price Inexpensive More expensive Most expensive 41
Wireless G Plus. Desktop Card. Connect your desktop computer to a wireless network. User Manual F5D7001
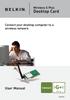 Wireless G Plus Desktop Card Connect your desktop computer to a wireless network User Manual F5D7001 Table of Contents 1 Introduction.............................................. 1 Benefits of a Home
Wireless G Plus Desktop Card Connect your desktop computer to a wireless network User Manual F5D7001 Table of Contents 1 Introduction.............................................. 1 Benefits of a Home
Notebook Card. Wireless G
 Wireless G Notebook Card Belkin Ltd. Express Business Park, Shipton Way Rushden, NN10 6GL, United Kingdom +44 (0) 1933 35 2000 +44 (0) 1933 31 2000 fax Belkin B.V. Boeing Avenue 333 1119 PH Schiphol-Rijk,
Wireless G Notebook Card Belkin Ltd. Express Business Park, Shipton Way Rushden, NN10 6GL, United Kingdom +44 (0) 1933 35 2000 +44 (0) 1933 31 2000 fax Belkin B.V. Boeing Avenue 333 1119 PH Schiphol-Rijk,
N1 Wireless ExpressCard
 N1 Wireless ExpressCard Belkin Tech Support US: 877-736-5771 310-898-1100 ext. 2263 Europe: 00 800 223 55 460 Australia: 1800 235 546 New Zealand: 0800 235 546 Singapore: 800 616 1790 Belkin Corporation
N1 Wireless ExpressCard Belkin Tech Support US: 877-736-5771 310-898-1100 ext. 2263 Europe: 00 800 223 55 460 Australia: 1800 235 546 New Zealand: 0800 235 546 Singapore: 800 616 1790 Belkin Corporation
Wireless G. Travel Router. Share your hotel broadband Internet connection. User Manual F5D7233
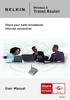 Wireless G Travel Router Share your hotel broadband Internet connection User Manual F5D72 Table of Contents 1. Introduction............................................ 1 Advantages of a Wireless Network.........................
Wireless G Travel Router Share your hotel broadband Internet connection User Manual F5D72 Table of Contents 1. Introduction............................................ 1 Advantages of a Wireless Network.........................
WIRELESS DUAL-BAND USB ADAPTER N750 DB. User Manual. F9L Rev. A00
 WIRELESS DUAL-BAND USB ADAPTER N750 DB User Manual F9L1103 8820-00781 Rev. A00 Table Of Contents Introduction... 1 Benefits of a Home Network...1 Advantages of a Wireless Network...2 Placement of your
WIRELESS DUAL-BAND USB ADAPTER N750 DB User Manual F9L1103 8820-00781 Rev. A00 Table Of Contents Introduction... 1 Benefits of a Home Network...1 Advantages of a Wireless Network...2 Placement of your
WIRELESS USB ADAPTER. N300 Micro. User Manual. F7D Rev. A01
 WIRELESS USB ADAPTER N300 Micro User Manual F7D2102 8820-00784 Rev. A01 Table Of Contents Introduction... 1 Benefits of a Home Network...1 Advantages of a Wireless Network...2 Placement of your Wireless
WIRELESS USB ADAPTER N300 Micro User Manual F7D2102 8820-00784 Rev. A01 Table Of Contents Introduction... 1 Benefits of a Home Network...1 Advantages of a Wireless Network...2 Placement of your Wireless
Surf/Share. Wireless USB Adapter User Manual. F7D2101ak 8820ak00384
 Surf/Share Wireless USB Adapter User Manual F7D2101ak 8820ak00384 Table Of Contents Introduction... 1 Benefits of a Home Network... 1 Advantages of a Wireless Network... 2 Placement of your Wireless Networking
Surf/Share Wireless USB Adapter User Manual F7D2101ak 8820ak00384 Table Of Contents Introduction... 1 Benefits of a Home Network... 1 Advantages of a Wireless Network... 2 Placement of your Wireless Networking
Desktop Card. Wireless G+
 Wireless G+ Desktop Card Belkin Tech Support US: 877-736-5771 310-898-1100 ext. 2263 Europe: 00 800 223 55 460 Australia: 1800 235 546 New Zealand: 0800 235 546 Singapore: 800 616 1790 Belkin Corporation
Wireless G+ Desktop Card Belkin Tech Support US: 877-736-5771 310-898-1100 ext. 2263 Europe: 00 800 223 55 460 Australia: 1800 235 546 New Zealand: 0800 235 546 Singapore: 800 616 1790 Belkin Corporation
Wireless N USB Adapter. User Guide
 Wireless N USB Adapter User Guide Part#: PL-18N Model: Hermes V. 0613 Contents Chapter 1 Getting Start...3 Chapter 2 Installation Guide...5 Installing the Drivers for Mac OS X...10 Uninstall the Drivers
Wireless N USB Adapter User Guide Part#: PL-18N Model: Hermes V. 0613 Contents Chapter 1 Getting Start...3 Chapter 2 Installation Guide...5 Installing the Drivers for Mac OS X...10 Uninstall the Drivers
Network your computers and share your ADSL Internet access
 ADSL Modem with wireless Pre-N Router Network your computers and share your ADSL Internet access User Manual F5D8630-4A Table of Contents 1 Introduction........................................1 Benefits
ADSL Modem with wireless Pre-N Router Network your computers and share your ADSL Internet access User Manual F5D8630-4A Table of Contents 1 Introduction........................................1 Benefits
Table of Contents. Chapter1 About g Wireless LAN USB Adapter...1
 Table of Contents Chapter1 About 802.11g Wireless LAN USB Adapter...1 1-1 Features and Benefits... 1 1-2 Applications... 2 1-3 Product Kit... 3 1-4 About IEEE 802.11g Wireless LAN USB Adapter LED Indicators...
Table of Contents Chapter1 About 802.11g Wireless LAN USB Adapter...1 1-1 Features and Benefits... 1 1-2 Applications... 2 1-3 Product Kit... 3 1-4 About IEEE 802.11g Wireless LAN USB Adapter LED Indicators...
SAGEM Wi-Fi 11g USB ADAPTER Quick Start Guide
 SAGEM Wi-Fi 11g USB ADAPTER Quick Start Guide About this guide This Quick Start Guide describes how to install and operate your SAGEM Wi-Fi 11g USB ADAPTER. Please read this manual before you install the
SAGEM Wi-Fi 11g USB ADAPTER Quick Start Guide About this guide This Quick Start Guide describes how to install and operate your SAGEM Wi-Fi 11g USB ADAPTER. Please read this manual before you install the
Networking the printer
 Networking the printer General networking Networking overview A network is a collection of devices such as computers, printers, Ethernet hubs, wireless access points, and routers connected together for
Networking the printer General networking Networking overview A network is a collection of devices such as computers, printers, Ethernet hubs, wireless access points, and routers connected together for
Wireless N USB Adapter. Model # AWLL6077 User s Manual. Rev. 1.0
 Wireless N USB Adapter Model # AWLL6077 User s Manual Rev. 1.0 Table of Contents 1. Introduction...2 1.1 Package Contents...2 1.2 Features...2 2. Installation...3 3. Configuring the Adapter...7 4. Wireless
Wireless N USB Adapter Model # AWLL6077 User s Manual Rev. 1.0 Table of Contents 1. Introduction...2 1.1 Package Contents...2 1.2 Features...2 2. Installation...3 3. Configuring the Adapter...7 4. Wireless
Chapter 3 Wireless Configuration
 Chapter 3 Wireless Configuration This chapter describes how to configure the wireless features of your WNR854T router. In planning your wireless network, you should consider the level of security required.
Chapter 3 Wireless Configuration This chapter describes how to configure the wireless features of your WNR854T router. In planning your wireless network, you should consider the level of security required.
54M Wireless LAN CardBus Card
 54M Wireless LAN CardBus Card User s Manual Ver.2.0 Federal Communication Commission Interference Statement This equipment has been tested and found to comply with the limits for a Class B digital device,
54M Wireless LAN CardBus Card User s Manual Ver.2.0 Federal Communication Commission Interference Statement This equipment has been tested and found to comply with the limits for a Class B digital device,
SAGEM Wi-Fi 11g CARDBUS ADAPTER Quick Start Guide
 SAGEM Wi-Fi 11g CARDBUS ADAPTER Quick Start Guide About this guide This Quick Start Guide describes how to install and operate your SAGEM Wi-Fi 11g CARDBUS ADAPTER. Please read this manual before you install
SAGEM Wi-Fi 11g CARDBUS ADAPTER Quick Start Guide About this guide This Quick Start Guide describes how to install and operate your SAGEM Wi-Fi 11g CARDBUS ADAPTER. Please read this manual before you install
D-Link AirPlus G DWL-G700AP
 TM D-Link AirPlus G DWL-G700AP 2.4GHz Wireless Access Point Manual Building Networks for People Contents Package Contents...3 Introduction...4 Wireless Basics...6 Getting Started...8 Using the Configuration
TM D-Link AirPlus G DWL-G700AP 2.4GHz Wireless Access Point Manual Building Networks for People Contents Package Contents...3 Introduction...4 Wireless Basics...6 Getting Started...8 Using the Configuration
USB Wireless Network Adapter User s Manual
 USB Wireless Network Adapter User s Manual Rev 0.9 Regulatory compliance FCC Warning This equipment has been tested and found to comply with the limits for a Class B digital device, pursuant to part 15
USB Wireless Network Adapter User s Manual Rev 0.9 Regulatory compliance FCC Warning This equipment has been tested and found to comply with the limits for a Class B digital device, pursuant to part 15
Wireless LAN Card. User s Manual. Contents. A i
 A i Contents Wireless LAN Card User s Manual The user guide is fit for both Long Range Wireless LAN Card WPC- 8110 and Wireless LAN Card WPC-2110 CHAPTER 1. INTRODUCTION... 1 1.1 PACKAGE CONTENTS... 1
A i Contents Wireless LAN Card User s Manual The user guide is fit for both Long Range Wireless LAN Card WPC- 8110 and Wireless LAN Card WPC-2110 CHAPTER 1. INTRODUCTION... 1 1.1 PACKAGE CONTENTS... 1
Troubleshooting Microsoft Windows XP-based Wireless Networks in the Small Office or Home Office
 Operating System Troubleshooting Microsoft Windows XP-based Wireless Networks in the Small Office or Home Office Microsoft Corporation Published: December 2004 Update: May 2005 Abstract Because small office/home
Operating System Troubleshooting Microsoft Windows XP-based Wireless Networks in the Small Office or Home Office Microsoft Corporation Published: December 2004 Update: May 2005 Abstract Because small office/home
High Power Wireless N USB Adapter User s Manual
 High Power Wireless N USB Adapter User s Manual 2 Table of Contents 1. Introduction... 4 1.1 Package Contents... 4 1.2 Features... 4 2. Installation... 5 3. Configuring the Adapter... 11 4. Wireless Utility...
High Power Wireless N USB Adapter User s Manual 2 Table of Contents 1. Introduction... 4 1.1 Package Contents... 4 1.2 Features... 4 2. Installation... 5 3. Configuring the Adapter... 11 4. Wireless Utility...
A Division of Cisco Systems, Inc. GHz g. Wireless-G. USB Network Adapter. User Guide WIRELESS WUSB54G. Model No.
 A Division of Cisco Systems, Inc. GHz 2.4 802.11g WIRELESS Wireless-G USB Network Adapter User Guide Model No. WUSB54G Copyright and Trademarks Specifications are subject to change without notice. Linksys
A Division of Cisco Systems, Inc. GHz 2.4 802.11g WIRELESS Wireless-G USB Network Adapter User Guide Model No. WUSB54G Copyright and Trademarks Specifications are subject to change without notice. Linksys
GHz g. Wireless A+G. User Guide. Notebook Adapter. Dual-Band. Dual-Band WPC55AG a. A Division of Cisco Systems, Inc.
 A Division of Cisco Systems, Inc. Dual-Band 5 GHz 802.11a + GHz 2.4 802.11g WIRELESS Dual-Band Wireless A+G Notebook Adapter User Guide Model No. WPC55AG Copyright and Trademarks Specifications are subject
A Division of Cisco Systems, Inc. Dual-Band 5 GHz 802.11a + GHz 2.4 802.11g WIRELESS Dual-Band Wireless A+G Notebook Adapter User Guide Model No. WPC55AG Copyright and Trademarks Specifications are subject
A Division of Cisco Systems, Inc. GHz g. Wireless-G. PCI Adapter with SRX 400. User Guide WIRELESS WMP54GX4. Model No.
 A Division of Cisco Systems, Inc. GHz 2.4 802.11g WIRELESS Wireless-G PCI Adapter with SRX 400 User Guide Model No. WMP54GX4 Copyright and Trademarks Specifications are subject to change without notice.
A Division of Cisco Systems, Inc. GHz 2.4 802.11g WIRELESS Wireless-G PCI Adapter with SRX 400 User Guide Model No. WMP54GX4 Copyright and Trademarks Specifications are subject to change without notice.
802.11g PC Card/USB Wireless Adapter
 802.11g PC Card/USB Wireless Adapter User Guide Regulatory Approvals FCC Statement This equipment has been tested and found to comply with the limits for a Class B digital device, pursuant to Part 15 of
802.11g PC Card/USB Wireless Adapter User Guide Regulatory Approvals FCC Statement This equipment has been tested and found to comply with the limits for a Class B digital device, pursuant to Part 15 of
54Mbps g Wireless LAN. CardBus PC Card. user manual
 54Mbps 802.11g Wireless LAN CardBus PC Card user manual TABLE OF CONTENTS CHAPTER 1 ABOUT WIRELESS LAN PC CARD -------------------------------------------------1 1-1 Features and Benefits---------------------------------------------------------------------------------
54Mbps 802.11g Wireless LAN CardBus PC Card user manual TABLE OF CONTENTS CHAPTER 1 ABOUT WIRELESS LAN PC CARD -------------------------------------------------1 1-1 Features and Benefits---------------------------------------------------------------------------------
AmbiCom WL11-SD Wireless LAN SD Card. User Manual
 AmbiCom WL11-SD Wireless LAN SD Card User Manual Version 3.0 October 15, 2004 Table of Contents 1 WL11-SD features...3 2 Package Contents & System Requirements...3 2.1 Package Contents... 3 2.2 System
AmbiCom WL11-SD Wireless LAN SD Card User Manual Version 3.0 October 15, 2004 Table of Contents 1 WL11-SD features...3 2 Package Contents & System Requirements...3 2.1 Package Contents... 3 2.2 System
Router. Wireless G+ Belkin Ltd. 7 Bowen Crescent, West Gosford NSW 2250, Australia +61 (0) (0) fax
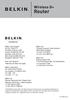 Wireless G+ Router Belkin Tech Support US: 877-76-5771 10-898-1100 ext. 226 Europe: 00 800 22 55 460 Australia: 1800 25 546 New Zealand: 0800 25 546 Singapore: 800 616 1790 Free Tech Support* *National
Wireless G+ Router Belkin Tech Support US: 877-76-5771 10-898-1100 ext. 226 Europe: 00 800 22 55 460 Australia: 1800 25 546 New Zealand: 0800 25 546 Singapore: 800 616 1790 Free Tech Support* *National
Wireless G Router. Share your broadband Internet access on a FAST wireless network. User Manual g. 2.4GHz Wireless F5D
 Wireless G Router Share your broadband Internet access on a FAST wireless network User Manual 802.11g Mbps 2.4GHz Wireless F5D720-4 Table of Contents 1 Introduction......................................
Wireless G Router Share your broadband Internet access on a FAST wireless network User Manual 802.11g Mbps 2.4GHz Wireless F5D720-4 Table of Contents 1 Introduction......................................
IEEE n Wireless PCI Adapter. User s Manual
 IEEE 802.11n Wireless PCI Adapter User s Manual October, 2008 FCC Warning This equipment has been tested and found to comply with the limits for a Class C digital device, pursuant to part 15 of the FCC
IEEE 802.11n Wireless PCI Adapter User s Manual October, 2008 FCC Warning This equipment has been tested and found to comply with the limits for a Class C digital device, pursuant to part 15 of the FCC
Wireless PCI PCMCIA Super G 108 Mbit. Manual
 Wireless PCI PCMCIA Super G 108 Mbit Dear Customer, Manual thanks for choosing Hamlet. Please carefully follow the instructions for its use and maintenance and, once this item has run its life span, we
Wireless PCI PCMCIA Super G 108 Mbit Dear Customer, Manual thanks for choosing Hamlet. Please carefully follow the instructions for its use and maintenance and, once this item has run its life span, we
A Division of Cisco Systems, Inc. GHz 2, g. Wireless-G. User Guide. PCI Adapter WIRELESS. with SpeedBooster WMP54GS (EU/UK/LA) Model No.
 A Division of Cisco Systems, Inc. GHz 2,4 802.11g WIRELESS Wireless-G PCI Adapter with SpeedBooster User Guide Model No. WMP54GS (EU/UK/LA) Copyright and Trademarks Specifications are subject to change
A Division of Cisco Systems, Inc. GHz 2,4 802.11g WIRELESS Wireless-G PCI Adapter with SpeedBooster User Guide Model No. WMP54GS (EU/UK/LA) Copyright and Trademarks Specifications are subject to change
Wireless LAN USB Super G 108 Mbit. Manual
 Wireless LAN USB Super G 108 Mbit Manual Dear Customer, Thanks for choosing Hamlet. Please carefully follow the instructions for its use and maintenance and, once this item has run its life span, we kindly
Wireless LAN USB Super G 108 Mbit Manual Dear Customer, Thanks for choosing Hamlet. Please carefully follow the instructions for its use and maintenance and, once this item has run its life span, we kindly
Access Connections 5.1 for Windows Vista: User Guide
 Access Connections 5.1 for Windows Vista: User Guide Access Connections 5.1 for Windows Vista: User Guide Note Before using this information and the product it supports, read the general information in
Access Connections 5.1 for Windows Vista: User Guide Access Connections 5.1 for Windows Vista: User Guide Note Before using this information and the product it supports, read the general information in
MODE COM WIRELESS NETWORK USB ADAPTER
 a p t e r U s e r U S B 2. 0 A d M a I E E E 8 n u 0 2. 1 1 b / a l MODE COM WIRELESS NETWORK USB ADAPTER g W i r e l e s s MC-105USB Table of Contents 1 Introduction...3 1.1 Product Overview...4 1.2 Main
a p t e r U s e r U S B 2. 0 A d M a I E E E 8 n u 0 2. 1 1 b / a l MODE COM WIRELESS NETWORK USB ADAPTER g W i r e l e s s MC-105USB Table of Contents 1 Introduction...3 1.1 Product Overview...4 1.2 Main
G Wireless. User Manual. PM01110ea-A F5D English. Français. Deutsch. Español. Italiano
 G Wireless Router User Manual PM01110ea-A F5D7234-4 English Français Deutsch Nederlands Español Italiano Table of Contents Table of Contents sections 1 2 3 4 5 6 7 8 9 10 1 Introduction............................................
G Wireless Router User Manual PM01110ea-A F5D7234-4 English Français Deutsch Nederlands Español Italiano Table of Contents Table of Contents sections 1 2 3 4 5 6 7 8 9 10 1 Introduction............................................
802.11ac Wireless Access Point Model WAC104
 Point Model WAC104 User Manual October 2016 202-11698-01 350 E. Plumeria Drive San Jose, CA 95134 USA Support Thank you for purchasing this NETGEAR product. You can visit www.netgear.com/support to register
Point Model WAC104 User Manual October 2016 202-11698-01 350 E. Plumeria Drive San Jose, CA 95134 USA Support Thank you for purchasing this NETGEAR product. You can visit www.netgear.com/support to register
WL-1100SD Wireless b SD Card
 WL-1100SD Wireless 802.11b SD Card User s Guide Table of Contents Package Contents & System Requirements... 1 Package... 1 System Requirements... 1 Introducing SD WLAN Card Card... 1 SD WLAN Card features
WL-1100SD Wireless 802.11b SD Card User s Guide Table of Contents Package Contents & System Requirements... 1 Package... 1 System Requirements... 1 Introducing SD WLAN Card Card... 1 SD WLAN Card features
Dual-Band Wireless A+G Router
 Dual-Band Wireless A+G Router Share your broadband Internet connection User Manual F6D3230-4 Table of Contents 1 Introduction........................................... 1 Advantages of a Wireless Network..........................
Dual-Band Wireless A+G Router Share your broadband Internet connection User Manual F6D3230-4 Table of Contents 1 Introduction........................................... 1 Advantages of a Wireless Network..........................
SpeedStream. Wireless PCI Adapter User s Manual. Model SS1024. Part No
 SpeedStream Wireless PCI Adapter User s Manual Model SS1024 Part No. 007-0314-001 Regulatory compliance FCC Warning This equipment has been tested and found to comply with the limits for a Class B digital
SpeedStream Wireless PCI Adapter User s Manual Model SS1024 Part No. 007-0314-001 Regulatory compliance FCC Warning This equipment has been tested and found to comply with the limits for a Class B digital
User Manual for the NETGEAR RangeMax 240 Wireless Notebook Adapter WPNT511. NETGEAR, Inc Great America Parkway Santa Clara, CA USA
 User Manual for the NETGEAR RangeMax 240 Wireless Notebook Adapter WPNT511 NETGEAR, Inc. 4500 Great America Parkway Santa Clara, CA 95054 USA 202-10137-01 October 2005 Technical Support Please refer to
User Manual for the NETGEAR RangeMax 240 Wireless Notebook Adapter WPNT511 NETGEAR, Inc. 4500 Great America Parkway Santa Clara, CA 95054 USA 202-10137-01 October 2005 Technical Support Please refer to
802.11b+g Wireless LAN USB Adapter. User Manual
 802.11b+g Wireless LAN USB Adapter User Manual REGULATORY STATEMENTS FCC Certification The United States Federal Communication Commission (FCC) and the Canadian Department of Communications have established
802.11b+g Wireless LAN USB Adapter User Manual REGULATORY STATEMENTS FCC Certification The United States Federal Communication Commission (FCC) and the Canadian Department of Communications have established
A Division of Cisco Systems, Inc. GHz 2, g. Wireless-G. User Guide. Access Point WIRELESS WAP54G (EU/LA/UK) Model No.
 A Division of Cisco Systems, Inc. GHz 2,4 802.11g WIRELESS Wireless-G Access Point User Guide Model No. WAP54G (EU/LA/UK) Copyright and Trademarks Specifications are subject to change without notice. Linksys
A Division of Cisco Systems, Inc. GHz 2,4 802.11g WIRELESS Wireless-G Access Point User Guide Model No. WAP54G (EU/LA/UK) Copyright and Trademarks Specifications are subject to change without notice. Linksys
XAVi Technologies Corporation Tel: Fax: F, No. 129, Hsing Te Road, Sanchung City, Taipei County 241, Taiwan
 XAVi Technologies Corporation Tel: +886-2-2995-7953 Fax: +886-2-29957954 9F, No. 129, Hsing Te Road, Sanchung City, Taipei County 241, Taiwan Copyright 2005, XAVi Technologies Corporation Information in
XAVi Technologies Corporation Tel: +886-2-2995-7953 Fax: +886-2-29957954 9F, No. 129, Hsing Te Road, Sanchung City, Taipei County 241, Taiwan Copyright 2005, XAVi Technologies Corporation Information in
Wi-Fi 300N USER MANUAL. Nano USB Adapter HNWU300NN.
 Wi-Fi 300N Nano USB Adapter USER MANUAL HNWU300NN www.hamletcom.com Table of Contents 1. Introduction... 4! 1.1 Product Features... 4! 1.2 Package contents... 4! 2. Wireless USB Adapter Installation...
Wi-Fi 300N Nano USB Adapter USER MANUAL HNWU300NN www.hamletcom.com Table of Contents 1. Introduction... 4! 1.1 Product Features... 4! 1.2 Package contents... 4! 2. Wireless USB Adapter Installation...
A Division of Cisco Systems, Inc. GHz g. Wireless-G. Access Point. User Guide WIRELESS. WAP54G ver Model No.
 A Division of Cisco Systems, Inc. GHz 2.4 802.11g WIRELESS Wireless-G Access Point User Guide Model No. WAP54G ver. 3.1 Copyright and Trademarks Specifications are subject to change without notice. Linksys
A Division of Cisco Systems, Inc. GHz 2.4 802.11g WIRELESS Wireless-G Access Point User Guide Model No. WAP54G ver. 3.1 Copyright and Trademarks Specifications are subject to change without notice. Linksys
Welcome to Fetch. Welcome 3. Connect Fetch to your home Wi-Fi 4. Tips to improve Wi-Fi in your home 8. Can t connect to Wi-Fi 10
 Wi-Fi User Guide Welcome to Fetch Welcome 3 Connect Fetch to your home Wi-Fi 4 Tips to improve Wi-Fi in your home 8 Can t connect to Wi-Fi 10 Advanced Wi-Fi troubleshooting 1 Welcome This guide will help
Wi-Fi User Guide Welcome to Fetch Welcome 3 Connect Fetch to your home Wi-Fi 4 Tips to improve Wi-Fi in your home 8 Can t connect to Wi-Fi 10 Advanced Wi-Fi troubleshooting 1 Welcome This guide will help
User Guide MAX-STREAM AC1750 MU-MIMO GIGABIT ROUTER. Model # EA7300
 User Guide MAX-STREAM AC1750 MU-MIMO GIGABIT ROUTER Model # EA7300 Contents Product Overview...3 Top view... 3 Back view... 4 Setting Up: Basics...6 Where to find more help... 6 How to install your router...
User Guide MAX-STREAM AC1750 MU-MIMO GIGABIT ROUTER Model # EA7300 Contents Product Overview...3 Top view... 3 Back view... 4 Setting Up: Basics...6 Where to find more help... 6 How to install your router...
IEEE g Wireless PC Card. User s Guide
 IEEE 802.11g Wireless PC Card User s Guide FCC Certifications Federal Communication Commission Interference Statement This equipment has been tested and found to comply with the limits for a Class B digital
IEEE 802.11g Wireless PC Card User s Guide FCC Certifications Federal Communication Commission Interference Statement This equipment has been tested and found to comply with the limits for a Class B digital
Package Content IEEE g Wireless LAN USB Adapter... x 1 Product CD-ROM.x 1
 IEEE 802.11g Wireless LAN USB Adapter Quick Installation Guide Network Configuration IEEE 802.11g Wireless LAN USB Adapter is a standard USB adapter that fits into any standard USB 2.0 and 1.1 slots in
IEEE 802.11g Wireless LAN USB Adapter Quick Installation Guide Network Configuration IEEE 802.11g Wireless LAN USB Adapter is a standard USB adapter that fits into any standard USB 2.0 and 1.1 slots in
PMS 138 C Moto Black spine width spine width 100% 100%
 Series MOTOROLA and the Stylized M Logo are registered in the US Patent & Trademark Office. All other product or service names are the property of their respective owners. 2009 Motorola, Inc. Table of
Series MOTOROLA and the Stylized M Logo are registered in the US Patent & Trademark Office. All other product or service names are the property of their respective owners. 2009 Motorola, Inc. Table of
Wireless USB 600AC USER MANUAL. Dual Band USB Adapter. HNW600ACU Rev
 Wireless USB 600AC Dual Band USB Adapter USER MANUAL HNW600ACU Rev. 2.0 www.hamletcom.com Table of Contents 1. Introduction... 4 1.1 Product Features... 4 1.2 Package contents... 4 2. Wireless USB Adapter
Wireless USB 600AC Dual Band USB Adapter USER MANUAL HNW600ACU Rev. 2.0 www.hamletcom.com Table of Contents 1. Introduction... 4 1.1 Product Features... 4 1.2 Package contents... 4 2. Wireless USB Adapter
User s Manual. Date of Issue: April. 21th,
 User s Manual Date of Issue: April. 21th, 2005-1 - Table of Contents Chapter 1 About IEEE802.11g Wireless Network PCI Adapter...3 1-1 Features and Benefits...3 1-2 Applications...4 1-3 Product Kit...5
User s Manual Date of Issue: April. 21th, 2005-1 - Table of Contents Chapter 1 About IEEE802.11g Wireless Network PCI Adapter...3 1-1 Features and Benefits...3 1-2 Applications...4 1-3 Product Kit...5
Wireless LAN Adapter
 ANSEL Wireless LAN Adapter 2302-wl360r User s Guide Version 1.1 08/04/2003 User s Guide 0 Copyright statement No part of this publication may be reproduced, stored in a retrieval system, or transmitted
ANSEL Wireless LAN Adapter 2302-wl360r User s Guide Version 1.1 08/04/2003 User s Guide 0 Copyright statement No part of this publication may be reproduced, stored in a retrieval system, or transmitted
Wireless (Select Models Only) User Guide
 Wireless (Select Models Only) User Guide Copyright 2008 Hewlett-Packard Development Company, L.P. Windows is a U.S. registered trademark of Microsoft Corporation. Bluetooth is a trademark owned by its
Wireless (Select Models Only) User Guide Copyright 2008 Hewlett-Packard Development Company, L.P. Windows is a U.S. registered trademark of Microsoft Corporation. Bluetooth is a trademark owned by its
A Division of Cisco Systems, Inc. Dual-Band. Wireless A/G g a. User Guide. Game Adapter WIRELESS WGA54AG (EU/LA/UK) Model No.
 A Division of Cisco Systems, Inc. Dual-Band 5GHz 2, 4GHz 802.11a 802.11g WIRELESS Wireless A/G Game Adapter User Guide Model No. WGA54AG (EU/LA/UK) Copyright and Trademarks Specifications are subject to
A Division of Cisco Systems, Inc. Dual-Band 5GHz 2, 4GHz 802.11a 802.11g WIRELESS Wireless A/G Game Adapter User Guide Model No. WGA54AG (EU/LA/UK) Copyright and Trademarks Specifications are subject to
Wireless G. Router. User Manual F5D7230-4
 Wireless G Router User Manual F5D7230-4 Table of Contents 1. Introduction... 1 Benefits of a Home Network... 1 Advantages of a Wireless Network.... 1 Placement of your Router for Optimal Performance...
Wireless G Router User Manual F5D7230-4 Table of Contents 1. Introduction... 1 Benefits of a Home Network... 1 Advantages of a Wireless Network.... 1 Placement of your Router for Optimal Performance...
What can I do if the TP-Link Wireless Adapter is not achieving desired speed?
 What can I do if the TP-Link Wireless Adapter is not achieving desired speed? Problem: When using a wireless adapter, the wireless speed is not achieving desired speed. Causes and Solutions: There are
What can I do if the TP-Link Wireless Adapter is not achieving desired speed? Problem: When using a wireless adapter, the wireless speed is not achieving desired speed. Causes and Solutions: There are
WIRELESS 150N USB 2.0 ADAPTER
 WIRELESS 150N USB 2.0 ADAPTER Manual DN-7042-1 Rev.3 Chapter 1. Introduction Thank you for purchasing the wireless 802.11b/g/n USB adapter! This adapter is mini size design and you are able to plug it
WIRELESS 150N USB 2.0 ADAPTER Manual DN-7042-1 Rev.3 Chapter 1. Introduction Thank you for purchasing the wireless 802.11b/g/n USB adapter! This adapter is mini size design and you are able to plug it
Overview. Introduction. Contents. Linksys Wireless-N Range Extender. Front
 User Guide RE2000V2 Linksys Wireless-N Range Extender Introduction This User Guide can help you connect the extender to your network and solve common setup issues. You can find more help from our award-winning,
User Guide RE2000V2 Linksys Wireless-N Range Extender Introduction This User Guide can help you connect the extender to your network and solve common setup issues. You can find more help from our award-winning,
WL 5011s g Wireless Network Adapter Client Utility User Guide
 WL 5011s 802.11g Wireless Network Adapter Client Utility User Guide 10/2005 1 1. Introduction WL5011s client utility is a clean, straightforward GUI (Graphic User Interface) tool, which is designed for
WL 5011s 802.11g Wireless Network Adapter Client Utility User Guide 10/2005 1 1. Introduction WL5011s client utility is a clean, straightforward GUI (Graphic User Interface) tool, which is designed for
LevelOne User Manual WNC-0600USB N_One Wireless USB Adapter
 LevelOne User Manual WNC-0600USB N_One Wireless USB Adapter V2.0.0-0712 i Safety FCC WARNING This equipment has been tested and found to comply with the limits for a Class B digital device, pursuant to
LevelOne User Manual WNC-0600USB N_One Wireless USB Adapter V2.0.0-0712 i Safety FCC WARNING This equipment has been tested and found to comply with the limits for a Class B digital device, pursuant to
Wireless-G USB Dongle. User Manual. Ver 1.00
 Wireless-G USB Dongle User Manual Ver 1.00 Table of Contents 1. Introduction 1.1The Wireless-G USB Dongle 1.2 Key Feature 2. Planning Your Wireless Network 2.1 Network Topology 2.2 Ad-Hoc versus Infrastructure
Wireless-G USB Dongle User Manual Ver 1.00 Table of Contents 1. Introduction 1.1The Wireless-G USB Dongle 1.2 Key Feature 2. Planning Your Wireless Network 2.1 Network Topology 2.2 Ad-Hoc versus Infrastructure
LevelOne. User Manual. WAP Mbps PoE Wireless AP V3.0.0
 LevelOne WAP-0005 108Mbps PoE Wireless AP User Manual V3.0.0 i TABLE OF CONTENTS CHAPTER 1 INTRODUCTION... 1 FIGURE 1: WIRELESS ACCESS POINT... 1 FEATURES OF YOUR WIRELESS ACCESS POINT... 1 Security Features...
LevelOne WAP-0005 108Mbps PoE Wireless AP User Manual V3.0.0 i TABLE OF CONTENTS CHAPTER 1 INTRODUCTION... 1 FIGURE 1: WIRELESS ACCESS POINT... 1 FEATURES OF YOUR WIRELESS ACCESS POINT... 1 Security Features...
11N Wireless USB Adapter User Guide
 -- 1 -- Copyright Statement is the registered trademark of Shenzhen Tenda Technology Co., Ltd. All the products and product names mentioned herein are the trademarks or registered trademarks of their respective
-- 1 -- Copyright Statement is the registered trademark of Shenzhen Tenda Technology Co., Ltd. All the products and product names mentioned herein are the trademarks or registered trademarks of their respective
108Mbps Super G Wireless Cardbus Adapter g Wireless Network Adapter User s Guide
 108Mbps Super G Wireless Cardbus Adapter 802.11g Wireless Network Adapter User s Guide Rev. 20040129 Contents Package Contents...3 Introduction...4 Wireless Basics...5 Getting Started...8 Installation...12
108Mbps Super G Wireless Cardbus Adapter 802.11g Wireless Network Adapter User s Guide Rev. 20040129 Contents Package Contents...3 Introduction...4 Wireless Basics...5 Getting Started...8 Installation...12
D-Link AirPlus G DI-524
 D-Link AirPlus G DI-524 802.11g/ 2.4 GHz Wireless Router TM Manual Building Networks for People Contents Package Contents... 3 Introduction... 4 Wireless Basics... 8 Getting Started...11 Using the Configuration
D-Link AirPlus G DI-524 802.11g/ 2.4 GHz Wireless Router TM Manual Building Networks for People Contents Package Contents... 3 Introduction... 4 Wireless Basics... 8 Getting Started...11 Using the Configuration
TL-WN851N Draft N Wireless PCI Adapter
 TL-WN851N TL-WN851N Draft N Wireless PCI Adapter Draft N Wireless PCI Adapter COPYRIGHT & TRADEMARKS TL-WN851N Draft N Wireless PCI Adapter Specifications are subject to change without notice. is a registered
TL-WN851N TL-WN851N Draft N Wireless PCI Adapter Draft N Wireless PCI Adapter COPYRIGHT & TRADEMARKS TL-WN851N Draft N Wireless PCI Adapter Specifications are subject to change without notice. is a registered
Wireless-N. User Guide. USB Network Adapter WUSB300N WIRELESS. Model No.
 2.4 GHz WIRELESS Wireless-N USB Network Adapter User Guide Model No. WUSB300N Copyright and Trademarks Specifications are subject to change without notice. Linksys is a registered trademark or trademark
2.4 GHz WIRELESS Wireless-N USB Network Adapter User Guide Model No. WUSB300N Copyright and Trademarks Specifications are subject to change without notice. Linksys is a registered trademark or trademark
Table of Contents. Page ii
 Table of Contents Chapter 1 Introduction 1 Features... 1 Safety Instructions... 1 Package Contents... 2 Physical Details... 3 Chapter 2 Setup 5 Overview... 5 Using the Windows Wizard... 5 Chapter 3 Web-Based
Table of Contents Chapter 1 Introduction 1 Features... 1 Safety Instructions... 1 Package Contents... 2 Physical Details... 3 Chapter 2 Setup 5 Overview... 5 Using the Windows Wizard... 5 Chapter 3 Web-Based
WIRELESS 150N USB 2.0 ADAPTER
 WIRELESS 150N USB 2.0 ADAPTER DN-70440-1 Rev.2 DN-7042-1 Rev.3 Manual DN-70440-1 Rev.2 DN-7042-1 Rev.3 1 / 38 Chapter 1: Introduction..3 1.1 Product Features..3 1.2 Package Contents.3 1.3 Indicator Description.3
WIRELESS 150N USB 2.0 ADAPTER DN-70440-1 Rev.2 DN-7042-1 Rev.3 Manual DN-70440-1 Rev.2 DN-7042-1 Rev.3 1 / 38 Chapter 1: Introduction..3 1.1 Product Features..3 1.2 Package Contents.3 1.3 Indicator Description.3
Use this User s Guide to Install. Wireless-G PCI Adapter
 Use this User s Guide to Install Wireless-G PCI Adapter Table of Contents 1. Introduction 1.1The Wireless-G PCI Adapter 1.2 Key Feature 2. Planning Your Wireless Network 2.1 Network Topology 2.2 Ad-Hoc
Use this User s Guide to Install Wireless-G PCI Adapter Table of Contents 1. Introduction 1.1The Wireless-G PCI Adapter 1.2 Key Feature 2. Planning Your Wireless Network 2.1 Network Topology 2.2 Ad-Hoc
Wireless N 150 PCI Desktop Adapter
 Wireless N 150 PCI Desktop Adapter Table of Contents Product Overview... 3 Package Contents... 3 System Requirements... 3 Introduction... 4 Features... 5 Hardware Overview... 6 LEDs... 6 Installation...
Wireless N 150 PCI Desktop Adapter Table of Contents Product Overview... 3 Package Contents... 3 System Requirements... 3 Introduction... 4 Features... 5 Hardware Overview... 6 LEDs... 6 Installation...
G + MIMO Wireless Router User Manual
 G + MIMO Wireless Router User Manual PM01116 F5D9231-4 Table of Contents Table of Contents sections 1 2 3 4 5 6 7 8 9 10 1 Introduction............................................ 1 Advantages of a Wireless
G + MIMO Wireless Router User Manual PM01116 F5D9231-4 Table of Contents Table of Contents sections 1 2 3 4 5 6 7 8 9 10 1 Introduction............................................ 1 Advantages of a Wireless
CUA-854 Wireless-G Long Range USB Adapter with Antenna. User s Guide
 CUA-854 Wireless-G Long Range USB Adapter with Antenna User s Guide Table of Contents Chapter 1. Introduction...5 1.1. About CUA-854...5 1.2. Key Features...5 1.3. Package Included...5 Chapter 2. Connect
CUA-854 Wireless-G Long Range USB Adapter with Antenna User s Guide Table of Contents Chapter 1. Introduction...5 1.1. About CUA-854...5 1.2. Key Features...5 1.3. Package Included...5 Chapter 2. Connect
300M MIMO Wireless-N PCI-E Adapter
 Model No. ib-wpa300n 1910020629 Ver.: 1.0.0 FCC RF Radiation Exposure Statement: This equipment complies with FCC RF radiation exposure limits set forth for an uncontrolled environment. This device and
Model No. ib-wpa300n 1910020629 Ver.: 1.0.0 FCC RF Radiation Exposure Statement: This equipment complies with FCC RF radiation exposure limits set forth for an uncontrolled environment. This device and
11N Wireless PCI Adapter User Guide
 -- 1 -- Copyright Statement is the registered trademark of Shenzhen Tenda Technology Co., Ltd. All the products and product names mentioned herein are the trademarks or registered trademarks of their respective
-- 1 -- Copyright Statement is the registered trademark of Shenzhen Tenda Technology Co., Ltd. All the products and product names mentioned herein are the trademarks or registered trademarks of their respective
Wireless USB Port Multi-Functional Printer Server. Model # AMPS240W. User s Manual. Ver. 1A
 Wireless USB 2.0 1-Port Multi-Functional Printer Server Model # AMPS240W User s Manual Ver. 1A Table of Contents 1 Introduction...3 1.1 Package Contents... 3 1.2 System Requirements... 3 2 Multi-Functional
Wireless USB 2.0 1-Port Multi-Functional Printer Server Model # AMPS240W User s Manual Ver. 1A Table of Contents 1 Introduction...3 1.1 Package Contents... 3 1.2 System Requirements... 3 2 Multi-Functional
ADSL2+ Modem with Wireless G+ MIMO Router
 ADSL2+ Modem with Wireless G+ MIMO Router Belkin Ltd. 7 Bowen Crescent, West Gosford NSW 2250, Australia +61 (0) 2 4372 8600 +61 (0) 2 4372 8603 fax Belkin Tech Support 1800-BELKIN (1800 235 546) - Australia
ADSL2+ Modem with Wireless G+ MIMO Router Belkin Ltd. 7 Bowen Crescent, West Gosford NSW 2250, Australia +61 (0) 2 4372 8600 +61 (0) 2 4372 8603 fax Belkin Tech Support 1800-BELKIN (1800 235 546) - Australia
High Gain USB Wireless Adapter RNX-AC600HGUBE. User Manual
 RNX-AC600HGUBE User Manual Table of Contents Chapter 1: Introduction....... 03 1.1 Product Features.... 03 1.2 Package Contents...... 03 1.3 Indicator Description... 03 CHAPTER 2: Quick Installation Guide......
RNX-AC600HGUBE User Manual Table of Contents Chapter 1: Introduction....... 03 1.1 Product Features.... 03 1.2 Package Contents...... 03 1.3 Indicator Description... 03 CHAPTER 2: Quick Installation Guide......
NW611. AC600 WiFi Dual Band USB Adapter with 5dBi Antenna
 NW611 AC600 WiFi Dual Band USB Adapter with 5dBi Antenna Chapter 1: Introduction..3 1.1 Product Features..3 1.2 Package Contents.3 1.3 Indicator Description.3 CHAPTER 2: Quick Installation Guide.4 2.1
NW611 AC600 WiFi Dual Band USB Adapter with 5dBi Antenna Chapter 1: Introduction..3 1.1 Product Features..3 1.2 Package Contents.3 1.3 Indicator Description.3 CHAPTER 2: Quick Installation Guide.4 2.1
L Operating instructions Wireless LAN PCI-Card MiMo 300 Express
 L Operating instructions Wireless LAN PCI-Card MiMo 300 Express 1. Installing the wireless LAN PCI card... Page 02 2. Installing the driver and configuration program on Windows... Page 02 3. The configuration
L Operating instructions Wireless LAN PCI-Card MiMo 300 Express 1. Installing the wireless LAN PCI card... Page 02 2. Installing the driver and configuration program on Windows... Page 02 3. The configuration
This guide will assist with the troubleshooting of your internet and wireless connection.
 This guide will assist with the troubleshooting of your internet and wireless connection. The following steps are to be attempted first when internet and wireless connectivity issues arise: 1. Open Network
This guide will assist with the troubleshooting of your internet and wireless connection. The following steps are to be attempted first when internet and wireless connectivity issues arise: 1. Open Network
COPYRIGHT & TRADEMARKS
 COPYRIGHT & TRADEMARKS Specifications are subject to change without notice. is a registered trademark of TP-LINK Technologies Co., Ltd. Other brands and product names are trademarks or registered trademarks
COPYRIGHT & TRADEMARKS Specifications are subject to change without notice. is a registered trademark of TP-LINK Technologies Co., Ltd. Other brands and product names are trademarks or registered trademarks
Linksys EA-Series Routers
 Routers Table of Contents Table of Contents Product overview EA2700/EA3500 Back view Bottom view EA4500 Top view Back view Setting Up Your EA-Series Router Where to find more help How to set up your router
Routers Table of Contents Table of Contents Product overview EA2700/EA3500 Back view Bottom view EA4500 Top view Back view Setting Up Your EA-Series Router Where to find more help How to set up your router
EnGenius. Wireless 11N USB Adapter. User s Manual Version: 1.0
 EnGenius Wireless 11N USB Adapter User s Manual Version: 1.0 Table of Contents 1. INTRODUCTION... 3 1.1. FEATURES & BENEFITS... 4 1.2. USB ADAPTER DESCRIPTION... 4 1.3. SYSTEM REQUIREMENTS... 6 1.4. APPLICATIONS...
EnGenius Wireless 11N USB Adapter User s Manual Version: 1.0 Table of Contents 1. INTRODUCTION... 3 1.1. FEATURES & BENEFITS... 4 1.2. USB ADAPTER DESCRIPTION... 4 1.3. SYSTEM REQUIREMENTS... 6 1.4. APPLICATIONS...
Table of Contents. Product Overview...3 Package Contents...3 System Requirements...3 Introduction...4 Features... 5 Hardware Overview...
 Table of Contents Product Overview...3 Package Contents...3 System Requirements...3 Introduction...4 Features... 5 Hardware Overview...6 Table of Contents Manager...26 Using the Windows XP Utility...28
Table of Contents Product Overview...3 Package Contents...3 System Requirements...3 Introduction...4 Features... 5 Hardware Overview...6 Table of Contents Manager...26 Using the Windows XP Utility...28
Nano USB Wireless Adapter RNX-AC600NUB. User Manual
 RNX-AC600NUB User Manual Table of Contents Chapter 1: Introduction....... 03 1.1 Product Features.... 03 1.2 Package Contents...... 03 1.3 Indicator Description... 03 CHAPTER 2: Quick Installation Guide......
RNX-AC600NUB User Manual Table of Contents Chapter 1: Introduction....... 03 1.1 Product Features.... 03 1.2 Package Contents...... 03 1.3 Indicator Description... 03 CHAPTER 2: Quick Installation Guide......
U S E R M A N U A L b/g PC CARD
 U S E R M A N U A L 802.11b/g PC CARD Table of Content CHAPTER 1 INTRODUCTION... 1 1.1 WIRELESS LAN FEATURE FUNCTIONS... 1 1.2 REGULATORY NOTICE... 1 1.2.1 FCC Class B Statement...1 1.2.2 Canadian Regulatory
U S E R M A N U A L 802.11b/g PC CARD Table of Content CHAPTER 1 INTRODUCTION... 1 1.1 WIRELESS LAN FEATURE FUNCTIONS... 1 1.2 REGULATORY NOTICE... 1 1.2.1 FCC Class B Statement...1 1.2.2 Canadian Regulatory
Wireless (Select Models Only) User Guide
 Wireless (Select Models Only) User Guide Copyright 2008 Hewlett-Packard Development Company, L.P. Windows is a U.S. registered trademark of Microsoft Corporation. Bluetooth is a trademark owned by its
Wireless (Select Models Only) User Guide Copyright 2008 Hewlett-Packard Development Company, L.P. Windows is a U.S. registered trademark of Microsoft Corporation. Bluetooth is a trademark owned by its
GET STARTED Coredy CX-E120 Mini Range Extender/Aessess Point/Router
 GET STARTED Coredy CX-E120 Mini Range Extender/Aessess Point/Router Quick Installation Guide Preparing... Setup Process... Web-Browser Method... - Method... 1 1 1 2 User Manual Overview... 3 Using as a
GET STARTED Coredy CX-E120 Mini Range Extender/Aessess Point/Router Quick Installation Guide Preparing... Setup Process... Web-Browser Method... - Method... 1 1 1 2 User Manual Overview... 3 Using as a
A Division of Cisco Systems, Inc. GHz g. Wireless-G. User Guide. Access Point WIRELESS. WAP54G v2. Model No.
 A Division of Cisco Systems, Inc. GHz 2.4 802.11g WIRELESS Wireless-G Access Point User Guide Model No. WAP54G v2 Copyright and Trademarks Specifications are subject to change without notice. Linksys is
A Division of Cisco Systems, Inc. GHz 2.4 802.11g WIRELESS Wireless-G Access Point User Guide Model No. WAP54G v2 Copyright and Trademarks Specifications are subject to change without notice. Linksys is
Table of Contents. 1 Introduction. 2 Wireless Configurations. 3 Setting Up your LAN Administrator Station
 Table of Contents 1 Introduction About Avaya Wireless 1-1 About Avaya Wireless Tools 1-2 About Avaya Wireless Access Points 1-5 About This User s Guide 1-6 About Icons used in this Document 1-7 On-line
Table of Contents 1 Introduction About Avaya Wireless 1-1 About Avaya Wireless Tools 1-2 About Avaya Wireless Access Points 1-5 About This User s Guide 1-6 About Icons used in this Document 1-7 On-line
11N Wireless PCI Adapter User Guide -6-
 -6- Copyright Statement is the registered trademark of Shenzhen Tenda Technology Co., Ltd. All the products and product names mentioned herein are the trademarks or registered trademarks of their respective
-6- Copyright Statement is the registered trademark of Shenzhen Tenda Technology Co., Ltd. All the products and product names mentioned herein are the trademarks or registered trademarks of their respective
Belkin GmbH Hanebergstrasse Munich Germany +49 (0) (0) fax
 N1 Wireless Router Belkin Ltd. Express Business Park Shipton Way, Rushden NN10 6GL, United Kingdom +44 (0) 1933 35 2000 +44 (0) 1933 31 2000 fax Belkin B.V. Boeing Avenue 333 1119 PH Schiphol-Rijk, Netherlands
N1 Wireless Router Belkin Ltd. Express Business Park Shipton Way, Rushden NN10 6GL, United Kingdom +44 (0) 1933 35 2000 +44 (0) 1933 31 2000 fax Belkin B.V. Boeing Avenue 333 1119 PH Schiphol-Rijk, Netherlands
Table of Contents. Table of Contents
 Table of Contents Table of Contents Product Overview...4 Package Contents... 4 System Requirements... 4 Features... 5 Hardware Overview... 6 Connections... 6 LEDs... 7 Wireless Installation Considerations...
Table of Contents Table of Contents Product Overview...4 Package Contents... 4 System Requirements... 4 Features... 5 Hardware Overview... 6 Connections... 6 LEDs... 7 Wireless Installation Considerations...
HG658 Home Gateway. User Guide HUAWEI TECHNOLOGIES CO., LTD.
 HG658 Home Gateway User Guide HUAWEI TECHNOLOGIES CO., LTD. HG658 Home Gateway V100R001 User Guide Issue 01 Date 2012-06-07 Part Number 202500 Huawei Technologies Co., Ltd. provides customers with comprehensive
HG658 Home Gateway User Guide HUAWEI TECHNOLOGIES CO., LTD. HG658 Home Gateway V100R001 User Guide Issue 01 Date 2012-06-07 Part Number 202500 Huawei Technologies Co., Ltd. provides customers with comprehensive
WIRELESS N USB ADAPTER USER MANUAL
 WIRELESS N USB ADAPTER USER MANUAL MAN-525503/525534-UM-0413-01 INTRODUCTION Thank you for purchasing this Manhattan Wireless N USB Adapter. Because many netbooks and laptops (especially those more than
WIRELESS N USB ADAPTER USER MANUAL MAN-525503/525534-UM-0413-01 INTRODUCTION Thank you for purchasing this Manhattan Wireless N USB Adapter. Because many netbooks and laptops (especially those more than
N300 Wireless Router WNR2200 Setup Manual
 N300 Wireless Router WNR2200 Setup Manual NETGEAR, Inc. 350 E. Plumeria Drive San Jose, CA 95134 USA July 2010 208-10641-01 v1.0 Trademarks NETGEAR and the NETGEAR logo are registered trademarks, and Smart
N300 Wireless Router WNR2200 Setup Manual NETGEAR, Inc. 350 E. Plumeria Drive San Jose, CA 95134 USA July 2010 208-10641-01 v1.0 Trademarks NETGEAR and the NETGEAR logo are registered trademarks, and Smart
