AT&T. PARTNER Plus Communications System Release 3. Programming and Use
|
|
|
- Barbara Benson
- 5 years ago
- Views:
Transcription
1 AT&T PARTNER Plus Communications System Release 3 Programming and Use
2 Copyright 1992 AT&T All Rights Reserved Printed in U.S.A. AT&T Issue 1 June 1992 Notice Every effort was made to ensure that the information in this book was complete and accurate at the time of printing. However, information is subject to change. Federal Communications Commission (FCC) Interference Notice This equipment has been tested and found to comply with the limits of a Class A digital device, pursuant to Part 15 of FCC rules. These limits are designed to provide reasonable protection against harmful interference when the equipment is operated in a commercial environment. This equipment generates, uses, and can radiate radio frequency energy and, if not installed and used in accordance with the instruction manual, may cause harmful interference to radio communications. Operation of this equipment in a residential area is likely to cause harmful interference, in which case the user will have to correct the interference at his or her own expense. For additional FCC information, see Appendix C of this book. Canadian Emissions Requirements This digital apparatus does not exceed the Class A limits for radio noise emissions from digital apparatus set out in the Radio Interference Regulations of the Canadian Department of Communications. Le present appareil numerique n'emet pas de bruits radioelectriques depassant les limites applicables aux appareils numeriques de la classe A prescrites dans le Reglement sur le brouillage radioelectrique edicte par le ministere des Communications du Canada. Trademarks MLS-34D, MLS-18D, MLS-12D, MLS-12, MLS-6, Call Assistant, and SYSTIMAX are trademarks of AT&T. PARTNER, Magic on Hold, MERLIN, and PagePac are registered trademarks of AT&T. Warranty AT&T provides a limited warranty to this product. Refer to "AT&T Limited Warranty and Limitation of Liability" in Appendix B of this book. Ordering Information The order number for this book is To order additional books, call in the U.S. and in Canada. For more information on how to order this and other system reference materials, see "Reference Materials" in the section entitled "About This Book." For information on ordering replacement parts, accessories, and other compatible equipment, refer to "Product Ordering Information" in Appendix B. Support Telephone Numbers In the continental U.S., AT&T provides a toll-free customer helpline 24 hours a day. Call the AT&T Helpline at if you need assistance when programming or using your system. Outside the continental U.S., contact your local AT&T Authorized Dealer.
3 Contents About This Guide iii 1 Overview 1-i Important Safety Instructions 1-ii Features and Capabilities 1-1 System Components 1-2 Auxiliary Equipment Programming Overview Hardware Considerations Initial System Setup Changing Settings After Installation Changing Settings to Support PBX or Centrex Services System Programming Options Using System Programming Telephone Programming Options Using Telephone Programming 2-i Learning About Telephones 3-i System Telephones 3-1 Standard Telephones 3-7 Combination Extensions 3-10 Using Telephones Using Auxiliary Equipment 4-i Overview 4-1 Fax Machines 4-3 Answering Machines 4-9 Modems 4-13 i
4 Contents Automated Attendants Credit Card Scanners Night Service with Auxiliary Equipment Call Reporting Devices (SMDR) Feature Reference 5-i 6 Troubleshooting 6-i When You Need Help 6-1 Power Failure Operation 6-1 Problems and Solutions 6-2 A Specifications A-1 B Maintenance, Repair, and Ordering Information B-1 C FCC Information C-1 GL Glossary GL-1 IN Index IN-1 ii Programming Quick References Inside back cover
5 About This Guide Purpose This guide is intended for the system manager. It explains what the PARTNER Plus Communications System can do, provides instructions for programming and using the system, and shows you how to get the most out of its many features and capabilities. How to Use This Guide For advice and instructions on the following topics, refer to the appropriate chapter: Getting Acquainted. Chapter 1 provides an overview of the system. Read it to familiarize yourself with hardware components and system features. Programming the System. You can change your system's settings easily to accommodate new or expanding needs. Chapter 2 provides general information for programming the system and telephones, while Chapter 5 provides detailed instructions for programming specific system features. Training Co-Workers. Chapter 3 explains how system and standard phones work with the system. To help train co-workers on telephone basics, you can share this information with them. Also, give each telephone user a Quick Reference card and a filled-in copy of the "Speed Dial" form from the System Planner. Using Auxiliary Equipment. The system supports a wide variety of auxiliary equipment, including fax machines, modems, answering machines, credit card scanners, and call reporting devices, Chapter 4 provides advice on setting up these devices to work effectively with the system. About This Guide iii
6 Daily Operation. Depending on how your system is set up, you may need to oversee some of the system's daily operations. For example, if your system is programmed to use the Night Service feature, you will need to turn on Night Service at the end of each day before leaving the office. Reference information on all features, including descriptions and instructions for using each feature, is provided in Chapter 5. Solving Problems. Chapter 6 provides information on solving problems if your system or telephones malfunction. Once you are experienced with the system, use the table of Contents or Index to locate the information you need. Product Safety Statements Product safety statements are identified in this guide by a CAUTION: Indicates the presence of a hazard that will or can cause minor personal injury or property damage if the hazard is not avoided. WARNING: Indicates the presence of a hazard that can cause severe or fatal personal injury if the hazard is not avoided. Reference Materials In addition to this guide, the following materials are available (the order numbers are in parentheses): System Planner ( ) provides the forms needed to plan and record how your system and telephones are to be programmed. Installation ( ) provides instructions for installing the system. Quick Reference for Use with MLS-Series Telephones ( ) contains basic instructions for using system phones. MLC-6 Cordless Telephone: Installation and Troubleshooting ( ) explains how to install and use the MLC-6 cordless telephone. MLC-6 Cordless Telephone Quick Reference: Display and Controls ( ) contains basic instructions for using the MLC-6 cordless telephone. To order these materials, call the AT&T Customer Information Center: In the continental U.S.: Outside the continental U.S: How to Comment on This Guide A feedback form is located at the end of this guide, after the appendixes. If the form is missing, send your comments and recommendations for changes to A. Sherwood, AT&T, 99 Jefferson Road (Room 2A-25), Parsippany, NJ (FAX ). iv About This Guide
7 Overview 1 Contents Important Safety Instructions 1-ii Features and Capabilities 1-1 System Components 1-2 Control Unit 1-2 System Modules 1-2 System Capacity 1-4 Telephones 1-4 System Telephones 1-4 Standard Telephones 1-4 Auxiliary Equipment 1-5 Industry-Standard Devices 1-5 Limitations 1-5 Connecting and Using Standard Devices 1-5 Other Devices i
8 Important Safety Instructions Always follow these basic safety precautions when using the system: Read and understand all instructions. Follow all warnings and instructions marked on the product. Never spill liquid on the product or drop objects into the ventilation slots and openings. Doing so may result in serious damage to the components. Repair or service must be performed by a qualified repair person. The product is provided with a three-wire grounding type plug. This is a safety feature. DO NOT defeat the safety purpose of the grounding type plug. DO NOT staple or otherwise attach the AC power supply cord to building surfaces. DO NOT use the product near water or in a wet or damp place (such as a wet basement). CAUTION DO NOT block or cover the ventilation slots and openings. They prevent the product from overheating. DO NOT place the product in a separate enclosure unless proper ventilation is provided. SAVE THESE INSTRUCTIONS 1-ii
9 Overview 1 Features and Capabilities The following list provides an overview of the system's features: Full line of MLS- and MLC-model system phones, providing access to multiple lines from a single phone at each extension. Programmable buttons on system phones, providing one-touch access to system features simply by pressing the button. Direct connections for industry-standard devices including most standard phones, fax machines, answering machines, modems, and credit card scanners. Intuitive operation of basic call handling capabilities including transfer, conference, and hold. Intercom (inside) calling to other system extensions using an Intercom button and the two-digit number assigned to the extension. Users can either ring an extension or voice signal an extension using a system phone's speaker. Easy-to-use programming procedures, making it easy for you to manage your system and telephones. System display phones provide feedback during programming. Modular connections to the control unit, making it easy for you to reconfigure your system or to add lines and/or extensions as your system grows. Flexible dialing restrictions and permissions so you can control telephone activity and phone bills. Group assignment of extensions for flexibility in directing and answering calls. Support for Centrex or PBX operation with shared lines including one-touch dialing of feature access codes on system phones. Overview 1-1
10 Power failure operation with standard phones, allowing you to make and receive calls during a power failure while retaining programmed equipment settings for up to four days. (An optional Uninterruptible Power Supply, or UPS, is also available to allow full equipment operation during a power failure.) Two system programming extensions, giving you the opportunity to set up and maintain the system from one programming extension without interrupting call activity at the other programming extension usually the receptionist's extension. Optional equipment support, including doorphones, hotline phones, loudspeaker paging systems, music on hold*, call reporting (often referred to as Station Message Detail Recording or SMDR) devices, automated attendants, and extra alerts. System Components Modular hardware design makes the system easy to install and expand. Figure 1-1 shows an example of system components. Control Unit System Modules The control unit is the heart of the system; it includes a backplane and a cover, and it houses the system modules. WARNING: There are no customer-serviceable components inside the system modules or backplane. There are hazardous voltages within that can cause severe or fatal personal injury. DO NOT OPEN THE MODULES. The following system modules can be installed in your system: Processor Module provides the software intelligence that controls the system's features. It has jacks for a music-on-hold audio source, a loudspeaker paging system, and a call reporting (SMDR) device, such as a printer. 206 Module has jacks to connect a maximum of two outside telephone lines and six extensions to the system. You can connect telephones and other telecommunications devices (such as fax machines or modems) to the extension jacks (either directly or through your building's modular wall jacks). Each 206 module has a green power indicator that shows it is receiving power. The system requires at least one 206 module. * If you use equipment that rebroadcasts music or other copyrighted materials, you may be required to obtain a license from a third party such as ASCAP or BMI. Or, you can purchase a Magic on Hold system from AT&T, which does not require you to obtain such a license. 1-2 Overview
11 400 Module is similar to the 206 module, but without extension jacks. It has four outside line jacks. This module is an inexpensive way to add lines when you do not need more extensions. (If you are upgrading from a PARTNER Communications System or a previous release of a PARTNER Plus Communications System, you can still use its 200 modules, each providing two line jacks.) CONTROL UNIT 206 Modules Cover Processor Module Outside Line Jacks Power Indicators (LEDs) Extension Jacks (206 modules only) Main Circuit Breaker Power Cord Receptacle 400 Modules PAGE Jack SMDR Jack Line Jacks AT&T PagePac 6 Paging System AT&T Call Accounting Terminal Printer AT&T Call Accounting Terminal (Basic or Plus) MUSIC ON HOLD Jack (for RCA phono plug) AT&T Magic on Hold deck Optional Devices (that connect ot the control unit) SYSTEM PHONES Standard Touch-Tone Phone MLS-34D Phone (with optional MLS-CA24 Intercom Autodialer) Answering Machine MLS-18D Phone MLS-12 Phone Fax Machine MLS-6 Phone MLS-12D Phone MLC-6 Phone Doorphone Bell Optional Devices (that connect to exetension jacks) Figure 1-1. Sample System Components Overview 1-3
12 System Capacity Telephones The combination of 206 and 400 modules installed determines the number of available lines and extensions. The system allows up to 12 lines and up to 24 extensions; however, these cannot be achieved simultaneously: System Telephones For maximum line capacity (12 lines), install two 206 modules and two 400 modules. This arrangement allows up to 12 extensions. For maximum extension capacity (24 extensions), install four 206 modules. This arrangement allows up to 8 lines. This guide refers to AT&T telephones specifically designed to work with the PARTNER Plus system as system phones. These include the MLS-34D, MLS-18D, MLS-12D, MLS-12, MLS-6, and MLC-6 model telephones. System phones make maximum use of the system's features. The number in each model name indicates the number of buttons with status lights (including the two Intercom buttons). These buttons (excluding the two Intercom buttons) can be used for outside lines, Auto Dial numbers, or programmable features. If the phone has a display, indicated by a "D" in the model name, users will receive messages and prompts when making calls and programming. (More information about the display is provided in Chapter 5.) In addition, system phones have several buttons in common: volume control buttons, and the Feature, Conf, Transfer, and Hold buttons. Table 1-1 summarizes system phone features. Table 1-1. System Phones MLS-34D MLS-18D MLS-12D MLS-12 MLS-6 MLC-6 Total Number of Programmable Buttons Number of Buttons with Status Lights Display Speaker Microphone A system display phone is required for system programming. Make sure that the programming phone is as large as the largest phone in the system, because an MLS-12D or MLS-18D cannot program an MLS-34D. Similarly, an MLS-12D cannot program an MLS-18D. Standard Telephones You can also use industry-standard single-line rotary or touch-tone telephones, including feature phones with built-in feature buttons and lights, with the system. This guide refers to such telephones as standard phones. AT&T-certified standard phones, such as the 8110, are recommended. "Industry-Standard Devices" in the following section provides more information on standard phones. 1-4 Overview
13 Auxiliary Equipment You can connect many types of telecommunications devices to your system without expensive adapters or additional phone lines. Industry-Standard Devices Limitations Many industry-standard, single-line devices will work with the system regardless of the manufacturer: Touch-tone, rotary, and cordless telephones (such as those you might have in your home) Fax machines Answering machines Modems Credit card scanners The following limitations apply to an industry-standard device: It must be non-proprietary. That is, it cannot be made specifically for use on a particular telephone system. (For example, you cannot connect an AT&T MERLIN phone because it is specifically designed for use on a MERLIN system.) Its Ringer Equivalence Number (REN*) cannot be greater than 2.0. (The REN is shown on a label on the device, usually on the bottom.) You can connect a multiple-line device to the system, but for best results it should be installed and used as if it were a single-line device. Connecting and Using Standard Devices You can connect a standard device so that it is on an extension by itself, or so that it shares an extension with another piece of equipment (either another standard device or a system phone) as long as the REN of the two devices together does not exceed 2.0. For example, you can connect a standard phone and an answering machine to the same extension. An extension with two devices connected to it is called a combination extension. The PARTNER Plus Communications System Installation guide provides installation instructions. (Information about programming and using many of the standard devices is in Chapter 4 of this guide.) * REN is a measure of the power it takes to ring a phone. The typical home phone line handles RENs; each extension jack in your system handles up to 2.0 RENs. The REN for a system phone is 0.0. Overview 1-5
14 Other Devices In addition, you can connect the following devices to your system: Call Assistant Intercom Autodialers with Busy Indication (Model MLS-CA24) allow the users at extensions 10 and 11 to see which extensions are busy and to automatically dial or transfer calls to other extensions. Doorphones allow visitors to ring any number of extensions at once by pressing a button on the doorphone; the person who answers a doorphone call can then speak with the visitor at the doorphone. Automated attendants answer calls and route them to appropriate extensions based on user responses to recorded messages. Loudspeaker paging systems allow users to broadcast a message over a large area. Music-on-hold systems allow you to play recorded music to callers while they are on hold. Call accounting devices allow you to print or to store and analyze call reports. Extra alerts are strobes, lights, chimes, horns, or bells that light or ring when calls come in to alert users. For example, you can use an audible alert (chime, horn, or bell) to replace a phone ring in a noisy area, such as a factory. Similarly, you can use a visual alert (strobe or light) to replace a phone ring in a quiet area, such as a library. Speakerphones can be combined with MLS-model phones or standard phones in conference rooms or offices, to provide an inexpensive way for people at a meeting to conference in other parties. (MLS-model phones have built-in speakers, but they are designed for individual not group use.) Headsets allow users to hold private, hands-free conversations. Handsets for hard-of-hearing users allow even more amplification than is provided by the volume controls on system phones. In-Range Out-of-Building (IROB) protectors are required to prevent electrical surges from damaging your system when phones are installed in another building, but on the same continuous property. Electromagnetic Interference (EMI) filters allow you to block "noise" generated by a nearby radio station, as well as most electrical devices. Caller ID display units can display information on incoming calls, on lines that support Caller ID service. (To get Caller ID information, you must subscribe to this service from your local telephone company.) Most of these devices can be ordered through AT&T see "Product Ordering Information" in Appendix B for details. Refer to the manufacturer's instructions packaged with the device for installation and usage information. In addition, the PARTNER Plus Communications System Installation guide provides general guidelines for installation. Chapter 4 provides information on setting up devices to work with the system. 1-6 Overview
15 Programming 2 Contents Overview Hardware Considerations Initial System Setup Setting the System Clock Assigning Lines Customizing Extensions Copy Settings Changing Settings after Installation Changing the System Clock Adding New Lines Adding New Extensions Swapping Extensions Changing Settings to Support PBX or Centrex Services Recall Setting Dialing Restrictions Speed Dial and Auto Dial Numbers Standard Phones System Programming Options Dialing Restrictions and Permissions Restricting Access to Outside Lines Controlling Calls on Outside Lines Overriding Dialing Restrictions Summary Setting Up Groups of Extensions Setting Up Auxiliary Equipment System Speed Dialing i
16 Contents Using System Programming Programming Mode The Programming Overlays Telephone Programming Options Automatic Line Selection Line Ringing Personal Speed Dialing Programming Telephone Buttons Programming a Receptionist's Extension Using a Second Programming Extension Using Telephone Programming Telephone Models Using Centralized Telephone Programming Using Extension Programming ii
17 Programming 2 Overview After the system hardware is installed as described in the PARTNER Plus Communications System Installation guide, you can customize the system and individual telephones. This chapter explains how to use programming to accomplish that. There are two types of programming: System Programming allows you to customize the system to meet the needs of your business. When the system is first installed, it uses factory settings that reflect the most commonly used options. You can change system settings as needed. You can perform System Programming from either extension 10 or 11. Because an extension cannot be in program mode and handle calls at the same time, you can program from extension 11 while the receptionist at extension 10 continues to handle calls. Telephone Programming allows telephones to be customized to meet individual users' needs. Individual telephones can be programmed either from extension 10 or 11 (called Centralized Telephone Programming), or from a user's extension using a system phone (called Extension Programming). A system display phone is required for System and Centralized Telephone Programming. Make sure, however, that the programming phone is as large as the largest phone in the system, because an MLS-12D or MLS-18D cannot program an MLS-34D. Similarly, an MLS-12D cannot program an MLS-18D. This chapter provides general information on the programming procedures you use to accomplish a specific task. Detailed descriptions and step-by-step programming instructions for each procedure are provided in Chapter 5. Brief summaries of all programming procedures are on the inside back cover of this book. Programming 2-1
18 Hardware Considerations Programming procedures use line and extension numbers. The line number represents the line jack on a 206 or 400 module that the outside line is connected to. Similarly, the extension number represents the extension jack on a 206 module to which the system phone or standard device is connected. For each 206 module, the system assigns two lines and six extensions; for each 400 module, the system assigns four lines. The system numbers lines and extensions consecutively. Figure 2-1 shows the numbering scheme 01 through 12 for a system with maximum lines. Figure 2-2 shows the numbering scheme 10 through 33 for a system with maximum extensions. However, your system can have any number of lines and extensions up to the maximum. 206 Modules 400 Modules Line Jacks Line Jacks Extension Jacks Line Jacks Figure 2-1. Maximum Lines 206 Modules 206 Modules Line Jacks Line Jacks Extension Jacks Extension Jacks Figure 2-2. Maximum Extensions 2-2 Programming
19 Initial System Setup After the control unit is installed, you set up the system using a combination of system and telephone programming procedures. System Programming procedures are identified by a code (# and three digits); Telephone Programming procedures are identified by the feature name only. Use the System Planner as a guide when programming. The following sections provide an overview of the procedures you use for initial system set up. See Chapter 5 for more information on specific procedures. Other programming procedures are optional, but strongly recommended to make the most of your investment. (See "System Programming Options" and "Telephone Programming Options" later in this chapter for details.) Setting the System Clock Assigning Lines After installing system hardware and supplying power to the control unit, set the system clock. Use the following procedures: System Date (#101) to set the month and day. System Day (#102) to set the day of the week. System Time (#103) to set the hour and minutes. For initial setup only, use Number of Lines (#104) to specify the number of lines that will be assigned to all system extensions Then use the following procedures as needed: Dial Mode (#201) to identify any rotary lines (the default for all lines is "touch-tone"). Line Assignment (#301) to assign lines to specific extensions (if the line was not assigned using the Number of Lines procedure), to remove lines from some extensions, or to change the button used to pick up a line at a specific extension. Line Ringing (Centralized Telephone Programming) to specify when the line will start ringing at each extension that has the line. For additional information on line ringing options, see "Programming a Receptionist's Phone" later in this chapter. Automatic Line Selection (Centralized Telephone Programming) to specify the order in which the system tries to select an available line (intercom or outside) for an outgoing call, when a user at the extension lifts the handset or presses Spkr to make a call without first selecting a specific line button. Line Access Restriction (#302) to limit an extension's access to the line. Programming 2-3
20 Customizing Extensions Copy Settings The following procedures can be used to customize an extension: Display Language (#303) to specify the language (English, French, or Spanish) to be used for messages that appear on a system display phone. Automatic Extension Privacy (#304) to prevent other extensions with the same line from joining a call at the extension. This feature is also useful for extensions connected to a modem, fax, or any device whose function can be disrupted by someone trying to join it. Pickup Groups (#501), Calling Groups (#502), Night Service Group (#504), and Hunt Groups (#505) to place the extension in any of these groups. Forced Account Code Entry (#307) to prevent the extension from making an outside call until a required account code is entered. Outgoing Call Restriction (#401) to prevent the extension from making certain types of outgoing calls (on all system lines). Disallowed List Assignments (#405) to assign one or more Disallowed Phone Number Lists to the extension. Use Disallowed Phone Number Lists (#404) to create the lists of outside numbers that extensions cannot dial. Allowed List Assignments (#408) to assign an Allowed Phone Number List to the extension. Use Allowed Phone Number Lists (#407) to create a list of outside numbers that otherwise restricted extensions can dial. Fax Machine Extensions (#601), Doorphone 1/2 Extensions (#604/#605), Doorphone Alert Extensions (#606), or AA/VMS Extensions (#607) to identify the extension as one of these equipment types. "Setting Up Auxiliary Equipment" later in this chapter provides an overview of the procedures you use for setting up devices, such as hotline phones, automated attendants, and call reporting devices. Also, Chapter 4 provides detailed information and example applications for auxiliary equipment. The recommended way to set up your system is to program one extension for each type of phone in the system, and then use Copy Settings (#399) to program other phones of the same type. For example, you can program one MLS-12D phone and then copy its settings to any other extensions that have MLS-12D or MLS-12 phones. See "Copy Settings" in Chapter 5 for a list of the programmed settings that are copied. 2-4 Programming
21 Changing Settings after Installation As your business grows or changes, you will probably need to change the way your system was originally programmed. This section provides some examples and lists the procedures you would use to change settings after installation. For specific details on a procedure, refer to the procedure name in Chapter 5 Changing the System Clock You may need to change the system clock for daylight saving time, after a prolonged power failure, or after a system reset. Use System Date (#101), System Day (#102), and System Time (#103) to set the current date, day, and time. Adding New Lines If you add an outside line to your system, you may need to adjust some line settings. In particular, use Dial Mode (#201) if the new line is a rotary line, Line Assignment (#301) to assign the line to specific extensions, Line Ringing (Centralized Telephone Programming) to specify when the line will start ringing at each extension that has the line, and Line Access Restriction (#302) to limit an extension's access to the line IMPORTANT: Do not use Number of Lines (#104) if you add lines to the system after initial setup, because it changes Line Access Restriction (#302), Automatic Line Selection, Line Ringing, and Hold Disconnect Time (#203) for existing lines back to factory settings. To change line assignments without affecting other settings, use Line Assignment (#301). Adding New Extensions If you add an extension to your system, you can probably use Copy Settings (#399) to copy the settings of an existing extension. If you wish to further adjust a new extension's settings, see "Customizing Extensions" earlier in this chapter. Swapping Extensions If a user changes physical locations but wants to keep the same extension number, you can make the change easily by swapping modular connections at the control unit. For example, if the users at extensions 29 and 32 switch offices, you can disconnect the modular plug from extension jack 29 in the control unit, and reconnect it at extension jack 32. Likewise, unplug the wire that was connected to extension 32 and reconnect it at jack 29. Then, the users can take their respective phones to their new location to keep the same extension number and retain the phone's programmed settings. Programming 2-5
22 Changing Settings to Support PBX or Centrex Services Recall Setting This section applies only if you use PBX or Centrex services with your system. PBX services are provided by a private telephone switch. Centrex services are provided by your local telephone company from a Central Office (CO) outside your premises. These services include the Centrex lines connected to your control unit modules and some set of features such as hold, conference, or transfer that are available on those lines. Centrex services may be offered in your area under a different name. For specific Centrex features to be available to you, your company must subscribe to those features. The names of the features provided by your local telephone company may be different from the names used in this guide. For specific information on using Centrex, see the Centrex documentation provided by your local telephone company. Some of the issues you should consider when setting up your system to work effectively behind a PBX or Centrex system are discussed below. Chapter 5 explains how to use the programming procedures discussed here. To set up your equipment to work properly with a PBX or Centrex system, first set Recall Timer Duration (#107) to match the setting used by your PBX or Centrex system (usually 800 msec., or "32"). This setting affects the length of a Recall signal sent by the control unit to access Centrex services. Dialing Restrictions Outgoing Call Restriction (#401) enables you to limit an extension's dialing to "inside calls only" (using the Intercom buttons on MLS-model phones) or to "inside and local calls only" (allowing calls within the PBX or Centrex system and local calls outside the PBX or Centrex system). However, if users in your system use a dial-out code (9 on most PBX or Centrex systems) before dialing numbers outside the PBX or Centrex system, the equipment will not be able to prevent toll calls for extensions restricted to "inside and local calls only" (unless you use Disallowed Phone Number Lists to prevent dialing to specific classes of numbers). If your PBX or Centrex system includes dialing restrictions, use those instead of the equipment restrictions. If you have PBX or Centrex dialing restrictions on a line and also program equipment restrictions, both the PBX or Centrex system and equipment restrictions apply. However, equipment dialing permissions will not override PBX or Centrex system restrictions. 2-6 Programming
23 Speed Dial and Auto Dial Numbers Standard Phones When you program numbers outside the PBX or Centrex system as Speed Dial and Auto Dial numbers, include the PBX or Centrex system dial-out code (if any), followed by a pause, in the stored number. For extensions with standard phones, set Automatic Line Selection (Centralized Telephone Programming) to "intercom first." This enables standard phones to access equipment features, including intercom calling. When users lift the handsets on standard phones, they hear intercom dial tone. To access a PBX or Centrex line, they must dial 9. System Programming Options This section discusses programming options that involve multiple procedures (such as dialing restrictions and auxiliary equipment settings), as well as features that can be used throughout your system (such as Speed Dialing). You can use a combination of programming procedures to set up your system to operate most efficiently, taking into account your company's telephone service, personnel, and equipment, as well as the special needs of particular departments. This section lists the procedures you can use; for details on using a particular procedure, refer to the procedure name in Chapter 5. Dialing Restrictions and Permissions The system has several procedures for restricting telephone use, and several for overriding those restrictions. You can use any combination of these procedures to design a system that meets your needs. Tables 2-1 and 2-2 summarize available dialing restrictions and permissions. When a user makes a call, the system checks the number dialed against all the dialing restrictions that apply to the extension making the call. When the number dialed passes a restriction, it goes to the next one, if necessary. When a number violates a restriction, the call is stopped and the user hears a reorder tone (fast busy signal). While procedures that restrict dialing are very effective, absolute protection against misuse cannot be guaranteed. System phones give more protection than standard phones. Therefore, we strongly recommend that you install system phones where restricting phone use is important. Programming 2-7
24 Restricting Access to Outside Lines A user can access a line either by pressing a button on the phone or by dialing a feature code (Direct Line Pickup). If you do not want a user to access a specific outside line, you can use Line Access Restriction (#302) to control an extension's access to a certain line (whether the line is assigned to the extension or not). NOTE: If Forced Account Code Entry (#307) is programmed for an extension, that extension will be required to enter an account code before dialing an outside number even those on the Emergency List on all of the lines assigned to the extension. Controlling Calls on Outside Lines When an extension is allowed access to an outside line, you can use the following procedures to control calling: Outgoing Call Restriction (#401) controls calling for all lines available on an extension. Disallowed Phone Number Lists (#404) creates up to four lists of numbers that cannot be dialed. After creating Disallowed Phone Number Lists, use Disallowed List Assignments (#405) to assign one or more lists to a specific extension. Night Service with System Password (#403) restricts users at extensions in the Night Service group from dialing outside phone numbers (except Emergency numbers and Marked System Speed Dial numbers) unless the password is entered first. Overriding Dialing Restrictions The following programming procedures provide ways to override all dialing restrictions, provided the user has access to an outside line: Emergency Phone Number List (#406) defines a list of up to ten numbers that can be dialed from any extension. A typical number is 911. Marked System Speed Dial Numbers are specially marked System Speed Dial Numbers that a user can dial automatically by pressing Feature (or # on a standard phone), followed by a two-digit code. System Password (#403) creates a password that, when entered at any MLS-model phone (not an MLC-6 or standard phone), overrides dialing restrictions for the duration of a call. To override all dialing restrictions, except Line Access Restriction and Night Service with System Password, use Allowed Phone Number Lists (#407). Use Allowed List Assignments (#408) to assign one or more lists to an extension. 2-8 Programming
25 Summary Tables 2-1 and 2-2 summarize the available dialing restrictions and permissions, showing how they can be combined in a variety of ways to customize an extension's dialing privileges. Table 2-1. Settings that Restrict an Extension's Access to a Specific Line Type of Restrictions or Setting for Permissions for the Line Assignment Extension (#301) Can receive and place intercom (inside) calls only Cannot use a specific outside line Can only monitor call activity and pick up held calls on a specific line Can only receive calls on a specific line Can only place outgoing calls on a specific line No outside lines* "assigned" Outside line "not assigned" Outside line "assigned" Outside line "assigned" Outside line* may be "assigned" Setting for Line Access Restriction (#302) "No access" for all lines "No access" for that line "No access" for that line "Incoming only" for that line "Outgoing only" for that line Table 2-2. Settings that Restrict an Extension's Dialing Once It Gets an Outside Line Type of Setting for Setting for Setting for Setting for Restrictions or Line Line Access Outgoing Call Disallowed Permissions for Assignment Restriction Restriction Phone Number the Extension (#301) (#302) (#401) Lists (#404) Can place Outside line* "No restriction" "Local only" Any local intercom and may be numbers the local calls only "assigned" extension should (and can answer not dial any call) Can place Outside line* "No restriction" "No restriction" Any local and intercom, local may be long-distance and long- "assigned" numbers the distance calls extension should (and can answer not dial any call) * If a line is not assigned to the extension, a user can use Direct Line Pickup to access the line. Emergency numbers, Marked System Speed Dial numbers, Allowed Phone numbers, and numbers dialed using the System Password override all dialing restrictions if a user has access to an outside line to place the call. If Forced Account Code Entry is programmed for an extension, the user must enter an account code before accessing an outside line. Programming 2-9
26 Setting Up Groups of Extensions You can set up four types of extension groups: Pickup Group Extensions (#501) assigns extensions to up to four Pickup Groups. A Pickup Group lets any user in the system answer outside calls for any extension in that group. Calling Group Extensions (#502) assigns extensions to up to four Calling Groups. A Calling Group lets users ring or page all extensions in that group simultaneously. Hunt Group Extensions (#505) assigns extensions to up to six Hunt Groups. A Hunt Group lets users ring or voice signal the first available (non-busy) extension in that group. If an extension does not answer, the call tries each available extension in turn until the call is answered. Night Service Group Extensions (#504) assigns extensions to the Night Service Group. When Night Service is on, calls ring immediately at Night Service extensions (if the outside line the call comes in on is assigned to the extensions). Setting Up Auxiliary Equipment The following programming procedures help you manage auxiliary equipment. See Chapter 4 for more information on auxiliary equipment configurations or refer to the procedure name in Chapter 5 for details on programming and using the procedure: Fax Machine Extensions (#601) lets you identify an extension on which a fax machine is installed. Music on Hold (#602) activates or deactivates the MUSIC ON HOLD jack on the processor module. Hotline (#603) allows you to identify Hotline extensions, so that when a person lifts the handset of the Hotline phone, a predetermined extension automatically rings. Doorphone Extensions (#604 and #605) identifies the extensions on which doorphones are installed. Doorphone Alert Extensions (#606) identifies any number of extensions that ring when the button on a doorphone is pressed. AA/VMS Extensions (#607) identifies extensions on which automated attendants are installed. This lets the system notify users with display phones when they are receiving a call that has been transferred from the automated attendant. Also, use Transfer Return Extension (#306) to identify the extension to which a call transferred by the automated attendant should be routed if the destination extension does not answer. SMDR Record Type (#608) specifies the type of calls that you want to record for call reporting either all calls or outgoing calls only. The Account Code Entry feature lets users assign account codes that will be printed on call reports for telephone calls. Forced Account Code Entry (#307) identifies extensions that will be required to enter an account code prior to making outside calls Programming
27 System Speed Dialing You can program frequently dialed phone numbers such as suppliers, repair services, customers, or other business associates so that all users in the system can dial them by pressing three buttons: Feature (or # on a standard phone) plus a two-digit code. NOTE: Personal Speed Dial numbers can also be programmed for individual extensions. Using System Programming System Programming changes settings for the system as a whole, or for individual lines or extensions. You can also use System Programming to set up dialing restrictions, define groups, or set up auxiliary equipment. Refer to the filled-out System Planner when you are changing system settings, and be sure that any changes in programming are recorded there. System Programming requires an MLS-34D, MLS-18D, or MLS-12D phone at extension 10 or extension 11, with a programming overlay placed over the phone's dial pad. System Programming procedures are identified by # and a three-digit code (for example, System Date is #101). Programming Mode To enter programming mode, you press Feature 0 0, followed by System Program System Program. Once you are in programming mode, you can access a programming procedure in one of two ways: Direct Method. With this method, you access a programming procedure directly by dialing the code for that procedure. This method is best when you are using only a few procedures during a programming session and you know the codes. Cycle Method. With this method, you cycle through the procedures in numerical order. Once you are in programming mode, you can also move between System Programming and Centralized Telephone Programming. To do so, press the right Intercom button to move to Centralized Telephone Programming and the left Intercom button to move back to System Programming. To exit programming mode, you can either press Feature 0 0 or lift the handset off-hook, then place it back in the cradle. NOTE: You can be talking on the phone while you program. This is useful if you need to talk with someone at the AT&T Helpline about programming. However, you must call before you enter programming mode, and you must use the handset to talk, not the speaker and microphone. Programming 2-11
28 The Programming Overlays System Programming requires a programming overlay placed over the dial pad of the MLS-34D, MLS-18D, or MLS-12D system phone. (Overlays are provided with the control unit. Replacements can be ordered through the AT&T Sourcebook.) Figure 2-3 illustrates the programming overlays. During System Programming, the normal functions of several buttons on the display phone at extension 10 or 11 change. For example, the left Intercom button becomes System Program, the button used to enter programming mode. To identify these buttons while programming, place the appropriate programming overlay provided with the system on the dial pad of the phone at extension 10 or 11. You use the following special buttons while programming: Next Procedure and Prev Procedure cycle forward and backward through the programming procedures. You can use these buttons to select a procedure. Next Item and Prev Item cycle forward and backward through a procedure's parameters. A parameter is typically an outside line, an extension, or a telephone list entry. Next Data and Prev Data cycle forward and backward through the valid list entries. These buttons work only for fixed data, such as a line or extension number. They do not work for variable data such as date, time, password, telephone numbers, or doorphone assignments. Remove returns the current setting to the factory setting or when using Line Assignment (##301), removes lines from an extension. Enter ends an entry of variable length, such as a telephone number in an Allowed Phone Number List. System Program starts the System Programming process. Central Tel Program starts the Centralized Telephone Programming process (that is, customizing individual telephones centrally from extension 10 or 11). Feature when followed by 0 0, enters or exits programming mode. Wild enters a "wildcard" (a character that matches any digit dialed) in telephone numbers in Allowed and Disallowed Phone Number Lists Programming
29 MLS 34D MLS-18D/MLS12D Figure 2-3. Programming Overlays for System Display Phones Programming 2-13
30 Telephone Programming Options System telephones are ready to use when they are installed, but they can be customized to meet the needs of your business and individual users. This customization is accomplished through Telephone Programming. Automatic Line Selection Line Ringing When a user lifts the handset of a telephone, the system chooses an idle line automatically. Automatic Line Selection sets the order in which the system looks for an idle line. You can set the system to look for outside lines first in any desired order. For standard phones, or for any phone used mainly to call other extensions, select an inside (intercom) line first. Line Ringing defines when each outside line will ring at a phone. For each line at an extension, you can specify "immediate ring," "delayed ring" (phone rings after a 20-second delay), or "no ring." Personal Speed Dialing Personal Speed Dial numbers are outside phone numbers that a user dials by pressing Feature (or # on a standard phone) plus a two-digit code. Unlike System Speed Dial numbers, which are available to all users in the system, Personal Speed Dial numbers are available only at the extension for which they are programmed. Programming Telephone Buttons Telephone buttons without lines assigned to them can be programmed to store dial-code features features such as Exclusive Hold or Conference Drop that are accessed by a dial code or telephone numbers, so you can use the feature or dial the phone number with one touch. Once programmed, these buttons are called Auto Dial buttons, because simply pressing the button automatically dials the feature code or the telephone number. "Auto Dialing" in Chapter 5 provides more information. A user who has a system phone with programmable buttons should consider programming them with a combination of frequently used dial-code features and outside and intercom telephone numbers. Programming a Receptionist's Extension If you set up a centralized telephone answering position at extension 10, use the following settings to customize it: Immediate call answering. If the receptionist should answer all calls, assign all lines (Line Assignment #301) to extension 10. Set Line Ringing for all lines at extension 10 to "immediate ring;" set the lines assigned at each user's extension to "delayed ring" or "no ring." 2-14 Programming
31 Backup call answering. If the receptionist should answer some lines only when a user does not pick up, set Line Ringing for those lines to "delayed ring." No answering. If some lines should not be picked up by the receptionist at all, either set Line Ringing for those lines at the receptionist's extension to "no ring" or simply unassign (Line Assignment (#301)) those lines from the receptionist's extension. In either case, Line Access Restriction (#302) should be set to "no access" to prevent the receptionist from using the Direct Line Pickup code. See "Line Assignment" and "Line Ringing" in Chapter 5 for specific instructions on programming these settings for call coverage. If you do not have an MLS-CA24 Intercom Autodialer on extension 10, you can program the unused buttons on the MLS-34D phone with Intercom Auto Dial numbers for the extensions you dial most frequently. To illustrate, the MLS-34D phone shown in Figure 2-4 has Intercom Auto Dial buttons for extensions 11 through 32, starting with the top left programmable button. Dial-code features are programmed on three other unused buttons (just above lines 5 7). MLS-34D Phone Line/ Programmable Buttons Any unused line button is programmable Figure 2-4. Button Programming for Receptionist's Phone The lights of an Intercom Auto Dial button show the status of the extension, so the receptionist can tell whether the phone at the extension is idle (no lights), busy (red on), calling the receptionist (green flash), or ringing back after the receptionist transferred a call (green flutter). If a fax extension is programmed as an Auto Dial button, the button also shows when the fax machine at the extension is not responding (for example, when it is out of paper). (For more information, see "Lights" in Chapter 3). In summary, Intercom Auto Dial buttons give the receptionist the ability to dial or transfer calls to extensions with one touch and to see their status. (The technical names of these features are Direct Station Select [DSS] and Busy Lamp Fields [BLF]). Programming 2-15
32 Using a Second Programming Extension You may want to connect an MLS-34D, MLS-18D, or MLS-12D telephone to extension 11 for system and telephone programming. Using a second programming extension gives you the ability to program without disrupting call handling by the receptionist on extension 10. Using Telephone Programming There are two ways to program a telephone: Centralzed Telephone Programming from extension 10 or 11 (see below), and Extension Programming from a user's own extension (see page 2-18). Telephone Models Figure 2-5 illustrates these system phones: MLS-34D, MLS-18D, MLS-12D/ MLS-12, and MLS-6. As you program buttons, mark their functions on the phone's labeling sheet (see the examples in Figure 2-5). NOTE: An MLS-6 phone with 4 lines assigned to it has no programmable buttons. The MLC-6 cordless phone looks just like an MLS-6 phone when you program it centrally. Using Centralized Telephone Programming Use Centralized Telephone Programming to program features or store telephone numbers for individual extensions from extension 10 or 11. Automatic Line Selection and Line Ringing must be programmed using Centralized Telephone Programming; all other features can be programmed on a system phone at the user's extension. If a user has a standard phone, Personal Speed Dial numbers for the extension can be programmed only by using Centralized Telephone Programming. During Centralized Telephone Programming, the display phone at extension 10 or 11 takes on the characteristics of the telephone being programmed, including any System Programming settings and the lines assigned to the phone. Make sure the programming phone is as large as the largest phone in the system, because an MLS-18D phone cannot program an MLS-34D phone and an MLS-12D cannot program an MLS-18D. When you enter Centralized Telephone Programming, green lights appear next to any line buttons that are already assigned. To program a phone from extension 10 or 11, use the following procedure: 1. Place the Programming Overlay over the dial pad of the system display phone at extension 10 or 11 see "The Programming Overlays" earlier in this chapter for more information. 2. To start programming, press Feature 0 0 System Program System Program Central Tel Program Programming
33 MLS-34D Phone Line/ Programmable Buttons Any unused line button is programmable MLS-18D Phone Line/ Programmable Buttons Any unused line button is programmable MLS-12D/MLS-12 Phone (display on MLS-12D only) Programmable Buttons (wihtout lights) Line/ Programmable Buutons Any unused line button is progrmmable MLS-6 Phone Line/ Programmable Buttons Any unused line button is programmable Figure 2-5. Programmable Buttons and Labeling Sheets on System Phones Programming 2-17
34 Dial the extension number to be programmed. Buttons on which lines are assigned for the extension light up to show the current Line Ringing settings. Remaining buttons can be programmed with Auto Dial numbers or features. At this point, you can: Use Automatic Line Selection (see Chapter 5) to change the order in which the telephone tries to select a line when the user picks up the handset. (You must change Automatic Line Selection for an extension immediately after you enter programming mode and select the extension.) Use Line Ringing (see Chapter 5) to change the ringing for an individual line. Program Personal Speed Dial Numbers or Auto Dial numbers or features (see Chapter 5). To program another button, press the new button, then dial the feature code. To change the settings for another extension, press Central Tel Program, then dial the new extension number. To erase a button feature, press the button and then press Mic. To end programming: Dial Feature 0 0, or Lift the handset off-hook, then place it back in the cradle. Using Extension Programming From their own phones, users can program features or store telephone numbers on buttons using Extension Programming. Automatic Line Selection and Line Ringing must be programmed using Centralized Telephone Programming; all other features can be programmed using a system phone at the user's extension. If the user has a standard phone, Personal Speed Dial numbers for the extension must be programmed using Centralized Telephone Programming. To program at the extension, use the following procedure: Programming To start programming, dial Feature 0 0. Buttons on which lines are assigned for the extension light up to show the current Line Ringing settings. Remaining buttons can be programmed with Auto Dial numbers or features. To change the programming for a button, press the button, then dial the code for the feature. You can also program Personal Speed Dial numbers for the extension. To program another button, press the new button, then dial the feature code. To erase a button feature, press the button and then press Mic. To end programming: Dial Feature 0 0, or Lift the handset off-hook, then place it back in the cradle.
35 Learning About Telephones 3 Contents System Telephones Buttons and Indicators Lights Ringing Patterns Dial Tones Using the Handset, Speaker, and Microphone Hands-Free Answer on Intercom (HFAI) Speakerphone Performance Tips Standard Telephones Ringing Patterns Dial Tones Using the Switchhook Limitations Feature Phones Combination Extensions 3-10 Using Telephones Basic Call Handling Features 3-11 Dial-Code Features i
36 Learning About Telephones 3 System Telephones This chapter explains how system and standard phones work with the system, as well as combination extensions where more than one phone or standard device is installed. In addition, call handling features are summarized on page See the feature name in Chapter 5 for more details on a specific feature. System phones have some common buttons and indicators. The following pages explain where they are and how they work. Learning About Telephones 3-1
37 Buttons and Indicators MLS-34D Display Line/Programmable Buttons (32 with lights) Intercom Buttons (2) MLS-18D Display (not on MLS-12) Programmable Buttons (6 without lights) Line/Programmable Buttons MLS-12D/MLS12 Intercon Butons (2) The following buttons and displays appear on system phones. (Some controls and indicators are not available on all phones.) Display. (MLS-34D, MLS-18D, and MLS-12D only) Shows date, day, and time when phone is idle, number dialed when placing a call, extension number calling when receiving an intercom call, extension number dialed when transferring a call, and duration while a call is in progress. When programming, shows settings, options, and prompts. To adjust the MLS-18D display contrast, see Volume Control Buttons. Line/Programmable Buttons. Used for outside lines or (if no line is assigned on a button) for programming telephone or extension numbers, or other dialing sequences (such as dial-code features). When a line is assigned, you can press the line button to make a call on a specific line (lights show status of line), When no line is assigned, the button may be programmed. The MLS-34D has 32 line/programmable buttons; the MLS-18D has 16 programmable line/buttons; the MLS-12D and MLS-12 have 10 line/programmable buttons; the MLS-6 and MLC-6 phones have 4 line/programmable buttons. Intercom Buttons. Press either button to place an intercom (inside) call to another extension. Other Buttons and Indicators (shown in exploded views) Feature. Press to change programmed settings or use dial-code features. Conf (Conference). Press to add other parties to your call. Transfer. Press to transfer a call to another extension. Hold. Press to put a call on hold. 3-2 Learning About Telephones
38 MLS-6 Line/Programmable Butons (4) Intercom Butons (2) MLC-6 Earpiece Volume Control Line/Programmable Buttons Intercom Buttons Spkr (Speaker) (all models except the MLC-6). Press to talk without lifting the handset. Turns on speaker and microphone (if available), so you can dial or have a conversation without lifting the handset. Mic (Microphone) (MLS-34D, MLS-18D, MLS-12D, and MLS-12 only). Leave on to use Hands-Free Answer on Intercom (HFAI) feature. The light next to this button shows when the microphone is turned on; press this button to turn off the microphone when you are using the built-in speaker. Message Indicator. Lights when someone signals you with the Message Light On feature. Volume Control Buttons. Press to decrease or to increase the volume of the ringer, speaker, and handset: To adjust ringer volume, press or while the phone is idle and the handset is on the phone. To adjust speaker volume, press or while listening to a call through the speaker. To adjust handset volume, press or while listening through the handset. TO adjust the display contrast on the MLS-18D phone, press and then to decrease the brightness or to increase the brightness, while the phone is idle and the handset is on the phone. On/Off (MLC-6 only). Turns the handset on and off. (You must turn the handset on to make calls.) Status (MLC-6 only). Quickly updates the display on the MLC-6 handset. Talk (MLC-6 only). Lights when handset is lifted and turned on. Charge (MLC-6 only). Lights when handset is placed on the base and handset batteries are charging. Learning About Telephones 3-3
39 Lights Each line button has a green light and a red light. The meaning of these lights varies, depending on whether a button is used to access an outside line, is programmed with a dial-code feature, or is programmed with an Intercom Auto Dial number. (Auto Dial buttons for fax extensions show additional information; these "Fax Management" buttons are described in Chapter 4.) Table 3-1 shows the meanings of the various light patterns for each possible button assignment. Table 3-1. Light Patterns for System Phones Feature Intercom Auto Dial Light Pattern Line Button Button* Button Steady On Line is busy. Green means your Feature Red means the extension phone is busy; red means someone is on is busy (making or at another extension IS busy on the answering a call). line. Off Line is idle (not being used). Feature is off Extension is idle (not being used). (steady off) Flash A call is ringing on the line. Green Green flash means flash means a call IS ringing at your someone at the Auto Dial (long on, long off) extension. Red flash means a call is extension is calling you. ringing on the line, but not at your extension. Alternating Red/Green Flash Alternating green and red flash appears at both extensions in a (red on, green on, red on, joined call, and at any extension green on) connected in a conference call. Wink A call on the line is on hold. When the green light winks, the call is on (long on, short off) hold at your extension. When the red light winks, the call is on hold at another extension. (Anyone who has the line can retrieve the call.) Flutter Green flutter means a call is on Green flutter means a call exclusive hold at your extension (and transferred to the (short on, short off) can only be retrieved from your extension is now ringing at extension). your phone. Red Broken Flutter Fax Management only the fax extension is (short on/off, long off) not answering calls (may be out of paper). * Applies only to Do Not Disturb, Privacy, and Night Service, all of which require programming on a button with lights. (For more information about programming these features, see Chapter 5.) 3-4 Learning About Telephones
40 Ringing Patterns You can tell what kind of call you are receiving by the way your telephone rings. A single ring (ring... ring... ring...) means that you are receiving an outside call. A ring and a beep (ring BEEP... ring BEEP... ring BEEP...) means that someone is calling you from another extension. If you have a system phone with a display, the caller's extension number will show on the display. A ring and two beeps (ring BEEP BEEP... ring BEEP BEEP... ring BEEP BEEP...) means either that a transferred call is coming in, or that a transferred call that was not answered is ringing back. NOTE: If you use the system with PBX or Centrex lines, the PBX/Centrex ringing patterns are not passed to phones. Phones use the ringing patterns described here instead. Dial Tones You will encounter two different dial tones when calling with a system phone: Outside dial tone is generated by your local phone company to indicate that you are connected with an outside line. Intercom dial tone is generated by the system to indicate that you are connected with an inside line. You hear this dial tone when you are making an inside, or intercom, call. To hear the difference between the two types of dial tones on a system phone, press a line button. The dial tone you hear is an outside dial tone. To hear an intercom dial tone, press Intercom. Using the Handset, Speaker, and Microphone Every MLS-model telephone has a speaker, which you can turn on by pressing Spkr. When the green light next to Spkr is on, the speaker is on. MLS-34D, MLS-18D, MLS-12D, and MLS-12 phones also have a microphone. On these phones, pressing Spkr turns on both the speaker and the microphone. In addition, you can turn just the microphone on and off by pressing Mic. When the green light next to Mic is on, the microphone is on. If you prefer to dial and conduct calls without lifting the handset, you can use the speaker and the microphone instead. Use these techniques to make calls with the speaker and the microphone (if you have one): To make a call without lifting the handset, press Spkr to get a dial tone; then dial the number and you will hear the call ringing. When the other party answers, you can talk without lifting the handset. On MLS-6 phones (which have no microphone), you must lift the handset to talk when the other party answers. Learning About Telephones 3-5
41 To turn off the microphone when you are using the speaker, press Mic. This will mute your voice so the other party cannot hear you. If you are already on a call, you can switch from the handset to the speaker and microphone (on an MLS-34D, MLS-18D, MLS-12D, or MLS-12 phone) by pressing Spkr and hanging up the handset. Conversely, if you are using the speaker and microphone and want to switch to the handset, lift the handset and the speaker and microphone will turn off. Use the Hands-Free Answer on Intercom (HFAI) feature to answer voice-signaled calls without lifting the handset (see below). Hands-Free Answer on Intercom (HFAI) When you receive a voice-signaled intercom call, your phone beeps to indicate that your speaker has been turned on automatically, and you hear the caller's voice over your phone's speaker. If you leave the microphone on your phone on all the time, you can simply start talking when you hear the caller, without lifting the handset. This feature is called Hands-Free Answer on Intercom. NOTE: Since MLS-6 phones do not have microphones, you must lift the handset to answer voice-signaled calls to those phones. Any user in the system can make a voice-signaled call to a system telephone by pressing and then dialing an extension number. (You can make a voice-signaled call from either a system phone or a standard phone. However, if you try to make a voice-signaled call to a standard phone or MLC-6 cordless phone, it will ring.) NOTES: 1. The HFAI feature can only be turned on or off when your phone is idle. Muting your voice while you are on a call only turns off the microphone for the duration of the call. 2. If HFAI is on and you are already on a call, you will not hear any other voice signals to your extension. Speakerphone Performance Tips The speaker on your MLS-34D, MLS-18D, MLS-12D, or MLS-12 telephone has a sensitive sound-activated switch. Room acoustics and background noise can affect the proper operation of the speakerphone. To ensure that your speakerphone works effectively, follow these guidelines: Avoid placing your phone in areas with high background noise caused by loud voices, radios, printers, copiers, typewriters, other noisy office equipment, and heater and air conditioning fans. Avoid rustling papers near the microphone (lower right corner of your phone). 3-6 Learning About Telephones
42 Avoid talking before the other person is finished speaking. When you both talk at the same time, only one person's voice comes through. Do not use your speaker to make announcements over a loudspeaker paging system connected to your phone system. When talking, always face your phone and stay within two feet of it. Place your phone at least six inches away from the edge of your desk. If you have difficulty hearing the other party, increase the speaker volume. If the difficulty persists, lift your handset to continue the conversation. In conference rooms, a separate speakerphone (such as the AT&T S203 Speakerphone) is recommended, since the built-in speaker on a system phone is designed for individual use. Standard Telephones In addition to system phones, you can connect industry-standard touch-tone or rotary dial telephones and even some feature phones (which have built-in calling features) directly to the system. You can also combine standard phones on the same extension with system phones or other devices, without using expensive adapters or connectors. Standard telephones can do many of the things that system telephones can do, and you can save money by using them in certain situations when a system telephone is not needed. Follow these guidelines when using standard phones: Use standard phones as power failure backups. In the event of a power failure, standard phones at extensions 10, 16, 22, and 28 connect to lines 1, 3, 5, and 7, respectively, for continued operation; but system phones will not work. You can connect standard phones in combination with system phones at power failure extensions, or you can simply keep spare standard phones at those extensions to serve as replacements in case of a power failure. To use a dial-code feature, press # (in place of Feature used on system phones) followed by its dial code when you hear intercom dial tone. For dial-code features that use Intercom on system phones, dial only the two-digit code. (Instructions for using these features on standard phones are included in Chapter 5, "Feature Reference.") To use a Speed Dial number, press # followed by its two-digit code when you hear intercom dial tone. (For details, see "System Speed Dialing" in Chapter 5.) Use the switchhook on a standard phone to place calls on hold, transfer a call, or set up a conference call. (For details, see "Using the Switchhook" on the next page, or "Hold, "Transfer," and "Conference" in Chapter 5.) Learning About Telephones 3-7
43 Ringing Patterns Standard phones have these ringing patterns: An outside call will ring... ring... ring. An intercom call will ring-ring... ring-ring... ring-ring. A transferred call, or a call on hold that is ringing back, will ring-ring-ring... ring-ring-ring... ring-ring-ring. NOTE: If you use the system with PBX or Centrex lines, the PBX/Centrex ringing patterns are not passed to telephones. Telephones use the ringing patterns described here instead. Dial Tones Standard phones have two different dial tones: Outside dial tone is generated by your local telephone company to indicate that you are connected with an outside line. Intercom dial tone is generated by the system to indicate that you are connected with an inside line. You hear this dial tone when you are making an inside, or intercom, call. To hear the difference between the two dial tones, lift the handset. The dial tone you hear (assuming the phone is set to select intercom first, as recommended in this guide) is an intercom dial tone. To hear an outside dial tone, press 9. Using the Switchhook Some of the call handling instructions in this guide direct you to "rapidly press and release the switchhook." Pressing the switchhook for 1/4 to 1 second sends a signal over the line called a switchhook flash. However, do not press the switchhook too quickly. If you press the switchhook and nothing happens, try again and press it a little longer. NOTE: If your feature phone has a button labeled "Recall" or "Flash," use the button instead of pressing the switchhook. If you use the system with PBX or Centrex lines, your PBX or Centrex documentation may tell you to press the switchhook to access PBX or Centrex features. Use the Recall feature instead (see "Recall" in Chapter 5). Limitations Because standard phones do not have system line buttons, feature buttons, or dedicated function buttons, basic call handling procedures are sometimes different from those for system telephones. In addition, the following actions cannot be performed at a standard telephone: Users cannot enter programming mode. 3-8 Learning About Telephones
44 Because there are no line buttons on standard phones, users must use the dial code for Direct Line Pickup to select a specific line; otherwise, the system selects an idle line automatically. (For information on Automatic Line Selection, see Chapter 5.) If a standard phone is in use, there is no indication of a second call and the caller will hear a busy tone. Users can make a voice-signaled call from a standard phone, but if users try to make a voice-signaled call to a standard phone, it will ring because it does not have a system speaker. Users cannot use the System Password. Users cannot access the following dial-code features: Account Code Entry, Do Not Disturb, Exclusive Hold, Privacy, or Save Number Redial. Do not use Forced Account Code Entry with a standard telephone. Because a standard phone cannot use the Account Code Entry feature, the telephone will not be able to get dial tone and make calls. If the standard phone has a message waiting light, it will not work. Feature Phones A feature phone is a standard telephone that has feature buttons in addition to the regular 12-key dial pad. For example, there are feature phones that have programmable auto dial buttons, last number redial buttons, hold buttons, and built-in speaker. Most of the features on these phones will work with the system. You can use most of the system's dial-code features from a feature phone, and program them onto feature phone buttons. However, there are some limitations to what these phones can do. The capabilities of a feature phone are in the phone itself. For example, if you store a number on a feature phone's auto dial button, that number is stored in the feature phone. (This is different from storing a number on a system phone's Auto Dial button. When you program a button on a system phone, the number is actually stored in the control unit.) Similarly, when you press a Hold button on a feature phone, the call is held at the phone itself. (Callers will not hear the system's music-on-hold.) Other phones in the system cannot see that the call is on hold (it appears as a busy line). If you want to program an outside number on a feature phone's auto dial button, you must add a 9 Pause Pause before each outside number. (The 9 gets an outside line, and the Pause allows a few seconds to get an outside dial tone.) Note that the feature phone's last number redial button may not work for an outside call. To redial the last number, use the system's Last Number Redial feature by pressing # 0 5 at intercom dial tone. Learning About Telephones 3-9
45 Combination Extensions A combination extension is an extension with two devices connected to it either two standard devices, or a system phone and a standard device (but not two system phones). (For instructions on how to install a combination extension, see the PARTNER Plus Communications System Installation guide.) The following are examples of useful combination extensions: System phone plus standard telephone, for power failure backup on extensions 10, 16, 22, and 28 System phone plus answering machine System phone plus fax machine System phone plus headset System phone plus an external alert (such as a bell or chime). Using the telephones in a combination extension is fairly simple. The main thing to understand is that the two telephones share a single extension in the same way several home telephones share a single line. A system telephone works like it always does and a standard telephone works like it always does when connected to the system. Only one phone or device can be used at a time, unless you want to join the two on a single call (the same way two people can pick up the same call on different telephones at home). For example: Both phones share the same extension number. Both phones share the same voicepath; that is, when either phone is busy, the extension is busy. If Privacy is active at a combination extension, no other extension can join a call in progress at either a system phone or a standard device. (However, a phone can interrupt a call on a standard device at the same extension. For example, if a system phone and modem are combined at an extension, picking up the handset of the system phone could interrupt a modem transmission.) The lights on the system phone show what the standard telephone is doing as well as what the system phone is doing. For an explanation of light patterns, see "Lights" at the beginning of this chapter. Calls ring at both phones. You can handle a call on the standard telephone by pressing buttons on the system telephone. For example, you can use the system phone to select a specific outside line, and conduct the call on the standard phone. Or, if someone is on a call using the standard telephone, someone else can put that call on hold by pressing Hold on the system phone. To do this, it is not necessary to lift the handset of the system phone. Held calls do not ring at a standard phone in a combination extension. To retrieve a held call from the standard phone, use Direct Line Pickup. You can also use dial-code features at a system phone while the standard phone is on a call Learning About Telephones
46 Using Telephones If you make a voice-signaled intercom call to a combination extension with a system phone, only the system phone signals. The ringer equivalence number (REN) of a standard device or the combined REN of two devices cannot be greater than 2.0. (The REN of a system phone is 0.0.) Your system provides intuitive operation of basic call handling features, plus dial-code features that make it easy for users to handle calls flexibly and efficiently from both system and standard phones. For more information on basic call handling features and dial-code features, refer to the feature name in Chapter 5: Basic Call Handling Features The following features are available from both system and standard telephones: Making Calls Answering Calls Hold (placing a call on hold) Transferring calls (transferring a call to another system extension) Conference calls (making a conference call) Joining Calls Dial-Code Features Dial-code features are features that you access by dialing a feature code at the telephone keypad. From a system phone, you can dial Feature or Intercom, followed by the dial code (or press a preprogrammed Auto Dial button); from a standard phone, you typically dial # followed by the dial code when you have an intercom dial tone. Some dial-code features are not available on standard phones, as noted by an asterisk (*) in the following list. Account Code Entry* Call Forwarding/Call Follow-Me Call Pickup Conference Drop Direct Line Pickup Active Line Direct Line Pickup Idle Line Do Not Disturb (must be programmed on button with lights)* Exclusive Hold* Group Calling Ring/Page Group Hunting Ring/Voice Signal Learning About Telephones 3-11
47 Group Pickup Last Number Redial Loudspeaker Paging Message Light Off Message Light On Personal Speed Dial Numbers Privacy (must be programmed on button with lights)* Recall Save Number Redial* System Speed Dial Numbers Touch-Tone Enable * Available only on system telephones Learning About Telephones
48 Using Auxiliary Equipment 4 Contents Overview Fax Machines Using Fax Machines Fax Management Feature Transferring a Call to the Fax Machine Using the Fax Machine's Notify Feature Setting Up Fax Machines Restricting Dialing from a Fax Machine Single Fax Machine Fax Line Saver Send and Receive Fax Machines Answering Machines Single Answering Machine Multiple Answering Machines Personal Answering Machine Modems Stand-Alone Modem for Placing Calls Only Send and Receive Modem Automated Attendants Automated Attendant Used as Backup for Receptionist Credit Card Scanners Night Service with Auxiliary Equipment Call Reporting Devices (SMDR) Programming Call Reports Considerations Output Format Serial Printers Call Accounting Devices i
49 There are many ways to set up auxiliary equipment the setup you choose depends upon your needs and the number of devices you have. This chapter presents the most common setups. This chapter does not cover how to physically connect the equipment, or how to peform each programming procedure. See the PARTNER Plus Communications System Installation guide for installation instructions, Chapters 2 and 5 of this guide for programming instructions, and the manufacturer's documentation for complete details on the equipment you connect. 4-ii
50 Using Auxiliary Equipment 4 Overview The system supports a wide variety of auxiliary equipment. This chapter provides advice on setting up auxiliary equipment to work effectively with the system and shows various applications for the following types of equipment: Fax Machines Answering Machines Modems Automated Attendants Credit Card Scanners Call Reporting Devices NOTE: Two System Programming procedures can be used to accommodate auxiliary equipment installed at a system extension, if a device has difficulty answering calls or dialing out. If a device (such as an answering machine) does not answer transferred or intercom calls, you can use Distinctive Ring (#308) to change the ringing, so that all calls ring like outside calls at that extension. If a device has difficulty dialing out, use Intercom Dial Tone (#309) to change the intercom dial tone for the extension to "machine" (central office dial tone). In addition, you can connect the following devices to your system: Call Assistant Intercom Autodialers with Busy Indication (Model MLS-CA24) allow the users at extensions 10 and 11 to see which extensions are busy and to automatically dial or transfer calls to them; an autodialer has buttons for 24 extensions. The system supports an AT&T MLS-CA24 Intercom Autodialer at both programming extensions. Using Auxiliary Equipment 4-1
51 Doorphones allow visitors to ring any number of extensions at once by pressing a button on the doorphone; the person who answers a doorphone call can then speak with the visitor at the doorphone. The system supports up to two AT&T PARTNER Plus/ II doorphones, which can be installed indoors or outdoors. A doorphone is especially useful for providing access to offices or departments after hours. For example, you can install a doorphone outside your building entrance to allow visitors to ring telephones inside the building when the receptionist is not there and the front door is locked. Loudspeaker paging systems allow you to broadcast a message over a large area, by connecting the paging system directly to the PAGE jack on the processor module. The system supports all AT&T paging systems. For information on how to use a loudspeaker paging system with the system, see "Loudspeaker Paging" in Chapter 5. Music-on-hold systems allow you to play recorded music to callers while they are on hold, by connecting the music-on-hold system to the processor module. The system supports the AT&T Magic on Hold system and most models from other manufacturers. (If you use equipment that rebroadcasts music or other copyrighted materials, you may be required to obtain a license from a third party such as ASCAP or BMI.) Extra alerts are strobes, lights, chimes, horns, or bells that light or ring when calls come in. For example, you can use an audible alert (chime, horn, or bell) to replace a phone ring in a noisy area, such as a factory. Similarly, you can use a visual alert (strobe or light) to replace a phone ring in a quiet area, such as a library. AT&T offers several compatible alerts. Speakerphones provide hands-free two-way operation of a phone without lifting the handset. Combining a speakerphone with an MLS-model system phone or a standard phone on an extension in a conference room or office is an inexpensive way for several people at a meeting to conference in other parties. The system supports the AT&T S203 speakerphone. Headsets allow users to hold private, hands-free conversations. A headset is a combination earphone and microphone worn on the head, useful for receptionists, salespeople, or others who need to have their hands free while talking on the phone. AT&T offers several compatible headsets. Handsets for hard-of-hearing users are designed for those who need even more amplification than is provided by the volume controls on system phones. Although the volume controls on system phones significantly reduce the need for an amplified handset, hard-of-hearing users may find that the AT&T K6S handset meets their needs. In-Range Out-of-Building (IROB) protectors are required to prevent electrical surges from damaging your system when phones are installed in another building, but on the same continuous property. The system supports the AT&T IROB protector, which provides coverage over a distance of 3,000 feet for standard phones and 1,000 feet for MLS- and MLC-model phones. 4-2 Using Auxiliary Equipment
52 Fax Machines Electromagnetic Interference (EMI) filters allow you to block "noise" generated by a nearby radio station, as well as most electrical devices. Caller ID display units can be installed to display Caller ID information on incoming calls, on lines that support this service. (To get Caller ID information, you must subscribe to this service from your local telephone company.) To install a Caller ID display unit, you must connect the unit to the line before the line is routed to the control unit; you can then provide a separate wiring run to the location where you want to view Caller ID information and place the Caller ID display unit next to a telephone where the line is assigned. (You can use a 267F2 bridging adapter to split the line at the network interface jack; see the PARTNER Plus Communications System Installation guide for details.) The system supports the AT&T Call Display models 30, 64, and 85. Follow the manufacturer's instructions packaged with the device for installation and use information for these devices. To order auxiliary equipment, refer to "Product Ordering Information" in Appendix B. This section presents several ways that you can set up fax machines to work with your system. It includes instructions for programming and using a Fax Management button on a system phone (in order to monitor the status of a fax machine and transfer calls to it with a single touch), transferring calls to the fax machine extension, and using an AT&T fax machine's Notify button. Using Fax Machines Fax Management Feature On any system phone, you can program a button with a light to serve as a Fax Management button. The light next to this button can tell you when the fax machine is in use, when it is available, or when it is not answering (for example, when it is out of paper). You can also use the button to transfer calls from your extension to the fax machine with a single touch. Programming for Fax Management To program a Fax Management button, first designate the fax machine extension using Fax Machine Extensions (#601). (See Chapter 5 for more details.) Then program an Intercom Auto Dial button for the fax machine extension. For more information, see "Auto Dialing" in Chapter 5. Using the Fax Management Button The light next to the Fax Management button shows what is happening at the fax machine see Table 4-1. Using Auxiliary Equipment 4-3
53 Table 4-1. Fax Management Button Light Patterns Light Pattern Indicates... Off Red broken flutter Red steady Green flash Green flutter Fax idle. Fax trouble. The fax machine is not answering. If broken flutter occurs because the fax machine is out of paper, refill the paper. The light clears the next time the machine transmits or receives a call. If the machine takes longer than four rings to answer, the light shows fax trouble; when the machine does answer, the light changes to fax busy (red steady). Fax busy. The fax machine is busy transmitting or receiving a call. Fax calling. The green flash indicates that the fax machine extension is calling you. An AT&T fax machine with the "Notify" feature can call you automatically after it receives a transmission. See "Using the Fax Machine's Notify Feature" on the next page. Fax transfer return. A call you transferred to the fax machine was not answered and is returning to you. Transferring a Call to the Fax Machine There are two situations where you would want to transfer a call to your fax machine: You might answer an outside call and hear a fax machine signaling. (A fax signal is a single beep sequence beep... beep... beep). If you hear this, you should transfer the call immediately to the fax machine extension. You might be on a call and the person to whom you are speaking has a fax machine connected to his or her phone and wants to fax you something. You can receive the fax by transferring the call to the fax extension. Tell the other party to wait until he or she hears the fax tone before pressing the Start button on their fax machine. There are three ways to transfer the call to the fax extension: If you have a Fax Management button, simply press the button; when the fax machine answers, hang up. If you do not have a Fax Management button, press Transfer plus the fax machine's extension number. When the fax machine answers, hang up. On a standard phone, rapidly press and release the switchhook to place the call on hold, then dial the fax extension number and hang up. 4-4 Using Auxiliary Equipment
54 Using the Fax Machine's Notify Feature Some AT&T fax machines (for example, models 5300, 5350, 9025 Plus, and 9035 Plus) have a feature called Notify. After such a machine receives a fax call, it automatically dials a number and plays a recorded message, such as, "You have just received a fax." If you need to know exactly when a fax comes in, or if your fax machine is located in an isolated part of your building, you can use Notify in any of the following ways: Program the fax machine to make a ringing or voice-signaled intercom call to an individual extension or to a Group. (Program the fax machine to dial plus the extension number for a voice-signaled call; 7 and a group number (1 4) for a call to a Calling Group; 7 7 and a group number (1 6) for a call to a Hunt Group.) Program the fax machine to turn on the Message light at someone's extension by dialing # 0 9 plus the extension number. Program the fax machine to dial 7 0 to make its recorded announcement over your loudspeaker paging system. For all of the above examples, program the fax machine extension's Automatic Line Selection for "intercom first," followed by whatever outside lines you want to assign to it. (If you set the fax extension to select "intercom first" and the fax machine has an auto dial feature, program 9 Pause Pause before each auto dial number. When manually making a call, dial 9 to get an outside line. For instructions on how to set the Automatic Line Selection, see Chapter 5.) Setting Up Fax Machines There are many ways to set up fax machines. The following configurations are basic and easy to use: Single fax machine. Good for light or moderate fax traffic. This basic setup uses a published fax number. Fax machine line saver. Good for light fax traffic, with no need for a published fax number. Send and receive fax machines. Good for high-volume fax traffic. One machine sends, the other receives. You can install both a telephone and a fax machine on the same extension see "Combination Extensions" in the PARTNER Plus Communications System Installation guide. This lets you receive both voice and fax calls on the same line (but not at the same time). If you pick up the phone and hear a fax signal, push the Start button on your fax machine and then hang up. Restricting Dialing from a Fax Machine You can use dialing restrictions to restrict calling activity on a fax machine. For example, you can use Outgoing Call Restriction (#401) to restrict the fax machine to local calls only. For a more detailed discussion of dialing restrictions, see Chapter 2. Using Auxiliary Equipment 4-5
55 Single Fax Machine The single fax machine setup (shown in Figure 4-1) is good for moderate traffic. The fax machine has its own line (Line A), the number of which is published as the fax number. (The fax line can be used by other phones when all other lines are busy.) The fax machine is connected to its own extension (extension X). To Use Figure 4-1. Single Fax Machine The fax machine automatically answers all calls that come in on the fax line. If a call comes in on another line, you can transfer the call to the fax extension (see "Transferring a Call to the Fax Machine" earlier in this chapter). When you pick up the handset to send a fax, the system automatically selects the fax line. If you have programmed a Fax Management button, you can transfer a call to the fax machine with a single touch, as well as monitor the status of the fax machine (see "Fax Management Feature" earlier in this chapter). To Program Use Line Assignment (#301) to assign only line A to extension X. Set Automatic Extension Privacy (#304) for extension X to "on." Use Fax Machine Extensions (#601) to designate extension X as a fax extension. Remove extension X from all Calling Groups (#502), all Pickup Groups (#501), the Night Service Group (#504), and all Hunt Groups (#505). Set Line Ringing for line A on extension X to "immediate ring." On all other extensions, set line A to "delayed ring" or "no ring. " Set Automatic Line Selection for extension X to "line A only" (unless the fax machine has the Notify feature; in that case set it to "intercom first, then line A"). Set Automatic Line Selection for all other extensions so that they select line A last. 4-6 Using Auxiliary Equipment
56 Fax Line Saver If you don't use your fax machine enough to justify paying for its own outside line, you can put the machine on its own extension. With this setup, you must transfer calls to it manually. If you have programmed a Fax Management button, you can transfer a call to the fax machine with a single touch, as well as monitor the status of the fax machine (see "Fax Management Feature" earlier in this chapter). Figure 4-2 shows the setup. To Use Figure 4-2. Fax Line Saver Setup The person at extension X answers a call and hears a fax machine signaling on the other end. Realizing that a fax call is coming in, this person transfers the call to extension Y the fax machine extension. To send a fax transmission in this setup, simply lift the handset on the fax machine an outside line will be automatically selected. To Program Use Line Assignment (#301) to assign all lines to extension Y. Set Automatic Extension Privacy (#304) for extension Y to "on." If you want to monitor extension Y using a Fax Management Button, use Fax Machine Extensions (#601) to designate it as a fax extension. Remove extension Y from all Calling Groups (#502), all Pickup Groups (#501), the Night Service Group (#504), and all Hunt Groups (#505). Set Line Ringing for all lines on extension Y to "no ring." Set Automatic Line Selection for extension Y to "Lines A, B, C,..." (unless the fax machine has the Notify feature; in that case set it to "intercom first"). Using Auxiliary Equipment 4-7
57 Send and Receive Fax Machines If your business has high-volume fax traffic, you can set up two fax machines, one that only sends and the other that only receives. For example, in Figure 4-3, there are two fax machines. Fax 1 is the send machine, fax 2 is the receive machine. Line A is the fax line, the number of which is published as the fax number. If fax 2 doesn't answer line A, fax 1 will. To Use Figure 4-3. Send and Receive Fax Machines When you want to send a fax, just lift the handset of fax 1 and an outside line will be automatically selected. Incoming fax calls on the fax line are answered automatically by fax 2. If a fax comes in on a line other than line A, you can transfer the call to fax 2 (see "Transferring a Call to the Fax Machine" earlier in this chapter). If you have programmed a Fax Management button, you can transfer a call to the fax machine with a single touch, as well as monitor the status of the fax machine (see "Fax Management Feature" earlier in this chapter). If fax 1 is set for "delayed" ring on line A, fax 1 can pick up fax transmissions when fax 2 does not answer. To Program Fax 1 (Send Ext. X) Use Line Assignment (#301) to assign one or more lines to extension X (including line A). Set Automatic Extension Privacy (#304) for extension X to "on." If you want to monitor the machine using a Fax Management button, identify extension X as a fax extension using the Fax Machine Extensions (#601) procedure. Remove extension X from all Calling Groups (#502), all Pickup Groups (#501), the Night Service Group (#504), and all Hunt Groups (#505). Set Automatic Line Selection for extension X to "outside lines first" (line A selected last). Set Line Ringing for line A to "delayed ring;" set all other lines to "no ring." 4-8 Using Auxiliary Equipment
58 To Program Fax 2 (Receive Ext. Y) Answering Machines Use Line Assignment (#301) to assign only line A to extension Y Set Automatic Extension Privacy (#304) for extension Y to "on." If you want to monitor the machine using a Fax Management button, identify extension Y as a fax extension using the Fax Machine Extensions (#601) procedure. Remove extension Y from all Pickup Groups (#501), all Calling Groups (#502), the Night Service Group (#504), and all Hunt Groups (#505). If the fax machine has the Notify feature, set it to "intercom first." If the fax machine does not have the Notify feature and you want it to be able to dial out when fax 1 is unavailable, set Automatic Line Selection for extension Y to "outside lines first" (line A selected last). Set Line Ringing for line A to "immediate ring;" set all other lines at extension Y to "no ring." (For all other extensions, set line A to "no ring" or "delayed ring.") You can use an answering machine to answer calls at night when no one is around, or during business hours when no one can get to the phone. If you have an AT&T answering machine with the Call Intercept feature, you can pick up a call that has been answered by the answering machine by joining in on the call from any system phone. When you do so, the system sends the answering machine a signal that makes it hang up. The following are ways you can connect answering machines to your system: Single answering machine. This basic setup can cover all the lines in the system. Anyone on the system can call the machine to retrieve messages. Muitiple answering machines. If you get too many calls for one machine to cover, connect two or more machines to cover all calls, Personal answering machine. An answering machine can share an extension with a phone to answer calls to the extension. NOTE: If you have an answering machine and a system phone on the same extension, the answering machine will only be able to answer calls if the phone is idle. Using Auxiliary Equipment 4-9
59 Single Answering Machine The single answering machine setup (Figure 4-4) serves the entire system. The answering machine is connected to its own extension, and can cover all the lines in the system, or as many lines as you assign to it. To Use Figure 4-4. Single Answering Machine Go to the machine to manually play back messages. From inside the system, make an intercom call to the answering machine extension. When the machine answers, dial its message retrieval code. From outside the system, call in on any line assigned to the machine. When the machine answers, dial its message retrieval code. To Program 1. Use Line Assignment (#301) to assign all the lines to extension X that you want the answering machine to cover. 2. Remove extension X from all Calling Groups (#502), all Pickup Groups (#501), the Night Service Group (#504), and all Hunt Groups (#505). 3. Set Line Ringing for all lines assigned to extension X to "immediate ring." 4. Adjust the answering machine to answer according to your needs. For example, set the machine at 4 rings during the day so someone has a chance to pick up the call Using Auxiliary Equipment
60 Multiple Answering Machines If a single answering machine cannot handle all your calls, you can set up two or more machines (Figure 4-5) so that a call does not go unanswered. If the answering machine is busy, a second call will be answered. A setup such as this might be used by a movie theater to announce movie times to people calling for information. To Use Figure 4-5. Multiple Answering Machines Go to the machines to manually play back messages. From any system extension, make an intercom call to an answering machine extension. When the machine answers, dial its message retrieval code. From outside the system, call in on any line assigned to the machine. When the machine answers, dial its message retrieval code. Note, however, that when calling in from outside, you can only retrieve messages from the first machine that answers. To Program Use Line Assignment (#301) to assign all the lines to extensions X and Y that you want the machines to cover. Remove extensions X and Y from all Calling Groups (#502), all Pickup Groups (#501), the Night Service Group (#504), and all Hunt Groups (#505). For extensions X and Y, set Line Ringing for all lines to "immediate ring." Adjust both answering machines to answer on a different number of rings (so they don't both try to pick up the same call). For example, set answering machine 1 to 4 rings and answering machine 2 to 6 rings. (If you can't adjust the two answering machines to answer on a different number of rings, assign some lines to "immediate ring" at extension X, and other lines to "immediate ring" at extension Y.) Using Auxiliary Equipment 4-11
61 Personal Answering Machine A personal answering machine is used to answer all the calls that ring on the lines at a certain extension (Figure 4-6). It is useful for the following situations: When you don't want to dedicate an extension to an answering machine When the extension receives a lot of intercom calls When outside calls come through a receptionist and are transferred to the extension When an extension has a private line To Use Figure 4-6. Personal Answering Machine Go to the machine to manually retrieve messages. From inside the system, make an intercom call to the extension. When the machine answers, dial the message retrieval code. From outside the system, call in and have someone transfer you to the extension. When the machine answers, dial the message retrieval code. Or, call in when no one will answer before the answering machine does. To Program 1. Set Line Ringing for all lines assigned to extension X to the desired ring ("immediate," "delayed," or "no ring"). 2. If the lines assigned to extension X are also assigned to other extensions, adjust the answering machine to answer on the third or fourth ring so that it does not answer calls before someone else can. NOTE: If you intercept a call from the answering machine, you will hear a click to notify you that the answering machine has turned off Using Auxiliary Equipment
62 Modems There are several ways to use modems with your system, as described below. NOTE: Modems can connect directly to an extension jack without an adapter. However, if you connect a high-speed modem through the control unit, you may experience some degradation of efficiency and throughput, depending on the quality of the central office lines connected to the system. To solve the problem, either connect modems directly to the network interface jacks, or contact your local telephone company for information about upgrading line quality. Stand-Alone Modem for Placing Calls Only A modem and a terminal allow you to dial out and connect to computer bulletin boards and other data services This setup, which lets you dial out but not receive calls, is shown in Figure 4-7. Note that the telephone is optional and can be used if you want the terminal to share an extension with a phone. To Use Figure 4-7. Stand-Alone Modem for Placing Calls Only Follow the modem manufacturer's instructions. To Program 1. Use Line Assignment (#301) to assign one or more lines to extension X. 2. Set Automatic Extension Privacy (#304) for extension X to "on." 3. Remove extension X from all Calling Groups (#502), all Pickup Groups (#501), the Night Service Group (#504), and all Hunt Groups (#505). 4. If the modem will only dial outside the system, set Automatic Line Selection for extension X to "outside lines first." If you will also use the modem for calls within the system, set Automatic Line Selection to "intercom first," and for outside calls include a 9 (and a pause) in the modem's dialing sequence. 5. Set the auto answer feature of the modem to "off." 6. Set Line Ringing to "no ring." Using Auxiliary Equipment 4-13
63 Send and Receive Modem If you need to place and receive calls with the modem, use the setup shown in Figure 4-8. This setup makes line A the primary modem line, but keeps the line available for users at other extensions when all other lines are busy. To Use Figure 4-8. Send and Receive Modem Calls on the modem line (line A) ring only at extension X. Likewise, line A is the last line selected by other extensions in the system, so the modem line is unavailable for the modem only when all other lines in the system are being used. To Program 1. Use Line Assignment (#301) to assign only line A to modem extension X. 2. Set Line Ringing for line A on extension X to "immediate ring." 3. Set Automatic Line Selection for all other extensions so that line A is the last line in the select sequence. That way, the modem line is used for outgoing voice calls only when all other lines are busy. 4. Set Automatic Extension Privacy (#304) for extension X to "on." 4-14 Using Auxiliary Equipment
64 Automated Attendants An automated attendant answers calls and redirects them to a specified extension or to a Hunt Group (based on the digits a caller dials after listening to a list of choices in a recorded greeting). For example, your company might have an automated attendant answer calls and tell callers to press 1 for Sales, 2 for Parts, 3 for Service, and so on. Automated Attendant Used as Backup for Receptionist One common use of an automated attendant is as a backup for a receptionist. In this situation, the automated attendant handles any calls that the receptionist cannot pick up within a specified number of rings. This prevents calls from going unanswered. Figure 4-9 shows how the automated attendant would be connected to your system. In this example, the receptionist is at extension 10 and the automated attendant is at extension X. To Use Figure 4-9. Automated Attendant Used as Backup for Receptionist Follow the instructions packaged with the automated attendant. Make sure that the automated attendant is in backup call answering mode. When callers call the main number for your company, the receptionist normally picks up the call. If the receptionist is busy, the automated attendant answers and plays a pre-recorded message. For example, the automated attendant might play the following message: "Please hold for the receptionist or dial an extension number now." Using Auxiliary Equipment 4-15
65 To Program 1. Set Line Ringing for all lines assigned to the automated attendant to "delayed ring." 2. Set the automated attendant to pick up within a specific number of rings, so if the receptionist does not pick up a call, the automated attendant will. Credit Card Scanners Many retail businesses and restaurants use credit card scanners to get instant approval of credit card purchases. The system allows your credit card scanners to share the lines in your system (as shown in Figure 4-10). You can install the credit card scanner on an extension by itself, or combine it with a system phone or a standard phone on the same extension (see "Combination Extensions" in the PARTNER Plus Communications System Installation guide). To Use Figure Credit Card Scanner When you make a call on the credit card scanner, an outside line is automatically selected. To Program 1. Use Line Assignment (#301) to assign the lines you want the scanner to use to extension X. 2. Set Automatic Extension Privacy (#304) for extension X to "on." 3. Set Automatic Line Selection for extension X to "outside lines first." 4. If the scanner has an auto answer feature, turn it off. 5. For multiple scanners, repeat Steps 1 4 for each extension Using Auxiliary Equipment
66 Night Service with Auxiliary Equipment You can set up modems, fax machines, and answering machines to receive calls automatically after hours. When Night Service is on, calls ring immediately at the appropriate extensions, so that no human intervention is required to transfer calls to the fax, modem, or answering machine. When Night Service is off, you can use the auxiliary equipment lines for normal business purposes, so that lines are dedicated to auxiliary equipment only after hours. By putting auxiliary equipment in the Night Service Group as described in this section, auxiliary equipment can start ringing and answering calls whenever you turn Night Service on. In other words, the Night Service button at extension 10 acts as a switch, turning auxiliary equipment on and off, as well as putting the system into Night Service. Figure 4-11 shows a system with a fax machine and a modem connected to separate extensions. Line A is published as the fax line, and line B is published as the modem line. To Use Figure Night Service with Fax Machine and Modem During the day, lines A and B do not ring at extensions X and Y (according to Line Ringing settings). When you turn Night Service on, calls on line A ring immediately at the fax (extension X). Since that line is not assigned to any other extension in the Night Service Group, only extension X receives fax transmissions. Likewise, with Night Service on, calls on line B ring immediately at the modem (extension Y). All lines ring at the system phone at extension Z. If answering machines are connected to Night Service extensions, you can join a call that was already answered by an answering machine from any system phone. If you have an AT&T answering machine with the Call Intercept feature, the answering machine drops off the call when you join it. Using Auxiliary Equipment 4-17
67 To Program 1. Use Line Assignment (#301) to assign Line A to extension X (for the fax machine to cover), line B to extension Y (for the modem to cover), and all lines to extension Z. 2. Remove extensions X and Y from all Calling Groups (#502), all Pickup Groups (#501), and all Hunt Groups (#505). 3. Assign a Night Service Button (#503) at extension 10 and assign extensions X and Y to the Night Service Group (#504). 4. Set Line Ringing for Line A at extension X and for Line B at extension Y to "no ring." Call Reporting Devices (SMDR) Programming SMDR (Station Message Detail Recording) is a call reporting feature that provides records of call activity. Call reporting information provides you with the ability to: Detect any unauthorized calls Bill clients or projects Bill back by departments Reduce telephone costs by identifying the need to change telecommunications services (like adding a WATS line for calls to a particular area code) Call reporting information is recorded after each call is completed. The system sends the information via a 1200-baud serial interface to either a serial printer or a call accounting device. The device connects directly to the SMDR jack on the processor module. The system records information for each call that lasts at least 10 seconds. For outgoing calls, the timing begins when you get a dial tone. For incoming calls, the timing begins when you answer the call. Timing stops when the call is disconnected. Use the following programming procedures for call reporting: SMDR Record Type (#608) to specify the type of calls that you want to record for call reporting either all calls or outgoing calls only. SMDR Top of Page (#609) to notify the system that the printer has been aligned to the top of a new page. Forced Account Code Entry (#307) to identify extensions that will be required to enter an account code prior to making outside calls Using Auxiliary Equipment
68 Call Reports A call report is a page of information that begins with a header. The header includes field names that describe the information in each call record. The call record is a line of information that includes the fields shown in Figure DATE TIME CALLED NUMBER DUR. LINE STN. ACCOUNT C 07/17/92 11: :01: C 07/17/92 11: :04: I 07/17/92 13:35 IN 00:02: Figure Sample Call Report Each page includes 59 records. The report has the following fields: Call Type. "C" indicates outgoing calls; "I" indicates incoming calls. (SMDR Record Type (#608) defines whether or not incoming calls are reported.) Date. The date of the call is shown in mm/dd/yy format, where mm is the month, dd is the day, and yy is the year. The system uses the date set with System Date (#101). Time. The time of the connection is shown in hh:mm format, where hh is the hour and mm is the minute. The system uses the time set with System Time (#103) and is shown in 24-hour (military) time. Called Number. For an outgoing call, this is the dialed number (first 15 digits only) or the speed dial code of a Marked System Speed Dial number (preceded by an "F"). For an incoming call, "IN" appears in this field. A "*" character prints as the last digit of a dialed number if the called party hangs up before the originator, or a "?" prints if the number of digits dialed exceeds the 15 digits that the Called Number field can hold. Duration. The duration of the call is shown in hh:mm:ss format, where hh is the hour, mm is the minutes, and ss is the seconds. Line Number. This is the outside line (01 12) that was used to make or receive the call. Station (Extension). In general, this is the extension that answered or placed the call. For redirected incoming calls, the last extension on the call will be shown on the report, as follows: For transferred incoming calls: the destination extension. For transferred outgoing calls: the originator extension. For pickup calls: the extension picking up the call. For forwarded calls: the extension answering the forwarded call. Account Code. This is the account code (up to 16 digits) assigned to the call. This code is typically used for charging calls to a specific project or department. Using Auxiliary Equipment 4-19
69 Considerations Output Format Serial Printers The System Date (#101) and System Time (#103) must be set correctly to ensure accurate call reports. If a report cannot print because the printer is jammed or out of paper, the system will store up to 45 records in its memory until they can be printed. Additional calls will not be recorded. In the event of a power failure, any calls in progress are lost; call records for those calls are also lost. Inside (intercom) calls are not recorded. If you place a call on hold and the caller hangs up, the call is considered complete and the record is sent to the call reporting device. Conference calls appear as two outside calls. (This means two records will be generated on the report.) The following serial transmission protocol is used for SMDR records: 1200 baud no parity 8 data bits 2 stop bits The call reporting feature also supports XON/XOFF protocol, carriage returns, and line feeds. A 355A adapter lets you connect a serial printer, such as AT&T's Call Accounting Terminal Printer, to the processor module. If you connect a printer, make sure the printer can receive SMDR data in the format described in "Output Format" above (refer to the printer's instructions if you need help). Call Accounting Devices You can send call information to a call accounting device if you want to further analyze call activity. The device stores rate table information and processes the information it receives into meaningful reports that can help you optimize your communications system. For example, you can use it to determine the best combination of local and long distance lines for your business. The call accounting device connects directly to the SMDR jack on the processor module and can also print out reports that include summaries by hour, line, and extension. Refer to the manual provided with the call accounting device for instructions on connecting it to your system Using Auxiliary Equipment
70 Feature Reference 5 Contents Overview AA/VMS Extensions (#607) Abbreviated Ringing (#305) Account Code Entry (F12) Allowed List Assignments (#408) Allowed Phone Number Lists (#407) Answering Calls Auto Dialing Automatic Extension Privacy (#304) Automatic Line Selection Call Forwarding/Call Follow-Me (F11XX XX) Call Pickup (I6XX) Calling Group Extensions (#502) Conference Calls Conference Drop (F06) Copy Settings (#399) Dial Mode (#201) Direct Line Pickup Active Line (I68LL) Direct Line Pickup Idle Line (I8LL) Disallowed List Assignments (#405) Disallowed Phone Number Lists (#404) Display Display Language (#303) Distinctive Ring (#308) Do Not Disturb (F01) i
71 Contents Doorphone Extensions (#604 and #605) Doorphone Alert Extensions (#606) Emergency Phone Number List (#406) Exclusive Hold (F02) Fax Machine Extensions (#601) Forced Account Code Entry (#307) Group Calling Ring/Page (I7G/I*7G) Group Hunting Ring/Voice Signal (I77G/I*77G) Group Pickup (I66G) Hold Hold Disconnect Time (#203) Hotline (#603) Hunt Group Extensions (#505) Intercom Dial Tone (#309) Joining Calls Last Number Redial (F05) Line Access Restriction (#302) Line Assignment (#301) Line Ringing Loudspeaker Paging (I70) Making Calls Message Light Off (F10XX) Message Light On (F09XX) Music On Hold (#602) Night Service Button (#503) Night Service Group Extensions (#504) Number of Lines (#104) Outgoing Call Restriction (#401) Outside Conference Denial (#109) Personal Speed Dial Numbers Pickup Group Extensions (#501) Privacy (F07) Recall (F03) Recall Timer Duration (#107) ii
72 Contents Rotary Dialing Timeout (#108) Save Number Redial (F04) SMDR Record Type (#608) SMDR Top Of Page (#609) Special Dialing Functions System Date (#101) System Day (#102) System Password (#403) System Reset Programming Saved (#728) System Speed Dial Numbers System Time (#103) Toll Call Prefix (#402) Touch-Tone Enable (F08) Transferring Calls Transfer Return Extension (#306) Transfer Return Rings (#105) iii
73 Feature Reference 5 Overview This chapter provides reference information for programming and using system features. Features are listed in alphabetical order. System Programming procedures include the procedure code (# and three-digit number) in the heading; dial-code features include the feature code (F for Feature or I for Intercom, plus a two-digit code). Some feature codes also include a variable: XX for a two-digit extension number from 10 33, LL for a two-digit line number from 01 12, or G for a single-digit group number. Headings with no codes are general call-handling topics and Telephone Programming procedures. Each feature includes the following information, if applicable: Description Related Features Considerations Valid Entries ( = factory setting) Examples Programming Using This chapter gives step-by-step instructions, using the following conventions: Programming instructions tell you to use the Next Data button to change values for specific settings. You can, however, enter a value via the keypad if you prefer. Similarly, there are different ways to exit programming mode use the method with which you are most comfortable. For Telephone Programming, this chapter provides only the instructions for Centralized Telephone Programming. To program from individual extensions, users should refer to their Quick Reference cards. All of the instructions in this chapter assume that system phones select outside lines first and standard phones select intercom first (as determined by each extension's setting for Automatic Line Selection). See Chapter 2 for a review of the methods and buttons you can use while in programming mode. Overview 5-1
74 AA/VMS Extensions (#607) Description Related Features Considerations Valid Entries Programming This System Programming procedure identifies extensions where automated attendant or voice messaging devices are connected to the system. Doing so lets the system notify users with display phones when they are receiving a call that has been transferred from the automated attendant or voice messaging device. To identify an AA/VMS extension, use this procedure to change the setting for the extension to "Assigned." For each AA/VMS extension, use Transfer Return Extension (#306) to identify an extension to which a call should be routed if the destination extension does not answer. Set Automatic Extension Privacy (#304) to "Not Assigned" for the AA/VMS extension if you want to be able to intercept calls routed to the device. Chapter 4 provides information on using automated attendants with the system. 1 = Assigned 2 = Not Assigned To identify an extension where an automated attendant or voice messaging device is installed: 1. Press Feature 0 0 System Program System Program # The display reads: AA/VMS Extension: Enter the extension number on which the automated attendant or voice messaging device is connected. For example, to select extension 27, press 2 7. To assign or unassign the extension, press Next Data until the appropriate value displays see "Valid Entries" above. To assign or unassign a second automated attendant or voice messaging device, press Next Item or Prev Item until the extension number shows on the display, and repeat Step 3. Select another procedure or exit programming mode. 5-2 AA/VMS Extensions (#607)
75 Abbreviated Ringing (#305) Description Considerations Valid Entries Programming This System Programming procedure turns Abbreviated Ringing on or off at a specific extension. When a user is on an outside or intercom call and Abbreviated Ringing is on, an incoming call rings only once. The green light next to the line button flashes until the call is answered or the caller hangs up. This feature prevents incoming calls from distracting users when they are busy on another call. To allow calls to ring repeatedly, set Abbreviated Ringing to "Not Active." Receptionists, and others who handle many calls quickly, often leave Abbreviated Ringing off, so they have an audible reminder of incoming calls. Abbreviated Ringing works for both outside calls and intercom calls. 1 = Active (incoming calls ring once) 2 = Not Active (incoming calls ring repeatedly) To change the Abbreviated Ringing setting for an extension: 1. Press Feature 0 0 System Program System Program # The display reads: Abbrev. Ring Extension: 2. Enter the number of the extension to be programmed. For example, to program extension 12, press To turn Abbreviated Ringing on or off, press Next Data until the appropriate value displays see "Valid Entries" above. 4. To program another extension, press Next Item or Prev Item until the extension number shows on the display. Repeat Step Select another procedure or exit programming mode. Abbreviated Ringing (#305) 5-3
76 Account Code Entry (F12) Description Related Features Considerations Programming This feature lets a user with a system phone enter an account code (up to 16 characters) for an outside call (incoming or outgoing). An account code is typically used to identify a department, project, or client for charge-back or tracking purposes. To identify extensions that will be required to enter an account code prior to dialing any outside number including those on the Emergency Phone Number List also use Forced Account Code Entry (#307). A forced account code must be entered at the beginning of a call; however, a different number can be re-entered any time during a call. (Use forced account code entry only for extensions with system phones.) For faster entry of frequently-used account codes, you can program an account code on an Auto Dial button or as a System or Personal Speed Dial number (but not as a Marked System Speed Dial number). See Auto Dialing, System Speed Dial Numbers, and Personal Speed Dial Numbers for programming instructions. If SMDR is used, the account code assigned to incoming or outgoing calls will print on call reports. See "Call Reporting (SMDR)" in Chapter 4 for more information on call reporting. Account codes can be changed during a call. If a new code is entered, the previous account code is cancelled. This feature can only be used from a system phone. You can program the Account Code Entry feature code on an Auto Dial button to use the feature with one touch. (This button can be used for optional Account Code Entry or Forced Account Code Entry.) To program the button: 1. Press Feature 0 0 System Program System Program Central Tel Program. 2. Enter the number of the extension to be programmed with this feature. 3. Press a programmable button. 4. Press Feature Program another button for this extension or exit programming mode. 5-4 Account Code Entry (F12)
77 Using To enter an optional account code: If a password is programmed for the system, you must enter it before lifting the handset. After lifting the handset (or while already active on an outside call), press a button programmed with the Account Code Entry feature or press Feature 1 2. If the Account Code Entry button has a light, the green LED turns on. Enter an account code using any of the following methods: Dial it manually using the phone's keypad Dial a System or Personal Speed Dial number programmed with the account code Press an Auto Dial button programmed with the account code. 4. Press the button programmed with the Account Code Entry feature or press Feature 1 2 to indicate the end of the code. If the Account Code Entry button has a light, the green LED turns off. To enter a forced account code: If a password is programmed for the system, you must enter it before lifting the handset. Lift the handset or press Spkr. Press a button programmed with the Account Code Entry feature or press Feature 1 2. If the Account Code Entry button has a light, the green LED turns on. Enter an account code using any of the following methods: Dial it manually using the phone's keypad Dial a System or Personal Speed Dial number programmed with the account code Press an Auto Dial button programmed with the account code Press an idle line button. If the Account Code Entry button has a light, the green LED turns off. Make the telephone call. Account Code Entry (F12) 5-5
78 Allowed List Assignments (#408) Description Related Features Valid Entries Programming This System Programming procedure lets you assign up to four Allowed Phone Number Lists to a specific extension. Use Allowed Phone Number Lists (#407) to create up to four lists of Allowed Telephone numbers before you use this procedure. 1 = Assigned to extension 2 = Not Assigned to extension To assign Allowed Phone Number Lists to an extension: 1. Press Feature 0 0 System Program System Program # The display reads: AllowTo Extension: Enter the number of the extension to be programmed. For example, to program extension 27, press 2 7. The display reads: AllowTo 27 List No: Enter the list number (1 4). For example, to select list 1, press 1. To assign or unassign the list, press Next Data until the appropriate value displays see "Valid Entries" above. At this point: TO assign or unassign another list to this extension, press Next Item or Prev Item until the list number shows on the display. Repeat Step 4. TO program another extension, press Next Procedure Prev Procedure and begin at Step 2. Select another procedure or exit programming mode. 5-6 Allowed List Assignments (#408)
79 Allowed Phone Number Lists (#407) Description Related Features Considerations Valid Entries This System Programming procedure specifies telephone numbers that users can dial regardless of other dialing restrictions, as long as they have access to an outside line. For example, if you restrict an entire category of calls through Disallowed Phone Number Lists (#404), you can permit calls to a specific number in that category by placing that number on an Allowed Phone Number List. Using this procedure, you can create up to four lists of up to 10 telephone numbers each. After completing this procedure, use Allowed List Assignments (#408) to assign the Allowed Phone Number Lists to any number of extensions. Allowed Phone Number Lists override Disallowed Phone Number Lists and Outgoing Call Restriction, but not Line Access Restriction or Night Service with a System Password. (There are other ways of overriding restrictions see Marked System Speed Dial Numbers, Emergency Phone Number List, and System Password for more information.) The entries you must make to permit or restrict toll calls differ depending on the setting for Toll Call Prefix (#402). This setting tells the system whether a "0" (for operator-assisted calls) and "1" (for direct-dial calls) is required when you make toll calls. Make sure the Toll Call Prefix is set correctly. If it is not, entries on the Allowed, Disallowed, and Emergency Lists may not be handled properly. Each telephone number can include up to 12 digits. You can use the wildcard character (by pressing the Hold button on a system phone) to match any single digit (it appears as "!" on the telephone display). If you are restricting an extension from placing toll calls, do not place numbers beginning with a 0 on an Allowed Phone Number List for the extension. Once a user is active on an operator-assisted call, the user will be able to avoid dialing restrictions by asking the operator to dial restricted numbers. Digits 0 9 and Hold (any single digit) Allowed Phone Number Lists (#407) 5-7
80 Examples Programming The examples below show how you would enter telephone numbers for an Allowed Phone Number List in Step 4 of "Programming." When an Allowed list is assigned to an extension, users can dial numbers on that list, even if the numbers would otherwise be restricted. Specific Telephone Numbers. Dial the telephone number directly. For example, to allow calls to the number , make the following entries: Toll Call Prefix required Toll Call Prefix not required All Telephone Numbers in One Area Code. The following list entries allow calls to the 800 area code: Toll Call Prefix required 1800 Toll Call Prefix not required 800 To create a list of Allowed Phone Numbers: Press Feature 0 0 System Program System Program # At the List No: prompt, enter a list number (1 4). For example, to select list 1, press 1. At the Entry: prompt, select a list entry (01 10). For example, to select entry 1, press 0 1. At the Data prompt, enter the first telephone number. To save the telephone number in memory, you must press Enter. At this point: To enter other phone numbers in this list, press Next Item and repeat Steps 4 and 5. To change a phone number, press Remove and repeat Steps 4 and 5. To delete a phone number, press Remove. TO create another list, press Next Procedure Prev Procedure and go to Step Select another procedure or exit programming mode. 5-8 Allowed Phone Number Lists (#407)
81 Answering Calls Description Related Features This section describes how users can answer calls ringing at their own extensions. Additional features enable users to pick up calls at other extensions see "Related Features" below. A user can answer an outside call, an intercom call, or a transferred call that is ringing at a specific extension or at any extension in a group. For more information, see Call Pickup and Group Pickup. A user can use Direct Line Pickup Active Line to answer calls on a line not assigned to the user's phone. A user can join a call in progress at another extension, as long as Privacy is not on for that extension. See Joining. How to Answer Calls There are several ways to access a line for answering calls: On either a system phone or a standard phone, lift the handset to answer a ringing call (if more than one call is ringing at a system phone, you get the call that has been ringing longest). On a system phone, press a specific line or Intercom button. You can also use Direct Line Pickup to pick up a ringing or held call, or to join an active call, by dialing Intercom 6 8 and the two-digit line number. On a standard phone, you can use Direct Line Pickup to pick up a ringing or held call, or to join an active call on a specific line: at intercom dial tone, dial 6 8 and the two-digit line number. If you are using an MLC-6 cordless phone, make sure the handset is on before using the following instructions. System Phone You can answer a call on any line that is ringing, or select a specific line if more than one is ringing: When the telephone is ringing, lift the handset. You are connected to the incoming call. If more than one line is ringing, you are connected to the line that has been ringing longest. If the call is an intercom call and you have a display phone, the caller's extension number briefly appears on your display. To answer a call on a specific line: Press the button for the line you want to answer. Lift the handset or press Spkr. You are connected to the call. Answering Calls 5-9
82 To answer a call when you are already on a call: Press Hold. The call you are on is placed on hold. Press the button for the new call. You are connected to the new call. To return to the first call, put the second call on hold and press the line button for the first call. To answer a voice-signaled call (your phone beeps and you hear the caller's voice): If the microphone is on, you can speak after the beep. If the microphone is not on, press Mic or lift the handset. Standard Phone When the telephone is ringing, lift the handset. You are connected to the incoming call Answering Calls
83 Auto Dialing Description Related Features Considerations Examples This Telephone Programming procedure lets users dial outside numbers, extension numbers, feature codes, or account codes with a single touch, by pressing a preprogrammed button. An Auto Dial number can be stored on any programmable button (a button with no line assigned) on a system phone. To set up a Fax Management button, program the fax extension as an Auto Dial number on a button with lights. Special light patterns on the Auto Dial button for the fax extension indicate fax machine status. Chapter 4 provides more information on using a Fax Management button. Identify fax extensions using Fax Machine Extensions (#601). You can include special functions, such as Pause, in the phone number. Special Dialing Functions provides more information on these functions. If you program an extension number on a button with lights, the lights show calling activity at the extension. Similarly, you can connect an MLS-CA24 Intercom Autodialer to the system phones at extension 10 and 11 to have Auto Dial buttons for all of the extensions in your system (up to 24); this lets the users at extensions 10 and 11 transfer calls to any extension by pressing one button, and view call activity at all extensions with a glance. When programming emergency numbers for Auto Dialing and/or making test calls to those numbers, you should: 1) Remain on the line and briefly explain to the dispatcher the reason for the call before hanging up and 2) Perform such activities in the off-peak hours, such as early morning or late evening Auto Dial buttons do not override dialing restrictions for an extension. MLS-6 and MLC-6 system phones only have four buttons available for lines and/or features. For PBX or Centrex systems that require a dial-out code to make calls outside the PBX or Centrex system, include the dial-out code on an Auto Dial button for a number outside the PBX or Centrex system. Auto Dial buttons can be programmed only on system phones. The examples below show some possible entries for an Auto Dial Number in Step 4 of "Programming." Outside Phone Number. Dial the phone number (up to 20 digits). For example, to program , press Auto Dialing 5-11
84 Programming Extension Number. Press the left Intercom button and the two-digit extension number. Include a before the extension number to voice signal an extension. For example, to program extension 20 for voice signaling, press Intercom 2 0. The display reads: Intercom *20 Dial-Code Feature. Enter the appropriate code. For example, to program the Call Forwarding feature code on a button, press Feature 1 1. To program an Auto Dial button: 1. Press Feature 0 0 System Program System Program Central Tel Program. 2. Enter the number of the extension to be programmed. 3. Press a programmable button. 4. Enter an outside phone number, extension number, feature code, or PBX/Centrex feature access code. 5. Repeat Steps 3 and 4 to program additional Auto Dial buttons, or exit programming mode. Using To dial an outside or extension number (you can lift the handset or press Spkr, but you do not have to do so): 1. If you want to call on a specific line, press the line button (or dial Intercom 8 and the two-digit line number) before pressing the Auto Dial button. 2. Press the Auto Dial button on which the outside number or extension number is programmed. The system automatically selects a line if you did not specify one, turns on the speaker (if the handset is on the hook), and dials the Auto Dial number. The number being dialed will show on display phones. To dial a feature code, follow the directions for the feature you want to use Auto Dialing
85 Automatic Extension Privacy (#304) Description Related Features Considerations Valid Entries Programming This System Programming procedure automatically prevents users with the same lines from joining an active call on a specific extension. To override Automatic Extension Privacy, users can program the Privacy feature on a button with lights. The user can then press the Privacy button to deactivate the feature (green LED off) when the user wants someone to join a call at his or her extension. This feature is typically used for extensions connected to fax machines, modems, and credit card scanners, which make and receive data calls that should not be interrupted. If you want to be able to intercept calls routed to an auxiliary device such as an answering machine or automated attendant make sure Automatic Extension Privacy is "Not Assigned" for the auxiliary equipment extension. 1 = Assigned 2 = Not Assigned To change the Automatic Extension Privacy setting for an extension: 1. Press Feature 0 0 System Program System Program # The display reads: Auto Privacy Extension: Enter the number of the extension to be programmed. For example, to program extension 16, press 1 6. To turn Automatic Extension Privacy on or off for the extension, press Next Data until the appropriate value displays see "Valid Entries" above. To program another extension, press Next Item Prev Item until the extension number shows on the display. Repeat Step 3. Select another procedure or exit programming mode. Automatic Extension Privacy (#304) 5-13
86 Automatic Line Selection Description Related Features Considerations Valid Entries Examples This Telephone Programming procedure determines the line a user is connected to after lifting the handset to make a call. When the user picks up the handset, the system looks for an available line in the order specified by this procedure and selects the first available line. For example, if you specify outside lines first for an extension, but all outside lines are busy, the user will hear the intercom dial tone after lifting the handset. To copy the Automatic Line Selection setting (as well as other system settings) to other extensions, use Copy Settings (#399). If Forced Account Code Entry (#307) is assigned to an extension, Automatic Line Selection for that extension will not work. This means the user must manually select a line after entering the required account code. This feature must be programmed from extension 10 or 11 only, using Centralized Telephone Programming. Individual users cannot program this feature directly. You must set Automatic Line Selection first once you enter Centralized Telephone Programming mode, unless you want to use the factory setting. For standard touch-tone or rotary phones, or for any phone used mainly to call other extensions, program the extension to select "intercom first." For combination extensions, the automatic line selection for both devices (including a standard device) follows the automatic line selection for the extension. For hotline and doorphones, program the extension to select only the intercom, with no outside lines in the selection sequence. You do not need to include all available lines for an extension, only the ones you want the system to search through and connect automatically. Outside lines 01 12, Left Intercom System Phone With Automatic Line Selection at its factory setting, the system first searches to find an idle outside line in numerical order (starting with line 1). Then, if all outside lines are busy, the system searches for an idle intercom line. This order can be changed, however, to accommodate your business needs. For example, a telemarketing firm with a WATS line (line 5) to reduce telephone expenses would set Automatic Line Selection for all telemarketers' extensions to "5, 1, 2, 3, 4, Intercom." This way the WATS line would be selected first Automatic Line Selection
87 Programming Standard Phone If a standard phone user intends to place intercom calls and access system features, Automatic Line Selection for his or her extension should be set to "intercom first" for proper operation. For example, the setting for a standard phone in a lobby, used only for calling employees or making local calls on line 1, would be set to "Intercom, 1." To program Automatic Line Selection for an extension: Press Feature 0 0 System Program System Program Central Tel Program. Enter the number of the extension to be programmed for Automatic Line Selection. Press. Press the line and/or left intercom buttons in the desired order. For each button pressed, the display reads: Auto Line Select To exit Automatic Line Selection, press. Press Central Tel Program and enter a new extension number or exit programming mode. Automatic Line Selection 5-15
88 Call Forwarding/Call Follow-Me (F11XX XX) Description Considerations Programming Using This feature forwards all intercom, outside, or transferred calls from a user's extension to another system extension (where XX is an extension number from 10 33). Users can activate this feature from their own extension (Call Forwarding) or from any other extension in the system (Call Follow-Me). You an forward outside, intercom, and transferred calls, but not group calls. Calls cannot be forwarded outside of the system. If an extension in a Hunt Group activates Call Forwarding, the system considers the extension unavailable when a call goes to the Hunt Group. The phone at the extension from which calls are being forwarded beeps once each time a call is forwarded (unless Do Not Disturb is active). To program the Call Forwarding feature code on an Auto Dial button (use a button with lights if you want a visual clue when your calls are forwarded): 1. Press Feature 0 0 System Program System Program Central Tel Program. 2. Enter the number of the extension to be programmed with this feature. 3. Press a programmable button. 4. Press Feature Program another button for this extension or exit programming mode. System Phone 1. Press the programmed button or press Feature Dial your extension number. 3. Dial the number of the extension at which you want your calls to ring. To remove call forwarding, use the steps above, but dial your extension number in both Steps 2 and 3. Standard Phone 1. Lift the handset. You hear the intercom dial tone. 2. Dial # Dial your extension number. 4. Dial the number of the extension at which you want your calls to ring. To remove call forwarding, use the steps above, but dial your extension number in both Steps 3 and Call Forwarding/Call Follow-Me (F11XX XX)
89 Call Pickup (I6XX) Description Programming Using This feature lets users answer any intercom or outside call ringing at a specific extension (where XX is an extension number from 10 33). This feature is useful for officemates who agree to answer each other's calls. You can program the Call Pickup feature code and an extension number on an Auto Dial button to pick up a call ringing at another extension with one touch. To program the button: 1. Press Feature 0 0 System Program System Program Central Tel Program. 2. Enter the number of the extension to be programmed with this feature. 3. Press a programmable button. 4. To specify the extension to be answered, press the left Intercom button, followed by 6 and then the two-digit extension number (10 33). For example, to answer calls on extension 23, press Intercom Program another button for this extension or exit programming mode. System Phone 1. If you want, lift the handset. 2. Press the programmed button or press left Intercom 6 and the two-digit number of the ringing extension to pick up the call. Standard Phone 1. Lift the handset. You hear the intercom dial tone. 2. Dial 6 plus the two-digit number of the ringing extension to pick up the call. Call Pickup (I6XX) 5-17
90 Calling Group Extensions (#502) Description Related Features Considerations Valid Entries Programming This System Programming procedure identifies the extensions in a Calling Group a group of extensions that can be called at the same time. Any user in the system can ring or page all extensions in a Calling Group at the same time; the first extension to pick up the call is connected to the caller. This feature is useful for conversing with any individual in a group of users such as a sales pool. The system can have up to four Calling Groups. For instructions on making a ringing call or paging call to a Calling Group, see Group Calling. Extensions can be in more than one Calling Group. In addition, you can assign all extensions in the system in one group this is especially useful for making paging announcements to all employees. Do not assign extensions with fax machines, answering machines, hotline phones, or doorphones to a Calling Group. 1 = Assigned to group 2 = Not Assigned to group To create a Calling Group: Press Feature 0 0 System Program System Program # At the Group: prompt, enter a group number (1 4). For example, to select group 1, press 1. At the Extension: prompt, enter the number of the extension to be programmed. For example, to select extension 31, press 3 1. To add or remove the extension, press Next Data until the appropriate value displays see "Valid Entries" above. At this point: To program another extension, press Next Item or Prev Item until the extension number shows on the display. Repeat Step 4. TO program another group, press Next Procedure Prev Procedure and repeat Steps 2 through 4. Select another procedure or exit programming mode Calling Group Extensions (#502)
91 Conference Calls Description Related Features Considerations This section explains how to set up conference calls using the Conf button on a system phone or the switchhook on a standard phone. A conference call connects up to five parties (including the conference originator) in a single call. Users can connect both outside calls and intercom calls in a conference call, but the call cannot include more than two outside parties. If the system is programmed for Outside Conference Denial (#109), all users are limited to one outside party on a call. During the conference call, any inside party can exit the call at anytime simply by hanging up. However, if an outside party hangs up during a conference call, the callers that remain in the conference may hear a dial tone. Use Conference Drop to remove the last-added outside party from a conference call. Users can use System Speed Dial, Personal Speed Dial, or Auto Dial numbers to add parties to the conference. Do not add a busy or ringing outside call to a conference; if you do, all callers hear the busy or ringing signal. If you hear a busy signal or the party does not answer, reconnect with the held party by pressing the line button. Users cannot join a conference call; the originator must add each party to the conference. If the conference originator puts the call on hold, other parties can continue to talk. Other inside parties cannot put the call on hold. When the originator hangs up, the conference is disconnected. Conference calls cannot be transferred. If you are using the system behind a PBX or Centrex system, the PBX or Centrex system may include a conference calling feature that lets you connect multiple callers on a single PBX or Centrex line. The number of callers you can connect depends on your PBX or Centrex system. For more information on such features, see the documentation for your PBX or Centrex system. (When your Centrex or PBX documentation tells you to use a switchhook flash, use the Recall feature instead.) Conference Calls 5-19
92 Using System Phone Set up the call to the first party. (You can call the party, pick up the call from hold, or answer an incoming call.) You are connected with the first party. Press Conf. The first party is now on hold. Set up the call to the second party. (You can call the party, pick up the call from hold, or answer an incoming call.) You are connected with the second party. If you are adding an intercom extension to a call, you must wait until the party answers. Press Conf again to add the second party to the call. You can now speak with the first and second parties. Repeat Steps 2 4 to add more parties. Standard Phone Set up the call to the first party. (You can call the party, pick up the call from hold, or answer an incoming call.) You are connected with the first party. Press the switchhook down once rapidly. The first party is now on hold. You hear the intercom dial tone. To add an outside party, dial 9 plus the outside number. If the number is busy or does not answer, hang up and the first party rings back. To add an inside party, dial the two-digit extension number. If the extension is busy or does not answer, press the switchhook down once rapidly and you will be reconnected with the first party. When the second party answers, press the switchhook down once rapidly. You are now connected with both parties Conference Calls
93 Conference Drop (F06) Description Related Features Programming Using This feature drops the last outside party added to a conference call, without disconnecting the other parties. For instructions on setting up conference calls on system and standard phones, see Conference Calls. Use Outside Conference Denial (#109) to specify whether or not conference calls are allowed with more than one outside party. You can program the Conference Drop feature code on an Auto Dial button to use the feature with one touch. To program the button: 1. Press Feature 0 0 System Program System Program Central Tel Program. 2. Enter the number of the extension to be programmed with this feature. 3. Press a programmable button. 4. Press Feature Program another button for this extension or exit programming mode. System Phone Press the programmed button or press Feature 0 6. The last-added outside party is dropped from the conference. Standard Phone Press the switchhook down once rapidly. The last-added outside party is dropped from the conference. Conference Drop (F06) 5-21
94 Copy Settings (#399) Description Considerations Programming This System Programming procedure copies all of the following settings from one extension to another extension: #301 Line Assignment #408 Allowed List Assignments #302 Line Access Restriction #501 Pickup Group Extensions #303 Display Language #502 Calling Group Extensions #304 Automatic Extension Privacy #504 Night Service Group #305 Abbreviated Ringing #505 Hunt Group Extensions #307 Forced Account Code Entry #601 Fax Machine Extensions #308 Distinctive Ring #607 AA/VMS Extensions #309 Intercom Dial Tone Automatic Line Selection #401 Outgoing Call Restriction Line Ringing #405 Disallowed List Assignments This procedure is skipped in the sequence of programming procedures when cycling. To use this procedure, enter the code (#399) directly. For each type of phone, program that phone and then use this procedure to copy the programming from the extension to the others with the same number of line buttons (for example, from an MLS-12D to an MLS-12). To copy the programmed settings of one extension to another of the same type: Press Feature 0 0 System Program System Program # At the Extension: prompt, enter the extension to copy from. For example, to copy the current settings from extension 18, press 1 8. At the Data -- prompt, enter the extension to copy to any extension except the source extension is valid. For example, to copy to extension 22, press 2 2. At this point: To copy the same settings to another extension, enter the new extension number. To copy another extension's settings, press Next Item or Prev Item until the extension number shows on the display. Repeat Step 3. Select another procedure or exit programming mode Copy Settings (#399)
95 Dial Mode (#201) Description Related Features Valid Entries Programming This System Programming procedure identifies individual lines as touch-tone or rotary. You should check with your local phone company if you are not sure which type of line is being provided to you. If you are having difficulty using touch-tone phones on rotary lines, you may need to adjust the Rotary Dialing Timeout (#108). If the system has rotary lines, you can use Touch-Tone Enable to send touch-tone signals over a rotary line. 1 = Touch-Tone line 2 = Rotary line To change the Dial Mode setting for a specific line: 1. Press Feature 0 0 System Program System Program # The display reads: Dial Mode Line: 2. Enter the first line to be programmed. For example, to program line 8, press To change the dial mode, press Next Data until the appropriate value displays see "Valid Entries" above. 4. To program another line, press Next Item or Prev Item until the correct line number shows on the display, and follow Step 3 to change the mode. 5. Repeat Steps 3 and 4 for all lines that you want to change. 6. Select another procedure or exit programming mode. Dial Mode (#201) 5-23
96 Direct Line Pickup Active Line (I68LL) Description Related Features Considerations Programming Using This feature allows users to access a ringing or held call, or join a call in progress on a specific outside line (where LL is a line number from 01 12), This feature is useful for picking up a ringing or held call or joining a call on a line that is not assigned to a phone. If a line is idle, users will not be able to access it with this feature. For information on accessing an idle line, see Direct Line Pickup Idle Line. If Line Access Restriction (#302) is set to "No Access" or "Out Only" for a line at an extension, a user at the restricted extension cannot use Direct Line Pickup to answer a call on that line that is ringing at another extension (but the user can join a call or access a held or transferred call on the line). A user cannot access an active call at an extension that has Privacy active or a held call at an extension that used Exclusive Hold. Users cannot access conference calls using this feature. You can program the Direct Line Pickup Active Line feature code on an Auto Dial button to pick up a line by pressing the button and then dialing the two-digit line number. To program the button: 1. Press Feature 0 0 System Program System Program Central Tel Program. 2. Enter the number of the extension to be programmed with this feature. 3. Press a programmable button. 4. Dial left Intercom Program another button for this extension or exit programming mode. System Phone 1. If you want, lift the handset. 2. Press a button programmed with Direct Line Pickup Active Line, then dial the two-digit line number (01 12) of the line you want to pick up or join; or dial Intercom 6 8 and the two-digit line number. If the handset is on-hook, the speaker comes on automatically. Standard Phone 1. Lift the handset. You hear the intercom dial tone. 2. Dial 6 8 and the two-digit line number of the line you want to pick up or join Direct Line Pickup Active Line (I68LL)
97 Direct Line Pickup Idle Line (I8LL) Description Related Features Programming Using This feature allows users to access a specific outside line (where LL is a line number from 01 12) when the line is not in use. This feature is useful for accessing a line that is not assigned to a phone. If a line is busy, users will not be able to access it with this feature. For information on accessing a ringing or held call, or to join a call in progress, see Direct Line Pickup Active Line. If Line Access Restriction (#302) is set to "No Access" or "In Only" for a line assigned to an extension, the user at the restricted extension will not be able to use Direct Line Pickup to access that line to place a call. You can program the Direct Line Pickup Idle Line feature code on an Auto Dial button to pick up a line by pressing the button and then dialing the two-digit line number. To program the button: 1. Press Feature 0 0 System Program System Program Central Tel Program. 2. Enter the number of the extension to be programmed with this feature. 3. Press a programmable button. 4. Dial left Intercom Program another button for this extension or exit programming mode. System Phone 1. If you want, lift the handset. 2. Press the programmed button and dial the two-digit line number (01 12) of the line you want to access; or dial Intercom 8 and the two-digit line number. If the handset is on-hook, the speaker comes on automatically. Standard Phone 1. Lift the handset. You hear the intercom dial tone. 2. Dial 8 and the two-digit line number of the line you want to access. Direct Line Pickup Idle Line (I8LL) 5-25
98 Disallowed List Assignments (#405) Description Related Features Considerations Valid Entries Programming This System Programming procedure assigns up to four Disallowed Phone Number Lists to a specific extension. Use Disallowed Phone Number Lists (#404) to create up to four lists of Disallowed Telephone numbers before you use this procedure. When a Disallowed Phone Number List is assigned to an extension, the list applies to all the lines the extension has access to. 1 = Assigned to extension 2 = Not Assigned to extension To assign Disallowed Phone Number Lists to an extension: 1. Press Feature 0 0 System Program System Program # The display reads: DisallowTo Extension: Enter the number of the extension to be programmed. For example, to program extension 27, press 2 7. The display reads: DisallowTo 27 List No: Enter the list number (1 4). For example, to select list 1, press 1. To assign or unassign the list, press Next Data until the appropriate value displays see "Valid Entries" above. At this point: To assign or unassign another list for this extension, press Next Item or Prev Item until the list number shows on the display. Repeat Step 4. To program another extension, press Next Procedure Prev Procedure and begin at Step 2. Select another procedure or exit programming mode Disallowed List Assignments (#405)
99 Disallowed Phone Number Lists (#404) Description Related Features Considerations Valid Entries Examples This System Programming procedure specifies telephone numbers that users cannot dial. For example, you may want to prevent calls to a specific telephone number or to categories of numbers, such as international numbers. Use this procedure to create up to four lists of up to 10 telephone numbers each. After completing this procedure, use Disallowed List Assignments (#405) to assign the Disallowed Phone Number Lists to specific extensions. Allowed Phone Numbers, Emergency Phone Numbers, and Marked System Speed Dial Numbers override the Disallowed List. The entries you must make to permit or restrict toll calls differ depending on the setting for Toll Call Prefix (#402). This setting tells the system whether a "0" (for operator-assisted calls) and 1 (for direct-dial calls) is required when you make toll calls. Make sure the Toll Call Prefix is set correctly for your dialing area. If it is not, entries on the Allowed, Disallowed, and Emergency Lists may not be handled properly. Each telephone number can include up to 12 digits. You can use the wildcard character (by pressing the Hold button on a system phone) to match any single digit (it appears as "!" on the telephone display). When a user tries to dial a number that is on a Disallowed List for the user s extension, the user hears a reorder tone (fast busy signal) after dialing the part of the number that is stored in a Disallowed List (for example, an area code). Digits 0 9 and Hold (any single digit) The examples below show how you would enter telephone numbers for a Disallowed Phone Number List in Step 4 of "Programming." Specific Telephone Numbers. Dial the phone number. For example, to prevent calls to the local number , press All Telephone Numbers in One Area Code. The following list entries prevent calls to the 900 area code: Toll Call Prefix required 1900 and 0900 Toll Call Prefix not required 900 and 0900 Disallowed Phone Number Lists (#404) 5-27
100 Programming All Telephone Numbers in One Exchange. The following list entries prevent calls to the 976 exchange (since area codes have a 0 or 1 as the second digit, entries in the form!0! and!1! prevent toll calls to all area codes): Toll Call Prefix required 976 Prevents local calls 1!0!976 Prevents direct-dial calls to area codes with 0 as the second digit, such as 203 1!1!976 Prevents direct-dial calls to area codes with "1" as the second digit, such as 212 0!0!976 Prevents operator-assisted calls to area codes with "0" as the second digit 0!1!976 Prevents operator-assisted calls to area codes with "1" as the second digit 1976 Prevents direct-dial toll calls in the same area code (needed only when 0 or 1 is required for toll calls in the same area code) 0976 Prevents operator-assisted toll calls in the same area code (needed only when 0 or 1 is required for toll calls in the same area code) Toll Call Prefix not required 976 Prevents local calls!0!976 Prevents calls to area codes with "0" as the second digit, such as 203!1!976 Prevents calls to area codes with "1" as the second digit, such as 212 International Long Distance. To prevent international calls, enter the international prefix number, 011. To create a list of Disallowed Phone Numbers: Press Feature 0 0 System Program System Program # At the List No: prompt, enter a list number (1 4). For example, to select list 1, press 1. At the Entry: prompt, select a list entry (01 10). At the Date prompt, enter the first telephone number. To save the telephone number in memory, you must press Enter. At this point: To enter other phone numbers in this list, press Next Item and repeat Steps 4 and 5. To change a phone number, press Remove and repeat Steps 4 and 5. To delete a phone number, press Remove. To create another list, press Next Procedure Prev Procedure and go to Step Select another procedure or exit programming mode Disallowed Phone Number Lists (#404)
101 Display Description Considerations MLS-34D, MLS-18D, and MLS-12D system phones have a 2-line, 16-character (per line) display area on the top-right corner, for calling and programming feedback. Specifically, the display shows: Current date (excluding year), day, and time when the phone is idle Number dialed and duration of call when making outside calls Number of the extension calling when receiving an intercom call or transferred call Number of the extension returning a transferred call when no one answers at the destination extension Programming messages and prompts when in programming mode AA when a call is being transferred from an automated attendant extension, or Transfer from AA if a call is returning to your extension after an unsuccessful transfer by an automated attendant extension When you are entering an account code, the account code being entered When you are in programming mode, the current line assignment, feature code, or Speed Dial number (if any) of a button displays when the button is pressed. Blank displays if nothing is programmed. The current date, day, and time is the default display. The call timer records the time a user is active on a call. It begins when the handset is lifted off-hook and ends when either the handset is placed back in the cradle or the call is placed on hold. (This is not the call duration reported to SMDR. SMDR records the total time a user is off-hook including the time a call is placed on hold. For more information, refer to Call Reporting (SMDR) in Chapter 4.) The call timer replaces the current time of day display on MLS-34D and MLS-12D phones. The MLS-18D displays the call timer in addition to the default display. Most messages (other than the default display) display for approximately 15 seconds. Marked System Speed Dial numbers do not display when they are dialed. The display contrast on the MLS-18D system phone can be adjusted by pressing and then using the up volume control button to increase the brightness or the down volume control button to decrease the brightness. Adjust the contrast while the phone is idle and the handset is on-hook. Display 5-29
102 Display Language (#303) Description Valid Entries Programming This System Programming procedure identifies the language display messages will appear in, if the extension has an MLS-34D, MLS-18D, or MLS-12D phone. The language is set for each extension, so phones in the same system can display different languages. 1 = English 2 = Spanish 3 = French To change the Display Language setting for an extension: 1. Press Feature 0 0 System Program System Program # The display reads: Language Extension: Enter the number of the extension to be programmed. For example, to program extension 11, press 1 1. The current display language displays. To change the display language, press Next Data until the appropriate value displays see Valid Entries above. To change the display language for another extension, press Next Item or Prev Item until the extension number shows on the display. Repeat Step 3. Select another procedure or exit programming mode Display Language (#303)
103 Distinctive Ring (#308) Description Considerations Valid Entries Programming This System Programming procedure determines whether calls should ring at a standard device using the system s distinctive ringing patterns different patterns for outside, intercom, and transferred calls or whether all calls should ring like outside calls with a single ring burst. Use this procedure if a standard device such as a modem or answering machine does not pick up intercom or transferred calls. The system does not pass distinctive ringing patterns generated by a PBX or central office through to extensions (regardless of the setting for this procedure) If distinctive ringing is set to Not Active for an extension where both a system phone and a standard device are installed, the system phone continues to use distinctive ringing, but all calls ring at the standard device using a single ring burst. 1 = Active (only outside calls use a single ring burst) 2 = Not Active (outside, intercom, and transferred calls use a single ring burst) To change the Distinctive Ring setting: Press Feature 0 0 System Program System Program # At the Extension: prompt, enter the number of the extension to be programmed. For example, to program extension 22, press 2 2. To turn Distinctive Ring on or off for the extension, press Next Data until the appropriate value displays see Valid Entries above. To program another extension, press Next Item or Prev Item until the correct extension number shows on the display. Repeat Step 3. Select another procedure or exit programming mode. Distinctive Ring (#308) 5-31
104 Do Not Disturb (F01) Description Considerations Programming This feature lets a user press a programmed button to prevent incoming calls for the extension from audibly ringing (lights still flash). When Do Not Disturb is on, outside callers hear ringing and inside callers hear a busy signal; but transferred calls that were not answered and are returning to the extension where Do Not Disturb is active will still ring. This feature is recommended only if someone else answers outside calls for your extension. This feature requires a button with lights. When the Do Not Disturb feature is on, the light is also on, indicating that the phone will not ring. Use this feature when you do not want the automated attendant to transfer calls to you. Use this feature if you are assigned to a Hunt Group and leave your desk, so calls to the Hunt Group will skip your extension and ring immediately at the next available extension in the group. To avoid missing calls when this feature is not needed, turn it off. If Do Not Disturb is active at a doorphone alert extension, the person at the doorphone will hear signaling, but the alert extension will not be signaled. To program the Do Not Disturb feature code on a button with lights: Press Feature 0 0 System Program System Program Central Tel Program. Enter the number of the extension to be programmed with this feature. Press a programmable button with lights. Press Feature 0 1. Program another button for this extension or exit programming mode. Using Press the programmed button to turn Do Not Disturb on; press it again to turn it off. Use the button like a switch when the light is on, Do Not Disturb is on Do Not Disturb (F01)
105 Doorphone Extensions (#604 and #605) Description Related Features Considerations Valid Entries Programming These System Programming procedures identify extensions on which doorphones are installed. A doorphone is usually placed near an entrance, to be used for screening visitors. You can connect up to two doorphones to the system use Doorphone 1 Extension (#604) to identify the extension to which the first doorphone is connected and Doorphone 2 Extension (#605) to identify the second doorphone extension. Use Doorphone Alert Extensions (#606) to identify the extensions that will ring when the doorphone button is pressed. Each doorphone can ring any number of alert extensions. To prevent outside calls from being made or received on the doorphone, use Line Assignment (#301) to remove all outside lines from the doorphone extension. (Automatic Line Selection for the doorphone extension will be automatically set to intercom First. ) An extension cannot be used for a doorphone and a hotline at the same time. However, hotlines and doorphones can have the same alert extensions. You cannot assign doorphones to extension 10, 11, 16, 17, 22, 23, 28, or 29. Extensions 12 15, 18 21, 24 27, None Assigned To program a doorphone extension: 1. Press Feature 0 0 System Program System Program # (for Doorphone 1 or use #605 for Doorphone 2). The display reads: Door Phone 1 Data Enter the doorphone extension. For example, to identify extension 20 as a doorphone extension, press 2 0. The display reads: Door Phone 1 Data 20 Select another procedure or exit programming mode. Doorphone Extensions (#604 and #605) 5-33
106 Doorphone Alert Extensions (#606) Description Related Features Considerations Valid Entries Programming This System Programming procedure identifies any number of extensions to ring when a doorphone button is pressed. When a person uses the doorphone, it rings all alert extensions at the same time. If the alert extension is a system phone, the call rings with a unique ding-dong sound to distinguish it from other calls. Additionally, if you have two doorphones, they will ring with different tones so you can distinguish between them. Use Doorphone Extensions (#604 and #605) to identify the extensions on which doorphones are connected. If Do Not Disturb is active at a doorphone alert extension, the person at the doorphone will hear signaling, but the alert extension will not be signaled. You cannot bridge two doorphones together. 1 = Not an Alert Extension 2 = Doorphone 1 Alert Extension 3 = Doorphone 2 Alert Extension 4 = Doorphones 1 and 2 Alert Extension To identify doorphone alert extensions: 1. Press Feature 0 0 System Program System Program # The display reads: DoorPhneAlert Extension: Enter the first alert extension (10 33). For example, to select extension 10, press 1 0. To change the alert status, press Next Data until the appropriate value displays see Valid Entries above. To select another alert extension, press Next Item or Prev Item until the extension number shows on the display. Repeat Step 3. Select another procedure or exit programming mode Doorphone Alert Extensions (#606)
107 Emergency Phone Number List (#406) Description Related Features Considerations Valid Entries Examples This System Programming procedure creates a list of up to 10 telephone numbers that all users can dial regardless of dialing restrictions, provided they have access to an outside line. Typical list entries include fire, police, and emergency services numbers. If an extension is programmed for Forced Account Code Entry (#307), the extension will be required to enter an account code before being able to dial a number in the Emergency Phone Number List. The entries you must make to permit or restrict toll calls differ depending on the setting for Toll Call Prefix (#402). This setting tells the system whether a "0" (for operator-assisted calls) or 1 (for direct-dial calls) is required when you make toll calls. Make sure the Toll Call Prefix is set correctly for your dialing area. If it is not, entries on the Allowed, Disallowed, and Emergency Lists may not be handled properly. Each telephone number can include up to 12 digits. When programming emergency numbers and/or making test calls to emergency numbers, you should 1) remain on the line and briefly explain to the dispatcher the reason for the call before hanging up and 2) perform such activities in the off-peak hours, such as early morning or late evening. Digits 0 9 The examples below show how you would enter telephone numbers for the Emergency Phone Number List in Step 3 of Programming To allow 911 calls from any extension that has an outside line, create the following entry for the Emergency List: 911 Number on a Disallowed List. You can use Emergency List entries to override numbers that would otherwise be disallowed. For example, if you have created Disallowed List entries to prevent toll calls to area code 201, but you want to allow calls to a specific number in that area code (such as the number of a manager who is on call after hours), put the number in the Emergency List: Toll Call Prefix required and Toll Call Prefix not required Emergency Phone Number List (#406) 5-35
108 Programming To create an Emergency Phone Number List: 1. Press Feature 0 0 System Program System Program # The display reads: EmergencyList Entry: Select a list entry (01 10). For example, to select entry 3, press 0 3. The display reads: EmergencyList 03 Data Enter the telephone number. To save the telephone number in memory, you must press Enter. At this point: To enter other phone numbers, press Next Item to select a different list entry and repeat Steps 3 and 4. To change a phone number, press Remove, enter the correct phone number, then press Enter. To delete a phone number, press Remove. Select another procedure or exit programming mode Emergency Phone Number List (#406)
109 Exclusive Hold (F02) Description This feature prevents other extensions from picking up outside calls placed on hold at a specific extension. Related Features Considerations Programming Use the fixed Hold button to put calls on regular hold (any extension can pick up the held call). This feature is available only on system phones. You can program the Exclusive Hold feature code on an Auto Dial button to access the feature with one touch. To program the button: 1. Press Feature 0 0 System Program System Program Central Tel Program. 2. Enter the extension number to be programmed with this feature. 3. Press a programmable button. 4. Press Feature Program another button for this extension or press Feature 0 0 to exit programming mode. Using While active on an outside call: 1. Press the programmed button or press Feature 0 2 to put the call on Exclusive Hold. The light next to the line button flutters green. At all other extensions, the line appears busy (steady red). 2. To retrieve the call, press the line button on which the call is held and lift the handset or press Spkr. You can only pick up a call on Exclusive Hold at the extension on which it was put on Exclusive Hold. Exclusive Hold (F02) 5-37
110 Fax Machine Extensions (#601) Description Related Features Valid Entries Programming This System Programming procedure identifies an extension on which a fax machine is connected. If you want to monitor fax machine status and make one-touch transfers to the fax machine, see Auto Dialing to program a Fax Management button and Fax Management Feature in Chapter 4 to use the button. To prevent other extensions from interrupting a fax call, program the fax extension for Automatic Extension Privacy (#304). 1 = Assigned 2 = Not Assigned To identify a Fax Machine extension: Press Feature 0 0 System Program System Program # At the Extension: prompt, enter the extension to which the fax machine is connected. For example, to identify extension 30, press 3 0. To assign or unassign the extension, press Next Data until the appropriate value displays see Valid Entries above. To program another extension, press Next Item or Prev Item until the extension number shows on the display. Repeat Step 3. Select another procedure or exit programming mode Fax Machine Extensions (#601)
111 Forced Account Code Entry (#307) Description This System Programming procedure identifies specific extensions at which users must enter an account code prior to making outside calls. The account code can be used to charge telephone calls to a department or client; it prints on call reports if you are using SMDR. Related Features Considerations Valid Entries Programming Account Code Entry provides instructions on entering forced account codes for a call. Account codes can be entered manually or using System Speed Dial Numbers, Personal Speed Dial Numbers, and Auto Dialing (but not Marked System Speed Dial Numbers). Automatic Line Selection for an extension programmed with this feature will not work; the user must manually select a line after entering the account code. Extensions programmed with this feature will be restricted from dialing outside phone numbers on all lines at the extension including numbers in the Emergency Phone Number List until an account code is entered. If a password is programmed for the system, users must enter it before entering the account code. Forced account codes are not required to answer incoming calls at the extensions programmed with this feature; however, account codes can be entered for incoming calls and will appear on call reports. This feature cannot be used on standard phones. 1 = Assigned 2 = Not Assigned To program an extension for Forced Account Code Entry: 1. Press Feature 0 0 System Program System Program # At the Extension: prompt, enter the number of the extension to be programmed. For example, to program extension 15, press To turn Forced Account Code Entry on or off for this extension, press Next Data until the appropriate value displays see Valid Entries above. 4. To program another extension, press Next Item or Prev Item until the extension number shows on the display. Repeat Step Select another procedure or exit programming mode. Forced Account Code Entry (#307) 5-39
112 Group Calling Ring/Page (I7G/I*7G) Description Related Features Considerations Examples This feature lets users simultaneously ring or page all the extensions in any one of four Calling Groups (G is a Calling Group number from 1 4). When paging, the caller hears a beep and begins speaking; the caller s voice is then heard on the speakers of all idle system phones in the selected Calling Group. The first extension to answer the call (by picking up the handset or pressing Spkr, or by pressing Mic to answer a page) is connected to the caller. Use Calling Group Extensions (#502) to assign extensions to a Calling Group. Extensions can be in more than one Calling Group. Calls cannot be transferred to the Calling Groups. Exclude extensions with fax machines, hotline phones, doorphones, or automated attendants from Calling Groups. If some extensions in a Calling Group have standard or MLC-6 phones, those extensions are not signalled at all for voice-paged calls to the group. If a user leaves the microphone on for hands-free answer on intercom (HFAI), the microphone is turned off when that phone receives a group page; the user must lift the handset or press Spkr to answer the page. Here are some useful applications for this feature: Group page employees for general announcements; this feature is an inexpensive alternative to a paging system. (Remember to install MLS-model system phones, which have built-in speakers, where you want employees to hear announcements.) Put the extensions of people with similar responsibilities in a Calling Group, so when a caller needs to talk with anyone in the group, the person simply dials a code instead of having to place separate intercom calls. For example, a car dealership puts all extensions for the sales staff into Calling Group 1. To talk to any salesperson, the sales manager simply places a ringing intercom call to the group by dialing the Calling Group dial code for that group ( Intercom 7 1 ). All the phones in the group ring, and the sales manager is connected to the first salesperson to answer. (Alternatively, the sales manager can page the group through the speakers of their system phones by dialing ( Intercom 7 1.) 5-40 Group Calling Ring/Page (I7G/I*7G)
113 Programming You can program the Group Calling feature code and a group number on an Auto Dial button to ring or page a Calling Group with one touch. To program the button: Press Feature 0 0 System Program System Program Central Tel Program. Enter the number of the extension to be programmed with this feature. Press a programmable button. If you want calls to ring the group, press left Intercom 7. If you want calls to page the group, press left Intercom 7. Dial a Calling Group number (1 4). Program another button for this extension or exit programming mode. Using System Phone To use when programmed on a button, lift the handset and press the programmed button. To use manually: 1. Lift the handset and press Intercom You hear the intercom dial tone. 2. To make a ringing call, dial 7 and a group number (1 4). All available extensions in the Calling Group ring. To make a paging call, dial 7 and a group number (1 4). After the beep, start talking. Standard Phone 1. Lift the handset. You hear the intercom dial tone. 2. To make a ringing call, dial 7 and a group number (1-4). All available extensions in the Calling Group ring. To make a paging call, dial 7 and a group number (1 4). After the beep, start talking. Group Calling Ring/Page (I7G/I*7G) 5-41
114 Group Hunting Ring/Voice Signal (I77G/I*77G) Description Related Features Considerations Examples This feature lets you share call volume among extensions in a group, to offload call activity from a single user. When an intercom or transferred call is placed to a Hunt Group (where G is a Hunt Group number from 1 6), the system rings or voice signals the first available (non-busy) extension in the group, passing over busy extensions (or those with Do Not Disturb active) in a circular hunt. If a call is not answered within three rings, it moves to the next available extension, and so on, until the call is answered. After an extension receives a Hunt Group call, the next call to the Hunt Group will not ring or voice signal that extension unless all the other extensions in the group are busy. You can create up to six Hunt Groups. Use Hunt Group Extensions (#505) to assign extensions to a Hunt Group. Set Transfer Return Rings (#105) to four or greater, to ensure that calls will continue hunting to other group extensions if the call is not answered by the first group extension where it rings. Use Do Not Disturb if you are assigned to a Hunt Group and leave your desk, so that a call to your extension moves directly to the next available extension in the group. Extensions can be in more than one Hunt Group. An outside call answered by a receptionist, an automated attendant, or any other extension can be transferred to a Hunt Group. Calls cannot be transferred to a Hunt Group if all extensions in that group are busy. If you voice signal a Hunt Group, only the first available extension is signaled; if that extension does not answer, the call does not keep hunting. Here are some useful applications for a Hunt Group: Place the extensions of employees who work in a department sharing calls, such as a customer service group, in a Hunt Group so that when a call comes in to the receptionist it may be transferred to the next available extension. This alleviates the problem of one employee receiving most of the calls. For example, a mail-order company assigns the extensions of its sales representatives to a Hunt Group, so when a sales call comes in, it may be transferred to the first available extension in the sales group. Place extensions of employees of a particular department in a Hunt Group and program the group as a route for an automated attendant Group Hunting Ring/Voice Signal (I77G/I*77G)
115 Programming You can program the Group Hunting feature code and a group number on an Auto Dial button to ring or voice signal a Hunt Group with one touch. To program a button: Press Feature 0 0 System Program System Program Central Tel Program. Enter the number of the extension to be programmed with this feature. Press a programmable button. To ring the next extension in a Hunt Group, press left Intercom 7 7. To voice signal the next extension in a Hunt Group, press left Intercom 7 7. Dial a Hunt Group number (1 6). Program another button for this extension or exit programming mode. Using System Phone To use when programmed on a button, press the programmed button. To use manually: 1. Lift the handset and press Intercom. You hear the intercom dial tone. 2. To make a ringing call, dial 7 7 and a group number (1 6). The next available extension in the Hunt Group rings. If the ringing extension does not answer, the call moves to the next available extension. To make a voice-signaled call, dial 7 7 and a group number (1 6). After the beep, start talking. Your voice is heard through the speaker of the first available system phone that is not busy. Standard Phone 1. Lift the handset. You hear the intercom dial tone. 2. To make a ringing call, dial 7 7 and a group number (1 6). The next available extension in the Hunt Group rings. To make a voice-signaled call, dial 7 7 and a group number (1 6). After the beep, start talking. Your voice is heard through the speaker of the first available system phone that is not busy. Group Hunting Ring/Voice Signal (I77G/I*77G) 5-43
116 Group Pickup (I66G) Description Related Features Considerations Examples Programming This feature allows users at any extension in the system to answer any outside call ringing at an extension in a Pickup Group (where G is a Pickup Group number from 1 4). In other words, when an outside call rings at an extension that is in a Pickup Group, users at any extension in the system can pick up (answer) the call, without knowing which extension or line is ringing and without being in the same Pickup Group. The system can have up to four Pickup Groups. Use Pickup Group Extensions (#501) to assign extensions to Pickup Groups. Extensions can be in more than one Pickup Group. Intercom or transferred calls are not picked up. Here are some useful applications for the Pickup Group feature: Put all system extensions in a Pickup Group (except the boss s private extension), so anyone on the system can answer a ringing line (except the boss s). Put the extensions of people who work near each other and who can hear each other s phones ring, but who don t have each other s lines on their phones, in a Pickup Group. For example, a group of typists work in a large room separated by cubicles, and all their extensions are in Pickup Group 1. When a typist leaves the room and the typist s phone rings, anyone else in the system who can hear the phone ring can pick it up simply by dialing the Pickup Group dial code for that group ( Intercom ). You can program the Group Pickup feature code and a group number on an Auto Dial button to pick up calls in a Pickup Group with one touch. To program the button: 1. Press Feature 0 0 System Program System Program Central Tel Program. 2. Enter the number of the extension to be programmed with this feature. 3. Press a programmable button. 4. Press left Intercom Dial a Pickup Group number (1 4). 6. Program another button for this extension or exit programming mode Group Pickup (I66G)
117 Using System Phone To use when programmed on a button, press the programmed button. To use manually: 1. Lift the handset and press Intercom. You hear the intercom dial tone. 2. Dial 6 6 and a group number (1 4) to pick up an outside call ringing at any extension in the group. Standard Phone 1. Lift the handset. You hear the intercom dial tone. 2. Dial 6 6 and a group number (1 4) to pick up an outside call ringing at any extension in the group. Group Pickup (I66G) 5-45
118 Hold Description Related Features Considerations Using This section explains how to place and retrieve calls on hold, using either the Hold button on a system phone or the switchhook on a standard phone. (Users can make and receive other calls on another line while a call is on hold.) System phone users can use Exclusive Hold to put calls on hold that can be retrieved only from their own extension. If a call is left on hold for longer than one minute, the extension at which the call is held generates a short Hold Reminder Tone. This tone sounds once every minute until the held call is retrieved, or until the caller hangs up. Only one party on an intercom call can put the call on hold. If both parties try to put the call on hold, the call will be disconnected. If you are using the system behind a PBX or Centrex system, the PBX or Centrex system may include a call hold feature that lets you place a call on hold and place another call on the same line. For more information, see the documentation for your PBX or Centrex system. (When your Centrex or PBX documentation tells you to use a switchhook flash, use the Recall feature instead.) System Phone To place a call on hold, press Hold. The light next to the line button winks green. To retrieve a call on hold when you put the call on hold: 1. Press the line button on which the call is held. 2. If the handset is in the cradle, lift it up or press Spkr. You are reconnected with the held call. The light next to the line button changes from winking or fluttering to steady green. To retrieve a call when a person at another extension put the call on hold, press the winking red line button (or dial Intercom 6 8 and the two-digit line number) Hold
119 Standard Phone To place a call on hold, press the switchhook down once rapidly. You hear the intercom dial tone. The call is on hold. (Do not hang up the handset while the call is on hold. If you hang up the handset, the phone will ring. Answering will reconnect you with the held call.) To retrieve a call on hold when you put the call on hold: 1. Hang up. The call "rings back." 2. Lift the handset. You are reconnected with the held call. To retrieve a call when a person at another extension put the call on hold: 1. Lift the handset. 2. At intercom dial tone, dial 6 8 and the two-digit line number. Hold 5-47
120 Hold Disconnect Time (#203) Description Considerations Valid Entries Programming This System Programming procedure lets you change the hold disconnect time. When a caller on hold hangs up, the local telephone company may send a special signal to the system to free the line. There are two possible signals: a long signal (450 milliseconds) used by most telephone companies, or a short signal (50 milliseconds) used by a few telephone companies. The length of the signal is called the hold disconnect time. If you put a line on hold and the call does not disconnect within a minute after the caller hangs up, use this procedure to change the hold disconnect time. If the telephone company does not send a signal, change the hold disconnect time to "long." If changing the hold disconnect time to long still has no effect, users will have to disconnect held calls manually by taking the call off hold and hanging up. Use this procedure only if abandoned calls on hold do not disconnect. 1 = Long (450 msec.) 2 = Short (50 msec.) To change the Hold Disconnect Time setting: 1. Press Feature 0 0 System Program System Program # The display reads: HoldDisconnct Line: Enter the first line to be programmed. For example, to program line 2, press 0 2. To change the hold disconnect time, press Next Data until the appropriate value displays see Valid Entries above. To program another line, press Next Item or Prev Item until the correct line number shows on the display. Follow Step 3 to change the disconnect time. Repeat for each line in the system. Select another procedure or exit programming mode Hold Disconnect Time (#203)
121 Hotline (#603) Description Related Features Considerations Valid Entries Example This System Programming procedure identifies a Hotline extension and its alert extension. When a user lifts the handset of the hotline telephone, the alert extension rings. You can set up several hotline and alert extension pairs. The alert extension can be the same or different for one or more hotline extensions. We recommend using a standard phone as the hotline phone since this feature only makes use of the phone s intercom. The alert extension can be any type of phone; or it can be the loudspeaker paging system so the hotline phone can be used to make announcements over the loudspeaker. To prevent outside calls from being made or received on the hotline, use Line Assignment (#301) to remove all outside lines from the hotline extension Set Automatic Line Selection for the hotline extension as "intercom only." Remove hotline extensions from the Night Service Group (#504), Calling Groups (#502), and Hunt Groups (#505). The same extension cannot be assigned as both a hotline and a doorphone. Assigning a doorphone extension as a hotline cancels the doorphone setting. Do not assign hotline phones to extension 10, 16, 22, or 28 (which are reserved as power failure extensions). The hotline phone can receive transferred calls (but the user at that extension should not pick up the handset until the phone rings). A hotline extension (11 15, 17 21, 23 27, 29 33) An alert extension (10 33, or 70 for the loudspeaker paging system) No hotline or alert extension assigned A supermarket installs a hotline phone at its meat counter. When a customer uses the hotline phone, the butcher s phone rings. Alternatively, if the loudspeaker paging system is selected as the hotline destination, a sales clerk could request a price check over the loudspeaker simply by lifting the handset. Hotline (#603) 5-49
122 Programming To program a Hotline extension and its alert extension: Press Feature 0 0 System Program System Program # At the Extension: prompt, enter the hotline extension see Valid Entries. For example, to program extension 33 as the hotline, press 3 3. At the Data -- prompt, enter the alert extension see Valid Entries. For example, to use extension 32 as the alert extension, press 3 2. The display reads: Hot Line 33 Data 32 Using To program another hotline, press Next Item or Prev Item until the new hotline extension number shows on the display. Repeat Step 3. Select another procedure or exit programming mode. Lift the handset of the hotline phone. The designated alert extension rings. When the call is answered, speak into the handset Hotline (#603)
123 Hunt Group Extensions (#505) Description Related Features Considerations Valid Entries Programming This System Programming procedure lets you assign any number of extensions to a Hunt Group. The system supports up to six Hunt Groups. For instructions on ringing or voice signaling extensions in a Hunt Group, see Group Hunting. If a call to the Hunt Group is not answered within three rings, the call moves to the next available extension in the Hunt Group. If users in the Hunt Group leave their desks, they can turn on Do Not Disturb at their extensions so calls hunt immediately to the next available extension. Any number of extensions can be assigned to each Hunt Group. In addition, extensions can be in more than one Hunt Group. 1 = Assigned to group 2 = Not Assigned to group To assign extensions to a Hunt Group: Press Feature 0 0 System Program System Program # At the Group: prompt, enter a group number (1 6). For example, to select group 1, press 1. The display reads: Hunt Group 1 Extension: Enter the number of the extension to be programmed. For example, to select extension 31, press 3 1. To add or remove the extension, press Next Data until the appropriate value displays see Valid Entries above. At this point: To program another extension, press Next Item or Prev Item until the extension number shows on the display. Repeat Step 4. TO program another group, press Next Procedure Prev Procedure, enter a new group number, and repeat Steps 3 and 4. Select another procedure or exit programming mode. Hunt Group Extensions (#505) 5-51
124 Intercom Dial Tone (#309) Considerations Valid Entries Programming This System Programming procedure determines the type of dial tone that the system provides at an extension. It may be necessary to change this setting to Machine (outside dial tone) for an autodialing device, such as a fax or modem, that has trouble making calls. For example, if you have a modem that checks for outside line dial tone before dialing, use this procedure to change intercom dial tone to outside line dial tone. Use this procedure only if an autodialing device has trouble making calls. 1 = Regular 2 = Machine (outside line dial tone) To change the Intercom Dial Tone setting for an extension: 1. Press Feature 0 0 System Program System Program # At the Extension: prompt, enter the number of the extension to be programmed. For example, to select extension 22, press To change the intercom dial tone signal, press Next Data until the appropriate value displays see Valid Entries above. 4. To program another extension, press Next Item or Prev Item until the extension number shows on the display. Repeat Step Select another procedure or exit programming mode Intercom Dial Tone (#309)
125 Joining Calls Description Related Features Considerations Joining is adding yourself to a call in progress, the same way you do on a home telephone by picking up an extension. (This is different from conferencing, in which the originator pulls you into the call.) Up to three system extensions can join a call on an outside line (for a total of one outside and four inside parties). How to Join a Call Automatic Extension Privacy prevents other extensions from joining calls on a specific extension. This is especially useful for answering machines, fax machines, modems, and credit card verification terminals, because trying to join one of these devices could interfere with its operation. Any user can program Privacy onto a button so that it can be turned on and off as needed. If a line is not assigned to a user s extension, the user can use Direct Line Pickup Active Line to join an active call on the line (unless access to the line is restricted for that extension). You cannot put a joined call on hold. You cannot join an intercom call or a conference call. System Phone A steady red light at a line button indicates a call is in progress. Press the line button on which the call is being conducted and lift the handset, or Lift the handset and dial Intercom 6 8 and the two-digit line number. The red and green lights alternately flash. You are now joined with the call. You can tell when someone has joined a call of yours when the lights next to the line button change to alternately flashing red and green. Standard Phone 1. Lift the handset. You hear the intercom dial tone. 2. Dial 6 8 and the number of the line on which the call is being conducted. If a system phone joins a call on a standard phone, there is a momentary break in the call on the standard phone. Joining Calls 5-53
126 Last Number Redial (F05) Description Related Features Considerations Programming Using This feature dials the last outside number dialed (maximum 20 digits per phone number). This feature is useful for immediately redialing a busy number. Use Save Number Redial if you want to temporarily save the last number dialed. The difference between Last Number Redial and Save Number Redial is that with Save Number Redial you can make other outside calls before redialing the saved number. You cannot redial System Speed Dial numbers with this feature. This feature will redial all digits dialed on the last outside call except account codes. You can program the Last Number Redial feature code on an Auto Dial button to redial a number with one touch. To program the button: 1. Press Feature 0 0 System Program System Program Central Tel Program. 2. Enter the number of the extension to be programmed with this feature. 3. Press a programmable button. 4. Press Feature Program another button for this extension or exit programming mode. System Phone 1. If you want, lift the handset. 2. Press the programmed button or dial Feature 0 5. Standard Phone 1. Lift the handset. You hear the intercom dial tone. 2. Dial # Last Number Redial (F05)
127 Line Access Restriction (#302) Description Related Features Considerations Valid Entries This System Programming procedure restricts an extension from receiving and/or making outside calls on a specific line. For example, you may want a secretary to answer calls on a manager s line, but not to make any outgoing calls on the line; in this case you can assign the manager s line to the secretary s extension and restrict it to "In Only." To prevent an extension from using a line, restrict the line even if it is not assigned to the extension, so it cannot be accessed via Direct Line Pickup. If an extension s access to a line is set to "No Access" or "In Only," the extension cannot place calls on that line, either by pressing the line button or by using Direct Line Pickup Idle Line. Likewise, if the extension s access to a line is set to "No Access" or "Out Only," the extension cannot receive calls on that line that are ringing at other extensions, either by pressing the line button or by using Direct Line Pickup Active Line. When a user has access to an outside line for outgoing calls, dialing restrictions can be customized for the user s extension by using Outgoing Call Restriction (#401) and Disallowed Phone Number Lists (#404). This procedure is the most extreme way to restrict dialing. For example, an extension with a line set to "In Only" or "No Access" cannot select the line to dial out even for numbers on the Emergency Phone Number List (#406). See "Dialing Restrictions and Permissions" in Chapter 2 for a summary of all dialing restrictions. If a line is assigned to a phone, but is restricted to "No Access," the line button lights show calling activity; but the line cannot be used to place or receive calls. 1 = No Restriction (calls permitted on that line) 2 = Out Only (can only make outside calls, not receive them, on that line) 3 = In Only (can only receive calls, not make them, on that line) 4 = No Access (cannot receive or make calls, but can join calls, receive transferred calls, or pick up calls on hold on that line) Line Access Restriction (#302) 5-55
128 Programming To restrict an extension from making calls on a specific line: Press Feature 0 0 System Program System Program # At the Extension: prompt, enter the extension number to be programmed. For example, to program extension 23, press 2 3. At the Line: prompt, enter the line number to be restricted at this extension. For example, to restrict line 2, press 0 2. To change the line restriction for this extension, press Next Data until the appropriate value displays see Valid Entries. At this point: To restrict another line at this extension, press Next Item or Prev Item until the line number shows on the display. Repeat Step 4. To restrict another extension, press Next Procedure Prev Procedure (or # ), and begin at Step 2. Select another procedure or exit programming mode Line Access Restriction (#302)
129 Line Assignment (#301) Description Related Features Considerations This System Programming procedure assigns the outside lines that are available at an extension. The default order of line assignment is from left to right, starting with the bottom row of line buttons on a system phone. To put the lines in a different order, first use this procedure to remove all assigned lines; then assign lines in the desired order. Number of Lines (#104) can be used during initial system setup to assign a subset of lines to all extensions. You can then use this procedure to assign additional lines to specific extensions. For example, if 5 lines were assigned to all extensions and there are 8 lines in the system, use this procedure to assign lines 6, 7, and 8 to other specific extensions After you finish Line Assignments, use Line Ringing to identify when each outside line assigned to an extension should start ringing. Use Automatic Line Selection to determine the order in which the system selects a line for an extension, when the user at that extension lifts the handset to make a call. Hotline (#603) and Doorphone (#604/#605) extensions should not have outside lines assigned to them, to prevent calls from being made or received on them. If you want to prevent a user at an extension from accessing a line, make sure you restrict the line using Line Access Restriction (#302) even if it is not assigned to the extension, so it cannot be accessed by dialing the Direct Line Pickup code. A line must be assigned to a button with lights. If a line is assigned to a button without lights, you will not be able to access it. On system phones, assign only as many lines as that extension can use. For example, MLS-12D and MLS-12 phones can have up to 10 outside lines; if you assign 12 lines, the last two lines will be assigned to buttons without lights, and will not be accessible. In addition, you will not be able to assign features to those buttons until the line assignments are removed. (The MLS-6 phone can have up to four outside lines.) You can assign multiple lines to a standard phone (up to 12 lines), but a single-line phone can only handle one call at a time. To make a call, a user lifts the handset and dials 9 at the intercom dial tone; the system selects the first available line based on the Automatic Line Selection programmed for the extension. (Alternatively, the user can use Direct Line Pickup to access a specific line.) A user must have access to an outside line to dial Emergency Phone List numbers. Line Assignment (#301) 5-57
130 Valid Entries Programming 1 = Assigned 2 = Not Assigned 3 = Select Button (and then press a line button to assign the line to that button) To assign lines to a specific extension: 1. Press Feature 0 0 System Program System Program # The display reads: LineAssign Extension: Enter the extension number to be programmed (10 33). For example, to program extension 15, press 1 5. A red light appears next to each line button that has a line assigned. To remove all existing line assignments, press Remove before selecting a line. After this point, pressing Remove removes only the specified line. Enter the line number (01 12) to be assigned. For example, to select line 1, press 0 1. At this point: If you want to assign the line to the first available button with lights on the system phone, press Next Data until the display reads: LineAssign 15 L01 1 Assigned-Ext 10 If you want to unassign the line, press Next Data until the display reads: LineAssign 15 L01 2 Not Assigned If you want to assign the line to a specific button, press 3. The display reads: LineAssign 15 L01 3 Select Button Then press a programmable button with lights to assign the line to that button. If you use option 3 after a line has been assigned, the line moves from the old button to the new button you select At this point: To program another line for this extension, press Next Item or Prev Item until the correct line number shows on the display. Repeat Step 4. TO program another extension, press Next Procedure Prev Procedure (or # ), and begin at Step 2. Select another procedure or exit programming mode Line Assignment (#301)
131 Line Ringing Description Related Features Considerations Valid Entries Examples This Telephone Programming procedure determines how each outside line assigned to an extension rings. A line can ring immediately, ring with a 20 second delay, or not ring at all. "Delayed ring" is useful for backup coverage on shared lines, such as for secretaries who cover other users lines. "No ring" is useful for all extensions except 10 when a receptionist answers all calls, or for phones with no regular users, such as in conference rooms. To copy the Line Ringing settings (as well as other system settings) to other extensions, use Copy Settings (#399). Program this feature from extension 10 or 11 only, using Centralized Telephone Programming. Individual users cannot program this feature. System phone users will see the light patterns for the lines assigned to their extensions even if Line Ringing is set to delayed ring or no ring. If an extension is set to no ring, that extension will have to manually select a ringing line to answer a call. Immediate Ring Delayed Ring No Ring Receptionist Call Routing. If you want calls to be answered by the receptionist first, set the lines at the receptionist s extension to immediate ring and the lines at the users extensions to no ring. Receptionist Backup. If you want all calls on a line to ring directly at users extensions with the receptionist providing backup set the line at the users extensions to immediate ring. Then set the line on the receptionist's extension to delayed ring. An incoming call that is not answered by a user within 20 seconds will also ring at the receptionist s extension. Line Ringing 5-59
132 Programming To change the way outside lines ring at an extension: Press Feature 0 0 System Program System Program Central Tel Program. Enter the number of the extension to be programmed for Line Ringing. The green lights next to the line buttons on the phone show the current Line Ringing settings for all lines assigned to the extension. (If a line is not assigned to a button, the green light next to that button is off.) The following ringing options can be shown by the line button lights: Immediate Ring. The green light next to the button is on steady. Delayed Ring. The green light next to the button flashes slowly. No Ring. The green light next to the button flutters quickly To change Line Ringing on any line, press the line button until the button light shows the correct setting (the setting for the currently selected line also appears on the display). Continue setting Line Ringing modes for this extension or exit programming mode Line Ringing
133 Loudspeaker Paging (I70) Description Related Features Programming Using This feature accesses the loudspeaker paging system, if you have one connected to the system via the PAGE jack on the processor module. You can specify the loudspeaker paging system as a hotline alert extension so that the hotline phone can be used to make announcements over the loudspeaker. For more information, see Hotline (#603). You can program the Loudspeaker Paging feature code on an Auto Dial button to access the loudspeaker with one touch. To program the button: 1. Press Feature 0 0 System Program System Program Central Tel Program. 2. Enter the number of the extension to be programmed with this feature. 3. Press a programmable button. 4. Press left Intercom Program another button for this extension or exit programming mode. System Phone To make an announcement: 1. Lift the handset. 2. Press the programmed button or Intercom Speak into the handset. (To avoid feedback, do not use the speakerphone.) Your voice is heard through the loudspeaker system. If your paging system supports announcements to zoned areas, refer to the instructions packaged with the device to make zoned announcements. Standard Phone To make an announcement: 1. Lift the handset. You hear the intercom dial tone. 2. Dial Speak into the handset. Your voice is heard through the loudspeaker system. For touch-tone phones only, if your paging system supports announcements to zoned areas, refer to the instructions packaged with the device to make zoned announcements. Loudspeaker Paging (I70) 5-61
134 Making Calls Description Related Features A user can make a call by dialing an outside phone number or an extension number. There are also several ways to speed dial a number see Related Features below. You can store an outside number, an intercom number, or a feature code on a telephone button, so users can dial the number with a single touch. To program and use Auto Dial numbers, see Auto Dialing. You can program outside numbers for the entire system or for a particular extension, so that a user can dial a number by pressing Feature (or # on a standard phone) plus a two-digit code (20 79 for System Speed Dial numbers, for Personal Speed Dial numbers). For more information, see System Speed Dial Numbers and Personal Speed Dial Numbers. If a user lifts the handset before pressing a line button, the system automatically selects the first available outside line or the intercom. (The order in which the system makes a selection is determined by the Automatic Line Selection for the extension.) On either a system phone or a standard phone, users can also use Direct Line Pickup Idle Line to access a line for making an outside call. If dialing restrictions have been programmed for an extension, the system may prevent a user at that extension from placing certain calls. For example, an extension may not be allowed to dial 900 numbers. (Or an extension may be programmed to take incoming calls only, so that the user will not be able to dial out at all.) The following features provide dialing restrictions: Disallowed Phone Number Lists (#404), Line Access Restriction (#302), and Outgoing Call Restriction (#401). The following features can be used to override dialing restrictions: Allowed Phone Number Lists (#407), Emergency Phone Number List (#406), Marked System Speed Dial Numbers, and System Password (#403). Users with system phones can enter account codes to help your company track both incoming and outgoing telephone calls. For more information, see Account Code Entry. You can also identify extensions that must enter account codes prior to dialing outside phone numbers including numbers from the Emergency List for more information, see Forced Account Code Entry (#307). Users can ring or page any of four Calling Groups. For more information, see Group Calling. Users can ring or voice signal any of six Hunt Groups. For more information, see Group Hunting Making Calls
135 Considerations The following instructions assume that system phones are set (using Automatic Line Selection) to automatically select outside lines first, and standard phones are set to select intercom first. This means that when a user with a system phone lifts the handset, the user will hear outside dial tone; but when a user with a standard phone lifts the handset, the user will hear intercom dial tone. If you are using an MLC-6 cordless phone, make sure the handset is on before using the following instructions. Also, the MLC-6 phone has no speaker, so use the handset to make a call. How to Make an Outside Call System Phone 1. Lift the handset or press Spkr. The light next to the line button is steady green and you hear outside dial tone. 2. Dial the phone number. On a system display phone, the dialed number appears on the display. If you are using a PBX or Centrex line, you may also need to use a dial-out code (usually 9) before you dial a number outside the PBX or Centrex system. To make an outside call on a specific line: 1. Press the idle (unlit) line button and lift the handset, or dial Intercom 8 plus the two-digit line number. 2. Dial the phone number. To reserve a busy line (steady red light) so your phone beeps when the line becomes free useful when you share a line, such as a WATS line, with other people: 1. Press the busy line button without lifting the handset or pressing Spkr. 2. When the line is free and your phone beeps, lift the handset and dial the number. (If more than one person reserves a line, all their phones beep when the line is free. The first person to pick up the phone after the beep gets the line, and the other reservations are canceled.) Standard Phone Lift the handset. You hear the intercom dial tone. Dial 9 to get an outside line. You hear the outside line dial tone. Dial the phone number. If you are using a PBX or Centrex line, you may also need to use a dial-out code (usually 9) before you dial a number outside the PBX or Centrex system. Making Calls 5-63
136 To make an outside call on a specific line: 1. Lift the handset. You hear the intercom dial tone. 2. Dial 8 plus the two-digit line number. 3. Dial the phone number. How to Make an Intercom Call An intercom call, or inside call, is a call made between two extensions without using an outside line. There are two ways you can signal the extension you are calling: by ringing or by voice. If you voice signal a standard phone or an MLC-6 cordless phone, the phone will ring. System Phone You can lift the handset or press Spkr before dialing: 1. Press an idle Intercom button. You hear the intercom dial tone, and the light next to the Intercom button is steady green. 2. To ring the extension, dial the two-digit extension number, or To voice-signal a system phone at the extension, dial plus the two-digit extension number. When you hear a beep, start talking. Your voice is heard on the other extension s speaker. If someone is using the phone at the other extension (or that extension is a standard phone), it will ring instead. Standard Phone 1. Lift the handset. You hear the intercom dial tone. 2. To ring the extension, dial the two-digit extension number, or To voice-signal a system phone at the extension, dial plus the two-digit extension number. When you hear a beep, start talking. Your voice is heard on the other extension's speaker. If someone is using the phone at the other extension (or that extension is a standard phone), it will ring instead Making Calls
137 Message Light Off (F10XX) Description Related Features Considerations Programming This feature turns off the Message light at a specified extension with a system phone (where XX is an extension number from 10 33). For instructions on turning on the Message Light, see Message Light On. Only system phones have message lights. However, any phone can access this feature. You can program the Message Light Off feature code on an Auto Dial button to turn off a Message Light by pressing the button and then dialing the extension number. To program the button: 1. Press Feature 0 0 System Program System Program Central Tel Program. 2. Enter the number of the extension to be programmed with this feature. 3. Press a programmable button. 4. Press Feature Program another button for this extension or exit programming mode. Using System Phone 1. Press the programmed button or press Feature Dial the two-digit extension number of the phone whose light you want to turn off. Standard Phone 1. Lift the handset. You hear the intercom dial tone. 2. Dial # Dial the two-digit extension number of the phone whose light you want to turn off. Message Light Off (F10XX) 5-65
138 Message Light On (F09X) Description Related Features Considerations Programming This feature turns on the Message light at a specified extension with a system phone (where XX is an extension number from 10 33). For instructions on turning off the Message Light, see Message Light Off. Only system phones have message lights. However, any phone can access this feature. You can program the Message Light On feature code on an Auto Dial button to turn on a Message Light by pressing the button and dialing the extension number. To program the button: 1. Press Feature 0 0 System Program System Program Central Tel Program. 2. Enter the number of the extension to be programmed with this feature. 3. Press a programmable button. 4. Press Feature Program another button for this extension or exit programming mode. Using System Phone 1. Press the programmed button or press Feature Dial the two-digit extension number of the phone whose light you want to turn on. Standard Phone 1. Lift the handset. You hear the intercom dial tone. 2. Dial # Dial the two-digit extension number of the phone whose light you want to turn on Message Light On (F09XX)
139 Music On Hold (#602) Description Considerations Valid Entries Programming This System Programming procedure activates or deactivates the MUSIC ON HOLD jack on the processor module. To provide music or taped messages to callers on hold, the jack must be active and an audio source must be connected to the jack. The music-on-hold device must be connected to the control unit via an RCA phone plug. For more information, see the PARTNER Plus Communications System Installation guide. If the audio source develops trouble (such as a bad tape), you can quickly turn it off by setting the jack to Not Active until you are able to solve the problem. Users of equipment that rebroadcasts copyrighted music or other material may be required to obtain a license from a third party such as ASCAP or BMI. If music-on-hold is Not Active, or if no audio source is connected, callers on hold hear silence. Transferred callers also will hear music-on-hold until the call is answered. 1 = Active 2 = Not Active To change the setting of the MUSIC ON HOLD jack: 1. Press Feature 0 0 System Program System Program # To activate or deactivate the MUSIC ON HOLD jack, press Next Data until the appropriate value displays see Valid Entries above. 3. Select another procedure or exit programming mode. Music On Hold (#602) 5-67
140 Night Service Button (#503) Description Related Features Considerations Valid Entries This System Programming procedure identifies a button on the system phone at extension 10 to be used to turn Night Service on and off. To turn Night Service on and off, simply press the Night Service button. When Night Service is on, all lines assigned to the phones of the users in the Night Service Group ring immediately, regardless of their normal Line Ringing settings. Night Service is useful if you want phones to ring after regular business hours. For example, although Shipping Department workers do not answer calls directly during the day, you want them to answer incoming calls after hours. Night Service affects only the extensions in the Night Service Group. Use Night Service Group Extensions (#504) to assign extensions to the Night Service Group. If you program a System Password (#403), the password must be entered when turning Night Service on or off. In addition, when Night Service is on, users in the Night Service Group can dial only numbers on the Emergency Phone Number List (#406) and Marked System Speed Dial Numbers without entering the System Password. Night Service with a System Password is useful for controlling unauthorized use of phones after hours. A Night Service button can be programmed only for extension 10. A Night Service button can be programmed only on an MLS-model system phone. Night Service must be programmed on a button with lights. This feature will not work if it is programmed on a button without lights. Users in the Night Service Group can only receive after-hour calls if the line an outside call comes in on is assigned to their phone. (Phones with different line assignments can be part of the same Night Service group.) If you reassign the Night Service button, it is removed from the button where it was previously assigned. 1 = Assigned 2 = Not Assigned 3 = Select Button (and then press a programmable button to assign Night Service to that button) 5-68 Night Service Button (#503)
141 Programming To program a Night Service Button at extension 10: 1. Press Feature 0 0 System Program System Program # At this point: If you want to assign Night Service to the first available button on the system phone, press Next Data until the display reads: Night Service 1 Assigned-Ext10 If you want to unassign Night Service, press Next Data until the display reads: Night Service 2 Not Assigned If you want to assign Night Service to a specific button, press 3. The display reads: Night Service 3 Select Button Then press a programmable button with lights to assign Night Service to that button. 3. Select another procedure or exit programming mode. 4. Label the Night Service button at extension 10. Using To turn Night Service on: 1. Press the Night Service button on extension 10. If a System Password is programmed, the light next to the button flashes green; you must go on to Step 2. If no System Password is programmed, the light is steady green and Night Service is on. 2. Enter the password. The light is steady green. Night Service is on. To turn Night Service off: 1. Press the Night Service button on extension 10. If a System Password is programmed, the light next to the button flashes green; you must go on to Step 2. If no System Password is programmed, the light goes out and Night Service is off. 2. Enter the password. The green light goes out. Night Service is off. Night Service Button (#503) 5-69
142 Night Service Group Extensions (#504) Description Related Features Considerations Valid Entries Programming This System Programming procedure assigns extensions to the Night Service Group. When Night Service is on and a call comes in, all extensions in the Night Service Group ring immediately, regardless of normal Line Ringing settings. Use Night Service Button (#503) to program the Night Service button, which is used to turn Night Service on and off. Use System Password (#403) to program a password. Restricted Night Service (when the system has a password) limits the Night Service Group extensions to dialing only numbers on the Emergency Phone Number List (#406) and Marked System Speed Dial Numbers. Do not include hotline phones or doorphones in the Night Service Group. Users in the Night Service Group can only receive after-hour calls if the line an outside call comes in on is assigned to their phone. (Phones with different line assignments can be part of the same Night Service group.) 1 = Assigned to group 2 = Not Assigned to group To assign extensions to the Night Service Group: 1. Press Feature 0 0 System Program System Program # The display reads: NS Group Extension: Enter the number of the extension to be programmed. For example, to program extension 13, press 1 3. To add or remove the extension, press Next Data until the appropriate value displays see Valid Entries above. To program another extension, press Next Item or Prev Item until the extension number shows on the display. Repeat Step 3. Select another procedure or exit programming mode Night Service Group Extensions (#504)
143 Number of Lines (#104) Description Related Features Considerations Valid Entries Programming This System Programming procedure determines the number of outside lines that are automatically assigned to all system extensions. (This number does not have to match the actual number of lines connected.) This feature should only be used for initial system setup. Do not use this procedure if you add lines to the system after initial setup, because it changes Line Access Restriction (#302), Automatic Line Selection, Line Ringing, and Hold Disconnect Time (#203) for existing lines back to factory settings. To change line assignments without affecting other settings, use Line Assignment (#301). You can use this feature to tell the system how many lines are actually connected at the control unit. For example, if some line jacks do not have lines connected, use this procedure to indicate the number of jacks that actually have lines connected; otherwise the line numbers associated with empty jacks would be assigned to phones as though there were actually lines attached. You can use this procedure to limit the number of lines that are automatically assigned to all extensions. For example, if there are 10 lines connected to the control unit, you can use this procedure to set the number of lines to 8, so that only 8 lines are assigned to all system extensions. You can then use Line Assignment (#301) to assign lines 9 and 10 to specific extensions. 2 lines per 206 module, plus 4 lines per 400 module To assign lines to the system at initial system setup: 1. Press Feature 0 0 System Program System Program # Dial two digits for the number of outside lines in the system (01 12) that you want to assign to all extensions. For example, entering 0 6 means that all extensions are assigned lines Select another procedure or exit programming mode. Number of Lines (#104) 5-71
144 Outgoing Call Restriction (#401) Description Related Features Considerations Valid Entries Programming This System Programming procedure restricts calling on all lines at an extension. To override this feature, users can dial Marked System Speed Dial Numbers and numbers from an Allowed Phone Number List (#407) or the Emergency Phone Number List (#406). Also, if a System Password (#403) is defined, system phone users can enter it to override restrictions (the password cannot be entered from an MLC-6 or standard phone). Use Line Access Restriction (#302) to restrict extensions from making or receiving calls on specific lines and Disallowed Phone Number Lists (#404) to specify telephone numbers that users cannot dial. If you program an extension for Forced Account Code Entry (#307), the user at that extension must enter an Account Code before accessing an outside line. (This feature is not available on standard phones.) While procedures that restrict dialing are very effective, absolute protection against misuse cannot be guaranteed. System phones give you more protection against such misuse than standard phones. Therefore, we strongly recommend that you install system phones where restricting phone use is important. If the system is connected to a PBX or Centrex system and a dial-out code (usually 9) is needed to place calls outside the PBX or Centrex system, the control unit may not be able to prevent calls for extensions restricted to Local Only. If dialing restrictions are needed on Centrex lines, use Centrex restrictions instead. 1 = No Restriction (can make toll, local, and intercom calls) 2 = Inside (intercom) Only 3 = Local (intercom and local) Only To restrict calling on available lines at an extension: 1. Press Feature 0 0 System Program System Program # At the Extension: prompt, enter the number of the extension to be programmed. For example, to select extension 30, press To change the type of call restriction, press Next Data until the appropriate value displays see Valid Entries above. 4. To program another extension, press Next Item or Prev Item until the extension number shows on the display. Repeat Step Select another procedure or exit programming mode Outgoing Call Restriction (#401)
145 Outside Conference Denial (#109) Description Related Features Considerations Valid Entries Programming This System Programming procedure determines whether users can include more than one outside party in a conference call. For instructions on making conference calls, see Conference Calls. Use Conference Drop to drop the last party added to the conference. This feature affects all system users. A conference call connects up to five parties (including the conference originator). Both outside calls and intercom calls can be included in a conference call; however, the call cannot include more than two outside parties. 1 = Allow conference calls with multiple outside parties 2 = Disallow conference calls with multiple outside parties To allow or deny conferences with multiple outside parties: 1. Press Feature 0 0 System Program System Program # To allow or deny conference calls with outside parties, press Next Data until the appropriate value displays see Valid Entries above. 3. Select another procedure or exit programming mode. Outside Conference Denial (#109) 5-73
146 Personal Speed Dial Numbers Description Related Features Considerations Valid Entries Programming This Telephone Programming procedure lets you store up to 20 frequentlydialed numbers for each extension. Personal Speed Dial numbers can be dialed quickly by pressing Feature (or # at intercom dial tone on a standard phone) and the two-digit code from The Personal Speed Dial numbers programmed for a particular extension are for use only at that extension. For instructions on entering special characters in a number, such as a pause or a stop, see Special Dialing Functions. Use System Speed Dial Numbers to create a list of up to 60 frequently-dialed numbers available to all system users. To enter an account code quickly, as described in Account Code Entry, program the account code as a Personal or System Speed Dial Number. If the system is connected to a PBX or Centrex system and a dial-out code (usually 9) is needed to place calls outside the PBX or Centrex system, include the dial-out code in Speed Dial numbers that must dial out of the PBX or Centrex system. Personal Speed Dial numbers cannot be programmed onto Auto Dial buttons. You can dial Personal Speed Dial numbers on a standard phone, but the numbers must be programmed from extension 10 or 11. Any phone number up to 20 characters consisting of the digits 0 9,, #, and special dialing functions that you can access by pressing Hold (pause), Mic (stop), Spkr (recall), and Transfer (touch-tone enable) assigned to codes 80 through 99 No number assigned to any code To program Personal Speed Dial numbers: 1. Press Feature 0 0 System Program System Program Central Tel Program. 2. Dial the number of the extension to be programmed with this feature. 3. Assign a two-digit code (80 99) to the stored number. For example, to assign code 80, press Feature 8 0. If a number is already assigned to the code, it appears in the display. If no number is assigned to the code, the display reads: Blank 5-74 Personal Speed Dial Numbers
147 4. Enter the number. 5. Program another number for this extension or exit programming mode. Using System Phone You can lift the handset or press Spkr before dialing: 1. If you want to call on a specific line, press the line button (or dial Intercom 8 and the two-digit line number). 2. Press Feature. 3. Dial the two-digit Personal Speed Dial code (80 99). If you did not specify an outside line, the system automatically selects one, turns on the speaker if the handset is on-hook, and dials the number. The number being dialed will show on a display phone. Standard Phone 1. Lift the handset. You hear the intercom dial tone. 2. Press #. 3. Dial the two-digit Personal Speed Dial code (80 99). The system automatically selects an outside line and dials the number. Personal Speed Dial Number 5-75
148 Pickup Group Extensions (#501) Description Related Features Considerations Valid Entries Programming This System Programming procedure lets you assign extensions to a Pickup Group. When an outside call (not an intercom or transferred call) rings at an extension in a Pickup Group, a user at any other extension in the system can answer it by dialing the Pickup Group code. The Pickup Group feature is useful when a user needs to answer calls on lines not assigned to his or her phone. The system supports up to four Pickup Groups. For instructions on answering calls in a Pickup Group, see Group Pickup. An extension can be assigned to as many as four different Pickup Groups. Extensions where extra alerts (such as a loud bell) are installed can be assigned to a Pickup Group, to enable anyone who hears an alert to answer the call. 1 = Assigned to group 2 = Not Assigned to group To assign extensions to a Pickup Group: Press Feature 0 0 System Program System Program # At the Group: prompt, enter a group number (1 4). For example, to select group 1, press 1. The display reads: Pickup Group 1 Extension: Enter the number of the extension to be programmed. For example, to select extension 29, press 2 9. To add or remove the extension, press Next Data until the appropriate value displays see Valid Entries above. At this point: To program another extension, press Next Item or Prev Item until the extension number shows on the display. Repeat Step 4. To program another group, press Next Procedure Prev Procedure and repeat Steps 2 through 4. Select another procedure or exit programming mode Pickup Group Extensions (#501)
149 Privacy (F07) Description This feature lets users press a programmed button to turn Privacy on and off, preventing other users from joining calls at the user s extension. Related Procedures Considerations Programming If Automatic Extension Privacy (#304) is programmed for an extension, that extension normally will be private. However, if a user sometimes needs to have other co-workers join conversations, the user can use a Privacy button to turn Privacy on and off as needed. This feature must be programmed on a button with lights. (Users cannot dial the Privacy code manually, or use a programmed button without lights, to activate this feature.) When Privacy is on, the button light at the extension is also on, indicating that others cannot join calls. This feature can be turned on and off at any time, even during a call. This feature is available only on system phones. To program Privacy on a button with lights: Press Feature 0 0 System Program System Program Central Tel Program. Dial the number of the extension to be programmed with this feature. Press a programmable button with lights. Press Feature 0 7. Program another button for this extension or exit programming mode. Using Press the programmed button to turn Privacy on; press it again to turn it off. Use the button like a switch when the light is on, Privacy is on. Privacy (F07) 5-77
150 Recall (F03) Description Related Features Considerations Programming This feature causes the system to send a timed switchhook flash over the telephone line, to recall a new dial tone or to access some PBX, central office, or Centrex features, such as Call Waiting. If users have trouble with Recall, use Recall Timer Duration (#107) to adjust the length of the Recall signal. Your local phone company can tell you the correct setting for most Centrex systems, the correct setting is 800 msec. (or "32"). You can press Spkr to insert a Recall signal in an Auto Dial or Speed Dial number, provided it is the first character in the stored number. (For examples, see Special Dialing Functions.) Using Recall on an intercom call disconnects the call. Whenever your PBX or Centrex documentation tells you to press the switchhook when you are on a call, use the Recall feature instead. If you are already on a call, most PBX or Centrex systems require that you press the switchhook on your telephone to get a new dial tone, then dial a feature access code to access a specific PBX or Centrex service. On a system phone, press a programmed button or dial Feature 0 3 to use Recall. On a standard phone, first press and release the switchhook to get intercom dial tone, then send a Recall signal by dialing # 0 3. On a (standard) feature phone that has a Recall or Flash button, first press the Recall or Flash button to get intercom dial tone, then send a system Recall signal by dialing # 0 3. You can program the Recall feature code on an Auto Dial button on a system phone, to send a Recall signal with one touch. To program the button: Press Feature 0 0 System Program System Program Central Tel Program. Enter the number of the extension to be programmed with this feature. Press a programmable button. Press Feature 0 3. Program another button for this extension or exit programming mode Recall (F03)
151 Using To access a central office feature (such as Call Waiting) while active on an outside line: System Phone 1. Press the programmed button or dial Feature Enter the access code for the feature (if required). 3. To return to your original call, press the programmed button or dial Feature 0 3 again. Standard Phone 1. Press the switchhook (or press a Recall or Flash button on a standard feature phone that has one). You hear the intercom dial tone. 2. Dial # Enter the access code for the feature (if required). 4. To return to your original call, press the switchhook again, then dial # 0 3 again. Recall (F03) 5-79
152 Recall Timer Duration (#107) Description Considerations Valid Entries Programming This System Programming procedure lets you change the length of the timed signal, or switchhook flash, generated by the system Recall feature (as well as by the Recall option used in Auto Dial or Speed Dial numbers). Recall sends this timed signal over the phone line to the local telephone company or PBX to which the system is connected. Typically you use the Recall feature to access PBX or Centrex features such as Call Waiting. You should only change the factory setting of the Recall Timer under two conditions: If using the system Recall feature has no effect, lengthen the time. If your system is connected to a PBX or Centrex system and using the system Recall feature drops calls, shorten the time. 01 through 80 (25 to 2000 msec. in 25 msec. increments) 18 (450 msec.) To change the duration of the Recall Timer signal: 1. Press Feature 0 0 System Program System Program # The display reads: Recall Timer msec 2. Enter a different recall timer setting by pressing Next Data or Prev Data. For example, to increase the Recall timer to 750 msec., press Prev Data until the display reads: Recall Timer msec Alternatively, you can enter the setting number directly. For example, to set the Recall timer to 750 msec., press Select another procedure or exit programming mode. 4. If you are using Recall to access PBX features, test the new Recall Timer Duration: If a call is disconnected, shorten the time. If the Recall signal has no effect, lengthen the time Recall Timer Duration (#107)
153 Rotary Dialing Timeout (#108) Description Related Features Considerations Valid Entries Programming This System Programming procedure changes the length of the Rotary Dialing Timeout. You may need to change the length of the timeout if you have any rotary lines and are having trouble calling out on standard touch-tone phones. For example, if users dial slowly and calls are not completed or are connected to wrong numbers, lengthen the timeout. Use this procedure only if the Dial Mode (#201) for at least one outside line in the system is set to rotary. Do not change this setting unless the system is experiencing problems. 1 = 4 seconds 2 = 8 seconds 3 = 12 seconds To change the length of the Rotary Dialing Timeout: 1. Press Feature 0 0 System Program System Program # To change the Rotary Dialing Timeout, press Next Data until the appropriate value displays see Valid Entries above. 3. Select another procedure or exit programming mode. Rotary Dialing Timeout (#108) 5-81
154 Save Number Redial (F04) Description Related Features Considerations Programming This feature saves the last outside number dialed from an extension into temporary memory. Users can use this feature to save a number before they hang up on a busy or unanswered call. Once saved, the feature can be used again to redial the number at any time. The number stays in memory until a different one is saved. Unlike Last Number Redial, this feature lets the user make other calls before redialing the saved number. If the number was dialed using a System Speed Dial number, it cannot be saved using this feature. When this feature is programmed on a button, you can press the button to save the number and press the button again to dial it later. You can program this feature on more than one button. This feature will redial all digits dialed on the outside call for which the feature was used, except account codes. This feature is available only on system phones. You can program the Save Number Redial feature code on an Auto Dial button to access the feature with one touch. To program the button: Press Feature 0 0 System Program System Program Central Tel Program. Enter the number of the extension to be programmed with this feature. Press a programmable button. Press Feature 0 4. Program another button for this extension or exit programming mode. Using Press the programmed button or dial Feature 0 4 before hanging up. To redial later, press the programmed button again or dial Feature 0 4 again Save Number Redial (F04)
155 SMDR Record Type (#608) Description Related Features Considerations Valid Entries Programming This System Programming procedure allows you to specify the type of calls to be recorded for call reporting. Call Reporting (often referred to as Station Message Detail Recording or SMDR) provides detailed tracking of telephone usage in a printed report. To ensure that the correct date and time appear on the call reports, see System Date (#101) and System Time (#103). If the Account Code Entry (optional or forced) feature is used to enter an account code for a call (for example, to charge calls to specific departments or projects), the account code prints on the call report. Marked System Speed Dial Numbers appear on the call report as Fnn, where nn is the Speed Dial code. For instructions on notifying the system that the printer has been aligned to the top of a new page, see SMDR Top Of Page (#609). This feature requires special hardware. For more information, see "Call Reporting Devices (SMDR)" in Chapter 4. 1 = All Calls (outgoing and incoming) 2 = Outgoing Only To identify the type of calls to include for call reporting: 1. Press Feature 0 0 System Program System Program # To change the contents of the SMDR report, press Next Data until the appropriate value displays see "Valid Entries" above. 3. Select another procedure or exit programming mode. SMDR Record Type (#608) 5-83
156 SMDR Top Of Page (#609) Description Related Features Considerations This System Programming procedure notifies the system that the printer has been aligned to the top of a new page. When this feature is used, the system prints a new SMDR header. Use SMDR Record Type (#608) to specify the type of calls to be included on call reports. This feature requires special hardware. For more information, see "Call Reporting Devices (SMDR)" in Chapter 4. This procedure is skipped in the sequence of programming procedures when cycling. To use this procedure, enter the code directly. Using 1. Make sure the paper in the printer is aligned at the top of a new page. 2. Press Feature 0 0 System Program System Program # The system responds by printing the Call Report page header SMDR Top Of Page (#609)
157 Special Dialing Functions Description Examples Lets you add special characters for System Speed Dial numbers, Personal Speed Dial numbers, and Auto Dial numbers. Characters you can use are: Function Button Display Description Pause Hold P Inserts a 1.5-second pause in the dialing sequence to wait for a response, such as a dial tone or computer voice message. Recall Spkr R Sends a timed switchhook flash needed to alert the system on the other end (such as a PBX or Centrex system), and to use some local telephone company custom calling features (such as Call Waiting). Use Recall only as the first entry in an Auto Dial or Speed Dial number. Stop Mic S Stops the dialing sequence until the Auto Dial button or Speed Dial number is used again (for example, so the user can enter additional digits, such as a credit card number or password). To continue, press the Auto Dial button or Feature and the two-digit Speed Dial code. (Stop cannot be programmed from an MLS-6 or MLC-6 phone, since it has no Mic button.) Touch-Tone Transfer T Sends touch tones over a rotary line, to Enable electronic equipment such as answering machines and bank computers. The examples below show how to enter a number for an Auto Dial button or for a Personal or System Speed Dial number. Pause. To call an answering machine at , wait 4.5 seconds, then dial 321 to retrieve messages, enter Hold Hold Hold Recall: To use a favorite Centrex/PBX feature, you have to send a timed switchhook flash, pause, and then dial the feature, like this: Spkr Hold 3 8. Stop: Your local bank-by-phone service requires that you enter a password before the account number. To program a Personal Speed Dial number or an Auto Dial button to call the bank at , include a stop for manually entering the password, and continue with the account number (679 88), enter Mic Special Dialing Functions 5-85
158 Touch-Tone Enable: Your system is connected to rotary lines but you want to call an answering machine at to retrieve messages. Since the machine requires touch tones, enter Transfer. All digits pressed during the rest of the call are sent as touch tones. Centrex Feature Button. The following entry shows how to program an Auto Dial button with a Centrex feature that you use while on a call, for which the feature access code is *32. This example includes a Recall signal to send a switchhook flash to the Centrex system when you are already on a call. (You can store a Recall signal by pressing Spkr, but only if it is the first character stored.) It also includes a 1.5-second pause (which you insert by pressing Hold ) to allow time to get a new Centrex dial tone: Spkr Hold 3 2. On/Off Centrex Feature Button. To include both the activation and deactivation codes for a Centrex feature on the same button, press Mic to include a stop between the two codes. For instance, if the code to activate a Centrex feature is *30 and the code to deactivate the feature is *31, store 3 0 Mic 3 1 on the Auto Dial button. The first time you press the Auto Dial button, only the number before the stop is dialed (to activate the feature). When you press the button again, the rest of the stored number is dialed (to deactivate the feature). Number Outside a PBX or Centrex System. To store a number that dials out of a PBX or Centrex system, include a dial-out code in the Speed Dial number. This entry, to dial the number , includes a dial-out code, a 1.5-second pause, and a toll call prefix of 1 for direct dialing (which may not be required for your dialing area): 9 Hold Special Dialing Functions
159 System Date (#101) Description Considerations Programming This System Programming procedure sets the month, day, and year. The system displays only the month and day on display phones when the phone is idle; the month, day, and year print on SMDR call reports. Include leading zeroes for single-digit months or days. To change the System Date: 1. Press Feature 0 0 System Program System Program # Enter today s date in the form MMDDYY. For example, to enter March 4, 1992, press The display reads: System Date Data Select another procedure or exit programming mode. System Date (#101) 5-87
160 System Day (#102) Description Valid Entries Programming This System Programming procedure sets the day of the week that appears on system display phones. 1 = Sunday 2 = Monday 3 = Tuesday 4 = Wednesday 5 = Thursday 6 = Friday 7 = Saturday To change the System Day: Press Feature 0 0 System Program System Program # Change the day by entering a new setting number as listed in Valid Entries above. For example, to set the day to Tuesday, press Next Data until the display reads: System Day 3 Tue 3. Select another procedure or exit programming mode System Day (#102)
161 System Password (#403) Description Related Features Considerations Programming This System Programming procedure defines a four-digit password that users can enter from MLS-model phones. The password has two possible functions: To override dialing restrictions (if the extension has access to an outside line). To turn Night Service on and off (if Night Service is programmed). If a password is programmed, you must enter it to turn Night Service on or off. Additionally, if Night Service is on and a password has been programmed, users in the Night Service Group must enter the password to make outgoing calls (except numbers on the Emergency Phone Number List (#406) and Marked System Speed Dial Numbers). The password overrides all dialing restrictions but not Line Access Restriction (#302). This feature is not available on MLC-6 cordless phones or standard phones. To program a System Password: 1. Press Feature 0 0 System Program System Program # The display reads: Set Password Data Enter a password up to four digits. 3. Select another procedure or exit programming mode. Using Before lifting the handset or turning on the speaker: Press Hold. Enter the password. The System Password does not appear on display phones. Press an outside line button (or dial Intercom 8 and the two-digit line number) and lift the handset. Dial the number. The password is in effect until you hang up the phone. System Password (#403) 5-89
162 System Reset Programming Saved (#728) Description Considerations This System Programming procedure resets the system while retaining the currently programmed settings. Reset the system only when it fails to function correctly after a power failure or down period. This procedure is skipped in the sequence of programming procedures when cycling. To use this procedure, enter the code directly. The system reset begins immediately and takes only a few seconds. Resetting the system disconnects all active calls. Resetting the system resets any active features at an extension to the programmed settings. For example, if an extension has calls forwarded to another extension, resetting the system turns off Call Forwarding for that extension. You cannot interrupt the reset process or use any telephones in the system during the reset process. Using To reset the system: Press Feature 0 0 System Program System Program # The display reads: Reset-Save All When the reset is completed, the system is no longer in programming mode and the current date and time appear on the display. If a power failure has occurred, the time may not be correct; change it using System Time (#103) System Reset Programming Saved (#728)
163 System Speed Dial Numbers Description Related Features Considerations This feature lets you program a list of up to 60 frequently-dialed numbers for the system. Anyone on the system can then dial a System Speed Dial number by pressing Feature (or # at intercom dial tone on a standard phone) and the two-digit code from Speed Dialing, which lets users dial a number by pressing three buttons, is different from Auto Dialing, which lets users dial a number by pressing a single button. When entering a phone number, you can include special functions as well as digits see Special Dialing Functions for more information. Individuals can have up to 20 additional Personal Speed Dial numbers for use on their own telephones see Personal Speed Dial Numbers for more information. You can store account codes as System Speed Dial numbers for use with the Account Code Entry feature (but account codes cannot be marked). You cannot program a System or Personal Speed Dial code onto a button. To program System Speed Dial numbers that override dialing restrictions, mark them by entering a star before the phone number. System Speed Dial numbers can be programmed only from extension 10 or 11, but can be used from any extension. Refer to a completed System Speed Dial form from the System Planner for the list of numbers to be programmed. If the system is connected to a PBX or Centrex system and a dial-out code (usually 9) is needed to place calls outside the PBX or Centrex system, include the dial-out code in Speed Dial numbers that must dial out of the PBX or Centrex system. You can use multiple Auto Dial buttons and Speed Dial numbers during the course of a single call. For example, you can use an Auto Dial button or Speed Dial number to dial the Account Code Entry feature code, and another Speed Dial number to dial the account code. If you program 911 or other emergency numbers as Speed Dial numbers and want to place test calls, you should: 1) perform such activities in the off-peak hours, such as early morning or late evening and 2) remain on the line and briefly explain to the dispatcher the reason for the call before hanging up. System Speed Dial Numbers 5-91
164 Valid Entries Programming Any phone number up to 20 characters consisting of the digits 0 9,, #, and special dialing functions that you can access by pressing Hold (pause), Mic (stop), Spkr (recall), and Transfer (touch-tone enable) assigned to codes 20 through 79 No number assigned to any code To program System Speed Dial numbers: 1. Press Feature 0 0. The display reads: Program Ext Assign a two-digit code to the phone number by pressing Feature and two digits between 20 and 79. For example, to assign code 20, press Feature 2 0. If a number is already assigned to the code, it appears in the display. If no number is assigned to the code, the display reads: Blank 3. Enter the phone number. For example, to program to code 20, Press The display reads: To mark the speed dial number to override dialing restrictions, precede the number by a. For example, to mark the number , enter The display reads: * At this point: To program another System Speed Dial number, start from Step 2. To program over an existing number, enter the new number after selecting the two-digit code. To remove a System Speed Dial number, enter the number s two-digit code and press Mic once. 5. Press Feature 0 0 to exit programming mode System Speed Dial Numbers
165 Using System Phone You can lift the handset or press Spkr before dialing: 1. If you want to call on a specific line, press the line button (or dial Intercom 8 and the two-digit line number). 2. Press Feature. 3. Dial the two-digit System Speed Dial code (20 79). If you did not specify an outside line, the system automatically selects one, turns on the speaker if the handset is on-hook, and dials the number. The number being dialed will show on a display phone unless it is a Marked System Speed Dial number. Standard Phone You can dial System Speed Dial numbers on a standard phone, but the numbers must be programmed from extension 10 or Lift the handset. You hear the intercom dial tone. 2. Press #. 3. Dial the two-digit System Speed Dial code. The system automatically selects an outside line and dials the number. System Speed Dial Numbers 5-93
166 System Time (#103) Description Considerations Programming This System Programming procedure sets the time that appears on system display phones. Enter the time in 24-hour notation. In this scheme, the hours of the day are 0000 (12 midnight) to 2359 (11:59 p.m.). Since each time must have four digits, use leading zeroes when necessary. For example, to set the time to 9:00 a.m., enter To set the time to 4:45 p.m., enter The time appears on system display phones as a.m. or p.m. (not in 24-hour notation). To change the System Time: Press Feature 0 0 System Program System Program # Enter a new time in 24-hour notation. For example, to set the time to 2:15 p.m., press The display reads: System Time Data This time will appear on a system display phone as 2:15 p.m.. Select another procedure or exit programming mode System Time (#103)
167 Toll Call Prefix (#402) Description Related Features Valid Entries Programming This System Programming procedure indicates whether users must dial a 0 or 1 before the area code to make a long-distance call, or just the area code and number. This procedure affects the operation of dialing restrictions and permissions. For more information, see Allowed Phone Number Lists, Disallowed Phone Number Lists, and Emergency Phone Number List. 1 = 0 or 1 required before Area Code and Number 2 = Area Code and Number Only To change the Toll Call Prefix setting: 1. Press Feature 0 0 System Program System Program # If you want to change the setting, press Next Data until the appropriate value displays see "Valid Entries" above. 3. Select another procedure or exit programming mode. Toll Call Prefix (#402) 5-95
168 Touch-Tone Enable (F08) Description This feature lets a user send touch-tone signals over a rotary line. For example, a user may need to send touch tones to retrieve messages from an answering machine. Related Procedures Considerations Programming If the system has rotary lines, use Dial Mode (#201) to identify them to the system. To activate this feature from within a number stored on an Auto Dial button or Speed Dial number, press Transfer when storing the number see Special Dialing Functions. This feature is only needed when dialing on a rotary line. Use Touch-Tone Enable only after a call is connected. For example, use this feature after dialing a bank-by-phone service that requires you to dial touch tone digits. This feature is available only on system phones. You can program the Touch-Tone Enable feature code on an Auto Dial button to turn on Touch-Tone Enable with one touch. To program the button: 1. Press Feature 0 0 System Program System Program Central Tel Program. 2. Enter the number of the extension to be programmed with this feature. 3. Press a programmable button. 4. Press Feature Program another button for this extension or exit programming mode. Using Press the programmed button or dial Feature 0 8 when you need to enter touch-tone digits Touch-Tone Enable (F08)
169 Transferring Calls Description Related Features Considerations This section explains how to transfer calls using the Transfer button on a system phone or the switchhook on a standard phone. Transferring a call lets users pass a call from one extension to another. Users can transfer both outside calls and intercom calls to other system extensions. To transfer calls to an extension with a single touch, program the extension number onto an Auto Dial button see Auto Dialing for more information. The system is factory-set to return a transferred call, after it rings four times at the destination extension, to the extension that transferred it. Use Transfer Return Rings (#105) to change the number of rings for all system extensions. Use Transfer Return Extension (#306) to program a different extension to which unanswered calls should return. Calls cannot be transferred to Calling Groups, but can be transferred to Hunt Groups. When you press Transfer, the call is put on hold and its associated light winks green. The caller will hear music on hold if it is available. If you transfer a call to an extension for which you have an Intercom Auto Dial button and the call is unanswered, the button light will flutter green when it returns to your extension. When you transfer a call from a display phone, the number you are transferring the call to briefly appears on the display. If a transferred call is unanswered, the number of the extension that is returning the transferred call will also appear on a display phone. On a system phone, a transferred call will ring with an intercom ring (ring BEEP) until the originator hangs up, then it will change to a transfer ring (ring BEEP BEEP). On a standard phone, a transferred call rings with an intercom ring (ring ring) until the originator hangs up, then it changes to a transfer ring (ring ring ring). The system does not start counting the number of rings for a transferred call (to determine when it goes to the transfer return extension if it is not answered) until the transfer originator hangs up. If you are using the system behind a PBX or Centrex system, the PBX or Centrex system may include a call transfer feature that lets you transfer a call to another Centrex extension, so that the line the call came in on is free to place and receive other calls. However, to use Centrex transfer, you must be able to dial the extension directly using the Centrex extension number; if a Centrex line is shared by several extensions, you will not be able to use Centrex transfer to direct the call to a specific extension. For more information on such features, see the documentation for your PBX or Centrex system. (When your Centrex or PBX documentation tells you to use a switchhook flash, use the system Recall feature instead.) Transferring Calls 5-97
170 How to Transfer a Call System Phone To pass a call to another extension: 1. While active on the call, press Transfer. The call is put on hold and you hear intercom dial tone. 2. Dial the extension number (or the number of the hunt group) to which you want the call transferred. 3. When someone answers, announce the call, then hang up. If no one answers or the call is refused, press the line button next to the flashing green light to reconnect to the caller. If you do not wish to announce the call, hang up as soon as you hear ringing (in Step 3 above). If no one answers, the call will ring back at your extension (unless a different transfer return extension is programmed for your extension) lift the handset and you are reconnected to the caller. To make a voice-signaled transfer: If the extension where you want to transfer the call has a system phone and you want to signal the user over the phone s speaker, in Step 2 above dial plus the two-digit extension number. Your voice is heard through the speaker of the system phone. To transfer a call with one button touch: While on a call, press the Auto Dial button programmed for the extension to which you want to transfer the call. (There is no need to press Transfer or Hold ; this takes the place of Steps 1 and 2 above.) For an extension that has a system phone, you can program plus the extension number on the Auto Dial button, to let you signal calls over the phone s speaker when you transfer them. Standard Phone To pass a call to another extension: 1. While on a call, press the switchhook down once rapidly. You hear the intercom dial tone. 2. Dial the two-digit number of the extension (or the number of the hunt group) to which you want the call transferred. 3. When someone answers, announce the call, then hang up. If no one answers or the call is refused, press the switchhook again to reconnect to the caller. If you do not wish to announce the call, hang up as soon as you hear ringing (in Step 3 above). If no one answers, the call will ring back at your extension (unless a different transfer return extension is programmed for your extension) lift the handset and you are reconnected to the caller. To make a voice-signaled transfer: If the extension where you want to transfer the call has a system phone and you want to announce the call over the phone s speaker, in Step 2 above dial plus the two-digit extension number. Your voice is heard through the speaker of the system phone Transferring Calls
171 Transfer Return Extension (#306) Description Related Features Considerations Valid Entries Programming By default, transferred calls return to the originating extension if they are not answered. This System Programming procedure identifies a different return extension for the extension that transfers a call. Use Transfer Return Rings (#105) to define the number of times an extension should ring with a transferred call before the call returns to the transfer return extension. Use AA/VMS Extensions (#607) to identify an extension where an automated attendant is connected. The transfer return extension for an automated attendant should be extension 10 (or another extension with a human operator who can assist the caller). This procedure only affects the extension that transfers a call, not the extension that receives the transfer. Extension transferring call Any extension To change the Transfer Return Extension for a specific extension: 1. Press Feature 0 0 System Program System Program # The display reads: Trns Ret Ext Extension: Dial the number of the originating extension. For example, to select extension 29, press 2 9. The display reads: Trns Ret Ext 29 Data 29 Dial the number of the extension to which the call should return if it is not answered. To program another extension, press Next Item or Prev Item until the extension number shows on the display. Repeat Step 3. Select another procedure or exit programming mode. Transfer Return Extension (#306) 5-99
172 Transfer Return Rings (#105) Description Related Features Considerations Valid Entries Programming This System Programming procedure, which applies to all system extensions, defines the number of times a transferred call rings before it goes to the transfer return extension. If you program Hunt Group Extensions (#505), make sure the setting for this procedure is four or more rings. This setting ensures that the call will continue hunting to other group extensions if it is not answered by the first group extension where it rings. By default, transferred calls return to the originating extension if they are not answered. Use Transfer Return Extension (#306) to specify a different return extension for the extension that transfers a call. If you have a fax machine or an answering machine connected to the system, set this number greater than the number of rings at which these devices answer. Doing so prevents a call transferred to a fax or answering machine from returning before it is answered. The system does not start counting the number of rings for a transferred call (to determine when it goes to the transfer return extension if it is not answered) until the transfer originator hangs up. 0 9 (0 rings = no return) 4 To change the number of times a transferred call rings before returning to the extension that transferred the call: 1. Press Feature 0 0 System Program System Program # Enter a different setting (0 9). For example, to set a Transfer Return of 5 rings, press Next Data until the display reads: Transfer Return 5 Rings 3. Select another procedure or exit programming mode Transfer Return Rings (#105)
173 Troubleshooting 6 Contents When You Need Help 6-1 Power Failure Operation 6-1 Problems and Solutions 6-2 All Phones Dead: No Dial Tone or Lights Multiple Phones Dead: No Dial Tone or Lights Trouble Making Outside Calls Phone Does Not Ring Calls are Answered Automatically Trouble Hearing Called Party Answer Using the Recall Feature Has No Effect Using the Recall Feature Disconnects Call Phone Rings Back After Intercom Call with No One at Other End Combination Extension Problem: Phone Does Not Ring Properly Call on Hold Hangs Up, but Line Does Not Disconnect Calls on Hold Are Disconnected Phone Display Does Not Work System Phone in Combination Extension Does Not Work Standard Device Does Not Answer Standard Device Does Not Dial Out Properly Poor Transmission Quality on Modem Other Problems with Phones Other Problems with System i
174 Troubleshooting 6 When You Need Help If you should have a problem with your system, you may be able to solve it yourself by following the appropriate troubleshooting procedures described in this chapter. If not, you can call for help: in the continental U.S., call the Helpline at ; outside the continental U.S., call your AT&T Authorized Dealer. If you call, have the following information ready so that the representatives can better help you: The kind of system you have (for example, PARTNER Plus, Release 3) The number of lines and extensions in your system The model number of the problem phone, if applicable (located on the upper right-hand corner of the phone MLS-34D, MLS-18D, MLS-12D, MLS-12, MLS-6, or MLC-6). If you followed a troubleshooting procedure and need more help, tell the representative what you did. Power Failure Operation When power to the system is cut off, the first line on each 206 module automatically connects to the first extension on the module. This allows you to make and answer calls during a power outage, provided you have a standard phone connected to any of these extensions. (During a power failure, standard phones can only make and receive calls other system features are not available.) The system can stay programmed for approximately four days after it stops receiving power. After four days elapse, all of the system s programmed settings return to the factory settings. Troubleshooting 6-1
175 Problems and Solutions This section describes various difficulties that might occur, possible causes for the difficulty, and procedures you can follow to try to solve the problem. Programming procedure names are shown in boldface type; for more information on a specific procedure, refer to the procedure name in Chapter 5. All Phones Dead: No Dial Tone or Lights Possible Cause 1: Control unit is not receiving power. What to do: Make sure the control unit s power cord is plugged securely into the wall outlet. Also make sure the main circuit breaker (little plastic pop-up tab shown in Figure 1-1) is in the ON position (pushed in). If the green indicator lights on the modules are ON and the trouble is gone, the problem is corrected. If the green indicator lights on the modules are ON but the trouble remains, call the AT&T Helpline.* If the green LEDs on the modules are OFF, go to Possible Cause 2. If any green indicator lights on the modules are FLASHING, call the AT&T Helpline.* Possible Cause 2: The power outlet may be faulty. What to do: Test the outlet by plugging in an appliance, like a lamp or radio. If the appliance does not work, the outlet is faulty. If possible, plug the control unit into a different outlet. Then check the fuse box or call an electrician. If the appliance works, call the AT&T Helpline.* Multiple Phones Dead: No Dial Tone or Lights Possible Cause 1: One system module is out. What to do: Check the LEDs on the front of the system modules. If a single green LED is out, try reseating the module in the control unit. If the LED lights, the problem is corrected. If the problem remains, call the AT&T Helpline.* Possible Cause 2: Several system modules are out. What to do: If several LEDs are out, try reseating the leftmost module of the ones with the lights out (see Replacing System Modules in the PARTNER Plus Communications System Installation guide). If the LEDs light, the problem is corrected. If the problem remains, call the AT&T Helpline.* * In the continental U.S., help is available at Outside the continental U.S., call your local AT&T Authorized Dealer. 6-2 Troubleshooting
176 Trouble Making Outside Calls Trouble making outside calls could be one of the following: You hear a dial tone, but the dial tone continues as you try to dial. You hear a dial tone, and the dial tone cuts off when you dial, but the line does not ring. You hear a busy signal as you dial. You hear nothing at all. Possible Cause 1: Forced Account Code Entry is active. What to do: Find out if Forced Account Code Entry (#307) is assigned to your extension. If it is, enter an account code. If you can make a call, the problem is solved. If Forced Account Code Entry is not assigned to your extension, go to Possible Cause 2. Possible Cause 2: Dial Mode is set incorrectly. What to do: Find out if you have touch-tone or rotary service and set the Dial Mode (#201) to touch-tone or rotary. If you can make a call, the problem is solved. If the Dial Mode is already set correctly, go to Possible Cause 3. Possible Cause 3: Someone may have changed the Outgoing Call Restriction setting. What to do: Find out if you were able to make a call without any trouble before. If you were able to call on the phone before, and no one changed your Outgoing Call Restriction (#401) setting, go to Possible Cause 4. Possible Cause 4: Local phone company is not accurately receiving the dialing signals. What to do: Isolate the problem. Use the telephone to make calls on different lines. Then make calls on different phones using the same line. If you cannot make calls from one phone on all lines, follow the procedure for Other Problems with Phones, Possible Cause 2. If you cannot make calls using different phones, go to Possible Cause 5. * In the continental U.S., help is available at Outside the continental U.S., call your local AT&T Authorized Dealer. Troubleshooting 6-3
177 Possible Cause 5: Too many standard devices trying to dial simultaneously. (If the problem is on a system phone, go to Possible Cause 6.) What to do: Stay on the line and wait for dial tone, or try your call later. If you can make a call, you may want to expand system capacity to avoid future problems. Call the AT&T Helpline.* If you wait 30 seconds and still do not hear a dial tone, go to Possible Cause 6. Possible Cause 6: Local phone company line is faulty. What to do: One at a time, unplug each outside line from the 206, 400, or 200 module inside the control unit. Then plug each line into a standard telephone and try to make a call. If the trouble appears on the standard phone, try another line cord; if the trouble persists, report it to your local phone company. If the trouble does not appear on the standard phone, the trouble is with your control unit. Call the AT&T Helpline.* Phone Does Not Ring Possible Cause 1: Volume set too low (system phone) or turned off (standard phone). What to do: Press the volume control button to increase ringer volume, or turn ringer on. If the phone rings increasingly louder, the problem is solved. If the phone still does not ring, go to Possible Cause 2. Possible Cause 2: The Do Not Disturb or Call Forwarding feature is turned on. What to do: Check to see if Do Not Disturb or Call Forwarding is turned on. If Do Not Disturb or Call Forwarding is turned on, turn it off by pressing the programmed button. If Do Not Disturb or Call Forwarding is not turned on, go to Possible Cause 3. Possible Cause 3: Phone s Line Ringing may be programmed for "no ring" or "delayed ring." What to do: Check to see if the phone s Line Ringing is programmed for no ring or delayed ring. If Line Ringing is set for no ring or delayed ring, change programming if necessary. If Line Ringing is set for immediate ring, the phone may be faulty. Follow the procedure for Other Problems with Phones. * In the continental U.S., help is available at Outside the continental U.S., call your local AT&T Authorized Dealer. 6-4 Troubleshooting
178 Calls are Answered Automatically A call rings once, then disappears as if it were answered. Possible Cause: An optional device answers when it should not (could occur with a fax machine, answering machine, or modem). What to do: Be sure the device is set to answer correctly. If the device answers before it should, adjust it to answer on a later ring. If the device should not answer calls at all, turn its auto-answer feature off. Refer to the device s user manual. For every optional device connected to your system, either set the device itself to answer on a later ring (when the Line Ringing for the device s extension is set to immediate ring ) or set the extension s Line Ringing to delayed ring. If the optional device no longer answers calls automatically, then the problem is solved. If the problem remains, call the AT&T Helpline. Trouble Hearing Called Party Answer Possible Cause 1: If you are using a speakerphone, there may be environmental factors that affect the performance of the speaker or microphone (for example, too much background noise). What to do: See Speakerphone Performance Tips in Chapter 3 for suggestions on the proper use of the speakerphone. If the problem is not solved, go to Possible Cause 2. Possible Cause 2: If the system is set for rotary dialing, the Rotary Dialing Timeout interval is too long. If the system is set for touch-tone dialing, you may have a faulty phone or cord. See Other Problems with Phones. What to do: Reset the interval using Rotary Dialing Timeout (#108). If you can hear the called party answer, the problem is solved. If the problem is not solved, call the AT&T Helpline. Using the Recall Feature Has No Effect Possible Cause: Recall Timer Duration set too short. What to do: Increase the Recall Timer Duration (#107) by 100 milliseconds. If the Recall feature works, the problem is solved. If the Recall feature still does not work, continue increasing the Recall Timer Duration by increments of 100 milliseconds until the problem is solved. * In the continental U.S., help is available at Outside the continental U.S., call your local AT&T Authorized Dealer. Troubleshooting 6-5
179 Using the Recall Feature Disconnects Call This problem applies when the system is installed behind a PBX or Centrex system or with the local phone company s Call Waiting feature. Possible Cause: Recall Timer Duration is set too long. What to do: Decrease the Recall Timer Duration (#107) by 100 milliseconds. If the Recall feature works properly, the problem is solved. If the Recall feature still disconnects calls, continue decreasing the Recall Timer Duration by increments of 100 milliseconds until the problem is solved. Phone Rings Back After Intercom Call with No One at Other End Possible Cause 1: The switchhook on a standard phone is accidentally pressed and released, causing a call to ring back. What to do: Always replace the handset carefully. If the problem is not solved, go to Possible Cause 2. Possible Cause 2: Automatic Line Selection is programmed incorrectly. What to do: If one of the phones involved is a standard single-line rotary or touch-tone telephone, program its Automatic Line Selection to intercom first. If the problem is not solved, call the AT&T Helpline.* Combination Extension Problem: Phone Does Not Ring Properly Possible Cause 1: Ringer equivalents are too high for the extension. What to do: If this is a combination extension (two devices), be sure the total of the devices Ringer Equivalence Numbers (REN) does not exceed 2.0. If it does, unplug one of the devices. If the ringer functions properly, the problem is with the optional device; the system is okay. If trouble still appears, then go to Possible Cause 2. Possible Cause 2: Optional device (such as a fax, answering machine, or modem) is faulty. What to do: Remove the optional device from the extension and plug in an optional device that you know rings properly. If the ringer functions properly, the problem is in the optional device; the system is okay. If the trouble still appears, go to Possible Cause 3. * In the continental U.S., help is available at Outside the continental U.S., call your local AT&T Authorized Dealer. 6-6 Troubleshooting
180 Possible Cause 3: Bad adapter or combination device. What to do: Make sure the standard device in the combination is plugged into the correct slot on the bridging adapter. If the extension still does not work properly, unplug the adapter from the wall jack. Unplug the phone s cord from the adapter and plug it into the jack. If the phone works, there is a problem with the optional device attached to the extension or bridging adapter. Replace the optional device. If the problem persists, call the AT&T Helpline.* If the phone does not work, call the AT&T Helpline.* Call on Hold Hangs Up, but Line Does Not Disconnect Possible Cause 1: Hold Disconnect Time is programmed incorrectly too long. What to do: Change Hold Disconnect Time (#203) from long to short. If abandoned calls on hold are disconnected, the problem is solved. If abandoned calls on hold still do not disconnect, or the Hold Disconnect Time was already short, go to Possible Cause 2. Possible Cause 2: Local phone company does not send hold release signal. What to do: Call your local phone company and find out whether they send a hold release signal. If the local phone company does not send a hold release signal, or if they do but the problem still occurs, call the AT&T Helpline.* Calls on Hold Are Disconnected Possible Cause: Hold Disconnect Time is programmed incorrectly too short. What to do: Change Hold Disconnect Time (#203) from short to long. If calls on hold no longer disconnect, the problem is solved. If calls on hold still get disconnected, or the Hold Disconnect Time was already set to long, call the AT&T Helpline.* Phone Display Does Not Work Possible Cause: Date, day, and time do not display properly. What to do: Re-enter the date, day, and time using System Date (#101), System Day (#102), and System Time (#103). If the display works, the problem is solved. If the display still does not work, follow the procedure for "Other Problems with Phones." * In the continental U.S., help is available at Outside the continental U.S., call your local AT&T Authorized Dealer. Troubleshooting 6-7
181 System Phone in Combination Extension Does Not Work Possible Cause 1: System phone is plugged into the wrong jack of the bridging adapter. What to do: Plug the system phone into the correct jack see the PARTNER Plus Communications System Installation guide for instructions. (If an MLS-18D is part of the combination, make sure the second device is plugged directly into the proper jack on the bottom of the MLS-18D.) If the system phone works properly, the problem is solved. If the problem remains, go to Possible Cause 2. Possible Cause 2: Wrong cord and bridging adapter used to connect the standard phone. What to do: First, unplug the bridging adapter from the wall jack. Then, unplug the system phone from the adapter and plug it into the wall jack. If the system phone works properly, either the cord or the adapter must be replaced. (Use only an AT&T 267F2 bridging adapter.) Call the AT&T Helpline* for details. Standard Device Does Not Answer Possible Cause: A standard device (such as a fax machine or answering machine) does not answer intercom calls or transferred calls because it does not recognize the distinctive ringing pattern used by the system. What to do: Change the extension s setting for Distinctive Ring (#308) to Not Active, so that the extension uses the same ringing for intercom and transferred calls as it does for outside calls. If the device works properly, the problem is solved. If the problem remains, call the AT&T Helpline* for assistance. Standard Device Does Not Dial Out Properly Possible Cause: A standard device with autodialing (such as a modem) does not recognize the intercom dial tone generated by the system. What to do: Change the setting for Intercom Dial Tone (#309) for the extension to Machine, so that the system generates central office (outside) dial tone for the extension. If the device works properly, the problem is solved. If the problem remains, call the AT&T Helpline* for assistance. * In the continental U.S., help is available at Outside the continental U.S., call your local AT&T Authorized Dealer. 6-8 Troubleshooting
182 Poor Transmission Quality on Modem Possible Cause: A high-speed modem is connected, through an extension jack on the control unit, to a standard central office telephone line; but the line quality is not sufficient to generate a clear signal when the modem transmits through the system interface. What to do: Either connect the modem directly to the network interface jack for a line, or contact your local telephone company for information about upgrading line quality. If the device works properly, the problem is solved. If the problem remains, call the AT&T Helpline* for assistance. Other Problems with Phones Possible Cause 1: Phone needs to be reset. What to do: Unplug the cord from the base of the problem phone and (with the handset hung up) plug the cord in again. If the problem remains, go to Possible Cause 2. Possible Cause 2: The telephone may be defective. What to do: Unplug the cord from the base of the problem phone and plug it into a phone that works. If the other phone works, the old phone was faulty. Call the AT&T Helpline* to arrange for a replacement. If the other phone does not work, go to Possible Cause 3. Possible Cause 3: The telephone cord may be defective What to do: Unplug the cord from the base of the phone and the wall jack, Replace it with a cord that works. If the phone works, the cord is faulty. Call the AT&T Helpline* to arrange for a replacement. If the phone does not work, and it is part of a combination extension, see Combination Extension Problem: Phone Does Not Ring Properly, Possible Cause 3. If the phone does not work, and it is not part of a combination extension, call the AT&T Helpline* for assistance. * In the continental U.S., help is available at Outside the continental U.S., call your local AT&T Authorized Dealer. Troubleshooting 6-9
183 Other Problems with System This procedure resets the system. Use it when you have any problems that are not covered elsewhere in this chapter. The following procedure will disconnect all calls in progress, but will not erase any system settings. Possible Cause: System needs a hardware reset. What to do: Unplug the control unit s power cord from the wall. Wait 10 seconds, then plug it back in. If the problem is not solved, call the AT&T Helpline* for assistance. * In the continental U.S., help is available at Outside the continental U.S., call your local AT&T Authorized Dealer Troubleshooting
184 Specifications A Capacities System 206 Module Extension Jack 12 outside lines via line jacks on 2 outside lines Maximum 2 devices per extension two 206 plus two 400 modules 6 extensions jack, total REN on jack not to 24 extensions via extension jacks exceed 2.0* (System phone on four 206 modules 400 Module REN: 0.0 (zero)) 1 loudspeaker paging system 4 outside lines via PAGE jack on processor module No more than one system phone per jack 1 audio source via MUSIC ON For programming, a system display HOLD jack on processor module phone must be connected to (RCA phono plug required) extension 10 or call reporting device via SMDR jack on processor module (355A/F adapter required) 2 doorphones, using 2 extension jacks Dimensions Processor Module 11"(D) x 17"(H) x 1.5"(W) or 27.9 x 43.2 x 3.8 cm 4.0 lbs or 1.8 kgs and Weights 206 module 11"(D) x 17"(H) x 1.5"(W) or 27.9 x 43.2 x 3.8 cm 4.5 lbs or 2.0 kgs (approx.) 400 module 11"(D) x 17"(H) x 1.5"(W) or 27.9 x 43.2 x 3.8 cm 4.0 lbs or 1.8 kgs Backplane & cover 12"(D) x 19"(H) x 11"(W) or 30.5 x 48.3 x 27.9 cm 5.5 lbs or 2.5 kgs MLS-34D phone 9.7"(D) x 5.3"(H) x 10"(W) or 24.6 x 13.5 x 25.4 cm 3.1 lbs or 1.4 kgs MLS-18D phone 9.5"(D) x 5"(H) x 6.75"(W) or 24.1 x 12.7 x 17.1 cm 2.8 lbs or 1.3 kgs MLS-12D phone 9.5"(D) x 5"(H) x 6.75"(W) or 24.1 x 12.7 x 17.1 cm 2.8 lbs or 1.3 kgs MLS-12 phone 9.5"(D) x 5"(H) x 6.75"(W) or 24.1 x 12.7 x 17.1 cm 2.7 lbs or 1.2 kgs MLS-6 phone 9.5"(D) x 5"(H) x 6.75"(W) or 24.1 x 12.7 x 17.1 cm 2.7 lbs or 1.2 kgs MLC-6 phone 9.4"(D) x 3.4"(H) x 7"(W) or 23.9 x 8.6 x 17.8 cm 2.8 lbs or 1.3 kgs MLS-CA24 Intercom Autodialer 9.7"(D) x 5.3"(H) x 3.4"(W) or 24.6 x 13.5 x 8.6 cm 1.3 lbs or 0.6 kgs Switch Fabric Full digital, nonblocking Electrical 10 Watts (35 BTUs/hour) per 400 module, normal and maximum power consumption Specifications 65 Watts (225 BTUs/hour) per 206 module during normal operation 100 Watts (350 BTUs/hour) per 206 module during maximum power consumption 4 Amps maximum current at full system capacity (processor module and four 206 modules) On a PARTNER Plus 220V System: 2.2 Amps maximum current 4-day memory backup (96 hours) * The two devices combined on an extension jack can be a system phone with a standard device, or two standard devices; DO NOT connect two system phones to the same extension jack. If a device lists two RENs, use the higher number when adding up RENs. Specifications A-1
185 Processor Module microprocessor, 64K RAM, 256K ROM Specifications Extension Jack Ringing voltage: +5VDC, -140 VDC peak to peak; trapezoidal wave shaping Specifications On a PARTNER Plus 220V System: +5VDC, -150 VDC peak to peak 35- to 38-Volt talk battery Ringing frequency: 20 Hz PAGE Jack Draws current on inner wire pair Specifications Provides contact closure on outer wire pair 600 Ohm impedance SMDR Output 1200 baud Format No parity 8 data bits 2 stop bits Environmental Mount on a wall at least 2 feet (0.6 meters) from the floor (wall mounting required) Requirements Locate within 5 feet (1.5 meters) of the network interface jacks and an electrical outlet not Control Unit controlled by a switch, using supplied 7-foot (2.1-meter) cords Operating temperature 32 to F (0 to +40 C), not in direct sunlight Humidity 15% 90%, noncondensing For proper ventilation and easy replacement of modules, provide at least 6" (2.34cm) clearance at the top and sides and 2 feet (0.6 meters) at the front and bottom of the control unit. Locate in an area free of excess moisture, corrosive gases, dust, and chemicals Electrical VAC, Hz, 3-prong outlet separate ground, separately fused at 15 Amps Requirements On a PARTNER Plus 220V System: VAC, fused at 10 Amps Outlet must not be controlled by an on/off switch Grounding to comply with Underwriters Laboratories (UL) 1459: A. An insulated grounding conductor that is not smaller in size and equivalent in insulation material and thickness to the grounded and ungrounded branch circuit supply conductors, except that it is green with or without one or more yellow stripes, is to be installed as part of the circuit that supplies the product or system. B. The grounding conductor mentioned in item A is to be connected to ground at the service equipment. C. The attachment-plug receptacles in the vicinity of the product or system are all to be of a grounding type, and the grounding conductors serving these receptacles are to be connected to earth ground at the service equipment. Requirements for Out-of-Building Extensions Installation of a telephone or other standard (tip/ring) device in another building requires the following In-Range Out-of-Building (IROB) protectors to protect the control unit and device from electrical surges: MLS-model telephone: two AT&T IROB protectors Standard device: one AT&T IROB protector plus one carbon block protector Wiring MLS-model phones: AT&T SYSTIMAX or at least 2-pair (4-wire) star ( home run not loop ) Other standard telecommunications equipment (single-line phones, fax machines, answering machines, etc.): 1-pair (2-wire) mounting cords (AT&T D2R mounting cords recommended) Bridging adapter: AT&T 267F2 Range: 1,000 feet (305 meters) for MLS phones; 3,000 feet (915 meters) for standard devices Safety U.S.: Meets UL 1459 Issue 2 Requirements Canada: Meets CSA C22.2, 225 A-2 Specifications
186 Government U.S.: Approvals and FCC Part 68 Local Phone FCC registration number (U.S.): AS5 USA KF-E Company FCC Part 15 Class A Information REN (outside line jack): 0.9A per line jack Canada: DOC CP01, Issue 7 DOC registration number (Canada): DOC CS03, Issues 6 & 7 Load Number = 7 Jack type: RJ11C Loop start lines Specifications A-3
187 Maintenance, Repair, and Ordering Information B Maintenance Your system is designed to provide trouble-free performance without any special maintenance procedures. To reduce the risk of accidental damage: Keep the system modules in an area free of dust, smoke, and moisture, and do not block the air vents by placing objects on top of the system carriers. Do not place telephones near a heating duct, radiator, or other heat source, and do not drop or expose them to excessive shock or vibration. Unplug the telephone if its cord is damaged, if liquid is spilled into it, or if its housing becomes cracked or otherwise damaged. To clean your telephone, wipe the outside housing with a soft, dust-free cloth. If absolutely necessary, you may use a cloth slightly dampened with a mild soap and water solution. Dry quickly with a soft cloth. Repair Information CAUTION: Your telephone contains sensitive electronic parts. Never submerge it in any kind of liquid, and never use detergents, alcohols, solvents, abrasive cleaners, or an excessive amount of water when cleaning the housing and faceplate. To do so could result in irreparable damage. Outside the continental U.S., contact your local AT&T Authorized Dealer for warranty and repair information applicable to your system. Maintenance B-1
AT&T. PARTNER II Centrex Communications System Release 1 Installation and Use
 AT&T PARTNER II Centrex Communications System Release 1 Installation and Use Copyright 1991 AT&T All Rights Reserved Printed in U.S.A. AT&T 518-455-330 Issue 1 November 1991 Notice Every effort was made
AT&T PARTNER II Centrex Communications System Release 1 Installation and Use Copyright 1991 AT&T All Rights Reserved Printed in U.S.A. AT&T 518-455-330 Issue 1 November 1991 Notice Every effort was made
PARTNER Plus Communications System Release 2
 Lucent Technologies Bell Labs Innovations PARTNER Plus Communications System Release 2 Installation and Use AT&T Lucent Technologies - formerly the communications systems and technology units of AT&T 518-455-210
Lucent Technologies Bell Labs Innovations PARTNER Plus Communications System Release 2 Installation and Use AT&T Lucent Technologies - formerly the communications systems and technology units of AT&T 518-455-210
AT&T. PARTNER Plus Communications System Release 3. Installation
 AT&T PARTNER Plus Communications System Release 3 Installation Copyright 1992 AT&T AT&T 518-455-213 All Rights Reserved Issue 1 Printed in U.S.A. June 1992 Notice Every effort was made to ensure that the
AT&T PARTNER Plus Communications System Release 3 Installation Copyright 1992 AT&T AT&T 518-455-213 All Rights Reserved Issue 1 Printed in U.S.A. June 1992 Notice Every effort was made to ensure that the
PARTNER Messaging Release 1.0 System Manager s Quick Reference
 PARTNER Messaging Release 1.0 System Manager s Quick Reference 518-100-501 Issue 1 June 2001 0 Copyright 2001 Document 518-100-501 Avaya Inc. Issue 1 All Rights Reserved June 2001 Printed in USA Notice
PARTNER Messaging Release 1.0 System Manager s Quick Reference 518-100-501 Issue 1 June 2001 0 Copyright 2001 Document 518-100-501 Avaya Inc. Issue 1 All Rights Reserved June 2001 Printed in USA Notice
Four-Line Intercom/ Speakerphone 954
 1 USER S MANUAL Part 2 Four-Line Intercom/ Speakerphone 954 Please also read Part 1 Important Product Information AT&T and the globe symbol are registered trademarks of AT&T Corp. licensed to Advanced
1 USER S MANUAL Part 2 Four-Line Intercom/ Speakerphone 954 Please also read Part 1 Important Product Information AT&T and the globe symbol are registered trademarks of AT&T Corp. licensed to Advanced
TELink FLASH. Model 700a. Installation and Operation Instructions. Magic On Hold is a Registered Service Mark and Trademark of Avaya Communications
 TELink FLASH Model 700a Installation and Operation Instructions Magic On Hold is a Registered Service Mark and Trademark of Avaya Communications Issue 1, 8/01 Printed in USA FCC Notice WARNING: This equipment
TELink FLASH Model 700a Installation and Operation Instructions Magic On Hold is a Registered Service Mark and Trademark of Avaya Communications Issue 1, 8/01 Printed in USA FCC Notice WARNING: This equipment
AT&T. PARTNER Communications System Remote Administration Unit. Installation and Use
 AT&T PARTNER Communications System Remote Administration Unit Installation and Use Copyright 1994 AT&T All Rights Reserved Printed U.S.A. AT&T 518-455-050 Issue 1 April 1994 Notice Every effort was made
AT&T PARTNER Communications System Remote Administration Unit Installation and Use Copyright 1994 AT&T All Rights Reserved Printed U.S.A. AT&T 518-455-050 Issue 1 April 1994 Notice Every effort was made
AT&T. PARTNER Plus COMMUNICATIONS SYSTEM. PARTNER Plus Attendant Installation and Use
 AT&T PARTNER Plus COMMUNICATIONS SYSTEM PARTNER Plus Attendant Installation and Use Copyright 1991 AT&T All Rights Reserved Printed in U.S.A. AT&T 518-455-710 Issue 1 April 1991 Notice Every effort was
AT&T PARTNER Plus COMMUNICATIONS SYSTEM PARTNER Plus Attendant Installation and Use Copyright 1991 AT&T All Rights Reserved Printed in U.S.A. AT&T 518-455-710 Issue 1 April 1991 Notice Every effort was
Issue 1 October MERLIN LEGEND Communications System Release 2.0 Single-Line Telephones User s Guide
 555-620-126 Issue 1 October 1992 MERLIN LEGEND Communications System Release 2.0 Single-Line Telephones User s Guide Copyright 1992 AT&T AT&T 555-620-126 All Rights Reserved Issue 1 Printed in U.S.A. October
555-620-126 Issue 1 October 1992 MERLIN LEGEND Communications System Release 2.0 Single-Line Telephones User s Guide Copyright 1992 AT&T AT&T 555-620-126 All Rights Reserved Issue 1 Printed in U.S.A. October
DRD-4 DRD-4 JULY 1992 FX140A CUSTOMER SUPPORT INFORMATION
 JULY 1992 FX140A CUSTOMER SUPPORT INFORMATION Order toll-free in the U.S. 24 hours, 7 A.M. Monday to midnight Friday: 877-877-BBOX FREE technical support, 24 hours a day, 7 days a week: Call 724-746-5500
JULY 1992 FX140A CUSTOMER SUPPORT INFORMATION Order toll-free in the U.S. 24 hours, 7 A.M. Monday to midnight Friday: 877-877-BBOX FREE technical support, 24 hours a day, 7 days a week: Call 724-746-5500
MERLIN Communications System
 999-507-137IS MERLIN Communications System Models 1030 and 3070 With Feature Module 2 Administration Manual Table of Contents How to Use This Manual Administration Overview Administering Your System for
999-507-137IS MERLIN Communications System Models 1030 and 3070 With Feature Module 2 Administration Manual Table of Contents How to Use This Manual Administration Overview Administering Your System for
DIAMOND ELITE SERIES USERS GUIDE
 DIAMOND ELITE SERIES USERS GUIDE COVERS MODELS L2-E L2S-E L2-5E L2S-5E L2-10E L2S-10E DIAMOND ELITE SERIES TELEPHONE DIAGRAM Hold Key Line 1 Line 2 Conference Key Handset Holder Ringer Volume Control Data
DIAMOND ELITE SERIES USERS GUIDE COVERS MODELS L2-E L2S-E L2-5E L2S-5E L2-10E L2S-10E DIAMOND ELITE SERIES TELEPHONE DIAGRAM Hold Key Line 1 Line 2 Conference Key Handset Holder Ringer Volume Control Data
Quick Reference Guide For Partner ACS R6 System Programming
 System Programming From extension 10 or 11 (Any MLS display phone) dial Feature 00, then press the Left Intercom button 2 times to enter System Programming. The numbers in parentheses after the program
System Programming From extension 10 or 11 (Any MLS display phone) dial Feature 00, then press the Left Intercom button 2 times to enter System Programming. The numbers in parentheses after the program
AT&T. PARTNER Plus Communications System Release 3.1 Installation
 AT&T PARTNER Plus Communications System Release 3.1 Installation Copyright 1993 AT&T AT&T 518-455-218 All Rights Reserved Issue 1 Printed in U.S.A. October 1993 Notice Every effort was made to ensure that
AT&T PARTNER Plus Communications System Release 3.1 Installation Copyright 1993 AT&T AT&T 518-455-218 All Rights Reserved Issue 1 Printed in U.S.A. October 1993 Notice Every effort was made to ensure that
Quick Reference Guide For Partner ACS R4 System Programming
 System Programming From extension 10 or 11 (Any MLS display phone) dial Feature 00, then press the Left Intercom button 2 times to enter System Programming. The numbers in parentheses after the program
System Programming From extension 10 or 11 (Any MLS display phone) dial Feature 00, then press the Left Intercom button 2 times to enter System Programming. The numbers in parentheses after the program
AT&T. DEFINITY Communications. ISDN 7505, 7506, and 7507 Terminals User's Guide. System Generic 2
 AT&T DEFINITY Communications System Generic 2 ISDN 7505, 7506, and 7507 Terminals User's Guide NOTICE While reasonable efforts were made to ensure that the information in this document was complete and
AT&T DEFINITY Communications System Generic 2 ISDN 7505, 7506, and 7507 Terminals User's Guide NOTICE While reasonable efforts were made to ensure that the information in this document was complete and
PARTNER Messaging Release 7.0
 MesQR.book Page 1 Tuesday, March 23, 2004 5:05 AM PARTNER Messaging Release 7.0 518-100-501 Issue 3 May 2004 0 MesQR.book Page 2 Tuesday, March 23, 2004 5:05 AM Copyright 2004 Document 518-100-501 Avaya
MesQR.book Page 1 Tuesday, March 23, 2004 5:05 AM PARTNER Messaging Release 7.0 518-100-501 Issue 3 May 2004 0 MesQR.book Page 2 Tuesday, March 23, 2004 5:05 AM Copyright 2004 Document 518-100-501 Avaya
AT&T MERLIN LEGEND. Communications System Release 2.0 MLX-10 Non Display Telephone User's Guide
 AT&T MERLIN LEGEND Communications System Release 2.0 MLX-10 Non Display Telephone User's Guide Copyright 1992 AT&T AT&T 555-620-124 All Rights Reserved Issue 1 Printed in U.S.A. October 1992 Notice Every
AT&T MERLIN LEGEND Communications System Release 2.0 MLX-10 Non Display Telephone User's Guide Copyright 1992 AT&T AT&T 555-620-124 All Rights Reserved Issue 1 Printed in U.S.A. October 1992 Notice Every
121000TP227S USER'S MANUAL
 121000TP227S USER'S MANUAL TABLE OF CONTENTS FEATURE LIST SAFETY INSTRUCTIONS INTRODUCTION LOCATION OF CONTROLS FUNCTION BUTTONS MENU SETTINGS CALLER ID INFORMATION DISPLAY MESSAGES CALLER ID SYSTEM OPERATION
121000TP227S USER'S MANUAL TABLE OF CONTENTS FEATURE LIST SAFETY INSTRUCTIONS INTRODUCTION LOCATION OF CONTROLS FUNCTION BUTTONS MENU SETTINGS CALLER ID INFORMATION DISPLAY MESSAGES CALLER ID SYSTEM OPERATION
Issue 1 August MERLIN LEGEND COMMUNICATIONS SYTEM Calling Group Supervisor s Guide
 555-610-130 Issue 1 August 1991 MERLIN LEGEND COMMUNICATIONS SYTEM Calling Group Supervisor s Guide Copyright 1991 AT&T AT&T 555-610-130 All Rights Reserved Issue 1 Printed in U.S.A. August 1991 Notice
555-610-130 Issue 1 August 1991 MERLIN LEGEND COMMUNICATIONS SYTEM Calling Group Supervisor s Guide Copyright 1991 AT&T AT&T 555-610-130 All Rights Reserved Issue 1 Printed in U.S.A. August 1991 Notice
AT&T MERLIN COMMUNICATIONS SYSTEM USER S GUIDE: MODELS 1030 AND 3070 WITH FEATURE MODULE 1
 AT&T MERLIN COMMUNICATIONS SYSTEM TM USER S GUIDE: MODELS 1030 AND 3070 WITH FEATURE MODULE 1 Table of Contents Available Features Key to Symbols Placing and Answering Calls Placing Calls Outside Calls
AT&T MERLIN COMMUNICATIONS SYSTEM TM USER S GUIDE: MODELS 1030 AND 3070 WITH FEATURE MODULE 1 Table of Contents Available Features Key to Symbols Placing and Answering Calls Placing Calls Outside Calls
Contents. Section 1 Overview 1. Section 2 Setting up your System 13
 Contents Section 1 Overview 1 Introduction 1 Installing Your System 2 Bizfon Customer Care 2 Voice Vault Card Option 2 Arranging for Telephone Company Services 3 Overview of Initial Bizfon Settings 4 Bizfon
Contents Section 1 Overview 1 Introduction 1 Installing Your System 2 Bizfon Customer Care 2 Voice Vault Card Option 2 Arranging for Telephone Company Services 3 Overview of Initial Bizfon Settings 4 Bizfon
DEFINITY Communications
 DEFINITY Communications System Generic 2 and System 85 7410 Plus Voice Terminal User's Guide Contents Your 7410 Plus Voice Terminal A Quick Look at the Features How to Use the Features Abbreviated Dialing
DEFINITY Communications System Generic 2 and System 85 7410 Plus Voice Terminal User's Guide Contents Your 7410 Plus Voice Terminal A Quick Look at the Features How to Use the Features Abbreviated Dialing
AT&T. PARTNER II Communications System Release 4.0 Installation
 AT&T PARTNER II Communications System Release 4.0 Installation Copyright 1994 AT&T All Rights Reserved Printed in U.S.A. AT&T 518-455-325 Issue 1 August 1994 Notice Every effort was made to ensure that
AT&T PARTNER II Communications System Release 4.0 Installation Copyright 1994 AT&T All Rights Reserved Printed in U.S.A. AT&T 518-455-325 Issue 1 August 1994 Notice Every effort was made to ensure that
Teligent 314 Series, Model
 Teligent 314 Series, Model 314-06 Speaker Phone Manual Installation and Basic Operations For use with the Bluetooth Converter. BTC Speaker Phone Manual, Rev. 1.00, CIS00202 TABLE OF CONTENTS FEATURE OVERVIEW...
Teligent 314 Series, Model 314-06 Speaker Phone Manual Installation and Basic Operations For use with the Bluetooth Converter. BTC Speaker Phone Manual, Rev. 1.00, CIS00202 TABLE OF CONTENTS FEATURE OVERVIEW...
System Speed Dial Numbers. System Extension Numbers
 System Speed Dial Numbers Record System Speed Dial numbers programmed only at extension 10 in the boxes below. To dial a System Speed Dial number: Press [ Feature ] followed by the Dial Code. Dial Dial
System Speed Dial Numbers Record System Speed Dial numbers programmed only at extension 10 in the boxes below. To dial a System Speed Dial number: Press [ Feature ] followed by the Dial Code. Dial Dial
M6310 Featurephone. User Guide
 M6310 Featurephone User Guide Introduction The M6310 Featurephone is a practical and convenient way to use a wide range of business telephone features, including Call Forward, Conference Calling, and
M6310 Featurephone User Guide Introduction The M6310 Featurephone is a practical and convenient way to use a wide range of business telephone features, including Call Forward, Conference Calling, and
AT&T AT&T
 AT&T AT&T 518-455-214 (6-92) PARTNER PIus Communications System Release 3 System Planner Copyright 1992 AT&T 518-455-214 All Rights Reserved Issue 1 Printed In U.S.A. June 1992 Notice Every effort was
AT&T AT&T 518-455-214 (6-92) PARTNER PIus Communications System Release 3 System Planner Copyright 1992 AT&T 518-455-214 All Rights Reserved Issue 1 Printed In U.S.A. June 1992 Notice Every effort was
COMMUNICATIONS SYSTEM ADMINISTRATION MANUAL: MODELS 1030 AND 3070 WITH FEATURE MODULE
 AT&T MERLIN COMMUNICATIONS SYSTEM ADMINISTRATION MANUAL: MODELS 1030 AND 3070 WITH FEATURE MODULE 5 MERLIN COMMUNICATIONS SYSTEM ADMINISTRATION MANUAL: MODELS 1030 AND 3070 WITH FEATURE MODULE 5 Copyright
AT&T MERLIN COMMUNICATIONS SYSTEM ADMINISTRATION MANUAL: MODELS 1030 AND 3070 WITH FEATURE MODULE 5 MERLIN COMMUNICATIONS SYSTEM ADMINISTRATION MANUAL: MODELS 1030 AND 3070 WITH FEATURE MODULE 5 Copyright
AT&T MERLIN COMMUNICATIONS SYSTEM ATTENDANT S GUIDE: MODELS 1030 AND 3070 WITH FEATURE MODULE 3
 AT&T MERLIN COMMUNICATIONS SYSTEM ATTENDANT S GUIDE: MODELS 1030 AND 3070 WITH FEATURE MODULE 3 Table of Contents Getting Started Three Groups of Callers Your Console Small Attendant Console (illustration)
AT&T MERLIN COMMUNICATIONS SYSTEM ATTENDANT S GUIDE: MODELS 1030 AND 3070 WITH FEATURE MODULE 3 Table of Contents Getting Started Three Groups of Callers Your Console Small Attendant Console (illustration)
AREA CODE CHANGE. Please note that the area code for Paradyne Corporation in Largo, Florida has changed from 813 to 727.
 AREA CODE CHANGE Please note that the area code for Paradyne Corporation in Largo, Florida has changed from 813 to 727. For any Paradyne telephone number that appears in this manual with an 813 area code,
AREA CODE CHANGE Please note that the area code for Paradyne Corporation in Largo, Florida has changed from 813 to 727. For any Paradyne telephone number that appears in this manual with an 813 area code,
BIG BUTTON PHONE WITH ONE TOUCH DIALING AND
 FUTURE CALL LLC BIG BUTTON PHONE WITH ONE TOUCH DIALING AND 40db HANDSET VOLUME MODEL: FC-1507 USER MANUAL Please follow instructions for repairing if any otherwise do not alter or repair any parts of
FUTURE CALL LLC BIG BUTTON PHONE WITH ONE TOUCH DIALING AND 40db HANDSET VOLUME MODEL: FC-1507 USER MANUAL Please follow instructions for repairing if any otherwise do not alter or repair any parts of
AT&T. DEFINITY Communications System. 8503T Voice Terminal User's Guide. Generic 1 and Generic 3
 AT&T DEFINITY Communications System Generic 1 and Generic 3 8503T Voice Terminal User's Guide NOTICE While reasonable efforts were made to ensure that the information in this document was complete and
AT&T DEFINITY Communications System Generic 1 and Generic 3 8503T Voice Terminal User's Guide NOTICE While reasonable efforts were made to ensure that the information in this document was complete and
AT&T. DEFINITY Communications System. ISDN 8510T Voice Terminal User's Guide. Generic 1 and Generic 3
 AT&T DEFINITY Communications System Generic 1 and Generic 3 ISDN 8510T Voice Terminal User's Guide NOTICE While reasonable efforts were made to ensure that the information in this document was complete
AT&T DEFINITY Communications System Generic 1 and Generic 3 ISDN 8510T Voice Terminal User's Guide NOTICE While reasonable efforts were made to ensure that the information in this document was complete
System Speed dial Numbers. System Extension Numbers. To dial: Press [Feature] followed by Dial Code.
![System Speed dial Numbers. System Extension Numbers. To dial: Press [Feature] followed by Dial Code. System Speed dial Numbers. System Extension Numbers. To dial: Press [Feature] followed by Dial Code.](/thumbs/81/84320503.jpg) System Speed dial Numbers Use the boxes below to record the system s Speed Dial numbers, which are programmed only at extension 10. To dial: Press [Feature] followed by Dial Code. DIAL CODE 20 21 22 23
System Speed dial Numbers Use the boxes below to record the system s Speed Dial numbers, which are programmed only at extension 10. To dial: Press [Feature] followed by Dial Code. DIAL CODE 20 21 22 23
AT&T AT&T (6-92) PARTNER II Communications System Release 3 System Planner
 AT&T AT&T 518-455-315 (6-92) PARTNER II Communications System Release 3 System Planner Copyright 1992 AT&T 518-455-315 All Rights Reserved Issue 1 Printed in U.S.A. June 1992 Notice Every effort was made
AT&T AT&T 518-455-315 (6-92) PARTNER II Communications System Release 3 System Planner Copyright 1992 AT&T 518-455-315 All Rights Reserved Issue 1 Printed in U.S.A. June 1992 Notice Every effort was made
This document will show you how to set up the Hotwire 6205 ADSL Modem, and how to customize its configuration to get the most out of this product.
 Hotwire 6205 ADSL Modem Installation Instructions Document Number 6205-A2-GZ40-10 September 2004 Introduction Congratulations on becoming the owner of a Hotwire ADSL USB Modem. You will now be able to
Hotwire 6205 ADSL Modem Installation Instructions Document Number 6205-A2-GZ40-10 September 2004 Introduction Congratulations on becoming the owner of a Hotwire ADSL USB Modem. You will now be able to
MERLIN LEGEND Communications System
 555-620-130 Issue 1 October 1992 MERLIN LEGEND Communications System Calling Group Supervisor s Guide Copyright 1992 AT&T AT&T 555-620-130 All Rights Reserved Issue 1 Printed in U.S.A. October 1992 Notice
555-620-130 Issue 1 October 1992 MERLIN LEGEND Communications System Calling Group Supervisor s Guide Copyright 1992 AT&T AT&T 555-620-130 All Rights Reserved Issue 1 Printed in U.S.A. October 1992 Notice
900 MHz Digital Two-Line Cordless Speakerphone with Answering System 9452 with Caller ID/Call Waiting
 USER S MANUAL Part 2 900 MHz Digital Two-Line Cordless Speakerphone with Answering System 9452 with Caller ID/Call Waiting Please also read Part 1 Important Product Information AT&T and the globe symbol
USER S MANUAL Part 2 900 MHz Digital Two-Line Cordless Speakerphone with Answering System 9452 with Caller ID/Call Waiting Please also read Part 1 Important Product Information AT&T and the globe symbol
Big button Speakerphone MODEL: FC-8814
 FUTURE CALL Big button Speakerphone MODEL: FC-8814 USER MANUAL Please follow instructions for repairing if any otherwise do not alter or repair any parts of device except specified. IMPORTANT SAFETY INSTRUCTIONS
FUTURE CALL Big button Speakerphone MODEL: FC-8814 USER MANUAL Please follow instructions for repairing if any otherwise do not alter or repair any parts of device except specified. IMPORTANT SAFETY INSTRUCTIONS
Allworx Phone Guide 9202E
 Allworx Phone Guide 9202E No part of this publication may be reproduced, stored in a retrieval system, or transmitted in any form or by any means, electronic, mechanical, photocopy, recording, or otherwise
Allworx Phone Guide 9202E No part of this publication may be reproduced, stored in a retrieval system, or transmitted in any form or by any means, electronic, mechanical, photocopy, recording, or otherwise
FX INSTRUCTION MANUAL
 FX - 1 INSTRUCTION MANUAL FX - 1 Feature Telephone Exchange System KCE Technology Corporation Contents Information To User... 1 Installation... System Connection... Wall Mounting... System Conventions...
FX - 1 INSTRUCTION MANUAL FX - 1 Feature Telephone Exchange System KCE Technology Corporation Contents Information To User... 1 Installation... System Connection... Wall Mounting... System Conventions...
AT&T MERLIN COMMUNICATIONS SYSTEM ATTENDANT S GUIDE: MODELS 1030 AND 3070 WITH FEATURE MODULE 5
 AT&T MERLIN COMMUNICATIONS SYSTEM ATTENDANT S GUIDE: MODELS 1030 AND 3070 WITH FEATURE MODULE 5 MERLIN COMMUNICATIONS SYSTEM ATTENDANT S GUIDE: MODELS 1030 AND 3070 WITH FEATURE MODULE 5 Copyright 1986
AT&T MERLIN COMMUNICATIONS SYSTEM ATTENDANT S GUIDE: MODELS 1030 AND 3070 WITH FEATURE MODULE 5 MERLIN COMMUNICATIONS SYSTEM ATTENDANT S GUIDE: MODELS 1030 AND 3070 WITH FEATURE MODULE 5 Copyright 1986
DIGITAL TELEPHONE USER GUIDE
 DIGITAL TELEPHONE USER GUIDE Release 1 COPYRIGHT 1993 TOSHIBA AMERICA INFORMATION SYSTEMS, INC. All rights reserved. No part of this manual may be reproduced in any form or by any means graphic, electronic,
DIGITAL TELEPHONE USER GUIDE Release 1 COPYRIGHT 1993 TOSHIBA AMERICA INFORMATION SYSTEMS, INC. All rights reserved. No part of this manual may be reproduced in any form or by any means graphic, electronic,
U M. ser. anual Please Read this manual before using the Electronic Modular Switching System. Model KX-T206E. Electronic Modular Switching System
 Electronic Modular Switching System!!!!!!!!!!!!!!!!!!!!!!!!!!!!!!!!!!!!!!!!!!!!!!!!!!!!!!!!!!!!!!!!!!!!!!!!!!!!!!!!!!!!!! U M ser For 7000 Series telephones anual Please Read this manual before using the
Electronic Modular Switching System!!!!!!!!!!!!!!!!!!!!!!!!!!!!!!!!!!!!!!!!!!!!!!!!!!!!!!!!!!!!!!!!!!!!!!!!!!!!!!!!!!!!!! U M ser For 7000 Series telephones anual Please Read this manual before using the
6220 and 6225 Telephones Quick Reference
 6220 and 6225 Telephones Quick Reference Document Ordering No. 555-230-713 Comcode 108179540 Issue 1, June 1998 IMPORTANT INFORMATION SAFETY INSTRUCTIONS The most careful attention has been devoted to
6220 and 6225 Telephones Quick Reference Document Ordering No. 555-230-713 Comcode 108179540 Issue 1, June 1998 IMPORTANT INFORMATION SAFETY INSTRUCTIONS The most careful attention has been devoted to
9417CW Installation and User Guide
 9417CW Installation and User Guide 9417CW Telephone Important Tips Wait for at least two rings to allow the phone to identify a caller and display the caller s name and/or number. You will have to subscribe
9417CW Installation and User Guide 9417CW Telephone Important Tips Wait for at least two rings to allow the phone to identify a caller and display the caller s name and/or number. You will have to subscribe
CL210A TELEPHONE & ANSWERING MACHINE
 CL210A TELEPHONE & ANSWERING MACHINE CONTENTS CONTENTS CONTENTS 1 INTRODUCTION 3 Unpacking the Telephone 4 DESCRIPTION 5 General Description 5 INSTALLATION 7 Setting Up 7 Wall Mounting 7 SETTINGS 8 Ringer
CL210A TELEPHONE & ANSWERING MACHINE CONTENTS CONTENTS CONTENTS 1 INTRODUCTION 3 Unpacking the Telephone 4 DESCRIPTION 5 General Description 5 INSTALLATION 7 Setting Up 7 Wall Mounting 7 SETTINGS 8 Ringer
STANDARD TELEPHONE USER GUIDE
 STANDARD TELEPHONE USER GUIDE Release 1, 2, 3, and 4 COPYRIGHT 1992 TOSHIBA AMERICA INFORMATION SYSTEMS, INC. All rights reserved. No part of this manual may be reproduced in any form or by any means graphic,
STANDARD TELEPHONE USER GUIDE Release 1, 2, 3, and 4 COPYRIGHT 1992 TOSHIBA AMERICA INFORMATION SYSTEMS, INC. All rights reserved. No part of this manual may be reproduced in any form or by any means graphic,
Owner s Instruction Manual
 Owner s Instruction Manual Advanced Healthcare Telephone Model 5150 Contents IMPORTANT SAFETY INSTRUCTIONS...3 BOX CONTENTS...4 FEATURES...4 ON/OFF SWITCH...4 DIAL BUTTONS...4 RECEIVER VOLUME CONTROL...4
Owner s Instruction Manual Advanced Healthcare Telephone Model 5150 Contents IMPORTANT SAFETY INSTRUCTIONS...3 BOX CONTENTS...4 FEATURES...4 ON/OFF SWITCH...4 DIAL BUTTONS...4 RECEIVER VOLUME CONTROL...4
FUTURE CALL USER MANUAL PICTURE PHONE WITH SPEAKERPHONE MODEL: FC-1007 SP / PD
 FUTURE CALL PICTURE PHONE WITH SPEAKERPHONE MODEL: FC-1007 SP / PD USER MANUAL Please follow instructions for repairing if any otherwise do not alter or repair any parts of device except specified. IMPORTANT
FUTURE CALL PICTURE PHONE WITH SPEAKERPHONE MODEL: FC-1007 SP / PD USER MANUAL Please follow instructions for repairing if any otherwise do not alter or repair any parts of device except specified. IMPORTANT
PICTURE PHONE WITH ONE TOUCH DIALING MODEL: FC-0613
 FUTURE CALL PICTURE PHONE WITH ONE TOUCH DIALING MODEL: FC-0613 USER MANUAL Please follow instructions for repairing if any otherwise do not alter or repair any parts of device except specified. IMPORTANT
FUTURE CALL PICTURE PHONE WITH ONE TOUCH DIALING MODEL: FC-0613 USER MANUAL Please follow instructions for repairing if any otherwise do not alter or repair any parts of device except specified. IMPORTANT
TELink 700 FLASH INSTALLATION AND OPERATION MANUAL
 TELink 700 FLASH INSTALLATION AND OPERATION MANUAL Attention: A telco line surge protector should be used in series with the line connected to this unit. Please leave this manual with the unit after installation
TELink 700 FLASH INSTALLATION AND OPERATION MANUAL Attention: A telco line surge protector should be used in series with the line connected to this unit. Please leave this manual with the unit after installation
TABLE OF CONTENTS PAGE
 AT&T Consumer Services VoiceMail Manager 100 User s Guide Provided exclusively for AT&T VoiceMail 1 TABLE OF CONTENTS PAGE # Introduction... 1 What's Included... 2 Quick Start Your VoiceMail Manager 100...
AT&T Consumer Services VoiceMail Manager 100 User s Guide Provided exclusively for AT&T VoiceMail 1 TABLE OF CONTENTS PAGE # Introduction... 1 What's Included... 2 Quick Start Your VoiceMail Manager 100...
User Guide CPSMP VAC Power Supply Module: PointSystem CPSMC Accessory CPSMC Accessory. Contents.
 User Guide CPSMP-205 110 240 VAC Power Supply Module: PointSystem CPSMC1800-200 Accessory CPSMC1900-100 Accessory Contents Contents...1 Description...1 Cautions and Warnings...2 Definitions...2 Power supply
User Guide CPSMP-205 110 240 VAC Power Supply Module: PointSystem CPSMC1800-200 Accessory CPSMC1900-100 Accessory Contents Contents...1 Description...1 Cautions and Warnings...2 Definitions...2 Power supply
Installation and User Instructions
 7KH$$QDORJ,QWHUIDFH0RGXOH (for connection with the 646D+M and 644D+M Telephones) Installation and User Instructions [This module meets U.S. Analog Telephone Interface Requirements.] Document Ordering No.
7KH$$QDORJ,QWHUIDFH0RGXOH (for connection with the 646D+M and 644D+M Telephones) Installation and User Instructions [This module meets U.S. Analog Telephone Interface Requirements.] Document Ordering No.
1.7 Useful Features. Time (Day/Night/Lunch) Service. Confirming the current mode (with a display PT only) 1-74 Operations
 Time (Day/Night/Lunch) Service This system supports the Day, Night and Lunch modes. The system operation for originating and receiving calls can be different in the day, night and lunch modes. Time Service
Time (Day/Night/Lunch) Service This system supports the Day, Night and Lunch modes. The system operation for originating and receiving calls can be different in the day, night and lunch modes. Time Service
Cisco Unified IP Phone User Guide for Cisco Unified Communications Manager 8.5 (SCCP and SIP)
 Cisco Unified IP Phone User Guide for Cisco Unified Communications Manager 8.5 (SCCP and SIP) For Cisco Unified IP Phone 8941 and 8945 Americas Headquarters Cisco Systems, Inc. 170 West Tasman Drive San
Cisco Unified IP Phone User Guide for Cisco Unified Communications Manager 8.5 (SCCP and SIP) For Cisco Unified IP Phone 8941 and 8945 Americas Headquarters Cisco Systems, Inc. 170 West Tasman Drive San
Avaya Campus PBX MICHIGAN STATE UNIVERSITY. Telecommunication Systems. Avaya 2420 User Guide
 Avaya Campus PBX MICHIGAN STATE UNIVERSITY Telecommunication Systems Avaya 2420 User Guide MICHIGAN STATE UNIVERSITY Avaya 2420 Telephone User Guide Michigan State University Telecommunication Systems
Avaya Campus PBX MICHIGAN STATE UNIVERSITY Telecommunication Systems Avaya 2420 User Guide MICHIGAN STATE UNIVERSITY Avaya 2420 Telephone User Guide Michigan State University Telecommunication Systems
OPAL 1010S. The Teledex one-line. speakerphone specifically MANUAL OWNER S. designed for the international. hospitality industry.
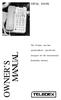 OPAL 1010S The Teledex one-line MANUAL OWNER S speakerphone specifically designed for the international hospitality industry. INCLUDED IN YOUR PACKAGE Handset Base Unit Coiled Handset Cord Line Cord Clear
OPAL 1010S The Teledex one-line MANUAL OWNER S speakerphone specifically designed for the international hospitality industry. INCLUDED IN YOUR PACKAGE Handset Base Unit Coiled Handset Cord Line Cord Clear
Enterprise Edge ATA 2 User Guide
 Enterprise Edge ATA 2 User Guide 1-800-4 NORTEL www.nortelnetworks.com 1999 Nortel Networks P0908546 Issue 01 Contents About Enterprise Edge ATA 2 5 What does Enterprise Edge ATA 2 do? 5 Feature List
Enterprise Edge ATA 2 User Guide 1-800-4 NORTEL www.nortelnetworks.com 1999 Nortel Networks P0908546 Issue 01 Contents About Enterprise Edge ATA 2 5 What does Enterprise Edge ATA 2 do? 5 Feature List
CIB 3128 Basic Telephone and Modem Interface 2
 CIB 8 Basic Telephone and Modem Interface CIB 8 Comcode 05-656-064 Issue CIB 8 Basic Telephone And Modem Interface The Basic Telephone and Modem Interface (BTMI-) allows you to connect most types of on-premises
CIB 8 Basic Telephone and Modem Interface CIB 8 Comcode 05-656-064 Issue CIB 8 Basic Telephone And Modem Interface The Basic Telephone and Modem Interface (BTMI-) allows you to connect most types of on-premises
Operating Instructions
 Integrated Telephone System Operating Instructions Model No. KX-TS8W Preparation Pulse-or-tone dialing capability INTERCOM LINE Caller ID Compatible PLEASE READ BEFORE USE AND SAVE. Panasonic World Wide
Integrated Telephone System Operating Instructions Model No. KX-TS8W Preparation Pulse-or-tone dialing capability INTERCOM LINE Caller ID Compatible PLEASE READ BEFORE USE AND SAVE. Panasonic World Wide
DEFINITY Communications
 AT&T DEFINITY Communications System Generic 2 and System 85 7406 Plus Voice Terminal User's Guide NOTICE While reasonable efforts were made to ensure that the information in this document was complete
AT&T DEFINITY Communications System Generic 2 and System 85 7406 Plus Voice Terminal User's Guide NOTICE While reasonable efforts were made to ensure that the information in this document was complete
DEFINITY Enterprise Communications Server (ECS) Release Voice Terminal User s Guide
 DEFINITY Enterprise Communications Server (ECS) Release 5 8403 Voice Terminal User s Guide 555-230-761 Comcode 107983496 Issue 2 March 1997 NOTICE While reasonable efforts were made to ensure that the
DEFINITY Enterprise Communications Server (ECS) Release 5 8403 Voice Terminal User s Guide 555-230-761 Comcode 107983496 Issue 2 March 1997 NOTICE While reasonable efforts were made to ensure that the
Second Phone Line Kit Manual for sx1480/fx2080
 Second Phone Line Kit Manual for sx1480/fx2080 Contents Regulatory information...i Users in United States of America... i FCC Part 15... ii Users in Canada...iii Canadian ICES-003...iii Setting up...1-1
Second Phone Line Kit Manual for sx1480/fx2080 Contents Regulatory information...i Users in United States of America... i FCC Part 15... ii Users in Canada...iii Canadian ICES-003...iii Setting up...1-1
Comdial Digital Telephone System LCD Speakerphone System Reference Guide
 Comdial Digital Telephone System LCD Speakerphone System Reference Guide Applies to Impression LCD speakerphone models 2022S-xx Using the following software cartridges on a digital telephone system: I0408
Comdial Digital Telephone System LCD Speakerphone System Reference Guide Applies to Impression LCD speakerphone models 2022S-xx Using the following software cartridges on a digital telephone system: I0408
AT&T. MERLIN Communications System. Administration Manual: Models 1030 and 3070 With Feature Module 3
 AT&T MERLIN Communications System Administration Manual: Models 1030 and 3070 With Feature Module 3 Table of Contents How to Use This Manual Administration Overview MERLIN System Components The Model 1030
AT&T MERLIN Communications System Administration Manual: Models 1030 and 3070 With Feature Module 3 Table of Contents How to Use This Manual Administration Overview MERLIN System Components The Model 1030
THIS SYMBOL IS INTENDED TO ALERT THE USER OF THE PRESENCE OF IMPORTANT OPERATING AND MAINTENANCE (SERVICING) INSTRUCTIONS IN THE OWNER'S MANUAL.
 IMPORTANT SERVICE INFORMATION Read this manual before attempting to setup or use this instrument. It contains important information regarding safe installation and use. Keep this manual for future reference.
IMPORTANT SERVICE INFORMATION Read this manual before attempting to setup or use this instrument. It contains important information regarding safe installation and use. Keep this manual for future reference.
IP DTerm 730 User Guide. 32-Button Telephone
 IP DTerm 730 User Guide 32-Button Telephone LOGGING IN AND LOGGING OUT If prompted to login to the DTERM IP phone: - Enter login code and press Set key. (The station number is used as the Login code.)
IP DTerm 730 User Guide 32-Button Telephone LOGGING IN AND LOGGING OUT If prompted to login to the DTERM IP phone: - Enter login code and press Set key. (The station number is used as the Login code.)
Pocket User Guide 480i Phone. for Sphericall
 Pocket User Guide 480i Phone for Sphericall 480i for Sphericall User Guide Revised: May 12, 2004 Sayson Technologies Ltd. will not accept liability for any damages and/or long distance charges, which result
Pocket User Guide 480i Phone for Sphericall 480i for Sphericall User Guide Revised: May 12, 2004 Sayson Technologies Ltd. will not accept liability for any damages and/or long distance charges, which result
Enterprise Edge 2.0 Feature Programming Telephone Guide
 Enterprise Edge 2.0 Feature Programming Telephone Guide 1-800-4 NORTEL www.nortelnetworks.com 2000 Nortel Networks P0911589 Issue 03 Contents Chapter 1 Getting Started 11 Using this guide 11 Before you
Enterprise Edge 2.0 Feature Programming Telephone Guide 1-800-4 NORTEL www.nortelnetworks.com 2000 Nortel Networks P0911589 Issue 03 Contents Chapter 1 Getting Started 11 Using this guide 11 Before you
AT&T. DEFINITY Communications System. Generic 2 and System Voice Terminal User's Guide
 AT&T DEFINITY Communications System Generic 2 and System 85 8410 Voice Terminal User's Guide NOTICE While reasonable efforts were made to ensure that the information in this document was complete and accurate
AT&T DEFINITY Communications System Generic 2 and System 85 8410 Voice Terminal User's Guide NOTICE While reasonable efforts were made to ensure that the information in this document was complete and accurate
AT&T CLASSIC MAIL. Voice Messaging System Mailbox User Guide
 AT&T CLASSIC MAIL Voice Messaging System Mailbox User Guide Copyright 1993 All Rights Reserved AT&T 585-321-101 Issue 1 December 1993 Notice Every effort was made to ensure that the information in this
AT&T CLASSIC MAIL Voice Messaging System Mailbox User Guide Copyright 1993 All Rights Reserved AT&T 585-321-101 Issue 1 December 1993 Notice Every effort was made to ensure that the information in this
FUTURE CALL. Future Call Model FC-1204 Totally Hands Free Voice Activated Dialing and Answering Telephone OWNER S MANUAL AND OPERATING INSTRUCTIONS
 FUTURE CALL Future Call Model FC-1204 Totally Hands Free Voice Activated Dialing and Answering Telephone OWNER S MANUAL AND OPERATING INSTRUCTIONS Welcome to your new Totally Hands Free Voice Activated
FUTURE CALL Future Call Model FC-1204 Totally Hands Free Voice Activated Dialing and Answering Telephone OWNER S MANUAL AND OPERATING INSTRUCTIONS Welcome to your new Totally Hands Free Voice Activated
Allworx Phone Guide 9212/9212L
 Allworx Phone Guide 9212/9212L No part of this publication may be reproduced, stored in a retrieval system, or transmitted, in any form or by any means, electronic, mechanical, photocopy, recording, or
Allworx Phone Guide 9212/9212L No part of this publication may be reproduced, stored in a retrieval system, or transmitted, in any form or by any means, electronic, mechanical, photocopy, recording, or
345 Encinal Street Santa Cruz, CA
 Printed in the U.S.A. 69047-01 (11 04) 2000 2004 Plantronics, Inc. All rights reserved. Plantronics, the logo design, Plantronics and the logo design combined are trademarks or registered trademarks of
Printed in the U.S.A. 69047-01 (11 04) 2000 2004 Plantronics, Inc. All rights reserved. Plantronics, the logo design, Plantronics and the logo design combined are trademarks or registered trademarks of
Four IFB. Multi Line Phone Bridge. User Guide. JK Audio. Warranty
 Warranty Four IFB is covered by a 2-year warranty to be free from defective workmanship and materials. In the event that the Four IFB needs repair, you must call us to get an authorization, and then carefully
Warranty Four IFB is covered by a 2-year warranty to be free from defective workmanship and materials. In the event that the Four IFB needs repair, you must call us to get an authorization, and then carefully
User s manual Line small business system with speakerphone
 User s manual 1040 4-Line small business system with speakerphone Congratulations on purchasing your new AT&T product. Before using this AT&T product, please read the Important product information on pages
User s manual 1040 4-Line small business system with speakerphone Congratulations on purchasing your new AT&T product. Before using this AT&T product, please read the Important product information on pages
TABLE OF CONTENTS Introduction: Default Operation and Remote Programming Programming Receptionist Extensions Installing CallExtend
 TABLE OF CONTENTS Introduction: Default Operation and Remote Programming... 1 CallExtend s Default Settings... 1 Resetting CallExtend to the Default Settings... 3 Remote Programming... 4 Installing CallExtend...
TABLE OF CONTENTS Introduction: Default Operation and Remote Programming... 1 CallExtend s Default Settings... 1 Resetting CallExtend to the Default Settings... 3 Remote Programming... 4 Installing CallExtend...
Thank you for purchasing our product which adopts excellent workmanship and exceptional reliability.
 INTRODUCTION Thank you for purchasing our product which adopts excellent workmanship and exceptional reliability. Your telephone is designed to give you flexibility in use and high quality performance.
INTRODUCTION Thank you for purchasing our product which adopts excellent workmanship and exceptional reliability. Your telephone is designed to give you flexibility in use and high quality performance.
AT&T System 25. Multiline Telephone. User Guide
 AT&T System 25 Multiline Telephone User Guide 1989 AT&T All Rights Reserved Printed in USA TO ORDER COPIES OF THIS DOCUMENT REFER TO DOCUMENT NUMBER 555-540-703. Contact: Your AT&T sales representative,
AT&T System 25 Multiline Telephone User Guide 1989 AT&T All Rights Reserved Printed in USA TO ORDER COPIES OF THIS DOCUMENT REFER TO DOCUMENT NUMBER 555-540-703. Contact: Your AT&T sales representative,
HomeWorks Telephone Interface. Instructions for Installation and Use Please Read Before Installing. HWI-TEL9 18 V 60 Hz 300 ma
 Instructions for Installation and Use Please Read Before Installing General Description The HWI-TEL9 Single Line Telephone Interface provides access to up to ten different functions or events in the HomeWorks
Instructions for Installation and Use Please Read Before Installing General Description The HWI-TEL9 Single Line Telephone Interface provides access to up to ten different functions or events in the HomeWorks
8434 User's Guide. Display A built-in 2-line by 24-character display.
 8434 User's Guide Display A built-in 2-line by 24-character display. Display Control Buttons These four buttons are labeled , , , and . is used to enter Softkey Mode and
8434 User's Guide Display A built-in 2-line by 24-character display. Display Control Buttons These four buttons are labeled , , , and . is used to enter Softkey Mode and
IP Office Basic Edition Quick Mode T7100 Phone User Guide
 Quick Mode T7100 Phone User Guide - Issue 4a - (03 October 2011) 2011 AVAYA All Rights Reserved. Notices While reasonable efforts have been made to ensure that the information in this document is complete
Quick Mode T7100 Phone User Guide - Issue 4a - (03 October 2011) 2011 AVAYA All Rights Reserved. Notices While reasonable efforts have been made to ensure that the information in this document is complete
2.4 GHz Cordless Telephone Answering System 2325/2365 with Caller ID/Call Waiting
 USER S MANUAL Part 2 2.4 GHz Cordless Telephone Answering System 2325/2365 with Caller ID/Call Waiting Please also read Part 1 Important Product Information 2002 Advanced American Telephones. All Rights
USER S MANUAL Part 2 2.4 GHz Cordless Telephone Answering System 2325/2365 with Caller ID/Call Waiting Please also read Part 1 Important Product Information 2002 Advanced American Telephones. All Rights
Telephone Entry System
 Telephone Entry System TE-200-II C-0902 (PCB w/ mounting plate) 234 FISCHER AVENUE COSTA MESA, CA 92626 (714) 424-6500 (800) 840-0288 (714) 424-6510 FAX HTTP://WWW.CHANNELVISION.COM E-MAIL: SALES@CHANNELVISION.COM
Telephone Entry System TE-200-II C-0902 (PCB w/ mounting plate) 234 FISCHER AVENUE COSTA MESA, CA 92626 (714) 424-6500 (800) 840-0288 (714) 424-6510 FAX HTTP://WWW.CHANNELVISION.COM E-MAIL: SALES@CHANNELVISION.COM
Two-Line Speakerphone with Caller ID/Call Waiting 992
 0992_CIB_1ATT_FINAL_022105 2/22/04 4:46 PM Page II User's Manual Part 2 Two-Line Speakerphone with Caller ID/Call Waiting 992 In case of difficulty, visit our Service Center at www.telephones.att.com or
0992_CIB_1ATT_FINAL_022105 2/22/04 4:46 PM Page II User's Manual Part 2 Two-Line Speakerphone with Caller ID/Call Waiting 992 In case of difficulty, visit our Service Center at www.telephones.att.com or
IP Office Essential Edition Quick Version Phone Based Administration
 Quick Version Phone Based Administration - Issue 3b - (23 February 2011) 2011 AVAYA All Rights Reserved. Notices While reasonable efforts have been made to ensure that the information in this document
Quick Version Phone Based Administration - Issue 3b - (23 February 2011) 2011 AVAYA All Rights Reserved. Notices While reasonable efforts have been made to ensure that the information in this document
Digital Telephone System. Speakerphone and Monitor Telephone System Reference Guide
 R Digital Telephone System Speakerphone and Monitor Telephone System Reference Guide GHI PRS 1 ABC2 4 7 JKL TUV OPER 5 MNO6 8 WXY9 0 DEF 3 # SPKR T/C MUTE HOLD TAP ITCM unisyn01.cdr This user guide is
R Digital Telephone System Speakerphone and Monitor Telephone System Reference Guide GHI PRS 1 ABC2 4 7 JKL TUV OPER 5 MNO6 8 WXY9 0 DEF 3 # SPKR T/C MUTE HOLD TAP ITCM unisyn01.cdr This user guide is
User s manual Line small business system with digital answering system and caller ID/call waiting
 User s manual 1080 4-Line small business system with digital answering system and caller ID/call waiting Congratulations on purchasing your new AT&T product. Before using this AT&T product, please read
User s manual 1080 4-Line small business system with digital answering system and caller ID/call waiting Congratulations on purchasing your new AT&T product. Before using this AT&T product, please read
2.4 GHz 2-Line Corded/Cordless Answering System 2462 with Caller ID/Call Waiting
 2462_00_1 ATT CIB 1/28 1/28/02 9:52 AM Page ii 1 USER S MANUAL Part 2 2.4 GHz 2-Line Corded/Cordless Answering System 2462 with Caller ID/Call Waiting DRAFT 1/28/02 Please also read Part 1 Important Product
2462_00_1 ATT CIB 1/28 1/28/02 9:52 AM Page ii 1 USER S MANUAL Part 2 2.4 GHz 2-Line Corded/Cordless Answering System 2462 with Caller ID/Call Waiting DRAFT 1/28/02 Please also read Part 1 Important Product
DEFINITY Communications System
 AT&T DEFINITY Communications System Generic and Generic and System 75 7444 Voice Terminal User's Guide NOTICE While reasonable efforts were made to ensure that the information in this document was complete
AT&T DEFINITY Communications System Generic and Generic and System 75 7444 Voice Terminal User's Guide NOTICE While reasonable efforts were made to ensure that the information in this document was complete
Advanced Codes Settings for the H650IVN
 Advanced Codes Settings for the H650IVN Special Notes: Voice Mail- 30 minutes of record time. When the voice mail becomes full with recorded messages, new messages will not overwrite or erase stored messages.
Advanced Codes Settings for the H650IVN Special Notes: Voice Mail- 30 minutes of record time. When the voice mail becomes full with recorded messages, new messages will not overwrite or erase stored messages.
Line Mode Reference Booklet. Bizfon, Inc. 50 Stiles Road Salem, NH Tips for Using the Directory. Reprogramming the Direct Access Buttons
 Tips for Using the Directory To quickly find a name after accessing the Directory, press a number on the keypad that matches the first letter of the name for which you are looking. When entering numbers
Tips for Using the Directory To quickly find a name after accessing the Directory, press a number on the keypad that matches the first letter of the name for which you are looking. When entering numbers
Telstra T210 Telephone User Guide
 Telstra T210 Telephone User Guide If you have any problems with your phone, firstly refer to the Help section of this User Guide or call the TecHelp line on 1300 369 193. Introduction to your Telstra T210
Telstra T210 Telephone User Guide If you have any problems with your phone, firstly refer to the Help section of this User Guide or call the TecHelp line on 1300 369 193. Introduction to your Telstra T210
IP Office Essential Edition IP Office Essential Edition - Norstar Version Phone Based Administration
 - Norstar Version Phone Based Administration - Issue 3d - (31 May 2011) 2011 AVAYA All Rights Reserved. Notices While reasonable efforts have been made to ensure that the information in this document is
- Norstar Version Phone Based Administration - Issue 3d - (31 May 2011) 2011 AVAYA All Rights Reserved. Notices While reasonable efforts have been made to ensure that the information in this document is
Customer Service: (for U.S. and Canada) Customer Service
 Customer Service: 1-800-288-6794 (for U.S. and Canada) Customer Service E-mail: ccitech@commandcom.net Table of Contents Quick Install...... 1 Before You Begin....... 2 Unpacking the CS8500-t. 2 Introduction
Customer Service: 1-800-288-6794 (for U.S. and Canada) Customer Service E-mail: ccitech@commandcom.net Table of Contents Quick Install...... 1 Before You Begin....... 2 Unpacking the CS8500-t. 2 Introduction
Frequently Asked Questions
 Serene CL-60A Amplified Talking CID Cordless Phone with Slow-Play, Amplified Answering Machine Frequently Asked Questions Q: Base Charging Indicator is not on when handset is placed on the base. A: Move
Serene CL-60A Amplified Talking CID Cordless Phone with Slow-Play, Amplified Answering Machine Frequently Asked Questions Q: Base Charging Indicator is not on when handset is placed on the base. A: Move
COMDIAL. ExecuTech User s Guide. Made &&t in the USA 1 / Multiline Key Telephone
 l 1 / COMDIAL Made &&t in the USA ExecuTech User s Guide Multiline Key Telephone : This user s guide is applicable to the following model telephones: 6614-xx through Rev C 6614S-xx through Rev H 6620-xx
l 1 / COMDIAL Made &&t in the USA ExecuTech User s Guide Multiline Key Telephone : This user s guide is applicable to the following model telephones: 6614-xx through Rev C 6614S-xx through Rev H 6620-xx
