Wireless Router. Model # R3000. User Guide v1
|
|
|
- Brook Barton
- 5 years ago
- Views:
Transcription
1 Wireless Router Model # R3000 User Guide v1
2 Table of Contents Introduction 1 Minimum System Requirements 1 Features 1 Getting to Know the R Performing a Quick Setup 7 Accessing Quick Setup Screens 7 Changing the Password 11 Configuring Wireless Settings 12 Accessing Wireless Settings 12 Basic Settings 14 Advanced Settings 15 WPS 17 Wireless MAC Authentication 19 Wireless Schedule 20 Wireless Auto Configuration 21 Configuring Firewall Settings 22 Accessing Firewall Settings 22 Firewall 24 Port Forwarding 25 Applications 26 DMZ Hosting 27 UPnP 28 ConfiguringAdvanced Setup 29 Accessing Advanced Setup Options 29 Services Blocking 32 Website Blocking 33 Scheduling Access 34 LAN IP and DHCP Settings 36 WAN VLAN 38 QoS Settings 40 Remote GUI 42 Remote Telnet 43 Dynamic Routing 44 Static Routing 45 Admin Password 46 Port Forwarding 47 i
3 Table of Contents Applications 48 DMZ Hosting 50 Firewall 51 NAT 52 UPnP 52 Viewing the R3000 s Status 56 Accessing Wireless Settings 56 Connection Status 58 WAN Status 59 WAN Ethernet Status 60 Routing Table 61 Firewall Status 61 NAT Table 62 Wireless Status 62 Modem Utilization 63 LAN Status 64 Specifications 65 General 65 Wireless Operating Range 66 LED Indicators 66 Environmental 66 Notices 67 Regulatory Compliance Notices 67 Modifications 67 GPL (General Public License) 68 ii
4 Introduction 1 Thank you for choosing the R3000. With its powerful wireless N radio, gigabit Ethernet switch, and WAN port, as well as its dual-core processor and support for HPNA, the R3000 will propel you to new speeds as you traverse the Internet. We are sure the R3000 will provide you with years of hassle-free performance. Minimum System Requirements Computer with an 10 Mbps or 10/100/1000 Mbps Ethernet connection Microsoft Windows 2000, XP, Vista; Mac OS 7.1+, 8.0+, 9.0+, OS X+ Internet Explorer (7.0 or higher), Firefox, Safari web browsers TCP/IP network protocol installed on each computer Features Gigabit Ethernet (WAN and LAN) Optional Java Virtual Machine and Java Runtime software TR-069 support with remote management TR-064 local management 64-, 128-, and 256-bit WEP/WPA/WPA2 wireless LAN security IEEE Ethernet standard compliance Four 10/100/1000 Base-T Ethernet ports (LAN) 1
5 R3000 Wireless Router One 10/100/1000 Base-T Ethernet ports (WAN) DHCP server option MAC address cloning QoS support, including diffserv and random early detection PPPoE support External Radius support Web-based configuration support FTP firmware upgradeable Web download support n/ac support WPS support Advanced firewall ALG 2
6 Introduction Getting to Know the R3000 This section contains a quick description of the R3000 s lights, ports, etc. The R3000 has several indicator lights (LEDs) and a button on its front panel, and a series of ports and switches on its rear panel. Front Panel The front panel of the R3000 features 11 LEDs: Power, WAN Ethernet, Internet, Ethernet (4), USB, 2.4G WiFi, 5G WiFi and WPS Push Button. 3
7 R3000 Wireless Router Power The Power LED displays the R3000 s current status. If the Power LED glows steadily green, the R3000 is receiving power and fully operational. When the Power LED is rapidly flashing, the R3000 is initializing. If the Power LED is glows red when the Power cord is plugged in, the R3000 has suffered a critical error and technical support should be contacted. If the Power LED is flashing red, the R3000 is performing a firmware update. WAN Ethernet When the WAN Ethernet LED glows steadily, the R3000 is connected to an Ethernet WAN. When it flashes, it signifies that data traffic is traveling across the connection. Internet When the Internet LED glows steadily, the R3000 is connected to the DSL provider. When it flashes, data traffic is passing across the R3000. LAN Ethernet The LAN Ethernet LEDs illuminate when the R3000 is connected to another device via one of its LAN Ethernet ports. When one of the LAN Ethernet LEDs flashes, data traffic is passing across the corresponding connection. USB The USB LED illuminates when a USB device is connected via the R3000 s USB port. This port is not currently operational, but may be enabled in a future firmware update. Wireless The Wireless LED illuminates when the R3000 is connected wirelessly, assuming the R3000 s Wireless feature is turned on. 4
8 Introduction WPS Button The WPS button activates WPS (WiFi Protected Setup) on the R3000. To use WPS, press the WPS button on the R3000, then, within two minutes, press the WPS button on a device you wish to connect to the R3000 s wireless network. The device will automatically join the R3000 s wireless network. Repeat for other wireless devices. Rear Panel The rear panel of the R3000 features 8 ports (Line, HPNA, LAN Ethernet, WAN Ethernet, USB, and Power), as well as a Reset switches. Line Port The Line port is used to connect the R3000 to a telephone line connection. HPNA Port The HPNA port is used to connect the R3000 to an HPNA connection via coaxial cable. 5
9 R3000 Wireless Router LAN Ethernet Ports (4) The LAN Ethernet ports are used to connect computers to the R3000 via Ethernet cable. The Ethernet ports are 10/100/1000 Mbps auto-sensing ports, and either a straight-through or crossover Ethernet cable can be used when connecting to the ports. WAN Ethernet Port The WAN Ethernet port is used to connect the R3000 to a WAN via an Ethernet cable. USB Port The USB port is used to connect the R3000 to a USB device. This port is not yet active; it may be activated in a future firmware update. Reset Switch Depressing the Reset switch for one second will restore the R3000 s factory default settings. To reset the R3000, depress and hold the Reset switch for approximately ten seconds. The reset process will start after releasing the switch. Power Port The Power port is used to connect the Power cord to the R3000. WARNING! Do not unplug the Power cord from the R3000 during the reset process. Doing so may result in permanent damage to the R
10 Performing a Quick Setup 2 This chapter is a guide through a quick set up of the R3000, including how to connect the R3000 to the ISP. To complete the quick setup, have the Welcome Letter or ISP Worksheet handy. If the document is not available, contact the ISP immediately. Accessing Quick Setup Screens To access the Quick Setup screens: 1. Open a Web browser. In the Address text box, type: then press Enter on the keyboard. 7
11 R3000 Wireless Router 2. Another screen appears. Click Manual Setup for Internet Access. 3. Follow the instructions in the Quick Setup screen, then click Next. 8
12 Performing a Quick Setup 4. At the top of the next window, select the type of connection used by the ISP. 5. If PPPoA or PPPoE was selected in step 4, the default user name and password are entered in the appropriate text boxes. If DHCP was selected, go to step Click Apply at the bottom of the screen. 7. The Power light flashes rapidly while the R3000 restarts, then glows steadily green when fully operational. The Internet light will also glow steadily green. The R3000 is now configured and users can start surfing the Internet. If an error appears, stating the Web browser was unable to connect to the Internet, check the configuration settings. Ensure all the information required by the ISP is entered correctly. 9
13 R3000 Wireless Router 4. Click Apply at the bottom of the screen. Once the R3000 has rebooted, the new user name and password are active. To access the R3000 s Web Configuration screens, the new user name and password must be entered. 10
14 Performing a Quick Setup Changing the Password To create or change the password allowing access to the R3000 s Web Configuration screens, follow these instructions: 1. From the Home screen, select Advanced Setup. 2. The Advanced Setup screen appears. Select Admin Password from the menu on the left side of the screen (underneath Security ). 3. The Admin Password screen appears. Enter a new user name and password in the appropriate text boxes. Make sure to write down the user name and password and keep it in a secure location. They will be needed to access the R3000 s Web Configuration screens in the future. 11
15 Configuring Wireless Settings 3 This chapter explains the options provided in the Wireless section of the R3000 s firmware, including setting up wireless security and WPS. Accessing Wireless Settings To access the Wireless screens: 1. Open a Web browser. In the Address text box, type: then press Enter on the keyboard. 12
16 Wireless Settings 2. The Home screen appears, with a row of large icons across the top of the screen. Click Wireless Setup. 3. The Wireless Setup screen appears, with list of options on the left side of the screen. The rest of this chapter explains the options found in the menu on the left side of every wireless settings screen. 13
17 R3000 Wireless Router Basic Settings Click Basic Settings from any Wireless screen to generate the Basic Settings screen. This screen displays step-by-step instructions to set up a secure wireless network with the Modem Router. To configure the basic wireless settings of the R3000: 1. Select a frequency at which the wireless signal will be broadcast (5G or 2.4G). 2. Click in the Enable button next to Wireless Radio. 3. Enter an SSID name in the appropriate text box. Alternatively, select a name from the drop-down menu by clicking on the down arrow. 4. Enable/disable SSID broadcasting by clicking in the appropriate button next to SSID Broadcasting. Enabling this option broadcasts the name of the network to any wireless devices in range; disabling prevents the network name from being detected by wireless devices. 14
18 Wireless Settings 5. Select a WPA type (WPA2-Personal, WPA- or WPA2-Personal, or WPA- Personal). 6. To use the default security key, click in the button next to Use Default Key/ Passphrase. Make sure to write the passkey down (displayed in green text), as it will be needed to access the wireless network. 7. To create a custom password, click in the button next to Use Custom Key/ Passphrase, then enter the password in the text box at the bottom of the screen. 8. Click Apply. Advanced Settings Click Advanced Settings from any Wireless screen to generate the Advanced Settings screen. After making any changes in this screen, click Apply. Frequency To change the wireless network s frequency, click in the appropriate button. 15
19 R3000 Wireless Router Compatibility Mode Select the wireless networking standard with which the network will work. Selections include a, n, and ac. Channel Width Select the channel width. Options include 20, 40, and 80MHz. MDSU Aggregation Enable/disable MDSU aggragation by clicking in the appropriate button. MPDU Aggregation Enable/disable MPDU aggragation by clicking in the appropriate button. WMM Enable/disable WMM by clicking in the appropriate button. WMM Power Save Enable/disable WMM Power Save by clicking in the appropriate button. Channel Select a channel number by clicking on the down arrow, then making a selection from the drop-down menu. Wireless Power Level Select a wireless power level by clicking on the down arrow, then making a selection from the drop-down menu. 16
20 Wireless Settings WPS Click WPS in any Wireless screen to generate the WPS (Wi-Fi Protected Setup) screen. WPS provides a simple method of setting up a wireless network by automatically sharing the network key between the R3000 and other wireless devices. To begin, select the frequency of the network, enable WPS by clicking in the appropriate button, then click Apply. There are three ways to set up WPS on the R3000: AP PIN, Push Button (PBC), and End Device PIN. AP Pin 1. Use the current WPS AP PIN (displayed in blue), or generate another PIN by clicking Generate PIN. Clicking Restore Default PIN uses the factory default PIN. 2. Write the PIN down. 3. Enter the PIN on another wireless device s WPS AP PIN configuration to have that device join the wireless network. 17
21 R3000 Wireless Router Push Button (PBC) 1. Click in the button next to Push Button Condfiguration (PBC). 2. Click Connect. 3. Press the PBC-compatible button on another wireless device within two minutes to have that device join the wireless network. End Device PIN 1. Click in the button next to End Device PIN. 2. Enter the end device s PIN in the appropriate text box. 3. Click Connect. The R3000 joins the existing wireless network. 18
22 Wireless Settings Wireless MAC Authentication Click MAC Address Control from any Wireless screen to generate the Wireless MAC Authentication screen. From here, the user can allow or deny access to the R3000 s wireless network for wireless devices using the devices MAC address. A MAC address is a unique code that identifies every wireless-capable device (printers, computers, tablets, smartphones, etc.). To set up authentication on the R3000 s wireless network using MAC addresses: 1. Select the wireless network frequency by clicking in the appropriate button. 2. Select a wireless network name from the SSID drop-down list. 3. Turn on MAC authentication by clicking in the Enable button. 19
23 R3000 Wireless Router 4. Select a filtering method. Clicking it the button next to Allow Device List creates a list of wireless devices that will be allowed to join the wireless network all other devices will not be able to join. Clicking the button next to Deny Device List creates a list of wireless devices that cannot join the wireless network all other devices not on the list will be able to join. 5. Begin creating a list by selecting a wireless device that appears on the Select Device Name drop-down menu. Alternatively, enter a device s MAC address in the Manually Add MAC Address text box. 6. Click Apply. The device will appear in the MAC Authentication Device List at the bottom of the screen. 7. Repeat steps 4, 5, and 6 to add more wireless devices. Wireless Schedule Click Wireless Schedule in any Wireless screen to generate the Wireless Schedule screen. Wireless Schedule provides a way to control when a wireless network created on the R3000 is operational. 20
24 Wireless Settings To set up a wireless network schedule: 1. Select the wireless network frequency by clicking in the appropriate button. 2. Select the SSID (wireless network) to be scheduled from the SSID drop-down menu. 3. Click in the Wireless Schedule - Enable button. 4. Select the day(s) during which the selected wireless network will be disabled by clicking in the appropriate check boxes. 5. Select the daily time range by selecting a Disabled Time and Enabled Time from the appropriate drop-down menus. The wireless network will be disabled between these times on the days selected in step Click Apply. The schedule appears in the Wireless Schedule List at the bottom of the screen. 7. Repeat steps 1 through 6 to create more wireless network schedules. Wireless Auto Configuration Click Wireless Auto Configuration in any Wireless screen to generate the Wireless Auto Configuration screen. Click in the Enable button to enable wireless auto configuration, then click Apply. 21
25 Configuring Firewall Settings 4 This chapter will explain the options provided in the Firewall section of the R3000 s firmware, including various firewall options, port forwarding, and DMZ hosting. Accessing Firewall Settings To access the Firewall screens: 1. Open a Web browser. In the Address text box, type: then press Enter on the keyboard. 22
26 Configuring Firewall Settings 2. The Router s Home screen appears. Enter your user name and password, then click the Firewall icon from the row of icons at the top of the screen. 3. The Firewall screen appears, with various firewall options listed in the menu on the left side of the screen. 23
27 R3000 Wireless Router Firewall Click Firewall from any Firewall screen to generate the Firewall screen. This screen allows you to configure the firewall settings of the Router. If you make changes in this screen, click Apply at the bottom of the screen to save them. WAN Ping Block Mode Click the Enable radio button next to WAN PING block mode to activate the WAN Ping Block Mode. This will block all pings originating from the WAN (i.e., the Internet) side of the network. Clicking Disable turns off the block mode. IP Addressing Type This option is non-configurable and always set to All Dynamic IP Addresses. 24
28 Configuring Firewall Settings Firewall Security Level Select the level of firewall security level here, by clicking in the appropriate radio button. None provides no firewall security, while Low, Medium, and High provide different levels of security, as displayed in the Firewall table in the lower part of the screen. Additionally, after choosing a level of firewall security, you can manually allow (by clicking in a check box to generate a check mark) or deny (by clicking in a check box to delete a check mark) selected Internet services listed in the Firewall table. Port Forwarding Activating Port Forwarding allows the network to be exposed to the Internet in certain limited and controlled ways, enabling some applications to work from the local network (game, voice, and chat applications, for example), as well as allowing Internet access to servers in the local network. Click Port Forwarding from any Firewall screen to generate the Port Forwarding screen. This screen allows you to configure the port forwarding settings of the Router. If you make changes in this screen, click Apply at the bottom of the screen to save them. 25
29 R3000 Wireless Router To set up port forwarding 1. Enter the LAN starting port in the Starting Port text box. 2. Enter the LAN ending port in the Ending Port text box. 3. Select a protocol from the Protocol drop-down list box 4. Enter the LAN IP address in the LAN IP Address text box. 5. If applicable, enter the remote port and IP information 6. Click Apply to save your changes. The list of forwarded ports will be displayed in the Applied Port Forwarding Rules at the bottom of the screen. Applications Click Applications from any Firewall screen to generate the Applications screen. This screen is an extension of the port forwarding screen, allowing you to quickly and easily set up commonly-used applications that require port forwarding 26
30 Configuring Firewall Settings To set up a forwarded application: 1. Select a networked device by selecting it from Select Device drop-down list, or enter its IP address in the Enter IP Address text box. 2. Select the application s category from the Application Category dropdown list, or select All to see all the applications provided. 3. Select the application from the Applications drop-down list. 4. If desired, view the rule by clicking the View Rule button. A new screen appears, listing the application s port forwarding details. Click Back to return to the Applications screen. 5. Click Apply to save your changes. 6. Repeat steps 1-5 to configure additional applications. The list of forwarded applications will be displayed in the Forwarded Applications List at the bottom of the screen. DMZ Hosting Click DMZ Hosting from any Firewall screen to generate the DMZ Hosting screen. The DMZ (De-Militarized Zone) host feature allows one device on the network to operate outside the firewall to use an Internet service that otherwise would be blocked, or to expose a networked device to all services without restriction or security. 27
31 R3000 Wireless Router Caution! A DMZ host is not protected by the firewall and may be vulnerable to attack. Designating a DMZ host may also put other computers in the local network at risk. When designating a DMZ host, consider the security implications and protect it if necessary. To designate a local computer as a DMZ host: 1. Click in the Enable radio button to activate DMZ hosting. 2. Select a networked device by selecting it from Select Device drop-down list, or enter its IP address in the Enter IP Address text box. 3. Click Apply to save your changes. The DMZ host will be displayed in the DMZ Hosted Device table at the bottom of the screen. Only one device at a time on the Router s network can be designated as a DMZ host. UPnP Click UPnP from any Firewall screen to generate the UPnP screen. UPnP (Universal Plug and Play) allows all supported devices on the Router s network to discover and interface with each other without additional configuration. To enable UPnP on the Router s network, click in the Enable radio button. 28
32 Configuring Advanced Setup 5 This chapter will explain the options provided in the Advanced Setup section of the R3000 s firmware, including services blocking, firewall options, and setting up QoS (Quality of Service). Accessing Advanced Setup Options To access the Advanced Setup screens: 1. Open a Web browser. In the Address text box, type: then press Enter on the keyboard. 29
33 R3000 Wireless Router 2. The R3000 s host screen appears. Click Manual Setup. 3. The Quick Setup screen appears, with a row of large icons across the top of the screen. Click Advanced Setup. 30
34 Advanced Setup 4. An Advanced Setup screen appears, with list of options on the left side of the screen. The rest of this chapter explains the options found in the menu on the left side of every advanced setup settings screen. 31
35 R3000 Wireless Router Services Blocking Services blocking is used to prevent a device on the R3000 s network from accessing particular services available on the Internet, such as receiving or downloading files from FTP sites. To set up services blocking on a networked device: 1. Click Services Blocking from the menu on the left side of any Advanced Setup screen. The Services Blocking screen appears. 2. Select the device on which you wish to block services from the Select Device drop-down list, or enter the device s IP address in the Enter IP Address text box. 3. Select a service, or multiple services, to block by clicking in the appropriate check box below Select service to block. 4. Click Apply to save your changes. 5. Repeat steps 1-4 to block services on another device on the network. The devices that are blocked from accessing services are listed at the bottom of the screen. 32
36 Advanced Setup Website Blocking Web site blocking is used to prevent all devices on the R3000 s network from accessing particular web sites on the Internet. To set up web site blocking on the R3000 s network: 1. Click Website Blocking from the menu on the left side of any Advanced Setup screen. The Website Blocking screen appears. 2. Enter the web site address of the web site to be blocked in the Website Address text box. 3. Click Apply to save your changes. 4. Repeat steps 1-3 to block other web sites from being acesssed on the R3000 s network. The web sites blocked from being accessed on the R3000 s network are listed at the bottom of the screen. 33
37 R3000 Wireless Router Scheduling Access Scheduling access is used to allow a device on the R3000 s network to access the Internet at certain times of the day, or certain days of the week, only. During times not configured in the Scheduling Access screen, the device will not be able to access the Internet. To set up scheduling access on a networked device: 1. Click Scheduling Access from the menu on the left side of any Advanced Setup screen. The Scheduling Access screen appears. 2. Select the device on which you want to scheduled Internet access from the Select Device drop-down list, or enter the device s MAC address in the Enter MAC Address text box. 34
38 Advanced Setup 3. Select the days of the week during which you want to allow Internet access by clicking in the appropriate check box below Select the days of the week 4. Set the time range during which you want to allow Internet access. This time range will apply only to the days you activated in step Click Add to create a schedule access. 6. Repeat steps 1-5 to create multiple access schedules for other devices on the R3000 s network. The devices that are configured with an access schedule are listed at the bottom of the screen. 35
39 R3000 Wireless Router LAN IP and DHCP Settings The LAN IP and DHCP Settings screen allows you to change the R3000 s default LAN IP address, and adjust the DHCP settings. To change the LAN IP: 1. Click LAN IP and DHCP Settings from the menu on the left side of any Advanced Setup screen. The LAN IP and DHCP Settings screen appears. 36
40 Advanced Setup 2. Enter the new modem IP address and modem subnet mask in the appropriate text boxes. 3. Click Apply and Reboot. The R3000 reboots with the new settings. To change the R3000 s DHCP settings: 4. Click Enable to activate the R3000 s DHCP server. 5. Enter the DHCP server s beginning IP address, ending IP address, and subnet mask address in the appropriate text boxes. 6. Enter the DHCP server s lease time period by entering the days, hours, and minutes in the appropriate text boxes. 7. Set the DNS values by selecting Dynamic or Static (clicking in the appropriate radio button), then, if needed enter the IP addresses for DNS server 1 and Click Apply to save your changes. 37
41 R3000 Wireless Router WAN VLAN The WAN VLAN screen allows the service operator to create additional network paths to accomodate new services. To use: 1. Click Services/VLAN Settings from the menu on the left side of any Advanced Setup screen. The WAN VLANs screen appears. 2. Enter the name of the VLAN in the VLAN name text box. 3. Select a protocol from the drop-down list (options are PPPoE, RFC 1483 Transparent Bridging, and RFC 1483 via DHCP), then enter a user name and password in the appropriate text boxes. 4. If applicable, enable VLAN tagging by clicking in the radio button next to 38
42 Advanced Setup Enable under step; 4, then entering a VLAN ID (1 to 4094) and selecting a Priority (0-7). 5. Click Add to add the VLAN to the VLAN list, which appears at the bottom of the screen. You can also delete existing VLANs by clicking Delete, or modify a VLAN s settings by clicking Modify. 39
43 R3000 Wireless Router QoS Settings The QoS Settings screens allow you to prioritize certain types of data traffic (video, for example) over other data traffic on the R3000 s network. Both incoming data traffic (QoS Upstream) and outgoing data traffic (QoS Downstream) can be configured. QoS Upstream 1. Click QoS Upstream from the menu on the left side of any Advanced Setup screen. The QoS Upstream screen appears. 1. Click in the Enable radio button next to Upstream QoS to activate. 2. Select the type of QoS to enable. If selecting Custom QoS, you will have to enter a number of values: Name, Queue Priority, Reserved Bandwidth, Protocol, TOS Bit Value, Source IP or MAC address information, Destination IP Address, Netmask IP Address, and Port Pange. Do not select Custom QoS unless you are an experienced network technician. For most wireless networks, the Default 40
44 Advanced Setup QoS option should be sufficient. 3. Click Apply to save your changes. The new QoS setting will appear at the bottom of the screen, under QoS Rule List. QoS Downstream 1. Click QoS Downstream from the menu on the left side of any Advanced Setup screen. The QoS Downstream screen appears. 1. Click in the Enable radio button next to Downstream QoS to activate. 2. Select the type of QoS to enable. If selecting Custom QoS, you will have to enter a number of values: Name, Queue Priority, Reserved Bandwidth, Protocol, TOS Bit Value, Source IP or MAC address information, Destination IP Address, Netmask IP Address, and Port Pange. Do not select Custom QoS unless you are an experienced network technician. For most wireless networks, the Default QoS option should be sufficient. 41
45 R3000 Wireless Router 3. Click Apply to save your changes. The new QoS setting will appear at the bottom of the screen, under QoS Rule List. Remote GUI The Remote GUI screen allows you to setup the R3000 so that it can be accessed from a remote location. To use: 1. Click Remote GUI from the menu on the left side of any Advanced Setup screen. The Remote GUI screen appears. 2. Click in the Enable radio button next to Remote GUI to activate. 3. Enter a user name and password in the appropriate text boxes beneath step 2. 42
46 Advanced Setup 4. Set the remote management port. It is set to port 443 by default. If the remote management port number has been changed, you will need to use the URL followed by the R3000 s IP address, a colon (:), then the port number to which the remote management port was changed. Example: 5. Select the remote management timeout. If you select one of the time periods provided in the drop-down list, remote management of the R3000 will stop after the selected time period, if no actions are detected. 6. Click Apply to save your changes. Remote Telnet The Remote Telnet screen allows you to set up the R3000 so that it can be accessed from a remote (not local) telnet device. To use: 1. Click Remote Telnet from the menu on the left side of any Advanced Setup screen. The Remote Telnet screen appears. 2. Click in the Enable radio button next to Remote Telnet to activate. 3. Enter a username and password in the appropriate text boxes beneath step 2. 43
47 R3000 Wireless Router 4. Select the idle disconnect time. If you select one of the time periods provided in the drop-down list, remote telnet management of the R3000 will stop after the selected time period, if no actions are detected. 5. Click Apply to save your changes. Dynamic Routing The Dynamic Routing screen allows you to set up the R3000 for dynamic routing, which is useful if the R3000 is set up in a network behind a modem To use: 1. Click Dynamic Routing from the menu on the left side of any Advanced Setup screen. The Dynamic Routing screen appears. 2. Select the version of dynamic routing you want to use (Version 1, Version 2) by clicking in the appropriate radio button. Consult the documentation that came with the modem set up in front of the R3000 on the network to find out which version to use. 3. Click Apply to save your changes. 44
48 Advanced Setup Static Routing The Static Routing screen allows you to set up static routes on the R3000. To use: 1. Click Static Routing from the menu on the left side of any Advanced Setup screen. The Static Routing screen appears. 2. Enter the destination IP address of the static route in the Destination IP text box. 3. Enter the subnet mask IP address in the Subnetmask text box. 4. If applicable, enter the router IP address in the Router IP text box. 5. Select a WAN interface from the WAN Interface drop-down list. 6. Click Apply to save your changes. 45
49 R3000 Wireless Router Admin Password To change the password that allows access to the R3000 s firmware screens: 1. Click Admin Password from the menu on the left side of any Advanced Setup screen. The Admin Password screen appears. 2. If needed, enter a new username in the text box next to Admin username. 3. Enter a new password in the text box next to Admin Password. 4. Click Apply to save your changes. 46
50 Advanced Setup Port Forwarding Port forwarding is used for Internet applications that need access to devices connected to the R3000 s network: 1. Click Port Forwarding from the menu on the left side of any Advanced Setup screen. The Port Forwarding screen appears. 2. Enter a starting and ending LAN port numbers in the appropriate text boxes beneath step Select a protocol from the Protocol drop-down list (TCP, UDP, GRE). 4. Enter the LAN IP address of the port in the appropriate text box. 47
51 R3000 Wireless Router 5. If applicable, enter the starting, ending, and remote IP address of the remote port in the appropriate text boxes. 6. Click Apply to save your changes. The port forwarding rules you create are listed at the bottom of the screen, under Applied Port Forwarding Rules. Applications The R3000 comes preloaded with a list of popular applications that require port forwarding. Instead of entering all the port forwarding values in the port forwarding screen, you can simply select the application in this screen to configure all of its ports. 1. Click Applications in any Advanced Setup screen. The Applications screen appears. 48
52 Advanced Setup 2. Select the device on the R3000 s network that you want the application to work with. Alternatively, you can enter the device s IP address in the appropriate text box. 3. Select the application from the Applications drop-down list. To make searching easier, you can select an application category from the Application Category drop-down list first, which will limit the applications in the Application list to that category. 4. After selecting an application, you can click View Rule. A new screen appears, displaying the rule s details. 5. Click Apply to save your changes. The applications port forwarding details will be listed at the bottom of the screen, underneath Forwarded Applications List. User Created Rules If, in step 3 of the previous procedure, User Created Rules was chosen, click Create Rule to generate a screen in which you can create a custom rule. Enter the rule name, select a protocol, and enter a port start, port end, and port map in the appropriate text boxes, then click Apply. The new rule will be listed at the bottom of the Applications screen. 49
53 R3000 Wireless Router DMZ Hosting Selecting DMZ Hosting from any Advanced Setup screen generates the DMZ Hosting screen. DMZ hosting allows a device on the R3000 s network to be set up outside the R3000 s firewall. WARNING! The DMZ hosted device poses a security risk, since the device will be vulnerable to outside intrusion. 1. Click DMZ Hosting in any Advanced Setup screen. The DMZ Hosting screen appears. 2. Click in the Enable radio button to activate DMZ hosting. 3. Select the device on the R3000 s network that you want use as the DMZ host. Alternatively, you can enter the device s IP address in the appropriate text box. 50
54 Advanced Setup 4. Click Apply to save your changes. Afterwards, the DMZ hosted device details will be listed at the bottom of the screen, underneath DMZ Hosted Device. Firewall Selecting Firewall from any Advanced Setup screen generates the Firewall screen. The R3000 s firewall allows you to set up comprehensive security around your network, although some network functionality will be lost. To use: 1. Click Firewall in any Advanced Setup screen. The Firewall screen appears. 2. Select one or all device(s) on the R3000 s network from the Apply rule to dropdown list on which you want to apply the firewall. 3. Select a firwall security level by clicking in the appropriate radio button below step Click Apply to save your changes. If you selected Low, Medium, or High in step 3, you can do additional tweaking to the firewall by allowing or denying access to certain applications that appear in the Firewall screen. 51
55 R3000 Wireless Router NAT Selecting NAT from any Advanced Setup screen generates the NAT screen, which is used to enable or disable NAT, at the request of your ISP. If your ISP requires you to disable NAT, click in the Disable radio button, then click Apply. This action should be undertaken by an experienced network technician only. UPnP Selecting UPnP (Universal Plug and Play) from any Advanced Setup screen generates the UPNP screen, which is used to set up gaming consoles on the R3000 s network. To activate UPnP, click in the Enable radio button, then click Apply. 52
56 Advanced Setup 53
57 R3000 Wireless Router 54
58 Advanced Setup 55
59 Viewing the R3000 s Status 6 This chapter gives an overview of the various status tables provided by the R3000, which allow you check on various parameters, including WAN connections, WAN Etherent connection, and wireless status. Accessing Wireless Settings To access the Wireless screens: 1. Open a Web browser. In the Address text box, type: then press Enter on the keyboard. 56
60 Status 2. The R3000 s host screen appears. Click Manual Setup. 3. The Quick Setup screen appears, with a row of large icons across the top of the screen. Click Status. 57
61 R3000 Wireless Router Connection Status Click Connection Status from any Status screen to generate the Modem Status screen. This table displays various parameters regarding the Internet connection of the R3000, including broadband and ISP connection status, upstream rate, least time remaining, and DNS addresses. The only user-configurable option in the screen are the Connect and Disconnect buttons, which, when clicked, connects and/or disconnects R3000 from your service provider. 58
62 Status WAN Status Click WAN Status from any Status screen to generate the WAN Status screen. This table displays various parameters relating to the WAN connection of the R3000, including PPP and broadband status. There are no user-configurable options in this screen, but there is a Clear button at the bottom of the screen (not shown) that resets all of the statistics back to zero, at which time the statistics will begin accumulating again. 59
63 R3000 Wireless Router WAN Ethernet Status Click WAN Ethernet Status from any Status screen to generate the WAN Ethernet Status screen. This table displays various parameters relating to the WAN Ethernet connection of the R3000, including subnet mask, default R3000, and sent packets. There are no user-configurable options in this screen. 60
64 Status Routing Table Click Routing Table from any Status screen to generate the Routing Table screen. This screen displays the R3000 s routing table. There are no user-configurable options in this screen. Firewall Status Click Firewall Status from any Status screen to generate the Firewall Status screen. This table displays the status of the R3000 s firewall. There are no user-configurable options in this screen. For more details, see the Configuring the Firewall Settings chapter of this manual. 61
65 R3000 Wireless Router NAT Table Click NAT Table from any Status screen to generate the NAT Table screen. This screen displays the R3000 s NAT table. There are no user-configurable options in this screen. Wireless Status Click Wireless Status from any Status screen to generate the Wireless Status screen. This table displays the R3000 s wireless network statistics, including wireless security type, wireless mode, and packets received. 62
66 Status Modem Utilization Click Modem Utilizations from any Status screen to generate the Modem Utilization screen. This table displays the R3000 s modem statistics, including wireless memory used, LAN TCP settings, and, at the bottom of the screen, a LAN device session log. There are no user-configurable options in this screen. 63
67 R3000 Wireless Router LAN Status Click LAN Status from any Status screen to generate the LAN Status screen. This table displays the R3000 s LAN (local network) statistics, including Ethernet connections, and various networked device details. There are no user-configurable options in this screen. 64
68 Specifications A General Model Number R3000 Standards IEEE (10BaseT) IEEE 802.3u (100BaseTX) IEEE 802.3ab (1000BaseTX) IEEE b/g/n (Wireless) RFC 1483, 2364, 2516 Protocol LAN - CSMA/CD WAN - PPP, DHCP, Static IP LAN 10/100/1000 RJ-45 switched ports Speed LAN Ethernet: 10/100/1000 Mbps auto-sensing Wireless: n/ac 300 Mbps optimal (see Wireless Operating Range for details) Cabling Type Ethernet 10BaseT: UTP/STP Category 3 or 5 Ethernet 100BaseTX: UTP/STP Category 5 Ethernet 1000BaseTX: UTP/STP Category 5 65
69 Specifications Wireless Operating Range Indoors Up to 91M ( Mbps Outdoors Up to 457M ( Mbps Topology Star (Ethernet) LED Indicators Power, WAN Ethernet, Internet, LAN Ethernet (4), HPNA, USB, Wireless Environmental Power 12V DC, 3A Certifications FCC Class B, FCC Class C (part 15), UL Operating Temperature 0º C to 40º C (32ºF to 104ºF) Storage Temperature -20ºC to 70ºC (-4ºF to 158ºF) Operating Humidity 10% to 85% non-condensing Storage Humidity 5% to 90% non-condensing 66
70 Notices Regulatory Compliance Notices Class B Equipment This equipment has been tested and found to comply with the limits for a Class B digital device, pursuant to Part 15 of the FCC Rules. These limits are designed to provide reasonable protection against harmful interference in a residential installation. This equipment generates, uses, and can radiate radio frequency energy and, if not installed and used in accordance with the instructions, may cause harmful interference to radio communications. However, there is no guarantee that interference will not occur in a particular installation. If this equipment does cause harmful interference to radio or television reception, which can be determined by turning the equipment off and on, the user is encouraged to try to correct the interference by implementing one or more of the following measures: s Reorient or relocate the receiving antenna; s Increase the separation between the equipment and receiver; s Connect the equipment to an outlet on a circuit different from that to which the receiver is connected; s Consult the dealer or an experienced radio or television technician for help. Modifications The FCC requires the user to be notified that any changes or modifications made to this device that are not expressly approved by Actiontec Electronics, Inc., may void the user s authority to operate the equipment. Declaration of conformity for products marked with the FCC logo United States only. This device complies with Part 15 of the FCC Rules. Operation is subject to the following two conditions: 1. This device may not cause harmful interference; 67
71 Notices 2. This device must accept any interference received, including interference that may cause unwanted operation. Note: To comply with FCC RF exposure compliance requirements, the antenna used for this transmitter must be installed to provide a separation distance of at least 25 cm from all persons and must not be co-located or operating in conjunction with any other antenna or transmitter. For questions regarding your product or the FCC declaration, contact: Actiontec Electronics, Inc. 760 North Mary Ave. Sunnyvale, CA United States Tel: (408) Fax: (408) GPL (General Public License) This product includes software code developed by third parties, including software code subject to the enclosed GNU General Public License (GPL) or GNU Lesser General Public License (LGPL). The GPL Code and LGPL Code used in this product are distributed WITHOUT ANY WARRANTY and are subject to the copyrights of the authors, and to the terms of the applicable licenses included in the download. For details, see the GPL Code and LGPL Code for this product and the terms of the GPL and the LGPL, which are available on the enclosed product disk and can be accessed by inserting the disk into your CD-ROM drive and opening the GPL.exe file. 68
VDSL2/GigE Wireless 11n Gateway. Model #: V1000H. User Manual. Ver 1.0. Solutions for the Digital Life
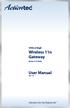 VDSL2/GigE Wireless 11n Gateway Model #: V1000H User Manual Ver 1.0 Solutions for the Digital Life Table of Contents Introduction 1 Minimum System Requirements 1 Features 1 Getting to Know the Gateway
VDSL2/GigE Wireless 11n Gateway Model #: V1000H User Manual Ver 1.0 Solutions for the Digital Life Table of Contents Introduction 1 Minimum System Requirements 1 Features 1 Getting to Know the Gateway
Security SSID Selection: Broadcast SSID:
 69 Security SSID Selection: Broadcast SSID: WMM: Encryption: Select the SSID that the security settings will apply to. If Disabled, then the device will not be broadcasting the SSID. Therefore it will
69 Security SSID Selection: Broadcast SSID: WMM: Encryption: Select the SSID that the security settings will apply to. If Disabled, then the device will not be broadcasting the SSID. Therefore it will
AC1200M/MS. User Manual
 AC1200M/MS User Manual Table of Contents User Manual... 1 1 Preface... 1 2 LED Indicators and Connectors... 1 2.1 LED Indicators... 1 2.2 Hardware Installation... 2 3 Voice Prompt (AC1200MS)... 2 4 User
AC1200M/MS User Manual Table of Contents User Manual... 1 1 Preface... 1 2 LED Indicators and Connectors... 1 2.1 LED Indicators... 1 2.2 Hardware Installation... 2 3 Voice Prompt (AC1200MS)... 2 4 User
Wireless 11n Smart Repeater AP (1T1R)
 (1T1R) 2014 Table of Contents 1. Introduction...3 1.1 Package contents... 3 1.2 Product Features... 3 1.3 Front Panel Description... 4 1.4 Rear Panel Description... 5 2. Installation...6 2.1 Hardware Installation...
(1T1R) 2014 Table of Contents 1. Introduction...3 1.1 Package contents... 3 1.2 Product Features... 3 1.3 Front Panel Description... 4 1.4 Rear Panel Description... 5 2. Installation...6 2.1 Hardware Installation...
User Manual Gemtek WiMAX Modem
 User Manual Gemtek WiMAX Modem WIXS-177 CONTENTS Chapter 1 Overview...1-1 1.1. Indoor CPE... 1-1 1.2. Outdoor CPE... 1-2 Chapter 2 WEB-GUI...2-3 2.1. System Configuration Login... 2-3 2.2. System Logout...
User Manual Gemtek WiMAX Modem WIXS-177 CONTENTS Chapter 1 Overview...1-1 1.1. Indoor CPE... 1-1 1.2. Outdoor CPE... 1-2 Chapter 2 WEB-GUI...2-3 2.1. System Configuration Login... 2-3 2.2. System Logout...
Wireless 11ac Bonded VDSL2 Modem Gateway with MoCA 2.0
 Wireless 11ac Bonded VDSL2 Modem Gateway with MoCA 2.0 Model # T3200M User Guide xxxx-xxxx-000 rev. 1 Table of Contents Getting Started With the Gateway 4 Package Contents 5 Minimum System Requirements
Wireless 11ac Bonded VDSL2 Modem Gateway with MoCA 2.0 Model # T3200M User Guide xxxx-xxxx-000 rev. 1 Table of Contents Getting Started With the Gateway 4 Package Contents 5 Minimum System Requirements
Actiontec PK-5000 Wireless DSL Gateway User Manual
 Actiontec PK-5000 Wireless DSL Gateway User Manual Introduction 1 Thank you for purchasing the Wireless DSL Gateway. The Gateway is the simplest way to connect computers to a high-speed broadband connection.
Actiontec PK-5000 Wireless DSL Gateway User Manual Introduction 1 Thank you for purchasing the Wireless DSL Gateway. The Gateway is the simplest way to connect computers to a high-speed broadband connection.
802.11n and ac Wi-Fi Router
 802.11n and 802.11ac Wi-Fi Router Model # C3000A User Manual 0535-00xx-000 Table of Contents 1 Introduction 4 Package Contents 5 Minimum System Requirements 5 Features 5 Getting to Know the Router 6 Connecting
802.11n and 802.11ac Wi-Fi Router Model # C3000A User Manual 0535-00xx-000 Table of Contents 1 Introduction 4 Package Contents 5 Minimum System Requirements 5 Features 5 Getting to Know the Router 6 Connecting
The VWRT510&WRT500 High Speed Router User s Guide
 The VWRT510&WRT500 High Speed Router User s Guide The page 1 of 53 Table of Contents 1 Preface... 4 2 LED Indicators and Connectors... 5 2.1 LED Indicators... 6 2.2 Hardware Installation... 7 3 Voice Prompt...
The VWRT510&WRT500 High Speed Router User s Guide The page 1 of 53 Table of Contents 1 Preface... 4 2 LED Indicators and Connectors... 5 2.1 LED Indicators... 6 2.2 Hardware Installation... 7 3 Voice Prompt...
RANGER SERIES. 150Mbps Wireless Green Broadband Router DG-BR4000NG. 150 Mbps V
 RANGER SERIES 150Mbps Wireless Green Broadband Router DG-BR4000NG N 150 Mbps V1.2 2011-12-15 FCC warning: This equipment has been tested and found to comply with the limits for a class B digital device,
RANGER SERIES 150Mbps Wireless Green Broadband Router DG-BR4000NG N 150 Mbps V1.2 2011-12-15 FCC warning: This equipment has been tested and found to comply with the limits for a class B digital device,
1. Package contents. 2. Connecting ADSL modem and wireless router
 1. Package contents WL-500W wireless router x 1 Power adapter x 1 Utility CD x 1 RJ45 cable x 1 Quick Start Guide x 1 2. Connecting ADSL modem and wireless router 1) Cable connection Wall power outlet
1. Package contents WL-500W wireless router x 1 Power adapter x 1 Utility CD x 1 RJ45 cable x 1 Quick Start Guide x 1 2. Connecting ADSL modem and wireless router 1) Cable connection Wall power outlet
Contents Introduction to the Product Configuration CPE built-in Web Server Access CPE Setup on the web page Trouble Shooting Operating Information
 Contents Introduction to the Product Functional Features LED Information Rear Side Information Configuration Network Configuration Package Configuration PC Configuration(Windows XP) How to check your IP
Contents Introduction to the Product Functional Features LED Information Rear Side Information Configuration Network Configuration Package Configuration PC Configuration(Windows XP) How to check your IP
Bonded VDSL2/G.fast Wireless AC Gateway Router
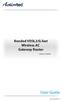 Bonded VDSL2/G.fast Wireless AC Gateway Router Model # T3200BV User Guide 0xxx-00xx-000 rev. x Table of Contents 1 Introduction 4 Package Contents 4 Minimum System Requirements 4 Features 5 Getting to
Bonded VDSL2/G.fast Wireless AC Gateway Router Model # T3200BV User Guide 0xxx-00xx-000 rev. x Table of Contents 1 Introduction 4 Package Contents 4 Minimum System Requirements 4 Features 5 Getting to
Wireless-N PCI Adapter User Manual
 Wireless-N PCI Adapter User Manual V1.0 2010-06-28 FCC Certifications Federal Communication Commission Interference Statement This equipment has been tested and found to comply with the limits for a Class
Wireless-N PCI Adapter User Manual V1.0 2010-06-28 FCC Certifications Federal Communication Commission Interference Statement This equipment has been tested and found to comply with the limits for a Class
WRT300N-DD User Manual
 WRT300N-DD User Manual Contents Features... 3 Configuring the Router... 3 1 Operation Mode... 8 2 Internet Settings... 8 2.1 WAN... 9 2.2 LAN... 13 2.3 DHCP clients... 15 2.4 Advanced Routing... 15 2.5
WRT300N-DD User Manual Contents Features... 3 Configuring the Router... 3 1 Operation Mode... 8 2 Internet Settings... 8 2.1 WAN... 9 2.2 LAN... 13 2.3 DHCP clients... 15 2.4 Advanced Routing... 15 2.5
User Manual. VDSL2 Router with 11n WiFi. Model:DV2211
 Model:DV2211 User Manual VDSL2 Router with 11n WiFi Model:DV2211 V33 User Manual 1 Model:DV2211 TABLE OF CONTENTS... 1 Device Installation... 4 Power on Router... 4 Factory Reset Button... 5 Network Connections...
Model:DV2211 User Manual VDSL2 Router with 11n WiFi Model:DV2211 V33 User Manual 1 Model:DV2211 TABLE OF CONTENTS... 1 Device Installation... 4 Power on Router... 4 Factory Reset Button... 5 Network Connections...
AC750 Wireless Dual-Band Router CR2. User Manual
 AC750 Wireless Dual-Band Router CR2 User Manual Version 1.0 4/25/2014 Table of Content Chapter 1 Introduction... 3 1.1 Features... 3 1.2 System Requirement... 3 1.3 Package Contents... 4 Chapter 2 Hardware
AC750 Wireless Dual-Band Router CR2 User Manual Version 1.0 4/25/2014 Table of Content Chapter 1 Introduction... 3 1.1 Features... 3 1.2 System Requirement... 3 1.3 Package Contents... 4 Chapter 2 Hardware
Wireless Router. Model: SR350N. User Manual V 1.1
 Wireless Router Model: SR350N User Manual V 1.1 CONTENTS 1.OVERVIEW... 3 1.1 ABOUT ADSL... 3 1.2 ABOUT ADSL2/2+... 3 1.3 FEATURES... 3 2 SPECIFICATION... 4 2.1 INTERFACE INTRODUCTION... 4 2.1.1 INDICATOR
Wireless Router Model: SR350N User Manual V 1.1 CONTENTS 1.OVERVIEW... 3 1.1 ABOUT ADSL... 3 1.2 ABOUT ADSL2/2+... 3 1.3 FEATURES... 3 2 SPECIFICATION... 4 2.1 INTERFACE INTRODUCTION... 4 2.1.1 INDICATOR
Quick Start. PowerLEAP WiFi 1000 Quick Start Guide
 Quick Start PowerLEAP WiFi 1000 Quick Start Guide Package Contents In some regions, a resource CD is included with your product. 2 Getting Started Powerline adapters give you an alternative way to extend
Quick Start PowerLEAP WiFi 1000 Quick Start Guide Package Contents In some regions, a resource CD is included with your product. 2 Getting Started Powerline adapters give you an alternative way to extend
Light Mesh AP. User s Guide. 2009/2/20 v1.0 draft
 Light Mesh AP User s Guide 2009/2/20 v1.0 draft i FCC Certifications This equipment has been tested and found to comply with the limits for a Class B digital device, pursuant to Part 15 of the FCC Rules.
Light Mesh AP User s Guide 2009/2/20 v1.0 draft i FCC Certifications This equipment has been tested and found to comply with the limits for a Class B digital device, pursuant to Part 15 of the FCC Rules.
User Manual. AC ac Wireless Access Point/Router. Model WAC124. NETGEAR, Inc.
 AC2000 802.11ac Wireless Access Point/Router Model WAC124 December 2018 202-11885-02 NETGEAR, Inc. 350 E. Plumeria Drive San Jose, CA 95134, USA AC2000 802.11ac Support Thank you for purchasing this NETGEAR
AC2000 802.11ac Wireless Access Point/Router Model WAC124 December 2018 202-11885-02 NETGEAR, Inc. 350 E. Plumeria Drive San Jose, CA 95134, USA AC2000 802.11ac Support Thank you for purchasing this NETGEAR
4 PORTS + WIRELESS ADSL2+ Router DB120-WL. User Manual V 1.1
 4 PORTS + WIRELESS ADSL2+ Router DB120-WL User Manual V 1.1 CONTENTS 1.OVERVIEW...3 1.1 ABOUT ADSL...3 1.2 ABOUT ADSL2/2+...3 1.3 FEATURES...3 2 SPECIFICATION...4 2.1 INTERFACE INTRODUCTION...4 2.1.1 INDICATOR
4 PORTS + WIRELESS ADSL2+ Router DB120-WL User Manual V 1.1 CONTENTS 1.OVERVIEW...3 1.1 ABOUT ADSL...3 1.2 ABOUT ADSL2/2+...3 1.3 FEATURES...3 2 SPECIFICATION...4 2.1 INTERFACE INTRODUCTION...4 2.1.1 INDICATOR
H560N. Quick Start Guide
 H560N Quick Start Guide Wireless Router Package Contents: ZXHN H560N Wireless Router, Power Adapter, Quick Start Guide, Warranty Card This product is a low Low-power product mainly used to extend the Wi-Fi
H560N Quick Start Guide Wireless Router Package Contents: ZXHN H560N Wireless Router, Power Adapter, Quick Start Guide, Warranty Card This product is a low Low-power product mainly used to extend the Wi-Fi
HW550-3G. 3G Mobile Broadband plus 4-Port Wireless-N Router
 HW550-3G 3G Mobile Broadband plus 4-Port Wireless-N Router Table of Contents About the Product...4 Features...5 Requirements...6 Package Content...7 Device Design...8 Getting Started...11 Plan Your Network...12
HW550-3G 3G Mobile Broadband plus 4-Port Wireless-N Router Table of Contents About the Product...4 Features...5 Requirements...6 Package Content...7 Device Design...8 Getting Started...11 Plan Your Network...12
IP806GA/GB Wireless ADSL Router
 IP806GA/GB Wireless ADSL Router 802.11g/802.11b Wireless Access Point ADSL Modem NAT Router 4-Port Switching Hub User's Guide DECLARATION OF CON FORMITY This device complies with Part 15 of the FCC Rules.
IP806GA/GB Wireless ADSL Router 802.11g/802.11b Wireless Access Point ADSL Modem NAT Router 4-Port Switching Hub User's Guide DECLARATION OF CON FORMITY This device complies with Part 15 of the FCC Rules.
1. Press "Speed Test" to find out your actual uplink and downlink speed.
 ASRock G10 Gaming Router 6.4 QoS Settings QoS Add Gaming Boost web page. Gaming Boost: Enable or disable the Gaming Boost. Bandwidth The router supports Gaming Boost natively, which identifies and intelligently
ASRock G10 Gaming Router 6.4 QoS Settings QoS Add Gaming Boost web page. Gaming Boost: Enable or disable the Gaming Boost. Bandwidth The router supports Gaming Boost natively, which identifies and intelligently
WL556E Portable Wireless-N Repeater
 WL556E Portable Wireless-N Repeater Table of Contents About the Device...3 Minimum System Requirements...4 Package Contents...4 Device Overview...5 Front Panel...5 Bottom Panel...6 Configuring the Device...
WL556E Portable Wireless-N Repeater Table of Contents About the Device...3 Minimum System Requirements...4 Package Contents...4 Device Overview...5 Front Panel...5 Bottom Panel...6 Configuring the Device...
DOCSIS 3.0 AC1900 Voice and Data Cable Gateway, C7000B
 Data Sheet DOCSIS 3.0 AC1900 Voice and Data Cable Gateway, The NETGEAR Difference Data Sheet - Preliminary 11ac ultra-fast cable Internet speeds up to 1 Gbps with NETGEAR Beamforming+ for expanded coverage
Data Sheet DOCSIS 3.0 AC1900 Voice and Data Cable Gateway, The NETGEAR Difference Data Sheet - Preliminary 11ac ultra-fast cable Internet speeds up to 1 Gbps with NETGEAR Beamforming+ for expanded coverage
11g Wireless Broadband Router
 LevelOne WBR-3408 User Manual 11g Wireless Broadband Router (Roteador banda-larga sem fio- Wireless G) Ver. 3.000 Safety FCC WARNING This equipment may generate or use radio frequency energy. Changes or
LevelOne WBR-3408 User Manual 11g Wireless Broadband Router (Roteador banda-larga sem fio- Wireless G) Ver. 3.000 Safety FCC WARNING This equipment may generate or use radio frequency energy. Changes or
CE APPROVED.4 INTRODUCTION.5 PACKAGE CONTENTS. 6 PRE - INSTALLATION CHECKLIST. 6 SYSTEM REQUIREMENTS. 6 FEATURES AND BENEFITS.11 SETUP WIZARD.
 Web Edition Dec. 2002 Contents CE APPROVED...4 INTRODUCTION...5 PACKAGE CONTENTS... 6 PRE - INSTALLATION CHECKLIST... 6 SYSTEM REQUIREMENTS... 6 FEATURES AND BENEFITS... 7 4 - PORT CABLE/XDSL ROUTER...9
Web Edition Dec. 2002 Contents CE APPROVED...4 INTRODUCTION...5 PACKAGE CONTENTS... 6 PRE - INSTALLATION CHECKLIST... 6 SYSTEM REQUIREMENTS... 6 FEATURES AND BENEFITS... 7 4 - PORT CABLE/XDSL ROUTER...9
User Manual. OT-1044ns
 User Manual OT-1044ns CONTENTS Chapter 1 Introduction... 3 1.1 Features... 3 1.2 Environments... 3 1.3 System Requirement... 4 Chapter 2 Hardware Installation... 4 2.1 Led indicators... 4 2.2 Back Panel
User Manual OT-1044ns CONTENTS Chapter 1 Introduction... 3 1.1 Features... 3 1.2 Environments... 3 1.3 System Requirement... 4 Chapter 2 Hardware Installation... 4 2.1 Led indicators... 4 2.2 Back Panel
FCC CAUTION SETTING... 9
 1 FCC CAUTION... 3 1 INTRODUCTION... 5 1.1 LED INDICATORS... 6 1.2 PRODUCT APPEARANCE... 7 2 INSTALLATION DIAGRAM... 7 3 SETTING... 9 3.1 USING LAPTOP... 9 3.2 USING IPHONE/IPAD... 13 3.3 USING ANDROID
1 FCC CAUTION... 3 1 INTRODUCTION... 5 1.1 LED INDICATORS... 6 1.2 PRODUCT APPEARANCE... 7 2 INSTALLATION DIAGRAM... 7 3 SETTING... 9 3.1 USING LAPTOP... 9 3.2 USING IPHONE/IPAD... 13 3.3 USING ANDROID
User Manual. Rev:
 Default Login Details Login Address: www.mykasda.com Login Password: Set up by users Default Wi-Fi SSID: Kasda xxxx KW6516 (Printed on product label) Default Wi-Fi Password: 12345678 www.kasdanet.com Rev:
Default Login Details Login Address: www.mykasda.com Login Password: Set up by users Default Wi-Fi SSID: Kasda xxxx KW6516 (Printed on product label) Default Wi-Fi Password: 12345678 www.kasdanet.com Rev:
300M Wireless-N Broadband Router User Manual
 300M Wireless-N Broadband Router Model No.: ib-wrb314n User Manual Ver.: 1.0.0 Contents...Error! Bookmark not defined. Chapter 1 Product Overview... 3 Package Contents 3 Conventions....4 Panel Overview...
300M Wireless-N Broadband Router Model No.: ib-wrb314n User Manual Ver.: 1.0.0 Contents...Error! Bookmark not defined. Chapter 1 Product Overview... 3 Package Contents 3 Conventions....4 Panel Overview...
Wireless a CPE User Manual
 NOTICE Changes or modifications to the equipment, which are not approved by the party responsible for compliance, could affect the user's authority to operate the equipment. Company has an on-going policy
NOTICE Changes or modifications to the equipment, which are not approved by the party responsible for compliance, could affect the user's authority to operate the equipment. Company has an on-going policy
300N Draft n Wireless Router Model # AR680W User s Manual
 300N Draft 802.11n Wireless Router Model # AR680W User s Manual Ver. 1A Table of Contents 1. Introduction... 4 1.1 Package Contents... 4 1.2 Features... 4 2. Connecting the Router... 5 3. Verifying Connection
300N Draft 802.11n Wireless Router Model # AR680W User s Manual Ver. 1A Table of Contents 1. Introduction... 4 1.1 Package Contents... 4 1.2 Features... 4 2. Connecting the Router... 5 3. Verifying Connection
Linksys EA-Series Routers
 Routers Table of Contents Table of Contents Product overview EA2700/EA3500 Back view Bottom view EA4500 Top view Back view Setting Up Your EA-Series Router Where to find more help How to set up your router
Routers Table of Contents Table of Contents Product overview EA2700/EA3500 Back view Bottom view EA4500 Top view Back view Setting Up Your EA-Series Router Where to find more help How to set up your router
LevelOne User Manual WBR g Wireless ADSL2+ Router
 LevelOne User Manual WBR-3600 11g Wireless ADSL2+ Router V1.0.1-0809 1 FCC Statement This equipment has been tested and found to comply with the limits for a Class B digital device, pursuant to Part 15
LevelOne User Manual WBR-3600 11g Wireless ADSL2+ Router V1.0.1-0809 1 FCC Statement This equipment has been tested and found to comply with the limits for a Class B digital device, pursuant to Part 15
802.11N Wireless Broadband Router
 802.11N Wireless Broadband Router Pre-N Wireless Access Point Broadband Internet Access WPS 4-Port Switching Hub User's Guide Table of Contents CHAPTER 1 INTRODUCTION... 1 Wireless Router Features... 1
802.11N Wireless Broadband Router Pre-N Wireless Access Point Broadband Internet Access WPS 4-Port Switching Hub User's Guide Table of Contents CHAPTER 1 INTRODUCTION... 1 Wireless Router Features... 1
ADSL User Manual. Wireless-N BROADBAND ROUTER : Introduction
 ADSL User Manual 1 : Introduction The ADSL is a communication terminal, which integrates ADSL access, broadband SOHO router, WLAN and VoIP service. This device can provide high data transmission, downstream
ADSL User Manual 1 : Introduction The ADSL is a communication terminal, which integrates ADSL access, broadband SOHO router, WLAN and VoIP service. This device can provide high data transmission, downstream
Wireless-N Pocket AP/Router ETR9360. Wireless N Pocket AP/Router V1.0
 Wireless-N Pocket AP/Router ETR9360 Wireless N Pocket AP/Router V1.0 1 1. Package Contents...5 2. System Requirements...5 3. Introduction...6 4. Features...7 5. Hardware Overview...8 6. Before you Begin...10
Wireless-N Pocket AP/Router ETR9360 Wireless N Pocket AP/Router V1.0 1 1. Package Contents...5 2. System Requirements...5 3. Introduction...6 4. Features...7 5. Hardware Overview...8 6. Before you Begin...10
Samsung Advanced Wireless Gateway User Guide
 Samsung Advanced Wireless Gateway User Guide TABLE OF CONTENTS SAFETY INSTRUCTIONS... 5 FCC Compliance... 5 UL Compliance... 6 INTRODUCTION... 6 Purpose... 6 Document Content and Organization... 7 Conventions...
Samsung Advanced Wireless Gateway User Guide TABLE OF CONTENTS SAFETY INSTRUCTIONS... 5 FCC Compliance... 5 UL Compliance... 6 INTRODUCTION... 6 Purpose... 6 Document Content and Organization... 7 Conventions...
TD-8616 ADSL2/2+ Ethernet Modem
 TD-8616 ADSL2/2+ Ethernet Modem Rev: 1.0.1 1910010001 COPYRIGHT & TRADEMARKS Specifications are subject to change without notice. is a registered trademark of TP-LINK TECHNOLOGIES CO., LTD. Other brands
TD-8616 ADSL2/2+ Ethernet Modem Rev: 1.0.1 1910010001 COPYRIGHT & TRADEMARKS Specifications are subject to change without notice. is a registered trademark of TP-LINK TECHNOLOGIES CO., LTD. Other brands
Quick Start Guide. Powerline Wireless Extender GPLWE150 PART NO. Q1337.
 Quick Start Guide Powerline Wireless Extender GPLWE150 PART NO. Q1337 www.iogear.com Package Contents 1 x GPLWE150 Powerline Wireless Extender 1 x Ethernet Cable (5ft) 1 x Quick Start Guide 1 x Warranty
Quick Start Guide Powerline Wireless Extender GPLWE150 PART NO. Q1337 www.iogear.com Package Contents 1 x GPLWE150 Powerline Wireless Extender 1 x Ethernet Cable (5ft) 1 x Quick Start Guide 1 x Warranty
Broadband Router User s Manual. Broadband Router User s Manual
 Broadband Router User s Manual Table of Contents 1 Introduction... 1 1.1 Features... 1 1.2 Package Contents... 2 1.3 LEDs & Connectors of Broadband Router... 2 1.4 System Requirements... 2 1.5 Installation
Broadband Router User s Manual Table of Contents 1 Introduction... 1 1.1 Features... 1 1.2 Package Contents... 2 1.3 LEDs & Connectors of Broadband Router... 2 1.4 System Requirements... 2 1.5 Installation
High Power Wireless N USB Adapter User s Manual
 High Power Wireless N USB Adapter User s Manual 2 Table of Contents 1. Introduction... 4 1.1 Package Contents... 4 1.2 Features... 4 2. Installation... 5 3. Configuring the Adapter... 11 4. Wireless Utility...
High Power Wireless N USB Adapter User s Manual 2 Table of Contents 1. Introduction... 4 1.1 Package Contents... 4 1.2 Features... 4 2. Installation... 5 3. Configuring the Adapter... 11 4. Wireless Utility...
User Guide MAX-STREAM AC1750 MU-MIMO GIGABIT ROUTER. Model # EA7300
 User Guide MAX-STREAM AC1750 MU-MIMO GIGABIT ROUTER Model # EA7300 Contents Product Overview...3 Top view... 3 Back view... 4 Setting Up: Basics...6 Where to find more help... 6 How to install your router...
User Guide MAX-STREAM AC1750 MU-MIMO GIGABIT ROUTER Model # EA7300 Contents Product Overview...3 Top view... 3 Back view... 4 Setting Up: Basics...6 Where to find more help... 6 How to install your router...
FCC CAUTION SETTING... 9
 1 FCC CAUTION... 3 1 INTRODUCTION... 5 1.1 LED INDICATORS... 6 1.2 PRODUCT APPEARANCE... 6 2 INSTALLATION DIAGRAM... 7 3 SETTING... 9 3.1 USING LAPTOP... 9 3.2 USING IPHONE/IPAD... 13 3.3 USING ANDROID
1 FCC CAUTION... 3 1 INTRODUCTION... 5 1.1 LED INDICATORS... 6 1.2 PRODUCT APPEARANCE... 6 2 INSTALLATION DIAGRAM... 7 3 SETTING... 9 3.1 USING LAPTOP... 9 3.2 USING IPHONE/IPAD... 13 3.3 USING ANDROID
1200M Smart Dual Band Wireless AC Router
 Quick Installation Guide 1200M Smart Dual Band Wireless AC Router Model No.: ib-wrd12en QIG Ver.:1. 0.0 FCC STATEMENT This equipment has been tested and found to comply with the limits for a Class B digital
Quick Installation Guide 1200M Smart Dual Band Wireless AC Router Model No.: ib-wrd12en QIG Ver.:1. 0.0 FCC STATEMENT This equipment has been tested and found to comply with the limits for a Class B digital
Cable/DSL Gateway Router plus 4-port Switch
 Cable/DSL Gateway Router plus 4-port Switch The revision date for this guide is April 26, 2002 Version 1.0 The information in this guide may change without notice. The manufacturer assumes no responsibility
Cable/DSL Gateway Router plus 4-port Switch The revision date for this guide is April 26, 2002 Version 1.0 The information in this guide may change without notice. The manufacturer assumes no responsibility
User Guide. Linksys X-Series. Wireless Router with ADSL2+ Modem
 User Guide Linksys X-Series Wireless Router with ADSL2+ Modem Contents Contents Product Overview X1000..................................... 1 Top 1 Back 1 Wall-mounting placement 2 X3500.....................................
User Guide Linksys X-Series Wireless Router with ADSL2+ Modem Contents Contents Product Overview X1000..................................... 1 Top 1 Back 1 Wall-mounting placement 2 X3500.....................................
CHAPTER 7 ADVANCED ADMINISTRATION PC
 ii Table of Contents CHAPTER 1 INTRODUCTION... 1 Broadband ADSL Router Features... 1 Package Contents... 3 Physical Details... 4 CHAPTER 2 INSTALLATION... 6 Requirements... 6 Procedure... 6 CHAPTER 3 SETUP...
ii Table of Contents CHAPTER 1 INTRODUCTION... 1 Broadband ADSL Router Features... 1 Package Contents... 3 Physical Details... 4 CHAPTER 2 INSTALLATION... 6 Requirements... 6 Procedure... 6 CHAPTER 3 SETUP...
Broadband Router DC-202. User's Guide
 Broadband Router DC-202 User's Guide Table of Contents CHAPTER 1 INTRODUCTION... 1 Broadband Router Features... 1 Package Contents... 3 Physical Details...3 CHAPTER 2 INSTALLATION... 5 Requirements...
Broadband Router DC-202 User's Guide Table of Contents CHAPTER 1 INTRODUCTION... 1 Broadband Router Features... 1 Package Contents... 3 Physical Details...3 CHAPTER 2 INSTALLATION... 5 Requirements...
WIRELESS ROUTER N150. User Manual. F9K1009v1 8820zb01125 Rev.B00
 WIRELESS ROUTER N150 User Manual F9K1009v1 8820zb01125 Rev.B00 TABLE OF CONTENTS Getting Started... 1 What s in the Box...1 Initial Setup...1 How to Set It UP...2 Adding Computers to Your Network...3 Manually
WIRELESS ROUTER N150 User Manual F9K1009v1 8820zb01125 Rev.B00 TABLE OF CONTENTS Getting Started... 1 What s in the Box...1 Initial Setup...1 How to Set It UP...2 Adding Computers to Your Network...3 Manually
User Manual DIR-850L. Wireless AC1200 Dual Band Gigabit Router.
 User Manual DIR-850L Wireless AC1200 Dual Band Gigabit Router USER MANUAL: DIR-850L Wireless AC1200 Dual Band Gigabit Router SYSTEM REQUIREMENTS Network Requirements Web-based Configuration Utility Requirements
User Manual DIR-850L Wireless AC1200 Dual Band Gigabit Router USER MANUAL: DIR-850L Wireless AC1200 Dual Band Gigabit Router SYSTEM REQUIREMENTS Network Requirements Web-based Configuration Utility Requirements
RX3041. User's Manual
 RX3041 User's Manual Table of Contents 1 Introduction... 2 1.1 Features and Benefits... 3 1.2 Package Contents... 3 1.3 Finding Your Way Around... 4 1.4 System Requirements... 6 1.5 Installation Instruction...
RX3041 User's Manual Table of Contents 1 Introduction... 2 1.1 Features and Benefits... 3 1.2 Package Contents... 3 1.3 Finding Your Way Around... 4 1.4 System Requirements... 6 1.5 Installation Instruction...
FCC CAUTION SETTING... 8
 1 FCC CAUTION... 3 1 INTRODUCTION... 5 1.1 LED INDICATORS... 6 1.2 PRODUCT APPEARANCE... 6 2 INSTALLATION DIAGRAM... 7 3 SETTING... 8 3.1 USING LAPTOP... 8 3.2 USING IPHONE/IPAD... 12 3.3 USING ANDROID
1 FCC CAUTION... 3 1 INTRODUCTION... 5 1.1 LED INDICATORS... 6 1.2 PRODUCT APPEARANCE... 6 2 INSTALLATION DIAGRAM... 7 3 SETTING... 8 3.1 USING LAPTOP... 8 3.2 USING IPHONE/IPAD... 12 3.3 USING ANDROID
Linksys EA-Series. User Guide
 User Guide Table of Contents Table of Contents Product Overview EA2700/EA3500 1 EA4500.....................................2 EA6500.....................................3 Setting Up Your EA-Series Router
User Guide Table of Contents Table of Contents Product Overview EA2700/EA3500 1 EA4500.....................................2 EA6500.....................................3 Setting Up Your EA-Series Router
AirCruiser G Wireless Router GN-BR01G
 AirCruiser G Wireless Router GN-BR01G User s Guide i Contents Chapter 1 Introduction... 1 Overview...1 Features...1 Package Contents...2 AirCruiser G Wireless Router Rear Panel...2 AirCruiser G Wireless
AirCruiser G Wireless Router GN-BR01G User s Guide i Contents Chapter 1 Introduction... 1 Overview...1 Features...1 Package Contents...2 AirCruiser G Wireless Router Rear Panel...2 AirCruiser G Wireless
LevelOne User Manual WNC-0600USB N_One Wireless USB Adapter
 LevelOne User Manual WNC-0600USB N_One Wireless USB Adapter V2.0.0-0712 i Safety FCC WARNING This equipment has been tested and found to comply with the limits for a Class B digital device, pursuant to
LevelOne User Manual WNC-0600USB N_One Wireless USB Adapter V2.0.0-0712 i Safety FCC WARNING This equipment has been tested and found to comply with the limits for a Class B digital device, pursuant to
User Guide of AU-4612
 1 User Guide of AU-4612 Installing the software of AU-4612...3 Configuring your wireless network (with Microsoft Zero Configuration Tool)...12 Wi-Fi Protect Setup (WPS)...14 Pin Input Config (PIN)...15
1 User Guide of AU-4612 Installing the software of AU-4612...3 Configuring your wireless network (with Microsoft Zero Configuration Tool)...12 Wi-Fi Protect Setup (WPS)...14 Pin Input Config (PIN)...15
Section 3 - Configuration. Enable Auto Channel Scan:
 Enable Auto Channel Scan: Wireless Channel: The Auto Channel Scan setting can be selected to allow the DGL-4500 to choose the channel with the least amount of interference. Indicates the channel setting
Enable Auto Channel Scan: Wireless Channel: The Auto Channel Scan setting can be selected to allow the DGL-4500 to choose the channel with the least amount of interference. Indicates the channel setting
Linksys SMART Wi-Fi Routers with Wireless-AC. User Guide
 Linksys SMART Wi-Fi Routers with Wireless-AC User Guide Table of Contents Table of Contents Product Overview Troubleshooting EA6300.....................................1 EA6400/EA6700...............................
Linksys SMART Wi-Fi Routers with Wireless-AC User Guide Table of Contents Table of Contents Product Overview Troubleshooting EA6300.....................................1 EA6400/EA6700...............................
TEW-211BRP. Wireless AP Router. User s Manual
 TEW-211BRP Wireless AP Router User s Manual Version 1.4 - Jan 2002 CONTENTS Introduction...3 Hardware Installation...5 General Wireless AP Router System Connection...6 Wireless AP Router Default Settings
TEW-211BRP Wireless AP Router User s Manual Version 1.4 - Jan 2002 CONTENTS Introduction...3 Hardware Installation...5 General Wireless AP Router System Connection...6 Wireless AP Router Default Settings
4-Port Broadband user manual Model
 4-Port Broadband Router user manual Model 524537 INT-524537-UM-0309-02 introduction Thank you for purchasing the INTELLINET NETWORK SOLUTIONS 4-Port Broadband Router, Model 524537. Combining a router,
4-Port Broadband Router user manual Model 524537 INT-524537-UM-0309-02 introduction Thank you for purchasing the INTELLINET NETWORK SOLUTIONS 4-Port Broadband Router, Model 524537. Combining a router,
Wireless-G Router User s Guide
 Wireless-G Router User s Guide 1 Table of Contents Chapter 1: Introduction Installing Your Router System Requirements Installation Instructions Chapter 2: Preparing Your Network Preparing Your Network
Wireless-G Router User s Guide 1 Table of Contents Chapter 1: Introduction Installing Your Router System Requirements Installation Instructions Chapter 2: Preparing Your Network Preparing Your Network
Intelligent Wireless Router. Quick Installation Guide
 Intelligent Wireless Router JHR-N805R JHR-N825R JHR-N916R JHR-N926R Quick Installation Guide VER: 0.0.1 About this Guide Thank you for choosing JCG Wireless Broadband Router. As a cost-effective product,
Intelligent Wireless Router JHR-N805R JHR-N825R JHR-N916R JHR-N926R Quick Installation Guide VER: 0.0.1 About this Guide Thank you for choosing JCG Wireless Broadband Router. As a cost-effective product,
NA502 Multiple RF Home Gateway
 NA502 Multiple RF Home Gateway User Guide i Table of Contents CHAPTER 1 INTRODUCTION... 1 Package Contents... 1 Features... 1 LEDs... 2 CHAPTER 2 INITIAL INSTALLATION... 4 Requirements... 4 Procedure...
NA502 Multiple RF Home Gateway User Guide i Table of Contents CHAPTER 1 INTRODUCTION... 1 Package Contents... 1 Features... 1 LEDs... 2 CHAPTER 2 INITIAL INSTALLATION... 4 Requirements... 4 Procedure...
COPYRIGHT. Linux Open Source Code Certain Edimax products include software codes developed by third parties, which are
 COPYRIGHT Copyright Edimax Technology Co., Ltd. all rights reserved. No part of this publication may be reproduced, transmitted, transcribed, stored in a retrieval system, or translated into any language
COPYRIGHT Copyright Edimax Technology Co., Ltd. all rights reserved. No part of this publication may be reproduced, transmitted, transcribed, stored in a retrieval system, or translated into any language
Appendix B Technical Specifications
 Appendix B Technical Specifications This appendix provides technical specifications for the DG834N RangeMax TM NEXT Wireless ADSL2+ Modem Router. General Specifications Specification Description Network
Appendix B Technical Specifications This appendix provides technical specifications for the DG834N RangeMax TM NEXT Wireless ADSL2+ Modem Router. General Specifications Specification Description Network
R520 Quick Setup Guide
 R520 Quick Setup Guide FCC ID: 2AQ5T-R520 1. Introduction Thanks for purchasing R520 broadband router. This router, equipped with the latest 4G and Wireless-N technology, is a full function network equipment.
R520 Quick Setup Guide FCC ID: 2AQ5T-R520 1. Introduction Thanks for purchasing R520 broadband router. This router, equipped with the latest 4G and Wireless-N technology, is a full function network equipment.
WL-5420AP. User s Guide
 WL-5420AP User s Guide Table of contents INTRODUCTION... 1 About the Operation Modes...2 LED Indicators...5 Solid...5 Ports on the Rear Panel...7 GETTING CONNECTED... 8 WPA AP -CONFIGURATION VIA WEB...
WL-5420AP User s Guide Table of contents INTRODUCTION... 1 About the Operation Modes...2 LED Indicators...5 Solid...5 Ports on the Rear Panel...7 GETTING CONNECTED... 8 WPA AP -CONFIGURATION VIA WEB...
IP806GA/GB Wireless ADSL Router
 IP806GA/GB Wireless ADSL Router 802.11g/802.11b Wireless Access Point ADSL Modem NAT Router 4-Port Switching Hub User's Guide Table of Contents CHAPTER 1 INTRODUCTION... 1 Wireless ADSL Router Features...
IP806GA/GB Wireless ADSL Router 802.11g/802.11b Wireless Access Point ADSL Modem NAT Router 4-Port Switching Hub User's Guide Table of Contents CHAPTER 1 INTRODUCTION... 1 Wireless ADSL Router Features...
User Guide. Verizon 5G Home Router
 User Guide Verizon 5G Home Router Federal Communication Commission Interference Statement This device complies with Part 15 of the FCC Rules. Operation is subject to the following two conditions: (1) This
User Guide Verizon 5G Home Router Federal Communication Commission Interference Statement This device complies with Part 15 of the FCC Rules. Operation is subject to the following two conditions: (1) This
Grandstream Networks, Inc.
 Grandstream Networks, Inc. GWN7000 Enterprise Router & Access Point Manager COPYRIGHT 2016 Grandstream Networks, Inc. http://www.grandstream.com All rights reserved. Information in this document is subject
Grandstream Networks, Inc. GWN7000 Enterprise Router & Access Point Manager COPYRIGHT 2016 Grandstream Networks, Inc. http://www.grandstream.com All rights reserved. Information in this document is subject
LKR Port Broadband Router. User's Manual. Revision C
 LKR-604 4-Port Broadband Router User's Manual Revision C 1 Contents 1 Introduction... 4 1.1 Features... 4 1.2 Package Contents... 4 1.3 Finding Your Way Around... 5 1.3.1 Front Panel... 5 1.3.2 Rear Panel
LKR-604 4-Port Broadband Router User's Manual Revision C 1 Contents 1 Introduction... 4 1.1 Features... 4 1.2 Package Contents... 4 1.3 Finding Your Way Around... 5 1.3.1 Front Panel... 5 1.3.2 Rear Panel
WiFi-Repeater User Manual. Quick Installation Guide(Q.I.G.) REV.1.2
 WiFi-Repeater User Manual Quick Installation Guide(Q.I.G.) REV.1.2 Introduction: The WiFi Repeater is a combined wired/wireless network connection device designed specifically for small business, office,
WiFi-Repeater User Manual Quick Installation Guide(Q.I.G.) REV.1.2 Introduction: The WiFi Repeater is a combined wired/wireless network connection device designed specifically for small business, office,
IEEE n Wireless PCI Adapter. User s Manual
 IEEE 802.11n Wireless PCI Adapter User s Manual October, 2008 FCC Warning This equipment has been tested and found to comply with the limits for a Class C digital device, pursuant to part 15 of the FCC
IEEE 802.11n Wireless PCI Adapter User s Manual October, 2008 FCC Warning This equipment has been tested and found to comply with the limits for a Class C digital device, pursuant to part 15 of the FCC
Wireless LAN Card. User s Manual. Contents. A i
 A i Contents Wireless LAN Card User s Manual The user guide is fit for both Long Range Wireless LAN Card WPC- 8110 and Wireless LAN Card WPC-2110 CHAPTER 1. INTRODUCTION... 1 1.1 PACKAGE CONTENTS... 1
A i Contents Wireless LAN Card User s Manual The user guide is fit for both Long Range Wireless LAN Card WPC- 8110 and Wireless LAN Card WPC-2110 CHAPTER 1. INTRODUCTION... 1 1.1 PACKAGE CONTENTS... 1
WiFi IP Camera User s Guide
 WiFi IP Camera User s Guide Table of Contents CHAPTER 1 INTRODUCTION... 1 Overview... 1 Physical Details - WiFi IP Camera... 2 Package Contents... 4 CHAPTER 2 BASIC SETUP... 5 System Requirements... 5
WiFi IP Camera User s Guide Table of Contents CHAPTER 1 INTRODUCTION... 1 Overview... 1 Physical Details - WiFi IP Camera... 2 Package Contents... 4 CHAPTER 2 BASIC SETUP... 5 System Requirements... 5
CAUTION: Any changes or modifications not expressly approved by the grantee of this device could void the user's authority to operate the equipment.
 FCC Notices This device complies with Part 15 of the FCC Rules. Operation is subject to the following two conditions: (1) this device may not cause harmful interference, and (2) this device must accept
FCC Notices This device complies with Part 15 of the FCC Rules. Operation is subject to the following two conditions: (1) this device may not cause harmful interference, and (2) this device must accept
User Guide VELOP. Whole Home Wi-Fi. Model WHW03
 User Guide VELOP Whole Home Wi-Fi Model WHW03 Contents Product Overview...3 Front/Top view... 3 Bottom view... 4 Setting Up: Basics...5 Where to find more help... 5 How to install your Velop... 5 How to
User Guide VELOP Whole Home Wi-Fi Model WHW03 Contents Product Overview...3 Front/Top view... 3 Bottom view... 4 Setting Up: Basics...5 Where to find more help... 5 How to install your Velop... 5 How to
IPS-390U Specification
 IPS-390U Specification 2.4GHz Wireless 802.11n(DRAFT) Giga Router Revision 1.0 Revision History Date Version Author Remark 10/08/2007 1.0 ipsilicon production 1 Features Compliant Work with Vista requirements
IPS-390U Specification 2.4GHz Wireless 802.11n(DRAFT) Giga Router Revision 1.0 Revision History Date Version Author Remark 10/08/2007 1.0 ipsilicon production 1 Features Compliant Work with Vista requirements
V7610-I1. User Manual
 V7610-I1 User Manual Contents 1. Introduction... 4 1.1 Specifications... 4 2. Installation... 5 2.1 Hardware installation... 5 3. Connect to the router... 6 3.1 Setup your local network... 6 3.2 Connect
V7610-I1 User Manual Contents 1. Introduction... 4 1.1 Specifications... 4 2. Installation... 5 2.1 Hardware installation... 5 3. Connect to the router... 6 3.1 Setup your local network... 6 3.2 Connect
EVR b/g/n VPN Router PRODUCT DESCRIPTION
 802.11b/g/n VPN Router 2.4GHz 300Mbps Gigabit 11N VPN PRODUCT DESCRIPTION is a 2T2R Wireless 11N Gigabit VPN Router that delivers up to 6x faster speeds and 3x extended coverage than 802.11g devices. supports
802.11b/g/n VPN Router 2.4GHz 300Mbps Gigabit 11N VPN PRODUCT DESCRIPTION is a 2T2R Wireless 11N Gigabit VPN Router that delivers up to 6x faster speeds and 3x extended coverage than 802.11g devices. supports
Wireless 300N Gigabit Gaming Router 2.4GHz Gigabit Ethernet / Stream Engine 11N 2x2 (300Mbps)
 Wireless 300N Gigabit Gaming Router ESR9855G 2.4GHz Gigabit Ethernet / Stream Engine 11N 2x2 (300Mbps) PRODUCT DESCRIPTION ESR9855G is a Media Enhanced 11N Gaming Router. ESR9855G supports home network
Wireless 300N Gigabit Gaming Router ESR9855G 2.4GHz Gigabit Ethernet / Stream Engine 11N 2x2 (300Mbps) PRODUCT DESCRIPTION ESR9855G is a Media Enhanced 11N Gaming Router. ESR9855G supports home network
ESR9855G Wireless 300N Gigabit Gaming Router
 ESR9855G is a Media Enhanced 11N Gaming Router. ESR9855G supports home network with superior throughput and performance and unparalleled wireless range (3dBi antenna included). With easy to use on the
ESR9855G is a Media Enhanced 11N Gaming Router. ESR9855G supports home network with superior throughput and performance and unparalleled wireless range (3dBi antenna included). With easy to use on the
Broadband Router. with 2 Phone Ports WIRED. Installation and Troubleshooting Guide RT31P2. A Division of Cisco Systems, Inc. Model No.
 A Division of Cisco Systems, Inc. Broadband Router with 2 Phone Ports WIRED Installation and Troubleshooting Guide Model No. RT31P2 Copyright and Trademarks Specifications are subject to change without
A Division of Cisco Systems, Inc. Broadband Router with 2 Phone Ports WIRED Installation and Troubleshooting Guide Model No. RT31P2 Copyright and Trademarks Specifications are subject to change without
802.11a g Dual Band Wireless Access Point. User s Manual
 802.11a+802.11g Dual Band Wireless Access Point User s Manual 0 Chapter 1 Introduction 1.1 Feature Fully interoperable with IEEE 802.11b compliant products. High-Speed data transfer rate up to 11Mbps.
802.11a+802.11g Dual Band Wireless Access Point User s Manual 0 Chapter 1 Introduction 1.1 Feature Fully interoperable with IEEE 802.11b compliant products. High-Speed data transfer rate up to 11Mbps.
802.11ac Wireless Access Point Model WAC104
 Point Model WAC104 User Manual October 2016 202-11698-01 350 E. Plumeria Drive San Jose, CA 95134 USA Support Thank you for purchasing this NETGEAR product. You can visit www.netgear.com/support to register
Point Model WAC104 User Manual October 2016 202-11698-01 350 E. Plumeria Drive San Jose, CA 95134 USA Support Thank you for purchasing this NETGEAR product. You can visit www.netgear.com/support to register
Manual Overview. This manual contains the following sections:
 Table of Contents Manual Overview This manual contains the following sections: Section 1 - Product Overview describes what is included with the DIR-130 router, and things to consider before installing
Table of Contents Manual Overview This manual contains the following sections: Section 1 - Product Overview describes what is included with the DIR-130 router, and things to consider before installing
UIP1869V User Interface Guide
 UIP1869V User Interface Guide (Firmware version 0.1.8 and later) Table of Contents Opening the UIP1869V's Configuration Utility... 3 Connecting to Your Broadband Modem... 5 Setting up with DHCP... 5 Updating
UIP1869V User Interface Guide (Firmware version 0.1.8 and later) Table of Contents Opening the UIP1869V's Configuration Utility... 3 Connecting to Your Broadband Modem... 5 Setting up with DHCP... 5 Updating
Frontier FiOS Gateway USER GUIDE. Model: FiOS-G1100. Copyright 2016 Frontier Communications. All Rights Reserved.
 Frontier FiOS Gateway USER GUIDE Model: FiOS-G1100 CONTENTS 01/ INTRODUCTION. 1.0 Package Contents. 1.1 System Requirements. 1.2 Features. 1.3 Getting to Know Your Gateway 02/ CONNECTING YOUR GATEWAY 2.0
Frontier FiOS Gateway USER GUIDE Model: FiOS-G1100 CONTENTS 01/ INTRODUCTION. 1.0 Package Contents. 1.1 System Requirements. 1.2 Features. 1.3 Getting to Know Your Gateway 02/ CONNECTING YOUR GATEWAY 2.0
Change NETGEAR USB Control Center Settings
 Change NETGEAR USB Control Center Settings You can stop the NETGEAR USB Control Center from starting automatically when you log in to Windows. You can also change the language and specify the time-out
Change NETGEAR USB Control Center Settings You can stop the NETGEAR USB Control Center from starting automatically when you log in to Windows. You can also change the language and specify the time-out
3G-6408n User Manual
 3G-6408n User Manual 05-2012 / v1.0 COPYRIGHT Copyright Edimax Technology Co., Ltd. all rights reserved. No part of this publication may be reproduced, transmitted, transcribed, stored in a retrieval system,
3G-6408n User Manual 05-2012 / v1.0 COPYRIGHT Copyright Edimax Technology Co., Ltd. all rights reserved. No part of this publication may be reproduced, transmitted, transcribed, stored in a retrieval system,
AplombTech Smart Router Manual
 AplombTech Smart Router Manual (Version: 1.0) 1 Version & Purpose Version Manual version V 1.0 Explanation Corresponds to the initial version of device Purpose This manual describes the function features
AplombTech Smart Router Manual (Version: 1.0) 1 Version & Purpose Version Manual version V 1.0 Explanation Corresponds to the initial version of device Purpose This manual describes the function features
Bluetooth Micro Dongle User s Guide. Rating: 5V DC 80mA Made in China
 Bluetooth Micro Dongle User s Guide Rating: 5V DC 80mA Made in China Introduction Package Contents USB Bluetooth adapter x 1 Installation CD x 1 (includes Bluetooth software and User s Guide) User s Guide
Bluetooth Micro Dongle User s Guide Rating: 5V DC 80mA Made in China Introduction Package Contents USB Bluetooth adapter x 1 Installation CD x 1 (includes Bluetooth software and User s Guide) User s Guide
LevelOne FBR User s Manual. 1W, 4L 10/100 Mbps ADSL Router. Ver
 LevelOne FBR-1416 1W, 4L 10/100 Mbps ADSL Router User s Manual Ver 1.00-0510 Table of Contents CHAPTER 1 INTRODUCTION... 1 FBR-1416 Features... 1 Package Contents... 3 Physical Details... 3 CHAPTER 2
LevelOne FBR-1416 1W, 4L 10/100 Mbps ADSL Router User s Manual Ver 1.00-0510 Table of Contents CHAPTER 1 INTRODUCTION... 1 FBR-1416 Features... 1 Package Contents... 3 Physical Details... 3 CHAPTER 2
Wireless USB Port Multi-Functional Printer Server. Model # AMPS240W. User s Manual. Ver. 1A
 Wireless USB 2.0 1-Port Multi-Functional Printer Server Model # AMPS240W User s Manual Ver. 1A Table of Contents 1 Introduction...3 1.1 Package Contents... 3 1.2 System Requirements... 3 2 Multi-Functional
Wireless USB 2.0 1-Port Multi-Functional Printer Server Model # AMPS240W User s Manual Ver. 1A Table of Contents 1 Introduction...3 1.1 Package Contents... 3 1.2 System Requirements... 3 2 Multi-Functional
AC1600 Wireless Dual Band Gigabit VoIP VDSL/ADSL Modem Router
 AC1600 Wireless Dual Band Gigabit VoIP VDSL/ADSL Modem Router Powerful Wi-Fi and Gigabit Wired for a High-Speed Home 300Mbps + 1300Mbps Dual Band Wi-Fi Gigabit Ports VoIP (2 FXS ports) Beamforming Technology
AC1600 Wireless Dual Band Gigabit VoIP VDSL/ADSL Modem Router Powerful Wi-Fi and Gigabit Wired for a High-Speed Home 300Mbps + 1300Mbps Dual Band Wi-Fi Gigabit Ports VoIP (2 FXS ports) Beamforming Technology
