Ez One Shot UNIVERSAL USER S MANUAL. Version:
|
|
|
- Sybil Lloyd
- 5 years ago
- Views:
Transcription
1 Ez One Shot UNIVERSAL USER S MANUAL Version:
2 CONTENTS PREFACE Table of Contents LED & Beeper Indication... 4 Cloning Mode How to fix the scanner to the terminal How to change a cable... 8 How to set up the parameter... 9 GENERAL SETTINGS (GROUP 1-12) 1 Default, Abort, Check Version, Setup Code Read Reading Mode Beep tone, Terminator Send Data Length, Preamble, Postamble Accuracy Adjustment Code ID, Inverse Barcode Symbologies Code Identifier ~9 Set Code ID Inter-block and Inter-character Delay Keyboard Layout Caplock Mode, Numeric Key TETHERED SCANNER SETTINGS (GROUP 13-19) 13Interface, Computer Type Bi-color Setting Advanced Autosensing Setting Advanced Autosensing and Idle Mode Setting RS232 - Baud rate, Data bits, Parity RS232 - Stop bit, Handshaking, ACK/NAK, Flow Control, BCC Wand Emulation WIRELESS SCANNER SETTINGS (GROUP 20-33) 20 Interface Bluetooth Profile Pincode Setup Getting Connected - ios & Android Power Off Timeout Set Bluetooth Device ID Set SPP Pincode SPP Master Mode SPP Remote Control, Shut Down, Disconnection Batch Mode, Binary Check Character Memory Mode - Memory Mode, Delete Record Memory Mode - Data Format, Date & Time Setup Memory Mode - Date Format, Time Format Memory Mode - Quantity... 42
3 CONTENTS SYMBOLOGIES (GROUP 34-51) 34~36 Enable/Disable Barcode Symbology China postcode(toshiba code) MSI code, UK Plessey code Code 93, Telepen, IATA Interleaved 2 of 5, Code Industrial 2 of 5, Matrix 2 of Codabar ABC Codabar, CX Codabar Codabar Coupling Code 39 (Full ASCII/Standard), Code UPC-E UPC-E(0)&(1), UPC-E EXPAND UPC-A EAN EAN-13, ISSN, ISBN, ISMN EAN/UCC 128, Code 128, PDF DataBar(RSS) Stacked, Limited, Expanded...67 FULL ASCII(CODE39)TABLE, FUNCTION KEY TABLE(GROUP 52-66) 52~60 Full ASCII table(code 39) ~63 Function Key table(code 39) for PC-AT ~66 Trouble Shooting APPENDIX Appendix 1 Default table Appendix 2 Cable Pin Assignment Appendix 3 Barcode test chart
4 LED & BEEPER INDICATION Status Blue/Green LED Red LED Beeper Remark Initializing/ Power-up Solid for 2 sec 1 long beep Successful Barcode Scan 1 Flash 1 beep Successful Connection 2 Flashes 2 beeps Reads Configuration Barcode 2 beeps Data Temporarily/ Permanently Stored 1 Flash 2 short beeps See Batch Mode or Memory Mode Scanner Wireless Disconnection Unexpected Barcode Scan during Configuration Solid for 2 sec 3 beeps 3 short beeps Scan RESET/ ABORT and retry Unsuccessful Pincode Setup Flashing 3 short beeps Scan Pincode Stop and retry Barcode Scann w/o Connection Flashing 3 short beeps Low Power Flashing 5 beeps Barcode Scan w/o Connection Flashing Several short beeps Power Off or Standby See Power Off Timeout Status Blue LED Red LED Green LED Remark Successful Connection Solid Cradle Charging Solid Flashing Power adaptor needed Full Charge Flashing 4 hours to fully charge
5 CLONING MODE WHAT IS CLONING MODE? CLONING duplicates a scanners settings in other scanners. It can save time when a number of scanners must be programmed to the same settings. HOW SHOULD CLONING WORK? 1. Using this guide, make all the necessary settings for one wand. 2. Scan the CLONING MODE bar code shown below. 3. When CLONING MODE is scanned, all setup parameters will be converted to alphanumeric characters and shown on the monitor. 4. Using a bar code printer, print out all the setup parameters as Code 39 bar code labels. 5. Scan the printed labels sequentially with each wand to be programmed.. A016$ CLONING MODE Figure 1. A018$ CLONING MODE ON- PC/ AT.A018$(Cloning Mode on PC/AT) - you can clone the settings to a PC/AT regardless of the kind of device chosen on the scanner. NOTES: 1. All cloning strings are upper case. 2. All cloning strings printed on labels should be the same as those on the monitor sequentially from first to last. 3. Cloning mode works in Word Note Pad only. 4. Never edit the data on the first row (.A017$). It is an entry command for cloning. 5. The cloning string s length can be adjusted by combining multiple strings into one, or by breaking one string into multiple strings starting from the second row after.... Length must be in sequences of four, such as 4, 8, 12, 16, 20 (MAX). 6. Be sure to print the dots exactly where they are shown on the monitor. FORMAT OF CLONING * Format of Cloning: 1st row >>>.A017$ ( never edit any data of the first row ) 2nd row >>>...XXXX you can adjust the String s Length starting from the dots... forward. The length of the string should be in 4, 8, 12, 16 or 20 ( MAX )digits. 3rd row ~ so on >>> XXXX End row - A dot. Is the ending of cloning. XXXX Stands for any string
6 CLONING MODE EXAMPLE : 1. PROJECT ASSIGNMENTS: 1.1. Beep tone: BEEP LOW -- HIGH Capslock Mode: CAPSLOCK ON Reading Mode: CONTINUOUS AUTO OFF. 2. SETTING PROCEDURE: 2.1. Scan BEEP LOW -- HIGH (GROUP 3) Scan CAPSLOCK ON (GROUP 12) Scan CONTINUOUS AUTO OFF (GROUP2). 3. All parameters will be converted to alphanumeric characters and shown on the monitor..a017$ A025F Print the results shown on the monitor as bar codes with a bar code printer. The bar codes should be in the Code 39 symbology.. A017$ A025F Scan these labels with any of the wands that must be programmed with the same settings as the first wand. Be sure to scan from the first row to the second and so on sequentially, top to bottom. CORRECT SETTING.A017$ A02 5F (Dot).A017$ A02 5F (Dot) WRONG SETTING.A017$ A02 5F04..A017$ A025F04. 9 x 7 x. (Dot) Wrong Setting: The string... consists of 4 Dots, located at the beginning of second row; do not break the... into multiple strings. Wrong Setting: The string lengths of the second and third row do not match the length requirements, because rows should be in length of four digits..a017$ A02 5F04. X (Dot) Wrong Setting because you add... after.a017$: The.A017$ is a FIXED parameter to enter setup procedure. It is an unchangeable parameter. Never add, delete or rearrange data from the FIRST row.
7 HOW TO CONNECT THE SCANNER TO THE HOST TERMINAL: Handheld Barcode Scanner KEYBOARD WEDGE INTERFACE 1. Power down the host computer. 2. Disconnect the keyboard cable from the computer. 3. Connect the Y cable between the keyboard and the scanner and computer. 4. Restart the computer. 5. The scanner will beep. 6. Set the scanner to KEYBOARD interface by referring to GROUP 13 (Interfaces) 7. Scanner will beep to confirm the setting. 8. Scan a bar code to confirm that data shows on the monitor. Scanner PS/2 Connector PS/2 Connector RS-232 INTERFACE 1. Power down the host computer. 2. Disconnect the cable between the scanner and computer. 3. Connect the power adaptor to the cable. 4. Restart the computer, 5. Plug the power adaptor into a power outlet. 6. The scanner will beep. 7. Set the scanner to RS-232 interface by referring to GROUP 13 (Interfaces). 8. Set RS-232 protocol: Baud Rate, Stop Bits, Handshaking, Data Bits and Parity. 9. Scan a bar code to confirm that data shows on the monitor. NOTES: 1. Before plugging the power adaptor into the scanner, be sure the voltage, power consumption, and inner and outer DC characteristics are correct to avoid serious damage to the scanner and/or the computer. 2. Make sure the protocol communication settings of the scanner (such as baud rate, data bits, etc.) match those of the host computer. Otherwise, no data will be transmitted. Scanner Power Adaptor Power Jack RS-232 Connector Check the power adaptor to ensure: 1. Input of AC current 110V/ 220V matches the power supply standard of the country in which the scanner is being used. 2. Adaptor output is +5V DC 3. The jack input is +5V DC
8 USB INTERFACE The USB Interface supported is compatible with Apple MAC series,, Windows 98, 2000, XP, Vista, 7, 8 and so on. 1. Connect the USB cable between the scanner and the computer. 2. The scanner will beep. 3. The scanner will detect the USB driver automatically. (The first time the scanner is connected via the USB port, follow the appropriate instructions for the host computer.) 4. Set the scanner to KEYBOARD/USB interface by referring to GROUP-13 (Interfaces) 5. Scanner will beep to confirm the setting. 6. Scan a bar code to confirm that data shows on the monitor. Scanner USB Connector HOW TO CHANGE A CABLE The scanners are designed to switch easily between interface options. To switch from one interface to another, the appropriate cable must be installed. To change a cabl, simply follow these steps: 1. To release the cable, insert a pin or straightened paper clip into the hole at the base of the scanner where the cable is connected. 2. Remove the cable from the scanner. 3. Plug in the new cable. After changing to a new cable, be sure to reset the interface setting as appropriate (including parameter settings for the RS-232 interface). Step 1 Step 2 Step 3 Present Cable New Cable
9 HOW TO SET PARAMETERS How do you program a scanner with this user s guide? 1. Use the scanner to scan at the bar code representing the function/ parameter you want to set. 2. When you hear two beeps, the new settings have been defined or updated into the memory processor. Default parameters are indicated in bold type and underlined characters. The character font is ARIAL BLACK. CD = Check Digit. CDV = Check Digit Verification. Most settings require only a single bar code, but a few need several different bar codes to be scanned in order to completely define a setting. They are: Preamble / Postamble (maximum 16 digits) Step 1: Scan CLR PRE/POSTAMBLE. Step 2: Scan PREAMBLE or POSTAMBLE. Step 3: Scan any alphanumeric from Full ASCII Table in Group Step 4: Scan PREAMBLE or POSTAMBLE. Min Length / Max Length Step 1: Scan MIN LENGTH or MAX LENGTH. Step 2: Scan two digits from Group 60 or Full ASCII numeric table in Appendix Step 3: Scan MIN LENGTH or MAX LENGTH. Accuracy Adjustment Step 1: Scan ACCURACY ADJUSTMENT. Step 2: Scan one digit from GROUP 5 Step 3: Scan ACCURACY ADJUSTMENT. Set Code ID (Example: Code 39) Step 1: Scan CODE 39 SET ID from Group 8 Step 2: Scan either one or two alphanumerics (maximum 2 digits) from Full ASCII table in Group Step 3: Scan CODE 39 SET ID from Group 8 Set A Data - (CX-Codabar, ABC Codabar, Codabar Coupling). Step 1: Scan SET INSERT DATA. Step 2: Scan one alphanumeric character from Full ASCII Table in Group Step 3: Scan SET INSERT DATA. NOTES: 1. The scanner will beep three times as a reminder that a setting is not yet complete. 2. If you make a mistake, forget a step, etc., scan RESET to start again.. *.P023$*
10 GROUP-1 GENERAL SETTINGS DEFAULT. A001$ *Reset to factory default CHECK VERSION. A007$ *Check firmware version RESET/ ABORT. P023$ *Abort multi-step configuration SETUP CODE READ SETUP CODE ON SETUP CODE OFF *Caution: Scanning SETUP CODE OFF will turn the scanner into unprogrammable state and the scanner will not react to any configuration barcode!
11 GROUP-2 GENERAL SETTINGS - READING MODE. F005$ CONTINUOUS MODE. F001$ FLASH MODE. F002$ TRIGGER MODE. F006$ CONTINUOUS AUTO OFF. F003$ TOGGLE MODE. F007$ *AUTO SENSING MODE (CCD). F010$ *AUTO SENSING MODE (Laser) LED is always on. The trigger does not function in Continuous Mode. The LED is on steady if a bar code is close to the scanner, but starts flashing if no bar code is detected after 60 seconds. The trigger does not function in Flash Mode. The LED will light when the trigger is pressed. The LED will go off when the trigger is released. The LED is always on when the trigger is pressed. The LED will go off if no bar code has been detected after 60 seconds. The LED is always on when the trigger is pressed. The LED will go off if one bar code is read. If Auto-Sensing Mode(CCD) is on, the LED will go off if no bar code is detected after Deactivation Time elapses. (The default is 3 sec.) The LED lights automatically when a BAR CODE is detected. If Auto-Sensing Mode(Laser) is on, the LED will go off if no barcode is detected after Deactivation Time elapses. (The default is 3 sec.) The laser emits automatically when an OBJECT is detected. NOTES: 1. To extend the scanner's life, keep the scanner set to Trigger Mode or Continuous Auto Off Mode. 2. The LED indicator will glow for GOOD READ. 3. For advanced settings of Auto-Sensing Mode(such as Deactivation Time, Magnetic Switch and Blue LED) please refer to the next pages.
12 GROUP-3 GENERAL SETTINGS BEEP TONE 2.7KHz Buzzer (Wireless Scanner).F019$ BEEP HIGH.F021$ BEEP HIGH--LOW.F018$ BEEP MEDIUM.F020$ BEEP LOW--HIGH.F022$ BEEP LOW 2.1KHz Buzzer (Tethered Scanner). F012$ BEEP OFF. F014$ BEEP HIGH. F016$ BEEP HIGH--LOW. F013$ BEEP MEDIUM. F015$ BEEP LOW--HIGH. F017$ BEEP LOW TERMINATOR. D010$ NONE. D011$ LF. D012$ CR. D013$ CR+LF. D014$ TAB. D015$ SPACE. D016$ ESC NOTES: Below is the position of Terminator among output data string: [Preamble] [Symbology ID] [Barcode Length] [Barcode Data] [Postamble] [Terminator] By default, with Preamble, Postamble, Barcode Length and Symbology ID disabled, the scanner data output will be: [Barcode Data] [Terminator] 1. For the Keyboard Wedge interface the default terminator is CR. 2. For the USB interface the default terminator is CR. 3. For the RS232 interface the default terminator is CR+LF.
13 .D019$ GROUP-4 SEND DATA LENGTH, PREAMBLE & POSTAMBLE. SEND DATA LENGTH SEND DATA LENGTH ON.D020$ SEND DATA LENGTH OFF PREAMBLE & POSTAMBLE ( PREFIX AND SUFFIX ). A011$ CLEAR PRE/ POSTAMBLE. A012$ PREAMBLE (16). A013$ POSTAMBLE (16) EXAMPLE: Set PREAMBLE String as ## POSTAMBLE String as $$ SETTING PROCEDURE: STEP 1 : Scan : CLEAR PRE/ POSTAMBLE. STEP 2 : Scan : PREAMBLE. STEP 3 : Scan : # twice from FULL ASCII Table. STEP 4 : Scan : PREAMBLE. STEP 5 : Scan : POSTAMBLE. STEP 6 : Scan : $ twice from FULL ASCII Table. STEP 7 : Scan : POSTAMBLE. DATA FORMAT: [Preamble] [Symbology ID] [Barcode Length] [Barcode Data] [Postamble] [Terminator] NOTES: 1. A PREAMBLE is a string of up to 16 characters added to the beginning of a scanned barcode. 2. A POSTAMBLE is a string of up to 16 characters added to the end of a scanned barcode. 3. Default value for both: None.
14 GROUP-5 GENERAL SETTINGS - ACCURACY ADJUSTMENT ACCURACY ADJUSTMENT. A010$ Accuracy Adjustment assures a more reliable decoded output. Enabling the feature and setting a number from 1 to 9 subjects the decoded output a higher standard of accuracy. The higher the number, the greater the accuracy. SETTING PROCEDURE: 1. Scan ACCURACY ADJUSTMENT. 2. Scan one digit (1~9) from barcode menu above. 3. Scan ACCURACY ADJUSTMENT.. P023$ NOTES: 1. The scanner will beep three times as reminder that a setting is not yet complete. 2. If you make a mistake, forget a step, etc., scan RESET to start again.
15 ENABLE INVERSE BARCODE.D021$ GROUP-6 GENERAL SETTINGS DISABLE INVERSE BARCODE [READS POSITIVE BARCODE ONLY].D022$ ENABLE INVERSE BARCODE [READS POSITIVE & NEGATIVE BARCODES] ENABLE CODE ID.A008$ FACTORY ID ON.A014$ AIM ID ON.A015$ SET ID ON DISABLE CODE ID.A009$ NOTES: 1. Only ONE code ID will be sent. 2. The code ID is located at the position before the bar code data and after the preamble. EXAMPLE : 1.Preamble , 2.Code ID: enable AIM ID, 3.Bar code symbologies : EAN ]E0 Preamble CODE ID AIM ID : ]E BARCODE / DATA EAN OUTPUT : ]E
16 GROUP-7 GENERAL SETTINGS Symbologies EAN 128 Code 128 EAN8(+2/+5 OFF) EAN8(+2 ON) EAN8(+5 ON) UPC-E(+2/+5 OFF) UPC-E(+2 ON) UPC-E(+5 ON) UPC-A(+2/+5 OFF) UPC-A(+2 ON) UPC-A(+5 ON) EAN-13(+2/+5 OFF) EAN-13(+2 ON) EAN-13(+5 ON) Code 93 Code 11(disable CDV) Code 11(send one CD) Code 11(send two CD) Code 11(not send CD) Telepen(ASCII) Telepen(Numeric) IATA 2 of 5 SYMBOLOGIES CODE ID IDENTIFIER Factory ID AIM ID (new) T ]C1 K ]C0 ]E4 S ]E4 ]E4 ]E0 E ]E3 ]E3 ]E0 A ]E3 ]E3 ]E0 F ]E3 ]E3 L ]G0 ]H0 ]H0 J ]H1 ]H3 ]B0 U ]B1 R ]R0 Industrial 2 of 5 V ]S0 China Post Code H ]X0 PDF417 Z ]E0 Symbologies MSI MSI(MOD 10 / CDV & not send CD) Code 32 Codabar Codabar(ABC Codabar) Codabar(CDV & Send CD) Codabar(CDV & not send CD) UK Plessey Matrix 2 of 5 Full ASCII Code 39(disable CDV) Full ASCII Code 39(CDV & send CD) Full ASCII Code 39(CDV & not send CD) Standard Code 39(disable CDV) Standard Code 39(CDV & send CD) Standard Code 39(CDV & not send CD) Interleaved 2 of 5(CDV & send CD) Interleaved 2 of 5(CDV & not send CD) Interleaved 2 of 5(disable CDV) Databar Databar Stacked Databar Stacked Omnidirectional Databar Truncated Databar Limited Databar Expanded Databar Expanded Stacked Factory ID O B N P Y D M I G C Q AIM ID (new) ]M0 ]M1 ]X0 ]F0 ]F1 ]F2 ]F4 ]P0 ]X0 ]A4 ]A5 ]A7 ]A0 ]A1 ]A3 ]I1 ]I3 ]I0 ]e0 SET ID - SETTING PROCEDURES Steps: 1. Scan the SET ID bar code for a particular symbology. 2. Scan one or two alphanumeric characters from the Full ASCII Table. 3. Scan the SET ID bar code again. Example: Define the MSI Code ID = A, Code 93 = G9 MSI : Step1: Scan MSI Set ID (Group 9). Step2: A from Group 56. Step3: Scan MSI Set ID (Group 9). Code 93: Step1: Scan Code 93 Set ID (Group8). Step2: G from Group 56, Scan 9 from Group 60. Step3: Scan Code 93 Set ID (Group8). NOTES: 1. The length of a Code ID is either one or two characters. If one character is set, the Code ID output will be one character. If two characters are set, the Code ID output will be two characters. 2. Only one type of Code ID will be sent.
17 GROUP-8 GENERAL SETTINGS - SET CODE ID. P001$ EAN 13 Set ID. P002$ EAN 8 Set ID. P003$ UPC E Set ID. P004$ UPC A Set ID. P005$ Code 39 Set ID. P013$ Code 93 Set ID. P007$ Codabar Set ID. P021$ IATA Set ID. P010$ Code 128 Set ID. P016$ EAN 128 Set ID. P022$ Telepen Set ID. P009$ Code 11 Set ID. P011$ Code 32 Set ID. P012$ China Post Code [TOSHIBA Code] Set ID
18 GROUP-9 GENERAL SETTINGS - SET CODE ID MSI Code Set ID. P014$ UK Plessey Set ID. P015$ Matrix 2 of 5 Set ID. P017$ Interleaved 2 of 5 Set ID. P006$ Industrial 2 of 5 Set ID. P018$ Full ASCII Code39 Set ID. P008$ GS1 Databar (RSS) Limited Set ID. P019$ GS1 Databar (RSS) Expanded Set ID. P020$ GS1 Databar (RSS) Set ID. P024$ LABEL Code Set ID [ Reserved ]. P020$. P023$ 1. The scanner will beep three times as a reminder that a setting is not yet complete. 2. If you make a mistake, forget a step, etc., scan RESET to start again.
19 INTERBLOCK DELAY GROUP-10 GENERAL SETTINGS 0mS 10mS 50mS 100mS 200mS 500mS INTERCHARACTER DELAY 140uS 500uS 1mS 4mS 16mS
20 GROUP-11 GENERAL SETTINGS KEYBOARD LAYOUT. C010$ ENGLISH (USA). C018$ ENGLISH (UK). C012$ FRENCH. C011$ GERMAN. C014$ ITALIAN. C013$ SPANISH. C017$ CZECH (QWERTY). C022$ CZECH (QWERTZ). C021$ HUNGARIAN (QWERTZ). C024$ HUNGARIAN (101 KEY). C016$ SWISS (GERMAN). C023$. C009$ JAPAN (106 key). C025$ CANADIAN (FRENCH). C034$ CANADIAN (TRADITIONAL). C029$ NORWEGIAN. C026$ SWEDISH. C031$ PORTUGUESE. C030$ BELGIAN (AZERTY). C028$ DUTCH. C027$ DANISH. C032$ SLOVAK. C033$ BRAZILIAN (PORTUGUESE). C015$ ALT CODE SWISS (FRENCH)
21 GROUP-12 GENERAL SETTINGS CAPITAL LOCK MODE. A004$. A005$ CAPLOCK OFF CAPLOCK ON. A006$. D017$ CAPLOCK FREE NOTE: 1. When barcode scanner is set to Caplock Free mode, no matter keyboard Capslock LED indicator is ON or OFF, output will be always the same as the Original barcode. In other words, what you see is what output is.(codabar is the exception) 2. If ABCD/ ABCD, abcd/ abcd, ABCD/T*E, abcd/tn*e are on, they work independently according to their rules. NUMERIC KEY NUMERIC KEY. D018$ ALPHANUMERIC KEY
22 GROUP-13 TETHERED SCANNER SETTINGS. C004$ COMPUTER TYPE PC-AT. C007$ SYMPTOMS Scanner seems to be performing as usual, but no data is being output. SOLUTION NOTEBOOK* 1. Unplug the cable from the host computer. 2. Plug the cable back into the host computer. 3. Set the scanner to the exact computer type immediately. Cau on: Please ensure the correct computer type is set when the scanner is a ached to a new host computer. If set to Notebook, the scanner will operate with no external keyboard.. C005$ USB HID INTERFACES SELECTION. C001$. C008$ USB HID. *.C006$* USB VCP PS2 KB. C002$ RS232 SYMPTOMS The wand does not scan/ The scanner does not scan when the trigger is depressed. SOLUTION 1. Unplug the cable from the host computer. 2. Plug the cable back into the host computer. 3. Set the wand to the correct interface. The cable needs to match the interface. Cau on: 1. This scanner is designed to switch easily between interface op ons. To switch from one interface to another, the appropriate cable must be installed. A er changing to a new cable, be sure to reset the interface se ng as appropriate. 2. Before switching to USB VCP, please make sure you have installed proper driver on PC. The driver is available either on enclosed CD or from your local distributor.
23 GROUP-14 TETHERED SCANNER SETTINGS (The following are only supported by Bi-Color models) BI-COLOR: CYCLE MODE. *.D027$* GREEN > RED. *.D028$* RED > GREEN. *.D029$* GREEN > BI-COLOR. *.D030$* RED > BI-COLOR 1. Illumination color will switch back and forth from one to another when good read does not occur. 2. Illumination color will remain as the one used at the last good read. BI-COLOR: SINGLE MODE. *.D031$* BI-COLOR. *.D032$* GREEN. *.D033$* RED 1. Illumination color will remain single.
24 GROUP-15 ADVANCED AUTO-SENSING SETTINGS (The following is only supported by autosensing models) MAGNETIC SWITCH (CCD & LASER SCANNERS). F034$ MAGNETIC SWITCH ON. F035$ MAGNETIC SWITCH OFF NOTES: 1. The Magnetic Switch is automatically activated when Auto- Sensing Mode is on. 2. To enable Magnetic Switch, the scanner should be paired with an Autosense Stand to perform Auto-Sensing function. 3. When Magnetic Switch is disabled, the scanner will perform Auto-Sensing function without Autosense Stand. GREEN LED/ SUPPLEMENT LIGHT (CCD SCANNER ONLY). F032$ GREEN LED ON. F033$ GREEN LED OFF NOTES: 1. The green LED is automatically activated when Auto-Sensing Mode is on. 2. Green LED serves as Supplement Light for a CCD scanner in order to enhance the sensitivity of scanner in Auto-Sensing Mode.
25 GROUP-16 ADVANCED AUTO-SENSING SETTINGS (The following is only supported by autosensing models). F030$ DEACTIVATION TIME DEACTIVATION TIME (CCD & LASER SCANNERS) NOTES: 1. The default of Deactivation Time is 3 Sec. 2. Deactivation Time is the time interval between the last scan and the automatic deactivation of LED or Laser light in Auto-Sensing Mode. 3. You can set the Deactivation Time value by the following three steps: Step 1: scan Deactivation Time Step 2: scan two digits(limit Range: 01 ~ 30sec.) from the Full ASCII numeric table. Step 3: scan Deactivation Time. F031$ SAME CODE INTERVAL SAME CODE INTERVAL (LASER SCANNER ONLY) NOTES: 1. The default of Same Code Interval is 30 Sec. 2. Same Code Interval is the time interval between two consecutive scans on the SAME bar code in Auto-Sensing Mode. 3. You can set the value of Same Code Interval by the following three steps: Step 1: scan Same Code Interval Step 2: scan two digits(limit Range: 03 ~ 60sec.)from the Full ASCII numeric table. Step 3: scan Same Code Interval IDLE MODE *.B028$* Pre-Idle Time IDLE MODE SETTING *.B026$* Idle Mode On *.B027$* Idle Mode Off NOTES: 1. Idle Mode is only supported by certain models. 2. When Idle Mode is on, the scanner will enter idle state to save power after a period of inactivity, or Pre-Idle Time(the default is 1 min). 3. You can set the value of Pre-Idle Time by the following four steps: Step 1: scan Idle Mode On Step 2: scan Pre-Idle Time Step 3: scan one digits(limit Range: 1~9 Min.)from the Full ASCII numeric table. Step 4: scan Pre-Idle Time
26 GROUP-17 TETHERED SCANNER - RS232 SETTINGS BAUD RATE. E001$ 300. E002$ 600. E003$ E004$. E005$ E006$ E007$ E022$ DATA BITS & PARITY. E008$ 8 Bits None. E009$ 8 Bits EVEN. E010$ 8 Bits ODD. E011$ 8 Bits MARK. E012$ 8 Bits SPACE. E013$ 7 Bits EVEN. E014$ 7 Bits ODD. E015$ 7 Bits MARK. E021$ 7 Bits SPACE
27 GROUP-18 TETHERED SCANNER - RS232 SETTINGS STOP BITS. E016$ 1 STOP BIT. E017$ 2 STOP BITS HANDSHAKING. E018$ NONE. E019$ RTS enable at Power on. E020$ RTS enable with Communication ACK / NAK. E023$ ON. E024$ OFF FLOW CONTROL: TIME OUT. E025$ 1 Sec. E026$ 3 Sec. E027$ 10 Sec. E028$ Unlimited BCC. E029$ RS232 BCC Char On. E030$ RS232 BCC Char Off
28 GROUP-19 TETHERED SCANNER - WAND EMULATION SETTINGS. D001$ 200us LEVEL DURATION OF MINI WIDTH. D002$ 600uS. D003$ LOW POLARITY OF IDLE CONDITION. D004$ HIGH. D005$ Bar High / Space Low OUTPUT OF WAND EMULATION. D006$ Bar Low / Space High. D007$ PEN TYPE WAVE FORM. D008$ FULL ASCII CODE 39
29 GROUP-20 WIRELESS SCANNER SETTINGS INTERFACE. *.E043$*. *.E042$* BT HID Emulates a Bluetooth HID keyboard that transmits each barcode data to the host after decode. BT SPP Emulates a Bluetooth SPP device that transmits each barcode data in serial communication to the host after decode.. C035$ *.c035$* Memory Mode Emulates a USB mass storage device that saves each barcode data during off-line data collection.. C008$ *.c008$* USB-HID Emulates a USB keyboard that transmits each barcode data to the host after decode.. C006$ *.C006$* USB-VCP Emulates a USB virtual com device that transmit each barcode data to the host after decode. Driver is available on CD and our official website. Func on Support Matrix Mode Wireless Interface BT HID BT SPP Memory On-line Opera on Ez U lity Tethered USB HID USB VCP *Note: Ez Utility(PC-based software utility) is available for download on CD and our official website. Off-line Opera on
30 WIRELESS SCANNER SETTINGS BLUETOOTH PROFILE. E043$ GROUP-21 (Recommanded) BT mode - HID 1. Press the trigger for 1 second to activate the scanner. 2. Scan [DISCONNECT] 3. Scan [BT mode - HID]; the scanner will emit several beeps. 4. Select Wireless Scanner from discovered device list. (For PC, please click Create a pairing code for me ) 5. The Bluetooth application may prompt you to scan a pincode. 6. Follow the steps in PINCODE SETUP section the on next page. 7. The scanner will beep twice to verify the connection.. E042$ BT mode - SPP 1. Press the trigger for 1 second to activate the scanner. 2. Scan [DISCONNECT] 3. Scan [BT mode - SPP]; the scanner will emit several beeps. 4. Select Wireless Scanner from discovered device list. (For PC, please click Enter the device s pairing code ) 6. Enter 1234 from the host. 7. Open serial communication software with com port (see Device Manager) properly set up. 8. The scanner will beep twice to verify the connection.. E041$ BT mode - HID plug & play 1. Connect the cradle to the host PC. 2. Scan [DISCONNECT] 3. Scan [BT mode - HID plug & play], and the scanner will emit several beeps. 4. Scan the Host Address barcode on the cradle s bottom. 5. The scanner will beep twice and cradle s blue indicator LED will stay on to verify a successful connection. *Note: Only supported by model with charging cradle.. E031$ Disconnect
31 PINCODE SETUP GROUP-22 WIRELESS SCANNER SETTINGS STEP 1 Pincode Start. E032$ STEP 2 Scan numeric barcodes (see NUMERIC BARCODES below) based on the pincode generated by the Bluetooth application. NUMERIC BARCODES STEP 3 Enter $TX STEP 4 Pincode Stop. E033$
32 GROUP-23 WIRELESS SCANNER SETTINGS Getting Connected - ios (Apple) Simply follow instruction in [BT mode - HID]. (Group 21), in which step 5 & 6 can be skipped since Apple devices will not require pincode for connection. Touch Keyboard. E047$ ENABLE ios HOTKEY. E048$ DISABLE ios HOTKEY After enabling ios Hotkey(disabled by default), you may simply double-click the trigger to toggle the iphone/ipad Touch Keyboard. For scanner with two buttons, please simply press the function button (the smaller one) to toggle ios Touch Keyboard. Getting Connected - Android (Samsung, htc, Sony..) Simply follow instruction in [BT mode - HID]. (Group 21), in which step 5 & 6 can be skipped since Android devices will not require pincode for connection. *Note: The BT HID profile is supported on Android 4.0 or newer versions. Touch Keyboard While connected with the scanner, the Touch Keyboard on the Android smartphone or tablet might disappear. To resolve this issue, please change settings on Android device with below steps: 1. Enter Settings 2. Enter Language & input 3. In Keyboard & input window, tap Default to continue. 4. Turn off Hardware - Physical keyboard, and the Touch Keyboard will function properly again.
33 POWER OFF TIMEOUT Variable Timeout GROUP-24 WIRELESS SCANNER SETTINGS. B030$ *.B030$*. B029$ *.B029$* No Timeout (Scanner Always On) SET MINUTE SET SECOND The timeout is 3 minutes by default, and is programmable to the second and minute, ranging from 10 seconds (00:10) to 60 minutes and 60 seconds (60:60) For example, to set the timeout as 5 minutes 30 seconds: 1. Scan [Set Minute] 2. Scan [0] & [5] on below numeric barcode table. 3. Scan [Set Minute] 4. Scan [Set Second] 5. Scan [3] & [0] on below numeric barcode table. 6. Scan [Set Second]. B021$ *.B021$* NUMERIC BARCODES (Range: 00 ~ 60) (Range: 00 ~ 60) DISABLE TIMEOUT
34 GROUP-25 WIRELESS SCANNER SETTINGS SET BLUETOOTH DEVICE ID To customize your own Bluetooth device name for the wireless scanner, please follow below steps: STEP 1 Default Wireless ID. B022$ STEP 2 Set Wireless ID. B023$ STEP 3 Scan up to 16 alphanumeric characters from Full ASCII Table (GROUP 52-60) as your desired ID name. STEP 4 Set Wireless ID. B023$ STEP 5 Scan a desired BT mode in BLUETOOTH PROFILE (GROUP 21) to complete the configuration. *Note: 1. If you have connected the scanner with the host BEFORE customizing your Bluetooth device name, please remove the device and create a new connection to make sure device name is refreshed. For PC, it is recommended to restart the Bluetooth adaptor in order to refresh device name. 2. At Step 3, the scanner will beep three times as an alert that more than 16 characters are entered. 3. To reset the Bluetooth device name to default ( Wireless Scanner ), please simply do Step1 & Step 5, skipping Step 2 to Step 4.
35 GROUP-26 WIRELESS SCANNER SETTINGS SET SPP PINCODE By default, the pincode under SPP profile for the scanner is You may customize this pincode with below steps: STEP 1 Set SPP Pincode. B024$ STEP 2 Scan numeric barcodes (see NUMERIC BARCODES below) Up to 8 numbers can be set as SPP pincode. NUMERIC BARCODES STEP 3 Set SPP Pincode. B024$ STEP 4 Scan a desired BT mode in BLUETOOTH PROFILE (GROUP 21) to complete the configuration.
36 GROUP-27 WIRELESS SCANNER SETTINGS SPP MASTER MODE First, please generate one configuration barcode for the target SPP slave device in below methods: 1. The barcode must be Code 39 with no checksum 2. Barcode data format: LTB + Target MAC address For example, the target SPP slave device s MAC address is C3B. Please encode: *LTB C3B* in Code39 barcode. Then, follow below steps to create connection: STEP 1 SPP - Master. E042$ STEP 2 LTB C3B (Your Target SPP Slave Device Barcode)
37 GROUP-28 WIRELESS SCANNER SETTINGS SPP REMOTE CONTROL There are two ways to verify connection status by the host under SPP profile. Command Response Host sends: CR,LF,{,A,L,},CR,LF (8 bytes) Scanner replys: O,K,CR,LF (4 bytes) Beeper Response Host sends: CR,LF,{,M,1,},CR,LF (8 bytes) Scanner reacts: a short beep SHUT DOWN This configuration barcode will shut down the scanner immediately but still reserve the pairing record.. E255$ SHUT DOWN DISCONNECTION. E031$. E046$ DISCONNECT (CLEAR PAIRING RECORD) DISCONNECT (KEEP PAIRING RECORD)
38 BATCH MODE GROUP-29 WIRELESS SCANNER SETTINGS. E054$ ENABLE DISABLE. E053$ When out of range, the scanner will temporarily keep scanned data in its memory buffer(2k RAM) until the buffer is full. When back in range, the scanner will send all stored data back to the host. *Note: 1. Batch Mode will not function when Memory Mode is enabled, or no connection is made beforehand. BINARY CHECK CHARACTER. E029$ *.e029$* ENABLE. E030$ *.e030$* DISABLE Once enabled, a checksum will be added to the end of each data to conduct Xor calculation. For Bluetooth SPP & USB-VCP, the BCC is 1 byte. For Bluetooth HID, the BCC are 2 bytes. Example: The barcode data is TEST with terminator <CR><LF> 1. Bluetooth SPP & USB-VCP: Data Format = <T> + <E> + <S> + <T> + <CR> + <LF> + <BCC>. BCC = 54h ^ 45h ^ 53h ^ 54h ^ 0Dh ^ 0Ah = 11h 2. Bluetooth HID: Data Format = <T> + <E> + <S> + <T> + <Enter> + <BCC> BCC = 54h ^ 45h ^ 53h ^ 54h ^ E7h = F1h However, since control character cannot be displayed in Bluetooth HID, BCC will be converted into 2 bytes of characters. As a result, the data will be: TEST + <Enter> + F + 1
39 GROUP-30 WIRELESS SCANNER SETTINGS MEMORY MODE DELETE LAST RECORD For memory version only. C035$ *.c035$* MEMORY MODE After scanning the above barcode, the scanner will be able to collect barcode data off-line. The barcode data will be stored in the format of: < Date >, < Time >, < Barcode Data > < CR > To retrieve stored data, please connect the scanner to the host with cable, access removable storage device MiniScan from which you may open or copy the file BARCODE.txt to your computer. To exit Memory Mode, simply scan any interface barcode in INTERFACE section (Group 20). R005$ *.R005$* DELETE LAST RECORD To delete ONE stored data, please scan below barcode or press this button. CLEAR ALL RECORD To delete ALL stored data, simply delete the file BARCODE.txt in the removable storage device MiniScan until you hear two beeps.
40 GROUP-31 WIRELESS SCANNER SETTINGS DATA FORMAT For memory version only. R011$ *.R011$* The default Data Format is <Date>, <Time>, <Barcode Data> below are items and their setup codes: Code Item Code Item 1 2 Date Time DATA FORMAT 3 Barcode Data 4 Quantity Example: To change Data Format to <Barcode Data>, <Date>, <Time> 1. Scan [Data Format] 2. Scan [3], [1], [2] from Group Scan [Data Format]. R010$ *.R010$* Default is comma (, ). You may replace it with any alphanumeric characters from the full ASCII table in User s Manual (on CD). Example: To change Field Separator to Semicolon ( ; ) 1. Scan [Field Separator] 2. Scan [ ; ] from the full ASCII table (Group 52-60) 3. Scan [Field Separator] DATE & TIME SETUP. R006$ *.R006$* SET DATE Example: To set Date to (Year-Month-Day): 1. Scan [Set Date] 2. Scan [1], [2], [0], [8], [0], [1] from Group Scan [Set Date] SET TIME. R007$ *.R007$* Example: To set Time to 08:10:30 am (Hr:Min:Sec) 1. Scan [Set Time] 2. Scan [0], [8], [1], [0], [3], [0] from Group Scan [Set Time] FIELD SEPARATOR For memory version only * To avoid Time and Date being reset to factory default due to running out of battery, please fully charge the scanner for at least 3 hours before use.
41 GROUP-32 WIRELESS SCANNER SETTINGS DATE FORMAT. R008$ *.R008$* The default Date Format is DD/MM/YYYY (Code = 09), below is full list of available formats and their setup codes: Code Format Code Format DD-MM-YYYY MM-DD-YYYY DD-MM-YY MM-DD-YY YYYY-MM-DD YY-MM-DD DD-MM MM-DD Example: To set Date Format to MM/DD/YY (Code =12) 1. Scan [Date Format] 2. Scan [1], [2] from Group Scan [Date Format] For memory version only DATE FORMAT DD/MM/YYYY MM/DD/YYYY DD/MM/YY MM/DD/YY YYYY/MM/DD YY/MM/DD DD/MM MM/DD TIME FORMAT TIME FORMAT The default Time Format is HH:MM:SS (Code = 01), below are available formats and their setup codes: Example: To set Time Format to HH:MM (Code = 02) 1. Scan [Time Format] 2. Scan [0], [2] from Group Scan [TimeFormat] For memory version only. R009$ *.R009$* Code Format Code Format 01 HH:MM:SS 02 HH:MM
42 GROUP-33 WIRELESS SCANNER SETTINGS QUANTITY For memory version only. R017$ *.R017$* ENABLE QUANTITY INPUT Once you enable quantity input, the operation procedure under memory mode will be as follows: 1. Scan [MEMORY MODE] (Group 30) 2. Set DATA FORMAT (Group 31) as appropriate. For example, your data format is <Barcode Data>, <Quantity>. 3. Scan any random barcode; it will be stored as <Barcode Data>. 4. Scan [SET QUANTITY] 5. Scan the numeric barcodes in Group 60 as desired (ranges from 1 to 99999); it will be stored as <Quantity>. 6. Scan [SAVE DATA] 7. Repeat Step to complete your task. 8. Retrieve memory data (refer to Memory Mode section in Group 30) and the result will be: <Barcode Data 1>, <Quantity 1> <Barcode Data 2>, <Quantity 2> <Barcode Data 3>, <Quantity 3> R015$ *.R015$* SET QUANTITY. R016$ *.R016$* SAVE DATA. R018$ *.R018$* DISABLE QUANTITY INPUT Once quantity input is diabled, the operation procedure under memory mode will be as follows: 1. Scan [ENABLE MEMORY] (Group 30) 2. Set DATA FORMAT (Group 31) as appropriate. For example, your data format is <Barcode Data>, <Quantity>. 3. Scan any random barcode; it will be stored as <Barcode Data> 4. Repeat Step 3 to complete your task. 5. Retrieve memory data (refer to Memory Mode section in Group 30) and the result will be: <Barcode Data 1>, <Barcode Data 2>, <Barcode Data 3>, *By default, <Quantity> = To remove <Quantity> from the data format, simply repeat Step 2 but set <Barcode Data> only.
43 GROUP-34 ENABLE/ DISABLE SYMBOLOGIES ENABLE. A002$ ENABLE ALL CODE. K010$ CODE 32. K001$ CHINA POSTAL CODE. L010$ UK PLESSEY CODE. N001$ INDUSTRIAL 2 OF 5. M010$ MATRIX 2 OF 5. J001$ INTERLEAVED 2 OF 5. J010$ CODE 128. I 001$ CODABAR. L014$ TELEPEN DISABLE. A003$ DISABLE ALL CODE. K011$ CODE 32. K002$ CHINA POSTAL CODE. L011$ UK PLESSEY CODE. N002$ INDUSTRIAL 2 OF 5. M011$ MATRIX 2 OF 5. J002$ INTERLEAVED 2 OF 5. J011$ CODE 128. I 002$ CODABAR. L015$ TELEPEN
44 GROUP-35 ENABLE/ DISABLE SYMBOLOGIES ENABLE. H001$ UPC-A. H007$ UPC-E. H019$ EAN-8. H013$ EAN-13. L001$ MSI. G008$ CODE 39. I 010$ CODE 11. G010$ CODE 93. M001$ EAN-128. N017$ IATA DISABLE. H002$ UPC-A. H008$ UPC-E. H020$ EAN-8. H014$ EAN-13. L002$ MSI. G009$ CODE 39. I 011$ CODE 11. G011$ CODE 93. M002$ EAN-128. N018$ IATA
45 ENABLE/DISABLE SYMBOLOGIES, CHINA POSTAL CODE ENABLE GROUP-36. N032$ GS1 Databar ENABLE. N038$ DISABLE. N033$ GS1 Databar DISABLE GS1 Databar STACKED ENABLE. N039$. N010$ GS1 Databar STACKED DISABLE GS1 Databar LIMITED ENABLE. N011$. N026$ GS1 Databar LIMITED DISABLE GS1 Databar EXPANDED ENABLE. N027$. N028$ GS1 Databar EXPANDED DISABLE GS1 Databar EXPANDED STACKED ENABLE. N029$. G021$ PDF 417 ENABLE GS1 Databar EXPANDED STACKED DISABLE. G022$ PDF417 DISABLE CHINA POSTAL CODE [ TOSHIBA CODE ]. K001$ ENABLE. K002$ DISABLE. K004$ CDV & SEND CD. K005$ CDV & NOT SEND CD. K006$. K003$ DISABLE CDV MIN LENGTH [ 11 ]. K007$ MAX LENGTH [ 48 ]
46 APPENDIX FULL ASCII ( Code 39 ) NUMERIC TABLE SETTING PROCEDURE MIN / MAX LENGTH STEP 1 - Scan: MIN LENGTH/ MAX LENGTH STEP 2 - Scan: Two digits from Appendix. STEP 3 - Scan: MIN LENGTH/ MAX LENGTH Please note that when Min Length and / or Max Length are enabled, the scanner will only read bar codes that fall into those length parameters. Bar codes shorter or longer than specified will not be read. The default lengths for these are indicated in parentheses under the Min and Max bar codes for each symbology. NOTES: 1. The scanner will beep three times as a reminder that a setting is not yet complete. 2. If you make a mistake, forget a step, etc., Scan RESET to start again.. P023$
47 GROUP-37 SYMBOLOGIES: MSI CODE, UK PLESSEY CODE. L001$ MSI ENABLE. L008$. L002$ DISABLE CHECK DIGIT DOUBLE 11 PLUS MOD 10. L009$. L004$ CDV & SEND CD CHECK DIGIT SINGLE MOD 10. L005$. L003$ MIN LENGTH [ 6 ] CDV & NOT SEND CD. L006$. L007$ MAX LENGTH [ 48 ] CHECK DIGIT DOUBLE MOD 10. L010$ ENABLE. L011$ UK PLESSEY CODE. L012$ CDV & SEND CD DISABLE. L013$ CDV & NOT SEND CD
48 APPENDIX FULL ASCII ( Code 39 ) NUMERIC TABLE SETTING PROCEDURE MIN / MAX LENGTH STEP 1 - Scan: MIN LENGTH/ MAX LENGTH STEP 2 - Scan: Two digits from Appendix. STEP 3 - Scan: MIN LENGTH/ MAX LENGTH Please note that when Min Length and / or Max Length are enabled, the scanner will only read bar codes that fall into those length parameters. Bar codes shorter or longer than specified will not be read. The default lengths for these are indicated in parentheses under the Min and Max bar codes for each symbology. NOTES: 1. The scanner will beep three times as a reminder that a setting is not yet complete. 2. If you make a mistake, forget a step, etc., Scan RESET to start again.. P023$
49 GROUP-38 SYMBOLOGIES: CODE 93, TELEPEN, IATA. G010$ ENABLE. G012$ CODE 93. G011$ DISABLE MIN LENGTH [ 6 ]. G013$ MAX LENGTH [ 48 ]. L014$ ENABLE TELEPEN. L020$ TELEPEN. L015$ DISABLE TELEPEN TELEPEN ASCII. L021$ TELEPEN NUMBER. N017$ ENABLE. N021$ IATA. N018$ DISABLE CDV & NOT SEND CDV. N022$. N019$ DISABLE CDV MIN LENGTH [ 6 ]. N023$. N020$ MAX LENGTH [ 48 ] CDV & SEND CD
50 APPENDIX FULL ASCII ( Code 39 ) NUMERIC TABLE SETTING PROCEDURE MIN / MAX LENGTH STEP 1 - Scan: MIN LENGTH/ MAX LENGTH STEP 2 - Scan: Two digits from Appendix. STEP 3 - Scan: MIN LENGTH/ MAX LENGTH Please note that when Min Length and / or Max Length are enabled, the scanner will only read bar codes that fall into those length parameters. Bar codes shorter or longer than specified will not be read. The default lengths for these are indicated in parentheses under the Min and Max bar codes for each symbology. NOTES: 1. The scanner will beep three times as a reminder that a setting is not yet complete. 2. If you make a mistake, forget a step, etc., Scan RESET to start again.. P023$
51 GROUP-39 SYMBOLOGIES: INTERLEAVED 2 OF 5, CODE 11. J001$ ENABLE. J002$ DISABLE. J003$ DISABLE CDV. J004$ CDV & SEND CD. J005$ CDV & NOT SEND CD INTERLEAVED 2 OF 5. J008$ First digit suppressed. J009$ Last digit suppressed. J014$ NO suppressed. J006$ MIN LENGTH [ 6 ]. J007$ MAX LENGTH [ 48 ]. I 010$ ENABLE. I 043$ CODE 11. I 011$ DISABLE. I 012$ DISABLE CDV. I 013$ CDV & SEND CD. I 042$ CDV & SEND CD (2 DIGITS). I 014$ CDV & NOT SEND CD. I 015$ MIN LENGTH [ 6 ]. I 016$ MAX LENGTH [ 32 ] CDV & SEND CD (1 DIGIT)
52 APPENDIX FULL ASCII ( Code 39 ) NUMERIC TABLE SETTING PROCEDURE MIN / MAX LENGTH STEP 1 - Scan: MIN LENGTH/ MAX LENGTH STEP 2 - Scan: Two digits from Appendix. STEP 3 - Scan: MIN LENGTH/ MAX LENGTH Please note that when Min Length and / or Max Length are enabled, the scanner will only read bar codes that fall into those length parameters. Bar codes shorter or longer than specified will not be read. The default lengths for these are indicated in parentheses under the Min and Max bar codes for each symbology. NOTES: 1. The scanner will beep three times as a reminder that a setting is not yet complete. 2. If you make a mistake, forget a step, etc., Scan RESET to start again.. P023$
53 GROUP-40 SYMBOLOGIES: INDUSTRIAL 2 OF 5, MATRIX 2 OF 5. N001$ ENABLE. N002$ INDUSTRIAL 2 OF 5. N005$ CDV & NOT SEND CD DISABLE. N006$. N003$ DISABLE CDV MIN LENGTH [ 6 ]. N007$. N004$ MAX LENGTH [ 48 ] CDV & SEND CD. M010$ ENABLE. M011$ DISABLE MATRIX 2 OF 5. M014$ CDV & NOT SEND CD. M015$. M012$ DISABLE CDV MIN LENGTH [ 6 ]. M016$. M013$ MAX LENGTH [ 48 ] CDV & SEND CD
54 APPENDIX FULL ASCII ( Code 39 ) NUMERIC TABLE SETTING PROCEDURE MIN / MAX LENGTH STEP 1 - Scan: MIN LENGTH/ MAX LENGTH STEP 2 - Scan: Two digits from Appendix. STEP 3 - Scan: MIN LENGTH/ MAX LENGTH Please note that when Min Length and / or Max Length are enabled, the scanner will only read bar codes that fall into those length parameters. Bar codes shorter or longer than specified will not be read. The default lengths for these are indicated in parentheses under the Min and Max bar codes for each symbology. NOTES: 1. The scanner will beep three times as a reminder that a setting is not yet complete. 2. If you make a mistake, forget a step, etc., Scan RESET to start again.. P023$
55 GROUP-41 SYMBOLOGIES: CODABAR. I 001$ CODABAR ENABLE. I 002$ DISABLE. I 005$ DISABLE CDV. I 006$. I 007$ CDV & NOT SEND CD. I 008$ MIN LENGTH [ 6 ]. I 009$ MAX LENGTH [ 48 ] CDV & SEND CD. I 030$ ST/SP: abcd/abcd. I 029$ ST/SP: ABCD/ABCD. I 031$ ST/SP: ABCD/TN*E. I 032$ ST/SP: abcd/tn*e START / STOP. I 003$ SEND START / STOP. I 004$ Not Send START / STOP Example of ST ( Start ) / SP ( Stop ) Not Transmit ST/SP A123456B ST/SP: ABCD/ABCD a123456b ST/SP: abcd/abcd A123456N ST/SP: ABCD/TN*E a123456n ST/SP: abcd/tn*e. I 027$ CLSI FORMAT ON. I 028$ CLSI FORMAT OFF CLSI FORMAT CLSI- Enable library space insertion. If you enable the CLSI format, this option inserts spaces in position 2, 7, 13 of the data string for use in library systems.
56 APPENDIX FULL ASCII ( Code 39 ) NUMERIC TABLE SETTING PROCEDURE MIN / MAX LENGTH STEP 1 - Scan: MIN LENGTH/ MAX LENGTH STEP 2 - Scan: Two digits from Appendix. STEP 3 - Scan: MIN LENGTH/ MAX LENGTH Please note that when Min Length and / or Max Length are enabled, the scanner will only read bar codes that fall into those length parameters. Bar codes shorter or longer than specified will not be read. The default lengths for these are indicated in parentheses under the Min and Max bar codes for each symbology. NOTES: 1. The scanner will beep three times as a reminder that a setting is not yet complete. 2. If you make a mistake, forget a step, etc., Scan RESET to start again.. P023$
57 GROUP-42 SYMBOLOGIES: ABC- CODABAR, CX- CODABAR. I 017$ ON. I 018$ OFF. I 035$ ABC- CODABAR. I 039$ INSERT DATA- ON. I 036$ INSERT DATA- OFF SET INSERT DATA* The data can be any alphanumerics of FULL ASCII Table (GROUP 52-60) ABC-CODABAR (American Blood Commission). The ABC Code is an acronym for American Blood Commission. This bar code is a variant of the CODABAR Code developed for the use in the blood bank. This Code consists of two bar codes which are decoded in one read cycle. The code is concatenated when the stop character of the first bar code and the start character of the second bar code is a D, these two D are not transmitted.. I 022$ ON. I 023$ CX CODE- CODABAR. I 040$ INSERT DATA- ON OFF. I 038$. I 037$ INSERT DATA- OFF SET INSERT DATA* The data can be any alphanumerics of FULL ASCII Table (GROUP 52-60) The CX-Code consists of two bar codes which are decoded in one read cycle, the code is concatenated when the stop character of the first bar code is a C, and the start character of the second bar code is a B. The B and C characters are not transmitted.
58 GROUP-43 SYMBOLOGIES: CODABAR COUPLING, ADJACENT REQUIRED. I 019$ ON. I 020$ OFF. I 021$ CODABAR COUPLING. I 041$ INSERT DATA - ON. I 026$ INSERT DATA - OFF SET INSERT DATA* ABC-Codabar and CX-Codabar have certain rules regarding the Stop Character of first bar code and the stop character of second bar code while in conjunction, while Codabar- Coupling is enabled, the data from any two Codabar bar codes can be coupled into one set of data without any limitations between the Stop character of first bar code and the Start character of second bar code. The Start and Stop characters associated with each bar code will be sent. The data can be any alphanumerics of FULL ASCII Table (GROUP 52-60) ADJACENT REQUIRED If CODABAR ADJACENT is enabled, the scanner will only read two adjacent Codabar bar codes; a single bar code will not be read.. I 033$ OFF NOTES: 1. Both ABC-Codabar and CX-Codabar can be enabled together, except when Codabar-Coupling is also enabled. 2. If ABC-Codabar, CX-Codabar, and Codabar-Coupling are all enabled at the same time, the scanner will read only Codabar- Coupling, that is, ABC-Codabar, CX-Codabar will be considered coupling formats. ON. I 034$ SETTING PROCEDURE - SET INSERT DATA Step 1- Scan SET INSERT DATA. Step 2- Scan any combination of alphanumeric characters from FULL ASCII Table. Step 3- Scan SET INSERT DATA. NOTES: 1. The scanner will beep three times as a reminder that a setting is not yet complete. 2. If you make a mistake, forget a step, etc., Scan RESET to start again.
59 GROUP-44 SYMBOLOGIES: STANDARD & FULL ASCII CODE 39, CODE 32 STANDARD CODE 39 & FULL ASCII 39. G008$. G003$ DISABLE CDV ENABLE. G004$. G009$ CDV & SEND CD DISABLE. G005$. G001$ FULL ASCII CODE 39 ENABLE. G002$ CDV & NOT SEND CD. G006$ MIN LENGTH [ 1 ] FULL ASCII CODE 39 DISABLE. G014$. G007$ MAX LENGTH [ 48 ] START / STOP - SEND. G015$ START / STOP Not SEND NOTE: The default for Code 39 is Standard Code 39. If Full ASCII Code 39 is enabled, Standard Code 39 will be automatically disabled.. K010$ ENABLE. K013$ CODE 32. K011$ LEADING NOT SEND DISABLE. K014$. K012$ TAILING SEND LEADING SEND. K015$ TAILING NOT SEND
60 APPENDIX FULL ASCII ( Code 39 ) NUMERIC TABLE SETTING PROCEDURE MIN / MAX LENGTH STEP 1 - Scan: MIN LENGTH/ MAX LENGTH STEP 2 - Scan: Two digits from Appendix. STEP 3 - Scan: MIN LENGTH/ MAX LENGTH Please note that when Min Length and / or Max Length are enabled, the scanner will only read bar codes that fall into those length parameters. Bar codes shorter or longer than specified will not be read. The default lengths for these are indicated in parentheses under the Min and Max bar codes for each symbology. NOTES: 1. The scanner will beep three times as a reminder that a setting is not yet complete. 2. If you make a mistake, forget a step, etc., Scan RESET to start again.. P023$
61 GROUP-45 SYMBOLOGIES FORMATTING: UPC-E. H007$ UPC-E ENABLE. H010$. H008$ DISABLE. H009$ LEAD DIGIT SEND LEAD DIGIT NO SEND. H011$ CHECK DIGIT SEND. H012$ CHECK DIGIT NO SEND. H037$ +5 ON ADD ON SUPPLEMENT. H047$. H038$ ADD A SPACE ON + 5 OFF. H048$. H039$ ADD A SPACE OFF +2 ON. H056$. H040$ ADDENDA REQUIRED ON + 2 OFF. H055$ ADDENDA REQUIRED OFF NOTE: If ADDENDA REQUIRED is set to ON, the scanner will only read an UPC-E bar code that has an addenda. At the same time please also scan +5 ON or +2 ON so the scanner will output a 5-digit or 2-digit addendum.
62 GROUP-46 SYMBOLOGIES: UPC-E SYSTEM NUMBER UPC-E0. H064$ E [ 0 ] OFF. H063$ E ( 0 ) ON UPC-E1. H065$ E [ 1 ] ON. H066$ E ( 1 ) OFF NOTE: Most UPC bar codes lead with 0 number systems, for these bar codes use UPC E(0) selection. For the bar codes that lead with the 1 number, use UPC E(1) selection. UPC-E EXPAND TO UPC-A. H053$ ENABLE. H054$ DISABLE NOTE: 1. If UPC-E EXPAND TO UPC A FORMAT is enabled, the output of UPC-A will be 12 digits. 2. The default output of UPC-A is 12 digits, if UPC-A EXPAND TO EAN13 is enabled, a zero will be added to in front of the bar code.
63 GROUP-47 SYMBOLOGIES FORMATTING: UPC- A. H001$ ENABLE. H004$ UPC- A. H002$ LEAD DIGIT NO SEND DISABLE. H005$. H003$ CHECK DIGIT SEND LEAD DIGIT SEND. H006$ CHECK DIGIT NO SEND UPC-A EXPAND TO EAN-13. H068$ ENABLE. H067$ DISABLE. H033$ +5 ON ADD ON SUPPLEMENT. H045$. H034$ + 5 OFF ADD A SPACE ON. H046$. H035$ ADD A SPACE OFF +2 ON. H036$. H060$ ADDENDA REQUIRED ON + 2 OFF. H059$ ADDENDA REQUIRED OFF NOTE: If ADDENDA REQUIRED is set to ON, the scanner will only read an UPC-E bar code that has an addenda. At the same time please also scan +5 ON or +2 ON so the scanner will output a 5-digit or 2-digit addendum.
64 GROUP-48 SYMBOLOGIES FORMATTING: EAN 8. H019$ ENABLE. H022$ EAN-8. H020$ DISABLE. H021$ LEAD DIGIT NO SEND. H023$ CHECK DIGIT SEND LEAD DIGIT SEND. H024$ CHECK DIGIT NO SEND. H029$ + 5 ON. H030$ ADD ON SUPPLEMENT. H043$ ADD A SPACE ON + 5 OFF. H044$. H031$ ADD A SPACE OFF + 2 ON. H062$. H032$ ADDENDA REQUIRED ON + 2 OFF. H061$ ADDENDA REQUIRED OFF NOTE: If ADDENDA REQUIRED is set to ON, the scanner will only read an UPC-E bar code that has an addenda. At the same time please also scan +5 ON or +2 ON so the scanner will output a 5-digit or 2-digit addendum.
65 GROUP-49 SYMBOLOGIES FORMATTING: EAN13, ISBN, ISSN, ISMN. H013$ ENABLE. H014$ DISABLE. H015$ LEAD DIGIT SEND EAN-13. H016$ LEAD DIGIT NO SEND. H017$ CHECK DIGIT SEND. H018$ CHECK DIGIT NO SEND. H025$ + 5 ON. H026$ + 5 OFF. H027$ + 2 ON. H028$ + 2 OFF ADD ON SUPPLEMENT. H041$ ADD A SPACE ON. H042$ ADD A SPACE OFF. H058$ ADDENDA REQUIRED ON. H057$. H050$ ISBN OFF. H052$ ISSN OFF. H049$ NOTES: ISBN ON 1. If ADDENDA REQUIRED is set to ON, the scanner will only read an EAN-13 bar code that has an addenda. 2. Either ISSN or ISBN will be considered as an extension of EAN-13. If ISSN or ISBN needs to be read, EAN-13 must be enabled. If ISSN and ISBN need to be read with addenda, EAN-13 must be enabled with ADDENDA REQUIRED set to ON, and +2 ON or +5 ON must be enabled as well.. H051$ NOTE: ISSN ON Both ISSN and ISBN are the extension codes of EAN-13. If scanner is required to read either ISSN or ISBN, EAN-13 must be enabled. Otherwise the scanner will not be able to read ISSN or ISBN.. H070$ ISMN OFF ADDENDA REQUIRED OFF. H069$ ISBN ISSN ISMN ISMN ON
66 GROUP-50 SYMBOLOGIES: EAN/UCC-128, CODE 128. M001$ ENABLE. M002$ DISABLE. M003$ CODE ID ENABLE. M004$ EAN/ UCC-128. M005$ FUNC 1 CHAR SEND. M006$ FUNC 1 CHAR NOT SEND. M007$ DEFINE EAN 128 CODE ID DISABLE NOTES: DEFINE EAN 128 The first FNC1 character is translated to ]c1, and the second FNC1 character is translated to an ASCII <GS> character (scan from Group 56-60) String format: Setting Procedure: 1: Scan DEFINE EAN128. 2: Scan ASCII Code ( Group ) 3: Scan DEFINE EAN128. CODE 128. J010$ ENABLE. J012$ MIN LENGTH [ 5 ]. J013$. J011$ MAX LENGTH [ 48 ] DISABLE PDF417. G021$. G022$ DISABLE ENABLE
67 GROUP-51. N032$ GS1 DataBar, LIMITED, EXPANDED GS1 DataBar (RSS) - OMNI & STACKED GS1 DataBar ENABLE. N034$ GS1 DataBar CHECK DIGIT SEND. N036$ GS1 DataBar PREFIX SEND. N038$ GS1 DataBar STACKED ENABLE. P024$. N033$ GS1 DataBar DISABLE. N035$ GS1 DataBar CHECK DIGIT NOT SEND. N037$ GS1 DataBar PREFIX NOT SEND. N039$ GS1 DataBar STACKED DISABLE GS1 DataBar SET ID. N010$ GS1 DataBar (RSS) - LIMITED GS1 DataBar LIMITED ENABLE. N012$ GS1 DataBar LIMITED CHECK DIGIT SEND. N024$ GS1 DataBar LIMITED PREFIX SEND. P019$. N011$ GS1 DataBar LIMITED DISABLE. N013$ GS1 DataBar LIMITED CHECK DIGIT NOT SEND. N025$ GS1 DataBar LIMITED PREFIX NOT SEND GS1 DataBar LIMITED SET ID. N026$ GS1 DataBar EXPANDED ENABLE. N028$ GS1 DataBar EXPANDED STACKED ENABLE. N030$ GS1 DataBar EXPANDED MIN LENGTH. P020$ GS1 DataBar (RSS) - EXPANDED. N027$ GS1 DataBar EXPANDED DISABLE. N029$ GS1 DataBar EXPANDED STACKED DISABLE. N031$ GS1 DataBar EXPANDED MAX LENGTH GS1 DataBar EXPANDED SET ID
68 GROUP-52 FULL ASCII TABLE ( CODE 39 ) CONTROL CODES %U $A $B $C $D $E $F $G $H $I $J $K $L $M $N $O NUL SOH STX ETX EOT ENQ ACK BEL BS HT LF VT FF CR SO SI
69 GROUP-53 DLE FULL ASCII TABLE ( CODE 39 ) CONTROL CODES $P $Q DC1 DC2 DC3 DC4 NAK SYN ETB CAN EM SUB ESC FS GS RS US $R $S $T $U $V $W $X $Y $Z %A %B %C %D %E SP
70 GROUP-54 FULL ASCII TABLE ( CODE 39 ) SYMBOLS %L / A %V / C %N %S / F / J %0 %H %Q
71 GROUP-55 FULL ASCII TABLE ( CODE 39 ) SYMBOLS %P %R %K %M / H / I %G > %I %W / B / G / L %F / Z %J DEL %T
72 GROUP-56 FULL ASCII TABLE ( CODE 39 ) UPPER CASE ALPHABETS A A B B C C D D E E F F G G H H I I J J K K L L M M
73 GROUP-57 FULL ASCII TABLE ( CODE 39 ) UPPER CASE ALPHABETS N N O O P P Q Q R R S S T T U U V V W W X X Y Y Z Z
74 GROUP-58 FULL ASCII TABLE ( CODE 39 ) LOWER CASE ALPHABETS +A a +B b +C c +D d +E e +F f +G g +H h +I i +J j +K k +L l +M m
75 GROUP-59 FULL ASCII TABLE ( CODE 39 ) LOWER CASE ALPHABETS n +N o +O p +P q +Q r +R +S s +T t +U u v w x y +V +W +X +Y z +Z
76 GROUP-60 FULL ASCII TABLE ( CODE 39 ) NUMBERS
77 GROUP-61 FULL ASCII TABLE ( CODE 39 ) FUNCTION KEYS F1 F2 F3 F4 F5 F6 F7 F8 $TA $TB $TC $TD $TE $TF $TG $TH $TI F9 F10 F11 F12 Home End Enter (Numeric Key) App $TJ $TK $TL $TM $TN $T+D $T+O
78 GROUP-62 FULL ASCII TABLE ( CODE 39 ) NAVIGATION KEYS $TO Cursor Right $TP Cursor Left $TQ Cursor Up $TR Cursor Down $TS $TT $TU Page Up Page Down Tab $TV Back Tab $TW Esc $TX Enter $TY BS $TZ Ins $T%K Del
79 GROUP-63 FULL ASCII TABLE ( CODE 39 ) MODIFIER KEYS $T%M $T%L Alt (Left) make*1 $T+E Alt (Right) make $T%N Shift (Left) make *2 $T+I Shift (Right) make $T+K Win (Left) make $T+M Win (Right) make $T%W Ctrl (Left) make *3 $T+G Alt (Left) break $T+F Alt (Right) break $T%O Shift (Left) break $T+J Shift (Right) break $T+L Win (Left) break $T+N Win (Right) break $T+A Ctrl (Left) break $T+H Ctrl (Right) break Ctrl (Right) make For UK Keyboard Special Character $T+B $T+C Note: *1: When Alt(Left)Make is programmed, please scan Alt(Left)Break to resume barcode setting. *2: When Shift(Left)Make is programmed, please scan Shift(Left)Break to resume barcode setting. *3: When Ctrl(Left)Make is programmed, please scan Ctrl(Left)Break to resume barcode setting.
80 GROUP-64 TROUBLE SHOOTING Our Barcode Scanners are simple to install and use. Most operational issues can be attributed to: INCORRECT INTERFACE CONNECTION INCORRECT CONFIGURATION SETUP POOR BARCODE QUALITY GENERAL PROCEDURES 1. First, make sure the scanner is firmly connected to the host computer, when attached correctly, the scanner will emit one long beep. When the trigger is pressed, LED will flash. 2. Once the power is on, try scanning some sample bar codes from this user s guide. The scanner should beep and the LED should flash to indicate a good read in the default configuration. If reading the bar code does not result in a good read, there may have been a problem with the scanning technique or the interface configuration setting. Reset the scanner to default. 3. If the scanner indicates a good read, but there is no output of data to the monitor, please check the cabling connection. KEYBOARD INTERFACES PROBLEMS In general, the Keyboard Wedge interface is trouble free, but there is still something to check in the event of a problem: Do you have the correct cable? Most computers use an XT/AT-compatible keyboard. Be sure you have the proper cable for your computer. Does the keyboard work? Since the keyed-in data from keyboard must pass through the decoder, the cabling connections are correct if the keyboard is functioning. Can your computer accept the data fast enough? Your computer s BIOS has a feature related to keyboard typing speed. Try to set the Intercharacter Delay feature to stimulate the keystroke entry speed. Does keyboard port supply enough power? Most notebook computers do not supply enough power to the scanner. The symptom of insufficient power is a lower good read rate (since there is not enough power to properly support the scanning operation).
81 GROUP-65 TROUBLE SHOOTING RS232 INTERFACE PROBLEMS Once you read bar code, there is no output on the monitor, the symptoms may be caused by: 1. Have you set the protocol of RS232 like Baud rate, data bits, parity and handshaking etc. of a scanner to match to the PC terminal setting? Solution: reset the above mentioned RS232 protocol of scanner to match to PC protocol. 2. Please check if the cable pinout assignment of bar code match to the pinout assignment of PC terminal? No power supply to the scanner: 1. Do you connect the right power adaptor to the scanner? 2. Does scanner connect the cable with right pinout which match to PC terminal? INTERFACE PROBLEMS Are you using the Wand Emulation mode with Code 39 output? If so, is your decoder set to accept Code 39 data? Check the scanner s conguration setting to make sure it can accept the bar code symbology you are trying to read. Although the cable seems to connect properly, does the scanner not send data to the host computer? There are no industrial standards for scanner interface cables, so even if they look alike and have similar connector, they might not be alike. For example, cables for Keyboard Wedge and Wand Emulation are similar, but they are not interchangeable due to different pin assignments. Be sure the cable you are using attaches correctly to the matching connector. CONFIGURATION SETUP Are you set up for the right Interface? Are you set up for the right interface? Did you select the Keyboard Wedge cable but set the scanner for RS-232 or Wand Emulation? Or did you change the Keyboard cable to RS-232 but forget to set the scanner interface to RS-232 as well? Set the scanner to its default settings, then select the correct interface based upon the cable and input you are using. Symptom ---- The LED lighting is stuck, and no function at all, even triggered the scanner. Solution ---- Set the scanner to default condition, and choose the right interfaces.
82 GROUP-66 TROUBLE SHOOTING Is the proper symbology enabled? Each bar code symbology can be individually enabled or disabled. It is suggested that you enable only those that you will be scanning, thereby eliminating the possibility of mis reads from the scanning of other symbologies. Does the selected bar code symbology con guration match the bar code(s) being read? Scanned data from each bar code symbology can be restricted to eliminate the scanning of unused symbologies. The restrictions are individually set for each symbology. POOR BAR CODE QUALITY The third problem area has nothing to do with the scanner, but rather the printed quality of the bar code and/or the scanning technique employed. TOLERANCE OF BAR CODE A bar code may have a tolerance. Normally, the tolerances are caused by bar code font software or a printer. Software with a proven reputation should be chosen to generate bar codes. If the printed bar codes are distorted, the scanner might not recognize them. It is very difficult to get a good read from a poor quality bar code unless it is scanned many times. As the quality of the symbology drops, the chances for undetected error increase. A bar code Check Digit Verification (CDV) should be used to check the quality of the suspect bar codes. LABELS (PAPER & COLOR & PRINTER) The light source of a bar code scanner is generally red, so there are some restrictions for the printing of labels. Care should be taken when choosing materials, especially color inks and papers. Sometimes the combination of the label color and the color of the ink can, in effect, blind the scanner. Media with a shiny surface will also cause reading difficulties for scanners. Moreover, poor printing quality can also result in reading difficulties for the scanner. Bad printing may be caused by the type of printer used; dot matrix and inkjet printers will not procedure high quality bar codes. Also check to make sure the ink, ribbon, or toner in good supply.
83 APPENDIX 1 DEFAULT TABLE 1 GROUP PARAMETER Computer Type Interface Setup Code Reading Mode Idle Mode Pre-Idle Time Enable and Disable Symbologies Code 32 China Postal Code UK Plessey Code Industrial 2 of 5 Matrix 2 of 5 Interleaved 2 of 5 Code 128 Codabar Telepen DEFAULT PC-AT (depends on customer order) On Trigger 2.6 Connection Options BT HID 2.8 Wireless ID Wireless Scanner 2.9 Power Off Timeout 3 Min SSP (Secure Simple Pairing) Disable 2.10 ios Hotkey Disable 2.11 Link Quality Disable Batch Mode Disable 2.13 SPP Pincode Memory Mode Disable Data Output Method Wireless Data Format <Item No.><Date><Time><Barcode Data> 2.16 Field Separator, 2.17 Date Format DD/MM/YYYY Time Format HH:MM:SS 3 4 Beep Tone Mode 2.1k Beep Tone Mode 2.7k Terminator Send Data Length Beep Medium Beep Medium CR(KB, USB); CR+LF(RS232) Off Preamble & Postamble None 5 Accuracy Adjustment 0 6 Label Type Positive/ Negative Disable 6~9 Enable & Disable Code ID Off 10 Interblock Delay 0ms Intercharacter Delay 140us Keyboard Layout English(USA) 11 Caplock Off Numeric Key Alphanumeric Key 12 Baud Rate 9600 Data Bits & Parity 8 Bits None Stop Bits 1 stop bit Handshaking None 13 ACK/NAK Off Flow Control Timeout 1 Sec BCC Off Level duration of Mini Width 200us Polarity of Idle Condition High 14 Output of Wand Emulation Bar High/ Space Low Wave Form Full ASCII Bi-color Light Source Magnetic Switch Green > Red On Green LED/ Supplement Light (CCD Scanner) On Deactivation Time (CCD & Laser Scanner) 3 Sec Same Code Interval (Laser Scanner) Idle Mode Pre-Idle Time 30 Sec Off 1 Min Off 1 Min Disable Enable Disable Disable Disable Enable Enable Enable Disable
84 APPENDIX 1 DEFAULT TABLE 2 GROUP PARAMETER DEFAULT UPC-A Enable UPC-E Enable EAN-8 Enable EAN-13 Enable 16 MSI Code 39 Disable Enable Code 11 Disable Code 93 Disable EAN-128 Enable IATA Disable 17 1 GS1 Databar GS1 Databar Stacked GS1 Databar Limited GS1 Databar Expanded GS1 Databar Expanded Stacked PDF417 Disable Enable Disable Disable Enable Disable China Post Code Enable/Disable Enable 2 Check Digits Disable CDV Min Length 11 digits Max Length 48 digits MSI 1 Enable/Disable Check Digits Disable CDV & send CD 18 Check Digits Mode Single MOD 10 2 Enable/Disable Check Digits Disable CDV & not send CD 1 Enable/Disable Min Length Max Length Disable 6 digits 48 digits 19 2 Enable/Disable Telepen ASCII/ Number Disable Number 3 Enable/Disable Check Digits Min Length Max Length Disable Disable CDV 6 digits 48 digits 20 1 Enable/Disable Check Digits First/ last digit suppressed Min Length Max Length Enable Disable CDV No suppressed 6 digits 48 digits Enable/Disable Disable 2 Check Digits Disable CDV Min Length Max Length 6 digits 32 digits 21 1 Enable/Disable Check Digits Min Length Max Length Disable Disable CDV 6 digits 48 digits 2 Enable/Disable Check Digits Min Length Max Length Disable Disable CDV 6 digits 48 digits
85 APPENDIX 1 DEFAULT TABLE 3 GROUP PARAMETER DEFAULT 22 Enable/Disable Check Digits Min Length Max Length ST/SP; Abcd/abcd, abcd/tn*c, ABCD/ABCD,ABCD/TN*C Start(ST)/Stop(SP) CLSI Format Enable Disable CDV 6 digits 48 digits ABCD/ABCD Send On 23 1 ON/OFF Insert Data Off Off 2 ON/OFF Insert Data Off Off 24 ON/OFF Insert Data Adjacent Required Off Off Off 25 1 Full ASCII 39 Enable/Disable Check Digits Start/Stop Min Length Max Length Enable Disable CDV Not Send 1 digit 48 digits Code 32 2 Enable/Disable Leading Disable send Tailing send Enable/Disable Enable Check Digits Send 26 Lead Digits Add a space Send Off Addenda required Off +5 On/Off Off +2 On/Off Off UPC E(0) On/Off On 27 UPC E(1) On/Off Off UPC-E expand to UPC-A Disable UPC-A expand to EAN-13 Disable Enable/Disable Enable Check Digits Send 28 Lead Digits Add a space Send Off Addenda required Off +5 On/Off Off +2 On/Off Off Enable/Disable Enable Check Digits Send 29 Lead Digits Add a space Send Off Addenda required Off +5 On/Off Off +2 On/Off Off
86 APPENDIX 1 DEFAULT TABLE 4 GROUP PARAMETER DEFAULT 30 Enable/Disable Check Digits Lead Digits Add a space Addenda required +5 On/Off +2 On/Off ISSN On/Off ISBN Enable Send Send Off Off Off Off Off Off 1 Enable/Disable Code ID Func 1 Char Send Enable Disable Not Send Enable/Disable Check Digits Min Length Max Length PDF417 Enable/Disable GS1 Databar GS1 Databar Check Digit GS1 Databar Prefix GS1 Databar Stacked GS1 Databar Limited GS1 Databar Limited Check Digit GS1 Databar Limited Prefix GS1 Databar Expanded GS1 Databar Expanded Stacked Enable Disable CDV 5 digits 48 digits Disable Disable Not Send Not Send Enable Disable Not Send Not Send Disable Enable
87 APPENDIX 2 Cable Pin Assignment INTERFACES: 1. TTL, Wand Emulation 1.1 ) AMP (D-Sub 9Pin): Pin Signal Data GND +5VCC 1.2 ) Din 5 male (240 degree): Pin Signal + 5VCC Data GND N/A N/A 2. Keyboard Interface: Type of connector: 2.1 ) PS/2 Mini Din6 Female: Pin Signal PC Data NC GND +5VCC PC-Clk NC 2.2 ) PS/2 Mini Din6 Male: Pin Signal KB- Data NC GND +5VCC KB-Clk NC
88 2. Keyboard Interface: Type of connector: 2.3) PC-AT: Din 5 Male: APPENDIX 2 Cable Pin Assignment Pin Signal KB-Clk KB-Data NC GND +5VCC 2.4) PC-AT: Din 5 Female: Pin Signal PC-Clk PC-Data NC GND +5VCC 3.RS232 Interfaces: 3.1) DB9F Pin Signal TXD(Out) RXD(In) GND CTS(In) RTS(Out) +5VCC 3.2) DB25F Pin Signal RXD(In) TXD(Out) CTS(In) RTS(Out) GND +5VCC +5VCC
89 APPENDIX 3 BAR CODE TEST CHART DENSITY MEDIUM DENSITY NARROW mm[mil] WIDE mm[mil] CHAR.GAP mm[mil] N/W RATIO 0.25(10) 0.625(25) 0.25(10) 1/2.5 MEDIUM DENSITY NW-7 [CODABAR] CODE-39 Interleaved 2of5 UPC EAN
Ez One Shot WIRELESS RING BARCODE SCANNER USER S MANUAL. Version:
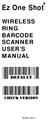 Ez One Shot WIRELESS RING BARCODE SCANNER USER S MANUAL Version: 2017.1 CONTENTS PREFACE Table of Contents... 2 LED & Beeper Indication... 3 Cloning Mode... 4-5 How to set up the parameter... 6 GENERAL
Ez One Shot WIRELESS RING BARCODE SCANNER USER S MANUAL Version: 2017.1 CONTENTS PREFACE Table of Contents... 2 LED & Beeper Indication... 3 Cloning Mode... 4-5 How to set up the parameter... 6 GENERAL
CONTENTS. 1 Interfaces selection, Computer type, Default, Setup Code ON/OFF... 9
 GENERAL CONTENTS Table of contents... 1 Preface, Ez Troubleshooting... 2-3 Cloning Mode... 4-5 How to fix the scanner to the terminal... 6-7 How to change a cable... 7 How to set up the parameter... 8
GENERAL CONTENTS Table of contents... 1 Preface, Ez Troubleshooting... 2-3 Cloning Mode... 4-5 How to fix the scanner to the terminal... 6-7 How to change a cable... 7 How to set up the parameter... 8
BTScan TM. User s Manual rev.a
 BTScan TM Barcode Scanner User s Manual 80126502-001 rev.a GENERAL CONTENTS Table of contents... 1 Preface, Ez Troubleshooting... 2-3 Cloning Mode... 4-5 How to fix the scanner to the terminal... 6-7 How
BTScan TM Barcode Scanner User s Manual 80126502-001 rev.a GENERAL CONTENTS Table of contents... 1 Preface, Ez Troubleshooting... 2-3 Cloning Mode... 4-5 How to fix the scanner to the terminal... 6-7 How
Ez One Shot 2D WIRELESS SCANNER USER S MANUAL. Version:
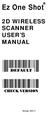 Ez One Shot 2D WIRELESS SCANNER USER S MANUAL Version: 2017.1 CONTENTS PREFACE Table of Contents... 2 LED & Beeper Indication... 3 Cloning Mode... 4-5 How to set up the parameter... 6 GENERAL SETTINGS
Ez One Shot 2D WIRELESS SCANNER USER S MANUAL Version: 2017.1 CONTENTS PREFACE Table of Contents... 2 LED & Beeper Indication... 3 Cloning Mode... 4-5 How to set up the parameter... 6 GENERAL SETTINGS
Mini Wireless Barcode Reader Quick Guide
 Mini Wireless Barcode Reader Quick Guide For full user s manual, please contact your local distributor. Mini Wireless Barcode Reader Quick Guide (Rev2) P/N: 8012-0063000 FCC WARNING STATEMENT This equipment
Mini Wireless Barcode Reader Quick Guide For full user s manual, please contact your local distributor. Mini Wireless Barcode Reader Quick Guide (Rev2) P/N: 8012-0063000 FCC WARNING STATEMENT This equipment
Barcode Scanner Quick Guide
 because we care MS912+ Wireless Barcode Scanner Quick Guide For more detailed scanner setting, please go to www.ute.com to download the user manual and scanner configuration manager utility. Version 1.5
because we care MS912+ Wireless Barcode Scanner Quick Guide For more detailed scanner setting, please go to www.ute.com to download the user manual and scanner configuration manager utility. Version 1.5
Wireless CCD Scanner
 Wireless CCD Scanner - MS912 - User s Manual Version 1.1 Table of Contents Table of Contents... i Chapter 1... 1 Overview... 1 Package Contents... 2 Chapter 2... 3 Installation and Connection... 3 Connecting
Wireless CCD Scanner - MS912 - User s Manual Version 1.1 Table of Contents Table of Contents... i Chapter 1... 1 Overview... 1 Package Contents... 2 Chapter 2... 3 Installation and Connection... 3 Connecting
Mini Wireless Barcode Reader Quick Guide. For full user s manual, please contact your local distributor.
 Mini Wireless Barcode Reader Quick Guide For full user s manual, please contact your local distributor. Mini Wireless Barcode Reader Quick Guide (Rev4) P/N: 8012-0062000 FCC WARNING STATEMENT This equipment
Mini Wireless Barcode Reader Quick Guide For full user s manual, please contact your local distributor. Mini Wireless Barcode Reader Quick Guide (Rev4) P/N: 8012-0062000 FCC WARNING STATEMENT This equipment
Wireless Scanner. User s Manual - MS910 - Version 1.2
 Wireless Scanner - MS910 - User s Manual Version 1.2 Table of Contents CHAPTER 1 OVERVIEW...1 Introducing the MS910...1 Package Contents...2 CHAPTER 2 INSTALLATION AND CONNECTION... 3 Connecting (Pairing)
Wireless Scanner - MS910 - User s Manual Version 1.2 Table of Contents CHAPTER 1 OVERVIEW...1 Introducing the MS910...1 Package Contents...2 CHAPTER 2 INSTALLATION AND CONNECTION... 3 Connecting (Pairing)
2D Wireless Barcode Scanner Quick Guide (Rev1) P/N: D Wireless Barcode Scanner Quick Guide
 2D Wireless Barcode Scanner Quick Guide (Rev1) P/N: 8013-0056000 2D Wireless Barcode Scanner Quick Guide FCC WARNING STATEMENT This device complies with Part 15 of FCC Rules. Operation is Subject to following
2D Wireless Barcode Scanner Quick Guide (Rev1) P/N: 8013-0056000 2D Wireless Barcode Scanner Quick Guide FCC WARNING STATEMENT This device complies with Part 15 of FCC Rules. Operation is Subject to following
Mini Wireless Barcode Reader Quick Guide
 Mini Wireless Barcode Reader Quick Guide For full user s manual, please contact your local distributor. Mini Wireless Barcode Reader Quick Guide (Rev7) P/N: 8012-0061000 FCC WARNING STATEMENT This device
Mini Wireless Barcode Reader Quick Guide For full user s manual, please contact your local distributor. Mini Wireless Barcode Reader Quick Guide (Rev7) P/N: 8012-0061000 FCC WARNING STATEMENT This device
Table of Contents Sleep Settings How to Configure the Scanner. 7 Chapter 2 System Setup
 Table of Contents Chapter 1 System Information 1.1 Setup Scanner with PC 1.2 Setup Scanner with Mobile Device 1.3 Configure ios On-Screen Keyboard 1.4 Memory Mode 3 4 4 5 1.5 Sleep Settings 6 1.6 How to
Table of Contents Chapter 1 System Information 1.1 Setup Scanner with PC 1.2 Setup Scanner with Mobile Device 1.3 Configure ios On-Screen Keyboard 1.4 Memory Mode 3 4 4 5 1.5 Sleep Settings 6 1.6 How to
WWS550SBR BARCODE SCANNER Quick Guide
 WWS550SBR BARCODE SCANNER Quick Guide For full user s manual, please contact your local distributor. Wireless Handheld Barcode Scanner Quick Guide (RevX) P/N: 8012-006600X FCC WARNING STATEMENT This equipment
WWS550SBR BARCODE SCANNER Quick Guide For full user s manual, please contact your local distributor. Wireless Handheld Barcode Scanner Quick Guide (RevX) P/N: 8012-006600X FCC WARNING STATEMENT This equipment
2D Wireless Barcode Reader Quick Guide. 2D Wireless Barcode Reader Quick Guide (Rev2) P/N:
 2D Wireless Barcode Reader Quick Guide 2D Wireless Barcode Reader Quick Guide (Rev2) P/N: 8013-0056001 FCC WARNING STATEMENT This equipment has been tested and found to comply with the limits for a Class
2D Wireless Barcode Reader Quick Guide 2D Wireless Barcode Reader Quick Guide (Rev2) P/N: 8013-0056001 FCC WARNING STATEMENT This equipment has been tested and found to comply with the limits for a Class
Z3S. Quick Setup Guide V Connection Mode. Working via Bluetooth. Barcode Programming. Working via USB cable
 Z3S V18.9.7 Quick Setup Guide Connection Mode Working via USB cable Get Started: Connect scanner with your device via USB cable. If you use US keyboard, it's a plug and play model. If you use other type
Z3S V18.9.7 Quick Setup Guide Connection Mode Working via USB cable Get Started: Connect scanner with your device via USB cable. If you use US keyboard, it's a plug and play model. If you use other type
marson MT8200S 2D Handheld Scanner User Manual V / 6 / 25 - I -
 marson MT8200S 2D Handheld Scanner User Manual V1.1 2018 / 6 / 25 - I - Table of Contents 1 Gettting Started...1 1.1 Introduction...1 1.2 Configuring MT8200S...1 1.2.1 Barcode Configurability...1 1.2.2
marson MT8200S 2D Handheld Scanner User Manual V1.1 2018 / 6 / 25 - I - Table of Contents 1 Gettting Started...1 1.1 Introduction...1 1.2 Configuring MT8200S...1 1.2.1 Barcode Configurability...1 1.2.2
Xi2000-BT Series Configuration Guide
 U.S. Default Settings Sequence Reset Scanner Xi2000-BT Series Configuration Guide Auto-Sense Mode ON UPC-A Convert to EAN-13 OFF UPC-E Lead Zero ON Save Changes POS-X, Inc. 2130 Grant St. Bellingham, WA
U.S. Default Settings Sequence Reset Scanner Xi2000-BT Series Configuration Guide Auto-Sense Mode ON UPC-A Convert to EAN-13 OFF UPC-E Lead Zero ON Save Changes POS-X, Inc. 2130 Grant St. Bellingham, WA
Wireless Scanner. User s Manual - MS380 - Version 1.9
 Wireless Scanner - MS380 - User s Manual Version 1.9 Table of Contents Chapter 1 Overview... 1 Introducing the MS380... 1 Package Contents... 2 Chapter 2 Installation and Connection... 5 Connecting (Pairing)
Wireless Scanner - MS380 - User s Manual Version 1.9 Table of Contents Chapter 1 Overview... 1 Introducing the MS380... 1 Package Contents... 2 Chapter 2 Installation and Connection... 5 Connecting (Pairing)
BTScan. Quick Start Manual. ID TECH Walker Street (714) P/N: Rev.B
 BTScan TM Quick Start Manual ID TECH 10721 Walker Street (714) 761-6368 www.idtechproducts.com P/N: 80126501-001 Rev.B FCC WARNING STATEMENT This equipment has been tested and found to comply with the
BTScan TM Quick Start Manual ID TECH 10721 Walker Street (714) 761-6368 www.idtechproducts.com P/N: 80126501-001 Rev.B FCC WARNING STATEMENT This equipment has been tested and found to comply with the
If you want to have other configurations please refer to below programming barcodes. Check Scanner Version
 NT-1228BL V18.7.12 Quick Setup Guide This model can work both via USB cable or via bluetooth. Connection Mode Working via USB cable Get Started: Connect scanner with your device via USB cable. If you use
NT-1228BL V18.7.12 Quick Setup Guide This model can work both via USB cable or via bluetooth. Connection Mode Working via USB cable Get Started: Connect scanner with your device via USB cable. If you use
Wireless Ring Barcode Scanner Quick Guide
 Wireless Ring Barcode Scanner Quick Guide For full user s manual, please contact your local distributor. Wireless Ring Barcode Scanner Quick Guide (Rev2) P/N: 8012-0066001 FCC WARNING STATEMENT This equipment
Wireless Ring Barcode Scanner Quick Guide For full user s manual, please contact your local distributor. Wireless Ring Barcode Scanner Quick Guide (Rev2) P/N: 8012-0066001 FCC WARNING STATEMENT This equipment
Setup Procedures 2 Batch Setup 3. Bar Code Setup Menu 5. 1 Device Selection and Default. 2 Beep and Delay Keyboard Wedge..
 Contents Setup Procedures 2 Batch Setup 3 Bar Code Setup Menu 5 1 Device Selection and Default 5 2 Beep and Delay... 7 3 Keyboard Wedge.. 9 4 RS232 Serial Setting.... 11 5 Scanner.. 13 7 Symbologies(I):
Contents Setup Procedures 2 Batch Setup 3 Bar Code Setup Menu 5 1 Device Selection and Default 5 2 Beep and Delay... 7 3 Keyboard Wedge.. 9 4 RS232 Serial Setting.... 11 5 Scanner.. 13 7 Symbologies(I):
BARCODE SCANNER. Configuration Guide - 1 -
 BARCODE SCANNER Configuration Guide - 1 - Table of Contents Chapter 1 System Information 1.1 About this manual 3 1.2 How to set up the parameter 3 1.3 How to set up the parameter - II 4 Chapter 2 System
BARCODE SCANNER Configuration Guide - 1 - Table of Contents Chapter 1 System Information 1.1 About this manual 3 1.2 How to set up the parameter 3 1.3 How to set up the parameter - II 4 Chapter 2 System
User s Manual. MS140-3 or MS140I-3 Keyboard Wedge Slot Reader. PC Keyboard Wedge Setup Label
 User s Manual MS140-3 or MS140I-3 Keyboard Wedge Slot Reader PC Keyboard Wedge Setup Label 1 Overview There are two models of the MS140 decoded slot reader available: The MS140-3 keyboard wedge slot reader
User s Manual MS140-3 or MS140I-3 Keyboard Wedge Slot Reader PC Keyboard Wedge Setup Label 1 Overview There are two models of the MS140 decoded slot reader available: The MS140-3 keyboard wedge slot reader
Wireless Ring Barcode Scanner Quick Guide
 Wireless Ring Barcode Scanner Quick Guide For full user s manual, please contact your local distributor. Wireless Ring Barcode Scanner Quick Guide (Rev2) P/N: 8012-0066001 FCC WARNING STATEMENT This device
Wireless Ring Barcode Scanner Quick Guide For full user s manual, please contact your local distributor. Wireless Ring Barcode Scanner Quick Guide (Rev2) P/N: 8012-0066001 FCC WARNING STATEMENT This device
Wasp WRS100SBR 1D Ring Barcode Scanner. Quick Guide
 Wasp WRS100SBR 1D Ring Barcode Scanner Wasp Barcode Technologies 1400 10th Street Plano, Texas USA 75074 (214) 547-4100 www.waspbarcode.com 2013-2018 Wasp Barcode Technologies For full user s manual, please
Wasp WRS100SBR 1D Ring Barcode Scanner Wasp Barcode Technologies 1400 10th Street Plano, Texas USA 75074 (214) 547-4100 www.waspbarcode.com 2013-2018 Wasp Barcode Technologies For full user s manual, please
ScanManager for Scanner Configuration
 ScanManager for Scanner Configuration For 1 Series Barcode Scanners: 1000, 1090+, 1100, 1105, 1166, 1200 & 1266 Version 3.01 Copyright 2006~2011 CIPHERLAB CO., LTD. All rights reserved The software contains
ScanManager for Scanner Configuration For 1 Series Barcode Scanners: 1000, 1090+, 1100, 1105, 1166, 1200 & 1266 Version 3.01 Copyright 2006~2011 CIPHERLAB CO., LTD. All rights reserved The software contains
NC-1200 BARCODE SCANNER. Configuration Guide - 1 -
 NC-1200 BARCODE SCANNER Configuration Guide - 1 - Table of Contents Chapter 1 System Information 1.1 About this manual 3 1.2 How to set up the parameter-i 3 1.3 How to set up the parameter II 4 1.4 Resetting
NC-1200 BARCODE SCANNER Configuration Guide - 1 - Table of Contents Chapter 1 System Information 1.1 About this manual 3 1.2 How to set up the parameter-i 3 1.3 How to set up the parameter II 4 1.4 Resetting
For more detailed scanner setting, please go to to download the user manual. Version 1.0
 because we care MS650 Wireless CCD Ring Scanner Quick Guide For more detailed scanner setting, please go to www.ute.com to download the user manual. Version 1.0 FCC WARNING STATEMENT This equipment has
because we care MS650 Wireless CCD Ring Scanner Quick Guide For more detailed scanner setting, please go to www.ute.com to download the user manual. Version 1.0 FCC WARNING STATEMENT This equipment has
Area Imager Bar Code Scanner 2 D C O N F I G U R A T I O N G U I D E
 Area Imager Bar Code Scanner 2 D C O N F I G U R A T I O N G U I D E Copyright @ 2017 This manual is copyrighted, with all right reserved. Under the copyright laws, this manual may not, in whole or in
Area Imager Bar Code Scanner 2 D C O N F I G U R A T I O N G U I D E Copyright @ 2017 This manual is copyrighted, with all right reserved. Under the copyright laws, this manual may not, in whole or in
User s Manual. Xi3000 Scanner. Table of Contents
 Xi3000 Scanner User s Manual Table of Contents Restore Default Settings... 1 Exit Setup without Changes... 1 Configure Through RS232... 1 List Setting... 1 Buzzer Settings... 2 Reading Redundancy Setting...
Xi3000 Scanner User s Manual Table of Contents Restore Default Settings... 1 Exit Setup without Changes... 1 Configure Through RS232... 1 List Setting... 1 Buzzer Settings... 2 Reading Redundancy Setting...
User s Manual WARNING CIPHER 1000 CCD SERIES
 CIPHER 1000 CCD SERIES User s Manual WARNING This equipment has been tested and found to comply with the limits for a Class A digital device, pursuant to Part 15 of FCC Rules. These limits are designed
CIPHER 1000 CCD SERIES User s Manual WARNING This equipment has been tested and found to comply with the limits for a Class A digital device, pursuant to Part 15 of FCC Rules. These limits are designed
User s Manual WARNING. WWS800/850 Bluetooth Wireless Scanners
 WWS800/850 Bluetooth Wireless Scanners User s Manual WARNING This equipment has been tested and found to comply with the limits for a Class A digital device, pursuant to Part 15 of FCC Rules. These limits
WWS800/850 Bluetooth Wireless Scanners User s Manual WARNING This equipment has been tested and found to comply with the limits for a Class A digital device, pursuant to Part 15 of FCC Rules. These limits
Product Engineering Specification Scan Utility
 Product Engineering Specification Scan Utility Overview: 1. What is Scan Utility? Scan Utility provides a user interface that communicates with the scanner. It can set up the scanner, download the scanner
Product Engineering Specification Scan Utility Overview: 1. What is Scan Utility? Scan Utility provides a user interface that communicates with the scanner. It can set up the scanner, download the scanner
PureScan - ML1. Configuration Guide. Wireless Linear Imager Wireless Laser scanner - 1 -
 PureScan - ML1 Wireless Linear Imager Wireless Laser scanner Configuration Guide - 1 - Table of Contents Chapter 1 System Information 1.1 About this manual 3 1.2 How to set up the parameter 3 Chapter 2
PureScan - ML1 Wireless Linear Imager Wireless Laser scanner Configuration Guide - 1 - Table of Contents Chapter 1 System Information 1.1 About this manual 3 1.2 How to set up the parameter 3 Chapter 2
MD22xx Barcode Scanner
 MD22xx Barcode Scanner User Manual Version: MD2250_UM_EN_V3.2.18 NOTICE Ensure that the optional DC adapter works at +5 VDC, especially for the RS-232 interface cable. 1. All software, including firmware,
MD22xx Barcode Scanner User Manual Version: MD2250_UM_EN_V3.2.18 NOTICE Ensure that the optional DC adapter works at +5 VDC, especially for the RS-232 interface cable. 1. All software, including firmware,
Wireless Pocket 2D Imager Scanner
 Wireless Pocket 2D Imager Scanner - MS920P - User's Manual Version 1.0 2014 unitech Electronics Co., Ltd. All rights reserved. unitech is a registered trademark of unitech Electronics Co., Ltd. Table
Wireless Pocket 2D Imager Scanner - MS920P - User's Manual Version 1.0 2014 unitech Electronics Co., Ltd. All rights reserved. unitech is a registered trademark of unitech Electronics Co., Ltd. Table
User s Manual. Xi3000 Bluetooth Scanner WARNING
 Xi3000 Bluetooth Scanner WARNING This equipment has been tested and found to comply with the limits for a Class A digital device, pursuant to Part 15 of FCC Rules. These limits are designed to provide
Xi3000 Bluetooth Scanner WARNING This equipment has been tested and found to comply with the limits for a Class A digital device, pursuant to Part 15 of FCC Rules. These limits are designed to provide
NT-1228BL. Quick Setup Guide V Connection Mode. Working via Bluetooth. Barcode Programming
 NT-1228BL V18.7.12 Quick Setup Guide This model can work both via USB cable or via bluetooth. Connection Mode Working via USB cable Get Started: Connect scanner with your device via USB cable. If you use
NT-1228BL V18.7.12 Quick Setup Guide This model can work both via USB cable or via bluetooth. Connection Mode Working via USB cable Get Started: Connect scanner with your device via USB cable. If you use
MP80xx Image Platform
 MP80xx Image Platform User Manual Version: MP80xx_UM_EN_V1.1.3 NOTICE Warning: Ensure that the optional DC adapter works at +5V, especially for the RS-232 interface cable. 1. All software, including firmware,
MP80xx Image Platform User Manual Version: MP80xx_UM_EN_V1.1.3 NOTICE Warning: Ensure that the optional DC adapter works at +5V, especially for the RS-232 interface cable. 1. All software, including firmware,
Configuration Manual PULSAR C CCD SCANNER. Table of Contents
 Table of Contents PULSAR C CCD SCANNER Configuration Manual Metrologic Instruments GmbH Dornier Strasse 2 82178 Puchheim Germany Tel +49 89 890190 Fax +49 89 89019200 www.europe.metrologic.com Metrologic
Table of Contents PULSAR C CCD SCANNER Configuration Manual Metrologic Instruments GmbH Dornier Strasse 2 82178 Puchheim Germany Tel +49 89 890190 Fax +49 89 89019200 www.europe.metrologic.com Metrologic
Barcode BC-29. Decoder & Platform. Programming Manual
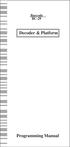 Barcode BC-29 Decoder & Platform Programming Manual CONTENTS Getting Started...2 Setting Procedures...3 Setting Flow Chart......4 Group 1 : Multi Validation....5 Group 2 : Hold Time...6 Group 3: Scan Mode
Barcode BC-29 Decoder & Platform Programming Manual CONTENTS Getting Started...2 Setting Procedures...3 Setting Flow Chart......4 Group 1 : Multi Validation....5 Group 2 : Hold Time...6 Group 3: Scan Mode
MD22xx Barcode Scanner
 MD22xx Barcode Scanner User Manual Version: MD22xx_UM_EN_V3.2.17 NOTICE Ensure that the optional DC adapter works at +5 VDC, especially for the RS-232 interface cable. 1. All software, including firmware,
MD22xx Barcode Scanner User Manual Version: MD22xx_UM_EN_V3.2.17 NOTICE Ensure that the optional DC adapter works at +5 VDC, especially for the RS-232 interface cable. 1. All software, including firmware,
Getting Started Setup Procedures
 Getting Started ------------------------------------------------------------2 Setup Procedures ---------------------------------------------------------3 Setup Menu----------------------------------------------------------------
Getting Started ------------------------------------------------------------2 Setup Procedures ---------------------------------------------------------3 Setup Menu----------------------------------------------------------------
If you want to do other configurations please refer to below programming barcodes.
 NT-1202 Quick Setup Guide This is 1D&2D plug and play model if you use a US keyboard. If you use other type of keyboard, plug the USB cable on your device, setup keyboard language before you use it. (refer
NT-1202 Quick Setup Guide This is 1D&2D plug and play model if you use a US keyboard. If you use other type of keyboard, plug the USB cable on your device, setup keyboard language before you use it. (refer
All brand, product and service, and trademark names are the property of their registered owners.
 Copyright 2010 EQUATOR LIMITED All rights reserved. All intellectual property rights are the property of their owners. EQUATOR LIMITED is authorized the right to use the software; it is provided under
Copyright 2010 EQUATOR LIMITED All rights reserved. All intellectual property rights are the property of their owners. EQUATOR LIMITED is authorized the right to use the software; it is provided under
Introduction. Installation- Keyboard Wedge
 Introduction Installation- Keyboard Wedge 1) First of all, you must switch off power for the terminal/computer. 2) Disconnect the keyboard cable from the back of the terminal/computer. 3) Connect the appropriate
Introduction Installation- Keyboard Wedge 1) First of all, you must switch off power for the terminal/computer. 2) Disconnect the keyboard cable from the back of the terminal/computer. 3) Connect the appropriate
CCD Barcode Scanner User Manual
 CCD Barcode Scanner User Manual Introduction This product is 1D CCD barcode scanner, also known as barcode reader or barcode gun scanner, is a technical equipment to read barcode information, by adopting
CCD Barcode Scanner User Manual Introduction This product is 1D CCD barcode scanner, also known as barcode reader or barcode gun scanner, is a technical equipment to read barcode information, by adopting
User s Manual WARNING. CIPHER 1160/1260 Bluetooth Wireless Scanner
 CIPHER 1160/1260 Bluetooth Wireless Scanner User s Manual WARNING This equipment has been tested and found to comply with the limits for a Class A digital device, pursuant to Part 15 of FCC Rules. These
CIPHER 1160/1260 Bluetooth Wireless Scanner User s Manual WARNING This equipment has been tested and found to comply with the limits for a Class A digital device, pursuant to Part 15 of FCC Rules. These
COPYRIGHT 2009,SCSC. Manual P/No: SCCM - 80S-01A Released Date: Oct 31, 2009
 To begin the configuration procedures Thank you for purchasing the scanner. Inside each packaging box, you may find the scanner, the interface cable and user's fuide. Configuration manual might be optional
To begin the configuration procedures Thank you for purchasing the scanner. Inside each packaging box, you may find the scanner, the interface cable and user's fuide. Configuration manual might be optional
MP720 Presentation Imager
 MP720 Presentation Imager User Manual Version: MP720_UM_EN_V1.1.3 Notice Ensure that the optional DC adapter works at +5V, especially for the RS-232 interface cable. 1. All software, including firmware,
MP720 Presentation Imager User Manual Version: MP720_UM_EN_V1.1.3 Notice Ensure that the optional DC adapter works at +5V, especially for the RS-232 interface cable. 1. All software, including firmware,
1500 Barcode Scanner. Setup labels included. Version 1.03
 1500 Barcode Scanner Setup labels included. Version 1.03 Copyright 2008 CIPHERLAB CO., LTD. All rights reserved The software contains proprietary information of CIPHERLAB CO., LTD.; it is provided under
1500 Barcode Scanner Setup labels included. Version 1.03 Copyright 2008 CIPHERLAB CO., LTD. All rights reserved The software contains proprietary information of CIPHERLAB CO., LTD.; it is provided under
Model NT-1203 With SPP Mode
 Model NT-1203 With SPP Mode Get Started: This is 1D and 2D bluetooth scanner. Follow below "bluetooth connection" instruction to pair with your device and then setup the keyboard language (if you US keyboard,
Model NT-1203 With SPP Mode Get Started: This is 1D and 2D bluetooth scanner. Follow below "bluetooth connection" instruction to pair with your device and then setup the keyboard language (if you US keyboard,
MD65xx Image Barcode Scanner
 MD65xx Image Barcode Scanner User Manual Version: MD65xx_UM_EN_V1.1.1 Warning: Ensure that the optional DC adapter works at +5V, especially for the RS-232 interface cable. NOTICE: 1. All software, including
MD65xx Image Barcode Scanner User Manual Version: MD65xx_UM_EN_V1.1.1 Warning: Ensure that the optional DC adapter works at +5V, especially for the RS-232 interface cable. NOTICE: 1. All software, including
2D BARCODE SCANNER CA-SC-20200B
 D BARCODE SCANNER CA-SC-B Quick Start Guide Getting Familiar with Your Device Thank you for choosing Capture Bar Code Scanner. All Devices deliver world-class performance for a broad range of applications
D BARCODE SCANNER CA-SC-B Quick Start Guide Getting Familiar with Your Device Thank you for choosing Capture Bar Code Scanner. All Devices deliver world-class performance for a broad range of applications
GS100. CCD Barcode Scanner. User Manual
 GS100 CCD Barcode Scanner User Manual 1 Table of Contents Ch. 1 Description... 1 1.1 General... 1 1.2 Introduction... 1 1.3 Codes Read... 1 1.4 Installation... 1 Ch. 2 Configuration... 2 2.1 Flow Chart...
GS100 CCD Barcode Scanner User Manual 1 Table of Contents Ch. 1 Description... 1 1.1 General... 1 1.2 Introduction... 1 1.3 Codes Read... 1 1.4 Installation... 1 Ch. 2 Configuration... 2 2.1 Flow Chart...
510-2d Complete Configuration Guide Worth Data Inc. 05/2010
 510-2d Complete Configuration Guide Worth Data Inc. 05/2010 i User Preferences Table 5-1. User Preferences Default Table Parameter Parameter Number Default Page Number User Preferences Set Default Parameter
510-2d Complete Configuration Guide Worth Data Inc. 05/2010 i User Preferences Table 5-1. User Preferences Default Table Parameter Parameter Number Default Page Number User Preferences Set Default Parameter
Innovation By Design
 Innovation By Design LAZERLOGIC LL2424 Programme Manual 01256 840927 @ sales@lazerlogic.com Kensington House, 21 Mill Road, Basingstoke, Hampshire RG24 9SN Enter/Exit Programming Mode ( represents the
Innovation By Design LAZERLOGIC LL2424 Programme Manual 01256 840927 @ sales@lazerlogic.com Kensington House, 21 Mill Road, Basingstoke, Hampshire RG24 9SN Enter/Exit Programming Mode ( represents the
SPEECHMIKE TM PHI BARCODE READER PROGRAMMING MANUAL PRO READER
 SPEECHMIKE TM PRO READER 6184 BARCODE READER PROGRAMMING MANUAL PHI CONTENTS Getting Started -------------------------------------------------------------- 2 Setup Procedures ------------------------------------------------------------3
SPEECHMIKE TM PRO READER 6184 BARCODE READER PROGRAMMING MANUAL PHI CONTENTS Getting Started -------------------------------------------------------------- 2 Setup Procedures ------------------------------------------------------------3
FD-011WU. 2D Barcode Reader User Guide V1.6CC
 FD-011WU 2D Barcode Reader User Guide V1.6CC Table of Contents 1 Getting Started... 1 1.1 Factory Defaults... 1 2 Communication Interfaces...2 2.1 TTL-232 Interface... 2 2.2 Baud Rate... 3 2.3 Data Bit
FD-011WU 2D Barcode Reader User Guide V1.6CC Table of Contents 1 Getting Started... 1 1.1 Factory Defaults... 1 2 Communication Interfaces...2 2.1 TTL-232 Interface... 2 2.2 Baud Rate... 3 2.3 Data Bit
Omni-Directional Barcode Scanner Model No. OM7120
 Omni-Directional Barcode Scanner Model No. OM7120 User s Manual Programming with barcodes The BARCODE PROGRAMMING feature gives the possibility to change scanner settings without any tools or dismounting
Omni-Directional Barcode Scanner Model No. OM7120 User s Manual Programming with barcodes The BARCODE PROGRAMMING feature gives the possibility to change scanner settings without any tools or dismounting
BD-6500BT Bluetooth 2D Barcode Scanner Configuration Guide
 BD-6500BT Bluetooth 2D Barcode Scanner Configuration Guide V 2.1 Table of Contents 1 Getting Started. 3 1.1 About This Guide.. 3 1.2 Barcode Scanning.. 3 1.3 Factory Defaults.. 3 1.4 Pairing Cradle 4 1.5
BD-6500BT Bluetooth 2D Barcode Scanner Configuration Guide V 2.1 Table of Contents 1 Getting Started. 3 1.1 About This Guide.. 3 1.2 Barcode Scanning.. 3 1.3 Factory Defaults.. 3 1.4 Pairing Cradle 4 1.5
Table of contents. Change scanner settings Factory default settings Default message format Programming flow chart
 Table of contents Change scanner settings Factory default settings Default message format Programming flow chart 1. General 1.1 Open programming mode or Close programming mode with update 1.2 Close programming
Table of contents Change scanner settings Factory default settings Default message format Programming flow chart 1. General 1.1 Open programming mode or Close programming mode with update 1.2 Close programming
MD60xx Image Barcode Scanner
 MD60xx Image Barcode Scanner User Manual Version: MD60xx_UM_EN_V1.1.2 Notice Ensure that the optional DC adapter works at +5V, especially for the RS-232 interface cable. 1. All software, including firmware,
MD60xx Image Barcode Scanner User Manual Version: MD60xx_UM_EN_V1.1.2 Notice Ensure that the optional DC adapter works at +5V, especially for the RS-232 interface cable. 1. All software, including firmware,
Programming with barcodes
 Configuration Guide Programming with barcodes The BARCODE PROGRAMMING feature gives the possibility to change the Scantech scanner settings without any tools or dismounting the scanner from the check stand.
Configuration Guide Programming with barcodes The BARCODE PROGRAMMING feature gives the possibility to change the Scantech scanner settings without any tools or dismounting the scanner from the check stand.
Table of Contents. Introduction Installation Pin Assignments Method of Programming Setup Commands... 9
 Table of Contents Introduction... 3 Installation... 4 Pin Assignments... 5 Method of Programming... 7 Setup Commands... 9 Interface selection... 10 Reading Mode... 11 RS 232 Communication Parameters...
Table of Contents Introduction... 3 Installation... 4 Pin Assignments... 5 Method of Programming... 7 Setup Commands... 9 Interface selection... 10 Reading Mode... 11 RS 232 Communication Parameters...
MK D Imager Barcode Scanner Configuration Guide
 MK-5500 2D Imager Barcode Scanner Configuration Guide V1.4 Table of Contents 1 Getting Started... 3 1.1 About This Guide... 3 1.2 Barcode Scanning... 3 1.3 Factory Defaults... 3 2 Communication Interfaces...
MK-5500 2D Imager Barcode Scanner Configuration Guide V1.4 Table of Contents 1 Getting Started... 3 1.1 About This Guide... 3 1.2 Barcode Scanning... 3 1.3 Factory Defaults... 3 2 Communication Interfaces...
Low voltage Alarm: Scanner will make 5x beeps to remind you that it's under low voltage. Plug the USB cable to charge power for it.
 NT-W6 V18.9.1 Connection Mode Working via USB cable Get Started: Connect scanner with your device via USB cable. If you use US keyboard, it's a plug and play model. If you use other type of keyboard, please
NT-W6 V18.9.1 Connection Mode Working via USB cable Get Started: Connect scanner with your device via USB cable. If you use US keyboard, it's a plug and play model. If you use other type of keyboard, please
User Manual. PULSAR C CCD Hand-Held Scanner WARNING
 WARNING PULSAR C CCD Hand-Held Scanner User Manual This equipment has been tested and found to comply with the limits for a Class A digital device, pursuant to Part 15 of FCC Rules. These limits are designed
WARNING PULSAR C CCD Hand-Held Scanner User Manual This equipment has been tested and found to comply with the limits for a Class A digital device, pursuant to Part 15 of FCC Rules. These limits are designed
1500/1502 Series Barcode Scanner
 1500/1502 Series Barcode Scanner Setup barcodes included. Version 1.22 Copyright 2008~2015 CIPHERLAB CO., LTD. All rights reserved The software contains proprietary information of CIPHERLAB CO., LTD.;
1500/1502 Series Barcode Scanner Setup barcodes included. Version 1.22 Copyright 2008~2015 CIPHERLAB CO., LTD. All rights reserved The software contains proprietary information of CIPHERLAB CO., LTD.;
2D Barcode Reader User Guide V 1.2.1
 2D Barcode Reader User Guide V 1.2.1 Table of Contents 1 Getting Started... 3 1.1 About This Guide... 3 1.2 Barcode Scanning... 3 1.3 Factory Defaults... 3 1.4 Firmware Version Number... 3 2 Communication
2D Barcode Reader User Guide V 1.2.1 Table of Contents 1 Getting Started... 3 1.1 About This Guide... 3 1.2 Barcode Scanning... 3 1.3 Factory Defaults... 3 1.4 Firmware Version Number... 3 2 Communication
El5220. Image Platform. User Manual
 El5220 Image Platform User Manual Version: El5220 _UM_EN_V1.1.3 NOTICE Ensure that the optional DC adapter works at +5V, especially for the RS-232 interface cable. 1. All software, including firmware,
El5220 Image Platform User Manual Version: El5220 _UM_EN_V1.1.3 NOTICE Ensure that the optional DC adapter works at +5V, especially for the RS-232 interface cable. 1. All software, including firmware,
1500 Series Barcode Scanner
 1500 Series Barcode Scanner Setup labels included. Version Number Here Draft * The documentation is subject to change without prior notice.* Copyright 2008 CIPHERLAB CO., LTD. All rights reserved The software
1500 Series Barcode Scanner Setup labels included. Version Number Here Draft * The documentation is subject to change without prior notice.* Copyright 2008 CIPHERLAB CO., LTD. All rights reserved The software
USER MANUAL. ZKB200 Handheld Image Scanner. Version:1.0 Date: April, 2018
 USER MANUAL ZKB200 Handheld Image Scanner Version:1.0 Date: April, 2018 Notice Ensure that the optional DC adapter works at +5 VDC, especially for the RS-232 interface cable. 1. All software, including
USER MANUAL ZKB200 Handheld Image Scanner Version:1.0 Date: April, 2018 Notice Ensure that the optional DC adapter works at +5 VDC, especially for the RS-232 interface cable. 1. All software, including
MP168 Screen Barcode Image Platform
 MP168 Screen Barcode Image Platform User Manual Version: MP168_UM_EN_V1.1.1 Notice Ensure that the optional DC adapter works at + 5 VDC, especially for the RS-232 interface cable. 1. All software, including
MP168 Screen Barcode Image Platform User Manual Version: MP168_UM_EN_V1.1.1 Notice Ensure that the optional DC adapter works at + 5 VDC, especially for the RS-232 interface cable. 1. All software, including
1504 Barcode Scanner. Setup barcodes included. Version 1.00
 1504 Barcode Scanner Setup barcodes included. Version 1.00 Copyright 2011 CIPHERLAB CO., LTD. All rights reserved The software contains proprietary information of CIPHERLAB CO., LTD.; it is provided under
1504 Barcode Scanner Setup barcodes included. Version 1.00 Copyright 2011 CIPHERLAB CO., LTD. All rights reserved The software contains proprietary information of CIPHERLAB CO., LTD.; it is provided under
NCR Realscan 7837 High-Performance Scanners. User s Guide Issue A
 NCR Realscan 7837 High-Performance Scanners User s Guide 497-0427357 Issue A Table of Contents Chapter 1 - Getting Started About This Manual... 1-1 Unpacking the Scanner... 1-2 RealScan 7837 High-Performance
NCR Realscan 7837 High-Performance Scanners User s Guide 497-0427357 Issue A Table of Contents Chapter 1 - Getting Started About This Manual... 1-1 Unpacking the Scanner... 1-2 RealScan 7837 High-Performance
1166 / 1266 Barcode Scanner
 1166 / 1266 Barcode Scanner Setup barcodes included. Version 3.04 Copyright 2005~2015 CIPHERLAB CO., LTD. All rights reserved The software contains proprietary information of CIPHERLAB CO., LTD.; it is
1166 / 1266 Barcode Scanner Setup barcodes included. Version 3.04 Copyright 2005~2015 CIPHERLAB CO., LTD. All rights reserved The software contains proprietary information of CIPHERLAB CO., LTD.; it is
User s Manual 131 Tiny III Decoder
 User s Manual 131 Tiny III Decoder Document Number : 131-0114 Release Date : Mar 16, 1998 1998, SYNTECH INFORMATION Co., Ltd.. All rights reserved. CipherLab is a registered trademark of SYNTECH INFORMATION
User s Manual 131 Tiny III Decoder Document Number : 131-0114 Release Date : Mar 16, 1998 1998, SYNTECH INFORMATION Co., Ltd.. All rights reserved. CipherLab is a registered trademark of SYNTECH INFORMATION
1504/1504SE/1504A Barcode Scanner
 1504/1504SE/1504A Barcode Scanner Setup barcodes included. Version 1.16 Copyright 2011~2016 CIPHERLAB CO., LTD. All rights reserved The software contains proprietary information of CIPHERLAB CO., LTD.;
1504/1504SE/1504A Barcode Scanner Setup barcodes included. Version 1.16 Copyright 2011~2016 CIPHERLAB CO., LTD. All rights reserved The software contains proprietary information of CIPHERLAB CO., LTD.;
Start Configuration. Chap.1 System Information. Set All default
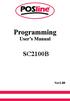 SC2100B Chap.1 System Information Set All default S/W Version Chap.2 System Installation 2.1 Interface Selection If you change the interface from others to USB, the program needs to restart plug the installation.
SC2100B Chap.1 System Information Set All default S/W Version Chap.2 System Installation 2.1 Interface Selection If you change the interface from others to USB, the program needs to restart plug the installation.
If you want to do other configurations please refer to below programming barcodes.
 NT-W8 V18.9.1 Quick Setup Guide This model can work both via USB cable or 2.4G receiver. Connection Mode Working via USB cable Get Started: Connect scanner with your device via USB cable. If you use US
NT-W8 V18.9.1 Quick Setup Guide This model can work both via USB cable or 2.4G receiver. Connection Mode Working via USB cable Get Started: Connect scanner with your device via USB cable. If you use US
Manual de Programación
 Manual de Programación SM2410, SM2410B, SM2420 y SM2430 ESPECIFICACIONES SUJETAS A CAMBIO SIN PREVIO AVISO. Enter/Exit Programming Mode (This barcode is also found at page 8.) IMPORTANT NOTICE Every effort
Manual de Programación SM2410, SM2410B, SM2420 y SM2430 ESPECIFICACIONES SUJETAS A CAMBIO SIN PREVIO AVISO. Enter/Exit Programming Mode (This barcode is also found at page 8.) IMPORTANT NOTICE Every effort
1504 Barcode Scanner. Setup barcodes included. Version 1.11
 1504 Barcode Scanner Setup barcodes included. Version 1.11 Copyright 2011~2013 CIPHERLAB CO., LTD. All rights reserved The software contains proprietary information of CIPHERLAB CO., LTD.; it is provided
1504 Barcode Scanner Setup barcodes included. Version 1.11 Copyright 2011~2013 CIPHERLAB CO., LTD. All rights reserved The software contains proprietary information of CIPHERLAB CO., LTD.; it is provided
1504/1504SE Barcode Scanner
 1504/1504SE Barcode Scanner Setup barcodes included. Version 1.15 Copyright 2011~2014 CIPHERLAB CO., LTD. All rights reserved The software contains proprietary information of CIPHERLAB CO., LTD.; it is
1504/1504SE Barcode Scanner Setup barcodes included. Version 1.15 Copyright 2011~2014 CIPHERLAB CO., LTD. All rights reserved The software contains proprietary information of CIPHERLAB CO., LTD.; it is
ES4200 Embedded Laser Barcode Scanner
 ES4200 Embedded Laser Barcode Scanner User Manual Version: ES4200_UM_EN_V1.1.7 Notice Make sure you carefully read the following information to ensure that your barcode scanner is able to perform at the
ES4200 Embedded Laser Barcode Scanner User Manual Version: ES4200_UM_EN_V1.1.7 Notice Make sure you carefully read the following information to ensure that your barcode scanner is able to perform at the
2D Wired Barcode Scanner Overview. Keyboard Language In order to let scanner upload the codes in a correct way, you have to set the keyboard language.
 2D Wired Barcode Scanner Overview Netum wired 2D Plug and Play barcode scanner integrates a high-performance processer with an effective decoding board, combining a fast decoding speed.the device can easily
2D Wired Barcode Scanner Overview Netum wired 2D Plug and Play barcode scanner integrates a high-performance processer with an effective decoding board, combining a fast decoding speed.the device can easily
C O N F I G U R A T I O N G U I D E
 C O N F I G U R A T I O N G U I D E Copyright @ 2013, This manual is copyrighted, with all right reserved. Under the copyright laws, this manual may not, in whole or in part, be copied, photocopied, reproduced,
C O N F I G U R A T I O N G U I D E Copyright @ 2013, This manual is copyrighted, with all right reserved. Under the copyright laws, this manual may not, in whole or in part, be copied, photocopied, reproduced,
GS500 2D Area-Imaging Scanner. User Manual
 GS500 2D Area-Imaging Scanner User Manual Table of Contents Table Of Contents... 1 Chapter 1 Getting Started... 6 About This Guide... 6 Barcode Scanning... 6 Barcode Programming... 6 Factory Defaults...
GS500 2D Area-Imaging Scanner User Manual Table of Contents Table Of Contents... 1 Chapter 1 Getting Started... 6 About This Guide... 6 Barcode Scanning... 6 Barcode Programming... 6 Factory Defaults...
CR2300 CR2600 CR3600 (DPM)
 CONFIGURATION GUIDE ENGLISH CR2300 CR2600 CR3600 (DPM) CONFIGURATION GUIDE: VERSION 12 SUPPORTED FIRMWARE: READERS 0956+, MODEM 2000+ RELEASE DATE: SEPTEMBER 2014 www.codecorp.com User Manuals YouTube.com/codecorporation
CONFIGURATION GUIDE ENGLISH CR2300 CR2600 CR3600 (DPM) CONFIGURATION GUIDE: VERSION 12 SUPPORTED FIRMWARE: READERS 0956+, MODEM 2000+ RELEASE DATE: SEPTEMBER 2014 www.codecorp.com User Manuals YouTube.com/codecorporation
Delivery content * Pocket Barcode scanner x 1 * Mini USB cable x 1 (for charging only) * Quick instructions x 1 * Strap x 1
 * Wireless 2D Pocket barcode scanner Quick Guide M o de l no.: idc9607l Introduction Designed primarily for P.O.S. retail environments, the idc9607l is a wireless pocket barcode scanner that allows you
* Wireless 2D Pocket barcode scanner Quick Guide M o de l no.: idc9607l Introduction Designed primarily for P.O.S. retail environments, the idc9607l is a wireless pocket barcode scanner that allows you
2D Scan Engine Confguration Guide. 2D Barcode Scanner Configration Guide
 2D Barcode Scanner Configration Guide 1 Table of Contents USB Settings USB Keyboard Mode...6 (A1) USB Downloader Mode...6 (A2) USB Virtual COM One Way Mode...6 (A3) USB Native Two Way Mode...6 (A4) USB
2D Barcode Scanner Configration Guide 1 Table of Contents USB Settings USB Keyboard Mode...6 (A1) USB Downloader Mode...6 (A2) USB Virtual COM One Way Mode...6 (A3) USB Native Two Way Mode...6 (A4) USB
ScanMaster Web for Scanner Configuration
 ScanMaster Web for Scanner Configuration For 25 Series Barcode Scanners: Version 1.01 Copyright 2017 CIPHERLAB CO., LTD. All rights reserved The software contains proprietary information of CIPHERLAB CO.,
ScanMaster Web for Scanner Configuration For 25 Series Barcode Scanners: Version 1.01 Copyright 2017 CIPHERLAB CO., LTD. All rights reserved The software contains proprietary information of CIPHERLAB CO.,
Wireless Pocket 2D Imager Scanner
 Wireless Pocket 2D Imager Scanner - MS920 - User Manual Table of Contents 1. Package Contents...1 2. Scanner Detail...1 3. Getting Started...2 4. Specifications...5 5. Appendix - Bar Code Configuration
Wireless Pocket 2D Imager Scanner - MS920 - User Manual Table of Contents 1. Package Contents...1 2. Scanner Detail...1 3. Getting Started...2 4. Specifications...5 5. Appendix - Bar Code Configuration
2D Imaging Barcode Scanner GLLS. Programming Guide. Advanced Handheld High-Speed Laser Scanner
 2D Imaging Barcode Scanner GLLS Programming Guide 1 Advanced Handheld High-Speed Laser Scanner Revision History Changes to the original manual are listed below: Version Date Description of Version 1.0
2D Imaging Barcode Scanner GLLS Programming Guide 1 Advanced Handheld High-Speed Laser Scanner Revision History Changes to the original manual are listed below: Version Date Description of Version 1.0
CCD-BARCODE SCANNER. Programming Manual. To program the device, scan the following codes: FIRST: start configuration %$ + / 0
 CCD-BARCODE SCANNER Programming Manual To program the device, scan the following codes: FIRST: start configuration %$ + / 3 THEN: any (one or more) programming codes for all desired functions from inside
CCD-BARCODE SCANNER Programming Manual To program the device, scan the following codes: FIRST: start configuration %$ + / 3 THEN: any (one or more) programming codes for all desired functions from inside
Nuscan 3200 Optical Laser Barcode Scanner
 Nuscan 3200 Optical Laser Barcode Scanner Programming Manual FCC Compliance This equipment has been tested and found to comply with the limits for a Class A digital device, pursuant to Part 15 of the FCC
Nuscan 3200 Optical Laser Barcode Scanner Programming Manual FCC Compliance This equipment has been tested and found to comply with the limits for a Class A digital device, pursuant to Part 15 of the FCC
MD5 Series Barcode Scanner
 MD5 Series Barcode Scanner User Manual Version: MD5_UM_EN_V1.1.7 Warning: Ensure that the optional DC adapter works at +5V, especially for the RS-232 interface cable. NOTICE: 1. All software, including
MD5 Series Barcode Scanner User Manual Version: MD5_UM_EN_V1.1.7 Warning: Ensure that the optional DC adapter works at +5V, especially for the RS-232 interface cable. NOTICE: 1. All software, including
ZB-8150/ZB-8110/ZB-8210 CCD BARCODE SCANNER. User s Manual. ZBA Inc 249 Homestead Rd Unit 12 Hillsborough NJ 08844
 ZB-8150/ZB-8110/ZB-8210 CCD BARCODE SCANNER User s Manual ZBA Inc 249 Homestead Rd Unit 12 Hillsborough NJ 08844 Phone: 908-359-2070 Fax: 908-359-1272 Web: http://www.zbausa.com/ Installation: Keyboard
ZB-8150/ZB-8110/ZB-8210 CCD BARCODE SCANNER User s Manual ZBA Inc 249 Homestead Rd Unit 12 Hillsborough NJ 08844 Phone: 908-359-2070 Fax: 908-359-1272 Web: http://www.zbausa.com/ Installation: Keyboard
Code Reader 1000/1400/8000 Configuration Guide
 Code Reader 1000/1400/8000 Configuration Guide Code Reader 1000 Code Reader 1400 Code Reader 8000 1 Table of Contents USB Settings USB Keyboard Mode...6 (A1) USB Downloader Mode...6 (A2) USB Virtual COM
Code Reader 1000/1400/8000 Configuration Guide Code Reader 1000 Code Reader 1400 Code Reader 8000 1 Table of Contents USB Settings USB Keyboard Mode...6 (A1) USB Downloader Mode...6 (A2) USB Virtual COM
