LineMaster Loss-In-Weigh
|
|
|
- Randell Dalton
- 5 years ago
- Views:
Transcription
1 MAGUIRE PRODUCTS INC. EXTRUSION & YIELD CONTROL LineMaster Loss-In-Weigh EXTRUSION CONTROL & YIELD CONTROL INSTALLATION OPERATION Copyright 2007
2 Edition: February 15,
3 Maguire LineMaster Loss-in-Weigh Hopper Extrusion Control & Yield Control Weigh Scale Blender Supplement Copyright 2007 Maguire Products Inc. The information contained within this manual including any translations thereof, is the property of Maguire Products Inc. and may not be reproduced, or transmitted in any form or by any means without the express written consent of Maguire Products Inc. To every person concerned with use and maintenance of the Maguire it is recommended to read thoroughly these operating instructions. Maguire Products Inc. accepts no responsibility or liability for damage or malfunction of the equipment arising from non-observance of these operating instructions. To avoid errors and to ensure trouble-free operation, it is essential that these operating instructions are read and understood by all personnel who are to use the equipment. Should you have problems or difficulties with the equipment, please contact Maguire Products Inc. or your local Maguire distributor. These operating instructions only apply to the equipment described within this manual. Manufacturer s Contact Information Maguire Products Inc. 11 Crozerville Road Aston, PA Phone: Fax: Website: info@maguire.com Edition: February 15,
4 Table of Contents: Overview 5 Kits and Components 18 Parts Identification 18 LineMaster Kits 19 Installation 20 Safety Warnings 20 Loss-In-Weigh Hopper Installation 21 General Wiring Installation Notes 23 XC-1 Extrusion Control Installation 25 XC-1 Extrusion Control Wiring Diagram 26 XC-2 Yield Control X or Yield Control T Installation 27 XC-2 Yield Control X or Yield Control T Wiring Diagram 28 XC-3 Yield D Installation 29 XC-3 Yield D Wiring Diagram 31 Operation 32 Standalone Operation 32 XC-1 Throughput Control 32 XC-2 Yield Control X or Yield Control T 34 XC-3 Yield D 38 Gravimetric Gateway Software (G2) 38 G2 Software Setup 38 G2 Software Operation 41 Controller Description 51 Communications 55 Controller Keypad 61 Star Functions 64 Parameters 69 Load Cell Zero Weight Calibration 72 Load Cell Full Weight Calibration 73 General Information Updating Controller Firmware 74 LIW Model Specifications and Dimension Drawings 77 Warranty 86 Contact Information 86 Edition: February 15,
5 LineMaster TM Extrusion Control LineMaster TM is for all continuous extrusion processes including film, sheet, pipe, coating and lamination, wire and cable and compounding. LineMaster s flexible design provides several measurements and control options, and includes an integrated system for combining gain-inweight dosing control with loss-in-weight extrusion control. The system is an easy to use low cost alternative to competitive loss-in-weight systems without compromising performance and control. Benefits of LineMaster TM Improved product quality through permanent and consistent control Reduced material costs through improved yield Automatic regulation of extruder output Increased line productivity with fast start-up and reduced production scrap Quick product changeover Alarms and user security WEIGHT MEASUREMENT OPTIONS Basic Extrusion Control with Maguire Blender Extrusion line throughput may be determined by monitoring material consumption as recorded by the batch weighing process of the blender divided by the time the batch takes to be consumed. Throughput is determined by the blender controller when 5 consecutive batches have shown a steady throughput rate. If 2 batches show consecutive errors an adjustment is made to maintain the desired throughput rate. Basic Extrusion Control provides a very cost effective solution for long product runs on monolayer lines. The blender must be throat mounted. Basic Extrusion Control is simple, has less mechanical parts and requires low maintenance. Basic Extrusion Control Limitations: Frequent job and/or material changes Blender not mounted on the extruder throat (surge hoppers / floor stands) Co-extrusion lines running low throughputs Lines with frequent ramp up / ramp down requirements Restricted loading systems or poor flowing materials Edition: February 15,
6 Enhanced Extrusion Control with Loss-in-Weight Hopper The LineMaster TM product range has the option of monitoring material consumption by a loss-inweight hopper mounted on the process throat. The weight consumption data can be reported to one of two control options: Enhanced Extrusion Control with a Maguire blender integrates the extrusion control functions into the blender controller for a single point of control. The second option is Enhanced LIW Extrusion Control, which utilizes LineMaster Control Operator Interface (XCC) to be used as a stand-alone solution for throughput or yield control. Additionally, it can be utilized in a multi-layer control application. The weight consumption data is communicated directly to the respective controller and updates consumption information frequently. The loss-in-weight hopper determines accurate throughput within 5 seconds and updates thereafter every 1 second. XC CONTROL OPTIONS LineMaster is a comprehensive range of products that is designed to serve the vast majority of extrusion operations that require solutions based at every level of the cost / performance spectrum. The available control options provide throughput control for pounds or kilograms per hour, weight per length control for lb/ft or gm/m and gauge control in microns. XC-1 Throughput Control Control is maintained by monitoring the throughput of the process and regulating the extruder speed. The XCC controller utilizing the consumption data from the LIW hopper communicates with the XCD-X Extruder Drive Speed Control to adjust the extruder speed via a 0-10 volt signal to maintain the throughput target. XC-2 Yield Control XC-2 offers the ability to maintain a product s weight per length (lb/ft or gm/m) by monitoring the process throughput against the line speed. An XCE Digital Encoder mounted on a take-off device monitors the line speed. Control is accomplished by adjusting either the extruder speed with a XCD-X Drive Speed Control Module by referencing the manually controlled line speed or controlling the take-off speed with a XCD-T Line Speed Control Module from a manually controlled extruder. XC-3 Multi-Layer Yield Control via Computer and G2 Software XC-3 provides complete weight per length control (lb/ft or gm/m), via simultaneous control of the extruder and take-off. Controllers are connected via a high speed serial or Ethernet network using the XC Software. Gauge or thickness control can be initiated in set-up utilizing data of the materials or blend specific gravity. Advanced Weigh Control Benefits: Lines requiring constant feedback Frequent job / material / production changes Blenders not mounted on the extruder throat Co-extrusion lines Lines requiring frequent ramp up / ramp down control Lines using only one material Edition: February 15,
7 Computer Control and Data Options With the LineMaster TM product range, the Gravimetric Gateway TM (G2) software program is available for centralized control and data reporting. The software program is an integral part of the XC-3 Extrusion Multi-layer Control and as an option for mono- layer applications of throughput or yield control. A brief overview of G2 A Gravimetric Gateway TM Server (G2 Server) provides communication with all Maguire controllers for data collection and control. The G2 software enables communication directly from the server with one or more blender or loss-in-weight controllers to connect remotely from anywhere over a TCP/IP network using the Gravimetric Gateway TM Client software. The server provides two-way communication with the network of blenders and loss-in-weight controllers for constant retrieval of information such as: Precise weight of all materials Settings (sending and retrieval) Recipe numbers Work order numbers Operators information The G2 server organizes and tracks material usage and allows the user to gather accurate information according to a number of factors including: time period (day, shift, etc), process machine, work order, operator, recipe, blender and line recipe. Throughout and Yield Control LineMaster can monitor and control up to 7 layers; each layer is graphically depicted. All lines visually merge where the Total Throughput is displayed. Take-off and downstream controls are displayed at the right showing line speed, weight per length and/or gauge. A more detailed examination of each blender s settings and output can be accessed through the Line Blender Screen by clicking on the individual extruder. Throughput Reporting The software also allows reporting on average throughput, total throughput, and the percentage of total uptime of an individual blender or all blenders in the line. Reports are based on start/stop date and time, weight units and percentage of run time. Event Monitoring The computer software also incorporates an event monitoring service allowing users to access a history of alarms, actions and changes. Materials and Blend Management The software can also store a complete dataset of materials and recipes used in production. This data is easy to edit and maintain, and allows for full tracking of material consumption and inventory management a valuable tool for data regarding quality, certification, costs and productivity. Edition: February 15,
8 REDUCE RESIN CONSUMPTION WITH ENHANCED GRAVIMETRIC EXTRUSION YIELD CONTROL The diagram on the following page illustrates a 3-layer film line utilizing LineMaster TM Extrusion Control. Loss-in-weight hoppers are mounted on 3 extruders that are feeding the die producing the film bubble. The loss-in-weight hoppers provide precise throughput data and an encoder (mounted on nip rolls or any rotating shaft) provides line speed data. Any change in throughput due to screen pack, back pressure, melt temperature or other variables is detected and adjusted for. Typical process variations are reduced with LineMaster gravimetric control to within ± 0.5%, significantly reducing resin consumption. Typically, 3 to 4% resin savings is realized resulting in payback in as little as 6 months. LineMaster simplifies line start-up, enables rapid job changes and reduces scrap during string-up. LineMaster TM Encoder Model XCE Extruder Drive Speed Control Model XCD-X Take-off / Line Speed Control Model XCD-T LineMaster TM Speed Control modules communicate directly with the XCC or blender controllers. The controller receives process throughput updates from the loss-in-weight hopper and commands the speed control modules to increase or decrease screw rpm. The speed control modules provide a 0 10 Vdc analog signal to the extruder or take-off drive being controlled. The XCD Speed Control Modules include a digital potentiometer, which replaces the existing manual pot or can communicate with an existing digital speed control. A toggle switch is included to provide selection of either Manual or Automatic control. APPLICATIONS Wood Composite Corrugated Pipe & Tubing Wire & Cable Edition: February 15,
9 Edition: February 15,
10 Overview - XC-1 LineMaster Throughput Control (lb/hr or kg/hr) Monitors throughput - Adjusts extruder drive speed to maintain product weight per hour aspc0910 LIW w/ XCC XCD-X Drive Speed Control M EXTRUDER Product Component Installation The system is comprised of a mass flow hopper assembly, a controller with operator interface and a drive speed control package. The mass flow hopper assembly is mounted on the throat of the extruder. A weigh hopper suspended from a set of load cells provides the material flow data to the LIW controller. The extruder drive control package, which includes a digital potentiometer to replace the existing analog extruder speed pot, is mounted in the control cabinet and monitors and controls the signal to the extruder drive. Principal of Operation The XC-1 Extrusion Throughput Control System is designed to maintain a products weight over time by monitoring the material consumption of the process through the mass flow hopper on the throat of the extruder in pounds or kilos per hour, and adjusts the extruder speed to maintain the desired throughput. The actual throughput is compared to a desired target throughput of the product entered on the LIW controller. The LIW controller communicates to the XCD-X Extruder Drive Control, which adjusts the voltage or reference signal to the extruder drive, which will increase, or decrease to maintain the desired throughput. A digital potentiometer replaces the existing rotary drive speed control on the extruder drive panel and communicates with the XCD-X Extruder Drive Control which is mounted in or on the control cabinet and is connected to the LIW controller. Edition: February 15,
11 Typical Start-up Upon a first time start-up of the process, the throughput control system is placed in the Manual Mode. The LIW controller learns the rate of the material flow through the mass flow hopper within 45 seconds and enters the logarithmic value in the control parameters. The controller will display the learned throughput rate and indicate the process can be switched into the Auto or Locked Mode. A target value for the process throughput desired is entered as a set point on the LIW controller. The system can be switched into the Auto or Lock Mode and the speed of the extruder will be adjusted to maintain the target process throughput. If a change to the process throughput is required the new target is entered and the controller will instruct the extruder drive to increase crease or decrease respectively. The reaction of the LIW system to the process rate change is almost instantaneous and will settle at the desired throughput within 45 seconds of the process reaching the requested target. Once the LIW controller learns the throughput rate of a material, it is stored in the memory of the controller. The controller can be left in the Auto or Locked mode if the same material is continued or a similar bulk density material is used. If a new material with a different bulk density is used, the start-up procedure must be re-initiated. Components LIW-XX Mass Flow Hopper (sized for the required throughput) as7190 Surge Hopper (optional) XCC LineMaster Control Operator Interface XC-1 LineMaster Extrusion Yield Control w/ Line Speed Control Package includes the following components: XCD-X Extruder Drive Control, Analog 1-10 Vdc aspc0910 LIW to Drive Interface Cable, 100 ft. An optional surge hopper, as7190, which mounts atop the LIW is available if the volume of material in the transition from the mezzanine mounted blender is less than the capacity of the LIW hopper LIW MODEL THROUGHPUT LB/HR KG/HR HOPPER CAPACITY LIW ft liters LIW ft liters LIW , ft liters LIW-40 1,000 3, , ft liters Edition: February 15,
12 Overview - XC-2X LineMaster Extrusion Yield Control w/ Extruder Drive Control Monitors process throughput and take-off speed, controls extruder drive speed to maintain product yield (weight per length) aspc0910 XCD-X M Drive Speed Control LIW w/ XCC EXTRUDER aspc2210 Encoder XCE-01 Product Component Installation The system is comprised of a mass flow hopper assembly, a controller with operator interface, a drive speed control package and an encoder. The mass flow hopper is mounted on the throat of the extruder. A weigh hopper suspended from a set of load cells provides the material flow data to the LIW controller. The drive speed control package, which includes a digital potentiometer to replace the existing analog extruder speed pot, is mounted in the control cabinet and monitors and controls the signal to the extruder drive. The encoder or pulse generator is mounted on the haul off to monitor the speed of the line. Principal of Operation The XC-2X Extrusion Yield Control System is designed to maintain a products weight per length (yield) by monitoring the material consumption of the process through the mass flow hopper on the throat of the extruder in kilos per hour, and collates the data with the line speed monitored by an encoder mounted on the shaft of the haul off in meters per minute to provide a calculated actual product yield in grams or kilograms per meter. The actual yield is compared to a desired target yield of the product entered on the LIW controller. The LIW controller communicates to the XCD-X Extruder Drive Speed Control, which adjusts the voltage or reference signal to the extruder drive, which will increase or decrease with respect to the line speed to maintain the desired yield. A digital potentiometer replaces the existing rotary drive speed control on the extruder drive panel and communicates with the XCD-X Drive Speed Control which is mounted in or on the control cabinet and is connected to the LIW controller. Edition: February 15,
13 Typical Start-up Upon a first time start-up of the process, the yield control system is placed in the Manual Mode. The LIW controller learns the rate of the material flow through the mass flow hopper within 45 seconds and enters the logarithmic value in the control parameters. The controller will display the learned yield rate and indicate the process can be switched into the Auto or Locked Mode. A target value for the product weight per length desired is entered as a set point on the LIW controller. The system can be switched into the Auto or Lock Mode and the speed of the extruder will be adjusted to maintain the target weight per length value. As the line speed is increased to a production level, the LIW controller will acknowledge the change and increase the signal to the drive to maintain the desired product yield. The reaction of the LIW system to the process rate change is almost instantaneous and will settle at the desired yield within 45 seconds of the process reaching the final speed. Once the LIW controller learns the throughput rate of a material, it is stored in the memory of the controller. The controller can be left in the Auto or Locked mode if the same material is continued or a similar bulk density material is used. If a new material with a different bulk density is used, the start-up procedure must be re-initiated. Components LIW-XX Mass Flow Hopper (sized for the required throughput) as7190 Surge Hopper (optional) XCC LineMaster Control Operator Interface XC-2X LineMaster Extrusion Yield Control w/ Extruder Drive Control Package includes the following components: XCD-X Extruder Drive Speed Control, Analog 1-10 Vdc aspc0910 LIW to Drive Interface Cable, 100 ft. XCE-01 Encoder, Pulse Generator aspc2210 Encoder Interface Cable, 100 ft. An optional surge hopper, as7190, which mounts atop the LIW is available if the volume of material in the transition from the mezzanine mounted blender is less than the capacity of the LIW hopper. LIW MODEL THROUGHPUT LB/HR KG/HR HOPPER CAPACITY LIW ft liters LIW ft liters LIW , ft liters LIW-40 1,000 3, , ft liters Edition: February 15,
14 Overview - XC-2T LineMaster Extrusion Yield Control - Take-off Drive Control Provides control of haul-off to maintain weight per length via feedback from encoder mounted on downstream haul-off aspc0910 XCD-T Line Speed Control LIW w/ XCC aspc2210 M EXTRUDER Encoder XCE-01 M Product Component Installation The system is comprised of a mass flow hopper assembly, a controller with operator interface, a line speed control package and an encoder. The mass flow hopper is mounted on the throat of the extruder. A weigh hopper suspended from a set of load cells provides the material flow data to the LIW controller. The line speed control package, which includes a digital potentiometer to replace the existing analog take-off speed pot, is mounted in the control cabinet and monitors and controls the signal to the take-off drive. The encoder or pulse generator is mounted on the haul off to monitor the speed of the line. Principal of Operation The XC-2T Extrusion Yield Control System is designed to maintain a products weight per length (yield) by monitoring the material consumption of the process through the mass flow hopper on the throat of the extruder in kilos per hour, and collates the data with the line speed monitored by an encoder mounted on the shaft of the haul off in meters per minute to provide a calculated actual product yield in grams or kilograms per meter. The actual yield is compared to a desired target yield of the product entered on the LIW controller. The LIW controller communicates to the XCD-T Take-off Drive Speed Control, which adjusts the voltage or reference signal to the Take-off drive, which will increase or decrease with respect to the extruder speed to maintain the desired yield. A digital potentiometer replaces the existing rotary drive speed control on the take-off drive panel and communicates with the XCD-T Take-off Speed Control which is mounted in or on the control cabinet and is connected to the LIW controller. Typical Start-up Upon a first time start-up of the process, the yield control system is placed in the Manual Mode. The LIW controller learns the rate of the material flow through the mass flow hopper within 45 seconds and enters the logarithmic value in the control parameters. The controller will display the learned yield rate and indicate the process can be switched into the Auto or Locked Mode. A target value for the product weight per length desired is entered as a set point on the LIW controller. The system can be switched into the Auto or Lock Mode and the speed of the extruder will be adjusted to maintain the target weight per length value. As the line speed is Edition: February 15,
15 increased to a production level, the LIW controller will acknowledge the change and increase the signal to the drive to maintain the desired product yield. The reaction of the LIW system to the process rate change is almost instantaneous and will settle at the desired yield within 45 seconds of the process reaching the final speed. Once the LIW controller learns the throughput rate of a material, it is stored in the memory of the controller. The controller can be left in the Auto or Locked mode if the same material is continued or a similar bulk density material is used. If a new material with a different bulk density is used, the start-up procedure must be re-initiated. Components LIW-XX Mass Flow Hopper (sized for the required throughput) as7190 Surge Hopper (optional) XCC LineMaster Control Operator Interface XC-2T LineMaster Extrusion Yield Control w/ Line Speed Control Package includes the following components: XCD-T Take-off Drive Speed Control, Analog 1-10 Vdc aspc0910 LIW to Drive Interface Cable, 100 ft. XCE-01 Encoder, Pulse Generator aspc2210 Encoder Interface Cable, 100 ft. An optional surge hopper, as7190, which mounts atop the LIW is available if the volume of material in the transition from the mezzanine mounted blender is less than the capacity of the LIW hopper LIW MODEL THROUGHPUT LB/HR KG/HR HOPPER CAPACITY LIW ft liters LIW ft liters LIW , ft liters LIW-40 1,000 3, , ft liters Edition: February 15,
16 XC-3 LineMaster Yield Control Extruder & Take-off Drive Control Monitors throughput and line speed. Adjusts extruder and line speed to maintain product weight per length. Requires XC-C LineMaster computer controller and is typically used for multi-layer coex applications. Computer XC-LMC aspc2510 XCD-T Line Speed Control aspc0910 XCD-X M Drive Speed Control LIW EXTRUDER aspc2210 Encoder XCE-01 M Product Component Installation The system is comprised of a mass flow hopper assembly, a controller with operator interface, an extruder drive speed control package, a line speed control package and an encoder. The LineMaster XC-LMC computer control is required for simultaneous control of both extruder drive speed and line speed. The mass flow hopper is mounted on the throat of the extruder. A weigh hopper suspended from a set of load cells provides the material flow data to the LIW controller. The line speed control package, which includes a digital potentiometer to replace the existing analog take-off speed pot, is mounted in the control cabinet and monitors and controls the signal to the take-off drive. The encoder or pulse generator is mounted on the haul off to monitor the speed of the line. The extruder drive speed control package, which includes a digital potentiometer to replace the existing analog extruder speed pot, is mounted in the control cabinet and monitors and controls the signal to the extruder drive. The two drive controllers communicate to with one another to provide a synchronous ramp of all drives as directed by the LineMaster XC-LMC computer. Principal of Operation The XC-3 Extrusion Yield Control System is designed to maintain a products weight per length (yield) by monitoring the material consumption of the process through the mass flow hopper on the throat of the extruder in kilos per hour, and collates the data with the line speed monitored by an encoder mounted on the shaft of the haul off in meters per minute to provide a calculated actual product yield in grams or kilograms per meter. The actual yield is compared to a desired target yield of the product entered on the LIW controller. The LIW controller communicates to the XCD-X Extruder Drive Speed Control which adjusts the voltage or reference signal to the extruder drive to increase or decrease with respect to the line speed to maintain the desired yield. Digital potentiometers replaces the existing rotary drive speed control on the take-off drive and extruder drive and communicate with the XCD-T Take-off Speed Control and XCD-X Extruder Drive Speed Control which is mounted in or on the control cabinet and is connected to the LIW controller. Edition: February 15,
17 Typical Start-up Upon a first time start-up of the process, the yield control system is placed in the Manual Mode. The LIW controller learns the rate of the material flow through the mass flow hopper within 45 seconds and enters the logarithmic value in the control parameters. The controller will display the learned yield rate and indicate the process can be switched into the Auto or Locked Mode. A target value for the product weight per length desired is entered as a set point on the LIW controller. The system can be switched into the Auto or Lock Mode and the speed of the extruder will be adjusted to maintain the target weight per length value. As the line speed is increased to a production level, the LIW controller will acknowledge the change and increase the signal to the drive to maintain the desired product yield. The reaction of the LIW system to the process rate change is almost instantaneous and will settle at the desired yield within 45 seconds of the process reaching the final speed. Once the LIW controller learns the throughput rate of a material, it is stored in the memory of the controller. The controller can be left in the Auto or Locked mode if the same material is continued or a similar bulk density material is used. If a new material with a different bulk density is used, the start-up procedure must be re-initiated. According to the configuration of the XC program the drives will simultaneously increase or decrease as either the line speed, throughput or gauge requirements are changed. Components LIW-XX Mass Flow Hopper (sized for the required throughput) as7190 Surge Hopper (optional) XCC LineMaster Control Operator Interface XC-3 LineMaster Extrusion Yield Control w/ Drive & Line Speed Control includes the following components: XCD-X Extruder Drive Speed Control, Analog 0 10 Vdc aspc0910 LIW to Drive Interface Cable, 100 ft. XCD-T Take-off Drive Speed Control, Analog 0-10 Vdc aspc2510 Drive Communications Cable, 100 ft. XCE-01 Encoder, Pulse Generator aspc2210 Encoder Interface Cable, 100 ft. An optional surge hopper, as7190, which mounts atop the LIW is available if the volume of material in the transition from the mezzanine mounted blender is less than the capacity of the LIW hopper LIW MODEL THROUGHPUT LB/HR KG/HR HOPPER CAPACITY LIW ft liters LIW ft liters LIW , ft liters LIW-40 1,000 3, , ft liters Edition: February 15,
18 LineMaster TM Kits and Components Parts Identification Extruder Speed Control Take-off Speed Control LineMaster Controller Encoder, Encoder Wheel 100 foot cable 24 volt power supply Maguire LIW 5 Maguire LIW 10 Maguire LIW 20 Maguire LIW 40 Optional Components: Throat Mount Adapter with drain port Surge Hopper 1.25 ft 3 - LIW-05 & ft 3 - LIW-25 & 40 Edition: February 15,
19 LineMaster TM Kits Depending on the application your kit may include the following: o Extrusion Control LineMaster Controller, Extruder Speed Control Interface, Cabling and strain relief. o Yield-X - LineMaster Controller, Extruder Speed Control Interface, Cabling, cable strain relief, mounting hardware, 24 Volt Power Supply, Encoder, Encoder Wheel (12 inch circumference), Encoder Cable. o Yield T - LineMaster Controller, Take-off Speed Control Interface, Cabling, cable strain relief, mounting hardware, 24 Volt Power Supply, Encoder, Encoder Wheel (12 inch circumference), Encoder Cable. o Yield D - LineMaster Controller, Extruder Speed Control Interface, Take-off Speed Control Interface, Cabling, cable strain relief (2), mounting hardware, 24 Volt Power Supply, Encoder, Encoder Wheel (12 inch circumference), Encoder Cable. Requires the G2 software and dedicated computer system. G2 Not included with kit but may be provided separately. Additional Options o LineMaster 12 Software Controller Up to 12 components, controlling a blender and a LIW hopper (Loss-In-Weight hopper). o LIW Stand Alone LineMaster Controller Controls a single LIW hopper (Loss-In- Weight hopper) tracking throughput of the LIW. Edition: February 15,
20 Installation In this section: Safety Warnings Loss-In-Weigh Hopper Installation General Wiring Installations Notes and Considerations XC-1 Extrusion Control Installation XC-2 - Yield Control X or Yield Control T Installation XC-3 Yield D Installation Safety Warnings Electrical Connection RISK OF INJURY! Only qualified technicians should make electrical connections. These instructions provide wiring diagrams. Wiring installations should only be performed by a qualified electrician who is familiar with these types of installation. Prior to installation, thoroughly review the wiring diagram specific to your installation. Lifting Wire Installations Preventing Interference or Damage When installing communication wires, be sure to avoid any sources of interference such as vacuum loader lines (discharged static), high voltage lines and transformers and florescent lights. You should avoid these sources by a distance of a foot or more so that communication is not disrupted by interference and sensitive electronic components are not damaged. DANGER OF INJURY! If the weight is unevenly distributed, the LIW Hopper may tip and injure people when it is lifted. Weights of the LIW Hopper Models range from 56 pounds (25.5 Kg) to 140 pounds (63.6 Kg). Lift points are the vertical supports of the black metal frame. Edition: February 15,
21 Unpacking and Setup Unpacking - Removing from Carton Cut sides and top flaps, unscrew screws and washers from the sides at the skid. Remove carton, remove cardboard tray at the top of the carton. Cut and remove plastic wire ties from the LIW hopper located at the top of the hopper inside the black frame member. Cut and remove plastic wire ties from the base LIW hopper and remove the cardboard tub insert from the base of the LIW hopper. Remove any packing material from around the LIW hopper and brackets. Return Shipping Information Save the carton and cardboard if at all possible, reuse for return to factory. Use strong plastic wire ties to affix the LIW Hopper to the top of the black frame member and place the cardboard insert under the base of the LIW hopper and wire tie it tight to elevate LIW hopper up and off of the load cells. Use packing material around the individual components. To remove the skid, unbolt the four bolts that secure the LIW Hopper to the skid. The bolts are located at the bottom of the LIW Hopper frame and go through the wooden skid. These bolts can be loosened while the LIW Hopper and the skid are on the ground. Reverse procedure to install LIW Hopper on the skid. Loss-In-Weigh Hopper Installation Install LIW Hopper on Extruder The base of the LIW Hopper frame is pre-drilled with 4 holes. The LIW 5 has a smaller hole pattern while the LIW 10, LIW 25 and LIW 40 have a larger pattern. The LIW Hopper is meant to be install directly onto the throat of the extruder. Bolt patterns and dimensions for the base of the LIW models as well as the optional Throat Mount Adapter can be found in the back of this manual. The LIW Hopper may be installed directly onto the optional Throat Mount Adapter with drain port. Optional Throat Mount Adapter with drain port Install material line The LIW Hopper comes equipped with a Stub Tube adapter. On the LIW 5 and LIW 10, the Stub Tube is 3 inch. On LIW 25 and LIW 40 the Stub tube is 4 inch. If you using a direct material line connect it to this adapter. Note: If you are using a material supply line be sure that the volume of material held within the supply line is adequate to fill the LIW Hopper to prevent material starvation. Install Optional Surge Hopper If you are using the Optional Surge Hopper to supply material to the LIW, remove the Stub Tube Adapter (if equipped) and bolt the Surge hopper to the LIW using the 4 boltholes and the supplied hardware. Edition: February 15,
22 Install LIW Controller Unpack the LIW controller and hang the controller box to the Controller Mount plate located on the side of the LIW frame. Have the controller using the protruding screw heads on the back of the controller and the notches on the mount plate. The controller can be secured in place using one ¼-20 x ¾ screw and threading it through the back of the mount plate and into the back panel of the controller. On LIW 5 models, the mount plate is part of the frame. Connect Cables Two cables are supplied with the LIW Hopper. Connect the 3 foot DB25 cable to the Controller s Load Cell port and the LIW Loadcell port located on the LIW frame. On LIW 5 models, this cable is attached to the LIW frame and should be connected to the controller s Load Cell port. Connect the 3 foot 4-Pin Amp cable to the Fill Valve on the Controller and the LIW Valve on the frame. Connect Air Line Connect a clean, oil-free, regulated 80 psi (5.5 bar) air line to the Air Solenoid s Nylon Quick Connect using a 5/32 nylon airline. Edition: February 15,
23 General Wiring Installations Notes: Wire Installations Preventing Interference or Damage When installing communication wires, be sure to avoid any sources of interference such as vacuum loader lines (discharged static), high voltage lines and transformers and florescent lights. You should avoid these sources by a distance of a foot or more so that communication is not disrupted by interference and sensitive electronic components are not damaged. To access the circuit board for the wiring installation, remove the 6 screws located on the face of the Extruder Speed Control or Takeoff Speed Control box. If the wire installation into the Speed Control boxes will have an exposed wire, use of a cable strain relief is recommended. Two sizes of strain relief may be provided depending on your application, one for single wire installations and one for 2 wire installations. Two hole locations are provided in boxes, one at the base and one on the back. When installing wires onto the circuit board within the control boxes, strip the outer wire insulation back approximately 2.5 inches (63mm) and the inner individual wire insulation back approximately ¼ inch (6mm) per wire. This recommendation is to prevent wires from shorting with each other or internal electronic components. Each application (Extrusion Control, Yield-X, Yield T or Yield D) has a unique wiring diagram in the installation section of this manual. Refer to the provided wiring diagrams within this manual for exact wire locations for your application. Use of a 24-volt power supply. If you are using the 24-volt power supply to power your control boxe(s), follow the wiring diagram provided with the 24 volt power supply for specific wire attachment locations. For demonstration purposes the images in this manual are wired with the Brown wire attached to the +24 volt and the blue wire attached to the common. Edition: February 15,
24 Wiring Consideration The wiring of your communication lines is very important for reliable operation. To minimize problems, consider the following: 1. Communication lines are low voltage lines. Be sure that these lines are not bundled to any high voltage lines. If you run them in conduit, do not run high and low voltage lines together. 2. It is not necessary to run this wire in conduit. If you do run cables without conduit, do not wire tie these lines to material conveying lines or other conduit containing high voltage or high amperage electrical lines. 3. Keep all communication lines away from all vacuum loader-conveying lines. Conveying plastic produces extreme static charges. A communication line, even in conduit that runs next to a vacuum line can introduce extreme static pulses into the processor. Keep these lines separated from conveying lines. Edition: February 15,
25 XC-1 Extrusion Control Installation The XC-1 kit involves the installation of the following components: LineMaster Controller Extruder Drive Control Cabling Optional 24 volt power supply Install the XCD-X Extruder Drive Control in your desired location. Remove the front cover from the Extruder Drive Control box (see General Installations Notes). Run the Controller Cable from the LineMaster Controller s 7-pin receptacle to the Extruder Drive Control. The un-terminated side of the cable will be on the Extruder Drive Control side and should be cut to length leaving enough cable to run into the Extruder Drive Control box. Strip back approximately 2 ½ inches of the outer shielding from the un-terminated side of the cable to expose the 5 wires. Run the Controller Cable into the Extruder Drive Control box, through one of the two hole locations on the Control box. Use a stain relief if necessary. Strip back approximately ¼ inch (6mm) per wire and install into the terminal strip (see wiring diagram on the following page for exact wire locations). Run the Extruder Drive wire into the Extruder Drive Control box and install into the specified terminal strip as indicated in the wiring diagram. If you are using the optional 24 volt power supply to power the Extruder Drive Control, install the power supply in a desired location. Run a length of shielded, 2-conductor 18 gauge wire from the power supply to the Extruder Drive Control and wire according to the XC-1 Extrusion Control Wiring Diagram. If the Extruder Drive Control will be powered by your 0-10 volt Extruder Drive Cable, REMOVE the jumper between J14 and J15 located on the On the Extruder Speed Control Interface circuit board. If the Extruder Drive Control will be powered by the optional 24 volt power supply (to provide an isolated power source), DO NOT remove the jumper between J14 and J15 located on the On the Extruder Speed Control Interface circuit board. Edition: February 15,
26 XC-1 Extrusion Control Wiring Diagram Edition: February 15,
27 XC-2 - Yield Control X or Yield Control T Installation The XC-2 kit involves the installation of the following components: LineMaster Controller Extruder Drive Control Take-Off Drive Control Control Cabling Mounting hardware 24 Volt Power Supply Encoder, Encoder Wheel (12 inch circumference) Encoder Cable Mount the XCD-X Extruder Drive Control in your desired location. Mount the XCD-T Take-Off Drive Control in your desired location. Remove the front cover from the Extruder Drive Control (see General Installations Notes). Run the Controller Cable from the LineMaster Controller s 7-pin receptacle to the Extruder Drive Control box. The un-terminated side of the cable will be on the Extruder Drive Control box side and should be cut to length leaving enough cable to run into the Extruder Drive Control box and to the terminal strip. Strip back approximately 2 ½ inches of the outer shielding from the un-terminated side of the cable to expose the 5 wires. Run the Controller Cable into the Extruder Speed Control Interface, through one of the two hole locations on the Control box. Use a stain relief if necessary. Strip back approximately ¼ inch (6mm) per wire and install into the terminal strip (see wiring diagram on the following page for exact wire locations). Install the Encoder on the shaft of the haul off. Run the Encoder signal cable from the Encoder back to the XCD-X Extruder Drive Control. At the XCD-X Extruder Drive Control wire the Encoder signal cable according to the wiring diagram on the next page. Run the Extruder Drive wire into the Extruder Speed Control Interface box and install into the specified terminal strip as indicated in the wiring diagram. If you are using the optional 24 volt power supply to power the Extruder Speed Control Interface, install the power supply in a desired location. Run a length of shielded, 2-conductor 18 gauge wire (not included in kit) from the power supply to the Extruder Speed Control Interface and wire according to the XC-1 Extrusion Control Wiring Diagram. If the Extruder Speed Control Interface will be powered by your 0-10 volt Extruder Drive Cable, REMOVE the jumper between J14 and J15 located on the On the Extruder Speed Control Interface circuit board. If the Extruder Speed Control Interface will be powered by the optional 24 volt power supply (to provide an isolated power source), DO NOT remove the jumper between J14 and J15 located on the On the Extruder Speed Control Interface circuit board. Edition: February 15,
28 XC-2 - Yield Control X or Yield Control T Wiring Diagram Edition: February 15,
29 XC-3 Yield D Installation The XC-3 kit involves the installation of the following components: LineMaster Controller Extruder Speed Control Interface Take-off Speed Control Interface LineMaster Cabling Mounting hardware 24 Volt Power Supply Encoder, Encoder Wheel (12 inch circumference) Encoder Cable G2 Software Cabling Installation of G2 Software on dedicated PC (PC not included with kit) Mount the XCD-X Extruder Drive Control in your desired location. Mount the XCD-T Take-Off Drive Control in your desired location. Remove the front cover from the Extruder Drive Control (see General Installations Notes). Run the Controller Cable from the LineMaster Controller s 7-pin receptacle to the Extruder Drive Control box. The un-terminated side of the cable will be on the Extruder Drive Control box side and should be cut to length leaving enough cable to run into the Extruder Drive Control box and to the terminal strip. Strip back approximately 2 ½ inches of the outer shielding from the unterminated side of the cable to expose the 5 wires. Run the Controller Cable into the Extruder Speed Control Interface, through one of the two hole locations on the Control box. Use a stain relief if necessary. Strip back approximately ¼ inch (6mm) per wire and install into the terminal strip (see wiring diagram on the following page for exact wire locations). Install the Encoder on the shaft of the haul off. Run the Encoder signal cable from the Encoder back to the XCD-X Extruder Drive Control. At the XCD-X Extruder Drive Control wire the Encoder signal cable according to the wiring diagram on the next page. Run the Extruder Drive wire into the Extruder Speed Control Interface box and install into the specified terminal strip as indicated in the wiring diagram. If you are using the optional 24 volt power supply to power the Extruder Speed Control Interface, install the power supply in a desired location. Run a length of shielded, 2-conductor 18 gauge wire (not included in kit) from the power supply to the Extruder Speed Control Interface and wire according to the XC-1 Extrusion Control Wiring Diagram. Edition: February 15,
30 If the Extruder Speed Control Interface will be powered by your 0-10 volt Extruder Drive Cable, REMOVE the jumper between J14 and J15 located on the On the Extruder Speed Control Interface circuit board. If the Extruder Speed Control Interface will be powered by the optional 24 volt power supply (to provide an isolated power source), DO NOT remove the jumper between J14 and J15 located on the On the Extruder Speed Control Interface circuit board. G2 Software Cabling The G2 software is designed for communications with the LineMaster controller to work with and control the LineMaster equipment. Communication with the LineMaster controller can be done using serial communication lines or Ethernet communication lines with Ethernet being the preferred method. The LineMaster controller has both an Ethernet port and a serial port for communication purposes. Decide whether you want to communicate over Ethernet or serial and read the following brief outline for installing communication lines. The basic G2 Software Starter kit will include a G2-SA, which is a serial signal amplifier and security key. The G2-SA will be used in both serial and Ethernet applications. For Serial applications the G2-SA is necessary for both the signal amplifier and a security key. For Ethernet applications the G2-SA will only be used as a security key and the communication will route through the Ethernet line. The following diagrams provide an overview of typical serial and Ethernet communication networks. With Ethernet, standard, off the shelf Ethernet components can be used. Maguire Products does not supply Ethernet components. With serial networks, Maguire Products can supply pre-terminated standard lengths of serial cable and connector boxes. Please speak to a Maguire sales person or review the Pre-sales Guide on our website for more information. Ethernet application Serial applications Edition: February 15,
31 XC-3 Yield D Wiring Diagram Edition: February 15,
32 Operation Standalone Operation Standalone operation uses the hardware only to control the equipment. G2 Software Operation G2 software operation uses both the hardware and G2 software to control the equipment. Standalone Operation XC-1 Throughput Control XC-1 Throughput Control is where control is maintained by monitoring the throughput of the process and regulating the extruder speed. The XCC controller utilizing the consumption data from the LIW hopper and communicates with the XCD-X Extruder Drive Speed Control to adjust the extruder speed via a 0-10 volt signal to maintain the throughput target. Linemaster XCC Controller XCD-X Extruder Drive Speed Control XC-1 Startup Before startup, make sure material is available at the fill valve of the Loss-in-weight hopper. 1. With the LineMaster Extruder Speed Control in the MANUAL position, turn main power of LineMaster (XCC) Controller ON Display will read: 0.0 K/h EXTRUSION UNLOCKED 2. At the LineMaster Extruder Speed Control begin increasing the voltage by rotating the ADJUST pot clockwise. Rotate ADJUST pot until desired RPM (voltage) is attained. As material begins to flow through the Loss-in-weight hopper and into the extruder, an actual rate of throughput is displayed. 3. When the desired rate of flow is attained, the LineMaster Extruder Speed Control can be put into the LOCK position to maintain the current rate of throughput. In LOCK position, automatic adjustments to the (0-10v) extruder voltage are made by the LineMaster (XCC) Controller to maintain the locked rate of throughput. Edition: February 15,
33 Adjustments When in the locked mode, manual adjustments to the rate of throughput can be entered through the LineMaster (XCC) Controller. Adjustments can be made two ways: Incremental Adjustments Incremental adjustments are made using the up and down arrows on the keypad of the LineMaster (XCC) Controller. Press and release once of the arrow keys increments up or down by one tenth of a pound or kilogram. Pressing and holding of the arrow keys will rapidly increase or decease the value. Incremental entries can only be made in the locked mode. Keypad Entry Keypad adjustments are made using the keypad button located above the up and down arrows on the keypad. Pressing the keypad button, will display: ENTER TARGET g _ Enter the value of throughput in pounds or kilograms using all 5 digits (the last digit is in 10ths). Be sure to include any leading zeros (example: pounds/hour would be entered as ) Keypad entries can only be entered in the locked mode. LOCK Options Shutdown On the LineMaster (XCC) Controller keypad, between the up and down arrows, is a LOCK key. This LOCK key can be used to Lock throughput, overriding the LineMaster Extruder Speed Control MANUAL / LOCK switch. To use the keypad LOCK option, the LTP parameter in the LineMaster (XCC) Controller must be set to LTP 1xxxx, where the first digit in this parameter is set to a 1. Setting the LTP parameter to use this option will de-activate (and ignore) the LineMaster Extruder Speed Control MANUAL / LOCK switch. Normal Shutdown Procedure First switch the LineMaster Extruder Speed Control into MANUAL position. Then rotate the ADJUST pot counterclockwise (at your desired rate of decrease), eventually reaching zero volts (zero RPM). Edition: February 15,
34 XC-2 - Yield Control X or Yield Control T XC-2 offers the ability to maintain a product s weight per length (lb/ft or gm/m) by monitoring the process throughput against the line speed. An XCE Digital Encoder mounted on a take-off device monitors the line speed. Control is accomplished by adjusting either the extruder speed with a XCD-X Drive Speed Control Module by referencing the manually controlled line speed or controlling the take-off speed with a XCD-T Line Speed Control Module from a manually controlled extruder. XC-2 has two options for control of grams per length. YLDX The Take-off drive speed is controlled manually. When in lock mode, LineMaster Extruder Speed Control will adjust the extruder automatically to follow the line speed to maintain yield. YLDT The Extruder drive speed is controlled manually. When in lock mode, LineMaster Take-off Speed Control will adjust the take-off automatically to follow the Extruder speed to maintain yield. Linemaster XCC Controller XCD-X Extruder Drive Speed Control Encoder, Encoder Wheel XCD-T Take-off Drive Speed Control XC-2 Startup Before startup, make sure material is available at the fill valve of the Loss-in-weight hopper. YLDX Mode 1. With the LineMaster Extruder Speed Control in the MANUAL position, turn main power of LineMaster (XCC) Controller ON Display will read: 0.0 g/l YLDX UNLOCKED 2. At the LineMaster Extruder Speed Control begin increasing the voltage by rotating the ADJUST pot clockwise. Rotate ADJUST pot until desired RPM (voltage) is attained. Material begins to flow through the Loss-in-weight hopper and into the extruder. Once the take-off is running and rotating the Encoder, producing feedback to the LineMaster (XCC) Controller, an actual rate of grams per length (g/l) is displayed. 3. When the desired rate of flow is attained, the LineMaster Extruder Speed Control can be put into the LOCK position to maintain the current rate of grams per length (g/l). In LOCK position, automatic adjustments to the (0-10v) extruder voltage are made by the LineMaster (XCC) Controller to maintain the locked rate of grams per length (g/l). Edition: February 15,
35 Adjustments When in the locked mode, manual adjustments to the rate of grams per length (g/l) can be entered through the LineMaster (XCC) Controller. Adjustments can be made two ways: Incremental Adjustments Incremental adjustments are made using the up and down arrows on the keypad of the LineMaster (XCC) Controller. Press and release once of the arrow keys increments up or down by one tenth of a gram. Pressing and holding of the arrow keys will rapidly increase or decease the value. Incremental entries can only be made in the locked mode. Keypad Entry Keypad adjustments are made using the keypad button located above the up and down arrows on the keypad (pic). Pressing the keypad button, will display: ENTER TARGET _. Enter the value of grams per length (g/l) using all 5 digits (the last digit is in 10ths). Be sure to include any leading zeros (example: grams per length (g/l) would be entered as ) Keypad entries can only be entered in the locked mode. LOCK Options On the LineMaster (XCC) Controller keypad, between the up and down arrows, is a LOCK key. This LOCK key can be used to Lock grams per length (g/l), overriding the LineMaster Extruder Speed Control MANUAL / LOCK switch. To use the keypad LOCK option, the LTP parameter in the LineMaster (XCC) Controller must be set to LTP 1xxxx, where the first digit in this parameter is set to a 1. Setting the LTP parameter to use this option will de-activate (and ignore) the LineMaster Extruder Speed Control MANUAL / LOCK switch. Shutdown Normal Shutdown Procedure First switch the LineMaster Extruder Speed Control into MANUAL position. Then rotate the ADJUST pot counterclockwise (at your desired rate of decrease), eventually reaching zero volts (zero RPM). Edition: February 15,
36 YLDT Mode 4. With the LineMaster Take-off Speed Control in the MANUAL position, turn main power of LineMaster (XCC) Controller ON. Display will read: YLDT 0.0 g/l UNLOCKED 5. Once the Extruder is running, material will start to flow through the Loss-in-weight hopper. At the LineMaster Take-off Speed Control begin increasing the voltage by rotating the ADJUST pot clockwise. Rotate ADJUST pot until desired line speed is attained. Once the take-off is running and rotating the Encoder, producing feedback to the LineMaster (XCC) Controller, an actual rate of grams per length (g/l) is displayed on the LineMaster (XCC) Controller. 6. When the desired rate of flow is attained, the LineMaster Take-off Speed Control can be put into the LOCK position to maintain the current rate of grams per length (g/l). In LOCK position, automatic adjustments to the (0-10v) Take-off voltage are made by the LineMaster (XCC) Controller to maintain the locked rate of grams per length (g/l). Adjustments When in the locked mode, manual adjustments to the rate of grams per length (g/l) can be entered through the LineMaster (XCC) Controller. Adjustments can be made two ways: Incremental Adjustments Incremental adjustments are made using the up and down arrows on the keypad of the LineMaster (XCC) Controller. Press and release once of the arrow keys increments up or down by one tenth of a gram. Pressing and holding of the arrow keys will rapidly increase or decease the value. Incremental entries can only be made in the locked mode. Keypad Entry Keypad adjustments are made using the keypad button located above the up and down arrows on the keypad (pic). Pressing the keypad button, will display: ENTER TARGET _. Enter the value of grams per length (g/l) using all 5 digits (the last digit is in 10ths). Be sure to include any leading zeros (example: grams per length (g/l) would be entered as ) Keypad entries can only be entered in the locked mode. Edition: February 15,
37 LOCK Options Shutdown On the LineMaster (XCC) Controller keypad, between the up and down arrows, is a LOCK key. This LOCK key can be used to Lock grams per length (g/l), overriding the LineMaster Extruder Speed Control MANUAL / LOCK switch. To use the keypad LOCK option, the LTP parameter in the LineMaster (XCC) Controller must be set to LTP 1xxxx, where the first digit in this parameter is set to a 1. Setting the LTP parameter to use this option will de-activate (and ignore) the LineMaster Extruder Speed Control MANUAL / LOCK switch. Normal Shutdown Procedure First switch the LineMaster Take-off Speed Control into MANUAL position. Then rotate the ADJUST pot counterclockwise (at your desired rate of decrease), eventually reaching zero line speed. Edition: February 15,
38 XC-3 Yield D XC-3 Multi-Layer Yield Control via Computer XC-3 provides complete weight per length control (lb/ft or gm/m), via simultaneous control of the extruder and take-off. Controllers are connected via serial or Ethernet using the XC Software. Gauge or thickness control can be initiated in set-up utilizing data of the materials or blend specific gravity. XC-3 (Yield-D) requires the G2 Software as the link between the layers. The following section is an overview of the G2 software and will explain the use of G2 s Yield Screen for XC-3 operation. Linemaster XCC Controller XCD-X Extruder Drive Speed Control Encoder, Encoder Wheel Take-Off Speed Control G2 Software Operation - Using the G2 Software with G2 Software Setup The following information is a brief overview of the setup and use of the G2 Software and specifically, the Yield Screen within G2. For more in-depth information about the G2 Software, read the Gravimetric Gateway Manual available online at Starting the Software After installing the G2 Software, the program group, Gravimetric Gateway, will be created in the Start menu. Within this program group are G2 Server and Client. Start the G2 Server. In the G2 Server program s menu, click Mode, then Licensed. Choose the COM port that your G2-SA (serial signal amplifier / security key) is plugged into. Click Start G2 Server. This portion of the software must be running for G2 to collect data from the controllers. Start the Client. The G2 Client is the user interface of the G2 Software. The Client will automatically connect to the G2 Server when run on the same PC. To connect G2 Clients installed on PCs located on the same network as the G2 Server must enter the IP address of the G2 Server in the Gateway Edit Screen, check Default host, click Add/Update, then restart the G2 Server. Adding Blenders In the Client s menu, click Edit, then Blenders. For Serial Communication Controllers enter the ID number of your blender controller, then press Add/Update. For Ethernet Communication Controllers, enter your ID number, and then check the box TCP/IP access. Enter the IP address you assigned to the controller or Ethernet to Serial converter, into the field labeled WSB I.P. then enter the Port number, then press Edition: February 15,
39 Add/Update. For more information on configuring Ethernet, see the Gravimetric Gateway Manual. Note: The ID number is programmed into your controller(s) using the *66 star function at the blender keypad. ID numbers are between 1 and 254 and must be unique. Adding Materials (optional) The G2 Software can assign material usage to a particular material. Tracking material by name requires material to be pre-entered into the software. To enter materials, in the Client menu go to the Edit, then Materials to enter each material you will use. Enter a Material Code (this is the name), select a material type, enter the Specific Gravity of this material (only necessary if you will have G2 automatically calculate Specific Gravity), and then click Add/Update to add it to the database. Recipes will then be created from these materials. Creating Recipes (optional) Materials added to the G2 software are then built into recipes. A recipe is the group of materials with the material type and settings to produce a particular product. Recipes are then downloaded to the Maguire Controller using the G2 software. To create a recipe, click Edit, then Blender Recipes in the Client menu. Enter a Recipe Name. Recipes are either 4 (max 4 components) or 12 (max 12 components) software. Select your recipe type. Each numbered row in this screen represents a component or hopper in the controller. You will assign a material name to a component. To assign a material to a component, click the field to the right of the component number under the Material column. Select the material from the material list on the right of the screen. Next select the material Type and then click the Settings field to the right of that material. Enter the setting that is required for this component and click OK. Do the same for each component in the recipe. When all components have been entered with their respective Type and Setting, click the Add/Update button. The recipe is then added to the database. With the LIW system, a LIW controller is processing a single material or blend of materials. When you create a recipe for the LIW system, specific gravity is calculated from the percentages of multiple materials in your recipe. For reporting purposes, the LIW controller will use component 12 as an accumulator and the hopper 12 will show a type and setting in the recipe download screen. With the current G2 configuration, we suggest adding a material name that you would consider calling the blended material in the LIW hopper. Add this to your recipe in component 12 with the type Natural and a setting of zero. This will make sense once you run a material usage report. Creating Lines Lines are groups of LIW hoppers that work together to produce a product. For XC-3 Multi-Layer Yield Control using the G2 Yield Screen, one or more LIW hoppers must be part of a Line for the Yield Screen to be able to control that Line. To enter a line, click Edit, then Lines in the Client menu. Enter a Line Name. Next click position 1 in the Blenders column (highlights yellow). Select a Blender from the list of active blenders. The Blender ID moved into the column. Click position 2 in the Blenders column and click the next active blender from the list. Do this for each LIW Hopper in the Line. When Edition: February 15,
40 complete, click Add/Update. After a Line has been created, selecting the Line from the list will display Line Rules. Line Rules refer to how the Yield screen will react to adjustments. The Line Rules will default to the choices below, however they may be adjusted to suit your process. After making changes to the Line Rules, click Add/Update to save the rule changes. Adding Line Recipes (optional) Line Recipes allow for multiple downloads of recipes to multiple blenders in a single click. This is optional. Recipe download typically are downloaded using the Download To Blender Screen. To enter a line, click Edit, then Line Recipe in the Client menu. Line Enter a Line Recipe name. Click the top position in the column to the right. In this screen each line of that column is the position of a Blender in the Line you created within the Line Edit screen. After clicking the top position, select recipe that you would want to download to the blender in that position. After selecting each recipe for the Line, click Add/Update. Setup Requirements Before the Co-Extrusion process can be used in G2, the following requirements must be met. Steps 2 through 6 are outlined in the Quick Start Guide. For information on YDLX (single extruder), YDLT (single extruder), or YLDD (co-extruders), refer to your Blender Manual. 1. All Blenders must have the *02 function set to EXT CRTL, YLDX, YLDT, or YLDD. See your blender manual for addition information on these parameter values and their function. 2. In a Co-Extrusion setup, one blender (master) must have the *02 function set to YLDD. The blender set to YLDD must have the CPL parameter set prior to selecting any yield configuration. See Control Setup for Extrusion section in this manual for further information on CPL. All other blenders must be set to EXT CRTL (slave). 3. All Blenders within the Co-Extrusion process must have a unique I.D. set using the *66 function. 4. All Blenders within the Co-Extrusion process must be added to the Blender Edit screen. 5. All blenders must have a State of On Line in the Blender Edit screen. 6. A Line must be created using the Blenders that are part of the Co-Extrusion process. The following steps are optional and not require to run extrusion control. 7. If materials are to be tracked by a material name, the materials need to be entered into the G2 database using the Material Edit screen. Edition: February 15,
41 8. Blender Recipes are then built from Materials in the Materials list and then added to the Recipe Database. If you plan to use the blender recipe feature of G2 with LIW controllers see the above section on creating recipes. After following the above steps, you are now ready to begin using the Yield screen to control the extruder(s) and the downstream equipment. G2 Software Operation The G2 software is designed to do a wide range of things with the Maguire Weigh Scale Blenders and LIW Blenders. This section of the manual is specifically written to describe how to use the G2 software with the LIW Blenders and more specifically, how to use the Yield Screen within the G2 Software. This section also talks about using recipes, and generating reports. Downloading Recipes (optional) When recipes are downloaded to the LIW blender controllers, the G2 software associates the recipe and the material contained within that recipe, with the LIW blender ID. G2 then begins tracking material usage by the material name that you specified in the recipe. Reports that are generated from the G2 software will specify these material names for easy identification of you material and their usage. Since LIW controllers are processing a single material, your material will be accumulated under hopper 12 and the material name associated with hopper 12. If you are using recipes and want to track by recipe and material names, you must download a new recipe when material is changed at the blender so that the software knows to track your new material. To download a recipe, select Download, Recipe to Blender in the G2 Client menu. Select your blender ID from the dropdown menu. On the left of the screen you will see what is currently loaded in the blender as well as the current Operator Number (or name) and current Work Order number (if either are applicable). To download a recipe, click select Recipes to show your recipe list. Select the recipe you want to send to the blender from the list. Click Hide Recipe to hide the list. If you would like to associate an Operator and/or Work Order to the job, you may enter it at this time. Click Send to Blender to send the recipe to the blender. Using the Yield Screen Yield Control offers to the operator, the ability to control Co-Extrusion Lines consisting of 1 to 7 extruders while intelligently controlling the downstream Take-Off equipment. Yield Screen - Startup Process: In the G2 Client, select from the menu above, Control then Yield to open the Yield Screen. In the Yield Screen, select your line from the dropdown menu in the upper-right. This will display your line and all blenders within the line. Edition: February 15,
42 Explanation of the Yield Screen The Yield Screen - On the left side of the screen are information tables, one for each extruder s WSB/LIW controller. Depending on the number WSB/LIW controllers you are using, 1 to 7 tables will be displayed. Verify that all blenders are ONLINE. All blender Ids and their corresponding information will be loaded into the appropriate fields. If any blender is listed as OFFLINE meaning G2 cannot communicate with that blender for any reason, the corresponding table of information for that blender will be grayed out. Before proceeding with Yield Control, you will must bring that blender ONLINE. Each table consists of the blender s unique ID number, the Throughput %, the current voltage, the current throughput, and an alarm indicator. Clicking on the WSB/LIW ID field will bring up a screen where you can further examine the line. This screen will display an more detailed examination of each blenders settings and outputs. At the right are your take-off controls. Displayed are: two columns of information, Target and Actual. The fields within the columns are Voltage (Actual voltage only), Line Speed, and Yield. Line Speed is displayed meters per minute (m/min) or in feet per minute (ft/min). Yield is displayed in grams per meter (grs/m), or grams per foot (grs/ft). Measurement units are set in the Setup Screen when choosing your Weight Units. All lines will visually merge where your Total Throughput will be displayed. Edition: February 15,
43 XC-3 Startup Using G2 s Yield Screen Before startup, make sure material is available at the fill valve of the Loss-in-weight hopper. Setting Voltages for each Extruder 1. With the LineMaster Extruder Speed Control in the MANUAL position, turn main power of LineMaster (XCC) Controller ON Display will read: 0.0 K/h EXTRUSION UNLOCKED 2. At the LineMaster Extruder Speed Control begin increasing the voltage by rotating the ADJUST pot clockwise. Rotate ADJUST pot until desired RPM (voltage) is attained. As material begins to flow through the Loss-in-weight hopper and into the extruder, an actual rate of throughput is displayed. Do this for each extruder s LineMaster Extruder Speed Control. 3. At the LineMaster Take-Off Speed Control begin increasing the voltage by rotating the ADJUST pot clockwise. Rotate ADJUST pot until desired Line Speed (voltage) is attained. 4. After the Line running for a period of time, view your Yield Screen in G2. Verify that G2 is showing your Extruder Speed Control voltages, your throughput values, your take-off voltage and line speed, and your grams per length. 5. Adjust your target percent for each extruder To adjust your target percent, click the Target % field of any of your extruders. 6. A Target Percent keypad window will appear. On the right of this window will be a list of your extruders by ID number. To the right of each ID number is the current percent of each extruder (column is labeled %). The far-right column is where your new Target Percent will be enter. To enter a new percent, click the row of your extruders ID s row to select that extruder. Using the keypad, enter the new percent. Select each extruder by clicking the row, then using the keypad, enter the percent. The total of all percentages must add up to 100%, indicated by Red (not = to 100% or Green (= to 100%) color of the total percent field). When satisfied with the percentages, click the Close and Download All Percentages button. Edition: February 15,
44 7. All LineMaster Extruder Speed Controls can now be put into the LOCK position to maintain the current rate of throughput and yield. In LOCK position, automatic adjustments to the (0-10v) extruder voltage and (0-10v) Take-off are made by the LineMaster (XCC) Controller to maintain the locked rate of throughput and yield. Adjustments When in the locked mode, adjustments to the rate of Throughput or Yield will be entered through the G2 Yield Screen. These adjustments will follow the Line s Yield rules (see Creating Lines in the previous section). Keypad Entry Making Throughput Adjustments Keypad adjustments to Total Throughput are made within the G2 Yield screen. Throughput adjustments are made by clicking the Total Throughput field, which will display a Set Total Throughput keypad. Using the keypad, enter the new target Total Throughput, and then click OK. Adjusting Total Throughput will automatically make adjustments to individual layer throughputs based on their percentages. Based on the default Line Rules, a change to Throughput will automatically adjust Line Speed to maintain yield. Adjusting Line Speed Keypad adjustments to Line Speed are made within the G2 Yield screen. Line Speed adjustments are made by clicking the Line Speed target field, which will display a Set Line Speed keypad. Using the keypad, enter the new target Line Speed, and then click OK. Based on the default Line Rules, a change to Line Speed will automatically adjust Total Throughput to maintain yield. The Line Speed adjustments are made to the 10ths. Adjusting Yield Keypad adjustments to Yield are made within the G2 Yield screen. Yield adjustments are made by clicking the Yield target field, which will display a Set Yield keypad. Using the keypad, enter the new target Yield, and then click OK. Based on the default Line Rules, a change to Yield will automatically adjust Line Speed. The Yield adjustments are made to the 10ths. Edition: February 15,
45 LOCK Options through the G2 Yield Screen Shutdown On the G2 Yield Screen Current Throughput and Yield can be Locked. Clicking any of the layer throughput fields will display a keypad panel with a Lock or Unlock button (depending on the current state). Clicking on this button will either lock or unlock all layers. To use G2 s Lock or Unlock option, the LTP parameter in all LineMaster (XCC) Controllers must be set to LTP 1xxxx, where the first digit in this parameter is set to a 1. Setting the LTP parameter to use this option will de-activate (and ignore) the LineMaster Extruder Speed Control MANUAL / LOCK switch. Normal Shutdown Procedure First switch the LineMaster Extruder Speed Control into MANUAL position. Then rotate the ADJUST pot counterclockwise (at your desired rate of decrease), eventually reaching zero volts (zero RPM). Edition: February 15,
46 XC-3 with Gauge Control using G2 s Yield Screen Gauge control allows G2 to control the individual layers by volume and by percent using the layer s specific gravity to calculate each layers gauge. G2 Setup for Gauge Control To enable Gauge Control in the G2 Client, go to Main/Setup then the System Tab. Click the Checkbox labeled Enable Gauge Control. Click Add/Update to save the change in Setup. Enabling Gauge Control will make several new fields visible in the Yield Screen. With each Layer s information box, the field Specific Gravity will be displayed. The Specific Gravity can be manually entered here in the Yield Screen. Also a calculated yield box will display in the upper-right of the Yield Screen. All fields must be set before the layers can be locked. To enter a specific gravity manually, click the Specific Gravity field then enter the Specific Gravity for that layer. Then click OK. Repeat this step for each layer. Alternately the specific gravity can be automatically calculated and displayed in this field based on the recipe downloaded to the controller. This feature is useful if your recipes contain more than one material. To have the Specific Gravity automatically calculated and displayed, the following steps are required. In the Line Edit screen, select your line, then click the checkbox Automatically Calculate Specific Gravity then click Add/Update to save the change to your line. Recipes are generally made up of one or more materials. All materials in a recipe must have a specific gravity entered for automatic calculation to occur. Within the recipe, the settings entered for multiple materials are used to calculate the Specific Gravity of the recipe. Specific gravity for each material is entered in the Material Edit Screen. Enter the specific gravity of Edition: February 15,
47 a given material in the Specific Gravity field. Click Add/Update to save changes to a material. Once a Specific Gravity has been entered for all lines, the actual percent per layer will be displayed. If the actual is not the correct percent that you will be running, a target can be entered. Once all layers are locked, the actual percent will be adjusted to meet the target. To adjust the target percent, click any of the layer s Target % fields to display the Target Percent box. Enter the new percent (must total 100%) then click Close and Download All Percentages. Locking all layers will apply the new percentages. In the upper-right of the Yield screen, the Calculated Yield Box requires information to be entered. Overall Specific Gravity is displayed at the top of this box and is calculated from the layers by their percent. You will need to enter the Width and gauge of the product. To do this, click the Width box to display a keypad. Enter the Width, of your product, then click OK. To set the gauge, click the Gauge box to display a keypad. Enter the Gauge of your product, then click OK. Once these values are entered, a Calculated Yield will display. After all layers are in the lock position, Total Throughput will be locked. This will be indicated by the Total Throughput field turning green. Also the Calculated Yield will be sent below to the Target Yield field. The Actual Yield will be adjusted to meet the target yield value in order to maintain the entered gauge. It s Rolling Rock Time. Edition: February 15,
48 Material Usage Reports Generating Material Usage reports from the data collected from the blenders. This screen is where you generate material usage reports. All material usage reports are based upon the data collected by the G2 Server. The G2 Server, when running, is constantly collecting data. This data is then used to produce all of the reports. The reports are limited to information that can be derived from this data. The Report Generation screen looks like this: G2 produces material usage reports showing separate totals for all materials blended between two dates broken down by date, time period, machine number, line, recipe, line recipe, work order, operator number, and end of day tag. All reports may be limited to certain a date range and then broken down by each category. Further limiting of reports may be used in the advanced reports by building mathematical and and or statements. OUTPUT DEVICE: Reports will be generated to a separate satellite window. Printing from this window will allow the user to choose a printer or send the report to a file. This window will give the user the option of choosing the report to be in pounds, ounces, kilograms, or grams. Start Date / Stop Date: All material usage reports request a start date and stop date. To enter dates click on the start and stop dates. A calendar will appear and using the arrows you the user can change the date. Formats are specified in the setup screen, such as MM/DD/YY. All reports are limited to information between and including these two dates. Percentage Breakdown: When percentage breakdown is checked, reports will display a percentage column as well as totals. Limiting Reports: When limiting a report, begin with the upper dropdown of limiting parameters and moving down the user may further limit a report. If you want to build a report and limit it to specific values such as blender and operator you must specify these limiting parameters in the dropdown menus. Selecting Retrieval Times as a limiting parameter in the dropdown menus will display all available retrieval times in a table. Retrieval times may be selected individually for further breakdown. Additional advanced control over reports generating may be attained by checking off the where checkbox. This will display very flexible and powerful report generating operations. Your choices in the advanced reports are based on what is selected above under the Limit By rules. For instance, if you limit the report by Work Order and then by Blender, you choices in the advanced report under field will be Work Order and Blender. By using the Report Filter Screen, report limiting filters may be created and saved for repeated use. These filters may be viewed by clicking the Show Report Filter button and selecting a pre-defined filter from the report filter list. Edition: February 15,
49 How to use the Where feature To use the advanced report building operations, you must first understand how to correctly read and build an advanced report. Under the Advanced Reports (where ) are four columns labeled Field, Logical Operation, Value and Logical Connector. When building an advanced report, start in the left column, Field, and select what your first report statement will pertain to. Your choices may be one or more of the following; Blender, Line, Recipe, Line Recipe, Work Order, Operator or Retrieval Time. After making your selection for the first statement move to the next column labeled Logical Operator. Logical Operator s choices consist of > (greater than), >= (greater than or equal to), = (equal to), <= (less than or equal to), and < (less than). These logical operators are used to target a specific selection from the first column by using the = (equals) logical operator or to target a range by using the > (greater than) and < (less than) operators as well as the <= and >= to include the targeted value. The next column, Value, contains a field to enter a value. Your value will depend on what you selected in column one, Field. For instance, if you selected Blender in column one (Field), you will enter a blender I.D. If you selected Work Order, enter a work order number exactly as it was entered into the G2 database. The value for a Retrieval Time is entered as a 24-hour format (i.e. 17:00 for 5 pm). Other values such as the name of a Recipe, Line, Line Recipe and Operator must be entered the same as it is entered into the G2 Database. Only values for Retrieval Time, Blender, and Work Order will work with Logical Operators of > (greater than), >= (greater than or equal to), <= (less than or equal to), and < (less than). Values for all Fields will work with the = (equals) Logical Operator. The last column is the Logical Connector. All statements will use the Logical Connector either to finish the report query or to continue to build the report query. Logical Connector consists of END, AND, OR. Selecting END will finish the statement and you will be ready to click Begin Report. If you want to continue to narrow your report by adding another line you can select OR, or AND. The Logical Connectors AND and OR derive their meaning in mathematical statements and to properly use them you must be familiar with what they mean. As in the example screenshot above, a blender is connected to a recipe using the AND Logical Connector. The AND Logical Connector means that the reports query MUST be this AND this. In the example above it would read this reports query MUST be Blender 1 AND Recipe PolyBag 7000 Black. The AND Logical Connector can be used several times to narrow your report. The OR Logical Connector connects additional queries. So in the example above, the additional query is Blender 2 AND Recipe PolyBag Yellow. Edition: February 15,
50 Printing Reports To print a generated report, click the Print button. To print to a flat file, select Formatted or Non-Formatted File. A formatted file contains the header information including the data/time range. A Non-Formatted file does not contain the header information. Opening a Report in Excel A Formatted or Non-Formatted file can be opened in Excel. To do this, start by saving a report as a Formatted or Non-Formatted file without typing an extension to the file name. An example would be a file called report but NOT report.xls or report.txt. Open Excel and open the file by browsing your computer to the location where you saved the file. When browsing for the file, change Files of type: to All Files (*.*). Locate and double-click your report file. You should be presented with a Text Import Wizard. The type of file is Fixed Width. Choose the row you want to start at (you may want to skip the header title of the report), and File origin is Windows (ANSI), Click Next. Using the Data preview, move the vertical column lines to determine where your columns begin. If a vertical line must be added or removed, double-click to create or remove one. Click Next. You may further specify the column data format if desired. Click finished. Edition: February 15,
51 Controller Description Controls and Outputs Front Panel KEYPAD DISPLAY KEYPAD See Keypad functions on page 61. DISPLAY 40 Character Vacuum Fluorescent Display (VFD) Displays the current rate, internal parameters, and other information and prompts to assist the operator. ##.# K/h ##.# Lb/h EXTRUSION YLDX YLDT YLDD A=0.00V B=0.00V A=0.00V, B=0.00V UNLOCKED LOCKED Numbers displayed are the current rate expressed in kilograms per hour or pounds per hour. By pressing the CE key, the display will show the raw count on upper left and the total weight of material, in grams, in the bin at that moment. This displays for 30 seconds and then reverts back to the main display. This is the Mode that that LIW controller is running in. Labeled as EXTRUSION, YLDX, YLDT or YLDD and located in the lower left of the screen. This mode is set by the *02 function. Depending on the Mode the controller is in, Pressing the CE key will display one of the following, A=0.00V B=0.00V or A=0.00V B=0.00V with actual voltage of the extruder or takeoff. A indicates Extruder voltage; B indicates Takeoff voltage and A, B together (on lower left and lower right) indicate Dual (Extruder and Takeoff voltage). Indicates if the RATE is LOCK ED or UNLOCKED. *** INVALID *** Indicates: 1. You pressed an incorrect key - or 2. You pressed a key for a function that is not active or You are not in the right mode for this key to operate. ENTER PASSWORD Password is displayed when you press the "*" key from the normal mode. Enter: for MANUAL mode for PROGRAM mode - or Enter your own password number if you have established one. PROGRAM In the lower Right position of the display indicates unit is in PROGRAM mode. INSTRUCTION [ ] This is displayed when you press the key from the PROGRAM mode. Enter a 2-digit instruction number for special tasks. Edition: February 15,
52 Controller Left Side LOAD CELLS Port ETHERNET RJ-45 Port COMPUTER SERIAL Port Fill Valve Port USB Printer/Flash Drive Port Digital Pot Port Fill Valve Open/Close Switch LOAD CELL input port On systems with two load cells the leads are joined by a common connector that is plugged into this port. ETHERNET PORT (RJ-45) The Ethernet port allows for communication to the controller over Ethernet. Communication through this port is TCP/IP utilizing the MLAN Protocol, Modbus or Profibus. The G2 Software, using the MLAN Protocol, can communicate with the controller over Ethernet using this Ethernet port. For information on configuring the Ethernet interface, see Communications. COMPUTER SERIAL Port This port can be used for computer or PLC communications to the controller. Data can be gathered from the controller or commands sent to the controller using either Maguire s Gravimetric Gateway software or using the MLAN Protocol. The Gravimetric gateway Software (G2) allows downloading settings and retrieval of information and will produce reports for those customers who wish to take advantage of this feature. One or many LIW Controllers can be connected to one computer. For more information, contact Maguire Products and request our G2 software. Additionally you may write your own communication software by using the MLAN Protocol to send commands to the LIW controllers. For more information on the MLAN Protocol, read the MLAN Protocol Manual. The G2 Software and the MLAN Protocol Manual as well as other important documents are available on our website, Edition: February 15,
53 FILL VALVE PORT The fill valve port is a 24 volt output to the Fill Valve and operates the fill valve located above the LIW Hopper. See wiring Diagrams. USB PRINTER PORT This is a USB port. A USB printer or USB Drive plugged in here allows four types of information to be ported directly to a USB printer or USB Drive giving the benefit of a permanent printed or digital record. They are: 1. The totals of the material usage data. Press VIEW and keys or use the PRT parameter to AUTOMATICALLY and periodically print these totals. 2. A listing of the internal parameter table. Press 77 in the PROGRAM mode. 3. A printout of information after each cycle including actual dispensed weights and percentages for every cycle. Press 54 in the PROGRAM mode, use to set printer flag ON. 4. A printout of information after the TIME or CALIBRATE routines. 54 flag must be on to allow this. 5. Print Display This is useful for obtaining printed verification of load cell accuracy ISO and other international quality program rules. Press *88 before and after placing a KNOWN CERTIFIED WEIGHT into the weight bin to print the Date, Time, Machine number and displayed weight. The USB port can also be used to update the controller s software. For information about updating the controller software see Updating Controller Software and the Star function 93. Notes about printing to a USB drive When saving printout information to a USB drive, the USB drive must contain a folder named maguire and within the folder, a file labeled PRINTER.TXT must be present. It is this file, PRINTER.TXT that printout functions appended to. Also note that every time a print occurs to the file on the USB drive, the data is appended to the end of the file PRINTER.TXT and does not overwrite existing data within the file. DIGITAL POT Port This port supplies power and communication to the XCD-X Extruder Drive Control. See wiring Diagrams. Edition: February 15,
54 FILL VALVE OPEN/CLOSE Switch This switch opens or closes the Fill Valve above the LIW Hopper. This switch is used to manually control the Fill Valve during maintenance or emptying of the LIW Hopper. Controller - Right Side SILENCE ALARM POWER SWITCH MIXER MOTOR FUSE SILENCE ALARM This button stops the STROBE and BEEPER ALARMS, but does not remedy the cause of the alarm. STROBE LIGHT and BEEPER ALARMS The Strobe light flashes and the Beeper sounds when a component fails to meter properly. Alarms begin after a number of retries have occurred, this number determined by the parameter table (see Parameters, _AL). These alarms can also indicate an out-of-range TARE weight. This range is set by the TL and TH parameters; above 100 or below -50 grams. POWER ON switch ALARM SPEAKER STROBE LIGHT Controls all power to the controller and all outputs. When power is switched off, battery backed-up RAM preserves all internal totals and parameters. All other functions are reset for normal start-up when power is restored. PANEL FUSE for processor - 1/2 amp Fuses power to the circuit board power supply, which includes the solenoid output. Edition: February 15,
55 Communications Communications with the Controller Located on the left side of the controller are two communication ports, a Serial port and an Ethernet port. Through these communication ports information can be sent to or gathered from the Maguire LIW Controllers. The standard protocol for communication with the Maguire LIW Controllers is the MLAN Protocol. The G2 Software developed by Maguire Products uses the MLAN Protocol to send commands to the controllers, over standard serial, MLAN or Ethernet. Other options for communications with the Maguire LIW Controller include Modbus and Profibus, both of which are built into the controller and can be enabled via the web interface. COMPUTER SERIAL input / output Serial has been the standard method of communications until the introduction of the Controller and the LIW Controller, when onboard Ethernet became available. For customers who have been using Serial for their communications, this option is still available on new controllers. The serial port can be used for computer or PLC communications to the controller. Data can be gathered from the controller or commands sent to the controller using either Maguire s Gravimetric Gateway software or using the MLAN Protocol. The Gravimetric gateway Software (G2) allows downloading settings and retrieval of information and will produce reports for those customers who wish to take advantage of this feature. One or many LIW Controllers can be connected to one computer. For more information, contact Maguire Products and request our G2 software. Additionally you may write your own communication software by using the MLAN Protocol to send commands to the LIW controllers. For more information on the MLAN Protocol, read the MLAN Protocol Manual. The G2 Software and the MLAN Protocol Manual as well as other important documents are available on our website, ETHERNET PORT (RJ-45) The Ethernet port allows for communication to the controller over Ethernet. Communication through this port is TCP/IP utilizing the MLAN Protocol, Modbus or Profibus. The G2 Software, using the MLAN Protocol, can communicate with the controller over Ethernet using this Ethernet port. All G2 communications with the LIW controller though the Ethernet port communicate over a user specified IP address and port Configuring Ethernet The controller is accessible from your web browser. The default IP address of a controller is It is probable that you will not be able to access the IP directly until the controller is set to an IP that is accessible from your network IP range. There are two ways to re-configure the controller s IP address for your network. Option 1 Using a small software program provided online, the IP address of the controller can be set to an IP accessible from you network. The tool is called Network Download Utility with a file name of UDPDownload.exe and can be downloaded here: See Using the Network Download Utility instructions on the next page for more details. Edition: February 15,
56 Option 2 Reconfigure the IP address of a PC on your network to an IP that is within the IP range of the controller. An example of an IP within range would be By temporarily setting the IP of your computer to that IP, you will be able to access the IP address of the controller using your web browser ( Once you are able to access the controller from your web browser, you can reconfigure the IP address of the controller to an IP that works with your network IP range. Then you can change your computer s IP back to what it was. See Using The Web Interface instructions for more details. Using the Network Download Utility The Network Download Utility (file name UDPDownload.exe) can be downloaded here: under Communications: Maguire LIW Controller Ethernet Configuration Tool. NOTE: When configuring the LIW controller s IP address using the Network Download Utility, only connect one controller at a time to your Ethernet network to avoid confusion between your controllers. Setting the LIW controller s IP address using the Network Download Utility is a two step process: Step 1 Step 2 1. With the LIW controller connected to your computer network, start the Network Download Utility by double-clicking the file UDPDownload.exe. 2. Click Search. You should see: Maguire Communication Gateway Uploader vx.x IP= Under Ping/Config in the menu, select Set Board IP Address. Enter the IP address you wish to assign to the controller. Do not change the port. Setting the IP with this tool is temporary. If the controller is powered off, the IP will revert back to factory default. Setting the IP permanently is done in Step 2. Note: The Port in this tool is for the configuration program only, not for actual TCP communications with the controller. 4. After Clicking OK, click Search. The tool should find the controller again by the new IP address. 5. Open a web browser (Internet Explorer). Enter the IP address that you assigned in Step 1 into the address field within your web browser. 6. You should see a web page prompting for a Username and Password. The default username is root and the password field is left blank (no password). 7. After you log in, the Setup screen will display. In this screen, set the IP Address will display the factory default Select Manual Setting Static IP from the dropdown menu and replace the existing IP with the same IP address as you used in Step 1. Subnet Mask and Default Gateway may be changed if necessary. 8. Click Save Changes. The IP address of the controller is now permanently set to your assigned IP address. For more information about the Web Interface, see the next section. Edition: February 15,
57 Using The Web Interface The Maguire LIW Controller has a built in web server, which allows access to certain communication configuration settings within the LIW controller. The web interface can be accessed from any web browser by entering the IP address of the controller. Configuration settings that can be set from the web interface are: IP address, subnet mask, default gateway, MLAN baud rate, Modbus baud rate, Modbus enabling/disabling and setting / changing the web interface password. The following is additional information about the web interface. Login Screen When you access the IP address of the LIW controllers, you will be prompted for a username and password. The username is root and there is no default password (the field is left blank). The password may be set once logged in. See below. Communication Setup The Setup Screen consists of the following fields: Connection Type: Manual Setting Static IP or Automatic Setting DHCP. For communications to the controller, a Static IP is recommended. Configure the controller with a unique, IP Address and an applicable Subnet Mask, and Default Gateway if necessary. Note: When using Ethernet with the G2 Software, the software will communicate with this controller by its ID number assigned by the *66 function along with the IP address that you are assigning here, and port Device Settings: These are baud rates for communications. MLAN Baud rate should be set to Modbus baud rate should be set to the Modbus card s baud rate if one is installed. Protocol Settings: If you have a Modbus or Profibus card installed in your controller, enable the appropriate protocol. Call Maguire for more information about these protocols. After modifying the settings have been on this screen, Click Save Changes. Security Settings Under the Admin tab, you may set a password. When setting a password, if one had not been set before (setting a password for the first time), then leave the Old Password field blank. Enter a password of your choice in both the New Password field and again in the Confirm Password field, then click Save Changes. Edition: February 15,
58 Controller Communication board Binary Updates The Maguire LIW Controller uses an Ethernet based communication board. The communication board provide several types of communication including, Ethernet based Modbus, Profibus, a web interface and an Ethernet pass-through to the controller. The software within the communication board can be updated if necessary. These instructions will explain how to update the software within the controller s communication board by uploading a binary file to the controller using a program called the Network Download Utility (file name UDPDownload.exe). The Network Download Utility (file name UDPDownload.exe) can be downloaded here: under Communications: Maguire LIW Controller Ethernet Configuration Tool. The utility as well as the latest binary files can also be downloaded at the following web address: The files necessary to update the communication board software are: UDPDownload.exe The program necessary to send the new binary to the controller. PDL-Generic.bin RAM Uploader Binary File The binary file specific to your communication board. These files are within subdirectory at the above web address. The communication boards in use are 3700, 3710, The early releases of the communication boards used 3700 and 3710 (2006, early 2007). Controllers sold in late 2006 and later may have used the 3720 board. Before applying a binary file to your communication board it is important that you identify your communication board version. Applying the wrong binary to your board may disable it. The version of the communication board can be identified by looking at the title of the web page of the controller (using your web browser). If you are unsure about your communication board, please contact Maguire Products and ask for Technical Support. Download the three necessary files and save them to a convenient place on your computer. Using UDPDownload.exe to update the communication board NOTE: Do not use a binary that is not specifically designed for your communication board. Downloading a binary that is not intended for your communication board may result in your communication board being disabled. Updating the LIW controller s software using the Network Download Utility is a two step process: Step 1 9. With the controller and the LIW controller connected to your computer network, start the Network Download Utility by double-clicking the file UDPDownload.exe. Edition: February 15,
59 10. Click Search. You should see: Maguire Communication Gateway Uploader vx.x IP=x.x.x.x 11. If your controller does not have an IP Address configured, you must configure an IP address prior to updating the software. Under Ping/Config in the menu, select Set Board IP Address. Enter the IP address you wish to assign to the controller. The IP address must be within your subnet and accessible from your computer. Do not change the port. 12. Click the button to the right of the RAM Loader field. Browse to the location on your computer where you save the PDL-Generic.bin file and select it. This will fill in the RAM Loader field. 13. Click the button to the right of the User Program field. Browse to the location on your computer where you save the Binary File and select it. This will fill in the User Program field. Edition: February 15,
60 14. The Network Download Utility is ready to send the new binary file to the Controller s communication board. To send the new Binary to the controller, click Download. The Network Download Utility will begin downloading the new binary to the controller. 15. The controller communication board will then reboot. When the Network Download Utility displays Search/Ping response from: x.x.x.x (your IP address) port 2000, then the update is complete. The controller should retain it s original IP Address if it was previously set in the controller s web interface, otherwise you may need to set the IP address permanently using the following steps. Edition: February 15,
61 LIW Controller Keypad Description of Functions There are two operation Modes are available: NORMAL and PROGRAM. NORMAL operating mode - When power is turned on, the unit is in this mode. Only the VIEW, CE, EXIT keys are available in this mode. The keypad, arrow keys and lock key are available when running in Normal mode and in Lock. PROGRAM mode allows access to star functions, parameters and additional configuration and diagnostics and calibration functions. To enter program mode, you must press * then enter the program mode password. VIEW DATA Press to display the CURRENT Date and Time, LAST CLEARED date and time, and stored Grand Totals. Total Cycles and weight Total (in Pounds, Kilos) are available. Number of CYCLES that have occurred: (Cycles: xxxxx) Total accumulated weight: (Total: xxxx.x ) Each successive press of the VIEW key displays the next item. The last displayed line will say (00=CLEAR) for 5 seconds. During this time, you may press 0,0 to clear the data. Waiting 5 seconds or pressing any other key will exit the sequence. When the sequence is exited, normal automatic operation resumes. These totals may be displayed as pounds or kilograms by a selection procedure explained later (*89). Press the VIEW key once followed by the "*" key to cause all information to be sent to the printer (if available). To then clear the data, press 00 within 5 seconds. Press any other key or, wait 5 seconds, to continue the process without clearing the totals. EXIT This key is operational in ALL MODES. Use the EXIT key to exit any and all keypad sequences. CE Press "CE" at any time to display raw data readout of the load cells for five seconds. This is helpful in diagnosing possible load cell problems and is explained in detail in the MAINTENANCE section. "CE" is used frequently in connection with other keys, to clear or scan through selections. Edition: February 15,
62 Keypad Entry Keypad adjustments are made using the keypad button located above the up and down arrows on the keypad. Pressing the keypad button, will display: ENTER TARGET _. Enter the value of grams per length (g/l) using all 5 digits (the last digit is in 10ths). Be sure to include any leading zeros (example: grams per length (g/l) would be entered as ) Keypad entries can only be entered in the locked mode. For more information about the use of this key see Standalone Operation and your specific application, XC-1 or XC-2. Incremental Adjustments Incremental adjustments are made using the up and down arrows on the keypad of the LineMaster (XCC) Controller. Press and release once of the arrow keys increments up or down by one tenth of a gram. Pressing and holding of the arrow keys will rapidly increase or decease the value. Incremental entries can only be made in the locked mode. Lock Options On the LineMaster (XCC) Controller keypad, between the up and down arrows, is a LOCK key. This LOCK key can be used to Lock throughput, overriding the LineMaster Extruder Speed Control MANUAL / LOCK switch. To use the keypad LOCK option, the LTP parameter in the LineMaster (XCC) Controller must be set to LTP 1xxxx, where the first digit in this parameter is set to a 1. Setting the LTP parameter to use this option will de-activate (and ignore) the LineMaster Extruder Speed Control MANUAL / LOCK switch. For more information about the use of these keys see Standalone Operation and your specific application, XC-1 or XC-2. Edition: February 15,
63 KEYPAD - PROGRAM MODE In this mode, you may perform ALL of the functions available in MANUAL mode, plus additional functions that alter the logic with which the controller operates. The PARA key operates in this mode. STAR FUNCTIONS are available by pressing the " " key and two numbers. To enter this mode, press " ", then enter the correct password number. The correct password supplied with the unit is "22222". To change this to another 5-digit number of your choice, see ( 78). When in the PROGRAM mode, the PROGRAM is displayed at the lower-right of the display. The following PROGRAM functions are available in the PROGRAM mode. PARAMETERS: Press the PARA key to display the table of operating parameters that reside in memory. There are 13 separate groups of parameters. The first group is the GENERAL group and contains 49 GENERAL parameters. The other 12 groups are the COMPONENT groups and contain 14 COMPONENT parameters each. FILL This key allows you manually actuate the Fill Valve located above the LIW hopper. While in Program Mode, pressing the Fill key will open the Fill Valve. The Valve will remain open until the Fill Key is pressed again. ZERO WT Zero Weight Calibration If you are collecting totals from the LIW controller with software, a Zero Weight and Full Weight calibration should be done periodically, approx every 6 months, to assure accurate data in your totals reports. To do a Zero Weight Calibration see the Zero Weight Calibration section in this manual on page 72. FULL WT A Zero Weight Calibration must be done before a Full Weight Calibration to achieve a proper calibration. To do a Full Weight Calibration see the Full Weight Calibration section in this manual on page 73. ALARM This key allows you manually activate the visual and audible alarm. (Current non-functional) Edition: February 15,
64 Star Functions Star Functions are only available in PROGRAM mode: EXTRUDER MODE - Extrusion and Yield Control, and Rate display. Press (,0,2) to turn on Extrusion or Yield control. The default display is EXTRUSION CONTROL. Press to toggle this flag EXTRUSION CONTROL, or the following YIELD CONTROL modes: EXTRUSION - Extruder Control YLD-X Extruder Control YLD-T Takeoff YLD-D Dual CLEAR DATA PROMPT - Prevent Totals being Cleared Press (,0,5) to inhibit the (00=CLEAR) display at the end of the VIEW sequence. Customers using MLAN or G2 software for retrieval of material usage information may wish to restrict an operators ability to clear the material usage data at the controller. This option allows you to remove the floor operators ability to clear this data. Press to toggle between CLEAR DATA PROMPT ENABLED and CLEAR DATA PROMPT DISABLED. SELECT DATE FORMAT - Sets System Date and Time Press (,1,1) to set the date format and to enter the correct date and time into the real-time clock. Correct date and time is helpful if you are retrieving information using a printer or are collecting data by computer. The first display will indicate USA or EUROPE date format. Use the CE key to toggle from one to the other. USA will cause all dates to be displayed MONTH/DAY/YEAR. EUROPE will cause all dates to display DAY/MONTH/YEAR. Press to enter the current date and time. Enter the date and time using the keypad numbers. The date and time fields will advance as numbers are entered. After entering the year, the controller will exit to program mode. The correct date and time have been entered at the factory and should never have to be reset. Of course you may be in a different time zone. Restore Factory Default Settings Press (,1,2) to restore the Blender s hard-coded factory default settings. Pressing,1,2 restores Factory Default Settings into User Settings and User Backup Settings (retains certain important information). Display will show: Edition: February 15,
65 RSTR. ROM DEFAULTS. It will not prompt for confirmation. Resets immediately after 12 is pressed. Accessible in Program Mode Only. NOTE: The battery used for backup is a lithium battery that is part of an I.C. chip on the board. It has an expected 10-year life and is not easily accessible for replacement. Should it fail, we suggest that it be replaced at our factory. Save User Settings Press (,2,3) to copy the current User Settings into User Backup Settings. The display will show SAVE USER SETTINGS. For an explanation of the memory areas in the Blender software as well as the use of the Clear and Clear All Routines see the Backup, Restore, Factory Reset section. Once saved, this information is then available for retrieval using the CLEAR routine (press CE key on Power Up) or by using the 32 function described next. When finished, press Exit to save changes, then press Exit again to exit out of Programming Mode. Accessible in Program Mode only. Restore Saved User Settings Press (,3,2) to copy the User Backup Settings into User Settings. Display will say RESTORE USER SETTINGS. For an explanation of the memory areas in the Blender software as well as the use of the Clear and Clear All Routines see the Backup, Restore, Factory Reset section. This is useful for retrieving correct information that you may have stored earlier in the User Backup Settings. Also, if you have been making changes to User Settings and now wish to restore all settings to what they were at power up, this is the function to use. When finished, press Exit to save changes, then press Exit again to exit out of Programming Mode. Accessible in Program Mode Only. LIW Model Selection Press (,2,2) to select the Loss-In-Weight model. Setting the LIW Model to one of the 4 options will also set the parameters LLF (Loss in Weight Low Level Fill in grams) and HLF (Loss in Weight High Level Fill in grams). LIW Model options are: LIW05 (Sets LLF to 2500, HLF to 5000) LIW10 (Sets LLF to 5000, HLF to 10000) LIW25 (Sets LLF to 10000, HLF to 25000) LIW40 (Sets LLF to 10000, HLF to 40000) DISPLAY Firmware Status and Checksum Press (,2,5) to display the Firmware status and checksum. Displays the firmware status and checksum. When finished, press Exit, and then press Exit again to exit out of Program Mode. Edition: February 15,
66 SET MANUAL MODE PASSWORD Press (,4,5, followed by a 5 digit number) to change the PASSWORD number for entering the MANUAL mode. The system is supplied with the number "11111" as the password number. If you wish to restrict use of this mode to only yourself, you may make up your own number and enter it here. PRINTED REPORTS - Cycle-by-Cycle Printout Press (,5,4) to set flag for a printout of data after each full dispense cycle. With this flag ENABLED and with a printer on line, four lines of information about the dispense cycle that just occurred will be sent to the printer. Press * to toggle between ENABLED and DISABLED. This information includes dispense weight and percentage of each component, the internal rate numbers used by the computer to determine dispense time, and the actual dispense time of each component. This is excellent information to track the accuracy of each dispense cycle and the accuracy of the entire system over an extended period of time. See: PRINTER OUTPUT for a more detailed explanation. WSB COMMUNICATIONS Sets the Blender ID number Press (,6,6) to enter an identification number for this particular weigh scale blender. This I.D. number will appear on all printed reports. If you have more than one unit, this helps to identify reports. If you are using a computer to automatically gather data, then each controller must have a unique address. Valid numbers are 000 to 255. When connected to a computer, do not use the number 000 for identification. Parameter Printout Press (,7,7) to print a copy of all internal parameters. A printer must be connected and ready. Up to 13 lists will print, a General list and 12 component lists. Only components that are turned "on" will print. Four columns will print, RAM; ROM; 200 and 900 series tables; and EEPROM. Identifying headings print above each column. Change Program Mode Password Press (,7,8, followed by a 5 digit number) to change the PASSWORD number for entering the PROGRAM mode. The system is supplied with the number "22222" as the password number. If you wish to restrict use of this mode to only yourself, you may make up your own number and enter it here. If you forget your password number, call us. We can help. Edition: February 15,
67 Backdoor Password Press (,8,6) to select a new "Back Door" password for your software. Display will say BACKDOOR PASSWORD Select (0-9): Enter up to to select one of nine new backdoor passwords. Contact us for the actual number. If you just want to kill the use of a backdoor password altogether, just enter a number from 1 to 9, and don't call us. Then no one in you plant will know the number. But we still will, just in case. Then your own selected regular password will work and as long as you don't forget it, your ok. Controllers are pre-programmed with two normal passwords; (22222) is the default password for the PROGRAM mode, (11111) is the default password for the MANUAL mode. You can alter these passwords to any 5 digit number, but you must know the current PROGRAM password to change it. If for some reason the password has been altered and you can not remember it, we have a special "backdoor" password that will let you in no matter what. For obvious reasons, we do not provide that password in this manual. You must call us. However, there is a problem. If the wrong person in your factory obtains this password, then he will always have access to the Program mode of the blender no matter what. Now, with this star function, you have the option to select from 10 different "backdoor" passwords. If your current "backdoor" password is known by the wrong person, you can call us for a new one. To activate a new "backdoor" password, you will enter a number from to using this star function. Each number activates a different password. Entering 0 activates the current backdoor password, the one we have used for over 10 years. For a new one, call us and talk with someone you know here in the office and they will supply a number from 1 to 9, and the associated new "backdoor" password. After this new "backdoor" password is selected, you can safely change the regular password to one only you know, and use that in normal production. No one will be able to use the backdoor to get in. If you forget your regular password, and you also forget which backdoor password you selected, then we will help you go through the entire list to find the one that works. Select Weight Unit Press (,8,9) to select the desired weight unit (GRAMS, KILOGRAMS, OUNCES, POUNDS) for readout of data. For the U.S.A. systems are supplied with POUND readout selected. KILOGRAMS are preferred for nearly all countries outside the U.S.A. GRAM or OUNCE readouts are appropriate only for very short runs or short demonstrations. Use the * key to toggle through the four possible selections. Press EXIT when the weight unit you want is displayed. Edition: February 15,
68 Update Controller Software From USB Drive Press (,9,3) to initiate a software update from the USB Drive. Pressing,9,3 will cause the controller to search the USB drive for a folder named maguire and 3 files within the folder maguire named: UPDATER.BIN, 912WFxxxxx.crc, and 912WFxxxxx.s28. Updated software is available from Maguire Products free of charge and can be obtained by calling our office or visiting us on the web SELECT COMM. SPEED (Set Baud Rate) Press (,9,5) to set the baud rate of the COM port. Options are 1200 baud or 2400 baud. Note: The default baud rate is If the baud rate is set to 2400, the G2-SA (if in use will also have to be set to 2400 baud by installing a jumper pin on an internal board. If you wish to do this, contact Maguire Products and request the document regarding the G2-SA baud rate. Document is also available online: USBC Driver Version Press (,9,7) to display the USBC Driver version. Press from the Flash drive. Press CE to verify the USB driver. to update the driver Display Load Cell Raw Signal (counts) Press (,9,8) to set flag for RAW-SIGNAL readout in place of gram readout of scale weight. Power-On will always set this flag to OFF. Use the key to toggle flag ENABLE or DISABLE. Press EXIT when done. A raw signal readout is useful to demonstrate the extreme sensitivity of the load cells. The raw signal readout bypasses the calibration math routine. Load cell function can be monitored without concern for any improper weight calibration that may have been done. Enable Weight Calibration of the Load Cells Press (,9,9) to set flag to enable Weight Calibration of the Load Cells. In later model controllers you can specify WSB CAL or LIW CAL. Power On will always set this flag to OFF. This flag must be ON before the load cell weight calibration keys, ZERO and FULL WT, will function. With ON flag displayed, press EXIT. CLEAR ALL DATA Press (,0,0) to CLEAR ALL DATA fields. Press (,0,0) to CLEAR ALL DATA fields. These are the material usage totals that are viewed with the VIEW key. If you are tracking material usage, you should record these numbers periodically but clearing these totals is entirely optional and not necessary. After VIEWING the data or printing of data using the VIEW, key sequence, a display of (00=CLEAR) will appear for 5 seconds. During the 5 seconds you may reset all data fields to zero by pressing 00. Pressing any other key or waiting 5 seconds will exit this sequence without clearing data. Edition: February 15,
69 Parameter List Navigating Parameters The First press of the PARA key will enter the GENERAL list at the top. Press the PARA key to move down in the list. To change a displayed parameter enter a new number in place of the old one. CE will cancel a number entry before the last digit is entered. The purpose of each parameter is explained on the following pages. EXIT will exit the sequence at any time. Navigating Parameters Quickly - Keypad Sequence: Press Press Press Press To ENTER the list at the TOP LEFT (FLG) To move DOWN a list To move UP When finished EXIT will take you out of Parameters FLG FUL Currently unavailable. For Future use. Change only for extremely fluffy or heavy material FUL is the full batch weight in GRAMS set at the factory by model number. This parameter should not be altered. PRT Change to get AUTOMATIC printing of material totals (This feature is currently not active, For Future use) PRT, when set to any number other then zero, will cause the processor to output all current material usage totals, at regular time intervals, to the printer port. The number you enter will dictate the time interval in MINUTES. All timing starts from MIDNIGHT. For example, an entry of will cause totals to print at 2 AM, 4 AM, 6 AM, etc. Printing always waits until a cycle has just ended. A setting of is a special case. This will cause a printout after every cycle. A printer must be connected. If one is not, the routine will abort and blending will continue. LCL LCH LCF LCZ SCR DO NOT CHANGE THESE These four parameters are set to match the characteristics of the type of load cells used in your system. DO NOT ALTER THEM. LCL and LCH are the acceptable LOW and HIGH limits of load cell output expressed as raw signal counts per gram of weight. LCF is the lowest acceptable FULL scale load cell output expressed as raw signal counts per second. LCZ is the highest acceptable ZERO scale output. LCF and LCZ values are multiplied by 256 before being used by the software. Special Customer Request If a customer has a special software requirement that has no benefit to anyone else, then this request is hidden in the software and activated by the appropriate code number being entered into this parameter. Edition: February 15,
70 XCV XRC Extrusion Control Voltage XCV - Extruder speed Control Voltage. This number can range from 0 to 1000 (XCV 00000) to XCV 01000), and indicates the voltage output from the XCD-X Extruder Drive Speed Control. In the UNLOCK mode, manual adjustments to the voltage are made by rotating the ADJUST pot on the XCD-X Extruder Drive Speed Control. These manual voltage adjustment update the XCV parameter. In the LOCK mode, the software control logic makes changes to this voltage, up or down, automatically by updating the XCV parameter. No direct adjustments should be made to this parameter. XRC - "Extruder speed Rate of Change", determines the ramp up or ramp down rate of the XCV parameter, above. It can range from 0 to 40 (XRC 00000) to (XRC 00040). Default setting is When XCV changes, it does so gradually, making small incremental changes every 10 interrupts, or about 24 incremental changes per second. The XRC parameter determines the maximum value of each incremental change. The default setting of 40 will produce a full range change from 0 to 10 volts over about 40 seconds. TCV TRC XAL Takeoff Control Voltage These parameters control a second 0 to 10 volt voltage output on for controlling Takeoff control speed. They operate the same as the XCV and XRC covered above. Extrusion Control Adjustment Limit XAL limits the degree of change that the software can make in one adjustment cycle. Default setting is 00005, 5 percent. Operator entered rate changes are not limited. XUL Extrusion Control - Upper Adjustment Limit XUL sets an upper limit to how far the software can adjust the extruder speed (control voltage) once in the LOCK mode. If while in LOCK mode this limit is exceeded, then the adjustment is NOT made, and the ALARM is turned on. If the alarm occurs, pressing the silence alarm button on the controller will quiet the alarm, however the alarm condition still exists. To reset the alarm you must UNLOCK the XCD-X Extruder Drive Speed Control by placing the switch in the manual position. Default is 00200, 2 volts. The idea is that once control is established, adjustments upward of more then 2 volts indicate conditions that should be attended to, a clogged screen pack for example. You may wish to reduce this number so that operators are warned well in advance of such conditions. CPL Yield Control - Counts Per Linear unit of measure Customers using Yield Control require a pulse generator, or shaft encoder, mounted on downstream takeoff equipment to signal the line speed to the blender. In operation the software displays GRAMS per unit length, which may be per foot, per yard, per meter, or Edition: February 15,
71 whatever. For whichever unit length you select, enter the pulses per unit length in this parameter. In America, a typical shaft encoder delivers 600 or 1200 pulses per foot. Set the parameter to 600 or Everywhere else you are most likely concerned with meters. The proper setting for this parameter is then the number of pulses per METER that the encoder generates. PTD Yield Control - Pulse Train Delta, trip point This allows some error in the pulse train rate. For example, if the pulses are being generated at a rate of 6030 per minute, which is per second, and we count pulses every second, then we will count 100 for one second, 101 for the next, then 100, then 101 and so on. This "error" could cause adjustments to occur when no adjustment is warranted. The PTD parameter specifies how many over or under pulses have to accumulate before adjustment occurs. In the above example, if 6030 per minute was what we wanted, but counts came in at 101 per second, then an error of 30 would accumulate in 1 minute. The PTD parameter set to would cause a correction to occur at this level of error. The default value of this parameter is (20). G2F Alarm status for G2 communications Controller Alarms if the G2 software does not collect totals after a period of time (offline alarm). XMO Maximum Extruder Output For Extrusion Control, this parameter stores the extruder throughput rate that can be expected when control voltage is set to it's maximum output of 10 volts. On start up, before the unit has time to learn the correct voltage/throughput relationship, this parameter is used as a starting point. Having this value allows the customer to switch to Throughput mode right away. XMO is adjusted and corrected frequently by the software to match your process. The only time it is zero is on the very first start up of the system. XMO is the rate in pounds per hour, or kilos per hour. LTP Loss In Weight Trip Point For Extrusion Control, Yield Control, when a Loss In Weight station is part of the system, an adjustment "trip point" must be specified. This is the total accumulated error that is required to cause an adjustment to the learned rate. This is the equivalent to the XTP parameter, which is explained earlier. The last 3 digits are a percentage in tenths (xx.x) of the total batch that is being monitored. If the system is filling the Loss In Weight bin to a total weight of 10,000 grams, for example, and allowing it to drop to 5000 grams, for example, before refilling, then the batch is 5000 grams. If LTP is set to 00005, then this is.5 percent of 5000, or 25 gram trip point. LLF Loss In Weight Low Level Fill Value in grams that will cause the fill valve on the Loss In Weight system to open and begin to fill. This parameter is set automatically by the *22 LIW Model Selection. HLF Loss In Weight High Level Fill Value in grams that will cause the fill valve on the Loss In Weight system to close and stop the fill process. This parameter is set automatically by the *22 LIW Model Selection. Edition: February 15,
72 Load Cell Zero Weight Calibration This unit was properly calibrated for zero and full weight at the factory to match the load cells specific to the LIW model. It should not be necessary to re-calibrate during installation. Recommended calibration interval is about every 6 months of operation. To zero the load cells, do the following: BE SURE BE SURE BE SURE BE SURE the weigh hopper is EMPTY. the load cell plug is plugged into the side of the controller. the weigh hopper is resting on the load cells freely. The load cells and weigh hopper are not jammed in any way. To test for this, press the CE key to display the raw load cell and grams of weight within the hopper. An empty hopper should display zero grams (to the upper-right of the display) and the raw load cell number (to the upper left of the display). While observing the grams in the upper-right of the display, apply pressure to the weigh hopper. The grams should increase when pressure is applied and decrease when pressure is removed. The display must return to exactly where it was, plus or minus 1 gram. Note: the pressing the CE will display the grams and raw count for 30 seconds before returning to the normal display. If this does not happen, there is interference and the weigh hopper is not entirely free to move. Check EVERYTHING around the weigh hopper. LOAD CELL CALIBRATION: The sequence of keystrokes is as follows: Load Cell Zero Calibration Keypad Sequence: Press Display will say: ENTER PASSWORD Press Display will say: PROGRAM MODE, INSTRUCTION [ ] Press Press Display will say: CALIBRATION MODE DISABLED Display will say: CALIBRATION MODE, LIW LOAD CELLS Press Display will say: PROGRAM Press Display will say: LIW CELL ZERO -- WAIT -- Followed by: SUCCESSFUL The display will then show the raw load cell count and a gram weight of 0 After 30 second the display will return to PROGRAM Press To exit program mode and return to normal operation The ZERO point of the load cells is now set properly. FULL weight calibration may also be done at this time, however, it probably is NOT NECESSARY. When load cell readings shift due to rough handling, the entire range of readings from ZERO to FULL shift together. The ZERO weight calibration routine resets the full range of the cells and, therefore, corrects FULL weight readings as well. For information on FULL weight calibration, see the next page, RECALIBRATION OF LOAD CELLS. Edition: February 15,
73 Load Cell Full Weight Calibration This unit was properly calibrated at the factory to match the load cells that were supplied with it. Before doing a Full Weight Calibration, you must first do a Zero Weight Calibration, (see previous section). BE SURE you have a known calibration weight close to the full weight of your specific model. (LIW-5: 5000, LIW-10: 10000, LIW-25: 25000, LIW-40: grams). Load Cell Full Weight Calibration - Keypad Sequence: NOTE This example is specific to a LIW series with a gram weigh bin please check your model to select correct FULL weight. Press Press Press Press Press Display will say: ENTER PASSWORD Display will say: PROGRAM Display will say: CALIBRATION MODE DISABLED Display will say: CALIBRATION MODE, LIW LOAD-CELLS Display will say: PROGRAM Press Display will say: LIW CELL ZERO -- WAIT -- Followed by: SUCCESSFUL The display will then show the raw load cell count and a gram weight of 0 After 30 second the display will return to PROGRAM Place a 5000 or 10000, or Gram weight in the weigh hopper. Press Display will say: LOAD CELL FULL, Enter Weight: _ If YOUR weight is not exactly grams, then enter the ACTUAL weight that YOU are using. Enter Weight: (example using a 9112 gram weight for a LIW-10, gram model) Display will say: LOAD CELL FULL, -- WAIT -- Display will say: 9112 g (or whatever your calibration weight is) The display will then show the raw load cell count and the actual gram weight After 30 second the display will return to PROGRAM Remove weights from weigh hopper Press Display will say: program to exit out of program mode and resume normal operation. Edition: February 15,
74 Updating Controller Firmware Updating the firmware within the LIW Controller can be accomplished through 2 different methods. Method 1: USB Drive Update 1. This method uses a standard USB drive. There are 3 files that are required to perform a software update to the LIW Controller. These files may be requested from Maguire Products and are labeled: UPDATER.BIN 912WFxxx.crc 912WFxxx.s28 When you are provided with these three files, they should be copied to a USB drive and placed in a folder named: Maguire 2. Insert the USB drive into the USB port on the LIW controller. Note, the controller should be powered on but should not be running cycles. 3. Enter into program mode. Press Press 93. The display should say Checking Device 5. If more than one firmware version is stored on the flash drive, Press to toggle between firmware versions. If you only have a single copy of firmware stored on the flash drive the controller will default to displaying that version. Select Version: WFxxxxx 6. When the firmware to loaded is displayed, press the CE key to begin the firmware transfer. Verifying: [WFxxxxx] Updating: xxx/726 Do not turn off controller or remove the flash drive while firmware is updating! Doing so may corrupt the controller s firmware. 7. When Update Complete! is displayed, turn off the controller and turn on again. Clear All will display if a version update was applied. The firmware update to the controller is complete. Edition: February 15,
75 Method 2: Firmware Uploader This method uses a small program supplied by Maguire Products called the Maguire Firmware Uploader (FirmwareUploader.exe). Required Hardware: RS-232 Serial Port Cable. Compatibility with Windows 95/98/NT/2000/XP There is also a firmware file that is required to perform a software update to the LIW Controller. The file along with the Maguire Firmware Uploader program may be requested from Maguire Products. The firmware file is labeled: 912WFxxx.s28 (Note: the crc and bin files mentioned in method 1 above are not required for this program). When you are provided with these files, they should be copied to a folder on your computer. The Maguire Firmware Uploader can update the firmware by communicating with the controller over Ethernet using the LIW controllers Ethernet port or over serial, using the controller s serial port. If you are using Serial to upload the new firmware, do not use the MLAN network to update the controller if you have multiple LIW Controllers connected to the communication line. Instead, use a standard serial cable and connect it directly to the controller s Serial port and directly to the computers COM port. Using the Maguire Firmware Uploader Software 1. Save the supplied files to a folder on a computer that can access the Maguire controller. 2. Double-click the file FirmwareUploader.exe. To configure the Maguire Firmware Uploader, decide whether you will be using Ethernet or Serial to upload the firmware. Then click the Port Settings button. 3. If you will be communicating with the controller over Serial, select Serial Port as your Connect. Choose the COM port of your computer. Choose the Baud rate of Connect one end of a standard serial cable directly to the controller s Serial Port. Connect the other end to your computer s COM port. Click OK. 4. If you are using Ethernet to upload the Controllers firmware, select Ethernet as your Connection. Enter the IP Address and Port of the LIW Controller that is to be updated. Click OK. Edition: February 15,
76 5. Next step is to select the firmware file to be uploaded to the controller. Click the Browse button. Browse to the location of the file 912WFxxxxx.s28 (xxxx is the date stamp of the firmware file). Select the file and click Open. 6. Click Program Unit. A pop-up window will display Getting Firmware Version, Connecting, then Sending Packet. Do NOT click Cancel during the Firmware Update. (If the Firmware Update is canceled, see below) 7. When the Firmware Update is complete, Transfer Complete will be displayed in a pop-up and the controller will display Update Complete! on its display. Close the Firmware Uploader program. Turn off the controller, then on again. Clear All will display if a version update was applied. The firmware update to the controller is complete. Do not turn off controller or cancel the Firmware Update as it is sending Packets! Doing so may corrupt the controller s firmware. If the Firmware is corrupt, the controller will display the Message: MISSING FIRMWARE. If this occurs, follow the above steps using the Firmware Uploader and serial as the Connection type. Select the baud rate as and perform the firmware upgrade over serial. Firmware Naming Scheme D D A Processor Code Motorola 9S12 256K Microprocessor Controller D Dryer L LIW O DPot W WSB Year D: 2004 C: 2003 B: 2002 A: 2001 Month Jan: 01 Feb: Dec: 12 Day Vers ion Edition: February 15,
77 LIW Model Specifications and Dimension Drawings Model Capacity cu.ft. (liters) Throughput Range Lb/hr (kg/hr) Dimensions inches (mm) A B C D E Weight lbs. (kg) LIW (8.5) ( ) 23.5 (596.9) 12.0 (304.8) 14.2 (360.7) 18.2 (462.3) 6.0 x 6.0 (152.4) 56 (25.5) LIW (17.0) (45-272) 26.5 (673.1) 17.7 (449.1) 16.0 (406.4) 20.0 (508.0) 10.0 x 10.0 (254.0) 74 (33.6) LIW (45.3) ( ) 34.5 (876.3) 17.7 (449.1) 22.0 (558.8) 26.0 (660.4) 10.0 x 10.0 (254.0) 120 (54.6) LIW (70.8) ( ) 41.5 (1054.1) 23.7 (602.0) 22.0 (558.8) 26.0 (660.4) 10.0 x 10.0 (254.0) 140 (63.6) LIW-5 footprint LIW 10, LIW 25, LIW 40 footprint Edition: February 15,
78 Edition: February 15,
79 Edition: February 15,
80 Edition: February 15,
81 Edition: February 15,
82 Edition: February 15,
83 Edition: February 15,
84 Edition: February 15,
85 Edition: February 15,
86 Warranty Exclusive 5-Year MAGUIRE PRODUCTS offers THE MOST COMPREHENSIVE WARRANTY in the plastics auxiliary equipment industry. We warrant each product to be free from defects in material and workmanship for 5 years from the date of delivery. In addition, we are committed to satisfying our customers in whatever manner is deemed most expedient to overcome any problems they may have in connection with Maguire equipment. Technical Support and Contact Information Maguire Products Inc. 11 Crozerville Road Aston, PA Tel: Fax: info@maguire.com Web: Maguire Europe Tame Park Tamworth Staffordshire B775DY UK Tel: Fax: info@maguire-europe.com Maguire Products Asia PTE LTD 45 Kallang Pudding Road #01-02 Alpha Building Singapore Tel: Fax: magasia@maguire-products.com.sg Maguire Italy Via Zancanaro Vigorovea (PD) Tel: Fax: info@maguire-italia.it Edition: February 15,
LINEMASTER EXTRUSION CONTROL
 LineMaster is for all continuous extrusion processes including film, sheet, pipe, coating and lamination, wire and cable and compounding. LINEMASTER EXTRUSION CONTROL The LineMaster flexible design provides
LineMaster is for all continuous extrusion processes including film, sheet, pipe, coating and lamination, wire and cable and compounding. LINEMASTER EXTRUSION CONTROL The LineMaster flexible design provides
LineMaster Extrusion Control
 T E C H N I C A L D A T A LineMaster Extrusion Control Increased Productivity, Yield and Uniformity for All Continuous Extrusion Processes You Can Avoid Yield and Productivity Losses by Installing LineMaster
T E C H N I C A L D A T A LineMaster Extrusion Control Increased Productivity, Yield and Uniformity for All Continuous Extrusion Processes You Can Avoid Yield and Productivity Losses by Installing LineMaster
COMPUTER COMMUNICATIONS MLAN Pre-Sales
 MAGUIRE Products, Inc. 11 Crozerville Road Aston, PA 19014 tel: 610-459-4300 fax: 610-459-2700 MLAN PRE-SALES SUPPORT DOCUMENT October 15, 1999 Computer Communications MLAN Maguire Local Area Network COMPUTER
MAGUIRE Products, Inc. 11 Crozerville Road Aston, PA 19014 tel: 610-459-4300 fax: 610-459-2700 MLAN PRE-SALES SUPPORT DOCUMENT October 15, 1999 Computer Communications MLAN Maguire Local Area Network COMPUTER
GRAVIMETRIC GATEWAY PRE-SALES SUPPORT DOCUMENT. December 3, Computer Communications
 GRAVIMETRIC GATEWAY PRE-SALES SUPPORT DOCUMENT December 3, 2003 Computer Communications Maguire Products Inc. 11 Crozerville Road Aston PA, 19014 610-459-4300 COPYRIGHT MAGUIRE PRODUCTS, INC. 2003 Table
GRAVIMETRIC GATEWAY PRE-SALES SUPPORT DOCUMENT December 3, 2003 Computer Communications Maguire Products Inc. 11 Crozerville Road Aston PA, 19014 610-459-4300 COPYRIGHT MAGUIRE PRODUCTS, INC. 2003 Table
Gravimetric Batch Blending With Extrusion Yield Control
 Gravimetric Batch Blending With Extrusion Yield Control TrueBlend EXT TM Extrusion Control Blenders combine precision gravimetric batch blending with extrusion yield monitoring or control to provide the
Gravimetric Batch Blending With Extrusion Yield Control TrueBlend EXT TM Extrusion Control Blenders combine precision gravimetric batch blending with extrusion yield monitoring or control to provide the
Gravimetric Gateway Quick Start Tutorial Manual
 MAGUIRE PRODUCTS INC. GRAVIMETRIC GATEWAY SOFTWARE Gravimetric Gateway Quick Start Tutorial Manual Computer Communications Software for the Maguire Weigh Scale Blenders INSTALLATION OPERATION MAINTENANCE
MAGUIRE PRODUCTS INC. GRAVIMETRIC GATEWAY SOFTWARE Gravimetric Gateway Quick Start Tutorial Manual Computer Communications Software for the Maguire Weigh Scale Blenders INSTALLATION OPERATION MAINTENANCE
TrueBlend Blender. With SB-3 Control U S E R G U I D E UGB
 U S E R G U I D E UGB031-0917 www.conairgroup.com TrueBlend Blender With SB-3 Control Corporate Office: 724.584.5500 l Instant Access 24/7 (Parts and Service): 800.458.1960 l Parts and Service: 814.437.6861
U S E R G U I D E UGB031-0917 www.conairgroup.com TrueBlend Blender With SB-3 Control Corporate Office: 724.584.5500 l Instant Access 24/7 (Parts and Service): 800.458.1960 l Parts and Service: 814.437.6861
Blender Selection Guide
 Blender Selection Guide WSB Series: Throughputs from Up to lb./hr.-8, lb./hr. (5-3, kg/hr) The Most Popular Blenders Worldwide. This broad line of blenders has been the world leader for years. They accommodate
Blender Selection Guide WSB Series: Throughputs from Up to lb./hr.-8, lb./hr. (5-3, kg/hr) The Most Popular Blenders Worldwide. This broad line of blenders has been the world leader for years. They accommodate
MAGUIRE G2-ES Configuration Instructions for Ethernet to Serial Converter Model: Moxa NPort 5110 Serial Device Server
 TECHNICAL INSTRUCTIONS MAGUIRE G2-ES Configuration Instructions for Ethernet to Serial Converter Model: Moxa NPort 5110 Serial Device Server This instructional support document is written for the MOXA
TECHNICAL INSTRUCTIONS MAGUIRE G2-ES Configuration Instructions for Ethernet to Serial Converter Model: Moxa NPort 5110 Serial Device Server This instructional support document is written for the MOXA
NOVATEC/MAGUIRE Blender Selection Guide
 NOVATEC/MAGUIRE Blender Selection Guide The most popular blenders worldwide Three out of four gravimetric blenders purchased are manufactured by Maguire Products and NOVATEC is proud to be the world's
NOVATEC/MAGUIRE Blender Selection Guide The most popular blenders worldwide Three out of four gravimetric blenders purchased are manufactured by Maguire Products and NOVATEC is proud to be the world's
Blender Selection Guide
 Blender Selection Guide WSB Series: Throughputs from Up to lb./hr.-8, lb./hr. (5-3, kg/hr.) The Most Popular Blenders Worldwide. This broad line of blenders has been the world leader for years. They accommodate
Blender Selection Guide WSB Series: Throughputs from Up to lb./hr.-8, lb./hr. (5-3, kg/hr.) The Most Popular Blenders Worldwide. This broad line of blenders has been the world leader for years. They accommodate
MGF-ST Series Gravimetric Feeder
 MGF-ST Series Gravimetric Feeder OVERVIEW Overview of our Maguire WSB Feeder Range HOW IT WORKS Simple, accurate, affordable and easy to use PRODUCT INFORMATION View our full technical specification and
MGF-ST Series Gravimetric Feeder OVERVIEW Overview of our Maguire WSB Feeder Range HOW IT WORKS Simple, accurate, affordable and easy to use PRODUCT INFORMATION View our full technical specification and
WEIGH SCALE BLENDER WITH FOUR COMPONENT SOFTWARE SEPTEMBER 04, 2002 TUTORIAL MANUAL
 Maguire Products Inc Maguire Products Inc Maguire Products Inc Maguire Products Inc Maguire Products Inc Maguire Products Inc Maguire Products Inc Eleven Crozerville Road Aston, PA. 610 459-4300 WEIGH
Maguire Products Inc Maguire Products Inc Maguire Products Inc Maguire Products Inc Maguire Products Inc Maguire Products Inc Maguire Products Inc Eleven Crozerville Road Aston, PA. 610 459-4300 WEIGH
Continuous Blending in Exact, Precise Ratios
 TPX041-0317 GRVIMETRI LENERS4TRUEWEIGH TM ONTINUOUS LENERS ontinuous lending in Exact, Precise Ratios TrueWeigh TM ontinuous lenders provide extremely precise loss-in-weight dispensing of dry solids of
TPX041-0317 GRVIMETRI LENERS4TRUEWEIGH TM ONTINUOUS LENERS ontinuous lending in Exact, Precise Ratios TrueWeigh TM ontinuous lenders provide extremely precise loss-in-weight dispensing of dry solids of
MGF-ST Gravimetric Feeders
 Throughput capacity up to 120 lb/hr (55 Kg/hr) for continuous extrusion and 40 lb/hr (18 Kg/hr) for injection molding. * Based on 55 lb/ft 3 bulk density MGF-ST Gravimetric Feeders Gravimetric feeder for
Throughput capacity up to 120 lb/hr (55 Kg/hr) for continuous extrusion and 40 lb/hr (18 Kg/hr) for injection molding. * Based on 55 lb/ft 3 bulk density MGF-ST Gravimetric Feeders Gravimetric feeder for
E1135C PDU and Pod Upgrade Procedure
 E4030-90010 Rev. B 12/2003 In this Document... Tools Needed, 2 Contents of the Upgrade Kits, 2 Installation Procedures, 4 Verifying the Power Option of the New PDU, 4 Removing the PDU from the Support
E4030-90010 Rev. B 12/2003 In this Document... Tools Needed, 2 Contents of the Upgrade Kits, 2 Installation Procedures, 4 Verifying the Power Option of the New PDU, 4 Removing the PDU from the Support
Blending Products. Product Updates / Alan Landers
 Blending Products Product Updates / Alan Landers Model SB-3 SmartBlend Control Full 7-inch color graphics aid usability. Display simultaneously shows all material positions and settings. Selectable for
Blending Products Product Updates / Alan Landers Model SB-3 SmartBlend Control Full 7-inch color graphics aid usability. Display simultaneously shows all material positions and settings. Selectable for
Touch Screen Controller WEIGH SCALE BLENDER
 MAGUIRE PRODUCTS INC. Weigh Scale Blender For the Maguire Touchscreen Controller Touch Screen Controller WEIGH SCALE BLENDER TWELVE COMPONENT SOFTWARE INSTALLATION OPERATION MAINTENANCE Copyright Maguire
MAGUIRE PRODUCTS INC. Weigh Scale Blender For the Maguire Touchscreen Controller Touch Screen Controller WEIGH SCALE BLENDER TWELVE COMPONENT SOFTWARE INSTALLATION OPERATION MAINTENANCE Copyright Maguire
Instruction Manual. Electrical Management System (EMS) EMS-HW30C & EMS-HW50C
 Instruction Manual Electrical Management System (EMS) EMS-HW30C & EMS-HW50C EMS-HW50C EMS-HW30C! CAUTION These instructions are intended to provide assistance with the installation of this product, and
Instruction Manual Electrical Management System (EMS) EMS-HW30C & EMS-HW50C EMS-HW50C EMS-HW30C! CAUTION These instructions are intended to provide assistance with the installation of this product, and
User s Manual. ACS550-PD 3R Irrigation Packaged Drive Supplement to ACS550-U1 User s Manual
 User s Manual ACS550-PD 3R Irrigation Packaged Drive Supplement to ACS550-U1 User s Manual 2 ACS550-PD 3R Irrigation Packaged Drive ACS550 Drive Manuals GENERAL MANUALS ACS550-U1 User s Manual (1 200 HP)
User s Manual ACS550-PD 3R Irrigation Packaged Drive Supplement to ACS550-U1 User s Manual 2 ACS550-PD 3R Irrigation Packaged Drive ACS550 Drive Manuals GENERAL MANUALS ACS550-U1 User s Manual (1 200 HP)
Resolver to Digital Expansion Board
 Resolver to Digital Expansion Board Catalog No. EXB009A01 Installation and Operating Manual 6/98 MN1313 Table of Contents Section 1 General Information............................. 1-1 Introduction....................................
Resolver to Digital Expansion Board Catalog No. EXB009A01 Installation and Operating Manual 6/98 MN1313 Table of Contents Section 1 General Information............................. 1-1 Introduction....................................
RAM Rail Mount Kit RAM 201U 5 Arm RAM 2461U Monitor Mount RAM 235U Base, Double U-Bolt
 DirectCommand Installation Ag Leader Technology Note: Indented items indicate parts included in an assembly listed above Part Name/Description Part Number Quantity DirectCommand Kit 4100852 1 Cable Installation
DirectCommand Installation Ag Leader Technology Note: Indented items indicate parts included in an assembly listed above Part Name/Description Part Number Quantity DirectCommand Kit 4100852 1 Cable Installation
Plasma Panel Replacement Guide DU-42PX12X
 Plasma Panel Replacement Guide DU-42PX12X Panel Replacement: At this point, the panel has been determined to be defective and replacement is necessary. Upon receiving the replacement panel, it must be
Plasma Panel Replacement Guide DU-42PX12X Panel Replacement: At this point, the panel has been determined to be defective and replacement is necessary. Upon receiving the replacement panel, it must be
Electrical Management System (EMS) EMS-HW30C & EMS-HW50C
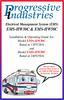 Electrical Management System (EMS) EMS-HW30C & EMS-HW50C Installation & Operating Guide for: Model EMS-HW30C Rated at 120V/30A and Model EMS-HW50C Rated at 240V/50A Surgio Says Lifetime Warranty on all
Electrical Management System (EMS) EMS-HW30C & EMS-HW50C Installation & Operating Guide for: Model EMS-HW30C Rated at 120V/30A and Model EMS-HW50C Rated at 240V/50A Surgio Says Lifetime Warranty on all
WSB-100 Series Gravimetric Blenders
 Blends up to 475 lb./hr (215 Kg/hr) depending on model and configuration WSB-100 Series Gravimetric Blenders Provides fast material changes and quick color changes with high consistency accuracy for injection
Blends up to 475 lb./hr (215 Kg/hr) depending on model and configuration WSB-100 Series Gravimetric Blenders Provides fast material changes and quick color changes with high consistency accuracy for injection
Secured Series: Hub Plus Kit Single Door Controller Package Installation Manual
 Secured Series: Hub Plus Kit Single Door Controller Package Installation Manual This package is designed to simplify the connections to our Secured Series Hub Plus Controller. This will translate into
Secured Series: Hub Plus Kit Single Door Controller Package Installation Manual This package is designed to simplify the connections to our Secured Series Hub Plus Controller. This will translate into
RAM Rail Mount Kit RAM 201U 5 Arm RAM 2461U Monitor Mount RAM 235U Base, Double U-Bolt
 Note: Indented items indicate parts included in an assembly listed above Part Name/Description Part Number Quantity DirectCommand Kit 4100800 1 Cable Installation Kit 2000901-1 1 Dielectric Grease 2002872
Note: Indented items indicate parts included in an assembly listed above Part Name/Description Part Number Quantity DirectCommand Kit 4100800 1 Cable Installation Kit 2000901-1 1 Dielectric Grease 2002872
MLAN Protocol Manual WSB, WST, LIW, MGF, LPD. Maguire Local Area Network MLAN COMMUNICATIONS PROTOCOL. Communications Protocol for
 MAGUIRE PRODUCTS INC. MLAN COMMUNICATIONS PROTOCOL MLAN Protocol Manual Maguire Local Area Network Communications Protocol for WSB, WST, LIW, MGF, LPD Copyright Maguire Products, Inc. 2017 Revision: August
MAGUIRE PRODUCTS INC. MLAN COMMUNICATIONS PROTOCOL MLAN Protocol Manual Maguire Local Area Network Communications Protocol for WSB, WST, LIW, MGF, LPD Copyright Maguire Products, Inc. 2017 Revision: August
Basketball Shot Clock Set LX2180 Manual
 Basketball Shot Clock Set LX2180 Manual 72 Industrial Boulevard Wrightsville, GA 31096 Phone: (800) 445-7843 Fax: (800) 864-0212 www.electro-mech.com LX2180 Revision 5 February 8, 2013 Table of Contents
Basketball Shot Clock Set LX2180 Manual 72 Industrial Boulevard Wrightsville, GA 31096 Phone: (800) 445-7843 Fax: (800) 864-0212 www.electro-mech.com LX2180 Revision 5 February 8, 2013 Table of Contents
TECHKNOW, INC. Kiosk Order Confirmation System INSTALLATION MANUAL. Revision Date: July 11, 2012 Part # Version 3.2
 document Page 1 of 18 TECHKNOW, INC Kiosk Order Confirmation System INSTALLATION MANUAL Revision Date: July 11, 2012 Part # Version 3.2 Techknow, Inc. 393 Mayfield Road Duncan, SC 29334 www.gotechknow.com
document Page 1 of 18 TECHKNOW, INC Kiosk Order Confirmation System INSTALLATION MANUAL Revision Date: July 11, 2012 Part # Version 3.2 Techknow, Inc. 393 Mayfield Road Duncan, SC 29334 www.gotechknow.com
527F CNC. Retrofit controller for machines made by Fadal Machining Centers. Installation and set-up manual Calmotion LLC
 527F CNC Retrofit controller for machines made by Fadal Machining Centers Installation and set-up manual 2008-2018 Calmotion LLC Calmotion LLC 7536 San Fernando Road Sun Valley, CA 91352 www.calmotion.com
527F CNC Retrofit controller for machines made by Fadal Machining Centers Installation and set-up manual 2008-2018 Calmotion LLC Calmotion LLC 7536 San Fernando Road Sun Valley, CA 91352 www.calmotion.com
HP UPS R/T3000 G2. Overview. Precautions. Kit contents. Installation Instructions
 HP UPS R/T3000 G2 Installation Instructions Overview The HP UPS R/T3000 G2 features a 2U rack-mount with convertible tower design and offers power protection for loads up to a maximum of 3300 VA/3000 W
HP UPS R/T3000 G2 Installation Instructions Overview The HP UPS R/T3000 G2 features a 2U rack-mount with convertible tower design and offers power protection for loads up to a maximum of 3300 VA/3000 W
7" Touch Screen Display
 7" Touch Screen Display Installation Guide Contents Minimum Requirements...1 Select a Location...1 Initial Setup...2 Unboxing...2 Installation...3 Prepare the Panel...3 Install the Mounting Plate...3 Mount
7" Touch Screen Display Installation Guide Contents Minimum Requirements...1 Select a Location...1 Initial Setup...2 Unboxing...2 Installation...3 Prepare the Panel...3 Install the Mounting Plate...3 Mount
SERVICE PARTS MANUAL
 SERVICE PARTS MANUAL DX SERIES SNOW PLOW FOR SERIES SNOW PLOWS SERIAL NUMBERS AFTER DX0000 00 Sno-Way International 0G TABLE OF CONTENTS Page HYDRAULIC SYSTEM (DX)... POWER PACK FRAME... 3 BLADES... LIFT
SERVICE PARTS MANUAL DX SERIES SNOW PLOW FOR SERIES SNOW PLOWS SERIAL NUMBERS AFTER DX0000 00 Sno-Way International 0G TABLE OF CONTENTS Page HYDRAULIC SYSTEM (DX)... POWER PACK FRAME... 3 BLADES... LIFT
MODEL 9360-SO SOCCER SCOREBOARD
 MODEL 9360-SO SOCCER SCOREBOARD Instruction Manual Address: 34 Main Street, Whitesboro, NY 13492 Phone: 315-736-3967 Toll Free: 800-383-6060 Fax: 315-736-4058 SCOREBOARDS TIMERS MESSAGE SIGNS VIDEO DISPLAYS
MODEL 9360-SO SOCCER SCOREBOARD Instruction Manual Address: 34 Main Street, Whitesboro, NY 13492 Phone: 315-736-3967 Toll Free: 800-383-6060 Fax: 315-736-4058 SCOREBOARDS TIMERS MESSAGE SIGNS VIDEO DISPLAYS
VM 6.1. Capacitive Air Gap Measuring Chains User s Manual P/N: M7A-110
 VM 6.1 Capacitive Air Gap Measuring Chains User s Manual P/N: 9428-25M7A-110 Safety Information The following manual contains information and warnings. They must be followed in order to keep the instrument
VM 6.1 Capacitive Air Gap Measuring Chains User s Manual P/N: 9428-25M7A-110 Safety Information The following manual contains information and warnings. They must be followed in order to keep the instrument
A Axis M-Functions Level 1 A Axis Standard A Axis SMT Level 2. Each console includes the following:
 Hardware List The 3000M Crusader II Upgrade system has been custom configured to provide the necessary hardware required for installation on your machine. Verify that you have received all the correct
Hardware List The 3000M Crusader II Upgrade system has been custom configured to provide the necessary hardware required for installation on your machine. Verify that you have received all the correct
EVERSAN. Instruction Manual MODEL 9007/9008 TENNIS SCOREBOARD. Address: 34 Main Street, Whitesboro, NY 13492
 MODEL 9007/9008 TENNIS SCOREBOARD Instruction Manual Address: 34 Main Street, Whitesboro, NY 13492 Phone: 315-736-3967 Toll Free: 800-383-6060 Fax: 315-736-4058 SCOREBOARDS TIMERS MESSAGE SIGNS VIDEO DISPLAYS
MODEL 9007/9008 TENNIS SCOREBOARD Instruction Manual Address: 34 Main Street, Whitesboro, NY 13492 Phone: 315-736-3967 Toll Free: 800-383-6060 Fax: 315-736-4058 SCOREBOARDS TIMERS MESSAGE SIGNS VIDEO DISPLAYS
Instruction Manual. M Pump Motor Controller. For file reference, please record the following data:
 Instruction Manual M Pump Motor Controller For file reference, please record the following data: Model No: Serial No: Installation Date: Installation Location: When ordering replacement parts for your
Instruction Manual M Pump Motor Controller For file reference, please record the following data: Model No: Serial No: Installation Date: Installation Location: When ordering replacement parts for your
Removal and Installation8
 8 Screw Types 8-4 Top Cover Assembly 8-5 Left Hand Cover 8-6 Right Hand Cover 8-10 Front Panel Assembly 8-14 Left Rear Cover 8-15 Right Rear Cover 8-16 Extension Cover (60" Model only) 8-17 Media Lever
8 Screw Types 8-4 Top Cover Assembly 8-5 Left Hand Cover 8-6 Right Hand Cover 8-10 Front Panel Assembly 8-14 Left Rear Cover 8-15 Right Rear Cover 8-16 Extension Cover (60" Model only) 8-17 Media Lever
Liebert XDA Air Flow Enhancer. User Manual
 Liebert XDA Air Flow Enhancer User Manual Technical Support Site If you encounter any installation or operational issues with your product, check the pertinent section of this manual to see if the issue
Liebert XDA Air Flow Enhancer User Manual Technical Support Site If you encounter any installation or operational issues with your product, check the pertinent section of this manual to see if the issue
This 4200-RM Rack Mount Kit is for installation in 4200-CAB series cabinets only.
 Keithley Instruments, Inc. 28775 Aurora Road Cleveland, Ohio 44139 (440) 248-0400 Fax: (440) 248-6168 www.keithley.com Model 4200-RM Rack Mount Kit Packing List Introduction NOTE This 4200-RM Rack Mount
Keithley Instruments, Inc. 28775 Aurora Road Cleveland, Ohio 44139 (440) 248-0400 Fax: (440) 248-6168 www.keithley.com Model 4200-RM Rack Mount Kit Packing List Introduction NOTE This 4200-RM Rack Mount
MODEL 8000MP LEVEL SENSOR
 1 MODEL 8000MP LEVEL SENSOR INSTRUCTIONS FOR INSTALLATION, OPERATION & MAINTENANCE VISIT OUR WEBSITE SIGMACONTROLS.COM 2 SERIES 8000MP LEVEL SENSOR 1. DESCRIPTION The Model 8000MP Submersible Level Sensor
1 MODEL 8000MP LEVEL SENSOR INSTRUCTIONS FOR INSTALLATION, OPERATION & MAINTENANCE VISIT OUR WEBSITE SIGMACONTROLS.COM 2 SERIES 8000MP LEVEL SENSOR 1. DESCRIPTION The Model 8000MP Submersible Level Sensor
WEIGH SCALE BLENDER. For Controller Models with 12 Software. with TWELVE COMPONENT SOFTWARE. Weigh Scale Blender MAGUIRE PRODUCTS INC.
 MAGUIRE PRODUCTS INC. Weigh Scale Blender For 12-12 Controller Models with 12 Software WEIGH SCALE BLENDER with TWELVE COMPONENT SOFTWARE INSTALLATION OPERATION MAINTENANCE Copyright Maguire Products,
MAGUIRE PRODUCTS INC. Weigh Scale Blender For 12-12 Controller Models with 12 Software WEIGH SCALE BLENDER with TWELVE COMPONENT SOFTWARE INSTALLATION OPERATION MAINTENANCE Copyright Maguire Products,
Copy Machine Reader. Installation and Setup Guide
 Copy Machine Reader Installation and Setup Guide CONTENTS 1 COPY MACHINE READER INSTALLATION 1 Overview 1 Reader Specifications 3 CR1120/CR1122 INSTALLATION 3 Copier Interface 3 AC Electrical 3 Communications
Copy Machine Reader Installation and Setup Guide CONTENTS 1 COPY MACHINE READER INSTALLATION 1 Overview 1 Reader Specifications 3 CR1120/CR1122 INSTALLATION 3 Copier Interface 3 AC Electrical 3 Communications
HP R/T2200 UPS. Overview. Precautions. Installation Instructions. The HP UPS R/T2200 features power protection for loads up to 2200 VA/1600 W.
 HP R/T2200 UPS Installation Instructions Overview The HP UPS R/T2200 features power protection for loads up to 2200 VA/1600 W. For more information about any of the topics covered in this document, see
HP R/T2200 UPS Installation Instructions Overview The HP UPS R/T2200 features power protection for loads up to 2200 VA/1600 W. For more information about any of the topics covered in this document, see
H Manual Stretch Wrap Machine uline.com FILM ROLL CAPACITY TECHNICAL DATA ELECTRICAL SPECIFICATIONS TURNTABLE SPECIFICATIONS
 H-2304 Manual Stretch Wrap Machine 1-800-295-5510 uline.com SYSTEM SpecificationS IMPORTANT! Read this manual thoroughly and familiarize yourself with ALL controls and operating features. Keep this manual
H-2304 Manual Stretch Wrap Machine 1-800-295-5510 uline.com SYSTEM SpecificationS IMPORTANT! Read this manual thoroughly and familiarize yourself with ALL controls and operating features. Keep this manual
MCx-xxxAx Installation. Contents. Mounting: Short Instruction MCx-xxxAx Connecting Power and Signal
 MCx-xxxAx-8.09 Contents Installation pg1-3 Mounting Wiring Connecting Power and Signal Operation pg4-6 DIP Switch settings Controlling the Actuator Torque Settings Signal loss and Calibration Troubleshooting
MCx-xxxAx-8.09 Contents Installation pg1-3 Mounting Wiring Connecting Power and Signal Operation pg4-6 DIP Switch settings Controlling the Actuator Torque Settings Signal loss and Calibration Troubleshooting
hp uninterruptible power system r12000 xr models installation instructions
 hp uninterruptible power system r000 xr models installation instructions Overview These instructions show how to install an uninterruptible power system (UPS). For detailed information about the UPS, refer
hp uninterruptible power system r000 xr models installation instructions Overview These instructions show how to install an uninterruptible power system (UPS). For detailed information about the UPS, refer
AUTOMATED SOLUTIONS FOR THE EXTRUSION INDUSTRY SAVEOMAT M2
 AUTOMATED SOLUTIONS FOR THE EXTRUSION INDUSTRY SAVEOMAT M2 Automation System SAVEOMAT M2 The Situation Case Study The Components Weight per meter control via haul-off Advantages Optional Features Details
AUTOMATED SOLUTIONS FOR THE EXTRUSION INDUSTRY SAVEOMAT M2 Automation System SAVEOMAT M2 The Situation Case Study The Components Weight per meter control via haul-off Advantages Optional Features Details
PS/IO Circuit Board Retrofit
 S&C 6800 Series Automatic Switch Controls PS/IO Circuit Board Retrofit Table of Contents Section Page Introduction Qualified Persons.... 2 Read this Instruction Sheet.... 2 Retain this Instruction Sheet....
S&C 6800 Series Automatic Switch Controls PS/IO Circuit Board Retrofit Table of Contents Section Page Introduction Qualified Persons.... 2 Read this Instruction Sheet.... 2 Retain this Instruction Sheet....
Electrical Management System (EMS) EMS-HW30C & EMS-HW50C
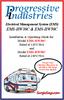 Electrical Management System (EMS) EMS-HW30C & EMS-HW50C Installation & Operating Guide for: Model EMS-HW30C Rated at 120V/30A and Model EMS-HW50C Rated at 240V/50A Surgio Says Lifetime Warranty on all
Electrical Management System (EMS) EMS-HW30C & EMS-HW50C Installation & Operating Guide for: Model EMS-HW30C Rated at 120V/30A and Model EMS-HW50C Rated at 240V/50A Surgio Says Lifetime Warranty on all
DirectCommand Installation RoGator Model Year Ag Leader Technology
 Note: Indented items indicate parts included in an assembly listed above Part Name/Description Part Number Quantity Direct Command Kit 4100801 1 Dual Lock 2000052-9 1 Dual Lock 2000053-9 1 Quick Reference
Note: Indented items indicate parts included in an assembly listed above Part Name/Description Part Number Quantity Direct Command Kit 4100801 1 Dual Lock 2000052-9 1 Dual Lock 2000053-9 1 Quick Reference
Progressive Industries, Inc. EMS Electrical Management System
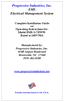 Progressive Industries, Inc. EMS Electrical Management System Complete Installation Guide and Operating Instructions for: Model EMS-LCHW50 Rated at 240V/50A Manufactured by: Progressive Industries, Inc.
Progressive Industries, Inc. EMS Electrical Management System Complete Installation Guide and Operating Instructions for: Model EMS-LCHW50 Rated at 240V/50A Manufactured by: Progressive Industries, Inc.
Custom Controller Installation Instructions
 MODEL CUSTOM CONTROLLER HARDWARE CODE MAX ALLOWABLE AMBIENT TEMP: 70 C (158 F) THIS DEVICE COMPLIES WITH PART 15 OF THE FCC RULES. OPERATION IS SUBJECT TO THE FOLLOWING TWO CONDITIONS: 1) THIS DEVICE MAY
MODEL CUSTOM CONTROLLER HARDWARE CODE MAX ALLOWABLE AMBIENT TEMP: 70 C (158 F) THIS DEVICE COMPLIES WITH PART 15 OF THE FCC RULES. OPERATION IS SUBJECT TO THE FOLLOWING TWO CONDITIONS: 1) THIS DEVICE MAY
Gravimetric Blenders Product Guide
 Gravimetric Blenders Product Guide OVERVIEW Overview of our Maguire WSB Blender Range HOW IT WORKS Key Benefits Controls & Settings Easy Materials Changes Materials Usage Data PRODUCT INFORMATION WSB Options
Gravimetric Blenders Product Guide OVERVIEW Overview of our Maguire WSB Blender Range HOW IT WORKS Key Benefits Controls & Settings Easy Materials Changes Materials Usage Data PRODUCT INFORMATION WSB Options
1. Carefully unpack the um260 s shipping carton and check the contents for damage.
 um260 Installation Manual um260 Installation Chapter 4 um260 MICRO MONITOR INSTALLATION This section of the um260 Micro Monitor Installation Manual describes the requirements and procedures for installing
um260 Installation Manual um260 Installation Chapter 4 um260 MICRO MONITOR INSTALLATION This section of the um260 Micro Monitor Installation Manual describes the requirements and procedures for installing
DYNAVISION D2 TM INSTALLATION MANUAL
 DYNAVISION D2 TM INSTALLATION MANUAL Rev 12 Dynavision International 8800 Global Way, West Chester, Ohio 45069 USA EMAIL:info@dynavisiond2.com, WEBSITE: www.dynavisiond2.com, FAX: (905) 294-6327 Unpacking
DYNAVISION D2 TM INSTALLATION MANUAL Rev 12 Dynavision International 8800 Global Way, West Chester, Ohio 45069 USA EMAIL:info@dynavisiond2.com, WEBSITE: www.dynavisiond2.com, FAX: (905) 294-6327 Unpacking
CHAPTER 3B: ELECTRONIC POWER STEERING
 Electronic Power Steering CHAPTER 3B: ELECTRONIC POWER STEERING NOTE: The basic steering system, such as the tie rod ends, drag links axles, etc., is covered in Chapter 3A: Steering. In 2012, Cub Cadet
Electronic Power Steering CHAPTER 3B: ELECTRONIC POWER STEERING NOTE: The basic steering system, such as the tie rod ends, drag links axles, etc., is covered in Chapter 3A: Steering. In 2012, Cub Cadet
F O R U M S E R I E S
 R E V.1 F O R U M S E R I E S INSTRUCTION BOOKLET MODELS FORUM 8, 10, 12, 15, 8M, 15M & FORUM 12SUB & 15SUB F O R T H E C L O S E S T A P P R O A C H T O T H E O R I G I N A L S O U N D TABLE OF CONTENTS
R E V.1 F O R U M S E R I E S INSTRUCTION BOOKLET MODELS FORUM 8, 10, 12, 15, 8M, 15M & FORUM 12SUB & 15SUB F O R T H E C L O S E S T A P P R O A C H T O T H E O R I G I N A L S O U N D TABLE OF CONTENTS
527F CNC. Retrofit controller for machines made by Fadal Machining Centers. Installation and set-up manual Calmotion LLC
 527F CNC Retrofit controller for machines made by Fadal Machining Centers Installation and set-up manual 2008-2018 Calmotion LLC Calmotion LLC 7536 San Fernando Road Sun Valley, CA 91352 www.calmotion.com
527F CNC Retrofit controller for machines made by Fadal Machining Centers Installation and set-up manual 2008-2018 Calmotion LLC Calmotion LLC 7536 San Fernando Road Sun Valley, CA 91352 www.calmotion.com
LCx-xxxAx-8.08 Linear. Installation. Contents. Mounting: Short Instruction LCx-xxxAx Connecting Power and Signal
 LCx-xxxAx-8.08 Linear Contents Installation pg1-3 Mounting Wiring Connecting Power and Signal Operation pg4-6 DIP Switch settings Controlling the Actuator Power Settings pg5 Signal loss and Calibration
LCx-xxxAx-8.08 Linear Contents Installation pg1-3 Mounting Wiring Connecting Power and Signal Operation pg4-6 DIP Switch settings Controlling the Actuator Power Settings pg5 Signal loss and Calibration
CDD4 Duct Carbon Dioxide Transmitter
 Drill or punch a 1-1/8 or 1-1/4 hole in the duct at the preferred location and insert the probe into the hole to mark the enclosure mounting holes. Remove the unit and drill the four mounting holes. Clean
Drill or punch a 1-1/8 or 1-1/4 hole in the duct at the preferred location and insert the probe into the hole to mark the enclosure mounting holes. Remove the unit and drill the four mounting holes. Clean
OilCop Component Wiring Installation Manual
 OilCop Component Wiring Installation Manual This info sheet contains important information. READ AND KEEP FOR REFERENCE. 2311 S. Edwards Wichita, KS 67213 TEL: 316-943-5477 FAX: 316-943-4760 TOLL FREE:
OilCop Component Wiring Installation Manual This info sheet contains important information. READ AND KEEP FOR REFERENCE. 2311 S. Edwards Wichita, KS 67213 TEL: 316-943-5477 FAX: 316-943-4760 TOLL FREE:
Ag Leader Technology Insight. Direct Command Installation Spra-Coupe 7000 Series
 Note: Indented items indicate parts included in an assembly listed above. Part Name / Description Part Number Quantity Direct Command Spra-Coupe 7000 Kit 4100531 1 Liquid Product Control Module 4000394
Note: Indented items indicate parts included in an assembly listed above. Part Name / Description Part Number Quantity Direct Command Spra-Coupe 7000 Kit 4100531 1 Liquid Product Control Module 4000394
PLC Racks IC697CHS782/783
 5 1 PLC Racks IC697CHS782/783 (IC697CHS782/783) datasheet Features Accepts 3rd Party VME modules which require 0.8 spacing. Accepts all IC697 PLC module types. Rear mount rack mounts in a 10 (254 mm) deep
5 1 PLC Racks IC697CHS782/783 (IC697CHS782/783) datasheet Features Accepts 3rd Party VME modules which require 0.8 spacing. Accepts all IC697 PLC module types. Rear mount rack mounts in a 10 (254 mm) deep
SECTION MODEL 2577 INDOOR SCOREBOARD. A. Single-face electronic scoreboard and control console for indoor use.
 SECTION 116643 MODEL 2577 INDOOR SCOREBOARD PART 1 GENERAL 1.01 SECTION INCLUDES A. Single-face electronic scoreboard and control console for indoor use. 1.02 REFERENCES A. Standard for Electric Signs,
SECTION 116643 MODEL 2577 INDOOR SCOREBOARD PART 1 GENERAL 1.01 SECTION INCLUDES A. Single-face electronic scoreboard and control console for indoor use. 1.02 REFERENCES A. Standard for Electric Signs,
LVDT Test Device. Product Manual (Revision B) Original Instructions. Testing and Calibration of LVDT Feedback Devices on PG Governors
 Product Manual 55036 (Revision B) Original Instructions Testing and Calibration of LVDT Feedback Devices on PG Governors Operation Manual DEFINITIONS This is the safety alert symbol. It is used to alert
Product Manual 55036 (Revision B) Original Instructions Testing and Calibration of LVDT Feedback Devices on PG Governors Operation Manual DEFINITIONS This is the safety alert symbol. It is used to alert
GV3000/SE Operator Interface Module (OIM) User Guide Version 2.0 M/N 2RK3000
 GV3000/SE Operator Interface Module (OIM) User Guide Version 2.0 M/N 2RK3000 Instruction Manual D2-3342-2 The information in this manual is subject to change without notice. Throughout this manual, the
GV3000/SE Operator Interface Module (OIM) User Guide Version 2.0 M/N 2RK3000 Instruction Manual D2-3342-2 The information in this manual is subject to change without notice. Throughout this manual, the
1. Mount the echo and tremolo control switches under the keyboard shelf, in a position convenient for the organist.
 CONSOLE CONNECTOR KIT 8101 INSTALLATION INSTRUCTIONS FOR USE WITH: HAMMOND Organ Models A-100, D-100, RT2, RT3 LESLIE Speaker Models 122, 122RV KIT CONTENT Console Connector Assembly 047357 Echo Control
CONSOLE CONNECTOR KIT 8101 INSTALLATION INSTRUCTIONS FOR USE WITH: HAMMOND Organ Models A-100, D-100, RT2, RT3 LESLIE Speaker Models 122, 122RV KIT CONTENT Console Connector Assembly 047357 Echo Control
DirectCommand Installation 5 Channel Spreader Control Module Technology
 DirectCommand Installation Ag Leader Technology Note: Indented items indicate parts included in an assembly listed above Part Name/Description Part Number Quantity Direct Command Kit 4100582 1 Cable Installation
DirectCommand Installation Ag Leader Technology Note: Indented items indicate parts included in an assembly listed above Part Name/Description Part Number Quantity Direct Command Kit 4100582 1 Cable Installation
MP54 SOUND for AC track power by
 ACv0 MP54 SOUND for AC track power by CAUTION: THIS DEVICE CAN BE DAMAGED BY STATIC DISCHARGE. PLEASE EXERCISE CARE DURING INSTALLATION TO AVOID THIS POSSIBILITY. DISCHARGE YOURSELF TO AN ELECTRICAL GROUND
ACv0 MP54 SOUND for AC track power by CAUTION: THIS DEVICE CAN BE DAMAGED BY STATIC DISCHARGE. PLEASE EXERCISE CARE DURING INSTALLATION TO AVOID THIS POSSIBILITY. DISCHARGE YOURSELF TO AN ELECTRICAL GROUND
CDD4 Series Room CO2 Transmitter Installation Instructions
 CDD4 Series Room CO2 Transmitter Installation Instructions Introduction The CO2 transmitter uses Infrared Technology to monitor CO2 levels and outputs a linear 4-20 ma or 0-5/0-10 Vdc signal. Options include
CDD4 Series Room CO2 Transmitter Installation Instructions Introduction The CO2 transmitter uses Infrared Technology to monitor CO2 levels and outputs a linear 4-20 ma or 0-5/0-10 Vdc signal. Options include
RVDT Setup and Polarity Checking Tool for EG Governors. Product Manual (Revision B) Original Instructions T87444
 Product Manual 01504 (Revision B) Original Instructions RVDT Setup and Polarity Checking Tool for EG Governors T87444 Operation and Calibration Manual General Precautions Read this entire manual and all
Product Manual 01504 (Revision B) Original Instructions RVDT Setup and Polarity Checking Tool for EG Governors T87444 Operation and Calibration Manual General Precautions Read this entire manual and all
ELECTRO-MECH SCOREBOARD CO.
 ELECTRO-MECH SCOREBOARD CO. MODEL 2150 SHOT TIMER OWNER S HANDBOOK Thank you for choosing an Electro-Mech Scoreboard for your athletic complex. We are confident that your new shot timer will give many
ELECTRO-MECH SCOREBOARD CO. MODEL 2150 SHOT TIMER OWNER S HANDBOOK Thank you for choosing an Electro-Mech Scoreboard for your athletic complex. We are confident that your new shot timer will give many
WSB 12 Software WEIGH SCALE BLENDER
 MAGUIRE PRODUCTS INC. Weigh Scale Blender For Controller Model: WSB 12 Software WEIGH SCALE BLENDER with TWELVE COMPONENT SOFTWARE INSTALLATION OPERATION MAINTENANCE Copyright Maguire Products, Inc. 2008
MAGUIRE PRODUCTS INC. Weigh Scale Blender For Controller Model: WSB 12 Software WEIGH SCALE BLENDER with TWELVE COMPONENT SOFTWARE INSTALLATION OPERATION MAINTENANCE Copyright Maguire Products, Inc. 2008
MODEL 245 / 345 High Range
 MODEL 245 / 345 High Range PRESSURE TRANSMITTER INSTALLATION DATA MANUAL 199 Fire Tower Drive Tonawanda, NY 14150 Toll Free: 1-800-688-0030 International: 716-629-3800 Fax: 716-693-9162 www.viatran.com
MODEL 245 / 345 High Range PRESSURE TRANSMITTER INSTALLATION DATA MANUAL 199 Fire Tower Drive Tonawanda, NY 14150 Toll Free: 1-800-688-0030 International: 716-629-3800 Fax: 716-693-9162 www.viatran.com
EP/2 Installation Instructions
 1 2 3 4 7 ENTER 0 5 6 8 9 CLEAR + - LOGIC ONE EP/2 EP/2 Installation Instructions DOC. #569011000 A 7/30/04 PRINTED IN U.S.A. Regulatory Compliance Safety This device has been tested and found to be in
1 2 3 4 7 ENTER 0 5 6 8 9 CLEAR + - LOGIC ONE EP/2 EP/2 Installation Instructions DOC. #569011000 A 7/30/04 PRINTED IN U.S.A. Regulatory Compliance Safety This device has been tested and found to be in
Model HM-535 Power Supply Installation and Service Instructions
 Model HM-535 Power Supply Installation and Service Instructions 430-535 0104 2004 Heritage MedCall, Inc SENTRY INSTALLATION & SERVICE INSTRUCTIONS POWER SUPPLY UNIT Model HM-535 IMPORTANT SAFETY INSTRUCTIONS
Model HM-535 Power Supply Installation and Service Instructions 430-535 0104 2004 Heritage MedCall, Inc SENTRY INSTALLATION & SERVICE INSTRUCTIONS POWER SUPPLY UNIT Model HM-535 IMPORTANT SAFETY INSTRUCTIONS
WOODINVILLE, WA SUPERSTEP 2100 SERIES SEQUENCING PROPORTIONAL LOAD CONTROLLERS INSTALLATION & OPERATING MANUAL. Models: SLC2102-SLC2112
 SELECTRONIX, INC. WOODINVILLE, WA SUPERSTEP 2100 SERIES SEQUENCING PROPORTIONAL LOAD CONTROLLERS INSTALLATION & OPERATING MANUAL Models: SLC2102-SLC2112 SLC2102X-SLC2112X SLC2152-SLC2162 SLC2170-xx Relay
SELECTRONIX, INC. WOODINVILLE, WA SUPERSTEP 2100 SERIES SEQUENCING PROPORTIONAL LOAD CONTROLLERS INSTALLATION & OPERATING MANUAL Models: SLC2102-SLC2112 SLC2102X-SLC2112X SLC2152-SLC2162 SLC2170-xx Relay
MAGUIRE PRODUCTS, INC. 11 Crozerville Road Aston, PA tel: fax:
 MAGUIRE PRODUCTS, INC. 11 Crozerville Road Aston, PA 19014 tel: 610-459-4300 fax: 610-459-2700 http://www.maguire.com/ MLAN For Windows Version 1.5 May 8, 1999 Computer Communications for MLAN Maguire
MAGUIRE PRODUCTS, INC. 11 Crozerville Road Aston, PA 19014 tel: 610-459-4300 fax: 610-459-2700 http://www.maguire.com/ MLAN For Windows Version 1.5 May 8, 1999 Computer Communications for MLAN Maguire
INSTRUCTION MANUAL. Digivac 760 Series. Models 100Led P / P / 29.9" 100Led 760 / SixVac 801 / 760 / 2c 801 Micro
 INSTRUCTION MANUAL Digivac 760 Series Models 100Led 760 100P / 760 100P / 29.9" 100Led 760 / SixVac 801 / 760 / 2c 801 Micro Ranges 0 to 760 Torr 0 to 19.99 Torr 0 to 29.9 inches of mercury The Digivac
INSTRUCTION MANUAL Digivac 760 Series Models 100Led 760 100P / 760 100P / 29.9" 100Led 760 / SixVac 801 / 760 / 2c 801 Micro Ranges 0 to 760 Torr 0 to 19.99 Torr 0 to 29.9 inches of mercury The Digivac
Operating Instructions
 Operating Instructions Model Numbers: LS LS M LS G LS A LS LS 00 LS M-WC LS A LS X LS M-WC LS B LS X LS M LS Dimensions A / B / C / D / E 0 / F / Electrical Information Voltage AMPS Frequency 0 HZ Single
Operating Instructions Model Numbers: LS LS M LS G LS A LS LS 00 LS M-WC LS A LS X LS M-WC LS B LS X LS M LS Dimensions A / B / C / D / E 0 / F / Electrical Information Voltage AMPS Frequency 0 HZ Single
SKIVING MACHINE MAINTENANCE & INSTRUCTIONS MANUAL ASSK2. Allswage UK. Roebuck Street, West Bromwich, B70 6RB
 SKIVING MACHINE ASSK2 MAINTENANCE & INSTRUCTIONS MANUAL A. WARRANTY AND RESPONSIBILITY Warranty: It's the supplier's responsibility to guarantee the conformity of the product, assuring that it's manufactured
SKIVING MACHINE ASSK2 MAINTENANCE & INSTRUCTIONS MANUAL A. WARRANTY AND RESPONSIBILITY Warranty: It's the supplier's responsibility to guarantee the conformity of the product, assuring that it's manufactured
MAXIMA+ Series Rotary Level Indicator
 MAXIMA+ Series Rotary Level Indicator BinMaster: Division of Garner Industries 7201 N. 98th St., Lincoln, NE 68507 402-434-9102 email: info@binmaster.com www.binmaster.com OPERATING INSTRUCTIONS PLEASE
MAXIMA+ Series Rotary Level Indicator BinMaster: Division of Garner Industries 7201 N. 98th St., Lincoln, NE 68507 402-434-9102 email: info@binmaster.com www.binmaster.com OPERATING INSTRUCTIONS PLEASE
Rexroth Controller Installation & Operations Manual
 Electric Drives and Controls Hydraulics Linear Motion and Assembly Technologies Pneumatics Service Rexroth - 105 Controller Installation & Operations Manual The Drive & Control Company Table of Contents:
Electric Drives and Controls Hydraulics Linear Motion and Assembly Technologies Pneumatics Service Rexroth - 105 Controller Installation & Operations Manual The Drive & Control Company Table of Contents:
Table of Contents. Introduction... 2 Description...2 Specifications...3 Installation.. 5 Calibration.. 6 General Maintenance...7
 User's Manual: Series 330I Model 330I DC-Powered Three-Way Isolator Table of Contents Page Introduction... 2 Description....2 Specifications....3 Installation.. 5 Calibration.. 6 General Maintenance...7
User's Manual: Series 330I Model 330I DC-Powered Three-Way Isolator Table of Contents Page Introduction... 2 Description....2 Specifications....3 Installation.. 5 Calibration.. 6 General Maintenance...7
SIAC-PS 3G SIGNAL ISOLATOR WITH POWER SUPPLY (PART NO. 8890) INSTALLATION INSTRUCTIONS
 SEE SAFETY WARNING ON PAGE 6 SIAC-PS 3G SIGNAL ISOLATOR WITH POWER SUPPLY IS DESIGNED TO BE USED WITH KBAC 3G SERIES DRIVES ONLY KBAC 3G SERIES MODELS CONTAIN THE "(3G)" DESIGNATOR ON THE PRODUCT LABEL
SEE SAFETY WARNING ON PAGE 6 SIAC-PS 3G SIGNAL ISOLATOR WITH POWER SUPPLY IS DESIGNED TO BE USED WITH KBAC 3G SERIES DRIVES ONLY KBAC 3G SERIES MODELS CONTAIN THE "(3G)" DESIGNATOR ON THE PRODUCT LABEL
CONSOLE CONNECTOR KIT 9501 INSTALLATION INSTRUCTIONS
 CONSOLE CONNECTOR KIT 9501 INSTALLATION INSTRUCTIONS FOR USE WITH: HAMMOND Organ Models L-100, M-100 Series, M-l, M-2, M-3 LESLIE Speaker Models 760, 770, 825 KIT CONTENT Console Connector Assembly 043075
CONSOLE CONNECTOR KIT 9501 INSTALLATION INSTRUCTIONS FOR USE WITH: HAMMOND Organ Models L-100, M-100 Series, M-l, M-2, M-3 LESLIE Speaker Models 760, 770, 825 KIT CONTENT Console Connector Assembly 043075
AutoScan to MultiScan Replacement Kit
 Instruction Sheet P/N AutoScan to MultiScan Replacement Kit WARNING: Allow only qualified personnel to perform the following tasks. Observe and follow the safety instructions in this document and all other
Instruction Sheet P/N AutoScan to MultiScan Replacement Kit WARNING: Allow only qualified personnel to perform the following tasks. Observe and follow the safety instructions in this document and all other
Power Supply (48Vdc, 2.5A)
 Telecommunications Group Section 855-180-201 Equipment Issue 1 Fourth Printing, September 2006 8551-80 Power Supply (48Vdc, 2.5A) Compliant with UL Standard 60950, Second Edition* CONTENTS PAGE Part 1.
Telecommunications Group Section 855-180-201 Equipment Issue 1 Fourth Printing, September 2006 8551-80 Power Supply (48Vdc, 2.5A) Compliant with UL Standard 60950, Second Edition* CONTENTS PAGE Part 1.
KM-4800w. Installation Guide
 KM-4800w Installation Guide TABLE OF CONTENTS page 1 Installation Requirements 2 2 Unpacking 3 2. 1 Unpacking 3 2. 2 Confirmation of Accessories 5 3 Leveling the Machine 7 4 Setup of the Roll Deck 9 5
KM-4800w Installation Guide TABLE OF CONTENTS page 1 Installation Requirements 2 2 Unpacking 3 2. 1 Unpacking 3 2. 2 Confirmation of Accessories 5 3 Leveling the Machine 7 4 Setup of the Roll Deck 9 5
Series Amp Pad Mount Quick Connect Input and Output Power Panels
 Series 300 2000-4000 Amp Pad Mount Quick Connect Input and Output Power Panels DANGER is used in this manual to warn of a hazard situation which, if not avoided, will result in death or serious injury.
Series 300 2000-4000 Amp Pad Mount Quick Connect Input and Output Power Panels DANGER is used in this manual to warn of a hazard situation which, if not avoided, will result in death or serious injury.
The identified danger could cause physical and property damage.
 Samba OPLC SM35-J-T20 Installation Guide The Unitronics SM35-J-T20 offers the following onboard I/Os: 12 Digital Inputs, configurable via wiring to include 2 Analog and 3 HSC/Shaft-encoder Inputs 8 Transistor
Samba OPLC SM35-J-T20 Installation Guide The Unitronics SM35-J-T20 offers the following onboard I/Os: 12 Digital Inputs, configurable via wiring to include 2 Analog and 3 HSC/Shaft-encoder Inputs 8 Transistor
MAXIMA + Series ROTARY LEVEL CONTROL
 Price $5.00 MAXIMA + Series ROTARY LEVEL CONTROL OPERATING INSTRUCTIONS PLEASE READ CAREFULLY Division of Garner Industries 7201 North 98th Street Lincoln, NE 68507-9741 (402) 434-9102 925-0268 Rev. A
Price $5.00 MAXIMA + Series ROTARY LEVEL CONTROL OPERATING INSTRUCTIONS PLEASE READ CAREFULLY Division of Garner Industries 7201 North 98th Street Lincoln, NE 68507-9741 (402) 434-9102 925-0268 Rev. A
Installation Notes TII Model 341 Protector
 Installation Notes TII Model 341 Protector (ATT-IS PEC 32918) for MERLIN Communications System In Range Out of Building (IROB) Station Installation By Trained Technician Only WARNING: Failure to follow
Installation Notes TII Model 341 Protector (ATT-IS PEC 32918) for MERLIN Communications System In Range Out of Building (IROB) Station Installation By Trained Technician Only WARNING: Failure to follow
TD2100 Electric Gummed Tape Dispenser Owner s Manual
 TD2100 Electric Gummed Tape Dispenser Owner s Manual Marsh Shipping Supply Co. LLC 926 McDonough Lake Road Collinsville, IL 62234 www.msscllc.com Customer Service Phone: (618)-343-1006 Fax: (618)-343-1016
TD2100 Electric Gummed Tape Dispenser Owner s Manual Marsh Shipping Supply Co. LLC 926 McDonough Lake Road Collinsville, IL 62234 www.msscllc.com Customer Service Phone: (618)-343-1006 Fax: (618)-343-1016
DirectCommand Installation CASE IH SPX Ag Leader Technology. PN: Rev. E January 2014 Page 1 of 19
 Note: These installation instructions only cover installation on SPX 4420 Sprayers only. For installation on SPX 3230/3330 Sprayers refer to Installation Instructions P/N 2005945. For SPX 4430 refer to
Note: These installation instructions only cover installation on SPX 4420 Sprayers only. For installation on SPX 3230/3330 Sprayers refer to Installation Instructions P/N 2005945. For SPX 4430 refer to
Zonit μats TM Users Guide μats1-lv Version 1.2
 Zonit μats TM Users Guide μats1-lv Version 1.2 Table of Contents Product Overview...2 Pre-Installation Considerations...2 Product Features...3 Installation...4 Optional Accessories...4 μats TM Operational
Zonit μats TM Users Guide μats1-lv Version 1.2 Table of Contents Product Overview...2 Pre-Installation Considerations...2 Product Features...3 Installation...4 Optional Accessories...4 μats TM Operational
User s Manual. ACS550-PD Stock 3R Irrigation Packaged Drive Supplement to ACS550-U1 User s Manual
 User s Manual ACS550-PD Stock 3R Irrigation Packaged Drive Supplement to ACS550-U1 User s Manual 2 ACS550-PD 3R Irrigation Packaged Drive ACS550 Drive Manuals GENERAL MANUALS ACS550-U1 User s Manual (1
User s Manual ACS550-PD Stock 3R Irrigation Packaged Drive Supplement to ACS550-U1 User s Manual 2 ACS550-PD 3R Irrigation Packaged Drive ACS550 Drive Manuals GENERAL MANUALS ACS550-U1 User s Manual (1
