XSeriesG4 products Flow computer. An engineering milestone in development of remote, low power, measurement and control devices
|
|
|
- Antony Blake
- 5 years ago
- Views:
Transcription
1 User s manual/ Rev. AB XSeriesG4 products Flow computer An engineering milestone in development of remote, low power, measurement and control devices XFC G4
2 Contents Typographical conventions... x Additional publications... xi 1 Health and safety General information and notes for the reader Safety / warning symbols, note symbols Potential safety hazards Compliance EU Directive 2012/19/EU - Waste Electrical and Electronic Equipment (WEEE) System Description Overview XSeriesG4 Flow Computer Hardware Standard Enclosures XFCG4 Board Specifications External Integral Multi-Variable (XIMV) XSeries On-board Input/Output Functions of the XFCG Display Function Display Annunciators XFCG4 Application Licensing Laptop Computer Running PCCU Local PCCU Connections Network Connectivity (Dynamic IP w/router) Optional Key Pad Optional Totalflow Input/Output Modules Installation Unpacking and Inspection iii
3 4.2 Installation Overview Pipe Mount Installation Wall Mount Installation Direct Mount Installation for Gas Orifice Manifold Input Lines Direct Mount Installation for Pulse Meter Static Pressure Input Line Battery Pack Installation Solar Panel Installation RTD Probe Installation AC Charging Unit Installation XFCG4 Communication, Jumper Settings and Field Wiring XFCG4 Startup Overview PCCU32 Installation and Setup Establishing Initial Local Communication Setup of the XFC for Ethernet communication Setting up the XFCG Application Licensing Credit Key iv XFC G Rev AB
4 5.7 XFCG4 Configuration Startup the flow computer XFCG4 Standard Displays Key Pad Service and maintenance Data preservation Performing a Warm Boot Performing a Cold Boot Changing XFCG4 Clock Replacing the lithium battery Replacing XFCG4 Battery Pack Replacing the Main Electronic Board Replacing the CPU Engine Card Replacing Liquid Crystal Display (LCD) Board Replacing XIMV Replacing Static Pressure Transducer Calibration On-Board I/O Calibration Overview v XFC G Rev AB
5 6.15 Calibrating TFIO Module Analog Outputs How to Change Orifice Plate Zero Transducer Troubleshooting Troubleshooting Visual Alarm Codes Power Troubleshooting Troubleshooting Communications Customer support Client warranty vi XFC G Rev AB
6 Table of Figures Figure 1 XFC G4 Model 6410, Orifice Meter Figure 2 XFC G4 Model 6411, Pulse Meter Figure 3 XFC G4 Model 6413, Orifice Meter Figure 4 XFC G4 Model 6414, Pulse Meter Figure 5 XFC G4 Model 6713, Orifice Meter Figure 6 XFC G4 Model 6714, Pulse Meter Figure 7 XFC Board Figure 8 Typical Point Schematic Figure 9 Example Connections Figure 10 Typical Point Schematic Figure 11 Example Connections Figure 12 Typical Point Schematic Figure 13 Example Connections Figure 14 Liquid Crystal Display and Indicators Figure 15 RS-232 Local Communication Cable Figure 16 USB Local Communication Cable P/N xxx Figure 17 Ethernet Communication Cable P/N xxx Figure 18 Ethernet Connectivity Diagram Figure 19 Optional Keypad Figure 20 XFC G with Optional Key Pad Figure 21 XFC G with Optional Key Pad Figure 22 TFIO Module Housing Figure 23 XFC G4 6413/6414 Inside View with Module Mounting Rail Figure 24 XFC G4 6713/6714 Inside View with Module Mounting Rail Figure 25 Typical Pipe Installation for Gas Orifice Figure 26 Typical Pipe Installation for Pulse Meter Figure 27 Bottom View Orifice Flow Computer XFC G Figure 28 Bottom View Orifice Flow Computer XFC G Figure 29 Bottom View Orifice Flow Computer XFC G Figure 30 Bottom View Pulse Flow Computer XFC G Figure 31 Bottom View Pulse Flow Computer XFC G Figure 32 Bottom View Pulse Flow Computer XFC G Figure 33 Typical Pipe Saddle Installation Figure 34 XFC G4 Pipe Mounted Figure 35 Model XFC G4 6410, Pipe Mounted W/Discreet Manifold Figure 36 Model XFC G4 6414, Pipe Mounted Figure 37 Model XFC G4 6713, Pipe Mounted Figure 38 Model XFC G4 6714, Pipe Mounted Figure 39 Model XFC G Wall Mounted Figure 40 Model XFC G Wall Mounted Figure 41 Model XFC G Wall Mounted Figure 42 Model XFC G Wall Mounted Figure 43 Model XFC G Wall Mounted Figure 44 Model XFC G Wall Mounted Figure 45 Model XFC G4 6410, Direct Mounted with D/A Manifold (for illustrative purposes only) Figure 46 Model XFC G Direct Mounted, Instrument Manifold Figure 47 Model XFC G Direct Mounted vii XFC G Rev AB
7 Figure 48 Transducer Low and High Side Ports Figure 49 Model XFC G Direct Mounted Figure 50 Model XFC G Direct Mounted Figure 51 Model XFC G Direct Mounted Figure 52 XFC G4 Static Pressure Input Line Figure 53 XFC G4 Board Battery and Charger Input Connections Figure 54 Typical Solar Panel Installation Figure 55 RTD Installation into thermowell Figure 56 RTD Probe Wiring Figure 57 RTD Input Connections Figure 58 Mounting AC Charger Figure 59 DC Wiring Instructions Figure 60 AC Wiring Instructions Figure 61 XFC G4 Standard Communication Wiring Figure 62 XFC G4 Main Electronic Board Configuration Figure 63 Setup for local communication Figure 64 Network Setup: ID Figure 65 Communication Setup: Totalflow /TCP Protocol Figure 66 Setup TCP/IP communication over Ethernet Figure 67 Network tab: Configure to use DHCP for addressing Figure 68 Network Tab: Configure static IP address Figure 69 Setup of network connection over Ethernet Figure 70: Connection setup over Ethernet using non-default TCP port Figure 71 Meter Setup and Security Screen Figure 72 PCCU32 Security Code Setup Figure 73 WinCCU32 Security Code Entry in Meter I.D Figure 74 Loading Credit Key Status Figure 75 Credit Key Status Figure 76 Credit Key Telephone Update Figure 77 Application Credit Entry Screen Figure 78 Application Credit Verification Codes Figure 79 Transfer to Device Application Credit Selections Figure 80 Transferred to Device Application Credits Figure 81 Transfer to Credit Key Application Credit Selections Figure 82 Transferred to Credit Key Application Credits Figure 83 Optional Keypad (P/N xxx) Figure 84: Electronic reset button S Figure 85: Memory backup enable/disable Figure 86: XFC G4 Electronic Board Maintenance Connections Figure 87: XFC G Component/Cable Locations Figure 88 XFC G Component/Cable Locations Figure 89: XFC G4 Removable Board Connections for Maintenance Figure 90: CPU Engine Card Removal Figure 91: CPU Engine Card Replacement Figure 92: Flow Computer with Discrete Manifold Figure 93: Direct Mount Pulse Meter with Static Pressure Transducer Figure 94: Troubleshooting Flowchart Figure 95: Liquid Crystal Display and Indicators Figure 96: Battery Charger and Battery Pack Connections viii XFC G Rev AB
8 Figure 97: Power Troubleshooting Flowchart Figure 98: XFC G4 Main Electronic Board Figure 99: AC-DC Charger Wiring Instructions Figure 100: Current Measurement Troubleshooting Cable Figure 101: Lithium Battery Backup Enable/Disable Figure 102: Communication Troubleshooting Flow Chart Figure 103: XFC G4 Communication Wiring List of Tables Table 1 XFC G4 Family Genealogy Table 2 XFC G4 board specifications Table 3 XFC Board Identification Table 4 External Integral Multivariable (XIMV) Specifications Table 5 Typical XFC G4 Display Options Table 6 XFC G4 Status and Alarm Description Table 7 TFIO Module Loading Table 8 XFC G4 On-Board Jumper Settings Table 9 Configurable Calculations Factors Table 10 Fpv Analysis Data Table 11 Gas Orifice Constants Table 12 Alarm Limits Table 13 XFC G4 Displayed Items Table 14 Optional Keypad Commands Table 15: XFC G and 6413 Component Identifications Table 16: Calibration Configurable Parameters Table 17: Visual Alarm Codes Table 18: Specifications for Solar panels Table 19: RS-232 Field Wiring on XFC G4 Electronic Board J4 A and B Table 20: RS-485 Field Wiring on XFC G4 Board J4 A and B Table 21: RS-485 Terminations ix XFC G Rev AB
9 Typographical conventions Element Convention Example Cross-reference to a figure or table in the document Cross-reference to a specific section in the document Greater than character (>) Menu item names in instructions Programs, including utility and accessory programs URL User input Hyperlink the figure or table label and number. If the figure or table is not immediately following the cross-reference, add the page number where it is located. Hyperlink both the section number and title, with the section title in italics Indicates that the following item is an additional menu selection. Bold text and the capitalization of names agrees with the names as displayed on the HMI menu. Title capitalization All lowercase for a fully specified URL. If necessary, break long URLs before a forward slash or break a long URL before it begins Lowercase, unless case sensitive. Bold or italic, depending on element. If the user input string contains placeholder text, use italics for that text. See Figure 2 or See Table 3 (page 12). Go to section 2.1, Device setup. Use the key pad to locate and select Calibrate > Diff. Press. Sensor > Calibration Units > Edit. Use the right soft key to enter the Main Menu. Microsoft Word seattle.sidewalk.com Type Name tag x XFC G Rev AB
10 Additional publications Additional free publications for the device are available for download from the ABB Library Download Center: XFCG4 (Com2) ABB267/269 and ABB266 User Drawing XFCG4 EX (Com2) ABB267/269 and ABB266 User Drawing XRCG4 (Com2) IMV25 and ABB266 User Drawing XFCG4 (Com2) IMV25 and ABB266 User Drawing XRCG3 (Com1) ABB267/269 and ABB266 User Drawing XRCG4 (Com2) ABB267/269 and ABB266 User Drawing TFIO Comm Interface Module ( ) to XMV MODBUS w/ RTD XMV Pipe Mount Bracket xi XFC G Rev AB
11 1 Health and safety 1.1 General information and notes for the reader Read these instructions carefully prior to installation and commissioning. For reasons of clarity, these instructions do not contain all details about every type or version of the product, and therefore, do not take into account every conceivable assembly, operating, or maintenance scenario. For further information, or if specific problems arise which are not addressed in the instructions, please ask the manufacturer. The content of these instructions is neither part of, nor provided for changing a previous or existing agreement, promise, or legal relationship. All obligations to ABB result from the respective sales contract, which also contains the full and solely valid warranty clauses. These are neither limited to, nor extended by the content of these instructions. Observe warning signs on the packaging and on the device. 1.2 Safety / warning symbols, note symbols! DANGER Serious damage to health / risk to life. This symbol, in conjunction with the signal word "DANGER", indicates an imminent danger. Failure to observe this safety information will result in death or severe injury. The text may state the hazard, how to avoid the hazard, and what the result would be if not followed. DANGER Serious damage to health / risk to life. This symbol, in conjunction with the signal word "DANGER", indicates an imminent electrical hazard. Failure to observe this safety information will result in death or severe injury. The text may state the hazard, how to avoid the hazard, and what the result would be if not followed.! WARNING Bodily injury. This symbol, in conjunction with the signal word "WARNING", indicates a potentially dangerous situation. Failure to observe this safety information may result in severe injury. The text may state the hazard, how to avoid the hazard, and what the result would be if not followed. WARNING Bodily injury. This symbol, in conjunction with the signal word "WARNING", indicates a potential electrical hazard. Failure to observe this safety information may result in death or severe injury. The text may state the hazard, how to avoid the hazard, and what the result would be if not followed.! CAUTION Minor injuries. This symbol, in conjunction with the signal word "CAUTION", indicates a potentially dangerous situation. Failure to observe this safety information may result in minor or moderate injury.! CAUTION Equipment / Property damage. This symbol, in conjunction with the signal word "CAUTION", indicates a potentially dangerous situation. Failure to observe this safety information may result in property damage. The symbol may also be used for minor injury warnings. The text may state the hazard, what to do or not do to avoid the hazard, and what the result would be if not followed. NOTICE Property damage. This symbol indicates a potentially damaging situation. Failure to observe this safety information may result in damage to or destruction of the product and / or other system components. IMPORTANT NOTE: This symbol indicates operator tips, particularly useful information, or important information about the product or its further uses. The signal word "IMPORTANT NOTE" does not indicate a dangerous or harmful situation. 12 XFC G Rev AB
12 Although "WARNING" hazards are related to personal injury and "NOTICE" hazards are associated with equipment or property damage, it must be understood that under certain operating conditions, operating damaged equipment can result in degraded system / process performance leading to serious or life-threatening injuries. Therefore, compliance with all "WARNING" or "NOTICE" hazards is required at all times. Only qualified and authorized specialists are to be employed for the assembly, electrical connection, commissioning, and maintenance of the transmitter, since they have the appropriate experience and the necessary qualifications for such work, e.g.: Training, instruction, and authorization to operate and maintain devices or systems according to safety engineering standards for electrical circuits, high pressures, and corrosive media Training or instruction in accordance with safety engineering standards regarding the maintenance and use of adequate safety systems WARNING Bodily injury. For electrical connections, use sufficiently insulated tools, according to the EN standard. Follow the applicable standards, regulations, and recommendations for installation, including: The construction and operation of electrical installations. For example, the regulation for technical working materials (safety guidelines for tools) Explosion protection, if transmitters with explosion protection are installed The device can be operated at high levels of pressure and with corrosive media. Serious injury and/or considerable material damage can result if the transmitter is handled incorrectly. Ensure compliance with the regulations applicable in the country of use when working with transmitters. 1.3 Potential safety hazards Pressurized natural gas is present in the measurement pipeline. Because of this, a possibility exists for natural gas to escape from the pipeline or tubing during installation or calibration, or following damage to the pipeline or tubing. Only properly trained and authorized personnel should work in hazardous locations. Totalflow equipment operates on 9-30 Vdc. However, optional equipment may convert power from Vac to Vdc. Follow your company s policies and procedures when installing any electrical and/or measurement equipment. Always wear Personal Protective Equipment (PPE) per your company s policies and procedures. 13 XFC G Rev AB
13 2 Compliance EU Directive 2012/19/EU - Waste Electrical and Electronic Equipment (WEEE) ABB Industrial Automation, Measurement and Analytics, is committed to actively protecting the environment. Do not dispose of WEEE as unsorted municipal waste. Collect WEEE separately. Participation in the management of WEEE is critical to the success of WEEE collection. Electrical and electronic equipment marked using the crossed-out wheeled bin symbol shall not be mixed with general household waste. Correct disposal at a recycling facility will help save valuable resources and prevent potential negative effects on health and the environment. These steps ensure compliance with the Waste Electrical and Electronic Equipment (WEEE) Directive. Waste electrical and electronic equipment (WEEE) shall be treated separately using the national collection framework available to customers for the return, recycling, and treatment of WEEE. 14 XFC G Rev AB
14 3 System Description 3.1 Overview This chapter serves as an introduction to the Totalflow Fourth Generation Flow Computers (XFC G4 ). The XSeries are low power, microprocessor-based units designed to meet a wide range of measurement, automation, monitor, control and alarm applications for remote oil and gas systems. Six models of the XSeries are available: Models XFC G4 6410, XFC G and XFC G are differential (orifice) meters. Models XFC G4 6411, XFC G and XFC G are pulse (linear) meters. The letters XFC stand for Expandable Flow Computer. As the name implies, the flow computers are expandable to meet a wide range of user needs while maintaining backward compatibility with legacy Totalflow systems. For users that are familiar with the XSeries flow computers, the XFC G4 offers easily recognizable features while expanding on its core functionality. This expansion includes a new CPU engine card and the adoption of 32-bit technology to enhance speed and memory. Additionally, the XFC G4 is able to run more applications than previous XSeries units with more AGA tube applications and more Plunger Lift applications. For connectivity purposes, the XFC G4 supports the familiar military connector (serial communication) PCCU cable. Additionally, USB and Ethernet connectivity are also available. The only other visual difference is the addition of an SD Card slot, the SD card slot is not used Hardware The models XFC G and XFC G are packaged in a small enclosure and are only designed for the XFC G4 board and a variety of batteries. When using these flow computers, communication devices can be installed in a separate enclosure such as the model The models XFC G and XFC G are packaged in an enclosure that can accommodate the XFC G4 board, a variety of remote communications devices, batteries and up to three additional I/O modules. The I/O modules generally provide eight I/O points per module. The models XFC G and XFC G are packaged in an enclosure that can accommodate the XFC G4 board, a variety of remote communications options, batteries and up to six additional I/O modules Functionality The XFC G4 system has built-in, pre-engineered applications for data collection, trending and long term data storage. The XFC G4 can be used for oil and gas production, transmission and distribution site monitoring and control, water and waste system monitoring and control, etc. All of the XSeries feature single or multi-tube capabilities with custody transfer measurement features. These flow computers are engineered to be flexible and will enable the user to increase productivity and improve asset utilization (see Table 1 for the XSeries family genealogy). The XFC G4 defaults to the retention of daily and log period records over a 40 day period. Additionally, it defaults to the retention of 200 events. These defaults can be extended and are limited only by the file space on the device. Models XFC G4 6410/11 perform these basic functions and include additional I/O, as provided on the main electronic board (XFC G4 ). Models XFC G4 6413/14 perform these same basic functions and have the option for three TFIO modules.ds Models XFC G4 6713/14 perform these same basic functions and have the option for six TFIO modules. IMPORTANT NOTE: The XFC G4 maintains a history of alarms as well as average differential pressure (DP), average static pressure (SP), average flowing temperature (Tf), accumulated volume and energy. For the differential meters, an average extension is maintained. For pulse (linear) meters, an uncorrected volume accumulator is maintained. The differential (orifice) flow computer can be programmed to calculate flow rates and volumes in accordance with either AGA-3-85, AGA-3-92 or additional flow calculations methods that are available on request. These include ISO-5167, Liquid, Vcone, FloNozzle, etc. 15 XFC G Rev AB
15 The linear (pulse) flow computer can be programmed to calculate flow rates and volumes in accordance with AGA-7. Super compressibility calculations can be performed in accordance with either NX-19 or AGA 8-92 (gross or detail). Table 1 XFC G4 Family Genealogy XFC G4 Model XFC G4 Board Orifice Meter Pulse Meter Max. Battery Capacity Communication Equipment Max. TFIO Modules AH N/A N/A AH N/A N/A AH Yes AH Yes AH Yes AH Yes XFCG4 General Specifications Dimensions Model Width Height Depth (254.00mm) (350.72mm) 9.37 (237.99mm) (254.00mm) (308.56mm) 9.37 (237.99mm) (318.77mm) (465.07mm) (260.86mm) (318.77mm) (422.91mm) (260.86mm) (383.54mm) (566.67mm) (351.28mm) (383.54mm) (524.26mm) (351.28mm) Installed Depth Model Pipe Mounted Wall Mounted 6410/ (271.27mm) (257.05mm) 6413/ (294.13mm) (279.91mm) 6713/ (369.82mm) (355.60mm) Weight (w/o Battery) Model Pounds Kilograms Humidity Mounting Oper. Temp. Certifications & EMC Req. 0-95% non-condensing Wall, pipe or direct -40F to 185F (-40C to 85C) Please see Product Data Sheets: Differential Flow Computer 16 XFC G Rev AB
16 Linear Flow Computer 3.2 XSeriesG4 Flow Computer Hardware All of the Totalflow XFC G4 models are housed in a lightweight, two-compartment aluminum case. With the exception of the size of the cases, the XSeries models use identical components: Enclosure XFC G4 Board External Integral Multi-Variable (XIMV) (6410, 6413, 6713 only) Battery Compartment Communication Compartments (6413, 6414, 6713 and 6714 only) Liquid Crystal Display (LCD) Charger or Solar Panel Resistive Temperature Detector (RTD) Optional Modular I/O Optional Keypad XFC G4 Board The XFC G4 board is mounted on the inside of the door. All XFC G4 input and output connections are made with Phoenix-style snap-in connector terminals mounted directly on the board. Other circuitry processes the inputs from the External Integral Multivariable (XIMV) and provides interfaces to the Liquid Crystal Display (LCD) and the PCCU. Remote communications are handled by the RS-232 and RS-485 communication modules that plug directly into the XFC G4 board. The XFC G4 board offers the following input and output points: XIMV Communication 2 Digital or 2 High Speed Pulse Inputs (Selectable De-bounce Enable/Disable) 2 Digital Outputs 2 Analog Inputs 2 Remote Communication Ports (RS-232 or RS-485) I/O Interface for TFIO Interface Modules CPU Engine Card The CPU engine card plugs into the XFC G4 board. All processor and memory components reside on the CPU engine card. The engine card uses a low power processor running at 192MHz with 16M SRAM, 32M Flash and 256 bytes of serial EEPROM. A lithium backup battery is located on the main circuit board. Application programs and configuration files are stored in non-volatile Flash. Caution- Loss of data: Unplugging the engine card disconnects it from the lithium cell backup, and SRAM (historical flow data) is cleared Communication Compartment A removable communications enclosure can be provided that has been pre-drilled for mounting of many popular communications devices such as radios, cellular phones, modems, etc. Models XFC G and 6414 provide an enclosure to house a remote communication device, transceiver, cellular phone, etc Battery Compartment The battery compartment houses the various optional battery packs that are available for the XFC G4. These range from eight (8) ampere hours up to 26 ampere hours. Installation of the battery requires removing the battery plate, placing the battery in place and connecting the battery cable to the circuit board, see section 5 Maintenance, page XFC G Rev AB
17 3.2.5 Solar Panel The flow computer can be configured for a 10-Watt, 20-Watt or 30-Watt solar panel. The panel is designed to be mounted on a 2-inch extension pipe above the flow computer, on top of or to the side of a meter house Resistive Temperature Detector (RTD) An optional 100Ω platinum RTD measures the real-time flowing temperature of the gas. The standard RTD is provided with a 10-foot cable. Other lengths of cable are available upon request Additional Features Additional features of the Totalflow system that enhance its flexibility include: Programmable bi-level security system prevents unauthorized communication and configuration of the flow computer. Internal crystal-controlled clock provides a highly stable time base for the system. Optional battery packs extend operation for longer periods without power. Three available charging sources: External solar panel (standard) External ac power External 24/12Vdc power LCD-programmable to allow monitoring of operations (for example, displays flow rate, volumes, etc.). Rugged, aluminum, powder-coated NEMA 4X enclosure. Lockable to prevent internal access. Optional ability to allow rapid data collection over several communication links. Additional I/O for valve control, pressure, level monitoring, remote communication, etc. Optional keypad. 3.3 Standard Enclosures The standard enclosure consists of a hinged-door box in varying sizes for the XFC G4 devices (see Figure 1 through Figure 6). The door provides a watertight, corrosion-resistant seal between the outside elements and the flow computer components. It is designed to meet Class I, Division 2, Groups C and D and is NEMA 4X rated. It is designed for mounting in harsh environments (cold, hot, wet and salty). Opening the door latches allows access to electronics, battery, radio, XIMV and modular components. This door may be locked for security purposes. 18 XFC G Rev AB
18 Figure 1 XFC G4 Model 6410, Orifice Meter 19 XFC G Rev AB
19 Figure 2 XFC G4 Model 6411, Pulse Meter 20 XFC G Rev AB
20 Figure 3 XFC G4 Model 6413, Orifice Meter 21 XFC G Rev AB
21 Figure 4 XFC G4 Model 6414, Pulse Meter 22 XFC G Rev AB
22 Figure 5 XFC G4 Model 6713, Orifice Meter 23 XFC G Rev AB
23 Figure 6 XFC G4 Model 6714, Pulse Meter 24 XFC G Rev AB
24 3.4 XFCG4 Board Specifications The XFC G4 board is designed as a general purpose circuit panel that mounts in all XSeries enclosures (see Table 2). Table 2 XFC G4 board specifications Component Power External Power Charger Memory Comm. Ports Analog Inputs Digital Inputs/Pulse Inputs Digital Outputs I/O Module Interface Keypad Interface LCD Interface Security Switch I/O Scan Rate Time Base Stability Description Battery 12Vdc SWVBAT: VBAT: Solar or 15 Vdc (30 Watts Max.) 1 fused with 2.5 amp PTC 1 fused with 2.5 amp PTC Application (Totalflow.exe) runs out of 16M SRAM. RAM memory has lithium backup battery. Application and configuration files permanently stored in 32M Flash. Registry (MAC address, etc.) is stored in 256byte EEPROM SD Card optional (128M/512M/1G) 6 Ports Available Dedicated PCCU/MMI RS232 or RS485 via Plug-In Modules USB (Host & Client) NOTE: A special cable is required, and the user must check with Totalflow for a list of drivers to support Client peripherals Ethernet 2 (0-5 Vdc) 2 (State Change or Pulse to 20 khz) operating at a 50% duty cycle with (Selectable De-bounce enabled 100 Hz) 2 FETs, sink = 2.5 Amp Max.Open Drain PTC, with 1500 W Transient protection Dedicated I 2 C Serial I/O Bus for TFIO modules Dedicated interface for Optional Keypad equipment Dedicated interface for the LCD On/Off bi-level onboard security (See Chapter 3 for details) 1 time per second 7.5 ppm (parts per million) 25 XFC G Rev AB
25 DISPLAY J XU SD CARD RESET ETHERNET J18 USB A/B S J XIMV INTERFACE Figure 7 XFC Board 26 XFC G Rev AB
26 ID Number Description Table 3 XFC Board Identification ID Number Description 1 Battery Connection 14 Memory Backup Enable/Disable 2 I/O Module Interface 15 XIMV Interface 3 LCD Display Interface 16 Analog Input Connectors 4 PCCU Interface 17 RTD Connectors 5 USB Extension Port 18 Pulse Input and Digital Output Connectors 6 SD Card 19 Remote Communications Connector Comm 1 7 Ethernet Connector 20 Remote Communications Connector Comm 2 8 Reset Button (Warm Start) 21 External Charger 9 Keypad Connector 22 Remote Comm 1: Module Plug-in 10 Security Switch 23 Remote Comm 1: RS-485 Termination Jumper 11 Lithium Battery 24 Remote Comm 2: Module Plug-in 12 Battery Cover 25 Remote Comm 2: RS-485 Termination Jumper 13 Battery Mounting Bracket 26 CPU Engine Card 3.5 External Integral Multi-Variable (XIMV) The External Integral Multi-Variable (XIMV) contains circuitry for processing all analog measurements and provides the primary measurement capability for the flow computer. The unit is designed to provide EMI/RFI protection of the low level signals and to protect the circuitry from other environmental effects. The XIMV contains a single circuit board which contains the analog to digital converter and analog conditioning circuitry necessary for the XIMVs, the RTD and two general purpose analog inputs (see Table 4). Because the XIMV is characterized over temperature at the factory, the unit is not field repairable. All repairs should be performed at an authorized Totalflow service center or returned to the factory. The XIMV is characterized over temperature so that any changes occurring in the XIMV or in the electronics can be compensated. Item Temperature Limits Analog to Digital Resolution Vibration Performance Mounting Specification Temperature Operating Range Accuracy Static Pressure Accuracy Ambient Temp. Effect Description Compensated Operational Storage 18-bit maximum resolution ( % FS) 18-bit nominal resolution (0.0015% FS) -20 to 140 F (-29 to 60 C) -40 to 185 F (-40 to 85 C) -40 to 185 F (-40 to 85 C) 1.5 INW per G (2G maximum) at 1Hz, decreasing to zero at 1KHz in straight line mode. Change from perpendicular (front to back/around X-axis) will be 1.5 INW (Can be corrected with calibration) -80F to 230F (-62C to 110C) 1F (0.56C) over operating range Includes the effects of linearity, hysteresis and repeatability Standard Accuracy: <= 0.2% of URL (Upper Range Limit) Optional Accuracy: <= 0.05% URL 0.15% of URL (per 160F, 71C) 0.125% of Reading Stability 0.1% of URL for 12 months Differential Pressure (Differential Flow Computers Only) Accuracy Includes the effects of linearity, hysteresis and repeatability 27 XFC G Rev AB
27 Item Ambient Temp. Effect Stability Static Pressure Effect Description Standard Accuracy: <= 0.2% of URL (Upper Range Limit) Optional Accuracy: <= 0.05% URL 0.15% of URL (per 160F, 71C) 0.125% of Reading 0.1% of URL for 12 months DP Zero per 1500 PSI: 0.03% of calibrated span DP Span per 1500 PSI: 0.05% of URL The XIMV is a direct replacement for the AMU. The XIMV always measures static pressure on the high side. The XIMV can be ordered from the factory with the XIMV unit rotated on the meter enclosure; however, this is only offered as an aid to the mechanical installation process. Static pressure is still measured on the high pressure side. IMPORTANT NOTE: For the purpose of clarity, the XIMV is a multi-variable transducer (includes a static pressure cell, a differential cell and a RTD input). The XIMVs new technology offers higher accuracy, better linearity and better overall performance over the older AMU. 3.6 XSeries On-board Input/Output Table 4 External Integral Multivariable (XIMV) Specifications Totalflow's XSeries flow computers are backward compatible with the same base I/O as earlier models but enhanced to include: XIMV Interface: 1 SP, 1 DP, 1 TF 1 Dedicated Local Communication Port 2 User A/Is 2 User D/Os 2 User D/Is or 2 User High Speed P/Is 2 RS-232 or RS-485 Comm Ports Interface for TFIO Modules The main electronic panel is an enhanced replacement for the previous versions of the FCU main electronic panel. The following sections will display the specifications for the digital/pulse inputs, the digital output and the analog input. For a complete overview of the circuit board, see Figure Communication Ports The user has the ability to program up to two onboard communication ports on the flow computer board. Normally, COMM 0 is the local port required for reading the flow computer with a laptop computer running PCCU32 (version or greater). COMM 1 and COMM 2 can be configured for any combination of RS-232 or RS Digital Input The flow computer provides two digital/pulse inputs as a means to monitor external equipment. IMPORTANT NOTE: When connecting or disconnecting any wires to the flow computer board, the user should remove all power sources and insure they are properly grounded. The digital input reads an external contact. This is primarily used as a status input to read external equipment. This contact must be closed to be considered on. The on condition is recorded in the log period alarms and can trigger the action of the flow computer s digital voltage (12 Vdc) output is off is defined as an open contact. Selectable de-bounce may be enabled or disabled within PCCU32. See the software help files for additional information Electrical Specification (Each Point) Open circuit voltage: 5 Vdc (Internally pulled up to 5 Vdc Nom.). 28 XFC G Rev AB
28 Short circuit leakage current: -395 ua typical. Input capacitance: 0.1 ufd typical. Maximum allowable voltage range on input: -0.5Vdc to 15Vdc. Maximum frequency input: % duty cycle with de-bounce enabled. Maximum frequency input: 20 50% duty cycle with de-bounce disabled Input Specification Dry Contact (form A): Open Collector or Active Voltage. Minimum contact resistance to activate input: 1000 Ω. Voltage threshold to deactivate the input: 3.1 V (referenced to GND terminal.). Voltage threshold to activate the input: 0.5 V (referenced to GND terminal.). Conductor pairs must be shielded to prevent spurious signals Typical Point Schematic +5 10K SIG.1UF 1K INPUT SENSE DEBOUNCE SELECT GND Figure 8 Typical Point Schematic POINT CONNECTIONS +5 10K SIG SIG SIG SIG.1UF 1K INPUT SENSE NPN OPTO COUPLER SWITCH DEBOUNCE SELECT GND OR GND OR GND GND TYPICAL VOLTAGE INPUT FIELD FIELD DEVICE 15 VDC MAX K 3.1 VDC SIGNAL OUTPUT 0.5 VDC -0.5 VDC MIN. SIG SIG.1UF 1K INPUT SENSE DEBOUNCE SELECT COMMON (GND) GND GND Figure 9 Example Connections Digital Output The Totalflow XFC G4 provides two digital (12 Vdc) outputs as a means to control external equipment. 29 XFC G Rev AB
29 Important Note: When connecting or disconnecting any wires to the flow computer board, all power sources should be removed, and insure that the equipment is properly grounded. When the digital output is used as a measurement device, AGA-3, AGA-7 or liquid measurement, the outputs can be set when the following conditions occur: Differential pressure over high limit Volume set point Differential pressure under low limit Flow temperature low Static pressure over high limit Flow temperature high Static pressure under low limit Flow rate low Low charger voltage Flow rate high Remote sense is on Trip on digital input Custom programmable by Totalflow or user-programmable with IEC 1131 programming language Electrical Specification (Each Point) Open circuit voltage: 0 Vdc Short circuit leakage current: 0 ua typical Output capacitance: 1000 pf typical Maximum allowable voltage range on output: 0.5 Vdc to 26.5 Vdc Input Specification Open drain FET type ON resistance (Including PTC fuse resistance): 0.1 Ω typical Maximum pulse current: 3 A for 5 seconds Maximum continuous sink current: 2 A SIG 2.5A 24V OUTPUT CONTROL GND Figure 10 Typical Point Schematic 30 XFC G Rev AB
30 TYPICAL SINK OUTPUT FIELD WIRING BATTERY (+) OR POWER POSITIVE TERMINAL (24 VDC MAX) SOURCE LOAD SIG SIG 2.5A 24V BATTERY (-) OR POWER COMMON OR GND SOURCE TERMINAL GND GND OUTPUT CONTROL Figure 11 Example Connections Analog Input The Totalflow XFC G4 provides two analog inputs as a means of receiving data, represented by continuously varying voltage/current Electrical Specification (each point) Open circuit voltage: 0 Vdc Short circuit leakage current: 0 ua typical Input impedance: 21 KΩ typical (0-7.5 V) Measurable input voltage range: -0.5 V to 7.5 V Maximum voltage on input: 30 Vdc mA Transmitter If 4-20mA is used for a transmitter on the analog input, see section, Appendix A, page 143. Manufacturer s specifications can be extremely misleading. Often, a manufacturer s specification will claim to operate from 10 to 30Vdc. They are not always clear that this 10-30Vdc must be applied across the 4-20mA transmitter only (and not across the transmitter/load resistor series combination). SIG (+) Overvoltage Protection Network SIG TO AMU GND Figure 12 Typical Point Schematic 31 XFC G Rev AB
31 TYPICAL VOLTAGE ANALOG INPUT FIELD WIRING SIGNAL OUTPUT SIG (+) SIG (+) FIELD DEVICE Overvoltage Protection Network SIG TO AMU COMMON (GND) GND GND TYPICAL 2 WIRE 4--20mA FIELD DEVICE WIRING POWER SOURCE POS. TERM. (+) XMTR(-) FIELD DEVICE SIG SIG (+) POWER SOURCE COMMON OR GND TERMINAL 250 OHM USER INSTALLED Overvoltage Protection Network SIG TO AMU GND GND Figure 13 Example Connections 3.7 Functions of the XFCG4 The functions of the flow computer reflect a design that is practical, straight-forward and efficient. This improved functionality insures that the flow computer is easy to use and learn. The flow computer enables the user to perform the following with a minimum of effort and greater speed and accuracy Records Complete log period flow and operational records reported (hourly-default) include: Average static pressure Average differential pressure Average flowing temperature Corrected volume total Corrected energy total Operating status and alarms Complete daily flow records, including - Average static pressure Average differential pressure Average flowing temperature Average extension Corrected volume total Corrected energy total Operating status and alarms Complete daily operation statistics, including Percent flowing time Percent back flow time Percent out of limits (programmable) on SP, DP, Tf and flow rate Minimum and maximum values for SP, DP, Tf and flow rate 32 XFC G Rev AB
32 3.7.2 XFCG4 Capabilities The generated records and statistics are possible due to the following capabilities of the XFC G4 : Calculation of flow rates volume and coefficients per AGA-3, AGA-8 Supercompressibility standards. Calculation of flow extension for the AGA3-92 is Dp* Sp Tf , once per second. The flow extension reported for the log period is: Dp* Sp Tf / 3600* flow time in sec onds Calculation of the flow extension for the AGA3-85 equation is Dp * Sp Extrapolation of flow accumulation during XIMV calibration., once per second. Selection of all coefficients for calculation; the calculation of dynamic factors (dependent upon DP, SP and Tf) using averages based on one second samples. Sample set of most recent calculations allowing subsequent verification. Monitoring of the operational limits, minimums and maximums to insure detection and reporting of malfunctions or abnormal site conditions. Acceptance and storage of system constants from PCCU32 or remote communication protocols. Storage of data records and operational events determined by user (based on available SRAM) Additional Features Additional features of the Totalflow system that highlight its flexibility include the following: Programmable differential pressure no-flow cutoff. Programmable bi-level security codes to prevent unauthorized communication and configuration of the XFC G4 or userconfigurable Role Based Security Access (RBAC). Internal 100Ω platinum RTD resistance curve fit with user-programmable single point offset or 3/5-point user-calibration of the RTD input. Quick, simple calibration procedure for the transducer. Real-time clock providing a highly stable time base for the system. Proper battery and solar sizing is determined by geographic location of the unit and total power consumption of the system. Totalflow project engineers can select the appropriate battery and solar requirements for the user s specific application. Larger capacity batteries are available to increase autonomy, if required. Three available power sources: External solar panel (standard) External ac or ac to dc power External 24 or 12Vdc power Liquid crystal display (LCD) programmable to allow monitoring of the flow computer operations and can display any variable that has a register (for example, display current static pressure). Six available serial port communications are available on the flow computer: 1 dedicated PCCU (Local Configuration port) 2 RS-232 or RS-485 (Board Insertion Modules) with baud rates up to 115,200 1 USB 1.1 Host port optional 1 USB 1.1 Device port (may be used as a high speed Local Configuration port) 1 10 Base-T Ethernet port (may be used as a high speed Local port or Network port) USB, Ethernet or RS-232 serial may be ordered as local, externally accessible Local Communication Interface port 33 XFC G Rev AB
33 3.7.4 Log Period Records Each record has entries that contain the following information: Average SP (Static Pressure) Average DP (Differential pressure) Average FT (Flow Temperature) Calculated Volume Log Period Data Entries Log period data entries are made every 60 minutes, by default. The period may be changed to one of six other choices (1,2,5,10,20,30,60). Choosing a log period of less than 60 minutes will result in additional records being logged. As such, this requires more storage space to hold a full day s data. The log period must never be less than the volume calculation period Volume Calculation Period Entries Volume calculation period entries are made every 60 minutes, by default. The user may change this period to one of six other choices (1,2,5,10,20,30,60). The volume calculation period should never be greater than the log period and should be evenly divisible into the log period. Volume calculations are completed following the top of the current period (i.e., top of the hour, top of the minute). 3.8 Display Function During operation of the flow computer, the front panel LCD continuously scrolls through the operating parameters. Table 5 shows the typical displayed parameters; however, any parameter with a register address can be displayed. The duration that the parameter is displayed can vary from 1 to 255 seconds (default is five seconds); a setting of zero (0) seconds will set any display to off. See Program Display in Chapter 3 (and PCCU32 help files) for more details. Table 5 Typical XFC G4 Display Options Display DATE/TIME MM/DD/YY YEST DP LO NN PERCENT YEST DP HI NN PERCENT HH:MM:SS FLOWRATE NNNNNN.N SCF/HR ACCUM VOL NNNNNN.NN MCF BATTERY NN.N VOLTS DIFF PRESS NNN.N IN. H2O PRESSURE NNN.N PSIA FLOW TEMP NN.N DEG. F YEST VOL NNNN.N MCF PERIOD VOL NNNN.N SCF CHARGER NN.N VOLTS M_FLOWRATE NNNNNN.N SCF/HR Description Current Date and Time 24 hour clock Yesterday s Percent DP Low Limit Percent time below DP Low Set Point Yesterday s Percent DP High Limit Percent time below DP High Set Point Current Flow Rate Programmable SCF or MCF or MMCF Total Accumulated Volume Programmable SCF or MCF or MMCF Battery Voltage Volts Differential Pressure Inches H2O Static Pressure Absolute PSIA Flowing Temperature F Yesterday s Volumez Programmable SCFM or MCF or MMCF Previous Period Volume Last volume calculation period volume Charger Voltage Minute Average Flow Rate 34 XFC G Rev AB
34 3.9 Display Annunciators One of the primary functions of the flow computer is to provide complete volume and operational records. As such, it is important to indicate unusual or alarm conditions as they occur (see Figure 14). This is supported on the LCD using annunciators (see Table 6). Instructions for using the display as a troubleshooting aid can be found in Chapter 6 -Troubleshooting. Whenever an alarm is indicated, the flow computer records it in the appropriate log period flow record. These are automatically retrieved when data is collected. Using technology adaptable for multi-tube devices, the status and alarm code locations are programmable. Each annunciator may be programmed to reflect different application or tube types. The single tube device will come with a standard display preprogrammed but can be changed (see Table 6). Consult the PCCU32 help files for more instructions on programming the display. Indicator System LL LC Display Application Description Figure 14 Liquid Crystal Display and Indicators Table 6 XFC G4 Status and Alarm Description Low Lithium Battery Alarm: When LL (low lithium) is displayed, the lithium battery voltage is below 2.5 Vdc. A new lithium battery measures approximately 3.6 Vdc. Low Charger: When LC (low charger) is displayed the µflo G5 battery charging voltage is (+) 0.4 Vdc or is less than or equal to the battery voltage. 1 A number represents the Display Group number currently being displayed. Communications Protocols The displayed item s value is above the Data High Limit value that is specified on the display Item Setup screen. The displayed item s value is below the Data Low Limit value specified on the display Item Setup screen. Transmitting Data: Sending a response Receiving Data: Processing request! Nak: Negative acknowledgement with packet list + Ack: Positive acknowledgement of receipt of request Waiting for Ack: Waiting for response after transmission? Exception Alarm Processing ID Recognized: Recognized and receiving request Listen Cycle: Flashes if this remote port is active and running Totalflow Remote Protocol. Flashes in sync with the listening cycle that occurs at 1, 2 or 4 second intervals. When the baud rate is faster than 2400, then the flashing symbol may not be visible. The annunciator will remain on listening cycle if the listen cycle is set to zero. M m L MODBUS ASCII: MODBUS ASCII protocol is selected for the port assigned to this annunciator. MODBUS RTU: MODBUS RTU protocol is selected for the port assigned to this annunciator. Local Protocol: Displayed when the PCCU32 port is active and running Totalflow Local Protocol 35 XFC G Rev AB
35 Indicator Description ID Recognized: The ID has been recognized but is waiting for sync. n Measurement Application BF Z H A AD Valve Control V = Ethernet Protocol: Displayed when the Totalflow/TCP port is active. Back Flow Condition: Visible only when DP variable is displayed Zero Flow Condition: Visible only when the flow rate is displayed Hold: Displayed when PCCU32 has entered hold Alarm Condition: Need to view alarm. Compare application limits to the current values to determine where the alarm condition is present. A to D Failure: Displayed if the A to D converter s absolute differential pressure, absolute static pressure, or temperature readings exceed the maximum counts or are less than the minimum counts Displayed when Valve Control option is installed and no other valve control symbols are valid. Displayed when Valve Control option is installed. Process value (PV) is within the user set dead band. No control action required. LL Displayed when Valve Control option is installed. Valve is in full open position. Displayed when Valve Control option is installed. Valve is in full closed position. Displayed when Valve Control option is installed. Valve is opening (open signal is being sent to valve actuator). Displayed when Valve Control option is installed. Valve is closing (close signal is being sent to valve actuator). Displayed when Valve Control option is installed. Valve controller override conditions met (DP/SP override set point or low battery). Displayed when Valve Control option is installed. Local lock-out is initiated XFCG4 Application Licensing The fourth generation (G4) flow computers offers unrivaled power and flexibility. The G4 flow computer can support far more applications than the third generation (G3) devices. Various applications require that Totalflow pay a royalty to third party vendors. As such, Totalflow has developed a credit system for handling application loads beyond what would be required for a typical G3 meter run. Application credits are required to enable many of the applications. From the factory, the G4 unit has four general credits installed. Several system configurations are possible with these four general credits: AGA-3 with Valve Control and Trending (uses 3 general credits) Two AGA-3 (or AGA-7) tubes with Trending (uses 3 general credits) AGA-3 with Valve Control and Plunger Lift (uses 3 general credits) Applications have been divided into categories: Standard, General, IEC, CO2 and HCDP (hydrocarbon dew point). Other application categories may be created in the future. Standard applications typically support general applications as well as the basic operation of the flow computer. Standard applications do not require any credits to be instantiated. Standard applications include: System Application Communications I/O Subsystem Therms Master Therms Slave Analysis Trend System LevelMaster Operations 36 XFC G Rev AB
36 XMV Interface Holding Registers Units Conversion Host Interface Displays General applications typically provide some type of measurement, control, logging and/or archival function. General applications include: LMV Interface (future) NGC Client AGA-3 Measurement AGA-7 Measurement Trend System Alarm System Pulse Accumulator Valve Control Safety Plunger Oil Custody Transfer Measurement IEC applications are generally custom applications provided by Totalflow at the customer s request. They might include special control and/or measurement algorithms required by the customer. Multiple IEC applications can be instantiated with a single IEC credit. CO2 (NIST) applications each require a CO2 (NIST) credit. HCDP applications will each require an HCDP credit Credit Key (USB) The flow computer comes with four general credits installed in the unit. If the system configuration requires more application credits, they can be purchased from Totalflow. Credits (Standard, General, IEC, CO2 and HCDP) are maintained on the credit key. Credits can be purchased and kept on the USB credit key. The credit key is a secure USB Flash drive (i.e., thumb drive). It cannot be written to or read by any program other than PCCU or later. Credits can be added to the credit key via phone call to Technical Support. Again, these credits are used to run the various applications available in the product line. Credits can be transferred between the laptop and the flow computer. If a flow computer has extra credits (more than required to be fully licensed), the extra credits can be downloaded to the credit key and used on other G4 flow computers. IMPORTANT NOTE: If any G4 controller is running an unlicensed application, that fact is reflected in any reports generated from that unlicensed meter. The meter will also log the fact that it is unlicensed in the Event Log at the top of each contract day. Unlicensed applications will cause the meter to connect more slowly Laptop Computer Running PCCU32 PCCU32 software running in a laptop Windows environment offers the user the most capabilities for programming the flow computer. The Windows environment features user friendly help files and easy to follow menus. If configured with the USB option, the laptop computer connects via the cable directly to the connector on the side of the flow computer. IMPORTANT NOTE: Connecting to a G4 meter with PCCU32 will require version or later. 37 XFC G Rev AB
37 Making a local connection to the meter may be accomplished one of two ways. Traditionally, local connections have been made using the RS-232 PCCU cable with the round military connector on one end and a serial port connector on the other. The second method involves the local connection being made using a USB cable Local PCCU Connections RS-232 Serial PCCU Cable (Round Military Connector) The local connection (serial military connector) requires an RS-232 serial port on the host computer (generally a laptop). A PCCU cable is required to connect the host computer to the meter s round military connector. Connecting the PCCU cable to the meter will cause an annunciator in the LCD to display an upper case letter L for local connect. IMPORTANT NOTE: The flow computer must be ordered to include serial communication capability. A change over kit may be purchased to adapt the flow computer to USB capability PCCU32 USB Connection Figure 15 RS-232 Local Communication Cable The local USB connection requires the use of a USB cable connected to the host computer (generally a laptop). A USB PCCU cable is required to connect the host computer to the flow computer s client connector. Connecting the PCCU cable to the flow computer will cause an annunciator in the LCD to display an upper case letter L for local connect. IMPORTANT NOTE: The flow computer must be ordered to include USB communication capability. A change over kit may be purchased to adapt the flow computer for serial communication capability. 38 XFC G Rev AB
38 Figure 16 USB Local Communication Cable P/N xxx 3.13 Network Connectivity (Dynamic IP w/router) When operating the flow computer in a network environment, using an Ethernet is a practical solution. PCCU32 communication with the meter over an Ethernet connection (TCP/IP) requires the use of a hub, switch or router along with appropriate cabling (see Figure 18). Ethernet (local) communication in a remote area may also be used. Figure 17 Ethernet Communication Cable P/N xxx 39 XFC G Rev AB
39 Computer-1 Hub, Switch or Router XFC G4 ` Computer-2 XFC G4 Figure 18 Ethernet Connectivity Diagram 3.14 Optional Key Pad The XSeries models may be configured to include the optional keypad (see Figure 19) located on the front cover of the unit. Keypad entry allows the user to monitor programmed display items without using additional equipment. See Figure 20 through Figure 21 for outline dimensions. IMPORTANT NOTE: To view the various display items, the items must be preprogrammed for keypad entry. All the display items may be programmed for an application or individually display items within the application using PCCU XFC G Rev AB
40 Figure 19 Optional Keypad XFC G4 Figure 20 XFC G with Optional Key Pad 41 XFC G Rev AB
41 13.72 XFC G4 Figure 21 XFC G with Optional Key Pad 3.15 Optional Totalflow Input/Output Modules The hardware functionality of the XSeries flow computers can be extended by using modular I/O packaged in DIN mount enclosures. In addition to Totalflow s enhanced on-board input/output capabilities, the hardware functionality of the flow computer series can be extended in a flexible way by adding modular I/O, as needed (see Figure 22). Totalflow I/O (TFIO) modules are designed to accommodate low power, harsh environments and economical cost requirements. The system automatically recognizes the module types and configures the I/O Scanner subsystem accordingly. The modules are interfaced to the flow computer board by an I 2 C bus. On top of this bus, Totalflow has implemented an efficient I/O protocol to exchange information between the modules and the circuit board. The bus operates in a master or slave mode with the main board acting as master. 42 XFC G Rev AB
42 TFIO Module Specifications Figure 22 TFIO Module Housing The flow computer 6413 and flow computer 6414 (as shown in Figure 23) systems support up to three modules. For example, three analog input modules can be connected to the I 2 C bus. Since each module supports eight analog inputs, a total of 24 analog inputs can be added to the I 2 C bus. Each module has the capacity for up to 16 field terminations. For many modules, eight points are supported, since two terminations are generally required for each point. The flow computer 6713 and flow computer 6714 (as shown in Figure 24) systems support up to six modules. Current design criteria dictates that module capacity must also be limited by the panel s ability to provide power to the modules. The following table indicates the maximum load capabilites. Table 7 TFIO Module Loading XFC (G3) XRC (G3) XFCG4 XRCG4 # of Modules All modules are designed to meet Class 1, Division 2, Group C and D Certification TFIO Module Hardware The I/O module hardware is packaged in DIN mount enclosures that employ Phoenix contact technology for field wiring. The modules also interconnect with each other to provide the necessary power and interface signals along their bus. Installation consists of snapping the Phoenix connector onto the DIN rail, moving the module into position directly beside the corresponding module and then snapping it to that module. Likewise, in removing a module, it must first be separated from the module on either side and then removed from the DIN rail. All modules have four LED lights, a manual reset button and a selectable address from 0 through 7. On the face plate of each module is: Type of module (name and color coded) LED light panel Reset button switch Module address selector For additional information, please refer to the TFIO Module User s Manual. 43 XFC G Rev AB
43 R13 C37 C32 C40 C41 13 Figure 23 XFC G4 6413/6414 Inside View with Module Mounting Rail Figure 24 XFC G4 6713/6714 Inside View with Module Mounting Rail 44 XFC G Rev AB
44 4 Installation This chapter provides information for installation and setup of a flow computer. By the time this chapter is finished, the flow computer will have been unpacked, installed, field wired and ready for operation. For a safe and trouble free installation, follow all instructions and advisories. IMPORTANT NOTE: Read through this chapter before beginning the installation. Additionally, before beginning, refer to the wiring diagrams delivered with the new flow computer. The user can store these under the Drawing tab in the back of this manual. Installation procedures presented within this chapter are applicable to models XFC G4 6410, 6411, 6413, 6414, 6713 and Unpacking and Inspection Unpacking The flow computer and RTD are shipped in a specially designed shipping carton which contains the unit, mounting brackets, parts list and wiring and interconnect diagrams. The solar panel and the battery pack with applicable hardware are shipped in a separate carton. Carefully remove the items from each carton Inspection Inspect the shipping carton for damage. If the shipping carton is damaged, keep it until the contents have been inspected for damage. Inspect the unit s exterior for dents, chipped paint, etc. Inspect the LCD window for breakage. Open the housing by first removing the bolt and releasing the latch/latches. Visually inspect the main electronic board (flow computer panel), cables and XIMV unit for damage Damaged Components If any components have been damaged, or if there are noticeable defects, notify a Totalflow representative. Keep all shipping materials for the carrier's inspection. Totalflow will arrange for immediate repair or replacement. See the Getting Help section in the beginning of the manual. 4.2 Installation Overview The following procedures, unless otherwise indicated, are applicable to all XSeries flow computers. The flow computer can either be pipe, direct or wall mounted. Follow the procedure that best suits the installation. Figure 25 displays a typical gas orifice pipe mount installation. Figure 26 displays a typical pulse meter installation. See Figure 27 through Figure 29 for a bottom view of each orifice model. See Figure 30 through Figure 32 for a bottom view of each pulse model. 45 XFC G Rev AB
45 XFC G4 AC Adapter High Input (H) Low Input (L) RTD Probe To Customer Supplied AC Power Source Meter Run Orifice Fitting Figure 25 Typical Pipe Installation for Gas Orifice XFC 6411 Figure 26 Typical Pipe Installation for Pulse Meter 46 XFC G Rev AB
46 8.57 (2.125) 4X UNF (1.625) (5.20) (2.70) (.810) (3.75) (1.62) (2.40) 2X NPT (3.80) (1.89) (7.88) (3.94) Figure 27 Bottom View Orifice Flow Computer XFC G (2.125) 4X UNF (1.625) (.810) (3.75) 2X NPT (5.41) Figure 28 Bottom View Orifice Flow Computer XFC G XFC G Rev AB
47 Figure 29 Bottom View Orifice Flow Computer XFC G (6X Ø.406 THRU) (.150) (4.000) (3.711) HOLES FOR.75 NPT CORD CONN (Ø1.06) 2 REQD (5.30) (1.355) HOLES FOR.50 NPT CORD CONN (Ø.875) 5 REQD (.80) (3.051) (3.700) VENT PLUG HOLES FOR RF CONN. TYPE N (Ø.641) 2 REQD (.80) (5.30) (4.500) Figure 30 Bottom View Pulse Flow Computer XFC G XFC G Rev AB
48 (.150) (4.000) (6X Ø.406 THRU) (3.711) HOLES FOR.75 NPT CORD CONN (Ø1.06) 2 REQD (5.30) (1.355) HOLES FOR.50 NPT CORD CONN (Ø.875) 5 REQD (.80) (3.051) HOLES FOR RF CONN. TYPE N (Ø.641) 2 REQD (3.700) VENT PLUG (.80) (5.30) (4.500) Figure 31 Bottom View Pulse Flow Computer XFC G (.150) (4.000) (6X Ø.406 THRU) (3.711) (1.355) (.80) (3.700) (.80) (4.500) Figure 32 Bottom View Pulse Flow Computer XFC G XFC G Rev AB
49 4.3 Pipe Mount Installation If installing directly to the meter run, use the following procedure. Before beginning, review the procedure and the materials required for installation. Materials: Two U-bolts plus fastening hardware Flow computer mounting brackets Material Not Supplied One pipe saddle One 2 x 40 pipe Standard 3 or 5 valve manifold or static pressure tap valve Stainless steel tubing Tools needed: 5/16 combination wrench or socket with drive. To pipe mount the flow computer enclosure: IMPORTANT NOTE: To install the flow computer, it is recommended that two people perform the installation. One to hold the unit in position and the other to install and tighten the mounting brackets. The method of installation must be consistent with company policy or contract specifications. Position the pipe saddle on the meter run. Select a location that allows easy user access and is close to the lines. Lines should be as short as possible. Temporarily attach the saddle on the meter run pipe using the U-bolt and associated hardware. Screw the 2 by 40 mounting pipe into the saddle. Place a level against the pipe, and vertically align. Adjust the pipe, mounted in the saddle, until vertical alignment is achieved. Securely tighten the 2 by 40 pipe in the saddle after vertical alignment, then securely tighten the saddle mounting bolts. 2" x 40" Mounting Pipe Saddle "U" Mounting Bolt Meter Run Figure 33 Typical Pipe Saddle Installation Position the flow computer on the 2 mounting pipe, and secure in place with two U-bolts, flat washers, lock washers and two 9/16 bolts. 50 XFC G Rev AB
50 The flow computer enclosure is now pipe mounted. IMPORTANT NOTE: Orifice - Position the flow computer high enough on the pipe to allow slope from the externally mounted manifold to the tap valves. Pulse Position the flow computer high enough on the pipe to allow slope from the externally mounted static pressure tap valve. See Figure 35 through Figure 38 for pipe mounted dimensions. Flat and lock washers with nut U - Bolt 2 " Mounting Pipe XIMV/AMU Mounting Bracket Figure 34 XFC G4 Pipe Mounted 51 XFC G Rev AB
51 Figure 35 Model XFC G4 6410, Pipe Mounted W/Discreet Manifold 52 XFC G Rev AB
52 Figure 36 Model XFC G4 6414, Pipe Mounted 53 XFC G Rev AB
53 Figure 37 Model XFC G4 6713, Pipe Mounted 54 XFC G Rev AB
54 Figure 38 Model XFC G4 6714, Pipe Mounted 55 XFC G Rev AB
55 4.4 Wall Mount Installation If the flow computer is mounted to a wall near the meter run or inside a meter shed, use the following procedure. Before beginning, review the procedure and the materials required for installation. Refer to Figure 39 through Figure 44 for mounting dimension requirements Optionally Supplied Materials Flow computer wall mounting brackets Materials Not Supplied Four ¼ x ¼ machine bolts Standard 3 or 5 valve manifold or static pressure tap valve 3/8-inch stainless steel tubing ¼ x 3/8 tubing fittings Tools needed 3/8 combination wrench x 2 Hand drill ¼ drill bit IMPORTANT NOTE: If the flow computer is to be wall mounted, the wall itself should have sufficient strength to support the hanging weight of the unit. There should be no obstruction(s) that would prevent the flow computer door from being opened to access interior installed components or to interfere with the installation of the solar panel Step-by-Step Instructions To perform a wall mount installation: Drill the mounting holes in the wall supports. Install the supplied wall mounting brackets on the back of the flow computer. Lift and align the flow computer wall mounting brackets with the mounting holes drilled in the wall. Insert the 1/4 x 1/4 machine bolts through the flow computer mounting brackets and into the wall. Securely tighten all bolts to secure the unit to the wall. IMPORTANT NOTE: Orifice - Position the flow computer high enough on the wall to allow slope from the externally mounted manifold to the tap valves. Pulse Position the flow computer high enough on the wall to allow slope from the externally mounted static pressure tap valve. 56 XFC G Rev AB
56 Figure 39 Model XFC G Wall Mounted 57 XFC G Rev AB
57 Figure 40 Model XFC G Wall Mounted 58 XFC G Rev AB
58 Figure 41 Model XFC G Wall Mounted 59 XFC G Rev AB
59 Figure 42 Model XFC G Wall Mounted 60 XFC G Rev AB
60 Figure 43 Model XFC G Wall Mounted 61 XFC G Rev AB
61 Figure 44 Model XFC G Wall Mounted 62 XFC G Rev AB
62 4.5 Direct Mount Installation for Gas Orifice If installing the flow computer directly to an instrument manifold, use the following procedure. Before beginning, review the procedure and the direct mount drawings. See Figure 2 23 through Figure IMPORTANT NOTE: All required hardware for mounting the flow computer to the manifold is to be supplied by the customer Step-by-Step Instructions Tools needed 7/16 combination wrench or socket with drive. To perform a direct mount installation: Attach the XIMV to the manifold, to Figure 45 through Figure 47. Ensure that the Teflon seal rings are in place around the two process ports, before aligning with the manifold. Secure the XIMV to the manifold, using the four 7/16-inch bolts supplied with the manifold. Refer to Figure 45 through Figure 47, and complete the installation. Figure 45 Model XFC G4 6410, Direct Mounted with D/A Manifold (for illustrative purposes only) 63 XFC G Rev AB
63 Figure 46 Model XFC G Direct Mounted, Instrument Manifold 15.10" 13.25" XFC G " INSTRUMENT MANIFOLD 5 VALVE MEASUREMENT & CONTROL SYSTEMS 28.55" ORIFICE Figure 47 Model XFC G Direct Mounted 64 XFC G Rev AB
64 4.6 Manifold Input Lines The following procedure will provide the user with the necessary steps to install the manifold. The meter run manifold high (H) and low (L) pressures terminate in flow computer H and L differential port cells. Differential port cells are located on the bottom of the flow computer (see Figure 48). Figure 48 Transducer Low and High Side Ports Materials (not supplied) Stainless steel tubing Tubing fittings NOTICE-Property damage: A backup wrench should always be used when working with stainless steel tubing and valves. This prevents the fitting from turning or putting tension on the stainless steel tubing Step-by-Step Instructions Tools needed Combination wrench x2 Tubing cutter To install the manifold input lines: Install the isolation valves on the meter run (if using 3 or 5 way manifolds). Install the manifold and tubing to the meter run and the flow computer. IMPORTANT NOTE: The manifold to the flow computer fittings are not supplied with the flow computer. 65 XFC G Rev AB
65 Leak check all connections. The manifold input lines are now installed. IMPORTANT NOTE: Leaks in the tubing or manifold will introduce errors when calibrating XIMVs. 4.7 Direct Mount Installation for Pulse Meter If installing the flow computer directly to a meter, use the following procedure. Before beginning, review the procedure and the Direct Mount drawings (see Figure 49 through Figure 51). IMPORTANT NOTE: All required hardware for mounting the flow computer to the meter is supplied by Totalflow, as ordered Step-by-Step Instructions Tools needed 3/8 combination wrench or socket with drive To perform a direct mount installation for a pulse meter: Attach the flow computer to the pulse meter. Before aligning with the manifold, ensure that all seals are in place around the mounting hardware. Secure the flow computer to the meter, using the four 3/8-inch bolts supplied with the XFC G4. Figure 49 Model XFC G Direct Mounted 66 XFC G Rev AB
66 Figure 50 Model XFC G Direct Mounted 67 XFC G Rev AB
67 4.8 Static Pressure Input Line Description Figure 51 Model XFC G Direct Mounted The following procedure will provide the instructions necessary to install the static pressure input line. The static pressure input line terminates in either the rear or side pressure ports on the flow computer mounting block. The block is located on the bottom of the flow computer (see Figure 52). Installation is the customer s responsibility. 68 XFC G Rev AB
68 Figure 52 XFC G4 Static Pressure Input Line Materials(not supplied) Stainless steel tubing Static pressure isolation/shut off valve Tubing fittings NOTICE-Equipment damage: A backup wrench should always be used when working with stainless steel tubing and valves. This prevents the fitting from turning and/or putting tension on the stainless steel tubing Step-by-Step Instructions Tools needed -Combination wrench -Tubing cutter To install the static pressure input lines: Install the static pressure isolation valve on the meter run. Connect the static pressure tubing to the static pressure isolation valve and the flow computer static pressure input port connection. IMPORTANT NOTE: The valve to the flow computer fittings are not supplied with the flow computer. Leak check all connections. 69 XFC G Rev AB
69 IMPORTANT NOTE: Leaks in the tubing or connections will introduce errors when calibrating transducers. Mount the flow computer to the direct mount manifold using the instructions in section 4.5, Direct Mount Installation for Gas Orifice. Leak check all tubing connections before calibrating. The static pressure input lines are installed. IMPORTANT NOTE: Leaks in the static pressure connections and tubing will introduce errors in transducer readings. 4.9 Battery Pack Installation A battery pack provides the flow computer with its operating power. The battery is packed and shipped separately. Before installation, inspect the power cables where they terminate on the battery pack and the connectors for breakage. The battery pack is mounted behind the removable metal battery plate cover. The plate is adjustable for various sized batteries Step-by-Step Instructions To install the battery pack: Remove battery pack cover. Insert the battery pack into the lower compartment, with the long dimension facing outward. Connect the battery pack connector to the digital board battery connection J1 connector (see Figure 53). Replace battery pack cover. Observe the LCD, the display should be on and scrolling through the startup diagnostics sequence. J1 J15 I/O EXP J5 J4 The battery pack is now installed. Figure 53 XFC G4 Board Battery and Charger Input Connections 70 XFC G Rev AB
70 4.10 Solar Panel Installation The solar panel is designed for outdoor mounting on a 2 extension pipe. This is installed on the upper end of the flow computer 40 mounting pipe, as shown in Figure 54. The solar panel must be mounted within 12 feet of the flow computer (other cable lengths available). For a wall mounted flow computer, it can be mounted on the top or the side of the meter house. NOTICE- Equipment damage: Do not connect the solar panel power cable to the flow computer unless the main battery pack has been connected to J1 (see Figure 53). Materials (supplied): One solar panel If installation procedures are required for mounting the solar panel on the top or the side of the meter house, the customer should contact Totalflow's Service Department; see the Getting Help section in the Introduction chapter of this manual. Two U-Bolts and fastening hardware Solar panel cable (Standard is 12 ; other lengths are available) Solar panel mounting bracket (if not already attached to solar panel) Materials (not supplied) Cable ties One 9-inch extension of the 2-inch pipe or other suitable length of pipe, threaded on one end One 2-inch coupling NOTICE- Equipment damage: Exercise caution when installing the solar panel so as not to damage it. When mounted, the solar panel will face up from the horizon at a 50 angle. 71 XFC G Rev AB
71 Solar Panel Mounting Bracket U - Bolts 2 " Extension Pipe Solar Panel Cable 2 " Coupling Figure 54 Typical Solar Panel Installation Step-by-Step Instructions To install the solar panel: Attach the 2 pipe coupling to the top end of the flow computer 40 mounting pipe. Securely tighten. Attach the 2 pipe extension into the coupling, and securely tighten. Check the solar panel using a Multi Meter to verify polarity and output voltage. Voltage will vary depending on the amount of sun, angle to sun, etc. Install the solar panel on the mounting bracket with the provided hardware, if required. NOTICE- Equipment damage: Do not connect the other end of the solar panel cable to the flow computer until instructed to do so. Attach the solar panel mounting plate to the top end of the 2 extension pipe with the U-bolts and associated mounting hardware. Do not tighten the U-bolts until the solar panel has been correctly positioned. IMPORTANT NOTE: For northern hemispheres, position the solar panel facing south. For southern hemispheres, position the solar panel facing north. For optimum charging, the solar panel should not be in the shadows for the majority of the day. The panel should be kept clean for maximum charging. Remove the CHGR Input terminal block (J5) from the digital board. 72 XFC G Rev AB
72 Insert the solar panel power cable through an access hole on the side of the case. Allow enough power cable for field wiring to the CHGR Input +/- terminations on J5. Trim the wire ends back 1/4, before making connections to the terminal block. Loosen the terminal block securing screws, insert the wire then retighten. Connect the solar panel (+) lead to the (+) terminal and the (-) wire to the (-) terminal. Verify the main battery pack is connected. Reinstall the terminal block with wires attached. Secure the solar panel power cable to the 2 extension pipe and mounting pipe cable with plastic tie-wraps. The solar panel is now installed RTD Probe Installation The standard RTD measures flowing gas temperature and should only be located in DIV 2 or general purpose areas, following local codes. The following procedure will enable the user to install the RTD into the meter run. Optionally Supplied Materials RTD probe with 10 of cable. Optional lengths are 15, 25, 30, 40 and 50 One (1) thermowell with 3/4 npt threads. Optional threads are 1/2 and 1 Nylon tie wraps Materials (Not Supplied): Customer must specify thermowell U length Teflon tape Step-by-Step Instructions Tools needed -Flat blade screwdriver -Wire stripper -12 crescent wrench -Snap ring pliers To install the RTD probe: Install the thermowell into the meter run (see Figure 55). NOTICE- Equipment damage: Power should be removed from the flow computer before performing any field wiring. Adjust the probe length, using the snap ring pliers, so that it is spring loaded against the bottom of the thermowell. Screw the probe connector into the thermowell. 73 XFC G Rev AB
73 Figure 55 RTD Installation into thermowell Remove the nut from the water tight cord connector. Leave the nylon sealing ring in place. Remove the hole plug from the flow computer, and insert the wires through the hole. Allow enough RTD cable to extend into the flow computer for connecting wires to the RTD termination block, J7. Secure the RTD probe cable using the supplied sealing ring and nut. IMPORTANT NOTE: To prevent moisture from entering the flow computer after installing the RTD cord connector, be certain that the associated connector at the flow computer has a metal backed sealing O ring and metal locking nut attached. Remove the spade lugs, if attached, from the RTD probe wire. Trim the wire ends back 1/4. Remove the associated terminal block from the flow computer panel (J7). Loosen the terminal block securing screws. Insert the wire and then retighten (see Figure 57). Reinstall the terminal block with the wires attached. Secure the cable to the meter run pipe with nylon tie wraps. Do not wrap cable around meter run pipe. The RTD probe is now installed. RETAINING RING RTD Probe WHT WHT BLK BLK SHIELD OUT (+) (-) IN SPRING BUSHING NYLON SEALING RING Figure 56 RTD Probe Wiring 74 XFC G Rev AB
74 J9 ANALOG I/O RTD WIRING DIGITAL I/O J7 J6 J8 J7-1 DRAIN WIRE J7-2 WHITE WIRE J7-3 WHITE WIRE J7-4 BLACK WIRE J7-5 BLACK WIRE XIMV INTERFACE 4.12 AC Charging Unit Installation Figure 57 RTD Input Connections The ac power charging unit maintains a constant voltage charge on the installed battery pack. Materials (supplied): The following hardware is required to mount the ac power charging unit to the flow computer. ac charging unit Coupling nipple Additional Materials (not supplied): Plastic cable ties or zip ties ac wiring, conduit (rigid or flexible) WARNING- Bodily injury: To maintain system certification, all wiring must comply with NEC 501 code and applicable ABB certification drawings. WARNING- Bodily injury: To prevent injury, only a licensed electrician should install ac power wiring to the customer supplied primary ac power source Step-by-Step Instructions Tools needed -12 crescent wrench -Flat blade screwdriver 75 XFC G Rev AB
75 To install the ac charging unit: Remove one of the plugs from the side of the flow computer so that the ac charging unit can be mounted without obstruction (see Figure 58). Feed the ac charger dc power lines into the flow computer. Allow enough cable to extend into the unit for connection to the EXT CHGR +/- terminals. Connect the ac charger unit to the flow computer using the supplied sealing ring and nut (see Figure 59).! CAUTION Equipment / Property damage: To prevent moisture from entering the flow computer enclosure after installing the AC battery pack charger unit, be certain that the associated connector at the charger unit has a metal backed sealing O ring and metal locking nut attached. Trim the wire ends back 1/4, before connecting the charger wiring. Remove the associated EXT CHGR terminal block J5 (see Figure 53) from the flow computer board. Loosen the terminal block securing screws. Insert the red wire into the plus (+) terminal (top) and the black wire into the negative (-) terminal (bottom). Retighten the screws, and reinstall the terminal block with the wires attached. Plumb the conduit and associated ac wiring into the ac charger conduit box. The ac charger is rated at either 120 Vac 60 Hz or 240 Vac 50 Hz. Connect the 120 Vac hot and neutral or the two hot wires for 240 V to TB1 of the ac charger. Connect the ground wire to the green screw T1 (see Figure 60). Verify that the DC power wires are terminated properly inside the flow computer cabinet. Verify that the main battery pack is plugged into J1 (see Figure 53). Apply ac power to the ac charger. Monitor dc charging voltage by observing the flow computer display. LCD should indicate CHARGER Vdc. The ac charging unit is now installed. 76 XFC G Rev AB
76 J5 (+) EXT (-) CHGR (+) DIN2 (-) GND (+) DIN1 (-) GND J4 Figure 58 Mounting AC Charger Figure 59 DC Wiring Instructions Figure 60 AC Wiring Instructions 77 XFC G Rev AB
77 4.13 XFCG4 Communication, Jumper Settings and Field Wiring The flow computer main electronic board may require some basic setup and wiring. The standard flow computer enclosure allows the user access to the main electronic board for configuration of jumpers, communication modules and switches. All user wiring is wired directly to this board Communication Wiring You have the ability to program up to two communication ports on the flow computer board. COMM 0 is the local port required for reading the flow computer with a laptop computer running PCCU32. COMM 1 and COMM 2 can be configured for any combination of RS 232 or RS 485. For on-board communications wiring inside the standard flow computer enclosure, see Figure 61. J J J4 COMM B COMM A COMM 2 COMM XA2 1 XA1 Figure 61 XFC G4 Standard Communication Wiring! CAUTION- Equipment damage: The flow computer board, as with any electronic board, is susceptible to damage by static electricity or improper handling. To prevent this from occurring, user should wear a grounding strap. Remove power to unit prior to changing jumper settings or field wiring to on-board I/O Communication Modules If the flow computer is configured for remote communications, XA1 and/or XA2 will contain a 21 pin communication module specific to either RS-232, RS-422 or RS-485. If using the RS-485 communication module, J11 and/or J12 jumpers will require termination on the last or only unit. 78 XFC G Rev AB
78 Board Configuration Table 2 2 is a brief description of each configurable point on the flow computer main electronic board and its function. The board diagram shows the location of these items (see Figure 62) Other Field Wiring For other wiring connections directly on the flow computer main electronic board, use Table 8 and Figure 62. Table 8 XFC G4 On-Board Jumper Settings Jumper No. J11 & J12 J13 S1 Description RS-485 Termination: When multiple flow computers are daisy-chained together on a single RS-485 bus, the bus must be properly terminated. When the flow computer is the last or only unit on the bus, the jumper should be across pins 1 & 2. If the unit is first or intermediate the jumper should be across pins 2 & 3. Lithium Battery Backup: J13 enables and disables memory backup via the lithium cell. A jumper across pins 1 & 2 enables RAM memory backup. If the jumper is removed (or across pins 2 & 3) the lithium cell is NOT enabled for memory backup. Should power be lost or disconnected while the lithium cell is NOT enabled, the flow computer main processor board will execute a Cold Boot and all historical data WILL be lost. Security Switch: If the security switch is ON and a local connection is made to the unit via PCCU, the proper security code must be entered. If the proper security code is not setup in PCCU the operator will be unable to configure the flow computer. If the security switch is turned, OFF the user will be able to configure the flow computer without secure access. 79 XFC G Rev AB
79 XU1 XFC -838 Controller Board SD CARD RESET ETHERNET MMI DISPLAY J2 J3 J18 USB A/B J I/O EXP to TFIO Modules To terminate the RS-485 bus, jumpers J12 and J11 should be across pine 1 & 2. The default position is un-terminated and jumpers are across pins 2 & 3. J J11 COMM 2 COMM 1 J4 COMM2 BATT J1 CHARGER INPUT J5 COMM1 B A (+) EXT (-) CHGR CPU ENGINE S2 KEYPAD J16 SECURITY ON S1 XA2 1 XA1 1 J6 DIGITAL I/O (+) DI/PI 2 (-) GND (+) DI/PI 1 (-) GND (+) DO 1 (-) GND (+) DO 2 (-) GND OFF (-) BT1 (+) J If the Security Switch is ON the proper Security Code must be entered in PCCU or user will be unable to connect to XRC Controller Board and configure the unit. Jumpering across pins 1 & 2 of J1 enables lithium backup of RAM memory. If lithium backup is disabled, powering the unit down will cause a Cold Boot. J RTD WIRING J7-1 DRAIN WIRE J7-2 WHITE WIRE J7-3 WHITE WIRE J7-4 BLACK WIRE J7-5 BLACK WIRE J7 J8 SHLD OUT (+) (-) IN (+) (-) (+) (-) AI 1 1 AI 2 2 R T D XIMV INTERFACE Figure 62 XFC G4 Main Electronic Board Configuration 80 XFC G Rev AB
80 5 XFCG4 Startup 5.1 Overview This chapter generally describes the steps required get a newly installed flow computer system up and running. Specific information required to complete each step (depending on your equipment choice) is discussed in the PCCU32 help files. IMPORTANT NOTE: Before you begin you should complete the tasks outlined in the Chapter 2.0, Installation. All references in older materials to AP, absolute pressure, have been converted to SP, static pressure. This reflects the difference of including barometric pressure during calibration. 5.2 PCCU32 Installation and Setup Totalflow s PCCU (or later) software is required to communicate with XSeries G4 equipment. Previous versions of PCCU32 are not compatible. PCCU32 software running in a laptop Windows environment offers you the most capabilities for programming. The Windows environment features user friendly help files and easy to follow menus. Having help files readily accessible is comparable to having a virtual teacher on location. Easy to follow menus and icons step the user through many required choices Step by Step Instructions To install and setup PCCU: Insert PCCU32 disk into PC drive. If CD drive is set to AutoPlay, the installation program should begin: otherwise, click Start > Run and type in D:\Disk1\setup.exe. D is the CD drive designation. Follow screen prompts during installation. Complete information and enter serial number at the prompt will asking for user information, carefully entering both numbers and dashes. Click Next to continue. Click finish when the operation is complete. A new Totalflow PCCU32 window will appear. This contains the shortcuts created in the start menu. The PCCU32 shortcut may be copied to the desktop if desired. IMPORTANT NOTE: For a standalone desktop shortcut, right-click on the shortcut, select Create Shortcut and drag it to the desktop. 5.3 Establishing Initial Local Communication As discussed previously, local communication may be established in different ways: RS-232 MMI cable or USB cable. The flow computer may be configured for one or the other or both. TCP/IP is available but is designed for use over a network setup Connecting To Local Port using RS-232 Cable If the flow computer is configured to include the local RS-232 Communication port, the connection is made using the RS-232 cable, connecting the laptop computer to the local port on the meter. This port is located on the side of a standard enclosure, or on the front panel of the panel mount enclosure. IMPORTANT NOTE: If using a PC or laptop without RS-232 interfaces (serial ports), use a serial-to-usb converter on the RS-232 (MMI) cable and connect to a USB port on the PC. The Digi Edgeport /1 converter is recommended and can be purchased from ABB (part number ). Contact technical support to order or for more details. To connect to the local port via an RS-232 cable: Connect the MMI cable to a serial port on your PC and to the RS-232 local port located on the unit. Click on the Windows Start button. 81 XFC G Rev AB
81 Select Programs>Totalflow PCCU32 (or correct program folder if changed during installation) and then select PCCU32. The PCCU32 initial screen displays. Click Setup on the top menu bar. The System Setup window displays the Setup tab (Figure 63). Under Communications, select Serial port. Figure 63 Setup for local communication Under Connection parameters, expand the PCCU Com. Port drop down list to select the Com port designated for the RS-232 communication on the PC. Click Close to exit setup and return to the PCCU main screen. Click the Entry icon on the top menu bar. For other screen options, click on the Connect Icon instead (left-most icon at the top of the screen). The Local Connect screen displays other screen options in addition to the Entry screen. When the selected screen displays, you have connected successfully to the device. IMPORTANT NOTE: If the Invalid security code screen should appear, enter four zeros (0000) for the new code and click OK. The flow comp should have defaulted to 0000 on Start-up. If the meter has been given a security code, make sure that you have entered that code in PCCU32 System Setup screen (see Figure 63). However, if your meter has been cold started, the security code will be reset to factory default and historical data will be lost. 82 XFC G Rev AB
82 5.3.2 Connecting To Local USB Port If the flow computer is configured to include the local USB communication port, the connection is made using the USB cable. This connects the laptop computer to the local port on the meter. This port is located on the side of a standard enclosure, or on the front panel of the panel mount enclosure. To connect to the USB port: Connect the USB cable to a USB port on your PC and to the USB port on the unit. IMPORTANT NOTE: If connecting directly to the USB port on the board, you need to purchase the Y adapter cable (part number ). To order contact ABB. Click on the Windows Start button. Select Programs>Totalflow PCCU32 (or correct program folder if changed during installation) and then select PCCU32. This will display PCCU32s initial screen. Click Setup on the top menu bar. The System Setup window displays the Setup tab (Figure 63: Setup for local communication). Under Communications, select Serial port. Under Connection parameters, expand the PCCU Com. Port drop down list to select the Com port designated for the USB port on the PC. Click Close to exit setup and return to the PCCU main screen. Click the Entry icon on the top menu bar. For other screen options, click on the Connect Icon instead (left-most icon at the top of the screen). The Local Connect screen displays other screen options in addition to the Entry screen. When the selected screen displays, you have connected successfully to the device. 5.4 Setup of the XFC for Ethernet communication The XFC s factory configuration has the Ethernet port disabled. To setup the XFC for Ethernet connection, you must first connect locally using either the RS-232 or USB cable as described in section 5.3, Establishing Initial Local Communication. Using this local connection, enable and setup Ethernet based on the required scenario: Connection of the XFC to a host (PC or laptop) for local communication for configuration or monitoring purposes Connection of the XFC to a network for remote communication and management. Connections are established using the default factory- defined TCP port (9999). The XFC factory configuration comes with the communication instance for this type of connection already instantiated. Connection to the XFC to a network for remote communication and management. Connections are established using a user-defined TCP port (not the default 9999). The XFC factory configuration does not come with the communication instance for this type of connection. The instance must be added, enabled, and configured with user-preferences. IMPORTANT NOTE: A TCP port is a logical port defined by the TCP/IP protocol to support several connections on a single physical Ethernet port. Customers can add additional communication instances to handle non-default ports and other protocols over the Ethernet port Enable Ethernet for local point-to-point connection with a host This procedure assumes the following: The local connection to the XFC through the Ethernet port is temporary and for monitoring or configuration purposes. The XFC has its default factory Network configuration intact. The PC or laptop has Windows 7 as its operating system. IMPORTANT NOTE: The local connection can use private IP addressing for the point-to-point communication between the XFC and the PC or laptop. The XFC has a default private network IP address already assigned from the factory ( ). The PC or laptop must be configured to obtain its own IP address automatically. When 83 XFC G Rev AB
83 setup for automatic addressing, when the laptop connects to the enabled XFC Ethernet port, it automatically configures a compatible IP address. For additional details on the IP addressing setup for the PC or laptop click Help from the Network screen. To enable and setup the Ethernet port: Establish a local connection to the Entry screen as described in section 5.3, Establishing Initial Local Communication. Connect the XFC Ethernet port to the PC or laptop Ethernet port with a crossover Ethernet cable. Select Communications> Network tab from the navigation tree. The Network screen displays with options to configure the Ethernet port or Network Adaptor (Figure 64). In the Network ID value field type the Network ID. Set Network Adaptor to Enable. Click Send. Click OK to confirm changes. Figure 64 Network Setup: ID On the navigation tree, select Communications > Totalflow/TCP>Setup tab to view or change additional port parameters (Figure 65). The default protocol enabled on the port is Totalflow/TCP. 84 XFC G Rev AB
84 Click Send to save changes. Open the door to the flow computer. Figure 65 Communication Setup: Totalflow /TCP Protocol Press the Reset button on the board. This restarts the XFC with the Ethernet port enabled. The current PCCU connection to the XFC over the serial or USB port may terminate as the XFC resets. When the XFC completes its startup sequence, connect to the XFC using Ethernet as described in section 5.4.2, Establish local point-to-point connection over Ethernet Establish local point-to-point connection over Ethernet To establish an Ethernet connection: Make sure the Ethernet cable is connected to both the XFC and laptop Ethernet ports. Restart PCCU. Click Setup from the toolbar. The Setup screen for communication displays (Figure 66). Under Communications, select TCP/IP as the PCCU connect method. In the Network ID field type either the Network ID or the IP address of the device ( ). Click Close to exit setup and return to the PCCU main screen. 85 XFC G Rev AB
85 Figure 66 Setup TCP/IP communication over Ethernet Click Entry from the toolbar. When the Entry screen displays, the connection over Ethernet is successful. Click Close to exit connection or continue to use the Ethernet connection for further configuration of the XFC Enable and configure Ethernet for network connection with hosts Connecting the XFC to a network requires the configuration of valid IP parameters, such as the IP address, gateway and subnet mask. IP parameter configuration is either manual (static addressing) or automatic (dynamic addressing): For manual configuration, obtain IP parameters (static addresses) from your IT administrator and type the values in the required fields. Static addresses are permanent and remain in the device unless configuration is changed. The IP address must be unique (reserved for the device). For automatic configuration, enable DHCP. The XFC auto-populates the values in the required fields. This addressing mechanism requires that the network connection is active and that a DHCP server on the corporate network is active. If the flow computer is unable to connect to a DHCP server, it will not be able to configure its IP address and hosts will not be able to connect to the XFC. To enable and configure Ethernet: Establish a local connection to the Entry screen as described in section 5.3, Establishing Initial Local Communication. Connect the XFC Ethernet port to the network equipment (switch) with the Ethernet cable. Select Communications> Network tab from the navigation tree. The Network screen displays with options to configure the Ethernet port or Network Adaptor. In the Network ID field, type a name that helps to identify the device uniquely (Figure 67). Set Network Adaptor to Enable (Figure 67). 86 XFC G Rev AB
86 Configure the IP parameters. Select one of the options based on your addressing method. a. If using DHCP for dynamic addressing, set Enable DHCP to Yes (Figure 67). Leave the additional default IP configuration intact as it will auto-configure after Ethernet is activated. Figure 67 Network tab: Configure to use DHCP for addressing b. If using static addresses, make sure to set Enable DHCP to No (Figure 68). Type the IP Address, Subnet Mask, and Default Gateway, provided by the IT administrator. 87 XFC G Rev AB
87 Click Send to save configuration. Click OK to confirm the changes. Open the door to the flow computer. Figure 68 Network Tab: Configure static IP address Press the Reset button on the board. This restarts the XFC with the Ethernet port enabled. The current PCCU connection to the device will terminate as the XFC restarts. When the XFC completes its startup sequence, restart PCCU and select the Entry icon to connect again. If DHCP is enabled verify that the IP parameters display (the fields should have auto-populated). Take note of the IP address assigned to the XFC. If the parameters do not display, the XFC was not able to obtain the parameters from the DHCP server: a. Verify that the Ethernet cable is plugged correctly to the network equipment. b. Ensure that the connection to the corporate network is active. c. Contact the IT administrator to verify that the DHCP server on the corporate network is running and available. d. If unable to use DHCP, obtain IP addresses and configure the XFC manually. Click Close to terminate the connection over the serial or USB port. Connect to the XFC over the network as described next in section 5.4.4, Establish network connection over Ethernet Establish network connection over Ethernet (using default TCP port) This procedure assumes that the host (PC or laptop) has a valid IP configuration, is connected to the corporate network, and the connection is established remotely. 88 XFC G Rev AB
88 IMPORTANT NOTE: If establishing this connection on site (able to connect both the XFC and the PC to a local Ethernet switch), make sure that the laptop has a compatible IP configuration. Both, the IP address of the PC and the XFC must be on the same IP subnet for communication to work. For additional details on the IP addressing setup for the PC or laptop, click Help from the Network screen. To establish a network connection: Make sure the XFC is connected to the network equipment (switch). Start PCCU. Click Setup from the toolbar. The Setup screen for communication displays (Figure 66). Under Communications, select TCP/IP as the PCCU connect method. In the Network ID field type either the Network ID or the IP address of the device. Use the static address manually configured or the address obtained by DHCP. Click Close to exit setup and return to the PCCU main screen. Figure 69 Setup of network connection over Ethernet Click Entry from the toolbar. When the Entry screen displays, the Ethernet connection over the network is successful Add and configure additional communication instances for Ethernet The default Ethernet port configuration supports connections on TCP port This port value is read-only. To support connections using another TCP port, add a new communication instance for Ethernet and configure the desired port number. 89 XFC G Rev AB
89 Add communication instance Establish local communication as described in section 5.3, Establishing Initial Local Communication. On the navigation tree, select the station name (top node on the tree, default name TOTALFLOW). Click the Application and Licensing tab. Click Add App. The Add New Application dialog box displays. In the Applications to add drop down list, select Communications. Click OK. Verify that Communications show in the application list. Click Send. Verify that the communication application displays in the navigation tree. The communication application instance displays a generic name and it displays at the bottom of the communication applications. Configure the protocol, change the name and configure the TCP port next Configure the new communication instance On the navigation tree, select the new communication instance. The Setup tab displays. Select the Protocol value field and select Totalflow/TCP from the drop down list. Click Send. On the navigation tree, verify that the communication instance name changes to Totalflow/TCP. Select the instance, the lower Totalflow/TCP. The Setup tab displays. In the Port Name value field, type a name to uniquely identify the port or communication instance. For example to identify the TPC port, use TCP The port will not be confused with the default Totalflow/TCP. In the Port value field, type the TCP port number. For example Click Send. At the warning, click Yes to confirm and save changes. Click Re-read to verify that the user-defined name of the communication instance displays on the navigation tree (in this example the instance displays as TCP 9998). Make sure the configuration on the setup tab is correct Establish a network connection over Ethernet (using non-default TCP port) This procedure assumes that the host (PC or laptop) has a valid IP configuration, is connected to the corporate network, and the connection is established remotely. IMPORTANT NOTE: If establishing this connection on site (able to connect both the XFC and the PC to a local Ethernet switch), make sure that the laptop has a compatible IP configuration. Both, the IP address of the PC and the XFC must be on the same IP subnet for communication to work. For additional details on the IP addressing setup for the PC or laptop, click Help from the Network screen. IMPORTANT NOTE: If the XFC is connected to a router or cell modem at the site, enable port forwarding on the router/cell modem. Ensure that the TCP port number configured in the XFC is also configured in the router. The connection will be established through the router/modem. Contact technical support for more details. To establish a network connection: Make sure the XFC is connected to the network equipment (switch). Start PCCU. Click Setup from the toolbar. The Setup screen for communication displays. 90 XFC G Rev AB
90 Under Communications, select TCP/IP as the PCCU connect method. In the Network ID field type. Configure one of the following: a. The IP address of the XFC and the TCP port for the connection (in the following format: xxx.xxx.xxx.xxx/tcp port number). See Figure 70. b. The IP address of the onsite router/cell modem and the TCP port for the connection (in the following format: xxx.xxx.xxx.xxx/tcp port number). Figure 70: Connection setup over Ethernet using non-default TCP port Click Close to exit setup and return to the PCCU main screen. Click Entry from the toolbar. When the Entry screen displays, the Ethernet connection over the network is successful. 5.5 Setting up the XFCG4 Once physically connected to the flow computer, the software must be instructed by the programming device to connect. The software will read the device default values programmed at the factory. These preset values are based on the type of product ordered and programmed for the most widely used configuration. Depending on the programming device you are using, the following are the minimum required entries. Specific information required to complete each step is discussed in the PCCU32 help files. 91 XFC G Rev AB
91 5.5.1 Station ID The station identifier code should uniquely identify one station from that of others. If running a multiple tube station, the station ID is the same for all tubes on that flow computer. If left blank on a single tube device, it will be the same as the device ID. Description Format Note Station ID XXXXXXXXXX 10 digit alphanumeric Device ID/Application ID The device identifier should uniquely identify each tube/application on a multi-tube device. On a single tube installation, the identifier code should uniquely identify one XFC G4 from that of others and will be the same as the Station ID Location Description Format Note Device/Application ID XXXXXXXXXX 10 digit alphanumeric In WINCCU, the host software, the location field can hold up to 24 alphanumeric characters to describe its location. An example would be the county name or road number. Description Format Note Location xxxxxxxxxxxxxxxxxxxxxxxx 24 digit alphanumeric Date/Time There are additional fields stored in WINCCU for uniquely identifying the meter including fields for entering the lease holder, producer, operator and buyer. These fields reside on the host computer in the ID Manager, not in the flow computer. The flow computer date and time must be set correctly and should agree with the Collection Equipment. Description Format Note Date MM/DD/YY Must enter 2 digits each Time HH:MM:SS 24 hour clock Bi-Level Security System Data and configuration security in the XSeries meters (XFC, XRC and uflo) is spread across three elements; the flow meter, PCCU32 and WinCCU32. The flow meters (XFC, XRC or uflo) have a security switch (S1) on the electronic boards. Password security is bi-level; read only (security code level 1) or read/write (security code level 2). To establish meter security the security switch must be in the OFF position, and locally connect with PCCU Meter Security To set meter security: To establish meter security, the security switch must be in the OFF position and locally connected with PCCU32. Open the door to the flow computer. Ensure the security switch is in the OFF position. Connect the PC running PCCU32 to the flow computer with either an MMI cable (RS-232), a USB cable or an Ethernet cable. Open PCCU. 92 XFC G Rev AB
92 Select the Entry button from the toolbar. Select the Station ID from the tree. Enter a four digit number for level 1 and level 2 security codes, in the Station Setup tab. (see Figure 71). Click Send. The security code is now configured. Figure 71 Meter Setup and Security Screen IMPORTANT NOTE: Turning the security switch (S1) ON will activate the security codes. The level 1 code (example above ) will allow data and configuration values to be read, but not altered. The level 2 code (example above ) will allow full access to read and to write. These security codes must be entered into PCCU32 and WinCCU32 to provide appropriate access to the meters. However, WinCCU32 will always need the proper security code, regardless of the position of the security switch (S1). Turning the security switch OFF does not allow unprotected access by a WinCCU32 operator. Modbus access to the meters is not protected by the security codes PCCU32 Security PCCU32 will require the appropriate security code be entered. To enter the security code go to System Setup in PCCU32. In the example (see Figure 72) the operator was provided with read only access to the meter. Security code level 1 (below example) of 1234 will provide read only access to the meter. Had a security code of 5678 been entered the operator would have had full read/write access to the meter. IMPORTANT NOTE: If the security level is breached, the meter will give no indication. Any data the operator attempted to change will simply remain unchanged. 93 XFC G Rev AB
93 Figure 72 PCCU32 Security Code Setup WinCCU32 Security WinCCU32 will also require appropriate security codes (see Figure 73). Highlight the appropriate meter, and click Edit ID. Figure 73 WinCCU32 Security Code Entry in Meter I.D. By entering a security code level 2 (previous example) of This gives the WinCCU32 operator full read/write access to the meter. IMPORTANT NOTE: Modbus access to the meters is not protected by the security codes. If the Security Switch S1 located on the flow computer board is in the OFF position, no security code has to be entered to access the operating parameters even if there is one programmed into the device. 94 XFC G Rev AB
94 5.6 Application Licensing Credit Key Credit key driver Installation To install the credit key driver: Plug the USB credit key into an available USB port. The Windows operating system will recognize the credit key as new hardware and attempt to install the appropriate driver with the Found New Hardware Wizard. Click Next Point the wizard to the PCCU32 directory. Select Browse, in the Files Needed screen, and locate the driver usbkey.sys in the PCCU32 directory. Click on OK, once the driver has been located. Software driver installation will commence. Click Finish when installation is complete. The USB credit key is now installed. IMPORTANT NOTE: If the credit key is inserted in a different USB port on the computer, it will need to be installed for that new USB port. The credit key must be installed on each available USB port if the same USB port is not used each time the credit key is used Access and view the credit key with PCCU (or later) To access and view the credit key you must use PCCU (or later). The credit key is a secure device and only accessible through PCCU32. To view credits on the credit key: To access and view the credit key: Install the credit key in an available USB port. For more information about installing the credit key, see section Credit key driver installation, page 78. Open PCCU32 Disconnect from the flow computer, if connected. Click Operate > File Utilities > Credit Key License Utility. IMPORTANT NOTE: To open the Credit Key License Utility, the PC cannot be connected to the flow computer. Click Load to view available credits on USB Key (see Figure 74), when the Credit Key Status and Update Utility screen opens. 95 XFC G Rev AB
95 Figure 74 Loading Credit Key Status Figure 75 Credit Key Status Adding Credits to the Credit Key by Telephone You may have ordered the credit key from Totalflow with a specified number of the various credits; however, you may need to add more or different credits in the future. To add credits to the credit key by telephone: Open PCCU32 do not connect to the unit. Click Operate > File Utilities > Credit Key License Utility. 96 XFC G Rev AB
96 Insert the credit key into an available USB port. Select Do Phone Update (see Figure 76). Ensure that the credit key is plugged in. Call Totalflow Order Entry. Click OK when you have connected with an Order Entry clerk. The clerk will ask for the five (5) encrypted codes that appear directly beneath the Do Phone Update. Read them from top to bottom (see Figure 77). Figure 76 Credit Key Telephone Update Figure 77 Application Credit Entry Screen 97 XFC G Rev AB
97 Enter the four codes, given by the clerk, in the fields to the immediate right. Click the Update button, three more codes will be displayed directly beneath the Do Phone Update button (see Figure 78). Read the three codes back to the clerk when prompted to verify the credits have been properly written. Click Update, when finished. The credit key now has added credits. Figure 78 Application Credit Verification Codes Transferring Credits to the G4 Controller from Credit Key Credits can be transferred to the device (G4). The user selects the type of credit and the amount of those credits to be transferred. IMPORTANT NOTE: If a flow computer has a surplus of credits, these credits can be transferred to the credit key to be used on other meters. See Section 4.5.5, Transferring Credits to the Credit Key from G4 Device, page 82. To transfer application credits to the flow computer from the credit key: Connect the PC running PCCU32 to the flow computer with either an MMI cable (RS-232), a USB cable or an Ethernet cable. Open PCCU. Click on the Entry button from the toolbar. Select Station ID>Application Licensing tab. Install the credit key in an available USB port. Click Load to view available credits. 98 XFC G Rev AB
98 IMPORTANT NOTE: This Application Licensing tab allows for viewing of the licensing status of the flow computer as well as the available credits on the credit key. The left pane shows the type and amount of the available credits on the credit key. The upper-right pane is for information only. It shows the various applications available and the type and amount of credit necessary to run the application. The standard credits (and four general credits) come free with the purchase of the flow computer. The lower-right pane displays the licensing status of the flow computer. It shows what credits are in the machine, what credits are being used and any surplus or deficit of credits. A surplus of credits is highlighted in green. A deficit of credits is highlighted in red. Select Transfer to Device, located in the center of the screen (see Figure 79). Select the Type of credit using the drop down menu, in the center of the screen. Select the number of credits to transfer, in the amount box. Click Transfer. Figure 79 Transfer to Device Application Credit Selections Transferred credits should now show up on the lower right-hand side (see Figure 80). 99 XFC G Rev AB
99 Figure 80 Transferred to Device Application Credits The application credits are now transferred to the flow computer Transferring Credits to the Credit Key from G4 Device Excess credits (credits beyond what would be required to be fully licensed) can be taken from the flow computer and returned to the credit key to be used on other flow computers. The user determines the type of credit and the amount of those credits to be transferred. IMPORTANT NOTE: If the flow computer has a surplus of credits, these credits can be transferred to the credit key to be used on other flow computers. If a flow computer requires additional credits, these credits can be transferred from the credit key. See section 4.5.4, Transferring Credits to the G4 Device from Credit Key page 81. To transfer application credits to the flow computer: Connect the PC running PCCU32 to the flow computer with either an MMI cable (RS-232), a USB cable or an Ethernet cable. Open PCCU. Click on the Entry button from the toolbar Select Station ID>Application Licensing tab. Install the credit key in an available USB port. Click Load to view available credits. IMPORTANT NOTE: This screen allows for the licensing status of the flow computer as well as the available credits on the credit key. The left pane shows the type and amount of the available credits on your credit key. The upper-right pane is for information only. It shows the various applications available and the type/amount of credit necessary to run the application. The standard credits (and four general credits) come free with the purchase of the flow computer. The lower-right pane displays the licensing status of the flow computer. It shows what credits are in the machine, what credits are being used and any surplus or deficit of credits. A surplus of credits is highlighted in green. A deficit of credits is highlighted in red. Select Transfer to Key, located in the center of the screen (see Figure 81). Select the Type using the drop down menu. Select the number of credits to transfer. 100 XFC G Rev AB
100 Click Transfer. Figure 81 Transfer to Credit Key Application Credit Selections The transferred credits should now show up on the left side of the screen (see 82). The credit keys have now been transferred. Figure 82 Transferred to Credit Key Application Credits 101 XFC G Rev AB
101 5.7 XFCG4 Configuration Contract Hour A flow computer can be programed to begin the contract day based on contract or company standards. When a flow computer first powers up the contract is preset to begin at midnight. IMPORTANT NOTE: Midnight is 00 o clock. If any value entered is greater than 23, the FLOW COMPUTER forces the value to 00 (midnight) Log Period Log period is the specified length of time between writing the calculated accumulated volume to record. Volumes may be recorded as often as every minute and as seldom as every hour. The default is 60 minutes. The flow computer can normally store 960 log periods (40 days x 24 logs). A 5 minute log period will consume available memory in 8 days. Description Options Log Period 1,2,5,10,20,30, Volume Calculation Period Volume Calculation Period is the specified length of time between volume calculations. The Volume Calculation Period must be equally divisible into the Log Period. The default is 60 minutes. Description Calculated Method Options Volume Calculation Period 1,2,5,10,20,30,60 When the flow computer is powered up initially, the calculation method must be set. The calculation method may be set to AGA , AGA , AGA-7 or liquid. Once the calculation type has been determined, it is possible to toggle specific factors on or off depending upon their availability (see Table 9). IMPORTANT NOTE: Calculation types, and many of the factors involved with setting up the calculations, are usually dictated by the sales contract or by company policy. Calculation Parameter Table 9 Configurable Calculations Factors Configurable AGA AGA Fpb (Pressure Base Factor) Yes N/A Ftb (Temperature Base Factor) Yes N/A Fg (Specific Gravity Factor) Yes N/A Fb (Orifice Factor) Yes N/A Ftf (Flowing Temperature Factor) Yes N/A Y (Expansion Factor) Yes Yes Fr (Reynolds Number) Yes N/A Fa (Orifice Thermal Expansion Factor) Yes N/A **Fpv (Supercompressibility Factor) Yes Yes *Fw (Water Vapor Factor) Yes Yes *Faux (Full Well Stream Factor) Yes Yes 102 XFC G Rev AB
102 Cd (Coefficient of Discharge) N/A Yes Fp (for Fpv method = NX19 Fixed) Yes Yes Ft (for Fpv method = NX19 Fixed) Yes Yes * Faux and Fw are not AGA factors. Faux is a user set multiplier to compensate for liquids in the gas stream, defaults to Fw is a factor which compensates for water vapor in the gas stream and its effect on volume measurements. ** NX19 GCN, NX19 GCNM, AGA Gross and AGA Detail. A complete description can be found in the AGA Report No Super Compressibility Calculation (Fpv) When the flow computer is powered up initially, the calculation method must be set. You have the option of changing the formula method to any of several other choices, (see Table 10). Once the calculation type has been determined, you may toggle the specific parameters may be toggled on or off depending upon whether using a fixed or live analysis data. IMPORTANT NOTE: Calculation types, and many of the factors involved with setting up the calculations, are usually dictated by the sales contract or by company policy. Parameter Table 10 Fpv Analysis Data Default Value Units Configurable *All Others NX19 Fixed Ft/Fp AGA Detail Fp (for Fpv method NX19 Fixed) No Yes No Ft (for Fpv method NX19 Fixed) No Yes No **Heating value BTU/SCF Yes Yes Yes Argon mol % No No Yes Carbon dioxide CO mol % Yes Yes Yes Carbon Monoxide mol % No No Yes Ethane mol % No No Yes H2S mol % No No Yes Helium mol % No No Yes Hydrogen mol % No No Yes ibutane mol % No No Yes ipentane mol % No No Yes Methane mol % Yes No Yes nbutane mol % No No Yes ndecane mol % No No Yes nheptane mol % No No Yes nhexane mol % No No Yes nitrogen N mol % Yes Yes Yes nnonane mol % No No Yes noctane mol % No No Yes npentane mol % No No Yes Oxygen mol % No No Yes Propane mol % No No Yes 103 XFC G Rev AB
103 Water H2O mol % No No Yes Specific Gravity N/A Yes Yes Yes * NX19 GCN, NX19 GCNM, AGA Gross ** Enter the Heating Value in Btu per SCF. Not used in volume calculations. Only used for calculating MMBTU for reports Constants On a single tube gas orifice meter, there are certain constants or parameters that may need to be entered or changed from the default values. Please see Table 11 for the list of constants. Parameter Alarm Limits Table 11 Gas Orifice Constants Default Value Units Configurable AGA Auxiliary Factor (Faux) 1.0 Yes Yes Barometric Pressure PSIA Yes Yes DP zero cutoff inches H2O Yes Yes Meter Factor (Fb Basic Orifice Factor) Orifice Coefficient of Expansion AGA Yes N/A Inches per Deg. F Orifice diameter Yes Yes Orifice Material Stainless Yes No Pipe Coefficient of Expansion Inches per Deg. F Pipe diameter Yes Yes Pressure Base (Contract) PSIA Yes Yes Specific Heat Ratio Yes Yes Tap Location Downstream Yes Yes Tap Type Flange Taps Yes No Temperature Base (Tb) Degrees F Yes Yes Viscosity Centipoise Yes Yes Z of air at base condition N/A Yes Fixed Cd.6 N/A Yes The user has the ability to set the flow computer Alarm Limits for the parameters listed in Table 12. There are many purposes for setting these limits. i.e., controlling well output, or sending digital signals. Table 12 Alarm Limits Configurable Parameter Default Value Units AGA AGA DP High Limit In H2O Yes Yes DP Low Limit 0 In H2O Yes Yes Flow Rate High Limit 1,000,000 SCF/Hr Yes Yes Flow Rate Low Limit 0 SCF/Hr Yes Yes RTD High Limit 420 Degrees F Yes Yes RTD Low Limit 0 Degrees F Yes Yes No N/A Yes Yes 104 XFC G Rev AB
104 5.7.8 Reset Volume SP High Limit PSIA Yes Yes SP Low Limit 0 PSIA Yes Yes When the volume accumulator is reset the flow computer will: Store time, date and previous accumulated partial calc periods volume into the historical record file Zero the remaining partial calc periods accumulations. Complete all computations for the present flow file daily record. Begin a new flow file daily record. Zero total volume accumulator and log the event with an accumulator value before zeroing out accumulator. IMPORTANT NOTE: Since the flow computer volume calculations are made each vol calc period, any changes you make during the period would affect the volume calculations (such as changing the orifice plate size) and be introduced into the calculations. To avoid introduced errors, it is recommended that Reset Volume command be used. This command forces the flow computer to perform volume calculations for the elapsed time since a previous volume calculation was made. A new partial period volume is added to the volume accumulator, which is logged as an event before it is reset to zero (0). 5.8 Startup the flow computer Put the flow computer on-line To put the flow computer on-line: IMPORTANT NOTE: To avoid a calibration shift, carefully follow these instructions. Open both bypass valves Close the vent to the atmosphere valve. This stabilizes the pressure on both sides of the cell. Slowly open the high side orifice tap valve from the meter run. Slowly open the low side valve. Close both bypass valves once both the high and low sides are completely open. The flow computer is on-line Setting flow computer temperature calculation The flow computer temperature calculations can be set to the following conditions: Selection of Fixed Temperature Used in Calculations causes fixed temperature to be used in flow calculations. Selection of Fixed Temperature and RTD Installed will record RTD temperature while using fixed temperature in calculations. Selection of RTD Installed and not use Fixed Temperature measures and uses RTD temperature in calculations. However, if a temperature error occurs such as an A/D error, the Fixed Temperature will be used for calculations. IMPORTANT NOTE: Selecting RTD Installed only, does not force the unit to use the flowing temperature in its calculations. You must turn off the Fixed Temperature selection Volume reset Since the flow computer volume calculations are made each vol calc period, any changes you make during the period would affect the volume calculations (such as changing the orifice plate size) and be introduced into the calculations. To avoid 105 XFC G Rev AB
105 introduced errors, it is recommended that Reset Volume command be used. This command forces the flow computer to perform volume calculations for the elapsed time since a previous volume calculation was made. A new partial period volume is added to the volume accumulator, which is logged as an event before it is reset to zero (0) Description When the volume accumulator is reset the flow computer will: Store time, date and previous accumulated partial calc period volume into the historical record file. Zero the remaining partial calc period accumulation. Complete all computations for the present flow file daily record. Begin a new flow file daily record. Zero total volume accumulator and log the event with an accumulator value before zeroing out accumulator. 5.9 XFCG4 Standard Displays Program Display The single tube flow computer comes from the factory with a set default displays as shown below. By default, each display item remains on the display for 5 seconds. You have the ability to change this default to zero (item not displayed) or any value from 1 to 255 seconds. You are also able to change the engineering units, and data format for display purposes. Further instructions on programming the display system can be found in the PCCU32 Help Files. All display items and item groups are programmable and may be displayed by user defined parameters. Table 13 XFC G4 Displayed Items Description Format Note DATE/TIME YEST DP LO YEST DP HI FLOWRATE ACCUM VOL MM/DD/YY HH:MM:SS NN PERCENT NN PERCENT NNNNNN.N SCF/HR NNNNNN.NN MCF 24 hour clock BATTERY NN.N VOLTS Battery Voltage Volts Yesterday s Percent DP Low Limit Percent time below DP Low Set Point Yesterday s Percent DP High Limit Percent time below DP High Set Point Current Flow Rate Programmable SCF or MCF or MMCF Total Accumulated Volume Programmable SCF or MCF or MMCF DIFF. PRESS. NNN.N IN. H2O Differential Pressure Inches H2O STATIC PRESS. NNN.N PSIA Static Pressure Static PSIA FLOW TEMP NN.N DEG. F Flowing Temperature F YEST VOL PERIOD VOL NNNN.N MCF NNNN.N SCF CHARGER NN.N VOLTS Charger Voltage Yesterday s Volume Programmable MCF or MMCF Previous Period Volume Last volume calculation period volume STATION ID XXXXXXXXXX 10 Character alphanumeric identifier DEVICE ID XXXXXXXXXX 10 Character alphanumeric application or tube identifier 5.10 Key Pad The XSeries models may be configured to include the optional keypad (see Figure 83) located on the front cover of the unit. The keypad entry allows the user to monitor programmed display items without using additional equipment (see Table 14). 106 XFC G Rev AB
106 IMPORTANT NOTE: For you to be able to view various display items, those items must be pre-programmed for keypad entry. You may either program all the display items for an application or individual display items within the application using PCCU32. Figure 83 Optional Keypad (P/N xxx) Table 14 Optional Keypad Commands Command Log On Security Viewing Selection Changing Validate Time Out SPACE MENU REG ESC Description Press the ENT button in the lower right hand corner of the keypad. When prompted, enter the 4-digit security code. Use the up and down arrow keys located in the upper right hand corner to scroll through the various instantiated applications (Multiple Tube Device). When you have located the item you wish to change/display, press the ENT button. After viewing the item for change, press the = key located in the lower right corner of the keypad. If entering a negative figure, press the ± key to toggle the minus sign on or off. Enter the new figure. Press Enter. NOTE: You may only change those values that are not live from this screen. When setting up the XFC G4 Display items, you may also set Data Limits so that when you change a programmed value, it must be valid between the high and low limit; otherwise it will return an invalid code. This is called Validate Keypad Entry and must be set to yes to be active. Based on how you have programmed the display setup, you may set the Scroll Lock Timeout. After the programmed time has elapsed, it will return to regular operation. This includes exiting the security system. To re-enter the keypad program, you will need to re-enter your security code. Pressing this button will have the effect of leaving a blank space(s) between characters during data entry. Pressing the MENU button and then the group number and item number will take you directly to the specified screen. Pressing the REG button and then entering the application.array.index of the register you would like displayed will take you directly to the specified register. To exit the program, press the ESC key in the lower left corner once for each level you are viewing. When the screen begins to scroll again, you have exited the program completely. 107 XFC G Rev AB
107 6 Service and maintenance This Chapter provides standard maintenance information and instructions on how to remove and install components of the flow computer. It is recommend that a regularly scheduled maintenance program is established. Establishing a maintenance program can help minimize downtime Cleanliness Because a flow computer installation is primarily exposed to external environmental conditions, it is important that the equipment be regularly inspected for cleanliness, both externally and internally, as damage may occur. Foreign contaminants can cause damage to interior mounted components rendering flow computer inoperable. 6.2 Data preservation Prior to performing maintenance on the flow computer, preserving and protecting data is very important. Data that should be preserved includes: Measurement data Alarm and event records Station configuration files Calibration data The following subsections provide instructions for ensuring that all data is protected and preserved Data collection IMPORTANT NOTE: Collected data includes the measurement data, the alarm and event codes. For more details click Help on the Collect screen. To collect data: Establish local communication with the XFC on the preferred port. See section 5.3, Establishing Initial Local Communication or 5.4.2, Establish local point-to-point connection over Ethernet. Click the Collect icon on the PCCU toolbar. On the navigation tree, select all the desired measurement application instances in the device. If collecting all data, select all check boxes. Select the desired output types for the data. Data collected can be stored in files saved in the laptop used to perform the collection, Select the desired time range. For the data for the entire collection capacity select All Data. Click Collect Back up configuration files (save) IMPORTANT NOTE: Backup configuration files include both configuration and calibration data. Although there are multiple reasons to backup station configuration files, this procedure will focus on preserving the configuration files and calibration data for the purpose of restoring the flow computer following maintenance and troubleshooting procedures. To safeguard the station and calibration data, back up files to a laptop hard drive or disk before performing any maintenance procedure. You can use backup files to restore the station and calibration data, allowing the flow computer to restart without the need for reconfiguration. 108 XFC G Rev AB
108 There are several methods for file backup. This section describes the configuration file backup and the update of the startup (cold) configuration from the Save and restore utility. Make sure to collect the XFC data as described in section 6.2.1, Data collection. To backup configuration files: Start PCCU. The main PCCU screen displays. On the main PCCU screen, on the top menu, select Operate > File Utilities> Save and Restore Utility or click the Save and Restore Utility icon on the toolbar. Click Save Station Files at the bottom of the screen. The Save Station files dialog box displays. In the Save to field, verify or define the location (path) to save the backup file. Take note of the file location for later retrieval. The default path stores the backup files in the StationFiles directory under the PCCU installation directory. The backup file default name is the station ID with the.xfc extension. Click OK. Wait for the backup to complete. Progress status messages display at the bottom of the screen. When the upload complete message displays, select Yes to restore (copy) the warm configuration to tfcold. IMPORTANT NOTE: It is recommended that the startup (cold) configuration is updated with the running (warm) configuration to ensure that the XFC has the most up-to-date configuration should it experience a cold start. Wait for the tfcold update to complete. Progress status messages display at the bottom of the screen. Verify that the update is complete by expanding tfcold on the navigation tree. Compare the contents of tfcold with tfdata and ensure the configuration files now show in tfcold Restoring configuration files (Restore) The Restore function sends the backup file to the flow computer to restore operation, if the configuration is lost or corrupted. This procedure assumes that a configuration file backup exists (see section 6.2.2, Back up configuration files (save)). To restore configuration and calibration data files: Start PCCU. The main PCCU screen displays. On the main PCCU screen, on the top menu, select Operate > File Utilities> Save and Restore Utility or click the Save and Restore Utility icon on the toolbar. The Save and Restore screen displays. Click Restore Station Files at the bottom of the screen. The Restore Station Files dialog box displays. Define or verify the file path where the backup file is located. If there are several backup files, make sure to select the desired one. Click OK. Wait for the restore to complete. Progress status messages display at the bottom of the screen. Perform a cold-start (cold boot) to load the restored data. Select the cold start method in section 6.4, Performing a Cold Boot, page 111. When the XFC completes its boot sequence, verify the unit is functioning properly. 6.3 Performing a Warm Boot A warm boot is the result of cycling the power off the board without disconnecting, or disabling the lithium battery. No data should be lost. A warm boot can be initiated from a hardware or software standpoint. The following will take the user through both methods. 109 XFC G Rev AB
109 6.3.1 Hardware Warm Boot Method 1 To perform the first warm boot method: Open the door to the unit. Locate the Reset button, directly below the Ethernet plug connector on the left-hand side of the board (Figure 84). Figure 84: Electronic reset button S2 Press the Reset button for approximately five seconds. The unit will warm boot Method 2 To perform the second warm boot method: Open the door to the unit. Ensure that there is voltage on the battery and that the lithium battery jumper is enabled. NOTICE Loss of Data. If lithium battery voltage is insufficient and/or the battery jumper is in the disabled position, do not attempt a Warm Boot. Continuing with this process without both conditions being met will result in a Cold Boot and all historical data will be lost. Remove power to the board and then reconnect. This will initiate a warm boot Software Warm Boot Method 1 To perform the first software warm boot method: Connect the PC running PCCU32 to the flow computer with either an MMI cable (RS-232), a USB cable or an Ethernet cable. Open PCCU. Select Entry Mode at the Totalflow splash screen. Click the 32-Bit Loader icon on the toolbar. Select the Reload button. Ensure that all of the checkmarks have been removed from the software options. Check the boxes in the options list beside Shutdown Flash and Start Flash. 110 XFC G Rev AB
110 Select the appropriate connection type from the available drop-down menu, in the lower left hand portion of the screen. Click the Start button to begin Method 2 IMPORTANT NOTE: There is a chance that the user will see a PCCU32 dialog box display that informs them that the Target Device Loader is not working. The user will need to follow the dialog box instructions to warm boot the system. To perform the second warm boot method: Connect the PC running PCCU32 to the flow computer with either an MMI cable (RS-232), a USB cable or an Ethernet cable Select Entry mode within PCCU. Click the Terminal icon on the PCCU toolbar. Move cursor to the terminal prompt (->) Type in the following: BOOT=WARM. Press Enter on the keyboard to initiate the warm boot. The flow computer has been warm booted. 6.4 Performing a Cold Boot A cold boot occurs when power is removed from the board, including the lithium battery backup. A cold boot can be initiated from a hardware or software standpoint. The following will take the user through both methods. NOTICE Loss of data. A cold boot will cause a loss of all historical data, and any changes made that have not yet been saved to TFcold Hardware Cold Boot To perform a hardware cold boot: Open the door to the flow computer. Locate the enable/disable jumper for the lithium backup battery. Located on the lower left-hand side of the board (Figure 85). Move the jumper to the 2-3 position. Figure 85: Memory backup enable/disable 111 XFC G Rev AB
111 Locate the reset button on the upper left-hand side of the board (Figure 84). Press the reset button for approximately 5 seconds. The flow computer will cold boot Software Cold Boot Method 1: Cold boot from the loader Connect the PC running PCCU32 to the flow computer with either an MMI cable (RS-232), a USB cable or an Ethernet cable Open PCCU. The user needs to ensure that they are not in Entry Mode and are at the Totalflow splash screen. Click the 32-Bit Loader icon on the toolbar. Select the Reload button. Select the appropriate connection type from the available drop-down menu, in the lower left hand portion of the screen. Ensure that all the checkmarks are removed from the software options. Place a checkmark by Shutdown Flash, Delete tfdata and Start Flash. A prompt will display that warns that a cold boot is occurring. Click Yes to initiate the cold boot. IMPORTANT NOTE: There is a chance that the user will see a PCCU32 dialog box display that informs them that the Target Device Loader is not working. The user will need to follow the dialog box instructions to warm boot the system Method 2: Cold boot from the terminal screen Connect the PC running PCCU32 to the flow computer with either an MMI cable (RS-232), a USB cable or an Ethernet cable Select Entry mode within PCCU. Click the Terminal icon on the PCCU toolbar. Move the cursor to the terminal prompt (->). Type in the following: BOOT=COLD. Press Enter on the keyboard to initiate the cold boot. 6.5 Changing XFCG4 Clock Changing the flow computer clock when measurement applications are instantiated, could affect the time stamps of log period entries. To protect integrity of accounting audit trails, the flow computer handles clock changes as follows: Clock change not crossing an hour boundary When next log period entry is made, clock is not altered. Example: If present time is 4:15 p.m. and clock is changed to 4:05 p.m. of the same day, the daily flow record is the same. Entry reflects averages accumulated over a 70 minute time period (15 minutes plus 55 minutes) Forward clock change crossing an hourly boundary Forces a log period entry for part of hour that has accumulated since last hourly entry. XFC G4 then advances to newly defined data flow record boundary and begins maintaining balance of days' data in newly defined boundary. Example: If present time is 4:55 p.m. and clock is changed to 5:05 p.m. of the same day, the entry reflects only a 55 minute average accumulation. Then a new flow record is written and this period is also based on a 55 minute accumulation. 112 XFC G Rev AB
112 6.5.3 Backward clock change crossing an hourly boundary Hourly entry is made for part of hour that has accumulated since making last hourly entry. This is same as for a Forward Clock Change Crossing an Hourly Boundary. The flow computer advances to a new day s data flow record and maintains balance of day s data in new record. Example: If present time is 5:05 p.m. and clock is changed to 4:55 p.m. of the same day, the log period record entry reflects only a 5 minute average accumulation. Then a new flow record is written and this log period is based on a 60 minute accumulation. IMPORTANT NOTE: A backward clock change uses two (2) records to maintain data integrity. This assures that previously recorded data is not overwritten. If it is necessary to make small backward time changes, less than one (1) hour, user should wait until current hour has progressed far enough to make change that does not cross an hour boundary. 6.6 Replacing the lithium battery This section presents the procedures for replacing the onboard lithium battery which maintains the SRAM memory. Replacing the lithium battery should only be done while the flow computer is fully powered by the battery pack or charging system. SRAM memory stores historical flow data. To replace the lithium battery: NOTICE Loss of data. Do not remove power to unit. Loss of power to unit will perform a Cold Start when lithium battery is removed. All historical data and any changes to the configuration that have not yet been saved to TfCold will be lost. Connect the PC running PCCU32 to the flow computer with either an MMI cable (RS-232), a USB cable or an Ethernet cable. Open PCCU. Collect the Data from the unit as described in section 6.2.1, Data collection (page 108). Back up configuration files as described in section 6.2.2, Back up configuration files (save) in page Open the XFC enclosure door. Remove the lithium battery cover from the battery bracket by inserting the blade of a slotted screwdriver between the cover and the side of the bracket. Grasp the battery on each side and pull from the bracket. The positive end of the battery is at the bottom end of the bracket. Insert the new lithium battery into the bracket with the positive end of the battery down. Reinsert the battery cover. 6.7 Replacing XFCG4 Battery Pack This section presents the procedures for removal and installation of the battery pack. To access the battery pack, open the door. Battery pack is located behind a front mounted keeper plate. On the XFC G4 6713/6714 models, the Battery is located directly behind a hinged plate on which the I/O module DIN rails are mounted if applicable. IMPORTANT NOTE: To extend the life of the battery pack, fully charge the battery prior to installation. A system using solar panels may not fully charge the battery. Also a fast charge, which the solar panel can t provide, improves the life of the battery. To recharge a battery, a quick charge will remove the buildup in the battery much more effectively than a trickle charge. A battery slowly drained by low light conditions on a solar charged system or setting in storage for instance, will be less likely to recover than a battery pack that was quickly discharged from a short for instance. Store batteries in a cool environment for less drainage. 113 XFC G Rev AB
113 6.7.1 Step by Step Instructions In the following procedure, the common name for a component or its jumper number if available (abbreviated J) or part is followed by a number in parentheses. This refers to the call out item number referenced on each drawing. To replace the flow computer battery pack: Connect the PC running PCCU32 to the flow computer with either an MMI cable (RS-232), a USB cable or an Ethernet cable. Open PCCU. Collect the data from the unit as described in section 6.2.1, Data collection (page 108). Back up configuration files as described in section 6.2.2, Back up configuration files (save) in page Ensure the J13 memory backup jumper covers the top two pins (Figure 86). This enables the memory backup. Verify LL battery alarm is not being displayed on the LCD Measure the lithium battery with a Multi Meter ensuring it is > 3.0V. J1 J15 I/O EXP J5 ON OFF S1 (-) J4 1 J13 BT1 (+) 3 Jumpering across pins 1 & 2 of J1 enables lithium backup of RAM memory. If lithium backup is disabled, powering the unit down will cause a Cold Boot. J XIMV INTERFACE Lithium Battery Enable Figure 86: XFC G4 Electronic Board Maintenance Connections NOTICE Loss of data. When removing the battery, do not remove, or disable the lithium battery from the board. This will prevent any historical data from being lost. Disconnect the battery charger from the XFC G4 panel terminals EXT CHGR +/- J5. Disconnect the Battery Cable from the XFC G4 panel connector J1, before removing the battery pack. Loosen the three mounting screws. Note: It is not necessary to completely remove the screws. Remove the battery compartment cover (Figure 87: item 18). 114 XFC G Rev AB
114 Figure 87: XFC G Component/Cable Locations 115 XFC G Rev AB
115 Figure 88 XFC G Component/Cable Locations Table 15: XFC G and 6413 Component Identifications ID Number Description 1 Enclosure 2 PCCU Internal Cable 3 Door 4 Radio Compartment Cover (6413/6414 only) 5 External PCCU Connector 6 LCD Display 7 SD Card 8 Ethernet Connector 9 CPU Engine Card Connector 10 CPU Engine Card 11 Lithium Battery 12 Battery Cover 13 Communication Module 14 Phoenix Connector Plug Module 15 TFIO Module Interface Cable (6413/6414 only) 16 XIMV Interface Cable (not on pulse models) 17 XIMV (not on pulse models) 18 Battery/Compartment Cover 19 Door Latch 20 Pipe Mounting Bracket Remove battery pack from battery compartment. 116 XFC G Rev AB
116 Insert new battery pack into battery compartment. Battery pack must be positioned so its longest dimension fits snugly against keeper plate when plate is installed. Reinstall the keeper plate and tighten the three keeper plate mounting screws. Or close the hinged plate and insert and tighten the upper and lower plate keeper. Reconnect the battery pack cable to the flow computer panel connector J1 (Figure 86, XFCG4 Electronic Board Maintenance Connections, page 114). Reconnect the battery charger to the flow computer panel terminals EXT CHGR +/- terminals J5 (Figure 86, XFCG4 Electronic Board Maintenance Connections, page 114). Close the flow computer door Check the door mounted LCD for normal operational readings. 6.8 Replacing the Main Electronic Board The XSeries main electronic board is mounted to the backside of the flow computer access door on standoffs (Figure 87: or Figure 88). On models XFC G and XFC G4 6714, the XFC G4 board is mounted below the LCD Screen.! CAUTION Property damage. The flow computer board is susceptible to damage by static electricity or improper handling. To prevent this from occurring, a grounding strap should be worn. A grounding strap is a conductive device used to make connection between the person handling the board, and a high quality ground point. Before handling the board you must install ground strap on your body then connect it to a grounded point. This discharges electrical static buildup from the body to ground, preventing static from discharging to the board. To replace the circuit board: Before removal of flow computer board, save historical flow data and configuration file to an external storage medium. Failure to do so could result in data loss when the board is removed. Connect the PC running PCCU32 to the flow computer with either an MMI cable (RS-232), a USB cable or an Ethernet cable. Open PCCU Collect the Data from the unit as described in section 6.2.1, Data collection (page 108). Back up configuration files as described in section 6.2.2, Back up configuration files (save) in page Verify LL battery alarm is not being displayed on the LCD. Measure the lithium battery with a Multi Meter ensuring it is > 3.0V. Disconnect the battery charger from terminals EXT CHGR +/- J5 (Figure 89, XFCG4 Removable Board Connections for Maintenance, page 119). Disconnect the Battery Cable from panel connector J1. Disconnect the communication connector(s) J3, J18 or J15 (Figure 89). Disconnect the XIMV Port connector J9. Disconnect the XFC G4 LCD port connector J2 (Figure 89). NOTICE-Equipment Damage. DO NOT lift connectors upward, damage may result. Slide, to the right, green terminal strips J4, J6, J7, and J8 (Figure 89) from their associated flow computer panel Connector. Remove the cable from J15 (Figure 89). If optional TFIO modules are installed. 117 XFC G Rev AB
117 IMPORTANT NOTE: Pay particular attention to J4 and J6 connectors and label if necessary to insure correct installation when replacement board is in place. Remove the cable from J16 (Figure 89). If the unit has the optional keypad. Remove the four mounting screws and lock washers securing the flow computer panel (Figure 87: or Figure 88) to the door mounted standoffs.! CAUTION Equipment Damage. When removing the flow computer board, grasp its outer edges. This prevents damage to circuitry and components. Replace and secure the flow computer panel on the four standoffs and secure in place using four screws and lock washers. Do not over tighten the screws. Doing so could cause damage to the panel or associated circuitry. Reinstall the connectors removed in Steps 5 through 11 in reverse order. The circuit board is now reinstalled. If the replacement board does not include a new engine card, see section 6.9, Replacing the CPU Engine Card. If restoring the configuration files, see section 6.2.3, Restoring configuration files (Restore), in page XFC G Rev AB
118 5 1 BATTERY J1 MMI J3 J I/O EXP to TFIO MODULES DISPLAY J2 CHARGER INPUT J5 USB ETHERNET J17 J18 COMMUNICATION WIRING J4 KEYPAD J16 DIGITAL I/O J6 LITHIUM BATTERY ENABLE 1 RTD INPUT J7 3 J13 J9 ANALOG INPUT J XIMV INTERFACE 6.9 Replacing the CPU Engine Card Figure 89: XFC G4 Removable Board Connections for Maintenance One of the major differences in the XFC G4 is the incorporation of a 32-bit CPU engine card. This engine card holds the main processor, as well as the Flash, RAM and serial EEPROM. Should the engine card require replacing, perform the following procedure. To replace the CPU Engine Card: NOTICE Loss of data. The engine card holds configuration data. The configuration is in non-volatile Flash, but it is always a good idea to keep a copy of your configuration files on your laptop. See section 6.2.2, Back up configuration files (save), on page 108 and section 6.2.3, Restoring configuration files (Restore), on page 109. Connect the PC running PCCU32 to the flow computer with either an MMI cable (RS-232), a USB cable or an Ethernet cable. Open PCCU 119 XFC G Rev AB
119 Collect the data from the unit, see section 6.2.1, Data collection, on page 108. Back up the configuration files see section 6.2.2, Back up configuration files (save), on page 108. Ensure the J13 (Figure 86) memory backup jumper covers the top two pins. Verify LL battery alarm is not being displayed on the LCD. Measure the lithium battery with a Multi Meter and ensure it is > 3.0V. Disconnect the battery charger from the panel terminals EXT CHGR +/- J5 (Figure 86, XFCG4 Electronic Board Maintenance Connections, page 114). Disconnect the Battery Cable from the panel connector J1 (Figure 86).! CAUTION Equipment Damage. Gently spread the tabs with fingers. Do not use tools. Engine card damage may result. Spread the connector fingers extending down from the CPU engine card connector. The engine card will spring up at a 30 degree angle from the main board. Pull the engine card out (Figure 90). Figure 90: CPU Engine Card Removal Insert the new engine card at a 30 degree angle (Figure 91). Press the engine card in until the gold plated edge connector pins at the top of the engine card are no longer visible. Press the engine card down toward the main panel until a click is heard. Restore station files as described in section 6.2.3, Restoring configuration files (Restore), on page XFC G Rev AB
120 Figure 91: CPU Engine Card Replacement 6.10 Replacing Liquid Crystal Display (LCD) Board The LCD board is mounted on the backside of hinged doors behind the flow computer board. To access and remove Display board, perform the following procedures. Equipment needed: Phillips Head Screwdriver 3/16 Nut Driver To replace the Liquid Crystal Display (LCD) board: NOTICE Loss of data. Do not remove the board mounted Lithium battery since it provides power to the RAM. It is recommended that historical flow data be downloaded before accessing and removing LCD board to prevent potential loss of stored data. Connect the PC running PCCU32 to the flow computer with either an MMI cable (RS-232), a USB cable or an Ethernet cable. Open PCCU. Collect the Data from the unit as described in section 6.2.1, Data collection (page 108). Back up configuration files as described in section 6.2.2, Back up configuration files (save) in page 108. Ensure the J13 (Figure 86) memory backup jumper covers the top two pins. Verify LL battery alarm is not being displayed on the LCD or measure the lithium battery and make sure it is > 3.0V. Disconnect the battery charger from the terminals EXT CHGR +/- J5 (Figure 86). Disconnect the Battery Cable from the connector J1 (Figure 86). Disconnect the LCD port connector J2 (Figure 89). Disconnect the communication connector(s) J3, J15 or J18 (Figure 89). 121 XFC G Rev AB
121 IMPORTANT NOTE: If the unit is a 6713 or a 6714, removal of Electronic Board is not required, please skip to Step 16. Otherwise, continue to the next step. Disconnect the XIMV Port connector J9 (Figure 89). Slide, to the right, green terminal strips J4, J6, J7, and J8 (Figure 89) from their associated connector. Do not lift connectors upward. Pay particular attention to the J4 and J6 connectors and label if necessary to ensure correct installation when the replacement panel is in place. Remove the cable from J15, if TFIO modules are installed (Figure 89). Remove the cable from J16, if the flow computer has the installed optional keypad (Figure 89). Remove the four mounting screws and lock washers, using a Phillips head screwdriver, securing the circuit board (Figure 87: or Figure 88) to the door mounted standoffs.! CAUTION Property damage. When removing the circuit board, grasp its outer edges. This prevents damage to circuitry and components. Place the electronic panel on a safe, clean non-metal surface. Remove the four display panel hexagon mounting standoffs, using a 3/16 nut driver. Lift the panel from the door mounted standoffs. Install the replacement screen and secure with standoffs.! CAUTION Property damage. Do not to over-tighten nylon standoffs, has this will strip the threads inside. Replace and secure the circuit board on the four standoffs and secure in place using the four screws and lock washers.! CAUTION Property damage. Do not to over-tighten screws, circuit board damage may result. Reinstall the connectors removed in Steps 9 through 13 in reverse order. Reconnect the LCD port connector J2 (Figure 89). Reconnect the battery cable to connector J1 (Figure 89). Reconnect the battery charger to EXT CHGR +/- J5 (Figure 89). Once the flow computer has powered up, it may be necessary to adjust the LCD contrast. If needed, restore the configuration as described in see section 6.2.3, Restoring configuration files (Restore), page 109. IMPORTANT NOTE: To adjust display contrast, use an extra small screw driver to turn potentiometer R32 completely clockwise, then move screw back counter clockwise until screen is readable. 122 XFC G Rev AB
122 6.11 Replacing XIMV Equipment needed: NOTICE Warranty Violation. Under no circumstances shall the XIMV cover be removed. Removal of this cover, and entry into interior of XIMV, voids XIMV warranty. If the XIMV requires servicing, the entire assembly, including cable, must be removed from flow computer, securely packaged for shipping and returned to Totalflow. -Flat blade screwdriver -Crescent wrench To replace the XMV: Connect the PC running PCCU32 to the flow computer with either an MMI cable (RS-232), a USB cable or an Ethernet cable. Open PCCU Collect the Data from the unit as described in section 6.2.1, Data collection (page 108). Back up configuration files as described in section 6.2.2, Back up configuration files (save) in page 108. Ensure the J13 (Figure 89) memory backup jumper covers the top two pins. Verify LL battery alarm is not being displayed on the LCD display. Measure the lithium battery with a Multi Meter to ensure it is > 3.0V. Disconnect the battery charger from terminals EXT CHGR +/- J5 (Figure 89). Disconnect the Battery Cable from connector J1 (Figure 89). Equalize the pressure to the XIMV using the meter run installed Manifold high/low control valves, (Figure 92:). Close off both lines using the high/low tap valves. These two valves connect the meter run high/low output lines to the flow computer. Vent the manifold to atmosphere using the vent valve. Disconnect the high/low manifold lines from the XIMV.! CAUTION Property damage. Do not disconnect the XIMV cable with power connected. Damage may result. Disconnect the XIMV cable J9 (Figure 89) from the panel. Remove the screws holding the XIMV cable to the panel using a slotted screwdriver. Loosen the 2 mounting post clamps. Rotate the flow computer a sufficient distance to allow removal of the XIMV. Clearance of approximately 7 is required for removal. Tighten the clamps after rotation, to hold the flow computer in place before removing the XIMV.! CAUTION Property damage. When rotating the flow computer, be careful not to place twisting stress on attached cables. Access the mounting hardware from underside of the flow computer enclosure. Remove the eight mounting screws, washers and lock washers securing the XIMV to the cabinet, using a Phillips screwdriver. Tilt the XIMV slightly upwards. Remove the unit. 123 XFC G Rev AB
123 Remove any remaining gasket that is adhered to the bottom of the cabinet. IMPORTANT NOTE: Bottom of cabinet should be clean and free of any materials that may keep the new gasket from sealing during installation of replacement XIMV. Perform steps 10 to 14 in reverse order. Tighten securely the eight mounting screws. Reconnect the power by performing steps 5 and 6 in reverse order. IMPORTANT NOTE: Before placing unit back into operation, the flow computer must be calibrated as described in section 6.13, Calibration, page Replacing Static Pressure Transducer Equipment needed: Figure 92: Flow Computer with Discrete Manifold IMPORTANT NOTE: Under no circumstances shall the XIMV static pressure transducer cover be removed. Removal of this cover, and entry into interior of static pressure transducer, voids the warranty. If the static pressure transducer requires servicing, the entire assembly, including cable, must be removed from the flow computer, securely packaged for shipping and returned to Totalflow. -Multi Meter (MM) -Crescent wrench 124 XFC G Rev AB
124 -Phillips head screwdriver To replace the static pressure transducer:! DANGER High pressure gas. Pressurized natural gas is present in the measurement pipeline and equipment. A possibility exists for natural gas to escape from the pipeline or tubing. Only properly trained and authorized personnel should work in hazardous locations. Connect the PC running PCCU32 to the flow computer with either an MMI cable (RS-232), a USB cable or an Ethernet cable. Open PCCU. Collect the Data from the unit as described in section 6.2.1, Data collection (page 108). Back up configuration files as described in section 6.2.2, Back up configuration files (save) in page 108. Ensure the J13 (Figure 89) memory backup jumper covers the top two pins. Verify LL battery alarm is not being displayed on the LCD display. Measure the lithium battery with a Multi Meter, ensure it is > 3.0V. Disconnect the battery charger from terminals EXT CHGR +/- J5 (Figure 89). Disconnect the Battery Cable from connector J1 (Figure 89). Close the user installed static pressure transducer impulse line isolation valve. Close and isolate the static pressure to transducer (Figure 93:). Close and isolate the pressure to transducer using the user installed static pressure transducer calibration three way valve. Open the test port to vent static pressure from the transducer. Remove the static pressure impulse line connections from the transducer.! CAUTION Equipment damage. Do not disconnect XIMV cable with power connected. Damage may result. Disconnect the transducer cable from the circuit board. Remove the mounting screw from XIMV cable with a flat blade screwdriver. Remove the cable from static pressure transducer connector. If not pipe mounted skip to step 21. Loosen the pipe mounting bolts until the unit may be rotated. Rotate a sufficient distance to allow removal of the static pressure transducer. Tighten the clamps after rotation to hold the flow computer in place before removing the static pressure transducer. Loosen the mounting bolts until unit can be lifted off of pulse box. 125 XFC G Rev AB
125 Figure 93: Direct Mount Pulse Meter with Static Pressure Transducer Access mounting hardware from underside of the flow computer. Remove eight mounting screws, using a Phillips head screwdriver, washers and lock washers securing static pressure transducer to the cabinet. Tilt static pressure transducer slightly upwards then remove unit. IMPORTANT NOTE: A weather sealing gasket is affixed to top side of static pressure transducer mounting flange. During reinstallation of transducer, weather sealing gasket must be reinstalled between the transducer and bottom of the enclosure to keep out moisture and dust. Perform steps 2 to 15 in reverse order to install replacement static pressure transducer. Securely tighten the eight mounting screws. The transducer is now installed. IMPORTANT NOTE: Before placing static pressure transducer back into operation, the flow computer must be calibrated as described in section 6.13, Calibration, page Calibration The calibration mode allows the user to calibrate, check and zero the static and differential pressure. In addition, this mode allows the user to set the (bias) for the resistance temperature detector (RTD). During the initial calibration, the parameters shown in Table 16: will need to be configured. Table 16: Calibration Configurable Parameters Parameter Default Value Units RTD Bias 0.00 Degrees F RTD Installed No Temperature Base (Tb) Degrees F Use Fixed Temperature (TF) No Required Test Equipment The following test equipment is required to calibrate the XFC G4 XIMV: 126 XFC G Rev AB
XRC G Panel Mount XSeries G4 Products Remote Controller
 Data Sheet XRC G4 6990 Panel Mount XSeries G4 Products Remote Controller INTRODUCTION XSeries G4 devices, from the Totalflow division of ABB provide functionality only possible through the convergence
Data Sheet XRC G4 6990 Panel Mount XSeries G4 Products Remote Controller INTRODUCTION XSeries G4 devices, from the Totalflow division of ABB provide functionality only possible through the convergence
XFC G4 XSeries G4 Products Linear Flow Computer
 Data Sheet XFC G4 XSeries G4 Products Linear Flow Computer INTRODUCTION XSeries G4 devices, from the Totalflow division of ABB provide functionality only possible through the convergence of RTU, PLC and
Data Sheet XFC G4 XSeries G4 Products Linear Flow Computer INTRODUCTION XSeries G4 devices, from the Totalflow division of ABB provide functionality only possible through the convergence of RTU, PLC and
XRC G4 XSeries G4 Products Remote Controller
 Data Sheet XSeries G4 Products Remote Controller INTRODUCTION XSeries G4 devices, from the Totalflow division of ABB provide functionality only possible through the convergence of RTU, PLC and flow computer
Data Sheet XSeries G4 Products Remote Controller INTRODUCTION XSeries G4 devices, from the Totalflow division of ABB provide functionality only possible through the convergence of RTU, PLC and flow computer
XFC G4 XSeries G4 Products Differential Flow Computer
 Data Sheet February 7, 2011 XFC G4 XSeries G4 Products Differential Flow Computer INTRODUCTION XSeries G4 devices, from the Totalflow division of ABB provide functionality only possible through the convergence
Data Sheet February 7, 2011 XFC G4 XSeries G4 Products Differential Flow Computer INTRODUCTION XSeries G4 devices, from the Totalflow division of ABB provide functionality only possible through the convergence
XRC 6490, XRC 6790, and XRC 6890 XSeries Products Remote Controller
 Data Sheet XRC 6490, XRC 6790, and XRC 6890 XSeries Products Remote Controller INTRODUCTION XSeries devices, from the Totalflow division of ABB provide functionality only possible through the convergence
Data Sheet XRC 6490, XRC 6790, and XRC 6890 XSeries Products Remote Controller INTRODUCTION XSeries devices, from the Totalflow division of ABB provide functionality only possible through the convergence
XFC 6410, XFC 6413, and XFC 6713 XSeries Products Differential Flow Computer
 Data Sheet XSeries Products Differential Flow Computer INTRODUCTION XSeries devices, from the Totalflow division of ABB, provide functionality only possible through the convergence of RTU, PLC and flow
Data Sheet XSeries Products Differential Flow Computer INTRODUCTION XSeries devices, from the Totalflow division of ABB, provide functionality only possible through the convergence of RTU, PLC and flow
XFC 6411, XFC 6414, and XFC 6714 XSeries Products Linear Flow Computer
 Data Sheet XFC 6411, XFC 6414, and XFC 6714 XSeries Products Linear Flow Computer INTRODUCTION XSeries devices, from the Totalflow division of ABB provide functionality only possible through the convergence
Data Sheet XFC 6411, XFC 6414, and XFC 6714 XSeries Products Linear Flow Computer INTRODUCTION XSeries devices, from the Totalflow division of ABB provide functionality only possible through the convergence
µflo 6200 Series Overview 6200 Series Products µflo 6200 Series
 Data Sheet µflo 6200 Series Overview 6200 Series Products µflo 6200 Series INTRODUCTION Based on ABB Totalflow XSeries technology, the µflo 6210/6213 (microflo) is a little sibling to the XFC and XRC (extendable
Data Sheet µflo 6200 Series Overview 6200 Series Products µflo 6200 Series INTRODUCTION Based on ABB Totalflow XSeries technology, the µflo 6210/6213 (microflo) is a little sibling to the XFC and XRC (extendable
XSeries G4 6200/6201EX Flow Computer ver. AD
 Totalflow product line User manual XSeries G4 6200/6201EX Flow Computer 2104349 ver. AD 2104349 (AD) Proprietary information Copyright 2018 ABB, All rights reserved. Intellectual property & copyright notice
Totalflow product line User manual XSeries G4 6200/6201EX Flow Computer 2104349 ver. AD 2104349 (AD) Proprietary information Copyright 2018 ABB, All rights reserved. Intellectual property & copyright notice
XSeriesG4 Remote Controller. An engineering milestone in the development of remote, low power, powerful control and measurement devices
 User's manual 2103334MNAB XSeriesG4 Remote Controller An engineering milestone in the development of remote, low power, powerful control and measurement devices G4 XRC Contents Contents... i List of figures...
User's manual 2103334MNAB XSeriesG4 Remote Controller An engineering milestone in the development of remote, low power, powerful control and measurement devices G4 XRC Contents Contents... i List of figures...
FLO SERIES. FLO Start-Up Guide
 FLO SERIES FLO Start-Up Guide Introduction: This startup guide is to assist in the startup of the µflo series flow computer. Through this guide will be references to status codes that are displayed in
FLO SERIES FLO Start-Up Guide Introduction: This startup guide is to assist in the startup of the µflo series flow computer. Through this guide will be references to status codes that are displayed in
Intellectual Property & Copyright Notice
 Intellectual Property & Copyright Notice 2010 by ABB Inc., Totalflow Products ( Owner ), Bartlesville, Oklahoma 74006, U.S.A. All rights reserved. Any and all derivatives of, including translations thereof,
Intellectual Property & Copyright Notice 2010 by ABB Inc., Totalflow Products ( Owner ), Bartlesville, Oklahoma 74006, U.S.A. All rights reserved. Any and all derivatives of, including translations thereof,
Intellectual Property & Copyright Notice
 Intellectual Property & Copyright Notice 2007 by ABB Inc., Totalflow Products ( Owner ), Bartlesville, Oklahoma 74006, U.S.A. All rights reserved. Any and all derivatives of, including translations thereof,
Intellectual Property & Copyright Notice 2007 by ABB Inc., Totalflow Products ( Owner ), Bartlesville, Oklahoma 74006, U.S.A. All rights reserved. Any and all derivatives of, including translations thereof,
ABB MEASUREMENT & ANALYTICS DATA SHEET. XFC G4 Linear flow computer
 ABB MEASUREMENT & ANALYTICS DATA SHEET XFC G4 Linear flow computer 2 XFC G4 LINEAR FLOW COMPUTER DS/2101114-EN Overview XSeries G4 devices, from the Totalflow division of ABB provide functionality only
ABB MEASUREMENT & ANALYTICS DATA SHEET XFC G4 Linear flow computer 2 XFC G4 LINEAR FLOW COMPUTER DS/2101114-EN Overview XSeries G4 devices, from the Totalflow division of ABB provide functionality only
ABB MEASUREMENT & ANALYTICS DATA SHEET. XRC G4 Remote controller
 ABB MEASUREMENT & ANALYTICS DATA SHEET XRC G4 Remote controller 2 XRC G4 REMOTE CONTROLLER DS/2101112-EN Overview XSeries G4 devices, from the Totalflow division of ABB, provide functionality only possible
ABB MEASUREMENT & ANALYTICS DATA SHEET XRC G4 Remote controller 2 XRC G4 REMOTE CONTROLLER DS/2101112-EN Overview XSeries G4 devices, from the Totalflow division of ABB, provide functionality only possible
FICHA TÉCNICA DE PRODUTO
 FICHA TÉCNICA DE PRODUTO PRODUCT DATASHEET HMI Automação e Instrumentação, Lda. Rua dos 5 Caminhos, nº 570 4780-382 Santo Tirso PORTUGAL Web: www.hmi.pt Tel. +351 252 850 501 Fax. +351 300 013 487 Email:
FICHA TÉCNICA DE PRODUTO PRODUCT DATASHEET HMI Automação e Instrumentação, Lda. Rua dos 5 Caminhos, nº 570 4780-382 Santo Tirso PORTUGAL Web: www.hmi.pt Tel. +351 252 850 501 Fax. +351 300 013 487 Email:
XFC 6411, XFC 6414, and XFC 6714 Linear flow computer
 Data sheet DS/2101102-EN Rev. AE XFC 6411, XFC 6414, and XFC 6714 Linear flow computer Introduction XSeries devices, from the Totalflow division of ABB provide functionality only possible through the convergence
Data sheet DS/2101102-EN Rev. AE XFC 6411, XFC 6414, and XFC 6714 Linear flow computer Introduction XSeries devices, from the Totalflow division of ABB provide functionality only possible through the convergence
XSeries G4 6200/6201EX Flow Computer
 2104349-001 rev. AB XSeries G4 6200/6201EX Flow Computer User s Manual XFC G4 EX Intellectual Property & Copyright Notice 2011 by ABB Inc., Totalflow ( Owner ), Bartlesville, Oklahoma 74006, U.S.A. All
2104349-001 rev. AB XSeries G4 6200/6201EX Flow Computer User s Manual XFC G4 EX Intellectual Property & Copyright Notice 2011 by ABB Inc., Totalflow ( Owner ), Bartlesville, Oklahoma 74006, U.S.A. All
XRC G4 Remote controller
 Data sheet DS/2101112-EN Rev. AL XRC G4 Remote controller Overview XSeries G4 devices, from the Totalflow division of ABB, provide functionality only possible through the convergence of RTU, PLC and flow
Data sheet DS/2101112-EN Rev. AL XRC G4 Remote controller Overview XSeries G4 devices, from the Totalflow division of ABB, provide functionality only possible through the convergence of RTU, PLC and flow
FICHA TÉCNICA DE PRODUTO
 FICHA TÉCNICA DE PRODUTO PRODUCT DATASHEET HMI Automação e Instrumentação, Lda. Rua dos 5 Caminhos, nº 570 4780-382 Santo Tirso PORTUGAL Web: www.hmi.pt Tel. +351 252 850 501 Fax. +351 300 013 487 Email:
FICHA TÉCNICA DE PRODUTO PRODUCT DATASHEET HMI Automação e Instrumentação, Lda. Rua dos 5 Caminhos, nº 570 4780-382 Santo Tirso PORTUGAL Web: www.hmi.pt Tel. +351 252 850 501 Fax. +351 300 013 487 Email:
LineGuard Specification Sheet Issued 8/24/10 VA Revision 0. Valve Automation
 LineGuard 2300 The LineGuard 2300 Electronic linebreak detection system monitors natural gas pipeline pressure and rate of pressure drop, and can provide manual or automatic control of a single valve actuator
LineGuard 2300 The LineGuard 2300 Electronic linebreak detection system monitors natural gas pipeline pressure and rate of pressure drop, and can provide manual or automatic control of a single valve actuator
JT400 Multivariable Transmitter
 Product Specification Sheet JT400 Multivariable Transmitter Wireless Ultra Low Power Platform with Integrated, Chart Replacement Data Logging and I/O The industry s first, ultra-low power, multivariable
Product Specification Sheet JT400 Multivariable Transmitter Wireless Ultra Low Power Platform with Integrated, Chart Replacement Data Logging and I/O The industry s first, ultra-low power, multivariable
INSTALLATION INSTRUCTIONS
 www.altroniccontrols.com INSTALLATION INSTRUCTIONS EXACTA 21 MONITORING AND CONTROL SYSTEM CAUTION: The EXACTA 21 CONTROL SYSTEM is CSA CERTIFIED FOR use in Class I, GROUPS C & D, Division 2 hazardous
www.altroniccontrols.com INSTALLATION INSTRUCTIONS EXACTA 21 MONITORING AND CONTROL SYSTEM CAUTION: The EXACTA 21 CONTROL SYSTEM is CSA CERTIFIED FOR use in Class I, GROUPS C & D, Division 2 hazardous
TOTALFLOW Technical Bulletin 109
 TOTALFLOW Technical Bulletin 109 Phase-Out and Upgrade Options for the Model 6600 Flow Computer Unit Totalflow Technical Bulletin Version 1.0, Revision AC (14 May 2004) Introduction The model 6600 Flow
TOTALFLOW Technical Bulletin 109 Phase-Out and Upgrade Options for the Model 6600 Flow Computer Unit Totalflow Technical Bulletin Version 1.0, Revision AC (14 May 2004) Introduction The model 6600 Flow
1/32-DIN TEMPERATURE CONTROLLER INSTALLATION, WIRING AND OPERATION MANUAL FORM 3882
 1/32-DIN TEMPERATURE CONTROLLER INSTALLATION, WIRING AND OPERATION MANUAL FORM 3882 This manual is intended for use in support of installation, commissioning and configuration of the 1/32-DIN Temperature
1/32-DIN TEMPERATURE CONTROLLER INSTALLATION, WIRING AND OPERATION MANUAL FORM 3882 This manual is intended for use in support of installation, commissioning and configuration of the 1/32-DIN Temperature
5450 NW 33rd Ave, Suite 104 Fort Lauderdale, FL Fruitland Ave Los Angeles, CA UM Channel Monitor.
 5450 NW 33rd Ave, Suite 104 Fort Lauderdale, FL 33309 3211 Fruitland Ave Los Angeles, CA 90058 UM-600 6-Channel Monitor Version 2 Installation and Operation Manual Rev. G P/N145F-12990 PCO 00007462 (c)
5450 NW 33rd Ave, Suite 104 Fort Lauderdale, FL 33309 3211 Fruitland Ave Los Angeles, CA 90058 UM-600 6-Channel Monitor Version 2 Installation and Operation Manual Rev. G P/N145F-12990 PCO 00007462 (c)
ABB MEASUREMENT & ANALY TICS DATA SHEET. XSeriesG5 XFC
 ABB MEASUREMENT & ANALY TICS DATA SHEET XSeriesG5 XFC 2 XSE RIE S G 5 XFC DI FFER EN TI AL FLOW COMPU TE R DS/210271 8 -E N Measurement made easy An upgraded path to new digital technologies This new generation
ABB MEASUREMENT & ANALY TICS DATA SHEET XSeriesG5 XFC 2 XSE RIE S G 5 XFC DI FFER EN TI AL FLOW COMPU TE R DS/210271 8 -E N Measurement made easy An upgraded path to new digital technologies This new generation
Unitary Controller. Features. Description. Technical Specification Sheet Rev. 6, March, 2000
 Technical Specification Sheet Rev. 6, March, 2000 Unitary Controller The Unitary Controller can operate as an independent stand-alone controller, or can be connected to the APOGEE Automation System via
Technical Specification Sheet Rev. 6, March, 2000 Unitary Controller The Unitary Controller can operate as an independent stand-alone controller, or can be connected to the APOGEE Automation System via
G5 flow computer products
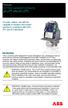 Startup guide G5 flow computer products µflo G5 (microflo G5 ) Accurate, reliable, and with the capability to measure and monitor gas flow in compliance with AGA, API, and ISO standards Introduction This
Startup guide G5 flow computer products µflo G5 (microflo G5 ) Accurate, reliable, and with the capability to measure and monitor gas flow in compliance with AGA, API, and ISO standards Introduction This
General Specifications
 General Specifications -A Yokogawa Y-Flow YFFC Orifice Flow Computer Overview Yokogawa s low power orifice flow computer offers flexible I/O points and superior data collection with a wide range of connectivity
General Specifications -A Yokogawa Y-Flow YFFC Orifice Flow Computer Overview Yokogawa s low power orifice flow computer offers flexible I/O points and superior data collection with a wide range of connectivity
PCS Ferguson 8000 Series Overview Manual. The PCS Ferguson 8000 Series brand is trademarked by PCS Ferguson.
 The PCS Ferguson 8000 Series brand is trademarked by PCS Ferguson. These documents and materials are copyrighted by PCS Ferguson. 2016 All rights reserved. For information contact: PCS Ferguson 3771 Eureka
The PCS Ferguson 8000 Series brand is trademarked by PCS Ferguson. These documents and materials are copyrighted by PCS Ferguson. 2016 All rights reserved. For information contact: PCS Ferguson 3771 Eureka
6-Channel Monitor. Installation and Operation Manual
 3211 Fruitland Ave Los Angeles, CA 90058 Catalyst Monitor 6-Channel Monitor Version 2 Installation and Operation Manual Rev. H P/N145F-12964 PCO - 00009743 (c) Copyright 2015, Barksdale, Inc. All Rights
3211 Fruitland Ave Los Angeles, CA 90058 Catalyst Monitor 6-Channel Monitor Version 2 Installation and Operation Manual Rev. H P/N145F-12964 PCO - 00009743 (c) Copyright 2015, Barksdale, Inc. All Rights
ABB MEASUREMENT & ANALYTICS DATA SHEET. XFC G5 Differential flow computer
 ABB MEASUREMENT & ANALYTICS DATA SHEET XFC G5 Differential flow computer 2 X F C G 5 D I F F E R E N T I A L F LO W C O M P U T E R D S/ 2 1 0 2 7 1 8 - E N Measurement made easy An upgraded path to new
ABB MEASUREMENT & ANALYTICS DATA SHEET XFC G5 Differential flow computer 2 X F C G 5 D I F F E R E N T I A L F LO W C O M P U T E R D S/ 2 1 0 2 7 1 8 - E N Measurement made easy An upgraded path to new
Autoranging True RMS Multimeter User Manual
 Autoranging True RMS Multimeter User Manual Please read this manual before switching the unit on. Important safety information inside. Contents Page 1. Safety Information... 4 2. Safety Symbols... 5 3.
Autoranging True RMS Multimeter User Manual Please read this manual before switching the unit on. Important safety information inside. Contents Page 1. Safety Information... 4 2. Safety Symbols... 5 3.
FloBoss TM 107/107E Flow Manager Overview
 FloBoss TM 107/107E Flow Manager Overview New Technology New Features and Benefits. 1of 39 Introducing the FloBoss 107 The FloBoss 107 Flow Manager introduces a new technology platform to the FloBoss family
FloBoss TM 107/107E Flow Manager Overview New Technology New Features and Benefits. 1of 39 Introducing the FloBoss 107 The FloBoss 107 Flow Manager introduces a new technology platform to the FloBoss family
LevelMaster Start-Up Guide
 LevelMaster Start-Up Guide MEASUREMENT & CONTROL SYSTEMS Intellectual Property & Copyright Notice 2009 by ABB Inc., ( Owner ), Bartlesville, Oklahoma 74006, U.S.A. All rights reserved. Any and all derivatives
LevelMaster Start-Up Guide MEASUREMENT & CONTROL SYSTEMS Intellectual Property & Copyright Notice 2009 by ABB Inc., ( Owner ), Bartlesville, Oklahoma 74006, U.S.A. All rights reserved. Any and all derivatives
P3-SCM. General Specifications
 General Specifications Module Type Modules per Base Modules per Group I/O Points Used Field Wiring Connector Operating Temperature Storage Temperature Humidity Environmental Air Vibration Shock Field to
General Specifications Module Type Modules per Base Modules per Group I/O Points Used Field Wiring Connector Operating Temperature Storage Temperature Humidity Environmental Air Vibration Shock Field to
H Series PLC. ! : Indicates Compulsion. EH-150 Analog input module EH-AXH8M Instruction manual. Safety precautions DANGER CAUTION COMPULSION
 H Series PLC EH-150 Analog input module EH-AXH8M Instruction manual Thank you for purchasing a Hitachi Programmable Logic Controller. To operate it safely, please read this instruction manual and all the
H Series PLC EH-150 Analog input module EH-AXH8M Instruction manual Thank you for purchasing a Hitachi Programmable Logic Controller. To operate it safely, please read this instruction manual and all the
Technical bulletin 197 µflo G4 and XFC G4 6200/6201EX system reset and RTD input performance deviation
 Totalflow product line Technical bulletin 197 µflo G4 and XFC G4 6200/6201EX system reset and RTD input performance deviation Totalflow products µflo G4 and XFC G4 6200/6201EX system resets and RTD input
Totalflow product line Technical bulletin 197 µflo G4 and XFC G4 6200/6201EX system reset and RTD input performance deviation Totalflow products µflo G4 and XFC G4 6200/6201EX system resets and RTD input
Rhino Buffer Module PSM24-BFM600S. Operating Instructions
 Rhino Buffer Module PSM24-BFM600S Operating Instructions RHINO BUFFER MODULE PSM24-BFM600S Description The PSM24-BFM600S Buffer Module will hold the output voltage of a 24 VDC power supply after brownouts
Rhino Buffer Module PSM24-BFM600S Operating Instructions RHINO BUFFER MODULE PSM24-BFM600S Description The PSM24-BFM600S Buffer Module will hold the output voltage of a 24 VDC power supply after brownouts
FICHA TÉCNICA DE PRODUTO
 FICHA TÉCNICA DE PRODUTO PRODUCT DATASHEET HMI Automação e Instrumentação, Lda. Rua dos 5 Caminhos, nº 570 4780-382 Santo Tirso PORTUGAL Web: www.hmi.pt Tel. +351 252 850 501 Fax. +351 300 013 487 Email:
FICHA TÉCNICA DE PRODUTO PRODUCT DATASHEET HMI Automação e Instrumentação, Lda. Rua dos 5 Caminhos, nº 570 4780-382 Santo Tirso PORTUGAL Web: www.hmi.pt Tel. +351 252 850 501 Fax. +351 300 013 487 Email:
Scanner 2000 Steam Mass Flow Transmitter
 3352051/2 IM-P335-24 MI Issue 2 Scanner 2000 Steam Mass Flow Transmitter Installation and Maintenance Instructions 1. Safety information 2. Mechanical installation 3. Configuring software 4. Wiring procedures
3352051/2 IM-P335-24 MI Issue 2 Scanner 2000 Steam Mass Flow Transmitter Installation and Maintenance Instructions 1. Safety information 2. Mechanical installation 3. Configuring software 4. Wiring procedures
Operating Instructions. For. Level Control Module. Model SSR 1000
 Operating Instructions For Level Control Module Model SSR 1000 SSR Operation Instructions Rev. 1 Jan 01 Page 1/7 1. Note Please read and take note of these operating instructions before unpacking and commissioning.
Operating Instructions For Level Control Module Model SSR 1000 SSR Operation Instructions Rev. 1 Jan 01 Page 1/7 1. Note Please read and take note of these operating instructions before unpacking and commissioning.
QUICK SETUP GUIDE PMC-1000, PMC-1001, PMM-1000, PMB PM Series Power Meter. Safety Information. Equipment Maintenance and Service.
 PM Series Power Meter QUICK SETUP GUIDE PMC-1000, PMC-1001, PMM-1000, PMB-1960 Safety Information DANGER! HAZARD OF ELECTRIC SHOCK, EXPLOSION, OR ARC FLASH Follow safe electrical work practices. See NFPA
PM Series Power Meter QUICK SETUP GUIDE PMC-1000, PMC-1001, PMM-1000, PMB-1960 Safety Information DANGER! HAZARD OF ELECTRIC SHOCK, EXPLOSION, OR ARC FLASH Follow safe electrical work practices. See NFPA
CDD4 Duct Carbon Dioxide Transmitter
 Drill or punch a 1-1/8 or 1-1/4 hole in the duct at the preferred location and insert the probe into the hole to mark the enclosure mounting holes. Remove the unit and drill the four mounting holes. Clean
Drill or punch a 1-1/8 or 1-1/4 hole in the duct at the preferred location and insert the probe into the hole to mark the enclosure mounting holes. Remove the unit and drill the four mounting holes. Clean
DM-918 OPERATIONS MANUAL AUTORANGING MULTIMETER
 DM-918 OPERATIONS MANUAL AUTORANGING MULTIMETER SAFETY INFORMATION The following safety information must be observed to ensure maximum personal safety during the operation of this meter: This meter is
DM-918 OPERATIONS MANUAL AUTORANGING MULTIMETER SAFETY INFORMATION The following safety information must be observed to ensure maximum personal safety during the operation of this meter: This meter is
Operating instructions. Speed monitor D / / 2014
 Operating instructions Speed monitor D200 80005257 / 00 05 / 2014 Contents 1 Preliminary note...4 1.1 Symbols used...4 1.2 Warning signs used...4 2 Safety instructions...5 2.1 General...5 2.2 Target group...5
Operating instructions Speed monitor D200 80005257 / 00 05 / 2014 Contents 1 Preliminary note...4 1.1 Symbols used...4 1.2 Warning signs used...4 2 Safety instructions...5 2.1 General...5 2.2 Target group...5
CDD Carbon Dioxide Transmitter
 Introduction The OSA CO2 transmitter uses Infrared Technology to monitor CO2 levels within a range of 0 2000 ppm and outputs a linear 4-20 ma or 0-5/0-10 Vdc signal. The enclosure is designed to operate
Introduction The OSA CO2 transmitter uses Infrared Technology to monitor CO2 levels within a range of 0 2000 ppm and outputs a linear 4-20 ma or 0-5/0-10 Vdc signal. The enclosure is designed to operate
MSR Level Control Relay Module Operating Instructions for Level Control Relay Module Model: MSR
 Operating Instructions for Level Control Relay Module Model: MSR MSR Operation Instructions Rev. Apr 07 Page 1/8 1. Note Please read and take note of these operating instructions before unpacking and commissioning.
Operating Instructions for Level Control Relay Module Model: MSR MSR Operation Instructions Rev. Apr 07 Page 1/8 1. Note Please read and take note of these operating instructions before unpacking and commissioning.
PM174 PM174 IEEE1159 ADVANCED POWER QUALITY ANALYZER. Features
 PM174 IEEE1159 ADVANCED POWER QUALITY ANALYZER The PM174 is a compact, multi-function, three-phase AC powermeter and power quality analyzer specially designed to meet the requirements of users ranging
PM174 IEEE1159 ADVANCED POWER QUALITY ANALYZER The PM174 is a compact, multi-function, three-phase AC powermeter and power quality analyzer specially designed to meet the requirements of users ranging
MST2000 Loop Powered Multivariable SMARTFLOW Transmitter
 MST2000 Loop Powered Multivariable SMARTFLOW Transmitter MST2000 Loop Powered Multivariable SMARTFLOW Transmitter Brandt Instruments MST2000 Series Loop Powered Multivariable SMARTFLOW Transmitter sets
MST2000 Loop Powered Multivariable SMARTFLOW Transmitter MST2000 Loop Powered Multivariable SMARTFLOW Transmitter Brandt Instruments MST2000 Series Loop Powered Multivariable SMARTFLOW Transmitter sets
General Specifications. P2-SCM Serial Communications
 General Specifications Module Type Intelligent Modules per Base I/O Points Used Field Wiring Connector Operating Temperature Storage Temperature Humidity Environmental Air Vibration Shock Field to Logic
General Specifications Module Type Intelligent Modules per Base I/O Points Used Field Wiring Connector Operating Temperature Storage Temperature Humidity Environmental Air Vibration Shock Field to Logic
G5 flow computers µflo G5 (microflo G5 ) Component replacement instructions
 Application guide G5 flow computers µflo G5 (microflo G5 ) Component replacement instructions Easy parts replacement in the most accurate and reliable single run gas flow computer Introduction This guide
Application guide G5 flow computers µflo G5 (microflo G5 ) Component replacement instructions Easy parts replacement in the most accurate and reliable single run gas flow computer Introduction This guide
ADC7520 SERIES. 1600W Battery Chargers and Power Supplies
 ADC7520 SERIES 1600W Battery Chargers and Power Supplies Wide output adjustment range 0 72VDC Analog control by external 0-5VDC voltage Temp.comp charging, sense as on option Power fail relay alarm Master-Slave
ADC7520 SERIES 1600W Battery Chargers and Power Supplies Wide output adjustment range 0 72VDC Analog control by external 0-5VDC voltage Temp.comp charging, sense as on option Power fail relay alarm Master-Slave
Micro Motion Model 7950 and Model 7951 Signal Converters
 Product Data Sheet PS-001316, Rev. B April 2013 Micro Motion Model 7950 and Model 7951 Signal Converters Micro Motion Model 7950 and Model 7951 signal converters are the perfect complement to Micro Motion
Product Data Sheet PS-001316, Rev. B April 2013 Micro Motion Model 7950 and Model 7951 Signal Converters Micro Motion Model 7950 and Model 7951 signal converters are the perfect complement to Micro Motion
User Manual. 400Amp AC Clamp Meter + NCV. Model MA430. Additional User Manual Translations available at
 User Manual 400Amp AC Clamp Meter + NCV Model MA430 Additional User Manual Translations available at www.extech.com Introduction Congratulations on your purchase of this Extech MA430 Clamp Meter. This
User Manual 400Amp AC Clamp Meter + NCV Model MA430 Additional User Manual Translations available at www.extech.com Introduction Congratulations on your purchase of this Extech MA430 Clamp Meter. This
Multi-Point Gas Detection and Control System
 Multi-Point Gas Detection and Control System Specifications subject to change without notice. USA 40804 Page of 7 DESCRIPTION Wall mounted, microprocessor-based, multi-point, analog electronic control
Multi-Point Gas Detection and Control System Specifications subject to change without notice. USA 40804 Page of 7 DESCRIPTION Wall mounted, microprocessor-based, multi-point, analog electronic control
IO-AO6X I/O Expansion Module 6 Isolated Analog Outputs
 IO-AO6X I/O Expansion Module 6 Isolated Analog Outputs The IO-AO6X is an I/O Expansion Module that can be used in conjunction with specific Unitronics OPLC controllers. The module offers 6 12-bit isolated
IO-AO6X I/O Expansion Module 6 Isolated Analog Outputs The IO-AO6X is an I/O Expansion Module that can be used in conjunction with specific Unitronics OPLC controllers. The module offers 6 12-bit isolated
P2-04DA Analog Output. Removable Terminal Block Specifications
 WARNING: To minimize the risk of potential safety problems, you should follow all applicable local and national codes that regulate the installation and operation of your equipment. These codes vary from
WARNING: To minimize the risk of potential safety problems, you should follow all applicable local and national codes that regulate the installation and operation of your equipment. These codes vary from
Operating Instructions and Description of Instrument Function Prothermo NMT539
 BA01026G/08/EN/19.15 71308663 Products Solutions Services Operating Instructions and Description of Instrument Function Prothermo NMT539 Temperature Basic Device Layout of Prothermo NMT539 Prothermo NMT539
BA01026G/08/EN/19.15 71308663 Products Solutions Services Operating Instructions and Description of Instrument Function Prothermo NMT539 Temperature Basic Device Layout of Prothermo NMT539 Prothermo NMT539
NFC110. Flow Computer For Low Pulses FEATURES
 Flow Computer For Low Pulses FEATURES l STABLE READING WITH PULSES DOWN TO ONE PULSE EVERY 5 MINUTES l PULSE FLOW INPUT UP TO 100 Hz, CAN POWER THE SENSOR l WORKS WITH OPTO-COUPLER FLOW METERS l SEVEN
Flow Computer For Low Pulses FEATURES l STABLE READING WITH PULSES DOWN TO ONE PULSE EVERY 5 MINUTES l PULSE FLOW INPUT UP TO 100 Hz, CAN POWER THE SENSOR l WORKS WITH OPTO-COUPLER FLOW METERS l SEVEN
USER MANUAL. Longo programmable controller LPC-2.MC8 Main module. Version 10
 USER MANUAL Longo programmable controller LPC-2.MC8 Main module Version 10 SMARTEH d.o.o. / Poljubinj 114 / 5220 Tolmin / Slovenia / Tel.: +386(0) 388 44 00 / e-mail: info@smarteh.si / www.smarteh.si Written
USER MANUAL Longo programmable controller LPC-2.MC8 Main module Version 10 SMARTEH d.o.o. / Poljubinj 114 / 5220 Tolmin / Slovenia / Tel.: +386(0) 388 44 00 / e-mail: info@smarteh.si / www.smarteh.si Written
V E1B Snap-in I/O Module
 V200-18-E1B Snap-in I/O Module The V200-18-E1B plugs directly into the back of compatible Unitronics OPLCs, creating a selfcontained PLC unit with a local I/O configuration. Features 16 isolated digital
V200-18-E1B Snap-in I/O Module The V200-18-E1B plugs directly into the back of compatible Unitronics OPLCs, creating a selfcontained PLC unit with a local I/O configuration. Features 16 isolated digital
Operating Instructions Differential Pressure Transducer PS27
 Operating Instructions Differential Pressure Transducer PS27 halstrup-walcher GmbH Stegener Straße 10 79199 Kirchzarten/Germany Phone: +49 (0) 76 61/39 63 0 Fax: +49 (0) 76 61/39 63 99 E-mail: info@halstrup-walcher.com
Operating Instructions Differential Pressure Transducer PS27 halstrup-walcher GmbH Stegener Straße 10 79199 Kirchzarten/Germany Phone: +49 (0) 76 61/39 63 0 Fax: +49 (0) 76 61/39 63 99 E-mail: info@halstrup-walcher.com
HITACHI. EH-150 series PLC EH-RTD8 Resistance Temperature Detective input module Instruction manual. Safety precautions
 HITACHI EH-150 series PLC Resistance Temperature Detective input module Instruction manual Thank you for purchasing a Hitachi Programmable Logic Controller. To operate it safely, please read this instruction
HITACHI EH-150 series PLC Resistance Temperature Detective input module Instruction manual Thank you for purchasing a Hitachi Programmable Logic Controller. To operate it safely, please read this instruction
5504 Thermocouple Analog Input Module
 550 Thermocouple Analog Input Installation, Operation and Maintenance Setup Manual 5/9/0 Safety Information The information provided in this documentation contains general descriptions and/or technical
550 Thermocouple Analog Input Installation, Operation and Maintenance Setup Manual 5/9/0 Safety Information The information provided in this documentation contains general descriptions and/or technical
Scanner 2000 microefm QuickStart. Installing the Scanner Remote Mount. Direct Mount NUFLO. Part No , Rev. A
 NUFLO Part No. 30165024, Rev. A Scanner 2000 microefm QuickStart Installing the Scanner 2000 H L H L Flow Direct Mount To install the Scanner 2000 microefm using a direct mount to an orifice or cone meter
NUFLO Part No. 30165024, Rev. A Scanner 2000 microefm QuickStart Installing the Scanner 2000 H L H L Flow Direct Mount To install the Scanner 2000 microefm using a direct mount to an orifice or cone meter
IO-DI8-TO8, IO-DI8-TO8-L I/O Expansion Modules 8 Inputs, 8 Outputs
 IO-DI8-TO8, IO-DI8-TO8-L I/O Expansion Modules 8 Inputs, 8 Outputs The IO-DI8-TO8 and IO-DI8-TO8-L are I/O expansion modules that can be used in conjunction with specific Unitronics OPLC controllers. The
IO-DI8-TO8, IO-DI8-TO8-L I/O Expansion Modules 8 Inputs, 8 Outputs The IO-DI8-TO8 and IO-DI8-TO8-L are I/O expansion modules that can be used in conjunction with specific Unitronics OPLC controllers. The
Operating instructions. Switching amplifier DN0210 DN / / 2015
 Operating instructions Switching amplifier DN0210 DN0220 UK 80011079 / 00 01 / 2015 Contents 1 Preliminary note...4 1.1 Symbols used...4 1.2 Warning signs used...4 2 Safety instructions...5 2.1 General...5
Operating instructions Switching amplifier DN0210 DN0220 UK 80011079 / 00 01 / 2015 Contents 1 Preliminary note...4 1.1 Symbols used...4 1.2 Warning signs used...4 2 Safety instructions...5 2.1 General...5
EMS467 Monitoring System. Installation and Operations Manual Section 40
 EMS467 Monitoring System Installation and Operations Manual 00-02-0672 01-26-10 Section 40 In order to consistently bring you the highest quality, full featured products, we reserve the right to change
EMS467 Monitoring System Installation and Operations Manual 00-02-0672 01-26-10 Section 40 In order to consistently bring you the highest quality, full featured products, we reserve the right to change
WI-I/O 9 Multi I/O Units
 WI-I/O 9 Multi I/O Units A transceiver is a wireless device made up of a transmitter and receiver. Since each module can manage both input and output signals, it can be used to monitor transducers and
WI-I/O 9 Multi I/O Units A transceiver is a wireless device made up of a transmitter and receiver. Since each module can manage both input and output signals, it can be used to monitor transducers and
RXTH DUAL ROOM SENSOR / SWITCH
 DUAL ROOM SENSOR / SWITCH FOR TEMPERATURE AND RELATIVE HUMIDITY Mounting and operating instructions Table of contents SAFETY AND PRECAUTIONS 3 PRODUCT DESCRIPTION 4 ARTICLE CODES 4 INTENDED AREA OF USE
DUAL ROOM SENSOR / SWITCH FOR TEMPERATURE AND RELATIVE HUMIDITY Mounting and operating instructions Table of contents SAFETY AND PRECAUTIONS 3 PRODUCT DESCRIPTION 4 ARTICLE CODES 4 INTENDED AREA OF USE
Torque Series LCD Remote Panel Installation/Operation Manual Model: TQ-DSP-12/24
 Torque Series LCD Remote Panel Installation/Operation Manual Model: TQ-DSP-12/24 Section Page Introduction 1 Materials Provided 1 I) Safety Instructions 1 A) Inverter Safety Instructions 1 B) Battery Safety
Torque Series LCD Remote Panel Installation/Operation Manual Model: TQ-DSP-12/24 Section Page Introduction 1 Materials Provided 1 I) Safety Instructions 1 A) Inverter Safety Instructions 1 B) Battery Safety
OPERATING INSTRUCTION
 OPERATING INSTRUCTION AUTORANGING MULTIMETER MAX Ω F C 10A MAX every 15 min. COM V SAFETY INFORMATION The following safety information must be observed to insure maximum personal safety during the operation
OPERATING INSTRUCTION AUTORANGING MULTIMETER MAX Ω F C 10A MAX every 15 min. COM V SAFETY INFORMATION The following safety information must be observed to insure maximum personal safety during the operation
Isolated Wideband Voltage Input 3B40 / 3B41 FEATURES APPLICATIONS PRODUCT OVERVIEW FUNCTIONAL BLOCK DIAGRAM
 Isolated Wideband Voltage Input 3B40 / 3B41 FEATURES Interfaces, amplifies, protects& filters wide-bandwidth (h0 khz) single-channel analog voltage inputs. Module provides simultaneous precision voltage
Isolated Wideband Voltage Input 3B40 / 3B41 FEATURES Interfaces, amplifies, protects& filters wide-bandwidth (h0 khz) single-channel analog voltage inputs. Module provides simultaneous precision voltage
INTEGRATED SYSTEMS AND CONTROL, INC. User s Hardware Manual. PCMNET V 7. xx
 INTEGRATED SYSTEMS AND CONTROL, INC. User s Hardware Manual PCMNET V 7. xx INTEGRATED SYSTEMS AND CONTROLS, INC. PCMNET Users Manual Revised 2/4/2005 2003-2005 Integrated Systems and Control. Inc. PO Box
INTEGRATED SYSTEMS AND CONTROL, INC. User s Hardware Manual PCMNET V 7. xx INTEGRATED SYSTEMS AND CONTROLS, INC. PCMNET Users Manual Revised 2/4/2005 2003-2005 Integrated Systems and Control. Inc. PO Box
(AC) TOTALFLOW Flow Computer. User's Manual
 2015329-002 (AC) TOTALFLOW 6400 Flow Computer User's Manual Copyright Notice 1999 by ABB Automation Inc., Totalflow Division, Bartlesville, Oklahoma 74006, U.S.A. All rights reserved. This publication
2015329-002 (AC) TOTALFLOW 6400 Flow Computer User's Manual Copyright Notice 1999 by ABB Automation Inc., Totalflow Division, Bartlesville, Oklahoma 74006, U.S.A. All rights reserved. This publication
RST ROOM TEMPERATURE TRANSMITTER. Mounting and operating instructions
 Mounting and operating instructions Table of contents SAFETY AND PRECAUTIONS 3 PRODUCT DESCRIPTION 4 ARTICLE CODES 4 INTENDED AREA OF USE 4 TECHNICAL DATA 4 STANDARDS 4 OPERATIONAL DIAGRAM 5 WIRING AND
Mounting and operating instructions Table of contents SAFETY AND PRECAUTIONS 3 PRODUCT DESCRIPTION 4 ARTICLE CODES 4 INTENDED AREA OF USE 4 TECHNICAL DATA 4 STANDARDS 4 OPERATIONAL DIAGRAM 5 WIRING AND
Druck DPI 620 advanced modular calibrator
 GE Sensing & Inspection Technologies A1.1 DPI 620: Channel 1 (CH1) Druck DPI 620 advanced modular calibrator safety and quick reference guide - K0454 Measure (M) / Source (S) / Power (P) a ±30 V (M) b
GE Sensing & Inspection Technologies A1.1 DPI 620: Channel 1 (CH1) Druck DPI 620 advanced modular calibrator safety and quick reference guide - K0454 Measure (M) / Source (S) / Power (P) a ±30 V (M) b
MODBUS RTU I/O Expansion Modules - Models C267, C277, and C287. Installation and Operations Manual Section 50
 MODBUS RTU I/O Expansion Modules - Models C267, C277, and C287 Installation and Operations Manual 00-02-0651 09-01-09 Section 50 In order to consistently bring you the highest quality, full featured products,
MODBUS RTU I/O Expansion Modules - Models C267, C277, and C287 Installation and Operations Manual 00-02-0651 09-01-09 Section 50 In order to consistently bring you the highest quality, full featured products,
PM Series Power Meter
 PM Series Power Meter Quick Setup Guide - PMC-1000, PMC- 1001, PMM-1000, PMB-1960 Safety Information DANGER! HAZARD OF ELECTRIC SHOCK, EXPLOSION, OR ARC FLASH Follow safe electrical work practices. See
PM Series Power Meter Quick Setup Guide - PMC-1000, PMC- 1001, PMM-1000, PMB-1960 Safety Information DANGER! HAZARD OF ELECTRIC SHOCK, EXPLOSION, OR ARC FLASH Follow safe electrical work practices. See
VersaMax Micro and Nano Technical Product Presentation
 VersaMax Nano VersaMax Micro VersaMax Micro and Nano Technical Product Presentation Outline Introduction VersaMax Micro and Nano Product Strategy Future Products Product Description VersaMax Nano VersaMax
VersaMax Nano VersaMax Micro VersaMax Micro and Nano Technical Product Presentation Outline Introduction VersaMax Micro and Nano Product Strategy Future Products Product Description VersaMax Nano VersaMax
RAD-DO8-IFS. I/O extension module, eight digital transistor outputs. Data sheet. 1 Description
 I/O extension module, eight digital transistor outputs Data sheet 105364_en_00 PHOENIX CONTACT 2013-03-26 1 Description The I/O extension module can be used in conjunction with Radioline wireless modules
I/O extension module, eight digital transistor outputs Data sheet 105364_en_00 PHOENIX CONTACT 2013-03-26 1 Description The I/O extension module can be used in conjunction with Radioline wireless modules
DMT345 and DMT346 Dewpoint Transmitters
 DMT345 and DMT346 Dewpoint Transmitters for High Temperature Applications Features DMT345 measures humidity at temperatures up to 180 C (356 F) DMT346 measures humidity at temperatures up to 350 C (+662
DMT345 and DMT346 Dewpoint Transmitters for High Temperature Applications Features DMT345 measures humidity at temperatures up to 180 C (356 F) DMT346 measures humidity at temperatures up to 350 C (+662
GFC114. Low Power Flow Computer FEATURES
 Low Power Flow Computer FEATURES l UNIVERSAL INPUT, 5 khz, CAN POWER THE l SIMPLIFIED MENUS AND PROGRAMMING l NO NEED OF AMPLIFIERS OR LINEARIZERS l SEVEN DIGIT RATE WITH PROGRAMMABLE DECIMAL PLACES l
Low Power Flow Computer FEATURES l UNIVERSAL INPUT, 5 khz, CAN POWER THE l SIMPLIFIED MENUS AND PROGRAMMING l NO NEED OF AMPLIFIERS OR LINEARIZERS l SEVEN DIGIT RATE WITH PROGRAMMABLE DECIMAL PLACES l
CDD4 Series Room CO2 Transmitter Installation Instructions
 CDD4 Series Room CO2 Transmitter Installation Instructions Introduction The CO2 transmitter uses Infrared Technology to monitor CO2 levels and outputs a linear 4-20 ma or 0-5/0-10 Vdc signal. Options include
CDD4 Series Room CO2 Transmitter Installation Instructions Introduction The CO2 transmitter uses Infrared Technology to monitor CO2 levels and outputs a linear 4-20 ma or 0-5/0-10 Vdc signal. Options include
User Guide True RMS Multimeter Extech EX205T
 User Guide Extech EX205T True RMS Digital Multimeter Extech EX210T True RMS Digital Multimeter IR True RMS Multimeter Extech EX205T Introduction Thank you for selecting the Extech EX205T True RMS Auto-ranging
User Guide Extech EX205T True RMS Digital Multimeter Extech EX210T True RMS Digital Multimeter IR True RMS Multimeter Extech EX205T Introduction Thank you for selecting the Extech EX205T True RMS Auto-ranging
FLOBOSS 103 AND 104 FLOW MANAGERS
 Form A6114 Part Number D301153X012 August 2004 FLOBOSS 103 AND 104 FLOW MANAGERS Instruction Manual Flow Computer Division Website: www.emersonprocess.com/flow Revision Tracking Sheet August 2004 This
Form A6114 Part Number D301153X012 August 2004 FLOBOSS 103 AND 104 FLOW MANAGERS Instruction Manual Flow Computer Division Website: www.emersonprocess.com/flow Revision Tracking Sheet August 2004 This
MRC 7000 Proven Recording Reliability that Became the Industry Standard!
 Data Sheet Recorder//Profiler DESCRIPTION The MRC7000 Recorder/ is a microprocessor based circular chart instrument capable of measuring, displaying, recording and controlling up to two process variables
Data Sheet Recorder//Profiler DESCRIPTION The MRC7000 Recorder/ is a microprocessor based circular chart instrument capable of measuring, displaying, recording and controlling up to two process variables
S-14 S-14. Compact Digital Multimeter. Compact Digital Multimeter
 S-14 Compact Digital Multimeter S-14 Compact Digital Multimeter SAFETY INFORMATION The following safety information must be observed to insure maximum personal safety during the operation at this meter
S-14 Compact Digital Multimeter S-14 Compact Digital Multimeter SAFETY INFORMATION The following safety information must be observed to insure maximum personal safety during the operation at this meter
OPERATING INSTRUCTIONS 7 SERIES STATIC GENERATORS
 OPERATING INSTRUCTIONS 7 SERIES STATIC GENERATORS GB Contents Page 1 Introduction 4 2 Safety 5 3 Use 6 4 Checking on Delivered Equipment 6 5 General Specification and Dimensions 7 6 Positioning 10 7 Operating
OPERATING INSTRUCTIONS 7 SERIES STATIC GENERATORS GB Contents Page 1 Introduction 4 2 Safety 5 3 Use 6 4 Checking on Delivered Equipment 6 5 General Specification and Dimensions 7 6 Positioning 10 7 Operating
Isolated Voltage Input 3B30 / 3B31 FEATURES APPLICATIONS PRODUCT OVERVIEW FUNCTIONAL BLOCK DIAGRAM
 Isolated Voltage Input 3B30 / 3B31 FEATURES Interfaces, amplifies, & filtersanalog input voltages. Narrow-bandwidth (3Hz) single-channel single conditioning. Module provides simultaneous precision voltage
Isolated Voltage Input 3B30 / 3B31 FEATURES Interfaces, amplifies, & filtersanalog input voltages. Narrow-bandwidth (3Hz) single-channel single conditioning. Module provides simultaneous precision voltage
DXTH DUCT SENSOR / SWITCH FOR TEMPERATURE AND HUMIDITY. Mounting and operating instructions
 DUAL DUCT SENSOR / SWITCH FOR TEMPERATURE AND HUMIDITY Mounting and operating instructions Table of contents SAFETY AND PRECAUTIONS 3 PRODUCT DESCRIPTION 4 ARTICLE CODES 4 INTENDED AREA OF USE 4 TECHNICAL
DUAL DUCT SENSOR / SWITCH FOR TEMPERATURE AND HUMIDITY Mounting and operating instructions Table of contents SAFETY AND PRECAUTIONS 3 PRODUCT DESCRIPTION 4 ARTICLE CODES 4 INTENDED AREA OF USE 4 TECHNICAL
INSTALLATION MANUAL. LC 200 Electronic Overload Guard. Software versione PW0501 R 0.3
 INSTALLATION MANUAL LC 200 Electronic Overload Guard Software versione PW0501 R 0.3 CONTENTS MAIN FEATURES LC 200 TECHNICAL FEATURES Page 2 SYMBOLS Page 3 WARNINGS Page 3 IDENTIFICATION DATA PLATE Page
INSTALLATION MANUAL LC 200 Electronic Overload Guard Software versione PW0501 R 0.3 CONTENTS MAIN FEATURES LC 200 TECHNICAL FEATURES Page 2 SYMBOLS Page 3 WARNINGS Page 3 IDENTIFICATION DATA PLATE Page
MYRIAD QLC 4-CHANNEL MONITOR/CONTROLLER INSTRUCTION MANUAL
 MYRIAD QLC 4-CHANNEL MONITOR/CONTROLLER INSTRUCTION MANUAL VISIT OUR WEBSITE SIGMACONTROLS.COM MYR QLC MANUAL 013114 2 TABLE OF CONTENTS INTRODUCTION 3 Ordering Information Specifications Features WIRING
MYRIAD QLC 4-CHANNEL MONITOR/CONTROLLER INSTRUCTION MANUAL VISIT OUR WEBSITE SIGMACONTROLS.COM MYR QLC MANUAL 013114 2 TABLE OF CONTENTS INTRODUCTION 3 Ordering Information Specifications Features WIRING
AirTest Model CN9000 Series Sensor Controller
 AirTest Model CN9000 Series Sensor Controller AirTest Model CN9000 Series Sensor Controller THEORY OF OPERATION A basic CN9000 configuration consists of Input/Process/Display combination modules, a 3 relay
AirTest Model CN9000 Series Sensor Controller AirTest Model CN9000 Series Sensor Controller THEORY OF OPERATION A basic CN9000 configuration consists of Input/Process/Display combination modules, a 3 relay
Operating Guide MODBUS (RTU) Communications Option IM/L150 MOD_2. Level Indicator L150 and L160
 Operating Guide MODBUS (RTU) Communications Option IM/L150 MOD_2 Level Indicator L150 and L160 Electrical Safety This equipment complies with the requirements of CEI/IEC 61010-1:2001-2 "Safety requirements
Operating Guide MODBUS (RTU) Communications Option IM/L150 MOD_2 Level Indicator L150 and L160 Electrical Safety This equipment complies with the requirements of CEI/IEC 61010-1:2001-2 "Safety requirements
PBSCONTROL. AMS-R4000 Modular RTU. Remote Terminal Unit
 PBSCONTROL AMS-R4000 Modular RTU Remote Terminal Unit AMS-R4000 Introduction The documentation and the software included with this product are copyrighted 2017 by pbscontrol Company. AMS-4000 System is
PBSCONTROL AMS-R4000 Modular RTU Remote Terminal Unit AMS-R4000 Introduction The documentation and the software included with this product are copyrighted 2017 by pbscontrol Company. AMS-4000 System is
RXTP ROOM TEMPERATURE
 ROOM TEMPERATURE CONTROLLER WITH PI CONTROL Mounting and operating instructions Table of contents SAFETY AND PRECAUTIONS 3 PRODUCT DESCRIPTION 4 ARTICLE CODES 4 INTENDED AREA OF USE 4 TECHNICAL DATA 4
ROOM TEMPERATURE CONTROLLER WITH PI CONTROL Mounting and operating instructions Table of contents SAFETY AND PRECAUTIONS 3 PRODUCT DESCRIPTION 4 ARTICLE CODES 4 INTENDED AREA OF USE 4 TECHNICAL DATA 4
ACCESS 9340/9360 Meter Input/Output Module
 Installation Manual PMIM-IOMOD-0208 ACCESS 9340/9360 Meter Input/Output Module 9340-60-I/O2222 and 9340-60-I/O26 HAZARD CATEGORIES AND SPECIAL SYMBOLS Read these instructions carefully and look at the
Installation Manual PMIM-IOMOD-0208 ACCESS 9340/9360 Meter Input/Output Module 9340-60-I/O2222 and 9340-60-I/O26 HAZARD CATEGORIES AND SPECIAL SYMBOLS Read these instructions carefully and look at the
