G5 flow computer products
|
|
|
- Oliver Chase
- 6 years ago
- Views:
Transcription
1 Startup guide G5 flow computer products µflo G5 (microflo G5 ) Accurate, reliable, and with the capability to measure and monitor gas flow in compliance with AGA, API, and ISO standards Introduction This is a startup guide designed for typical installations only. Installations must be performed by personnel knowledgeable of the ABB Totalflow µflo G5 flow computer, the integral multivariable transducer (IMV), and the theory of natural gas electronic flow measurement. Installation personnel must also be knowledgeable of local and national codes as they apply to hazardous areas, communication wiring, and electrical wiring. Although there may be other methods of installation, it is recommended that technicians perform the guide procedures in the presented order.! WARNING Bodily injury. The µflo G5 flow computer startup guide does not address any requirements for the installation of product(s) in hazardous (classified) locations. Refer to the ABB installation drawing that is indicated on the unit s name plate, and local and national electrical codes for installation requirements in hazardous (classified) locations.! WARNING Bodily injury. Read and follow instructions contained in this guide before and during equipment installation. Failure to do so could result in bodily injury or equipment damage. If there are questions that are not answered in this guide, or in the additional information section, please contact ABB. See Contact us section.
2 Cyber security This product is designed to be connected, and communicate information and data, via a network interface, which should be connected to a secure network. It is the customer's sole responsibility to provide and continuously ensure a secure connection between the product and the customer network or any other network (as the case may be). The customer shall establish and maintain appropriate measures (such as, but not limited to, the installation of firewalls, application of authentication measures, encryption of data, installation of antivirus programs, etc.) to protect this product, the network, its system and interfaces against any kind of security breaches, unauthorized access, interference, intrusion, leakage and/or theft of data or information. ABB Inc. and its affiliates are not liable for damages and/or losses related to such security breaches, any unauthorized access, interference, intrusion, leakage and/or theft of data or information. Although ABB provides functionality testing on the products and updates that it releases, the customer should institute its own testing program for any product updates or other major system updates (to include, but not limited to, code changes, configuration file changes, third party software updates or patches, hardware change out, etc.) to ensure that the security measures that the customer has implemented have not been compromised and that system functionality in the customer's environment is as expected. Additional information Additional free publications for the µflo G5 are available for download at µflo G5 flow computer user manual µflo G5 flow computer data sheet µflo G5 ( BD) wiring guide µflo G5 enclosure measurements µflo G5 I/O expansion board ( BD) installation and wiring guide µflo G5 ( BD) solar panel connection NRTL/C (Class 1, Div 2) 60 C NRTL/C (Class 1, Div 2) 70 C ATEX Cert, EX II 3G, Ex na IIB (Zone 2) IECEx Cert, Ex na IIB (Zone 2) Assumptions The following apply to this startup guide: Installation and maintenance will only be conducted by personnel authorized to work on electrical installations. Installation and maintenance will be conducted in accordance with relevant national and local codes. PCCU32 software version 7.58 (or later) is installed and operational on the laptop or personal computer used for setting up the µflo G5. The flow computer was designed to adapt to different scenarios, so installation can be adjusted according to specific site needs.
3 This guide covers a standard configuration for a common site scenario. A standard configuration includes the flow computer mounting kit, a resistance temperature detector (RTD), and a solar panel with a mounting kit. If the standard configuration differs from the specific site needs, and is not addressed in this guide, see the user manual listed earlier in the Additional information section. Installation of the orifice plate, senior fitting, tap valves, or other peripheral equipment is outside the scope of this document. 1 Safety warning and note symbols 1.1 Safety conventions The following conventions are used throughout this guide to bring attention to important information. The text may state the hazard, what to do or not do to avoid the hazard, and what the result would be if not followed.! DANGER Serious damage to health / risk to life. This symbol, in conjunction with the signal word "DANGER", indicates an imminent danger. Failure to observe this safety information will result in death or severe injury.! WARNING Bodily injury. This symbol, in conjunction with the signal word "WARNING", indicates a potentially dangerous situation. Failure to observe this safety information may result in death or severe injury. WARNING Bodily injury. This symbol, in conjunction with the signal word "WARNING", indicates a potential electrical hazard. Failure to observe this safety information will result in death or severe injury.! CAUTION Property damage. This symbol, in conjunction with the signal word "CAUTION", indicates a potentially dangerous situation. Failure to observe this safety information may result in property damage. The symbol may also be used for minor injury warnings. NOTICE Property damage (and / or loss of data). This symbol, in conjunction with the signal word "NOTICE", indicates a potentially damaging situation. Failure to observe this safety information may result in damage to or destruction of the product and / or other system components including a possible loss of data. IMPORTANT NOTE: This symbol indicates useful information, important information, or information to clarify a concept. The signal words "IMPORTANT NOTE" do not indicate a dangerous or harmful situation rev. AC 3
4 1.2 Potential safety hazards The µflo G5 equipment operates on 9-30 Vdc. However, optional equipment may convert power from Vac to Vdc. No hazardous voltages are present. Pressurized natural gas is present in the measurement pipeline. Because of this, a possibility exists for natural gas to escape from the pipeline or tubing during installation or calibration, or following damage to the pipeline or tubing. Only properly trained and authorized personnel should work in hazardous locations. Personal Protective Equipment (PPE) is not required for this equipment. 2 Unpack and inspect The flow computer and optionally purchased parts are shipped separately in specially designed shipping cartons. Optional parts may include a mounting kit, an RTD, and a solar panel with mounting kit. IMPORTANT NOTE: If there is any damage to the shipping carton, keep the carton and packing materials until the contents are inspected and found to be damage-free. 1. Inspect all of the shipping cartons for damage. 2. Carefully unpack and remove the items from each carton and inspect for damage: - The exterior of the flow computer - The LCD on the flow computer enclosure door - Optional equipment, if purchased 3. Claims for items damaged during shipment should be made directly with the common carrier. 4. Compare the packing list with the materials received. Check for missing or incorrect parts. Call the ABB office, listed under Contact us on the back cover of this guide if there are any problems. IMPORTANT NOTE: Do not return equipment to ABB without prior written consent. Returns are subject to the terms and conditions specified by ABB. 3 Hardware installation The µflo G5 can be pipe-mounted, wall-mounted, or direct-mounted to the meter run: For pipe and wall mount installation instructions, see section 3.1. For direct mount installation, see section Pipe and wall mount installation For pipe mount installation instructions, see section For wall mount installation instructions, see section rev. AC
5 3.1.1 Pipe mount installation IMPORTANT NOTE: Select a mounting location that allows for easy access, is close to the tap valves, and complies with all local and national codes. Figure 1 displays the µflo G5 pipe-mounted to the meter run. G5 µflo External power supply adapter Vac to Vdc From customersupplied external power source RTD probe Meter run High input (H) Low input (L) Orifice fitting and tap valves Figure 1: Typical pipe installation (for illustrative purposes only) Materials: One (1) enclosure mounting kit (includes instructions, brackets, U-bolts and fastening hardware) One (1) pipe saddle with mounting hardware (size determined by technician) One (1) 2 inch x 40 inch pipe (length may be extended if mounting a solar panel) rev. AC 5
6 To pipe-mount the flow computer: Position the pipe saddle on the meter run and temporarily attach the saddle to the meter run pipe using the associated hardware (Figure 2). 2 in (NPS) x 40 in mounting pipe Saddle leveling bolts Leveling saddle pipe mount Saddle-mounting U-bolt Meter run Figure 2: Mounting pipe positioned on meter run 2. Screw the mounting pipe into the saddle until it is tight. 3. Level the mounting pipe: a. Level the pipe and saddle so that the pipe is centered on the top of the meter run and tighten the saddle-mounting U-bolt. b. Level the pipe so that the pipe is perpendicular to the meter run using the saddle leveling bolts (if available) on the mounting saddle. 4. Finalize the saddle mount installation by tightening the saddle-mounting U-bolt as tight as possible to avoid vibration-related issues. 5. Install the flow computer mounting brackets to the back of the enclosure using the pipe mount instructions supplied in the mounting kit. 6. Attach the enclosure to the mounting pipe: a. Hold the enclosure in place against the mounting pipe and insert a U-bolt around the pipe and through the corresponding holes on the upper mounting bracket. b. Add the flat washer and split washer onto the U-bolt, then screw the nut onto the U-bolt. c. Repeat steps 6a and 6b for the second mounting bracket. 7. Raise the flow computer into position on the mounting pipe. IMPORTANT NOTE: Position the flow computer high enough to allow some downward slope from the externally mounted manifold to the tap valves. 8. Secure the flow computer in place by tightening the U-bolt nuts. Tighten the nuts to avoid vibration-related issues. The flow computer is now pipe-mounted. To install the manifold and connect the input lines to the meter run, see section 3.1.3, Manifold and input line installation, page rev. AC
7 3.1.2 Wall mount installation The following steps detail the procedures for wall-mounting the flow computer by the meter run. Materials: IMPORTANT NOTE: Select a mounting location that allows for easy access, is close to the tap valves, and complies with all local and national codes. One (1) enclosure mounting kit (includes instructions, brackets, U-bolts and fastening hardware) Four (4) wall fasteners (length and girth determined by technician based on wall thickness and materials) IMPORTANT NOTE: The enclosure mounting kit contains more parts than needed for mounting the enclosure on a meter house wall. Inspect the installation location to: a. Verify that the wall has sufficient strength to support the hanging weight of the unit, approximately 16 pounds (7.26 kg). b. Verify that there are no obstructions that would prevent opening the enclosure door. c. Verify that there are no obstacles that would prevent the solar panels, if installed, from charging during daylight hours. NOTICE Property damage. Mounting the flow computer on a structure wall that lacks sufficient support may cause the mounting bolts to pull through the wall, allowing the flow computer to fall to the ground. Should the flow computer mounting bolts pull through the wall, the structure wall and flow computer would be damaged. Screw the mounting bolts into a wall stud or wall support of sufficient strength to support the weight of the flow computer. 2. Install the flow computer mounting brackets on the back of the enclosure using the pipe mount instructions supplied in the mounting kit. 3. Determine the appropriate mounting height for the flow computer to allow some downward slope from the IMV and manifold to the meter run tap valves. 4. Drill the upper mounting holes in the wall support. 5. Measure the distance between the top and bottom mounting bracket holes. 6. Locate and drill the lower mounting holes in the wall support. 7. Lift and align the enclosure on the wall so that the mounting bolt holes match the pre-drilled holes. 8. Insert the mounting bolts through the upper bracket holes and screw in the bolts until tight. Repeat this step for the lower bracket. The flow computer is now wall-mounted. To install the manifold and connect the input lines to the meter run, see section 3.1.3, Manifold and input line installation rev. AC 7
8 3.1.3 Manifold and input line installation The following procedure provides a generalized guideline to follow for the manifold and tubing installation. Materials: Stainless steel tubing (length determined by technician) Four (4) sets of tube fittings, including ferrule and nut pairs One (1) manifold (3- or 5-valve manifold determined by technician) To install the manifold and input lines: Install the manifold on the flow computer IMV using the manufacturer's supplied instructions. 2. Locate the tap valves on the meter run orifice and the corresponding high and low inputs on the installed manifold. 3. Measure, cut, and bend the tubing to ease installation of the fittings into the orifice tap valves and the manifold. 4. Install the nut and ferrule onto the tubing end. 5. Insert the ferrule into the fitting and slide the nut onto the ferrule; engage the nut threads and tighten. NOTICE Property damage. To avoid damage to the stainless steel tubing, fittings, and valves, always use a backup wrench to stabilize and eliminate tension on both sides of the connection when tightening. Damaged connections may introduce leaks into the system resulting in inaccurate measurement. 6. Repeat step 5 for each tubing connection point. The manifold and input lines are now installed. To leak-test the manifold and tap valve connections, see section 3.3, Leak-test manifold and tubing connections, page rev. AC
9 3.2 Direct mount installation When mounting the flow computer directly on the meter run orifice, follow the instructions supplied with the manifold and stabilizer installation kits. Materials: One (1) manifold (5-valve manifold) Two (2) stabilized manifold connectors (compatible with the manifold) After installation, see section 3.3, Leak-test manifold and tubing connections, page 10, to leak-test the connections. Figure 3 shows a direct-mounted flow computer installed on a meter run. FLO G5 5-valve manifold IMV Orifice Figure 3: µflo G5 flow computer with IMV attached to a 5-valve manifold (for illustrative purposes only) rev. AC 9
10 3.3 Leak-test manifold and tubing connections Manifold and tubing connections must be leak-tested prior to power application. Connection leaks between the orifice tap valves, the manifold, and the IMV can introduce measurement and calibration errors. Materials: Liquid leak detector Pressure calibration device! DANGER Serious damage to health/risk to life. Manifold and tubing connection leaks could create a build-up of explosive gases in the immediate vicinity. Power should not be applied before the tubing and connections are leak-free and the area is ventilated and explosive gases have dissipated. Open the equalizer valves (Figure 4, items A and B) and close the vent valve (item C). FL O G5 Instrument IMV Vent/Test A B Vent/Test L H C L Process H Process Manifold, 3-valve RTD L H Orifice tap valves Figure legend: A) Low side equalizer valve H) High pressure side B) High side equalizer valve L) Low pressure side C) Manifold vent valve rev. AC Figure 4: µflo G5 flow computer with IMV and 3-valve manifold 2. Connect the pressure device to the vent/test port. 3. Apply pressure to the port based on the transducer range (100% of range). 4. Squirt liquid leak detector onto the following connections: High and low pressure tap valve connections High and low pressure manifold tubing connections Connection points between the flange and the manifold 5. Bubbles in the liquid indicate a loose or poor connection. 6. Using the appropriate size wrench, tighten any loose connections, then recheck with the liquid leak detector. Do not over-tighten the connections. 7. When all connections are leak-free, see section 4 to install an RTD.
11 4 RTD installation and wiring The RTD probe measures flowing gas temperature. The following procedure indicates how to install the RTD into the meter run and wire the leads to the electronic board inside of the flow computer enclosure. Materials: RTD probe with cable and cable gland installed (probe and cable length determined by technician) Nylon tie wraps Insert the RTD probe into the thermowell to determine the depth setting for the probe spring (Figure 5). Figure 5: Typical RTD installation 2. Using snap-ring pliers, adjust the retaining ring below the spring on the probe (Figure 6). Probe depth should be set so that it is spring-loaded against the bottom of the thermowell. RTD Probe Retaining ring Cable Cord sealing nut Cable gland WHT BLK BLK WHT SHLD OUT IN (-) (+) Spring Probe connector Nylon sealing ring Cable nut Onboard pinout for RTD Figure 6: RTD probe connector 3. Screw the probe connector into the thermowell. 4. Run the RTD cable along the side of the process stream pipeline in a straight line. Use nylon tie wraps to secure the cable to the pipeline. Do not wrap the RTD cable around the pipeline. 5. Install the RTD cable into the flow computer enclosure: a. Remove a shipping plug from the right side of the flow computer enclosure. b. Remove the cable nut from the gland and insert the RTD cable end through the access hole in the enclosure. Leave enough cable inside the enclosure to accommodate wiring to the J3 RTD terminal block. c. Replace the cable nut on the cord and screw the cable nut onto the cable gland inside of the enclosure. d. Tighten the cord sealing nut to the cable gland against the RTD cable rev. AC 11
12 e. Secure the cable outside of the gland so that the cable turns down immediately. This will keep moisture from seeping into the housing along the RTD cable. 6. Wire the RTD sensor cable to the J3 terminal block using the wires identified in Figure 6, RTD probe connector, and the pinouts identified in Figure 7. J3 RTD 1 SHLD 2 OUT 3 IN 4 (-) 5 (+) (WHT) (BLK) (BLK) (WHT) RTD wires Figure 7: RTD sensor wiring to µflo G5 electronic board WARNING Bodily injury. Electrical wiring must be installed according to requirements for the area classification. For further information, refer to the certification drawing indicated on the device s name tag, and national and local codes. Wiring peripheral devices to the flow computer electronic board should be performed prior to applying power. If the flow computer is already powered-up, disconnect power before performing any field wiring. a. Open the flow computer enclosure door. b. Using a small slotted screwdriver, remove the terminal connector from the J3 terminal block on the electronic board. c. On the RTD probe wire, remove the spade lugs if installed, and trim the wire cover ends back ¼ inch (6.35 mm). d. Loosen the screws for pins 1 through 5, insert the corresponding wires as identified in Figure 7, and gently retighten. NOTICE Property damage. Do not overtighten the terminal connector screws as this may damage the wires. e. Replace the terminal connector in the J3 terminal block. Installation of the RTD is complete. See section 5, Power equipment installation rev. AC
13 5 Power equipment installation The flow computer has two power options: 12 volt battery with a solar panel charger (section 5.1) External power (section 5.2, External power supply, page 17) 5.1 Battery with solar panel charger The battery supplies the flow computer with operating power. The solar panel charging system uses sunlight to recharge the battery. The following subsections provide instructions for the installation of a typical system. These instructions should be adapted for alternate installations Solar panel installation The solar panel is designed for outdoor mounting on a 2 inch pipe. When the flow computer is pipe-mounted, the solar panel may be installed on the upper end of the mounting pipe or an extension may be added. For wall- or direct-mount flow computer installations, the solar panel may be mounted on a stand-alone pipe or the top or side of a meter house. IMPORTANT NOTES: For questions about mounting the solar panel on the top or side of a meter house, call the main office listed on the back cover of this guide and select technical support from the menu options. For optimum charging, avoid placing the solar panel where it will be in shadows for any part of the day. Clean the solar panel on a regular basis to ensure maximum charging. Materials: One (1) solar panel with cable One (1) solar panel mounting kit (includes U-bolts, brackets, and hardware) Mounting pipe extension and coupling if required (length determined by technician depending on the size of the solar panel) Nylon tie wraps NOTICE Property damage. Exercise caution when handling the solar panel to avoid damaging it. To install the solar panel: Verify that the solar panel is operating properly before installation: a. Check the solar panel using a digital voltmeter to verify polarity and output voltage before installation. b. If the measured output voltage is within the manufacturer s specification, as defined by the specification sheet supplied with the panel, continue with the installation. c. If the measured voltage is out of specification, contact ABB for a replacement panel. 2. Install the mounting bracket on the solar panel using the provided hardware. 3. If installation requires a mounting pipe extension: a. Attach the pipe coupling to the top end of the flow computer mounting pipe rev. AC 13
14 b. Securely tighten the pipe coupling. c. Attach the extension pipe to the pipe coupling. 4. Attach the solar panel mounting bracket to the top end of the mounting pipe with the U-bolts and associated mounting hardware (Figure 8). Do not tighten completely. Solar panel mounting bracket U-bolts Extension pipe Solar panel cable Pipe coupling Figure 8: Solar panel installation 5. For northern hemispheres, position the solar panel facing south. For southern hemispheres, position the solar panel facing north. IMPORTANT NOTE: Ensure that the solar panel is correctly positioned before tightening the U-bolts. 6. Tighten the solar panel mounting hardware. WARNING Bodily injury. Electrical wiring must be installed according to requirements for the area classification. Refer to the certification drawing indicated on the device s name tag, and national and local electrical codes. 7. Secure the solar panel cable to the pipe: a. Run the solar panel cable along the mounting pipe and use nylon tie wraps to secure the cable. Do not wrap the cable around the mounting pipe. b. Gather excess cable and attach it to the mounting pipe using a nylon tie wrap. 8. Install the cable and cable gland in the enclosure: a. Remove a shipping plug from the left side of the flow computer enclosure. b. Open the hinged door on the flow computer and visually locate the J17 EXT PWR / CHARGER terminal block rev. AC
15 c. Remove the cable nut from the cable conduit elbow and insert the cable and conduit ends through the access hole in the enclosure. d. Pull the cable into the enclosure leaving enough cable to reach the J17 connecter. e. Replace the cable nut on the cord and conduit end inside of the enclosure and screw the nut onto the conduit end finger-tight. f. Position the conduit elbow so that moisture will not follow the cable and seep into the gland. Tighten the cable nut. 9. Wire the solar panel cable to the J17 EXT PWR / CHARGER terminal block: a. Using a small slotted screwdriver, remove the terminal connector from the J17 terminal block on the electronic board. b. On the solar panel cable, trim the wire cover ends back ¼ inch (6.35 mm) if necessary. c. Loosen the terminal connector screws for pins 1 and 2. d. Insert each solar panel cable wire, as identified by the cable label (+ or -), into the corresponding pin (1 or 2), as shown in Figure 9, and gently tighten the terminal connector screws. (+) (-) BATTERY J15 + EXT PWR / CHA RG ER 1 2 J17 OFF S1 ON SECURITY D8 BATT D Vdc Figure 9: µflo G5 power connections and power option selector NOTICE Property damage. Do not overtighten the terminal connector screws as this may damage the wires. 10. Stop. Do not re-insert the EXT (J17) terminal connector into the terminal block until instructed to do so in section 7. NOTICE Property damage. Connecting the solar panel to the electronic board before the battery has been connected will damage the board and void any warranty. The solar panel charger wiring is now complete Battery installation The battery is designed to mount inside of the flow computer enclosure and connect to the main electronic board. Before installation, inspect the power cables (where they terminate on the battery) and the connectors for breakage. Material: One (1) battery with cable attached rev. AC 15
16 J To install the battery: Open the hinged door on the flow computer and visually locate the battery compartment (Figure 10). Battery shelf Communication mounting bracket IMV electronic board Figure 10: µflo G5 enclosure inside view 2. Place the battery on the compartment shelf, taking care to keep the battery terminals from contacting any metal surface inside of the enclosure. WARNING Bodily injury and property damage. Do not allow the battery terminals to come in contact with any metal surface. When the positive and negative battery terminals contact a conductive material it creates a short circuit and could result in sparks, property damage, and possible explosion. 3. Stop. Do not connect the battery cable into the BAT (J15) onboard connector until instructed to do so. WARNING Bodily injury and property damage. Wiring peripheral devices to the flow computer electronic board should be performed prior to applying power. The battery and solar panel installation is now complete. Go to section 6, Onboard wiring, page rev. AC
17 5.2 External power supply The flow computer may receive power from an optional ABB-approved external power supply. WARNING Bodily injury. Electrical wiring must be installed according to requirements for the area classification. Refer to the certification drawing indicated on the device s name tag, and national and local electrical codes. To wire an external power source to the µflo G5 board: Install the external power supply, following the manufacturer s instructions supplied with the power supply. 2. The power source may be connected to the external power supply; however, do not activate power to the power supply yet. 3. Install the cable into the flow computer enclosure, adapting these instructions as necessary: a. Remove a shipping plug from the left side of the flow computer enclosure. b. Open the hinged door on the flow computer and visually locate the J17 EXT PWR / CHARGER terminal block. c. Remove the cable nut from the cable conduit elbow and insert the cable and conduit ends through the access hole in the enclosure. d. Pull the cable into the enclosure, leaving enough cable to reach the J17 connecter. e. Replace the cable nut on the cord and conduit end inside of the enclosure, and screw the nut onto the conduit end finger-tight. f. Position the conduit elbow so that moisture will not follow the cable and seep into the gland. Tighten the cable nut. 4. Wire the power supply cable to the J17 terminal block: a. Visually locate the J17 EXT PWR / CHARGER terminal block. b. Using a small slotted screwdriver, loosen the terminal connector from the J17 terminal block on the electronic board. c. Trim the power supply wire cover ends back ¼ inch (6.35 mm) if necessary. d. Loosen the terminal connector screws for pins 1 and 2. e. Insert each power supply cable wire (+ or -) into the corresponding pin (1 or 2), as shown in Figure 9, page 15, and gently tighten the terminal connector screws. NOTICE Property damage. Do not overtighten the terminal connector screws as this may damage the wires. f. Stop. Do not re-connect the external power supply terminal connector to the EXT (J17) onboard connector until instructed to do so in section 7. WARNING Bodily injury and property damage. Wiring peripheral devices to the flow computer electronic board should be performed prior to applying power. The external power supply is now installed and wired rev. AC 17
18 6 Onboard wiring The following information provides guidelines for enabling the real-time clock backup and wiring the onboard communication port, the digital I/Os, and the I/O expansion board, if installed. All onboard wiring should be completed before power is applied to the flow computer. WARNING Bodily injury and property damage. When connecting or disconnecting any wires on the µflo G5 electronic board, the board should not be receiving power and personnel must be properly grounded. 6.1 Lithium battery installation The lithium battery maintains the real-time clock operating continuously in the flow computer should the power be lost or removed. To ensure that the continuity of the date and time is kept for accurate record keeping, the battery must be installed and connected to the µflo G5 board. IMPORTANT NOTE: The purpose of the lithium battery in the µflo G5 differs from legacy versions of the model in that, the battery maintains only the real-time clock, but does not provide backup to memory (RAM) as legacy models did. Refer to the µflo G5 User Manual. To install the lithium battery: Open the hinged door on the flow computer enclosure and visually locate the LITH (J18) onboard connector and the lithium battery plug. 2. Plug the lithium battery cable onto the LITH onboard connector (J18) so that the red wire is making a connection to pin 1 and the black wire is making a connection to pin 4 (Figure 11). Lithium battery Lithium battery plug RED BLK Lithium battery connector BATTERY J15 OFF S1 ON LITH EXT PWR / CHA RG ER J17 SECURITY D8 BATT D Vdc J V LITH BATT COMM 1 S4 J4 J8 D23 RESET J9 DISPLAY USB MMI µflo G5 Board Figure 11: Lithium battery and connector The lithium-backed real-time clock is now enabled rev. AC
19 6.2 Communication and onboard I/O Figure 12 represents the µflo G5 electronic board and identifies the terminal blocks, switches, and designated pinouts. IMPORTANT NOTE: The µflo G5 electronic board differs from legacy versions. Communication termination, DO/DI, and power configuration are defined during the I/O setup using PCCU32. Bus termination for the µflo G5 onboard communication port differs from legacy flow computers. For the µflo G5, when wiring COMM 1 for an RS-422 or RS-485 bus, and this is the last or only board in the series, bus termination must be selected in the communication setup in PCCU32 and will be detailed in COMM 1 communication setup, later in this guide. BATTERY J15 + EXT PWR / CHA RG ER (+) 1 (-) 2 J17 S4 J4 J8 RESET J9 DISPLAY USB MMI D8 D9 I/O expansion card (if installed) OFF S1 ON SECURITY BATT 9-30 Vdc J2 I/O EXPANSION PORT J V LITH BATT See Table 1 for details J10 COMM DI 1 (+) J1 R146 CONTRAST J12 J13 DO 2 (-) 1 (+) 2 (-) ETHERNET D22 D21 ACTIVITY LI NK J3 RTD 1 SHLD 2 OUT J7 3 IN 4 (-) 5 (+) µsd J6 JTA G BOARD NUMBER TAG SOFTWARE NUMBER TAG Cover plate and tag Figure 12: µflo G5 board, pinouts, and communication rev. AC 19
20 Pin designations for COMM 1, the communication terminal block (J10), are defined in Table 1. Table 1: COMM 1 J10 pinouts Pin RS-232 RS-422 RS Volts out Volts out Volts out 2 Ground Ground Ground 3 Switched volts out Switched volts out Switched volts out 4 Operate Operate Operate 5 N/A Remote request to send Remote request to send 6 Request to send Transmit bus + Transmit bus + 7 Transmit data Transmit bus Transmit bus 8 Receive data Receive bus + N/A 9 Clear to send Receive bus - N/A IMPORTANT NOTES: COMM 1, pin 1 (Volts out) and pin 3 (Switched volts out) output voltage is dependent upon the external power supply voltage connected to J17. Verify that all peripheral devices are compatible with the input voltage at J17 before connecting. 6.3 I/O expansion board The I/O expansion board adds 1 software-selectable communication port (COMM 2), 2 AIs, 1 DI/PI, and 1 DO (Figure 13). The board installs onto the µflo G5 expansion port (J2) shown in Figure 12, page 19. Table 2 defines the pinouts for COMM 2. See Table 2 for details S1 terminates COMM 2 for an RS-485/RS-422 bus. For RS- 232, S1 must be se t to OFF. When this is the last or the only board in a series, set S1 pins 1 and 2 to ON. For all intermediate boards, set S1 to O FF. When operating in RS-232 mode S1 switch 1 & 2 must be set to OFF. 1 J4 AI1 S1 RS-485 / TBUS RBUS Bus termination J6/J10 Cfg ma V J6 ON 1 2 J2 J9 DI COMM 2 J5 DO J J7 J8 AI (+) (-) (+) (-) (+) 2 (-) 1 (+) 2 (-) The jumper J7 is p rese t for using a DO on J5; jumper pin 1 to 2. Do not jumper pin 2 to pin 3. Figure 13: I/O expansion board rev. AC
21 Table 2: I/O expansion board COMM 2 (J2) pinouts Pin RS-232 RS-422 RS Volts out Volts out Volts out 2 Ground Ground Ground 3 Switched volts out Switched volts out Switched volts out 4 Operate Operate Operate 5 N/A Remote request to send Remote request to send 6 Request to send Transmit bus + Transmit bus + 7 Transmit data Transmit bus Transmit bus 8 Receive data Receive bus + N/A 9 Clear to send Receive bus - N/A IMPORTANT NOTES: COMM 2, pin 1 (Volts out) and pin 3 (Switched volts out) output voltage is dependent upon the external power supply voltage connected to J17. Verify that all peripheral devices are compatible with the input voltage at J17 before connecting. To install and wire the I/O expansion board: Fit the I/O board connector (J1) onto the I/O expansion port (J2) on the main electronic board (Figure 12, page 19), but do not push down the board to seat. 2. Using a small slotted screwdriver, begin turning each captive screw a few turns each, moving sequentially to each of the 4 (four) corners of the board, to slowly seat the board into the onboard connector. Continue until the board is fully seated. 3. Field wire the required terminal connectors on the I/O expansion board: a. Using a small slotted screwdriver, loosen the terminal connector from the terminal block on the electronic board. b. Trim each wire cover end back ¼ inch (6.35 mm) if necessary. c. Loosen the terminal connector screws for the appropriate pins. d. Insert each wire into the corresponding pin, and gently tighten the terminal connector screws. NOTICE Property damage. Do not overtighten the terminal connector screws as this may damage the wires. e. Re-insert each terminal connector to the corresponding terminal block. 4. If COMM 2 is wired for communication: a. RS-422 or RS-485 communication: - And this is the last or only board in the series, then terminate the bus by setting the S1 switch pins 1 and 2 to ON. - And this is an intermediate board in the series, then set the S1 switch pins 1 and 2 to OFF. b. RS-232 communication, the S1 Switch pins 1 and 2 should be set to OFF rev. AC 21
22 5. If AI1 (J4) or AI2 (J8) is wired as a 0-20 ma input, then the configuration jumper pin (J6 or J10 respectively) must be moved to jumper pins 2 and 3. IMPORTANT NOTE: AI1 (J4) or AI2 (J8) configuration is set to the 0-10 volt configuration by default. The configuration jumper pins (J6 or J10 respectively) must have pins 1 and 2 jumpered. The installation and wiring of the I/O expansion board is now complete. Additional software configuration may be required. Configuration is addressed later in this guide. 7 Power supply and charger connections All wiring connections and jumper configurations on the flow computer and I/O expansion board should be completed before beginning this section. To connect the battery and a solar panel charger or ABB-approved battery charging source to the electronic board, see section 7.1. To connect an ABB-approved external power supply to the electronic board, see section 7.2, External power supply, on page 23. IMPORTANT NOTE: The µflo G5 charger controller for the external power supply/charger terminal block (J17) is integrated and differs from legacy flow computers. The µflo G5 internal charger controller does not require an onboard jumper to distinguish between an external power supply and an external charger. 7.1 Battery and charger connections To connect the battery and a solar panel or other ABB-approved battery charging source: Insert the battery connector into the electronic board s battery plug (Item J15, Figure 9, page 15). 2. Observe that the liquid crystal display (LCD) is cycling through the startup diagnostics sequence. 3. Confirm that the BATT LED is red (Item D8, Figure 9, page 15). 4. Connect the charging source terminal connector to the EXT PWR / CHARGER (J17) terminal block on the electronic board. IMPORTANT NOTES: An ABB-approved charging source is mandatory when a battery is connected to J15. The maximum allowable input voltage on J17 is 15.5 Vdc when a battery is connected to J15. When a battery is connected to the J15 terminal block, the real-time input voltage is measured and written to the Battery Voltage register in the I/O interface node in PCCU Verify that all peripheral devices powered from the µflo G5 are receiving power. If not, refer to the Power Troubleshooting section of the user manual listed earlier in the Additional information section of this guide rev. AC
23 7.2 External power supply IMPORTANT NOTE: Make sure that the external power supply voltage is 9 Vdc to 30 Vdc.! WARNING Equipment damage. A battery cannot be used when the controller is in the EXT PWR mode. To connect an ABB-approved external power supply: Connect the power supply terminal connector to the EXT PWR / CHARGER (J17) terminal block on the electronic board. 2. Observe that the liquid crystal display (LCD) is cycling through the startup diagnostics sequence. 3. Confirm that the 9-30 Vdc LED is red (Item D9, Figure 9, page 15). IMPORTANT NOTES: When an external power supply is connected to the J17 terminal block, the real-time input voltage is measured and written to the External/Charger voltage register in the I/O interface node in PCCU32. The allowable external power input voltage on J17 is between 9 and 30 Vdc. The voltage supplied to peripheral devices powered from the µflo G5 is dependent upon the power supply connected to J17. Verify that all peripheral devices are compatible with the input voltage at J17 before connecting. 4. Verify that all peripheral devices powered from the µflo G5 are receiving power. If not, refer to the Power Troubleshooting section of the user manual listed earlier in the Additional information section of this guide. 8 Configure using PCCU32 software Use PCCU32 software version 7.58 or newer to connect to and configure the µflo G5 flow computer. IMPORTANT NOTE: Screen shots used in this guide may differ from actual displays. The primary reason may be because of view settings. There are 3 levels of screen view settings which are defined by technical ability: Basic, Advanced, and Expert. The default setting is Advanced. 8.1 Basic configuration The following sections detail the setup for a basic configuration and include establishing local communication, station setup, and measurement application setup Establish local communication Connect the laptop or PC running PCCU32 to the flow computer with either an MMI cable (RS-232) or a USB cable rev. AC 23
24 2. Launch the PCCU32 software program by double-clicking the desktop icon or selecting PCCU32 from the Start > Program menu. 3. Define the local connection parameter: a. Click the Setup icon on the toolbar or click Operate > Setup > System Setup. b. On the PCCU Com. Port menu under Connection Parameters, select the PC communication port containing the local cable connection (Figure 14). Figure 14: Local communication setup c. Click Close. 4. Click the Entry icon on the PCCU32 toolbar (Figure 15) to connect to the flow computer and go directly to the Entry mode user interface (Figure 16). IMPORTANT NOTE: If local communication fails, it may be necessary to edit the System Setup screen by entering a valid security code (default is 0000) or by making adjustments to the communication parameters. For more information about the security code, refer to the Startup section of the user manual listed earlier in the Additional information section of this guide rev. AC
25 Figure 15: Local connection screen IMPORTANT NOTES: The first time PCCU32 communicates with a new flow computer, a dialog box will indicate that the flow computer and PCCU32 date and time do not agree. Select Yes to set the flow computer date and time. Selecting No will require the date and time be set during station setup covered later in this guide. Figure 16: User interface rev. AC 25
26 8.1.2 Station setup To set up the flow computer station: Click the top node of the navigation tree, the Station ID name (Figure 17), to see the Station Setup screen. Figure 17: Station Setup screen 2. On the Station Setup tab, change the following settings, if necessary, and any other settings that may need to be changed: Station ID: A unique 10-digit alphanumeric identifier that differentiates one device from another IMPORTANT NOTES: Multiple measurement applications may reside in the device and each application should also be uniquely identified by editing the application ID, [measurement application] > Setup > Device/APP ID. Each added application will have unique setup requirements. Information about setting up applications is located in the PCCU32 Help files. Location: A 24-digit alphanumeric description of the device location Date/Time: This field displays the current date and time values. A request to reset this field should have been received when local communication was first established. If this field is not correct, select Yes from the value field submenu. 3. Click Send when all changes and selections have been made rev. AC
27 8.1.3 Measurement application setup To set up the flow computer measurement application: In the navigation tree, click Flow Measurement > Adv Setup (Figure 18). Figure 18: Measurement Adv Setup tab 2. On the Setup tab verify, and change if necessary, the following settings and any other settings that may need to be changed: RTD Installed: Select Yes if live readings from an RTD are used for flowing temperature. Use Fixed Temperature: Select Yes if using a fixed temperature instead of live readings. Fixed Temperature: Enter the value to be used for the fixed temperature. 3. In the navigation tree, click Flow Measurement > Setup rev. AC 27
28 4. On the General tab (Figure 19) verify, and change if necessary, the following settings and any other settings that may need to be changed: Calculation Type: Select the calculation standard for this tube. Fpv Method: Select the compressibility method for this tube. Figure 19: Measurement setup tabs 5. Click Send when all changes and selections have been made. 6. Select the Constants tab. 7. Verify, and change if necessary, the following settings and any other settings that may need to be changed: Barometric pressure: Enter the value, which is subtracted from the absolute pressure readings when calibrating in gauge pressure. Orifice diameter: Enter the orifice plate diameter in inches. Pipe diameter: Enter the pipe diameter in inches. Temperature base (Tb): Enter the value as defined by the existing contractual agreement (default is 60 F). 8. Click Send when all changes and selections have been made. 9. Continue to the other tabs and verify, or change if necessary, the other settings. 10. Click Send when all changes and selections on each tab have been made. 11. Select the Commands tab. 12. Select Yes from the Reset Volume sub-menu to perform a volume reset. 13. Click Send and select Yes on the verification screen to reset the volume. This completes the basic setup for a single measurement tube rev. AC
29 8.2 Remote communication configuration IMPORTANT NOTE: These instructions are only applicable if remote communication wiring was installed during installation and if it conforms to the pinouts and switch settings provided in section 6.2, Communication and onboard I/O, on page 19. To communicate with a remote host, the µflo G5 uses the remote communications port (COMM 1) which can function as an RS-232, RS-422, or RS-485 port. If the I/O expansion board was installed to enable COMM 2, then additional setup is required (see Section 8.2.2, COMM 2 communication setup, page 31) COMM 1 communication setup The following instructions provide steps to configure a typical communication port. In the navigation tree, click Communications (Figure 20). IMPORTANT NOTE: In a standard configuration, the µflo G5 is shipped with TF Remote - COM1: for port name and Totalflow Remote for protocol as the default for protocol. Figure 20: Communications setup screen 2. Highlight the COM1: TF Remote COM 1: port. 3. On the Protocol menu, select the appropriate protocol. 4. On the Interface menu, under Serial port settings, select the communication interface (RS-232, RS-422, RS-485, or RS-232 Modem) rev. AC 29
30 5. Verify, and change if necessary, the remaining serial port settings and timeouts and delays (Table 3). Timeouts and delays Table 3: Communication setup parameters Serial port settings Parameter Default Parameter Default Ack timeout (s) 15 Baud 9600 Response delay (ms) 40 Parity None Xmit key delay (ms) 420 Data bits 8 Unkey delay (ms) 40 Stop bits 2 Power up delay (ms) For RS-422 and RS-485 communication: a. Select the Bus Termination check box if this is the last or only board in the series. b. If this is an intermediate board in the series, verify that the Bus Termination check box is clear. 7. Click Send changes to device after all values have been set. 8. Observe the LCD on the enclosure door. The annunciator, position A8, should periodically flash the symbol to indicate that the COM1 port is active and listening for communication (Figure 21). Scroll area A1 Annunciators A7 Battery Voltage 14.3 VOLTS A D L C L Alarm codes Display description Value Units A2 A8 Figure 21: µflo G5 annunciators IMPORTANT NOTES: The symbol flashes according to the Listen Cycle defined for the communication port. The default Listen Cycle is 4. If set to zero, the symbol should be displayed continuously. See the PCCU32 Help files for communication port setup to learn how this setting effects power usage. For a full description of the alarm characters, locations, and descriptions, see section 10.1, Visual alarm and status codes, on page To set up and schedule the remote communication port for power conservation: a. Select the communication port node in the navigation tree. For example, TF Remote COM1: b. Select the Schedule tab. Parameter definitions may be located by clicking Help. c. Click Send after all values have been set rev. AC
31 10. If RS-232 Modem was selected in step 4: a. Select the Modem tab to set up modem parameters. Parameter definitions may be located by clicking Help. b. Click Send after all values have been set. COMM 1 communication configuration is now complete COMM 2 communication setup When the I/O expansion board is installed for an additional communication port, COMM 2 must be set up in PCCU32. Use the following procedure to set up COMM 2: Click Communications in the navigation tree (Figure 22). Figure 22: Add the I/O expansion communication port 2. Highlight the COM2: (Unused) port and click Add New Device/Application. 3. On the Select Application menu select the type of communication being added. For RS-232/422/485, select Generic Com App (Figure 23). Figure 23: COMM 2 port definition rev. AC 31
32 IMPORTANT NOTE: For additional information about other communication applications, click Cancel and click Help on the previous screen. 4. On the Select Protocol menu select the appropriate protocol. 5. Assign a port to this application by selecting COM2: and click OK. 6. In the Communication Setup screen, define COM2: a. Highlight COM2: [Generic Com App or other communication type] and type an appropriate description in the description field. For example: TF Remote - COM2. b. Verify or change other fields as required. c. Click Send changes to device when all changes and selections have been made. IMPORTANT NOTE: The navigation tree should reflect the additional port added as named in step 6a. COMM 2 communication configuration is now complete. 9 Commission the µflo G5 Commissioning the µflo G5 is a two-part process. The flow computer measurement must be validated and then the flow computer put into service. 9.1 Validate the measurement The µflo G5 is calibrated at the factory before shipping. However, shipping and installation may introduce errors into the measurement results. Pressure checks should be completed before commissioning the flow computer to verify measurement accuracy. IMPORTANT NOTE: For applications that require calibration to the end user's standards, refer to the Calibration section in the user manual listed earlier in the Additional information section of this guide. Perform static pressure (SP) and differential pressure (DP) calibration pressure checks. For more information about calibration pressure checks refer to the Calibration section of the user manual, listed earlier in the Additional information section of this guide. 2. If it is necessary to correct errors in the measurement system, proceed to the calibration instructions in the user manual. 9.2 Place the transmitter in service The following instructions provide general guidelines for placing the transmitter in service: IMPORTANT NOTE: The following procedure is based on the flow computer attached to a 3-valve manifold. For all other applications, these instructions should be adapted to the specific manifold rev. AC
G5 flow computers µflo G5 (microflo G5 ) Component replacement instructions
 Application guide G5 flow computers µflo G5 (microflo G5 ) Component replacement instructions Easy parts replacement in the most accurate and reliable single run gas flow computer Introduction This guide
Application guide G5 flow computers µflo G5 (microflo G5 ) Component replacement instructions Easy parts replacement in the most accurate and reliable single run gas flow computer Introduction This guide
FLO SERIES. FLO Start-Up Guide
 FLO SERIES FLO Start-Up Guide Introduction: This startup guide is to assist in the startup of the µflo series flow computer. Through this guide will be references to status codes that are displayed in
FLO SERIES FLO Start-Up Guide Introduction: This startup guide is to assist in the startup of the µflo series flow computer. Through this guide will be references to status codes that are displayed in
Intellectual Property & Copyright Notice
 Intellectual Property & Copyright Notice 2007 by ABB Inc., Totalflow Products ( Owner ), Bartlesville, Oklahoma 74006, U.S.A. All rights reserved. Any and all derivatives of, including translations thereof,
Intellectual Property & Copyright Notice 2007 by ABB Inc., Totalflow Products ( Owner ), Bartlesville, Oklahoma 74006, U.S.A. All rights reserved. Any and all derivatives of, including translations thereof,
Liquid level sensor LevelMaster 7100 Upgrade kit
 Application guide Liquid level sensor LevelMaster 7100 Upgrade kit Upgrade to support batteryless floats Introduction This guide is designed for typical installations only. Service and maintenance must
Application guide Liquid level sensor LevelMaster 7100 Upgrade kit Upgrade to support batteryless floats Introduction This guide is designed for typical installations only. Service and maintenance must
Intellectual Property & Copyright Notice
 Intellectual Property & Copyright Notice 2010 by ABB Inc., Totalflow Products ( Owner ), Bartlesville, Oklahoma 74006, U.S.A. All rights reserved. Any and all derivatives of, including translations thereof,
Intellectual Property & Copyright Notice 2010 by ABB Inc., Totalflow Products ( Owner ), Bartlesville, Oklahoma 74006, U.S.A. All rights reserved. Any and all derivatives of, including translations thereof,
2600T series pressure transmitters 266 MODBUS multivariable transmitter
 User manual 2600T series pressure transmitters 266 MODBUS multivariable transmitter The most accurate multivariable transmitter ABB has ever produced Contents Health and safety... vii General information
User manual 2600T series pressure transmitters 266 MODBUS multivariable transmitter The most accurate multivariable transmitter ABB has ever produced Contents Health and safety... vii General information
Installation Guide V290 (Color) This guide provides basic information for Unitronics LCD color touchscreen models V C30B and V T40B.
 Vision OPLC Installation Guide V290 (Color) This guide provides basic information for Unitronics LCD color touchscreen models V290-19-C30B and V290-19-T40B. General Description Vision OPLCs are programmable
Vision OPLC Installation Guide V290 (Color) This guide provides basic information for Unitronics LCD color touchscreen models V290-19-C30B and V290-19-T40B. General Description Vision OPLCs are programmable
*520886* IntelliTouch Pool & Spa Control System MobileTouch Wireless Controller. User s and Installation Guide. P/N Rev A
 pool/spa control system IntelliTouch Pool & Spa Control System MobileTouch Wireless Controller User s and Installation Guide P/N 520886 - Rev A *520886* i MobileTouch Wireless Controller kit contents The
pool/spa control system IntelliTouch Pool & Spa Control System MobileTouch Wireless Controller User s and Installation Guide P/N 520886 - Rev A *520886* i MobileTouch Wireless Controller kit contents The
µflo 6200 Series Overview 6200 Series Products µflo 6200 Series
 Data Sheet µflo 6200 Series Overview 6200 Series Products µflo 6200 Series INTRODUCTION Based on ABB Totalflow XSeries technology, the µflo 6210/6213 (microflo) is a little sibling to the XFC and XRC (extendable
Data Sheet µflo 6200 Series Overview 6200 Series Products µflo 6200 Series INTRODUCTION Based on ABB Totalflow XSeries technology, the µflo 6210/6213 (microflo) is a little sibling to the XFC and XRC (extendable
Scanner 2000 microefm QuickStart. Installing the Scanner Remote Mount. Direct Mount NUFLO. Part No , Rev. A
 NUFLO Part No. 30165024, Rev. A Scanner 2000 microefm QuickStart Installing the Scanner 2000 H L H L Flow Direct Mount To install the Scanner 2000 microefm using a direct mount to an orifice or cone meter
NUFLO Part No. 30165024, Rev. A Scanner 2000 microefm QuickStart Installing the Scanner 2000 H L H L Flow Direct Mount To install the Scanner 2000 microefm using a direct mount to an orifice or cone meter
Technical bulletin 197 µflo G4 and XFC G4 6200/6201EX system reset and RTD input performance deviation
 Totalflow product line Technical bulletin 197 µflo G4 and XFC G4 6200/6201EX system reset and RTD input performance deviation Totalflow products µflo G4 and XFC G4 6200/6201EX system resets and RTD input
Totalflow product line Technical bulletin 197 µflo G4 and XFC G4 6200/6201EX system reset and RTD input performance deviation Totalflow products µflo G4 and XFC G4 6200/6201EX system resets and RTD input
Removal and Installation8
 8 Screw Types 8-4 Top Cover Assembly 8-5 Left Hand Cover 8-6 Right Hand Cover 8-10 Front Panel Assembly 8-14 Left Rear Cover 8-15 Right Rear Cover 8-16 Extension Cover (60" Model only) 8-17 Media Lever
8 Screw Types 8-4 Top Cover Assembly 8-5 Left Hand Cover 8-6 Right Hand Cover 8-10 Front Panel Assembly 8-14 Left Rear Cover 8-15 Right Rear Cover 8-16 Extension Cover (60" Model only) 8-17 Media Lever
Procedure to Upgrade from B&W Maintenance Panel to TIB Color Touchscreen Door in a Working Maxum or Maxum II Analyzer Equipped With a SYSCON2
 Procedure to Upgrade from B&W Maintenance Panel to TIB Color Touchscreen Door in a Working Maxum or Maxum II Analyzer Equipped With a SYSCON2 Difficulty Level: High Estimated time to execute: 3 Hours Revision
Procedure to Upgrade from B&W Maintenance Panel to TIB Color Touchscreen Door in a Working Maxum or Maxum II Analyzer Equipped With a SYSCON2 Difficulty Level: High Estimated time to execute: 3 Hours Revision
Torque Series LCD Remote Panel Installation/Operation Manual Model: TQ-DSP-12/24
 Torque Series LCD Remote Panel Installation/Operation Manual Model: TQ-DSP-12/24 Section Page Introduction 1 Materials Provided 1 I) Safety Instructions 1 A) Inverter Safety Instructions 1 B) Battery Safety
Torque Series LCD Remote Panel Installation/Operation Manual Model: TQ-DSP-12/24 Section Page Introduction 1 Materials Provided 1 I) Safety Instructions 1 A) Inverter Safety Instructions 1 B) Battery Safety
MBE Mounts and Adapters
 MBE Mounts and Adapters MBE Series en Installation Guide MBE Mounts and Adapters Table of Contents en 3 Table of Contents 1 Important safety instructions 4 2 MBE Series Mounts and Adapters 6 2.1 Unpacking
MBE Mounts and Adapters MBE Series en Installation Guide MBE Mounts and Adapters Table of Contents en 3 Table of Contents 1 Important safety instructions 4 2 MBE Series Mounts and Adapters 6 2.1 Unpacking
INSTALLATION INSTRUCTIONS
 TT-40 9/0 INSTALLATION INSTRUCTIONS Original Issue Date: 9/0 Model: Automatic Transfer Switches Equipped with the Programmable Controller Market: ATS Subject: External Battery Supply Module Kit GM69-KP
TT-40 9/0 INSTALLATION INSTRUCTIONS Original Issue Date: 9/0 Model: Automatic Transfer Switches Equipped with the Programmable Controller Market: ATS Subject: External Battery Supply Module Kit GM69-KP
Manual No: Revision: A. TLS-4XX Consoles. Upgrade Installation Instructions
 Manual No: 577013-961 Revision: A TLS-4XX Consoles Upgrade Installation Instructions Notice Veeder-Root makes no warranty of any kind with regard to this publication, including, but not limited to, the
Manual No: 577013-961 Revision: A TLS-4XX Consoles Upgrade Installation Instructions Notice Veeder-Root makes no warranty of any kind with regard to this publication, including, but not limited to, the
DC Outdoor Power Supply/Chargers
 DC Outdoor Power Supply/Chargers Installation Guide Models Include: WayPoint3 WayPoint7-2.5A @ 12VDC or 24VDC. - 6A @ 12VDC or 24VDC. - 115/230VAC input. - 115VAC input. WayPoint5 WayPoint7V - 4A @ 12VDC
DC Outdoor Power Supply/Chargers Installation Guide Models Include: WayPoint3 WayPoint7-2.5A @ 12VDC or 24VDC. - 6A @ 12VDC or 24VDC. - 115/230VAC input. - 115VAC input. WayPoint5 WayPoint7V - 4A @ 12VDC
Vapor Monitor Interface Module
 Manual No: 577013-951 Revision: A Vapor Monitor Interface Module Installation Guide Notice Veeder-Root makes no warranty of any kind with regard to this publication, including, but not limited to, the
Manual No: 577013-951 Revision: A Vapor Monitor Interface Module Installation Guide Notice Veeder-Root makes no warranty of any kind with regard to this publication, including, but not limited to, the
Smart Wireless THUM Adapter
 Reference Manual Smart Wireless THUM Adapter www.rosemount.com Reference Manual Smart Wireless THUM Adapter Smart Wireless THUM Adapter Smart Wireless THUM Adapter Hardware Revision 1 HART Device Revision
Reference Manual Smart Wireless THUM Adapter www.rosemount.com Reference Manual Smart Wireless THUM Adapter Smart Wireless THUM Adapter Smart Wireless THUM Adapter Hardware Revision 1 HART Device Revision
USP-070-B08 USP-104-B10, USP-104-M10 USP-156-B10
 UniStream HMI Panel Installation Guide USP-070-B10, USP-070-B08 USP-104-B10, USP-104-M10 USP-156-B10 Unitronics UniStream platform comprises control devices that provide robust, flexible solutions for
UniStream HMI Panel Installation Guide USP-070-B10, USP-070-B08 USP-104-B10, USP-104-M10 USP-156-B10 Unitronics UniStream platform comprises control devices that provide robust, flexible solutions for
EX-RC1 Remote I/O Adapter
 EX-RC1 Remote I/O Adapter The EX-RC1 interfaces between Unitronics Vision OPLCs and remote I/O Expansion Modules distributed throughout your system. The adapter is connected to a PLC via CANbus. Each adapter
EX-RC1 Remote I/O Adapter The EX-RC1 interfaces between Unitronics Vision OPLCs and remote I/O Expansion Modules distributed throughout your system. The adapter is connected to a PLC via CANbus. Each adapter
Residential/Light Commercial Remote Control System
 MODULAR CONTROLLER REMOTE CONTROL Residential/Light Commercial Remote Control System OWNER S MANUAL AND INSTALLATION INSTRUCTIONS CONTENTS INTRODUCTION 2 SYSTEM COMPONENTS - REMOTE 3 SYSTEM COMPONENTS
MODULAR CONTROLLER REMOTE CONTROL Residential/Light Commercial Remote Control System OWNER S MANUAL AND INSTALLATION INSTRUCTIONS CONTENTS INTRODUCTION 2 SYSTEM COMPONENTS - REMOTE 3 SYSTEM COMPONENTS
LevelMaster Start-Up Guide
 LevelMaster Start-Up Guide MEASUREMENT & CONTROL SYSTEMS Intellectual Property & Copyright Notice 2009 by ABB Inc., ( Owner ), Bartlesville, Oklahoma 74006, U.S.A. All rights reserved. Any and all derivatives
LevelMaster Start-Up Guide MEASUREMENT & CONTROL SYSTEMS Intellectual Property & Copyright Notice 2009 by ABB Inc., ( Owner ), Bartlesville, Oklahoma 74006, U.S.A. All rights reserved. Any and all derivatives
This guide provides basic information for Unitronics Models 230/260/280/290 (Non-color Screens).
 Vision OPLC Installation Guide Models 230/260/280/290 (Non-color Screens) This guide provides basic information for Unitronics Models 230/260/280/290 (Non-color Screens). General Description Vision OPLCs
Vision OPLC Installation Guide Models 230/260/280/290 (Non-color Screens) This guide provides basic information for Unitronics Models 230/260/280/290 (Non-color Screens). General Description Vision OPLCs
Assembly and Setup Manual
 M-11 Series Copyboard/C-11 Series Captureboard Assembly and Setup Manual This is the installation and assembly manual for the M-11 series/c-11 series. To the Customer Specialized techniques are required
M-11 Series Copyboard/C-11 Series Captureboard Assembly and Setup Manual This is the installation and assembly manual for the M-11 series/c-11 series. To the Customer Specialized techniques are required
This guide provides basic information for Unitronics Models V230/260/280/290 (Non-color Screens).
 Vision OPLC Installation Guide Models V230/260/280/290 (Non-color Screens) This guide provides basic information for Unitronics Models V230/260/280/290 (Non-color Screens). General Description Vision OPLCs
Vision OPLC Installation Guide Models V230/260/280/290 (Non-color Screens) This guide provides basic information for Unitronics Models V230/260/280/290 (Non-color Screens). General Description Vision OPLCs
Installation Guide V290 (Color) This guide provides basic information for Unitronics LCD color touchscreen models V C30B and V T40B.
 Vision OPLC Installation Guide V290 (Color) This guide provides basic information for Unitronics LCD color touchscreen models V290-19-C30B and V290-19-T40B. General Description Vision OPLCs are programmable
Vision OPLC Installation Guide V290 (Color) This guide provides basic information for Unitronics LCD color touchscreen models V290-19-C30B and V290-19-T40B. General Description Vision OPLCs are programmable
hp uninterruptible power system r12000 xr models installation instructions
 hp uninterruptible power system r000 xr models installation instructions Overview These instructions show how to install an uninterruptible power system (UPS). For detailed information about the UPS, refer
hp uninterruptible power system r000 xr models installation instructions Overview These instructions show how to install an uninterruptible power system (UPS). For detailed information about the UPS, refer
ZC-OH5 TAMPER-RESISTANT INDOOR/OUTDOOR HOUSING INSTRUCTION MANUAL FOR USE WITH GANZ ZC-D5000 SERIES MINIDOME CAMERAS
 ZC-OH5 TAMPER-RESISTANT INDOOR/OUTDOOR HOUSING INSTRUCTION MANUAL FOR USE WITH GANZ ZC-D5000 SERIES MINIDOME CAMERAS Please carefully read and observe all instructions and warnings contained in this manual
ZC-OH5 TAMPER-RESISTANT INDOOR/OUTDOOR HOUSING INSTRUCTION MANUAL FOR USE WITH GANZ ZC-D5000 SERIES MINIDOME CAMERAS Please carefully read and observe all instructions and warnings contained in this manual
When any of the following symbols appear, read the associated information carefully. Symbol Meaning Description
 Vision OPLC V350-35-R34/V350-J-R34 Installation Guide The Unitronics V350-35-R34/V350-J-R34 offers the following onboard I/Os: 22 Digital Inputs, configurable via wiring to include 2 Analog and 3 HSC/Shaft-encoder
Vision OPLC V350-35-R34/V350-J-R34 Installation Guide The Unitronics V350-35-R34/V350-J-R34 offers the following onboard I/Os: 22 Digital Inputs, configurable via wiring to include 2 Analog and 3 HSC/Shaft-encoder
MODEL SW6000 & SM6100 CENELEC INSTRUCTIONS
 MODEL SW6000 & SM6100 CENELEC INSTRUCTIONS Installation Manual 1180 METRIX Experience Value 8824 Fallbrook Dr. Houston, TX 77064, USA Tel: 1-281-940-1802 After Hours Technical Assistance: 1-713-702-8805
MODEL SW6000 & SM6100 CENELEC INSTRUCTIONS Installation Manual 1180 METRIX Experience Value 8824 Fallbrook Dr. Houston, TX 77064, USA Tel: 1-281-940-1802 After Hours Technical Assistance: 1-713-702-8805
The identified danger could cause physical and property damage.
 Samba OPLC SM35-J-T20 Installation Guide The Unitronics SM35-J-T20 offers the following onboard I/Os: 12 Digital Inputs, configurable via wiring to include 2 Analog and 3 HSC/Shaft-encoder Inputs 8 Transistor
Samba OPLC SM35-J-T20 Installation Guide The Unitronics SM35-J-T20 offers the following onboard I/Os: 12 Digital Inputs, configurable via wiring to include 2 Analog and 3 HSC/Shaft-encoder Inputs 8 Transistor
Wi-Fi Antenna kit installation guide
 ABB MEASUREMENT & ANALYTICS Wi-Fi Antenna kit installation guide Secure and easy wireless access for configuration. Measurement made easy Introduction This document will define the procedures and list
ABB MEASUREMENT & ANALYTICS Wi-Fi Antenna kit installation guide Secure and easy wireless access for configuration. Measurement made easy Introduction This document will define the procedures and list
Vision OPLC V TR6/V350-J-TR6
 Vision OPLC V350-35-TR6/V350-J-TR6 Installation Guide The Unitronics V350-35-TR6/V350-J-TR6 offers the following onboard I/Os: 8 Digital Inputs, configurable via wiring to include 2 Analog (current/voltage)
Vision OPLC V350-35-TR6/V350-J-TR6 Installation Guide The Unitronics V350-35-TR6/V350-J-TR6 offers the following onboard I/Os: 8 Digital Inputs, configurable via wiring to include 2 Analog (current/voltage)
TABLE OF CONTENTS SECTION 1 TABLETOP CONFIGURATION SECTION 2 TABLETOP CONFIGURATION ACCESSORIES SECTION 3 SLIDE CONFIGURATION
 S6 USER S MANUAL TABLE OF CONTENTS SECTION 1 TABLETOP CONFIGURATION SECTION 2 TABLETOP CONFIGURATION ACCESSORIES SECTION 3 SLIDE CONFIGURATION SECTION 4 SLIDE CONFIGURATION ACCESSORIES SECTION 5 RACK MOUNT
S6 USER S MANUAL TABLE OF CONTENTS SECTION 1 TABLETOP CONFIGURATION SECTION 2 TABLETOP CONFIGURATION ACCESSORIES SECTION 3 SLIDE CONFIGURATION SECTION 4 SLIDE CONFIGURATION ACCESSORIES SECTION 5 RACK MOUNT
Rosemount 1595 Conditioning Orifice Plate
 Reference Manual Rosemount 1595 Conditioning Orifice Plate www.rosemount.com Reference Manual 00809-0100-4828, Rev BA Rosemount 1595 Rosemount 1595 Conditioning Orifice Plate NOTICE Read this manual before
Reference Manual Rosemount 1595 Conditioning Orifice Plate www.rosemount.com Reference Manual 00809-0100-4828, Rev BA Rosemount 1595 Rosemount 1595 Conditioning Orifice Plate NOTICE Read this manual before
22 Digital Inputs, including 2 Analog, 2 HSC/Shaft-encoder inputs 16 Transistor Outputs
 Vision PLC+HMI V130-33-T38/V130-J-T38 V350-35-T38/V350-J-T38 V430-J-T38 Installation Guide 22 Digital Inputs, including 2 Analog, 2 HSC/Shaft-encoder inputs 16 Transistor Outputs General Description All
Vision PLC+HMI V130-33-T38/V130-J-T38 V350-35-T38/V350-J-T38 V430-J-T38 Installation Guide 22 Digital Inputs, including 2 Analog, 2 HSC/Shaft-encoder inputs 16 Transistor Outputs General Description All
Vision OPLC. V T38 Installation Guide. General Description
 Vision OPLC V130-33-T38 Installation Guide The Unitronics V130-33-T38 offers the following onboard I/Os: 22 Digital Inputs, configurable via wiring to include 2 Analog and 2 HSC/Shaft-encoder Inputs 16
Vision OPLC V130-33-T38 Installation Guide The Unitronics V130-33-T38 offers the following onboard I/Os: 22 Digital Inputs, configurable via wiring to include 2 Analog and 2 HSC/Shaft-encoder Inputs 16
TRC-190 User s Manual
 First Edition, November 2008 www.moxa.com/product 2008 Moxa Inc. All rights reserved. Reproduction without permission is prohibited. The software described in this manual is furnished under a license agreement
First Edition, November 2008 www.moxa.com/product 2008 Moxa Inc. All rights reserved. Reproduction without permission is prohibited. The software described in this manual is furnished under a license agreement
IBM Systems. Quick start guide for IBM System p5 505 ( )
 IBM Systems Quick start guide for IBM System p5 505 (9115-505) 1 Before you begin This Quick start guide contains an abbreviated set of setup instructions designed to help you quickly unpack and set up
IBM Systems Quick start guide for IBM System p5 505 (9115-505) 1 Before you begin This Quick start guide contains an abbreviated set of setup instructions designed to help you quickly unpack and set up
MODEL 8000MP LEVEL SENSOR
 1 MODEL 8000MP LEVEL SENSOR INSTRUCTIONS FOR INSTALLATION, OPERATION & MAINTENANCE VISIT OUR WEBSITE SIGMACONTROLS.COM 2 SERIES 8000MP LEVEL SENSOR 1. DESCRIPTION The Model 8000MP Submersible Level Sensor
1 MODEL 8000MP LEVEL SENSOR INSTRUCTIONS FOR INSTALLATION, OPERATION & MAINTENANCE VISIT OUR WEBSITE SIGMACONTROLS.COM 2 SERIES 8000MP LEVEL SENSOR 1. DESCRIPTION The Model 8000MP Submersible Level Sensor
Procedure to Replace a TCD DPM with an IS TCD DPM in a Maxum or Maxum II Analyzer
 Procedure to Replace a TCD DPM with an IS TCD DPM in a Maxum or Maxum II Analyzer Difficulty Level: Medium Estimated time to execute: 1 Hour Revision History Issue Date Reason 001 1/31/2017 Initial Issue
Procedure to Replace a TCD DPM with an IS TCD DPM in a Maxum or Maxum II Analyzer Difficulty Level: Medium Estimated time to execute: 1 Hour Revision History Issue Date Reason 001 1/31/2017 Initial Issue
Procedure to Install an IO Expansion Cage Assembly in a Maxum II Modular Oven Analyzer
 Procedure to Install an IO Expansion Cage Assembly in a Maxum II Modular Oven Analyzer Difficulty Level: Medium Estimated time to execute: 1 Hour Revision History Issue Date Reason 001 5/31/2016 Initial
Procedure to Install an IO Expansion Cage Assembly in a Maxum II Modular Oven Analyzer Difficulty Level: Medium Estimated time to execute: 1 Hour Revision History Issue Date Reason 001 5/31/2016 Initial
Druck DPI 620 advanced modular calibrator
 GE Sensing & Inspection Technologies A1.1 DPI 620: Channel 1 (CH1) Druck DPI 620 advanced modular calibrator safety and quick reference guide - K0454 Measure (M) / Source (S) / Power (P) a ±30 V (M) b
GE Sensing & Inspection Technologies A1.1 DPI 620: Channel 1 (CH1) Druck DPI 620 advanced modular calibrator safety and quick reference guide - K0454 Measure (M) / Source (S) / Power (P) a ±30 V (M) b
Manual No: Revision: D. Mag Retrofit Probe. Installation Guide
 Manual No: 577013-791 Revision: D Mag Retrofit Probe Installation Guide Notice Veeder-Root makes no warranty of any kind with regard to this publication, including, but not limited to, the implied warranties
Manual No: 577013-791 Revision: D Mag Retrofit Probe Installation Guide Notice Veeder-Root makes no warranty of any kind with regard to this publication, including, but not limited to, the implied warranties
HP UPS R/T3000 G2. Overview. Precautions. Kit contents. Installation Instructions
 HP UPS R/T3000 G2 Installation Instructions Overview The HP UPS R/T3000 G2 features a 2U rack-mount with convertible tower design and offers power protection for loads up to a maximum of 3300 VA/3000 W
HP UPS R/T3000 G2 Installation Instructions Overview The HP UPS R/T3000 G2 features a 2U rack-mount with convertible tower design and offers power protection for loads up to a maximum of 3300 VA/3000 W
To connect the AC adapter:
 Replacing the AC Adapter Replacing the AC Adapter 3 Plug the power cord into a wall outlet. The power indicator turns on. To connect the AC adapter: Connect the power cord to the AC adapter. Power indicator
Replacing the AC Adapter Replacing the AC Adapter 3 Plug the power cord into a wall outlet. The power indicator turns on. To connect the AC adapter: Connect the power cord to the AC adapter. Power indicator
Outdoor PTZ. Mounting on the Ceiling Using Pendant Mount. Installation Guide. For Models: I93, I94, I95, I96, KCM /12/03
 Outdoor PTZ Mounting on the Ceiling Using Pendant Mount For Models: I93, I94, I95, I96, KCM-8211 2013/12/03 Table of Contents Mounting Solutions... 3 Straight Tube Installation Procedures... 4 Step 1:
Outdoor PTZ Mounting on the Ceiling Using Pendant Mount For Models: I93, I94, I95, I96, KCM-8211 2013/12/03 Table of Contents Mounting Solutions... 3 Straight Tube Installation Procedures... 4 Step 1:
This guide provides basic information for Unitronics controller model V T2.
 Vision OPLC 12 pnp/npn Digital, including 2 Analog, 3 HSC/Shaftencoder Inputs, 12 Transistor Outputs This guide provides basic information for Unitronics controller model V350-35-T2. General Description
Vision OPLC 12 pnp/npn Digital, including 2 Analog, 3 HSC/Shaftencoder Inputs, 12 Transistor Outputs This guide provides basic information for Unitronics controller model V350-35-T2. General Description
TraceTek Leak Detection Master Module Installation Instructions TOOLS REQUIRED STORAGE
 TTDM-128 TraceTek Leak Detection Master Module Installation Instructions TRACETEK APPROVALS AND CERTIFICATIONS TYPE NM General Signaling Equipment 76LJ GENERAL INFORMATION Please read these instructions
TTDM-128 TraceTek Leak Detection Master Module Installation Instructions TRACETEK APPROVALS AND CERTIFICATIONS TYPE NM General Signaling Equipment 76LJ GENERAL INFORMATION Please read these instructions
MAKING MODERN LIVING POSSIBLE AK-255 CO 2. Controller On-Site Installation Guide DANFOSS ELECTRONIC CONTROLS & SENSORS
 MAKING MODERN LIVING POSSIBLE Controller On-Site Installation Guide DANFOSS ELECTRONIC CONTROLS & SENSORS How to Use This Guide Read this Guide completely as you install and start up your new Controller.
MAKING MODERN LIVING POSSIBLE Controller On-Site Installation Guide DANFOSS ELECTRONIC CONTROLS & SENSORS How to Use This Guide Read this Guide completely as you install and start up your new Controller.
60W Power over Ethernet Waterproof Adapter PoE IEEE BT Single Port Injector for Outdoor Application
 WWW.PHIHONG.COM 60W Power over Ethernet Waterproof Adapter PoE IEEE BT Single Port Injector for Outdoor Application Features Compliant with the IEEE802.3bt Standard Non-Vented Case with Mounting Bracket
WWW.PHIHONG.COM 60W Power over Ethernet Waterproof Adapter PoE IEEE BT Single Port Injector for Outdoor Application Features Compliant with the IEEE802.3bt Standard Non-Vented Case with Mounting Bracket
Microprocessor Module Replacement Kit for Multi-Zone Leak Monitors Instruction Manual
 621 Hunt Valley Circle New Kensington, PA 15068 3015-5547 Tel: 724-334-5000 Revision 4 Fax: 724-334-5001 May 17, 2013 Microprocessor Module Replacement Kit for Multi-Zone Leak Monitors Instruction Manual
621 Hunt Valley Circle New Kensington, PA 15068 3015-5547 Tel: 724-334-5000 Revision 4 Fax: 724-334-5001 May 17, 2013 Microprocessor Module Replacement Kit for Multi-Zone Leak Monitors Instruction Manual
Series Amp Pad Mount Quick Connect Input and Output Power Panels
 Series 300 2000-4000 Amp Pad Mount Quick Connect Input and Output Power Panels DANGER is used in this manual to warn of a hazard situation which, if not avoided, will result in death or serious injury.
Series 300 2000-4000 Amp Pad Mount Quick Connect Input and Output Power Panels DANGER is used in this manual to warn of a hazard situation which, if not avoided, will result in death or serious injury.
Enphase S-Series Microinverter and Engage Cable Safety
 SAFETY Enphase S-Series Microinverter and Engage Cable Safety Important Safety Information (S280-60-LL and S230-60-LL) This document contains important instructions to use during installation of the Enphase
SAFETY Enphase S-Series Microinverter and Engage Cable Safety Important Safety Information (S280-60-LL and S230-60-LL) This document contains important instructions to use during installation of the Enphase
PowerLogic High Density Metering System 1-Meter Enclosure
 PowerLogic High Density Metering System 1-Meter Enclosure Installation Guide 63230-508-211A1 Safety information PowerLogic High Density Metering System 1-Meter Enclosure Important information Read these
PowerLogic High Density Metering System 1-Meter Enclosure Installation Guide 63230-508-211A1 Safety information PowerLogic High Density Metering System 1-Meter Enclosure Important information Read these
Installation Guide V1210-T20BJ This guide provides basic information for Unitronics controllers V1210-T20BJ.
 Vision OPLC V1210-T20BJ This guide provides basic information for Unitronics controllers V1210-T20BJ. General Description V1210 OPLCs are programmable logic controllers that comprise a built-in operating
Vision OPLC V1210-T20BJ This guide provides basic information for Unitronics controllers V1210-T20BJ. General Description V1210 OPLCs are programmable logic controllers that comprise a built-in operating
OPLC Installation Guide
 Samba OPLC SM35-J-R20/SM43-J-R20 SM70-J-R20 SM35-J-T20/SM43-J-T20 SM70-J-T20 OPLC Installation Guide 12 Digital Inputs, include 1 HSC/Shaft-encoder Input, 2 Analog inputs (only when the digital inputs
Samba OPLC SM35-J-R20/SM43-J-R20 SM70-J-R20 SM35-J-T20/SM43-J-T20 SM70-J-T20 OPLC Installation Guide 12 Digital Inputs, include 1 HSC/Shaft-encoder Input, 2 Analog inputs (only when the digital inputs
IO-AO6X I/O Expansion Module 6 Isolated Analog Outputs
 IO-AO6X I/O Expansion Module 6 Isolated Analog Outputs The IO-AO6X is an I/O Expansion Module that can be used in conjunction with specific Unitronics OPLC controllers. The module offers 6 12-bit isolated
IO-AO6X I/O Expansion Module 6 Isolated Analog Outputs The IO-AO6X is an I/O Expansion Module that can be used in conjunction with specific Unitronics OPLC controllers. The module offers 6 12-bit isolated
SITRANS F. Flowmeters SysCom Upgrade Kit IP65 (NEMA 4X) Multi-Channel. Introduction 1. Installing/Mounting 2. Hardware Installation Instructions
 Introduction 1 Installing/Mounting 2 SITRANS F Flowmeters SysCom Upgrade Kit IP65 (NEMA 4X) Multi-Channel Hardware Installation Instructions 1/2010 A5E02518333A Revision 04 Legal information Warning notice
Introduction 1 Installing/Mounting 2 SITRANS F Flowmeters SysCom Upgrade Kit IP65 (NEMA 4X) Multi-Channel Hardware Installation Instructions 1/2010 A5E02518333A Revision 04 Legal information Warning notice
Smart Multivariable Transmitter (SMV 3000) Electronics Module Replacement Kit Instruction
 Smart Multivariable Transmitter (SMV 3000) Electronics Module Replacement Kit Instruction Electronics Module (Part number 51404208 503, -513) Document Form: 34-SM-33-01 Effective: 09-01 Supersedes: 34-SM-33-01,
Smart Multivariable Transmitter (SMV 3000) Electronics Module Replacement Kit Instruction Electronics Module (Part number 51404208 503, -513) Document Form: 34-SM-33-01 Effective: 09-01 Supersedes: 34-SM-33-01,
Design and Manufacture of Video Pipeline Inspection Systems A Full Service Company
 Design and Manufacture of Video Pipeline Inspection Systems A Full Service Company www.rstechserv.com Omni Star LED Pan and Tilt Zoom Color Camera Modell 10-1660 INSTALLATION MANUAL Made in USA IMPORTANT
Design and Manufacture of Video Pipeline Inspection Systems A Full Service Company www.rstechserv.com Omni Star LED Pan and Tilt Zoom Color Camera Modell 10-1660 INSTALLATION MANUAL Made in USA IMPORTANT
TLS-3XX Series Consoles
 Manual No: 0-0 Revision: A TLS-XX Series Consoles Display Replacement Guide Notice Veeder-Root makes no warranty of any kind with regard to this publication, including, but not limited to, the implied
Manual No: 0-0 Revision: A TLS-XX Series Consoles Display Replacement Guide Notice Veeder-Root makes no warranty of any kind with regard to this publication, including, but not limited to, the implied
Installing and Removing SDRAM and DRAM
 CHAPTER 4 This chapter explains how to remove and replace the main memory modules on the network processing engine or network services engine. For the location of the memory module you are replacing, find
CHAPTER 4 This chapter explains how to remove and replace the main memory modules on the network processing engine or network services engine. For the location of the memory module you are replacing, find
TDM To MiniMech conversion ProceDure
 TDM To MiniMech conversion ProceDure (Model 9100 ATM) TDN 07102-00079 Apr 1 2009 CorporATe HeAdquArTers: 522 E. Railroad Street Long Beach, MS 39560 PHONE: (228) 868-1317 FAX: (228) 868-0437 COPYRIGHT
TDM To MiniMech conversion ProceDure (Model 9100 ATM) TDN 07102-00079 Apr 1 2009 CorporATe HeAdquArTers: 522 E. Railroad Street Long Beach, MS 39560 PHONE: (228) 868-1317 FAX: (228) 868-0437 COPYRIGHT
YT-870 / 875 Series. Rotork YTC Limited VERSION 1.06
 PRODUCT MANUAL Rotork YTC Limited VERSION 1.06 Contents 1 Introduction... 3 1.1 General Information for the users... 3 1.2 Manufacturer Warranty... 3 1.3 Explosion Proof Warning... 4 2 Product Description...
PRODUCT MANUAL Rotork YTC Limited VERSION 1.06 Contents 1 Introduction... 3 1.1 General Information for the users... 3 1.2 Manufacturer Warranty... 3 1.3 Explosion Proof Warning... 4 2 Product Description...
Eaton LCD Lift Flat Panel Display System. Installation Guide
 Eaton LCD Lift Flat Panel Display System Eaton LCD Lift Flat Panel Display System Installation Guide Copyright 2011 Eaton Corporation, Worcester, MA, USA. All rights reserved. Information in this document
Eaton LCD Lift Flat Panel Display System Eaton LCD Lift Flat Panel Display System Installation Guide Copyright 2011 Eaton Corporation, Worcester, MA, USA. All rights reserved. Information in this document
Table of Contents. General Information. Document Sure-Aire Flow Monitoring System. User and Service Manual WARNING CAUTION
 Document 476092 User and Service Manual Installation, Operation and Maintenance Manual Please read and save these instructions for future reference. Read carefully before attempting to assemble, install,
Document 476092 User and Service Manual Installation, Operation and Maintenance Manual Please read and save these instructions for future reference. Read carefully before attempting to assemble, install,
Technical Information Promonitor NRF560
 TI00462G/08/EN/03.14 71264171 Products Solutions Services Technical Information For tank side monitor and control of Proservo NMS5 intelligent tank gauge Application is a monitoring unit for use with Proservo
TI00462G/08/EN/03.14 71264171 Products Solutions Services Technical Information For tank side monitor and control of Proservo NMS5 intelligent tank gauge Application is a monitoring unit for use with Proservo
1. Carefully unpack the um260 s shipping carton and check the contents for damage.
 um260 Installation Manual um260 Installation Chapter 4 um260 MICRO MONITOR INSTALLATION This section of the um260 Micro Monitor Installation Manual describes the requirements and procedures for installing
um260 Installation Manual um260 Installation Chapter 4 um260 MICRO MONITOR INSTALLATION This section of the um260 Micro Monitor Installation Manual describes the requirements and procedures for installing
SUN2000-(2KTL-5KTL)-L0. Quick Guide. Issue: 01 Part Number: Date: HUAWEI TECHNOLOGIES CO., LTD.
 SUN2000-(2KTL-5KTL)-L0 Quick Guide Issue: 01 Part Number: 31509986 Date: 2018-09-05 HUAWEI TECHNOLOGIES CO., LTD. 0 NOTICE 1. The information in this document is subject to change without notice. Every
SUN2000-(2KTL-5KTL)-L0 Quick Guide Issue: 01 Part Number: 31509986 Date: 2018-09-05 HUAWEI TECHNOLOGIES CO., LTD. 0 NOTICE 1. The information in this document is subject to change without notice. Every
This guide provides basic information for Unitronics controllers V C30B and V T40B.
 Vision OPLC V570-57-C30B and V570-57-T40B (Color) This guide provides basic information for Unitronics controllers V570-57-C30B and V570-57-T40B. General Description Vision OPLCs are programmable logic
Vision OPLC V570-57-C30B and V570-57-T40B (Color) This guide provides basic information for Unitronics controllers V570-57-C30B and V570-57-T40B. General Description Vision OPLCs are programmable logic
GV3000/SE AC Drive ControlNet Network Communication Option Board M/N 2CN3000
 GV3000/SE AC Drive ControlNet Network Communication Option Board M/N 2CN3000 Instruction Manual D2-3390-2 The information in this manual is subject to change without notice. Throughout this manual, the
GV3000/SE AC Drive ControlNet Network Communication Option Board M/N 2CN3000 Instruction Manual D2-3390-2 The information in this manual is subject to change without notice. Throughout this manual, the
TRC-190 User s Manual
 User s Manual Edition 3.2, May 2017 www.moxa.com/product 2017 Moxa Inc. All rights reserved. User s Manual The software described in this manual is furnished under a license agreement and may be used only
User s Manual Edition 3.2, May 2017 www.moxa.com/product 2017 Moxa Inc. All rights reserved. User s Manual The software described in this manual is furnished under a license agreement and may be used only
Serial No. OWNER S MANUAL. Installation & Operation
 Serial No. OWNER S MANUAL Installation & Operation Table of Contents Safety & Warranty Warnings 01 Parts List 02 GhostBed Electronics Quick Reference Guide... 03 Installation Guide 04 GhostBed Remote Control
Serial No. OWNER S MANUAL Installation & Operation Table of Contents Safety & Warranty Warnings 01 Parts List 02 GhostBed Electronics Quick Reference Guide... 03 Installation Guide 04 GhostBed Remote Control
DSTHM-2 COMBINED T AND RH DUCT TRANSMITTER. Mounting and operating instructions
 Mounting and operating instructions Table of contents SAFETY AND PRECAUTIONS 3 PRODUCT DESCRIPTION 4 ARTICLE CODES 4 INTENDED AREA OF USE 4 TECHNICAL DATA 4 STANDARDS 4 OPERATIONAL DIAGRAMS 5 WIRING AND
Mounting and operating instructions Table of contents SAFETY AND PRECAUTIONS 3 PRODUCT DESCRIPTION 4 ARTICLE CODES 4 INTENDED AREA OF USE 4 TECHNICAL DATA 4 STANDARDS 4 OPERATIONAL DIAGRAMS 5 WIRING AND
Installing the Cisco MDS 9020 Fabric Switch
 CHAPTER 2 This chapter describes how to install the Cisco MDS 9020 Fabric Switch and its components, and it includes the following information: Pre-Installation, page 2-2 Installing the Switch in a Cabinet
CHAPTER 2 This chapter describes how to install the Cisco MDS 9020 Fabric Switch and its components, and it includes the following information: Pre-Installation, page 2-2 Installing the Switch in a Cabinet
NEW ERA METER. Installation & Operation Guide NE METER
 NEW ERA METER Installation & Operation Guide NE METER Autoranging Power Supply Installation Diagnostics Per Phase Voltage & Current kwh, Demand and TOU 0.2% Accuracy -40 C to +85 C Watertight Enclosure
NEW ERA METER Installation & Operation Guide NE METER Autoranging Power Supply Installation Diagnostics Per Phase Voltage & Current kwh, Demand and TOU 0.2% Accuracy -40 C to +85 C Watertight Enclosure
PS/IO Circuit Board Retrofit
 S&C 6800 Series Automatic Switch Controls PS/IO Circuit Board Retrofit Table of Contents Section Page Introduction Qualified Persons.... 2 Read this Instruction Sheet.... 2 Retain this Instruction Sheet....
S&C 6800 Series Automatic Switch Controls PS/IO Circuit Board Retrofit Table of Contents Section Page Introduction Qualified Persons.... 2 Read this Instruction Sheet.... 2 Retain this Instruction Sheet....
LineGuard Specification Sheet Issued 8/24/10 VA Revision 0. Valve Automation
 LineGuard 2300 The LineGuard 2300 Electronic linebreak detection system monitors natural gas pipeline pressure and rate of pressure drop, and can provide manual or automatic control of a single valve actuator
LineGuard 2300 The LineGuard 2300 Electronic linebreak detection system monitors natural gas pipeline pressure and rate of pressure drop, and can provide manual or automatic control of a single valve actuator
4100/ VDC Converter Installation Instructions
 4100/4120-0156 8 VDC Converter Installation Instructions Introduction This publication describes the installation procedure for the 8 VDC Converter. Related Documentation Field Wiring Diagram for 4100
4100/4120-0156 8 VDC Converter Installation Instructions Introduction This publication describes the installation procedure for the 8 VDC Converter. Related Documentation Field Wiring Diagram for 4100
User s Guide. Series 2 DIGITAL FORCE GAUGES
 Series 2 DIGITAL FORCE GAUGES Thank you Thank you for purchasing a Mark-10 Series 2 digital force gauge, designed for tension and compression force testing applications from 2 to 500 lbf (10 to 2,500 N)
Series 2 DIGITAL FORCE GAUGES Thank you Thank you for purchasing a Mark-10 Series 2 digital force gauge, designed for tension and compression force testing applications from 2 to 500 lbf (10 to 2,500 N)
Chemlock PFA and PP Filter Housings
 CONTAMINATION CONTROL SOLUTIONS Chemlock PFA and PP Filter Housings Installation and use manual Table of Contents Introduction... 2 Safety... 2 Specifications... 2 PFA... 2 PP... 2 Dimensions... 3 Minimum
CONTAMINATION CONTROL SOLUTIONS Chemlock PFA and PP Filter Housings Installation and use manual Table of Contents Introduction... 2 Safety... 2 Specifications... 2 PFA... 2 PP... 2 Dimensions... 3 Minimum
G12/G12x USER S MANUAL
 G12/G12x USER S MANUAL TABLE OF CONTENTS SECTION 1 SLIDE CONFIGURATION SECTION 2 SLIDE CONFIGURATION ACCESSORIES SECTION 3 TABLETOP CONFIGURATION SECTION 4 TABLETOP CONFIGURATION ACCESSORIES SECTION 5
G12/G12x USER S MANUAL TABLE OF CONTENTS SECTION 1 SLIDE CONFIGURATION SECTION 2 SLIDE CONFIGURATION ACCESSORIES SECTION 3 TABLETOP CONFIGURATION SECTION 4 TABLETOP CONFIGURATION ACCESSORIES SECTION 5
CDD4 Duct Carbon Dioxide Transmitter
 Drill or punch a 1-1/8 or 1-1/4 hole in the duct at the preferred location and insert the probe into the hole to mark the enclosure mounting holes. Remove the unit and drill the four mounting holes. Clean
Drill or punch a 1-1/8 or 1-1/4 hole in the duct at the preferred location and insert the probe into the hole to mark the enclosure mounting holes. Remove the unit and drill the four mounting holes. Clean
Quick Start. This document describes how to install the Juniper Networks PTX5000 Packet Transport
 PTX5000 Packet Transport Router Quick Start September 2017 Part Number: 530-066788 Revision 01 This document describes how to install the Juniper Networks PTX5000 Packet Transport Router. Contents Quick
PTX5000 Packet Transport Router Quick Start September 2017 Part Number: 530-066788 Revision 01 This document describes how to install the Juniper Networks PTX5000 Packet Transport Router. Contents Quick
V TU24 V350-J-TU24
 Vision PLC+HMI V350-35-TU24 V350-J-TU24 Installation Guide 12 Digital Inputs, including 2 Analog, 2 PT100/TC,1 HSC/Shaft-encoder input 12 Transistor Outputs General Description All of the controllers covered
Vision PLC+HMI V350-35-TU24 V350-J-TU24 Installation Guide 12 Digital Inputs, including 2 Analog, 2 PT100/TC,1 HSC/Shaft-encoder input 12 Transistor Outputs General Description All of the controllers covered
COOPER POWER SERIES. RS-485 digital communications accessory board installation and operation instructions. Voltage Regulators MN225074EN
 Voltage Regulators MN225074EN Effective March 2017 Supersedes January 2012 (S225-40-7) RS-485 digital communications accessory board installation and operation instructions COOPER POWER SERIES DISCLAIMER
Voltage Regulators MN225074EN Effective March 2017 Supersedes January 2012 (S225-40-7) RS-485 digital communications accessory board installation and operation instructions COOPER POWER SERIES DISCLAIMER
TECHKNOW, INC. Kiosk Order Confirmation System INSTALLATION MANUAL. Revision Date: July 11, 2012 Part # Version 3.2
 document Page 1 of 18 TECHKNOW, INC Kiosk Order Confirmation System INSTALLATION MANUAL Revision Date: July 11, 2012 Part # Version 3.2 Techknow, Inc. 393 Mayfield Road Duncan, SC 29334 www.gotechknow.com
document Page 1 of 18 TECHKNOW, INC Kiosk Order Confirmation System INSTALLATION MANUAL Revision Date: July 11, 2012 Part # Version 3.2 Techknow, Inc. 393 Mayfield Road Duncan, SC 29334 www.gotechknow.com
TOXALERT MODEL AIR 2000
 TOXALERT MODEL AIR 2000 NOTE: Toxalert s Model GVU-CO 2 Sensor is the same as the Air2000R. Microprocessor-based, Infrared Environmental CO 2 Sensor OPERATOR S MANUAL TOXALERT TM INTERNATIONAL INC. P.O.
TOXALERT MODEL AIR 2000 NOTE: Toxalert s Model GVU-CO 2 Sensor is the same as the Air2000R. Microprocessor-based, Infrared Environmental CO 2 Sensor OPERATOR S MANUAL TOXALERT TM INTERNATIONAL INC. P.O.
Quick Start Guide MC-III TM Flow Analyzer
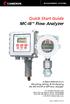 Quick Start Guide MC-III TM Flow Analyzer A Quick Reference on Mounting, Wiring, & Configuring the MC-III EXP or WP Flow Analyzer For complete instructions, see MC-III EXP User Manual, Part No. 9A-50165003
Quick Start Guide MC-III TM Flow Analyzer A Quick Reference on Mounting, Wiring, & Configuring the MC-III EXP or WP Flow Analyzer For complete instructions, see MC-III EXP User Manual, Part No. 9A-50165003
RTD SAMPLER OPERATOR S MANUAL
 OPERATOR S MANUAL Contents 1 Product Overview...1.1 Specifications... 1.1 2 Installation & Operation...2.1 Unpacking the RTD Sampler... 2.1 Main Board and Expansion Board... 2.1 Mounting the RTD Sampler...
OPERATOR S MANUAL Contents 1 Product Overview...1.1 Specifications... 1.1 2 Installation & Operation...2.1 Unpacking the RTD Sampler... 2.1 Main Board and Expansion Board... 2.1 Mounting the RTD Sampler...
5504 Thermocouple Analog Input Module
 550 Thermocouple Analog Input Installation, Operation and Maintenance Setup Manual 5/9/0 Safety Information The information provided in this documentation contains general descriptions and/or technical
550 Thermocouple Analog Input Installation, Operation and Maintenance Setup Manual 5/9/0 Safety Information The information provided in this documentation contains general descriptions and/or technical
M215 (M215-60) Safety
 M215 QUICK INSTALL GUIDE M215 (M215-60) Safety Important Safety Information This document contains important instructions to use during installation and maintenance of the Enphase M215 Microinverter. To
M215 QUICK INSTALL GUIDE M215 (M215-60) Safety Important Safety Information This document contains important instructions to use during installation and maintenance of the Enphase M215 Microinverter. To
Installing and Configuring Rialto Analytic Appliances
 Installing and Configuring Rialto Analytic Appliances Important Safety Information This manual provides installation and operation information and precautions for the use of this camera. Incorrect installation
Installing and Configuring Rialto Analytic Appliances Important Safety Information This manual provides installation and operation information and precautions for the use of this camera. Incorrect installation
Scanner 2000 Steam Mass Flow Transmitter
 3352051/2 IM-P335-24 MI Issue 2 Scanner 2000 Steam Mass Flow Transmitter Installation and Maintenance Instructions 1. Safety information 2. Mechanical installation 3. Configuring software 4. Wiring procedures
3352051/2 IM-P335-24 MI Issue 2 Scanner 2000 Steam Mass Flow Transmitter Installation and Maintenance Instructions 1. Safety information 2. Mechanical installation 3. Configuring software 4. Wiring procedures
DirectCommand Installation DirectCommand Complete Wiring Harness
 Note: Indented items indicate parts included in an assembly listed above Part Name/Description Part Number With Switch Box Quantity by Model With Boom Switch Cable Display Cable Kit 4100814 1 1 Power Control
Note: Indented items indicate parts included in an assembly listed above Part Name/Description Part Number With Switch Box Quantity by Model With Boom Switch Cable Display Cable Kit 4100814 1 1 Power Control
Installing a Power over Ethernet injector
 Installing a Power over Ethernet injector AlphaEclipse StreetSmart and RoadStar signs The instructions in this document explain how to install/replace a Power over Ethernet (PoE) injector in a StreetSmart
Installing a Power over Ethernet injector AlphaEclipse StreetSmart and RoadStar signs The instructions in this document explain how to install/replace a Power over Ethernet (PoE) injector in a StreetSmart
Failure to comply with appropriate safety guidelines can cause severe injury or property damage.
 Vision OPLC V350-35-B1/V350-J-B1 Installation Guide The Unitronics V350-35-B1/V350-J-B1 offers the following features: I/O configurations can be added via Expansion Modules. General Description V350 OPLCs
Vision OPLC V350-35-B1/V350-J-B1 Installation Guide The Unitronics V350-35-B1/V350-J-B1 offers the following features: I/O configurations can be added via Expansion Modules. General Description V350 OPLCs
