Terminal Technical Manual
|
|
|
- Annice Pope
- 5 years ago
- Views:
Transcription
1 Terminal /2017 EN
2 dormakaba EAD GmbH Albertistraße Villingen-Schwenningen Germany T: +49 (0) Company headquarters: Heiligenhaus Copyright dormakaba 2017 All rights reserved. No part of this document may be reproduced or used in any form or by any means without prior written permission of dormakaba Schweiz AG. All names and logos of third-party products and services are the property of their respective owners. Subject to technical changes /2017
3 Table of Contents Table of Contents 1 About this document Validity Target group Content and purpose Using the document Additional documentation Warnings Hazard categories Symbols Information Instructions 10 2 Basic safety information Proper use Assembly and installation Service and maintenance Accessories and spare parts Electrical hazards Handling of lithium batteries ESD protective measures Environmental protection 13 3 Product description Overview Technical data System Multimedia Interfaces/Communication Reader Inputs/Outputs Power supply Uninterruptible power supply Ambient conditions Dimensions Conformity Marking 23 4 Construction and function Device structure Terminal housing - Front Terminal housing - Rear side Docking station Interface assignment Uninterruptible power supply UPS Product versions Basic equipment Optional equipment (not retrofittable) Optional equipment (retrofittable) Accessories Terminal software BaseApp Kaba test program B-Client HR30 terminal software B-Client HR30 software options System connection Communication principle 36 3
4 Table of Contents Parametrization Authorizations Data from the terminal Operating states Devices with biometric reader Authentication types Mode 1: Identification Mode 2: Verification Mode 3: Verification (ID) Mode 4: Combination of modes 1 and Mode 5: Combination of modes 2 and Alternative types of authentication Additional PIN entry CardLink 40 5 Installation Installation conditions General Installation site Connections Power supply Cable entry Installation lines V DC power supply Mains voltage supply Ethernet Inputs/Outputs Fastening the docking station Connections Connecting the network cable Connecting the mains voltage Mains fuses Connecting 24 V DC power supply Digital inputs Relay outputs Connecting an external reader Uninterruptible power supply UPS Fasten the terminal housing to the docking station Commissioning Network requirements Communication Comparing finger templates Automatic registration via B-COMM Automatic registration via B-COMM Cancelling automatic registration Manual settings Settings via the Kaba test program Service language Reader settings Service Interface Remote access Accessing the service interface locally from the B-Client HR30 terminal software Accessing the service interface locally from the BaseApp Android system settings Network settings Settings for adjustment to the environment Reader initialization LEGIC MIFARE (ARIOS) MIFARE (Baltech) SFTP server 70 4 Terminal /2017
5 Table of Contents Preconditions Establishing an SFTP connection Information on the key file Important directories and files Remote setup 73 7 Operation Operating elements Display Touch screen Navigation keys RFID reader Biometric reader Swipe reader Symbols for user guidance Function keys Input prompt Error states CardLink Finger entry BaseApp Starting the application App management System Information B-Client HR30 terminal software Starting the terminal software Shutting down the terminal software Info functions Registering new fingerprints at the terminal 89 8 Maintenance Backup battery Battery change Replacement of the uninterruptible power supply UPS Cleaning the housing Installation/Update of the terminal software Data backup Preparing installation/update Performing an update Performing the installation Android update 96 9 Packaging/Returns Complete devices Electronic components Labelling Disposal 99 Index 101 5
6 Table of Contents 6
7 About this document 1 About this document 1.1 Validity This document describes the product: Product designation: Terminal Product ID: 9700-K6 Item number Terminal software: BaseApp: Kaba test program X-K02 - B-Client HR X-K X-K02 Date of manufacture: From April 2017 This document describes all product versions and all optional features and functions. Options are subject to a charge and therefore only available if purchased. Additional features and functions may not be available at the time the document is issued and may only be available for purchase at a later date. 1.2 Target group This quick start guide is intended for skilled persons only. The descriptions are intended for skilled persons trained by the manufacturer. The descriptions are no replacement for product training. For reasons of equipment safety, the installation, maintenance and service measures described in this documentation should only be carried out by skilled persons in accordance with EN (Audio/Video, Information and Communication Technology Equipment Part 1: Safety Requirements). Skilled person is the designation for people who have the appropriate technical training and experience in setting up the equipment. Skilled persons are expected to use their training and experience to identify any risks to themselves and others that may arise while carrying out these activities, and to minimise these risks as far as possible. It is the skilled person s responsibility to ensure that the conditions stated by the manufacturer and the applicable regulations and standards are complied with when carrying out these actions. This documentation is also used to provide information for persons with the following tasks: Project planning and implementation Putting the product into operation within a network Connecting the product to the user software by programming customer applications Customer-specific adjustment through parameter setting on the product 1.3 Content and purpose Content is limited to the assembly, installation, commissioning and basic operation of the product. 7
8 About this document 1.4 Using the document To make it easier to find specific topics, please refer to the following document guidelines: The contents list at the start of the document provides an overview of all topics. The headings also list the relevant main chapter. Cross-references provide the number of the chapter in which more information can be found. Example [ 5.7]. There is an alphabetical index at the end of the document. 1.5 Additional documentation Specific parametrization of the terminal software: B-Client HR30 reference manual Web interface for commissioning: Service interface reference manual Kaba ARIOS security concept and required system adjustments for different MIFARE media: Kaba MIFARE adjustments reference manual Supplementary documentation is available on the Kaba website. Technical manuals can be found in a secured area of the website. Access is only granted after a valid login. An account must be set up before logging in for the first time. Opening login screen: 1. Open your internet browser and go to 2. Choose your language in the top right-hand corner of the screen. 3. Under 'Products', choose either the 'Access Management' or 'Workforce Management' product division. 4. In the top right-hand corner of the screen, click on the following symbol: 5. Enter your address and password to log in or create a new account (see below). ð The technical manuals can be found under 'Downloads'. Creating an account: 1. Click 'Create account'. 2. Fill in the data fields and confirm your entries. ð A confirmation link will be sent to your address. 3. Click on the confirmation link in your to activate your account. 8 Terminal /2017
9 About this document 1.6 Warnings Warnings with information, instructions and forbidden actions to prevent personal injury and material damage are highlighted. Please note the warnings! These are intended to help avoid accidents and prevent damage Hazard categories Warnings are divided into the following categories: DANGER High risk Designates an imminent danger resulting in serious injuries or death. WARNING Medium risk Designates a potentially dangerous situation which can result in serious injuries or death. Low risk CAUTION Indicates a potentially dangerous situation that can lead to minor injury. NOTICE Important information about the correct use of the product. Non-adherence to the notes can lead to malfunctions. The product or something in its vicinity could be damaged Symbols Depending on the hazard source, the following symbols are used for warnings. General hazard Hazard caused by electric power Risk of explosion Risk to electronic components caused by electrostatic discharge 1.7 Information Notes are marked with an info symbol. Application tips, useful information They allow optimum use of the product and of its functions. 9
10 About this document 1.8 Instructions Structure and symbols of the instructions are illustrated in the following example: ü Prerequisite 1. Step 1 ð Interim result 2. Step 2 ð Result 10 Terminal /2017
11 Basic safety information 2 Basic safety information This product has been built according to the latest technology and accepted safety regulations. Nevertheless, handling this product can pose a risk to people and property. Read and observe the following safety information before using the product. 2.1 Proper use This product has been designed exclusively for use as set out in the chapter Product Description. Any other use will be deemed improper use. The manufacturer accepts no liability for any resulting damage. The user/operator bears sole responsibility for the risk. 2.2 Assembly and installation Check the device for visible damage caused by transport or wrong storage. Do not start up any damaged device! Assembly and installation of the product may only be done by skilled personnel (see chapter 1 Target group). Mains voltage installations may only be carried out by a certified specialized company or authorized electricians. The product should only be installed in locations which fulfil the environmental and technical conditions specified by the manufacturer. The manufacturer is not liable for damage arising due to improper handling or incorrect installation. 2.3 Service and maintenance Conversions and modifications to the product may only be done skilled personnel (see chapter 1 Target group). Any conversions and modifications performed by other persons will exempt us from any liability. The elimination of faults and maintenance work may only be performed by skilled personnel (see chapter 1 Target group). 2.4 Accessories and spare parts Accessories and spare parts must comply with the technical requirements of the manufacturer. This is guaranteed with dormakaba original accessories and spare parts. 11
12 Basic safety information 2.5 Electrical hazards Installations involving the mains power may only be executed by approved specialist companies or authorized skilled electricians. WARNING Live connections at the docking station in devices equipped with integrated power supply unit (BEX120 motherboard) Carelessness can result in an electric shock. ü The terminal housing may only be removed from the docking station by skilled personnel. Before removing the terminal housing from the docking station, the device must be de-energized. For permanently connected devices, the voltage must be switched off. For devices supplied by a separable connection, the mains plug must be pulled. Secure against being switched on again. Check for absence of voltage. 2.6 Handling of lithium batteries To back up the real-time clock RTC, the device is equipped with a lithium manganese dioxide battery type CR2032. The battery is located on the rear side of the terminal housing. CAUTION Lithium batteries can explode or burst explosively. Improper handling of lithium batteries may result in fires and explosions. Replace lithium batteries only with batteries of the same type. Do not open, drill through or squash lithium batteries. Do not burn lithium batteries or expose them to high temperatures. Do not short-circuit lithium batteries. Do not recharge lithium batteries. 12 Terminal /2017
13 Basic safety information 2.7 ESD protective measures NOTICE Danger of damage to electronic components from electrostatic discharge. If electronic printed circuit boards and components are handled incorrectly, damage may occur which leads to their complete breakdown or sporadic faults. When installing and repairing the product, the general ESD protective measures are to be observed. When handling electronic components, wear the ESD wrist strap. Connect the end of the strap to an ESD socket or an unpainted, earthed metal component. This will safely and effectively conduct charges away from your body. Only handle the edges of printed circuit boards. Do not touch printed circuit boards or connecting plugs. Put removed components on an anti-static surface or in an anti-static shielding container. Avoid contact between printed circuit boards and clothing. The wrist strap only protects the printed circuit boards from static electricity on the body. Damage can still occur due to static electricity on clothing. Only transport and ship removed modules in ESD-shielding, conductive protective containers. 2.8 Environmental protection It is prohibited to dispose of the device in your domestic waste. Used devices contain valuable materials that should be recycled. Properly dispose of used devices. Dispose of consumed batteries in accordance with state and local regulations. Carefully store the batteries to be disposed of to avoid short circuits, crushing or destruction of the battery casing. 13
14 Product description 3 Product description 3.1 Overview The terminal can be used for time and attendance and for providing customer-specific information and applications. The operating system used of the terminal is 'Android. This allows applications, socalled apps, to be used flexibly at the terminal. The system can be expanded at any time to make it suitable for a wide range of tasks or also be supplemented by apps specifically developed for customer requirements. For time and attendance, the B-Client HR30 terminal software is available. This terminal software makes the device compatible in terms of data records with its predecessor series B- web and B-net, allowing it to be connected to the host system via UDP using the communication software B-COMM. Connecting it to HTTP/HTTPS-based applications, such as b-comm ERP5, b+ or EACM, is also possible. To display information, the terminal is equipped with a 7' colour display with a resolution of 800 x 480 pixels. The device is equipped with a touch screen operated by touching the glass front. The time data is recorded by a RFID proximity reader and/or a biometric CBM reader (depending on design) A proximity sensor activates the device in the sleep or standby mode. The terminal is equipped with an integrated microphone and an integrated loudspeaker and, optionally, with a camera system. Communication takes place via Ethernet. Alternatively and optionally, communication can also take place via UMTS or WLAN. Optionally, 2 outputs (relays) and 4 digital inputs are available for control functions. 14 Terminal /2017
15 Product description 3.2 Technical data System Operating system Android version (Lollipop) CPU BECO620 single-board CPU unit Memory 2 GByte DDR3 RAM 8 GByte emmc Flash Card slot for microsd or microsdhc card Parameters and data records are retained without supply voltage. RTC The device has an integrated real-time clock. The function of the RTC is ensured for about 2 years by a lithium battery type CR2032 (on the rear side of the device) even without power supply of the device. Display TFT LCD display module Size: 17.8 cm (7.0 ) Resolution: 800 x 480 pixels (16:9/WVGA) Colour depth: 24-bit (true colour) Backlit with white LED Touch screen 7 PCAP touch screen over the complete display 10-finger multitouch support Resolution: 30 x 18 (x/y) Optional splinter protection Biometric proximity sensor Optic proximity sensor for activating the biometric reader (option) Range mm, sensitivity adjustable in 3 steps, can be switched off Terminal proximity sensor Activates the device from the sleep or standby mode when approaching it within approx. 0.5 m Multimedia Camera (option) Integrated ¼ inch camera; resolution 5 megapixels Audio Integrated microphone Integrated loudspeaker with power amplifier (3 W) 3.5 mm line-out jack 15
16 Product description Interfaces/Communication Ethernet interface IEEE802.3 compatible10base-t/100base-tx /1000BASE-T Auto sensing, Auto MDIX IEEE802.1x security concept, EAP type MD5 WLAN (option) Mini PCIe WLAN adapter conforming to IEEE b/g/n (2.4 GHz) Encryption: WPA-PSK, WPA2-PSK and WEP security Mobile radio (option) Mini PCIe HSPE module UMTS/HSPA: 850/900/1900/2100MHz GSM/GPRS/EDGE: 850/900/1800/1900 MHz Serial interface RS-232 (option) Baud rates: 9600/19200/38400/57600/ Hardware handshake (RTS/CTS) USB 1 x USB 2.0 (host); 5 V/500 ma; for example for connecting an external reader Reader Depending on model, the device supports the following readers: RFID reader MRD - LEGIC prime/advant, MIFARE Classic/DESFire HID - iclass SE, iclass, Prox, Prox II HITAG - EM4102, HITAG1, HITAG2 Biometric fingerprint reader Biometric module (CBM) with integrated database for fingerprints. Optionally as CBM-E with extended approvals (PIV-IQS with FBI certification and FIPS 201 approved template evaluation) Depending on model, the reader has a storage capacity for 500, 3000 or 5000 persons (2 fingers per person) Swipe reader in substructure housing Magnetic stripe tracks 1, 2, 3 Red light barcode Infrared barcode Inputs/Outputs 2 relay outputs (option) One potential-free switchover contact each Contact loading capacity: 30 V AC/DC; max. 2 A 4 digital inputs (option) Galvanically isolated from system Input voltage: max. 30 V DC, min. -30 V DC 16 Terminal /2017
17 Product description Power supply For the power supply of the device, the following alternatives are possible: PoE (Power over Ethernet) Mains power input (docking station with BEX120 motherboard required) 24 V DC power supply (docking station with BEX121 motherboard required) PoE (Power over Ethernet) Power supply of the terminal via the 8-wire Ethernet cable (max. 100 m) In accordance with IEEE802.3at/type 1 class 0 (0,44-12,95 W) Supported feed processes: Spare pair feed and phantom feed Mains voltage input Voltage range: V AC Frequency: 50/60 Hz Current consumption: max. 200 ma 24 V DC power supply Voltage range: V DC Current consumption: max. 1 A Only power supply units that fulfil the following requirements may be used for power supply: LPS (Limited Power Source) and SELV (Safety Extra Low Voltage) in accordance with IEC/ EN/UL/CSA or ES1 and PS2 in accordance with IEC/EN/UL/CSA Uninterruptible power supply UPS510 (option) The UPS510 consists of an electronic part with charging circuit and a rechargeable battery. The components are housed in a self-contained housing. Uninterruptible operation of the device in case of power supply failure is ensured by an NiMH battery with a capacity of 2100 mah. The battery is fully charged after a charging time of 10 hours. The UPS510 ensures operation in case of power supply failure for up to 30 minutes or approx. 200 bookings, whatever occurs first. Condition: New battery, 100% charged, temperature C Ambient conditions Ingress protection according to IEC IP20 (devices with swipe reader) IP40 (devices with RFID and CBM readers) Prerequisite: Cable entry from below using the enclosed grommets Relative humidity 5% - 85%, non-condensing Ambient temperature -5 C +45 C (operation without UPS) 0 C +40 C (operation with UPS) -25 C +70 C (storage without UPS) -20 C +45 C (storage with UPS) 17
18 Product description Dimensions all dimensions are given in mm Terminal housing Terminal with substructure housing 18 Terminal /2017
19 Product description Docking station Surface-mounted protective metal housing (accessories) 19
20 Product description Flush-mounted housing (accessories) 20 Terminal /2017
21 Product description 3.3 Conformity This product conforms to the following standards: EN :2014 EN 55032:2015 EN A1:2015 according to the provisions of the EU directives 2014/35/EU - Low Voltage Directive (LVD) 2014/30/EU - Electromagnetic Compatibility (EMC) The RFID readers MRD (LEGIC & MIFARE) and HID iclass SE / Prox used in this product comply with the following standards EN V1.6.1 EN V1.6.1 according to the provisions of the EU directive 2014/53/EU - Radio Equipment Directive (RED) RoHS This device complies with the regulations of the Directive 2011/65/EU of the European Parliament and of the Council of June 8, 2011, on the restriction of the use of certain hazardous substances in electrical and electronic equipment. The original declaration of conformity can be downloaded in PDF format from conformity. In addition, the product also complies with the following standards UL : CAN/CSA-22.2 No : FCC Code of Federal Regulations, CFR 47, Part 15, Sections and (Class B) IC Industry Canada Radio Standards Specifications ICES-003 Issue 5, Sections 5(a)(i) and 5(b)(i) Class B (ITE) The RFID readers MRD (LEGIC & MIFARE) and HID iclass SE / Prox used in this product comply with the following standards FCC Code of Federal Regulations, CFR 47, Part 15, Sections , , and IC Industry Canada Radio Standards Specifications RSS-GEN Issue 4, Sections 8.8, 8.9, 8.10 and RSS-210 Issue 8, Section A2.6 (Category I Equipment) FCC This device complies with Part 15 of the FCC rules. Operation is subject to the following two conditions: (1) This device may not cause harmful interference, and (2) this device must accept any interference received, including interference that may cause undesired operation. FCC (Warning Statement) [Any] changes or modifications not expressly approved by the party responsible for compliance could void the user s authority to operate the equipment. FCC Note: This equipment has been tested and found to comply with the limits for a Class A digital device, pursuant to part 15 of the FCC Rules. These limits are designed to provide reasonable protection against harmful interference when the equipment is operated in a commercial environment. This equipment generates, uses, and can radiate radio frequency energy and, if not installed and used in accordance with the instruction manual, may cause harmful 21
22 Product description interference to radio communications. Operation of this equipment in a residential area is likely to cause harmful interference in which case the user will be required to correct the interference at his own expense. Canada RSS-GEN This device complies with Industry Canada s licence-exempt RSSs. Operation is subject to the following two conditions: (1) This device may not cause interference; and (2) This device must accept any interference, including interference that may cause undesired operation of the device. Le présent appareil est conforme aux CNR d Industrie Canada applicables aux appareils radio exempts de licence. L exploitation est autorisée aux deux conditions suivantes : 1) l appareil ne doit pas produire de brouillage; 2) l utilisateur de l appareil doit accepter tout brouillage radioélectrique subi, même si le brouillage est susceptible d en compromettre le fonctionnement. 22 Terminal /2017
23 Product description 3.4 Marking The rating plate is located on the underside of the device. Information given on the rating plate: Designation of the device Item number Serial number Date of manufacture Connection data (supply voltage) CE marking WEEE marking according to DIN EN
24 Construction and function 4 Construction and function 4.1 Device structure The device consists of the terminal housing (1) and the docking station (2). The docking station is the wall mounting element of the device and, depending on the equipment, the docking station contains additional electronics. 24 Terminal /2017
25 Construction and function Terminal housing - Front The terminal housing is the core device. The terminal housing essentially contains the CPU, the TFT display with touch screen and up to two internal readers. 1 Integrated camera (option) 2 Camera flash (option) 3 Proximity sensor 4 Infrared LED for proximity sensor 5 Biometric reader (option) 6 Substructure housing with alternative RFID reader or swipe reader (option) 7 RFID reader (option) 8 TFT LCD display with PCAP touch screen 25
26 Construction and function Terminal housing - Rear side After removing the terminal housing from the docking station, the terminal rear side becomes accessible. The rear side of the terminal housing contains, among other things, the connection area and card slots. 1 Audio line-out (3.5 mm jack) 2 USB port 3 Ethernet port (RJ45 socket) 4 CR2032 lithium battery for back-up of the RTC real-time clock 5 Card slot for a micro SIM card 6 Card slot for a microsd or microsdhc card 26 Terminal /2017
27 Construction and function Docking station The docking station is the wall mounting element of the device and is part of the standard equipment. The docking station is fastened to the wall. The terminal housing is placed on the docking station and secured. The docking station has cut-outs for entry of the installation cables. The installation cables can be entered from below and from the rear. 1 Motherboard (option) 2 Locking pin for the terminal housing 3 Motherboard/terminal housing contact 4 Long holes for wall mounting 5 Snap-in retaining tabs for the terminal housing 6 Connection terminal for the relay outputs 7 RJ45 connection for an external reader via RS Cut-outs for cable entry from the rear 9 Cut-outs for cable entry from below 10 Cable clamps 11 Connection terminal for the additional interface (option) 12 Connection terminal for the inputs 27
28 Construction and function Docking station without motherboard In its basic equipment, the docking station does not include any electronics. In this case, the docking station serves as pure wall mounting element. Communication takes place via the Ethernet network. The device is supplied with power via PoE (Power over Ethernet). This is why only the network cable has to be connected to the terminal housing. The network cable can be introduced into the docking station from the rear or from below. 28 Terminal /2017
29 Construction and function Docking station with motherboard Optionally, the docking station is equipped with a motherboard. The motherboard is available in 3 different versions. The differences refer to the design of the power supply. Otherwise, the motherboards are identical. BEX122 motherboard - Power supply via PoE BEX121 motherboard - Power supply by 24 V DC BEX120 motherboard - Power supply by mains voltage In general, the motherboard has the following hardware equipment: RS-232C interface The RS-232C interface can be used for connecting an external reader, for example a CCD barcode scanner. It is connected to the RJ45 socket of the motherboard. Additional interface The motherboard has a slot for an optional interface module. The BEX301 - RS-232C interface or BEX302 - RS-485 interface can be used. The interface can be used for customized applications. The additional interface is without use in the standard equipment. The interface signals are connected via a 6-pin terminal on the motherboard. Outputs The motherboard has 2 relay outputs with changeover contacts. The relays can be used, for example, for activating door openers or signal generators. Inputs The motherboard has 4 digital inputs. The inputs can be used for a door opener key, access control or a customized application. Sabotage contact Devices whose docking station is equipped with a motherboard are provided with a sabotage contact. The sabotage contact is activated when the terminal housing is disconnected from the docking station plus motherboard. This causes the device to generate an appropriate alarm record. Prerequisite: Device supplied via PoE or via a UPS510. Not possible for devices supplied by the motherboard and not equipped with a UPS, since after removal of the terminal housing from the docking station the power supply is also disconnected. Whether hardware options are supported, depends in part on the terminal software used and the acquired software options! 29
30 Construction and function Docking station with BEX122 motherboard The BEX122 motherboard is used in devices whose power supply takes place via PoE. The BEX122 motherboard is not equipped with an additional power supply unit nor with a power supply input Docking station with BEX121 motherboard For power supply of the device, the BEX121 motherboard has a 24 V DC input with overvoltage protection and transient filter. This motherboard is used when the device is supplied with 24 V DC Docking station with BEX120 motherboard The BEX120 motherboard has a V AC mains voltage input and an integrated limited power source power supply unit (LPS). This motherboard is used when the device is supplied with mains voltage. 30 Terminal /2017
31 Construction and function Overview of the equipment Equipment/Motherboard none BEX120 BEX121 BEX122 Power supply PoE X X 24 V DC X Mains voltage X Interfaces RS-232C interface X X X Additional interface X X X Inputs/Outputs 2 relay outputs X X X 4 digital inputs X X X Interface assignment COM port Assignment COM1 COM2 COM3 COM4 Internal reader (integrated into terminal housing) Internal reader (integrated into terminal housing) Additional interface (docking station motherboard) RS-232 for external reader (docking station motherboard) Uninterruptible power supply UPS510 The uninterruptible power supply UPS510 ensures operation in case of short-term power supply failure. The UPS510 is snapped into place on the rear side of the terminal housing. The UPS510 can be retrofitted or replaced at any time. 31
32 Construction and function 4.2 Product versions Basic equipment Terminal housing 7 WVGA display 7 touch screen Proximity sensor Ethernet 10/100/1000 Power supply via PoE (Power over Ethernet) Docking station Docking station as wall mounting element without electronics Optional equipment (not retrofittable) Multimedia Camera Communication WLAN Mobile radio Reader integrated into terminal housing RFID reader (MRD, HID, HITAG) Biometric fingerprint reader (CBM/CBM-E for 500, 3000 or 5000 persons) Reader in additional substructure housing Magnetic card reader Barcode swipe reader Other RFID readers Optional equipment (retrofittable) Protection in case of power supply failure Uninterruptible power supply UPS510 Docking station with motherboard BEX120, BEX121 and BEX122 motherboards: RS-232C interface for connecting an external reader Adapter for additional interface 2 relay outputs 4 digital inputs BEX121 motherboard: Power supply input for external 24 V DC BEX120 motherboard: Power supply connection for mains voltage Accessories Elastic protective frame Surface-mounted protective metal housing Flush-mounted housing 32 Terminal /2017
33 Construction and function 4.3 Terminal software BaseApp The BaseApp is the user interface of the android-based terminal. The BaseApp is part of the basic equipment and forms the platform for all applications (apps) used on the terminal. The BaseApp essentially performs the following functions: Protection of the operating system from unauthorized access (system isolation). Only controlled access to the android operating system is possible. Organization and start-up of applications (apps). Provision of functions and interfaces for access to the hardware. Provision of service functions via a web interface (service interface) for commissioning and maintenance of the device Kaba test program The Kaba test program application (TP) has already been installed on the terminal ex works. The test program app offers the following functions: Adjustment of various system settings locally to the device Retrieval of system information Testing of individual system components B-Client HR30 terminal software The B-Client HR30 terminal software allows the device to be used as time and attendance terminal. The B-Client HR30 terminal software makes the device compatible in terms of data records with terminals of the B-web and B-net series, allowing it to be connected to the host system via the communication software B-COMM B-Client HR30 software options The usable range of functions of the device is given by the options activated in the 'sop.ini licence file by means of the corresponding licence key. Some software options require an appropriate hardware equipment. Upon purchasing an additional software option later on, the existing licence file must be replaced with the new extended licence file. The sop.ini is located in the following directory /data/data/com.kaba.apps.hr/files/init. From the parameters, you can determine which functions are active. The relevant parameters are located in the [BClientHR30] section. Each parameter has the value true or false. 33
34 Construction and function Licence for the B-Client HR30 terminal software. Entry in the licence file: [BClientHR30] BClientHR30Enabled=true CardLink Entry in the licence file: CardLinkEnabled=true Enables CardLink update and CardLink validation in connection with LEGIC or MIFARE readers Data encryption Entry in the licence file: EncryptionEnabled=true Data encryption via Ethernet UDP in connection with the communication software B-COMM. Data encryption via HTTPS with XML communication Door control Entry in the licence file: AccessControlEnabled=true Hardware prerequisite: Docking station with motherboard Enables: Use of 4 inputs for door surveillance and door opening. Use of 2 relay outputs for door opening or break signal control Check for time profiles: PIN check. Check for double access LocalEnrollment Entry in the licence file: LocalEnrollmentEnabled=true Enables the registration of new fingerprints via the biometric reader locally at the terminal Memory options Entry in the licence file (possible values: 0, 1, 2, 3, 4): BufferConfiguration= The following overview shows the maximum possible number of data records in the respective memory option. Record type/option * 4 Master records 200 1,000 2,000 10,000 30,000 50,000 Registration records 10,000 10,000 10,000 10,000 30,000 50,000 Update records* 400 2,000 4,000 20,000 60,000 - Validation records* 200 1,000 2,000 10,000 30,000 - *in connection with CardLink 34 Terminal /2017
35 Construction and function Starting native apps Entry in the licence file: NativeAppEnabled=true Enables the start of native apps from B-Client HR Partner application Entry in the licence file: PartnerinterfaceEnabled=true Supports partner applications. Partner application is called from B-Client HR30 with data transfer Browser start Entry in the licence file: BrowserEnabled=true Enables the browser to be started from B-Client HR30. Transferred data can be displayed or web sites can be loaded Replacement terminal Entry in the licence file: ReplacementEnabled=true Identifies a replacement terminal. In connection with the communication software B-COMM, the terminal can be easily and comfortably replaced with a device containing the same hardware when servicing is required. The licence file of the replaced device is automatically adapted during commissioning and installed in the replacement terminal. 35
36 Construction and function 4.4 System connection This chapter describes the principle of host host connection and applies exclusively to devices with B-Client terminal software. For detailed descriptions, please refer to the reference manual of the terminal software Communication principle Communication between the terminal and a superior host computer takes place via an Ethernet network as standard. Data exchange between the B-Client HR30 terminal software and the customer application takes place via a communication software. The communication software transmits the data records collected by the terminals to files or transmits them to the customer application via a defined interface Parametrization The varied functions of the terminal depend in particular on the set parameters. Parametrization allows extensive adaptation to a wide range of applications. During parametrization the currently valid parameters are changed and stored in the memory of the terminal. The required parameters are provided by the customer application and transmitted to the terminal in the form of parameter records Authorizations Information relevant to authorizations are provided by the customer application in the form of personnel master records. All information relating to a certain badge number or group is stored in the master record. The master record contains information on authorizations, time profiles, person-related display texts and the PIN number. Master records can be stored in the terminal. This allows the terminal itself to decide whether a booking is authorized. Whether a booking is authorized, can also be inquired by the host in the 'online operating state. In this case, no master records are required in the terminal. Master records can be transmitted to the terminal at any time, resulting in the current master record being overwritten. Individual master records can be deleted by the host. Likewise, master records can be requested by the host. The number of master records that can be loaded to the terminal depends on the device hardware and on the licensed memory configuration Data from the terminal After a booking, the terminal generates a registration record. The registration records contains the information who has booked when at which terminal by pressing which function key. At what time this registration record will be transmitted to the host computer, depends on the operating state of the terminal. Certain states and events result in the generation of alarm records and status records. 36 Terminal /2017
37 Construction and function Operating states Online Offline After a booking, the terminal carries out the parametrized tests and enters the test result in the registration data record as error detection. The registration data record is transmitted to the host. Following this, the terminal expects a logical booking response from the host. Along with it, the host communicates to the terminal the decision whether or not the booking is authorized. If the terminal does not receive a logical booking response from the host, it will switch to the offline operating state and decide itself based on the parametrized tests whether the booking is authorized. As soon as the host can be reached again, all data records saved in the meantime in offline will be transmitted to the host. Then the terminal automatically switches again to the online operating state. After a booking, the terminal carries out the parametrized tests and decides immediately whether or not the booking was authorized by sending an internal booking response. Depending on the parametrization, registration records are stored in the terminal. As soon as the host can be reached, all data records saved since the last transmission will be transmitted to the host Autonomous After a booking, the terminal carries out the parametrized tests and decides immediately whether or not the booking was authorized by sending an internal booking response. Depending on the parametrization, registration records of authorized and unauthorized bookings are stored in the terminal. If the host can be reached, any error and alarm records that may be available will be transmitted to the host. The saved registration data records are transmitted to the host on request together with a special data record Devices with biometric reader Biometric software When communicating via B-COMM, the program package B-COMM - Biometrics option is required for managing and distributing the finger templates. Communication with the Finger Template Control Service (FTCS) of the biometrics software takes place via Ethernet/UDP and a separate channel. When connected to HTTP/HTTPS-based applications, the distribution of the finger templates also takes place via the HTTP/HTTPS host channel. Standalone mode Alternatively, operation without a biometric host is also possible. In this Standalone mode, all fingerprints of persons must be registered by the reader of the terminal. In this case, the finger templates are only saved in the reader s internal database. If they get lost, all persons have to be registered again at the terminal. This is why the Standalone mode without biometric software is only recommended for very small solutions (max. 20 persons). 37
38 Construction and function 4.5 Authentication types Devices equipped with biometric reader can be operated in 5 authentication modes. Modes 2 to 5 require an additional RFID reader Mode 1: Identification Mode 1 is the typical biometric identification The biometric features of all persons authorized to book are registered by an enrollment station and distributed to the individual readers. During a booking the fingerprint of the person is registered. The biometric features are compared to the data records If a matching reference data record is found, the person has been identified. The associated ID is sent in the registration data record to the superior access control manager Mode 2: Verification Mode 2 is a verification based on time profiles. The person's biometric data is stored on the RFID badge, which is used for verification. First, a person books using the RFID badge. The ID segment and the biometric segment are read. The master record and biometric time profile check shows whether a biometric verification is required. If a verification is required, the biometric reader is activated. This is the request for the person to put on the finger. The registered biometric features are now compared to the data saved in the biometric segment. If the features of the fingerprint are identical, the booking is valid Mode 3: Verification (ID) Mode 3 is a verification based on time profiles of two identification features. The ID of the RFID badge is compared to the ID of biometric identification. First, a person books using the RFID badge. The ID segment is read. The master record and biometric time profile check shows whether an additional biometric identification is carried out. If a biometric identification is required, the biometric reader is activated. This is the request for the person to put on the finger. The biometric features are compared to the data records of the reader's internal database. If the matching reference data record is found, the two IDs are compared. If the IDs are identical, the booking is valid Mode 4: Combination of modes 1 and 2 Mode 4 allows parallel use of biometric identification and biometric verification based on time profiles. A maximum of 5000 persons can be authenticated per identification. If this capacity is insufficient, further persons can be authenticated by verification Mode 5: Combination of modes 2 and 3 Mode 5 allows parallel use of verification based on time profiles and verification (ID). This allows parallel operation of RFID badges with and without biometric segment. 38 Terminal /2017
39 Construction and function Alternative types of authentication For people with less defined biometric characteristics an alternative way of authentication can be enabled. This is made possible by storing a biometric identification in the personnel master record, see reference manual of the terminal software. The following options are possible instead of biometric identification: Entry of the ID on the keypad (only mode 1) Entry of the ID via the RFID badge Additional PIN entry A PIN entry via the keypad can be requested via the time profile for all types of authentication (see reference manual of the B-Client terminal software). In order to increase security, an additional PIN should be requested, following the alternative entry of the ID number. 39
40 Construction and function 4.6 CardLink Principle Mechatronic CardLink components, i.e. passage ways without connection to a physical network, are generated and configured together with the online components in a central system. All authorizations can be managed and assigned in a common access profile. The access rights are stored on the user medium. Each user medium must be validated at regular intervals at an online reader. If certain conditions (entry-access authorization, participation in CardLink) are met, a type of validity stamp is written onto the medium. Access is only granted on the CardLink component (4) if the corresponding entry-access authorizations are available and the validation is correct. Thanks to this mechanism, a user medium registered as lost is either actively locked (withdrawal of the validation) or loses its authorization automatically after validation expires. Commissioning of the CardLink components CardLink components can be digital locking cylinders (actuators), cabinet locks, registration units/readers/terminals, etc. The Kaba programmer is the link between the system and the standalone component. The Kaba programmer is used to transmit all basic parametrizations manually to the Card- Link components: Generally, the following initialization data are transferred to the CardLink component: Management area number, door number, time zones, validity period of the validation and component name. Writing authorization profiles to a badge for the first time With the help of the software, the authorization profiles for employees, visitors, outside companies, etc. are defined and written once to a segment of the badge, for example using an authorization reader. Validation function During validation a new time stamp is stored on the badge, while the authorization profiles remain unchanged. Within the time stamp, the badge user can enter certain areas and pass through doors in accordance with his authorization profiles. The time stamp can be written on the badge using an authorization reader or a CardLink-capable terminal. After the time window has expired, the authorization becomes void. Update function An update is carried out whenever authorization profiles on a badge undergo changes. This is the case, for example, when an employee changes in-house to a new area of responsibility and therefore receives other authorizations for doors, rooms, etc. Upon holding her badge in front of the time and attendance terminal and pressing the update key, the new authorization profiles will be written to the badge. The employee can now move freely in the building inside the enabled areas and within the stored time zones. Media The following badge technologies are supported: CardLink Version 1.0 CardLink Version 1.1 LEGIC prime LEGIC advant, MIFARE Classic and MIFARE DESFire 40 Terminal /2017
41 Installation 5 Installation 5.1 Installation conditions General An accurate installation of all components is a basic requirement for a properly functioning device. The following installation instructions must be adhered to Installation site Distances RFID fields which are close together can influence one another, thereby reducing the reading and writing distances. An all-round clearance of 20 cm must be maintained between two devices with RFID readers. Mounting height Recommended mounting height 140 cm to the top edge of the terminal. Electromagnetic fields Do not install the device in the vicinity of strong electromagnetic fields caused, for example, by switched-mode power supplies, electric power lines, phase control etc. Electromagnetic fields can adversely affect read performance or cause malfunctions, especially in the case of contactless RFID readers. Electromagnetic fields may impair the touch screen functions. Sun irradiation Direct sun irradiation leads to reflections within the display area (resulting in poor readability of the display.) Direct sun irradiation may impair the function of the biometric reader. Direct sun irradiation may impair the function of the proximity sensors. Avoid installation at places with direct sun irradiation Connections The following connectors must have been prepared at the installation site of the terminal: Power supply for the terminal Ethernet network (in case of host communication via Ethernet) Signal lines to inputs/outputs (optional). 41
42 Installation Power supply PoE power supply For PoE power supply [} 3.2.6], a PSE (Power Sourcing Equipment) must be provided on the network cable for power feeding. Possible methods for feeding the power supply via the PSE: End span (direct supply, e.g. via PoE switch) Midspan (supply via intermediate sources, e.g. PoE injector) V DC power supply Devices with docking station equipped with BEX121 motherboard. It has a 24 V DC input with overvoltage protection and transient filter for supplying power to the terminal. Only power supply units that fulfil the following requirements may be used for power supply: LPS (Limited Power Source) and SELV (Safety Extra Low Voltage) in accordance with IEC/ EN/UL/CSA or ES1 and PS2 in accordance with IEC/EN/UL/CSA Mains voltage supply Only devices with docking station equipped with BEX120 motherboard. It has a V AC mains voltage input and an integrated limited power source power supply unit (LPS). The mains voltage supply can be designed as stationary wiring or as separable connection. For the terminal, a separate fuse-protected circuit must be provided. If the mains voltage supply is designed as a separable connection, the following applies: The mains socket with grounded contact must be in the immediate vicinity of the device. The mains plug must be freely accessible. If the mains voltage supply is designed as stationary wiring, the following applies: An easily accessible circuit breaker must be provided. The circuit breaker (LS) must be designed for max. 10 A. The electrical system of the building must be equipped with an all-pole supply circuit switch. 42 Terminal /2017
43 Installation Cable entry The installation cables can be inserted into the device housing from below or from behind. Cut-outs for inserting the installation cables are available in the docking station. The ingress protection to IEC specified in the technical data is only guaranteed if the cable is introduced from below by means of the delivered cable grommets or cable glands. Cable entry from below Cable entry from the rear If the cable entry is made from the rear side of the device, the mounting position of the terminal must be defined at an early stage and discussed with the cable installer. 43
44 Installation 5.2 Installation lines V DC power supply A 3-wire cable is required for supplying power to the terminal (+24 V/0 V/ground wire). The housing of the terminal must be connected to earth. Therefore, the ground wire must be carried from the power supply to the terminal. The terminal is designed for the following max. wire sizes: Diameter (Ø): 2.7 mm Cross-section: 2.5 mm 2 AWG number: 12 In case of long lines, the voltage drop due to line resistance will have to be taken into account Mains voltage supply A 3-wire cable is required for the mains voltage supply (phase/zero/protective conductor). The terminal is designed for the following max. wire sizes: Diameter (Ø): 2.7 mm Cross-section: 2.5 mm 2 AWG number: Ethernet Network cable with RJ45 plug, line requirement: CAT.5 S-UTP 4 x 2 AWG 24 oder AWG 22 (according to EIA/TIA568) or higher quality Inputs/Outputs The terminals for the signal lines are designed for the following max. wire sizes: Diameter (Ø): mm Cross-section: mm 2 AWG number: Recommended cable: CAT.5 S-UTP 4 x 2 AWG 24 or AWG 22 (according to EIA/TIA568) or higher. 44 Terminal /2017
45 Installation 5.3 Fastening the docking station First make the required cut-outs for introducing the installation line(s). Introduce the installation lines from below or from the rear. Fastening the docking station, dimensions in mm. The docking station is mounted directly to the wall using screws/dowels. There are three oval fastening holes (1) in the docking station for fastening. Fastening material (included in the delivery): 3 wood screws Ø 4.5 x 35 (2) 3 washers (3) 3 dowels 6 mm (4) The washers (3) cover the fastening hole (1) completely after tightening the screw. The delivered washers must also be used if you use other fastening screws (depending on the mounting surface). In case of soft mounting surfaces, make sure that the housing is not pressed into the surface when mounting it. The unevenness of the mounting surface may not exceed 0.5 mm. The unevenness of the mounting surface may have to be compensated for or adjusted by means of suitable measures (e.g. washers). If the mounting surface is not even, we recommend using the mounting plate (5). It is placed between the wall and the docking station. The relatively rigid mounting plate avoids mechanical distortion of the docking station. The mounting plate is available as accessory under the order number
46 Installation 5.4 Connections Establish connections in de-energized state only! Connecting the network cable The Ethernet connection (RJ45 socket) is located on the rear of the terminal housing. The network cable should protrude approx. 15 to max. 18 cm from the wall so that the distance between docking station and terminal housing is enough to easily plug in the network connector. The network cable is then stored in a loop in the pocket on the rear of the terminal housing Connecting the mains voltage Only devices with BEX120 motherboard! ü ü Installations at the mains voltage may only be executed by a trained electrical specialist. The mains line is de-energized. 1. Connect the mains line to the terminal. 2. Secure the N and L wires with a cable binder (1). 46 Terminal /2017
47 Installation Mains fuses Only devices with BEX120 motherboard! The mains fuses are located under the sheet metal cover (1). Remove the cover in the following way: ü The mains power supply is off. 1. Unscrew the screw (2), TORX T Unscrew the M4 nut (3) using a wrench with size Push the sheet metal cover (1) slightly upwards (unhinge it) and remove it The mains voltage is secured with fuses on 2 poles. The fuses (4) are of the plug-in type and can be easily replaced. 4 = 2x subminiature fuse (radial) T 1.0 A/250 V, order number The fuses may only be replaced with fuses of the same type. 47
48 Installation Connecting 24 V DC power supply Only devices with BEX121 motherboard! For the power supply of the device, use only power supply units that fulfil the requirements to EN :2006 as limited power source. Connect the 24 V DC power supply and the ground wire to the terminal (1). Fuses for the 24 V DC power supply The 24 V DC power supply is secured with fuses on 2 poles. The fuses (2) are of the plug-in type and can be easily replaced. 2 = SMD fuse T 1.0 A/125 V, order number The fuses may only be replaced with fuses of the same type. 48 Terminal /2017
49 Installation Digital inputs Only devices with optional motherboard and B-Client HR30 Door control software option. 4 digital inputs are available. The inputs can be used for a door opener key, access control or a customized application. Assignment of inputs E1 to E4 depends on the configuration. The inputs can be controlled by a simple switch or a relay contact. The corresponding input is connected to common ground. An open input is recognized as high due to the internal pull-up resistor. Ground potential equals low. Level High = V to + 30 V or open Low = - 30 V to V Assignment/switching conditions (B-Client HR30) Input Function Open/High Ground/Low E1 Door frame contact Door open Idle state E2 Door-opener push button Idle state Door opens (relay 2) E3 Block terminal Idle state Terminal blocks E Principle 49
50 Installation Relay outputs Only devices with optional motherboard and B-Client HR30 Door control software option. Two potential-free relay outputs with one change-over contact each are available. Contact loading capacity: 30 V AC/DC; max. 2 A The function and assignment of relays depend on the settings of the terminal software. For inductive loads that are supplied with direct current, the included diode (a freewheeling diode) must be connected parallel to the load to suppress interference. Make sure that the diode is connected in reverse-bias direction. When using an AC voltage power supply, the included varistor type S10K30 must be connected in parallel. The diode or varistor must be connected directly to the load and must not be fitted in the terminal. 50 Terminal /2017
51 Installation Connecting an external reader Only devices with optional motherboard! An additional external reader, for example a CCD barcode scanner, can be connected to the device. The reader can be connected to the COM4 port of the device. Further hardware and software options are not required. To ensure correct function, the reader must be configured and activated via the Service interface [} 6.5] or the Kaba test program [} 6.4.2]. 1 RJ45 connection for reader with RS-232C levels. The barcode scanners provided by Kaba as accessories work with RS232C levels. 2 Fuse for the power supply of the external reader, SMD fuse T 375 ma, order number Assignment of the RJ45 socket (1) V DC; max. 300 ma 5 TxD (of the reader) GND Hardware handshake is not supported, no transmission delay for scanner data, communication parameters: 9600, 8, N, 1 (can be set). Power supply for the reader The power supply of the external reader can take place via the 5 V DC of the RJ45 socket. The maximum allowed current is 300 ma. 51
52 Installation 5.5 Uninterruptible power supply UPS510 The device may optionally be equipped with the uninterruptible power supply UPS510. The UPS510 is snapped into place on the rear side of the terminal housing. The UPS510 can be retrofitted at any time. Inserting UPS510 To hold the UPS510, a recess is located on the rear of the terminal. The contact is located in the upper part. 1. Slide the UPS510 with the contact on the underside forward into the recess as far as it will go. 2. Press the lower part of the UPS510 against the terminal until the holder locks into place. Removing UPS Unlock USSV510 by pressing the detent lever towards the UPS. 2. Extract the lower part of the UPS510 and then pull it downwards and remove it. 52 Terminal /2017
53 Installation 5.6 Fasten the terminal housing to the docking station. NOTICE For safety reasons (device safety and personal protection), the electronic components and connections in the docking station may not be openly accessible. Therefore, the terminal must be installed directly after the docking station if you use devices with optional motherboard in the docking station. For devices with docking station without motherboard (PoE), the terminal housing may also be installed later on. Fasten the terminal housing (1) as follows to the docking station (2): 1. Plug the network cable into the RJ45 socket on the rear of the terminal housing and lay the cable in a loop in the pocket on the rear of the terminal housing. 2. Push the terminal housing (1) into the docking station (2) until the lateral tabs (3) lock into place. Make sure that the terminal housing does not get jammed! 3. Secure the terminal housing on the docking station with the safety screw M4x10 TORX-TR (3). This requires a SoftFinish TORX T20H screwdriver with a bore in the tip for TORX screws with locking pin. Only devices with optional screw-in wall-mounted version. 1. Screw countersunk screws (4) into the tabs. This requires a TORX T8 screwdriver. 53
54 Commissioning 6 Commissioning 6.1 Network requirements Start-up and communication in regular operation are done via an Ethernet network. To guarantee unhindered and trouble-free data traffic, the UDP ports used for communication must have been enabled. The firewall configuration must therefore be adapted accordingly Communication The UDP port used for communication between B-COMM and the terminal must have been enabled. The UDP port is in the range from 7700 hex. to 77EF hex. (30464 dec. to dec.), depending on configuration Comparing finger templates Devices equipped with a biometric CBM reader require another UDP port for exchanging biometric data. The UDP port used for the FTCS or BCFTC stream must have been enabled. The UDP port is in the range from 7800 hex. to 78EF hex. (30720 dec. to dec.), depending on configuration Automatic registration via B-COMM The network must have been equipped with a working DHCP server. It must be possible to transfer UDP data packages unhindered to the B-COMM server. IP address , UDP port 1900 dec. and UDP port 7900 (30976 dec.) must have been enabled. The SSDP service has to be enabled in the Windows service management. The SFTP connection via the standard port 22 must have been enabled. 54 Terminal /2017
55 Commissioning 6.2 Automatic registration via B-COMM Start-up of the terminal takes place largely automatically in connection with the communication software B-COMM. The device is preset at the factory for automatic registration via B-COMM. For communication via WLAN, the connection must have been previously set up and activated. This is done via the system settings. System requirements B-COMM communication software version 4.0 and higher. Network with a working DHCP server. Start-up procedure 1. Connect the power supply for the device. ð ð ð ð After booting, the device cyclically reports to the B-COMMs active in the network. At this point, until start-up by a B-COMM is complete, the message Waiting for registration is displayed on the display. Once the device is detected by B-COMM, the relevant data that identifies the device will be queried. If the device is not known, it will be entered in B-COMM under the B-COMM Terminal Discovery client under BCTDS (Terminal Discovery Stream). 2. Add device in B-COMM to the desired communication channel. 3. Provide device with the appropriate communication parameters. ð ð After having assigned the device permanently to B-COMM, B-COMM first updates the settings of the device and then makes a backup of the settings together with the 'sop.ini licence file. The device now reports to the B-COMMs active in the network that registration has been carried out, after which the device will be removed again from the BCTDS stream by the other B-COMMS. 4. Load specific parameters and master records to the device. ð The terminal software is restarted automatically. After that, the device is ready-to-operate Cancelling automatic registration Automatic registration via B-COMM can be cancelled, in order to perform settings, for example, manually. ü The device is waiting for registration by B-COMM. The message Waiting for registration is shown on the display. 1. Touch the Back icon in the navigation bar. 2. Confirm cancellation. ð Cancellation takes place after no more than 10 seconds, followed by starting the terminal software. The device can be reset to the registration mode via the Service Interface. 55
56 Commissioning 6.3 Manual settings Configuration and parameter setting of the terminal are done largely via the B-COMM communication software. Manual settings can be made locally on the device or from a remote location. Settings locally on the device: Settings via the Service interface [} 6.5] Settings via the Kaba test program [} 6.4] Android system settings [} 6.6] Options for making settings from a remote location: Remote setup [} 6.9] Service Interface [} 6.5] Network settings To change network settings, for example assignment of a fixed terminal IP address, the following options are available: Locally on the device via Android system settings [} 6.6] Locally on the device via Service interface [} 6.5] Remote via the Service interface [} 6.5] Condition: The device must already have an IP address, which must be known. 56 Terminal /2017
57 Commissioning 6.4 Settings via the Kaba test program The Kaba test program is in general installed on the device. Apart from various test and info functions, the Kaba test program also offers the option to make system-specific settings, such as the configuration of the readers. Loading the settings of the Kaba test program ü The start screen of the Base App [} 7.9] is displayed. 1. Touch the icon designated TP. ð The Kaba test program is started. 2. Select Settings. ð The settings of the Kaba test program are displayed Service language This function allows you to select the language for service texts and the Kaba test program Reader settings Configuration of the internally and externally connected readers. These reader settings correspond to the device configuration at the time of delivery. The function is usually only required if an external reader is connected at a later stage or if LEGIC is switched over to MIFARE in connection with an MRD reader. 57
58 Commissioning Reader type Depending on the device, up to three readers can be configured. The reader type connected to the respective interface is set under Type. If no reader is available, NONE must be set as reader type. Type Supported readers NONE LEGIC_4200 MIFARE MIFARE_4200 BIOMETRIC_CBM HID_ICLASS_SE_PROX HID_PROX HID_ICLASS BARCODE MAGNETIC SPECIAL2 SPECIAL TRANSPARENT No reader connected RMs SM-4200 LEGIC advant & SM-4200-M (MRD in LEGIC mode) Kaba MIFARE (ARIOS security concept) RMs SM-4200-M (MRD in MIFARE mode) Biometric CBM reader HID iclass SE / prox reader HID proximity reader HID iclass reader Barcode, CCD barcode scanner Magnetic swipe, Baltech MIFARE, Hitag Reader with serial FLI2/FLI3 Reader with serial FLI Special applications Devices with MRD reader (multi-reader device) Devices with MRD reader (RMs SM-4200-M) support LEGIC or MIFARE media, depending on the reader type set. For LEGIC media, the LEGIC_4200 reader type has been factory-preset. For processing MIFARE media, the reader type must be changed to MIFARE_4200. LEGIC media are configured in the same way as pure LEGIC readers by means of an SM-4200 chip via the files mediaact.ini and mediadef.ini. MIFARE media are configured in the same way as the predecessor Kaba MIFARE via the system.ini file Interface To set the interface the reader is connected to. The device supports up to three readers. Depending on options, the reader assignment of the COM ports is as follows: First internal reader Second internal reader External reader COM2 (RFID) - COM4 COM2 (substructure reader) - COM4 COM2 (RFID) COM1 (substructure reader) COM4 COM1 (CBM) - COM4 COM1 (CBM) COM2 (RFID) COM4 COM1 (CBM) COM2 (substructure reader) COM4 58 Terminal /2017
59 Commissioning Guard time The guard time is used to avoid accidental double bookings. After a booking, the next badge will not be read until the guard time has expired. The time is given in ms. Presetting = 2000 ms. 59
60 Commissioning 6.5 Service Interface The service interface provides the functions that are required for start-up, maintenance, and diagnostics of the device. Operation and a detailed description of the service functions can be found in the following documentation: Service Interface reference manual Remote access The service interface is provided by the web server integrated into the device. Access takes place via the network connection of the device, either directly or via the network. For direct connection, an Ethernet cross-over cable (crossed RJ-45 cable) or an Ethernet patch cable 1:1 can be used (Auto MDIX). The service interface can be accessed from a service PC via a web browser by typing the device IP address into the address box. 60 Terminal /2017
61 Commissioning Accessing the service interface locally from the B-Client HR30 terminal software. Access the service interface from the B-Client HR30 terminal software ü B-Client HR30 terminal software has been started [} 7.9.1] and is in the Basic view. 1. Touch the Back icon in the navigation bar [} 7.4]. By default, the actuating time is 4 seconds, but can be adjusted to between 1 and 15 seconds. ð After the set actuating time has expired, the password prompt appears. 2. Enter a password or leave the field empty if no password has been stored. NOTE: No password has been stored for the device in its delivery state. A password can be assigned using the parameter records X02/X12. See reference manual of the terminal software. 3. Press OK to confirm. NOTICE! Three invalid password entries will lock the dialog. It must then be unlocked via the parameter record I2. 4. Select Settings. ð The start page of the service interface appears on the display. Without any touch interaction, the service interface will be automatically closed again after 3 minutes. 61
62 Commissioning Accessing the service interface locally from the BaseApp Access the service interface from the BaseApp. ü The start screen of the Base App is displayed. 1. Touch the Back icon in the navigation bar [} 7.4]. ð A menu appears in the lower display area 2. Touch Preferences ð A BaseApp function selection is displayed. 3. Touch 'Launch Service Interface' under Service Interface. ð The start page of the service interface appears on the display. Without any touch interaction, the service interface will be automatically closed again after 3 minutes. 62 Terminal /2017
63 Commissioning 6.6 Android system settings System-specific settings, connection settings, such as assignment of a fixed IP address, can be made via the android system settings. Access the android system settings ü The start screen of the Base App is displayed. 1. Touch the Settings application. ð The main menu of the android system settings is displayed. 63
64 Commissioning Network settings Open the Ethernet menu: ü The main menu of the android system settings is displayed. 1. Select Ethernet under Wireless & networks. ð The menu containing the Ethernet functions is displayed Displaying the current network configuration ü The menu containing the Ethernet functions is displayed. 1. Select Ethernet connection details. ð The current network configuration is displayed. Example: 64 Terminal /2017
65 Commissioning Adjusting the Ethernet settings ü The menu containing the Ethernet functions is displayed. 1. Select Ethernet - configure Ethernet devices ð The Ethernet settings are displayed Requesting an IP address from the DHCP server 1. Activate DHCP. 2. Apply setting by pressing Save and leave the function. Static IP configuration 1. Activate Static IP. 2. Enter network parameters. 3. Apply setting by pressing Save and leave the function. 65
66 Commissioning Network security The terminal supports the following authentication procedure for access controls to the local network: EAP (Extensible Authentication Protocol) according to IEEE 802.1x EAP type MD5 with identity and password Configuration of IEEE 802.1x authentication ü The menu containing the Ethernet functions is displayed. 1. Select Configure network authentication IEEE 802.1x under Security. 2. Select EAP method (MD5), enter identity and password. 3. Touch Start 66 Terminal /2017
67 Commissioning Settings for adjustment to the environment Display brightness The display brightness can be adjusted as follows: ü The main menu of the android system settings is displayed. 1. Select Display under Device. ð The display functions are displayed. 2. Select Brightness level. 3. Use the slide control to set the desired brightness. Sleep setting After a defined time without user activity, the display brightness is automatically reduced. The time until this sleep mode is initiated can be set in a range between 15 seconds and one hour. The sleep mode can also be deactivated. The sleep setting can be adjusted as follows: ü The main menu of the android system settings is displayed. 1. Select Display under Device. ð The display functions are displayed. 2. Select Sleep. 3. Select desired time or deactivate function (Never). The sleep mode is finished when the internal motion sensor detects a person or any user activity takes place at the device. Volume setting The volume for the acoustic operator guidance via the system loudspeaker can be adjusted as follows: ü The main menu of the android system settings is displayed. 1. Select Sound & notification under Device. ð The sound settings are displayed. 2. Use the Media volume slide control to set the desired volume. 67
68 Commissioning 6.7 Reader initialization LEGIC Some RFID readers must be initialized during initial start-up. LEGIC readers require a reader launch in certain cases: If a read-protected segment is to be used. If writing to a write-protected segment is to be done, for example during a CardLink application. Reader launch ü The reader launch requires an SAM 63 card (security card C2) containing the corresponding segment area. 1. Hold the SAM 63 card in front of the reader if the device expects an RFID input in normal operation. ð ð The start of the sequence is confirmed by means of an acoustic signal. Three successive acoustic signals are output if the process cannot be executed, for example if the reader has already been launched. 2. The SAM 63 card must be present uninterruptedly in the reading area for about seconds. ð ð After a successful launch, 3 short acoustic signals are output. Eight successive signals are output when an error occurs. 3. Remove the SAM 63 card from the field. Reader delaunch ü The reader is delaunched using an SAM 64 card. 1. Hold the SAM 64 card in front of the reader if the device expects an RFID input in normal operation. ð ð The start of the sequence is confirmed by means of an acoustic signal. Three successive acoustic signals are output if the process cannot be executed, for example if the reader has already been launched. 2. The SAM 64 card must be present uninterruptedly in the reading area for about seconds. ð ð After a successful delaunch, 3 short acoustic signals are output. Eight successive signals are output when an error occurs. 3. Remove the SAM 64 card from the field. 68 Terminal /2017
69 Commissioning MIFARE (ARIOS) In systems with ARIOS security concept, the site key must be distributed to the individual readers. The site key can be distributed in two ways. Site key distribution via B-COMM. Site key distribution via programming master A or B. For details, please refer to the reference manual of the terminal software MIFARE (Baltech) The MIFARE reader must be activated by a MIFARE configuration card: 1. Turn off the device. 2. Turn on the device. 3. Hold the MIFARE configuration card in front of the reader for about 10 seconds. 69
70 Commissioning 6.8 SFTP server The device provides an SFTP server for a secure, encrypted connection via the 'Secure File Transfer Protocol (SFTP) Preconditions For SFTP access to the terminal, the following is required: SFTP client, for example WinSCP. WinSCP (Windows Secure CoPy) is a free 'open source SFTP and FTP client for Microsoft Windows. Kaba key file. The standard key file is available for download on the Internet at the Kaba site in the secured area (Extranet). The SFTP connection via the standard port 22 must have been enabled Establishing an SFTP connection After installation and start of the SFTP client, the login window appears. Required settings: File protocol: SFTP Host name: <IP address> e.g Port number: 22 User name: Password: Private key file: root leave blank Select key file on local computer. 1. Make the following entries and settings 2. Click Login. 3. Enter pass phrase. Pass phrase for standard key = kaba 70 Terminal /2017
71 Commissioning 4. Click "OK" ð The connection to the terminal is being established Information on the key file The device is equipped with a standard key file ex works. It can be replaced with an adjusted customized key file via the function 'SSH key replacement of the B-COMM communication software. The SSH key can be reset to standard via the service interface or the BaseApp settings locally on the device. 71
72 Commissioning Important directories and files Path: /data/data/com.kaba.apps.hr/files/ Directory File Description EEPROMsetting diagnosis statisticshr.dat Statistics Parameter used for the system start init application.ini Settings of the B-Client terminal software b-client_xml.ini encoding.ini interface.ini labelinfo.ini sop.ini text.ini HTTP/HTTPS/XML function parameters Definition of special characters B-Client terminal software design Info texts Software licence file Texts for dynamic lists SSL root.pem HTTPS certificates root.crt transfer record.dat Transfer directory for control files, see chapter input.cmd 6.9 reboot.cmd Path: /data/data/com.kaba.apps.ba/files/ Directory File Description diagnosis debug.err Error logfile debug.log System logfile debug.bak Backup of debug.log init communication.ini Communication settings debug.ini Logging settings mediaact.ini Settings for LEGIC 4200 reader mediadef.ini system.ini System settings terminal.ini Terminal settings 72 Terminal /2017
73 Commissioning 6.9 Remote setup The following settings can also be transferred to the device via SFTP [} 6.8]: Host configuration FTCS host configuration Reader settings This type of start-up should only be carried out by experienced system specialists. Procedure: 1. Establish SFTP connection to the device. 2. Load the following file in ASCII mode to the local computer: /data/data/com.kaba.apps.hr/files/eepromsetting This file contains the parameter used for the last start. 3. Rename file to reboot.cmd. 4. Adjust the parameter values in the file accordingly. NOTE: Changes in the sections [General] and [Ethernet] will not be applied! 5. Enter RESET in the first line of the file. Example: RESET [Ethernet] MAC Addr=00:07:cc:00:62:e4 Terminal Addr= Copy the reboot.cmd file to the following directory on the device: /data/data/com.kaba.apps.hr/files/transfer/ ð ð The file will be identified within approx. 15 seconds and the parameter values will be applied. The terminal software is then restarted with the changed settings. 73
74 Operation 7 Operation 7.1 Operating elements 1 Display and touch screen 2 Reader window for finger placement (only devices with optional biometric reader) 3 Entry field for RFID media (only devices with optional RFID reader) 4 Card swipe (only devices with optional swipe reader in substructure housing) 7.2 Display For displaying the user interface and outputting specific information, a 7 colour TFT display is used. 7.3 Touch screen The device has a 7 touch screen, which extends over the entire display surface. The touch screen is operated by touching the glass surface with a finger. 74 Terminal /2017
75 Operation 7.4 Navigation keys By wiping from the right display edge to the left, the navigation bar is displayed. The navigation bar contains the android navigation keys. Upon touching the individual symbols, the following functions will be executed: Upon touching the individual symbols, the following functions will be executed: Home Upon touching the Home symbol, the desktop view (start screen) of the device opens. Since the android is capable of multitasking, active programs keep running in the background. Search Upon touching the search symbol, the search function for each active program is displayed. Menu Upon touching the menu symbol, a menu is displayed whose options refer to the current program or the current screen display. Back Upon touching the Back icon, it is possible to return to the display view shown last in each case, i.e., for example, from the submenu to the main menu. When the system is expecting an input, a virtual keypad is shown on the display. In this input mode, the Back icon points downwards. Upon touching the Back icon, the input mode is finished, and the virtual keypad disappears. The Home key and Search key are without function within the B-Client terminal software, test program and BaseApp. 75
76 Operation 7.5 RFID reader Contact-free media are simply held in front of the entry field of the RFID reader on the terminal. The reading process, in particular in connection with biometric verification or CardLink, can take several seconds. RFIDDo not remove the RFID medium from the input field until successful read-in has been signalled. 7.6 Biometric reader The biometric reader is ready as soon as the reading window is lit. The finger must be placed in the centre of the reading window of the biometric reader. After a valid booking, a short acoustic signal can be heard. Finger position Only if finger position and pressure on the reader window are optimal, is a correct fingerprint read-in ensured. The finger has to be slightly humid. The finger has to be gently pressed onto the window. The fingerprint has to be in the centre of the reader window. 76 Terminal /2017
77 Operation 7.7 Swipe reader Swiftly swipe magnetic-stripe badges and barcode badges through the reading bar in any direction. The magnetic stripe is on the back of the badge, pointing towards the scanning unit. The barcode is on the front of the badge, pointing towards the scanning unit. In connection with magnetic-stripe badges, automatic detection of the booking direction is possible. This function must be enabled by settings in the terminal software. Thus, for example, swiping from left to right can generate an IN booking and swiping from right to left an OUT booking. 77
78 Operation 7.8 Symbols for user guidance The following standard symbols are available to the terminal software for user guidance. The symbols are part of the BaseApp. Display contents, functions and operating sequences depend on the terminal software settings Function keys IN Production data collection OUT CardLink Official absence Cafeteria Break Kiosk 1 Query Kiosk 2 Time query Logfile 1 Access 1 Logfile 2 Access 2 Logfile 3 Visitor registration Additional settings Cloud News Room reservation Shift schedule 78 Terminal /2017
79 Operation Briefing Master records Special function Time and attendance 1 Holiday Time and attendance 2 Survey Time and attendance 3 NFC Biometrics Input prompt The following symbols signal to the operator what entry is currently expected. Badge entry via RFID reader or swipe reader expected. Finger entry via biometric reader expected. Entry of an RFID badge with biometric segment for biometric verification expected. ID or PIN entry expected. If the system configuration alternatively allows for several entries, symbols with several possible entry types are displayed, for example: Finger entry or badge entry or entry via keypad expected. Finger entry or entry via keypad expected. 79
80 Operation Error states The following symbols signal to the operator error states during a booking Invalid biometric verification Fingerprint is not identical to the finger template on the badge or finger template does not exist. Invalid biometric verification No biometric segment on badge detected or error while reading finger template. Invalid biometric identification The database of the CBM reader does not contain any finger templates (database empty). Invalid biometric identification Finger not contained in database Reading error CardLink When using the optional CardLink function, the following symbols are relevant. A CardLink update is available. During a CardLink validation or CardLink update, an error has occurred. 80 Terminal /2017
81 Operation Finger entry While the fingerprint is read in, the user is guided event-driven by the biometric reader. The following symbols are displayed to signal the error states to the user. Place finger more to the left. Place finger more to the right. Place finger more to the top. Place finger more to the bottom. Press finger more strongly. Latent finger Clean reading window of the biometric reader The database of the CBM reader does not contain any finger templates (database empty). This state is displayed immediately after enabling the reader. 81
82 Operation 7.9 BaseApp The BaseApp is the user interface shown after closing an application. The BaseApp essentially performs the following functions: Protection of the operating system from unauthorized access (system isolation). Only controlled access to the operating system is possible. Organization and start-up of applications (apps). Provision of functions and interfaces for access to the hardware Starting the application On the start screen of the BaseApp, the applications (apps) available to the user are shown in the form of symbols (icons). Depending on the number of applications, this list can run over several pages. The number of pages is indicated by the dots below the list. The active page is characterized by a filled dot. Upon touching the corresponding icon, the application is started. For example, Kaba terminal software: Icon HR30 = B-Client HR30 terminal software Icon TP = Kaba test program 82 Terminal /2017
83 Operation App management This function determines which applications (apps) are displayed on the start screen and are thus available to the operator. The order of the app icons can also be adjusted. In addition, a default application started automatically with the system can be defined. Starting app administration ü The start screen of the Base App is displayed. 1. Touch the Back icon in the navigation bar [} 7.4]. 2. Select Preferences. 3. Select App management. ð The submenu of the app management is displayed. 83
84 Operation Managing the apps displayed The available applications (apps) are displayed in a list. To place an app on the BaseApp start screen, the check box on the right must be checked. On the left next to the app icon, the order number is shown. The order number indicates the order of the apps on the BaseApp start screen. To change the order, touch the icon of the corresponding app and move it to the desired position in the order Autostart for default app. If the function Enable switch to default app is active, the application defined under Select default app will be started automatically when starting the device Selection of the default app The function Select default app is used to define the default app. 84 Terminal /2017
85 Operation System Information The BaseApp menu can be used to display miscellaneous system information. Displaying system Information ü The start screen of the Base App is displayed. 1. Touch the Back icon in the navigation bar [} 7.4]. 2. Select System Information. ð The system information is displayed. 85
86 Operation 7.10 B-Client HR30 terminal software Starting the terminal software In the start screen of the BaseApp [} 7.9], the available applications (apps) are displayed. Touch the icon designated HR30 to start the B-Client HR30 terminal software. The B-Client HR30 user interface is shown on the display of the terminal. The appearance of the device software can be adjusted specifically for each customer and is therefore variable. Accordingly, the default user interface shown above must be considered an example. 86 Terminal /2017
87 Operation Shutting down the terminal software Shut down the B-Client terminal software as follows: 1. Touch the Back icon in the navigation bar [} 7.4]. NOTE: By default, the actuating time is 4 seconds, but can be adjusted to between 1 and 15 seconds. ð After the set actuating time has expired, the password prompt appears. 2. Enter a password or leave the field empty if no password has been stored. NOTE: No password has been stored for the device in its delivery state. A password can be assigned using the parameter records X02/X12. See reference manual of the terminal software. 3. Press OK to confirm. NOTICE! Three invalid password entries will lock the dialog. It must then be unlocked via the parameter record I2. ð The terminal software is shut down, and the BaseApp user interface [} 7.9] is displayed. 87
88 Operation Info functions In the menu of the B-Client HR30 terminal software, two info functions are available. ü B-Client HR30 terminal software has been started. [} ] 1. Touch the Menu icon in the navigation bar [} 7.4]. ð After the set actuating time has expired, the password prompt appears. NOTE: By default, the actuating time is 4 seconds, but can be adjusted to between 1 and 15 seconds. 2. Enter a password or leave the field empty if no password has been stored. NOTE: No password has been stored for the device in its delivery state. A password can be assigned using the parameter records X02/X12. See reference manual of the terminal software. 3. Press OK to confirm. ð The menu is displayed. Host communication The following information is displayed: B-Client HR30 version Terminal IP address Host IP address and port Group identification and device identification Current readers Network communication The following information is displayed: Terminal IP address Network mask MAC address DNS Gateway DHCP server address 88 Terminal /2017
89 Operation Registering new fingerprints at the terminal The function Local Enrollment of the B-Client HR30 terminal software allows new fingerprints to be registered via the biometric reader at the terminal. Prerequisites: Terminal with biometric reader B-Client HR30 terminal software with Local Enrollment software option Displaying the function ü B-Client HR30 terminal software has been started [} ]. 1. Touch the Menu icon in the navigation bar [} 7.4]. ð After the set actuating time has expired, the password prompt appears. NOTE: By default, the actuating time is 4 seconds, but can be adjusted to between 1 and 15 seconds. 2. Enter a password or leave the field empty if no password has been stored. NOTE: No password has been stored for the device in its delivery state. A password can be assigned using the parameter records X02/X12. See reference manual of the terminal software. 3. Press OK to confirm. 4. Select 'Local Enrollment'. ð The main menu is displayed. The biometric mode and the current assignment of the internal reader database are additionally displayed. 89
90 Operation Enroll This function allows persons to be registered via the biometric reader of the terminal. The fingerprints are stored in the internal reader database. Operation with biometric software During normal operation with biometric software, the new finger templates are synchronized directly using the Finger Template Control Service (FTCS). The function 'Enroll is only executed if an FTCS connection is already available via the BCFTC stream. Standalone mode In standalone mode, the function is also executed without FTCS connection. Procedure 2 fingers per person are registered. 3 pictures are taken of each finger. To do so, each finger has to be briefly placed on the reader window three times. A quality value is specified for each registration process. The quality of the registered fingers is subdivided into three levels. Quality of number Quality of text > 120 very good good < 60 poor Optimal finger position If the finger position is not ideal during enrollment, symbols to that effect are shown on the display [} 7.8.5]. Registering a person 1. Select 'Enroll'. 2. Enter template ID. NOTE: The person is identified by means of the template ID. The length of the ID is preset by the 'PresetEnroll' parameter. 3. Press 'OK to confirm the template ID. 90 Terminal /2017
91 Operation 4. Place first finger on the reading window. ð A successful read-in of a finger is confirmed by means of a short acoustic signal. 5. Remove finger briefly and then place it again. The hand symbol on the display signals which finger has to be placed which number of times (orange) and which fingers have been registered how many times (green). ð ð After successful registration of the 6 (2x3) finger prints, a green hand will be displayed. At the end of the procedure, the overall quality of the registered fingers and a prompt will be displayed, asking you whether you want to save the template. 6. If you want the finger template to be saved, press 'Yes to confirm. If the quality is poor, the procedure should be repeated. If the quality of a finger is repeatedly poor, a different finger should be registered. 91
92 Operation Unenroll This function allows individual finger templates to be deleted from the reader database in standalone mode. The selection of the finger template to be deleted can take place in one of the following ways. Numpad The template ID is entered on the virtual keypad. Reader The finger whose template is to be deleted must be placed on the reader. List The template ID is selected from a list Identification List This function allows identification of an individual. After calling the function, the finger has to be placed on the reader window. The associated ID is shown on the display. This function lists all template IDs stored in the database. The function is only available if the database contains fewer than 100 template IDs Erase DB After selecting an ID, it can also be deleted by pressing 'Unenroll. This function allows all finger templates to be erased from the local database of the reader. For safety reasons, you are prompted for a code. The Erase PIN is always '439235'. 92 Terminal /2017
R SERIES INSTALLATION GUIDE
 R SERIES INSTALLATION GUIDE Welcome to your smartest install yet. Things you should know Latch R is a proximity reader, keypad, and wireless entry system, that can be operated as a standalone device or
R SERIES INSTALLATION GUIDE Welcome to your smartest install yet. Things you should know Latch R is a proximity reader, keypad, and wireless entry system, that can be operated as a standalone device or
Iconia W4 Quick Guide
 Iconia W4 Quick Guide ENJOY THE BENEFITS OF HAVING AN ACER ID With an Acer ID, you can: - Remotely access your PC from your other devices with our free Acer Remote Files app - Get the latest Acer offers
Iconia W4 Quick Guide ENJOY THE BENEFITS OF HAVING AN ACER ID With an Acer ID, you can: - Remotely access your PC from your other devices with our free Acer Remote Files app - Get the latest Acer offers
More than just time and. attendance with the Kaba terminal Elegant, multi-functional and innovative. Terminal. attendance
 More than just time and Elegant, multi-functional and innovative attendance with the Kaba terminal 97 00 Electronics Time & attendance Terminal Small things make perfection, but perfection is no small
More than just time and Elegant, multi-functional and innovative attendance with the Kaba terminal 97 00 Electronics Time & attendance Terminal Small things make perfection, but perfection is no small
Kaba access manager Technical Manual
 Kaba access manager 92 30 Technical Manual 04045376-05/2016 EN Kaba AG Access & Workforce Management Hofwisenstrasse 24 8153 Rümlang Switzerland Kaba AG Access & Workforce Management Mühlebühlstrasse 23
Kaba access manager 92 30 Technical Manual 04045376-05/2016 EN Kaba AG Access & Workforce Management Hofwisenstrasse 24 8153 Rümlang Switzerland Kaba AG Access & Workforce Management Mühlebühlstrasse 23
We congratulate you on the purchase of a Univet illumination system - Made in Italy. To ensure safe use please observe the following notes.
 MANUFACTURER: Univet s.r.l. via Giovanni Prati, 87 25086 Rezzato (BS) Italy www.univet-optic.com We congratulate you on the purchase of a Univet illumination system - Made in Italy. To ensure safe use
MANUFACTURER: Univet s.r.l. via Giovanni Prati, 87 25086 Rezzato (BS) Italy www.univet-optic.com We congratulate you on the purchase of a Univet illumination system - Made in Italy. To ensure safe use
BLACKBERRY RADAR H2 ITC100 1 ITC100 2 February 2019
 BLACKBERRY RADAR H2 ITC100 1 ITC100 2 February 2019 1 Safety information Before you start using the BlackBerry Radar H2 device (herein after referred to as device), review the safety and regulatory information
BLACKBERRY RADAR H2 ITC100 1 ITC100 2 February 2019 1 Safety information Before you start using the BlackBerry Radar H2 device (herein after referred to as device), review the safety and regulatory information
AIR300 Hardware Manual for Motorola Workabout Pro-G4
 Agrident GmbH, Steinklippenstr. 10, D-30890 Barsinghausen Phone +49 5105 582573-10 - Fax +49 5105 582573-17 AIR300 Hardware Manual for Motorola Workabout Pro-G4 V26/02/15 Copyright 2015 by Agrident GmbH
Agrident GmbH, Steinklippenstr. 10, D-30890 Barsinghausen Phone +49 5105 582573-10 - Fax +49 5105 582573-17 AIR300 Hardware Manual for Motorola Workabout Pro-G4 V26/02/15 Copyright 2015 by Agrident GmbH
INSTALLATION GUIDE 4- IN- ONE EMV L1 & L2 PIN PAD XPED- 8006L2-3CR, POE/USB/RS232
 INSTALLATION GUIDE 4- IN- ONE EMV L1 & L2 PIN PAD XPED- 8006L2-3CR, POE/USB/RS232 1. POWER ON THE 8006 PIN PAD There are three model of communication interface for xped- 8006L2-3CR: USB interface cable,
INSTALLATION GUIDE 4- IN- ONE EMV L1 & L2 PIN PAD XPED- 8006L2-3CR, POE/USB/RS232 1. POWER ON THE 8006 PIN PAD There are three model of communication interface for xped- 8006L2-3CR: USB interface cable,
IP Set-top Box (STB) Model No.: SP-110. Rev
 IP Set-top Box (STB) Model No.: SP-110 Rev. 1.0 2017.05 1 Contents Attentions... 3 SAFETY GUIDE... 3 SAFETY PRECAUTIONS... 3 SERVICING... 3 INSPECTION OF ALL ATTACHMENTS... 4 Preparation... 5 FRONT PANEL...
IP Set-top Box (STB) Model No.: SP-110 Rev. 1.0 2017.05 1 Contents Attentions... 3 SAFETY GUIDE... 3 SAFETY PRECAUTIONS... 3 SERVICING... 3 INSPECTION OF ALL ATTACHMENTS... 4 Preparation... 5 FRONT PANEL...
Installation- and Operating instructions for CU Ethernet Controller with USB Input. Version: 1.4 Date:
 Installation- and Operating instructions for CU8880-0010 Ethernet Controller with USB Input Version: 1.4 Date: 2018-04-12 Table of contents Table of contents 1. 2. 3. 4. 5. General instructions 2 Notes
Installation- and Operating instructions for CU8880-0010 Ethernet Controller with USB Input Version: 1.4 Date: 2018-04-12 Table of contents Table of contents 1. 2. 3. 4. 5. General instructions 2 Notes
Additional Help & Info
 USER MANUAL Additional Help & Info If you need additional help or information, please go to REM-Fit.com for tips, info, support & tutorials. Register your product at REM-Fit.com/register ZEEQ is a registered
USER MANUAL Additional Help & Info If you need additional help or information, please go to REM-Fit.com for tips, info, support & tutorials. Register your product at REM-Fit.com/register ZEEQ is a registered
FT2225 Satellite M2M Terminal. Quick Start Guide
 FT2225 Satellite M2M Terminal Quick Start Guide Distribution The information, specifications, and features contained in this document are subject to change without notice and should not be construed as
FT2225 Satellite M2M Terminal Quick Start Guide Distribution The information, specifications, and features contained in this document are subject to change without notice and should not be construed as
Quick Start Guide VZ-X Wireless, HDMI & USB Document Camera
 Quick Start Guide VZ-X Wireless, HDMI & USB Document Camera Copyright 2018 IPEVO Corp. All rights reserved Table of Contents The Basics 2 Getting to Know Your VZ-X 3-6 Charging VZ-X 7 Connecting Wirelessly
Quick Start Guide VZ-X Wireless, HDMI & USB Document Camera Copyright 2018 IPEVO Corp. All rights reserved Table of Contents The Basics 2 Getting to Know Your VZ-X 3-6 Charging VZ-X 7 Connecting Wirelessly
H3-EM Electronic Swinghandle Operating Instructions
 H3-EM-66-100 Electronic Swinghandle Operating Instructions Package Contents H3-EM-66-x00 Electronic Swinghandle with RFID Reader (qty1) EM-0-45827 M3x25 POZIDRIV Mounting Screws (qty 4) EM-0-47151 M3x14
H3-EM-66-100 Electronic Swinghandle Operating Instructions Package Contents H3-EM-66-x00 Electronic Swinghandle with RFID Reader (qty1) EM-0-45827 M3x25 POZIDRIV Mounting Screws (qty 4) EM-0-47151 M3x14
2 Mesa Ethernet Dock User s Manual
 owner s manual Mesa Ethernet Dock The Mesa Ethernet Dock is an optional accessory that provides an ethernet port for networking, power input jack, USB client port, and a mounting station for the Mesa Rugged
owner s manual Mesa Ethernet Dock The Mesa Ethernet Dock is an optional accessory that provides an ethernet port for networking, power input jack, USB client port, and a mounting station for the Mesa Rugged
InTemp CX500 Series Temperature Logger Manual
 InTemp CX500 Series Temperature Logger Manual (CX501 model shown) InTemp CX500 series loggers measure temperature in transportation monitoring applications. These Bluetooth Low Energy-enabled loggers are
InTemp CX500 Series Temperature Logger Manual (CX501 model shown) InTemp CX500 series loggers measure temperature in transportation monitoring applications. These Bluetooth Low Energy-enabled loggers are
Network Camera. Quick Guide DC-B1203X. Powered by
 Network Camera Quick Guide DC-B1203X Powered by Safety Precautions English WARNING RISK OF ELECTRIC SHOCK DO NOT OPEN WARNING: TO REDUCE THE RISK OF ELECTRIC SHOCK, DO NOT REMOVE COVER (OR BACK). NO USER-SERVICEABLE
Network Camera Quick Guide DC-B1203X Powered by Safety Precautions English WARNING RISK OF ELECTRIC SHOCK DO NOT OPEN WARNING: TO REDUCE THE RISK OF ELECTRIC SHOCK, DO NOT REMOVE COVER (OR BACK). NO USER-SERVICEABLE
TruVision IP Thermal Camera Installation Guide
 TruVision IP Thermal Camera Installation Guide P/N 1073335-EN REV B ISS 19OCT17 Copyright Trademarks and patents Manufacturer Certification 2017 United Technologies Corporation, Interlogix is part of UTC
TruVision IP Thermal Camera Installation Guide P/N 1073335-EN REV B ISS 19OCT17 Copyright Trademarks and patents Manufacturer Certification 2017 United Technologies Corporation, Interlogix is part of UTC
Card Enrollment Station. User Manual UD05870B
 Card Enrollment Station User Manual UD05870B User Manual 2017 Hangzhou Hikvision Digital Technology Co., Ltd. This manual is applied for D8E series card enrollment station. It includes instructions on
Card Enrollment Station User Manual UD05870B User Manual 2017 Hangzhou Hikvision Digital Technology Co., Ltd. This manual is applied for D8E series card enrollment station. It includes instructions on
CubePro. INF Printing Best Practices. Introduction. Copyright. Compliance. INF Printing Best Practices
 INF Printing Best Practices CubePro INF Printing Best Practices Introduction Printing with Infinity Rinse-Away (INF) is an exciting endeavor for the 3D printing enthusiast. Now, you can utilize supports
INF Printing Best Practices CubePro INF Printing Best Practices Introduction Printing with Infinity Rinse-Away (INF) is an exciting endeavor for the 3D printing enthusiast. Now, you can utilize supports
MC 11 EB-2 Power supply cabinet with external bus, AC version
 MC 11 EB-2 Power supply cabinet with external bus, AC version USER/MAINTENANCE MANUAL 1 SLOT 0 SLOT 1 SLOT 2 SLOT 3 SLOT 4 SLOT 5 SLOT 6 SLOT 7 SLOT 8 SLOT 9 SLOT 10 SLOT 11 EB-2 (a) MC11 (b) (c) Figures
MC 11 EB-2 Power supply cabinet with external bus, AC version USER/MAINTENANCE MANUAL 1 SLOT 0 SLOT 1 SLOT 2 SLOT 3 SLOT 4 SLOT 5 SLOT 6 SLOT 7 SLOT 8 SLOT 9 SLOT 10 SLOT 11 EB-2 (a) MC11 (b) (c) Figures
Installing and Configuring Rialto Analytic Appliances
 Installing and Configuring Rialto Analytic Appliances Important Safety Information This manual provides installation and operation information and precautions for the use of this camera. Incorrect installation
Installing and Configuring Rialto Analytic Appliances Important Safety Information This manual provides installation and operation information and precautions for the use of this camera. Incorrect installation
Manual Version: V1.00. Video Decoder Quick Guide
 Manual Version: V1.00 Video Decoder Quick Guide Thank you for purchasing our product. If there are any questions, or requests, please do not hesitate to contact the dealer. Copyright Copyright 2016 Zhejiang
Manual Version: V1.00 Video Decoder Quick Guide Thank you for purchasing our product. If there are any questions, or requests, please do not hesitate to contact the dealer. Copyright Copyright 2016 Zhejiang
WIFIKIT INSTALLATION GUIDE. WIFIKIT for Centralus Irrigation Management Platform for ICC2 Controllers
 WIFIKIT INSTALLATION GUIDE WIFIKIT for Centralus Irrigation Management Platform for ICC2 Controllers Before You Begin You will need the following to set up your device: Wi-Fi signal: Check the signal strength
WIFIKIT INSTALLATION GUIDE WIFIKIT for Centralus Irrigation Management Platform for ICC2 Controllers Before You Begin You will need the following to set up your device: Wi-Fi signal: Check the signal strength
1. Product Description
 1. Product Description Now you can enjoy both of smartphone and tablet music through your home stereo or stand-alone speaker wirelessly via Avantree Roxa. Roxa is a simple to use Bluetooth 4.0 home music
1. Product Description Now you can enjoy both of smartphone and tablet music through your home stereo or stand-alone speaker wirelessly via Avantree Roxa. Roxa is a simple to use Bluetooth 4.0 home music
Dimensions. Electrical connection. Technical data. General specifications Operating frequency. Indicators/operating means. Electrical specifications
 Dimensions 8 270 ø 6. (4x) 247 268 240 44 28 Electrical connection Model Number Read/Write head for IDENTControl, Canada, United States and Mexico Features Flexible UHF read/write head with long range
Dimensions 8 270 ø 6. (4x) 247 268 240 44 28 Electrical connection Model Number Read/Write head for IDENTControl, Canada, United States and Mexico Features Flexible UHF read/write head with long range
REVOLABS Elite Wired Microphones
 REVOLABS Elite Wired Microphones Installation and Operation Guide Models: 01-EWM-DR-BLK 01-EWM-DR-WHT 01-EWM-DR-BNI 01-EWM-OM-BLK 01-EWM-OM-WHT 01-EWM-OM-BNI 2014 REVOLABS, INC. All rights reserved. No
REVOLABS Elite Wired Microphones Installation and Operation Guide Models: 01-EWM-DR-BLK 01-EWM-DR-WHT 01-EWM-DR-BNI 01-EWM-OM-BLK 01-EWM-OM-WHT 01-EWM-OM-BNI 2014 REVOLABS, INC. All rights reserved. No
Manual Version: V1.00. Video Decoder User Manual
 Manual Version: V1.00 Video Decoder User Manual Thank you for purchasing our product. If there are any questions, or requests, please do not hesitate to contact the dealer. Copyright Copyright 2016 Zhejiang
Manual Version: V1.00 Video Decoder User Manual Thank you for purchasing our product. If there are any questions, or requests, please do not hesitate to contact the dealer. Copyright Copyright 2016 Zhejiang
Operating instructions AS-i SmartLine module AC3200 AC /00 06/2016
 Operating instructions AS-i SmartLine module AC3200 AC3201 80237876/00 06/2016 Contents 1 Preliminary note...3 1.1 Symbols used...3 1.2 Warnings used...3 2 Safety instructions...3 2.1 General...3 2.2 Target
Operating instructions AS-i SmartLine module AC3200 AC3201 80237876/00 06/2016 Contents 1 Preliminary note...3 1.1 Symbols used...3 1.2 Warnings used...3 2 Safety instructions...3 2.1 General...3 2.2 Target
NUMBER SLIDE ERGONOMICS. Mini Keyboard with Retractable Number Pad
 NUMBER SLIDE Mini Keyboard with Retractable Number Pad ERGONOMICS x The Number Slide s retractable number pad slides out when you need it and away when you re finished. This feature delivers important
NUMBER SLIDE Mini Keyboard with Retractable Number Pad ERGONOMICS x The Number Slide s retractable number pad slides out when you need it and away when you re finished. This feature delivers important
AN-310-RT-4L2W. 310 SERIES MULTI-WAN GIGABIT VPN ROUTERS Quick Start Guide
 AN-310-RT-4L2W 310 SERIES MULTI- GIGABIT VPN ROUTERS 2 Federal Communication Commission Interference Statement This equipment has been tested and found to comply with the limits for a Class B digital device,
AN-310-RT-4L2W 310 SERIES MULTI- GIGABIT VPN ROUTERS 2 Federal Communication Commission Interference Statement This equipment has been tested and found to comply with the limits for a Class B digital device,
CU USB-Extender-Rx (USB and DVI Extender) Version: 0.3 Date:
 CU8860-0000 USB-Extender-Rx (USB and DVI Extender) Version: 0.3 Date: 2006-02-20 Table of Contents Table of Contents 1 Foreword 1 1.1 Notes on the documentation 1 1.1.1 Liability Conditions 1 1.1.2 Conditions
CU8860-0000 USB-Extender-Rx (USB and DVI Extender) Version: 0.3 Date: 2006-02-20 Table of Contents Table of Contents 1 Foreword 1 1.1 Notes on the documentation 1 1.1.1 Liability Conditions 1 1.1.2 Conditions
XPAND 3D Glasses Lite (RF)
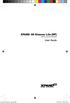 XPAND 3D Glasses Lite (RF) Model No. X105-RF-X2 (3D Glasses) User Guide manual-x105-rf-x2-xpand.indd 1 7/28/2014 9:42:16 AM manual-x105-rf-x2-xpand.indd 2 7/28/2014 9:42:16 AM Glasses Overview (1) Button
XPAND 3D Glasses Lite (RF) Model No. X105-RF-X2 (3D Glasses) User Guide manual-x105-rf-x2-xpand.indd 1 7/28/2014 9:42:16 AM manual-x105-rf-x2-xpand.indd 2 7/28/2014 9:42:16 AM Glasses Overview (1) Button
Lite RF. 3D Glasses. Active Shutter 3D Glasses. RF Type of 3D Synchronization. Extremely Light Design. Universal Compatibility
 RF Type of 3D Synchronization XPANDVISION 3D Glasses Lite RF are high quality active 3D glasses, that enable you to watch 3D on any display device that uses Radio Frequency (for example Bluetooth ) Synchronization.
RF Type of 3D Synchronization XPANDVISION 3D Glasses Lite RF are high quality active 3D glasses, that enable you to watch 3D on any display device that uses Radio Frequency (for example Bluetooth ) Synchronization.
Gallagher T20 Reader. Installation Note. The Gallagher T20 Reader
 ATTENTION: This equipment contains components that can be damaged by electrostatic discharge. Ensure both you and the equipment are earthed before beginning any servicing. The The is a smart card proximity
ATTENTION: This equipment contains components that can be damaged by electrostatic discharge. Ensure both you and the equipment are earthed before beginning any servicing. The The is a smart card proximity
Installation and Maintenance
 Installation and Maintenance TT1000 TT3000 TT4000 Version 1.3 e-data GmbH 01.2009 Version 1.3 1-1 1 Usage 1-3 1.1 Protection Class and Protection Type... 1-3 1.2 Safety Measures... 1-3 1.3 Before Commissioning...
Installation and Maintenance TT1000 TT3000 TT4000 Version 1.3 e-data GmbH 01.2009 Version 1.3 1-1 1 Usage 1-3 1.1 Protection Class and Protection Type... 1-3 1.2 Safety Measures... 1-3 1.3 Before Commissioning...
ispd PRO Intelligent Sequential Power Distribution System
 ispd PRO Intelligent Sequential Power Distribution System Operating Manual www.peavey.com FCC/ICES Compliancy Statement This device complies with Part 15 of the FCC rules and Industry Canada license-exempt
ispd PRO Intelligent Sequential Power Distribution System Operating Manual www.peavey.com FCC/ICES Compliancy Statement This device complies with Part 15 of the FCC rules and Industry Canada license-exempt
Dimensions. ø4 (3x) Electrical connection. Technical data. General specifications Operating frequency. UL File Number
 Dimensions 00 4 6 90 ø4 (x) 00 2 Electrical connection Model Number UHF read/write head, for IDENTControl, Canada, USA, and Mexico Features Most flexible midrange UHF read/write head for worldwide use
Dimensions 00 4 6 90 ø4 (x) 00 2 Electrical connection Model Number UHF read/write head, for IDENTControl, Canada, USA, and Mexico Features Most flexible midrange UHF read/write head for worldwide use
Line reactors SINAMICS. SINAMICS G130 Line reactors. Safety information 1. General. Mechanical installation 3. Electrical installation
 Safety information 1 General 2 SINAMICS SINAMICS G130 Mechanical installation 3 Electrical installation 4 Technical specifications 5 Operating Instructions Control version V4.7 04/2014 A5E00331462A Legal
Safety information 1 General 2 SINAMICS SINAMICS G130 Mechanical installation 3 Electrical installation 4 Technical specifications 5 Operating Instructions Control version V4.7 04/2014 A5E00331462A Legal
C9900-P223 and C9900-P224
 Installation and Operating instructions for C9900-P223 and C9900-P224 Power Supply Units Version: 1.2 Date: 2012-02-22 Table of contents Table of contents 1. Foreword 2 Notes on the Documentation 2 Liability
Installation and Operating instructions for C9900-P223 and C9900-P224 Power Supply Units Version: 1.2 Date: 2012-02-22 Table of contents Table of contents 1. Foreword 2 Notes on the Documentation 2 Liability
WIFI REMOTE VIDEO DOORBELL MODEL: RL-IP02C USER MANUAL
 WIFI REMOTE VIDEO DOORBELL MODEL: RL-IP02C USER MANUAL Product Description CONTENTS Product Description...1 Features...1 Package Contents...1 Installation Instruction...2 Panel Introduction...2 Wiring
WIFI REMOTE VIDEO DOORBELL MODEL: RL-IP02C USER MANUAL Product Description CONTENTS Product Description...1 Features...1 Package Contents...1 Installation Instruction...2 Panel Introduction...2 Wiring
Docking station Order no Operation and installation instructions. 1 Safety instructions. 2 Structure of the device.
 Docking station Order no. 2883.. Operation and installation instructions 1 Safety instructions Electrical equipment must only be installed and assembled by qualified electricians. Always follow the relevant
Docking station Order no. 2883.. Operation and installation instructions 1 Safety instructions Electrical equipment must only be installed and assembled by qualified electricians. Always follow the relevant
LVN5200A-R2, rev. 1, Hardware Installation Guide
 LVN5200A-R2 LVN5250A-R2 LVN5200A-R2, rev. 1, Hardware Installation Guide Customer Support Information Order toll-free in the U.S.: Call 877-877-BBOX (outside U.S. call 724-746-5500) FREE technical support
LVN5200A-R2 LVN5250A-R2 LVN5200A-R2, rev. 1, Hardware Installation Guide Customer Support Information Order toll-free in the U.S.: Call 877-877-BBOX (outside U.S. call 724-746-5500) FREE technical support
Quuppa LD-7L Installation Guide and Safety Information
 Quuppa LD-7L Installation Guide and Safety Information 1 Quuppa LD-7L Installation Guide and Safety Information 2016 Quuppa Contents For your safety Introduction Quuppa LD-7L dimensions Safety Information
Quuppa LD-7L Installation Guide and Safety Information 1 Quuppa LD-7L Installation Guide and Safety Information 2016 Quuppa Contents For your safety Introduction Quuppa LD-7L dimensions Safety Information
CWA BT320 Product Information Guide
 TM Printed in China Part No. 480-900-P Version A CWA BT320 Product Information Guide IMPORTANT To get the full capability of your new Cobra Airwave 360, please read this manual. It's more than just a Bluetooth
TM Printed in China Part No. 480-900-P Version A CWA BT320 Product Information Guide IMPORTANT To get the full capability of your new Cobra Airwave 360, please read this manual. It's more than just a Bluetooth
Thank you for selecting UTC RETAIL s innovative Model 1170 Point of Sale solution!
 1170 POS SYSTEM 1170 INSTALLATION GUIDE Thank you for selecting UTC RETAIL s innovative Model 1170 Point of Sale solution! This Installation Guide will help you efficiently install the 1170 POS. The document
1170 POS SYSTEM 1170 INSTALLATION GUIDE Thank you for selecting UTC RETAIL s innovative Model 1170 Point of Sale solution! This Installation Guide will help you efficiently install the 1170 POS. The document
CU port USB 2.0 hub. Version: 1.1 Date:
 CU8004-0000 4 port USB 2.0 hub Version: 1.1 Date: 2006-08-11 Table of Contents Table of Contents 1 Foreword 1 1.1 Notes on the documentation 1 1.1.1 Liability Conditions 1 1.1.2 Conditions of delivery
CU8004-0000 4 port USB 2.0 hub Version: 1.1 Date: 2006-08-11 Table of Contents Table of Contents 1 Foreword 1 1.1 Notes on the documentation 1 1.1.1 Liability Conditions 1 1.1.2 Conditions of delivery
REVOLABS FLX UC 500. Installation and Operation Guide. USB Conference Phone. Models:
 REVOLABS FLX UC 500 USB Conference Phone Installation and Operation Guide Models: 10-FLXUC500 10-FLXUC500-NA 1 2014 REVOLABS, INC. All rights reserved. No part of this document may be reproduced in any
REVOLABS FLX UC 500 USB Conference Phone Installation and Operation Guide Models: 10-FLXUC500 10-FLXUC500-NA 1 2014 REVOLABS, INC. All rights reserved. No part of this document may be reproduced in any
Operating instructions. Standstill monitor A / / 2011
 Operating instructions Standstill monitor A300 UK 1 2 3 4 5 6 7 8 7390337 / 01 02 / 2011 1 2 3 4 5 6 7 8 switchpoint min max pulse/min power Made in Germany ifm electronic gmbh D 45127 Essen func. I II
Operating instructions Standstill monitor A300 UK 1 2 3 4 5 6 7 8 7390337 / 01 02 / 2011 1 2 3 4 5 6 7 8 switchpoint min max pulse/min power Made in Germany ifm electronic gmbh D 45127 Essen func. I II
Hi! Let s get started. Streaming Stick
 Hi! Let s get started. Streaming Stick 1 Know your Streaming Stick 1 2 3 4 2 1 2 3 4 [HDMI CONNECTOR] Plugs into the HDMI port on the back of your TV [STATUS LIGHT] Indicates it is on when lit, or activity
Hi! Let s get started. Streaming Stick 1 Know your Streaming Stick 1 2 3 4 2 1 2 3 4 [HDMI CONNECTOR] Plugs into the HDMI port on the back of your TV [STATUS LIGHT] Indicates it is on when lit, or activity
...easy to operate with ProHomeIPC. IP Camera IC 600 Quick Start Guide
 ...easy to operate with ProHomeIPC IP Camera IC 600 Quick Start Guide Do you need detailed descriptions on how to use the app and operate the camera? Visit us at www.olympia-vertrieb.de Or scan this QR
...easy to operate with ProHomeIPC IP Camera IC 600 Quick Start Guide Do you need detailed descriptions on how to use the app and operate the camera? Visit us at www.olympia-vertrieb.de Or scan this QR
Camera A14 and A34 Dome Camera
 Camera A14 and A34 Dome Camera Quick Start Guide Thank you for purchasing our product. If there are any questions, or requests, please do not hesitate to contact the dealer. About This Manual: This manual
Camera A14 and A34 Dome Camera Quick Start Guide Thank you for purchasing our product. If there are any questions, or requests, please do not hesitate to contact the dealer. About This Manual: This manual
C9900-P208 and C9900-P209
 Installation and Operating instructions for C9900-P208 and C9900-P209 Power Supply Units Version: 1.5 Date: 2012-02-22 Table of contents Table of contents 1. Foreword 2 Notes on the Documentation 2 Liability
Installation and Operating instructions for C9900-P208 and C9900-P209 Power Supply Units Version: 1.5 Date: 2012-02-22 Table of contents Table of contents 1. Foreword 2 Notes on the Documentation 2 Liability
RONIN 2 Diagram. 1. Grip 2. Gimbal Connector 3. HD-SDI Output 4. Power Button V Accessory Power Port
 RONIN 2 Diagram 1. Grip 2. Gimbal Connector 3. HD-SDI Output 4. Power Button 5. 14.4V Accessory Power Port 6. Pan Motor 7. Camera Upper Mounting Plate 8. GPS 9. HD-SDI Input 10. Focus Mounting Plate 11.
RONIN 2 Diagram 1. Grip 2. Gimbal Connector 3. HD-SDI Output 4. Power Button 5. 14.4V Accessory Power Port 6. Pan Motor 7. Camera Upper Mounting Plate 8. GPS 9. HD-SDI Input 10. Focus Mounting Plate 11.
M-bus web server. Meters and Energy Cost Allocation WTV676-HB6035
 Meters and Energy Cost Allocation M-bus web server WTV676-HB6035 The web server reads out wireless or wired M-bus devices over Ethernet or the Internet using a browser. Power and connection for up to 20
Meters and Energy Cost Allocation M-bus web server WTV676-HB6035 The web server reads out wireless or wired M-bus devices over Ethernet or the Internet using a browser. Power and connection for up to 20
Camera. Network Bullet Camera. Quick Operation Guide
 Camera Network Bullet Camera Quick Operation Guide 1 Thank you for purchasing our product. If there are any questions, or requests, please do not hesitate to contact the dealer. About This Document This
Camera Network Bullet Camera Quick Operation Guide 1 Thank you for purchasing our product. If there are any questions, or requests, please do not hesitate to contact the dealer. About This Document This
Operating and Storage Temperature 5 General Warnings 6. Extracting Data 8 WARRANTY AND LEGAL
 M E D I A M O D U L E M M - 0 1 M A K I N G V I R T U A L R E A L I T Y Index WARNINGS Operating and Storage Temperature 5 General Warnings 6 BASICS Extracting Data 8 WARRANTY AND LEGAL Warranty 10-12
M E D I A M O D U L E M M - 0 1 M A K I N G V I R T U A L R E A L I T Y Index WARNINGS Operating and Storage Temperature 5 General Warnings 6 BASICS Extracting Data 8 WARRANTY AND LEGAL Warranty 10-12
Control unit SG-EFS 104/2W. EN Operating instructions. Innovative by tradition. Version SG-EFS 104/2W 24 V=/~
 Innovative by tradition. Control unit SG-EFS 104/2W EN Operating instructions Version 0.9 1005196 SG-EFS 104/2W 24 V=/~ Original instructions Mayser GmbH & Co. KG Örlinger Straße 1 3 89073 Ulm GERMANY
Innovative by tradition. Control unit SG-EFS 104/2W EN Operating instructions Version 0.9 1005196 SG-EFS 104/2W 24 V=/~ Original instructions Mayser GmbH & Co. KG Örlinger Straße 1 3 89073 Ulm GERMANY
Operating Instructions (Translation) 3. Safety Information. 1. Description. 2. Explosion Protection. Supply module Type 17-21BB-170x
 1. Description The supply module was developed specially for direct mounting in hazardous areas in Zone 1 and 21 and is ATEX-certified. The supply module is a permanently installed piece of electrical
1. Description The supply module was developed specially for direct mounting in hazardous areas in Zone 1 and 21 and is ATEX-certified. The supply module is a permanently installed piece of electrical
CU Compact-Flash card adapter for USB. Version: 1.0 Date:
 CU8870-0000 Compact-Flash card adapter for USB Version: 1.0 Date: 2007-06-15 Table of Contents Table of Contents 1 Foreword 1 1.1 Notes on the documentation 1 1.1.1 Liability Conditions 1 1.1.2 Conditions
CU8870-0000 Compact-Flash card adapter for USB Version: 1.0 Date: 2007-06-15 Table of Contents Table of Contents 1 Foreword 1 1.1 Notes on the documentation 1 1.1.1 Liability Conditions 1 1.1.2 Conditions
Part No. Description Product Life Cycle Phase *) unit, 24 VDC, spring terminals. unit, 24 VDC, spring terminals, XC version
 Ordering Data DATA SHEET TU520 Terminal Unit 1 Ordering Data Part No. Description Product Life Cycle Phase *) 1SAP 214 400 R0001 1SAP 414 400 R0001 TU520-ETH, PROFINET I/O terminal unit, 24 VDC, spring
Ordering Data DATA SHEET TU520 Terminal Unit 1 Ordering Data Part No. Description Product Life Cycle Phase *) 1SAP 214 400 R0001 1SAP 414 400 R0001 TU520-ETH, PROFINET I/O terminal unit, 24 VDC, spring
Printed in Korea Type E. 2014/06 GH A Rev.1.0
 Printed in Korea Type E. 2014/06 GH68-41758A Rev.1.0 Galaxy Tab S 10.5 Bluetooth Keyboard MODEL: EJ-CT800 www.samsung.com Copyright 2014 Samsung Electronics Please read this manual before using the device
Printed in Korea Type E. 2014/06 GH68-41758A Rev.1.0 Galaxy Tab S 10.5 Bluetooth Keyboard MODEL: EJ-CT800 www.samsung.com Copyright 2014 Samsung Electronics Please read this manual before using the device
BACnet/IP Web Interface
 Desigo Control Point BACnet/IP Web Interface PXG3.W100-1, PXG3.W200-1 Web-based, graphical operation of BACnet automation stations using Desigo touch panels and devices with an HTML 5.0 web browser. Simultaneous
Desigo Control Point BACnet/IP Web Interface PXG3.W100-1, PXG3.W200-1 Web-based, graphical operation of BACnet automation stations using Desigo touch panels and devices with an HTML 5.0 web browser. Simultaneous
Wi-Fi expansion board based on SPWF01SA module for STM32 Nucleo. Description
 Wi-Fi expansion board based on SPWF01SA module for STM32 Nucleo Data brief equipped both with ST morpho connector and Arduino UNO R3 connectors scalable solution; it can cascade multiple boards for larger
Wi-Fi expansion board based on SPWF01SA module for STM32 Nucleo Data brief equipped both with ST morpho connector and Arduino UNO R3 connectors scalable solution; it can cascade multiple boards for larger
B-web terminal Time and attendance redefined
 B-web 93 00 terminal Time and attendance redefined 2 «It seems that perfection is achieved, not when there is no longer anything to add, but when there is no longer anything to take away.» (Quote from
B-web 93 00 terminal Time and attendance redefined 2 «It seems that perfection is achieved, not when there is no longer anything to add, but when there is no longer anything to take away.» (Quote from
Wireless Keyboard/Mouse/Dongle Users Manual
 Wireless Keyboard/Mouse/Dongle Users Manual Getting Started Thank you for choosing this 2.4G Wireless keyboard, Mouse and Dongle Kits. It operates with digital radio technology to ensure no hinder communication
Wireless Keyboard/Mouse/Dongle Users Manual Getting Started Thank you for choosing this 2.4G Wireless keyboard, Mouse and Dongle Kits. It operates with digital radio technology to ensure no hinder communication
READ/WRITE MODULES (RWM) RLS
 HF RFID SYSTEM READ/WRITE MODULES (RWM) RLS-- HOUSING M READ/WRITE DISTANCE. mm* ü M Metal threaded housing ü Sensing face of PBTP ü Insensible to dirt ü IO-Link V. ü x PNP output in SIO mode configurable
HF RFID SYSTEM READ/WRITE MODULES (RWM) RLS-- HOUSING M READ/WRITE DISTANCE. mm* ü M Metal threaded housing ü Sensing face of PBTP ü Insensible to dirt ü IO-Link V. ü x PNP output in SIO mode configurable
Kaba Remote Reader AM (US/CAN)
 EN Kaba AG Access & Workforce Management Hofwisenstrasse 24 8153 Rümlang Switzerland Kaba AG Access & Workforce Management Mühlebühlstrasse 23 8620 Wetzikon Switzerland Kaba GmbH Access & Workforce Management
EN Kaba AG Access & Workforce Management Hofwisenstrasse 24 8153 Rümlang Switzerland Kaba AG Access & Workforce Management Mühlebühlstrasse 23 8620 Wetzikon Switzerland Kaba GmbH Access & Workforce Management
Network Dome Camera Quick Start Guide
 Thank you for purchasing our product. If there are any questions, or requests, please do not hesitate to contact us. About This Document This manual may contain several technical incorrect places or printing
Thank you for purchasing our product. If there are any questions, or requests, please do not hesitate to contact us. About This Document This manual may contain several technical incorrect places or printing
Type U. 05/2011. Rev. 1.0
 www.samsung.com/accessories Type U. 05/2011. Rev. 1.0 Keyboard Case Draft 2011-05-16 Contents English...3 Your Keyboard Dock Overview... 5 Keys... 6 Removing and attaching the guide on the Keyboard Dock...
www.samsung.com/accessories Type U. 05/2011. Rev. 1.0 Keyboard Case Draft 2011-05-16 Contents English...3 Your Keyboard Dock Overview... 5 Keys... 6 Removing and attaching the guide on the Keyboard Dock...
IPCB42501 / IPCB42551
 IPCB42501 / IPCB42551 Installation manual Version 03/2017 IPCB42501 IPCB42551 English translation of the original German user manual. Retain for future reference. uk Introduction Dear Customer, Thank you
IPCB42501 / IPCB42551 Installation manual Version 03/2017 IPCB42501 IPCB42551 English translation of the original German user manual. Retain for future reference. uk Introduction Dear Customer, Thank you
DC-D4213RX DC-D4213WRX
 Network Camera Quick Guide DC-D4213RX DC-D4213WRX Powered by Safety Precautions WARNING RISK OF ELECTRIC SHOCK DO NOT OPEN WARNING: TO REDUCE THE RISK OF ELECTRIC SHOCK, DO NOT REMOVE COVER (OR BACK).
Network Camera Quick Guide DC-D4213RX DC-D4213WRX Powered by Safety Precautions WARNING RISK OF ELECTRIC SHOCK DO NOT OPEN WARNING: TO REDUCE THE RISK OF ELECTRIC SHOCK, DO NOT REMOVE COVER (OR BACK).
EMOSAFE EN-100 Network Isolators for PCB assembly
 ENGLISH EMOSAFE EN-100 Network Isolators for PCB assembly Product Datasheet 1 FEATURES AND ADVANTAGES Suitable for PCB assembly: pluggable or solderable Ultra-compact Conforms to IEC 60601-1 10/100/1000
ENGLISH EMOSAFE EN-100 Network Isolators for PCB assembly Product Datasheet 1 FEATURES AND ADVANTAGES Suitable for PCB assembly: pluggable or solderable Ultra-compact Conforms to IEC 60601-1 10/100/1000
B63/ NS MS. EtherNet/IP LINK
 3 609 929 B63/ IMenip 2008-09 NS MS EtherNet/IP LINK 3 609 929 B63/2008-09 IMenip Bosch Rexroth AG 15/76 Table of Contents About this document................. 16 General safety instructions............
3 609 929 B63/ IMenip 2008-09 NS MS EtherNet/IP LINK 3 609 929 B63/2008-09 IMenip Bosch Rexroth AG 15/76 Table of Contents About this document................. 16 General safety instructions............
Polymer Electric. Operating Instructions. Control Unit SG-EFS 1X4 ZK2/1 8k2. Version 3
 Operating Instructions Control Unit SG-EFS 1X4 ZK2/1 8k2 Version 3 1003100 SG-EFS 104 ZK2/1 8k2 24 V=/~ 7500354 SG-EFS 134 ZK2/1 8k2 230 V~ Original instructions GmbH & Co. KG Polymer Electric Örlinger
Operating Instructions Control Unit SG-EFS 1X4 ZK2/1 8k2 Version 3 1003100 SG-EFS 104 ZK2/1 8k2 24 V=/~ 7500354 SG-EFS 134 ZK2/1 8k2 230 V~ Original instructions GmbH & Co. KG Polymer Electric Örlinger
Network Dome Camera. Quick Start Guide
 Network Dome Camera Quick Start Guide 1 Thank you for purchasing our product. If there are any questions, or requests, please do not hesitate to contact the dealer. About This Document This manual may
Network Dome Camera Quick Start Guide 1 Thank you for purchasing our product. If there are any questions, or requests, please do not hesitate to contact the dealer. About This Document This manual may
SINAMICS G130. Terminal Module 150 (TM150) Operating Instructions 03/2013 SINAMICS
 SINAMICS G130 Operating Instructions 03/2013 SINAMICS s Safety information 1 General information 2 SINAMICS SINAMICS G130 Mechanical installation 3 Electrical installation 4 Technical specifications 5
SINAMICS G130 Operating Instructions 03/2013 SINAMICS s Safety information 1 General information 2 SINAMICS SINAMICS G130 Mechanical installation 3 Electrical installation 4 Technical specifications 5
Mounting Instruction. Industrial Ethernet Workgroup Switch MACH104 Full Gigabit Family. Mounting Instruction MACH104 Release 07 07/2014
 Mounting Instruction Industrial Ethernet Workgroup Switch MACH104 Full Gigabit Family RM Sb MACH104-20TX-F USB V.24 1 3 5 7 9 11 13 15 17 19 21 23 Aufkleber MAC-Adresse P 2 4 6 8 10 12 14 16 18 20 22 24
Mounting Instruction Industrial Ethernet Workgroup Switch MACH104 Full Gigabit Family RM Sb MACH104-20TX-F USB V.24 1 3 5 7 9 11 13 15 17 19 21 23 Aufkleber MAC-Adresse P 2 4 6 8 10 12 14 16 18 20 22 24
Installation- and Operating instructions for CU Port USB 2.0 Hub. Version: 1.3 Date:
 Installation- and Operating instructions for CU8005-0000 4-Port USB 2.0 Hub Version: 1.3 Date: 2018-04-27 Table of contents Table of contents 1 Foreword 3 1.1 Notes on the Documentation 3 1.1.1 Liability
Installation- and Operating instructions for CU8005-0000 4-Port USB 2.0 Hub Version: 1.3 Date: 2018-04-27 Table of contents Table of contents 1 Foreword 3 1.1 Notes on the Documentation 3 1.1.1 Liability
ACT-80HC / ACT-80H Digital Handheld Wireless Microphone User Guide ACT-80H
 ACT-80HC / ACT-80H Digital Handheld Wireless Microphone User Guide ACT-80HC ACT-80H I. Parts Name, Fig. 1 Digital Handheld Wireless Microphone 1 2 3 4 5 6 7 8 9 10 11 12 13 Fig. 1: ACT-80HC 1 1 3 4 5
ACT-80HC / ACT-80H Digital Handheld Wireless Microphone User Guide ACT-80HC ACT-80H I. Parts Name, Fig. 1 Digital Handheld Wireless Microphone 1 2 3 4 5 6 7 8 9 10 11 12 13 Fig. 1: ACT-80HC 1 1 3 4 5
User guide. Bluetooth Music Receiver BM10
 User guide Bluetooth Music Receiver BM10 Contents Accessory overview...3 Basics...4 Pairing and connecting...5 Disconnecting and reconnecting...6 Smart Connect...7 Legal information...8 Declaration of
User guide Bluetooth Music Receiver BM10 Contents Accessory overview...3 Basics...4 Pairing and connecting...5 Disconnecting and reconnecting...6 Smart Connect...7 Legal information...8 Declaration of
INSTUDIO BLUETOOTH SPEAKER BS1130TUS BS1130TE Instruction Manual
 INSTUDIO BLUETOOTH SPEAKER BS1130TUS BS1130TE 8016810 Instruction Manual A. INTRODUCTION This Bluetooth wireless speaker system applies the latest BT 2.1 wireless technology platform that enables you to
INSTUDIO BLUETOOTH SPEAKER BS1130TUS BS1130TE 8016810 Instruction Manual A. INTRODUCTION This Bluetooth wireless speaker system applies the latest BT 2.1 wireless technology platform that enables you to
2-Way Wireless I/O Expander Installation Guide
 2-Way Wireless I/O Expander Installation Guide For more detailed information please refer to the iconnect Installer Manual provided on our website: www.electronics-line.com Table of Contents 1. Introduction...
2-Way Wireless I/O Expander Installation Guide For more detailed information please refer to the iconnect Installer Manual provided on our website: www.electronics-line.com Table of Contents 1. Introduction...
A-300 Speed Dome. Quick Start Guide
 A-300 Speed Dome Quick Start Guide Thank you for purchasing our product. If there are any questions, or requests, please do not hesitate to contact the company you purchased the unit from. This manual
A-300 Speed Dome Quick Start Guide Thank you for purchasing our product. If there are any questions, or requests, please do not hesitate to contact the company you purchased the unit from. This manual
Operating instructions. Switching amplifier DN0210 DN / / 2015
 Operating instructions Switching amplifier DN0210 DN0220 UK 80011079 / 00 01 / 2015 Contents 1 Preliminary note...4 1.1 Symbols used...4 1.2 Warning signs used...4 2 Safety instructions...5 2.1 General...5
Operating instructions Switching amplifier DN0210 DN0220 UK 80011079 / 00 01 / 2015 Contents 1 Preliminary note...4 1.1 Symbols used...4 1.2 Warning signs used...4 2 Safety instructions...5 2.1 General...5
Product Manual. Wireless
 Product Manual Wireless Box Contents 1. Unimouse 2. Dongle (Wireless receiver) 3. USB 2.0 cable adapter 4. USB to Micro USB cable 5. User Guide 2 3 4 5 1 /1 Unimouse Functions Scroll lock Left click Scroll
Product Manual Wireless Box Contents 1. Unimouse 2. Dongle (Wireless receiver) 3. USB 2.0 cable adapter 4. USB to Micro USB cable 5. User Guide 2 3 4 5 1 /1 Unimouse Functions Scroll lock Left click Scroll
Wireless Conference Microphone Bases. User Guide
 User Guide BC-100T BC-24T Ⅰ. Part Names. Fig. 1 3 Front Panel 4 4 BC-100T BC-24T 5 FREQUENCY 718.275MHz AF MUTE 5 6 7 8 9 6 7 10 TALK MUTE 10 TALK MUTE 11 11 BC-100T BC-24T Back Panel 1 2 1 2 BC-100T
User Guide BC-100T BC-24T Ⅰ. Part Names. Fig. 1 3 Front Panel 4 4 BC-100T BC-24T 5 FREQUENCY 718.275MHz AF MUTE 5 6 7 8 9 6 7 10 TALK MUTE 10 TALK MUTE 11 11 BC-100T BC-24T Back Panel 1 2 1 2 BC-100T
Lenovo S60-a. Quick Start Guide. Read this guide carefully before using your smartphone.
 Lenovo S60-a Quick Start Guide Read this guide carefully before using your smartphone. First glance 1 2 3 4 11 12 13 5 6 14 15 7 10 9 8 16 17 13 1 Headset connector 2 Light/Proximity sensor 3 Receiver
Lenovo S60-a Quick Start Guide Read this guide carefully before using your smartphone. First glance 1 2 3 4 11 12 13 5 6 14 15 7 10 9 8 16 17 13 1 Headset connector 2 Light/Proximity sensor 3 Receiver
Installation- and Operating instructions for CU Port USB 3.0 Hub. Version: 1.1 Date:
 Installation- and Operating instructions for CU8006-0000 4-Port USB 3.0 Hub Version: 1.1 Date: 2018-04-27 Table of contents Table of contents 1 Foreword 3 1.1 Notes on the Documentation 3 1.1.1 Liability
Installation- and Operating instructions for CU8006-0000 4-Port USB 3.0 Hub Version: 1.1 Date: 2018-04-27 Table of contents Table of contents 1 Foreword 3 1.1 Notes on the Documentation 3 1.1.1 Liability
USB Card Reader. Technical Manual USB Card Reader. Product Version: Mk. I. Version of this manual: Inepro B.V. All rights reserved
 USB Card Reader Technical Manual USB Card Reader Product Version: Mk. I Version of this manual: 3.0.4 2016 Inepro B.V. All rights reserved USB Card Reader The most versatile card reader solution Congratulations
USB Card Reader Technical Manual USB Card Reader Product Version: Mk. I Version of this manual: 3.0.4 2016 Inepro B.V. All rights reserved USB Card Reader The most versatile card reader solution Congratulations
Harris Bluetooth Remote Speaker Mic
 QUICK GUIDE 14221-1600-1010 May 2016 Harris Bluetooth Remote Speaker Mic 12082-0800-01 MANUAL REVISION HISTORY REV. DATE REASON FOR CHANGE - May/16 Initial release. CREDITS Harris and BeOn are registered
QUICK GUIDE 14221-1600-1010 May 2016 Harris Bluetooth Remote Speaker Mic 12082-0800-01 MANUAL REVISION HISTORY REV. DATE REASON FOR CHANGE - May/16 Initial release. CREDITS Harris and BeOn are registered
BEETLE /Fusion Compact. Installation Guide
 BEETLE /Fusion Compact Installation Guide The reproduction, transmission or use of this document or its contents is not permitted without express authority. Offenders will be liable for damages. All rights,
BEETLE /Fusion Compact Installation Guide The reproduction, transmission or use of this document or its contents is not permitted without express authority. Offenders will be liable for damages. All rights,
Work Instruction IP Card Reader - Upgrade. IP Card Reader Upgrade. Product Version: Rev. 3. Version of this manual: 2.0.3
 IP Card Reader Upgrade Work Instruction IP Card Reader Upgrade Product Version: Rev. 3 Version of this manual: 2.0.3 2016 Inepro B.V. All rights reserved IP Card Reader Upgrade The most versatile card
IP Card Reader Upgrade Work Instruction IP Card Reader Upgrade Product Version: Rev. 3 Version of this manual: 2.0.3 2016 Inepro B.V. All rights reserved IP Card Reader Upgrade The most versatile card
Hardware Updater. User Guide 2.0
 Hardware Updater User Guide 2.0 Hardware Updater 2 2016 Turning Technologies, LLC. All rights reserved. Portions Responsive Innovations, LLC, Microsoft Corporation No part of this document may be reproduced
Hardware Updater User Guide 2.0 Hardware Updater 2 2016 Turning Technologies, LLC. All rights reserved. Portions Responsive Innovations, LLC, Microsoft Corporation No part of this document may be reproduced
3190 Series Touch Screen POS Workstation
 3190 Series Touch Screen POS Workstation INSTALLATION GUIDE Congratulations on your purchase of UTC RETAIL s innovative 3190 Series Touch Screen POS Workstation. The 3190 Series is designed for use in
3190 Series Touch Screen POS Workstation INSTALLATION GUIDE Congratulations on your purchase of UTC RETAIL s innovative 3190 Series Touch Screen POS Workstation. The 3190 Series is designed for use in
Version 1.0 December isappos 4 / isappos 5 Scanner Jacket
 User Manual Version 1.0 December 2016 isappos 4 / isappos 5 Scanner Jacket Copyright Copyright 2016 All Rights Reserved Manual Version 1.0 The information contained in this document is subject to change
User Manual Version 1.0 December 2016 isappos 4 / isappos 5 Scanner Jacket Copyright Copyright 2016 All Rights Reserved Manual Version 1.0 The information contained in this document is subject to change
Always there to help you. Register your product and get support at BT100. Question? Contact Philips.
 Always there to help you Register your product and get support at www.philips.com/support Question? Contact Philips BT100 User manual Contents 1 Important 2 Safety 2 Notice 3 2 Your portable speaker 6
Always there to help you Register your product and get support at www.philips.com/support Question? Contact Philips BT100 User manual Contents 1 Important 2 Safety 2 Notice 3 2 Your portable speaker 6
Assembly and Operating Instructions. M2 module for BDC-i440 control units
 BDC-i440 M2 en Assembly and Operating Instructions M2 module for BDC-i440 control units Important information for: Fitters / Electricians / Users Please forward accordingly! These instructions must be
BDC-i440 M2 en Assembly and Operating Instructions M2 module for BDC-i440 control units Important information for: Fitters / Electricians / Users Please forward accordingly! These instructions must be
Technical Documentation
 Technical Documentation for metratec QR15 HF RFID Module Date: June 2015 Version: 1.8 Technical Documentation metratec QR15 Page 1 of 14 Table of Contents 1 General Information / Security Advice...3 1.1
Technical Documentation for metratec QR15 HF RFID Module Date: June 2015 Version: 1.8 Technical Documentation metratec QR15 Page 1 of 14 Table of Contents 1 General Information / Security Advice...3 1.1
4170 POS System Installation Guide
 4170 POS System 4170 Installation Guide Thank you for selecting UTC RETAIL s innovative Model 4170 Point of Sale solution! This Installation Guide will help you efficiently install the 4170 POS. The document
4170 POS System 4170 Installation Guide Thank you for selecting UTC RETAIL s innovative Model 4170 Point of Sale solution! This Installation Guide will help you efficiently install the 4170 POS. The document
