5080/CAL. Users Manual. Calibration Software
|
|
|
- Clementine Randall
- 6 years ago
- Views:
Transcription
1 5080/CAL Calibration Software Users Manual January Fluke Corporation. All rights reserved. Printed in USA. Specifications are subject to change without notice. All product names are trademarks of their respective companies.
2
3 Table of Contents Title Page Introduction... 1 Safety Information... 2 System Requirements... 3 Installation... 3 Security... 3 Main Menu... 3 How to Choose a Language... 3 Samples Included with the Software... 4 Records Management... 4 Inventory Data Rules... 5 How to Search for an Asset by Asset Number... 5 How to Search for an Asset by Other Data... 5 Locating Groups of Assets... 6 Calibration Records... 6 How to Create Calibration Procedures... 7 Using the Procedure Designer... 7 Test Types... 8 Test Modes... 8 Auxiliary Settings... 9 Run-Time Control... 9 Creating a Fluke 77 Performance Procedure... 9 Comments Messages Images and Documents Voltage Tests Ohms Tests Manual Tests Manual Numeric Tests Manual Text Tests Procedure Rules Other Procedure Design Tools Test Limits AutoPro Wizard Performing a Calibration Post-Calibration Screen How to Run Reports i
4 5080/CAL Users Manual How to Create Reports Calibration Certificates How to Add Database Fields to a Report How to Add a List of Calibration Standards How to Add Calibration Results How to Save the Report Data Reports How to Filter a Report How to Sort a Report Other Report Layout Tools Data Export Tool Procedure Import and Export Function How to Export Calibration Procedures How to Import Calibration Procedures Database Backup Restore from a Backup Options Communication with the 5080A Calibrator How to Install the USB to Serial driver How to Configure the 5080A to Communicate with the 5080/CAL Software A Oscilloscope Calibration... A-1 Introduction... A-1 How to Make Oscilloscope Procedures... A-1 Vertical Gain Accuracy... A-1 Rise Time Calibration... A-2 Scope Rise Time and the Observed Rise Time... A-3 Actual Scope Rise Time... A-3 Bandwidth Testing... A-4 Bandwidth Measurements on Digital Oscilloscopes... A-5 Horizontal Timing Accuracy... A-7 Reference Material... A-7 B Megohm Calibration... B-1 Introduction... B-1 Leakage Tests... B-1 Short Circuit Tests... B-3 High Resistance values... B-3 Low Voltage Ohm Source... B-3 C Database Fields... C-1 D Results Table... D-1 ii
5 List of Tables Table Title Page 1. Records Screen Controls DC Voltage Test AC Voltage Test Resistance Test A-1. Oscilloscope Calibration Modes of Operation... A-1 B-1. Megohm Functions... B-1 B-2. Insulation Resistance Accuracy Test... B-2 C-1. Inventory Data Fields... C-1 C-2. Calibration Data Fields... C-1 C-3. Results Data Fields... C-2 D-1. Test Results... D-1 D-2. Column Descriptions for Test Results Table... D-2 iii
6 5080/CAL Users Manual iv
7 List of Figures Figure Title Page /CAL Screen Records Screen Search Fields Calibration Record Procedure Designer Screen Test Type Selection Test Mode Selection Auxiliary Settings Test Setup Graphic for Fluke 77 Series III Test Procedure for Fluke 77 Series III Multimeter Completed DC Voltage Test for Fluke Procedure Save Dialog Fluke 77 Test Procedures with Auxiliary Settings Fluke 77 Test Procedure Limit Calculator AutoPro Wizard Form AutoPro Wizard Created Test Steps AutoPro Wizard Settings with Step Size Set Test Steps Created with Setting Step Size Select Item and Procedure Screen Calibration Screen Calibration Screen with Test Results Resized Calibration Screen Post-Calibration Screen Report Screen Reports Screen Item and Calibration Date Selection Screen Certificate Designer Screen Adding a Database Field to a Report Completed Certificate of Calibration Design Calibration Standards Insertion Screen Calibration Standards List Calibration Results Field Selection Calibration Results Table Certificate of Calibration Report Template Completed Certificate Report v
8 5080/CAL Users Manual 37. Save Report Screen Report Details Selection Inventory Report Template Report Details Screen Start and End Date Dialog Box Recall Report Sorted by Due Date Data Export Screen Procedure Export Screen Import Procedure Screen Port Configuration Dialog Box A-1. Complete Vertical Gain Calibration Procedure... A-2 A-2. Default Auxiliary Settings... A-2 A-3. Scope Display with 2 V p-p at 1000 HZ... A-2 A-4. Rise Time Calculator... A-3 A-5. Scope Display of Rise Time... A-4 A-6. Calibration Procedure for Bandwidth Test... A-4 A-7. Bandwidth Test at 200 MHz... A-5 A-8. Scope Display for Bandwidth Test... A-5 A-9. Bandwidth Test on Digital Scope at 50 khz... A-6 A-10. Bandwidth Test at 100 MHz... A-6 A-11. Bandwidth Test with Manual Entry... A-6 A-12. Horizontal Timing Accuracy Display... A-7 B-1. Fluke 1577 Calibration Procedure... B-2 B-2. Short Circuit Test Steps... B-3 B-3. High Resistance Values Calibration Steps... B-3 B-4. Low Voltage Ohm Source Calibration Steps... B-3 vi
9 Introduction The Fluke 5080/CAL (Calibration Software) is a semi-automated paperless calibration program used with the Fluke 5080A Calibrator. It is a stand-alone, easy-to-use solution for asset management, calibration and reporting. The software works on these product families: Analog meters Panel meters Digital multimeters Watt meters Clamp meters (with coil accessory) Megohm meters (optional) Oscilloscopes to 200 MHz (optional) The Calibration Software has these features: 5080/CAL speeds calibration through control of the calibrator Automatically makes calibration records for each calibration performed Make Reports easily without training or assistance A Procedure Designer to quickly make procedures for your workload Keep inventory and calibration records in a Microsoft SQL Server database Set language as English, French, German, Spanish, Italian, Russian, Japanese, or Simplified Chinese. 1
10 5080/CAL Users Manual Safety Information This manual contains information, warnings, and cautions that must be followed to ensure safe operation and to maintain the Calibrator in a safe condition. XW Warning To prevent possible electrical shock, fire, or personal injury: Never use a screen saver when using the Run Time application. Screen savers will hide the high voltage safety symbol. The Run Time program controls the 5080A Calibrator and can cause it to output dangerous voltage levels. The high voltage safety symbol indicates when dangerous voltage is present. Use interconnect wiring and adapters rated for the highest voltage and current levels carried. Never touch exposed conductive portions of signal interconnect wiring, even after instruments have been turned off. Only touch the insulated portion of a connector. First disconnect the interconnect wiring at the source, then at the measurement side. Always use insulated adjustment tools. If the calibration program is abnormally terminated, verify that the front panels of source instruments indicate standby mode. When writing procedures, make sure that procedures minimize the time during which dangerous voltages are applied. 2
11 Calibration Software System Requirements System Requirements The recommended requirements for installation are: Microsoft XP SP2, Vista, or Windows 7 operating system 2 Gigabytes of available hard disk space for Microsoft.NET Framework 50 Megabytes for 5080/CAL software 1024 x 768 or higher resolution monitor Microsoft.NET framework version 3.0 or later installed Installation To install the Calibration Software, execute 5080Cal Setup.exe. Fluke recommends that you install 5080/CAL in the default directory: C:\Program Files\Fluke\5080CAL Security To perform a calibration you must connect the 5080A Calibrator to a PC and turn-on both. Record maintenance, reporting and procedure creation is possible without a connection between the 5080A and a PC. Main Menu The Calibration Software screen in Figure 1 shows a menu system and a toolbar. The three primary software functions are accessed from the toolbar or the Tools menu. The Tools menu lets you access other functions described in this manual. Figure /CAL Screen gji01.bmp You access the run-time tools where calibrations are done through the Calibrate button. The Records button shows the Records screen where the inventory and calibration records can be added, updated, or removed. You access system reports through the Reports button. How to Choose a Language You can set the language for the Calibration Software through the language tool. You can set the language to English, French, German, Italian, Spanish, Russian, Japanese, or 3
12 5080/CAL Users Manual Simplified Chinese. By default, the system displays English. To change the language, click Tools, point to Language from the main menu, and then the language. Samples Included with the Software The Calibration Software includes twenty sample assets to help you learn to use the system and get started. You can remove these when they are no longer necessary. Some Calibration Certificates and data reports are included. Several calibration procedures are also included. Records Management The records screen in Figure 2 is used to add, edit, or remove inventory and calibration records. To access the screen, click on, or click Tools and then point to Record. You can also push F3 to open the Records screen. Figure 2. Records Screen gji02.bmp 4
13 Calibration Software Records Management The screen has three sections. Use the top section to search, sort, and navigate through inventory items. The middle section contains fields of data about an item that includes the current user of the item. These are the inventory fields. The bottom section contains the calibration records and the standards used during a calibration. Table 1 describes how to use each control. Table 1. Records Screen Controls Control Description Adds a new inventory record. All yellow fields must be filled in. To cancel, click Add again. Edit a record. When fields are edited, their background color changes to green. To cancel, click edit again. Saves a record. Removes an inventory record. This removes all calibration records for this item as well. Show detailed calibration results. Inventory Data Rules The rules below apply to the inventory records: The Asset Number cannot be duplicated. Choose an identification that is unique. Other than the notes field, all fields are 100 characters in length. The notes field can contain a maximum of 1000 characters. The Calibration Software is a Unicode system and can contain characters from all languages. Required fields have a yellow background and must contain data before you can save. A calibration interval of 0 means that an item is not calibrated. The interval types include D for days, W for weeks, and M for months. The User field can be used to send to the user. With a valid address, the field displays as a blue hyperlink with an underline. When the hyperlink is clicked, the computer system shows and sends a message to that person. How to Search for an Asset by Asset Number To find an item by asset Number, set the Search for list box in the upper-left corner of the records screen to Asset Number. Type or bar-code the asset number into the text box and push enter or click. The data about the item is shown in the inventory and calibration fields. How to Search for an Asset by Other Data You can search and sort by Asset number, Manufacturer, Model, Description, User Name and User department. To start a search: 1. Click in the Search for field and point to a field. 2. Type the text for the search in the field. 3. Click on. 5
14 5080/CAL Users Manual The example in Figure 3 finds all Fluke 87 Multimeters. The database contains 2 records for Fluke 87 Multimeters. Use and to navigate from the first to the last. Figure 3. Search Fields gji64.bmp Locating Groups of Assets To speed up the sort and search function, double-click the Manufacturer, Model, Description, User Name, or User department fields. This sorts the records by that field, and moves to the first item in the group. In this example, if the Manufacturer field is doubleclicked, and the name in the field is "Fluke," the records will be sorted by manufacturer name and the first Fluke item shows in the display. Use and to navigate through these records. The number of items in the group shows at the top of the screen. Calibration Records Like inventory records, you can add, edit, or remove calibration records. As shown in Figure 4, the item was calibrated two times. Use the four blue arrow navigation buttons to review the calibration history. Calibration records are added, edited or removed with the four buttons on the left side of the screen. The green dot is an indicator that the most recent calibration record is shown in the display. Each calibration record can list a maximum of five calibration standards that were used during the calibration. To show the test results added to the record at calibration run-time, click the lower-left button. The green dot is an indicator that there are calibration results for this calibration. Calibration and due dates are input directly or by a drop-down calendar. Figure 4. Calibration Record gji07.bmp When you add a new calibration record, the calibration date defaults to the current date. If the calibration passes, the calibration due date is set to the calibration date plus the calibration interval. 6
15 Calibration Software How to Create Calibration Procedures These rules apply to the calibration records: An Inventory item can have more than one calibration record. The calibration record pointer is in the upper-left side of the calibration screen. It shows which of the items calibration records are in the display. Use the blue arrow buttons to navigate through the records. The dot to the right of the arrow buttons is green when the most recent calibration record is shown. A calibration record contains a maximum of five calibration standards for calibration procedures. Text fields contain a maximum of 100 characters. The Notes field contains a maximum of 1000 characters. How to Create Calibration Procedures Use the procedure designer to make new or change calibration procedures or change existing one. A procedure is made up of messages and 5080A commands. A new line is made for each message or test. The procedure is a template that is used when the procedure is executed. Using the Procedure Designer To open the Procedure Designer screen shown in Figure 5, click Tools from the main menu then point to Procedure Designer or push F8. Figure 5. Procedure Designer Screen gji08.bmp 7
16 5080/CAL Users Manual To create a test, select the Test Type column. When it is selected, the Test Types are listed in a drop down list shown in Figure 6. Figure 6. Test Type Selection gji76.bmp Test Types Select a Test Type: 5080A V-Ω-A for tests that require volts, ohms or amps. 5080A Scope for signals generated by the 200 MHz oscilloscope option. (optional) 5080A Power when calibrating wattmeters. 5080A Megohm for megohm, leakage, and other safety testers. (optional) Manual Test when performing non-5080a tests. Message to display an operator message when the procedure is run. Comment to insert a comment or note into the procedure. This will not be seen when the procedure is run. Show Document to display text, graphic, or multi-media files that can provide additional information or instruction about the calibration at run time. Test Modes After a Test Type is selected, the Test Mode list is shown, see Figure 7. This list is context sensitive and displays choices that are appropriate for the selected Test Type. In this example the 5080A provides the AC Amps for test. Next, enter the test value and test limits. Figure 7. Test Mode Selection gji77.bmp 8
17 Calibration Software How to Create Calibration Procedures Auxiliary Settings Each Test Mode has Auxiliary Settings that control the 5080A and 5080/CAL during a test. The Auxiliary Settings window for AC Amps is shown in Figure 8. Figure 8. Auxiliary Settings gji87.bmp Enter or select the settings for each test. The 5080A Operators Manual describes these settings in more detail. Run-Time Control The Auxiliary Settings window provides additional run-time controls that can be enabled by checking them. Store reading as offset, when checked, will store the reading. It will be applied to a later test. This capability is typically used in ohms test to compensate for lead resistance. When the Apply offset to reading is checked, the stored offset will be algebraically added to the Test Value / Expected Value When No evaluation performed is checked, a test is performed, but there is no pass/fail evaluation. The capability can be used when storing a reading as an offset. It is also used on tests where the 5080A needs to step the test signal slowly to the final value to prevent tripping the output to standby on high burden loads. Creating a Fluke 77 Performance Procedure This section is about how to make a performance test procedure for the Fluke 77 Series III Digital Multimeter. The procedure comes from version 1 of the Fluke 77 Series Service Manual, dated November This performance test is easy to follow and is a good howto-learn procedure. Click Tools from the main menu then point to Procedure Designer. Or, push F8 to open the new procedure screen, see Figure 5. The new procedure screen has rows for 10 tests. Add more rows through the buttons above the entry grid. A dc voltage test is specified first. The dc voltage test description for the Fluke 77 multimeter starts on page 3 of the service manual. The steps are: 1. Set the UUT function switch to VDC. Connect the DC Voltage Calibrator output to the and COM input terminals of the UUT. 2. Refer to Table 2 to set the DC Voltage Calibrator for the output shown in steps 1 through 4 only. Make sure that the UUT display reading is within the limits. 3. Set the DC Voltage Calibrator for an output of +300 mv. Set the UUT to the 300 mv function. Make sure that the UUT display reading is within the limits, see Table 2 (step 5). 9
18 5080/CAL Users Manual Comments To add comments: 1. Click on the row 1 Test-Type column. 2. From the drop-down window, choose Comment. 3. In the Test mode column, type a message. For example: This procedure is from Rev 1 of the Fluke model 77 service manual dated 11/99. Comments are for the procedure writer only and are not shown when the procedure executes. Messages To have the Calibration Software show a message to the user: 1. Click in the Row 2 Test Type column. 2. From the drop-down window, choose Message. 3. Type a message. For example: Set the UUT function switch to VDC and connect the Calibrator output to the Volt-Ohm terminals and COM input terminals of the model 77. Images and Documents You can use a graphic image of the 5080A and a Model 77 as an alternative to a text message, see Figure 9. Connect the 5080A to the Fluke 77. Set the function switch to Vdc. HOLD MIN MAX RANGE V LO Figure 9. Test Setup Graphic for Fluke 77 Series III gji10.eps 10 To add a graphic to the procedure: 1. Click on the Row 4 Test Type column. 2. From the drop-down window, choose Show Document. 3. Click the button on the right-side of the row and navigate to the image to show on the display. 4. Click Open.
19 Calibration Software How to Create Calibration Procedures When the procedure executes, the graphic in Figure 9 shows in the display. The Calibration Software accepts JPG, GIF, JPEG, TIFF, RAW, PNG and BMP file formats. The calibration software also accepts the document formats DOC, PDF, RTF, and TXT and multimedia files in AVI, MPG, MP3, MP4, MPEG, WAV, and WMF format. This lets you show static images, documents, and dynamic multimedia data for connection information and instruction. These steps result in the procedure shown in Figure 10. Figure 10. Test Procedure for Fluke 77 Series III Multimeter gji11.bmp Note Adjust the row height to see the complete message. Click the bottom of the row by the row number and pull the row to a new height. Voltage Tests Table 2 shows five calibration points in the dc voltage test. To add the first four steps: 1. Click in the Test Types column on a new row. 2. Click on 5080 V-Ω-A from the drop-down list in the Test Mode column and select dc volts. 3. Type the test voltage into the Test Value column. In this example, type in Type in the lower-limit column. 5. Type in the upper-limit column. 11
20 5080/CAL Users Manual Do steps 1 through 5 again for calibration steps 2 through 4 with the values in Table 2. Table 2. DC Voltage Test Step DC Input Voltage Display Reading V to V dc V to V dc V to V dc V 995 to 1005 V dc 5 [1] +300 mv 299 to 301 mv dc [1] 300 mv function only gji59.eps The calibration technician must move the Fluke 77 function switch to the millivolt position for the fifth calibration step. To have the Calibration Software show a message in the display, set a message step in the subsequent open row. Add a 5080 V-Ω-A step to enter the values for the fifth calibration step from Table 2. Figure 11 shows the complete procedure. Figure 11. Completed DC Voltage Test for Fluke 77 gji15.bmp 12
21 Calibration Software How to Create Calibration Procedures How to Save a Procedure To save a procedure: 1. Click or click File and then point to Save from the main menu to open the Save Procedure dialog. See Figure 12. Figure 12. Procedure Save Dialog gji16.bmp 2. Fill in the fields of the form with data about the product. Fields in yellow must have data. 3. Click the Save button. This completes the procedure for the dc volts tests of the Fluke 77 Multimeter. The ac voltage tests for the multimeter are added to the Calibration Software the same as the dc tests. As shown in Figure 13, there are auxiliary settings that are also necessary. Each 5080A Test Type and test mode has their own auxiliary settings. The auxiliary values are set to the default values as each test is added to the Calibration Software. If necessary, change these settings for the test and the product to test. 13
22 5080/CAL Users Manual Figure 13. Fluke 77 Test Procedures with Auxiliary Settings gji17.bmp For ac voltage tests, Table 3 shows the frequencies used for the different test steps. Set the frequency in the Auxiliary Settings part of the display. Table 3. AC Voltage Test Input Step Voltage Frequency Display Reading V 100 Hz to V ac V 500 Hz to V ac V 100 Hz 978 to 1022 V ac V 1000 Hz 978 to 1022 V ac Ohms Tests The 5080A has fixed resistance values from 0 Ω to 190 MΩ. The values are in steps of 1.0 and 1.9. To make a 5080/CAL test for these values: 1. Click in the Test type column and click on 5080 V-Ω-A. 2. Click on Fixed Ohms from the Test Mode column. 3. Click the Test Value column and then the button in this cell. Click the down arrow in the 5080 Resistor list box and select a value. 4. Select a display format of ohms, k-ohms, or M-ohms to match the readout of the item being calibrated. 5. Type in the test limits. See the Voltage Tests section of this manual. 14
23 Calibration Software How to Create Calibration Procedures Use the fixed resistance values of the calibrator for the first seven steps of the resistance tests. See Table 4. Table 4. Resistance Test Step Input Resistance Display Reading 1 short 0.0 to 0.3 Ω Decades of 1: Ω 99.2 to Ω (plus 0 reading) 3 1 kω 994 to 1006 Ω 4 10 kω 9.94 to kω kω 99.4 to kω 6 1 MΩ to MΩ 7 10 MΩ 9.79 to MΩ Other resistance tests use resistance values in decades of 2.7. Decades of 2.7: Ω to Ω (plus 0 reading) kω 2685 to 2715 Ω 4 27 kω to kω kω to kω MΩ to MΩ 7 27 MΩ to MΩ Resistance tests are done with the fixed resistance values available from the calibrator or an external resistor or decade box. If you use the fixed resistance values, such as 190 Ω for the 270 Ω test, then calculate the new lower and upper limits for this value. If you use an external resistance, use the manual test feature of the Calibration Software. Compensating for Test Lead Resistance To do a test of an item at low resistance values, the test lead resistance may be significant in relation to the test limits. Fluke recommends that a test be used where the 5080A resistance value is 0 ohms and the reading is stored as an offset. Subsequent resistance tests up to 10 kω should have the Apply offset to reading box checked. Manual Tests Use the manual test feature of the Calibration Software when the 5080A does not offer a signal that is necessary for the test. Manual Numeric Tests When you do a test that results in a numeric value, use the manual numeric test. To type in a manual numeric test: 1. Click on the Test Type column and click on Manual Test in the dropdown list. 2. Click on the Test Mode column and click on Numeric in the dropdown list. 3. Type in the expected UUT reading. 15
24 5080/CAL Users Manual 4. Type in the test limits. See Voltage Tests for more information on how to type in test limits. 5. In the Auxiliary Settings property grid, enter the measurement units and run-time operator prompt. Most manual tests include an operator message with instructions on how to do the test and a list of equipment. When the procedure is executed, the operator follows the directions and then enters the test value. The software compares the UUT reading with the lower limit and upper limit and then shows the results. Manual Text Tests When the test results are not a numeric value, use the Manual Text test feature. The Manual Text test has two test mode settings: Yes=Pass and N = Pass. The two examples that follow show the difference in these two modes. One example of a Manual Text test is a beeper test on a multimeter. For this test, the Test Mode is set to Text (Y=Pass). When you do the beeper test, a prompt tells you to set the multimeter to the beeper function and to short the test leads together. The Calibration Software shows the question: Did the beeper sound? If the answer is Yes, the test passed. A No response results in a failed test. A different example is a display segment test of a multimeter. For this test, the Test Mode is set to Text (N=Pass). When you do the procedure, the Calibration Software shows the question: Are any of the display segments missing? If the answer is No, the test passed. A Yes response results in a failed test. Figure 14 shows the test procedure with the voltage tests, manual ohms test, and the two manual text tests. 16
25 Calibration Software How to Create Calibration Procedures Figure 14. Fluke 77 Test Procedure gji21.bmp Procedure Rules Below are rules to keep in mind when you write a test procedure in the Calibration Software. Use of the description column is optional. Use it to describe the test or test function. The description can be used in a calibration report to describe the test being performed. For clarity, rows can be left empty. When you choose a Test Type and Test Mode, the auxiliary settings are initialized to default values. Set them as necessary. Each Test Type has its own background color. When you do a current test at less than 3 amps, the current is sourced from the Aux HI terminals. Currents more than 3 amps are sourced from the AUX 20A terminals. Ac volts and ac amps cannot be set to zero. Use a short on the Meter inputs for zero volts or amps. Other Procedure Design Tools More tools are available in the Calibration Software to help you make a calibration procedure. 17
26 5080/CAL Users Manual Test Limits Test limits can be typed in manually. You can also click on a percentage from the dropdown list, or select the limit calculator, see Figure 15. Figure 15. Limit Calculator gji22.bmp Note When a lower limit is calculated from a percentage or with the limit calculator, the upper limit is calculated as well. If the upper limit is selected from a percentage or calculated, then only the upper limit is added. This lets you type in non-symmetrical values. AutoPro Wizard Use the AutoPro Wizard when a range of test values are necessary for a test procedure. To make test steps with the AutoPro Wizard: 1. Click to open the AutoPro Wizard form in Figure 16. Figure 16. AutoPro Wizard Form gji24.bmp 2. Click in the test mode field to open the dropdown list. 3. Type in a start and end value. 4. When you make tests for devices such as a multimeter, set the Decade steps checkbox. In the example in Figure 16, the test steps are 320m, 3.2, 32, 320, and 1000 volts. 5. Type in the display resolution and accuracy specifications. 6. Click the Insert button. 18
27 Calibration Software How to Create Calibration Procedures Figure 17 shows the test steps made by the AutoPro Wizard for the ac volts tests. Figure 17. AutoPro Wizard Created Test Steps gji25.bmp Analog meters use incremental tests with procedure tests at primary points along the scale. For these meters, do not set the Decade steps checkbox. As an alternative, type in a test step value. The values in Figure 18 were used to make the test steps in Figure 19. Figure 18. AutoPro Wizard Settings with Step Size Set gji88.bmp 19
28 5080/CAL Users Manual Figure 19. Test Steps Created with Setting Step Size gji27.bmp Performing a Calibration After one or more procedures are done, they are set to use on a calibration item. To start a calibration: 1. Click or point to Calibrate with the 5080A from the Tools menu or press F2. 2. Type in the asset number of the item to be calibrated, or click to find the item. 3. Highlight a calibration procedure from the list in the Procedure to be used screen as shown in Figure 20 and click OK. Figure 20. Select Item and Procedure Screen gji28.bmp 20
29 Calibration Software Performing a Calibration After the UUT and calibration procedure are highlighted, the calibration screen in Figure 21 shows in the display. Figure 21. Calibration Screen gji29.bmp 1. Click the start button to begin the calibration. From row one, each step of the procedure is read by the Calibration Software. Each message row shows instructions or setup and connection information. The other test steps send commands to the 5080A to source a test signal. 2. With the signal applied to the UUT, the technician types in the UUT measurement. This is done through the keyboard or the slew feature. Click on the Keyboard or Slew tab near the top of the screen to set the type of data entry. When slewing, use the computer arrow keys to increase or decrease the signal from the 5080A until the UUT shows the test value. With the UUT measurement recorded into the Calibration Software, push Enter or click the OK button. If a test passes, a green bar shows on the test line. If a test result is greater than a limit, the technician can do the test again or continue. A failed test shows in the display with a red mark. Each test shows a pass or fail color. The overall pass/fail indication is a red or green bar in the upper-right corner of the input panel. When all tests are done, the Post Calibration screen shows in the display, see Figure
30 5080/CAL Users Manual Figure 22. Calibration Screen with Test Results gji30.bmp Figure 23 shows the calibration screen resized to hide the calibrations details. Figure 23. Resized Calibration Screen gji89.bmp 22
31 Calibration Software Post-Calibration Screen Post-Calibration Screen More data about the calibration is put into a post-calibration screen, see Figure 24. Figure 24. Post-Calibration Screen gji31.bmp Before you save the calibration record, add a certificate number if needed, the technician name, regulations, and environmental conditions. Add comments about the calibration. If you use calibration standards other than the 5080A, put that data into the Calibration Software through this screen. When the data is complete, click on the Save button. 23
32 5080/CAL Users Manual After you add the calibration data to the database, the report screen shows in the display, see Figure 25. Figure 25. Report Screen gji34.bmp Highlight one of the calibration reports and click on the Run button. Reports can be printed or exported. Export file formats are Microsoft Word and Adobe Acrobat (PDF). The report can also be copied to the Windows clipboard and pasted into Microsoft Word to edit and format. 24
33 Calibration Software How to Run Reports How to Run Reports The Calibration Software includes a number of reports. Click on the reports button on the main screen, or click on Run Reports from the Tools menu. Or, push F4. The Reports screen shows in the display, see Figure 26. Figure 26. Reports Screen gji57.bmp There are two report types: Calibration Certificates and Data Reports. Calibration Certificates are reports about a specified calibration event. These reports can contain calibration results and a list of calibration standards used in the calibration. To start a certificate report: 1. Highlight a Calibration Certificate report from the list in the Reports screen shown in Figure Push Enter or click to open the Calibration Certificate screen shown in Figure Type in or search for an asset number in the Enter or select asset field. 4. Push Enter when the correct asset number is shown in the asset number field. 5. Highlight the calibration date for the Calibration Certificate report. 6. Click OK. 25
34 5080/CAL Users Manual Figure 27. Item and Calibration Date Selection Screen gji35.bmp Data Reports are for lists of database data. These reports can be inventory, calibration recall, or overdue reports. How to Create Reports The method used to create reports is similar to typing a report into a word processor. When you make a report in the report designer, you make a report template that will be used to make the actual report. When the report is started, database data is added to the template which makes a complete report. Calibration Certificates Click Tools and then point to Certificate Designer from the main menu or push F10 to open the screen shown in Figure
35 Calibration Software How to Create Reports Figure 28. Certificate Designer Screen gji36.bmp A Certificate report is text that you type, such as the title and a quality statement. The report can include inventory data to identify the item calibrated, the calibration standards used, and calibration test results. When the certificate designer opens, type in the title and text for the report. Font and font attributes are set through the toolbar. Figure 28 shows an example of the start of a certificate of calibration. How to Add Database Fields to a Report To add a database field: 1. Move the cursor to where a database field is to be added. 2. Click on the Add Database Fields tab. 27
36 5080/CAL Users Manual 3. Click on a field from the list box as shown in Figure 29 and push Enter. Figure 29. Adding a Database Field to a Report gji37.bmp The field is added to the word processor screen. Continue to add all the fields necessary to identify the item that was calibrated and calibration data. See Appendix C for a list of database fields. 28
37 Calibration Software How to Create Reports Figure 30 shows an example report with some data fields. Figure 30. Completed Certificate of Calibration Design gji38.bmp The database fields on a template are shown with the name of the field between two "#" symbols. You cannot edit these fields. To remove a field, click on it and push the Delete key. To start a report: 1. Click. The database fields will be replaced with data from the database. In Figure 36, the data for asset number "1000" is used in the report. Calibration data is from the item s most recent calibration record. Fluke recommends that you make a sample asset with a calibration record that can be used to make a Certificate Report. 2. After previewing the report, click to go back to the Design mode. How to Add a List of Calibration Standards To add a list of calibration standards to a report: 1. Move the cursor where a calibration standards field is to be added. 2. Click on the Add Cal Standards Fields button to open the screen in Figure 31. Figure 31. Calibration Standards Insertion Screen gji40.bmp 29
38 5080/CAL Users Manual 3. Click on the checkbox of each data column to include in the Calibration Standards list. 4. Click Add. The Standards list can be changed or removed. Figure 32 is an example of the standards list. Figure 32. Calibration Standards List gji41.bmp To set the font, font size, colors, and attributes, highlight the text first. To set the width of the columns, click on the vertical divider and pull it left or right. How to Add Calibration Results To add calibration results to the report: 1. Move the cursor to the location where the calibration results are to be added. 2. Click on the Add Cal Results Fields button to open the screen shown in Figure 33. gji42.bmp Figure 33. Calibration Results Field Selection 3. To add data from a results field to the report, click on a results data name in the Available Columns list and push Enter. The calibration results are put in a table, see Figure 34. Figure 34. Calibration Results Table gji43.bmp 30
39 Calibration Software How to Create Reports See Appendix D for a list of results table columns and how they are used by the Calibration Software. When the report is started, the results from the calibration fill in the table. The report in Figure 35 is an example of a completed report template. Figure 35. Certificate of Calibration Report Template gji44.bmp When you start this report, the tables and data fields are filled in with data from the database. The report in Figure 36 is an example of a completed report. 31
40 5080/CAL Users Manual Figure 36. Completed Certificate Report gji58.bmp How to Save the Report To save the report: 1. Click, or click File and then point to Save from the main menu, or push CTRL+S to open the dialog box shown in Figure 37. Figure 37. Save Report Screen gji46.bmp Type a report name in the report name field and a description if necessary. The report name must not be the same as other calibration report names. 3. Click Save. Data Reports Click Tools and then point to Report Designer from the main menu or push F9. When the Data report opens, type in the report title.
41 Calibration Software How to Create Reports To add data to the report: 1. Move the cursor to the location in the table where results are to be added. 2. Click on the Add Report details button to open the form shown in Figure 38. Figure 38. Report Details Selection gji47.bmp 3. Click on a data field in the Available Columns list and push Enter or click on the blue right button. This moves the name to the Selected Columns list. Do step 3 again for each field that is necessary for the report. Change the paper orientation from Portrait to Landscape if the column number is too great for portrait orientation. Click Add when all fields are added. The report template in Figure 39 is an example data report template. After the table is created, you can set the column widths and font size to fit the data on to the report. Figure 39. Inventory Report Template gji48.bmp The Data Report template in this example prints all the data in the database. A possible report of 40 to 50 pages in length. A more usable report is one where the data is filtered to limit the number of rows in the report. How to Filter a Report To filter a report, add filter values in the Selected Columns screen of the report designer. Type filter values in to the Filter Values column in the report designer. You can also click on a value in the drop-down list that opens when you click on a button at the right side of the field. The example in Figure 40 uses a filter to include all items with a manufacturer of Fluke or Keithley and have DMM as a description. This example also shows how to use multiple filter values. 33
42 5080/CAL Users Manual How to Sort a Report The report is sorted when you select a sort direction in the Sorting column of the report designer. Click in a Sorting column cell and type in a sort value. The example in Figure 40 makes a report that is sorted in ascending order by Model. Figure 40. Report Details Screen When a report is filtered on a date field, these filter selections are available: Select a date at run-time Next week Select a date range at run-time Last month Yesterday This month Today Next month Up to today Last year Tomorrow This year Last week Next year This week gji49.bmp You can use these selections to filter the Calibration Date and Due Date fields. 34
43 Calibration Software How to Create Reports Click on Most recent calibration record only to have only the most recent calibration data in the report. This makes a calibration recall report. When you start the report, the dialog box in Figure 41 shows in the display. Use this dialog box to set the start and end dates of the report. Figure 41. Start and End Date Dialog Box gji51.bmp If the Due Date filter value was <Next Month>, the report shows those items due for calibration in the next month. If Calibration Date field was filtered with <Last Week>, all items calibrated in the previous week show in the report. The report in Figure 42 is a recall report sorted by Due Date descending. Figure 42. Recall Report Sorted by Due Date gji52.bmp Other Report Layout Tools Other report layout tools are: Page headers and footers can be added through the Edit menu. Images can be added for company logos or a person's signature. A text frame can be added to contain special data. Tables can be added for more report data. A report Print date can be added with the Insert menu. 35
44 5080/CAL Users Manual Data Export Tool You can export database data for use in other systems. The Data Export screen in Figure 43 is similar to the Data Reports Fields screen. Figure 43. Data Export Screen gji53.bmp Add the export fields with the blue buttons between the Available Columns and Export Columns parts of the screen. You can filter and sort the output. Use the checkbox in the hide column to filter and/or sort by a field but not include the data from that field in the export. The example set up in Figure 43 will export the data on items with a manufacturer of Fluke and of those, only the current calibration record. This is done when the Current Record data field is added to the Export Columns list and its filter value is set to true. With the hide checkbox set, current record data is not exported. The Calibration Software exports data in Excel or CSV file formats. Procedure Import and Export Function The Calibration Software can import procedures made by others or export procedures that others can use. The export function can also be of value if it becomes necessary to get help from the Fluke MET/SUPPORT group. One or more procedures can be contained in one export file. How to Export Calibration Procedures To export a procedure: 1. Click Tools on the main menu and then point to Procedure Import/Export Tool. The Procedure Import/Export screen in Figure 44 opens. 36
45 Calibration Software Procedure Import and Export Function 2. Click on the checkboxes in the Export column adjacent to each procedure name to select the procedure. Figure 44. Procedure Export Screen gji84.bmp 3. Click on Export. 4. A Save File dialog box opens. Navigate to the location where the procedure file is to be kept and type in the procedure file name. All exported files have a.proc extension. To sort the list of procedures, click on the column name. You can the file to other 5080/CAL users or to the MET/SUPPORT group when necessary. How to Import Calibration Procedures To import a procedure: 1. Click Tools on the main menu and then point to Procedure Import/Export Tool. 2. Click Open. 3. Navigate to the.proc file to be imported, and click on the Open button. Figure 45 shows a list of the procedures contained in the procedure file. 4. In the Procedure Import/Export screen, click on the checkboxes in the Import column for each procedure to import from the file. Figure 45. Import Procedure Screen gji83.bmp 5. Click Import to import the procedure(s). You can not import a procedure that has the same name as a procedure that is already in memory. You can change the name of the imported procedure, change the name of the procedure in memory, or remove the procedure in memory. To overwrite a procedure in memory, you must open the Procedure Designer and remove or rename the procedure in memory. 37
46 5080/CAL Users Manual Database Backup The Calibration Software database is the heart of the system. Fluke recommends that you do frequent data backups. This backup procedure is available through the tools menu. The database file used by the system is named 5080CalRecords.sdf. When a backup file is made by this procedure, that backup file is named 5080CalRecords<TimeStamp>.bak. The timestamp part of the name is the date and time of the backup. An example of a backup file name is: 5080CalRecords_22_Jul_2010_1_00_59_PM.bak. The timestamp in yellow highlight shows this backup file was made on July 22, 2010 at 1:00:59 PM. Backup files are put in the same directory as the 5080/CAL programs. Restore from a Backup If the database becomes corrupt, change from the corrupted database to a backup database. To restore a database: 1. Click Tools and then point to Restore from a backup in the main menu. 2. Click on the backup file to be used. 3. Click Open. The corrupted database is renamed to: 5080CalRecords_22_Jul_2010_1_00_59_PM.sdf.old. The backup file is renamed 5080CalRecords.sdf. The time of the restore becomes a part of the name of the corrupted database file. Options To set options, click on Tools and then point to Options in the main menu. Through the options menu, you can: Set a Celsius or Fahrenheit temperature scale. Set the Error computation method for the Run-time slew mode: o Nominal Method - Relative error = Nominal/Output - Example: Output 1V, slew to 1.1V. - Relative error = -10.0% o True Value Method - Relative error = (Reference - Output)/Output - Example: Output 1V, slew to 1.1V. - Relative error = -9.09% Toggle the toolbar on and off Communication with the 5080A Calibrator To make a connection with the 5080A, use an RS-232 Serial cable or a USB Virtual Port cable. Fluke recommends that the Fluke 884x USB-to-serial-RS-232 interface adapter cable. This cable is 1.65 meters in length and changes from a standard DB 9-pin serial to a USB 2.0 connection. This option includes a USB driver disk (CD-ROM). 38
47 Calibration Software Communication with the 5080A Calibrator How to Install the USB to Serial driver The USB serial driver should only be required on a PC with the XP operating system. XP operating system When the cable is plugged-in, XP shows a New Hardware Found message. Select Install from Disk and navigate to the CD to install the driver. Vista and Windows-7 No driver is necessary. The device is automatically configured when the USB-to-serial cable is plugged in. How to Configure the 5080A to Communicate with the 5080/CAL Software To configure the 5080A for communications with 5080/CAL software: Click Tools and then point to I/O Port Setup from the main menu to open the dialog box shown in Figure 46. Figure 46. Port Configuration Dialog Box gji55.bmp By default, the 5080A is set to 9600 Baud, 8 Data bits, 1 Stop Bit, Xon-Off, EOF = LF. Follow the instructions in the 5080A Operators Manual to configure the instruments remote setup. Be sure that the communication parameters in the 5080A agree with those in the Port Settings dialog box. Click on the Test Connection button to do a communication test with the 5080A. If a connection is not made, change the Com Port, and test again. When the test shows a good connection, click. If the 5080/CAL port settings are not the same as those of the 5080A, the connection test can cause the 5080A to show an Error. Push a 5080A blue softkey to clear the error from the 5080A. It could be necessary to push the softkey many times to clear all the errors. 39
48 5080/CAL Users Manual 40
49 Appendix A Oscilloscope Calibration Introduction When the Scope Calibration option (5080A/SC) is installed in the 5080A you can calibrate analog and digital oscilloscopes with 200 MHz bandwidth or less. This section of this manual contains data on how the Calibration Software works with this option Table A-1 lists the four modes of operation for an oscilloscope calibration. Table A-1. Oscilloscope Calibration Modes of Operation Mode Description Volt Fast Edge Leveled Sine Marker Sources DC and AC voltages to measure the vertical gain of an oscilloscope Examines the rise time of an oscilloscope. The fast edge is specified to be less than 1 ns Measures the bandwidth of an oscilloscope to a maximum of 200 MHz Supplies a spike, square, or 20% duty cycle square wave to measure the horizontal time accuracy How to Make Oscilloscope Procedures The procedure designer is used to make calibration procedures. The screen has two parts. On the left is a spreadsheet grid that contains the procedure. The Auxiliary Settings supply more control of the 5080A. Vertical Gain Accuracy To make a procedure to examine the vertical gain accuracy of an oscilloscope start: 1. Click Tools and then point to Procedure Designer from the main menu or push F8. 2. Select the Test Type column and select 5080A Scope. 3. From the Test Mode column, select Vertical. Figure A-1 shows the completed procedure step. A-1
50 5080/CAL Users Manual Figure A-1. Complete Vertical Gain Calibration Procedure gji85.bmp 4. Set the peak-to-peak amplitude, frequency, and impedance in the Auxiliary Settings section. Figure A-2 shows the default settings. Figure A-2. Default Auxiliary Settings gji86.bmp 5. Use a Message Test type that contains instruction on how to setup the oscilloscope connected for calibration. In this example, the 5080A sources a 2.0 Volts peak-to-peak square wave at 1000 Hz. With the oscilloscope set to 500 mv/div, the display looks equivalent to the one shown in Figure A-3. The procedure step shown in Figure A-1 shows a lower limit of 3.8 divisions and an upper limit of 4.2 divisions. The Calibration Software will pass this step if the amplitude of the square wave on the oscilloscope display is between these limits. Figure A-3. Scope Display with 2 V p-p at 1000 HZ gji71.bmp Rise Time Calibration The 5080A Fast edge is used to measure the rise time or pulse response of an oscilloscope. To see the rise time the 5080A Fast Edge is applied to the input of the oscilloscope. The sweep speed is increased to the fastest speed, and the sweep multiplier, if available, is turned on. The rise time is the time for the trace to go from the 10 % to 90 % point. A digital scope can have a readout for rise time. A-2
51 Oscilloscope Calibration How to Make Oscilloscope Procedures A The Calibration Software can set the frequency and amplitude of the Fast Edge signal. The rise time is fixed and cannot be slewed. When you make a Rise time measurement, record the scope rise time seen in the oscilloscope. Scope Rise Time and the Observed Rise Time When a rise time measurement is made, the rise time of the Fast Edge signal must be considered. The formula to determine the scope observed rise time is: t + 2 ( observed) = ( UUT risetime) ( Calibrator risetime The Calibration Software has a built-in rise time calculator that shows in the display when a procedure row that has a test mode of Rise Time is highlighted. See Figure A-4. ) 2 Figure A-4. Rise Time Calculator gji65.bmp To calculate the rise time that will be seen on the oscilloscope with the calculator: 1. Type in the scope rise time specification into the UUT Rise Time Specification field. 2. Type in the 5080A rise time specification into the 5080 Rise Time field. Use 1 ns in this field unless the 5080A had a traceable calibration done on it. If it has, use the specification on the calibration certificate 3. Click Insert. There are no limits for this test and it will pass if the rise time is equal to or less than the specification. Actual Scope Rise Time At run time, the technician types in the rise time seen in the oscilloscope. Use the formula below to calculate the actual scope rise time. UUT actual risetime = ( UUT observed risetime) 2 ( Calibrator risetime) 2 As an example, the oscilloscope with the screen shown in Figure A-A-5 has a sweep speed of 5 ns/div. A-3
52 5080/CAL Users Manual Figure A-5. Scope Display of Rise Time gji72.bmp The rise time seen in the display is approximately 2.5 ns. The actual rise time of the oscilloscope is calculated as: ns 1ns = = 5.25 = ns When the user types in the rise time seen on the oscilloscope, the Calibration Software calculates and records the actual rise time of the UUT. Bandwidth Testing All oscilloscopes procedures test a scopes bandwidth. The test makes sure the oscilloscope can accurately show high-frequency signals. Usually, a 50 khz reference signal is input to the oscilloscope and adjusted so the scope shows a deflection of 6 divisions. The frequency is then increased to the scope bandwidth point without changing the input amplitude. On a Fluke 199C Oscilloscope, the bandwidth specification is 200 MHz. The bandwidth is correct if the observed 3 db point amplitude is equal to or greater than 70 % of the value at the reference frequency. In this example, it will be 4.2 divisions (6 x 0.7). Test step number 2 in the procedure shown in Figure A-6, sets the reference to 120 mv at 50 khz. The function is set to Set the reference amplitude in the Auxiliary Settings. The operator prompt has given the instructions. Figure A-6. Calibration Procedure for Bandwidth Test gji66.bmp A-4
53 Oscilloscope Calibration How to Make Oscilloscope Procedures A At run time, the technician is instructed to slew the Leveled Sine amplitude until the scope displays 6 divisions of deflection For test step number 4, the function is set to Check bandwidth, and the frequency is set to the UUT bandwidth frequency. In this example, it is 200 MHz. The amplitude is ignored as the 5080A keeps the same amplitude as that of the test before. See Figure A-7. Figure A-7. Bandwidth Test at 200 MHz gji67.bmp At run-time, the technician answers Y (yes) or N (no) to the question: Is the amplitude 4.2 divisions? The display shown in Figure A-8 shows a signal amplitude of 4.2 vertical divisions on the oscilloscope display. Figure A-8. Scope Display for Bandwidth Test gji74.bmp Bandwidth Measurements on Digital Oscilloscopes Many digital oscilloscopes can show peak-to-peak voltage. When you calibrate this type of scope, the operator can use the display readout as an alternative to the analog display. Test number 2 in the procedure shown in Figure A-9 will tell the operator to slew the 5080A until the UUT reads 100 mv. This is the reference level. A-5
54 5080/CAL Users Manual Figure A-9. Bandwidth Test on Digital Scope at 50 khz gji68.bmp Test number 3 increases the frequency to 100 MHz. See Figure A-10. The operator has to type in Y (yes) or N (no) to the question: Is the reading >70 mv? If yes, the test passes because the bandwidth is larger than the specification. Figure A-10. Bandwidth Test at 100 MHz gji69.bmp A bandwidth measurement is almost always a two step procedure. Step 1 sets a reference. Step 2 makes sure the bandwidth is equal to or wider than the specification. Some oscilloscopes do not set a reference. In this type of test, a signal is output to the oscilloscope and the technician answers a question. For this example, the question is, Was the reading >= 70 mv? The Fluke 199C Scopemeter checks bandwidth this way. The test procedure shown in Figure A-11 is an example that sets a signal source and then uses a manual test to see if the measurement is in specification. Figure A-11. Bandwidth Test with Manual Entry gji70.bmp A-6
55 Oscilloscope Calibration How to Make Oscilloscope Procedures A Horizontal Timing Accuracy To make sure the oscilloscope measures accurately, the scope time base accuracy must be measured. This is done with the 5080A Marker function. The marker timing is set to supply one cycle per scope division. The marker deviation control of the generator is adjusted to align the markers to the vertical graticule line on the oscilloscope display. Do this operation again for each time base time/division setting. The image in Figure A-12 shows the marker signal lined up with the vertical lines on the graticule. Figure A-12. Horizontal Timing Accuracy Display gji75.bmp Reference Material Fluke and Tektronix offer excellent material on the calibration of oscilloscopes. Some of the material is somewhat outdated, but still valuable. These application notes can be found through an internet search. Using the Fluke 5500A Oscilloscope Calibration Option Oscilloscope Calibration. A guide to Oscilloscope Calibration using dedicated or multiproduct Calibrators A-7
56 5080/CAL Users Manual A-8
57 Appendix B Megohm Calibration Introduction When the Megohm Calibration option (5080A/MEG) is installed in the 5080A, you can calibrate many different types and models of electrical testers. The Calibration Software does semi-automatic calibration of: Insulation resistance testers Continuity testers and earth (ground) resistance testers Loop/line impedance testers and ground bond testers Residual-current device (RCD) or ground fault current interrupter (GFCI) testers Leakage current testers Hipot testers Medical safety testers Table B-1 shows the Megohm functions. Table B-1. Megohm Functions Function Hi Voltage Ohm Source Hi Voltage 18 GΩ Source Description Sources a resistance from 10 kω to GΩ for testing leakage testers. The maximum test voltage is 1575 Vdc Sources a fixed 18 GΩ resistor for testing leakage testers. The maximum test voltage is 1575 Vdc Short Circuit Current measurement Measures the short circuit current on items like Megohm meters Ohm Multiplier Low Voltage Ohm Source Safety Test Procedure Generator Used with an external, optional resistance Multiplier to source resistance values from 350 MΩ to 3.5 TΩ Sources 16 fixed resistor values from 1 Ω to 5.9 KΩ. Creates procedures for safety testers like the Fluke 1577 Insulation Multimeter. Leakage Tests To do a leakage test: 1. Click Tools and then point to Procedure Designer from the main menu or push F8. B-1
58 5080/CAL Users Manual 2. In a new procedure row, click on the Test Type column and then point to 5080A Megohm. 3. Click on High Voltage Ω Source. 4. Type in the test specification for the device under test. See Table B-2. Step UUT Voltage Range Table B-2. Insulation Resistance Accuracy Test Calibrator Resistance Range UUT Display Reading Calibrator Output Limit Low Limit High V 60.0 MΩ MΩ V 500 MΩ 450 MΩ V 500 MΩ 600 MΩ >550 > V 2.0 GΩ 1.7 GΩ V 600 MΩ 600 MΩ Only V 60.0 MΩ 1 MΩ V 6.00 MΩ 100 kω V 50.0 MΩ 45 MΩ V 6.00 MΩ 100 kω V 100 MΩ 95 MΩ V 60.0 MΩ 250 kω V 250 MΩ 225 MΩ An example test procedure for a Fluke 1577 is shown in Figure B-1. Figure B-1. Fluke 1577 Calibration Procedure gji79.bmp When you start the procedure, connection and setup messages are shown first. At the start of each test, the operator is instructed to click OK when the Test button in the item being calibrated has been pressed, and then release it when the reading is stable. While the button is pushed, the Calibration Software gets the 1577 source voltage measured by the 5080A. When the button is released, the UUT leakage resistance is read from the 1577 display and typed into the Calibration Software. The High Voltage 18 GΩ Source test is setup the same way, except that the resistance value is fixed at 18 GΩ. B-2
Fluke Metrology Software
 Fluke Metrology Software Version 7 MET/CAL 5500/CAL Getting Started Guide P/N 1275404 July 1999 Rev. 2, 9/04 1996-2004Fluke Corporation, All rights reserved. Printed in U.S.A. All product names are trademarks
Fluke Metrology Software Version 7 MET/CAL 5500/CAL Getting Started Guide P/N 1275404 July 1999 Rev. 2, 9/04 1996-2004Fluke Corporation, All rights reserved. Printed in U.S.A. All product names are trademarks
Manual MET/CAL Calibration Management Software
 Manual MET/CAL Calibration Management Software Datasheet Edition Users Manual February 2010 Rev.1, 2/11 2010-2011 Fluke Corporation. All rights reserved. Specifications are subject to change without notice.
Manual MET/CAL Calibration Management Software Datasheet Edition Users Manual February 2010 Rev.1, 2/11 2010-2011 Fluke Corporation. All rights reserved. Specifications are subject to change without notice.
VANGUARD LOAD TAP CHANGER ANALYZER (LTCA) VERSION 2.xx SOFTWARE MANUAL. LTCA-10, LTCA-40, WRM-10P, WRM-40, TRM-20, TRM-40, TRM-203, and TRM-403
 VANGUARD LOAD TAP CHANGER ANALYZER (LTCA) VERSION 2.xx SOFTWARE MANUAL For Use with Vanguard s LTCA-10, LTCA-40, WRM-10P, WRM-40, TRM-20, TRM-40, TRM-203, and TRM-403 Load Tap Changer Analyzers and Winding
VANGUARD LOAD TAP CHANGER ANALYZER (LTCA) VERSION 2.xx SOFTWARE MANUAL For Use with Vanguard s LTCA-10, LTCA-40, WRM-10P, WRM-40, TRM-20, TRM-40, TRM-203, and TRM-403 Load Tap Changer Analyzers and Winding
EZCT-2000 Software. VERSION 2.x USER'S MANUAL
 EZCT-2000 Software VERSION 2.x USER'S MANUAL For Use with Vanguard s EZCT-S2, EZCT-S2A, EZCT-2000, EZCT-2000A, EZCT-2000B, EZCT-2KA, EZCT-2000C Current Transformer Testers Vanguard Instruments Company,
EZCT-2000 Software VERSION 2.x USER'S MANUAL For Use with Vanguard s EZCT-S2, EZCT-S2A, EZCT-2000, EZCT-2000A, EZCT-2000B, EZCT-2KA, EZCT-2000C Current Transformer Testers Vanguard Instruments Company,
1510A. MTI Instruments, Inc. 325 Washington Avenue Extension, Albany, New York USA Phone: (518) FAX: (518)
 Revision 3.1 August 7, 2014 1510A Precision Signal Source Note: Performing a user calibration with the software package will result in an accuracy of 2% at best. A factory cal is required to achieve the
Revision 3.1 August 7, 2014 1510A Precision Signal Source Note: Performing a user calibration with the software package will result in an accuracy of 2% at best. A factory cal is required to achieve the
Fluke 1750 Power Analyze
 Fluke 1750 Power Analyze Release Notes Contents Current... 2 Version 2. 1... 2 History... 3 Version 2.01... 5 Version 2.00... 7 F1750_FPA_ReleaseNotes.doc 1 of 7 12/6/2010 Current Version 2. 1 1. Order
Fluke 1750 Power Analyze Release Notes Contents Current... 2 Version 2. 1... 2 History... 3 Version 2.01... 5 Version 2.00... 7 F1750_FPA_ReleaseNotes.doc 1 of 7 12/6/2010 Current Version 2. 1 1. Order
TouchKit Touch Panel User manual for WindowsNT4 Version: 3.1.4
 TouchKit Touch Panel User manual for WindowsNT4 Version: 3.1.4 TouchKit Touch Panel v3.1.4 0 CONTENT CHAPTER 1. TOUCH PANEL CONTROLLER...2 1.1 CONTROLLER...2 1.2 SPECIFICATIONS AND FEATURES...3 CHAPTER
TouchKit Touch Panel User manual for WindowsNT4 Version: 3.1.4 TouchKit Touch Panel v3.1.4 0 CONTENT CHAPTER 1. TOUCH PANEL CONTROLLER...2 1.1 CONTROLLER...2 1.2 SPECIFICATIONS AND FEATURES...3 CHAPTER
TouchKit Touch Panel User manual for WindowsNT4 Version: 3.1.4
 TouchKit Touch Panel User manual for WindowsNT4 Version: 3.1.4 TouchKit Touch Panel v3.1.4 0 CONTENT CHAPTER 1. TOUCH PANEL CONTROLLER... 2 1.1 CONTROLLER... 2 1.2 SPECIFICATIONS AND FEATURES... 3 CHAPTER
TouchKit Touch Panel User manual for WindowsNT4 Version: 3.1.4 TouchKit Touch Panel v3.1.4 0 CONTENT CHAPTER 1. TOUCH PANEL CONTROLLER... 2 1.1 CONTROLLER... 2 1.2 SPECIFICATIONS AND FEATURES... 3 CHAPTER
IDEAL INDUSTRIES INC. TECHNICAL MANUAL MODEL:
 IDEAL INDUSTRIES INC. TECHNICAL MANUAL MODEL: 61-795 The Service Information provides the following: Precautions and safety information Specifications Performance test procedure Calibration and calibration
IDEAL INDUSTRIES INC. TECHNICAL MANUAL MODEL: 61-795 The Service Information provides the following: Precautions and safety information Specifications Performance test procedure Calibration and calibration
TouchKit TouchScreen Controller User Manual for Windows NT4 Version: 3.4.0
 TouchKit TouchScreen Controller User Manual for Windows NT4 Version: 3.4.0 1 CONTENT CHAPTER 1. TOUCH PANEL CONTROLLER 2 1.1 Controller 2 1.2 Specifications and Features 3 CHAPTER 2. INSTALLING TOUCHKIT
TouchKit TouchScreen Controller User Manual for Windows NT4 Version: 3.4.0 1 CONTENT CHAPTER 1. TOUCH PANEL CONTROLLER 2 1.1 Controller 2 1.2 Specifications and Features 3 CHAPTER 2. INSTALLING TOUCHKIT
SW860 FlukeView Software
 SW860 FlukeView Software Version 2 (Windows and DOS) Users Manual PN 944520 January 1995 Rev. 1 12/95 1995 Fluke Corporation, Inc. All rights reserved. Printed in U.S.A. All product names are trademarks
SW860 FlukeView Software Version 2 (Windows and DOS) Users Manual PN 944520 January 1995 Rev. 1 12/95 1995 Fluke Corporation, Inc. All rights reserved. Printed in U.S.A. All product names are trademarks
TouchKit TouchScreen Controller User Guide for Windows NT4 Version: 3.2.1
 TouchKit TouchScreen Controller User Guide for Windows NT4 Version: 3.2.1 TouchKit Guide for WinNT4 v3.2.1 0 CONTENT CHAPTER 1. TOUCH PANEL CONTROLLER... 2 1.1 CONTROLLER... 2 1.2 SPECIFICATIONS AND FEATURES...
TouchKit TouchScreen Controller User Guide for Windows NT4 Version: 3.2.1 TouchKit Guide for WinNT4 v3.2.1 0 CONTENT CHAPTER 1. TOUCH PANEL CONTROLLER... 2 1.1 CONTROLLER... 2 1.2 SPECIFICATIONS AND FEATURES...
WinQbase / Caliber. Getting started
 WinQbase / Caliber Getting started MEATEST WinQbase CONTENTS 1. INTRODUCTION 4 2 SYSTEM INSTALLATION AND ACTIVATION 5 3 FIRST START 8 3.1. Selecting database 8 3.2. Password 8 3.2. Numbering of calibration
WinQbase / Caliber Getting started MEATEST WinQbase CONTENTS 1. INTRODUCTION 4 2 SYSTEM INSTALLATION AND ACTIVATION 5 3 FIRST START 8 3.1. Selecting database 8 3.2. Password 8 3.2. Numbering of calibration
TouchScreen for Display & Panel-PC
 TouchScreen for Display & PanelPC User Manual for Windows 2000 / XP Version: 4.0.2 TouchKit Manual for Win2000/XP v4.0.2 Page 1 CONTENT CHAPTER 1. TOUCH PANEL CONTROLLER... 3 1.1 CONTROLLER... 3 1.2 SPECIFICATIONS
TouchScreen for Display & PanelPC User Manual for Windows 2000 / XP Version: 4.0.2 TouchKit Manual for Win2000/XP v4.0.2 Page 1 CONTENT CHAPTER 1. TOUCH PANEL CONTROLLER... 3 1.1 CONTROLLER... 3 1.2 SPECIFICATIONS
PRODUCT. Data Sheet. The new Fluke-289 Advanced Logging Multimeters with Trend Capture
 PRODUCT Data Sheet The new Fluke-289 Advanced Logging Multimeters with Trend Capture Fluke s newest and most advanced line of multimeters ever. Setting industry trends and putting your customers on the
PRODUCT Data Sheet The new Fluke-289 Advanced Logging Multimeters with Trend Capture Fluke s newest and most advanced line of multimeters ever. Setting industry trends and putting your customers on the
PRODUCT. Data Sheet. Introducing the new Fluke-287 Advanced Logging Multimeters with Trend Capture
 PRODUCT Data Sheet Introducing the new Fluke-287 Advanced Logging Multimeters with Trend Capture Fluke s newest and most advanced line of multimeters ever. Setting industry trends and putting your customers
PRODUCT Data Sheet Introducing the new Fluke-287 Advanced Logging Multimeters with Trend Capture Fluke s newest and most advanced line of multimeters ever. Setting industry trends and putting your customers
KODAK Software User s Guide
 KODAK Create@Home Software User s Guide Table of Contents 1 Welcome to KODAK Create@Home Software Features... 1-1 Supported File Formats... 1-1 System Requirements... 1-1 Software Updates...1-2 Automatic
KODAK Create@Home Software User s Guide Table of Contents 1 Welcome to KODAK Create@Home Software Features... 1-1 Supported File Formats... 1-1 System Requirements... 1-1 Software Updates...1-2 Automatic
USB Instruments EasyLogger for PS40M10 "Swordfish" Help
 USB Instruments EasyLogger for PS40M10 "Swordfish" Help I EasyLogger for PS40M10 Help Table of Contents Part I Introduction 3 1 Welcome to... EasyLogger for PS40M10 3 2 EasyLogger... Features 4 Part II
USB Instruments EasyLogger for PS40M10 "Swordfish" Help I EasyLogger for PS40M10 Help Table of Contents Part I Introduction 3 1 Welcome to... EasyLogger for PS40M10 3 2 EasyLogger... Features 4 Part II
The 5700A/5720A High Performance Multifunction Calibrators. Taking Accuracy to a Whole New Level
 The 5700A/5720A High Performance Multifunction Calibrators Taking Accuracy to a Whole New Level The 5700A/5720A Calibrators Set the Highest Standards for Accuracy and Performance Growing global trade is
The 5700A/5720A High Performance Multifunction Calibrators Taking Accuracy to a Whole New Level The 5700A/5720A Calibrators Set the Highest Standards for Accuracy and Performance Growing global trade is
3700 SERIES USER MANUAL
 SAFETY GUIDE This manual contains the precautions necessary to ensure your personal safety as well as for protection for the products and the connected equipment. These precautions are highlighted with
SAFETY GUIDE This manual contains the precautions necessary to ensure your personal safety as well as for protection for the products and the connected equipment. These precautions are highlighted with
Model R5005. Instruction Manual. True RMS Industrial Multimeter. reedinstruments. www. com
 Model R5005 True RMS Industrial Multimeter Instruction Manual reedinstruments com Table of Contents Safety... 4 Features... 5 Specifications...5-6 Instrument Description...7-8 Operating Instructions...9-13
Model R5005 True RMS Industrial Multimeter Instruction Manual reedinstruments com Table of Contents Safety... 4 Features... 5 Specifications...5-6 Instrument Description...7-8 Operating Instructions...9-13
USB Instruments EasyScope II for PS40M10 "Swordfish" Help
 USB Instruments EasyScope II for PS40M10 "Swordfish" Help I EasyScope II for PS40M10 Help Table of Contents Part I Introduction 3 1 Welcome to... EasyScope II for PS40M10 3 2 EasyScope... II Features 4
USB Instruments EasyScope II for PS40M10 "Swordfish" Help I EasyScope II for PS40M10 Help Table of Contents Part I Introduction 3 1 Welcome to... EasyScope II for PS40M10 3 2 EasyScope... II Features 4
Copyright Notice. Trademarks
 Copyright Notice All rights reserved. No part of this publication may be reproduced, stored in a retrieval system, or transmitted in any form or by any means, electronic, mechanical, photocopying, recording,
Copyright Notice All rights reserved. No part of this publication may be reproduced, stored in a retrieval system, or transmitted in any form or by any means, electronic, mechanical, photocopying, recording,
Quick Start Guide. January EAZ0081L02A Rev. A
 Quick Start Guide January 2014 EAZ0081L02A Rev. A Trademarks Snap-on and Vantage Ultra are trademarks of Snap-on Incorporated. All other marks are trademarks or registered trademarks of their respective
Quick Start Guide January 2014 EAZ0081L02A Rev. A Trademarks Snap-on and Vantage Ultra are trademarks of Snap-on Incorporated. All other marks are trademarks or registered trademarks of their respective
Cal-Bay Systems XY Plotter, Time-Base Recorder, Automated Tester. Users Guide. Rev 3.1
 Cal-Bay Systems XY Plotter, Time-Base Recorder, Automated Tester Users Guide Rev 3.1 Contents... 1 Quick Start Guide... 2 Selecting a Test Specification... 3 Clearing Traces... 4 Saving Traces...4 Loading
Cal-Bay Systems XY Plotter, Time-Base Recorder, Automated Tester Users Guide Rev 3.1 Contents... 1 Quick Start Guide... 2 Selecting a Test Specification... 3 Clearing Traces... 4 Saving Traces...4 Loading
TouchKit TouchScreen Controller User Guide for Windows 2000 / XP Version: 3.2.4
 TouchKit TouchScreen Controller User Guide for Windows 2000 / XP Version: 3.2.4 TouchKit Guide for Win2000/XP v3.2.4 0 CONTENT CHAPTER 1. TOUCH PANEL CONTROLLER...2 1.1 CONTROLLER...2 1.2 SPECIFICATIONS
TouchKit TouchScreen Controller User Guide for Windows 2000 / XP Version: 3.2.4 TouchKit Guide for Win2000/XP v3.2.4 0 CONTENT CHAPTER 1. TOUCH PANEL CONTROLLER...2 1.1 CONTROLLER...2 1.2 SPECIFICATIONS
Microsoft Excel 2010 Handout
 Microsoft Excel 2010 Handout Excel is an electronic spreadsheet program you can use to enter and organize data, and perform a wide variety of number crunching tasks. Excel helps you organize and track
Microsoft Excel 2010 Handout Excel is an electronic spreadsheet program you can use to enter and organize data, and perform a wide variety of number crunching tasks. Excel helps you organize and track
Digital Storage Oscilloscope
 GDS-800 Series Digital Storage Oscilloscope GDS-800 Series at 60MHz/100MHz/150MHz/250MHz bandwidth with or chrome LCD display, are designed and built to meet the demands of a modern Digital Storage Oscilloscope
GDS-800 Series Digital Storage Oscilloscope GDS-800 Series at 60MHz/100MHz/150MHz/250MHz bandwidth with or chrome LCD display, are designed and built to meet the demands of a modern Digital Storage Oscilloscope
WARNING: Do not use the thermometer/data logger before you read the users manual and the following instructions.
 55 This unit passes the following tests EN 61326-1:2006 (CISPR11,IEC/EN 61000-3-2:2006, IEC/EN 61000-3-3: 1995+A1 :2001+A2:2005 IEC/EN 61000-4-2/-3/-5/-6/-11) WARNING: Do not use the thermometer/data logger
55 This unit passes the following tests EN 61326-1:2006 (CISPR11,IEC/EN 61000-3-2:2006, IEC/EN 61000-3-3: 1995+A1 :2001+A2:2005 IEC/EN 61000-4-2/-3/-5/-6/-11) WARNING: Do not use the thermometer/data logger
WaveAce Oscilloscopes 40 MHz 300 MHz. Debug With Confidence
 WaveAce Oscilloscopes 40 MHz 300 MHz Debug With Confidence the tools and features for all your debug the tools and features for all your debug needs needs Key Features 40 MHz, 60 MHz, 100 MHz, 200 MHz
WaveAce Oscilloscopes 40 MHz 300 MHz Debug With Confidence the tools and features for all your debug the tools and features for all your debug needs needs Key Features 40 MHz, 60 MHz, 100 MHz, 200 MHz
TouchKit Touch Panel User manual for Windows9X/ME Version: 3.1.4
 TouchKit Touch Panel User manual for Windows9X/ME Version: 3.1.4 TouchKit Touch Panel v3.1.4 0 CONTENT CHAPTER 1. TOUCH PANEL CONTROLLER... 2 1.1 CONTROLLER... 2 1.2 SPECIFICATIONS AND FEATURES... 3 CHAPTER
TouchKit Touch Panel User manual for Windows9X/ME Version: 3.1.4 TouchKit Touch Panel v3.1.4 0 CONTENT CHAPTER 1. TOUCH PANEL CONTROLLER... 2 1.1 CONTROLLER... 2 1.2 SPECIFICATIONS AND FEATURES... 3 CHAPTER
MotionView Configuration and Programming Software USER S MANUAL
 MotionView Configuration and Programming Software USER S MANUAL IM94MV01C Table of Contents 1 MotionView Software Overview......................................... 3 1.1 Installation and Package Revision.................................................
MotionView Configuration and Programming Software USER S MANUAL IM94MV01C Table of Contents 1 MotionView Software Overview......................................... 3 1.1 Installation and Package Revision.................................................
CONTASign Pro User Manual
 CONTASign Pro User Manual CONTASign PRO MANUAL v3.5 rev01 Page 1 of 51 CONTA-CLIP Contents Page No. 1. Main Window Layout 4 - Window Layout Customisation 5 - Window Configuration 6 2. Start Menu & Quick
CONTASign Pro User Manual CONTASign PRO MANUAL v3.5 rev01 Page 1 of 51 CONTA-CLIP Contents Page No. 1. Main Window Layout 4 - Window Layout Customisation 5 - Window Configuration 6 2. Start Menu & Quick
Ansur ProSim 6/8. Users Manual. Software Plug-In
 Ansur ProSim 6/8 Software Plug-In Users Manual FBC-0002 April 2011, Rev. 2, 8/11 2011 Fluke Corporation. All rights reserved. All product names are trademarks of their respective companies. Table of Contents
Ansur ProSim 6/8 Software Plug-In Users Manual FBC-0002 April 2011, Rev. 2, 8/11 2011 Fluke Corporation. All rights reserved. All product names are trademarks of their respective companies. Table of Contents
Huntron Workstation Tracker 2800/2800S Tutorial
 Huntron Workstation Tracker 2800/2800S Tutorial HUNTRON WORKSTATION TRACKER 2800/2800S TUTORIAL... 1 Installation Instructions 2 Huntron Workstation Main Interface 3 The Toolbar 4 Hardware Setup 4 Using
Huntron Workstation Tracker 2800/2800S Tutorial HUNTRON WORKSTATION TRACKER 2800/2800S TUTORIAL... 1 Installation Instructions 2 Huntron Workstation Main Interface 3 The Toolbar 4 Hardware Setup 4 Using
WaveAce Oscilloscopes 40 MHz 200 MHz. Debug With Confidence
 WaveAce Oscilloscopes 40 MHz 200 MHz Debug With Confidence THE TOOLS AND FEATURES FOR ALL YOUR DEBUG NEEDS Key Features 40 MHz, 60 MHz, 100 MHz, and 200 MHz bandwidths Sample rates up to 2 GS/s Long Waveform
WaveAce Oscilloscopes 40 MHz 200 MHz Debug With Confidence THE TOOLS AND FEATURES FOR ALL YOUR DEBUG NEEDS Key Features 40 MHz, 60 MHz, 100 MHz, and 200 MHz bandwidths Sample rates up to 2 GS/s Long Waveform
Infiniium Q- Series Oscilloscopes
 Service Guide Publication Number 54932-97006 October 2013 Agilent Technologies, Inc. 2012-2013 Infiniium 90000 Q- Series Oscilloscopes The Agilent Technologies Infiniium 90000 Oscilloscope at a Glance
Service Guide Publication Number 54932-97006 October 2013 Agilent Technologies, Inc. 2012-2013 Infiniium 90000 Q- Series Oscilloscopes The Agilent Technologies Infiniium 90000 Oscilloscope at a Glance
User s Guide. LA5034 Operation Manual
 User s Guide LA5034 Operation Manual Content General safety summary... I Introduction... II Chapter 1 Getting started... 1 System Requirements... 2 Installing Hardware... 3 Installing Software... 6 User
User s Guide LA5034 Operation Manual Content General safety summary... I Introduction... II Chapter 1 Getting started... 1 System Requirements... 2 Installing Hardware... 3 Installing Software... 6 User
Beyond 20/20. Browser - English. Version 7.0, SP3
 Beyond 20/20 Browser - English Version 7.0, SP3 Notice of Copyright Beyond 20/20 Desktop Browser Version 7.0, SP3 Copyright 1992-2006 Beyond 20/20 Inc. All rights reserved. This document forms part of
Beyond 20/20 Browser - English Version 7.0, SP3 Notice of Copyright Beyond 20/20 Desktop Browser Version 7.0, SP3 Copyright 1992-2006 Beyond 20/20 Inc. All rights reserved. This document forms part of
Keysight Infiniium 9000 Series Oscilloscopes
 Keysight Infiniium 9000 Series Oscilloscopes Service Guide Service Guide Publication Number 54904-97014 October 2013 Infiniium 9000 Series Oscilloscopes The Keysight Technologies Infiniium 9000 Oscilloscope
Keysight Infiniium 9000 Series Oscilloscopes Service Guide Service Guide Publication Number 54904-97014 October 2013 Infiniium 9000 Series Oscilloscopes The Keysight Technologies Infiniium 9000 Oscilloscope
WaveAce Series Oscilloscopes
 WaveAce Series Oscilloscopes 60 MHz 300 MHz Debug With Confidence THE TOOLS AND FEATURES FOR ALL YOUR DEBUG NEEDS Key Features 60 MHz, 100 MHz, 200 MHz and 300 MHz bandwidths Sample rates up to 2 GS/s
WaveAce Series Oscilloscopes 60 MHz 300 MHz Debug With Confidence THE TOOLS AND FEATURES FOR ALL YOUR DEBUG NEEDS Key Features 60 MHz, 100 MHz, 200 MHz and 300 MHz bandwidths Sample rates up to 2 GS/s
VERUS Navigation Guide
 VERUS Navigation Guide diagnostics.snapon.com Contents Chapter 1: Getting Started... 3 Powering Up... 3 Module Buttons... 4 VERUS Toolbar... 5 Powering Down... 5 Emergency Shutdown... 5 Chapter 2: Scanner...
VERUS Navigation Guide diagnostics.snapon.com Contents Chapter 1: Getting Started... 3 Powering Up... 3 Module Buttons... 4 VERUS Toolbar... 5 Powering Down... 5 Emergency Shutdown... 5 Chapter 2: Scanner...
Section 1 Establishing an Instrument Connection
 Manual for Sweep VI Fall 2011 DO NOT FORGET TO SAVE YOUR DATA TO A NEW LOCATION, OTHER THAN THE TEMP FOLDER ON YOUR LAB STATION COMPUTER! FAILURE TO DO SO WILL RESULT IN LOST DATA WHEN YOU LOG OUT! 1.1.
Manual for Sweep VI Fall 2011 DO NOT FORGET TO SAVE YOUR DATA TO A NEW LOCATION, OTHER THAN THE TEMP FOLDER ON YOUR LAB STATION COMPUTER! FAILURE TO DO SO WILL RESULT IN LOST DATA WHEN YOU LOG OUT! 1.1.
Introduction. Chapter 2
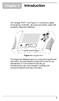 The Vantage PRO unit (Figure 2-1) combines a digital and graphing multimeter, lab scope and ignition scope with a powerful diagnostic database. Figure 2-1 Vantage PRO This diagnostic database gives you
The Vantage PRO unit (Figure 2-1) combines a digital and graphing multimeter, lab scope and ignition scope with a powerful diagnostic database. Figure 2-1 Vantage PRO This diagnostic database gives you
5 Performance Verification
 5 Performance Verification Performance Verification TEST EQUIPMENT REQUIRED This procedure can be used to verify the warranted characteristics of the CP015 Current Probe. The recommended calibration interval
5 Performance Verification Performance Verification TEST EQUIPMENT REQUIRED This procedure can be used to verify the warranted characteristics of the CP015 Current Probe. The recommended calibration interval
Peregrine Technology CO.,LTD. DSO Oscilloscope. User Menu. V1.1 Date: 2014/07/11
 Peregrine Technology CO.,LTD. DSO Oscilloscope User Menu V1.1 Date: 2014/07/11 Index Safety Regulation...2 1. Project Spec...3 2. System Requirements...4 3. Contents...5 4. Exterior Appearance of DSO Host...6
Peregrine Technology CO.,LTD. DSO Oscilloscope User Menu V1.1 Date: 2014/07/11 Index Safety Regulation...2 1. Project Spec...3 2. System Requirements...4 3. Contents...5 4. Exterior Appearance of DSO Host...6
DriveWizard Plus Instruction Manual
 DriveWizard Plus Instruction Manual To properly use the product, read this manual thoroughly. MANUAL NO. TOEP C730600 20C Table of Contents Safety Symbols and Markings...4 Manual Overview...5 Related Manuals...5
DriveWizard Plus Instruction Manual To properly use the product, read this manual thoroughly. MANUAL NO. TOEP C730600 20C Table of Contents Safety Symbols and Markings...4 Manual Overview...5 Related Manuals...5
Huntron Workstation 4.3 Oscilloscope Tutorial
 Huntron Workstation 4.3 Oscilloscope Tutorial HUNTRON WORKSTATION 4.3 OSCILLOSCOPE TUTORIAL... 1 HUNTRON WORKSTATION OSCILLOSCOPE SOFTWARE TUTORIAL... 3 Huntron Workstation software 3 Installation Instructions
Huntron Workstation 4.3 Oscilloscope Tutorial HUNTRON WORKSTATION 4.3 OSCILLOSCOPE TUTORIAL... 1 HUNTRON WORKSTATION OSCILLOSCOPE SOFTWARE TUTORIAL... 3 Huntron Workstation software 3 Installation Instructions
User Manual Digi-Sense 12-Channel Benchtop Data Logging Thermocouple Thermometer
 User Manual Digi-Sense 12-Channel Benchtop Data Logging Thermocouple Thermometer Model: 92000-01 THE STANDARD IN PRECISION MEASUREMENT Table of Contents Introduction... 3 Unpacking... 3 Initial Setup...3
User Manual Digi-Sense 12-Channel Benchtop Data Logging Thermocouple Thermometer Model: 92000-01 THE STANDARD IN PRECISION MEASUREMENT Table of Contents Introduction... 3 Unpacking... 3 Initial Setup...3
PV101-C Configuration Software V3.2. Installation and Operations Manual Section 78
 PV101-C Configuration Software V3.2 Installation and Operations Manual 00-02-0797 08-18-11 Section 78 In order to consistently bring you the highest quality, full featured products, we reserve the right
PV101-C Configuration Software V3.2 Installation and Operations Manual 00-02-0797 08-18-11 Section 78 In order to consistently bring you the highest quality, full featured products, we reserve the right
Model A Mini AC/DC Clamp Meter. User's Guide
 Model 380950 80A Mini AC/DC Clamp Meter User's Guide Introduction Congratulations on your purchase of the Extech 80A Mini AC/DC Clamp Meter. The Model 380950 measures AC/DC Current, AC/DC Voltage, Resistance,
Model 380950 80A Mini AC/DC Clamp Meter User's Guide Introduction Congratulations on your purchase of the Extech 80A Mini AC/DC Clamp Meter. The Model 380950 measures AC/DC Current, AC/DC Voltage, Resistance,
MODEL DL-1 and TRAC 4 Software
 MODEL DL-1 and TRAC 4 Software Unpacking Checklist User Guide The Model DL-1 Data Logger Kit includes the following: 1 Model DL-1 Logging Unit w/ battery 1 6A Half Cell Reference Electrode 1 TRAC 4 Configuration
MODEL DL-1 and TRAC 4 Software Unpacking Checklist User Guide The Model DL-1 Data Logger Kit includes the following: 1 Model DL-1 Logging Unit w/ battery 1 6A Half Cell Reference Electrode 1 TRAC 4 Configuration
USER'S MANUAL DCL-650
 USER'S MANUAL Clamp on Multimeter - Compact Design True RMS AC/DC DCL-650 CIRCUIT-TEST ELECTRONICS www.circuittest.com Safety International Safety Symbols This symbol, adjacent to another symbol or terminal,
USER'S MANUAL Clamp on Multimeter - Compact Design True RMS AC/DC DCL-650 CIRCUIT-TEST ELECTRONICS www.circuittest.com Safety International Safety Symbols This symbol, adjacent to another symbol or terminal,
Huntron Workstation Tracker 3200S Tutorial
 Huntron Workstation Tracker 3200S Tutorial HUNTRON WORKSTATION TRACKER 3200S TUTORIAL... 1 HUNTRON WORKSTATION SOFTWARE TUTORIAL FOR TRACKER 3200S... 2 Installation Instructions 2 Huntron Workstation Main
Huntron Workstation Tracker 3200S Tutorial HUNTRON WORKSTATION TRACKER 3200S TUTORIAL... 1 HUNTRON WORKSTATION SOFTWARE TUTORIAL FOR TRACKER 3200S... 2 Installation Instructions 2 Huntron Workstation Main
Bluetooth/USB Data Logger USER S MANUAL. Hantek 365A/B/C/D/E/F V
 Bluetooth/USB Data Logger USER S MANUAL Hantek 365A/B/C/D/E/F V 1.0.3 www.hantek.com Content General Safety Summary... 1 Chapter 1 Getting Start... 3 1.1 General Check... 4 1.2 The User interface... 5
Bluetooth/USB Data Logger USER S MANUAL Hantek 365A/B/C/D/E/F V 1.0.3 www.hantek.com Content General Safety Summary... 1 Chapter 1 Getting Start... 3 1.1 General Check... 4 1.2 The User interface... 5
Futek Advanced Sensor Technology- Futek IPM500/IBT500 Software Documentation Rev April 27, 2006
 DISPLAY TAB FUNCTIONS Tracking Mode (Blue)- Continuous readings from the display are shown on the screen. Peak Mode (Yellow)- This function allows a peak (high) reading to be displayed on the screen. The
DISPLAY TAB FUNCTIONS Tracking Mode (Blue)- Continuous readings from the display are shown on the screen. Peak Mode (Yellow)- This function allows a peak (high) reading to be displayed on the screen. The
CheckSum. FUNC-2B Functional Test Module. The FUNC-2B features:
 CheckSum FUNC-2B Functional Test Module FUNC-2B Functional Test Module Made in U.S.A. The CheckSum Model FUNC-2B Functional Test System is designed to be used as an extension to a CheckSum ICT System.
CheckSum FUNC-2B Functional Test Module FUNC-2B Functional Test Module Made in U.S.A. The CheckSum Model FUNC-2B Functional Test System is designed to be used as an extension to a CheckSum ICT System.
User s Guide DSO-5200 USB PC Based Digital Oscilloscope Operation Manual
 User s Guide DSO-5200 USB PC Based Digital Oscilloscope Operation Manual Certificate of Product Warranty This product s warranty, provided by our company, covers a period of 1 year form the date of purchase.
User s Guide DSO-5200 USB PC Based Digital Oscilloscope Operation Manual Certificate of Product Warranty This product s warranty, provided by our company, covers a period of 1 year form the date of purchase.
Quick Start Guide Agilent Technologies 14565A Device Characterization Software for Windows 98, Windows NT 4.0, Windows 2000 and Windows XP
 Quick Start Guide Agilent Technologies 14565A Device Characterization Software for Windows 98, Windows NT 4.0, Windows 2000 and Windows XP sa Contents Description...3 System Requirements...3 Installing
Quick Start Guide Agilent Technologies 14565A Device Characterization Software for Windows 98, Windows NT 4.0, Windows 2000 and Windows XP sa Contents Description...3 System Requirements...3 Installing
NETWORK PRINT MONITOR User Guide
 NETWORK PRINT MONITOR User Guide Legal Notes Unauthorized reproduction of all or part of this guide is prohibited. The information in this guide is subject to change for improvement without notice. We
NETWORK PRINT MONITOR User Guide Legal Notes Unauthorized reproduction of all or part of this guide is prohibited. The information in this guide is subject to change for improvement without notice. We
Navigator Software User s Manual. User Manual. Navigator Software. Monarch Instrument Rev 0.98 May Page 1 of 17
 User Manual Navigator Software Monarch Instrument Rev 0.98 May 2006 Page 1 of 17 Contents 1. NAVIGATOR SOFTWARE 2. INSTALLATION 3. USING NAVIGATOR SOFTWARE 3.1 STARTING THE PROGRAM 3.2 SYSTEM SET UP 3.3
User Manual Navigator Software Monarch Instrument Rev 0.98 May 2006 Page 1 of 17 Contents 1. NAVIGATOR SOFTWARE 2. INSTALLATION 3. USING NAVIGATOR SOFTWARE 3.1 STARTING THE PROGRAM 3.2 SYSTEM SET UP 3.3
Agilent Technologies 1680/90-Series Logic Analyzer. Service Guide. Publication number October 2005
 Service Guide Publication number 01680-97016 October 2005 For Safety information, Warranties, and Regulatory information, see the pages at the end of the book. Copyright Agilent Technologies 2001, 2004-2005
Service Guide Publication number 01680-97016 October 2005 For Safety information, Warranties, and Regulatory information, see the pages at the end of the book. Copyright Agilent Technologies 2001, 2004-2005
S-14 S-14. Compact Digital Multimeter. Compact Digital Multimeter
 S-14 Compact Digital Multimeter S-14 Compact Digital Multimeter SAFETY INFORMATION The following safety information must be observed to insure maximum personal safety during the operation at this meter
S-14 Compact Digital Multimeter S-14 Compact Digital Multimeter SAFETY INFORMATION The following safety information must be observed to insure maximum personal safety during the operation at this meter
Working with Mailbox Manager
 Working with Mailbox Manager A user guide for Mailbox Manager supporting the Message Storage Server component of the Avaya S3400 Message Server Mailbox Manager Version 5.0 February 2003 Copyright 2003
Working with Mailbox Manager A user guide for Mailbox Manager supporting the Message Storage Server component of the Avaya S3400 Message Server Mailbox Manager Version 5.0 February 2003 Copyright 2003
User's Guide. MiniTec TM Series Model MN25 MultiMeter
 User's Guide MiniTec TM Series Model MN25 MultiMeter Warranty EXTECH INSTRUMENTS CORPORATION warrants this instrument to be free of defects in parts and workmanship for one year from date of shipment (a
User's Guide MiniTec TM Series Model MN25 MultiMeter Warranty EXTECH INSTRUMENTS CORPORATION warrants this instrument to be free of defects in parts and workmanship for one year from date of shipment (a
Mini Digital Multimeter
 User Manual Mini Digital Multimeter Model MN15A Additional User Manual Translations available at www.extech.com Introduction Congratulations on your purchase of the Extech MN15A MultiMeter. The MN15A offers
User Manual Mini Digital Multimeter Model MN15A Additional User Manual Translations available at www.extech.com Introduction Congratulations on your purchase of the Extech MN15A MultiMeter. The MN15A offers
Infiniium X / L- Series Oscilloscopes
 Service Guide Publication Number 54916-97009 October 2013 Agilent Technologies, Inc. 2011-2013 Infiniium 90000 X / L- Series Oscilloscopes Agilent Infiniium 90000 X-Series Oscilloscopes at a Glance Ease
Service Guide Publication Number 54916-97009 October 2013 Agilent Technologies, Inc. 2011-2013 Infiniium 90000 X / L- Series Oscilloscopes Agilent Infiniium 90000 X-Series Oscilloscopes at a Glance Ease
Autoranging True RMS Multimeter User Manual
 Autoranging True RMS Multimeter User Manual Please read this manual before switching the unit on. Important safety information inside. Contents Page 1. Safety Information... 4 2. Safety Symbols... 5 3.
Autoranging True RMS Multimeter User Manual Please read this manual before switching the unit on. Important safety information inside. Contents Page 1. Safety Information... 4 2. Safety Symbols... 5 3.
Service Manual. P GHz Active Probe
 Service Manual P7240 4 GHz Active Probe 071-1056-00 Warning The servicing instructions are for use by qualified personnel only. To avoid personal injury, do not perform any servicing unless you are qualified
Service Manual P7240 4 GHz Active Probe 071-1056-00 Warning The servicing instructions are for use by qualified personnel only. To avoid personal injury, do not perform any servicing unless you are qualified
The uscope Getting started
 Introduction (fw 5.11) AES uscope Manual The uscope Getting started The uscope! A single channel, pocket-sized, digital storage oscilloscope that s small, quick, and powerful. Automotive presets get you
Introduction (fw 5.11) AES uscope Manual The uscope Getting started The uscope! A single channel, pocket-sized, digital storage oscilloscope that s small, quick, and powerful. Automotive presets get you
User's Guide. For CarChip and CarChip E/X 8210 & 8220
 User's Guide TM For CarChip and CarChip E/X 8210 & 8220 Product Number: 8210, 8220 Davis Instruments Part Number: 7395.064 DriveRight CarChip User s Manual Rev A (January 2, 2003) Davis Instruments Corp.,
User's Guide TM For CarChip and CarChip E/X 8210 & 8220 Product Number: 8210, 8220 Davis Instruments Part Number: 7395.064 DriveRight CarChip User s Manual Rev A (January 2, 2003) Davis Instruments Corp.,
DM-918 OPERATIONS MANUAL AUTORANGING MULTIMETER
 DM-918 OPERATIONS MANUAL AUTORANGING MULTIMETER SAFETY INFORMATION The following safety information must be observed to ensure maximum personal safety during the operation of this meter: This meter is
DM-918 OPERATIONS MANUAL AUTORANGING MULTIMETER SAFETY INFORMATION The following safety information must be observed to ensure maximum personal safety during the operation of this meter: This meter is
Ansur ESA620. Users Manual. Plug-In
 Ansur ESA620 Plug-In Users Manual September 2008, 9/09, Rev. 2 2008, 2009 Fluke Corporation. All rights reserved. Specifications are subject to change without notice. All product names are trademarks of
Ansur ESA620 Plug-In Users Manual September 2008, 9/09, Rev. 2 2008, 2009 Fluke Corporation. All rights reserved. Specifications are subject to change without notice. All product names are trademarks of
PC Software R&S FS300-K1
 Copyright 0 Copyright Copyright Licence Agreement Rohde & Schwarz grants you the right to install the R&S FS300-K1 software package on one or more PCs of your choice. The licence included in the software
Copyright 0 Copyright Copyright Licence Agreement Rohde & Schwarz grants you the right to install the R&S FS300-K1 software package on one or more PCs of your choice. The licence included in the software
TraceFinder Analysis Quick Reference Guide
 TraceFinder Analysis Quick Reference Guide This quick reference guide describes the Analysis mode tasks assigned to the Technician role in the Thermo TraceFinder 3.0 analytical software. For detailed descriptions
TraceFinder Analysis Quick Reference Guide This quick reference guide describes the Analysis mode tasks assigned to the Technician role in the Thermo TraceFinder 3.0 analytical software. For detailed descriptions
Tabular Building Template Manager (BTM)
 Tabular Building Template Manager (BTM) User Guide IES Vi rtual Environment Copyright 2015 Integrated Environmental Solutions Limited. All rights reserved. No part of the manual is to be copied or reproduced
Tabular Building Template Manager (BTM) User Guide IES Vi rtual Environment Copyright 2015 Integrated Environmental Solutions Limited. All rights reserved. No part of the manual is to be copied or reproduced
Ansur Index 2XL. Users Manual. Plug-In
 Ansur Index 2XL Plug-In Users Manual April 2010, Rev. 1 2010 Fluke Corporation. All rights reserved. All product names are trademarks of their respective companies. Table of Contents Chapter Title Page
Ansur Index 2XL Plug-In Users Manual April 2010, Rev. 1 2010 Fluke Corporation. All rights reserved. All product names are trademarks of their respective companies. Table of Contents Chapter Title Page
Quick Reference Card Business Objects Toolbar Design Mode
 Icon Description Open in a new window Pin/Unpin this tab Close this tab File Toolbar New create a new document Open Open a document Select a Folder Select a Document Select Open Save Click the button to
Icon Description Open in a new window Pin/Unpin this tab Close this tab File Toolbar New create a new document Open Open a document Select a Folder Select a Document Select Open Save Click the button to
Numbers Basics Website:
 Website: http://etc.usf.edu/te/ Numbers is Apple's new spreadsheet application. It is installed as part of the iwork suite, which also includes the word processing program Pages and the presentation program
Website: http://etc.usf.edu/te/ Numbers is Apple's new spreadsheet application. It is installed as part of the iwork suite, which also includes the word processing program Pages and the presentation program
Legal Notes. Regarding Trademarks KYOCERA MITA Corporation
 Legal Notes Unauthorized reproduction of all or part of this guide is prohibited. The information in this guide is subject to change without notice. We cannot be held liable for any problems arising from
Legal Notes Unauthorized reproduction of all or part of this guide is prohibited. The information in this guide is subject to change without notice. We cannot be held liable for any problems arising from
Ansur ESA612. Users Manual. Plug-In
 Ansur ESA612 Plug-In Users Manual April 2009, Rev. 2, 12/09 2009 Fluke Corporation. All rights reserved. Printed in USA. Specifications are subject to change without notice. All product names are trademarks
Ansur ESA612 Plug-In Users Manual April 2009, Rev. 2, 12/09 2009 Fluke Corporation. All rights reserved. Printed in USA. Specifications are subject to change without notice. All product names are trademarks
DS2200C User Manual Copyright (c) EasySync Ltd. 2003
 DS2200C User Manual Copyright (c) EasySync Ltd. 2003 EasyScope User Manual All rights reserved. No parts of this work may be reproduced in any form or by any means - graphic, electronic, or mechanical,
DS2200C User Manual Copyright (c) EasySync Ltd. 2003 EasyScope User Manual All rights reserved. No parts of this work may be reproduced in any form or by any means - graphic, electronic, or mechanical,
P3e REPORT WRITER CREATING A BLANK REPORT
 P3e REPORT WRITER CREATING A BLANK REPORT 1. On the Reports window, select a report, then click Copy. 2. Click Paste. 3. Click Modify. 4. Click the New Report icon. The report will look like the following
P3e REPORT WRITER CREATING A BLANK REPORT 1. On the Reports window, select a report, then click Copy. 2. Click Paste. 3. Click Modify. 4. Click the New Report icon. The report will look like the following
CL600 SIMPLE LOGGER RMS CLAMP-ON MODULE E N G L I S H. User Manual
 SIMPLE LOGGER RMS CLAMP-ON MODULE CL600 E N G L I S H User Manual Owner s Record The serial number for the Simple Logger Model CL600 is located on the back of the instrument. Please record this number
SIMPLE LOGGER RMS CLAMP-ON MODULE CL600 E N G L I S H User Manual Owner s Record The serial number for the Simple Logger Model CL600 is located on the back of the instrument. Please record this number
User Manual Australia
 User Manual Australia April 2009 EAZ0057B06A Rev. A Trademarks Acknowledgements Snap-on, ShopStream Connect, ETHOS, MODIS, SOLUS, SOLUS PRO, and Vantage PRO are trademarks of Snap-on Incorporated. All
User Manual Australia April 2009 EAZ0057B06A Rev. A Trademarks Acknowledgements Snap-on, ShopStream Connect, ETHOS, MODIS, SOLUS, SOLUS PRO, and Vantage PRO are trademarks of Snap-on Incorporated. All
Service Minder Plus Features/Helpful Hints
 Service Minder Plus Features/Helpful Hints This manual covers helpful hints and use of features. Note: These items will be addressed during the training sessions. This document is meant to be used as an
Service Minder Plus Features/Helpful Hints This manual covers helpful hints and use of features. Note: These items will be addressed during the training sessions. This document is meant to be used as an
CONTENTS. 1- INTRODUCTION 1.1 Introduction 1.2 General Applications and Benefits 1.3 Identification 2- HARDWARE
 1 CONTENTS 1- INTRODUCTION 1.1 Introduction 1.2 General Applications and Benefits 1.3 Identification 2- HARDWARE 3- SOFTWARE DESCRIPTION 3.1 Introduction 3.2 TVS-1000 software 3.3 Software Installation
1 CONTENTS 1- INTRODUCTION 1.1 Introduction 1.2 General Applications and Benefits 1.3 Identification 2- HARDWARE 3- SOFTWARE DESCRIPTION 3.1 Introduction 3.2 TVS-1000 software 3.3 Software Installation
Excel Select a template category in the Office.com Templates section. 5. Click the Download button.
 Microsoft QUICK Excel 2010 Source Getting Started The Excel Window u v w z Creating a New Blank Workbook 2. Select New in the left pane. 3. Select the Blank workbook template in the Available Templates
Microsoft QUICK Excel 2010 Source Getting Started The Excel Window u v w z Creating a New Blank Workbook 2. Select New in the left pane. 3. Select the Blank workbook template in the Available Templates
Excel 2010 Level 1: The Excel Environment
 Excel 2010 Level 1: The Excel Environment Table of Contents The Excel 2010 Environment... 1 The Excel Window... 1 File Tab... 1 The Quick Access Toolbar... 4 Access the Customize the Quick Access Toolbar
Excel 2010 Level 1: The Excel Environment Table of Contents The Excel 2010 Environment... 1 The Excel Window... 1 File Tab... 1 The Quick Access Toolbar... 4 Access the Customize the Quick Access Toolbar
Fluke 43B. Power Quality Analyzer. Getting Started. EN June Fluke Corporation, All rights reserved. Printed in The Netherlands.
 Power Quality Analyzer EN June 2005 2001-2005 Fluke Corporation, All rights reserved. Printed in The Netherlands. All product names are trademarks of their respective companies. PLACING ORDERS AND GETTING
Power Quality Analyzer EN June 2005 2001-2005 Fluke Corporation, All rights reserved. Printed in The Netherlands. All product names are trademarks of their respective companies. PLACING ORDERS AND GETTING
Creating Reports in Access 2007 Table of Contents GUIDE TO DESIGNING REPORTS... 3 DECIDE HOW TO LAY OUT YOUR REPORT... 3 MAKE A SKETCH OF YOUR
 Creating Reports in Access 2007 Table of Contents GUIDE TO DESIGNING REPORTS... 3 DECIDE HOW TO LAY OUT YOUR REPORT... 3 MAKE A SKETCH OF YOUR REPORT... 3 DECIDE WHICH DATA TO PUT IN EACH REPORT SECTION...
Creating Reports in Access 2007 Table of Contents GUIDE TO DESIGNING REPORTS... 3 DECIDE HOW TO LAY OUT YOUR REPORT... 3 MAKE A SKETCH OF YOUR REPORT... 3 DECIDE WHICH DATA TO PUT IN EACH REPORT SECTION...
Dash HF Family High Speed Data Acquisition Recorder
 Dash HF Family High Speed Data Acquisition Recorder QUICK START GUIDE (1) Introduction (2) Getting Started (3) Hardware Overview (4) Menus & Icons (5) Using the Dash HF (6) Setting Up the Display Appearance
Dash HF Family High Speed Data Acquisition Recorder QUICK START GUIDE (1) Introduction (2) Getting Started (3) Hardware Overview (4) Menus & Icons (5) Using the Dash HF (6) Setting Up the Display Appearance
The LabScribe Tutorial
 The LabScribe Tutorial LabScribe allows data to be accumulated, displayed and analyzed on a computer screen in a format similar to a laboratory strip chart recorder. Equipment Setup 1 Place the iworx unit
The LabScribe Tutorial LabScribe allows data to be accumulated, displayed and analyzed on a computer screen in a format similar to a laboratory strip chart recorder. Equipment Setup 1 Place the iworx unit
Service Guide. Publication Number March Agilent Technologies, Inc Infiniium A-Series Oscilloscopes
 Service Guide Publication Number 54913-97022 March 2013 Agilent Technologies, Inc. 2007-2013 Infiniium 90000 A-Series Oscilloscopes Agilent Infiniium 90000 A-Series Oscilloscopes at a Glance Ease of use
Service Guide Publication Number 54913-97022 March 2013 Agilent Technologies, Inc. 2007-2013 Infiniium 90000 A-Series Oscilloscopes Agilent Infiniium 90000 A-Series Oscilloscopes at a Glance Ease of use
Mini Digital Multimeter
 User's Guide Mini Digital Multimeter Model MN15 99 Washington Street Melrose, MA 02176 Phone 781-665-1400 Toll Free 1-800-517-8431 Visit us at www.testequipmentdepot.com Back to the Extech MN15/MN16 Series
User's Guide Mini Digital Multimeter Model MN15 99 Washington Street Melrose, MA 02176 Phone 781-665-1400 Toll Free 1-800-517-8431 Visit us at www.testequipmentdepot.com Back to the Extech MN15/MN16 Series
Huntron Workstation Tracker Model 30 Tutorial
 Huntron Workstation Tracker Model 30 Tutorial HUNTRON WORKSTATION TRACKER MODEL 30 TUTORIAL... 1 Installation Instructions 2 Huntron Workstation Main Interface 3 The Toolbar 4 Hardware Setup 4 Using a
Huntron Workstation Tracker Model 30 Tutorial HUNTRON WORKSTATION TRACKER MODEL 30 TUTORIAL... 1 Installation Instructions 2 Huntron Workstation Main Interface 3 The Toolbar 4 Hardware Setup 4 Using a
Handyscope HS3. User manual. TiePie engineering
 Handyscope HS3 User manual TiePie engineering ATTENTION! Measuring directly on the line voltage can be very dangerous. The outside of the BNC connectors at the Handyscope HS3 are connected with the ground
Handyscope HS3 User manual TiePie engineering ATTENTION! Measuring directly on the line voltage can be very dangerous. The outside of the BNC connectors at the Handyscope HS3 are connected with the ground
High Voltage Power Supplies
 Source voltages up to 5kV and 10kV 1µA current measurement resolution Multi-channel programmable DC power supplies Low noise for precision sourcing and sensitive measurements; selectable filters reduce
Source voltages up to 5kV and 10kV 1µA current measurement resolution Multi-channel programmable DC power supplies Low noise for precision sourcing and sensitive measurements; selectable filters reduce
Model 2440 Service Manual Rev. B / December 2004
 www.keithley.com Model 2440 Service Manual 2440-902-01 Rev. B / December 2004 A G R E A T E R M E A S U R E O F C O N F I D E N C E WARRANTY Keithley Instruments, Inc. warrants this product to be free
www.keithley.com Model 2440 Service Manual 2440-902-01 Rev. B / December 2004 A G R E A T E R M E A S U R E O F C O N F I D E N C E WARRANTY Keithley Instruments, Inc. warrants this product to be free
HI-POT TESTER. User s Manual
 HI-POT TESTER 7620 User s Manual Contents 1. Before Use... 1.1Electric Shock Avoidance... 4 1.2 Grounding... 4 1.3 AC Power Supply... 4 1.4 Connecting Test Leads... 4 1.5 Warm Up... 4 1.6 External Control...
HI-POT TESTER 7620 User s Manual Contents 1. Before Use... 1.1Electric Shock Avoidance... 4 1.2 Grounding... 4 1.3 AC Power Supply... 4 1.4 Connecting Test Leads... 4 1.5 Warm Up... 4 1.6 External Control...
