TeamConnect. Meeting and audio conference solution. Instruction Manual
|
|
|
- Megan Warren
- 6 years ago
- Views:
Transcription
1 TeamConnect Meeting and audio conference solution Instruction Manual
2 Contents Contents Important safety instructions...5 Package contents...7 Products...7 Accessories... 8 Bundles...9 How to read this manual...10 System Introduction The Sennheiser TeamConnect solution...11 Using the TeamConnect system...12 The TeamConnect Quick Guide Using the TeamConnect system for teleconferencing Using the TeamConnect system for web conferencing Using the TeamConnect system for conferencing applications with mobile phones or tablet PCs The TeamConnect components...19 TeamConnect Central Unit TeamConnect Combox Microphone Hub...19 SpeechLine microphones and microphone accessories SpeechLine active loudspeakers Configuration Manager software Installation Guide Installing and connecting the TeamConnect components...22 SL TeamConnect CU1 - Product overview SL TeamConnect CB1 - Product overview SL Mic Hub 1 - Product overview Installing the SL TeamConnect CU Establishing a network connection Connecting the SL TeamConnect CU1 to the telephone landline network Connecting the SL TeamConnect CB1 to the SL TeamConnect CU Installing the SL TeamConnect CB1 in a meeting room Using the GPIO port of the SL TeamConnect CB Connecting a computer Connecting a headset or an enterprise telephone Connecting the SL TeamConnect CU1 to a media control system Connecting and positioning microphones Connecting microphones using the SL Mic Hub Connecting microphones directly to the SL TeamConnect CU Connecting auxiliary audio devices Connecting audio output signals Preparing the Quick Guide and the Room Sticker for the user The Configuration Manager software Installing the Configuration Manager software Connecting a computer for configuring the system Navigating the Configuration Manager software Configuring the SL TeamConnect CU Configuring microphone settings Configuring audio processing settings Configuring line input settings Configuring audio output settings Configuring teleconference settings Configuring the settings of the SL TeamConnect CB Configuring communication settings TeamConnect
3 Contents Using the Device Toolbox Using the Mixer Console Using presets Cleaning and maintaining the TeamConnect components...62 Specifications...63 SL TeamConnect CU SL TeamConnect CB SL Loudspeaker 52 A SL Mic Hub MAS 1 TC MAS 2 TC MEB 102-L TC MEB 104-L TC MEB 114-S TC...69 Manufacturer Declarations...70 TeamConnect 3
4 Contents 4 TeamConnect
5 Important safety instructions Important safety instructions 1. Read these instructions. 2. Keep these instructions. 3. Heed all warnings. 4. Follow all instructions. 5. Do not use this apparatus near water. 6. Clean only with dry cloth. 7. Do not block any ventilation openings. Install in accordance with the manufacturer s instructions. 8. Do not install near any heat sources such as radiators, heat registers, stoves, or other apparatus (including amplifiers) that produce heat. 9. Protect the power cord from being walked on or pinched particularly at plugs, convenience receptacles, and the point where they exit from the apparatus. 10. Only use attachments/accessories specified by the manufacturer. 11. Use only with the cart, stand, tripod, bracket, or table specified by the manufacturer, or sold with the apparatus. When a cart is used, use caution when moving the cart/apparatus combination to avoid injury from tip-over. 12. Unplug this apparatus during lightning storms or when unused for long periods of time. 13. Refer all servicing to qualified service personnel. Servicing is required when the apparatus has been damaged in any way, such as power-supply cord or plug is damaged, liquid has been spilled or objects have fallen into the apparatus, the apparatus has been exposed to rain or moisture, does not operate normally, or has been dropped. 14. Use the mains plug to disconnect the apparatus from the mains. 15. Warning: To reduce the risk of fire or electric shock, do not expose this apparatus to rain or moisture. 16. Do not expose this equipment to dripping or splashing and ensure that no objects filled with liquids, such as vases, are placed on the equipment. 17. The mains plug of the power supply cord shall remain readily operable. 18. Ensure that the power supply is properly plugged into the wall socket, only operated within the permissible temperature range (see Specifications ), not covered or exposed to direct sunlight for longer periods of time in order to prevent heat accumulation. 19. The power supply must be readily accessible so that the equipment can be easily disconnected from the AC power. 20. Do not attempt to service the power supply yourself, as opening or removing covers may expose you to dangerous voltage, and will void the limited warranty. TeamConnect 5
6 Important safety instructions Risk of fire due to overloading Do not overload wall outlets and extension cables as this may result in fire and electric shock. Danger of hearing damage due to high volumes This product is used for commercial purposes. Commercial use is subject to the rules and regulations of the trade association responsible. Sennheiser, as the manufacturer, is therefore obliged to expressly point out possible health risks arising from use. The product can produce sound pressure exceeding 85 db(a). 85 db(a) is the sound pressure corresponding to the maximum permissible volume which is by law (in some countries) allowed to affect your hearing for the duration of a working day. It is used as a basis according to the specifications of industrial medicine. Higher volumes or longer durations can damage your hearing. At higher volumes, the duration must be shortened in order to prevent hearing damage. The following are sure signs that you have been subjected to excessive noise for too long a time: You can hear ringing or whistling sounds in your ears. You have the impression (even for a short time only) that you can no longer hear high notes. Inform all operators about these facts and, if necessary, ask them to set the volume to a medium level. Intended use Intended use of the product includes using the product for professional purposes, having read and understood this instruction manual, especially the chapter Important safety instructions, using the product within the operating conditions and limitations described in this instruction manual. Improper use means using the product other than as described in this instruction manual, or under operating conditions which differ from those described herein. 6 TeamConnect
7 Package contents Package contents Products SL TeamConnect CUCB1 Art. No Central Unit SL TeamConnect CU1 1 Combox SL TeamConnect CB1 1 power adapter 4 rack mount screws 4 rubber washers for the rack mount screws 8 3-pin orange terminal connectors 2 3-pin green terminal connectors 8 3-pin black terminal connectors 1 6-pin black terminal connector 1 RJ-9 cable 1 RJ-11 cable 2 RJ-45 cables 1 RJ-45 patch cable 1 USB cable 1 quick guide 1 quick guide sticker 1 room sticker 1 safety guide SL Mobile Adapter 1 Art. No SL Mobile Adapter 1 SL Mic Hub 1 Art. No SL Mic Hub 1 1 RJ-45 to 12-pin terminal connector adapter cable 1 6- pin terminal connector cable 1 quick guide 1 safety guide SL Loudspeaker 52 A Art. No SL Loudspeaker 52 A 1 SL SpeakerMount 100 wall mounting system 1 quick guide 1 safety guide MAS 1 TC black: Art. No white: Art. No grey: Art. No MAS 1 TC 1 XLR-5 to 7-pin terminal connector cable 1 quick guide 1 safety guide MAS 2 TC black: Art. No white: Art. No grey: Art. No MAS 2 TC 1 XLR-5 to 6-pin terminal connector cable 1 quick guide 1 safety guide TeamConnect 7
8 Package contents MEB 102-L TC black: Art. No white: Art. No grey: Art. No MEB 102-L 1 XLR-5 to 5-pin terminal connector cable 1 quick guide 1 safety guide MEB 104-L TC black: Art. No white: Art. No grey: Art. No MEB 104-L 1 XLR-5 to 5-pin terminal connector cable 1 quick guide 1 safety guide MEB 114-S TC black: Art. No white: Art. No grey: Art. No MEB 114-S TC with fixed 5-pin terminal connector cable 1 quick guide 1 safety guide Accessories Mains cable 5 m EU white Art. No Mains cable 5 m UK white Art. No Mains cable 5 m US white Art. No Mains cable 1.8 m EU black Art. No Mains cable 1.8 m UK black Art. No Mains cable 1.8 m US black Art. No mm jack stereo cable for SL Mobile Adapter 1 Art. No TeamConnect
9 Package contents Bundles TeamConnect System TeamConnect Standard Fix TeamConnect Standard Flex TeamConnect Large Fix TeamConnect Large Flex SL TeamConnect CUCB SL Mobile Adapter SL Mic Hub SL Loudspeaker 52 A MAS 1 TC MAS 2 TC MEB 104-L TC MEB 114-S TC Mains cable 5 m Mains cable 1.8 m mm jack stereo cable Article numbers TeamConnect System EU Art. No TeamConnect System UK Art. No TeamConnect System US Art. No TeamConnect Standard Fix EU Art. No TeamConnect Standard Fix UK Art. No TeamConnect Standard Fix US Art. No TeamConnect Standard Flex EU Art. No TeamConnect Standard Flex UK Art. No TeamConnect Standard Flex US Art. No TeamConnect Large Fix EU Art. No TeamConnect Large Fix UK Art. No TeamConnect Large Fix US Art. No TeamConnect Large Flex EU Art. No TeamConnect Large Flex UK Art. No TeamConnect Large Flex US Art. No TeamConnect 9
10 How to read this manual How to read this manual This instruction manual is divided into two parts: The first part gives a general overview of the TeamConnect system, introducing its usage and components. See The Sennheiser TeamConnect solution on page 11. The second part is the installation guide which contains detailed information on how to install, connect and configure the TeamConnect components. See Installing and connecting the TeamConnect components on page TeamConnect
11 The Sennheiser TeamConnect solution System Introduction The Sennheiser TeamConnect solution The Sennheiser Group, with its headquarters in Germany, is one of the world s leading manufacturers of microphones, headphones and wireless transmission systems. We are shaping today the audio world of tomorrow that is the ambition that we and our company live by from day to day. This vision statement describes what we are hoping to achieve together. The foundation for this is our history, our culture of innovation and our passion for excellence. With TeamConnect Sennheiser provides a professional complete audio system for meeting rooms which require a web and telephone conference infrastructure. Due to the optimization for speech intelligibility all TeamConnect components such as microphones and loudspeakers match perfectly. By using your business devices such as your ipad or your notebook you will be able to start the meeting immediately. All necessary components are provided by Sennheiser with the main objective: you care for your business, Sennheiser for your conversations at meetings. TeamConnect 11
12 Using the TeamConnect system Using the TeamConnect system The Sennheiser TeamConnect system can be used for both teleconferencing and web conferencing applications. In teleconferences the system is operated with a mobile dialer ios App for ipad / iphone or with a browser-based dialer for computers (e.g. laptop, tablet, etc.). With the dialer you can establish the telephone connection and control the audio signals of the teleconference. For web conferencing you need a computer with a web conferencing software (e.g. WebEx, Skype, etc.) which you connect via USB to the TeamConnect Combox in the meeting room. The Combox is the audio interface which is required to process the audio signals of the web conference in the TeamConnect system. It is possible to use the TeamConnect system for both teleconferencing and web conferencing simultaneously. The TeamConnect Quick Guide In the meeting room you will find a Quick Guide which provides an overview of how to use your personal device for both teleconferencing and web conferencing. In the designated text fields, the Quick Guide contains all information required to start a teleconference or a web conference. In case of doubt, refer to your system administrator for help. 12 TeamConnect
13 Using the TeamConnect system Using the TeamConnect system for teleconferencing For teleconferences the TeamConnect system is used to establish the telephone connection and to process all audio signals of the teleconference. The mobile dialer ios App or the browser-based dialer are used to operate the TeamConnect system. You can use the dialer to dial the desired telephone number and to control all audio signals of the teleconference. The mobile dialer and the browser-based dialer have the same functionality. You can use both to select the desired meeting room and then dial a telephone number to start the teleconference. mobile dialer ios App TeamConnect on ipad / iphone To start a teleconference with the mobile dialer ios App: Download the ios App TeamConnect from the App Store and install it on your ipad / iphone. You can download the ios App via the QR code on the left or via this link: You can also perform a search for Sennheiser TeamConnect in the App Store. Connect your ipad / iphone via WLAN to the desired network. Start the TeamConnect mobile dialer ios App on your ipad / iphone. TeamConnect 13
14 Using the TeamConnect system Select the desired meeting room in the TeamConnect App. Log in using the room password provided by the system administrator. X X Dial a telephone number or select a number from the TeamConnect Phonebook or the Address Book of your ipad / iphone to start the teleconference. 14 TeamConnect
15 Using the TeamConnect system browser-based dialer on computer To start a teleconference with the browser-based dialer: Connect your computer via WLAN or LAN to the desired network. Open a web browser on your computer. Enter the address of the meeting room in the address bar of the browser. The address is provided by the system administrator. In order to use the browser-based dialer please note that JavaScript and Cookies must be enabled in your web browser. TeamConnect 15
16 Using the TeamConnect system Enter the room password provided by the system administrator. X X Dial a telephone number or select a number from the TeamConnect Phonebook to start the teleconference. 16 TeamConnect
17 Using the TeamConnect system Using the TeamConnect system for web conferencing For web conferences the TeamConnect system is used to process all audio signals of the web conference. The web conference must be started with a web conferencing software (e.g. WebEx, Skype, etc.) installed on a computer. The computer with the web conferencing software is connected to the TeamConnect system via the TeamConnect Combox in the meeting room, which is the audio interface for connecting the computer to the TeamConnect system. To use the TeamConnect system for web conferencing: Connect your computer to the TeamConnect Combox with a USB cable. The TeamConnect Combox is installed in the meeting room. TeamConnect Combox Type B Type A The TeamConnect Combox is detected as the USB audio device Sennheiser TeamConnect and is installed automatically on your computer as a plug & play audio device. Connect your computer to the internet. Start your web conferencing software. In your web conferencing software select Sennheiser TeamConnect as audio device for incoming and outgoing audio signals. All audio signals of your web conference are processed and reproduced via the TeamConnect system. TeamConnect 17
18 Using the TeamConnect system Using the TeamConnect system for conferencing applications with mobile phones or tablet PCs An additional possibility to start a telephone or web conference is connecting any mobile phone or tablet PC with a 3.5 mm jack socket to the Headset port of the TeamConnect Combox. For that purpose you need the SL Mobile Adapter 1 from 3.5 mm jack socket to RJ-9, which is available as an accessory of the TeamConnect system. In addition to the SL Mobile Adapter 1 you need a 3.5 mm jack cable, which is also available as a Sennheiser accessory (see page 8). To connect your mobile phone or your tablet PC to the TeamConnect Combox: Connect the RJ-9 connector of the SL Mobile Adapter 1 to the HS socket of the TeamConnect Combox. CB1 TeamConnect Combox RJ mm jack socket Connect the 3.5 mm jack socket of the SL Mobile Adapter 1 to the 3.5 mm jack socket of your mobile device using the 3.5 mm jack stereo cable. The audio signals of the applications on your mobile device are processed and reproduced via the TeamConnect system. 18 TeamConnect
19 The TeamConnect components The TeamConnect components The following Sennheiser components are part of or compatible with the TeamConnect system. TeamConnect Central Unit The TeamConnect Central Unit is an automatic mixer for processing audio inputs (e.g. microphones, telephone audio, computer audio) and outputs (e.g. loudspeakers) for teleconferencing and web conferencing applications. All components used with the TeamConnect system are connected to the Central Unit. It has 10 audio input channels for up to 8 microphones and 2 auxiliary audio devices as well as 8 audio output channels. The network and telephone landline connections are also established by the Central Unit. For using the TeamConnect system you do not need to operate the Central Unit directly. The system is operated via your own device (e.g. tablet, smartphone or computer). That is why the Central Unit can be installed permanently once all connections have been established by the system administrator. TeamConnect Combox TeamConnect The TeamConnect Combox is the audio interface of the TeamConnect system. It is connected to the Central Unit and installed in the meeting room. It is used to add USB audio and headset audio to the TeamConnect system. When you use a computer for web conferencing, the TeamConnect Combox is required to process all audio signals of the computer in the TeamConnect system. An additional feature of the TeamConnect Combox is the possibility of connecting a telephone headset or an enterprise telephone for processing the audio signal of the headset or the enterprise telephone in the TeamConnect system. Microphone Hub The Microphone Hub simplifies the cabling of the TeamConnect system. It allows for the connection of up to four microphones and two logic control buttons. Then, all the signals are bundled in only one cable which is connected to the Central Unit. This reduces the amount of cables needed in contrast to all microphones being connected individually to the Central Unit. TeamConnect 19
20 The TeamConnect components SpeechLine microphones and microphone accessories The Sennheiser SpeechLine microphone series offers a variety of different microphones and microphone accessories for different applications. The following SpeechLine microphones should be used with the TeamConnect system: MEB 102: in-table boundary layer microphone (omni-directional) MEB 104: in-table boundary layer microphone (with directional characteristic) MEB 114: on-table boundary layer microphone (with directional characteristic) MAS 1 TC: in-table logic control button for microphone mute function MAS 2 TC: in-table logic control button for telephone hook function For further information on the Sennheiser SpeechLine microphones and microphone accessories refer to the product page of the SpeechLine microphone series at or the instruction manual of the SpeechLine microphone series. SpeechLine active loudspeakers The Sennheiser SL Loudspeaker 52 A is part of the SpeechLine product family and is compatible with the TeamConnect solution. It has been developed to provide the best possible audio experience and speech intelligibility in meeting environments. For further information on the Sennheiser SL Loudspeaker 52 A refer to the product page at or the instruction manual of the loudspeaker. 20 TeamConnect
21 The TeamConnect components Configuration Manager software The Configuration Manager software is used by the system administrator to set up and configure all components used with the TeamConnect system. It is not used for operating the TeamConnect system for teleconferencing and web conferencing. The Configuration Manager software is required to adjust the settings of the installed components. For information on how to adjust the settings in the Configuration Manager software refer to chapter The Configuration Manager software on page 41. TeamConnect 21
22 Installing and connecting the TeamConnect components Installation Guide Installing and connecting the TeamConnect components The Installation Guide is the second part of this instruction manual and provides detailed information on how to install, connect and configure the different components and devices of the TeamConnect solution. The following illustration provides a schematic overview of the components and connections of the TeamConnect system. The components highlighted in orange must be accessible for the user in the meeting room. The components highlighted in blue form the system infrastructure. Meeting Room Combox System Infrastructure 22 TeamConnect
23 Installing and connecting the TeamConnect components SL TeamConnect CU1 - Product overview Front ON / OFF hook indicator Indicates if the telephone line is active (blue) or inactive (red) 2 MICROPHONE indicators Indicate which microphone channels are active (blue) or muted (red) 3 METERING indicators 4 USB port Indicate current meter level of the output chosen as the volume channel in the Configuration Manager software USB 2.0 port for connecting a computer - only for configuring the CU1 with the Configuration Manager software Back A B 5 TELCO telephone interface LINE: RJ-11 socket for connecting the CU1 to the analog landline network SET: RJ-11 socket for connecting an analog telephone set to the CU1 6 RS-232 control port Control port for connecting a 3rd party media control system (e.g. AMX or Crestron) 7 LAN RJ-45 socket Ethernet port (10/100 Mbps) for connecting the CU1 to a network 8 LINK IN RJ-45 socket Link input for connecting the CB1 to the CU1 9 MIC / LINE IN inputs Audio input terminal for microphone and/or line level inputs 0 LINE IN inputs Audio input terminal for line level inputs only A LINE OUT outputs Audio output terminal B Power adapter input 12 V DC 2.5 A TeamConnect 23
24 Installing and connecting the TeamConnect components SL TeamConnect CB1 - Product overview Front C TeamConnect C POWER indicator Back D E F G D CONTROL / STATUS socket E USB port F HS RJ-9 socket G LINK OUT RJ-45 socket GPIO port for connecting external switches or status indicators or the SL Mic Hub 1 For information on the pin allocation refer to page 31. USB 2.0 port for connecting a computer to the CB1 in order to process the audio signals of the computer with the TeamConnect system Input for connecting a telephone headset or the headset connector of an enterprise telephone to the CB1 Link output for connecting the CB1 to the link input of the CU1 with a standard Cat 5 cable 24 TeamConnect
25 Installing and connecting the TeamConnect components SL Mic Hub 1 - Product overview Front H I J Back J K H H CONTROL / STATUS sockets I AUDIO OUT socket J MIC 1 - MIC 4 sockets K MUTE socket Logic ports for connecting the MAS 2 TC hook button, the SL TeamConnect CB1 or a second SL Mic Hub 1 RJ-45 socket for connecting the SL Mic Hub 1 to the SL TeamConnect CU1 using the supplied RJ-45 to 12-pin terminal connector adapter cable 5-pin terminal for connecting the TeamConnect microphones 7-pin terminal for connecting the MAS 1 TC mute button Pin allocation MIC 1 - MIC 4 sockets CONTROL / STATUS sockets MUTE socket for external power supply mute mute status ground audio + audio mute mute status hook hook status +5V ground V out mute red green ground +5V in ground TeamConnect 25
26 Installing and connecting the TeamConnect components Installing the SL TeamConnect CU1 All components of the TeamConnect system used in the meeting room setup must be connected to the central control unit SL TeamConnect CU1. When all cables are connected, the SL TeamConnect CU1 can be installed permanently. The user does not need to access the SL TeamConnect CU1 directly. All further configuration and operation is performed via ipad / iphone or computer. The supplied rack mounting brackets and screws allow for an installation of the CU1 in a rack unit. CAUTION Danger of injury and material damage due to incorrectly laid cables! Make sure that all cables to the product are laid so that no one can stumble over them and suffer injury or cause damage to the cables and the product. Connecting the SL TeamConnect CU1 to the mains power supply Connect the cable of the power adapter to the power adapter input B of the SL TeamConnect CU1. Connect the mains cable to the power adapter. Connect the mains plug of the mains cable to a power outlet. Disconnecting the SL TeamConnect CU1 from the mains power supply Pull out the mains plug from the power outlet. CAUTION Product damage due to unsuitable mains cables or power outlets! An unsuitable power supply can damage the product. Only use the supplied mains cable and power adapter for connecting the product to the mains power supply. Only use multi-outlet power strips or extension cables with protective ground contacts. 26 TeamConnect
27 Installing and connecting the TeamConnect components Establishing a network connection You can either connect the SL TeamConnect CU1 to an existing network or you can set up a separate wireless network for directly accessing the SL TeamConnect CU1 in telephone or web conferences. After establishing a network connection the mobile dialer ios App TeamConnect or the browser-based dialer can be used to operate the system during conferences. The device which is used for dialing must be connected to the same network as the SL TeamConnect CU1. Connecting the SL TeamConnect CU1 to an existing network To connect the SL TeamConnect CU1 to a network: CU1 RJ-45 RJ-45 Plug an RJ-45 cable into the LAN socket 7 of the SL TeamConnect CU1. Plug the other end of the RJ-45 cable into a network socket of your existing network. The IP address is obtained automatically via DHCP. The SL TeamConnect CU1 has an integrated DHCP client for automatic IP configuration, which is activated by default. In order to use the automatic IP configuration the network must have a DHCP server. The DHCP client of the SL TeamConnect CU1 can be deactivated in the Configuration Manager software for manually configuring the IP address (see page 55). In case of doubt, refer to your IT administrator for further information. TeamConnect 27
28 Installing and connecting the TeamConnect components Setting up a separate wireless network For exclusive access to the SL TeamConnect CU1 you can set up a separate wireless network. To connect the SL TeamConnect CU1 to a WLAN router: CU1 LAN4 LAN3 LAN2 LAN1 RJ-45 RJ-45 Plug an RJ-45 cable into the LAN socket 7 of the SL TeamConnect CU1. Plug the other end of the RJ-45 cable into a network socket of the WLAN router. You can now access the SL TeamConnect CU1 wirelessly from an ipad/iphone or a computer. For information on configuring the WLAN router refer to the instruction manual of the WLAN router. 28 TeamConnect
29 Installing and connecting the TeamConnect components Connecting the SL TeamConnect CU1 to the telephone landline network For teleconferencing the SL TeamConnect CU1 is needed to establish the telephone connection. It must be connected to the analog telephone landline network. The SL TeamConnect CU1 also offers the possibility of connecting an analog telephone set. Connecting the SL TeamConnect CU1 to an analog phone line To connect the SL TeamConnect CU1 to the analog landline telephone network: CU1 RJ-11 RJ-11 Plug an RJ-11 cable into the LINE socket of the TELCO telephone interface 5 of the SL TeamConnect CU1. Plug the other end of the RJ-11 cable into a telephone wall socket. The SL TeamConnect CU1 is now connected to the analog landline telephone network. In teleconferences, the mobile dialer ios App TeamConnect or the browser-based dialer can be used for dialing. Connecting a telephone set to the SL TeamConnect CU1 To connect a telephone set to the SL TeamConnect CU1: CU1 RJ-11 RJ-11 Plug an RJ-11 cable into the SET socket of the TELCO telephone interface 5 of the SL TeamConnect CU1. Plug the other end of the RJ-11 cable into the respective socket of the telephone set. The connected telephone set cannot be used as a substitute for the mobile dialer ios App TeamConnect or the browser-based dialer. You cannot establish a teleconference with the connected telephone set. You can only use it for private calls. TeamConnect 29
30 Installing and connecting the TeamConnect components Connecting the SL TeamConnect CB1 to the SL TeamConnect CU1 The SL TeamConnect CB1 is the audio interface of the TeamConnect system. It must be installed in the meeting room. The user can connect a computer for using the TeamConnect system for processing the audio signals of web conferences. The SL TeamConnect CB1 can also be used to connect a telephone headset or the headset connector of an enterprise telephone for teleconferences. The SL TeamConnect CB1 is connected to the SL TeamConnect CU1 with a standard Cat 5 RJ-45 cable. To connect the SL TeamConnect CB1 to the SL TeamConnect CU1: CB1 CU1 RJ-45 RJ-45 Plug an RJ-45 cable into the LINK OUT socket G of the SL TeamConnect CB1. Plug the other end of the RJ-45 cable into the LINK IN socket 8 of the SL TeamConnect CU1. The SL TeamConnect CB1 is now connected to the SL TeamConnect CU1 and can be used for connecting a computer or a headset. Installing the SL TeamConnect CB1 in a meeting room TeamConnect The SL TeamConnect CB1 must be installed in the meeting room in such a way that the user has easy access to it in order to connect their computer. We recommend mounting the SL TeamConnect CB1 underneath the meeting room table with the three mounting brackets of the SL TeamConnect CB1. 30 TeamConnect
31 Installing and connecting the TeamConnect components Using the GPIO port of the SL TeamConnect CB1 The SL TeamConnect CB1 has a GPIO port where you can connect external switches or status indicators for controlling or indicating the mute status of a microphone or for opening and closing the telephone line. GPIO port pin allocation For connecting switches or status indicators observe the following pin allocation: Pin: Pin Allocation Function Pin 1 Microphone mute control (3.3 V; internal 10 kω pull-up) Master mute function for all microphones toggles at falling edge Pin 2 Pin 3 Pin 4 Microphone mute status (open collector) On/Off hook control (3.3 V; internal 10 kω pull-up) On/Off hook status (open collector) Pin 5 5 V DC (up to 40 ma) Power supply Pin 6 Ground Ground Status of the master mute function output level = low mute Opens or closes the telephone line toggles at falling edge Sends the status of the telephone line output level = low active call Using the GPIO port with Sennheiser equipment Some of the Sennheiser SpeechLine microphones also have logic ports which can be connected to the GPIO port of the SL TeamConnect CB1. This enables the control of the master mute function and the indication of the mute status directly at the microphones. For information on connecting the SpeechLine microphones refer to the instruction manual of the SpeechLine microphone series. Using the GPIO port with third-party equipment When you are using third-party equipment please observe the following wiring: V Hook status Mute status 10 kω 10 kω Hook Mute TeamConnect 31
32 Installing and connecting the TeamConnect components Connecting a computer For web conferencing applications the user can use the TeamConnect system to process the audio signals of the web conference. For that purpose the computer must be connected to the SL TeamConnect CB1, which is installed in the meeting room. To connect a computer to the SL TeamConnect CB1: CB1 Type B Type A Plug the type B plug of the USB cable into the USB port E of the SL TeamConnect CB1. Plug the type A plug of the USB cable into a USB port of the computer. The SL TeamConnect CB1 is detected as a USB audio device and displayed as Sennheiser TeamConnect. No additional USB driver is required. Connecting a headset or an enterprise telephone An additional possibility of using the SL TeamConnect CB1 is connecting a telephone headset or an enterprise telephone. To connect a headset to the SL TeamConnect CB1: CB1 RJ-9 RJ-9 Plug the RJ-9 cable of the headset into the HS RJ-9 socket F of the SL TeamConnect CB1. To connect an enterprise telephone to the SL TeamConnect CB1: Plug an RJ-9 cable into the HS RJ-9 socket F of the SL TeamConnect CB1. Plug the other end of the cable into the headset socket of the enterprise telephone. The audio signal of the enterprise telephone is processend in the TeamConnect system. The enterprise telephone can also be used for dialling. Therefore it must be connected to the telephone line or system. Some headsets or enterprise telephones require further configuration of their pin allocation. These settings are configured in the COM Settings 32 TeamConnect
33 Installing and connecting the TeamConnect components configuration window of the Configuration Manager software (see page 54). For additional information refer to the instruction manual of the headset or the enterprise telephone. Connecting the SL TeamConnect CU1 to a media control system CU1 The TeamConnect system can be used with media control systems of third-party manufacturers (e.g. AMX, Crestron, etc.). The SL TeamConnect CU1 can be connected to a media control system via a serial connection using the RS-232 port of the SL TeamConnect CU1 or via a network connection. For network connections the Telnet protocol is used. To connect the SL TeamConnect CU1 to a media control system via a serial connection: Plug an RS-232 cable into the RS-232 port 6 of the SL TeamConnect CU1. Plug the other end of the RS-232 cable into the respective port of the media control system. To connect the SL TeamConnect CU1 to a media control system via a network connection: Connect the media control system to the same network as the SL TeamConnect CU1 (see page 27). For more information on the media control system refer to the instruction manual of the respective system or the product page of the respective manufacturer. TeamConnect Media Control Protocol You will find the list of commands required for using the SL TeamConnect CU1 with a media control system in the TeamConnect Media Control Protocol document TeamConnect_Media_Control_Protocol.pdf on the TeamConnect product page at TeamConnect 33
34 Installing and connecting the TeamConnect components Connecting and positioning microphones Microphones can either be connected using the SL Mic Hub 1 or directly to the SL TeamConnect CU1. Connecting microphones using the SL Mic Hub 1 The SL Mic Hub 1 allows for a very easy and quick connection of the TeamConnect microphones and the TeamConnect logic control buttons. SL Mic Hub 1 microphone hub for connecting the TeamConnect microphones and logic control buttons includes adapter cables for the connection to the SL TeamConnect CU1 and the SL TeamConnect CB1 one SL Mic Hub 1 allows the connection of 4 microphones two SL Mic Hub 1 devices can be cascaded to enable the connection of up to 8 microphones MEB 102-L TC omni-directional install boundary layer microphone includes XLR-5 to 5-pin terminal connector adapter cable (length: 3 m) MEB 104-L TC cardioid install boundary layer microphone includes XLR-5 to 5-pin terminal connector adapter cable (length: 3 m) MEB 114-S TC cardioid on-table boundary layer microphone with fixed 5-pin terminal connector cable (length: 3 m) MAS 1 TC logic control button for mute function includes XLR-5 to 7-pin terminal connector adapter cable (length: 3 m) MAS 2 TC logic control button for telephone hook function includes XLR-5 to 6-pin terminal connector adapter cable (length: 3 m) 34 TeamConnect
35 Installing and connecting the TeamConnect components To connect the TeamConnect microphones and accessories: Connect the AUDIO OUT socket of the SL Mic Hub 1 to the MIC / LINE IN terminal of the SL TeamConnect CU1 using a shielded Cat 5 cable with RJ-45 connectors and the supplied RJ-45 to 12-pin terminal adapter. Central Unit Mic Terminal Combox Mic Connect the CONTROL / STATUS port of the SL Mic Hub 1 to the CONTROL / STATUS port of the SL TeamConnect CB 1 using the supplied 6-pin to 6-pin terminal connector cable. Connect the TeamConnect microphones to the MIC 1 to MIC 4 sockets of the SL Mic Hub 1. You can connect up to 4 microphones to the SL Mic Hub 1. Connect the MAS 1 TC mute button to the MUTE socket of the SL Mic Hub 1 using the supplied XLR-5 to 7-pin terminal connector cable. Mic MAS 1 TC A: MAS 2 TC B: SL MIC HUB 1 Connect the MAS 2 TC hook button to the second CONTROL / STATUS socket of the SL Mic Hub 1 using the supplied XLR-5 to 6-pin terminal connector cable. OR, if you are using a second SL Mic Hub 1 for using four additional microphones: Connect the CONTROL / STATUS socket of the second SL Mic Hub 1 to the CONTROL / STATUS socket of the first SL Mic Hub 1 using the supplied 6-pin to 6-pin terminal connector cable. TeamConnect 35
36 Installing and connecting the TeamConnect components TeamConnect system setups with the SL Mic Hub 1 Application A. up to 4 on-table microphones 1 x SL Mic Hub 1 4 x MEB 114-S TC 1 x MAS 2 TC Two Cat 5 cables needed between table and Central Unit SL Mic Hub 1 Central Unit SL TeamConnect CU1 Combox SL TeamConnect CB1 Application B: up to 4 in-table microphones 1 x SL Mic Hub 1 4 x MEB 102-L TC or MEB 104-L TC 1 x MAS 1 TC 1 x MAS 2 TC Two Cat 5 cables needed between table and Central Unit SL Mic Hub 1 Central Unit SL TeamConnect CU1 Combox SL TeamConnect CB1 36 TeamConnect
37 Installing and connecting the TeamConnect components Application C: up to 8 on-table microphones 2 x SL Mic Hub 1 8 x MEB 114-S TC 1 x MAS 2 TC Three Cat 5 cables needed between table and Central Unit SL Mic Hub 1 Central Unit SL TeamConnect CU1 SL Mic Hub 1 Combox SL TeamConnect CB1 Application D: up to 8 in-table microphones 2 x SL Mic Hub 1 8 x MEB 102-L TC or MEB 104-L TC 2 x MAS 1 TC 1 x MAS 2 TC Three Cat 5 cables needed between table and Central Unit SL Mic Hub 1 Central Unit SL TeamConnect CU1 SL Mic Hub 1 Combox SL TeamConnect CB1 TeamConnect 37
38 Installing and connecting the TeamConnect components Connecting microphones directly to the SL TeamConnect CU1 CU1 You can connect up to eight microphones to the orange MIC / LINE IN terminal of the SL TeamConnect CU1. For attaching the microphone cables you need the supplied terminal connectors. To connect a microphone to the SL TeamConnect CU1: Remove the insulation from the wires at the end of the microphone cable. Attach the three wires to the terminal connector observing the correct pin allocation (see figure on the left). Plug the terminal connector into one of the eight channels of the MIC / LINE IN terminal 9 of the SL TeamConnect CU1. Plug the XLR connector at the other end of the microphone cable into the microphone. You can also connect line sources to the MIC / LINE IN terminal. For line sources the gain settings of the input must be adjusted in the Configuration Manager software (see Configuring microphone settings on page 47). Installing the microphones in the meeting room The Sennheiser SpeechLine microphones used with the TeamConnect system must be installed or placed in the meeting room for adequate use in telephone or web conferences. To install the microphones in the meeting room: Observe the installation instructions in the instruction manual of the SpeechLine microphone series. To configure the audio settings of a connected microphone: See Configuring microphone settings on page 47. For further information on the Sennheiser SpeechLine microphones refer to the instruction manual of the SpeechLine microphone series or the product page at Connecting auxiliary audio devices CU1 The green LINE IN input terminal of the SL TeamConnect CU1 allows the connection of auxiliary audio devices. These could be the audio signals of video conferencing systems or DVD players in the meeting room. For attaching the audio cables you need the supplied terminal connectors. To connect an auxiliary audio device to the SL TeamConnect CU1: Remove the insulation from the wires at the end of the audio cable. Attach the three wires to the terminal connector observing the correct pin allocation (see figure on the left). Plug the terminal connector into one of the two channels of the LINE IN terminal 0 of the SL TeamConnect CU1. Plug the connector at the other end of the audio cable into the respective terminal of the auxiliary audio device. For unbalanced line sources the negative contact and the ground contact must be bridged. For further information on the auxiliary audio device refer to the instruction manual of the audio device. 38 TeamConnect
39 Installing and connecting the TeamConnect components Connecting audio output signals CU1 The black LINE OUT terminal of the SL TeamConnect CU1 has eight audio output channels for connecting audio output signals (e.g. active loudspeakers or other audio devices). To connect an audio output signal to the SL TeamConnect CU1: Remove the insulation from the wires at the end of the audio cable. Attach the three wires to the terminal connector observing the correct pin allocation (see figure on the left). Plug the terminal connector into one of the eight channels of the LINE OUT terminal A of the SL TeamConnect CU1. Plug the connector at the other end of the audio cable into the respective terminal or socket of the active loudspeaker or audio device. TeamConnect 39
40 Installing and connecting the TeamConnect components Preparing the Quick Guide and the Room Sticker for the user The Quick Guide delivered with the product is intended to be placed in the meeting room as a resource to help the user getting started with the TeamConnect system for teleconferencing and web conferencing. The Quick Guide is available in two variants: as a paper variant and as a sticker. The Room Sticker is a smaller version of the Quick Guide which only contains the text fields for the network and meeting room information without the illustrations. Fill out the following information in the designated text fields of the Quick Guide and the Room Sticker: Text field Network Name Room Name Room Password Link Information to be provided Indicate the name of the network the SL TeamConnect CU1 is connected to. Indicate the name of the meeting room for the mobile dialer ios App. The name of the meeting room can be defined in the Communication Settings configuration window of the Configuration Manager software (see page 55). Indicate the password of the room for the mobile dialer ios App and the browser-based dialer. The default password is Sennheiser. The password can be changed in the Communication Settings configuration window of the Configuration Manager software (see page 55). Indicate the address of the meeting room for the browser-based dialer. The address is followed by the device name defined in the Communication Settings configuration window of the Configuration Manager software (see page 55). The Room Sticker should only be used if the user already knows how the TeamConnect system works. If the user does not know how the TeamConnect system works, the Quick Guide is useful to help them get started with the system. 40 TeamConnect
41 The Configuration Manager software The Configuration Manager software The Configuration Manager software is available for download at Installing the Configuration Manager software For installing and using the Configuration Manager software, you need administrator rights on the computer. Without administrator rights the software cannot be installed or used. To install the software: Navigate to the folder where you downloaded the software and double-click Setup.exe. The installation wizard launches. Follow the steps in the installation wizard. The Configuration Manager software and the USB driver for the SL TeamConnect CU1 are installed. The Configuration Manager software is compatible with Windows XP, Windows Vista, Windows 7 and Windows 8. Connecting a computer for configuring the system In order to configure the TeamConnect system with the Configuration Manager software, you have to connect the computer, on which the Configuration Manager software is installed, to the SL TeamConnect CU1. There are three possibilities to connect the computer to the SL TeamConnect CU1: via the USB port at the front of the SL TeamConnect CU1 via the RS-232 port at the back of the SL TeamConnect CU1 via an Ethernet connection. TeamConnect 41
42 The Configuration Manager software Connecting the computer to the SL TeamConnect CU1 via USB To connect your computer to the SL TeamConnect CU1 via USB: Install the Configuration Manager software on your computer, so that the USB driver for the SL TeamConnect CU1 is installed on your computer. Plug the type B plug of the USB cable into the USB port 4 at the front of the SL TeamConnect CU1. Plug the type A plug of the USB cable into a USB port of your computer. CU1 Type B Type A The SL TeamConnect CU1 is detected as a USB device on your computer and the USB driver is installed. The SL TeamConnect CU1 is available in the Configuration Manager software. CU1 Connecting the computer to the SL TeamConnect CU1 via a serial cable To connect your computer to the SL Team Connect CU1 via the RS-232 control port: Install the Configuration Manager software on your computer. Plug an RS-232 cable into the RS-232 port 6 of the SL TeamConnect CU1. Plug the other end of the cable into the serial port of your computer. The SL TeamConnect CU1 is available in the Configuration Manager software. Connecting the computer to the SL TeamConnect CU1 via an Ethernet connection To connect your computer to the SL TeamConnect CU1 via Ethernet: Connect your computer to the same network as the SL TeamConnect CU 1 (see page 27). In the Configuration Manager software select the SL TeamConnect CU1. If prompted, enter the username and password. The default username is Admin and the default password is Sennheiser. The username and password can be changed in the Communication Settings configuration window of the Configuration Manager software (see page 55). If your computer is connected via USB or RS-232, you can immediately access the SL TeamConnect CU1 in the Configuration Manager software. Only if your computer is connected via Ethernet, you are prompted for a username and password before connecting. You can only make one connection at a time. 42 TeamConnect
43 The Configuration Manager software Navigating the Configuration Manager software For installing and using the Configuration Manager software, you need administrator rights on the computer. Without administrator rights the software cannot be installed or used. After starting the Configuration Manager software the start screen is displayed. The following elements are important for navigating the Configuration Manager software. Connections List The Connections list is generated automatically and displays all SL TeamConnect CU1 devices available in the network or subnetwork. In the icon of each SL TeamConnect CU1 in the Connections list you can see the type of connection indicated with a symbol of the respective plug (USB, RS-232 or Ethernet). Underneath the icon the device name of the SL TeamConnect is displayed To start configuring an SL TeamConnect CU1: Click on the icon of the desired SL TeamConnect CU1 in the Connections list. The configuration screen of the selected SL TeamConnect CU1 opens. For detailed information on configuring the SL TeamConnect CU1 refer to Configuring the SL TeamConnect CU1 on page 46. Device Toolbox The Device Toolbox lists audio setting presets for the Sennheiser SpeechLine microphones and allows creating and editing audio setting presets for other common audio devices like loudspeakers, amplifiers, sound cards, etc. For detailed information on using the Device Toolbox refer to Using the Device Toolbox on page 56. TeamConnect 43
44 The Configuration Manager software Status Indicators The status indicators on the bottom of the window indicate the following information. Status Indicator Communications Telephone In Use Mic / Mute Gating Status Indicates if an SL TeamConnect CU1 is connected via USB, RS-232 or Ethernet or not connected. Indicates if the telephone line is in use. Indicates if a microphone channel is muted or gated. Menu Bar The menu bar provides access to the following menus and settings: File menu Option New File Open File Save File Save File As Import File Exit Settings Creates a new configuration settings file (file extension:.cu1). This option opens a new configuration screen. An SL TeamConnect CU1 does not need to be connected. The settings can be configured working offline and can be imported to a connected SL TeamConnect CU1 later. Opens an existing configuration settings file (.CU1). Saves the current configuration settings as a configuration settings file (.CU1) on your computer. Saves the current configuration settings as a new configuration settings file (.CU1) on your computer. Imports a configuration settings file to the currently connected SL TeamConnect CU1. Use this option if the configuration settings have been configured offline and are intended to be applied to a connected SL TeamConnect CU1. Configuration Preset menu This menu is only available in the menu bar when a configuration screen is open. Option Save Current Configuration As Preset Settings Saves the current configuration settings in one of the four preset slots. This menu is only available when a configuration screen is open. For more information on using the presets refer to chapter Using presets on page TeamConnect
45 The Configuration Manager software Option Settings Run Preset 1 Applies the stored Preset 1 Run Preset 2 Applies the stored Preset 2 Run Preset 3 Applies the stored Preset 3 Run Preset 4 Applies the stored Preset 4 Tools menu Option Network Find Phonebook Edit Regional Settings Event Log Settings Opens a search dialog to find an SL TeamConnect CU1 device in the network via the network name or the IP address. Opens the Phonebook of the SL TeamConnect CU1. The telephone numbers stored in the Phonebook can be accessed in the mobile dialer and the browser-based dialer. Opens a menu for configuring the local time and time zone settings. Opens the Event Log which keeps a user-definable record of events such as passwords, dialing, reboots and errors. The selected events are tracked and listed in the Event Log. Updates the firmware of the SL TeamConnect CU1. Firmware Loader Edit Device List Opens the Device Toolbox Editor (see page 56). TeamConnect Updates the firmware of the SL TeamConnect CB1. Combox Updater Help menu Option Help About Help Language Settings Opens the software help. Opens manufacturer information of the Configuration Manager software. Selects the language of the software help. The software help is also available at any time by pressing the F1 key on the PC keyboard. TeamConnect 45
46 The Configuration Manager software Configuring the SL TeamConnect CU1 The audio and communication settings of an SL TeamConnect CU1 are adjusted in the configuration screen of the respective SL TeamConnect CU1. To open the configuration screen of an SL TeamConnect CU1: Click on the icon of the desired SL TeamConnect CU1 in the Connections list. The configuration screen of the selected SL TeamConnect CU1 opens. The following configuration menus are available: Configuration menu Settings Mics Configures the microphone input channels (MIC / LINE IN terminal of the SL TeamConnect CU1). Processing Configures additional audio processing channels Inputs Configures the line input channels (LINE IN terminal of the SL TeamConnect CU1) Outputs Configures the output channels (LINE OUT terminal of the SL TeamConnect CU1) Telco Configures the teleconference settings COM Settings Configures the SL TeamConnect CB1 for USB audio and telephone headsets Communications Configures the network and serial connection settings Mixer Console Patches the audio signals of the inputs to the desired outputs Presets Saves the current configuration settings in one of the four preset slots. Click on the desired icon in the configuration screen to adjust the respective settings. You can also configure the settings without an SL TeamConnect CU1 being connected. The configuration screen is opened by clicking File New File in the menu bar (see Menu Bar on page 44 for more information). 46 TeamConnect
47 The Configuration Manager software Configuring microphone settings The audio settings of microphones and audio devices connected to the orange MIC / LINE IN terminal of the SL TeamConnect CU1 are configured in the Mics area of the configuration screen. To configure the microphone settings: Click on the Mics icon in the configuration screen. The Mic Settings configuration window opens. The Mic Settings configuration window has four tabs where you can adjust the following settings: Level tab Option Make / Model Coarse Gain / Fine Gain P Pwr Mute ALC Settings Indicates, if a device from the Device Toolbox is used (see page 56). Adjusts the gain settings of the selected input. Activates / deactivates phantom power for the selected input. Mutes the selected input. Activates / deactivates auto level control for the selected input. Processing tab Option System Settings PTT NLP Filter Gating tab Settings Allows the configuration of reference outputs for the acoustic echo cancellation (Virtual Ref channels in the Mixer Console, see page 59) and for the PA Adaptive mode of the gating configuration (see Gating tab below). Allows the configuration of the Push-To-Talk mode of the microphone connected to the selected input. Configures the non-linear processing options Activates and configures an audio filter for the selected input. TeamConnect 47
48 The Configuration Manager software Option Max Number of Microphones Gate Mode Gate Ratio Hold Time Off Attn Decay Rate Chairman Override Settings Defines the maximum number of microphones which are active simultaneously. Auto (default): Gating depends on the maximum number of microphones. Man On: Gates the channel on. The audio signal is on permanently. The channel is counted in the maximum number of microphones. Man Off: Gates the channel off. The audio signal is attenuated by the specified Off Attn level. Override On: Gates the channel on. The audio signal is on permanently. This channel is not counted in the maximum number of microphones. That means this microphone is always active. PA Adaptive: The audio level of the output specified under System Settings in the Processing tab (see Processing tab above) is used as the reference ambient audio level at which the mic is not gated on. Defines how much louder the audio level of the microphone must be compared to the ambient audio level before the channel automatically gates on if Auto is selected. The default value is 15 db. Defines how long the channel stays gated on after the audio level falls below the specified Gate Ratio. The default value is 0.3 seconds. Defines the attenuation of the audio signal when the channel is gated off. The default value is 12 db. Defines how fast the audio signal is turned off after the specified Hold Time. The default value is Medium. Activates gating priority of the selected mic over any other mic. When a mic with Chairman Override enabled gates on, all mics which do not have Chairman Override enabled will gate off. AEC Meter tab (Acoustic Echo Cancellation) Option Echo Return Loss (ERL) Echo Return Loss Enhancement (ERLE) Total Echo Settings Shows the difference between the reference signal level and the input level to the echo canceller. Shows the difference of the loss through the echo cancellation and the non-linear processing chain Shows the total ERL and ERLE reduction. Open the respective tab to adjust the desired settings. 48 TeamConnect
49 The Configuration Manager software Configuring audio processing settings You can configure three general audio processing channels with different audio settings (equalizer, filter, etc.) which you can apply to selected input and output channels. To configure the audio processing settings: Click on the Processing icon in the configuration screen. The Processing Settings configuration window opens. In the Processing Settings configuration window you can adjust the following settings: Option Filter Comp Mute Gain Settings Activates and configures an audio filter for the selected processing channel. Activates and configures a compressor for the selected processing channel. Mutes the selected processing channel. Adjusts the gain setting of the selected processing channel. To apply the settings of the audio processing channels to input and output channels: Open the Mixer Console (see page 59). Route the processing channels to the desired audio channels. Close the Mixer Console. The audio processing settings are applied to the selected channels. TeamConnect 49
50 The Configuration Manager software Configuring line input settings The audio settings of audio devices connected to the green LINE IN terminal of the SL TeamConnect CU1 are configured in the Inputs area of the configuration screen. To configure the line input settings: Click on the Inputs icon in the configuration screen. The Input Settings configuration window opens. The Input Settings configuration window has two tabs where you can adjust the following settings: Tab Option Settings Level Make / Model Indicates, if a device from the Device Toolbox is used (see page 56). Input Gain Adjusts the gain settings of the selected input. Mute Mutes the selected input. Equalization Low Adjusts the level of the low range frequencies. Mid Adjusts the level of the mid range frequencies. High Adjusts the level of the high range frequencies. Open the respective tab to adjust the desired settings. 50 TeamConnect
51 The Configuration Manager software Configuring audio output settings The audio settings of the audio output channels of the black LINE OUT terminal of the SL TeamConnect CU1 are configured in the Outputs area of the configuration screen. To configure the audio output settings: Click on the Outputs icon in the configuration screen. The Output Settings configuration window opens. In the Output Settings configuration window you can adjust the following settings: Option Make / Model Output Gain Output Level NOM Mute Settings Indicates, if a device from the Device Toolbox is used (see page 56). Adjusts the gain of the selected output channel. Displays the output level of the selected output channel. Activates the NOM function (Number of Open Mics). NOM maintains a constant output level by automatically adjusting gain levels based on the number of microphones gated on and routed to the selected output channel. NOM reduces the output level proportionally by 3 db for every doubling in the number of open microphones. Mutes the selected output channel. TeamConnect 51
52 The Configuration Manager software Configuring teleconference settings The teleconference settings of the TeamConnect system are configured in the Telco area of the configuration screen. To configure the teleconference settings: Click on the Telco icon in the configuration screen. The Telephone Settings configuration window opens. The Telephone Settings configuration window has three tabs where you can adjust the following settings: Tab Option Settings Preferences Auto-Answer Activates automatic answering of phone calls after 2 rings or 4 rings. Disabled deactivates automatic answering. Ringer Melody Selects the ringer melody. Auto-Disconnect Activates automatic disconnection when the SL TeamConnect CU1 detects loop-drop or call progression. Audible Connect Plays a courtesy tone letting the user know when the phone is on or off hook. Ringer Level Adjusts the volume of the ringer melody. Ringer Test Plays the ringer melody. Local Number Allows entering the local number or extension of the SL TeamConnect CU1 in your telephone network. 52 TeamConnect
53 The Configuration Manager software Tab Option Settings Level Receive ALC Activates auto level control, which keeps the telephone audio level consistent with audio levels coming from other sources. Telco Receive Adjusts the incoming telephone audio signal. ClearEffect Activates the ClearEffect. Telco Transmit NOM Telephone lines limit audio bandwidth to a range of 300 Hz to 3.3 khz. The ClearEffect enhances the incoming signal from a telephone line to emulate wideband audio by adding high and low frequencies to the audio signal. Adjusts the outgoing telephone audio signal. Activates the NOM function (Number of Open Mics). NOM maintains a constant output level by automatically adjusting gain levels based on the number of microphones gated on and routed to the selected output channel. NOM reduces the output level proportionally by 3 db for every doubling in the number of open microphones. Dialer Country Setting Selects the region you are using the TeamConnect system in. Flash Setting Volume Assignment Set Volume If the SL TeamConnect CU1 is connected to the analog landline network: Select your region If the SL TeamConnect CU1 is connected to a PBX telephone system: Select the region US/Canada Adjusts the appropriate flash value for the local telephone network or the telephone system (PBX). Defines which channel is controlled with the volume slider in the dialer. If you want to control several channels you can patch them to a processing channel in the Mixer Console and indicate this processing channel here. Sets the volume of the selected channel. Global Mic Mutes all microphones. The previous mute settings of the single microphones will be overwritten. Open the respective tab to adjust the desired settings. TeamConnect 53
54 The Configuration Manager software Configuring the settings of the SL TeamConnect CB1 The settings of the USB and Headset ports of the SL TeamConnect CB1 are configured in the COM Settings area of the configuration screen. To configure the settings of the SL TeamConnect CB1: Click on the COM Settings icon in the configuration screen. The COM Settings configuration window opens. The COM Settings configuration window has two tabs where you can adjust the following settings: Tab Option Settings Level USB Tx / USB Rx Adjusts transmit and receive levels of the USB port. Configuration Headset Tx / Headset Rx Mute NOM ALC LEC NLP Headset Configuration Open the respective tab to adjust the desired settings. Adjusts transmit and receive levels of the headset port. Mutes the selected channel. Activates the NOM function (Number of Open Mics). NOM maintains a constant output level by automatically adjusting gain levels based on the number of microphones gated on and routed to the selected output channel. NOM reduces the output level proportionally by 3 db for every doubling in the number of open microphones. Activates auto level control, which maintains a consistent level on the Headset Rx channel. Activates line echo cancellation. Activates non-linear processing. Adjusts headset gain and pin allocation settings. 54 TeamConnect
55 The Configuration Manager software Configuring communication settings The settings of the network and serial connections of the SL TeamConnect CU1 are configured in the Communications area of the configuration screen. To configure the communication settings: Click on the Communications icon in the configuration screen. The Communication Settings configuration window opens. The Communication Settings configuration window has two tabs where you can adjust the following settings: Tab Option Settings Networking MAC address Indicates the MAC address of the SL TeamConnect CU1. Device Name Defines the name of the SL TeamConnect CU1 device in the network. The device name is required for the address of the browser-based dialer. The address is Room Name Use DHCP Use DNS IP Filters Change Admin Login Change Room Password Example: Device name: TeamConnect-123 Address of browser-based dialer: Defines the room name required to access the SL TeamConnect CU1 in the mobile dialer ios App. Defines if the IP address is obtained automatically (DHCP is activated) or if the IP address is static (DHCP is deactivated). Defines if a domain name system is used for static IP addresses. Defines up to 4 IP filters. If an IP filter is defined, only the devices with the IP addresses entered in the IP Filters area can connect to the SL TeamConnect CU1 via an Ethernet connection. Defines the username and password required to access the SL TeamConnect CU1 via an Ethernet connection in the Configuration Manager software. Defines the room password required to access the meeting room in the mobile dialer ios App and the browser-based dialer. Serial Baud Rate Adjusts the data rate of the RS-232 control port. Flow Control Manages the data rate between two data nodes, preventing a fast sender from outrunning a slow receiver. Open the respective tab to adjust the desired settings. TeamConnect 55
56 The Configuration Manager software Some changes might require a reboot of the SL TeamConnect CU1. During the reboot the audio signals are interrupted. Using the Device Toolbox The Device Toolbox is a list of audio setting presets for certain audio devices. It contains audio setting presets for the Sennheiser SL Loudspeaker 52 A, for the Sennheiser MEB 102, MEB 104 and MEB 114-S microphones as well as audio setting presets for other common Sennheiser microphones. You can use the listed devices to apply their audio setting presets to an audio channel of the SL TeamConnect CU1. You can also edit the existing devices or create new audio setting presets for common audio devices. Applying devices to audio channels To apply a device from the Device Toolbox to an audio input or output channel: Click on the device in the Device Toolbox and drag it to the desired audio channel (drag & drop). The audio setting preset of the selected device is applied to the selected channel. The make and model of the device are listed in the respective channel of the input and output configuration windows. Adding, editing and deleting devices Devices are added, edited or deleted in the Device Toolbox Editor. To open the Device Toolbox Editor: Click on Tools/Edit Device List in the menu bar. or Right-Click on a device in the Device Toolbox and select Device Toolbox Editor. The Device Toolbox Editor opens. In the Device Toolbox Editor you can edit the audio settings of existing devices, add audio settings for new devices or delete existing devices. 56 TeamConnect
57 The Configuration Manager software To add a new device to the Device Toolbox: Open the Device Toolbox Editor. Click Add. The Add Device dialog box opens. Select a device type in the Device Type dropdown menu. The following device types are available: Device Type Video Codec Sound Card Record/Playback Amplifier Microphone PTT Microphone Description Use for audio setting presets for e.g. video conferencing systems, etc. Use for audio setting presets for e. g. PC sound cards. Use for audio setting presets for audio devices like CD/DVD/mp3 players, etc. Use for audio setting presets for amplifiers or selfpowered loudspeakers, etc. Use for audio setting presets for microphones. Use for audio setting presets for push-to-talk microphones. Enter the name of the manufacturer in the Manufacturer text field. Enter the name of the model in the Model text field. The manufacturer name and model will be displayed as Make and Model in the input and ouput channel configuration windows. Configure the desired audio settings. Click OK to save the audio settings as a device in the Device Toolbox. TeamConnect 57
58 The Configuration Manager software To edit an existing device in the Device Toolbox: Open the Device Toolbox Editor. Select the desired device in the list of existing devices. Click Edit. The Edit Device dialog box opens. It has the same features as the Add Device dialog box. Configure the desired audio settings. Click OK to save the changed settings of the device in the Device Toolbox. To delete an existing device from the Device Toolbox: Open the Device Toolbox Editor. Select the desired device in the list of existing devices. Click Delete. The selected device is deleted from the Device Toolbox. The audio setting presets of the Sennheiser microphones and loudspeakers cannot be deleted. 58 TeamConnect
59 The Configuration Manager software Using the Mixer Console The Mixer Console is used to route the audio signals of the inputs to the desired outputs using a matrix array. Any input or combination of inputs can be routed to any output or combination of outputs. To open the the Mixer Console: Click on the Mixer Console icon in the configuration screen. The Mixer Console configuration window opens The inputs are listed on the left and the outputs are listed along the top of the matrix. The additional numbers and letters along the labels of the inputs and outputs show the cross point coordinates. To route an input to an output: Click on the intersection between the desired input and the desired output in the routing matrix. The selected input is routed to the selected output. The cross points of the MIC inputs are displayed in orange. The cross points of the other inputs are displayed in green. There are six restricted routing paths which prevent Telco, Headset Rx, USB Rx and the three Processing channels from being routed back to themselves. To adjust the level of an input-output cross point: Right-click on the orange or green cell of the input-output cross point. Select Cross Point from the shortcut menu. Move the slider to adjust the level to the desired value. TeamConnect 59
60 The Configuration Manager software Virtual Reference outputs The Virtual Reference outputs allow the combination of multiple audio sources to create a single combined audio signal which can be used as the reference signal for echo cancellation. To combine the desired audio signals as a single virtual reference in the Mixer Console: Route the desired audio signals to the desired Virtual Ref channel in the Mixer Console. All channels routed to the respective Virtual Ref channel in the Mixer Console will be treated as one combined audio signal for echo cancellation reference. To specify the desired virtual reference channel as reference for echo cancellation: Open the Mic Settings configuration window (see page 47). Navigate to the Processing tab. Select Virtual Ref 1 or Virtual Ref 2 in the AEC/PA Reference 1 or AEC/PA Reference 2 dropdown menu. The selected virtual reference channel is used as reference for echo cancellation. 60 TeamConnect
61 The Configuration Manager software Using presets All configuration settings adjusted in the different configuration menus of the Configuration Manager software can be saved as presets for later use. There are four preset slots for saving the settings. The presets are stored directly on the SL TeamConnect CU1. They can be applied later by the user with the dialer. If you save the configuration settings as a configuration settings file (.CU1) on your computer using the File Save File As option in the menu bar (see page 44), the settings cannot be applied as a preset by the user in the dialer. To save the settings as a preset: Click on the Presets icon in the configuration screen. The Presets dialog box opens. Enter the name of the preset in one of the Preset # text fields. Enter a description of the preset in the corresponding Description text field. Click Close to close the dialog box. To run a saved preset: Click on the Presets icon in the configuration screen. The Presets dialog box opens. Click on the Run button of the desired preset. Click Close to close the dialog box. The selected preset is applied to all settings. TeamConnect 61
TeamConnect SL TeamConnect CU1, Central Unit, SL TeamConnect CB1, Combox
 1/8 FEATURES Connectivity via landline and PC/VoiP for tele- and web conferencing One solution with high flexibility for end-users Easy to use with ios app or any network device via web server application
1/8 FEATURES Connectivity via landline and PC/VoiP for tele- and web conferencing One solution with high flexibility for end-users Easy to use with ios app or any network device via web server application
TeamConnect TeamConnect System - The perfect audio solution for meetings
 Web Conference SYSTEM SPECIFICATION /6 System The perfect audio FEATURES One solution with high flexibility for endusers Easy to use with ios app or any network device via web server application Hassle
Web Conference SYSTEM SPECIFICATION /6 System The perfect audio FEATURES One solution with high flexibility for endusers Easy to use with ios app or any network device via web server application Hassle
1/4 Guitar / Mic input
 1/4 Guitar / Mic input Important Safety Instructions 1) Read these instructions All the safety and operating instructions should be read before this product is operated. 2) Keep these instructions The
1/4 Guitar / Mic input Important Safety Instructions 1) Read these instructions All the safety and operating instructions should be read before this product is operated. 2) Keep these instructions The
This manual describes the installation, setup and operation of this equipment in details.
 About This Manual This manual describes the installation, setup and operation of this equipment in details. Please read it carefully to make sure you can operate the multiplexer correctly. Important Avoid
About This Manual This manual describes the installation, setup and operation of this equipment in details. Please read it carefully to make sure you can operate the multiplexer correctly. Important Avoid
Kogan Bluetooth Karaoke System with Dual Microphones KAKAR2MICA
 Kogan Bluetooth Karaoke System with Dual Microphones KAKAR2MICA K TABLE OF CONTENTS SAFETY & WARNINGS...1 IMPORTANT SAFETY INSTRUCTIONS...1 AC CONNECTION...2 LOCATION OF CONTROLS...3 ASSEMBLY AND CONNECTIONS...4
Kogan Bluetooth Karaoke System with Dual Microphones KAKAR2MICA K TABLE OF CONTENTS SAFETY & WARNINGS...1 IMPORTANT SAFETY INSTRUCTIONS...1 AC CONNECTION...2 LOCATION OF CONTROLS...3 ASSEMBLY AND CONNECTIONS...4
Classic Kiosk. User Guide. Before operating the unit, please read this manual thoroughly, and retain it for future reference
 User Guide Before operating the unit, please read this manual thoroughly, and retain it for future reference Notice 1. When disconnecting the display from an electrical outlet, the plug must be pulled
User Guide Before operating the unit, please read this manual thoroughly, and retain it for future reference Notice 1. When disconnecting the display from an electrical outlet, the plug must be pulled
Always there to help you. Register your product and get support at DS1600. Question? Contact Philips.
 Always there to help you Register your product and get support at www.philips.com/support Question? Contact Philips DS1600 User manual Contents 1 Important 2 Safety 2 Notice 2 2 Your Docking Speaker 4
Always there to help you Register your product and get support at www.philips.com/support Question? Contact Philips DS1600 User manual Contents 1 Important 2 Safety 2 Notice 2 2 Your Docking Speaker 4
TeamConnect Ceiling Ceiling microphone conference system
 1/9 FEATURES Allows the person speaking to move around freely anywhere in the room during conferences and presentations Integrative Freedom: Virtually invisible integration thanks to unobtrusive design
1/9 FEATURES Allows the person speaking to move around freely anywhere in the room during conferences and presentations Integrative Freedom: Virtually invisible integration thanks to unobtrusive design
The OontZ XL Guide. TheOontZ.com. The Powerful Portable Wireless Bluetooth Speaker. Visit our Website:
 The Guide The Powerful Portable Wireless Bluetooth Speaker Visit our Website: To contact our OontZ Support Team To view the whole family of OontZ Speakers For getting started guides for different types
The Guide The Powerful Portable Wireless Bluetooth Speaker Visit our Website: To contact our OontZ Support Team To view the whole family of OontZ Speakers For getting started guides for different types
FOOT CONTROLLER FCV100
 CV NORM OUTPUT2 OUTPUT1 MIN VOL 0 10 User Manual FOOT CONTROLLER FCV100 Ultra-Flexible Dual-Mode Foot Pedal for Volume and Modulation Control 2 FOOT CONTROLLER FCV100 User Manual Table of Contents Thank
CV NORM OUTPUT2 OUTPUT1 MIN VOL 0 10 User Manual FOOT CONTROLLER FCV100 Ultra-Flexible Dual-Mode Foot Pedal for Volume and Modulation Control 2 FOOT CONTROLLER FCV100 User Manual Table of Contents Thank
THANK YOU FOR BUYING HEIMDALL A CLINT HI-FI STREAMING ADAPTER
 ENGLISH THANK YOU FOR BUYING HEIMDALL A CLINT HI-FI STREAMING ADAPTER Welcome to the world of Clint Asgard. Designed and developed with elegance and simplicity by Danish designer Phillip Bodum. Our Asgard
ENGLISH THANK YOU FOR BUYING HEIMDALL A CLINT HI-FI STREAMING ADAPTER Welcome to the world of Clint Asgard. Designed and developed with elegance and simplicity by Danish designer Phillip Bodum. Our Asgard
Always there to help you. Register your product and get support at AEA2000. Question? Contact Philips.
 Always there to help you Register your product and get support at www.philips.com/support Question? Contact Philips AEA2000 User Manual Contents 1 Important 3 Important Safety Instructions 3 2 Your Bluetooth
Always there to help you Register your product and get support at www.philips.com/support Question? Contact Philips AEA2000 User Manual Contents 1 Important 3 Important Safety Instructions 3 2 Your Bluetooth
RIO R22 & R44. Quick Start Guide for all variants
 RIO R22 & R44 Quick Start Guide for all variants Important Safety Information 1. READ THESE INSTRUCTIONS All the safety and operating instructions should be read before the product is operated. 2. KEEP
RIO R22 & R44 Quick Start Guide for all variants Important Safety Information 1. READ THESE INSTRUCTIONS All the safety and operating instructions should be read before the product is operated. 2. KEEP
BS 181 SINGLE CHANNEL POWER SUPPLY USER MANUAL
 BS 181 SINGLE CHANNEL POWER SUPPLY USER MANUAL August 2016 This product is designed and manufactured by: ASL Intercom B.V. Zonnebaan 42 3542 EG Utrecht The Netherlands Phone: +31 (0)30 2411901 Fax: +31
BS 181 SINGLE CHANNEL POWER SUPPLY USER MANUAL August 2016 This product is designed and manufactured by: ASL Intercom B.V. Zonnebaan 42 3542 EG Utrecht The Netherlands Phone: +31 (0)30 2411901 Fax: +31
Phorus PS1 Speaker Owner s Manual
 Phorus PS1 Speaker Owner s Manual Table of Contents Table of Contents i Safety Information - Warnings and Cautions 1 System Requirements 2 What s Included 3 Overview 4 Holding And Charging Your Android
Phorus PS1 Speaker Owner s Manual Table of Contents Table of Contents i Safety Information - Warnings and Cautions 1 System Requirements 2 What s Included 3 Overview 4 Holding And Charging Your Android
BS 287 DUAL CHANNEL POWER SUPPLY. User Manual. January 2017 V1.0
 BS 287 DUAL CHANNEL POWER SUPPLY User Manual January 2017 V1.0 Table of contents 1.0 SAFETY INSTRUCTIONS... 3 2.0 GENERAL DESCRIPTION PS 289... 4 3.0 MECHANICAL INSTALLATION... 5 4.0 MAINS POWER & SAFETY
BS 287 DUAL CHANNEL POWER SUPPLY User Manual January 2017 V1.0 Table of contents 1.0 SAFETY INSTRUCTIONS... 3 2.0 GENERAL DESCRIPTION PS 289... 4 3.0 MECHANICAL INSTALLATION... 5 4.0 MAINS POWER & SAFETY
VeniceF16/VeniceF16R/ VeniceF24/VeniceF32
 VeniceF16/VeniceF16R/ VeniceF24/VeniceF32 Quick Start Guide midasconsoles.com 2 VeniceF16/VeniceF16R/VeniceF24/VeniceF32 Quick Start Guide VeniceF16/VeniceF16R/VeniceF24/VeniceF32 Quick Start Guide 3 Important
VeniceF16/VeniceF16R/ VeniceF24/VeniceF32 Quick Start Guide midasconsoles.com 2 VeniceF16/VeniceF16R/VeniceF24/VeniceF32 Quick Start Guide VeniceF16/VeniceF16R/VeniceF24/VeniceF32 Quick Start Guide 3 Important
VeniceU16/VeniceU24/VeniceU32
 VeniceU16/VeniceU24/VeniceU32 Quick Start Guide midasconsoles.com 2 VeniceU16/VeniceU24/VeniceU32 Quick Start Guide VeniceU16/VeniceU24/VeniceU32 Quick Start Guide 3 Important Safety Instructions Terminals
VeniceU16/VeniceU24/VeniceU32 Quick Start Guide midasconsoles.com 2 VeniceU16/VeniceU24/VeniceU32 Quick Start Guide VeniceU16/VeniceU24/VeniceU32 Quick Start Guide 3 Important Safety Instructions Terminals
 POWER + - + + - INPUT 2010 INNOVAGE LLC All Rights Reserved. Project Name: ProjectorS35_IM Designer/Studio: INNOVAGE Revision: SET UP AND INSTALLATION RCA cables generally cannot be connected to a TV (unless
POWER + - + + - INPUT 2010 INNOVAGE LLC All Rights Reserved. Project Name: ProjectorS35_IM Designer/Studio: INNOVAGE Revision: SET UP AND INSTALLATION RCA cables generally cannot be connected to a TV (unless
KILBURN - PORTABLE ACTIVE STEREO SPEAKER USER MANUAL
 KILBURN - PORTABLE ACTIVE STEREO SPEAKER USER MANUAL Apple TV, Airport Express, iphone, ipod, ipod Classic, ipod Nano, ipod Shuffle, ipod Touch, ipad and Safari are trademarks of Apple Inc., registered
KILBURN - PORTABLE ACTIVE STEREO SPEAKER USER MANUAL Apple TV, Airport Express, iphone, ipod, ipod Classic, ipod Nano, ipod Shuffle, ipod Touch, ipad and Safari are trademarks of Apple Inc., registered
Introduction. Specifications. Network
 Introduction When it comes to control hardware, it is necessary to provide an easy yet powerful interface for the personnel in charge. XPanel Touch is created with this purpose in mind. The menu names
Introduction When it comes to control hardware, it is necessary to provide an easy yet powerful interface for the personnel in charge. XPanel Touch is created with this purpose in mind. The menu names
CLFE(X)UTP INSTALLATION AND OPERATION MANUAL
 Ethernet-over-UTP/Twisted Pair Extender with Pass-Through PoE Important Safety Warning: Read and keep these directions Heed all warnings Follow all instructions Do not use this apparatus near water Clean
Ethernet-over-UTP/Twisted Pair Extender with Pass-Through PoE Important Safety Warning: Read and keep these directions Heed all warnings Follow all instructions Do not use this apparatus near water Clean
C ookie User Manual BC
 Cookie User Manual BC Cookie Please follow the instruction in this guide to enjoy the best sound. Cookie User Manual Hold "O" button to power on and off Press "O" button to play/pause music (for compatible
Cookie User Manual BC Cookie Please follow the instruction in this guide to enjoy the best sound. Cookie User Manual Hold "O" button to power on and off Press "O" button to play/pause music (for compatible
User s Guide. Digital Whole Home Audio Distribution System
 User s Guide Digital Whole Home Audio Distribution System Document Number 62R00-1 Rev A October, 2006 Copyright 2006 Home Automation, Inc. All Rights Reserved Precautions Exposure to extremely high noise
User s Guide Digital Whole Home Audio Distribution System Document Number 62R00-1 Rev A October, 2006 Copyright 2006 Home Automation, Inc. All Rights Reserved Precautions Exposure to extremely high noise
SOUNDSTICKS WIRELESS. Setup Guide. Downloaded from
 SOUNDSTICKS WIRELESS Setup Guide English Japanese Simplified Chinese 2 SOUNDSTICKS WIRELESS 1. Read these instructions. 2. Keep these instructions. 3. Heed all warnings. 4. Follow all instructions. 5.
SOUNDSTICKS WIRELESS Setup Guide English Japanese Simplified Chinese 2 SOUNDSTICKS WIRELESS 1. Read these instructions. 2. Keep these instructions. 3. Heed all warnings. 4. Follow all instructions. 5.
PORTABLE WIRELESS PA SYSTEM WITH LITHIUM -ION RECHARGEABLE BATTERY AWP6042 OWNER S MANUAL. Handheld Microphone Headset Transmitter
 PORTABLE WIRELESS PA SYSTEM WITH LITHIUM -ION RECHARGEABLE BATTERY AWP6042 OWNER S MANUAL X1 Headset Microphone AWX6042H VHF Wireless Headset Transmitter Handheld Microphone Headset Transmitter Thank you
PORTABLE WIRELESS PA SYSTEM WITH LITHIUM -ION RECHARGEABLE BATTERY AWP6042 OWNER S MANUAL X1 Headset Microphone AWX6042H VHF Wireless Headset Transmitter Handheld Microphone Headset Transmitter Thank you
CLFE(X)COAX INSTALLATION AND OPERATION MANUAL
 Ethernet-over-Coax Extender with Pass-Through PoE Important Safety Warning: Read and keep these directions Heed all warnings Follow all instructions Do not use this apparatus near water Clean only with
Ethernet-over-Coax Extender with Pass-Through PoE Important Safety Warning: Read and keep these directions Heed all warnings Follow all instructions Do not use this apparatus near water Clean only with
CRASHER BLUETOOTH WIRELESS STEREO SPEAKER INSTRUCTION MANUAL
 CRASHER BLUETOOTH WIRELESS STEREO SPEAKER INSTRUCTION MANUAL INTRODUCTION Thank you for purchasing the Crasher. We are excited to welcome you to the JLab community. As an owner of the Crasher portable
CRASHER BLUETOOTH WIRELESS STEREO SPEAKER INSTRUCTION MANUAL INTRODUCTION Thank you for purchasing the Crasher. We are excited to welcome you to the JLab community. As an owner of the Crasher portable
PREMIUMAUDIOVIDEOLIGHTINGANDPOWERPRODUCTS
 FACTOR ELECTRONICS PREMIUMAUDIOVIDEOLIGHTINGANDPOWERPRODUCTS V-RVC Owners Manual IMPORTANT NOTE: THIS OWNER'S MANUAL IS PROVIDED AS AN INSTALLATION AND OPERATING AID. FACTOR ELECTRONICS DOES NOT ASSUME
FACTOR ELECTRONICS PREMIUMAUDIOVIDEOLIGHTINGANDPOWERPRODUCTS V-RVC Owners Manual IMPORTANT NOTE: THIS OWNER'S MANUAL IS PROVIDED AS AN INSTALLATION AND OPERATING AID. FACTOR ELECTRONICS DOES NOT ASSUME
Beamforming Microphone Array 2 Group Microphone for Professional Conferencing. Quick-Start Guide
 Beamforming Microphone Array 2 Group Microphone for Professional Conferencing Quick-Start Guide Table of Contents IMPORTANT SAFETY INSTRUCTIONS... 1 THE BEAMFORMING MICROPHONE ARRAY 2... 2 QUICK-START
Beamforming Microphone Array 2 Group Microphone for Professional Conferencing Quick-Start Guide Table of Contents IMPORTANT SAFETY INSTRUCTIONS... 1 THE BEAMFORMING MICROPHONE ARRAY 2... 2 QUICK-START
MODEL 805 USER MANUAL
 MODEL 805 USER MANUAL All Rights Reserved Page 1 of 12 UNPACKING & INSPECTION Save all packing materials they are required for returns and warranty service. Inspect the 805 and packing materials for any
MODEL 805 USER MANUAL All Rights Reserved Page 1 of 12 UNPACKING & INSPECTION Save all packing materials they are required for returns and warranty service. Inspect the 805 and packing materials for any
HSC-42. HDMI 4k2k Video Up/Down Scaler
 INSTRUCTION MANUAL HSC-42 HDMI 4k2k Video Up/Down Scaler SAFETY AND NOTICE 1. Read these instructions. 2. Keep these instructions. 3. Heed all warnings. 4. Follow all instructions. 5. Do not use this apparatus
INSTRUCTION MANUAL HSC-42 HDMI 4k2k Video Up/Down Scaler SAFETY AND NOTICE 1. Read these instructions. 2. Keep these instructions. 3. Heed all warnings. 4. Follow all instructions. 5. Do not use this apparatus
DPR-34+ GB Revision 2
 DPR-34+ GB Revision 2 1. 2. 3. 4. 5. 6. 7. 8. 9. Important Safety Instructions Read these instructions. Keep these instructions. Heed all warnings. Follow all instructions. Do not use this apparatus near
DPR-34+ GB Revision 2 1. 2. 3. 4. 5. 6. 7. 8. 9. Important Safety Instructions Read these instructions. Keep these instructions. Heed all warnings. Follow all instructions. Do not use this apparatus near
Us U er e r G u G i u de d AX A 3 X DA D N A T N E T I/O / O Car a d r d
 User Guide AX32 DANTE I/O Card IMPORTANT SAFETY INSTRUCTIONS READ AND KEEP THESE INSTRUCTIONS WARNING when using electric products, basic precautions should be followed, including the following: Read all
User Guide AX32 DANTE I/O Card IMPORTANT SAFETY INSTRUCTIONS READ AND KEEP THESE INSTRUCTIONS WARNING when using electric products, basic precautions should be followed, including the following: Read all
Always there to help you. Register your product and get support at SPA1330. Question? Contact Philips.
 Always there to help you Register your product and get support at www.philips.com/welcome Question? Contact Philips SPA1330 User manual Contents 1 Important 2 Safety 2 Notice 3 English 2 Your multimedia
Always there to help you Register your product and get support at www.philips.com/welcome Question? Contact Philips SPA1330 User manual Contents 1 Important 2 Safety 2 Notice 3 English 2 Your multimedia
User s Guide. Digital Whole Home Audio Distribution System. Includes 8 audio source inputs and 8 amplified audio zones
 User s Guide Digital Whole Home Audio Distribution System FEATURES Includes 8 audio source inputs and 8 amplified audio zones Hi-Fi2 SYSTEM Optional Hi-Fi2 Expansion Kit adds 8 more zones (16 total) Super
User s Guide Digital Whole Home Audio Distribution System FEATURES Includes 8 audio source inputs and 8 amplified audio zones Hi-Fi2 SYSTEM Optional Hi-Fi2 Expansion Kit adds 8 more zones (16 total) Super
AMP20. User Manual.
 AMP20 User Manual www.audac.eu 2 Index Introduction 5 Precautions 6 Safety requirements 6 Caution servicing 7 EC Declaration of Conformity 7 Waste of Electrical and Electronic Equipment (WEEE) 7 Chapter
AMP20 User Manual www.audac.eu 2 Index Introduction 5 Precautions 6 Safety requirements 6 Caution servicing 7 EC Declaration of Conformity 7 Waste of Electrical and Electronic Equipment (WEEE) 7 Chapter
SONOS DOCK. Product Guide
 SONOS DOCK Product Guide THIS DOCUMENT CONTAINS INFORMATION THAT IS SUBJECT TO CHANGE WITHOUT NOTICE. No part of this publication may be reproduced or transmitted in any form or by any means, electronic
SONOS DOCK Product Guide THIS DOCUMENT CONTAINS INFORMATION THAT IS SUBJECT TO CHANGE WITHOUT NOTICE. No part of this publication may be reproduced or transmitted in any form or by any means, electronic
CG800H SERIES USER MANUAL ZIGBEE WIRELESS SCENE CONTROL PANEL VERSION JANUARY, Disclaimers and Copyright
 CG800H SERIES ZIGBEE WIRELESS SCENE CONTROL PANEL USER MANUAL VERSION 1.1 17 JANUARY, 2014 Disclaimers and Copyright Nothing contained in this publication is to be construed as granting any right, by implication
CG800H SERIES ZIGBEE WIRELESS SCENE CONTROL PANEL USER MANUAL VERSION 1.1 17 JANUARY, 2014 Disclaimers and Copyright Nothing contained in this publication is to be construed as granting any right, by implication
Plug-in wireless speaker
 JBL Soundfly BT Plug-in wireless speaker Quick Setup Guide Welcome Thank you for purchasing the JBL Soundfly BT plug-in wireless speaker. Soundfly BT will fill your room with sound from your portable Bluetooth-enabled
JBL Soundfly BT Plug-in wireless speaker Quick Setup Guide Welcome Thank you for purchasing the JBL Soundfly BT plug-in wireless speaker. Soundfly BT will fill your room with sound from your portable Bluetooth-enabled
OWNER S MANUAL CD-2 V 1.3
 OWNER S MANUAL CD-2 V 1.3 2 TABLE OF CONTENTS WARNINGS... 3 ACCESSORIES... 4 REMOTE CONTROL... 5 FRONT PANEL... 6 REAR PANEL... 7 MENU SYSTEM... 8 NOTES OF IMPORTANCE... 10 CONNECTORS... 11 TECHNICAL SPECIFICATIONS...
OWNER S MANUAL CD-2 V 1.3 2 TABLE OF CONTENTS WARNINGS... 3 ACCESSORIES... 4 REMOTE CONTROL... 5 FRONT PANEL... 6 REAR PANEL... 7 MENU SYSTEM... 8 NOTES OF IMPORTANCE... 10 CONNECTORS... 11 TECHNICAL SPECIFICATIONS...
 Register your product and get support at www.philips.com/welcome DS3600 EN User manual Contents 1 Important 3 2 Your Docking Speaker 4 Introduction 4 What s in the box 4 Overview of the main unit 5 Overview
Register your product and get support at www.philips.com/welcome DS3600 EN User manual Contents 1 Important 3 2 Your Docking Speaker 4 Introduction 4 What s in the box 4 Overview of the main unit 5 Overview
Always there to help you Register your product and get support at SBT300/12. Question? Contact Philips.
 Always there to help you Register your product and get support at www.philips.com/welcome Question? Contact Philips SBT300/12 User manual Contents 1 Important 3 Safety 3 Notice 3 2 Your Bluetooth Speaker
Always there to help you Register your product and get support at www.philips.com/welcome Question? Contact Philips SBT300/12 User manual Contents 1 Important 3 Safety 3 Notice 3 2 Your Bluetooth Speaker
FOOT CONTROLLER FCV100. Quick Start Guide. Ultra-Flexible Dual-Mode Foot Pedal for Volume and Modulation Control
 CV NORM OUTPUT2 OUTPUT1 MIN VOL 0 10 Quick Start Guide (Check Out behringer.com for Full Manual) FOOT CONTROLLER FCV100 Ultra-Flexible Dual-Mode Foot Pedal for Volume and Modulation Control 2 FOOT CONTROLLER
CV NORM OUTPUT2 OUTPUT1 MIN VOL 0 10 Quick Start Guide (Check Out behringer.com for Full Manual) FOOT CONTROLLER FCV100 Ultra-Flexible Dual-Mode Foot Pedal for Volume and Modulation Control 2 FOOT CONTROLLER
PRE116/126. User Manual.
 PRE116/126 User Manual www.audac.eu ADDITIONAL INFORMATION This manual is put together with much care, and is as complete as could be on the publication date. However, updates on the specifications, functionality
PRE116/126 User Manual www.audac.eu ADDITIONAL INFORMATION This manual is put together with much care, and is as complete as could be on the publication date. However, updates on the specifications, functionality
Operating Instructions
 Operating Instructions BP-1002 / BP-2002 Beltpacks Audiocom Intercom Systems 93507740000 Rev L September/2010 Audiocom Intercom Systems PROPRIETARY NOTICE The product information and design disclosed herein
Operating Instructions BP-1002 / BP-2002 Beltpacks Audiocom Intercom Systems 93507740000 Rev L September/2010 Audiocom Intercom Systems PROPRIETARY NOTICE The product information and design disclosed herein
USER S MANUAL. Dual Channel 15 Band EQ USB. 19" DIGITAL (482mm) DS-EQ215 PARAMETER OUT EQUALIZER ESCAPE
 DS-EQ215 USER S MANUAL IN PARAMETER DS-EQ215 OUT EQUALIZER ESCAPE Dual Channel 15 Band EQ 19" DIGITAL (482mm) USB Contents Introduction...1 Safety Instructions... 2 Getting Started with Front Panel Controls...
DS-EQ215 USER S MANUAL IN PARAMETER DS-EQ215 OUT EQUALIZER ESCAPE Dual Channel 15 Band EQ 19" DIGITAL (482mm) USB Contents Introduction...1 Safety Instructions... 2 Getting Started with Front Panel Controls...
 Register your product and get support at www.philips.com/welcome DS3600 EN User manual Contents 1 Important 3 2 Your Docking Speaker 4 Introduction 4 What s in the box 4 Overview of the main unit 5 Overview
Register your product and get support at www.philips.com/welcome DS3600 EN User manual Contents 1 Important 3 2 Your Docking Speaker 4 Introduction 4 What s in the box 4 Overview of the main unit 5 Overview
WELCOME SAFETY INSTRUCTIONS
 IMPORTANT ANNOUNCEMENT FOR A HIGH PERFORMANCE OF THE QUALITY AND USEFUL LIFE OF THE SOUND, WE RECOMMEND NOT TO TOUCH THE MEMBRANES OF THE SPEAKERS, DUE TO THE RISK OF CRUSHING AND DEFORMATION. THE WARRANTY
IMPORTANT ANNOUNCEMENT FOR A HIGH PERFORMANCE OF THE QUALITY AND USEFUL LIFE OF THE SOUND, WE RECOMMEND NOT TO TOUCH THE MEMBRANES OF THE SPEAKERS, DUE TO THE RISK OF CRUSHING AND DEFORMATION. THE WARRANTY
SONOS BRIDGE. Product Guide
 SONOS BRIDGE Product Guide THIS DOCUMENT CONTAINS INFORMATION THAT IS SUBJECT TO CHANGE WITHOUT NOTICE. No part of this publication may be reproduced or transmitted in any form or by any means, electronic
SONOS BRIDGE Product Guide THIS DOCUMENT CONTAINS INFORMATION THAT IS SUBJECT TO CHANGE WITHOUT NOTICE. No part of this publication may be reproduced or transmitted in any form or by any means, electronic
Bluetooth Headphone FCC ID:OR8-T1
 Bluetooth Headphone T1 FCC ID:OR8-T1 Important Safety Instructions 1 Caution: To reduce the risk of electric shock, do not dismantle the product and do not expose the apparatus to rain or moisture. No
Bluetooth Headphone T1 FCC ID:OR8-T1 Important Safety Instructions 1 Caution: To reduce the risk of electric shock, do not dismantle the product and do not expose the apparatus to rain or moisture. No
Professional Digital Audio Processor. SOLTON DSP 206 Operation Manual
 Professional Digital Audio Processor SOLTON DSP 206 INPORTANT SAFETY INSTRUCTIONS TO PREVENT ELECTRIC SHOCK DO NOT REMOVE TOP OR BOTTOM COVERS.NO USER SERVICEABLE PARTS INSIDE.REFER SERVICING TO QUALIFIED
Professional Digital Audio Processor SOLTON DSP 206 INPORTANT SAFETY INSTRUCTIONS TO PREVENT ELECTRIC SHOCK DO NOT REMOVE TOP OR BOTTOM COVERS.NO USER SERVICEABLE PARTS INSIDE.REFER SERVICING TO QUALIFIED
AZATOM iflute 2. Portable Lightning Docking Station. User Manual. This manual is available to download online at
 AZATOM iflute 2 Portable Lightning Docking Station User Manual This manual is available to download online at www.azatom.com Thank you for shopping with AZATOM Please read this manual carefully before
AZATOM iflute 2 Portable Lightning Docking Station User Manual This manual is available to download online at www.azatom.com Thank you for shopping with AZATOM Please read this manual carefully before
Register your product and get support at. AS111. User manual
 Register your product and get support at www.philips.com/welcome AS111 User manual Contents 1 Important 3 Safety 3 Notice 3 English 2 Your docking speaker for Android 5 Introduction 5 What's in the box
Register your product and get support at www.philips.com/welcome AS111 User manual Contents 1 Important 3 Safety 3 Notice 3 English 2 Your docking speaker for Android 5 Introduction 5 What's in the box
AZATOM StreetDance Mini 2. Portable Lightning Docking Station. User Manual. This manual is available to download online at
 AZATOM StreetDance Mini 2 Portable Lightning Docking Station User Manual This manual is available to download online at www.azatom.com Thank you for shopping with AZATOM Please read this manual carefully
AZATOM StreetDance Mini 2 Portable Lightning Docking Station User Manual This manual is available to download online at www.azatom.com Thank you for shopping with AZATOM Please read this manual carefully
NEUPANEL SERIES. User Manual for Neutrino/Uno/Rio
 NEUPANEL SERIES User Manual for Neutrino/Uno/Rio 1 Important Safety Information 1. READ THESE INSTRUCTIONS All the safety and operating instructions should be read before the product is operated. 2. KEEP
NEUPANEL SERIES User Manual for Neutrino/Uno/Rio 1 Important Safety Information 1. READ THESE INSTRUCTIONS All the safety and operating instructions should be read before the product is operated. 2. KEEP
DUAL LASER PACK & CONTROLLER USERS MANUAL
 DUAL LASER PACK & CONTROLLER USERS MANUAL www.venuelightingeffects.com 89.0 Venue PP laser Instr.indd 5//08 6:09:5 PM SAFETY INFORMATION Never operate this unit if it has a damaged cord or plug. Keep the
DUAL LASER PACK & CONTROLLER USERS MANUAL www.venuelightingeffects.com 89.0 Venue PP laser Instr.indd 5//08 6:09:5 PM SAFETY INFORMATION Never operate this unit if it has a damaged cord or plug. Keep the
BS 181 SINGLE CHANNEL POWER SUPPLY USER MANUAL
 BS 181 SINGLE CHANNEL POWER SUPPLY USER MANUAL Issue 2011 ASL Intercom BV DESIGNED & MANUFACTURED BY: ASL Intercom B.V. Zonnebaan 42 3542 EG Utrecht The Netherlands Tel: +31 (0)30 2411901 Fax: +31 (0)30
BS 181 SINGLE CHANNEL POWER SUPPLY USER MANUAL Issue 2011 ASL Intercom BV DESIGNED & MANUFACTURED BY: ASL Intercom B.V. Zonnebaan 42 3542 EG Utrecht The Netherlands Tel: +31 (0)30 2411901 Fax: +31 (0)30
WARNING! CAUTION: TO REDUCE THE RISK OF ELECTRIC SHOCK, DO NOT REMOVE THE COVER OF THIS UNIT. THERE ARE NO USER
 PTA44BT 4 Channel Audio Amplifier Multi-Source 1/4 Audio/Microphone inputs MP3/USB/SD Readers/ FM radio, Built-in Wireless BT Audio Streaming (500 Watts) WARNING! CAUTION: TO REDUCE THE RISK OF ELECTRIC
PTA44BT 4 Channel Audio Amplifier Multi-Source 1/4 Audio/Microphone inputs MP3/USB/SD Readers/ FM radio, Built-in Wireless BT Audio Streaming (500 Watts) WARNING! CAUTION: TO REDUCE THE RISK OF ELECTRIC
DUPLICATOR. Ultra-Simple Vocal Effects Stompbox with Doubling, Reverb and Pitch Correction. User Manual
 DUPLICATOR Ultra-Simple Vocal Effects Stompbox with Doubling, Reverb and Pitch Correction User Manual 2 DUPLICATOR User Manual Important Safety Instructions Terminals marked with this symbol carry electrical
DUPLICATOR Ultra-Simple Vocal Effects Stompbox with Doubling, Reverb and Pitch Correction User Manual 2 DUPLICATOR User Manual Important Safety Instructions Terminals marked with this symbol carry electrical
Always there to help you. Register your product and get support at AS130. Question? Contact Philips.
 Always there to help you Register your product and get support at www.philips.com/support Question? Contact Philips AS130 User manual Contents 1 Important 2 Important Safety Instructions 2 2 Your docking
Always there to help you Register your product and get support at www.philips.com/support Question? Contact Philips AS130 User manual Contents 1 Important 2 Important Safety Instructions 2 2 Your docking
User Manual. AZATOM Venture VT100. This manual is available to download online at
 AZATOM Venture VT100 Spotify is the world s most popular streaming service. If you subscribe to Spotify Premium, you can control your Venture VT100 with your phone or tablet via the Spotify app, by pressing
AZATOM Venture VT100 Spotify is the world s most popular streaming service. If you subscribe to Spotify Premium, you can control your Venture VT100 with your phone or tablet via the Spotify app, by pressing
Innovative K5 Palm Size LED Projector.
 Innovative K5 Palm Size LED Projector www.innovative.com.sg 1 CONTENT COMPONENTS OF PROJECTOR... 2 SPECIFICATIONS... 3 CHARGING THE PROJECTOR... 3 SET UP... 4 POWERING UP AND VIEWING MEDIA... 4 ADJUSTING
Innovative K5 Palm Size LED Projector www.innovative.com.sg 1 CONTENT COMPONENTS OF PROJECTOR... 2 SPECIFICATIONS... 3 CHARGING THE PROJECTOR... 3 SET UP... 4 POWERING UP AND VIEWING MEDIA... 4 ADJUSTING
DPR-39. GB Revision 1
 DPR-39 GB Revision 1 Important Safety Instructions 1. Read these instructions. 2. Keep these instructions. 3. Heed all warnings. 4. Follow all instructions. 5. Do not use this apparatus near water. 6.
DPR-39 GB Revision 1 Important Safety Instructions 1. Read these instructions. 2. Keep these instructions. 3. Heed all warnings. 4. Follow all instructions. 5. Do not use this apparatus near water. 6.
User Manual RecoMedia Presentation made easy
 KN-5YHW User Manual RecoMedia Presentation made easy Thank you for purchasing this product. To receive latest update, please visit website www.recomedia.co FEATURES FEATURES Wireless Presentation RecoMedia
KN-5YHW User Manual RecoMedia Presentation made easy Thank you for purchasing this product. To receive latest update, please visit website www.recomedia.co FEATURES FEATURES Wireless Presentation RecoMedia
OUTPUT2 OUTPUT1 MIN VOL CV NORM. Quick Start Guide FCV100. Ultra-Flexible Dual-Mode Foot Pedal for Volume and Modulation Control
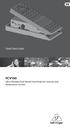 CV NORM OUTPUT2 OUTPUT1 MIN VOL 0 10 Quick Start Guide FCV100 Ultra-Flexible Dual-Mode Foot Pedal for Volume and Modulation Control 2 FCV100 User Manual Table of Contents Thank you... 2 Important Safety
CV NORM OUTPUT2 OUTPUT1 MIN VOL 0 10 Quick Start Guide FCV100 Ultra-Flexible Dual-Mode Foot Pedal for Volume and Modulation Control 2 FCV100 User Manual Table of Contents Thank you... 2 Important Safety
Bluetooth Portable Speaker Slate MODEL:CAB PLEASE READ CAREFULLY BEFORE OPERATING THIS EQUIPMENT
 Bluetooth Portable Speaker Slate MODEL:CAB-31653 PLEASE READ CAREFULLY BEFORE OPERATING THIS EQUIPMENT Important Safety Instructions CAUTION RISK OF ELECTRIC SHOCK DO NOT OPEN CAUTION: TO REDUCE THE ELECTRIC
Bluetooth Portable Speaker Slate MODEL:CAB-31653 PLEASE READ CAREFULLY BEFORE OPERATING THIS EQUIPMENT Important Safety Instructions CAUTION RISK OF ELECTRIC SHOCK DO NOT OPEN CAUTION: TO REDUCE THE ELECTRIC
Quick Guide. ENC-H Video Encoder XX
 Quick Guide ENC-H264-16 Video Encoder XX298-20-00 Vicon Industries Inc. does not warrant that the functions contained in this equipment will meet your requirements or that the operation will be entirely
Quick Guide ENC-H264-16 Video Encoder XX298-20-00 Vicon Industries Inc. does not warrant that the functions contained in this equipment will meet your requirements or that the operation will be entirely
Wireless Audio Soundbar
 SKIDDAW Wireless Audio Soundbar SKD-BAR-BLK Instructions Guide Contents Controls And Functions... 1 What s In The Box?... 4 Support...5 Instructions Guide... 6 Fixing the Soundbar... 6 Mode Indicator lights...
SKIDDAW Wireless Audio Soundbar SKD-BAR-BLK Instructions Guide Contents Controls And Functions... 1 What s In The Box?... 4 Support...5 Instructions Guide... 6 Fixing the Soundbar... 6 Mode Indicator lights...
Azimut. Minimalist design, maximum connectivity. Reference Guide
 Minimalist design, maximum connectivity Complete audio solution with plug and play capabilities Bluetooth connectivity Onboard Spotify Dedicated app via Wi-F Thank you for choosing a K-array product! To
Minimalist design, maximum connectivity Complete audio solution with plug and play capabilities Bluetooth connectivity Onboard Spotify Dedicated app via Wi-F Thank you for choosing a K-array product! To
Always there to help you. Register your product and get support at DS3600. Question? Contact Philips.
 Always there to help you Register your product and get support at www.philips.com/welcome Question? Contact Philips DS3600 User Manual Contents 1 Important 3 Safety 3 2 Your Docking Speaker 4 Introduction
Always there to help you Register your product and get support at www.philips.com/welcome Question? Contact Philips DS3600 User Manual Contents 1 Important 3 Safety 3 2 Your Docking Speaker 4 Introduction
QSW16M 16 Chn PoE managed switch
 QSW16M 16 Chn PoE managed switch 1 Before You Begin Read these instructions before installing or operating this product. Note: This installation should be made by a qualified service person and should
QSW16M 16 Chn PoE managed switch 1 Before You Begin Read these instructions before installing or operating this product. Note: This installation should be made by a qualified service person and should
Media Drive 600 User Guide
 Media Drive 600 User Guide EN Important safety instructions Read these instructions. Keep these instructions. Heed all warnings. Follow all instructions. Do not use this apparatus near water. Clean only
Media Drive 600 User Guide EN Important safety instructions Read these instructions. Keep these instructions. Heed all warnings. Follow all instructions. Do not use this apparatus near water. Clean only
THE BULLET. Bluetooth Speaker with NFC Technology. Instruction Manual
 Bluetooth Speaker with NFC Technology Instruction Manual Dear Customer, Thank you for purchasing an IRC product. We are pleased that you have chosen one of our products. At the same time, we are confident
Bluetooth Speaker with NFC Technology Instruction Manual Dear Customer, Thank you for purchasing an IRC product. We are pleased that you have chosen one of our products. At the same time, we are confident
DVI KVM. Extra Long Range Extender Over One CAT5. User Manual EXT-DVIKVM-ELR. Release A8
 DVI KVM Extra Long Range Extender Over One CAT5 EXT-DVIKVM-ELR User Manual Release A8 Important Safety Instructions 1 Read these instructions 2 Keep these instructions 3 Heed all warnings 4 Follow all
DVI KVM Extra Long Range Extender Over One CAT5 EXT-DVIKVM-ELR User Manual Release A8 Important Safety Instructions 1 Read these instructions 2 Keep these instructions 3 Heed all warnings 4 Follow all
SBW-175. Audio Soundbar & Subwoofer. Instructions Guide
 SBW-175 Audio Soundbar & Subwoofer Instructions Guide Contents Controls And Functions... 1 What s In The Box?... 6 Instructions Guide...7 Connections... 8 Optional: Using a Optical Input... 9 Bluetooth
SBW-175 Audio Soundbar & Subwoofer Instructions Guide Contents Controls And Functions... 1 What s In The Box?... 6 Instructions Guide...7 Connections... 8 Optional: Using a Optical Input... 9 Bluetooth
Always there to help you. Register your product and get support at AJ5300D. Question? Contact Philips.
 Always there to help you Register your product and get support at www.philips.com/welcome Question? Contact Philips AJ5300D User manual Contents 1 Important 2 Safety 2 English 2 Your Docking Entertainment
Always there to help you Register your product and get support at www.philips.com/welcome Question? Contact Philips AJ5300D User manual Contents 1 Important 2 Safety 2 English 2 Your Docking Entertainment
Always there to help you. Register your product and get support at DS3150/12. Question? Contact Philips.
 Always there to help you Register your product and get support at www.philips.com/welcome Question? Contact Philips User manual DS3150/12 Contents 1 Important 3 Risk of swallowing coin battery 4 2 Your
Always there to help you Register your product and get support at www.philips.com/welcome Question? Contact Philips User manual DS3150/12 Contents 1 Important 3 Risk of swallowing coin battery 4 2 Your
Quick Start Guide Rio Series R22 and R44 Models
 Rio Series R22 & R44 Dante Interface Models - Quick Start Guide 1. What s in the Box The Rio Series R22-P, or R44-P, or R22-WP-X, or R22-WP-M, Dante interface device hardware This hard copy of the Quick
Rio Series R22 & R44 Dante Interface Models - Quick Start Guide 1. What s in the Box The Rio Series R22-P, or R44-P, or R22-WP-X, or R22-WP-M, Dante interface device hardware This hard copy of the Quick
Voca safety instructions
 Voca Voca safety instructions 1. Read these instructions All the safety and operating instructions should be read before this product is operated. 2. Keep these instructions The safety and operating instructions
Voca Voca safety instructions 1. Read these instructions All the safety and operating instructions should be read before this product is operated. 2. Keep these instructions The safety and operating instructions
Audio Core 200 User Guide
 Audio Core 200 User Guide 2 EN Important safety instructions Read these instructions. Keep these instructions. Heed all warnings. Follow all instructions. Do not use this apparatus near water. Clean only
Audio Core 200 User Guide 2 EN Important safety instructions Read these instructions. Keep these instructions. Heed all warnings. Follow all instructions. Do not use this apparatus near water. Clean only
CONTENT COMPONENTS OF PROJECTOR... 2 SPECIFICATION... 3 INSTRUCTION MANUAL... 3 CHARGING THE PROJECTOR... 3 SET UP... 4
 MP50M User Manual CONTENT COMPONENTS OF PROJECTOR... 2 SPECIFICATION... 3 INSTRUCTION MANUAL... 3 CHARGING THE PROJECTOR... 3 SET UP... 4 POWERING UP AND VIEWING MEDIA... 4 ADJUSTING VOLUME... 5 ADJUSTING
MP50M User Manual CONTENT COMPONENTS OF PROJECTOR... 2 SPECIFICATION... 3 INSTRUCTION MANUAL... 3 CHARGING THE PROJECTOR... 3 SET UP... 4 POWERING UP AND VIEWING MEDIA... 4 ADJUSTING VOLUME... 5 ADJUSTING
Always there to help you. Register your product and get support at SBT300/37. Question? Contact Philips.
 Always there to help you Register your product and get support at www.philips.com/welcome Question? Contact Philips SBT300/37 User manual Contents 1 Important 2 Safety 2 Notice 3 2 Your Bluetooth Speaker
Always there to help you Register your product and get support at www.philips.com/welcome Question? Contact Philips SBT300/37 User manual Contents 1 Important 2 Safety 2 Notice 3 2 Your Bluetooth Speaker
undx2io 2-in/2-out Dante Wallplate
 2-in/2-out Dante Wallplate Date 09/20/2013 Revision 01 Attero Tech, LLC 1315 Directors Row, Suite 107, Ft Wayne, IN 46808 Phone 260-496-9668 Fax 260-496-9879 www.atterotech.com 614-00016-01 IMPORTANT SAFETY
2-in/2-out Dante Wallplate Date 09/20/2013 Revision 01 Attero Tech, LLC 1315 Directors Row, Suite 107, Ft Wayne, IN 46808 Phone 260-496-9668 Fax 260-496-9879 www.atterotech.com 614-00016-01 IMPORTANT SAFETY
PS-20. Power Supply. User Manual Rev F
 PS-20 Power Supply User Manual 9350-6786-100 Rev F OCT 2009 PROPRIETARY NOTICE The product information and design disclosed herein were originated by and are the property of Bosch Security Systems, Inc.
PS-20 Power Supply User Manual 9350-6786-100 Rev F OCT 2009 PROPRIETARY NOTICE The product information and design disclosed herein were originated by and are the property of Bosch Security Systems, Inc.
OWNER S MANUAL SINGLE CAT5E/6 3D EXTENDER B-320-1CAT-HDIR
 OWNER S MANUAL SINGLE CAT5E/6 3D EXTENDER B-320-1CAT-HDIR IMPORTANT SAFETY INSTRUCTIONS WARNING: To reduce the risk of fire or electric shock, do not expose this apparatus to rain or moisture. 1. Read
OWNER S MANUAL SINGLE CAT5E/6 3D EXTENDER B-320-1CAT-HDIR IMPORTANT SAFETY INSTRUCTIONS WARNING: To reduce the risk of fire or electric shock, do not expose this apparatus to rain or moisture. 1. Read
C-300 Preamplifier User s guide
 C-300 Preamplifier User s guide C-300 Preamplifier User s guide Specifications: Contents: Output: Max 7.5Vrms unbalanced (RCA) or 15Vrms balanced (XLR) SPECIFICATIONS Page 2 Phono: istortion, line stage:
C-300 Preamplifier User s guide C-300 Preamplifier User s guide Specifications: Contents: Output: Max 7.5Vrms unbalanced (RCA) or 15Vrms balanced (XLR) SPECIFICATIONS Page 2 Phono: istortion, line stage:
Instruction Manual Please read carefully before use and keep for future reference.
 Portable Bluetooth Speaker with Colored Lights NAS-3096 Instruction Manual Please read carefully before use and keep for future reference. Important Safety Information CAUTION RISK OF ELECTRIC SHOCK DO
Portable Bluetooth Speaker with Colored Lights NAS-3096 Instruction Manual Please read carefully before use and keep for future reference. Important Safety Information CAUTION RISK OF ELECTRIC SHOCK DO
PS 289 DUAL CHANNEL POWER SUPPLY USER MANUAL
 PS 289 DUAL CHANNEL POWER SUPPLY USER MANUAL August 2016 This product is designed and manufactured by: ASL Intercom B.V. Zonnebaan 42 3542 EG Utrecht The Netherlands Phone: +31 (0)30 2411901 Fax: + 31
PS 289 DUAL CHANNEL POWER SUPPLY USER MANUAL August 2016 This product is designed and manufactured by: ASL Intercom B.V. Zonnebaan 42 3542 EG Utrecht The Netherlands Phone: +31 (0)30 2411901 Fax: + 31
USB 2.0 SR. Extender over one CAT-5 Cable. User Manual EXT-USB2.0-SR. Version A1
 USB 2.0 SR Extender over one CAT-5 Cable EXT-USB2.0-SR User Manual Version A1 Important Safety Instructions 1. Read these instructions. 2. Keep these instructions. 3. Heed all warnings. 4. Follow all instructions.
USB 2.0 SR Extender over one CAT-5 Cable EXT-USB2.0-SR User Manual Version A1 Important Safety Instructions 1. Read these instructions. 2. Keep these instructions. 3. Heed all warnings. 4. Follow all instructions.
PREMIUMAUDIOVIDEOANDPOWERPRODUCTS V-RVC-PRO. Owners Manual
 PREMIUMAUDIOVIDEOANDPOWERPRODUCTS V-RVC-PRO Owners Manual IMPORTANT NOTE: THIS OWNER'S MANUAL IS PROVIDED AS AN INSTALLATION AND OPERATING AID. FACTOR ELECTRONICS DOES NOT ASSUME ANY RESPONSIBILITY AS
PREMIUMAUDIOVIDEOANDPOWERPRODUCTS V-RVC-PRO Owners Manual IMPORTANT NOTE: THIS OWNER'S MANUAL IS PROVIDED AS AN INSTALLATION AND OPERATING AID. FACTOR ELECTRONICS DOES NOT ASSUME ANY RESPONSIBILITY AS
Always there to help you. Register your product and get support at Question? Contact Philips AECS7000E.
 Always there to help you Register your product and get support at www.philips.com/welcome Question? Contact Philips AECS7000E User manual Contents 1 Important 2 Important safety information 2 Notice 2
Always there to help you Register your product and get support at www.philips.com/welcome Question? Contact Philips AECS7000E User manual Contents 1 Important 2 Important safety information 2 Notice 2
Always there to help you. Register your product and get support at AECP3000. Question? Contact Philips.
 Always there to help you Register your product and get support at www.philips.com/welcome Question? Contact Philips AECP3000 User manual Contents 1 Important 2 Important safety information 2 Notice 3
Always there to help you Register your product and get support at www.philips.com/welcome Question? Contact Philips AECP3000 User manual Contents 1 Important 2 Important safety information 2 Notice 3
User`s Guide SBAR-51. Sound Bar and Docking Station
 User`s Guide SBAR-51 Sound Bar and Docking Station Please read the following instructions carefully before connecting, operating or adjusting this product. Please keep this manual in a convenient place
User`s Guide SBAR-51 Sound Bar and Docking Station Please read the following instructions carefully before connecting, operating or adjusting this product. Please keep this manual in a convenient place
2.0 Channel Sound Bar. Instruction Manual L20SB17 12 Month Manufacturer s Warranty
 2.0 Channel Sound Bar Instruction Manual L20SB17 12 Month Manufacturer s Warranty Table of Contents Sound Bar Overview 2 Remote Control Overview 4 Important Safety Instructions 5 Caring for the Environment
2.0 Channel Sound Bar Instruction Manual L20SB17 12 Month Manufacturer s Warranty Table of Contents Sound Bar Overview 2 Remote Control Overview 4 Important Safety Instructions 5 Caring for the Environment
User Manual ABS Molded Powered Loudspeaker MODEL: PB15PKG. QUESTIONS / COMMENTS CALL or pr o.com
 User Manual ABS Molded Powered Loudspeaker MODEL: PB15PKG QUESTIONS / COMMENTS CALL 888-842-6277 or email info@t pr o.com PB15PKG WARNING! CAUTION: TO REDUCE THE RISK OF ELECTRIC SHOCK, DO NOT REMOVE THE
User Manual ABS Molded Powered Loudspeaker MODEL: PB15PKG QUESTIONS / COMMENTS CALL 888-842-6277 or email info@t pr o.com PB15PKG WARNING! CAUTION: TO REDUCE THE RISK OF ELECTRIC SHOCK, DO NOT REMOVE THE
HEMC INSTALLATION GUIDE
 HEMC INSTALLATION GUIDE Table des matières 1. TECHNICAL SPECIFICATION... 4 2. HEMC SOFTWARE FEATURES... 5 1. HEMC SETUP... 5 3. NETWORK CONFIGURATION... 6 4. HEMC CONTROL APPLICATION... 6 5. START-UP AND
HEMC INSTALLATION GUIDE Table des matières 1. TECHNICAL SPECIFICATION... 4 2. HEMC SOFTWARE FEATURES... 5 1. HEMC SETUP... 5 3. NETWORK CONFIGURATION... 6 4. HEMC CONTROL APPLICATION... 6 5. START-UP AND
SubCast Transmitter/Receiver Subwoofer Kit
 SubCast Transmitter/Receiver Subwoofer Kit Rev. A Index English... 1-12 Français... 13-24 Español... 25-36 Thank you for purchasing a Soundcast Systems wireless product. Soundcast products offer the highest
SubCast Transmitter/Receiver Subwoofer Kit Rev. A Index English... 1-12 Français... 13-24 Español... 25-36 Thank you for purchasing a Soundcast Systems wireless product. Soundcast products offer the highest
OPERATIONS MANUAL. n.form I/O Expander (RACK MOUNT) Document Number: Rev B
 OPERATIONS MANUAL n.form I/O Expander (RACK MOUNT) Document Number: 200-0009 Rev B table of contents INTRODUCTION FEATURES & CAPABILITIES 1 WIRING General I/O Configuring The System Using The System 4
OPERATIONS MANUAL n.form I/O Expander (RACK MOUNT) Document Number: 200-0009 Rev B table of contents INTRODUCTION FEATURES & CAPABILITIES 1 WIRING General I/O Configuring The System Using The System 4
M-PWR User Instructions. Audiolab M-PWR english manual.in :29:02
 M-PWR User Instructions Audiolab M-PWR english manual.in1 1 2013-3-11 12:29:02 1: Important Safety Information Page 1 AVIS: RISQUE DE CHOC ELECTRIQUE-NE PAS OUVRIR WARNING: SHOCK HAZARD-DO NOT OPEB This
M-PWR User Instructions Audiolab M-PWR english manual.in1 1 2013-3-11 12:29:02 1: Important Safety Information Page 1 AVIS: RISQUE DE CHOC ELECTRIQUE-NE PAS OUVRIR WARNING: SHOCK HAZARD-DO NOT OPEB This
