biosignal acquisition tool-kit for advanced research applications user manual
|
|
|
- Simon Hart
- 5 years ago
- Views:
Transcription
1 biosignal acquisition tool-kit for advanced research applications user manual
2 ATTENTION please read this manual before using your biosignalsplux product The information contained in this manual has been carefully checked and we made every effort to ensure its quality. PLUX reserves the right to make changes and improvements to this manual and products referenced at any time without notice. The word Bluetooth and its logo are trademarks of Bluetooth SIG Inc. and any use of such marks is under license. Other trademarks are the property of their respective own. Please check your system after receiving and before using it the first time, to confirm if it contains all the ordered sensors, accessories and other components. Contact our customer support if there are any variations from your original order. Last update: of 159
3 PLUX Wireless Biosignals S.A. web: Headquarters Zona Industrial das Corredouras, Lt Arruda dos Vinhos Portugal tel.: fax: Lisbon Office Av. 5 de Outubro, n Lisboa Portugal tel.: fax: of 159
4 DISCLAIMER biosignalsplux products are intended for use in life science education and research applications only; they are not medical devices, nor are they intended for medical diagnosis, cure, mitigation, treatment or prevention of disease and is provided to you as is. We expressly disclaim any liability whatsoever for any direct, indirect, consequential, incidental or special damages, including, without limitation, lost revenues, lost profits, losses resulting from business interruption or loss of data, regardless of the form of action or legal theory under which the liability may be asserted, even if advised of the possibility of such damages. 3 of 159
5 TABLE OF CONTENTS DISCLAIMER Your biosignalsplux Kit biosignalsplux Explorer biosignalsplux Researcher biosignalsplux Professional biosignalsplux Force ergoplux Explorer ergoplux Explorer biosignalsplux HUB Channel Hub Specifications Channel Hub Specifications Ports and Peripheries Button Analog Inputs Reference Digital Port Charging Port Button Behavior General Device Functionality Turning on the Device Connecting the Sensors Disconnecting the Sensors Charging Communication Bluetooth USB biosignalsplux Sensors Professional Sensors Electromyography (EMG) Electrocardiography (ECG) Electrodermal Activity (EDA) Electroencephalography (EEG) Accelerometer (ACC) Temperature (TMP) Respiration (PZT) Force (FSR) Light (LUX) Advanced Sensors Respiration (RIP) Goniometer (GON) Load Cell Vaginal Probe (Pelvic EMG Sensor) RFID Sensor Blood Volume Pulse (BVP) SpO fnirs Blood Pressure Reader (BPR) of 159
6 SpO2 Reader (OSL) Glucose Meter Reader (GMR) Accessories Actuators Handheld Switch Foot Switch Light-Emitting Diode (LED) Synchronization & Additional Digital Ports Digital Synchronization Cable Multi Sync Splitter rd Party Compatibilities I/O Breakout Cable Sensor Breakout PCB ergoplux Hardware Software Video Synchronization Add-On Electromyography Analysis Add-On Muscle Load Add-On Scientific Background Muscle Load Amplitude Probability Distribution Computation Data Logging Scheduling Offline Acquisitions Control by Trigger Stop When Full Scheduling Start & End Times Setting & Clearing Acquisition Schedules Downloading Offline Acquired Data Download via Bluetooth Download via Fast USB Data Transfer Cable Deleting Offline Acquired Data Bluetooth Setup Windows Windows Windows Linux Connecting via System Settings Connecting via Terminal Mac OS X Firmware Updates & Upgrades Checking Firmware Version Updating or Upgrading Firmware Software & APIs OpenSignals (r)evolution OpenSignals Mobile APIs Troubleshooting of 159
7 10.1 Bluetooth Windows 7 & Windows Windows Safety & Maintenance Maintenance Recommendations Transportation and Storage Cleaning Regulatory & Legal Information Disclaimer Guarantee of Quality & Warranty Warranty Voidance Contact & Support Datasheets of 159
8 1 Your biosignalsplux Kit Figure 1: biosignalsplux kit. biosignalsplux systems are available in 4 different kit versions. These versions are listed on the following pages. We recommend you to check and confirm the content of your kit after receiving it and before using it the first time, to identify missing or wrongly shipped components or sensors that vary from your original order. Contact our support if there are any variations from your original order. 7 of 159
9 1.1 biosignalsplux Explorer Figure 2: biosignalsplux Explorer Kit This kit contains: 1 wireless 4-channel biosignalsplux HUB 4 professional sensors of your choice 1 PLUX proven Bluetooth dongle 24 electrodes 1 medical grade charger 1 portable and rugged storage case with foam cushioning to house all the parts OpenSignals (r)evolution signal acquisition and visualization software (download here) OpenSignals (r)evolution Real-Time Event Emulation Add-On 8 of 159
10 Optional components, features, and add-ons 1 : 1 digital I/O port 8GB internal memory Advanced sensors (see 3.2 Advanced Sensors) Accessories (see 4 Accessories) OpenSignals (r)evolution Heart Rate Variability (HRV) Add-On OpenSignals (r)evolution Electromyography (EMG) Analysis Add-On OpenSignals (r)evolution Electrodermal (EDA) Events Add-On OpenSignals (r)evolution Respiration (PZT & RIP) Add-On OpenSignals (r)evolution Video Synchronization Add-On 1 OpenSignals (r)evolution add-ons may require specific sensors. Please check the indications given in chapter 9.1 OpenSignals (r)evolution to confirm that you have the required sensor(s). 9 of 159
11 1.2 biosignalsplux Researcher Figure 3: biosignalsplux Researcher Kit This kit contains: 1 wireless 8-channel biosignalsplux HUB 8 professional sensors of your choice 1 PLUX proven Bluetooth dongle 24 electrodes 1 medical grade charger 1 portable and rugged storage case with foam cushioning to house all the parts 8h personalized technical support OpenSignals (r)evolution signal acquisition and visualization software (download here) 10 of 159
12 OpenSignals (r)evolution Real-Time Event Emulation Add-On OpenSignals (r)evolution Video Synchronization plug-in (pre-activated in OpenSignals) Optional components, features, and add-ons 2 : 8GB internal memory Advanced sensors (see 3.2 Advanced Sensors) Accessories (see 4 Accessories) OpenSignals (r)evolution Heart Rate Variability (HRV) Add-On OpenSignals (r)evolution Electromyography (EMG) Analysis Add-On OpenSignals (r)evolution Electrodermal (EDA) Events Add-On OpenSignals (r)evolution Respiration (PZT & RIP) Add-On 2 OpenSignals (r)evolution add-ons may require specific sensors. Please check the indications given in chapter 9.1 OpenSignals (r)evolution to confirm that you have the required sensor(s). 11 of 159
13 1.3 biosignalsplux Professional Figure 4: biosignalsplux Professional Kit. This kit contains: 1 wireless 8-channel biosignalsplux HUB 8 professional sensors of your choice 1 PLUX proven Bluetooth dongle 8GB internal memory 24 electrodes 1 medical grade charger 1 portable and rugged storage case with foam cushioning to house all the parts 16h personalized technical support Fast USB data transfer cable 12 of 159
14 OpenSignals (r)evolution signal acquisition and visualization software (download here) OpenSignals (r)evolution Real-Time Event Emulation Add-On OpenSignals (r)evolution Heart Rate Variability (HRV) Add-On OpenSignals (r)evolution Electromyography (EMG) Analysis Add-On OpenSignals (r)evolution Electrodermal (EDA) Events Add-On OpenSignals (r)evolution Respiration (PZT & RIP) Add-On OpenSignals (r)evolution Video Synchronization Add-On Optional components and features 3 : Advanced sensors (see 3.2 Advanced Sensors) Accessories (see 4 Accessories) 3 OpenSignals (r)evolution add-ons may require specific sensors. Please check the indications given in chapter 9.1 OpenSignals (r)evolution to confirm that you have the required sensor(s). 13 of 159
15 1.4 biosignalsplux Force Figure 5: biosignals Force This kit contains: 1 wireless 4-channel biosignalsplux HUB with 8GB internal memory 4 load cell sensors (200Kg per sensor) 1 PLUX Bluetooth dongle 8GB internal memory 1 medical grade charger 1 sturdy aluminium plate (45x45cm) OpenSignals (r)evolution signal acquisition and visualization software (download here) OpenSignals (r)evolution Real-Time Event Emulation Add-On 14 of 159
16 OpenSignals (r)evolution Center of Mass Analysis Add-on Optional components, features, and add-ons: 1 digital I/O port Advanced sensors (see 3.2 Advanced Sensors) Accessories (see 4 Accessories) OpenSignals (r)evolution Video Synchronization Add-On 15 of 159
17 1.5 ergoplux Explorer ergoplux Explorer was designed to objectively track and measure work-related stress on workers conducting physical work processes by providing reliable data for ergonomists to detect, prevent, and/or improve high-risk work activates. ergoplux explorer aims to help decrease and prevent the amount of work-related musculoskeletal disorders. This kit objectively measures muscular load according to released standards (ISO :2001). It uses the OpenSignals (r)evolution software to acquire and visualize data from up to 8 electromyography sensors simultaneously and the Electromyography Analysis addon to extract statistical information from the acquired signals to evaluate the stress workers are exposed to in further detail. 16 of 159
18 This kit contains: 1x Wireless 4-channel hub (see specs below) 4x Professional sensors of your choice 24x Pre-gelled electrodes 1x Bluetooth dongle 1x Medical-grade charger 1x Portable and rugged storage case with foam cushioning to house all the parts OpenSignals (r)evolution signal acquisition and visualization software (download here) OpenSignals (r)evolution Real-Time Event Emulation Add-On Muscle Load add-on for OpenSignals VideoSync add-on for OpenSignals Cross-platform APIs 17 of 159
19 1.6 ergoplux Explorer ergoplux Researcher was designed to objectively track and measure work-related stress on workers conducting physical work processes by providing reliable data for ergonomists to detect, prevent, and/or improve high-risk work activates. ergoplux explorer aims to help decrease and prevent the amount of work-related musculoskeletal disorders. This kit objectively measures muscular load according to released standards (ISO :2001). It uses the OpenSignals (r)evolution software to acquire and visualize data from up to 8 electromyography sensors simultaneously and the Electromyography Analysis addon to extract statistical information from the acquired signals to evaluate the stress workers are exposed to in further detail. 18 of 159
20 ergoplux Researcher uses the OpenSignals (r)evolution software and the Muscle Load Analysis software add-on to track the muscular stress of workers by acquiring electromyography signals (up to 8 sensors simultaneously) and by analyzing the muscle contraction intensities over time (see probability distribution function of amplitude (APDF)). This kit contains: 1x Wireless 8-channel hub (see specs below) 8x Professional EMG sensors 24x Pre-gelled electrodes 1x Bluetooth dongle 1x Medical-grade charger 1x Portable and rugged storage case with foam cushioning to house all the parts 4h of technical support & training OpenSignals (r)evolution software for real-time acquisition & offline visualization EMG add-on for OpenSignals Muscle Load add-on for OpenSignals Video Sync add-on for OpenSignals Cross-platform APIs 19 of 159
21 2 biosignalsplux HUB Figure 6: biosignalsplux hub The biosignalsplux hub is the 4 or 8-channel device that collects and digitizes all signals from the sensors and accessories and transmits them via Bluetooth to the computer, where they are recorded and visualized in real-time. The channels support up to 16-bit resolution and 3000Hz sampling frequency per channel, i.e. up to 8 channels with bit samples per channel per second, or 4000Hz sampling frequency per channel when using only up to 3 channels simultaneously. biosignalsplux is compatible with all available biosignalsplux professional sensors (3.1 Professional Sensors), advanced sensors (3.2 Advanced Sensors), and accessories. Devices with internal memory do also allow options for onboard data logging features, without the of a permanent Bluetooth connection. Features > Designed for advanced biosignal research > Medical-grade raw data acquisition > Ready to use in- & out-of-the-lab > Sensor auto-detection > Bluetooth streaming capability for online acquisitions > Internal memory for offline acquisitions Intended Use for Research Applications > Life sciences studies > Biomedical research > Human-Computer-Interaction > Sports sciences & biomechanics > Robotics & Cybernetics > biomechanics > Ergonomics 20 of 159
22 2.1 4-Channel Hub Specifications Figure 7: 4-channel biosignalsplux hub. The 4-channel hub is available in the biosignalsplux Explorer and Force Platform kits and enables the usage of up to 4 sensors simultaneously. The standard version of this hub does not have an internal memory and a digital port which allows the usage of biosignalsplux accessories (see chapter 4 Accessories for more information). However, these features can be added to a 4-channel device. Contact our support for more information if you need to add these features (see 12.3 Contact & Support). For detailed specifications check the table below and the biosignalsplux datasheet at the end of this manual (see annexes). Specifications Analog Inputs: Digital Ports: Common Ground: Sampling Rate: Internal Memory: Communication: Bluetooth Range: Battery: Hub Size: Weight: 4 (16-bit per channel) none (optionally available) 1 up to 3000Hz (per channel); 4000Hz for up to 3 channels none; 8GB optionally available (stores up to ~111h) Bluetooth 2.0+EDR (Class II); USB cable to download stored data from memory (optional extra) up to ~10m (in line of sight) 700mA 3.7V LiPo rechargeable (up to 12h in continuous streaming) 54x85x10mm 45g 21 of 159
23 2.2 8-Channel Hub Specifications Figure 8: 8-channel biosignalsplux hub. The 8-channel hub is available in the biosignalsplux Researcher (see 1.2 biosignalsplux Researcher) and biosignalsplux Professional (see 1.3 biosignalsplux Professional) kits and enables the usage of up to 8 sensors and up to 3 accessories (using the multi sync cable; see 4.2 Synchronization & Additional Digital Ports for more information) simultaneously. The hub included in the biosignalsplux Professional kit comes with 8GB of internal memory. Internal memory is optionally available for the hub of the biosignalsplux Researcher kit. Contact our support for more information if you need to add internal memory to your device (see 12.3 Contact & Support) For detailed specifications check the table below and the biosignalsplux datasheet at the end of this manual (see annexes). Specifications Analog Inputs: Digital Ports: Common Ground: Sampling Rate: Internal Memory: Communication: Bluetooth Range: Battery: Hub Size: Weight: 8 (16-bit per channel) 1 1 up to 3000Hz (per channel); 4000Hz for up to 3 channels 8GB optionally available (stores up to ~111h) (optional for the biosignalsplux Researcher Kit) Bluetooth 2.0+EDR (Class II); USB cable to download stored data from memory (optional extra) up to ~10m (in line of sight) 700mA 3.7V LiPo rechargeable (up to 12h in continuous streaming) 54x85x10mm 45g 22 of 159
24 2.3 Ports and Peripheries Figure 9: biosignalsplux ports and the button Button The button is used to turn the device on and off and to display device status using the built-in LED (see Button Behavior) Analog Inputs The biosignalsplux hub has 4 or 8 analog ports to connect up to 4 or 8 biosignalsplux or 3 rd party sensors to the hub (see 3 biosignalsplux Sensors for more information about the sensors). All channels are synchronously and simultaneously acquired Reference The reference port allows you to connect one single lead ground cable to share a common reference point for all sensors. However, some sensors (e.g., ECG and EEG) have their own ground/reference electrodes, which can be used instead. A common ground connection is, for example, useful in applications that require multiple sensors that share the same reference point (e.g. multiple EMG sensors). Additionally, this port is used to connect the USB adapter for the fast USB data transfer cable to download offline acquired signal from the internal memory of biosignalsplux devices (see 6 Data Logging and Download via Fast USB Data Transfer Cable). 23 of 159
25 2.3.4 Digital Port The digital port enables the usage of biosignalsplux accessories listed in chapter 4 Accessories (e.g., trigger buttons to manually mark events in your acquisitions or a synchronization cables to connect several biosignalsplux for synchronized multi-device acquisitions) Charging Port The charging port is designed to charge your device using the medical-grade biosignalsplux charger which comes with your kit. Please read the information displayed in the Charging section before using the biosignalsplux charger and follow the indicated instructions when charging your biosignalsplux device(s) to prevent any damage to the user or the system due to problems occurring during the charging process. WARNING Do not use the biosignalsplux device during the charging process Button Behavior The button at the center of the biosignalsplux hub enables basic control of the device. Please read the biosignalsplux hub datasheet to get information about the button behavior (see 13 Datasheets). 24 of 159
26 2.4 General Device Functionality Turning on the Device In order for the device to work, it must be turned on. Turning on the device can be done by pressing the button in the center of the biosignalsplux hub. After being turned on, the LED status light will blink once per second (green). Figure 10: biosignalsplux center button Connecting the Sensors Sensors have to be connected to channel 1 to 4 or 1 to 8 (number of channels depends on each biosignalsplux hub) in order to work properly. Do not connect the sensors to the digital or common ground port, unless it is stated otherwise in the sensor datasheet or in the 3 biosignalsplux Sensors chapter. The reference electrode/ground cable should be connected to the common ground port (see Figure 6 or Figure 11). When connecting the sensors, pay attention to where the cables go to avoid device damages or disrupting the user s movements. Channel 1 to 4 Reference Figure 11: biosignalsplux side view Disconnecting the Sensors Disconnect the sensors according to the recommendations displayed below, to avoid damaging the biosignalsplux device or the sensors: don t twist the sensor while disconnecting don t apply upward force or pull the cable use minimal force to disconnect hold the plug firmly and pull it out don t pull the cable 25 of 159
27 2.4.4 Charging WARNING Do not use the biosignalsplux device during the charging process. biosignalsplux has a battery lifetime of up to 12 hours in continuous usage. Note, that the lifetime might vary depending on the number of active sensors and/or accessories. The built-in LED will light up red if the battery is running low until the device stops working. To recharge, connect the biosignalsplux charger to the device s charging port and to a power outlet (see Figure 12). The charging process will take approximately 2 ½ hours to fully charge the battery. The button will light red while charging (steady light when turned off, and flashing red when acquiring or in stand by state), and the red color will turn off once the battery is fully charged. Charging Port Figure 12: Charging port. The suitable room temperature when charging the device must be between 10 C and 35 C to prevent device or user related damages during the charging process. WARNING Unplug the charger from the wall outlet if the battery/device overheats (reaching 60 C) and immediately get in contact with PLUX s Technical Assistance. NOTE The red LED will be switched on if an error occurs during the charging process. In this case, unplug the charger from the wall outlet and plug it in again to complete the charging process correctly. Please get in contact with our support if the error remains permanently. 26 of 159
28 2.5 Communication The communication with biosignalsplux devices is done via Bluetooth or USB. However, the USB communication is used to download offline acquired data only, while Bluetooth is used to configure the device, to acquire and transmit sensor signals in real-time to the computer, and to download offline acquired data which is stored on the internal memory of the biosignalsplux device Bluetooth biosignalsplux uses Bluetooth Class II to communicate with the computer and to transmit the acquired sensor data. Since most internal Bluetooth modules are not designed to support high transfer rates as those are needed when acquiring and streaming signals using biosignalsplux, we strongly recommend using the PLUX Bluetooth dongle (which comes with your biosignalsplux kit) to prevent any communication issues or connection losses. These dongles have been tested and verified by PLUX to work properly with any biosignalsplux device. The Bluetooth dongle can be found in our store if several dongles are needed (e.g. to use biosignalsplux on several computers without having to change the Bluetooth dongle every time another computer s being used 4 ). Instructions on how to connect biosignalsplux via Bluetooth to the computer can be found in the 7 Bluetooth Setup section. If you re experiencing a great number of connection loss events, reconnection problems, missing samples or similar problems, your internal Bluetooth module might be being used for data transmission or your Bluetooth dongle might be configured to use the wrong Bluetooth stack. Instructions to set up the correct Bluetooth stack and to solve such problems can be found in the 10.1 Bluetooth section of this manual See the table on the following page for detailed Bluetooth specifications of the internal Bluetooth module of biosignalsplux devices. 4 biosignalsplux can only be connected to one computer at a time 27 of 159
29 Operating frequency range Modulation method Hopping Transmission power Antenna peak gain (XZ-V) Average antenna gain (XZ-V) Antenna VSWR Certifications MHz ISM Band GFSK (1 Mbps) P/4 DQPSK (2Mbps) 1600 hops/s, 1 MHz channel space Min: -11 dbm Max: +3 dbm 0.5dBi typical -0.5 dbi typical 2 max Bluetooth, CE, FCC, IC, Japan and South Korea Table 1: Specifications of biosignalsplux devices' internal Bluetooth modules USB The biosignalsplux USB adapter and the fast USB data transfer cable biosignalsplux accessories allow downloading offline acquired data stored in the internal memory of biosignalsplux devices. For this purpose, the USB adapter must be connected to the reference port of your biosignalsplux device (see Reference). Full instructions on how to access and download data from the internal memory of your device can be found in the chapters 6.2 Downloading Offline Acquired Data and Download via Fast USB Data Transfer Cable. 28 of 159
30 3 biosignalsplux Sensors biosignalsplux has a large variety of compatible professional and advanced sensors. While 4 or 8 professional sensors are already included in the biosignalsplux kits, advanced sensors can be bought additionally to extend the number of acquirable biosignals. The entire updated list of biosignalsplux sensors can be accessed via the following link: WARNING Do not use damaged sensors, devices or components, as this can cause serious injuries and device damages. Contact PLUX s Technical Assistance to report such issues and report malfunctioning devices or sensors. NOTE Please review the sensor datasheets (see annexes) for more detailed specifications. NOTE The sensor configuration for biosignalsplux devices are demonstrated by using PLUX s OpenSignals (r)evolution software. Please review the software manual for more detailed information about how to configure your device when using OpenSignals. 29 of 159
31 3.1 Professional Sensors Electromyography (EMG) Figure 13: EMG sensor. Our low-noise ECG local differential triode configuration enables fast application and unobtrusive data acquisition (although custom electrode cable configurations are available). The state-of-the-art design of the analog frontend on this sensor is specifically targeted at analyzing minutiae in the data. Together with the Heart Rate Variability (HRV) plugin on our OpenSignals software, one can easily record and extract meaningful information. Electrode cables & sleeves The electrode cables of this sensor can be connected to electrodes with integrated stud connectors. The colored plastic sleeves on each electrode cable indicate which electrode must be connected to the positive or negative electrode cable (see Table 2). Electrode Cable + - Sleeve Color Red Black Table 2: Color coding of the electrode cable sleeves. How to connect your sensor to your biosignalsplux EMG sensors can be connected to any of the available analog inputs of your biosignalsplux device (see Analog Inputs). This EMG sensor has no built-in reference electrode. We recommend connecting a reference electrode the reference input of your device (see Reference) which can 30 of 159
32 then be used as reference signal for your EMG signal(s). For optimal signal acquisition, place your ground electrode on a region of the body with low level of muscle activity. How to configure your sensor in OpenSignals (r)evolution Open the OpenSignals (r)evolution device manager and select the device you have your EMG sensor connected to. Select the channel of your EMG sensor and select EMG out of the dropdown menu (click on the arrow in the channel s field that appears when you hover over the channel s field). No additional set up is needed for the reference electrode inside OpenSignals (r)evolution. Activate this channel for signal acquisition by clicking on the circle in the channel field (must be blue). An example configuration is displayed in Figure 14 (here: EMG connected to channel 1). Figure 14: EMG configuration in OpenSignals. If configured correctly, your acquired signals should be similar to the signal displayed in Figure of 159
33 Figure 15: biosignalsplux EMG sensor sample. OpenSignals (r)evolution Add-On: Electromyography Analysis The Electromyography Analysis add-on is able to extract useful statistical information from EMG data acquired with this EMG sensor. This add-ons automatic onset detection algorithm enables the analysis of each individual muscle action even, in addition to the overall analysis of the recording session. Timings analysis is also done for each activation to a reference muscle. This add-on is included in the biosignalsplux Professional kit (see 1.3 biosignalsplux Professional) and can be bought additionally for the use with biosignalsplux hubs and wearables which can be used with this EMG sensor. Please visit the following website for more information about this add-on: Sensor specifications Please read the datasheet of the EMG sensor carefully before using it the first time. The datasheet can be downloaded here: 32 of 159
34 3.1.2 Electrocardiography (ECG) Figure 16: ECG sensor. Our low-noise ECG local differential triode configuration enables fast application and unobtrusive data acquisition (although custom electrode cable configurations are available). The state-of-the-art design of the analog frontend on this sensor is specifically targeted at analyzing minutiae in the data. Together with the Heart Rate Variability (HRV) plugin on our OpenSignals software, one can easily record and extract meaningful information. Electrode cables & sleeves The electrode cables of this sensor can be connected to electrodes with integrated stud connectors. The colored plastic sleeves on each electrode cable indicate which electrode must be connected to the positive, negative or reference electrode cable (see Table 3). Electrode Cable + - Reference Sleeve Color Red Black White Table 3: Color coding of the electrode cable sleeves. How to connect your sensor to your biosignalsplux ECG sensors can be connected to any of the available analog inputs of your biosignalsplux device (see Analog Inputs). This ECG sensor has a built-in reference electrode. An additional reference electrode which can be connected to the reference input of your device is not needed but can still be used to work with this sensor (see Reference). How to configure your sensor in OpenSignals (r)evolution 33 of 159
35 Open the OpenSignals (r)evolution device manager and select the device you have your ECG sensor connected to. Select the channel of your ECG sensor and select ECG out of the dropdown menu (click on the arrow in the channel s field that appears when you hover over the channel s field). No additional set up is needed for the reference electrode inside OpenSignals (r)evolution. Activate this channel for signal acquisition by clicking on the circle in the channel field (must be blue). An example configuration is displayed in Figure 17 (here: ECG connected to channel 1). Figure 17: ECG configuration in OpenSignals. If configured correctly, your acquired signals should be similar to the signal displayed in Figure of 159
36 Figure 18: biosignalsplux ECG sensor sample. OpenSignals (r)evolution Add-On: Heart Rate Variability The Heart Rate Variability add-on provides important quantitative markers related with the sympathetic or vagal activity. This plugin enables the seamless extraction and analysis of temporal, spectral, and non-linear parameters from sensor data acquired with this ECG sensor (or the blood volume pulse sensor; see Blood Volume Pulse (BVP)). This add-on is included in the biosignalsplux Professional kit (see 1.3 biosignalsplux Professional) and in the cardioban wearable but it can also be bought additionally for the use with biosignalsplux hubs and wearables which can be used with this ECG sensor. Please visit the following website for more information about this add-on: Sensor specifications Please read the datasheet of the ECG sensor carefully before using it the first time. The datasheet can be downloaded here: 35 of 159
37 3.1.3 Electrodermal Activity (EDA) Figure 19: EDA sensor. Our EDA sensor is capable of accurately measuring the skin activity with high sensitivity in a miniaturized form factor. The low-noise signal conditioning and amplification circuit design provides optimal performance in the detection of even the most feeble electrodermal skin response How to connect your sensor to your biosignalsplux EDA sensors can be connected to any of the available analog inputs of your biosignalsplux device (see Analog Inputs). This sensor does not require an additional reference electrode. How to configure your sensor in OpenSignals (r)evolution Open the OpenSignals (r)evolution device manager and select the device you have your EDA sensor connected to. Select the channel of your EDA sensor and activate this channel for signal acquisition by clicking on the circle in the channel field (must be blue). OpenSignals (r)evolution offers two modes that are designed for different applications for EDA sensors that can be selected in the dropdown menu which can be accessed via the channel field (click on the arrow in the channel s field that appears when you hover over the channel s field). The EDA option is designed to work with applications where the EDA sensor is placed, for example, on the hand of the subject. If you plan to use the EDA sensor on the arm of a subject, we recommend selecting the EDA.ARM configuration to ensure high quality data acquisition. 36 of 159
38 Activate this channel for signal acquisition by clicking on the circle in the channel field (must be blue). An example configuration is displayed in Figure 20 (here: EDA connected to channel 1 and EDA on arm configuration connected to channel 2). Figure 20: EDA configuration in OpenSignals. If configured correctly, your acquired signals should be similar to the signal displayed in Figure 21. Figure 21: biosignalsplux EDA sensor sample. OpenSignals (r)evolution Add-On: Electrodermal Activity Events The Electrodermal Activity Events add-on has been designed to compute overall statistics, basic spectral analysis, and extract typical event-related phasic features from sensor data acquired with this EDA sensor. 37 of 159
39 This add-on is included in the biosignalsplux Professional kit (see 1.3 biosignalsplux Professional) and can also be bought additionally for the use with biosignalsplux hubs and wearables which can be used with this EDA sensor. 38 of 159
40 Please visit the following website for more information about this add-on: Sensor specifications Please read the datasheet of the EDA sensor carefully before using it the first time. The datasheet can be downloaded here: 39 of 159
41 3.1.4 Electroencephalography (EEG) Figure 22: EEG sensor. Our low-noise ECG local differential triode configuration enables fast application and unobtrusive data acquisition (although custom electrode cable configurations are available). The state-of-the-art design of the analog frontend on this sensor is specifically targeted at analyzing minutiae in the data. Together with the Heart Rate Variability (HRV) plugin on our OpenSignals software, one can easily record and extract meaningful information. Electrode cables & sleeves The electrode cables of this sensor can be connected to electrodes with integrated stud connectors. The colored plastic sleeves on each electrode cable indicate which electrode must be connected to the positive, negative or reference electrode cable (see Table 4). Electrode Cable + - Reference Sleeve Color Red Black White Table 4: Color coding of the electrode cable sleeves. How to connect your sensor to your biosignalsplux The EEG sensors can be connected to any of the available analog inputs of your biosignalsplux device (see Analog Inputs). This EEG sensor has a built-in reference electrode cable. An additional reference electrode which can be connected to the reference input of your device is not needed but can still be used to work with this sensor (see Reference) and useful when using multiple EEG sensors during an acquisition. For optimal signal acquisition, place your reference electrode on a region of the body with low level of muscle activity. 40 of 159
42 How to configure your sensor in OpenSignals (r)evolution Open the OpenSignals (r)evolution device manager and select the device you have your EEG sensor connected to. Select the channel of your EEG sensor and select EEG out of the dropdown menu (click on the arrow in the channel s field that appears when you hover over the channel s field). No additional set up is needed for the reference electrode inside OpenSignals (r)evolution. Activate this channel for signal acquisition by clicking on the circle in the channel field (must be blue). An example configuration is displayed in Figure 23 (here: EEG connected to channel 1). Figure 23: EEG configuration in OpenSignals. If configured correctly, your acquired signals should be similar to the signal displayed in Figure 24. Figure 24: biosignalsplux EEG sensor sample. 41 of 159
43 Sensor specifications Please read the datasheet of the EEG sensor carefully before using it the first time. The datasheet can be downloaded here: 42 of 159
44 3.1.5 Accelerometer (ACC) Figure 25: Accelerometer. Our 3D accelerometer uses Micro Electro-Mechanical Systems (MEMS ) technology, and has been especially designed taking into account the requirements of applications where kinematics and motion measurements are required. Together with our biosignal acquisition hardware, this sensor can measure sub-millig accelerations and provides the raw data of each axis as an independent quantity giving you full control. How to connect your sensor to your biosignalsplux The accelerometer can be connected to any of the available analog inputs of your biosignalsplux device (see Analog Inputs). This sensor requires up to 3 analog inputs of your biosignalsplux (1 for each axis). This sensor does not require an additional reference electrode. How to configure your sensor in OpenSignals (r)evolution Open the OpenSignals (r)evolution device manager and select the device you have your accelerometer connected to. Select the channel(s) of your ACC sensor and select XYZ from the dropdown menu (click on the arrow in the channel s field that appears when you hover over the channel field). We recommend labelling your channels accordingly to your accelerometer configuration for better visualization purposes. Activate each channel for signal acquisition by clicking on the circle in the channel field(s) (circle must be blue). An example configuration is displayed in Figure 26 (here: ACC connected to channel 1 to 3; channel 1 = x-axis; channel 2 = y-axis; channel 3 = z-axis). 43 of 159
45 Figure 26: ACC configuration in OpenSignals. If configured correctly, your acquired signals should be similar to the signal displayed in Figure 27. Figure 27: biosignalsplux triaxial ACC sensor sample. Sensor specifications Please read the datasheet of the accelerometer carefully before using it the first time. The datasheet can be downloaded here: 44 of 159
46 3.1.6 Temperature (TMP) Figure 28: Temperature sensor. Our high performance NTC sensors have been specifically developed for biomedical applications and are meant to be used on a range of temperatures suitable for body sensing. These sensors produce a robust, stable, and accurate output with low tolerance values. The geometry and rapid response are also of added value for even the most demanding applications. How to connect your sensor to your biosignalsplux The temperature sensor can be connected to any of the available analog inputs of your biosignalsplux device (see Analog Inputs) This sensor does not require an additional reference electrode. How to configure your sensor in OpenSignals (r)evolution Open the OpenSignals (r)evolution device manager and select the device you have your temperature sensor connected to. Select the channel of your temperature sensor and select TEMP out of the dropdown menu (click on the arrow in the channel s field that appears when you hover over the channel s field). Activate this channel for signal acquisition by clicking on the circle in the channel field (must be blue). An example configuration is displayed in Figure 29 (here: temperature sensor connected to channel 1). 45 of 159
47 Figure 29: TMP configuration in OpenSignals. If configured correctly, you should be able to acquire signals similar to the signal displayed in Figure 30. Figure 30: biosignalsplux temperature (TMP) sensor sample. 46 of 159
48 3.1.7 Respiration (PZT) Figure 31: PZT sensor. Our piezoelectric respiration sensor is an entry-level affordable option for respiratory analysis in a wide range of applications. It has a localized sensing element that measures displacement variations induced by inhaling or exhaling. The elastic strap is provided with the sensor to secure it in place, and can be adjusted in length, enabling the sensor to be applied in different anatomies (e.g. male and/or female) and body locations (e.g. thorax and/or abdomen). How to use this sensor This respiration sensor is a piezoelectric sensor and the membrane is centered on the flexible strip from where the cable comes out. As it measures respiration by means of the bending of the strip, the more the center of the strip is over the chest contour the better. Also, make sure the sensor fastened firmly to the chest to increase the signal quality and reliability. Signal quality will increase if the sensor it too loose. How to connect your sensor to your biosignalsplux The respiration sensor can be connected to any of the available analog inputs of your biosignalsplux device (see Analog Inputs). This sensor does not require an additional reference electrode. How to configure your sensor in OpenSignals (r)evolution Open the OpenSignals (r)evolution device manager and select the device you have your respiration sensor connected to. Select the channel of your respiration sensor and select RESP from the dropdown menu (click on the arrow in the channel s field that appears when you hover over the channel s field). 47 of 159
49 Activate the respiration sensor s channel for signal acquisition by clicking on the circle in the channel field (must be blue). An example configuration is displayed in Figure 32 (here: respiration sensor connected to channel 1). Figure 32: Respiration (PZT) configuration in OpenSignals. If configured correctly, your acquired signals should be similar to the signal displayed in Figure 33. Figure 33: biosignalsplux respiration (PZT) sensor sample. OpenSignals (r)evolution Add-On: Respiration Analysis The Respiration Analysis add-on add-on is a convenient way to determine respiratory rate and other useful temporal and statistical parameters associated with the respiratory 48 of 159
50 cycles and to provide useful information about the breathing dynamics. It is designed to work with sensor data acquired with this piezoelectric respiration sensor (PZT) (or with the inductive respiration sensor (RIP); see Respiration (RIP) ). This add-on is included in the biosignalsplux Professional kit (see 1.3 biosignalsplux Professional) and in the raspiban PRO wearable but it can also be bought additionally for the use with biosignalsplux hubs and wearables which can be used with this respiration sensor. Please visit the following website for more information about this add-on: Sensor specifications Please read the datasheet of the respiration sensor carefully before using it the first time. The datasheet can be downloaded here: 49 of 159
51 3.1.8 Force (FSR) Figure 34: Force sensor. From reaction time measurement to load distribution in shoe insoles, our thin film force sensors offer uncompromised performance in the most demanding applications. The low profile membrane and miniaturized signal conditioning circuitry are ideal for minimally intrusive setups. Multiple sensing area dimensions and measurement ranges are available. How to connect your sensor to your biosignalsplux ECG sensors can be connected to any of the available analog inputs of your biosignalsplux device (see Analog Inputs) This sensor does not require an additional reference electrode. How to configure your sensor in OpenSignals (r)evolution Open the OpenSignals (r)evolution device manager and select the device you have your force sensor connected to. Select the channel of your force sensor and select CUSTOM from the dropdown menu (click on the arrow in the channel s field that appears when you hover over the channel s field). In the custom field of your channel, adjust the GAIN and OFFSET that fits best to your application. Testing and readjustments of this parameters might be needed to find the configuration that fits best your needs. Activate this channel for signal acquisition by clicking on the circle in the channel field (must be blue). An example configuration is displayed in Figure 35 (here: force sensor connected to channel 1). 50 of 159
52 Figure 35: Force sensor configuration in OpenSignals. If configured correctly, your acquired signals should be similar to the signal displayed in Figure 36. Figure 36: biosignalsplux force (FSR) sensor sample. 51 of 159
53 3.1.9 Light (LUX) Figure 37: Light sensor. A common need when working with biosignals is the synchronization of the recorded data with external sources (e.g. a computer screen for visual evoked potentials). If applied to the computer screen, our LUX sensor can be used to detect chromatic changes in the stimuli, hence providing a synchronization source. The LUX sensor can also be useful for optical synchronization with third-party devices (provided that the third-party device can trigger an LED), in applications where it is important to have electrical decoupling between devices. How to connect your sensor to your biosignalsplux The biosignalsplux light sensor can be connected to any of the available analog inputs of your biosignalsplux device (see Analog Inputs) This sensor does not require an additional reference electrode. How to configure your sensor in OpenSignals (r)evolution Note, that the signal you are acquiring with this light sensor is affected by the ambient light and other light sources that are available at your experiment setup. Therefore, it is needed to adjust the acquired signal to fit to your application and setup. For this, open the OpenSignals (r)evolution device manager and select the device you have your light sensor connected to. Select the channel of your light sensor and select CUSTOM from the dropdown menu (click on the arrow in the channel s field that appears when you hover over the channel s field). In the custom field of your channel, adjust the GAIN and OFFSET that fits best to your application. Testing and readjustments of this parameters might be needed to find the configuration that fits best your needs. 52 of 159
54 Activate the light sensor channel for signal acquisition by clicking on the circle in the channel field (must be blue). An example configuration is displayed in Figure 38 (here: light sensor connected to channel 1). Figure 38: Light sensor configuration in OpenSignals. If configured correctly, your acquired signals should be similar to the signal displayed in Figure 39. Figure 39: biosignalsplux light (LUX) sensor sample. OpenSignals (r)evolution Add-On: Video Synchronization The Video Synchronization add-on has been designed for research applications which involve recording data from sources other than the biosignal acquisition hardware devices (e.g. video camera). Given that the biosignal hardware and the camera are 53 of 159
55 independent recording sources, a common problem when replaying the recording session is the synchronization of both. This plugin was created to provide an easy way to replay biosignal data synchronously with video using this light sensor (or the biosignalsplux LED; see Light-Emitting Diode (LED) ). This add-on is included in the biosignalsplux Professional kit (see 1.3 biosignalsplux Professional) and the biosignalsplux Researcher kit (see 1.2 biosignalsplux Researcher), and can also be bought additionally for the use with biosignalsplux hubs and wearables which can be used with this light sensor. Please visit the following website for more information about this add-on: Sensor specifications Please read the datasheet of the EMG sensor carefully before using it the first time. The datasheet can be downloaded here: 54 of 159
56 3.2 Advanced Sensors Respiration (RIP) Figure 40: Respiration (RIP) sensor. This high-performance inductive respiration sensor has been specifically designed having dynamic conditions in mind (e.g. ambulatory sensing). The sensing element is embedded in the chest strap fabric, and spans its full length. Unlike our affordable piezoelectric (PZT) sensor (which only measures the displacement in a localized manner), the RIP option measures the overall displacement of the thorax or abdomen, making it more immune to motion-induced artefacts. How to connect your sensor to your biosignalsplux The respiration (RIP) sensor can be connected to any of the available analog inputs of your biosignalsplux device (see Analog Inputs). This sensor does not require an additional reference electrode. How to configure your sensor in OpenSignals (r)evolution Open the OpenSignals (r)evolution device manager and select the device you have your respiration sensor connected to. Select the channel of your respiration sensor and select RESP from the dropdown menu (click on the arrow in the channel s field that appears when you hover over the channel s field). Activate the respiration sensor s channel for signal acquisition by clicking on the circle in the channel field (must be blue). An example configuration is displayed in Figure 41 (here: respiration sensor connected to channel 1). 55 of 159
57 Figure 41: Respiration (RIP) configuration in OpenSignals. OpenSignals (r)evolution Add-On: Respiration Analysis The Respiration Analysis add-on add-on is a convenient way to determine respiratory rate and other useful temporal and statistical parameters associated with the respiratory cycles and to provide useful information about the breathing dynamics. It is designed to work with sensor data acquired with this inductive respiration sensor (RIP) (or with the piezoelectric respiration sensor (PZT); see Respiration (PZT) ). This add-on is included in the biosignalsplux Professional kit (see 1.3 biosignalsplux Professional) and in the raspiban PRO wearable but it can also be bought additionally for the use with biosignalsplux hubs and wearables which can be used with this respiration sensor. Please visit the following website for more information about this add-on: Sensor specifications Please read the datasheet of the respiration sensor carefully before using it the first time. The datasheet can be downloaded here: 56 of 159
58 3.2.2 Goniometer (GON) Figure 42: Goniometer. This twin-axis goniometer provides accurate data related with flexion/extension and ulnar/radial deviation. With two attachment points to the body and a flexible beam, it enables high-performance uncompromised operation even in dynamic scenarios, without limiting the motion of the monitored subjects. Multiple size options are available, enabling placement in segments ranging from a finger (e.g. intermediate proximal phalanges) to a leg (e.g. lower part of the femur upper part of the tibia). How to connect your sensor to your biosignalsplux The goniometer can be connected to any of the available analog inputs of your biosignalsplux device (see Analog Inputs)This sensor requires 2 analog inputs of your biosignalsplux. This sensor does not require an additional reference electrode. How to configure your sensor in OpenSignals (r)evolution Open the OpenSignals (r)evolution device manager and select the device you have your goniometer connected to. Select the channels of your goniometer and select GONIO for both channels from of the dropdown menu (click on the arrow in the channel s field that appears when you hover over the channel s field). Activate this channel for signal acquisition by clicking on the circle in the channel field (must be blue). An example configuration is displayed in Figure 43 (here: goniometer connected to channel 1). 57 of 159
59 Figure 43: Goniometer configuration in OpenSignals. If configured correctly, your acquired signals should be similar to the signal displayed in Figure 44. Figure 44: biosignalsplux goniometer sensor sample. Sensor specifications Please read the datasheet of the goniometer carefully before using it the first time. The datasheet can be found at the end of this manual or using the following link: 58 of 159
60 3.2.3 Load Cell Figure 45: Load cell. This single-axis load cell is particularly suitable for handgrip, traction/compression, and similar applications. Its sturdy design and accessories enable force measurement in many different settings. The plug & play design provides maximum flexibility for use with our biosignal acquisition kits. How to connect your sensor to your biosignalsplux The load cell can be connected to any of the available analog inputs of your biosignalsplux device (see Analog Inputs). This sensor does not require an additional reference electrode. How to configure your sensor in OpenSignals (r)evolution Open the OpenSignals (r)evolution device manager and select the device you have your load cell connected to. Select the channel of your load cell and select HANDGR from the dropdown menu (click on the arrow in the channel s field that appears when you hover over the channel s field). Activate the respiration sensor s channel for signal acquisition by clicking on the circle in the channel field (must be blue). An example configuration is displayed in Figure 46 (here: load cell connected to channel 1). 59 of 159
61 Figure 46: Load cell configuration in OpenSignals. OpenSignals (r)evolution Add-On: Center of Mass Analysis The Center of Mass Analysis add-on can be used for several applications using 4 of these sensors with the biosignalsplux Force Platform (see 1.4 biosignalsplux Force). Center of gravity distribution, jump analysis, weight assessment and force production capacity are just some of applications. This plugin allows you to observe, in real-time, the center of gravity and the force produced in each moment. This add-on is included in the biosignalsplux Force kit (see 1.4 biosignalsplux Force). Please visit the following website for more information about this add-on: Sensor specifications Please read the datasheet of the load cell carefully before using it the first time. The datasheet can be downloaded here: 60 of 159
62 3.2.4 Vaginal Probe (Pelvic EMG Sensor) Figure 47: Vaginal probe. This sensor is especially designed for high performance pelvic floor EMG data acquisition. The bipolar configuration is ideal for uncompromised low-noise data acquisition, and the raw data output provides medical-grade data enabling it to be used for advanced and highly accurate electrophysiology research. How to connect your sensor to your biosignalsplux The vaginal probe for applications measuring pelvic EMG can be connected to any of the available analog inputs of your biosignalsplux device (see Analog Inputs) This EMG sensor has no built-in reference electrode. We recommend connecting a reference electrode the reference input of your device (see Reference) which can then be used as reference signal for your EMG signal(s). For optimal signal acquisition, place your ground electrode on a region of the body with low level of muscle activity. How to configure your sensor in OpenSignals (r)evolution Open the OpenSignals (r)evolution device manager and select the device you have your EMG sensor connected to. Select the channel of your EMG sensor and select EMG out of the dropdown menu (click on the arrow in the channel s field that appears when you hover over the channel s field). No additional set up is needed for the reference electrode inside OpenSignals (r)evolution. Activate this sensor s channel for signal acquisition by clicking on the circle in the channel field (must be blue). 61 of 159
63 An example configuration is displayed Figure 48 (here: vaginal probe connected to channel 1). Figure 48: Vaginal probe configuration in OpenSignals. Sensor specifications Please read the datasheet of the EMG sensor carefully before using it the first time. The datasheet can be downloaded here: 62 of 159
64 3.2.5 RFID Sensor Figure 49: RFID sensor. This sensor is useful for synchronous recording of biosignal data and ID-mappable events. Usage examples include token detection and reaction time analysis in object manipulation tasks, and also differentiated event annotation. How to connect your sensor to your biosignalsplux The RFID sensor can be connected to any of the available analog inputs of your biosignalsplux device (see Analog Inputs). This sensor does not require an additional reference electrode. How to configure your sensor in OpenSignals (r)evolution Open the OpenSignals (r)evolution device manager and select the device you have your RFID sensor connected to. Select the channel of your RFID sensor and select CUSTOM from the dropdown menu (click on the arrow in the channel s field that appears when you hover over the channel s field). In the custom field of your channel, adjust the GAIN and OFFSET that fits best to your application. Testing and readjustments of this parameters might be needed to find the configuration that fits best your needs. Alternatively, you can also use the RAW option, which will display the raw digital signals that are received from the biosignalsplux. Activate this channel for signal acquisition by clicking on the circle in the channel field (must be blue). An example configuration is displayed in Figure 50 (here: RFID sensor connected to channel 1). 63 of 159
65 Figure 50: Load cell configuration in OpenSignals. Sensor specifications Please read the datasheet of the RFID sensor carefully before using it the first time. The datasheet can be downloaded here: 64 of 159
66 3.2.6 Blood Volume Pulse (BVP) Figure 51: BVP sensor. This Blood Volume Pulse (BVP) sensor is an optical, non-invasive sensor that measures cardiovascular dynamics by detecting changes in the arterial translucency. When the heart pumps blood the arteries become more opaque, allowing less light to pass from the emitter on the sensor through to the receiver. The BVP sensor has a plastic clip-on housing for placement on the finger, which houses the light emitter and detector, and also minimizes interferences from external light sources. How to connect your sensor to your biosignalsplux The blood volume pulse sensor can be connected to any of the available analog inputs of your biosignalsplux device (see Analog Inputs) This sensor does not require an additional reference electrode. How to configure your sensor in OpenSignals (r)evolution Open the OpenSignals (r)evolution device manager and select the device you have your blood volume pulse sensor connected to. Select the channels of your sensor and select BVP for the channel from of the dropdown menu (click on the arrow in the channel s field that appears when you hover over the channel s field). Activate this channel for signal acquisition by clicking on the circle in the channel field (must be blue). An example configuration is displayed in Figure 52 (here: blood volume pulse sensor connected to channel 1). 65 of 159
67 Figure 52: Blood volume pulse sensor configuration in OpenSignals. If configured correctly, your acquired signals should be similar to the signal displayed in Figure 53. Figure 53: biosignalsplux blood volume pulse (BVP) sensor sample. OpenSignals (r)evolution Add-On: Heart Rate Variability The Heart Rate Variability add-on provides important quantitative markers related with the sympathetic or vagal activity. This plugin enables the seamless extraction and analysis of temporal, spectral, and non-linear parameters from sensor data acquired with this BVP sensor (or the ECG sensor; see Electrocardiography (ECG)). This add-on is included in the biosignalsplux Professional kit (see 1.3 biosignalsplux Professional) and in the cardioban wearable but it can also be bought additionally for the 66 of 159
68 use with biosignalsplux hubs and wearables which can be used with this BVP sensor. Please visit the following website for more information: Sensor specifications Please read the datasheet of the blood volume pulse sensor carefully before using it the first time. The datasheet can be downloaded here: 67 of 159
69 3.2.7 SpO2 Figure 54: SpO sensor (versatile). Figure 55: SpO2 sensor with finger clip. The SpO2 (peripheral capillary oxygen saturation) sensor uses two emitting LED s one in the red region and the other in the infrared region of the spectrum. The reflected light of each one of these LED s is absorbed by a photodiode that converts this current into a digital value that is sent via SPI. This sensor can be used to estimate the oxygen saturation level on the blood with +/- 2% accuracy compared to a medical sensor. 68 of 159
70 Firmware requirements The fnirs sensor requires a specific biosignalsplux firmware version (v.3.4) to work. Please follow the instructions in chapter 8 Firmware Updates & Upgrades to learn how to check the current firmware version of your device and to upgrade or downgrade the firmware to version 3.4. if another version is currently being used on your device. You can download the correct firmware here (v.3.4 for SpO2 & fnirs): After checking and, if required, downgrading or upgrading your device s firmware, remove your device from the OpenSignals (r)evolution device manager and your computer s Bluetooth list and reconnect your device inside OpenSignals (r)evolution. If the firmware change has been successfully, your device should now be displayed with an orange biosignalsplux in your device manager (see Figure 56). Figure 56: biosignalsplux device panel with firmware 3.4. How to connect your sensor to your biosignalsplux The SpO2 sensor(s) have to be connected to the ground port of your device. Connecting this sensor to an analog input of your device will not work. How to configure your sensor in OpenSignals (r)evolution Open the OpenSignals (r)evolution device manager and select the device you have your SpO2 sensor connected to. In the device s panel, set up channel 9 for signal acquisition, set the port (P) to 9 and the channel (C) to 1 and select one of the available SpO2 options in the channel s dropdown menu. The different options are designed for different placement areas of the SpO2 sensor. We recommend selecting the available configuration that fits best your needs. The following configurations are available: SPO2.ARM for applications where the sensor is placed on the subject s arm SPO2.FING for applications where the sensor is placed on the subject s finger SPO2.HEAD for applications where the sensor is placed on the subject s head 69 of 159
71 Figure 57: biosignalsplux SpO2sensor sample. Sensor specifications Please read the datasheet of the SpO2 sensor carefully before using it the first time. The datasheet can be downloaded here: 70 of 159
72 3.2.8 fnirs Figure 58: biosignalsplux fnirs sensor. The fnirs (functional near-infrared spectroscopy) sensor measures the red and infrared light reflectance in the cortical tissue. This sensor is typically applied on the forehead and it can be used to estimate the blood oxygen saturation level in the brain tissue. Possible applications include brain activity monitoring, functional neuroimaging and advanced BCI systems. Firmware requirements The fnirs sensor requires a specific biosignalsplux firmware version (v.3.4) to work. Please follow the instructions in chapter 8 Firmware Updates & Upgrades to check the current firmware version of your device and to upgrade or downgrade the firmware to version 3.4. if another version is currently being used on your device. You can download the correct firmware here (v.3.4 for SpO2 & fnirs): After checking and, if required, downgrading or upgrading your device s firmware, remove your device from the OpenSignals (r)evolution device manager and your computer s Bluetooth list and reconnect your device inside OpenSignals (r)evolution. If the firmware change has been successfully, your device should now be displayed with an orange biosignalsplux in your device manager (see Figure 59). 71 of 159
73 Figure 59: biosignalsplux device panel with firmware 3.4. How to connect your sensor to your biosignalsplux The fnirs sensor needs to be connected to the ground port of your device. Connecting this sensor to an analog input of your device will not work. How to configure your sensor in OpenSignals (r)evolution Open the OpenSignals (r)evolution device manager and select the device you have your fnirs sensor connected to. In the device s panel, set up the channels 9 and 10 for signal acquisition and set the sensor type to fspo2 or, if not available, to SpO2.HEAD (click on the arrow in the channel s field that appears when you hover over the channel s field). For channel 9, set the port (P) to 9 and the channel (C) to 1. For channel 10, set the port (P) to 9 and the channel to (C) 2. Channel 9 visualizes the reflected light of the red LED, while channel 10 visualizes the reflected light of the IR. The intensities of the LEDs can be configured individually by changing the sliders at the left side next to the channel configuration panels. If configured correctly, the device panel should be similar to Figure 60. Figure 60: Configuration of the fnirs sensor with biosignalsplux. 72 of 159
74 Figure 61: biosignalsplux SpO2sensor sample. Sensor specifications Please read the datasheet of the fnirs sensor carefully before using it the first time. The datasheet can be downloaded here: 73 of 159
75 3.2.9 Blood Pressure Reader (BPR) Figure 62: Blood pressure reader. This user-friendly upper arm cuff-based blood pressure monitor measures systolic & diastolic blood pressure levels (in mmhg) with ± 3mmHg accuracy. The built-in colour LCD display displays all measured blood pressure values and additional heart rate information (bpm) and allows this sensor to be used both as standalone device or as biosignalsplux sensor within our OpenSignals (r)evolution software. NOTE This sensor is an adaptation of the 3rd party CK101 Wrist Blood Pressure Monitor which provides compatibility with biosignalsplux devices. It can be used both as standalone device or as biosignalsplux sensor. Please do also read the datasheet of the standalone device before using this sensor: How to connect your sensor to your biosignalsplux Connect the BPR sensor to the adapter box. When done, connect the outgoing cables to any available analog inputs of your biosignalsplux (see Analog Inputs). Note that this sensor has individual channels for the diastolic and systolic signals. How to configure your sensor in OpenSignals (r)evolution Open the OpenSignals (r)evolution device manager and select the device you have your BPR sensor connected to. Select the channel of your diastolic signal channel and set the 74 of 159
76 sensor type to DIA (click on the arrow in the channel s field that appears when you hover over the channel s field and select DIA from the dropdown menu). Select the channel of your systolic signal channel and set the sensor type to SYS 5. Activate both channels for signal acquisition by clicking on the circle in the channel field (must be blue). How to use your sensor This sensor is designed to measure blood pressure levels at the wrist. Place the sensor at the wrist of the user (ideally the left wrist) such that both the sensor s display and the hand palm are facing towards the user. Please do also check the instructions provided on the cuff to ensure optimal acquisition results. Signal acquisitions in OpenSignals (r)evolution are done by initializing the signal acquisition in OpenSignals and pressing the On/off button on your sensor. The cuff will start to fill itself with air and the sensor will conduct the blood pressure measurment. If configured correctly, your acquired signals should be similar to the signal displayed in Figure 63. Note that the sensor will achieve different states during the measurement which can be seen in the acquires signal: A. Sensor is not turned on but not conducting a measurement B. Sensor cuff is being filled with air; ongoing blood pressure measurement C. Sensor results for diastolic and systolic blood pressure values Figure 63: Blood pressure reader sample. 5 The sensor types SYS (systolic) and DIA (diastolic) are only supported by OpenSignals (r)evolution versions of or newer. 75 of 159
77 SpO2 Reader (OSL) Figure 64: SpO2 reader. This comfortable and user-friendly finger clip sensor was designed to measure reliable oxygen saturation levels (%) and heart rate (bpm) information. The built-in colour LCD display displays all measured values and signals and allows this sensor to be used both as standalone device or as biosignalsplux sensor within our OpenSignals (r)evolution software. NOTE This sensor is an adaptation of the 3rd party CMS-50D Plus which provides compatibility with biosignalsplux devices. It can be used both as standalone device or as biosignalsplux sensor. Please do also read the datasheet of the standalone device before using this sensor: How to connect your sensor to your biosignalsplux Connect the sensor to the adapter box using the micro-usb cable which comes preconnected to the adapter box. When done, connect the outgoing cables to any of the available analog inputs of your biosignalsplux (see Analog Inputs). Note that this sensor has individual channels for the SpO2 and heart rate signals. How to configure your sensor in OpenSignals (r)evolution Open the OpenSignals (r)evolution device manager and select the device you have your OSL sensor connected to. Select the channel of your SpO2 signal and set the sensor type 76 of 159
78 to OXI (click on the arrow in the channel s field that appears when you hover over the channel s field and select OXI from the dropdown menu). Select the channel of your heart rate signal channel and set the sensor type to HR 6. Activate both channels for signal acquisition by clicking on the circle in the channel field (must be blue). How to use your sensor This sensor is designed to measure oxygen saturation levels and heart rate on the index finger. To start acquiring a signal with this sensor when using OpenSignals (r)evolution, start the signal acquisition in OpenSignals and hold the On/off button at the top side of your sensor until the display is turned on. The sensor data will no be visible in OpenSignals (r)evolution. If configured correctly, your acquired signals should be similar to the signal displayed in Figure 65. Figure 65: SpO2 reader sample. 6 The sensor types OXI (oxygen saturation level) and HR (heart rate) are only supported by OpenSignals (r)evolution versions of or newer. 77 of 159
79 Glucose Meter Reader (GMR) Figure 66: Glucose meter reader. This user-friendly glucose meter measures reliable glucose level data (mg/dl) using blood samples taken from fingertips, palms, forearms, upper arms, or calves. The built-in colour LCD display displays the measured glucose level and allows this sensor to be used both as standalone device or as biosignalsplux sensor within OpenSignals (r)evolution software. This sensor comes with 10 disposable single-use lancets and test strips to take and prepare the needed blood samples. NOTE This sensor is an adaptation of the 3 rd party CareSens TM II Blood Glucose Monitoring System (i-senso, Inc) which provides compatibility with biosignalsplux devices. It can be used both as standalone device or as biosignalsplux sensor. Please do also read the datasheet of the standalone device before using this sensor: How to connect your sensor to your biosignalsplux Connect the sensor to the adapter box using the 3.5mm connector which comes preconnected to the adapter box. When done, connect the outgoing UC-E6 cable to any of the available analog inputs of your biosignalsplux (see Analog Inputs). How to configure your sensor in OpenSignals (r)evolution Open the OpenSignals (r)evolution device manager and select the device you have your GMR sensor connected to. Select the channel of your sensor and set the sensor type to 78 of 159
80 GLUC 7 (click on the arrow in the channel s field that appears when you hover over the channel s field and select GLUC from the dropdown menu). Activate the channel for signal acquisition by clicking on the circle in the channel field (must be blue). How to use your sensor This sensor is designed to measure the glucose concentration in 5µL blood samples taken from fingertips, palms, forearms, thighs, upper arms, or calves. WARNING The test strips, lancets, and the disinfection cloths which come with your sensor are disposables and are intended for single use only. Do not reuse test strips, lancets, and the disinfection cloths and dispose them after being used. To start acquiring a signal with this sensor in OpenSignals (r)evolution, disconnect the sensor from your biosignalsplux and start the signal acquisition to avoid starting with measurement results from previous acquisitions (for more details see also the indications on the next page). Follow the application instructions on the flyer provided with your sensor to ensure a correct and harmless use of this sensor during the preparation of the blood sample and the measurement. Prepare your blood sample and use the test strip, as indicated on the flyer to measure the glucose level of the blood sample. The sensor requires 5 seconds to measure the glucose level; a countdown will be shown on the device display. The test strip must be held in the blood sample during the entire 5 seconds of the measurement process. If no error occurred, the device will now show the measured value on its display. After a successful measurement, plug-in the biosignalsplux connector to your glucose meter reader. The device s display should now be displaying Pc and the signal in OpenSignals will now be at the measured value. If configured correctly, your acquired signals should be similar to the signal displayed in Figure The sensor type GLUC (glucose level) is only supported by OpenSignals (r)evolution versions of or newer. 79 of 159
81 Figure 67: Glucose meter reader sample. Important Notes & Troubleshooting Initial values & effects of previous acquisitions When using this sensor with biosignalsplux, the value of the last measurement will be provided by the sensor and displayed in OpenSignals (r)evolution. The signal stays constant on the last measured value and only changes when new measurements are made. This can cause your signal to start at the value of a previous measurement even if no actual measurement has been made during the acquisition session. To prevent initial values of previous acquisitions, disconnect the adapter of this sensor from the biosignalsplux and the sensor, measure the glucose level in your blood samples as indicated on the previous page, and connect the biosignalsplux and the sensor when done. This will cause the sensor signal to start at 0 and rise to the newly measured result. Results of previous measurements will not be displayed in the current signal. Signal does not change in OpenSignals (r)evolution after new measurements After a successful measurement, the device should be displaying the measured value on its display. Connect the sensor with biosignalsplux using the adapter for this sensor. The display of the sensor should now be showing Pc and the signal in OpenSignals (r)evolution should be adjusted to the newly measured value. If you are experiencing no signal changes after new measurements, disconnect the sensor from the adapter (the adapter can stay connected to the biosignalsplux). Restart your sensor by pressing the M two times and wait until the last measured value is displayed on its display. Reconnect the sensor with the biosignalsplux adapter (sensor display 80 of 159
82 should be showing Pc ) and the signal will now be adjusted according to the last measured value. Error Codes The sensor will provide error codes if measurements could not be made correctly. Depending on the type of error, the sensor will display one of the different error codes below: Error Code Issue Solution Er1 Er2 Er3 The test strip you are trying to use has already been used. The blood sample has been applied before the sensor has been ready for measurements. Temperature recommended system range during test. Er4 The blood sample has an abnormally high viscosity or insufficient volume. Table 5: Glucose meter reader error codes. Dispose the used test strip and use a new test strip. Dispose the used lancet and use a new one for the new measurement. Dispose the used test strip and Use a new test strip and wait for the lancet symbol to appear at the bottom of the display before applying your blood sample. Dispose the used lancet and use a new one for the new measurement. Take the system where the temperature is within the operating range (10-40 ) and repeat test after 30 minutes. Repeat the test with a new test strip and adequate blood sample. Dispose the used lancet and use a new one for the new measurement. If required, increase the depth of the lancet and massage the fingertip before taking the blood sample, to increase the size of the blood sample. 81 of 159
83 4 Accessories NOTE biosignalsplux Accessories need to be connected to the digital port of biosignalsplux devices. Please check if your device does have a digital port before considering using one of the following accessories (4-channel biosignalsplux devices do not have a digital port (can be added additionally); 8-channel biosignalsplux devices do have a digital port). NOTE The configurations for biosignalsplux accessories are demonstrated by using PLUX s OpenSignals (r)evolution software. Please review the software manual for more detailed information about how to configure your device when using OpenSignals. 82 of 159
84 4.1 Actuators Handheld Switch Figure 68: Handheld switch. This trigger device is useful to begin acquisition via Bluetooth to OpenSignals (or any other custom software) or to manually start offline acquisitions stored in the hub s internal memory when no Bluetooth connection is available. How to connect your accessory to your biosignalsplux The handheld switch needs to be connected to the digital port of your device (see Digital Port). How to configure your handheld switch in OpenSignals (r)evolution to mark events Input devices, such as the handheld switch, do not require to be configured in OpenSignals (r)evolution if their intended use is to mark specific actions during an acquisition. In this case, their input state can be seen in OpenSignals real-time acquisition mode in the information bare located right below the acquired signals (circle to the left of INPUT DIGITAL). The digital input circle will turn blue if a digital input has been received (handheld switch pressed) or be kept empty if no digital input has been received (handheld switch not pressed; see Figure 69) Figure 69: Digital input states. 83 of 159
85 The received inputs will be visualized in an extra channel named IO1 in the visualization mode. How to configure your handheld switch in OpenSignals (r)evolution to trigger acquisitions If the intended use of the handheld switch is supposed to trigger the start of an acquisition, it is needed to turn on this feature in the device manager. For this, open the OpenSignals (r)evolution device manager and select the device you have your handheld switch connected to. In the device s panel, click on the circle next to TRIGGER to activate the trigger feature (circle must be blue; see Figure 70). Figure 70: Trigger configuration. In the information bar of OpenSignals real-time acquisition mode(located right below the acquired signals), the state of the trigger feature is displayed (see Figure 71). Figure 71: Trigger state. Accessory specifications Please read the datasheet of handheld switch carefully before using it the first time. The datasheet can be downloaded here: 84 of 159
86 4.1.2 Foot Switch Figure 72: Foot switch. This trigger device is useful to begin acquisition via Bluetooth to OpenSignals (or any other custom software) or to manually start offline acquisitions stored in the hub s internal memory when no Bluetooth connection is available. How to connect your accessory to your biosignalsplux The foot switch needs to be connected to the digital port of your device (see Digital Port). How to configure your foot switch in OpenSignals (r)evolution to mark events Input devices, such as the foot switch, do not require to be configured in OpenSignals (r)evolution if their intended use is to mark specific actions during an acquisition. In this case, their input state can be seen in OpenSignals real-time acquisition mode in the information bare located right below the acquired signals (circle to the left of INPUT DIGITAL). The digital input circle will turn blue if a digital input has been received (foot switch pressed) or be kept empty if no digital input has been received (foot switch not pressed; see Figure 73). Figure 73: Digital input states. The received inputs will be visualized in an extra channel named IO1 in the visualization mode. 85 of 159
87 How to configure your foot switch in OpenSignals (r)evolution to trigger acquisitions If the intended use of the foot switch is supposed to trigger the start of an acquisition, it is needed to turn on this feature in the device manager. For this, open the OpenSignals (r)evolution device manager and select the device you have your foot switch connected to. In the device s panel, click on the circle next to TRIGGER to activate the trigger feature (circle must be blue; see Figure 74). Figure 74: Trigger configuration. In the information bar of OpenSignals real-time acquisition mode (located right below the acquired signals), the state of the trigger feature is displayed (see Figure 75). Figure 75: Trigger state. 86 of 159
88 4.1.3 Light-Emitting Diode (LED) Figure 76: LED. The LED is typically used to provide visual feedback to the user. A common need when working with biosignals is the synchronization of the recorded data with external recording devices (e.g. a video camera). If applied to a camera lens, the LED sensor can be used to introduce common markers in the recording, hence providing a synchronization source. The LED sensor can also be useful for optical synchronization with third-party devices (provided that the third-party device has a photo detector), in applications where it is important to have electrical decoupling between devices. How to connect your accessory to your biosignalsplux The LED needs to be connected to the digital port of your device (see Digital Port). How to control your LED in OpenSignals (r)evolution Output devices, such as the LED, do not require to be configured in OpenSignals (r)evolution. However, it is possible to select their initial state which can later be changed in the information bar of OpenSignals real-time acquisition mode which is located right below the acquired signals (circle to the right of DIGITAL OUTPUT). To select an initial state, open the OpenSignals (r)evolution device manager and select the device you have your LED connected to. In the device s panel, click on the circle next to DIGITAL to turn on (blue circle) or off (empty circle) the LED for the start of your signal acquisition (see Figure 77). 87 of 159
89 Figure 77: Initial state of the digital output (here: on). To change the output state of the LED during the acquisition, click on the circle next to DIGITAL OUTPUT in the information bar of the real-time acquisition mode. Here, again, the LED will be turned on if the circle is blue and off is the circle is empty (see Figure 78). Figure 78: Digital output states for LED. OpenSignals (r)evolution Add-On: Video Synchronization The Video Synchronization add-on has been designed for research applications which involve recording data from sources other than the biosignal acquisition hardware devices (e.g. video camera). Given that the biosignal hardware and the camera are independent recording sources, a common problem when replaying the recording session is the synchronization of both. This plugin was created to provide an easy way to replay biosignal data synchronously with video using this LED (or the light sensor (LUX); see Light (LUX) ). This add-on is included in the biosignalsplux Professional kit (see 1.3 biosignalsplux Professional) and the biosignalsplux Researcher kit (see 1.2 biosignalsplux Researcher), and can also be bought additionally for the use with biosignalsplux hubs and wearables which can be used with this light sensor. Please visit the following website for more information about this add-on: 88 of 159
90 Accessory specifications Please read the datasheet of LED carefully before using it the first time. The datasheet can be downloaded here: 89 of 159
91 4.2 Synchronization & Additional Digital Ports Digital Synchronization Cable Figure 79: Sync cable & kit. The multi sync splitter accessory meets your multi-device acquisition needs. By using digital synchronization cable(s), this accessory allows you to connect biosignalsplux devices with digital ports together to collect up to 24 channels at the same time (by connecting up to 3 HUBs together). NOTE If you are using more than 2 devices, follow the instructions provided in Multi Sync Splitter). How to connect your accessory to your biosignalsplux The digital synchronization cable needs to be connected to the digital ports of the devices that are being used for the multi-device acquisition (see Digital Port). How to configure synchronized acquisitions in OpenSignals (r)evolution Open the OpenSignals (r)evolution device manager and select one of the devices you want to use for the multi-device acquisition. In the device s panel, click on the circle next to SYNC to turn on (blue circle) or off (empty circle) the synchronization function to synchronize the acquisition of your devices (see Figure 80). This function must be active to ensure synchronized multi-device acquisitions without signal drifts. Repeat this step for the second device that is being used for the multi-device acquisition. 90 of 159
92 Figure 80: Activate synchronization feature. Accessory specifications Please read the datasheet of SYNC kit carefully before using it the first time. The datasheet can be downloaded here: 91 of 159
93 4.2.2 Multi Sync Splitter Figure 81: Multi sync splitter. The multi sync splitter accessory meets your multi-device acquisition needs. By using digital synchronization cable(s), this accessory allows you to connect biosignalsplux devices with digital ports together to collect up to 24 channels at the same time (by connecting up to 3 HUBs together). How to connect your accessory to your biosignalsplux The multi sync splitter needs to be connected to the digital port of one of the devices that are being used for the multi-device acquisition (see Digital Port). When done, link the other device(s) with the multi sync splitter by connecting digital synchronization cable(s) (see Digital Synchronization Cable) to the digital port(s) of the other biosignalsplux devices and to the one of the three available inputs of the multi sync splitter. How to configure synchronized acquisitions in OpenSignals (r)evolution Open the OpenSignals (r)evolution device manager and select one of the devices you want to use for the multi-device acquisition. In the device s panel, click on the circle next to SYNC to turn on (blue circle) or off (empty circle) the synchronization function to synchronize the acquisition of your devices (see Figure 82). This function must be active to ensure synchronized multi-device acquisitions without signal drifts. Repeat this step for all devices that are used for signal acquisition. 92 of 159
94 Figure 82: Activate synchronization feature. Accessory specifications Please read the datasheet of Multi Sync-Splitter carefully before using it the first time. The datasheet can be downloaded here: 93 of 159
95 4.3 3rd Party Compatibilities biosignalsplux devices allow the usage and acquisition of data from 3 rd party sensors, using the available biosignalsplux breakout PCB. This accessory allows to connect analog or digital third party sensors to the biosignalsplux hub or biosignalsplux wearables that lie within the specified and compatible electric values of the biosignalsplux HUB. Please read the breakout PCB section of this manual before before trying to use any 3 rd party sensor with biosignalsplux I/O Breakout Cable WARRANTY WARNING Usage of this breakout cable input interface VOIDS THE ELECTRICAL WARRANTY of your device and sensors. DISCLAIMER BEWARE when using this accessory as to preserve electrical isolation of the user. We expressly disclaim any liability whatsoever for any direct, indirect, consequential, incidental or special damages, including, without limitation, lost revenues, lost profits, losses resulting from business interruption or loss of data, regardless of the form of action or legal theory under which the liability may be asserted, even if advised of the possibility of such damages. This accessory allows the connection, within the specified electric values, of a wide range of analog or digital third party sensors to the biosignalsplux hub. This allows, for instance, the acquisition and visualization in real time on OpenSignals of a third party sensor, using the biosignalsplux hub. Specifications Maximum Output Current: Input Voltage Range: Ouptput Voltage Range: 200mA (with no other sensors connected to the hub) 0 3V 0 3V or ±1.5V (if reference is GND) Check the table below and the breakout cable datasheet (see annexes) for detailed information about the pinout configuration for the analog ports (standard sensor channels) and digital ports (8-channel biosignalsplux devices only) BEFORE CONNECTING YOUR SENSOR TO YOUR DEVICE to avoid damaging your PLUX device. 94 of 159
96 ANALOG PORT DIGITAL PORT V- 0V V- 0V GND 1.5V GND Digital output V+ 3V V+ 3V IN Analog input IN Digital input Table 6: Pinout configuration for analog & digital ports Sensor Breakout PCB WARRANTY WARNING Usage of this breakout cable input interface VOIDS THE ELECTRICAL WARRANTY of your device and sensors. DISCLAIMER BEWARE when using this accessory as to preserve electrical isolation of the user. We expressly disclaim any liability whatsoever for any direct, indirect, consequential, incidental or special damages, including, without limitation, lost revenues, lost profits, losses resulting from business interruption or loss of data, regardless of the form of action or legal theory under which the liability may be asserted, even if advised of the possibility of such damages. This accessory allows easy access, within the specified electric values, to the pins on biosignalsplux sensors and actuators for interfacing them with third-party systems. Check the sensor datasheets before using this accessory to avoid any damage of your system or your sensor(s). ANALOG SENSOR DIGITAL SENSOR V- GND V- GND GND 1.5V (to sensor) GND Sensor output V+ 3V (to sensor) V+ 3V (to sensor) IN Sensor output IN 1.5V (to sensor) Table 7: Pinout configuration for analog & digital ports. 95 of 159
97 5 ergoplux Work-related musculoskeletal disorders are a world problem, concerning health, social and economics sectors. In fact, the high prevalence of such disorders in the spine and upper limbs have been documented by several studies associated with to a higher number of work absences and dissatisfaction, which leads to significant social and economic costs. With this in mind, we designed the ergoplux Explorer and the ergoplux Researcher kits were designed to objectively track and measure work-related stress on workers conducting physical work processes by providing reliable data for ergonomists to detect, prevent, and/or improve high-risk work activates. This kit aims to help decrease and prevent the amount of work-related musculoskeletal disorders. 5.1 Hardware ergoplux Explorer uses the OpenSignals (r)evolution software to acquire and visualize data from up to 8 electromyography sensors simultaneously and the Electromyography Analysis add-on to extract statistical information from the acquired signals to evaluate the stress workers are exposed to in further detail. Additionally, the Video Synchronization add-on allows the users to record videos of the workers during the signal acquisition sessions to visualize all signals synchronously with the recorded video for post-acquisition analysis purposes (e.g. movement analysis). ergoplux Researcher uses the OpenSignals (r)evolution software and the Muscle Load Analysis software add-on to track the muscular stress of workers by acquiring electromyography signals (up to 8 sensors simultaneously) and by analyzing the muscle contraction intensities over time. The Electromyography (EMG) Analysis add-on allows extracting statistical information from the acquired signals to evaluate the stress workers are exposed to in further detail. Additionally, the Video Synchronization add-on allows the users to record videos of the workers during the signal acquisition sessions to visualize all signals synchronously with the recorded video for post-acquisition analysis purposes (e.g. movement analysis). 96 of 159
98 5.2 Software ergoplux systems come with software add-ons for the OpenSignals (r)evolution software. NOTE It is required for this software to be installed on your computer. You can download OpenSignals (r)evolution here: We do also recommend to check the OpenSignals (r)evolution documentation to take advantage of all features: Video Synchronization Add-On Available in ergoplux Explorer kits & ergoplux Researcher Kits. Figure 83: Video Synchronization Add-on. Multimodal data acquisition in human studies usually involves recording data from sources other than the biosignal acquisition hardware devices (e.g. video camera). Given that the biosignal hardware and the camera are independent recording sources, a common problem when replaying the recording session is the synchronization of both. This plugin 97 of 159
99 was created to provide an easy way to replay biosignal data synchronously with video using for example our LED accessory to provide a common event to both devices. In use with ergoplux, this add-on is useful to synchronize video material recorded during signal acquisition sessions in real-life applications for further movement and stress analysis. This add-on is only available in OpenSignals (r)evolution s signal visualization mode. ADD-ON CONFIGURATION DEVICES & CHANNELS The video synchronization add-on does not have to be configured to a specific channel or device. The video mark that synchronizes the acquired all available signals with the selected video. It affects all acquisition channels equally. VIDEO PATH Click on the folder next to the video field and select the acquisition video. 98 of 159
100 SYNC TIMES Sync times displays the information of the video mark which synchronizes the video at the indicated time with a selected point in the acquired signals (see detailed information below). Video: Devices: Locked synchronization point in the video timeline Locked synchronization point in the acquired signals Locked synchronization point The lock marks the synchronization point between the video and the acquired signals. Stop the video at the time point where the synchronization input (e.g. visual input via LED) was set in the video. Move the lock to the time point in your acquisition where the acquired signal overlap with your recorded video and click on the lock fix this point as the synchronization point between your video and your acquisitions. Current position The aim icon uses the locked synchronization point as a reference point and displays the current position of your acquired signals compared to the acquisition video. It will only be displayed in the signal window if the displayed signals lie within the synchronized video interval. 99 of 159
101 5.2.2 Electromyography Analysis Add-On Available in ergoplux Explorer kits. Figure 84: OpenSignals EMG Analysis Add-On Muscle activity is usually assessed using temporal and spectral features. With this plugin, you will be able to extract useful statistical information from Electromyography (EMG) sensor data. Its automatic onset detection algorithm enables the analysis of each individual muscle activation event, in addition to the overall analysis of the recording session. Timings analysis can also be done for each activation relative to a reference muscle activation. The EMG analysis add-on offers the possibility to process all available EMG channels (hidden and visible channels), all visible channels of the acquisition, or to select a specific device and channel to be processed by this add-on. This add-on is only available in OpenSignals (r)evolution s signal visualization mode. 100 of 159
102 ADD-ON CONFIGURATION Figure 85: EMG add-on. DEVICES & CHANNELS The EMG analysis add-on offers the possibility to process all available EMG channels (hidden and visible channels), all visible channels of the acquisition, or to select a specific device and channel to be processed by this add-on. Note that processing all visible channels will also process non-emg sensor data, however, this can be useful to process RAW EMG channels. Additionally, it can be selected weather the channels units should be set to microvolt or millivolt in the UNIT dropdown menu. ASSIGN DIGITAL TRIGGER The processing interval selects the time interval of the EMG data that is to be processed. It can be changed by manually inputting the start and end point of the acquisition session into the time fields in the configuration window or by changing the size of the visualization interval in the overview window. 101 of 159
103 ASSIGN DIGITAL TRIGGER In the ASSIGN DIGITAL TRIGGER options it is possible to select if the add-on should find all available muscle activations or if it should find activations depending on digital input and output signals, i.e. trigger signals. The FIND ACTIVATIONS FROM DIGITAL ON TO DIGITAL OFF option will find all activations within the time frames where digital inputs have been received, for example, during the time frame a pushbutton has been being pressed. The FIND ACTIVATIONS FROM DIGITAL ON TO SEC will find all activations within the specified duration after the first digital inputs received, for example, beginning at the moment a pushbutton has been pressed. ADVANCED OPTIONS - Filters The advanced options allow you to change the parameters which are being used in the activation detection algorithm to adjust the processing to your acquisition. In this option, you can select if you want to use a lowpass, highpass or a highpass to be applied on your signal and set the respective cutoff frequencies for the selected filter. To use a lowpass filter, click on the LOWPASS button and enter the preferred cutoff frequency for this filter in the CUTOFF LOW field and enter the order of the filter in the ORDER field. To use a highpass filter, click on the HIGHPASS button and enter the preferred cutoff frequency for this filter in the CUTOFF HIGH field and enter the order of the filter in the ORDER field. To use a bandpass filter, click on the BANDPASS button and enter the preferred cutoff frequency for the lowpass component of this filter in the CUTOFF LOW field and enter the preferred cutoff frequency for the highpass component of this filter in the CUTOFF HIGH. Enter the order of the filter in the ORDER field. ADVANCED OPTIONS Process X Channel This option allows you to apply the statistical algorithms of this add-on to a selected channel X within the same time intervals of another channel without any activation dependency of channel X. The add-on will search for activations on a selected EMG channel (click on the channel to select) and analyze the selected channel X at the same time intervals where activations have been found in the selected EMG channel even if there are no activations or activation triggering activities within these time intervals in channel X (e.g. muscle is relaxed in during this interval). With this option it is possible to compare two EMG signals within the same time intervals without any activation dependencies. 102 of 159
104 MCV MAXIMUM VOLUNTARY CONTRACTION The maximum voluntary contraction (MVC) will be calculated for each channel based on the EMG maxima of your selected EMG signals. The MVC acquisition can also be done in a separate signal acquisition session/file. This can be useful to use when doing several signal acquisitions to ensure that the analysis of all files and signals are done with the same reference values the MVC values. For this, start an acquisition and acquire your data which are being used as MVC values for later analysis and save your acquisition. To use the MVC data from this acquisition in another acquisition, click on the document icon in the CALCULATE FROM A FILE INSTEAD field and select the OpenSignals (r)evolution file which contains the MVC signal data. OpenSignals (r)evolution will then calculate the MVC value from the selected file. Select OpenSignals (r)evolution file to calculate MVC values from file Each channel s MVC value are listed in the table below MAXIMUM VOLUNTARY CONTRACTION. MUSCLE ACTIVATION RESULTS Click on the PROCESS button to process all signals according to the set configuration and all found activations will be visualized in the processed channels (white frames). To display all statistical information about one or two specific activations, click on the first activation (left mouse button). The white frame turns into a blue frame and all statistical information about this activation will be listed in the ACT X column of the analysis results. When done, select the second activation of your choice by holding the CTLR key of your keyboard and click on the activation (left mouse button). The white frame turns into a green frame and all statistical information about this activation will be listed in the ACT Y column of the analysis results. The results table displays general information about the source of this signal (device & channel) as well as general information about the duration and times of your acquisition. All activation specific data is displayed below the given general information (e.g., activation number, duration). 103 of 159
105 5.2.3 Muscle Load Add-On Available in ergoplux Explorer kits & ergoplux Researcher Kits. Figure 86: OpenSignals Muscle Load Add-On. This add-on evaluates the muscular load that the muscles are subjected during a normal work day in real-time and after signal acquisition sessions. It measures the static, median and high intensity levels and displays the amplitude probability density function which helps detecting weather the worker is working within ranges that are safe or risky. This add-on works both offline and online. It is available in OpenSignals (r)evolution s signal visualization mode and in the signal acquisition mode. NOTE For detailed information about the scientific background of this add-on, please check the section 5.3 Scientific Background Muscle Load. 104 of 159
106 ADD-ON CONFIGURATION Figure 87: Muscle Load add-on. DEVICES & CHANNELS The Muscle Load add-on processes all available and active channels. Active channels are all channels which have not been hidden and are therefore visualized in the signal visualization mode. MVC MAXIMUM VOLUNTARY CONTRACTION At the beginning of each acquisition it is needed calibrate the add-on in order for it to provide reliable data. To do so, click on the MVC button (maximum voluntary contraction) and let the subject contract the muscle which is being monitored to its maximum. Make sure the muscle can be contract without any restrictions for the calibration to be done properly. This contraction will provide the value of the maximum possible contraction of the muscle. This value will be the reference point for the signal acquisition and processing. Each channel s MVC value are listed in the table below MVC MAXIMUM VOLUNTARY CONTRACTION. 105 of 159
107 The maximum voluntary contraction (MVC) will be calculated for each channel based on the EMG maxima of your selected EMG signals. The MVC acquisition can also be done in a separate signal acquisition session/file. This can be useful to use when doing several signal acquisitions to ensure that the analysis of all files and signals are done with the same reference values the MVC values. For this, start an acquisition and acquire your data which are being used as MVC values for later analysis and save your acquisition. To use the MVC data from this acquisition in another acquisition, click on the document icon in the CALCULATE FROM A FILE INSTEAD field and select the OpenSignals (r)evolution file which contains the MVC signal data. OpenSignals (r)evolution will then calculate the MVC value from the selected file. Select OpenSignals (r)evolution file to calculate MVC values from file APDF AMPLITUDE PROBABILITY DENSITY FUNCTION After this acquiring the MVC, click on the APDF button to start the amplitude probability density function. This function calculates the cumulative percentage histogram of the enveloped data in terms (%) of the MVC and displays if the muscle load that the muscle(s) are subjected during the current task (represented by the blue lines in the graph) are causing muscle tiredness (see WARNING ZONE area in Figure 87) or muscle fatigue (see DANGER ZONE area in in Figure 87). Low to no muscle load will shift the blue line to the top left corner of the graph, will increasing muscle load and muscle load over duration will shift the graph into the warning and danger zones. EFFORT DENSITY (%MVC IN %TIME) This function displays the cumulated effort in terms (%) of the MVC at 10, 50 and at 90% of the time (blue lines on chart) and displays all values of all devices and sensors in a table. 106 of 159
108 5.3 Scientific Background Muscle Load The scientific background for the Muscle Load add-on is based on B. Jonsson s paper from 1982 Measurement and Evaluation of Local Muscular Strain in the Shoulder During Constrained Work. Please find below detailed information about this work and the Amplitude Probability Distribution Function for deeper understanding of how the functionality of the Muscle Load add-on Amplitude Probability Distribution Proper electromyography signal processing can provide a reference for the analysis of the relationship between work and required muscular load. Jonsson (1982) described a technique in which the frequency of occurrence of a particular level of EMG is calculated, generating a curve of the probability distribution function of amplitude (APDF). The APDF is the distribution of the muscle contraction levels during a certain observation period. The APDF concept was originally developed to extract information from EMG records of muscular activity and has been used to analyze EMG in many Ergonomics studies Computation The determination of APDF allows to obtain the profile of muscle tension that workers are subject during a work period. The determination process involves the following sequence: Calculation of the envelope of the EMG signal obtained by rectifying and smoothing using a low pass filter. Determination of the histogram of the EMG signal amplitude for each muscle during the execution of the task to be studied relative to the maximum voluntary contraction (MVC) of the same muscle; Calculation of the cumulative histogram of EMG amplitude distribution and mapping of the probability values regarding the distribution of the muscle for MVC. This way, the amplitude of EMG, as well as the probability distribution is related to the MVC, which allows comparing between several muscles or between several tasks as well as the estimation of the average APDF function groups of workers and/or tasks. 107 of 159
109 Figure 88: EMG signal processing - Collecting samples (A); Construct the amplitude histogram (B) and the cumulative amplitude (C), which will be converted into an APDF curve. [Adapted from Jonsson (1982)]. The final results of the APDF processing allows to evaluate the relative intensity of different tasks in a workstation as a whole or even the sequence realized for workers during their turn. The amplitude probability of a certain level of contraction is the muscle s electrical activity probability lower or equal than the level of contraction. The amplitude probability of a certain level can be expressed as the time interval where the signal is less or equal than that level. If the electromyographic activity amplitude is expressed in percentage of the MVC s calculated value, the amplitude probability distribution is related to the contractions during the work day. The contraction level of electromyographic signals, which has an amplitude distribution probability that initiates at a probability P=0 level, indicates the lowest contractile activity that occurred throughout the work period. This corresponds to the basal static of contraction level which is, in most of the cases, zero or quite close to zero, especially in long-term acquisitions. A typical situation of this type of contraction is the interruptions between active periods of work. The highest contraction level of EMG amplitude distribution probability curve corresponds to a probability of P=1, indicating the highest level recorded over the work 108 of 159
110 period. In cases where the highest value for muscle activity estimation might exceed 50% of the MVC, the normalization of EMG signals must be performed with a direct assessment of 100% from the MVC. Otherwise, one might establish an underestimate of APDF. The average level of contraction associated with a probability of P=0.5 indicates the average value of the contraction developed during the work period. Usually, this average level tends to the average contraction value when obtained from the EMG integration or electromyographic signal s RMS detection. EMG amplitude distribution probability curve will feature how muscle behaves during study period. Each type of work presents a characteristic profile concerning the amplitude distribution probability curve. When electromyographic records are used to obtain muscle activity levels evaluation, criteria must be taken into account in order to define which obtained values for muscle tension levels are acceptable and non-acceptable according to the performed occupational tasks. According to muscle fatigue studies, when performing static and dynamic tasks, a set of limit values were suggested for the work performed over periods longer than one hour (Jonsson, 1982): Static contraction level must not exceed 2% of the MVC and cannot overcome 5% of the MVC; The average level must not exceed 10% of the MVC and cannot overcome 14% of the MVC; Load s highest values must not exceed 50% of the MVC and cannot overcome 70% of the MVC. These limit values can be used as analysis criteria of the amplitude distribution probability curves for the relative strength in occupational tasks. One must consider the amplitude distribution probability level for an entire work day, and the limit should not be exceeded for over an hour in continuous work. If limit is exceeded, it must be exceptionally and for a 10 minutes maximum period. These criteria can only be used for electromyographic records analysis of a group of workers. The individual test results within workers can exceed these limits for several reasons, such as unfavorable operational modes selection, although workers group s overall workload is not excessive. 109 of 159
111 6 Data Logging NOTE The following biosignalsplux features are demonstrated by using PLUX s OpenSignals (r)evolution software. Please review the software manual for more detailed information for general software use. biosignalsplux devices with internal memory allow you to schedule and manage offline acquisitions which can be initialized and conducted without the requirement of a Bluetooth connection with your computer and OpenSignals (r)evolution. The following devices are compatible with data logging features (scheduling, recording, and downloading recorded data): biosignalsplux Professional biosignalsplux Force respiban Professional Internal memory can also be added additionally for all biosignalsplux devices. Please contact our support via at support@plux.info if you d like to add internal memory to your device to use all data logging features. Devices with internal memory are displayed with an additional SCHEDULE button at the end of their device panels (see Figure 89). These devices are compatible with all data logging features. Figure 89: Data logging feature for devices with internal memory. 110 of 159
112 6.1 Scheduling Offline Acquisitions NOTE Before scheduling offline acquisitions, we recommend setting up the device and channels first. To do so, configure your device to fit your sensors and channel configuration according to the instructions in chapter 3 biosignalsplux Sensors before entering the schedule panel. Click on the SCHEDULE button of your device with internal memory in the device panel to access the scheduling panel to schedule and configure your offline acquisition (see Figure 90). Figure 90: Scheduling panel. The scheduling panel allows to configure your offline acquisition by defining the type of initiator for the start of your acquisition (timed or triggered), to stop the acquisition when the limits of the internal memory are reached (STOP WHEN FULL), to time acquisition at a specific time or duration (STOP and ACQUISITION), and displays information about the available free memory and the estimated memory usage of your scheduled acquisition. NOTE The indications of the estimated end of the acquisitions are calculated estimations and might vary from real-life behaviour. 111 of 159
113 NOTE It is recommended to fully charge your device s battery before using offline acquisitions as the acquisitions can be of longer period than the battery lifetime of your device, for example when using the STOP WHEN FULL option. The estimated end will not be reached if the battery runs out before. NOTE Your device does not have to be turned on before your scheduled acquisition starts, as it will automatically be turned on at the scheduled start-point. To check if your device is acquiring data, check the LED information of your device: Control by Trigger This option allows you to start your acquisition manually using one of the available trigger accessories for biosignalsplux (see Handheld Switch or Foot Switch). To activate this feature, click on the circle next to CONTROL BY TRIGGER and make sure that your trigger accessory is correctly connected to the digital port of your biosignalsplux device. This feature is activated if this circle is filled blue and inactive if the circle is empty. Activating this feature will also remove every time information in the START and STOP fields. To set up a fix duration of your offline acquisition, set up your preferred duration in the ACQUISITION field by using the + and - buttons. The acquisition will then stop when the duration has been passed, with the duration starting at the point where the trigger signal has been given. Click on the STOP WHEN FULL option to stop the acquisition only when there is no memory left on your device. Read the following section for more information about this option Stop When Full The STOP WHEN FULL option will stop your offline acquisition when the internal memory of your device has run out of available memory. This function can both used with triggerbased or timer-based initiated offline acquisitions. If a fixed time has been selected for the start of the acquisition, the estimated end of the acquisition will be calculated based on the available free memory and will be displayed in the STOP field of the scheduling panel (see Figure 91). 112 of 159
114 Figure 91: Scheduling panel displaying the estimated end of the acquisition Scheduling Start & End Times Figure 92: Time schedule for start and end points for offline acquisitions. Alternatively, you can also set up a fix duration for your acquisition instead of configuring an end time. To do so, set up your preferred duration in the ACQUISITION field by using the + and - buttons. The acquisition will then stop when the duration has been passed, with the duration starting at the scheduled time configured in the START field. 113 of 159
115 6.1.4 Setting & Clearing Acquisition Schedules If you ve finished configuring your device and your offline acquisition, click on the SET SCHEDULE button at the bottom of the scheduling panel to transmit all the configurations to your device. The transmission and configuration has been successful if the button at the bottom of your device panel in OpenSignals (r)evolution has changed from SCHEDULE to SCHEDULED followed by the day and time when the acquisition has been configured to start (non-triggered acquisitions only) (see Figure 93; here: Tuesday 19:00h). Figure 93: Device panel with a scheduled acquisition. To clear a scheduled acquisition, click on the SCHEDULED button and click on the CLEAR SCHEDULE of the scheduling panel. The scheduled offline acquisition will be removed and your device can now be configured for a new offline acquisition. 114 of 159
116 6.2 Downloading Offline Acquired Data After your offline acquisition has finished, you can download the recording by clicking on the download data button in the OpenSignals (r)evolution main screen: Download an acquisition from the memory card The offline can be downloaded from your device s internal memory within OpenSignals (r)evolution via Bluetooth or via the fast USB data transfer cable (additional accessory). The following sections provide the instructions on how to download data using both methods Download via Bluetooth Make sure your biosignalsplux is turned on and click on the download button in the OpenSignals (r)evolution main screen to access the download panel. In this panel, all the available offline acquisitions which are available for download from your device s internal memory are listed. Each offline acquisition creates its own file where the acquired data is stored. In the download panel, the files are listed with their file name (FILE) their start time (START) ant their entire duration (DURATION). Click on the indicated arrow in a file s row to download the selected file (see Figure 94) or click on the arrow in the top row of the downloading panel to download all available files. The downloaded files will be stored on your desktop. Figure 94: Downloading offline acquired data via Bluetooth. NOTE The time needed to download an acquisition file depends on the size of the file and, therefore, on the duration of your scheduled acquisition. The download process might need several minutes to end. Do not use nor turn off your device when OpenSignals (r)evolution is downloading data, as doing so might make the downloaded file unreadable. 115 of 159
117 6.2.2 Download via Fast USB Data Transfer Cable NOTE This method requires accessories which have to be bought additionally (in some kits). These accessories are available in our store. biosignalsplux USB Adapter & fast USB data transfer cable: Make sure your biosignalsplux is turned on and connected to your computer via USB with the biosignalsplux USB adapter. Connect the USB adapter to the reference port of your biosignalsplux (see Reference) and click on the download button in the OpenSignals (r)evolution main screen to access the download panel. In this panel, all the available offline acquisitions which are available for download from your device s internal memory are listed. Each offline acquisition creates its own file where the acquired data is stored. In the download panel, the files are listed with their file name (FILE) their start time (START) ant their entire duration (DURATION). Click on the indicated USB symbol in a file s row to download the selected file (see Figure 95) or click on the USB symbol in the top row of the downloading panel to download all available files. The downloaded files will be stored on your desktop. Figure 95: Downloading offline acquired data via USB. NOTE The time needed to download an acquisition file depends on the size of the file and, therefore, on the duration of your scheduled acquisition. The download process might need several minutes to end. Do not use nor turn off your device when OpenSignals (r)evolution is downloading data, as doing so might make the downloaded file unreadable. 116 of 159
118 117 of 159
119 6.2.3 Deleting Offline Acquired Data NOTE Deleted files cannot be restored. Make sure you have downloaded all the needed files before deleting or erasing the internal memory of your device to prevent accidental data loss. To delete all files stored in the internal memory of your device, click on the ERASE CARD button at the bottom of the download panel. 118 of 159
120 7 Bluetooth Setup When connecting the device, you first need to enable Bluetooth on your computer or need to plugin the Bluetooth dongle to your USB port, if Bluetooth is not built in or reliable for your computer. Follow the instructions for your operating system that are displayed on the following pages to connect your biosignalsplux to your computer. 7.1 Windows 7 To connect your device to your computer via Bluetooth, click on the start button at the right lower part of the Windows taskbar and click on Control Panel to access the control panel of your computer. Figure 96: Access the Windows 7 control panel. In the control panel, select the Add a device option in the Hardware and Sound section to add your device. Figure 97: Select Add a device in the Hardware and Sound section. 119 of 159
121 At this point, turn on your biosignalsplux (if not done before) and wait until it appears in the list available devices. When your device has been found (here: biosignalsplux), click on the device and click on Next at the lower right corner of the Add a device window. Figure 98: Select your device to add it to your computer. Click on Enter the device s pairing code and click on Next at the lower right corner of the window to proceed. Figure 99: Select Enter the device's pairing code. 120 of 159
122 For biosignalsplux devices enter 123 and click on Next to connect to your device. For BITalino devices enter 1234 and click on Next to connect to your device. Figure 100: Enter the pairing code to connect to your device. If Windows confirms that your device has been successfully added to your computer, the connection has been successfully established. Figure 101: Windows confirmation if the device has been successfully added. 121 of 159
123 7.2 Windows 8 To connect your biosignalsplux device to your computer via Bluetooth, click on the start button at the right lower part of the Windows taskbar, click on the triangle symbol and click on the Bluetooth icon to open the Bluetooth settings panel. Figure 102: Access to the Bluetooth settings panel in Windows 8. At this point, turn on your biosignalsplux (if not done before) and wait until it appears in the list of Bluetooth devices. When your biosignalsplux device has been found, click on the device and click on Pair to connect to your device. Figure 103: Bluetooth settings panel. Windows will now try to connect to your device and pop up a window requesting you to enter the passcode (pin) of your device. Enter 123 and click on Next to connect to biosignalsplux. 122 of 159
124 Figure 104: Requesting biosignalsplux' passcode (123). If Connected is displayed under the name of your biosignalsplux device in the Bluetooth settings panel, the connection has been successfully established. 123 of 159
125 7.3 Windows 10 To connect your biosignalsplux device to your computer via Bluetooth, click on the start button at the left lower corner in Windows 10 to open the start menu. Click on the gear symbol to open the settings panel of your operating system as can be seen below. Figure 105: Access to the settings panel in Windows 10. In the settings panel, click on the Devices Bluetooth, printers, mouse field to open the device configurations of your system. Figure 106: Windows 10 settings panel. Select Bluetooth from the list which is displayed on the left side of your settings window. Note, that in some versions the Bluetooth option might not be available and that Bluetooth devices might be listed under Other devices as seen in Figure of 159
126 At this point, turn on your biosignalsplux (if not done before) and wait until it appears in the list of Bluetooth devices. When your biosignalsplux device has been found, click on the device and click on Ready to pair to connect to your device. Figure 107: Bluetooth settings panel. Windows will now try to connect to your device and pop up a window requesting you to enter the passcode (pin) of your device. Enter 123 and click on next to connect to biosignalsplux. Figure 108: Requesting passcode (123). If Pair is displayed under the name of your biosignalsplux device in the Bluetooth settings panel, the connection has been successfully established. 125 of 159
127 7.4 Linux Ubuntu offers two options on how to connect your devices via Bluetooth to your computer. The first option allows you to connect the device via Ubuntu s system settings and the graphical interface. The second option allows you to connect the device via the terminal. However, the second option is recommended for advanced users only Connecting via System Settings To connect your device to your computer via Bluetooth, click on the wheel in the top right corner of the display and click on System Settings.. to access the settings panel of your computer. Figure 109: Access the system settings in Ubuntu. In the settings panel, click on the Bluetooth logo to access the Bluetooth settings panel. 126 of 159
128 Figure 110: Click on the Bluetooth logo to access the Bluetooth settings. At this point, turn on your biosignalsplux (if not done before) and wait until it appears in the list available devices. When your device has been found (here: biosignalsplux), it will be listed in the Device Search window. Click on the device and select PIN options to enter the device s PIN to proceed. Figure 111: Select your device to add it to your computer. 127 of 159
129 In the new PIN Options window click on Custom PIN and enter the device s PIN to connect to your device. For biosignalsplux devices enter 123 and click on Next to connect to your device. NOTE If the Custom PIN option is not available in this window, follow up with the instructions in Connecting via Terminal to connect your device to your computer using the terminal instead of proceeding with the configuration via the system settings. Figure 112: Enter the device s pin to pair. Click on Close to close this window and click on Next on the Device Search window to connect to your device. 128 of 159
130 Click on your device in the Devices list. If paired is confirmed (Paired Yes) your device has been successfully connected to your computer 8. Figure 113: Successfully paired biosignalsplux. 8 Do not worry if the connection is set off. It will automatically switch to on when connecting to your device using OpenSignals or other custom software for biosignalsplux. 129 of 159
131 7.4.2 Connecting via Terminal NOTE Using the terminal may harm your computer if it is not done correctly. Therefore, this method is recommended for advanced users only and following this method is done at your own risk. To connect your device to your computer via Bluetooth, click on the Unity Dash logo in the toolbar on the left to your desktop open the search function. In the search bar, enter terminal (or Terminal) and click on the terminal logo to open the Terminal. Figure 114: Access the terminal using the search function in Ubuntu. Enter bluetoothctl into the terminal window (without the $). Terminal should answer to this command with the a line displaying the MAC address of your internal Bluetooth adapter. The response should be similar to this (with AA:BB:CC:DD:EE:FF being replaced with your MAC address): $ bluetoothhctl [NEW] Controller AA:BB:CC:DD:EE:FF ubuntu [default] [bluetooth]# Next, enter turn on your internal Bluetooth module on (if not done before) by entering power on into the Bluetooth prompt line. The response should be similar to this (again, with AA:BB:CC:DD:EE:FF being replaced with your MAC address): 130 of 159
132 [bluetooth]# power on Changing power on succeeded [CHG] Controller AA:BB:CC:DD:EE:FF Powered: yes Next, it is needed to turn on a Bluetooth agent. The Bluetooth agents manages the transmission of pin codes (or pairing codes) between devices and is needed here to send the pairing code to the device you want to connect. To do this, enter agent on. The terminal response should be similar to this: [bluetooth]# agent on Agent registered Set up the default-agent to proceed with the pairing process. [bluetooth]# default-agent Default agent request successful At this point, turn on your device (if not done before) and enter scan on into the terminal to search for available Bluetooth devices and wait until your device s MAC address appears in the list (here: biosignalsplux, 00:07:80:B3:84:01). Your device s MAC address can be found at the back of the device. [bluetooth]# scan on Discovery started [CHG] Controller AA:BB:CC:DD:EE:FF Powered: yes [NEW] Device 00:07:80:B3:84:01 biosignalsplux If your device is listed, enter pair followed by the MAC address of your device to start the pairing process which will be respond with requesting the PIN code of your device. For biosignalsplux devices enter 123 and click on Next to connect to your device. For BITalino devices enter 1234 and click on Next to connect to your device. The result should be similar to this: [bluetooth]# pair 00:07:80:B3:84:01 Attempting to pair with 00:07:80:B3:84:01 Request PIN code [agent] Enter PIN code: 123 [CHG] Device 00:07:80:B3:84:01 Connected: yes [CHG] Device 00:07:80:B3:84:01 Modalias: bluetooth [CHG] Device 00:07:80:B3:84:01 UUIDs: (device specific ID) [CHG] Device 00:07:80:B3:84:01 UUIDs: (device specific ID) [CHG] Device 00:07:80:B3:84:01 Paired: yes Pairing successful [biosignalsplux] 131 of 159
133 If the terminal outputs Pairing successful your device has been successfully paired to your computer. The entire text of your terminal should now be similar to the following: $ bluetoothhctl [NEW] Controller AA:BB:CC:DD:EE:FF ubuntu [default] [bluetooth]# [bluetooth]# power on Changing power on succeeded [CHG] Controller AA:BB:CC:DD:EE:FF Powered: yes [bluetooth]# agent on Agent registered [bluetooth]# default-agent Default agent request successful [bluetooth]# default-agent Default agent request successful Discovery started [CHG] Controller AA:BB:CC:DD:EE:FF Powered: yes [NEW] Device 00:07:80:B3:84:01 biosignalsplux [bluetooth]# pair 00:07:80:B3:84:01 Attempting to pair with 00:07:80:B3:84:01 Request PIN code [agent] Enter PIN code: 123 [CHG] Device 00:07:80:B3:84:01 Connected: yes [CHG] Device 00:07:80:B3:84:01 Modalias: bluetooth [CHG] Device 00:07:80:B3:84:01 UUIDs: (device specific ID) [CHG] Device 00:07:80:B3:84:01 UUIDs: (device specific ID) [CHG] Device 00:07:80:B3:84:01 Paired: yes Pairing successful [biosignalsplux] 132 of 159
134 7.5 Mac OS X To connect your biosignalsplux device to your computer via Bluetooth, click on the Apple symbol at the top left corner of your display and select System Preferences In the system preferences window click on the Bluetooth symbol to open the Bluetooth settings. Figure 115: Mac OS X system preferences window. At this point, turn on your biosignalsplux (if not done before) and wait until it appears in the list of Bluetooth devices. When your biosignalsplux device has been found, click on the device and click on Pair to connect to your device. 133 of 159
135 Figure 116: Click on Pair to connect to the biosignalsplux. An error will occur indicating that the connection could not be established due to a mismatching passkey. Click on Options to enter the passkey (pairing code). Figure 117: Click on Options to enter the passkey. 134 of 159
136 Mac OS X will now try to connect to your device and pop up a window requesting you to enter the passcode (pin) of your device. Enter 123 and click on Pair to connect to biosignalsplux. Figure 118: Enter the pairing code If Connected is displayed under the name of your biosignalsplux device in the Bluetooth settings panel, the connection has been successfully established. 135 of 159
137 8 Firmware Updates & Upgrades biosignalsplux firmware updates are not done automatically. We recommend to frequently check if newer firmware versions are available and to upgrade or update the firmware on your device when newer versions are available to ensure full functionality and compatibility with all biosignalsplux sensors and accessories. Updating the biosignalsplux firmware lets you also take advantage of all the newest recording resolutions and offline scheduling features. Check the following website to see if newer firmware versions are available, and download and extract all the required tools to update or upgrade your firmware: NOTE biosignalsplux devices can be used on Windows, Linux and Mac OSX operating systems. However, at the time being, the firmware update software does only run on Windows operating system. For Mac OS X and Linux users, the firmware update software can be used in virtual machines running a compatible Windows version (Windows 7 or newer). 8.1 Checking Firmware Version Before updating the firmware of your biosignalsplux device, it is recommended to check the current device s firmware version to see whether a firmware update is required or not. To do so, make sure that your device is charged and turned on (LED must blink green). If you haven t connected your device to your computer via Bluetooth before, connect your device following the instructions in Bluetooth Setup before following the next steps. Open the Updater.exe you ve just downloaded and extracted. A new window will appear. Click on the Find Devices button and wait for your MAC address to appear in the Device Mac Address Field. Figure 119: PLUX firmware update tool has found one biosignalsplux. 136 of 159
138 Check if the MAC address that is listed in the dialog matches the MAC address of the biosignalsplux device you want to update or upgrade. The MAC address of the device is placed on its back. Click on the Check button. The firmware update software will check the current version of the biosignalsplux and display it in the dialog field. 8.2 Updating or Upgrading Firmware If your device is running on an older firmware 9 it is recommended to update or upgrade the firmware for compatibility reasons with new features and to ensure that your device works properly with the newest version of the OpenSignals (r)evolution software. To do so, make sure that your device is charged and turned on (LED must blink green). If you haven t connected your device to your computer via Bluetooth before, connect your device following the instructions in Bluetooth Setup before following the next steps. Open the Updater.exe you ve downloaded and extracted. A new window will appear. Click on the Find Devices button and wait for your MAC address to appear in the dialog bellows. Check if the MAC address that is listed in the dialog matches the MAC address of the biosignalsplux device you want to update or upgrade. The MAC address of the device is placed on its back. Click on Browse and browse the folder where the firmware.enc file from the downloaded package is placed and select the.enc file. The firmware updater should now be similar to the firmware updater in and click the Update button. Figure 120: Firmware update tool is ready to update the firmware. biosignalsplux will turn itself off two times during the firmware update or upgrade. Wait for the biosignalsplux to turn itself on again after the first time (this may take some seconds). The biosignalsplux firmware will now be installed on the biosignalsplux and the device will automatically turn itself off for the second time after the installation is finished. This time, check for the indications of the update software, and, if no different indications are given, turn your device back on and confirm the dialog of the update software by clicking on the OK button. 9 or if you need to upload another firmware to run with specific sensors (e.g. beta versions of new sensors) 137 of 159
139 When the firmware update/upgrade has finished, a dialog will pop up displaying the old and the new version of the biosignalsplux firmware. new firmware was successfully installed if the version of the new firmware matches your selected.enc file and if it is superior to the version of the displayed old firmware. 138 of 159
140 9 Software & APIs 9.1 OpenSignals (r)evolution OpenSignals is our easy-to-use, versatile, and scalable software for real-time biosignals visualization, capable of direct interaction with all PLUX devices. Core functionality includes sensor data acquisition from multiple channels and devices, data visualization and recording, as well as loading of pre-recorded signals. OpenSignals is also a Python-powered web-based software framework, targeted at rapid application development; a bare bone code base is available on GitHub In addition, OpenSignals has a suite of data analysis add-ons to create reports from the recorded data and extract features directly from the signals without having to do any coding. biosignalsplux Research and Professional lab kits already include some or all of the add-ons upon purchase, although add-ons can also be purchased individually in our web store. You can download the newest version of OpenSignals (r)evolution here: OpenSignals Mobile OpenSignals Mobile is a slimmed down version of OpenSignals (r)evolution specifically designed to run on Android mobile phones or tablets (ios coming soon), while preserving the ease-of-use and performance for real-time sensor data visualization and recording. OpenSignals Mobile is currently in development. However, if you are interested in being one of the first few users to get your hands on a beta version of this app, visit our OpenSignals website and fill in the form to subscribe for the early access beta version APIs It is possible to connect the devices to third party applications including your own custom software. The needed toolkits to start your own biosignal software are delivered by PLUX for free. All the functionalities and features of our high-end research devices can be accessed by developers to integrate PLUX systems in custom and third-party applications. Visit the official biosignalsplux API website to check the list of the available APIs: of 159
141 10 Troubleshooting 10.1 Bluetooth Most internal Bluetooth adapters are compatible with PLUX devices. However, if you re experiencing a great number of connection loss events, reconnection problems, missing samples or similar problems, your internal Bluetooth module might not have enough performance to deal with the data throughput of the device you are using. In this case, reducing the sampling frequency or the sample resolution might solve this issue, if a change of these parameters is possible. For this reason, PLUX has identified Bluetooth dongles that have been tested and are known to work with our devices. We recommend that you use one of these PLUX-tested Bluetooth dongles, which are either already shipped with your device (e.g. in the case of biosignalsplux kits) or can be purchased separately from our store. These dongles are compatible to work with data rates up to 24 Mbps. The solution is to exchange the internal Bluetooth Adapter for an external Bluetooth USB dongle that uses the Windows native Bluetooth stack. For this, you ll need to install the Bluetooth dongle properly, as described in the following steps, which are explained in more detail throughout the next pages for the supported operating systems: Step 1: Step 2: Step 3: Removing already paired devices from your operating system Installing PLUX-proven Bluetooth dongle Changing Bluetooth Stack to Microsoft s native Bluetooth stack NOTE If you re already using PLUX devices with the old Bluetooth stack, please remove your device(s) from your computer before changing the Bluetooth drivers/changing to Microsoft Bluetooth Stack. NOTE We recommend going through all the following steps to set up your Bluetooth dongle correctly, even if Windows may automatically install and set up your dongle. NOTE Installing the Bluetooth dongle and changing the Bluetooth stack is only required for Windows computers only. Computers with a Mac OS X operating system do not need to go through these steps and use the internal Bluetooth adapter instead. 140 of 159
142 Windows 7 & Windows 8 Step 1: Removing already paired devices from your operating system To remove Bluetooth devices, it is needed to access the Device Manager on your computer and view the list of connected devices. The device list can be found following these steps: Start Button > Control Panel > Hardware and Sound > View devices and printers In the Device and Printers window, PLUX devices can be found in the Unspecified section. Right-click on the device you want to remove and select Remove device (see Figure 121) Figure 121: Windows 7 "Devices and Printers" window. If the device is not listed under Unspecified anymore, it has been successfully removed from your system. Step 2: Installing PLUX-proven Bluetooth dongle To install the PLUX-proven Bluetooth dongle, plug it in and install all the necessary drivers for the Bluetooth dongle to work (an Internet connection is advisable). Windows should display the window below. 141 of 159
143 Figure 122: Wait for Windows to install your Bluetooth dongle. Make sure you wait until your Bluetooth Dongle is installed. Windows will issue a notification and you ll be ready to configure the correct Bluetooth stack following the next step. Step 3: Changing Bluetooth Stack to Microsoft s native Bluetooth stack To configure the Bluetooth stack of the Bluetooth dongle, you have to connect your Bluetooth dongle to your computer and access the Device Manager on your computer. The device manager can be found following these steps: Start Button > Control Panel > System and Maintenance > Device Manager In the device manager, the Bluetooth dongle should be listed as Generic Bluetooth Adapter (see Figure 123). If your machine already has an internal Bluetooth Adapter and you have just plugged in the PLUX-proven Bluetooth Dongle, keep in mind that the last one will be automatically disabled by Windows. This is why one of your Bluetooth adapters under Bluetooth in the device manager shows a yellow warning icon ( ) stating: Code 10 - This device cannot start. Figure 123: Bluetooth dongle listed in the device manager. If your Bluetooth dongle is the one disabled, you can manually disable your internal Bluetooth adapter by right-clicking on it in the device manager and selecting Disable. This action will enable your Bluetooth dongle by default. If, after this action, your Bluetooth Dongle continues to display a yellow warning icon 142 of 159
144 ( ), it means that it is not installed correctly and you should try to update the drivers by right-clicking on it and selecting Update Driver Software... or fix the problem displayed under Device Status in the device properties (right-click the Bluetooth device and select Properties; see screenshot below). Figure 124: First step to update the driver of the Bluetooth dongle. Select Browse my computer for driver software from the new window. Figure 125: Browse for driver software. 143 of 159
145 Select Let me pick from a list of device drivers on my computer. Figure 126: Pick driver from list of device drivers on the computer. Select Generic Bluetooth Adapter and click on Next to install the Microsoft Bluetooth Stack. Of several models of Generic Bluetooth Adapter are available you can select any of them. It will not make any difference. Figure 127: Select Generic Bluetooth Adapter 144 of 159
146 Your device should now be configured properly and have no warning sign or error message in the device manager. Rebuild the connection with your biosignalsplux device (see Bluetooth Setup Windows 7) and test your device by recording signals with the OpenSignals (r)evolution software. If, after all these steps, you keep experiencing the same issues, contact our support Windows 10 Step 1: Removing already paired devices from your operating system To remove Bluetooth devices, it is needed to access the Bluetooth configuration of your operating system. Click on the start button at the left lower corner in of your desktop to open the start menu. Click on the gear symbol to open the settings panel of your operating system as can be seen below. Figure 128: Access to the settings panel in Windows 10. In the settings panel, click on the Devices Bluetooth, printers, mouse field to open the device configurations of your system. 145 of 159
147 Figure 129: Windows 10 settings panel. Select Bluetooth from the list which is displayed on the left side of your settings window. Note, that in some versions the Bluetooth option might not be available and that Bluetooth devices might be listed under Other devices. Click on your biosignalsplux and click on Remove device to remove this Bluetooth connection from your computer and confirm the Are you sure you want to remove this device? message that will be shown on your screen. Repeat this step with every biosignalsplux if you re using several devices. Figure 130: Windows 10 Bluetooth devices If, after this step, your device is not listed in the list of Bluetooth devices anymore, the device has been successfully removed. 146 of 159
148 Step 2: Installing PLUX-proven Bluetooth dongle To install the PLUX-proven Bluetooth dongle, plug it into your computer. Windows will install the Bluetooth dongle and display the window below. Figure 131: Wait for Windows to install your Bluetooth dongle. Make sure you wait until your Bluetooth Dongle is installed. Windows will issue a notification and you ll be ready to configure the correct Bluetooth stack following the next step. Note, that this step might require a restart of your system. Make sure to close all your open work and programs properly before restarting the system to prevent data losses or other issues. Step 3: Changing Bluetooth Stack to Microsoft s native Bluetooth stack To configure the Bluetooth stack of the Bluetooth dongle, you have to connect your Bluetooth dongle to your computer and access the Device Manager on your computer. Enter Device Manager into the search field of your taskbar and click on the listed device manager. In the device manager, the Bluetooth dongle should be listed as Generic Bluetooth Adapter (see ). If your machine already has an internal Bluetooth Adapter and you have just plugged in the PLUX-proven Bluetooth Dongle, keep in mind that the last one will be automatically disabled by Windows. This is why one of your Bluetooth adapters under Bluetooth in the device manager shows a yellow warning icon ( ) stating: Code 10 - This device cannot start. Figure 132: Bluetooth dongle listed in the device manager. 147 of 159
149 If, after this action, your Bluetooth Dongle continues to display a yellow warning icon ( ), it means that it is not installed correctly and you should try to update the drivers by right-clicking on it and selecting Update Driver Software... or fix the problem displayed under Device Status in the device properties (right-click the Bluetooth device and select Properties; see screenshot below). Figure 133: First step to update the driver of the Bluetooth dongle. Select Browse my computer for driver software from the new window. Figure 134: Browse for driver software. 148 of 159
150 Select Let me pick from a list of device drivers on my computer. Figure 135: Pick driver from list of device drivers on the computer. Select Generic Bluetooth Adapter and click on Next to install the Microsoft Bluetooth Stack. Of several models of Generic Bluetooth Adapter are available you can select any of them. It will not make any difference. Figure 136: Select Generic Bluetooth Adapter 149 of 159
biosignal acquisition tool-kit for high-level research applications user manual
 biosignal acquisition tool-kit for high-level research applications user manual ATTENTION Please read this manual before using your PLUX product(s) and this software The information contained in this manual
biosignal acquisition tool-kit for high-level research applications user manual ATTENTION Please read this manual before using your PLUX product(s) and this software The information contained in this manual
biosignal acquisition tool-kit for advanced research applications MATLAB compatibility with biosignalsplux Python TM API
 biosignal acquisition tool-kit for advanced research applications MATLAB compatibility with biosignalsplux Python TM API This document serves to provide guidance on using biosignalsplux with MATLAB using
biosignal acquisition tool-kit for advanced research applications MATLAB compatibility with biosignalsplux Python TM API This document serves to provide guidance on using biosignalsplux with MATLAB using
Microcontroller Unit (MCU) Block Data Sheet
 Microcontroller Unit (MCU) MCU 140616 SPECIFICATIONS > Sampling Rate: 1, 10, 100 or 1000Hz > Analog Ports: 6 in (A1-A6) + 1 out (PWM) > Digital Ports: 2 in (I1&I2) + 2 out (O1&O2) > Auxiliary Ports: 1
Microcontroller Unit (MCU) MCU 140616 SPECIFICATIONS > Sampling Rate: 1, 10, 100 or 1000Hz > Analog Ports: 6 in (A1-A6) + 1 out (PWM) > Digital Ports: 2 in (I1&I2) + 2 out (O1&O2) > Auxiliary Ports: 1
Neurobit Optima+ 4 / 2 BT / USB Neurobit Optima 2 BT / USB
 Neurobit Optima+ 4 / 2 BT / USB Neurobit Optima 2 BT / USB Portable equipment for neurofeedback, biofeedback & physiological data acquisition Highlights Neurobit Optima is a family of highly integrated,
Neurobit Optima+ 4 / 2 BT / USB Neurobit Optima 2 BT / USB Portable equipment for neurofeedback, biofeedback & physiological data acquisition Highlights Neurobit Optima is a family of highly integrated,
Movit System G1 WIRELESS MOTION DEVICE SYSTEM
 Movit System G1 WIRELESS MOTION DEVICE SYSTEM 1 INTRODUCTION The Movit System G1 incorporates multiple wireless motion devices (Movit G1) with the Dongle G1 station, dedicated software and a set of full
Movit System G1 WIRELESS MOTION DEVICE SYSTEM 1 INTRODUCTION The Movit System G1 incorporates multiple wireless motion devices (Movit G1) with the Dongle G1 station, dedicated software and a set of full
BANGLADESH UNIVERSITY OF ENGINEERING & TECHNOLOGY (BUET) DHAKA TECHNICAL SPECIFICATION FOR SUPPLY AND INSTALLATION OF LABORATORY EQUIPMENTS (PKG1).
 BANGLADESH UNIVERSITY OF ENGINEERING & TECHNOLOGY (BUET) DHAKA TECHNICAL SPECIFICATION FOR SUPPLY AND INSTALLATION OF LABORATORY EQUIPMENTS (PKG1). Package number: G4 NO: HEQEP/CP-3137/Procurement/PacakageG4/26-08-2015/004
BANGLADESH UNIVERSITY OF ENGINEERING & TECHNOLOGY (BUET) DHAKA TECHNICAL SPECIFICATION FOR SUPPLY AND INSTALLATION OF LABORATORY EQUIPMENTS (PKG1). Package number: G4 NO: HEQEP/CP-3137/Procurement/PacakageG4/26-08-2015/004
Products Catalogue 2011
 Products Catalogue 2011 Software : CAPTIV L2100 CAPTIV L7000 Acquisition systems : T-Log T-USB T-Sens wireless sensor modules : T-Sens Accelerometer T-Sens Heart rate T-Sens semg T-Sens FSR T-Sens Gonio
Products Catalogue 2011 Software : CAPTIV L2100 CAPTIV L7000 Acquisition systems : T-Log T-USB T-Sens wireless sensor modules : T-Sens Accelerometer T-Sens Heart rate T-Sens semg T-Sens FSR T-Sens Gonio
Owner s Manual. REF No Rev E, DCO G350
 Owner s Manual REF No. 392-0050 Rev E, DCO G350 Introduction Intended Use The BioRadio is not FDA cleared to market. It is not intended for use in experimentation that involves human testing without specific
Owner s Manual REF No. 392-0050 Rev E, DCO G350 Introduction Intended Use The BioRadio is not FDA cleared to market. It is not intended for use in experimentation that involves human testing without specific
Rotex E-tattoo ECG Monitor V1R1
 Rotex E-tattoo ECG Monitor V1R1 User Manual Rotex Tech Co., Ltd. Copyright 2017 Rotex Tech Co., Ltd. All rights reserved. Version 1.1 Eng. 1 Content 1 General... 3 1.1 Introduction... 3 1.2 Package contents...
Rotex E-tattoo ECG Monitor V1R1 User Manual Rotex Tech Co., Ltd. Copyright 2017 Rotex Tech Co., Ltd. All rights reserved. Version 1.1 Eng. 1 Content 1 General... 3 1.1 Introduction... 3 1.2 Package contents...
MTw WIRELESS MOTION TRACKER
 MTw WIRELESS MOTION TRACKER MTw Development Kit incorporates multiple wireless motion trackers (MTw) with the Awinda Station, dedicated software and a set of full body-click-in straps. The MTw is a highly
MTw WIRELESS MOTION TRACKER MTw Development Kit incorporates multiple wireless motion trackers (MTw) with the Awinda Station, dedicated software and a set of full body-click-in straps. The MTw is a highly
SOMNOwatch plus. valid from 18 June 2013
 SOMNOwatch plus valid from 18 June 2013 INDEX 1 SOMNOwatch TM plus Sets - Multi-channel 2 SOMNOwatch TM plus Sets - One-channel 3 SOMNOwatch TM plus Upgrade Sets - Multi-channel 4 SOMNOwatch TM plus Upgrade
SOMNOwatch plus valid from 18 June 2013 INDEX 1 SOMNOwatch TM plus Sets - Multi-channel 2 SOMNOwatch TM plus Sets - One-channel 3 SOMNOwatch TM plus Upgrade Sets - Multi-channel 4 SOMNOwatch TM plus Upgrade
Product Manual. USB Charging Hub 10 Port Hi-Power 2.4A USB Charger Hub. Coolgear, Inc. Version 1.1 September 2017 Model Number: U2CHGRHUB10
 USB Charging Hub 10 Port Hi-Power 2.4A USB Charger Hub Product Manual Coolgear, Inc. Version 1.1 September 2017 Model Number: U2CHGRHUB10 2 U2CHGRHUB10 Product Manual Revision History Revision Date Author
USB Charging Hub 10 Port Hi-Power 2.4A USB Charger Hub Product Manual Coolgear, Inc. Version 1.1 September 2017 Model Number: U2CHGRHUB10 2 U2CHGRHUB10 Product Manual Revision History Revision Date Author
SIMPLY PRECISE USER MANUAL. ADJUSTMENT TOOL For NUMERIK JENA Encoders with Online Compensation
 USER MANUAL ADJUSTMENT TOOL For NUMERIK JENA Encoders with Online Compensation 2 Index 1. Features and Applications... 3 1.1 Functions of the ADJUSTMENT TOOL... 3 1.2 Dynamic Offset and Amplitude Control
USER MANUAL ADJUSTMENT TOOL For NUMERIK JENA Encoders with Online Compensation 2 Index 1. Features and Applications... 3 1.1 Functions of the ADJUSTMENT TOOL... 3 1.2 Dynamic Offset and Amplitude Control
Advanced Packaging for Wearables (Vital Signs Monitoring) Vikram Venkatadri IMAPS New England 5/1/2018
 Advanced Packaging for Wearables (Vital Signs Monitoring) Vikram Venkatadri IMAPS New England 5/1/2018 Healthcare at ADI Improving Quality of Life Through Better Care Technology Diagnostics & therapy Imaging
Advanced Packaging for Wearables (Vital Signs Monitoring) Vikram Venkatadri IMAPS New England 5/1/2018 Healthcare at ADI Improving Quality of Life Through Better Care Technology Diagnostics & therapy Imaging
Faros Explorer Manual
 Faros Explorer Manual Date of issue: May 30, 2017 Mega Electronics Ltd, Pioneerinkatu 6, FI-70800 Kuopio, Finland, http://www.megaemg.com Contents 1. Introduction... 1 1.1. Intended use... 1 1.2. Symbols...
Faros Explorer Manual Date of issue: May 30, 2017 Mega Electronics Ltd, Pioneerinkatu 6, FI-70800 Kuopio, Finland, http://www.megaemg.com Contents 1. Introduction... 1 1.1. Intended use... 1 1.2. Symbols...
1X2 HDMI Splitter with 3D Support
 AV Connectivity, Distribution And Beyond... VIDEO WALLS VIDEO PROCESSORS VIDEO MATRIX SWITCHES EXTENDERS SPLITTERS WIRELESS CABLES & ACCESSORIES 1X2 HDMI Splitter with 3D Support Model #: SPLIT-HDM3D-2
AV Connectivity, Distribution And Beyond... VIDEO WALLS VIDEO PROCESSORS VIDEO MATRIX SWITCHES EXTENDERS SPLITTERS WIRELESS CABLES & ACCESSORIES 1X2 HDMI Splitter with 3D Support Model #: SPLIT-HDM3D-2
NEULOG ACCELERATION LOGGER SENSOR GUIDE
 NeuLog acceleration logger sensor NUL-227 The NeuLog acceleration sensor can be used for any science experiment which utilizes acceleration measurements such as in the fields of Physics, Mechanics, Physiology,
NeuLog acceleration logger sensor NUL-227 The NeuLog acceleration sensor can be used for any science experiment which utilizes acceleration measurements such as in the fields of Physics, Mechanics, Physiology,
DIRECT TRANSMISSION SYSTEMS (DTS)
 DIRECT TRANSMISSION SYSTEMS (DTS) PRODUCT CATALOG 5 CLINICAL DIRECT TRANSMISSION SYSTEM (DTS) The Clinical Direct Transmission System (Clinical DTS) for EMG and other biomechanical sensors directly transmits
DIRECT TRANSMISSION SYSTEMS (DTS) PRODUCT CATALOG 5 CLINICAL DIRECT TRANSMISSION SYSTEM (DTS) The Clinical Direct Transmission System (Clinical DTS) for EMG and other biomechanical sensors directly transmits
MindWare Ambulatory Products User Reference Guide (Copyright 2006 MindWare Technologies Ltd.)
 MindWare Ambulatory Products User Reference Guide (Copyright 2006 MindWare Technologies Ltd.) Thank you for purchasing a MindWare Ambulatory Monitor. This manual covers hardware and software for the following
MindWare Ambulatory Products User Reference Guide (Copyright 2006 MindWare Technologies Ltd.) Thank you for purchasing a MindWare Ambulatory Monitor. This manual covers hardware and software for the following
User Manual. Stoltzen SHSP14 HDMI Splitter 1x4. 4K HDMI Splitter 1x4. All Rights Reserved. Version: SHSP14_2016V2
 User Manual 4K HDMI Splitter 1x4 All Rights Reserved Version: SHSP14_2016V2 SAFETY PRECAUTIONS To insure the best from the product, please read all instructions carefully before using the device. Save
User Manual 4K HDMI Splitter 1x4 All Rights Reserved Version: SHSP14_2016V2 SAFETY PRECAUTIONS To insure the best from the product, please read all instructions carefully before using the device. Save
User Guide. USB/Ethernet Charging Cradle. Mobility Electronics, Inc Via Pasar, San Diego, CA 92126, USA
 USB/Ethernet Charging Cradle 9918 Via Pasar, San Diego, CA 92126, USA User Guide Phone: (858) 880-2225 Fax: (858) 530-2733 www.invisioncradles.com Copyright 2006. All rights reserved. The information in
USB/Ethernet Charging Cradle 9918 Via Pasar, San Diego, CA 92126, USA User Guide Phone: (858) 880-2225 Fax: (858) 530-2733 www.invisioncradles.com Copyright 2006. All rights reserved. The information in
107VF Vibration Analyzer User s Manual
 2018 107VF Vibration Analyzer User s Manual CONTENT General... 3 Safety Precautions... 3 Overview... 4 Kit Content... 4 Specifications... 4 Measurement functions... 5 Operation... 6 Keyboard... 6 Settings...
2018 107VF Vibration Analyzer User s Manual CONTENT General... 3 Safety Precautions... 3 Overview... 4 Kit Content... 4 Specifications... 4 Measurement functions... 5 Operation... 6 Keyboard... 6 Settings...
KCS TraceME TM-178 / R9H4 GPS / GPRS / SMS / RFID module, OEM Version
 KCS TraceME TM-178 / R9H4 GPS / GPRS / SMS / RFID module, OEM Version The KCS GPRS/GPS range of modules enables you to remotely track & trace people, animals and a variety of objects, e.g. cars, trucks,
KCS TraceME TM-178 / R9H4 GPS / GPRS / SMS / RFID module, OEM Version The KCS GPRS/GPS range of modules enables you to remotely track & trace people, animals and a variety of objects, e.g. cars, trucks,
DC connector: 5VDC, 2,5A, round; 2,1x5,5x10 mm, inside positive External power supply: AC 230V 50/60Hz, 5V 2,5A out
 Smarthub CUBE-1V0-EU Z-Wave and EnOcean based home automation central gateway. Connected to your home network and running the Futurehome software stack, it provides communication between supported smart
Smarthub CUBE-1V0-EU Z-Wave and EnOcean based home automation central gateway. Connected to your home network and running the Futurehome software stack, it provides communication between supported smart
LevelOne BLH-1000 Bluetooth Headset User s Manual
 LevelOne BLH-1000 Bluetooth Headset User s Manual - 1 - Introduction Introduction to Bluetooth Wireless Technology Bluetooth is a short- range wireless communication technology. It allows wireless connections
LevelOne BLH-1000 Bluetooth Headset User s Manual - 1 - Introduction Introduction to Bluetooth Wireless Technology Bluetooth is a short- range wireless communication technology. It allows wireless connections
What s in the box. SUP paddle sensor. Paddle sensor mounting track. Charger. USB cable. In your Motionize SUP kit you will find:
 User's Manual 1 What s in the box In your Motionize SUP kit you will find: SUP paddle sensor Paddle sensor mounting track Charger USB cable 2 Android & ios Requirements Android 5 or newer. iphone 5 or
User's Manual 1 What s in the box In your Motionize SUP kit you will find: SUP paddle sensor Paddle sensor mounting track Charger USB cable 2 Android & ios Requirements Android 5 or newer. iphone 5 or
User Manual SP2-4K. 4K HDMI Splitter 1x2. All Rights Reserved. Version: SP2-4K_2016V1.0
 User Manual SP2-4K 4K HDMI Splitter 1x2 All Rights Reserved Version: SP2-4K_2016V1.0 SAFETY PRECAUTIONS To insure the best from the product, please read all instructions carefully before using the device.
User Manual SP2-4K 4K HDMI Splitter 1x2 All Rights Reserved Version: SP2-4K_2016V1.0 SAFETY PRECAUTIONS To insure the best from the product, please read all instructions carefully before using the device.
Professional Entertainment Technology. imove 50SR. Innovation, Quality, Performance 21-
 Innovation, Quality, Performance 21- imove 50SR User Guide Professional Entertainment Technology EC Declaration of Conformity We declare that our products (lighting equipments) comply with the following
Innovation, Quality, Performance 21- imove 50SR User Guide Professional Entertainment Technology EC Declaration of Conformity We declare that our products (lighting equipments) comply with the following
PRODUCT SHEET. 40HP Monaural Headphones OUT01E Foam Ear Inserts: LED
 OUT SERIES Headphones OUT2 BNC Output Adapter OUT1 High Fidelity Headphones OUT3 see Stimulators OUT1A Ultra-Wide Frequency Response Headphones OUT5 see STMISOLA OUT100 Monaural Headphone OUT101 Tubephone
OUT SERIES Headphones OUT2 BNC Output Adapter OUT1 High Fidelity Headphones OUT3 see Stimulators OUT1A Ultra-Wide Frequency Response Headphones OUT5 see STMISOLA OUT100 Monaural Headphone OUT101 Tubephone
Honor Whistle Smart Control Rechargeable Headset User Guide
 Honor Whistle Smart Control Rechargeable Headset User Guide Box contents 1 x Headset 3 x Ear tips (small, medium and large) 1 x Ear hook Your headset at a glance 1 x USB adapter 1 x User guide 1 Charging
Honor Whistle Smart Control Rechargeable Headset User Guide Box contents 1 x Headset 3 x Ear tips (small, medium and large) 1 x Ear hook Your headset at a glance 1 x USB adapter 1 x User guide 1 Charging
AC-43 Accelerometer. User Manual
 AC-43 Accelerometer Manual Page 1 AC-43 Accelerometer User Manual Company: Author: Checked: Approved: Distribution: GeoSIG Ltd Wiesenstrasse 39, 8952 Schlieren, Switzerland, Tel: +41 44 810 21 50, Fax:
AC-43 Accelerometer Manual Page 1 AC-43 Accelerometer User Manual Company: Author: Checked: Approved: Distribution: GeoSIG Ltd Wiesenstrasse 39, 8952 Schlieren, Switzerland, Tel: +41 44 810 21 50, Fax:
Introduction. Package Contents. System Requirements
 VP6230 Page 1 Page 2 Introduction Congratulations on your purchase of the Blu-Link Folding Bluetooth Keyboard. This innovative portable folding keyboard connects via Bluetooth technology to provide a wireless
VP6230 Page 1 Page 2 Introduction Congratulations on your purchase of the Blu-Link Folding Bluetooth Keyboard. This innovative portable folding keyboard connects via Bluetooth technology to provide a wireless
TRC-190 User s Manual
 User s Manual Edition 3.2, May 2017 www.moxa.com/product 2017 Moxa Inc. All rights reserved. User s Manual The software described in this manual is furnished under a license agreement and may be used only
User s Manual Edition 3.2, May 2017 www.moxa.com/product 2017 Moxa Inc. All rights reserved. User s Manual The software described in this manual is furnished under a license agreement and may be used only
See your health with this modern alternative
 1 See your health with this modern alternative Works on Android phones 4+, tablets and iphones 5+ 2 3 4 help people and earn money: When it comes to Aura Technology you should trust the best! We have a
1 See your health with this modern alternative Works on Android phones 4+, tablets and iphones 5+ 2 3 4 help people and earn money: When it comes to Aura Technology you should trust the best! We have a
StarFinder Aire User Manual
 Document No.: Document Type: Security Level: 270-UM-001 User Manual Open StarFinder Aire User Manual (Preliminary) Version 1.00 Dec. 05, 2015 Copyright Laipac Technology Inc. Release History Revision Date
Document No.: Document Type: Security Level: 270-UM-001 User Manual Open StarFinder Aire User Manual (Preliminary) Version 1.00 Dec. 05, 2015 Copyright Laipac Technology Inc. Release History Revision Date
User s Guide. RP7000S Series Single-Ended Active Probe. Nov RIGOL Technologies, Inc.
 User s Guide RP7000S Series Single-Ended Active Probe Nov. 2013 RIGOL Technologies, Inc. Guaranty and Declaration Copyright 2013 RIGOL Technologies, Inc. All Rights Reserved. Trademark Information RIGOL
User s Guide RP7000S Series Single-Ended Active Probe Nov. 2013 RIGOL Technologies, Inc. Guaranty and Declaration Copyright 2013 RIGOL Technologies, Inc. All Rights Reserved. Trademark Information RIGOL
Activity Tracker. User s Manual
 Activity Tracker User s Manual Table of Contents Important Precautions.... 1 Questions?... 2 What s In The Box... 2 Getting Started..................................................................................................
Activity Tracker User s Manual Table of Contents Important Precautions.... 1 Questions?... 2 What s In The Box... 2 Getting Started..................................................................................................
MVN BIOMECH Awinda 3D KINEMATIC MEASUREMENT SYSTEM WITH WIRELESS TRACKERS
 MVN BIOMECH Awinda 3D KINEMATIC MEASUREMENT SYSTEM WITH WIRELESS TRACKERS MVN BIOMECH Awinda is an ambulatory 3D human kinematic measurement system like the MVN BIOMECH system. MVN BIOMECH Awinda uses
MVN BIOMECH Awinda 3D KINEMATIC MEASUREMENT SYSTEM WITH WIRELESS TRACKERS MVN BIOMECH Awinda is an ambulatory 3D human kinematic measurement system like the MVN BIOMECH system. MVN BIOMECH Awinda uses
Owner s Manual. MWHHM UHF 100 Frequency Wireless Handheld Microphone. MWHHM Wireless Handheld Microphone. AtlasIED.com
 Owner s Manual UHF 100 Frequency 1 AtlasIED.com Owner s Manual Description The AtlasIED wireless handheld microphone is the ideal choice for a variety of applications ranging from classrooms and conference
Owner s Manual UHF 100 Frequency 1 AtlasIED.com Owner s Manual Description The AtlasIED wireless handheld microphone is the ideal choice for a variety of applications ranging from classrooms and conference
EZ-Bv4 Datasheet v0.7
 EZ-Bv4 Datasheet v0.7 Table of Contents Introduction... 2 Electrical Characteristics... 3 Regulated and Unregulated Power Pins... 4 Low Battery Warning... 4 Hardware Features Main CPU... 5 Fuse Protection...
EZ-Bv4 Datasheet v0.7 Table of Contents Introduction... 2 Electrical Characteristics... 3 Regulated and Unregulated Power Pins... 4 Low Battery Warning... 4 Hardware Features Main CPU... 5 Fuse Protection...
STB-CE v Overview. 2 Features. Release notes for STB-CE v What's new in STB-CE v2.5
 Rev. 3 10 May 2018 Release notes 1 Overview The Freedom Sensor Toolbox-Community Edition (STB-CE) is the visualization and evaluation software in the Sensor Toolbox ecosystem. It enables quick and easy
Rev. 3 10 May 2018 Release notes 1 Overview The Freedom Sensor Toolbox-Community Edition (STB-CE) is the visualization and evaluation software in the Sensor Toolbox ecosystem. It enables quick and easy
ipad Charge & Sync Cart Model MCC2 ipad Cart 430-MCC2-User Manual-010 Is a Registered Trademark of Apple Inc. ipad
 ipad Charge & Sync Cart Model MCC2 ipad Cart ipad Is a Registered Trademark of Apple Inc. 430-MCC2-User Manual-010 1. ipad Cart Specifications MCC2 Mobile Charge & Sync Cart Extra Drawer Reserved space
ipad Charge & Sync Cart Model MCC2 ipad Cart ipad Is a Registered Trademark of Apple Inc. 430-MCC2-User Manual-010 1. ipad Cart Specifications MCC2 Mobile Charge & Sync Cart Extra Drawer Reserved space
Complete High-Speed Motion Capture System
 Xcitex Professional Motion System Complete High-Speed Motion Capture System Life Sciences Engineering Manufacturing Automotive Up to 5 hours of continuous recording 5 1000 fps high resolution cameras Synchronize
Xcitex Professional Motion System Complete High-Speed Motion Capture System Life Sciences Engineering Manufacturing Automotive Up to 5 hours of continuous recording 5 1000 fps high resolution cameras Synchronize
BushBaby DVR: Retrieving Stored Video / Pictures
 BushBaby DVR: Retrieving Stored Video / Pictures Page: 1 Types The BushBaby Covert DVR products come either battery powered, or they need to be plugged in. Check the specific product description of the
BushBaby DVR: Retrieving Stored Video / Pictures Page: 1 Types The BushBaby Covert DVR products come either battery powered, or they need to be plugged in. Check the specific product description of the
Bluetooth Stereo Headset icombi TM AH20 User s Manual
 Bluetooth Stereo Headset icombi TM AH20 User s Manual icombi AH20 Index 1. Product introduction 2. What is included in icombi AH20 package 3. Headset features 4. Battery charging 5. Headset pairing and
Bluetooth Stereo Headset icombi TM AH20 User s Manual icombi AH20 Index 1. Product introduction 2. What is included in icombi AH20 package 3. Headset features 4. Battery charging 5. Headset pairing and
Versatile EEG 32 E32.A1. User guide
 Versatile EEG 32 E32.A1 User guide 2 English Versatile EEG 32 English This is the user guide for the Versatile EEG 32 device from Bitbrain. This guide contains all essential information for you to make
Versatile EEG 32 E32.A1 User guide 2 English Versatile EEG 32 English This is the user guide for the Versatile EEG 32 device from Bitbrain. This guide contains all essential information for you to make
PITE 3926C Battery Data Logger User Manual
 PITE 3926C Battery Data Logger User Manual P-140922-V1.3 4/F, Bldg A, Chiwan Industrial Park, Shaodi Rd., Chiwan, Shekou Area, Shenzhen, China TEL: +86-755-2680 5759 FAX: +86-755-2688 0310 www.pitetech.com
PITE 3926C Battery Data Logger User Manual P-140922-V1.3 4/F, Bldg A, Chiwan Industrial Park, Shaodi Rd., Chiwan, Shekou Area, Shenzhen, China TEL: +86-755-2680 5759 FAX: +86-755-2688 0310 www.pitetech.com
RN-174 WiFly Super Module
 RN- WiFly Super Module Features Evaluation board for the RN- module Supports chip antenna (RN--C), PCB trace antenna (RN--P), wire antenna (RN--W), and U.FL connector for an external antenna (RN--U) Ultra-low
RN- WiFly Super Module Features Evaluation board for the RN- module Supports chip antenna (RN--C), PCB trace antenna (RN--P), wire antenna (RN--W), and U.FL connector for an external antenna (RN--U) Ultra-low
BLED112 Bluetooth Smart USB Dongle 9/16/2013 1
 BLED112 Bluetooth Smart USB Dongle 9/16/2013 1 Table of Contents Key Features Benefits BLED112 Overview Certifications 9/16/2013 2 Key Features Bluetooth v.4.0, single mode compliant Supports master and
BLED112 Bluetooth Smart USB Dongle 9/16/2013 1 Table of Contents Key Features Benefits BLED112 Overview Certifications 9/16/2013 2 Key Features Bluetooth v.4.0, single mode compliant Supports master and
OBSERVER 4112 HVR HARDWARE USER GUIDE
 OBSERVER 4112 HVR HARDWARE USER GUIDE Important Notices Title: Observer 4112 HVR Hardware User Guide Document Version: 1.2 Safety Vision attempts to provide information contained in this manual based on
OBSERVER 4112 HVR HARDWARE USER GUIDE Important Notices Title: Observer 4112 HVR Hardware User Guide Document Version: 1.2 Safety Vision attempts to provide information contained in this manual based on
DI-148U. User's Manual. The way PC-based instrumentation should be. 8-Channel USB Data Acquisition Starter Kit. Manual Revision B
 The way PC-based instrumentation should be DI-148U 8-Channel USB Data Acquisition Starter Kit User's Manual Manual Revision B Copyright 2004 by DATAQ Instruments, Inc. The Information contained herein
The way PC-based instrumentation should be DI-148U 8-Channel USB Data Acquisition Starter Kit User's Manual Manual Revision B Copyright 2004 by DATAQ Instruments, Inc. The Information contained herein
AVG-UDA2. Features. 2 simultaneous HDMI outputs. Supports Hot-plugging. Compliant with HDMI 1.4, able to transmit 1080p 3D& 4K signals
 Features The AVG-UDA2 is a HDMI splitter with the capability to transmit a HDMI or DVI source to 2 displays synchronously. 2 simultaneous HDMI outputs Supports Hot-plugging Compliant with HDMI 1.4, able
Features The AVG-UDA2 is a HDMI splitter with the capability to transmit a HDMI or DVI source to 2 displays synchronously. 2 simultaneous HDMI outputs Supports Hot-plugging Compliant with HDMI 1.4, able
No need for external DC blocking circuitry
 Solid state USB / TTL RF SP16T Switch 1 to 00 MHz The Big Deal Very high isolation, 90 db typ High speed switching, 5.5 µs typ High power handling, +30 dbm max USB & TTL power & control Software Package
Solid state USB / TTL RF SP16T Switch 1 to 00 MHz The Big Deal Very high isolation, 90 db typ High speed switching, 5.5 µs typ High power handling, +30 dbm max USB & TTL power & control Software Package
NOX T3 Moving into a Wireless World
 NOX T3 Moving into a Wireless World Gold Standard For sleep apnea detection and so much more NOX-T3 is a respiratory portable sleep recorder with extensive signal capabilities Audio recording from a built
NOX T3 Moving into a Wireless World Gold Standard For sleep apnea detection and so much more NOX-T3 is a respiratory portable sleep recorder with extensive signal capabilities Audio recording from a built
AGATE TECHNOLOGY AT-2040
 AGATE TECHNOLOGY AT-2040 OPERATOR MANUAL PORTABLE TRANSDUCER TEST SET (951) 719-1032 info@agatetechnology.com www.agatetechnology.com Introduction: This manual is intended to inform the operating user
AGATE TECHNOLOGY AT-2040 OPERATOR MANUAL PORTABLE TRANSDUCER TEST SET (951) 719-1032 info@agatetechnology.com www.agatetechnology.com Introduction: This manual is intended to inform the operating user
CITATION 300 CITATION 500 OWNER S MANUAL
 CITATION 300 CITATION 500 OWNER S MANUAL / IMPORTANT SAFETY INSTRUCTIONS Verify Line Voltage Before Use The Citation speaker has been designed for use with 100-240 volt, 50/60 Hz AC current. Connection
CITATION 300 CITATION 500 OWNER S MANUAL / IMPORTANT SAFETY INSTRUCTIONS Verify Line Voltage Before Use The Citation speaker has been designed for use with 100-240 volt, 50/60 Hz AC current. Connection
Peace of mind, in real-time. User Guide
 Peace of mind, in real-time User Guide The hereo Family User Guide - Table of Contents GETTING STARTED 3 WHAT S IN THE BOX 3 GETTING TO KNOW YOUR HEREO WATCH 3 CHARGING YOUR HEREO WATCH 4 DOWNLOADING THE
Peace of mind, in real-time User Guide The hereo Family User Guide - Table of Contents GETTING STARTED 3 WHAT S IN THE BOX 3 GETTING TO KNOW YOUR HEREO WATCH 3 CHARGING YOUR HEREO WATCH 4 DOWNLOADING THE
DVI Extender over Single CAT5 Mini SET
 DVI Extender over Single CAT5 Mini SET Model #: DVI-C5-M-SET 2010 Avenview Inc. All rights reserved. The contents of this document are provided in connection with Avenview Inc. ( Avenview ) products. Avenview
DVI Extender over Single CAT5 Mini SET Model #: DVI-C5-M-SET 2010 Avenview Inc. All rights reserved. The contents of this document are provided in connection with Avenview Inc. ( Avenview ) products. Avenview
EO-BG930. User Manual. English (EU). 07/2016. Rev.1.0.
 EO-BG930 User Manual English (EU). 07/2016. Rev.1.0 www.samsung.com Table of Contents Read me first Getting started 4 Package contents 5 Device layout 6 Indicator light 7 Charging the battery 8 Checking
EO-BG930 User Manual English (EU). 07/2016. Rev.1.0 www.samsung.com Table of Contents Read me first Getting started 4 Package contents 5 Device layout 6 Indicator light 7 Charging the battery 8 Checking
3-In-1 Omni-Directional Wireless Presenter
 3-In-1 Omni-Directional Wireless Presenter User s Manual Be sure to carefully read this User s Manual first for the proper use of the Wireless Presenter and keep it for future reference. Raytac Corporation,
3-In-1 Omni-Directional Wireless Presenter User s Manual Be sure to carefully read this User s Manual first for the proper use of the Wireless Presenter and keep it for future reference. Raytac Corporation,
AtlonA. 1x4 HDMI v1.3 Distribution Amplifier MODELS: AT-HD-V14. User Manual
 AtlonA 1x4 HDMI v1.3 Distribution Amplifier User Manual MODELS: AT-HD-V14 TABLE OF CONTENTS 1. Introduction... 1 3. Specifications & Package Contents... 2 4. Panel Descriptions... 3 5. Hardware Installation...
AtlonA 1x4 HDMI v1.3 Distribution Amplifier User Manual MODELS: AT-HD-V14 TABLE OF CONTENTS 1. Introduction... 1 3. Specifications & Package Contents... 2 4. Panel Descriptions... 3 5. Hardware Installation...
Bluetooth Laptop Mouse Installation Guide
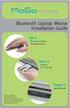 Bluetooth Laptop Mouse Installation Guide Use it like your wireless desktop mouse Store It inside a PC card slot Charge it automatically Visit our website at: www.mogomouse.com Features and specifications
Bluetooth Laptop Mouse Installation Guide Use it like your wireless desktop mouse Store It inside a PC card slot Charge it automatically Visit our website at: www.mogomouse.com Features and specifications
HDMI/HDBT 1x4 Splitter. Installation & Operation Manual. MuxLab Inc A / SE A
 500424 MuxLab Inc. 2016 94-000808-A / SE-000808-A SAFETY PRECAUTIONS To insure the best from the product, please read all instructions carefully before using the device. Save this manual for further reference.
500424 MuxLab Inc. 2016 94-000808-A / SE-000808-A SAFETY PRECAUTIONS To insure the best from the product, please read all instructions carefully before using the device. Save this manual for further reference.
USER MANUAL. Universal Dual Headphone Bluetooth Wireless Audio Transmitter Model: AF-T1
 USER MANUAL Universal Dual Headphone Bluetooth Wireless Audio Transmitter Model: AF-T1 B PACKAGE CONTENTS EN Universal Dual Headphone Bluetooth Wireless Audio Transmitter Bluetooth Transmitter Micro-USB
USER MANUAL Universal Dual Headphone Bluetooth Wireless Audio Transmitter Model: AF-T1 B PACKAGE CONTENTS EN Universal Dual Headphone Bluetooth Wireless Audio Transmitter Bluetooth Transmitter Micro-USB
User Manual & Modem Installation Guide
 ..... digital July 2005 Draft Version 07012005 whirlwind 99 Ling Road Rochester, NY 14612 Telephone: 888.733.4396 Fax: 585.865.8930 Email: sales@whirlwindusa.com Technical Support: techsupport@whirlwindusa.com
..... digital July 2005 Draft Version 07012005 whirlwind 99 Ling Road Rochester, NY 14612 Telephone: 888.733.4396 Fax: 585.865.8930 Email: sales@whirlwindusa.com Technical Support: techsupport@whirlwindusa.com
BDL-SERIES BATTERY DATA LOGGER
 BDL-SERIES BATTERY DATA LOGGER User Manual V1.1 1 Contents 1. Introduction... 3 1.1 Overview... 3 1.2 Technical Specification... 4 1.3 Composition... 5 2. DAC Wiring Connection... 5 2.1 Cell DAC Connection...
BDL-SERIES BATTERY DATA LOGGER User Manual V1.1 1 Contents 1. Introduction... 3 1.1 Overview... 3 1.2 Technical Specification... 4 1.3 Composition... 5 2. DAC Wiring Connection... 5 2.1 Cell DAC Connection...
RN-174. WiSnap M2 Super Module. Features. Description. Applications. ~ page 1 ~ rn-174-ds v1.1 6/1/2011
 WiSnap M2 Super Module Features Development board containing the RN-171 module, status LEDs, power regulator Supports chip antenna (RN-174-C), PCB Trace antenna (RN-174-P), wire antenna (RN- 174-W) and
WiSnap M2 Super Module Features Development board containing the RN-171 module, status LEDs, power regulator Supports chip antenna (RN-174-C), PCB Trace antenna (RN-174-P), wire antenna (RN- 174-W) and
SCHOTT FLM 4 Fiber Lighting Modul. Operating Instructions
 SCHOTT FLM 4 Fiber Lighting Modul Operating Instructions Contents 1. Important information 3 2. Scope of Delivery 3 3. Intended use 3 4. Safety information 4 5. Operation 5 5.1. LED Optics Module 5 5.2.
SCHOTT FLM 4 Fiber Lighting Modul Operating Instructions Contents 1. Important information 3 2. Scope of Delivery 3 3. Intended use 3 4. Safety information 4 5. Operation 5 5.1. LED Optics Module 5 5.2.
ADVOLI TA6 GRAPHICS CARD PRODUCT SPECIFICATION. TA6-V Page 1 of 9. Certified Product
 TM ADVOLI TA6 GRAPHICS CARD PRODUCT SPECIFICATION TA6-V1-10-10-2017 Page 1 of 9 HDBaseT TM Certified Product WORLD S FIRST* TM Modular HDBaseT TM Certified Modular Graphics Card capable of using both Type
TM ADVOLI TA6 GRAPHICS CARD PRODUCT SPECIFICATION TA6-V1-10-10-2017 Page 1 of 9 HDBaseT TM Certified Product WORLD S FIRST* TM Modular HDBaseT TM Certified Modular Graphics Card capable of using both Type
USER MANUAL. Sens it SENS IT 2.1
 USER MANUAL www.sensit.io Sens it SENS IT 2.1 SUMMARY SAFETY INSTRUCTIONS 4 I. CONTENT OF THE PACK 4 II. PRESENTATION 5 III. HOW TO START 8 IV. TECHNICAL SPECIFICATIONS 9 V. WARNING STATEMENTS 10 VI. CREDITS
USER MANUAL www.sensit.io Sens it SENS IT 2.1 SUMMARY SAFETY INSTRUCTIONS 4 I. CONTENT OF THE PACK 4 II. PRESENTATION 5 III. HOW TO START 8 IV. TECHNICAL SPECIFICATIONS 9 V. WARNING STATEMENTS 10 VI. CREDITS
Bluetooth USB Adapter TALUS. User Guide
 Bluetooth USB Adapter TALUS User Guide Revision 0.1 1 User Guide for the TALUS Revision 1.0.1 Firmware version 1.0.X Printed in Korea Copyright Copyright 2008, SystemBase Co., Ltd. All rights reserved.
Bluetooth USB Adapter TALUS User Guide Revision 0.1 1 User Guide for the TALUS Revision 1.0.1 Firmware version 1.0.X Printed in Korea Copyright Copyright 2008, SystemBase Co., Ltd. All rights reserved.
Pain Relief USER GUIDE. Includes important safety information. Read all instructions before using device.
 Pain Relief USER GUIDE Includes important safety information. Read all instructions before using device. The revive Light Therapy Pain Relief is intended for the relaxation of muscles and relief of muscle
Pain Relief USER GUIDE Includes important safety information. Read all instructions before using device. The revive Light Therapy Pain Relief is intended for the relaxation of muscles and relief of muscle
BD027-14E Low-Voltage Nanopower Digital Switch for Medical Devices
 BD27-14E Low-Voltage Nanopower Digital Switch for Medical Devices Key Features Low Voltage Operation to.9 V Power Consumption 45 nw Maximum at.9 V Digital Switch Output Precise Detection of Low Magnetic
BD27-14E Low-Voltage Nanopower Digital Switch for Medical Devices Key Features Low Voltage Operation to.9 V Power Consumption 45 nw Maximum at.9 V Digital Switch Output Precise Detection of Low Magnetic
PAN1740 Design Guide
 1 of 14 PAN1740 2 of 14 TABLE OF CONTENTS 1. Scope of this Document... 3 2. Key benefits when using PAN1740... 3 3. Bluetooth Low Energy... 3 4. Description PAN1740... 4 5. Block Diagram PAN1740 Module...
1 of 14 PAN1740 2 of 14 TABLE OF CONTENTS 1. Scope of this Document... 3 2. Key benefits when using PAN1740... 3 3. Bluetooth Low Energy... 3 4. Description PAN1740... 4 5. Block Diagram PAN1740 Module...
An open-source, multi-parameter, full fledged human body vital sign monitoring HAT for Raspberry Pi as well as standalone use.
 HealthyPi v3 An open-source, multi-parameter, full fledged human body vital sign monitoring HAT for Raspberry Pi as well as standalone use. HealthyPi is the first fully open-source, full-featured vital
HealthyPi v3 An open-source, multi-parameter, full fledged human body vital sign monitoring HAT for Raspberry Pi as well as standalone use. HealthyPi is the first fully open-source, full-featured vital
Digital EEG System Series
 NEURON-SPECTRUM Digital System Series rom 8 to 21 channels up to 4 channels to record EMG, ECG, EOG, etc. Acquisition and review of in arbitrary monopolar and bipolar montages, EP, PSG acquisition Impedance/acquisition
NEURON-SPECTRUM Digital System Series rom 8 to 21 channels up to 4 channels to record EMG, ECG, EOG, etc. Acquisition and review of in arbitrary monopolar and bipolar montages, EP, PSG acquisition Impedance/acquisition
User Manual Revised 1-July-2015
 User Manual Revised 1-July-2015 LIMITED WARRANTY AND LIMITATION OF LIABILITY The use of the Auguscope is subject at all times to Augury's standard Management Platform Terms of Use, which can be viewed
User Manual Revised 1-July-2015 LIMITED WARRANTY AND LIMITATION OF LIABILITY The use of the Auguscope is subject at all times to Augury's standard Management Platform Terms of Use, which can be viewed
KCS TraceME TM-202 / R9C5 GPS / GPRS / SMS / RFID module, OEM Version
 KCS TraceME TM-202 / R9C5 GPS / GPRS / SMS / RFID module, OEM Version The KCS GPRS/GPS range of modules enables you to remotely track & trace people, animals and a variety of objects, e.g. cars, trucks,
KCS TraceME TM-202 / R9C5 GPS / GPRS / SMS / RFID module, OEM Version The KCS GPRS/GPS range of modules enables you to remotely track & trace people, animals and a variety of objects, e.g. cars, trucks,
The Equivital TM TnR Product Range
 Mobile human monitoring Better Data Better Decisions Better Performance The Equivital TM TnR Product Range January 2013 - April 2013 www.equivital.co.uk The Equivital TM - TnR Product Range Equivital TM
Mobile human monitoring Better Data Better Decisions Better Performance The Equivital TM TnR Product Range January 2013 - April 2013 www.equivital.co.uk The Equivital TM - TnR Product Range Equivital TM
CITATION ONE CITATION 100 OWNER S MANUAL
 CITATION ONE CITATION 100 OWNER S MANUAL / IMPORTANT SAFETY INSTRUCTIONS Verify Line Voltage Before Use The Citation speaker has been designed for use with 100-240 volt, 50/60 Hz AC current. Connection
CITATION ONE CITATION 100 OWNER S MANUAL / IMPORTANT SAFETY INSTRUCTIONS Verify Line Voltage Before Use The Citation speaker has been designed for use with 100-240 volt, 50/60 Hz AC current. Connection
STANDALONE INTERFACES USB-DMX 512 & 1024 CHANNELS V.1.1
 STANDALONE INTERFACES USB-DMX 512 & 1024 CHANNELS V.1.1 SUMMARY Hardware technical specifications... 3 Front Face of the 512 / 1024 channels interfaces... 4 Side Faces of the 512 / 1024 channels interfaces...
STANDALONE INTERFACES USB-DMX 512 & 1024 CHANNELS V.1.1 SUMMARY Hardware technical specifications... 3 Front Face of the 512 / 1024 channels interfaces... 4 Side Faces of the 512 / 1024 channels interfaces...
Instruction Manual for Video OSD Expander Document Version 1.4
 Instruction Manual for Video OSD Expander Document Version 1.4 Thank you for your purchase! This instruction manual will guide you through the installation and operation of your Video OSD Expander (the
Instruction Manual for Video OSD Expander Document Version 1.4 Thank you for your purchase! This instruction manual will guide you through the installation and operation of your Video OSD Expander (the
User manual BT7900. Register your product and get support at
 User manual BT7900 Register your product and get support at www.philips.com/support Contents 1 Important 1 Safety 1 Notice 1 2 Your Bluetooth speaker 3 Introduction 3 What's in the box 3 Overview of the
User manual BT7900 Register your product and get support at www.philips.com/support Contents 1 Important 1 Safety 1 Notice 1 2 Your Bluetooth speaker 3 Introduction 3 What's in the box 3 Overview of the
BSL Hardware Guide for MP35 and MP30-1 -
 BSL Hardware Guide for MP35 and MP30-1 - MP35/30 ACQUISITION UNIT The MP35/30 data acquisition unit is the heart of the Biopac Student Lab PRO System. The MP35/30 has an internal microprocessor to control
BSL Hardware Guide for MP35 and MP30-1 - MP35/30 ACQUISITION UNIT The MP35/30 data acquisition unit is the heart of the Biopac Student Lab PRO System. The MP35/30 has an internal microprocessor to control
User Manual PUH4-H2. 4K HDMI Splitter 1x4. All Rights Reserved. Version: PUH4-H2_2016V1.2
 User Manual PUH4-H2 All Rights Reserved Version: PUH4-H2_2016V1.2 Preface Read this user manual carefully before using this product. Pictures shown in this manual is for reference only, different model
User Manual PUH4-H2 All Rights Reserved Version: PUH4-H2_2016V1.2 Preface Read this user manual carefully before using this product. Pictures shown in this manual is for reference only, different model
Activity Tracker. User s Manual. Model No. Model No. Model No. Model No. IFACT115.0 IFACT215.0 IFVUEWM115.0 IFVUEWM215.0
 Activity Tracker Model No. Model No. Model No. Model No. User s Manual IFACT115.0 IFACT215.0 IFVUEWM115.0 IFVUEWM215.0 Table of Contents Important Precautions.... 1 Questions?... 2 What s In The Box...
Activity Tracker Model No. Model No. Model No. Model No. User s Manual IFACT115.0 IFACT215.0 IFVUEWM115.0 IFVUEWM215.0 Table of Contents Important Precautions.... 1 Questions?... 2 What s In The Box...
RESS. Manual. Rotary-Ball-Camera Pro. The Producer. Visual Inspection Sweep Instruments Measuring Instruments
 RESS The Producer Visual Inspection Sweep Instruments Measuring Instruments Manual Rotary-Ball-Camera Pro Summary of the contents Rotary-Ball-CameraPro 1. Commissioning 2. Safety Notes 3. Working with
RESS The Producer Visual Inspection Sweep Instruments Measuring Instruments Manual Rotary-Ball-Camera Pro Summary of the contents Rotary-Ball-CameraPro 1. Commissioning 2. Safety Notes 3. Working with
RN-174. WiFly GSX Super Module. Features. Description. Applications. rn-174-ds v1.1 4/20/2011
 www.rovingnetworks.com rn-174-ds v1.1 4/20/2011 WiFly GSX Super Module Features Development board containing the RN-171 module, status LEDs, power regulator Supports chip antenna (-C), PCB Trace antenna
www.rovingnetworks.com rn-174-ds v1.1 4/20/2011 WiFly GSX Super Module Features Development board containing the RN-171 module, status LEDs, power regulator Supports chip antenna (-C), PCB Trace antenna
AVR4018: Inertial Two (ATAVRSBIN2) Hardware User's Guide. 8-bit Microcontrollers. Application Note. Features. 1 Introduction
 AVR4018: Inertial Two (ATAVRSBIN2) Hardware User's Guide Features Compatible with all Atmel AVR Xplain MCU boards Full nine-degree-of-freedom inertial sensing InvenSense three-axis MEMS gyroscope (IMU-3000
AVR4018: Inertial Two (ATAVRSBIN2) Hardware User's Guide Features Compatible with all Atmel AVR Xplain MCU boards Full nine-degree-of-freedom inertial sensing InvenSense three-axis MEMS gyroscope (IMU-3000
Piccolo2-OEM Fiber-optic Version (Item nr. PICO2-OEM)
 Piccolo2-OEM Fiber-optic Version (Item nr. PICO2-OEM) FIBER-OPTIC OXYGEN METER OEM-MODULE WITH UART-INTERFACE MANUAL Document Version 1.04 The Piccolo2-OEM is manufactured by PyroScience GmbH Hubertusstr.
Piccolo2-OEM Fiber-optic Version (Item nr. PICO2-OEM) FIBER-OPTIC OXYGEN METER OEM-MODULE WITH UART-INTERFACE MANUAL Document Version 1.04 The Piccolo2-OEM is manufactured by PyroScience GmbH Hubertusstr.
WIRELESS DIGITAL PAN & TILT SURVEILLANCE SYSTEM. Model No. : WSS-1 USER MANUAL. Please read this user manual carefully before using this product!
 ECG WIRELESS DIGITAL PAN & TILT SURVEILLANCE SYSTEM Model No. : WSS-1 USER MANUAL Please read this user manual carefully before using this product! ECG Packing List: WSS-1 2.4 GHz Wireless Camera (1) 2.4
ECG WIRELESS DIGITAL PAN & TILT SURVEILLANCE SYSTEM Model No. : WSS-1 USER MANUAL Please read this user manual carefully before using this product! ECG Packing List: WSS-1 2.4 GHz Wireless Camera (1) 2.4
SATA Hard Drive Enclosure
 SATA Hard Drive Enclosure 3.5" USB 2.0 SATA HDD Enclosure SAT3510U2 Actual product may vary from photo FCC Compliance Statement This equipment has been tested and found to comply with the limits for a
SATA Hard Drive Enclosure 3.5" USB 2.0 SATA HDD Enclosure SAT3510U2 Actual product may vary from photo FCC Compliance Statement This equipment has been tested and found to comply with the limits for a
User manual BT3900. Register your product and get support at
 User manual BT3900 Register your product and get support at www.philips.com/support Contents 1 Important 1 Safety 1 Notice 1 2 Your Bluetooth speaker 3 Introduction 3 What's in the box 3 Overview of the
User manual BT3900 Register your product and get support at www.philips.com/support Contents 1 Important 1 Safety 1 Notice 1 2 Your Bluetooth speaker 3 Introduction 3 What's in the box 3 Overview of the
USB 3.1 Type-C Gen 2 External SATA SSD Enclosure. Model
 USB 3.1 Type-C Gen 2 External SATA SSD Enclosure Model 201079 User Manual (Available in a PDF file) support@cablematters.com Table of Contents 1. INTRODUCTION... 1 1.1 Introduction 1.2 Copyright and Trademarks
USB 3.1 Type-C Gen 2 External SATA SSD Enclosure Model 201079 User Manual (Available in a PDF file) support@cablematters.com Table of Contents 1. INTRODUCTION... 1 1.1 Introduction 1.2 Copyright and Trademarks
Good Health, Good Life. Mobile Healthcare Systems
 Good Health, Good Life Mobile Healthcare Systems Good Health, Good Life Solmitech, established in 2010, has a well-defined vision and huge dream to provide unmatched quality and outstanding home appliances,
Good Health, Good Life Mobile Healthcare Systems Good Health, Good Life Solmitech, established in 2010, has a well-defined vision and huge dream to provide unmatched quality and outstanding home appliances,
DITO LIGHTING DSL-12 XMD/DSL-12 XTD LIGHTING. Extreme 3 HD Series of LED Luminaires Rev B, September 2014 Product data sheet. 1. General description
 1. General description DSL-12 XMD (50W LED) and DSL-12 XTD (30W LED) are members of proudly designed and made from ground up by Dito Lighting in Slovenia, EU. Using only the best and up to date materials
1. General description DSL-12 XMD (50W LED) and DSL-12 XTD (30W LED) are members of proudly designed and made from ground up by Dito Lighting in Slovenia, EU. Using only the best and up to date materials
DCM Dynamic Contact Measuring
 DCM Dynamic Contact Measuring The fast and safe way of testing your HV Circuit breakers using With the new tool for the Elcon products Switch Analyzers SA10 and SA5, the DCM (Dynamic Contact Mesurment),will
DCM Dynamic Contact Measuring The fast and safe way of testing your HV Circuit breakers using With the new tool for the Elcon products Switch Analyzers SA10 and SA5, the DCM (Dynamic Contact Mesurment),will
Wireless Stow-N-Go Rechargeable Notebook mouse USER GUIDE
 Wireless Stow-N-Go Rechargeable Notebook mouse USER GUIDE Table of Contents System Requirements............. 3 Installing the Batteries............. 4 Connecting the Mouse Receiver..... 6 Switching Channels...............
Wireless Stow-N-Go Rechargeable Notebook mouse USER GUIDE Table of Contents System Requirements............. 3 Installing the Batteries............. 4 Connecting the Mouse Receiver..... 6 Switching Channels...............
ThinkCap Instruction Manual. September 8, 2011
 ThinkCap Instruction Manual September 8, 2011 e NeuroSky product families consist of hardware and software components for simple integration of this biosensor technology into consumer and industrial end-applications.
ThinkCap Instruction Manual September 8, 2011 e NeuroSky product families consist of hardware and software components for simple integration of this biosensor technology into consumer and industrial end-applications.
iworx RA-834 Recorder
 iworx RA-8 Recorder Hardware Manual iworx RA Recorder (IX-RA-8) Overview The iworx RA Recorder is the most advanced and feature-rich physiological data acquisition system on the market. It comes standard
iworx RA-8 Recorder Hardware Manual iworx RA Recorder (IX-RA-8) Overview The iworx RA Recorder is the most advanced and feature-rich physiological data acquisition system on the market. It comes standard
