Rimage Everest Encore Printer User Guide
|
|
|
- Maurice Mathews
- 5 years ago
- Views:
Transcription
1 Rimage Everest Encore Printer User Guide
2 Rimage Corporation 7725 Washington Avenue South Minneapolis, Minnesota 55439, USA Toll Free Rimage Europe GmbH Albert-Einstein-Straße Dietzenbach, GERMANY Tel +49 (0) Rimage Japan Co., Ltd. 4F Arai #38 Bldg., Hamamatsu-cho, Minato-ku, Tokyo JAPAN Tel Rimage Taiwan 2F.-7, No. 508, Sec. 5, Zhongxiao East Road., Xinyi Dist., Taipei City 110, TAIWAN Tel Rimage Information Technology (Shanghai) Co., Ltd. RM # 206, 207, 2F No.1 FuXing Zhong Road HuangPu District Shanghai, CHINA Tel Rimage Corporation reserves the right to make improvements to the equipment and software described in this document at any time without any prior notice. Rimage Corporation reserves the right to revise this publication and to make changes from time to time in the content hereof without obligation of Rimage Corporation to notify any person or organization of such revisions or changes. This document may contain links to web sites that were current at the time of publication, but may have moved or become inactive since. This document may contain links to sites on the Internet that are owned and operated by third parties. Rimage Corporation is not responsible for the content of any such third-party site. 2017, Rimage Corporation Rimage and Everest are registered trademarks of the Rimage Corporation. Rimage Producer, Prism, and Encore are trademarks of the Rimage Corporation. Windows is a registered trademark of Microsoft Corporation. All other trademarks and registered trademarks are the property of their respective owners. The most recent version of this document can be found at
3 Contents Introduction... 1 About this User Guide...1 About the Everest Encore Printer...1 Unpacking and Setup Instructions...1 Important Information... 2 Technical Support...2 Optical Disc Recording Software Disclaimer...2 Safety and Compliance Information...2 Support Contact Information...2 Safety Precautions...3 Compliance Information...5 Everest Encore Printer Requirements... 6 Ribbon Requirements...6 Everest Encore Ribbons...6 Label Design Requirements...6 Print Requirements...7 Identifying the Parts of the Everest Encore Printer... 8 Front View...8 Control Panel...8 Control Panel Indicators...8 Switches...8 AC Voltage Switch...8 Control Panel Indicators...8 Back View...9 AC Voltage Switch...10 Mode Switch...10 Operating the Everest Encore Printer Power On or Off the Everest Encore Printer...11 Power On or Off a Standalone Printer...11 Power On or Off a Printer Connected to an Autoloader or AutoPrinter..11 Place a Disc on the Printer Tray...11 Set your Printing Preferences Default Printable Area Settings...12 Set Your Printing Preferences...12 Access Printing Preferences...12 Access Printing Preferences through the Windows Start Menu Access Printing Preferences through CD Designer Access Printing Preferences when Printing PDFs Set the Media Type, Media Size, Orientation, and Ribbon Type...13 Set the Print Quality, Color Matching, and Image Adjustments...13 Set the Printable Area...14 Adjust the Print Alignment and Color Density...14 Check the Ribbon Remaining...15 View the Ribbon Status...15 Maintaining the Everest Encore Printer Maintenance Schedule...16 Change the Print Ribbon...16 Remove the Print Ribbon...16 Install the Print Ribbon...18 Change the Retransfer Ribbon...19 Remove the Retransfer Ribbon...19 Install the Retransfer Ribbon...20 Clean the Everest Encore Printer...20 Clean the Print Head...20 Clean the Tacky Rollers...21 Clean the Rear Air Filter...22 Clean the Side Air Filters...23 Clean the Platen Roller...24 Clean the Sensors...26
4 Introduction This manual provides the information needed to operate, configure, and maintain the Rimage Everest Encore printer. For information specific to your autoloader or Rimage AutoPrinter refer to the product s User Guide found at Important! Your Everest Encore printer may not look exactly like the model featured in this user guide. About this User Guide While we try to maintain all versions of our manuals and documentations, please note that the English version found on our web site always contains the most up-to-date information. About the Everest Encore Printer The Everest Encore printer is part of the Rimage series of printers. The printer can be used as a stand alone printer, or with a Rimage autoloader or Rimage AutoPrinter. Unpacking and Setup Instructions Unpacking and installation instructions are included with the Everest Encore printer. Refer to the Rimage Everest Encore Setup and Installation Guide, as well as the setup and installation guide included with your Rimage autoloader or AutoPrinter. Unless otherwise indicated, all Windows navigation statements are Windows 10 paths. Other Windows operating system navigation may differ slightly. These notes and symbols are used throughout the manual to help clarify information: Tip: A Tip suggests alternative methods that may not be obvious and helps you understand the benefits and capabilities of the product. Important! An Important note provides information essential to the completion of a task. Important supplemental information. You can disregard information in a Tip and still complete a task, but do not disregard an Important note. ȸȸCaution: A Caution indicates that failure to observe this guideline could result in loss or damage to the equipment, product, software, or data. ȸȸWarning! A Warning indicates that failure to follow this guideline could result in bodily injury to personnel operating or maintaining the equipment. 1
5 Important Information This section provides support contact information, and cautions and warnings, for the Everest Encore printer. Technical Specifications for this product can be found at support. Support Contact Information US, Canada, Latin America Rimage Corporation 7725 Washington Avenue South Minneapolis, MN 55439, USA Attn: Rimage Services Europe Rimage Europe GmbH Albert-Einstein-Straße Dietzenbach, GERMANY Telephone: North America: Mexico/Latin America: option 2 Fax: support@rimage.de Telephone: +49 (0) Fax: +49 (0) Contact Rimage Services Website: When you contact Rimage Services, please provide: System serial number and software version Functional and technical description of the problem Exact error message received Technical Support Copy and record the following information from your Rimage product for future reference. Note: Make sure you update the Serial Number anytime you receive a replacement system. Serial Number: Product Name: Date of Purchase: Rimage offers a variety of service and support options for the Everest Encore printer including Exchange Services. Please contact your Rimage Value Added Reseller or Rimage for additional information and pricing. Asia/Pacific Rimage Japan Co., Ltd. 4F Arai #38 Bldg., Hamamatsu-cho, Minato-ku, Tokyo , JAPAN Rimage Taiwan 2F.-7, No. 508, Sec. 5 Zhongxiao East Rd., Xinyi Dist., Taipei City 110, TAIWAN Rimage China RM # 206, 207, 2F No.1 FuXing Zhong Road HuangPu District Shanghai, CHINA servicejapan@rimage.co.jp Telephone: Fax: support@rimage.com Telephone: medical.sales@rimage.cn enterprise.sales@rimage.cn Telephone: Optical Disc Recording Software Disclaimer This Product, Software, or Documentation may be designed to assist you in reproducing material in which you own the copyright or have obtained permission to copy from the copyright owner. Unless you own the copyright or have permission to copy from the copyright owner, you may be violating copyright law and be subject to payment of damages and other remedies. If you are uncertain about your rights, you should contact your legal advisor. If you are neither in possession of the copyright nor have authorization from the owner of the copyright, unauthorized copying of copyrighted material on an optical disc or any other media violates national and international legislation and can result in severe penalties. 2
6 Important Information Safety and Compliance Information This manual and the indications on the product allow proper and safe operation. The indication marks below help protect you and other persons from injury, and equipment from damage. Safety Precautions To ensure safety, read these precautions and familiarize yourself with their meaning before using the equipment. ȸȸWarning! Use of controls or adjustments or performance of procedures other than those specified herein may result in hazardous radiant exposure. Do not disassemble or use tools on the printer. All service procedures should be performed by a Rimage-authorized technician, or sent in for Rimageauthorized repair. Do not service the printer with the power cord plugged in the AC outlet. The interior of the printer contains sharp edges. The front bezel of the printer can be opened by hand. Do not insert your fingers. Do not touch the heat roller. ȸȸCountry-specific cautions for Wideband Data Transmission systems: MHz France: Do not use outdoors. Italy: If used outside of own premises, general authorization is required. Norway: This subsection does not apply for the geographical area within a radius of 20km from the center of NY-Alesund. ȸȸCaution: All equipment with AC line voltage, or low DC voltages, such as switches, power supplies, fuses, fans, and non-stepper motors, must be replaced with Rimage-approved components to maintain the safety approval issued by UL. Use only the supplied AC power cord. Fore more information or to order a new power cord, contact Rimage Customer Service. This product is designed for an office environment. Do not use the printer if it is overheating or an abnormal smell is detected. This may result in a fire and an electric shock. In case of heating or abnormal smell, immediately disconnect the cable from the outlet. Contact your Rimage-authorized dealer for repairs. Allow sufficient free space for opening the printer tray. Do not touch the printer tray while it is in motion. If the side cover is opened while power is supplied, the printer will stop. Do not reach into the printer while it is in operation. Do not attempt to bypass the door interlock. This printer has no power switch. Power is disconnected completely by unplugging the cable. Rimage recommends installing the printer in a position that allows immediate disconnection of the power cable. Always hold the plug when disconnecting the cable from the outlet. This printer has a voltage slide switch on the back of the unit. Before use, check that is set to the correct voltage. Please do not use any voltage other than 110VAC or 220VAC. This could result in a fire and an electric shock. This equipment has been tested and found to comply with the limits for a Class B digital device, pursuant to Part 15 of the FCC Rules. These limits are designed to provide reasonable protection against harmful interference in a residential installation. This equipment generates uses and can radiate radio frequency energy and, if not installed and used in accordance with the instructions, may cause harmful interference to radio communications. However, there is no guarantee that interference will not occur in a particular installation. If this equipment does cause harmful interference to radio or television reception, which can be determined by turning the equipment off and on, the user is encouraged to try to correct the interference by one of the following measures: Reorient or relocate the receiving antenna. Increase the separation between the equipment and receiver. Connect the equipment into an outlet on a circuit different from that to which the receiver is connected. Consult the dealer or an experienced radio/tv technician for help. 3
7 Important Information ȸȸCaution: Changes or modifications not expressly approved by the party responsible for compliance could void the user s authority to operate the equipment. This device complies with part 15 of the FCC Rules. Operation is subject to the following two conditions: (1) This device may not cause harmful interference, and (2) this device must accept any interference received, including interference that may cause undesired operation. This device complies with Industry Canada s licence-exempt RSSs. Operation is subject to the following two conditions: (1) This device may not cause interference; and (2) This device must accept any interference, including interference that may cause undesired operation of the device. Le présent appareil est conforme aux CNR d Industrie Canada applicables aux appareils radio exempts de licence. L exploitation est autorisée aux deux conditions suivantes : 1) l appareil ne doit pas produire de brouillage; 2) l appareil doit accepter tout brouillage radioélectrique subi, même si le brouillage est susceptible d en compromettre le fonctionnement. 4
8 Important Information Compliance Information Product Name Model Notice for USA Notice for Canada Notice for Europe Notice for Japan Notice for Australia Rimage Everest Encore Printer CDPR23B NOTE: This equipment has been tested and found to comply with the limits for a Class A digital device, pursuant to part 15 of the FCC Rules. These limits are designed to provide reasonable protection against harmful interference when this equipment is operated in a commercial environment. This equipment generates, uses and can radiate radio frequency energy and, if not installed and used in accordance with the instruction manual, may cause harmful interference to radio communications. Operation of this equipment in a residential area is likely to cause harmful interference, in which case the user will be required to correct the interference at his own expense. This product complies with UL , 2nd Edition. This Class A digital apparatus complies with Canadian ICES-003 Issue 6: 2016, updated April Cet appareil numerigue de la classe A est conforme a la norme NMB-003 du Canade. This product complies with CAN/CSA-C22.2 No , 2nd Edition. This product is in conformity with the EMC Directive 2014/30/EU, Radio Directive 2014/53/EU and the Low-Voltage Directive 2014/35/EU through compliance with the following European Standards: EN55032:2012/AC:2013 Class A Limit; EN55024:2010; EN V3.2.0; EN V2.2.0; EN V2.1.1; EN , 2nd Edition. The CE mark has been affixed in accordance with the CE Marking Directive 93/68/EEC. This is a Class A product based on the standard of the Voluntary Control Council for Interference by Information Technology Equipment (VCCI). If this equipment is used in a domestic environment, radio interference may occur, in which case, the user may be required to take corrective action. Translation: この装置は 情報処理装置等電波障害自主規制協議会 (VCCI) の基準に基づくクラス A 情報技術装置です この装置を家庭環境で使用すると電波妨害を引き起こすことがあります この場合には使用者が適切な対策を講ずるよう要求されることがあります This product complies with AS/NZS CISPR32:
9 Everest Encore Printer Requirements This section describes ribbon, label design, and print requirements for the Everest Encore printer. Ribbon Requirements Important! Rimage only supports the use of Rimage brand ribbons in our printers. Printer issues that occur as a result of using ribbons from manufacturers other than Rimage are not included under your Rimage warranty or maintenance agreement. For optimum results, make sure that Everest Encore ribbons are stored at a temperature between 41 and 95 F (5 to 35 C) and humidity level between 45% and 85%. Avoid moisture and direct sunlight. Do not reuse ribbons. Use only ribbons designed for the Everest Encore printer. Refer to the table below. The Everest Encore printer requires a print ribbon and a retransfer ribbon. The standard print ribbon has three colors: Cyan, Magenta, and Yellow (CMY). These three colors combine in printing to create full-color discs. Print ribbons are also available in black. Everest Encore Ribbons Ribbon Type 3-Color (CMY) 500 Black (monochrome) 1000 Retransfer ribbon (500 prints) 500 Number of Discs Printed Label Design Requirements Label design size Design labels with a height of 12 cm and width of 12 cm. A full-size disc is 120 mm (4.723 ) in diameter. The hole is 15 mm (0.59 ). The printable area and hub sizes vary depending on the disc manufacturer. Tip: The media that are in Rimage Media Kits have a printable area of mm. On most labels, print settings of 118 mm and 24 mm are recommended. Printable Area 118 mm Hub Size 24 mm Color mode If your Everest Encore is on a Rimage autoloader, convert all labels to the RGB color mode in order to import them into CD Designer. If the Everest Encore is a standalone printer or on an AutoEverest AutoPrinter, and you are printing directly from an imageediting program, you can work in the color mode of your choice. Resolution (pixels per inch) For best results, use images set to a minimum of 300 pixels per inch. You may notice better results if you use images with 600 pixels per inch or higher _A For more information visit rimage.com/support 6
10 Everest Encore Printer Requirements Print Requirements Any label you create and save through CD Designer is in the correct file format (.btw) for printing to an Everest Encore on a Rimage autoloader. You can also print labels saved as PDF files if your Everest Encore is on a Rimage autoloader. If you are using a standalone Everest Encore printer or an AutoEverest AutoPrinter, you can print directly from any application with print capability _A For more information visit rimage.com/support 7
11 Identifying the Parts of the Everest Encore Printer This section describes the Everest Encore printer hardware and features. Front View Side Cover Latches Control Panel The control panel is located on the front of the Everest Encore. It includes an operator button and four indicator lights. (One light is on the operator button.) The control panel allows you to monitor and control the printer. The table below identifies the name and function of all parts of the control panel. Handle Control Panel Indicators Control Panel Indicators Side Cover Control Panel Printer Tray Image Name Function Switches Error indicator light The Error indicator light There are two switches (on the on operator the rear of the illuminates Everest Encore: when the operator AC voltage action switch and the mode button) switch. is required. AC Voltage Switch Operator button The Operator button is used to complete the following tasks: Open the printer tray Mode Switch Close the printer tray Reset after AC Voltage an error Switch Put the printer into sleep mode. To put the printer into sleep mode, press and hold the Operator button for 10 seconds. To resume normal operation, press the Operator button again. The AC voltage switch is used to select the AC voltage of the power outlet. 8
12 Identifying the Parts of the Everest Encore Printer Disc Present indicator light The Disc Present indicator light illuminates when a disc is placed on the tray or when the disc is properly clamped. The Disc Present indicator light flashes when there is a problem. The number of flashes in each cycle indicates the type of problem. 1 flash = Side cover is open or ribbon latch 1, 2 or 3 is open Back View Power Connector Printer Cable Connector USB Connector Mode Switch 2 flashes = Print ribbon problem (incorrect, missing, or depleted print ribbon) AC Voltage Switch 3 flashes = Retransfer ribbon problem (missing or depleted retransfer ribbon) 4 flashes = Error upon clamping the disc on the printer tray Active indicator light The Active indicator light illuminates when the printer has completed initialization. Original Position of Shipping Screw Storage Position for Shipping Screw The Active indicator light flashes when the printer is receiving data from the host. Power indicator light The Power indicator light illuminates when the printer is powered on. 9
13 Identifying the Parts of the Everest Printer Switches Mode Switch Mode Switch AC Voltage Switch Important! You must power off the printer before changing the mode. Power the printer on when the mode switch is set. There are two switches on the rear of the Everest Encore: the AC voltages switch and the mode switch. AC Voltage Switch The AC voltage switch is used to select the AC voltage of the power outlet. This switch has two positions: 110V and 220V. ȸȸWarning! Set the AC voltage switch to match the voltage of the AC power outlet. The mode switch is a rotary switch used to set the operational mode of the Everest Encore. The opening at the base of the cap on the switch indicates the selected mode. When the printer is shipped, it is set to the correct mode for your operation. You should not have to change the switch position unless you perform diagnostic tests. Switch Position Use 0 Standalone printer 2 Rimage autoloader or AutoPrinter 3 Diagnostic testing All others Not used 10
14 Operating the Everest Encore Printer This section provides the information needed to operate your Everest Encore printer. Power On or Off the Everest Encore Printer The Everest Encore printer does not have a power switch. The printer is powered on and off according to your system setup. Refer to the sections below. Power On or Off a Standalone Printer Follow these steps for a standalone Everest Encore printer: To power on the printer, connect the power cord from the printer to a power outlet. To power off the printer, disconnect the power cord from the rear of the printer. Tip: The printer enters power saving mode if it is idle for more than 30 minutes. When this occurs, the printer takes 2-3 minutes to warm up after a job is sent to the printer. Place a Disc on the Printer Tray Use this procedure to place a disc on the printer tray. 1. Press the operator button. The printer tray opens. 2. Place the disc on the print pad. Make sure that the printable surface faces up, and the stacking ring faces the print pad. Important! To avoid scratching or damaging the recording surface of the disc, the disc must not rest on the holding pins or the centering pin. Power On or Off a Printer Connected to an Autoloader or AutoPrinter Follow these steps if your Everest Encore is connected to an autoloader or AutoPrinter: To power on the printer, power on the autoloader or AutoPrinter. To power off the printer, power off the autoloader or AutoPrinter. Print Pad Centering Pin Holding Pins Printer Tray 11
15 Set your Printing Preferences This section provides the information needed to set up your printing preferences and check the amount of print and retransfer ribbon remaining using a Windows PC. Default Printable Area Settings Most discs have the following printable areas: Disc without stacking ring: Outer Diameter 118 mm Inner Diameter 24 mm Set Your Printing Preferences Disc with stacking ring: Standard Area: Outer Diameter 118 mm Inner Diameter 38 mm Hub Area: Outer Diameter 35 mm Inner Diameter 17 mm Printing preferences allow you to set up your Everest Encore printer to produce the best possible labels on your discs. Access Printing Preferences Use one of the procedures below to access the Everest Encore Printing Preferences. Access Printing Preferences through the Windows Start Menu Using this method, printing preferences are saved in the printer driver settings and are applied to all newly created labels. 1. Select: Start > Devices and Printers. 2. Right-click the Everest Encore printer. The dropdown menu displays. 3. Select Printing Preferences. The Rimage Everest Encore Printing Preferences dialog box opens. Access Printing Preferences through CD Designer Using this method, printing preferences are saved with the label file and are used instead of the printer driver settings. 1. Open the desired label file in CD Designer. 2. From the File menu, select Print. The Print window opens. 3. From the Name dropdown list, select the Everest Encore printer. 4. Select the Document Properties button. The Rimage Everest Encore Properties dialog box opens. Important: Unless otherwise indicated, all Windows navigation statements are Windows 10 paths. Other Windows operating systems navigation may differ slightly. 12
16 Set your Printing Preferences Access Printing Preferences when Printing PDFs Use the procedure below to access printing preferences for PDF files. Important! The procedure below applies only if you are printing PDF labels using a Rimage autoloader. It does not apply if you are using an AutoEverest AutoPrinter. When you use this procedure, the changes to the settings are global and apply to all PDF labels. 1. Select: Start > Devices and Printers. 2. Right-click on the Everest Encore printer. The dropdown menu displays. 3. From the dropdown menu, select Printer Properties. The Rimage Everest Encore Properties dialog box opens. 4. Select the Advanced tab. 5. At the bottom of the Advanced tab, select Printing Defaults The Rimage Everest Encore Printing Defaults dialog box opens. Set the Media Type, Media Size, Orientation, and Ribbon Type 1. Access Printing Preferences. Refer to page 12 for instructions. 2. Select the Main tab. 3. View or change the printing preferences. a. Select the appropriate Media Type. b. Select the appropriate Media Size. c. Select the desired number of Copies. d. Select the desired Orientation. e. Select the appropriate type of Ribbon. 4. When you have made the desired choices in the Rimage Everest Encore Printing Preferences window, select Apply. 5. Select OK to close the Rimage Everest Encore Printing Preferences window. Set the Print Quality, Color Matching, and Image Adjustments 1. Access Printing Preferences. Refer to page 12 for instructions. 2. Select the Advanced tab. 3. View or change the printing preferences. a. Select the desired Print Quality. (The options are Photo or Graphics). b. Select the desired criteria for Color Matching. Tip: The default setting for color matching is Match for CMYK printing. c. From the Image Adjustments dropdown list, select None, High contrast, Vivid colors, or Custom. If you select Custom, the Settings button becomes active: i. Select the Settings button. The Custom Settings window opens. ii. Select the desired Print Threshold Settings. iii. Move the Contrast Boost slider to adjust the image contrast. iv. Move the Saturation Boost slider to adjust the image saturation. v. Select OK to close the Custom Settings window. Tip: To modify the printable area, refer to the Set the Printable Area on page Select Apply when you have made the desired choices in the Rimage Everest Encore Printing Preferences window. 5. Select OK to close the Rimage Everest Encore Printing Preferences window. 13
17 Set your Printing Preferences Set the Printable Area This functionality allows you to adjust the printable area settings for standard CD/DVD 120 mm media. These settings control the outer and inner diameters so that the label prints on the disc without overlapping the disc edges. Tip: Printable Area settings created within a CD Designer label file will override the printer and fax settings in Windows. 1. Access Printing Preferences. Refer to page 12 for instructions. 2. Select the Advanced tab. 3. View or change the Printable Area preferences. a. Select the Modify button at the bottom of the Advanced tab. The Printable Area Settings window opens. b. To modify only Standard Area settings, select the Standard radio button. i. Enter the desired Outer Diameter. ii. Enter the desired Inner Diameter. c. To print on a disc with a stacking ring, select the Advanced radio button. The Hub Area settings display. i. Enter the desired Outer Diameter for the hub. ii. Enter the desired Inner Diameter for the hub. d. Select OK to save the changes. The Printable Area Settings window closes. e. If necessary, select Default to return to the default f. When you have made the desired choices in the Rimage Everest Encore Printing Preferences window, select Apply. 4. Select OK to close the Rimage Everest Encore Printing Preferences window. Adjust the Print Alignment and Color Density 1. Access Printing Preferences. Refer to page 12 for instructions. 2. Select the Utility tab. 3. Select Status Monitor button. The Rimage Everest Encore Status Monitor window opens with the Status tab active. Tip: On the Status tab, you can view the progress of a print job, the type of print ribbon installed, and the estimated percentages of unused ribbon for the print and retransfer ribbons. To reset the estimate for the number of prints remaining on the ribbons, refer to the View the Ribbon Status section on page Select the Printer Information tab to view or change the Print Alignment and Color Density settings. Tips: The Printer Information tab also displays the current firmware version and serial number of your Everest Encore printer. Select Default to return to the default Print Alignment Settings or Color Density Settings. a. View or change the Print Alignment Settings. i. Select the Modify button from the Print Alignment Settings pane. The Print Alignment Settings window opens. ii. Select the desired Color/Monochrome setting in the Horizontal Alignment Settings pane to modify the horizontal alignment for all ribbon types. iii. Select the desired Color setting to modify the vertical alignment for prints with a CMY ribbon. iv. Select the desired Monochrome setting to modify the vertical alignment for prints with a monochrome ribbon. v. Select OK to save the changes. The Print Alignment Settings window closes. 14
18 Set your Printing Preferences b. View or change the Color Density Settings. i. Select the Modify button from the Color Density Settings pane. The Color Density Settings window opens. ii. Select the desired Cyan, Magenta and Yellow settings to modify the color density. iii. Select the desired Black setting to modify the density for monochrome images. iv. Select OK to save your changes. The Color Density Settings window closes. 5. Select Close to close the Status Monitor dialog box. 6. Select OK to close the Rimage Everest Encore Printing Preferences window. Check the Ribbon Remaining The operator panel on Rimage Producer V and Catalyst autoloaders displays the estimated number of prints remaining on the print ribbon and the retransfer ribbon. For standalone Everest Encore printers and AutoPrinters, you can check the amount of ribbon remaining using the Status feature of the printer driver. Use the following procedure to check the amount of ribbon remaining for a standalone Everest Encore printer or AutoEverest AutoPrinter. View the Ribbon Status 4. View the ribbon information: Current printer status. Estimated percentage and number of prints remaining on the print and retransfer ribbons. Tip: If you remove a ribbon from the Everest Encore printer and reinsert it, the system recognizes the amount of ribbon remaining in the consumable monitoring application. Partially used ribbons from other Everest printers will not display accurately in the consumable monitoring application. 5. Reset the estimate for the number of prints remaining on the retransfer ribbon. a. Select Options. The Reset retransfer prints remaining window opens. b. If you are using a 500-print ribbon, check the Use 500 print retransfer ribbon box. c. Select Reset prints. The Reset prints window opens. d. Select Yes to confirm the reset. The Reset prints and Reset retransfer prints remaining windows close. e. Select Close to close the Status Monitor window. f. Select OK to close the Printing Preferences window. The Status tab of the Status Monitor window for Windows allows you to view the estimated percentage and number of prints remaining on the print and retransfer ribbons. 1. Access Printing Preferences. Refer to page 12 for instructions. 2. Select the Utility tab. 3. Select Status Monitor The Status Monitor window opens, with the Status tab active. 15
19 Maintaining the Everest Encore Printer You must perform routine maintenance to keep the Everest Encore operating at optimum performance. The table below lists maintenance tasks, frequency, and references to cleaning instructions in this user guide. Maintenance Schedule Task Frequency Instructions Change the print ribbon 3-Color Ribbon (CMY) Black Ribbon (monochrome) Change the retransfer ribbon Clean the print head Clean the tacky rollers Clean the sensors After 500 discs After 1000 discs After 500 discs After 2000 discs (as needed) or at every ribbon change After 2000 discs or at every ribbon change Clean the sensors if: You receive any of the following error messages stating that the: Printer is not detecting the print ribbon. Upper or lower sensor is not responding. The printing is off center. Refer to the Change the Print Ribbon section on page 16. Refer to the Change the Retransfer Ribbon section on page 19. Refer to the Clean the Print Head section on page 20. Refer to the Clean the Tacky Rollers section on page 21. Refer to the Clean the Sensors section on page 26. Clean the air filters Monthly Refer to the Clean the Rear Air Filters and Clean the Side Air Filters sections on page 22,23. Clean the platen roller Important! Clean the platen roller only if you notice a diminished print quality, such as white specks, on the printed disc. Refer to the Clean the Platen Roller section on page 24. Clean the exterior Weekly Wipe the exterior of the printer with a lint-free cloth. Important! For optimum performance, keep the Everest Encore in a clean, dust-free environment. Change the Print Ribbon Before you change or install a new Everest Encore print ribbon, allow time for the new ribbon to become acclimated to the environment. Allow more time for greater temperature and humidity differences. Important! Rimage supports only the use of Rimage brand ribbons in our printers. Printer issues that occur as a result of using ribbons from manufacturers other than Rimage are not included under your Rimage warranty or maintenance agreement. For optimum results, make sure that Everest Encore ribbons are stored at a temperature between 41 and 95 F (5 to 35 C) and humidity level between 45% and 85%. Avoid moisture and direct sunlight. Do not reuse ribbons. Use only ribbons designed for the Everest Encore printer. Remove the Print Ribbon 1. Open the side cover. a. Press the two side cover latches to release the side cover. b. Lower the side cover. Side Cover Latches Side Cover 16
20 Maintaining the Everest Encore Printer 2. Access the print ribbon. Latch 1 Tip: Perform cleaning procedures while the print ribbon is removed. For more information refer to the Clean the Everest Encore Printer section on page Remove the print ribbon from the carrier. Take-up Roll Print Ribbon Carrier Supply Roll a. Open latch 1. b. Pull the print ribbon carrier straight out of the printer. c. Lay the print ribbon carrier on its back. a. Slide the supply roll to the left. b. Slide the take-up roll to the right. c. Discard the used print ribbon _A For more information visit rimage.com/support 17
21 Maintaining the Everest Encore 600 Printer Printer Install the Print Ribbon 1. Remove the new print ribbon from the packaging. 2. Install the print ribbon on the print ribbon carrier. a. With the supply roll on the left side, unwind several inches of the print ribbon. Tacky Roller Guide Rollers e. Rotate the take-up roll clockwise so the ribbon is aligned and lies flat. You may need to lift the ribbon up from the tacky roller to straighten it. Take-up Roll Take-up Roll Supply Roll b. Lay the print ribbon across the tacky roller and guide rollers. c. Install the supply roll as shown. d. Install the take-up roll as shown. Important: Do not rotate the ribbon past the Cleaning Bars at the front of the ribbon. If you installed a monocolor ribbon, advance the ribbon so the ink portion of the ribbon is advanced to the take-up roll. 3. Reassemble the printer. a. Set the print ribbon carrier upright. b. Slide the print ribbon carrier into the printer. c. Close latch 1. d. Close the side cover. Tip: Ribbon color can vary from lot to lot. After you load the new ribbon, you may need to adjust the density settings in the printer driver. Refer to the Adjust the Print Alignment and Color Density section on page 14. The printer is ready for use. 18
22 Maintaining the Everest Encore 600 Printer Printer Change the Retransfer Ribbon Before you change or first install the Everest Encore retransfer ribbon, allow time for the new ribbon to become acclimated to the environment. Allow more time for greater temperature and humidity differences. 2. Remove the used retransfer ribbon. Retransfer Ribbon Carrier Retransfer Rolls Important! Rimage supports only the use of Rimage brand ribbons in our printers. Printer issues that occur as a result of using ribbons by manufacturers other than Rimage are not included under your Rimage warranty or maintenance agreement. For optimum results, make sure that Everest Encore ribbons are stored at a temperature between 41 and 95 F (5 to 35 C) and humidity level between 45% and 85%. Avoid moisture and direct sunlight. Do not reuse ribbons. Make sure you only use ribbons designed for the Everest Encore printer. Latch 1 Latch 2 Latch 3 Remove the Retransfer Ribbon 1. Open the side cover. a. Press the two side cover latches to release the side cover. b. Lower the side cover. Side Cover Latches a. Open latches 1, 2, and 3. b. Grasp the handle to slide the retransfer ribbon carrier out of the printer. c. Lift the retransfer rolls out of the carrier. d. Carefully slide the retransfer ribbon from the retransfer ribbon carrier. e. Discard the used retransfer ribbon. Side Cover 19
23 Maintaining the Everest Encore 600 Printer Printer Install the Retransfer Ribbon 1. Remove the new retransfer ribbon from the packaging. Supply Roll Take-up Roll 3. Rotate the take-up roll counterclockwise in order to tighten the retransfer ribbon. 4. Reassemble the printer. a. Slide the retransfer carrier into the printer. b. Close latches 1, 2, and 3. c. Close the side cover. The printer is ready for use. Clean the Everest Encore Printer Regular cleaning helps to keep your Everest Encore printer in optimal operating condition. Clean the Print Head Latch 1 Print Head Retransfer Ribbon Carrier 2. Position the retransfer ribbon. a. With the supply roll on the left side, unwind several inches of the retransfer ribbon. b. Slide the retransfer ribbon under the retransfer ribbon carrier. c. Install the supply roll on the left side of the retransfer ribbon carrier. Be sure that the ribbon winds under the supply roll. d. Bring the take-up roll up and around the guide rollers and snap the roll into place. ## Tools required: Sponge swabs with long handles (included in the Everest cleaning kit) 99% Isopropyl alcohol 20
24 Maintaining the Everest 600 Encore Printer Printer 1. Access the print head. a. Press the two side cover latches to release the side cover. b. Lower the side cover. c. Open latch 1. d. Remove the print ribbon carrier. For specific instructions, refer to the Change the Print Ribbon procedure on page Clean the print head. ȸȸCaution! Do not scratch the print head. Remember the following tips: Always wipe from one end of the print head to the other without stopping in the middle. Only wipe the area indicated. a. Apply isopropyl alcohol to the sponge swab. Print Head Area to Wipe b. Use the sponge swab to wipe across the print head from one end to the other in the direction shown. c. Repeat as needed until the print head is clean of dust and debris. d. Use the sponge swab to remove any waxy buildup from the roller below the print head. 3. Prepare the printer for use. a. Install the print ribbon. For specific instructions, refer to the Change the Print Ribbon procedure on page 16. b. Install the print ribbon carrier. c. Close all latches. d. Close the side cover. The printer is ready for use. Clean the Tacky Rollers ## Tools required: Sponge swabs with long handles (included in the Everest cleaning kit) 99% Isopropyl alcohol 1. Remove the print ribbon. For specific instructions, refer to the Change the Print Ribbon procedure on page Clean tacky roller 1 (on the print ribbon carrier). Print Ribbon Carrier Roller Wipe Direction Tacky Roller 1 21
25 Maintaining the Everest 600 Encore Printer Printer a. Apply isopropyl alcohol to the sponge swab. b. Use the sponge swab to clean tacky roller 1. c. Use the sponge swab to remove any waxy buildup from other parts of the ribbon carrier. d. Install the print ribbon on the print ribbon carrier. Refer to the Change the Print Ribbon procedure on page 16. Clean the Rear Air Filter ## Tool Required: Phillips #2 screwdriver 1. Remove the air filter. Fan Cover Air Filter 3. Inside the printer, use the sponge swab to wipe tacky roller 2. Screws Tacky Roller 2 a. At the rear of the printer, remove the Phillips screws (Qty. 2) that secure the fan cover. b. Remove the fan cover. 4. Prepare the printer for use. a. Install the print ribbon carrier. b. Close all latches. c. Close the side cover. The printer is ready for use. c. Remove the air filter. 2. Clean the air filter. a. Hold the air filter under running water. b. Allow the air filter to dry. 3. Prepare the printer for use. a. When the air filter is dry, place it inside the fan cover. b. Insert the screws (Qty. 2) to secure the fan cover to the back of the printer. The printer is ready for use. 22
26 Maintaining the Everest 600 Encore Printer Printer Clean the Side Air Filters ## Tool Required: Torx T10 screwdriver 1. Open the side cover. a. Press the two side cover latches to release the side cover. 3. Remove the three air filters from the fan cover. 4. Clean the air filters. Air Filters Fan Cover a. Hold each air filter under running water. Side Cover b. Allow the air filters to dry. b. Lower the side cover and the attached fan cover. 2. Remove the fan cover from the side cover. a. Remove the Torx T10 screws (Qty. 4) from the inside of the side cover. b. Close the side cover. The fan cover remains on the work surface, with air filters exposed. Tip: If the fan cover remains attached to the side cover, gently lower the fan cover. 23
27 Maintaining the Everest 600 Encore Printer Printer 5. Prepare the printer for use. a. When the air filters are dry, position them on the inside of the fan cover. b. Make sure that the tabs on the fan cover fit into the holes in the side cover. Tabs Side Cover 1. Prepare to clean the platen roller. a. Power off the printer. b. At the back of the printer, turn the mode switch to position 3 (diagnostic mode). c. Power on the printer. 2. Access the platen roller. a. Press the two side cover latches to release the side cover. c. Open the side cover. d. Insert and tighten the Torx T10 screws (Qty. 4) to secure the fan cover to the side cover. e. Close the side cover and the attached fan cover. The printer is ready for use. Clean the Platen Roller Fan Cover Important! Clean the platen roller only if you notice a diminished print quality, such as white specks on the printed disc. Print Ribbon Carrier Retransfer Ribbon Carrier ## Tools required: Sponge swabs with long handles (included in the Everest Cleaning Kit) 99% Isopropyl alcohol Latch 1 Latch 2 Latch 3 24
28 Maintaining the Everest 600 Encore Printer Printer b. Lower the side cover. c. Open latches 1, 2, and 3 inside of the printer. d. Remove the print ribbon carrier. For specific instructions, refer to the Change the Print Ribbon procedure on page 16. e. Pull out the retransfer ribbon carrier. For specific instructions, refer to the Change the Retransfer Ribbon procedure on page Press and hold the operator button for 2 seconds to access Diagnostic Test 1. The platen roller begins to rotate and the Active indicator light on the front panel blinks. 4. Clean the platen roller (to the right of the print head). Sponge Swab Swab Handle a. Remove the sponge swab and the swab handle from the Everest cleaning kit. b. Insert the sponge swab into the unnotched end of the swab handle. Platen Roller Notch Print Head c. Apply isopropyl alcohol to the sponge swab. d. As the platen roller rotates, use the sponge swab to wipe the platen roller. ȸȸCaution! Do not apply pressure when cleaning the platen roller with the sponge swabs. Applying pressure may damage the platen roller, leaving scratch marks on the printed disc. Tip: As you wipe the platen roller, allow it to rotate a full turn before moving to the next area. 5. Press and release the operator button to exit diagnostics mode. 6. Prepare the printer for use. a. Power off the printer. b. Install the print ribbon carrier. 25
29 Maintaining the Everest 600 Encore Printer Printer c. Install the retransfer ribbon carrier. d. Close all latches. e. Close the side cover. f. Turn the mode switch to the correct operating position. For more information, refer to the Switches section on page 10. g. Power on the printer. The printer is ready for use. Clean the Sensors When should you clean the sensors? You receive an error message stating that the printer is not detecting the print ribbon. You receive an error message stating that the upper sensor is not responding. You receive an error message stating that the lower sensor is not responding. d. Remove the print ribbon carrier. For specific instructions, refer to the Remove the Print Ribbon procedure on page 16. e. Remove the retransfer ribbon carrier. For specific instructions, refer to the Remove the Retransfer Ribbon procedure on page Power off the printer, autoloader or AutoPrinter. Refer to the Power On and Off the Everest Encore Printer section on page 11 for instructions. Important! Do not clean the printer sensors until the printer is completely powered off. 3. Locate the sensors. Print ribbon sensor Upper sensor Lower sensor Print Ribbon Sensor Upper Sensor The printing is off center. ## Tools Required Sponge swabs with long handles (included in the Everest cleaning kit) Can of compressed air 1. Access the sensors. a. Press the two side cover latches to release the side cover. b. Lower the side cover. c. Open latch 1. Lower Sensor 26
30 Maintaining the Everest 600 Encore Printer Printer 4. Locate the swab handle found in the Everest Cleaning Kit. Remove the sponge swab from the swab handle if necessary. Sponge Swab Swab Handle Notch Tip: One end of the handle has a slot with a notch in it approximately ¼ inches from the end. This is the end that goes into the printer. 5. Clean the sensors. a. Position the slotted end of the swab handle by the sensor. Refer to page 26 for the sensors location. b. Position the can of compressed air s nozzle in the unnotched end of the handle. c. Blow compressed air in to the end of the handle for one to two seconds. d. Repeat two to three times. e. Repeat for each of the three sensors. 6. Prepare the Printer for use. a. Replace the print ribbon carrier. b. Replace the retransfer ribbon carrier. c. Close the latches. d. Close the cover. The printer is ready for use. 27
Everest Printer. User Guide
 Everest Printer User Guide Contents Contents Introduction... 1 Printer Requirements...1 Operating System requirements...1 Media requirements...1 Ribbon requirements...1 Label design requirements...2 Identify
Everest Printer User Guide Contents Contents Introduction... 1 Printer Requirements...1 Operating System requirements...1 Media requirements...1 Ribbon requirements...1 Label design requirements...2 Identify
Rimage 2000i User Guide
 Rimage 2000i User Guide This manual provides the information needed to operate the Rimage 2000i, identify the parts, and configure the printing preferences. To set up and install your Rimage 2000i, refer
Rimage 2000i User Guide This manual provides the information needed to operate the Rimage 2000i, identify the parts, and configure the printing preferences. To set up and install your Rimage 2000i, refer
Rimage AutoPrinter II TM User Guide
 Rimage AutoPrinter II TM User Guide Corporate Headquarters: Rimage Corporation 7725 Washington Avenue South Minneapolis, MN 55439 USA 800 553 8312 (toll free US) Service: +1 952 946 0004 (International)
Rimage AutoPrinter II TM User Guide Corporate Headquarters: Rimage Corporation 7725 Washington Avenue South Minneapolis, MN 55439 USA 800 553 8312 (toll free US) Service: +1 952 946 0004 (International)
HP BLc QLogic 4X QDR InfiniBand Managed Switch and InfiniBand Switch Management Module Installation Guide
 HP BLc QLogic 4X QDR InfiniBand Managed Switch and InfiniBand Switch Management Module Installation Guide for HP c-class BladeSystems HP Part Number: QL-HWINS-1A Published: Nov. 2009 Edition: 1 Copyright
HP BLc QLogic 4X QDR InfiniBand Managed Switch and InfiniBand Switch Management Module Installation Guide for HP c-class BladeSystems HP Part Number: QL-HWINS-1A Published: Nov. 2009 Edition: 1 Copyright
Rimage PrismPlus! TM User Guide
 Rimage PrismPlus! TM User Guide Corporate Headquarters: Rimage Corporation 7725 Washington Avenue South Minneapolis, MN 55439 USA 800 553 8312 (toll free US) Service: +1 952 946 0004 (International) Fax:
Rimage PrismPlus! TM User Guide Corporate Headquarters: Rimage Corporation 7725 Washington Avenue South Minneapolis, MN 55439 USA 800 553 8312 (toll free US) Service: +1 952 946 0004 (International) Fax:
IP Set-top Box (STB) Model No.: SP-110. Rev
 IP Set-top Box (STB) Model No.: SP-110 Rev. 1.0 2017.05 1 Contents Attentions... 3 SAFETY GUIDE... 3 SAFETY PRECAUTIONS... 3 SERVICING... 3 INSPECTION OF ALL ATTACHMENTS... 4 Preparation... 5 FRONT PANEL...
IP Set-top Box (STB) Model No.: SP-110 Rev. 1.0 2017.05 1 Contents Attentions... 3 SAFETY GUIDE... 3 SAFETY PRECAUTIONS... 3 SERVICING... 3 INSPECTION OF ALL ATTACHMENTS... 4 Preparation... 5 FRONT PANEL...
CWA BT320 Product Information Guide
 TM Printed in China Part No. 480-900-P Version A CWA BT320 Product Information Guide IMPORTANT To get the full capability of your new Cobra Airwave 360, please read this manual. It's more than just a Bluetooth
TM Printed in China Part No. 480-900-P Version A CWA BT320 Product Information Guide IMPORTANT To get the full capability of your new Cobra Airwave 360, please read this manual. It's more than just a Bluetooth
CubePro. INF Printing Best Practices. Introduction. Copyright. Compliance. INF Printing Best Practices
 INF Printing Best Practices CubePro INF Printing Best Practices Introduction Printing with Infinity Rinse-Away (INF) is an exciting endeavor for the 3D printing enthusiast. Now, you can utilize supports
INF Printing Best Practices CubePro INF Printing Best Practices Introduction Printing with Infinity Rinse-Away (INF) is an exciting endeavor for the 3D printing enthusiast. Now, you can utilize supports
User guide. Bluetooth Music Receiver BM10
 User guide Bluetooth Music Receiver BM10 Contents Accessory overview...3 Basics...4 Pairing and connecting...5 Disconnecting and reconnecting...6 Smart Connect...7 Legal information...8 Declaration of
User guide Bluetooth Music Receiver BM10 Contents Accessory overview...3 Basics...4 Pairing and connecting...5 Disconnecting and reconnecting...6 Smart Connect...7 Legal information...8 Declaration of
Rimage 360i User Guide
 Rimage 360i User Guide This manual provides the information needed to operate the Rimage 360i and identify the parts. To set up and install your Rimage 360i, refer to the Rimage 360i Setup and Installation
Rimage 360i User Guide This manual provides the information needed to operate the Rimage 360i and identify the parts. To set up and install your Rimage 360i, refer to the Rimage 360i Setup and Installation
NUMBER SLIDE ERGONOMICS. Mini Keyboard with Retractable Number Pad
 NUMBER SLIDE Mini Keyboard with Retractable Number Pad ERGONOMICS x The Number Slide s retractable number pad slides out when you need it and away when you re finished. This feature delivers important
NUMBER SLIDE Mini Keyboard with Retractable Number Pad ERGONOMICS x The Number Slide s retractable number pad slides out when you need it and away when you re finished. This feature delivers important
F5 Platforms: FIPS Administration. Version
 F5 Platforms: FIPS Administration Version 13.0.0 Table of Contents Table of Contents FIPS Platform Setup... 5 About setting up FIPS platforms in a device group... 5 Initializing the HSM in 5000/7000/10200
F5 Platforms: FIPS Administration Version 13.0.0 Table of Contents Table of Contents FIPS Platform Setup... 5 About setting up FIPS platforms in a device group... 5 Initializing the HSM in 5000/7000/10200
H3-EM Electronic Swinghandle Operating Instructions
 H3-EM-66-100 Electronic Swinghandle Operating Instructions Package Contents H3-EM-66-x00 Electronic Swinghandle with RFID Reader (qty1) EM-0-45827 M3x25 POZIDRIV Mounting Screws (qty 4) EM-0-47151 M3x14
H3-EM-66-100 Electronic Swinghandle Operating Instructions Package Contents H3-EM-66-x00 Electronic Swinghandle with RFID Reader (qty1) EM-0-45827 M3x25 POZIDRIV Mounting Screws (qty 4) EM-0-47151 M3x14
AXIS T W Splitter 12/24 V DC
 Installation Guide Legal Considerations Video and audio surveillance can be regulated by laws that vary from country to country. Check the laws in your local region before using this product for surveillance
Installation Guide Legal Considerations Video and audio surveillance can be regulated by laws that vary from country to country. Check the laws in your local region before using this product for surveillance
SySTIUM TECHNOLOGIES. Assembly Guide. Model 133i
 Assembly Guide Model 133i Radio Frequency Interference Notice (USA) This equipment has been tested and found to comply with the limits for a Class B digital device, pursuant to Part 15 of the FCC Rules,
Assembly Guide Model 133i Radio Frequency Interference Notice (USA) This equipment has been tested and found to comply with the limits for a Class B digital device, pursuant to Part 15 of the FCC Rules,
SySTIUM TM TECHNOLOGIES Model 215
 SySTIUM TM TECHNOLOGIES Model 215 MotherBoard Ready SM System ASSEMBLY GUIDE SySTIUM TM TECHNOLOGIES MOTHERBOARD READ Y SM SYSTEM MODEL 215 Radio Frequency Interference Notice (USA) This equipment has
SySTIUM TM TECHNOLOGIES Model 215 MotherBoard Ready SM System ASSEMBLY GUIDE SySTIUM TM TECHNOLOGIES MOTHERBOARD READ Y SM SYSTEM MODEL 215 Radio Frequency Interference Notice (USA) This equipment has
WIFIKIT INSTALLATION GUIDE. WIFIKIT for Centralus Irrigation Management Platform for ICC2 Controllers
 WIFIKIT INSTALLATION GUIDE WIFIKIT for Centralus Irrigation Management Platform for ICC2 Controllers Before You Begin You will need the following to set up your device: Wi-Fi signal: Check the signal strength
WIFIKIT INSTALLATION GUIDE WIFIKIT for Centralus Irrigation Management Platform for ICC2 Controllers Before You Begin You will need the following to set up your device: Wi-Fi signal: Check the signal strength
CRx Printers START-UP GUIDE
 CRx Printers START-UP GUIDE To Get Started: Insert the Companion CD shipped with the CRx printer* into the computer. Please refer to the User s Guide included on the CD companion or the Compact Industrial
CRx Printers START-UP GUIDE To Get Started: Insert the Companion CD shipped with the CRx printer* into the computer. Please refer to the User s Guide included on the CD companion or the Compact Industrial
ADL-100 Operator s Manual
 040604-510896-(01) ADL-100 Operator s Manual For Use With the Accent Disc Laminator 2004 All rights reserved. Notices: The information in this document is subject to change without notice. NO WARRANTY
040604-510896-(01) ADL-100 Operator s Manual For Use With the Accent Disc Laminator 2004 All rights reserved. Notices: The information in this document is subject to change without notice. NO WARRANTY
Avaya 1200 Series Expansion Module for SIP Software User Guide
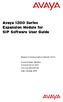 Avaya 1200 Series Expansion Module for SIP Software User Guide Avaya Communication Server 1000 Document Status: Standard Document Version: 02.01 Part Code: NN43139-100 Date: October 2010 2010 Avaya Inc.
Avaya 1200 Series Expansion Module for SIP Software User Guide Avaya Communication Server 1000 Document Status: Standard Document Version: 02.01 Part Code: NN43139-100 Date: October 2010 2010 Avaya Inc.
HD40H(X) Performance Series Camera. User Guide
 HD31H(X) HD30H(X) HD40H(X) Performance Series Camera User Guide Document 1 2 HD40H(X)/HD30H(X)/HD31H(X) Camera User Guide Thank you for purchasing our product. If there are any questions, or requests,
HD31H(X) HD30H(X) HD40H(X) Performance Series Camera User Guide Document 1 2 HD40H(X)/HD30H(X)/HD31H(X) Camera User Guide Thank you for purchasing our product. If there are any questions, or requests,
User guide. Bluetooth Keyboard BKB50
 User guide Bluetooth Keyboard BKB50 Contents Basics...3 General overview...3 Keyboard overview...3 Charging the keyboard...4 Turning on and off...5 Getting started...6 Setting up the keyboard...6 Assembly...6
User guide Bluetooth Keyboard BKB50 Contents Basics...3 General overview...3 Keyboard overview...3 Charging the keyboard...4 Turning on and off...5 Getting started...6 Setting up the keyboard...6 Assembly...6
Series. C Series Quick Start Guide. English. One Printer for your Entire Enterprise.
 C Series Quick Start Guide Series Compact Industrial Printers English One Printer for your Entire Enterprise. CognitiveTPG, LLC 950 Danby Road, Suite 200, Ithaca, NY 14850 Toll Free: 800-732-8950 Phone:
C Series Quick Start Guide Series Compact Industrial Printers English One Printer for your Entire Enterprise. CognitiveTPG, LLC 950 Danby Road, Suite 200, Ithaca, NY 14850 Toll Free: 800-732-8950 Phone:
BLACKBERRY RADAR H2 ITC100 1 ITC100 2 February 2019
 BLACKBERRY RADAR H2 ITC100 1 ITC100 2 February 2019 1 Safety information Before you start using the BlackBerry Radar H2 device (herein after referred to as device), review the safety and regulatory information
BLACKBERRY RADAR H2 ITC100 1 ITC100 2 February 2019 1 Safety information Before you start using the BlackBerry Radar H2 device (herein after referred to as device), review the safety and regulatory information
Box Contents. 1. Balance Keyboard 2. Wireless Receiver 3. Two AAA Batteries. Balance Keyboard user manual
 User Guide Box Contents 2 3 1. Balance Keyboard 2. Wireless Receiver 3. Two AAA Batteries 1 /1 Step 1: Remove the back housing and insert AAA batteries. Remove Wireless Receiver from housing. Step 2: Plug
User Guide Box Contents 2 3 1. Balance Keyboard 2. Wireless Receiver 3. Two AAA Batteries 1 /1 Step 1: Remove the back housing and insert AAA batteries. Remove Wireless Receiver from housing. Step 2: Plug
BIG-IP Platform: FIPS Administration. Version 12.1
 BIG-IP Platform: FIPS Administration Version 12.1 Table of Contents Table of Contents BIG-IP FIPS Platform Setup... 5 About setting up the BIG-IP systems in a device group...5 Initializing the HSM in
BIG-IP Platform: FIPS Administration Version 12.1 Table of Contents Table of Contents BIG-IP FIPS Platform Setup... 5 About setting up the BIG-IP systems in a device group...5 Initializing the HSM in
Installation Guide. Wyse Rx0L Thin Client Flash and RAM Upgrade Option Kit. Issue: PN: L Rev. A
 Installation Guide Wyse Rx0L Thin Client Flash and RAM Upgrade Option Kit Issue: 052209 PN: 883884-11L Rev. A ii Copyright Notice 2009, Wyse Technology Inc. All rights reserved. This manual and the software
Installation Guide Wyse Rx0L Thin Client Flash and RAM Upgrade Option Kit Issue: 052209 PN: 883884-11L Rev. A ii Copyright Notice 2009, Wyse Technology Inc. All rights reserved. This manual and the software
High-Resolution Audio Headset MDR-NC750
 User guide High-Resolution Audio Headset MDR-NC750 Contents Getting started...3 Introduction...3 Overview...3 Learning the basics...4 Wearing the headset...4 Connecting your headset to your device...4
User guide High-Resolution Audio Headset MDR-NC750 Contents Getting started...3 Introduction...3 Overview...3 Learning the basics...4 Wearing the headset...4 Connecting your headset to your device...4
Smartphone Photo Printer
 Smartphone Photo Printer Safety Precautions Safety Precautions Denotes the possibility of serious injury or death Please keep you away at least 20cm distance from printer when printing. Use only recommended
Smartphone Photo Printer Safety Precautions Safety Precautions Denotes the possibility of serious injury or death Please keep you away at least 20cm distance from printer when printing. Use only recommended
Mercury Helios ASSEMBLY MANUAL & USER GUIDE
 Mercury Helios ASSEMBLY MANUAL & USER GUIDE TABLE OF CONTENTS INTRODUCTION...1 1.1 MINIMUM SYSTEM REQUIREMENTS 1.1.1 Apple Mac Requirements 1.1.2 PC Requirements 1.1.3 Supported PCIe Cards NOTE: Boot Camp
Mercury Helios ASSEMBLY MANUAL & USER GUIDE TABLE OF CONTENTS INTRODUCTION...1 1.1 MINIMUM SYSTEM REQUIREMENTS 1.1.1 Apple Mac Requirements 1.1.2 PC Requirements 1.1.3 Supported PCIe Cards NOTE: Boot Camp
INSTALLATION GUIDE 4- IN- ONE EMV L1 & L2 PIN PAD XPED- 8006L2-3CR, POE/USB/RS232
 INSTALLATION GUIDE 4- IN- ONE EMV L1 & L2 PIN PAD XPED- 8006L2-3CR, POE/USB/RS232 1. POWER ON THE 8006 PIN PAD There are three model of communication interface for xped- 8006L2-3CR: USB interface cable,
INSTALLATION GUIDE 4- IN- ONE EMV L1 & L2 PIN PAD XPED- 8006L2-3CR, POE/USB/RS232 1. POWER ON THE 8006 PIN PAD There are three model of communication interface for xped- 8006L2-3CR: USB interface cable,
Hi! Let s get started. Streaming Stick
 Hi! Let s get started. Streaming Stick 1 Know your Streaming Stick 1 2 3 4 2 1 2 3 4 [HDMI CONNECTOR] Plugs into the HDMI port on the back of your TV [STATUS LIGHT] Indicates it is on when lit, or activity
Hi! Let s get started. Streaming Stick 1 Know your Streaming Stick 1 2 3 4 2 1 2 3 4 [HDMI CONNECTOR] Plugs into the HDMI port on the back of your TV [STATUS LIGHT] Indicates it is on when lit, or activity
RollerMouse Pro3 User Guide
 RollerMouse Pro3 User Guide Box contents 1. RollerMouse Pro3 2. Two short keyboard risers 3. Two long keyboard risers 2 3 1 /1 RollerMouse functions A. Rollerbar B. Cursor speed LED C. Copy D. Paste E.
RollerMouse Pro3 User Guide Box contents 1. RollerMouse Pro3 2. Two short keyboard risers 3. Two long keyboard risers 2 3 1 /1 RollerMouse functions A. Rollerbar B. Cursor speed LED C. Copy D. Paste E.
KP7 Keypad Quick Install Guide
 KP7 Keypad Quick Install Guide English Thank you for including the KP7, 7 button keypad, as part of the user interface strategy for your customer. The KP7 has been designed to provide years of trouble
KP7 Keypad Quick Install Guide English Thank you for including the KP7, 7 button keypad, as part of the user interface strategy for your customer. The KP7 has been designed to provide years of trouble
SAFETY WARNINGS AND GUIDELINES
 1 SAFETY WARNINGS AND GUIDELINES Do not expose this device to water or moisture of any kind. Do not place drinks or other containers with moisture on or near the device. If moisture does get in or on the
1 SAFETY WARNINGS AND GUIDELINES Do not expose this device to water or moisture of any kind. Do not place drinks or other containers with moisture on or near the device. If moisture does get in or on the
Operating and Storage Temperature 5 General Warnings 6. Extracting Data 8 WARRANTY AND LEGAL
 M E D I A M O D U L E M M - 0 1 M A K I N G V I R T U A L R E A L I T Y Index WARNINGS Operating and Storage Temperature 5 General Warnings 6 BASICS Extracting Data 8 WARRANTY AND LEGAL Warranty 10-12
M E D I A M O D U L E M M - 0 1 M A K I N G V I R T U A L R E A L I T Y Index WARNINGS Operating and Storage Temperature 5 General Warnings 6 BASICS Extracting Data 8 WARRANTY AND LEGAL Warranty 10-12
Quick Installation Guide
 Quick Installation Guide Applicable Models: AS6004U Ver.3.0.0 (2017-4-13) Table of Contents Notices... 3 Safety Precautions... 4 1. Package Contents... 5 2. Optional Accessories... 6 3. Hardware Installation
Quick Installation Guide Applicable Models: AS6004U Ver.3.0.0 (2017-4-13) Table of Contents Notices... 3 Safety Precautions... 4 1. Package Contents... 5 2. Optional Accessories... 6 3. Hardware Installation
REVOLABS FLX UC 500. Installation and Operation Guide. USB Conference Phone. Models:
 REVOLABS FLX UC 500 USB Conference Phone Installation and Operation Guide Models: 10-FLXUC500 10-FLXUC500-NA 1 2014 REVOLABS, INC. All rights reserved. No part of this document may be reproduced in any
REVOLABS FLX UC 500 USB Conference Phone Installation and Operation Guide Models: 10-FLXUC500 10-FLXUC500-NA 1 2014 REVOLABS, INC. All rights reserved. No part of this document may be reproduced in any
Please read this guide before using the printer
 PD-450/450W/480/480W User Guide Please read this guide before using the printer Safety Precautions Safety Precautions Denotes the possibility of serious injury or death Use only recommended power sources.
PD-450/450W/480/480W User Guide Please read this guide before using the printer Safety Precautions Safety Precautions Denotes the possibility of serious injury or death Use only recommended power sources.
R SERIES INSTALLATION GUIDE
 R SERIES INSTALLATION GUIDE Welcome to your smartest install yet. Things you should know Latch R is a proximity reader, keypad, and wireless entry system, that can be operated as a standalone device or
R SERIES INSTALLATION GUIDE Welcome to your smartest install yet. Things you should know Latch R is a proximity reader, keypad, and wireless entry system, that can be operated as a standalone device or
IP Phone 1200 Series User Guide. IP Phone 1200 Series Business Communications Manager
 IP Phone 1200 Series User Guide IP Phone 1200 Series Business Communications Manager Document Status: Standard Document Version: 01.01 Document Number: NN40050-111 Date: August 2007 Copyright Nortel Networks
IP Phone 1200 Series User Guide IP Phone 1200 Series Business Communications Manager Document Status: Standard Document Version: 01.01 Document Number: NN40050-111 Date: August 2007 Copyright Nortel Networks
MiniStation HD-PZNU3. User Manual
 MiniStation HD-PZNU3 User Manual www.buffaloamericas.com 35020740-02 2015.11 Contents Diagrams...2 Specifications...3 Software Installation...3 Recommended Usage...4 Dismounting the Unit...5 For Windows...5
MiniStation HD-PZNU3 User Manual www.buffaloamericas.com 35020740-02 2015.11 Contents Diagrams...2 Specifications...3 Software Installation...3 Recommended Usage...4 Dismounting the Unit...5 For Windows...5
AIR300 Hardware Manual for Motorola Workabout Pro-G4
 Agrident GmbH, Steinklippenstr. 10, D-30890 Barsinghausen Phone +49 5105 582573-10 - Fax +49 5105 582573-17 AIR300 Hardware Manual for Motorola Workabout Pro-G4 V26/02/15 Copyright 2015 by Agrident GmbH
Agrident GmbH, Steinklippenstr. 10, D-30890 Barsinghausen Phone +49 5105 582573-10 - Fax +49 5105 582573-17 AIR300 Hardware Manual for Motorola Workabout Pro-G4 V26/02/15 Copyright 2015 by Agrident GmbH
Additional Help & Info
 USER MANUAL Additional Help & Info If you need additional help or information, please go to REM-Fit.com for tips, info, support & tutorials. Register your product at REM-Fit.com/register ZEEQ is a registered
USER MANUAL Additional Help & Info If you need additional help or information, please go to REM-Fit.com for tips, info, support & tutorials. Register your product at REM-Fit.com/register ZEEQ is a registered
INSTALLATION & SETUP GUIDE FOR SINGLE POLE & 3-WAY CONFIGURATIONS IN WALL SOLUTIONS
 INSTALLATION & SETUP GUIDE FOR SINGLE POLE & 3-WAY CONFIGURATIONS IN WALL SOLUTIONS 1 REQUIRES Wi-Fi 2.4 GHz 802.11 b/g/n compatible network Router Security Settings Supported: WPA, WPA2, or None Free
INSTALLATION & SETUP GUIDE FOR SINGLE POLE & 3-WAY CONFIGURATIONS IN WALL SOLUTIONS 1 REQUIRES Wi-Fi 2.4 GHz 802.11 b/g/n compatible network Router Security Settings Supported: WPA, WPA2, or None Free
OWC Mercury Helios 2 ASSEMBLY MANUAL & USER GUIDE
 OWC Mercury Helios 2 ASSEMBLY MANUAL & USER GUIDE TABLE OF CONTENTS 1. INTRODUCTION...1 1.1 MINIMUM SYSTEM REQUIREMENTS 1.1.1 Apple Mac Requirements 1.1.2 PC Requirements 1.1.3 Supported PCIe Cards 1.2
OWC Mercury Helios 2 ASSEMBLY MANUAL & USER GUIDE TABLE OF CONTENTS 1. INTRODUCTION...1 1.1 MINIMUM SYSTEM REQUIREMENTS 1.1.1 Apple Mac Requirements 1.1.2 PC Requirements 1.1.3 Supported PCIe Cards 1.2
Product Manual. Wired
 Product Manual Wired Box Contents 1. Unimouse 2. User Guide 2 1 /1 Unimouse Functions Auto scroll/scroll wheel Left click Middle click/double click* Right click Base/tilt Wire Back button Forward button
Product Manual Wired Box Contents 1. Unimouse 2. User Guide 2 1 /1 Unimouse Functions Auto scroll/scroll wheel Left click Middle click/double click* Right click Base/tilt Wire Back button Forward button
SANnet II Family Safety, Regulatory, and Compliance Manual
 SANnet II Family Safety, Regulatory, and Compliance Manual March 2005 83-00002666, Revision F Copyright Copyright 2001-2005 Dot Hill Systems Corp. All rights reserved. No part of this publication may be
SANnet II Family Safety, Regulatory, and Compliance Manual March 2005 83-00002666, Revision F Copyright Copyright 2001-2005 Dot Hill Systems Corp. All rights reserved. No part of this publication may be
RollerMouse Free3 Wireless. User Guide
 RollerMouse Free3 Wireless User Guide ox Contents 1. RollerMouse Free3 Wireless 2. Two short keyboard risers 3. Two long keyboard risers 4. Wireless receiver 5. US 2.0 cable adapter 6. Charging cable 2
RollerMouse Free3 Wireless User Guide ox Contents 1. RollerMouse Free3 Wireless 2. Two short keyboard risers 3. Two long keyboard risers 4. Wireless receiver 5. US 2.0 cable adapter 6. Charging cable 2
FZ-VEBG11x. Cradle. Model No. FZ-VEBG11 1. Model No. U Universal R China 1: Area U: Universal R: China
 ORDER NO. CPD1306201CE Cradle Model No. FZ-VEBG11x This is the Service Manual for the following areas. U for Universal R for China Model No. FZ-VEBG11 1 U Universal R China 1: Area U: Universal R: China
ORDER NO. CPD1306201CE Cradle Model No. FZ-VEBG11x This is the Service Manual for the following areas. U for Universal R for China Model No. FZ-VEBG11 1 U Universal R China 1: Area U: Universal R: China
Harris Bluetooth Remote Speaker Mic
 QUICK GUIDE 14221-1600-1010 May 2016 Harris Bluetooth Remote Speaker Mic 12082-0800-01 MANUAL REVISION HISTORY REV. DATE REASON FOR CHANGE - May/16 Initial release. CREDITS Harris and BeOn are registered
QUICK GUIDE 14221-1600-1010 May 2016 Harris Bluetooth Remote Speaker Mic 12082-0800-01 MANUAL REVISION HISTORY REV. DATE REASON FOR CHANGE - May/16 Initial release. CREDITS Harris and BeOn are registered
INSTALLATION AND SETUP GUIDE
 INSTALLATION AND SETUP GUIDE idevices SMART HOME SOLUTIONS 1 REQUIRES A compatible idevices product idevices Connected app Controlling this product requires an iphone, ipad or ipod touch that supports
INSTALLATION AND SETUP GUIDE idevices SMART HOME SOLUTIONS 1 REQUIRES A compatible idevices product idevices Connected app Controlling this product requires an iphone, ipad or ipod touch that supports
iq 16 Sync Charge Box
 USER INSTRUCTIONS iq 16 Sync Charge Box (iq 16 SCB Sync Station ) www.lockncharge.com iq 16 Sync Charge Box Contents Overview...1 Specifications...1 Safety instructions...2 Set up...2 How to charge multiple
USER INSTRUCTIONS iq 16 Sync Charge Box (iq 16 SCB Sync Station ) www.lockncharge.com iq 16 Sync Charge Box Contents Overview...1 Specifications...1 Safety instructions...2 Set up...2 How to charge multiple
USB 3.0 SATA HDD/SSD Dock - 1:1 Duplicator SATDOCK2REU3
 USB 3.0 SATA HDD/SSD Dock - 1:1 Duplicator SATDOCK2REU3 *actual product may vary from photos FR: Guide de l utilisateur - fr.startech.com DE: Bedienungsanleitung - de.startech.com ES: Guía del usuario
USB 3.0 SATA HDD/SSD Dock - 1:1 Duplicator SATDOCK2REU3 *actual product may vary from photos FR: Guide de l utilisateur - fr.startech.com DE: Bedienungsanleitung - de.startech.com ES: Guía del usuario
INSTALLATION GUIDE ADAPTEC SCSI CARD 29320LP
 INSTALLATION GUIDE ADAPTEC SCSI CARD 29320LP INTRODUCTION The Adaptec SCSI Card 29320LP enables you to connect up to 15 SCSI devices such as very large arrays of high-performance hard disk drives, external
INSTALLATION GUIDE ADAPTEC SCSI CARD 29320LP INTRODUCTION The Adaptec SCSI Card 29320LP enables you to connect up to 15 SCSI devices such as very large arrays of high-performance hard disk drives, external
Product Manual. Wireless
 Product Manual Wireless Box Contents 1. Unimouse 2. Dongle (Wireless receiver) 3. USB 2.0 cable adapter 4. USB to Micro USB cable 5. User Guide 2 3 4 5 1 /1 Unimouse Functions Scroll lock Left click Scroll
Product Manual Wireless Box Contents 1. Unimouse 2. Dongle (Wireless receiver) 3. USB 2.0 cable adapter 4. USB to Micro USB cable 5. User Guide 2 3 4 5 1 /1 Unimouse Functions Scroll lock Left click Scroll
ispd PRO Intelligent Sequential Power Distribution System
 ispd PRO Intelligent Sequential Power Distribution System Operating Manual www.peavey.com FCC/ICES Compliancy Statement This device complies with Part 15 of the FCC rules and Industry Canada license-exempt
ispd PRO Intelligent Sequential Power Distribution System Operating Manual www.peavey.com FCC/ICES Compliancy Statement This device complies with Part 15 of the FCC rules and Industry Canada license-exempt
FT2225 Satellite M2M Terminal. Quick Start Guide
 FT2225 Satellite M2M Terminal Quick Start Guide Distribution The information, specifications, and features contained in this document are subject to change without notice and should not be construed as
FT2225 Satellite M2M Terminal Quick Start Guide Distribution The information, specifications, and features contained in this document are subject to change without notice and should not be construed as
Wireless Conference Microphone Bases. User Guide
 User Guide BC-100T BC-24T Ⅰ. Part Names. Fig. 1 3 Front Panel 4 4 BC-100T BC-24T 5 FREQUENCY 718.275MHz AF MUTE 5 6 7 8 9 6 7 10 TALK MUTE 10 TALK MUTE 11 11 BC-100T BC-24T Back Panel 1 2 1 2 BC-100T
User Guide BC-100T BC-24T Ⅰ. Part Names. Fig. 1 3 Front Panel 4 4 BC-100T BC-24T 5 FREQUENCY 718.275MHz AF MUTE 5 6 7 8 9 6 7 10 TALK MUTE 10 TALK MUTE 11 11 BC-100T BC-24T Back Panel 1 2 1 2 BC-100T
REVOLABS Elite Wired Microphones
 REVOLABS Elite Wired Microphones Installation and Operation Guide Models: 01-EWM-DR-BLK 01-EWM-DR-WHT 01-EWM-DR-BNI 01-EWM-OM-BLK 01-EWM-OM-WHT 01-EWM-OM-BNI 2014 REVOLABS, INC. All rights reserved. No
REVOLABS Elite Wired Microphones Installation and Operation Guide Models: 01-EWM-DR-BLK 01-EWM-DR-WHT 01-EWM-DR-BNI 01-EWM-OM-BLK 01-EWM-OM-WHT 01-EWM-OM-BNI 2014 REVOLABS, INC. All rights reserved. No
ShoreTel IP Phone 655. Quick Install Guide & Warranty
 ShoreTel IP Phone 655 Quick Install Guide & Warranty Document and Software Copyrights Copyright 1998-2012 by ShoreTel Inc., Sunnyvale, California, USA. All rights reserved. Printed in the United States
ShoreTel IP Phone 655 Quick Install Guide & Warranty Document and Software Copyrights Copyright 1998-2012 by ShoreTel Inc., Sunnyvale, California, USA. All rights reserved. Printed in the United States
AN-310-RT-4L2W. 310 SERIES MULTI-WAN GIGABIT VPN ROUTERS Quick Start Guide
 AN-310-RT-4L2W 310 SERIES MULTI- GIGABIT VPN ROUTERS 2 Federal Communication Commission Interference Statement This equipment has been tested and found to comply with the limits for a Class B digital device,
AN-310-RT-4L2W 310 SERIES MULTI- GIGABIT VPN ROUTERS 2 Federal Communication Commission Interference Statement This equipment has been tested and found to comply with the limits for a Class B digital device,
User guide. Bluetooth Keyboard BKB10
 User guide Bluetooth Keyboard BKB10 Contents Basics...3 Overview... 3 Charging the keyboard... 4 Turning on the keyboard... 5 Getting started... 6 Setting up the keyboard... 6 Support on the web...6 Legal
User guide Bluetooth Keyboard BKB10 Contents Basics...3 Overview... 3 Charging the keyboard... 4 Turning on the keyboard... 5 Getting started... 6 Setting up the keyboard... 6 Support on the web...6 Legal
User Manual Infinity:One
 User Manual Infinity:One For the latest updates and information, please visit: support.one-education.org Notice The information in this user s manual is protected by copyright laws, all parts of this manual,
User Manual Infinity:One For the latest updates and information, please visit: support.one-education.org Notice The information in this user s manual is protected by copyright laws, all parts of this manual,
MONOPRICE. Blackbird 4K Pro 1x2 Ultra Slim HDMI Splitter. User's Manual P/N 21612
 MONOPRICE Blackbird 4K Pro 1x2 Ultra Slim HDMI Splitter P/N 21612 User's Manual SAFETY WARNINGS AND GUIDELINES Please read this entire manual before using this device, paying extra attention to these safety
MONOPRICE Blackbird 4K Pro 1x2 Ultra Slim HDMI Splitter P/N 21612 User's Manual SAFETY WARNINGS AND GUIDELINES Please read this entire manual before using this device, paying extra attention to these safety
NANOPTIX HEAVY DUTY KIOSK REGULAR CUTTER PRINTER Thermal Print Mechanism Replacement
 NANOPTIX HEAVY DUTY KIOSK REGULAR CUTTER PRINTER Thermal Print Mechanism Replacement First Edition: December 2005 Last Revision: December 2005 Document # 103518-00 Legal Notices Disclaimer Information
NANOPTIX HEAVY DUTY KIOSK REGULAR CUTTER PRINTER Thermal Print Mechanism Replacement First Edition: December 2005 Last Revision: December 2005 Document # 103518-00 Legal Notices Disclaimer Information
MERCURY PRO. Assembly Manual & User Guide
 MERCURY PRO Assembly Manual & User Guide CONTENTS Introduction... 1 1.1 Minimum System Requirements 1.1.1 Apple Mac Requirements 1.1.2 PC Requirements 1.1.3 Supported Optical Drives 1.2 Package Contents
MERCURY PRO Assembly Manual & User Guide CONTENTS Introduction... 1 1.1 Minimum System Requirements 1.1.1 Apple Mac Requirements 1.1.2 PC Requirements 1.1.3 Supported Optical Drives 1.2 Package Contents
Product Manual. Wireless
 Product Manual Wireless Box Contents 1. Unimouse 2. Dongle (Wireless receiver) 3. USB 2.0 cable adapter 4. USB to Micro USB cable 5. User Guide 2 3 4 5 1 /1 Unimouse Functions Auto scroll/scroll wheel
Product Manual Wireless Box Contents 1. Unimouse 2. Dongle (Wireless receiver) 3. USB 2.0 cable adapter 4. USB to Micro USB cable 5. User Guide 2 3 4 5 1 /1 Unimouse Functions Auto scroll/scroll wheel
We congratulate you on the purchase of a Univet illumination system - Made in Italy. To ensure safe use please observe the following notes.
 MANUFACTURER: Univet s.r.l. via Giovanni Prati, 87 25086 Rezzato (BS) Italy www.univet-optic.com We congratulate you on the purchase of a Univet illumination system - Made in Italy. To ensure safe use
MANUFACTURER: Univet s.r.l. via Giovanni Prati, 87 25086 Rezzato (BS) Italy www.univet-optic.com We congratulate you on the purchase of a Univet illumination system - Made in Italy. To ensure safe use
GETTING STARTED. Cord clip. USB charge cable. Earbud tips. Inner ear hooks. Carry case. The following items are included
 U S E R G U I D E GETTING STARTED The following items are included Cord clip USB charge cable Earbud tips Inner ear hooks Carry case Product overview 1. Volume up / skip forward 2. LED indicator 3. Micro
U S E R G U I D E GETTING STARTED The following items are included Cord clip USB charge cable Earbud tips Inner ear hooks Carry case Product overview 1. Volume up / skip forward 2. LED indicator 3. Micro
Rimage 2000i TM User Guide
 Rimage 2000i TM User Guide Advancing the art of digital delivery. Rimage 2000i Corporate Headquarters: Rimage Corporation 7725 Washington Avenue South Minneapolis, MN 55439 USA 800 553 8312 (toll free
Rimage 2000i TM User Guide Advancing the art of digital delivery. Rimage 2000i Corporate Headquarters: Rimage Corporation 7725 Washington Avenue South Minneapolis, MN 55439 USA 800 553 8312 (toll free
OWC Mercury Pro Optical ASSEMBLY MANUAL & USER GUIDE
 OWC Mercury Pro Optical ASSEMBLY MANUAL & USER GUIDE Copyright 2015 Other World Computing All Rights Reserved. Other World Computing s Limited Warranty is not transferable and subject to limitations. TABLE
OWC Mercury Pro Optical ASSEMBLY MANUAL & USER GUIDE Copyright 2015 Other World Computing All Rights Reserved. Other World Computing s Limited Warranty is not transferable and subject to limitations. TABLE
MONOPRICE. ShowPony 12-Watt LED Derby FX Light (RGBW) User's Manual P/N
 MONOPRICE ShowPony 12-Watt LED Derby FX Light (RGBW) P/N 612900 User's Manual CONTENTS SAFETY WARNINGS AND GUIDELINES... 3 FEATURES... 5 CUSTOMER SERVICE... 5 PACKAGE CONTENTS... 5 DIMENSIONS DIAGRAM...
MONOPRICE ShowPony 12-Watt LED Derby FX Light (RGBW) P/N 612900 User's Manual CONTENTS SAFETY WARNINGS AND GUIDELINES... 3 FEATURES... 5 CUSTOMER SERVICE... 5 PACKAGE CONTENTS... 5 DIMENSIONS DIAGRAM...
Emotiv Insight User Manual. Revision 1.0 June 2015 Emotiv Inc, 2015
 Emotiv Insight User Manual Revision 1.0 June 2015 Emotiv Inc, 2015 Before first use - check the parts are in the box - assemble the Insight - charge the Insight - obtain software - check operation - read
Emotiv Insight User Manual Revision 1.0 June 2015 Emotiv Inc, 2015 Before first use - check the parts are in the box - assemble the Insight - charge the Insight - obtain software - check operation - read
RONIN 2 Diagram. 1. Grip 2. Gimbal Connector 3. HD-SDI Output 4. Power Button V Accessory Power Port
 RONIN 2 Diagram 1. Grip 2. Gimbal Connector 3. HD-SDI Output 4. Power Button 5. 14.4V Accessory Power Port 6. Pan Motor 7. Camera Upper Mounting Plate 8. GPS 9. HD-SDI Input 10. Focus Mounting Plate 11.
RONIN 2 Diagram 1. Grip 2. Gimbal Connector 3. HD-SDI Output 4. Power Button 5. 14.4V Accessory Power Port 6. Pan Motor 7. Camera Upper Mounting Plate 8. GPS 9. HD-SDI Input 10. Focus Mounting Plate 11.
CrystalSky User Guide
 CrystalSky User Guide CS785/CS785U/CS550 Disclaimer Congratulations on purchasing your new DJI TM product. The information in this document affects your safety and your legal rights and responsibilities.
CrystalSky User Guide CS785/CS785U/CS550 Disclaimer Congratulations on purchasing your new DJI TM product. The information in this document affects your safety and your legal rights and responsibilities.
HDMI and USB KVM Extender
 HDMI and USB KVM Extender P/N 34898 User's Manual SAFETY WARNINGS AND GUIDELINES Please read this entire manual before using this device, paying extra attention to these safety warnings and guidelines.
HDMI and USB KVM Extender P/N 34898 User's Manual SAFETY WARNINGS AND GUIDELINES Please read this entire manual before using this device, paying extra attention to these safety warnings and guidelines.
T073G-2 HGU ONT User Guide
 T073G-2 HGU ONT User Guide May, 2014 # 220-00718, Rev 10 Contents Chapter 1 Product Description... 5 Introduction... 6 Services... 7 Features... 8 Product Dimensions... 9 Specifications... 10 Chapter
T073G-2 HGU ONT User Guide May, 2014 # 220-00718, Rev 10 Contents Chapter 1 Product Description... 5 Introduction... 6 Services... 7 Features... 8 Product Dimensions... 9 Specifications... 10 Chapter
Universal Charge & Sync Cabinet for Tablets/iPads - 10 Slot Charging Station with Lock and Fan
 Universal Charge & Sync Cabinet for Tablets/iPads - 10 Slot Charging Station with Lock and Fan ST10CSU2A * This page is an addendum to the warning label found on the product. The Warning Label (250V/5A)
Universal Charge & Sync Cabinet for Tablets/iPads - 10 Slot Charging Station with Lock and Fan ST10CSU2A * This page is an addendum to the warning label found on the product. The Warning Label (250V/5A)
Quuppa LD-7L Installation Guide and Safety Information
 Quuppa LD-7L Installation Guide and Safety Information 1 Quuppa LD-7L Installation Guide and Safety Information 2016 Quuppa Contents For your safety Introduction Quuppa LD-7L dimensions Safety Information
Quuppa LD-7L Installation Guide and Safety Information 1 Quuppa LD-7L Installation Guide and Safety Information 2016 Quuppa Contents For your safety Introduction Quuppa LD-7L dimensions Safety Information
READ ME FIRST QUICK INSTALL GUIDE. Wireless Controller XWC Includes: One: XWC-1000 Wireless Controller One: Rack Mount Kit One: Power Cord
 READ ME FIRST QUICK INSTALL GUIDE Wireless Controller XWC-1000 Includes: One: XWC-1000 Wireless Controller One: Rack Mount Kit One: Power Cord E E READ ME FIRST - COMPATIBILITY Your XWC-1000 Wireless Controller
READ ME FIRST QUICK INSTALL GUIDE Wireless Controller XWC-1000 Includes: One: XWC-1000 Wireless Controller One: Rack Mount Kit One: Power Cord E E READ ME FIRST - COMPATIBILITY Your XWC-1000 Wireless Controller
Quick Installation Guide
 Quick Installation Guide For Network Attached Storage Ver.1.1.0.0517 Table of Contents Notices... 3 Safety Precautions... 4 1. Package Contents... 5 2. Hardware Installation Guide... 6 2.1. Hard Disk Installation...
Quick Installation Guide For Network Attached Storage Ver.1.1.0.0517 Table of Contents Notices... 3 Safety Precautions... 4 1. Package Contents... 5 2. Hardware Installation Guide... 6 2.1. Hard Disk Installation...
Quick Installation Guide
 Quick Installation Guide For Network Attached Storage Ver.1.1.0.0320 Table of Contents Notices... 3 Safety Precautions... 4 1. Package Contents... 5 2. Hardware Installation Guide... 6 2.1. Hard Disk Installation...
Quick Installation Guide For Network Attached Storage Ver.1.1.0.0320 Table of Contents Notices... 3 Safety Precautions... 4 1. Package Contents... 5 2. Hardware Installation Guide... 6 2.1. Hard Disk Installation...
Box Contents. RollerMouse Red user manual
 User Guide ox Contents 2 3 1. RollerMouse Red 2. Two short keyboard risers 3. Two long keyboard risers 4. Wrist rest 5. Wrist rest removal key 5 1 4 /1 RollerMouse Functions A. Rollerbar. Cursor speed
User Guide ox Contents 2 3 1. RollerMouse Red 2. Two short keyboard risers 3. Two long keyboard risers 4. Wrist rest 5. Wrist rest removal key 5 1 4 /1 RollerMouse Functions A. Rollerbar. Cursor speed
WIFI REMOTE VIDEO DOORBELL MODEL: RL-IP02C USER MANUAL
 WIFI REMOTE VIDEO DOORBELL MODEL: RL-IP02C USER MANUAL Product Description CONTENTS Product Description...1 Features...1 Package Contents...1 Installation Instruction...2 Panel Introduction...2 Wiring
WIFI REMOTE VIDEO DOORBELL MODEL: RL-IP02C USER MANUAL Product Description CONTENTS Product Description...1 Features...1 Package Contents...1 Installation Instruction...2 Panel Introduction...2 Wiring
USB Laptop Camera. Installation And Quick Start Guide
 USB Laptop Camera Installation And Quick Start Guide VideoLabs, Inc. 5960 Golden Hills Drive Golden Valley, MN 55416-1040 Toll Free U.S.: 800-467-7157 Phone: 612-542-0061 Fax: 612-542-0069 www.videolabs.com
USB Laptop Camera Installation And Quick Start Guide VideoLabs, Inc. 5960 Golden Hills Drive Golden Valley, MN 55416-1040 Toll Free U.S.: 800-467-7157 Phone: 612-542-0061 Fax: 612-542-0069 www.videolabs.com
USER MANUAL. Elo Touch Solutions 2D Barcode Scanner Peripheral
 USER MANUAL Elo Touch Solutions 2D Barcode Peripheral Copyright 2016 Elo Touch Solutions, Inc. All Rights Reserved. No part of this publication may be reproduced, transmitted, transcribed, stored in a
USER MANUAL Elo Touch Solutions 2D Barcode Peripheral Copyright 2016 Elo Touch Solutions, Inc. All Rights Reserved. No part of this publication may be reproduced, transmitted, transcribed, stored in a
Box Contents. RollerMouse Red plus Wireless
 Product Manual Box Contents 2 3 7 5 9 1. 2. Two short keyboard risers 3. Two long keyboard risers 4. Wrist rest 5. Wrist rest removal key 6. Dongle (Wireless receiver) 7. USB 2.0 cable adapter 8. USB to
Product Manual Box Contents 2 3 7 5 9 1. 2. Two short keyboard risers 3. Two long keyboard risers 4. Wrist rest 5. Wrist rest removal key 6. Dongle (Wireless receiver) 7. USB 2.0 cable adapter 8. USB to
The following symbols are used to show dangerous operation or handling. Make sure you understand them before reading the guide.
 Safety Instructions Before use Thank you very much for purchasing this product. This product is an interface box called "Connection & Control Box" for EPSON short throw projectors. For your safety, read
Safety Instructions Before use Thank you very much for purchasing this product. This product is an interface box called "Connection & Control Box" for EPSON short throw projectors. For your safety, read
X-NUCLEO-NFC04A1. Dynamic NFC/RFID tag IC expansion board based on ST25DV04K for STM32 Nucleo. Description. Features
 X-NUCLEO-NFC0A Dynamic NFC/RFID tag IC expansion board based on STDV0K for STM Nucleo Data brief Features Expansion board based on the STDV0K dynamic NFC/RFID tag for STM Nucleo Up to -Kbit memory with
X-NUCLEO-NFC0A Dynamic NFC/RFID tag IC expansion board based on STDV0K for STM Nucleo Data brief Features Expansion board based on the STDV0K dynamic NFC/RFID tag for STM Nucleo Up to -Kbit memory with
Media Guide. Your Guide to Choosing the Best Media
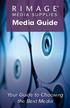 Media Guide Your Guide to Choosing the Best Media GET THE RIGHT MEDIA That Fits Perfectly for Your Business Rimage Media offers a broad range of brands for professional users, designed to match a variety
Media Guide Your Guide to Choosing the Best Media GET THE RIGHT MEDIA That Fits Perfectly for Your Business Rimage Media offers a broad range of brands for professional users, designed to match a variety
MONOPRICE. Blackbird HDMI Bi-Directional Switch. User's Manual P/N 24280
 MONOPRICE Blackbird HDMI Bi-Directional Switch P/N 24280 User's Manual SAFETY WARNINGS AND GUIDELINES Please read this entire manual before using this device, paying extra attention to these safety warnings
MONOPRICE Blackbird HDMI Bi-Directional Switch P/N 24280 User's Manual SAFETY WARNINGS AND GUIDELINES Please read this entire manual before using this device, paying extra attention to these safety warnings
2 Mesa Ethernet Dock User s Manual
 owner s manual Mesa Ethernet Dock The Mesa Ethernet Dock is an optional accessory that provides an ethernet port for networking, power input jack, USB client port, and a mounting station for the Mesa Rugged
owner s manual Mesa Ethernet Dock The Mesa Ethernet Dock is an optional accessory that provides an ethernet port for networking, power input jack, USB client port, and a mounting station for the Mesa Rugged
OVERVIEW. *Press and release. *Hold for 5 seconds. *Charging port
 User Manual OVERVIEW *Press and release *Hold for 5 seconds *Press and release *Charging port TLink only has three buttons with three basic functions. However, updates may be released through the application
User Manual OVERVIEW *Press and release *Hold for 5 seconds *Press and release *Charging port TLink only has three buttons with three basic functions. However, updates may be released through the application
 POWER + - + + - INPUT 2010 INNOVAGE LLC All Rights Reserved. Project Name: ProjectorS35_IM Designer/Studio: INNOVAGE Revision: SET UP AND INSTALLATION RCA cables generally cannot be connected to a TV (unless
POWER + - + + - INPUT 2010 INNOVAGE LLC All Rights Reserved. Project Name: ProjectorS35_IM Designer/Studio: INNOVAGE Revision: SET UP AND INSTALLATION RCA cables generally cannot be connected to a TV (unless
QUICK INSTALL GUIDE READ ME FIRST XWC Package Contents: XWC-1000 Wireless Controller. Rack Mount Kit. Power Cord. Wireless Controller
 READ ME FIRST QUICK INSTALL GUIDE Wireless Controller WC-1000 Package Contents: WC-1000 Wireless Controller Rack Mount Kit Power Cord BEFORE YOU BEGIN INSTALLATION Access Point Firmware: Be sure that the
READ ME FIRST QUICK INSTALL GUIDE Wireless Controller WC-1000 Package Contents: WC-1000 Wireless Controller Rack Mount Kit Power Cord BEFORE YOU BEGIN INSTALLATION Access Point Firmware: Be sure that the
Bluetooth Sound Bar with Built-in Subwoofer Model: SB210
 Bluetooth Sound Bar with Built-in Subwoofer Model: SB210 Package Contents Bluetooth Sound Bar with Built-in Subwoofer Remote control 2 AAA batteries Power adaptor Stereo 3.5mm audio cable Stereo RCA audio
Bluetooth Sound Bar with Built-in Subwoofer Model: SB210 Package Contents Bluetooth Sound Bar with Built-in Subwoofer Remote control 2 AAA batteries Power adaptor Stereo 3.5mm audio cable Stereo RCA audio
4 Port USB Power Hub. Model: JH-800 USER MANUAL
 by 4 Port USB Power Hub Model: JH-800 USER MANUAL BEFORE INSTALLING AND USING THE PRODUCT, PLEASE READ THE INSTRUCTIONS THOROUGHLY, AND RETAIN THEM FOR FUTURE REFERENCE. Charging Port PRODUCT OVERVIEW
by 4 Port USB Power Hub Model: JH-800 USER MANUAL BEFORE INSTALLING AND USING THE PRODUCT, PLEASE READ THE INSTRUCTIONS THOROUGHLY, AND RETAIN THEM FOR FUTURE REFERENCE. Charging Port PRODUCT OVERVIEW
2.5 SATA Drive Mobile Rack for 3.5 Bay - Anti-Vibration
 2.5 SATA Drive Mobile Rack for 3.5 Bay - Anti-Vibration SATBP125VP *actual product may vary from photos FR: Guide de l utilisateur - fr.startech.com DE: Bedienungsanleitung - de.startech.com ES: Guía del
2.5 SATA Drive Mobile Rack for 3.5 Bay - Anti-Vibration SATBP125VP *actual product may vary from photos FR: Guide de l utilisateur - fr.startech.com DE: Bedienungsanleitung - de.startech.com ES: Guía del
16-Port Serial Card PEX16S550LP
 16-Port Serial Card PEX16S550LP *actual product may vary from photos FR: Guide de l utilisateur - fr.startech.com DE: Bedienungsanleitung - de.startech.com ES: Guía del usuario - es.startech.com NL: Gebruiksaanwijzing
16-Port Serial Card PEX16S550LP *actual product may vary from photos FR: Guide de l utilisateur - fr.startech.com DE: Bedienungsanleitung - de.startech.com ES: Guía del usuario - es.startech.com NL: Gebruiksaanwijzing
