Rimage 2000i User Guide
|
|
|
- Alison Atkinson
- 6 years ago
- Views:
Transcription
1 Rimage 2000i User Guide This manual provides the information needed to operate the Rimage 2000i, identify the parts, and configure the printing preferences. To set up and install your Rimage 2000i, refer to the Rimage 2000i Setup and Installation Guide included with your product.
2 Corporate Headquarters: Rimage Corporation 7725 Washington Avenue South Minneapolis, MN USA (toll free US) Service: (Asia/Pacific, Mexico/Latin America) Fax: European Headquarters: Rimage Europe GmbH Albert-Einstein-Str Dietzenbach Germany Tel: +49-(0) Fax: +49-(0) Rimage Corporation reserves the right to make improvements to the equipment and software described in this document at any time without any prior notice. Rimage Corporation reserves the right to revise this publication and to make changes from time to time in the content hereof without obligation of Rimage Corporation to notify any person or organization of such revisions or changes. This document may contain links to web sites that were current at the time of publication, but may have moved or become inactive since. This document may contain links to sites on the Internet that are owned and operated by third parties. Rimage Corporation is not responsible for the content of any such third-party site. 2011, Rimage Corporation Rimage is a registered trademark of the Rimage Corporation. Rimage 2000i is a trademark of the Rimage Corporation. Dell is a trademark of Dell Computer Corporation. FireWire is a trademark of Apple Computer, Inc. Windows is a registered trademark of Microsoft Corporation. All other trademarks and registered trademarks are the property of their respective owners _N _N
3 Contents Introduction...1 About this User Guide... 1 About Your Product... 1 Important Information...3 Support Information... 3 Learn More Online... 3 Technical Support... 3 Optical Disc Recording Software Disclaimer... 4 Safety and Compliance Information... 4 Safety Precautions... 4 Compliance Information... 5 Printer Requirements...9 Ink Requirements... 9 Label Design Requirements Print Requirements Identify the Parts of the Rimage 2000i Front View Back View Parts Information Operator Panel Printer Control Panel Operate the Rimage 2000i...13 Power On the Rimage 2000i Pause the Rimage 2000i Load Discs...13 Set Your Printing Preferences on a Windows-based PC Access Printing Preferences Access Printing Preferences through Windows Start Menu Access Printing Preferences through CD Designer Set the Print Quality Adjust the Ink Volume Used Set Color Options Set the Printable Area Align the Ink Cartridges Center the Image on the Disc Check the Ink Levels Maintain the Rimage 2000i...21 Preventative Maintenance Schedule Remove Dust from the Rimage 2000i Clean the Ink Cartridges Replace Consumables Replace the Fan Filter Replace the Ink Cartridges Diagnostic Tests Access Diagnostic Test Mode Select a Diagnostic Test Diagnostic Test 3 Calibrate Diagnostic Test Align the Printer on the Rimage 2000i _N
4 Introduction Introduction This manual provides the information needed to operate, identify the parts of, and configure the printing preferences for the Rimage 2000i. To set up and install your Rimage 2000i, refer to the Rimage 2000i Setup and Installation Guide included with your product. Note: There are two setup and installation guides for the Rimage 2000i, one for Rimage 2000i Software, and one for OfficeNET Software Suite. Make sure you use the correct setup and installation guide for your Rimage 2000i. For technical information, refer to the Rimage 2000i Specification document found at From the Support page select: Desktop Series > Rimage 2000i > User Manuals tab. About this User Guide While we try to maintain all versions of our manuals and documentations, please note that the version found on our website always contains the most up-to-date information. Unless otherwise indicated, all Windows navigation statements are Windows XP paths. Other Windows operating systems navigation may differ slightly. These notes and symbols are used throughout the manual to help clarify information: Note: A Note provides supplemental information or information that may apply only in special cases. For example, memory limitations, equipment configurations, or details that apply to specific versions of a program would be included in a Note. Tip: A Tip provides techniques and procedures to help with your specific needs. A Tip suggests alternative methods that may not be obvious and helps you understand the benefits and capabilities of the product. Important! An Important note provides information essential to the completion of a task. You can disregard information in a note or tip and still complete a task, but do not disregard an Important note. nncaution: A Caution indicates that failure to observe this guideline could result in loss or damage to the equipment, product, software, or data. nnwarning! A Warning indicates that failure to follow this guideline could result in bodily injury to personnel operating or maintaining the equipment. About Your Product The Rimage 2000i is part of the Desktop series of autoloaders. It is a robotic-controlled autoloader with two recorders, a twoline display panel, and an embedded 480i printer. The Rimage 2000i records and prints discs. When the discs are finished, the Rimage 2000i places them in the output bin. The terms 480i printer and Rimage 2000i printer are used throughout this guide to refer to the embedded 480i printer. Important! Your Rimage 2000i may not look exactly like the model featured in this user guide. The Rimage 2000i operates with either Rimage 2000i Software or OfficeNET Software Suite. When installed with OfficeNET Software Suite, the Rimage 2000i can be shared on a network, allowing all users to create discs from their desktops. For more information about setting up and submitting orders over a network, refer to the Rimage Advance Setup (Networking) Guide available at From the Support menu select: Desktop Series > Rimage 2000i > User Manuals tab _N 1
5 Important Information Important Information This section provides support contact information, safety and compliance information, and product specifications for the Rimage 2000i. Support Information US, Asia/Pacific, Mexico/Latin America Rimage Corporation 7725 Washington Avenue South Minneapolis, MN USA Attn: Rimage Services Contact Rimage Support Website: KnowledgeBase: Login and select the Ask a Question tab. Phone: North America: Asia/Pacific, Mexico/Latin America: Fax: When you contact Rimage Services, please provide: System serial number and software version Functional and technical description of the problem Exact error message received Europe Rimage Europe GmbH Albert-Einstein-Str Dietzenbach Germany Contact Rimage Services Europe: Website: support@rimage.de Phone:+49-(0) Fax: +49-(0) My Rimage Product Information: Copy this information from your Rimage product for future reference. Note: Update the Serial Number here any time you receive a replacement autoloader. Serial Number: Product Name: Date of Purchase: Learn More Online At you can experience Rimage s world-class Support and Services. From the Support home page: 1. Select your product series. 2. Select your product. 3. Learn more on the product page. From your product page you can access: Information about the latest software and firmware updates Product specifications The latest documents Current firmware and driver downloads Technical Support Support for the Rimage 2000i is available through your authorized reseller. Important! Make sure to register your Rimage 2000i so Rimage can notify you of upgrades as they become available. Registration is available at _N 3
6 Rimage 2000i User Guide Optical Disc Recording Software Disclaimer This Product, Software, or Documentation may be designed to assist you in reproducing material in which you own the copyright or have obtained permission to copy from the copyright owner. Unless you own the copyright or have permission to copy from the copyright owner, you may be violating copyright law and be subject to payment of damages and other remedies. If you are uncertain about your rights, you should contact your legal advisor. If you are neither in possession of the copyright nor have authorization from the owner of the copyright, unauthorized copying of copyrighted material on an optical disc or any other media violates national and international legislation and can result in severe penalties. Safety and Compliance Information This manual and the indications on the product allow proper and safe operation. The indication marks below help protect you and other persons from injury, and equipment from damage. nnwarning! According to ANSI (American National Standards Institute) standards, a warning is used to indicate situations that could result in bodily injury to personnel operating or maintaining the equipment. nncaution: Indicates that failure to observe this guideline could result in loss or damage to the equipment, product, software, or data. Safety Precautions To ensure safety, read these precautions and familiarize yourself with their meaning before using the equipment. nnwarning! An authorized technician should perform all service procedures. Use of controls or adjustments or performance of procedures other than those specified herein may result in hazardous radiant exposure. The laser beam used by the DVD-R recorder is a Class 1 laser and can be harmful to the eyes. Do not attempt to open the recorder. An authorized technician should perform all service procedures. Ink may be harmful if swallowed. Avoid contact with eyes. Ink contains nitrites. If ingested, seek immediate medical attention. Keep out of reach of children. nncaution: All equipment with AC line voltage, or low DC voltages, such as switches, power supplies, fuses, fans, nonstepper motors, must be replaced with Rimage-approved components to maintain the safety approval issued by UL. Use only the supplied AC power cord. For more information or to order a new power cord, contact Rimage Customer Service. This product is designed for an office environment. Rimage ink cartridges are not licensed for modification. Refilling ink cartridges may result in damage to the cartridge or printer _N
7 Important Information Compliance Information Product name Model Notice for USA Notice for Canada Notice for Europe Notice for Japan Notice for Korea Notice for Australia Rimage 2000i RAS16 Tested to Comply with FCC Standards FOR HOME OR OFFICE USE. This device complies with part 15 of the FCC Rules. Operation is subject to the following two conditions: (1) This device may not cause harmful interference, and (2) this device must accept any interference received, including interference that may cause undesired operation. Pursuant to Part of the FCC Rules, any changes or modification to this equipment not expressly approved by Rimage Corporation may cause harmful interference, and void your authority to operate this equipment. NOTE: This equipment has been tested and found to comply with the limits for a Class B digital device, pursuant to Part 15 of the FCC Rules. These limits are designed to provide reasonable protection against harmful interference in a residential installation. This equipment generates, uses and can radiate radio frequency energy and, if not installed and used in accordance with the instructions, may cause harmful interference to radio communications. However, there is no guarantee that interference will not occur in a particular installation. If this equipment does cause harmful interference to radio or television reception, which can be determined by turning the equipment off and on, the user is encouraged to try to correct the interference by one or more of the following measures: Reorient or relocate the receiving antenna. Increase the separation between the equipment and receiver. Connect the equipment into an outlet on a circuit different from that to which the receiver is connected. Consult the dealer or an experienced radio/tv technician for help. This Class B digital apparatus complies with Canadian ICES-003. Cet appareil numerique de la classe B est conforme a la norme NMB-003 du Canada. This product complies with CAN/CSA-C22.2 No rd Edition. This product is in conformity with the EMC Directive (89/336/EEC) and the Low-Voltage Directive (73/23/EEC) through compliance with the following European standards: EN 55022: Amd 1: 2000 Class B Limit; EN 55024: 1998; EN :2000; EN : Amd 1: 2001; EN 60950: The CE mark has been affixed in accordance with the CE Marking Directive 93/68/ EEC. This is a Class A product based on the standard of the Voluntary Control Council for Interference by Information Technology Equipment (VCCI). If this equipment is used in a domestic environment, radio interference may occur, in which case, the user may be required to take corrective action. Translation: この装置は 情報処理装置等電波障害自主規制協議会 (VCCI) の基準に基づくクラス A 情報技術装置です この装置を家庭環境で使用すると電波妨害を引き起こすことがあります この場合には使用者が適切な対策を講ずるよう要求されることがあります It is certified that foregoing equipment has been certificated under the Framework Act on Telecommunications and Radio Waves Act. 위기기는전기통신기본법, 전파법에따라인증되었음을증명합니다. This product complies with AS/NZS CISPR22: _N 5
8 Printer Requirements Printer Requirements This section describes the ink, label design, and print requirements for the Rimage 2000i. Ink Requirements Important! Use only authentic Rimage ink cartridges in the Rimage 2000i. Keep print cartridges sealed in their original packaging until they are needed. Do not use ink cartridges that have expired. Store print cartridges at room temperature (60 to 78 F or 15.6 to 26.6 C). Store print cartridges in an upright position, not on their sides or upside down. Do not remove the protective tape from a new print cartridges until immediately before installation. After you remove the tape, do not reapply it. After you have removed the protective tape, do not touch the contacts and nozzles. Print discs at least once a month to keep the print cartridges in good working order. The Rimage 2000i will work only with the following printer cartridges: Description Rimage Part Number Black RB Color RC The following cartridge combinations are supported on the Rimage 2000i printer: Left Position Color Color No cartridge Right Position Black No cartridge Black _N 9
9 Rimage 2000i User Guide Label Design Requirements The Rimage 2000i Software includes a label editor called CD Designer, which is installed on your PC during a typical installation of the Rimage 2000i Software. You can use CD Designer to design your labels. If you prefer to design labels in a software application other than CD Designer, use the following criteria: File format: For best results, save your labels as JPEG or TIFF files. However, these file formats must be converted before printing. If you use CD Designer to print labels, you must import the labels and save them as CD Designer files (.btw) before printing. If you do not use CD Designer to print labels, you must convert the labels to PDF files before printing. Color mode: Labels iimported into CD Designer must be in RGB color mode. Resolution (pixels per inch): For best results, use images set to a minimum of 300 pixels per inch. Label design size: Design labels with a height of 12 cm and a width of 12 cm. A full-size disc is 120 mm (4.723") in diameter. The hole is 15 mm (0.59"). The printable area and hub sizes may vary between disc manufacturers. Note: The media in Rimage Media Kits have a printable area of 118 to 24 mm. On most labels, print settings of 118 mm and 24 mm are recommended. Refer to the image below. Printable Area 118 mm Hub Size 24 mm Print Requirements All labels created and saved through CD Designer are in the correct file format (.btw) for printing with the Rimage 2000i. If you are creating and saving labels with a software application other than CD Designer, save your labels as PDF files before printing with the Rimage 2000i _N
10 Identify the Parts of the Rimage 2000i Identify the Parts of the Rimage 2000i This section describes the Rimage 2000i hardware and its features. Front View Printer Service Door Printer Tray Door Recorders Ink Cartridge Access Door Printer Control Panel Operator Panel Disc Diverter Lift Arm Output Bin Supply Bin Back View Fan Back Panel USB 2.0 Cable Power Switch Power Cord _N 11
11 Rimage 2000i User Guide Parts Information Operator Panel The operator panel has a two-line display and an operator button. The operator panel informs the user of current operations or conditions that require operator intervention. Operator Button Two-line Display Printer Control Panel The Rimage 2000i printer control panel has three buttons and three indicator lights that indicate certain conditions. The table below explains the functionality of each button and indicator light. Image Name Functionality Cancel button Press the cancel button to provide limited functionality and cancel printing. Ink cartridge status indicator light Tray button Tray indicator light The ink cartridge status indicator light flashes amber when there is a hardware issue. The ink cartridge status indicator light illuminates solid amber when an ink cartridge is low on ink. Press the tray button to open and close the printer tray and to load a disc for manual printing. The tray indicator light illuminates briefly when the printer tray opens and closes. The tray indicator light flashes when there is a tray movement error. Power button Press the power button to power the printer on or off. Power indicator light The power indicator light illuminates solid green when there is power to the printer. The power indicator light flashes when the printer is printing or in an error state _N
12 Operate the Rimage 2000i Operate the Rimage 2000i This section includes information about how to power on and off the Rimage 2000i, pause the system, and load discs. It also provides instructions for setting your printing preferences. Power On the Rimage 2000i Important! You must power on the Rimage 2000i before you power on the PC. If the PC starts before the Rimage 2000i is powered on, your operating system will not recognize the autoloader and it will not initialize properly. Press the power switch on the back of the Rimage 2000i. The power indicator light illuminates solid green. Power Off the Rimage 2000i Press the power switch on the back of the Rimage 2000i. The power indicator light dims. Power Switch Pause the Rimage 2000i Before you load or unload discs, you must pause the Rimage 2000i. 1. Press and release the operator button to pause the autoloader. [RIMAGE 2000i PAUSED ] displays on the operator panel. 2. Press the operator button again to return to normal operation. Operator Button Load Discs The supply bin holds up to 100 discs. Use discs that are coated with an ink-jet printable surface. The media in Rimage Media Kits are designed for optimum print performance. Use the following procedure to load discs into the supply bin. 1. Press and release the operator button to pause the Rimage 2000i. 2. Gently move the disc diverter to the right. Disc Diverter _N 13
13 Rimage 2000i User Guide 3. Place the discs in the supply bin so the recording side faces down. Important! Hold the discs by the edge. Fingerprints on the disc surface can affect print quality. Tip: Separate the media to make sure that the discs do not stick together. 4. Move the disc diverter to the left. 5. Press and release the operator button to return to normal operation. Set Your Printing Preferences on a Windows-based PC Printing preferences allow you to set up your Rimage 2000i to produce the best possible label on your discs. Through printing preferences, you can: Set the print quality Adjust the ink volume used Set color options Set the printable area Align the ink cartridges Center the image on the disc Check the ink levels Tip: For additional information about these features, access the online help in the Disc Color 480i Printing Preferences window _N
14 Operate the Rimage 2000i Access Printing Preferences You must access the Disc Color Printer 480i Printing Preferences window to set up your printing preferences. Use one of the following procedures to access the Disc Color Printer 480i Printing Preferences window through the Windows Start menu or through CD Designer. Access Printing Preferences through Windows Start Menu Note: When you use this method, your printing preferences are saved in the printer driver settings. 1. In Windows select: Start > Printers and Faxes. 2. Right-click on Disc Color Printer 480i and select Printing Preferences from the dropdown menu. The Disc Color Printer 480i Printing Preferences window opens. Access Printing Preferences through CD Designer Note: When you use this method, your printing preferences are saved with the label file and are used instead of the printer driver settings. 1. In CD Designer, open the desired label file. 2. From the File menu, select Print. The Print window opens. 3. From the Printer Name dropdown list, select Disc Color 480i. 4. Select Document Properties. The Disc Color 480i Properties window opens. Set the Print Quality Use this procedure to set the print quality for your discs. 1. Access Printing Preferences. Refer to page Select the Features tab. 3. In the Disc Options section, select the appropriate Type from the dropdown list. 4. When you have made the desired choices, select Apply. 5. Select OK. The Preferences window closes. Adjust the Ink Volume Used This functionality allows you to adjust the amount of ink that is used during printing. 1. Access Printing Preferences. Refer to page Select the Advanced tab. 3. Select Change from the Ink Volume dropdown field. The Ink Volume window opens. 4. Move the Ink Volume slider to increase or decrease the amount of ink volume used. 5. Select OK. The Ink Volume window closes. 6. Select Apply to save your changes. 7. Select OK. The Preferences window closes _N 15
15 Rimage 2000i User Guide Set Color Options This functionality allows you to toggle between color and grayscale printing, select the type of color management your labels require, and adjust some color attributes. 1. Access Printing Preferences. Refer to page Select the Color tab. 3. Turn Print in Grayscale on or off. a. In the Color Options box, select or clear the Print in Grayscale radio button. b. If you selected the radio button, select the appropriate option from the dropdown menu. 4. Adjust the color attributes. a. Select the Color Options button to open the Color Options window. b. Move the Saturation, Brightness, and/or Color Tone sliders to the desired position to adjust color attributes. c. If necessary, select the appropriate Color Management from the dropdown list. 5. When you have made the desired choices, select Apply. 6. Select OK. The Preferences window closes. Set the Printable Area This functionality allows you to adjust the non-printable area, or mask settings, for standard CD/DVD 120 mm media. The mask settings allow you to control the outer and inner diameters so that the printed image does not overlap the disc edges. If you print on areas of the disc where the surface is not suitable for printing, the ink can smear or run. 1. Access Printing Preferences. Refer to page Select the Mask Settings tab. 3. Measure the printable area and adjust the settings. If you use hub printable discs with a stacking ring: a. In the Hub Area Settings box, select the Printing on Hub checkbox to print on the disc hub. Some older discs have a printable hub and a gap for the stacking ring. If you have media like this, use the following printable areas: Standard Area Outer Diameter 118 mm Inner Diameter 38 mm Hub Area Outer Diameter 35 mm Inner Diameter 24 mm Disc with Stacking Ring b. Measure the inner diameter of the printable surface. c. In the Hub Area Settings field, enter the inner diameter that you measured in step b. d. Measure the outer diameter of the printable hub area. e. In the Hub Area Settings field, enter the outer diameter that you measured in step d. f. Measure the inner diameter of the standard printable area. g. In the Standard Area Settings field, enter the diameter that you measured in step f _N
16 Operate the Rimage 2000i If you use hub-printable discs without a stacking ring: a. Measure the inner diameter of the printable surface. Most discs like the one shown above have the following printable areas: Outer Diameter 118 mm Inner Diameter 24 mm b. In the Hub Area Settings field, change the Outer Diameter and Inner Diameter settings to the value measured in step a before changing any other diameter settings. c. In the Standard Area Settings field, change the Inner Diameter to the same value used in step b. 4. Select Apply to use your changes. 5. Select OK. The Preferences window closes. Disc without Stacking Ring Align the Ink Cartridges For optimal print quality and maximum printing speed, use the following procedure to align the ink cartridges. 1. Access Printing Preferences. Refer to page Load a disc (Qty. 1) in the printer. a. Press. The printer tray opens. b. Place a 120 mm white disc (Qty. 1) on the tray. 3. Check the ink cartridge alignment. a. From the Preferences window, select the Service tab. b. Select Service ToolBox. The Service ToolBox dialog box opens. c. Select Align Cartridges. The Align Cartridges for Disc Color Printer 480i dialog box opens. d. Follow the onscreen prompts to complete the alignment. e. When the alignment is complete, select OK. The Align Cartridges for Disc Color Printer 480i dialog box closes. 4. Select OK. The Preferences window closes. 5. Press. The printer tray closes _N 17
17 Rimage 2000i User Guide Center the Image on the Disc The Rimage 2000i provides two ways to center the image on the disc. You can use the Auto Centering method or the Manual Centering method. The following procedure describes both methods. The Auto Centering method is accurate to within +/- 0.5 mm. You can improve the centering position accuracy with the Manual Centering adjustment to better than +/- 0.2 mm. Tip: Use the Center Image functionality only if the printed image is not centered on the disc. Image centering is set by the manufacturer and usually does not need to be recalibrated in the field. For optimal print quality, use the following procedure to center the image on the disc. 1. Access Printing Preferences. Refer to page Press. The printer tray opens. 3. Place a 120 mm white disc (Qty. 1) on the tray. 4. On the Service tab, select Service ToolBox. The Service ToolBox dialog box opens. 5. Select Center Image. The Centering Margins for Disc Color Printer 480i dialog box opens. 6. Follow the onscreen instructions to use either the Auto Centering or the Manual Centering method. 7. When the image is centered, select OK. The Centering Margins for Disc Color Printer 480i dialog box closes. 8. Select OK. The Rimage Service ToolBox dialog box closes. 9. Select OK. The Preferences window closes. 10. Press. The printer tray closes. Check the Ink Levels This functionality allows you to check the current levels of ink in the cartridges. Tip: If you remove the ink cartridges and reinsert them, the system resets to show that the cartridges are full, regardless of the actual fill status. 1. Access Printing Preferences. Refer to page On the Service tab, select Service ToolBox. The Service ToolBox dialog box opens. 3. Select Get Ink Level. Ink level information displays in the Printer Status field. 4. Select OK. The Rimage Service ToolBox dialog box closes. 5. Select OK. The Preferences window closes _N
18 Maintain the Rimage 2000i Maintain the Rimage 2000i Regular preventative maintenance of your Rimage 2000i can help to ensure error-free recordings and clean printed labels. Maintenance involves cleaning the system, cleaning the ink cartridges, and replacing the fan filter. Use the information in this section to keep your Rimage 2000i in optimum operating condition. nncaution: To avoid damaging the Rimage 2000i during maintenance: Never use oils, silicone, or other lubricants on any part of your Rimage 2000i. Use only non-abrasive cleaners to wipe down the surfaces of your Rimage 2000i. Do not pour cleaner directly onto your Rimage 2000i. Instead, apply the cleaner to a lint-free cloth first. When you spray compressed air, make sure that no liquid drips into your system. Preventative Maintenance Schedule Important! Failure to follow the maintenance schedule outlined below may void your warranty. Materials Task Frequency Mandatory Lint-free cloth Non-abrasive, all-purpose cleaner 1. With the Rimage 2000i powered on, place your hand next to the fan to make sure that the fan is operating. If you do not feel air blowing, the fan is not operating and must be replaced. Contact your Rimage reseller. 2. Power off the Rimage 2000i. 3. Disconnect the power cord. 4. Wipe down all exterior surfaces of the autoloader. Weekly Tip: Your system may require more frequent maintenance if it is used in a dusty area, such as a store or warehouse. Dry, lint-free cloth Wipe down the glide strips where the lift arm rollers touch the system. Weekly Glide Strips The preventative maintenance schedule is continued on page _N 21
19 Rimage 2000i User Guide Materials Task Frequency Mandatory, continued New fan filter Replace the fan filter. Refer to the Replace the Fan Filter instructions on page 24. Monthly Can of compressed air Torx T10 screwdriver New ink cartridges Optional None needed Torx T25 screwdriver 11/32" nut driver 5/32" Allen wrench Remove dust from the system. Refer to the Remove Dust from the Rimage 2000i instructions on page 22. Replace the ink cartridges. Refer to the Replace the Ink Cartridges instructions on page 25. Clean the ink cartridges. Refer to the Clean the Ink Cartridges instructions on page 24. Align the printer. Refer to the Align the Printer instructions on page 27. Monthly As needed When print quality problems are noticed As needed Note: The printer is aligned at the factory. Remove Dust from the Rimage 2000i ## Required tools: Can of compressed air Torx T10 screwdriver 1. Press the recorder buttons to open the recorder trays. 2. Power off the Rimage 2000i. 3. Disconnect the cables from the back of the system. nncaution: Some cables in this system are latched. Equipment damage may occur if cables are not disconnected appropriately. Back Panel USB Cable Power cord USB cable Power Cord _N
20 Maintain the Rimage 2000i 4. Remove the back panel. a. Remove the Torx T10 screws (Qty. 6) that secure the back panel. b. While firmly grasping the top of the back panel, lift and pull back to remove it. 5. Slide the left side panel straight back and off of the system. Left Side Panel 6. Remove the dust. a. Spray the compressed air through the recorders from front to back. b. Open the ink cartridge access door. c. Spray the compressed air through the printer from front to back. Ink Cartridge Access Door Air Flow d. Open the printer access door. e. Spray the compressed air from the hinges of the printer access door to the back of the system. Printer Access Door Air Flow f. Spray the compressed air from the front to the back of the system, across the USB hub and the power supply. Air Flow _N 23
21 Rimage 2000i User Guide 7. Slide the left side panel into place. 8. Position the back panel on the system. 9. Install and tighten the Torx T10 screws (Qty. 6) to secure the back panel. 10. Connect the cables at the back of the system. Power cord. USB cable 11. Power on the Rimage 2000i. 12. Press the recorder buttons to close the recorder trays. Clean the Ink Cartridges This functionality allows you to clean the ink cartridge nozzles. The nozzles may become clogged from dried ink, causing poor print quality. 1. Access Printing Preferences. Refer to page Select the Service tab. 3. On the Service tab, select Service ToolBox. The Service ToolBox dialog box opens. 4. Select Clean Cartridges. The Cleaning Cartridges window opens. 5. Select Light to clean the ink cartridge nozzles with the least amount of ink. When the cleaning is complete, a message displays in the status field at the bottom of the Cleaning Cartridges window. Note: Print a test disc after you clean the ink cartridge nozzles. If print quality is still poor, repeat step 1 - step 5, selecting Medium or Heavy in step Select OK. The Cleaning Cartridges window closes. 7. Select OK. The Rimage Service ToolBox dialog box closes. 8. Select OK. The Preferences window closes. Replace Consumables This section provides information about replacing the fan filter and ink cartridges in the Rimage 2000i. Replace the Fan Filter The fan filter is a consumable item. You must change the fan filter every month. Use the following procedure to change the fan filter. 1. On the back of the Rimage 2000i, firmly grasp a corner of the fan filter retainer. 2. Gently pull the fan filter retainer away from the back of the Rimage 2000i. 3. Remove the fan filter. 4. Place the new fan filter in the fan filter retainer. 5. Firmly press the fan filter retainer into the slots on the back of the Rimage 2000i until it snaps into place _N
22 Maintain the Rimage 2000i Replace the Ink Cartridges Use the following procedure to change the ink cartridges in your Rimage 2000i. Important! You must use the appropriate ink cartridges in one of the configurations listed in the Ink Requirements section. Refer to page Lift the ink cartridge access door. The ink cartridge carriage moves to an accessible position on the carriage guide. 2. When the ink cartridge carriage stops, lift the ink cartridge latch to the open position. Ink Cartridge Latch Ink Cartridge 3. If an ink cartridge is already installed, slide the ink cartridge out of the ink cartridge cradle. 4. Remove a new ink cartridge from the packaging. 5. Carefully remove the protective tape that covers the ink nozzles. Important! Do not touch the nozzles or the copper contacts on the ink cartridges. If you touch these parts, clogs, ink failure, and poor electrical connections are likely to occur. Do not remove the copper strips. 6. Hold the ink cartridge so that the copper strip is on the bottom, facing toward the printer. 7. Slide the ink cartridge into the cradle. 8. Push down on the ink cartridge latch until it snaps into place. 9. Close the ink cartridge access door. The ink cartridge status light flashes for a few seconds. When the status light stops flashing, the Rimage 2000i is ready to print. Note: If the ink cartridge is not securely seated in the cradle, the printer will not recognize the ink cartridge. The printer may not reset properly or you may receive an invalid ink cartridge message. If this happens: Remove the ink cartridge and reinsert it. Be sure to press firmly when you reinsert it. Make sure to use the appropriate ink cartridge. Acceptable cartridges are listed in the Ink Requirements section on page 9. If the problem persists, replace the ink cartridge. 10. Align the ink cartridges. Refer to Align the Ink Cartridges on page _N 25
23 Rimage 2000i User Guide Diagnostic Tests This section provides the information needed to access, select, and perform Rimage 2000i diagnostic tests. Before you begin, make sure that the Rimage 2000i is not in an error state. Important! Perform only the diagnostic tests provided below. Do not attempt to perform other diagnostic tests without the assistance of a Rimage trained technician. Access Diagnostic Test Mode 1. Power on the Rimage 2000i. 2. Allow the system to fully initialize. Note: It can take up to 5 minutes for the Rimage 2000i to initialize. 3. Press and hold the operator button until [BUTTON DIAGNOSTIC] displays on the operator panel. Note: Other status messages display on the operator panel while you press the operator button. Do not release the button until [BUTTON DIAGNOSTIC] displays on the operator panel. 4. Release the operator button. The Rimage 2000i is in diagnostic test mode. Select a Diagnostic Test 1. Press the operator button the same number of times as the test number, holding the button in on the last press to start the selected test. For example, to start Diagnostic Test 3 (Calibrate Diagnostic), press the operator button three times and hold it in on the third press. Tip: To display each diagnostic test number and name, press the operator button at a rate that is slow enough to read the test on the operator panel. If you hold the button too long, the test begins. 2. Continue with the desired diagnostic test. Diagnostic Test 3 Calibrate Diagnostic Test This test uses one disc to calibrate the distance from the lift arm home position to the supply bin. 1. Access and select diagnostic test 3. Refer to Access Diagnostic Test Mode on page Press the operator button three times and hold it in on the last press. [STARTING TEST RELEASE BUTTON] displays on the operator panel. 3. Release the operator button. [PLACE ONE DISC INTO SUPPLY BIN PRESS/REL to GO] displays on the operator panel. 4. Place one disc into the supply bin. nncaution: Make sure that there is only one disc in the supply bin. If you attempt to perform this test with more than one disc in the system, miscalibration will occur. Miscalibration can cause damage to the lift arm and recorders. 5. Press and release the operator button. The lift arm moves to the supply bin and picks up the disc. The lift arm releases the disc into the supply bin. The lift arm moves back to its home position above the printer tray. The Rimage 2000i exits diagnostic test mode and the system restarts _N
24 Maintain the Rimage 2000i Align the Printer on the Rimage 2000i The printer is aligned at the factory. However, the printer can come out of alignment during shipping. If the lift arm is not picking or placing discs on the printer tray properly, or if you receive clamping errors, you need to align the printer. Use the following procedure to align the printer. ## Required tools: Torx T25 screwdriver 11/32" nut driver 5/32" Allen wrench 1. Stop or pause all jobs. 2. Make sure that the printer cables are connected. 3. Test the printer alignment. a. Make sure the printer tray is closed. b. Access diagnostic test mode. Refer to the Access Diagnostic Test Mode section on page 26 c. Press the operator button four times and hold it in on the fourth press. [JOG LIFT DIAGNOSTIC] displays on the operator panel. This lift arm moves to the top of the lift column. d. When [STARTING TEST RELEASE BUTTON] displays on the operator panel, release the operator button. e. Press. The printer tray opens. f. Place a disc (Qty. 1) on the printer tray so that the two small pins are aligned at the front of the hole in the disc, and the disc lays flat on the printer tray. Refer to the images below. g. Press the operator button. The lift arm picks up the disc. h. Press the operator button again. The lift arm releases the disc onto the printer tray. If the printer is properly aligned, the lift arm smoothly sets the disc onto the printer tray, and the disc sits on the printer tray as shown in the photos above The two small pins are aligned at the front of the hole in the disc. The disc lays flat on the printer tray. If the disc is seated on the printer tray as shown above, the printer is aligned. Remove the disc from the printer tray and continue to step 9. If the disc is not seated on the printer tray as shown above, you must align the printer. Continue to step _N 27
25 Rimage 2000i User Guide 4. Access the printer. a. Open the printer service door to access the hex nuts at the rear of the printer. Note: You may need to prop this door open or have someone hold the door for you. b. With the 11/32" nut driver, loosen the hex nuts (Qty. 2) at the rear of the printer. The printer frame loosens, allowing you to use the alignment screws (Qty. 3) to align the printer in step 6. Note: The purpose of the hex nuts is to hold the printer securely during shipment. Tightening these nuts after alignment is optional. c. Close the printer service door. Hex Nuts 5. Open the ink cartridge access door. 6. Align the printer from side to side. Note: If the printer must be aligned front to back, continue to step 7. Ink Cartridge Access Door Torx Allen Torx _N
26 Maintain the Rimage 2000i a. Loosen the Torx T25 screws (Qty. 2) at the front of the printer until you can move the printer from side to side. b. Gently grasp the small metal tabs (Qty. 2) on the printer. Metal Tabs c. Move the printer to the left or right as needed. d. Repeat step 3 to check the printer alignment. e. If necessary, repeat step b - step d until the printer is properly aligned from side to side. f. When the printer is properly aligned, tighten the Torx T25 screws (Qty. 2) to ensure continued alignment. 7. Align the printer from front to back. a. Using a 5/32" Allen wrench, turn the center front 5/32" Allen screw (Qty. 1). Turn the Allen screw clockwise to move the printer toward the front of the Rimage 2000i. Turn the Allen screw counterclockwise to move the printer toward the back of the Rimage 2000i. b. Repeat step 3 to check the printer alignment. c. If necessary, repeat step 7 until the printer is properly aligned from front to back. 8. Remove the disc from the printer tray. 9. Press. The printer tray closes. 10. Close the ink cartridge access door. 11. Press and hold the operator button until [EXIT TEST MODE DIAGNOSTIC] displays on the operator panel. 12. When [EXIT TEST MODE DIAGNOSTIC] displays on the operator panel, release the operator button. Note: If [PAUSE ] displays on the operator panel, press and release the operator button. [RIMAGE 2000i READY] displays on the operator panel. The Rimage 2000i is ready for use _N 29
Rimage 360i User Guide
 Rimage 360i User Guide This manual provides the information needed to operate the Rimage 360i and identify the parts. To set up and install your Rimage 360i, refer to the Rimage 360i Setup and Installation
Rimage 360i User Guide This manual provides the information needed to operate the Rimage 360i and identify the parts. To set up and install your Rimage 360i, refer to the Rimage 360i Setup and Installation
Rimage 2000i TM User Guide
 Rimage 2000i TM User Guide Advancing the art of digital delivery. Rimage 2000i Corporate Headquarters: Rimage Corporation 7725 Washington Avenue South Minneapolis, MN 55439 USA 800 553 8312 (toll free
Rimage 2000i TM User Guide Advancing the art of digital delivery. Rimage 2000i Corporate Headquarters: Rimage Corporation 7725 Washington Avenue South Minneapolis, MN 55439 USA 800 553 8312 (toll free
Rimage AutoPrinter II TM User Guide
 Rimage AutoPrinter II TM User Guide Corporate Headquarters: Rimage Corporation 7725 Washington Avenue South Minneapolis, MN 55439 USA 800 553 8312 (toll free US) Service: +1 952 946 0004 (International)
Rimage AutoPrinter II TM User Guide Corporate Headquarters: Rimage Corporation 7725 Washington Avenue South Minneapolis, MN 55439 USA 800 553 8312 (toll free US) Service: +1 952 946 0004 (International)
HP BLc QLogic 4X QDR InfiniBand Managed Switch and InfiniBand Switch Management Module Installation Guide
 HP BLc QLogic 4X QDR InfiniBand Managed Switch and InfiniBand Switch Management Module Installation Guide for HP c-class BladeSystems HP Part Number: QL-HWINS-1A Published: Nov. 2009 Edition: 1 Copyright
HP BLc QLogic 4X QDR InfiniBand Managed Switch and InfiniBand Switch Management Module Installation Guide for HP c-class BladeSystems HP Part Number: QL-HWINS-1A Published: Nov. 2009 Edition: 1 Copyright
Rimage Everest Encore Printer User Guide
 Rimage Everest Encore Printer User Guide Rimage Corporation 7725 Washington Avenue South Minneapolis, Minnesota 55439, USA Toll Free +1.800.445.8288 Rimage Europe GmbH Albert-Einstein-Straße 26 63128 Dietzenbach,
Rimage Everest Encore Printer User Guide Rimage Corporation 7725 Washington Avenue South Minneapolis, Minnesota 55439, USA Toll Free +1.800.445.8288 Rimage Europe GmbH Albert-Einstein-Straße 26 63128 Dietzenbach,
F5 Platforms: FIPS Administration. Version
 F5 Platforms: FIPS Administration Version 13.0.0 Table of Contents Table of Contents FIPS Platform Setup... 5 About setting up FIPS platforms in a device group... 5 Initializing the HSM in 5000/7000/10200
F5 Platforms: FIPS Administration Version 13.0.0 Table of Contents Table of Contents FIPS Platform Setup... 5 About setting up FIPS platforms in a device group... 5 Initializing the HSM in 5000/7000/10200
BIG-IP Platform: FIPS Administration. Version 12.1
 BIG-IP Platform: FIPS Administration Version 12.1 Table of Contents Table of Contents BIG-IP FIPS Platform Setup... 5 About setting up the BIG-IP systems in a device group...5 Initializing the HSM in
BIG-IP Platform: FIPS Administration Version 12.1 Table of Contents Table of Contents BIG-IP FIPS Platform Setup... 5 About setting up the BIG-IP systems in a device group...5 Initializing the HSM in
Avaya 1200 Series Expansion Module for SIP Software User Guide
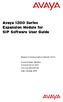 Avaya 1200 Series Expansion Module for SIP Software User Guide Avaya Communication Server 1000 Document Status: Standard Document Version: 02.01 Part Code: NN43139-100 Date: October 2010 2010 Avaya Inc.
Avaya 1200 Series Expansion Module for SIP Software User Guide Avaya Communication Server 1000 Document Status: Standard Document Version: 02.01 Part Code: NN43139-100 Date: October 2010 2010 Avaya Inc.
PF-3 Print Factory. For Microsoft Windows 2000 & XP Users Manual. Microboards Technology LLC Version 1.00
 PF-3 Print Factory For Microsoft Windows 2000 & XP Users Manual Microboards Technology LLC Version 1.00 2 Introduction MICROBOARDS TECHNOLOGY, LLC TABLE OF CONTENTS PF-3 PRINT FACTORY INTRODUCTION...5
PF-3 Print Factory For Microsoft Windows 2000 & XP Users Manual Microboards Technology LLC Version 1.00 2 Introduction MICROBOARDS TECHNOLOGY, LLC TABLE OF CONTENTS PF-3 PRINT FACTORY INTRODUCTION...5
HD40H(X) Performance Series Camera. User Guide
 HD31H(X) HD30H(X) HD40H(X) Performance Series Camera User Guide Document 1 2 HD40H(X)/HD30H(X)/HD31H(X) Camera User Guide Thank you for purchasing our product. If there are any questions, or requests,
HD31H(X) HD30H(X) HD40H(X) Performance Series Camera User Guide Document 1 2 HD40H(X)/HD30H(X)/HD31H(X) Camera User Guide Thank you for purchasing our product. If there are any questions, or requests,
AXIS T W Splitter 12/24 V DC
 Installation Guide Legal Considerations Video and audio surveillance can be regulated by laws that vary from country to country. Check the laws in your local region before using this product for surveillance
Installation Guide Legal Considerations Video and audio surveillance can be regulated by laws that vary from country to country. Check the laws in your local region before using this product for surveillance
SySTIUM TECHNOLOGIES. Assembly Guide. Model 133i
 Assembly Guide Model 133i Radio Frequency Interference Notice (USA) This equipment has been tested and found to comply with the limits for a Class B digital device, pursuant to Part 15 of the FCC Rules,
Assembly Guide Model 133i Radio Frequency Interference Notice (USA) This equipment has been tested and found to comply with the limits for a Class B digital device, pursuant to Part 15 of the FCC Rules,
IP Phone 1200 Series User Guide. IP Phone 1200 Series Business Communications Manager
 IP Phone 1200 Series User Guide IP Phone 1200 Series Business Communications Manager Document Status: Standard Document Version: 01.01 Document Number: NN40050-111 Date: August 2007 Copyright Nortel Networks
IP Phone 1200 Series User Guide IP Phone 1200 Series Business Communications Manager Document Status: Standard Document Version: 01.01 Document Number: NN40050-111 Date: August 2007 Copyright Nortel Networks
OWC Mercury Pro Optical ASSEMBLY MANUAL & USER GUIDE
 OWC Mercury Pro Optical ASSEMBLY MANUAL & USER GUIDE Copyright 2015 Other World Computing All Rights Reserved. Other World Computing s Limited Warranty is not transferable and subject to limitations. TABLE
OWC Mercury Pro Optical ASSEMBLY MANUAL & USER GUIDE Copyright 2015 Other World Computing All Rights Reserved. Other World Computing s Limited Warranty is not transferable and subject to limitations. TABLE
CRx Printers START-UP GUIDE
 CRx Printers START-UP GUIDE To Get Started: Insert the Companion CD shipped with the CRx printer* into the computer. Please refer to the User s Guide included on the CD companion or the Compact Industrial
CRx Printers START-UP GUIDE To Get Started: Insert the Companion CD shipped with the CRx printer* into the computer. Please refer to the User s Guide included on the CD companion or the Compact Industrial
SySTIUM TM TECHNOLOGIES Model 215
 SySTIUM TM TECHNOLOGIES Model 215 MotherBoard Ready SM System ASSEMBLY GUIDE SySTIUM TM TECHNOLOGIES MOTHERBOARD READ Y SM SYSTEM MODEL 215 Radio Frequency Interference Notice (USA) This equipment has
SySTIUM TM TECHNOLOGIES Model 215 MotherBoard Ready SM System ASSEMBLY GUIDE SySTIUM TM TECHNOLOGIES MOTHERBOARD READ Y SM SYSTEM MODEL 215 Radio Frequency Interference Notice (USA) This equipment has
ADL-100 Operator s Manual
 040604-510896-(01) ADL-100 Operator s Manual For Use With the Accent Disc Laminator 2004 All rights reserved. Notices: The information in this document is subject to change without notice. NO WARRANTY
040604-510896-(01) ADL-100 Operator s Manual For Use With the Accent Disc Laminator 2004 All rights reserved. Notices: The information in this document is subject to change without notice. NO WARRANTY
OWC Mercury Helios 2 ASSEMBLY MANUAL & USER GUIDE
 OWC Mercury Helios 2 ASSEMBLY MANUAL & USER GUIDE TABLE OF CONTENTS 1. INTRODUCTION...1 1.1 MINIMUM SYSTEM REQUIREMENTS 1.1.1 Apple Mac Requirements 1.1.2 PC Requirements 1.1.3 Supported PCIe Cards 1.2
OWC Mercury Helios 2 ASSEMBLY MANUAL & USER GUIDE TABLE OF CONTENTS 1. INTRODUCTION...1 1.1 MINIMUM SYSTEM REQUIREMENTS 1.1.1 Apple Mac Requirements 1.1.2 PC Requirements 1.1.3 Supported PCIe Cards 1.2
Stacking Module. Installation Guide AT-MCF2000S. PN Rev A
 Stacking Module AT-MCF2000S Installation Guide PN 613-000708 Rev A Copyright 2007 Allied Telesis, Inc. All rights reserved. No part of this publication may be reproduced without prior written permission
Stacking Module AT-MCF2000S Installation Guide PN 613-000708 Rev A Copyright 2007 Allied Telesis, Inc. All rights reserved. No part of this publication may be reproduced without prior written permission
Mercury Helios ASSEMBLY MANUAL & USER GUIDE
 Mercury Helios ASSEMBLY MANUAL & USER GUIDE TABLE OF CONTENTS INTRODUCTION...1 1.1 MINIMUM SYSTEM REQUIREMENTS 1.1.1 Apple Mac Requirements 1.1.2 PC Requirements 1.1.3 Supported PCIe Cards NOTE: Boot Camp
Mercury Helios ASSEMBLY MANUAL & USER GUIDE TABLE OF CONTENTS INTRODUCTION...1 1.1 MINIMUM SYSTEM REQUIREMENTS 1.1.1 Apple Mac Requirements 1.1.2 PC Requirements 1.1.3 Supported PCIe Cards NOTE: Boot Camp
Rimage PrismPlus! TM User Guide
 Rimage PrismPlus! TM User Guide Corporate Headquarters: Rimage Corporation 7725 Washington Avenue South Minneapolis, MN 55439 USA 800 553 8312 (toll free US) Service: +1 952 946 0004 (International) Fax:
Rimage PrismPlus! TM User Guide Corporate Headquarters: Rimage Corporation 7725 Washington Avenue South Minneapolis, MN 55439 USA 800 553 8312 (toll free US) Service: +1 952 946 0004 (International) Fax:
DATA DOUBLER. Apple Mac mini (2009)
 DATA DOUBLER Apple Mac mini (2009) TABLE OF CONTENTS Introduction... 1 1.1 Hardware Compatibility 1.1.1 Host Computer Compatibility 1.1.2 Drive Compatibility 1.2 Package Contents 1.3 About This Manual
DATA DOUBLER Apple Mac mini (2009) TABLE OF CONTENTS Introduction... 1 1.1 Hardware Compatibility 1.1.1 Host Computer Compatibility 1.1.2 Drive Compatibility 1.2 Package Contents 1.3 About This Manual
Universal Charge & Sync Cabinet for Tablets/iPads - 10 Slot Charging Station with Lock and Fan
 Universal Charge & Sync Cabinet for Tablets/iPads - 10 Slot Charging Station with Lock and Fan ST10CSU2A * This page is an addendum to the warning label found on the product. The Warning Label (250V/5A)
Universal Charge & Sync Cabinet for Tablets/iPads - 10 Slot Charging Station with Lock and Fan ST10CSU2A * This page is an addendum to the warning label found on the product. The Warning Label (250V/5A)
NANOPTIX HEAVY DUTY KIOSK REGULAR CUTTER PRINTER Thermal Print Mechanism Replacement
 NANOPTIX HEAVY DUTY KIOSK REGULAR CUTTER PRINTER Thermal Print Mechanism Replacement First Edition: December 2005 Last Revision: December 2005 Document # 103518-00 Legal Notices Disclaimer Information
NANOPTIX HEAVY DUTY KIOSK REGULAR CUTTER PRINTER Thermal Print Mechanism Replacement First Edition: December 2005 Last Revision: December 2005 Document # 103518-00 Legal Notices Disclaimer Information
Emotiv Insight User Manual. Revision 1.0 June 2015 Emotiv Inc, 2015
 Emotiv Insight User Manual Revision 1.0 June 2015 Emotiv Inc, 2015 Before first use - check the parts are in the box - assemble the Insight - charge the Insight - obtain software - check operation - read
Emotiv Insight User Manual Revision 1.0 June 2015 Emotiv Inc, 2015 Before first use - check the parts are in the box - assemble the Insight - charge the Insight - obtain software - check operation - read
MantraJet 1100 CD/DVD autoprinter Operator s manual
 MantraJet 1100 CD/DVD autoprinter Operator s manual Rev 1.00 May 7, 2008 Table of contents 1. Specifications.. Page 2 2. Unpacking you MantraJet 1100 Page 3 3. Using your autoprinter for the first time.
MantraJet 1100 CD/DVD autoprinter Operator s manual Rev 1.00 May 7, 2008 Table of contents 1. Specifications.. Page 2 2. Unpacking you MantraJet 1100 Page 3 3. Using your autoprinter for the first time.
Installation Guide. Wyse Rx0L Thin Client Flash and RAM Upgrade Option Kit. Issue: PN: L Rev. A
 Installation Guide Wyse Rx0L Thin Client Flash and RAM Upgrade Option Kit Issue: 052209 PN: 883884-11L Rev. A ii Copyright Notice 2009, Wyse Technology Inc. All rights reserved. This manual and the software
Installation Guide Wyse Rx0L Thin Client Flash and RAM Upgrade Option Kit Issue: 052209 PN: 883884-11L Rev. A ii Copyright Notice 2009, Wyse Technology Inc. All rights reserved. This manual and the software
Smartphone Photo Printer
 Smartphone Photo Printer Safety Precautions Safety Precautions Denotes the possibility of serious injury or death Please keep you away at least 20cm distance from printer when printing. Use only recommended
Smartphone Photo Printer Safety Precautions Safety Precautions Denotes the possibility of serious injury or death Please keep you away at least 20cm distance from printer when printing. Use only recommended
MERCURY PRO. Assembly Manual & User Guide
 MERCURY PRO Assembly Manual & User Guide CONTENTS Introduction... 1 1.1 Minimum System Requirements 1.1.1 Apple Mac Requirements 1.1.2 PC Requirements 1.1.3 Supported Optical Drives 1.2 Package Contents
MERCURY PRO Assembly Manual & User Guide CONTENTS Introduction... 1 1.1 Minimum System Requirements 1.1.1 Apple Mac Requirements 1.1.2 PC Requirements 1.1.3 Supported Optical Drives 1.2 Package Contents
TABLE OF CONTENTS INTRODUCTION...1 DEVICE SETUP...4 SUPPORT RESOURCES...9
 TABLE OF CONTENTS INTRODUCTION...1 1.1 Minimum System Requirements 1.2 Package Contents 1.3 About This Manual 1.4 Rear View 1.4.1 Rear Features 1.5 Usage Notes DEVICE SETUP...4 2.1 Quick Start 2.2 Assembly
TABLE OF CONTENTS INTRODUCTION...1 1.1 Minimum System Requirements 1.2 Package Contents 1.3 About This Manual 1.4 Rear View 1.4.1 Rear Features 1.5 Usage Notes DEVICE SETUP...4 2.1 Quick Start 2.2 Assembly
Please read this guide before using the printer
 PD-450/450W/480/480W User Guide Please read this guide before using the printer Safety Precautions Safety Precautions Denotes the possibility of serious injury or death Use only recommended power sources.
PD-450/450W/480/480W User Guide Please read this guide before using the printer Safety Precautions Safety Precautions Denotes the possibility of serious injury or death Use only recommended power sources.
Quick Installation Guide
 Quick Installation Guide Applicable Models: AS6004U Ver.3.0.0 (2017-4-13) Table of Contents Notices... 3 Safety Precautions... 4 1. Package Contents... 5 2. Optional Accessories... 6 3. Hardware Installation
Quick Installation Guide Applicable Models: AS6004U Ver.3.0.0 (2017-4-13) Table of Contents Notices... 3 Safety Precautions... 4 1. Package Contents... 5 2. Optional Accessories... 6 3. Hardware Installation
Quick Installation Guide
 Quick Installation Guide For Network Attached Storage Ver.1.1.0.0517 Table of Contents Notices... 3 Safety Precautions... 4 1. Package Contents... 5 2. Hardware Installation Guide... 6 2.1. Hard Disk Installation...
Quick Installation Guide For Network Attached Storage Ver.1.1.0.0517 Table of Contents Notices... 3 Safety Precautions... 4 1. Package Contents... 5 2. Hardware Installation Guide... 6 2.1. Hard Disk Installation...
Quick Installation Guide
 Quick Installation Guide For Network Attached Storage Ver.1.1.0.0320 Table of Contents Notices... 3 Safety Precautions... 4 1. Package Contents... 5 2. Hardware Installation Guide... 6 2.1. Hard Disk Installation...
Quick Installation Guide For Network Attached Storage Ver.1.1.0.0320 Table of Contents Notices... 3 Safety Precautions... 4 1. Package Contents... 5 2. Hardware Installation Guide... 6 2.1. Hard Disk Installation...
Mercury Elite Pro mini ASSEMBLY MANUAL & USER GUIDE
 Mercury Elite Pro mini ASSEMBLY MANUAL & USER GUIDE TABLE OF CONTENTS 1. INTRODUCTION... 1 1.1 MINIMUM SYSTEM REQUIREMENTS 1.1.1 Mac Requirements 1.1.2 PC Requirements 1.2 PACKAGE CONTENTS 1.3 ABOUT THIS
Mercury Elite Pro mini ASSEMBLY MANUAL & USER GUIDE TABLE OF CONTENTS 1. INTRODUCTION... 1 1.1 MINIMUM SYSTEM REQUIREMENTS 1.1.1 Mac Requirements 1.1.2 PC Requirements 1.2 PACKAGE CONTENTS 1.3 ABOUT THIS
Using Label Merge Fields
 Using Label Merge Fields TM Corporate Headquarters: Rimage Corporation 7725 Washington Avenue South Minneapolis, MN 55439 USA 800 553 8312 (toll free US) Service: +1 952 946 0004 (International) Fax: +1
Using Label Merge Fields TM Corporate Headquarters: Rimage Corporation 7725 Washington Avenue South Minneapolis, MN 55439 USA 800 553 8312 (toll free US) Service: +1 952 946 0004 (International) Fax: +1
Manual for MantraJet 1100 CD/DVD auto-printer
 Manual for MantraJet 1100 CD/DVD auto-printer Rev 1.03 September 7, 2010 Table of contents Specifications...3 Unpacking MantraJet 1100...4 Quick installation reference MantraJet 1100...7 Installation of
Manual for MantraJet 1100 CD/DVD auto-printer Rev 1.03 September 7, 2010 Table of contents Specifications...3 Unpacking MantraJet 1100...4 Quick installation reference MantraJet 1100...7 Installation of
Removal and Installation8
 8 Screw Types 8-4 Top Cover Assembly 8-5 Left Hand Cover 8-6 Right Hand Cover 8-10 Front Panel Assembly 8-14 Left Rear Cover 8-15 Right Rear Cover 8-16 Extension Cover (60" Model only) 8-17 Media Lever
8 Screw Types 8-4 Top Cover Assembly 8-5 Left Hand Cover 8-6 Right Hand Cover 8-10 Front Panel Assembly 8-14 Left Rear Cover 8-15 Right Rear Cover 8-16 Extension Cover (60" Model only) 8-17 Media Lever
Print Head Replacement and Adjustment Guide for the CD Printer Revision C
 Print Head Replacement and Adjustment Guide for the CD Printer 110488-001 Revision C Rimage is the trademark of the Rimage Corporation. Perfect Image is a registered trademark of the Rimage Corporation.
Print Head Replacement and Adjustment Guide for the CD Printer 110488-001 Revision C Rimage is the trademark of the Rimage Corporation. Perfect Image is a registered trademark of the Rimage Corporation.
Everest Printer. User Guide
 Everest Printer User Guide Contents Contents Introduction... 1 Printer Requirements...1 Operating System requirements...1 Media requirements...1 Ribbon requirements...1 Label design requirements...2 Identify
Everest Printer User Guide Contents Contents Introduction... 1 Printer Requirements...1 Operating System requirements...1 Media requirements...1 Ribbon requirements...1 Label design requirements...2 Identify
Q U I C K S T A R T G U I D E
 QUICKSTART GUIDE 2 Top 4 5 6 3 13 14 18 19 16 17 12 1 20 7 8 9 10 15 Left Side Front Right Side Back 11 Bottom 1 Power Button 2 Earphone Connector 3 Front-Facing Camera 4 Speaker 5 Ambient Light Sensor
QUICKSTART GUIDE 2 Top 4 5 6 3 13 14 18 19 16 17 12 1 20 7 8 9 10 15 Left Side Front Right Side Back 11 Bottom 1 Power Button 2 Earphone Connector 3 Front-Facing Camera 4 Speaker 5 Ambient Light Sensor
SANnet II Family Safety, Regulatory, and Compliance Manual
 SANnet II Family Safety, Regulatory, and Compliance Manual March 2005 83-00002666, Revision F Copyright Copyright 2001-2005 Dot Hill Systems Corp. All rights reserved. No part of this publication may be
SANnet II Family Safety, Regulatory, and Compliance Manual March 2005 83-00002666, Revision F Copyright Copyright 2001-2005 Dot Hill Systems Corp. All rights reserved. No part of this publication may be
USER GUIDE. USB 2.0 CD-ROM Slim External Drive
 USB 2.0 CD-ROM Slim External Drive USER GUIDE Visit our Website at www.targus.com Features and specifications subject to change without notice. 2007 Targus Group International, Inc. and Targus, Inc. LISTED
USB 2.0 CD-ROM Slim External Drive USER GUIDE Visit our Website at www.targus.com Features and specifications subject to change without notice. 2007 Targus Group International, Inc. and Targus, Inc. LISTED
User Manual Infinity:One
 User Manual Infinity:One For the latest updates and information, please visit: support.one-education.org Notice The information in this user s manual is protected by copyright laws, all parts of this manual,
User Manual Infinity:One For the latest updates and information, please visit: support.one-education.org Notice The information in this user s manual is protected by copyright laws, all parts of this manual,
The following symbols are used to show dangerous operation or handling. Make sure you understand them before reading the guide.
 Safety Instructions Before use Thank you very much for purchasing this product. This product is an interface box called "Connection & Control Box" for EPSON short throw projectors. For your safety, read
Safety Instructions Before use Thank you very much for purchasing this product. This product is an interface box called "Connection & Control Box" for EPSON short throw projectors. For your safety, read
Series. C Series Quick Start Guide. English. One Printer for your Entire Enterprise.
 C Series Quick Start Guide Series Compact Industrial Printers English One Printer for your Entire Enterprise. CognitiveTPG, LLC 950 Danby Road, Suite 200, Ithaca, NY 14850 Toll Free: 800-732-8950 Phone:
C Series Quick Start Guide Series Compact Industrial Printers English One Printer for your Entire Enterprise. CognitiveTPG, LLC 950 Danby Road, Suite 200, Ithaca, NY 14850 Toll Free: 800-732-8950 Phone:
cenomax F350 User Manual 使用手冊 3.5 Digital Photo Frame Revision 1.0a
 cenomax F350 3.5 Digital Photo Frame User Manual 使用手冊 Revision 1.0a FCC compliance statement Note: This equipment has been tested and found to comply with the limits for a Class B digital device, pursuant
cenomax F350 3.5 Digital Photo Frame User Manual 使用手冊 Revision 1.0a FCC compliance statement Note: This equipment has been tested and found to comply with the limits for a Class B digital device, pursuant
OVERVIEW. *Press and release. *Hold for 5 seconds. *Charging port
 User Manual OVERVIEW *Press and release *Hold for 5 seconds *Press and release *Charging port TLink only has three buttons with three basic functions. However, updates may be released through the application
User Manual OVERVIEW *Press and release *Hold for 5 seconds *Press and release *Charging port TLink only has three buttons with three basic functions. However, updates may be released through the application
AT IEEE 802.3af Universal Multi-voltage PoE Splitter. Installation and User Guide. PN Rev A
 AT-6102 IEEE 802.3af Universal Multi-voltage PoE Splitter Installation and User Guide PN 613-000635 Rev A Electrical Safety and Emissions Standards Standards: This product meets the following standards.
AT-6102 IEEE 802.3af Universal Multi-voltage PoE Splitter Installation and User Guide PN 613-000635 Rev A Electrical Safety and Emissions Standards Standards: This product meets the following standards.
INSTALLATION GUIDE ADAPTEC SCSI CARD 29320LP
 INSTALLATION GUIDE ADAPTEC SCSI CARD 29320LP INTRODUCTION The Adaptec SCSI Card 29320LP enables you to connect up to 15 SCSI devices such as very large arrays of high-performance hard disk drives, external
INSTALLATION GUIDE ADAPTEC SCSI CARD 29320LP INTRODUCTION The Adaptec SCSI Card 29320LP enables you to connect up to 15 SCSI devices such as very large arrays of high-performance hard disk drives, external
Fujitsu Stylistic ST4000 Series TABLET DOCK USER S GUIDE
 Fujitsu Stylistic ST4000 Series TABLET DOCK USER S GUIDE DECLARATION OF CONFORMITY according to FCC Part 15 Responsible Party Name: Fujitsu PC Corporation Address: 5200 Patrick Henry Drive Santa Clara,
Fujitsu Stylistic ST4000 Series TABLET DOCK USER S GUIDE DECLARATION OF CONFORMITY according to FCC Part 15 Responsible Party Name: Fujitsu PC Corporation Address: 5200 Patrick Henry Drive Santa Clara,
iq 16 Sync Charge Box
 USER INSTRUCTIONS iq 16 Sync Charge Box (iq 16 SCB Sync Station ) www.lockncharge.com iq 16 Sync Charge Box Contents Overview...1 Specifications...1 Safety instructions...2 Set up...2 How to charge multiple
USER INSTRUCTIONS iq 16 Sync Charge Box (iq 16 SCB Sync Station ) www.lockncharge.com iq 16 Sync Charge Box Contents Overview...1 Specifications...1 Safety instructions...2 Set up...2 How to charge multiple
Printhead Replacement and Adjustment Guide for the CD Printer Revision B
 Printhead Replacement and Adjustment Guide for the CD Printer 110553-001 Revision B Rimage Corporation 7725 Washington Avenue South Minneapolis, MN 55439 FAX: (952) 946-4578 Service:(800) 382-8436 (North
Printhead Replacement and Adjustment Guide for the CD Printer 110553-001 Revision B Rimage Corporation 7725 Washington Avenue South Minneapolis, MN 55439 FAX: (952) 946-4578 Service:(800) 382-8436 (North
ShoreTel IP Phone 655. Quick Install Guide & Warranty
 ShoreTel IP Phone 655 Quick Install Guide & Warranty Document and Software Copyrights Copyright 1998-2012 by ShoreTel Inc., Sunnyvale, California, USA. All rights reserved. Printed in the United States
ShoreTel IP Phone 655 Quick Install Guide & Warranty Document and Software Copyrights Copyright 1998-2012 by ShoreTel Inc., Sunnyvale, California, USA. All rights reserved. Printed in the United States
PrintPAD MC65. User Guide
 110288-000 PrintPAD MC65 User Guide TABLE OF CONTENTS PrintPAD MC65 Printer Views...1 Open View...1 Closed View...1 Using Batteries: General Guidelines...1 Installing and/or Replacing Batteries...2 Charging
110288-000 PrintPAD MC65 User Guide TABLE OF CONTENTS PrintPAD MC65 Printer Views...1 Open View...1 Closed View...1 Using Batteries: General Guidelines...1 Installing and/or Replacing Batteries...2 Charging
WorkForce 1100 Series. Notices and Warranty
 WorkForce 1100 Series Notices and Warranty Important Safety Instructions Before using your WorkForce 1100 Series, read and follow these safety instructions: Be sure to follow all warnings and instructions
WorkForce 1100 Series Notices and Warranty Important Safety Instructions Before using your WorkForce 1100 Series, read and follow these safety instructions: Be sure to follow all warnings and instructions
Slim Super Multi DVD Writer
 ENGLISH OWNER S MANUAL Slim Super Multi DVD Writer To enjoy fully all the features and functions of your product, please read this owner s manual carefully and completely. GTC0N Safety Instructions CAUTION:
ENGLISH OWNER S MANUAL Slim Super Multi DVD Writer To enjoy fully all the features and functions of your product, please read this owner s manual carefully and completely. GTC0N Safety Instructions CAUTION:
5-Port USB 3.1 (10Gbps) Combo Card - 1x USB-C, 2x USB-A + 2x IDC (5Gbps)
 5-Port USB 3.1 (10Gbps) Combo Card - 1x USB-C, 2x USB-A + 2x IDC (5Gbps) PEXUSB312EIC *actual product may vary from photos FR: Guide de l utilisateur - fr.startech.com DE: Bedienungsanleitung - de.startech.com
5-Port USB 3.1 (10Gbps) Combo Card - 1x USB-C, 2x USB-A + 2x IDC (5Gbps) PEXUSB312EIC *actual product may vary from photos FR: Guide de l utilisateur - fr.startech.com DE: Bedienungsanleitung - de.startech.com
2.5 SATA Drive Mobile Rack for 3.5 Bay - Anti-Vibration
 2.5 SATA Drive Mobile Rack for 3.5 Bay - Anti-Vibration SATBP125VP *actual product may vary from photos FR: Guide de l utilisateur - fr.startech.com DE: Bedienungsanleitung - de.startech.com ES: Guía del
2.5 SATA Drive Mobile Rack for 3.5 Bay - Anti-Vibration SATBP125VP *actual product may vary from photos FR: Guide de l utilisateur - fr.startech.com DE: Bedienungsanleitung - de.startech.com ES: Guía del
User Guide VANTAGE. Lens Drive. Lens Drive. Part No. V
 User Guide VANTAGE Lens Drive Lens Drive Part No. V4142-1015 EN www.vinten.com Copyright 2017 All rights reserved. Original Instructions: English All rights reserved throughout the world. No part of this
User Guide VANTAGE Lens Drive Lens Drive Part No. V4142-1015 EN www.vinten.com Copyright 2017 All rights reserved. Original Instructions: English All rights reserved throughout the world. No part of this
OPTRON mobile. User Guide. magnified vision. Vers. 2.1AL Magnified Vision, Inc. 2013
 OPTRON mobile User Guide Vers. 2.1AL Magnified Vision, Inc. 2013 magnified vision 2 Before operating this device, please read this user guide thoroughly and retain it for future reference. For questions,
OPTRON mobile User Guide Vers. 2.1AL Magnified Vision, Inc. 2013 magnified vision 2 Before operating this device, please read this user guide thoroughly and retain it for future reference. For questions,
The following symbols are used to show dangerous operation or handling. Make sure you understand them before reading the guide.
 Safety Instructions Before use Thank you very much for purchasing this product. This product is an interface box called "Connection & Control Box" for EPSON short throw projectors. For your safety, read
Safety Instructions Before use Thank you very much for purchasing this product. This product is an interface box called "Connection & Control Box" for EPSON short throw projectors. For your safety, read
AXIS M11 Network Camera Series AXIS M1124 Network Camera AXIS M1125 Network Camera
 AXIS M1124 Network Camera AXIS M1125 Network Camera Installation Guide Legal Considerations Video surveillance can be regulated by laws that vary from country to country. Check the laws in your local region
AXIS M1124 Network Camera AXIS M1125 Network Camera Installation Guide Legal Considerations Video surveillance can be regulated by laws that vary from country to country. Check the laws in your local region
User Guide. USB/Ethernet Charging Cradle. Mobility Electronics, Inc Via Pasar, San Diego, CA 92126, USA
 USB/Ethernet Charging Cradle 9918 Via Pasar, San Diego, CA 92126, USA User Guide Phone: (858) 880-2225 Fax: (858) 530-2733 www.invisioncradles.com Copyright 2006. All rights reserved. The information in
USB/Ethernet Charging Cradle 9918 Via Pasar, San Diego, CA 92126, USA User Guide Phone: (858) 880-2225 Fax: (858) 530-2733 www.invisioncradles.com Copyright 2006. All rights reserved. The information in
Table of Contents. Dear customer,
 For ages 5 to Adult Dear customer, Thank you for purchasing SmartGlobe by Oregon Scientific. We hope that this product will help you and your family learn more about the world we live in, whilst developing
For ages 5 to Adult Dear customer, Thank you for purchasing SmartGlobe by Oregon Scientific. We hope that this product will help you and your family learn more about the world we live in, whilst developing
PrintPAD MC65. User Guide
 110288 000 PrintPAD MC65 User Guide TABLE OF CONTENTS PrintPAD MC65 Printer Views...1 Open View...1 Closed View...1 Using Batteries: General Guidelines...1 Installing and/or Replacing Batteries...2 Charging
110288 000 PrintPAD MC65 User Guide TABLE OF CONTENTS PrintPAD MC65 Printer Views...1 Open View...1 Closed View...1 Using Batteries: General Guidelines...1 Installing and/or Replacing Batteries...2 Charging
Assembly Manual & User Guide
 Assembly Manual & User Guide TABLE OF CONTENTS 1. INTRODUCTION... 1 1.1 MINIMUM SYSTEM REQUIREMENTS 1.1.1 Apple Mac Requirements 1.1.2 PC Requirements 1.2 PACKAGE CONTENTS 1.3 ABOUT THIS MANUAL 1.4 FRONT
Assembly Manual & User Guide TABLE OF CONTENTS 1. INTRODUCTION... 1 1.1 MINIMUM SYSTEM REQUIREMENTS 1.1.1 Apple Mac Requirements 1.1.2 PC Requirements 1.2 PACKAGE CONTENTS 1.3 ABOUT THIS MANUAL 1.4 FRONT
HP Deskjet F2100 All-in-One series. Basics Guide
 HP Deskjet F2100 All-in-One series Basics Guide Hewlett-Packard Company notices The information contained in this document is subject to change without notice. All rights reserved. Reproduction, adaptation,
HP Deskjet F2100 All-in-One series Basics Guide Hewlett-Packard Company notices The information contained in this document is subject to change without notice. All rights reserved. Reproduction, adaptation,
USB Memory Adapter MAUSB-500 REFERENCE MANUAL
 USB Memory Adapter MAUSB-500 REFERENCE MANUAL MAUSB-200 ReferenceManual Introduction The MAUSB-500 USB Memory Adapter (hereinafter referred to as the adapter ) is designed exclusively for reading and writing
USB Memory Adapter MAUSB-500 REFERENCE MANUAL MAUSB-200 ReferenceManual Introduction The MAUSB-500 USB Memory Adapter (hereinafter referred to as the adapter ) is designed exclusively for reading and writing
CSM200 Expansion Tray
 CSM200 Expansion Tray Initial Setup Guide for SANtricity users or VTL environments EC1718-1-E3, Third Edition Proprietary Rights Notice This document contains proprietary information of LSI Logic Corporation
CSM200 Expansion Tray Initial Setup Guide for SANtricity users or VTL environments EC1718-1-E3, Third Edition Proprietary Rights Notice This document contains proprietary information of LSI Logic Corporation
Bluetooth Shielding Instructions
 Mac mini 2012 Bluetooth Shielding Instructions 1 INTRODUCTION 1.1 STATIC PRECAUTIONS 1.2 TOOLS REQUIRED 2 DISASSEMBLY 3 SHIELDING 4 FAQ 4.1 FAQ 5 CUSTOMER SERVICE 5.1 Before Contacting Customer Service
Mac mini 2012 Bluetooth Shielding Instructions 1 INTRODUCTION 1.1 STATIC PRECAUTIONS 1.2 TOOLS REQUIRED 2 DISASSEMBLY 3 SHIELDING 4 FAQ 4.1 FAQ 5 CUSTOMER SERVICE 5.1 Before Contacting Customer Service
IP Phone 1200 Series Installation. IP Phone 1200 Series Business Communications Manager
 IP Phone 1200 Series Installation IP Phone 1200 Series Business Communications Manager Document Status: Standard Document Version: 01.04 Document Number: NN40050-302 Date: January 2008 Copyright Nortel
IP Phone 1200 Series Installation IP Phone 1200 Series Business Communications Manager Document Status: Standard Document Version: 01.04 Document Number: NN40050-302 Date: January 2008 Copyright Nortel
Ethernet Extender. EnviroNET 2100 Series. Quick Start Guide
 EnviroNET 2100 Series Ethernet Extender Quick Start Guide Important This is a Class A device and is intended for use in an industrial environment. It is not intended nor approved for use in a residential
EnviroNET 2100 Series Ethernet Extender Quick Start Guide Important This is a Class A device and is intended for use in an industrial environment. It is not intended nor approved for use in a residential
FlyTV MCE Installation Guide Animation Technologies Inc.
 FlyTV MCE Installation Guide Animation Technologies Inc. www.lifeview.com Ver: 1.0 Copyright and Trademark Notice Copyright 2005 by Animation Technologies Inc. All rights reserved. Specifications and
FlyTV MCE Installation Guide Animation Technologies Inc. www.lifeview.com Ver: 1.0 Copyright and Trademark Notice Copyright 2005 by Animation Technologies Inc. All rights reserved. Specifications and
AURA SSD FOR MAC PRO. Installation Guide
 AURA SSD FOR MAC PRO Installation Guide CONTENTS Introduction... 1 1.1 System Requirements 1.2 Package Contents 1.3 About This Manual Installation... 2 2.1 Preparing the Mac Pro 2.2 Installing the Aura
AURA SSD FOR MAC PRO Installation Guide CONTENTS Introduction... 1 1.1 System Requirements 1.2 Package Contents 1.3 About This Manual Installation... 2 2.1 Preparing the Mac Pro 2.2 Installing the Aura
Verify Package Contents
 Start Here Instructions in this guide are for users of Windows who are installing the Model EA101 USB Ethernet Adapter. For instructions on installing and verifying the Windows network driver, refer to
Start Here Instructions in this guide are for users of Windows who are installing the Model EA101 USB Ethernet Adapter. For instructions on installing and verifying the Windows network driver, refer to
2 Mesa Ethernet Dock User s Manual
 owner s manual Mesa Ethernet Dock The Mesa Ethernet Dock is an optional accessory that provides an ethernet port for networking, power input jack, USB client port, and a mounting station for the Mesa Rugged
owner s manual Mesa Ethernet Dock The Mesa Ethernet Dock is an optional accessory that provides an ethernet port for networking, power input jack, USB client port, and a mounting station for the Mesa Rugged
Ultra Slim Super Multi DVD Writer
 ENGLISH OWNER S MANUAL Ultra Slim Super Multi DVD Writer To enjoy fully all the features and functions of your product, please read this owner s manual carefully and completely. GS40N Safety Instructions
ENGLISH OWNER S MANUAL Ultra Slim Super Multi DVD Writer To enjoy fully all the features and functions of your product, please read this owner s manual carefully and completely. GS40N Safety Instructions
FCC COMPLICANCE STATEMENT
 FCC COMPLICANCE STATEMENT For Users in the USA This equipment has been tested and found to comply with the limits for a Class B digital device, pursuant to Part 15 of FCC Rules. These rules are designed
FCC COMPLICANCE STATEMENT For Users in the USA This equipment has been tested and found to comply with the limits for a Class B digital device, pursuant to Part 15 of FCC Rules. These rules are designed
ENVOY PRO. Assembly Manual & User Guide
 ENVOY PRO Assembly Manual & User Guide TABLE OF CONTENTS INTRODUCTION... 1 1.1 MINIMUM SYSTEM REQUIREMENTS 1.1.1 Apple Mac Requirements 1.1.2 PC Requirements 1.2 PACKAGE CONTENTS 1.3 ABOUT THIS MANUAL
ENVOY PRO Assembly Manual & User Guide TABLE OF CONTENTS INTRODUCTION... 1 1.1 MINIMUM SYSTEM REQUIREMENTS 1.1.1 Apple Mac Requirements 1.1.2 PC Requirements 1.2 PACKAGE CONTENTS 1.3 ABOUT THIS MANUAL
SAFETY WARNINGS AND GUIDELINES
 1 SAFETY WARNINGS AND GUIDELINES Do not expose this device to water or moisture of any kind. Do not place drinks or other containers with moisture on or near the device. If moisture does get in or on the
1 SAFETY WARNINGS AND GUIDELINES Do not expose this device to water or moisture of any kind. Do not place drinks or other containers with moisture on or near the device. If moisture does get in or on the
Savi Talk WT100/T Professional wireless headset system. (WT1/T base + WH100/T headset) with optional HL10 lifter User Guide
 Savi Talk WT100/T Professional wireless headset system (WT1/T base + WH100/T headset) with optional HL10 lifter User Guide Welcome Congratulations on purchasing your new Plantronics product. This guide
Savi Talk WT100/T Professional wireless headset system (WT1/T base + WH100/T headset) with optional HL10 lifter User Guide Welcome Congratulations on purchasing your new Plantronics product. This guide
AT-8900, AT-9900, AT-9900s Switches Removable Power Supply and Fan Installation Guide
 AT-8900, AT-9900, AT-9900s Switches Removable Power Supply and Fan Installation Guide AT-PWR01 AT-PWR02 AT-FAN01 Removable Power Supply and Fan Removable Power Supply and Fan Installation Guide for AT-8900,
AT-8900, AT-9900, AT-9900s Switches Removable Power Supply and Fan Installation Guide AT-PWR01 AT-PWR02 AT-FAN01 Removable Power Supply and Fan Removable Power Supply and Fan Installation Guide for AT-8900,
DATALOCKER H100 ENCRYPTED HARD DRIVE. User Guide
 DATALOCKER H100 ENCRYPTED HARD DRIVE User Guide CONTENTS Introducing DataLocker H100 Minimum System Requirements Device accessories DataLocker Documentation Getting Started Plugging in the device Personalizing
DATALOCKER H100 ENCRYPTED HARD DRIVE User Guide CONTENTS Introducing DataLocker H100 Minimum System Requirements Device accessories DataLocker Documentation Getting Started Plugging in the device Personalizing
Quick Installation Guide
 Quick Installation Guide Applicable Models: AS3102T/AS3104T/AS3202T/AS3204T Ver.2.5.0128 (2016-1-28) Table of Contents Notices... 3 Safety Precautions... 4 1. Package Contents... 5 2. Optional Accessories...
Quick Installation Guide Applicable Models: AS3102T/AS3104T/AS3202T/AS3204T Ver.2.5.0128 (2016-1-28) Table of Contents Notices... 3 Safety Precautions... 4 1. Package Contents... 5 2. Optional Accessories...
Bluetooth Micro Dongle User s Guide. Rating: 5V DC 80mA Made in China
 Bluetooth Micro Dongle User s Guide Rating: 5V DC 80mA Made in China Introduction Package Contents USB Bluetooth adapter x 1 Installation CD x 1 (includes Bluetooth software and User s Guide) User s Guide
Bluetooth Micro Dongle User s Guide Rating: 5V DC 80mA Made in China Introduction Package Contents USB Bluetooth adapter x 1 Installation CD x 1 (includes Bluetooth software and User s Guide) User s Guide
USB 2.0 DVD/CD-RW Slim External Drive USER GUIDE
 USB 2.0 DVD/CD-RW Slim External Drive USER GUIDE Visit our Website at www.targus.com Features and specifications subject to change without notice. 2007 Targus Group International, Inc. and Targus, Inc.
USB 2.0 DVD/CD-RW Slim External Drive USER GUIDE Visit our Website at www.targus.com Features and specifications subject to change without notice. 2007 Targus Group International, Inc. and Targus, Inc.
TABLET DOCK USER S GUIDE
 Fujitsu Stylistic ST Series Tablet PC TABLET DOCK USER S GUIDE Warning Handling the cord on this product will expose you to lead, a chemical known to the State of California to cause birth defects or other
Fujitsu Stylistic ST Series Tablet PC TABLET DOCK USER S GUIDE Warning Handling the cord on this product will expose you to lead, a chemical known to the State of California to cause birth defects or other
EXPRESS. Assembly Manual & User Guide
 EXPRESS Assembly Manual & User Guide CONTENTS Introduction... 1 1.1 Minimum System Requirements 1.2 Drive Compatibility 1.3 Package Contents 1.4 Enclosure Features 1.5 About This Manual Device Setup...
EXPRESS Assembly Manual & User Guide CONTENTS Introduction... 1 1.1 Minimum System Requirements 1.2 Drive Compatibility 1.3 Package Contents 1.4 Enclosure Features 1.5 About This Manual Device Setup...
 POWER + - + + - INPUT 2010 INNOVAGE LLC All Rights Reserved. Project Name: ProjectorS35_IM Designer/Studio: INNOVAGE Revision: SET UP AND INSTALLATION RCA cables generally cannot be connected to a TV (unless
POWER + - + + - INPUT 2010 INNOVAGE LLC All Rights Reserved. Project Name: ProjectorS35_IM Designer/Studio: INNOVAGE Revision: SET UP AND INSTALLATION RCA cables generally cannot be connected to a TV (unless
Wireless-N PCI Adapter User Manual
 Wireless-N PCI Adapter User Manual V1.0 2010-06-28 FCC Certifications Federal Communication Commission Interference Statement This equipment has been tested and found to comply with the limits for a Class
Wireless-N PCI Adapter User Manual V1.0 2010-06-28 FCC Certifications Federal Communication Commission Interference Statement This equipment has been tested and found to comply with the limits for a Class
EN-9235TX-32 Quick Installation Guide
 EN-9235TX-32 Quick Installation Guide 09-2012 / v2.0 1 COPYRIGHT Copyright Edimax Technology Co., Ltd. all rights reserved. No part of this publication may be reproduced, transmitted, transcribed, stored
EN-9235TX-32 Quick Installation Guide 09-2012 / v2.0 1 COPYRIGHT Copyright Edimax Technology Co., Ltd. all rights reserved. No part of this publication may be reproduced, transmitted, transcribed, stored
KONICA DIGITAL CAMERA. Instruction Manual
 KONICA DIGITAL CAMERA Instruction Manual FCC Statement: Declaration of Conformity Trade name: Konica Model: e-mini Responsible party: KONICA PHOTO IMAGING, INC. Address: 725 Darlington Avenue Mahwar, NJ
KONICA DIGITAL CAMERA Instruction Manual FCC Statement: Declaration of Conformity Trade name: Konica Model: e-mini Responsible party: KONICA PHOTO IMAGING, INC. Address: 725 Darlington Avenue Mahwar, NJ
Product Key. Installing the SIM Cards. Top
 QUICK START GUIDE Product Key 2 Top 3 4 5 6 1 Power Button 2 Earphone Connector 3 Front-Facing Camera 4 Speaker 5 Ambient Light Sensor 6 LED Indicator 7 Microphone 8 Menu 9 Home 10 Back 11 USB Connector
QUICK START GUIDE Product Key 2 Top 3 4 5 6 1 Power Button 2 Earphone Connector 3 Front-Facing Camera 4 Speaker 5 Ambient Light Sensor 6 LED Indicator 7 Microphone 8 Menu 9 Home 10 Back 11 USB Connector
ScanPartner 600C Image Scanner. User's Manual
 ScanPartner 600C Image Scanner User's Manual Version 1.0 Fujitsu Computer Products of America, Inc. Notice FCC Class B Computing Devices (Federal Communications Commission Radio Frequency Interference
ScanPartner 600C Image Scanner User's Manual Version 1.0 Fujitsu Computer Products of America, Inc. Notice FCC Class B Computing Devices (Federal Communications Commission Radio Frequency Interference
4-Bay 3.5 SATA/SAS Mobile Rack for Bays - Trayless
 -Bay.5 SATA/SAS Mobile Rack for 5.5 Bays - Trayless HSBSATSASB *actual product may vary from photos FR: Guide de l utilisateur - fr.startech.com DE: Bedienungsanleitung - de.startech.com ES: Guía del usuario
-Bay.5 SATA/SAS Mobile Rack for 5.5 Bays - Trayless HSBSATSASB *actual product may vary from photos FR: Guide de l utilisateur - fr.startech.com DE: Bedienungsanleitung - de.startech.com ES: Guía del usuario
MONOPRICE. Blackbird HDMI Bi-Directional Switch. User's Manual P/N 24280
 MONOPRICE Blackbird HDMI Bi-Directional Switch P/N 24280 User's Manual SAFETY WARNINGS AND GUIDELINES Please read this entire manual before using this device, paying extra attention to these safety warnings
MONOPRICE Blackbird HDMI Bi-Directional Switch P/N 24280 User's Manual SAFETY WARNINGS AND GUIDELINES Please read this entire manual before using this device, paying extra attention to these safety warnings
COMPACT IP DECT BASE STATION DATA SHEET
 COMPACT IP DECT BASE STATION DATA SHEET Release 1.0 September 2011 Copyright 2011, Avaya Inc. All Rights Reserved Notice Every effort was made to ensure that the information in this document was complete
COMPACT IP DECT BASE STATION DATA SHEET Release 1.0 September 2011 Copyright 2011, Avaya Inc. All Rights Reserved Notice Every effort was made to ensure that the information in this document was complete
English. Customer Display DM-D110. Installation Manual
 English Customer Display DM-D110 Installation Manual 401285001 CAUTIONS This document shall apply only to the product(s) identified herein. No part of this document may be reproduced, stored in a retrieval
English Customer Display DM-D110 Installation Manual 401285001 CAUTIONS This document shall apply only to the product(s) identified herein. No part of this document may be reproduced, stored in a retrieval
56-A11A Plantronics Calisto Headset with Bluetooth USB Adapter. User Guide
 56-A11A-10511 Plantronics Calisto Headset with Bluetooth USB Adapter User Guide ii Table of Contents Package Contents... 1 Product Features... 2 Wearing The Headset... 3 Powering... 4 Charging... 4 Indicator
56-A11A-10511 Plantronics Calisto Headset with Bluetooth USB Adapter User Guide ii Table of Contents Package Contents... 1 Product Features... 2 Wearing The Headset... 3 Powering... 4 Charging... 4 Indicator
