Totalflow 7100 LevelMaster User s Manual
|
|
|
- Clemence Carr
- 5 years ago
- Views:
Transcription
1 rev. AF Totalflow 7100 LevelMaster User s Manual
2 Intellectual Property & Copyright Notice 2002, 2003,2010 by ABB Inc., Totalflow ( Owner ), Bartlesville, Oklahoma 74006, U.S.A. All rights reserved. Any and all derivatives of, including translations thereof, shall remain the sole property of the Owner, regardless of any circumstances. The original US English version of this manual shall be deemed the only valid version. Translated versions, in any other language, shall be maintained as accurately as possible. Should any discrepancies exist, the US English version will be considered final. Notice: This publication is for information only. The contents are subject to change without notice and should not be construed as a commitment, representation, warranty, or guarantee of any method, product, or device by Owner. Inquiries regarding this manual should be addressed to ABB Inc., Totalflow Products, Technical Communications, 7051 Industrial Blvd., Bartlesville, Oklahoma 74006, U.S.A.
3 TABLE OF CONTENTS INTRODUCTION...VII Organization & Style...vii Chapter Descriptions...vii Getting Help...vii Before Calling...vii Key Symbols...viii Safety Practices and Precautions...viii Safety Guidelines...viii Safety First...ix Equipment Markings...ix Grounding the Product...ix Operating Voltage...ix Danger From Loss of Ground...ix Safe Equipment... x 1.0 SYSTEM DESCRIPTION Overview Floats Sensor Temperature Data Gathering RS Optional High Level Auxiliary Switch Hazardous Location Installations General Specifications Software Features Host Controller Configurations Totalflow Host PROMs INSTALLATION Unpacking and Inspection Unpacking Initial Inspection Damaged Components Parts List Optional Parts List Typical Tank Installation Pre-Assembled Casing Installation Procedure Supplied Materials Component Assembly Tank Insertion of Pre-Assembled LevelMaster Unit High Level Auxiliary Switch Installation Overview & 16 Installation Procedure Installation Procedure i
4 2.4 General Wiring Board Wiring Wiring Interconnect Daisy Chained Jumpers Wiring Limitations General Purpose Location Wiring No Host FCU, XFC and XFCG4 Host LMC7100, XRC, and XRCG4 Host FCU Host RTU Host Hazardous Location Wiring Limitations Wiring Interconnect No Host , XFC, or XFCG4 Host LMC7100, XRC, or XRCG4 Host FCU Host RTU Host SOFTWARE SETUP Overview MasterLink Setup Tools Required Instructions Console Mode Flow Computer Setup Tools Required Instructions Console Mode RTU Setup Tools Required Instructions Tank Gauge Upgrade Setup Tools Required Instructions XSeries Setup Tools Required Instructions XSeries G4 Setup Tools Required Instructions Volume Calculations Setup Strapping Tables Float Calibration MasterLink Console Mode ii
5 3.9.3 PCCU Data Collection Trending Duty Cycling Power PCCU32 Ver or Earlier PCCU32 Ver 4.30 or Later Console Mode Push-to-Read Wiring Push to Read Input Button Console Mode XSeries Equipment Remote User Interface (Host Console) Screens Polling Communications Protocol MAINTENANCE & TROUBLESHOOTING Replacing the Electronics Board Replacing Floats Replacing the Sensor Assembly Moving a LevelMaster from One Tank to Another Troubleshooting a New Installation Troubleshooting Existing Installations Additional Troubleshooting Tank Level Pass Through Testing tv azhe Sensor APPENDIX A DEFINITIONS AND ACRONYMS...A 1 APPENDIX B DRAWINGS SECTION...B 1 iii
6 TABLE OF FIGURES Figure 1 1 Typical LevelMaster Oil and Water Tank Installation Figure 1 2 Typical LevelMaster Configuration Figure 1 3 LevelMaster Group D Hazardous Location Installation Figure 2 1 LevelMaster Components Figure 2 2 Overview of 12 and 16 High Level Auxiliary Switch Installation Figure 2 3 Overview of 24 High Level Auxiliary Switch Installation Figure 2 4 LevelMaster Electronics Board Figure 2 5 RS-485 General Purpose Wiring Interconnect Figure 2 6 Daisy Chaining General Purpose Wiring Schematic Figure 2 7 RS-485 Termination J1 Wiring Figure 2 8 LevelMaster to Laptop Computer Figure 2 9 LM to 6400, XFC or XFCG4 Comm 1 General Purpose Wiring Figure 2 10 LM to 6400, XFC or XFCG4 Comm 1 Comm 2 General Purpose Wiring Figure 2 11 LM to LMC7100, XRC, or XRCG4 Comm 1 General Purpose Wiring Figure 2 12 LM to LMC7100, XRC, or XRCG4 Comm 2 General Purpose Wiring Figure FCU General Purpose Wiring Figure RTU General Purpose Wiring Figure 2 15 LevelMaster Wiring Schematic, Class 1 Division 1, Group D Figure 2 16 Totalflow CSA Certified Barrier Board Figure 2 17 LevelMaster to Barrier Diagram, Class 1, Division 1, Group D Figure 2 18 LevelMaster Wiring Schematic, Class 1 Division 1, Group C, D Figure , XFC, or XFCG4 Comm 1 Hazardous Location Wiring Figure , XFC, or XFCG4 Comm 2 Hazardous Location Wiring Figure 2 21 LMC, XRC, or XRCG4 COMM 1 Hazardous Location Wiring Figure FCU Hazardous Location Wiring Figure 2 23 RTU Hazardous Location Wiring Figure 3 1 Console Mode, Initial Screen Figure 3 2 Console Mode, Tank 1 Setup Figure 3 3 Console Mode, Initial Screen Figure 3 4 Console Mode, Tank 1 Setup Figure 3 5 Console Mode, Satellite Port Setup Figure 3 6 PCCU32 Software without the Tank Gauge Software Upgrade Figure 3 7 PCCU32 Software with the Tank Gauge Software Upgrade Figure 3 8 Communication Tab Figure 3 9 G4 LevelMaster Setup Screen Figure 3 10 G4 LevelMaster Communication Tab Figure 3 11 G4 LevelMaster Request Block Figure 3 12 PCCU32 Save and Restore Screen, Save Station Files Figure 3 13 PCCU32 Save and Restore Screen, Restore Station Files Figure 3 14 Host Hardware Digital Outputs Figure 3 15 Console Mode, Tank Duty Cycle Setup Figure 3 16 Host Hardware Digital Inputs Figure 3 17 Host Console Mode using a Device Template iv
7 LIST OF TABLES Table 1 1 Totalflow PROM Configurations Table 3 1 Console Mode, Local Commands Table 3 2 Console Mode Tank Setup Parameters Table 3 3 Communications Port Parameters Table 3 4 Console Mode, Tank Setup Parameters Table 3 5 RTU Communication Port Parameters Table 3 6 Communication Port Parameters Table 3 7 Duty Cycle Parameters Table 3 8 Push-To-Read Parameters Table 3 9 Protocol Explanation (version 3.04 and forward) Table 4 1 Troubleshooting New Installations Table 4 2 Troubleshooting an Existing Installation Table 4 3 Error Messages (Ver ) Table 4 4 Query Commands for TLPT v
8 Blank Page vi
9 Organization & Style Chapter Descriptions Getting Help Introduction This manual is written to provide an experienced technician with the requirements necessary to install, setup and operate a Totalflow Model 7100 LevelMaster. Each of the chapters in this manual presents information in an organized and concise manner. Readers are able to look at the headings and get a broad picture of the content without reading every word. Also, there are overviews at the beginning of each chapter that provides the user with an idea of what is in the chapter and how it fits into the overall manual. The following information is provided within the manual: Chapter Name Description 1 System Description 2 Installation Setup and Operations Maintenance and Troubleshooting Definitions and Acronyms 6 Drawings Provides a description of the Totalflow 7100 system components, specifications and a brief summary of how it works. Includes unpacking and detailed procedures for setup and installation. Provides detailed procedures on setting up the LevelMaster using the MasterLink software and PCCU32 versions as well as operating instructions. Provides instructions on removing and replacing major modules, moving the unit from one tank to the next and troubleshooting installations and communications. Provides quick access to the majority of terms, acronyms and abbreviations, along with their definitions. Provides a place to put drawings that accompany a unit. Totalflow takes pride in the on going support that is provided to customers. When purchasing a product, the user receives documentation which should answer all questions; however, Totalflow technical support provides an 800 number as an added source of information. If requiring assistance, call: USA: (800) International: Before Calling Know the Totalflow model and serial number. Serial numbers can be found on a plate located on each unit. Be prepared to give the customer service representative a detailed description of the problem. vii
10 Note any alarms or messages as they appear. Prepare a written description of problem. Know the software version, board and optional part numbers. Key Symbols The following symbols are used frequently in the manual. These are intended to catch the eye and draw the user s attention to important information. Safety Practices and Precautions Intended to draw attention to useful information or to clarify a statement made earlier. Intended to draw attention to a fact that may be useful or helpful in understanding a concept. Intended to draw attention to a statement that might keep the user from making a mistake, keep them from destroying equipment or parts or keep the user from creating a situation that could cause personal injury if caution is not used. Please refer to the Safety Practices and Precaution section for additional information. Intended to draw attention to a statement regarding the likelihood of personal injury or fatality that could result from improper access or techniques used while working in hazardous locations. Please refer to the Safety Practices and Precaution section for additional information. This manual contains information and warnings which have to be followed by the user to ensure safe operation and to retain the product in a safe condition. Installation, maintenance and repairs should only be performed by a trained and qualified technician. Please refer to certification drawings shipped with this unit for specific guidelines. Extra copies of the certification drawings, referenced on the unit s name tag, can be obtained, free of charge, by contacting Totalflow technical support at the number listed in the Getting Help section. Safety Guidelines DO NOT open the equipment to perform any adjustments, measurements, maintenance, parts replacement or repairs until all external power supplies have been disconnected. Only a properly trained technician should work on any equipment with power still applied. When opening covers or removing parts, exercise extreme care. Live parts or connections can be exposed. Installation and maintenance must be performed by person(s) qualified for the type and area of installation according to national and local codes. Capacitors in the equipment can still be charged even after the unit has been disconnected from all power supplies. viii
11 Safety First Various statements in this manual identified as conditions or practices that could result in equipment damage, personal injury or loss of life will be highlighted using the following Icons. Equipment Markings Exercise caution while performing this task. Carelessness could result in damage to the equipment, other property and personal injury. STOP. Do not proceed without first verifying that a hazardous condition does not exist. This task may not be undertaken until proper protection has been accomplished, or the hazardous condition has been removed. Personal injury or fatality could result. Examples of these warnings include: Removal of the enclosure cover(s) in a hazardous location must follow guidelines stipulated in the certification drawings shipped with this unit. If the unit is installed or to be installed in a hazardous location, the technician must follow the guidelines stipulated in the certification drawings shipped with this unit. Access to unit via a PCCU cable in a hazardous location must follow guidelines stipulated in the certification drawings shipped with this unit. Connecting or disconnecting equipment in a hazardous location for installation or maintenance of electric components must follow guidelines stipulated in the certification drawings shipped with this unit. DANGER indicates a personal injury hazard immediately accessible as one reads the markings. CAUTION indicates a personal injury hazard not immediately accessible as one reads the markings, or a hazard to property, including the equipment itself. Protective ground (earth) terminal Grounding the Product Operating Voltage If a grounding conductor is required, it should be connected to the grounding terminal before any other connections are made. Before switching on the power, check that the operating voltage listed on the equipment agrees with the power being connected to the equipment. Danger From Loss of Ground A grounding conductor may or may not be required, depending on the hazardous classification. If required, any interruption of the grounding conductor inside or outside the equipment or loose connection of the grounding conductor can result ix
12 Safe Equipment in a dangerous unit. Intentional interruption of the grounding conductor is not permitted. If it is determined that the equipment cannot be operated safety, it should be taken out of operation and secured against unintentional usage. x
13 1.1 Overview 1.0 SYSTEM DESCRIPTION The Totalflow LevelMaster is an Intelligent Digital Level Sensor and is designed for custody transfer accuracy in demanding level measurement applications, including, but not limited to, oil, gas, water, wastewater, flood warning and chemical applications. See Figure 1 1 Typical LevelMaster Oil and Water Tank Installation for a typical tank installation. The LevelMaster uses simple ASCII protocol for communications and, therefore, can be interfaced to basically any host system. When used in conjunction with an remote terminal unit (RTU) or Totalflow s XSeries remote controller (XRC), a wide range of data gathering and site automation applications are available. MODEL 7100 LEVELMASTER OIL FLOAT TANK SENSOR MUST BE ON BOTTOM OF TANK WATER FLOAT Floats Figure 1 1 Typical LevelMaster Oil and Water Tank Installation The LevelMaster consists of a sensor tube that sits on the bottom and extends through the top of the vessel. A reducer bushing and compression fitting can be provided for tanks with standard 3 or 4 diameter tank top ports. The LevelMaster can be adapted to basically any type of vessel. The sensor tube can be any length from 2 to 25 feet. A small round junction box with a screw-on cover sets atop the sensor tube. The junction box houses a small electronics board and is the termination point for the power and communication wiring. Level(s) are sensed by one or two floats that slide up and down the sensor tube. Two floats are used when the vessel contains fluids with two different densities such as oil and water. Each float will accurately measure the level of its respective rev. AF 1 1
14 1.1.2 Sensor fluid over the full vertical range of the sensor tube with a relative accuracy to the nearest ± 0.1 inch (2.5 mm); optional ± 0.05 inch (1.27mm). The sensor casing is manufactured with different materials, based on the corrosiveness of the fluid. These fluids include, but are not limited to, culinary water, oils, solvents, acids and chemicals. Floats have an outer material that can withstand most solvents and chemicals, plus other float materials are being considered Temperature Temperature is also provided along with the fluid level readings. A standard configuration includes one temperature sensor located 12 inches (304.8 mm) from the bottom of the sensor tube reading accurately to within 1 F(0.6 C) Data Gathering RS-485 Retrieving the information from the LevelMaster can be accomplished in many ways. Since the LevelMaster uses simple ASCII protocol, the user can use third party RTUs, PLCs or a PC. When connected to Totalflow s flow computer or RTU, host applications such as WinCCU32, TDS32 and PCCU32 become viable data gathering and reporting tools. See Figure 1 2. Special Windows based laptop software (MasterLink) has been developed specifically for setup and calibration of the LevelMaster after installation. MasterLink not only does the setup but also allows the user to see live readings of the levels and temperature. Another excellent feature is the capability of collecting data over time. This is accomplished by specifying how often to poll for the data. Each time the data is polled, an entry is written to a disk file that can be viewed by any text editor such as Notepad or WordPad. The LevelMaster uses RS-485 hardware protocol and standard ASCII software protocol to communicate to the outside world at speeds from 1200 to 9600 bps. RS-485 allows multiple LevelMasters to be daisy-chained together. The RS-485 is generally limited to 4000 feet when using locally provided external power. Similarly, if the LevelMaster is using externally supplied power routed through the RS-485 cable, the limitation is set to 500 feet. See the heading, Hazardous Location Installations, for additional information and limitations regarding RS-485 cabling in hazardous areas Optional High Level Auxiliary Switch The high level auxiliary switch is an option that can be ordered with the LevelMaster and works as an auxiliary shutdown switch. The switch is a float type switch that can be normally open or normally closed and is configurable in the field. The high level switch option comes in three configurations: 12, 16 and 24 inch. See Chapter 2 - Optional High Level Auxiliary Switch for more information rev. AF
15 HOST Figure 1 2 Typical LevelMaster Configuration 1.2 Hazardous Location Installations LevelMaster units are CSA approved for installations in hazardous locations when connected through Totalflow certified barrier boards, in accordance with the Totalflow certification drawings (see Figure 1 3). See Chapter 2 - Wiring for additional information Class 1, Division 1, Group D when connected through Totalflow certified barrier boards, in accordance with Totalflow drawing CD. One barrier board supports up to four level sensors, with a maximum distance of 500 ft Class 1, Division 1, Group C, D when connected through Totalflow certified barrier boards, in accordance with Totalflow drawing CD. One barrier board supports up to one level sensor, with a maximum distance of 500 ft. NON-HAZARDOUS AREA HAZARDOUS AREA CLASS I, DIV 1, GROUP D HOST, RTU or PLC LEVELMASTER BARRIER Figure 1 3 LevelMaster Group D Hazardous Location Installation rev. AF 1 3
16 1.3 General Specifications Environmental/Safety Operating Temperature Non-submerged -20 F to 185 F (-29 C to +85 C) Submerged floats 26 F to 185 F (-3 C to +85 C) CSA Approved for Intrinsically Safe Operation Class 1, Div 1, Group D 4 level sensors max / barrier Range (Depth) Relative Level Accuracy Level Resolution Level Repeatability Temperature Sensor Accuracy Temperature Sensor Range Pressure Single Surface Float Specific Gravity (at 68F) Oil Float Specific Gravity (at 68F) 0.47 Water Float Specific Gravity (at 68F) 0.91 Emulsion Float Specific Gravity (at 68F) 0.75 Casing Material Casing Outer Diameter Float Outer Diameter Reducer Bushing and Compression Fitting Temperature Sensor Location Communications Class 1, Div 1, Group C & D Measurement 2-25 feet (0.6 to 7.6 meters) in 1 foot (0.31 meters) increments inches (2.5mm) Optional: inches (1.25mm) inches (0.25mm) inches (1.25mm) F (1.0 C) 0 F to 185 F (-17.7 C to 85 C) Non-pressurized tanks: Single or Dual Floats Up to 200 psig (standard) : Single Float Only 0.41 (3 inch diameter), 0.60 (2.85 inch diameter) Materials and Dimensions Fiberglass or Stainless Steel (pressurized tanks) 1.95 inches (48.5mm) 3.17 inches (80.5mm) (2.85 inch single float on request) Fits standard 3 and 4 inch (10.16mm) tank port 12 inches (300mm) from bottom (other locations possible) Supply Voltage 9-18 VDC 3 level sensors max / barrier Power Output Standard digital serial half duplex RS485, ASCII protocol Current 40 ma transmitting; 1 ma standby Speed 1200 or 9600 bps Power Cycling Available for optimal power management 1.4 Software Features Within PCCU and WinCCU programs, after the user has initiated the LevelMaster application, they are then presented with a multitude of options that can be applied to their individual LevelMaster. The following list presents the user with several supported software features of the LevelMaster application: Supports data collection and display for up to eight LevelMaster tank level instruments. (See Data Collection) Supports gross volume calculation for up to eight tanks using tank strapping table inputs. (See Calculating Tank Volumes) Supports up to 16 limit control blocks. (See Limit Control Blocks) Supports up to 16 virtual digital outputs for each of the two hardware digital outputs. (See Virtual Digital Outputs) Supports Push to Read display that allows selected data to be viewed on the LCD display using the optional Push to Read button. (See Push-To-Read Display Control) rev. AF
17 Supports Totalflow proprietary local protocols PCCU32 and Terminal. The software supports PCCU32 and Terminal protocols over the local communications port. PCCU32 Revisions 4.1 and higher are supported. Supports Totalflow proprietary remote protocol WinCCU remote host console. The software supports single host X-frame protocol. This protocol allows the Totalflow application, array and register access from the remote host console or TDS32, WinCCU applications. Supports the Totalflow configurable trend system. The software supports Totalflow trend configuration and collection. Trend files may be configured or collected using the PCCU32 or WinCCU programs. The software supports RAMS configurable alarms, alarm by exception and alarm cry-out. Alarms may be configured using PCCU32 or WinCCU programs. Supports selectable tank data display and storage units. The software supports selectable engineering units for collected levels, temperature and volume data. Units may be selected using PCCU32, WinCCU or Modbus protocol. Supports power duty cycling. This option is used for power conservation. It allows the software to switch the power on and off to the LevelMasters via a digital output contained in the software. (See Tank System Setup) 1.5 Host Controller Configurations The LevelMaster can be operated in a stand-alone configuration wherein it attaches directly to the LevelMaster unit. Conversely, it can also be used as one of the many host controller configurations. This manual will detail those operations and provide basic information regarding these options rev. AF 1 5
18 1.6 Totalflow Host PROMs When Totalflow equipment is used as the host for the LevelMaster, a special PROM is needed for the host that includes the information needed to operate and communicate with the unit. Table 1 1 contains a listing of each host model and its available proms, along with listings of the various supported features. Table 1 1 Totalflow PROM Configurations Totalflow LEVELMASTER FEATURES FCU FEATURES Model Prom Number Prom Pick Gas Orifice Gas Turbine No.. Tanks No. Push to Read Comm Retry Pass Through Last Poll Time HiHi/LoLo Valve Control Configured Cryout DI/DO AI/AO EEC GO Trend No 1 Host C No 2/2 2/ GO Trend, Selectable Units No 1 Host C No 2/2 2/ HDY GO Trend No 1 Host C No 2/2 2/ HFU GO 6790 C (BLM) N/A DP N/A LMC LC N/A ExpIO, Trend, AIU Detail No 0 Template No 10/10 9/4 All LACT features, custody transfer No 0 Host C No 8/8 7/4 Trend, Custom Displays, Control, Alarm No 8 Template No 8/8 7/4 Trend, Alarms, Controls Yes 1 PCCU Entry No 2/2 0/0 XFC GO/GT Everything Var 1 Yes 16 PCCU Entry Yes 2/2 3 2/0 3 XRC GO/GT Everything Var 1 Yes 16 PCCU Entry Yes 4/4 3 5/0 3 1 Hold button down as display scrolls thru tanks. Releasing button causes last poll displayed while unit polls tank for new values. Displays for 30 seconds, then times out per application. Multiple applications available. 3 On board IO count. 3 to 14 Modules (8AI, 4AO, RS485 Comm, RS232 Comm. & 1AO-6DI/DO-2 source DO combo modules available) rev. AF
19 2.0 INSTALLATION This chapter will lead the user through the unpacking, assembling, installing and wiring of the LevelMaster. For safe and trouble free installation, follow all instructions and advisories. Although the LevelMaster is easy to install, there is no one procedure that will fit all situations. For example, if the length ordered fits a standard size tank such as 11, 16 or 25 foot, most of the LevelMaster is pre-assembled at the factory. Use the procedure entitled Installing a Pre-Assembled Unit. Read through this chapter before installation and establish an installation strategy. Also, before beginning the actual installation, refer to any instructions, drawings or wiring diagrams that are included with the LevelMaster. The detail part of any assembly will typically use the documentation that accompanies the unit. If a discrepancy exists between this manual and documentation that accompanies the unit, the unit s documentation will take precedence. 2.1 Unpacking and Inspection Unpacking The model 7100 LevelMaster product is shipped in a specially designed shipping carton which contains the sensor unit, electronics board with enclosure, mounting components, parts list, wiring and interconnect diagrams. If an intrinsically safe barrier is provided, it and its associated hardware are shipped in a separate carton. Carefully remove the items from each carton Initial Inspection Inspect the shipping carton for damage. If the shipping carton is damaged, keep it until the contents have been inspected for damage. Inspect the exterior of the individual components for dents, chipped paint, etc. Inspect the sensor wiring harness for damage or breakage. Open the electronics enclosure by removing its cap (see Figure 2 1). Visually inspect the Digital PC Board and cables for damage. Compare the contents to the parts list below Damaged Components Parts List If any components have been damaged or if there are noticeable defects, notify a Totalflow representative. Keep all shipping materials for the carrier's inspection. Totalflow will arrange for immediate repair or replacement; see Getting Help, located in the introduction to this manual. The following parts list is for the convenience of those who receive their LevelMaster in a kit form. Some parts may be connected to or installed in other rev. AF 2 1
20 parts but should be accounted for before starting the assembly process. Use Figure 2-1 for assistance when verifying parts list. Sensor Assembly Goes inside the casing and will be basically the same length as the assembled casing. Has a ribbon cable coming out one end and is terminated with a 16-pin connector. Electronics Enclosure Approximately 3 ½ diameter x 6 long with a screwon cover. Houses the electronics board. Electronics Board Approximately 2 ½ x 4. May be shipped inside the Electronics Enclosure. Float Kit Composed of 1 or 2 floats. Floats are 3 diameter. Two floats are required for an oil and water application. Plug The plug is epoxied into the bottom of the bottom casing joint. Top Cap The top cap is an aluminum bushing that screws on to the top of the casing, leaving a 3/4 NPT threaded female opening. Nipple ¾ pipe nipple. This goes between the top cap bushing and the electronics enclosure Optional Parts List Installation Clamps Aids in the assembly and installation of the LevelMasters received as a kit. Tank Port Bushing 3 NPT male x 2 NPT female reducer bushing or 4 NPT male x 2 NPT female reducer bushing, depending on the tank port opening size. Cord Connector 2 NPT male cord connector. This screws into the tank port bushing. Barrier Electrical barrier required if the LevelMaster is to be installed in a Division 1 or 2 hazardous area. High Level Switch A float type switch that can be ordered in a 12, 16 or 24- inch version which is the distance below the tank port bushing. Available for 4 tank port bushing only. RS-232/RS-485 Converter Allows a laptop computer to interface with the RS-485 protocol of the LevelMaster. Required when using the MasterLink setup software Typical Tank Installation The following drawing is provided to show the major parts as well as how the assembled unit should look. This is a typical oil and water application that requires two floats. Many applications will measure only one medium and will use only one float rev. AF
21 Figure 2 1 LevelMaster Components 2.2 Pre-Assembled Casing Installation Procedure The following installation assumes the LevelMaster is being installed through a standard 3 or 4 tank port opening. Refer to Figure 2 1 LevelMaster Components for the overall picture of the completed assembly. The following procedures are for both a general purpose installation and for a high pressure installation. Please assume that the instructions are for both, unless otherwise noted Supplied Materials A completed assembly including casing, sensor assembly, electronics enclosure with electronics board, top cap and bottom plug. Float Assembly One or two floats plus float clamp. Mounting Kit (Optional) Tank port bushing, cord connector. Barrier (Optional) Required for Division 1 & 2 hazardous locations. High Level Switch Assembly (Optional) The cord connector, tank port bushing, floats and float clamp are typically not installed on the LevelMaster for shipping. Install these components while the unit is lying on wooden blocks on the ground. 1) Prepare the tank for installation of the sensor, prior to beginning assembly: Remove bull plug from the top of the tank rev. AF 2 3
22 Clean the threads on the tank opening. 2) If performing a general purpose installation, slide the cord connector onto the bottom of the LevelMaster casing, as shown below. The user may need to loosen the nut on the cord connector so it slides freely onto the casing. 3) If performing a high pressure installation, please skip to the Component Assembly procedure, step 1. 4) Slide the tank port bushing onto the bottom of the LevelMaster casing, as shown below. This is typically a 4 male x 2 female reducer bushing. 5) If the user has purchased the optional high level auxiliary switch, proceed to the High Level Auxiliary Switch Installation procedure; otherwise, move to the Component Assembly procedure Component Assembly At this point, the user will have completed the preparation of the casing and installed the high level auxiliary switch assembly, if purchased. Install these components while the unit is lying on wooden blocks on the ground. 1) Slide the float(s) onto the bottom of the LevelMaster casing, as show below. A) Units with one float The label on the side of the float will only have an arrow that needs to point toward the top of the LevelMaster. B) Units with two floats The float labeled OIL will go on first with its arrow pointing toward the top of the LevelMaster. The float labeled WATER goes on next with its arrow pointing toward the top of the LevelMaster. 2) Slide the float clamp onto the bottom of the LevelMaster casing, as shown below. Use a screw driver to tighten the clamp onto the casing, just above rev. AF
23 the bottom plug. Quite of bit of force may be required to lock the clamp on tight. If installing a high pressure unit, skip to the Tank Insertion of Pre- Assembled LevelMaster Unit procedure, step Tank Insertion of Pre-Assembled LevelMaster Unit At this point, the user will have completed the preparation of the casing and installed the high level auxiliary switch assembly, if purchased, and assembled the float(s). This portion of the installation typically requires at least two people, as the length and weight of the LevelMaster become an issue. A unit with fiberglass casing is quite a bit lighter but will flex a lot more when held up vertically in the air. The ideal situation incorporates the use of a crane. The following procedure assumes no crane. Failure to follow these procedures may cause damage to the unit or cause personal injury. 1) Slide the cord connector all the way to the bottom of the casing. Loosen the connector so that the casing will slide through. Skip to step 2B if performing a high pressure installation. 2) In a general purpose installation, slide the float(s) and tank port bushing all the way to the bottom of the casing. Ensure that they do not slide down when the unit is raised vertically. For a high pressure installation, see step 3; otherwise, continue to step 4. 3) In a high pressure installation, slide the Float(s) all the way to the bottom of the casing. The tank port bushing is welded into place. If the tank has an operating agitator or mixer, the user should turn it off before attempting to insert the LevelMaster assembly. Leaving it in operation could cause harm to the equipment, if the LevelMaster is not inserted properly. 4) Once on top of the tank with the unit, carefully feed the casing and float(s) through the tank port opening. Lower slowly and allow the unit s weight to keep the unit vertical. If the bottom of the tank has sludge, the user may need to work the unit up and down a few times once the sludge has been reached to allow the unit to reach the bottom. 5) Screw the tank port bushing into the tank opening, and tighten. If the 24 version of the high level switch was purchased, make sure the tubing is assembled and the offset points away from the casing. Refer to Figure 2-2. (See step 5 of the 24 installation procedure in Installing the High Level Auxiliary Switch.) rev. AF 2 5
24 If performing a high pressure installation, the user may skip to step 8 after screwing in the tank port bushing. 6) Slide the cord connector down and screw into the tank port bushing. Tighten using the lower part of the body. 7) Tighten the nut of the cord connector to form a rain tight seal around the casing. 8) Plumb the conduit or cable for the wiring into the ¾ inch hub on the side of the electronics enclosure. For division 1 & 2 hazardous areas, this would be conduit. For general purpose areas, this can be a cable with a cord connector. 2.3 High Level Auxiliary Switch Installation Overview If applicable, plumb conduit or cable into the conduit box for the high level switch. Terminate the wiring inside the conduit box using wire nuts. There are two wires coming from the switch representing the two sides of the switch. There are no polarity considerations. Continue to the Wiring section, and follow the procedure for the relevant application. After all mechanical and wiring is complete, see the Operations chapter for setup and calibration. If the user purchased the high level auxiliary switch, perform this procedure rev. AF
25 If the user was directed here from the Pre-Assembled Casing Installation Preparation section, this installation should be performed while the unit is lying on wooden blocks on the ground. If wanting to Then use See Page Install a 12 assembly 12 & 16 Installation Procedure 2-7 Install a 16 assembly 12 & 16 Installation Procedure 2-7 Install a 24 assembly 24 Installation Procedure & 16 Installation Procedure The following drawing shows this configuration as it would appear installed. The LevelMaster is typically shipped with the switch assembly installed in the tank port bushing. 1) Verify that the high level switch assembly is installed in the tank port bushing and looks similar to Figure 2 2. CORD CONNECTOR CONDUIT BOX TANK PORT BUSHING FTG. 1/4T X 1/4 NPT MALE CASING ASSY 1/4" SS TUBING FTG. 1/4T X 1/4NPT FEMALE FLOAT SWITCH Figure 2 2 Overview of 12 and 16 High Level Auxiliary Switch Installation 2) Decide whether the switch needs to function as normally open (NO) or normally closed (NC). With the float switch down in its normal position, read the two character inscription above the center of the float. It will read either NO or NC. If not correct, pull the retainer clip off and turn the float over and re-install rev. AF 2 7
26 NO NC 3) This prepares the high level switch assembly to a point that it can be put inside the tank. One consideration that can be done later is the height adjustment of the level switch. When the tubing is slid all the way down, the switch will actuate at approximately 12 inches below the bottom of the tank port bushing for the 12 inch switch and 16 inches below the bottom of the tank port bushing for the 16 inch switch. By loosening the nut on the fitting installed on the topside of the tank port bushing, the tubing can be pulled up, providing a range of approximately 9 inches. HEIGHT ADJ Installation Procedure The following drawing shows this configuration as it would appear installed. The LevelMaster is typically shipped with the switch assembly installed in the tank port bushing. Because of its length, the bottom offset portion of the tubing will be loose at the tube union and folded back onto the top portion and taped. 1) Verify that the Switch assembly is installed in the Tank Port Bushing and looks similar to Figure rev. AF
27 CORD CONNECTOR CONDUIT BOX TANK PORT BUSHING FTG. 1/4T X 1/4 NPT MALE FTG. 1/4T X 1/4T UNION CASING ASSY 1/4" SS TUBING FLOAT FTG. 1/4T X 1/4NPT FEMALE FLOAT SWITCH Figure 2 3 Overview of 24 High Level Auxiliary Switch Installation 2) Un-tape the bottom portion of the tubing from the top, and reinsert it into the ¼ tube union. The user may need to remove the cover on the conduit box, and pull the slack out of the wire. 3) Tighten the nut of the union. Keep in mind that the offset in the bottom portion of the tubing needs to point away from the center or what will be the casing. The user will probably want the conduit box to also point in the same direction. 4) Decide whether the switch needs to function as normally open or normally closed. With the float switch down in its normal position, read the two character inscription above the center of the float. It will read either NO (normally open) or NC (normally closed). If not correct, pull the retainer clip off and turn the float over and re-install. NO NC 5) Make sure all fittings are tight except for the fitting on the top side of the tank port bushing. The user will need to rotate the high level switch unit so rev. AF 2 9
28 that the dog leg is flush against the casing. After installation of the LevelMaster casing into the tank port, the user will need to rotate the dog leg away from the casing and then tighten the nut on top of the tank port bushing. This will allow the level floats to work properly. See Figure 2 2 Overview of 12 and 16 High Level Auxiliary Switch Installation. If the user wants a float switch height other than the 24 inches, slide the tubing up to the correct height and then tighten the nut on top of the tank port bushing. There is approximately a 9-inch adjustable range. This, however, can be accomplished after installation, if desired. HEIGHT ADJ 2.4 General Wiring 6) If the user was directed here from the Pre-Assembled Casing Installation Procedure - Preparation section, return to that section and continue to the component assembly procedure. The following section will discuss the electrical connections on the individual LevelMaster electronics board (see Figure 2 4) as well as overall wiring schemes. These schemes involve single or multiple LevelMasters in general purpose and hazardous areas Board Wiring An outline of the LevelMaster electronics board (Figure 2-4) is shown below along with the pinouts of the connector. The connector can be unplugged from the board to aid in wiring. Totalflow provides and recommends a cable specially designed for the RS-485. Additionally, it supports two 16 AWG wires for the power. RS-485 uses two wires, as shown below, by the TX(-) and TX(+) wires. Power wires go to the two terminals labeled as GND and +12 VDC. Other than the wire for 12 VDC ground, do not connect any ground wire, shield from the cable or any other source to the board. The LevelMaster must float above ground potential rev. AF
29 Figure 2 4 LevelMaster Electronics Board Wiring Interconnect The LevelMaster electronics board, as with any electronic board, is susceptible to damage by static electricity or improper handling. To prevent this from occurring, the user should wear a grounding strap. A grounding strap is a conductive device used to make a connection between the person handling the board and a high quality ground point. Before handling the board, the user must install a ground strap on their body and then connect it to a grounded point. This discharges electrical static buildup from the body to ground, preventing static from discharging to the board. The following is a typical RS-485 wiring interconnect between the LevelMaster and the various Totalflow models. The interconnect drawing shows the flow computer powering the LevelMaster, which may or may not be the case. See Figure rev. AF 2 11
30 LEVEL MASTER XFC, XFCG4, 6400 COMM 1 XFC, XFCG4, 6400 COMM RS485 MODULE 6700 RS485 CARD LMC, XRC, XRCG4 COMM 1 or 2 Figure 2 5 RS-485 General Purpose Wiring Interconnect 2.5 Daisy Chained Figure 2 6 is a look at four LevelMasters daisy chained together. Additionally, all are connected to a host device. If the host is a Totalflow device, see the drawings on the following pages. Hardware protocol between the Totalflow and the LevelMaster will typically be RS-485 unless some type of converter or modem is placed in between. Figure 2 6 Daisy Chaining General Purpose Wiring Schematic Jumpers The electronics board has jumpers that need to be configured to complete the wiring process. The jumpers are for terminating the last board on an RS-485 bus. Therefore, the last board will be jumped differently than the first and intermediate boards. If the board is the only one on the bus, it is treated as the last board (see Figure 2 7). Use the following figures to configure the jumpers. The bank of jumpers is labeled as JP1. Note that for the last board or only board, the three middle jumpers are used. If the board is the first or intermediate, jumpers 5, 6, 9, and 10 are used rev. AF
31 Last Board of Only Board First or Intermediate Board Pin 13 Only Pin 11 Only Pin 9 & 10 (jumper) Pin 7 & 8 (jumper) Pin 5 & 6 (jumper) Pin 3 Only Pin 1 Only Pin 13 Only Pin 11 Only Pin 9 & 10 (jumper) Pin 7 Only Pin 5 & 6 (jumper) Pin 3 Only Pin 1 Only Figure 2 7 RS-485 Termination J1 Wiring Wiring Limitations For general purpose locations where the power is supplied locally, there is no barrier, and the cable is run directly to the host. The limitations are: Maximum cable length can be up to 4000 feet or Maximum of 10 LevelMasters. Both maximums are not allowed at the same time. For general purpose locations where power is supplied via the RS-485 cable, there is no barrier, and the cable is run directly to the host. The limitations are: Maximum cable length can be up to 500 feet or Maximum of 4 LevelMasters. Both maximums are not allowed at the same time. When wiring from the LevelMaster to the host, do not cut off spare wires. Tape them securely back to the cable jacket as spares, in case of damage. 2.6 General Purpose Location Wiring No Host Non-hazardous wiring locations do not require the use of a barrier board. When wiring these locations, each host unit wires differently. Please refer to the figures for each host type. For the purpose of this section, units will not be daisy chained together. Please refer to the previous section for information regarding daisy chaining. Generally, the host computer uses Comm port 1 for remote communications for host software such as WinCCU. The second port may be used for communicating with the LevelMaster, with the exception of those host units having three communication ports. As always, the user needs to take into consideration how their equipment is configured. The LevelMaster may be connected to a laptop computer for local communication using the MasterLink software. If located in a general purpose area, the laptop can be taken to the top of the tank and plugged directly into the LevelMaster s electronics board. This uses the optional converter cable powered by 2-9 volt batteries from the computer port, making a connection with either the optional rev. AF 2 13
32 cable connector that mates directly into the communications connector on the electronics board (see Figure 2 8).For more information on setting up MasterLink, see Chapter 3 - Setup FCU, XFC and XFCG4 Host The Totalflow 6400 FCU and XSeries generation 3 and 4 computers can support the LevelMaster(s) as well perform their duties as a flow computer. Figure 2 9 shows the wiring to Comm port 1 and Figure 2 10 shows the LevelMaster wired to Comm port 2. For more information on setting up the XFC, see Chapter 3 - Setup LMC7100, XRC, and XRCG4 Host The Totalflow LevelMaster Controller (LMC) is a computer designed to store and display information collected from the LevelMaster. The LMC uses a modified version of the XRC electronic board therefore wiring instructions are identical. The XSeries Remote Controller boards, generation 3 and 4 additionally can support the LevelMaster. If an installation does not require a barrier, the Levelmaster wiring can go directly to the LMC or XRC. As shown in Figure 2 11, the LevelMaster may be connected to either Comm 1 or Comm 2 (Figure 2 12). For more information on the LMC or XRC see Chapter 3, Setup FCU Host The Totalflow 6700 series flow computers can support LevelMasters as well as their duties as a flow computer. Figure 2 13 shows the LevelMaster connected directly to the 6700 electronics board. For more information on setting up the 6700 FCU, see Chapter 3 - Setup. The 6700 electronics board contains three communication ports which can be RS- 232 or RS-485, depending on the communication module installed. Comm 1 (J4), Comm 2 (J5) and Comm 3 (J6) all wire up identically. The exception to this is if an RS-485 I/O interface card is plugged into the 50-pin I/O expansion slot. In this case, BUS (+) moves from terminal 4 to terminal RTU Host The Totalflow Model 6790 RTU has supporting firmware for the LevelMaster. The LevelMaster is typically connected to the satellite port of the RTU, which supports RS-485 communications. As shown in Figure 2 14, the LevelMaster can be wired directly to the RTU. For more information on setting up the 6790 RTU, see Chapter 3 - Setup rev. AF
33 UX8 Figure 2 8 LevelMaster to Laptop Computer rev. AF 2 15
34 R32 J4-1 GND J VDC J4-4 TX(+) J4-6 TX(-) COMM 1 V- V+ T- T COMM 2 Figure 2 9 LM to 6400, XFC or XFCG4 Comm 1 General Purpose Wiring Figure 2 10 LM to 6400, XFC or XFCG4 Comm 1 Comm 2 General Purpose Wiring rev. AF
35 Figure 2 11 LM to LMC7100, XRC, or XRCG4 Comm 1 General Purpose Wiring Figure 2 12 LM to LMC7100, XRC, or XRCG4 Comm 2 General Purpose Wiring rev. AF 2 17
36 OFF ON J17 J9 J10 J21 J4 J5 J6 J ELECTRONICS BOARD COMM 1 (J4), COMM 2 (J5), COMM 3 (J6) J15 J16 J3 J11 J12 J1 J14 J18 J19 J20 J2 J8 - Figure FCU General Purpose Wiring rev. AF
37 2.7 Hazardous Location Wiring Figure RTU General Purpose Wiring RTU TERMINATION BOARD The LevelMaster is CSA certified for hazardous locations when installed per controlling document CD. This requires the wiring to go through the Totalflow barrier that is located in a safe area. Figure 2 15 is a look at two LevelMasters that are daisy chained together, connected to a barrier and then a PLC or RTU host device. If the host is a Totalflow device, see the related section in this chapter for the drawings for the corresponding Totalflow device. Hardware protocol between the Totalflow and the LevelMaster will typically be RS-485, unless some type of converter or modem is placed in between Limitations Hazardous area certification restrictions limit the number of LevelMasters and length of cable that can be fed by the barrier. Those limitations are: Maximum of 500 ft. of cable from the barrier to the last LevelMaster. Maximum of four LevelMasters for Group D Locations. Maximum of one LevelMaster for Group C, D Locations rev. AF 2 19
38 Therefore, if the user has only one barrier, the maximum number of LevelMasters that they can have in a Group D location is four. If the user has multiple barriers, the power and RS-485 wiring to the LevelMasters can be split up. See Figure 2 16 for a drawing of the Totalflow barrier board and Figure 2 17 for a drawing of the LevelMaster board wired to a barrier. Ground Lug Figure 2 15 LevelMaster Wiring Schematic, Class 1 Division 1, Group D Figure 2 16 Totalflow CSA Certified Barrier Board rev. AF
39 12 AWG Wire to Host Ground Lug Figure 2 17 LevelMaster to Barrier Diagram, Class 1, Division 1, Group D Wiring Interconnect The following is typical RS-485 wiring interconnect between the LevelMaster, barrier and the various Totalflow models. The interconnect drawing shows the flow computer powering the LevelMaster, which may or may not be the case. See Figure Figure 2 18 LevelMaster Wiring Schematic, Class 1 Division 1, Group C, D No Host The LevelMaster may be connected to a laptop computer for local communication using the MasterLink software. If located in a hazardous area, the user may be using the optional cable with alligator clips making their connection beyond the barrier board in the area classified as non-hazardous. For more information on the setting up MasterLink, see Chapter 3 - Setup rev. AF 2 21
40 , XFC, or XFCG4 Host The Totalflow 6400 FCU or XSeries flow computers, generation 3 and 4, can support the LevelMaster(s) as well as perform their duties as a flow computer. Figure 2 19 shows the wiring to the XFC Comm 1 port, and Figure 2 20 shows the wiring to the XFC Comm 2 port. Both figures reflect the LevelMaster wired through a barrier board for hazardous location installations. For more information on setting up the XFC, see Chapter 3 - Setup LMC7100, XRC, or XRCG4 Host LevelMaster Controller (LMC) or XSeries Remote Controller (XRC) a Totalflow computer designed to store and display information collected from the LevelMaster. The LMC uses a modified version of the XRC electronic board therefore wiring instructions are identical. The XSeries Remote Controller boards, generation 3 and 4 additionally can support the LevelMaster. As shown in, the LevelMaster may be connected to either Comm 1 (see Figure 2 21) or Comm 2 (see Figure 2 ). Both figures reflect the LevelMaster wired through a barrier board for hazardous location installations. The wiring for both ports supports RS-485 communications. For more information on the LMC or XRC see Chapter 3, Setup FCU Host The Totalflow 6700 series flow computers can support LevelMasters as well as perform their duties as a flow computer. Figure 2 22 shows the LevelMaster connected to the 6700 electronics board through the Totalflow barrier. For more information on setting up the 6700, see Chapter 3 - Setup. The 6700 electronics board contains three communication ports which can be RS- 232 or RS-485 depending on the communication s module installed. Comm 1 (J4), Comm 2 (J5) and Comm 3 (J6) all wire up identically except that if an RS-485 I/O interface card is plugged into the 50-pin I/O expansion slot, BUS (+) moves from terminal 4 to terminal 8. The LevelMaster is typically connected to Comm 2 or Comm 3, leaving Comm 1 for host software such as WinCCU RTU Host The Totalflow Model 6790 RTU has supporting firmware for the LevelMaster. The LevelMaster is typically connected to the satellite port of the RTU which supports RS-485 communications. If the installation site does not require a barrier as shown below (See Figure 2 23), the LevelMaster can be wired directly to the RTU. For more information on setting up the 6790 RTU, see Chapter 3 - Setup rev. AF
41 J4-1 GND J VDC J4-4 TX(+) J4-6 TX(-) COMM COMM R V- V+ T- T+ J6-2 EARTH3 E1 INTRINSICALLY SAFE CONNECTIONS J4 J1 EARTH4 EARTH1 EARTH2 Figure , XFC, or XFCG4 Comm 1 Hazardous Location Wiring rev. AF 2 23
42 Figure , XFC, or XFCG4 Comm 2 Hazardous Location Wiring rev. AF
43 1 R32 XA2 COMM: COMM: J6-2 GND (WHT) J VDC (BLK) J6-6 TX(-) BRN J6-8 TX(+) RED EARTH3 E1 J1 EARTH4 INTRINSICALLY SAFE CONNECTIONS EARTH2 V- V+ EARTH1 T- T J4 J8-4 Figure 2 21 LMC, XRC, or XRCG4 COMM 1 Hazardous Location Wiring rev. AF 2 25
44 1 R32 XA2 COMM: COMM: J6-2 GND (WHT) J6-6 TX(-) BRN J VDC (BLK) J6-8 TX(+) RED EARTH3 E1 J1 EARTH4 INTRINSICALLY SAFE CONNECTIONS EARTH2 V- V+ EARTH1 T- T J4 J8-4 Figure 2 LMC, XRC, or XRCG4 COMM 2 Hazardous Location Wiring rev. AF
45 HAZARDOUS AREA INSTALLATION 12 AWG Wire to Host Ground Lug OFF ON J17 J9 J10 J21 J4 J5 J6 J ELECTRONICS BOARD COMM 1 (J4), COMM 2 (J5), COMM 3 (J6) J15 J16 J3 J11 J12 J1 J14 J18 J19 J20 J2 J8 - Figure FCU Hazardous Location Wiring rev. AF 2 27
46 HAZARDOUS AREA INSTALLATION 12 AWG Wire to Host Ground Lug RTU TERMINATION BOARD Figure 2 23 RTU Hazardous Location Wiring rev. AF
47 3.1 Overview 3.0 SOFTWARE SETUP This chapter provides information on how to set up a LevelMaster. The Setup section is broken down based on the software the user will be using with the LevelMaster and the equipment used. Setup information is included for interfacing the LevelMaster with a laptop computer using MasterLink, PCCU version 4.14 and earlier using the console mode, PCCU32 version 4.14 and earlier with Tank Gauge Upgrade installed and PCCU32 version 4.30 and later. Initially, MasterLink should be used to assign the ID to the LevelMaster prior to continuing with the host software. Using the chart below, determine which set of instructions need to be used, and proceed to that page. The LevelMaster should be installed and power applied at this point. The LevelMaster is functional after power is applied. Not all features are addressed in this chapter. The intent of this chapter is to discuss typical items that would be used when programming the communication and operations of the LevelMaster. For additional information about items that are displayed on PCCU32 screens, use the Help button on those individual screens. To determine the version of PCCU32 software that is being used, click on the Help menu on the program bar at the top of the screen. Move down to About PCCU32 and select it. This will open the screen which lists the version and serial number. If the software is And the hardware is Use the following instructions MasterLink LevelMaster only MasterLink Setup PCCU or earlier 6400 or 6700 FCU Console Mode Flow Computer Setup 6790 RTU Console Mode RTU Setup PCCU or earlier with Tank Gauge Upgrade PCCU xx PCCU or later 3.2 MasterLink Setup 6400 or 6700 FCU Tank Gauge Upgrade Setup XFC XRC XFCG4 XRCG4 XSeries Setup XSeries Setup XSeries G4 Setup XSeries G4 Setup As a preparation for setting up the LevelMaster for use with a Totalflow host, MasterLink should be used to assign an ID number to each unit. As this communicates directly with the LevelMaster electronics board, this ID is stored in an EEPROM located on this board rev. AF 3-29
48 When the equipment configuration does not contain a host unit such as a Totalflow XFC or flow computer, MasterLink is the primary tool used for setup and calibration. MasterLink is a Windows-based program designed specifically for that purpose. The following procedure assumes the LevelMaster is installed and power is applied. The procedure will describe how to use the MasterLink software package to enter the required setup and calibration information. For additional information when using MasterLink, click on the Help menu item on the main screen. Additionally, most of the individual screens have a Help button providing information for that screen Tools Required Laptop computer MasterLink software package RS-485 to RS-232 converter. The LevelMaster is RS-485 only and will need to be converted to RS-232 to communicate with the laptop computer. A converter with cable and connectors is available from Totalflow: Cable with connector that mates to the communications connector on the LevelMaster electronics board. or Cable with alligator clips to connect to wires or screw terminals Instructions 1) Connect the RS-485/RS232 converter cable to the communication ports of the laptop computer and to the LevelMaster communication connector. 2) Power up the laptop computer. 3) Start the MasterLink software program. 4) From the Comm. Port window, use the down arrow to select the communications port of the laptop that is being used. 5) From the Baud Rate window, use the down arrow to select 1200 or 9600 baud. The LevelMaster should default to 9600 when first powered up. The rate in the window tells the software what baud rate to use and must match the LevelMaster s baud rate. 6) If no names exist or a new location is to be used, right click inside the screen (white area) and select Add New Location. Enter up to 25 characters for a location. 7) To add a LevelMaster to an existing (or just created) location, click on the appropriate location name on the screen and then right click, and select Add New LevelMaster. After the user has added the new LevelMaster, make sure the location is highlighted. 8) Click on the Setup LevelMaster button. 9) One Unit: Check the selection that says, I have only one LevelMaster connected to communication port and I want to set it up and then click the Setup LevelMaster button. 10) Daisy Chain Multiple Units: If the user has more than one unit on the RS- 485 bus, existing units should have their own IDs already assigned. The new unit will default to 1 for an ID. Therefore, check the selection that says, rev. AF
49 I know the ID of the LevelMaster that I want to setup, enter 1 for the ID and select the Setup LevelMaster button. 11) The user will see a Monitor screen and a communication attempt will be made with the LevelMaster. 12) If communications are not established, the Monitor screen will remain, and the communications errors will appear at the bottom of the screen. If this happens, close the screen, change to the other baud rate and start with step 8 again. If still no success, verify the wiring per the wiring section in Chapter 2. When communication is established, the Monitor screen will then appear and, after a short delay, temperature and tank level readings should appear. This screen is for information only and is an indication to the user that communications are working. The only user entry here is a check box to cause the screen to be continuously updated. 13) One Unit: A screen will appear asking if the user would like to add this LevelMaster to their list. Click the Yes button. Another screen will appear asking the user to enter a name for the LevelMaster. Enter up 15 characters for a name and click OK. This name will only be used for the location file, which the user can view later. 14) Multiple Units: Skip to step ) Click on the Setup tab and enter an ID from 1 to 99 for the LevelMaster. Make sure each unit has its own individual ID, especially units on the same RS-485 bus. Click Set New ID. The user will be notified when that is complete; click OK. The user is the asked Would you like to update the new ID to your list? Click Yes. 16) The user can change the baud rate if desired. The Set Baud Rate button will indicate the opposite baud rate that is currently being used. The baud rate change will only take affect after the LevelMaster has been powered off and back on. A new unit defaults to 9600 baud and is recommended unless communications is not reliable. 17) Click the Hardware Change button. 18) Select the option that says I Just Moved the LevelMaster to a New Tank. This causes the LevelMaster to run a program which establishes new offset voltages based on its new surroundings. 19) Click the Next button. 20) Read the message and then click the Next button. Follow the instructions. 21) Click OK when done If unit will be operated by a Totalflow host, do not calibrate the floats, also referred to as Level Bias, in MasterLink during the initial setup. Performing the calibration through the Totalflow host provides an audit trail. 22) Although the LevelMaster is a highly accurate device, there can be subtle errors such as the fluids gravity being slightly different than what the float was calibrated. This can cause the float to float either slightly higher or rev. AF 3-31
50 lower in the fluid. Therefore, if the user has been manually gauging the levels and feels confident with the measurements, the user can enter those values here on the Setup tab. Entering the tank levels generates a calibration offset within the LevelMaster. 23) If the user will not be using a separate Totalflow host to operate with the LevelMaster, continue with this step; otherwise, skip to Step ) To enter the levels, enter the measured value for the upper or only level in the Tank Level 1 window, and click the Set Tank Level 1 button. The user will need to acknowledge a screen that says when it is done. 25) If the LevelMaster has two floats, enter the value for the lower level in the Tank Level 2 window, and click the Set Tank Level 2 button. The user will again need to acknowledge a screen that says when it is done. The user can now click on the Monitor tab, check the Continuous Monitor box and wait for an update. The new reading(s) should agree with the entered value(s). 26) If any changes have been made since the last setup file save, click on the Upload/Download tab. This screen allows the user to save all the parameters within the LevelMaster to a file. Either use the default path and name, or enter a new path and name. Upon completion, click the Read and Save Data to File button. The default name is the base serial number of the LevelMaster. 27) Click the Close button to return to the main MasterLink screen. 28) If the user has several locations, (e.g. large tank batteries or fields), they may want to create different location files. This allows the user to group certain tanks or locations in different files. To name the displayed location file, select Location from the file menu along the top of the screen and then select Save Location File. Enter a file name, and click the Save button. If the user never names a location file, all information will always go into the same default file named FirstSetup. The last location file viewed will, by default, be displayed when the program is started again. To open a different file, click Location from the file menu and select Open Location File. Click on the appropriate file name and then click open. While the user can now read basic tank levels at this point, they should proceed to the Calibration section of this chapter to set up the tank for volume. 3.3 Console Mode Flow Computer Setup Totalflow s Model 6400 and 6700 flow computers can be set up to provide support for the LevelMaster using PCCU32 version 4.14 or older. The flow computer would be connected to the LevelMaster via RS-485 protocol. The FCU will poll the LevelMaster at user programmable intervals and store the current level(s) and temperature data into registers known as Application, Array, Registers (App, Array, Reg). This data is available to Totalflow software packages WinCCU32 and PCCU32. Set up for the LevelMaster data in the flow computer is done using the Console mode found in PCCU32. An alternate method is to use a terminal emulator such as HyperTerm found in Windows. When using HyperTerm in Windows, the user rev. AF
51 will need to enter the protocol information shown below and then type CONS to get into the Console mode. The following procedure assumes that the LevelMaster has been physically installed and wired to the FCU board, per the instructions in Chapter 2 and that the FCU is already installed and operating. For more information on the FCU, please see the User Manual for the corresponding Totalflow model Tools Required Laptop computer PCCU32 version 4.14 or older 9 pin computer cable terminated with military connector, available in 8, 25 and 50 foot lengths Instructions 1) Connect the computer to the local communications port on the side of the FCU enclosure. 2) Open the PCCU32 software. The icon or tool bar is located directly below the program bar on the PCCU32 screen. By moving the mouse pointer over each icon and pausing, a help label will identify the command assigned to that icon. See the PCCU32 help files for more information. By viewing the status bar across the bottom of the PCCU32 screen, the user will see the status of their connection and their login name. 3) Make the software connection to the FCU by clicking the Connect to Totalflow icon and then the Entry button. 4) Locate Operate on the program bar. Open the pull-down menu and select Console Mode. The first time the Console Mode screen appears, it may be too small to show all of the information required. Hold the mouse pointer over one of the corners until the diagonal double ended arrow displays. Click and drag the window to the desired height and width. The user may also accomplish this by dragging the side and the bottom of the screen separately until it is large enough. Microsoft Windows remembers the screen size for the next time that the window is opened. The user can change it at any time. 5) The initial screen may appear similar to the screen shown in Figure 3 1. Differences may be in the version of the prom and may reflect other capabilities than shown here. See Table 3 1 for Console Mode, Local Commands to use in editing the setup screens. For the purpose of this procedure, it is assumed that the user s screen is identical to this one. If it is not, the user will need to locate the proper group number and enter it instead of the numbers used here rev. AF 3-33
52 Figure 3 1 Console Mode, Initial Screen Table 3 1 Console Mode, Local Commands Command Description CONS FCU or RTU starts up its Local Console Task and begins controlling the Local Console Display. > Position of prompt. * Indicates the item beside it can be changed. U D R M Y E or * ESC C Move cursor up. Move cursor down. Refreshes the display. Monitor mode. The display updates every 5 seconds. Any key will exit monitor mode. Cycle display. The display will scroll and update every 5 seconds. Any key will exit monitor mode. Exits the current screen if the user is in a 2 nd level screen making modifications. If the user is in a 1 st level screen, it does nothing. Exit the Local Console Task. Change selected value: When Changing Numeric Values, clears the current value and accepts entry of a new value. Entry of the new value is accepted by pressing the [ENTER] key. If the [ENTER] key is pressed before any other keys, the change process is terminated and the old value retained. Changing Fixed Selections such as enable, disable, etc. Pressing the 'C' key cycles through the selections, and pressing the [Enter] key causes the existing selection to be accepted. If the [ENTER] key is pressed before the second 'C' key is pressed, the change process terminates and the old state retained rev. AF
53 6) The FCU supports up to four LevelMasters. These are numbered 3 through 7 (as shown in Figure 3 1 Console Mode, Initial Screen). When the group number is entered, it will return all information linked with that group. To setup the first tank, press the number 3 on the keyboard. 7) On Figure 3 2, the labels shown on the user s particular software version may not necessarily be the same as the example screen shown here. See Table 3 2 for Console Mode Tank Setup Parameters. The items marked with an asterisk (*) are items that can be modified, whereas the other items are information only. The cursor position is represented by the (>) sign. Move the cursor up with the U key or down with the D key and then type C to change the item. When the desired changes have been made, press the Enter key on the keyboard. This will save the change and return the user to the editing mode. See Table 3 1 Console Mode for a complete list of local commands. Items such as ScanEna, Units, and Level Cnt have selections that are selectable by repeatedly pressing C. Items such as Unit No., Rd Timeout, and Rd Freq. require the user to enter a value. Figure 3 2 Console Mode, Tank 1 Setup rev. AF 3-35
54 Table 3 2 Console Mode Tank Setup Parameters Item Unit No. ScanEna Units Level Cnt. Rd Timeout Rd Freq. Scan Description ID of the LevelMaster. Enables or disables scanning of the LevelMaster. English or SI English Levels in inches & temperature in degrees F. SI Levels in centimeters & temperature in degrees C. 1 or 2 for the number of levels being measured in the tank. Amount of time to allow for data to be returned from the LevelMaster. A timeout causes a minus 1 (-1) to be entered for the data, and a communication error is logged. Time in minutes between data requests. Starts with the Rd Freq. Time and counts down to the next data request. Level 1 Value of Level 1. Level 2 Value of Level 2. Temp LVL1 Vol LVL2 Vol Ullage Temperature value of fluid. Volume calculated by using Level 1 value and corresponding strapping table setup by user. Volume calculated by using Level 2 value and corresponding strapping table setup by user. Unused vertical space left in tank. Lvl1Bias* Value added (positive number) or subtracted (negative number) from value read from LevelMaster to provide Level 1 value. Lvl2Bias* Value added (positive number) or subtracted (negative number) from value read from LevelMaster to provide Level 2 value. Do not calibrate the floats, also referred to as Level Bias, in MasterLink during the initial setup, if unit will be operated by a Totalflow Host. Performing the calibration through the Totalflow Host provides an audit trail. 8) The primary parameters that will need to be set are: Unit No. 3 ScanEna Enabled Level Cnt. 2 Levels Rd Freq. 2 Minutes Rd Timeout 5000 Milliseconds Use the commands shown in Table 3 1 Console Mode to make these changes. 9) After the user has made the appropriate changes, press the e key or the * key on the keyboard to move back to the first level screen. 10) If the user is not using solar or battery power to operate the host and LevelMaster, enter the Tank Duty screen and set the cycle opt to Off. Press the ESC key. If the user will be using the tank duty option, please see the Operations section, Duty Cycling Power rev. AF
55 The user has now performed the initial setup of the LevelMaster. Because the LevelMaster communicates with the FCU through RS-485 protocol, the user will need to set up a communication port dedicated to the LevelMaster. 11) Locate the Communication tab, and click on it. 12) Determine the communication port that will be set up for the LevelMaster. 13) Update the values for the port based on the desired parameters. See Table 3 3 for communication parameters used here. 14) After the user has made the modifications, click on the Send Data button on the lower portion of that screen. This does not require the unit to reconnect. Table 3 3 Communications Port Parameters Item Baud Rate: Description 1200 or The LevelMaster can communicate at either baud rate but defaults to 1200 at startup. Listen Cycle 4 Parity: Even Data Bits: 7 Stop Bits: 1 Power Up Delay Xmit Key Delay: Unkey Delay: Protocol: Interface Type: CCU Download Wait Comm Buffer Size 80 (milliseconds) is the default value and will typically work; however, adjustments may be required for more consistent communications. 420 (milliseconds) is the default value and will typically work; however, adjustments may be required for more consistent communications. 40 (milliseconds) is the default value and will typically work; however, adjustments may be required for more consistent communications. Tank Gauge This selection will only be available in PCCU32 if it has been updated with PCCU32 Service Pack 2. Available from Totalflow s web site ( To Set via Term mode: Com1 RPP=7, Com2 APP=7, Com3 BPP=7 RS (seconds) 4k Modbus Register Format 32 Bit Bias By 1 Modbus Char. Timeout Inactive time-out 0 (milliseconds) 0 (minute) The user has now performed the basic communication setup for the LevelMaster. Now the user needs to program the display to scroll these values. 15) Locate the Program Display tab, and click on it rev. AF 3-37
56 16) Click in the Value column next to the list of displays, and a drop-down menu of the available displays will appear. 17) Click on the tank number and desired display item. It may appear similar to this: TNK1LVL1 This will set up Tank 1, Level 1 to display. Press the Tab key on the keyboard. This will return all associated values for this display item. 18) Change the value for the display interval to at least five (seconds). The default was set to zero which turns the display item off. 19) Click on the Send Data button on the lower portion of that screen. This does not require the unit to reconnect. 20) Repeat steps 15 through 19 for each display item the user would like to modify. While the user can now read basic tank levels at this point, they should proceed to the Calibration section of this chapter to setup the bias, if needed. The user has now performed the basic setup of the LevelMaster. The final step is to save all the configuration files to the hard drive. 21) Ensure that the device configuration files are backed up, and click on the Save button. This procedure will take a few minutes. After the information has been collected, the Device Configuration File Save screen will appear and ask for the location to save the file. The destination directory may be something like this: C:/PCCU32/Devconfi/_FCU-6410.fcu See the PCCU32 help files for more information. When the FCU is warm booted, it will automatically load these configuration files at startup. 3.4 Console Mode RTU Setup Totalflow s Model 6790 RTU provides support for the LevelMaster through PCCU32 version 4.14 or older. The RTU will poll the LevelMaster via RS-485 protocol and, at programmable intervals, store the current level(s) and temperature data into registers known as Application, Array, Registers (App, Array, Reg). The data is then available to the RTU for processing. This data is also available in Totalflow software packages WinCCU32, PCCU32 and TDS32. Setup for the LevelMaster data in the RTU is done using the Console mode found in PCCU32. An alternate method is to use a terminal emulator such as HyperTerm found in Windows. When using HyperTerm in Windows, the user will need to enter the protocol information shown below and then type CONS to get into the Console mode rev. AF
57 Most RTU systems are custom designed to fit specific user needs; thus, the firmware deals with user applications. Each RTU will be accompanied by its own custom documentation detailing those applications and their setup; therefore, these instructions are general in nature. Please refer to the user s guide provided with the RTU. If the user has a project with specific requirements, get in touch with the local Totalflow sales person or call Totalflow at (800) and ask for a Projects person Tools Required Laptop computer PCCU32 version 4.14 or older 9 pin Computer Cable terminated with military connector, available in 8, 25 and 50 foot lengths Instructions 1) Connect the computer to the local communications port on the side of the RTU enclosure. 2) Open the PCCU32 software. The icon or tool bar is located directly below the program bar on the PCCU32 screen. By moving the mouse pointer over each icon and pausing, a help label will identify the command assigned to that icon. See the PCCU32 help files for more information. By viewing the status bar across the bottom of the PCCU32 screen, the user will see the status of the connection and their login name. 3) Make the software connection to the RTU by clicking the Connect to Totalflow icon and then the Entry button. 4) Locate Operate on the program bar. Open the pull-down menu, and select Console Mode. The first time the Console Mode screen appears, it may be too small to show all of the information required. Hold the mouse pointer over one of the corners until the diagonal double ended arrow appears. Click and drag the window until it is the desired height and width. The user may also accomplish this by dragging the side and the bottom of the screen separately until it is large enough. Microsoft Windows remembers the screen size for the next time that the window is opened. The user may change it at any time. 5) The initial screen may appear similar to the screen shown in Figure 3 3 Console Mode, Initial Screen. Differences may be in the version of the prom and may reflect other capabilities than what is shown here. Information is divided into groups, and, since each RTU is typically customized, the number of groups and their labels will vary from job to job. For the purpose of this procedure, it is assumed that the user s screen is rev. AF 3-39
58 identical to this one. If it is not, the user will need to locate the proper group number and enter it instead of the numbers used here. 6) Enter the group s number to look at its data. In the example shown in Figure 3 3 Console Mode, Initial Screen there are two tank data groups labeled Tank1Data and Tank2Data. To see the setup configuration for Tank 1 (T1 Cfg), the user would enter a 6 for group 6 and the setup information labeled T1 Cfg would be displayed. See Figure 3 4 Console Mode, Tank 1 Setup. The labels shown on the user s particular software version may not necessarily be the same as the example screen shown here. The items marked with an asterisk (*) are items that can be modified, whereas the other items are information only. The cursor position is represented by the (>) sign. Move the cursor up with the U key or down with the D key and then type C to change the item. When desired changes have been made, press the Enter key on the keyboard. This will save the change and return the user to the editing mode. See Table 3 1 Console Mode, Local Commands, in the previous section, for a complete list of local commands. Items such as Gauge Type, Units, and Level Cnt have selections that are selectable by repeatedly pressing C. For items such as Unit no., read tout and Frequency, simply enter a value. Figure 3 3 Console Mode, Initial Screen rev. AF
59 Figure 3 4 Console Mode, Tank 1 Setup 7) Of the items shown in Figure 3 4 Console Mode, Tank 1 Setup and listed in Table 3 4 Console Mode, Tank Setup Parameters, the primary parameters that will need to be set are: Unit no. 0 Level_cnt 2 Levels Frequency 60 Seconds Read tout Msec Scan 7 To start scanning in the above screen example, the user would set Scan to a positive number. By default it would be a 1. Other jobs may simply indicate Off, and the user would change to On to start scanning. An option that is also available on the RTU is the capability to turn the LevelMaster s power on when requesting its data and then turn the power off. This is for power conservation and is normally used on units that are solar powered. 8) Repeat steps 6 and 7 for each tank being set up. 9) After the user has made the appropriate changes, press the e key or the * key on the keyboard to move back to the first level screen rev. AF 3-41
60 Table 3 4 Console Mode, Tank Setup Parameters Item Tank No. Unit No. Units Level_Cnt. Read Tout Frequency Scan Tot Req. Error Cnt Comm Stat Oil Bias The number of this tank configuration. ID of the LevelMaster Description English or SI English Levels in inches & temperature in degrees F. SI Levels in centimeters & temperature in degrees C. 1 or 2 for the number of levels being measured in the tank. Read Time Out. Amount of time to allow for data to be returned from the LevelMaster. A timeout causes a minus 1 (-1) to be entered for the data, and a communication error is logged. Time in minutes between data requests. Read Frequency Starts with the Read Frequency. Time and counts down to the next data request. Total of requests for data. Total of errors received. Status of communications. Value added (positive number) or subtracted (negative number) from value read from LevelMaster to provide oil level. The user has now performed the initial setup of the LevelMaster. Because the LevelMaster communicates with the RTU through RS-485 protocol, the user will need to set up a communication port dedicated to the LevelMaster. 10) Select the Satellite Port Configuration (SatPCfg) group by entering the number 9. See Figure 3 5 Console Mode, Satellite Port Setup. 11) Figure 3 5 Console Mode, Satellite Port Setup shows the typical setup to communicate with the LevelMaster. See Table 3 5 RTU Communication Port Parameters for the communication port parameters. The LevelMaster s baud rate can be changed using the MasterLink software. The LevelMaster will have to be powered off and back on for the new baud rate to take affect. The user has now performed the basic communication setup for the LevelMaster. The RTU will be pre-configured with several standard displays. Because most all RTU systems are custom designed, the user may need to program additional displays for scrolling these values. 12) Locate the Program Display tab, and click on it. 13) Click in the Value column next to List of Displays and a drop-down menu of the available displays will appear rev. AF
61 Figure 3 5 Console Mode, Satellite Port Setup Table 3 5 RTU Communication Port Parameters Item Baud Rate: Data Bits: 7 Parity: Stop Bits: 1 Protocol Interface Use PParms? KeyDelay: Unkey Delay: CCULisTime MBSL Addr Description 1200 or The LevelMaster can communicate at either baud rate but defaults to 1200 at startup. Even LevelMaster RS-485 YES. This uses the port parameters for port initialization. 400 (milliseconds) is the value to power up prior to starting data transmission. 80 (milliseconds) is the value to hold power after data transmission ends. 0 (seconds). The time for Totalflow CCU Link establishment. 0 Modbus Slave Address. 14) Click on the display item to update. It may appear similar to this: TANK 1 OIL This will modify the display for Tank 1, Oil Level. Press the Tab key on the keyboard. This will return all associated values for this display item. 15) Change the value for the display interval to at least five (seconds) to display this item, or set to zero which turns the display item off. 16) Click on the Send button on the lower portion of that screen. This does not require the unit to reconnect rev. AF 3-43
62 17) Repeat steps 14 through 16 for each display item needing to be modified. While the user can now read and display tank level information at this point, they should proceed to the Calibration section of this chapter to set up the bias. The user has now performed the basic setup of the LevelMaster. The final step is to save all the configuration files to the hard drive. 18) Ensure that the device configuration files are backed up, and click on the Save button. This procedure will take a few minutes. After the information has been collected, the Device Configuration File save screen will appear and ask for the location to save the file. The destination directory may be something like this: C:/PCCU32/Devconfi/_RTU-6790.rtu See the PCCU32 help Files for more information. The user has now performed the basic setup of the LevelMaster. The final step is to save all the configuration files to the hard drive. 3.5 Tank Gauge Upgrade Setup Totalflow s Tank Gauge Software Upgrade makes setup for the LevelMaster, using PCCU32, more user friendly. This upgrade integrates the Console screens directly into the PCCU32 Entry screen. This makes using the Console mode obsolete. If the user owns a version of PCCU or a prior version, they may request a free copy from Totalflow, or download a free copy of from Totalflow s web page. The flow computer stores the current level(s) and temperature data into registers known as Application, Array, Registers (App, Array, Reg). The following procedure assumes that the LevelMaster has been physically installed and wired to the FCU board, per the instructions in Chapter 2 and that the FCU is already installed and operating. For more information on the FCU, please see the user s manual for the corresponding Totalflow model Tools Required Laptop computer. PCCU32 version 4.14 or earlier with Tank Gauge Software Upgrade installed. 9 pin computer cable terminated with military connector, available in 8, 25 and 50 foot lengths Instructions 1) Connect the computer to the local communications port on the side of the FCU enclosure. 2) Open the PCCU32 software rev. AF
63 The icon or tool bar is located directly below the program bar on the PCCU32 screen. By moving the mouse pointer over each icon and pausing, a help label will identify the command assigned to that icon. See the PCCU32 help files for more information. By viewing the status bar across the bottom of the PCCU32 screen, the user will see the status of their connection and the login name. 3) Make the software connection to the FCU by clicking the Connect to Totalflow icon and then the Entry button. If wondering if the Tank Gauge Software Upgrade has been installed, view Figure 3 6 PCCU32 Software without the Tank Gauge Software Upgrade and Figure 3 7 PCCU32 Software with the Tank Gauge Software Upgrade. While the screen may not be identical, the user will notice that the Entry screen will now show tabs reflecting setup and output information for up to four tanks. Because the LevelMaster communicates with the FCU through RS-485 protocol, the user will need to set up a communication port dedicated to the LevelMaster. This procedure assumes that the wiring has already been completed. 4) Locate the Communication tab and click on it. 5) Determine the communication port that the user wired for the setup of the LevelMaster. 6) Update the values for the port based on the desired parameters. See Table 3 6 Communication Port Parameters for communication parameters used here. 7) After the user has made the necessary modifications, click on the Send button on the lower portion of that screen. This does not require the unit to reconnect rev. AF 3-45
64 Figure 3 6 PCCU32 Software without the Tank Gauge Software Upgrade Figure 3 7 PCCU32 Software with the Tank Gauge Software Upgrade rev. AF
65 Table 3 6 Communication Port Parameters Baud Rate: Item Description 1200 or The LevelMaster can communicate at either baud rate but defaults to 1200 at startup. Listen Cycle 4 Parity: Even Data Bits: 7 Stop Bits: 1 Power Up Delay Xmit Key Delay: Unkey Delay: Protocol: Interface Type: CCU Download Wait Comm Buffer Size 80 (milliseconds) is the default value and will typically work; however, adjustments may be required for more consistent communications. 420 (milliseconds) is the default value and will typically work; however, adjustments may be required for more consistent communications. 40 (milliseconds) is the default value and will typically work; however, adjustments may be required for more consistent communications. Tank Gauge This selection will only be available in PCCU32 if it has been updated with PCCU32 Service Pack 2. Available from Totalflow s web site ( To Set via Term mode: Com1 RPP=7, Com2 APP=7, Com3 BPP=7 RS (seconds) 4k Modbus Register Format 32 Bit Bias By 1 Modbus Char. Timeout Inactive time-out 0 (milliseconds) 0 (minute) Now that the user has setup and established communications, they will configure the system and set up the individual tanks. 8) Locate the tab labeled Tank System Setup. Click on it. Under this tab, the user will set up the FCU for power cycling. 9) If the user is not using solar or battery power to operate the FCU, set the Tank Read Now to Enable and the Duty Cycle Option to Disable. Each LevelMaster draws about 7 Ma of current when idle and draws 45 Ma when polling. To conserve the 7 Ma of current when idle, use the Duty Cycling Power option to define a digital output for powering up the electronic board. If the user needs the Duty Cycle Option, see the Operations section in this chapter and the sub-heading Duty Cycling Power. 10) Click on the Send button on the lower portion of that screen. This does not require the unit to reconnect rev. AF 3-47
66 11) Locate the tab labeled Tank 1 Setup. Click on it. Under this tab, the user will setup their first tank unit. 12) Change the value on the line labeled Tank Unit Number to match the ID number that was assigned to that particular tank. 13) Change the value on the line labeled Tank Units for metric or English measurement. 14) Change the value on the line labeled Number of Floats to match the number of floats on this LevelMaster. 15) Change the value on the line labeled Tank Comm Timeout to the milliseconds desired before a time out error is issued. Suggested value: ) Change the value on the line labeled Tank Scan Time to scan frequency desired. 17) Change the value on the line labeled Tank Scan Enable to Enable. 18) After these basic values have been entered, the user may enter a bias level for each float, if needed. This should be a positive or negative number in inches based on the difference between the measurements and the measurements reflected in PCCU32. 19) If desired, the user may enter strapping points, strap heights and a volume factor for each point. This will ensure accurate quantities are measured. 20) Click on the Send button on the lower portion of that screen. This does not require the unit to reconnect. 21) Repeat Steps 11 through 20 for each tank being set up. 22) Locate the tab labeled Tank 1 Output. Click on it. Under this tab, the user will see the first tank unit information. Click on 2, 3 and 4 to view tank information respectively. The user has now performed the basic setup and communication setup for the LevelMaster. Now the user needs to program the display to scroll these values. 23) Locate the Program Display tab, and click on it. The program will need to read the list of displays. This may take a few minutes. 24) Click in the Value column next to List of Displays, and a drop-down menu of the available displays will appear. 25) Click on the tank number and desired display item. It may appear similar to this: TNK1LVL1 This will set up Tank 1, Level 1 to display. Press the Tab key on the keyboard. This will return all associated values for this display item. 26) Change the value for the Display Interval to at least five (seconds). The default was set to zero which turns the display item off. 27) Click on the Send button on the lower portion of that screen. This does not require the unit to reconnect. 28) Repeat steps 24 through 27 for each display item the user would like to modify rev. AF
67 The user has now performed the basic setup of the LevelMaster. The final step is to save all the configuration files to the hard drive. 29) Ensure that the device configuration files are backed up, and click on the Save button. This procedure will take a few minutes. After the information has been collected, the Device Configuration File save screen will appear and ask for the location to save the file. The destination directory may be something like this: C:/PCCU32/_FCU-6410_.fcu See the PCCU32 help files for more information. When the FCU is warm booted, it will automatically load these configuration files at startup. 3.6 XSeries Setup Totalflow s XSeries System (XFC or XRC) can be setup to provide support for the LevelMaster. Each will poll the LevelMaster at user programmable intervals and store the current level(s) and temperature data into registers known as Application, Array, Registers (App, Array, Reg). This data is available in Totalflow software packages, WinCCU32 and PCCU32. The XFC and XRC are connected to the LevelMaster via RS-485 protocol. Set up for the LevelMaster data in the XFC or XRC is done using the following procedure. This procedure assumes that there are no other LevelMaster applications already instantiated. To instantiate the LevelMaster application, the user needs to have administrative access in the security system. See the online help files for PCCU32 for more information Tools Required Laptop computer PCCU32 version 4.30 to 6.xx. 9 or 25 Pin PCCU cable terminated with military connector, available in 8, 25 and 50 foot lengths Instructions Instantiating the LevelMaster Application 1) Connect the computer to the local communications port on the side of the XFC or XRC enclosure. 2) Open the PCCU32 software. By moving the mouse pointer over each icon and pausing, a help label will identify the command assigned to that icon. The icon or tool bar is located directly below the program bar on the PCCU32 screen. As these icons are user-selectable, the user may toggle off icons that they will not be using. See the PCCU32 help files for more information rev. AF 3-49
68 3) Locate Operate on the program bar. Open the pull down menu and move down to Security. From the cascading menu, select Login. 4) Enter the user name and password for Administrative access. Click Enter. By viewing the status bar across the bottom of the PCCU32 screen, the user will see the status of the connection and their login name. 5) Make the software connection to the XFC or XRC by clicking the Connect to Totalflow icon and then the Entry button, or go directly to the Entry screen by clicking the Entry icon. 6) Click on the Station ID in the tree-view Entry screen. If the user has multiple stations, select the location being set up in the tree-view so that it is highlighted. 7) Click on the Applications tab next to the Station Setup tab. This procedure assumes that the basic applications used by the XFC or XRC are already instantiated. See the PCCU32 help files for more information on setting up the XFC or XRC and instantiating applications. 8) Move down to the first application that reads Spare. The Application number is normally slot 51 through 55. Click on the word Spare. This will open a pull down menu. 9) Locate the LevelMaster application, and select it. The user will need the application number for a later step, so mark it down. As stated above, the slot number is generally Application 51 through ) Click on the Send button on the lower portion of that screen. This will download the new application information to the XFC. This requires the unit to reconnect automatically. A screen will appear. Select OK LevelMaster Setup 1) Expand the Communications entry in the tree-view by clicking the + sign. The user will be able to see that a LevelMaster entry is now displayed. 2) Click on the LevelMaster caption. By default, the user will move to the Setup tab. 3) Within the Setup tab, the user may change the value of the Device/APP ID. Any name change will be reflected in the tree-view. 4) Next, enter the number of tanks that will be effected. Upon completion, click the Send button LevelMaster Communications Port Setup The following information will detail the steps necessary to establish the communications port for the LevelMaster 1) Towards the top of the tree-view, click on the Communications caption. 2) Click on the Communications Ports tab. The user will see all of the communication ports and their designated assignments rev. AF
69 3) The user needs to decide which communication port that they want to assign to the LevelMaster. For the sake of these instructions, it is assumed that the user selects Com 2. 4) Locate the Spare Com 2 field. Click into the adjacent Port column field, and delete the COM2 designation. Type in the following: NONE. 5) Click the Send button. 6) Next, locate the LevelMaster field within the same tab. Once located, click into the adjacent Port column field. Type in the following: COM2: 7) Click the Send button. This will assign comm port 2 to the LevelMaster. Figure 3 8 Communication Tab 8) Move to the LevelMaster application in the tree-view. Expand the LevelMaster by clicking the + sign. 9) Next, click on Setup, and move to the Communications tab. 10) Locate the Serial Port field. Verify that the port number, entered in step 6, is already displayed in the adjacent Value field. If not, type in COM2:. Based on the configuration files that were loaded onto the board, the remaining field default values should be sufficient to begin operation. Additionally, if the user is setting up a CIM connection, select TFIO CIM from the Port Type drop-down menu LevelMaster Request Block Editor After the LevelMaster has been set up, the user needs to set the LevelMaster Request Block Editor. 1) Locate Operate on the program bar. Open the pull-down menu and move down to File Utilities. From the cascading menu, select LevelMaster Request Block Editor rev. AF 3-51
70 2) The LevelMaster Request Block Editor screen will appear. Modify Application. Enter the number of the application that was instantiated in step 9. Select the tank number associated with the Tank Application instantiated in step 14. Set the correct number of sensors for this tank. Modify the ID to match the unit ID. Set the interval to the time desired between data requests. 3) Locate File on the program bar of the LevelMaster Request Block Editor screen and select Save As. 4) The user will need to save this file to their computer files in PCCU32 on the computer. The path may be something like this: C:/PCCU32/LMBlockRequest/TankReq1.TRB Please note the location, as the user will be uploading these files to the R Drive later. 5) Repeat steps 21 through 23 for each tank installed. The user will need to rename the file for each tank set up in step 23. When finished, close the editor. It would be best to append the file name with the ID number of each tank, i.e., C:/PCCU32/LMBlockRequest/TankReq2.TRB 6) Locate Operate on the program bar. Open the pull-down menu and move down to File Utilities. From the cascading menu, select File Transfer. 7) Under the R: drive, open COM-1 by clicking on it. Open Level by clicking on it. Click on the Download button on the bottom of the File Transfer screen. Return to the location on the computer where the user stored the LevelMaster Request Block files created in steps 23 and 24. 8) Click on the TankReq1.TRB file, and click on Open. Repeat this step for each tank set up in steps 23 and 24. When finished downloading all files, click Close. 9) In the tree-view Entry screen, open the LevelMaster applications by clicking on the + next to the LevelMaster Device ID. To view each tank, select the tank, and click the Re-read button on the bottom of the screen LevelMaster Display and Annuciator Setup 1) In the tree view Entry Screen, click on Display. Under the Setup tab, the user may setup display groups, etc. Click on the Annunciators tab. Determine which unassigned annunciator to reflect the status of the communication port that the user has dedicated to the LevelMaster. By setting this up, the user will be able to view the LevelMaster Protocol R and Receive functions as the XFC or XRC polls the LevelMaster for Information. For more information on setting up displays, see the PCCU32 help files. 2) In the tree view Entry screen, open the LevelMaster applications by clicking on the + next to the LevelMaster Device ID. To view each tank, select the tank and click the Re-read button on the bottom of the screen rev. AF
71 3) Record the register number in the left hand shaded column for each item the user would like to build a display for. Do this for each tank that the user wishes to display information on. 4) In the tree view Entry screen, open the Display application by clicking on the + next to the Display. Click on the Display Group that the user would like to add the information to, or create a New Display Group. To create a New Display Group, see the PCCU32 help files. 5) In the Setup screen, the user may rename the Group Description and modify the Number of Displays. Click on the Send button on the lower portion of that screen. This will download the new application information to the XFC. This requires the unit to reconnect automatically. A screen will appear. Select OK. 6) Return to the Display Group. Click on the first Spare. This will open the Item Setup screen for this item. 7) Modify the first display item by entering the Name of Display Item and entering the Register number recorded in step 30. Change the Display Interval to a minimum of five seconds. This may be changed to any length from 0 to 255. Entering 0 turns the display off. To modify any other values, see the PCCU32 help files for more information. 8) Click on the Send button on the lower portion of that screen. This does not require the unit to reconnect. 9) Once the user has moved to a level of the tree-view Entry Screen above the Display Group level, the LCD screen located on the front of the unit should begin scrolling. While the user can now read basic tank levels at this point, they should proceed to the Calibration section of this chapter to setup the tank for volume. The user has now performed the basic setup of the LevelMaster. The final step is to save all the configuration files to the S Drive for memory backup on the XFC or XRC- 195 board static ram chip. 10) Ensure that the Enable Memory Backup pins located on the XFC or XRC- 195 board are set correctly. See the XFC or XRC user s manual or the PCCU32 help files for more information. 11) Locate Operate on the program bar. Open the pull-down menu, and move down to File Utilities. From the cascading menu, select the Save and Restore Utility. 12) Click on Save Station Files. On the new screen, the user will need to indicate the location where they wish to store this copy of the station configuration files. The destination directory may be something like this: C:/PCCU32/Station Files/Station Name/ Check mark the All Setup or Configuration Files box. Do not change either the Extension List or the From location. Click OK. This may take a few minutes to complete. If the user has preformed this at a prior time, it may state that the files already exist and rev. AF 3-53
72 ask if the user would like to Overwrite/Merge or Rename the existing file to a backup file. 13) When completed, the Upload Completed! screen will appear. It will ask if the user would also like to copy the files to the S Drive. The user should answer Yes. The user will see the same screen displayed as in step 39. The user will notice that the Destination Directory is now Source Directory and it is the location where they saved the station files on their computers hard drive. The From location is now Download To, and the location is S:\. Do not change this. Click OK. When the Download Completed screen appears, click OK. When the XFC or XRC is cold booted, it will automatically load these configuration files at startup. The user may desire to program the Push-to-Read feature. This feature allows the user to receive immediate readings from the LevelMaster. See the Operations section of this chapter, Push-To-Read instructions. 3.7 XSeries G4 Setup Totalflow s XSeries System G4 (XFC or XRC) can be setup to provide support for the LevelMaster. Each will poll the LevelMaster at user programmable intervals and store the current level(s) and temperature data into registers known as Application, Array, Registers (App, Array, Reg). This data is available in Totalflow software packages, WinCCU32 and PCCU32. The XFC and XRC are connected to the LevelMaster via RS-485 protocol. Set up for the LevelMaster data in the XFC or XRC is done using the following procedure. This procedure assumes that there are no other LevelMaster applications already instantiated. To instantiate the LevelMaster application, the user needs to have administrative access in the security system. See the online help files for PCCU32 for more information Tools Required Laptop computer PCCU32 version 7.0 or later. 9 or 25 Pin PCCU cable terminated with military connector, available in 8, 25 and 50 foot lengths Instructions Instantiating the LevelMaster Application 1) Connect the computer to the local communications port on the side of the XFCG4 or XRCG4 enclosure. 2) Open the PCCU32 software rev. AF
73 By moving the mouse pointer over each icon and pausing, a help label will identify the command assigned to that icon. The icon or tool bar is located directly below the program bar on the PCCU32 screen. As these icons are user-selectable, the user may toggle off icons that they will not be using. See the PCCU32 help files for more information. 3) Locate Operate on the program bar. Open the pull down menu and move down to Security. From the cascading menu, select Login. 4) Enter the user name and password for Administrative access. Click Enter. By viewing the status bar across the bottom of the PCCU32 screen, the user will see the status of the connection and their login name. 5) Make the software connection to the XFCG4 or XRCG4 by clicking the Connect to Totalflow icon and then the Entry button, or go directly to the Entry screen by clicking the Entry icon. 6) Click on the Station ID in the tree-view Entry screen. If the user has multiple stations, select the location being set up in the tree-view so that it is highlighted. 7) Click on the Applications tab next to the Station Setup tab. This procedure assumes that the basic applications used by the XFC or XRC are already instantiated. See the PCCU32 help files for more information on setting up the XFC or XRC and instantiating applications. 8) Move down to the first application that reads Spare. The Application number is normally slot 51 through 55. Click on the word Spare. This will open a pull down menu. 9) Locate the LevelMaster application, and select it. The user will need the application number for a later step, so mark it down. As stated above, the slot number is generally Application 51 through ) Click on the Send button on the lower portion of that screen. This will download the new application information to the XFC. This requires the unit to reconnect automatically. A screen will appear. Select OK LevelMaster Setup The following information will detail the steps necessary to setup the number of tanks and establish the communications port for the LevelMaster. Installation and setup of the Xseries G4 units has been simplified. In PCCU 32 7.xx, the LevelMaster Communication setup is now part of the LevelMaster application. 1) Expand the Communications entry in the tree-view by clicking the + sign. The user will be able to see that a LevelMaster entry is now displayed. 2) Expand the LevelMaster entry in the tree-view by clicking the + sign. Click Setup entry under LevelMaster rev. AF 3-55
74 3) Within the Setup tab, the user may change the value of the Device/APP ID. Any name change will be reflected in the tree-view (see Figure 3 9). 4) Next, enter the number of tanks that will be effected. Upon completion, click the Send button. In this case we are only setting up one tank. Figure 3 9 G4 LevelMaster Setup Screen 5) Move to the Communications tab under the LevelMaster Setup screen (see Figure 3 10). The user needs to decide which communication port that they want to assign to the LevelMaster. For the purpose of these instructions, it is assumed that the user selects Com 2. Under Value, next to the Serial Port, type COM2: Click the Send button, this will assign comm port 2 to the LevelMaster. Based on the configuration files that were loaded onto the board, the remaining field default values should be sufficient to begin operation rev. AF
75 Figure 3 10 G4 LevelMaster Communication Tab LevelMaster Request Block Editor After the LevelMaster has been set up, the user needs to set the LevelMaster Request Block Editor. 1) Move to the Request Blocks tab under the LevelMaster Setup screen (see Figure 3 11). 2) Select Add and enter a tank name. Repeating instances will require a new individual name. Click OK. 3) Complete the following: Auto Configuration o Modify Application if required to reflect the application slot instanstantiated previously. In this instance, set Application number to 51. o Select the first tank number associated with the Tank Application. In this instance, set Tank Number to 1. Additional tanks will increment this number. In repeating instances for multiple tanks, change the tank number and ID for each new tank. o Set the correct number of sensors for this tank. In this instance, we are setting up a Dual Level sensor. Registers o Modify the ID to match the unit ID. In this instance, set ID to 1. Additional tanks will increment this ID number. o Set the interval to the time desired between data requests. Typically, this is set to poll every 15 minutes rev. AF 3-57
76 4) Click Send. Figure 3 11 G4 LevelMaster Request Block 5) After adding each tank, the user will need to save this file to their computer files in PCCU32 on the computer. Click Save. 6) In the Save Request File screen, the path may be something like this: C:/PCCU32/LMBlockRequest/TankReq1.TRB It may be necessary to create the LMBlockRequest folder shown in this example. In repeating instances, append the file name with the tank number. ie. Change 1 to 2, etc. 7) Repeat steps 2 through 6 if setting up more than one tank. The user will need to rename the file for each tank set up in step 2. 8) Click the folder icon located in the upper left quadrant in Figure 3 11 or locate Operate on the program bar, open the pull-down menu and move down to File Utilities. From the cascading menu, select File Transfer. 9) Select tfdata on the tree view, by clicking on it. Click on the Save Station Files button on the bottom of the Save and Restore screen (see Figure 3 12). Click OK. 10) On the Save Options screen, ensure that the Delete all existing files and save selection is selected. Click OK. 11) When completed, a new screen will appear asking you to Restore Station Files. Select Yes. 12) Back at the Restore Station Files option screen, check mark Empty tfcold: before restoring station files (see Figure 3 13). Click OK rev. AF
77 Figure 3 12 PCCU32 Save and Restore Screen, Save Station Files Figure 3 13 PCCU32 Save and Restore Screen, Restore Station Files rev. AF 3-59
78 LevelMaster Display and Annuciator Setup 1) In the tree view Entry Screen, click on Display. Under the Setup tab, the user may setup display groups, etc. Click on the Annunciators tab. Determine which unassigned annunciator to reflect the status of the communication port that the user has dedicated to the LevelMaster. By setting this up, the user will be able to view the LevelMaster Protocol R and Receive functions as the XFC or XRC polls the LevelMaster for Information. For more information on setting up displays, see the PCCU32 help files. 2) In the tree view Entry screen, open the LevelMaster applications by clicking on the + next to the LevelMaster Device ID. To view each tank, select the tank and click the Re-read button on the bottom of the screen. 3) Record the register number in the left hand shaded column for each item the user would like to build a display for. Do this for each tank that the user wishes to display information on. 4) In the tree view Entry screen, open the Display application by clicking on the + next to the Display. Click on the Display Group that the user would like to add the information to, or create a New Display Group. To create a New Display Group, see the PCCU32 help files. 5) In the Setup screen, the user may rename the Group Description and modify the Number of Displays. Click on the Send button on the lower portion of that screen. This will download the new application information to the XFC. This requires the unit to reconnect automatically. A screen will appear. Select OK. 6) Return to the Display Group. Click on the first Spare. This will open the Item Setup screen for this item. 7) Modify the first display item by entering the Name of Display Item and entering the Register number recorded in step 30. Change the Display Interval to a minimum of five seconds. This may be changed to any length from 0 to 255. Entering 0 turns the display off. To modify any other values, see the PCCU32 help files for more information. 8) Click on the Send button on the lower portion of that screen. This does not require the unit to reconnect. 9) Once the user has moved to a level of the tree-view Entry Screen above the Display Group level, the LCD screen located on the front of the unit should begin scrolling. While the user can now read basic tank levels at this point, they should proceed to the Calibration section of this chapter to setup the tank for volume. The user has now performed the basic setup of the LevelMaster. The final step is to save all the configuration files to the S Drive for memory backup on the XFC or XRC- 195 board static ram chip rev. AF
79 10) Ensure that the Enable Memory Backup pins located on the XFC or XRC- 195 board are set correctly. See the XFC or XRC user s manual or the PCCU32 help files for more information. 11) Locate Operate on the program bar. Open the pull-down menu, and move down to File Utilities. From the cascading menu, select the Save and Restore Utility. 12) Click on Save Station Files. On the new screen, the user will need to indicate the location where they wish to store this copy of the station configuration files. The destination directory may be something like this: C:/PCCU32/Station Files/Station Name/ Check mark the All Setup or Configuration Files box. Do not change either the Extension List or the From location. Click OK. This may take a few minutes to complete. If the user has preformed this at a prior time, it may state that the files already exist and ask if the user would like to Overwrite/Merge or Rename the existing file to a backup file. 13) When completed, the Upload Completed! screen will appear. It will ask if the user would also like to copy the files to the S Drive. The user should answer Yes. The user will see the same screen displayed as in step 39. The user will notice that the Destination Directory is now Source Directory and it is the location where they saved the station files on their computers hard drive. The From location is now Download To, and the location is S:\. Do not change this. Click OK. When the Download Completed screen appears, click OK. When the XFC or XRC is cold booted, it will automatically load these configuration files at startup. The user may desire to program the Push-to-Read feature. This feature allows the user to receive immediate readings from the LevelMaster. See the Operations section of this chapter, Push-To-Read instructions. 3.8 Volume Calculations Setup Gross tank volumes are calculated using a formula whereby the host software computes the volume using tank levels and the strapping table for individual tanks. The user creates the strapping table by entering information for the selected tank and each individual section. For more information on strapping tables, see the section on strapping tables Strapping Tables While the LevelMaster is factory calibrated for the user s particular tank, occasionally there are extenuating circumstances that may require the tank volume to be adjusted. These circumstances may be as simple as the tank skin bulging between the tank straps or more complicated issues dealing with external damage of the tank. These changes to the composition of the tank may introduce errors to the measurement calculations. To correct these types of errors, Totalflow included a feature in the software to make these corrections rev. AF 3-61
80 3.9 Float Calibration When MasterLink software is used to communicate locally and no host hardware unit is controlling the LevelMaster, there is no capability for developing a strapping table. However, the user may enter a new figure for each level, thus allowing for the adjustment of the density of the liquid which affects the float level. Details for adjusting the float levels is located in the section entitled, Float Calibration. Host hardware, PCCU32, WinCCU Remote Host Console or Modbus may be used to configure strapping tables and view calculated gross values Table Factors The following three items are used to create a strapping table and are used to calculate tank volumes. Strapping table inputs include: No. of Tank Sections (10 max) Horizontal sections that the user divides the tank into, usually the actual straps around the tank, are used for section dividers. Because tanks may not be uniform from bottom to top, dividing each tank into sections allows the user to more accurately provide information for each section. If the tank is uniform, the user may enter only one section. Section # Height Each section (1-10) of the tank has an entry for its height in inches from the bottom of the tank. Section # Vol. Factor Each section (1-10) of the tank has an entry for its own volume factor per ¼ inch of height. By default, this would be barrels per ¼ inch. However, because the tank is broken into sections, the user may adjust individual volume factors based on the condition of each section. Therefore, a section which has sustained damage, either concave or convex, may be adjusted to allow for the missing or addition storage space. For example, a twenty-foot tank may be divided into five, 48-inch calibration sections. Using default English units, enter the height at the top of each of the five sections and the barrels per quarter inch of tank volume within that section. The host software then calculates the gross volume for each of the tank sections and adds them together. Volume outputs may be viewed using any of the host software packages discussed in this chapter PCCU32 Tank Setup Screen: As the user sets up each tank in the Tank Setup screen, the lower portion of the screen allows the user to enter information to create a strapping table. The user will need to enter the number of tank sections and then complete the following information for each section (x being the section number): Section (X) height Section (X) volume per unit height While the LevelMaster is factory calibrated for the user s particular tank, occasionally there are extenuating circumstances that may require the floats to be calibrated. These circumstances may be as simple as a difference in the fluid gravity. Calibrating the float is actually based on determining a new level factor and making a positive or negative adjustment to the level. This is called a bias. The user may determine the need to set a bias if they have been comparing the reading level of each float and comparing that to an actual measurement rev. AF
81 3.9.1 MasterLink To further adjust the volumes due to an outside influence, namely a damaged section of the tank, a strapping table allows for a more accurate adjustment. This allows the user to make a correction based only on the area damaged, rather than an adjustment to the entire volume of the tank by setting a bias level. When communicating directly with the LevelMaster from the user s laptop using MasterLink during the setup process, the user may enter a new value for each float in the Setup screen. Under the Setup tab for this tank, the user will see the section Enter Gauging Tape Measurements Here: For each tank level, the user may set a new level based upon the actual gauge level. (See Tip below.) Console Mode PCCU32 When setting up each tank using the Console mode, the user may set a bias for each level. This allows the user to adjust the reading of the float. Enter the Tank Setup screen. Here the user may enter only a positive or negative bias level for each float. Tank Setup Screen: As the user sets up each tank in the Tank Setup screen, in the upper portion of the screen they may enter a positive or negative bias for each level. Do not calibrate the floats, also referred to as level bias, in MasterLink during the initial setup if the unit will be operated by a Totalflow host. Performing the calibration through the Totalflow host provides an audit trail Data Collection Trending Data collection from the LevelMaster may be accomplished in several ways. Because the LevelMaster communicates using RS-485, any host with RS-485 or converting hardware may communicate. The most basic method for data collection is communicating directly with the LevelMaster using MasterLink software on a laptop computer and a RS-232 converter. Totalflow equipment is specifically designed to communicate with the LevelMaster. They can also be configured using Modbus RTU or ASCII protocol. Currently, the most efficient way to collect data from the LevelMaster is to use a Totalflow host device with trending capabilities. PCCU32 versions 4.30 or later may be programmed to collect data by using the Trending application available with the Advanced version. Trending is a system whereby values stored in an App/Array/Reg location can be written to a file, printer or screen. Advanced users may design their Trend function to use the Push to Read feature to poll on demand. The basic steps required to setup the Trend function for data collection may contain the following: rev. AF 3-63
82 3.11 Duty Cycling Power Determine the information, order and App/Array Reg number of the stored values for the report. Using the Trend File Editor, create a new report and save to the hard drive. Upload the new file to the R drive, using the File Transfer System. Using the Local Remote Protocol, enter the Trend System, open the new report and upload it to the device. Collect the data. Duty cycling allows the host device to turn on the LevelMaster s power, collect its data and then turn the power off. For systems operated using solar/battery power, each LevelMaster draws 1Ma power while idle and 40Ma during the read/collect function. The cycling is done via a digital output in the host software. Setup is done in the host software and may be accomplished by setting the suggested parameters shown in Table 3 7 Duty Cycle Parameters. This feature is not required and can be enabled or disabled using the cycle option below. It is disabled by default. Additional parameters located on some screens may not be used for enabling and scheduling power cycling, i.e., Push-to-Read, Read Now DI and Round To parameters. These may be used and set at various other times. Table 3 7 Duty Cycle Parameters Parameter Description Suggested Cycle Option Enables (On) or Disables (Off) the Duty Cycle option. On or Enable Read Now Power D/O Power Up Time Rd Freq. Rd Timeout Setting this flag to Yes causes the Host to initiate an immediate read from all the LevelMasters. The flag then returns to the No state. The Scan Time counter is zeroed so that the next scheduled Scan Time is from the time this read was initiated. For the Duty Cycle option to work, the Host turns the power on and off via one of its digital outputs. This parameter assigns the Digital Output connected. See Figure 3-8 for connection information. This is a delay time in milliseconds from when the Power DO is energized until the read request is sent to the LevelMaster. This allows the LevelMaster to stabilize after power-up before requesting data. This is the frequency the flow computer will read data from the LevelMaster in minutes. If the Cycle opt is turned on, this Rd Freq. (scan time) overrides the Rd Freq., under the individual tank setups. If the Duty Cycle option is not enabled, the read frequency is established by the Scan Time in individual tank setups. This is simply a counter that counts down to the next time data is requested from the LevelMaster. Based on Rd Freq. Above. No DO ms 60 mins. N/A rev. AF
83 DO 2 DO 1 (+) (-) (+) (-) Figure 3 14 Host Hardware Digital Outputs PCCU32 Ver or Earlier Set parameters for duty cycling power by locating the Tank System Setup tab in the Entry screen. The user may need to make specific determinations based on how their system is configured and wired PCCU32 Ver 4.30 or Later Set parameters for power duty cycling by locating the Power Duty Cycling on the tree menu and selecting it. The user may need to make specific determinations based on how their system is configured and wired Console Mode Set parameters for power duty cycling by entering the Console mode and selecting Tank Duty (see Figure 3 15 Console Mode, Tank Duty Cycle Setup). The user may need to make specific determinations based on how their system is configured and wired. Console mode commands may be located in Table 3 4 Console Mode, Tank Setup Parameters earlier in this manual rev. AF 3-65
84 Figure 3 15 Console Mode, Tank Duty Cycle Setup 3.12 Push-to-Read The Push to Read function is applicable for any LevelMaster where LevelMaster is powered through a Totalflow device such as a flow computer or RTU. Normal function of these control units consists of a scrolling display of information. Because these units normally control and collect data from multiple devices, the Push to Read function is particularly useful to force a communication with the LevelMaster and then display only those items programmed to display during the Push to Read operation. This is actually combining two separate but useful functions. Force poll one or more LevelMasters Function before and after a sale. Switch display to LevelMaster readings Goes directly to the information requested. Depending on the equipment and software version is being used, the procedure will vary Wiring Push to Read Input Button Locate the pulse or digital input + and on the main electronic board as shown in Figure 3 16 Host Hardware Digital Inputs. Install the switch per the manufacturer s instructions in the enclosure, leaving enough wire to reach the location of the DI or PI. Remove power from the main electronic board, and wire the switch into the connector. The connector is removable from the board to aid in field wiring. The following instructions for setting up the host software are grouped according to which method will be used for the host software rev. AF
85 If the software is PCCU or Earlier PCCU or Earlier with Tank Gauge Upgrade PCCU or Later PCCU or later And the hardware is 6400 or 6700 FCU 6790 RTU Use the following instructions: Console Mode 6400 or 6700 FCU Tank Gauge Upgrade XFC XRC XFCG4 XRCG4 X Series Setup XSeries G4 Setup XSeries G4 Setup Figure 3 16 Host Hardware Digital Inputs Console Mode The following instructions are applicable for the 6400 and 6700 FCUs as well as the 6790 RTU, using PCCU32 version 4.14 or earlier without the Tank Gauge Upgrade installed. For the purpose of these instructions, it is assumed that the basic wiring has been completed and that the user has basic knowledge of the flow computer and PCCU32 software Instructions 1) Locate Operate on the program bar. Open the pull-down menu and select Console Mode. 2) After the Console Mode screen appears, locate the Tank Duty menu item, and enter the corresponding number to access the setup. 3) Move the > down to Tank Duty Rd now DI, by repeatedly pushing the D for down. 4) Once there, push the C key for change, and enter the new value. 5) The change information will appear at the bottom of that window. Use the U for up and D for down to display the different options available. 6) Once the user has found the correct option, press Enter to save the change. 7) Using Table 3 8 Push-To-Read Parameters, make sure all parameters are set as needed rev. AF 3-67
86 8) Click on the Close button and exit the Console mode. To operate the Push to Read switch, press the button and hold. The user can then scroll through the list of items to display. When the desired display is reached, release the button. After the view time has elapsed (approx. 30 seconds), the display will return to the normal display function. These changes have not been saved to the configuration file. The user may want to review the Save instructions and write a copy to their hard drive for later retrieval, if necessary. If using PCCU or older and have installed the Tank Gauge Software Upgrade, the user will see Tank Read PB DI under the Tank System Setup screen. The default value is DI0. If the user modified this value to the other option of DI1, the Push to Read feature will not work. Table 3 8 Push-To-Read Parameters Parameter Description Suggested Push to Read Display Enable Display Select View Time (seconds) Selected Display View Time (seconds) Rd now DI XSeries Equipment Enables (On) or Disables (Off) the Push-to- Read option. Time that each item stays on the display while Push to Read button is held closed. The amount of time that the displayed item will remain on the display when the button is released. This is the digital input to be used for the push button. On or Enable 1 10 DI1 or DI2 The following instructions are applicable for all XSeries equipment using PCCU32 version 4.3 or newer. These instructions assume that the user has basic knowledge of PCCU32 and their XSeries Equipment Procedure 1) Locate the App/Array/Reg for the digital input that the user is wired to. Do this by opening the drop-down menu for I/O Subsystem, then On Board, and finally the Digital Inputs. The App/Array/Reg number may be similar to: This number depends upon the order in which the I/O subsystem was instantiated. The default instantiation for the I/O subsystem is application 7. It is simply an address where this information is stored. 2) From the program bar, select Operate, File Utilities and then LevelMaster Request Block Editor. 3) In the TRB Program bar, select File/Open. 4) Browse for the TRB file, created when originally programming the LevelMaster rev. AF
87 5) Modify the App/Array/Reg number listed in the Trigger window to the number that was located in step 4. 6) Save the file to the previous location, and close the LevelMaster Request Block Editor. Then closes the editor. 7) From the program bar, select Operate, File Utilities and then File Transfer. 8) Under the R drive, select the Comm port the LevelMaster is running on. 9) Select the Level folder directly beneath the Comm Port. 10) Select Download from the bottom of this window, and locate the TRB file that was just recently modified from the hard drive. Select the file, and press the Open button. 11) This will replace the file on the R drive and update the last modified date and time for that file. Close the File Transfer screen. The user has now completed the set up to force poll one or more LevelMasters. The next step is to program the display to scroll through the desired display items. 12) Click on Display in the tree menu. 13) On the Setup screen for display, change the value of the Group Scroll Control to the App/Array/Reg number located in step 4. 14) Update the value of the Scroll Lock Timeout to a pre-determined figure. 15) Click Send. The rule of thumb to follow when figuring the desired scroll lock timeout is to allot enough time for each item to be displayed for the allotted display interval (set up in the display screen for each item) and to allow the group of items to be displayed three times. Because the poll and the display are started simultaneously the first time the list scrolls through, it is the value already stored. The second time through should be the updated (Polled) numbers. The third time through will allow the user to make notes of the numbers that they missed the second time through. For example, the user may have ten items to display for five seconds each, multiplied by three times. The user would set the scroll lock timeout to 11/2 minutes. To operate the Push to Read switch, press release the button. The group display numbers will begin scrolling. Click the button again when the correct display group is showing. This group should begin to scroll through its list. If the user followed the Tip above, the list should scroll through three times and then return to the normal display. When the equipment is polling the LevelMaster, the user will see an arrow. When not communicating, the user will see an R rev. AF 3-69
88 3.13 Remote User Interface (Host Console) Screens Polling When access to a host via remote communication is required, this is accomplished by using a feature called Remote User Interface or Host Console. This interface is handled by either WinCCU or PCCU32, the firmware device template and a form of communication equipment, i.e., radio. The process for using the device template with either WinCCU or PCCU32 is to import the template into WinCCU and/or PCCU32. It is then available for attaching to the device ID with the WinCCU ID Manager or, if using PCCU32, it is available for use with the ExIO/RTU device type. WinCCU32 and PCCU32 software use a mode called Host Console to interface with the register data in a format determined by template. The template is designed or edited using the Device Template Editor, which is a standard part of WinCCU32 and PCCU32. The Host Console screens are used to view and change any necessary data. When using WinCCU, the host console may be started by either using the Host Console icon on the WinCCU task bar or by using the Device I/O pull-down menu and then selecting Host Console. When using PCCU32, the connection to the device must be established first and then the Host Console icon on the PCCU32 task bar may be used to begin the host console operation. Another feature available in WinCCU32 and PCCU32 is the ability to poll for the App, Array, Reg data using the Remote Communications function. This requires that the desired data be setup in a custom report area of the template. A Trending function is also available with WinCCU32 and PCCU32 in which the user specifies the register locations and intervals to trend. When the host console is started, a screen similar to Figure 3 17 Host Console Mode using a Device Template appears. The upper left box lists the areas that are contained in the device template, and the upper right box lists the groups of data that are contained in the highlighted area. The lower box lists the data items contained in the highlighted group. For more information regarding Host Console, please see the help files provided with the software rev. AF
89 3.14 Communications Protocol Figure 3 17 Host Console Mode using a Device Template A simple ASCII protocol is supplied in each LevelMaster product for communication to any host system that understands this protocol (See Table 3 9 Protocol Explanation (version 3.04 and forward)). The LevelMaster protocol is a public domain, non-proprietary protocol and is available for any data acquisition and control application rev. AF 3-71
90 Table 3 9 Protocol Explanation (version 3.04 and forward) Input Format Description Output Format Unn? ID Number (00 through 99) Command Code Return Distance, Temperature, Errors, and Warnings. Single Float Response: UnnD123.45F123EeeeeWwwwwCcccc Checksum Warnings (NA) Errors (see next page) Temperature Distance (Float 1, Passive) Unit Number (00 through 99) Dual Float Response: UnnD123.45D123.45EeeeeWwwwwCcccc Distance (Float 0, Active) UnnED(0)(1)(2)(3) Display EEPROM Memory Displays 256 locations at a time. UnnERxxx UnnEWxxx UnnERxxxEWxxx Select EEPROM Memory Location Write xxx data to Selected Memory Location Select Memory Location xxx and Write xxx data. UnnF? Return number of floats UnnFxCcccc # of floats (0, 1, 2) UnnFxROS Program number of floats UnnFOKCcccc password # of floats (0, 1, 2) U**N? Return ID UnnNxxCcccc acknowledged successful upload U00N01 Ex; changing ID number (00 to 01) Unit number UnnNOKCcccc acknowledged successful upload rev. AF
91 Input Format Description Output Format UnnOL? Return level offset UnnOL+xxxxCcccc Offset # in hundreths of base units (in, mm, cm) Sign + or - Offset, Level UnnOLxxxx Program xxxx level offset positive UnnOLOKCcccc acknowledged successful upload UnnOL-xxxx Program -xxxx level offset negative UnnOLOKCcccc acknowledged successful upload UnnT? Return temperature sense or number U01TxCcccc Temperature Sensor Number UnnV Return firmware revision UnnVx.xxxCcccc Firmware Version No rev. AF 3-73
92 Blank Page rev. AF
93 4.0 MAINTENANCE & TROUBLESHOOTING This chapter provides information on how to perform maintenance on the LevelMaster and troubleshoot problems. The primary tool used to setup and check out the LevelMaster during maintenance is MasterLink, a Windows based software program designed specifically for the LevelMaster. The program would typically be loaded on a laptop computer and taken to the site. An RS-485/RS232 converter with cable can also be provided for interfacing the computer to the RS-485 communications of the LevelMaster 4.1 Replacing the Electronics Board The following procedure assumes there is a setup (.dat) file available that can be downloaded to the replacement board. This file will have all the critical setup information, even if subsequent changes were not saved. The user should always read the setup information using the Upload/Download feature of MasterLink after making any type of changes. For additional information when using MasterLink, click on the Help menu item on the main screen. Additionally, most of the individual screens have a Help button providing information for that screen. If a sensor board is replaced due to failure, the original calibration file for the sensor must be loaded into the replacement board. If the file is not available on-site, the user can contact ABB Totalflow and request a copy. When ordering a replacement board, if ABB is supplied with the LevelMaster serial number, the calibration file for that LevelMaster unit will be loaded into the board at the factory before shipment (there is no cost for this service). 1) Remove the power going to the LevelMaster. 2) Remove the cover from the electronics enclosure. 3) Unplug communications and power connector(s). This may be one connector or two, depending on the board. 4) Hold the board by the edges, and pull it slowly out. Unplug the 16-pin connector at the bottom of the board. 5) Plug the connector into the electronics board. The connector is keyed so it will only plug in one way. Push some of the excess cable back down through the bottom of the assembly while sliding the electronics board back into position. Allow a small loop to fold back towards the top of the enclosure. 6) Brace the electronic board inside the housing by using the yellow fiberglass tab inserted into the enclosure. Bend it gently into a semicircle using the rev. AF 4-1
94 thumb and forefinger, making sure the apex of the arch is placed against the board while the ends of the tab are braced to the inside of the housing. 7) Re-install the communications and power Connector(s). If the new board has two connectors and the old board has one, rewire as follows. 8) Screw the cover back on the electronics enclosure. 9) Reapply power to the LevelMaster. 10) Connect the laptop using the RS-485/RS232 converter to the RS-485 bus in a safe area. 11) Start the MasterLink program, and select the LevelMaster from the main screen. 12) Click on the Setup LevelMaster button. 13) Click on the Upload/Download tab. 14) In the bottom half of the screen, click on the Browse button [ ] which is just to the right side of the Send Data window. Locate the setup file for the LevelMaster. Each LevelMaster should have its own setup file that was saved during the original installation. If not modified or saved as a different name, the default name will be the same as the 5-digit base serial number. To view the serial number, click on the Monitor tab. 15) After locating the file, select it and click the Open button. The file path and name should now display in the window rev. AF
LevelMaster Start-Up Guide
 LevelMaster Start-Up Guide MEASUREMENT & CONTROL SYSTEMS Intellectual Property & Copyright Notice 2009 by ABB Inc., ( Owner ), Bartlesville, Oklahoma 74006, U.S.A. All rights reserved. Any and all derivatives
LevelMaster Start-Up Guide MEASUREMENT & CONTROL SYSTEMS Intellectual Property & Copyright Notice 2009 by ABB Inc., ( Owner ), Bartlesville, Oklahoma 74006, U.S.A. All rights reserved. Any and all derivatives
Liquid level sensor LevelMaster 7100 Upgrade kit
 Application guide Liquid level sensor LevelMaster 7100 Upgrade kit Upgrade to support batteryless floats Introduction This guide is designed for typical installations only. Service and maintenance must
Application guide Liquid level sensor LevelMaster 7100 Upgrade kit Upgrade to support batteryless floats Introduction This guide is designed for typical installations only. Service and maintenance must
FICHA TÉCNICA DE PRODUTO
 FICHA TÉCNICA DE PRODUTO PRODUCT DATASHEET HMI Automação e Instrumentação, Lda. Rua dos 5 Caminhos, nº 570 4780-382 Santo Tirso PORTUGAL Web: www.hmi.pt Tel. +351 252 850 501 Fax. +351 300 013 487 Email:
FICHA TÉCNICA DE PRODUTO PRODUCT DATASHEET HMI Automação e Instrumentação, Lda. Rua dos 5 Caminhos, nº 570 4780-382 Santo Tirso PORTUGAL Web: www.hmi.pt Tel. +351 252 850 501 Fax. +351 300 013 487 Email:
Technical bulletin 197 µflo G4 and XFC G4 6200/6201EX system reset and RTD input performance deviation
 Totalflow product line Technical bulletin 197 µflo G4 and XFC G4 6200/6201EX system reset and RTD input performance deviation Totalflow products µflo G4 and XFC G4 6200/6201EX system resets and RTD input
Totalflow product line Technical bulletin 197 µflo G4 and XFC G4 6200/6201EX system reset and RTD input performance deviation Totalflow products µflo G4 and XFC G4 6200/6201EX system resets and RTD input
Family of Water Cut Analyzers
 Phase Dynamics Technology for Precision Measurements Phase Dynamics, Inc. 1251 Columbia Drive Richardson, TX 75081 USA E-Mail sales@phasedynamics.com Tel: 972-680-1550 Fax: 972-680-3262 Family of Water
Phase Dynamics Technology for Precision Measurements Phase Dynamics, Inc. 1251 Columbia Drive Richardson, TX 75081 USA E-Mail sales@phasedynamics.com Tel: 972-680-1550 Fax: 972-680-3262 Family of Water
Torque Series LCD Remote Panel Installation/Operation Manual Model: TQ-DSP-12/24
 Torque Series LCD Remote Panel Installation/Operation Manual Model: TQ-DSP-12/24 Section Page Introduction 1 Materials Provided 1 I) Safety Instructions 1 A) Inverter Safety Instructions 1 B) Battery Safety
Torque Series LCD Remote Panel Installation/Operation Manual Model: TQ-DSP-12/24 Section Page Introduction 1 Materials Provided 1 I) Safety Instructions 1 A) Inverter Safety Instructions 1 B) Battery Safety
XSeries G4 plunger operation with PCCU rev. AA
 Totalflow product line Operation guide XSeries G4 plunger operation with PCCU 2104975-001 rev. AA Totalflow products Doc name: XSeries G4 plunger operation with PCCU File name: 2104975MNAA.docx Status
Totalflow product line Operation guide XSeries G4 plunger operation with PCCU 2104975-001 rev. AA Totalflow products Doc name: XSeries G4 plunger operation with PCCU File name: 2104975MNAA.docx Status
I/O SIGNAL CONDITIONER
 Technical Data Sheet No. TD9809M Rev. F Date of Issue: December 9, 2009 OPERATING MANUAL I/O SIGNAL CONDITIONER CAUTION: THIS PRODUCT DOES NOT PROVIDE GALVANIC ISOLATION. DO NOT ATTEMPT USE OF THIS PRODUCT
Technical Data Sheet No. TD9809M Rev. F Date of Issue: December 9, 2009 OPERATING MANUAL I/O SIGNAL CONDITIONER CAUTION: THIS PRODUCT DOES NOT PROVIDE GALVANIC ISOLATION. DO NOT ATTEMPT USE OF THIS PRODUCT
Product Data. Model 675 Shark Cage Submersible Level Transmitter ELECTRONIC PRESSURE MEASUREMENT PRODUCTS DESCRIPTION FEATURES APPLICATIONS
 EPMP - 1 DESCRIPTION The Model 675 is specifically designed for slurry and highly viscous applications where clogging of the sensor area is common. The Model 675 uses a 3.5" flush diaphragm to prevent
EPMP - 1 DESCRIPTION The Model 675 is specifically designed for slurry and highly viscous applications where clogging of the sensor area is common. The Model 675 uses a 3.5" flush diaphragm to prevent
Model 2460-KIT. Screw Terminal Connector Kit. Description / September 2014 *P * 1
 Keithley Instruments 28775 Aurora Road Cleveland, Ohio 44139 1-800-935-5595 http://www.keithley.com Model 2460-KIT Screw Terminal Connector Kit Description The Model 2460-KIT Screw Terminal Connector Kit
Keithley Instruments 28775 Aurora Road Cleveland, Ohio 44139 1-800-935-5595 http://www.keithley.com Model 2460-KIT Screw Terminal Connector Kit Description The Model 2460-KIT Screw Terminal Connector Kit
Outdoor PTZ. Mounting on the Ceiling Using Pendant Mount. Installation Guide. For Models: I93, I94, I95, I96, KCM /12/03
 Outdoor PTZ Mounting on the Ceiling Using Pendant Mount For Models: I93, I94, I95, I96, KCM-8211 2013/12/03 Table of Contents Mounting Solutions... 3 Straight Tube Installation Procedures... 4 Step 1:
Outdoor PTZ Mounting on the Ceiling Using Pendant Mount For Models: I93, I94, I95, I96, KCM-8211 2013/12/03 Table of Contents Mounting Solutions... 3 Straight Tube Installation Procedures... 4 Step 1:
DirectCommand Installation DirectCommand Complete Wiring Harness
 Note: Indented items indicate parts included in an assembly listed above Part Name/Description Part Number With Switch Box Quantity by Model With Boom Switch Cable Display Cable Kit 4100814 1 1 Power Control
Note: Indented items indicate parts included in an assembly listed above Part Name/Description Part Number With Switch Box Quantity by Model With Boom Switch Cable Display Cable Kit 4100814 1 1 Power Control
Model 675 DREXELBROOK. Shark Cage Submersible Level Transmitter DATA SHEET. Description. Features. Applications.
 DREXELBROOK DATA SHEET Model 675 Shark Cage Model 675 Shark Cage with 3.5" flush diaphragm pressure via its sensing element, an ion implanted silicon semiconductor chip with integral Wheatstone Bridge
DREXELBROOK DATA SHEET Model 675 Shark Cage Model 675 Shark Cage with 3.5" flush diaphragm pressure via its sensing element, an ion implanted silicon semiconductor chip with integral Wheatstone Bridge
4110 HART Level Encoder
 4110 HART Level Encoder Precision encoding instrument for transmission of level measurement from mechanical float gauges Features Universal connection - mounts to all standard float gauges Low maintenance
4110 HART Level Encoder Precision encoding instrument for transmission of level measurement from mechanical float gauges Features Universal connection - mounts to all standard float gauges Low maintenance
Smart Multivariable Transmitter (SMV 3000) Electronics Module Replacement Kit Instruction
 Smart Multivariable Transmitter (SMV 3000) Electronics Module Replacement Kit Instruction Electronics Module (Part number 51404208 503, -513) Document Form: 34-SM-33-01 Effective: 09-01 Supersedes: 34-SM-33-01,
Smart Multivariable Transmitter (SMV 3000) Electronics Module Replacement Kit Instruction Electronics Module (Part number 51404208 503, -513) Document Form: 34-SM-33-01 Effective: 09-01 Supersedes: 34-SM-33-01,
Carbon Monoxide Sensor - ModBus
 Introduction The CO Sensor uses an electrochemical sensor to monitor CO level in a range of 0 to 500 ppm and communicates via an RS-485 network configured for ModBus protocol. Before Installation Read
Introduction The CO Sensor uses an electrochemical sensor to monitor CO level in a range of 0 to 500 ppm and communicates via an RS-485 network configured for ModBus protocol. Before Installation Read
FA-2448 SIX POSITION Filter Wheel
 15 Discovery Way, Acton, MA 01720 Phone: (978)263-3584, Fax: (978)263-5086 Web Site: www.acton-research.com Operating Instructions Acton Research Corporation FA-2448 SIX POSITION Filter Wheel Rev. 3.05.17
15 Discovery Way, Acton, MA 01720 Phone: (978)263-3584, Fax: (978)263-5086 Web Site: www.acton-research.com Operating Instructions Acton Research Corporation FA-2448 SIX POSITION Filter Wheel Rev. 3.05.17
Quick Start Guide MC-III TM Flow Analyzer
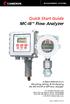 Quick Start Guide MC-III TM Flow Analyzer A Quick Reference on Mounting, Wiring, & Configuring the MC-III EXP or WP Flow Analyzer For complete instructions, see MC-III EXP User Manual, Part No. 9A-50165003
Quick Start Guide MC-III TM Flow Analyzer A Quick Reference on Mounting, Wiring, & Configuring the MC-III EXP or WP Flow Analyzer For complete instructions, see MC-III EXP User Manual, Part No. 9A-50165003
ABB Drives. User s Manual. Modbus Adapter Module RMBA-01
 ABB Drives User s Manual Modbus Adapter Module RMBA-01 Modbus Adapter Module RMBA-01 User s Manual 3AFE 64498851 REV A EN EFFECTIVE: 1.3.2002 2002 ABB Oy. All Rights Reserved. Safety instructions Overview
ABB Drives User s Manual Modbus Adapter Module RMBA-01 Modbus Adapter Module RMBA-01 User s Manual 3AFE 64498851 REV A EN EFFECTIVE: 1.3.2002 2002 ABB Oy. All Rights Reserved. Safety instructions Overview
Users Manual Ocean Sensor Systems Wave Staff III
 Users Manual Ocean Sensor Systems Wave Staff III Introduction: The Ocean Sensor Systems Wave Staff III has been designed to provide a high-resolution measurement of liquid surface height at a data rate
Users Manual Ocean Sensor Systems Wave Staff III Introduction: The Ocean Sensor Systems Wave Staff III has been designed to provide a high-resolution measurement of liquid surface height at a data rate
FLEX Ex Spring Clamp Terminal Base
 Installation Instructions FLEX Ex Spring Clamp Terminal Base (Cat. No. 1797-TB3S) 1 10 11 4 Only remove this cover plug if connecting another terminal base unit. 3 5 6 12 2 7 8 9 41253 Component Identification
Installation Instructions FLEX Ex Spring Clamp Terminal Base (Cat. No. 1797-TB3S) 1 10 11 4 Only remove this cover plug if connecting another terminal base unit. 3 5 6 12 2 7 8 9 41253 Component Identification
Scanner 2000 microefm QuickStart. Installing the Scanner Remote Mount. Direct Mount NUFLO. Part No , Rev. A
 NUFLO Part No. 30165024, Rev. A Scanner 2000 microefm QuickStart Installing the Scanner 2000 H L H L Flow Direct Mount To install the Scanner 2000 microefm using a direct mount to an orifice or cone meter
NUFLO Part No. 30165024, Rev. A Scanner 2000 microefm QuickStart Installing the Scanner 2000 H L H L Flow Direct Mount To install the Scanner 2000 microefm using a direct mount to an orifice or cone meter
MODEL 8000MP LEVEL SENSOR
 1 MODEL 8000MP LEVEL SENSOR INSTRUCTIONS FOR INSTALLATION, OPERATION & MAINTENANCE VISIT OUR WEBSITE SIGMACONTROLS.COM 2 SERIES 8000MP LEVEL SENSOR 1. DESCRIPTION The Model 8000MP Submersible Level Sensor
1 MODEL 8000MP LEVEL SENSOR INSTRUCTIONS FOR INSTALLATION, OPERATION & MAINTENANCE VISIT OUR WEBSITE SIGMACONTROLS.COM 2 SERIES 8000MP LEVEL SENSOR 1. DESCRIPTION The Model 8000MP Submersible Level Sensor
VM 6.1. Capacitive Air Gap Measuring Chains User s Manual P/N: M7A-110
 VM 6.1 Capacitive Air Gap Measuring Chains User s Manual P/N: 9428-25M7A-110 Safety Information The following manual contains information and warnings. They must be followed in order to keep the instrument
VM 6.1 Capacitive Air Gap Measuring Chains User s Manual P/N: 9428-25M7A-110 Safety Information The following manual contains information and warnings. They must be followed in order to keep the instrument
Echotouch, EchoSpan & EchoSwitch Ultrasonic Liquid
 Echotouch, EchoSpan & EchoSwitch Ultrasonic Liquid The Echotouch, EchoSpan and EchoSwitch are innovative ultrasonic liquid level sensor families that replace float, conductance and pressure sensors that
Echotouch, EchoSpan & EchoSwitch Ultrasonic Liquid The Echotouch, EchoSpan and EchoSwitch are innovative ultrasonic liquid level sensor families that replace float, conductance and pressure sensors that
PS/IO Circuit Board Retrofit
 S&C 6800 Series Automatic Switch Controls PS/IO Circuit Board Retrofit Table of Contents Section Page Introduction Qualified Persons.... 2 Read this Instruction Sheet.... 2 Retain this Instruction Sheet....
S&C 6800 Series Automatic Switch Controls PS/IO Circuit Board Retrofit Table of Contents Section Page Introduction Qualified Persons.... 2 Read this Instruction Sheet.... 2 Retain this Instruction Sheet....
5504 Thermocouple Analog Input Module
 550 Thermocouple Analog Input Installation, Operation and Maintenance Setup Manual 5/9/0 Safety Information The information provided in this documentation contains general descriptions and/or technical
550 Thermocouple Analog Input Installation, Operation and Maintenance Setup Manual 5/9/0 Safety Information The information provided in this documentation contains general descriptions and/or technical
EMS. Electrical Management System. Progressive Industries Incorporated Morrisville, North Carolina
 Progressive Industries Warranty Progressive warrants its products are free from defects in materials and workmanship for a period of three years. This is in lieu of all other warranties, obligations, or
Progressive Industries Warranty Progressive warrants its products are free from defects in materials and workmanship for a period of three years. This is in lieu of all other warranties, obligations, or
PowerLogic High Density Metering System 1-Meter Enclosure
 PowerLogic High Density Metering System 1-Meter Enclosure Installation Guide 63230-508-211A1 Safety information PowerLogic High Density Metering System 1-Meter Enclosure Important information Read these
PowerLogic High Density Metering System 1-Meter Enclosure Installation Guide 63230-508-211A1 Safety information PowerLogic High Density Metering System 1-Meter Enclosure Important information Read these
MODBUS RTU I/O Expansion Modules - Models C267, C277, and C287. Installation and Operations Manual Section 50
 MODBUS RTU I/O Expansion Modules - Models C267, C277, and C287 Installation and Operations Manual 00-02-0651 09-01-09 Section 50 In order to consistently bring you the highest quality, full featured products,
MODBUS RTU I/O Expansion Modules - Models C267, C277, and C287 Installation and Operations Manual 00-02-0651 09-01-09 Section 50 In order to consistently bring you the highest quality, full featured products,
Digital Level Sensor. Consistent accuracy, unparalleled reliability. Answers for energy.
 Digital Level Sensor Consistent accuracy, unparalleled reliability Answers for energy. 2 Consistent accuracy Unparalleled reliability The Siemens Digital Level Sensor (DLS) is an engineered solution for
Digital Level Sensor Consistent accuracy, unparalleled reliability Answers for energy. 2 Consistent accuracy Unparalleled reliability The Siemens Digital Level Sensor (DLS) is an engineered solution for
Manual No: Revision: D. Mag Retrofit Probe. Installation Guide
 Manual No: 577013-791 Revision: D Mag Retrofit Probe Installation Guide Notice Veeder-Root makes no warranty of any kind with regard to this publication, including, but not limited to, the implied warranties
Manual No: 577013-791 Revision: D Mag Retrofit Probe Installation Guide Notice Veeder-Root makes no warranty of any kind with regard to this publication, including, but not limited to, the implied warranties
RAM Rail Mount Kit RAM 201U 5 Arm RAM 2461U Monitor Mount RAM 235U Base, Double U-Bolt
 Note: Indented items indicate parts included in an assembly listed above Part Name/Description Part Number Quantity DirectCommand Kit 4100800 1 Cable Installation Kit 2000901-1 1 Dielectric Grease 2002872
Note: Indented items indicate parts included in an assembly listed above Part Name/Description Part Number Quantity DirectCommand Kit 4100800 1 Cable Installation Kit 2000901-1 1 Dielectric Grease 2002872
Smart Wireless THUM Adapter
 Reference Manual Smart Wireless THUM Adapter www.rosemount.com Reference Manual Smart Wireless THUM Adapter Smart Wireless THUM Adapter Smart Wireless THUM Adapter Hardware Revision 1 HART Device Revision
Reference Manual Smart Wireless THUM Adapter www.rosemount.com Reference Manual Smart Wireless THUM Adapter Smart Wireless THUM Adapter Smart Wireless THUM Adapter Hardware Revision 1 HART Device Revision
INSTALLATION INSTRUCTIONS
 TT-40 9/0 INSTALLATION INSTRUCTIONS Original Issue Date: 9/0 Model: Automatic Transfer Switches Equipped with the Programmable Controller Market: ATS Subject: External Battery Supply Module Kit GM69-KP
TT-40 9/0 INSTALLATION INSTRUCTIONS Original Issue Date: 9/0 Model: Automatic Transfer Switches Equipped with the Programmable Controller Market: ATS Subject: External Battery Supply Module Kit GM69-KP
5450 NW 33rd Ave, Suite 104 Fort Lauderdale, FL Fruitland Ave Los Angeles, CA UM Channel Monitor.
 5450 NW 33rd Ave, Suite 104 Fort Lauderdale, FL 33309 3211 Fruitland Ave Los Angeles, CA 90058 UM-600 6-Channel Monitor Version 2 Installation and Operation Manual Rev. G P/N145F-12990 PCO 00007462 (c)
5450 NW 33rd Ave, Suite 104 Fort Lauderdale, FL 33309 3211 Fruitland Ave Los Angeles, CA 90058 UM-600 6-Channel Monitor Version 2 Installation and Operation Manual Rev. G P/N145F-12990 PCO 00007462 (c)
INSTALLATION INSTRUCTIONS
 www.altroniccontrols.com INSTALLATION INSTRUCTIONS EXACTA 21 MONITORING AND CONTROL SYSTEM CAUTION: The EXACTA 21 CONTROL SYSTEM is CSA CERTIFIED FOR use in Class I, GROUPS C & D, Division 2 hazardous
www.altroniccontrols.com INSTALLATION INSTRUCTIONS EXACTA 21 MONITORING AND CONTROL SYSTEM CAUTION: The EXACTA 21 CONTROL SYSTEM is CSA CERTIFIED FOR use in Class I, GROUPS C & D, Division 2 hazardous
Model P4017 Single Channel USB Oscilloscope. Quick Start Guide
 Model P4017 Single Channel USB Oscilloscope Quick Start Guide General Warranty BNC warrants that the product will be free from defects in materials and workmanship for 3 years from the date of purchase
Model P4017 Single Channel USB Oscilloscope Quick Start Guide General Warranty BNC warrants that the product will be free from defects in materials and workmanship for 3 years from the date of purchase
Series Amp Pad Mount Quick Connect Input and Output Power Panels
 Series 300 2000-4000 Amp Pad Mount Quick Connect Input and Output Power Panels DANGER is used in this manual to warn of a hazard situation which, if not avoided, will result in death or serious injury.
Series 300 2000-4000 Amp Pad Mount Quick Connect Input and Output Power Panels DANGER is used in this manual to warn of a hazard situation which, if not avoided, will result in death or serious injury.
Ag Leader Technology. DirectCommand Installation RoGator Model Years
 Note: Indented items indicate parts included in an assembly listed above Part Name/Description Part Number Quantity Direct Command Kit 4100550 1 Dual Lock 2000052-9 1 Dual Lock 2000053-9 1 Hardware Kit
Note: Indented items indicate parts included in an assembly listed above Part Name/Description Part Number Quantity Direct Command Kit 4100550 1 Dual Lock 2000052-9 1 Dual Lock 2000053-9 1 Hardware Kit
Ag Leader Technology Insight. Direct Command Installation Spra-Coupe 7000 Series
 Note: Indented items indicate parts included in an assembly listed above. Part Name / Description Part Number Quantity Direct Command Spra-Coupe 7000 Kit 4100531 1 Liquid Product Control Module 4000394
Note: Indented items indicate parts included in an assembly listed above. Part Name / Description Part Number Quantity Direct Command Spra-Coupe 7000 Kit 4100531 1 Liquid Product Control Module 4000394
XRC 6490, XRC 6790, and XRC 6890 XSeries Products Remote Controller
 Data Sheet XRC 6490, XRC 6790, and XRC 6890 XSeries Products Remote Controller INTRODUCTION XSeries devices, from the Totalflow division of ABB provide functionality only possible through the convergence
Data Sheet XRC 6490, XRC 6790, and XRC 6890 XSeries Products Remote Controller INTRODUCTION XSeries devices, from the Totalflow division of ABB provide functionality only possible through the convergence
ITB THROTTLE WITH INTEGRATED STEPPER MOTOR INSTALLATION INSTRUCTION
 ITB THROTTLE WITH INTEGRATED STEPPER MOTOR INSTALLATION INSTRUCTION MOTORTECH Gas Engine Accessories P/N 01.50.014 Rev. 12/2014 Copyright Copyright 2014 MOTORTECH GmbH. All rights reserved. Distribution
ITB THROTTLE WITH INTEGRATED STEPPER MOTOR INSTALLATION INSTRUCTION MOTORTECH Gas Engine Accessories P/N 01.50.014 Rev. 12/2014 Copyright Copyright 2014 MOTORTECH GmbH. All rights reserved. Distribution
MAXIMA+ Series Rotary Level Indicator
 MAXIMA+ Series Rotary Level Indicator BinMaster: Division of Garner Industries 7201 N. 98th St., Lincoln, NE 68507 402-434-9102 email: info@binmaster.com www.binmaster.com OPERATING INSTRUCTIONS PLEASE
MAXIMA+ Series Rotary Level Indicator BinMaster: Division of Garner Industries 7201 N. 98th St., Lincoln, NE 68507 402-434-9102 email: info@binmaster.com www.binmaster.com OPERATING INSTRUCTIONS PLEASE
DirectCommand Installation RoGator Model Year Ag Leader Technology
 Note: Indented items indicate parts included in an assembly listed above Part Name/Description Part Number Quantity Direct Command Kit 4100801 1 Dual Lock 2000052-9 1 Dual Lock 2000053-9 1 Quick Reference
Note: Indented items indicate parts included in an assembly listed above Part Name/Description Part Number Quantity Direct Command Kit 4100801 1 Dual Lock 2000052-9 1 Dual Lock 2000053-9 1 Quick Reference
Installation and Operating Manual FM50 IOM 2-18 DRAFT
 Installation and Operating Manual Table of Contents 1. Safety Precautions... 3 2. Details 2.1 Part Numbers... 4 2.2 Configurations... 5 2.3 Specifications... 13 2.4 Cables and Wiring... 14 2.5 Interface,
Installation and Operating Manual Table of Contents 1. Safety Precautions... 3 2. Details 2.1 Part Numbers... 4 2.2 Configurations... 5 2.3 Specifications... 13 2.4 Cables and Wiring... 14 2.5 Interface,
Part Name/Description Part Number Quantity
 Part Name/Description Part Number Quantity Direct Command Kit 4100883 1 Installation Instructions 2006336 1 Hardware Kit Large Module 2001354-1 2 Cable Installation Kit 2000901-1 1 Quick Reference Card
Part Name/Description Part Number Quantity Direct Command Kit 4100883 1 Installation Instructions 2006336 1 Hardware Kit Large Module 2001354-1 2 Cable Installation Kit 2000901-1 1 Quick Reference Card
This Datasheet for the IC697CHS790. Rack, 9 Slots, Rear Mount.
 This Datasheet for the IC697CHS790 Rack, 9 Slots, Rear Mount. http://www.cimtecautomation.com/parts/p-14771-ic697chs790.aspx Provides the wiring diagrams and installation guidelines for this GE Series
This Datasheet for the IC697CHS790 Rack, 9 Slots, Rear Mount. http://www.cimtecautomation.com/parts/p-14771-ic697chs790.aspx Provides the wiring diagrams and installation guidelines for this GE Series
Removal and Installation8
 8 Screw Types 8-4 Top Cover Assembly 8-5 Left Hand Cover 8-6 Right Hand Cover 8-10 Front Panel Assembly 8-14 Left Rear Cover 8-15 Right Rear Cover 8-16 Extension Cover (60" Model only) 8-17 Media Lever
8 Screw Types 8-4 Top Cover Assembly 8-5 Left Hand Cover 8-6 Right Hand Cover 8-10 Front Panel Assembly 8-14 Left Rear Cover 8-15 Right Rear Cover 8-16 Extension Cover (60" Model only) 8-17 Media Lever
Instruction Manual. Electrical Management System (EMS) EMS-HW30C & EMS-HW50C
 Instruction Manual Electrical Management System (EMS) EMS-HW30C & EMS-HW50C EMS-HW50C EMS-HW30C! CAUTION These instructions are intended to provide assistance with the installation of this product, and
Instruction Manual Electrical Management System (EMS) EMS-HW30C & EMS-HW50C EMS-HW50C EMS-HW30C! CAUTION These instructions are intended to provide assistance with the installation of this product, and
Cab Box Kit Dome Plug Cab Box Cab Box Lid
 DirectCommand Installation Ag Leader Technology Note: Indented items indicate parts included in an assembly listed above Part Name/Description Part Number Quantity Direct Command Kit 4100578 1 Cable Installation
DirectCommand Installation Ag Leader Technology Note: Indented items indicate parts included in an assembly listed above Part Name/Description Part Number Quantity Direct Command Kit 4100578 1 Cable Installation
MAXIMA + Series ROTARY LEVEL CONTROL
 Price $5.00 MAXIMA + Series ROTARY LEVEL CONTROL OPERATING INSTRUCTIONS PLEASE READ CAREFULLY Division of Garner Industries 7201 North 98th Street Lincoln, NE 68507-9741 (402) 434-9102 925-0268 Rev. A
Price $5.00 MAXIMA + Series ROTARY LEVEL CONTROL OPERATING INSTRUCTIONS PLEASE READ CAREFULLY Division of Garner Industries 7201 North 98th Street Lincoln, NE 68507-9741 (402) 434-9102 925-0268 Rev. A
XRC G Panel Mount XSeries G4 Products Remote Controller
 Data Sheet XRC G4 6990 Panel Mount XSeries G4 Products Remote Controller INTRODUCTION XSeries G4 devices, from the Totalflow division of ABB provide functionality only possible through the convergence
Data Sheet XRC G4 6990 Panel Mount XSeries G4 Products Remote Controller INTRODUCTION XSeries G4 devices, from the Totalflow division of ABB provide functionality only possible through the convergence
IO-AO6X I/O Expansion Module 6 Isolated Analog Outputs
 IO-AO6X I/O Expansion Module 6 Isolated Analog Outputs The IO-AO6X is an I/O Expansion Module that can be used in conjunction with specific Unitronics OPLC controllers. The module offers 6 12-bit isolated
IO-AO6X I/O Expansion Module 6 Isolated Analog Outputs The IO-AO6X is an I/O Expansion Module that can be used in conjunction with specific Unitronics OPLC controllers. The module offers 6 12-bit isolated
EP/2 Installation Instructions
 1 2 3 4 7 ENTER 0 5 6 8 9 CLEAR + - LOGIC ONE EP/2 EP/2 Installation Instructions DOC. #569011000 A 7/30/04 PRINTED IN U.S.A. Regulatory Compliance Safety This device has been tested and found to be in
1 2 3 4 7 ENTER 0 5 6 8 9 CLEAR + - LOGIC ONE EP/2 EP/2 Installation Instructions DOC. #569011000 A 7/30/04 PRINTED IN U.S.A. Regulatory Compliance Safety This device has been tested and found to be in
Raven Adapter Harness
 Note: Indented items indicate parts included in an assembly listed above Quantity by System Part Name/Description Part Number With Switch Box With Built-in Switches Raven Harness Adapter Kit 4100504 1
Note: Indented items indicate parts included in an assembly listed above Quantity by System Part Name/Description Part Number With Switch Box With Built-in Switches Raven Harness Adapter Kit 4100504 1
MTII4200 Level Transmitter Installation, Operation & Maintenance Instructions
 Specialists in Liquid Level Indication MTII4200 Level Transmitter Installation, Operation & Maintenance Instructions Section: M500 Bulletin: M500.31 Date: 05-17-16 Supersedes: 09-30-11 1. INTRODUCTION
Specialists in Liquid Level Indication MTII4200 Level Transmitter Installation, Operation & Maintenance Instructions Section: M500 Bulletin: M500.31 Date: 05-17-16 Supersedes: 09-30-11 1. INTRODUCTION
HV-CS kv Edge Mount Triaxial Jack
 Keithley Instruments 28775 Aurora Road Cleveland, Ohio 44139 1-800-935-5595 http://www.tek.com/keithley HV-CS-1589 3 kv Edge Mount Triaxial Jack Installation Information Description The Keithley Instruments
Keithley Instruments 28775 Aurora Road Cleveland, Ohio 44139 1-800-935-5595 http://www.tek.com/keithley HV-CS-1589 3 kv Edge Mount Triaxial Jack Installation Information Description The Keithley Instruments
NGC8106 Single Stream Sampler Startup Guide
 NGC8106 Single Stream Sampler Startup Guide MEASUREMENT & CONTROL SYSTEMS Intellectual Property & Copyright Notice 2011 by ABB Inc., Totalflow Products ( Owner ), Bartlesville, Oklahoma 74006, U.S.A. All
NGC8106 Single Stream Sampler Startup Guide MEASUREMENT & CONTROL SYSTEMS Intellectual Property & Copyright Notice 2011 by ABB Inc., Totalflow Products ( Owner ), Bartlesville, Oklahoma 74006, U.S.A. All
MCH WIRE HARNESS WITH QUICK DISCONNECT REPLACEMENT Initial Release 1/31/2013
 1. Table of Contents 1. Table of Contents Page 1 2. Remove Failed MCH-103.2 Page 1 3. Install MCH-103.2 to MCH-102NW Page 2 4. Install NC3FX-HD to MCH-103.2 Page 3 5. Install MCH-103.2 Battery Terminal
1. Table of Contents 1. Table of Contents Page 1 2. Remove Failed MCH-103.2 Page 1 3. Install MCH-103.2 to MCH-102NW Page 2 4. Install NC3FX-HD to MCH-103.2 Page 3 5. Install MCH-103.2 Battery Terminal
Phase Loss Protection Upgrade. Phase Loss Protection Upgrade. In this bulletin:
 Phase Loss Protection Upgrade In this bulletin: Introduction... 2 Purpose... 2 General... 2 Applicability... 2 HD3070 Phase Loss Protection Upgrade Kit Parts... 2 Preparation... 4 Install the Phase Loss
Phase Loss Protection Upgrade In this bulletin: Introduction... 2 Purpose... 2 General... 2 Applicability... 2 HD3070 Phase Loss Protection Upgrade Kit Parts... 2 Preparation... 4 Install the Phase Loss
Instruction Manual. M Pump Motor Controller. For file reference, please record the following data:
 Instruction Manual M Pump Motor Controller For file reference, please record the following data: Model No: Serial No: Installation Date: Installation Location: When ordering replacement parts for your
Instruction Manual M Pump Motor Controller For file reference, please record the following data: Model No: Serial No: Installation Date: Installation Location: When ordering replacement parts for your
Model 7705 Control Module
 www.keithley.com Model 7705 Control Module User s Guide PA-696 Rev. D / October 2006 A G R E A T E R M E A S U R E O F C O N F I D E N C E Safety Precautions The following safety precautions should be
www.keithley.com Model 7705 Control Module User s Guide PA-696 Rev. D / October 2006 A G R E A T E R M E A S U R E O F C O N F I D E N C E Safety Precautions The following safety precautions should be
Secured Series: Hub Plus Kit Single Door Controller Package Installation Manual
 Secured Series: Hub Plus Kit Single Door Controller Package Installation Manual This package is designed to simplify the connections to our Secured Series Hub Plus Controller. This will translate into
Secured Series: Hub Plus Kit Single Door Controller Package Installation Manual This package is designed to simplify the connections to our Secured Series Hub Plus Controller. This will translate into
Keysight Second Source, Combiner, and Mechanical Switches Upgrade Kit
 Keysight Second Source, Combiner, and Mechanical Switches Upgrade Kit To Upgrade PNA-X N5241A, N5242A, or N5249A Option 419 to Option 423 Upgrade Kit Order Number: N5241AU- 927, N5242AU- 927, and N5249AU-
Keysight Second Source, Combiner, and Mechanical Switches Upgrade Kit To Upgrade PNA-X N5241A, N5242A, or N5249A Option 419 to Option 423 Upgrade Kit Order Number: N5241AU- 927, N5242AU- 927, and N5249AU-
Table of Contents 1 ABOUT THIS GUIDE CONTACT INFORMATION ANTENNA INSTALLATION... 4
 Table of Contents 1 ABOUT THIS GUIDE... 3 1.1 CONTACT INFORMATION... 3 2 ANTENNA INSTALLATION... 4 2.1 GENERAL INFORMATION... 4 2.2 SPECIFIC MOUNTING EXAMPLES... 5 2.3 CONNECTOR MOISTURE PROTECTION...
Table of Contents 1 ABOUT THIS GUIDE... 3 1.1 CONTACT INFORMATION... 3 2 ANTENNA INSTALLATION... 4 2.1 GENERAL INFORMATION... 4 2.2 SPECIFIC MOUNTING EXAMPLES... 5 2.3 CONNECTOR MOISTURE PROTECTION...
LCD Meter for Model 3051 Pressure Transmitters English Rev. AA
 LCD Meter for Model 3051 Pressure Transmitters 00809-0300-4001 English Rev. AA CONTENTS Before you Install the Meter Kit...................... 3 Overview....................................... 5 Safety
LCD Meter for Model 3051 Pressure Transmitters 00809-0300-4001 English Rev. AA CONTENTS Before you Install the Meter Kit...................... 3 Overview....................................... 5 Safety
Energy Management System. Operation and Installation Manual
 Energy Management System Operation and Installation Manual AA Portable Power Corp 825 S 19 TH Street, Richmond, CA 94804 www.batteryspace.com Table of Contents 1 Introduction 3 2. Packing List 5 3. Specifications
Energy Management System Operation and Installation Manual AA Portable Power Corp 825 S 19 TH Street, Richmond, CA 94804 www.batteryspace.com Table of Contents 1 Introduction 3 2. Packing List 5 3. Specifications
Model 2380 Rack-Mount Kit
 Keithley Instruments 28775 Aurora Road Cleveland, Ohio 44139 1-800-935-5595 http://www.tek.com/keithley Model 2380 Rack-Mount Kit Installation Instructions Introduction The Model 2380 Fixed Rack-Mount
Keithley Instruments 28775 Aurora Road Cleveland, Ohio 44139 1-800-935-5595 http://www.tek.com/keithley Model 2380 Rack-Mount Kit Installation Instructions Introduction The Model 2380 Fixed Rack-Mount
FLO SERIES. FLO Start-Up Guide
 FLO SERIES FLO Start-Up Guide Introduction: This startup guide is to assist in the startup of the µflo series flow computer. Through this guide will be references to status codes that are displayed in
FLO SERIES FLO Start-Up Guide Introduction: This startup guide is to assist in the startup of the µflo series flow computer. Through this guide will be references to status codes that are displayed in
1395 Node Adapter Board Troubleshooting
 1395 Node Adapter Board Troubleshooting Specifications Electrical: Board power provided by Drive (+5V) Discrete Input 24V DC or 115V AC, jumper selectable Environmental: Ambient Operating Temperature Storage
1395 Node Adapter Board Troubleshooting Specifications Electrical: Board power provided by Drive (+5V) Discrete Input 24V DC or 115V AC, jumper selectable Environmental: Ambient Operating Temperature Storage
RAM Rail Mount Kit RAM 201U 5 Arm RAM 2461U Monitor Mount RAM 235U Base, Double U-Bolt
 DirectCommand Installation Ag Leader Technology Note: Indented items indicate parts included in an assembly listed above Part Name/Description Part Number Quantity DirectCommand Kit 4100852 1 Cable Installation
DirectCommand Installation Ag Leader Technology Note: Indented items indicate parts included in an assembly listed above Part Name/Description Part Number Quantity DirectCommand Kit 4100852 1 Cable Installation
PLC Racks IC697CHS782/783
 5 1 PLC Racks IC697CHS782/783 (IC697CHS782/783) datasheet Features Accepts 3rd Party VME modules which require 0.8 spacing. Accepts all IC697 PLC module types. Rear mount rack mounts in a 10 (254 mm) deep
5 1 PLC Racks IC697CHS782/783 (IC697CHS782/783) datasheet Features Accepts 3rd Party VME modules which require 0.8 spacing. Accepts all IC697 PLC module types. Rear mount rack mounts in a 10 (254 mm) deep
Cutter Option Installation Instructions
 This kit includes the parts and documentation necessary to install the cutter option on the Zebra XiII, XiIII, and XiIIIPlus-Series printers. NOTE: The Cutter Option is not available for the 96XiIII. Adding
This kit includes the parts and documentation necessary to install the cutter option on the Zebra XiII, XiIII, and XiIIIPlus-Series printers. NOTE: The Cutter Option is not available for the 96XiIII. Adding
CBT LW 4-PUMP ADD-ON INTERNATIONAL INSTALLATION GUIDE
 CBT LW 4-PUMP ADD-ON INTERNATIONAL INSTALLATION GUIDE 2 General information This manual contains technical information regarding Bayer SeedGrowth Equipment. Please read and understand these instructions
CBT LW 4-PUMP ADD-ON INTERNATIONAL INSTALLATION GUIDE 2 General information This manual contains technical information regarding Bayer SeedGrowth Equipment. Please read and understand these instructions
Resolver to Digital Expansion Board
 Resolver to Digital Expansion Board Catalog No. EXB009A01 Installation and Operating Manual 6/98 MN1313 Table of Contents Section 1 General Information............................. 1-1 Introduction....................................
Resolver to Digital Expansion Board Catalog No. EXB009A01 Installation and Operating Manual 6/98 MN1313 Table of Contents Section 1 General Information............................. 1-1 Introduction....................................
Keysight Add Source and Receiver Attenuators Upgrade Kit
 Keysight Add Source and Receiver Attenuators Upgrade Kit To Upgrade PNA N5221A or N5222A Option 401 to Option 417 Upgrade Kit Order Numbers: N5221AU-417 or N5222AU-417 Keysight Kit Number: N5222-60107
Keysight Add Source and Receiver Attenuators Upgrade Kit To Upgrade PNA N5221A or N5222A Option 401 to Option 417 Upgrade Kit Order Numbers: N5221AU-417 or N5222AU-417 Keysight Kit Number: N5222-60107
Table of Contents. General Information. Document Sure-Aire Flow Monitoring System. User and Service Manual WARNING CAUTION
 Document 476092 User and Service Manual Installation, Operation and Maintenance Manual Please read and save these instructions for future reference. Read carefully before attempting to assemble, install,
Document 476092 User and Service Manual Installation, Operation and Maintenance Manual Please read and save these instructions for future reference. Read carefully before attempting to assemble, install,
MODEL SST3-MV INSTALLATION INSTRUCTIONS FOR FEDERAL MODEL SST3-MV SELECTABLE SIRENTONE-MULTI VOLT
 MODEL INSTALLATION INSTRUCTIONS FOR FEDERAL MODEL SELECTABLE SIRENTONE-MULTI VOLT INSTALLATION INSTRUCTIONS FOR FEDERAL MODEL SELECTABLE SIRENTONE-MULTI VOLT A. GENERAL. The Federal Model is a solid-state
MODEL INSTALLATION INSTRUCTIONS FOR FEDERAL MODEL SELECTABLE SIRENTONE-MULTI VOLT INSTALLATION INSTRUCTIONS FOR FEDERAL MODEL SELECTABLE SIRENTONE-MULTI VOLT A. GENERAL. The Federal Model is a solid-state
This 4200-RM Rack Mount Kit is for installation in 4200-CAB series cabinets only.
 Keithley Instruments, Inc. 28775 Aurora Road Cleveland, Ohio 44139 (440) 248-0400 Fax: (440) 248-6168 www.keithley.com Model 4200-RM Rack Mount Kit Packing List Introduction NOTE This 4200-RM Rack Mount
Keithley Instruments, Inc. 28775 Aurora Road Cleveland, Ohio 44139 (440) 248-0400 Fax: (440) 248-6168 www.keithley.com Model 4200-RM Rack Mount Kit Packing List Introduction NOTE This 4200-RM Rack Mount
Model 2380 Rack-Mount Kit
 Keithley Instruments 28775 Aurora Road Cleveland, Ohio 44139 1-800-935-5595 http://www.tek.com/keithley Model 2380 Rack-Mount Kit Installation Instructions Introduction The Model 2380 Fixed Rack-Mount
Keithley Instruments 28775 Aurora Road Cleveland, Ohio 44139 1-800-935-5595 http://www.tek.com/keithley Model 2380 Rack-Mount Kit Installation Instructions Introduction The Model 2380 Fixed Rack-Mount
INSTALLATION INSTRUCTIONS
 INSTALLATION INSTRUCTIONS MicroComm DXI. Intent & Scope This document describes the installation procedure for the IMS-30 Intercom Master Station and the MAI-420 or MAI-20 Master Audio Interface. The earliest
INSTALLATION INSTRUCTIONS MicroComm DXI. Intent & Scope This document describes the installation procedure for the IMS-30 Intercom Master Station and the MAI-420 or MAI-20 Master Audio Interface. The earliest
KOBOLD PDA Series Digital Pressure Transmitter
 KOBOLD PDA Series Digital Pressure Transmitter PDA-153 Series User Instructions KOBOLD Instruments Inc. 1801 Parkway View Drive Pittsburgh, PA 15205 Phone (412) 788-2830 Fax (412)-788-4890 www.koboldusa.com
KOBOLD PDA Series Digital Pressure Transmitter PDA-153 Series User Instructions KOBOLD Instruments Inc. 1801 Parkway View Drive Pittsburgh, PA 15205 Phone (412) 788-2830 Fax (412)-788-4890 www.koboldusa.com
Instruction Bulletin
 Instruction Bulletin 63249-401-200/A4 03/2005 POWERLINK TM G3 Controller NF1000G3 for use with POWERLINK G3 Systems Retain for future use. NOTICE Read these instructions carefully and look at the equipment
Instruction Bulletin 63249-401-200/A4 03/2005 POWERLINK TM G3 Controller NF1000G3 for use with POWERLINK G3 Systems Retain for future use. NOTICE Read these instructions carefully and look at the equipment
6-Channel Monitor. Installation and Operation Manual
 3211 Fruitland Ave Los Angeles, CA 90058 Catalyst Monitor 6-Channel Monitor Version 2 Installation and Operation Manual Rev. H P/N145F-12964 PCO - 00009743 (c) Copyright 2015, Barksdale, Inc. All Rights
3211 Fruitland Ave Los Angeles, CA 90058 Catalyst Monitor 6-Channel Monitor Version 2 Installation and Operation Manual Rev. H P/N145F-12964 PCO - 00009743 (c) Copyright 2015, Barksdale, Inc. All Rights
ControlKeeper 4. General Information. Connecting Relay Loads. Installation Sheet. Getting Started. Power Supply Wiring. Mounting the Cabinet
 General Information ControlKeeper 4 Installation Sheet Model# CK4-120NO- Model# CK4-277NO The ControlKeeper-4 model is shipped in one package and is configured with either a 120V or a 277V transformer.
General Information ControlKeeper 4 Installation Sheet Model# CK4-120NO- Model# CK4-277NO The ControlKeeper-4 model is shipped in one package and is configured with either a 120V or a 277V transformer.
Series Amp Quick Connect Input and Output Power Panels
 Series 300 1200-1600 Amp Quick Connect Input and Output Power Panels DANGER is used in this manual to warn of a hazard situation which, if not avoided, will result in death or serious injury. WARNING is
Series 300 1200-1600 Amp Quick Connect Input and Output Power Panels DANGER is used in this manual to warn of a hazard situation which, if not avoided, will result in death or serious injury. WARNING is
Model 2657A-LIM-3 LO Interconnect Module
 Keithley Instruments, Inc. 28775 Aurora Road Cleveland, Ohio 44139 1-888-KEITHLEY http://www.keithley.com Model 2657A-LIM-3 LO Interconnect Module User's Guide Description The Model 2657A-LIM-3 LO Interconnect
Keithley Instruments, Inc. 28775 Aurora Road Cleveland, Ohio 44139 1-888-KEITHLEY http://www.keithley.com Model 2657A-LIM-3 LO Interconnect Module User's Guide Description The Model 2657A-LIM-3 LO Interconnect
Intellectual Property & Copyright Notice
 Intellectual Property & Copyright Notice 2007 by ABB Inc., Totalflow Products ( Owner ), Bartlesville, Oklahoma 74006, U.S.A. All rights reserved. Any and all derivatives of, including translations thereof,
Intellectual Property & Copyright Notice 2007 by ABB Inc., Totalflow Products ( Owner ), Bartlesville, Oklahoma 74006, U.S.A. All rights reserved. Any and all derivatives of, including translations thereof,
User s Manual. ACS550-PD 3R Irrigation Packaged Drive Supplement to ACS550-U1 User s Manual
 User s Manual ACS550-PD 3R Irrigation Packaged Drive Supplement to ACS550-U1 User s Manual 2 ACS550-PD 3R Irrigation Packaged Drive ACS550 Drive Manuals GENERAL MANUALS ACS550-U1 User s Manual (1 200 HP)
User s Manual ACS550-PD 3R Irrigation Packaged Drive Supplement to ACS550-U1 User s Manual 2 ACS550-PD 3R Irrigation Packaged Drive ACS550 Drive Manuals GENERAL MANUALS ACS550-U1 User s Manual (1 200 HP)
µflo 6200 Series Overview 6200 Series Products µflo 6200 Series
 Data Sheet µflo 6200 Series Overview 6200 Series Products µflo 6200 Series INTRODUCTION Based on ABB Totalflow XSeries technology, the µflo 6210/6213 (microflo) is a little sibling to the XFC and XRC (extendable
Data Sheet µflo 6200 Series Overview 6200 Series Products µflo 6200 Series INTRODUCTION Based on ABB Totalflow XSeries technology, the µflo 6210/6213 (microflo) is a little sibling to the XFC and XRC (extendable
Electrical Management System (EMS) EMS-HW30C & EMS-HW50C
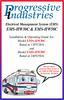 Electrical Management System (EMS) EMS-HW30C & EMS-HW50C Installation & Operating Guide for: Model EMS-HW30C Rated at 120V/30A and Model EMS-HW50C Rated at 240V/50A Surgio Says Lifetime Warranty on all
Electrical Management System (EMS) EMS-HW30C & EMS-HW50C Installation & Operating Guide for: Model EMS-HW30C Rated at 120V/30A and Model EMS-HW50C Rated at 240V/50A Surgio Says Lifetime Warranty on all
ETM-2050/ETM-2051 Service Manual
 Introduction Novar s Electronic Thermostat Modules (ETMs) are intelligent control modules that provide local, direct digital control of unitary, packaged, staged HVAC systems. This document: Describes
Introduction Novar s Electronic Thermostat Modules (ETMs) are intelligent control modules that provide local, direct digital control of unitary, packaged, staged HVAC systems. This document: Describes
Installation Note. Source Attenuators and Bias Tees Upgrade Kit. For E8362B/C PNA Series Microwave Network Analyzers. Network Analyzer Model Number
 Installation Note Source Attenuators and Bias Tees Upgrade Kit For E8362B/C PNA Series Microwave Network Analyzers Network Analyzer Model Number Upgrade Kit Part Number E8362B/C E8362-60115 Agilent Part
Installation Note Source Attenuators and Bias Tees Upgrade Kit For E8362B/C PNA Series Microwave Network Analyzers Network Analyzer Model Number Upgrade Kit Part Number E8362B/C E8362-60115 Agilent Part
3-4 SAS/SATA II HDD Canister Entry version USER S MANUAL XC-34D1-SA10-0-R. Document number: MAN A
 3-4 SAS/SATA II HDD Canister Entry version XC-34D1-SA10-0-R USER S MANUAL Document number: MAN-00077-A ii Preface Important Information Warranty Our product is warranted against defects in materials and
3-4 SAS/SATA II HDD Canister Entry version XC-34D1-SA10-0-R USER S MANUAL Document number: MAN-00077-A ii Preface Important Information Warranty Our product is warranted against defects in materials and
INSTALLATION INSTRUCTIONS
 INSTALLATION INSTRUCTIONS MicroComm DXI MAI-425 Master Audio Interface. Intent & Scope This document describes the installation procedure for the MAI-425 Master Audio Interface. The earliest version of
INSTALLATION INSTRUCTIONS MicroComm DXI MAI-425 Master Audio Interface. Intent & Scope This document describes the installation procedure for the MAI-425 Master Audio Interface. The earliest version of
Sidewinder Pumps Inc. AC C1D2 Timer/Controller
 Sidewinder Pumps Inc. AC C1D2 Timer/Controller Page 1 of 14 Rev 4/26/17 Table of Contents 1. Warnings --------------------------------------------------------------------------------------------------
Sidewinder Pumps Inc. AC C1D2 Timer/Controller Page 1 of 14 Rev 4/26/17 Table of Contents 1. Warnings --------------------------------------------------------------------------------------------------
DirectCommand Installation 5 Channel Spreader Control Module Technology
 DirectCommand Installation Ag Leader Technology Note: Indented items indicate parts included in an assembly listed above Part Name/Description Part Number Quantity Direct Command Kit 4100582 1 Cable Installation
DirectCommand Installation Ag Leader Technology Note: Indented items indicate parts included in an assembly listed above Part Name/Description Part Number Quantity Direct Command Kit 4100582 1 Cable Installation
HP R/T2200 UPS. Overview. Precautions. Installation Instructions. The HP UPS R/T2200 features power protection for loads up to 2200 VA/1600 W.
 HP R/T2200 UPS Installation Instructions Overview The HP UPS R/T2200 features power protection for loads up to 2200 VA/1600 W. For more information about any of the topics covered in this document, see
HP R/T2200 UPS Installation Instructions Overview The HP UPS R/T2200 features power protection for loads up to 2200 VA/1600 W. For more information about any of the topics covered in this document, see
KOBOLD TDA Series Digital Temperature Transmitter
 KOBOLD TDA Series Digital Temperature Transmitter TDA-15 Series User Instructions KOBOLD Instruments Inc. 1801 Parkway View Drive Pittsburgh, PA 15205 Phone (412) 788-2830 Fax (412)-788-4890 www.koboldusa.com
KOBOLD TDA Series Digital Temperature Transmitter TDA-15 Series User Instructions KOBOLD Instruments Inc. 1801 Parkway View Drive Pittsburgh, PA 15205 Phone (412) 788-2830 Fax (412)-788-4890 www.koboldusa.com
