CAMPAGNE. Fundraising software solutions
|
|
|
- Bethany McGee
- 6 years ago
- Views:
Transcription
1 CAMPAGNE a s s o c i a t e s Fundraising software solutions
2 Copyright 2002, Campagne Associates, Ltd. All rights reserved Information in this manual is subject to change without notice and does not represent a commitment on the part of Campagne Associates, Ltd. The software described in this document is furnished under a license agreement or non-disclosure agreement. The software may only be used in accordance with the terms of the agreement. It is against the law to copy GiftMaker Pro on magnetic tape, disk or any other medium for any purpose other than the purchaser s use. GiftMaker Pro is a registered trademark of Campagne Associates, Ltd. Campagne Associates Software Support For assistance using any Campagne products, please contact us at: 195 McGregor Street, Suite 410 Manchester, New Hampshire USA Telephone: 800/ support@campagne.com Web Site: October 2002 CDF v. 1.8
3 Table of Contents Reference Manual Installation & Startup... 7 Windows Installation... 7 The Campagne Data Facility Directory (Windows) Macintosh Installation OS 9.X and Earlier Macintosh Installation - OSX The Campagne Data Facility Folder (Macintosh) Enable Your Programs Starting the Campagne Data Facility Creating a Data File Launch the Campagne Data Facility Changing Campagne Data Files Introduction Basic Functions Processing Modes A Note on Data Fields Toolbars Getting Around the Campagne Data Facility Main Menu File Menu Change Application CDF File Information Page Setup About CDF Quit Project Menu Main Menu Import Values Table Set Current Project Project Information Import File Details File Mapping Project Validation Run Import Help Menu (Macintosh only) Campagne Data Facility iii Table of Contents
4 Preparing Your Existing Data File for Use with CDF Computer Recommendations File Specifications Preparing your data file Defining GiftMaker Pro Field Formats Setting up your Project Information (Step 1) Project Information Project Information Window Details Pane Preferences Pane File List Pane Printing/Displaying a Project Information Report Setting up your Import Files (Step 2) Import File Details Import File List Detail Pane Labels Pane Printing/Displaying the File Details with Mapping Information Mapping Master Fields and Sub-records (Step 3) Tool Bar Icons Specific File Mapping Mapping Master Record Fields (not Sub-records) Mapping Sub-record Fields Printing/Displaying File Mapping Information Preparing to Import using CDF (Step 4) Project Validation (Step 4) Printing/Displaying Validation Importing Data into GiftMaker Pro (Step 5) Important: Selecting the correct Data File Prior to Importing Options Pane Summary Pane Utilities Pane Post Import Cleanup/Utilities How to Verify Data Imported Properly Additional items to look for: Ensuring your GiftMaker Pro Data File is Set up Correctly GiftMaker Pro Utilities available for post import cleanup Addendum A - GiftMaker Pro Files/Field Descriptions Master File Fields (Primary File) Update Master File Fields (Sub-record File) Campagne Data Facility iv Table of Contents
5 Secondary Address File Fields (Sub-record File) Classification File Fields (Sub-record File) Notation File Fields (Sub-record File) Donation File Fields (Sub-record File) Addendum B Field Types Addendum C Flat File & Pledges Creating Keys for Pledges and Pledge Payments in a Flat File Database Who needs this workaround Overview What you need before starting Using the Campagne Data Facility to Import Newly Modified File Tutorial Manual Tutorial Introduction About this Tutorial Manual How to use this Tutorial Manual Processing Modes A Note on Entry Fields Check Boxes Radio Buttons Drop Down Lists Help Bar Tool Tips Let s Get Started Review the Import Data Creating a Data File Starting the Campagne Data Facility Changing Campagne Data Files Project Information Adding the Tutorial Project Project Information Window Project Details Pane Project Preferences Pane File List Pane Save the Project Import File Details Adding the Sample Import File Import File Details Window Import File Details Pane Import File Labels Pane Save the Import File Campagne Data Facility v Table of Contents
6 File Mapping Mapping the Master Record File Mapping Window: Master Mapping the Donation Subrecord File Mapping Window: Donation Save the File Mapping Project Validation Validating the Tutorial Project Validation Window Validation Fields Pane Validation Results Pane Exit Validation Run the Import Importing the Tutorial Project Run Project Options Pane Run Project Summary Pane Run Project Utilities Pane Review the Imported Data Workbook Preparing Your Data for Import Prerequisite Terms to Understand Overview How to get started Master File Fields Update Master File Fields Secondary Address File Fields (Sub-record) Classification File Fields (Sub-record file) Notation File Fields (Sub-record file) Pledge Record File Fields (Sub-record) Donation File Index Campagne Data Facility vi Table of Contents
7 Installation & Startup This section discusses the step-by-step instructions for installing the Campagne Data Facility ( CDF ) program and associated files onto your hard drive. Please be sure to have a backup copy of your data file (if one exists) before you begin. If you purchased the Campagne Data Facility at the same time as GiftMaker Pro, it would have been installed at the time of your GiftMaker Pro installation. Please refer to your GiftMaker Pro Reference Manual for installation instructions. However, if you purchased CDF after your initial purchase and installation of GiftMaker Pro, you should have received a new serial number from Campagne Associates. You will need to install and enable CDF with the new serial number. Follow the instructions below to proceed. Windows 95+ setup.exe Macintosh Install Campagne Software Windows Installation The following is a list of minimum and recommended hardware requirements in order to run GiftMaker Pro and its associated files. Minimum Recommended Processor Pentium Pentium 133 Monitor VGA 15" VGA Memory 16 MB 32 MB HD for Application 50 MB 50 MB Installation Steps: 1) Insert the Campagne CD into your CD Drive. The following files and folders are included on the CD: Acroread a folder containing installers for Adobe Acrobat Reader 4.0. Acrobat Reader enables the user to view any document that is in the Adobe Portable Document Format (PDF) Manuals a folder containing Campagne software manuals in PDF format (requires that Acrobat Reader 4.0 be installed) Starting a folder containing some helpful PDF documents, to get you started with Campagne software. Read Me Please.txt A text file document with important information Campagne Data Facility 7 Reference Manual
8 setup.exe the Campagne fundraising software installer for Windows 95 and above Upgrade to 78.pdf this document, in PDF format, is designed for users upgrading from previous versions of GiftMaker Pro or EventMaker Pro 2) Please take time to read the information provided on the CD. 3) Double click on the setup.exe file. 4) Using the document that was in your software package, enter the Campagne Serial Number in the Registration entry box be sure to enter the number exactly as shown on the document, using UPPER CASE for the alphabetic characters and. where indicated. If the license Serial Number is entered incorrectly, you will need to start over. Click OK. Be sure to enter your serial number precisely, using UPPERCASE for the alphabetic characters and inserting periods where indicated. 5) At the Campagne splash screen, click Next. 6) Read the License Agreement, and when you agree to the terms, click on the Yes button to proceed. 7) On the Choose Destination Location window, the default is set for C:\Campagne. Click Next to accept, or select another location using the Browse button. Campagne Data Facility 8 Reference Manual
9 8) The Select Components window will open. The Campagne Typical Installation option is pre-selected and will automatically install the items that you are licensed for. Note: You can click on the Details button to view information about the selected installation option and Campagne programs you are licensed for. Click Next to continue with the installation. For most installations, select Typical Installation. Custom Installation allows you to install (or re-install) individual modules or files that you are licensed for. 9) Select Program Folder: The default folder name is Campagne. This is the Start Menu/Programs Group for the shortcut to run the program. Accept the default by clicking Next. Shortcuts to the programs will also be placed on the desktop. 10) The Ready to Install window will give you a last chance to make any changes to your choices. Click Next to begin the installation/setup of the Campagne programs. 11) When Installation is complete, the following informational message displays, reminding you that you must enable your programs. You ll enable the programs later, after serializing the Omnis program (next step). Click OK to proceed. 12) The Please Select Your OMNIS Program window appears. Omnis is the engine that runs the Campagne Software libraries (programs). Serializing ensures that the Omnis file is set for the correct number of users as licensed. Omnis7.exe is in the Omnis7 364 folder just installed. To locate the Omnis program, double click the Campagne folder (or folder to which you installed), then double click the Omnis7 364 folder, where the Omnis7.exe file is located. Select Omnis 7 then click Open or double click the Omnis7 icon. Campagne Data Facility 9 Reference Manual
10 First, locate the Omnis7 364 directory then click on the Omnis 7 icon to start the serialization 13) The serialization window, prompting you to enter your details, appears. Complete the information User Name, Company Name and the Serial Number. The Serial Number is the Omnis Serial Number as listed on the document accompanying your software. Remember to enter the serial number exactly, using UPPERCASE alphabetic characters and spaces where indicated. Click OK. By all means try to avoid canceling at this point. Canceling before serializing Omnis will mean that you will be working with a single user version of Omnis. If your license is for multi users, you will find problems when logging on while others are in the program. Campagne Data Facility 10 Reference Manual
11 14) An informational message appears, letting you know that the executable has been serialized with your user information. Click OK. 15) At the Finished window, click on the No radio button and click Close. You do not need to restart you computer at this point. 16) Continue with Enabling Your Programs later in this manual. The Campagne Data Facility Directory (Windows) Pro_Blank_78_Data_File.DF1 - This is a blank GiftMaker Pro data file for use with the Campagne Data Facility. This is the data file into which you will import your existing data. CDF.ico The icon used in the Campagne Data Facility on the Start Menu or in Windows Explorer. Campagne_Data_Facility_18.lbr The Campagne Data Facility application. This is the program file. CDF_Data_File_18.df1 The Campagne Data Facility data file which stores details of your projects (e.g. files, mapping information). Data Warehouse.lbr The Data Warehouse application contains the format of the import windows for Campagne Data Facility. Sample Flat Data.txt A sample text file for use with the Campagne Data Facility Tutorial. The tutorial will walk you through the entire conversion process using this data file. Campagne Data Facility 11 Reference Manual
12 Macintosh Installation OS 9.X and Earlier This section describes how to install CDF on Macintosh systems except OSX that meet the minimum requirements listed below. See Macintosh Installation OSX later in this chapter for instructions on installing on a Macintosh OSX system. The following is a list of minimum and recommended hardware requirements in order to run GiftMaker Pro and its associated files. Minimum Recommended Processor G3/iMac Memory 16 MB 32 MB HD for Application 50 MB 50 MB Installation Steps: 1) Insert the Campagne CD into your CD drive and open the CD. The CD folder opens to show the following: Install Acrobat Reader a folder containing installers for Adobe Acrobat Reader 4.0. Acrobat Reader enables the user to view any document that is in the Adobe Portable Document Format (PDF). Manuals a folder containing Campagne software manuals in PDF format (requires that Acrobat Reader 4.0 be installed). Starting a folder containing some helpful PDF documents, to get you started with Campagne software. OSX a folder containing the installer for Macintosh OSX users. Read Me Please A text file document with important information. Upgrade to 78.pdf this document, in PDF format. Designed for users upgrading from previous versions of GiftMaker Pro or EventMaker Pro. Install Campagne Software an executable file, the actual software installer. 2) Please take some time to review the information included on the CD. 3) Double click the Install Campagne Software icon. The Registration window will appear. 4) Using the document that was in your software package, enter the Campagne Serial Number in the Registration entry box be sure to enter the number exactly as shown on the document, using UPPER CASE for the alphabetic characters and. where indicated. If the license Serial Number is entered incorrectly, you will need to start over. Click OK. Campagne Data Facility 12 Reference Manual
13 Be sure to enter your serial number precisely, using UPPERCASE for the alphabetic characters and inserting periods where indicated 5) Click Continue on the next splash screen. 6) Read the License Agreement. Click on the Accept button to agree to the terms. The Install Campagne Software window will open. For most installations, select Install Registered Campagne Products. The Customize option allows you to install (or re-install) individual modules and files that you are licensed for. The Install Registered Campagne Products option is pre-selected and will automatically install or update the items that you are licensed for. Clicking on the I to the far right of each option will show some information about the installation type selected. Clicking on the triangle to the left of each option will display the list of components for each option. The update installation is set up to install to your local hard drive in a Campagne folder. If you wish to change the installation location, click on the Install Location drop down list and make your selection. The new and updated files will be installed into the appropriate folders in your Campagne folder. 7) Click the Install button to begin the installation. 8) The following informational message displays, reminding you that you must enable your programs. You ll enable the programs later, after serializing the Omnis program (next step). Click OK to proceed. Campagne Data Facility 13 Reference Manual
14 9) At the Installation was successful message, click on Quit. 10) The following window appears, prompting you to select your OMNIS program, located in the Campagne:Omnis folder. You now need to serialize your version of Omnis, which is the engine that runs the Campagne Software libraries (programs). Serializing will ensure that the Omnis file is set for the correct number of users as licensed. To begin the serialization, select the Omnis 7 icon (on 68k Macs) or Omnis 7 PPC (for Power Macs), then click OPEN. (Or double click the Omnis 7 icon). Select the Omnis 7 icon, then click Open to begin the serialization. 11) The serialization window, prompting you to enter your details, appears. Complete the information User Name, Company Name and the Serial Number. The Serial Number is the Omnis Serial Number as listed on the document accompanying your software. Remember to enter the serial number exactly, using UPPERCASE alphabetic characters and spaces where indicated. Click OK. Campagne Data Facility 14 Reference Manual
15 By all means try to avoid canceling at this point. Canceling before serializing Omnis will mean that you will be working with a single user version of Omnis. If your license is for multi users, you will find problems when logging on while others are in the program. 12) An informational message appears letting you know that the executable has been serialized with your user information. Click OK. 13) Continue with Enabling Your Programs later in this chapter. Macintosh Installation - OSX Follow the instructions in this section to install CDF on a Macintosh OSX system. For all other Macintosh systems, follow the instructions in the previous section, Macintosh Installation OS 9.X and earlier. The following is a list of minimum hardware requirements in order to run GiftMaker Pro and its associated files in the Macintosh OSX environment. Minimum Processor G3/iMac Memory 128 MB HD for Application 50MB* * In order to install OSX, Apple requires 3GB of free disk space. 50MB is needed to install GiftMaker Pro/EventMaker Pro. Installation Steps: 1) Insert the Campagne CD into your CD drive and open the CD. The CD folder opens and should include the following: Read Me Please A text file document with important information Campagne Data Facility 15 Reference Manual
16 Install Campagne Software an executable file, the actual software installer for Windows users and non-osx users. Upgrade to 78.pdf this document, in PDF format. Designed for users upgrading from previous versions of GiftMaker Pro or EventMaker Pro Manuals a folder containing Campagne software manuals in PDF format (requires that Acrobat Reader 4.0 be installed) OSX a folder containing the installer for Macintosh OSX users. Starting a folder containing some helpful PDF documents, to get you started with Campagne software Install Acrobat Reader a folder containing installers for Adobe Acrobat Reader 4.0. Acrobat Reader enables the user to view any document that is in the Adobe Portable Document Format (PDF) 2) Please take some time to review the information included on the CD. 3) Open the OSX folder on the Campagne CD and double click the Install Campagne Software-OSX icon. The Classic Environment will open and then the Registration window will appear. 4) Using the document that was in your software package, enter the Campagne Serial Number in the Registration entry box be sure to enter exactly as shown on the document, using UPPER CASE for the alphabetic characters and. where indicated. If the license Serial Number is entered incorrectly, you will need to start over. Click OK. Be sure to enter your serial number precisely, using UPPERCASE for the alphabetic characters and inserting periods where indicated 5) Click Continue on the next splash screen. 6) Read the License Agreement. Click on the Accept button to agree to the terms. The Install Campagne Software window will open. The Install Registered Campagne Products option is pre-selected and will automatically install or update the items that you are licensed for. Clicking on the I to the far right of each option will show some information about the installation type selected. Clicking on the triangle to the left of each option will display the list of components for each option. Campagne Data Facility 16 Reference Manual
17 For most installations, select Install Registered Campagne Products. The Customize option allows you to install (or re-install) individual modules and files that you are licensed for. The update installation is set up to install to your local hard drive in a Campagne folder. If you wish to change the installation location, click on the Install Location drop down list and make your selection. The new and updated files will be installed into the appropriate folders in your Campagne folder. 7) Click the Install button to begin the installation. 8) The following informational message displays, reminding you that you must enable your programs. You ll enable the programs later, after serializing the Omnis program (next step). Click OK to proceed. 9) At the Installation was successful message, click on Quit. 10) You now need to serialize your version of Omnis, which is the engine that runs the Campagne Software programs. Serializing will ensure that the Omnis file is set for the correct number of users as licensed. Campagne Data Facility 17 Reference Manual
18 From the new Campagne folder on your hard drive, open the Omnis folder and double click the Omnis 7 icon. 11) The serialization Welcome window appears, prompting you to enter your personal details. Complete the information User Name, Company Name and the Serial Number. The Serial Number is the Omnis Serial Number as listed on the document accompanying your software. Remember to enter the serial number exactly, using UPPERCASE alphabetic characters and spaces where indicated. Click OK. By all means try to avoid canceling at this point. Canceling before serializing Omnis will mean that you will be working with a single user version of Omnis. If your license is for multi users, you will find problems when logging on while others are in the program. 12) Upon completion of the Omnis Serialization, your Omnis 7 program will be open. Please keep it open in order to continue with Enabling Your Programs later in this chapter. The Campagne Data Facility Folder (Macintosh) Blank Data File This is a blank GiftMaker Pro data file for use with CDF. This is the data file into which you will import your existing data. Campagne Data Facility 1.8 The Campagne Data Facility application. This is the program file. CDF Data File 1.8 The Campagne Data Facility data file that stores details of your projects (e.g.: files, mapping information). Data Warehouse The Data Warehouse application contains the format of the import windows for Campagne Data Facility. Sample Flat Data.txt A sample text file for use with the Campagne Data Facility Tutorial. The tutorial will walk you through the entire conversion process using this data file. Campagne Data Facility 18 Reference Manual
19 Enable Your Programs When first installed, the Campagne Data Facility is set up for demonstration only. In order to use your application, you must enable the programs using the Campagne Enabler (Campagne/Pro Utilities folder). The enabler program was installed at the time you installed GiftMaker Pro. Enabling steps: Windows 95+ 1) From the Start Menu, go to Programs and the Campagne Program Group. Select Campagne Enabler. Macintosh 1) In the Campagne:Pro Utilities folder, double click on the Campagne Enabler icon. 2) Type the Campagne Serial number into the Serial Number box. Be sure to enter the serial number exactly as shown on the document shipped with your software, using UPPER CASE for the alphabetic characters and. where indicated. Click the Enable button. The Enable Campagne Applications window appears, allowing you to select and enable the libraries you have installed. Mac Campagne Data Facility 19 Reference Manual
20 3) Select the application (library) to be enabled. To do this, click the Browse button to locate and double click on the application. The Campagne Data Facility library is located in the Campagne:Campagne Data Facility folder. Once you have double clicked on the relevant library, the path will be brought into the Library and Path box. Win 4) Click the Enable button, which will now be available. In the application list you will see the Enabled? box become checked. 5) Once CDF is enabled, click the Done button. You will be advised that not all libraries have been serialized. Since the other libraries were previously installed and enabled, select Yes to continue; you do not need to re-serialize GiftMaker Pro. 6) You will be asked if you want to start an application. Select No and the Enabler will quit. Campagne Data Facility 20 Reference Manual
21 Starting the Campagne Data Facility Creating a Data File Before starting a project in the Campagne Data Facility you will need a new blank GiftMaker Pro data file to work with. When you installed the Campagne Data Facility a file called Pro Blank Data File (Windows users may see a.df1 extension following the file name) was placed in the Campagne Data Facility folder. Make a copy of this file for your use. This will be the file into which your data gets imported. You will need to locate and copy the Pro Blank Data File. Create a new data file: 1) Windows: Open the Windows Explorer from the Start menu. Macintosh: Double click on the hard drive icon. 2) Locate and open the Campagne folder, and within that the Campagne Data Facility folder. 3) Now locate and single click on the Blank Data File. 4) Windows: Go to the Edit menu and choose Copy and then return to the Edit menu and choose Paste. Macintosh: Go to the File menu and choose Duplicate. 5) You should now have a file named Pro Blank Data File Copy or Copy of Pro Blank Data File. 6) Windows: Choose Rename from the File menu. Macintosh: Single click on the file name. 7) The file name will now be highlighted allowing you to rename it. Type a name that will be recognized by your organization. (Windows users: You must have a.df1 extension after the data file name.) For example, if your organization name is Tutor Foundation, you might name your data file TFData.df1 (Windows) or Tutor Foundation Data (Macintosh) It s now time to get into the Campagne Data Facility application. Launch the Campagne Data Facility 1) Windows: Go to the Start menu and select Programs>Campagne> Campagne Data Facility. Campagne Data Facility 21 Reference Manual
22 Macintosh: Locate the Campagne Data Facility file in the same location the Blank Data File was found. To start the Campagne Data Facility, double click on this file. 2) If you have previously set up a project in the Campagne Data Facility you will enter the program at the Main Menu. The Campagne Data Facility Main Menu is your entry point to the program s main functions. If you have not previously set up a project in the Campagne Data Facility the Project Information window will open in add mode, ready for you to define your project. Click the Cancel button in the bottom right hand corner of the window. Next, click on the Return to Main Menu button on the right top edge of the toolbar. You will return to set up a project shortly. Changing Campagne Data Files Now that the Campagne Data Facility is running it is necessary to select the desired Campagne Data file to import into. By default when the program is started for the first time it selects the Blank Data File. You may need to use this file again later to re-import data or to import a test of selected records so it is important to leave it untouched. At this time, you will import into the data file that was copied and renamed earlier. Select the Campagne Data File: 1) From the File menu select Change Application Files and then select Campagne Data File from this menu. 2) Click on the Browse button to locate your newly created data file. Campagne Data Facility 22 Reference Manual
23 The Browse option allows you to locate the data file you will be importing into. 3) In the Select Data File window locate and double click the data file you created. (Tutor Foundation Data) The select data file window allows you to select the appropriate file. In this example, we created a Tutor Foundation Data file and we are selecting this file to import into. 4) You will see the path to the data file displayed. Click Open and you ll be brought to the Project Menu or Main Menu. Campagne Data Facility 23 Reference Manual
24 This page was intentionally left blank. Campagne Data Facility 24 Reference Manual
25 Introduction The Campagne Data Facility is a powerful tool, which enables you to import your existing database for use with other Campagne products. The Campagne Data Facility provides a more effective option for converting your data, both in terms of time and money. After completing a simple five-step process, the Campagne Data Facility will turn your existing data into a ready-to-use GiftMaker Pro data file. There are two main uses for the Campagne Data Facility. If you are a new user, you will be importing your existing data into a new GiftMaker Pro data file. If you have been using GiftMaker Pro, you can use the Campagne Data Facility to import mailing lists or new constituent data from other systems into your existing data file. Note: The Campagne Data Facility does not currently update existing master records in a GiftMaker Pro data file. It will import new master records to your existing data file. If you are importing into an existing data file it is extremely important to back up your data file prior to any imports. The Campagne Data Facility (or CDF) walks you through its simple five-step conversion process without the need of a programmer on staff. Once your existing data file has been exported to ASCII tab or comma delimited text files you are ready to begin. With the help of the Reference Manual, Tutorial and the Workbook, you are able to map your existing fields to GiftMaker Pro fields. Data conversions that once would have taken a month or more can often be completed in as little as a few days or completed in phases. You control the process. The Campagne Data Facility begins by displaying the Main Menu. Note: If you have not yet begun a project you will be brought to the Project Information window. The Main Menu is broken down into various steps to guide you through your conversion process. Campagne Data Facility 25 Reference Manual
26 Campagne Data Facility Main Menu There are three manuals included in this book to assist you in using the Campagne Data Facility. These manuals describe both the Macintosh and Windows versions of the Campagne Data Facility. The program is identical in its functionality. The main variances between the two platform versions are standard differences such as close boxes and window re-sizing. Specific differences will be described separately for each hardware platform. Campagne Data Facility Reference Manual: This describes all functions of the Campagne Data Facility in detail. The manual is broken down into two main sections. The first few chapters describe each menu and its options. The chapter beginning with Preparing your existing data file for use with CDF steps you through the process of using the Campagne Data Facility. Campagne Data Facility Tutorial: This tutorial is intended to introduce you to the Campagne Data Facility and show you its main functions. It demonstrates how to complete a sample import project from start to finish. It will allow you to take a trial run before working with your own data. It is recommended that you work through the GiftMaker Pro Tutorial prior to working with the Campagne Data Facility. It is important that you have a good knowledge of GiftMaker Pro before trying to set up a GiftMaker Pro data file. Campagne Data Facility Workbook: This workbook will assist you during step 3 Mapping Master Fields and Sub-records. It is recommended that you take the time to complete these worksheets prior to the file mapping. Campagne Data Facility 26 Reference Manual
27 Basic Functions Processing Modes When working in data maintenance windows, there are three processing modes: View, Add, and Update. You use View mode as you look through the files and fields. You cannot modify your information while in this mode. Use the Add mode to add new projects and files. New information is actually added to the CDF Data File (saved) when you click the Save button or press the <Return> or <Enter> key on your keyboard. You use Update mode to change existing information in a window. As with add mode, the information is saved when you click the Save button or press the <Return> or <Enter> key. In Add or Update mode, use the <Tab> key to move forward through the fields. To move backwards, press the <Shift> and <Tab> keys at the same time. A Note on Data Fields Moving between fields When you press the <Tab> key to move forward (or <Shift/Tab> to move backwards) into a field that contains data, you ll notice that the data is highlighted (selected). If you start typing, the new data replaces the old. To insert characters in front of or behind the current value in the field, you can use the arrow keys, or use your mouse to click and insert the cursor in the field. The left arrow key places the cursor in front of the first character. The right arrow key places the cursor after the last character in the field. Check Boxes Check boxes are used to indicate a yes or no response. The check box labels are normally worded as a question. When the box is checked (crossed) it indicates a Yes response. To check or uncheck a box, click on it. Check boxes are used to indicate a yes or no response. Radio Buttons Radio buttons are displayed in a group to allow you to select one option in that group. Clicking on a radio button selects it and deselects whatever was previously selected. Radio buttons allow you to select one option in a group. Campagne Data Facility 27 Reference Manual
28 Pop-Up Buttons Pop-up buttons are another way to select one option from a group. A turned down triangle (Windows) or the down arrow (Macintosh) distinguishes these buttons. By clicking and holding the button, you display a list of all the available options. You can then drag the pointer to the desired option and release the mouse button to select the option and display it. Pop up buttons let you pick an option from a group by clicking the button and dragging to your selection. Before Click Click & Drag After Selection Campagne Data Facility 28 Reference Manual
29 Toolbars The following are samples of the basic toolbar icons throughout the Campagne Data Facility with a brief description of their use. Additional toolbar icons not described here will be shown in their relevant sections. Add new information Update information Delete Back/Previous record Next record Print Output Display Output Return to Main Menu Campagne Data Facility 29 Reference Manual
30 This page was intentionally left blank. Campagne Data Facility 30 Reference Manual
31 Getting Around the Campagne Data Facility Main Menu You can select processing options within the Campagne Data Facility by using the standard pull-down menus for File and Project. In addition, the Main Menu palette shown below offers the five main processing steps, properly sequenced to help organize the flow of your import project. After setting up your first project, the Campagne Data Facility opens displaying the Main Menu (shown below). This menu indicates the Current Project and the Current File if these already exist. The menu is designed to guide you through the steps you need to follow to convert your data. Each step is described in detail in the following chapters. This is the Campagne Data Facility Main Menu. There are 5 main steps to converting your data. These steps are detailed below. Step 1: Add or select your project in the Project Information window. This is where you set up the basic information for each project. Step 2: Identify the files containing data you want to convert. Step 3: Map (correlate) your existing data file fields to GiftMaker Pro fields. Here you will be making many decisions about where you want your information to appear in Campagne Data Facility 31 Reference Manual
32 File Menu GiftMaker Pro. It is recommended that you review the GiftMaker Pro tutorial to familiarize yourself with GiftMaker Pro and its fields. This will help you make decisions throughout Step 3. Step 4: This step validates the fields you have mapped. The validation process reminds you to check particular fields for required entries and ensures each mapped field has a receiving field and a field type. Step 5: This is the final step of the conversion process. This step uses the information you defined in Steps 1-4 and imports your data into a GiftMaker Pro data file. Prior to importing any data, you should back up the GiftMaker Pro data file you will be importing to, especially if you are importing into a file that contains existing data. With the options from the File menu you can: change to application and data files, view Campagne Data Facility file information, set up printer options, see information about the version of Campagne Data Facility you are using, and quit. Change Application The Change Application Files option allows you to switch the files used by the Campagne Data Facility. When you sign on to the Campagne Data Facility, the application remembers the path/link to the previously used files and will start your program for you. If you choose to change application files, this menu option is where you would do so. You can choose to switch the Campagne Data File (the data file which stores your project information), Data Warehouse (library that contains the template for the import window), GiftMaker Pro 7.8 (GiftMaker Pro Application), Pro Utilities 7.8 (the utilities application needed after importing) or the Campagne Data File (the data file you wish to import into). For a more complete description of these files, refer back to the Installation Instructions. Switching Applications Choose the Change Application Files option from the File Menu. Select the Application you wish to change (This will generally be the Campagne Data File). Campagne Data Facility 32 Reference Manual
33 A window will display asking you to locate the <file type you chose>. Click on Browse to find the file you wish to select. Double-click on the File and click on OK. You will now be placed at the Main menu of the Campagne Data Facility. CDF File Information The CDF File Information window displays the file path and name of each application you are currently using, along with the data files you are attached to. Page Setup About CDF This window allows you to set up how your reports will print from the Campagne Data Facility (i.e. landscape or portrait). This window will show you the current version of the Campagne Data Facility you are running. Click on the window to return to the Main Menu. Quit Selecting this menu option will quit the Campagne Data Facility application and return you to your operating system. Campagne Data Facility 33 Reference Manual
34 Project Menu From the Project menu you can return to the Main Menu at any time, go to the Import Values Table, set your current project, import files, map your fields, run the validation and import your data. Main Menu This option brings you back to the Main Menu. See the beginning of this chapter for a detailed description of the Main menu. Import Values Table This table is to be used in conjunction with the Field Types that are based on names. If you do not need to use Field Types for your names, you will not need to use this table. (See Addendum B Field Types for detailed descriptions of the various Field Types) When using a name field type, the import routine will look in this table for help in splitting the names into the appropriate fields. Prior to importing, you would enter common prefixes, first names, last names, suffixes, and common business words (e.g. Association, Corporation) that occur in your existing data file (Many common entries are already entered for you). Review the table to ensure that common entries specific to your data file are in the table. Add additional entries as needed. Campagne Data Facility 34 Reference Manual
35 Sample of the Prefix Table with the default entries. The following is an example of how the Import Value Table works. If you have fields that contain the constituent s name for some records and business or organization name for others, you may want to enter common words that are contained in your organization names into the Business table. When mapping the field, you would then select the field type of Name 1 or Org. This routine looks at this table for help in deciding what information relates to individuals and what might relate to organizations and places the results into the appropriate GiftMaker Pro fields. For more information on the Field Types, see Addendum B. Set Current Project Set Current Project is under the Project Menu and allows you to select the project you wish to work with or add a new project. All projects you have set up will show in this window. Changing the current project: Locate the project you wish to make current and double-click on it. Adding a new project Clicking on the Add button will take you to the Project Information window. Type in the name of the project, the organization name, a user name and initials. Indicate the type of database file(s) you will be importing. On the Preferences pane, enter your current fiscal year and start month, and make any other changes to your preferences. Save the new Campagne Data Facility 35 Reference Manual
36 project. Many of the fields entered during this process are used to set up your GiftMaker Pro data file. Current Project Window. Project Information The Project Information menu allows you to add a new project, update details on an existing project, remove a project you no longer need, and display/print a report of the project information. There are three panes to the Project Information window: Details, Preferences, and File List. You can add information to the Details and Preferences panes prior to saving. To find out more about this window, go to the chapter entitled Setting up your Project Information Step 1 Campagne Data Facility 36 Reference Manual
37 Project Information Window. Import File Details Details of each file connected to the current project are stored here. There are two panes to the File Details Window: Details and Labels. You can add information on both panes prior to saving. You can have as many files for each project as you wish. Note: Prior to adding files to a project, make sure the correct project is selected. See the chapter on Setting up your Import File(s) Step 2 for more detailed information on these fields. Campagne Data Facility 37 Reference Manual
38 Import File Details Window, Details pane. Important 1) There is a limitation to the number of fields in each file. The maximum number of fields per file is 200. If you have more than 200 fields in one file you will need to split it into two files. If you split the file, make sure the ID or record number appears in both files to allow you to link the information from the second file back to the first. 2) The order in which files are added to the database is very important. For instance, if you have pledges and pledge payments, the pledge file must be imported prior to the pledge payment file in order for the pledge payments to be linked to the proper pledge. The best order for adding is as follows: 1- Master Information (main constituent information typically your primary file), 2-Pledges, 3-Donations and Pledge Payments. All other additional files can be added in any order you wish. 3) Campagne recommends that you place all of your import files associated with the Campagne Data Facility in one folder on your hard drive, or in the Campagne Data Facility folder, before beginning the conversion process. This simply makes things easier for you. If you change the original file location or name through the process, a message will appear which states The File cannot be found. Please verify that the file still exists and update the path as necessary or delete this import file from the project Click on OK. At this time you can update the File to reflect the correct location or name. Campagne Data Facility 38 Reference Manual
39 File Mapping The file-mapping window is where you map the fields of your import data to a corresponding GiftMaker Pro field. Prior to accessing this window, make sure you have selected the correct project and file you wish to map. The window opens in view mode. Prerequisite: To help in mapping fields to a corresponding GiftMaker Pro field, complete the File Mapping Workbook, a separate publication included with this manual. You should have also read Addendum A, which explains the files and fields in GiftMaker Pro and the difference between the Master File and Sub-records. It is also recommended that you go through the tutorial file in GiftMaker Pro to help understand the use of the fields you will be mapping to. To learn more details on mapping files, see the chapter entitled Mapping Master Fields and Sub-records Step 3. This is how the file mapping window will open. Project Validation Prior to running the import into a new GiftMaker Pro database, you must run Project Validation. The Project Validation process will ensure that all fields that are required in GiftMaker Pro are mapped with valid entries. If the entries are not valid, the Results page will show you where the problems lie. The validation will indicate when fields need to be fixed or checked. When the validation is successful you are ready to import your data into GiftMaker Pro. It is important to remember that a successful validation does not indicate that you have mapped a field in your import data file to the proper GiftMaker Pro field. For instance if you mistakenly map your vacation address field to our GiftMaker Pro address 2 field, the Project Validation will not recognize this as an invalid field mapping. The validation is processed to ensure that the project as mapped will allow GiftMaker Pro to function properly. Campagne Data Facility 39 Reference Manual
40 Validation checks that all required GiftMaker Pro fields have been mapped and that certain calculated fields do not contradict one another. For more information see the chapter entitled Preparing to Import using CDF - Step 4. Project Validation Window Run Import The final step is to import your data into a GiftMaker Pro data file through the Run the Import window. To import data you would click on Run the Import on the main menu or select Run Import from the Project Menu. There are two choices for importing: you can choose to import all records, or only a small sample of records to test the import routine. The import will look at each field you mapped for each file within the current project and import them into a GiftMaker Pro data file. It is recommended that you import a handful of records into a test data file to ensure that fields are moved to the correct GiftMaker Pro field prior to importing all of your data. If this is a new GiftMaker Pro data file you should be importing it into a copy of the blank data file which was renamed in the chapter entitled Installing and Starting CDF. If you are importing names into an existing data file you would have also chosen this file in the Installing and Starting CDF chapter. Prior to importing data into your data file make sure you have a backup. For more information see the chapter entitled Importing Data into GiftMaker Pro - Step 5. Campagne Data Facility 40 Reference Manual
41 Prerequisite: You must have successfully run validation prior to importing the data. You will not be able to import if the validation was not successful. Run Project Window: Select to import all files and records or a limited sample of records to check the results. Help Menu (Macintosh only) If you are on a Macintosh you will see a Help Menu. Under this menu is About Balloon Help and Show Balloons (or Hide Balloons if the balloons are already turned on). This is a Macintosh operating system menu. This is not part of the Campagne Data Facility. If you turn on the balloon help you will be able to view the help text for any field that has help available. See your Macintosh reference manual for more help using the Balloon Help under the Help Menu. Campagne Data Facility 41 Reference Manual
42 This page was intentionally left blank. Campagne Data Facility 42 Reference Manual
43 Preparing Your Existing Data File for Use with CDF Computer Recommendations Macintosh PowerMac, G3 or higher with a minimum of 32 meg of ram Windows Pentium 133 or higher with a minimum of 32 meg of ram Display resolution 800 X 600 or higher. (640 X 480 resolutions quit you out of CDF) Depending upon the number of records you are importing, you will want to run the import on the fastest machine possible. In addition, the more memory you can dedicate to the Campagne Data Facility, the faster the import will run. If possible you will want a machine with 32 meg of ram or more. If you are on a Macintosh, you should increase the amount of memory allocated to Omnis7. To do this, find the Omnis7 File located in the Campagne /Omnis Folder. Highlight it and go to the File menu to Get Info. Find where the memory is allocated and increase the preferred size based on the amount of memory your machine has available. File Specifications A single file can have no more than 200 fields. If you have a file with more than 200 fields, you must split the file with a field that links them back together or have your conversion processed through Campagne Associates. A relational data file must have unique ID numbers, record numbers or sequence numbers that link all the related files together. A flat file that contains pledges will import as follows: Pledges will be imported into GiftMaker Pro as an open pledge showing the full amount as due. Any pledge payments will be imported as straight donations. (not pledge payments) Since this is a flat file, there is no unique ID number linking pledge payments to a specific pledge. Therefore the import routine can only import these payments as a donation. You will need to manually connect these entries in GiftMaker Pro later on. Note: Addendum C explains a work-around that allows you to import pledge payments to the proper pledge with some minor manipulation in a spreadsheet. Campagne Data Facility 43 Reference Manual
44 Preparing your data file Before file mapping take the time to work through the GiftMaker Pro tutorial file. The tutorial will provide you with a basic understanding of how GiftMaker Pro works. As you work with the GiftMaker Pro tutorial you will begin to see where information you want to track will fit into GiftMaker Pro. This will help you map your fields to a GiftMaker Pro field later on. Export ASCII delimited text files (tab or comma) from your existing database. If you have trouble exporting your data you may need to consult the manufacturer of your existing database/or software for help. For every file have a list of each field and the order they exported. This will help you with mapping your existing fields to a GiftMaker Pro field. Work through the enclosed File Mapping worksheets and write down where each of your fields will be mapped to in the GiftMaker Pro software. This step may require you to do some additional preparation work in order to determine what fields will need to be modified. For the most part, the Campagne Data Facility expects a one to one relation for each field. If you were to open your data file into a spreadsheet, each column in your spreadsheet should represent one piece of data for import to a single GiftMaker Pro field. There are some exceptions, which are listed in Addendum B Field Types. Use the Notes section of the worksheets to indicate what you will have to do to modify your existing fields prior to importing into GiftMaker Pro. You must ensure that the length of information in each field of your existing data file does not extend past the length of the corresponding GiftMaker Pro field. If any piece of information in a field is longer than the GiftMaker Pro field it is being mapped to, the import routine will truncate the extra characters. For a list of available fields in our database and help with mapping your data file to a GiftMaker Pro data file please review Addendum A - GiftMaker Pro Files/Fields Descriptions in the Campagne Data Facility Reference manual. Use the enclosed workbook to help you map your fields on paper prior to using the Campagne Data Facility. In addition to making sure you have information in the correct columns/fields, you may also want to review your data for consistency. You may choose to do some data cleanup prior to importing your data file into GiftMaker Pro. Typically, you may find it is easier to copy and paste or find and replace a common change in a spreadsheet than updating each master record later. An example of a common update you can look for is to make sure everyone has a prefix and that they are consistent. If you have a flat file you may choose to implement the Pledge Workaround explained in Addendum C. Note: If changes are needed, make sure you continue to save each file as a tab or comma delimited text file. Campagne Data Facility 44 Reference Manual
45 Once your data has been prepared for the import routine you are ready to set up your project, add your files and complete your file mapping in the Campagne Data Facility. Defining GiftMaker Pro Field Formats Character Field- contains strings of characters. This field can contain alpha and numeric characters. The longest character field in GiftMaker Pro is the notation text field, which contains 1,000 characters. Numeric Field stores numerical data only. These numbers should not contain any currency/dollar signs. For the fastest import strip any currency formatting from your fields prior to importing. Decimal points are fine. Date Field Contains dates in the format of month/day/year or day/month/year. If possible you should import all your dates with a 4-digit year. (12/31/1999) If you do not have 4-digit year, you will need to update any gifts with a date prior to If you do not the system will calculate any date prior to 1980 as 20XX. (e.g. 74 will be 2074) Boolean Field - (Yes/No fields) If your existing file contains Boolean fields they must be mapped to one of our Boolean fields or to a Code Field (Classification codes, Campaign, Fund, Gift Source, etc.), to a notation or a User Defined field. If you are mapping your existing Boolean field to a GiftMaker Pro Boolean Field, the import will look for a value of Yes/No, Y/N or a 1/0 and transfer it to the appropriate GiftMaker Pro Boolean default. Any other value that you may have in your existing files which represents a Boolean field such as a True/False, or an X will not be imported. If you are importing a Boolean field from your existing data to a GiftMaker Pro Code Field, the import system will look at the Column Heading in your existing file and make that the Code Field Name and Description in GiftMaker Pro. It will then look for a value of Yes/No, Y/N, or a 1/0. If it finds any of those values in a record, it will create the new Code in the GiftMaker Pro data file as the Column heading. For example, lets assume you have a column/field called ALUMNI in your database and records that are Alumni have a Y in this field. If you map this to a GiftMaker Pro Classification Code, the import routine will look for all records with a Y in that field and assign the classification code of ALUMNI to the record. Campagne Data Facility 45 Reference Manual
46 This page was intentionally left blank. Campagne Data Facility 46 Reference Manual
47 Setting up your Project Information (Step 1) Project Information The Project Information window is available through the main menu or from the Project Menu at the top of your screen. Details of each project are stored here. There are three panes to the Project Information Window: Details, Preferences, and File List. You can add information on the Details and Preferences pages prior to saving. The File List will be built as you add import files to your project (step 2). Project Information Window Project Name The current project is displayed in this field. Changing the current Project To change the current project, click on the down arrow on the right side of the project name field. A list will appear showing you all the projects you have defined to date. Click on the project you wish to make current or click on Next or Back, until it appears in the Project Name. Adding a new Project Click on the Add button and type in the name of the project, the organization name, a user name and initials, the type of database you will be importing, and your current fiscal year and start month and Save the new project (or click Cancel to abort the addition of a new project.) These fields are described in detail below in the Details Pane and Preferences Pane Field descriptions. Updating an existing Project: Prior to updating, ensure the correct project appears in Project Name, then click on the Update button. Make the necessary changes on the Details or Preferences pane and click Save in the bottom right corner to save the changes or click Cancel to abort the changes. Campagne Data Facility 47 Reference Manual
48 Deleting a Project Make sure the project you wish to delete shows in Project Name, then click on the Delete button. You will be prompted to confirm the deletion of the project. Click Yes to delete the project. This will delete everything related to the project including all file links and mapping. Note: This will not delete the actual files on your hard drive. Details Pane The Details pane contains basic information on the project such as the description of the project, the type of project and the last revision date. To start a new project or to change the existing project details, click on the Details Pane. The Details pane on the Project Information defines the project you are currently working with. Detail Pane Field Definitions Number: When adding a new project, the Campagne Data Facility will assign a unique project number. Name (required field, 75 alphanumeric characters): Type the name of your project here. The name indicated here appears throughout various screens as the current project. The name can be the name of your Organization or it can be as simple as Project 1, Project 2, etc. Campagne Data Facility 48 Reference Manual
49 Organization (required field, 40 characters maximum): Enter your organization name here. The organization name will be placed into your GiftMaker Pro data file during the import routine and will appear on all reports produced in GiftMaker Pro. User Name (required field): Type in the name of a user or the name of the person performing the import. GiftMaker Pro requires you to sign-on to enter into the program. The name typed here will become the first sign-on name that will appear in your GiftMaker Pro data file. You can add additional names to the staff sign-on list or delete this name once you are in GiftMaker Pro. User Initials (required field): Type the initials of the person you placed in User Name. This field will default to the initials of the first and last name typed in your User Name field and will appear on the GiftMaker Pro sign-on window. Type: There are two types of files you can import: Relational or Flat. Select the radio button that applies to your import data. Important Note: Once you add a file to your project, you cannot change the type (from flat to relational, or vice versa). If you need to change the type after files have been added, you will need to delete the Project and add it again. A Relational Database is one that has more than one associated file and relies on common fields within the files to provide links, or relationships, between records in the various files. For example, if your database has a file for your constituents names and a separate file for their gifts, and there is a unique ID number that links the two files together, this is a relational database. A Flat file database has one file for all the fields of information for a record. Typically in a flat file if a person gives more than one donation you would need to add his or her name to your database again in order to add the second gift. Another example is when you need to add additional fields to your existing data file each time you have a new gift or a notation. You may have multiple databases, each separate from the other. If there is no unique ID or field in each file with the same information, there is no way to link these files together and they are all considered flat files. Revised: This is a system field that will automatically track the last time anyone updated information in the Project Information window. Preferences Pane The information provided here is carried over to the System Preferences in your GiftMaker Pro data file. The Fiscal Year, start month and current year, whether the class year field will be used, and the Salutation Calculation are set up in the Preference pane of the Campagne Data Facility, then brought over into your GiftMaker Pro data file during the import routine. All of this information can be modified in GiftMaker Pro later, but it is best to set up the information correctly at this point. Campagne Data Facility 49 Reference Manual
50 The Project Information Preferences information is carried into your System Preferences in GiftMaker Pro. Preference Pane Field Definition Fiscal Year Information (required fields): This is the accounting period your organization uses. This includes two elements, the starting month and the current fiscal year. Accurate information here is very important because it is used to calculate the giving totals stored in GiftMaker Pro. After the import, if you have imported giving information, you will run a utility to summarize the pledges and donations by donor, campaign, and fund. These summaries are calculated automatically by the system based on the fiscal month and year entered here. Summaries effected include the current year-to-date totals, last year totals, through 5-years-ago totals. Start Month (required field): The month in which the fiscal year starts in any given calendar year. It is expressed as an integer: 1 for January, 2 for February, 12 for December. Current Year (required field): The 4-digit code indicating the current fiscal year. This is normally the year in which the fiscal year ends. Use Class Year?: Checking this box indicates that you wish to use the class year field (year of graduation). If you do not track nor plan to track class years for your constituents, do not check this box and this field will not appear in GiftMaker Pro. Salutation Calculation Method: For each name in the GiftMaker Pro database you are able to store three salutations. (The salutation is the part of a letter that indicates Campagne Data Facility 50 Reference Manual
51 File List Pane Dear Who? Dear John, Dear Mr. Smith, etc. This is not the name that indicates how people will be addressed in a letter or on an envelope.) To speed up data entry, it is possible to have the program calculate the salutation names for you. For each of the three salutations you can click on the checkboxes to determine how GiftMaker Pro should calculate (or not calculate) the salutation. To the right of the checkboxes are examples of how they will appear. The import routine will calculate the salutations automatically based on your selections. Note: If prefixes are not used, only salutations using the first name can be created. This preference will not affect how existing records with salutations are being imported into GiftMaker Pro. In addition, if you are importing records into an existing data file, this preference will not affect salutations of existing records. If you have already mapped data from your fields to the salutation fields, the import will not overwrite your data. The import will only look for blank fields and calculate a salutation for them. The File List pane indicates the files that are currently associated with the selected project and the path to each of these files. This is a view only window. To add to the list of files in this window you would move on to File Details (Step 2). The File List in the Project Information window allows you to view the files you have set up for this project. Campagne Data Facility 51 Reference Manual
52 Printing/Displaying a Project Information Report Printing or displaying the Project Information Report will give you a detailed report of all the information shown in these three tabs. The Project Information Report shows you the details of the project selected. To display the report, click the Display icon at the top of the Project Information Window. To close the display report click on the X at the top right corner of the window. To print the report, first click on the P at the top right corner, then select Print Page or Print Report. To immediately print the report without displaying first, click on the Printer icon at the top of the Project Information Window. Campagne Data Facility 52 Reference Manual
53 Setting up your Import Files (Step 2) Import File Details The File Details window is available through the Project Menu at the top of your screen or the Main Menu. Details of each file connected to the current project are stored here. There are two panes to the File Details Window: Details and Labels. You can add/modify information on both panes prior to saving the information. Before adding files make sure you are connected to the correct project. You can have as many files for each project as you wish. Important 1) There is a limitation to the number of fields in each file. The maximum number of fields per file is 200. If you have more than 200 fields in one file you will need to split it into two files. If you split the file, make sure the ID or record number appears in both files to allow you to link the information from the second file back to the first. 2) For a relational database, the order in which files are added to the database is very important. For instance, if you have pledges and pledge payments, the Pledge File must be imported prior to the pledge payment file in order for the pledge payments to be linked to the proper pledge. The best order for adding is as follows: 1- Master Information (main constituent information typically your primary file), 2-Pledges, 3-Donations and Pledge Payments. All other additional files can be added in any order you wish. 3) Campagne recommends that you place all of your import files associated with the Campagne Data Facility in one folder on your hard drive, or in the Campagne Data Facility folder, before beginning the conversion process. Import File List The Import File List holds a listing of all files associated with the current project, and identifies the current or active file you are working with. There are two panes to the Import File List: Detail and Labels. The Import File List will be blank if you have not yet added files to your currently selected project. Campagne Data Facility 53 Reference Manual
54 Changing your Current File Select the down arrow next to the Import File Name to display additional files. To change your current file, click and drag to the file you wish to work on. Once highlighted, let go of the mouse button and it will appear in the Import File List as the active file. Add a new file to the Current Project To add a file to the current project, click on the Add button. With your cursor in the Path to File box, click on Browse. A window will appear asking you to Select Import File. Find your import database files that need to be added to the project and double-click on one of them. This will return you to the Import File Details window, add the file to the list of import files and make it the active file. Note: Please read the Important Notes at the beginning of this chapter about the sequence of adding files to your project. Updating File Details In the Import File List, select the file you wish to update, or use the Next/Back buttons to locate the file. Make sure it appears in the Import File List field and click on the Update button. Make the necessary changes on either of the panes and click Save in the bottom right corner. Deleting a file from the current project Make sure you have the File you wish to delete displayed in the Import File List field, then click on the Delete button. You will be prompted to confirm your intention to delete the file. If you confirm the deletion, this will delete the link to the file and any mapping that has been done. This does not delete the file from the hard drive. Detail Pane The Detail pane shows the current file you are working with the path to where it is located, the type of file, whether or not it is the primary file, and whether the file contains field headers. Campagne Data Facility 54 Reference Manual
55 Details Pane Field Definition Path to File: This indicates the path to the file you will be importing. Important Note: If you change the original file location, a message will appear which states The File cannot be found. Please verify that the file still exists and update the path as necessary or delete this import file from the project Click on OK. At this time you can update the File to reflect the correct location. Name: The name corresponds to the actual file name on your hard drive and cannot be changed by the user. The Campagne Data Facility sets the name based on the file path. Description: The Description field allows you to better describe the file. For example, if the file is named file1.txt you can change the description to read Names & Addresses. Changing the name of the file can help you identify what the file contains. File Format: The Campagne Data Facility allows two file format choices: ASCII Comma Delimited or ASCII Tab Delimited. Your files must be in one of these formats. The Campagne Data Facility will recognize the type of file you are importing and set it accordingly. Export your files out of your old system to produce comma or tab delimited files. Campagne Data Facility 55 Reference Manual
56 Note: The Campagne Data Facility cannot import fixed length files nor Dbase files. If you have trouble exporting data out of your existing database you may need to call the manufacturer of that product to receive help. If you have a Dbase file or a fixed length file, you can open them in Microsoft Excel and convert it to a tab or comma delimited file from there. When saving from Excel be sure to Save As a File Type of Text (tab delimited) or CVS (comma delimited). Is this your primary import file?: A check here indicates that the current file is the primary import file. If you are importing a relational data file, there must be one file that is specified as the primary import file. If you only have one file to import, that would become the primary import file. Each flat file is automatically set as a primary file. The primary file will be the first file imported into the new Campagne database. Relational databases have a key field that is the link to other files. This file usually contains a unique ID, record number, or key field that ties all other files to it. Put another way, if the ID number is the link, you would find a corresponding ID number field in each sub-file which will tie it back to the Main file. Typically this file is the one that contains the names and addresses. As an example, let s assume you have a Name & Address file and a Gift file. The Name & Address file contains a unique ID number for each record. The gift file does not contain the name and address of the donor but it has a field that contains the ID number. This ID number is the link back to the Name & Address file to determine who gave the gift. In this example the name and address file becomes your primary file. Does this field contain field headers?: A check here indicates that the first record in your data file contains field headers. Let s assume you have a data file that looks similar to the following: Row 1 First Name Last Name Row 2 Tom Smith Row 3 Mary Jones If row 1 contains the description of the fields that will follow in rows 2 and 3, then the file contains field headers. You would not want to import the description, row 1, into GiftMaker Pro as a record. In this example, you would need to check the box indicating that this file contains field headers. The Campagne Data Facility will begin importing with the second record (row 2). If you file does not contain headers, it is recommended that you label your fields on the Labels Pane. Labels Pane The Labels pane shows you all the fields for the Import File you are viewing. You will see both a Field Description and a Field Value. Campagne Data Facility 56 Reference Manual
57 Field Description: The field description describes the Field Value or header information for the import file These can remain the same or if you wish to clarify some fields you can change the description. For example you may have a field called D1 and that may be your first donation field. You could change the description to First Donation to make it more recognizable when mapping the data in Step 3. Note: If the file has no field headers the field description will have an actual value in it. In that case, it is strongly recommended that you change each field to describe the contents of the field. For example, the first field may have Mr. in it and you may wish to change the field description to Prefix. To Update a Field Description click on the Update button and highlight the field description you wish to change. Make your change and tab to the next field to continue to make changes. When you have finished making changes to the field descriptions, click the Save button at the bottom of the window. Field Value: This is the actual value of the field within the current file. You cannot change this information. If you have no field headers, it will contain the contents of the first record in your file. Back: Clicking on Back will bring you to the previous record in the file. Next: Clicking on Next will bring you to the next record in the file. If you are unclear on what a particular field may represent, you can click on Next until you find a record with data in this field. Viewing several records with data in the field may help you determine what the field was used for. Campagne Data Facility 57 Reference Manual
58 Printing/Displaying the File Details with Mapping Information To display the report, click the Display icon at the top of the File Details window. To close the display report click on the X at the top right corner of the window. To print the report, first click on the P at the top right corner, then select Print Page or Print Report. To immediately print the report without displaying first, click on the Printer icon at the top of the File Details window. Campagne Data Facility 58 Reference Manual
59 Mapping Master Fields and Sub-records (Step 3) The file-mapping window is where you map your fields to a corresponding GiftMaker Pro field. Prior to going into this window, make sure you have selected the correct project and file you wish to map. The window opens in view mode. Prerequisite: To help in mapping fields to a corresponding GiftMaker Pro field, complete the File Mapping Workbook, a separate publication included with this manual. You should have also read Addendum A and B, which explains the files and fields in GiftMaker Pro, the difference between the Master File and Sub-records, and the Field Types available. It is also recommended that you walk through the GiftMaker Pro tutorial to have a better understanding of the fields in GiftMaker Pro. If you are mapping the primary import file of a relational database project, you will immediately receive a warning message that states You need to indicate which field contains the Master Key by selecting the MasterKey field type. You will need to be in update mode. This message will continue to appear each time you enter the mapping window until you have mapped one of your fields to the Master Key field in GiftMaker Pro. The Master Key field is the field in your primary data file that links other files to it (such as an ID number or record number). In a relational project, your primary file must contain some type of record number. Once in Update mode, to get out of this window click on Save (to save your work) or Cancel to abort. Campagne Data Facility 59 Reference Manual
60 Tool Bar Icons Specific File Mapping The following is a list of tool bar icons specific to the File Mapping window. Other icons such as Update, Print, Display, and Return to Main Menu are explained on page 5. Clear Current Line: Clears a line in the File Mapping window. If you mapped a field to the wrong GiftMaker Pro field, select the incorrect line and click on Clear Current Line. Insert Lines at end: This allows you to insert blank lines at the end of your field list while mapping. This is used for any GiftMaker Pro required field, which you do not currently have in your existing data. Update to Master Record allows you to add additional information to GiftMaker Pro Master Records, which may have been mapped or imported already. This is only available for relational projects. Secondary Address: Sub-record for GiftMaker Pro to store additional addresses for a master record. Classification Record: Sub-record for GiftMaker Pro to store classification codes/affiliations. Notation Record: Sub-record for GiftMaker Pro that stores notations. Pledge Record: Sub-record for GiftMaker Pro to store pledges. This file must be imported and mapped prior to the donation file. Donation Record: Sub-record for GiftMaker Pro to store donations, pledge payments, in-kind gifts, and other donation gifts. Mapping Master Record Fields (not Sub-records) The File Mapping window is set up to automatically lists the GiftMaker Pro Master Fields on the left. As you scroll through the list of fields, you will see fields with Asterisks next to them. Any field with the asterisk next to it is a required field, which must be mapped in order to have a successful validation. On the right side of this window you will see your fields for the file you are mapping under the Field Import Field. The Field Type is located next to your fields and indicates the calculation to be used by the import routine. The last field on the right side of the screen is the Receiving Field that indicates which GiftMaker Pro field is set to receive the information from your field. Campagne Data Facility 60 Reference Manual
61 Prerequisite: Prior to mapping any Master Record Fields, make sure you have your File Mapping Worksheets you completed earlier in front of you. These worksheets will make it easier for you to map your files. The basic steps for mapping are: 1) click on update, 2) select your existing field that you wish to map, 3) select the proper field type (most will be ), 4) select the GiftMaker Pro field on your left and either double-click or drag it into the receiving field on the right. How do I begin mapping? When you enter the File Mapping window, you will be in view mode. To map the first field, you must first click on the update button. Your cursor should be in the first field in the Receiving Field. The Field Type will default to. Other Field Type options include the Master Key, Donation & Pledge Keys; various name field types which will parse (split out) your names, salutation routines and phone numbers. Addendum B describes each field type. You are now ready to map the Receiving Field. Find the GiftMaker Pro Master Record field on the left-hand side and double click on it. The GiftMaker Pro field should now appear in the receiving field. Another way to move the GiftMaker Pro field into the receiving field is to highlight it. Click a second time and wait for the hand to appear. Once you see the hand, drag the field into the receiving field on the right side. Once you have mapped a GiftMaker Pro field to one of your fields the GiftMaker Pro field will have a check mark next to it. You can only use each GiftMaker Pro Master field once. The check mark help identifies which fields you have already used. Continue this process of field mapping until all your Import File fields on the right side that you wish to map to GiftMaker Pro fields have been mapped. Campagne Data Facility 61 Reference Manual
62 Important Note: Prior to saving the mapped field information you will need to review the GiftMaker Pro fields on the left side to ensure that every field with an asterisk next to it has been mapped. Your data file will not be validated unless all required fields are mapped. What if a required GiftMaker Pro field is not in my database? If any GiftMaker Pro required fields (record type or address type) have not been mapped because your data file did not have these fields, you must insert a line and hardcode a value into it. Click on the icon Insert Lines at End. Scroll down to the bottom of your Import File field's list on the right side and you will see a line added at the bottom. The new import field will state User Inserted Line. Drag the required GiftMaker Pro field into the receiving field. You must now hard code a value in the Field Import Field. To hard code a value, change the words User Inserted Field to the value you wish the field to contain. For example if you added a line and mapped the Record Type to it you would insert the value of I (Individual) or O (organization) replacing the words User Inserted Field. (You could also accomplish this by using a Field Type.) Sample of how a User Inserted Line appears. Sample of this line after mapping a receiving field. Sample of a Hard Coded Value in the Field Import Field. (I) How do I save the mapping I have done? When all fields have been mapped you would click on Save at the bottom of the window. How do I modify a Master Record Field If you choose to modify or change a field you have already mapped you must first make sure you are in Update mode. Highlight the field you wish to modify and change the Import File Field, Field type, or Receiving Field that needs to be updated. A check mark will appear next to the fields you have modified. Click Save at the bottom of the window when you have finished. How do I delete (clear) mapped information? To delete a line or a piece of information, highlight the information you want to delete and press the Clear Current Line icon at the top of the tool bar. Field Definition - Mapping a Master File Destination Field Name: This shows you the GiftMaker Pro fields available for mapping to the receiving field. Campagne Data Facility 62 Reference Manual
63 Mapped: A check mark will appear next to any GiftMaker Pro field that has been mapped. You can only use each GiftMaker Pro field once. If there is a check mark next to the GiftMaker Pro field, it is no longer available for mapping. Import File Field List: This is where your fields for the current file are listed. Field Type: The field type indicates how the import field is going to be mapped to the receiving GiftMaker Pro field. There are many different options available in the field type list. A field type means the Import Field is to be mapped directly into the Receiving Field; other field types can include name routines, salutation routines, phone number and address routines. To get a complete list of Field Types and a detail description of what they will do see Addendum B - Field Types. Receiving Field: This field represents the GiftMaker Pro field you have chosen to receive the information from your import file. This checkbox indicates that you would like the value of your field added as a notation in addition to being mapped to the specified GiftMaker Pro field. You may choose to check this box if you are running one of our name field types to preserve the original name as it appeared in your old data file in case it does not import as you had expected. CDF After you have mapped a GiftMaker Pro field to the right side, a CDF note may appear giving you further information about the GiftMaker Pro field. This note may contain information about the values that are required for this field. (Where the information will be stored, the length of the fields, etc.) You should click in the scroll box area to see if there is more information in the CDF Note than what appears in the viewable portion of the screen. User If you wish to type a notation about why you have mapped a field to a particular GiftMaker Pro field you can do so in this field. This can hold an unlimited number of characters and it will be printed on the field mapping report. This notation will not be imported into the GiftMaker Pro data file. Mapping Sub-record Fields The file-mapping window is where you map your fields to a corresponding GiftMaker Pro field. Prior to going into this window, make sure you have selected the correct project and file you wish to map. The window opens in view mode. Prerequisite: Prior to mapping any sub-record fields, make sure you have your worksheets in front of you to make it easier for you. The basic steps for mapping Sub-records are: 1) click on Update, 2) select the proper sub-record from the tool bar at the top of the screen 3) select a field type, 4) select your field from the left and drag it into the appropriate Import Field on the right. Important Note: If you are working on a relational project, any field mapped to a subrecord file must contain a link back to the Primary file (such as an ID number or record number). Campagne Data Facility 63 Reference Manual
64 What is a sub-record? Sub-records are files that are related/linked to the GiftMaker Pro Master File. The Master File contains the main constituent information such as their name and address. Sub-record files further define the constituent and the gifts they have given. Sub-record files include the Classification, Secondary Addresses, Notations, Donations, Pledges, and Updates to the Master File. These files are described in detail in Addendum A GiftMaker Pro Files/Field Descriptions. How do I map a sub-record? The File Mapping window is set up to automatically map the GiftMaker Pro Master File and will bring the GiftMaker Pro Master record fields in on the left with your import file fields showing on the right. To begin mapping a sub-record you must first be in Update mode. Click on the update field mapping icon in the tool bar. To map the first sub-record field, you must click on the toolbar button for the appropriate sub-record you wish to map. GiftMaker Pro s sub-record files are Secondary Addresses, Classification Codes, Notations, Pledges, and Donations. Adding information from a file other than the primary file which has Master File information is also considered a subrecord; Update Master. As soon as you click on one of the GiftMaker Pro sub-record icons you will notice that the screen reverses. Unlike the Master Field mapping window the sub-record windows will show your import fields on the left and GiftMaker Pro sub-record fields on the right in the Receiving Field. As you scroll through the list of GiftMaker Pro fields on the right, you will see fields with an asterisk next to them. Any field with the asterisk next to it is a Campagne Data Facility 64 Reference Manual
65 GiftMaker Pro required field, which must be mapped in order to successfully validate the project. The cursor should be in the first field: Import Field. Find the field on the left-hand side that you want to map to this first GiftMaker Pro receiving field and double click on it. Your field should now appear in the Import Field box. Another way to move your field into the Import Field is to highlight it. Click a second time and wait for the hand to appear. Once you see the hand, drag the field into the Import Field on the right hand side. The field type will default to. Generally, you should keep it as a Field Type. Other Field Type options are described in Addendum B and only apply to the Sub-records of Update Master and Secondary Addresses. You can use each GiftMaker Pro field on the right side just once but you may use your import file fields on the left as often as required. Continue this process of field mapping until all your import fields on the left side that are associated with this sub-record have been mapped. When you return to the Master Mapping window, you will see a line added at the bottom of your Import File Field List representing the sub-record just mapped. Important Note: Prior to saving the mapped fields you will need to review the GiftMaker Pro fields on the right side to ensure that every field with an asterisk next to it has been mapped. Your data file will not be validated without mapping all required fields. If you are a mapping a relational file, the most important required field is the Link to Master. The Link to Master field is what identifies which master record (constituent) this subrecord is associated with. Links are typically an ID or Record number in your old system. What if a required GiftMaker Pro field is not in my database? If any GiftMaker Pro required fields (for example: classification code, donation fund or gift source, etc.) have not been mapped because your data file did not have these fields, you must hardcode a value into the Import Field. To hard code a value, simply type in the value you wish this GiftMaker Pro field to contain after the import routine is run. For example, if you wanted your Donation Gift Source to become Unsolicited or Unknown simply type in a description of the code. The first 6 characters of the description will become the code. You can hard code a value into all required fields with the exception of Link to Master, Link to Pledge or the Link to Donation field. How do I save the mapping I have done? When all fields have been mapped you would click on the Return to Master button at the bottom of the window. You will be brought back to the original screen with the Master Record fields on the left and your import fields on the right. To save the mapping of your sub-record click on Save. How can I tell if one of my fields has been used in a sub-record? After returning to the Master information you can scroll through your import fields list on the right hand side. You will notice that fields, which have been mapped to a sub- Campagne Data Facility 65 Reference Manual
66 record, will state something similar to This field was used in sub-record Class 1.1 in the CDF note. This message indicates that the field was used in a Classification sub-record. Sample of a field used in a sub-record Sample of the Sub-record line added of Donation 1.1 At the bottom of the right column will be a new line representing the sub-record you mapped. For instance, if you mapped a sub-record for a classification code you would see a line at the bottom of the Import File Field List that has Classification as the Import Field, Field Type, and the Receiving Field. The CDF note helps you identify which fields are connected to the appropriate Sub-records. For instance, if you have added several classification sub-records you would have lines added to your Field Import Field List of Class.1.1, Class.1.2, and Class.1.3. etc. If one of your fields states: This field was used in a sub-record Class.1.2, you know that this field is linked to the sub-record of Class.1.2. Note: Sub-records are numbered with unique ID s for each sub-record type within a project. Creating a sub-record and Canceling without saving, or clearing a saved subrecord type will cause that sub-record number to not appear and it will not be reused. For example, if you have Classification sub-record and Classification sub-record 1:2, and you then delete the Classification sub-record of 1:2, the next time you add a Classification sub-record it will be numbered 1:3. The system will not reuse Classification 1:2. How do I update or view a sub-record? To update or view a mapped sub-record click on the Update Field Mapping icon on the tool bar. Go to the sub-record line you wish to modify (e.g.: Class.1.1) and click on the lightning bolt icon. You will switch to the sub-record window for you to edit or view. When you have completed your changes click on Return to Master at the bottom of the window. On the main mapping window, a check mark will appear next to the fields you have modified. Click Save at the bottom of the Field List when you have finished. How do I delete (clear) mapped information? To delete a line or a piece of information, highlight the information you want to delete and press the Clear Current Line icon on the tool bar at the top of the window. If you choose Delete or Clear Current Line the system will delete a highlighted User Inserted line or Sub-record. Otherwise the delete will clear information the user mapped. Field Definition Mapping a Sub-record Import File: The import file is located on the left side of the window. This will list the fields in the current import file available for mapping to a corresponding GiftMaker Pro field (listed on the right side of the window). Campagne Data Facility 66 Reference Manual
67 Import Field: This is where you will drag and place your import fields to map them to the corresponding GiftMaker Pro field. Field Type: The field type indicates how the Import field is going to be mapped to the receiving GiftMaker Pro field. Although there are many different options available in the field type list, sub-records will typically have a field type of. The subrecords of Secondary Addresses and Update Master may use field types other than a. To get a complete list of field types and a detail description of what they will do see Addendum B - Field Types Receiving Field: This field displays the GiftMaker Pro field to receive the information from your import field. Note?: This checkbox indicates that you would like the value of your field added as a notation in addition to being mapped to the specified GiftMaker Pro field. CDF The CDF Notes box will give you some information about the GiftMaker Pro field you are mapping to. After you have mapped an import field to a GiftMaker Pro field, this note may be extended giving you further information about the field. This note may contain information about the values that are required for this field (where the information will be stored, the length of the fields, etc.). You should click in the scroll bar to see if there is more information in the CDF Note than appears in the viewed portion of the screen. User If you wish to type a notation about why you have mapped a field to a particular GiftMaker Pro field you can do so in this field. This can hold an unlimited number of characters and it will be printed on the field mapping report. This notation will not be imported into the GiftMaker Pro data file. Printing/Displaying File Mapping Information When in view mode on the Mapping window, you can display or print a report by clicking on the print or display button on the toolbar. This report will print or display the current file information and show the current mapping status: what fields have been mapped and to what GiftMaker fields, and what fields have not yet been mapped.. Campagne Data Facility 67 Reference Manual
68 To display the report, click the Display icon at the top of the File Mapping window. To close the display report click on the X at the top right corner of the window. To print the report, first click on the P at the top right corner, then select Print Page or Print Report. To immediately print the report without displaying first, click on the Printer icon at the top of the File Mapping window. Campagne Data Facility 68 Reference Manual
69 Preparing to Import using CDF (Step 4) Project Validation (Step 4) Prior to running the Import to a new GiftMaker Pro database, you must run Project Validation. Project Validation will ensure that all fields that are required in GiftMaker Pro are mapped with valid entries. Sample of the File Validation Window after processing a successful validation How do I run the validation? When you open the Validation window it will show you a list of your mapped import files for the current project along with each mapped field and the GiftMaker Pro field it was mapped to. To run validation first check to make sure you have the correct Project you wish to validate. Click on Validate. The system will run through various routines and display a message that states it either found problems which need to be corrected or that it found fields that have required values or entries and that need to be checked. Click on OK. Campagne Data Facility 69 Reference Manual
70 All files that have been mapped will be validated at one time. Once you make any changes to the mapping, or if you map an additional file, the program will force you to re-validate. Is the Validation successful or what needs to be fixed? After the validation routine has run and you have clicked on OK, you will be on the Results pane of the Validation window. Near the top of the window is a field called Validation Status. Your status can show Not Run, Contains Problems, Revalidate or Successful. The bottom half of the Results pane will list the type of problem (fix or check), the relevant file and field along with the problem. If the validation was successful, you are ready to run the import routine. If the validation was not successful, go back to the file mapping window and correct the problems found during the validation. Once corrected, re-run the validation. When running the validation routine, you may get the message: This project contains fields which require specific values in GiftMaker Pro. Prior to running the import consult your documentation to verify that your data values match those of GiftMaker Pro. There are some GiftMaker Pro fields that will then appear on the results page of the validation screen. An example would be the Record Status field. The record status requires an I or an O in the GiftMaker Pro field. This message is just a reminder of valid entries for that field and for you to check the value and ensure it is either an I or an O. For help in reviewing these fields, go to Addendum A - File & Field Descriptions and look for the field listed on your results page. The Description and CDF Consideration will explain any required values needed for GiftMaker Pro. If the Results pane shows Chk type entries, regardless of what the value is in your record status field, the status will change to Successful and you will be allowed to run the import. Sample of the Results tab that will appear after processing the validation. Campagne Data Facility 70 Reference Manual
71 Validation Field Descriptions: Project Name: The name of the project that is being validated appears at the top of the Project Validation screen. Project Type: This field displays whether the current project is a relational or flat file project. Validation Status: This field displays the current status of the current project. The Validation Status may be one of the following: Not Run - Indicates that you have not run validation on this project. Contains Problems - Indicates that you have run validation on this project and the validation process found problems. The items needing correcting that were found through validation will appear on the results pane of the validation screen. Revalidate Revalidate will appear in two different situations. First, after running validation on a project and receiving the Contains Problems validation status, you will return to the mapping window to correct the problems that prevent successful validation. On returning to the Validation window, your project will have the validation status of Revalidate. This status indicates that you have changed something in your project on the file mapping window and it needs to be revalidated in order to import. The second time you will see Revalidate is if you went back to a project that has a Successful validation and map new fields. Any change will require a revalidation. Validation Successful - When the Validation Successful status appears you are able to run the import process. Successful validation indicates that you have mapped all required fields in GiftMaker Pro. Validation Fields Pane Field Definitions Import File Name: Displays the name of all the mapped files that are being imported into the current project. Import Field: Displays the name of each field that was in your existing file that was mapped to a GiftMaker Pro field. GMP Destination File: Displays the GiftMaker Pro file that the import fields will be placed into during the import routine. Field Destination: Displays the GiftMaker Pro field that the import field will be placed into during the import routine. Validation Results Pane Field Definitions Type: Shows you the type of problem found: Fix indicates you need to go back to field mapping and fix the problem. These are problems that will prevent you from running the import. Chk indicates that you need to check the value that was mapped to the GiftMaker Pro field to ensure it has one of the required values mapped to it. Campagne Data Facility 71 Reference Manual
72 GMP File Name: Shows you what GiftMaker Pro file has a problem (the GiftMaker Pro Master File or one of the sub-files). Field Name: Shows you the GiftMaker Pro field that is the cause of the problem. Problem: This provides a brief description of the problem. (A required GiftMaker Pro Field is not mapped; a link is missing, etc) Printing/Displaying Validation This report will display a listing of all mapped files with their mapped fields, and the results of the validation. Campagne Data Facility 72 Reference Manual
73 Importing Data into GiftMaker Pro (Step 5) Running the Import is the last step for each project in the Campagne Data Facility. The Run the Import menu option will place you at the Run Project window. The routine will look at each field you mapped for each file within the current project and import them into a GiftMaker Pro data file. Important: Selecting the correct Data File Prior to Importing If you wish to create a new GiftMaker Pro data file you should import your project into a copy of the blank data file which was renamed in the Installing and Startup chapter. If you are importing names into an existing data file (you would have also chosen this file in the Installing and Startup chapter before you start the import) it is important that you have a current backup of your data file. When you are ready to take this final step, click on Run the Import on the main menu or select Run Import from the Project Menu. Prerequisite: You must have successfully run validation prior to importing the data. If your validation was not successful you will not be able to access this window. There are three panes on the Run Project window; Options, Summary, and Utilities. The Options pane needs to be reviewed prior to clicking on the Run button to ensure you are importing the proper information. Options Pane The Options pane allows you to set what files you will be importing and how many records. Campagne Data Facility 73 Reference Manual
74 The Run Project window allows you to set what you will be importing and all records or a sample of records. Import Options Pane File Definitions All Files: Imports all files and records for the current project. Current File Only (current file name): Imports only the current file records. If you are importing several Flat files you can choose to import one file at a time. If you are importing a relational data file you can import one file at a time, however the order in which they are imported is important. The first file imported must be the master file/primary file. If you are importing gifts, you must import a pledge file prior to any donations or pledge payments file. All Records: (available if you choose to import current file only) - Imports all records for the current file. Selected Records: (available if you choose to import current file only) - Imports only a selected amount of records from the current file as a sample import. It is recommended that you import a smaller set of records to a test data file prior to importing all records. (Import to a test data file not your actual GiftMaker Pro data file.) Review the results after importing. If it looks fine, import all records to your actual GiftMaker Pro data file. Campagne Data Facility 74 Reference Manual
75 From to : (available if you choose to import current file only) - If you choose to import selected records, you must indicate here which records to import. As an example you may want to import records as a sample. Every st Record: (available if you choose to import current file only) - If you choose to import selected records you must indicate which records to import. This option works with the From to option and allows to you pick a random sampling of records from your database of every X record to be imported. As an example you can choose to import records every 5 th record. This should give you a random sampling of data to ensure it imports correctly. Show Import Window: If this option is selected, you will see the import window in the background, which allows you to view which records are being imported to verify they are importing into the correct fields. This option will slow the import process. Hide Import Window (much faster): Hides the import window to allow for a faster import routine. Convert Currency Formatted Amounts: You must check this option if you have $ signs in your gift amounts. If you check this option, the import routine will strip all currency symbols ($) from your gift amounts. Since this will result in a slower import, it is suggested that you strip the currency from the gift amounts in your text files prior to importing. Destination File: Shows you the data file you have chosen to import records into. This should be a copy of the Blank Data file provided with GiftMaker Pro if you are importing data for the first time. If you chose to first import a sampling of data, make sure you import into a clean/new copy of the blank data file when you are ready to import all records. This is done to eliminate duplication of records. Change: Allows you to change the destination file. Clicking the Change button will present the change file selection window. Click on the Browse button, locate the required file and click OK. Run: Clicking the Run button begins the import process. When it has finished you will be brought to the Summary pane of the Import window. Cancel: During an import, you will have the option to Cancel. Clicking the Cancel button will abort the import process. If you do this during an import, you must start with a clean GiftMaker Pro data file prior to importing again. Summary Pane When the import has finished you will be on the Summary pane of the Run Project window. The Summary Pane shows you how many master records were imported, how many classifications, notations, and gifts were imported, etc. Campagne Data Facility 75 Reference Manual
76 The Import Summary window will show you how many records were imported into GiftMaker Pro. Utilities Pane After the import is run, there are some utilities you may need to run to help complete the GiftMaker Pro records. The Utilities pane indicates what the Campagne Data Facility recommends you run for post import utilities. The utility options will vary based on what files were imported. Campagne Data Facility 76 Reference Manual
77 Sample of Utilities pane. The following is a list of the utilities you may need to run after your import. Complete CDF Data Conversion this is required after all imports. This option runs a group of standard utilities needed to calculated the gift histories and other various information in the GiftMaker Pro data file. You will need to run this routine. If you imported many gifts, this can take as long or longer than the initial importing routine. Assign Primary Classifications If you mapped any information to a GiftMaker Pro classification sub-record, you will want to assign one classification code per record to be the primary classification for the record. This routine will allow you to develop a hierarchy of classification codes. The Campagne Data Facility will then assign each master record with classification codes one primary classification code based on the hierarchy you established. For example, let s assume you created a hierarchy of 5 classification codes and the order you assign is BOARD, ALUMNI, PARENT, FOUNDATION, and VOLUNTEER. When you run this routine the system will look for any record with a classification code. Lets assume we found a record with both the Board and Volunteer classifications. Based on your hierarchy, the primary classification code would become BOARD for this particular record. As another example, if Campagne Data Facility 77 Reference Manual
78 we found a record with only one classification code on it and it was VOLUNTEER, it would make that the primary classification code for that record. This utility can be run at a later time through the Pro Utilities if you choose to skip it at the time of import. Calculate Pledge Amount Due If you imported pledges, you must run this utility. This utility will calculate the remaining pledge amount due based on your original pledge value and the imported payments made against the pledge. Calculate Previous Donation and Pledge Amounts This is another utility that must be run if you have imported gifts. The system will calculate the previous pledge or donation date and amount for use with various reports in GiftMaker Pro. Campagne Data Facility 78 Reference Manual
79 Post Import Cleanup/Utilities How to Verify Data Imported Properly After the import has been completed, you will want to do some spot-checking of records to ensure the file mapping routines imported data as you had expected. Review a handful of master records in GiftMaker Pro for accuracy. Additional items to look for: The Campagne Data Facility may create some reports or text files, or assign some values to blank fields during the import routine. You will want to run a User Defined Retrieval on these items listed below and correct them as time permits. Text files created by Campagne Data Facility will need to be opened and reviewed. The Campagne Conversion or Support department can help define reports and retrievals in GiftMaker Pro needed to find some of the items listed below Look for any UNCATE campaigns, funds, and gift sources by running User Defined Retrievals. The UNCATE code indicates that a record in the field marked as a Campaign, Fund, or Gift Source in GiftMaker Pro was blank. If you see an UNCATE gift source, you will need to update the gift to assign it the proper Gift Source, or globally update the name of the UNCATE Gift Source in the Gift Source Table. If the name you wish to change it to already exists in the database, you must combine the two Sources. For any Campaigns or Funds with UNCATE, your options are as follows: First, you can update the campaign or fund code in their respective tables to a new Campaign code and name. (e.g. Change UNCATE to CAPITIAL). As a second option, you can find each gift, determine what the Campaign/Fund should be and delete the gift and re-enter it. Your 3 rd option is to combine all the UNCATE campaigns/funds with an existing campaign/fund. Look for any pay types and donation types of? s by running a User Defined Retrieval. If you see? in the donation type or pay type, you will need to update the gift to assign it the proper donation or pay type, or globally update the name of the pay type or donation type to reflect the accurate name. If this donation or pay type already exists in the database, you must combine the two codes. Look for a file called CDF Records Not Imported on your hard drive located in your Campagne Data Facility folder. This file was created when you were importing records. The file contains information on records that were not Campagne Data Facility 79 Reference Manual
80 imported into GiftMaker Pro (e.g.; the data may not have been imported because it couldn t find a corresponding ID number to link to). Review this data in Excel (or another application) then either correct it and re-import into a new blank data file, or manually enter in the missing data. If several files are created (for multiple file imports) you will see the files called CDF Records Not Imported1, CDF Records Not Imported2, etc. Ensuring your GiftMaker Pro Data File is Set up Correctly There are additional basic set-up processes you will need to complete once your conversion has imported into a new GiftMaker Pro data file. They include such things as adding names to your Staff Table, setting up security, and ensuring your Preferences are set up properly. The following is a list of items to do once the import routine has finished. Set up your System Preferences Set up your User Preferences Set up your Staff table Set up Security Check each table in GiftMaker Pro to ensure you have proper descriptions Check a handful of people to ensure their master records, classifications, donations, and pledges are the same as in your old system. Run donation and pledge total reports GiftMaker Pro Utilities available for post import cleanup Every conversion will have its share of clean up work to be done after importing records. Once you have completed reviewing and spot-checking records and are happy with the results of the import, you should make a list of what needs to be done. The Campagne Data Facility asks that you run some of the more common utilities immediately after the import has processed. GiftMaker Pro has some additional utilities to help with global data maintenance/clean-up. The following is a list of utilities, which you may find helpful. Please read the GiftMaker Pro Reference Manual (Global Utilities) or call Campagne Support representatives for more information on these utilities. Combine Campaigns Combine Funds Combine Gift Sources Combine Classification Codes Combine Notation Keywords Campagne Data Facility 80 Reference Manual
81 Addendum A - GiftMaker Pro Files/Field Descriptions GiftMaker Pro is a relational database with several files making up the whole. The primary or main file is the Master file. The Master File contains the name and address information for constituents along with other various pieces of biographical information. There are several sub-record files in GiftMaker Pro that store information such as classification codes, notations, and gifts. The following is a list of every file you can map to along with a description of the fields, the maximum length of each field, the type of field, whether it is indexed and any special Campagne Data Facility considerations to keep in mind. Use this addendum as a reference while you fill in your worksheets in the Campagne Data Facility Workbook. As you determine which GiftMaker Pro field to map your import file fields to remember the following: If you are planning on searching on a particular piece of information in the future, you should map it to an Indexed field. Compare the Length of the GiftMaker Pro field to your field. During the import, the routine will import only the number of characters as indicated in the length field. Anything beyond the maximum length will be lost during the import. Make sure you map something to each required field or plan to hard code a value into the required field. Ensure the type of field matches your existing type. For instance do not map a date field to a text field. You will not be able to search on a date range unless it is mapped to a date field. Read each GiftMaker Pro field description to make sure it matches the information in your field. Read each CDF Import Consideration, as you may need to do some pre-import work on your existing data prior to importing it into GiftMaker Pro. Master File Fields (Primary File) The master file is where the main information for your constituents is stored and is the primary file in GiftMaker Pro. Individuals, organizations, addresses, phone numbers, e- mail addresses, record status, and biographical data is stored in the master file. Campagne Data Facility 81 Reference Manual
82 During the import routine of the Campagne Data Facility a unique record number will be assigned for each record created. This record number becomes the link to other sub-files within GiftMaker Pro. The following is a list of each field within the master file. Record Type Indexed? Length Required? Type Yes 1 Yes Character Description: This field indicates whether this is an Individual record or an Organizational Record. The only options for this field are I for Individual and O for organizational. Import Note: If you do not have this field in your existing data file, you can use the Field Type of RecType/Org. This field type will look at each imported record and if there is an organization name if will assume a record type of O. If there is no organization name this field will default to I. If all your records are Individual or Organizational records you can hardcode a value in the mapping window by inserting a line at the end of your record and placing the value of I or O in the Import field. If you already have a field that indicates whether a field is an Individual or Organizational record and it isn t Individual or Organizational you will need to change the values in this field to begin with or equal an I or an O prior to importing it. Record Status Indexed? Length Required? Type No 1 No Character Description: Reflects the current status of the record you are importing. Active = Blank, Inactive = I, and Deceased = D. Import Note: If you map to this field and it is blank, or if you do not map this field at all, the import routine will assume the record is Active. Prefix Person 1 Indexed? Length Required? Type No 15 No Character Description: Prefix for Person 1. Some common prefixes are Mr., Mrs., Ms., Sister, and Dr. Import Note: All Prefixes that are imported into GiftMaker Pro will be added to the Prefix Table located in the Edit Code Table. Campagne Data Facility 82 Reference Manual
83 First Name Person 1 Indexed? Length Required? Type No 20 No Character Description: First Name of Person 1. Import Note: During the import, a routine is automatically run to check for a string of text followed by a single character with a period after it. If it finds this the import routine will strip the single character and place it into the Middle Initial field. For example if you have a field that contains Mary A. the system will strip the A. out of first name and place it in Middle Initial for Person 1. If your field contains Mary Ann the import routine will leave the entire name in First Name person 1. Middle Initial Person 1 Indexed? Length Required? Type No 1 No Character Description: Middle Initial for Person 1. Import Note: If you have a field for Middle Name and you map it to this field, the import will take the first letter in this field and make it the Middle Initial. Last Name Person 1 Indexed? Length Required? Type Yes 25 No Character Description: Last Name for Person 1. Import Note: During the import, a routine is automatically run to check for common suffixes that follow a string of text with a comma after it. If it finds this the import routine will strip the suffix and place it into the Suffix field. For example if you have a field that contains Smith, Jr.. the system will strip the Jr. out of last name and place it in Suffix Person 1. Suffix Person 1 Indexed? Length Required? Type No 10 No Character Description: Suffix for Person 1. Import Note: All Suffixes that are imported into GiftMaker Pro will be added to the Suffix Table located in the Edit Code Table. Campagne Data Facility 83 Reference Manual
84 Class Year for Person 1 Indexed? Length Required? Type Yes 4 No Number Description: This is a four digit class year for Person 1 and is printed next to person 1 s name as a two digit year in many of GiftMaker Pro reports. Typically this is the graduation year. Import Note: Your class year should be a four-digit year. If it isn t the system will calculate the 4- digit year based on the following: The system will look at the current date and year and look at the 2-digit class year you have entered. If this 2-digit year is within 12 years of the current date, the system will calculate it automatically. All other class year dates are prefaced with 19. As an example, if today s date is 6/1/99 the system would convert any two digit years of as the proper date , 00=2000, 01=2001, 02=2002, 03=2003, through the year A '19' will preface any other 2-digit class year date. NOTE: All 2000 class years must be imported as a 4-digit class year. The system will not recognize and therefore not import any class year of 00, 00, or 0. You must change these class years prior to importing (e.g. change all 00 s to 2000). In additional any 2 digit class years with an apostrophe before it (e.g. 93, 84) must have the apostrophe stripped off prior to importing. This is a numeric field and it will not recognize nonnumeric characters. If the field has nonnumeric characters, it will convert the class year as 0 and the Campagne Data Facility routine will not import zeros. Prefix Person 2 Indexed? Length Required? Type No 15 No Character Description: Prefix for Person 2. All prefixes that are imported into GiftMaker Pro will be added to the Prefix Table located in the Edit Code Table. Import Note: All Prefixes that are imported into GiftMaker Pro will be added to the Prefix Table located in the Edit Code Table. Campagne Data Facility 84 Reference Manual
85 First Name Person 2 Indexed? Length Required? Type Description: First Name of Person 2. No 20 No Character Import Note: During the import, a routine will automatically run to check for a string of text followed by a single character with a period after it. If it finds this the import routine will strip the single character and place it into the Middle Initial field. For example if you have a field that contains Mary A. the system will strip the A. out of first name and place it in Middle Initial for Person 2. If your field contains Mary Ann the import routine will leave the entire name in First Name person 2. Middle Initial Person 2 Indexed? Length Required? Type No 1 No Character Description: Middle Initial for Person 2. Import Note: If you have a field for middle name and you map it to this field, the import will take the first letter in this field and make it the middle initial. Last Name Person 2 Indexed? Length Required? Type Yes 25 No Character Description: Last Name for Person 2. Import Note: During the import, a routine is automatically run to check for common suffixes that follow a string of text with a comma after it. If it finds this the import routine will strip the suffix and place it into the Suffix field. For example if you have a field that contains Smith, Jr.. the system will strip the Jr. out of last name and place it in Suffix Person 2. Suffix Person 2 Indexed? Length Required? Type No 10 No Character Description: Suffix for Person 2. Import Note: All Suffixes that are imported into GiftMaker Pro will be added to the Suffix Table located in the Edit Code Table. Campagne Data Facility 85 Reference Manual
86 Address Name for Both Indexed? Length Required? Type No 60 No Character Description: This field contains both person 1 and person 2 combined. (E.g. Mr. & Mrs. Smith) This field is used to address envelopes, labels, and letters when you choose to address both people. Import Note: If you do not map this field, a both name will automatically be filled in based on the name of person one and person two if the Record Type is equal to I for Individual. Publication Name Indexed? Length Required? Type No 60 No Character Description: This field typically contains the way in which person 1, or persons 1 & 2 wish to be addressed in a publication such as an Annual Report, Membership List, or Donor List. This field is available for exporting in GiftMaker Pro. Import Note: If this field is blank, the import routine will automatically calculate this field based on your preferences in your GiftMaker Pro data file. If you have mapped the field and information was imported into the record the routine will not overwrite your imported data. First Salutation Person 1 Indexed? Length Required? Type No 46 No Character Description: First Salutation for Person 1. GiftMaker Pro allows three separate salutations for each person. The first salutation is typically the most common way you address people in your letters. The salutation is the name that appears after Dear in your letters (e.g. Tom, Mr. Smith). Import Note: The value that is imported into this field should not contain the word Dear. If the field contains Dear, the import routine will automatically strip out this text prior to importing. Use the Salutation Calculation Method section of the Preferences pane on the Project Information window to establish your preferred calculation method. Campagne Data Facility 86 Reference Manual
87 Second Sal. Person 1 Indexed? Length Required? Type No 46 No Character Description: The second salutation for Person 1. GiftMaker Pro allows three separate salutations for each person. The salutation is the name that appears after Dear in your letters (E.g. Tom, Mr. Smith). Import Note: The value that is imported into this field should not contain the word Dear. If the field contains Dear, the import routine will automatically strip out this text prior to importing. Use the Salutation Calculation Method section of the Preferences pane on the Project Information window to establish your preferred calculation method. Third Sal. Person 1 Indexed? Length Required? Type No 46 No Character Description: The third salutation for Person 1. GiftMaker Pro allows three separate salutations for each person. The salutation is the name that appears after Dear in your letters. (E.g. Tom, Mr. Smith). Import Note: The value that is imported into this field should not contain the word Dear. If the field contains Dear, the import routine will automatically strip out this text prior to importing. Use the Salutation Calculation Method section of the Preferences pane on the Project Information window to establish your preferred calculation method. First Salutation Person 2 Indexed? Length Required? Type No 46 No Character Description: First Salutation for Person 2. GiftMaker Pro allows three separate salutations for each person. The first salutation is typically the most common way you address people in your letters. The salutation is the name that appears after Dear in your letters (E.g. Tom, Mr. Smith). Import Note: The value that is imported into this field should not contain the word Dear. If the field contains Dear, the import routine will automatically strip out this text prior to importing. Use the Salutation Calculation Method section of the Preferences pane on the Project Information window to establish your preferred calculation method. Campagne Data Facility 87 Reference Manual
88 Second Sal. Person 2 Indexed? Length Required? Type No 46 No Character Description: The second salutation for Person 2. GiftMaker Pro allows three separate salutations for each person. The salutation is the name that appears after Dear in your letters (E.g. Tom, Mr. Smith). Import Note: The value that is imported into this field should not contain the word Dear. If the field contains Dear, the import routine will automatically strip out this text prior to importing. Use the Salutation Calculation Method section of the Preferences pane on the Project Information window to establish your preferred calculation method. Third Sal. Person 2 Indexed? Length Required? Type No 46 No Character Description: The third salutation for Person 2. GiftMaker Pro allows three separate salutations for each person. The salutation is the name that appears after Dear in your letters (E.g. Tom, Mr. Smith). Import Note: The value that is imported into this field should not contain the word Dear. If the field contains Dear, the import routine will automatically strip out this text prior to importing. Use the Salutation Calculation Method section of the Preferences pane on the Project Information window to establish your preferred calculation method. First Salutation Both People Indexed? Length Required? Type No 46 No Character Description: First Salutation for both people. GiftMaker Pro allows three separate salutations for each person. The first salutation is typically the most common way you address people in your letters. The salutation is the name that appears after Dear in your letters (E.g. Tom, Mr. Smith). Import Note: The value that is imported into this field should not contain the word Dear. If the field contains, the import routine will automatically strip out this text prior to importing. Use the Salutation Calculation Method section of the Preferences pane on the Project Information window to establish your preferred calculation method. Campagne Data Facility 88 Reference Manual
89 Second Sal. Both People Indexed? Length Required? Type No 46 No Character Description: The second salutation for both people. GiftMaker Pro allows three separate salutations for each person. The salutation is the name that appears after Dear in your letters(e.g. Tom, Mr. Smith). Import Note: The value that is imported into this field should not contain the word Dear. If the field contains, the import routine will automatically strip out this text prior to importing. Use the Salutation Calculation Method section of the Preferences pane on the Project Information window to establish your preferred calculation method. Third Sal. Both People Indexed? Length Required? Type No 46 No Character Description: The third salutation for both people. GiftMaker Pro allows three separate salutations for each person. The salutation is the name that appears after Dear in your letters (E.g. Tom, Mr. Smith). Import Note: The value that is imported into this field should not contain the word Dear. If the field contains, the import routine will automatically strip out this text prior to importing. Use the Salutation Calculation Method section of the Preferences pane on the Project Information window to establish your preferred calculation method. Additional Address Line Indexed? Length Required? Type No 46 No Character Description: This field is part of the primary address information and is an additional address line used for information not required by the USPS such as mail stops and building names. Delivery Address Line Indexed? Length Required? Type No 46 No Character Description: This field contains the main/delivery line of the primary address for the record. The street address, post office box number, apartment number or suite information should appear on this line. City Indexed? Length Required? Type No 30 No Character Campagne Data Facility 89 Reference Manual
90 Description: The City of the primary address. State Indexed? Length Required? Type Yes 3 No Character Description: The two letter postal abbreviation for the state for the primary address. Import Note: If your data file contains the entire name of the State you will need to use the field type of Convert State. This field type runs a routine during import that will convert it to the two character postal abbreviation. Zip Code Indexed? Length Required? Type Yes 10 No Character Description: The zip code of the primary address is mapped to this field. This field may contain the 5-digit zip plus the four-digit code. Country Indexed? Length Required? Type No 30 No Character Description: The country of the primary address is mapped to this field. Address Type Indexed? Length Required? Type No 1 Yes Character Description: This field indicates the type of address that is being imported. Standard codes include H-home, W-work/business, V-vacation and P-previous. Import Note: For any address that has an organization name that needs to be printed out on reports, envelopes, or labels you must have an address type of W for work. It may be necessary for you to review your file prior to importing into GiftMaker Pro. If you do not have this field in your existing data file you will want to use the field type of AddrType/Org. This field type will automatically create an address type of W for any record with an organization name. All others will be calculated as H for home. If you have this field in your existing file, you may need to review the entries and ensure that you have a W for any record you wish to print with an organization name on envelopes and labels. Campagne Data Facility 90 Reference Manual
91 Add. Change Date Indexed? Length Required? Type No 8 No Date Description: This field is the month and day when this address should be changed back to the primary address. GiftMaker Pro allows you to automatically switch groups of addresses to become the primary address based on a month and day date range. If you plan to use the automatic address change feature in GiftMaker Pro, you must have a change date for your primary address as well as your secondary address. Organization Name Indexed? Length Required? Type Yes 60 No Character Description: The name of the organization/business. Import Note: This is a required field if you mapped the Record Type as O for Organization. Important Note: For an organization name to appear on a mailing label, envelope, or merge letter, the Address Type field must be W for Work. Title Indexed? Length Required? Type No 45 No Character Description: This field is the title of person 1 within the organization indicated in the Organization Field. Import Note: For a title to appear on a mailing label, envelope, or merge letters, the Address Type field must be W for work. Telephone 1 Indexed? Length Required? Type No 15 No Character Description: The first telephone number for the master record. Import Note: If your telephone numbers include the extension, map your telephone number to this field but use the field type of Phone1 and Ext. 1. Campagne Data Facility 91 Reference Manual
92 Extension 1 Indexed? Length Required? Type Description: The extension number for Telephone 1 No 4 No Character Import Note: If you mapped your telephone number 1 with a field type of Phone 1 and Ext. 1 you do not need to map this field. Telephone 2 Indexed? Length Required? Type No 15 No Character Description: The second telephone number for the master record Import Note: If your telephone numbers include the extension, map your telephone number to this field but use the field type of Phone2 and Ext. 2. Extension 2 Indexed? Length Required? Type No 4 No Character Description: The extension number for Telephone 2 Import Note: If you mapped your second telephone number with a field type of Phone 2 and Ext. 2 you do not need to map this field. Fax Number Indexed? Length Required? Type No 15 No Character Description: Fax number for the master record. 1 Indexed? Length Required? Type No 60 No Character Description: The first address for person 1 on the master record. 2 Indexed? Length Required? Type No 60 No Character Description: The second address for person 1 on the master record. Campagne Data Facility 92 Reference Manual
93 World Wide Web Site Indexed? Length Required? Type Description: The web site of the organization or individual. No 60 No Character User Defined Text Field 1 Indexed? Length Required? Type Yes 25 No Character Description: A text field, which may be labeled by your organization to store information as you see fit. You can search on this field. Examples of uses for this field include maiden name, county, church, and parish. Import Note: All entries added to this field will be added to the Edit Code Table. User Defined Text Field 2 Indexed? Length Required? Type Yes 25 No Character Description: A second text field, which may be labeled by your organization to store information as you see fit. You can search on this field. Examples of uses for this field include maiden name, county, church, and parish. Import Note: All entries added to this field will be added to the Edit Code Table. User Defined Text Field 3 Indexed? Length Required? Type No 25 No Character Description: A third text field, which may be labeled by your organization to store information as you see fit. This is not an indexed field. It is therefore recommended that you do not store information in this field that you wish to search on at a later time. Import Note: All entries added to this field will be added to the Edit Code Table. User Defined Text Field 4 Indexed? Length Required? Type Yes 25 Yes Character Description: This field is reserved for use with the Campagne Data Facility. The MasterKey field type used in relational projects is mapped to this field. A MasterKey field type is used to identify the ID Number from your primary import file. Import Note: You will not be able to map to this field. Campagne Data Facility 93 Reference Manual
94 User Defined Date Indexed? Length Required? Type No 8 No Date Description: A date field, which may be labeled by your organization to store dates important to your organization. User Defined Code Indexed? Length Required? Type Yes 6 No Character Description: A code field, which may be labeled by your organization to store information as you see fit. This is a 6-character code field. Import Note: If you map information that is longer than 6 characters, the first 6 characters will be used to create the Code. The full value (up to 40 characters) will be saved as the code description. Do Not Mail Indexed? Length Required? Type No 3 No Boolean Description: This field indicates whether you want a master record to receive mailings from GiftMaker Pro. Import Note: This is a Boolean field, which means it must be either Yes or No. If you map a Yes value to this field then you have indicated that you do not want this master record to be selected for mailings. You are able to override the indicator in GiftMaker Pro s Retrieval program for producing reports other than mailings. True/False values are not valid imports for this field. Do Not Solicit Indexed? Length Required? Type No 3 No Boolean Description: This field indicates whether or not a master record should not be solicited. Import Note: This field is a Boolean field, which means it must be either Yes or No. If you map a Yes value to this field then you have indicated that you do not want this master record to be solicited. You are able to override the indicator in GiftMaker Pro s Retrieval program. True/False values are not valid imports for this field. Campagne Data Facility 94 Reference Manual
95 Do Not User Defined Indexed? Length Required? Type No 3 No Boolean Description: This is a user defined field, which you can label in System Preferences in GiftMaker Pro. Many people use it to indicate Do Not Phone, Do Not , or Do Not Publish. True/False values are not valid imports for this field. Import Note: This field is a Boolean field, which means it must be either Yes or No. If you map a Yes value to this field then you have indicated that this master record should be excluded from Retrievals You are able to override the indicator in GiftMaker Pro s Retrieval program. Occupation Indexed? Length Required? Type No 30 No Character Description: The occupation of person 1. Import Note: If you map to this field all entries will be added to the Occupation Table located on the Edit Code Table. Department Indexed? Length Required? Type No 30 No Character Description: The department in which person 1 is employed. Social Security Number Indexed? Length Required? Type Yes 11 No Character Description: The social security number for person 1. Birth Date Indexed? Length Required? Type No 8 No Date Description: The birth date of person 1. Import Note: Your field should be formatted as mm/dd/yyyy. If you do not have a four-digit year of birth the system will assume a preface of 19 before each birth year. Campagne Data Facility 95 Reference Manual
96 Sex Code Indexed? Length Required? Type No 1 No Character Description: This is a single character indicating the sex of person 1. F=female and M=male. Marital Status Indexed? Length Required? Type No 1 No Character Description: This is a single digit character indicating the marital status of person 1. Typical codes are M-married, S-single, D-Divorced, and W-widowed. Import Note: Any entries mapped to this field will be added to the Marital Status in the Edit Code Table. The entry will become the name and the first character imported will become the code on the table. Number of Dependents Indexed? Length Required? Type No 0dp No Number Description: Indicates the number of dependents for person 1. Race Indexed? Length Required? Type No 1 No Character Description: A single character code indicating the race of person 1. Import Note: Any values mapped to this field will be added to the Race Table in the Edit Code Table. The entry will become the name and the first character imported will become the code on the table. Delivery Point Indexed? Length Required? Type No 2 No Character Description: Map the delivery point of an address to this field. Campagne Data Facility 96 Reference Manual
97 Date Entered Indexed? Length Required? Type No 8 No Date Description: The date the master record was added to the database. Import Note: Map your date entered to this field. If you do not have a Date Entered field, the date entered will default to the date the import is processed. Member Since Date Indexed? Length Required? Type No 8 No Date Description: Indicates the very first Join date for a member. Date Updated Indexed? Length Required? Type No 8 No Date Description: The date the master record was last updated. Import Note: Map your date updated to this field. If you do not have a date updated field, the date updated will default to the date the import is processed. Custom Text 1 Indexed? Length Required? Type Yes 30 No Character Description: Custom 1 field on the Custom window (tab). Custom Text 2 Indexed? Length Required? Type Yes 30 No Character Description: Custom 2 field on the Custom window (tab). Custom Text 3 Indexed? Length Required? Type Yes 30 No Character Description: Custom 3 field on the Custom window (tab). Campagne Data Facility 97 Reference Manual
98 Custom Date 1 Indexed? Length Required? Type Yes 8 No Date Description: Date 1 field on the Custom window (tab). Custom Date 2 Indexed? Length Required? Type Yes 8 No Date Description: Date 2 field on the Custom window (tab). Custom Date 3 Indexed? Length Required? Type Yes 8 No Date Description: Date 3 field on the Custom window (tab). Custom Date 4 Indexed? Length Required? Type No 8 No Date Description: Date 4 field on the Custom window (tab). Custom Date 5 Indexed? Length Required? Type No 8 No Date Description: Date 5 field on the Custom window (tab). Custom Date 6 Indexed? Length Required? Type No 8 No Date Description: Date 6 field on the Custom window (tab). Custom Number 1 Indexed? Length Required? Type Yes 10 No Number Description: Nbr 1 field on the Custom window (tab). Campagne Data Facility 98 Reference Manual
99 Custom Number 2 Indexed? Length Required? Type Yes 10 No Number Description: Nbr 2 field on the Custom window (tab). Custom Number 3 Indexed? Length Required? Type Yes 10 No Number Description: Nbr 3 field on the Custom window (tab). Custom Number 4 Indexed? Length Required? Type No 10 No Number Description: Nbr 4 field on the Custom window (tab). Custom Number 5 Indexed? Length Required? Type No 10 No Number Description: Nbr 5 field on the Custom window (tab). Custom Number 6 Indexed? Length Required? Type No 10 No Number Description: Nbr 6 field on the Custom window (tab). Custom Info 1 Indexed? Length Required? Type No 65 No Character Description: Info 1 field on the Custom window (tab). Custom Info 2 Indexed? Length Required? Type No 65 No Character Description: Info 2 field on the Custom window (tab) Campagne Data Facility 99 Reference Manual
100 Custom Info 3 Indexed? Length Required? Type Description: Info 3 field on the Custom window (tab). No 65 No Character Custom Info 4 Indexed? Length Required? Type No 65 No Character Description: Info 4 field on the Custom window (tab). Custom Info 5 Indexed? Length Required? Type No 65 No Character Description: Info 5 field on the Custom window (tab). Custom Info 6 Indexed? Length Required? Type No 65 No Character Description: Info 6 field on the Custom window (tab). Alternate ID 1 Indexed? Length Required? Type Yes 10 No Number Description: Alternate ID field on the Additional window (tab). Links a GMP Master record with a previous or external system. Alternate ID 2 Indexed? Length Required? Type Yes 10 No Number Description: Alternate ID field on the Additional window (tab). Links a GMP Master record with a previous or external system. Important note: If you use the Online Information Exchange module, this field contains the ID number from the external system you exchange information with. See the Online Information Exchange Manual for more information. Campagne Data Facility 100 Reference Manual
101 Update Master File Fields (Sub-record File) The master file is where the main information for your constituents is stored and is the primary file in GiftMaker Pro. Individuals, organizations, addresses, phone numbers, e- mail addresses, record status, and biographical data is stored in the master file. The Update Master button in File Mapping is used when you have a file that is not the primary file, which contains master information. For example, If you have a relational data file, one file is the primary file and typically contains Master information such as the constituent s name, address, phone number, etc. You may also have an additional file that links back to the constituents main record which contains biographical information or additional phone numbers that you wish to place in GiftMaker Pro s master record. If this is a separate file you would use the subrecord of Update Master since the primary file already created the Master record and you wish to Update the existing master record with new information. Important Note: If you are importing a flat data file, you do not need to map the Link to Master field. This field will not be available for mapping. If you are importing a relational data file you must have a unique ID, record, or sequence number to link the address back to the appropriate master record/constituent. The list of each field and description is located within the Update Master Subrecord file and is located in the Master File Fields in the beginning of this chapter. Secondary Address File Fields (Sub-record File) GiftMaker Pro allows you to store as many addresses for each master record as you wish. The primary address is shown on the Master record (the address you map to the Master File) and is the default address for mailings and reports. All other addresses are considered secondary addresses and are stored in the secondary address file. Examples of secondary addresses include previous addresses, vacation or winter homes. Important Note: If you are importing a flat data file, you do not need to map the Link to Master field. This field will not be available for mapping. If you are importing a relational data file you must have a unique ID, record, or sequence number to link the address back to the appropriate master record/constituent. The following is a list of each field within the Secondary Address file. Campagne Data Facility 101 Reference Manual
102 Link to Master Indexed? Length Required? Type N/A N/A Yes N/A Description: This field is required for relational data files and links the secondary addresses to the correct master record (individual or organization) Import Note: This field is for relational data files only. If the file that contains the addresses is not your main file you must have a unique ID or record number to link to your primary file. The field type will be set as MasterKey. SA Additional Add.Line Indexed? Length Required? Type No 46 No Character Description: This field is part of the secondary address information. Non essential address information not required by the USPS such as mail stops and building names should be placed in this field. SA - Delivery Address Line Indexed? Length Required? Type No 46 No Character Description: This field contains all USPS required address information is stored on the main/delivery line of the secondary address information for the record. The street address, post office box number, apartment numbers and suites should appear on this line. SA - City Indexed? Length Required? Type No 30 No Character Description: The city of the secondary address. SA - State Indexed? Length Required? Type Yes 3 No Character Description: The two letter postal abbreviation of the state for the secondary address. Import Note: If your data file contains the entire name of the State you will need to use the field type of Convert State. This field type runs a routine during import that will convert it to the two character postal abbreviation. Campagne Data Facility 102 Reference Manual
103 SA - Zip Indexed? Length Required? Type Yes 10 No Character Description: The zip code is mapped to this field for secondary addresses. This field will hold the five-digit zip plus the four-digit code. SA - Country Indexed? Length Required? Type No 18 No Character Description: The country of the secondary address is mapped to this field. SA - Address Type Indexed? Length Required? Type No 1 Yes Character Description: This field indicates the type of secondary address that is being imported. Typical codes include H-home, W-work/business, V-vacation and P-previous. SA - Telephone 1 Indexed? Length Required? Type No 15 No Character Description: The first telephone number for the secondary address. Import Note: If your telephone numbers include the extension, map your telephone number to this field but use the field type of Phone & Ext. 1. SA - Extension 1 Indexed? Length Required? Type No 4 No Character Description: The extension number for the secondary address Telephone 1. Import Note: If you mapped your telephone number 1 with a field type of Phone & Ext. 1 you do not need to map this field. Campagne Data Facility 103 Reference Manual
104 SA - Telephone 2 Indexed? Length Required? Type No 15 No Character Description: The second telephone number for the secondary address. Import Note: If your telephone numbers include the extension, map your telephone number to this field but use the field type of Phone & Ext. 2. SA - Extension 2 Indexed? Length Required? Type No 4 No Character Description: The extension number for the secondary address Telephone 2. Import Note: If you mapped your telephone number 2 with a field type of Phone & Ext.. 2 you do not need to map this field. SA - Fax Number Indexed? Length Required? Type No 15 No Character Description: Fax number for the secondary address. SA Add. Change Date Indexed? Length Required? Type No 8 No Date Description: The month/day when the secondary address should become the primary address. GiftMaker Pro allows you to automatically switch groups of secondary addresses to become the primary address based on a month and day date range that you choose. SA Add. Information Indexed? Length Required? Type No 35 No Character Description: This is an extra text field to further define the secondary address. Classification File Fields (Sub-record File) Classification codes are used for two main purposes. First and most important how is the constituent affiliated with your organization? (Board members, staff volunteers, alumni, foundations, corporations, etc.) Some people may be affiliated with your organization in more ways than one. The most important affiliation should be marked as the primary classification code; all others are non-primary or secondary. Campagne Data Facility 104 Reference Manual
105 Another use of classification codes is to help you segment your mailing groups such as committees, volunteers, sponsors, newsletter recipients, etc. These would be secondary classification codes and should not be a primary code unless it s their only code. A person / organization can be assigned as many classifications as needed however only one code can be designated as the primary code. The primary classification code is seen on many GiftMaker Pro reports. You can retrieve on both primary and secondary classification codes. All classification codes that are imported using the Campagne Data Facility are imported as non-primary, however a utility to assign primary classification codes can be run after the import. Important Note: If you are importing a flat data file, you do not need to map the Link to Master field. This field will not be available for mapping. If you are importing a relational data file you must have a unique ID, record, or sequence number to link the address back to the appropriate master record/constituent. The following is a list of each field within the Classification file. Link to Master Indexed? Length Required? Type N/A N/A Yes N/A Description: This field is required for relational data files and links the classification code (affiliation) to the correct master record (individual or organization) Import Note: This field is for relational data files only. If the file which contains the classifications (affiliations) is not your primary import file you must have a unique ID or record number to link the records to your primary file records. The field type will be set as MasterKey Classification Code Indexed? Length Required? Type Yes 6 Yes Character Description: This is a 6-character code that indicates the classification code, which will be entered in the classification code table. Import Note: If your field is longer than 6 characters the first 6 characters will become the classification code. The classification description will be the first 40 characters imported. Campagne Data Facility 105 Reference Manual
106 Classification Date Indexed? Length Required? Type Yes 8 No Date Description: The date the master record became part of this group or affiliation. This field is useful to indicate how long the person has been associated with the group. Reporting options allow you to select the entire classification group or just a portion of the group based on the date range. Import Note: If the field is not mapped or is blank, the date of the import will be entered as the classification date. Class. Addtnl Info Indexed? Length Required? Type No 40 No Character Description: An extra text field to further define the classification entry. Notation File Fields (Sub-record File) Unlimited, date stamped, free-form notes can be maintained for each master record. Each notation has an associated action date, date completed and a notation keyword. Freeform notes are very useful for holding various types of information such as miscellaneous data, event information, volunteer hours, grant proposals, and to do s. Use notations to record information on previous contacts you have had with a constituent, solicitations, and mailings the constituent has been sent. Important Note: If you are importing a flat data file, you do not need to map the Link to Master field. This field will not be available for mapping. If you are importing a relational data file you must have a unique ID, record, or sequence number to link the address back to the appropriate master record/constituent. The following is a list of each field within Notation file. Link to Master Indexed? Length Required? Type N/A N/A Yes N/A Description: This field is required for relational data files and links the notation to the correct master record (individual or organization) Import Note: This field is only available on relational data files. If the file that contains the notations is not your main file you must have a unique ID or record number to link to your primary file. The field type will be set as Master Key. Campagne Data Facility 106 Reference Manual
107 Notation Keyword Indexed? Length Required? Type Yes 15 No Character Description: An optional field to describe the notation. This can be used to search for notations in the Tickler File system or within User Defined Retrieval in GiftMaker Pro. Import Note: If you do not use keywords in your existing data file you can hardcode a value into this field such as General Note or Misc. Info. If you map information to this field, the values will be added to the Notation Keyword Table. Notation Action Date Indexed? Length Required? Type Yes 8 No Date Description: The date the notation information was added or the date this notation action is to take place. Import Note: If the action date is not mapped or is blank, the current date will be added. Notation Completed Date Indexed? Length Required? Type No 8 No Date Description: The date when this action was completed. Notation Text Indexed? Length Required? Type No 1,000 No Character Description: The note being added to the master record. Pledge File Fields (Sub-record File) The pledge file stores the information on pledges received from a constituents. A pledge is a gift that a constituent or organization promises to give to your cause. A person can have an unlimited amount of pledge gifts Important If you have a relational data file with pledges, you should make sure the pledge file is separate from any pledge payments and other gifts. If you have a flat file with pledges, all pledges will be imported showing the full amount of the pledge due. Pledge payments will be imported as straight donations. Note: Addendum C explains a work-around that allows you to Campagne Data Facility 107 Reference Manual
108 import pledge payments to the proper pledge with some minor manipulation in a spreadsheet. When adding your import files in Step 2, you must make sure to set up (add) your pledge file prior to any other gift file. Pledge payments are not imported into the Pledge record; they should be mapped as Donation Records. If you are importing a flat data file, you do not need to map the Link to Master field. This field will not be available for mapping. If you are importing a relational data file you must have a unique ID, record, or sequence number to link the pledges back to the appropriate master records/constituents. The following is a list of each field within the Pledge file. Link to Master Indexed? Length Required? Type N/A N/A Yes N/A Description: This field is required for relational data files and links the pledges to the correct master record (individual or organization) Import Note: This field is only available on relational data files. If the file that contains the pledges is not your main file you must have a unique ID or record number to link to your primary file. The Field Type will be set as Master Key. Link to Pledge Indexed? Length Required? Type No N/A No Date Description: This is the unique pledge ID number of the pledge gift. This ID is used in the donation file to link pledge payments to the appropriate pledge. Import Note: This field will only be available if you have a relational data file. The field type for this field will be Pledge Key. Campagne Data Facility 108 Reference Manual
109 Campaign Indexed? Length Required? Type Yes 6 Yes Character Description: The 6-character code of the campaign to which this gift is to be posted. This code will be entered into the Campaign Table. In GiftMaker Pro the campaign is the overall effort. Why are you raising money? To support your Annual Appeal? To raise money for a Capital Campaign for a new school building? Typical entries can include an Annual, Capital, Golf, and Endowment. Import Note: If your field is longer than 6 characters the first 6 characters will become the Campaign code. The campaign description will be the first 40 characters imported. This is a required field. If you do not have this field in your database you must hard code a value for this field. If you map one of your fields to our Campaign field and there are records mapped to this field that are blank, the import routine will create a default campaign called UNCATE Uncategorized Import Transaction. Fund Indexed? Length Required? Type Yes 6 Yes Character Description: The 6-character code of the fund to which this gift is to be posted. This code will be entered into the Fund Table. In GiftMaker Pro the fund is where the money is going. Did the constituent request the money goes to the new building, to new equipment, or was it an unrestricted gift? Typical entries can include Building, Equipment, Unrestricted, Endowment, and In-kind. Import Note: If your field is longer than 6 characters the first 6 characters will become the Fund code. The fund description will be the first 40 characters imported. This is a required field. If you do not have this field in your database you must hard code a value for this field. If you map one of your fields to our fund field and there are records mapped to this field that are blank, the import routine will create a default fund called UNCATE Uncategorized Import Transaction. Campagne Data Facility 109 Reference Manual
110 Gift Source Indexed? Length Required? Type Yes 6 Yes Character Description: The 6-character code of the Gift Source to which this gift is to be posted. This code will be entered into the Gift Source Table. In GiftMaker Pro the gift source is the method used to acquire the gift. Was it a solicited gift? In response to a fall mailing? Unsolicited? Typical entries can include fall or spring mailing, TV ad, radio, unsolicited, personal solicitation. Import Note: If your field is longer than 6 characters the first 6 characters will become the gift source code. The gift source description will be the first 40 characters imported. This is a required field. If you do not have this field in your database you must hard code a value for this field.. If you map one of your fields to our gift source field and there are records mapped to this field that are blank, the import routine will create a default gift source called UNCATE Uncategorized Import Transaction. Amount Indexed? Length Required? Type Yes 10 Yes Number Description: The total amount of the pledge being entered. Import Note: If possible, your amount field should not contain any currency symbols or formatting. There is an option to Convert currency-formatted amounts during the import routine but it will slow the import down considerably. Your fastest option is to fix it in a spreadsheet prior to importing. If your project is Relational and the amount field contains a zero, the pledge will not be imported and a record of this will be written to the CDF Records not Imported file. Pledge Date Indexed? Length Required? Type Yes 8 Yes Date Description: The date on which you received the gift. Import Note: If this field is blank the import routine will fill in the date of the import into this field. Campagne Data Facility 110 Reference Manual
111 Fiscal Year Indexed? Length Required? Type Yes 4 No Number Description: The fiscal year to which the pledge is to be posted. Import Note: This should be a four-digit fiscal year. If your fiscal years are not 4 digits, the import routine will convert it for you. This is not a required field. If you do not have this field in your import data file, the import will calculate the fiscal year based on the date of the gift and the fiscal start month established in the Preferences pane of the Project Information window. Payment Frequency Indexed? Length Required? Type No 1 No Character Description: The code to indicate the expected payment frequency. Valid codes include W- weekly, K Bi-Weekly, M-Monthly, B-Bi-Monthly, Q-Quarterly, S-Semi Annually, A-Annually, O-open or one-time. Import Note: You must make sure your values for this field begin with one of our valid codes. If they do not, the pledge will be imported as a One-time open pledge. If any record does not have a pledge frequency, the import routine will also import it as a One-time open pledge. Next Pay Amount Indexed? Length Required? Type Yes 10 No Number Description: The dollar amount of the next expected payment. When entering a pledge, which has scheduled payments, the amount of each payment must be evenly divisible into the unpaid pledge amount. Import Note: The next pay amount is a required field. If you do not have an amount in this field the system will automatically calculate the entire amount due as the next expected payment. Next Pay Date Indexed? Length Required? Type Yes 8 Yes Date Description: The date on which you expect the next pledge payment. This is a required entry. The entry format is month/day/year. This is the date GiftMaker Pro will use when reporting overdue pledges and for analyzing pledges to receive reminder notices. Import Note: If you do not have a date in this field, the system will calculate the next pay date based on the Frequency. Campagne Data Facility 111 Reference Manual
112 Pledge Comment Indexed? Length Required? Type Description: A comment or notation field for each pledge. No 250 No Character Pledge User Defined 1 Indexed? Length Required? Type No 20 No Character Description: An extra text field associated with this gift entry. The label of the field is definable in the System Preferences in GiftMaker Pro. Import Note: Any information mapped to this field will be imported into UD Gift 1 in the Edit Code Table. Send Thank You Indexed? Length Required? Type No N/A No Boolean Description: This field indicates that you want to generate a thank you letter for this gift. Import Note: This field is a Boolean field, which means it must be either a Yes or No value. If you indicate through mapping a Yes value than you have indicated that you want the gift to be thanked. A true/false entry is not valid. Thank You Salutation Indexed? Length Required? Type No 1 No Number Description: The salutation to use when creating the thank you letter for this gift. Valid entries are 1,2, or 3 referring to the first, second, or third GiftMaker Pro salutation. Import Note: If your existing data does not have gifts that need thank you letters sent in GiftMaker Pro you can leave this field blank. If this field is left blank on a record, the import will automatically import the salutation as 1 (your first salutation in GiftMaker Pro). Thank You Date Indexed? Length Required? Type No N/A No Date Description: The date on which you sent a thank you letter to the donor for this pledge. Campagne Data Facility 112 Reference Manual
113 Send Reminder? Indexed? Length Required? Type No N/A No Boolean Description: This field indicates whether or not you want to send a pledge reminder to the constituent who pledged. Import Note: This field is a Boolean field, which means it must be either a Yes or No value. If you indicate through mapping a Yes value than you have indicated that you want this master record to receive a pledge reminder for this gift. A true/false entry is not valid. Anonymous Gift Indexed? Length Required? Type No? No Boolean Description: If the donor wants to remain anonymous enter a yes or True value in this field. Import Note: This field is a Boolean field, which means it must be either a Yes or No value. If you indicate through mapping a Yes value than you have indicated that the donor wishes to have this single gift remain anonymous. This does not make the donor and all of their gifts anonymous. A true/false entry is not valid. Donation File Fields (Sub-record File) The donation file stores gifts received from a constituent. This is typically where any money you have received is entered. Donations can include a straight donation (money), and In-kind donation (a gift such as a donated computer), or pledge payments. Important If you have a relational file with pledge payments, you should make sure the pledge file is separate from any pledge payments and that pledge payments have a unique Pledge ID number to link it to the correct pledge. If you have a flat file with pledge payments they will be imported as a straight donation (not a pledge payments). These donations will need to be corrected manually and re-entered as pledge payments after the import. Note: Addendum C explains a work-around that allows you to import pledge payments to the proper pledge with some minor manipulation in a spreadsheet. When setting up your import files in Step 2 and you have pledges, you must make sure to add your pledge file prior to any other gift files. In-kind gifts if you are importing in-kind gifts, it is recommended that you import them into their own Campaign. You should have a notation of what the in-kind gift was. If you do not map a comment for the in-kind gift the import routine will automatically add a comment that states In-kind Gift Not Specified Campagne Data Facility 113 Reference Manual
114 If you are importing a flat data file the Link to Master field will not be available for mapping. If you are importing a relational data file you must have a ID, record, or sequence number to link the donation back to the appropriate master record/constituent. If the record is a pledge payment, you must also have a link to the pledge. The following is a list of each field within the Donation file. Link to Master Indexed? Length Required? Type N/A N/A Yes N/A Description: This field is required for relational data files and links the donations/pledge payments to the correct master record (individual or organization) Import Note: If the file which contains the donations/pledge payments is not the main file you must have a unique ID or record number to link to your primary file. The field type will be set as Master Key. Link to Pledge Indexed? Length Required? Type N/A N/A No N/A Description: This field is necessary if you are importing pledge payments. This field links the pledge payments to the correct pledge. Import Note: In order to link the pledge payment to the correct pledge, you must have an ID number for the pledge. The field type will be set as PledgeKey. Campaign Indexed? Length Required? Type Yes 6 Yes Character Description: The 6-character code of the campaign to which this gift is to be posted. This code will be entered into the Campaign table. In GiftMaker Pro the campaign is the overall effort. Why are you raising money? To support your Annual Appeal? To raise money for a Capital Campaign for a new school building? Typical entries can include an Annual, Capital, Golf, and Endowment. Import Note: If your field is longer than 6 characters the first 6 characters will become the campaign code. The campaign description will be the first 40 characters imported. This is a required field. If you do not have this field in your database you must hard code a value for this field. If you map one of your fields to our campaign field and there are records mapped to this field that are blank, the import routine will create a default fund called UNCATE Uncategorized Import Transaction. Campagne Data Facility 114 Reference Manual
115 Fund Indexed? Length Required? Type Yes 6 Yes Character Description: The 6-character code of the fund to which this gift is to be posted. This code will be entered into the fund table. In GiftMaker Pro the fund is where the money is going. Did the constituent request the money goes to the new building, to new equipment, or was it an unrestricted gift? Typical entries can include Building, Equipment, Unrestricted, Endowment, and In-kind. Import Note: If your field is longer than 6 characters the first 6 characters will become the fund code. The fund description will be the first 40 characters imported. This is a required field. If you do not have this field in your database you must hard code a value for this field. If you map one of your fields to our fund field and there are records mapped to this field that are blank, the import routine will create a default fund called UNCATE Uncategorized Import Transaction. Gift Source Indexed? Length Required? Type Yes 6 Yes Character Description: The 6-character code of the Gift Source to which this gift is to be posted. This code will be entered into the Gift Source table. In GiftMaker Pro the gift source is the method used to acquire the gift. Was it a solicited gift? In response to a fall mailing? unsolicited? typical entries can include fall or spring mailing, TV ad, radio, unsolicited, personal solicitation. Import Note: If your field is longer than 6 characters the first 6 characters will become the Gift Source code. The gift source description will be the first 40 characters imported. This is a required field. If you do not have this field in your database you must hard code a value for this field. If you map one of your fields to our gift source field and there are records mapped to this field that are blank, the import routine will create a default fund called UNCATE Uncategorized Import Transaction. Amount Indexed? Length Required? Type Yes 10 Yes Number Description: The total amount of the donation or pledge payment being entered. Import Note: If possible, your amount field should not contain any currency symbols. There is an option to Convert currency-formatted amounts during the import routine but it will slow the import down considerably. Your fastest option is to fix it in a spreadsheet prior to importing. If your amount field contains a zero, the import will first look to see if this is an In-kind donation based on the donation type. If the import recognizes it as an In-kind donation, the amount imported will be.01 cents. If the import does not recognize it as an In-kind donation, the donation will not be imported and a record of this will be written to the CDF Records not Imported file. Campagne Data Facility 115 Reference Manual
116 Receipt? Indexed? Length Required? Type Yes 3 No Boolean Description. This field indicates whether the receipt number is valid. If you import receipt numbers your should import yeses here. Note: This field is a Boolean field, which means it must be either Yes or No. Receipt Number Indexed? Length Required? Type Yes Odp No Number Description: The unique receipt number for the donation. If you import numbers here you should also import yes into the Receipt? rield. Also make sure you set the Lasted Used Receipt Number in GiftMaker Pro. Donation Date Indexed? Length Required? Type Yes 8 Yes Date Description: The date on which you received the donation or pledge payment. Import Note: If this date is left blank, the date of the import will be used. Fiscal Year Indexed? Length Required? Type Yes 4 No Number Description: The fiscal year to which the donation or pledge payment is to be posted. Import Note: This should be a four-digit fiscal year. If your fiscal years are not 4 digits, the import routine will convert it for you. This is not a required field. If you do not have this field CDF will calculate the fiscal year based on the date of the gift and the fiscal start month established in the Preferences pane of the Project Information window. Campagne Data Facility 116 Reference Manual
117 Donation Type Indexed? Length Required? Type Yes 1 No Character Description: The code that identifies the type of gift being imported. The basic entries are D-for donation; P-pledge payment; M-membership gift; and I-In-kind gift. Import Note: If you have mapped to this field the import will use the first letter of the field as the Code. All entries in this field will be added to the Gift Type in the Edit Code table. If you indicate that a gift is type I for In-kind and you do not have a donation comment the import routine will add the comment of In-kind gift not specified. If this field is not mapped, or is blank, the import will create a donation type of?. We recommended that if you do not have a field to map to Donation Type, you insert a line and Hardcode a value of D for donation. This can help prevent some clean up work after the migration. Payment Type Indexed? Length Required? Type No 1 No Character Description: The code, which identifies the method, used to pay for the gift. Such methods may include Cash, In-kind, Check, Credit Card, and Stock. Import Note: If you map this field the import will use the first letter of the field as the Code. All entries in this field will be added to the Payment Type in the Edit Code table. If you do not have a value for this field you can hard code a value into the field. If this field is not mapped, or is blank, the import will create a pay type of?. We recommended that if you do not have a field to map to Pay Type, you insert a line and Hardcode a value of K for check or C for cash. This can help prevent some clean up work after the migration. Check Date Indexed? Length Required? Type No 8 No Date Description: The date of the check received for the donation or pledge payment (only used if the gift was paid by a check). Entry format is month/day/year. Campagne Data Facility 117 Reference Manual
118 Check Number Indexed? Length Required? Type No N/A No Number Description: If this gift was received by a check, this field will store the check number. Cost Amount Indexed? Length Required? Type Yes 10 No Number Description:: The cost portion of a gift, which is not tax deductible by the donor. For example if you hold a Dinner and the cost of the dinner was $25.00 and the donor pays $ a plate. Their deductible amount is $ Import Note: Either the Cost amount or the Deductible Amount can be mapped not both. The field not mapped will be calculated during the import. Deductible Amount Indexed? Length Required? Type Yes 10 No Number Description:: The amount of the gift, which is tax-deductible by the donor. For example, if you hold a dinner and the cost of the dinner was $25.00 and the donor pays $ a plate, their deductible amount is $ Import Note: Either the Cost amount or the Deductible Amount can be mapped not both. The field not mapped will be calculated during the import. Donation Comment Indexed? Length Required? Type No 250 No Character Description: A comment or notation field for each donation. Donation User Defined 1 Indexed? Length Required? Type No 20 No Character Description: An extra text field associated with the donation or pledge payment. Some uses for this field include receipt numbers and promotional items. Import Note: Any information mapped to this field will be added into UD Gift 1 table section of the Edit Code Table. Campagne Data Facility 118 Reference Manual
119 Send Thank You? Indexed? Length Required? Type No 1 No Boolean Description: This field indicates that you want to generate a thank you letter for this gift. Import Note: This field is a Boolean field, which means it must be either a Yes or No value. If you indicate through mapping a Yes value than you have indicated that you want gift to be thanked. A true/false entry is not valid. Thank You Salutation Indexed? Length Required? Type No 1 No Number Description: The salutation to use when creating the thank you letter for this gift. Valid entries are 1,2, or 3 referring to the first, second, or third GiftMaker Pro salutation. Import Note: If your existing data does not have gifts that need thank you letters sent in GiftMaker Pro you can leave this field blank. If this field is left blank on a record, CDF will automatically import the salutation as 1. (your first salutation in GiftMaker Pro) Thank You Date Indexed? Length Required? Type No N/A No Date Description: The date on which you sent a thank you letter to the donor for this pledge. Anonymous Gift? Indexed? Length Required? Type No 1 No Boolean Description: A yes value in this box indicates that the donor wants this particular gift to remain anonymous. The donor s name will appear as Anonymous on all detailed donation reports. Import Note: This field is a Boolean field, which means it must be either a Yes or No value. If you indicate through mapping a Yes value than you have indicated that the donor wishes to have this single gift remain anonymous. This does not make the donor and all of their gifts anonymous. A true/false entry is not valid. Campagne Data Facility 119 Reference Manual
120 This page was intentionally left blank. Campagne Data Facility 120 Reference Manual
121 Addendum B Field Types Field types indicate how the import field is going to be mapped to the receiving GiftMaker Pro field. Some of these are many different options available in the field type list. These field types will split a single field from your database into multiple data fields in GiftMaker Pro. Warning: The system will split fields as best it can. There will be some manual review and clean up work to be done after the conversion. The field types are available to help minimize the amount of database clean up needed. The following list includes a brief description of each field type. Description The contents of the imported field is to be placed in one GiftMaker Pro field. For example if you have a state field, that field would be mapped to the GiftMaker Pro State field. Campagne Data Facility 121 Reference Manual
122 Master Key Description This field type only appears for relational projects. The Master Key is the field that contains the link between the files in your existing database. Typically your linking field contains an ID, or Record Number. The Master Key field type will automatically change the receiving field in GiftMaker Pro to User Defined 4. An example, a master key would be a unique ID number on your existing primary database which also appears in your Gift file and links the Gift to the correct Master in your primary file. Pledge Key Description This field type is only available for relational projects. If you have pledges with pledge payments that you wish to import into GiftMaker Pro you must have a unique pledge ID in your pledge file. The corresponding pledge payment records also must have the same Pledge ID number. This would link the pledge and pledge payments together. This field would become the pledge key for both files. DonationKey Description Not used in Campagne Data Facility version 1.0. Name Person 1 Description Takes the name of a single person in a wide variety of name formats and places it in the Person 1 name fields in GiftMaker Pro. You must review and, if necessary, add values into the Import Table Values. See the chapter on Getting Around CDF Import Table Values. Sample names variations it can handle include: John Smith, Mr. John Smith, Mr. John J. Smith, C.J. Smith, A. James Smith, John J. Smith, as well as many others. Campagne Data Facility 122 Reference Manual
123 Name Person 2 Description Takes the name of a single person in a wide variety of name formats and places it in the Person 2 name fields in GiftMaker Pro. You must review and, if necessary, add values into the Import Values Table. See the chapter on Getting Around CDF Import Values Table. Sample names variations it can handle include: John Smith, Mr. John Smith, Mr. John J. Smith, C.J. Smith, A. James Smith, John J. Smith, as well as many others. Name Both People Description Takes a name field containing either a one or two person name and parses the name into the appropriate GiftMaker Pro name fields. The routine should work on a wide variety of name formats. You must review and, if necessary, add values into the Import Values Table. See the chapter on Getting Around CDF Import Values Table. Sample names variations it can handle include: John Smith, Mr. John Smith, Mr. John J. Smith, C.J. Smith and A. James Smith, Mr. John J. Smith and Ms. Jane P. Jones, Mr. and Mrs. John J. Smith, Tom and Mary Smith, and Smith, John J. and Jane P, as well as many others. First Names Description Splits a field that contains the first names of person 1 and person 2 into GiftMaker Pro s First Name Person 1 and First Name Person 2 fields. Sample names variations it should be able to handle include Tom and Mary, Tom T. and Mary P, C.J. and Paula. Campagne Data Facility 123 Reference Manual
124 Both Name or Org Description This field type routine will examine the field to determine if any of the name components in the field match up against the Business Values Table. If there is a match the field is considered to contain an organization name and the information is copied to the Organization field in GiftMaker Pro. Otherwise the routine will split the name and place it in the Name Person 1 and Person 2 fields in GiftMaker Pro. You must review and if necessary add values into the Import Values Table. See the chapter on Getting Around CDF Import Values Table. For example, lets assume your Import Value Table for Business Words contains Associates. Lets also assume you have a field, which contains names such as Mr & Mrs. Tom Smith, Campagne Associates, and Mr. Tom Smith. If you use this field type the routine would first look for common business words. When it found Associates, it would pull the Campagne Associates out and place it into the Organization field. The others would be split into Name Person 1 and Name Person 2. Name 1 or Org Description This field type routine will examine the field to determine if any of the name components in the field match up against the Business Values Table. If there is a match the field is considered to contain an organization name and the information is copied to the Organization field in GiftMaker Pro. Otherwise the routine will split the name and place it in the Name Person 1 fields in GiftMaker Pro. You must review and, if necessary, add values into the Import Values Table. See the chapter on Getting Around CDF Import Values Table. For example, lets assume your Import Value Table for Business Words contains Associates. Lets also assume you have a field that contains names such as Mr. Tom Smith, and Campagne Associates. If you use this field type the routine would first look for common business words. When it found Associates, it would pull the Campagne Associates out and place it into the Organization field. The other would be split into Name Person 1. Campagne Data Facility 124 Reference Manual
125 Last Name 1 or Org Description This field type routine will examine the field to determine if any of the name components in the field match up against the Business Values Table. If there is a match the field is considered to contain an organization name and the information is copied to the Organization field in GiftMaker Pro. Otherwise the routine will place it in the Last Name 1 field in GiftMaker Pro. You must review and, if necessary, add values into the Import Values Table. See the chapter on Getting Around CDF Import Values Table. For example, lets assume your Import Value Table for business words contains Associates. Lets also assume you have a field that contains names such as Smith, and Campagne Associates. If you use this field type the routine would first look for common business words. When it found Associates, it would pull the Campagne Associates out and place it into the Organization field. The Smith would be placed into the Last Name for Person 1 field. Combined Sal. 1 Description Splits a field into GiftMaker Pro s Salutation 1 for Person 1 and Salutation 1 for Person 2 fields.. If this field contains the word Dear it will be stripped out of the field upon importing. It will also place the exact of the field value (minus the word Dear ) and place it in its entirety in the Salutation 1 Both People field in GiftMaker Pro. Combined Sal. 2 Description Splits a field into GiftMaker Pro s Salutation 2 for Person 1 and Salutation 2 for Person 2 fields. If this field contains the word Dear it will be stripped out of the field upon importing. It will also place the exact of the field value (minus the word Dear ) and place it in its entirety in the Salutation 2 Both People field in GiftMaker Pro.. Campagne Data Facility 125 Reference Manual
126 Combined Sal. 3 Description Splits a field into GiftMaker Pro s Salutation 3 for Person 1 and Salutation 3 for Person 2 fields. If this field contains the word Dear it will be stripped out of the field upon importing. It will also place the exact value of the field value (minus the word Dear ) and place it in its entirety in the Salutation 3 Both People field in GiftMaker Pro. CityState Description Splits a single field containing both the city and state then places the parts into the City field and State field in GiftMaker Pro. If this field contains a full state name the proper abbreviation will be used in GiftMaker Pro. Unofficial abbreviations are not dealt with (e.g. MASS for Massachusetts, FLA for Florida). CityStateZip Description Splits a single field containing the city, state and zip then places the parts into the City, State, and Zip Code fields in GiftMaker Pro. If this field contains a full state name the proper abbreviation will be used in GiftMaker Pro. Unofficial abbreviations are not dealt with (e.g. MASS for Massachusetts, FLA for Florida). Convert State Description This field type will look at a field in your existing data file that has the entire state name in the field, and convert it to the 2-character state abbreviation for GiftMaker Pro. Phone & Ext. 1 Description Splits a single field, which may contain a phone number and extension, into the Phone 1 and Extension 1 fields in GiftMaker Pro. The routine will look for a value of X to distinguish the phone number from the extension. Campagne Data Facility 126 Reference Manual
127 Phone & Ext. 2 Description Splits a single field, which may contain a phone number, and extension into the Phone 2 and Extension 2 fields in GiftMaker Pro. The routine will look for a value of X to distinguish the phone number from the extension. Rec Type/Org Description Checks the Organization field to determine if there is a value. If there is a value, the record type is set to O (Organization). Otherwise, it is set as type I (Individual). Addr Type/Org Description Checks the Organization field to determine if there is a value. If there is a value, the record type is set to W (work). Otherwise it is set to type H (Home). UpdateMaster Description The Campagne Data Facility reserves this field type for use and you will not be able to select it. The Campagne Data Facility uses this to help you create an Update Master subrecord. Classification Description The Campagne Data Facility reserves this field type for use and you will not be able to select it. The Campagne Data Facility uses this to help you create a classification subrecord. Notation Description The Campagne Data Facility reserves this field type for use and you will not be able to select it. The Campagne Data Facility uses this to help you create a notation sub-record. Campagne Data Facility 127 Reference Manual
128 Secondary Address Description The Campagne Data Facility reserves this field type for use and you will not be able to select it. The Campagne Data Facility uses this to help you create a secondary address subrecord. Pledge Description The Campagne Data Facility reserves this field type for use and you will not be able to select it. The Campagne Data Facility uses this to help you create a pledge sub-record. Donation Description The Campagne Data Facility reserves this field type for use and you will not be able to select it. The Campagne Data Facility uses this to help you create a donation sub-record. Connected Description Not available at this time Campagne Data Facility 128 Reference Manual
129 Addendum C Flat File & Pledges Creating Keys for Pledges and Pledge Payments in a Flat File Database Who needs this workaround Overview Clients with pledges and pledge payments in a flat file database Because of the possibility of multiple pledges and pledge payments existing in an import file and the fact that flat file databases do not typically contain keys that link payments to their specific pledge, without employing this workaround, the Campagne Data Facility would be unable to correctly link pledge payments to an imported pledge. By using a spreadsheet, keys for each pledge and pledge payment can be created in a matter of minutes to allow the Campagne Data Facility to correctly link all pledge payments to their proper pledge. All examples in this workaround will use Microsoft Excel 97, although other spreadsheets have similar capabilities. What you need before starting The tab or comma delimited ASCII text file containing the pledges and pledge payments. Step A: Create a Backup Back up the import file and clearly label it as a backup. Step B: Launch Excel Launch Excel and open the file. Step C: Work through the Text Import Wizard Excel will prompt you to go through the Text Import Wizard. You should not need to make changes to Step 1 of the wizard, so click Next. At Step 2, verify that Excel has correctly identified the delimiter type. If not, uncheck the option selected by Excel and check the appropriate choice. You should see your data in neat, clean columns at the bottom of the window. If not, the delimiter type is probably still incorrect. When you have the correct delimiter set, click Next. At Step 3, Excel allows you to apply different types of formatting to your data. It is best at this point to convert everything to Text. Multiple columns can be selected by holding down the Shift key and then clicking on the column header. When each column is Campagne Data Facility 129 Reference Manual
130 highlighted, select the Text radio button under the Column data format section and click on the Finish button. Excel should open your file for you. Make sure that your data lines up in columns. If it doesn t, you probably don t have the correct Delimiter set. Step D: Determine How Many Keys are Necessary Count how many pledges you have in your file. You will need to insert one column for each of the pledges, plus one additional column for the master record. Jot down the total number of columns you will need to enter in the margin of this page. Step E: Create Field Headers If your data does not have field headers (descriptions of the fields in the first row of your data), you should insert a row at the beginning of your data to server as column headers. This will make your field mapping much easier. To accomplish this task, click on the Row 1 label. This should cause the entire row to highlight. Go to the Insert menu and click on Rows. Row 1 should now be blank, and what previously was Row 1 should have slid down to Row 2. Using whatever documentation you have with your old system, enter field descriptions for the various fields. Step F: Insert Columns for Your Keys At this point you are ready to insert the necessary columns. Click on column heading A so that the entire column is highlighted. Next, go to the Insert menu and select Columns. Each column should have shifted to the right and Column A should now be blank, but still highlighted. At this point, return to the Insert menu and continue selecting Columns until you have inserted the number of columns you calculated in Step D. Campagne Data Facility 130 Reference Manual
131 With Column A highlighted, go to the Insert menu and select Columns. Do this for each column you need to insert. Step G: Label Your Keys At this point, place your cursor in the first cell of Column A and label it Master Key. Label each of your pledge key columns in the same way, providing the most detailed description that you can. For example, you may be able to describe your pledges as Pledge 97, Pledge 98 and Pledge 99 or you may need to be more specific and say Annual Pledge 99, Capital Pledge 99, Sponsor Pledge 99. Step H: Create Master Keys After you have labeled your columns, place your cursor in cell A1. This column should have the description Master Key. If so, enter a 1 in the field and press Enter. The cursor should now be in field A2. If so, enter a 2 in the field and press Enter. At this point, highlight cells A1 and A2. There should be a small square at the bottom of cell A2. Click on this and drag your mouse downward (continuing to hold the mouse button). The cursor should change to a plus sign, and as you drag downwards, you should see Excel numbering the column for you sequentially. When you get to the last record of your data, release the mouse button. If you have accidentally added extra numbers beyond the end of your data, clear them out with the Backspace key or by using Excel s Clear function (from the Edit menu). If you need to add a few more numbers to get to the last row of your data, enter them by hand or use the same click and drag trick you just used. At this point, you have just created unique keys that will link the Master Record to all the sub-records in your file. Campagne Data Facility 131 Reference Manual
132 After inserting a 1 and 2 in the first column, highlight those cells. Click and drag on the box in the lower right hand corner of cell. Excel shows you the value that it is has counted up to. When you release the mouse button, Excel fills in the column with the numbers. Notice that numbers have been assigned to each record. Step I: Create Keys for First Pledge Repeat Step H for the second column of data. The numbers in this column should exactly match the numbers in the Master Key column. Step J: Create Keys for Remaining Pledges Note: If you have only one pledge, you will not need to do this step. Otherwise, you will need to repeat this step once for each additional pledge. Campagne Data Facility 132 Reference Manual
133 Jot down the number at the bottom of the column that precedes the current column. If you are in Column C, write down the final number from Column B. At the top of Column C, add 1 to the number you just wrote down and enter it in the first data cell (not the column header) in the example of Column C, you would enter the number in cell C2. If Column B ended at 100, the numbers for Column C should start at 101. Hit Enter and type the next number 102 in our example. Use the same click and drag technique as in previous steps to fill the column to your very last row of data. Return to the top of the next column and repeat this step for the remaining columns that you inserted. When you have more than 1 pledge to create keys for, make sure that each successive column starts with the number that is one greater than the number at the bottom of the previous column. Step K: Check Your Results When you have created keys for each column, review your work. This is extremely import. There should be two separate series of numbers and, within each series, no number should be repeated. The first numeric series is the Master Key, defined in Column A. That s the easy one. The second numeric series begins in Column B and ends at the final column you inserted. Double-check that no number within this second series of numbers is repeated (this is most likely to have happened at the bottom and top of successive columns). Make the necessary changes by clearing the values of the affected columns and returning to Step J. Once each of your pledges has a unique identification number, move on to Step L. Step L: Save the File Save your new file by selecting Save from the File menu. Verify that the file name and path is correct, and that the file format is the same as the format is currently saved in. Click Save. Excel will probably ask you if you want to overwrite the existing file. As long as you have backed up your file before you started this process, select Yes. If you do not have a backup of your file, select No and use the Save As option to save a new copy of your file with the current changes in it. After saving your file, you are done with Excel. Close your file and exit Excel. If Excel prompts you that your file is not in Excel 97 format, select No for any proposed changes. At this point, you have finished creating the master and pledge keys necessary for converting your data with the Campagne Data Facility. Campagne Data Facility 133 Reference Manual
134 Using the Campagne Data Facility to Import Your Newly Modified File When using the Campagne Data Facility to set up your project, there are a few things that you now must do differently. The file that you have modified should be set up in a relational project, not a flat file as you would have previously done. This relational project should contain only 1 file -- the file that you modified in Excel. When mapping your data, you will be prompted to set the Master Key, this field is the field that was created in Column A in Excel, and should be appropriately labeled. You will need to set this Master Key while mapping the master record, and then when mapping any sub-record (including pledges and pledge payments/donations). For each of your pledges, you will need to set the appropriate Pledge Key by mapping the appropriate data column to the Pledge Key field (this is the reason why you were instructed to clearly label the data columns in Excel) for both the pledge and related pledge payments. Campagne Data Facility 134 Reference Manual
135 Tutorial Manual CAMPAGNE a s s o c i a t e s Fundraising software solutions
136 This page was intentionally left blank.
137 Tutorial Introduction The Campagne Data Facility is a powerful tool which enables you to import your existing database for use with other Campagne Products. The Campagne Data Facility provides a more effective option for converting your data, both in terms of time and money. After completing a simple five-step process the Campagne Data Facility will turn your existing data into a ready to use GiftMaker Pro data file. About this Tutorial Manual This manual describes both the Macintosh and Windows versions of the Campagne Data Facility. The program is identical in its functionality. The main variances between the two platform versions are standard differences such as close boxes and window re-sizing. Specific differences will be described separately for each hardware platform. How to use this Tutorial Manual This tutorial is intended to introduce you to the Campagne Data Facility and show you its main functions. It demonstrates how to complete a sample import project from start to finish. It will allow you to take a trial run before working with your own data. It is recommended that you work through the GiftMaker Pro Tutorial prior to working with the Campagne Data Facility. It is important that you have a good knowledge of GiftMaker Pro before trying to set up a GiftMaker Pro data file. Processing Modes When working in the Campagne Data Facility there are multiple processing modes in which you can be placed. These modes are: view, add, and update. View mode allows you to review any information entered for your current project. While in this mode there is NO modification to your project. Add mode is used when adding any new information, such as a new import file for your project. When you add information, it is saved when you click the Save button or press the <Enter> key on your keyboard. Update mode is used to change information that has been entered for your current project. When updating information the change actually occurs when you click the Save button or press the <Enter> key. Campagne Data Facility 137 Tutorial
138 A Note on Entry Fields While in either add or update mode press the <Tab> key to move forward one field (or <Shift/Tab> to move backwards). Doing so selects the entire contents of the field (if there is a value already in the field) as you enter it. If you start typing, it will replace the contents of the field. To insert in front of the current field value or to add to the end of the current field value, you may use either the arrow keys or, place the text cursor where appropriate with the mouse. When you press the left arrow key, the cursor will be placed before the first character. By pressing the right arrow key the cursor is placed just after the last character in the field. Check Boxes Check boxes are used to indicate a yes or no response. The check box labels are normally worded as a question. When the box is checked (crossed) it indicates a Yes response. To check or uncheck a box, simply click on it. Check boxes are used in data entry to indicate a yes or no response. Radio Buttons Radio buttons are displayed in a group to allow you to select one of the options in that group. Clicking on one of the radio buttons in a group selects it and deselects the previous choice. Radio buttons allow you to select one option out of a group. Drop Down Lists Drop down lists are another method of selecting from a group of options. These buttons are identified by a turned down arrow. Click the arrow to display a list of all the available options. Clicking on the desired option selects it and displays it in the button area. Drop down lists allow you to pick an option from a group by clicking the arrow and then clicking your selection. Campagne Data Facility 138 Tutorial
139 Help Bar Tool Tips On the bottom portion of your screen you will see a Help Bar. Information in the help bar consists of brief descriptions of the window element or menu option that the mouse pointer is on/over. The Help Bar provides valuable information. As you move the mouse pointer over the toolbar at the top of a window in the Campagne Data Facility you will see highlighted text appear. These are Tool Tips; they are designed to give a brief description of the button currently under the pointer. Tool Tips Describe a button s function. Campagne Data Facility 139 Tutorial
140 This page was intentionally left blank. Campagne Data Facility 140 Tutorial
141 Let s Get Started There are a couple of tasks that need to be completed before getting started in the Campagne Data Facility. Once these setup items are complete you will be ready to set up a project uninterrupted. It is also a good idea to review the data to be imported prior to working in the Campagne Data Facility. Review the Import Data It may prove helpful to have a look at the sample data to be imported prior to using the Campagne Data Facility to import the data. This will allow you to gain an understanding of the number of fields and records in the data, as well as an understanding of what kind of information it contains. The file to be used in this tutorial is called Sample Flat Data.txt, a tab delimited file. This file was installed along with the other Campagne Data Facility files. The best way to review this data is with a spreadsheet application, but a word processor is also an option. Microsoft Excel will be used as an example. The steps will vary if you are using a different program. Open up the Sample Data: 1. Launch Microsoft Excel. 2. From the File Menu select Open. 3. In the Open window locate the Sample Flat Data.txt file which should be found within the Campagne Data Facility Folder, within the Campagne Folder. Double click on the file. 4. A text import wizard window will open. Click the Delimited option and then next. 5. Make sure Tab is selected under Delimiters and select Finish. 6. The data will now open in a columnar, spreadsheet format. 7. Take a couple of minutes to review the types of data in the file. 8. Close the file. You will be prompted by Excel to save changes, select No. The file should be left unchanged for the import process. Creating a Data File Before starting a project in the Campagne Data Facility you will need a new blank GiftMaker Pro data file to work with. When you installed the Campagne Data Facility a Campagne Data Facility 141 Tutorial
142 file called Blank Data File (Windows users may see a.df1 extension following the file name) was placed in the Campagne Data Facility Folder. We will make a copy of this file for use in this tutorial. This will be the file the sample data gets imported into. You will need to locate and copy the Blank Data File. Create the Tutorial data file: 1. Windows users: Open the Explorer from the Start Menu. 2. Macintosh users: Double click on the hard drive icon. 3. Locate and open the Campagne folder, and within that the Campagne Data Facility folder. 4. Now locate and single click on the Blank Data File. 5. Windows users: go to the Edit menu and choose Copy and then return to the Edit menu and choose Paste. 6. Macintosh users: go to the File menu and choose Duplicate. 7. You should now have a file named Blank Data File Copy. 8. Windows Users: Choose Rename from the file menu. 9. Macintosh Users: Single click on the file name. 10. The file name will now be highlighted allowing you to rename it. Type CDF Tutorial Data.df1. Starting the Campagne Data Facility With the first two tasks completed it s time to get into the Campagne Data Facility application itself. Launch the Campagne Data Facility: 1. Windows users: Go to the Start menu and select Programs, from programs you will need to select Campagne, and finally from Campagne click on Campagne Data Facility. Macintosh users: Locate the Campagne Data Facility file in the same location the Blank Data File was found. To start the Campagne Data Facility simply double click on this file. 2. If you have previously set up a project in the Campagne Data Facility you will enter the program at the Main Menu. Campagne Data Facility 142 Tutorial
143 The Campagne Data Facility main menu is your entry point to the programs main functions. 3. If you have not previously set up a project in the Campagne Data Facility the Project Information window will open in add mode, ready for you to define your first project. Click the Cancel button in the bottom right hand corner of the window. Next click on the Return to Main Menu button on the right hand edge of the toolbar at the top of the window. You will return to set up a project shortly. Changing Campagne Data Files Now that the Campagne Data Facility is running it is necessary to select the desired Campagne Data file to import into. By default when the program is started for the first time it selects the Blank Data File. You will need to use this file again later to create your own data file so it is important to leave it untouched. For this tutorial you will import into the CDF Tutorial Data.df1 file that was created earlier. Select the CDF Tutorial Data.df1 file: 1. From the File menu select Change Application Files and then select Campagne Blank Data File from this menu. 2. Click on the Browse button to look for the CDF Tutorial Data.df1 file. Campagne Data Facility 143 Tutorial
144 The Browse option allows you to locate the data file you will be importing into. 3. In the Select Data File window locate and double click on CDF Tutorial Data.df1 file. The select data file window allows you to select the appropriate file. 4. You will see the path to the CDF Tutorial Data.df1 file displayed. Click OK. Campagne Data Facility 144 Tutorial
145 Project Information Project Information allows the Campagne Data Facility to differentiate between different import projects you might need to set up. Setting up project information is the first of five steps that need to be taken sequentially for each project in order to create a data file with the Campagne Data Facility. This window also stores important preferences, which will affect the final results of each of your import projects. Adding the Tutorial Project The first step to creating the tutorial data file is to define the import project in the Project Information window. This will consist of entering some information about yourself and your organization, as well as some preferences for how your database should be set up. Project Information Window In order to begin setting up your project you will need to get into the Project Information window and enter Add mode. Go to Project Information and enter add mode. 1. To start a new project you will go to Project Information. You can either click on the Project Information button from the Campagne Data Facility Main Menu, or you can select Project Information from the Project menu at the top of the screen. 2. Click the Add button (the plus sign) in the upper left-hand corner of the window to enter add mode. Campagne Data Facility 145 Tutorial
146 The Project Information window allows you to define your project Project Details Pane The Details pane is where you will define your project. Fill out the Details pane: 1. The cursor appears in the Name field. This is the first white field, which indicates it is available for data entry. This field allows you to name the current project. The project name will allow you to differentiate between the tutorial project and your real import later on. Type Tutorial Project here and then press the <Tab> key. 2. Type your Organization s name in the Organization field and tab again. 3. Type your own name in the User Name field and tab. You will notice that your initials fill in automatically based on your name. The field is highlighted so that you can type over the initials if necessary. 4. Click on the Flat File Database radio button. The tutorial project consists of just a single text file. If your actual database consists of multiple related files you will select Relational for that project. Campagne Data Facility 146 Tutorial
147 5. The Number field holds the Project Number which is used internally by the Campagne Data Facility. The Revised field holds information about when the project was last revised. Both of these fields will be filled in by the Campagne Data Facility after your project is saved. Project Preferences Pane The Preferences pane is the place where you will enter some important information about how your Campagne data file will be set up. Fill out the Preferences pane: 1. Click on the Preferences tab beneath the toolbar. 2. Type 1 in the Start Month field. This indicates a fiscal year running from January 1 through December 31. This information is used by the Campagne Data Facility to make sure that fiscal year gift summaries are calculated properly. When you set up your own project you must enter the correct fiscal year start month for your Organization. 3. Type the current year into the Year field. Using January as the start month means the fiscal year should match the calendar year. If your fiscal year begins in a month other than January you would enter the calendar year that the fiscal year ends in. 4. You will see a Use Class Year? check box. Leave this option unchecked. If you have alumni class years stored in your own data you will want to select this option when you set up your project. 5. The Salutation Calculation Method allows you to customize the way salutations are generated based on your imported data. For the tutorial project go ahead and leave these as is. File List Pane The File List pane is a view only pane which will display any import files that have been added to the project. At this point it will be empty, there is no need to go to the File List pane, but if you d like to take a look click on the File List tab. Save the Project In order to have the Campagne Data Facility store the information you have entered about your project it is essential that you use the Save button. If for any reason you don t wish to save what you have entered the Cancel button is also available. Save and move on to the next section: 1. Click the Save button and the Campagne Data Facility will store the information you have entered for the tutorial project. Campagne Data Facility 147 Tutorial
148 2. Note that the project now has a number and a revised date and time entered on the Details pane. 3. Click the Return to Main Menu button. Campagne Data Facility 148 Tutorial
149 Import File Details Import File Details is the second step on the road to creating your new data file. In this step one or more text data files will be linked to the Campagne Data Facility. Important information about these files is stored here, ensuring that the Campagne Data Facility will be able to locate and understand their structure when the import is run. Adding the Sample Import File In the last section you defined basic information about the tutorial project and your organization. In the Import File Information window you will provide information to the Campagne Data Facility about the data you wish to import. In this section you will prepare the Sample Flat Data.txt file that was installed with the Campagne Data Facility for import. Import File Details Window In order to define your import files you will need to get into the Import File Details window and enter Add mode. Go to Import File Details and enter add mode: 1. To add the sample data you will go to Import File Details. You can either click on the Import File Details button from the Campagne Data Facility Main Menu, or you can select Import File Details from the Project menu at the top of the screen. 2. Click the Add button (the plus sign) on the upper left-hand corner to enter add mode. Import File Details Pane The Details pane is where you will define the import file or files to be imported. This includes information about the location and type of file. Fill out the Details pane: 4. After you have entered Add mode the cursor will be placed in the Path to File field. If you know the exact name and location of the import file you can type the path into this field. To locate the Sample Flat Data.txt file click the Browse button instead. 5. In the Select Import File window that opens double click on the Sample Flat Data.txt file. Campagne Data Facility 149 Tutorial
150 6. You will note that the Campagne Data Facility fills in the complete path to the file, the name of the file and a description of the file that matches the name. 7. Tab into the Description field and type Our Original Data. Using this field to give your data a name that is more descriptive can be especially helpful if you have multiple files to keep track of in your own project. 8. The Campagne Data Facility is capable of importing text data where fields are separated, or delimited, by commas or tabs. The sample file is a tab delimited file. The Campagne Data Facility automatically detects this, so leave the File Format radio button set to tab delimited. 9. The Is this your primary import file? box is checked automatically for the sample file. This option will be important if you are importing multiple files. The primary import file will be the main constituent information file, which contains the key or ID field. For the sample file you can leave this box checked. The Import File Details window stores the information the Campagne Data Facility needs in order to locate and import data from your text files. 7. The Does this import file contain field headers? box is also checked. Field headers are descriptions for each field that appear as the first record in the import file. The sample file does have a header, so leave this option checked. For your own project it Campagne Data Facility 150 Tutorial
151 is important that you know the answer to this question. If this option is not checked and the file does have a header it will be imported as a record by the Campagne Data Facility. If the option is checked and there is no header the first record in your file will not be imported. Import File Labels Pane The Labels pane displays the fields contained in your selected import file. This is where you make sure the import fields have labels which will be helpful to you in mapping the file. If the file being imported has a header record it will automatically have labels. If your own data has no header record you will want to type in descriptions for each field. The Import File Labels pane allows you to ensure your fields are properly labeled. This will be especially helpful when the file is mapped. Review the Labels Pane 1. Click on the Labels tab. 2. The first column in the Labels pane is Field Description. This field will be very important when mapping your data to GiftMaker Pro fields in the next section. Since the sample file contains a header record the fields already have descriptions. 3. To get a taste of changing descriptions change the description of field 1 from Name Person 1 to Full Name 1. Because the description is highlighted you can simply type over it. Tabbing will take you to the next field in the list. Campagne Data Facility 151 Tutorial
152 4. The second column, Field Value, allows you to review some of your records. This will prove to be especially helpful if your project has no header record and you are unsure of the contents of some fields. The Next and Back buttons allow you to cycle through your records. In the sample file the Field Value matches the descriptions, save for the one you changed. Click on the Next button a couple of times so that you can see some of the actual records in the file. 5. Use the scroll bar on the right hand side of the window to see all of the fields in this file. Save the Import File In order to have the Campagne Data Facility store the information you have entered about the sample import file it is essential that you use the Save button. If for any reason you don t wish to save what you have entered the Cancel button is also available. Save the file: 1. Click the Save button and the Campagne Data Facility will store the information you have entered for the sample import file. 2. Click the Return to Main Menu button. Campagne Data Facility 152 Tutorial
153 File Mapping File mapping is the third and most important step in the Campagne Data Facility process. In this step you will provide information to the Campagne Data Facility about the ultimate destination of your data. You will map each of your original fields to the appropriate GiftMaker Pro fields. Mapping the Master Record The Sample Flat Data.txt file contains two types of data. It contains constituent name and address information and donation information. You will first concern yourself with the name and address data which will result in GiftMaker Pro Master records being created. Prepare to map: 1. Click File Mapping from the Main Menu, or access File Mapping from the Project Menu. 2. In order to begin mapping you need to update the file. Click the Update button on the upper left corner of the toolbar. File Mapping Window: Master In the File Mapping window for Master Records there are two columns. The first column displays the GiftMaker Pro Master fields that are available to map. As you use these fields a checkmark will indicate that they have been mapped and may not be used for another field in this file. The second column is a list of all fields in the sample file. Ultimately this second column will display the Receiving Field in GiftMaker Pro that you have mapped your data to. At the top of the window, the toolbar provides options that allow you to map other types of data. You will use the Donation option in the next section. Campagne Data Facility 153 Tutorial
154 The File Mapping window allows you to assign your import fields to their GiftMaker Pro destinations. Map the master fields from the sample file: 1. The first field on the right hand side under Import Field is Full Name 1. Under Field Type the default is. This indicates that the field will be mapped on a one to one basis with a GiftMaker Pro field. This is not appropriate for Full Name 1. GiftMaker Pro has five separate fields that will make up the name for person 1. Click on the down arrow to the right of. From the list of options that drops down click on Name Person 1 to select it. The Receiving Field to the right will fill in with the five individual fields that Full Name 1 will be mapped to. This will trigger a routine in the Campagne Data Facility which will split Full Name 1 into the appropriate GiftMaker Pro Fields. Note the check marks beside the corresponding GiftMaker Pro fields in the Destination Field Name List. 2. To the right of the Receiving Field you will see a Note? checkbox. This option causes the Campagne Data Facility to store a GiftMaker Pro notation containing the original data for this field. Checking this option will enable you to verify that the Name Person 1 Field Type correctly split the data from Full Name 1. Click the Note? checkbox. 3. Fields two through six will remain as one to one field types. There is a single GiftMaker Pro Destination Field that is the logical choice for each of these fields. There are two ways to map a field. For Field 2 locate the Prefix, Person 2 field on the left and single click on it. Now click again and hold the button down. You should see a hand appear in place of the mouse pointer. At this point you can take the field and drag it over on top of the Receiving Field for field 2 on the right and release it. 4. For Field 3 you ll try the other approach. Single click in the Receiving Field for Field 3 on the right. Under Destination Field Name locate First Name, Person 2 and double click on it. You will see that it is placed in the Receiving Field for Field 3. Campagne Data Facility 154 Tutorial
155 5. Repeat the process of either dragging and dropping or double clicking until you have fields 4, 5, and 6 mapped to Middle Initial, Person 2; Last Name, Person 2; and Suffix, Person 2 respectively. 6. Scroll down the list of GiftMaker Pro fields (Destination Field Names) until you reach the address fields. In GiftMaker Pro there are two address line fields, Additional Address and Delivery Address. In instances where you would have only one address line it should go in the Delivery Address Field. If you have two lines the postal delivery information goes into the Delivery Field and will print immediately before the City, State and Zip Code line. Any additional data would go in the Additional Address line. In the sample data there are two address lines, Address 1 and Address 2. In this case if only one address line was used it is line 1. If the address has two lines Address 1 prints before Address 2. This is the opposite of how entry would be done in GiftMaker Pro. The Campagne Data Facility can resolve this problem for you though. Map Address 1 to Additional Address and Address 2 to Delivery Address. For records which do not have any data in Address 2 the Campagne Data Facility will place Address 1 in the Delivery Address line instead of the Additional line. 7. Map Field 9 to City with a Field Type. 8. In the sample data some records have the state spelled out, others have the proper abbreviation. GiftMaker Pro stores the abbreviation only. For Field 10 change the Field Type to Convert State. This will convert spelled out states to the proper abbreviation. 9. Map Zip Code to Zip Code. 10. The remaining fields are donation fields that you will map in just a moment, but there are two more fields you must map in order to have the Master Records created properly. If you review the list of Destination Fields you will find two fields, Record Type and Address Type, with an asterisk. The asterisk indicates that these are required fields. The Campagne Data Facility will not import data unless all required fields are mapped. There are no fields in the sample data which would correspond to Record Type or Address type. Click the Insert Lines at End button, third from the left on the toolbar twice. This option will allow you to map these fields even though they are not in the original data. Scroll to the bottom of the Import File Field List with the scrollbar on the right side of the window. You will see that Fields 16 and 17 have been added as User Inserted Lines. The Insert Lines at End option allows you to map required fields that are not present in the original data. 11. For Field 16 locate Address Type in the Destination Field list and map it one to one. There are now two options for inserting the proper value for Address Type. First, the field type could be changed to AddrType/Org. This option assigns an address type of Home if no Organization name is found on the current record, or Work if an Campagne Data Facility 155 Tutorial
156 Organization name is found. In the sample file there is no field for Organization so all addresses would result in a type of Home. Instead you will hard code the value to be imported. Click and drag to highlight User Inserted Line and then type Home in its place. 12. For Field 17 map the Record Type field (first on the list of GiftMaker Pro fields) one to one. A similar option is available for determining record type based on the presence of an organization name. The options for Record Type are I for Individual or O for Organization. Replace User Inserted Line with I. 13. At this point it is possible to continue on and map the donation fields right away. A wise decision at this point though is to save the mapping done so far. Click the Save button. A look at the Master File mapping window with fields mapped. The Receiving Field displays where the fields from the sample file will end up. The checkmarks on the left show which Destination Fields have already been mapped. Mapping the Donation Subrecord The Campagne Data Facility is able to import data into GiftMaker Pro files other than the Master Record. On the toolbar at the top of the File Mapping window there are options to create Secondary Address, Classification, Notation, Pledge and Donation records which will be linked to the Master Record file. There is also an option to update existing master records with a second import file. File Mapping Window: Donation In the sample data there are donation fields to map. The mapping process will be similar for other subrecords. Map the donation fields from the sample file: 1. Click the Update button on the left edge of the toolbar. Campagne Data Facility 156 Tutorial
157 2. Click the Donation Record button (dollar sign) from the toolbar. 3. A new File Mapping window will open. This window is a reversed version of the Master Record Mapping window. On the left is a list of all fields in the sample data file. On the right is a list of all Donation fields that are available to be mapped. 4. Map Campaign from the Import File column on the left to Campaign on the Import Field Column on the right in the same manner as when mapping the Master Record fields. 5. The next field in the Import Field column is Fund. You will note from the asterisk beside the field name in the Receiving Field box that this is a required field. There is no corresponding field in the sample data. Click in the Import Field Column and Type Unrestricted. For your own project if you don t have information for the required donation fields you will need to establish and hard code a default value as you have with the Unrestricted fund in this tutorial project. 6. Map Source, Gift Amt., and Gift Date to Gift Source, Amount, and Donation Date, respectively. 7. There is no additional donation data in the sample file, but you will see that there are many additional fields available. Any of these fields can be hard coded like the Fund field. For example, when entering data in GiftMaker Pro a Donation Type is required. Typical types include Donation, Inkind Gift, Pledge Payment and Membership. If nothing is mapped a? will be inserted for unknown value. Here let s assume that the sample gifts are regular donations. Type Donation into the Donation Type field. 8. Type Check into the Payment Type field to hard code it and avoid the? default. 9. Click the Return to Master button on the lower right of the Mapping window. This returns you to the Master Mapping window. A look at the Donation File mapping window with fields mapped. The Import Field shows which field from the original data is mapped to the donation Receiving Fields. Campagne Data Facility 157 Tutorial
158 Save the File Mapping In order to have the Campagne Data Facility store the file mapping information that you have set up it is essential that you click the Save button. If for any reason you don t wish to save what you have entered the Cancel button is also available. Save and review the mapping: 1. Once you have returned to the Master Mapping window click the Save button in the lower right. This saves the mapping for both the Master and the Donation fields. 2. Once the project is saved click the Print button on the toolbar, or if you aren t connected to a printer use the Display File Mapping Information button to the right of it. This will generate a report that will allow you to review your mapping and make sure that you have correctly selected the destinations for the sample data. 3. Click the Return to Main Menu button Campagne Data Facility 158 Tutorial
159 Project Validation After you have completed mapping, you have done the bulk of your work with the Campagne Data Facility. However, before your mapped data can be imported it must be validated by the Campagne Data Facility. The validation ensures that all required fields have been appropriately mapped and reports any problems. If validation is successful you can move on to import your data. If it is not successful you will need to go back to File Mapping and correct the reported problems before continuing. Validating the Tutorial Project All required fields should have been mapped in the last section so you should be all set to proceed with validation. Validation Window In order to validate your import file you will need to get into the Project Validation window. Enter Validation window: 1. Click Project Validation from the Main Menu or access it from the Project menu. There is nothing to add or update here. All work in the Validation window is done in view mode. Validation Fields Pane When you enter Project Validation you will be on the Fields pane. This pane contains a list of all fields that you have mapped. The list consists of which import file the field belongs to, the import field label, the destination file in GiftMaker Pro, and the destination field in GiftMaker Pro. Begin Validation: 1. Review the list of fields one more time to make sure all fields are mapped appropriately. 2. Click the Validate button at the bottom right of the window. 3. You should receive a message that informs you that some destination fields required specific values. Click OK. More information about this message will be provided on the Results pane. Campagne Data Facility 159 Tutorial
160 A successful Validation indicates it is time to import the data. Validation Results Pane After the Campagne Data Facility runs its validation routine the Results pane is automatically brought to the front. There is nothing more to be done here. The Validation status field should read Successful in Red. Below the status there should be an entry for the Record Type field with a type of Chk. This is a reminder that the field can accept values of I or O only. Because the Type is listed as Chk, or Check, you can proceed with the import. A Type of Fix indicates a mapping issue which must be corrected before the import can proceed. Exit Validation The Campagne Data Facility automatically stores the Validation Status; there is nothing for you to save. Simply click the Return to Main Menu button from the toolbar. Campagne Data Facility 160 Tutorial
161 Run the Import By the time you reach this step most of your work is done. You will need to make a couple of selections in the Run Import window and then the Campagne Data Facility will go to work, turning your data into a GiftMaker Pro data file. Many of the options will prove helpful in testing your own project before you run the entire import. Importing the Tutorial Project Now that the Sample Flat Data.txt file is mapped and validated you can import it. It should result in the creation of nine GiftMaker Pro master records and nine donations. Run Project Options Pane The Options pane is the entry point for the Run Project window. It is the place from which the import will be run. The other tabs on this window will be used only after the import is complete. Run the import: 1. Click Run the Import from the Main Menu or select it from the Project menu. 2. The first option is a radio button allowing you to select whether to import all files or the current file only. The Current File Only option is already selected and since this project has only one file there is no need to change it. This option may be helpful to you with your own data. It allows you to import your data one file at a time and review the results at each step along the way. The All Files option would import each file, one at a time, without interruption. 3. The next option allows you to import all records or selected records. This option is only available if Current File Only is selected. Again this option may be helpful in testing your own data. You can test and review a smaller number of records before importing your entire file. Since there are only nine records in our sample file leave All Records selected. 4. When data is imported into the Campagne Data Facility a window is used as a tool to read in the data and then place it in the correct destination fields. The next option allows you to view this window on the screen as data is imported, or to hide the window. The Hide Window option will result in a faster import when you are importing all of your own records. Given the small number of records in the sample Campagne Data Facility 161 Tutorial
162 file leave this option set to Show Import Window. This will allow you to watch the data as it is imported. 5. Leave the Convert currency-formatted amounts? option unchecked. This option lets the Campagne Data Facility know that it should look out for dollar signs when importing amounts. Since there are no dollar signs in the sample data there is no need to use it. 6. Under Destination File there is a Change button. This button allows you to change the data file you will be importing data into. To the right of that is the path to the current destination file. This path should end with CDF Tutorial Data.df1. Since this file was selected in an earlier section there should be no need to use the Change button. 7. Click Run in the bottom right hand corner of the window. After making a few selections in the Run Project window the Campagne Data Facility is ready to import data. 8. Watch as the Campagne Data Facility imports the sample data. 9. Click OK on the message informing you that the import has completed. Campagne Data Facility 162 Tutorial
163 Run Project Summary Pane The Summary pane gives you counts of the number of records imported. If records could not be imported for any reason (for example a donation record with an ID that does not match any master record in a relational project) there would be a count of those records not imported. Review Summary pane: 1. After clicking on the message telling you the import is complete you will automatically be brought to the Summary pane. 2. The Summary pane should show that the import resulted in nine master records and nine donations being created. The Summary pane of the Run Project window gives you an overview of what types of data were imported, and the number imported. Run Project Utilities Pane The Utilities pane provides links to some routines that need to be run on your data file before it is fully ready for use with GiftMaker Pro. Run Utilities: 1. Click on the Utilities tab. Campagne Data Facility 163 Tutorial
164 The Utilities pane of the Run Import window allows you to run utilities which will finish preparing your data for use by GiftMaker Pro. 2. Read the text which provides a description of what the recommended utilities will do for your data file. 3. When you run your own project you will want to review your records in GiftMaker Pro before taking the time to run these utilities. Again, because of the size of the Tutorial project, these utilities will not take long to run. 4. Click the Complete the CDF Data Conversion Button and then click YES when asked if you want to continue. 5. Click OK when the FINISH Conversion is complete message appears. 6. Click the Calculate Previous Donation and Pledge Amounts button and then respond with a YES when you are asked to verify you would like to run the utility. 7. You will get a message that the Recompute of all Previous Amounts routine is complete. Click OK. Review the Imported Data Now that the Campagne Data Facility has imported the data and you have run the recommended utilities you can review the imported data. Your work with the Campagne Data Facility is done. Choose Quit from the File menu. You can now start GiftMaker Pro and select the CDF Tutorial Data.df1 file. To help you verify the final results you may wish to open up the Sample Flat Data.txt file again. This will enable you to see both the original data and its final destination in GiftMaker Pro. Campagne Data Facility 164 Tutorial
GiftMaker Pro and EventMaker Pro 8.1. Update Description and Instructions
 GiftMaker Pro and EventMaker Pro 8.1 Update Description and Instructions Copyright 2003, Campagne Associates, Ltd. All rights reserved Information in this manual is subject to change without notice and
GiftMaker Pro and EventMaker Pro 8.1 Update Description and Instructions Copyright 2003, Campagne Associates, Ltd. All rights reserved Information in this manual is subject to change without notice and
GiftMaker Pro & EventMaker Pro 8.2
 GiftMaker Pro & EventMaker Pro 8.2 Update Installation Instructions Windows Please be sure you have a working backup copy of your data file before proceeding. To install any of the Pro Series version 8.2
GiftMaker Pro & EventMaker Pro 8.2 Update Installation Instructions Windows Please be sure you have a working backup copy of your data file before proceeding. To install any of the Pro Series version 8.2
GiftMaker Pro and EventMaker Pro 8.3. Update Description and Instructions
 GiftMaker Pro and EventMaker Pro 8.3 Update Description and Instructions Copyright 2005, Campagne Associates, Ltd. All rights reserved Information in this manual is subject to change without notice and
GiftMaker Pro and EventMaker Pro 8.3 Update Description and Instructions Copyright 2005, Campagne Associates, Ltd. All rights reserved Information in this manual is subject to change without notice and
MCDOUGAL LITTELL EASYPLANNER USER S GUIDE
 MCDOUGAL LITTELL EASYPLANNER USER S GUIDE 1 Introduction The McDougal Littell EasyPlanner allows you to quickly and easily access Resource materials such as tests, quizzes, books, and other supporting
MCDOUGAL LITTELL EASYPLANNER USER S GUIDE 1 Introduction The McDougal Littell EasyPlanner allows you to quickly and easily access Resource materials such as tests, quizzes, books, and other supporting
menu of icons which you can select which item you want to use to startup the computer.
 To begin, insert the media that came with your computer into your CD / DVD drive. While the media is in the computer, power the computer off and restart the system. Upon restart you will need to press
To begin, insert the media that came with your computer into your CD / DVD drive. While the media is in the computer, power the computer off and restart the system. Upon restart you will need to press
Mac OS 8 Installation Instructions for Sonnet Presto and Presto Plus Processor Upgrade Cards
 Mac OS 8 Installation Instructions for Sonnet Presto and Presto Plus Processor Upgrade Cards What You Need: Sonnet Presto or Presto Plus processor upgrade card. Sonnet Presto 8 Enabler Boot diskette. Macintosh
Mac OS 8 Installation Instructions for Sonnet Presto and Presto Plus Processor Upgrade Cards What You Need: Sonnet Presto or Presto Plus processor upgrade card. Sonnet Presto 8 Enabler Boot diskette. Macintosh
Sun VirtualBox Installation Tutorial
 Sun VirtualBox Installation Tutorial Installing Linux Mint 5 LTS Guest OS By Dennis Berry Welcome to the world of virtualization and Linux. This tutorial is intended to help users who are new to the world
Sun VirtualBox Installation Tutorial Installing Linux Mint 5 LTS Guest OS By Dennis Berry Welcome to the world of virtualization and Linux. This tutorial is intended to help users who are new to the world
Quick Start Guide for Windows
 for Windows The Eudora 5.1 User Manual for Windows is on the Eudora CD included in the product box. If you prefer a printed and bound copy, you can purchase one from www.eudora.com or call 1-800-2-EUDORA
for Windows The Eudora 5.1 User Manual for Windows is on the Eudora CD included in the product box. If you prefer a printed and bound copy, you can purchase one from www.eudora.com or call 1-800-2-EUDORA
ClickFORMS Quickstart Tutorial
 ClickFORMS Quickstart Tutorial A ClickFORMS Tutorial 2003 by Bradford Technologies. All Rights Reserved. No part of this document may be reproduced in any form or by any means without the written permission
ClickFORMS Quickstart Tutorial A ClickFORMS Tutorial 2003 by Bradford Technologies. All Rights Reserved. No part of this document may be reproduced in any form or by any means without the written permission
GUARD1 PLUS Documentation. Version TimeKeeping Systems, Inc. GUARD1 PLUS and THE PIPE are registered trademarks
 GUARD1 PLUS Documentation Version 3.02 2000-2005 TimeKeeping Systems, Inc. GUARD1 PLUS and THE PIPE are registered trademarks i of TimeKeeping Systems, Inc. Table of Contents Welcome to Guard1 Plus...
GUARD1 PLUS Documentation Version 3.02 2000-2005 TimeKeeping Systems, Inc. GUARD1 PLUS and THE PIPE are registered trademarks i of TimeKeeping Systems, Inc. Table of Contents Welcome to Guard1 Plus...
PAL Installation Instructions
 PAL Installation Instructions ADMINISTRATOR (NETWORK) INSTALLS These instructions are for PCs that are connected by a network, for the purpose of sharing PAL data and notes. PAL can be installed using
PAL Installation Instructions ADMINISTRATOR (NETWORK) INSTALLS These instructions are for PCs that are connected by a network, for the purpose of sharing PAL data and notes. PAL can be installed using
SmartJCForms User Guide
 SmartJCForms User Guide 6/18/2015 C O N T E N T S Part 1: Introduction and Getting Started... 4 Chapter 1 - Introduction SmartJCForms Overview... 5 System Requirements... 6 Installation... 6 Licensing...
SmartJCForms User Guide 6/18/2015 C O N T E N T S Part 1: Introduction and Getting Started... 4 Chapter 1 - Introduction SmartJCForms Overview... 5 System Requirements... 6 Installation... 6 Licensing...
AppleWorks 5 Installation Manual. Includes information about new features FOR MAC OS
 apple AppleWorks 5 Installation Manual Includes information about new features FOR MAC OS K Apple Computer, Inc. 1998 Apple Computer, Inc. All rights reserved. Under the copyright laws, this manual may
apple AppleWorks 5 Installation Manual Includes information about new features FOR MAC OS K Apple Computer, Inc. 1998 Apple Computer, Inc. All rights reserved. Under the copyright laws, this manual may
RWT Network System Installation Guide
 RWT Network System Installation Guide Copyright 2003, Talking Fingers, Inc. Page 1 of 48 This document is Copyright 2003 by Talking Fingers, Inc. All rights are reserved. This document may not be copied
RWT Network System Installation Guide Copyright 2003, Talking Fingers, Inc. Page 1 of 48 This document is Copyright 2003 by Talking Fingers, Inc. All rights are reserved. This document may not be copied
User Guide 701P Wide Format Solution Wide Format Scan Service
 User Guide 701P44865 6204 Wide Format Solution Wide Format Scan Service Xerox Corporation Global Knowledge & Language Services 800 Phillips Road Bldg. 845-17S Webster, NY 14580 Copyright 2006 Xerox Corporation.
User Guide 701P44865 6204 Wide Format Solution Wide Format Scan Service Xerox Corporation Global Knowledge & Language Services 800 Phillips Road Bldg. 845-17S Webster, NY 14580 Copyright 2006 Xerox Corporation.
Collector and Dealer Software - CAD 3.1
 Collector and Dealer Software - CAD 3.1 Your Registration Number Thank you for purchasing CAD! To ensure that you can receive proper support, we have already registered your copy with the serial number
Collector and Dealer Software - CAD 3.1 Your Registration Number Thank you for purchasing CAD! To ensure that you can receive proper support, we have already registered your copy with the serial number
Palm Reader Handbook
 Palm Reader Handbook Copyright 2000-2002 Palm, Inc. All rights reserved. Graffiti, HotSync, the Palm logo, and Palm OS are registered trademarks of Palm, Inc. The HotSync logo and Palm are trademarks of
Palm Reader Handbook Copyright 2000-2002 Palm, Inc. All rights reserved. Graffiti, HotSync, the Palm logo, and Palm OS are registered trademarks of Palm, Inc. The HotSync logo and Palm are trademarks of
FileMaker. Mobile 2.1. User s Guide. For Windows, Mac, Palm OS, and Pocket PC. Companion for Palm OS and Pocket PC
 For Windows, Mac, Palm OS, and Pocket PC FileMaker Mobile 2.1 Companion for Palm OS and Pocket PC User s Guide 2000-2002 FileMaker, Inc. All Rights Reserved. FileMaker, Inc. 5201 Patrick Henry Drive Santa
For Windows, Mac, Palm OS, and Pocket PC FileMaker Mobile 2.1 Companion for Palm OS and Pocket PC User s Guide 2000-2002 FileMaker, Inc. All Rights Reserved. FileMaker, Inc. 5201 Patrick Henry Drive Santa
Campagne Associates Software Support
 Reference Manual Copyright 2005, Campagne Associates, Ltd. All rights reserved Information in this manual is subject to change without notice and does not represent a commitment on the part of Campagne
Reference Manual Copyright 2005, Campagne Associates, Ltd. All rights reserved Information in this manual is subject to change without notice and does not represent a commitment on the part of Campagne
Data Transfer to GiftMaker Pro
 Data Transfer to GiftMaker Pro Copyright 2005, Campagne Associates, Ltd. All rights reserved. Information in this manual is subject to change without notice and does not represent a commitment on the part
Data Transfer to GiftMaker Pro Copyright 2005, Campagne Associates, Ltd. All rights reserved. Information in this manual is subject to change without notice and does not represent a commitment on the part
Creating Interactive PDF Forms
 Creating Interactive PDF Forms Using Adobe Acrobat X Pro for the Mac University Information Technology Services Training, Outreach, Learning Technologies and Video Production Copyright 2012 KSU Department
Creating Interactive PDF Forms Using Adobe Acrobat X Pro for the Mac University Information Technology Services Training, Outreach, Learning Technologies and Video Production Copyright 2012 KSU Department
T-Invoicer User Guide
 - 1 - T-Invoicer User Guide Introduction T-Invoicer is an entry level invoicing system designed for small & startup business's who need to invoice customers quickly & easily. T-Invoicer has all the basic
- 1 - T-Invoicer User Guide Introduction T-Invoicer is an entry level invoicing system designed for small & startup business's who need to invoice customers quickly & easily. T-Invoicer has all the basic
Installing AppleWorks 6 FOR WINDOWS
 apple Installing AppleWorks 6 FOR WINDOWS 1 Installing AppleWorks 6 This booklet provides instructions for m installing and uninstalling AppleWorks m setting up an AppleWorks Installer on a server, so
apple Installing AppleWorks 6 FOR WINDOWS 1 Installing AppleWorks 6 This booklet provides instructions for m installing and uninstalling AppleWorks m setting up an AppleWorks Installer on a server, so
CulinarE-Companion. Version 4.3 TABLE OF CONTENTS
 CulinarE-Companion Version 4.3 Copyright 2012 by John Wiley & Sons Ltd. All rights reserved. TABLE OF CONTENTS 1. ABOUT THE SOFTWARE 2. SYSTEM REQUIREMENTS 3. INSTALLING AND RUNNING THE PROGRAM 3.1. Installing
CulinarE-Companion Version 4.3 Copyright 2012 by John Wiley & Sons Ltd. All rights reserved. TABLE OF CONTENTS 1. ABOUT THE SOFTWARE 2. SYSTEM REQUIREMENTS 3. INSTALLING AND RUNNING THE PROGRAM 3.1. Installing
Adobe Dreamweaver CS5 Tutorial
 Adobe Dreamweaver CS5 Tutorial GETTING STARTED This tutorial focuses on the basic steps involved in creating an attractive, functional website. In using this tutorial you will learn to design a site layout,
Adobe Dreamweaver CS5 Tutorial GETTING STARTED This tutorial focuses on the basic steps involved in creating an attractive, functional website. In using this tutorial you will learn to design a site layout,
User Guide. Rev Dot Origin Ltd.
 User Guide Introduction to the EasyTac File Explorer...1 Using EasyTac to read drivers' cards with a card reader...2 Using EasyTac to read VU files from a download device...3 Using EasyTac to download
User Guide Introduction to the EasyTac File Explorer...1 Using EasyTac to read drivers' cards with a card reader...2 Using EasyTac to read VU files from a download device...3 Using EasyTac to download
RemoteWare OS/2 Client
 RemoteWare OS/2 Client User s Guide Version 4.1 Service Pack 1A RemoteWare OS/2 Client User s Guide Version 4.1 Service Pack 1A This document was prepared to assist licensed users of RemoteWare by XcelleNet,
RemoteWare OS/2 Client User s Guide Version 4.1 Service Pack 1A RemoteWare OS/2 Client User s Guide Version 4.1 Service Pack 1A This document was prepared to assist licensed users of RemoteWare by XcelleNet,
Basic Concepts. Launching MultiAd Creator. To Create an Alias. file://c:\documents and Settings\Gary Horrie\Local Settings\Temp\~hh81F9.
 Page 1 of 71 This section describes several common tasks that you'll need to know in order to use Creator successfully. Examples include launching Creator and opening, saving and closing Creator documents.
Page 1 of 71 This section describes several common tasks that you'll need to know in order to use Creator successfully. Examples include launching Creator and opening, saving and closing Creator documents.
Generating a Custom Bill of Materials
 Generating a Custom Bill of Materials Old Content - visit altium.com/documentation Modified by on 6-Nov-2013 This tutorial describes how to use the Report Manager to set up a Bill of Materials (BOM) report.
Generating a Custom Bill of Materials Old Content - visit altium.com/documentation Modified by on 6-Nov-2013 This tutorial describes how to use the Report Manager to set up a Bill of Materials (BOM) report.
Easy Windows Working with Disks, Folders, - and Files
 Easy Windows 98-3 - Working with Disks, Folders, - and Files Page 1 of 11 Easy Windows 98-3 - Working with Disks, Folders, - and Files Task 1: Opening Folders Folders contain files, programs, or other
Easy Windows 98-3 - Working with Disks, Folders, - and Files Page 1 of 11 Easy Windows 98-3 - Working with Disks, Folders, - and Files Task 1: Opening Folders Folders contain files, programs, or other
Software User's Guide
 Software User's Guide Brother QL-series The contents of this guide and the specifications of this product are subject to change without notice. Brother reserves the right to make changes without notice
Software User's Guide Brother QL-series The contents of this guide and the specifications of this product are subject to change without notice. Brother reserves the right to make changes without notice
Read&Write 5 GOLD FOR MAC MANUAL
 Read&Write 5 GOLD FOR MAC MANUAL ABBYY FineReader Engine 8.0 ABBYY Software Ltd. 2005. ABBYY FineReader the keenest eye in OCR. ABBYY, FINEREADER and ABBYY FineReader are registered trademarks of ABBYY
Read&Write 5 GOLD FOR MAC MANUAL ABBYY FineReader Engine 8.0 ABBYY Software Ltd. 2005. ABBYY FineReader the keenest eye in OCR. ABBYY, FINEREADER and ABBYY FineReader are registered trademarks of ABBYY
How to Prepare a Digital Edition PDF Book With Adobe InDesign
 How to Prepare a Digital Edition PDF Book With Adobe InDesign This tutorial will offer you some advice on how to use Adobe InDesign to prepare an optimized digital edition PDF book. There are two ways
How to Prepare a Digital Edition PDF Book With Adobe InDesign This tutorial will offer you some advice on how to use Adobe InDesign to prepare an optimized digital edition PDF book. There are two ways
Installing Your Software Important:
 1 Installing Your Software This booklet is designed to get you up and running as quickly as possible, and covers the following: Package contents Upgrading Mac OS X Installing and authorizing Logic Express
1 Installing Your Software This booklet is designed to get you up and running as quickly as possible, and covers the following: Package contents Upgrading Mac OS X Installing and authorizing Logic Express
Open Transport User s Guide
 apple Open Transport User s Guide K Apple Computer, Inc. 1997 Apple Computer, Inc. All rights reserved. Under the copyright laws, this manual may not be copied, in whole or in part, without the written
apple Open Transport User s Guide K Apple Computer, Inc. 1997 Apple Computer, Inc. All rights reserved. Under the copyright laws, this manual may not be copied, in whole or in part, without the written
Software User's Guide
 Software User's Guide The contents of this guide and the specifications of this product are subject to change without notice. Brother reserves the right to make changes without notice in the specifications
Software User's Guide The contents of this guide and the specifications of this product are subject to change without notice. Brother reserves the right to make changes without notice in the specifications
DataMaster for Windows
 DataMaster for Windows Version 3.0 April 2004 Mid America Computer Corp. 111 Admiral Drive Blair, NE 68008-0700 (402) 426-6222 Copyright 2003-2004 Mid America Computer Corp. All rights reserved. Table
DataMaster for Windows Version 3.0 April 2004 Mid America Computer Corp. 111 Admiral Drive Blair, NE 68008-0700 (402) 426-6222 Copyright 2003-2004 Mid America Computer Corp. All rights reserved. Table
Horizon Launcher Configuration Guide
 Horizon Launcher Configuration Guide Windows NT and Windows 2000 are registered trademarks of Microsoft Corporation. All other product or company names are trademarks or registered trademarks of their
Horizon Launcher Configuration Guide Windows NT and Windows 2000 are registered trademarks of Microsoft Corporation. All other product or company names are trademarks or registered trademarks of their
Teacher Manual. Teacher Manual Knowledge Adventure, Inc. All rights reserved
 Teacher Manual Under the copyright laws, neither the documentation nor the software may be copied, photocopied, reproduced, translate, or reduced to any electronic medium or machine readable form, in whole
Teacher Manual Under the copyright laws, neither the documentation nor the software may be copied, photocopied, reproduced, translate, or reduced to any electronic medium or machine readable form, in whole
Software Package Installation Instructions
 Introduction Novar provides an automatic installation package that involves reading simple, easy-to-follow instructions on each screen and clicking on the appropriate options. This document provides detailed
Introduction Novar provides an automatic installation package that involves reading simple, easy-to-follow instructions on each screen and clicking on the appropriate options. This document provides detailed
GUARD1 PLUS Manual Version 2.8
 GUARD1 PLUS Manual Version 2.8 2002 TimeKeeping Systems, Inc. GUARD1 PLUS and THE PIPE are registered trademarks of TimeKeeping Systems, Inc. Table of Contents GUARD1 PLUS... 1 Introduction How to get
GUARD1 PLUS Manual Version 2.8 2002 TimeKeeping Systems, Inc. GUARD1 PLUS and THE PIPE are registered trademarks of TimeKeeping Systems, Inc. Table of Contents GUARD1 PLUS... 1 Introduction How to get
SuperNova. Screen Reader. Version 14.0
 SuperNova Screen Reader Version 14.0 Dolphin Computer Access Publication Date: 09 April 2014 Copyright 1998-2014 Dolphin Computer Access Ltd. Technology House Blackpole Estate West Worcester WR3 8TJ United
SuperNova Screen Reader Version 14.0 Dolphin Computer Access Publication Date: 09 April 2014 Copyright 1998-2014 Dolphin Computer Access Ltd. Technology House Blackpole Estate West Worcester WR3 8TJ United
Top Producer for Palm handhelds
 Top Producer for Palm handhelds User Guide Top Producer Systems Phone number: 1-800-830-8300 E-mail: support@topproducer.com Web site: www.topproducer.com Fax number: 604.270.6365 Top Producer for Palm
Top Producer for Palm handhelds User Guide Top Producer Systems Phone number: 1-800-830-8300 E-mail: support@topproducer.com Web site: www.topproducer.com Fax number: 604.270.6365 Top Producer for Palm
Fiery X3eTY2 65C-KM Color Server. Utilities
 Fiery X3eTY2 65C-KM Color Server Utilities 2006 Electronics for Imaging, Inc. The information in this publication is covered under Legal Notices for this product. 45060846 14 November 2006 CONTENTS 3 CONTENTS
Fiery X3eTY2 65C-KM Color Server Utilities 2006 Electronics for Imaging, Inc. The information in this publication is covered under Legal Notices for this product. 45060846 14 November 2006 CONTENTS 3 CONTENTS
User Manual & Quick-Start Guide
 User Manual & Quick-Start Guide Version 2 2002-2008 Promethean Software Corporation. All rights reserved. Table of Contents Introduction... 5 Quick-Start Guide... 5 o Installing TurboLaw... 5 o Configuring
User Manual & Quick-Start Guide Version 2 2002-2008 Promethean Software Corporation. All rights reserved. Table of Contents Introduction... 5 Quick-Start Guide... 5 o Installing TurboLaw... 5 o Configuring
User Manual. pdoc Forms Designer. Version 3.7 Last Update: May 25, Copyright 2018 Topaz Systems Inc. All rights reserved.
 User Manual pdoc Forms Designer Version 3.7 Last Update: May 25, 2018 Copyright 2018 Topaz Systems Inc. All rights reserved. For Topaz Systems, Inc. trademarks and patents, visit www.topazsystems.com/legal.
User Manual pdoc Forms Designer Version 3.7 Last Update: May 25, 2018 Copyright 2018 Topaz Systems Inc. All rights reserved. For Topaz Systems, Inc. trademarks and patents, visit www.topazsystems.com/legal.
DesignPro Tools for Xerox Elixir Technologies Corporation. All rights reserved.
 Follow the Crop Marks DesignPro Tools for Xerox Getting Started Guide C 1998-2008 Elixir Technologies Corporation. All rights reserved. Elixir Technologies Corporation 721 East Main Street Ventura, CA
Follow the Crop Marks DesignPro Tools for Xerox Getting Started Guide C 1998-2008 Elixir Technologies Corporation. All rights reserved. Elixir Technologies Corporation 721 East Main Street Ventura, CA
Getting Started with Solar Eclipse. Release 8.6.5
 Getting Started with Solar Eclipse Release 8.6.5 Legal Notices 2009 Activant Solutions Inc. All rights reserved. Unauthorized reproduction is a violation of applicable laws. Activant and the Activant logo
Getting Started with Solar Eclipse Release 8.6.5 Legal Notices 2009 Activant Solutions Inc. All rights reserved. Unauthorized reproduction is a violation of applicable laws. Activant and the Activant logo
Multi-Find/Change 3.0 Manual
 Multi-Find/Change 3.0 Manual For Adobe InDesign/InCopy CC 2017 July 2017 2017 Automatication Limited The information in this document is furnished for informational use only, is subject to change without
Multi-Find/Change 3.0 Manual For Adobe InDesign/InCopy CC 2017 July 2017 2017 Automatication Limited The information in this document is furnished for informational use only, is subject to change without
FileMaker. Mobile 7. User s Guide. For Windows, Mac, Palm OS, and Pocket PC. Companion for Palm OS and Pocket PC
 For Windows, Mac, Palm OS, and Pocket PC FileMaker Mobile 7 Companion for Palm OS and Pocket PC User s Guide 2000-2004 FileMaker, Inc. All Rights Reserved. FileMaker, Inc. 5201 Patrick Henry Drive Santa
For Windows, Mac, Palm OS, and Pocket PC FileMaker Mobile 7 Companion for Palm OS and Pocket PC User s Guide 2000-2004 FileMaker, Inc. All Rights Reserved. FileMaker, Inc. 5201 Patrick Henry Drive Santa
Top Producer for Palm Handhelds
 Top Producer for Palm Handhelds Quick Setup Top Producer Systems Phone number: 1-800-830-8300 Email: support@topproducer.com www.topproducer.com Fax: 604.270.6365 Top Producer for Palm handhelds Quick
Top Producer for Palm Handhelds Quick Setup Top Producer Systems Phone number: 1-800-830-8300 Email: support@topproducer.com www.topproducer.com Fax: 604.270.6365 Top Producer for Palm handhelds Quick
D CLIENT for DIRECTOR/DIRECTOR PRO Series Publishing System Operator s Guide
 D CLIENT for DIRECTOR/DIRECTOR PRO Series Publishing System Operator s Guide The DIRECTOR/DIRECTOR PRO is a state-of-the-art CD/DVD publishing system and duplicator. It is designed to create, duplicate
D CLIENT for DIRECTOR/DIRECTOR PRO Series Publishing System Operator s Guide The DIRECTOR/DIRECTOR PRO is a state-of-the-art CD/DVD publishing system and duplicator. It is designed to create, duplicate
Getting Started with Eudora For the Macintosh Using Eudora 6.1 Keith Roberts
 MAC1021 July 2004 Getting Started with Eudora For the Macintosh Using Eudora 6.1 Keith Roberts INTRODUCTION... 1 REQUIREMENTS... 2 ISSUES... 2 EUDORA MODES... 3 SPONSORED MODE... 3 PAID MODE... 3 LIGHT
MAC1021 July 2004 Getting Started with Eudora For the Macintosh Using Eudora 6.1 Keith Roberts INTRODUCTION... 1 REQUIREMENTS... 2 ISSUES... 2 EUDORA MODES... 3 SPONSORED MODE... 3 PAID MODE... 3 LIGHT
StrikeRisk v5.0 Getting started
 StrikeRisk v5.0 Getting started Contents 1 Introduction 1 2 Installing StrikeRisk 2 7 2.1 System Requirements 2 2.2 Installing StrikeRisk 2 5 2.3 Installation troubleshooting 6 2.4 Uninstalling StrikeRisk
StrikeRisk v5.0 Getting started Contents 1 Introduction 1 2 Installing StrikeRisk 2 7 2.1 System Requirements 2 2.2 Installing StrikeRisk 2 5 2.3 Installation troubleshooting 6 2.4 Uninstalling StrikeRisk
ODBC. Getting Started OpenLink Server Software Using ODBC
 Getting Started OpenLink Server Software Using The documentation in this publication is provided pursuant to a Sales and Licensing Contract for the Prophet 21 System entered into by and between Prophet
Getting Started OpenLink Server Software Using The documentation in this publication is provided pursuant to a Sales and Licensing Contract for the Prophet 21 System entered into by and between Prophet
Mac OS X 10.6 Snow Leopard Installation and Setup Guide
 Mac OS X 10.6 Snow Leopard Installation and Setup Guide Read this document before you install Mac OS X. It includes important information about installing Mac OS X. For more information about Mac OS X,
Mac OS X 10.6 Snow Leopard Installation and Setup Guide Read this document before you install Mac OS X. It includes important information about installing Mac OS X. For more information about Mac OS X,
User Manual pdoc Signer
 User Manual pdoc Signer August 11, 2014 Copyright 1995-2014 Topaz Systems Inc. All rights reserved. For Topaz Systems, Inc. trademarks, visit www.topazsystems.com/information/legal.htm#trademarks. www.topazsystems.com
User Manual pdoc Signer August 11, 2014 Copyright 1995-2014 Topaz Systems Inc. All rights reserved. For Topaz Systems, Inc. trademarks, visit www.topazsystems.com/information/legal.htm#trademarks. www.topazsystems.com
Quark: tech notes - Troubleshooting: System Failures and Unexpected Quits in QuarkXPress (Mac OS)
 Tech Support > tech notes - Troubleshooting: System Failures and Unexpected Quits in QuarkXPress (Mac OS) tech notes - Troubleshooting: System Failures and Unexpected Quits in QuarkXPress (Mac OS) Troubleshooting:
Tech Support > tech notes - Troubleshooting: System Failures and Unexpected Quits in QuarkXPress (Mac OS) tech notes - Troubleshooting: System Failures and Unexpected Quits in QuarkXPress (Mac OS) Troubleshooting:
PhotoPDF User Guide. PhotoPDF. Photo to PDF Converter
 PhotoPDF Photo to PDF Converter PhotoPDF is a batch-processing tool to convert photos into PDF file. PhotoPDF provides three modes of conversion: Batch Convert, Photos Merge and Thumbnail Page. PhotoPDF
PhotoPDF Photo to PDF Converter PhotoPDF is a batch-processing tool to convert photos into PDF file. PhotoPDF provides three modes of conversion: Batch Convert, Photos Merge and Thumbnail Page. PhotoPDF
Access PayrollSE v5.50a
 Access PayrollSE v5.50a Installation Instructions for Windows Contents Introduction... 3 System Requirements... 3 Microsoft Visual C++ 2005 redistributable... 3 Microsoft.NET Framework 4... 3 Other considerations...
Access PayrollSE v5.50a Installation Instructions for Windows Contents Introduction... 3 System Requirements... 3 Microsoft Visual C++ 2005 redistributable... 3 Microsoft.NET Framework 4... 3 Other considerations...
Conversion Software User Guide for
 JANUARY 2018 CDS Conversion Software User Guide for Windows Version 2.0 Table of Contents CDS Conversion Software V2 for Windows User Guide... 1 System Requirements... 1 Introduction... 1 Installing CDS
JANUARY 2018 CDS Conversion Software User Guide for Windows Version 2.0 Table of Contents CDS Conversion Software V2 for Windows User Guide... 1 System Requirements... 1 Introduction... 1 Installing CDS
Top Producer 7i Tips & Tricks Volume 1
 Top Producer 7i Tips & Tricks Volume 1 TOP PRODUCER Systems Inc. 1 Table of Contents 1 Using Quick Action Commands...3 1.1 Use the Commands Instead of the Menu s...3 2 Scrolling Within a Long List...5
Top Producer 7i Tips & Tricks Volume 1 TOP PRODUCER Systems Inc. 1 Table of Contents 1 Using Quick Action Commands...3 1.1 Use the Commands Instead of the Menu s...3 2 Scrolling Within a Long List...5
expressreports Guide
 expressreports Guide i Table of Contents expressreports Guide TABLE OF CONTENTS Chapter Chapter 1. Chapter 2. Page INTRODUCTION...1 Internet Access to Reports...1 Documentation...2 ACCESSING YOUR REPORTS...4
expressreports Guide i Table of Contents expressreports Guide TABLE OF CONTENTS Chapter Chapter 1. Chapter 2. Page INTRODUCTION...1 Internet Access to Reports...1 Documentation...2 ACCESSING YOUR REPORTS...4
NETWORK PRINT MONITOR User Guide
 NETWORK PRINT MONITOR User Guide Legal Notes Unauthorized reproduction of all or part of this guide is prohibited. The information in this guide is subject to change for improvement without notice. We
NETWORK PRINT MONITOR User Guide Legal Notes Unauthorized reproduction of all or part of this guide is prohibited. The information in this guide is subject to change for improvement without notice. We
Windows Me Navigating
 LAB PROCEDURE 11 Windows Me Navigating OBJECTIVES 1. Explore the Start menu. 2. Start an application. 3. Multi-task between applications. 4. Moving folders and files around. 5. Use Control Panel settings.
LAB PROCEDURE 11 Windows Me Navigating OBJECTIVES 1. Explore the Start menu. 2. Start an application. 3. Multi-task between applications. 4. Moving folders and files around. 5. Use Control Panel settings.
Convert to PDF 3.0. User Guide. PEERNET Inc.
 User Guide PEERNET Inc. Copyright 2005-2013 Updated: 1/9/2013 Table of Contents Welcome... to Convert to PDF 1 Legal... Notices 2 System... Requirements 3 Activating... Convert to PDF 4 Launching the Activation
User Guide PEERNET Inc. Copyright 2005-2013 Updated: 1/9/2013 Table of Contents Welcome... to Convert to PDF 1 Legal... Notices 2 System... Requirements 3 Activating... Convert to PDF 4 Launching the Activation
Marketing tools for Check-Inn Setup Guide & Manual. Rev. 1/22/16
 Marketing tools for Check-Inn Setup Guide & Manual Rev. 1/22/16 2015 Innsoft, Inc. Contents License & warranty... 5 Customer support... 6 Acknowledgement... 6 Introduction... 7 Getting Started... 8 Installation...
Marketing tools for Check-Inn Setup Guide & Manual Rev. 1/22/16 2015 Innsoft, Inc. Contents License & warranty... 5 Customer support... 6 Acknowledgement... 6 Introduction... 7 Getting Started... 8 Installation...
Quick Start Guide 0514US
 Quick Start Guide Copyright Wasp Barcode Technologies 2014 No part of this publication may be reproduced or transmitted in any form or by any means without the written permission of Wasp Barcode Technologies.
Quick Start Guide Copyright Wasp Barcode Technologies 2014 No part of this publication may be reproduced or transmitted in any form or by any means without the written permission of Wasp Barcode Technologies.
Welcome to Mac OS X, the world s most advanced operating system. This book helps you start using Mac OS X. First install the software, then discover h
 Welcome to Mac OS X Welcome to Mac OS X, the world s most advanced operating system. This book helps you start using Mac OS X. First install the software, then discover how easy it is to use. 2 Installing
Welcome to Mac OS X Welcome to Mac OS X, the world s most advanced operating system. This book helps you start using Mac OS X. First install the software, then discover how easy it is to use. 2 Installing
Revealing Archaeology User Guide. Before you Begin. Running Revealing Archaeology from the CD-ROM. Installing Revealing Archaeology on Your Hard Drive
 Revealing Archaeology Copyright 2001-2012 Thinking Strings, L.L.C. Distriubution in any form is expressly forbidden. Revealing Archaeology User Guide User Guide 1 Windows : Double-click the Archaeology
Revealing Archaeology Copyright 2001-2012 Thinking Strings, L.L.C. Distriubution in any form is expressly forbidden. Revealing Archaeology User Guide User Guide 1 Windows : Double-click the Archaeology
DriveWizard Plus Instruction Manual
 DriveWizard Plus Instruction Manual To properly use the product, read this manual thoroughly. MANUAL NO. TOEP C730600 20C Table of Contents Safety Symbols and Markings...4 Manual Overview...5 Related Manuals...5
DriveWizard Plus Instruction Manual To properly use the product, read this manual thoroughly. MANUAL NO. TOEP C730600 20C Table of Contents Safety Symbols and Markings...4 Manual Overview...5 Related Manuals...5
Software User's Guide
 Software User's Guide The contents of this guide and the specifications of this product are subject to change without notice. Brother reserves the right to make changes without notice in the specifications
Software User's Guide The contents of this guide and the specifications of this product are subject to change without notice. Brother reserves the right to make changes without notice in the specifications
Version Operator Orientation. TIMMS Client. A guide to using the TIMMS System. Training & Navigation Notes
 Version 7.2.4 Operator Orientation TIMMS Client A guide to using the TIMMS System Training & Navigation Notes Disprax Pty Ltd 2015 WHAT IS TIMMS? TIMMS Stands for: Total Industry Management and Marketing
Version 7.2.4 Operator Orientation TIMMS Client A guide to using the TIMMS System Training & Navigation Notes Disprax Pty Ltd 2015 WHAT IS TIMMS? TIMMS Stands for: Total Industry Management and Marketing
easy to use. easy to own. INSTALLATION GUIDE
 easy to use. easy to own. INSTALLATION GUIDE Publication Date May 2015 Copyright 1987 2015 Henry Schein, Inc. All rights reserved. No part of this publication may be reproduced, transmitted, transcribed,
easy to use. easy to own. INSTALLATION GUIDE Publication Date May 2015 Copyright 1987 2015 Henry Schein, Inc. All rights reserved. No part of this publication may be reproduced, transmitted, transcribed,
The data files on the Data DVD were prepared using the Windows 7 operating CHAPTER ONE. Objectives. Getting Started. Data Files
 CHAPTER ONE Objectives After completing this chapter, you should be able to: use the QuickBooks data files on the Data DVD access QuickBooks data files update your QuickBooks company fi le understand the
CHAPTER ONE Objectives After completing this chapter, you should be able to: use the QuickBooks data files on the Data DVD access QuickBooks data files update your QuickBooks company fi le understand the
Outlook Quick Start Guide
 Getting Started Outlook 2013 Quick Start Guide File Tab: Click to access actions like Print, Save As, etc. Also to set Outlook Options. Quick Access Toolbar: Add your mostused tool buttons to this customizable
Getting Started Outlook 2013 Quick Start Guide File Tab: Click to access actions like Print, Save As, etc. Also to set Outlook Options. Quick Access Toolbar: Add your mostused tool buttons to this customizable
Kurzweil 3000 for Macintosh Standalone Installation and Administration Guide. Version 3
 Kurzweil 3000 for Macintosh Standalone Installation and Administration Guide Version 3 Kurzweil 3000 for Macintosh Version 3 Standalone Installation and Administration Guide Copyright 2004-2005 by Kurzweil
Kurzweil 3000 for Macintosh Standalone Installation and Administration Guide Version 3 Kurzweil 3000 for Macintosh Version 3 Standalone Installation and Administration Guide Copyright 2004-2005 by Kurzweil
Tapit 6 Call Accounting Software Installation Manual
 Tapit 6 Call Accounting Software Installation Manual Table of Contents DOCUMENT REVISION RECORD 2 RELATED DOCUMENTATION 2 TAPIT 6 CALL ACCOUNTING MANUAL 3 MINIMUM SYSTEM REQUIREMENTS 3 INSTALLATION 4 BEFORE
Tapit 6 Call Accounting Software Installation Manual Table of Contents DOCUMENT REVISION RECORD 2 RELATED DOCUMENTATION 2 TAPIT 6 CALL ACCOUNTING MANUAL 3 MINIMUM SYSTEM REQUIREMENTS 3 INSTALLATION 4 BEFORE
Mac Software Manual for FITstep Pro Version 3
 Thank you for purchasing this product from Gopher. If you are not satisfied with any Gopher purchase for any reason at any time, contact us and we will replace the product, credit your account, or refund
Thank you for purchasing this product from Gopher. If you are not satisfied with any Gopher purchase for any reason at any time, contact us and we will replace the product, credit your account, or refund
InventoryControl Quick Start Guide
 InventoryControl Quick Start Guide Copyright 2013 Wasp Barcode Technologies 1400 10 th St. Plano, TX 75074 All Rights Reserved STATEMENTS IN THIS DOCUMENT REGARDING THIRD PARTY PRODUCTS OR SERVICES ARE
InventoryControl Quick Start Guide Copyright 2013 Wasp Barcode Technologies 1400 10 th St. Plano, TX 75074 All Rights Reserved STATEMENTS IN THIS DOCUMENT REGARDING THIRD PARTY PRODUCTS OR SERVICES ARE
DISCLAIMER Whilst every effort has been made
 PUBLISHED BY Gallagher Group Limited Kahikatea Drive, Private Bag 3026 Hamilton, New Zealand www.gallagherams.com Copyright Gallagher Group Limited 2011. All rights reserved. Patents Pending. MyScale Pro
PUBLISHED BY Gallagher Group Limited Kahikatea Drive, Private Bag 3026 Hamilton, New Zealand www.gallagherams.com Copyright Gallagher Group Limited 2011. All rights reserved. Patents Pending. MyScale Pro
Meridian 1 Attendant Hospitality Services Software Installation Guide
 Meridian 1 Attendant Hospitality Services Software Installation Guide Document Number: P0889885 Document Release: Standard 2.00 Date: June 1999 Year Publish FCC TM 1997, 1999 All rights reserved Printed
Meridian 1 Attendant Hospitality Services Software Installation Guide Document Number: P0889885 Document Release: Standard 2.00 Date: June 1999 Year Publish FCC TM 1997, 1999 All rights reserved Printed
CheckMark User s Manual
 CheckMark 1099 User s Manual 1099 Information in this manual is subject to change without notice. This manual ( Manual or Documentation ) and the software ( Software ) described in it are copyrighted,
CheckMark 1099 User s Manual 1099 Information in this manual is subject to change without notice. This manual ( Manual or Documentation ) and the software ( Software ) described in it are copyrighted,
User's Guide. Alpha Five Accounting. Accounting Made Easy. Version 3.0. Copyright BetaSoft LLC - All Rights Reserved
 User's Guide Alpha Five Accounting Copyright 1995-2002 BetaSoft LLC - All Rights Reserved Accounting Made Easy Version 3.0 Alpha Five is a trademark of Alpha Software Corp. i ii Table of Contents INTRODUCTION...1
User's Guide Alpha Five Accounting Copyright 1995-2002 BetaSoft LLC - All Rights Reserved Accounting Made Easy Version 3.0 Alpha Five is a trademark of Alpha Software Corp. i ii Table of Contents INTRODUCTION...1
Microsoft Windows Software Manual for FITstep Pro Version 3
 Thank you for purchasing this product from Gopher. If you are not satisfied with any Gopher purchase for any reason at any time, contact us and we will replace the product, credit your account, or refund
Thank you for purchasing this product from Gopher. If you are not satisfied with any Gopher purchase for any reason at any time, contact us and we will replace the product, credit your account, or refund
Impossible Solutions, Inc. JDF Ticket Creator & DP2 to Indigo scripts Reference Manual Rev
 Impossible Solutions, Inc. JDF Ticket Creator & DP2 to Indigo scripts Reference Manual Rev. 06.29.09 Overview: This reference manual will cover two separate applications that work together to produce a
Impossible Solutions, Inc. JDF Ticket Creator & DP2 to Indigo scripts Reference Manual Rev. 06.29.09 Overview: This reference manual will cover two separate applications that work together to produce a
System Management Guide Version 7.4a
 Epicor Active Planner Open Integration System Management Guide Version 7.4a Copyright Trademarks Program copyright 1995-2011 Sage Software, Inc. This work and the computer programs to which it relates
Epicor Active Planner Open Integration System Management Guide Version 7.4a Copyright Trademarks Program copyright 1995-2011 Sage Software, Inc. This work and the computer programs to which it relates
GO! Finder V1.4. User Manual
 GO! Finder V1.4 User Manual 1 Tables of Contents GO! Finder Introduction-------------------------------------------------------------------------------------1 System Requirements ---------------------------------------------------------------------------------------2
GO! Finder V1.4 User Manual 1 Tables of Contents GO! Finder Introduction-------------------------------------------------------------------------------------1 System Requirements ---------------------------------------------------------------------------------------2
Understanding Word Lesson 1
 Understanding Word Lesson 1 Objectives Software Orientation Before you begin working in Microsoft Word, you need to acquaint yourself with the primary user interface (UI). When you first launch Microsoft
Understanding Word Lesson 1 Objectives Software Orientation Before you begin working in Microsoft Word, you need to acquaint yourself with the primary user interface (UI). When you first launch Microsoft
TOSHIBA GA Utilities
 TOSHIBA GA-1211 Utilities 2008 Electronics for Imaging, Inc. The information in this publication is covered under Legal Notices for this product. 45075940 24 October 2008 CONTENTS 3 CONTENTS INTRODUCTION
TOSHIBA GA-1211 Utilities 2008 Electronics for Imaging, Inc. The information in this publication is covered under Legal Notices for this product. 45075940 24 October 2008 CONTENTS 3 CONTENTS INTRODUCTION
IT Essentials v6.0 Windows 10 Software Labs
 IT Essentials v6.0 Windows 10 Software Labs 5.2.1.7 Install Windows 10... 1 5.2.1.10 Check for Updates in Windows 10... 10 5.2.4.7 Create a Partition in Windows 10... 16 6.1.1.5 Task Manager in Windows
IT Essentials v6.0 Windows 10 Software Labs 5.2.1.7 Install Windows 10... 1 5.2.1.10 Check for Updates in Windows 10... 10 5.2.4.7 Create a Partition in Windows 10... 16 6.1.1.5 Task Manager in Windows
easy to use. easy to own. Installation Guide Version 11
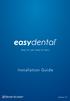 easy to use. easy to own. Installation Guide i Version 11 Publication Date: April 2012 COPYRIGHT 1987-2012 Henry Schein, Inc. All rights reserved. No part of this publication may be reproduced, transmitted,
easy to use. easy to own. Installation Guide i Version 11 Publication Date: April 2012 COPYRIGHT 1987-2012 Henry Schein, Inc. All rights reserved. No part of this publication may be reproduced, transmitted,
ODBC DOCUMENTATION UPDATES
 DOCUMENTATION UPDATES Date Description Where Changed 5/16/03 New upgrading instructions have been added to upgrade OpenLink to version 4.1. Getting Started chapter, in the Upgrading OpenLink section (page
DOCUMENTATION UPDATES Date Description Where Changed 5/16/03 New upgrading instructions have been added to upgrade OpenLink to version 4.1. Getting Started chapter, in the Upgrading OpenLink section (page
Adobe Acrobat Pro DC for Windows
 Adobe Acrobat Pro DC for Windows Creating Interactive PDF Forms University Information Technology Services Learning Technologies, Training & Audiovisual Outreach Copyright 2017 KSU Division of University
Adobe Acrobat Pro DC for Windows Creating Interactive PDF Forms University Information Technology Services Learning Technologies, Training & Audiovisual Outreach Copyright 2017 KSU Division of University
PDF Creator Plus 6.0. Version 6.0. User Guide. PEERNET Inc.
 Version 6.0 User Guide PEERNET Inc. Copyright 2004-2012 Updated: 12/12/2012 Table of Contents Welcome... to PDF Creator Plus 1 Legal... Notices 2 System... Requirements 3 Typographic... Conventions 4 Activating...
Version 6.0 User Guide PEERNET Inc. Copyright 2004-2012 Updated: 12/12/2012 Table of Contents Welcome... to PDF Creator Plus 1 Legal... Notices 2 System... Requirements 3 Typographic... Conventions 4 Activating...
Sedao Ltd. Content User Manual. User Manual to cover all basic functions of Content Manager version 1.5.4
 Sedao Ltd Content User Manual User Manual to cover all basic functions of Content Manager version 1.5.4 Contents Introduction... 2 Installing Sedao content manager... 2 Starting Sedao Content Manager...
Sedao Ltd Content User Manual User Manual to cover all basic functions of Content Manager version 1.5.4 Contents Introduction... 2 Installing Sedao content manager... 2 Starting Sedao Content Manager...
CHAPTER 1 COPYRIGHTED MATERIAL. Getting to Know AutoCAD. Opening a new drawing. Getting familiar with the AutoCAD and AutoCAD LT Graphics windows
 CHAPTER 1 Getting to Know AutoCAD Opening a new drawing Getting familiar with the AutoCAD and AutoCAD LT Graphics windows Modifying the display Displaying and arranging toolbars COPYRIGHTED MATERIAL 2
CHAPTER 1 Getting to Know AutoCAD Opening a new drawing Getting familiar with the AutoCAD and AutoCAD LT Graphics windows Modifying the display Displaying and arranging toolbars COPYRIGHTED MATERIAL 2
EXCEL BASICS: MICROSOFT OFFICE 2007
 EXCEL BASICS: MICROSOFT OFFICE 2007 GETTING STARTED PAGE 02 Prerequisites What You Will Learn USING MICROSOFT EXCEL PAGE 03 Opening Microsoft Excel Microsoft Excel Features Keyboard Review Pointer Shapes
EXCEL BASICS: MICROSOFT OFFICE 2007 GETTING STARTED PAGE 02 Prerequisites What You Will Learn USING MICROSOFT EXCEL PAGE 03 Opening Microsoft Excel Microsoft Excel Features Keyboard Review Pointer Shapes
Click Here to Begin OS X. Welcome to the OS X Basics Learning Module.
 OS X Welcome to the OS X Basics Learning Module. This module will teach you the basic operations of the OS X operating system, found on the Apple computers in the College of Technology computer labs. The
OS X Welcome to the OS X Basics Learning Module. This module will teach you the basic operations of the OS X operating system, found on the Apple computers in the College of Technology computer labs. The
Horizon Serials. User s and Administrator s Guide
 Horizon Serials User s and Administrator s Guide Microsoft, Windows, and Windows NT are registered trademarks of Microsoft Corporation. Sybase is a registered trademark of Sybase, Inc. Adobe and Acrobat
Horizon Serials User s and Administrator s Guide Microsoft, Windows, and Windows NT are registered trademarks of Microsoft Corporation. Sybase is a registered trademark of Sybase, Inc. Adobe and Acrobat
