DISCLAIMER Whilst every effort has been made
|
|
|
- Mervin Powers
- 6 years ago
- Views:
Transcription
1
2 PUBLISHED BY Gallagher Group Limited Kahikatea Drive, Private Bag 3026 Hamilton, New Zealand Copyright Gallagher Group Limited All rights reserved. Patents Pending. MyScale Pro W810 User Guide 3E Edition 3 - July 2012 DISCLAIMER Whilst every effort has been made to ensure accuracy, neither Gallagher Group Limited nor any employee of the company, shall be liable on any ground whatsoever to any party in respect of decisions or actions they may make as a result of using this information. In accordance with the Gallagher policy of continuing development, design and specifications are subject to change without notice. Developed and manufactured by Gallagher Group Limited, an ISO 9001:2000 Certified Supplier.
3 Table of Contents Introduction... 1 Installation... 2 Operating systems... 2 Installation procedure... 2 Installing over a previous version... 6 Connecting the computer to the Weigh Scale... 7 Connecting the computer to the SmartReader... 9 Basic terminology Starting MyScale Pro Closing MyScale Pro MyScale Pro main menu Scale connection status Change MyScale Pro's language Change the Weighscale's alternate language Opening MyScale Editor Opening session files in MyScale Editor Session files Overview Naming format for Weigh Scale session files Session file structure Copying sessions from Weigh Scale to computer Transferring sessions from SmartReader to computer Copying session files from computer to Weigh Scale Session file fields MyScale Session Editor MyScale Session Editor overview File menu Print preview Edit menu Tools Menu Reports menu Window menu Help menu Generating reports Average Daily Gain calculation Target Date Report Target Weight Report Animal History Report Updating the Weigh Scale's Cross Reference table Who uses the Cross Reference table Updating the Cross Reference table Conflicting Electronic ID to Visual Tag Number links... 63
4 What MyScale Pro does with conflicting Electronic ID to Visual Tag Number links Animal identification Explaining Electronic ID and Visual Tag Number Tags Editing Electronic ID Numbers Editing Visual Tag Numbers Copying Records from a Tag Bucket File Creating an NLIS Transaction File Procedure Create NLIS file Sending the NLIS Transaction File Using CCIA Transaction Files CCIA transaction file types Creating a CCIA transaction file Using Tag Bucket files I&R/ VKI Uploader Utility Using the I&R/ VKI Uploader Utility Selecting Animals to send to database Creating an I&R Registration file Creating a file for the VKI Database View History Session Statistics Sessions initiated by the Weigh Scale Draft list sessions retrieved from the Weigh Scale Creating a weight gain graph Working with Draft lists What is a Draft list? Creating a Draft list Copying a Draft list to the Weigh Scale Copying a Draft list to the computer Opening a Draft list Editing a Draft list Understanding a Draft list Trait Tables Trait Tables overview Copying Trait Tables to the Weigh Scale Creating a Trait Table Editing a Trait Table Renaming and deleting Trait tables ing session records Overview ing session records Selecting trait sessions to ing session files Finding your STMP and other account details
5 INTRODUCTION Gallagher MyScale Pro is a valuable accessory to your Weigh Scale W810. MyScale Pro is software that can be run on a personal computer. After a connection has been made between the computer and the Weigh Scale, MyScale Pro can process information obtained from the Weigh Scale. The Weigh Scale does not have to be connected to the loadbars for this interaction. With MyScale Pro you can perform the following functions; Copy sessions from the Weigh Scale. View and Edit sessions. Edit links between Electronic IDs and Visual Tag Numbers. View and edit animal traits recorded during a Weighing Session. Prepare draft lists. Prepare advanced session statistics, reports and graphs using records imported from the Weigh Scale. View animal weight gain graphs. Export sessions to the Weigh Scale. sessions to selected and user defined recipients. Print sessions. Create, save and send multiple Trait tables to the Weigh Scale. Display session notes entered on the Weigh Scale. Display date of weighing for each record and use this date when creating weight gains graphs. Draft limits are transferred to MyScale Pro from the Weigh Scale. The Draft limits are saved with the record and can be viewed. Create reports. If you have a Gallagher SmartReader, you can: Transfer sessions from the SmartReader. Create long term record storage using MyScale Pro to backup information from the SmartReader. Page 1
6 INSTALLATION Operating systems You can run MyScale Pro on either of the following operating systems: Windows XP Windows 2000 Installation procedure Ensure you install the most recent version of MyScale Pro each time you purchase new hardware from Gallagher. Before installing the MyScale Pro software, make sure that you close any open applications on your computer. Note: The MyScale Pro software only needs to be installed once and other products use the same version. If this occurs, the most recent version of MyScale Pro software will need to be installed. If you are installing over a previous version, see Installing over a previous version (p 6). 1. If installing MyScale Pro from CD. Insert the MyScale Pro software CD into the CD Drive on your computer. The Installer screen displays. 2. Select the appropriate option from the list provided. MyScale Pro is able to be installed to accommodate both Gallagher and Ruddweigh products. 3. Click Install MyScale Pro. The Welcome to the Install Wizard for MyScale Pro screen displays. Page 2
7 4. Click Next. The Select Country screen displays. 5. Check the box next to your country. If your country is not displayed, select Other. This option sets some of the language and terminology used, as well as the weight units. In the USA and Canada options, the default weight unit is pounds. In all other countries, the default weight unit is kilograms. The weight unit selection can be changed after installation. Note: If the appropriate language file is not available, the language will default to English. The language can be altered at any time. See Change MyScale Pro's language setting (p 15). Note 2: The date format selected in the Operating System is the same date format that will be displayed in MyScale Pro. E.g. If the selected country is USA, the date format for the record date in session files and reports will only display as MM/DD/YYYY, if this is the date format selected in the Operating System. 6. Click Next. The License Agreement screen displays. 7. Select I accept the terms of the license agreement, and click Next. The Choose Destination Location screen displays. 8. Do you want to change the Destination Folder? If yes, click Browse and select a new folder. If no, go to next step. The Destination Folder is the folder in to which the MyScale Pro program files install. Page 3
8 9. Click Next. The Select Hardware screen displays. 10. Check the box next to the hardware you have. The options you select determine what options are installed on the Main menu. 11. Click Next. If installing MyScale Pro from CD, you are now given the option of storing the tutorials on your computer hard drive. If installed, the files will take approximately 40 MB of disk space. Note: The tutorials include demonstrations of the Scale Model 800 hardware as well as interactive tutorials of MyScale Pro. Page 4
9 12. Click Next. The Setup Status screen displays while the program files are installed on your computer. If this computer does not have the USB to Serial Driver to support a USB to Serial cable (should one be required) a screen displays. Click Next to install the required USB to Serial Driver. The License Agreement screen displays. Select I accept the terms of the license agreement, and click Next. The driver files are installed on your computer. 13. Click Finish to continue with the MyScale Pro installation. 14. Do you want a MyScale Pro icon on your desktop? If yes, go to next step. The check box on the InstallShield Wizard Complete screen is already selected. If no, remove the tick from the check box, Yes, I want a shortcut to MyScale Pro on my desktop. 15. Do you want to Change Scale Setup now? (Recommended) If yes, go to next step.the check the box on the InstallShield Wizard Complete screen is already selected. Connect the computer to the Weigh Scale so the set up change can be transferred to the Weigh Scale. See Connecting the computer to the Weigh Scale (p 7). If no, remove the tick from the check box, Change Scale Setup now. 16. Click Finish. If you selected yes in step 15, the Change Weigh Scale Setup screen displays. Select the required options. Click Next. The selected changes are displayed on the screen and are sent to the Weigh Scale. Click Finish. 17. Click Exit. Page 5
10 18. Remove the MyScale Pro CD from the CD drive. To manually start the installation, complete the following steps: Select Run from the Windows Start menu. Type d:\setup (where d is your CD Drive) Click OK. Installing over a previous version Ensure you install the most recent version of MyScale Pro each time you purchase new hardware from Gallagher. The InstallShield Wizard detects if you already have a version of MyScale Pro installed on your computer. This will automatically be updated with this later version of the software. Note: Updating this version of MyScale Pro will retain the data previously recorded and still enable full access to view and edit. To manually start the installation, complete the following steps: Select Run from the Windows Start menu. Type d:\setup (where d is your CD Drive) Click OK. Page 6
11 Connecting the computer to the Weigh Scale You need to establish a connection between the computer and the Weigh Scale when you want to carry out any of the following tasks: Copy sessions from the Weigh Scale to the computer. Copy session files from the computer to the Weigh Scale. Update links between Electronic IDs and Visual Tag Numbers. Note 1: When your Weigh Scale is connected to your computer, the Weigh Scale may not function correctly to every user input. During the period of connection, use only the computer for transactions. Note 2: A message will be displayed if an older version of MyScale Pro is used to communicate with a more recent release of the Weigh Scale software. If this occurs, the most recent version of MyScale Pro software will need to be installed. See Installing over a previous version (p 6) for more details. Page 7
12 Procedure Connecting the computer to the Weigh Scale To establish a connection between the computer and the Weigh Scale, follow these steps: 1. Prior to connection, configure the port on the Weigh Scale by following these steps: Turn the mode select switch to S. Select COMMUNICATIONS. Press the button to select the port to which the serial cable is connected (usually Port 1). Press the button repeatedly until Computer displays. If Computer is already selected for the other port it won't display in the options for this port. Select the other port and change it to a different option, for example, Unused. Press. Leave the Weigh Scale turned on. 2. Connect one end of the serial cable supplied with your Weigh Scale to a serial port on the computer. Connect the other end to the port on the Weigh Scale that you have just selected. Page 8
13 Connecting the computer to the SmartReader If you own a Gallagher SmartReader, MyScale Pro enables you to transfer Electronic ID tag numbers stored in the SmartReader memory into MyScale Pro. You need to establish a connection between the computer and the SmartReader in order to transfer sessions from the SmartReader to the computer. To connect the computer to the SmartReader, complete the following steps: 1. Plug the supplied COM cable (RS232 to RS232) into the RS232 port on the SmartReader. 2. Plug the other end into the serial port on your computer. Note: If your computer does not have a serial port, use the supplied RS232 to USB adaptor to connect to a USB port on the computer. SmartReader connection status MyScale Pro checks that a valid connection between the computer and SmartReader exists each time a request is made to access the reader. If text similar to the following is displayed... Unable to connect to a Gallagher Reader. Ensure that your Gallagher Reader is connected to the computer and switched on. Attempting to communicate with the reader. Please wait... The Gallagher SmartReader memory does not contain any session records. Gallagher SmartReader connected and on line. Then The computer has tried to connect to the SmartReader and has been unable to connect. The computer is attempting to connect to the SmartReader. A valid connection with the SmartReader exists but there are no sessions on the SmartReader to transfer to the computer. The computer and SmartReader are correctly connected. The download of sessions begins automatically. Note: Only closed sessions are transferred to the computer. The current session is not transferred. Note: Sessions can only be transferred from the SmartReader into MyScale Pro if the SmartReader was operated in Memory Mode. Page 9
14 BASIC TERMINOLOGY There are terms and abbreviations used throughout this manual that relate exclusively to MyScale Pro and the use of Weigh Scale products. Some terms (such as "Session" and "Cross Reference Table") are defined and discussed in their own relevant chapters. The following terms will become familiar as you work through the process: Electronic ID Visual Tag Number Loadbar Weigh Scale QWERTY Keyboard Record The Electronic Identification Tag is the electronic code in an ear tag that can be scanned to recognise an individual animal. Visual Tag Number is the combination of letters and/or numbers printed on the ear tag to enable visual recognition of an individual animal or group of animals. This can be augmented by other options such as the colour of the tag. Often the Visual Tag Number is referred to in MyScale Pro as the Tag Number. The Visual Tag Number can be up to 15 characters in length. The device that detects the weight of the load and transfers this to the Weigh Scale. The digital display unit that detaches from the loadbar and connects to your Computer. The alphanumeric keyboard on the lower portion of the Weigh Scale. A record is a piece of data relating to an animal. One animal may have many associated records. Page 10
15 STARTING MYSCALE PRO Connecting the SmartReader to the computer by cable To connect the SmartReader to a computer by cable, complete the following steps: 1. Plug the supplied reader to RS232 cable into the SmartReader. 2. Plug the other end into the serial port on your computer. Notes: If your computer does not have a serial port, use the supplied RS232 to USB adaptor to connect to a USB port on the computer. Connection via Bluetooth does not work for MyScale Pro. To Start MyScale Pro: Double click the MyScale Pro icon on the desktop. Alternatively... You can start MyScale Pro from the Windows Start menu. 1. Click on the Windows Start button. 2. Select All Programs (Windows XP) or Programs (Windows 2000). 3. Select MyScale. 4. Click on. Page 11
16 CLOSING MYSCALE PRO To close MyScale Pro: Click on the Exit button or on the at the top right of the screen. If you have copied a breeder defined Trait Session from the Weigh Scale and have not ed this to the breeder association, the following prompt will be displayed: Click Yes to sessions prior to closing. Click No to exit the program without sending sessions. Page 12
17 MYSCALE PRO MAIN MENU The list of hardware selected during installation determines what menu options display on the MyScale Pro Main menu. If other hardware is connected to MyScale Pro, the associated menu options are also added to the Main menu. All added menu options remain on the Main menu once added, however MyScale Pro checks each time to determine if the selected option is applicable to the connected hardware. Each group of hardware (Weigh Scale, DairyScale or Reader) has its own tab on the menu which is only displayed if selected during install or connected to MyScale Pro. The Localisation tab displayed on the Main menu, enables you to change the default (English) language setting on MyScale Pro. If you connect other models of Gallagher Weigh Scales or new Gallagher products to the computer, MyScale Pro dynamically updates available menu options. Once these options are displayed they are always available. The NLIS or CCIA options are only displayed when the country code is set to either Australia or USA/Canada or French Canada respectively. To select an option, click on the associated radio button and then click Next. Whenever a list is displayed in the Main menu, pressing the F5 key refreshes the list. Each option is described in detail in the following sections of this manual. Page 13
18 Scale connection status MyScale Pro checks that a valid connection between the computer and the Weigh Scale exists. If the text similar to the following is displayed... Then... A valid connection exists, click Next. The message changes to reflect the Weigh Scale model connected. Either the connection to the Weigh Scale is not established or the Weigh Scale has not been configured correctly. See Connecting the computer to the Weigh Scale (p 7) before continuing. Page 14
19 Change MyScale Pro's language 1. From the main menu, select the Localisation tab. The following window will open. Note: The option 'Change the WeighScale's alternate language', is only displayed on the screen when 'Scale version W connected and online' or similar, is present. While the Weigh Scale and computer negotiate connection the user may see 'Attempting to communicate with indicator, please wait'. If the user sees 'No scale Connected' it means there is a communication problem between the Weigh Scale and the computer. Ensure that the communication settings on the Weigh Scale have computer selected and that the serial cable is properly connected to each device. 2. Select Change MyScale Pro's language and click Next. A list of available languages installed with MyScale Pro will be displayed. 3. If the required language is not displayed, click Add New. The Select Language File window will open. Navigate to where you have placed the language file, using the arrow from the Look In: box. Note: Additional language files are available from Please follow the online instructions to install the file. Select the language file from the list and click Open. This language will now be displayed on the Available Languages list. 4. Select your language from the Available Languages list, and click Next. The selected language will be installed and is displayed on the Localisation window. Important: Ensure the language set in MyScale Pro is the same as the language set on the Weigh Scale. Page 15
20 Change the Weighscale's alternate language This option adds a new language to the Weigh Scale. Once added, the language must be selected on the Weigh Scale to become operational. The Weigh Scale's default language is English. Note: This option is available for Weigh Scale model W610 & W From the main menu, select the Localisation tab. 2. Select Change the Weighscale's alternate language and click Next. A list of available languages will be displayed. 3. If the required language is not displayed, click Add New. The Select Language File window will open. Navigate to where you have saved the language file, using the arrow from the Look In: box. Note: Additional language files are available from Please follow the online instructions to install the file. Select the language file from the list and click Open. This language will now be displayed on the Available Languages list. 4. Select your language from the Available Languages list, and click Next. The selected language will be installed and is displayed on the Localisation window. 5. Click Finish. The current alternate language will be displayed on the MyScale Pro Main Menu window. Important: You must now select this language on the scale. Opening MyScale Editor There are two options for opening the MyScale Editor: Open session files in MyScale Editor This option allows you to open session files in the MyScale Editor. Files can then be viewed or altered. Open MyScale Editor This option allows you to open the MyScale Editor without having to open a session file. Page 16
21 Opening session files in MyScale Editor With the MyScale Editor closed, you can open session files in any of the following ways: Selecting Open session files in MyScale Editor option on the MyScale Pro Main menu. Checking on the window that displays after transferring sessions from the Weigh Scale or SmartReader to the computer and then clicking Finish. "Dragging and Dropping" from MS Explorer. With MyScale Editor open, you can open session files by: 1. Select File > Open. The Open file window displays. Sessions from your Weigh Scale will be listed. 2. If using a Gallagher SmartReader select the folder applicable to the product you are using, (e.g. for a SmartReader HR3, select the Reader - Handheld folder. For a SmartReader BR Series, select Reader - Panel folder). Note: If there are no session files in the selected MyScale folder you need to transfer sessions from the Scale or SmartReader to the computer. If you want to open a single session file open several session files then click on the file to select it and click Open. hold down the Ctrl key and click on each file. Each selected file is highlighted. Click Open. open a block of session files click on the first file in the block. Hold down the Shift key and click on the last file in the block. All files between the first and the last are highlighted. Click Open. Page 17
22 If you are using Microsoft Explorer to view the files in your MyScale Folder and have the MyScale Editor open at the same time, your screen may look like this: To open a.csv file that is in Explorer, click and hold on the name of the file that you wish to open and drag it into any area in the MyScale Editor window. When you drop a file onto the MyScale Editor the file opens. Page 18
23 SESSION FILES Overview Session files are created and placed into the MyScale folder when sessions are copied from the Weigh Scale. When sessions are transferred from the SmartReader, sessions are removed from the Reader and placed into the Reader sub folder in the the MyScale folder. The following describes what you need to know about session files when working with them on your computer or when copying them to or from the Weigh Scale or transferring them from the SmartReader. There are three types of sessions: Standard Session Trait Session Draft Session Where a Tag Number, Weight, Condition Score and brief Notes can be recorded about an animal. Where the Condition Score / Notes facility is replaced by the option to record notes against specified animal traits as copied to the Weigh Scale in a Trait Table. Where animals are drafted by Electronic ID, in accordance with a list that is defined prior to the weighing session. The draft result is recorded during the weighing session and can be displayed in MyScale Pro. Page 19
24 Naming format for Weigh Scale session files Each Weigh Scale session file name created by MyScale Pro has the following format: YYYY-MM-DD hh-mm NAME.CSV. Where Is the Example YYYY 4 digit year 2006 MM 2 digit month 06 DD 2 digit day 24 hh 2 digit hour in 24 hour format 13 mm 2 digit minutes 15 NAME STANDARD SESSION NAME DRAFT LIST SESSION NAME TRAIT SESSION NAME Name of the weighing session that will display on the Weigh Scale. The name varies depending on session type, as below; The name can contain up to 17 characters and is chosen by the user. All letters will be upper case. Note: When the Weigh Scale creates an unnamed session file, the name is automatically set to --. When MyScale Pro creates a draft list session, the name is automatically set to Draft List. When the user creates a trait session, the name defaults to the Trait Table used for the session. STEERS Draft List Trait Custom Note: There is a space between the date and the time and between the time and the session name. Page 20
25 Naming formats for Reader session files Each Reader session file name created by MyScale Pro has the following format: YYYY-MM-DD hh-mm TITLEnn.CSV. Where Is the Example YYYY 4 digit year 2006 MM 2 digit month 06 DD 2 digit day 24 hh 2 digit hour in 24 hour format 13 mm 2 digit minutes 15 TITLE nn Session name. Defaults to SESSION. This can be changed once the session files have been transferred to the computer. A two digit number. Used to uniquely identify sessions that are transferred to the computer at the same time. SESSION etc. Note: There is a space between the date and the time and between the time and the title. Examples of valid formats The following are examples of valid Weigh Scale session file names STEERS Draft List Trait Mature Note: Although you didn't see the session start time on the Weigh Scale (unless the session has no user entered name) it is always stored with the session. The following are examples of valid Reader session file names Session Session Session03 Page 21
26 Examples of invalid formats The following session file names are invalid, for the reasons given STEERS "30" is an invalid hour STEERS The date must be placed before the time Steers The Session Name only uses lower case letters when it is a Trait Session (and the word "Trait" is included). Session file structure MyScale Pro creates session files in a comma separated values (CSV) format. This means that, within each record of the session file, fields are separated from each other by a comma. Each of the session files in your MyScale folder will have a CSV file extension. MyScale Pro requires files to be in CSV format if you want to copy them back to the Weigh Scale. How session files are created on the computer Each time you download a session file to the computer, MyScale Pro either creates a new session file or replaces an existing session file, in the MyScale folder or Reader sub folder. To understand how this works: The date and time that the session was created on the Weigh Scale/SmartReader, as well as the session name (if you gave it one) is used to create the session file name on the computer. The file name is always in the same format, for example STEERS. See Naming format for session files (p 20). If a file of that name already exists in the MyScale folder or Reader subfolder, it is replaced. During the creation of the session file the Session note and PIN, if they exist, are copied into every record in the session. Page 22
27 How sessions are created in the Weigh Scale When you are copying session files from the computer to the Weigh Scale MyScale Pro uses the session file name to make decisions how to copy the session file. The following rules apply: If the date and time in the session file name Matches the date and time of a session on the Weigh Scale. Does not match the date or time of any sessions stored on the Weigh Scale. Then The session on the Weigh Scale will be replaced with the data from the session file. A new session will be created on the Weigh Scale. When session files are copied to the Weigh Scale, the Session note and PIN, if they exist, are copied into the session header. Note: If you are copying a draft list to the Weigh Scale, the new draft list automatically replaces any existing draft list. This occurs regardless of the date or time in the draft list's file name. Trait Sessions can be copied to the Weigh Scale for Scale Version W810. Editing session files in other applications Spreadsheet application like Microsoft Excel can support the CSV file format. This means you can open, change and then re save session files using a spreadsheet. However, if you only want to make changes that can be copied back to the Weigh Scale, you should use the MyScale Session Editor. It is designed for that purpose. If you decide to make changes using another application and you want to be able to copy the session files back to the Weigh Scale, you need to make sure: You select CSV (comma separated values) as the file format, when you save the file. You use the correct naming convention. See Naming format for session files (p 20). You make changes that are valid and can be copied back to the Weigh Scale. See Validity checks on session files (p 24). Note: It is recommended that you do not use Microsoft Works to edit files that you want to copy back to the Weigh Scale. Page 23
28 Validity checks on session files The MyScale Session Editor automatically performs validity checks each time you save changes made to a session file. The validation process highlights any data in the session file that cannot be copied back to the Weigh Scale and gives you the opportunity to change it. Note: If you do not change the invalid data you will not be able to save the session file. If you want to make changes to the file that cannot be copied back to the Weigh Scale, make a copy of the file, open it in another spreadsheet application and make the changes there. How to validate data in a session file You can validate a session file by: 1. Opening the file in the MyScale Session Editor. 2. Clicking. Page 24
29 The validation process The validation process follows these steps: 1. MyScale Pro checks the data in each cell. If it finds data that is invalid, the cell is highlighted and a message displays. For example, in the following window the Condition in Row 1 is invalid. 2. To change the highlighted data, type the new data and click Replace. Clicking Replace changes the data and then searches for the next instance of invalid data in the session file. When all the data in the file has been checked and the invalid data replaced, the following screen will display. 3. If you do not want to change the highlighted data, click Cancel. Clicking Cancel ends the validation process. There may still be other instances of invalid data in your session file. Page 25
30 What changes are valid? If you use the MyScale Session Editor or another application to make changes to your session files, remember that if you want to copy these changes back to the Weigh Scale they must conform to the following: The Electronic ID must be 15 characters or less (16 if the code has a leading zero). If you try to save a file that lists an invalid Electronic ID, a message similar to that shown below displays. The Visual Tag Number (Tag number) must have 15 characters or less. You can use a "." or "/" as well as any number or letter. The Weight must be a positive number less than 100,000 and with no more than one decimal place. If you try to save a file that lists an invalid weight, a message similar to that shown below displays. The Condition must be a 1 or 2 digit number. The Notes cannot exceed 13 characters. The Session Note is the same for every record The animal Record date is in the correct format and is within the date range required. If you are editing a draft list, you also need to note the following. Each record must list a valid number in the Electronic ID column. If the number is either omitted or typed as all zeros, the message shown below displays when you try to save the file. Page 26
31 There must be no duplicate numbers in the Electronic ID column. If you try to save a file that contains duplicates of the same number, the message shown below displays. The Draft Gate can be any digit 0 through 8. If you don't assign a number, the Weigh Scale will interpret this gate to be its default gate. The Status can be Seen, Extra or left blank. If you try to save a file that contains an invalid word, a message similar to that shown below displays. If you are using an application other than the MyScale Session Editor you also need to note the following: You must not add any new columns to the file. You must not add blank rows to the file. Note: It is recommended that you do not use Microsoft Works to edit any session files that you want to copy back to the Weigh Scale. Page 27
32 Copying sessions from Weigh Scale to computer Use this option when: You first install MyScale Pro and you want to copy all sessions from the Weigh Scale to the computer. You have weighed animals since the last time you copied sessions to the computer. You have accidentally deleted a session file on the computer. You have made changes to a session on the Weigh Scale and you want to copy the changes to the session file on the computer. You have completed drafting from a list. This option lets you update the session files on the computer so that they match the sessions on your Weigh Scale. Note: Do not use this option if you have made changes to session files on the computer and you have not yet copied the changes to the Weigh Scale. When you copy sessions from the Weigh Scale to the computer, you overwrite any files of the same name stored on the computer. The changes you made on the computer will be lost. About the MyScale folder The MyScale folder on your computer is where: Sessions copied from the Weigh Scale to the computer are placed. Session files copied from the computer to the Weigh Scale are copied from. An " Folder" is created by default. The default location for the MyScale folder is on the desktop. Page 28
33 First time use The first time you select the main menu option to copy sessions from the Weigh Scale to the computer, MyScale Pro needs to create the folder on the computer that the session files are placed in. The following message box displays. Click OK. A folder named "MyScale" is created and placed on the desktop. Changing the location of the MyScale folder If you want to change the location of the MyScale folder on your computer you can do this using Windows Explorer. The next time that you use MyScale Pro and choose to copy sessions between the computer and the Weigh Scale, a dialog box displays indicating that MyScale Pro cannot find the MyScale folder in its expected location. Use this dialog box to navigate through the folders on your computer and find the MyScale folder in its new location. Once you have done this, MyScale Pro remembers the new location each time you use the program in the future. Page 29
34 Procedure Copying sessions from Weigh Scale to computer To copy sessions from the Weigh Scale to the computer, follow these steps. 1. On the MyScale Pro main menu select Copy sessions from scale to computer. 2. Click Next. The following screen displays. 3. Select the required option and click Next Select Copy ALL weighing sessions to computer, to copy all the sessions on the Weigh Scale to the MyScale folder. Select Copy NEW/UPDATED weighing sessions to computer, to copy all sessions that are on the Weigh Scale but are not in the MyScale folder. The most recent session in the MyScale folder will also be copied from the Weigh Scale again (assuming it still exists), as it may have been updated since the last time you copied files to the computer. Select Copy DRAFT LIST session to computer, to copy a draft list from the Weigh Scale to the MyScale folder. If the Next button is unavailable there are no draft List sessions on the Scale. 4. MyScale Pro checks to see whether any of the sessions copied from the Weigh Scale would overwrite the same session, already stored in the MyScale folder. If session files in the MyScale folder will be overwritten the following message displays. 5. If you have... Page 30
35 made changes to any of the session files listed and you do not want these changes overwritten, click No. The previous screen displays. If you want to Copy the changes made to the session files in the MyScale folder to the Weigh Scale, before continuing. Then Click Back and select Copy session files from Computer to Scale from the main menu. Make a copy of the session files you have changed before replacing them. Open Windows Explorer and copy the files from the MyScale folder to another location on your computer. not made any changes to the files listed since they were copied from the Weigh Scale, or the session on the Weigh Scale has been updated since the last time you copied it to the computer, then click Yes. While the session files are copying to the Weigh Scale, a progress screen displays. When the download is complete the total number of weight records copied and the number of session files created in the MyScale folder displays. 6. If you want to open session files now, in the MyScale Session Editor, make sure the box is checked before clicking Finish. See Opening session files in MyScale Session Editor (p 17). Page 31
36 Replacing session files that are open It is possible to copy a session from the Weigh Scale to the computer, when the session file is already open in the MyScale Session Editor. If this occurs, you will have two copies of the session file: The session file that is open in the session editor (and that you may have made changes to). The session file copied from the Weigh Scale to the MyScale folder. When you return to the Editor, the following message box displays. Click Yes to replace the session file that is open in the Editor with the latest copy from the Weigh Scale. This means any changes made to the session file in the Editor will be lost. Click No to retain the copy of the session file that is open in the editor. If you then save the session file to the MyScale folder it will replace the latest copy from the Weigh Scale. Alternatively, you can save the file that is open in the session editor to another location (i.e. a location other than the MyScale folder) to retain both copies. Page 32
37 Transferring sessions from SmartReader to computer Before you begin Connect the SmartReader to the computer. See Connecting the computer to the SmartReader. Note: Sessions can only be transferred into MyScale Pro if the SmartReader was operated in Memory Mode. Note: Once the sessions have been successfully transferred to the computer they are deleted from the SmartReader. If the connection between the SmartReader and the computer is broken during the transfer process, only completely transferred sessions are displayed. You will need to reconnect the cable and restart the transfer process. 1. On the MyScale Pro main menu select Transfer sessions from reader to computer. 2. Click Next. MyScale Pro attempts to communicate with the SmartReader. 3. Did MyScale Pro connect to the SmartReader? If MyScale Pro has not connected to the SmartReader, MyScale Pro informs you of the connection problem. See SmartReader connection status (p 9). If MyScale Pro has connected to the SmartReader, one of the following will occur: If a language has not yet been configured for the SmartReader, the following screen displays. Select a language for the SmartReader then click Apply. The transfer of sessions begins immediately. Note: The language selected in this field, updates the language used on the SmartReader. If a language has been configured for the SmartReader, the transfer of sessions begins immediately. Note: If there are no sessions to transfer a message is displayed. To return to the main menu click Back. Page 33
38 4. Once the transfer is finished, click Next to review the session file names. This screen displays the sessions transferred from the SmartReader to the computer. 5. The following options are now available to the user: Accept the automatically generated session file names. Change the automatically generated session file names. To accept the generated session file name: Click Finish. The displayed session file names are accepted and saved on your computer in the Reader sub folder under the MyScale folder. The main menu displays. To change the generated session file names Click Explorer. A Windows Explorer window opens listing all sessions in the Reader folder. Change the individual file names, as required, using the normal Windows methods. Page 34
39 Restoring a SmartReader backup file Session files transferred from the SmartReader to the computer are deleted from the SmartReader memory. A backup file is automatically created at the time of downloading into MyScale Pro. If you want to replace a SmartReader session file in MyScale Pro with the backup file (file originally transferred), you will need to restore the backup file. Note: Restoring a SmartReader backup file (with the same name in MyScale Pro) will replace the file in MyScale Pro. To restore a SmartReader backup file: 1. Open MyScale Pro Session Editor. Ensure all open files are closed in the Session Editor. 2. Click File > Restore backup. A list of all files in the backup folder displays. 3. Select the file(s) you want to restore. To select multiple files press the 'Ctrl' key and click each file name. 4. Click Open. The restored file(s) are saved to the Reader sub folder in the MyScale Pro folder on the desktop. If the file(s) being restored are about to overwrite an existing file(s) of the same name in the MyScale Pro folder then a message displays. To overwrite an existing file(s), click Yes or Yes To All. To not overwrite an existing file, click No. To save the backup file(s) as a new file in MyScale Pro, click Save As and enter a new file name. To cancel the restore procedure, click Cancel. 5. The following screen displays. 6. To open the restored files, check the 'Open file(s) once copied' tickbox. 7. Click OK. If the checkbox above has been checked, the restored files are displayed in the Session Editor. Page 35
40 Copying session files from computer to Weigh Scale You need to copy session files to the Weigh Scale when you have: Updated one or more session files on the computer and you want to send the changes to the Weigh Scale. Deleted a session on the Weigh Scale and you want to restore it from the computer. Created a draft list that you want to copy to the Weigh Scale. Before you begin copying session to the Weigh Scale Before you copy files to the Weigh Scale you should check the following: Check... 1 There is a valid connection between the computer and the Weigh Scale. 2 If you have moved the MyScale folder you know its new location. There are CSV files in the folder. If you need more help, see... Connecting the computer to the Weigh Scale (p 7) About the MyScale folder (p 28) 3 You know the names of the session files you have updated and want to copy back to the Weigh Scale. 4 The session files have the correct naming format. 5 The content of the session files is valid and can be copied back to the Weigh Scale. 6 The version of software on the Weigh Scale is compatible with the version of MyScale Pro you are using. This is only a possible problem if you installed a version of MyScale Pro that was not supplied with the Weigh Scale you are using. Naming format for session files (p 20) Validity checks on session files (p 24). If you only use the MyScale Session Editor to view and edit your session files, this item is automatically managed for you. Compatibility between MyScale Pro and the Weigh Scale (p 37) Page 36
41 Cross reference table A session file may contain records that list Electronic IDs linked with Visual Tag Numbers. After you copy session files to the Weigh Scale, the Weigh Scale stores these links if it doesn't already know about them. For more information about links between Electronic IDs and Visual Tag Numbers, see Updating the Weigh Scale's Cross Reference Table (p 61). Compatibility between MyScale Pro and the Weigh Scale Each time you purchase new devices (Weigh Scale, DairyScale or SmartReader) you must: uninstall any old version(s) of MyScale Pro, and install the MyScale Pro software supplied with the product. The new MyScale Pro software is compatible with old devices. Once the old devices are connected to MyScale Pro, the relevant options will display on the main menu and in the MyScale Session Editor. This will mean that some displayed options will not be applicable to all devices. A message box displays if you select an option not applicable to the connected device. Notes: On the Weigh Scale, the version number is displayed for a few moments after you turn the mode select switch to S (Setup). MyScale Pro supports only the comma separated values (CSV) file format. If you have copied sessions from the Weigh Scale using a version of MyScale Pro and changed to a format other than CSV, you will not be able to copy these sessions back to the Weigh Scale using MyScale Pro. If this occurs, copy the sessions from the Weigh Scale again, using MyScale Pro. Page 37
42 Procedure Copying session files from computer to Weigh Scale To copy session files from the computer to the Weigh Scale: 1. On the MyScale Pro main menu select Copy session files from computer to scale. 2. Click Next. The following window displays. If you want to Select the files in the MyScale folder to be copied to the Weigh Scale. Then Select Copy SELECTED session files to Weigh Scale. A pane displays listing each of the CSV files in your MyScale folder. Hold down the control key and click on each file that you want to include. Click Next. Note: To refresh the list press F5 or right click and select Refresh. Copy all session files in the MyScale folder to the Weigh Scale. Copy a draft list to the Weigh Scale. Ensure Copy ALL session files to Weigh Scale is selected and click Next. Select Copy DRAFT LIST session file to Weigh Scale. Page 38
43 If you want to Then A pane displays listing each of the draft list files in your MyScale folder. Select the file you want to use. Click Next. If the Next button is unavailable there are no draft list sessions on the Computer. Note: To refresh the list press F5 or right click and select Refresh. 3. MyScale Pro checks to see if any of the files you have selected will replace a session currently stored on your Weigh Scale. If sessions on the Weigh Scale will be replaced, the following message displays. Click Yes to continue. Click No to cancel and return to the previous screen. 4. The following window displays showing progress as the session files are copied to the Weigh Scale. When the transfer is complete the number of session files copied to the Weigh Scale and the total number of records in those session files will be displayed. Page 39
44 5. Click Finish to return to the main menu. Page 40
45 When files cannot be copied to the Weigh Scale There are several reasons why MyScale Pro may be unable to copy a session file on the computer back to the Weigh Scale. If this occurs, you should check the following: Possible Cause The session file name does not have the correct format. You have edited the session file and added information that cannot be copied to the Weigh Scale, or removed information that MyScale Pro expects to find. You have opened the file in another application (for example, Microsoft Works or Microsoft Excel) and then saved it using a format other than comma separated values (CSV). The file is currently open in an application other than the MyScale Session Editor (e.g. Microsoft Excel). Action Required See Naming format for session files (p 20) and then use Windows Explorer to change file names that are not correct. See Validity checks on session files (p 24) for a description of the format and type of data that MyScale Pro expects to find in a session file. Open the file in the MyScale Session Editor and validate the file contents. Open and then save the file in the application you used, making sure that you select CSV as the file format. Open the CSV file in the MyScale Session Editor and validate the file contents. See Validity checks on session files (p 24). Close the session file. Page 41
46 Session file fields The following is a list of fields that may appear in a session file. What field displays depends on the session type and the set up of the Weigh Scale. Field Electronic ID Tag number Weight Conditions Notes Date Trait Table 1-8 Draft gate Status Draft limits Session Note Herd Description Electronic ID as entered via the Weigh Scale or Tag bucket file. See Copying Records from a Tag Bucket File (p 66). Visual Tag Number as entered manually via the Weigh Scale or via MyScale Pro. Weight as recorded on the Weigh Scale. Condition score as entered on the Weigh Scale. Animal notes as entered on the Weigh Scale. Date the record was created. If the record date was not captured the screen date is displayed. Trait field data as defined in Trait Table. Applicable to Trait sessions only. Draft gate assigned to the animal on the Weigh Scale during Drafting. Applicable to Draft sessions only. Applicable to Draft list sessions that have been processed on the Weigh Scale and transferred back to the computer. This column indicates whether the listed animal was: Seen during the session Extra to the Draft list <blank> as not processed during the session. Applicable to Draft by List sessions only. See Understanding a Draft list (p 108). The Draft limits as originally set in MyScale Pro. If the Draft limits are changed on the Weigh Scale they are not copied back to MyScale Pro. Applicable to Draft by List sessions only. The Session note as entered when the session was created on the Weigh Scale. Must be identical for all records in the session. Applicable to W810 Weigh Scale only. Lists the name of the herd in which the animal listed. Applicable to DairyScale only. Page 42
47 Field Cause Weight loss PIN Description Description of the alarm. Applicable to DairyScale only. The amount of weight loss over the previous seven days. Applicable to DairyScale only. Property Identification Number as entered when the session was created on the Weigh Scale. Must be identical for all records in the session. Applicable to W810 Weigh Scale USA sites only. Page 43
48 MYSCALE SESSION EDITOR 3E2399 MyScale Pro W810 User Manual MyScale Pro has a built in Session Editor that lets you edit files uploaded from your Weigh Scale. You can also use the MyScale Session Editor to create, edit or view a draft list. The MyScale Session Editor operates like most other spreadsheet applications but has added options that let you work specifically with session files. You can use the MyScale Session Editor to work with session files in the following ways: What you can do Opening, saving and closing one or more session or graph windows. Selecting, overwriting, copying, pasting or deleting records within a session or draft list window. Arranging the open session files within the session editor window. Changing focus from one window to another. For more information, refer to File menu (p 46) Edit menu (p 49) Window menu (p 53) Window menu (p 53) Adding or deleting records. Tools menu (p 51) Copying and pasting information from another application. Edit menu (p 49) Sorting records. Tools menu (p 51) Searching for text. Tools menu (p 51) Undoing the last editing action. Edit menu (p 49) Creating an animal weight gain graph. Tools menu (p 51) Generating session statistics, with or without drafting limits. Printing all or selected records, graphs or statistics. Validating changes to ensure they can be copied back to the Weigh Scale. Tools menu (p 51) File menu (p 46) Tools menu (p 51) Creating a draft list. Working with draft lists (p 105) Create a Trait Table Trait Tables (p 110) session records ing session records (p 115) Page 44
49 MyScale Session Editor overview Components of the MyScale Session Editor window are shown below. Session information is displayed in a spreadsheet containing rows and columns. Each row is numbered. Within the session editor, a row is referred to as a record. The intersection of each row and column on the spreadsheet is referred to as a cell. Each item of information on the spreadsheet is contained within a cell. In most cases, the MyScale Session Editor works like most spreadsheet applications. Some exceptions are evident. For example, you cannot select individual cells by use of the Ctrl + Click command. Page 45
50 File menu Click File in the MyScale Session Editor to display the drop down File menu. Options available on the File menu are listed below. New Creates a new, empty session window. New draft List Creates a new, empty draft list window. New trait table Creates a new, custom Trait table. See Creating a Trait Tables (p 112). Open Opens a standard session, trait session or table, report, graph or draft list in MyScale Session Editor. Placing the cursor over the Open extends the other options, clicking on one option will display all the relevant lists or session files in your MyScale folder. To open a file, click on the file name and click Open. For more information see Opening session files in MyScale Session Editor (p 17). Open Graph Opens a graph in the MyScale Session Editor. All the graph files in your MyScale > Graphs folder will be listed. To open a graph file, click on the file name and click Open. Open Draft List Opens a draft list in the MyScale Session Editor. All the draft list files in your MyScale folder will be listed. To open a draft list file, click on the file name and click Open. Page 46
51 Open Trait Table Opens a trait table in the MyScale Session Editor. All the trait table files in your MyScale folder will be listed. To open a trait table file, click on the file name and click Open. Open Report Opens a previously saved report. See Opening a report (p 55). Close Closes the standard session, trait session or table, graph or draft list. If you have made changes that have not been saved you will be asked if you want to save before closing. Save Saves the current session, draft list or graph. Any changes you have made are saved back to the MyScale folder. Save As Saves the current session, draft list or graph using a new file name or location on the computer. If the session, draft list or graph already has a file name, the name and folder will be displayed. You can change either of these before clicking Save. Session... Sends the currently open session to a user defined address. See ing session files (p 118). Restore Backup Restores a SmartReader backup file. See Restoring a SmartReader backup file for more information. Print Prints the contents of the current selection. The current selection can be: a session file, a group of cells within a session file, a report, a graph, or statistics. A print dialog box displays. You can select the printer and any other print settings you require (these depend on the printer you are using). A Print Preview screen then displays. To confirm that you want to print the information, click the printer icon in the Print Preview screen. See Print preview (p 48) for more information. Note: Do not use the Microsoft Office Document Image Writer printer driver with MyScale Pro. Page 47
52 Exit Closes any open windows and then closes the MyScale Session Editor. The MyScale Pro main menu displays. Print preview The Print Preview screen lets you confirm the information to be printed before sending it to the printer. It is the final step after confirming the print job. There are options you can use to change the magnification and to display each page in a multiple page document. You can also save the document for printing later. The icons in the Print Preview screen are described in the following diagram. Note: Do not use the Microsoft Office Document Image Writer printer driver with MyScale Pro. Page 48
53 Edit menu Click Edit in the MyScale Session Editor to display the drop down Edit menu. The options on the Edit menu let you work with and make changes to records in a session file or draft list. The following describes the options available on the Edit menu. Undo Cut Copy Paste Clear Select All Find Undoes the last editing action. For example, after pasting text into a cell, selecting Undo removes the pasted text. Removes the selected text and places it on the clipboard. Makes a copy of the selected text and places it on the clipboard. Pastes the contents of the clipboard into the window at the current cursor location. If you are pasting data from another application, you must use the copy command in the other application to copy the data to the clipboard. Use the paste command in the MyScale Session Editor to paste the information from the clipboard into the window. Deletes the selected text. Selects all cells in the window. Lets you search for particular text within the currently selected file. Enter the text that you want to search for in the Find dialog box and click Find Next. MyScale Pro searches for and highlights the first instance of the text in the window. Click Find Next to search for the next occurrence of the text. When MyScale Pro has searched the entire window and there are no further occurrences of the text a Search string not found message displays. Find Next Searches from the current cursor location for the next occurrence of the text entered in the Find dialog box (see above). Find Next functionality can be accessed from either the Find dialog box or this edit menu option. Page 49
54 Right mouse-click menu In addition to the main Edit menu, a right mouse click whilst in an open session in the MyScale Session Editor displays the following menu: Fill down option If you use the mouse to highlight all or part of a column in which you wish to copy the first value to all other cells, right click in that cell. When the menu displays, left click on Fill Down and the value is copied into all the highlighted cells. Page 50
55 Tools Menu Click Tools in the MyScale Session Editor to display the drop down Tools menu. Options available on the Tools menu are listed below. New Record Inserts a new record in the session window, immediately above the currently selected row. Delete Record Deletes the currently selected record. Import Tag Bucket File This option only displays when updating the cross reference table. See Copying Records from a Tag Bucket File (p 66). Validate Validates the contents of the current session or window. Validation ensures the file can be copied back to the Weigh Scale. See Validity checks on session files (p 24) for more information. Sort Ascending For the active session window, sorts records from the lowest to the highest (A to Z), based on the contents of the currently selected column. Sort Descending For the active session window, sorts records from the highest to the lowest (Z to A), based on the contents of the currently selected column. Show Statistics For the active session window, generates statistics of all records or the currentlyselected block of records. See Session statistics (p 98) for more information. Create Graph Creates a weight gain graph for the currently selected animal. If more than one animal is selected, creates a graph of average weight for all open sessions. To create the graph, MyScale Pro uses information from any windows that contain a weight record for the animal. See Creating a weight gain graph (p 103) for more information. Weight Units For the active session window, lets you select the unit of weight. You can select lb or kg. The weight unit is displayed when MyScale Pro creates an animal weight gain graph. Page 51
56 Change Scale setup Enables you to alter the Weigh Scale configuration options. Select the required radio buttons and press Next. You need to be connected to the Weigh Scale so that: the current setting can be read and displayed, and the new settings can be sent to the Weigh Scale. Change EID Setup Enables you to change the way Electronic ID tags are downloaded. Current options: Reports menu None - Rest of World France - changes the leading characters to numeric. "A" is changed to "1", "R" or is changed to "0". The following reports can be generated for one or more selected animals: Target Weight Report Target Date Report Animal Weight report For more details on these reports, see Generating reports (p 55). Note: If you want to open report files in Excel (or similar) you need to rename the file with a.csv extension. Page 52
57 Window menu Click Window in the MyScale Session Editor to display the drop down Window menu. Cascade Arranges the open files in a cascade. This lets you see the name of each session file. You can click on any visible portion of any file to move the focus to that file. Tile Horizontally Arranges the open files one beneath the other. Each file displays across the full width of the MyScale Session Editor window. You can use the vertical scroll bar to scroll up or down to view all open files. You can click on any visible portion of any file to move the focus to that file. Tile Vertically Arranges the open files one beside the next from left to right. Each file occupies a vertical band within the MyScale Session Editor window. Page 53
58 You can use the horizontal scroll bar to scroll left and right to view all open files. You can click on any visible portion of any file to move the focus to that file. List of file names Lists all files that are open in the MyScale Session Editor. Click on any file name or type its number to move the focus to that file. A tick displays next to the file with the current focus. Help menu As you use MyScale Pro, online help is available. The online help contains the same information as the user manual. Accessing Help You can access the online help in any of the following ways: Press F1. In MyScale Pro's initial window, click on Help. On the MyScale Session Editor menu bar, click on Help and then MyScale Help. Using the online help The online help displays in your default internet browser. Your need to select the appropriate manual to use the device (Weigh Scale or Electronic Controller) you are connecting to the computer. Page 54
59 GENERATING REPORTS Reports are sorted by Electronic ID (if there is one) or by Visual Tag Number. Note: If a Visual Tag Number is contained in multiple records, some with an associated Electronic ID and some without the Electronic ID, the records without the Electronic ID will be ignored when generating reports. Average Daily Gain calculation The Average Daily Gain is calculated using the following: (Most recent weight for the animal) (Animal's next most recent weight) (Number of days between the two weight measurements) Saving a report The weights are located by searching through all session files in the MyScale folder, starting with the most recent, until two weights on different dates are found for each animal. To save a generated report: 1. Select File > Save. The Save dialog box displays. 2. Click Save. Keep the system generated file name and location so the system recognises the file as a report when you open the report at a later date. Reports are saved into the MyScale > Reports folder as an ".msr" file. To open the file in Microsoft Excel (or similar), rename as a ".csv" file. Opening a report To open a previously saved report: 1. Select File > Open > Open Report. The Open dialog box displays 2. Select the report you want to view and click Open. The selected report opens and can be viewed and printed. Page 55
60 Printing a report To print a open report: 1. Select File > Print. The standard print dialog box displays. 2. Click OK. The Print preview screen displays. See Print preview (p 48). 3. Review the displayed information. 4. To print the displayed report, click. To close the report window, click Close. Page 56
61 Target Date Report This report provides an estimated weight for the selected animals at a specified date. Procedure Create Target Date Report To create a Target Date Report for a group of animals: 1. Copy from the Weigh Scale to the computer appropriate sessions files. 2. On the MyScale Pro main menu select Open session files in MyScale Editor. 3. Select the most recent session file containing weight records for the required animals and click Open. 4. Highlight the required records. To include all records select only one record. 5. Select Reports > Target Date Report. The following screen displays: 6. Select the required Report on: option. 7. Select the required target date and click Next. The Target Date Report generates and displays. Page 57
62 Target Weight Report This report provides an estimated date for when the selected animals will reach an entered target weight. Procedure Create Target Weight Report To create a Target weight report for a group of animals: 1. Copy from the Weigh Scale to the computer appropriate sessions files. 2. On the MyScale Pro main menu select Open session files in MyScale Editor. 3. Select the most recent session file containing weight records for the required animals and click Open. 4. Highlight the required records. To include all records select only one record. 5. Select Reports > Target Weight Report. The following screen displays: 6. Select the report on animals option. 7. Enter the required target weight and click Next. The Target weight report generates and displays. Page 58
63 Animal History Report This report provides the Average Daily Gain figure for the selected animals between two specified dates. Procedure Create Animal History Report To create an Animal History Report for a group of animals: 1. Copy from the Weigh Scale to the computer appropriate sessions files. 2. On the MyScale Pro main menu select Open session files in MyScale Editor and click Next. 3. Select the most recent session file containing weight records for the required animals and click Open. 4. Highlight the required records. To include all records select only one record. 5. Select Reports > Animal History Report. The following screen displays: 6. Select the report on animals option. 7. Select the required date range and click Next. The Animal History Report is produced and displays. Page 59
64 UPDATING THE WEIGH SCALE'S CROSS REFERENCE TABLE The cross reference table is a list stored within the Weigh Scale's memory that links Electronic IDs to their associated Visual Tag Number. On the Weigh Scale, when you scan an Electronic ID you can, if you choose, enter an associated Visual Tag Number. In the future, each time you scan the Electronic ID, the Visual Tag Number that you entered is displayed on the Weigh Scale's screen. A permanent association between the Electronic ID and the Visual Tag Number has been made in the Weigh Scale's memory in the cross reference table. From MyScale Pro you can edit the cross reference table on the Weigh Scale and change or remove the Visual Tag Number associated with any Electronic ID. Who uses the Cross Reference table If you are scanning Electronic IDs when you weigh animals AND entering an associated Visual Tag Number, then you are using the Weigh Scale's crossreference table. A session file may contain records that list Electronic IDs linked with Visual Tag Numbers. After you copy session files to the Weigh Scale, the Weigh Scale stores these links if it doesn't already know about them. For more information about links between Electronic IDs and Visual Tag Numbers, see Updating the Cross Reference Table (p 61). Page 60
65 Updating the Cross Reference table To update the cross reference table in the Weigh Scale follow these steps. 1. Make sure a valid connection between the Weigh Scale and the computer has been established. See Connecting the Computer to the Weigh Scale (p 7) if required. 2. From MyScale Pro main menu select the Update cross-reference table in the scale option and click Next. The cross reference table is copied from the Weigh Scale to the computer and opens in the MyScale Session Editor. If you have a large number of records stored in the cross reference table this step may take several minutes to complete. 3. An instruction box displays. Read the instructions and then click OK. 4. Make your changes. You can: Add, delete or change any Tag number. Delete an Electronic ID. Delete a record. See Tools menu (p 51). Add a record. See Tools menu (p 51). Copy and paste records from another application or from within the MyScale Session Editor. Import records from a Tag Bucket file. See Copying Records from a Tag Bucket File (p 66). You cannot: Edit an Electronic ID using the keyboard. Page 61
66 This means if you add a record you must copy and paste the Electronic ID into the field. If you need more help with making changes in the MyScale Session Editor, see MyScale Session Editor (p 44). 5. When you have completed your changes, click File > Close. The Confirm window displays. If you want to... Save the changes you have made back to the cross reference table in the Weigh Scale. Then... Click Yes. The following window displays, confirming when the process has completed. Click Finish. Close the spreadsheet and discard the changes you have made. Return to the cross reference table in the MyScale Session Editor, without saving. Click No. Click Cancel, continue from Step If you choose to save the changes, MyScale Pro checks for the following conditions: Records that contain no Electronic ID. These records are removed before copying the cross reference table back to the Weigh Scale. Records with conflicting links. See Conflicting Electronic ID to Visual Tag Number Links (p 63) for more information. Records that contain an invalid Electronic ID or Tag number. See Validity Checks on Session Files (p 24) for more information. You must change the invalid data or remove an invalid record before the cross reference table can be copied back to the Weigh Scale. Page 62
67 Conflicting Electronic ID to Visual Tag Number links A conflicting link occurs when an Electronic ID number is linked to two different Visual Tag Numbers. For example, records 14 and 15 in the window below would cause a conflicting link. Electronic ID number is linked with Visual Tag Numbers B510 and B511. Page 63
68 What MyScale Pro does with conflicting Electronic ID to Visual Tag Number links When you save the changes made to the cross reference table in the MyScale Session Editor, MyScale Pro checks for conflicting links. If a conflict occurs, MyScale Pro asks you to indicate the correct link before the changes can be saved back to the Weigh Scale. For example, in the previous message: To Make visual identification tag code 419 the correct link and to delete the 629 link: Make visual identification tag code 629 the correct link and to delete the 419 link: To return to the cross reference table in the MyScale Session Editor make further changes. Then Click Yes. Click No. Click Cancel. Page 64
69 ANIMAL IDENTIFICATION Explaining Electronic ID and Visual Tag Number Tags These are defined as: Electronic ID Visual Tag Numbers Electronic ID number is the electronic code in an ear tag that can be scanned to recognise an individual animal. A Visual Tag Number is the combination of letters and/or numbers printed on the ear tag to enable visual recognition of an individual animal or group of animals. This can be augmented by other options such as the colour of the tag. To get a new Electronic ID Number record into the system the Electronic ID must be either: electronically read using an Electronic ID reader (several types of Electronic ID readers are available). You may choose to link a Visual Tag Number of your choice using the Weigh Scale (see Weigh Scale W810 User Manual). This relationship is then retained in a table in the Weigh Scale called the cross reference table, or imported via the Tag bucket file. See Copying Records from a Tag Bucket File (p 66). Editing Electronic ID Numbers Electronic ID numbers are listed in the column headed Electronic ID. You cannot edit Electronic ID numbers directly. However you can paste text into any cell that has been copied to the clipboard from another application or session window. Your need to edit Electronic ID numbers should be relatively infrequent. Editing Visual Tag Numbers Visual Tag Numbers are listed in the column headed Tag number. When you enter a Visual Tag Number, letters are automatically displayed and saved in upper case (capitals). Visual Tag Numbers can be up to 15 characters in length. Page 65
70 Copying Records from a Tag Bucket File If your Electronic ID's and associated Visual Tag Number's have been supplied in a Tag Bucket file, you can copy these directly to the Weigh Scale's cross reference table. In future when you scan any Electronic ID tag contained in the Tag Bucket file, the associated visual tag number be displays on the Weigh Scale. To import a Tag Bucket file to the cross reference table, follow these steps: 1. Make sure a valid connection between the Weigh Scale and the computer has been established. See Connecting the Computer to the Weigh Scale (p 7) if required. 2. From MyScale Pro main menu select the Update cross-reference table in the scale option and click Next. An instruction box displays. 3. Read the instructions and then click OK. The cross reference table is copied from the Weigh Scale to the computer and opens in the MyScale Session Editor. 4. If you have a large number of records stored in the cross reference table this step may take several minutes to complete. 5. Select Tools > Import Tag Bucket File. Page 66
71 A dialog box displays letting you locate the Tag Bucket file that you want to import. If you have previously located Tag Bucket files, MyScale Pro defaults to the folder these are stored in. Otherwise, it defaults to the MyScale folder. 6. Select the Tag Bucket file and click Open. The contents of the Tag Bucket file are copied into the cross reference table. You can repeat this procedure from Step 6 if you have other Tag Bucket files to import. 7. Make your changes. You can: Add, delete or change any Tag number. Delete an Electronic ID. Delete a record. See Tools menu (p 51). Add a record. See Tools menu (p 51). Copy and paste records from another application or from within the MyScale Session Editor. Import records from a Tag Bucket file. See Copying Records from a Tag Bucket File (p 66). You cannot: Edit an Electronic ID using the keyboard. This means if you add a record you must copy and paste the Electronic ID into the field. If you need more help with making changes in the MyScale Session Editor, see MyScale Session Editor (p 44). 8. When you have completed your changes, click File > Close. The Confirm window displays. Page 67
72 If you want to... Save the changes you have made back to the cross reference table in the Weigh Scale. Then... Click Yes. The following window displays, confirming when the process has completed. Click Finish. Close the spreadsheet and discard the changes you have made. Return to the cross reference table in the MyScale Session Editor, without saving. Click No. Click Cancel, continue from Step If you choose to save the changes, MyScale Pro checks for the following conditions: Records that contain no Electronic ID. These records are removed before copying the cross reference table back to the Weigh Scale. Records with conflicting links. See Conflicting Electronic ID to Visual Tag Number Links (p 63) for more information. Records that contain an invalid Electronic ID or Tag number. See Validity Checks on Session Files (p 24) for more information. You must change the invalid data or remove an invalid record before the cross reference table can be copied back to the Weigh Scale. Page 68
73 CREATING AN NLIS TRANSACTION FILE What It Is NLIS stands for National Livestock Identification System. The MyScale NLIS Utility is a simple alternative to the NLISLink program. The MyScale NLIS Utility generates a transaction file that contains information about changes in livestock ownership and location. These files are used in the same way as those created by the NLISLink program. Note: The NLIS application is only available to the Australian market. When to use You can create an NLIS transaction file using MyScale Pro if : You take part in the NLIS program. You have sold or transferred livestock from your farm, and, You have transferred session files from your SmartReader to your computer that contain Electronic ID records for these animals. Procedure Create NLIS file To create an NLIS transaction file, follow these steps: 1. Select Create NLIS file on the MyScale Pro main menu and then click Next. The following screen displays. To open the MyScale Pro Online Help for the NLIS Utility, click Help. To close the NLIS Utility without creating an NLIS file, click Back. 2. Click on the session containing the animals to be sold or transferred to another property. Note: If no sessions are displayed, you will need to connect to the Weigh Scale and copy sessions to the computer. See Copying Sessions to the Computer (p 28). If the animals are not contained within one session you can open multiple session files. To open multiple files hold down the Ctrl key and click on each session file name. Page 69
74 3. Click Next. The following screen displays. If you want to... Then select... Display the visual tag numbers stored in the session files. Display the visual tag numbers stored in Tag Bucket files. 4. Select Load from Session files or Use Tag Bucket files. If you selected, refer to Using Tag Bucket files (p 86). 5. Click Next. A dialog box similar to the following displays. If some of the session file records do not be displayed it is because they have duplicate Electronic IDs or no Electronic ID. 6. Click OK to continue. The following screen displays. Page 70
75 Note: Only records containing Electronic IDs will be shown. Duplicate records (i.e another weight record for the same animal contained in a different session file) will not be displayed. 7. Click on the check box to the left of each animal to be transferred. To transfer all the animals, click Select All. 8. Click Next. A confirmation screen displays. 9. If the correct animals are displayed, click Next. If the selection is incorrect click Back to return to the previous screen and change your selection. When you have confirmed your selection, the Transaction details screen displays. If you have used this program before you can double click on any text box to fill in the values you entered last time. You must enter the following information: Seller PIC (your own property identification code). This must be a minimum of 8 characters. Buyer PIC (the buyer's property identification code). This must be a minimum of 8 characters. EUVD / NVD (EU Vendor Declaration/ National Vendor Declaration) The first character can be a letter or digit followed by unlimited digits. If your NVD is loose leaf and does not have a number stamped on it, the number should be used or leave the field blank. Your Phone No, including area code. This field is optional. You can enter up to 12 digits: no spaces, dashes or brackets. Page 71
76 Sale Date. Today's date will display. To select a different date, click on the triangle next to the date and select the sale date from the calendar that displays. Click the right or left arrow buttons to change the month. Click on the day to select it. Note: You cannot select a future date. 10. If the transaction is being entered on behalf of a third party, check the 3rd Party Transfer checkbox and click Next. The Authorisation Details dialog box is displayed. Enter the name of the person who authorised this transfer, in the First Name and Last Name boxes, then select the appropriate Authorisation Level from the drop down menu. Read the disclaimer then check the I accept the above disclaimer checkbox. 11. If you want to open your web browser and display the NLIS web page check the Launch Web Browser checkbox. The file created for this transaction can be sent to NLIS by logging on to the site from this web page. 12. Click Finish. A text file for this transaction is created and placed in a NLIS Transaction Files sub folder of the MyScale folder. The name of the file is the unique vendor declaration number (EU Vendor Number), followed by the sale date, current time and phone number of the seller for the particular transaction. A screen, similar to the one below will confirm the name and location of the NLIS transaction file. 13. Check Copy the path to the clipboard for me if you want to copy the path to your NLIS transaction file to the clipboard. This lets you use the paste command (Ctrl+V) in your web browser to copy the path to the text box on the NLIS website page where you select the transaction file to upload. The option you select (checked or unchecked) will display again the next time you use the NLIS Utility. Note: If you use the copy command again in this or any other application the contents of the clipboard will be overwritten. 14. Click OK. Page 72
77 Notes: If you chose to open the NLIS web page (i.e. Launch Web Browser was checked in the Transaction details screen) your web browser opens and displays the NLIS web page ( Follow the instructions provided by NLIS to logon to the site and upload your transaction file. For deceased cattle: Enter DECEASED in the Buyer PIC box. If selling outside of the EU and PIC of purchaser is unknown: Enter AAAAAAAA (Every effort must be made to identify the purchaser, before using this option). For transfer with an unknown national vendor declaration number (NVD), if your NVD is loose leaf and does not have a number stamped on it: Enter in the EUVD/ NVD box. Page 73
78 Sending the NLIS Transaction File To send the NLIS transaction file, you can do either of the following: Copy the file to a cd and post to: Database Administrator, Level 1, 165 Walker St NORTH SYDNEY. NSW 2060 Access the NLIS Web Page ( with your NLIS provided password, and follow instructions from there to upload the file directly onto the NLIS Database Website. This requires Internet Explorer version 4.0 or higher. If you do not already have it, you can download and install Internet Explorer from the Microsoft website Page 74
79 USING CCIA TRANSACTION FILES The Canadian Livestock Tracking System (CLTS) is run by the Canadian Cattle Identification Agency (CCIA) to track the movement of cattle into, out of, and throughout Canada. If you take part in the CCIA scheme you are required to report changes in animal ownership and location to the CCIA authorities. This information can be reported by uploading a file (CCIA transaction file) directly from MyScale Pro to the CCIA website. You can specify the animals you want to include in the file. You can create a CCIA transaction file, if: you are a registered member of the CCIA program you have bought, sold or moved livestock to or from your farm you have set the country code in MyScale Pro to USA/Canada or French Canada CCIA transaction file types Types of CCIA transaction files you can create are: CCIA transaction file type Animal Birthdate Animal Exported Animal Imported Move into Inventory Move out of Inventory Animal Retired or Slaughtered Animal Sighted Used to indicate... the actual birth date or first day of calving applied to single tag or a tag range of animals if animals have been moved outside the Canadian border if animals have been brought from outside the Canadian border into Canada if animals have been moved into your inventory from the inventory of another party any animals that have been moved out of your inventory into the inventory of another party any animals that have been slaughtered or died within the Canadian borders to be reported at point of slaughter an arbitrary sighting of a CCIA tag number on an animal Page 75
80 Creating a CCIA transaction file To create a CCIA transaction file, follow these steps: 1. From the MyScale Pro main menu, select Create CCIA file and click Next. The following screen displays. To open the MyScale Pro Online Help for the CCIA Utility, click Help. To close the CCIA Utility without creating a CCIA file, click Back. 2. Click on the session containing the animals to be sold or transferred to another party. Note: If no sessions are displayed, you will need to connect to the Weigh Scale and copy sessions to the computer. Refer to Copying Sessions to the Computer (p 28). If the animals are not contained within one session you can open multiple session files. To open multiple files hold down the Ctrl key and click on each session file name. 3. Click Next. The following screen displays. Page 76
81 If you want to... Display the visual tag numbers stored in the session files. Then select... Display the visual tag numbers stored in Tag Bucket files. 4. Select Load from Session files or Use Tag Bucket files. If you selected, refer to Using Tag Bucket files (p 86). 5. Click Next. A dialog box similar to the following displays. If some of the session file records are not displayed, it is because they have duplicate Electronic IDs or no Electronic ID. 6. Click OK to continue. The following screen displays. Note: Only records containing Electronic IDs will be shown. Duplicate records (i.e another weight record for the same animal contained in a different session file) will not be displayed. 7. Click on the check box to the left of each animal to be included in the CCIA file. To select all the animals, click Select All. Page 77
82 8. Click Next. A confirmation screen displays. 9. If the correct animals are displayed, click Next. If the selection is incorrect click Back to return to the previous screen and change your selection. The following screen displays: This screen enables you to specify the CCIA transaction file type that you are about to create. 10. Select the type of transaction file you require and click Next. What happens next Refer to one of the topics below on how to create and send your chosen CCIA transaction file type. Creating a CCIA 'Birthdate' file (p 79) Creating a CCIA 'Export' file (p 80) Creating a CCIA 'Import' file (p 80) Creating a CCIA "Move into Inventory' file (p 82) Creating a CCIA 'Move out of Inventory' file (p 83) Creating a CCIA 'Retired/ Slaughtered' file (p 84) Creating a CCIA 'Sighted' file (p 85) Page 78
83 Creating a CCIA 'Birthdate' file Follow these steps to create a CCIA 'Birthdate' file: 1. Ensure you have selected the appropriate animals in the MyScale CCIA Utility screens. See Creating a CCIA transaction file (p 76). The following screen is displayed: 2. Enter your Source Account code (maximum 20 characters, numeric or uppercase). This code is retained in this field once it has been entered for the first time. Note: The CCIA issue an Account ID to each registered user. You will need to be a registered member of the CCIA before entering this data. 3. If the Date of Birth displays as blank, click the drop down arrow and select the birth date. Note: This field defaults to the current date. If one animal is selected, the birth date of that animal can be entered, for a group of animals, enter a date at the beginning of the calving season. You cannot enter a date greater than the current date. 4. Enter optional information in the Comment field. 5. Check the Open CLTS website on finish, if you want to open your web browser and display the CLTS website once the file has been created. 6. Click Finish. The CCIA transaction file will be saved, and the path where the file is found will be displayed. The check box Copy the path to the clipboard for me is checked by default. This will enable you to 'Copy' the path into the web site without having to 'Browse' for the file. 7. Click OK. If you have left the check box Open CLTS website on finish, checked, the CLTS website ( will open in your web browser. Login using your CCIA username and password, then follow the on screen instructions to upload the file you have created. This requires Internet Explorer version 4.0 or higher. If you do not already have it, you can download and install Internet Explorer from the Microsoft website Page 79
84 Creating a CCIA 'Export' file Follow these steps to create a CCIA 'Export' file: 1. Ensure you have selected the appropriate animals in the MyScale CCIA Utility screens. See Creating a CCIA transaction file (p 76). The following screen is displayed: 2. Enter your Source Account code (maximum 20 characters, numeric or uppercase). This code is retained in this field once it has been entered for the first time. Note: The CCIA issue an Account ID to each registered user. You will need to be a registered member of the CCIA before entering this data. 3. Click the Date of Export drop down arrow to select the date of export, and click on the up or down arrow to select the time. Note: A date later than the current date cannot be selected. 4. Enter optional information in the Comment field. 5. Check the Open CLTS wesite on finish, if you want to open your web browser and display the CLTS website once the file has been created. 6. Click Finish. The CCIA transaction file will be saved, and the path where the file is found will be displayed. The check box Copy the path to the clipboard for me is checked by default. This will enable you to 'Copy' the path into the web site without having to 'Browse' for the file. 7. Click OK. If you have left the check box Open CLTS website on finish, checked, the CLTS website ( will open in your web browser. Login using your CCIA username and password, then follow the on screen instructions to upload the file you have created. This requires Internet Explorer version 4.0 or higher. If you do not already have it, you can download and install Internet Explorer from the Microsoft website Page 80
85 Creating a CCIA 'Import' file Follow these steps to create a CCIA 'Import' file: 1. Ensure you have selected the appropriate animals in the MyScale CCIA Utility screens. See Creating a CCIA transaction file (p 76). The following screen is displayed: 2. Enter the Destination Account code of where the animals are being imported to (maximum 20 characters, numeric or uppercase). This code is retained in this field once it has been entered for the first time. Note: The CCIA issue an Account ID to each registered user. You will need to be a registered member of the CCIA before entering this data. 3. Click the Date of Import drop down arrow to select the date of import, and click on the up or down arrow to select the time. Note: A date later than the current date cannot be selected. 4. Enter optional information in the Comment field. 5. Check the Open CLTS wesite on finish, if you want to open your web browser and display the CLTS website once the file has been created. 6. Click Finish. The CCIA transaction file will be saved, and the path where the file is found will be displayed. The check box Copy the path to the clipboard for me is checked by default. This will enable you to 'Copy' the path into the web site without having to 'Browse' for the file. 7. Click OK. If you have left the check box Open CLTS website on finish, checked, the CLTS website ( will open in your web browser. Login using your CCIA username and password, then follow the on screen instructions to upload the file you have created. This requires Internet Explorer version 4.0 or higher. If you do not already have it, you can download and install Internet Explorer from the Microsoft website Page 81
86 Creating a CCIA 'Moved into Inventory' file Follow these steps to create a CCIA 'Moved into Inventory' file: 1. Ensure you have selected the appropriate animals in the MyScale CCIA Utility screens. See Creating a CCIA transaction file (p 76). The following screen is displayed: 2. Enter the Destination Account and Destination Premises of the animals destination, (maximum 20 characters, numeric or uppercase). Notes: The data is retained in these fields once it has been entered for the first time. The CCIA issue an Account ID and Premise ID to each registered user. You will need to be a registered member of the CCIA to receive this data. 3. Click the Date of Moving drop down arrow to select the date of movement, and click on the up or down arrow to select the time. Note: A date later than the current date cannot be selected. 4. Enter optional information in the Comment field. 5. Check the Open CLTS website on finish, if you want to open your web browser and display the CLTS website once the file has been created. 6. Click Finish. The CCIA transaction file will be saved, and the path where the file is found will be displayed. The check box Copy the path to the clipboard for me is checked by default. This will enable you to 'Copy' the path into the web site without having to 'Browse' for the file. 7. Click OK. If you have left the check box Open CLTS website on finish, checked, the CLTS website ( will open in your web browser. Login using your CCIA username and password, then follow the on screen instructions to upload the file you have created. This requires Internet Explorer version 4.0 or higher. If you do not already have it, you can download and install Internet Explorer from the Microsoft website Page 82
87 Creating a CCIA 'Moved out of Inventory' file Follow these steps to create a CCIA 'Moved out of Inventory' file: 1. Ensure you have selected the appropriate animals in the MyScale CCIA Utility screens. See Creating a CCIA transaction file (p 76). The following screen is displayed: 2. Enter the Source Account and Source Premises of the animals destination, (maximum 20 characters, numeric or uppercase). Notes: The data is retained in these fields once it has been entered for the first time. 3. The CCIA issue an Account ID and Premise ID to each registered user. You will need to be a registered member of the CCIA to receive this data. 4. Click the Date of Moving drop down arrow to select the date of movement, and click on the up or down arrow to select the time. Note: A date later than the current date cannot be selected. 5. Enter optional information in the Comment field. 6. Check the Open CLTS website on finish, if you want to open your web browser and display the CLTS website once the file has been created. 7. Click Finish. The CCIA transaction file will be saved, and the path where the file is found will be displayed. The check box Copy the path to the clipboard for me is checked by default. This will enable you to 'Copy' the path into the web site without having to 'Browse' for the file. 8. Click OK. If you have left the check box Open CLTS website on finish, checked, the CLTS website ( will open in your web browser. Login using your CCIA username and password, then follow the on screen instructions to upload the file you have created. This requires Internet Explorer version 4.0 or higher. If you do not already have it, you can download and install Internet Explorer from the Microsoft website Page 83
88 Creating a CCIA 'Retired / Slaughtered' file Follow these steps to create a CCIA 'Retired / Slaughtered' file: 1. Ensure you have selected the appropriate animals in the MyScale CCIA Utility screens. See Creating a CCIA transaction file (p 76). The following screen is displayed: 2. Enter the Source Account code for where the animals are being retired (maximum 20 characters, numeric or uppercase). Notes: The data is retained in this field once it has been entered for the first time. The CCIA issue an Account ID to each registered user. You will need to be a registered member of the CCIA to receive this code. 3. Click the Date Retired drop down arrow to select the date of movement, and click on the up or down arrow to select the time. Note: A date later than the current date cannot be selected. 4. Enter optional information in the Comment field. 5. Check the Open CLTS website on finish, if you want to open your web browser and display the CLTS website once the file has been created. 6. Click Finish. The CCIA transaction file will be saved, and the path where the file is found will be displayed. The check box Copy the path to the clipboard for me is checked by default. This will enable you to 'Copy' the path into the web site without having to 'Browse' for the file. 7. Click OK. If you have left the check box Open CLTS website on finish, checked, the CLTS website ( will open in your web browser. Login using your CCIA username and password, then follow the on screen instructions to upload the file you have created. This requires Internet Explorer version 4.0 or higher. If you do not already have it, you can download and install Internet Explorer from the Microsoft website Page 84
89 Creating a CCIA 'Sighted' file Follow these steps to create a CCIA 'Sighted' file: 1. Ensure you have selected the appropriate animals in the MyScale CCIA Utility screens. See Creating a CCIA transaction file (p 76). The following screen is displayed: 2. Enter the Source Account and Source Premise of the animals destination, (maximum 20 characters, numeric or uppercase). Notes: The data is retained in these fields once it has been entered for the first time. The CCIA issue an Account ID and Premise ID to each registered user. You will need to be a registered member of the CCIA to receive this code. 3. Click the Date of Sighting drop down arrow to select the date of the sighting, and click on the up or down arrow to select the time. Note: A date later than the current date cannot be selected. 4. Enter optional information in the Comment field. 5. Check the Open CLTS website on finish, if you want to open your web browser and display the CLTS website once the file has been created. 6. Click Finish. The CCIA transaction file will be saved, and the path where the file is found will be displayed. The check box Copy the path to the clipboard for me is checked by default. This will enable you to 'Copy' the path into the web site without having to 'Browse' for the file. 7. Click OK. If you have left the check box Open CLTS website on finish, checked, the CLTS website ( will open in your web browser. Login using your CCIA username and password, then follow the on screen instructions to upload the file you have created. This requires Internet Explorer version 4.0 or higher. If you do not already have it, you can download and install Internet Explorer from the Microsoft website Page 85
90 Using Tag Bucket files Ensure you have completed steps 1 to 4 of either; Creating a CCIA transaction file (p 76) or Creating an NLIS transaction file before continuing: 1. If you selected, the screen changes to the following: MyScale Pro uses the Tag Bucket files listed in the right hand pane to obtain the visual tag number for each Electronic ID. If the Tag Bucket file(s) do not contain the Electronic ID, MyScale Pro uses the visual tag numbers contained in the session file instead. Adding a Tag Bucket File To add a new Tag Bucket file to the list: Click Add. A 'browse for folder' dialog box displays. Use the dialog box to locate and click on the Tag Bucket file. Click Open. Removing a Tag Bucket File If you want to remove a Tag Bucket file from the list: Click on the file and then right click within the pane. A drop down menu displays. Click Delete. A confirmation dialog box displays. Click Yes to confirm the deletion. 2. Once all the Tag Bucket files that you want to use are listed in the right hand pane, return to Step 5 of Creating a CCIA transaction file (p 76) or Creating an NLIS transaction file, depending on the type of file you are creating. Page 86
91 I&R/ VKI UPLOADER UTILITY In the Netherlands there are two national databases which all sheep and goat owners must be registered with and which they are legally required to keep updated. These are: The Identification and Registration database (I&R) which is operated and maintained by the government's Ministry for Agriculture, Nature and Food Quality (LNV). The Voedel Keten Informatie database (VKI) is run by an agricultural board. MyScale Pro can output a.csv file that contains the data to be used as the basis of information transfer to these two databases. When Netherlands is chosen as the selected country during a Myscale Pro installation, an additional option is added to the Scale, Dairyscale or Reader tabs Open I&R/VKI Updater. This utility is used to update the "I&R" or VKI central databases (in The Netherlands) by sending selected animal's information to a specified web server. The Utility language can be changed between English and Dutch. The I&R database requires: Each sheep and goat must be electronically tagged within 3 days of birth. The animals must then be registered to a site (e.g. farm, marketplace, slaughterhouse) in the National Identification and Registration database. Every site where an animal is allowed to be has a unique registration number called the UBN (Unique Farm Number). When an animal is born, or transported to another site this must be registered in the I&R database. The VKI database requires: Each sheep that goes to a slaughterhouse must be accompanied by a declaration of the sheep's state of health and the site it came from. Update the "I&R" database with selected animals and user entered information, and receive/display a returned result Update the VKI database with selected animals and user entered information, and receive/display a returned result View a history of past I&R transactions, with the option to withdraw an update for an animal. Page 87
92 Using the I&R/ VKI Uploader Utility When Open I&R/VKI Updater is selected from the MyScale Pro main menu, the following window is displayed: To update a database, select the required Database option and click Next. Refer to Selecting animals to send to database (p 90), for further information. To view details of a file uploaded to a database, select View I&R Database History and click Next. Refer to View History (p 96) for further information. To set up default settings for your farm, click on Account Settings. Refer to Account Settings (p 89) for further information. To change the language on the Utility, select the flag in the top right corner of the screen, that corresponds with the required language. The selected language is highlighted with a light blue box. The currently selected language is remembered if the application is closed and re opened. Page 88
93 Animal Utility Account Settings When the Account Settings button is selected from the main menu, the following screen is displayed: 1. Complete the details in each field as required. Field Name Organisation Farm Number I&R UserName VKI UserName Password Description Enter Organisation number. This is used as a default value whenever the application requires it. Field length is 20 digits. This field can be overwritten. Enter your Farm Number. This is used as a default value whenever the application requires it. Field length is 12 digits. Note: the VKI database only allows 7 digits. This field can be overwritten Enter your numeric User code. This field is restricted to 20 digits Enter your alphanumeric User code. Enter the passwords assigned to your User Names 2. Click OK once fields are completed. Page 89
94 Selecting Animals to send to database If you selected Update I&R Database or Update VKI Database, the following window is displayed: 1. Click on Select files containing session data, and a default MyScale Location folder will open. 2. Select one or more animal files (csv fomrat) and click Open. 3. Select the required animal records. You can select the files in the following ways: Click on the check the box next to the required animal(s). Click on the required record and highlight the line, then click the Select button. Hold down the control key and click on each record required then click the Select button. 4. Once all animals have been selected, click Next. Note: To deselect a selected file, click on the required line to highlight it and click Unselect. What happens next If creating a file for the I&R Database, go to Creating an I&R Registration file (p 91). If creating a file for the VKI Database, go to Creating a file for the VKI Database (p 94). Page 90
95 Creating an I&R Registration file Once you have completed the steps from Selecting animals to send to database (p 90), the following screen is displayed: Follow these steps to create a Registration file: 1. Select the required file type from the Please Select Type drop down menu.the fields on the screen will change to match the type selected. Refer to Registration files for the I&R Database (p 92) for further information. 2. Enter or select data in the relevant fields. Reer to Registration Type fields (p 92). 3. Once all fields have been entered, click Next. The Summary/Confirm screen is displayed showing the count of animals that will be sent and a list of each animals session, Electronic ID and Tag Number. 4. Click on Upload to send the data to the selected database. When the Upload is finished, the screen changes to display the total animals sent, the total of animals updated successfully and the total of animals that failed to send. 5. Click View History to view details of sent files, see View History (p 96). 6. Click on Finish. 7. Click Close to exit the Animal Uploader Utility and return to MyScale Pro. Page 91
96 Registration files for the I&R Database The following types of registration files can be uploaded to the I&R Database. I&R transaction file type Birth Registration Arrival Registration Departure Registration Export Registration Import Registration Death Registration Used to indicate... the actual birth date or beginning of season for the selected animal type if animals have arrived onto your property from another property if animals have left your property and gone to another property if animals have been moved outside the Netherlands border if animals have been brought from outside the Netherlands border any animals died within the Netherlands Refer to Creating an I&R Registration file (p 91) for further information. Registration Type fields Registration type fields Description Organisation Populated from data entered in Account Settings (p 89). This can be overwritten or data entered if displayed as blank Farm Number To (Uniek Bedrijfs Nummer) Farm Number From: (Uniek Bedrijfs Nummer) Date of Birth Date of Death For animals coming to your farm enter your farm number. Populated from data entered in Account Settings (p 89). This can be overwritten or data entered if displayed as blank. For animals going to another farm (Export, Departure) enter the number of the farm they are going to. For animals coming to your farm, enter the number of the farm the animals have come from. For animals going to another farm, enter your farm number. Populated from data entered in Account Settings. This can be overwritten or data entered if displayed as blank. Defaults to today's date, this can be overwritten to actual date. Defaults to today's date, this can be overwritten to actual date. Page 92
97 Registration type fields Animal Type Arrival Date Date of Departure Date of Import Country of Departure Date of Export Send Transport Details Name License plate number Relation Number Departure Time Expected Duration (hrs) Description Select animal from drop down list. Enter the date the animals arrived on your farm. Defaults to today's date. Enter the date the animals left your farm. Defaults to today's date. Enter the date the animals were imported. Enter the country name where the animals have come from. Defaults to today's date. Enter the date the animals were exported. Check this box if transport details are to be included in file. Enter transporter name. Enter license plate of transporter. Enter number up to 20 digits. Enter departure time of transporter. This will default to the current time. The expected length of the journey. Page 93
98 Creating a file for the VKI Database Once you have completed the animal selection steps from Selecting animals to send to database (p 90), a series of 10 questions are displayed. 1. Answer each question selecting either Yes or No. If you answered Yes to questions 1 4 the Add Animal Treatment screen will be displayed. See Add Animal Treatment (p 94) for further details. If you answered Yes to questions 5 9 you must enter relevant information in the Please Specify field and select Next to continue. Question 10 requires veterinarian details to be entered. If you answered No to a question, select Next to continue. Once all questions have been completed, the VKI Animal, User and Signature Details screen will display. 2. Enter the required information and select Next. The Summary/Confirm screen is displayed showing the animals and their Electronic ID/Tag number in a list view. Notes: The Name field will default to the Farm number entered in the Account Settings screen. Place, Name and Initials of Signatory must be completed and the 'filled in truthfully' check box must be ticked to make the Next button active. 3. Select Upload to update the animals to the VKI Database. When the Upload is finished, the screen changes to display the total animals sent, the total of animals updated successfully and the total of animals that failed to send. 4. Click View History to view details of sent files, see View History (p 96). 5. Click on Finish. Page 94
99 Add Animal Treatment When Yes is selected from the VKI Food Issues Information screen questions 1 4, a panel similar to the following will be displayed. 1. Click on the + button to display the Add Animal Treatment screen. The Animal Treatment window will display fields as per one of the following: 2. Click on the down arrow on the Animal ID field to select an animal. 3. Enter the required information into the fields. Note: Where a date field is required, this will default to today's date and may need to be overwritten. Page 95
100 View History History information of uploaded files, can be viewed from either the main menu on the Animal Uploader Utility or from the final screen when files have been Uploaded to the database. From the Registration History you can either: View details of an uploaded file Withdraw an animal from the I&R database. 1. From the main menu select View I&R History. The Registration History screen is displayed showing all files sent in the last 7 days. Select Show All if you wish view to all history files. 2. The top list view shows some information for each transaction, including the date/time, transaction type, number of animals sent, the organisation and unique farm number. A tick or cross is shown for each row, indicating whether or not all animals were sent successfully. A cross is displayed if at least one animal failed. 3. Click on the line you want to view, so it is highlighted. The lower list view will now display the details of all the animals sent to the I&R database in this file including; The session each animal was seen in The animal's two letter country code Page 96
101 The animal's 12 digit animal id The animal's tag number, if one exists The returned registration number for this animal If the animal failed for some reason, the error code and error message 4. For further details of the selected file, click Show Details. The Registration Details will be displayed. Click OK to return to the I&R History screen. Or: To withdraw an animal from the registration file, select an animal record in the lower list view. Follow the instructions to continue. A withdraw transaction will be sent to the I&R web server. A new entry is added to the history with the type "Withdraw". If successful, a blue tick will be displayed next to the record. 5. Click Finish to close the window. Page 97
102 SESSION STATISTICS You can view the statistics of both standard and trait sessions retrieved from the Weigh Scale. You have to first download the required session. Sessions initiated by the Weigh Scale With sessions initiated on the Weigh Scale, you can calculate the statistics of: a session; or selected records of a session. Using the statistics window, you can experiment with 2 way and 3 way drafting to see how animals could be drafted. Sessions without drafting To calculate statistics, follow these steps. 1. Open a session file. Note: The session file must not include drafting limits. See Sessions with drafting (p 100). 2. If you want to view statistics for less than the total number of records in the session, select the required rows. 3. Click. Statistics display as shown in the example window. Page 98
103 4. If you want to see how animals might be drafted two or three ways, select either or. 5. Type different values in the Drafting Limit(s) text boxes to see how drafting numbers could change. 6. Click on OK to close the statistics window. Notes Any drafting limits you set or statistics you view in MyScale Pro are not transferred when you copy the session file back to the Weigh Scale. You cannot save drafting limits you set or statistics you calculate. To print the statistics, select File > Print with the Statistics window open. To move to another window in the MyScale Session Editor, click on it. Click on the statistics window again if you want to edit or close it. Page 99
104 Sessions with drafting To calculate statistics, follow these steps. 1. Open a session file. Note: The session file must include Drafting limits. For sessions without Drafting limits see Sessions without drafting (p 98). 2. If you want to view statistics for less than the total number of records in the session, select the required rows. 3. Click. A screen similar to the following displays: Note: For this statistics screen to display: The session must have drafting turned on, and drafting limits can not be altered during the session. Page 100
105 If the drafting limits are altered during the weighing session, the following screen displays: Page 101
106 Draft list sessions retrieved from the Weigh Scale When the Weigh Scale actions a Draft list it adds information to it. This information always include the following: For each animal originally listed, the Weigh Scale states whether the animal was drafted or if it wasn't seen during the session. For each animal included in the session that wasn't on the original list, the Weigh Scale states that the animal is an outsider. Optional information added by the Weigh Scale can be: The animals weight. A condition score. A short note. Draft gates. Draft limits. To show the statistics of a Draft list session retrieved from the Weigh Scale, follow these steps: 1. Open the Draft List session file. 2. Click. Statistics display as shown in the example window. 3. Click on OK to close the statistics window. In the example, the Weigh Scale had been set up for 8 way drafting with outsiders (not on the original draft list) classified as group 0. The statistics show that one animal originally listed to be drafted to group 1 failed to show. Two outsiders were seen. These are included in group 0. Page 102
107 Creating a weight gain graph The MyScale Session Editor lets you create a weight gain graph for any animal. You can use weights recorded in session files or draft lists. Before you begin Before you create the graph you will need to: Copy sessions from the Weigh Scale to the computer for at least two different weighing sessions that contain a weight record for the animal. Open all the sessions that contain weight records for the animal in the MyScale Session Editor. Check that the Visual Tag Number (Tag number) or Electronic ID, whichever you are using to identify the animal, is the same in all sessions. If it is not, you need to edit the records that are different so that MyScale Pro recognizes which weight records apply to this animal. Procedure Creating a weight gain graph To create the weight gain graph: 1. Click on the weight record of the animal that you want to display the graph for. You can do this in any of the open session files. 2. Click. 3. Depending on the options you have selected previously, the following screen may display. Click Yes to open other session files before creating the graph. A file open dialog box displays. You can select one or more session files to open. Click No to create the graph now, using the session files that are currently open. Check if you don't want this message box to display the next time you create a weight gain graph. Page 103
108 4. MyScale Pro creates and displays the weight graph for the animal. Notes about weight gain graphs The graph shows both the absolute weight at each session (the line) as well as the average weight gain between two sessions (the bars). The average weight and the average weight gain figures are calculated using the date the animal weighed rather than the session date if it exists else the session date is used. The weight units (lb or kg) displayed are set in the Tools > Weight Units menu option. The name of each session file that contained a weight record for the animal displays on the horizontal axis. The sessions are spaced so that they represent the actual amount of time that elapsed between sessions. The weight gain between two sessions (in /day) is displayed on the weight gain bar. The height of the bar indicates the average daily weight gain between the session before and after the bar. For example, the tallest bar indicates that on average the animal gained weight the fastest between the session before and after this bar. You can save or print the graph. Select File and then Save or File and then Print, respectively. Graph files are saved by default to the MyScale/Graphs folder. You can open a graph file in the MyScale Session Editor. Select File > Open Graph. The graph files saved in your MyScale/Graphs folder displays. You can select a graph file from this folder or use the browse facility if you have saved the graph to another folder on your computer. You can create a graph of average weight and average weight gain between sessions. Select more than one (or all) animals in one session and click the Button. The resulting graph represents the average weight by session and the average weight gain between sessions for all open sessions. This is useful for seeing the overall growth of a particular herd or mob of animals, regardless of whether each and every animal was correctly weighed and recorded in every session. Page 104
109 WORKING WITH DRAFT LISTS The MyScale Session Editor lets you create, open, view, edit or save a draft list, in the same way that you work with any other session file. What is a Draft list? The Weigh Scale can draft animals from a list. At a minimum, a draft list contains Electronic ID numbers and associated drafting groups. Once it has been prepared, the draft list is copied to the Weigh Scale. The Weigh Scale treats the draft list as a special session called a Draft List. Before drafting starts, the Weigh Scale operator assigns drafter gates to each drafting group in the list. The operator can also assign a draft gate to outsiders. An outsider is any animal not included in the draft list. As it drafts by list, the Weigh Scale adds information to the list. Information always added is confirmation that the animal was: seen: not seen; or an outsider. At the end of a draft list session, you can copy the list to MyScale Pro and review the new information. Page 105
110 Creating a Draft list A draft list is most easily created from a session file copied from the Weigh Scale. The session file must include all the animals you plan to draft by list and must include, as a minimum, an Electronic ID for each animal. You then copy information from the session file into a new draft list, assign some drafting group numbers, save the file and copy it to the Weigh Scale. To create a draft list, follow these steps. 1. From the Weigh Scale, copy a session file that contains the Electronic IDs of all the animals you expect to round up and draft. See Copying Sessions from Weigh Scale to Computer (p 28). 2. In MyScale Session Editor, open the session file. See Opening session files in MyScale Session Editor (p 17). For the purpose of this procedure, the window in which the session file displays is called the originating window. 3. Create a new draft list window. In the MyScale Session Editor menu bar, click on File. In the drop down list, click on New Draft List. 4. In the originating window, click on the title bar. 5. Decide what records from the originating session will be used in the new draft list, copy them and then paste them into the new draft list. 6. Decide on the group to which you will assign each animal and type group numbers in the draft Group column. Allowable values for the draft Group are 0, 1 8 and blank. In the following example window, each animal will be assigned to one of two groups. 7. From the menu bar, click on File and select Save, to save the draft list. Page 106
111 Notes: If you want to copy other information such as the Visual Tag Number (Tag Number), condition or notes, select them at step 5. Draft lists must follow the file naming convention described in Naming format for session files (p 20). Copying a Draft list to the Weigh Scale You copy a draft list to the Weigh Scale in the same way that you copy session files. See Copying session files from computer to Weigh Scale (p 36). Note: Copying a draft list to the Weigh Scale replaces any draft list currently stored in the Weigh Scale. Copying a Draft list to the computer You copy a Draft list from the Weigh Scale to the computer in the same manner that you copy a session file. See Copying sessions from Weigh Scale to computer (p 28). Opening a Draft list You can open a draft list in the same way that you open any session file. See Opening session files in MyScale Session Editor (p 17), for more information. Page 107
112 Editing a Draft list Before saving changes to a Draft list, MyScale Pro checks that the changes you have made are valid. A valid draft list must comply with these rules. Each record must have an Electronic ID. An Electronic ID number must not occur more than once. For each record, the Status field must: be blank; contain the word Seen; or contain the word Extra. If you have made changes that are invalid, you will be prompted to correct them. For more information see What changes are valid? (p 26). Understanding a Draft list The following window is an example of a Draft list, prior to copying it to the Weigh Scale. In the example above, there are 18 animals each of which are assigned to a drafting group in the range 1 through 8. Page 108
113 The following window is an example of the same draft list, after the Weigh Scale processed the draft list and it has been transferred back to the computer. The Weigh Scale operator would have assigned a drafter gate to each Draft Group and would have assigned drafter gate 9 to outsiders. The results for the example are interpreted as follows. Of the 18 animals originally listed, three were not seen. Note that the Status cells remain blank for these animals. An outsider was included in the session. It shows in row 19. The Weigh Scale had no record of the animal's Visual Tag Number. This animal was drafted through the Weigh Scale's gate 0 the 'Others' gate. Note that the Status cell records Extra. Fifteen of the 18 animals originally listed were drafted. Note that the Status cells record Seen for these animals. The operator weighed all drafted animals. Page 109
114 TRAIT TABLES Trait Tables overview The Trait Tables feature of MyScale Pro when used with the Weigh Scale Weigh Scale gives you the option to record details of individual animals by entering values against various characteristics. You can customise your own traits to be recorded. The Trait Table allows you to customise the traits you want to record. The Trait Table is then copied to the Weigh Scale. The table becomes the basis for the traits you can record when a new trait session is started on the Weigh Scale. However, if you are a member of a breeder organization they may be pre loaded for you. The American Hereford Breeders Society Trait Tables are already present and listed as; Trait Weaning Trait Yearling Trait Mature Copying Trait Tables to the Weigh Scale To copy trait tables to the Weigh Scale: 1. In the Main menu select the Copy trait table to Weigh Scale option and click Next. A list of all available Trait Tables displays. Page 110
115 2. Highlight one or more of the displayed Trait tables. Ctrl click to select multiple Trait Tables. Note: When a single Trait Table is highlighted, the configuration for that Trait Table displays on the left side of the screen. 3. Click Next to start the transfer to the Weigh Scale. A following dialog displays: 4. Click OK to confirm the old Trait Tables should be deleted. A screen displays showing the progress of the copying. 5. Click Finish to return to the MyScale Pro Main menu. To configure your own Trait Table see Creating a Trait Table (p 112). Note: The Weigh Scale can hold up to ten trait tables at a time. When you send trait tables to the Weigh Scale all existing Trait Table in the Weigh Scale are deleted and the new Trait Tables are added. This doesn't affect the trait table used by any existing sessions. However any new trait sessions will use one of the new Trait Tables you sent to the Weigh Scale. Page 111
116 Creating a Trait Table To create a Trait Table: 1. In the MyScale Pro main menu, select the Open MyScale Editor option and click Next. MyScale Session Editor opens with no sessions open. 2. Select File > New Trait table. The following window displays: 3. Select the number of trait fields you require. You can create a maximum of eight trait fields. 4. In each text box below the "Label" heading, type the name you want to use for each trait field. Page 112
117 These labels display on the Weigh Scale during a weighing session. After entering the label, use the drop down list to choose the maximum number of characters that need to be recorded for this trait label during a session. The minimum is one and the maximum is eight. You can only choose a maximum of 19 characters to record for all traits. At the top right of the screen the total number of characters remaining (for the rest of the fields) displays as you progress. 5. Once you have created the Trait table, click OK. The following screen displays: 6. Click Yes to save the Trait Table. The standard Save As dialog box displays. 7. Enter the name of the new Trait Table. Note: The name may contain no more than 17 characters or numbers. 8. Click Save. The following screen displays: 9. Click Yes to copy the trait table to the Weigh Scale. Click No to decline. The table can be transferred later by using the procedure outlined in Copying a trait table to the Weigh Scale (p 110). Notes: A maximum of ten trait tables can be copied to the Weigh Scale at one time. You can create as many Trait tables as you need. Page 113
118 Editing a Trait Table To edit a Trait Table: 1. In the MyScale Pro main menu, select the Open MyScale Editor option and click Next. MyScale Session Editor opens with no sessions open. 2. Select File > Open > Open Trait Table. 3. Select the Trait Table you wish to edit and click Open. The Trait Table window displays. 4. Alter the Trait Table details as required. You can add or delete trait fields, change the field labels and character length. 5. Once you have completed all alterations, click OK. 6. Click Yes to save the changes to the Trait Table. The following screen displays: 7. Click Yes to copy the trait table to the Weigh Scale. Click No to decline. The table can be transferred later by using the procedure outlined in Copying a trait table to the Weigh Scale (p 110). Renaming and deleting Trait tables Use Window Explorer to rename or delete trait tables. Page 114
119 ING SESSION RECORDS Overview ing session records MyScale Pro has a facility to allow you to details of Trait Sessions to third parties. Many users belonging to breeder organisations use this function but any user can send Trait Sessions to any desired address. Selecting trait sessions to To Trait Sessions, you have to select the required session or sessions. Prior to starting this procedure you should establish an Internet connection. 1. From the MyScale Pro main menu select the Trait session option and click on the Next button. The files in the MyScale folder show in the window: Note that any breeder defined Trait Sessions that have not previously been forwarded to the organisation are already automatically selected. If you want to de select one of the listed breeder defined Trait Table files from the list, click on one session (this makes it the only one selected). To select more, hold down the <Ctrl> Key and click on the others one at a time. 2. When the desired sessions have been selected, click the Next. Page 115
120 The first time you do this you will be asked if you are an American Hereford Breeder. 3. If you are an American Hereford Breeder, click Yes and the MyScale Pro remembers this each time you want to sessions and automatically populate the "To Address" field in the next screen. Enter your Breeder's Account Number into the Account No: field. If you are not an American Hereford Breeder, you need to type the appropriate address into the "To Address" field. Complete the fields as required. Page 116
121 Field From Address: To Address: SMTP Server: User ID: Account No: OR Description Enter your address. Enter the address to which you want the sessions to go. For breeder societies this field may populate automatically. This stands for Simple Mail Transfer Protocol. To find your STMP Server, see Finding your STMP Server (p 119). This is the ID that you enter when signing into your account. Often this is memorised by your computer and rarely has to be manually entered. Instructions include how to find your User ID. Enter your American Hereford Breeder Account Number. This is placed in the Subject Line of your . Subject: Tick box: Enter the information you want in the Subject Line of your . This is automatically selected when you have indicated that you are a member of the American Hereford Breeder Society. 4. Click Next. The trait sessions you selected are ed to the "To Address". Page 117
122 ing session files This feature enables you to the currently open session to a user defined address. To an open session file: 1. Select File > Session. The following screen displays: Complete the fields as required. Field From Address: To Address: SMTP Server: User ID: Subject: Description Enter your address. Automatically populated with the last address added. Enter the address to which you want the sessions to go. This stands for Simple Mail Transfer Protocol. To find your STMP Server, see Finding your STMP Server (p 119). This is the ID that you enter when signing into your account. Often this is memorised by your computer and rarely has to be manually entered. Instructions include how to find your User ID, see Finding your STMP Server (p 119).. Automatically populated with the name of the session file you are sending. 2. Click Next. The session file you selected is ed to the "To Address". Page 118
123 Finding your STMP and other account details To find your SMTP Server you need to open your program. Here is an example of how to find the SMTP Server in a common program such as Microsoft Outlook Express. 1. Select Tools > Accounts. This opens a screen called Internet Accounts. 2. Select the Mail Tab. 3. Click Properties. Page 119
124 The SMTP address displays in the "Servers" Tab. Your User ID is in the Incoming Mail Server in the field labelled Account name: ("breeder" in the example shown). 4. Once you have recorded the required details, click Cancel to close this window. Page 120
DISCLAIMER Whilst every effort has been made
 PUBLISHED BY Gallagher Group Limited Kahikatea Drive, Private Bag 3026 Hamilton, New Zealand www.gallagher.com Copyright Gallagher Group Limited 2015. All rights reserved. Gallagher SmartReader BR Series
PUBLISHED BY Gallagher Group Limited Kahikatea Drive, Private Bag 3026 Hamilton, New Zealand www.gallagher.com Copyright Gallagher Group Limited 2015. All rights reserved. Gallagher SmartReader BR Series
ANIMAL PERFORMANCE SOFTWARE (APS) PROFESSIONAL. Instructions - ENG
 ANIMAL PERFORMANCE SOFTWARE (APS) PROFESSIONAL Instructions - ENG PUBLISHED BY Gallagher Group Limited 181 Kahikatea Drive, Private Bag 3026 Hamilton, New Zealand www.gallagherams.com Copyright Gallagher
ANIMAL PERFORMANCE SOFTWARE (APS) PROFESSIONAL Instructions - ENG PUBLISHED BY Gallagher Group Limited 181 Kahikatea Drive, Private Bag 3026 Hamilton, New Zealand www.gallagherams.com Copyright Gallagher
Manual Physical Inventory Upload Created on 3/17/2017 7:37:00 AM
 Created on 3/17/2017 7:37:00 AM Table of Contents... 1 Page ii Procedure After completing this topic, you will be able to manually upload physical inventory. Navigation: Microsoft Excel > New Workbook
Created on 3/17/2017 7:37:00 AM Table of Contents... 1 Page ii Procedure After completing this topic, you will be able to manually upload physical inventory. Navigation: Microsoft Excel > New Workbook
Data Link PC Software Application
 Product: Data Link PC Software Application Data Link Version 5.7.3 2017-05-18 Support for uploading sessions to MiHub Livestock Management (New Zealand only, other countries coming soon) Support for S2
Product: Data Link PC Software Application Data Link Version 5.7.3 2017-05-18 Support for uploading sessions to MiHub Livestock Management (New Zealand only, other countries coming soon) Support for S2
Data Link PC Software Application
 Product: Data Link PC Software Application Data Link Version 5.11.0 2018-06-11 Download Treatment Expiry Dates from XR5000 on version 3.3.0 and above. Data Link Version 5.10.6 2018-05-07 Fixed importing
Product: Data Link PC Software Application Data Link Version 5.11.0 2018-06-11 Download Treatment Expiry Dates from XR5000 on version 3.3.0 and above. Data Link Version 5.10.6 2018-05-07 Fixed importing
User Guide. Rev Dot Origin Ltd.
 User Guide Introduction to the EasyTac File Explorer...1 Using EasyTac to read drivers' cards with a card reader...2 Using EasyTac to read VU files from a download device...3 Using EasyTac to download
User Guide Introduction to the EasyTac File Explorer...1 Using EasyTac to read drivers' cards with a card reader...2 Using EasyTac to read VU files from a download device...3 Using EasyTac to download
DISCLAIMER Whilst every effort has been made
 PUBLISHED BY Gallagher Group Limited Kahikatea Drive, Private Bag 3026 Hamilton, New Zealand www.gallagherams.com Copyright Gallagher Group Limited 2010. All rights reserved. Gallagher SmartReader R Series
PUBLISHED BY Gallagher Group Limited Kahikatea Drive, Private Bag 3026 Hamilton, New Zealand www.gallagherams.com Copyright Gallagher Group Limited 2010. All rights reserved. Gallagher SmartReader R Series
AirStick S-ID User Guide
 AirStick S-ID User Guide User Manual Version 1.0 Contents 1. Definition... 4 2. Introduction... 5 Description... 5 Install S-ID... 5 Launch S-ID software... 6 Connect AirStick reader to S-ID... 7 PC and
AirStick S-ID User Guide User Manual Version 1.0 Contents 1. Definition... 4 2. Introduction... 5 Description... 5 Install S-ID... 5 Launch S-ID software... 6 Connect AirStick reader to S-ID... 7 PC and
VAPOR PRO COMMUNICATIONS
 ARIZONA INSTRUMENT LLC VAPOR PRO COMMUNICATIONS OPERATION MANUAL Version 1.0.3 September 2010 Arizona Instrument LLC 3375 N Delaware Street Chandler, AZ 85225 (800) 528-7411 (602) 470-1414 Fax (480) 804-0656
ARIZONA INSTRUMENT LLC VAPOR PRO COMMUNICATIONS OPERATION MANUAL Version 1.0.3 September 2010 Arizona Instrument LLC 3375 N Delaware Street Chandler, AZ 85225 (800) 528-7411 (602) 470-1414 Fax (480) 804-0656
ACA-1095 Reporting Help Pro-Ware, LLC
 ACA-1095 Reporting Help Contents 3 Table of Contents Foreword 0 Part I Introduction 6 1 Overview 6 2 Welcome Screen 6 3 What's New 6 4 Home Screen 7 Toolbar... 7 File Manager... (Multi-Client Only) 8
ACA-1095 Reporting Help Contents 3 Table of Contents Foreword 0 Part I Introduction 6 1 Overview 6 2 Welcome Screen 6 3 What's New 6 4 Home Screen 7 Toolbar... 7 File Manager... (Multi-Client Only) 8
 Trend Micro Incorporated reserves the right to make changes to this document and to the products described herein without notice. Before installing and using the software, please review the readme files,
Trend Micro Incorporated reserves the right to make changes to this document and to the products described herein without notice. Before installing and using the software, please review the readme files,
CLIQ Web Manager. User Manual. The global leader in door opening solutions V 6.1
 CLIQ Web Manager User Manual V 6.1 The global leader in door opening solutions Program version: 6.1 Document number: ST-003478 Date published: 2016-03-31 Language: en-gb Table of contents 1 Overview...9
CLIQ Web Manager User Manual V 6.1 The global leader in door opening solutions Program version: 6.1 Document number: ST-003478 Date published: 2016-03-31 Language: en-gb Table of contents 1 Overview...9
Podium Plus Data Analysis Software. User Manual. SWIS10 Version
 SWIS10 Version Issue 1.10 February 2005 Contents 1 Introduction 6 1.1 What is Podium Plus? 6 1.2 About This Manual 6 1.3 Typographical Conventions 7 1.4 Getting Technical Support 7 2 Getting Started 8
SWIS10 Version Issue 1.10 February 2005 Contents 1 Introduction 6 1.1 What is Podium Plus? 6 1.2 About This Manual 6 1.3 Typographical Conventions 7 1.4 Getting Technical Support 7 2 Getting Started 8
ZYTO Compass User Manual Copyright 2017 All rights reserved CTC B
 ZYTO Compass User Manual Copyright 2017 All rights reserved CTC-10101.B Table of Contents Table of Contents ii Getting started 1 About the Compass 1 About the Compass software and hardware 1 Installing
ZYTO Compass User Manual Copyright 2017 All rights reserved CTC-10101.B Table of Contents Table of Contents ii Getting started 1 About the Compass 1 About the Compass software and hardware 1 Installing
Software User's Guide
 Software User's Guide The contents of this guide and the specifications of this product are subject to change without notice. Brother reserves the right to make changes without notice in the specifications
Software User's Guide The contents of this guide and the specifications of this product are subject to change without notice. Brother reserves the right to make changes without notice in the specifications
Chapter 2: Clients, charts of accounts, and bank accounts
 Chapter 2: Clients, charts of accounts, and bank accounts Most operations in BankLink Practice are client specific. These include all work on coding transactions, reporting, and maintaining chart of accounts
Chapter 2: Clients, charts of accounts, and bank accounts Most operations in BankLink Practice are client specific. These include all work on coding transactions, reporting, and maintaining chart of accounts
Chapter A2: BankLink Books clients
 Chapter A2: BankLink Books clients This chapter is aimed at BankLink Administrators This Chapter covers the options available for processing in BankLink Books. The BankLink Service Agreement permits you
Chapter A2: BankLink Books clients This chapter is aimed at BankLink Administrators This Chapter covers the options available for processing in BankLink Books. The BankLink Service Agreement permits you
CITO2 Installation & User Instructions
 CITO2 Installation & User Instructions DD 56107 Stoneridge Electronics Ltd 1. Installation...4 1.1. System Requirements...4 1.2. Installing CITO2...4 1.3. Uninstalling CITO2...4 2. Starting and closing
CITO2 Installation & User Instructions DD 56107 Stoneridge Electronics Ltd 1. Installation...4 1.1. System Requirements...4 1.2. Installing CITO2...4 1.3. Uninstalling CITO2...4 2. Starting and closing
1) Installing Bluetooth software for Windows (A) Place installation CD into PC and setup should launch automatically.
 1) Installing Bluetooth software for Windows (A) Place installation CD into PC and setup should launch automatically. If setup does not launch, use Windows Explorer to navigate to the appropriate CD- ROM
1) Installing Bluetooth software for Windows (A) Place installation CD into PC and setup should launch automatically. If setup does not launch, use Windows Explorer to navigate to the appropriate CD- ROM
GiftMaker Pro & EventMaker Pro 8.2
 GiftMaker Pro & EventMaker Pro 8.2 Update Installation Instructions Windows Please be sure you have a working backup copy of your data file before proceeding. To install any of the Pro Series version 8.2
GiftMaker Pro & EventMaker Pro 8.2 Update Installation Instructions Windows Please be sure you have a working backup copy of your data file before proceeding. To install any of the Pro Series version 8.2
Full User Manual and Quick Start Guide
 Full User Manual and Quick Start Guide 2 W hile every precaution has been taken in the preparation of this manual, we assume no responsibility for errors or omissions. Neither, is any liability assumed
Full User Manual and Quick Start Guide 2 W hile every precaution has been taken in the preparation of this manual, we assume no responsibility for errors or omissions. Neither, is any liability assumed
MoCo SMS Suite User s Manual
 MoCo SMS Suite User s Manual - 1 - Chapter 1: Setting & Starting Up MoCo... 5 1.1 Hardware Setup... 5 1.1.1 USB GSM modem... 5 1.1.2 USB GSM Modem Driver Installation for Win2000/Win2003... 6 1.1.3 USB
MoCo SMS Suite User s Manual - 1 - Chapter 1: Setting & Starting Up MoCo... 5 1.1 Hardware Setup... 5 1.1.1 USB GSM modem... 5 1.1.2 USB GSM Modem Driver Installation for Win2000/Win2003... 6 1.1.3 USB
Sedao Ltd. Content User Manual. User Manual to cover all basic functions of Content Manager version 1.5.4
 Sedao Ltd Content User Manual User Manual to cover all basic functions of Content Manager version 1.5.4 Contents Introduction... 2 Installing Sedao content manager... 2 Starting Sedao Content Manager...
Sedao Ltd Content User Manual User Manual to cover all basic functions of Content Manager version 1.5.4 Contents Introduction... 2 Installing Sedao content manager... 2 Starting Sedao Content Manager...
ATX Document Manager. User Guide
 ATX Document Manager User Guide ATX DOCUMENT MANAGER User Guide 2008 CCH Small Firm Services. All rights reserved. 6 Mathis Drive NW Rome, GA 30165 No part of this manuscript may be copied, photocopied,
ATX Document Manager User Guide ATX DOCUMENT MANAGER User Guide 2008 CCH Small Firm Services. All rights reserved. 6 Mathis Drive NW Rome, GA 30165 No part of this manuscript may be copied, photocopied,
All textures produced with Texture Maker. Not Applicable. Beginner.
 Tutorial for Texture Maker 2.8 or above. Note:- Texture Maker is a texture creation tool by Tobias Reichert. For further product information please visit the official site at http://www.texturemaker.com
Tutorial for Texture Maker 2.8 or above. Note:- Texture Maker is a texture creation tool by Tobias Reichert. For further product information please visit the official site at http://www.texturemaker.com
Chapter A8: Scheduled reports
 Chapter A8: Scheduled reports This chapter is aimed at BankLink Administrators All users can set up a report schedule for a client (see Chapter A5). However, only BankLink Administrators can actually generate
Chapter A8: Scheduled reports This chapter is aimed at BankLink Administrators All users can set up a report schedule for a client (see Chapter A5). However, only BankLink Administrators can actually generate
Chapter 2 Autodesk Asset Locator... 3
 Contents Chapter 2 Autodesk Asset Locator....................... 3 Supported Operating Systems....................... 3 Installing Autodesk Asset Locator..................... 4 Define a Search...............................
Contents Chapter 2 Autodesk Asset Locator....................... 3 Supported Operating Systems....................... 3 Installing Autodesk Asset Locator..................... 4 Define a Search...............................
Software User's Guide
 Software User's Guide The contents of this guide and the specifications of this product are subject to change without notice. Brother reserves the right to make changes without notice in the specifications
Software User's Guide The contents of this guide and the specifications of this product are subject to change without notice. Brother reserves the right to make changes without notice in the specifications
DATA RECORDING FOR FARMIQ
 HR/HR5 SET UP GUIDE DATA RECORDING FOR FARMIQ It is important that animal data is collected on the Gallagher hardware in the correct format, so that it can be easily imported to the FarmIQ system. The
HR/HR5 SET UP GUIDE DATA RECORDING FOR FARMIQ It is important that animal data is collected on the Gallagher hardware in the correct format, so that it can be easily imported to the FarmIQ system. The
TI-SmartView CE Emulator Software
 TI-SmartView CE Emulator Software for the TI-84 Plus Family This guidebook applies to software version 5.2. To obtain the latest version of the documentation, go to education.ti.com/go/download. Legal
TI-SmartView CE Emulator Software for the TI-84 Plus Family This guidebook applies to software version 5.2. To obtain the latest version of the documentation, go to education.ti.com/go/download. Legal
User Manual Device Manager
 User Manual About this document This document describes the application, that is used for administration of devices. Contents 1.... 1 1.1 Basic Terminology... 1 2. The GUI... 2 2.1 Sort and Filter the
User Manual About this document This document describes the application, that is used for administration of devices. Contents 1.... 1 1.1 Basic Terminology... 1 2. The GUI... 2 2.1 Sort and Filter the
Software User's Guide
 Software User's Guide Brother QL-series The contents of this guide and the specifications of this product are subject to change without notice. Brother reserves the right to make changes without notice
Software User's Guide Brother QL-series The contents of this guide and the specifications of this product are subject to change without notice. Brother reserves the right to make changes without notice
Client Installation and User's Guide
 IBM Tivoli Storage Manager FastBack for Workstations Version 7.1 Client Installation and User's Guide SC27-2809-03 IBM Tivoli Storage Manager FastBack for Workstations Version 7.1 Client Installation
IBM Tivoli Storage Manager FastBack for Workstations Version 7.1 Client Installation and User's Guide SC27-2809-03 IBM Tivoli Storage Manager FastBack for Workstations Version 7.1 Client Installation
Stellar Phoenix Outlook PST Repair - Technician User Guide
 Stellar Phoenix Outlook PST Repair - Technician 8.0.0.0 User Guide Overview Stellar Phoenix Outlook PST Repair - Technician offers a complete solution to repair damaged Microsoft Outlook Personal Storage
Stellar Phoenix Outlook PST Repair - Technician 8.0.0.0 User Guide Overview Stellar Phoenix Outlook PST Repair - Technician offers a complete solution to repair damaged Microsoft Outlook Personal Storage
FREEDOM-Pad Installation and Operation
 FREEDOM-Pad Installation and Operation Quick Start Steps for installing FREEDOM-Pad Page 2 Desktop Install Overview Page 2 Mobile Device Installation Overview Page 2 Activating the Battery Page 2 Resetting
FREEDOM-Pad Installation and Operation Quick Start Steps for installing FREEDOM-Pad Page 2 Desktop Install Overview Page 2 Mobile Device Installation Overview Page 2 Activating the Battery Page 2 Resetting
Microsoft Dynamics GP. Extender User s Guide Release 9.0
 Microsoft Dynamics GP Extender User s Guide Release 9.0 Copyright Copyright 2005 Microsoft Corporation. All rights reserved. Complying with all applicable copyright laws is the responsibility of the user.
Microsoft Dynamics GP Extender User s Guide Release 9.0 Copyright Copyright 2005 Microsoft Corporation. All rights reserved. Complying with all applicable copyright laws is the responsibility of the user.
Norstar ICS Remote Tools Quick-start Guide NRU version 10
 Norstar ICS Remote Tools Quick-start Guide NRU version 10 Copyright Nortel Networks, 2003 NRU, ICS Remote Tools, Norstar and Meridian are trademarks of Nortel Networks. Microsoft, MS-DOS, Windows and Excel
Norstar ICS Remote Tools Quick-start Guide NRU version 10 Copyright Nortel Networks, 2003 NRU, ICS Remote Tools, Norstar and Meridian are trademarks of Nortel Networks. Microsoft, MS-DOS, Windows and Excel
Sync User Guide. Powered by Axient Anchor
 Sync Powered by Axient Anchor TABLE OF CONTENTS End... Error! Bookmark not defined. Last Revised: Wednesday, October 10, 2018... Error! Bookmark not defined. Table of Contents... 2 Getting Started... 7
Sync Powered by Axient Anchor TABLE OF CONTENTS End... Error! Bookmark not defined. Last Revised: Wednesday, October 10, 2018... Error! Bookmark not defined. Table of Contents... 2 Getting Started... 7
Client Installation and User's Guide
 IBM Tivoli Storage Manager FastBack for Workstations Version 7.1.1 Client Installation and User's Guide SC27-2809-04 IBM Tivoli Storage Manager FastBack for Workstations Version 7.1.1 Client Installation
IBM Tivoli Storage Manager FastBack for Workstations Version 7.1.1 Client Installation and User's Guide SC27-2809-04 IBM Tivoli Storage Manager FastBack for Workstations Version 7.1.1 Client Installation
SIMATIC Automation License Manager Manual 02/2008 A5E
 s Contents SIMATIC Automation License Manager Product Overview 1 Installation 2 Working with the Automation License Manager 3 Glossar Index Manual 02/2008 A5E02128430-01 Safety Guidelines This manual contains
s Contents SIMATIC Automation License Manager Product Overview 1 Installation 2 Working with the Automation License Manager 3 Glossar Index Manual 02/2008 A5E02128430-01 Safety Guidelines This manual contains
NETWORK PRINT MONITOR User Guide
 NETWORK PRINT MONITOR User Guide Legal Notes Unauthorized reproduction of all or part of this guide is prohibited. The information in this guide is subject to change for improvement without notice. We
NETWORK PRINT MONITOR User Guide Legal Notes Unauthorized reproduction of all or part of this guide is prohibited. The information in this guide is subject to change for improvement without notice. We
The Pipe Reader. Please read this Instruction Manual
 THE PIPE READER The Pipe Reader Please read this Instruction Manual Contents Contents... 2 Quick start guide for the NLIS Pipe Reader... 4 Installation of software... 5 Standard Reader (USB Cable) Installation...
THE PIPE READER The Pipe Reader Please read this Instruction Manual Contents Contents... 2 Quick start guide for the NLIS Pipe Reader... 4 Installation of software... 5 Standard Reader (USB Cable) Installation...
Thank you for purchasing Qwizdom Remotes.
 Thank you for purchasing Qwizdom Remotes. Now that you ve received your set, you re probably thinking, What do I do now? We have prepared this quick-start guide to help you get up and running with your
Thank you for purchasing Qwizdom Remotes. Now that you ve received your set, you re probably thinking, What do I do now? We have prepared this quick-start guide to help you get up and running with your
9936A LogWare III. User s Guide. Revision
 9936A LogWare III User s Guide Revision 680301 Table of Contents 1 Introduction... 1 1.1 Symbols Used...1 1.2 Conventions...1 1.3 What is LogWare?...1 1.4 License Agreement...2 1.5 Requirements...2 1.6
9936A LogWare III User s Guide Revision 680301 Table of Contents 1 Introduction... 1 1.1 Symbols Used...1 1.2 Conventions...1 1.3 What is LogWare?...1 1.4 License Agreement...2 1.5 Requirements...2 1.6
N2KExtractor. Maretron Data Extraction Software User s Manual
 N2KExtractor Maretron Data Extraction Software User s Manual Revision 3.1.6 Copyright 2017 Maretron, LLP All Rights Reserved Maretron, LLP 9014 N. 23rd Ave #10 Phoenix, AZ 85021-7850 http://www.maretron.com
N2KExtractor Maretron Data Extraction Software User s Manual Revision 3.1.6 Copyright 2017 Maretron, LLP All Rights Reserved Maretron, LLP 9014 N. 23rd Ave #10 Phoenix, AZ 85021-7850 http://www.maretron.com
User Guide For Version 4.0
 User Guide For Version 4.0 Easy-to-use, Complete Cyber Cafe Management Software by icafe Manager User Guide Contents Chapter 1: Introduction 7 1.1 About the Manual 7 1.2 Intended Audience 7 1.3 Conventions
User Guide For Version 4.0 Easy-to-use, Complete Cyber Cafe Management Software by icafe Manager User Guide Contents Chapter 1: Introduction 7 1.1 About the Manual 7 1.2 Intended Audience 7 1.3 Conventions
C (1) Remote Controller. Setup software RM-IP Setup Tool guide Software Version Sony Corporation
 C-499-100-12 (1) Remote Controller Setup software RM-IP Setup Tool guide Software Version 1.1 2017 Sony Corporation Table of Contents Introduction... 3 Using This Manual...3 Downloading and Starting the
C-499-100-12 (1) Remote Controller Setup software RM-IP Setup Tool guide Software Version 1.1 2017 Sony Corporation Table of Contents Introduction... 3 Using This Manual...3 Downloading and Starting the
InventoryControl Quick Start Guide
 InventoryControl Quick Start Guide Copyright 2013 Wasp Barcode Technologies 1400 10 th St. Plano, TX 75074 All Rights Reserved STATEMENTS IN THIS DOCUMENT REGARDING THIRD PARTY PRODUCTS OR SERVICES ARE
InventoryControl Quick Start Guide Copyright 2013 Wasp Barcode Technologies 1400 10 th St. Plano, TX 75074 All Rights Reserved STATEMENTS IN THIS DOCUMENT REGARDING THIRD PARTY PRODUCTS OR SERVICES ARE
Sourcing - How to Create a Negotiation
 Martin Baker Secure Source-To-Pay Sourcing - How to Create a Negotiation December 07 Contents To Create a Project... To Create a Negotiation... 5 Attachments... 7 Private File Archive... 7 Creating Lines,
Martin Baker Secure Source-To-Pay Sourcing - How to Create a Negotiation December 07 Contents To Create a Project... To Create a Negotiation... 5 Attachments... 7 Private File Archive... 7 Creating Lines,
Using Scantron ParLAN 6.5 for the First Time:
 Page 1 of 19 Using Scantron ParLAN 6.5 for the First Time: Last updated: Monday, December 02, 2013 Nine Basic Steps To request a Scantron Account, please contact the Academic Technology Center. Step One:
Page 1 of 19 Using Scantron ParLAN 6.5 for the First Time: Last updated: Monday, December 02, 2013 Nine Basic Steps To request a Scantron Account, please contact the Academic Technology Center. Step One:
TI-SmartView CE Emulator Software
 TI-SmartView CE Emulator Software for the TI-84 Plus Family This guidebook applies to software version 5.3. To obtain the latest version of the documentation, go to education.ti.com/go/download. Legal
TI-SmartView CE Emulator Software for the TI-84 Plus Family This guidebook applies to software version 5.3. To obtain the latest version of the documentation, go to education.ti.com/go/download. Legal
LE840/LE850. Printer Setting Tool Manual Technical Reference
 LE840/LE850 Printer Setting Tool Manual Technical Reference Table of Contents 1. INTRODUCTION 1 SUPPORTED PRINTERS... 1 FEATURES... 1 OUTLINE OF THE FUNCTIONS... 2 NOTATION... 2 SCREENS USED IN THIS DOCUMENT...
LE840/LE850 Printer Setting Tool Manual Technical Reference Table of Contents 1. INTRODUCTION 1 SUPPORTED PRINTERS... 1 FEATURES... 1 OUTLINE OF THE FUNCTIONS... 2 NOTATION... 2 SCREENS USED IN THIS DOCUMENT...
Sun VirtualBox Installation Tutorial
 Sun VirtualBox Installation Tutorial Installing Linux Mint 5 LTS Guest OS By Dennis Berry Welcome to the world of virtualization and Linux. This tutorial is intended to help users who are new to the world
Sun VirtualBox Installation Tutorial Installing Linux Mint 5 LTS Guest OS By Dennis Berry Welcome to the world of virtualization and Linux. This tutorial is intended to help users who are new to the world
Agilent MassHunter LC/SQ ChemStation Integration Software
 Agilent MassHunter LC/SQ ChemStation Integration Software Quick Start Guide What is the Agilent MassHunter LC/SQ ChemStation Integration Software? 2 Installation 4 Getting Started 5 LC/SQ Chemstation To
Agilent MassHunter LC/SQ ChemStation Integration Software Quick Start Guide What is the Agilent MassHunter LC/SQ ChemStation Integration Software? 2 Installation 4 Getting Started 5 LC/SQ Chemstation To
DataBar Online User Tutorial Updated September 2016
 DataBar Online User Tutorial Updated September 2016 The DataBar Online tool was created to allow sellers of produce to communicate their Global Trade Item Numbers (GTINs) encoded inside of the DataBar
DataBar Online User Tutorial Updated September 2016 The DataBar Online tool was created to allow sellers of produce to communicate their Global Trade Item Numbers (GTINs) encoded inside of the DataBar
BackupVault Desktop & Laptop Edition. USER MANUAL For Microsoft Windows
 BackupVault Desktop & Laptop Edition USER MANUAL For Microsoft Windows Copyright Notice & Proprietary Information Blueraq Networks Ltd, 2017. All rights reserved. Trademarks - Microsoft, Windows, Microsoft
BackupVault Desktop & Laptop Edition USER MANUAL For Microsoft Windows Copyright Notice & Proprietary Information Blueraq Networks Ltd, 2017. All rights reserved. Trademarks - Microsoft, Windows, Microsoft
IT Essentials v6.0 Windows 10 Software Labs
 IT Essentials v6.0 Windows 10 Software Labs 5.2.1.7 Install Windows 10... 1 5.2.1.10 Check for Updates in Windows 10... 10 5.2.4.7 Create a Partition in Windows 10... 16 6.1.1.5 Task Manager in Windows
IT Essentials v6.0 Windows 10 Software Labs 5.2.1.7 Install Windows 10... 1 5.2.1.10 Check for Updates in Windows 10... 10 5.2.4.7 Create a Partition in Windows 10... 16 6.1.1.5 Task Manager in Windows
2014 Securexam User Guide
 2014 Securexam User Guide For candidates planning to write the 2014 UFE or regional evaluations Chartered Professional Accountants of Canada, CPA Canada, CPA are trademarks and/or certification marks of
2014 Securexam User Guide For candidates planning to write the 2014 UFE or regional evaluations Chartered Professional Accountants of Canada, CPA Canada, CPA are trademarks and/or certification marks of
Qwizdom Training Guide Q6 / Q7
 Qwizdom Training Guide Q6 / Q7 2011 - Qwizdom Inc. Contents General Information 1 HID Host 1 Connect Overview 1 Remote Configuration 2 Installing State Standards 2 Creating Classes 3 Creating a Participant
Qwizdom Training Guide Q6 / Q7 2011 - Qwizdom Inc. Contents General Information 1 HID Host 1 Connect Overview 1 Remote Configuration 2 Installing State Standards 2 Creating Classes 3 Creating a Participant
NDA ISSUE 1 STOCK # MATWorX 32 User s Guide. December, NEC America, Inc.
 NDA-24215 ISSUE 1 STOCK # 151942 MATWorX 32 User s Guide December, 1997 NEC America, Inc. LIABILITY DISCLAIMER NEC America, Inc. reserves the right to change the specifications, functions, or features,
NDA-24215 ISSUE 1 STOCK # 151942 MATWorX 32 User s Guide December, 1997 NEC America, Inc. LIABILITY DISCLAIMER NEC America, Inc. reserves the right to change the specifications, functions, or features,
WEIGH SCALE. W610 v2. Instructions
 WEIGH SCALE W610 v2 Instructions PUBLISHED BY Gallagher Group Limited Kahikatea Drive, Private Bag 3026 Hamilton, New Zealand www.gallagher.co Copyright Gallagher Group Limited 2010. All rights reserved.
WEIGH SCALE W610 v2 Instructions PUBLISHED BY Gallagher Group Limited Kahikatea Drive, Private Bag 3026 Hamilton, New Zealand www.gallagher.co Copyright Gallagher Group Limited 2010. All rights reserved.
Order Management Bookings - Getting Started Guide for Manufacturers
 Order Management Bookings - Getting Started Guide for Manufacturers Table Of Contents Order Management Bookings Getting Started Guide... 3 Purpose of this Document... 3 What is Order Management Bookings?...
Order Management Bookings - Getting Started Guide for Manufacturers Table Of Contents Order Management Bookings Getting Started Guide... 3 Purpose of this Document... 3 What is Order Management Bookings?...
Altaro Hyper-V Backup User Guide
 Altaro Hyper-V Backup User Guide 1 / 144 Table of contents Introducing Altaro Hyper-V Backup... 4 Different Editions... 5 Getting Started... 6 System requirements... 6 Supported Backup Destinations...
Altaro Hyper-V Backup User Guide 1 / 144 Table of contents Introducing Altaro Hyper-V Backup... 4 Different Editions... 5 Getting Started... 6 System requirements... 6 Supported Backup Destinations...
Apptix Online Backup by Mozy User Guide
 Apptix Online Backup by Mozy User Guide 1.10.1.2 Contents Chapter 1: Overview...5 Chapter 2: Installing Apptix Online Backup by Mozy...7 Downloading the Apptix Online Backup by Mozy Client...7 Installing
Apptix Online Backup by Mozy User Guide 1.10.1.2 Contents Chapter 1: Overview...5 Chapter 2: Installing Apptix Online Backup by Mozy...7 Downloading the Apptix Online Backup by Mozy Client...7 Installing
FileMaker. Mobile 7. User s Guide. For Windows, Mac, Palm OS, and Pocket PC. Companion for Palm OS and Pocket PC
 For Windows, Mac, Palm OS, and Pocket PC FileMaker Mobile 7 Companion for Palm OS and Pocket PC User s Guide 2000-2004 FileMaker, Inc. All Rights Reserved. FileMaker, Inc. 5201 Patrick Henry Drive Santa
For Windows, Mac, Palm OS, and Pocket PC FileMaker Mobile 7 Companion for Palm OS and Pocket PC User s Guide 2000-2004 FileMaker, Inc. All Rights Reserved. FileMaker, Inc. 5201 Patrick Henry Drive Santa
Sage DacEasy. Getting Started Guide
 Sage DacEasy Getting Started Guide Sage DacEasy Getting Started Copyright Trademarks Information in this document is subject to change without notice. Company names and data used in examples herein are
Sage DacEasy Getting Started Guide Sage DacEasy Getting Started Copyright Trademarks Information in this document is subject to change without notice. Company names and data used in examples herein are
Introduction. It is important to read the whole of this manual to familiarize yourself with the terms, concepts, and the windows you will encounter.
 Revised: January 2010 Resonant Light Technology Inc Introduction The ProGen II 4050 is our programmable frequency generator that is primarily designed to deliver frequencies into our Photon Resonant Light
Revised: January 2010 Resonant Light Technology Inc Introduction The ProGen II 4050 is our programmable frequency generator that is primarily designed to deliver frequencies into our Photon Resonant Light
Calendar & Buttons Dashboard Menu Features My Profile My Favorites Watch List Adding a New Request...
 remitview User Guide 1 TABLE OF CONTENTS INTRODUCTION... 3 Calendar & Buttons... 3 GETTING STARTED.... 5 Dashboard.... 7 Menu Features... 8 PROFILE.... 10 My Profile... 10 My Favorites... 12 Watch List...
remitview User Guide 1 TABLE OF CONTENTS INTRODUCTION... 3 Calendar & Buttons... 3 GETTING STARTED.... 5 Dashboard.... 7 Menu Features... 8 PROFILE.... 10 My Profile... 10 My Favorites... 12 Watch List...
Session 10 MS Word. Mail Merge
 Session 10 MS Word Mail Merge Table of Contents SESSION 10 - MAIL MERGE... 3 How Mail Merge Works?... 3 Getting Started... 4 Start the Mail Merge Wizard... 4 Selecting the starting document... 5 Letters:...
Session 10 MS Word Mail Merge Table of Contents SESSION 10 - MAIL MERGE... 3 How Mail Merge Works?... 3 Getting Started... 4 Start the Mail Merge Wizard... 4 Selecting the starting document... 5 Letters:...
Contents. Announcer Pro Version 4.6 Page 2 of 35 Version V4.6
 User Guide Contents 1. Introduction... 3 1.1. Getting Started... 3 1.2. Navigation... 4 2. Create a Newsletter... 6 2.1. Confirm Company Details... 6 2.2. Choose Template... 8 2.3. Edit Newsletter... 8
User Guide Contents 1. Introduction... 3 1.1. Getting Started... 3 1.2. Navigation... 4 2. Create a Newsletter... 6 2.1. Confirm Company Details... 6 2.2. Choose Template... 8 2.3. Edit Newsletter... 8
Legal Notes. Regarding Trademarks KYOCERA MITA Corporation
 Legal Notes Unauthorized reproduction of all or part of this guide is prohibited. The information in this guide is subject to change without notice. We cannot be held liable for any problems arising from
Legal Notes Unauthorized reproduction of all or part of this guide is prohibited. The information in this guide is subject to change without notice. We cannot be held liable for any problems arising from
Function Point WORKBENCH Release 7.0k INSTALLATION GUIDE TABLE OF CONTENTS
 Function Point WORKBENCH Release 7.0k GUIDE TABLE OF CONTENTS FUNCTION POINT WORKBENCH RELEASE 7.0K GUIDE... 1 LICENCE TYPES... 3 Standalone Licence Machine Dependent (Single User)... 3 Network Licence
Function Point WORKBENCH Release 7.0k GUIDE TABLE OF CONTENTS FUNCTION POINT WORKBENCH RELEASE 7.0K GUIDE... 1 LICENCE TYPES... 3 Standalone Licence Machine Dependent (Single User)... 3 Network Licence
DSS User Guide. End User Guide. - i -
 DSS User Guide End User Guide - i - DSS User Guide Table of Contents End User Guide... 1 Table of Contents... 2 Part 1: Getting Started... 1 How to Log in to the Web Portal... 1 How to Manage Account Settings...
DSS User Guide End User Guide - i - DSS User Guide Table of Contents End User Guide... 1 Table of Contents... 2 Part 1: Getting Started... 1 How to Log in to the Web Portal... 1 How to Manage Account Settings...
Anchor User Guide. Presented by: Last Revised: August 07, 2017
 Anchor User Guide Presented by: Last Revised: August 07, 2017 TABLE OF CONTENTS GETTING STARTED... 1 How to Log In to the Web Portal... 1 How to Manage Account Settings... 2 How to Configure Two-Step Authentication...
Anchor User Guide Presented by: Last Revised: August 07, 2017 TABLE OF CONTENTS GETTING STARTED... 1 How to Log In to the Web Portal... 1 How to Manage Account Settings... 2 How to Configure Two-Step Authentication...
Operator's Manual. Pro Logger II Downloader. TRIO Smartcal Pty Ltd
 Operator's Manual Pro Logger II Downloader TRIO Smartcal Pty Ltd Operator's manual Contents Contents 3 Overview 4 Installation 4 Quick Start 5 Downloader Operation 6 The Setup Tab 7 Input Source 7 Communications
Operator's Manual Pro Logger II Downloader TRIO Smartcal Pty Ltd Operator's manual Contents Contents 3 Overview 4 Installation 4 Quick Start 5 Downloader Operation 6 The Setup Tab 7 Input Source 7 Communications
KMnet Viewer. User Guide
 KMnet Viewer User Guide Legal Notes Unauthorized reproduction of all or part of this guide is prohibited. The information in this guide is subject to change for improvement without notice. We cannot be
KMnet Viewer User Guide Legal Notes Unauthorized reproduction of all or part of this guide is prohibited. The information in this guide is subject to change for improvement without notice. We cannot be
Getting Started with Color icontrol. English Version
 Getting Started with Color icontrol English Version Copyright 2007 X-Rite, Inc. All rights reserved. Version 3.04.001 Color icontrol Getting Started Once Color icontrol is installed on your system, there
Getting Started with Color icontrol English Version Copyright 2007 X-Rite, Inc. All rights reserved. Version 3.04.001 Color icontrol Getting Started Once Color icontrol is installed on your system, there
GRS Enterprise Synchronization Tool
 GRS Enterprise Synchronization Tool Last Revised: Thursday, April 05, 2018 Page i TABLE OF CONTENTS Anchor End User Guide... Error! Bookmark not defined. Last Revised: Monday, March 12, 2018... 1 Table
GRS Enterprise Synchronization Tool Last Revised: Thursday, April 05, 2018 Page i TABLE OF CONTENTS Anchor End User Guide... Error! Bookmark not defined. Last Revised: Monday, March 12, 2018... 1 Table
Guide to Importing Data
 Guide to Importing Data CONTENTS Data Import Introduction... 3 Who should use the Gold-Vision Import Client?... 3 Prepare your data... 3 Downloading and installing the import client... 7 Step One Getting
Guide to Importing Data CONTENTS Data Import Introduction... 3 Who should use the Gold-Vision Import Client?... 3 Prepare your data... 3 Downloading and installing the import client... 7 Step One Getting
PV101-C Configuration Software V3.2. Installation and Operations Manual Section 78
 PV101-C Configuration Software V3.2 Installation and Operations Manual 00-02-0797 08-18-11 Section 78 In order to consistently bring you the highest quality, full featured products, we reserve the right
PV101-C Configuration Software V3.2 Installation and Operations Manual 00-02-0797 08-18-11 Section 78 In order to consistently bring you the highest quality, full featured products, we reserve the right
LevelOne FNS bay/1usb Soho NAS. User s Manual
 LevelOne FNS-1000 1- bay/1usb Soho NAS User s Manual Table of Contents Introduction... 2 The FNS-1000 NAS Server... 2 FNS-1000 Features... 2 Package Contents... 2 System Requirements... 2 Disclaimer...
LevelOne FNS-1000 1- bay/1usb Soho NAS User s Manual Table of Contents Introduction... 2 The FNS-1000 NAS Server... 2 FNS-1000 Features... 2 Package Contents... 2 System Requirements... 2 Disclaimer...
Collector and Dealer Software - CAD 3.1
 Collector and Dealer Software - CAD 3.1 Your Registration Number Thank you for purchasing CAD! To ensure that you can receive proper support, we have already registered your copy with the serial number
Collector and Dealer Software - CAD 3.1 Your Registration Number Thank you for purchasing CAD! To ensure that you can receive proper support, we have already registered your copy with the serial number
DriveRight. Fleet Management Software. Getting Started Guide. CarChip. DriveRight. Drivers. Vehicles. Product #8186
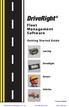 DriveRight Fleet Management Software Getting Started Guide CarChip DriveRight Drivers Vehicles Product #8186 DriveRight Fleet Management Software Getting Started Guide; P/N 8186 Davis Instruments Part
DriveRight Fleet Management Software Getting Started Guide CarChip DriveRight Drivers Vehicles Product #8186 DriveRight Fleet Management Software Getting Started Guide; P/N 8186 Davis Instruments Part
Installation Instructions. Release Version 14.0 August 15 th, 2008
 Release Version 14.0 August 15 th, 2008 ARGUS Software: ARGUS Valuation - DCF The contents of this document are considered proprietary by ARGUS Software, the information enclosed and any portion thereof
Release Version 14.0 August 15 th, 2008 ARGUS Software: ARGUS Valuation - DCF The contents of this document are considered proprietary by ARGUS Software, the information enclosed and any portion thereof
DriveRight. Fleet Management Software. Getting Started Guide. CarChip. DriveRight. Drivers. Vehicles. Product #8186
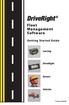 DriveRight Fleet Management Software Getting Started Guide CarChip DriveRight Drivers Vehicles Product #8186 Table of Contents DriveRight FMS Features...1 Package Contents...2 System Requirements...2
DriveRight Fleet Management Software Getting Started Guide CarChip DriveRight Drivers Vehicles Product #8186 Table of Contents DriveRight FMS Features...1 Package Contents...2 System Requirements...2
A-Scan Manager. Quick Reference Guide. Rev 1.04
 A-Scan Manager Quick Reference Guide Rev 1.04 Table of Contents 1. Quick Start Guide 1.1. Installing the A-Scan Manager Software.....4 1.2. Launch the A-Scan Manager Applications..7 1.3. Simple Preferences
A-Scan Manager Quick Reference Guide Rev 1.04 Table of Contents 1. Quick Start Guide 1.1. Installing the A-Scan Manager Software.....4 1.2. Launch the A-Scan Manager Applications..7 1.3. Simple Preferences
mobile PhoneTools User s Guide
 mobile PhoneTools User s Guide Contents Requirements...2 Installing mobile PhoneTools...3 Mobile installation and configuration...4 Online registration... 6 Uninstalling mobile PhoneTools... 6 mobile PhoneTools
mobile PhoneTools User s Guide Contents Requirements...2 Installing mobile PhoneTools...3 Mobile installation and configuration...4 Online registration... 6 Uninstalling mobile PhoneTools... 6 mobile PhoneTools
TI Connect CE Software
 TI Connect CE Software This guidebook applies to version 5.2. To obtain the latest version of the documentation, go to education.ti.com/guides. Legal Information Important Information Texas Instruments
TI Connect CE Software This guidebook applies to version 5.2. To obtain the latest version of the documentation, go to education.ti.com/guides. Legal Information Important Information Texas Instruments
Version 11. NOVASTOR CORPORATION NovaBACKUP
 NOVASTOR CORPORATION NovaBACKUP Version 11 2009 NovaStor, all rights reserved. All trademarks are the property of their respective owners. Features and specifications are subject to change without notice.
NOVASTOR CORPORATION NovaBACKUP Version 11 2009 NovaStor, all rights reserved. All trademarks are the property of their respective owners. Features and specifications are subject to change without notice.
LIVESTOCK MANAGER. TSi 2. Instructions
 LIVESTOCK MANAGER TSi 2 Instructions PUBLISHED BY Gallagher Group Limited 181 Kahikatea Drive, Private Bag 3026 Hamilton, New Zealand www.gallagher.com Copyright Gallagher Group Limited 2015 All rights
LIVESTOCK MANAGER TSi 2 Instructions PUBLISHED BY Gallagher Group Limited 181 Kahikatea Drive, Private Bag 3026 Hamilton, New Zealand www.gallagher.com Copyright Gallagher Group Limited 2015 All rights
Microsoft Dynamics GP. Extender User s Guide
 Microsoft Dynamics GP Extender User s Guide Copyright Copyright 2009 Microsoft Corporation. All rights reserved. Complying with all applicable copyright laws is the responsibility of the user. Without
Microsoft Dynamics GP Extender User s Guide Copyright Copyright 2009 Microsoft Corporation. All rights reserved. Complying with all applicable copyright laws is the responsibility of the user. Without
KYOCERA Net Viewer 5.3 User Guide
 KYOCERA Net Viewer. User Guide Legal Notes Unauthorized reproduction of all or part of this guide is prohibited. The information in this guide is subject to change without notice. We cannot be held liable
KYOCERA Net Viewer. User Guide Legal Notes Unauthorized reproduction of all or part of this guide is prohibited. The information in this guide is subject to change without notice. We cannot be held liable
How to install the software of ZNS8022
 How to install the software of ZNS8022 1. Please connect ZNS8022 to your PC after finished assembly. 2. Insert Installation CD to your CD-ROM drive and initiate the auto-run program. The wizard will run
How to install the software of ZNS8022 1. Please connect ZNS8022 to your PC after finished assembly. 2. Insert Installation CD to your CD-ROM drive and initiate the auto-run program. The wizard will run
Moving graphic examples are included on some pages. To view them you need the Flash plugin on your
 Print: Introduction Introduction Understanding the basic components of the Millennium circulation environment and how each function works is key to efficiently using Millennium Circulation. Because there
Print: Introduction Introduction Understanding the basic components of the Millennium circulation environment and how each function works is key to efficiently using Millennium Circulation. Because there
Funasset Limited Foundry House Foundry Road Taunton Somerset TA1 1JJ. Tel: +44 (0) Fax: +44 (0) mailmarkup.com funasset.
 Funasset Limited Foundry House Foundry Road Taunton Somerset TA1 1JJ Tel: +44 (0)1823 365864 Fax: +44 (0)1823 277266 mailmarkup.com funasset.com Copyright 2012 Funasset Limited. All rights reserved. Products
Funasset Limited Foundry House Foundry Road Taunton Somerset TA1 1JJ Tel: +44 (0)1823 365864 Fax: +44 (0)1823 277266 mailmarkup.com funasset.com Copyright 2012 Funasset Limited. All rights reserved. Products
The Direct Excel Connection plugin PRINTED MANUAL
 The Direct Excel Connection plugin PRINTED MANUAL Direct Excel Connection plugin All rights reserved. No parts of this work may be reproduced in any form or by any means - graphic, electronic, or mechanical,
The Direct Excel Connection plugin PRINTED MANUAL Direct Excel Connection plugin All rights reserved. No parts of this work may be reproduced in any form or by any means - graphic, electronic, or mechanical,
GV 2 Devicemanagement 2
 GV 2 Devicemanagement 2 getting started & usage 1/13 Index 1 General Remarks...3 2 Software...3 2.1 System Requirements...3 2.2 Installation...4 2.3 Un-Installation...5 3 User Interface...5 3.1 Menu Bar...6
GV 2 Devicemanagement 2 getting started & usage 1/13 Index 1 General Remarks...3 2 Software...3 2.1 System Requirements...3 2.2 Installation...4 2.3 Un-Installation...5 3 User Interface...5 3.1 Menu Bar...6
CAMPAGNE. Fundraising software solutions
 CAMPAGNE a s s o c i a t e s Fundraising software solutions Copyright 2002, Campagne Associates, Ltd. All rights reserved Information in this manual is subject to change without notice and does not represent
CAMPAGNE a s s o c i a t e s Fundraising software solutions Copyright 2002, Campagne Associates, Ltd. All rights reserved Information in this manual is subject to change without notice and does not represent
ipac Access Controller
 STANLEY MANUFACTURED ACCESS CONTROL ipac Access Controller QUICK START GUIDE QUICK USER GUIDE Contents Standalone Interface...3 ipac at a Glance...3 Button and Functions...4 Screen Display...4 Information
STANLEY MANUFACTURED ACCESS CONTROL ipac Access Controller QUICK START GUIDE QUICK USER GUIDE Contents Standalone Interface...3 ipac at a Glance...3 Button and Functions...4 Screen Display...4 Information
Unicon TM CL Series Software REFERENCE MANUAL
 Unicon TM CL Series Software REFERENCE MANUAL Trademarks The following items are trademarks or registered trademarks of Kaba Mas in the United States and/or other countries. Unicon Windows, Windows 2000,
Unicon TM CL Series Software REFERENCE MANUAL Trademarks The following items are trademarks or registered trademarks of Kaba Mas in the United States and/or other countries. Unicon Windows, Windows 2000,
