Tutorial. Importing Geodata I M P O R T I N G. Importing Geodata. with. TNTmips TNTedit. page 1. TNTview
|
|
|
- Aron Hudson
- 5 years ago
- Views:
Transcription
1 I M P O R T I N G Tutorial Importing Geodata Importing Geodata with TNTmips TNTedit page 1 TNTview
2 Before Getting Started This booklet introduces procedures for importing geospatial data for use with TNTmips, TNTedit, and TNTview. The Import process allows you to import geospatial data from a wide array of file formats, including many common raster, vector, CAD, shape, and database formats. Import of attached attribute data is supported for many of the vector and CAD file formats. This booklet leads you through a series of exercises to familiarize you with basic import procedures for raster, vector, CAD, and database files. A complete list of file formats that can be imported is found on the inside back cover. Prerequisite Skills This booklet assumes that you have completed the exercises in the tutorial booklets Displaying Geospatial Data and TNT Product Concepts. Those exercises introduce essential skills and basic techniques that are not covered again here. Please consult those booklets for any review you need. Sample Data The exercises presented in this booklet use sample data that is distributed with the TNT products. If you do not have access to a TNT products DVD, you can download the data from MicroImages web site. In particular, this booklet uses sample files in the IMPORT data collection. More Documentation This booklet is intended to be only an introduction to importing geodata. Details of the processes described here can be found in a variety of tutorial booklets, Technical Guides, and Quick Guides, which are all available from MicroImages web site. TNTmips Pro and TNTmips Free TNTmips (the Map and Image Processing System) comes in three versions: the professional version of TNTmips (TNTmips Pro), the low-cost TNTmips Basic version, and the TNTmips Free version. All versions run exactly the same code from the TNT products DVD and have nearly the same features. If you did not purchase the professional version (which requires a software license key) or TNTmips Basic, then TNTmips operates in TNTmips Free mode. The Import process is not available in TNTatlas. All the exercises can be completed in TNTmips Free using the sample geodata provided. Randall B. Smith, Ph.D., 5 January 2012 MicroImages, Inc., You can print or read this booklet in color from MicroImages web site. The web site is also your source for the newest tutorial booklets on other topics. You can download an installation guide, sample data, and the latest version of TNTmips. page 2
3 Welcome to Importing Geodata The Import process in the TNT products allows you to import geospatial data from many different types of raster, vector, CAD, shape, and text file formats. When you import geospatial data with attached attributes, the process automatically creates and populates database subobjects for the imported objects. You can also import database tables directly from several different types of database format. The Import process also gives you the option to establish a link to externally-maintained database information and to external spatial data in selected formats. Linking allows you to work with the spatial and/or attribute data in the TNT products while maintaining it in its original format for use in other products. For certain spatial data formats you don t even need to use the Import process to set up the link; you can simply select the file in any TNT process and use it directly. The exercises in this booklet use a set of sample files to lead you through the import procedures that are specific to different external file formats. Although only a sampling of the supported import formats are covered in these exercises, the common procedures you learn here should enable you to follow the steps required to import other file formats. Linking and direct use procedures are also discussed. The geodata contained in the external sample files can also be found as objects in Project Files elsewhere in the sample data collections. The objects you import in these exercises can thus be placed in a temporary Project File that can be deleted once you have completed the exercises. For your convenience, each exercise provides you with the object name, Project File, and data collection name for the corresponding sample object. You can use the standard Display process in TNTmips (Main / Display) to view any of the objects you import in these exercises. launch TNTmips select Main / Import from the TNTmips menu Procedures common to all import operations are introduced on pages 4-5. Page 6 discusses direct use, linking, and import. The exercises on pages 7-11 cover standard procedures for importing raster objects in various formats. Import of CAD and vector objects is introduced on pages 12-16, and database import is covered on pages Procedures for sizing imported objects for TNTlite are summarized on pages Page 22 discusses how you can incorporate metadata in your Project File for any imported object. A list of currently supported import formats can be found on page 23. page 3
4 Choosing the Format First press the Vector filter button in the Import click on the MIF entry in the format list to select it press the Select Files button in the Import use the Select Files to select NECOUNTY.MIF from the IMPORT data collection and press [OK] in the Import Parameters, note the Object Type menu is set to Vector press [Cancel] in the Import Parameters press [Remove All] on the Import to clear the file list for the next exercise When the Import initially opens, it presents a scrolled list of all file formats that can be imported. You can either choose the file to import first or choose the format first. The first two exercises familiarize you with these two alternative workflows. When you are going to select the format first, as in this exercise, it is best to first use the Import Format Filter buttons to specify the object type (raster, vector, shape, CAD, or database) to which you want to import the external file. This approach has several benefits. First, the filter prunes the list of available formats to those consistent with your choice of object type, so scrolling down to find the desired format in the list is faster. Second, some file formats can be imported to different TNT object types; in this example, MIF data can be imported to either a vector or CAD object. Pressing a filter button automatically sets the desired object type in the subsequent Import Parameters. Once you have selected a format, only files matching that format are shown in the Select Files that opens when you press the Select Files button (or Next button with no file currently selected). Raster Shape Database Table Any Vector CAD You can also choose a format by typing its three-letter file extension in the field provided. Each letter you type prunes the format list to those whose extensions begin with the entered letters. Click on any field heading (such as Extension) to sort the format list alphabetically by that field. (The list is initially sorted by format name.) page 4
5 Pressing the Remove All button on the Import clears the input file list and resets the object type filter to Any, but retains your previous format selection. With the Any entry in the format list selected and the Any filter button turned on (the default state when the Import opens), you can use the Select Files button to select a file in any format. This option is particularly useful when you are working with data that you are not familiar with. You can select multiple files for import as long as they are the same file type. Once you have selected the file or files, the format list is reduced to show only the formats that are associated with that file type. If the resulting list shows only a single format, you can immediately press the Next button to open the Import Parameters for that format. In some cases the extension of the file you have selected may be associated with several different formats, some of which may even be different data types. In the example in this exercise, a text file with the TXT file extension is associated with five different formats. As a group, these formats can import to CAD, vector, or raster objects or can contain database information. In such cases you must choose the desired format from the pruned list before pressing the Next button. Also, when you choose the file first for a format that can import to different object types, (such as the MIF file in the previous exercise), remember to set the desired object type on the Import Parameters. Importing Geodata Choosing the File First scroll up to the top of the format list and click on the Any format entry press the Select Files button use the Select Files to select YIELD.TXT from the IMPORT data collection and press [OK] click on the TEXT entry in the format list press [Cancel] in the Import Parameters press [Remove All] on the Import to clear the file list for the next exercise When you are importing a series of files in different formats, as we will in this tutorial, choosing the format first usually requires fewer steps, so subsequent exercises follow that sequence. Selecting a file reduces the format list to one or more formats associated with that file type. page 5
6 Import, Direct Use, and Linking Importing an external file or other data source converts all of its data and stores it in a MicroImages Project File. The resulting object is completely self-contained and independent of the external source. You do not need to retain the external source in order to be able to work with the imported object in the TNT products. Direct-Use Formats Raster JPG PNG TIFF / GeoTIFF JP2 / GeoJP2 MrSID ECW (Windows only) Shape ARC-Shapefile CAD MapInfo TAB MicroStation DGN AutoCAD DXF AutoCAD DWG Import is not the only option for external data. For the data formats listed in the box to the left, you can directly use the external file in any TNT process without any prior processing. Files in these formats appear in the standard Select Objects s list of available files along with TNT Project Files. The external files are shown with the MI icon but with their own file extension, as shown in the illustration. TNTmips automatically establishes a link to such a file when you highlight it in the Select Objects list in any process. This auto-linking procedure creates in the same directory a link file whose name includes the name and extension of the external file and which has the extension RLK. This RLK file is used to automatically store display parameters, raster pyramid tiers, style information, and so on, and must remain in the same directory with the external file in order to preserve this ancillary data. (If the external file is on readonly media, the link file is automatically placed in a special link-cache directory on your computer s hard drive). Unlike a Project File, where you must select an object from within the file for display or processing, you can simply select the auto-linked file itself for use in any process. Some external formats that cannot be directly used in the TNT products nevertheless allow you to use the Import process to manually set up a link to the external file. A toggle button is provided on the Import Parameters to choose the link option for these formats. (For any format that stores geometric elements as shapes, choose Shape from the Object Type menu on the Import Parameters to enable the link option.) When you save the object at the end of the import, you actually save a link object in a standard MicroImages Project File; this link object serves the same function as the RLK file described above. It is best to create the link in a Project File in the same directory as the external file so that it is easier to keep the files in the proper relative directory location if they need to be copied or moved. page 6
7 Basic Raster Import Parameters When you import raster images, certain basic import parameters are common to all formats. As an introduction to these basic settings we import a color image from a Windows Bitmap (BMP) file. As a rule you should allow the Import process to create pyramid tiers for imported images. These reduced-resolution (larger cell size) versions of a raster provide fast display of images of any size at any zoom level. Omitting pyramids could result in long display times for large images. The Raster Pyramiding control allow you to choose how the cell values in the pyramid tiers are produced from the source raster cells: by averaging the corresponding source cells or by sampling single cell values. Rasters you import can be compressed to reduce the stored size of the objects in your Project Files. Use the Compression menu to choose a compression method. (Compression can only be applied to rasters with integer cell values.) If the image file includes blank areas with a known value, you can turn on the Null Value toggle and enter the blank cell value in the numeric field that is activated by the toggle. When the raster is displayed the null areas can then be rendered transparent if you choose. If you are importing a digital elevation model for use in a 3D display, turn on the toggle to Compute 3D Surface Properties so these properties can be computed and stored during import rather than the first time you render the 3D display. press the Raster filter button in the Import choose BMP from the format list press Select Files and select LAVA.BMP from the IMPORT data collection in the Import Parameters, turn on the Average radio button for Raster Pyramiding choose Standard Lossless from the Compression menu click [Import] and use the standard Select Object to create a new TEMP_IMP Project File and a new object for the imported raster when the import process is complete, click [OK] on the Process Status 24-bit color image of part of the East Rift Zone of Kilauea volcano on the island of Hawaii, derived from Landsat Thematic Mapper imagery. The dark blue to black areas are lava flows erupted since page 7
8 Import a Raster Object from GeoTIFF press [Remove All] to clear the file list press the Raster filter button choose GeoTIFF from the format list press Select Files and select RIVER.TIF from the IMPORT data collection in the Import Parameters, turn on the Import to TNT internal format toggle choose Single Composite from the Import RGB as menu click [Import] and direct the new raster object to the TEMP_IMP Project File when the import process is complete, click [OK] on the Process Status Although you can directly use GeoTIFF files in the TNT products, there may be occasions when you want to do a full import instead. (Perhaps you want to streamline your dataset by storing all of the data in a single Project File.) TIFF/GeoTIFF files can store images in a variety of data types: binary, one or more 8-bit or 16-bit grayscale rasters, or 24-bit composite color. When the TIFF file you have selected contains a 24-bit color image, the Import RGB as menu allows you to import the file as either a single 24-bit color composite raster or as a set of separate 8-bit grayscale rasters (one for each RGB color component). Import the image as an RBG raster set if you wish to modify its contrast and color balance later in TNTmips. Raster image files such as GeoTIFF and GeoJP2 include georeference information embedded within the image file. When you select such a file, the coordinate information and reference system are read from the file automatically during import without further action on your part. You can import GeoTIFF images using either the TIFF or GeoTIFF format entries in the Import. The sample GeoTIFF file is a 24-bit color composite image of the Green River in Utah, USA. This naturalcolor image is an extract of a pansharpened Landsat 7 ETM image. Use these radio buttons to choose between importing or manually linking to the file. page 8
9 Import a Raster with an Arc World File Image files that do not contain embedded georeference information may be accompanied by an auxillary georeference file. This file should share the root name of the selected image file and be in the same directory. MapInfo *.tab and ArcGIS *.prj files identify the coordinate reference system as well as providing coordinate information. These files are read automatically when the Import Parameters opens, and the detected coordinate reference system is then shown in the Reference System field at the bottom of the. An Arc World file (*.jfw with a JPEG image or.tfw for other image types) includes coordinate information but does not identify the reference system. To produce complete georeference information on import you must use the Coordinate Reference System (opened by the Reference System button on the Import Parameters ) to select the appropriate datum and coordinate system using information provided in the metadata accompanying the image. Coordinate Reference System field press [Remove All] to clear the file list press the Raster filter button choose JPEG from the format list press Select Files and select LAKE.JPG in the Import Parameters, turn on the Import to TNT internal format toggle press the Reference System button on the Predefined panel in the Coordinate Reference System, choose Global and Regional / Universal Transverse Mercator (UTM) / UTM zone 13N choose North American 1927 (NAD27) from the Datum menu on the Datum panel press [OK] on the Coordinate Reference System click [Import] and direct the new raster object to the TEMP_IMP Project File when the import process is complete, click [OK] on the Process Status The sample JPEG image is a false-color composite from 3 Landsat TM bands showing a lake (dark blue) in northern Wyoming, USA. Vegetation is bright green. page 9
10 Create a Multifile Raster Object press [Remove All] to clear the file list press the Raster filter button choose GeoJP2 from the format list press Select Files and select VOF_11.JP2, VOF_12.JP2, VOF_21.JP2, and VOF_22.JP2 from the IMPORT data collection in the Import Parameters, turn on the Link to files in original form and location toggle turn on the Single tiled raster for all files toggle click [Import] and direct the link raster object to the TEMP_IMP Project File when the import process is complete, click [OK] on the Process Status Large image datasets may be distributed in pieces, or tiles. The Import process allows you to set up a link that creates a single, multifile raster object that links simultaneously to a collection of image tile files that you select. A linked multifile raster object appears in TNT dialogs and processes as a single raster object. Meanwhile, the original data files remain available for individual use in the TNT products or other software. A multifile raster object can be created in just a few minutes even for very large tiled raster datasets representing gigabytes of image data. Multifile linking is available for the following raster file formats: JP2/GeoJP2, MrSID, SRTM, and TIFF/ GeoTIFF. The component image files must be georeferenced, have uniform line and column dimensions, and be arranged in a regular rectangular grid. The edges of the tiles must abut or have a uniform width of overlap for all tiles. These restrictions enable rapid display of very large multifile raster images. Multifile raster object linked to the four tiled JP2 files, each of which is 256 cells square. The image is natural-color composite of Landsat TM bands of an area in southern Nevada, USA. Choose the Single tiled raster for all files option to create a single linked multifile raster object. page 10
11 Import a Raster Object from Simple Array The dialogs for most standard raster file formats are very similar to those you have already seen. But in some cases you may need to import a single raster image that is encoded as a generic stream of binary byte data. To import such a file you can use the Simple Array format option. You must know the size of the image (in Lines and Columns) and the numeric data type (8-bit unsigned, for example), which you might find in an accompanying readme, label, or header file. Generic binary files might also contain multiple image bands, file header information, band header information, and so on. For these more complex files you can use the User-Defined raster format, which allows you to create and save a format file that completely describes the file format. Set the dimensions of the image in Lines and Columns. Set the data type for the raster cell values. press [Remove All] to clear the file list press the Raster filter button choose SIMPLE-ARRAY from the format list press Select Files and select file KILSHADE.ARR in the Import Parameters, enter 511 in the Lines and Columns text fields enter 60 in the Line Cell Size and Column Cell Size text fields select 8-bit unsigned integer from the Cell Type option menu click [Import] and direct the new raster object to the TEMP_IMP Project File when the import process is complete, click [OK] on the Process Status The Byte Order setting applies if the file contains 16-bit values (each value consisting of two bytes) or 32-bit values (four bytes). The sample file in Simple Array format is a shaded relief image produced from a digital elevation model (DEM) of Kilauea volcano on the island of Hawaii. page 11
12 Import a CAD Object from MIF press [Remove All] to clear the file list press the CAD filter button choose MIF from the format list press Select Files and select NECOUNTY.MIF turn on the Generate Standard Attribute tables toggle click [Import] and direct the new CAD object to the TEMP_IMP Project File when the import process is complete, click [OK] on the Process Status Files in the MapInfo Interchange Format (MIF) store coordinate lists for polygon, line, and point elements, as well as information about the map projection, in an ASCII text format. An accompanying file with the mid file extension stores attribute values for a single database table; this file is read automatically when you import the MIF file. You can choose to import MIF data to either a CAD or Vector object using the Object Type menu at the top of the Import Parameters. Import to CAD or vector objects from most formats provides the option to compute Standard Attribute tables for the new object during the import. For CAD imports a single CADSTATS table is produced; for vector imports, one table is produced for each type of geometric element (point, line, polygon) in the object. These tables contain basic statistical attributes of each geometric element, such as length, area, centroid coordinates, and so on, that can used in selection queries, shown in DataTips, or used to construct more complex computed field attributes in other tables. The illustrations on this and subsequent pages show imported objects that have had display styles set after import. See the tutorial entitled Creating and Using Styles for information on setting up display styles for vector, CAD, and shape objects. The sample MIF file is a map of Nebraska counties. NOTE: The TNT products can directly use MapInfo TAB files as described on page 6. These linked objects are treated and styled as CAD objects. page 12
13 Import a Vector Object from DXF The AutoCAD DXF format has become one of the standard means of exchanging drawing data between CAD programs. You can directly use DXF files, manually link them as CAD objects, or import them to CAD or vector objects. When you import to a vector object, use the Topology Level menu to set the type of vector topology that is most appropriate for the data. Use Polygonal topology if the data includes polygons with attributes, Planar topology if only lines or points require attributes, and Network topology if lines should be allowed to cross without intersecting at a node (for road, pipeline, or other network applications). You should also routinely turn on the toggle to optimize the vector for faster drawing. Optimization assigns element numbers based on spatial location to speed rendering when you are zoomed in to local areas of the object. press [Remove All] to clear the file list press the Vector filter button choose DXF from the format list press Select Files and select FOOTPRINT.DXF choose Polygonal from the Topology Level menu turn on the Optimize vector for faster drawing toggle press the Reference System button use the Coordinate Reference System to set the CRS to NAD27 / UTM zone 17N and press [OK] click [Import] and direct the new vector object to the TEMP_IMP Project File when the import process is complete, click [OK] on the Process Status Elements in a DXF file can be organized into different drawing layers representing different types of feature. You can choose to create a separate object from each drawing layer. If you choose not to separate layers, you can still use the imported Layer table to set up display styles by attribute for elements in the different DXF layers. The sample DXF file contains lines that depict street curbs and polygons that represent house and building outlines. page 13
14 Import a Vector Object from Shapefile press [Remove All] to clear the file list press the Vector filter button choose ARC- SHAPEFILE from the format list press Select Files select file CONTOURS.SHP from the SHAPE subdirectory in the IMPORT directory choose Planar from the Topology Level menu click [Import] and direct the new vector object to the TEMP_IMP Project File when the import process is complete, click [OK] on the Process Status Much geometric map data is available in the form of shapefiles. Shapefiles can contain point, line, or polygon data, but only one type of element can be stored in a particular shapefile. Although you can directly use shapefiles in the TNT products (as shape objects), you may wish to import a shapefile to a vector object to provide the benefits of vector topology. A shapefile actually consists of a suite of files with the same root name but different file extensions. When you select a shapefile for import, the Select file(s) to import filters the set to show only the main file with the.shp file extension, which you then select for import. Most vector imports provide the option to generate an element ID table for each element type. This option is most useful when the external data has no attribute table but will have attributes assigned in TNTmips. An element ID table provides a unique ID number for each element; these IDs can be used to relate the elements to records in other attribute tables. The sample shapefile data set shows elevation contour lines for an area in Crater Lake National Park, Oregon, USA. page 14
15 Import a Vector Object from Arc E00 TNTmips can import vector and attribute data from several file formats produced by ArcInfo, including the Export format (e00). The import process provides options to attach any line attributes and point/polygon attributes in the e00 file to their respective vector elements. The default Automatic option for attaching attributes should work for most e00 files. If records in the imported table are not attached correctly, try re-importing the file using one of the other options on the attachment menu. The import writes basic point or polygon attributes to a table named PAT, while line attributes are stored in a table named AAT. The e00 file also stores internal attribute information (such as line length and polygon area); toggle buttons allow you to choose whether or not to include these fields in the imported PAT or AAT table. Some e00 files may also contain additional attribute tables; the Database for other tables menu lets you specify which element database these tables should be stored in. press [Remove All] to clear the file list press the Vector filter button choose ARC-E00- VECTOR from the format list press Select Files and select CBSOILS.E00 choose Polygonal from the Topology Level menu turn on the Optimize vector for faster drawing toggle choose Point/Polygon from the Database for other tables menu click [Import] and direct the new vector object to the TEMP_IMP Project File when the import process is complete, click [OK] on the Process Status The sample e00 file is a soil map of part of the Crow Butte quadrangle in northwest Nebraska. page 15
16 Import Vector Points from TEXT press [Remove All] to clear the file list press the Vector filter button choose TEXT from the format list press Select Files and select ELEVPTS.TXT choose Points from the Import As menu choose 3D-XYZ from the Coordinates menu turn on the Delimited radio button for Format for Field Numbers enter 2 for X, 3 for Y, and 1 for Z press the Reference System button use the Coordinate Reference System to set the CRS to NAD27 / UTM zone 17N and press [OK] click [Import] and direct the new vector object to the TEMP_IMP Project File when the import process is complete, click [OK] on the Process Status The TEXT format allows you to create a vector point object from sets of 2D or 3D coordinate values in a text or database file. The coordinate values in a text file can be aligned in columns or separated by a delimiter character (the default is comma-delimited). You must specify the coordinate reference system for the object and identify the text field that contains each of the coordinate values (X, Y, and Z). In this example, Field 1 contains the elevation value (Z), Field 2 the X value, and Field 3 the Y value. Z, X, Y 2408, , , , , , , , Sample of input text file with comma-delimited coordinate values. You can use the Additional Attributes tabbed panel to create an attached database containing other attribute information. Use the Format radio buttons to choose columnar or delimited format. The sample text file includes map coordinates and elevation values for a set of locations. page 16
17 TNTmips can import or link to Microsoft Access or SQL Server databases and create tables from sheets in an Excel spreadsheet. These procedures use specially-tailored Windows OLE DB connections to the database or spreadsheet, providing faster and more robust connection than the older ODBC methods. In addition, all table relationships previously set up in the Access or SQL Server database are automatically maintained by the link or import. In this exercise you link to an Access database that includes five related tables with soil type attributes for the Crow Butte soils vector object you imported in a previous exercise. Linked tables can be edited by Access while they are in use in the TNT products. An open TNT tabular view of the table can be updated manually to show saved changes made in Access, or the table s Preferences can be set to automatically refresh at a specified time interval. Importing Geodata Link to Access Database NOTE: To complete this exercise your computer must be running a Windows operating system (98/2000/XP). press [Remove All] to clear the file list press the Database Table filter button choose ACCESS from the format list press Select Files and select CBSOILS.MDB turn on the Link Only toggle button in the Import Parameters press [Import] in the Select Object, navigate into the CBSOILS vector object (double-click on the object name) that you previously imported into your TempImp Project File click on the PolygonDatabase subobject and press [OK] in the Select Objects that appears, press the Auto- Name icon button to accept the names of the 5 tables in the Access file press [OK] on the Select Objects when the import process is complete, click [OK] on the Process Status page 17
18 Import a Database Table from DB-TEXT Bc Bd Bf Bg press [Remove All] to clear the file list press the Database Table filter button choose DB-TEXT from the format list press Select Files and select YIELD.TXT in the Fields listing in the Import Parameters, drag the mouse to highlight the default name for the first field (Bc) and rename it SYMBOL rename the other fields WHEAT, OATS, HAYDRY, and HAYWET, in that order press [Import] in the Select Object, navigate into the CBSOILS vector object that you previously imported click on the PolygonDatabase subobject and press [OK] press the New Object icon button and accept the default table name YIELD press [OK] on the Select Object when the import process is complete, click [OK] on the Process Status You can also import an attribute table from an ASCII text file. The attribute information for each record must be on a separate line in the text file. The fields can be aligned in columns, as in the sample file for this exercise, or they can be delimited by a separator character (the default is a comma). In this exercise you import projected crop yield values for the different soil types in the Crow Butte area. The records in the sample input file include the soil type symbol and yield values for wheat, oats, and dry-farmed and irrigated alfalfa (hay). The first few lines of the sample input file are shown in the box above left. The text file is automatically scanned to determine its format, field types and widths, and default field names (from the first record in the text file), and the resulting information is shown in the Import Parameters. In this example, there is no header record with field names, so you must manually enter the correct field names in the Name column in the Fields list. If the default Text Encoding is not correct, the file format may not be interpreted correctly. Use the Text Encoding menu to choose the proper encoding and press [Determine from File] to rescan the file. page 18
19 The previous two exercises imported tables into the polygon database of the CBSOILS vector object you imported earlier. In this exercise you use the TNTmips Database Editor to establish relationships between the imported tables and the existing PAT table, which contains records that are directly attached to the polygons. These new relationships relate records in the imported tables indirectly to the polygon elements via records in the PAT table. Initial appearance of the Database Editor. Only the PAT table created by the vector import has records attached to the vector polygons (represented by the Internal table). Relate for the yield and class tables after choosing the SYMBOL field from the yield table. Database Editor after the new table relationships. Records in the imported tables are now indirectly related to the vector polygons. Importing Geodata Relate Imported Tables choose Tools / Database / Edit from the TNTmips menu in the Select Object, select the CBSOILS vector object that you previously imported into your TempImp Project File and press [OK] choose Polygon in the Select and press [OK] press the Relate icon button in the Database Editor left-click and drag an arrow from the class table to the PAT table in the Relate that appears, note the CLASS field in the class table will be related to the Class field in the PAT table and press [OK] left-click and drag an arrow from the yield table to the class table in the Relate that appears, press the Field button for the yield table and select the SYMBOL field press [OK] on the Relate verify that all tables are now related and then choose Close from the File menu on the Database Editor page 19
20 Meeting TNTmips Free Object Size Limits The low-cost TNTmips Basic allows use of raster objects with up to 4 million cells. The limits for other data types in TNTmips Basic are the same as for TNTmips Free. Carefully selected limitations have been placed on the size of objects in TNTmips Free. If you are using TNTmips Free and attempt to import an object that exceeds these limits, an error message informs you that the object is too large for TNTmips Free. Most TNT import processes allow you to designate a portion of the spatial object to import. The limits discussed below do not apply to the professional version of TNTmips. However, professional users can still use the techniques described to import specific portions of large geodata files. Raster Objects in TNTmips Free cannot exceed 314,368 cells (614 x 512), with a maximum dimension of 1024 cells. You may find the dimensions of the raster file you wish to import in an accompanying metadata or header file. Most of the raster import dialog s allow you to select a range of lines and columns from the input raster. You can use these settings to ensure that the size of the object you are importing fits within the TNTmips Free raster size limitations. For common raster file formats such as TIFF, GIF, JPEG, PNG, and BMP, you can also use readily-available shareware utilities to preview a raster before import and either crop it to the required size or determine a range of lines and columns to select during import. Specify a range of lines and columns to extract from a large raster during import. Database Objects containing attribute information can be imported along with a spatial object or independently. Vector objects have a separate database subobject for each type of spatial element (vector polygons, for example), and each of these database subobjects can include more than one table. Database tables can also be imported to a database object that is independent of any spatial object in the Project File. TNTmips Free places no limit on the number of tables in a database object or subobject, but a single table can contain no more than 1500 records. page 20
21 Vector and CAD Objects are limited in the number of elements they can contain in TNTmips Free. The maximum allowed numbers for different elements in a single vector object are: 500 polygons, 1500 lines, 1500 points, and 1500 labels; there is no limit on the number of nodes. The limits for CAD objects are 500 drawing elements (lines or geometric shapes) and 5 blocks. The Import Parameters s for vector and CAD formats include an Extract panel that you can use to specify the extents of a rectangular selection area (in map coordinates for a georeferenced object). Use the Coordinates button to choose the coordinate reference system you wish to use for specifying the extents of the extracted area. The Extract option menu allows you to specify how the selection area is applied. You can choose entire elements that are either Completely Inside or Partially Inside the selection area, or use the Clip Inside option to trim enclosed elements at the boundary of the selection area. The selection and possible segmentation of elements caused by the extraction procedure create new topological relationships for the extracted elements. TNTmips Free must compute the new topology during the import procedure before it can determine whether the imported object falls within the TNTmips Free limits for the specific object type. If it does not, you need to try again with a smaller selection area. Importing Geodata Meeting TNTmips Free Object Size Limits Shape Objects linked to a shapefile or other external shape data source can be used in TNTmips Free if they include no more than 1500 shape elements. Specify the extents of a selection area to extract elements from a vector or CAD file. The Clip Inside option used with this selection area boundary will segment several now-continuous lines and polygons. When you import a vector or CAD object with an associated database using the Extract option, only the records attached to the selected elements are copied. This should ensure that a table created to accompany a Lite-sized vector or CAD object will not exceed the TNTlite record limit for a database table. page 21
22 Incorporating Metadata As the use of geospatial data has spread, the concept of metadata has become important. Simply put, metadata is data about data. Metadata is text that describes the content, source, accuracy, georeference control, and other characteristics of digital geographic data and associated attribute data. choose Tools / File Manager from the TNTmips menu navigate to your TempImp Project File and highlight the CBSOILS vector object press the Metadata icon button choose Insert File from the Edit menu on the Metadata Viewer and Editor select file METADATA.TXT from the IMPORT directory choose File / Save on the Metadata Viewer, then File / Close press [Exit] on the File Manager Digital geospatial data can be copied, edited, and transformed with ease, and it can be displayed at virtually any scale. Without metadata, the end user of geospatial data has no way to know the original purpose, scale, and accuracy of the data and may be unaware of other potential limitations. In TNTmips, metadata is contained in a special text subobject stored with any spatial or database object. A metadata subobject should include any information that would help potential users of the geospatial data to determine whether it is appropriate for their needs and how best to use it. For example, you can document the source, accuracy, georeference control, and any transformations applied to the geosopatial data. You can use the Metadata Viewer and Editor to create your own metadata text or to copy an internal RVC text object or external text file into a metadata subobject. You access the Metadata Viewer and Editor from the File Manager. Click the Metadata icon button to open the metadata subobject for the selected object. Use standard keyboard and mouse operations to add, delete, or edit text within the editing canvas. page 22
23 Raster Import Formats ADRG: NIMA ARC Digitized Raster Graphics ARC-BIL/BIP, E00-GRID, GRID, TEXT: Arc/Info formats ASTER-HDF: EOS ASTER in HDF AVIRIS Hyperspectral Big TIFF BMP: Microsoft Windows Bitmap CADRG: NIMA Compressed ADRG CCRS: Canadian Centre for Remote Sensing CDED: Canadian Digital Elevation Data COQ: USGS Compressed Ortho Quad DCR: Kodak Digital Camera Raw DEM: USGS Digital Elevation Model DEM-GTOPO30: GTOPO30 Global DEM DIMAP: Digital Image Map DOQ: USGS Digital Orthophoto Quad DTE: Socet Set Digital Terrain format DTED: Digital Terrain Elevation Data ECW: ER-Mapper Enhanced Compressed Wavelet ENVI Hyperspectral and Raster format ER-MAPPER ERDAS-GIS/LAN, ERDAS-IMG: ERDAS IMAGINE ERS-SAR: ERS-1 and ERS-2 Synthetic Aperture Radar GeoJP2: JPEG2000 JP2 format with georeference GEOSOFT-GRD: Geosoft Grid format GEOSOFT-GXF: Geosoft exchange format GeoTIFF GIF: Graphics Interchange Format GRASS-RASTER HDF4-Generic: Hierarchical Data Format Version 4 Generic IDRISI_ASCII and IDRISI_BINARY IDRISI32_ASCII and IDRISI32_BINARY ILWISR: ILWIS Raster.MPR format IRS Super Structure (LGSOWG) JERS1: NASDA JERS-1 CEOS OPS radar JP2: JPEG-2000 JP2 JPEG KML: Google KML LANDSAT-CCRS: CCRS Landsat CCT format LANDSAT-NLAPS LANDSAT7-HDF: LANDSAT7 ETM in HDF MODIS-HDF: EOS MODIS in HDF MRSID: Multiresolution Seamless Image Database NetCDF: Network Common Data Format NedCDF_GMT NITF, NITF2.1: NIMA National Imagery Transfer NTF-DTM: UK National Transfer Format 2.0 DTM PALSAR: Radarsat CEOS radar format PCI: PCI Image Format PCX PICTOMETRY PNG: Portable Network Graphics PRISM: ALOS Prism format RADARSAT: Radarsat CEOS Radar Formats SDTS DEM SIMPLE-ARRAY SPOT: SPOT Image format SPOTView: SPOTView/GeoSPOT Image format SRTM: Shuttle Radar Topography Mission Format SUNRAST: Sun Raster Format Importing Geodata Supported Import Formats SURFER: Surfer ASCII, 6, 7 GRD TEXT-RASTER: ASCII Text format TEST-XYZ: ASCII Text, 3 coordinates per cell TIFF: Tag Image File Format TM-FAST: Eosat Landsat TM Fast TM-FAST-L7A: NASA Landsat 7A Fast USER DEFINED Vector / CAD Import Formats ARC-COVERAGE, E00-VECTOR, and GENERATE: Arc/Info ARC-SHAPEFILE: ArcView Shapefile CARIS CGM: Computer Graphics Metafile DBASE DGN: MicroStation/Intergraph.DGN DLG-OPT: USGS Digital Line Graph Optional DWG: AutoCAD Drawing (.DWG) DXF: AutoCAD Drawing exchange GEODATABASE: ESRI Personal Geodatabase GEOSOFT-XYZ GIRAS format GPX: GPS Exchange format INFO database format LAS: LIDAR point data MAPINFO: MapInfo.tab MIF: MapInfo Interchange format MOSS: Map Overlay & Statistical System MYSQL-SPATIAL: MySQL Spatial Data NTAD: National Transportation Atlas Database NTF-VECT: UK National Transfer Format 2.0 ORACLE-SPATIAL: Oracle Database Spatial Format POSTGIS: PostGIS Spatial Data SDF: Spatial Data Framework (Japan) TEXT: Point text data 2D (X,Y) and 3D (X,Y,Z) TIGER: Census Bureau TIGER/Line Linked Shape Object Formats ARC-SHAPEFILE: ArcView Shapefile GEODATABASE: ESRI Personal Geodatabase LAS: LIDAR point data MYSQL-SPATIAL: MySQL Spatial Data ORACLE-SPATIAL: Oracle Database Spatial Format POSTGIS: PostGIS (PostgreSQL Spatial Data) Database Import Formats ACCESS: Microsoft Access (OLE DB) CSV: Comma Separated Values DB-TEXT: Text Formats DBASE: dbase III/IV & FoxPro EXCEL: Microsoft Excel (OLE DB) INFO: ArcInfo Database format LAS-DB: LAS LIDAR point data MAPINFO-ATTRIB: MapInfo Attribute File MIPS-EXTERNAL (DOS MIPS) MYSQL: MySQL Database ODBC: Microsoft Open Database Connectivity POSTGRESQL: PostgreSQL Database SQLSERVER: Microsoft SQL Server (OLE DB) page 23
24 Advanced Software for Geospatial Analysis Importing Geodata I M P O R T I N G MicroImages, Inc. page 24
Tutorial. Exporting Geodata E X P O R T I N G. Exporting Geodata. with. TNTmips and TNTedit. page 1
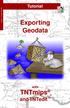 E X P O R T I N G Tutorial Exporting Geodata Exporting Geodata with TNTmips and TNTedit page 1 Before Getting Started This booklet introduces the procedures used to export geospatial data from TNTmips
E X P O R T I N G Tutorial Exporting Geodata Exporting Geodata with TNTmips and TNTedit page 1 Before Getting Started This booklet introduces the procedures used to export geospatial data from TNTmips
Making Topographic Maps
 T O P O Applications N Making Topographic Maps M A P S Making Topographic Maps with TNTmips page 1 Before Getting Started TNTmips provides a variety of tools for working with map data and making topographic
T O P O Applications N Making Topographic Maps M A P S Making Topographic Maps with TNTmips page 1 Before Getting Started TNTmips provides a variety of tools for working with map data and making topographic
Getting Started. Exporting Geodata E X P O R T I N G. Exporting Geodata. with. TNTmips. and TNTedit. page 1
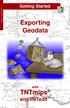 E X P O R T I N G Getting Started Exporting Geodata Exporting Geodata with TNTmips and TNTedit page 1 Before Getting Started This booklet introduces the procedures used to export geospatial data from TNTmips
E X P O R T I N G Getting Started Exporting Geodata Exporting Geodata with TNTmips and TNTedit page 1 Before Getting Started This booklet introduces the procedures used to export geospatial data from TNTmips
Tutorial Introduction to the Display Interface I N T R D I S P L A Y. TNTmips TNTedit. page 1. TNTview
 I N T R 0 D I S P L A Y Tutorial Introduction to the Display Interface Introduction to the Display Interface in TNTmips TNTedit page 1 TNTview Before Getting Started The geospatial Display process is common
I N T R 0 D I S P L A Y Tutorial Introduction to the Display Interface Introduction to the Display Interface in TNTmips TNTedit page 1 TNTview Before Getting Started The geospatial Display process is common
The GIS Spatial Data Model
 The GIS Spatial Data Model Introduction: Spatial data are what drive a GIS. Every piece of functionality that makes a GIS separate from another analytical environment is rooted in the spatially explicit
The GIS Spatial Data Model Introduction: Spatial data are what drive a GIS. Every piece of functionality that makes a GIS separate from another analytical environment is rooted in the spatially explicit
Lab 1: Exploring data format
 Geog 458: Map Sources and Errors January 13, 2006 Lab 1: Exploring data format Data format supported by ArcGIS There are many file types supported by ArcGIS, in addition to specific cartographic objects.
Geog 458: Map Sources and Errors January 13, 2006 Lab 1: Exploring data format Data format supported by ArcGIS There are many file types supported by ArcGIS, in addition to specific cartographic objects.
New Features TNT 2006:72
 57th Release March 2006 New Features TNT 2006:72 Highlight Features: TNTview Can Export Streamlined Display Managment Link and use Native Connections to SQL Server, Personal Geodatabase, MySQL, PostgreSQL,
57th Release March 2006 New Features TNT 2006:72 Highlight Features: TNTview Can Export Streamlined Display Managment Link and use Native Connections to SQL Server, Personal Geodatabase, MySQL, PostgreSQL,
Using TNTatlas for X Windows
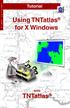 T N T a t l a s F O R X Tutorial Using TNTatlas for X Windows with TNTatlas Before Getting Started TNTatlas is a free product available from MicroImages for viewing hierarchical atlases prepared in TNTmips
T N T a t l a s F O R X Tutorial Using TNTatlas for X Windows with TNTatlas Before Getting Started TNTatlas is a free product available from MicroImages for viewing hierarchical atlases prepared in TNTmips
Map Library ArcView Version 1 02/20/03 Page 1 of 12. ArcView GIS
 Map Library ArcView Version 1 02/20/03 Page 1 of 12 1. Introduction 1 ArcView GIS ArcView is the most popular desktop GIS analysis and map presentation software package.. With ArcView GIS you can create
Map Library ArcView Version 1 02/20/03 Page 1 of 12 1. Introduction 1 ArcView GIS ArcView is the most popular desktop GIS analysis and map presentation software package.. With ArcView GIS you can create
Objectives Learn how to work with projections in GMS, and how to combine data from different coordinate systems into the same GMS project.
 v. 10.2 GMS 10.2 Tutorial Working with map projections in GMS Objectives Learn how to work with projections in GMS, and how to combine data from different coordinate systems into the same GMS project.
v. 10.2 GMS 10.2 Tutorial Working with map projections in GMS Objectives Learn how to work with projections in GMS, and how to combine data from different coordinate systems into the same GMS project.
ENVI Tutorial: Map Composition
 ENVI Tutorial: Map Composition Table of Contents OVERVIEW OF THIS TUTORIAL...3 MAP COMPOSITION IN ENVI...4 Open and Display Landsat TM Data...4 Build the QuickMap Template...4 MAP ELEMENTS...6 Adding Virtual
ENVI Tutorial: Map Composition Table of Contents OVERVIEW OF THIS TUTORIAL...3 MAP COMPOSITION IN ENVI...4 Open and Display Landsat TM Data...4 Build the QuickMap Template...4 MAP ELEMENTS...6 Adding Virtual
Project File and Objects Emulate Windows XP/2000 Folder and Icons
 56th Release June 2005 V7.1 New Features Highlight Features: Project File Appears as Windows Folder with Icons 3D Views Support LegendView Features 2D Views Use Instant On/Off Layers Simulations Use Manifolds/Make
56th Release June 2005 V7.1 New Features Highlight Features: Project File Appears as Windows Folder with Icons 3D Views Support LegendView Features 2D Views Use Instant On/Off Layers Simulations Use Manifolds/Make
Understanding and Maintaining Project Files
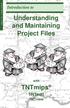 P R O J E C T F I L E S Introduction to Understanding and Maintaining Project Files with TNTmips TNTedit TNTview Before Getting Started The Project File is a key component of the TNT products. Project
P R O J E C T F I L E S Introduction to Understanding and Maintaining Project Files with TNTmips TNTedit TNTview Before Getting Started The Project File is a key component of the TNT products. Project
GSSHA WMS Basics Loading DEMs, Contour Options, Images, and Projection Systems
 v. 10.0 WMS 10.0 Tutorial GSSHA WMS Basics Loading DEMs, Contour Options, Images, and Projection Systems Learn how to work with DEMs and images and to convert between projection systems in the WMS interface
v. 10.0 WMS 10.0 Tutorial GSSHA WMS Basics Loading DEMs, Contour Options, Images, and Projection Systems Learn how to work with DEMs and images and to convert between projection systems in the WMS interface
I M A G E. Applications M A P S. Making Image Maps. with. TNTmips
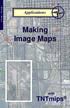 I M A G E M A P S Applications N Making Image Maps with TNTmips Before Getting Started TNTmips provides a variety of tools for working with imagery and related vector data toward a variety of ends including
I M A G E M A P S Applications N Making Image Maps with TNTmips Before Getting Started TNTmips provides a variety of tools for working with imagery and related vector data toward a variety of ends including
Rasters are: The Raster Data Model. Cell location specified by: Why squares? Raster Data Models 9/25/2014. GEO327G/386G, UT Austin 1
 5 5 5 5 5 5 5 5 5 5 5 5 2 2 5 5 2 2 2 2 2 2 8 8 2 2 5 5 5 5 5 5 2 2 2 2 5 5 5 5 5 2 2 2 5 5 5 5 The Raster Data Model Rasters are: Regular square tessellations Matrices of values distributed among equalsized,
5 5 5 5 5 5 5 5 5 5 5 5 2 2 5 5 2 2 2 2 2 2 8 8 2 2 5 5 5 5 5 5 2 2 2 2 5 5 5 5 5 2 2 2 5 5 5 5 The Raster Data Model Rasters are: Regular square tessellations Matrices of values distributed among equalsized,
The Raster Data Model
 The Raster Data Model 2 2 2 2 8 8 2 2 8 8 2 2 2 2 2 2 8 8 2 2 2 2 2 2 2 2 2 Llano River, Mason Co., TX 9/24/201 GEO327G/386G, UT Austin 1 Rasters are: Regular square tessellations Matrices of values distributed
The Raster Data Model 2 2 2 2 8 8 2 2 8 8 2 2 2 2 2 2 8 8 2 2 2 2 2 2 2 2 2 Llano River, Mason Co., TX 9/24/201 GEO327G/386G, UT Austin 1 Rasters are: Regular square tessellations Matrices of values distributed
The Raster Data Model
 The Raster Data Model 2 2 2 2 8 8 2 2 8 8 2 2 2 2 2 2 8 8 2 2 2 2 2 2 2 2 2 Llano River, Mason Co., TX 1 Rasters are: Regular square tessellations Matrices of values distributed among equal-sized, square
The Raster Data Model 2 2 2 2 8 8 2 2 8 8 2 2 2 2 2 2 8 8 2 2 2 2 2 2 2 2 2 Llano River, Mason Co., TX 1 Rasters are: Regular square tessellations Matrices of values distributed among equal-sized, square
Tutorial E D I T. Editing TIN Geodata T I N. TNTmips. and TNTedit
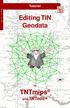 E D I T T I N Tutorial Editing TIN Geodata in TNTmips and TNTedit Before Getting Started This booklet introduces techniques for creating, altering, and updating TIN geospatial objects in the powerful Spatial
E D I T T I N Tutorial Editing TIN Geodata in TNTmips and TNTedit Before Getting Started This booklet introduces techniques for creating, altering, and updating TIN geospatial objects in the powerful Spatial
New Features in TNTmips 2010
 61st Release February 2010 New Features in TNTmips 2010 A tileset is a collection of small image files called tiles in a predefined file size, format, and directory structure. It is designed for efficient
61st Release February 2010 New Features in TNTmips 2010 A tileset is a collection of small image files called tiles in a predefined file size, format, and directory structure. It is designed for efficient
Raster Data Models 9/18/2018
 Raster Data Models The Raster Data Model Rasters are: Regular square tessellations Matrices of values distributed among equal-sized, square cells 5 5 5 5 5 5 5 5 2 2 5 5 5 5 5 5 2 2 2 2 5 5 5 5 5 2 2 2
Raster Data Models The Raster Data Model Rasters are: Regular square tessellations Matrices of values distributed among equal-sized, square cells 5 5 5 5 5 5 5 5 2 2 5 5 5 5 5 5 2 2 2 2 5 5 5 5 5 2 2 2
New Features in TNTmips 2010
 61st Release February 2010 New Features in TNTmips 2010 A tileset is a collection of small image files called tiles in a predefined file size, format, and directory structure. It is designed for efficient
61st Release February 2010 New Features in TNTmips 2010 A tileset is a collection of small image files called tiles in a predefined file size, format, and directory structure. It is designed for efficient
Feature Enhancements by Release
 Autodesk Map Feature Enhancements by Release This document highlights the feature enhancements that have occurred with each release of Autodesk Map software from Release 4 (2000i) through the current 2004
Autodesk Map Feature Enhancements by Release This document highlights the feature enhancements that have occurred with each release of Autodesk Map software from Release 4 (2000i) through the current 2004
GIS Basics for Urban Studies
 GIS Basics for Urban Studies Date: March 21, 2018 Contacts: Mehdi Aminipouri, Graduate Peer GIS Faciliator, SFU Library (maminipo@sfu.ca) Keshav Mukunda, GIS & Map Librarian Librarian for Geography (kmukunda@sfu.ca)
GIS Basics for Urban Studies Date: March 21, 2018 Contacts: Mehdi Aminipouri, Graduate Peer GIS Faciliator, SFU Library (maminipo@sfu.ca) Keshav Mukunda, GIS & Map Librarian Librarian for Geography (kmukunda@sfu.ca)
Operating with a GPS Unit
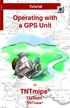 G P S Tutorial Operating with a GPS Unit in TNTmips TNTedit TNTview Before Getting Started This booklet introduces techniques for using input from Global Positioning System (GPS) receivers in TNTmips,
G P S Tutorial Operating with a GPS Unit in TNTmips TNTedit TNTview Before Getting Started This booklet introduces techniques for using input from Global Positioning System (GPS) receivers in TNTmips,
INTRODUCTION TO GIS WORKSHOP EXERCISE
 111 Mulford Hall, College of Natural Resources, UC Berkeley (510) 643-4539 INTRODUCTION TO GIS WORKSHOP EXERCISE This exercise is a survey of some GIS and spatial analysis tools for ecological and natural
111 Mulford Hall, College of Natural Resources, UC Berkeley (510) 643-4539 INTRODUCTION TO GIS WORKSHOP EXERCISE This exercise is a survey of some GIS and spatial analysis tools for ecological and natural
Select Objects for Use
 System In TNTgis you select geospatial data for viewing and analysis using the Select objects window (which may have varying names depending on the context). The upper part of the window has several tabbed
System In TNTgis you select geospatial data for viewing and analysis using the Select objects window (which may have varying names depending on the context). The upper part of the window has several tabbed
Objectives Learn how to work with projections in SMS, and how to combine data from different coordinate systems into the same SMS project.
 v. 12.2 SMS 12.2 Tutorial Working with map projections in SMS Objectives Learn how to work with projections in SMS, and how to combine data from different coordinate systems into the same SMS project.
v. 12.2 SMS 12.2 Tutorial Working with map projections in SMS Objectives Learn how to work with projections in SMS, and how to combine data from different coordinate systems into the same SMS project.
Displaying Geospatial Data
 Tutorial D I S P L A Y I N G Displaying Geospatial Data with TNTmips TNTedit TNTview Before Getting Started This tutorial booklet introduces you to the TNT products from MicroImages, Inc. You may be a
Tutorial D I S P L A Y I N G Displaying Geospatial Data with TNTmips TNTedit TNTview Before Getting Started This tutorial booklet introduces you to the TNT products from MicroImages, Inc. You may be a
Objectives Learn how to work with projections in SMS, and how to combine data from different coordinate systems into the same SMS project.
 v. 12.3 SMS 12.3 Tutorial Working with map projections in SMS Objectives Learn how to work with projections in SMS, and how to combine data from different coordinate systems into the same SMS project.
v. 12.3 SMS 12.3 Tutorial Working with map projections in SMS Objectives Learn how to work with projections in SMS, and how to combine data from different coordinate systems into the same SMS project.
All data is in Universal Transverse Mercator (UTM) Zone 6 projection, and WGS 84 datum.
 111 Mulford Hall, College of Natural Resources, UC Berkeley (510) 643-4539 EXPLORING MOOREA DATA WITH QUANTUM GIS In this exercise, you will be using an open-source FREE GIS software, called Quantum GIS,
111 Mulford Hall, College of Natural Resources, UC Berkeley (510) 643-4539 EXPLORING MOOREA DATA WITH QUANTUM GIS In this exercise, you will be using an open-source FREE GIS software, called Quantum GIS,
Chapter 3: Maps as Numbers
 Chapter 3: Maps as Numbers 3. Representing Maps as Numbers 3.2 Structuring Attributes 3.3 Structuring Maps 3.4 Why Topology Matters 3.5 Formats for GIS Data 3.6 Exchanging Data David Tenenbaum EEOS 265
Chapter 3: Maps as Numbers 3. Representing Maps as Numbers 3.2 Structuring Attributes 3.3 Structuring Maps 3.4 Why Topology Matters 3.5 Formats for GIS Data 3.6 Exchanging Data David Tenenbaum EEOS 265
ArcView QuickStart Guide. Contents. The ArcView Screen. Elements of an ArcView Project. Creating an ArcView Project. Adding Themes to Views
 ArcView QuickStart Guide Page 1 ArcView QuickStart Guide Contents The ArcView Screen Elements of an ArcView Project Creating an ArcView Project Adding Themes to Views Zoom and Pan Tools Querying Themes
ArcView QuickStart Guide Page 1 ArcView QuickStart Guide Contents The ArcView Screen Elements of an ArcView Project Creating an ArcView Project Adding Themes to Views Zoom and Pan Tools Querying Themes
What s New in Desktop 10.1
 What s New in Desktop 10.1 Damian Spangrud Esri Redlands Trip Down Memory Lane ArcGIS A Complete System for Geographic Information Cloud Web Online Mobile Enterprise Desktop Sharing Information sharing
What s New in Desktop 10.1 Damian Spangrud Esri Redlands Trip Down Memory Lane ArcGIS A Complete System for Geographic Information Cloud Web Online Mobile Enterprise Desktop Sharing Information sharing
General Digital Image Utilities in ERDAS
 General Digital Image Utilities in ERDAS These instructions show you how to use the basic utilities of stacking layers, converting vectors, and sub-setting or masking data for use in ERDAS Imagine 9.x
General Digital Image Utilities in ERDAS These instructions show you how to use the basic utilities of stacking layers, converting vectors, and sub-setting or masking data for use in ERDAS Imagine 9.x
Accessing Data Where it Lives
 Accessing Data Where it Lives Session 3A Steve Carr TSI Tyson Haverkort Safe Software Session Description We ll discuss many types of data that can be used in MapInfo Professional such as: Business Data
Accessing Data Where it Lives Session 3A Steve Carr TSI Tyson Haverkort Safe Software Session Description We ll discuss many types of data that can be used in MapInfo Professional such as: Business Data
Lecture 06. Raster and Vector Data Models. Part (1) Common Data Models. Raster. Vector. Points. Points. ( x,y ) Area. Area Line.
 Lecture 06 Raster and Vector Data Models Part (1) 1 Common Data Models Vector Raster Y Points Points ( x,y ) Line Area Line Area 2 X 1 3 Raster uses a grid cell structure Vector is more like a drawn map
Lecture 06 Raster and Vector Data Models Part (1) 1 Common Data Models Vector Raster Y Points Points ( x,y ) Line Area Line Area 2 X 1 3 Raster uses a grid cell structure Vector is more like a drawn map
Tileset Concepts and Terminology
 Tileset Concepts and Terminology Bing Maps Your Geodata raster Bing Maps vector shape CAD Google Maps Google Maps NASA World Wind Google Earth Google Earth MicroImages, Inc. 11th Floor - Sharp Tower 206
Tileset Concepts and Terminology Bing Maps Your Geodata raster Bing Maps vector shape CAD Google Maps Google Maps NASA World Wind Google Earth Google Earth MicroImages, Inc. 11th Floor - Sharp Tower 206
RASTER ANALYSIS S H A W N L. P E N M A N E A R T H D A T A A N A LY S I S C E N T E R U N I V E R S I T Y O F N E W M E X I C O
 RASTER ANALYSIS S H A W N L. P E N M A N E A R T H D A T A A N A LY S I S C E N T E R U N I V E R S I T Y O F N E W M E X I C O TOPICS COVERED Spatial Analyst basics Raster / Vector conversion Raster data
RASTER ANALYSIS S H A W N L. P E N M A N E A R T H D A T A A N A LY S I S C E N T E R U N I V E R S I T Y O F N E W M E X I C O TOPICS COVERED Spatial Analyst basics Raster / Vector conversion Raster data
Introduction to. Introduction to GIS I N T R O G I S GIS. with. TNTmips page 1. TNTedit and TNTview
 I N T R O G I S Introduction to GIS Introduction to GIS with TNTmips page 1 TNTedit and TNTview Introduction to GIS Before Getting Started TNTmips, TNTview, and TNTedit all offer a wide variety of tools
I N T R O G I S Introduction to GIS Introduction to GIS with TNTmips page 1 TNTedit and TNTview Introduction to GIS Before Getting Started TNTmips, TNTview, and TNTedit all offer a wide variety of tools
A Practical Guide to Using QGIS
 A Practical Guide to Using QGIS 1.1 INTRODUCTION Quantum GIS (QGIS) is a useful mapping software that enables the compilation and displaying of spatial data in the form of a map. Gaining experience in
A Practical Guide to Using QGIS 1.1 INTRODUCTION Quantum GIS (QGIS) is a useful mapping software that enables the compilation and displaying of spatial data in the form of a map. Gaining experience in
Technical Specifications
 1 Contents INTRODUCTION...3 ABOUT THIS LAB...3 IMPORTANCE OF THIS MODULE...3 EXPORTING AND IMPORTING DATA...4 VIEWING PROJECTION INFORMATION...5...6 Assigning Projection...6 Reprojecting Data...7 CLIPPING/SUBSETTING...7
1 Contents INTRODUCTION...3 ABOUT THIS LAB...3 IMPORTANCE OF THIS MODULE...3 EXPORTING AND IMPORTING DATA...4 VIEWING PROJECTION INFORMATION...5...6 Assigning Projection...6 Reprojecting Data...7 CLIPPING/SUBSETTING...7
Managing Imagery and Raster Data Using Mosaic Datasets
 2013 Esri International User Conference July 8 12, 2013 San Diego, California Technical Workshop Managing Imagery and Raster Data Using Mosaic Datasets Hong Xu, Prashant Mangtani Esri UC2013. Technical
2013 Esri International User Conference July 8 12, 2013 San Diego, California Technical Workshop Managing Imagery and Raster Data Using Mosaic Datasets Hong Xu, Prashant Mangtani Esri UC2013. Technical
ENVI 5.0 Tutorial: A Quick Start to ENVI 5.0
 ENVI 5.0 Tutorial: A Quick Start to ENVI 5.0 Table of Contents A Quick Start to ENVI 5.0... 3 Opening an Image and Applying a Contrast Stretch... 4 Loading an Image to the ENVI Display... 5 Opening and
ENVI 5.0 Tutorial: A Quick Start to ENVI 5.0 Table of Contents A Quick Start to ENVI 5.0... 3 Opening an Image and Applying a Contrast Stretch... 4 Loading an Image to the ENVI Display... 5 Opening and
GeoShow3D. Product Features. Product Information Number: Persona de contacto:
 Product Information Number: 0001 2.7.2004 Persona de contacto: info@geovirtual.com GeoShow3D Rambla de Cataluña 35, principal. E-08007 Barcelona Tel. +34 934 872 144 Fax +34 934 875 809 Spain. www.geovirtual.com
Product Information Number: 0001 2.7.2004 Persona de contacto: info@geovirtual.com GeoShow3D Rambla de Cataluña 35, principal. E-08007 Barcelona Tel. +34 934 872 144 Fax +34 934 875 809 Spain. www.geovirtual.com
Tutorial 01 Quick Start Tutorial
 Tutorial 01 Quick Start Tutorial Homogeneous single material slope No water pressure (dry) Circular slip surface search (Grid Search) Intro to multi scenario modeling Introduction Model This quick start
Tutorial 01 Quick Start Tutorial Homogeneous single material slope No water pressure (dry) Circular slip surface search (Grid Search) Intro to multi scenario modeling Introduction Model This quick start
Import, view, edit, convert, and digitize triangulated irregular networks
 v. 10.1 WMS 10.1 Tutorial Import, view, edit, convert, and digitize triangulated irregular networks Objectives Import survey data in an XYZ format. Digitize elevation points using contour imagery. Edit
v. 10.1 WMS 10.1 Tutorial Import, view, edit, convert, and digitize triangulated irregular networks Objectives Import survey data in an XYZ format. Digitize elevation points using contour imagery. Edit
_ LUCIADFUSION V PRODUCT DATA SHEET _ LUCIADFUSION PRODUCT DATA SHEET
 _ LUCIADFUSION PRODUCT DATA SHEET V2016 LuciadFusion is the solution for efficient and effective use of geospatial data. It allows you to organize your data so that each user has one-click access to a
_ LUCIADFUSION PRODUCT DATA SHEET V2016 LuciadFusion is the solution for efficient and effective use of geospatial data. It allows you to organize your data so that each user has one-click access to a
Image Services for Elevation Data
 Image Services for Elevation Data Peter Becker Need for Elevation Using Image Services for Elevation Data sources Creating Elevation Service Requirement: GIS and Imagery, Integrated and Accessible Field
Image Services for Elevation Data Peter Becker Need for Elevation Using Image Services for Elevation Data sources Creating Elevation Service Requirement: GIS and Imagery, Integrated and Accessible Field
Converting AutoCAD Map 2002 Projects to ArcGIS
 Introduction This document outlines the procedures necessary for converting an AutoCAD Map drawing containing topologies to ArcGIS version 9.x and higher. This includes the export of polygon and network
Introduction This document outlines the procedures necessary for converting an AutoCAD Map drawing containing topologies to ArcGIS version 9.x and higher. This includes the export of polygon and network
SPECS FOR G.I.S. DATA PROVIDED TO ONE-CALL
 SPECS FOR G.I.S. DATA PROVIDED TO ONE-CALL DIGITAL MAPPING FILES (very efficient/extremely accurate): 1. G.I.S. dataset formats that we can accept: FORMAT FILE EXT(S) FORMAT FILE EXT(S) AutoCAD (*.dwg,
SPECS FOR G.I.S. DATA PROVIDED TO ONE-CALL DIGITAL MAPPING FILES (very efficient/extremely accurate): 1. G.I.S. dataset formats that we can accept: FORMAT FILE EXT(S) FORMAT FILE EXT(S) AutoCAD (*.dwg,
Sharing Geodata with Other Popular Products
 Tutorial S H A R I N G Sharing Geodata with Other Popular Products with TNTmips TNTedit TNTview Before Getting Started MicroImages realizes that although the TNT products provide all the features you need
Tutorial S H A R I N G Sharing Geodata with Other Popular Products with TNTmips TNTedit TNTview Before Getting Started MicroImages realizes that although the TNT products provide all the features you need
Introduction to the Google Earth Engine Workshop
 Introduction to the Google Earth Engine Workshop This workshop will introduce the user to the Graphical User Interface (GUI) version of the Google Earth Engine. It assumes the user has a basic understanding
Introduction to the Google Earth Engine Workshop This workshop will introduce the user to the Graphical User Interface (GUI) version of the Google Earth Engine. It assumes the user has a basic understanding
A Second Look at DEM s
 A Second Look at DEM s Overview Detailed topographic data is available for the U.S. from several sources and in several formats. Perhaps the most readily available and easy to use is the National Elevation
A Second Look at DEM s Overview Detailed topographic data is available for the U.S. from several sources and in several formats. Perhaps the most readily available and easy to use is the National Elevation
ERDAS Image Web Server Datasheet
 ERDAS Image Web Server Datasheet age 1 of 10 ERDAS Image Web Server Image serving protocols Multi-protocol support Expose images with different protocols. ERDAS Compressed Wavelet Protocol (ECWP) image
ERDAS Image Web Server Datasheet age 1 of 10 ERDAS Image Web Server Image serving protocols Multi-protocol support Expose images with different protocols. ERDAS Compressed Wavelet Protocol (ECWP) image
Analyzing Terrain and Surfaces
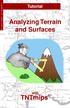 T E R R A I N Tutorial Analyzing Terrain and Surfaces A N A L Y S I S Analyzing Terrain and Surfaces with TNTmips page 1 Before Getting Started Topography profoundly influences many physical and biological
T E R R A I N Tutorial Analyzing Terrain and Surfaces A N A L Y S I S Analyzing Terrain and Surfaces with TNTmips page 1 Before Getting Started Topography profoundly influences many physical and biological
Creating 3D Animations
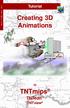 3 D A N I M A T I O N Tutorial Creating 3D Animations in TNTmips TNTedit TNTview Creating 3D Animations Before Getting Started This booklet introduces techniques for constructing and manipulating animated
3 D A N I M A T I O N Tutorial Creating 3D Animations in TNTmips TNTedit TNTview Creating 3D Animations Before Getting Started This booklet introduces techniques for constructing and manipulating animated
ENVI Tutorial: Introduction to ENVI
 ENVI Tutorial: Introduction to ENVI Table of Contents OVERVIEW OF THIS TUTORIAL...1 GETTING STARTED WITH ENVI...1 Starting ENVI...1 Starting ENVI on Windows Machines...1 Starting ENVI in UNIX...1 Starting
ENVI Tutorial: Introduction to ENVI Table of Contents OVERVIEW OF THIS TUTORIAL...1 GETTING STARTED WITH ENVI...1 Starting ENVI...1 Starting ENVI on Windows Machines...1 Starting ENVI in UNIX...1 Starting
Welcome to MicroStation
 Welcome to MicroStation Module Overview This module will help a new user become familiar with the tools and features found in the MicroStation design environment. Module Prerequisites Fundamental knowledge
Welcome to MicroStation Module Overview This module will help a new user become familiar with the tools and features found in the MicroStation design environment. Module Prerequisites Fundamental knowledge
Tutorial G E O R E F E R E N C E. Georeferencing. with. TNTmips. and TNTedit
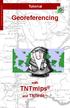 G O R F R N C Tutorial Georeferencing with TNTmips and TNTedit Before Getting Started This Getting Started booklet introduces the techniques for adding geographic control to your project materials. You
G O R F R N C Tutorial Georeferencing with TNTmips and TNTedit Before Getting Started This Getting Started booklet introduces the techniques for adding geographic control to your project materials. You
Tutorial 1: Downloading elevation data
 Tutorial 1: Downloading elevation data Objectives In this exercise you will learn how to acquire elevation data from the website OpenTopography.org, project the dataset into a UTM coordinate system, and
Tutorial 1: Downloading elevation data Objectives In this exercise you will learn how to acquire elevation data from the website OpenTopography.org, project the dataset into a UTM coordinate system, and
v SMS Tutorials Working with Rasters Prerequisites Requirements Time Objectives
 v. 12.2 SMS 12.2 Tutorial Objectives Learn how to import a Raster, view elevations at individual points, change display options for multiple views of the data, show the 2D profile plots, and interpolate
v. 12.2 SMS 12.2 Tutorial Objectives Learn how to import a Raster, view elevations at individual points, change display options for multiple views of the data, show the 2D profile plots, and interpolate
Exercise 1: Getting to know ArcGIS
 The Scenario You are working for the California Visitor s Commission. You have been asked to prepare a map of California for several dignitaries from out of the country. Your map will need to include enough
The Scenario You are working for the California Visitor s Commission. You have been asked to prepare a map of California for several dignitaries from out of the country. Your map will need to include enough
button in the lower-left corner of the panel if you have further questions throughout this tutorial.
 Mosaic Tutorial: Simple Workflow This tutorial demonstrates how to use the Seamless Mosaic tool to mosaic six overlapping digital aerial scenes. You will learn about displaying footprints and image data
Mosaic Tutorial: Simple Workflow This tutorial demonstrates how to use the Seamless Mosaic tool to mosaic six overlapping digital aerial scenes. You will learn about displaying footprints and image data
MARS v Release Notes Revised: May 23, 2018 (Builds and )
 MARS v2018.0 Release Notes Revised: May 23, 2018 (Builds 8302.01 8302.18 and 8350.00 8352.00) Contents New Features:... 2 Enhancements:... 6 List of Bug Fixes... 13 1 New Features: LAS Up-Conversion prompts
MARS v2018.0 Release Notes Revised: May 23, 2018 (Builds 8302.01 8302.18 and 8350.00 8352.00) Contents New Features:... 2 Enhancements:... 6 List of Bug Fixes... 13 1 New Features: LAS Up-Conversion prompts
WMS 9.1 Tutorial Watershed Modeling DEM Delineation Learn how to delineate a watershed using the hydrologic modeling wizard
 v. 9.1 WMS 9.1 Tutorial Learn how to delineate a watershed using the hydrologic modeling wizard Objectives Read a digital elevation model, compute flow directions, and delineate a watershed and sub-basins
v. 9.1 WMS 9.1 Tutorial Learn how to delineate a watershed using the hydrologic modeling wizard Objectives Read a digital elevation model, compute flow directions, and delineate a watershed and sub-basins
v Editing Elevations DEM Basics Import, view, and edit digital elevation models WMS Tutorials Time minutes Prerequisite Tutorials None
 v. 11.0 WMS 11.0 Tutorial Import, view, and edit digital elevation models Objectives Learn to import DEMs from an online database, set the display options for an imported DEM, and view and edit the DEM
v. 11.0 WMS 11.0 Tutorial Import, view, and edit digital elevation models Objectives Learn to import DEMs from an online database, set the display options for an imported DEM, and view and edit the DEM
ArcMap - EXPLORING THE DATABASE Part I. SPATIAL DATA FORMATS Part II
 Week 5 ArcMap - EXPLORING THE DATABASE Part I SPATIAL DATA FORMATS Part II topics of the week Exploring the Database More on the Table of Contents Exploration tools Identify, Find, Measure, Map tips, Hyperlink,
Week 5 ArcMap - EXPLORING THE DATABASE Part I SPATIAL DATA FORMATS Part II topics of the week Exploring the Database More on the Table of Contents Exploration tools Identify, Find, Measure, Map tips, Hyperlink,
2 CARTALINX OPERATION MANUAL
 2 CARTALINX OPERATION MANUAL 2-1 Final Report (Volume IV) Usefulness of CartaLinx GeoConcept is an GIS software that is useful with good operability in mapping data processing, but it is not so strong
2 CARTALINX OPERATION MANUAL 2-1 Final Report (Volume IV) Usefulness of CartaLinx GeoConcept is an GIS software that is useful with good operability in mapping data processing, but it is not so strong
NMCRIS Map Service Application Feature Editing
 NMCRIS Map Service Application Feature Editing Exercise goal: Users will edit the polygonal boundaries for activities and resources in the NMCRIS Map Service. Important: This exercise is a sample presentation
NMCRIS Map Service Application Feature Editing Exercise goal: Users will edit the polygonal boundaries for activities and resources in the NMCRIS Map Service. Important: This exercise is a sample presentation
Lecture 2: GIS Data Sources, Data Types and Representation. GE 118: INTRODUCTION TO GIS Engr. Meriam M. Santillan Caraga State University
 Lecture 2: GIS Data Sources, Data Types and Representation GE 118: INTRODUCTION TO GIS Engr. Meriam M. Santillan Caraga State University Geographic Data in GIS Can be obtained from various sources in different
Lecture 2: GIS Data Sources, Data Types and Representation GE 118: INTRODUCTION TO GIS Engr. Meriam M. Santillan Caraga State University Geographic Data in GIS Can be obtained from various sources in different
Files Used in this Tutorial
 RPC Orthorectification Tutorial In this tutorial, you will use ground control points (GCPs), an orthorectified reference image, and a digital elevation model (DEM) to orthorectify an OrbView-3 scene that
RPC Orthorectification Tutorial In this tutorial, you will use ground control points (GCPs), an orthorectified reference image, and a digital elevation model (DEM) to orthorectify an OrbView-3 scene that
Crop Counting and Metrics Tutorial
 Crop Counting and Metrics Tutorial The ENVI Crop Science platform contains remote sensing analytic tools for precision agriculture and agronomy. In this tutorial you will go through a typical workflow
Crop Counting and Metrics Tutorial The ENVI Crop Science platform contains remote sensing analytic tools for precision agriculture and agronomy. In this tutorial you will go through a typical workflow
Launch QGIS. Launch QGIS from. Open window Quantum GIS (Figure 1.1 below) Start All Programs Quantum GIS. QGISIcon on the desk top
 QGIS Launch QGIS Launch QGIS from Start All Programs Quantum GIS OR QGISIcon on the desk top Open window Quantum GIS (Figure 1.1 below) 2 Figure 1.1 3 Opening Raster For this exercise we demonstrate three
QGIS Launch QGIS Launch QGIS from Start All Programs Quantum GIS OR QGISIcon on the desk top Open window Quantum GIS (Figure 1.1 below) 2 Figure 1.1 3 Opening Raster For this exercise we demonstrate three
Terrain Modeling with ArcView GIS from ArcUser magazine
 Lesson 5: Label Features Using GNIS Data Lesson Goal: Use GNIS label data to enhance the Bright Angel model created used in Lessons 3 and 4. GNIS data will be reprojected so that it will align properly
Lesson 5: Label Features Using GNIS Data Lesson Goal: Use GNIS label data to enhance the Bright Angel model created used in Lessons 3 and 4. GNIS data will be reprojected so that it will align properly
Objectives Import DEMs from an online database. Set the display options of an imported DEM and view and edit the DEM attributes.
 v. 10.0 WMS 10.0 Tutorial Import, view, and edit digital elevation models Objectives Import DEMs from an online database. Set the display options of an imported DEM and view and edit the DEM attributes.
v. 10.0 WMS 10.0 Tutorial Import, view, and edit digital elevation models Objectives Import DEMs from an online database. Set the display options of an imported DEM and view and edit the DEM attributes.
Objectives Learn how to work with projections in GMS, and how to combine data from different coordinate systems into the same GMS project.
 v. 10.4 GMS 10.4 Tutorial Working with map projections in GMS Objectives Learn how to work with projections in GMS, and how to combine data from different coordinate systems into the same GMS project.
v. 10.4 GMS 10.4 Tutorial Working with map projections in GMS Objectives Learn how to work with projections in GMS, and how to combine data from different coordinate systems into the same GMS project.
Questions and Answers
 Autodesk AutoCAD Raster Design 2011 Questions and Answers AutoCAD Raster Design 2011 Questions and Answers Make the most of rasterized scanned drawings, maps, aerial photos, satellite imagery, and digital
Autodesk AutoCAD Raster Design 2011 Questions and Answers AutoCAD Raster Design 2011 Questions and Answers Make the most of rasterized scanned drawings, maps, aerial photos, satellite imagery, and digital
Managing Image Data on the ArcGIS Platform Options and Recommended Approaches
 Managing Image Data on the ArcGIS Platform Options and Recommended Approaches Peter Becker Petroleum requirements for imagery and raster Traditional solutions and issues Overview of ArcGIS imaging capabilities
Managing Image Data on the ArcGIS Platform Options and Recommended Approaches Peter Becker Petroleum requirements for imagery and raster Traditional solutions and issues Overview of ArcGIS imaging capabilities
Getting Started With LP360
 Getting Started With LP360 12/22/2015 1 Contents What is LP360?... 3 System Requirements... 3 Installing LP360... 4 How to Enable the LP360 Extension... 4 How to Display the LP360 Toolbar... 4 How to Import
Getting Started With LP360 12/22/2015 1 Contents What is LP360?... 3 System Requirements... 3 Installing LP360... 4 How to Enable the LP360 Extension... 4 How to Display the LP360 Toolbar... 4 How to Import
Geospatial Scripting
 G E O S C R I P T I N G Introduction to Geospatial Scripting Geospatial Scripting with TNTgis page 1 Before Getting Started This booklet provides an overview of the ways in which geospatial scripts can
G E O S C R I P T I N G Introduction to Geospatial Scripting Geospatial Scripting with TNTgis page 1 Before Getting Started This booklet provides an overview of the ways in which geospatial scripts can
Watershed Modeling System
 Watershed Modeling System WMS v8.4 TUTORIALS Volume 1 BASIC DATA OPERATIONS WMS 8.4 Tutorials Volume 1 Copyright 2010 Aquaveo, LLC All Rights Reserved Unauthorized duplication of the WMS software or documentation
Watershed Modeling System WMS v8.4 TUTORIALS Volume 1 BASIC DATA OPERATIONS WMS 8.4 Tutorials Volume 1 Copyright 2010 Aquaveo, LLC All Rights Reserved Unauthorized duplication of the WMS software or documentation
Step by Step GIS. Section 1
 Step by Step GIS Section 1 Contact the web page given below for the data required to do the exercises (http://www.pasda.psu.edu/default.asp) Before beginning the tutorials please visit the Preparation
Step by Step GIS Section 1 Contact the web page given below for the data required to do the exercises (http://www.pasda.psu.edu/default.asp) Before beginning the tutorials please visit the Preparation
By Colin Childs, ESRI Education Services. Catalog
 s resolve many traditional raster management issues By Colin Childs, ESRI Education Services Source images ArcGIS 10 introduces Catalog Mosaicked images Sources, mosaic methods, and functions are used
s resolve many traditional raster management issues By Colin Childs, ESRI Education Services Source images ArcGIS 10 introduces Catalog Mosaicked images Sources, mosaic methods, and functions are used
GY301 Geomorphology Lab 5 Topographic Map: Final GIS Map Construction
 GY301 Geomorphology Lab 5 Topographic Map: Final GIS Map Construction Introduction This document describes how to take the data collected with the total station for the campus topographic map project and
GY301 Geomorphology Lab 5 Topographic Map: Final GIS Map Construction Introduction This document describes how to take the data collected with the total station for the campus topographic map project and
GGR 375 QGIS Tutorial
 GGR 375 QGIS Tutorial With text taken from: Sherman, Gary E. Shuffling Quantum GIS into the Open Source GIS Stack. Free and Open Source Software for Geospatial (FOSS4G) Conference. 2007. Available online
GGR 375 QGIS Tutorial With text taken from: Sherman, Gary E. Shuffling Quantum GIS into the Open Source GIS Stack. Free and Open Source Software for Geospatial (FOSS4G) Conference. 2007. Available online
SPECIFICATIONS FOR G.I.S. DATA/INFORMATION PROVIDED TO ONE-CALL
 SPECIFICATIONS FOR G.I.S. DATA/INFORMATION PROVIDED TO ONE-CALL Digital Mapping Files that we can accept: 1. G.I.S. dataset formats that we can accept: FORMAT AutoCad File Latest Releases ESRI Arc/Info
SPECIFICATIONS FOR G.I.S. DATA/INFORMATION PROVIDED TO ONE-CALL Digital Mapping Files that we can accept: 1. G.I.S. dataset formats that we can accept: FORMAT AutoCad File Latest Releases ESRI Arc/Info
I. An Intro to ArcMap Version 9.3 and 10. 1) Arc Map is basically a build your own Google map
 I. An Intro to ArcMap Version 9.3 and 10 What is Arc Map? 1) Arc Map is basically a build your own Google map a. Display and manage geo-spatial data (maps, images, points that have a geographic location)
I. An Intro to ArcMap Version 9.3 and 10 What is Arc Map? 1) Arc Map is basically a build your own Google map a. Display and manage geo-spatial data (maps, images, points that have a geographic location)
v Working with Rasters SMS 12.1 Tutorial Requirements Raster Module Map Module Mesh Module Time minutes Prerequisites Overview Tutorial
 v. 12.1 SMS 12.1 Tutorial Objectives This tutorial teaches how to import a Raster, view elevations at individual points, change display options for multiple views of the data, show the 2D profile plots,
v. 12.1 SMS 12.1 Tutorial Objectives This tutorial teaches how to import a Raster, view elevations at individual points, change display options for multiple views of the data, show the 2D profile plots,
ENVI Classic Tutorial: Introduction to ENVI Classic 2
 ENVI Classic Tutorial: Introduction to ENVI Classic Introduction to ENVI Classic 2 Files Used in This Tutorial 2 Getting Started with ENVI Classic 3 Loading a Gray Scale Image 3 ENVI Classic File Formats
ENVI Classic Tutorial: Introduction to ENVI Classic Introduction to ENVI Classic 2 Files Used in This Tutorial 2 Getting Started with ENVI Classic 3 Loading a Gray Scale Image 3 ENVI Classic File Formats
SPECIFICATIONS FOR G.I.S. DATA/INFORMATION PROVIDED TO ONE-CALL
 SPECIFICATIONS FOR G.I.S. DATA/INFORMATION PROVIDED TO ONE-CALL Digital Mapping Files that we can accept: 1. G.I.S. dataset formats that we can accept: AutoCad File Latest Releases (*.DWG, *.DXF) ESRI
SPECIFICATIONS FOR G.I.S. DATA/INFORMATION PROVIDED TO ONE-CALL Digital Mapping Files that we can accept: 1. G.I.S. dataset formats that we can accept: AutoCad File Latest Releases (*.DWG, *.DXF) ESRI
Watershed Modeling Advanced DEM Delineation
 v. 10.1 WMS 10.1 Tutorial Watershed Modeling Advanced DEM Delineation Techniques Model manmade and natural drainage features Objectives Learn to manipulate the default watershed boundaries by assigning
v. 10.1 WMS 10.1 Tutorial Watershed Modeling Advanced DEM Delineation Techniques Model manmade and natural drainage features Objectives Learn to manipulate the default watershed boundaries by assigning
GIS IN ECOLOGY: CREATING RESEARCH MAPS
 GIS IN ECOLOGY: CREATING RESEARCH MAPS Contents Introduction... 2 Elements of Cartography... 2 Course Data Sources... 3 Tasks... 3 Establishing the Map Document... 3 Laying Out the Map... 5 Exporting Your
GIS IN ECOLOGY: CREATING RESEARCH MAPS Contents Introduction... 2 Elements of Cartography... 2 Course Data Sources... 3 Tasks... 3 Establishing the Map Document... 3 Laying Out the Map... 5 Exporting Your
Alaska Department of Transportation Roads to Resources Project LiDAR & Imagery Quality Assurance Report Juneau Access South Corridor
 Alaska Department of Transportation Roads to Resources Project LiDAR & Imagery Quality Assurance Report Juneau Access South Corridor Written by Rick Guritz Alaska Satellite Facility Nov. 24, 2015 Contents
Alaska Department of Transportation Roads to Resources Project LiDAR & Imagery Quality Assurance Report Juneau Access South Corridor Written by Rick Guritz Alaska Satellite Facility Nov. 24, 2015 Contents
MrSID Plug-in for 3D Analyst
 LizardTech MrSID Plug-in for 3D Analyst User Manual Copyrights Copyright 2009 2010 LizardTech. All rights reserved. Information in this document is subject to change without notice. The software described
LizardTech MrSID Plug-in for 3D Analyst User Manual Copyrights Copyright 2009 2010 LizardTech. All rights reserved. Information in this document is subject to change without notice. The software described
Vector Analysis Operations
 V E C T O R A N A L Y S I S Tutorial Vector Analysis Operations DXF ORACLE SPATIAL MDB with TNTmips Before Getting Started This booklet introduces techniques used for common GIS tasks, such as updating
V E C T O R A N A L Y S I S Tutorial Vector Analysis Operations DXF ORACLE SPATIAL MDB with TNTmips Before Getting Started This booklet introduces techniques used for common GIS tasks, such as updating
3. Map Overlay and Digitizing
 3. Map Overlay and Digitizing 3.1 Opening Map Files NavviewW/SprayView supports digital map files in ShapeFile format from ArcView, DXF format from AutoCAD, MRK format from AG-NAV, Bitmap and JPEG formats
3. Map Overlay and Digitizing 3.1 Opening Map Files NavviewW/SprayView supports digital map files in ShapeFile format from ArcView, DXF format from AutoCAD, MRK format from AG-NAV, Bitmap and JPEG formats
ArcGIS for Geoscientists
 School of Geosciences ArcGIS for Geoscientists R. Armit & T. Carmichael GIS A geographic information system (GIS) is a system designed to capture, store, manipulate, analyze, manage, and present all types
School of Geosciences ArcGIS for Geoscientists R. Armit & T. Carmichael GIS A geographic information system (GIS) is a system designed to capture, store, manipulate, analyze, manage, and present all types
ENVI Tutorial: Interactive Display Functions
 ENVI Tutorial: Interactive Display Functions Table of Contents OVERVIEW OF THIS TUTORIAL...2 OPENING A PANCHROMATIC (SPOT) IMAGE FILE...2 PERFORMING INTERACTIVE CONTRAST STRETCHING...2 Linear Stretching
ENVI Tutorial: Interactive Display Functions Table of Contents OVERVIEW OF THIS TUTORIAL...2 OPENING A PANCHROMATIC (SPOT) IMAGE FILE...2 PERFORMING INTERACTIVE CONTRAST STRETCHING...2 Linear Stretching
In this lab, you will create two maps. One map will show two different projections of the same data.
 Projection Exercise Part 2 of 1.963 Lab for 9/27/04 Introduction In this exercise, you will work with projections, by re-projecting a grid dataset from one projection into another. You will create a map
Projection Exercise Part 2 of 1.963 Lab for 9/27/04 Introduction In this exercise, you will work with projections, by re-projecting a grid dataset from one projection into another. You will create a map
