Fiery Color Server. Fiery Color Reference
|
|
|
- Beverly Wilkerson
- 5 years ago
- Views:
Transcription
1 Fiery Color Server Fiery Color Reference
2 2007 Electronics for Imaging, Inc. The information in this publication is covered under Legal Notices for this product October 2007
3 CONTENTS 3 CONTENTS INTRODUCTION 7 About this manual 7 For additional information 8 OVERVIEW OF COLOR MANAGEMENT CONCEPTS 9 Understanding color management systems 9 How color management works 10 Using ColorWise and application color management 11 Using ColorWise color management tools 12 USING COLOR MANAGEMENT WORKFLOWS 13 Understanding workflows 13 Standard recommended workflow 15 Choosing colors 16 Understanding color models 17 Optimizing for output type 18 Maintaining color accuracy 19 MANAGING COLOR IN OFFICE APPLICATIONS 20 Using office applications 20 Using color matching tools with office applications 21 Working with office applications 22 Defining colors 22 Working with imported files 22 Selecting options when printing 23 Output profiles 23 Ensuring color accuracy when you save a file 23
4 CONTENTS 4 MANAGING COLOR IN POSTSCRIPT APPLICATIONS 24 Working with PostScript applications 24 Using color matching tools with PostScript applications 25 Using swatch color matching tools 25 Using the CMYK Color Reference 25 Using the PANTONE reference 26 Defining colors 27 Working with imported images 29 Using CMYK simulations 30 Using application-defined halftone screens 31 Ensuring color accuracy when you save a file 32 MANAGING COLOR IN ADOBE PHOTOSHOP 33 Loading monitor settings files and ICC device profiles in Photoshop 6.x/7.x 33 Specifying color settings 34 Configuring Photoshop color settings 34 Saving files from Photoshop 37 Choosing a file format 37 Selecting options when printing 39 Advanced tips for using PostScript color management 41 MANAGING COLOR IN PAGE LAYOUT APPLICATIONS 44 Adobe InDesign and InDesign color settings 44 Importing images 46 Selecting options when printing 47
5 CONTENTS 5 Adobe PageMaker 7.x and 6.5 for Mac OS and Windows 51 Windows version requirement 51 Installing the printer description files for Windows 51 PageMaker color settings 52 Importing images 53 Selecting options when printing 53 Using optional Color Management from PageMaker 54 QuarkXPress 5.x and 4.x for Mac OS and Windows 55 Importing images 55 Selecting options when printing 55 Optional Color Management from QuarkXPress 57 QuarkXPress 3.32 for Mac OS and Windows 57 Windows version requirement 57 Importing images 57 Selecting options when printing 57 MANAGING COLOR IN ILLUSTRATION APPLICATIONS 59 Adobe Illustrator for Windows and Mac OS 60 Note about color models in Adobe Illustrator 60 Illustrator color settings 60 Specifying print options 61 Saving files for importing into other documents 62 Specifying print options 63 Using Illustrator color management 65 FreeHand 10.x, 9.x, and 8.x for Windows and Mac OS 66 Setting FreeHand color settings 66 Defining colors 66 Importing images 67 Saving files for importing into other documents 67 Specifying print options 68 Optional color management in FreeHand 69
6 CONTENTS 6 CorelDRAW for Windows and Mac OS 70 Defining colors 70 Importing images 70 Saving files for importing into other documents 70 Specifying print options 71 Optional color management in CorelDRAW 72 DESKTOP COLOR PRIMER 73 The properties of color 74 The physics of color 74 CIE color model 75 Hue, saturation, and brightness 75 Additive and subtractive color systems 77 Understanding color gamut 80 Printing techniques 81 Halftone and continuous tone devices 81 Using color effectively 82 General guidelines 82 Color wheel 83 Color and text 85 Raster images and vector graphics 86 Optimizing files for processing and printing 87 Resolution of raster images 87 Scaling 88 BIBLIOGRAPHY 89 INDEX 91
7 INTRODUCTION 7 INTRODUCTION This manual provides a reference for information about optimizing color printing with the Color Server and improving color quality and performance for all Color Server models. Specific features and options may vary, depending on the Color Server model at your site. NOTE: The term printer is used throughout this manual to denote a supported printer or copier; the term toner refers to either toner or ink. About this manual This manual provides an overview of general color concepts, with a specific focus on color management for print output. It describes multiple scenarios (called workflows) during which color information can be specified. It also provides application notes that explain how to print to the Color Server from popular Microsoft Windows and Apple Mac OS applications. Color terms and concepts, such as color space, spot color, gamut, and source profile appear in bold throughout this manual. If you are new to desktop color, or if any terms are unfamiliar, see Glossary, which is a separate document in this set.
8 INTRODUCTION 8 For additional information This manual is one in a set of documentation that includes manuals for both users and system administrators. For a description of all the available documentation, see Welcome. All other manuals should be available at your site. Refer to them for more information as directed in this manual. For additional information about the topics discussed in this manual, see: Color Printing: For detailed information about the color printing options and settings available with your Color Server, as well as the ColorWise color management system built into your Color Server. Print Options: For information about how to set the ColorWise print options. For information about performing color management tasks and using ColorWise Pro Tools, see ColorWise Pro Tools Help. For general information about printing in color, see Desktop Color Primer on page 73 and the sources in the Bibliography on page 89.
9 OVERVIEW OF COLOR MANAGEMENT CONCEPTS 9 OVERVIEW OF COLOR MANAGEMENT CONCEPTS To create successful color documents and presentations, you can take advantage of the features of color management software as they are implemented by the Color Server and on your desktop computer. This chapter is devoted to various elements of color management that contribute to predictable color results. Understanding color management systems A color management system (CMS) is a translator between the color space of the source device (for example, the monitor or a scanner) and the color space of the destination device (for example, the printer). It compares the color space in which the source image was created to the color space in which the job will be output, and adjusts the colors in the document to maintain consistency across different devices. A CMS typically uses a device-independent color space, such as CIELAB, as its intermediate color space. To perform its translation, a CMS needs information about the color space of the source image and the gamut of the printer. This information is provided through profiles, often created by the makers of the computer monitor or printer. The end product of a CMS conversion is a printed document or an image file in the gamut of a particular printer. There has been progress toward standardization in the field of digital color management systems. Both the Windows and Mac OS operating systems support an industry standard format developed by the International Color Consortium (ICC). This ICC format is implemented on Windows computers and on Mac OS computers. Other software developers are also incorporating color management systems into high-end applications. The Color Server color management system, ColorWise, supports this standard profile format.
10 OVERVIEW OF COLOR MANAGEMENT CONCEPTS 10 How color management works Before you can print a color document, the color data in it must be converted to the gamut of the printer. Whether performed by the Color Server or a host-based CMS, the process of converting color data for a printer is the same: the CMS interprets RGB image data according to a specified source profile and adjusts both RGB and CMYK data according to a specified output profile, also called a destination profile by some color management systems. Color management system Source profile Output profile Input data Device-independent color space Printed data or file The source profile defines the RGB color space of the image s source: characteristics such as the white point, gamma, and the type of phosphors used. The output profile defines the gamut of an output device, such as a printer. The Color Server (or the host-based CMS) uses a device-independent color space to translate between the source color space and the color space of the output device. The Color Server allows you to specify default and override settings for the source color space information and the output profile information (see Color Printing). When you use these settings, there is no need to use the features of other color management systems. Your Color Server software includes ICC profiles for use with other color management systems, although conflicts may arise when the Color Server CMS is used in conjunction with a host CMS. You can also use color management systems to adjust color data to the gamut of an output device other than the one to which you are printing. This process of simulating another output device is commonly used for proofing jobs that are printed on an offset press. For more information about the Color Server simulation feature, see Color Printing. The type of print job and the final output device, Color Server or offset press, determines the workflow that provides the best results. For information about choosing workflows, see Using Color Management Workflows on page 13.
11 OVERVIEW OF COLOR MANAGEMENT CONCEPTS 11 Using ColorWise and application color management The Color Server color management system, ColorWise is designed to provide both casual and expert users the best color output for a variety of purposes. Several applications also provide their own color management system. This manual describes how to optimize print output using both ColorWise color management and application color management. The Color Server can intelligently manage the printed appearance of RGB, CMYK, and spot colors. You can allow the Color Server to manage color for most color printing jobs without adjusting any settings. A desktop (host-based) color management system uses ICC profiles to convert colors from one device gamut to another (see Desktop Color Primer on page 73). The color data is converted when it passes from one application to another or when the job is sent to the printer; thus, the processing occurs on your computer, as opposed to the Color Server. Conventional color management systems typically address only color conversions, and they occupy your computer processor. When you use ColorWise, jobs leave your computer and are processed faster on the Color Server. The advantages to ColorWise color management versus desktop (application) color management include the following: Relieving your computer from performing additional processing. Delaying color conversions until the color data reaches the Color Server frees your computer so that you can continue working, and color conversions on the Color Server are, in most cases, much faster than similar conversions on a host computer. Eliminating the potential for undesirable color management-related conflicts, such as iterative color conversions and inconsistent color. The Color Server applies global corrections to specific groups of RGB, CMYK, and spot colors to avoid such conflicts. Accepting RGB files in addition to larger CMYK files from applications, which minimizes network traffic and enables jobs to print faster. ColorWise uses ICC profiles to convert colors to the device gamut or simulate other devices, such as an offset printing press. ColorWise manages color conversions for all users printing to the Color Server from Windows and Mac OS computers. It allows users to follow a simple workflow with minimal intervention using robust default settings, while giving advanced users the control and precision they need.
12 OVERVIEW OF COLOR MANAGEMENT CONCEPTS 12 Using ColorWise color management tools Your Color Server user software includes several types of color reference pages that allow you to see the range of colors that can be printed on your printer. For predictable color, use the color reference pages when defining the colors in your document. The resources available are as follows: RGB Color Reference: A Microsoft Word file and a Microsoft PowerPoint file that allow you to view the colors available in the standard palettes of office applications and to see how those colors print on the Color Server (see Using color matching tools with office applications on page 21). CMYK Color Reference: An 11-page downloadable PostScript file of CMYK color patches (see Using the CMYK Color Reference on page 25). Process Simulation of PANTONE Solid Coated Colors: A 19-page downloadable PostScript file of color patches showing CMYK equivalents of PANTONE Coated colors. This file prints differently depending on the setting of the Spot Color Matching option (see Using the PANTONE reference on page 26). In addition, you can print RGB, CMY, and PANTONE color charts from the Color Server.
13 USING COLOR MANAGEMENT WORKFLOWS 13 USING COLOR MANAGEMENT WORKFLOWS A workflow is the path a print job follows from creation to destination. In the workflow of any job, there are various points at which decisions are made about how to define, use, and translate color. The choices made, and the point at which they are made, impact the color output produced. This chapter introduces issues with color management in specific desktop applications and discusses the interaction between those applications and ColorWise color management. Understanding workflows The term workflow is used to describe the path a job follows from its creation in a desktop application to final printed output. The Color Server supports a variety of workflows with different levels of complexity. There are several points at which color management can be performed on a job (see the illustration on page 14). The information provided at each step (for example, the type of color used) impacts the workflow of the job. Always consider the complexity of the workflow. Every time colors are converted, performance and color accuracy are affected. A workflow with a minimum number of steps minimizes the risk of error.
14 USING COLOR MANAGEMENT WORKFLOWS 14 Application CMS: Off DOCUMENT Disable the color management options provided by the application to ensure that the Color Server receives color data properly and prints it accurately. For information, see the documentation that accompanies your application. C M Y K Spot R G B Select colors based on the desired output (see Choosing colors on page 16). SAVE AS (File Format) EPS recommended Select file format based on the desired output. EPS data is not manipulated. PRINT Set ColorWise print options Use ColorWise Color Management as described in this manual and Color Printing. Printer driver color options: Off Do not use the color management options provided by the printer driver. For more information, see Print Options. Calibration Device maintenance Color Server Calibrate as described in Color Printing. Perform regular maintenance as recommended by the printer manufacturer. Use the paper stock, toner, and other materials recommended by the printer manufacturer. Optimal output
15 USING COLOR MANAGEMENT WORKFLOWS 15 Standard recommended workflow The Color Server is highly optimized for the specific printer it supports. ColorWise addresses issues unique to your printer, including screens, individual toner response, interactions among toners, natural smoothness of blends, and the capability to render spot and custom colors. The Color Server distinguishes text and graphics from image elements, so that black channel information is preserved while parameters used for CMYK color separations are maintained. The recommended standard color workflow uses ColorWise calibration and color management. The Color Server comes into play near the end of the color workflow. For this workflow: Bypass any color management in the applications and printer drivers. This ensures that the colors you selected reach the Color Server and ColorWise in a usable form. Consider, however, that ColorWise fully supports color management from applications and printer drivers (see Using ColorWise and application color management on page 11). Set the CMYK Simulation Profile option in ColorWise to match the CMYK color space used in the application to select the colors. Any CMYK Simulation setting (except Match Copy, if available) applies calibration, so the response of the printer appears stable. The recommended values for CMYK Simulation are SWOP in the U.S., Euroscale in Europe, and DIC in Japan choices that reflect the color standard for each region. If colors have been selected specifically for your calibrated Color Server, set CMYK Simulation to None. Set other ColorWise print options as appropriate. For a list and descriptions of ColorWise print options that affect CMYK, RGB, spot, and other colors, see Color Printing.
16 USING COLOR MANAGEMENT WORKFLOWS 16 Choosing colors When working with color materials, whether they are presentations, illustrations, or complicated page designs, you make aesthetic decisions about the colors you use. After you set a goal, you must make the best use of the capabilities of your Color Server to realize your design in print. Your color printing system becomes an ally in this creative process to the extent that results are predictable: If you designed a poster to print on the Color Server, you want the printed colors to match the design specification. If you are printing presentations on the Color Server, you want to preserve the vivid colors you see on your monitor. If you are working with color that is to be printed on an offset press, you want the Color Server output to match other prepress proofs or PANTONE color swatch books. The colors that you define when creating a file in an application, and the color management tools within the application that you use, impact how the file is processed (workflow) and the final output you can expect. Use color management to control color output by performing the following tasks: Select a color model: Different types of applications use different color models. The color model you select, and whether or when data is converted from one color model to another, influences the final color output. Optimize for output type: The type of final output influences your color and application choices. Use color matching tools: The Color Server provides several tools to preview colors available on a device and define them within an application.
17 USING COLOR MANAGEMENT WORKFLOWS 17 Understanding color models You can define colors in several different color models, most commonly RGB, CMYK, and the spot color matching system (such as PANTONE). Depending on the application you use, you may or may not have a choice of the color model. RGB colors are used when you take output from an RGB device such as a digital camera or a scanner. Another use of the RGB color model is for displaying colors on a monitor. CMYK colors are what most printers use. Spot colors, such as PANTONE, are special inks manufactured to run on an offset printing press. Spot colors can be simulated using CMYK toners (also known as process color inks). With the Spot Color Matching print option, you can determine how spot colors are printed at the Color Server: Spot Color Matching On uses color tables built in the Color Server to simulate the spot color with the closest equivalent available using the CMYK toners of the copier/printer connected to the Color Server. Spot Color Matching Off instructs the Color Server to simulate the spot color using CMYK equivalents defined by the spot color manufacturer. These are the same CMYK values used by applications that include spot color libraries. This CMYK combination is then printed with the CMYK Simulation setting you choose, such as SWOP or DIC. The color model used by your application determines the methods available for choosing colors, as well as the way color data is transmitted to the Color Server: Office applications, such as presentation software, spreadsheets, and word processing programs, use the RGB color model. They typically transmit only RGB data to the Color Server. Illustration applications use both the RGB and CMYK color models, but typically transmit only CMYK data to the Color Server. Pixel-editing applications use both the RGB and CMYK color models. They can transmit either RGB or CMYK data to the Color Server.
18 USING COLOR MANAGEMENT WORKFLOWS 18 Optimizing for output type You can use the Color Server for on-demand color printing and for color proofing. On-demand color printing refers to those jobs for which the Color Server is the final print device. Printing jobs to the Color Server in preparation for printing on an offset press is referred to as color proofing. Both types of Color Server print jobs can use RGB, CMYK, and spot colors. Characteristics of on-demand jobs Bright, saturated colors are often desirable. Colors are achieved using the full range of colors available, referred to as the full gamut of the printer or, more simply, device CMYK. Characteristics of offset proofs Require the printed colors to match those from another set of CMYK printing conditions. Colors that are specified for an offset press require CMYK simulation that is optimized for proofing on the printer. NOTE: The term on-demand applies to producing printed output when it is needed. You may be familiar with the term short-run, which usually applies to the volume of a printing task. Although these terms do not mean exactly the same thing, on-demand in this manual applies also to short-run printing scenarios. Because you can print as many pages as you need and can reprint jobs quickly, the Color Server performs equally well in either environment. The type of printing you plan for the document, on-demand color printing on the Color Server versus color proofing for eventual printing on an offset press, determines the way you define colors, as well as the print option settings you choose. For on-demand color printing on the Color Server, use any application and define colors in either RGB or CMYK. If your application supports it, you can also choose colors from the PANTONE color library. Choose the appropriate settings for print options affecting color output (for descriptions of the print options, see Color Printing). For color proofing, use a PostScript-defined color in CMYK or choose colors from color libraries, such as the PANTONE color library. Placed images can also be defined in RGB or CMYK. Choose the appropriate settings for print options affecting color output (see Color Printing). NOTE: The Color Server allows you to use RGB or CMYK data when printing proofs for an offset press run. However, sending data to an imagesetter usually requires CMYK data.
19 USING COLOR MANAGEMENT WORKFLOWS 19 Maintaining color accuracy For the colors you see on your monitor to match those on your printed output, they must go through color management, including precise calibration of your monitor and Color Server. If viewing colors on the monitor is critical, consider using a professional profiling software package and instrument, such as the EFI Color Profiler, to create a monitor profile. A monitor profile enables the application to compensate for the color behavior of the monitor when displaying images. As a result, colors previewed on the monitor match the colors more closely in your printed output. If you are not equipped or inclined to maintain accurate monitor color management, you can opt for an easier approach. Determine which is more important to you: printed colors or on-screen colors. If displayed colors are more important, trust your eyes and your monitor. Visually select colors on your monitor, but be aware that colors are optimized only for your monitor. When the document is opened on other monitors, the colors may look different. And even though printed colors may not match those on your monitor, they still print to the Color Server with good results. If printed colors are your priority, choose colors from printed samples. By using sample colors, you ensure your printed output remains consistent, regardless of how the colors appear on different monitors. Print the palette of available colors from business applications and select colors from the printed samples. Color reference files are included on the User Software CD. (For more information, see Using color matching tools with office applications on page 21 and Using color matching tools with PostScript applications on page 25.) You can also print color charts from the Color Server and select colors by name or number from the printed samples. Advanced applications allow you to define colors in the easier-to-control spot and CMYK color spaces. For more information about color selection, see Choosing colors on page 16.
20 MANAGING COLOR IN OFFICE APPLICATIONS 20 MANAGING COLOR IN OFFICE APPLICATIONS The ColorWise color management system provides complete color management for jobs printed from office applications and other applications that do not generate PostScript. This chapter provides instructions for printing color documents from Graphics Device Interface (GDI) and QuickDraw applications, such as presentation, spreadsheet, and word processing applications. Use these instructions with the Microsoft Office applications. Using office applications The Color Server must receive PostScript instructions to print an image or a document. Many applications do not create these PostScript instructions, relying on the printer driver to create them. Included in this category are most word processing, spreadsheet, and presentation graphics applications. These applications use Windows GDI to display and print when running Windows, and Apple QuickDraw to display and print when running Mac OS. The term office applications is used in this manual to refer to these GDI and QuickDraw applications. All office applications handle color similarly, using the same RGB color model used for the color monitor. Most office applications allow you to choose colors from a palette of preselected colors. Some allow you to add new colors to the palette using a color picker. Although some applications allow you to specify color using the CMY, HSL, and HSV color models, these applications always send RGB color data to the Color Server. (An exception to this is a CMYK EPS file placed in the document, which is sent as CMYK data.) When working with color in office applications, consider the following: The range of colors that can be displayed in RGB on your monitor is much larger than the range of colors that can be printed on your printer. When you print the document, out-of-gamut RGB colors are mapped to the colors your printer can produce. Office applications send only RGB data to the Color Server. You control the rendering style of the color conversion with your selection of a CRD. Each CRD uses a different color rendering style and has a different way of mapping unprintable colors to the color gamut of your printer. For more information about color rendering styles, see Color Printing.
21 MANAGING COLOR IN OFFICE APPLICATIONS 21 Using color matching tools with office applications Your Color Server user software includes two RGB color reference pages, a Microsoft Word file and a Microsoft PowerPoint file. You can print these files using different CRDs to see how the colors appear when printed to the Color Server. For best results, print the color reference page using the same print options you plan to use for your final document. Select the colors you want to use from the printed version of the RGB color reference page and use those colors in your document. RGB Color Reference (Microsoft PowerPoint)
22 MANAGING COLOR IN OFFICE APPLICATIONS 22 Working with office applications Before printing from these applications, make sure the appropriate printer driver and the Color Server PPD are installed on your computer, as described in Printing from Windows or Printing from Mac OS. Defining colors Office applications use the RGB color model. The only way to use CMYK or PANTONE colors is to define them in EPS format files with an illustration or page layout application, and then place these files in Microsoft Office documents. Colors in EPS files are preserved until they reach the Color Server (assuming no PostScript Color Management information was included). Office applications use low resolution to display EPS files, but the EPS images are printed at full resolution. In general, use EPS files only when RGB colors are impractical in your specific workflow. EPS files are useful when using large or complex images that must be printed at full resolution or exceed the memory allocation of some office applications. Working with imported files Your application may allow you to import a variety of file formats. If you encounter printing problems when using other imported file formats, such as TIFF and PICT, EPS files are recommended. NOTE: If you cannot import EPS elements, it may be necessary to perform a custom install of your office applications. Even when there are no user-defined color management options within office applications, color conversions do occur when you import images or page elements that were not defined in RGB. To avoid such conversions with imported files, use the EPS file format for non-rgb artwork that is to be imported into office applications. All RGB images placed in a document are affected by the settings you choose for the RGB Source and Rendering Style print options. Mixing imported image types (Advanced color management) If you place multiple RGB images, mixed non-photographic and photographic, into an office application file, a single CRD may not optimize output for all the images. In this case, you can have the photographic images to bypass the CRD altogether. To accomplish this, open the photographic image in CMYK mode with a pixel-editing application, such as Photoshop, and perform color correction. Save the image as a Photoshop EPS and import it into the document.
23 MANAGING COLOR IN OFFICE APPLICATIONS 23 Selecting options when printing There are few differences among office applications with regard to Color Server printing. To specify print options and color management settings, follow the instructions in Color Printing. To specify these options, you must use a PostScript Level 2 (or later) printer driver, such as an Adobe PostScript Printer Driver. Because office applications send RGB data to the Color Server, your choice of RGB Source and Rendering Style settings are important. Specify the appropriate CRD for the desired color effect (see Color Printing). Output profiles All color data in the job is affected by the output profile on the Color Server. This profile may be the one designed for your device and shipped with the Color Server, or it may be a custom profile created at your site (see Color Printing). If necessary, print the Test Page to see which profile is the active default on the Color Server. Ensuring color accuracy when you save a file Take the following steps to ensure color accuracy: When saving EPS files, do not include PostScript Color Management information. This minimizes the risk of conflicting data and multiple color conversions. PostScript Color Management causes your CMYK and RGB colors to be interpreted by the Color Server as though they were supplied in the Lab color space and, as a result, processed by CRDs, rather than your simulation settings. Include ICC color information in files. ColorWise does not conflict with this information, and such data is useful for identifying the specific color space used by your files. Do not include halftone and transfer functions. Turn off color management in the printer driver. On Windows computers, if the printer driver offers Image Color Matching options, select Printer Image Color Matching. On Mac OS computers, set the printer driver to include no color management commands at print time (see Color Printing).
24 MANAGING COLOR IN POSTSCRIPT APPLICATIONS 24 MANAGING COLOR IN POSTSCRIPT APPLICATIONS This chapter provides guidelines for using applications that have the ability to write their own PostScript, such as some page layout, illustration, and pixel-editing applications. For information about using specific applications, see Managing Color in Adobe Photoshop on page 33, Managing Color in Page Layout Applications on page 44, or Managing Color in Illustration Applications on page 59. Working with PostScript applications Most applications used for illustration, pixel editing, and page layout can create the PostScript information they send to a PostScript printer or save in PostScript files. Illustrator, Photoshop, PageMaker, QuarkXPress, and Macromedia FreeHand are all PostScript applications. PostScript applications work with color in many different ways. Most allow you to choose process colors (by entering percentages for cyan, magenta, yellow, and black), as well as named colors from a spot color system, such as PANTONE. When you print composites, these applications send process-color equivalents for named spot colors to the Color Server. In some applications, you can also choose colors using the RGB, HSB, HSL, or other color models. Generally, PostScript applications send color information to the Color Server as CMYK data. An exception to this is an RGB image placed in a document, which is sent directly to the Color Server (unless you specify special color management settings in the application). In addition, some PostScript applications that allow you to define colors in RGB or other color models also send data to the Color Server in those color spaces. Color controls in PostScript applications are typically designed for printing on an offset press, and some adjustments are required for printing to the Color Server. Displayed versions of colors you choose in these applications may not match Color Server output exactly, and named colors may not print accurately on the Color Server, since these colors typically require custom inks.
25 MANAGING COLOR IN POSTSCRIPT APPLICATIONS 25 Using color matching tools with PostScript applications With PostScript applications, you can work with colors created with any of the color models supported by the application. All PostScript applications support CMYK. Some also support RGB and other color models based on monitor display values. PostScript applications also allow you to choose named colors using one or more color libraries, such as PANTONE (see page 26). Using swatch color matching tools Your Color Server user software includes several color reference pages (see page 12). By choosing colors from these reference pages, you ensure that you print the same color from your device. For best results, calibrate the Color Server before printing the reference pages. NOTE: We highly recommend that you use swatch color matching to ensure predictable color printing results with the Color Server or match your Color Server output to colors produced by other printers. NOTE: Swatch color matching does not match monitor colors to printed colors. For this, you must use a color management system and calibrate your monitor. Using the CMYK Color Reference Use the CMYK Color Reference included with your Color Server user software to see how various cyan, magenta, yellow, and black combinations look when printed on your printer. To print the CMYK Color Reference, download the file to the Color Server. The printed pages display groups of color patches in graduated combinations of yellow, magenta, and cyan, and smaller patches that include 25%, 50%, and 75% black. Refer to these pages to pick colors and specify process color values in your application. For the location of the file on the User Software CD, see Printing from Windows or Printing from Mac OS.
26 MANAGING COLOR IN POSTSCRIPT APPLICATIONS 26 Using the PANTONE reference Use this reference (Process Simulation of PANTONE Solid Coated Colors) included with your Color Server user software to help ensure predictable results with colors chosen from the PANTONE color library. The information printed by this reference depends on the Spot Color Matching setting. Spot Color Matching On prints swatches that simulate the spot color with the closest equivalent available using the CMYK toners of the copier/printer connected to the Color Server. The equivalent PANTONE color name/number is printed below each swatch. Spot Color Matching Off prints swatches of the CMYK equivalents of PANTONE colors as defined by PANTONE. (These are the same CMYK values defined in applications that include PANTONE libraries.) The CMYK values used to produce the color, as well as the PANTONE color name/number, are printed below each swatch. To print the reference, download the file to the Color Server. For the location of the file on the User Software CD, see Printing from Windows or Printing from Mac OS. If the default Spot Color Matching setting on the Color Server is not the setting you want to use for printing the PANTONE colors, download the file to the Hold queue, and then override the Spot Color Matching setting using a job management utility, such as Command WorkStation. For more information about using Command WorkStation, see the Command WorkStation Help.
27 MANAGING COLOR IN POSTSCRIPT APPLICATIONS 27 Defining colors The methods and options available for defining colors depend on the type of PostScript application that you are using. Color model Application type Color definition notes CYMK Photoshop Choose colors in Photoshop with various color models, including HSB, CIE Lab, RGB, and CMYK. Page layout application Illustration application Page layout applications generally use the CMYK color model. Some allow you to define colors with other color models and may be able to send that data to the Color Server in those other color models. Generally, however, CRDs (which affect only RGB data) do not affect colors defined in page layout applications. For predictable results with CMYK colors, use the CMYK Color Reference when defining colors in page layout applications (see Using color matching tools with PostScript applications on page 25). All illustration applications use the CMYK color model. Although you may be allowed to define colors using other color models, these applications generally send only CMYK data to the Color Server. For predictable results with CMYK colors, use the CMYK Color Reference pages when defining colors (see Using color matching tools with PostScript applications on page 25). Different versions of Illustrator support color models slightly differently (see Note about color models in Adobe Illustrator on page 60).
28 MANAGING COLOR IN POSTSCRIPT APPLICATIONS 28 Color model Application type Color definition notes RGB Photoshop Choose colors in Photoshop with various color models, including HSB, CIE Lab, RGB, and CMYK. Spot Colors Page layout application Illustration application Photoshop Page layout application Illustration application If the application allows you to define colors in RGB, determine whether it converts the RGB data to CMYK before sending it to the Color Server. If it does, this will determine which ColorWise print options affect your job. For example, if the application converts RGB black (defined in the document as R0%, G0%, B0%) to four-color CMYK black when it sends the job to the Color Server, the option you select for the Pure Black Text/Graphics print option has no effect when you print the job. If you define colors in RGB and print directly from the application, the application converts the RGB data to CMYK before sending it to the Color Server. This conversion by the application determines which ColorWise print options affect your job. For example, if the application converts RGB black (defined in the document as R0%, G0%, B0%) to four-color CMYK black when it sends the job to the Color Server, the option you select for the Pure Black Text/Graphics print option has no effect when you print the job. Choose named colors from the PANTONE color library (see Using the PANTONE reference on page 26). For best results, use the color definition methods described in Using swatch color matching tools on page 25.
29 MANAGING COLOR IN POSTSCRIPT APPLICATIONS 29 Working with imported images You can import images into documents created in illustration applications (such as Illustrator) and page layout applications (such as QuarkXPress). The recommended formats for images imported into page layout documents are EPS (or EPSF) and TIFF. If you encounter a problem using a TIFF format image, use the EPS file format. Support for importing other file formats may be provided by individual applications. All RGB images placed in a document are affected by the RGB Source and Rendering Style settings. The ColorWise color management system applies the specified RGB Source setting to all RGB data and then uses the specified Rendering Style (CRD) to perform a color conversion. An exception to this occurs if you assign ICC profiles to RGB images using the application s color management tools (see the following section). In this case, the application performs the color conversion of the image and sends CMYK data to the Color Server. NOTE: To take advantage of RGB Source and Rendering Style settings for images imported into QuarkXPress, save images in the EPS format or use the Quark PrintRGB XTension, which outputs RGB TIFF image files without converting them to CMYK. Mixing image types (Advanced color management) If you place multiple RGB images, mixed non-photographic and photographic, into a file, a single CRD may not optimize output for all the images. In this case, you can have the photographic images to bypass the CRD altogether. To accomplish this, separate the image to CMYK data with a pixel-editing application, such as Photoshop, and perform color correction. Save the file as EPS or TIFF format and import it into the document. If your application supports this feature, you can save the RGB image in TIFF format and assign it an ICC profile and rendering intent when you import it into the document.
30 MANAGING COLOR IN POSTSCRIPT APPLICATIONS 30 Using CMYK simulations You can specify a CMYK Simulation profile and a CMYK simulation method for a job using the CMYK Simulation Profile and CMYK Simulation Method print options (see Color Printing). The CMYK Simulation setting affects all CMYK color data sent by the page layout or illustration application. It can also affect RGB data sent to a page layout application if RGB Separation is set to Simulation. If the document contains CMYK graphics that were separated for an offset press standard, apply the corresponding CMYK Simulation setting. For example, for graphics separated for SWOP, choose SWOP as the CMYK Simulation setting. If you print separations to the Color Server and choose to use the Combine Separations feature in conjunction with Full Simulation, the result may not match that of the same page printed as composite. If the document contains CMYK graphics that were separated according to the color characteristics of a custom ICC profile (not a press standard profile), specify the corresponding profile as the CMYK Simulation Profile setting on the Color Server. For more information on downloading CMYK Simulation profiles to the Color Server with ColorWise Pro Tools, see Color Printing.
31 MANAGING COLOR IN POSTSCRIPT APPLICATIONS 31 Using application-defined halftone screens If your site has installed the Fiery Graphic Arts Package (not available for all Color Server models), you can define halftone screens from several PostScript applications and use them when printing. The results vary depending on the application. To define a halftone screen, use the application to adjust the Frequency and Angle values of the halftone screen. For applications that use the Color Server default (InDesign, FreeHand, QuarkXPress, and Illustrator 10), the ink dots are round. For applications that define their own shape and do not use the Color Server default (PageMaker, Photoshop, and Illustrator 9),the halftone dots may be a different shape. When you print the job, choose Application Defined for the Halftone Screen print option. The Frequency and Angle settings in the Application Defined halftone screen are used regardless of whether the setting for Combine Separations is set to On or Off. For special instructions for printing separations with Photoshop, see Selecting options when printing on page 39. NOTE: In general, using halftone screens is not recommended because the print output will have visible dots of toner rather than smooth blends. Use halftone screens only when necessary to achieve a specific style of print output.
32 MANAGING COLOR IN POSTSCRIPT APPLICATIONS 32 Ensuring color accuracy when you save a file To ensure color accuracy, take the following steps: When saving EPS files, do not include PostScript Color Management information. This minimizes the risk of conflicting data and multiple color conversions. PostScript Color Management causes your CMYK and RGB colors to be interpreted by the Color Server as though they were supplied in the Lab color space and, as a result, processed by CRDs, rather than your simulation settings. Include ICC color information in files. ColorWise does not conflict with this information, and such data is useful for identifying the specific color space used by your files. Do not include halftone and transfer functions. Turn off color management in the printer driver. On Windows computers, if the printer driver offers Image Color Matching options, select Printer Image Color Matching. On Mac OS computers, set the printer driver to include no color management commands at print time (see Color Printing).
33 MANAGING COLOR IN ADOBE PHOTOSHOP 33 MANAGING COLOR IN ADOBE PHOTOSHOP This chapter covers features of Adobe Photoshop versions 6.x and 7.x for Windows and Mac OS. The illustrations show Mac OS dialog boxes, but the information and instructions apply equally to the Windows version of Photoshop. Because Photoshop uses a sophisticated color management system, you should perform some color management tasks before you use Photoshop. Loading monitor settings files and ICC device profiles in Photoshop 6.x/7.x After you have installed the Efirgb.icc monitor settings file and the ICC device profile for the Color Server, they can be loaded at the same time in Photoshop 6.x/7.x. TO LOAD THE MONITOR SETTINGS FILE AND ICC DEVICE PROFILE IN PHOTOSHOP 6.X/7.X 1 Start Photoshop. 2 Choose Color Settings from the Edit menu and select Advanced Mode in the Color Settings dialog box. 3 Choose EFI RGB from the RGB menu. 4 Choose the profile that corresponds to the Color Server from the CMYK menu. The Color Server ICC profile is provided as the factory default. Additionally, the Color Server ICC profile is provided on the User Software CD. This is designed for more faithful reproduction of RGB objects using black toner only when R, G, and B have the same ratio. The profile is suitable for business documents that include black-and-white tables and text. It will have no effect on documents that have color gradation patterns (patterns which include black) or color photographic images. 5 Click OK. For more information, see your application s documentation.
34 MANAGING COLOR IN ADOBE PHOTOSHOP 34 Specifying color settings The following sections outline the recommended color settings for Photoshop in a Color Server workflow. These color settings include: Working Spaces: Default color spaces to use when working with RGB and CMYK documents. ICC color profiles describe the gamut and color characteristics of these working spaces. Color Management Policies: Instructions that tell Photoshop what to do when it encounters color data from a color space other than the specified working space. Configuring Photoshop color settings Photoshop uses a sophisticated color management system that handles document colors for a variety of color-managed workflows. By customizing color settings, you specify the amount of color management you want to use while working in Photoshop. TO SPECIFY COLOR SETTINGS FOR PHOTOSHOP 1 Choose Color Settings from the Edit menu. The Color Settings dialog box appears. 2 Select Advanced Mode. In Advanced Mode, a more extensive list of options is displayed.
35 MANAGING COLOR IN ADOBE PHOTOSHOP 35 3 Choose the desired working space profile for each color mode in the Working Spaces area. A working space specifies the color profile for documents that have no color profile associations or for documents that are newly created. It also defines color space of a document converted to RGB, CMYK, or Grayscale color modes, and for spot colors in a document. Choose an appropriate ICC profile to embed when saving a file for each color space. Use the following guidelines for specifying working spaces: For RGB, choose the profile for the default RGB color space used by the Color Server. In most cases, this is EFIRGB. (For information about installing the EFIRGB profile, see Loading monitor settings files and ICC device profiles in Photoshop 6.x/7.x on page 33.) Consider RGB if you usually view images on a generic computer monitor or rely on a Windows operating system to manage color on your monitor. If you choose srgb as a working space, you must print with the ColorWise RGB Source option set to srgb. New RGB documents you create in Photoshop will use this working space. NOTE: EFIRGB is set as the default RGB source color space on the Color Server. No matter what RGB space you select, make sure it is available on the Color Server. For more information about downloading RGB Source profiles to the Color Server, see Color Printing. For CMYK, choose a profile that describes your target press (such as SWOP) if you are a prepress user. If you are an user who prints final output, choose an output profile that describes the device connected to the Color Server. To use a device-specific output profile, you must first upload the profile from the Color Server to your computer (see Color Printing). New CMYK documents you create in Photoshop will use the specified working space. For guidelines on specifying Gray and Spot working spaces, see your Photoshop documentation. 4 In the Color Management Policies area, choose policies for handling documents without embedded profiles or with embedded profiles that differ from the working space. Unless you are an advanced color user, choose Off from the RGB, CMYK, and Gray menus. If you specify a color management policy and open a document in an environment with a different working space than the one in which it was created, you may encounter problems. The profile embedded in a document may be overwritten if it differs from the specified working space (although the numeric color values in the document are preserved).
36 MANAGING COLOR IN ADOBE PHOTOSHOP 36 5 If you do not choose Off for the Color Management Policies, select the following: Profile Mismatches: Ask When Opening, Ask When Pasting Missing Profiles: Ask When Opening. This option displays an alert message that allows you to override the specified policy behavior (Off) when opening documents or importing color data. This is recommended so that you are notified before any application color management is applied. 6 In the Conversion Options area, specify settings for converting between color spaces. Choose Adobe (ACE) from the Engine menu to use the built-in color management engine for Photoshop. Choose a rendering intent from the Intent menu that optimizes the color quality of the conversion. For guidelines on choosing the rendering intent, see your Photoshop documentation. Select Use Black Point Compensation and Use Dither (8-bit/channel images) to optimize the quality of color conversions. 7 Clear the Desaturate Monitor Colors By and Blend RGB Colors Using Gamma options in the Advanced Controls area. Clearing these options helps to ensure a match between your monitor display and the printed output. 8 Click Save to save the current group of color settings. The Save dialog box appears. 9 Name the settings file, accept the default saved location, and click Save. You can switch to your saved settings at any time by choosing the group name from the Settings menu at the top of the Color Settings dialog box.
37 MANAGING COLOR IN ADOBE PHOTOSHOP 37 Saving files from Photoshop Before saving a file from Photoshop, perform any necessary rotating, cropping, and resizing. This speeds processing when printing from the application in which the image is placed. When saving a document from Photoshop 6.x, you have the option to embed a color profile in the document. If you are sending the document to the Color Server, we recommend that you disable this option. Choosing a file format We recommend that you use EPS or TIFF file formats to save RGB images that will be imported into other documents and printed to the Color Server. You can import EPS and TIFF files into virtually all page layout applications. NOTE: Although TIFF files generally display better when imported into other applications, their color and resolution characteristics may be altered by the application into which they are imported. EPS files are not modified by the application into which they are imported. NOTE: In the following procedures, only Photoshop 7.x (Mac OS version) dialog boxes are shown. When applicable, differences between versions 7.x and 6.x, and the Windows and Mac OS versions of Photoshop are noted. TO SAVE A DOCUMENT FROM PHOTOSHOP 1 Choose Save As from the File menu. The Save As dialog box appears. 2 Specify settings in the Save As dialog box. Specify a name, file format, and location for the document. Clear the Embed Color Profile option (Mac OS) or ICC Profile option (Windows).
38 MANAGING COLOR IN ADOBE PHOTOSHOP 38 3 Click Save. If you chose Photoshop EPS as the format, the EPS Options dialog box appears. 4 Specify EPS options and click OK. Choose a TIFF preview option. A TIFF preview is compatible with both Windows and Mac OS computers. Do not select the PostScript Color Management option. For more information about PostScript Color Management, see the following section. Do not select Include Transfer Function or Include Halftone Screen. NOTE: If you choose JPEG encoding, save a backup of the original image saved with binary encoding until you see the printed results of the JPEG file. Occasionally, the compression used for JPEG encoding produces unwanted artifacts. If you see unexpected results in the printed output of a JPEG file, revert to a binary version. If you experience problems printing the document in which you placed the image, substitute an ASCII version of the same image and reprint the document. Binary encoding is much more compact than ASCII encoding, but occasionally causes printing problems with some system configurations.
39 MANAGING COLOR IN ADOBE PHOTOSHOP 39 Selecting options when printing You can print RGB or CMYK images from Photoshop. When you print an RGB image, you choose whether the conversion to CMYK is performed by the Color Server (using a CRD), PostScript (using PostScript Color Management), or Photoshop built-in color management. When you print a CMYK graphic, you can print composites or color separations. NOTE: Make sure that the Color Server Combine Separations print option is set to Off. To print separations, use the Separation option in the Photoshop pane of the print dialog box. For instructions, see your Photoshop documentation. TO PRINT IMAGES FROM PHOTOSHOP 7.X 1 Choose Print with Preview from the File menu. The Print dialog box appears. 2 Select Show More Options. 3 Select Output. 4 Choose an Encoding method. NOTE: If you choose JPEG encoding, save a backup of the original image with binary encoding until you see the printed results of the JPEG file. Occasionally, the compression used for JPEG encoding produces unwanted artifacts. If you see unexpected results in the printed output of a JPEG file, revert to the binary version.
40 MANAGING COLOR IN ADOBE PHOTOSHOP 40 5 Select Color Management. 6 Choose Same as Source from the Profile menu to specify the color space for printing the image. Any other setting causes Photoshop to convert image data to that color space before sending it to the Color Server. 7 Click Print. TO PRINT IMAGES FROM PHOTOSHOP 6.X 1 Choose Print from the File menu. The Print dialog box appears.
41 MANAGING COLOR IN ADOBE PHOTOSHOP 41 2 Choose the Color Server from the Printer menu, and then choose Adobe Photoshop from the menu beneath the Printer menu. 3 Choose an Encoding method. NOTE: If you choose JPEG encoding, save a backup of the original image with binary encoding until you see the printed results of the JPEG file. Occasionally, the compression used for JPEG encoding produces unwanted artifacts. If you see unexpected results in the printed output of a JPEG file, revert to the binary version. 4 Choose Same as Source from the Profile menu to specify the color space for printing the image. Any other setting causes Photoshop to convert image data to that color space before sending it to the Color Server. 5 Click Print. Advanced tips for using PostScript color management Use the following information to implement alternative, more complex, color workflows with Photoshop. NOTE: To use PostScript color management with Photoshop 6.x, choose PostScript Color Management from the Profile menu in the Photoshop pane of the printer driver. Saving EPS documents with PostScript Color Management Selecting the PostScript Color Management option when saving either a CMYK or RGB EPS file prompts Photoshop to embed PostScript color information which is independent of ICC profiles in the resulting document. This information is intended for PostScript devices like the Color Server. Printing RGB EPS files saved with PostScript Color Management When you print an RGB EPS file that contains an embedded profile to the Color Server, you can use the working space information from the embedded RGB profile as an RGB source definition for Color Server CRDs. To use this source color space information from the embedded profile with Color Server CRDs, choose None as the ColorWise RGB Source when you print. This applies when you print directly from Photoshop or when the same RGB EPS file is output from another application. To override the embedded profile in an EPS file using an RGB Source definition made available by the Color Server, choose anything except None as the Color Server RGB Source Profile.
42 MANAGING COLOR IN ADOBE PHOTOSHOP 42 Printing RGB images with Photoshop PostScript Color Management If you select an RGB color space and decide to use PostScript Color Management, Photoshop sends RGB data to the Color Server along with PostScript color information defining this RGB color space. When you select PostScript Color Management, a CRD is used to perform color conversions to CMYK. NOTE: The included RGB source color space information is overridden by the ColorWise RGB Source option unless it is set to None. The ColorWise Rendering Style option specified takes effect if the ColorWise RGB Source Profile option is set to None. For fastest print times, choose JPEG encoding, but inspect printed output carefully for unwanted artifacts that may appear as a result of JPEG compression. If you see unexpected results in the printed output, reprint the job using Binary or ASCII encoding. Printing CMYK EPS files saved with PostScript Color Management If you select the Photoshop PostScript Color Management option when you save a CMYK EPS image, Photoshop embeds PostScript color information that defines the CMYK source color space of the image. When you print a CMYK EPS file that contains PostScript color information to the Color Server, CRDs are used instead of ColorWise CMYK Simulation and Simulation Method settings. Choose the appropriate setting for the Rendering Style option.
43 MANAGING COLOR IN ADOBE PHOTOSHOP 43 Printing CMYK graphics with Photoshop PostScript Color Management If you select a CMYK color space and decide to use PostScript Color Management, Photoshop sends CMYK data to the Color Server along with PostScript color information defining this CMYK color space. When you select PostScript Color Management, a CRD is used to perform color conversions to the CMYK color space of the Color Server. The destination color space for the CRDs is determined by the RGB Separation print option. If RGB Separation is set to Simulation, the CMYK graphic is printed according to all specified CMYK Simulation Profile and CMYK Simulation Method settings. If RGB Separation is set to Output, the CMYK graphic is converted to the CMYK color space of the selected output profile. Setting the Color Server print option Spot Color Matching to On has an effect only if you use the Photoshop Multi-Channel feature to define spot channels and then save the image in EPS format and open it in another application. For more information see your Photoshop documentation. Photoshop converts spot colors to CMYK values when you work in CMYK mode. If the graphic was separated for an offset press standard, apply the corresponding CMYK Simulation setting. For example, if the graphic is separated for SWOP, choose SWOP as the CMYK Simulation setting. If Photoshop is configured for a custom separation using a ICC profile, choose the corresponding profile for the ColorWise CMYK Simulation option. The previous custom simulation setting requires that the same profile used for separation in Photoshop also resides on the Color Server. For more information about downloading CMYK Simulation profiles to the Color Server with ColorWise Pro Tools, see Color Printing.
44 MANAGING COLOR IN PAGE LAYOUT APPLICATIONS 44 MANAGING COLOR IN PAGE LAYOUT APPLICATIONS This chapter provides instructions for printing color documents from Adobe InDesign, Adobe PageMaker, and QuarkXPress. Before printing from these applications, make sure the appropriate printer driver and the Color Server PostScript printer description file (PPD) are installed on your computer, as described in Printing from Windows or Printing from Mac OS. Adobe InDesign and The following sections outline the recommended settings for using Adobe InDesign with the Color Server. InDesign color settings When using ColorWise color management, turn off the InDesign color management features.
45 MANAGING COLOR IN PAGE LAYOUT APPLICATIONS 45 TO DISABLE INDESIGN COLOR MANAGEMENT 1 Choose Color Settings > Document Color Settings from the Edit menu. 2 Clear the Enable Color Management option and click OK. TO DISABLE INDESIGN 1.52 COLOR MANAGEMENT 1 Choose Color Settings > Document Color Settings from the Edit menu. 2 Clear the Enable Color Management option and click OK.
46 MANAGING COLOR IN PAGE LAYOUT APPLICATIONS 46 Importing images All RGB images placed in a document, except for RGB TIFF images, are affected by your RGB Source and Rendering Style settings. For best results with placed images, use the instructions in Working with imported images on page 29. NOTE: InDesign converts placed RGB TIFF images to CMYK. Disable InDesign color management when placing images in a document. TO DISABLE INDESIGN COLOR MANAGEMENT WHEN IMPORTING IMAGES 1 Choose Place from the File menu. The Place dialog box appears. 2 Select the Show Import Options option. 3 Select the file that you want to import and click Open. 4 Choose Color Settings from the option menu. Make sure that the Enable Color Management option is cleared and click OK. TO DISABLE INDESIGN COLOR MANAGEMENT WHEN IMPORTING IMAGES 1 Choose Place from the File menu. The Place dialog box appears. 2 Select the Show Import Options option. 3 Select the file that you want to import and click Place. 4 Choose Color Settings from the option menu. Make sure that the Enable Color Management option is cleared and click OK.
47 MANAGING COLOR IN PAGE LAYOUT APPLICATIONS 47 Selecting options when printing You can use the standard Color Server printer driver interface to select print options from InDesign. TO SET PRINT OPTIONS FROM THE WINDOWS VERSION OF INDESIGN Choose Print from the File menu. 2 Choose the Color Server from the Printer menu. 3 Click Setup. The Windows Print dialog box appears. 4 Click Properties. 5 Click the Fiery Printing tab in the dialog box that appears. The standard printer driver interface for the Color Server appears. 6 Select the desired print options. For information about setting ColorWise print options, see Color Printing. 7 Click Print.
48 MANAGING COLOR IN PAGE LAYOUT APPLICATIONS 48 TO SET PRINT OPTIONS FROM THE MAC OS VERSION OF INDESIGN Choose Print from the File menu. 2 Choose the Color Server from the Printer menu. 3 Click Printer. The AdobePS Print dialog box appears. 4 Choose Printer Specific Options. The Color Server print options appear. 5 Select the desired options. For information about setting ColorWise print options, see Color Printing. 6 Click Print.
49 MANAGING COLOR IN PAGE LAYOUT APPLICATIONS 49 TO SET PRINT OPTIONS FROM THE WINDOWS VERSION OF INDESIGN Choose Print from the File menu. The Print dialog box appears. 2 Choose the Color Server from the Name menu. 3 Click Properties. 4 Click the Fiery Printing tab in the dialog box that appears. The standard printer driver interface for the Color Server appears. 5 Select the desired print options. For information about setting ColorWise print options, see Color Printing.
50 MANAGING COLOR IN PAGE LAYOUT APPLICATIONS 50 TO SET PRINT OPTIONS FROM THE MAC OS VERSION OF INDESIGN Choose Print from the File menu. The Print dialog box appears. 2 Choose the Color Server from the Printer menu. 3 Choose Printer Specific Options. The Color Server print options appear. 4 Select the desired options. For information about setting ColorWise print options, see Color Printing.
51 MANAGING COLOR IN PAGE LAYOUT APPLICATIONS 51 Adobe PageMaker 7.x and 6.5 for Mac OS and Windows The Mac OS and Windows versions of PageMaker 7.x and 6.5 are essentially the same. The illustrations in this section show only the Windows version, except where differences exist between the two versions. Windows version requirement To use the Windows version of PageMaker 6.5, make sure that a copy of the Color Server PPD file is in the following folders: PM65\RSRC\USENGLSH\PPD4 Windows\System For information about installing this file, see your PageMaker documentation. Installing the printer description files for Windows The User Software CD contains printer description files for popular Windows applications. Adobe Pagemaker 6.5 and 7.x do not support automatic installation of printer description files from the Printers or Printers and Faxes Control Panel. To make the Color Server available in the Print and Page Setup dialog boxes of this application, copy printer description files to the appropriate location. TO COPY THE PRINTER DESCRIPTION FILES 1 On the User Software CD, open the English\Prntdrvr\Ps_drvr folder. Select the folder that corresponds to the system you are using. For Windows 98/Me, select English\Prntdrvr\Ps_drvr\Win_9x_ME. For Windows NT 4.0, select English\Prntdrvr\Ps_drvr\Win_NT4x. For Windows 2000, select English\Prntdrvr\Ps_drvr\Win_2000. For Windows XP/Server 2003, select English\Prntdrvr\Ps_drvr\Win_XP. 2 Copy the printer description file for your Color Server to the appropriate location. For PageMaker 6.5, copy the printer description file to \PM65\RSRC\USENGLSH\PPD4. For PageMaker 7.x, copy the printer description file to \PM7\RSRC\USENGLSH\PPD4.
52 MANAGING COLOR IN PAGE LAYOUT APPLICATIONS 52 PageMaker color settings We recommend that you use ColorWise color management rather than the CMS options built into Adobe PageMaker. NOTE: Do not use both systems for the same print job. TO DISABLE PAGEMAKER COLOR MANAGEMENT 1 Choose Preferences > General from the File menu. 2 Click CMS Setup. 3 Choose Off from the Color Management menu. 4 Click OK, and then click OK again to close the dialog boxes. TO DISABLE COLOR MANAGEMENT FOR A BITMAPPED IMAGE 1 Select the bitmapped image in the document. 2 Choose Image > CMS Source from the Element menu. 3 Choose None from the This Item Uses menu and click OK.
53 MANAGING COLOR IN PAGE LAYOUT APPLICATIONS 53 Importing images All RGB images placed in a document are affected by your RGB Source and Rendering Style settings. For best results with placed images, use the instructions in Working with imported images on page 29. Selecting options when printing All print settings are specified from the various Print dialog boxes in PageMaker 7.x or 6.5. NOTE: The Print dialog box for PageMaker differs from the Print dialog box for other applications that print to the Color Server. Follow the instructions in this section rather than the print instructions in Color Printing. TO SET PRINT OPTIONS WHEN PRINTING FROM PAGEMAKER 1 Choose the Color Server printer description from the PPD menu in the Print Document dialog box. 2 Click Options. 3 Choose Normal from the Send image data menu in the Print Options dialog box and click Features. To ensure that TIFF images print at their full resolution, do not choose the Optimized Subsampling default from the Send image data menu.
54 MANAGING COLOR IN PAGE LAYOUT APPLICATIONS 54 4 If a document contains RGB placed images or colors defined in RGB that will not be separated to process colors, choose RGB Source and Rendering Style settings in the Print Features dialog box. If the document contains PANTONE colors, choose the appropriate Spot Color Matching setting. 5 Click Print from any of the PageMaker dialog boxes to send the job to the Color Server. Using optional Color Management from PageMaker If you have additional color management requirements not offered by ColorWise, such as managing color on devices not controlled by the Color Server, consider using the PageMaker color management features. For more information, see your PageMaker documentation.
55 MANAGING COLOR IN PAGE LAYOUT APPLICATIONS 55 QuarkXPress 5.x and 4.x for Mac OS and Windows Importing images With the exception of RGB images that are saved in EPS format or use Quark PrintRGB XTension, QuarkXPress converts all RGB data into CMYK, even when Quark CMS XTension is disabled. Only RGB images saved in EPS format are affected by RGB Source and Rendering Style settings. For best results with placed images, follow the instructions in Working with imported images on page 29. Selecting options when printing The following procedure provides instructions on printing files to the Color Server.
56 MANAGING COLOR IN PAGE LAYOUT APPLICATIONS 56 TO SET PRINT OPTIONS IN QUARKXPRESS 5.X OR 4.X 1 Choose the Color Server printer description name from the Printer Description menu in the Print dialog box. Mac OS 1 Choose the Color Server 2 Choose an output paper size 3 Click to specify printer settings Windows 1 Choose the Color Server 2 Choose the Color Server printer description 3 Click to specify device settings If the document contains PANTONE colors, choose the appropriate Spot Color Matching setting. For information about setting print options, see Color Printing.
57 MANAGING COLOR IN PAGE LAYOUT APPLICATIONS 57 Optional Color Management from QuarkXPress If you have additional color management requirements not offered by ColorWise, such as managing color on devices not controlled by the Color Server, consider using the QuarkXPress color management features. For more information, see your QuarkXPress documentation. For QuarkXPress 4.02, consider using Quark CMS XTension. These features allow advanced users to control RGB to CMYK color conversions. If you plan to use these features, make sure that Quark CMS XTension is installed before starting QuarkXPress. If it is not installed, use the Quark XTensions Manager to install it. For instructions, see your QuarkXPress documentation. NOTE: Quark CMS converts RGB TIFF, JPEG, and PICT images to CMYK before sending color data to the Color Server. RGB Source and Rendering Style settings have no effect on this data unless you use Quark PrintRGB XTension, which outputs RGB TIFF image files without converting them to CMYK. QuarkXPress 3.32 for Mac OS and Windows Before starting QuarkXPress 3.32, make sure the EfiColor XTension is not loaded in the XTensions folder. EFICOLOR profiles are not currently provided with Color Server products. Without the correct EFICOLOR profile, the EfiColor XTension cannot perform color conversions on placed images. Windows version requirement For the Windows version of QuarkXPress, make sure a copy of the Color Server PPD file is in the \XPRESS\PDF folder. Importing images All RGB images placed in a document are affected by your RGB Source and Rendering Style settings. For best results with placed images, follow the instructions in Working with imported images on page 29. Selecting options when printing The following procedure provides instructions on printing files to the Color Server.
58 MANAGING COLOR IN PAGE LAYOUT APPLICATIONS 58 TO SELECT PRINT OPTIONS IN QUARKXPRESS Choose the Color Server printer description from the Printer Type menu in the Page Setup (Mac OS) or Printer Setup (Windows) dialog box. Mac OS 1 Choose the Color Server 2 Choose an output paper size 3 Choose Binary Windows 1 Choose an output paper size 2 Choose the Color Server 3 Choose Binary If a document contains RGB-placed images or RGB colors that QuarkXPress will print without converting to CMYK, choose RGB Source and Rendering Style settings. If the document contains PANTONE colors, choose the appropriate Spot Color Matching setting. For information about setting print options, see Color Printing.
59 MANAGING COLOR IN ILLUSTRATION APPLICATIONS 59 MANAGING COLOR IN ILLUSTRATION APPLICATIONS You can print directly from an illustration application or use it to create and save files that will be imported into a page layout document. To print from an illustration application, use the printer driver and print settings recommended in Color Printing. As a general rule, use the EPS file format when saving files with an illustration application. When an EPS file is imported into another application, the color information in the imported image is not changed by the application into which it is imported. Before printing from illustration applications, make sure that the appropriate PostScript printer driver and the Color Server PPD are installed on your computer, as described in Printing from Windows or Printing from Mac OS. This chapter provides instructions for using Adobe Illustrator, Macromedia FreeHand, and CorelDRAW for Windows and Mac OS. NOTE: This manual provides instructions for printing composites only. For information about printing color separations, see the documentation that accompanies your application.
60 MANAGING COLOR IN ILLUSTRATION APPLICATIONS 60 Adobe Illustrator for Windows and Mac OS The following sections provide guidelines for working with Adobe Illustrator versions 10.x and 9.x. Note about color models in Adobe Illustrator In Illustrator, you can set the Document Color Mode to either RGB Color or CMYK color. All elements in that file are created in that color model. When you print the file, the data is sent to the Color Server in the color model that you specified. Illustrator color settings Illustrator uses a sophisticated color management system that can handle both RGB and CMYK colors for a variety of color-managed workflows. By customizing color settings, you specify the amount of color management you want to use while working in Illustrator. These color settings include the following: Working spaces: Default color spaces to use when working with RGB and CMYK documents. ICC color profiles describe the gamut and color characteristics of these working spaces. Color management policies: Instructions that tell Illustrator what to do when it encounters color data from a color space other than the specified working space.
61 MANAGING COLOR IN ILLUSTRATION APPLICATIONS 61 Specifying print options The following procedure outlines the recommended color settings for Illustrator in a Color Server workflow. TO SPECIFY COLOR SETTINGS 1 Choose Color Settings from the Edit menu. The Color Settings dialog box appears. 2 Select Advanced Mode. In Advanced Mode, a more extensive list of options is displayed. 3 Choose the desired working space profile for each mode in the Working Spaces area. Use the following guidelines for specifying working spaces: For RGB, choose EFIRGB. This profile represents the default RGB color space used by the Color Server. New RGB documents you create in Illustrator will use this working space. For CMYK, choose a profile that describes your target press (such as SWOP) if you are a prepress user. If you are an office user printing final output, choose an output profile that describes the device connected to the Color Server. To use a device-specific output profile, upload the profile from the Color Server to your computer (see Color Printing). New CMYK documents you create in Illustrator will use the specified working space.
62 MANAGING COLOR IN ILLUSTRATION APPLICATIONS 62 4 Choose policies for handling documents without embedded profiles or with embedded profiles that differ from the working space in the Color Management Policies area. Choose Off from the RGB and CMYK menus. This option discards the original profile embedded in a document if it differs from the specified working space. In the Profile Mismatches area, select the Ask When Opening option. This option displays an alert message that allows you to override the specified policy behavior (Off) when opening documents or importing color data. 5 Choose settings for converting between color spaces in the Conversion Options area. Choose Adobe (ACE) from the Engine menu to use the built-in color management engine for Illustrator. Choose a rendering intent from the Intent menu that will optimize the color quality of the conversion. For information about choosing the rendering intent, see your Illustrator documentation. Select the Use Black Point Compensation option to optimize the quality of color conversions. 6 Click Save to save the current group of color settings. The Save dialog box appears. 7 Name the settings file, accept the default saved location, and click Save. You can switch to your saved settings at any time by choosing the group name from the Settings menu at the top of the Color Settings dialog box. Saving files for importing into other documents When saving files in Illustrator for importing into other types of documents, use the EPS file format. Illustrator can save color information in both RGB and CMYK. The ColorWise RGB Source and Rendering Style settings affect color output of RGB artwork saved in Illustrator EPS and imported into other kinds of documents (even when both RGB and CMYK artwork exists in the same file). In the case of Illustrator files imported into Photoshop, however, vector data from the Illustrator file is rasterized into bitmaps in Photoshop, and the final color space of the bitmap data is determined by the color mode you set in Photoshop.
63 MANAGING COLOR IN ILLUSTRATION APPLICATIONS 63 Specifying print options The following procedure explains how to set print options when printing a document from Illustrator to the Color Server. TO SET PRINT OPTIONS IN ILLUSTRATOR 1 Choose Print from the File menu in Illustrator. The Print dialog box appears. 2 For the Windows version of Illustrator, specify appropriate print options. Choose the Color Server device from the Name menu. Choose Composite from the Output menu. Choose Level 3 from the PostScript menu. If you encounter problems, you can also use Level 2. Illustrator 10.x for Windows 1 Select the device name 2 Choose Composite 3 Click Properties to set print options 1 3 2
64 MANAGING COLOR IN ILLUSTRATION APPLICATIONS 64 Illustrator 8.x and 9.x for Windows 1 Select the device name 2 Choose Composite 3 Choose PostScript Level 2 or 3 4 Click Properties to set print options For the Mac OS version of Illustrator, specify appropriate print options. Choose the Color Server device from the Printer menu. Choose Adobe Illustrator from the option menu below the Printer menu. Choose Composite from the Output menu. Choose Level 3 from the PostScript menu. If you encounter problems, you can also use Level 2. Illustrator 10.x for Mac OS 1 Choose Composite 1
65 MANAGING COLOR IN ILLUSTRATION APPLICATIONS 65 Illustrator 8.x and 9.x for Mac OS 1 Choose Composite 2 Choose PostScript Level If necessary, click Properties (Windows) or choose Printer Specific Options from the option menu (Mac OS) and choose RGB Source and Rendering Style settings for the Color Server. You only must specify these settings if you have a CMYK document containing placed RGB images, or an RGB document in Illustrator 9.x. In all other cases, colors remain unaffected by the settings. 5 If the document contains PANTONE-named colors, choose the appropriate Spot Color Matching setting. For information about setting additional ColorWise print options, see Color Printing. Using Illustrator color management If you have additional color management requirements not offered by ColorWise, such as managing color on devices not controlled by the Color Server, consider using the Illustrator color management features. For more information, see your Illustrator documentation.
66 MANAGING COLOR IN ILLUSTRATION APPLICATIONS 66 FreeHand 10.x, 9.x, and 8.x for Windows and Mac OS The information in this section applies to both the Windows and Mac OS versions of FreeHand. Only Mac OS dialog boxes are shown, but the information and instructions are identical for the Windows version. Setting FreeHand color settings When using ColorWise color management, turn off the FreeHand color management features. 1 Click Colors to access the color management settings TO DISABLE COLOR MANAGEMENT IN FREEHAND 1 Choose Preferences from the File menu. 2 Click the Colors category in the Preferences dialog box. 1 3 Choose None for the type of color management. Defining colors Any colors defined in FreeHand are sent to the device in CMYK, even those defined using other color models. For best results, use the color definition methods described on page 25. You can control the conversion of RGB colors defined in FreeHand by specifying settings in the Preferences dialog box under the Colors category, or choosing Color Management from the FreeHand menu on the Print dialog box.
67 MANAGING COLOR IN ILLUSTRATION APPLICATIONS 67 Importing images A number of file types can be imported into FreeHand, but once imported, all are treated as EPS images, TIFF images, or editable paths. For details, see your FreeHand documentation. When you import an EPS image into a document, FreeHand inserts a link to the image rather than embedding the original file, resulting in a smaller file size. If the image is a CMYK EPS file, the colors print just as they would from the originating application. NOTE: Before placing a CMYK EPS file, be sure the file was saved with Desktop Color Separation (DCS) set to Off. If the file was saved with DCS activated, FreeHand prints composites of the image at the low resolution used for screen viewing. All RGB images placed in a document are affected by your RGB Source and Rendering Style settings in the PPD. For best results with placed images, follow the instructions in Working with imported images on page 29. Saving files for importing into other documents When saving files in FreeHand for importing into other types of documents, use the EPS file format. FreeHand saves all color information in CMYK. The RGB Source and Rendering Style print options have no effect on the color output of RGB artwork saved in FreeHand and imported into other types of documents. In the case of FreeHand files imported into Photoshop, however, vector data from the FreeHand file is rasterized into bitmaps in Photoshop, and the final color space of the bitmap data is determined by the color mode you set in Photoshop.
68 MANAGING COLOR IN ILLUSTRATION APPLICATIONS 68 Specifying print options The following procedure explains how to set print options when printing a document from FreeHand to the Color Server. TO SET OPTIONS WHEN PRINTING FROM FREEHAND 1 Select the Use PPD option in the Print dialog box. 1 Choose Normal 2 Click to access FreeHand Print Setup 3 Click to select a printer description (Name appears at right) Choose Normal from the Print setting menu. If the Use PPD option is selected, a plus sign (+) appears in front of the word Normal. If the model name for your Color Server is not displayed, click the button labeled and choose the appropriate Color Server model from the menu that appears.
69 MANAGING COLOR IN ILLUSTRATION APPLICATIONS 69 3 To use ColorWise color management features, choose Output Options from the File menu. The Output Options dialog box appears. 1 Clear option to use ColorWise color management 1 4 Make sure that the Convert RGB to process option is cleared. If this option is selected, FreeHand color management settings are used to convert RGB colors and RGB TIFF, PICT, and JPEG images to CMYK. 5 If a document contains placed RGB images, choose RGB Source and Rendering Style settings. With the exception of placed RGB images, these settings have no effect on colors printed with FreeHand. If the document contains PANTONE-named colors, choose the appropriate Spot Color Matching setting when you print the document. For information about other FreeHand print options, see your FreeHand documentation. Optional color management in FreeHand If you have additional color management requirements not offered by ColorWise, such as managing color on devices not controlled by the Color Server, consider using the FreeHand color management features. For more information, see your FreeHand documentation.
70 MANAGING COLOR IN ILLUSTRATION APPLICATIONS 70 CorelDRAW for Windows and Mac OS The following sections describe the recommended color settings for CorelDRAW 9.x and 8.x. Defining colors Any colors defined in CorelDRAW 9.x for Windows or CorelDRAW 8.x for Mac OS are sent to the device in CMYK, even those defined using other color models. For best results, use the color definition methods described in Using color matching tools with PostScript applications on page 25. You can control the conversion of RGB colors defined in CorelDRAW by specifying settings in the Color Management dialog boxes. On Windows computers, the Color Management dialog boxes are located in Tools > Color Management. On Mac OS computers, the Color Management functions are located in Edit:Preferences:Global. NOTE: If you do not want to use color management in CorelDRAW, choose None from the composite printer menu under Color Management/Profiles. Do not select options under Color Management and Color Management General. Importing images All RGB images placed in a document are affected by the RGB Source and Rendering Style settings. For best results with placed images, follow the instructions in Working with imported images on page 29. Saving files for importing into other documents When saving files in CorelDRAW for importing into other types of documents, use the EPS file format. CorelDRAW saves all color information in CMYK, so RGB Source and Rendering Style print options have no effect on color output of artwork saved with CorelDRAW and imported into other kinds of documents. In the case of CorelDRAW files imported into Photoshop, however, vector data from the CorelDRAW file is rasterized into bitmaps in Photoshop, and the final color space of the bitmap data is determined by the color mode you set in Photoshop.
71 MANAGING COLOR IN ILLUSTRATION APPLICATIONS 71 Specifying print options This section explains how to set print options when printing from CorelDRAW to the Color Server. NOTE: The following procedure uses Windows illustrations. The interface may vary depending on whether you are using Mac OS or Windows. Major differences are noted. TO SET PRINT OPTIONS IN CORELDRAW 1 On Windows computers, click the General tab and then click Print. 2 Make sure that you have selected the correct device and printer description, and select the Use PPD option. 3 Click Properties to specify ColorWise print options. 1 Print device name appears here 2 Printer driver/ppd name appears here 3 Click Properties to access ColorWise print options 1 2 3
72 MANAGING COLOR IN ILLUSTRATION APPLICATIONS 72 4 On Mac OS computers, click Printer in the General Print dialog box to select the device and print options. To use ColorWise color management, make sure that the Use color profile option on the Misc tab of the Print dialog box is cleared. If this option is selected, CorelDRAW color management settings are used to convert RGB colors and images to CMYK. 1 Clear this option to use ColorWise Color Management 1 5 If a document contains placed RGB images, choose RGB Source and Rendering Style settings for your device. With the exception of placed RGB images, these settings have no effect on colors printed with CorelDRAW. 6 If the document contains PANTONE-named colors, choose the appropriate Spot Color Matching setting. Optional color management in CorelDRAW If you have additional color management requirements not offered by ColorWise, such as managing color on devices not controlled by the Color Server, consider using the CorelDRAW color management features. For more information, see your CorelDRAW documentation.
73 DESKTOP COLOR PRIMER 73 DESKTOP COLOR PRIMER This chapter covers concepts that are basic to printing in color, including: Properties of color Printing techniques Effective use of color Raster images and vector graphics File optimization for processing and printing If you are already familiar with color theory and digital color printing, proceed to Optimizing files for processing and printing on page 87 for information about optimizing files for printing.
74 DESKTOP COLOR PRIMER 74 The properties of color This section introduces concepts that are basic to color theory. You will encounter some of these concepts (such as hue, saturation, and brightness) when you work with color in applications; others provide useful background information. Color is a complex topic, so consider this a starting point for experimentation and further research. The physics of color The human eye can see electromagnetic radiation at wavelengths between 400 nanometers (purplish blue) and 700 nanometers (red). This range is called the visible spectrum of light. We see pure spectral light as intensely saturated or pure colors. Sunlight at midday, which we perceive as white or neutral light, is composed of light from across the visible spectrum in more or less equal proportions. Shining sunlight through a prism separates it into its spectral components, resulting in the familiar rainbow of colors illustrated in the following figure. Like the sun, most light sources we encounter in our daily environment emit a mixture of light wavelengths, although the particular distribution of wavelengths can vary considerably. Light from a tungsten light bulb, for example, contains much less blue light than sunlight. Tungsten light appears white to the human eye, which, up to a point, can adjust to the different light sources. However, color objects appear different under tungsten light than they do in sunlight because of the different spectral makeup of the two light sources. The mixture of light wavelengths emitted by a light source is reflected selectively by different objects. Different mixtures of reflected light appear as different colors. Some of these mixtures appear as relatively saturated colors, but most appear as grays or impure hues of a color.
75 DESKTOP COLOR PRIMER 75 CIE color model In the 1930s, the Commission Internationale de l Eclairage (CIE) defined a standard color space, a way of defining colors in mathematical terms, to help in the communication of color information. This color space is based on research on the nature of color perception. The following CIE chromaticity diagram is a two-dimensional model of color vision. The arc around the top of the horseshoe encompasses the pure, or spectral, colors from blue-violet to red. Although the CIE chromaticity diagram is not perceptually uniform, some areas of the diagram seem to compress color differences relative to others, it is a good tool for illustrating some interesting aspects of color vision. By mixing any two spectral colors in different proportions, we can create all the colors found on the straight line drawn between them in the diagram. It is possible to create the same gray by mixing blue-green and red light or by mixing yellow-green and blue-violet light. This is possible because of a phenomenon peculiar to color vision called metamerism. The eye does not distinguish individual wavelengths of light. Therefore, different combinations of spectral light can produce the same perceived color. Purple colors, which do not exist in the spectrum of pure light, are found at the bottom of the diagram. Purples are mixtures of red and blue light the opposite ends of the spectrum. Hue, saturation, and brightness A color can be described in terms of three varying characteristics, called the HSB color model: Hue: Tint (the qualitative aspect of a color red, green, or orange) Saturation: The purity of the color Brightness: Relative position between white and black
76 DESKTOP COLOR PRIMER 76 While the CIE chromaticity diagram illustrated earlier conveys hue and saturation, a three-dimensional color model is required to add the brightness component, as illustrated in the following figure. Brightness Hue Saturation Many computer applications include dialog boxes in which you choose colors by manipulating hue, saturation, and brightness. For example, some applications use a color picker that can be reconfigured according to your preference (as illustrated in the following figure).
77 DESKTOP COLOR PRIMER 77 Additive and subtractive color systems Color devices used in desktop publishing and printing simulate the range of visible colors using a set of primary colors that are combined to create other colors. There are two methods for creating a range of colors from a set of primary colors. Computer monitors and scanners are based on the additive color model. Printing technologies, including the Color Server and offset presses, are based on the subtractive color model. Additive (RGB) color Color devices that use the additive color model create a range of colors by combining varying amounts of red, green, and blue light. These colors are called the additive primaries (illustrated in the following figure). White is created by adding the maximum amount of red, green, and blue light available. Black occurs wherever all three colors are absent. Grays are created by adding equal amounts of all three color together. Combining varying amounts of any two of the additive primaries creates a third, saturated hue.
78 DESKTOP COLOR PRIMER 78 A familiar device that is based on this color model is the computer monitor, illustrated in the following figure. Monitors have red, green, and blue phosphors that emit varying amounts of light to display a given color. Scanners create digital representations of colors by measuring their red, green, and blue components through colored filters. Subtractive (CMY and CMYK) color The subtractive color model is the basis for color printing, color photographic prints, and transparencies. While the additive color model simulates the visible spectrum of color by adding light of three primary hues, the subtractive color model starts with a white or neutral light source containing light of many wavelengths. Inks, toners, or other colorants are used to selectively absorb (subtract) certain wavelengths of light that otherwise would be reflected or transmitted by the media in use. The subtractive primaries are cyan, magenta, and yellow; they absorb red, green, and blue light, respectively (as illustrated in the following figure). Combining any two subtractive primaries creates a new color that is relatively pure or saturated. For example, you can make red by combining magenta and yellow, which absorb green and blue light, respectively. White occurs when no colorant is applied. In theory, combining all three subtractive primaries yields black, but due to deficiencies of cyan, magenta, and yellow colorants, combining these three primaries actually yields a muddy brown. Black colorant is added to compensate for the deficiencies of cyan, magenta, and yellow colorants. Consequently, color printing uses four process colors: Cyan, Magenta, Yellow, and black (CMYK). The use of black toner produces rich, solid blacks and allows for improved rendering of black text.
79 DESKTOP COLOR PRIMER 79
80 DESKTOP COLOR PRIMER 80 Understanding color gamut Different color reproduction techniques have different color capabilities, or gamuts. Color transparency films have comparatively large gamuts, as do color monitors. The color gamut that can be produced using process inks or CMYK toners on paper is smaller. This is why some colors that can be displayed on a color monitor, especially bright saturated colors, cannot be reproduced exactly by your Color Server, nor can they be reproduced on a press using process colors. Moreover, different printers have different gamuts. Some colors your printer can produce cannot be reproduced on an offset press, and vice versa. The following figure illustrates this concept of differing gamuts. 1 Color transparency film 2 RGB monitor 3 Offset press (white) 4 Other print device You must account for the gamut of your printer when designing on a color monitor. When printed, colors that fall outside the printer gamut are mapped to printable colors. This process, referred to as gamut mapping, takes place when color data is converted or adjusted to meet the gamut requirements of a printer. The Color Server is specially designed to perform gamut mapping at high speed with high-quality results. It provides these color management features automatically, using either built-in default settings or settings you select for a particular print job. For added flexibility, you can also use the Color Server color management system in combination with the color management systems on Windows and Mac OS computers.
81 DESKTOP COLOR PRIMER 81 Printing techniques Until recently, most color printing was done on printing presses using one of several printing techniques, such as offset lithography, flexography, or gravure. All traditional printing techniques require lengthy preparation before a press run can take place. Short-run color printing, including Color Server printing, eliminates most of this preparation. By streamlining the process of color printing, the Color Server makes short print runs economically feasible. In contemporary offset lithographic printing, digital files from desktop computers are output to an imagesetter, which creates film separations. The film is used to make a prepress proof, which is an accurate predictor of the final print job and allows you to make corrections before going to press. Once the proof is approved, the printer makes plates from the film and runs the print job on the press. With the Color Server, you simply print the file. The Color Server processes the PostScript information in the file and sends four bitmaps (one each for cyan, magenta, yellow, and black) to the printer. The ease of Color Server printing makes possible experimentation that would be too costly on a press, allowing unlimited fine-tuning of color and design elements. Halftone and continuous tone devices Halftoning is used in offset printing to print each process color at a different intensity, allowing millions of different colors to be reproduced using only the four process colors. Depending on the required intensity of a given color, toner is placed on paper in dots of different size. The grid of dots used for each toner color is called a screen. Halftone screens are aligned to unique angles designed to eliminate interference patterns called moiré that can arise with halftoning. Some color printers are commonly referred to as continuous tone (contone) devices. They do not use traditional halftone screen patterns and angles. Contone devices are capable of varying the intensity of individual dots. Even if your color printing is done exclusively on the Color Server, you will encounter concepts from offset printing if you use high-end graphics applications. For example, color controls in illustration applications, such as Adobe Illustrator, are geared toward specifying color for offset printing using process and spot colors. Many applications allow you to specify the screening used for each printing plate.
82 DESKTOP COLOR PRIMER 82 Using color effectively The ability to print in color can greatly increase the effectiveness of your message, whether you are printing a presentation or newsletter (short-run printing), or proofing an ad concept that will later be printed on a press (color proofing). Some potential benefits of using color include: Conveying information rapidly by using color cues Making use of the emotive aspects of different colors Increasing impact and message retention Color can also be a source of distraction and discord if it is used poorly. This section outlines some guidelines and concepts to consider as you approach designing color materials. General guidelines To create successful color materials, consider the following: Use color to aid comprehension, rather than applying colors indiscriminately. In presentations, graphs, and charts, use color to highlight patterns and emphasize differences. Use color sparingly. In general, fewer colors work better than many colors. Use red as an accent color. Red is particularly effective when used in otherwise monochromatic materials. Consider the tastes of your target audience when choosing colors. Keep a file of printed color pieces that appeal to you or strike you as effective. Refer to it for ideas when designing your own documents.
83 DESKTOP COLOR PRIMER 83 Color wheel A color wheel like the one in the following figure is a helpful tool for understanding the interrelation of colors. The colors on one side of the color wheel, from magenta to yellow, appear to most people to be warm colors, while those on the other side, from green to blue, appear to be cool. The distance between two colors on the color wheel can help predict how they will appear when seen side by side.
84 DESKTOP COLOR PRIMER 84 Colors opposite one another on the color wheel are called complements (see example a in the following figure), and create a striking contrast side by side. This can be the basis for a bold graphical design, but it is an effect you should use with discretion, since it can be visually fatiguing. Other bold combinations to consider are split complements a color and the two colors adjacent to its complement (example b) and triads (three colors evenly spaced on the color wheel (example c). Colors adjacent to one another on the color wheel result in subtle harmonies. a b c The color wheel simplifies color relationships for the purpose of clarity, showing only saturated or pure colors. Adding the myriad variations of each hue to the palette (more or less saturated, darker, or lighter) creates a wealth of possibilities. Taking a pair of complements from the color wheel and varying the saturation and brightness of one or both colors produces a very different result from the pure complements. Combining a light tint of a warm color with a darker shade of its cooler complement often gives pleasing results. Combining a darker shade of a warm color with a light tint of its cooler complement produces an unusual effect that may appeal to you. Once you have mastered the concept of the color wheel, you have a good framework for experimenting with color combinations. Many books targeted at graphic designers show groups of preselected color combinations. Some are organized by themes or moods, and some are based on a custom color system, such as PANTONE. The more you develop a critical facility for judging color combinations, the more you will trust your own eye for color. For a selection of books about design, see the Bibliography on page 89.
85 DESKTOP COLOR PRIMER 85 Color and text It is not a coincidence that the overwhelming majority of text you see is printed in black on white paper. Text in black on white is highly legible and is not fatiguing to read for extended periods. For many color materials, using black text on a white background and confining color to graphic elements and headings is a good choice. When used skillfully, color text can add flair to documents printed on paper. This technique is widely used in presentations. When using color text, avoid dazzling text and background combinations created from primary complements, especially red and cyan or red and blue. They are visually fatiguing and hard to read. Color text is more legible when distinguished from its background by a difference in lightness, for example, dark blue text on a light beige background. In addition, using many different colors in a string of text makes for a confused appearance and is hard to read. However, using a single highlight color is an effective way to draw the reader s eye to selected words. For color text samples, see the following figure. STOP! STOP! De gustibus non est disputandum. Exceptio probat regulam de rebus non exceptis. When using color text, keep in mind that small font sizes typically do not print in color with the same sharpness as in black. In most applications, black text prints exclusively in black toner, while color text usually prints with two or more toners. Any misregistration between the different toners on paper causes color text to lose definition. You can make test prints to find the smallest point size at which color text prints clearly. When using high-end graphics applications that allow you to specify color as percentages of cyan, magenta, yellow, black, you can create pure cyan or pure magenta text that prints with the same sharpness as black text. (Pure yellow text is extremely hard to read on anything but a dark or complementary background.)
86 DESKTOP COLOR PRIMER 86 Raster images and vector graphics Two broad categories of artwork can be printed from a personal computer to a color printer: raster images and vector graphics. A raster image, also referred to as a bitmap, is composed of a grid of pixels, each assigned a particular color value (as illustrated in example a in the following figure). The grid, when sufficiently enlarged, resembles a mosaic made from square tiles. Examples of raster images include scans and images created in painting or pixel-editing applications, such as Photoshop and Corel Painter. The amount of data found in a raster image depends on its resolution and bit depth. The resolution of a raster describes the compactness of the pixels and is specified in pixels per inch (ppi). The bit depth is the number of bits of information assigned to each pixel. Black and white raster images require only one bit of information per pixel. Grayscale images require 8 bits per pixel. For photographic quality color, 24 bits of RGB color information are required per pixel, yielding 256 levels of red, green, and blue. For CMYK images, 32 bits per pixel are required. When printing raster artwork, the quality of the output depends on the resolution of the source raster. If the raster resolution is too low, individual pixels become visible in the printed output as small squares. This effect is sometimes called pixelation. In vector graphics, picture objects are defined mathematically as lines or curves between points hence the term vector (see example b). Picture elements can have solid, gradient, or patterned color fills. Vector artwork is created in illustration and drawing applications, such as Illustrator and CorelDRAW. Page layout applications, such as QuarkXPress, also allow you to create simple vector artwork with their drawing tools. PostScript fonts are vector-based, as well. a b Vector artwork is resolution-independent. You can scale it to any size and resolution without danger of pixels becoming visible in printed output.
Fiery Color Server. Fiery Color Reference
 Fiery Color Server Fiery Color Reference 2007 Electronics for Imaging, Inc. The information in this publication is covered under Legal Notices for this product. 45066669 15 August 2007 CONTENTS 3 CONTENTS
Fiery Color Server Fiery Color Reference 2007 Electronics for Imaging, Inc. The information in this publication is covered under Legal Notices for this product. 45066669 15 August 2007 CONTENTS 3 CONTENTS
Color Controller E-42B. Color Printing
 Color Controller E-42B Color Printing 2013 Electronics For Imaging. The information in this publication is covered under Legal Notices for this product. 45116100 16 April 2013 CONTENTS 3 CONTENTS INTRODUCTION
Color Controller E-42B Color Printing 2013 Electronics For Imaging. The information in this publication is covered under Legal Notices for this product. 45116100 16 April 2013 CONTENTS 3 CONTENTS INTRODUCTION
Xerox EX Print Server, Powered by Fiery for the Xerox Color 800/1000 Press. Color Printing
 Xerox EX Print Server, Powered by Fiery for the Xerox Color 800/1000 Press Color Printing 2011 Electronics For Imaging, Inc. The information in this publication is covered under Legal Notices for this
Xerox EX Print Server, Powered by Fiery for the Xerox Color 800/1000 Press Color Printing 2011 Electronics For Imaging, Inc. The information in this publication is covered under Legal Notices for this
Color Controller E-22B. Color Printing
 Color Controller E-22B Color Printing 2013 Electronics For Imaging. The information in this publication is covered under Legal Notices for this product. 45115385 1 February 2013 CONTENTS 3 CONTENTS INTRODUCTION
Color Controller E-22B Color Printing 2013 Electronics For Imaging. The information in this publication is covered under Legal Notices for this product. 45115385 1 February 2013 CONTENTS 3 CONTENTS INTRODUCTION
Xerox EX Print Server Powered by Fiery for the Xerox igen 150 Press. Color Printing
 Xerox EX Print Server Powered by Fiery for the Xerox igen 150 Press Color Printing 2012 Electronics For Imaging. The information in this publication is covered under Legal Notices for this product. 45108680
Xerox EX Print Server Powered by Fiery for the Xerox igen 150 Press Color Printing 2012 Electronics For Imaging. The information in this publication is covered under Legal Notices for this product. 45108680
GA Color Printing
 GA-1310 Color Printing 2009 Electronics for Imaging, Inc. The information in this publication is covered under Legal Notices for this product. 45085406 5 May 2009 CONTENTS 3 CONTENTS INTRODUCTION 7 Terminology
GA-1310 Color Printing 2009 Electronics for Imaging, Inc. The information in this publication is covered under Legal Notices for this product. 45085406 5 May 2009 CONTENTS 3 CONTENTS INTRODUCTION 7 Terminology
TOSHIBA GA Color Printing
 TOSHIBA GA-1210 Color Printing 2006 Electronics for Imaging, Inc. The information in this publication is covered under Legal Notices for this product. 45059432 22 December 2006 CONTENTS 3 CONTENTS INTRODUCTION
TOSHIBA GA-1210 Color Printing 2006 Electronics for Imaging, Inc. The information in this publication is covered under Legal Notices for this product. 45059432 22 December 2006 CONTENTS 3 CONTENTS INTRODUCTION
Fiery EXP8000/50 Color Server. Color Printing
 Fiery EXP8000/50 Color Server Color Printing 2007 Electronics for Imaging, Inc. The information in this publication is covered under Legal Notices for this product. 45059273 09 February 2007 CONTENTS 3
Fiery EXP8000/50 Color Server Color Printing 2007 Electronics for Imaging, Inc. The information in this publication is covered under Legal Notices for this product. 45059273 09 February 2007 CONTENTS 3
Fiery EXP50 Color Server. Color Printing
 Fiery EXP50 Color Server Color Printing 2006 Electronics for Imaging, Inc. The information in this publication is covered under Legal Notices for this product. 45055385 24 March 2006 CONTENTS 3 CONTENTS
Fiery EXP50 Color Server Color Printing 2006 Electronics for Imaging, Inc. The information in this publication is covered under Legal Notices for this product. 45055385 24 March 2006 CONTENTS 3 CONTENTS
Fiery PRO C-KM Color Server. Color Printing
 Fiery PRO 80 65-55C-KM Color Server Color Printing 2008 Electronics for Imaging, Inc. The information in this publication is covered under Legal Notices for this product. 45076521 16 July 2008 CONTENTS
Fiery PRO 80 65-55C-KM Color Server Color Printing 2008 Electronics for Imaging, Inc. The information in this publication is covered under Legal Notices for this product. 45076521 16 July 2008 CONTENTS
Fiery EXP8000 Color Server SERVER & CONTROLLER SOLUTIONS. Color Printing
 Fiery EXP8000 Color Server SERVER & CONTROLLER SOLUTIONS Color Printing 2005 Electronics for Imaging, Inc. The information in this publication is covered under Legal Notices for this product. 45049644
Fiery EXP8000 Color Server SERVER & CONTROLLER SOLUTIONS Color Printing 2005 Electronics for Imaging, Inc. The information in this publication is covered under Legal Notices for this product. 45049644
Fiery PRO 80 80C-KM Color Server and Fiery PRO C-KM Color Server. Color Printing
 Fiery PRO 80 80C-KM Color Server and Fiery PRO 80 70-60C-KM Color Server Color Printing 2011 Electronics for Imaging, Inc. The information in this publication is covered under Legal Notices for this product.
Fiery PRO 80 80C-KM Color Server and Fiery PRO 80 70-60C-KM Color Server Color Printing 2011 Electronics for Imaging, Inc. The information in this publication is covered under Legal Notices for this product.
Fiery EXP6000/EXP5000 Color Server SERVER & CONTROLLER SOLUTIONS. Color Printing
 Fiery EXP6000/EXP5000 Color Server SERVER & CONTROLLER SOLUTIONS Color Printing 2005 Electronics for Imaging, Inc. The information in this publication is covered under Legal Notices for this product. 45049060
Fiery EXP6000/EXP5000 Color Server SERVER & CONTROLLER SOLUTIONS Color Printing 2005 Electronics for Imaging, Inc. The information in this publication is covered under Legal Notices for this product. 45049060
Fiery EXP8000 Color Server SERVER & CONTROLLER SOLUTIONS. Fiery Graphic Arts Package
 Fiery EXP8000 Color Server SERVER & CONTROLLER SOLUTIONS Fiery Graphic Arts Package 2004 Electronics for Imaging, Inc. The information in this publication is covered under Legal Notices for this product.
Fiery EXP8000 Color Server SERVER & CONTROLLER SOLUTIONS Fiery Graphic Arts Package 2004 Electronics for Imaging, Inc. The information in this publication is covered under Legal Notices for this product.
Xerox EX Print Server, Powered by Fiery for the Xerox Color 1000 Press. Fiery Graphic Arts Package
 Xerox EX Print Server, Powered by Fiery for the Xerox Color 1000 Press Fiery Graphic Arts Package 2010 Electronics for Imaging, Inc. The information in this publication is covered under Legal Notices for
Xerox EX Print Server, Powered by Fiery for the Xerox Color 1000 Press Fiery Graphic Arts Package 2010 Electronics for Imaging, Inc. The information in this publication is covered under Legal Notices for
Programs We Support. We accept files created in these major design and layout programs. Please contact us if you do not see your program listed below.
 Prepress Guidelines HAMILTON GRAPHICS ~ PREPRESS DEPARTMENT Phone: (513) 737-1413 Fax: (513)-737-7483 E-mail: bberne@hamiltongp.com or ddodson@hamiltongp.com Our Prepress Department considers customers
Prepress Guidelines HAMILTON GRAPHICS ~ PREPRESS DEPARTMENT Phone: (513) 737-1413 Fax: (513)-737-7483 E-mail: bberne@hamiltongp.com or ddodson@hamiltongp.com Our Prepress Department considers customers
Fiery Color Reference
 Fiery Color Reference Copyright 2002 Electronics for Imaging, Inc. All rights reserved. This publication is protected by copyright, and all rights are reserved. No part of it may be reproduced or transmitted
Fiery Color Reference Copyright 2002 Electronics for Imaging, Inc. All rights reserved. This publication is protected by copyright, and all rights are reserved. No part of it may be reproduced or transmitted
Xerox EX8002 Print Server, Powered by Fiery. Color Printing
 Xerox EX8002 Print Server, Powered by Fiery Color Printing 2009 Electronics for Imaging, Inc. The information in this publication is covered under Legal Notices for this product. 45086073 07 July 2009
Xerox EX8002 Print Server, Powered by Fiery Color Printing 2009 Electronics for Imaging, Inc. The information in this publication is covered under Legal Notices for this product. 45086073 07 July 2009
Fiery ES IC-415/Fiery CS IC-308. Fiery Graphic Arts Package
 Fiery ES IC-415/Fiery CS IC-308 Fiery Graphic Arts Package 2013 Electronics For Imaging. The information in this publication is covered under Legal Notices for this product. 45115274 12 July 2013 CONTENTS
Fiery ES IC-415/Fiery CS IC-308 Fiery Graphic Arts Package 2013 Electronics For Imaging. The information in this publication is covered under Legal Notices for this product. 45115274 12 July 2013 CONTENTS
Splash RPX-i Color Server. Color Guide
 Splash RPX-i Color Server Color Guide 2006 Electronics for Imaging, Inc. The information in this publication is covered under Legal Notices for this product. 45054794 19 June 2006 CONTENTS 3 CONTENTS INTRODUCTION
Splash RPX-i Color Server Color Guide 2006 Electronics for Imaging, Inc. The information in this publication is covered under Legal Notices for this product. 45054794 19 June 2006 CONTENTS 3 CONTENTS INTRODUCTION
ASPColourManagement.com WEB-BASED COLOUR SOLUTIONS
 WEB-BASED COLOUR SOLUTIONS Device Link Profi le Workfl ow Version 1.6 Language: English Table of Contents What is a Device Link Profile 3 Prerequisites 3 1.0 Optimize 4 2.0 Create new workflow on ASPColourManagement.com
WEB-BASED COLOUR SOLUTIONS Device Link Profi le Workfl ow Version 1.6 Language: English Table of Contents What is a Device Link Profile 3 Prerequisites 3 1.0 Optimize 4 2.0 Create new workflow on ASPColourManagement.com
Printing to Splash From Windows NT
 Printing to Splash From Windows NT July 4, 1997 Splash Technology, Inc. Sunnyvale, California USA Trademarks and Copyright Splash and the Splash logo are trademarks of Splash Technology, Inc. Windows is
Printing to Splash From Windows NT July 4, 1997 Splash Technology, Inc. Sunnyvale, California USA Trademarks and Copyright Splash and the Splash logo are trademarks of Splash Technology, Inc. Windows is
Printing to Splash From Windows 95
 Printing to Splash From Windows 95 July 4, 1997 Splash Technology, Inc. Sunnyvale, California USA Trademarks and Copyright Splash and the Splash logo are trademarks of Splash Technology, Inc. Windows 95
Printing to Splash From Windows 95 July 4, 1997 Splash Technology, Inc. Sunnyvale, California USA Trademarks and Copyright Splash and the Splash logo are trademarks of Splash Technology, Inc. Windows 95
Submission Guidelines
 We have assembled the following guidelines to help you submit files that will move through our work flow quickly and efficiently. These guidelines are designed to help prevent common and easily avoidable
We have assembled the following guidelines to help you submit files that will move through our work flow quickly and efficiently. These guidelines are designed to help prevent common and easily avoidable
Printing to Splash v4.0 From Windows NT
 Printing to Splash v4.0 From Windows NT January 18, 1999 Splash Technology, Inc. Sunnyvale, California USA Trademarks and Copyright Splash and the Splash logo are trademarks of Splash Technology, Inc.
Printing to Splash v4.0 From Windows NT January 18, 1999 Splash Technology, Inc. Sunnyvale, California USA Trademarks and Copyright Splash and the Splash logo are trademarks of Splash Technology, Inc.
PRODUCING AND PRINTING CONSISTENT COLOR
 14 PRODUCING AND PRINTING CONSISTENT COLOR Lesson overview In this lesson, you ll learn how to do the following: Define RGB, grayscale, and CMYK color spaces for displaying, editing, and printing images.
14 PRODUCING AND PRINTING CONSISTENT COLOR Lesson overview In this lesson, you ll learn how to do the following: Define RGB, grayscale, and CMYK color spaces for displaying, editing, and printing images.
CONTENTS. Contents > 3
 Printing Guide PREFACE Every effort has been made to ensure that the information in this document is complete, accurate, and up-to-date. The manufacturer assumes no responsibility for the results of errors
Printing Guide PREFACE Every effort has been made to ensure that the information in this document is complete, accurate, and up-to-date. The manufacturer assumes no responsibility for the results of errors
Customer Release Notes Fiery Q5000 for igen3, version 3.0
 Customer Release Notes Fiery Q5000 for igen3, version 3.0 This document contains information about Fiery Q5000 for igen3 server software version 3.0. Before using the Fiery Q5000 for igen3 with version
Customer Release Notes Fiery Q5000 for igen3, version 3.0 This document contains information about Fiery Q5000 for igen3 server software version 3.0. Before using the Fiery Q5000 for igen3 with version
Customer Release Notes Fiery Q5000 for DocuColor igen3, version 2.0
 Customer Release Notes Fiery Q5000 for DocuColor igen3, version 2.0 This document contains information about Fiery Q5000 for DocuColor igen3 server software version 2.0. Before using the Fiery Q5000 for
Customer Release Notes Fiery Q5000 for DocuColor igen3, version 2.0 This document contains information about Fiery Q5000 for DocuColor igen3 server software version 2.0. Before using the Fiery Q5000 for
Software Version 7.0 SP1 September P FreeFlow Print Server What s New
 Software Version 7.0 SP1 September 2008 701P49129 FreeFlow Print Server What s New 2008 Xerox Corporation. All rights reserved. Xerox, FreeFlow, DocuSP, and the sphere of connectivity design are trademarks
Software Version 7.0 SP1 September 2008 701P49129 FreeFlow Print Server What s New 2008 Xerox Corporation. All rights reserved. Xerox, FreeFlow, DocuSP, and the sphere of connectivity design are trademarks
Fiery XF Server Start Guide
 Contents 01 Overview of System Manager...01 02 Simulating ISO Coated v2 (Offset) when printing...02 03 Printing using Fiery Unidriver...05 04 Using Adobe PDF Print Engine...07 05 Overview of Job Explorer...09
Contents 01 Overview of System Manager...01 02 Simulating ISO Coated v2 (Offset) when printing...02 03 Printing using Fiery Unidriver...05 04 Using Adobe PDF Print Engine...07 05 Overview of Job Explorer...09
How to supply your artwork to us in a print ready format
 How to supply your artwork to us in a print ready format Artwork formats we accept PDF s are the preferred way of supplying artwork. In CYMK High Res version 4. However we can also accept the formats below
How to supply your artwork to us in a print ready format Artwork formats we accept PDF s are the preferred way of supplying artwork. In CYMK High Res version 4. However we can also accept the formats below
Printing Guide. Xanté Corporation 2800 Dauphin St., Mobile, AL Phone: , Fax: Web Site:
 Printing Guide Xanté Corporation 2800 Dauphin St., Mobile, AL 36606-2400 Phone: 800-926-8839, 251-473-6502 Fax: 251-473-6503 Web Site: www.xante.com Ilumina Printing Guide v2 7/29/09 Trademarks Xanté and
Printing Guide Xanté Corporation 2800 Dauphin St., Mobile, AL 36606-2400 Phone: 800-926-8839, 251-473-6502 Fax: 251-473-6503 Web Site: www.xante.com Ilumina Printing Guide v2 7/29/09 Trademarks Xanté and
Ad Creation Guide. Table of Contents
 Ad Creation Guide Table of Contents BEST PRACTICES 2 INDESIGN USERS 4 QUARKXPRESS 4, 5, AND 6 USERS 5 QUARKXPRESS 7, 8, AND 9 USERS 7 DISTILLING 9 INDESIGN PRESET DETAILS 10 QUARKXPRESS PRINT STYLE DETAILS
Ad Creation Guide Table of Contents BEST PRACTICES 2 INDESIGN USERS 4 QUARKXPRESS 4, 5, AND 6 USERS 5 QUARKXPRESS 7, 8, AND 9 USERS 7 DISTILLING 9 INDESIGN PRESET DETAILS 10 QUARKXPRESS PRINT STYLE DETAILS
Fiery Command WorkStation 6 FS200 Color Settings
 How to use this document This tool replaces the legacy Fiery color flow chart illustration. It is intended to show users the detailed color processing path on the Fiery server. The tool is delivered as
How to use this document This tool replaces the legacy Fiery color flow chart illustration. It is intended to show users the detailed color processing path on the Fiery server. The tool is delivered as
PDF to Print File Preparation
 PDF to Print File Preparation Contents File Preparation Adobe InDesign to PDF... 1.1 Document setup and file preparation...1.1 Merrill PDF Preset for Adobe InDesign...1.1 Exporting to PDF from InDesign...1.2
PDF to Print File Preparation Contents File Preparation Adobe InDesign to PDF... 1.1 Document setup and file preparation...1.1 Merrill PDF Preset for Adobe InDesign...1.1 Exporting to PDF from InDesign...1.2
Fiery EXP6000/EXP5000 Color Server SERVER & CONTROLLER SOLUTIONS. Print Options
 Fiery EXP6000/EXP5000 Color Server SERVER & CONTROLLER SOLUTIONS Print Options 2005 Electronics for Imaging, Inc. The information in this publication is covered under Legal Notices for this product. 45049046
Fiery EXP6000/EXP5000 Color Server SERVER & CONTROLLER SOLUTIONS Print Options 2005 Electronics for Imaging, Inc. The information in this publication is covered under Legal Notices for this product. 45049046
Creating a PDF/X-1a from InDesign
 Creating a PDF/X-1a from InDesign Recommendations for Application Settings, General Design Guidelines, and Exporting to a PDF/X-1a (Screen shots for this manual were created from a Mac. If you are using
Creating a PDF/X-1a from InDesign Recommendations for Application Settings, General Design Guidelines, and Exporting to a PDF/X-1a (Screen shots for this manual were created from a Mac. If you are using
Printing to Splash v4.0 From Windows 95/98
 Printing to Splash v4.0 From Windows 95/98 January 18, 1999 Splash Technology, Inc. Sunnyvale, California USA Trademarks and Copyright Splash and the Splash logo are trademarks of Splash Technology, Inc.
Printing to Splash v4.0 From Windows 95/98 January 18, 1999 Splash Technology, Inc. Sunnyvale, California USA Trademarks and Copyright Splash and the Splash logo are trademarks of Splash Technology, Inc.
Grow Color Gamut to make signage pop
 Grow Color Gamut to make signage pop Toby Saalfeld Ricoh Commercial & Industrial Printing US Director, Color Management SGIA Expo New Orleans, LA October 10, 2017 Toby Saalfeld Toby Saalfeld is US Director,
Grow Color Gamut to make signage pop Toby Saalfeld Ricoh Commercial & Industrial Printing US Director, Color Management SGIA Expo New Orleans, LA October 10, 2017 Toby Saalfeld Toby Saalfeld is US Director,
ARTWORK REQUIREMENTS Artwork Submission
 Artwork Submission GRAPHICS APPLICATIONS AND ACCEPTED FILE TYPES Submitting your artwork as a print ready PDF file is preferred (MAC or PC). We will also accept files created in Adobe Illustrator, Photoshop,
Artwork Submission GRAPHICS APPLICATIONS AND ACCEPTED FILE TYPES Submitting your artwork as a print ready PDF file is preferred (MAC or PC). We will also accept files created in Adobe Illustrator, Photoshop,
FAQ: World of Fiery Webinar Best Practices for Preparing Files for Digital Print
 FAQ: World of Fiery Webinar Best Practices for Preparing Files for Digital Print If you have a CMYK image, should you convert it to RGB for an InDesign file? CMYK image files should not be converted to
FAQ: World of Fiery Webinar Best Practices for Preparing Files for Digital Print If you have a CMYK image, should you convert it to RGB for an InDesign file? CMYK image files should not be converted to
Xerox EX Print Server Powered by Fiery for the Xerox igen 150 Press. Fiery Graphic Arts Package
 Xerox EX Print Server Powered by Fiery for the Xerox igen 150 Press Fiery Graphic Arts Package 2012 Electronics For Imaging. The information in this publication is covered under Legal Notices for this
Xerox EX Print Server Powered by Fiery for the Xerox igen 150 Press Fiery Graphic Arts Package 2012 Electronics For Imaging. The information in this publication is covered under Legal Notices for this
Color Management Assessment Form
 Color Management Assessment Form Please complete the following form Company Information: Your Name Company Store Identification # # of Employees # in Prepress Dept. # of Graphic Artists Job Title Job Function
Color Management Assessment Form Please complete the following form Company Information: Your Name Company Store Identification # # of Employees # in Prepress Dept. # of Graphic Artists Job Title Job Function
PRESS FOR SUCCESS. Meeting the Color Challenge
 PRESS FOR SUCCESS Meeting the Color Challenge MEETING THE COLOR CHALLENGE The world is filled with color and it impacts and enhances our daily lives. But the colors we perceive can vary, depending on where
PRESS FOR SUCCESS Meeting the Color Challenge MEETING THE COLOR CHALLENGE The world is filled with color and it impacts and enhances our daily lives. But the colors we perceive can vary, depending on where
ProfileMaker the quickest path to color perfection. Color Management Software PROFESSIONAL
 ProfileMaker 3.1 PROFESSIONAL Color Management Software...the quickest path to color perfection Just point, click, and profile! With its highly intuitive graphical user interface, ProfileMaker Professional
ProfileMaker 3.1 PROFESSIONAL Color Management Software...the quickest path to color perfection Just point, click, and profile! With its highly intuitive graphical user interface, ProfileMaker Professional
Color quality guide. Quality menu. Color quality guide. Page 1 of 6
 Page 1 of 6 Color quality guide The Color Quality guide helps users understand how operations available on the printer can be used to adjust and customize color output. Quality menu Menu item Print Mode
Page 1 of 6 Color quality guide The Color Quality guide helps users understand how operations available on the printer can be used to adjust and customize color output. Quality menu Menu item Print Mode
This guide helps you understand how operations available on the printer can be used to adjust and customize color output.
 Page 1 of 5 Color quality guide This guide helps you understand how operations available on the printer can be used to adjust and customize color output. Quality menu Print Mode Color Black Only Color
Page 1 of 5 Color quality guide This guide helps you understand how operations available on the printer can be used to adjust and customize color output. Quality menu Print Mode Color Black Only Color
HiTi. Color Management Utility Instructions
 HiTi Color Management Utility Instructions Benefits of using color management. Improve the consistency of printed colors against the colors displayed on the display screen. Users can also remotely fine
HiTi Color Management Utility Instructions Benefits of using color management. Improve the consistency of printed colors against the colors displayed on the display screen. Users can also remotely fine
Settings to Create Printer Ready Ads for Publication
 Settings to Create Printer Ready Ads for Publication How to Preflight with Acrobat Pro With Adobe Acrobat Pro (not Acrobat Reader) you can check and verify the files you make are PDF/X-1a s. Open the Acrobat
Settings to Create Printer Ready Ads for Publication How to Preflight with Acrobat Pro With Adobe Acrobat Pro (not Acrobat Reader) you can check and verify the files you make are PDF/X-1a s. Open the Acrobat
Frequently Asked Questions
 What File Format will Sheridan accept for production? Sheridan utilizes an automated PDF workflow. All files for Text, Covers, Dust Jackets, Printed Cases and other components should be furnished in PDF
What File Format will Sheridan accept for production? Sheridan utilizes an automated PDF workflow. All files for Text, Covers, Dust Jackets, Printed Cases and other components should be furnished in PDF
InDesign ACA Certification Test 50 terms hollymsmith TEACHER
 InDesign ACA Certification Test 50 terms hollymsmith TEACHER reccommended use: matching, test, etc You cannot rotate the graphic around its upper-left corner with the Free Transform tool. The content is
InDesign ACA Certification Test 50 terms hollymsmith TEACHER reccommended use: matching, test, etc You cannot rotate the graphic around its upper-left corner with the Free Transform tool. The content is
Color Management Inside Fiery XF & Fiery proserver
 Color Management Inside Fiery XF & Fiery proserver Wide Format Series Kerry Moloney Field & Channel Marketing Manager Fiery Wide Format John Nate WW Technical Product Training Manager Fiery Wide Format
Color Management Inside Fiery XF & Fiery proserver Wide Format Series Kerry Moloney Field & Channel Marketing Manager Fiery Wide Format John Nate WW Technical Product Training Manager Fiery Wide Format
Xerox igen 5 Press with the 5 th Print Station. Design and file preparation guidelines
 Xerox igen 5 Press with the 5 th Print Station Design and file preparation guidelines TABLE OF CONTENTS Introduction... 3 The 5 th print station process... 4 Choke and spread adjustments... 6 Gamut extension
Xerox igen 5 Press with the 5 th Print Station Design and file preparation guidelines TABLE OF CONTENTS Introduction... 3 The 5 th print station process... 4 Choke and spread adjustments... 6 Gamut extension
The most up-to-date drivers and manuals are available from the Oki web site: and
 2 Copyright COPYRIGHT C9800 Color Reference Guide P/N 59374601, Revision 1.0 May 13, 2005 Every effort has been made to ensure that the information in this document is complete, accurate, and up-to-date.
2 Copyright COPYRIGHT C9800 Color Reference Guide P/N 59374601, Revision 1.0 May 13, 2005 Every effort has been made to ensure that the information in this document is complete, accurate, and up-to-date.
Color Management. in Print & Internet Workflows. Rita Amladi. Presented by: Trainer & Consultant Orion Arts & Communications
 Color Management in Print & Internet Workflows Presented by: Rita Amladi Trainer & Consultant Orion Arts & Communications ramladi@orionac.com Submitting questions to the speaker Submit a question at anytime
Color Management in Print & Internet Workflows Presented by: Rita Amladi Trainer & Consultant Orion Arts & Communications ramladi@orionac.com Submitting questions to the speaker Submit a question at anytime
Printing to Splash v6.0 From a Macintosh
 Printing to Splash v6.0 From a Macintosh Splash Technology Sunnyvale, California USA Trademarks and Copyright Splash and the Splash logo are trademarks of Splash Technology Inc. Apple, Macintosh, LaserWriter,
Printing to Splash v6.0 From a Macintosh Splash Technology Sunnyvale, California USA Trademarks and Copyright Splash and the Splash logo are trademarks of Splash Technology Inc. Apple, Macintosh, LaserWriter,
Color Imaging Workflow Primitives:
 Color Imaging Workflow Primitives: Details and Examples Ann McCarthy Xerox Innovation Group T2B Color Management CIC10 Scottsdale, 12 Nov 2002 Color Fidelity The term color fidelity refers to the successful
Color Imaging Workflow Primitives: Details and Examples Ann McCarthy Xerox Innovation Group T2B Color Management CIC10 Scottsdale, 12 Nov 2002 Color Fidelity The term color fidelity refers to the successful
PROMOGROUP ARTWORK SPECIFICATIONS. Promosegway posters:
 PROMOGROUP ARTWORK SPECIFICATIONS Your artwork does not have to be prepared at finished size as we can scale it up before printing. However, we recommend that you produce artwork to scale (please state
PROMOGROUP ARTWORK SPECIFICATIONS Your artwork does not have to be prepared at finished size as we can scale it up before printing. However, we recommend that you produce artwork to scale (please state
Canvas Tips and Techniques
 Corporate Flow Image Editing Illustration Canvas Tips and Techniques Web Automation Page 1 Text Effects Creative Department Copyright 1995-2003 ACD Systems of America, Inc. (Formerly Deneba Software) Protected
Corporate Flow Image Editing Illustration Canvas Tips and Techniques Web Automation Page 1 Text Effects Creative Department Copyright 1995-2003 ACD Systems of America, Inc. (Formerly Deneba Software) Protected
File Guidelines FILE GUIDELINES
 FILE GUIDELINES When designing files for print, it is important to understand file requirements and standards to avoid production issues. Follow these guidelines while getting started in the design process
FILE GUIDELINES When designing files for print, it is important to understand file requirements and standards to avoid production issues. Follow these guidelines while getting started in the design process
An Introduction to Calibration and Device Profiling. This article is supported by...
 Wild Format Technology Guides Series 3 The Wild Format guides are intended to expand awareness and understanding of the craziness that can be created on wide format digital printing devices, from floors
Wild Format Technology Guides Series 3 The Wild Format guides are intended to expand awareness and understanding of the craziness that can be created on wide format digital printing devices, from floors
Roland ColorChoice for ColorCAMM
 Roland ColorChoice for ColorCAMM Ver. 4.5 USER S MANUAL Thank you very much for purchasing the Roland printer. To ensure correct and safe usage with a full understanding of this product s performance,
Roland ColorChoice for ColorCAMM Ver. 4.5 USER S MANUAL Thank you very much for purchasing the Roland printer. To ensure correct and safe usage with a full understanding of this product s performance,
Splash RPX-iii Xerox 700 Digital Color Press. Color Guide
 Splash RPX-iii Xerox 700 Digital Color Press Color Guide 2008 Electronics for Imaging, Inc. The information in this publication is covered under Legal Notices for this product. 45073066 7 May 2008 CONTENTS
Splash RPX-iii Xerox 700 Digital Color Press Color Guide 2008 Electronics for Imaging, Inc. The information in this publication is covered under Legal Notices for this product. 45073066 7 May 2008 CONTENTS
Optimize. Profile. Quick Start Guide4
 Optimize. Profile. Quick Start Guide4 QuickStart Guide for CoPrA 4 Copyright 2016 ColorLogic GmbH. All rights reserved. Reprinting of this information in whole or in part is only permitted with our express,
Optimize. Profile. Quick Start Guide4 QuickStart Guide for CoPrA 4 Copyright 2016 ColorLogic GmbH. All rights reserved. Reprinting of this information in whole or in part is only permitted with our express,
How to Prepare Your Cards for Press Using InDesign
 How to Prepare Your Cards for Press Using InDesign This Tutorial is Divided into Sections: 1. What do I Need? What is InDesign? 2. How to start a new document with InDesign (the template explained) 3.
How to Prepare Your Cards for Press Using InDesign This Tutorial is Divided into Sections: 1. What do I Need? What is InDesign? 2. How to start a new document with InDesign (the template explained) 3.
Print Services User Guide
 Print Services User Guide Understanding Artwork for Print 1 Preferred Formats: Preferred formats should contain only vector-based graphics and text, and/or high-resolution images. Low resolution images
Print Services User Guide Understanding Artwork for Print 1 Preferred Formats: Preferred formats should contain only vector-based graphics and text, and/or high-resolution images. Low resolution images
Proofing Plug-in Manual. Canon 12-Color. February 28, Xitron Part Number Doc
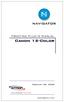 Proofing Plug-in Manual Canon 12-Color February 28, 2008 Xitron Part Number Doc-1116-0108 Overview Xitron s Navigator PostScript RIP relies on software modules called plug-ins to communicate with output
Proofing Plug-in Manual Canon 12-Color February 28, 2008 Xitron Part Number Doc-1116-0108 Overview Xitron s Navigator PostScript RIP relies on software modules called plug-ins to communicate with output
Colour Webinar Series 3 Key Steps to Getting the Right Color
 Colour Webinar Series 3 Key Steps to Getting the Right Color Lou Prestia Sr. Product Line Manager, Fiery Division Yael Caspi Channel Marketing Manager, Fiery Agenda Why does colour management matter? Colour
Colour Webinar Series 3 Key Steps to Getting the Right Color Lou Prestia Sr. Product Line Manager, Fiery Division Yael Caspi Channel Marketing Manager, Fiery Agenda Why does colour management matter? Colour
PANTONE PLUS SERIES/PANTONEGoe TM System. PANTONE Calibrated Color Support. Digital Library User Guide
 PANTONE PLUS SERIES/PANTONEGoe TM System PANTONE Calibrated Color Support Digital Library User Guide PANTONE Calibrated Color Support Digital Library User Guide Pantone LLC 590 Commerce Boulevard Carlstadt,
PANTONE PLUS SERIES/PANTONEGoe TM System PANTONE Calibrated Color Support Digital Library User Guide PANTONE Calibrated Color Support Digital Library User Guide Pantone LLC 590 Commerce Boulevard Carlstadt,
Globus Printing & Packaging File Preparations for Computer-to-Plate (CTP)
 GL BUS P R I N T I N G & P A C K A G I N G Globus Printing & Packaging File Preparations for Computer-to-Plate (CTP) Globus Printing & Packagaing works in the following versions of software Macintosh Software:
GL BUS P R I N T I N G & P A C K A G I N G Globus Printing & Packaging File Preparations for Computer-to-Plate (CTP) Globus Printing & Packagaing works in the following versions of software Macintosh Software:
Advanced color management Understanding color conversions and settings
 Advanced color management Understanding color conversions and settings Lou Prestia Sr. Product Line Manager Heather Blakley Product Marketing Specialist Agenda ICC color management basics Profile selection
Advanced color management Understanding color conversions and settings Lou Prestia Sr. Product Line Manager Heather Blakley Product Marketing Specialist Agenda ICC color management basics Profile selection
Product for Windows and for Mac. user manual
 PANTONE HexWare 2.0 Product for Windows and for Mac user manual PANTONE Colors displayed in the software application or in the user documentation may not match PANTONE-identified standards. Consult current
PANTONE HexWare 2.0 Product for Windows and for Mac user manual PANTONE Colors displayed in the software application or in the user documentation may not match PANTONE-identified standards. Consult current
A good practice guide
 A good practice guide Artwork Important Where possible please optimise your artwork for transfer. Files which are excessively large in data size cause delays in upload and preflight. Please note the advice
A good practice guide Artwork Important Where possible please optimise your artwork for transfer. Files which are excessively large in data size cause delays in upload and preflight. Please note the advice
EQUIOS DTP Output Guideline
 EQUIOS DTP Output Guideline The 16th Edition for EQUIOS Ver5.00 / Ver6.00 or later Guidelines for transitioning to a PDF workflow Technical information on PDF workflow Effects of RIP internal processing
EQUIOS DTP Output Guideline The 16th Edition for EQUIOS Ver5.00 / Ver6.00 or later Guidelines for transitioning to a PDF workflow Technical information on PDF workflow Effects of RIP internal processing
Copyright 2005 Sharp Electronics Corporation and its suppliers and Electronics for Imaging, Inc. All rights reserved.
 2 Copyright Copyright Sharp AR-C360P EFI Color Reference Guide P/N 59379101, Revision 1.1 September, 2005 Every effort has been made to ensure that the information in this document is complete, accurate,
2 Copyright Copyright Sharp AR-C360P EFI Color Reference Guide P/N 59379101, Revision 1.1 September, 2005 Every effort has been made to ensure that the information in this document is complete, accurate,
Roland COLORCHOICE Pro. Ver. 4.1 USER S MANUAL
 Roland COLORCHOICE Pro Ver. 4.1 USER S MANUAL Thank you very much for purchasing the Roland printer. To ensure correct and safe usage with a full understanding of this product s performance, please be
Roland COLORCHOICE Pro Ver. 4.1 USER S MANUAL Thank you very much for purchasing the Roland printer. To ensure correct and safe usage with a full understanding of this product s performance, please be
the files to the actual printing condition. This Configuration does this automatically.
 Alwan ColorHub- 2. Normalizing Color Tutorial PIL T Navigate Color Control Successfully Purpose This Solution Tutorial will lead the participant through the configuration of a queue to normalize all elements
Alwan ColorHub- 2. Normalizing Color Tutorial PIL T Navigate Color Control Successfully Purpose This Solution Tutorial will lead the participant through the configuration of a queue to normalize all elements
Roland ColorChoice. Ver. 4.5 USER S MANUAL
 Roland ColorChoice Ver. 4.5 USER S MANUAL Thank you very much for purchasing the Roland printer. To ensure correct and safe usage with a full understanding of this product s performance, please be sure
Roland ColorChoice Ver. 4.5 USER S MANUAL Thank you very much for purchasing the Roland printer. To ensure correct and safe usage with a full understanding of this product s performance, please be sure
File Preparation Guide
 File Preparation Guide COLOUR Follow the steps inside to ensure an easy transition from artwork to print. You can also download our distiller and preflight settings to assist with your file preparation.
File Preparation Guide COLOUR Follow the steps inside to ensure an easy transition from artwork to print. You can also download our distiller and preflight settings to assist with your file preparation.
Quick Start Guide: Fiery proserver for EFI Cretaprint Printers
 Quick Start Guide: Fiery proserver for EFI Cretaprint Printers This document is a step-by-step guide on how to set up and use the Fiery proserver with your Cretaprint printer. It deals with the following
Quick Start Guide: Fiery proserver for EFI Cretaprint Printers This document is a step-by-step guide on how to set up and use the Fiery proserver with your Cretaprint printer. It deals with the following
PostScript User Guide
 PostScript User Guide ME3614E4-1 2006 by Fuji Xerox Co., Ltd. All rights reserved. Copyright protection claimed includes all forms and matters of copyrighted material and information now allowed by statutory
PostScript User Guide ME3614E4-1 2006 by Fuji Xerox Co., Ltd. All rights reserved. Copyright protection claimed includes all forms and matters of copyrighted material and information now allowed by statutory
ICC color management for print production
 ICC color management for print production TAGA Annual Technical Conference 2002 W Craig Revie Principal Consultant Fuji Film Electronic Imaging Limited ICC Chair of the Graphic Arts Special Interest Group
ICC color management for print production TAGA Annual Technical Conference 2002 W Craig Revie Principal Consultant Fuji Film Electronic Imaging Limited ICC Chair of the Graphic Arts Special Interest Group
Digital File Preparation and Output
 Digital File Preparation and Output Knowing and executing the steps needed to prepare a client file, from preflighting through platemaking is essential for the production of a successful printing project.
Digital File Preparation and Output Knowing and executing the steps needed to prepare a client file, from preflighting through platemaking is essential for the production of a successful printing project.
View: Gamut Warning. Print with Preview (Photoshop CS)
 100 Soft-Proofing the document in an RGB working space, the image is in the best color space for editing. Eventually the file will need to be converted to the print/output space. Further editing can be
100 Soft-Proofing the document in an RGB working space, the image is in the best color space for editing. Eventually the file will need to be converted to the print/output space. Further editing can be
Fiery E-8000 Color Server SERVER & CONTROLLER SOLUTIONS. Printing from Mac OS
 Fiery E-8000 Color Server SERVER & CONTROLLER SOLUTIONS Printing from Mac OS 2005 Electronics for Imaging, Inc. The information in this publication is covered under Legal Notices for this product. 45051851
Fiery E-8000 Color Server SERVER & CONTROLLER SOLUTIONS Printing from Mac OS 2005 Electronics for Imaging, Inc. The information in this publication is covered under Legal Notices for this product. 45051851
APPLICATION PREPARATION
 APPLICATION PREPARATION How to prepare and create pages for print CONTENTS SECTION 1 PREPARING YOUR FILES FOR DESIGN... 4 InDesign preparation... 5 Quark preparation... 7 Photoshop preparation... 8 Acrobat
APPLICATION PREPARATION How to prepare and create pages for print CONTENTS SECTION 1 PREPARING YOUR FILES FOR DESIGN... 4 InDesign preparation... 5 Quark preparation... 7 Photoshop preparation... 8 Acrobat
File Preparation for Specialty Inkjet Printing
 File Preparation for Specialty Inkjet Printing Wide Format Series Kerry Moloney Field & Channel Marketing Manager Fiery Wide Format John Nate WW Technical Product Training Manager Fiery Wide Format Session
File Preparation for Specialty Inkjet Printing Wide Format Series Kerry Moloney Field & Channel Marketing Manager Fiery Wide Format John Nate WW Technical Product Training Manager Fiery Wide Format Session
Xerox FreeFlow Print Server Clear Dry Ink User Guide Bring out the shine!
 Helpful Tips when Designing with Clear Dry Ink Xerox Color 800/1000 Presses FreeFlow Print Server Clear Dry Ink User Guide Dry Ink in itself adds a certain amount of sheen to the page. To maximize the
Helpful Tips when Designing with Clear Dry Ink Xerox Color 800/1000 Presses FreeFlow Print Server Clear Dry Ink User Guide Dry Ink in itself adds a certain amount of sheen to the page. To maximize the
How to Create PDF Files for Quebecor World Midland. 2.0 Revised 03/05/04
 How to Create PDF Files for Quebecor World Midland Version 2.0 Revised 03/05/04 Important Stuff That You Should Know The latest version of this document can always be found the PDF spec section on our
How to Create PDF Files for Quebecor World Midland Version 2.0 Revised 03/05/04 Important Stuff That You Should Know The latest version of this document can always be found the PDF spec section on our
File Preparation. For best results, please follow the guidelines below.
 File Preparation For best results, please follow the guidelines below. ACCEPTED DESIGN APPLICATIONS We accept the following application formats: Adobe Photoshop, Adobe Illustrator, Adobe InDesign, Microsoft
File Preparation For best results, please follow the guidelines below. ACCEPTED DESIGN APPLICATIONS We accept the following application formats: Adobe Photoshop, Adobe Illustrator, Adobe InDesign, Microsoft
Preflighting Electronic Files
 Preflighting Electronic Files by Dr. Jerry Waite and Rex Chu University of Houston, College of Technology After you ve spent a great deal of time and effort creating an attractive and effective graphic
Preflighting Electronic Files by Dr. Jerry Waite and Rex Chu University of Houston, College of Technology After you ve spent a great deal of time and effort creating an attractive and effective graphic
Creating & Sending PDF Files Using Piedmont s Print Driver. PageMaker PC
 Creating & Sending PDF Files Using Piedmont s Print Driver PageMaker PC Quick Overview for Creating New Documents Go to PageMaker and open the file that you want to send Go to the File menu - select Document
Creating & Sending PDF Files Using Piedmont s Print Driver PageMaker PC Quick Overview for Creating New Documents Go to PageMaker and open the file that you want to send Go to the File menu - select Document
C941dn Multimedia Production Platform Device. Printing with Spot Clear or White Toner
 C941dn Multimedia Production Platform Device Printing with Spot Clear or White Toner Printing with the C941dn: the industry s only 5-color LED device. With your C941dn Multimedia Production Platform device
C941dn Multimedia Production Platform Device Printing with Spot Clear or White Toner Printing with the C941dn: the industry s only 5-color LED device. With your C941dn Multimedia Production Platform device
HP Professional PANTONE Emulation
 HP Professional PANTONE Emulation Situation PANTONE formula guides are an essential part of any graphic designer s toolkit and are fundamental for choosing and specifying the spot colors of graphical elements
HP Professional PANTONE Emulation Situation PANTONE formula guides are an essential part of any graphic designer s toolkit and are fundamental for choosing and specifying the spot colors of graphical elements
PDF I N S T R U C T I O N GUIDE
 PDF I N S T R U C T I O N GUIDE INTRODUCTION These instructions are to assist you with producing PDF files from both PC and Mac based application files. These instructions vary from other suppliers using
PDF I N S T R U C T I O N GUIDE INTRODUCTION These instructions are to assist you with producing PDF files from both PC and Mac based application files. These instructions vary from other suppliers using
Exporting PDF files from QuarkXpress 7.x
 Exporting PDF files from QuarkXpress 7.x This document covers creating the settings in QuarkXpress 7.x to export PDF files that are usable by Publication Printers. This document is not intended to replace
Exporting PDF files from QuarkXpress 7.x This document covers creating the settings in QuarkXpress 7.x to export PDF files that are usable by Publication Printers. This document is not intended to replace
Quick Specifications and Info for Print Books
 Quick Specifications and Info for Print Books Cover Specs and Info... 2 Black and White Interior Specs and Info... 4 Color Interior Specs and Info... 5 Most Common Print Errors... 6 1 Cover Specs and Info
Quick Specifications and Info for Print Books Cover Specs and Info... 2 Black and White Interior Specs and Info... 4 Color Interior Specs and Info... 5 Most Common Print Errors... 6 1 Cover Specs and Info
User Manual Release Note. PhaserMatch
 User Manual Release Note PhaserMatch Copyright Tektronix, Inc. Printed in the U.S.A. Unpublished rights reserved under the copyright laws of the United States. Contents of this publication may not be reproduced
User Manual Release Note PhaserMatch Copyright Tektronix, Inc. Printed in the U.S.A. Unpublished rights reserved under the copyright laws of the United States. Contents of this publication may not be reproduced
COLOR AND GRADIENT MIXERS IN EXCENTRO 1.8
 COLOR AND GRADIENT MIXERS IN EXCENTRO 1.8 Excentro application has two inspector windows where user can mix colors, tints or gradients that could be set as attributes to paths of guilloche objects. These
COLOR AND GRADIENT MIXERS IN EXCENTRO 1.8 Excentro application has two inspector windows where user can mix colors, tints or gradients that could be set as attributes to paths of guilloche objects. These
