MiView USB Digital Microscope. User s Manual
|
|
|
- Oscar Flowers
- 6 years ago
- Views:
Transcription
1 MiView USB Digital Microscope User s Manual Welcome Thank you for choosing MiView USB digital microscope! The MiView USB digital microscope is an exciting new device that let's you view clear many microobjects with it, and has a wide scope of applications, such as, Industrial Inspection Computer Parts inspection Telecom module inspection Scientific teaching tool Medical analysis School Research tool Insect dissection / examination Plant dissection / examination Skin examination Textile Inspection Collections / Coin/ Jewelry Inspection Printing Inspection And more.. Please read this manual carefully before using MiView USB digital microscope!!! Office: Jl. Radin Inten II No. 62 Duren Sawit, Jakarta Indonesia Workshop: Jl. Pahlawan Revolusi No. 22B, Jakarta Indonesia Phone: (Hunting) Mobile: Fax:
2 Contents Welcome... 1 Contents... 2 Product Specifications... 3 Safety Cautions... 3 Package Contents... 4 System Requirements... 4 Software Installation process... 5 Window XP OS Installation... 5 Window Vista OS Installation MiView USB digital microscope Connectting Operating MiView USB digital microscope Process MiViewCap Application software Tool Bar Description Thumbnails remark Take Photo Take Video Take time lapsed Photos Save as Menu Bar Function Description File Setting Capture Help Rate Full Screen Display and return Photo Viewing, Measure and Calibration Video player Troubleshooting Common Fix Q&A Page 2 of 29
3 Product Specifications Operation system: Windows XP SP2/Vista/7 PC interface: USB 2. 0 Image Sensor: 1. 3 Mega pixels Video Capture Resolution 1280x1024, 640x480, 320x240 Color: YUV or 24bit RGB Lens: Dual Axis 27X & 100X Microscope Lens Focus Range Manual Focus From 8mm to 300mm Magnification Ratio 10X to 200X White Balance: Auto. Exposure: Auto Light Source: 8 adjustable LED White Light Power supply: 5V DV from USB Port Size: 120mm (L) X36mm (R) Transmission distance: 5m Li-ON Battery: Full charge time is about 3 hours, continuous working time is about 5hours. Transmission Power consumption: 10mW 4 channel option Safety Cautions 1. Avoid touching the lens with finger to dirty it and protect the product from electrostatic damage. 2. Do not attempt to disassembly any part of this product. 3. Do not attempt to service this product yourself. Opening the covers may expose you to dangerous voltage points or other risks. 4. Storing and operating MiView USB digital microscope at Temp: -20 ~ 45 C, Humidity: 45% ~ 85%, as this will extend Product life and prevent damage to the product. 5. Do not allow this product to have contact with water or other liquids. If water or other liquids enter the product interior, immediately unplug the product from PC. Continued use of the product may result in fire or an electrical shock. 6. Do not use any detergent or volatile solution, which will damage the camera case, painted surfaces and lens. Only use a soft cleaning cloth to clean it. 7. Do not place this product near a heat source or expose direct flame, avoid the lens damaged by high temperature or humidity 8. If the lens is dirty, please use a kens brush on soft cloth to wipe clean. Avoid touching it with your fingers. Exercise care to avoid scratching the lens. 9. Need to read MiView USB digital microscope User s Manual before using and storing it. 10. To avoid electric shock, remove all electricity source before moving PC. Page 3 of 29
4 Package Contents The MiView USB digital microscope package includes the following: 1. USB microscope 2. CD ROM (Software) and Quick manual 3. Stand or Holding ring (Plastic) 4. 2pcs Cover System Requirements In order to install MiView USB digital microscope, you will need the following minimal systems: 1. OS: Windows XP SP2 or Vista 2. CPU: Pentium IV 1.0G, Celeron, AMD Athlon 3. CD-ROM drive 4. Available USB port (if it is USB1.1,please use MiViewCap-Beta.exe application inside CD) MB RAM MB available hard disk space 7. Graphic card: 16-bit Recommended PC specification for optimal performance: OS: Windows XP SP2 or Vista SP1 or above CPU: Pentium IV 1.6G, Celeron, AMD Athlon or above CD-ROM drive Available USB MB RAM or above Page 4 of 29
5 MiView Digital Microscope User Manual 10GB available hard disk space or above Graphic card: 16-bit or above Software Installation process The following instructions will guide you to through the process of installing the MiView USB digital microscope: I. Power on PC and place installation CD into CD-ROM driver, do not connect USB Cable from MiView USB Device to PC before software installation. II. Select Install Software, and follow the instructions to complete installation. III. As driver installation completed, and if system asking for restarting, please restarting PC. Window XP OS Installation 1. Place the installation CD-ROM into CD-ROM drive, the installation program should be started automatically. Otherwise, please execute the AUTORUN.EXE directly from the CD-ROM. 2. Select SOFTWARE item, you will see the following popup.press Next to proceed or Cancel to abort installation. Page 5 of 29
6 3. You will see the End User License Agreement. If you accept the License Agreement, then you can Click the Next button which is availability to process, or Cancel to abort installation. 4. Click Install to start to install the application, click Cancel button to abort installation. Click on Back to back to read the End User License Agreement again. Page 6 of 29
7 5. You will see the following progress bar below indicating that the installation is proceeding. If click Cancel button, it will abort installation. 6. Wait until you see the following popup and press Finish button. Page 7 of 29
8 7. Please plug USB cable to MiView USB digital microscope Device to connect with PC and power on. You will see the following popup window. 8. Please select No,not this time and click Next to continue. Page 8 of 29
9 9. Please select Install the software automatically (Recommended) and click Next to continue. It would popup the following window. 10. Please click Continue Anyway to continue till popup the following window. Page 9 of 29
10 MiView Digital Microscope User Manual 11. Click Finish to finish all software installation. Now the software installation was completed, you can use free MiView USB digital microscope. Window Vista OS Installation 1. Place the installation CD-ROM into CD-ROM drive, the installation program should be started automatically. Otherwise, please execute the AUTORUN.EXE directly from the CD-ROM. Page 10 of 29
11 2. Select SOFTWARE item, you will see a User account control popup. Please press Allow to continue or Cancel to abort installation. 3. You will see the following popup.press Next to proceed or Cancel to abort installation. 4. You will see the End User License Agreement. If you accept the License agreement, then you can Click the Next button which is availability to process, or Cancel to abort installation. 5. Click Install to start to install the application, click Cancel button to abort installation. Click on Back to back to read the End User License Agreement again. Page 11 of 29
12 6. You will see the following progress bar below indicating that the installation is proceeding. Click Cancel button to abort installation. 7. Wait until you see the following popup and press Finish button. Page 12 of 29
13 8. Please plug USB cable to MiView USB digital microscope Device to connect with PC and Power on. System will automatically search and install the driver. Wait until you see this message that system show Your new hardware is installed and ready to use. Now the software installation was completed, you can use free MiView USB digital microscope. MiView USB digital microscope Connectting The following procedure will show you how to properly connect MiView USB digital microscope with your PC. i. Connect USB Cable on MiView USB digital microscope to PC USB port and Power on Page 13 of 29
14 ii. The MiView USB digital microscope has 1 switch for power on and LED adjusting on one side as shown: Page 14 of 29
15 Operating MiView USB digital microscope Process The following process will show you how to operate MiView USB digital microscope. 1. To have a right image, suggested holding MiView USB digital microscope as shown: 2. Put the to-be-observed object near the MiView USB digital microscope, the distance between both (object distances) don t exceed to 30CM. 3. Adjust the focus: Use any finger to rotate the roller, till the image is clear. 4. The Zoom time will be larger as MiView USB digital microscope is closer to the observed object. 5. When the observed object is located at the top of the transparent cover, there are two focus positions you can be found by rotating the roller: long cover 60X and 200X; short Cover 80X and 150X. If you want other zoom time, you must adjust the object distance and ever must take off the transparent cover to adjust it. Page 15 of 29
16 MiViewCap Application software Note: Before start MiViewCap program, please make sure MiView USB digital microscope has been connected to PC via USB line and Power on. Double-Click MiViewCap icon on desktop, the MiViewCap main screen will be shown as below: If MiView USB digital microscope has not been found while opening the MiViewCap program, the message will be shown as below: Page 16 of 29
17 Tool Bar Description : Take Photo : Take Video : Take time lapsed Photos : Save as--a took-photo can be saved as jpg or bmp to your specified disk. Photo / Video Folder Photo/Video Folder is on the left side of the program, which contains the thumbnails of Photo or video captured by the program. The Photos/video in the folder will not be automatically deleted when closing the program. Thus, it is suggested to save manually the needful Photo or video, and then keep this folder clean for file security and program s performance concern. Page 17 of 29
18 Thumbnails remark The Photo or video has been saved The Photo or video has not yet been saved. The Photo or video is selected, the mouse stay there, then click the right key of mouse to pop a menu, or click the related buttons of tool bar,it can be viewed by double-clicking be saved be mailed be opened to edit be deleted. Take Photo You can take Photo by clicking the icon on Tool bar or press this button on MiView device (Note: This is Photo folder as below) Hotkey: F2. Page 18 of 29
19 Take Video The Video can be taken by clicking icon on Tool bar. (Note: This is Video folder as below). Recorder setting: 1. Frame rate: it is the number of frames or images that are projected or displayed per second. The number range is 1~30 2. Timer limit: it is the time of video recording to avoid video file size exceed to the space of disk. The number range is 1~ Compress: click it and you can select the video compressed format to reduce video size. It loads automatically compress programs according to your PC system. The video quality may be varied with different compress program. Hotkey: F3-Start, F4-Stop Take time lapsed Photos You can take time lapsed Photos by click the icon of Tool Bar as below shown. Page 19 of 29
20 You can send a selected Photo or video as attachment to other guy by clicking the Tool Bar. Icon of Save as You can select a Photo or video in Photo/Video folder, and then click the Icon of Tool Bar, the file Page 20 of 29
21 can be saved as jpg or bmp Photo or video to your specified disk. As shown below. Menu Bar Function Description File Select a photo or video in Photo or Video folder; click File on menu bar or right key of mouse to pup-up the drop-down menu for operating it. Note: Open - open the selected Image file for measure or playing. Setting Click Setting on menu bar to pup-up the drop-down menu: 1. Select Video setting to pop-up the below window for video parameter setting: Page 21 of 29
22 2. Add in cross line/coordinates/circles/timer on preview area: click Cross Line/Coordinates/Circles/Timer on the drop-down menu or click the right key of mouse in preview area to pop a menu as below. Page 22 of 29
23 Capture Click Capture on menu bar to pop-up the drop-down menu, these functions are same with functions. Help Click Help on menu bar to pop-up the following message: 1. MiViewCap User manual: will instruct you how to use MiViewCap application software. 2. About MiViewCap: you can check your present version as shown: Rate For measurement, it was suggested that put the magnification before capturing on right-up side on the program, the magnification is the value on scale of Roller. Page 23 of 29
24 Full Screen Display and return These displays of real time preview can be enlarged to full screen by clicking the icon on right-top of program screen or double-clicking the left key of mouse in a site of the preview area. To return from full screen display mode, please press ESC key of keyboard or double-clicking the left key of mouse. Photo Viewing, Measure and Calibration You can double-click the selected Photo in Photo folder to measure and view it as below shown: For measure, please put the magnification if there is not number. The number is the scale value of roller at the baseline you captured this image. Page 24 of 29
25 Image file name: Still_yyyy-mm-dd_hhmmss_nnnx_Nxxxx is combined by date, time, magnification and serial number. For example, Still_ _102949_060X_N0002 figures: Number is 0002, magnification is 60, date is Mar , time is AM10:29:49. The program will auto load the magnification when you measured it if you put the scale before you capture the image. :Open an image for measure from other folder, but the image must be captured by MiviewCap. :Save as. :Paint: you can draw Line, Continuous Line, Angle, Rectangle and Circle etc into the image. :Measure for Line, Continuous Line, Rectangle, Polygon, Radius Circle, Diameter Circle, Three Points Circle, Angle and Four Points Angle. :Pen setting for Paint and Measure. :Add text. :Undo. :Redo. :Calibration :ongoing Operation. :Magnification Calibration manual 1. Select a known measurement standard as the to-be-observed object, such as a ruler, to be used for calibration. Bring image of the selected ruler into focus by turning the Focus & Magnification adjustment wheel, determine the magnification by taking a reading from the scale on the focus dial, enter the scale value in the Scale box in the upper right corner of the screen, and then take the image. 2. Now double click to open the image of the measurement calibration standard, and the scale of magnification Page 25 of 29
26 will be automatically loaded for measuring. 3. Now click the button of calibration to take a sample measurement of the selected calibration standard by clicking beginning and ending points across the known measurement value (such as 4mm). A measurement value before calibration will be displayed (3.847mm in the example below), and then enter the exact known value of the measurement sample (4mm in this example) when the window of Calibration pop-up and then click OK. 4. The software will automatically calibrate the scale of magnification and will show the calibrated scale of Page 26 of 29
27 magnification at the right-hand box of calibration button, and also automatically adjust the scale of main program on this focus point. 5. Now the software is ready to take new images with the calibrated magnification at this focus point (Don t adjust the Focus & Magnification adjustment wheel ), thus the measurement for these captured images after magnification calibration will be very accurate and the error rate of measurement is under 3%. Note: If you change the focus point (i.e. change the Focus & Magnification adjustment wheel ), you must re-do Page 27 of 29
28 the calibration. Video player You can double-click the selected video in video folder to play back it as below shown: Troubleshooting Common Fix A. If MiView device and MiViewCaputure application were working OK and suddenly stops working properly, Please try the following: 1. Unplug or Power off MiView device from PC, close MiViewCaputure program. 2. After waiting for 1 minute, plug or power on MiView device, open MiViewCap program B. For under Recommended PC specification (see 4 th page), maybe MiViewCap program does not work properly, please use MiViewCap-Beta.exe on CD: run it directly double click. C. For Vista first version OS system (Nor Vista SP1), maybe there is this issue: there are not any images (black screen) on preview area, please try: Toolbar->setting->default->Ok) Page 28 of 29
29 D. After PC resume from standby or hibernate, maybe MiViewCap will not work properly, please close it and re-open to try. E. If USB MiView microscope driver can t be installed completely, maybe your pc OS is not XP SP2 or above, please update it. If you installed the driver and application completely, but there is a tips: please connect Miview device after running the program, please uninstall MiviewCap and reboot PC, then re-install MiviewCap to try again. Q&A Q1. Why the object cannot be found on the display of the MiView microscope black screen? A: a. If your PC USB port is USB 1.1 nor USB2.0, please use MiViewCap-Beta.exe on CD to try. b. Please put power switch on LED, then the illumination LEDs are light. Q2. How to install MiViewCap application and driver? A: a. Do not connect USB cable to MiView Microscope before driver installation completed. b. Place installation CD into CD-ROM drive, and select Install Software to install. Q3. How to uninstall driver and MiViewCap software? A: In order to uninstall MiViewCap software, click on the uninstall utility from the Start button ->Control Panel -> Add or Remove Programs. Q4. When connecting to PC, why the real-time display is slow or unsmooth? A: a. Probably your PC s configuration is not sufficient enough. Please check the Recommended PC specification as mentioned in this User s Manual. b. Probably your PC s CPU or memory is overloaded by executing too many applications software. Try to close applications or restart your PC to release the memory. c. Probably your system has being attacked by virus, which may dramatically degrade your system s performance. Office: Jl. Radin Inten II No. 62 Duren Sawit, Jakarta Indonesia Workshop: Jl. Pahlawan Revolusi No. 22B, Jakarta Indonesia Phone: (Hunting) Mobile: Fax:
Manual PCE-MM200
 www.pce-industrial-needs.com Tursdale Technical Services Ltd Unit N12B Tursdale Business Park Co. Durham DH6 5PG United Kingdom Phone: +44 ( 0 ) 191 377 3398 Fax: +44 ( 0 ) 191 377 3357 info@tursdaletechnicalservices.co.uk
www.pce-industrial-needs.com Tursdale Technical Services Ltd Unit N12B Tursdale Business Park Co. Durham DH6 5PG United Kingdom Phone: +44 ( 0 ) 191 377 3398 Fax: +44 ( 0 ) 191 377 3357 info@tursdaletechnicalservices.co.uk
U-Viewer USB Handhold Digital Microscope. User s Manual
 U-Viewer USB Handhold Digital Microscope User s Manual Thank you~ Thank you for choosing U-Viewer USB handhold digital microscope! The U-Viewer USB handhold digital microscope is an exciting new device
U-Viewer USB Handhold Digital Microscope User s Manual Thank you~ Thank you for choosing U-Viewer USB handhold digital microscope! The U-Viewer USB handhold digital microscope is an exciting new device
Digital Viewer II TM Digital Microscope User s Manual
 Digital Viewer II TM Digital Microscope User s Manual Welcome Thank you for choosing Digital Viewer II TM digital microscope! The Digital Viewer II TM digital microscope is an exciting new device to clear
Digital Viewer II TM Digital Microscope User s Manual Welcome Thank you for choosing Digital Viewer II TM digital microscope! The Digital Viewer II TM digital microscope is an exciting new device to clear
ViewTi Scalable Digital Microscope
 ViewTi Scalable Digital Microscope User s Manual Welcome Thank you for choosing ViewTi Scalable digital microscope! The ViewTi Scalable digital microscope is an exciting new device that let s you view
ViewTi Scalable Digital Microscope User s Manual Welcome Thank you for choosing ViewTi Scalable digital microscope! The ViewTi Scalable digital microscope is an exciting new device that let s you view
Dino-Lite Handheld Digital Microscope AM413T. User s Manual
 Dino-Lite Handheld Digital Microscope AM413T User s Manual Thank you for choosing Dino-Lite Handheld Digital Microscope! Dino-Lite Handheld Digital Microscope has a wide scope of applications, such as,
Dino-Lite Handheld Digital Microscope AM413T User s Manual Thank you for choosing Dino-Lite Handheld Digital Microscope! Dino-Lite Handheld Digital Microscope has a wide scope of applications, such as,
WiFi Microscope User Manual
 WiFi Microscope User s Manual Welcome Thank you for choosing WiFi Microscope! The WiFi Microscope is an exciting and dual-usage digital microscope; it can be used either with a WiFi connection or with
WiFi Microscope User s Manual Welcome Thank you for choosing WiFi Microscope! The WiFi Microscope is an exciting and dual-usage digital microscope; it can be used either with a WiFi connection or with
Handheld USB Digital Microscope OCT 2014
 Handheld USB Digital Microscope Model B006 User Guide OCT 2014 2014 Shenzhen D&F Co. All rights reserved. Printed in China Contents Safety Precautions... 1 Introduction... 1 Computer System Requirement...
Handheld USB Digital Microscope Model B006 User Guide OCT 2014 2014 Shenzhen D&F Co. All rights reserved. Printed in China Contents Safety Precautions... 1 Introduction... 1 Computer System Requirement...
Handheld USB Digital Microscope MARCH 2013
 Handheld USB Digital Microscope Model B008 User Guide MARCH 2013 2013 Shenzhen D&F Co. All rights reserved. Printed in China Contents Safety Precautions... 1 Introduction... 2 Computer System Requirement...
Handheld USB Digital Microscope Model B008 User Guide MARCH 2013 2013 Shenzhen D&F Co. All rights reserved. Printed in China Contents Safety Precautions... 1 Introduction... 2 Computer System Requirement...
Vividia HM-250 HDMI/LCD/USB/TV Portable. Digital Measurement Microscope
 Vividia HM-250 HDMI/LCD/USB/TV Portable Digital Measurement Microscope Table of Contents 1. Precaution. 3 2. Preparation..5 Package Contents.. 6 Part Names & Functions..6 3. Specifications.... 7 4. Use
Vividia HM-250 HDMI/LCD/USB/TV Portable Digital Measurement Microscope Table of Contents 1. Precaution. 3 2. Preparation..5 Package Contents.. 6 Part Names & Functions..6 3. Specifications.... 7 4. Use
Welcome 1. Precaution
 Table of Contents EN Precaution....2 Preparation.. 4 Standard accessories....4 Parts Names & Functions...5 Computer System requirements.... 6 Technical Specifications 7 Install the software.. 7 Start Microscope.8
Table of Contents EN Precaution....2 Preparation.. 4 Standard accessories....4 Parts Names & Functions...5 Computer System requirements.... 6 Technical Specifications 7 Install the software.. 7 Start Microscope.8
Unimake. Thank you for purchasing our USB Digital Microscope, it is a slim type tool and can be easily used. in different fields, including:
 Thank you for purchasing our USB Digital Microscope, it is a slim type tool and can be easily used in different fields, including: 1. Textile industrial for textile inspection 2. Printing inspection 3.
Thank you for purchasing our USB Digital Microscope, it is a slim type tool and can be easily used in different fields, including: 1. Textile industrial for textile inspection 2. Printing inspection 3.
User's Manual (B003)
 Handheld Digital Microscope User's Manual (B003) Introduction Thank you for using Handheld Digital Microscope Handheld Digital Microscope has a wide scope of applications, such as: 1. Skin detection 2.
Handheld Digital Microscope User's Manual (B003) Introduction Thank you for using Handheld Digital Microscope Handheld Digital Microscope has a wide scope of applications, such as: 1. Skin detection 2.
S04-600X Digital Microscope User Manual
 S04-600X Digital Microscope User Manual Prepared by Coolingtech Engineering Dept. 2011.10.1 1/28 返回首页 Thank you for Purchasing our S04-600X Digital Microscope, it is a slim type tool and can be easily
S04-600X Digital Microscope User Manual Prepared by Coolingtech Engineering Dept. 2011.10.1 1/28 返回首页 Thank you for Purchasing our S04-600X Digital Microscope, it is a slim type tool and can be easily
Wireless Digital Microscope BS3+ User Manual. (English) Prepared by HOT Digital Engineering Dept /19
 BS3+ User Manual (English) Prepared by HOT Digital Engineering Dept. 2013.10.1 1/19 Thank you for Purchasing our BS3+, it is a slim type tool and can be easily used in different fields including 1. Textile
BS3+ User Manual (English) Prepared by HOT Digital Engineering Dept. 2013.10.1 1/19 Thank you for Purchasing our BS3+, it is a slim type tool and can be easily used in different fields including 1. Textile
U500X Digital Microscope User Manual
 U500X Digital Microscope User Manual (English) ( 中文 ) Prepared by Cooling Tech 2009.09.24 1/45 返回首页 Thank you for purchasing our U500X Digital Microscope, it is a slim type tool and can be easily used
U500X Digital Microscope User Manual (English) ( 中文 ) Prepared by Cooling Tech 2009.09.24 1/45 返回首页 Thank you for purchasing our U500X Digital Microscope, it is a slim type tool and can be easily used
SI-100 Digital Microscope. User Manual
 SI-100 Digital Microscope User Manual Read this manual before use Keep for future reference Content 1 Introduction... 3 1.1 About The SI-100... 3 1.2 Advantage of SI-100... 3 1.3 Product Specification...
SI-100 Digital Microscope User Manual Read this manual before use Keep for future reference Content 1 Introduction... 3 1.1 About The SI-100... 3 1.2 Advantage of SI-100... 3 1.3 Product Specification...
Handheld USB Digital Borescope FEBRUARY 2013
 Handheld USB Digital Borescope Model N013, N013J User Guide FEBRUARY 2013 2013 Shenzhen D&F Co. All rights reserved. Printed in China Contents Safety Precautions... 1 Introduction... 2 Computer System
Handheld USB Digital Borescope Model N013, N013J User Guide FEBRUARY 2013 2013 Shenzhen D&F Co. All rights reserved. Printed in China Contents Safety Precautions... 1 Introduction... 2 Computer System
Contents escope Software Guide Execute Software Calibration and Measurement escope Software Interface Instructions Main Interface
 Contents escope Software Guide Execute Software...3 Capture Photo...3 Capture Video...3 Time-lapsed Picture / Video...4 Picture / Video Save as...4 Calibration and Measurement Calibration...5 Measurement...7
Contents escope Software Guide Execute Software...3 Capture Photo...3 Capture Video...3 Time-lapsed Picture / Video...4 Picture / Video Save as...4 Calibration and Measurement Calibration...5 Measurement...7
USB Microscope User s Manual
 USB Microscope User s Manual (Win & Mac) Introduction Thank you for your choice of our product - it is a high-tech while easy to use Digital Microscope. With this unit you may see a unique & bigger world.
USB Microscope User s Manual (Win & Mac) Introduction Thank you for your choice of our product - it is a high-tech while easy to use Digital Microscope. With this unit you may see a unique & bigger world.
Welcome 1. Precaution
 Table of Contents EN Precaution....2 Preparation.. 4 Standard accessories....4 Parts Names & Functions...5 Computer System requirements.... 6 Technical Specifications 7 Install the software.. 7 Start Microscope.8
Table of Contents EN Precaution....2 Preparation.. 4 Standard accessories....4 Parts Names & Functions...5 Computer System requirements.... 6 Technical Specifications 7 Install the software.. 7 Start Microscope.8
Digital Micro-measure Camera BW1008 Series. User Manual. BW1008 Series Digital Micro-measure camera is a slim type
 Digital Micro-measure Camera BW1008 Series User Manual BW1008 Series Digital Micro-measure camera is a slim type handy tool. It can easily use in different fields: 1. Skin inspection 2. Hair inspection
Digital Micro-measure Camera BW1008 Series User Manual BW1008 Series Digital Micro-measure camera is a slim type handy tool. It can easily use in different fields: 1. Skin inspection 2. Hair inspection
Table of Contents. Chapter 1. Safety Precautions Notice Chapter 2. Components and accessories Chapter 3. Camera components...
 P. 770.270.1394 F. 770.270.2389 865 Marathon Parkway Lawrenceville GA 30046 P. 770.270.1394 F. 770.270.2389 865 Marathon Parkway Lawrenceville GA 30046 Table of Contents Chapter 1. Safety Precautions Notice...
P. 770.270.1394 F. 770.270.2389 865 Marathon Parkway Lawrenceville GA 30046 P. 770.270.1394 F. 770.270.2389 865 Marathon Parkway Lawrenceville GA 30046 Table of Contents Chapter 1. Safety Precautions Notice...
Portable Document & Image Scanner. User s Manual
 Portable Document & Image Scanner User s Manual Table of Contents 1. Precaution. 2 2. Preparation..5 Standard Accessories 5 Part Names & Functions..6 3. key features..... 7 4. Status Icons Explanations.....8
Portable Document & Image Scanner User s Manual Table of Contents 1. Precaution. 2 2. Preparation..5 Standard Accessories 5 Part Names & Functions..6 3. key features..... 7 4. Status Icons Explanations.....8
Wi-Fi DIGITAL MICROSCOPE USER S MANUAL
 Wi-Fi DIGITAL MICROSCOPE USER S MANUAL Visio-tek Wi-Fi Microscope User s manual SUMMARY Welcome...4 1. Safety Cautions...4 2. Package Contents...4 3. Use of the microscope...5 3.1 Charging Instructions...
Wi-Fi DIGITAL MICROSCOPE USER S MANUAL Visio-tek Wi-Fi Microscope User s manual SUMMARY Welcome...4 1. Safety Cautions...4 2. Package Contents...4 3. Use of the microscope...5 3.1 Charging Instructions...
Keep Portable Scanner and its accessories out of the reach of children and animals to prevent accidents or damage to the Portable Scanner.
 Table of Contents EN 1. Precaution. 2 2. Preparation..5 Standard Accessories 5 Part Names & Functions..6 3. key features..... 7 4. Status Icons Explanations.....8 5. Use the scanner.....9 Install battery...
Table of Contents EN 1. Precaution. 2 2. Preparation..5 Standard Accessories 5 Part Names & Functions..6 3. key features..... 7 4. Status Icons Explanations.....8 5. Use the scanner.....9 Install battery...
Software V 3.3W User Manual
 Software V 3.3W User Manual Note: This software only works on Windows Operating System. Contents 1. Installation...3 2. Start microscope...3 3. Language...4 4. Basic setting...4 4.1. Device source...4
Software V 3.3W User Manual Note: This software only works on Windows Operating System. Contents 1. Installation...3 2. Start microscope...3 3. Language...4 4. Basic setting...4 4.1. Device source...4
DigiMicro Profi DM profi4lg.indd 1 DM profi4lg.indd :03:13
 DigiMicro Profi Content Security instructions...19 Appliance description System requirements...20 Delivery content...20 Appliance description...21 Getting started...22 Software...26 Image editing...28
DigiMicro Profi Content Security instructions...19 Appliance description System requirements...20 Delivery content...20 Appliance description...21 Getting started...22 Software...26 Image editing...28
WiFi Camera Eyepiece. User s Manual
 WiFi Camera Eyepiece User s Manual Content CHAPTER 1 NOTES AND SAFETY REQUIREMENTS ----------------------------- 1 1.1 Cautions and Notes -----------------------------------------------------------------------
WiFi Camera Eyepiece User s Manual Content CHAPTER 1 NOTES AND SAFETY REQUIREMENTS ----------------------------- 1 1.1 Cautions and Notes -----------------------------------------------------------------------
CONTENTS BEFORE USE. Button menu System settings menu Deleting an item
 CONTENTS BEFORE USE Important information Care and maintenance Warning Product description Computer requirements PRODUCT AT A GLANCE Package contents Product overview Product specification GETTING STARTED
CONTENTS BEFORE USE Important information Care and maintenance Warning Product description Computer requirements PRODUCT AT A GLANCE Package contents Product overview Product specification GETTING STARTED
User instructions (Win & Mac)
 User instructions (Win & Mac) Introduction Thank you for your choice of our product - it is a high-tech while easy to use Digital Microscope. With this unit you may see a unique & bigger world. It is applicable
User instructions (Win & Mac) Introduction Thank you for your choice of our product - it is a high-tech while easy to use Digital Microscope. With this unit you may see a unique & bigger world. It is applicable
IPM Scope. USB Microscope with drivers and software for Microsoft Windows Computers Works with laptop computers too
 IPM Scope The digital microscope that fits in the palm of your hand USB Microscope with drivers and software for Microsoft Windows Computers Works with laptop computers too revision 1B System Requirements:
IPM Scope The digital microscope that fits in the palm of your hand USB Microscope with drivers and software for Microsoft Windows Computers Works with laptop computers too revision 1B System Requirements:
Table of Contents. Important Information... 4 Product Description... 4 Computer Requirements Windows Based PCs Mac OS X Based PCs...
 Table of Contents Important Information... 4 Product Description... 4 Computer Requirements... 5 Windows Based PCs... 5 Mac OS X Based PCs... 5 Package Contents... 6 Product Overview... 7 Product Specifications...
Table of Contents Important Information... 4 Product Description... 4 Computer Requirements... 5 Windows Based PCs... 5 Mac OS X Based PCs... 5 Package Contents... 6 Product Overview... 7 Product Specifications...
Contents. Introduction.1. Specification Data and Package.2. Working Environment Software Installation 3. Hardware Installation.
 User Manual V 1.0N Contents Introduction.1 Specification Data and Package.2 Working Environment...... 3 Software Installation 3 Hardware Installation.4 Calibration Software Manual 7 tboard Software Manual..
User Manual V 1.0N Contents Introduction.1 Specification Data and Package.2 Working Environment...... 3 Software Installation 3 Hardware Installation.4 Calibration Software Manual 7 tboard Software Manual..
Magic-E-Board. User Manual
 Magic-E-Board Magic-E-Board Magic-E-Board...2 1) Included Parts and Optional Accessories...4 1.1) Package Checklist...4 1.2) Optional Accessories...4 2) Magic-E-Board Software Installation...5 3) Magic-E-Board
Magic-E-Board Magic-E-Board Magic-E-Board...2 1) Included Parts and Optional Accessories...4 1.1) Package Checklist...4 1.2) Optional Accessories...4 2) Magic-E-Board Software Installation...5 3) Magic-E-Board
Manual. Camera Set Up & Installation. 73 Mall Drive, Commack, NY (P) (F)
 Manual Camera Set Up & Installation KS063400G4-Ver1.0 73 Mall Drive, Commack, NY 11725 631-864-1000 (P) 631-543-8900 (F) www.accu-scope.com info@accu-scope.com Content CHAPTER 1 NOTES AND SAFETY REQUIREMENTS
Manual Camera Set Up & Installation KS063400G4-Ver1.0 73 Mall Drive, Commack, NY 11725 631-864-1000 (P) 631-543-8900 (F) www.accu-scope.com info@accu-scope.com Content CHAPTER 1 NOTES AND SAFETY REQUIREMENTS
Table of Contents Precaution...2 Preparation.. 3 Standard accessories...4 Parts Names & Functions...5 System requirements...
 Table of Contents Precaution....2 Preparation.. 3 Standard accessories....4 Parts Names & Functions...5 System requirements...... 6 Technical Specifications 6 Use on ios/android Device by WiFi.7 Insert
Table of Contents Precaution....2 Preparation.. 3 Standard accessories....4 Parts Names & Functions...5 System requirements...... 6 Technical Specifications 6 Use on ios/android Device by WiFi.7 Insert
DCM-099 USER MANUAL. Package Contents: Argus DCM-099 Digital Camera AAA Battery USB Cable Installation CD
 DCM-099 USER MANUAL Package Contents: Argus DCM-099 Digital Camera AAA Battery USB Cable Installation CD Table of Contents Safety And General Information...3 Getting To Know Your Camera...6 Before Using
DCM-099 USER MANUAL Package Contents: Argus DCM-099 Digital Camera AAA Battery USB Cable Installation CD Table of Contents Safety And General Information...3 Getting To Know Your Camera...6 Before Using
6. Specifications Computer System Minimum Requirement Troubleshooting. 32. MicroCapture Software Introductions...
 Table of Contents EN 1. Precaution. 2 2. Preparation..6 Standard Accessories 6 Part Names & Functions..7 3. key features..... 8 4. Use the Microscope.....9 Install Battery... 9 Insert a MicroSD Card...
Table of Contents EN 1. Precaution. 2 2. Preparation..6 Standard Accessories 6 Part Names & Functions..7 3. key features..... 8 4. Use the Microscope.....9 Install Battery... 9 Insert a MicroSD Card...
Zadro Digital Imaging Camera Wand
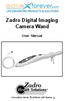 active forever.com Zadro Digital Imaging Camera Wand User Manual Innovative Ideas That Make Life Easier Read these instructions before use. Model No.: DICW01 Congratulations on purchasing the Zadro Digital
active forever.com Zadro Digital Imaging Camera Wand User Manual Innovative Ideas That Make Life Easier Read these instructions before use. Model No.: DICW01 Congratulations on purchasing the Zadro Digital
AV124 Document Camera
 AV124 Document Camera User Manual - English [Important] To download the latest version of the software or user manual, please visit http://prometheanplanet.com/support Table of Contents Copyright Information...
AV124 Document Camera User Manual - English [Important] To download the latest version of the software or user manual, please visit http://prometheanplanet.com/support Table of Contents Copyright Information...
Dino-Lite Digital Microscope User Manual. User Manual
 User Manual Dino-Lite Digital Microscope User Manual Table of Contents Chapter 1 - Getting Started 1.1 Installation Instructions for Windows XP...1 1.2 Instructions for Windows Vista Users...8 Chapter
User Manual Dino-Lite Digital Microscope User Manual Table of Contents Chapter 1 - Getting Started 1.1 Installation Instructions for Windows XP...1 1.2 Instructions for Windows Vista Users...8 Chapter
Andonstar ADSM302 Digital Microscope USER MANUAL
 USER MANUAL V1.2 / 2018-07-25 TABLE OF CONTENTS General Rules... - 4 - Basic Parameters... - 5 - Parts of ADSM302... - 6 - Main Device... - 6 - Remote Controller... - 7 - Connect & Outputs... - 8 - General
USER MANUAL V1.2 / 2018-07-25 TABLE OF CONTENTS General Rules... - 4 - Basic Parameters... - 5 - Parts of ADSM302... - 6 - Main Device... - 6 - Remote Controller... - 7 - Connect & Outputs... - 8 - General
Introduction Congratulations on your purchase of this digital video camera. Before using the camera, please read this user manual carefully.
 EVC1700 User Guide 2 Introduction Congratulations on your purchase of this digital video camera. Before using the camera, please read this user manual carefully. The main purpose is to shoot videos. It
EVC1700 User Guide 2 Introduction Congratulations on your purchase of this digital video camera. Before using the camera, please read this user manual carefully. The main purpose is to shoot videos. It
iq DIGITAL PICTURE FRAME iq Digital Picture Frame DPF701SB USER GUIDE
 iq Digital Picture Frame DPF701SB USER GUIDE 1 Table of Contents Important Safety Precautions... 3 Cleaning the LCD Screen... 3 Cleaning the Digital Picture Frame... 3 Introduction... 4 What s in the Box...
iq Digital Picture Frame DPF701SB USER GUIDE 1 Table of Contents Important Safety Precautions... 3 Cleaning the LCD Screen... 3 Cleaning the Digital Picture Frame... 3 Introduction... 4 What s in the Box...
Introduction. Precautions
 User Manual Introduction Thank you for choosing this camera. The product adopts high-performance chip which can achieve HD video, motion graphics with strong continuity, support AVI video format, and take
User Manual Introduction Thank you for choosing this camera. The product adopts high-performance chip which can achieve HD video, motion graphics with strong continuity, support AVI video format, and take
DC120 Visual Presenter. User Manual
 DC120 Visual Presenter User Manual [Important] Please visit Lumens http://www.lumens.com.tw/goto.htm to download the latest software, drivers, and documentation English - 0 Table of contents Copyright
DC120 Visual Presenter User Manual [Important] Please visit Lumens http://www.lumens.com.tw/goto.htm to download the latest software, drivers, and documentation English - 0 Table of contents Copyright
USB-VGA DISPLAY ADAPTER USER MANUAL
 USER MANUAL CONTENTS INTRODUCTION... 3 FEATURES... 3 SYSTEM REQUIREMENTS... 3 PACKAGE CONTENTS... 3 NOTE... 3 INSTALLATION ON WINDOWS 2000/XP... 4 DEVICE DRIVER INSTALLATION... 4 VERIFYING DEVICE DRIVER
USER MANUAL CONTENTS INTRODUCTION... 3 FEATURES... 3 SYSTEM REQUIREMENTS... 3 PACKAGE CONTENTS... 3 NOTE... 3 INSTALLATION ON WINDOWS 2000/XP... 4 DEVICE DRIVER INSTALLATION... 4 VERIFYING DEVICE DRIVER
HVS-CM500PC(USB) User s guide
 HVS-CM500PC(USB) User s guide Reg. No. 249826 for MicroScope & Reg. No. 0246851 for multifunctional zoom camera as a practical new device field in Korean Intellectual Property Office Thank you for purchasing
HVS-CM500PC(USB) User s guide Reg. No. 249826 for MicroScope & Reg. No. 0246851 for multifunctional zoom camera as a practical new device field in Korean Intellectual Property Office Thank you for purchasing
UM5-CAM. User s Guide. USB MICROSCOPE Version 1.4A
 UM5-CAM User s Guide USB MICROSCOPE Version 1.4A Contents 1. Product Introduction... 1 1.1 Packing Content... 1 1.2 USB Microscope Functions Introduction:.. 1 1.3 USB Microscope Operation:... 2 1.4 USB
UM5-CAM User s Guide USB MICROSCOPE Version 1.4A Contents 1. Product Introduction... 1 1.1 Packing Content... 1 1.2 USB Microscope Functions Introduction:.. 1 1.3 USB Microscope Operation:... 2 1.4 USB
Digital Microscope. Instruction Manual. November B. Primary ICT Ltd -
 Digital Microscope Instruction Manual November 2012 718B 1 Table of Contents Important information... 4 Product description... 4 Computer requirements... 5 Windows based PC... 5 Mac OS based PC... 5 Package
Digital Microscope Instruction Manual November 2012 718B 1 Table of Contents Important information... 4 Product description... 4 Computer requirements... 5 Windows based PC... 5 Mac OS based PC... 5 Package
Function Description 3. Notice for Use...3. System Requirements.5. Start to use..6. ArcSoft PhotoImpression, VideoImpression and MediaImpression.
 0 1 Contents Function Description 3 Notice for Use...3 System Requirements.5 Start to use..6 ArcSoft PhotoImpression, VideoImpression and MediaImpression.13 Product Specifications..28 Supplied Accessories
0 1 Contents Function Description 3 Notice for Use...3 System Requirements.5 Start to use..6 ArcSoft PhotoImpression, VideoImpression and MediaImpression.13 Product Specifications..28 Supplied Accessories
A+ Suite Software. User Manual
 A+ Suite Software User Manual 2012.03 Table of Contents Introduction... 1 Minimum System Requirements... 1 Using the A+ Plug-in for PowerPoint... 2 Spotlight... 2 Visor... 3 Setting... 3 Floating Toolbox...
A+ Suite Software User Manual 2012.03 Table of Contents Introduction... 1 Minimum System Requirements... 1 Using the A+ Plug-in for PowerPoint... 2 Spotlight... 2 Visor... 3 Setting... 3 Floating Toolbox...
B-Works 2 User s Guide
 B-Works 2 User s Guide UMBWORKS 011413V1 Table of Contents 1. Introduction... 2 2. System Requirements... 2 3. Install B-Works 2... 3 4. Connection to the Hardware... 7 5. Start to Use B-Works 2... 7 6.
B-Works 2 User s Guide UMBWORKS 011413V1 Table of Contents 1. Introduction... 2 2. System Requirements... 2 3. Install B-Works 2... 3 4. Connection to the Hardware... 7 5. Start to Use B-Works 2... 7 6.
USB2.0 UVC PC Camera SVB Optic Webcam (SVB-0430) User Manual. USB2.0 UVC PC Camera User Manual
 USB2.0 UVC PC Camera SVB Optic Webcam (SVB-0430) User Manual USB2.0 UVC PC Camera User Manual SVB Optic Webcam (SVB-0430) Introduction Thank you for choosing our new generation Web Cam (pc camera)! It
USB2.0 UVC PC Camera SVB Optic Webcam (SVB-0430) User Manual USB2.0 UVC PC Camera User Manual SVB Optic Webcam (SVB-0430) Introduction Thank you for choosing our new generation Web Cam (pc camera)! It
Use Specification of Pixie Princess
 User Manual ----------------------------------------------------------------------------1/14----------------------------------------------------------------------------- Preface Thank you for purchasing
User Manual ----------------------------------------------------------------------------1/14----------------------------------------------------------------------------- Preface Thank you for purchasing
TOUPCAM QUICK GUIDE INSTALLATION MANUAL
 TOUPCAM QUICK GUIDE INSTALLATION MANUAL January 2013 1 WARNING! TO AVOID THE RISK OF FIREOR ELECTRICAL SHOCK. NEVER EXPOSE THIS PRODUCTTOWATEROR OPERATEIN AHIGH HUMIDITYENVIRONMENT. Keep camera away from
TOUPCAM QUICK GUIDE INSTALLATION MANUAL January 2013 1 WARNING! TO AVOID THE RISK OF FIREOR ELECTRICAL SHOCK. NEVER EXPOSE THIS PRODUCTTOWATEROR OPERATEIN AHIGH HUMIDITYENVIRONMENT. Keep camera away from
Instructions for using the memory card
 User Manual ITEM CODE: DVH5299JC Function Thank you for choosing this camera. Please carefully read the manual before using, and keep it at a safe place for future reference. The compilation of the user
User Manual ITEM CODE: DVH5299JC Function Thank you for choosing this camera. Please carefully read the manual before using, and keep it at a safe place for future reference. The compilation of the user
TrueChrome Camera Quick Start Guide
 TrueChrome Camera Quick Start Guide This Quick Start Guide is for TrueChrome series cameras. To ensure security and best use experience, we recommend that you read this guide thoroughly and carefully before
TrueChrome Camera Quick Start Guide This Quick Start Guide is for TrueChrome series cameras. To ensure security and best use experience, we recommend that you read this guide thoroughly and carefully before
CDL-125 USB to HDMI Converter
 CDL-125 USB to HDMI Converter Operation Manual CDL-125 Disclaimers The information in this manual has been carefully checked and is believed to be accurate. Cypress Technology assumes no responsibility
CDL-125 USB to HDMI Converter Operation Manual CDL-125 Disclaimers The information in this manual has been carefully checked and is believed to be accurate. Cypress Technology assumes no responsibility
DV 5470 User Manual Package Contents:
 DV 5470 User Manual Package Contents: Manual Camera Pouch Installation CD Earbuds AV Cable CONTENTS 1. NOTICE...2 2. SETUP...3 2.1 BATTERY INSTALLATION...3 2.2 MEMORY CARD...4 2.3 CONFIGURATION & INSTALLATION...4
DV 5470 User Manual Package Contents: Manual Camera Pouch Installation CD Earbuds AV Cable CONTENTS 1. NOTICE...2 2. SETUP...3 2.1 BATTERY INSTALLATION...3 2.2 MEMORY CARD...4 2.3 CONFIGURATION & INSTALLATION...4
kena Instruction Manual T-1050
 kena Instruction Manual T-1050 2 Table of Contents Introduction / Diagram 4 Package Contents 5 Operational Requirements 5 Optional Accessories to Order 5 Specifications 6 Quick Start Guide 7 1. Install
kena Instruction Manual T-1050 2 Table of Contents Introduction / Diagram 4 Package Contents 5 Operational Requirements 5 Optional Accessories to Order 5 Specifications 6 Quick Start Guide 7 1. Install
Operation Manual. Light Pen II. [Windows / Mac OS] ENGLISH
![Operation Manual. Light Pen II. [Windows / Mac OS] ENGLISH Operation Manual. Light Pen II. [Windows / Mac OS] ENGLISH](/thumbs/79/79956288.jpg) Operation Manual Light Pen II [Windows / Mac OS] ENGLISH Contents Contents 2 How to use the pointer and pen 3 Use with Windows 5 System requirements 5 Install the LightPenII software (Windows XP procedures)
Operation Manual Light Pen II [Windows / Mac OS] ENGLISH Contents Contents 2 How to use the pointer and pen 3 Use with Windows 5 System requirements 5 Install the LightPenII software (Windows XP procedures)
MiScope MP2 (two megapixels)
 MiScope MP2 (two megapixels) The digital microscope that fits in the palm of your hand USB 2.0 Microscope with drivers and software for Microsoft Windows Computers Works with laptop computers too revision
MiScope MP2 (two megapixels) The digital microscope that fits in the palm of your hand USB 2.0 Microscope with drivers and software for Microsoft Windows Computers Works with laptop computers too revision
AV122 Visual Presenter. User Manual
 AV122 Visual Presenter User Manual [Important] To download the latest version of the software or multilingual user manual, please visit http://prometheanplanet.com/support English - 0 Table of contents
AV122 Visual Presenter User Manual [Important] To download the latest version of the software or multilingual user manual, please visit http://prometheanplanet.com/support English - 0 Table of contents
NE400 - LED MOTION LIGHT WITH VIDEO CAMERA
 USER MANUAL NE400 - LED MOTION LIGHT WITH VIDEO CAMERA Table of contents 1. Contents of package 2. NightWatcher NE400 Motion Light with Video Camera 3. Assembly 4. Installation 5. Programming your NightWatcher
USER MANUAL NE400 - LED MOTION LIGHT WITH VIDEO CAMERA Table of contents 1. Contents of package 2. NightWatcher NE400 Motion Light with Video Camera 3. Assembly 4. Installation 5. Programming your NightWatcher
Freestanding Infrared Multi Touch Screen Display. User s Manual. Manual Version LHD T1.0
 Freestanding Infrared Multi Touch Screen Display User s Manual Manual Version LHD T1.0 Our Full Product Range Page 1 Safety Instructions Please keep the display away from any heat sources such as radiators
Freestanding Infrared Multi Touch Screen Display User s Manual Manual Version LHD T1.0 Our Full Product Range Page 1 Safety Instructions Please keep the display away from any heat sources such as radiators
7 USB Monitor EB-7DM Manual
 7 USB Monitor EB-7DM Manual CONTENTS 1. Safety Instructions... 2. Product Features... 3. connections and Installation... 4. Installation Monitor Driver... 5. EB-7DM Display Setting... 6. System Requirements...
7 USB Monitor EB-7DM Manual CONTENTS 1. Safety Instructions... 2. Product Features... 3. connections and Installation... 4. Installation Monitor Driver... 5. EB-7DM Display Setting... 6. System Requirements...
LadibugTM Visual Presenter Image Software User Manual
 LadibugTM Visual Presenter Image Software User Manual 1 Contents 1. Introduction... 3 2. System requirement... 3 3. Install Ladibug TM... 4 3.1 In Windows XP/ Vista... 4 3.2 In Windows MAC... 6 4. Connection...
LadibugTM Visual Presenter Image Software User Manual 1 Contents 1. Introduction... 3 2. System requirement... 3 3. Install Ladibug TM... 4 3.1 In Windows XP/ Vista... 4 3.2 In Windows MAC... 6 4. Connection...
kena TM Instruction Manual T-1050
 kena TM Instruction Manual T-1050 2 Table of Contents Introduction / Package Contents 4 Diagram 4 Package Contents 5 Operational Requirements 5 Optional Accessories to Order 5 Specifications 6 Quick Start
kena TM Instruction Manual T-1050 2 Table of Contents Introduction / Package Contents 4 Diagram 4 Package Contents 5 Operational Requirements 5 Optional Accessories to Order 5 Specifications 6 Quick Start
CONTENTS I Getting to know your camera..1 II Software & Download 15 III Maintenance. 23 IV Specification and system requirement...
 CONTENTS I Getting to know your camera..1 1. Configuration & installation...1 2. Monitor screen display...2 3. Preparation before capture..2 4. Shooting 3 5. Video& Audio recording. 7 6. Audio input /output..8
CONTENTS I Getting to know your camera..1 1. Configuration & installation...1 2. Monitor screen display...2 3. Preparation before capture..2 4. Shooting 3 5. Video& Audio recording. 7 6. Audio input /output..8
DinoCapture Additional Software Instructions for Measurement models
 DinoCapture Additional Software Instructions for Measurement models Window tools Microtouch: The microtouch is a touch sensitive area on the dome that connects to the USB Cable. It functions as a button
DinoCapture Additional Software Instructions for Measurement models Window tools Microtouch: The microtouch is a touch sensitive area on the dome that connects to the USB Cable. It functions as a button
USB Display Adapter User s Manual. 1. Introduction
 1. Introduction This USB Display Adapter enables you to connect one more monitor, LCD or projector to a computer with a USB 2.0 port. For desktop users adding an extra monitor via USB connection is easier
1. Introduction This USB Display Adapter enables you to connect one more monitor, LCD or projector to a computer with a USB 2.0 port. For desktop users adding an extra monitor via USB connection is easier
WIDESCREEN HD WEBCAM 860 PRO USER MANUAL
 WIDESCREEN HD WEBCAM 860 PRO USER MANUAL MODEL 460545 MAN-460545-UM-0513-03 INTRODUCTION Thank you for purchasing the Manhattan Widescreen HD Webcam 860 Pro, Model 460545. With simple, operation and easy-to-use
WIDESCREEN HD WEBCAM 860 PRO USER MANUAL MODEL 460545 MAN-460545-UM-0513-03 INTRODUCTION Thank you for purchasing the Manhattan Widescreen HD Webcam 860 Pro, Model 460545. With simple, operation and easy-to-use
DinoXcope User Manual
 DinoXcope User Manual Contents 1 System Requirements 1 Installation 2 Adding a time stamp to the live view 3 Capturing an image 4 Creating a real time movie 5 Creating a time-lapse movie 6 Drawing on an
DinoXcope User Manual Contents 1 System Requirements 1 Installation 2 Adding a time stamp to the live view 3 Capturing an image 4 Creating a real time movie 5 Creating a time-lapse movie 6 Drawing on an
Easi-Scope TM. Warranty & Support. Technical Support. TTS is proud to be part of EL00015
 Warranty & Support This product is provided with a one year warranty for problems found during normal usage. Mistreating the Easi-Scope or opening the unit will invalidate this warranty. All out of warranty
Warranty & Support This product is provided with a one year warranty for problems found during normal usage. Mistreating the Easi-Scope or opening the unit will invalidate this warranty. All out of warranty
HT-225V Instruction Manual
 Digital Concrete Test Hammer HT-225V Instruction Manual Office: Jl. Radin Inten II No. 62 Duren Sawit, Jakarta 13440 - Indonesia Workshop: Jl. Pahlawan Revolusi No. 22B, Jakarta 13430 - Indonesia Phone:
Digital Concrete Test Hammer HT-225V Instruction Manual Office: Jl. Radin Inten II No. 62 Duren Sawit, Jakarta 13440 - Indonesia Workshop: Jl. Pahlawan Revolusi No. 22B, Jakarta 13430 - Indonesia Phone:
Interactive WhiteBoard [ Conducting presentations become easier than ever ]
![Interactive WhiteBoard [ Conducting presentations become easier than ever ] Interactive WhiteBoard [ Conducting presentations become easier than ever ]](/thumbs/93/111733482.jpg) Interactive WhiteBoard [ Conducting presentations become easier than ever ] EN Overview Introduction Interactive White Board is very easy to use. If you know how to use a computer, then you will know how
Interactive WhiteBoard [ Conducting presentations become easier than ever ] EN Overview Introduction Interactive White Board is very easy to use. If you know how to use a computer, then you will know how
Operating Instructions
 Providing presentation solutions V iewer Software Program Operating Instructions NIPPON AVIONICS CO., LTD. 1 This manual describes the functions and operations for conducting presentations using ip Viewer.
Providing presentation solutions V iewer Software Program Operating Instructions NIPPON AVIONICS CO., LTD. 1 This manual describes the functions and operations for conducting presentations using ip Viewer.
Easi-Scope Magnifies specimens up to 41x on a 17 computer monitor
 Magnifies specimens up to 41x on a 17 computer monitor Warranty & Support This product is provided with a one year warranty for problems found during normal usage. Mistreating the Easi-Scope or opening
Magnifies specimens up to 41x on a 17 computer monitor Warranty & Support This product is provided with a one year warranty for problems found during normal usage. Mistreating the Easi-Scope or opening
Knox KN-DC20MP Instruction Manual
 Knox KN-DC20MP Instruction Manual Camera Interface, Inputs, and Outputs 1) Shutter - Press this button to take photographs or to start /stop recording a video clip, or to confirm changes in menu mode 2)
Knox KN-DC20MP Instruction Manual Camera Interface, Inputs, and Outputs 1) Shutter - Press this button to take photographs or to start /stop recording a video clip, or to confirm changes in menu mode 2)
DVR 528 Digital Video Camera
 DVR 528 Digital Video Camera User Manual 2010 Sakar International, Inc. All rights reserved. Windows and the Windows logo are registered trademarks of Microsoft Corporation. All other trademarks are the
DVR 528 Digital Video Camera User Manual 2010 Sakar International, Inc. All rights reserved. Windows and the Windows logo are registered trademarks of Microsoft Corporation. All other trademarks are the
Wide measurement range Temperature operating range is 10 to 65ºC (15 to 150ºF); RH range is 0 to 99% non-condensing.
 Logs temperature, humidity, and dew point Built-in real time text and graphical display Stand-alone or PCconnected operation Deep sample memory Battery-powered Built-in USB port The DataView DVTH is a
Logs temperature, humidity, and dew point Built-in real time text and graphical display Stand-alone or PCconnected operation Deep sample memory Battery-powered Built-in USB port The DataView DVTH is a
400x Digital Microscope 3-in-1 USB Digital Microscope
 400x Digital Microscope 3-in-1 USB Digital Microscope Instruction Manual www.hamletcom.com Dear Customer, thanks for choosing a Hamlet product. Please carefully follow the instructions for its use and
400x Digital Microscope 3-in-1 USB Digital Microscope Instruction Manual www.hamletcom.com Dear Customer, thanks for choosing a Hamlet product. Please carefully follow the instructions for its use and
Click Install View Touch. Installation starts. Click Next. Click Finish.
 1. Please read the instructions carefully. Improper installation may cause permanent damages, which may not be covered by the warranty. 2. Check all the parts in the package against the following parts
1. Please read the instructions carefully. Improper installation may cause permanent damages, which may not be covered by the warranty. 2. Check all the parts in the package against the following parts
queue (for V1 Driver) (for Windows XP) Visual Presenter Image Software User Manual
 queue (V4.X) (for V1 Driver) (for Windows XP) Visual Presenter Image Software User Manual Date: 2009/08/11 i Contents 1. Introduction... 1 2. System requirement...1 3. Automatic installation of queue...
queue (V4.X) (for V1 Driver) (for Windows XP) Visual Presenter Image Software User Manual Date: 2009/08/11 i Contents 1. Introduction... 1 2. System requirement...1 3. Automatic installation of queue...
zpix MM-740 Digital Microscope Instruction Manual Carson Optical 35 Gilpin Avenue, Hauppauge, N.Y
 zpix MM-740 Carson Optical 35 Gilpin Avenue, Hauppauge, N.Y. 788-4723 Toll-free: 1-800-967-8427 Phone 631-963-5000 Fax 631-427-6749 info@carsonoptical.com www.carsonoptical.com Digital Microscope Instruction
zpix MM-740 Carson Optical 35 Gilpin Avenue, Hauppauge, N.Y. 788-4723 Toll-free: 1-800-967-8427 Phone 631-963-5000 Fax 631-427-6749 info@carsonoptical.com www.carsonoptical.com Digital Microscope Instruction
User s manual Model :PK-5
 FlexiCam User s manual Model :PK-5 www.a4tech.com Contents page Introduction 2 System s Requirements 2 Package Include 2 USB PC Camera 3 Specification 4 Installing Camera s Driver 4 Checking connection
FlexiCam User s manual Model :PK-5 www.a4tech.com Contents page Introduction 2 System s Requirements 2 Package Include 2 USB PC Camera 3 Specification 4 Installing Camera s Driver 4 Checking connection
Mounting Accessories 1
 Mounting Accessories 1 WATERPROOF CASE 1.Clamp 2. Shutter Release 3. Power Button 1. Insert a finger at the half circle of the Clamp by prying the clamp up away from the case. 2. Before sealing the case,
Mounting Accessories 1 WATERPROOF CASE 1.Clamp 2. Shutter Release 3. Power Button 1. Insert a finger at the half circle of the Clamp by prying the clamp up away from the case. 2. Before sealing the case,
Contents Introduction..2 System Requirements 2 Package Contents..3 PC Camera Introduction 3 Set up PC Camera.4 Software Installation Arcsoft
 0 Contents Introduction..2 System Requirements 2 Package Contents..3 PC Camera Introduction 3 Set up PC Camera.4 Software Installation Arcsoft VideoImpression 2.0.5 Arcsoft PhotoImpression 5.0.7 Snapshot
0 Contents Introduction..2 System Requirements 2 Package Contents..3 PC Camera Introduction 3 Set up PC Camera.4 Software Installation Arcsoft VideoImpression 2.0.5 Arcsoft PhotoImpression 5.0.7 Snapshot
PointWrite User Manual
 PointWrite User Manual Table of contents Shipping contents... 3 Attaching the PointWrite to the projector... 4 Connecting the PointWrite to PC... 5 Pen action... 5 Exchanging the pen tip...5 Driver Installation...
PointWrite User Manual Table of contents Shipping contents... 3 Attaching the PointWrite to the projector... 4 Connecting the PointWrite to PC... 5 Pen action... 5 Exchanging the pen tip...5 Driver Installation...
Instructions for Use Healthmark Inspection Scope Camera FIS-S001 & FIS-003
 Instructions for Use Healthmark Inspection Scope Camera FIS-S001 & FIS-003 REV: 9/2017 Page 1 of 48 TABLE OF CONTENTS 1.0 Introduction... 2.0 Purpose... 3.0 General Description... 4.0 Software Installation...
Instructions for Use Healthmark Inspection Scope Camera FIS-S001 & FIS-003 REV: 9/2017 Page 1 of 48 TABLE OF CONTENTS 1.0 Introduction... 2.0 Purpose... 3.0 General Description... 4.0 Software Installation...
DVR 514 Digital Video Recorder
 DVR 514 Digital Video Recorder User Manual 2010 Sakar International, Inc. All rights reserved. Windows and the Windows logo are registered trademarks of Microsoft Corporation. All other trademarks are
DVR 514 Digital Video Recorder User Manual 2010 Sakar International, Inc. All rights reserved. Windows and the Windows logo are registered trademarks of Microsoft Corporation. All other trademarks are
Software Reference Guide
 Browse to our website for further information, current drivers, and software updates: http://www.ken-a-vision.com Software Reference Guide Ken-A-Vision is not responsible for any loss or damage that may
Browse to our website for further information, current drivers, and software updates: http://www.ken-a-vision.com Software Reference Guide Ken-A-Vision is not responsible for any loss or damage that may
Table of Contents. Introduction. 1 Installing Creative WebCam Notebook. 2 Using PC-CAM Center. 3 Creative WebCam Notebook Applications
 User s Guide Creative WebCam Notebook Information in this document is subject to change without notice and does not represent a commitment on the part of Creative Technology Ltd. No part of this manual
User s Guide Creative WebCam Notebook Information in this document is subject to change without notice and does not represent a commitment on the part of Creative Technology Ltd. No part of this manual
1, Key features. Preface. Notes
 Car DVR User Manual Preface Thank you for purchasing this DVR, this device has a unique ultra-portable design; it can be used in various fields, to bring you convenient, safe, colorful daily life. Please
Car DVR User Manual Preface Thank you for purchasing this DVR, this device has a unique ultra-portable design; it can be used in various fields, to bring you convenient, safe, colorful daily life. Please
Software for Observation and Measurement SGMMS V2.6. Users Manual
 AFM45-S03-12402 Software for Observation and Measurement SGMMS V2.6 Users Manual SIGMAKOKI Co., LTD. CONTENTS 1 OVERVIEW... - 3-2 BEFORE USE... - 3-2-1 OPERATIONAL ENVIRONMENT...- 3-2-2 INSTALLATION PREPARATION...-
AFM45-S03-12402 Software for Observation and Measurement SGMMS V2.6 Users Manual SIGMAKOKI Co., LTD. CONTENTS 1 OVERVIEW... - 3-2 BEFORE USE... - 3-2-1 OPERATIONAL ENVIRONMENT...- 3-2-2 INSTALLATION PREPARATION...-
Thank you for Purchasing our Digital Microscopeit is a slim type tool and can be easily used in different fields including
 Digital Microscope User Manual Thank you for Purchasing our Digital Microscopeit is a slim type tool and can be easily used in different fields including Specification Image CMOS Sensor Controller High
Digital Microscope User Manual Thank you for Purchasing our Digital Microscopeit is a slim type tool and can be easily used in different fields including Specification Image CMOS Sensor Controller High
OPERATION MANUAL. IWB Setup Software/EyeRIS IX NEC edition
 IWB Setup Software/EyeRIS IX NEC edition OPERATION MANUAL This manual describes installation and operation procedures of the driver / the calibration software The Interactive Whiteboard Kit and projector
IWB Setup Software/EyeRIS IX NEC edition OPERATION MANUAL This manual describes installation and operation procedures of the driver / the calibration software The Interactive Whiteboard Kit and projector
OPERATION MANUAL. IWB Setup Software/EyeRIS NEC edition
 IWB Setup Software/EyeRIS NEC edition OPERATION MANUAL This manual describes installation and operation procedures of the driver / the calibration software. For Interactive Whiteboard Kit, projectors and
IWB Setup Software/EyeRIS NEC edition OPERATION MANUAL This manual describes installation and operation procedures of the driver / the calibration software. For Interactive Whiteboard Kit, projectors and
LCD MONITOR TOUCH PANEL DRIVER OPERATION MANUAL. for Mac. Version 1.0 PN-L802B/PN-L702B/PN-L602B. Applicable models
 LCD MONITOR TOUCH PANEL DRIVER OPERATION MANUAL for Mac Version 1.0 Applicable models PN-L802B/PN-L702B/PN-L602B Contents Introduction...3 System Requirements...3 Setting up the Computer...4 Installing
LCD MONITOR TOUCH PANEL DRIVER OPERATION MANUAL for Mac Version 1.0 Applicable models PN-L802B/PN-L702B/PN-L602B Contents Introduction...3 System Requirements...3 Setting up the Computer...4 Installing
