LexisNexis PowerInvoice Service User Guide
|
|
|
- Cecilia Clark
- 5 years ago
- Views:
Transcription
1 LexisNexis PowerInvoice Service User uide
2 User uide Table of ontents etting Started... 1 illing ata... 2 ind billing data... 2 View billing data... 3 ownload a billing report... 4 lerts... 5 Save an lert... 5 View a saved lert... 6 dit Saved lert Parameters... 7 Update lert results... 7 opy Saved lert parameters... 8 User-efined Reports... 9 Viewing or ownloading Information from User-efined Reports ost Recovery reate a profile Set fixed rates Set percentage rates Rename services dit a profile opy a profile elete a profile pply a profile to billing data PowerInvoice Reallocation Reallocating contract or transactional charges Reallocate by client I or by LexisNexis services Reallocating fixed charges (cycle charges) Zero-cost records Non-billable display Mark/unmark service/client for exclusion Reallocation report Invoices ind an invoice View an invoice ownload an invoice Open invoices Payment history ow to register for Online ccount Management Payment mail Report and Printable ormat Preferences ccount Management Preferences elp
3 LexisNexis ustomer Support LexisNexis PowerInvoice TM Service The PowerInvoice service brings current, comprehensive LexisNexis billing data and invoice images to your desktop. With secured access via the Internet, LexisNexis legal research billing has never been easier. The PowerInvoice service maintains twelve full months of billing information and 24 months of invoice images*. *Some exceptions apply. Invoice images are not available to all customers. etting Started In order to use the PowerInvoice service, you ll need the following: System P with a 486 (or higher) processor 64 megabytes RM Internet connection or high-speed modem rowser Microsoft Internet xplorer 5.0 (or higher) OR Netscape Navigator 5.0 (or higher) ccess PowerInvoice I Password The browser you use must support SSL (Secure Sockets Layer) technology. Once you re set to go: 1. Open your browser and enter the PowerInvoice URL ( PowerInvoice) in the address field. ere s what you ll see: 2. nter your PowerInvoice I and password and click Sign In. Make selections to retrieve reports showing online use, print, and other LexisNexis service charges. lick to retrieve up to 24 months of invoice images.* lick to change the way your reports are displayed. or example, you can change the default format for downloaded files. lick to send us an note about the PowerInvoice service. lick to Sign Out. lick for complete information about how to use the service. If you would like access to the ustom and Reallocation tabs for further options, please contact your LexisNexis representative. ccess the PowerInvoice service quickly in the future by selecting the main page as a avorite or by using a ookmark (depending on your browser). 1
4 User uide illing ata The LexisNexis PowerInvoice service gives you instant access to up to twelve months (plus the current month) of LexisNexis billing data for your organization. Just fill out a PowerInvoice search form to locate the one or more billing reports you want to retrieve. You can then browse through them online, print a copy of the ones you want or download the data to your P. ind billing data rom the asic illing ata tab, you can: Learn the date through which billing data is available. lick here to find billing data for a specified date range. You can select month to date; a single week in the past few weeks; any complete month within the most recent six months; or a customized date range. lick to see a list of possible sub-accounts. lick to see how various reports look and what data they provide. NOT: o to the nhanced illing ata tab to pinpoint billing data by a specific client I, user name, type of service or type of charge. hoose whether to display allocation of subscription charges. hoose download format. I Once you ve made your selections, click to view the reports online. J Once you ve made your selections, click to download the reports. I J lick to clear all report sections selected. hoose the report sections depending on the type of data you want to receive. (If your organization uses client masking and you need to see client Is, be sure to click Masked. ) 2
5 LexisNexis ustomer Support View billing data retrieved billing report will look similar to the one at right. t this point, you re ready to manage your billing data. lick to save your billing search as an lert. Use the drop-down menu to go directly to any report. lick the forward or back arrow to go directly to the next or previous report. The billing data you retrieve may contain several layers of data. The visual cue that can unfold more detail is the magnifying glass. This appears in front of any report category with more data. You can move through these layers easily by clicking the magnifying glass. lick on a user I to see the kinds of charges that the user incurred for the client. lick on an account number to see the client Is associated with that account number. lient User harge ate lick on a client I to see the names and Is of the users who did research for that client I. lick on a type of charge to see the dates the user incurred that type of charge. 3
6 User uide ownload a billing report You can download billing reports to your P so you can print or manage your data. Once you ve made your selections: lick to proceed with the report download. Select the report(s) you wish to download. Select to download format. lick to view or change options for SII download. lick to download. To print billing reports, either download the report first or use the Printable ormat feature. 4
7 LexisNexis ustomer Support lerts Save an lert Once you find the appropriate billing data, you can save the billing search as an lert to receive automatic updates. lick here to save the lert. nter a name for the lert. Select an update frequency for your lert results. Indicate if you wish to receive a monthly data file. Indicate if you wish to receive the lert file compressed or uncompressed (no zip software provided). Select the attachment format from the drop-down menu. or the report to be sent, enter information in the To, Subject and Message fields. Select lear to reset or erase the form selections or select ancel to return to the previous screen. Select inished to save the lert. 5
8 User uide View a saved lert You can view and make changes to any of your saved lerts at any time. lick here to see a list of saved lerts. Then click on an lert Name to view the report settings. lert Name, Status and requency are displayed. Select lert Name to see report settings. The next screen will display the parameters for the lert you selected. lert Parameters. To suspend an lert for a specified period, enter a date range and click Suspend. lick dit Parameters to change any of the settings. 6
9 LexisNexis ustomer Support dit Saved lert Parameters fter selecting dit Parameters, you can edit the parameters of a saved lert. The name of the lert you are editing is displayed here. Select new account numbers. Select a new report. hange lert update frequency. Select whether you want to receive the file compressed and specify a download format. hange the report s recipients, subject or message. Select lear to reset or erase the form selections or select ancel to return to the previous screen. Select inished to save the lert. Update lert Results You can choose to update lert results at any time by selecting Run Now. Select a date range or specify your own date range. Make one of the following selections: lick Reset to reset date range selection; click View to view report results; click ownload to download report data; or click ancel to return to the previous screen. 7
10 User uide opy Saved lert Parameters nter a new name for the lert. Select new account numbers. Select a new report. hange lert update frequency. Select whether you want to receive the file compressed and specify a download format. hange the report s recipients, subject or message. Select lear to reset or erase the form selections or select ancel to return to the previous screen. Select inished to save the lert. 8
11 LexisNexis ustomer Support User-efined Reports reate your own report format You have the option of structuring your own report format. screen similar to the one at right will appear: lick dd to create a new user-defined report format. Select the desired PowerInvoice report. Next to continue with creating a userdefined layout or click ancel to return to the previous screen. Provide a name for the user-defined layout. Select data columns to include in the layout. lick the right or left arrow to add or remove columns in the report. 9
12 User uide ighlight the column name; then, click the up or down arrow to set the order of the columns. ouble-click the field name or click Rename to change the column header. I If you select Rename, enter the new column header name. I J lick OK to save the new header name or click ancel to return to the previous screen. J K L The new column name appears in parentheses next to the old name. lick inish to complete the task or click ancel to return to the previous screen. K L 10
13 LexisNexis ustomer Support Viewing or ownloading Information from User-efined Reports Select the User-efined tab to view your reports. ighlight the report name that you wish to view. Select a date range. lick here to view or change SII download options. lick View to view the user-defined layout or click ownload to download directly to your P. 11
14 User uide ost Recovery It is not uncommon for law firms to recover research expenses by passing those expenses on to the clients for whom the research was performed. To assist in this process, the PowerInvoice service lets you generate customized billing reports. Using these customized billing reports, you can redistribute your research costs across the span of the LexisNexis services and use that information to help set the level of cost recovery from your clients. ustomization is done by creating one or more custom-settings profiles. ach profile contains a series of customization factors that can be applied to the data for individual LexisNexis services as the report is generated. These adjustment factors let you... specify a flat dollar amount to be recovered for each type of billed action performed using a particular LexisNexis service specify a percentage rate to be recovered for each type of billed action performed using a particular LexisNexis service specify a flat dollar rate only for Shepard s, uto-ite and Table of uthority requests rename any LexisNexis service to a name more descriptive to your clients specify whether the recovery amounts or rates should be applied to ontract or Transactional, ross or Net amounts Once you have created, named and saved a custom-settings profile, you can use this feature to generate a custom report that applies the adjustment factors specified in the profile you select. e aware that this feature does not alter any of the actual LexisNexis charges that are billed to your firm. ost-recovery options let you establish recovery rates on a service-by-service basis before sending billing data to your office billing system. Once you ve selected the ustom tab under the illing ata tab, you ll see the ustom screen. rom here, you can dd a cost-recovery profile to apply to your billing data. dit an existing profile. Make a copy of an existing profile if it s very close to a new profile you need to create. elete an existing profile. pply an existing profile to your billing data. 12
15 LexisNexis ustomer Support reate a profile t any time, you can create a new profile (a set of cost-recovery options). To create a profile, start by naming it here. hoose the method of recovery. Set Rate by Type of harge lets you assign a fixed amount you wish to recover for any LexisNexis service. Set Percentage Rate by Service lets you assign a proportional amount you wish to recover. The Rename Service escription Only option lets you rename without adjusting recovery rates. or example, you might prefer to have Primary Legal Research appear instead as LexisNexis Legal Services on the invoices you send your clients. hoose to apply fixed or percentage rates to the gross amount indicated in your contract, the net amount indicated in your contract, the gross amount charged to you per transaction or the net amount charged to you per transaction. Select a Service escription and click here to rename it. (You can rename a service regardless of whether you choose to set a recovery rate.) lick here to reset all service descriptions you ve modified. lick here to continue. lick here to cancel. 13
16 User uide Set fixed rates If you ve selected Set Rate by Type of harge, you can Select any service to set a fixed rate for cost recovery. ighlight any service and click here in order to modify a previously set rate or to reset the rate. To set a fixed rate for a citator service, select one and then click Modify. lick Reset to remove any previously entered dollar amount. lick here to go back to the previous screen. Once you have set all desired recovery rates, click here to save your new profile. lick here to cancel your profile settings and go back to the main ustom screen. Once you ve selected a service nter the fixed amount you wish to recover for each occurrence of that service. Once you ve set an amount, click here. lick here to reset the dollar amount field. lick here to cancel and go back to the list of Services vailable. or citator services, you may set fixed rates only. 14
17 LexisNexis ustomer Support Set percentage rates If you ve selected Set Percentage Rate by Service, you can Select any service to set a proportional rate for cost recovery.* ighlight any citator service in order to modify a previously set rate or to reset the rate. To set a fixed rate for a citator service, select one and then click Modify. lick Reset to remove any previously entered dollar amount. lick here to go back to the previous screen. Once you have set all desired recovery rates, click here to save your new profile. lick here to cancel your profile settings and go back to the main ustom screen. *You may not set percentage rates for recovery of costs for citator services. Once you ve selected a service I J nter the percentage rate you wish to recover for each occurrence of that service. Once you ve set a percentage rate, click here. lick here to reset the percentage rate form. K lick here to cancel and go back to the list of Services vailable. NOT: The rate you enter indicates the percentage rate you wish to recover, not the discount rate. If you enter 25, you ll recover 25 cents on the dollar; if you enter 125, you ll recover 125 cents on the dollar. I J K 15
18 User uide Rename services Whether you re setting recovery rates or not, whether you re creating, editing or copying a profile, you can rename any or all services that appear in your billing system. or example, you might prefer to have Primary Legal Research appear instead as LexisNexis Legal Services. Select a service to rename and click here. If at some point after you ve renamed any number of services, you wish to start over, click here. Once you have renamed all desired services, click here to save them. lick here to cancel your selections and go back to the main ustom screen. Once you ve selected a service to rename Type the New escription here. lick here to save. lick here to reset the new service description form. lick here to cancel and return to the ustom Settings dd screen. 16
19 LexisNexis ustomer Support dit a profile You can make changes to an existing profile. Select an existing profile. lick the dit button. ollow the same steps outlined in the reate a profile section on page
20 User uide opy a profile You can make a copy of an existing profile that s close to what you need and then modify it. Select an existing profile. lick the opy button. ollow the same steps outlined in the reate a profile section, on page
21 LexisNexis ustomer Support elete a profile Should you decide that you don t need a particular profile any longer, it s simple to delete it. Select a profile from the list. lick elete. pply a profile to billing data Once you ve created one or more custom profiles you can apply one to your billing data. rom the list of existing profiles, select the one you wish to apply. hoose the date range of the billing data you wish to retrieve either one of the standard date ranges on the list or a custom date range. If desired, choose one or more account numbers, client Is, user names and/or user Is. Select the report to run. lick to view or change SII settings. Once you ve made all your selections, click to view your billing data with your selected profile applied. Once you ve made your selections, click to download your billing data with your selected profile applied. 19
22 User uide PowerInvoice Reallocation The Reallocation feature in PowerInvoice allows you to identify, redistribute or remove completely non-billable research charges. The PowerInvoice reports used for reallocation are the etail lient by User or etail User by lient report. t the Reallocation Report ates/options screen, you can select from the following options: hoose one of the standard date range options or create your own custom date range. etermine how you want the detail report sorted by choosing either the lient/user or User/lient order. hoose to reallocate contract charges or transactional charges. (See next page for more information on this topic.) hoose to reallocate charges by lient I or by LexisNexis service. (See next page for more information on this topic.) lick Next to continue the reallocation process. 20
23 LexisNexis ustomer Support Reallocating contract or transactional charges You have the choice of reallocating contract charges, which will help you recover the cost of your flat-rate contract or use-discount plan by dispersing non-billable charges among the billable clients on the PowerInvoice report. You also have the option of reallocating transactional charges from non-billable to billable clients. owever, contract charges can only be reallocated to other contract charges and transactional charges can only be reallocated to other transactional charges. You cannot reallocate transactional charges to contract charges and vice versa. Reallocate by lient I or by LexisNexis services You can also choose whether to reallocate non-billable LexisNexis service charges or non-billable client charges. or example, you may choose to redistribute all Nexis service charges to the other service charges on your PowerInvoice report, such as Lexis legal services or Shepard s. The other option would be to reallocate non-billable client charges to billable clients. It is not possible to generate one report that will redistribute charges for both non-billable LexisNexis services and clients. Reallocating fixed charges (cycle charges) The next step in the reallocation process is to select which fixed charges (if any) you would like to reallocate. ixed charges are not applicable to everyone and the following screen will only appear if you do have monthly fixed charges: xamples of the type of ixed harges you might see: dministrative ee System Use Surcharge LexisNexis Total Search onsulting Mail-it andling harge LexisNexis ost Recovery Manager ulluthority ulluthority Maintenance 21
24 User uide If you wish to reallocate these fixed charges, select the charge by placing a checkmark in the box to the left of the item. s you select these items, the box at the bottom of the screen will display the total of the fixed charges you want to reallocate. If you select the radio button for ixed harge mount, the amount shown in this box will be reallocated. If you select the radio button for Override ixed harge mount, you can enter in the amount you want to reallocate instead. Once the fixed charges (if any) have been selected, the screen at right will appear with a list of the lient Is entered for the selected date range. ll lient Is or service descriptions will appear in the box on the left illable lients. Users can move lient Is to the box on the right Non-billable lients by highlighting non-billable lient Is and using the arrow buttons in the middle. s you move lient Is to the box on the right, the spaces underneath for Non-billable gross and net amounts will reflect the charges associated with these clients. The middle column of boxes will display the customer s total gross and net contract or transactional amount for the selected time period. The billable recovery rate input field allows you the option to specify the percentage rate at which the gross and net usages will be reallocated. In other words, the percentage rates you select will be applied to the figures displayed in the Non- illable ross/net mount fields on the far right side of the screen. or example, if you enter 50% in the Reallocate ross Use at field, one half of the total unexcluded non-billable charges displayed in the Non-illable ross mount field will be distributed among your billable clients when the Reallocation report is generated. Zero-cost records You can eliminate any zerocost records included in the Reallocation report. If you choose this option, any billing record with a total amount equal to $0 will be removed. Tip: hoosing not to include zero-cost records may streamline the report and make it easier to read. Non-billable display You can also determine whether you want the non-billable client/ service information to appear in the Reallocation report. Mark/unmark service/client for exclusion This button is located beneath the list of non-billable clients/services and is used to identify and isolate those items you do not wish to reallocate. Simply click on the item in the list above and then click on the Mark/Unmark button to mark it for exclusion. ny charges associated with the item will be removed from the total non-billable charges and will not be reallocated. The item will remain in the non-billable list, and >>>XLU<<< will be appended to the item s name. 22
25 LexisNexis ustomer Support Selecting the item and clicking the Mark/Unmark button again will remove the >>>XLU<<< sign next to the item and add it back in to the Reallocation report s calculations. Once these selections have been made, you may either view the report online or download the report. You can also select to download the report after you have viewed it online. The report can be downloaded in TML or SII format. If you choose SII, you can select from the following SII settings: ixed Length ach column is defined by a set length and width. elimited Instead of a fixed length format, the fields are separated by a character such as a tab or comma. If you choose delimited, then you must choose from the following: elimiter Type a column separator (delimiter) is used to denote breaks between fields of data. omma and tab are common column delimiters, but the Other field is where you can input any other column delimiter. or example: pipe symbol ( ) exclamation mark (!) question mark (?) period (.) etc. Quote y quoting the Text ields, applications like xcel will not attempt to convert the data within the quotes. In some cases, without quotes, data is read and converted by xcel into a formula. y quoting the text, the data is left as is and displays correctly. Quote Type This is user- or time- and billing-application preference as to the type of quote used, double or single quotes. Include olumn eaders You can also choose to include/not include the column headings when downloading the report. Reallocation report The Reallocation report is identical to the etail by lient/user (or User/ lient) ate/service/type of harge report with two additional columns on the right. One column shows the reallocated gross amounts and the other shows the reallocated net amounts. The column heading will either say Reallocated ontract ross/ Net mount or Reallocated Transactional ross/net mount depending on what type of charges you select to be reallocated. n example of the report appears below. 23
26 User uide Invoices The PowerInvoice service gives you instant access to up to 24 months of invoice data for your organization. Just fill out a PowerInvoice search form to locate the one or more invoices you want to retrieve. You can then browse through the various reports that comprise each invoice, print a copy of the ones you want, or download the information to your P. You can even get a facsimile of the invoice, in P format, if you d like. (Invoice images not available to all customers.) In addition, you can: View all of your account activity invoices, payments, prior period credits over the past 24 months See your current account balance, which includes any amounts carried over from previous months, not just current charges hoose to receive an alert that your invoice is ready online Pay account balances online (please click instructions for registering) NOT: If you find any discrepancy between online invoice information and the printed invoice you receive in the mail, the mailed invoice will govern. ind an invoice rom the asic Invoices screen, you can: See a snapshot of your company s use in a particular month. This is a quick way to retrieve the monthly invoice for one or more account numbers. nter a customized date range. lick to see a list of possible sub-accounts. Once you ve made your selections, click to search. NOT: o to the nhanced Invoices screen to investigate an invoice by a specific account number, name, location, client I, user name or user I. 24
27 LexisNexis ustomer Support View an invoice Once your search is complete, you ll see an invoice list that shows you the invoices that match your search criteria. lick to edit your search criteria. lick to download an invoice without viewing it. lick to go directly to the first page of the invoice. lick here to pay the invoice online using a bank fund transfer. To see a sub-account report list, select the sub-account you wish to see. Then click View. t right is an example of how an invoice may look in the PowerInvoice service. What you see depends on your search request. J K I L M o directly to a particular report. Move between sub-accounts and go directly to a specific report. lick the appropriate arrow to view another invoice, report or page. I J K L M lick to go to a particular page. lick here to pay the invoice online using a bank fund transfer. lick to download the invoice. lick to edit your search. lick to go back to the invoice list. 25
28 User uide ownload an invoice To download an invoice: Select the invoice(s). Select specific report(s)/page(s). Select the sub-account(s). Select download format. Once you ve made your selections, click to download. To print an invoice, either download it first or use the Printable ormat feature. 26
29 LexisNexis ustomer Support Open invoices This feature lets you view your current open invoices. lick to download the Open Invoices Report in TML or P. lick on the invoice number for any invoice listed to view the invoice details. lick here to pay the invoice online using a bank fund transfer. t right is an example of how an invoice may look in the PowerInvoice service. I o directly to a particular report. Move between sub-accounts and go directly to a specific report. I lick the appropriate arrow to view another invoice, report or page. lick to go to a particular page. lick here to pay the invoice online using a bank fund transfer. lick to download the invoice. 27
30 User uide Payment history This feature gives you access to all of your account activity invoices, payments, prior period credits over the past 24 months. lick to search for payment history for a specified date range. You might choose the past 90 days, a particular month or a custom date range. lick to select the types of payment history items you d like to view. If applicable, enter a specific invoice number. If applicable, enter a specific check number. lick to view selected payment history. If you choose no search criteria, you will receive all payment history items from the past 24 months. lick to edit your search criteria. I lick to download payment history. lick to view a particular invoice. lick to pay the invoice online with a bank fund transfer. I 28
31 LexisNexis ustomer Support ow to Register for Online ccount Management fter completing an invoice search, at the invoice cite list page, click the Register for Online ccount Management link. lick ontinue. nter -mail information. lick ontinue to proceed with registration or click ancel to return to the previous screen. lick Register ank etails. lick inished to receive invoice notification s, but not save bank details. 29
32 User uide fter clicking Register ank etails, this screen will display. nter the necessary bank information. I heck utomatically (T or ) transfer payments from this account to have invoice payments automatically made. nter the requested bank information. lick inished to continue. I J screen will confirm your bank account information. lick inished to complete the process. J 30
33 LexisNexis ustomer Support Payment fter you have set up your online account management, you can easily pay directly from the Invoice screen. lick Pay Now to begin payment process. If auto-payment is selected, clicking the Pay Now button is not required. nter information in all fields marked with *. lick Submit Payment to complete your transaction. n will be sent to the user indicating that the payment is in process. The Payment onfirmation page confirms that the payment has been processed. lick inish to complete the process. Note that the status in the Invoice List changes to Payment Pending. 31
34 User uide -mail Report and Printable ormat To send a PowerInvoice report to one or more individuals, click -mail Report. nter information, such as address, subject and a message. Select to compress the data file. Select the format in which to send the report. Select from the following options: lick lear to clear the form settings; click Send -mail to send the report; or, click ancel to return to the previous screen. lick Printable ormat to generate a report in a printer-friendly layout. t right is a sample print-friendly format of the illing and Invoice Report. 32
35 LexisNexis ustomer Support Preferences hange default PowerInvoice options by clicking the Preferences button at the top of the screen. Once you get to the Preferences screen, you can: lick to change the language you wish to display within the PowerInvoice service (does not apply to the PowerInvoice sign-on screen). hoose xplore Path the order in which your billing data appears in a billing report. Sort by client and then by user or by user and then by client. hoose to see an allocation adjustment for commitment pricing charges at the account, client, service and user levels (if you choose No, you ll see gross charges only). Shows the currency in which charges are billed to you. I J K Select the currency you wish to see displayed in your report. Select the format in which you want amounts to display includes currency symbol, commas, decimal points, etc. hoose the download format. hoose the page you want displayed when you select the illing ata tab. hoose the number of invoice search results you want displayed in a page, in the Invoices tab. hoose which page you want displayed when you select the Invoices tab. lick to save your selections. I J K 33
36 User uide ccount Management preferences nter your address in order to receive invoice-ready notifications or payment confirmations. lick to enter or modify bank information in order to pay your invoices online. lick to save any changes you ve made to your account management options. lick to exit the account management form without saving changes. nter required bank information in order to pay invoices online. lick to clear bank account information entered but not yet saved. lick to save information. lick to exit the electronic invoice payment registration forms without saving changes. 34
37 LexisNexis ustomer Support elp When you have questions about using the PowerInvoice service, you can: Select the elp link at the topright corner of the screen for comprehensive help that can remain open while you re using the PowerInvoice service. Select the Tips link at the top-right corner of a form for information about that form. Select the eedback link to contact us via e mail. all LexisNexis ustomer Support at
38 LexisNexis, the Knowledge urst logo, Shepard s, Lexis, Nexis and ulluthority are registered trademarks of Reed lsevier Properties Inc., used under license. utoite is a registered trademark of Reed lsevier Inc. PowerInvoice is a trademark of LexisNexis, a division of Reed lsevier Inc. Microsoft is a registered trademark of Microsoft orporation. Netscape Navigator is a registered trademark of Netscape ommunications orporation. Other products or services may be trademarks or registered trademarks of their respective companies LexisNexis, a division of Reed lsevier Inc. ll rights reserved. LP LexisNexis ustomer Support
LEXISNEXIS ACCOUNT CENTER QUICK REFERENCE GUIDE
 LexisNexis ccount enter LXISNXIS OUNT NTR QUIK RRN GUI This guide shows you where to find and how to use LexisNexis ccount enter features you ll use often. Keep this guide handy for reference. ontents
LexisNexis ccount enter LXISNXIS OUNT NTR QUIK RRN GUI This guide shows you where to find and how to use LexisNexis ccount enter features you ll use often. Keep this guide handy for reference. ontents
ONLINE BANKING GUIDE
 ONLIN NKING GUI GTTING STRT ank anytime, anywhere with our 24/7 service. It s simple. ll you need is a personal computer and access to the internet. Online ccount ccess GTTING STRT (ONT ) One-Time Security
ONLIN NKING GUI GTTING STRT ank anytime, anywhere with our 24/7 service. It s simple. ll you need is a personal computer and access to the internet. Online ccount ccess GTTING STRT (ONT ) One-Time Security
Lexis Advance User Guide
 Lexis dvance User Guide Please note: ll screens shown may change slightly as new, features and enhancements are added. Log in: www.advance.lexis.com/pacific Learn more: http://www.knowledge-network.lexisnexis.com.au/home/products/lexisadvance/
Lexis dvance User Guide Please note: ll screens shown may change slightly as new, features and enhancements are added. Log in: www.advance.lexis.com/pacific Learn more: http://www.knowledge-network.lexisnexis.com.au/home/products/lexisadvance/
User s Guide. (Virtual Terminal Edition)
 User s Guide (Virtual Terminal Edition) Table of Contents Home Page... 4 Receivables Summary... 4 Past 30 Day Payment Summary... 4 Last 10 Customer Transactions... 4 View Payment Information... 4 Customers
User s Guide (Virtual Terminal Edition) Table of Contents Home Page... 4 Receivables Summary... 4 Past 30 Day Payment Summary... 4 Last 10 Customer Transactions... 4 View Payment Information... 4 Customers
Transactions DR CR Updated Updated Salary and Wages Expense $ Payroll Tax Expense (Employer Portion) $
 The Review and reate Paychecks window is used to record payroll checks to employees. fter entering information and creating employee paychecks, the following has occurred: Subsidiary Records General Ledger
The Review and reate Paychecks window is used to record payroll checks to employees. fter entering information and creating employee paychecks, the following has occurred: Subsidiary Records General Ledger
LEXIS ADVANCE QUICK REFERENCE GUIDE
 Lexis dvance LXS VN QUK RRN U This uide shows you where to find and how to use Lexis dvance features you ll use often. Keep this uide handy for reference. On the road? Need the facts? You can gain access
Lexis dvance LXS VN QUK RRN U This uide shows you where to find and how to use Lexis dvance features you ll use often. Keep this uide handy for reference. On the road? Need the facts? You can gain access
View Payments. User Guide. Online Merchant Services
 View Payments User Guide Online Merchant Services Copyright Statement Copyright 2010-2011 by American Express Company. All rights reserved. No part of this document may be reproduced in any form or by
View Payments User Guide Online Merchant Services Copyright Statement Copyright 2010-2011 by American Express Company. All rights reserved. No part of this document may be reproduced in any form or by
ShelbyNext Financials: Accounts Payable Best Practices (Course #N210)
 ShelbyNext Financials: Accounts Payable Best Practices (Course #N210) Presented by: Carmen Dea, Shelby Consultant 2017 Shelby Systems, Inc. Other brand and product names are trademarks or registered trademarks
ShelbyNext Financials: Accounts Payable Best Practices (Course #N210) Presented by: Carmen Dea, Shelby Consultant 2017 Shelby Systems, Inc. Other brand and product names are trademarks or registered trademarks
OmniView Users Guide Version 3.1.0
 OmniView Users Guide Version 3.1.0 2012 - Profitec, Inc. CONTENTS OmniView v3.1 User Guide WELCOME TO YOUR ONLINE PAYMENT AND PRESENTMENT PORTAL... 1 GETTING STARTED... 1 LOGIN SCREEN... 1 USING YOUR
OmniView Users Guide Version 3.1.0 2012 - Profitec, Inc. CONTENTS OmniView v3.1 User Guide WELCOME TO YOUR ONLINE PAYMENT AND PRESENTMENT PORTAL... 1 GETTING STARTED... 1 LOGIN SCREEN... 1 USING YOUR
Phonak eservices. Phonak Store quick guide. Warranty Expiration Report
 Phonak eservices Phonak Store quick guide Warranty Expiration Report Follow these simple steps to see the list of patients you can contact who have expiring warranties: 1. hoose Warranty Expiration Report
Phonak eservices Phonak Store quick guide Warranty Expiration Report Follow these simple steps to see the list of patients you can contact who have expiring warranties: 1. hoose Warranty Expiration Report
Intelligent legal technology. Justis EU. +44 (0)
 Intelligent legal technology Justis U helpdesk@justis.com +44 (0) 20 7284 8100 www.justis.com/training 2017 Justis U 2 Sign in Helpdesk Sign in by entering your personal User I (your email address) and
Intelligent legal technology Justis U helpdesk@justis.com +44 (0) 20 7284 8100 www.justis.com/training 2017 Justis U 2 Sign in Helpdesk Sign in by entering your personal User I (your email address) and
BBVA Compass Spend Net Payables
 User Guide BBVA Compass Spend Net Payables User Guide Vault Services Table of Contents Introduction 2 Technical Requirements 2 Getting started 3 Sign In 3 General Navigation 4 Upload/Create Payment 5
User Guide BBVA Compass Spend Net Payables User Guide Vault Services Table of Contents Introduction 2 Technical Requirements 2 Getting started 3 Sign In 3 General Navigation 4 Upload/Create Payment 5
Using Online Activity Center
 Using Online Activity Center Creating custom views in the Activity Center You can select up to six fields to control which data appears in the Activity Center for each transaction type. For example, a
Using Online Activity Center Creating custom views in the Activity Center You can select up to six fields to control which data appears in the Activity Center for each transaction type. For example, a
OPENING A NEW JACS ACCOUNT... 15
 JACS Online Help TABLE OF CONTENTS ACCESSING YOUR JACS ACCOUNTS ONLINE... 4 REGISTERING FOR A USER NAME AND PASSWORD... 4 Registration Instructions... 4 Step 1 - Terms and Conditions... 5 Step 2 Do You
JACS Online Help TABLE OF CONTENTS ACCESSING YOUR JACS ACCOUNTS ONLINE... 4 REGISTERING FOR A USER NAME AND PASSWORD... 4 Registration Instructions... 4 Step 1 - Terms and Conditions... 5 Step 2 Do You
Treasury Management User Guide. Online Banking
 Treasury Management User Guide Online Banking Released August 2018 Treasury Management... 4 Logging in to Treasury Management...5 Helpful Hints...10 User Menu... 12 Profile and Preferences... 12 Notification
Treasury Management User Guide Online Banking Released August 2018 Treasury Management... 4 Logging in to Treasury Management...5 Helpful Hints...10 User Menu... 12 Profile and Preferences... 12 Notification
Quicklaw Client Administration Guide
 Quicklaw Client Administration Guide A how-to guide for administrative users of Canada s leading online legal research service. www.lexisnexis.com/ca/legal Client Administration The Client Administration
Quicklaw Client Administration Guide A how-to guide for administrative users of Canada s leading online legal research service. www.lexisnexis.com/ca/legal Client Administration The Client Administration
QUOTE FUNCTIONALITY SEARCH FOR AN ITEM
 QUOTE FUNCTIONALITY Midas Tire Center provides you with tools to create quotes for your customers online. This feature allows you to quickly and easily create, store, update, email and manage quotes. SEARCH
QUOTE FUNCTIONALITY Midas Tire Center provides you with tools to create quotes for your customers online. This feature allows you to quickly and easily create, store, update, email and manage quotes. SEARCH
Move faster, navigate easier and stay focused on your tasks: Here s the new Lexis Advance
 Move faster, navigate easier and stay focused on your tasks: Here s the new Lexis Advance The new Lexis Advance service offers you an intuitive, streamlined design so you can focus on your work, moving
Move faster, navigate easier and stay focused on your tasks: Here s the new Lexis Advance The new Lexis Advance service offers you an intuitive, streamlined design so you can focus on your work, moving
Citation Tools LexisNexis. LEXLink v. 8.4 and CheckCite v. 8.4
 LexisNexis Citation Tools 2003 LEXLink v. 8.4 and CheckCite v. 8.4 Now, as you draft memoranda, briefs and other vital researchbased documents with wordprocessing software*, you ve got more! More LexisNexis
LexisNexis Citation Tools 2003 LEXLink v. 8.4 and CheckCite v. 8.4 Now, as you draft memoranda, briefs and other vital researchbased documents with wordprocessing software*, you ve got more! More LexisNexis
BESNet Training Manual
 Table of ontents ESNet Training Manual Pre-Implementation ccount Management and Self-Determined Notifications for Registered Entities June 18, 2014 Version 1-1 3353 Peachtree Road NE Suite 600, North Tower
Table of ontents ESNet Training Manual Pre-Implementation ccount Management and Self-Determined Notifications for Registered Entities June 18, 2014 Version 1-1 3353 Peachtree Road NE Suite 600, North Tower
FedEx Billing Online User Guide
 FedEx Billing Online User Guide Introduction FedEx Billing Online allows you to efficiently manage and pay your FedEx invoices online. It s free, easy and secure. FedEx Billing Online helps you streamline
FedEx Billing Online User Guide Introduction FedEx Billing Online allows you to efficiently manage and pay your FedEx invoices online. It s free, easy and secure. FedEx Billing Online helps you streamline
Creating PDF files using Jaws for Mac OS 9 Page 1 of 5
 reating P files using Jaws for Mac OS 9 Page 1 of 5 This page provides instructions to create a certified P file from QuarkXpress 4.x, Pagemaker 6.0 7.0.1, and Inesign 1.0 2.0.2. P is only as good as the
reating P files using Jaws for Mac OS 9 Page 1 of 5 This page provides instructions to create a certified P file from QuarkXpress 4.x, Pagemaker 6.0 7.0.1, and Inesign 1.0 2.0.2. P is only as good as the
DATA MINING EXAMPLES UltraTax CS
 DATA MINING EXAMPLES UltraTax CS Overview... 1 Creating a birthday report... 1 Designing a custom report... 2 Performing a search... 4 Generating mailing labels... 6 Creating an invoice information report...
DATA MINING EXAMPLES UltraTax CS Overview... 1 Creating a birthday report... 1 Designing a custom report... 2 Performing a search... 4 Generating mailing labels... 6 Creating an invoice information report...
User Guide. Join us on
 User Guide www.neopost.ca Join us on TABLE OF CONTENTS Getting started Hardware and subscription requirements 4 PC requirements - browsers 4 Activating the application 5 Weighing your items Get weight
User Guide www.neopost.ca Join us on TABLE OF CONTENTS Getting started Hardware and subscription requirements 4 PC requirements - browsers 4 Activating the application 5 Weighing your items Get weight
LOGON. Citizens Bank CentreSuite Website for Multiple Cardholders. Navigate to Citizens Bank s CentreSuite website at
 Navigate to Citizens Bank s CentreSuite website at http://www.centresuite.com. LOGON Enter your User ID and Password as provided to you by the Purchasing Department and click on Log On to proceed. Please
Navigate to Citizens Bank s CentreSuite website at http://www.centresuite.com. LOGON Enter your User ID and Password as provided to you by the Purchasing Department and click on Log On to proceed. Please
Sterling Virtual Terminal. User Guide
 Sterling Virtual Terminal User Guide Version 3.1.00 August 2015 Chapter 1: Getting started Table of Contents USER GUIDE... 1 CHAPTER 1: GETTING STARTED... 5 SYSTEM REQUIREMENTS... 5 STERLING VIRTUAL TERMINAL
Sterling Virtual Terminal User Guide Version 3.1.00 August 2015 Chapter 1: Getting started Table of Contents USER GUIDE... 1 CHAPTER 1: GETTING STARTED... 5 SYSTEM REQUIREMENTS... 5 STERLING VIRTUAL TERMINAL
Accounts Payable MODULE USER S GUIDE
 Accounts Payable MODULE USER S GUIDE INTEGRATED SOFTWARE SERIES Accounts Payable MODULE USER S GUIDE Version 3.1 Copyright 2005 2009, Interactive Financial Solutions, Inc. All Rights Reserved. Integrated
Accounts Payable MODULE USER S GUIDE INTEGRATED SOFTWARE SERIES Accounts Payable MODULE USER S GUIDE Version 3.1 Copyright 2005 2009, Interactive Financial Solutions, Inc. All Rights Reserved. Integrated
PowerSchool Student and Parent Portal User Guide. https://powerschool.gpcsd.ca/public
 PowerSchool Student and Parent Portal User Guide https://powerschool.gpcsd.ca/public Released June 2017 Document Owner: Documentation Services This edition applies to Release 11.x of the PowerSchool software
PowerSchool Student and Parent Portal User Guide https://powerschool.gpcsd.ca/public Released June 2017 Document Owner: Documentation Services This edition applies to Release 11.x of the PowerSchool software
Pathway Net User s Guide
 Pathway Net User s Guide TABLE OF CONTENTS 3. Logging onto Pathway Net 4. Changing Passwords 5. Transaction View 7. Viewing Transaction Detail 8. Reallocating Transactions 9. Splitting Transactions 11.
Pathway Net User s Guide TABLE OF CONTENTS 3. Logging onto Pathway Net 4. Changing Passwords 5. Transaction View 7. Viewing Transaction Detail 8. Reallocating Transactions 9. Splitting Transactions 11.
Invoice. ARUP Connect
 ARUP Connect User Manual May 2015 Table of Contents Introduction... 3 Log in to Invoice... 4 Filter... 4 Show Entries... 5 Sort Table Lists... 5 Navigation... 5 Download an Invoice... 6 Viewing Payment
ARUP Connect User Manual May 2015 Table of Contents Introduction... 3 Log in to Invoice... 4 Filter... 4 Show Entries... 5 Sort Table Lists... 5 Navigation... 5 Download an Invoice... 6 Viewing Payment
Employer Self Service (ESS) User Quick Guide
 Employer Self Service (ESS) User Quick Guide i Table of Contents Getting Started 6 Accessing the Employer Self Service (ESS) Portal 6 Maintaining Account Settings 7 Switching Employers within Session 7
Employer Self Service (ESS) User Quick Guide i Table of Contents Getting Started 6 Accessing the Employer Self Service (ESS) Portal 6 Maintaining Account Settings 7 Switching Employers within Session 7
accessmoney Manager ACTION PAGES
 accessmoney Manager ACTION PAGES 1 accessmoney Manager Action Pages accessmoney Manager Action Pages are quick reference pages that provide information for the major components of accessmoney Manger. Click
accessmoney Manager ACTION PAGES 1 accessmoney Manager Action Pages accessmoney Manager Action Pages are quick reference pages that provide information for the major components of accessmoney Manger. Click
SANTANDER TREASURY LINK USER GUIDE
 SANTANDER TREASURY LINK USER GUIDE Welcome to Santander Treasury Link Santander Treasury Link is a secure Web application that allows you to manage accounts, payments, transfers, reports, and users. This
SANTANDER TREASURY LINK USER GUIDE Welcome to Santander Treasury Link Santander Treasury Link is a secure Web application that allows you to manage accounts, payments, transfers, reports, and users. This
Lexis Advance Quick Reference Guide
 Lexis Advance Quick Reference Guide This guide shows you where to find and how to use Lexis Advance features you ll use often. Keep this guide handy for reference. On the road? Need the facts? You can
Lexis Advance Quick Reference Guide This guide shows you where to find and how to use Lexis Advance features you ll use often. Keep this guide handy for reference. On the road? Need the facts? You can
InBusiness Banking System Companion Guide to Business Banking Video Tutorials
 Banking System Companion Guide to Business Banking Video Tutorials Great Things Happen! Updated 05.5.6 Welcome to the InBusiness System The InBusiness System will help you efficiently and securely manage
Banking System Companion Guide to Business Banking Video Tutorials Great Things Happen! Updated 05.5.6 Welcome to the InBusiness System The InBusiness System will help you efficiently and securely manage
Getting Started Guide
 Getting Started Guide ustomer Service WestlawNext Technical and Search ssistance (available 24 hours a day) If you have general or technical questions about WestlawNext, call ustomer Technical Support
Getting Started Guide ustomer Service WestlawNext Technical and Search ssistance (available 24 hours a day) If you have general or technical questions about WestlawNext, call ustomer Technical Support
LOGON. Citizens Bank CentreSuite Website for Single Cardholders. Navigate to Citizens Bank s CentreSuite website at
 Navigate to Citizens Bank s CentreSuite website at http://www.centresuite.com. LOGON Enter your User ID and Password as provided to you by the Purchasing Department and click on Log On to proceed. Please
Navigate to Citizens Bank s CentreSuite website at http://www.centresuite.com. LOGON Enter your User ID and Password as provided to you by the Purchasing Department and click on Log On to proceed. Please
Intellix Payments Reference Guide
 Intellix Payments Reference Guide Table of Contents Overview 3 Accessing Payment Functionality 3 About this Guide and Additional Training 3 Using List Functionality in Intellix Payments 4 Overview 4 Standard
Intellix Payments Reference Guide Table of Contents Overview 3 Accessing Payment Functionality 3 About this Guide and Additional Training 3 Using List Functionality in Intellix Payments 4 Overview 4 Standard
QUICKBOOKS TRANSACTIONS
 BILLING FOR EXPENSES FROM CHECKS OR BILLS Any expense that will be paid on behalf of a customer from the operating checking account should be allocated to the customer for purposes of billing. This can
BILLING FOR EXPENSES FROM CHECKS OR BILLS Any expense that will be paid on behalf of a customer from the operating checking account should be allocated to the customer for purposes of billing. This can
Business ebanking User Guide
 Business ebanking User Guide If you have any questions, please contact Business ebanking Support at 1-800-593-4345 Contents About Business Online Banking... 3 System Requirements/Considerations... 4 Password
Business ebanking User Guide If you have any questions, please contact Business ebanking Support at 1-800-593-4345 Contents About Business Online Banking... 3 System Requirements/Considerations... 4 Password
Mobile Banking Online Banking Features Dashboard Pending Transactions Account Export Bill Pay Online Bill Pay
 3 5 6 6 7 8 Desktop need to use the last 4 digits of their social security number or Telephone banking/dial PIN as their password. If help is needed logging on, please call Member Services and a representative
3 5 6 6 7 8 Desktop need to use the last 4 digits of their social security number or Telephone banking/dial PIN as their password. If help is needed logging on, please call Member Services and a representative
DIGITAL AND MOBILE BANKING USER GUIDE
 DIGITAL AND MOBILE BANKING USER GUIDE 2018 First Tennessee Bank National Association operating as First Tennessee Bank and Capital Bank. Member FDIC. NEW 04/18 USER GUIDE GETTING STARTED 3 Logging in with
DIGITAL AND MOBILE BANKING USER GUIDE 2018 First Tennessee Bank National Association operating as First Tennessee Bank and Capital Bank. Member FDIC. NEW 04/18 USER GUIDE GETTING STARTED 3 Logging in with
Using the New CDSP Online epay System
 Using the New CDSP Online epay System CDSP s new online payment system offers many benefits, including a comprehensive view of all invoices and payments applied to your account, the ability to use credit
Using the New CDSP Online epay System CDSP s new online payment system offers many benefits, including a comprehensive view of all invoices and payments applied to your account, the ability to use credit
INBUSINESS BANKING SYSTEM
 Introducing your new INBUSINESS BANKING SYSTEM Companion Guide to Business Banking Video Tutorials Updated 0.09.8 WELCOME TO THE INBUSINESS SYSTEM The InBusiness System will help you efficiently and securely
Introducing your new INBUSINESS BANKING SYSTEM Companion Guide to Business Banking Video Tutorials Updated 0.09.8 WELCOME TO THE INBUSINESS SYSTEM The InBusiness System will help you efficiently and securely
Ordering Tool. The Cisco. Ordering Tool. User Guide
 Ordering Tool The Cisco Ordering Tool User Guide Table of Contents Ordering Tool User Guide TABLE OF CONTENTS...2 ABOUT THIS GUIDE...6 BENEFITS OF USING THE ORDERING TOOL...6 USING THE ORDERING TOOL...6
Ordering Tool The Cisco Ordering Tool User Guide Table of Contents Ordering Tool User Guide TABLE OF CONTENTS...2 ABOUT THIS GUIDE...6 BENEFITS OF USING THE ORDERING TOOL...6 USING THE ORDERING TOOL...6
Isi Net User Manual for Bank customers
 1 Table of Contents 1 Introduction and overview... 4 1.1 Isi Net User Types... 4 1.2 Accessing the Isi Net service... 5 1.2.1 User Login... 5 1.2.2 User Logout... 7 1.3 User Interface... 7 1.3.1 Menus...
1 Table of Contents 1 Introduction and overview... 4 1.1 Isi Net User Types... 4 1.2 Accessing the Isi Net service... 5 1.2.1 User Login... 5 1.2.2 User Logout... 7 1.3 User Interface... 7 1.3.1 Menus...
WebPrint Quick Start User Guide
 WebPrint Quick Start User Guide Getting Started Accessing Print Center Navigate your Web browser to Print Center Log in page. If you do not have an acocunt, you will need to create a new User account.
WebPrint Quick Start User Guide Getting Started Accessing Print Center Navigate your Web browser to Print Center Log in page. If you do not have an acocunt, you will need to create a new User account.
Alamo Ag Customer Service Interface Guide
 Alamo Ag Customer Service Interface Guide - Rev 12/2014 2 Contents Logging On...4 Request Access 5 Opening Screen.6 What s New Screen.8 Edit Profile.10 E-Parts Look-up.12 Navigation Tree.14 Product Line/Printable
Alamo Ag Customer Service Interface Guide - Rev 12/2014 2 Contents Logging On...4 Request Access 5 Opening Screen.6 What s New Screen.8 Edit Profile.10 E-Parts Look-up.12 Navigation Tree.14 Product Line/Printable
TRAVEL AND EXPENSE CENTER REPORTS USER GUIDE
 TRAVEL AND EXPENSE CENTER REPORTS USER GUIDE Please note: This user guide is intended for online use, and has a number of embedded links. Printing of these documents is discouraged, as they are updated
TRAVEL AND EXPENSE CENTER REPORTS USER GUIDE Please note: This user guide is intended for online use, and has a number of embedded links. Printing of these documents is discouraged, as they are updated
My PHLY Registration Process and User Guide
 Create a new My PHLY account: From the PHLY.com home page, select one of the following methods to begin the registration process. Hover over the Log In or Register section and click Register. Or, click
Create a new My PHLY account: From the PHLY.com home page, select one of the following methods to begin the registration process. Hover over the Log In or Register section and click Register. Or, click
User's Guide. Alpha Five Accounting. Accounting Made Easy. Version 3.0. Copyright BetaSoft LLC - All Rights Reserved
 User's Guide Alpha Five Accounting Copyright 1995-2002 BetaSoft LLC - All Rights Reserved Accounting Made Easy Version 3.0 Alpha Five is a trademark of Alpha Software Corp. i ii Table of Contents INTRODUCTION...1
User's Guide Alpha Five Accounting Copyright 1995-2002 BetaSoft LLC - All Rights Reserved Accounting Made Easy Version 3.0 Alpha Five is a trademark of Alpha Software Corp. i ii Table of Contents INTRODUCTION...1
Donations Table of Contents
 Donations Table of Contents Donations Table of Contents 1 About Donations 3 Default Settings (Donations) 6 Reports, Labels, and Statements 8 Donations Log Report (and Donations Batch Report) 8 Deposit
Donations Table of Contents Donations Table of Contents 1 About Donations 3 Default Settings (Donations) 6 Reports, Labels, and Statements 8 Donations Log Report (and Donations Batch Report) 8 Deposit
PERSONAL ONLINE BANKING USER GUIDE
 PERSONAL ONLINE BANKING USER GUIDE Table of Contents Getting Started... Account Summary...4 Navigation Tools... 5-6 Account History...7 Quick Reference Guide... 8-9 Frequently Asked Questions...0 Need
PERSONAL ONLINE BANKING USER GUIDE Table of Contents Getting Started... Account Summary...4 Navigation Tools... 5-6 Account History...7 Quick Reference Guide... 8-9 Frequently Asked Questions...0 Need
Online Bill Payment and Service Portal
 Online Bill Payment and Service Portal is an internet portal for customers to view invoices, create payments and view or create service tickets over the web. With customers have a secure Internet portal
Online Bill Payment and Service Portal is an internet portal for customers to view invoices, create payments and view or create service tickets over the web. With customers have a secure Internet portal
IMPORTANT. Registration Settings: SERIAL NUMBER: COMPUTER ID: REGISTRATION NUMBER:
 IMPORTANT Registration Settings: SERIAL NUMBER: COMPUTER ID: REGISTRATION NUMBER: Once you have your TALITY software functioning properly copy your phone system settings onto this page and save it for
IMPORTANT Registration Settings: SERIAL NUMBER: COMPUTER ID: REGISTRATION NUMBER: Once you have your TALITY software functioning properly copy your phone system settings onto this page and save it for
CIT Enterprise Edition Setup Guide FOR TAX YEAR 2016
 CIT Enterprise Edition Setup Guide FOR TAX YEAR 2016 Thank you for choosing TaxAct CIT Enterprise Edition. We look forward to helping make this your best tax season ever! Remember, TaxAct s dedicated Professional
CIT Enterprise Edition Setup Guide FOR TAX YEAR 2016 Thank you for choosing TaxAct CIT Enterprise Edition. We look forward to helping make this your best tax season ever! Remember, TaxAct s dedicated Professional
ShelbyNext Financials Portal
 How To Use ShelbyNext Financials Portal Updated: 6/21/2016 2016 Shelby Systems, Inc. All Rights Reserved Other brand and product names are trademarks or registered trademarks of the respective holders.
How To Use ShelbyNext Financials Portal Updated: 6/21/2016 2016 Shelby Systems, Inc. All Rights Reserved Other brand and product names are trademarks or registered trademarks of the respective holders.
VNB Connect Plus Automated Clearing House (ACH) Pass-Thru Reference Guide
 VNB Connect Plus Automated Clearing House (ACH) Pass-Thru Reference Guide 2015 Valley National Bank. Member FDIC. Equal Opportunity Lender. All Rights Reserved. About ACH Pass-Thru The ACH Pass-Thru module
VNB Connect Plus Automated Clearing House (ACH) Pass-Thru Reference Guide 2015 Valley National Bank. Member FDIC. Equal Opportunity Lender. All Rights Reserved. About ACH Pass-Thru The ACH Pass-Thru module
etreasury+ Administration Quick Reference Guide
 Add a New Field profiles are automatically saved after each step in the setup process is completed. Administrators can use the Save as draft link to save user profiles at any point in the setup process
Add a New Field profiles are automatically saved after each step in the setup process is completed. Administrators can use the Save as draft link to save user profiles at any point in the setup process
1 Virtual Terminal Quick Reference Guide. Virtual Terminal Quick Reference Guide. Getting Started
 1 Virtual Terminal Quick Reference Guide Virtual Terminal Quick Reference Guide Getting Started 2 Virtual Terminal Quick Reference Guide What you need Internet enabled laptop or computer Virtual Terminal
1 Virtual Terminal Quick Reference Guide Virtual Terminal Quick Reference Guide Getting Started 2 Virtual Terminal Quick Reference Guide What you need Internet enabled laptop or computer Virtual Terminal
Vendor Deal Portal (VDP)
 Vendor s Guide to the Vendor Deal Portal (VDP) The Toys R Us, Inc On-line Application for Electronic Approval and Management of Credit Allowance Contracts 1 P a g e TABLE OF CONTENTS 1. ABOUT... 3 2. GETTING
Vendor s Guide to the Vendor Deal Portal (VDP) The Toys R Us, Inc On-line Application for Electronic Approval and Management of Credit Allowance Contracts 1 P a g e TABLE OF CONTENTS 1. ABOUT... 3 2. GETTING
2016 Autosoft, Inc. All rights reserved.
 Copyright 2016 Autosoft, Inc. All rights reserved. The information in this document is subject to change without notice. No part of this document may be reproduced, stored in a retrieval system, or transmitted
Copyright 2016 Autosoft, Inc. All rights reserved. The information in this document is subject to change without notice. No part of this document may be reproduced, stored in a retrieval system, or transmitted
InFOREMAX RMA Management System 7.0 User s Guide
 InFOREMAX RMA Management System 7.0 User s Guide Welcome to the InFOREMAX RMA Management System Integrate a powerful e-business environment today InFOREMAX-based solutions enable your electronic business
InFOREMAX RMA Management System 7.0 User s Guide Welcome to the InFOREMAX RMA Management System Integrate a powerful e-business environment today InFOREMAX-based solutions enable your electronic business
Where Is My Package? (a.k.a. WIMP)
 Developers of WIMP Where Is My Package? Where Is My Package? (a.k.a. WIMP) USER GUIDE: How-to for basic WIMP functions December 2011 For an instant how-to, the following pages provide a quick interactive
Developers of WIMP Where Is My Package? Where Is My Package? (a.k.a. WIMP) USER GUIDE: How-to for basic WIMP functions December 2011 For an instant how-to, the following pages provide a quick interactive
IMS Funds Receivables/ Transaction Processing User Guide
 IMS Funds Receivables/ Transaction Processing User Guide Financial & Membership Services Membership Management Services Version 4.0 Date of last update: 7/28/2010 Page 1 of 42 CONTENTS IMS Funds Receivables/Transaction
IMS Funds Receivables/ Transaction Processing User Guide Financial & Membership Services Membership Management Services Version 4.0 Date of last update: 7/28/2010 Page 1 of 42 CONTENTS IMS Funds Receivables/Transaction
How to Use Your EV Connect Account
 How to Use Your EV Connect Account Accessing the EV Connect Network To access the EV Connect network, point your web browser to http://network.evconnect.com. This brings you to the account login page.
How to Use Your EV Connect Account Accessing the EV Connect Network To access the EV Connect network, point your web browser to http://network.evconnect.com. This brings you to the account login page.
Bill Analyser User Guide
 Bill Analyser User Guide emobile.ie/business Contents 1.0 Basic Concepts... 3 1.1 Users and Roles... 3 Standard Users... 3 Global Users... 3 eircom User Roles... 3 Available user roles... 3 1.2 Data Structure...
Bill Analyser User Guide emobile.ie/business Contents 1.0 Basic Concepts... 3 1.1 Users and Roles... 3 Standard Users... 3 Global Users... 3 eircom User Roles... 3 Available user roles... 3 1.2 Data Structure...
Check Positive Pay. User Guide
 Bu Check Positive Pay User Guide Table of Contents Overview... 2 Issues... 2 Issue Entry... 2 Import Issues... 5 Issue Activity... 17 Decisions... 20 Decision Items... 20 Decision Activity... 25 Subscriptions...
Bu Check Positive Pay User Guide Table of Contents Overview... 2 Issues... 2 Issue Entry... 2 Import Issues... 5 Issue Activity... 17 Decisions... 20 Decision Items... 20 Decision Activity... 25 Subscriptions...
OSD Learning Management System (LMS) User Guide. Learn.Develop.Renew
 OSD Learning Management System (LMS) User Guide Learn.Develop.Renew User Guide This User Guide will help you login to and use the OSD s Learning Management System (LMS). You can keep this file open as
OSD Learning Management System (LMS) User Guide Learn.Develop.Renew User Guide This User Guide will help you login to and use the OSD s Learning Management System (LMS). You can keep this file open as
Business ebanking Online Wire Transfers
 Business ebanking Online Wire Transfers This guide instructs users how to originate Wire transfers through Business ebanking. If you need support, please contact Treasury Services Support at (877) 920
Business ebanking Online Wire Transfers This guide instructs users how to originate Wire transfers through Business ebanking. If you need support, please contact Treasury Services Support at (877) 920
Leon County Permits Online (Citizens Access - ACA)
 Leon County Permits Online (Citizens Access - ACA) Accela Citizens Access - Public User Guide L e o n C o u n t y B o a r d o f C o u n t y C o m m i s s i o n e r s Instructions for using Leon Counties
Leon County Permits Online (Citizens Access - ACA) Accela Citizens Access - Public User Guide L e o n C o u n t y B o a r d o f C o u n t y C o m m i s s i o n e r s Instructions for using Leon Counties
Quick reference Cardholder
 The Commercial Card Expense Reporting (CCER) service Quick reference Cardholder Accessing the Commercial Card Expense Reporting (CCER) service 1. Sign on to the Commercial Electronic Office (CEO ) portal
The Commercial Card Expense Reporting (CCER) service Quick reference Cardholder Accessing the Commercial Card Expense Reporting (CCER) service 1. Sign on to the Commercial Electronic Office (CEO ) portal
New BoundTree.com User Guide Fall Version 6
 New BoundTree.com User Guide Fall 2016 Version 6 Table of Contents Overview Navigating the Home Page Creating an Account Logging into an Existing Account Forgot Your Password? Reviewing Your Account Editing
New BoundTree.com User Guide Fall 2016 Version 6 Table of Contents Overview Navigating the Home Page Creating an Account Logging into an Existing Account Forgot Your Password? Reviewing Your Account Editing
Flex Reg For Learning & Development and Wellness programs
 Flex Reg For Learning & Development and Wellness programs Office of Human Resources 08/01/2014 Table of Contents General Information... 2 Logging In to Flex Reg... 3 Search Courses and Build Schedule...
Flex Reg For Learning & Development and Wellness programs Office of Human Resources 08/01/2014 Table of Contents General Information... 2 Logging In to Flex Reg... 3 Search Courses and Build Schedule...
Power School Parent Portal User Guide
 Power School Parent Portal User Guide Preface Use this guide to assist you while navigating the PowerSchool Parent Portal. This guide is based on the PowerSchool Parent Portal online help, which you can
Power School Parent Portal User Guide Preface Use this guide to assist you while navigating the PowerSchool Parent Portal. This guide is based on the PowerSchool Parent Portal online help, which you can
Online Requesting and Receiving. Training Manual
 Online Requesting and Receiving Training Manual 1 Table of Contents Introduction 3 Logging In.3 Creating a Profile...3 Modifying a Ship to Address...3 FOAPAL and Commodity Codes 3 Code Favorites...3 Understanding
Online Requesting and Receiving Training Manual 1 Table of Contents Introduction 3 Logging In.3 Creating a Profile...3 Modifying a Ship to Address...3 FOAPAL and Commodity Codes 3 Code Favorites...3 Understanding
Access-Plus Lockbox. Company End User's Manual
 Access-Plus Lockbox Company End User's Manual Table of Contents Introduction Login 3 Single Lockbox 4 Multiple Lockboxes 4 Accessing Data & Images Viewing Data & Images 5 Intra-Day Transactions 6 Supporting
Access-Plus Lockbox Company End User's Manual Table of Contents Introduction Login 3 Single Lockbox 4 Multiple Lockboxes 4 Accessing Data & Images Viewing Data & Images 5 Intra-Day Transactions 6 Supporting
A B C E F. Create a Precise Search
 reate a Precise Search nter Your Search Terms arefully You can improve your searches by carefully selecting search terms. Use specific terms. search for ush will find articles mentioning US Presidents
reate a Precise Search nter Your Search Terms arefully You can improve your searches by carefully selecting search terms. Use specific terms. search for ush will find articles mentioning US Presidents
ACH Payments. User Guide
 ACH Payments User Guide Table of Contents Overview... 2 Supported SEC Codes... 2 Create Batch... 2 Creating a Free Form Batch... 3 Creating a Batch from a Template... 14 Manage Batch Templates... 21 Transaction
ACH Payments User Guide Table of Contents Overview... 2 Supported SEC Codes... 2 Create Batch... 2 Creating a Free Form Batch... 3 Creating a Batch from a Template... 14 Manage Batch Templates... 21 Transaction
CASH MANAGEMENT HOW-TO
 Vision Municipal Solutions CASH MANAGEMENT How-To Guide Contents Set-Up... 4 Changing Your Default Period... 4 How to Change Your Default Period... 4 Payment Centers... 4 Adding a Payment Center... 4 Drawers...
Vision Municipal Solutions CASH MANAGEMENT How-To Guide Contents Set-Up... 4 Changing Your Default Period... 4 How to Change Your Default Period... 4 Payment Centers... 4 Adding a Payment Center... 4 Drawers...
Quick Reference Cardholder
 The Commercial Card Expense Reporting (CCER) service Quick Reference Cardholder Accessing the Commercial Card Expense Reporting (CCER) service 1. Sign on to the Commercial Electronic Office (CEO ) portal
The Commercial Card Expense Reporting (CCER) service Quick Reference Cardholder Accessing the Commercial Card Expense Reporting (CCER) service 1. Sign on to the Commercial Electronic Office (CEO ) portal
GETTING STARTED ONLINE
 GETTING STARTED ONLINE Logging into Direct Business Internet Banking is easy. Just open your web browser and type calbanktrust.com in the address line. * You ll be able to view your account information,
GETTING STARTED ONLINE Logging into Direct Business Internet Banking is easy. Just open your web browser and type calbanktrust.com in the address line. * You ll be able to view your account information,
Creating International Wire Transfer Payments Reference Guide
 Creating International Wire Transfer Payments Reference Guide Table of Contents Creating and Working with International Wire Transfers 3 Overview 3 Creating a Freeform Payment or Template 3 Approving or
Creating International Wire Transfer Payments Reference Guide Table of Contents Creating and Working with International Wire Transfers 3 Overview 3 Creating a Freeform Payment or Template 3 Approving or
/ 1. Online Banking User Guide SouthStateBank.com / (800)
 / 1 Online Banking User Guide SouthStateBank.com / (800) 277-2175 06132017 Welcome Thank you for using South State s Online Banking. Whether you are a first time user or an existing user, this guide will
/ 1 Online Banking User Guide SouthStateBank.com / (800) 277-2175 06132017 Welcome Thank you for using South State s Online Banking. Whether you are a first time user or an existing user, this guide will
Reconciler Documentation
 Reconciler Documentation 1 Reconciler Documentation This material is directed towards the individuals who will be reconciling Procurement and/or Department Travel card(s). Every card will have a reconciler
Reconciler Documentation 1 Reconciler Documentation This material is directed towards the individuals who will be reconciling Procurement and/or Department Travel card(s). Every card will have a reconciler
FWR USER MANUAL 8/13/13
 FWR USER MNUL 8/13/13. Request Work Screen This screen is used to request work to be completed. The building and description of work requested are required. C E F G. Select building, floor (if applicable),
FWR USER MNUL 8/13/13. Request Work Screen This screen is used to request work to be completed. The building and description of work requested are required. C E F G. Select building, floor (if applicable),
AT&T Cloud Solutions Portal. Account and User Management Guide
 AT&T Cloud Solutions Portal Account and User Management Guide October 2017 1 Legal Disclaimer The information contained in this document should not be duplicated, transmitted, or disclosed, in whole or
AT&T Cloud Solutions Portal Account and User Management Guide October 2017 1 Legal Disclaimer The information contained in this document should not be duplicated, transmitted, or disclosed, in whole or
My PHLY Registration Process and User Guide
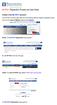 Create a new My PHLY account: From the PHLY.com home page, select one of the following methods to begin the registration process: Hover over the Log In or Register section and click Register Result: The
Create a new My PHLY account: From the PHLY.com home page, select one of the following methods to begin the registration process: Hover over the Log In or Register section and click Register Result: The
Welcome to the MICR Encoded Laser Checks Online Manual
 ur s Your olution M 90 Welcome to the MR ncoded Laser hecks nline Manual How o Use his Guide ontents ndex 2 How to Use his Guide Go to the How to Use his Guide page (this page). ext on page... Go to the
ur s Your olution M 90 Welcome to the MR ncoded Laser hecks nline Manual How o Use his Guide ontents ndex 2 How to Use his Guide Go to the How to Use his Guide page (this page). ext on page... Go to the
Tyler s Versatrans Triptracker User s & Administrator s Guide
 Tyler s Versatrans Triptracker User s & Administrator s Guide Tyler s Versatrans Triptracker 9.18 For more information, www.tylertech.com Copyright Copyright 2004 Tyler Technologies, Inc. All Rights Reserved.
Tyler s Versatrans Triptracker User s & Administrator s Guide Tyler s Versatrans Triptracker 9.18 For more information, www.tylertech.com Copyright Copyright 2004 Tyler Technologies, Inc. All Rights Reserved.
Online Banking User Guide
 Online Banking User Guide Contents Login... 1 Passcode... 1 Online Agreement... 2 Online Banking ID Change... 2 Watermark Selection... 3 Multi-Factor Authentication Security Question Collection... 3 Update
Online Banking User Guide Contents Login... 1 Passcode... 1 Online Agreement... 2 Online Banking ID Change... 2 Watermark Selection... 3 Multi-Factor Authentication Security Question Collection... 3 Update
Medical Office System Chapter 18: Calculator
 Chapter 18: Calculator This chapter discusses Accessing the Calculator! the calculator program incorporated into the MOS system.! the business and general math functions.! the arithmetic functions.! amortization
Chapter 18: Calculator This chapter discusses Accessing the Calculator! the calculator program incorporated into the MOS system.! the business and general math functions.! the arithmetic functions.! amortization
Professional Editions Setup Guide
 Professional Editions Setup Guide FOR TAX YEAR 2017 V 1 1 Table of Contents Click on any title to navigate directly to that section. Download and Install Download Installation File from Practice Manager
Professional Editions Setup Guide FOR TAX YEAR 2017 V 1 1 Table of Contents Click on any title to navigate directly to that section. Download and Install Download Installation File from Practice Manager
WELCOME to Qantas Group isupplier
 WELCOME to Qantas Group isupplier A manual for suppliers Welcome to our isupplier help manual. You re receiving this manual as you are one of our preferred suppliers with access to the isupplier Portal.
WELCOME to Qantas Group isupplier A manual for suppliers Welcome to our isupplier help manual. You re receiving this manual as you are one of our preferred suppliers with access to the isupplier Portal.
MyCaseInfo Attorney User's Guide. A Best Case Bankruptcy Add-on Tool
 MyCaseInfo Attorney User's Guide A Best Case Bankruptcy Add-on Tool 2 Table of Contents I. ATTORNEY ADMINISTRATION OVERVIEW... 4 II. HELP CENTER... 5 Documents Web Tutorials Online Seminar Technical Support
MyCaseInfo Attorney User's Guide A Best Case Bankruptcy Add-on Tool 2 Table of Contents I. ATTORNEY ADMINISTRATION OVERVIEW... 4 II. HELP CENTER... 5 Documents Web Tutorials Online Seminar Technical Support
Welcome to Client Access Web!
 Welcome to Client Access Web! Introduction W elcome to the Express Collections Client Access Portal. This portal has been crafted so that you, our valued client, can have convenient and secure access to
Welcome to Client Access Web! Introduction W elcome to the Express Collections Client Access Portal. This portal has been crafted so that you, our valued client, can have convenient and secure access to
/ 1. Online Banking User Guide SouthStateBank.com / (800)
 / 1 Online Banking User Guide SouthStateBank.com / (800) 277-2175 01242018 Welcome Thank you for using South State s Online Banking. Whether you are a first time user or an existing user, this guide will
/ 1 Online Banking User Guide SouthStateBank.com / (800) 277-2175 01242018 Welcome Thank you for using South State s Online Banking. Whether you are a first time user or an existing user, this guide will
Before you dive into learning how to use Sage Timeslips, performing a
 In This Chapter Chapter 1 Set ting Up Sage Timeslips Reviewing the billing process in Sage Timeslips Creating a database Setting preferences Understanding the restrictions for network users Before you
In This Chapter Chapter 1 Set ting Up Sage Timeslips Reviewing the billing process in Sage Timeslips Creating a database Setting preferences Understanding the restrictions for network users Before you
MINUTES GET IT DONE IN DON T SPEND HOURS DRAFTING A DOCUMENT
 Lexis for Microsoft Office DON T SPEND HOURS DRAFTING A DOCUMENT GET IT DONE IN MINUTES Experience the only drafting solution on the market designed in partnership with Microsoft to seamlessly integrate
Lexis for Microsoft Office DON T SPEND HOURS DRAFTING A DOCUMENT GET IT DONE IN MINUTES Experience the only drafting solution on the market designed in partnership with Microsoft to seamlessly integrate
KCP&L AccountLink Advantage User s Guide
 KCP&L AccountLink Advantage User s Guide Table of Contents KCP&L AccountLink Advantage User s Guide... 0 User s Guide Overview... 2 Accounts... 2 Account Summary... 2 Pay Bills - Accounts by Due Date...
KCP&L AccountLink Advantage User s Guide Table of Contents KCP&L AccountLink Advantage User s Guide... 0 User s Guide Overview... 2 Accounts... 2 Account Summary... 2 Pay Bills - Accounts by Due Date...
