A safe and efficient way of accessing your People s Choice Credit Union accounts, paying bills and transferring money.
|
|
|
- Lora Roberts
- 5 years ago
- Views:
Transcription
1 Ase see th A safe and efficient way of accessing your People s Choice Credit Union accounts, paying bills and transferring money. 1 1
2 Contents 1. Security, system requirements and cookies Register for Internet Banking Log in to Internet Banking Internet Banking password Change your address or Internet Banking alerts... 9 Please note: By selecting the Password Reset option you will also be notified when a PayID is created or updated People s Choice Secure Code How to register for People s Choice Secure Code VIP Access and Access token first device registration Registering Additional Secure Devices for People s Choice Secure Code Deregistering a Secure Device Using People s Choice Secure Code View and update your personal details View account balances View Uncleared Transactions View transaction details Open a new account Close an account Change the order your accounts are displayed Change your Account Name View my bills Pay a bill using BPAY Schedule a regular Transfers & BPAY payment or set one up for another day Change the default debit account on my membership View and update my Direct Credits Transfer between your accounts Send and receive Fast Payments with PayID Register your PayID Manage a PayID Transfer funds to another person with Pay Anyone Create and schedule Batch Payments View interest paid or received Maintain Investment View Insurance Products View your People Choice Lite Home Loans Apply online Activate a new card Card Management PIN Change Secure Mailbox Register for SMS Banking Mobile Banking Download the iphone and Android Applications Register for estatements Viewing your estatements Update your estatement details Unsubscribe from estatements Travel Advice Notifications Fraud Prevention tips
3 1. Security, system requirements and cookies Our Internet Banking system is responsive in design which means you can use our full range of Internet Banking Services on a desktop or mobile device running a supported Operating System, for a list of supported Operating Systems refer to our Internet Banking FAQs Internet Banking uses industry-standard encryption to keep you safe online. Your browser must support TLS1.2 encryption and have cookies and JavaScript enabled, to ensure the security of your online transactions. You should also make sure your internet browser is updated to the latest version. Most browser updates are available free online. To check and update the cookies settings and ensure JavaScript is enabled refer to the help information available within your browser options. Should you have an outdated version of your browser you will be prompted with a warning message. To upgrade your browser, click on the link to upgrade now and follow the prompts. 3
4 Internet Banking will automatically end your session after 10 minutes of inactivity, however a prompt to extend the session will appear at the top of the screen after 8 minutes. By clicking the Extend Session button, this will extend your session by 5 minutes. Please note the browser used to obtain the screen shots for this guide is Chrome. If you are using an older browser, some screen shots may differ. 2. Register for Internet Banking To register for Internet Banking, simply visit your local branch or alternatively call Log in to Internet Banking To use Internet Banking, click on Log In from the toolbar on the right hand side of the website screen. Enter your member number and Internet Banking password. Your member number can be found on the bottom left corner of your People s Choice Visa card or Redicard, or on your statement. The first time you use Internet Banking you will be prompted to change your password and accept the terms and conditions of use. If you have forgotten your password and have a mobile number registered against your membership select the Reset Password link on the Internet Banking Log In screen otherwise call (refer to Section 4- Internet Banking password reset). Note A security feature of Internet Banking is that your account will be locked if you do not log in to Internet Banking within 180 days. If you have a mobile number registered against your membership, you can unlock it by selecting the Reset Password link on the Internet Banking Login Screen. Alternatively, call and after you have been identified, you will be provided with a temporary password and advised to change it as soon as possible. If it isn t changed from the temporary password within 30 days, the account will be automatically locked again. 4
5 5
6 3. Log in to Internet Banking (continued) The first screen you will see after logging in to Internet Banking is the Accounts Balances page. This screen allows you to view your accounts and account balances at a glance. You can reorder the display of your accounts by clicking the Reorder Accounts link located above the first displayed account. To perform a quick transfer or payment, view additional account information, access uncleared transactions or the last 10 transactions recorded in an account in the last 30 days, click on the double downward arrow located next to your account balances. To perform other functions select the appropriate tab from the top of the screen and select your option from the slideout menu. Please check the dates of your last login and last transactions displayed on the Welcome page and make sure details are correct. If any of the information on this screen is incorrect, please call Internet Banking password Internet Banking password reset If you ve forgotten your Internet Banking password, you can use the Internet Banking password reset function found on the Internet Banking Log In page, click the Reset Password link under the Log In button. Note: To use this service, you must have a mobile number already provided on your membership. If you have not set this up call us on
7 You ll be presented with prompts to enter your membership details. Once you have entered your membership details correctly, confirm your request by selecting next. If your details are correct you will be prompted to select a Second Tier Authentication challenge to complete the request. Select either Send Secure Code Push Notification or Use Secure Code. Both options will require you to have access to your Secure Device. 7
8 4. Internet Banking password (continued) Once the Second Tier Authentication challenge is successfully completed enter in your new Internet Banking Password and confirm by selecting Change Password. Changing your password If you need to change your password, select the Settings tab located at the top of the screen and select Change Password from the slide-out menu. Enter your current password in the first field and enter new password in the second and third fields provided, remembering that passwords are case-sensitive. Click Change password to confirm the change.. 5. Change your address or Internet Banking alerts 8
9 5. Change your address or Internet Banking alerts In certain instances you can choose to receive information alerts. If you wish to change your address and/or modify the alerts you wish to receive, select the Settings tab at the top of the screen and then Notifications from the slide-out menu. Enter your new address and/or update the type of notifications you wish to receive. Click Save to save your changes. Please note: By selecting the Password Reset option you will also be notified when a PayID is created or updated. 6. People s Choice Secure Code We re committed to making your banking experience the best it can be and part of this commitment is providing you with a secure banking environment. People's Choice Secure Code is the key to unlocking your digital banking now and into the future. It's an extra layer of verification that goes beyond the basic username and passwords to give you secure access to your banking. People's Choice Secure Code enhances digital security and real time fraud detection, making digital banking easier and more secure for you to transact anytime and anywhere...even when you travel. People s Choice Credit Union requires the use of People s Choice Secure Code to authorise certain functions on your membership, or for when you are sending funds to a destination that you have not sent to before. This minimises the risk of fraudulent activity on your account. People's Choice Secure Code is available via any of the following methods: People s Choice Mobile Banking App: Available for supported Android and ios (Apple) smart devices. People s Choice Secure Code security is built into the People s Choice Mobile Banking App and will automatically protect you when using the App. When transacting on our Internet Banking website, you may be prompted to either; o Respond to a Push Notification from within the Mobile Banking App. You can approve or deny the requested function on the device you have installed the People s Choice Mobile Banking App on, or o Generate a 6 digit Secure Code from within your People s Choice Mobile Banking App under Secure Code in the App menu to enter into Internet Banking to complete your transaction. We recommend this option for members who; o use an Android or ios (Apple) smart device o travel throughout Australia or overseas 9
10 The People's Choice Mobile Banking App offers the convenience of real-time at login fraud detection and proactively alerts you via Push Notifications, offering the highest level of security. Security is continuously improved during App updates, ensuring you are always using the highest protection. Steps on how to download and register the People s Choice Mobile Banking App are provided in the Mobile Banking App (ios and Android) Guide. VIP Access App for Mobile: The VIP Access App for mobile is an alternative option for smart devices, and Windows devices to the People s Choice Mobile Banking App. Provided by Symantec, the VIP Access App for mobile can be downloaded to smart devices and Windows phones. When transacting on our Internet Banking website, you may be prompted to either; o Respond to a Push Notification from within the VIP Access App. You can approve or deny the requested function on the device you have installed the VIP Access App on, or o Generate a 6 digit Secure Code from within your VIP Access App (on your mobile app) to enter into Internet Banking to complete your transaction. We recommend this option for members who; o do not use an Android or ios (Apple) smart device o do not use the People s Choice Mobile Banking App o are travelling throughout Australia or overseas. The VIP Access App for Mobile offers the convenience of real-time at login fraud detection, and proactively alerts you via Push Notifications, offering the highest level of security. Security is continuously improved during App updates, ensuring you are always using the highest protection. Steps on how to download and register the VIP Access App for Mobile are provided in the VIP Access Guide. VIP Access for Windows or Mac Computers: VIP Access is an alternative option for Windows or Mac computers to the People s Choice Mobile Banking App. Provided by Symantec, VIP Access can be downloaded to Windows or Mac computers. It s important to note that VIP Access for Windows or Mac Computers offer the convenience of real-time at login fraud detection, however does not proactively alert you, as the VIP Access for Windows or Mac Computers is unable to issue Push Notification alerts. When transacting on our Internet Banking website, you may be prompted to; o Generate a 6 digit Secure Code from within your VIP Access (using your Windows or Mac computer desktop app) to enter into Internet Banking to complete your transaction. We recommend this option for members who; o do not use an Android or ios (Apple) smart device o do not use the People s Choice Mobile Banking App o are travelling throughout Australia or overseas with their personal computer. Steps on how to download and register VIP Access for Windows or Mac computers are provided in the VIP Access Guide. Branch Access Token: All Branches have an Access Token, in the form of a Secure Code card. It s important to note that Branch Access Tokens offer the convenience of real-time at login fraud detection, however do not proactively alert you, as tokens are unable to issue Push Notification alerts. The Secure Code cards are secured to each Internet Banking booth at every branch and, are available for you to use within Internet Banking. The card will generate a 6 digit Secure Code when requested. 10 When transacting on our Internet Banking website, you may be prompted to; o Generate a 6 digit Secure Code from the Branch Access Token (by pressing the PRESS HERE button on the Secure Code card available in the Internet Banking booth) to enter into Internet Banking to complete your transaction. We recommend this option for members who; o do not use an Android or ios (Apple) smart device o do not use the People s Choice Mobile Banking App o do not have a Windows or MAC personal computer o perform internet banking using a branch Internet Banking booth Personal Access Token: The Personal Access Token is a small hand-held device that you will have ownership of that generates a 6 digit Secure Code when requested. The token is to be kept in a secure location. It s
11 important to note that Personal Access Tokens offer the convenience of real-time at login fraud detection, however tokens do not proactively alert you, as they are unable to issue Push Notification alerts. We recommend this option for members who; o are unable to use the People's Choice Mobile Banking App or VIP Access App (i.e. you do not have a personal smartphone, windows phone or personal computer access). o are travelling throughout Australia or overseas Steps to register an Access Token are included within this guide (refer 6.1 How to register for People s Choice Secure Code). You will only need to authenticate yourself with People s Choice Secure Code once per session. 6.1 How to register for People s Choice Secure Code To register for People s Choice Secure Code: a. Log in to People's Choice Internet Banking b. Select Settings from the main menu and then Secure Code Management c. If you are registering for People's Choice Secure Code for the first time, you will be prompted to complete a Second Tier Authentication challenge by entering the one time password that will be sent via SMS alternatively if you do not have a valid mobile number listed please call and I code will be provided to you. Note: If you use the People's Choice Mobile Banking App, downloading the latest App will automatically register you for People's Choice Secure Code. There is no action for you to complete within Internet Banking. Steps on how to download and register the People s Choice Mobile Banking App are provided in the Mobile Banking App (ios and Android) Guide. If you are already registered for People's Choice Secure Code and are registering an additional Secure Device you have installed on another device, you will be prompted to approve a Push Notification or generate a Secure Code from the device you have already registered. Alternatively, you can contact for a One Time Passcode. 6.2 VIP Access and Access token first device registration For additional detailed steps on how to download and register the VIP Access App for Mobile and VIP Access App for Windows and Mac Computer are provided in the VIP Access Guide. To register your VIP Access as a secure device for the first time: a. Select Add device 11
12 b. Enter the name of the device (The device name is a name you choose. You re able to personalise the name of your device e.g. VIP Access on Jill s iphone 6, My Mac Laptop or Flinders Street Branch IB Booth 2). c. Enter the Credential ID. This can be found: - On your VIP Access App for Mobile - On your VIP Access for Windows and Mac Computers - On the front of the Branch Access Token - On the back of your Personal Access Token d. Agree to the Verisign Identity Protection End User Agreement 12
13 e. Obtain a 6 digit Secure Code from the device you want to register and enter the code in the Secure Code field and click Save. The 6 digit Secure Code can be found: - On your VIP Access App for Mobile - On your VIP Access for Windows and Mac Computers - On the front of the Branch Access Token - On the front of your Personal Access Token You have now successfully created a Secure Code Device and are now registered for People s Choice Secure Code. 13
14 6.3. Registering Additional Secure Devices for People s Choice Secure Code You have the ability to register up to 5 devices. We suggest you only register devices you frequently use. a. Log in to People s Choice Internet Banking b. Select Settings from the main menu and then Secure Code Management You will be prompted to approve a Push Notification or generate a Secure Code from the device you have already registered. Alternatively, you can contact for a One Time Passcode. Please note: Devices should be de-registered when no longer in use. For example, when a Smartphone is used for mobile banking, in the event you upgrade your phone, the Mobile Banking App for the phone no longer in use should be de-registered as a secure device. You can de-register a device from within the Mobile Banking App or Internet Banking. Once you have satisfied the Second Tier Authentication you will have access to Secure Code Management and can register additional Secure Devices. c. Select Add device d. Enter the name of the device (The device name is a name you choose. You re able to personalise the name of your device e.g. VIP Access on Jill s iphone 6, My Mac Laptop or Marion Branch IB Booth 1). 14
15 e. Enter the Credential ID. This can be found: - On your VIP Access App for Mobile - On your VIP Access for Windows and Mac Computers - On the front of the Branch Access Token - On the back of your Personal Access Token f. Agree to the Verisign Identity Protection End User Agreement 15
16 g. Obtain a 6 digit Secure Code from the device you want to register and enter the code in the Secure Code field and click Save. The 6 digit Secure Code can be found: - On your VIP Access App for Mobile - On your VIP Access for Windows and Mac Computers - On the front of the Branch Access Token - On the front of your Personal Access Token You have now successfully created an additional Secure Device. 16
17 6.4 Deregistering a Secure Device If you lose a device or upgrade your phone, tablet or computer, you can de-register a Secure Device within Internet Banking or via the People's Choice Mobile Banking App. Alternatively, you can contact or visit your local Branch to request a Secure Device to be de-registered. To de-register a Secure Device log into Internet Banking Select Settings, Secure Code Management. You will be prompted to complete a Second Tier Authentication challenge from your existing Secure Device by: Accepting a push notification from their People s Choice Mobile Banking App Obtaining a Secure Code from their People s Choice Mobile Banking App Obtaining a Secure Code from their VIP Access App (Symantec) Obtaining a Secure Code from their Access Token (personal or branch) Once you have satisfied the Second Tier Authentication you will have access to Secure Code Management and can view all your existing Secure Devices. a. Select the Secure Device to de-register by clicking on b. Click Delete to confirm Secure Device to deregister c. Select Yes to confirm deregistration 17
18 d. Confirmation of deregistration will be displayed. 6.5 Using People s Choice Secure Code Once registered for People s Choice Secure Code, you maybe prompted to authorise a Push Notification or enter a Secure Code whenever you are performing sensitive functions, or sending funds to a destination that you have not sent to before within Internet Banking. Secure code is designed to protect our members through an ever changing and dynamic security checks. When prompted, you will need to approve or deny a Push Notification sent to a registered smart device, or enter a Secure Code provided by a registered VIP Access App or Access Token. Both the Push Notification and the Secure Code need to be actioned with in 30 seconds of the request. If more time is required you can request to resend the Push Notification or enter a new Secure Code. 18
19 Enter the Secure Code received then select Confirm. The code must be entered within 30 seconds, if you require the Secure Code to be resent, select Request Secure Code. 19
20 7. View and update your personal details You can view and update your address and contact details by selecting the Settings tab at the top of the screen and then Member Details from the slide-out menu. Click Save to save your changes. Name & Address Information can be found on the first half of the screen. To find out how to update your name with People s Choice Credit Union simply click on Click here for information. The Address section can be updated at any time by selecting the Edit button, updating the information and clicking Save. Residency, contact options and estatements information can be found on the second half of the screen. Information is provided on how to change your country of residency however this can not be updated online. Contact options and contact preferences be can changed by clicking on the Edit button, updating the information and clicking Save. The estatements section will advise if you are registered for estatmentes or not along with the conditions. 20
21 8. View account balances You can view all of your account balances by selecting the Accounts tab on the top of the screen and then Balances from the slide-out menu. All Account names are links. They will take you to the Transaction History page to view or search your previous transaction history or simply select the click on the View Session History on the right hand side of the screen. This section of the side bar can be hidden by clicking on the Hide tab. Within the side bar menu of the Accounts tab you can send/view s by clicking on View Mail under Mailbox. You also have access to the Quick List which provides easy shortcuts to Update my Details and Manage my Statements. To perform a quick transfer or payment, view additional account information, access uncleared transactions or the last 10 transactions recorded in an account in the last 30 days, click on the double downward arrow located next to your account balances. 21
22 9. View Uncleared Transactions A difference between your current and available balances can occur due to uncleared transactions on your account. Uncleared transactions can occur when funds have had a hold placed on them for a specific reason or for the following payment types; Visa (Credit) holds or PayWave purchases Cheque Deposits Pay Easy Payments You can see a list of these transactions by clicking on the red Uncleared Transactions Link displayed under your account when reviewing more details on the Account Balances page. 22
23 Or you can view Uncleared Transactions from the Transaction History page that can be accessed by selecting Accounts from the top menu and then Transaction History from the slide out menu. 23
24 10. View transaction details To view transaction details select the Accounts tab from the top of the screen and Balances from the slide-out menu. Click in the Account pane of the Account you wish to view transactions. Alternatively select Transaction History from the slide-out menu from the Accounts tab. The account with the smallest account number will be displayed by default. To view the transactions of a different account, select the arrow of the dropdown menu and make a different selection. To modify the Transaction search criteria, or to see greater than the last 14 days of transactions, click on the magnifying glass icon located under the account details panel on the right. To download the transactions into XLS, CSV, QIF or QFX format or to print the transactions, click on the downward arrow at the end of the transactions, then select from the options displayed. 24
25 11. Open a new account To open a new Account, select the Apply tab from the top of the screen and then select Create Account from the slide-out menu Close an account To close an existing Account, select the Services tab from the top of the screen and then select Close account from the slide-out menu. Complete a Second Tier Authentication when prompted (these will only need to be selected once each Internet Banking Session) and follow the prompts. Please note the following accounts cannot be closed online: Credit Card accounts Accounts with a negative (debit) balance Your last account (transaction or savings) To close these accounts, please visit your nearest branch or call us on
26 13. Change the order your accounts are displayed You can change the order your accounts are displayed on the Account Balance page by selecting the Accounts tab from the top of the screen and Balances from the slide-out menu. Select the Reorder Accounts link located above your accounts. The Reorder Accounts page is displayed and you can drag each account by selecting the icon to the right of the account balance and dragging into the order you wish to have the accounts displayed. Once you are happy with the account order click Save Order. 26
27 14. Change your Account Name If you want to change the name of your accounts, select the Settings tab from the top of the screen and Update Account Name from the slide-out menu. This will list your accounts and allow you to replace the existing name with a name of your choice (i.e. Holiday account). Click Edit, type the new Account Name and select Save. Alternatively if you decide that you no longer want to change the Account Name select Cancel. 27
28 15. View my bills To view your selected bills register for BPAY View. BPAY View is a way for you to receive and view bills through Internet Banking. Once registered for BPAY View, you are able to view, pay and track payments, making the management of your bills easy. Imagine being on holidays or travelling and not having to worry about bills sitting unpaid in your letter box. BPAY View allows you to go online and check for bills, schedule a payment, or pay them immediately through BPAY. It s also a great way to reduce paper clutter and help the environment. Once registered, select the Services tab from the top of the screen and select BPAY view from the slide-out menu. Follow the onscreen instructions to register for BPAY View, add billers and to view online bills. 28
29 29
30 16. Pay a bill using BPAY To pay a bill using BPAY, select the Transfer/Pay tab from the top of the screen and BPAY from the slide-out menu. Complete a Second Tier Authentication when prompted (A Second Tier Authentication is only required once per Internet Banking Session). Select which account you wish to debit from the drop down menu. You can change your default debit account by selecting the Settings tab and General Settings from the slide-out menu (refer to Section 19 Change the default debit account on my membership). To pay an account from a previous BPAY biller, select the relevant biller from the Payees list on the right hand of the screen and enter the amount you wish to pay. To find your previous Biller easily, you can sort your billers by the Biller Name, Description or the last payment date. You can also search for a previous biller by selecting the Search icon with the magnifying button and typing in your search criteria. Complete the remaining fields by entering the amount you wish to pay. Ensure the Customer Reference Number is correct, as some billers change this number for each bill. Ensure that Update billers is ticked if you would like to save this biller s information in the Payees List on the right hand side of the page. Click the Create Payment button to proceed with the BPAY. Confirm the details on the screen, and when correct click Confirm to finalise the payment or click the Edit Payment link to modify the payment details. You will receive an confirmation if you have this option turned on, refer to Section 6 Change your Address or Internet Banking Alerts. Charges for BPAY apply, please refer to our Rates, Fees and Disclosure Documents section on our website. 30
31 17. Schedule a regular Transfers & BPAY payment or set one up for another day If you wish to schedule a Transfer or BPAY payment for a date in the future or set up a regular Transfer or BPAY, select the Schedule Payment link at the bottom of the page which will display the scheduled payment required fields. Select the date of your first payment, the frequency of the payments from the drop down list and the number of payments you wish to make or click Ongoing for ongoing payments. Click on the Set Schedule button to proceed, the payment details will be displayed. Verify the payment details and click the Confirm button if they are correct or the Edit Payment link if you wish to modify the payment details. You will receive an confirmation if you have this option turned on, refer to Section 6 Change your Address or Internet Banking Alerts. To view and manage your scheduled Transfers & BAPYS select the Transfer/Pay tab from the top of the screen and Edit Scheduled Transfers and BPAYs from the slide-out menu. 31
32 18. Change the default debit account on my membership The default debit account is the account which will always initially appear as the From Account for all Internet Banking debits. To change the default debit account for your membership, select the Settings tab from the top of the screen and General Settings from the slide-out menu. Select the account you wish to use from the drop down list. Click Save to proceed. 32
33 19. View and update my Direct Credits If you have funds credited directly to your People s Choice account on a regular basis such as your Pay, the Direct Credits page will allow you to manage your Direct Credits without having to visit a Branch or calling our National Contact Centre. The initial setup of the Direct Credit still needs to be established via the current process of visiting a branch or calling our National Contact Centre, but you can simply log in to Internet Banking and select the Services tab and Direct Credit from the slide-out menu and you will be able to change the way your credit is split between your accounts. Your existing Credit/s will be displayed on the Summary page so if you want to modify, delete or add splits, click on the relevant Credit and either modify the existing Split or use the Add and Delete buttons to Add or Remove Splits. Click the Save button at the bottom of the page to save all changes. Splits can be made between your own accounts or to other member s accounts but cannot be made to accounts at another Financial Institution. To delete a Direct Credit from the summary page list, or create a new Direct Credit, please visit your nearest branch or call
34 20. Transfer between your accounts To transfer between your accounts, select the Transfer/Pay tab from the top of the screen and then click Transfer from the slide-out menu. Select the accounts you wish to transfer between and enter the amount you wish to transfer. The Reference is a personal description of your transfer and will appear on your statement. To set up a regular transfer or schedule the transfer for a future date, select the Schedule Payment option and select the date of your first transfer, the frequency from the drop down list and the number of transfers you wish to make, or select Ongoing for ongoing payments. Enter the amount you wish to transfer. Click Create Transfer or Set Schedule to process or schedule the transfer. Confirm the details of the transaction and click the Confirm button if correct or the Edit Payment link if you wish to modify the payment details. Note To redraw available funds from a loan account simply select the loan as the From Account. Please ensure that the minimum redraw product amount is entered before continuing. If your loan account does not appear on the list of From Accounts you may not have the redraw facility registered. To register please call (within Australia), (overseas) or visit a branch. 34
35 If you have set up the option to receive alerts, a confirmation will be sent to your nominated address (refer to Section 6 Change your Address or Internet Banking Alerts). To change your default debit account for your membership, select the Settings tab from the top of the screen and General Settings from the slide-out menu (refer to Section 19 Change the default debit account on my membership). To view your scheduled BPAYS and transfers, select the Transfer/Pay tab from the top of the screen and Manage my scheduled transfers from the slide-out menu 35
36 21. Send and receive Fast Payments with PayID Send and receive payments without sharing your BSB and account number with PayID. PayID links your account to your mobile number or to make easy payments. You will be required to: Accept the Terms and Conditions Enter the PayID verification code sent to your Australian mobile number or Register your PayID Select Accounts, then Manage PayIDs to get started. Enter your mobile number or , link your PayID to an eligible account, then choose your PayID Name from the list of approved options. PayID Unavailable? Select Dispute, select Request Code, and then enter the code sent to your registered mobile number or to verify that you own the PayID and lodge a dispute. 36
37 Manage a PayID Select Accounts, then Manage PayIDs and select the PayID you wish to update. Transfer your PayID to a different account or financial institution Select More Options, select Transfer, then follow the prompts within 14 days. Lock or close your PayID Temporarily lock/unlock your PayID by selecting More Options, Lock PayID or Unlock PayID and then Lock or Unlock. Permanently close your PayID by selecting More Options, then Close PayID and then Close. 37
38 22. Transfer funds to another person with Pay Anyone To transfer funds to another person, select the Transfer/Pay tab from the top of the screen and then click Pay Anyone. Complete a Second Tier Authentication when prompted (A Second Tier Authentication will only need to be selected once per Internet Banking Session for first time payees and non-transactional functions). Select between the Now and Later option. If you have transferred to this account previously, you can select the account from the Payee list displayed. To find your previous Payee easily, you can sort your payee by the Payee Name, Description, BSB number or the last payment date. You can also search for a previous payee by selecting the Search icon with the magnifying button and typing in your search criteria. Alternatively select the Someone new option to add in new account information. You have the option to transfer via a PayID or Bank Account, simply click on the icon and enter the required information and press Next to continue. Select which account you wish to debit from the drop down menu, enter the description details, notification and if you would like to save the payee information ensure the favourite box is ticked and enter the payee nickname. 38
39 Note: Wanting to send an receipt to the other person? Simply enter their address within the field; the person will then automatically be notified once the payment is processed. Confirm the details of the transaction and click the Confirm button if correct or the Wrong Person? or Back link if you wish to modify the payment details. If you have set up the option to receive alerts, a confirmation will be sent to your nominated address (refer to Section 6 Change your Address or Internet Banking Alerts). 39
40 23. Make an International Money Transfer (IMT) To make an IMT, select the Transfer/Pay tab from the top of the screen and International Transfers from the slideout menu. Complete a Second Tier Authentication when prompted (A Second Tier Authentication will only need to be selected once per Internet Banking Session). Note: You need to register for International Money Transfers, please call (within Australia), (overseas) or visit a branch. Once registered please ensure your residential and postal address are correct. These can be viewed by going to the Settings tab and selecting Member Details from the slide-out menu. If you wish to receive notifications for International Transfers ensure you ve entered a valid address and you have International Transfer ticked on the Notifications page. You can do this by selecting the Settings tab at the top of the page and Notifications from the slide-out menu and confirming these details (refer to Section 6 Change your Address or Internet Banking Alerts). 40
41 41
42 23. Make an International Money Transfer (IMT) (continued) Once the registration process has been completed and you have checked your residential and postal address, you can complete an International transfer by selecting the Transfer/Pay tab from the top of the page and then International Transfers from the slide-out menu. Select the country you wish to send money to the currency will default to the country s currency. If the country s currency is unavailable, select your desired currency. Enter the amount you wish to send (either the currency amount or AUD equivalent). Click on Get Quote. Once you ve selected Get Quote the International Transfer - Quote screen will appear below. Please ensure you review the quote to check that all the details are correct. If you are happy with the quote click Next, alternatively select another Country, Currency or Amount and repeat the previous step to receive another quote. 42
43 23. Make an International Money Transfer (IMT) (continued) Complete the below payment details, ensure all required fields are complete before clicking Next. If you have completed an IMT before, you can select a previous payee on the right hand side of the screen. To find your previous international payee easily, you can sort your payee by the Beneficiary Account Name, Financial Country Code or the last payment date. You can also search for a previous payee by selecting the Search icon with the magnifying button and typing in your search criteria. Only Transaction Accounts that are not two or more to sign are available to select from From Account dropdown box. Note: If you would like to add in a reference number, invoice number or any additional information select the Purpose as Personal. This will provide you with a free text section and will be displayed to the beneficiary. 43
44 23. Make an International Money Transfer (IMT) (continued) Alternatively if you do not have all of the required beneficiary bank information you can select the Search For A Bank icon. This tool will allow you to search for the beneficiary bank using one of the below fields. It will then prefill all required sections excluding the account number. Once the details have been updated and completed click Search. 44
45 23. Make an International Money Transfer (IMT) (continued) The International Transfer - Pre-Confirmation Screen will then appear. Please review the information and where correct click Update Quote If any details need to be amended click Back, make the necessary changes and re-submit. 45
46 23. Make an International Money Transfer (IMT) (continued) Once you ve clicked on Update Quote you will have 45 seconds to confirm your transfer by clicking on Confirm. If you ve opted in to receive notifications an will be sent to your nominated address containing the key transfer details, (refer to Section 6 Change your Address or Internet Banking Alerts). 46
47 23. Make an International Money Transfer (IMT) (continued) Once your transfer request is successful you can print the information displayed by clicking the Print icon located at the bottom left of the page or you can start another transfer by clicking on the New Transfer button. 47
48 23. Create and schedule Batch Payments Batch Payment processing is a function available in Internet Banking that allows you to set up, maintain and process batches of payments. Payment types include internal and external transfers. Batches can be created manually or by uploading CEMTEX (also referred to as ABA) files that have been generated externally by accounting software. Batch Payments functionality requires Second Tier Authentication and payments are included in the Internet Banking daily transaction limits. Batch Payments processing is available to all members that have Internet Banking access and can be accessed from the Transfers/Pay Tab and selecting Business Banking from the slide-out menu in Internet Banking. For more information please refer to the Batch Payments Guide on our website. 48
49 24. View interest paid or received To view interest paid or received on your accounts in the current or previous financial year, select the Accounts tab at the top of the screen and Interest Details from the slide-out menu. Interest will not be displayed for closed accounts. You can view the current or previous year s interest details by clicking on the appropriate button. 49
50 25. Maintain Investment To access this function select the Services tab from the top of the screen and Maintain Investment from the slide-out menu. Complete a Second Tier Authentication when prompted (A Second Tier Authentication will only need to be selected once per Internet Banking Session). Provide your instructions for existing Term Investments at Maturity. You can advise us to either renew the Investment or withdraw by selecting the drop down options. If the withdrawal option has been selected the funds can be transferred to one of your nominated savings accounts. When selecting to Renew Investment you will have the option to change either the amount or the term (days, months, years). You are also able to select the Interest Rate along with the Investment Payment Method. When selecting to Withdraw Funds you will have the option to withdraw all the funds or simply withdraw a portion and reinvest the remaining funds. A People s Choice Savings Account number will need to be entered for the withdrawal to be completed. 50
51 Before clicking on the Save button ensure you have added in your Best Daytime contact number 26. View Insurance Products If you have arranged CGU Insurance cover with us, select the Accounts tab from the top of the screen and Insurance Products from the slide-out menu to view your Policy number and other policy details. 27. View your People Choice Lite Home Loans If you have a People s Choice Lite Home Loan with us, select the Accounts tab from the top of the screen and Lite Home Loans from the slide-out menu to view your People s Choice Lite Home Loan details. 28. Apply online To apply for Visa Checkout by Visa, a Personal Loan, a Home Loan, a Credit Card, or to receive/opt out of receiving invitations for Credit Card increases or Insurance products, select the Apply tab from the top of the screen and the appropriate option from the slide-out menu. Follow the instructions that appear on the screen. 51
52 29. Activate a new card Select the Services tab from the top of the screen and select Activate Card from the slide-out menu. Enter your card number and expiry date and click Activate. Your card will then be activated. 30. Card Management PIN Change Select the Services tab from the top of the screen and select Card Management from the slide-out menu. Click on the drop down arrow to display all of your active cards, select the card that you would like to change the PIN number on. 52
53 Enter your desired PIN number, confirm the PIN and click Change PIN. Your PIN number will then be changed. 31. Secure Mailbox The Internet Banking Secure Mailbox allows you to send and receive messages in a secure environment to and from People s Choice Credit Union. To access your Secure Mailbox select the Services tab from the top of the screen and Mailbox from the slide-out menu. Complete a Second Tier Authentication when prompted (A Second Tier Authentication will only need to be selected once per Internet Banking Session). Secure Mailbox works like any other service. 53
54 31. Secure Mailbox (continued) To view your messages click on the subject link of the message you would like to view. 54
55 31. Secure Mailbox (continued) To send a secure message to People s Choice Credit Union click on the New Message link. The New Message form will be displayed. Select an Enquiry Type from the drop down list, enter a relevant subject in the subject field and type your message in the message details section, click Send which is located on the bottom of the page to send your message to People s Choice Credit Union or Cancel to cancel sending message and return to the Secure Mail Inbox Page. We will respond to your message by the close of the next business day. If you require immediate assistance please contact us on (if overseas ) weekdays 8am to 8pm or Saturdays 8.30am to 4.30pm(CST). You can also add attachments to your message. Attachments must be one of the following file types:.txt.pdf.doc.docx.xls.xlsx.jpg.jpeg.png.gif.bmp 55
56 31. Secure Mailbox (continued) To view sent messages click on the Sent Items link. To view the content of the sent message click on the subject link and the message will be displayed To delete any of your sent or received messages select the message(s) to be deleted then click Delete located on the bottom of the page. 32. Register for SMS Banking To register for SMS Banking, select the Services tab from the top of the page and SMS Banking from the slide-out menu, complete a Second Tier Authentication when prompted (A Second Tier Authentication will only need to be selected once per Internet Banking Session). Enter your mobile number and read the SMS Banking Terms & Condition then click Register and then Yes to complete the SMS registration process. 56
57 32. Register for SMS Banking (continued) To update your SMS Banking mobile number or to deregister, click on the red Settings icon located on the right under the SMS Banking heading. Change the relevant field(s) and click Save. Once you have registered, SMS your request to The two demand functions available via SMS are: B Send the letter B via SMS and it will return your Account Balances that are available via Internet Banking. Alternatively you can enter B followed by the sequence number in which an account appears in Internet Banking, to retrieve that account balance e.g. B3 - third account. T Send the letter T via SMS and it will return Transactions for the first listed account in Internet Banking. Alternatively you can enter T followed by the sequence number in which an account appears in Internet Banking, to retrieve transactions for that account e.g. T3 - third account. Note There is a 160 character SMS limit so not all accounts may show depending on how many accounts you have and your SMS request. 57
58 33. Mobile Banking Our Internet Banking system is responsive in design, this means you can access full Internet Banking functionality via your mobile device such as ipad, tablet and mobile. Visit our Internet Banking FAQs for a list supported browsers and devices. You can also access our Mobile Banking site Mobile Banking is a convenient way to do your banking anytime, anywhere. Using your web-enabled mobile you can easily: Locate the nearest branch or ATM Contact us Access our website Login to our secure banking site to: Check your account balances View your transaction history Transfer money between your own accounts within People s Choice Credit Union Transfer money to other memberships at People s Choice Credit Union Transfer money to other Financial Institutions Make a Pay Easy Payment via SMS or Pay a bill using BPAY The first time you login to Mobile Banking using your mobile you will need to register a four digit PIN. Once you have successfully registered a four digit PIN you can simply use this PIN to login to Mobile Banking using your mobile. Note You can only register one membership for Mobile Banking on your mobile. You can register for Mobile Banking on another mobile however any single mobile can only be used for one membership. For more information please refer to our Mobile Banking Guide available on our website. 34. Download the iphone and Android Applications The iphone Application is available via the App Store on your phone or can be downloaded via itunes on your PC or Mac. The Android App is available via Google Play on your computer or via the Play Store on your Android Device - simply search for People s Choice Credit Union. Using the App you can easily: Locate the nearest branch or ATM Contact us Access our website Login to our secure banking site to: Check your account balances View your transaction history Transfer money between your own accounts within People s Choice Credit Union Transfer money to other memberships at People s Choice Credit Union Transfer money to other Financial Institutions Pay a bill using BPAY For more information please refer to our People s Choice App User Guide available on our website. 58
59 35. Register for estatements You can register to receive your statements electronically by selecting the Settings tab from the top of the page and by clicking Manage my Statements from the slide-out menu. If you have entered an address for Internet Banking notifications in the Settings tab and notifications slideout menu, it will appear in the Your Address box. You can update the address from this page. Select the Subscribe option from the drop down box. Read and accept the Terms and Conditions. Then click Submit my request. Once you have registered for estatements all your previous statements will be available online in Internet Banking. Note If you update the address in this section it will be updated for all Internet Banking notifications. 36. Viewing your estatements To view your estatements, select the Services tab and View estatements from the slide-out menu. To search for a particular estatement you can enter the start and end date, or statement number and sort statements by statement type or statement number. Click on a View link to view a statement. Clicking on Messages, will enable you to view any important messages that may accompany your statement. A notification will be sent to the nominated address when your estatement is available to view. 37. Update your estatement details To update your address for estatement notifications select the Settings tab from the top of the page and Manage my Statements from the slide-out menu. Enter the new address and click Submit my request. Note If you update the address in this section it will be updated for all Internet Banking notifications. 59
60 38. Unsubscribe from estatements To unsubscribe from estatements, select the Settings tab from the top of the page and Manage my Statements from the slide-out menu. Select Unsubscribe from the drop down menu list and Click Submit my request. Note Depending on the time of the month you subscribe or unsubscribe, changes may not take effect until the following month s statement. 39. Travel Advice Notifications If you are travelling overseas it is important you notify us of the destinations and dates you are travelling, this way we will expect to see foreign transactions on your accounts and keep an eye out for any unusual activity. You can notify us of your travel details by either Internet Banking or contacting our National Contact Centre on To add or cancel a Travel Advice notification in Internet Banking select the Services tab from the top of the screen and then select Travel Advice from the slide-out menu, the Travel Advice Page will be displayed. To add a new Travel Advice click Add Travel Advice Enter the Travel Advice details requested on the page, if the destination you are travelling is not in the Destination drop down list enter the destination in the Other field. Check all your details are correct and click Add to add the Travel Advice Notification. On a successful add all your current Travel Advice notifications will be displayed. 60
61 39. Travel Advice Notifications (continued) If you are travelling to multiple destinations enter a travel note for each destination, for example, if you are visiting different countries in Europe, you will need to add each country and the dates you are visiting, separately. To cancel a Travel Advice Notification click on the Cancel button on the far left of the Travel Advice you would like to cancel, the confirmation pop up will be displayed, click Cancel to confirm your cancellation. 61
Mobile Banking App Guide (ios and Android Apps) Mobile Banking App Guide (ios and Android)
 Mobile Banking App Guide (ios and Android) Page 1 A safe and efficient way of accessing your People s Choice Credit Union accounts, paying bills Contents. 1. Mobile Banking using the People s Choice iphone
Mobile Banking App Guide (ios and Android) Page 1 A safe and efficient way of accessing your People s Choice Credit Union accounts, paying bills Contents. 1. Mobile Banking using the People s Choice iphone
Internet Banking. Member Guide.
 Internet Banking Member Guide. Contents Introduction Register for Internet Banking 3 Log in to Internet Banking 4 Setting up your Internet Banking password 5 Resetting your Internet Banking password 6
Internet Banking Member Guide. Contents Introduction Register for Internet Banking 3 Log in to Internet Banking 4 Setting up your Internet Banking password 5 Resetting your Internet Banking password 6
Internet Banking User Guide
 1 Internet Banking User Guide www.beyondbank.com.au 2 Contents Register for Internet Banking 3 Log in to Internet Banking 4 Using Internet Banking for the First Time 5 Setting up your Internet Banking
1 Internet Banking User Guide www.beyondbank.com.au 2 Contents Register for Internet Banking 3 Log in to Internet Banking 4 Using Internet Banking for the First Time 5 Setting up your Internet Banking
Internet Banking User Guide
 1 Internet Banking User Guide www.beyondbank.com.au 2 Contents Register for Internet Banking 3 Log in to Internet Banking 4 Using Internet Banking for the First Time 5 Setting up your Internet Banking
1 Internet Banking User Guide www.beyondbank.com.au 2 Contents Register for Internet Banking 3 Log in to Internet Banking 4 Using Internet Banking for the First Time 5 Setting up your Internet Banking
CONTENTS INTERNET BANKING GUIDE
 CONTENTS Getting Started 3 1. Register for Internet Banking 3 2. Log in 3 3. Logging in for the first time 4 4. Using Internet Banking 5 Accounts... 6 1. Balances 6 2. History 7 3. Interest Details 7 Transfer/Pay
CONTENTS Getting Started 3 1. Register for Internet Banking 3 2. Log in 3 3. Logging in for the first time 4 4. Using Internet Banking 5 Accounts... 6 1. Balances 6 2. History 7 3. Interest Details 7 Transfer/Pay
1. Internet Banking with Summerland Online Security Logging On to Internet Banking Internet Banking Passcode...
 Contents 1. Internet Banking with Summerland... 3 2. Online Security... 4 3. Logging On to Internet Banking... 5 4. Internet Banking Passcode... 7 5. The Welcome Page... 9 6. Transaction History... 10
Contents 1. Internet Banking with Summerland... 3 2. Online Security... 4 3. Logging On to Internet Banking... 5 4. Internet Banking Passcode... 7 5. The Welcome Page... 9 6. Transaction History... 10
G U I D E T O I N T E R N E T B A N K I N G
 G U I D E T O I N T E R N E T B A N K I N G Effective May 2018 Contents Introduction... 3 Internet Banking... 3 Log In... 4 Daily Limits... 6 Secondary Security... 7 Second Factor Authentication... 7 Factor2
G U I D E T O I N T E R N E T B A N K I N G Effective May 2018 Contents Introduction... 3 Internet Banking... 3 Log In... 4 Daily Limits... 6 Secondary Security... 7 Second Factor Authentication... 7 Factor2
/ 1. Online Banking User Guide SouthStateBank.com / (800)
 / 1 Online Banking User Guide SouthStateBank.com / (800) 277-2175 06132017 Welcome Thank you for using South State s Online Banking. Whether you are a first time user or an existing user, this guide will
/ 1 Online Banking User Guide SouthStateBank.com / (800) 277-2175 06132017 Welcome Thank you for using South State s Online Banking. Whether you are a first time user or an existing user, this guide will
Guide to Getting Started. Personal Online Banking & Bill Pay
 Guide to Getting Started Personal Online Banking & Bill Pay What s Inside Welcome to National Bank of Arizona s Online Banking. Whether you re at home, at work, or on the road, our online services are
Guide to Getting Started Personal Online Banking & Bill Pay What s Inside Welcome to National Bank of Arizona s Online Banking. Whether you re at home, at work, or on the road, our online services are
Mobile Banking User Guide
 Mobile Banking User Guide Updated 10 July 2017 Nexus Mutual is a trading name of EECU Limited ABN 35 087 650 039 AFSL/Australian Credit Licence 244356 (M1536 7/17) Contents General information... 2 System
Mobile Banking User Guide Updated 10 July 2017 Nexus Mutual is a trading name of EECU Limited ABN 35 087 650 039 AFSL/Australian Credit Licence 244356 (M1536 7/17) Contents General information... 2 System
/ 1. Online Banking User Guide SouthStateBank.com / (800)
 / 1 Online Banking User Guide SouthStateBank.com / (800) 277-2175 01242018 Welcome Thank you for using South State s Online Banking. Whether you are a first time user or an existing user, this guide will
/ 1 Online Banking User Guide SouthStateBank.com / (800) 277-2175 01242018 Welcome Thank you for using South State s Online Banking. Whether you are a first time user or an existing user, this guide will
Internet Banking. Member User Guide
 Internet Banking Member User Guide Table of Contents 1. Introduction... 4 2. Getting Started... 5 2.1 Register... 5 2.2 Login... 5 2.3 Alerts... 7 2.4 Conditions of Use... 8 2.5 Accounts & Balances...
Internet Banking Member User Guide Table of Contents 1. Introduction... 4 2. Getting Started... 5 2.1 Register... 5 2.2 Login... 5 2.3 Alerts... 7 2.4 Conditions of Use... 8 2.5 Accounts & Balances...
Online Banking User Guide
 Online Banking User Guide If you need assistance, please call 315.477.2200 or 800.462.5000 M-F 7:30am - 6:00pm Sat 9:00am - 1:00pm empowerfcu.com 315.477.2200 800.462.5000 Table of Contents Online Banking
Online Banking User Guide If you need assistance, please call 315.477.2200 or 800.462.5000 M-F 7:30am - 6:00pm Sat 9:00am - 1:00pm empowerfcu.com 315.477.2200 800.462.5000 Table of Contents Online Banking
Mobile App. Member Guide.
 Mobile App Member Guide. Contents How to download the Mobile App 3 How to upgrade to the new Mobile App 3 How to register for the Mobile App 3 The Homescreen 4 The Menu 5 Accounts 6 Transfer 8 Pay Member
Mobile App Member Guide. Contents How to download the Mobile App 3 How to upgrade to the new Mobile App 3 How to register for the Mobile App 3 The Homescreen 4 The Menu 5 Accounts 6 Transfer 8 Pay Member
Internet Banking. Getting Started Guide Australia
 Internet Banking Getting Started Guide Australia 2 Rabobank Internet Banking Welcome to Rabobank Internet Banking Access with peace of mind With Rabobank Internet Banking, you can control your money anywhere,
Internet Banking Getting Started Guide Australia 2 Rabobank Internet Banking Welcome to Rabobank Internet Banking Access with peace of mind With Rabobank Internet Banking, you can control your money anywhere,
BANKVIC APP FREQUENTLY ASKED QUESTIONS
 BANKVIC APP FREQUENTLY ASKED QUESTIONS TABLE OF CONTENTS TABLE OF CONTENTS... 1 ABOUT THE BANKVIC APP... 2 GETTING STARTED... 3 SECURITY... 4 FEATURES & FUNCTIONALITY... 5 PAYMENTS & TRANSFERS... 6 CARD
BANKVIC APP FREQUENTLY ASKED QUESTIONS TABLE OF CONTENTS TABLE OF CONTENTS... 1 ABOUT THE BANKVIC APP... 2 GETTING STARTED... 3 SECURITY... 4 FEATURES & FUNCTIONALITY... 5 PAYMENTS & TRANSFERS... 6 CARD
Personal Online Banking & Bill Pay. Guide to Getting Started
 Personal Online Banking & Bill Pay Guide to Getting Started What s Inside Contents Security at Vectra Bank... 4 Getting Started Online... 5 Welcome to Vectra Bank Online Banking. Whether you re at home,
Personal Online Banking & Bill Pay Guide to Getting Started What s Inside Contents Security at Vectra Bank... 4 Getting Started Online... 5 Welcome to Vectra Bank Online Banking. Whether you re at home,
What is NPP, Osko and PayID?
 What is NPP, Osko and PayID? The New Payment Platform (NPP) is a new way of making payments that is: Fast You can send funds to anyone in real-time. Easy You can send funds to a PayID (such as an email
What is NPP, Osko and PayID? The New Payment Platform (NPP) is a new way of making payments that is: Fast You can send funds to anyone in real-time. Easy You can send funds to a PayID (such as an email
Mobile Banking Online Banking Features Dashboard Pending Transactions Account Export Bill Pay Online Bill Pay
 3 5 6 6 7 8 Desktop need to use the last 4 digits of their social security number or Telephone banking/dial PIN as their password. If help is needed logging on, please call Member Services and a representative
3 5 6 6 7 8 Desktop need to use the last 4 digits of their social security number or Telephone banking/dial PIN as their password. If help is needed logging on, please call Member Services and a representative
Mobile Banking Frequently Asked Questions
 Mobile Banking Frequently Asked Questions What types of Mobile Banking does Midwest BankCentre offer? We offer three types of Mobile Banking: Mobile Apps allows you to easily connect to Midwest BankCentre
Mobile Banking Frequently Asked Questions What types of Mobile Banking does Midwest BankCentre offer? We offer three types of Mobile Banking: Mobile Apps allows you to easily connect to Midwest BankCentre
Welcome to First Security Mobile
 Welcome to First Security Mobile Frequently Asked Questions Questions General How much does this service cost? Is it secure? Which wireless carriers are supported? Do I need a data plan? I'm not enrolled
Welcome to First Security Mobile Frequently Asked Questions Questions General How much does this service cost? Is it secure? Which wireless carriers are supported? Do I need a data plan? I'm not enrolled
Mobile Banking. Bank wherever the Kina app takes you!
 Mobile Banking Bank wherever the Kina app takes you! 1 Bank wherever the Kina app takes you! Use your smartphone or your tablet and start managing your money on the go with our simple and secure mobile
Mobile Banking Bank wherever the Kina app takes you! 1 Bank wherever the Kina app takes you! Use your smartphone or your tablet and start managing your money on the go with our simple and secure mobile
Cargills Bank Mobile Banking Frequently Asked Questions (FAQs) pg. 0
 Cargills Bank Mobile Banking Frequently Asked Questions (FAQs) pg. 0 Frequently Asked Questions (FAQs) FAQs Registration / Activation 1. What is Cargills Bank Mobile Banking facility? Cargills Bank Mobile
Cargills Bank Mobile Banking Frequently Asked Questions (FAQs) pg. 0 Frequently Asked Questions (FAQs) FAQs Registration / Activation 1. What is Cargills Bank Mobile Banking facility? Cargills Bank Mobile
You can access Online Banking from our website qudosbank.com.au and log in using your existing Member number and Online Banking password.
 Online Banking -FAQs Getting started Already registered for Online Banking? You can access Online Banking from our website qudosbank.com.au and log in using your existing Member number and Online Banking
Online Banking -FAQs Getting started Already registered for Online Banking? You can access Online Banking from our website qudosbank.com.au and log in using your existing Member number and Online Banking
Business Online Banking & Bill Pay Guide to Getting Started
 Business Online Banking & Bill Pay Guide to Getting Started What s Inside Contents Security at Vectra Bank... 4 Getting Started Online... 5 Welcome to Vectra Bank Business Online Banking. Whether you re
Business Online Banking & Bill Pay Guide to Getting Started What s Inside Contents Security at Vectra Bank... 4 Getting Started Online... 5 Welcome to Vectra Bank Business Online Banking. Whether you re
SAMSUNG PAY FNB CONNECT WITH US. X Y a [ Your Hometown Bank
 SAMSUNG PAY FNB Your Hometown Bank CONNECT WITH US X Y a [ SAMSUNG PAY Samsung Pay lets you enjoy the great features, benefits, and rewards of your FNB Visa Debit card. Use almost anywhere you can swipe
SAMSUNG PAY FNB Your Hometown Bank CONNECT WITH US X Y a [ SAMSUNG PAY Samsung Pay lets you enjoy the great features, benefits, and rewards of your FNB Visa Debit card. Use almost anywhere you can swipe
NBT BANK MOBILE BANKING. How To Guide
 TABLE OF CONTENTS PERSONAL AND BUSINESS BANKING CUSTOMERS How to Enroll...3 Accessing and Using NBT Bank Mobile Banking...5 Welcome to the NBT Bank Mobile Banking Application...7 Using Mobile Deposit...8
TABLE OF CONTENTS PERSONAL AND BUSINESS BANKING CUSTOMERS How to Enroll...3 Accessing and Using NBT Bank Mobile Banking...5 Welcome to the NBT Bank Mobile Banking Application...7 Using Mobile Deposit...8
Online Services User Guide
 Online Services User Guide Welcome to Online & Mobile Banking! Whether you re online or using a mobile device, manage your money whenever and wherever it s convenient for you. Access Visit BankMidwest.com
Online Services User Guide Welcome to Online & Mobile Banking! Whether you re online or using a mobile device, manage your money whenever and wherever it s convenient for you. Access Visit BankMidwest.com
User Guide for Consumer & Business Clients
 Online Banking from Capital City Bank User Guide for Consumer & Business Clients Revised September 2015 www.ccbg.com/upgrade Contents Overview... 4 Exploring the Home Page... 5 Menu... 6 Accounts... 7
Online Banking from Capital City Bank User Guide for Consumer & Business Clients Revised September 2015 www.ccbg.com/upgrade Contents Overview... 4 Exploring the Home Page... 5 Menu... 6 Accounts... 7
Mobile Banking with Mobile Deposit FAQs
 Mobile Banking with Mobile Deposit FAQs Getting Started Q. What is Mobile Banking? Mobile Banking is our mobile service that brings banking to your mobile phone & tablets. Mobile Banking allows you to
Mobile Banking with Mobile Deposit FAQs Getting Started Q. What is Mobile Banking? Mobile Banking is our mobile service that brings banking to your mobile phone & tablets. Mobile Banking allows you to
Internet Banking. Getting Started Guide New Zealand
 Internet Banking Getting Started Guide New Zealand 2 Rabobank Internet Banking Welcome to Rabobank Internet Banking Access with peace of mind With Rabobank Internet Banking, you can control your money
Internet Banking Getting Started Guide New Zealand 2 Rabobank Internet Banking Welcome to Rabobank Internet Banking Access with peace of mind With Rabobank Internet Banking, you can control your money
myabl Personal Internet Banking
 myabl Personal Internet Banking User Guide Simplify your banking experience Page 1 of 55 Table of Contents 1. GLOSSARY... 4 2. myabl Digital Banking... 5 2.1. Introduction... 5 2.2. Scope... 5 2.3. Eligibility
myabl Personal Internet Banking User Guide Simplify your banking experience Page 1 of 55 Table of Contents 1. GLOSSARY... 4 2. myabl Digital Banking... 5 2.1. Introduction... 5 2.2. Scope... 5 2.3. Eligibility
Welcome to United Bank - Mobile Banking!
 Questions Welcome to United Bank - Mobile Banking! General Questions How much does this service cost? Is it secure? Which wireless carriers are supported? Do I need a text message or data plan? I'm not
Questions Welcome to United Bank - Mobile Banking! General Questions How much does this service cost? Is it secure? Which wireless carriers are supported? Do I need a text message or data plan? I'm not
FrequentlyAskedQuestions
 FrequentlyAskedQuestions Why did TEG Federal Credit Union change online banking? We are upgrading our online banking system as part of our ongoing effort to provide account holders with state-of-the art
FrequentlyAskedQuestions Why did TEG Federal Credit Union change online banking? We are upgrading our online banking system as part of our ongoing effort to provide account holders with state-of-the art
CardNav by CO-OP 3.0. Quick Reference Guide. CO-OP Financial Services
 CardNav by CO-OP 3.0 Quick Reference Guide CO-OP Financial Services TABLE OF CONTENTS Getting Started Installing and Upgrading Contents Logging in to the App Navigating the App Viewing Card Information
CardNav by CO-OP 3.0 Quick Reference Guide CO-OP Financial Services TABLE OF CONTENTS Getting Started Installing and Upgrading Contents Logging in to the App Navigating the App Viewing Card Information
Online and Mobile Banking User Guide Important information you need to know about logging in for the first time.
 Welcome Milford National Bank Customers Online and Mobile Banking User Guide Important information you need to know about logging in for the first time. Important information Your Milford National Bank
Welcome Milford National Bank Customers Online and Mobile Banking User Guide Important information you need to know about logging in for the first time. Important information Your Milford National Bank
Your Online & Mobile Banking Guide
 Your Online & Mobile Banking Guide 1 Online Banking Mobile Banking Mobile Deposit Contents Online Banking 3 Options 7 estatements 8 Bill Pay 10 Alerts 11 Mobile Banking 12 Mobile Deposit 15 Frequently
Your Online & Mobile Banking Guide 1 Online Banking Mobile Banking Mobile Deposit Contents Online Banking 3 Options 7 estatements 8 Bill Pay 10 Alerts 11 Mobile Banking 12 Mobile Deposit 15 Frequently
BSP Fiji Digital User Guide for Personal Banking Customers
 BSP Fiji Digital User Guide for Personal Banking Customers This is an interactive document. You can click on the subject that you need assistance with from the Table of Contents below and go directly to
BSP Fiji Digital User Guide for Personal Banking Customers This is an interactive document. You can click on the subject that you need assistance with from the Table of Contents below and go directly to
CIBC FirstCaribbean Mobile App. FREQUENTLY ASKED QUESTIONS (FAQs) Page 1 of 9
 CIBC FirstCaribbean Mobile App FREQUENTLY ASKED QUESTIONS (FAQs) 1. What is the CIBC FirstCaribbean Mobile App? A: The CIBC FirstCaribbean Mobile App allows you to complete everyday banking functions on
CIBC FirstCaribbean Mobile App FREQUENTLY ASKED QUESTIONS (FAQs) 1. What is the CIBC FirstCaribbean Mobile App? A: The CIBC FirstCaribbean Mobile App allows you to complete everyday banking functions on
Online Services USER GUIDE. First Time Log In
 Online Services USER GUIDE Welcome to online banking! Whether you re online or using a mobile device, access your accounts whenever and wherever it s convenient for you. First Time Log In Log In: BankMidwest.com
Online Services USER GUIDE Welcome to online banking! Whether you re online or using a mobile device, access your accounts whenever and wherever it s convenient for you. First Time Log In Log In: BankMidwest.com
Welcome to CSB on Command Frequently Asked Questions
 Welcome to CSB on Command Frequently Asked Questions General How much does this service cost? There is currently no charge associated with the service. However, there may be charges associated with text
Welcome to CSB on Command Frequently Asked Questions General How much does this service cost? There is currently no charge associated with the service. However, there may be charges associated with text
Local. Responsive. Reliable.
 Local. Responsive. Reliable. FAQs WHAT IS myvrb? myvrb is the new name of your online and mobile banking experience at Valley Republic Bank. While you will continue to access online and mobile banking
Local. Responsive. Reliable. FAQs WHAT IS myvrb? myvrb is the new name of your online and mobile banking experience at Valley Republic Bank. While you will continue to access online and mobile banking
Mobile App User Guide
 Download the Mobile App iphone and ipad To find our Freedom Credit Union Mobile App just scan the appropriate QR code to the right with your Apple device: iphone Download Or you can find it through the
Download the Mobile App iphone and ipad To find our Freedom Credit Union Mobile App just scan the appropriate QR code to the right with your Apple device: iphone Download Or you can find it through the
USER GUIDE. Version 2.0. Reflex Online Cash Management
 TM USER GUIDE Version 2.0 Reflex Online Cash Management Table of Contents USER GUIDE VERSION 2.0 Table of Contents... 2 1. Introduction... 4 1.1 What is Reflex?... 4 1.2 How do I access Reflex?... 4 1.3
TM USER GUIDE Version 2.0 Reflex Online Cash Management Table of Contents USER GUIDE VERSION 2.0 Table of Contents... 2 1. Introduction... 4 1.1 What is Reflex?... 4 1.2 How do I access Reflex?... 4 1.3
Bidvest Bank Personal Internet Banking User Manual
 Bidvest Bank Personal Internet Banking User Manual October 2016 Contents 1. INTRODUCTION... 4 1.1 Applying for Internet Banking... 4 2. MAINTAIN YOUR USERNAME, PASSWORD AND PIN... 5 2.1 Forgotten username...
Bidvest Bank Personal Internet Banking User Manual October 2016 Contents 1. INTRODUCTION... 4 1.1 Applying for Internet Banking... 4 2. MAINTAIN YOUR USERNAME, PASSWORD AND PIN... 5 2.1 Forgotten username...
MCB Lite FAQs What is MCB Lite? How do I apply for MCB Lite? Can I apply for MCB Lite without a valid CNIC?
 MCB Lite FAQs What is MCB Lite? MCB Lite is a socially connected payments solution that saves you time and money by enabling you to make unlimited free payments through a Visa Card and a Mobile Wallet.
MCB Lite FAQs What is MCB Lite? MCB Lite is a socially connected payments solution that saves you time and money by enabling you to make unlimited free payments through a Visa Card and a Mobile Wallet.
YOUR GUIDE TO ANZ INTERNET BANKING
 YOUR GUIDE TO ANZ INTERNET BANKING TABLE OF CONTENTS Why use ANZ Internet Banking? 3 Online Security 4 Getting started 5 Viewing your accounts 6 Transferring funds 7 Check the details before you pay 8
YOUR GUIDE TO ANZ INTERNET BANKING TABLE OF CONTENTS Why use ANZ Internet Banking? 3 Online Security 4 Getting started 5 Viewing your accounts 6 Transferring funds 7 Check the details before you pay 8
POPA MOBILE BANKING USER GUIDE
 POPA MOBILE BANKING USER GUIDE 2 P OPA Federal Credit Union Safely Access your POPA Accounts At Your Fingertips. POPA Mobile Banking (MB) gives you the power to manage your accounts right from the palm
POPA MOBILE BANKING USER GUIDE 2 P OPA Federal Credit Union Safely Access your POPA Accounts At Your Fingertips. POPA Mobile Banking (MB) gives you the power to manage your accounts right from the palm
CIBC FirstCaribbean Mobile App. FREQUENTLY ASKED QUESTIONS (FAQs)
 CIBC FirstCaribbean Mobile App FREQUENTLY ASKED QUESTIONS (FAQs) 1. What is the CIBC FirstCaribbean Mobile App? A: The CIBC FirstCaribbean Mobile App allows you to complete everyday banking functions on
CIBC FirstCaribbean Mobile App FREQUENTLY ASKED QUESTIONS (FAQs) 1. What is the CIBC FirstCaribbean Mobile App? A: The CIBC FirstCaribbean Mobile App allows you to complete everyday banking functions on
INTERNET AND PHONE BANKING. Terms and Conditions and Important Information.
 INTERNET AND PHONE BANKING Terms and Conditions and Important Information. Effective 2 December 2017 2 This document sets out terms and conditions for Bank of Melbourne Internet, Mobile and Phone Banking
INTERNET AND PHONE BANKING Terms and Conditions and Important Information. Effective 2 December 2017 2 This document sets out terms and conditions for Bank of Melbourne Internet, Mobile and Phone Banking
eservices checklist Online account access estatements Online bill payment Mobile check deposit (requires mobile app) Debit card
 eservices checklist Online account access estatements Online bill payment Mobile check deposit (requires mobile app) Debit card Bring this checklist in to any branch for your eservices green check-up.
eservices checklist Online account access estatements Online bill payment Mobile check deposit (requires mobile app) Debit card Bring this checklist in to any branch for your eservices green check-up.
FAQs about Mobile Banking. Mobile Banking is a channel to access Cyberbanking service through BEA App or a web browser of your mobile device.
 FAQs about Mobile Banking Introduction Q1: What is Mobile Banking? Mobile Banking is a channel to access Cyberbanking service through BEA App or a web browser of your mobile device. Q2: What services are
FAQs about Mobile Banking Introduction Q1: What is Mobile Banking? Mobile Banking is a channel to access Cyberbanking service through BEA App or a web browser of your mobile device. Q2: What services are
1.1. HOW TO START? 1.2. ACCESS THE APP
 Table of Contents 1. Get Started 1.1. How to start? 1.2. Access the app 1.3. Username and password 2. Mobile Banking features 3. Security 4. Accounts and inquiries 5. Transfers and beneficiaries 6. Charges
Table of Contents 1. Get Started 1.1. How to start? 1.2. Access the app 1.3. Username and password 2. Mobile Banking features 3. Security 4. Accounts and inquiries 5. Transfers and beneficiaries 6. Charges
Welcome to Mobile Banking. Personal Mobile Banking User Guide. First National 1870 a division of Sunflower Bank, N.A.
 Welcome to Mobile Banking Personal Mobile Banking User Guide First National 1870 a division of Sunflower Bank, N.A. Mobile Banking Options Bank how, when, and where you want. ACCESSING YOUR ACCOUNTS Mobile
Welcome to Mobile Banking Personal Mobile Banking User Guide First National 1870 a division of Sunflower Bank, N.A. Mobile Banking Options Bank how, when, and where you want. ACCESSING YOUR ACCOUNTS Mobile
Mobile Banking FAQs. Frequently Asked Questions. Contact Us. Security. Signing In
 Effective May 24, 2016 Contact Us Who do I call for help? For help with Online or Mobile Banking, please call 888-217-1265 (Consumer) or 877-650-0095 (Business). If you are having technical issues with
Effective May 24, 2016 Contact Us Who do I call for help? For help with Online or Mobile Banking, please call 888-217-1265 (Consumer) or 877-650-0095 (Business). If you are having technical issues with
ELECTRONIC SERVICES QUICK REFERENCE GUIDES
 ELECTRONIC SERVICES QUICK REFERENCE GUIDES Make your banking life easier Use these guides to set yourself up for convenient banking at Signal» How to Set Up a Password Reset Question» How to Set Up Account
ELECTRONIC SERVICES QUICK REFERENCE GUIDES Make your banking life easier Use these guides to set yourself up for convenient banking at Signal» How to Set Up a Password Reset Question» How to Set Up Account
GUIDE TO ONLINE BANKING
 GUIDE TO ONLINE BANKING We Florida Financial members will soon experience a new online banking site - We Branch. You can access We Branch beginning mid-morning on Tuesday, October 24, 2017. This guide
GUIDE TO ONLINE BANKING We Florida Financial members will soon experience a new online banking site - We Branch. You can access We Branch beginning mid-morning on Tuesday, October 24, 2017. This guide
Mobile Banking App Terms of Use
 Mobile Banking App Terms of Use 24 October 2018 Australian Unity Bank Limited ABN: 30 087 652 079 AFSL/Australian Credit Licence: 237994 BSB 803-228 GPO BOX 1801 Melbourne VIC 3001 T: 1300 790 740 E: bankingsupport@australianunity.com.au
Mobile Banking App Terms of Use 24 October 2018 Australian Unity Bank Limited ABN: 30 087 652 079 AFSL/Australian Credit Licence: 237994 BSB 803-228 GPO BOX 1801 Melbourne VIC 3001 T: 1300 790 740 E: bankingsupport@australianunity.com.au
St.George Internet and Phone Banking. Terms and Conditions and Important Information.
 St.George Internet and Phone Banking Terms and Conditions and Important Information. Effective 2 December 2017 This document sets out terms and conditions for St.George Internet, Mobile and Phone Banking
St.George Internet and Phone Banking Terms and Conditions and Important Information. Effective 2 December 2017 This document sets out terms and conditions for St.George Internet, Mobile and Phone Banking
ipad Frequently Asked Questions Page 1
 ipad Frequently Asked Questions Q: What is Mobile Banking? A: In short, Mobile Banking is a way to access your Verity accounts on the go. From your phone or tablet, you can check balances, pay bills, deposit
ipad Frequently Asked Questions Q: What is Mobile Banking? A: In short, Mobile Banking is a way to access your Verity accounts on the go. From your phone or tablet, you can check balances, pay bills, deposit
Easthampton Savings Bank Online Business Banking User Guide
 Easthampton Savings Bank Online Business Banking User Guide Page 1 of 100 Table of Contents SECURITY...6 PASSWORD TAB FUNCTIONALITY...6 SECURE DELIVERY TAB FUNCTIONALITY...9 CHALLENGE CODE TAB FUNCTIONALITY...10
Easthampton Savings Bank Online Business Banking User Guide Page 1 of 100 Table of Contents SECURITY...6 PASSWORD TAB FUNCTIONALITY...6 SECURE DELIVERY TAB FUNCTIONALITY...9 CHALLENGE CODE TAB FUNCTIONALITY...10
Personal Online Banking External Transfers
 Personal Online Banking External Transfers Quick Reference Guide www.solvaybank.com 315-484-2201 General Questions about External Transfers Q. Do I have to be enrolled in Bill Pay before I can use External
Personal Online Banking External Transfers Quick Reference Guide www.solvaybank.com 315-484-2201 General Questions about External Transfers Q. Do I have to be enrolled in Bill Pay before I can use External
Personal Banking Upgrade 2.MO Guide
 Personal Banking Upgrade 2.MO Guide Everything You Need to Know About our Upcoming Enhancements What s Inside? Key dates when systems will be unavailable Instructions for logging into Online Banking after
Personal Banking Upgrade 2.MO Guide Everything You Need to Know About our Upcoming Enhancements What s Inside? Key dates when systems will be unavailable Instructions for logging into Online Banking after
DIGITAL AND MOBILE BANKING USER GUIDE
 DIGITAL AND MOBILE BANKING USER GUIDE 2018 First Tennessee Bank National Association operating as First Tennessee Bank and Capital Bank. Member FDIC. NEW 04/18 USER GUIDE GETTING STARTED 3 Logging in with
DIGITAL AND MOBILE BANKING USER GUIDE 2018 First Tennessee Bank National Association operating as First Tennessee Bank and Capital Bank. Member FDIC. NEW 04/18 USER GUIDE GETTING STARTED 3 Logging in with
NKGSB CO-OP BANK LTD INFORMATION TECHNOLOGY DEPARTMENT. FREQUENTLY ASKED QUESTIONS ON QUICK MOBIL MOBILE BANKING APPLICATION Version 1.
 NKGSB CO-OP BANK LTD INFORMATION TECHNOLOGY DEPARTMENT FREQUENTLY ASKED QUESTIONS ON QUICK MOBIL MOBILE BANKING APPLICATION Version 1.0 1. What is NKGSB Bank Mobile Banking Application - Quick MOBIL? NKGSB
NKGSB CO-OP BANK LTD INFORMATION TECHNOLOGY DEPARTMENT FREQUENTLY ASKED QUESTIONS ON QUICK MOBIL MOBILE BANKING APPLICATION Version 1.0 1. What is NKGSB Bank Mobile Banking Application - Quick MOBIL? NKGSB
INBUSINESS BANKING SYSTEM
 Introducing your new INBUSINESS BANKING SYSTEM Companion Guide to Business Banking Video Tutorials Updated 0.09.8 WELCOME TO THE INBUSINESS SYSTEM The InBusiness System will help you efficiently and securely
Introducing your new INBUSINESS BANKING SYSTEM Companion Guide to Business Banking Video Tutorials Updated 0.09.8 WELCOME TO THE INBUSINESS SYSTEM The InBusiness System will help you efficiently and securely
BML MobilePay FAQ. Page 1
 1. What is BML MobilePay App? BML MobilePay is a safe, easy and quick way to make purchases at merchant outlets and send money to individuals via your smartphone. It is a safe and secure method which does
1. What is BML MobilePay App? BML MobilePay is a safe, easy and quick way to make purchases at merchant outlets and send money to individuals via your smartphone. It is a safe and secure method which does
CLIENT MANAGER PORTAL. A supplier s guide to the Supplier Finance website
 CLIENT MANAGER PORTAL A supplier s guide to the Supplier Finance website Contents Welcome to Supplier Finance 1 Your payments 2 Logging on 3 Moving around 4 Your summary 5 Requesting early payments 7 Approving
CLIENT MANAGER PORTAL A supplier s guide to the Supplier Finance website Contents Welcome to Supplier Finance 1 Your payments 2 Logging on 3 Moving around 4 Your summary 5 Requesting early payments 7 Approving
Personal Online Banking Reference Guide
 Personal Online Banking Reference Guide Table of Contents Getting Started Logging into your Account... Changing your Password... SecureEntry Challenge Question... Home Tab My Bank... 4 Message Center...
Personal Online Banking Reference Guide Table of Contents Getting Started Logging into your Account... Changing your Password... SecureEntry Challenge Question... Home Tab My Bank... 4 Message Center...
Bank Better with Market USA s New Online Banking & Mobile App!
 Bank Better with Market USA s New Online Banking & Mobile App! What s New Real-time posting of approved* Mobile Deposits. View all joint accounts with a single login. Enhanced user-friendly experience
Bank Better with Market USA s New Online Banking & Mobile App! What s New Real-time posting of approved* Mobile Deposits. View all joint accounts with a single login. Enhanced user-friendly experience
Transaction Types. Moving Money Overview
 Transaction Types Moving Money Overview The heart of Online Banking is the ability to transfer funds on the go. Whether you are transferring money between your accounts or sending money to someone outside
Transaction Types Moving Money Overview The heart of Online Banking is the ability to transfer funds on the go. Whether you are transferring money between your accounts or sending money to someone outside
ebanking User Guide ebanking echeck edelivery Mobile Banking & Deposit We Make Banking About You
 ebanking User Guide ebanking echeck edelivery Mobile Banking & Deposit Member FDIC We Make Banking About You 1-800-288-2229 www.abbybank.com 1 Account Access To log into your ebanking account, go to www.abbybank.com.
ebanking User Guide ebanking echeck edelivery Mobile Banking & Deposit Member FDIC We Make Banking About You 1-800-288-2229 www.abbybank.com 1 Account Access To log into your ebanking account, go to www.abbybank.com.
Contents. General... 2
 Contents General... 2 1. What is ebanking?... 2 2. How safe is ebanking?... 2 3. Can I access ebanking from outside Sri Lanka?... 2 4. What if I open an account subsequent to obtaining ebanking facilities?...
Contents General... 2 1. What is ebanking?... 2 2. How safe is ebanking?... 2 3. Can I access ebanking from outside Sri Lanka?... 2 4. What if I open an account subsequent to obtaining ebanking facilities?...
NEW MAYBANK APP FAQ GENERAL
 NEW MAYBANK APP FAQ GENERAL 1. What is the new Maybank app? This is a brand new Maybank mobile app which has been redesigned with a sleek interface, simpler navigation and enhanced security to give our
NEW MAYBANK APP FAQ GENERAL 1. What is the new Maybank app? This is a brand new Maybank mobile app which has been redesigned with a sleek interface, simpler navigation and enhanced security to give our
Business Bill Pay User Guide
 Business Bill Pay User Guide Convenience doesn t just happen 9 to 5, it works overtime. Business Bill Pay is designed to help small businesses manage their bills and account information. This user guide
Business Bill Pay User Guide Convenience doesn t just happen 9 to 5, it works overtime. Business Bill Pay is designed to help small businesses manage their bills and account information. This user guide
Overview. Business Online Banking BASIC OVERVIEW PAGE 1
 Overview Business Online Banking BASIC OVERVIEW PAGE 1 Basic Overview Business Online Banking Main navigation: My Accounts, Move Money, and Additional Services. Admins have full access to all accounts
Overview Business Online Banking BASIC OVERVIEW PAGE 1 Basic Overview Business Online Banking Main navigation: My Accounts, Move Money, and Additional Services. Admins have full access to all accounts
CardNav. Member Experience Training Guide. CO-OP Financial Services
 CardNav Member Experience Training Guide CO-OP Financial Services TABLE OF CONTENTS Getting Started...4-5 Installing and Upgrading...8-10 Logging in to the App...12-15 Navigating the App...17-31 Viewing
CardNav Member Experience Training Guide CO-OP Financial Services TABLE OF CONTENTS Getting Started...4-5 Installing and Upgrading...8-10 Logging in to the App...12-15 Navigating the App...17-31 Viewing
Spend Smart & Save Smart
 MyCardPlus Contents 1. About this brochure 2. Welcome to MyCardPlus 3. Activate your card 4. Using your card/s 5. Statements 6. Here to help Spend Smart & Save Smart 1About this brochure. In this brochure,
MyCardPlus Contents 1. About this brochure 2. Welcome to MyCardPlus 3. Activate your card 4. Using your card/s 5. Statements 6. Here to help Spend Smart & Save Smart 1About this brochure. In this brochure,
COMING SOON. A new on-the-go banking experience. Important information about upcoming system upgrades at Bank Midwest happening April 24.
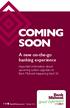 COMING SOON A new on-the-go banking experience Important information about upcoming system upgrades at Bank Midwest happening April 24. BankMidwest.com Member FDIC We re changing to a new, state-of-the-art
COMING SOON A new on-the-go banking experience Important information about upcoming system upgrades at Bank Midwest happening April 24. BankMidwest.com Member FDIC We re changing to a new, state-of-the-art
PSCUnow Mobile App Guide
 PSCUnow Mobile App Guide Home Page and Setup... 2 Log In..2 My Account.3 Account History.3 Pending Transactions 3 Make a Transfer...4 P2P (Person to Person) Transfer...4-5 Request a Check...6 Bill Pay..
PSCUnow Mobile App Guide Home Page and Setup... 2 Log In..2 My Account.3 Account History.3 Pending Transactions 3 Make a Transfer...4 P2P (Person to Person) Transfer...4-5 Request a Check...6 Bill Pay..
Online Banking User Guide
 Online Banking User Guide Contents Login... 1 Passcode... 1 Online Agreement... 2 Online Banking ID Change... 2 Watermark Selection... 3 Multi-Factor Authentication Security Question Collection... 3 Update
Online Banking User Guide Contents Login... 1 Passcode... 1 Online Agreement... 2 Online Banking ID Change... 2 Watermark Selection... 3 Multi-Factor Authentication Security Question Collection... 3 Update
7. How do I obtain a Temporary ID? You will need to visit HL Bank or mail us the econnect form to apply for a Temporary ID.
 About HL Bank Connect 1. What is HL Bank Connect? HL Bank Connect provides you with the convenience of accessing your bank accounts and performing online banking transactions via the Internet. 2. What
About HL Bank Connect 1. What is HL Bank Connect? HL Bank Connect provides you with the convenience of accessing your bank accounts and performing online banking transactions via the Internet. 2. What
Welcome to, internet banking available on the go.
 01 Welcome to, internet banking available on the go. 02 aba.mobile offers you convenient and flexible access to online banking wherever you are. Features & Benefits Available to iphone and Android users
01 Welcome to, internet banking available on the go. 02 aba.mobile offers you convenient and flexible access to online banking wherever you are. Features & Benefits Available to iphone and Android users
Security We keep your security a priority
 Welcome Welcome to Berkshire Bank s Business Solutions. With Business Solutions, you may access your accounts 24 hours a day, seven days a week anywhere an internet connection is available. This guide
Welcome Welcome to Berkshire Bank s Business Solutions. With Business Solutions, you may access your accounts 24 hours a day, seven days a week anywhere an internet connection is available. This guide
Getting Started. What is the genuine URL for RHB Now Internet Banking? The genuine URL is Username and Password
 Getting Started What is the genuine URL for RHB Now Internet Banking? The genuine URL is https://rhbnow.rhbgroup.com/kh Username and Password What should I do if I've forgotten my Username? Please access
Getting Started What is the genuine URL for RHB Now Internet Banking? The genuine URL is https://rhbnow.rhbgroup.com/kh Username and Password What should I do if I've forgotten my Username? Please access
CoreFirst Bank & Trust
 CoreFirst Bank & Trust New Commercial Internet Banking Frequently Asked Questions ACCOUNT OVERVIEW 1. Q: Why are some of my account numbers highlighted and marked with an asterisk A: Highlighted account
CoreFirst Bank & Trust New Commercial Internet Banking Frequently Asked Questions ACCOUNT OVERVIEW 1. Q: Why are some of my account numbers highlighted and marked with an asterisk A: Highlighted account
You can register online or at any CBA branch or download the application form from our website
 1. What is CBA Internet banking? CBA Internet Banking offers you banking services online. With internet access you have the convenience of transacting or viewing your accounts from anywhere. Banking anytime,
1. What is CBA Internet banking? CBA Internet Banking offers you banking services online. With internet access you have the convenience of transacting or viewing your accounts from anywhere. Banking anytime,
Guide to Personal Online Banking. Great Things Happen!
 Great Things Happen! Table of Contents General Information Security... Getting Started - Enroll & Authenticate.........4 Accounts Overview... 0 History... Online Activity... estatements... 4 Transactions
Great Things Happen! Table of Contents General Information Security... Getting Started - Enroll & Authenticate.........4 Accounts Overview... 0 History... Online Activity... estatements... 4 Transactions
Getting Started with Our Progressive Bank CONSUMER Online Banking Update
 Getting Started with Our Progressive Bank CONSUMER Online Banking Update October 21, 2015 MEMBER FDIC FIRST TIME LOG IN -- BEGINNING 10/21/2015 When you access our new Online Banking website for the first
Getting Started with Our Progressive Bank CONSUMER Online Banking Update October 21, 2015 MEMBER FDIC FIRST TIME LOG IN -- BEGINNING 10/21/2015 When you access our new Online Banking website for the first
BUSINESS BANKING AND TWO TO SIGN BANKING USER GUIDE
 BUSINESS BANKING AND TWO TO SIGN BANKING USER GUIDE Business Banking and Two to Sign Banking User Guide F650 (02/17) Page 0 of 26 1. Introduction... 2 2. How to set up a Transaction Batch using 'two to
BUSINESS BANKING AND TWO TO SIGN BANKING USER GUIDE Business Banking and Two to Sign Banking User Guide F650 (02/17) Page 0 of 26 1. Introduction... 2 2. How to set up a Transaction Batch using 'two to
CONTENTS. SETUP SECURITY ENHANCEMENTS Existing User New User (Enrolled by Employer or Self)... 18
 FSA EMPLOYEE WEBSITE GUIDE CONTENTS BROWSER COMPATIBILITY... 2 ONLINE ENROLLMENT... 3 Online Enrollment Process... 3 Online Enrollment Option for Existing Employees... 11 REGISTERING YOUR ACCOUNT FOR ONLINE
FSA EMPLOYEE WEBSITE GUIDE CONTENTS BROWSER COMPATIBILITY... 2 ONLINE ENROLLMENT... 3 Online Enrollment Process... 3 Online Enrollment Option for Existing Employees... 11 REGISTERING YOUR ACCOUNT FOR ONLINE
Mobile Banking User Guide App for Android and iphone
 Downloading the App Simply open the App Store on your phone or device, search for Kansas State Bank or KS StateBank and select the App when it appears. Opening the App After you download the App, it will
Downloading the App Simply open the App Store on your phone or device, search for Kansas State Bank or KS StateBank and select the App when it appears. Opening the App After you download the App, it will
Logging into Client Site. Web browser following the Link Client site on our Caple Banks Website.
 Logging into Client Site This tool is an aid for you to be able to get unlimited access to your financial information. This is a unique online tool that allows you to view current valuations or your portfolio,
Logging into Client Site This tool is an aid for you to be able to get unlimited access to your financial information. This is a unique online tool that allows you to view current valuations or your portfolio,
Frequently Asked Questions About Columbia Connect
 First Time Login How do I login? You will access Columbia Connect from the online banking login box at www.columbiabank.com. Ensure personal is selected in the online banking login box. Enter your current
First Time Login How do I login? You will access Columbia Connect from the online banking login box at www.columbiabank.com. Ensure personal is selected in the online banking login box. Enter your current
business online plus user guide
 business online plus user guide 1 2 Login : 03-09 Administration : 11-32 Accounts : 33-41 Transfers : 43-47 Beneficiaries : 49-54 Payments : 55-75 Statements : 77-79 Preferences : 81-83 Messages : 86-87
business online plus user guide 1 2 Login : 03-09 Administration : 11-32 Accounts : 33-41 Transfers : 43-47 Beneficiaries : 49-54 Payments : 55-75 Statements : 77-79 Preferences : 81-83 Messages : 86-87
Welcome to the Online User Guide
 Welcome to the Online User Guide The online guide is a simple and convenient aid to help you stay in control. This booklet will help you to navigate our site and transact on your accounts. To get started,
Welcome to the Online User Guide The online guide is a simple and convenient aid to help you stay in control. This booklet will help you to navigate our site and transact on your accounts. To get started,
Grenada Co-operative Bank Limited. User Guide
 Grenada Co-operative Bank Limited User Guide Welcome to Co-op Bank s ebanking Service, which provides convenient, private and secure access to your accounts, anywhere and at anytime, using smart phones
Grenada Co-operative Bank Limited User Guide Welcome to Co-op Bank s ebanking Service, which provides convenient, private and secure access to your accounts, anywhere and at anytime, using smart phones
Consumer Banking User Guide. Getting Started
 Consumer Banking User Guide Getting Started Contents About the platform... 3 Installing the mobile banking app... 4 Opening mobile banking... 4 Accessing the online banking site... 4 Browser requirements...
Consumer Banking User Guide Getting Started Contents About the platform... 3 Installing the mobile banking app... 4 Opening mobile banking... 4 Accessing the online banking site... 4 Browser requirements...
Century Bank Mobile. Android and iphone Application Guide
 Century Bank Mobile Android and iphone Application Guide October 19, 2018 Contents Mobile Web Banking Enrollment... 4 Enrolling through Online Banking... 4 Accessing the Mobile App... 5 Enrolling through
Century Bank Mobile Android and iphone Application Guide October 19, 2018 Contents Mobile Web Banking Enrollment... 4 Enrolling through Online Banking... 4 Accessing the Mobile App... 5 Enrolling through
ATB Online Business General User. User Guide
 ATB Online Business General User User Guide Contents Welcome to ATB Online Business 4 How to use this guide 5 Roles and entitlements in ATB Online Business 5 Administrator role 5 User roles 5 Limits 6
ATB Online Business General User User Guide Contents Welcome to ATB Online Business 4 How to use this guide 5 Roles and entitlements in ATB Online Business 5 Administrator role 5 User roles 5 Limits 6
