Lionbridge App for Oracle Eloqua. Setup Guide
|
|
|
- Daniella Murphy
- 5 years ago
- Views:
Transcription
1 Lionbridge App for Oracle Eloqua Setup Guide Version May 2, 2018
2 Copyright Copyright 2018 Lionbridge Technologies, Inc. All rights reserved. Lionbridge and the Lionbridge logotype are registered trademarks or trademarks of Lionbridge Technologies, Inc. in the United States and other countries. All other trademarks used herein are the property of their respective owners. The opinions of third-party contributors remain theirs alone and do not necessarily represent the views of Lionbridge Technologies. Lionbridge App for Oracle Eloqua Setup Guide Page 2
3 Contents 1 Welcome to the Lionbridge App for Oracle Eloqua Terminology About the Clay Tablet Translation Platform How the Lionbridge App Works with Oracle Eloqua Using this Guide How to Contact Lionbridge Connector Support 9 2 Before You Set Up the Lionbridge App for Oracle Eloqua 12 3 Installing the Lionbridge App for Oracle Eloqua 13 4 Getting Started with CloudBroker CloudBroker at a Glance 16 5 Configuring the Lionbridge App in CloudBroker Configuring Language Mappings Configuring Global Translation Settings Configuring Lionbridge Freeway Authentication Configuring SDL TMS Entries Configuring the User Interface Viewing and Testing Eloqua Authentication Settings Configuring Translation Settings Configuring Notification Formats Configuring Translation Settings for Eloqua Dynamic Content Configuring Eloqua Assets to Exclude from Translation Configuring Automatic URL Link Updates in Translated Content Configuring Country and Language Metadata Replacement Configuring Translation Providers 50 6 Configuring User Access Managing Teams Adding or Editing a Team Deleting a Team Managing Users Importing Users Editing a User 64 Lionbridge App for Oracle Eloqua Setup Guide Page 3
4 6.2.3 Adding a User Deleting a User 68 7 Administrative Tasks Viewing Lionbridge App Information and Usage Data Viewing Job Data 72 8 Appendix: Clay Tablet Language Codes 74 9 Appendix: Eloqua Language Codes 83 Index 93 Lionbridge App for Oracle Eloqua Setup Guide Page 4
5 1 Welcome to the Lionbridge App for Oracle Eloqua 1 Welcome to the Lionbridge App for Oracle Eloqua 1 Welcome to the Lionbridge App for Oracle Eloqua Welcome to the Lionbridge App for Oracle Eloqua (Lionbridge App). This application is an Oracle Eloqua plug-in. It enables you to automate sending and retrieving assets from Oracle Eloqua, which dramatically reduces the effort required to create, maintain, and publish Web content in multiple languages. 1.1 Terminology Amazon AWS Amazon S3 Amazon SQS Asset Asset type Clay Tablet (CTT) Clay Tablet Platform CloudBroker Freeway Amazon Web Services. A suite of web application products developed and sold by Amazon.com. Clay Tablet uses various AWS offerings in order to leverage their infrastructure and build rich, dynamic solutions for its customers, specifically, the Clay Tablet Platform. For details, see Amazon Simple Storage Service. For details, see: The Lionbridge App and the Clay Tablet Platform use Amazon S3 to provide temporary storage services for the content sent to and from translation. Amazon Simple Queue Service. For details, see: The Lionbridge App uses Amazon SQS to provide Message Queue Services. A content item that you manage using Eloqua, for example, articles, product descriptions, advertisements, photos, and video clips. Assets are instances of asset types. An object that you use to create assets of that type. An asset type is represented by a content entry form, where the set of fields define the type of content you will provide. For example, an Article asset type may have fields "Headline," "Abstract," "Author," "Post Date," and "Body," which are the content that composes the article. Clay Tablet Technologies, a Lionbridge company, and the corporate entity that publishes the Lionbridge App for Oracle Eloqua (App), CloudBroker, and the Clay Tablet Platform. The hosted (IaaS) connectivity platform that receives and routes content from content providers to translation providers and back during implementation. Clay Tablet Technologies, a Lionbridge company, configures the Platform based on the number and nature of systems involved in your system architecture. Lionbridge's server application for hosting the Lionbridge App for Oracle Eloqua. As a SaaS (Software as a Service), Eloqua does not support installing the Lionbridge App or any other external applications on its server. Therefore, the Lionbridge App is hosted on the Lionbridge CloudBroker server. The name of the Lionbridge translation portal for submitting content to and retrieving content from the Lionbridge translation provider. Lionbridge App for Oracle Eloqua Setup Guide Page 5
6 1 Welcome to the Lionbridge App for Oracle Eloqua 1.1 Terminology FTP Server IaaS Keys File Transfer Protocol (FTP) is a standard network protocol used to transfer files from one host to another host over a TCP-based network, such as the Internet. Translation providers may receive and send files for translation using an FTP server. Infrastructure as a Service. The Clay Tablet Platform is an IaaS, because it is a hosted platform. The Lionbridge App uses keys to establish a secure, discrete connection between the app instance and the Platform. Very important: Do not copy the CMS address keys to multiple Oracle Eloqua instances, because this is a violation of the License Agreement. Using the same CMS address keys on multiple Oracle Eloqua instances will cause the Lionbridge App or Connector to behave unexpectedly, which can result in lost translation content, orphaned projects, and inaccurate translation status reports. The Lionbridge Connector team will support technical issues caused by duplicating or incorrectly installing CMS address keys only on a time and materials basis. Lionbridge Lionbridge App for Oracle Eloqua (App) MT On-Premise Platform Producer Provider SDL TMS Site The publisher of the Freeway translation portal and a translation provider. Users connect to the Freeway translation portal to submit content to and retrieve content from the Lionbridge translation provider. The software that Clay Tablet Technologies has developed and provides, which plugs into your Eloqua environment to provide connectivity to CloudBroker and our hosted Platform. In this document it is referred to as the Lionbridge App. This is the software you set up as you work through this guide. Machine translation. The translation provider can be a machine translation service, such as Google Translate. A version of the Clay Tablet Platform that is hosted and managed by the Clay Tablet client, instead of hosted on AWS by Clay Tablet. CMS or another content system that sends content or documents out for translation. In this case, this is Eloqua. A provider of translation services. The delivery of assets to the provider may be via an FTP server or a TMS connector. SDL Translation Management System is a global information management application. A site is your company's implementation of the Lionbridge App for Oracle Eloqua. Lionbridge App for Oracle Eloqua Setup Guide Page 6
7 1 Welcome to the Lionbridge App for Oracle Eloqua 1.2 About the Clay Tablet Translation Platform Support Asset TMS Supporting documents and their metadata. Support assets are not translated by the translation provider, but they provide helpful context for the translator. Translation management system that the translation provider uses. 1.2 About the Clay Tablet Translation Platform Clay Tablet s translation connectivity platform is the easiest, most flexible way to integrate content systems, including content management systems (CMSs) and other content producers, with translation providers and translation technologies. Clay Tablet Platform is the hosted (IaaS) connectivity platform that receives and routes content from content management systems to translation providers and back, including to Lionbridge via Freeway or ondemand. It is hosted on Amazon Web Services (AWS). During implementation, Clay Tablet Technologies configures the Platform for your translation solution, based on the translation providers or systems you use. The Clay Tablet Platform uses the following services on AWS: S3 (Amazon Simple Storage Service), which provides storage services for the content sent to and from translation. SQS (Amazon Simple Queue Service), which provides message queue services. 1.3 How the Lionbridge App Works with Oracle Eloqua The Lionbridge App is an important part of the Clay Tablet translation solution. The Lionbridge App is registered as an app within Oracle Eloqua. Its functionality is displayed to the users as part of Oracle Eloqua. As a SaaS (Software as a Service), Oracle Eloqua does not support installing the Lionbridge App or any other external applications on its server. Therefore, the Lionbridge App is hosted on the Lionbridge CloudBroker server. Your translation systems architecture might look like the configuration above. It may have additional content producers or translation providers, but the core concepts remain the same. During implementation, Clay Tablet works with you and your translation providers to configure and test the other elements of your translation solution, which are the Clay Tablet Platform's connections to your translation providers' systems. Lionbridge App for Oracle Eloqua Setup Guide Page 7
8 1 Welcome to the Lionbridge App for Oracle Eloqua 1.4 Using this Guide 1.4 Using this Guide Purpose of this guide This guide describes everything you need to know to set up the Lionbridge App for Oracle Eloqua (Lionbridge App). It describes how to register the Lionbridge App in Oracle Eloqua, and how to set it up in CloudBroker. Recommendation: Review the user guide to fully understand the powerful features of the Lionbridge App. Who should use this guide This guide is intended for Eloqua administrators or system integrators. What your company setup should be This document assumes that: Your company is already using Oracle Eloqua. Clay Tablet Technologies has set up CloudBroker for your company to use the Lionbridge App to send out content for translation from Oracle Eloqua. Clay Tablet Technologies has set up the Clay Tablet Platform to send content to your translation providers. What you should already know This document assumes that: You have a strong working knowledge of Oracle Eloqua and its features. You are familiar with your company's translation process and requirements. You have valid user credentials to log into Oracle Eloqua. You have valid user credentials to log into the AppCloud Developer section of Oracle Eloqua. You have valid user credentials to log into CloudBroker as a site administrator. How to find out more about the Lionbridge App for Oracle Eloqua For information on using the Lionbridge App for Oracle Eloqua to send and receive content for translation, read the Lionbridge App for Oracle Eloqua User Guide. Documentation conventions This guide uses the following conventions: Convention Bold Description Highlights screen elements such as buttons, menu items, and fields. Lionbridge App for Oracle Eloqua Setup Guide Page 8
9 1 Welcome to the Lionbridge App for Oracle Eloqua 1.5 How to Contact Lionbridge Connector Support Convention Courier Italics Description Highlights input, file names, and paths. Highlights terms for emphasis, variables, or document titles. > Indicates a menu choice. For example, "Select Assets > Landing Pages." 1.5 How to Contact Lionbridge Connector Support connectors@lionbridge.com Telephone: You can submit a support ticket either: by from the Lionbridge Connectors Zendesk page, using your web browser To submit a support ticket: 1. Do one of the following: connectors@lionbridge.com, and cc (carbon copy) anyone to include in the ticket correspondence. Important: Include the information and attachments in your that are listed in the sub-sections below. Create a ticket in Zendesk: a. Open the Lionbridge Connectors Zendesk page in your browser: b. Sign in to Zendesk. If you do not have sign-in credentials, see "To view and update your support ticket in Zendesk:" below. Important: Include the information and attachments that are listed in the sub-sections below. c. Click Submit a request. d. In the CCs field, add anyone to include in the ticket correspondence. Zendesk automatically creates a ticket and responds to everyone included in the cc field. 2. Everyone in the original cc receives updates unless they request to be removed from the ticket. Important: Check your spam folder (especially first-time Zendesk users) as sometimes notifications from Zendesk are marked as spam. When the issue is resolved, Lionbridge closes the ticket. Lionbridge App for Oracle Eloqua Setup Guide Page 9
10 1 Welcome to the Lionbridge App for Oracle Eloqua 1.5 How to Contact Lionbridge Connector Support Information to include in the support ticket: client name CMS or content system name and version Connector or App version installed name of job for which the issue occurs date of job submission detailed description of the issue any error text copy and paste, if applicable Files to attach to the support ticket: CMS log files for the date the issue occurred log files for the date the issue occurred screen capture of the issue To view and update your support ticket in Zendesk: Important: You must log into Zendesk to view your support tickets there. 1. Open the Lionbridge Connectors Zendesk page in your browser: 2. In the top-right corner, click Sign in, and enter your credentials. Note: If you do not have sign-in credentials yet, then click either Sign up or Get a password, and follow the onscreen instructions. Lionbridge App for Oracle Eloqua Setup Guide Page 10
11 1 Welcome to the Lionbridge App for Oracle Eloqua 1.5 How to Contact Lionbridge Connector Support 3. After signing in, click My activities to view the tickets you opened or where you are cc d. 4. To update tickets, you can reply or attach files. For more information, refer to "Submitting and tracking support requests" in Zendesk's Help Center guide for end-users, at: Important: Zendesk refers to a support ticket as a support request. These terms are interchangeable. Lionbridge App for Oracle Eloqua Setup Guide Page 11
12 2 Before You Set Up the Lionbridge App for Oracle Eloqua 2 Before You Set Up the Lionbridge App for Oracle Eloqua 2 Before You Set Up the Lionbridge App for Oracle Eloqua Since Oracle Eloqua is a SaaS (software as a service) application, you install the Lionbridge App for Oracle Eloqua (Lionbridge App) in the Oracle Cloud Marketplace. The Lionbridge App is a plug-in on the Oracle Eloqua server. After installing the Lionbridge App in the Oracle Cloud Marketplace, you configure it in CloudBroker, which is a SaaS for configuring and hosting apps that are plug-ins to SaaS content systems. There are three main steps in setting up the Lionbridge App: 1. As an Eloqua administrator, you install the Lionbridge App from the Oracle Cloud Marketplace. For detailed instructions, see "Installing the Lionbridge App for Oracle Eloqua" on page 13. Important: To install the Lionbridge App, you require the Advanced Users - Marketing permission or higher. 2. As a Lionbridge CloudBroker site administrator, you create a new site using the Eloqua plug-in and tie it to this Oracle Eloqua system. For detailed instructions, see "Getting Started with CloudBroker" on page 14 and "Configuring the Lionbridge App in CloudBroker" on page As a Lionbridge CloudBroker site administrator, you configure user access, including setting up teams and users. For detailed instructions, see "Configuring User Access" on page 54. Once the setup is complete, Oracle Eloqua users can start using the Lionbridge App to manage translations. Lionbridge App for Oracle Eloqua Setup Guide Page 12
13 3 Installing the Lionbridge App for Oracle Eloqua 3 Installing the Lionbridge App for Oracle Eloqua 3 Installing the Lionbridge App for Oracle Eloqua You install the Lionbridge App for Oracle Eloqua in the Oracle Cloud Marketplace. Important: To install the Lionbridge App, you require the Advanced Users - Marketing permission or higher. To install the Lionbridge App: 1. Open the Oracle Cloud Marketplace: 2. In the Search box at the top of the page, search for the Lionbridge App for Oracle Eloqua. 3. In the search results, click it. 4. In the top-right corner, click Get App. 5. If you are not already signed in to your Oracle account, then when prompted, sign in to this account. 6. Read the Oracle Cloud Marketplace Terms of Use, select the appropriate check boxes, and click Next. Note: You must accept the terms of use to install the Lionbridge App. The Customer Details dialog box opens. 7. Complete the required information and click Submit. Lionbridge App for Oracle Eloqua Setup Guide Page 13
14 4 Getting Started with CloudBroker 4 Getting Started with CloudBroker 4 Getting Started with CloudBroker You log into CloudBroker so that you can configure the Lionbridge App, which is its plug-in for Oracle Eloqua, for your site. CloudBroker supports all browsers. To access CloudBroker: 1. Open the CloudBroker login page in your Web browser: 2. Click Lionbridge App for Eloqua. The page updates. Lionbridge App for Oracle Eloqua Setup Guide Page 14
15 4 Getting Started with CloudBroker 4 Getting Started with CloudBroker 3. Enter the following credentials, and then click Sign in. Sitename: This identifies your company in CloudBroker. Username: The username set up for you to sign into the Lionbridge App. This is the same as your username for signing into Eloqua. Password: The password set up for you to sign into the Lionbridge App. You can change this password after signing in. If necessary, contact your Eloqua administrator for these credentials. 7. After signing in, you can: change the password by clicking the dropdown menu for your username and selecting Change password. change the language of the CloudBroker user interface by clicking the dropdown menu for English and selecting a different language. Lionbridge App for Oracle Eloqua Setup Guide Page 15
16 4 Getting Started with CloudBroker 4.1 CloudBroker at a Glance Note: To log out of CloudBroker, click the dropdown menu for your username and select Logout. 4.1 CloudBroker at a Glance After you log in to CloudBroker as a site administrator, you navigate using the Site Administration menu on the left. Note: If you are an end user as well as a site administrator, then in the Site Administration menu, you can click My Translations to open the Lionbridge App for Eloqua menu. To return to the site administrator interface from there, in the Lionbridge App for Eloqua menu, click Manage Site. Lionbridge App for Oracle Eloqua Setup Guide Page 16
17 5 Configuring the Lionbridge App in CloudBroker 5 Configuring the Lionbridge App in CloudBroker 5 Configuring the Lionbridge App in CloudBroker A site administrator configures and manages the Lionbridge App's configuration in CloudBroker, which is a Clay Tablet SaaS for configuring apps that are plug-ins to SaaS content systems. The Lionbridge App for Oracle Eloqua is your site. To configure the Lionbridge App in CloudBroker: 1. Log in to CloudBroker as a site administrator. For details, see "Getting Started with CloudBroker" on page Perform the following configuration tasks: "Configuring Language Mappings" on page 17 "Configuring Global Translation Settings" on page 19 "Configuring Lionbridge Freeway Authentication" on page 22 "Configuring SDL TMS Entries" on page 24 "Configuring the User Interface" on page 26 "Viewing and Testing Eloqua Authentication Settings" on page 28 "Configuring Translation Settings" on page 29 "Configuring Notification Formats" on page 33 "Configuring Translation Settings for Eloqua Dynamic Content" on page 36 "Configuring Eloqua Assets to Exclude from Translation" on page 42. Optional "Configuring Automatic URL Link Updates in Translated Content" on page 44. Optional "Configuring Country and Language Metadata Replacement" on page 47. Optional "Configuring Translation Providers" on page Configure users, teams, and access, as described in "Configuring User Access" on page Configuring Language Mappings You configure language mappings so that: The Lionbridge App correctly identifies the source and target languages of your content. The Lionbridge App displays languages in the optimal order for your end users. To configure language mappings: 1. In the Site Administration menu on the left, ensure that My Site is selected, so that the My Site page is open. This is the default selection when you log into CloudBroker as a site administrator. For detailed Lionbridge App for Oracle Eloqua Setup Guide Page 17
18 5 Configuring the Lionbridge App in CloudBroker 5.1 Configuring Language Mappings information about this page, see "Viewing Lionbridge App Information and Usage Data" on page Click Map Languages. The Language Mapping dialog box opens. The top-left corner of the dialog box displays the number of mappings between Eloqua languages and Clay Tablet languages. The top-right corner of the dialog box displays the name that Lionbridge Connector personnel assigned to your company's site. By default, the Lionbridge App includes predefined mappings between Microsoft locales used by Eloqua, ISO codes, and Clay Tablet language codes. In CloudBroker, you can modify or delete the current mappings and add new mappings. The following information is displayed about each language mapping: Column Language name Code Description The name of the language in Eloqua. For a list of Eloqua language names and codes, see "Appendix: Eloqua Language Codes". The Eloqua language's ISO code. For a list of Eloqua names and codes, see "Appendix: Eloqua Language Codes". Lionbridge App for Oracle Eloqua Setup Guide Page 18
19 5 Configuring the Lionbridge App in CloudBroker 5.2 Configuring Global Translation Settings Column CT language Description The Clay Tablet language code for the language. For a list and description of Clay Tablet language codes, see "Appendix: Clay Tablet Language Codes" on page You can modify the following aspects of a language mapping: To map a language to a different Clay Tablet language code, select a language from the dropdown list in the CT language column. To change the order in which a language is displayed to your users when they send out content for translation, use the Move Up and Move Down buttons. To remove a language mapping, click the corresponding Delete button. Note: Remove a language mapping does not affect any translation jobs in progress that use that mapping. 4. Optional. To add a new language mapping, click Add. The Lionbridge App adds a blank line at the bottom of the list. Enter the language name and ISO code, and select the corresponding Clay Tablet language code from the list. 5. When you are done, click Save to save your changes. 5.2 Configuring Global Translation Settings The Lionbridge App's global translation settings determine how it sends out all translation jobs. These settings include: the license for the Lionbridge App and its entry point from within Eloqua the source and target languages available for translation notification settings whether to use a local translation memory To set the global translation settings: 1. In the Site Administration menu on the left, ensure that My Site is selected, so that the My Site page is open. This is the default selection when you log into CloudBroker as a site administrator. For detailed information about this page, see "Viewing Lionbridge App Information and Usage Data" on page Click Configure Site. The Site Configuration dialog box opens, and the Site tab is displayed by default. The Site Name field at the top of the dialog box displays the name of your company's site. Lionbridge App for Oracle Eloqua Setup Guide Page 19
20 5 Configuring the Lionbridge App in CloudBroker 5.2 Configuring Global Translation Settings 3. Specify the following settings: Setting CT License ID Entry Point URL Description Your company's license for all supported Clay Tablet services. Either Clay Tablet personnel enters this value or you enter this value for your company after you receive it from Clay Tablet. Read only. The URL of the default entry point for the Lionbridge App for Oracle Eloqua in CloudBroker. Lionbridge App for Oracle Eloqua Setup Guide Page 20
21 5 Configuring the Lionbridge App in CloudBroker 5.2 Configuring Global Translation Settings Setting Available Source Languages Available Target Languages Notification Translation Job Sent Notification Translation Job Completed Notification Send to Team Members as Well From Address Translation Use Local TM Description Select the check boxes for the languages that users can select as the source language when sending out content for translation. The list displays all mapped languages. The list displays the Microsoft locale and ISO code for each mapped language. Total indicates the number of languages that are currently selected. Select the check boxes for the languages that users can select as a target language when sending out content for translation. The list displays all mapped languages. The list displays the Microsoft locale and ISO code for each mapped language. Total indicates the number of languages that are currently selected. Select this check box to send out an notification when a user sends out a job for translation. The Lionbridge App sends the notification to the user who sent out the job. Select this check box to send out an notification when a translation job is completed. The Lionbridge App sends the notification to the user who sent out the job. Select this check box to send out an notification to all users in the team when: A user in the team sends out a job for translation. A translation job that was sent out by a user in the team is completed. The address from which the Lionbridge App notification s will be sent. The default address is notifications@clay-tablet.com. Translated content is stored in a local translation memory (TM). This setting determines whether to check previously translated content in the local TM for any content changes, and send only changed content out for translation. If content was previously translated and it has not changed, then the Lionbridge App does not send it for translation again: Instead, it uses the stored translation. This feature reduces the quantity of content that the Lionbridge App sends to translation providers, which reduces your cost. However, it increases the processing time before sending out the items for translation. Lionbridge App for Oracle Eloqua Setup Guide Page 21
22 5 Configuring the Lionbridge App in CloudBroker 5.3 Configuring Lionbridge Freeway Authentication Setting Job Metadata Requires Due Date Site Log Description Determines whether to show or hide the Due Date field in the Translation Job tab of the New Translation dialog box and in the Send Out Queued Items dialog box. Select the logging level for your site. There are four levels of logging: Error, Info, Debug, and Trace. Recommendation: Initially set the log level to Debug, since this level of logging has all the details of the Lionbridge App translation process. This level of detail is required for Lionbridge Connector Support to assist you with any implementation issues. After the endto-end translation process is running smoothly, you can change this to Error, so that only warnings and errors are logged. 4. Click Save. 5.3 Configuring Lionbridge Freeway Authentication Note: This section is relevant only if Lionbridge Freeway is your translation provider. If Lionbridge Freeway is your translation provider, you can configure authentication to Lionbridge Freeway from the Lionbridge App. This facilitates delivering your content from the Lionbridge App, via the Clay Tablet Platform, to Lionbridge Freeway. To configure Lionbridge Freeway authentication: 1. In the Site Administration menu on the left, ensure that My Site is selected, so that the My Site page is open. This is the default selection when you log into CloudBroker as a site administrator. For detailed information about this page, see "Viewing Lionbridge App Information and Usage Data" on page Click Configure Site. The Site Configuration dialog box opens. The Site Name field at the top of the dialog box displays the name of your company's site. 3. Click the LSP tab. Lionbridge App for Oracle Eloqua Setup Guide Page 22
23 5 Configuring the Lionbridge App in CloudBroker 5.3 Configuring Lionbridge Freeway Authentication 4. To enable support for the Lionbridge Freeway translation provider, select the Support Freeway check box. 5. Specify the following Lionbridge Freeway settings: Setting Freeway Auth URL Freeway Service URL Login Username Login Password Description The URI where the App receives an authentication token for Lionbridge Freeway. The URI where the App can request a list of Lionbridge Freeway analysis codes. The login name for the Lionbridge Freeway server. The login password for the Lionbridge Freeway server. Lionbridge App for Oracle Eloqua Setup Guide Page 23
24 5 Configuring the Lionbridge App in CloudBroker 5.4 Configuring SDL TMS Entries 6. Click Save. 5.4 Configuring SDL TMS Entries Note: This section is relevant only if SDL TMS is your translation provider. If SDL TMS is your translation provider, you can configure SDL TMS configuration entries, which are used for submitting translation jobs, via the Clay Tablet Platform, to SDL TMS. To configure SDL TMS settings: 1. In the Site Administration menu on the left, ensure that My Site is selected, so that the My Site page is open. This is the default selection when you log into CloudBroker as a site administrator. For detailed information about this page, see "Viewing Lionbridge App Information and Usage Data" on page Click Configure Site. The Site Configuration dialog box opens. The Site Name field at the top of the dialog box displays the name of your company's site. 3. Click the LSP tab. Lionbridge App for Oracle Eloqua Setup Guide Page 24
25 5 Configuring the Lionbridge App in CloudBroker 5.4 Configuring SDL TMS Entries 4. To enable support for the SDL TMS translation provider, select the Support SDL TMS check box. 5. Enter the following information about an SDL TMS configuration entry, which is used for submitting translation jobs to SDL TMS: Column Group Name Key Description The Dropbox selection group. The name to display in the Dropbox selection box. The key for submitting a job to SDL TMS. Lionbridge App for Oracle Eloqua Setup Guide Page 25
26 5 Configuring the Lionbridge App in CloudBroker 5.5 Configuring the User Interface Column GUID Description The key from the Dropbox selection box links to a GUID in SDL TMS. Each GUID is related to a different TM (translation memory), TermBase, and Workflow. 6. Optional. Modify the order of a configuration entry. To change the order in which an entry is displayed to your users when they send out content for translation, use the Move Up and Move Down buttons. 7. Optional. To remove a configuration entry, click the corresponding Delete button. 8. Click Save. 5.5 Configuring the User Interface In the UI tab of the Site Configuration dialog box, you can configure the user interface of the Lionbridge App. Specifically, you can modify the following aspects of the PO Reference field, which is displayed in the Translation Job tab of the New Translation dialog box and in the Send Out Queued Items dialog box: the label of the PO Reference field configure this field to be either a dropdown list, with pre-configured entries, or a freeform text box If you configure this field to be a dropdown list, you can specify the pre-configured entries available for selection To configure the user interface: 1. In the Site Administration menu on the left, ensure that My Site is selected, so that the My Site page is open. This is the default selection when you log into CloudBroker as a site administrator. For detailed information about this page, see "Viewing Lionbridge App Information and Usage Data" on page Click Configure Site. The Site Configuration dialog box opens. The Site Name field at the top of the dialog box displays the name of your company's site. 3. Click the UI tab. Lionbridge App for Oracle Eloqua Setup Guide Page 26
27 5 Configuring the Lionbridge App in CloudBroker 5.5 Configuring the User Interface 4. In the Title Text field, you can specify an alternative label for the PO Reference field, which is displayed in the Translation Job tab of the New Translation dialog box and in the Send Out Queued Items dialog box. Enter your custom label for this field here. 5. In the Input Type dropdown list, select one of the following options: Input: This field will be displayed as a freeform text box. This is the default value. Dropdown -- Configure predefined options below: This field will be displayed as a dropdown list, with pre-configured entries. You specify those entries In the next step. 6. If in the previous step you selected Dropdown -- Configure predefined options below as the Input Type, then in the table you specify a title-value pair for each entry that will be available for selection: The Title is displayed in the dropdown list and is available for selection. The Value is the corresponding input, such as the actual purchase order number. 7. Click Save. Lionbridge App for Oracle Eloqua Setup Guide Page 27
28 5 Configuring the Lionbridge App in CloudBroker 5.6 Viewing and Testing Eloqua Authentication Settings 5.6 Viewing and Testing Eloqua Authentication Settings The Lionbridge App must authenticate with Oracle Eloqua. You can view and test the authentication settings in the Authentication section of the Eloqua tab of the Site Configuration dialog box. For a detailed description of the other settings in this tab, see "Configuring User Access" on page 54. To view and test these settings: 1. In the Site Administration menu on the left, ensure that My Site is selected, so that the My Site page is open. This is the default selection when you log into CloudBroker as a site administrator. For detailed information about this page, see "Viewing Lionbridge App Information and Usage Data" on page Click Configure Site. The Site Configuration dialog box opens. The Site Name field at the top of the dialog box displays the name of your company's site. 3. Click the Eloqua tab. 4. You can view the following read-only information in the Authentication section: Lionbridge App for Oracle Eloqua Setup Guide Page 28
29 5 Configuring the Lionbridge App in CloudBroker 5.7 Configuring Translation Settings Field Type CloudApp Client ID CloudApp Client Secret CloudApp Callback URL Description The type of authentication, which is OAuth2. The Client ID (App id) for the Lionbridge App. The secret access token that Eloqua generated for the Lionbridge App. The callback URL registered in Eloqua for the Lionbridge App. For a detailed description of the other fields in this tab, see "Configuring User Access" on page Optional. You can test the authentication settings. a. Enter values to test. These values are only for testing. They are not saved. Field Eloqua Username Eloqua Password Description You can enter an Oracle Eloqua username to test the authentication settings you entered above. You can enter a password for the Oracle Eloqua username to test the authentication settings you entered above. b. Click the Test button. A message box indicates that the test was successful. Click OK to close the message box. 6. Close the dialog box. 5.7 Configuring Translation Settings You can configure the following types of translation settings in the Translation tab of the Site Configuration dialog box. Whether the Lionbridge App includes the From Name field, header, and/or footer in assets that it sends for translation (in the Translation section). The filename format of the source assets that the Lionbridge App sends out for translation (in the Asset Name for Translation section). By default this is [{AssetType}:{AssetId}]{AssetName}({T:llcc}), for example: [ 127]My testmail(fr-ca). The Lionbridge App has a default translationasset-name handler that supports some predefined building blocks. You can modify the default filename format either by using either the building blocks or a custom handler. The filename format of the target assets that the Lionbridge App receives from translation (in the Translated Asset Name section). By default this is [{T:ll-cc}]{AssetName}, for example: [(fr-ca)] My test mail. The Lionbridge App has a default translated-asset-name handler that supports some predefined Lionbridge App for Oracle Eloqua Setup Guide Page 29
30 5 Configuring the Lionbridge App in CloudBroker 5.7 Configuring Translation Settings building blocks. You can modify the default filename format either by using either the building blocks or a custom handler. The location of the target assets that the Lionbridge App receives from translation (in the Translated Asset Location section). The Lionbridge App has a default translated-asset-location handler that uploads translated assets to Eloqua under the {CT_Translated} sub-folder of the folder where source assets are located. You can specify another name for this sub-folder. Alternatively: You can use the com.claytablet.connector.eloqua.addons.samefoldertranslatedassetlocationhandler custom handler class to configure the App to place translated assets in the same folder as the source assets; You can use a custom handler to specify a different location. To configure these settings: 1. In the Site Administration menu on the left, ensure that My Site is selected, so that the My Site page is open. This is the default selection when you log into CloudBroker as a site administrator. For detailed information about this page, see "Viewing Lionbridge App Information and Usage Data" on page Click Configure Site. The Site Configuration dialog box opens. The Site Name field at the top of the dialog box displays the name of your company's site. 3. Click the Translation tab. Lionbridge App for Oracle Eloqua Setup Guide Page 30
31 5 Configuring the Lionbridge App in CloudBroker 5.7 Configuring Translation Settings 4. Optional. Depending on what you want to configure, do one or more of the following: In the Translation section, you can select the following check boxes: Select the Translate [From Name] Field check box to configure the Lionbridge App to include the From Name field in assets that it sends for translation. Select the Translate [ Header] check box to configure the Lionbridge App to include the header in assets that it sends for translation. Select the Translate [ Footer] check box to configure the Lionbridge App to include the footer in assets that it sends for translation. In the Asset Name for Translation section, in the Format field, you can use the building blocks in the table below to specify the filename format of asset files sent out for translation. The default format is [{AssetType}:{AssetId}]{AssetName}({T:ll-cc}), for example: [ 127]My testmail (fr-ca). In the Translated Asset Name section, in the Format field, you can use the building blocks in the table below to specify the filename format of translated asset files. The default format is [{T:ll-cc}] {AssetName}, for example: [(fr-ca)] My test mail. In the Translated Asset Location section: Lionbridge App for Oracle Eloqua Setup Guide Page 31
32 5 Configuring the Lionbridge App in CloudBroker 5.7 Configuring Translation Settings In the Default field, you can specify an alternate name for the location of the target assets that the Lionbridge App receives from translation. The default name of the location is the {CT_Translated} sub-folder of the folder where source assets are located. This is specified by the default translatedasset-location handler. In the Custom Handler Class field, you can use the com.claytablet.connector.eloqua.addons.samefoldertranslatedassetlocationhan dler custom custom handler class to specify a different location for the translated assets. Note: When the App sends out assets for translation, it creates placeholder assets for the content of the language versions of the specified target languages in ithis location. Building Block Description Example {AssetType} A type of asset. {AssetId} Clay Tablet's internal identifier for the asset. 111 {AssetName} The name of the asset that is displayed in Eloqua. My test mail {S:ll-cc} The language code and the country code of the source language, separated by a hyphen. en-ca {S:ll} The language code only of the source language. en {S:cc} The country code only of the source language. CA {T:ll-cc} The language code and the country code of the target language, separated by a hyphen. fr-ca {T:ll} The language code only of the target language. fr {T:cc} The country code only of the target language. CA 5. Optional. If you want to configure a custom handler, contact Lionbridge Connector Support. For details, see "How to Contact Lionbridge Connector Support" on page Optional. Enter the full class name of each handler in the Custom Handler Class field of the relevant section. If this field is blank, the Connector uses the default handler. Tip: To configure the App to place translated assets in the same folder as the source assets, enter the com.claytablet.connector.eloqua.addons.samefoldertranslatedassetlocationhandler custom handler class. 7. Click Save. Lionbridge App for Oracle Eloqua Setup Guide Page 32
33 5 Configuring the Lionbridge App in CloudBroker 5.8 Configuring Notification Formats 5.8 Configuring Notification Formats In the Format tab of the Site Configuration dialog box, you can configure the format of notifications that the Lionbridge App sends when a translation job is completed. To configure notification formats: 1. In the Site Administration menu on the left, ensure that My Site is selected, so that the My Site page is open. This is the default selection when you log into CloudBroker as a site administrator. For detailed information about this page, see "Viewing Lionbridge App Information and Usage Data" on page Click Configure Site. The Site Configuration dialog box opens. The Site Name field at the top of the dialog box displays the name of your company's site. 3. Click the Format tab. 4. In the Notification Format for Translation Completed section, you can use HTML or the following building blocks to specify the subject and body: Lionbridge App for Oracle Eloqua Setup Guide Page 33
34 5 Configuring the Lionbridge App in CloudBroker 5.8 Configuring Notification Formats Building Block Description Example {AssetType} {AssetId} {AssetName} {JobName} {UserName} {CreatedDate} {SourceEloquaAssetUR L} {TargetEloquaAssetUR L} A type of asset. Clay Tablet's internal identifier for the asset. The name of the asset that is displayed in Eloqua. The name of the translation job. The Oracle Eloqua username. The date that the asset was created in Eloqua, in the following format: MM/DD/YYY Y hh:mm AM/PM. The URL of the source asset in Eloqua. * The URL of the source asset in Eloqua My test mail My job Jen.Smith 07/05/ :03 AM Lionbridge App for Oracle Eloqua Setup Guide Page 34
35 5 Configuring the Lionbridge App in CloudBroker 5.8 Configuring Notification Formats Building Block Description Example {ItemName} {TranslatedAssetId} {S:ll-cc} {S:ll} {S:cc} {T:ll-cc} {T:ll} * The full path of the asset. * Clay Tablet's internal identifier for the translated asset. The language code and the country code of the source language, separated by a hyphen. The language code only of the source language. The country code only of the source language. The language code and the country code of the target language, separated by a hyphen. The language code only of the target language. s/My message 222 en-ca en CA fr-ca fr Lionbridge App for Oracle Eloqua Setup Guide Page 35
36 5 Configuring the Lionbridge App in CloudBroker 5.9 Configuring Translation Settings for Eloqua Dynamic Content Building Block Description Example {T:cc} The country code only of the target language. CA 5. Click Save. 5.9 Configuring Translation Settings for Eloqua Dynamic Content In Eloqua, dynamic content is customer-specific content that changes depending on who is viewing it. For more information about this feature, refer to the Oracle Eloqua Marketing Cloud Service User's Guide, available at When the Lionbridge App collects s and landing pages to send out for translation, it automatically collects any referenced dynamic content. You can change this behavior, for example, if you do not want to translate some dynamic content, or if you want to translate some dynamic-content rules into specific languages. To configure translation settings for Eloqua dynamic content: 1. In the Site Administration menu on the left, ensure that My Site is selected, so that the My Site page is open. This is the default selection when you log into CloudBroker as a site administrator. For detailed information about this page, see "Viewing Lionbridge App Information and Usage Data" on page In the Site Extensions section, click Configure for the Dynamic Content Translation Settings site extension. The Site Extension dialog box opens, displaying the Dynamic Content Translation tab. Lionbridge App for Oracle Eloqua Setup Guide Page 36
37 5 Configuring the Lionbridge App in CloudBroker 5.9 Configuring Translation Settings for Eloqua Dynamic Content 3. Click Add. The Translation Setting tab opens. Note: The Eloqua sign-in page is displayed in this tab only if you are not currently signed in to Eloqua as an end-user. This sign-in page is not displayed in the following scenarios: if you signed in to Eloqua, clicked the More Apps button and opened the Lionbridge App from the Apps area; if you logged into CloudBroker from the Lionbridge App with end-user credentials (not with site administrator credentials). Lionbridge App for Oracle Eloqua Setup Guide Page 37
38 5 Configuring the Lionbridge App in CloudBroker 5.9 Configuring Translation Settings for Eloqua Dynamic Content 4. If the Eloqua sign-in page is displayed in this tab, then enter your Eloqua credentials, and click Sign In. This enables the Lionbridge App to retrieve all dynamic content and its rules from Eloqua. If the sign-in page is not displayed, proceed to the next step. The Translation Settings tab updates. Lionbridge App for Oracle Eloqua Setup Guide Page 38
39 5 Configuring the Lionbridge App in CloudBroker 5.9 Configuring Translation Settings for Eloqua Dynamic Content 5. Select the dynamic content from the Dynamic Content dropdown list. Lionbridge App for Oracle Eloqua Setup Guide Page 39
40 5 Configuring the Lionbridge App in CloudBroker 5.9 Configuring Translation Settings for Eloqua Dynamic Content The Translation Settings tab updates for the selected dynamic content to display a row for each rule in the dynamic content, plus one additional row. Lionbridge App for Oracle Eloqua Setup Guide Page 40
41 5 Configuring the Lionbridge App in CloudBroker 5.9 Configuring Translation Settings for Eloqua Dynamic Content 6. For each displayed row, create a translation setting for each rule: (In Eloqua, a rule is a content option for the dynamic content.) In the Rule column, select a rule in the dynamic content. In the Action column, specify the Lionbridge App's action for this rule, either: Ignore: The Lionbridge App will not send out this rule for translation for the specified languages. Allow: The Lionbridge App will send out this rule for translation for the specified languages. In the Language column, select the check boxes for the language codes for this setting. For example, if Ignore is selected, then the Lionbridge App will not send out this rule for translation in the selected languages. For example, if Allow is selected, then the Lionbridge App will send out this rule for translation in the selected languages. This column displays all languages that are set up for your team, as well as an [--All--] check box to facilitate selecting all languages. Lionbridge App for Oracle Eloqua Setup Guide Page 41
42 5 Configuring the Lionbridge App in CloudBroker 5.10 Configuring Eloqua Assets to Exclude from Translation Tip: To prevent the Lionbridge App from sending out any rules in dynamic content for translation, in the Rule column, select [--All--], in the Action column, select Ignore, and in the Language column, select the [- -All--] check box. Note: If there are multiple and conflicting settings for the same rules, then the Lionbridge App prioritizes the settings with the Ignore actions over those with the Allow actions. For example, if the CN Rule rule is set to ignore all language but to allow the zh-cn language, then the Lionbridge App ignores all languages and does not send out any dynamic content for translation. 7. Click Save to save the translation settings for the specified dynamic content and its rules. 8. Repeat steps 3 and 5-7 to specify translation setting for each dynamic content and its rules. Note: You are not prompted to re-enter your Eloqua credentials (step 4) each time Configuring Eloqua Assets to Exclude from Translation You can configure the App to always exclude specific Eloqua assets from translation, even if they are selected for translation by end users. Lionbridge App for Oracle Eloqua Setup Guide Page 42
43 5 Configuring the Lionbridge App in CloudBroker 5.10 Configuring Eloqua Assets to Exclude from Translation To exclude specific Eloqua assets from translation: 1. In the Site Administration menu on the left, ensure that My Site is selected, so that the My Site page is open. This is the default selection when you log into CloudBroker as a site administrator. For detailed information about this page, see "Viewing Lionbridge App Information and Usage Data" on page In the Site Extensions section, click Configure for the Asset Translation Blacklist site extension. The Site Extension dialog box opens, displaying the Translation Blacklist tab. 3. Click Add. The Select Assets tab opens. 4. Click the expand icons to view assets. 5. Select the check boxes of assets to exclude from translation. Note: You can expand and select assets from multiple branches. 6. Click Add Selected Assets. The Translation Blacklist tab reopens, displaying the assets you just added. Lionbridge App for Oracle Eloqua Setup Guide Page 43
44 5 Configuring the Lionbridge App in CloudBroker 5.11 Configuring Automatic URL Link Updates in Translated Content The following information is displayed about the assets you collected and are excluding from translation: Column Type Path ID Description The type of asset in Eloqua. The path of the asset in Eloqua. The Lionbridge App's unique identifier for this asset. Tips: To delete an asset from the list, click the Delete icon. By default, a confirmation message is displayed before you can delete an asset. If you do not want to receive a confirmation message, clear the check box in the column header above the Delete icons Configuring Automatic URL Link Updates in Translated Content When there are links in content for translation, by default the Lionbridge App does not update these links. You can change this behavior, for example, if you automatically want to update the links in the translated content to point to either: Lionbridge App for Oracle Eloqua Setup Guide Page 44
45 5 Configuring the Lionbridge App in CloudBroker 5.11 Configuring Automatic URL Link Updates in Translated Content a localized sub-domain (partial replacement) a different domain (full replacement) To configure settings for automatic link updates in translated content: 1. In the Site Administration menu on the left, ensure that My Site is selected, so that the My Site page is open. This is the default selection when you log into CloudBroker as a site administrator. For detailed information about this page, see "Viewing Lionbridge App Information and Usage Data" on page In the Site Extensions section, click Configure for the URL Conversion for Translation site extension. The Site Extension dialog box opens, displaying the Translation URL Conversion tab. 3. Specify the URL conversion settings for a target language: Field URL To Description Enter the base URL of the links in the source content, for example: Enter the base URL you want for the links in the target (translated) content, for example: Lionbridge App for Oracle Eloqua Setup Guide Page 45
46 5 Configuring the Lionbridge App in CloudBroker 5.11 Configuring Automatic URL Link Updates in Translated Content Field Matching Type Convert Link Text? For Description Select one of the following matching types for the URL field, described above: Full: Convert the URL only if it is identical to the URL specified here. Partial: Convert the URL if it includes the URL specified here. For example, suppose that you want to convert the URL to French, using the fr-fr language code. Suppose that the settings are: URL: Language: fr-fr To: Continuing with the example: If the Matching Type is Full, then the URL conversion setting is not applied, because does not match If the Matching Type is Partial, then the URL conversion setting is applied, because matches Specify whether to convert the text of the link as well as the URL, for example in the link <a href=" Link</a>, this is the My Link text. Select one of the following: No: The App converts the text of the link as well as the URL. Yes: The App does not convert the text of the link. Select the language code of the target language for applying this link conversion rule. You can view these language codes in the Language Mapping dialog box. For details, see "Configuring Language Mappings" on page Click Add. The specified settings are added to the bottom of the tab. Lionbridge App for Oracle Eloqua Setup Guide Page 46
47 5 Configuring the Lionbridge App in CloudBroker 5.12 Configuring Country and Language Metadata Replacement 5. Repeat steps 3 and 4 for each target language for which you want to specify URL link conversion settings. Tips: To edit a conversion setting, click the Edit icon. To delete a conversion setting from the list, click the Delete icon. By default, a confirmation message is displayed before you can delete a setting. If you do not want to receive a confirmation message, clear the check box in the column header above the Delete icons Configuring Country and Language Metadata Replacement You can configure the Lionbridge App to replace the following metadata properties in assets you send out for translation: country metadata. For example, you can replace <meta property="wap:country" content="us"/> with <meta property="wap:country" content="jp"/>. language metadata. For example, you can replace <meta property="wap:language" content="en"> with <meta property="wap:language" content="ja">. Note: You can replace the country metadata, the language metadata, or both. To configure replacement settings for country and language metadata: 1. In the Site Administration menu on the left, ensure that My Site is selected, so that the My Site page is open. This is the default selection when you log into CloudBroker as a site administrator. For detailed information about this page, see "Viewing Lionbridge App Information and Usage Data" on page 70. Lionbridge App for Oracle Eloqua Setup Guide Page 47
48 5 Configuring the Lionbridge App in CloudBroker 5.12 Configuring Country and Language Metadata Replacement 2. In the Site Extensions section, click Configure for the HTML Elements Conversion for Translation site extension. The Site Extension dialog box opens, displaying the HTML Element Conversion tab. 3. Enter the following information about the metadata properties to replace: Field Element With Attribute/Value Description The type of HTML element in which to replace an attribute value, for example, meta. The attribute/value pair in the source version of the asset. In the first field, enter the attribute and in the second field, enter the value to be replaced. For example: In the first field enter property, and in the second field enter wap:country. In the first field enter property, and in the second field enter wap:language. Lionbridge App for Oracle Eloqua Setup Guide Page 48
49 5 Configuring the Lionbridge App in CloudBroker 5.12 Configuring Country and Language Metadata Replacement Field For Language Replace Attribute/Value With Value Description Select the language code for which the replacement will occur, or accept the default, so that the replacement will occur for all languages. The attribute/value pair in the target version of the asset. In the first field, enter the replacement attribute. In the second field, enter the replacement value. If you leave this blank, then all values of the specified attribute will be replaced. Required. Specify the format of the replacement value or values, which is one or both of the country and language metadata. To specify the format of the replacement value or values, enter a building block from the table below. Building Block {S:ll-cc} Description The language code and the country code of the source language, separated by a hyphen. Example en-ca {S:ll} The language code only of the source language. en {S:cc} The country code only of the source language. CA U{S:ll-cc} Upper case of the language code and the country code of the source language, separated by a hyphen. EN-CA U{S:ll} Upper case of the language code only of the source language. EN U{S:cc} Upper case of the country code only of the source language. CA L{S:ll-cc} Lower case of the language code and the country code of the source language, separated by a hyphen. en-ca L{S:ll} Lower case of the language code only of the source language. en l{s:cc} Lower case of the country code only of the source language. ca {T:ll-cc} The language code and the country code of the target language, separated by a hyphen. fr-ca {T:ll} The language code only of the target language. fr {T:cc} The country code only of the target language. CA Lionbridge App for Oracle Eloqua Setup Guide Page 49
50 5 Configuring the Lionbridge App in CloudBroker 5.13 Configuring Translation Providers Building Block U{T:ll-cc} Description Upper case of the language code and the country code of the target language, separated by a hyphen. Example FR-CA U{T:ll} Upper case of the language code only of the target language. FR U{T:cc} Upper case of the country code only of the target language. CA L{T:ll-cc} Lower case of the language code and the country code of the target language, separated by a hyphen. fr-ca L{T:ll} Lower case of the language code only of the target language. fr L{T:cc} Lower case of the country code only of the target language. ca 4. Click Add. The specified metadata-replacement settings are added to the bottom of the tab. 5. Repeat steps 3 and 4 for each metadata-replacement setting you want to specifiy. Tips: To edit a metadata-replacement setting, click the Edit icon. To delete a metadata-replacement from the list, click the Delete icon. By default, a confirmation message is displayed before you can delete a setting. If you do not want to receive a confirmation message, clear the check box in the column header above the Delete icons Configuring Translation Providers Very important: Do not copy the CMS address keys to multiple Oracle Eloqua instances, because this is a violation of the License Agreement. Using the same CMS address keys on multiple Oracle Eloqua instances will cause the Lionbridge App or Connector to behave unexpectedly, which can result in lost translation content, orphaned projects, and inaccurate translation status reports. The Lionbridge Connector team will support technical issues caused by duplicating or incorrectly installing CMS address keys only on a time and materials basis. The Lionbridge App uses the CMS address key, which is in source.xml, to move your items for translation from the Lionbridge App to the Clay Tablet Platform. The Platform then forwards the items to translate to your translation provider. If you are using multiple translation providers, there must be one key (file) for each provider. Note: The Lionbridge App always initiates calls to the Clay Tablet Platform. However, the CMS address keys enable establishing a secure, discrete connection between the Lionbridge App instance and the Platform. They also support the return of files from translation. Your company's platform key is in target.xml. This is your company's license for the Clay Tablet Platform. Lionbridge App for Oracle Eloqua Setup Guide Page 50
51 5 Configuring the Lionbridge App in CloudBroker 5.13 Configuring Translation Providers Before you can send assets for translation, you must set up your Clay Tablet license key and your translation providers. Important: Before starting, ensure you obtain your license key from Clay Tablet. Verify that Clay Tablet has set up your account license keys for each of your translation providers. To configure translation providers: 1. In the Site Administration menu on the left, click Site Providers. The Site Providers page opens, displaying the translation providers configured for your Oracle Eloqua site. 2. To create a new translation provider, click New Provider. Notes: To update the account license keys for a current translation provider, click Edit for that translation provider. To delete a translation provider, click Delete for that translation provider. A message box prompt you to confirms that you want to delete this translation provider. Click OK to proceed. The New provider dialog box opens. Note: If you clicked Edit, the Edit Provider dialog box opens instead. Aside from the title, it is identical to the dialog box described below. Lionbridge App for Oracle Eloqua Setup Guide Page 51
52 5 Configuring the Lionbridge App in CloudBroker 5.13 Configuring Translation Providers a. In the Provider Name field, enter the name of the translation provider. b. In the Provider Type dropdown list, select the type of translation provider. This supports sending translation metadata to specific translation providers. If you do not see your translation provider, select Generic. c. In the Licensed Keys dropdown list, select the license key for the translation provider. This is the license key that Clay Tablet personnel set up for your company for a particular translation provider on the Clay Tablet License Server. Depending on the number of license keys configured for you on the Clay Tablet license server (and specified by your CT License ID, in the Site Settings tab of the Site Configuration dialog box), multiple license keys may be displayed. d. Click Retrieve. This populates the Source XML and Platform XML boxes. The Source XML box has the CMS address key, which the Lionbridge App uses to move your assets from Oracle Eloqua to the Clay Tablet Platform. The Platform XML box has the platform key, for accessing the Clay Tablet Platform. e. Click Test beside the Source XML box. A message box indicates whether this key passed the test. Lionbridge App for Oracle Eloqua Setup Guide Page 52
53 5 Configuring the Lionbridge App in CloudBroker 5.13 Configuring Translation Providers f. Click Test beside the Platform XML box. A message box indicates whether this key passed the test. 3. Click Save. Lionbridge App for Oracle Eloqua Setup Guide Page 53
54 6 Configuring User Access 6 Configuring User Access 6 Configuring User Access Any Oracle Eloqua user who is added to CloudBroker can access the Lionbridge App. However, to send out content for translation from the Lionbridge App, a user must be part of a team. A user's team determines: the source languages of the assets that a user can send out for translation the target languages into which a user can request translation of the assets the translation providers to whom a user can send the assets for translation An Oracle Eloqua user also requires specific user permissions in Eloqua to send out content for translation from the Lionbridge App. For a list of the minimal recommended permissions, refer to the Eloqua documentation, available at: Specifically, download the OOBSecurityGroups_Permissions.xlsx file on that page, and ensure that the user has the permissions listed in the Advanced Users - Marketing column in that file. Who can access the Lionbridge App There are multiple ways to add Oracle Eloqua users to CloudBroker so that they can access Lionbridge App: Method for Adding Eloqua Users Advantage Disadvantage How To... Automatically allow all Oracle Eloqua users to access the Lionbridge App and add them to the default team. When an Oracle Eloqua user accesses the Lionbridge App, CloudBroker automatically adds the user to the default team. This is particularly useful if you want all Oracle Eloqua users to have access to the Lionbridge App, and you only want to use one team. Either: All Oracle Eloqua users only use one team, so all users can send to all configured source and target languages and translation providers. You must move users from the default team to appropriate teams configured source and target languages and translation providers. In the Eloqua tab of the Site Configuration dialog box, select the Allow All Eloqua Users to Manage Translations check box, and specify a Default Team, as described below. Lionbridge App for Oracle Eloqua Setup Guide Page 54
55 6 Configuring User Access 6 Configuring User Access Method for Adding Eloqua Users Advantage Disadvantage How To... Import users from Oracle Eloqua into CloudBroker. You select which Oracle Eloqua users to import into CloudBroker. You must add imported users to a team, even if you want to use a single team. In the Site Users page, click Import Users, and select the users to import. For detailed instructions, see "Importing Users" on page 63. Add individual Oracle Eloqua users to CloudBroker. This is useful if you want only a few Oracle Eloqua users to access the Lionbridge App. It is very time consuming to individually add each user to CloudBroker. In the Site Users page, click New User. For detailed instructions, see "Adding a User" on page 66. Note: When Oracle Eloqua users access the Lionbridge App, it must authenticate with the Oracle Eloqua server. To configure user access: 1. In the Site Administration menu on the left, ensure that My Site is selected, so that the My Site page is open. This is the default selection when you log into CloudBroker as a site administrator. For detailed information about this page, see "Viewing Lionbridge App Information and Usage Data" on page Click Configure Site. The Site Configuration dialog box opens. The Site Name field at the top of the dialog box displays the name of your company's site. 3. Click the Eloqua tab. Lionbridge App for Oracle Eloqua Setup Guide Page 55
56 6 Configuring User Access 6 Configuring User Access 4. Enter the following information in the Access section: Field Eloqua Users Allow All Eloqua Users to Manage Translations Description Select this check box to enable all Oracle Eloqua users to access the Lionbridge App. CloudBroker then automatically adds each user to the team configured as the default team, which means it is selected in the Default Team dropdown list, described below. Note: If you do not select this check box, you must add each Oracle Eloqua user who is allowed to access the Lionbridge App, either individually or by importing from Oracle Eloqua. You must also add each user who can send out content for translation to a team. For detailed instructions, see "Adding a User" on page 66 and "Importing Users" on page 63. Lionbridge App for Oracle Eloqua Setup Guide Page 56
57 6 Configuring User Access 6.1 Managing Teams Field Default team Description If you select the Allow All Eloqua Users to Manage Translations check box, described above, CloudBroker automatically adds all Oracle Eloqua users to the team specified here. You can create teams, so that they will be available for selection here. For details, see "Adding or Editing a Team" on page 58. Note: This dropdown list is available for selection only if the Allow All Eloqua Users to Manage Translations check box, described above, is selected. For a detailed description of the other fields in this tab, see "Viewing and Testing Eloqua Authentication Settings" on page Click Save. 6.1 Managing Teams A team is a collection of users for a specific site. All users on a team can send out content for translation from the source languages to the translation providers into the target languages configured for the team. Important: Before setting up users and teams, read "Configuring User Access" on page 54. This section describes how to view information about existing teams, add a new team, and edit an existing team. To manage teams: 1. In the Site Administration menu on the left, click Site Teams. The Site Teams page opens, displaying the teams of users set up for your Eloqua site. This page displays the following information about each team: Column Name Source Languages Description The name of a team. The source languages of the content that users in this team can send out for translation. Lionbridge App for Oracle Eloqua Setup Guide Page 57
58 6 Configuring User Access Adding or Editing a Team Column Target Languages Providers Description The target languages of the content to which users in this team can send out content for translation. The translation providers to which users in this team can send out content for translation. Total Users The total number of users in this team. Tip: To view the users in this team, click the users on the team and their addresses. icon. The Team users box displays all the 2. Do one of the following: To create a new team, click New Team. For detailed instructions, see "Adding or Editing a Team" on page 58. To edit a team, in the Actions column, click Edit in the corresponding row. For detailed instructions, see "Adding or Editing a Team" on page 58. To delete a team, in the Actions column, click Delete in the corresponding row. For detailed instructions, see "Deleting a Team" on page Adding or Editing a Team You can create a new team or edit a team that was created previously. To add or edit a team: 1. In the Site Administration menu on the left, click Site Teams. The Site Teams page opens, displaying the teams set up for your Eloqua site. For detailed information about this page, see "Managing Teams" on page Do one of the following: To create a new team, click New Team. To edit an existing team, click Edit for that team. Either the New Site Team or the Edit Site Team dialog box opens, displaying the Source Languages tab. Other than the title, these dialog boxes are nearly identical. Lionbridge App for Oracle Eloqua Setup Guide Page 58
59 6 Configuring User Access Adding or Editing a Team 3. In the Team Name field, enter the name for your team. 4. Select the check boxes for the source languages that users on this team can send out for translation. 5. Click the Target Languages tab. 6. Select the check boxes for the target languages to which users on this team can send out content for translation. Users on the team are allow to send content for translation into these target languages. 7. Click the Providers tab. Lionbridge App for Oracle Eloqua Setup Guide Page 59
60 6 Configuring User Access Adding or Editing a Team 8. Select the check boxes for the translation providers to which the users on this team can send out content for translation. 9. Click the Users tab. 10. Select the check boxes for the users who are on this team. 11. Do one of the following to save your changes: In the New Site Team dialog box, click Add. In the Edit Site Team dialog box, click Save. Important: You can set this team to the default team. A default team is required if you select the Allow All Eloqua Users to Manage Translations check box in the Eloqua tab of the Site Configuration dialog box. For details, see "Configuring User Access" on page 54. Lionbridge App for Oracle Eloqua Setup Guide Page 60
61 6 Configuring User Access Deleting a Team Deleting a Team You can delete a team from the Lionbridge App so that it will no longer be a collection of users with the same permissions for sending out assets for translation from specified source languages, to specified target languages, to specified translation providers. Important: Deleting a team from the Lionbridge App also deletes all the jobs and items sent by users from the Lionbridge App as part of this team. Deleting a team from the Lionbridge App does not delete the users in the team from either CloudBroker or Oracle Eloqua. Notes about users that are in multiple teams: Deleting a team does not delete jobs or items that users sent as part of a different team. If users are in multiple teams, deleting a team from the Lionbridge App does not change user permissions from the non-deleted team. To delete a team from the Lionbridge App: 1. In the Site Administration menu on the left, click Site Teams. The Site Teams page opens, displaying the teams set up for your Oracle Eloqua site. For detailed information about this page, see "Managing Teams" on page In the Actions column, click Delete for the team to delete. The Delete Team dialog box opens. The dialog box displays the name of the team to delete. It also displays the following information about the jobs and items that users on this team sent for translation, as part of this team: Field Total Jobs Total Translation Items Total Completed Description The total number of jobs users on this team sent out for translation. The total number of items users on this team sent out for translation. The total number of translated items that the Lionbridge App has re-imported into Oracle Eloqua. Lionbridge App for Oracle Eloqua Setup Guide Page 61
62 6 Configuring User Access 6.2 Managing Users Field Total Incomplete Description The total number of assets that the Lionbridge App has not yet re-imported into Oracle Eloqua. Usually these are assets that are currently in translation, or were just recently received back from translation and that the Lionbridge App is trying to re-import into Oracle Eloqua. Warning: If you delete this team, these items will be deleted. They will not be re-imported into Oracle Eloqua. 3. Click Delete to remove the team and all the jobs and items sent out for translation by users as part of this team from the Lionbridge App. 6.2 Managing Users Eloqua users can access Lionbridge App to send, monitor, and review translation jobs. Important: Before setting up users and teams, read "Configuring User Access" on page 54. To manage users: 1. In the Site Administration menu on the left, click Site Users. The Site Users page opens, displaying the users set up for your Oracle Eloqua site. This page displays the following information about each user: Column Name Address Description The name of the user. The address of the user. Lionbridge App for Oracle Eloqua Setup Guide Page 62
63 6 Configuring User Access Importing Users Column Default Language Teams Site Admin Description The default language in which the Lionbridge App interface is displayed for the user. If the user is a site administrator, who can access the functionality described in this guide, then this is the language in which the CloudBroker interface is displayed for this user. The teams to which this user belongs. The team determines which source and target languages the user can send out for translation and the translation providers to which the user can send the content. A checkmark indicates whether this user is a site administrator. Site administrators can access CloudBroker to set up the Lionbridge App, as described in this guide. 2. Do one of the following: To create a new user, click New User. For detailed instructions, see "Adding a User" on page 66. To import users, click Import Users. For detailed instructions, see "Importing Users" on page 63. To edit a user, in the Actions column, click Edit in the corresponding row. For detailed instructions, see "Editing a User" on page 64. To delete a user, in the Actions column, click Delete in the corresponding row. For detailed instructions, see "Deleting a User" on page Importing Users You import users from Oracle Eloqua to the Lionbridge App so that you can add them to teams, which enables them to send assets for translation from and to specified languages and to specified translation providers. This is the best way to add many Oracle Eloqua users to the Lionbridge App without adding all the users to the App. Important: Before setting up users and teams, read "Configuring User Access" on page 54. To import users: 1. In the Site Administration menu on the left, click Site Users. The Site Users page opens, displaying the users set up for your Oracle Eloqua site. For detailed information about this page, see "Managing Users" on page Click Import Users. A dialog box may open, prompting you to log in to Oracle Eloqua. Lionbridge App for Oracle Eloqua Setup Guide Page 63
64 6 Configuring User Access Editing a User 3. If the dialog box opens, enter your Oracle Eloqua credentials, and click Login. The Import Users dialog box opens, displaying all your Oracle Eloqua users that are not already in CloudBroker. 4. Select the check boxes for the users to import into the Lionbridge App, and then click Import. The Lionbridge App imports each selected user's username and address. Note: After users are imported, you still need to add them to a team, so that they can send out assets for translation. You can also specify which users are site administrators, who can access configuration and administration features in the Lionbridge App, and you can specify the default language for displaying the Lionbridge App to each user. For details, see the following section, "Editing a User" Editing a User In general you edit a user that you previously added, either by importing or automatically, to specify the following information: the default language for displaying the Lionbridge App for the user whether the user is a site administrator, who can access CloudBroker to set up the Lionbridge App, as described in this guide the teams that the user joins You can also change a user's username or address. Lionbridge App for Oracle Eloqua Setup Guide Page 64
65 6 Configuring User Access Editing a User To edit a user: 1. In the Site Administration menu on the left, click Site Users. The Site Users page opens, displaying the users set up for your Oracle Eloqua site. For detailed information about this page, see "Managing Users" on page Click Edit for the user to edit. The Edit User dialog box opens. 3. You can modify the following information: Field User Name User Description The user's username. This must be the same as the user's username for accessing Oracle Eloqua. The user's address. Lionbridge App for Oracle Eloqua Setup Guide Page 65
66 6 Configuring User Access Adding a User Field Default Language User Role Join Teams Description In the dropdown list, select the default language in which the Lionbridge App interface is displayed for the user. If the user is a site administrator, who can access the functionality described in this guide, then this is the language in which the CloudBroker interface is displayed for this user. Languages are configured in CloudBroker by Clay Tablet. For more information, please contact Lionbridge Connector Support, as described in "How to Contact Lionbridge Connector Support" on page 9. Indicates whether this user is a site administrator, who can access CloudBroker to set up the Lionbridge App, as described in this guide. If the user is a site administrator, select the Is Site Admin check box. If the user is not a site administrator, clear the Is Site Admin check box. If the user is not a site administrator, you can grant the following administrative permissions to the user by selecting the corresponding check boxes: Configure Site: configure your site, in the Site Configuration dialog box. Map Languages: configure language mappings, in the Language Mapping dialog box. Manage Dynamic Content Translation settings: configure translation settings for dynamic content, in the Site Extension dialog box. Manage Providers: configure translation providers, in the Site Providers page. Manage Teams: manage teams, in the Site Teams page. Manage Users: manage users, in the Site Users page. View All Teams' Jobs: view the translation jobs for all teams, in the Site Jobs page. Otherwise, the user can view jobs only for the teams to which the user is assigned. Download Translation Files: download source and target XML translation files, in the Job Details tab of the Translation Jobs page. The teams to which this user belongs. A user must belong to at least one team to be able to send out content for translation. The team determines which source and target languages the user can send out for translation and the translation providers to which the user can send the content. You can view the settings for all teams on the Site Teams page. For details, see "Managing Teams" on page 57. To join a team, select the corresponding check box. To leave a team, clear the corresponding check box. 4. Click Save to save your changes Adding a User You can individually add an Oracle Eloqua user to the Lionbridge App so that you can add the user to one or more teams. This enables the user to send assets for translation from and to specified languages and to Lionbridge App for Oracle Eloqua Setup Guide Page 66
67 6 Configuring User Access Adding a User specified translation providers. Individually adding an Oracle Eloqua user to the Lionbridge App is useful if you want only a few Oracle Eloqua users to access it. Important: Before setting up users and teams, read "Configuring User Access" on page 54. To add a user: 1. In the Site Administration menu on the left, click Site Users. The Site Users page opens, displaying the users set up for your Oracle Eloqua site. For detailed information about this page, see "Managing Users" on page Click New User. The New User dialog box opens. 3. Enter the following information about the new user: Field User Name User Description Enter the user's username for accessing the Lionbridge App. This must be the same as the user's username for accessing Oracle Eloqua. Enter the user's address. Lionbridge App for Oracle Eloqua Setup Guide Page 67
68 6 Configuring User Access Deleting a User Field Default Language User Role Join Teams Description In the dropdown list, select the default language in which the Lionbridge App interface is displayed for the user. If the user is a site administrator, who can access the functionality described in this guide, then this is the language in which the CloudBroker interface is displayed for this user. Languages are configured in CloudBroker by Clay Tablet. For more information, please contact Lionbridge Connector Support, as described in "How to Contact Lionbridge Connector Support" on page 9. Indicates whether this user is a site administrator, who can access CloudBroker to set up the Lionbridge App, as described in this guide. If the user is a site administrator, select the Is Site Admin check box. If the user is not a site administrator, clear the Is Site Admin check box. If the user is not a site administrator, you can grant the following administrative permissions to the user by selecting the corresponding check boxes: Configure Site: configure your site, in the Site Configuration dialog box. Map Languages: configure language mappings, in the Language Mapping dialog box. Manage Dynamic Content Translation settings: configure translation settings for dynamic content, in the Site Extension dialog box. Manage Providers: configure translation providers, in the Site Providers page. Manage Teams: manage teams, in the Site Teams page. Manage Users: manage users, in the Site Users page. View All Teams' Jobs: view the translation jobs for all teams, in the Site Jobs page. Otherwise, the user can view jobs only for the teams to which the user is assigned. Download Translation Files: download source and target XML translation files, in the Job Details tab of the Translation Jobs page. Select the check boxes of the teams the user is joining. A user must belong to at least one team to be able to send out content for translation. The team determines which source and target languages the user can send out for translation and the translation providers to which the user can send the content. You can view the settings for all teams on the Site Teams page. For details, see "Managing Teams" on page Click Add Deleting a User You can delete a user from the Lionbridge App so that the user will no longer have access. Deleting a user from the Lionbridge App also deletes all the jobs and items sent by this user from the Lionbridge App. Important: Deleting a user from the Lionbridge App does not delete the user in Oracle Eloqua. Lionbridge App for Oracle Eloqua Setup Guide Page 68
69 6 Configuring User Access Deleting a User To delete a user from the Lionbridge App: 1. In the Site Administration menu on the left, click Site Users. The Site Users page opens, displaying the users set up for your Oracle Eloqua site. For detailed information about this page, see "Managing Users" on page In the Actions column, click Delete for the user to delete. The Delete User dialog box opens. The page displays the username and address of the user to delete. It also displays the following information about the jobs and items this user sent for translation: Field Total Jobs Total Translation Items Total Completed Total Incomplete Description The total number of jobs this user sent out for translation. The total number of items this user sent out for translation. The total number of translated items that the Lionbridge App has re-imported into Eloqua. The total number of assets that the Lionbridge App has not yet re-imported into Oracle Eloqua. Usually these are assets that are currently in translation, or were just recently received back from translation and that the Lionbridge App is trying to re-import into Oracle Eloqua. Warning: If you delete this user, these items will be deleted. They will not be re-imported into Oracle Eloqua. 3. Click Delete to remove the user and all the jobs and items sent out for translation by this user from the Lionbridge App. Lionbridge App for Oracle Eloqua Setup Guide Page 69
70 7 Administrative Tasks 7 Administrative Tasks 7 Administrative Tasks As a site administrator, you can perform the following administrative tasks: "Viewing Lionbridge App Information and Usage Data" on page 70 "Viewing Job Data" on page Viewing Lionbridge App Information and Usage Data You can view information about your Lionbridge App site and usage on the My Site page in CloudBroker. To view data about your company's Lionbridge App usage: In the Site Administration menu on the left, ensure that My Site is selected, so that the My Site page is open. This is the default selection when you log into CloudBroker as a site administrator. The top section of the page displays the following information about the Lionbridge App: Column Active Name Platform Description The Lionbridge App's current status. This is one of the following: Active: The Lionbridge App is currently running. Inactive: The Lionbridge App is not currently running. The name that Clay Tablet personnel assigned to your company's site. The type of Clay Tablet Platform (Platform) that your company site uses. The Platform is the connectivity platform that receives and routes content from content systems to translation providers and back during implementation. There are two types: Public: This IaaS (Infrastructure as a Service) solution is hosted on AWS. Clay Tablet configures the Platform based on the number and nature of systems involved in your system architecture. On-Premise: Your company either hosts the Platform or it determines the cloud location that hosts it. Lionbridge App for Oracle Eloqua Setup Guide Page 70
71 7 Administrative Tasks 7.1 Viewing Lionbridge App Information and Usage Data Column Lionbridge App Name in Content System Site Description The Lionbridge plug-in that connects the Eloqua content system to the Clay Tablet Platform. This is the Lionbridge App for Oracle Eloqua. This is the company name in Oracle Eloqua. For information about the Map Languages and Configure Site buttons, see "Configuring the Lionbridge App in CloudBroker" on page 17. The Statistics section of the page displays the following information about items processed by the Lionbridge App: Column Total Jobs Total Items Total Items to LSP Total Sent Out Total Received Total Completed Total LocalTM Total Providers Total Site Teams Description The total number of translation jobs that the Lionbridge App sent out for translation. The total number of translation requests (each source and target language pair is a separate item) from Lionbridge App users. This includes items the Lionbridge App sent out to a translation provider, items translated by localtm (translation memory), and items that did not require translation. The total number of items (each source and target language pair is a separate item) that the Lionbridge App sent out for translation to a translation provider. The total number of files that the Lionbridge App sent out for translation. The total number of files that the Lionbridge App received back from translation. The total number of items (each source and target language pair is a separate item) for which the translation is complete. The total number of items in the local translation memory's database. The total number of translation providers configured in the Lionbridge App. The total number of teams set up in the Lionbridge App. Lionbridge App for Oracle Eloqua Setup Guide Page 71
72 7 Administrative Tasks 7.2 Viewing Job Data Column Total Site Users Description The total number of users set up in the Lionbridge App. 7.2 Viewing Job Data You can view data about jobs that the Lionbridge App sends out for translation. To view job data: 1. In the Site Administration menu on the left, click Site Jobs. The Site Jobs page opens, displaying all the jobs that the Lionbridge App sent out for translation. This page displays the following information about each job, in reverse chronological order by creation date: Column Job Name Creation Date Created By Team Description The name assigned to the translation job by the user who sent it out for translation. The date and time when the user sent out this job for translation, in the following format: YYYY-MM-DD hh:mm:ss AM/PM. The username of the user who sent out this job for translation. The team for this translation job, which was specified when the user sent out the job for translation. Lionbridge App for Oracle Eloqua Setup Guide Page 72
Lionbridge App for Oracle Eloqua. Setup Guide
 Lionbridge App for Oracle Eloqua Setup Guide Version 1.5.9 July 27, 2018 Copyright Copyright 2018 Lionbridge Technologies, Inc. All rights reserved. Lionbridge and the Lionbridge logotype are registered
Lionbridge App for Oracle Eloqua Setup Guide Version 1.5.9 July 27, 2018 Copyright Copyright 2018 Lionbridge Technologies, Inc. All rights reserved. Lionbridge and the Lionbridge logotype are registered
Clay Tablet Connector for Adobe Experience Manager. Installation and Configuration Guide. Version 3.0.0
 Clay Tablet Connector for Adobe Experience Manager Installation and Configuration Guide Version 3.0.0 January 13, 2017 Copyright Copyright 2005-2017 Clay Tablet Technologies Inc. All rights reserved. All
Clay Tablet Connector for Adobe Experience Manager Installation and Configuration Guide Version 3.0.0 January 13, 2017 Copyright Copyright 2005-2017 Clay Tablet Technologies Inc. All rights reserved. All
Lionbridge Connector for Drupal 8 TMGMT. Setup and User Guide
 Lionbridge Connector for Drupal 8 TMGMT Setup and User Guide Version 1.3 April 24, 2018 Copyright Copyright 2018 Lionbridge Technologies, Inc. All rights reserved. Lionbridge and the Lionbridge logotype
Lionbridge Connector for Drupal 8 TMGMT Setup and User Guide Version 1.3 April 24, 2018 Copyright Copyright 2018 Lionbridge Technologies, Inc. All rights reserved. Lionbridge and the Lionbridge logotype
Lionbridge Connector for Episerver CMS 11. User Guide
 Lionbridge Connector for Episerver CMS 11 User Guide Version 1.4.2 June 8, 2018 Copyright Copyright 2018 Lionbridge Technologies, Inc. All rights reserved. Lionbridge and the Lionbridge logotype are registered
Lionbridge Connector for Episerver CMS 11 User Guide Version 1.4.2 June 8, 2018 Copyright Copyright 2018 Lionbridge Technologies, Inc. All rights reserved. Lionbridge and the Lionbridge logotype are registered
Lionbridge Connector for Sitecore. User Guide
 Lionbridge Connector for Sitecore User Guide Version 4.0.2 March 28, 2018 Copyright Copyright 2018 Lionbridge Technologies, Inc. All rights reserved. Lionbridge and the Lionbridge logotype are registered
Lionbridge Connector for Sitecore User Guide Version 4.0.2 March 28, 2018 Copyright Copyright 2018 Lionbridge Technologies, Inc. All rights reserved. Lionbridge and the Lionbridge logotype are registered
Lionbridge Connector for Sitecore. User Guide
 Lionbridge Connector for Sitecore User Guide Version 4.0.5 November 2, 2018 Copyright Copyright 2018 Lionbridge Technologies, Inc. All rights reserved. Lionbridge and the Lionbridge logotype are registered
Lionbridge Connector for Sitecore User Guide Version 4.0.5 November 2, 2018 Copyright Copyright 2018 Lionbridge Technologies, Inc. All rights reserved. Lionbridge and the Lionbridge logotype are registered
Clay Tablet Connector for EPiServer. Installation and Configuration Guide. Version 1.2
 Clay Tablet Connector for EPiServer Installation and Configuration Guide Version 1.2 October 7, 2015 Copyright Copyright 2005-2015 Clay Tablet Technologies Inc. All rights reserved. All rights reserved.
Clay Tablet Connector for EPiServer Installation and Configuration Guide Version 1.2 October 7, 2015 Copyright Copyright 2005-2015 Clay Tablet Technologies Inc. All rights reserved. All rights reserved.
Welcome to the Clay Tablet Translation Connector for SDL TMS ("Connector"). This is Clay Tablet s connector
 Clay Tablet Connector for SDL TMS Version 2.9.9 Release Notes July 29, 2016 Overview Welcome to the Clay Tablet Translation Connector for SDL TMS ("Connector"). This is Clay Tablet s connector between
Clay Tablet Connector for SDL TMS Version 2.9.9 Release Notes July 29, 2016 Overview Welcome to the Clay Tablet Translation Connector for SDL TMS ("Connector"). This is Clay Tablet s connector between
Lionbridge Connector for Episerver. User Guide. EpiServer 10. Version
 Lionbridge Connector for Episerver User Guide EpiServer 10 Version 1.3.12 May 2018 Copyright Copyright 2018 Lionbridge Technologies, Inc. All rights reserved. Published in the USA. March, 2018. Lionbridge
Lionbridge Connector for Episerver User Guide EpiServer 10 Version 1.3.12 May 2018 Copyright Copyright 2018 Lionbridge Technologies, Inc. All rights reserved. Published in the USA. March, 2018. Lionbridge
Clay Tablet Connector for Sitecore. User Guide. Version 3.9.8
 Clay Tablet Connector for Sitecore User Guide Version 3.9.8 May 27, 2016 Copyright Copyright 2005-2016 Clay Tablet Technologies Inc. All rights reserved. All rights reserved. This document and its content
Clay Tablet Connector for Sitecore User Guide Version 3.9.8 May 27, 2016 Copyright Copyright 2005-2016 Clay Tablet Technologies Inc. All rights reserved. All rights reserved. This document and its content
Clay Tablet Connector for Adobe Experience Manager. User Guide. Version 2.3.0
 Clay Tablet Connector for Adobe Experience Manager User Guide Version 2.3.0 March 9, 2015 Copyright Copyright 2005-2015 Clay Tablet Technologies Inc. All rights reserved. All rights reserved. This document
Clay Tablet Connector for Adobe Experience Manager User Guide Version 2.3.0 March 9, 2015 Copyright Copyright 2005-2015 Clay Tablet Technologies Inc. All rights reserved. All rights reserved. This document
Lionbridge ondemand for Adobe Experience Manager
 Lionbridge ondemand for Adobe Experience Manager Version 1.1.0 Configuration Guide October 24, 2017 Copyright Copyright 2017 Lionbridge Technologies, Inc. All rights reserved. Published in the USA. March,
Lionbridge ondemand for Adobe Experience Manager Version 1.1.0 Configuration Guide October 24, 2017 Copyright Copyright 2017 Lionbridge Technologies, Inc. All rights reserved. Published in the USA. March,
Oracle Cloud. Using the Google Calendar Adapter Release 16.3 E
 Oracle Cloud Using the Google Calendar Adapter Release 16.3 E68599-05 September 2016 Oracle Cloud Using the Google Calendar Adapter, Release 16.3 E68599-05 Copyright 2015, 2016, Oracle and/or its affiliates.
Oracle Cloud Using the Google Calendar Adapter Release 16.3 E68599-05 September 2016 Oracle Cloud Using the Google Calendar Adapter, Release 16.3 E68599-05 Copyright 2015, 2016, Oracle and/or its affiliates.
Android User Guide. User Guide 2.3
 Android 2.3 THE INFORMATION CONTAINED IN THIS DOCUMENT IS PROVIDED AS IS WITHOUT ANY EXPRESS REPRESENTATIONS OF WARRANTIES. IN ADDITION, INFRAGISTCS, INC. DISCLAIMS ALL IMPLIED REPRESENTATIONS AND WARRANTIES,
Android 2.3 THE INFORMATION CONTAINED IN THIS DOCUMENT IS PROVIDED AS IS WITHOUT ANY EXPRESS REPRESENTATIONS OF WARRANTIES. IN ADDITION, INFRAGISTCS, INC. DISCLAIMS ALL IMPLIED REPRESENTATIONS AND WARRANTIES,
Oracle Cloud Using the Google Calendar Adapter. Release 17.3
 Oracle Cloud Using the Google Calendar Adapter Release 17.3 E68599-09 October 2017 Oracle Cloud Using the Google Calendar Adapter, Release 17.3 E68599-09 Copyright 2015, 2017, Oracle and/or its affiliates.
Oracle Cloud Using the Google Calendar Adapter Release 17.3 E68599-09 October 2017 Oracle Cloud Using the Google Calendar Adapter, Release 17.3 E68599-09 Copyright 2015, 2017, Oracle and/or its affiliates.
Oracle Cloud Using the Microsoft Adapter. Release 17.3
 Oracle Cloud Using the Microsoft Email Adapter Release 17.3 E70297-10 December 2017 Oracle Cloud Using the Microsoft Email Adapter, Release 17.3 E70297-10 Copyright 2016, 2017, Oracle and/or its affiliates.
Oracle Cloud Using the Microsoft Email Adapter Release 17.3 E70297-10 December 2017 Oracle Cloud Using the Microsoft Email Adapter, Release 17.3 E70297-10 Copyright 2016, 2017, Oracle and/or its affiliates.
Oracle Cloud Using the Evernote Adapter. Release 17.3
 Oracle Cloud Using the Evernote Adapter Release 17.3 E69234-07 September 2017 Oracle Cloud Using the Evernote Adapter, Release 17.3 E69234-07 Copyright 2016, 2017, Oracle and/or its affiliates. All rights
Oracle Cloud Using the Evernote Adapter Release 17.3 E69234-07 September 2017 Oracle Cloud Using the Evernote Adapter, Release 17.3 E69234-07 Copyright 2016, 2017, Oracle and/or its affiliates. All rights
OnCommand Insight 7.2
 OnCommand Insight 7.2 Planning Guide for the Java UI March 2016 215-10395_A0 doccomments@netapp.com Table of Contents 3 Contents OnCommand Insight Plan features... 5 OnCommand Insight product portfolio...
OnCommand Insight 7.2 Planning Guide for the Java UI March 2016 215-10395_A0 doccomments@netapp.com Table of Contents 3 Contents OnCommand Insight Plan features... 5 OnCommand Insight product portfolio...
Oracle Cloud Using the Eventbrite Adapter. Release 17.3
 Oracle Cloud Using the Eventbrite Adapter Release 17.3 E69235-08 September 2017 Oracle Cloud Using the Eventbrite Adapter, Release 17.3 E69235-08 Copyright 2016, 2017, Oracle and/or its affiliates. All
Oracle Cloud Using the Eventbrite Adapter Release 17.3 E69235-08 September 2017 Oracle Cloud Using the Eventbrite Adapter, Release 17.3 E69235-08 Copyright 2016, 2017, Oracle and/or its affiliates. All
Oracle Cloud Using the Trello Adapter. Release 17.3
 Oracle Cloud Using the Trello Adapter Release 17.3 E84579-03 September 2017 Oracle Cloud Using the Trello Adapter, Release 17.3 E84579-03 Copyright 2016, 2017, Oracle and/or its affiliates. All rights
Oracle Cloud Using the Trello Adapter Release 17.3 E84579-03 September 2017 Oracle Cloud Using the Trello Adapter, Release 17.3 E84579-03 Copyright 2016, 2017, Oracle and/or its affiliates. All rights
Oracle Eloqua Legacy Authenticated Microsites and Contact Users. Configuration Guide
 Oracle Eloqua Legacy Authenticated Microsites and Contact Users Configuration Guide 2019 Oracle Corporation. All rights reserved 04-Jan-2019 Contents 1 Authenticated microsites 3 2 Creating authenticated
Oracle Eloqua Legacy Authenticated Microsites and Contact Users Configuration Guide 2019 Oracle Corporation. All rights reserved 04-Jan-2019 Contents 1 Authenticated microsites 3 2 Creating authenticated
Anchor User Guide. Presented by: Last Revised: August 07, 2017
 Anchor User Guide Presented by: Last Revised: August 07, 2017 TABLE OF CONTENTS GETTING STARTED... 1 How to Log In to the Web Portal... 1 How to Manage Account Settings... 2 How to Configure Two-Step Authentication...
Anchor User Guide Presented by: Last Revised: August 07, 2017 TABLE OF CONTENTS GETTING STARTED... 1 How to Log In to the Web Portal... 1 How to Manage Account Settings... 2 How to Configure Two-Step Authentication...
Info Input Express Network Edition
 Info Input Express Network Edition Administrator s Guide A-61892 Table of Contents Using Info Input Express to Create and Retrieve Documents... 9 Compatibility... 9 Contents of this Guide... 9 Terminology...
Info Input Express Network Edition Administrator s Guide A-61892 Table of Contents Using Info Input Express to Create and Retrieve Documents... 9 Compatibility... 9 Contents of this Guide... 9 Terminology...
Oracle Cloud Using the Google Calendar Adapter with Oracle Integration
 Oracle Cloud Using the Google Calendar Adapter with Oracle Integration E85501-05 January 2019 Oracle Cloud Using the Google Calendar Adapter with Oracle Integration, E85501-05 Copyright 2017, 2019, Oracle
Oracle Cloud Using the Google Calendar Adapter with Oracle Integration E85501-05 January 2019 Oracle Cloud Using the Google Calendar Adapter with Oracle Integration, E85501-05 Copyright 2017, 2019, Oracle
Installation and Configuration Guide
 Clay Tablet Connector for Sitecore Installation and Configuration Guide Special Edition for use with Version 3.9.7 April 15, 2016 Copyright Copyright 2005-2016 Clay Tablet Technologies Inc. All rights
Clay Tablet Connector for Sitecore Installation and Configuration Guide Special Edition for use with Version 3.9.7 April 15, 2016 Copyright Copyright 2005-2016 Clay Tablet Technologies Inc. All rights
Oracle Cloud Using the MailChimp Adapter. Release 17.3
 Oracle Cloud Using the MailChimp Adapter Release 17.3 E70293-07 September 2017 Oracle Cloud Using the MailChimp Adapter, Release 17.3 E70293-07 Copyright 2016, 2017, Oracle and/or its affiliates. All rights
Oracle Cloud Using the MailChimp Adapter Release 17.3 E70293-07 September 2017 Oracle Cloud Using the MailChimp Adapter, Release 17.3 E70293-07 Copyright 2016, 2017, Oracle and/or its affiliates. All rights
Oracle Cloud Using the ServiceNow Adapter. Release 18.3
 Oracle Cloud Using the ServiceNow Adapter Release 18.3 E70919-12 September 2018 Oracle Cloud Using the ServiceNow Adapter, Release 18.3 E70919-12 Copyright 2016, 2018, Oracle and/or its affiliates. All
Oracle Cloud Using the ServiceNow Adapter Release 18.3 E70919-12 September 2018 Oracle Cloud Using the ServiceNow Adapter, Release 18.3 E70919-12 Copyright 2016, 2018, Oracle and/or its affiliates. All
Integration Service. Admin Console User Guide. On-Premises
 Kony MobileFabric TM Integration Service Admin Console User Guide On-Premises Release 7.3 Document Relevance and Accuracy This document is considered relevant to the Release stated on this title page and
Kony MobileFabric TM Integration Service Admin Console User Guide On-Premises Release 7.3 Document Relevance and Accuracy This document is considered relevant to the Release stated on this title page and
Oracle Cloud Using the Eventbrite Adapter with Oracle Integration
 Oracle Cloud Using the Eventbrite Adapter with Oracle Integration E85506-05 January 2019 Oracle Cloud Using the Eventbrite Adapter with Oracle Integration, E85506-05 Copyright 2017, 2019, Oracle and/or
Oracle Cloud Using the Eventbrite Adapter with Oracle Integration E85506-05 January 2019 Oracle Cloud Using the Eventbrite Adapter with Oracle Integration, E85506-05 Copyright 2017, 2019, Oracle and/or
TIBCO Slingshot User Guide. Software Release August 2015
 TIBCO Slingshot User Guide Software Release 1.9.4 August 2015 Important Information SOME TIBCO SOFTWARE EMBEDS OR BUNDLES OTHER TIBCO SOFTWARE. USE OF SUCH EMBEDDED OR BUNDLED TIBCO SOFTWARE IS SOLELY
TIBCO Slingshot User Guide Software Release 1.9.4 August 2015 Important Information SOME TIBCO SOFTWARE EMBEDS OR BUNDLES OTHER TIBCO SOFTWARE. USE OF SUCH EMBEDDED OR BUNDLED TIBCO SOFTWARE IS SOLELY
StorageCraft Cloud Backup
 User Guide v1.3 (June 2017) StorageCraft Copyright Declaration StorageCraft ImageManager, StorageCraft ShadowProtect, StorageCraft Cloud, and StorageCraft Cloud Services, together with any associated logos,
User Guide v1.3 (June 2017) StorageCraft Copyright Declaration StorageCraft ImageManager, StorageCraft ShadowProtect, StorageCraft Cloud, and StorageCraft Cloud Services, together with any associated logos,
Integration Service. Admin Console User Guide. On-Premises
 Kony Fabric Integration Service Admin Console User Guide On-Premises Release V8 SP1 Document Relevance and Accuracy This document is considered relevant to the Release stated on this title page and the
Kony Fabric Integration Service Admin Console User Guide On-Premises Release V8 SP1 Document Relevance and Accuracy This document is considered relevant to the Release stated on this title page and the
ECM-VNA Convergence Connector
 ECM-VNA Convergence Connector Installation and Setup Guide Version: 1.0.x Written by: Product Knowledge, R&D Date: September 2016 2016 Lexmark. All rights reserved. Lexmark is a trademark of Lexmark International
ECM-VNA Convergence Connector Installation and Setup Guide Version: 1.0.x Written by: Product Knowledge, R&D Date: September 2016 2016 Lexmark. All rights reserved. Lexmark is a trademark of Lexmark International
DSS User Guide. End User Guide. - i -
 DSS User Guide End User Guide - i - DSS User Guide Table of Contents End User Guide... 1 Table of Contents... 2 Part 1: Getting Started... 1 How to Log in to the Web Portal... 1 How to Manage Account Settings...
DSS User Guide End User Guide - i - DSS User Guide Table of Contents End User Guide... 1 Table of Contents... 2 Part 1: Getting Started... 1 How to Log in to the Web Portal... 1 How to Manage Account Settings...
Entrust PartnerLink Login Instructions
 Entrust PartnerLink Login Instructions Contents Introduction... 4 Purpose 4 Overview 4 Prerequisites 4 Instructions... 5 Entrust is a registered trademark of Entrust, Inc. in the United States and certain
Entrust PartnerLink Login Instructions Contents Introduction... 4 Purpose 4 Overview 4 Prerequisites 4 Instructions... 5 Entrust is a registered trademark of Entrust, Inc. in the United States and certain
Solution Composer. User's Guide
 Solution Composer User's Guide January 2014 www.lexmark.com Contents 2 Contents Overview...4 Understanding the basics...4 System recommendations...5 Building custom solutions...6 Getting started...6 Step
Solution Composer User's Guide January 2014 www.lexmark.com Contents 2 Contents Overview...4 Understanding the basics...4 System recommendations...5 Building custom solutions...6 Getting started...6 Step
SharePoint General Instructions
 SharePoint General Instructions Table of Content What is GC Drive?... 2 Access GC Drive... 2 Navigate GC Drive... 2 View and Edit My Profile... 3 OneDrive for Business... 3 What is OneDrive for Business...
SharePoint General Instructions Table of Content What is GC Drive?... 2 Access GC Drive... 2 Navigate GC Drive... 2 View and Edit My Profile... 3 OneDrive for Business... 3 What is OneDrive for Business...
Oracle Eloqua Campaigns
 http://docs.oracle.com Oracle Eloqua Campaigns User Guide 2018 Oracle Corporation. All rights reserved 12-Apr-2018 Contents 1 Campaigns Overview 5 2 Creating multi-step campaigns 6 3 Creating simple email
http://docs.oracle.com Oracle Eloqua Campaigns User Guide 2018 Oracle Corporation. All rights reserved 12-Apr-2018 Contents 1 Campaigns Overview 5 2 Creating multi-step campaigns 6 3 Creating simple email
Configuration Guide. Requires Vorex version 3.9 or later and VSA version or later. English
 Kaseya v2 Integration of VSA with Vorex Configuration Guide Requires Vorex version 3.9 or later and VSA version 9.3.0.11 or later English September 15, 2017 Copyright Agreement The purchase and use of
Kaseya v2 Integration of VSA with Vorex Configuration Guide Requires Vorex version 3.9 or later and VSA version 9.3.0.11 or later English September 15, 2017 Copyright Agreement The purchase and use of
Multi-Sponsor Environment. SAS Clinical Trial Data Transparency User Guide
 Multi-Sponsor Environment SAS Clinical Trial Data Transparency User Guide Version 6.0 01 December 2017 Contents Contents 1 Overview...1 2 Setting up Your Account...3 2.1 Completing the Initial Email and
Multi-Sponsor Environment SAS Clinical Trial Data Transparency User Guide Version 6.0 01 December 2017 Contents Contents 1 Overview...1 2 Setting up Your Account...3 2.1 Completing the Initial Email and
Zendesk Screen Pop Connector. Printed Help. PureConnect powered by Customer Interaction Center (CIC) 2018 R1. Abstract
 Zendesk Screen Pop Connector Printed Help PureConnect powered by Customer Interaction Center (CIC) 2018 R1 Last updated October 31, 2017 Abstract This document is a printable version of the Zendesk Screen
Zendesk Screen Pop Connector Printed Help PureConnect powered by Customer Interaction Center (CIC) 2018 R1 Last updated October 31, 2017 Abstract This document is a printable version of the Zendesk Screen
OnCommand Insight 7.1 Planning Guide
 OnCommand Insight 7.1 Planning Guide NetApp, Inc. 495 East Java Drive Sunnyvale, CA 94089 U.S. Telephone: +1 (408) 822-6000 Fax: +1 (408) 822-4501 Support telephone: +1 (888) 463-8277 Web: www.netapp.com
OnCommand Insight 7.1 Planning Guide NetApp, Inc. 495 East Java Drive Sunnyvale, CA 94089 U.S. Telephone: +1 (408) 822-6000 Fax: +1 (408) 822-4501 Support telephone: +1 (888) 463-8277 Web: www.netapp.com
Release Notes Release (December 4, 2017)... 4 Release (November 27, 2017)... 5 Release
 Release Notes Release 2.1.4. 201712031143 (December 4, 2017)... 4 Release 2.1.4. 201711260843 (November 27, 2017)... 5 Release 2.1.4. 201711190811 (November 20, 2017)... 6 Release 2.1.4. 201711121228 (November
Release Notes Release 2.1.4. 201712031143 (December 4, 2017)... 4 Release 2.1.4. 201711260843 (November 27, 2017)... 5 Release 2.1.4. 201711190811 (November 20, 2017)... 6 Release 2.1.4. 201711121228 (November
DataCollect Administrative Tools Supporting DataCollect (CMDT 3900) Version 3.0.0
 Administrator Manual DataCollect Administrative Tools Supporting DataCollect (CMDT 3900) Version 3.0.0 P/N 15V-090-00054-100 Revision A SKF is a registered trademark of the SKF Group. All other trademarks
Administrator Manual DataCollect Administrative Tools Supporting DataCollect (CMDT 3900) Version 3.0.0 P/N 15V-090-00054-100 Revision A SKF is a registered trademark of the SKF Group. All other trademarks
Version 5.0 September P Xerox App Gallery. App Gallery User Guide
 Version 5.0 September 2018 702P06709 Xerox App Gallery App Gallery User Guide 2018 Xerox Corporation. All rights reserved. Xerox, Xerox and Design, ConnectKey, VersaLink, AltaLink, Xerox Extensible Interface
Version 5.0 September 2018 702P06709 Xerox App Gallery App Gallery User Guide 2018 Xerox Corporation. All rights reserved. Xerox, Xerox and Design, ConnectKey, VersaLink, AltaLink, Xerox Extensible Interface
Xerox App Gallery App Gallery User Guide. Version 5.0 September P06709
 Xerox App Gallery App Gallery User Guide Version 5.0 September 2018 702P06709 2018 Xerox Corporation. All rights reserved. Xerox, Xerox and Design, ConnectKey, VersaLink, AltaLink, Xerox Extensible Interface
Xerox App Gallery App Gallery User Guide Version 5.0 September 2018 702P06709 2018 Xerox Corporation. All rights reserved. Xerox, Xerox and Design, ConnectKey, VersaLink, AltaLink, Xerox Extensible Interface
SAP Jam Communities What's New 1808 THE BEST RUN. PUBLIC Document Version: August
 PUBLIC Document Version: August 2018 2018-10-26 2018 SAP SE or an SAP affiliate company. All rights reserved. THE BEST RUN Content 1 Release Highlights....3 1.1 Anonymous access to public communities....4
PUBLIC Document Version: August 2018 2018-10-26 2018 SAP SE or an SAP affiliate company. All rights reserved. THE BEST RUN Content 1 Release Highlights....3 1.1 Anonymous access to public communities....4
Cloud Compute. Backup Portal User Guide
 Cloud Compute Backup Portal User Guide Contents Service Overview... 4 Gaining Access... 5 Operational Guide... 6 Landing Page... 6 Profile View... 6 Detailed View... 8 Overview... 8 Cloud Backup... 8
Cloud Compute Backup Portal User Guide Contents Service Overview... 4 Gaining Access... 5 Operational Guide... 6 Landing Page... 6 Profile View... 6 Detailed View... 8 Overview... 8 Cloud Backup... 8
WAM!NET Submission Icons. Help Guide. March 2015
 WAM!NET Submission Icons Help Guide March 2015 Document Contents 1 Introduction...2 1.1 Submission Option Resource...2 1.2 Submission Icon Type...3 1.2.1 Authenticated Submission Icons...3 1.2.2 Anonymous
WAM!NET Submission Icons Help Guide March 2015 Document Contents 1 Introduction...2 1.1 Submission Option Resource...2 1.2 Submission Icon Type...3 1.2.1 Authenticated Submission Icons...3 1.2.2 Anonymous
<Partner Name> <Partner Product> RSA SECURID ACCESS Implementation Guide. Pulse Connect Secure 8.x
 RSA SECURID ACCESS Implementation Guide Pulse Connect Secure 8.x Daniel R. Pintal, RSA Partner Engineering Last Modified: January 24 th, 2018 Solution Summary The Pulse
RSA SECURID ACCESS Implementation Guide Pulse Connect Secure 8.x Daniel R. Pintal, RSA Partner Engineering Last Modified: January 24 th, 2018 Solution Summary The Pulse
bla bla OX App Suite User Guide
 bla bla OX App Suite User Guide OX App Suite OX App Suite: User Guide Publication date Wednesday, 10. April 2013 Version 7.0.1 Copyright 2006-2013 OPEN-XCHANGE Inc., This document is the intellectual property
bla bla OX App Suite User Guide OX App Suite OX App Suite: User Guide Publication date Wednesday, 10. April 2013 Version 7.0.1 Copyright 2006-2013 OPEN-XCHANGE Inc., This document is the intellectual property
SpiraTeam Help Desk Integration Guide Inflectra Corporation
 / SpiraTeam Help Desk Integration Guide Inflectra Corporation Date: June 12, 2017 Contents Introduction... 1 1. Zendesk... 2 Introduction SpiraTeam is an integrated Application Lifecycle Management (ALM)
/ SpiraTeam Help Desk Integration Guide Inflectra Corporation Date: June 12, 2017 Contents Introduction... 1 1. Zendesk... 2 Introduction SpiraTeam is an integrated Application Lifecycle Management (ALM)
End User Manual. December 2014 V1.0
 End User Manual December 2014 V1.0 Contents Getting Started... 4 How to Log into the Web Portal... 5 How to Manage Account Settings... 6 The Web Portal... 8 How to Upload Files in the Web Portal... 9 How
End User Manual December 2014 V1.0 Contents Getting Started... 4 How to Log into the Web Portal... 5 How to Manage Account Settings... 6 The Web Portal... 8 How to Upload Files in the Web Portal... 9 How
SpiraTeam Help Desk Integration Guide Inflectra Corporation
 / SpiraTeam Help Desk Integration Guide Inflectra Corporation Date: July 23rd, 2018 Contents Introduction... 1 1. KronoDesk... 2 2. Zendesk... 7 Introduction SpiraTeam is an integrated Application Lifecycle
/ SpiraTeam Help Desk Integration Guide Inflectra Corporation Date: July 23rd, 2018 Contents Introduction... 1 1. KronoDesk... 2 2. Zendesk... 7 Introduction SpiraTeam is an integrated Application Lifecycle
Supporting ios Devices
 Supporting ios Devices 2003-2018 BeyondTrust, Inc. All Rights Reserved. BEYONDTRUST, its logo, and JUMP are trademarks of BeyondTrust, Inc. Other trademarks are the property of their respective owners.
Supporting ios Devices 2003-2018 BeyondTrust, Inc. All Rights Reserved. BEYONDTRUST, its logo, and JUMP are trademarks of BeyondTrust, Inc. Other trademarks are the property of their respective owners.
Administrator Manual. Last Updated: 15 March 2012 Manual Version:
 Administrator Manual Last Updated: 15 March 2012 Manual Version: 1.6 http://www.happyfox.com Copyright Information Under the copyright laws, this manual may not be copied, in whole or in part. Your rights
Administrator Manual Last Updated: 15 March 2012 Manual Version: 1.6 http://www.happyfox.com Copyright Information Under the copyright laws, this manual may not be copied, in whole or in part. Your rights
VMware AirWatch Integration with RSA PKI Guide
 VMware AirWatch Integration with RSA PKI Guide For VMware AirWatch Have documentation feedback? Submit a Documentation Feedback support ticket using the Support Wizard on support.air-watch.com. This product
VMware AirWatch Integration with RSA PKI Guide For VMware AirWatch Have documentation feedback? Submit a Documentation Feedback support ticket using the Support Wizard on support.air-watch.com. This product
This document contains information that will help you to create and send graphically-rich and compelling HTML s through the Create Wizard.
 This document contains information that will help you to create and send graphically-rich and compelling HTML emails through the Create Email Wizard. or warranty by AT&T and is subject to change. 1 Contents
This document contains information that will help you to create and send graphically-rich and compelling HTML emails through the Create Email Wizard. or warranty by AT&T and is subject to change. 1 Contents
Using the Secure MyApps Environment
 Be the Difference. Using the Secure MyApps Environment Accessing UH Applications from Non-UH Devices This Job Aid is intended for UH employees who would like to remotely connect to UH applications, especially
Be the Difference. Using the Secure MyApps Environment Accessing UH Applications from Non-UH Devices This Job Aid is intended for UH employees who would like to remotely connect to UH applications, especially
Oracle Cloud E
 Oracle Cloud Using the Evernote Adapter Release 16.3 E69234-05 September 2016 This guide describes how to configure and add the Evernote Adapter to an Oracle Integration Cloud Service integration. Oracle
Oracle Cloud Using the Evernote Adapter Release 16.3 E69234-05 September 2016 This guide describes how to configure and add the Evernote Adapter to an Oracle Integration Cloud Service integration. Oracle
Service Manager. Ops Console On-Premise User Guide
 Service Manager powered by HEAT Ops Console On-Premise User Guide 2017.2.1 Copyright Notice This document contains the confidential information and/or proprietary property of Ivanti, Inc. and its affiliates
Service Manager powered by HEAT Ops Console On-Premise User Guide 2017.2.1 Copyright Notice This document contains the confidential information and/or proprietary property of Ivanti, Inc. and its affiliates
Administrator Manual. Last Updated: 15 March 2012 Manual Version:
 Administrator Manual Last Updated: 15 March 2012 Manual Version: 1.6 http://www.helpdeskpilot.com Copyright Information Under the copyright laws, this manual may not be copied, in whole or in part. Your
Administrator Manual Last Updated: 15 March 2012 Manual Version: 1.6 http://www.helpdeskpilot.com Copyright Information Under the copyright laws, this manual may not be copied, in whole or in part. Your
Perceptive Media Connector
 Perceptive Media Connector Installation and Setup Guide Version: 1.0.x Compatible with ImageNow, version 6.7.x Written by: Product Documentation, R&D Date: August 2016 2015 Perceptive Software. All rights
Perceptive Media Connector Installation and Setup Guide Version: 1.0.x Compatible with ImageNow, version 6.7.x Written by: Product Documentation, R&D Date: August 2016 2015 Perceptive Software. All rights
BM Solutions Mortgage Portal. Document upload - Case tracking - Secure messaging Mobile technology. User Guide 15 January 2018 V3.
 BM Solutions Mortgage Portal Document upload - Case tracking - Secure messaging Mobile technology User Guide 15 January 2018 V3.0 KEY BENEFITS Moving forward together with secure online document upload
BM Solutions Mortgage Portal Document upload - Case tracking - Secure messaging Mobile technology User Guide 15 January 2018 V3.0 KEY BENEFITS Moving forward together with secure online document upload
Supporting Apple ios Devices
 Supporting Apple ios Devices 2017 Bomgar Corporation. All rights reserved worldwide. BOMGAR and the BOMGAR logo are trademarks of Bomgar Corporation; other trademarks shown are the property of their respective
Supporting Apple ios Devices 2017 Bomgar Corporation. All rights reserved worldwide. BOMGAR and the BOMGAR logo are trademarks of Bomgar Corporation; other trademarks shown are the property of their respective
SecureTransport Version May Web Client User Guide
 SecureTransport Version 5.3.6 9 May 2018 Web Client User Guide Copyright 2018 Axway All rights reserved. This documentation describes the following Axway software: Axway SecureTransport 5.3.6 No part of
SecureTransport Version 5.3.6 9 May 2018 Web Client User Guide Copyright 2018 Axway All rights reserved. This documentation describes the following Axway software: Axway SecureTransport 5.3.6 No part of
VMware AirWatch Integration with SecureAuth PKI Guide
 VMware AirWatch Integration with SecureAuth PKI Guide For VMware AirWatch Have documentation feedback? Submit a Documentation Feedback support ticket using the Support Wizard on support.air-watch.com.
VMware AirWatch Integration with SecureAuth PKI Guide For VMware AirWatch Have documentation feedback? Submit a Documentation Feedback support ticket using the Support Wizard on support.air-watch.com.
Xerox Mobile Link App
 Software Version 2.1.01 Version 1.0 Xerox Mobile Link App Information Assurance Disclosure 2017 Xerox Corporation. All rights reserved. Xerox, Xerox and Design, Xerox Extensible Interface Platform are
Software Version 2.1.01 Version 1.0 Xerox Mobile Link App Information Assurance Disclosure 2017 Xerox Corporation. All rights reserved. Xerox, Xerox and Design, Xerox Extensible Interface Platform are
XDS Connector. Installation and Setup Guide. Version: 1.0.x
 XDS Connector Installation and Setup Guide Version: 1.0.x Written by: Product Knowledge, R&D Date: November 2016 2016 Lexmark. All rights reserved. Lexmark is a trademark of Lexmark International Inc.,
XDS Connector Installation and Setup Guide Version: 1.0.x Written by: Product Knowledge, R&D Date: November 2016 2016 Lexmark. All rights reserved. Lexmark is a trademark of Lexmark International Inc.,
GRS Enterprise Synchronization Tool
 GRS Enterprise Synchronization Tool Last Revised: Thursday, April 05, 2018 Page i TABLE OF CONTENTS Anchor End User Guide... Error! Bookmark not defined. Last Revised: Monday, March 12, 2018... 1 Table
GRS Enterprise Synchronization Tool Last Revised: Thursday, April 05, 2018 Page i TABLE OF CONTENTS Anchor End User Guide... Error! Bookmark not defined. Last Revised: Monday, March 12, 2018... 1 Table
<Partner Name> <Partner Product> RSA SECURID ACCESS Implementation Guide. PingIdentity PingFederate 8
 RSA SECURID ACCESS Implementation Guide PingIdentity John Sammon & Gina Salvalzo, RSA Partner Engineering Last Modified: February 27 th, 2018 Solution Summary Ping Identity
RSA SECURID ACCESS Implementation Guide PingIdentity John Sammon & Gina Salvalzo, RSA Partner Engineering Last Modified: February 27 th, 2018 Solution Summary Ping Identity
DocAve Online 3. User Guide. Service Pack 17, Cumulative Update 2
 DocAve Online 3 User Guide Service Pack 17, Cumulative Update 2 Issued November 2017 Table of Contents What s New in the Guide... 8 About DocAve Online... 9 Submitting Documentation Feedback to AvePoint...
DocAve Online 3 User Guide Service Pack 17, Cumulative Update 2 Issued November 2017 Table of Contents What s New in the Guide... 8 About DocAve Online... 9 Submitting Documentation Feedback to AvePoint...
End-User Reference Guide El Camino College Compton Center
 End-User Reference Guide El Camino College Compton Center OU Campus Version 10 OmniUpdate, Inc. 1320 Flynn Road, Suite 100 Camarillo, CA 93012 OmniUpdate, Inc. 1320 Flynn Road, Suite 100 Camarillo, CA
End-User Reference Guide El Camino College Compton Center OU Campus Version 10 OmniUpdate, Inc. 1320 Flynn Road, Suite 100 Camarillo, CA 93012 OmniUpdate, Inc. 1320 Flynn Road, Suite 100 Camarillo, CA
Application Integration Module
 Application Integration Module CM2510190 CM2510190 Warranty While every effort has been made to make this document as accurate and helpful as possible, Océ Imagistics Inc. makes no warranty of any kind
Application Integration Module CM2510190 CM2510190 Warranty While every effort has been made to make this document as accurate and helpful as possible, Océ Imagistics Inc. makes no warranty of any kind
EMC Documentum Composer
 EMC Documentum Composer Version 6.0 SP1.5 User Guide P/N 300 005 253 A02 EMC Corporation Corporate Headquarters: Hopkinton, MA 01748 9103 1 508 435 1000 www.emc.com Copyright 2008 EMC Corporation. All
EMC Documentum Composer Version 6.0 SP1.5 User Guide P/N 300 005 253 A02 EMC Corporation Corporate Headquarters: Hopkinton, MA 01748 9103 1 508 435 1000 www.emc.com Copyright 2008 EMC Corporation. All
BlackBerry Account Center and Customer Claim Process Reference Guide Version 1.3
 BlackBerry Account Center and Customer Claim Process Reference Guide Version 1.3 v 1.3 2013 BlackBerry 1 Table of Contents Section 1: Glossary of Terms... 3 Section 2: Important Note Regarding BES10 version
BlackBerry Account Center and Customer Claim Process Reference Guide Version 1.3 v 1.3 2013 BlackBerry 1 Table of Contents Section 1: Glossary of Terms... 3 Section 2: Important Note Regarding BES10 version
NIELSEN API PORTAL USER REGISTRATION GUIDE
 NIELSEN API PORTAL USER REGISTRATION GUIDE 1 INTRODUCTION In order to access the Nielsen API Portal services, there are three steps that need to be followed sequentially by the user: 1. User Registration
NIELSEN API PORTAL USER REGISTRATION GUIDE 1 INTRODUCTION In order to access the Nielsen API Portal services, there are three steps that need to be followed sequentially by the user: 1. User Registration
Oracle Cloud Using the Oracle Responsys Adapter. Release 17.3
 Oracle Cloud Using the Oracle Responsys Adapter Release 17.3 E70393-06 September 2017 Oracle Cloud Using the Oracle Responsys Adapter, Release 17.3 E70393-06 Copyright 2016, 2017, Oracle and/or its affiliates.
Oracle Cloud Using the Oracle Responsys Adapter Release 17.3 E70393-06 September 2017 Oracle Cloud Using the Oracle Responsys Adapter, Release 17.3 E70393-06 Copyright 2016, 2017, Oracle and/or its affiliates.
Xerox Connect for Dropbox App
 Xerox Connect for Dropbox App Additional information, if needed, on one or more lines Month 00, 0000 Information Assurance Disclosure 2018 Xerox Corporation. All rights reserved. Xerox, Xerox
Xerox Connect for Dropbox App Additional information, if needed, on one or more lines Month 00, 0000 Information Assurance Disclosure 2018 Xerox Corporation. All rights reserved. Xerox, Xerox
Using the Secure MyApps Environment
 Be the Difference. Using the Secure MyApps Environment Accessing UH Applications from Non-UH Devices This Job Aid is intended for UH employees who would like to remotely connect to UH applications, especially
Be the Difference. Using the Secure MyApps Environment Accessing UH Applications from Non-UH Devices This Job Aid is intended for UH employees who would like to remotely connect to UH applications, especially
Zendesk Instructions for End-Users
 Zendesk Instructions for End-Users Ver. 1.00 July, 2013 Ver. 1.00 July, 2013 Zendesk Instructions for End-Users Getting Started Registering & Logging in to Zendesk To submit and then track your support
Zendesk Instructions for End-Users Ver. 1.00 July, 2013 Ver. 1.00 July, 2013 Zendesk Instructions for End-Users Getting Started Registering & Logging in to Zendesk To submit and then track your support
Preferences & Notifications Statistics Glossary Interpreting the Similarity Report
 Guides.turnitin.com Setting up Your Turnitin Account Setting up Your Turnitin Instructor Account (New Workflow) Logging In Resetting Your Password The Instructor Homepage Joining an Account Information
Guides.turnitin.com Setting up Your Turnitin Account Setting up Your Turnitin Instructor Account (New Workflow) Logging In Resetting Your Password The Instructor Homepage Joining an Account Information
Installing Vovici EFM Community Version 2.20 on Windows 2003 Server. September For support, contact Vovici Technical Support.
 Installing Vovici EFM Community Version 2.20 on Windows 2003 Server September 2007 For support, contact Vovici Technical Support. Please contact Vovici Technical Support if you believe any of the information
Installing Vovici EFM Community Version 2.20 on Windows 2003 Server September 2007 For support, contact Vovici Technical Support. Please contact Vovici Technical Support if you believe any of the information
Coveo Platform 7.0. Atlassian Confluence V2 Connector Guide
 Coveo Platform 7.0 Atlassian Confluence V2 Connector Guide Notice The content in this document represents the current view of Coveo as of the date of publication. Because Coveo continually responds to
Coveo Platform 7.0 Atlassian Confluence V2 Connector Guide Notice The content in this document represents the current view of Coveo as of the date of publication. Because Coveo continually responds to
The Guide. A basic guide for setting up your Samanage application
 The Guide A basic guide for setting up your Samanage application Table of Contents Introduction.............................................................. 3 Contacting Samanage for Assistance.........................................
The Guide A basic guide for setting up your Samanage application Table of Contents Introduction.............................................................. 3 Contacting Samanage for Assistance.........................................
Oracle Eloqua Engage User Guide
 http://docs.oracle.com Oracle Eloqua Engage User Guide 2018 Oracle Corporation. All rights reserved 24-Aug-2018 Contents 1 Engage 4 1.0.1 What's in it for the marketing side of the house? 6 2 Installing
http://docs.oracle.com Oracle Eloqua Engage User Guide 2018 Oracle Corporation. All rights reserved 24-Aug-2018 Contents 1 Engage 4 1.0.1 What's in it for the marketing side of the house? 6 2 Installing
Xerox Connect App for Blackboard
 Xerox Connect App for Blackboard Information Assurance Disclosure Additional information, if needed, on one or more lines Month 00, 0000 2018 Xerox Corporation. All rights reserved. Xerox,
Xerox Connect App for Blackboard Information Assurance Disclosure Additional information, if needed, on one or more lines Month 00, 0000 2018 Xerox Corporation. All rights reserved. Xerox,
Sync User Guide. Powered by Axient Anchor
 Sync Powered by Axient Anchor TABLE OF CONTENTS End... Error! Bookmark not defined. Last Revised: Wednesday, October 10, 2018... Error! Bookmark not defined. Table of Contents... 2 Getting Started... 7
Sync Powered by Axient Anchor TABLE OF CONTENTS End... Error! Bookmark not defined. Last Revised: Wednesday, October 10, 2018... Error! Bookmark not defined. Table of Contents... 2 Getting Started... 7
Grandstream Networks, Inc. Captive Portal Authentication via Twitter
 Grandstream Networks, Inc. Table of Content SUPPORTED DEVICES... 4 INTRODUCTION... 5 CAPTIVE PORTAL SETTINGS... 6 Policy Configuration Page... 6 Landing Page Redirection... 8 Pre-Authentication Rules...
Grandstream Networks, Inc. Table of Content SUPPORTED DEVICES... 4 INTRODUCTION... 5 CAPTIVE PORTAL SETTINGS... 6 Policy Configuration Page... 6 Landing Page Redirection... 8 Pre-Authentication Rules...
Installing Vovici EFM Community Version 2.20 on Windows 2003 Server. September For support, contact Vovici Technical Support.
 Installing Vovici EFM Community Version 2.20 on Windows 2003 Server September 2007 For support, contact Vovici Technical Support. Please contact Vovici Technical Support if you believe any of the information
Installing Vovici EFM Community Version 2.20 on Windows 2003 Server September 2007 For support, contact Vovici Technical Support. Please contact Vovici Technical Support if you believe any of the information
Oracle Cloud Using Oracle Cloud Marketplace
 Oracle Cloud Using Oracle Cloud Marketplace E41049-20 October 2017 Oracle Cloud Using Oracle Cloud Marketplace, E41049-20 Copyright 2013, 2017, Oracle and/or its affiliates. All rights reserved. Primary
Oracle Cloud Using Oracle Cloud Marketplace E41049-20 October 2017 Oracle Cloud Using Oracle Cloud Marketplace, E41049-20 Copyright 2013, 2017, Oracle and/or its affiliates. All rights reserved. Primary
Oracle Cloud Using the Oracle Advanced Queuing (AQ) Adapter. Release 17.3
 Oracle Cloud Using the Oracle Advanced Queuing (AQ) Adapter Release 17.3 E76448-04 September 2017 Oracle Cloud Using the Oracle Advanced Queuing (AQ) Adapter, Release 17.3 E76448-04 Copyright 2016, 2017,
Oracle Cloud Using the Oracle Advanced Queuing (AQ) Adapter Release 17.3 E76448-04 September 2017 Oracle Cloud Using the Oracle Advanced Queuing (AQ) Adapter, Release 17.3 E76448-04 Copyright 2016, 2017,
Website Administration Manual, Part One
 Website Administration Manual, Part One A Guide to the CMS & Widgets Curry School of Education Website http://curry.virginia.edu The Curry Website Administrators Manual - Part One 2 The CMS The content
Website Administration Manual, Part One A Guide to the CMS & Widgets Curry School of Education Website http://curry.virginia.edu The Curry Website Administrators Manual - Part One 2 The CMS The content
Roxen Content Provider
 Roxen Content Provider Generation 3 Templates Purpose This workbook is designed to provide a training and reference tool for placing University of Alaska information on the World Wide Web (WWW) using the
Roxen Content Provider Generation 3 Templates Purpose This workbook is designed to provide a training and reference tool for placing University of Alaska information on the World Wide Web (WWW) using the
Oracle Eloqua Profiler
 http://docs.oracle.com Oracle Eloqua Profiler User Guide 2018 Oracle Corporation. All rights reserved 02-Mar-2018 Contents 1 Profiler Overview 3 2 Installing Profiler 7 3 Re-configuring Profiler 9 4 Accessing
http://docs.oracle.com Oracle Eloqua Profiler User Guide 2018 Oracle Corporation. All rights reserved 02-Mar-2018 Contents 1 Profiler Overview 3 2 Installing Profiler 7 3 Re-configuring Profiler 9 4 Accessing
Oracle. Sales Cloud Integrating with Oracle Marketing Cloud. Release 13 (update 18B)
 Oracle Sales Cloud Integrating with Oracle Marketing Cloud Release 13 (update 18B) Release 13 (update 18B) Part Number E94441-01 Copyright 2011-2018, Oracle and/or its affiliates. All rights reserved.
Oracle Sales Cloud Integrating with Oracle Marketing Cloud Release 13 (update 18B) Release 13 (update 18B) Part Number E94441-01 Copyright 2011-2018, Oracle and/or its affiliates. All rights reserved.
Hypersocket SSO. Lee Painter HYPERSOCKET LIMITED Unit 1, Vision Business Centre, Firth Way, Nottingham, NG6 8GF, United Kingdom. Getting Started Guide
 Hypersocket SSO Getting Started Guide Lee Painter HYPERSOCKET LIMITED Unit 1, Vision Business Centre, Firth Way, Nottingham, NG6 8GF, United Kingdom Table of Contents PREFACE... 4 DOCUMENT OBJECTIVE...
Hypersocket SSO Getting Started Guide Lee Painter HYPERSOCKET LIMITED Unit 1, Vision Business Centre, Firth Way, Nottingham, NG6 8GF, United Kingdom Table of Contents PREFACE... 4 DOCUMENT OBJECTIVE...
T E K L Y N X LABEL ARCHIVE
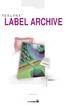 T E K L Y N X LABEL ARCHIVE WEB GUIDE LABEL ARCHIVE Web Guide The information in this manual is not binding and may be modified without prior notice. Supply of the software described in this manual is
T E K L Y N X LABEL ARCHIVE WEB GUIDE LABEL ARCHIVE Web Guide The information in this manual is not binding and may be modified without prior notice. Supply of the software described in this manual is
Chatter Answers Implementation Guide
 Chatter Answers Implementation Guide Salesforce, Spring 16 @salesforcedocs Last updated: April 27, 2016 Copyright 2000 2016 salesforce.com, inc. All rights reserved. Salesforce is a registered trademark
Chatter Answers Implementation Guide Salesforce, Spring 16 @salesforcedocs Last updated: April 27, 2016 Copyright 2000 2016 salesforce.com, inc. All rights reserved. Salesforce is a registered trademark
Implementation Guide for protecting Juniper SSL VPN with BlackShield ID
 Implementation Guide for protecting Juniper SSL VPN with BlackShield ID Copyright Copyright 2011, CRYPTOCard All Rights Reserved. No part of this publication may be reproduced, transmitted, transcribed,
Implementation Guide for protecting Juniper SSL VPN with BlackShield ID Copyright Copyright 2011, CRYPTOCard All Rights Reserved. No part of this publication may be reproduced, transmitted, transcribed,
