MSRB GATEWAY USER MANUAL
|
|
|
- Annabella Henry
- 5 years ago
- Views:
Transcription
1 N O V E MBE R MSRB GATEWAY USER MANUAL Version 2.0
2 Revision History Version Date Major Changes 1.0 October 2008 Initial version 1.1 December November 2010 Update screenshots, incorporated new registration process and G 40 account management Municipal Securities Rulemaking Board 2
3 TABLE OF CONTENTS TABLE OF CONTENTS 3 Gateway Overview Gateway Users Log into Gateway.. 8 Gateway Management for Municipal Securities Dealers and Municipal Advisors 9 2. Registration for Municipal Securities Dealers and Municipal Advisors Register as a Municipal Securities Dealer Register as a Bank Dealer Register as Municipal Advisor Register as a Municipal Securities Dealer or Bank Dealer & Municipal Advisor Amend a Pending Registration Add Additional Organization Type to an Existing MSRB Registration Amend Advisor Roles on a Municipal Advisor Registration G 40 Account Management Transfer G 40 Rights a) Transfer G 40 Rights to a New User b) Transfer G 40 Rights to an Existing User Swap G 40 Contact Roles Remove Optional G 40 Contact Transfer Primary G 40 Rights in the absence of the existing G 40 Contact User Account Administration Municipal Securities Dealers and Municipal Advisors Navigate to the User Accounts Screen Update User Account and Save Changes Confirm Updates Made to User Account Create New User Grant User Account Access Rights Disable User Account Re Enable User Account Agent Designation Primary Market Dealer Extends Invitation Agent Receives Invitation Agent Receives Invitation and has a Gateway Account Agent Receives Invitation and does not have a Gateway Account Agent Accepts the Invitation. 55 Municipal Securities Rulemaking Board 3
4 5.3.1 Qualified Agent Accepts the Invitation Unqualified Agent Cannot Accept the Invitation Transfer the invitation Decline the Invitation Take no Action Dealer Process the Agents Acceptance to Invitation.. 61 Gateway Management for Issuers, Agents, and Obligated Persons Registration for Issuers, Agents, and Obligated Persons Continuing Disclosure Registration & Confirmation Process Electronic Confirmation Manual Confirmation Continuing Disclosure Invitation Process Inviter Sends an Invitation Confirmation Timeframes User Account Management Issuers, Agents, Obligated Persons View Confirmation Status Initiate/Reinitiate Confirmation Update Continuing Disclosure Roles Manage Requests for Confirmation Global User Management Functions Update User Account Details View Account Administrators View User Account History Password Management Create Password for New User Account System Forced Password Reset User Initiated Password Reset 86 Groups Management Groups Group Roles and Responsibilities Create a New Group Add User to a Group Delete User from a Group Create Global Account Administrator Remove Global Account Administrator 94 Municipal Securities Rulemaking Board 4
5 9.7 Create Group Account Administrator Remove Group Account Administrator from a Group Delete a Group. 98 Municipal Securities Rulemaking Board 5
6 Gateway Overview MSRB Gateway serves as a secure access point for all MSRB systems. All users are required to register with the MSRB via the online registration process in Gateway before an MSRB Gateway account is created. Once the MSRB Gateway account is created, certain account types allow the Master Account Administrator and Account Administrator to add additional user accounts to their organization and grant access rights to various MSRB systems to those users. Gateway is single access point for all MSRB systems including and not limited to the systems listed below. Electronic Municipal Market Access (EMMA) Real time Transaction Reporting System (RTRS) Short term Obligation Rate Transparency (SHORT) System G 37 submission portal Dealers can grant appointed agents access to MSRB Gateway to submit documents or information to the MSRB on their behalf (e.g. primary market documents in connection with the MSRB s Electronic Municipal Market Access (EMMA) system). Dealers can also grant Gateway access to program dealers, remarketing agents, auction agents and designated agents for submitting information to MSRB s SHORT system. Instructions for agent designations can be found in the companion user manual entitled MSRB Gateway Agent Invitation and Designation User Manual. Gateway has a Groups feature that makes user account management easier for large organizations. This feature allows the Master Account Administrator to create smaller groups of users which are managed by a group account administrator. Enforcement agencies using Gateway to access Regulator Web may refer to the Regulator Web User Manual for more instructions on how to use the regulator web application in Gateway. The Regulator Web User Manual also provides guidance on how to use the Groups function in Gateway. Municipal Securities Rulemaking Board 6
7 1. Gateway Users Each MSRB Gateway account will be classified under one of the roles described below. Master Account Administrator The Master Account Administrator, also known as the primary contact, is created during the MSRB registration process. According to MSRB Rule G 40*, each broker, dealer, municipal securities dealer, or municipal advisor must appoint a primary contact. For broker dealer organizations, the primary contact must be a registered municipal securities principal 1. The Primary Contact will automatically assume the role of Master Account Administrator. Organizations that register as an issuer, agent or obligated person, are not subject to MSRB Rule G 40. The Master Account Administrator can manage all user accounts in Gateway. Account management functions include: Manage organization details Add new user accounts Modify user account profile Grant user account access rights Disable/re enable user accounts Appoint Account Administrators to assist with account management functions Account Administrator The Master Account Administrator may appoint one or more Account Administrators to assist them with account management functions, by granting a user Account Administrator account access rights. Account Administrators can perform all the same account management functions as the Master Account Administrator, but they cannot manage the Master Account Administrator s account or the organization details. Gateway User All individuals registered in Gateway are classified as a Gateway User (User). Each User is responsible for keeping their user account details current. Users can edit the following information on their own account: E mail address Address Phone numbers Municipal Securities Rulemaking Board 7
8 1.2 Log into Gateway To log into Gateway, the user must have an MSRB Gateway account* with a valid user ID and password. If you do not have a gateway account and you are a broker, dealer, municipal securities dealer, municipal advisor, or a regulator, contact an account administrator to create your MSRB Gateway account. Issuers, agents and obligated persons who do not have an msrb gateway account can create an account by going through the continuing disclosure registration process, or can get invited by a registered MSRB user. For further questions regarding registration contact the MSRB via e mail at GatewaySupport@msrb.org or call the Market Information Department at (703) Use the following steps to log into Gateway: 1. Go to and click on Login. 2. You will be directed to the Gateway login page. Enter valid user ID and password and click Login. Note: From the Gateway log in page the following can also be accessed: 1. User manuals 2. System status page which provides the availability of all MSRB systems 3. address and phone number for Gateway support 4. Forgot password link to create a new password Municipal Securities Rulemaking Board 8
9 Gateway Management for Municipal Securities Dealers and Municipal Advisors 2. Registration for Municipal Securities Dealers and Municipal Advisors MSRB registration is performed via secure online access in Gateway. An organization can register as one of the following organization types: broker dealer, bank dealer, municipal advisor, and with a dual registration as a Municipal Securities Dealer or Bank Dealer and a Municipal Advisor. A user can also register as an issuer, agent or obligated person to make continuing disclosure submissions. The organization type identified during registration is determined by the market activities that will be performed. Broker dealers, bank dealers and municipal advisors can add an additional organization type to their existing registration to reflect new market activities that they will perform. To start the registration process, the user will go to the MSRB website Step 1. From the MSRB homepage select the user type from the dropdown menu. Each user s section has a registration link that will direct the user to an overview for MSRB registration. Click the registration link to be directed to the appropriate registration page. Municipal Securities Rulemaking Board 9
10 Step 2. The registration page will include a link to start the online registration process. Step 3. Select registration for Regulated Entities. Click the first option to register as a broker, dealer, municipal securities dealer or municipal advisor. Step 4. Read the registration guidelines and press Accept when finished. Municipal Securities Rulemaking Board 10
11 Step 5. Enter the organization information. Click OK. Step 6. Select organization type An organization can register as any of the following organization types: Municipal Securities Dealer, Bank Dealer, Municipal Advisor or have a dual registration as a Municipal Securities Dealer or Bank Dealer and Municipal Advisor. See registration options below for registration requirements. 2.1 Register as a Municipal Securities Dealer Click the box Municipal Securities Dealer and enter the SEC ID and FINRA CRD. Click OK. Municipal Securities Rulemaking Board 11
12 (proceed to step 8 to create G 40 contact and continue with registration) 2.2 Register as a Bank Dealer Click the box Municipal Securities Dealer and click the Bank Dealer box to identify the organization as a bank. Enter the SEC ID. Click OK. (proceed to step 8 to create G 40 contact and continue with registration) 2.3 Register as Municipal Advisor On the Organizational Roles screen select Municipal Advisor. Enter SEC ID. Click OK. Municipal Securities Rulemaking Board 12
13 Select the Municipal Advisor role(s). If the advisory role is not listed, select Other and give a brief description of the municipal advisor activity. Click OK. (proceed to step 8 to create G 40 contact and continue with registration) 2.4 Register as a Municipal Securities Dealer or Bank Dealer & Municipal Advisor Click the box Municipal Securities Dealer (and Bank Dealer for a bank) and enter the SEC ID and FINRA CRD (if applicable). Click on Municipal Advisor and enter SEC ID. Click OK. Municipal Securities Rulemaking Board 13
14 Select the Municipal Advisor role(s). If the advisory subtype is not listed, select Other and give a brief description of the advisory activities. Click OK. (proceed to step 8 to create G 40 contact and continue with registration) Step 7. Create G 40 Primary Contact. Click OK. (If phone no. and address is same as the organization information click Copy ) Municipal Securities Rulemaking Board 14
15 Step 8. Create Optional Contact if applicable. If there is no Option Contact, click Skip. The Organization Summary page will appear next. The Organization Summary page gives a summary of the organization details provided during registration. Review summary page for accuracy. If information is correct, click OK to save the information. Municipal Securities Rulemaking Board 15
16 If updates are necessary, click the edit link for the corresponding section, make the appropriate updates and click OK. Step 9. The person submitting the registration must identify themselves on the Submitter Information screen, and then click Submit to submit the registration to the MSRB. Step 10. A Gateway screen will inform you that your registration was successfully submitted, and is in Pending status (pending verification of FINRA CRD no. and SEC ID numbers, and payment of registration fees). Be advised that broker dealers cannot effect municipal securities transactions until FINRA membership is approved. Municipal Securities Rulemaking Board 16
17 The Gateway screen will also contain: a) Your pending MSRB ID. b) A button to print the billing form. The completed form along with a check for registration fees must be mailed to the MSRB. Failure to mail a completed billing form and payment will delay approval of your registration. c) A button to print the registration summary for proof of registration. A system generated will also be sent to address given during registration. The will summarize the registration and provide the following information: 1) Registration status 2) MSRB ID and organization name 3) Primary Contact information Optional Contact information, if available 4) Temporary key and a registration link to amend a registration after submission 5) Link for broker dealers and bank dealers to access instructions for completing Form RTRS Municipal Securities Rulemaking Board 17
18 The registration status will change from Pending to Authorized after the MSRB confirms FINRA CRD no., SEC ID number(s), the payment is processed, and FINRA registration is complete for broker dealers and bank dealers. An will be sent to the primary contact (and optional contact if applicable). The will provide the following information: 1) Registration status 2) Provide user ID and a link to create a password to access MSRB Gateway 3) Link for broker dealers and bank dealers to access instructions for completing Electronic Form RTRS 2.5 Amend a Pending Registration Municipal Securities Rulemaking Board 18
19 If updates are required after a registration is submitted to the MSRB, the registration can be amended while it is still in Pending status. Follow the steps below to amend the registration. Step 1. Retrieve the received from the MSRB after the registration was submitted. Locate the temporary key, the temporary link and the MSRB ID. Click on the registration link to be directed to the MSRB Registration screen. Step 2. Populate fields with information from the . Click Next. Step 3. You will be directed to the Organization Summary screen. Click Edit on the area(s) you wish to amend. You may also add an optional contact if a contact was not identified during the initial registration. After making the desired updates, click OK. Municipal Securities Rulemaking Board 19
20 Step 4. After returning to the Organization Summary screen, click Affirm. The updates will be saved and the amended registration will be resubmitted to the MSRB. Step 5. You will receive a submission confirmation screen. Municipal Securities Rulemaking Board 20
21 2.6 Add Additional Organization Type to an Existing MSRB Registration If you already have an MSRB registration and wish to add an additional organization type, the individual designated as the organization s primary contact must log into MSRB Gateway and edit the organization type. Use the following steps to add an organization type. Step 1. The primary contact must navigate to the MSRB Online Registration page and select the second option under the Regulated Entities section. Municipal Securities Rulemaking Board 21
22 Step 2. On the MSRB Gateway Main Menu expand the link Registrant Information Forms and click the link Edit or Affirm Your Organization s G 40 Filing. Step 3. On the Organization Summary screen edit the organization type. Step 4. Click on the organization type that is being added and provide the SEC ID and FINRA CRD, if applicable. Click OK. If a Municipal Advisor organization type is added, select the advisor role(s). Click OK. Municipal Securities Rulemaking Board 22
23 Step 5. The Organization Summary page will display the new organization type that was added in addition to the SEC ID and FINRA CRD, if applicable. Click Affirm to submit the changes to the MSRB. Step 6. You will receive a confirmation screen acknowledging the update. Municipal Securities Rulemaking Board 23
24 The organization type that was added will be in Pending status until the registration is authorized. The organization can still perform functions authorized under the existing organization type, but cannot perform functions under the new organization type until the Pending status is lifted. 2.7 Amend Advisor Roles on a Municipal Advisor Registration A Municipal Advisor can update their MSRB registration to reflect any updates to the municipal advisory activities they perform. Use the following steps to add/remove Municipal Advisor roles: Step 1. Navigate to the Organization Summary page and edit the organization roles. Step 2. Ensure that the Municipal Advisor role is selected and click OK. Municipal Securities Rulemaking Board 24
25 Step 3. Select/de select subtypes. Click OK. Step 4. The Organization Summary screen will reflect the updates. Click Affirm to submit the changes to the MSRB. Municipal Securities Rulemaking Board 25
26 3. G 40 Account Management 3.1 Transfer G 40 Rights A primary contact cannot remove his/her primary G 40 rights, but can transfer these rights to another user. In the event the primary G 40 contact role must be transferred to another user and the Gateway account cannot be accessed the MSRB must be contacted. Once the primary G 40 role is transferred to another user, that user becomes the new Master Account Administrator for the organization. The optional G 40 contact rights can also be transferred to a new or existing user. This transfer can be performed by either the primary contact or the optional contact. Before G 40 rights are transferred away from a user, please ensure that at least one account access right is retained by that user. If no account access rights are retained by the user, the user s account will automatically be disabled. 3.1a) Transfer G 40 Rights to a New User G 40 rights can be transferred to a user who does not have a Gateway account. Follow the steps below to create a new Gateway account and transfer G 40 rights. Step 1. Click Edit or Affirm Your Organization s G 40 Filing. Municipal Securities Rulemaking Board 26
27 Step 2. Click on the G 40 contact you would like to edit. Step 3. If there are no other Gateway accounts in the organization, create a new user to replace the G 40 contact. Click New User. * (*Note: If there are other Gateway accounts in the organization, the button will read Replace instead of New User ) Municipal Securities Rulemaking Board 27
28 Step 4. Populate fields with the new contact details. Click OK. Step 5. The Organization Summary screen will reflect the new G 40 contact. Click Affirm to save the update. Municipal Securities Rulemaking Board 28
29 Step 6. The confirmation screen will confirm the update. Step 7. Gateway system generated s will be forwarded to both parties affected by the update: The new G 40 contact will receive an stating that their account is now active for MSRB Rule G 40. The former G 40 contact will receive an stating that they no longer serve as a G 40 contact. 3.1b) Transfer G 40 Rights to an Existing User Primary G 40 rights can be transferred to another user within the organization. Follow the steps below to transfer G 40 account access rights. Municipal Securities Rulemaking Board 29
30 Step 1. On the Organization Summary screen click Edit on the G 40 contact. Step 2. Click Replace. Step 3. A listing of all users in the organization will be listed. Click on the user being transferred G 40 rights. Municipal Securities Rulemaking Board 30
31 Step 4. The new user details will appear on the G 40 contact screen. Confirm the address and Click OK. Step 5. The new G 40 contact will be reflected on the Organization Summary screen. Click Affirm to save the updates. Municipal Securities Rulemaking Board 31
32 3.2 Swap G 40 Contact Roles The Primary G 40 Contact and Optional G 40 Contact can swap their contact roles. Step 1. On the Organization Summary screen click Edit on any G 40 contact. Step 2. Click Swap Contacts. Municipal Securities Rulemaking Board 32
33 Step 3. The swapped G 40 contact will appear. Click OK. Step 4. The Organization Summary screen will reflect the updated G 40 contacts. Click Affirm to confirm the updates. Municipal Securities Rulemaking Board 33
34 Both users will receive the s informing them of the change to their G 40 roles. 3.3 Remove Optional G 40 Contact While the primary G 40 contact cannot remove their role, the optional G 40 contact can remove this role at any time. Follow steps below to remove the optional G 40 contact role. Municipal Securities Rulemaking Board 34
35 Step 1. On the Organization Summary screen, edit the Optional G 40 contact. Step 2. On the contact details screen, click Remove. Step 3. Click OK. Municipal Securities Rulemaking Board 35
36 Step 4. Gateway will prompt user to enter contact details. Click Skip. Step 5. The Organization Summary screen will reflect that the Optional G 40 contact has been removed. Click Affirm to save the change. Municipal Securities Rulemaking Board 36
37 Step 6. The user will see a Gateway screen confirming the update, and receive an documenting the update. 3.4 Transfer Primary G 40 Rights in the absence of the existing G 40 Contact In the event the primary G 40 contact role must be transferred to another user and the Gateway account cannot be accessed, the MSRB must be contacted. The MSRB will request that the following information be forwarded on company letterhead: Organization Name Address Phone number MSRB registration Number Organization s CRD number The request must also contain the following information about the individual designated as the new primary G 40 contact: Name Address Phone number address Title Department CRD Number Signature of the individual designated as the new primary contact Upon receipt of this information, the MSRB will send an to the address provided in the letter of request. The will contain: A temporary key Municipal Securities Rulemaking Board 37
38 A link to access the Gateway screen to create the new primary contact Click the link to be directed to the Gateway screen below. Enter the organization s MSRB ID and temporary key. Click Next to be directed to the Organization Summary screen where updates to the G 40 contacts can be made. Municipal Securities Rulemaking Board 38
39 4. User Account Administration Municipal Securities Dealers and Municipal Advisors Gateway Account Administrators can perform the following account management functions to in Gateway. Create new user Disable user account Re enable user account Grant user account access rights Modify user account details All account management functions are performed on the User Account screen. Master Account Administrators and Account Administrators will navigate to this screen differently when performing account administration functions for other users. Use the steps below to navigate to this screen. Follow these steps whenever updates are made to a user s account. Please refer to this section for navigation guidance as these steps will not always repeat for each scenario illustrated in this section. After updates are made to the user s account, click through the screens to continue with the updates and confirm the changes. An will be forwarded to the user informing them of the changes to their account. 4.1 Navigate to the User Accounts Screen From MSRB Gateway Main Menu, expand the Account and Organization Management link. Click Manage User Accounts to be directed to the User Account screen. Municipal Securities Rulemaking Board 39
40 The User Accounts screen displays all users in the organization on the right side of the screen*. From this list, select the user account that you would like to edit. If a user is not listed, a Gateway account can be created for the user. *If a user has a Gateway account and the account is not displayed, the account may be disabled and will need to be re enabled. Locate the user you would like to edit and double click on the user s name. After selecting the user, click Edit User Account. Municipal Securities Rulemaking Board 40
41 4.2 Update User Account and Save Changes Make appropriate updates to the account. After making updates to a user s account, click Continue. You may also click Return to Accounts, to abandon changes. After continuing with the changes, click Confirm User Account to complete the update. Municipal Securities Rulemaking Board 41
42 4.3 Confirm Updates Made to User Account After the changes are saved, a screen will confirm that the account was successfully updated. An will be sent to the account holder describing the updates made to their account. The will also identify the person who made the update. 4.4 Create New User Step 1. From the User Accounts screen select Add New Account. Municipal Securities Rulemaking Board 42
43 Step 2. Enter the account details for the user on the left side of the screen. Select the account access rights you would like to grant the user on the right side of the screen. Users who are granted Account Administrator rights will be an Account Administrator and will have access to other users accounts in the organization. At least one account access right must be granted to a user to keep the account active. If no account access rights are granted, the account will be disabled. To read a description of an access right, click the [?] icon located next to each account access right. Step 3. After the user account has been created, click Continue to continue with the changes and Confirm User Account to confirm the new account. Step 4. After the Gateway account has been created, the new user will receive an with a user ID and a link to create a password and access the user s Gateway account. 4.5 Grant User Account Access Rights Gateway User Account Access rights are granted to a user by an Account Administrator, with the exception of the Account Administrator access right. This right can only be granted by the Master Account Administrator. The following is a list of user account access rights that can be granted in Gateway: Municipal Securities Rulemaking Board 43
44 Account Administrator. This right can only be granted by the Master Account Administrator. Users with this right can manage other users accounts. They can perform most functions of the Master Account Administrator, but not all. SHORT. Make auction rate and variable rate submissions. EMMA Primary Market Submissions. Submit official statements and advanced refunding documents. EMMA Secondary Market Submissions. Make continuing disclosure filings. Agent Designation. Designate another dealer to make primary market document submissions. Electronic G 37. Make political contribution filings. Use the following steps to grant user account access rights: Step 1. Navigate to the User Accounts screen and select the user you would like to grant account access rights. Step 2. Click the account access right(s) you would like to grant the user. Step 3. Save and confirm the updates. Municipal Securities Rulemaking Board 44
45 Users can view access rights that they have been granted by expanding the Market Information Systems link on the Gateway Main Menu. Users who are granted Account Administrator rights will see this reflected as their user role in Gateway in the My Profile box on the Gateway Main Menu. 4.6 Disable User Account A user with a disabled account can no longer access Gateway and will no longer appear on the organization s User Account Screen. If a user leaves the organization, or you would like to restrict a user from accessing the user s Gateway account, an Account Administrator can disable the account. A user s account will also disable automatically if no account access rights are granted to that user. Disabling a user account will not delete the user from Gateway; once a user account is created, it can never be deleted. A disabled user s account can be re enabled at anytime. See Section 5 to re enable a user account. Use the following steps to disable a user account: Step 1. Navigate to the User Accounts screen and double click the user you wish to disable. Click Edit User Account. Step 2. Click in the box Disable the user account. Click Continue. Municipal Securities Rulemaking Board 45
46 Step 3. Click Confirm User Account to disable the account. The disabled user will receive an stating that their account has been disabled. 4.7 Re Enable User Account Step 1. Navigate to the User Accounts screen. Click the box Show disabled User Accounts. Click Municipal Securities Rulemaking Board 46
47 Search. Step 2. A listing of all user accounts will be displayed on the right. Disabled user accounts will be grayed out. Select the user account that you wish to re enable and edit the user s account. Step 3. Deselect the Disable the user account box by clicking on the check mark. Click Continue. Municipal Securities Rulemaking Board 47
48 Step 4. Click Confirm User Account. Step 5. A confirmation screen will be displayed. The user will receive a confirmation indicating that his/her account has been re enabled. Municipal Securities Rulemaking Board 48
49 5. Agent Designation Primary Market A dealer may designate an agent from another organization to make primary market submissions on the dealer s behalf. Only persons within the dealer s organization with Agent Designation account access rights can perform this function. Only persons serving as the primary contact within the prospective agent s organization may accept an agent designation. Below is an overview of the designation process. Dealer extends an invitation to a prospective agent via MSRB Gateway Agent designated as the primary contact can accept or decline the invitation Dealer confirms agent s acceptance to complete the invitation process. The dealer may also decline the agent s acceptance. 5.1 Dealer Extends Invitation To begin the invitation process a dealer will extend an invitation to a prospective agent. 1. The dealer will access the agent designation function by expanding the Account and Organization Management link and select Manage Agents. 2. Select Add a New Agent to search for agents. Municipal Securities Rulemaking Board 49
50 3. If the prospective agent is found, the name and MSRB no. will be displayed on the right of the screen after the search is conducted. Click on the Agent s name to send an invitation. 4. Click Confirm Invitation to invite the agent. 5. If the agent is not found, click Add Agent to add agent details. Municipal Securities Rulemaking Board 50
51 6. Provide the requested information for the agent and click Send Invitation. Municipal Securities Rulemaking Board 51
52 7. The dealer will see a confirmation screen to show that the invitation was sent to the prospective agent. 5.2 Agent Receives Invitation After the dealer sends the invitation the prospective agent will receive an to act upon the dealer s invitation. To take action, the agent must be the primary contact of the organization. If the agent has a Gateway account he can accept the invitation. If the agent does not have a Gateway account, an account must be created before the agent can accept the invitation Agent Receives Invitation and has a Gateway Account Agents who have a Gateway account will use the following steps to accept the invitation. Step 1. When the agent receives the invitation , they can click the link to accept the invitation. Municipal Securities Rulemaking Board 52
53 Step 2. When the agent clicks the link to accept the invitation, they will be asked if they have a Gateway account. If the agent has a Gateway account, the agent will select Yes and log into Gateway to accept the invitation. Proceed to section Agent Receives Invitation and does not have a Gateway Account If the agent indicates that they do not have a Gateway account, the agent will be prompted to create a Gateway account in order to accept the invitation. Use the steps below to create a Gateway account. a) Populate organization details and user details to create the Gateway account. The user will be the Master Accout Administrator for the organization. Municipal Securities Rulemaking Board 53
54 b) After the account details are populated, click Confirmed to create the account. c) The agent will receive a Gateway account confirmation screen. The agent will also receive an with a user ID and a link to create a password to access Gateway. The agent will log into his Gateway account to accept the invitation. Municipal Securities Rulemaking Board 54
55 5.3 Agent Accepts the Invitation Step 1. Once logged into Gateway, the agent will navigate to the Agent Invitation screen and click Manage Principals. (Gateway Main Menu >Account and Organization Management>Manage Principals) Step 2. Pending invitations from a dealer will be located in the upper portion of the screen. Click on the dealer to continue with the invitation process. ( Approved invitations will be located in the lower portion of the screen) Municipal Securities Rulemaking Board 55
56 Step 3. invitation). Click Continue to continue with the invitation, (Click Decline Invitation to decline the Qualified Agent Accepts the Invitation If an agent who is qualified to accept the invitation clicks Continue to continue with the invitation process, the agent will be directed to the Gateway screen below. Click Continue and the invitation will be accepted Unqualified Agent Cannot Accept the Invitation If the agent is not qualified to accept the invitation, the agent will receive the following error after selecting Continue on the Agent Invitation screen (step 2, section 5.3 above). The agent must take one of the following actions. Municipal Securities Rulemaking Board 56
57 1. Transfer the invitation to an authorized user in his organization. 2. Decline the invitation. 3. Do nothing with the invitation Transfer the invitation Step 1. If the agent opts to transfer the invitation to an authorized user, click Transfer Step 2. menu. On the Agent Invitation Transfer screen, select the authorized user from the dropdown Step 3. The Agent Invitation Transfer screen will show who that the invitation was transferred to. Step 4. The inviting dealer will receive an to inform him/her that the invitation was transferred to another user Municipal Securities Rulemaking Board 57
58 Step 5. The agent that the invitation was transferred to, will receive an with details of the invitation. The will include a link to accept the invitation. Step 6. If the agent clicks the link to accept the invitation, a Gateway screen will give the user the option to continue with the invitation, or decline the invitation. Step 7. account If the agent continues with the invitation, the agent will be asked if they have a Gateway Municipal Securities Rulemaking Board 58
59 Step 8. After selecting yes, the user will be prompted to log into Gateway. The user will be directed to the Agent Invite Confirmation screen and can click Continue to accept the invitation Decline the Invitation Step 1. The invited agent can click Decline to decline the invitation. Step 2. The next screen requires the agent to confirm that the are declining the invitation. An will be sent to the inviter stating that their invitation was declined. Municipal Securities Rulemaking Board 59
60 5.3.5 Take no Action Step 1. If the invited agent opts to take no action time they will click Continue to Main Menu Step 2. A Gateway screen will state that their invitation is pending, and they have 30 days to take accept the invitation. If no action is taken within 30 days the invitation will expire. Municipal Securities Rulemaking Board 60
61 5.4 Dealer Process the Agents Acceptance to Invitation Once the agent accepts the invitation the dealer must process the agent s acceptance to complete the invitation process and identify the invited agent as someone who can make primary market submissions on the dealer s behalf. The dealer will use the following steps to complete the invitation process. Once the agent accepts the invitation the dealer must process the agent s acceptance. Use Step 1. Navigate to the Account Management screen and click Manage Agents link to get directed to the Agents screen. Step 2. Agents pending the dealer s approval will be listed in the upper portion of the Agents screen. Click Process Agent to completed the agent invitation process. Agents that have been approved are listed on the lower section of the Agents screen. The agent can be de authorized at any time by clicking De authorize Agent Municipal Securities Rulemaking Board 61
62 Gateway Management for Issuers, Agents, and Obligated Persons 6. Registration for Issuers, Agents, and Obligated Persons Issuers, agents and obligated persons must register with the MSRB and establish a Gateway account in order to make continuing disclosure filings. A Gateway account can be established in two ways: the continuing disclosure registration process, or the invitation process. The two methods are outlined below. 6.1 Continuing Disclosure Registration & Confirmation Process To start the continuing disclosure registration process, navigate to the MSRB Online Registration page. The registration page can be accessed through or From MSRB.org 1. Go to and select the user type from the dropdown menu. 2. Click Issuer Registration. Municipal Securities Rulemaking Board 62
63 From EMMA.org Go to locate the menu bar in the upper section of the webpage and click EMMA Dataport. Click Register to Submit Documents. After navigating through either link, the user will be directed to the MSRB Online Registration page. Select the registration option for Issuers, Obligors and Agents. Click Next. Municipal Securities Rulemaking Board 63
64 Register using the steps below. Step 1. Enter address of the person registering Step 2. Enter user information Step 3. Enter registering organization s information Step 4. Select role: Issuer, Obligor, or Secondary Market Agent Municipal Securities Rulemaking Board 64
65 Step 5. Choose confirmation method (electronic or manual) Electronic Confirmation Enter the address of a confirmed user. A confirmed user can be any person with a Gateway account who will agree to confirm the registering user (e.g., a co worker or an underwriter). Click Next and proceed to Step Manual Confirmation If the registering user cannot find a confirmed user, the MSRB can manually confirm the registration. Instructions and required documentation for manual confirmation are stated on the Manual Confirmation Document. This document will be available to print after Step 6. Municipal Securities Rulemaking Board 65
66 To proceed with manual confirmation click Next Step 6. Verify information entered for the Gateway account and click Submit If confirming manually, the Manual Confirmation Document will appear after submission. Print the Manual Confirmation Document and mail or fax it along with other required documentation to the MSRB. Municipal Securities Rulemaking Board 66
67 Continuing Disclosure Invitation Process An issuer may invite an agent or obligated person to make continuing disclosure filings on their behalf. In the invitation process, the issuer extends an invitation to a user and the user can accept or decline the invitation. If the user accepts the invitation, the issuer must confirm the acceptance to qualify the relationship. The following steps are used in the invitation process: Inviter Sends an Invitation Step 1. To send an invitation, expand the Account and Organization Management link on the Gateway homepage and click Manage Continuing Disclosure Requests. Municipal Securities Rulemaking Board 67
68 Step 2. Enter the address of the user you wish to invite and click Invite for Continuing Disclosure. Step 3. Select the role of the invited user and click Send Invitation. Step 4. The registration/confirmation status of the invited user will be displayed on the next Gateway screen. The invited user s status will determine what actions the inviter and the invited user take next a) The Invited User is Registered and Confirmed If the invited user is registered and confirmed the following screen will display and no further action is necessary. Municipal Securities Rulemaking Board 68
69 6.2.1b) The Invited User has an Unconfirmed MSRB Registration If the invited user has an unconfirmed MSRB registration, the inviter can confirm the user by clicking Confirm This User. The invited user is now confirmed and no further action is necessary c) Both Users have Unconfirmed MSRB Registrations If both users have unconfirmed MSRB registrations, the invited user must initiate the confirmation process. For instruction on how to initiate a confirmation process, see section 22. If the invited user is not registered with the MSRB, a link will be ed to the user to start the registration process after an invitation has been sent. Municipal Securities Rulemaking Board 69
70 When the user clicks the link in the , they will be directed to the first step of the continuing disclosure registration process. The address and invitation code will be pre populated. Click Next to continue with the registration process. Municipal Securities Rulemaking Board 70
71 6.3 Confirmation Timeframes How quickly a user gets confirmed can be determined by the confirmation method selected. Electronic confirmation is the quickest confirmation method; however, the confirmation process depends on how quickly a user responds to the confirmation request. It is possible for confirmation to occur within minutes, if the confirmed user immediately responds to a request. Manual confirmation will occur approximately two business days following receipt by the MSRB of the manual confirmation document and other required documentation. If there are documentation deficiencies, the MSRB will attempt to contact the user. This will prolong the processing time to perform the manual confirmation. To check the processing status of a confirmation request, contact the confirmed party for electronic confirmation and the MSRB for manual confirmation. 7. User Account Management Issuers, Agents, Obligated Persons Issuers, agents, and obligated persons perform few account management functions in Gateway. The account management functions that are performed include: View confirmation status Initiate/reinitiate the confirmation process Update continuing disclosure roles Manage requests for confirmation Manage organization details 7.1 View Confirmation Status If a user is unsure of his/her confirmation status, the user can view confirmation status by logging into their Gateway account and following the steps below. Step 1. From the Gateway Main Menu, expand the Account and Organization Management link and click Add/Remove Roles for Continuing Disclosure Service. Municipal Securities Rulemaking Board 71
72 Step 2. View the confirmation status. 7.2 Initiate/Reinitiate Confirmation A user who is not yet confirmed can initiate confirmation. Users who already requested confirmation can change their confirmation method or re request confirmation from the same user or a different user by reinitiating confirmation. Use the steps below to perform either function. Step 1. From the Gateway Main Menu, expand the Account and Organization Management link and click Add/Remove Roles for Continuing Disclosure Service. Municipal Securities Rulemaking Board 72
73 Step 2. Click Restart Confirmation. Step 3. Select the confirmation method. Enter the address of a confirmed user to confirm electronically, or click Print Confirmation Number to print the manual confirmation document and perform manual confirmation. Municipal Securities Rulemaking Board 73
74 7.3 Update Continuing Disclosure Roles If a user needs to add/delete a continuing disclosure role, the user can update their account in Gateway to reflect the change. Use the steps below to make the updates. Step 1. From the Gateway Main Menu, expand the link Account and Organization Management and click Add/Remove Roles for Continuing Disclosure Service. Step 2. Click inside the box to add a role. Click on the check inside the box to deselect a role. Municipal Securities Rulemaking Board 74
75 7.4 Manage Requests for Confirmation An organization may receive requests from users in another organization to confirm their registration. These confirmation requests are managed in Gateway. The user can view the pending request and confirm the user. Use the steps below to view and confirm confirmation requests. Step 1. From the Gateway main menu, expand the link Account and Organization Management and click Manage Continuing Disclosure Requests. Step 2. View pending continuing disclosure confirmation requests. Click the Confirm button to take action on the confirmation requests. Step 3. The user can confirm the registration or reject the registration. Municipal Securities Rulemaking Board 75
76 8. Global User Management Functions Gateway users can perform basic account management functions in Gateway. These functions include: Modifying user account details Viewing account administrators in the organization Viewing user account history Managing passwords 8.1. Update User Account Details Users can update the following user account details in their Gateway account: address Phone number(s) Address The following information cannot be updated by the user: User ID. This is system generated and cannot be modified. MSRB ID. This is system generated and cannot be modified. User Name. To update a user name, the Master Account Administrator must disable the user s account and create a new account. Use the following steps to update user account details: Step 1. Edit. On the Gateway Main Menu, go to the My Profile box located in the upper right and click Municipal Securities Rulemaking Board 76
77 Step 2. Click Edit User Account. Step 3. Users can edit the fields in the box on the left of the screen. The right side of the screen lists account access rights, and can only be updated if the user is a Master Account Administrator or an Account Administrator. Users should make desired updates and click Continue. Municipal Securities Rulemaking Board 77
78 8.2 View Account Administrators Users can view Account Administrators within their organization to request user account information or make updates to their account. Step 1. Go to the MSRB Gateway Main Menu and expand Account and Company Management link. Select View Account Administrators. Step 2. The screen will show all Account Administrators for the organization. Municipal Securities Rulemaking Board 78
79 8.3 View User Account History Users can view a history of changes that were made to their account profile or to their account access rights. Step 1. Locate the My Profile box in the upper right of the Gateway Main Menu. Click Edit. Step 2. On the Edit User Account screen, click View Profile. Municipal Securities Rulemaking Board 79
80 Step 3. View User Account Profile History or User Account Access Rights History. Profile history shows all updates to the account and who made the updates. Account access rights history shows a history of the user s account access rights, when acccount access rights were granted/ removed and who changed the access rights Municipal Securities Rulemaking Board 80
81 8.4 Password Management There are several scenarios in which a user will need to reset their Gateway password. These scenarios include: A security requirement by Gateway that forces users to periodically change their password Users who get locked out after three unsuccessful log in attempts Users who forget their password and use the Forgot Password feature Users who desire to create a new password. The password can be changed by clicking the Change Password link located in the user s My Profile box Create Password for New User Account After a Gateway account is created, the user will receive a system generated with their user ID and a link to request password creation. Click the link to start the password creation process. Step 1. Enter your user ID and click Submit. Step 2. An will be sent with a link to create a password. Click the link. Municipal Securities Rulemaking Board 81
82 Step 3. Enter the user ID again and click Submit. Step 4. The change password screen will appear and the user can create a new password based on the password criteria. Step 5. The Retrieve Password screen will appear again. Enter the user ID and click Submit. Municipal Securities Rulemaking Board 82
83 Step 6. On the Change Password screen, create new password in accordance with the password criteria. Click Continue. Step 7. You will be directed to a confirmation screen. Click Return for the Gateway Main Menu System Forced Password Reset Follow the steps below to reset your password for the first three scenarios described above. Municipal Securities Rulemaking Board 83
84 Step 1. From the Gateway Main Menu, click the link Forgot your password. Step 2. Enter your user ID and click Submit. If you do not know your user ID, contact an Account Administrator in your organization. (See section 26 to find an Account Administrator). Step 3. You will see a screen stating that an containing a link to reset your password has been ed to you. Check your inbox. Step 4. Retrieve the and click on the link to reset your password. Municipal Securities Rulemaking Board 84
85 Step 5. You will be prompted to enter your user ID again. Enter your user ID and click Submit. Step 6. Continue. Follow instructions to meet password criteria, and create your new password. Click Step 7. The Transaction Confirmation screen will confirm that the password was successfully changed. Click Return for the Gateway Main Menu. Municipal Securities Rulemaking Board 85
86 8.4.3 User Initiated Password Reset Follow steps below if you desire to create a new password. Step 1. Navigate to the My Profile box located on the Gateway Main Menu, and click the link Change Password. Step 2. You will be required to enter your current password and create your new password. Step 3. The Transaction Confirmation screen will confirm that the password was successfully changed. Click Return for the Gateway Main Menu. Municipal Securities Rulemaking Board 86
87 Municipal Securities Rulemaking Board 87
88 Groups Management 9. Groups The Groups feature in Gateway give the Master Account Administrator the option of forming smaller subgroups in Gateway. This will facilitate easier account management for large organizations that must manage several user accounts. These smaller subgroups can be formed based on geographical location, department sector, job title, etc. It is highly recommended that large organizations utilize the Groups Feature to assist with user account management. 9.1 Group Roles and Responsibilities User roles and responsibilities for Groups are described below. It is Highly Recommended that Large Organizations Utilize the Groups Feature Master Account Administrator Master Account Administrators can perform the following functions: Create, edit and delete a Group Add users to a Group Remove users from a Group Add himself/herself to a Group (Master Account Administrator privileges will not be affected) Appoint Group Account Administrators Remove a user s Group Account Administrator role by: Removing the user from the Group(s) that he/she manages. If removed from all groups, the user will become a Global Account Administrator or Remove the user s Account Administrator account access right. The user will remain in the group that he/she previously managed, but will no longer have administrative rights. Appoint Global Account Administrators by granting the user Account Administrator account access rights, but not appointing the user to a group. Remove a user s Global Account Administrator role by removing the user s Account Administrator account access rights. The user will no longer have administrative rights and the user s account will be disabled if no other user account access rights are granted. Global Account Administrator Global Account Administrators can perform the following functions for all users except the Master Account Administrator: Add users to a group (with the exception of Global Account Administrators) Edit all Group accounts Municipal Securities Rulemaking Board 88
89 Move users from one Group to another Group (with the exception of Global Account Administrators who do not belong to a Group) Move Group Account Administrators from one group to another The Global Account Administrator cannot perform the following functions: Add, edit or delete a Group Grant Account Administrator account access rights (therefore cannot create Global Account Administrators or Group Account Administrators) Remove Account Administrator account access rights (therefore cannot remove Global Account Administrator or Group Account Administrator roles) Group Account Administrator Group Account Administrators have administrative rights that are limited to users within his/her group. A Group Account Administrator can perform the following functions: Manage user accounts within his/her Group(s) Create new users. The new user will be added to a Group that the Group Account Administrator manages. While a Group can be administered by only one Group Account Administrator, a Group Account Administrator can administer to multiple Groups. 9.2 Create a New Group To use the Groups feature, the Master Account Administrator must first create a Group using the following steps: Step 1. From the MSRB Gateway Main Menu, expand Account and Company Management link. Click Manage Groups. Municipal Securities Rulemaking Board 89
90 Step 2. A list of Groups within the organization will be displayed. Click Add New Group. Step Enter the Group Name. 2. Select a Group Account Administrator from the drop down menu option which provides a list of all Account Administrators within the organization (optional: a Group Account Administrator can be added at a later point if an Administrator has not been appointed yet, or if the desired Administrator is not an option in the drop down menu). 3. Enter a brief description of the Group (optional). 4. Click Save to create the Group. 3 4 Step 4. You will get a Groups confirmation screen, which confirms the addition of a new Group. After a Group is created and saved, you will see the Group confirmation screen. You may click on the Accounts List button to get a listing of all users in the organization. Municipal Securities Rulemaking Board 90
91 9.3 Add User to a Group This function can only be performed by an Account Administrator. Step 1. Navigate to MSRB Gateway Main Menu and expand the Account and Organization Management Link Click on Manage User Accounts to get a listing of all users in the organization On the User Accounts page, select the user you would like to add to a Group and update their account. If the user is not listed on the User Accounts page, add the new user by clicking on Add New Account and create an account for the user (see section 16 to create a new account). Step 2. Add the user to a Group by clicking on the Group. A user can be placed in several Groups by holding down the control key while selecting the Groups. Click Continue to continue with the updates. Municipal Securities Rulemaking Board 91
92 Step 3. The confirmation screen notes updates to the user s account. The user will receive an detailing the changes to their account. Click Confirm User Account to confirm the update. 9.4 Delete User from a Group Use the following steps to delete a user from a group. Step 1. Navigate to the users Account Details page and click Edit User Account. Step 2. On the user s account detail screen the group(s) that the user belongs to will be highlighted. To remove the user from a group click on the highlighted group to deselect the group. Note: if the user has Account Administrator account access rights, and is removed from all groups the user will become a Global Account Administrator. Municipal Securities Rulemaking Board 92
93 9.5 Create Global Account Administrator Only the Master Account Administrator can create a Global Account Administrator. The Master Account Administrator must grant Account Administrator rights to an existing user or create a new user and grant them this right. The Global Account Administrator will not be assigned to any Group. Use the following steps to create a Global Account Administrator. Step 1. Grant the user Account Administrator rights. Click Continue. Step 2. The Confirm User Account screen will reflect that that the user is an account administrator and is not assigned to any Group. This user can perform most account administrative functions to any user in any Group. Click Confirm User Account. Municipal Securities Rulemaking Board 93
94 9.6 Remove Global Account Administrator Only the Master Account Administrator can remove the Global Account Administrator role from a user. Once this role is removed, the individual is a User in Gateway who is not assigned to any Group. It is important that the user is granted at least one account access right, otherwise the account will be disabled. Follow the steps below to remove the Global Account Administrator role from a user. Step 1. The Master Account Administrator must edit the Global Account Administrator s user profile and remove the Account Administrator account access right by deselecting this right. Click Continue. Please ensure that the user is granted at least one account access right, otherwise the account will be disabled! Step 2. A confirmation screen will appear. Click Confirm User Account to save changes. The individual is now a User associated with no Group. 9.7 Create Group Account Administrator To create a Group Account Administrator the Master Account Administrator must grant Account Administrator account access rights to a new or existing user and assign the user to a Group(s). A Group Account Administrator can be created by: Adding a Global Account Administrator to a Group, Creating a new user with Account Administrator access rights and adding the user to a Group, or Granting an existing user Account Administrator access rights and adding the user to a Group. If transferring this right to a new or existing User, Account Administrator access rights must be granted to the user. The Master Account Administrator can appoint a Group Account Administrator from the User Accounts screen or use the Manage Groups function. Steps for both methods are described below. User Accounts Screen Municipal Securities Rulemaking Board 94
95 Step 1. account. Select an existing user with Account Administrator access rights and edit the user s Step 2. Under Account Details, a listing of all available Groups will be displayed. Select the Group(s) you wish to assign to the new Group Account Administrator by clicking on the Group(s). To select multiple Groups, hold down the control and select the Groups. (If the Group you select has an existing Group Account Administrator, the new Group Account Administrator will replace the existing Group Account Administrator). Click Continue. Step 3. After selecting a Group(s), a message will be displayed confirming that the user will be a Municipal Securities Rulemaking Board 95
96 Group Account Administrator for the selected Group(s). If the user is replacing an existing Group Account Administrator, a message will be displayed noting this change. Click Confirm User Account. Step 4. A confirmation screen will appear. Step 5. The user will receive a confirmation informing him/her that he/she is now a Group Account Administrator for the selected Group(s). If the new Group Account Administrator replaces an existing Group Account Administrator, the Group Account Administrator being replaced will receive a similar stating that they are no longer the administrator for the Group(s). Municipal Securities Rulemaking Board 96
97 9.8 Remove Group Account Administrator from a Group Only the Master Account Administrator can remove the Group Account Administrator from a group. Once this role is removed, the individual is a Gateway User who is not assigned to any Group. It is important that the user is granted at least one account access right, otherwise the account will be disabled. If the Group Account Administrator is removed from all Groups, but still has Account Administrator rights, he/she will become a Global Account Administrator. If the Group Account Administrator is removed from all Groups, and Account Administrator rights are removed, the individual will become a Gateway User who does not belong to any Group. It is important that the user is granted at least one account access right, otherwise the user s account will be disabled. Step 1. To remove the user s Group Account Administrator role, navigate to the User Account screen and update the desired user s account. The Group(s) managed by the user will be highlighted in blue. Municipal Securities Rulemaking Board 97
98 Step 2. To deselect a Group, click on that Group. To deselect several groups, hold down the control key and click on the Groups you would like to deselect. Click Continue. Step 3. A confirmation screen will confirm updates. 9.9 Delete a Group Only the Master Account Administrator can delete a Group(s). When the Master Account Administrator deletes a Group(s), the user accounts are not deleted, but instead are disassociated from that Group(s). Follow steps below to delete a Group. Step 1. From Account and Company Management on the MSRB Gateway Main Menu, select Manage Groups. Locate the Group(s) you would like to delete and click Delete next to the Group name. Municipal Securities Rulemaking Board 98
99 Step 2. A dialogue box will appear stating that the Group cannot be reinstated once it has been deleted and that users belonging to that Group will be disassociated. After reviewing the message, click on OK to confirm the deletion. Step 3. A confirmation page will appear. Municipal Securities Rulemaking Board 99
MSRB Gateway User Manual for Dealers and Municipal Advisors
 MSRB Gateway User Manual for Dealers and Municipal Advisors Version 1.5, June 2016 Revision History Version Date Description of Changes 1.0 April 2012 Initial version. Created to accommodate increased
MSRB Gateway User Manual for Dealers and Municipal Advisors Version 1.5, June 2016 Revision History Version Date Description of Changes 1.0 April 2012 Initial version. Created to accommodate increased
MSRB Gateway I User Account Management. July 2010
 MSRB Gateway I User Account Management July 2010 1 Gateway Log-in Primary Market Users OVERVIEW Account Management by Master Account Administrator Self-Management Functions Access Forms and Systems to
MSRB Gateway I User Account Management July 2010 1 Gateway Log-in Primary Market Users OVERVIEW Account Management by Master Account Administrator Self-Management Functions Access Forms and Systems to
EMMA Dataport Manual for 529 College Savings Plan Disclosure Submissions
 EMMA Dataport Manual for 529 College Savings Plan Disclosure Submissions Version 1.0 June 2010 Revision History Version Date Major Changes 1.0 June 2010 Initial version. TABLE OF CONTENTS 1.0 Preface...
EMMA Dataport Manual for 529 College Savings Plan Disclosure Submissions Version 1.0 June 2010 Revision History Version Date Major Changes 1.0 June 2010 Initial version. TABLE OF CONTENTS 1.0 Preface...
Short-term Obligation Rate Transparency (SHORT) System Submission Manual
 The Official Source for Municipal Disclosures and Market Data Short-term Obligation Rate Transparency (SHORT) System Submission Manual Version 2.2, June 2016 emma.msrb.org Revision History Version Date
The Official Source for Municipal Disclosures and Market Data Short-term Obligation Rate Transparency (SHORT) System Submission Manual Version 2.2, June 2016 emma.msrb.org Revision History Version Date
Instructions for Manufacturer's Agent New Registration. e-file
 Instructions for Manufacturer's Agent New Registration e-file Navigate to the Bingo and Raffles home page When you are ready, select forms list. Scroll down the Forms List page until you reach the Suppliers
Instructions for Manufacturer's Agent New Registration e-file Navigate to the Bingo and Raffles home page When you are ready, select forms list. Scroll down the Forms List page until you reach the Suppliers
New SHORT System Submission Requirements
 EMMA Electronic Municipal Market Access The Official Source for Municipal Disclosures and Market Data New SHORT System Submission Requirements Upcoming Changes to MSRB Rules and Submission Process May
EMMA Electronic Municipal Market Access The Official Source for Municipal Disclosures and Market Data New SHORT System Submission Requirements Upcoming Changes to MSRB Rules and Submission Process May
Municipal Securities Rulemaking Board
 Municipal Securities Rulemaking Board Real-Time Transaction Reporting System Web Users Manual Version 2.5 December 29 th, 2006 TABLE OF CONTENTS CHAPTER 1: INTRODUCTION... 2 CHAPTER 2: NORMAL SYSTEM HOURS...
Municipal Securities Rulemaking Board Real-Time Transaction Reporting System Web Users Manual Version 2.5 December 29 th, 2006 TABLE OF CONTENTS CHAPTER 1: INTRODUCTION... 2 CHAPTER 2: NORMAL SYSTEM HOURS...
Quick guide to the SmartSimple on-line portal (making an application)
 EPA Research Programme 2014-2020 Quick guide to the SmartSimple on-line portal (making an application) POWERED BY SMARTSIMPLE Disclaimer Please read this document carefully prior to using the on-line portal.
EPA Research Programme 2014-2020 Quick guide to the SmartSimple on-line portal (making an application) POWERED BY SMARTSIMPLE Disclaimer Please read this document carefully prior to using the on-line portal.
Electronic Submission System User procedures document MAY 2018
 Electronic Submission System User procedures document MAY 2018 Electronic Submission System User Guide 1 What s new? This user guide was updated in May 2018 to include recent changes to the Electronic
Electronic Submission System User procedures document MAY 2018 Electronic Submission System User Guide 1 What s new? This user guide was updated in May 2018 to include recent changes to the Electronic
User Guide. Prepared by activpayroll s activ8 Team - Updated October Page 1 of 6
 User Guide Prepared by activpayroll s activ8 Team - Updated October 2016. activ8@activpayroll.com Page 1 of 6 Contents Contents... 2 How do I view my bank details?... 3 How do I edit my bank details?...
User Guide Prepared by activpayroll s activ8 Team - Updated October 2016. activ8@activpayroll.com Page 1 of 6 Contents Contents... 2 How do I view my bank details?... 3 How do I edit my bank details?...
VAT IMPORT DECLARATION USER GUIDE (REGISTERED AND NON-REGISTERED USERS)
 VAT IMPORT DECLARATION USER GUIDE (REGISTERED AND NON-REGISTERED USERS) December 2017 1 Contents 1. Brief overview of this user guide... 3 2. Summary of Scenarios for Registered Importers for VAT... 4
VAT IMPORT DECLARATION USER GUIDE (REGISTERED AND NON-REGISTERED USERS) December 2017 1 Contents 1. Brief overview of this user guide... 3 2. Summary of Scenarios for Registered Importers for VAT... 4
To the ETS Offset Notice Response Authorization Online Training Course
 Welcome To the ETS Offset Notice Response Authorization Online Training Course This process describes how an applicant can request authorization from the designated representative to create and submit
Welcome To the ETS Offset Notice Response Authorization Online Training Course This process describes how an applicant can request authorization from the designated representative to create and submit
Landlord Registration U s e r G u i d e
 Landlord Registration U s e r G u i d e Department of Code Enforcement Applicant s User Guide December 2015 TABLE OF CONTENTS CREATING A CITIZEN S ACCESS ACCOUNT Creating an Account Email Confirmation
Landlord Registration U s e r G u i d e Department of Code Enforcement Applicant s User Guide December 2015 TABLE OF CONTENTS CREATING A CITIZEN S ACCESS ACCOUNT Creating an Account Email Confirmation
Getting Started with Transaction Express. Transaction Express User Guide
 Getting Started with Transaction Express Transaction Express User Guide Table of Contents Transaction Express User Guide... 5 Section 1 Getting Started... 5 Welcome Email... 5 Merchant List... 5 Navigation...
Getting Started with Transaction Express Transaction Express User Guide Table of Contents Transaction Express User Guide... 5 Section 1 Getting Started... 5 Welcome Email... 5 Merchant List... 5 Navigation...
efiletexas.gov Individual Filer User Guide Release
 efiletexas.gov Individual Filer User Guide Release 2017.1 EFS-TF-200-4071 v.1 October 2017 Copyright and Confidentiality Copyright 2017 Tyler Technologies, Inc. All rights reserved Use of these materials
efiletexas.gov Individual Filer User Guide Release 2017.1 EFS-TF-200-4071 v.1 October 2017 Copyright and Confidentiality Copyright 2017 Tyler Technologies, Inc. All rights reserved Use of these materials
Questions on Web CRD? Call the FINRA Gateway Call Center at A.M. - 8 P.M., ET, Monday through Friday.
 Web CRD Organization Form Filing: About The (Uniform Application for Broker-Dealer Registration) is used to register a broker-dealer with the SEC, SROs and jurisdictions. Firms can create and submit Amendment
Web CRD Organization Form Filing: About The (Uniform Application for Broker-Dealer Registration) is used to register a broker-dealer with the SEC, SROs and jurisdictions. Firms can create and submit Amendment
MEMORANDUM. Robert Kreszswick, Director, Membership Services Department. Web CRD Electronic Procedures for Forms U4 and U5
 Memo No. 453-06 MEMORANDUM TO: FROM: Members, Member Organizations, Participants and Participant Organizations Robert Kreszswick, Director, Membership Services Department DATE: February 21, 2006 SUBJECT:
Memo No. 453-06 MEMORANDUM TO: FROM: Members, Member Organizations, Participants and Participant Organizations Robert Kreszswick, Director, Membership Services Department DATE: February 21, 2006 SUBJECT:
The following deficiencies will NOT automatically be changed to a registration status of Purged.
 Web CRD The Web CRD monitors individuals that applied to become a registered representative or investment adviser representative and have a Deficient registration status. In Web CRD, a Deficient status
Web CRD The Web CRD monitors individuals that applied to become a registered representative or investment adviser representative and have a Deficient registration status. In Web CRD, a Deficient status
FINRA Office of Supervisory Jurisdiction (OSJ) and Non-OSJ Branches (pg. 5)
 Web CRD Form BR Filing About Form BR The Form BR is the Uniform Branch Office Registration Form used for branch office registration, notice filing, closing and/or withdrawal. Broker-dealers and State-registered
Web CRD Form BR Filing About Form BR The Form BR is the Uniform Branch Office Registration Form used for branch office registration, notice filing, closing and/or withdrawal. Broker-dealers and State-registered
FINRA Office of Supervisory Jurisdiction (OSJ) and Non-OSJ Branches (pg. 5)
 Web CRD Form BR Filing About Form BR The Form BR is the Uniform Branch Office Registration Form used for branch office registration, notice filing, closing and/or withdrawal. Broker-dealers and State-registered
Web CRD Form BR Filing About Form BR The Form BR is the Uniform Branch Office Registration Form used for branch office registration, notice filing, closing and/or withdrawal. Broker-dealers and State-registered
City and County of Denver
 City and County of Denver Campaign Finance Reporting User s Manual December 11, 2012 Version 1.6 2 Table of Contents 1. The Fundamentals... 5 1.1 Campaign Finance Reporting Responsibilities... 5 2. The
City and County of Denver Campaign Finance Reporting User s Manual December 11, 2012 Version 1.6 2 Table of Contents 1. The Fundamentals... 5 1.1 Campaign Finance Reporting Responsibilities... 5 2. The
Electronics Manufacturer e-submission Manual
 MAIL CODE 401-02C CHRIS CHRISTIE SOLID AND HAZARDOUS WASTE MANAGEMENT PROGRAM BOB MARTIN Governor ENVIRONMENTAL MANAGEMENT Commissioner NEW JERSEY DEPARTMENT OF ENVIRONMENTAL PROTECTION KIM GUADAGNO P.O.
MAIL CODE 401-02C CHRIS CHRISTIE SOLID AND HAZARDOUS WASTE MANAGEMENT PROGRAM BOB MARTIN Governor ENVIRONMENTAL MANAGEMENT Commissioner NEW JERSEY DEPARTMENT OF ENVIRONMENTAL PROTECTION KIM GUADAGNO P.O.
FINRA Entitlement Program: Super Account Administrator Reference Guide
 FINRA Entitlement Program: Super Account Administrator Reference Guide Each organization must designate one (1) Super Account Administrator (SAA) per Organization. The SAA is the main point of contact
FINRA Entitlement Program: Super Account Administrator Reference Guide Each organization must designate one (1) Super Account Administrator (SAA) per Organization. The SAA is the main point of contact
Registration & Log In Guide Government Portal
 Government Support Portal Those municipal, township, or county authorities who are aggregators, actively bill a municipal utility tax, or are considering a municipal utility tax can use this self-service
Government Support Portal Those municipal, township, or county authorities who are aggregators, actively bill a municipal utility tax, or are considering a municipal utility tax can use this self-service
Shared CROMERR Services (SCS) Advanced Services Help Desk User Guide
 Shared CROMERR Services (SCS) Advanced Services Help Desk User Guide Table of Contents Table of Contents... i List of Exhibits... ii 1 Introduction... 1 1.1 Document Purpose... 1 1.2 Topics Covered...
Shared CROMERR Services (SCS) Advanced Services Help Desk User Guide Table of Contents Table of Contents... i List of Exhibits... ii 1 Introduction... 1 1.1 Document Purpose... 1 1.2 Topics Covered...
Online Electronic Notice of Intent (enoi)
 Online Electronic Notice of Intent (enoi) For the Special Conditions for Stormwater Discharges Associated with Construction Activity November 2018 Department of Natural Resources & Environmental Control
Online Electronic Notice of Intent (enoi) For the Special Conditions for Stormwater Discharges Associated with Construction Activity November 2018 Department of Natural Resources & Environmental Control
International Application Service AGENT PORTAL USERS GUIDE
 International Application Service AGENT PORTAL USERS GUIDE Table of Contents Gaining Access to the Agent Portal... 4 Register your Account... 4 Log in to the Agent Portal... 6 Change my password... 7 Reset
International Application Service AGENT PORTAL USERS GUIDE Table of Contents Gaining Access to the Agent Portal... 4 Register your Account... 4 Log in to the Agent Portal... 6 Change my password... 7 Reset
Electronic Appraisal Delivery (EAD) Portal. FHA EAD Lender Admin Guide
 Electronic Appraisal Delivery (EAD) Portal FHA EAD Lender Admin Guide Last Updated: October 2015 FHA EAD Lender Admin Guide Page 2 of 95 Version 1.3.1 TABLE OF CONTENTS INTRODUCTION... 5 WHAT IS THE ELECTRONIC
Electronic Appraisal Delivery (EAD) Portal FHA EAD Lender Admin Guide Last Updated: October 2015 FHA EAD Lender Admin Guide Page 2 of 95 Version 1.3.1 TABLE OF CONTENTS INTRODUCTION... 5 WHAT IS THE ELECTRONIC
Service administrator and Card ordering user guide
 Service administrator and Card ordering user guide 1 Contents 1. What is a service administrator? 2. What is a service role? 3. How do I apply as the initial service administrator / register my organisation?
Service administrator and Card ordering user guide 1 Contents 1. What is a service administrator? 2. What is a service role? 3. How do I apply as the initial service administrator / register my organisation?
My PHLY Registration Process and User Guide
 Create a new My PHLY account: From the PHLY.com home page, select one of the following methods to begin the registration process. Hover over the Log In or Register section and click Register. Or, click
Create a new My PHLY account: From the PHLY.com home page, select one of the following methods to begin the registration process. Hover over the Log In or Register section and click Register. Or, click
COMPANY (MU1) FORM FILING - EXTENDED
 COMPANY (MU1) FORM FILING - EXTENDED Updated: 3/31/2014 Copyright 2008 State Regulatory Registry LLC Table of Contents General Overview 3 How to Submit the Company (MU1) Filing 4 Initial Account Login
COMPANY (MU1) FORM FILING - EXTENDED Updated: 3/31/2014 Copyright 2008 State Regulatory Registry LLC Table of Contents General Overview 3 How to Submit the Company (MU1) Filing 4 Initial Account Login
Industry Access Portal User Manual
 User Manual L o u i s i a n a D e p a r t m e n t o f I n s u r a n c e Table of Contents Industry Users... 4 Register for Industry Access... 4 Sign Up... 5 Search for an Industry Access Account Administrator...
User Manual L o u i s i a n a D e p a r t m e n t o f I n s u r a n c e Table of Contents Industry Users... 4 Register for Industry Access... 4 Sign Up... 5 Search for an Industry Access Account Administrator...
IRBNet User Manual. University of Denver Human Research Protection Program (HRPP) Institutional Review Board (IRB)
 University of Denver Human Research Protection Program (HRPP) Institutional Review Board (IRB) IRBNet User Manual Office of Research Integrity and Education Mary Reed Building 222 INTRODUCTION The Office
University of Denver Human Research Protection Program (HRPP) Institutional Review Board (IRB) IRBNet User Manual Office of Research Integrity and Education Mary Reed Building 222 INTRODUCTION The Office
Customer User Guide Commercial Online Access
 Customer User Guide Commercial Online Access Getting Started To access the customer portal, enter the following URL: nationwide.com/agclient Once you access this site, save it as a Favorite on your computer
Customer User Guide Commercial Online Access Getting Started To access the customer portal, enter the following URL: nationwide.com/agclient Once you access this site, save it as a Favorite on your computer
ACT Test Accessibility and Accommodations System (TAA) User Guide
 ACT Test Accessibility and Accommodations System (TAA) User Guide www.act.org ACT Test Accessibility and Accommodations System (TAA) User Guide Table of Contents Overview... 2 Introduction to the Test
ACT Test Accessibility and Accommodations System (TAA) User Guide www.act.org ACT Test Accessibility and Accommodations System (TAA) User Guide Table of Contents Overview... 2 Introduction to the Test
St. Christopher (St. Kitts) & Nevis. FATCA Portal User Guide
 St. Christopher (St. Kitts) & Nevis FATCA Portal User Guide Dated issued: February 19, 2016 Contact us: St. Kitts and Nevis Competent Authority 1-869 465 8485 or FATCA@sknird.com TABLE OF CONTENTS Introduction...
St. Christopher (St. Kitts) & Nevis FATCA Portal User Guide Dated issued: February 19, 2016 Contact us: St. Kitts and Nevis Competent Authority 1-869 465 8485 or FATCA@sknird.com TABLE OF CONTENTS Introduction...
New User: Table of Contents for SureLC
 New User: Table of Contents for SureLC How to Register a Producer in SureLC/Producer View o Pages 1-5 Completing Producer Profiles in SureLC o Pages 6-9 Producer Signatures o Pages 10-12 Request Appt.
New User: Table of Contents for SureLC How to Register a Producer in SureLC/Producer View o Pages 1-5 Completing Producer Profiles in SureLC o Pages 6-9 Producer Signatures o Pages 10-12 Request Appt.
Introduction. Automatic gate opening no more swiping
 Introduction This user guide is intended for companies and drivers to use the functionality available in the TAMS System Manage your entire Auckland Airport access account via the internet! One simple
Introduction This user guide is intended for companies and drivers to use the functionality available in the TAMS System Manage your entire Auckland Airport access account via the internet! One simple
January Alberta Carbon Registries
 January 2017 Alberta Carbon Registries User Manual v1.0 Version History Revision Date Version January 10, 2017 1.0 P a g e 2 of 35 Contents Overview... 5 About... 5 Alberta Emission Offset Registry...
January 2017 Alberta Carbon Registries User Manual v1.0 Version History Revision Date Version January 10, 2017 1.0 P a g e 2 of 35 Contents Overview... 5 About... 5 Alberta Emission Offset Registry...
Odyssey File & Serve Firm Administrator User Guide Release 3.16
 Odyssey File & Serve Firm Administrator User Guide Release 3.16 OFS-FS-220-3911 v.1 May 2017 COPYRIGHT AND CONFIDENTIALITY Copyright 2017 Tyler Technologies, Inc. All rights reserved Use of these materials
Odyssey File & Serve Firm Administrator User Guide Release 3.16 OFS-FS-220-3911 v.1 May 2017 COPYRIGHT AND CONFIDENTIALITY Copyright 2017 Tyler Technologies, Inc. All rights reserved Use of these materials
Executive Summary. The amendments become effective on September 10, The text of the amendments is attached (see Attachment A).
 INFORMATIONAL Minor Violations Of Rules And Late Fees SEC Approves Proposed Additions To The List Of Rules Appropriate For Disposition As Minor Violations Of Rules And For The Establishment Of Late Fees
INFORMATIONAL Minor Violations Of Rules And Late Fees SEC Approves Proposed Additions To The List Of Rules Appropriate For Disposition As Minor Violations Of Rules And For The Establishment Of Late Fees
FINRA DR Portal. User Guide for Arbitration and Mediation Case Participants
 FINRA DR Portal for Arbitration and Mediation Case Participants April 2014 Disclaimer These materials are for training and instructional purposes only. No part of this publication may be reproduced, stored
FINRA DR Portal for Arbitration and Mediation Case Participants April 2014 Disclaimer These materials are for training and instructional purposes only. No part of this publication may be reproduced, stored
EPA Research Programme EPA s Online Grant Application & Project Management Portal
 EPA Research Programme 2014-2020 EPA s Online Grant Application & Project Management Portal QUICK GUIDE TO MAKING AN APPLICATION April 2018 Version 3 Powered by SmartSimple The EPA Research Programme is
EPA Research Programme 2014-2020 EPA s Online Grant Application & Project Management Portal QUICK GUIDE TO MAKING AN APPLICATION April 2018 Version 3 Powered by SmartSimple The EPA Research Programme is
Canada Life Adviser Connect. Registration Guide
 Canada Life Adviser Connect Registration Guide Contents Page Introduction 3 Registration 4 Login Page 5 Unipass Registration 6 Terms and Conditions 7 Request Registration 8 Thank You Screen and Confirmation
Canada Life Adviser Connect Registration Guide Contents Page Introduction 3 Registration 4 Login Page 5 Unipass Registration 6 Terms and Conditions 7 Request Registration 8 Thank You Screen and Confirmation
Landlord Registration U s e r G u i d e
 Landlord Registration U s e r G u i d e Department of Code Enforcement Applicant s User Guide January 2015 TABLE OF CONTENTS CREATING A CITIZEN S ACCESS ACCOUNT Creating an Account Email Confirmation COMPLETING
Landlord Registration U s e r G u i d e Department of Code Enforcement Applicant s User Guide January 2015 TABLE OF CONTENTS CREATING A CITIZEN S ACCESS ACCOUNT Creating an Account Email Confirmation COMPLETING
Managed Access Gateway. Request Management Guide (For Administrators)
 Managed Access Gateway Request Management Guide (For Administrators) Version 2.0 Exostar, LLC October 14, 2013 Table of Contents Purpose...1 Overview...2 Organization Administrator Tasks...3 Verify User's
Managed Access Gateway Request Management Guide (For Administrators) Version 2.0 Exostar, LLC October 14, 2013 Table of Contents Purpose...1 Overview...2 Organization Administrator Tasks...3 Verify User's
How to Interact with the Natural and Non-prescription Health Products Directorate Electronically. Guidance Document
 How to Interact with the Natural and Non-prescription Health Products Directorate Electronically Guidance Document Table of Contents 1. INTRODUCTION... 3 1.1 System Requirements... 3 2. EPOST CONNECT...
How to Interact with the Natural and Non-prescription Health Products Directorate Electronically Guidance Document Table of Contents 1. INTRODUCTION... 3 1.1 System Requirements... 3 2. EPOST CONNECT...
Development Application Online. HowTo guide for applicants
 Development Application Online HowTo guide for applicants Disclaimer While every reasonable effort has been made to ensure that this document is correct at the time of printing, the State of NSW, its agents
Development Application Online HowTo guide for applicants Disclaimer While every reasonable effort has been made to ensure that this document is correct at the time of printing, the State of NSW, its agents
COVERED CALIFORNIA ENROLLMENT ASSISTANCE PROGRAM
 This document outlines all features and functions available to Entity Business Contacts in the Certification Portal. It details the functions that you as an Entity User have including the account registration
This document outlines all features and functions available to Entity Business Contacts in the Certification Portal. It details the functions that you as an Entity User have including the account registration
Revised (10/17) ACH Direct User Guide
 Revised (10/17) ACH Direct User Guide Table of Contents Page 1. Introduction to ACH Direct 4 1.1 Overview of ACH Direct 4 1.2 Getting Started on ACH Direct 9 2. Corporate Administration 12 2.1 Viewing
Revised (10/17) ACH Direct User Guide Table of Contents Page 1. Introduction to ACH Direct 4 1.1 Overview of ACH Direct 4 1.2 Getting Started on ACH Direct 9 2. Corporate Administration 12 2.1 Viewing
Agency User Manual. Version 2.0
 Agency User Manual Version 2.0 October 2015 Copyright Information 2015 by. All rights reserved. This document is the copyrighted property of the. It should not be duplicated, used, or disclosed in whole
Agency User Manual Version 2.0 October 2015 Copyright Information 2015 by. All rights reserved. This document is the copyrighted property of the. It should not be duplicated, used, or disclosed in whole
THE REFERRAL NETWORK HOW TO GUIDE
 THE REFERRAL NETWORK HOW TO GUIDE Global Referral Network Application Instructions Login to the Global Referral Network ToDo Tab Create Tab Create/Send a Referral Receive Tab Accept/Reject a Referral Search
THE REFERRAL NETWORK HOW TO GUIDE Global Referral Network Application Instructions Login to the Global Referral Network ToDo Tab Create Tab Create/Send a Referral Receive Tab Accept/Reject a Referral Search
My PHLY Registration Process and User Guide
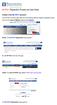 Create a new My PHLY account: From the PHLY.com home page, select one of the following methods to begin the registration process: Hover over the Log In or Register section and click Register Result: The
Create a new My PHLY account: From the PHLY.com home page, select one of the following methods to begin the registration process: Hover over the Log In or Register section and click Register Result: The
Attorney Registration System User Guide
 Attorney Registration System User Guide June 1, 2018 Administrative Office of Pennsylvania Courts http://ujsportal.pacourts.us Contents Section 1: Introduction... 1 Section 2: UJS Web Portal Access Accounts...
Attorney Registration System User Guide June 1, 2018 Administrative Office of Pennsylvania Courts http://ujsportal.pacourts.us Contents Section 1: Introduction... 1 Section 2: UJS Web Portal Access Accounts...
ECHA Accounts Manual for Industry Users
 1 ECHA Accounts Manual ECHA Accounts Manual for Industry Users 2 ECHA Accounts Manual Changes to this document Version Changes Date 1.0 First release September 2014 2.0 Update December 2014 3.0 Update
1 ECHA Accounts Manual ECHA Accounts Manual for Industry Users 2 ECHA Accounts Manual Changes to this document Version Changes Date 1.0 First release September 2014 2.0 Update December 2014 3.0 Update
Online Banking Overview
 Online Banking Overview Online Banking Services Check you account balances, make a transfer, and view recent activity View, download, or print your monthly statements Set-up and manage custom alerts for
Online Banking Overview Online Banking Services Check you account balances, make a transfer, and view recent activity View, download, or print your monthly statements Set-up and manage custom alerts for
Online Record Book. Participant Web User Guide The Duke of Edinburgh s International Award Foundation. 02/04/2018 Version: 1.7
 Online Record Book Participant Web User Guide The Duke of Edinburgh s International Award Foundation 02/04/2018 Version: 1.7 2018 The Duke of Edinburgh s International Award Foundation Version control
Online Record Book Participant Web User Guide The Duke of Edinburgh s International Award Foundation 02/04/2018 Version: 1.7 2018 The Duke of Edinburgh s International Award Foundation Version control
FINRA Entitlement Program: Super Account Administrator Reference Guide
 FINRA Entitlement Program: Super Account Administrator Reference Guide Each organization must designate one (1) Super Account Administrator (SAA) per Organization. The SAA is the main point of contact
FINRA Entitlement Program: Super Account Administrator Reference Guide Each organization must designate one (1) Super Account Administrator (SAA) per Organization. The SAA is the main point of contact
FileTime Administrators efiling Guide
 FileTime Administrators efiling Guide In this guide you will find the answer to virtually any question you have about eservice in the efiling Manager system. View to the manage table of contents your firm
FileTime Administrators efiling Guide In this guide you will find the answer to virtually any question you have about eservice in the efiling Manager system. View to the manage table of contents your firm
BEEDS portal Bank of England Electronic Data Submission portal. User guide. Credit unions Version 1.2
 BEEDS portal Bank of England Electronic Data Submission portal User guide Credit unions Version 1.2 May 2018 Contents Document versions 3 1. Introduction 4 a. Bank of England contact details 4 2. General
BEEDS portal Bank of England Electronic Data Submission portal User guide Credit unions Version 1.2 May 2018 Contents Document versions 3 1. Introduction 4 a. Bank of England contact details 4 2. General
Nova Southeastern University IRBManager User Manual IRBMANAGER USER MANUAL
 IRBMANAGER USER MANUAL Contents 1. What is IRBManager?...1 2. IRBManager User Accounts/Login...1 a. Creating an IRBManager Account...1 b. Logging into IRBManager...2 c. Forgot Password...2 d. Locked Out
IRBMANAGER USER MANUAL Contents 1. What is IRBManager?...1 2. IRBManager User Accounts/Login...1 a. Creating an IRBManager Account...1 b. Logging into IRBManager...2 c. Forgot Password...2 d. Locked Out
A GUIDE TO MEMBERSWORLD - GETTING STARTED - MAKING CLAIMS - CHECKING CLAIMS PROGRESS - SUBMITTING PRE- AUTHORISATION REQUESTS
 A GUIDE TO MEMBERSWORLD - GETTING STARTED - MAKING CLAIMS - CHECKING CLAIMS PROGRESS - SUBMITTING PRE- AUTHORISATION REQUESTS WHAT CAN YOU DO ON MEMBERSWORLD? Submit claims and pre-authorisation applications
A GUIDE TO MEMBERSWORLD - GETTING STARTED - MAKING CLAIMS - CHECKING CLAIMS PROGRESS - SUBMITTING PRE- AUTHORISATION REQUESTS WHAT CAN YOU DO ON MEMBERSWORLD? Submit claims and pre-authorisation applications
Probate Court E File System User Guide
 Probate Court E File System User Guide Honorable Anthony J. Russo Presiding Judge Honorable Laura J. Gallagher Judge Introduction This document will assist users in the electronic registration and submission
Probate Court E File System User Guide Honorable Anthony J. Russo Presiding Judge Honorable Laura J. Gallagher Judge Introduction This document will assist users in the electronic registration and submission
Maharashtra Sales Tax Department USER MANUAL. New Registration under MVAT
 Maharashtra Sales Tax Department USER MANUAL New Registration under MVAT Contents 1. Introduction... 3 2. Instructions... 3 3. Steps of Registration Process... 4 4. Create Temporary Profile... 5 4.1 Login
Maharashtra Sales Tax Department USER MANUAL New Registration under MVAT Contents 1. Introduction... 3 2. Instructions... 3 3. Steps of Registration Process... 4 4. Create Temporary Profile... 5 4.1 Login
Residential Builder User Manual for the New Home Buyer Protection System v2.0
 Residential Builder User Manual for the New Home Buyer Protection System v2.0 Prepared by New Home Buyer Protection Office Alberta Municipal Affairs Contents 1 Introduction... 4 2 Using the Residential
Residential Builder User Manual for the New Home Buyer Protection System v2.0 Prepared by New Home Buyer Protection Office Alberta Municipal Affairs Contents 1 Introduction... 4 2 Using the Residential
Decision First Lawyer Existing Members
 Decision First Lawyer Existing Members User Guide Document Reference: DF 1 Document Version Number: 3 Compiled by/document Owner: Issue Date: 06.08.2014 Approved by: Nicola Wrighton/ Victoria Gould Tom
Decision First Lawyer Existing Members User Guide Document Reference: DF 1 Document Version Number: 3 Compiled by/document Owner: Issue Date: 06.08.2014 Approved by: Nicola Wrighton/ Victoria Gould Tom
Fluor Procurement. RFx SmartSource. Bidder s Guide
 Fluor Procurement RFx SmartSource Bidder s Guide April 2014 Copyright Fluor Corporation All Rights Reserved SmartSource (rel9.1.1) is a trademark of Iasta.com, Inc. 2 TABLE OF CONTENTS CONTACTS: SMARTSOURCE
Fluor Procurement RFx SmartSource Bidder s Guide April 2014 Copyright Fluor Corporation All Rights Reserved SmartSource (rel9.1.1) is a trademark of Iasta.com, Inc. 2 TABLE OF CONTENTS CONTACTS: SMARTSOURCE
Production Assistance for Cellular Therapies (PACT) PACT Application System User s Guide
 Production Assistance for Cellular Therapies (PACT) PACT Application System User s Guide Version 1.0 February 9, 2017 Version 1.0 TABLE OF CONTENTS 1.0 Getting Started... 1 1.1 Access to the Internet...
Production Assistance for Cellular Therapies (PACT) PACT Application System User s Guide Version 1.0 February 9, 2017 Version 1.0 TABLE OF CONTENTS 1.0 Getting Started... 1 1.1 Access to the Internet...
STREAMLYNE GUIDE FOR STUDENTS/PRINCIPAL INVESTIGATORS
 STREAMLYNE GUIDE FOR STUDENTS/PRINCIPAL INVESTIGATORS Rev: 01/2017 In This Document Logging In... 1 Creating a New Protocol... 2 Revising a Returned Protocol... 7 Submitting an Amendment or Renewal Application...
STREAMLYNE GUIDE FOR STUDENTS/PRINCIPAL INVESTIGATORS Rev: 01/2017 In This Document Logging In... 1 Creating a New Protocol... 2 Revising a Returned Protocol... 7 Submitting an Amendment or Renewal Application...
Procedure for Online Bill Payment & Registration of Consumers through
 Procedure for Online Bill Payment & Registration of Consumers through www.apdcl.org Consumers can pay their electricity bills through our official website www.apdcl.org. The following two options are currently
Procedure for Online Bill Payment & Registration of Consumers through www.apdcl.org Consumers can pay their electricity bills through our official website www.apdcl.org. The following two options are currently
User Administration. User Administration Help
 User Administration User Administration Help 1.1 OVERVIEW... 2 1.2 ROLES... 2 1.3 USER NAMES AND PASSWORDS... 2 1.4 ADD USER.... 4 1.5 UPDATE USER PROFILE... 7 1.6 DELETE USER...9 1.7 RESET USER PASSWORDS....
User Administration User Administration Help 1.1 OVERVIEW... 2 1.2 ROLES... 2 1.3 USER NAMES AND PASSWORDS... 2 1.4 ADD USER.... 4 1.5 UPDATE USER PROFILE... 7 1.6 DELETE USER...9 1.7 RESET USER PASSWORDS....
My Group Account. Managing Your LegalShield Group Account Online
 My Group Account Managing Your LegalShield Group Account Online Welcome to My Group Account Login to My Group Account at: https://w3.legalshield.com/grpbilling My Group Account: Current Features Account
My Group Account Managing Your LegalShield Group Account Online Welcome to My Group Account Login to My Group Account at: https://w3.legalshield.com/grpbilling My Group Account: Current Features Account
CONTENTS. SETUP SECURITY ENHANCEMENTS Existing User New User (Enrolled by Employer or Self)... 18
 FSA EMPLOYEE WEBSITE GUIDE CONTENTS BROWSER COMPATIBILITY... 2 ONLINE ENROLLMENT... 3 Online Enrollment Process... 3 Online Enrollment Option for Existing Employees... 11 REGISTERING YOUR ACCOUNT FOR ONLINE
FSA EMPLOYEE WEBSITE GUIDE CONTENTS BROWSER COMPATIBILITY... 2 ONLINE ENROLLMENT... 3 Online Enrollment Process... 3 Online Enrollment Option for Existing Employees... 11 REGISTERING YOUR ACCOUNT FOR ONLINE
Register for a HCQIS Access Roles and Profile (HARP) Account
 Register for a HCQIS Access Roles and Profile (HARP) Account Table of Contents Introduction Register for a HARP Account: Instructions and Screenshots Navigate to HARP HARP Account Registration o o o o
Register for a HCQIS Access Roles and Profile (HARP) Account Table of Contents Introduction Register for a HARP Account: Instructions and Screenshots Navigate to HARP HARP Account Registration o o o o
erequest Frequently Asked Questions
 Overview is an application that assists UCB in request life cycle management. UCB has clear guidance in place on what we can support or sponsor. Online requests will go through an internal review and approval
Overview is an application that assists UCB in request life cycle management. UCB has clear guidance in place on what we can support or sponsor. Online requests will go through an internal review and approval
MSEDCL e-tendering Help-Contractor. MSEDCL e-tendering Contractor s Guide
 MSEDCL e-tendering Contractor s Guide 1 Table Of Contents Getting Started... 3 Getting Started... 3 Understanding MSEDCL e-tendering System... 3 Logging in... 4 Messages... 5 Sending Reply... 5 Tenders...
MSEDCL e-tendering Contractor s Guide 1 Table Of Contents Getting Started... 3 Getting Started... 3 Understanding MSEDCL e-tendering System... 3 Logging in... 4 Messages... 5 Sending Reply... 5 Tenders...
Questions on Web CRD? Call the FINRA Gateway Call Center at A.M. - 8 P.M., ET, Monday-Friday.
 Web CRD Individual Form Filing: Form U4 About Form U4 Web CRD provides entitled users at Broker-Dealer and Investment Adviser firms with the ability to submit electronic filings of Form U4 to fulfill securities
Web CRD Individual Form Filing: Form U4 About Form U4 Web CRD provides entitled users at Broker-Dealer and Investment Adviser firms with the ability to submit electronic filings of Form U4 to fulfill securities
Create Account/Login. Create Account/Login
 User Manual Table of Contents Table of Contents Section 1: Create Account Login Section 2: Password Recovery Section 3: Add a Lockbox Section 4: Add a Listing Section 5: Dashboard - Approve Showing Requests
User Manual Table of Contents Table of Contents Section 1: Create Account Login Section 2: Password Recovery Section 3: Add a Lockbox Section 4: Add a Listing Section 5: Dashboard - Approve Showing Requests
Secure Access Manager User Guide December 2017
 Secure Access Manager User Guide December 2017 Copyright 2017 Exostar, LLC All rights reserved. 1 INTRODUCTION... 3 SUMMARY... 3 BASIC FUNCTIONS... 3 LOGIN TO YOUR SAM ACCOUNT... 3 How to Activate your
Secure Access Manager User Guide December 2017 Copyright 2017 Exostar, LLC All rights reserved. 1 INTRODUCTION... 3 SUMMARY... 3 BASIC FUNCTIONS... 3 LOGIN TO YOUR SAM ACCOUNT... 3 How to Activate your
Getting Started With Transaction Express
 Getting Started With Transaction Express Table of Contents Product Overview... 8 Welcome Email... 8 Merchant List... 8 Navigation... 9 Left Navigation Sections... 10 Password Security... 11 Change... 12
Getting Started With Transaction Express Table of Contents Product Overview... 8 Welcome Email... 8 Merchant List... 8 Navigation... 9 Left Navigation Sections... 10 Password Security... 11 Change... 12
User Manual. (Priority Allotment of Plots) Guidelines for online plot application submission on MIDC
 User Manual (Priority Allotment of Plots) Guidelines for online plot application submission on MIDC Table of Contents 1. Introduction... 3 2. Guidelines for Registration... 4 3. Guidelines for applying
User Manual (Priority Allotment of Plots) Guidelines for online plot application submission on MIDC Table of Contents 1. Introduction... 3 2. Guidelines for Registration... 4 3. Guidelines for applying
Quick Reference Updating Agency Information
 Coastal s website provides our agents with the ability to self-manage their agency. The tools on the website will allow our agents to amend their contact information, create diligent effort favorites,
Coastal s website provides our agents with the ability to self-manage their agency. The tools on the website will allow our agents to amend their contact information, create diligent effort favorites,
MyFloridaNet-2 (MFN-2) Customer Portal/Password Management Reference Guide
 MyFloridaNet-2 (MFN-2) Customer Portal/Password Management Reference Guide REVISION RECORDS REVISION DATE DESCRIPTION 0 27 September 2017 Initial Submittal. 1 06 October 2017 Second Submittal. - 17 October
MyFloridaNet-2 (MFN-2) Customer Portal/Password Management Reference Guide REVISION RECORDS REVISION DATE DESCRIPTION 0 27 September 2017 Initial Submittal. 1 06 October 2017 Second Submittal. - 17 October
Florida Blue and Florida Blue Foundation. Online Grant Application Information Guide
 Florida Blue and Florida Blue Foundation Online Grant Application Information Guide SmartSimple Is Florida Blue s and Florida Blue Foundation s New Grants Management System Login: https://floridablue.smartsimple.com/welcome/gms/?u=1
Florida Blue and Florida Blue Foundation Online Grant Application Information Guide SmartSimple Is Florida Blue s and Florida Blue Foundation s New Grants Management System Login: https://floridablue.smartsimple.com/welcome/gms/?u=1
Online Record Book. Participant Web User Guide The Duke of Edinburgh s International Award Foundation. 30/08/2017 Version: 1.4
 Online Record Book Participant Web User Guide The Duke of Edinburgh s International Award Foundation 30/08/2017 Version: 1.4 2016 The Duke of Edinburgh s International Award Foundation Version control
Online Record Book Participant Web User Guide The Duke of Edinburgh s International Award Foundation 30/08/2017 Version: 1.4 2016 The Duke of Edinburgh s International Award Foundation Version control
Click For Industry Professionals From the toolbar click Regulatory Filing & Reporting Under Related Links, click Entitlement Program
 Table of Contents Overview of the Advertising Regulation Electronic Files (AREF) System... 1 Getting Started Entitlement... 1 AREF Users... 2 Adding Submit an Advertisement to My Quicklinks... 2 The AREF
Table of Contents Overview of the Advertising Regulation Electronic Files (AREF) System... 1 Getting Started Entitlement... 1 AREF Users... 2 Adding Submit an Advertisement to My Quicklinks... 2 The AREF
ANNUAL PROGRESS REPORT SUBMISSIONS
 SUBMISSIONS The submission of an annual report of an open study requires the creation of a subsequent PACKAGE in a project. As part of the DU IACUC post-approval monitoring program, all IACUC-approved
SUBMISSIONS The submission of an annual report of an open study requires the creation of a subsequent PACKAGE in a project. As part of the DU IACUC post-approval monitoring program, all IACUC-approved
Virginia Medicaid Web Portal Web Registration Frequently Asked Questions Revised 02/05/2015. FAQ Contents
 Virginia Medicaid Web Portal Web Registration Frequently Asked Questions Revised 02/05/2015 FAQ Contents General Questions........................................... Page 1 Getting Started First Time Users.......................................
Virginia Medicaid Web Portal Web Registration Frequently Asked Questions Revised 02/05/2015 FAQ Contents General Questions........................................... Page 1 Getting Started First Time Users.......................................
imaconnect: Guide to the system
 imaconnect: Guide to the system This Guide is intended to assist you navigate through the imaconnect System. You may refer to the links provided in the next slide, to navigate quickly to your area of Guidance
imaconnect: Guide to the system This Guide is intended to assist you navigate through the imaconnect System. You may refer to the links provided in the next slide, to navigate quickly to your area of Guidance
Fixed Income Clearing Corporation
 MBS RTTM Web Front End Remote Access Coordinator User Guide Date: 09/26/2011 Version #: 4.0 Distributed by: Distribution: FICC Remote Access Coordinators for MBS Web Front End Fixed Income TABLE OF CONTENTS
MBS RTTM Web Front End Remote Access Coordinator User Guide Date: 09/26/2011 Version #: 4.0 Distributed by: Distribution: FICC Remote Access Coordinators for MBS Web Front End Fixed Income TABLE OF CONTENTS
Pennsylvania Bar Foundation PA IOLTA Loan Repayment Assistance Program ONLINE Application Instructions
 Pennsylvania Bar Foundation PA IOLTA Loan Repayment Assistance Program ONLINE Application Instructions Overview This presentation will walk you through all of the screens associated with the LRAP online
Pennsylvania Bar Foundation PA IOLTA Loan Repayment Assistance Program ONLINE Application Instructions Overview This presentation will walk you through all of the screens associated with the LRAP online
ONE ID Identity and Access Management System
 ONE ID Identity and Access Management System Local Registration Authority User Guide Document Identifier: 2274 Version: 1.8 Page 1 Copyright Notice Copyright 2011, ehealth Ontario All rights reserved No
ONE ID Identity and Access Management System Local Registration Authority User Guide Document Identifier: 2274 Version: 1.8 Page 1 Copyright Notice Copyright 2011, ehealth Ontario All rights reserved No
Access Web CRD at or via FINRA Firm Gateway at
 Web CRD Individual Form Filing: Form U4 About Form U4 Web CRD provides entitled users at Broker-Dealer and Investment Adviser firms with the ability to submit electronic filings of Form U4 to fulfill securities
Web CRD Individual Form Filing: Form U4 About Form U4 Web CRD provides entitled users at Broker-Dealer and Investment Adviser firms with the ability to submit electronic filings of Form U4 to fulfill securities
CHAP LinQ User Guide. CHAP IT Department Community Health Accreditation Partner 1275 K Street NW Suite 800 Washington DC Version 1.
 2015 CHAP LinQ User Guide CHAP IT Department Community Health Accreditation Partner 1275 K Street NW Suite 800 Washington DC 2005 Version 1.1 CHAP LINQ USER GUIDE - OCTOBER 2015 0 Table of Contents ABOUT
2015 CHAP LinQ User Guide CHAP IT Department Community Health Accreditation Partner 1275 K Street NW Suite 800 Washington DC 2005 Version 1.1 CHAP LINQ USER GUIDE - OCTOBER 2015 0 Table of Contents ABOUT
Florida Lobbyist Registration and Compensation Reporting System
 Florida Lobbyist Registration and Compensation Reporting System User Guide Office of Legislative Services Lobbyist Registration Office (850) 922-4990 Revised on February 25, 2015 Contents Overview... 1
Florida Lobbyist Registration and Compensation Reporting System User Guide Office of Legislative Services Lobbyist Registration Office (850) 922-4990 Revised on February 25, 2015 Contents Overview... 1
How to Navigate the AHIP Medicare Course. Subject Page #
 How to Navigate the AHIP Medicare Course Table of Contents Subject Page # Introduction 2 AHIP Registration Process 3 AHIP Login Process 8 Course Parts 14 Final Exam 17 Certificate and Transmit Score to
How to Navigate the AHIP Medicare Course Table of Contents Subject Page # Introduction 2 AHIP Registration Process 3 AHIP Login Process 8 Course Parts 14 Final Exam 17 Certificate and Transmit Score to
CAQH Solutions TM EnrollHub TM Provider User Guide Chapter 3 - Create & Manage Enrollments. Table of Contents
 CAQH Solutions TM EnrollHub TM Provider User Guide Chapter 3 - Create & Manage Enrollments Table of Contents 3 CREATE & MANAGE EFT ENROLLMENTS 2 3.1 OVERVIEW OF THE EFT ENROLLMENT PROCESS 3 3.2 ADD PROVIDER
CAQH Solutions TM EnrollHub TM Provider User Guide Chapter 3 - Create & Manage Enrollments Table of Contents 3 CREATE & MANAGE EFT ENROLLMENTS 2 3.1 OVERVIEW OF THE EFT ENROLLMENT PROCESS 3 3.2 ADD PROVIDER
People. Processes. Integrating Globally.
 People. Processes. Integrating Globally. Course: isupplier for Suppliers Table of Contents Table of Contents Course Introduction...4 L1: Vendor Registration... 6 Register for isupplier using SteelTrack
People. Processes. Integrating Globally. Course: isupplier for Suppliers Table of Contents Table of Contents Course Introduction...4 L1: Vendor Registration... 6 Register for isupplier using SteelTrack
Step by Step Guide to Join OPN & Sun OEM Knowledge Zone
 Step by Step Guide to Join OPN & Sun OEM Knowledge Zone Index I. Overview... 2 II. Program Qualification Criteria & Fees... 3 III. How to Apply for OPN Specialized Platinum, Gold or Silver Program Levels.
Step by Step Guide to Join OPN & Sun OEM Knowledge Zone Index I. Overview... 2 II. Program Qualification Criteria & Fees... 3 III. How to Apply for OPN Specialized Platinum, Gold or Silver Program Levels.
UNIVERSITY OF MAURITIUS LIBRARY. User Guide
 UNIVERSITY OF MAURITIUS LIBRARY User Guide 2018 Agenda Overview of platform FAQs Become a user Activate your account Request for a new password Renew subscription Search for an e-resource Access & Read
UNIVERSITY OF MAURITIUS LIBRARY User Guide 2018 Agenda Overview of platform FAQs Become a user Activate your account Request for a new password Renew subscription Search for an e-resource Access & Read
