ENFORCER IP Corner Mount Camera Web Admin User Manual Web Admin User Manual
|
|
|
- Jean Ford
- 6 years ago
- Views:
Transcription
1 Web Admin User Manual For Camera models with the firmware version 4.30-B3 or above 1
2 1. Contents 1. Contents Introduction Web Admin Page Accessing the Web Admin Page Web Admin Menu Navigation Basic Setup Network IP Address Web Port RTP/RTSP Video & Audio Video Streams Primary Stream Secondary Stream Video & Device Video Streams Camera Settings Primary Stream / Secondary Stream Motion Detection Privacy Zone Recording Disk Setting Disk Status & Format Disk Information Disk Overwrite Disk Status Report Recording Setting Recording Profile Clear Setting Delete Recorded Data Network IP Address Static IP DHCP Client PPPoE Web Port
3 7.3 RTP / RTSP RTSP URL Bandwidth Network Status Network Status Notification DDNS UPnP UPnP Port Forwarding SNMP HTTPS Zeroconf IP Filtering System Name Hostname Date & Time Admin. Password Access Level User Add Edit Delete Advanced Advanced Services FTP (Buffered) FTP (Periodic) Alarm Output Utilities Log Reboot Restore Default Update
4 2. Introduction This manual covers the ENFORCER IP Corner Mount Camera models with the firmware version 4.30-B3 or above. 3. Web Admin Page Most of the features in the camera can be configured by an authorized user or an administrator via the Web Admin Page. 3.1 Accessing the Web Admin Page To log in to the Web Admin Page, follow the steps below: 1) Enter the IP Address or Fully Qualified Name of the IP Corner Mount Camera into the address bar of your web browser. Note: We recommend Internet Explorer as a web browser for configuring device settings. The initial IP setting for the device can be done through IP Installer software which can be found in the enclosed CD or software download page at SECO-LARM s website ( 2) After connecting to the IP Corner Mount Camera via the web browser successfully, the home page will be displayed as shown below. 4
5 3) Click Admin in the upper right corner of the page. 4) Enter a User name and Password when prompted as shown below, and then click OK. Note: The default User name and Password is "root". 5) The Web Admin Page will appear as shown below when the login is successful. 5
6 3.2 Web Admin Menu Navigation The following table shows the hierarchy of the Web Admin Page menu structure: Category Main Menu Level 1 Sub-Menu Level 2 Sub-Menu Basic Setup Video & Device Recording Network System Network Video & Audio Video Stream IP Address Web Port RTP/RTSP Video Stream Primary Stream Secondary Stream Camera Settings Primary Stream Secondary Stream Tertiary Stream N/A N/A N/A Motion Detection N/A N/A ROI N/A N/A Privacy Zone N/A N/A PTZ Serial Ports PTZ OSD Menu PTZ Preset Serial Input Mode Serial Output Mode Transparent Mode PTZ Mode N/A DI/DO N/A N/A DI Status/DO Control N/A N/A Disk Setting Disk Status & Format Disk Information Disk Circulation Disk Status Report Recording Setting Built-in Module 0 N/A Camera 1 Camera 2 Camera 3 Camera 4 Recording Profile N/A N/A Clear Setting N/A N/A Delete Recorded Data N/A N/A IP Address N/A N/A Web Port N/A N/A RTP/RTSP N/A N/A Bandwidth N/A N/A Network Status N/A N/A Network Status Notify N/A N/A DDNS N/A N/A UPnP N/A N/A SNMP N/A N/A HTTPS N/A N/A Zeroconf N/A N/A IP Filtering N/A N/A Name N/A N/A Hostname N/A N/A Date & Time N/A N/A 6
7 Advanced Utilities Admin. Password N/A N/A Access Level N/A N/A User N/A N/A Advanced Services FTP (Buffered) FTP (Periodic) Sensor Notification Alarm Output Camera 1 Camera 2 Camera 3 Camera 4 Log N/A N/A Reboot N/A N/A Restore Default N/A N/A Update N/A N/A 7
8 4. Basic Setup Basic Setup provides shortcuts to the settings that should be made before using the device. 4.1 Network IP Address Please see page Web Port Please see page RTP/RTSP Please see page Video & Audio Video Streams Please see page Primary Stream Please see page Secondary Stream Please see page 11. 8
9 5. Video & Device Video, Audio, Motion Detection, Streaming and External device related settings are available in this menu. 5.1 Video Streams For Dual Stream Camera Models Max Frame Rate: The max frame rate is dependent upon the output setting of the camera. Video with UART Flexible Extra System Data: If enabled, video data will contain UART sensor data from the COM port. Video with user defined message: If enabled, video data will contain the user-defined message data. Video with PPP status: If enabled, video data will contain PPP connection status. Video with Camera name: If enabled, video data will contain the camera name defined by user. Video with IP address: If enabled, video data will contain the IP address of the device. Time Stamp: If enabled, video data will contain the time stamp. Frame Rate: FPS (Frame Rate per Second) can be set to the video streams independently. Available FPS settings: 30 / 15 / 10 / 7.5 / 5 / 3.75 / 3 / 2 / 1 Encoding Standard: Select the compression type for each stream, either M-JPEG or H.264. Image Size: Select the image size for each video stream. To check the supported resolution, refer to the resolution tables on page 10. Audio: Select to enable or disable audio. Bi-directional (Two-way) Audio is supported. 9
10 Primary Stream Camera Model QXGA Full HD SXGA (HD) D1 CIF QCIF VGA series x x x Megapixel Series Megapixel Series Megapixel Series 2048 x x x x x x x x x x x x x x x 112 Secondary Stream Camera Model D1 CIF QCIF VGA series 640 x x x Megapixel Series 704 x x x Megapixel Series 704 x x x x Megapixel Series 640 x x x Camera Settings Lens Type: DC Iris: Select if a DC powered auto IRIS lens is mounted. Manual Iris: Select if a Manual IRIS lens or no IRIS built-in lens is mounted. Noise Filter: Used to reduce image static. Brightness: Select a brightness setting between 0 and 256. Contrast: Select a contrast setting between 0 and 30. Sharpness: Select a sharpness setting between 0 and 5. AGC Gain (Auto Gain Control): Based on the selected setting between 1 and 126, AGC automatically amplifies the video signal to make the screen brighter in low light conditions. In higher sensitivity levels, video noise may be increased. Sens Up Level: Based on the selected setting between 0 and 5, Sens Up Level automatically lowers the shutter speed of the camera in low light conditions. WDR (Wide Dynamic Range): Wide Dynamic Range can improve the exposure when there is a considerable contrast between light and dark areas in the image. Enable WDR in intense backlight conditions. Day & Night Control: Disable: Select to enable Color Mode. Black & White: Select to enable Black & White Mode. Auto: Select to enable Color Mode during normal conditions (day time) and Black & White during low light conditions (night time). 10
11 Day & Night Dwelling Time: Set the metering cycle of the light sensor in seconds. Day & Night Detect: Internal: Use built-in light sensor. External: Use external light sensor. The threshold of day to night: This is the point of transition from Day to Night mode. Select between 1 and 32, and lower the value the earlier the transition point. The threshold of night to day: This is the point of transition from Night to Day mode. Select between 1 and 32, and lower the value the earlier the transition point. Vertical Flip: Rotate the image 180⁰ vertically. Horizontal Flip: Rotate the image 180⁰ horizontally. Manual Shutter Enable: If enabled, the shutter speed will be selected manually. If disabled, it is controlled automatically. Video Output: Enable the analog Video output (NTSC/PAL). Video Output Channel: Select a video stream for video out Primary Stream / Secondary Stream The Primary Stream and Secondy Str Dual streams allow you to take advantage of two different streams from a single IP camera. Primary streams can be high definition video for recording, while the Secondary streams can be a lower resolution for live display or supporting mobile. This allows for the NVR server or Clients to display more cameras while utilizing lower bandwidth and less CPU usage. The Video Stream Configuration Menu will be displayed depending on the Compression Type and Rate Control Mode the user sets as shown below. H.264 MJPEG Camera Name: Enter a name for the stream or channel using up to 21 alphanumeric or 10 Unicode characters. Rate Control Mode: VBR (Variable Bit Rate): VBR allows higher quality images regardless of the amount of bandwidth used. o Image Quality: Select the image quality. - Available Image Quality: Lowest, Low, Normal, High, Highest, Low Compression (Best Quality). CBR (Constant Bit Rate): CBR allows the user to fix the bit rate stream, regardless of o scene activity, complexity or resolution. Bit Rate Control: Select the constant bit rate. - Available Bitrate: 32Kbps, 64Kbps, 128Kbps, 256Kbps, 512Kbps, 1.0Mbps, 1.5Mbps, 2.0Mbps, 3.0Mbps, 4.0Mbps, 5.0Mbps, 6.0Mbps, 8.0Mbps, 10Mbps, 12Mbps GOP Structure: The GOP value determines the sum total of P-frames and I-frames in a GOV. Setting the GOV-length to a high value saves considerably on bandwidth, but there may be noticeable image decay. 11
12 5.2 Motion Detection Motion detection is enabled by default for all areas. To disable the motion detection feature, select Disable for Motion Detection and click Apply. To modify the Motion Detection Area, follow the steps below: 1) Click on any box inside the scene to exclude the selected area from motion detection. o Green Box: Motion Detection Area o Red Box: Excluded Area 2) Adjust Motion Sensitivity between -100 (least sensitive) and 100 (most sensitive). 3) Click Apply. 12
13 5.3 Privacy Zone Up to 8 privacy zones can be set up by users if certain parts of the screen need to be removed or hidden from monitoring. Privacy Zone Configuration Page Live View To add a privacy zone, follow the steps below: 1) Click New. 2) Click the Green box as shown below. 3) When the selected green box turns red, set the Privacy Zone as follows: Resize - Click and hold any corner and drag to the desired size. Relocate - Click and hold anywhere inside the box and drag to the desired location. 13
14 4) Click Apply. To delete a privacy zone, select the zone and click Delete followed by Apply. 6. Recording A micro SD card can be installed for video recording and playback. Recording conditions and storage related setting are available in this menu section. 6.1 Disk Setting Recording storage related settings and information can be found here. Note: A newly installed SD card must be initialized or formatted in the Disk Setting menu. All SD card data will be deleted after the disk is initialized or formatted Disk Status & Format Depending on the current disk status, the Disk Status & Format page will be displayed as follows: 14
15 No SD: Micro SD card is not installed or recognized. Make sure that the micro SD card is installed properly. No SD Unformatted: Micro SD card is not formatted. A newly installed micro SD card must be formatted. Unformatted Formatted: Micro SD card is ready for recording. Formatted To initialize or format the Micro SD card, follow the steps below: 1) Click desired micro SD card to format. 2) Click Partition and Format. 15
16 3) Click OK to continue when the confirmation window appears. Warning: Do not leave the HDD format Status page during the formatting. If an abnormal termination occurs during the formatting process, it is possible for the hard drive to be corrupted. Make sure to complete the process properly. 4) When done, click OK to finish formatting. 5) Check the current status Formatted as shown below. 6) Click Reboot. Note: If the current status is not displaying Formatted, it is possible the Micro SD card could be defective. Make sure to complete the process properly. 16
17 6.1.2 Disk Information Detailed information of the installed micro SD card can be found in Disk Information page as shown below. File System: Display current file system. Total Disk Size: Display the capacity of the storage. Free Disk Size: Displays the remaining capacity of the storage. Usage: Display the storage usage. Oldest Image: Shows the creation time of the oldest image files stored in the storage. Last Image: Shows the creation time of the latest image files stored in the storage Disk Overwrite The installed micro SD card can be set whether or not to overwrite. Circulation: Overwrites old recorded data when the installed micro SD card is full. Restrict Duration: Record data only in the configured period and delete after the period. Pause at full: Stops recording when the storage is full, and displays STOP in the status as shown below Disk Status Report The current status of the installed micro SD card can be reported periodically via or in the set conditions. To set up the storage Status Report, follow the steps below: 17
18 1) Set Report conditions as explained below: Disk Full Notification: when the micro SD card is full, notify by . Periodic Notification: at a specified time, notify the Micro SD card status by . Disk Error Notification: when a disk error occurs, notify by . 2) Enter your SMTP server address 3) If your SMTP server requires user authentication, select Enable for Authentication Login and enter the user ID and Password for your SMTP server. 4) Enter your address in the Sender field, which will receive notifications sent from the camera. 5) Enter the addresses of up to 3 recipients. 6) In the User-Defined Message box, you may enter any messages to include in the notification . 7) Click Apply. 6.2 Recording Setting Depending on the number of video channels or streams supported, the Recording Setting page will be displayed as follows: Note: Setting method is the same regardless of the number of channels. 18
19 Example: Dual Stream Camera Models. To configure the recording, follow the steps below: 1) Click on the Camera Name of the desired channel to record. 2) Click the first Not Used Condition (Up to 4 conditions can be set). 19
20 3) When the condition page appears, Enable the selected Condition. 4) Select Mode. Always: [This mode is not intended for notification]. Schedule Only: [This mode is not intended for notification]. Event Only: Sends when selected event occurs. Schedule and Event: Send when selected event occurs in specified time. 5) Specify the Recording Schedule if necessary. 6) Select Event Type. Event will be triggered by the followings: Alarm Sensor (Alarm Input) Motion Detection External Input Data such as POS Camera Connection - Connected - Disconnected Boot Finished Serial Input 7) Click Save. 20
21 8) When prompted with the following page, check the summary in the purple box as shown below. 9) Enable the Recording Service. 10) Set Pre/Post Alarm Images, if necessary. Note: MJPEG Compression Type is required for Pre/Post Alarm Image features. 11) Click Save. 12) When the following page appears, make sure the recording configuration is enabled as red box below. 13) Go to step 1) if recording configuration is needed for other channels. 14) Click Apply when the recording configuration is completed. 15) Click Record if recording status is Stop as shown below. 21
22 16) Reboot the NVR as shown below. 6.3 Recording Profile Recording Profile shows current recording settings for all channels as shown below. 6.4 Clear Setting The recording configuration can be deleted or reset for the all channels in this menu. To clear recording configuration: 1) Click Clear to clear or delete recordin configuration. 2) Click OK when prompted with the window shown below. 22
23 6.5 Delete Recorded Data Recorded data in the micro SD card can be deleted in this menu. To delete recorded data in the Micro SD card: 1) Select the storage to delete recorded data. 2) Click Delete to delete recorded data. 3) Click OK when prompted with the window shown below. 23
24 7. Network All network related settings can be found under the Network menu. 7.1 IP Address Static IP For a Static IP, select Static IP and enter the IP information for the device including the IP Address, Subnet Mask (NetMask), Default Gateway (GateWay), DNS 1, DNS 2 (Optional) and click Apply to save settings. After selecting Apply, the program will ask to close the web browser to update. If Back is clicked, all values will be discarded. If Refresh is clicked, the program will load previous values IPv6 The camera supports IP version 6 (IPv6). To use IP version 6, enable the IPv6 service first, and then enter the IPv6 IP address and Gateway. 24
25 7.1.2 DHCP Client A Router providing an automatic DHCP Lease is required in the network for this option. To use DHCP Client, select DHCP Client and click Apply to save. After clicking Apply, the program will ask to close web browser for updates PPPoE The camera can be connected directly to a PPPoE modem provided by the internet service provider usually with Internet Service Providers using DSL Login. To use PPPoE connection, enter User ID and Password for your PPPoE account and click Apply. 7.2 Web Port The network or HTTP port is used to access cameras and data exchanged between the camera and clients if required. The port can be changed to any number between 80 and The default value is 80. Note: If the HTTP port number is changed to a different value than the default (80), confirm the new HTTP port number matches the IP address of the camera. For example, if the IP address of the camera is and the HTTP port is changed to 8080, enter in the address bar in your web browser to connect to the camera. 7.3 RTP / RTSP RTSP (Real-Time Streaming Protocol) is a protocol that transfers video and audio streams over the network and it allows compatibility with other manufacturers VMS/NVR software or video streaming software such as VLC player or Quick Time player. Because this camera is an ONVIF device, RTSP service must be enabled. 25
26 To use RTP/RTSP protocol, 1) Enable RTP/RTSP Service. 2) Enter the desired RTSP Port and RTP Start Port. 3) Enter Packet Size (Kilobyte). 4) Click Apply RTSP URL ENFORCER IP Corner Mount Cameras support two types of RTSP URL: Unicast and Multicast. Unicast: rtsp://(network Video Server IP Address)/cam0_0 [ cam(0: *VS Module number)_(0:**channel/stream number) ] Multicast : rtsp://(network Video Server IP Address)/mcam0_0 [ mcam(0: *VS Module number)_(0:**channel/stream number) ] Usage *VS Module number Use 0 for: - Dual Stream Camera Models. - 1/4 Channel Server (Video Server, NVR Server) Models. Use 1 for: - Channel #5~8 on 8Channel Server Models. **Channel/Stream number Use 0 for: - Primary Stream on Dual Stream Camera Models. - Channel #1 on 1/4/8 Channel Server Models. - Channel #5 on 8 Channel Server Models. (VS module ID should be 1) Use 1 for: - Secondary Stream on Dual Stream Camera Models. - Channel #2 on 1/4/8 Channel Server Models. - Channel #6 on 8 Channel Server Models. (VS module ID should be 1) Use 2 for: - Channel #3 on 4/8 Channel Server Models - Channel #7 on 8 Channel Server Models. (VS module ID should be 1) Use 3 for: - Channel #4 on 4/8 Channel Server Models - Channel #8 on 8 Channel Server Models. (VS module ID should be 1) 26
27 7.4 Bandwidth The Bandwidth settings control the limiting of maximum network traffic. If the Bandwidth Control Configuration is enabled, maximum data size transferred from the camera will not exceed the bandwidth limit set by the user. If transferred data is exceeded, part of the data will be randomly lost. If multiple users try to access the camera when bandwidth control is enabled, users connected to the camera will share the network bandwidth limit. Note: The Bandwidth Configuration feature works well in M-JPEG video transmission but for H.264, dropping data packets may cause low quality video. For H.264, it is recommended to utilize CBR and frame rate control instead of bandwidth control. Network Bandwidth control is managed by the camera and it will drop data packets when the data packets exceeds the bandwidth limit, thus you may experience a slowed connection when this feature is enabled. 7.5 Network Status Selecting Network Status will provide details of the devices. If wireless connection is set, wireless connection status will be displayed at the bottom. 27
28 7.6 Network Status Notification Administrators can be notified of the Network Status via when the IP address of the camera has been changed by the DHCP server. Note: This feature is valid only for DHCP or PPPoE connection. To configure the Network Status Notification feature, follow the steps below: 1) Select Enable to use Mail Notification. 2) Enter the SMTP Server address. 3) If user authentication is required by SMTP server, select Enable for Authentication Login and enter the User ID and Password for the SMTP server 4) Enter the address of the Sender; this address will appear as the sender in the notification . 5) Enter an address of recipient (up to 3 addresses are available). 6) In the User-Defined Message box, users may enter any messages they want to include in the notification . 7) Click Apply 28
29 7.7 DDNS IP-CCTV DNS (As known as DDNS service) provides a domain name to connect to a remote site. DDNS is used when the Internet Service Provider is using a Dynamic IP address that is changes every two to three months. To activate IP-CCTV DNS service, follow the steps below: 1) Select Enable to activate the IP-CCTV DNS Service. 2) Click Go to go to the IP-CCTV DNS web site or go to directly through the web browser. 3) Click Sign Up to create an account if you do not have one. If you have one, proceed from the step 6. 4) Select I Agree and click Next. 29
30 5) Enter your information and then click Apply to finish. 6) Log in to the IP-CCTV DNS with your ID and password. 7) Click on Product Registration in the menu bar as shown below. 8) Enter your information and click Apply. 9) Click OK to confirm that the device has been registered successfully. Note: The Mac Address and Product Key is available on the sticker on the camera or on the IP-CCTV DNS settings page under the Network Configuration menu in the Web Admin Page. 30
31 10) Click Product List. 11) Reboot the camera on the Reboot page under the Utilities menu of the Web Admin Page. 12) When the device reboot is complete, return to the Product List page on your browser and refresh the Product List page until your current public IP address is displayed. Note: [DDNS Host Name].ipcctvdns.com will be used as your domain name or URL for remote access. You may change your DDNS Hose Name. To change the DDNS Host Name, please follow the steps below: 31
32 1) Click Detail Information as shown below 2) Click Edit as shown below 3) Enter Desired Host Name and click Apply 4) Click Ok when the following messages appear 5) Check your changed DDNS Host Name as shown below 32
33 7.8 UPnP UPnP Port Forwarding UPnP port forwarding will allow an IP device to communicate with an UPnP compatible network router for simplified local network device access as well as remote access via the Internet. In order to allow for UPnP port forwarding, an UPnP router is required. To do UPnP port forwarding, please follow the steps below: 1) Select one and follow the directions for each options: o Manual (User Assigned Port): Enter the port number that you set in the router and click Apply o UPnP (User Assigned Port): Enter desired port number and click Apply o UPnp (Auto Selected Port): Click Apply 2) When the UPnP port forwarding process is done successfully, a Success message will be displayed as shown below. If an error message appears, check whether the router supports UPnP and ensure that UPNP is enabled. 33
34 7.9 SNMP SNMP (Simple Network Management Protocol) allows network management operators to use standard SNMP tools to monitor the statuses of the devices. Note: SMTP Version 1 and 2 are supported based on MIB-2. When selecting SNMP under the Network Configuration menu, the SNMP setting page will be displayed as shown below. To use SNMP, 1) Enable SNMP V1/V2 protocol. 2) Enable for SNMP TRAP service if necessary. 3) Enter the IP address of the server to receive SNMP Trap messages in Destination IP Address field. 4) Enter the Trap Community. 5) Click Apply HTTPS HTTPS (Hyper Text Transfer Protocol Secure) is identical to HTTP but it provides enhanced security. The data transferred is encrypted by using Secure Socket Layer (SSL) or Transport Layer Security (TLS). This security method applies encryption to the data itself. To use HTTPS connection, please follow the steps below: 1) Enable HTTPS feature. 2) Change HTTPS port if necessary. 3) Click Apply. 34
35 Note: HTTPS connection is made when you login to the Web Admin Page. You may enter a key issued by a certificate authority. The entered key can be reset with the Recovery Key Start button if necessary. Certificate Error message may be displayed if the key is not certified or is not valid as shown below. Click Continue to this website if the above message appears Zeroconf Zero-configuration networking (zeroconf) is a set of technologies that automatically creates a usable computer network based on the Internet Protocol Suite (TCP/IP) when computers or network peripherals are interconnected. It does not require a manual operator intervention or special configuration servers. To use Zero Configuration Network, enable the service and click apply. Example of a Zero-configuration Network: 35
36 7.12 IP Filtering Enable IP Filtering to allow or deny access to the device. Once enabled, the IP addresses in the IP list will be allowed or denied the access to the device based on the choice of policy. To use IP Filtering: 1) Enable the IP Filtering Service 2) Select Policy 3) Enter IP Range (for adding single IP, type the IP address into both From and To boxes) 4) Click Apply when you done entering IP To delete the IP or IP range, select the IP or IP range in the IP list and click Delete. Note: If "Deny" is selected for the policy option, the IP of the current PC that is connected to the admin page should not be in the list to continue your settings. If "Accept" is selected for the policy option, the IP of the current PC that is connected to the admin page should be in the list to continue your settings. 36
37 8. System 8.1 Name Server name is used to identify all devices easily in the same network as in the example below. System information such as Product model name, Server name, MAC Address, Firmware version and Web Image version will be displayed in this page as shown below. To change the Server name, enter a new Server name in the server name field and click Apply. Note: Up to 21 alphanumeric or 10 Unicode characters can be used for server name. Server name can be changed via the IP installer also. For more detailed information about the IP installer, please refer to the IP installer user s manual. 37
38 8.2 Hostname Hostname is a label that is assigned to a device connected to a network and that is used to identify the device in network communication such as , and telnet. To change the Hostname, enter a new Hostname in the Hostname field and click Apply. 8.3 Date & Time Applying the correct date and time is strongly recommended to avoid any confusion or errors caused by time differences between the device and client (remote access) PC. When selecting Date & Time under the System Configuration menu, the Local Date & Time configuration settings page will be displayed as shown below. Date & Time can be set manually or automatically synced with a specified NTP (Network Time Protocol) server every 24 hours. To change the Date and Time manually, please follow the steps below: 1) Enter current Date and Time 2) Select Time Zone (if necessary) 3) Click Apply a) Check the Change Time Zone box b) Select your region from the dropdown list * A device reboot is required if the Time Zone is changed. To sync the current time automatically with NTP server, please follow the steps below: 1) Select Time Zone if necessary 2) Enable Service 3) Enter NTP server address. (default = pool.ntp.org ) * The NTP Server s IP address or host name must be specified. 38
39 4) Click Get NTP server time and then wait until the time has changed * If Fail to get NTP server time error message appears, check the following status: - Internet Connection - NTP server 5) Click Apply * Device reboot is required if the Time Zone is changed. Note: NTP (Network Time Protocol) is a protocol for synchronizing the clocks of the Network devices. With NTP service, you can synchronize your device to an internet time server. 8.4 Admin. Password Administrator s password should be changed occasionally to secure the device. When selecting Admin. Password under System menu, Administrator s Password configuration page will be displayed as shown below. To change the password for the administrator, follow the steps below: 1) Enter the current password in the Old Password field. 2) Enter new password in the New Password and Confirm Password fields. 3) Click Apply. 4) Enter the new password when login window appears. Note: The default ID for the admin account is fixed as root and is not allowed to be changed. The password is encrypted when it is stored in the device; therefore, there is no way to recover the password if lost. If the password has been lost, reset the device with the FD (Factory Default) button on the device. In this case, all setting values will also be reset to factory default. 39
40 8.5 Access Level You can select whether to use password authentication when in the Smart (Live) Viewer login. Note: Administrator s password should be changed occasionally to secure the device. When selecting Access Level under System menu, the Access Level Configuration page will be displayed as shown below. Access Permission Full Access: Allows anonymous Smart (Live) Viewer to login, authentication is not required. Limited Access: Allows registered user Smart (Live) Viewer to login, authentication is required. Authentication Unencrypted only: Authentication process is not encrypted. Encrypted only: Authentication process is encrypted using a Digest (MD5). Encrypted & Unencrypted: Both encrypted and unencrypted authentication can be used in the authentication process. 40
41 8.6 User Users can be added, modified, and/or deleted by the administrator. Once registered as Limited Access, the user can access the device with limited privileges. When selecting User Registration under the System Configuration menu, the User Registration settings page will be displayed as shown below Add To add a new user, follow the steps below: 1) Select Add. 2) Enter the new User ID you want to create. 3) Enter a new password in the New Password and Confirm Password fields. 4) Enter user Name. 41
42 5) Select the desired setting from the following access permissions: All Channels Access: The user has authority to access all channels and features. General Access (only live viewing access): Live monitoring is allowed only to the user. No Access: The user is not permitted to access the device at all. Selective Access: The user is allowed to access selected channels and features. - Alarm Control, PTZ Control, Audio Control, and Playback 6) If a permission other than Selective Access is selected, proceed to step 11. 7) Check Enable to select access settings for the camera channels and features as shown below. 8) Select the appropriate VS Module ID. Bulit-in Module 0: Select for camera models containing a 4-channel server, or 1~4 camera channels for 8-channel server models. Built-in Module 1: Select camera channels 5~8 for 8-channel server models. 9) Select Camera Number. 10) Select the features for the selected channel. 11) Click Apply. 42
43 8.6.2 Edit To edit a user account, follow the steps below: 1) Select Edit. 2) Select the desired User ID from the drop down menu. 3) After changing the desired information, click Apply Delete To delete a user account, follow the steps below: 1) Select Delete. 2) Select the desired User ID from the drop down menu. 3) Click Delete. 43
44 9. Advanced Advanced features and services for , FTP, and alarm output can be configured in this menu section. 9.1 Advanced Services Pre-Alarm buffer size and speed can be defined here. Pre-Alarm Buffer Size: The Pre-Alarm Buffer Size sets the amount of images stored before the event. The units are in frames, and each channel can be set with different values. The total number of frames for Pre-Alarm Buffer and Post-Alarm Buffer is limited to 10 frames. Pre-Alarm Speed: The Pre-Alarm Speed controls how fast the server stores images. Each channel can be set with different values The devices can send notifications via if an event occurs. To use notification service, follow the steps below. 44
45 1) Click the desired channel for the notification service. 2) Click the first [Not Used] Condition (multiple conditions can be combined and used). 3) When the condition page appears, Enable the selected Condition. 4) Select Mode. Always: Do not use this mode for notifications. Schedule Only: Do not use this mode for notifications. Event Only: Sends an when a selected event has occurred. Schedule and Event: Sends an when a selected event occurs at a specified time. 45
46 5) Specify the Recording Schedule if necessary. 6) Select the Event Type. Events can be triggered by the following: Alarm Sensor (Alarm Input) Motion Detection External Input Data (such as POS) Camera Connection - Connected - Disconnected Boot Finished Serial Input 7) Click Save. 8) When the following page appears, check the condition summary as marked in red below. 9) Select number of frames for Pre and Post-Alarm Images and their speed. 46
47 10) Enter a subject for the notification. 11) Enter a Message (contents of the ). 12) Click Save. 13) When the following page appears, select to Enable the Service. smtp.seco-larm.com Ipcamera@seco-larm.com Support1@seco-larm.com Support2@seco-larm.com Support3@seco-larm.com Support4@seco-larm.com 14) Enter the SMTP server address. 15) Enter the SMTP port used by the SMTP server. 16) Select the Authentication Login setting used by the SMTP server. 17) Select the Char Set, the character encoding scheme used to represent the text. 18) Enter the User ID and Password. 19) Enter the Sender s address. 20) Enter the Recipient s addresses. 21) Click Save. 22) When the following page appears, enter the Pre-Alarm Buffer Size. 23) Select Pre-Alarm Speed. 24) Click Save. 47
48 25) Click Apply FTP (Buffered) In FTP (Buffered), a series of images are continuously stored in the camera/server's buffer memory for a certain period of time. When the camera/server is triggered by an event or schedule, the images or alarm status just before and after the event/schedule are sent to the FTP server. To use the FTP (Buffered) service, follow the steps below. 1) Choose a channel to configure its service settings. 2) Click the first [Not Used] Condition (Multiple condition can be combined and used). 3) When the condition page appears, Enable the selected Condition. 48
49 4) Select a Mode. Always: Do not use this mode for notifications. Schedule Only: Do not use this mode for notifications. Event Only: Send an when a selected event has occurred. Schedule and Event: Send an when a selected event occurs at a specified time. 5) Specify the Recording Schedule if necessary. 6) Select an Event Type. An event can be triggered by the following: Motion Detection External Input Data (such as POS) Camera Connection - Connected - Disconnected Boot Finished Serial Input 7) Click Save. 49
50 8) When the following page appears, check the condition summary as marked in red below. 9) Enter the number of Pre-Alarm Images (frames). (The number of Pre-alarm images must be equal or less than Pre-Alarm Buffer Size.) 10) Enter the number of Post-Alarm Image frames and select Post-Alarm Speed (if necessary). 11) Click Save. 12) When the following page appears, Enable the service. 13) Enter the FTP server address. 14) Enter the Base Directory Name (The directory in the FTP server where the data will be uploaded). 15) Enter the Base File Name. 16) Enter the FTP Control Port number. 17) Select the Date Description Mode for FTP server. 18) Select the Connection Mode for FTP server. 19) Select the name configurations options for the naming of the directories and files. 50
51 20) Click Make Directory. 21) When the following page appears, click Apply FTP (Periodic) In FTP (Periodic), only the image, alarm/sensor status after an event/schedule is reported to you upon the server being triggered. To use the FTP (Periodic) Service, follow the steps below. 1) Choose a channel to configure its service settings. 51
52 2) Click the first [Not Used] Condition (Multiple conditions can be combined and used). 3) When the condition page appears, Enable the selected Condition. 4) Select a Mode. Always: Do not use this mode for notifications. Schedule Only: Do not use this mode for notifications. Event Only: Send an when a selected event has occurred. Schedule and Event: Send an when a selected an event occurs at a specified time 5) Specify the Recording Schedule (if necessary) 6) Select Event Type Events can be triggered by the following: Alarm Sensor (Alarm Input) Motion Detection External Input Data (such as POS) Camera Connection - Connected - Disconnected 52
53 Boot Finished Serial Input 7) Click Save 8) When the following page appears, check the condition summary as marked in red below. 9) Enter the FTP interval upload rate (millisecond). 10) Click Save. 11) When the following page appears, Enable the service. 12) Enter the FTP server address. 13) Enter the Base Directory Name. (The directory in the FTP server where the data will be uploaded). 14) Enter the Base File Name. 15) Enter the FTP Control Port number. 16) Select the Date Description Mode for the FTP server. 17) Select the Connection Mode for the FTP server. 18) Select the name configurations options for the naming of the directories and files. 19) Click Make Directory to create the directory in the FTP server. 20) Click Save. 53
54 21) When the following page appears, Click Apply Alarm Output When an event occurs, the device can trigger an external alarm. To use the Alarm Output service, follow the steps below. 1) Choose an Output for the Alarm output service. 2) Click the first [Not Used] Condition (Multiple condition can be combined and used). 3) When the condition page appears, Enable the selected Condition. 4) Select a Mode. 54
55 Always: Do not use this mode for notifications. Schedule Only: Do not use this mode for notifications. Event Only: Sends an when a selected event has occurred. Schedule and Event: Sends an when a selected an event occurs at a specified time. 5) Specify the Recording Schedule (if necessary). 6) Select an Event Type. Events can be triggered by the following: Alarm Sensor (Alarm Input) Motion Detection External Input Data (such as POS) Camera Connection - Connected - Disconnected Boot Finished Serial Input 7) Click Save. 8) When the following page appears, check the condition summary as marked in red below. 9) Select an Alarm Output Duration time. 10) Click Save. 55
56 11) When the following page appears, Enable the Alarm Output Service. 12) Click Save. 13) When the following page appears, Click Apply. 56
57 10. Utilities The system management tools are contained in this menu Log System log file provides you with the information about when and who accesses the contents of the device such as HTTP file or CGI programs. In each line, log data consists of a date, time, category, IP address, and user ID as shown below Reboot It is recommended to reboot the system after making changes to the configuration. To reboot, click Reboot as shown below Restore Default Initialize the setting values of the unit to the factory default values (except Network Configuration values). 57
58 To restore default settings, click Restore Default as shown below and follow the instructions on the screen Update The device firmware and drivers for external devices can be updated in this menu. Firmware Update: Update the device firmware. PTZ Device Driver Update: Update the PTZ driver. Sensor Device Driver Update: Update the Sensor device driver. Flexible Extra System (FES): Update the FES driver files. To perform a system update, click the Start button of the update item and follow the instructions on the screen. Note: The firmware update can be done with IP Installer software. Note: If web browser s pop-up blocker is turned on, the update window may not appear. In this case, disable the pop-up blocker and then proceed to upgrade the system. 58
59 11. Also Available IP Varifocal Vandal Dome Camera IP Fixed Rollerball Camera IP Fixed Bullet Camera EV-N2236-MW4Q EV-N2206-2W4Q EV-N1206-2W4Q 360 IP Camera IP Varifocal Rollerball Camera IP Varifocal Bullet Camera EV-N6206-ZW4Q EV-N2206-MW4Q EV-N1206-MW4Q IMPORTANT Users and installers of this product are responsible for ensuring this product complies with all national, state, and local laws and statutes related to monitoring and recording audio and video signals. SECO-LARM will not be held responsible for the use of this product in violation of any current laws or statutes. WARNING Stop using the camera if you see a malfunction such as smoke or unusual heat, as it could cause fire or electric shock. Do not open the case of this device, as there are no user-serviceable components inside. FCC COMPLIANCE STATEMENT Information to the user: This equipment has been tested and found to comply with the limits for a class B digital device, pursuant to part 15 of the FCC rules. These limits are designed to provide reasonable protection against harmful interference when the equipment is operated in a commercial environment. This equipment generates, uses, and can radiate radio frequency energy and, if not installed and used in accordance with the instruction manual, may cause harmful interference to radio communications. Operation of this equipment in a residential area is likely to cause harmful interference in which case the user will be required to correct the interference at his or her own expense. WARRANTY: This SECO-LARM product is warranted against defects in material and workmanship while used in normal service for a period of one (1) year from the date of sale to the original consumer customer. SECO-LARM s obligation is limited to the repair or replacement of any defective part if the unit is returned, transportation prepaid, to SECO-LARM. This Warranty is void if damage is caused by or attributed to acts of God, physical or electrical misuse or abuse, neglect, repair or alteration, improper or abnormal usage, or faulty installation, or if for any other reason SECO-LARM determines that such equipment is not operating properly as a result of causes other than defects in material and workmanship. The sole obligation of SECO-LARM, and the purchaser s exclusive remedy, shall be limited to replacement or repair only, at SECO-LARM s option. In no event shall SECO-LARM be liable for any special, collateral, incidental, or consequential personal or property damages of any kind to the purchaser or anyone else. NOTICE The information and specifications printed in this manual are current at the time of publication. However, the SECO-LARM policy is one of continual development and improvement. For this reason, SECO-LARM reserves the right to change specifications without notice. SECO-LARM is also not responsible for misprints or typographical errors. Trademarks are the property of SECO-LARM USA Inc. or their respective owners. Copyright 2016 SECO-LARM U.S.A., Inc. All rights reserved. This material may not be reproduced or copied, in whole or in part, without the written permission of SECO-LARM. U.S.A., Inc Millikan Avenue, Irvine, CA Tel: / Website: sales@seco-larm.com PIKSR1 IP Corner Mount Camera Web Admin User Manual docx 59
Configuring and Managing the IP Camera
 CHAPTER 3 The Cisco Video Surveillance IP Camera provides configuration windows that you use to configure and manage the IP camera. This chapter explains how to access the configuration windows, describes
CHAPTER 3 The Cisco Video Surveillance IP Camera provides configuration windows that you use to configure and manage the IP camera. This chapter explains how to access the configuration windows, describes
1. PRODUCT FEATURES INSTALLATION...
 0 Contents 1. PRODUCT FEATURES... 2 2. INSTALLATION... 3 2.1 INSTALL CAMERA... 3 2.2 ASSIGN IP ADDRESS... 4 2.3 ACCESS FROM A BROWSER... 4 2.4 ACCESSING THE CAMERA FROM THE INTERNET... 5 2.5 ADJUSTING
0 Contents 1. PRODUCT FEATURES... 2 2. INSTALLATION... 3 2.1 INSTALL CAMERA... 3 2.2 ASSIGN IP ADDRESS... 4 2.3 ACCESS FROM A BROWSER... 4 2.4 ACCESSING THE CAMERA FROM THE INTERNET... 5 2.5 ADJUSTING
XIPLED Software User s Manual. For Firmware release V3.5.0.*
 XIPLED1080-36 Software User s Manual For Firmware release V3.5.0.* Product name: XIPLED1080-36 Release Date: 2014/10/02 Manual Revision: V02 Feature XIPLED1080-36 Live View All Series Camera/Video/Audio
XIPLED1080-36 Software User s Manual For Firmware release V3.5.0.* Product name: XIPLED1080-36 Release Date: 2014/10/02 Manual Revision: V02 Feature XIPLED1080-36 Live View All Series Camera/Video/Audio
Network Camera User Manual
 Network Camera User Manual The manual is applied to the following model: Model no. Resolution Lens NBF331 3MP@20fps CS mount Note: The manual is subject to change without notice. Contents Preface Package
Network Camera User Manual The manual is applied to the following model: Model no. Resolution Lens NBF331 3MP@20fps CS mount Note: The manual is subject to change without notice. Contents Preface Package
IP WEB User Manual V2.0
 IP WEB User Manual V2.0 Please read carefully before installing or contacting your supplier. The information contained at the time of printing is correct, but is subject to change without notice. This
IP WEB User Manual V2.0 Please read carefully before installing or contacting your supplier. The information contained at the time of printing is correct, but is subject to change without notice. This
DP-222Q Color Video Door Phone Manual
 DP-222Q Color Video Door Phone Manual * has 6 LEDs for nighttime operation Remotely and securely talk to visitors and unlock doors, gates, etc. from the Easily connect a secondary * Simple 2-wire connection
DP-222Q Color Video Door Phone Manual * has 6 LEDs for nighttime operation Remotely and securely talk to visitors and unlock doors, gates, etc. from the Easily connect a secondary * Simple 2-wire connection
DP-222Q Color Video Door Phone Manual
 DP-222Q Color Video Door Phone Manual * has 6 LEDs for nighttime operation Remotely and securely talk to visitors and unlock doors, gates, etc. from the Easily connect an secondary * Simple 2-wire connection
DP-222Q Color Video Door Phone Manual * has 6 LEDs for nighttime operation Remotely and securely talk to visitors and unlock doors, gates, etc. from the Easily connect an secondary * Simple 2-wire connection
Contents. Introduction Overview Range of Application Product Description Operation Environment...
 Contents Introduction... 3 1. Overview... 4 1.1 Range of Application... 4 1.2 Product Description... 4 1.3 Operation Environment... 5 2. Device Connection... 5 3. Device Operation Instructions... 6 3.1
Contents Introduction... 3 1. Overview... 4 1.1 Range of Application... 4 1.2 Product Description... 4 1.3 Operation Environment... 5 2. Device Connection... 5 3. Device Operation Instructions... 6 3.1
Configuring and Managing the IP Camera
 CHAPTER 3 The Cisco Video Surveillance IP Camera provides configuration windows that you use to configure and manage the IP camera. This chapter explains how to access the configuration windows, describes
CHAPTER 3 The Cisco Video Surveillance IP Camera provides configuration windows that you use to configure and manage the IP camera. This chapter explains how to access the configuration windows, describes
IP CAMERA User Manual 695h, 755h, 795h
 IP CAMERA User Manual 695h, 755h, 795h 1 Contents Chapter 1 - Login... 4 Chapter 2 - Main Interface... 6 2.1 Main Interface Display Status... 6 2.2 Operation of Live View Interface... 6 Chapter 3 - Setting
IP CAMERA User Manual 695h, 755h, 795h 1 Contents Chapter 1 - Login... 4 Chapter 2 - Main Interface... 6 2.1 Main Interface Display Status... 6 2.2 Operation of Live View Interface... 6 Chapter 3 - Setting
FW3170 User s Manual (Product Guide)
 FW3170 User s Manual (Product Guide) Version 4.14(Rev.E) April 13, 2012 Class A Digital Device (industrial & commercial environment) This equipment has been tested and found to comply with the limits for
FW3170 User s Manual (Product Guide) Version 4.14(Rev.E) April 13, 2012 Class A Digital Device (industrial & commercial environment) This equipment has been tested and found to comply with the limits for
Configuring and Managing the IP Camera
 CHAPTER 3 The Cisco Video Surveillance IP Camera provides configuration windows that you use to configure and manage the IP camera. This chapter explains how to access the configuration windows, describes
CHAPTER 3 The Cisco Video Surveillance IP Camera provides configuration windows that you use to configure and manage the IP camera. This chapter explains how to access the configuration windows, describes
F510E BOX IP Camera. Firmware User Manual
 0 F510E User Manual F510E BOX IP Camera F510E User Manual Firmware User Manual - Contents - CHAPTER 1. MINIMUM SYSTEM REQUIREMENT... 2 CHAPTER 2. USING IP CAMERA VIA WEB BROWSER... 3 CHAPTER 3. USING IP
0 F510E User Manual F510E BOX IP Camera F510E User Manual Firmware User Manual - Contents - CHAPTER 1. MINIMUM SYSTEM REQUIREMENT... 2 CHAPTER 2. USING IP CAMERA VIA WEB BROWSER... 3 CHAPTER 3. USING IP
1,3 Megapixel bullet camera with IR LED. User Manual
 391782 1,3 Megapixel bullet camera with IR LED LE05643AA-01CB-12W40 EN Indice 1 General Introduction...3 1.1 Accessories...3 1.2 Features...3 1.3 Specifications...4 1.3.1 Performance...4 1.3.2 Factory
391782 1,3 Megapixel bullet camera with IR LED LE05643AA-01CB-12W40 EN Indice 1 General Introduction...3 1.1 Accessories...3 1.2 Features...3 1.3 Specifications...4 1.3.1 Performance...4 1.3.2 Factory
TCM H.264 Megapixel IP PoE Cube Camera Hardware User s Manual. (PoE) Ver. 2011/11/30
 TCM-4511 H.264 Megapixel IP PoE Cube Camera Hardware User s Manual (PoE) Ver. 2011/11/30 Table of Contents 0. Precautions 3 1. Introduction 4 Package Contents... 4 Features and Benefits... 5 Safety Instructions...
TCM-4511 H.264 Megapixel IP PoE Cube Camera Hardware User s Manual (PoE) Ver. 2011/11/30 Table of Contents 0. Precautions 3 1. Introduction 4 Package Contents... 4 Features and Benefits... 5 Safety Instructions...
TENVIS Technology Co., Ltd. User Manual. For H.264 Cameras. Version 1.0.0
 TENVIS Technology Co., Ltd User Manual For H.264 Cameras Version 1.0.0 Catalogue Basic Operation... 3 Hardware Installation... 3 Search Camera... 3 For Internet Explorer... 6 Playback Record Files... 9
TENVIS Technology Co., Ltd User Manual For H.264 Cameras Version 1.0.0 Catalogue Basic Operation... 3 Hardware Installation... 3 Search Camera... 3 For Internet Explorer... 6 Playback Record Files... 9
DP-234Q (NTSC) DP-734Q (PAL) Hands-Free Video Door Phone Manual
 DP-234Q (NTSC) DP-734Q (PAL) Hands-Free Video Door Phone Manual Screen image simulated. * has four LEDs for nighttime operation Remotely and securely talk to visitors and unlock doors, gates, etc. from
DP-234Q (NTSC) DP-734Q (PAL) Hands-Free Video Door Phone Manual Screen image simulated. * has four LEDs for nighttime operation Remotely and securely talk to visitors and unlock doors, gates, etc. from
E12. 3MP Cube with Basic WDR, Fixed lens Hardware User s Manual. (PoE) Ver. 2012/10/22
 E12 3MP Cube with Basic WDR, Fixed lens Hardware User s Manual (PoE) Ver. 2012/10/22 Table of Contents 0. Precautions 3 1. Introduction 4 Package Contents... 4 Features and Benefits... 5 Safety Instructions...
E12 3MP Cube with Basic WDR, Fixed lens Hardware User s Manual (PoE) Ver. 2012/10/22 Table of Contents 0. Precautions 3 1. Introduction 4 Package Contents... 4 Features and Benefits... 5 Safety Instructions...
QRT-502. IE Operation Manual
 QRT-502 IE Operation Manual Contents 1. Home.. 2 2. Replay.... 5 3. Media.... 6 3-1. Video.... 6 3-2. Audio.... 7 3-3. Image.... 8 3-4. OSD.... 9 3-5. PTZ (Not supported in QRT-501) 4. Parameters.... 10
QRT-502 IE Operation Manual Contents 1. Home.. 2 2. Replay.... 5 3. Media.... 6 3-1. Video.... 6 3-2. Audio.... 7 3-3. Image.... 8 3-4. OSD.... 9 3-5. PTZ (Not supported in QRT-501) 4. Parameters.... 10
On-Screen Display Manual
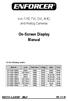 4-in-1 HD TVI, CVI, AHD, and Analog Cameras On-Screen Display Manual For the following models: Model # Lens Resolution Voltage Style Color EV-Y1201-A2WQ 2.8mm 1080p 12VDC Bullet White EV-Y1201-AMWQ 2.8~12mm
4-in-1 HD TVI, CVI, AHD, and Analog Cameras On-Screen Display Manual For the following models: Model # Lens Resolution Voltage Style Color EV-Y1201-A2WQ 2.8mm 1080p 12VDC Bullet White EV-Y1201-AMWQ 2.8~12mm
1.3 CU-720PIR. 720P PIR Passive PoE Night Vision IPCAM. All-in-One Security Solution IP Camera
 CU-720PIR 720P PIR Passive PoE Night Vision IPCAM 30fps at 1.3 MegaPixel Mode 30fps at 720P High Definition Mode 24V Passive PoE Port Built-in PIR Sensor 10 Meter IR Night Vision LED with ICR Low Lux Sensor
CU-720PIR 720P PIR Passive PoE Night Vision IPCAM 30fps at 1.3 MegaPixel Mode 30fps at 720P High Definition Mode 24V Passive PoE Port Built-in PIR Sensor 10 Meter IR Night Vision LED with ICR Low Lux Sensor
F312A IP Camera. Firmware User Manual
 0 F312A User Manual F312A IP Camera F312A User Manual Firmware User Manual - Contents - CHAPTER 1. MINIMUM SYSTEM REQUIREMENT...2 CHAPTER 2. USING IP CAMERA VIA WEB BROWSER...3 2.1WINDOWS WEB BROWSER...3
0 F312A User Manual F312A IP Camera F312A User Manual Firmware User Manual - Contents - CHAPTER 1. MINIMUM SYSTEM REQUIREMENT...2 CHAPTER 2. USING IP CAMERA VIA WEB BROWSER...3 2.1WINDOWS WEB BROWSER...3
H.264 Internet Video Server
 H.264 Video Server Key Features Video / Audio H.264 / MPEG-4 and M-JPEG video compression simultaneously Simultaneous multi-stream support Up to 30/25 (NTSC/PAL) fps for all profiles 3DNR (3D Noise Reduction)
H.264 Video Server Key Features Video / Audio H.264 / MPEG-4 and M-JPEG video compression simultaneously Simultaneous multi-stream support Up to 30/25 (NTSC/PAL) fps for all profiles 3DNR (3D Noise Reduction)
1.3 CU-720PIR PIR. 720P PIR Passive PoE Night Vision IPCAM. All-in-One Security Solution IP Camera
 CU-720PIR 720P PIR Passive PoE Night Vision IPCAM 30fps at 1.3 MegaPixel Mode 30fps at 720P High Definition Mode 24V Passive PoE Port Built-in PIR Sensor 10 Meter IR Night Vision LED with ICR Low Lux Sensor
CU-720PIR 720P PIR Passive PoE Night Vision IPCAM 30fps at 1.3 MegaPixel Mode 30fps at 720P High Definition Mode 24V Passive PoE Port Built-in PIR Sensor 10 Meter IR Night Vision LED with ICR Low Lux Sensor
M511E Pan/Tilt Day/Night IP Camera Firmware User Manual
 0 M511E User Manual M511E User Manual M511E Pan/Tilt Day/Night IP Camera Firmware User Manual - Contents - CHAPTER 1. MINIMUM SYSTEM REQUIREMENT... 2 CHAPTER 2. USING IP CAMERA VIA WEB BROWSER... 3 2.1WINDOWS
0 M511E User Manual M511E User Manual M511E Pan/Tilt Day/Night IP Camera Firmware User Manual - Contents - CHAPTER 1. MINIMUM SYSTEM REQUIREMENT... 2 CHAPTER 2. USING IP CAMERA VIA WEB BROWSER... 3 2.1WINDOWS
EV-Y4201-A2SQ 4-in-1 HD TVI, CVI, AHD, Analog Corner-Mount Camera
 EV-Y4201-A2SQ 4-in-1 HD TVI, CVI, AHD, Analog Corner-Mount Camera On-Screen Display Manual Features: Select between multiple formats: TVI, CVI, AHD, and Analog 1 /2.9" 2MP Sony CMOS Full HD (1920x1080)
EV-Y4201-A2SQ 4-in-1 HD TVI, CVI, AHD, Analog Corner-Mount Camera On-Screen Display Manual Features: Select between multiple formats: TVI, CVI, AHD, and Analog 1 /2.9" 2MP Sony CMOS Full HD (1920x1080)
Pro7400H1 Hybrid DVR User Manual
 Pro7400H1 Hybrid DVR User Manual User Information Admin User Name: Admin Password: IP Address: System Name: Table Of Contents 1. Menu Operation... 4 1.1 Main Menu... 4 2. Start Up/Shutdown System... 5
Pro7400H1 Hybrid DVR User Manual User Information Admin User Name: Admin Password: IP Address: System Name: Table Of Contents 1. Menu Operation... 4 1.1 Main Menu... 4 2. Start Up/Shutdown System... 5
Day & Night 6MP 360 Panorama Dome IR IP Camera
 Day & Night 6MP 360 Panorama Dome IR IP Camera Features Full HD 6.0 megapixel CMOS image sensor True H.264 AVC High Profile video compression H.264 and Motion JPEG multi-profile video streaming 3D noise
Day & Night 6MP 360 Panorama Dome IR IP Camera Features Full HD 6.0 megapixel CMOS image sensor True H.264 AVC High Profile video compression H.264 and Motion JPEG multi-profile video streaming 3D noise
VITEK. ENVI Series IP Configuration Manual VTC-C770WDR/IP2 VTC-IRH70-650/IP2 VTC-C770DN/IP2. High Resolution H.264 IP Network Camera w/wdr
 ENVI Series IP Configuration Manual VITEK Lens not included VTC-C770WDR/IP2 High Resolution H.264 IP Network Camera w/wdr VTC-IRH70-650/IP2 Long Range IR High Resolution H.264 IP Network Camera Lens not
ENVI Series IP Configuration Manual VITEK Lens not included VTC-C770WDR/IP2 High Resolution H.264 IP Network Camera w/wdr VTC-IRH70-650/IP2 Long Range IR High Resolution H.264 IP Network Camera Lens not
Full HD Indoor/Outdoor PTZ IP Camera Please read this manual carefully before operating the unit and retain it for future reference.
 OWNER S MANUAL O2P30 Full HD Indoor/Outdoor PTZ IP Camera Please read this manual carefully before operating the unit and retain it for future reference. MODEL O2P30 V1.0 Contents Introduction... 3 Operation
OWNER S MANUAL O2P30 Full HD Indoor/Outdoor PTZ IP Camera Please read this manual carefully before operating the unit and retain it for future reference. MODEL O2P30 V1.0 Contents Introduction... 3 Operation
Web Interface User Guide
 Web Interface User Guide Avigilon H.264 HD IP Camera Models: ENC-4P-H264, H3-B1, H3-B2, H3-B3, H3-BO1-IR, H3-BO2- IR, H3-D1, H3-D2, H3-DC1, H3-DC2, H3-DO1, H3-DO2, H3-DP1, H3-DP2, H3M-DC1, H3M-DO1 and
Web Interface User Guide Avigilon H.264 HD IP Camera Models: ENC-4P-H264, H3-B1, H3-B2, H3-B3, H3-BO1-IR, H3-BO2- IR, H3-D1, H3-D2, H3-DC1, H3-DC2, H3-DO1, H3-DO2, H3-DP1, H3-DP2, H3M-DC1, H3M-DO1 and
RM Series IP Cameras. Configuration manual. WiFi IP Cameras CONFIGURATION MANUAL RM SERIES - IP CAMERAS WIFI. How to configure camera options
 Page: 1 RM Series IP Cameras WiFi IP Cameras Configuration manual How to configure camera options Page: 2 Contents of this handbook The range of RM series cameras is a range of IP cameras for network connection
Page: 1 RM Series IP Cameras WiFi IP Cameras Configuration manual How to configure camera options Page: 2 Contents of this handbook The range of RM series cameras is a range of IP cameras for network connection
IPC Online Operation Manual
 IPC Online Operation Manual 1 Overview An IP camera (hereinafter referred to as IPC) is a new product integrating network video technologies into a traditional camera. The IPC can realize simpler monitoring
IPC Online Operation Manual 1 Overview An IP camera (hereinafter referred to as IPC) is a new product integrating network video technologies into a traditional camera. The IPC can realize simpler monitoring
Contera Installation Manual. Indoor Dome
 Contera Installation Manual Indoor Dome 1080p AV02CID-100 5MP AV05CID-100 +1.818.937.0700 www.arecontvision.com avsales@arecontvision.com Table of Contents About Our Warranty... 3 Global (3 Year) Limited
Contera Installation Manual Indoor Dome 1080p AV02CID-100 5MP AV05CID-100 +1.818.937.0700 www.arecontvision.com avsales@arecontvision.com Table of Contents About Our Warranty... 3 Global (3 Year) Limited
DS-2CD4B36FWD-IZ(S) 3 MP Low Light Smart Bullet Camera
 DS-2CD4B36FWD-IZ(S) 3 MP Low Light Smart Bullet Camera The low light smart cameras are able to capture high quality colored images in dim light environment. DS-2CD4B36FWD-IZ(S) offers high resolution,
DS-2CD4B36FWD-IZ(S) 3 MP Low Light Smart Bullet Camera The low light smart cameras are able to capture high quality colored images in dim light environment. DS-2CD4B36FWD-IZ(S) offers high resolution,
VITEK OPERATION MANUAL. Virtuoso Series. Virtuoso Series 3.15 MegaPixel Network Cameras
 Virtuoso Series Virtuoso Series 3.15 MegaPixel Network Cameras OPERATION MANUAL VITEK FEATURES: Sony 1/2.8 Progressive Scan CMOS Sensor Up to 30fps live view @ 2048 x 1536 (3.15 MegaPixel) MegaPixel IR
Virtuoso Series Virtuoso Series 3.15 MegaPixel Network Cameras OPERATION MANUAL VITEK FEATURES: Sony 1/2.8 Progressive Scan CMOS Sensor Up to 30fps live view @ 2048 x 1536 (3.15 MegaPixel) MegaPixel IR
2.01 N : D1 resolution 37x Zoom Outdoor Network Vandal-proof PTZ Security Camera
 PART 1 - NOT USED PART 2 - PRODUCTS 2.01 N5013-37: D1 resolution 37x Zoom Outdoor Network Vandal-proof PTZ Security Camera A. Functional Description The specified product shall be an all-in-one style outdoor
PART 1 - NOT USED PART 2 - PRODUCTS 2.01 N5013-37: D1 resolution 37x Zoom Outdoor Network Vandal-proof PTZ Security Camera A. Functional Description The specified product shall be an all-in-one style outdoor
Full HD Network Camera USER MANUAL
 Full HD Network Camera USER MANUAL 1 OVERVIEW------------------------------------------------------------ 4 Key Features------------------------------------------------------------------------------------------4
Full HD Network Camera USER MANUAL 1 OVERVIEW------------------------------------------------------------ 4 Key Features------------------------------------------------------------------------------------------4
Day & Night 1080P HD Auto Focus Dome IP Camera
 Day & Night 1080P HD Auto Focus Dome IP Camera Features Full HD 2 megapixel CMOS image sensor True H.264 AVC/MPEG-4 part 10 real-time video compression H.264 and Motion JPEG multi-profile video streaming
Day & Night 1080P HD Auto Focus Dome IP Camera Features Full HD 2 megapixel CMOS image sensor True H.264 AVC/MPEG-4 part 10 real-time video compression H.264 and Motion JPEG multi-profile video streaming
DS-2CD4D36FWD-IZ(S) 3 MP Ultra-Low Light Smart Dome Camera
 DS-2CD4D36FWD-IZ(S) 3 MP Ultra-Low Light Smart Dome Camera The ultra-low light smart cameras are able to capture high quality colored images in dim light environment. DS-2CD4D36FWD-IZ(S) offers high resolution,
DS-2CD4D36FWD-IZ(S) 3 MP Ultra-Low Light Smart Dome Camera The ultra-low light smart cameras are able to capture high quality colored images in dim light environment. DS-2CD4D36FWD-IZ(S) offers high resolution,
Megapixel Resolution for Excellent Video Quality. Multi-Streaming: Simultaneous H MPEG4 + 3GPP + Motion-JPEG
 NFD130-IR Megapixel Night-Vision Network Dome Camera 1.3 Megapixel CMOS, 720p HD, Day/Night, H.264, MPEG4, M-JPEG, 3GPP, PoE, MicroSD/SDHC Part No.: 551229 The Intellinet Network Solutions NFD130-IR Megapixel
NFD130-IR Megapixel Night-Vision Network Dome Camera 1.3 Megapixel CMOS, 720p HD, Day/Night, H.264, MPEG4, M-JPEG, 3GPP, PoE, MicroSD/SDHC Part No.: 551229 The Intellinet Network Solutions NFD130-IR Megapixel
Megapixel PoE Day / Night Dome Internet Camera TV-IP262PI (v1.0r)
 Megapixel PoE Day / Night Dome Internet Camera TRENDnet s Megapixel PoE Dome Day / Night Internet Camera, model, provides powerful megapixel night vision in complete darkness for up to 12 meters (40 feet).
Megapixel PoE Day / Night Dome Internet Camera TRENDnet s Megapixel PoE Dome Day / Night Internet Camera, model, provides powerful megapixel night vision in complete darkness for up to 12 meters (40 feet).
Day & Night Full HD Dome IR IP Camera
 Day & Night 1080P@60fps Full HD Dome IR IP Camera Features Full HD 2.0 Megapixel CMOS image sensor 1080P@60fps 3D noise reduction (MCTF) 2D WDR function HDR function up to 120dB Defog function Digital
Day & Night 1080P@60fps Full HD Dome IR IP Camera Features Full HD 2.0 Megapixel CMOS image sensor 1080P@60fps 3D noise reduction (MCTF) 2D WDR function HDR function up to 120dB Defog function Digital
Megapixel PoE Day / Night PTZ Internet Camera TV-IP672PI (V1.0R)
 Megapixel PoE Day / Night PTZ Internet Camera (V1.0R) The Megapixel PoE Day / Night PTZ Internet Camera, model, provides day and night security over a large area. Pan the camera side-to-side a remarkable
Megapixel PoE Day / Night PTZ Internet Camera (V1.0R) The Megapixel PoE Day / Night PTZ Internet Camera, model, provides day and night security over a large area. Pan the camera side-to-side a remarkable
H.264 PoE Internet Video Server
 Key Features Video / Audio H.264 / MPEG-4 and M-JPEG video compression simultaneously Simultaneous multi-stream support Up to 30/25 (NTSC/PAL) fps for all profiles 3DNR (3D Noise Reduction) to improve
Key Features Video / Audio H.264 / MPEG-4 and M-JPEG video compression simultaneously Simultaneous multi-stream support Up to 30/25 (NTSC/PAL) fps for all profiles 3DNR (3D Noise Reduction) to improve
User Manual. For H.264 Cameras. Version 2.0.0
 User Manual For H.264 Cameras Version 2.0.0 Catalogue Basic Operation... 3 Camera Settings... 3 System... 3 Device Name... 4 Time... 4 User... 4 Network... 5 IP... 5 Port... 5 WiFi... 6 UPnP... 6 DDNS...
User Manual For H.264 Cameras Version 2.0.0 Catalogue Basic Operation... 3 Camera Settings... 3 System... 3 Device Name... 4 Time... 4 User... 4 Network... 5 IP... 5 Port... 5 WiFi... 6 UPnP... 6 DDNS...
HD IPCameras User's Mannual
 Thank you for purchasing our products, if you have any questions or need, please feel free to contact us. This manual applies to IPC-XXX series of network cameras. This manual may contain technical inaccuracies
Thank you for purchasing our products, if you have any questions or need, please feel free to contact us. This manual applies to IPC-XXX series of network cameras. This manual may contain technical inaccuracies
OD-2050HD 2-MegaPixel IR Outdoor Vandal PoE IPCAM Vandal Proof IP66 IP Camera with Auto Iris Varifocal Lens OD-2050HD
 OD-2050HD 2-MegaPixel IR Outdoor Vandal PoE IPCAM 16:9 Full HD Video Resolution, Support up to 1080P@30fps IP66 Weather and Vandal Proof housing for Outdoor Environment Built-in IR LED and IR-Cut Removable
OD-2050HD 2-MegaPixel IR Outdoor Vandal PoE IPCAM 16:9 Full HD Video Resolution, Support up to 1080P@30fps IP66 Weather and Vandal Proof housing for Outdoor Environment Built-in IR LED and IR-Cut Removable
GRAND IP VIDEO SERVER PRO. User s Manual INDEX
 INDEX GRAND IP VIDEO SERVER PRO Video & Audio Transmission/ iphone Web Browser Support User s Manual ISSUE:Mar 16, 2010 1. Package Contents.... 1 2. Introduction.... 1 3. System Requirements...... 1 4.
INDEX GRAND IP VIDEO SERVER PRO Video & Audio Transmission/ iphone Web Browser Support User s Manual ISSUE:Mar 16, 2010 1. Package Contents.... 1 2. Introduction.... 1 3. System Requirements...... 1 4.
V992B-IR4 Network Bullet Camera XX Installation Guide.
 Installation Guide XX248-50-01 V992B-IR4 Network Bullet Camera Vicon Industries Inc., 89 Arkay Drive, Hauppauge, New York 11788 Tel: 631-952-2288 Fax: 631-951-2288 Toll Free: 800-645-9116 24-Hour Technical
Installation Guide XX248-50-01 V992B-IR4 Network Bullet Camera Vicon Industries Inc., 89 Arkay Drive, Hauppauge, New York 11788 Tel: 631-952-2288 Fax: 631-951-2288 Toll Free: 800-645-9116 24-Hour Technical
1,3 Megapixel IP dome camera. User Manual
 391771 1,3 Megapixel IP dome camera LE05638AA-01CB-12W40 EN Indice 1 General Introduction...3 1.1 Accessories...3 1.2 Features...3 1.3 Specifications...4 1.3.1 Performance...4 1.3.2 Factory Default Settings...5
391771 1,3 Megapixel IP dome camera LE05638AA-01CB-12W40 EN Indice 1 General Introduction...3 1.1 Accessories...3 1.2 Features...3 1.3 Specifications...4 1.3.1 Performance...4 1.3.2 Factory Default Settings...5
5 Mega-pixel Vandalproof IR PoE IP Camera with Extended Support
 5 Mega-pixel Vandalproof IR IP Camera with Extended Support Camera 1/3.2" 5 mega-pixel progressive scan CMOS sensor 2.8~12 mm vari-focal, fixed-iris lens 0.1 lux minimum illumination at F1.4 Maximum resolution
5 Mega-pixel Vandalproof IR IP Camera with Extended Support Camera 1/3.2" 5 mega-pixel progressive scan CMOS sensor 2.8~12 mm vari-focal, fixed-iris lens 0.1 lux minimum illumination at F1.4 Maximum resolution
1,3 Megapixel IP dome camera USER MANUAL
 1,3 Megapixel IP dome camera 4 306 32 USER MANUAL LE05639AA Sommaire 1 General Introduction...3 1.1 Accessories...3 1.2 Features...3 1.3 Specifications...4 1.3.1 Performance...4 1.3.2 Factory Default Settings...5
1,3 Megapixel IP dome camera 4 306 32 USER MANUAL LE05639AA Sommaire 1 General Introduction...3 1.1 Accessories...3 1.2 Features...3 1.3 Specifications...4 1.3.1 Performance...4 1.3.2 Factory Default Settings...5
PTZ Dome Network Camera, PoE-Plus 802.3af/at, 2-Megapixel, Outdoor
 FCS-4042 Version: 1 PTZ Dome Network Camera, PoE-Plus 802.3af/at, 2-Megapixel, Outdoor Key Features - 2-Megapixel (1920 x 1080) high-definition resolution - Supports 360 pan, 190 tilt and 30x optical zoom
FCS-4042 Version: 1 PTZ Dome Network Camera, PoE-Plus 802.3af/at, 2-Megapixel, Outdoor Key Features - 2-Megapixel (1920 x 1080) high-definition resolution - Supports 360 pan, 190 tilt and 30x optical zoom
HD 30M IR Range Fixed Dome IP Camera
 HD 30M IR Range Fixed Dome IP Camera Features IR cut filter for day/night operations 30-meter infrared night vision 4MP resolution @ 20fps High Dynamic Range Description As with all M series cameras, the
HD 30M IR Range Fixed Dome IP Camera Features IR cut filter for day/night operations 30-meter infrared night vision 4MP resolution @ 20fps High Dynamic Range Description As with all M series cameras, the
H.264 IP CAMERA USER MANUAL MODEL: COMPACT BULLET IP CAMERA 2013/8/12
 H.264 IP CAMERA USER MANUAL MODEL: COMPACT BULLET IP CAMERA 2013/8/12 IMPORTANT SAFETY INSTRUCTIONS 1. Read these instructions. 2. Keep these instructions. 3. Heed all warnings. 4. Follow all instructions.
H.264 IP CAMERA USER MANUAL MODEL: COMPACT BULLET IP CAMERA 2013/8/12 IMPORTANT SAFETY INSTRUCTIONS 1. Read these instructions. 2. Keep these instructions. 3. Heed all warnings. 4. Follow all instructions.
H.264 IP CAMERA USER MANUAL MODEL: DOME IP CAMERA 2013/8/12
 H.264 IP CAMERA USER MANUAL MODEL: DOME IP CAMERA 2013/8/12 IMPORTANT SAFETY INSTRUCTIONS 1. Read these instructions. 2. Keep these instructions. 3. Heed all warnings. 4. Follow all instructions. 5. Do
H.264 IP CAMERA USER MANUAL MODEL: DOME IP CAMERA 2013/8/12 IMPORTANT SAFETY INSTRUCTIONS 1. Read these instructions. 2. Keep these instructions. 3. Heed all warnings. 4. Follow all instructions. 5. Do
M511W Wireless Pan/Tilt IP Camera Firmware User Manual
 0 M511W User Manual M511W User Manual M511W Wireless Pan/Tilt IP Camera Firmware User Manual - Contents - CHAPTER 1. MINIMUM SYSTEM REQUIREMENT... 2 CHAPTER 2. USING IP CAMERA VIA WEB BROWSER... 3 2.1WINDOWS
0 M511W User Manual M511W User Manual M511W Wireless Pan/Tilt IP Camera Firmware User Manual - Contents - CHAPTER 1. MINIMUM SYSTEM REQUIREMENT... 2 CHAPTER 2. USING IP CAMERA VIA WEB BROWSER... 3 2.1WINDOWS
Network Camera OWNER S MANUAL. Please read this manual carefully before operating your set and retain it for future reference.
 OWNER S MANUAL Network Camera Please read this manual carefully before operating your set and retain it for future reference. MODELS LND3110R LNU3110R LND3210R LNU3210R LND3220R LNU3220R 1501 (V3.0) Contents
OWNER S MANUAL Network Camera Please read this manual carefully before operating your set and retain it for future reference. MODELS LND3110R LNU3110R LND3210R LNU3210R LND3220R LNU3220R 1501 (V3.0) Contents
Day & Night 1080P HD Auto Focus Vandal Resistant Dome IP Camera
 Day & Night 1080P HD Auto Focus Vandal Resistant Dome IP Camera Features Full HD 2 megapixel CMOS image sensor True H.264 AVC/MPEG-4 part 10 real-time video compression H.264 and Motion JPEG multi-profile
Day & Night 1080P HD Auto Focus Vandal Resistant Dome IP Camera Features Full HD 2 megapixel CMOS image sensor True H.264 AVC/MPEG-4 part 10 real-time video compression H.264 and Motion JPEG multi-profile
VS-104-3GSDI. User Manual. Marshall Electronics. HD H.264 Encoder/Decoder
 Marshall Electronics VS-104-3GSDI HD H.264 Encoder/Decoder User Manual Firmware Version v1.0 Copyright 2016, Marshall Electronics, Inc. All Rights Reserved. This document may not be copied. Trademarks
Marshall Electronics VS-104-3GSDI HD H.264 Encoder/Decoder User Manual Firmware Version v1.0 Copyright 2016, Marshall Electronics, Inc. All Rights Reserved. This document may not be copied. Trademarks
Costar Video Web Admin User s Manual
 Costar Video Web Admin User s Manual Version 4.12 October 10, 2011 Costar Video Systems, LLC www.costarvideo.com 101 Wrangler, Suite 201 Coppell, Texas 75019 Phone: 469-635-6800 Fax: 469-635-6822 Toll
Costar Video Web Admin User s Manual Version 4.12 October 10, 2011 Costar Video Systems, LLC www.costarvideo.com 101 Wrangler, Suite 201 Coppell, Texas 75019 Phone: 469-635-6800 Fax: 469-635-6822 Toll
TCD channel H.264 Video Encoder Hardware User s Manual (DC 12V) Ver. 2010/10/29
 TCD-2100 1-channel H.264 Video Encoder Hardware User s Manual (DC 12V) Ver. 2010/10/29 Table of Contents 0. Precautions 3 1. Introduction 4 Package Contents... 4 Features and Benefits... 5 Safety Instructions...
TCD-2100 1-channel H.264 Video Encoder Hardware User s Manual (DC 12V) Ver. 2010/10/29 Table of Contents 0. Precautions 3 1. Introduction 4 Package Contents... 4 Features and Benefits... 5 Safety Instructions...
4K Ultra HD Auto Focus IR IP Bullet Camera
 4K Ultra HD Auto Focus IR IP Bullet Camera Features 4K Ultra High Definition resolution Micro SD/SDHC/SDXC card recording supported Digital PTZ supported IP66 rain and dust resistant 35-meter infrared
4K Ultra HD Auto Focus IR IP Bullet Camera Features 4K Ultra High Definition resolution Micro SD/SDHC/SDXC card recording supported Digital PTZ supported IP66 rain and dust resistant 35-meter infrared
Video surveillance kit PNI House WiFi 400
 Video surveillance kit PNI House WiFi 400 NVR and 4 wireless cameras USER MANUAL NVR menu (Android / ios) app Software HCMS (Windows) IP CAMERA: NVR: 1 2 3 4 5 1 2 3 4 5 6 1 - Antenna 1 - Antenna connector
Video surveillance kit PNI House WiFi 400 NVR and 4 wireless cameras USER MANUAL NVR menu (Android / ios) app Software HCMS (Windows) IP CAMERA: NVR: 1 2 3 4 5 1 2 3 4 5 6 1 - Antenna 1 - Antenna connector
DS-2CD4A26FWD-IZ(H)(S) 2MP Low Light Smart Camera
 DS-2CD4A26FWD-IZ(H)(S) 2MP Low Light Smart Camera DS-2CD4A26FWD-IZ(H)(S) is Hikvision Smart IPC and features complete Smart functions including: Smart Detection Intrusion Detection, Line Crossing Detection,
DS-2CD4A26FWD-IZ(H)(S) 2MP Low Light Smart Camera DS-2CD4A26FWD-IZ(H)(S) is Hikvision Smart IPC and features complete Smart functions including: Smart Detection Intrusion Detection, Line Crossing Detection,
MIR-K16S-2101Q IR Distribution Kit with 6 Ports
 MIR-K16S-2101Q IR Distribution Kit with 6 Ports Manual Features: 12VDC Operating voltage Compatible with 38kHz and 56kHz IR systems Six 1 /8" (3.5mm) IR emitter output jacks 10ft (3m) Cord for IR emitters
MIR-K16S-2101Q IR Distribution Kit with 6 Ports Manual Features: 12VDC Operating voltage Compatible with 38kHz and 56kHz IR systems Six 1 /8" (3.5mm) IR emitter output jacks 10ft (3m) Cord for IR emitters
B. Manufacturer shall warrant the camera to be free from defects in material and workmanship for two years from the purchase date.
 FD8134V Fixed Dome Network, Vandal-proof & IP66 Camera H.264, 1 Megapixel, MicroSD/SDHC, Compact Dome Design Architectural and Engineering Specification 2.01 Manufacturer A. VIVOTEK Inc. 6F, No.192, Lien-Cheng
FD8134V Fixed Dome Network, Vandal-proof & IP66 Camera H.264, 1 Megapixel, MicroSD/SDHC, Compact Dome Design Architectural and Engineering Specification 2.01 Manufacturer A. VIVOTEK Inc. 6F, No.192, Lien-Cheng
NVR Equipment WEB Operation Guide ISSUE V1.1 DATE
 NVR Equipment WEB Operation Guide ISSUE V1.1 DATE 2018-05-15 About This Document About This Document Purpose This document describes how to use the web management system for NVR and the cameras managed
NVR Equipment WEB Operation Guide ISSUE V1.1 DATE 2018-05-15 About This Document About This Document Purpose This document describes how to use the web management system for NVR and the cameras managed
Key Features. Pinhole covert mounting. Exposed Wall mounting. Concealed Wall mounting. Seemingly Covert and Versatile Surveillance
 Key Features Seemingly Covert and Versatile Surveillance Hikvision DS-2CD6412FWD is a versatile network cameras which is characterised by its miniature design and HD image quality, offering flexibility
Key Features Seemingly Covert and Versatile Surveillance Hikvision DS-2CD6412FWD is a versatile network cameras which is characterised by its miniature design and HD image quality, offering flexibility
FlexWATCH Smart NVR 2.0
 FlexWATCH Smart NVR 2.0 Copyright Information Copyright 2016 Seyeon Tech Co., Ltd. All rights reserved. Use of this product and manual is subject to license. Information in this document is subject to
FlexWATCH Smart NVR 2.0 Copyright Information Copyright 2016 Seyeon Tech Co., Ltd. All rights reserved. Use of this product and manual is subject to license. Information in this document is subject to
Web Interface User Guide. Avigilon High Definition H.264 IP Camera Models: H4A-B, H4A-BO-IR, H4A-D, H4A-DC, H4A-DO, H4A-DP, H4PRO-B
 Web Interface User Guide Avigilon High Definition H.264 IP Camera Models: H4A-B, H4A-BO-IR, H4A-D, H4A-DC, H4A-DO, H4A-DP, H4PRO-B 2016, Avigilon Corporation. All rights reserved. All rights reserved.
Web Interface User Guide Avigilon High Definition H.264 IP Camera Models: H4A-B, H4A-BO-IR, H4A-D, H4A-DC, H4A-DO, H4A-DP, H4PRO-B 2016, Avigilon Corporation. All rights reserved. All rights reserved.
Cisco WVC210 Wireless-G Pan Tilt Zoom (PTZ) Internet Video Camera: 2-Way Audio Cisco Small Business Video Surveillance Cameras
 Cisco WVC210 Wireless-G Pan Tilt Zoom (PTZ) Internet Video Camera: 2-Way Audio Cisco Small Business Video Surveillance Cameras High-Quality, Flexible, Remote-Controlled Wireless Video Solution for Your
Cisco WVC210 Wireless-G Pan Tilt Zoom (PTZ) Internet Video Camera: 2-Way Audio Cisco Small Business Video Surveillance Cameras High-Quality, Flexible, Remote-Controlled Wireless Video Solution for Your
DS-2CD6626B-IZH(R)S( mm )/(8 32 mm) 2 MP Anti-Corrosion Bullet Camera
 DS-2CD6626B-IZH(R)S(2.8 12 mm )/(8 32 mm) 2 MP Anti-Corrosion Bullet Camera 1/1.8 Progressive Scan CMOS 1920 1080 @ 60fps Motorized zooming and auto focus H.265, H.265+, H.264, H.264+ Ultra-low light 120dB
DS-2CD6626B-IZH(R)S(2.8 12 mm )/(8 32 mm) 2 MP Anti-Corrosion Bullet Camera 1/1.8 Progressive Scan CMOS 1920 1080 @ 60fps Motorized zooming and auto focus H.265, H.265+, H.264, H.264+ Ultra-low light 120dB
IP-8151P Vivotek - IP Cameras
 IP-8151P Vivotek - IP Cameras Description VIVOTEK IP8151P represents the next-generation in video quality in network cameras. As one of the VIVOTEK's SUPREME Series products, users will be able to experience
IP-8151P Vivotek - IP Cameras Description VIVOTEK IP8151P represents the next-generation in video quality in network cameras. As one of the VIVOTEK's SUPREME Series products, users will be able to experience
MDC-i6291VTD-66H User s Manual Part 1 (Product Overview)
 MDC-i6291VTD-66H User s Manual Part 1 MDC-i6291VTD-66H User s Manual Part 1 (Product Overview) Micro Digital INC. www.microdigital.co.kr 1 Micro Digital INC. Contents 1. Product Overview... 3 1.1. MicroDigital...
MDC-i6291VTD-66H User s Manual Part 1 MDC-i6291VTD-66H User s Manual Part 1 (Product Overview) Micro Digital INC. www.microdigital.co.kr 1 Micro Digital INC. Contents 1. Product Overview... 3 1.1. MicroDigital...
TL-SC3130G Wireless 2-Way Audio Surveillance Camera
 TL-SC3130G Wireless 2-Way Audio Surveillance Camera REV: 2.0.1 1910010358 COPYRIGHT & TRADEMARKS Specifications are subject to change without notice. is a registered trademark of TP-LINK TECHNOLOGIES CO.,
TL-SC3130G Wireless 2-Way Audio Surveillance Camera REV: 2.0.1 1910010358 COPYRIGHT & TRADEMARKS Specifications are subject to change without notice. is a registered trademark of TP-LINK TECHNOLOGIES CO.,
USER MANUAL. 4 Channels Dual Bay Style Enclosure Based Power Over Ethernet Network Video Recorder
 USER MANUAL 4 Channels Dual Bay Style Enclosure Based Power Over Ethernet Network Video Recorder INSTRUCTION MANUAL To obtain the best performance and ensure device function correctly, please read this
USER MANUAL 4 Channels Dual Bay Style Enclosure Based Power Over Ethernet Network Video Recorder INSTRUCTION MANUAL To obtain the best performance and ensure device function correctly, please read this
BlackHawk for MAC Software User Guide
 BlackHawk for MAC Software User Guide Products: BLK-DH2 Series and BLK-HD Series DVRs Please read this manual before using your software, and always follow the instructions for safety and proper use. Save
BlackHawk for MAC Software User Guide Products: BLK-DH2 Series and BLK-HD Series DVRs Please read this manual before using your software, and always follow the instructions for safety and proper use. Save
AXIS M2025-LE Network Camera. User Manual
 User Manual Table of Contents System overview............................................ 3 Product overview........................................... 4 How to access the product....................................
User Manual Table of Contents System overview............................................ 3 Product overview........................................... 4 How to access the product....................................
1.3 CW x720 Pixels. 640x480 Pixels. 720P Wireless 150Mbps IPCAM. High Quality 720P MegaPixel Image
 CW-720 720P Wireless 150Mbps IPCAM 30FPS at 1.3 Mega Mode 30FPS at 720P Mode 150Mbps Wireless-B/G/N Use 10X Times Less Storage with H.264 Video Compression Micro SD Card Slot for Local Storage ios and
CW-720 720P Wireless 150Mbps IPCAM 30FPS at 1.3 Mega Mode 30FPS at 720P Mode 150Mbps Wireless-B/G/N Use 10X Times Less Storage with H.264 Video Compression Micro SD Card Slot for Local Storage ios and
Pro71600N3 NVR User Manual
 Pro71600N3 NVR User Manual User Information Admin User Name: Admin Password: IP Address: System Name: Table Of Contents 1. Menu Operation...4 1.1 Main Menu...4 2. Start & Shutdown System...5 2.1 Start
Pro71600N3 NVR User Manual User Information Admin User Name: Admin Password: IP Address: System Name: Table Of Contents 1. Menu Operation...4 1.1 Main Menu...4 2. Start & Shutdown System...5 2.1 Start
VS-103E-3GSDI. User Manual. Marshall Electronics. HD H.264 Encoder
 Marshall Electronics VS-103E-3GSDI HD H.264 Encoder User Manual Firmware Version v1.0 Copyright 2016, Marshall Electronics, Inc. All Rights Reserved. This document may not be copied. Trademarks Other trademarks
Marshall Electronics VS-103E-3GSDI HD H.264 Encoder User Manual Firmware Version v1.0 Copyright 2016, Marshall Electronics, Inc. All Rights Reserved. This document may not be copied. Trademarks Other trademarks
Web Interface User Guide
 Web Interface User Guide Avigilon High Definition H.264 IP Camera Models: H4A-B, H4A-G-B, H4A-BO-IR, H4A-G-BO-IR, H4A-D, H4A-DC, H4A-DO, H4A-G-DO-IR, H4A-DP, H4A-G-DP-IR, H4PRO-B, H3A-DP, H3A-BO-IR, H3A-D,
Web Interface User Guide Avigilon High Definition H.264 IP Camera Models: H4A-B, H4A-G-B, H4A-BO-IR, H4A-G-BO-IR, H4A-D, H4A-DC, H4A-DO, H4A-G-DO-IR, H4A-DP, H4A-G-DP-IR, H4PRO-B, H3A-DP, H3A-BO-IR, H3A-D,
O2iBD3/O2i695/O2iTC23/O2i605CM/ O2i607CM/O2i562/O2i675
 Intensifier IP Specialty Cameras QUICK INSTALLATION GUIDE O2iBD3/O2i695/O2iTC23/O2i605CM/ O2i607CM/O2i562/O2i675 Please read this guide carefully before installation and operation of the product. Notice
Intensifier IP Specialty Cameras QUICK INSTALLATION GUIDE O2iBD3/O2i695/O2iTC23/O2i605CM/ O2i607CM/O2i562/O2i675 Please read this guide carefully before installation and operation of the product. Notice
DS-2CD4826FWD-IZ(H)(S) 2MP Low Light Smart Camera
 DS-2CD4826FWD-IZ(H)(S) 2MP Low Light Smart Camera DS-2CD4826FWD-IZ(H)(S) is Hikvision Smart IPC and features complete Smart functions including: Smart Detection Intrusion Detection, Line Crossing Detection,
DS-2CD4826FWD-IZ(H)(S) 2MP Low Light Smart Camera DS-2CD4826FWD-IZ(H)(S) is Hikvision Smart IPC and features complete Smart functions including: Smart Detection Intrusion Detection, Line Crossing Detection,
Web Interface User Guide
 Web Interface User Guide Avigilon High Definition H.264 IP Camera Models: ENC-4P-H264, H3-B1, H3-B2, H3-B3, H3-BO1-IR, H3A- BO1-IR, H3-BO2-IR, H3A-BO2-IR, H3-D1, H3-D2, H3-DC1, H3-DC2, H3-3MH-DC1, H3-4MH-DC1,
Web Interface User Guide Avigilon High Definition H.264 IP Camera Models: ENC-4P-H264, H3-B1, H3-B2, H3-B3, H3-BO1-IR, H3A- BO1-IR, H3-BO2-IR, H3A-BO2-IR, H3-D1, H3-D2, H3-DC1, H3-DC2, H3-3MH-DC1, H3-4MH-DC1,
Stainless IR IP Dome Camera
 Stainless IR IP Dome Camera Features Full HD 2 megapixel CMOS image sensor True H.264 AVC/MPEG-4 part 10 real-time video compression H.264 and Motion JPEG multi-profile video streaming 3D noise reduction
Stainless IR IP Dome Camera Features Full HD 2 megapixel CMOS image sensor True H.264 AVC/MPEG-4 part 10 real-time video compression H.264 and Motion JPEG multi-profile video streaming 3D noise reduction
Network Camera OWNER S MANUAL *5PKA00129Q* Please read this manual carefully before operating your set and retain it for future reference.
 OWNER S MANUAL Network Camera Please read this manual carefully before operating your set and retain it for future reference. MODELS RNDF-BP0A RNDF-BP01A RNUF-BP01A *5PKA0019Q* 17077 (V1.0) Getting Started
OWNER S MANUAL Network Camera Please read this manual carefully before operating your set and retain it for future reference. MODELS RNDF-BP0A RNDF-BP01A RNUF-BP01A *5PKA0019Q* 17077 (V1.0) Getting Started
CoreNVR 9/16. User s Manual
 CoreNVR 9/16 User s Manual Copyright and Disclaimer Copyright & Disclaimer No part of this publication may be reproduced in any form or by any means, whether electronic, mechanical, photocopying, or recording
CoreNVR 9/16 User s Manual Copyright and Disclaimer Copyright & Disclaimer No part of this publication may be reproduced in any form or by any means, whether electronic, mechanical, photocopying, or recording
Manual Version: V1.00. Video Decoder User Manual
 Manual Version: V1.00 Video Decoder User Manual Thank you for purchasing our product. If there are any questions, or requests, please do not hesitate to contact the dealer. Copyright Copyright 2016 Zhejiang
Manual Version: V1.00 Video Decoder User Manual Thank you for purchasing our product. If there are any questions, or requests, please do not hesitate to contact the dealer. Copyright Copyright 2016 Zhejiang
Wireless Day / Night Cloud Camera TV-IP751WIC (v1.0r)
 (v1.0r) TRENDnet s Wireless Day / Night Cloud Camera, model, takes the work out of viewing video over the internet. Previously to view video remotely, users needed to perform many complicated and time
(v1.0r) TRENDnet s Wireless Day / Night Cloud Camera, model, takes the work out of viewing video over the internet. Previously to view video remotely, users needed to perform many complicated and time
QRT-501 IE Operation Manual
 QRT-501 IE Operation Manual Contents Log In...5 Main Screen...6 Task Bar...7 Right Panel Control...8 Configure the Camera Settings...9 Device Basic Information... 10 View the Device Information...10 Change
QRT-501 IE Operation Manual Contents Log In...5 Main Screen...6 Task Bar...7 Right Panel Control...8 Configure the Camera Settings...9 Device Basic Information... 10 View the Device Information...10 Change
Megapixel Network Camera
 PC2MP-UXP Megapixel Network Camera USER MANUAL Before installing and using the camera, please read this manual carefully, Be sure to keep it handy for later reference About This Document This manual is
PC2MP-UXP Megapixel Network Camera USER MANUAL Before installing and using the camera, please read this manual carefully, Be sure to keep it handy for later reference About This Document This manual is
HooToo IP Camera User Manual(part two)
 HooToo Inc. HooToo IP Camera User Manual(part two) For Model: HT-IP210P Published by SunvalleyTek Group 2014/9/14 Content 1. IPCamClient (windows software)...3 Set up...3 CAM... 13 Local Setting... 13
HooToo Inc. HooToo IP Camera User Manual(part two) For Model: HT-IP210P Published by SunvalleyTek Group 2014/9/14 Content 1. IPCamClient (windows software)...3 Set up...3 CAM... 13 Local Setting... 13
PixelPro User s Manual ZN-D2MAP/ZN-D1MAP/ZN-D1A. Contents
 Contents 1. Product Features... 4 2. Install camera... 7 3. Accessing the Camera... 8 2.1 Access from a Web Browser...8 2.2 Accessing the Camera from the Internet...8 2.3 Adjusting the Camera Direction...9
Contents 1. Product Features... 4 2. Install camera... 7 3. Accessing the Camera... 8 2.1 Access from a Web Browser...8 2.2 Accessing the Camera from the Internet...8 2.3 Adjusting the Camera Direction...9
BU x 486 Pixels x 1536 Pixels. 3-MegaPixel Outdoor 25 meter IR IPCAM. 3.0 MegaPixel Video Quality, 9X Bigger than VGA Resolution
 BU-3025 3-MegaPixel Outdoor 25 meter IR IPCAM 3 MegaPixel CMOS H.264 IP Camera Compatible with ONVIF Standard 20FPS at 3 MegaPixel and 30FPS at 1080p 802.3af Power over Ethernet Port Mechanical IR-Cut
BU-3025 3-MegaPixel Outdoor 25 meter IR IPCAM 3 MegaPixel CMOS H.264 IP Camera Compatible with ONVIF Standard 20FPS at 3 MegaPixel and 30FPS at 1080p 802.3af Power over Ethernet Port Mechanical IR-Cut
1. Introduction Overview Product Information... 3
 1. Introduction... 3 1.1 Overview... 3 1.2 Product Information... 3 2. Device Connection... 3 2.1 Connection Diagram... 3 2.2 Wi-Fi Setting... 4 2.2.1 Set up WiFi by Mobile Phone... 4 2.2.2 WPS/QSS One
1. Introduction... 3 1.1 Overview... 3 1.2 Product Information... 3 2. Device Connection... 3 2.1 Connection Diagram... 3 2.2 Wi-Fi Setting... 4 2.2.1 Set up WiFi by Mobile Phone... 4 2.2.2 WPS/QSS One
DS-2CD6332FWD-I (V) (S) 3.0 MP Network Fisheye Camera
 DS-2CD6332FWD-I (V) (S) 3.0 MP Network Fisheye Camera DS-2CD6332FWD-I(V)(S) is a fisheye network camera capable of providing a 360 degree panoramic image of its surveillance scene. The progressive scan
DS-2CD6332FWD-I (V) (S) 3.0 MP Network Fisheye Camera DS-2CD6332FWD-I(V)(S) is a fisheye network camera capable of providing a 360 degree panoramic image of its surveillance scene. The progressive scan
Wireless PTZ Cloud Camera TV-IP851WC (v1.0r)
 (v1.0r) TRENDnet s Wireless PTZ Cloud Camera, model, takes the work out of viewing video over the internet. Previously to view video remotely, users needed to perform many complicated and time consuming
(v1.0r) TRENDnet s Wireless PTZ Cloud Camera, model, takes the work out of viewing video over the internet. Previously to view video remotely, users needed to perform many complicated and time consuming
