OPERATOR MANUAL > MOPS. mobile printing solution. Version 1.0. Stand Jul-16
|
|
|
- Beverly Conley
- 5 years ago
- Views:
Transcription
1 OPERATOR MANUAL > MOPS mobile printing solution Stand Jul-16
2 page 2 MOPS mobile printing solution OPERATOR MANUAL This documentation refers to the development status of Jul-16. The texts and images were assembled with greatest care. Yet there can be minor discrepancies in program sequences or displayed texts that might occur as this product advances We will appreciate suggestions for improvement or error reports. Several of the hardware and software names mentioned in the document are trademarks and should be considered as such by Control Systems GmbH & Co. KG Robert-Bosch-Str. 9 D Villingen-Schwenningen Telefon +49 (0)77 21 / Telefax +49 (0)77 21 / sales@control-systems.de web Alle Rechte vorbehalten / All rights reserved. MOPS-Operator_Manual_EN.docx / Copyright 2016 by Control Systems GmbH & Co, KG
3 MOPS mobile printing solution OPERATOR MANUAL page 3 Table of content / Inhalt 1 Introduction Symbols in this manual Virtual and direct queues System Requirements Installing MOPS Pull printing / print2me Installing the software st start of MOPS management Configure TCPConv MOPS reference MANAGEMENT User list ADD (internal user) SELECT (users) FILTER MANAGE MODIFY User details / Authentication Departments Domain Domains User import DEVICES Queues Adding queues Direct queue SNMP accounting Virtual queue print2me configuration NetCardReader Mobile print Mobile print release printing REPORT Reports SETTINGS General Server Application User Portal Connection Self assignment Custom formats SMTP / License Information Copyright 2016 by Control Systems GmbH & Co. KG
4 page 4 MOPS mobile printing solution OPERATOR MANUAL Dashboard Event Log Schedules Synchronization Report creation Database backup Reader Profiles Copyright 2016 by Control Systems GmbH & Co, KG
5 MOPS mobile printing solution OPERATOR MANUAL page 5 1 Introduction Thank you for purchasing MOPS the mobile printing solution. MOPS is an advanced document management & accounting solution that allows users to print from their client PCs, Laptops, Smartphone, Tablets or via in easy-to use and highly secure way. Driver print Users can print from within their applications on workstations as usual to the shared printers on MOPS-Server. Web print Users can upload documents to MOPS Server for printing via a web portal. -print Users can send documents to MOPS Server for printing by sending an with the documents attached to one or multiple address especially configured for that purpose. MOPS is periodically retrieving mails from these accounts processing them to the desired print queues. Mobile print Users can send documents to MOPS-Server from Smartphones or Tablets using the MOPS-App. MOPS-App is available for ios and Android devices. Depending on the configuration of the queue linked to the account, print jobs sent to MOPS will be printed immediately (in case of a direct queue) or stored on MOPS Server until the job owner is authenticating himself at the printer (virtual queue). User Authentication can be performed by ID cards swiped to a NetCardReader (networked card reader) or the MOPS-App. Copyright 2016 by Control Systems GmbH & Co. KG
6 page 6 MOPS mobile printing solution OPERATOR MANUAL 1.1 Symbols in this manual In this manual, some important items are described with the symbols shown below. Be sure to read these items before changing any configuration. Hint: Indicates information to which you should pay attention Warning: Indicates a situation where modification of the settings may have severe impact on correct operation. 2 Virtual and direct queues MOPS is designed to manage, track and route print jobs from the users clients (PCs, mobile devices etc.) to a printer of your choice. Thanks to its advanced design, MOPS does not need to install any additional port or similar to take control of the Windows printing system / print queues. Therefore MOPS knows two different types of queues: Direct queue A direct queue is a shared Windows print queue for a dedicated printer. The print job is generated on the user client or sent by / upload to the share hosted on the MOPS server. MOPS will process the documents to a print job and immediately release it to the printer. Virtual queue A virtual queue is a shared Windows print queue that is NOT linked to a physical printer. Print jobs that are sent to a virtual queue will be spooled on the MOPS server until they are requested for printout at any printer (print2me) or deleted (by user/admin intervention or due to a rule). To actively release print jobs that are spooled on MOPS server a user authentication at the printer is required. MOPS offers two different ways of authentication: Networked Card Readers are used to offer print2me/pullprinting capabilities for direct print queues. Therefore print jobs are held in MOPS virtual queues. To release all print jobs of a user he simply swipes his card at the reader associated with the printer. MOPS will automatically send all jobs of that user to the printer s queue. MOPS-App / Print Release (ios & Android) Instead of a networked card reader spooled print jobs can be released using MOPS-APP (mobile print release app). Users authenticate themselves to the server via the app. After selecting the printer (via printer list or QR code scan) the job list is shown on the mobile device. Jobs can individually be requested for printout. Copyright 2016 by Control Systems GmbH & Co, KG
7 MOPS mobile printing solution OPERATOR MANUAL page 7 3 System Requirements Microsoft Windows (32 and 64-bit) Microsoft.NET 3.5 (or newer) Web browser supporting Java script recommended: Firefox, Chrome, IE10 printers using PCL or Postscript printer drivers. GDL printers are not supported. 1 GB of Memory (2 or higher recommended) 500 MB of Hard Disk plus additional free space for logs and print spool files. Depending the average storing time, size and amount of spool files 100GB to 500GB are recommended. Copyright 2016 by Control Systems GmbH & Co. KG
8 page 8 MOPS mobile printing solution OPERATOR MANUAL 4 Installing MOPS Before installing MOPS make sure your server host is supported, operational and the event viewer does not show any critical errors. MOPS can take control / accounting of all printers locally installed on your print server. So it is recommended to install and configure all printers and their appropriate drivers before installing MOPS. 4.1 Pull printing / print2me In case you intend to setup a pull printing environment at least one central (virtual) queue is required, where the users are printing to and where the print jobs are spooled until they will be released 'on demand' by the print job owner. This virtual queue is a standard Windows queue that will be 'converted' by MOPS. So it is recommended to add a new printer to your server that will be used as virtual queue by MOPS. Attention: Jobs kept in a virtual queue will be routed to different target queues/devices. So keep in mind to assign a compatible printer driver to this queue. 4.2 Installing the software To install MOPS run the Setup.exe program and follow the instructions. Make sure the maintenance of your system is matching the version you are installing / updating to. Click Next To continue accept the terms of the license agreement and click Next. Copyright 2016 by Control Systems GmbH & Co, KG
9 MOPS mobile printing solution OPERATOR MANUAL page 9 Accept or modify the ports required by MOPS. Make sure the ports are available and not blocked by a firewall or other applications. Select the destination folder for your MOPS installation. Click Install. Setup will now unpack the files to your system and install and run the MOPS services. Done! You successfully installed MOPS on your server. Click Finish to finalize the installation. Copyright 2016 by Control Systems GmbH & Co. KG
10 page 10 MOPS mobile printing solution OPERATOR MANUAL 5 1st start of MOPS management You can run MOPS management from any client computer in your network. Enter the URL: Port is the default value for the application web server. It can be changed in the management general settings. The default value for the operator password is ' ' [blank]. It is strongly recommended to change/enter a secure password! Change to -> SETTINGS -> General -> Application and click to the [ change password ] link. Copyright 2016 by Control Systems GmbH & Co, KG
11 MOPS mobile printing solution OPERATOR MANUAL page 11 6 Configure TCPConv MOPS supports PullPrinting by means of a networked card reader (NetCardReader). A NetCardReader typically consist of a USB to Ethernet adapter (TCPConv) and a card reader supporting the specific card technology in use. TPConv is a serial device server providing two Ethernet plugs connected to an internal TCP switch. This allows attaching a networked or USB reader to a printer or multifunctional even if only one Ethernet connection is available. The device is transparent in regard of the communication to the printer. The card reader will keep it s own IP address and port. The Configuration of TCPConf is performed with the TCConfig tool provided with the device server. to get the device server operational plug in the 5V power supply connect the network cable to the RJ connector Execute the Configuration tool (there is nothing to install) Click to "Search" Select the TCPConv device of your choice and click to "Configuration" Enter the login credentials. Name: admin Password: by default this is blank Copyright 2016 by Control Systems GmbH & Co. KG
12 page 12 MOPS mobile printing solution OPERATOR MANUAL Enter the appropriate IP settings for that device. Make sure to use a static IP. Don t use DHCP. Enter the USB settings. Remote IP Address: make sure to enter the MOPS Server IP-Address here. By default port will be used. Click to OK to confirm the settings and to upload the configuration to the device server Click to "Restart". This will restart the device running the new configuration Copyright 2016 by Control Systems GmbH & Co, KG
13 MOPS mobile printing solution OPERATOR MANUAL page 13 7 MOPS reference This chapter describes the sequence of menus, functions, parameters and it s dependencies. 7.1 MANAGEMENT The user menu contains all data and settings related to users. The MOPS database can hold user data imported from the local domain (Active Directory) as well as 'internal' users (users that do not have an AD-account) User list The user list table shows all users (domain & internal) stored in the MOPS database. [2] [1] The List shows the users Username and Login name. [1] On the right you see the user details sections to modify the User s Authentication settings Card IDs address department [2] Above the list you find the options to Add internal users Select users Setting filters for the user list Manage user accounts Modify user accounts Copyright 2016 by Control Systems GmbH & Co. KG
14 page 14 MOPS mobile printing solution OPERATOR MANUAL ADD (internal user) Click to Add to adding a new internal user. Login name, Username and password are mandatory. If available, select a department the user is belonging to and enter his/her address. The user s address is required for sending notifications to the user and to identify the user when sending documents via SELECT (users) Using this option will help you to select/unselect multiple users. [1] checking [ v ] will move the user to the selected users box [2] Clicking to x will unselect the user and remove him from the selected user box [1] [2] FILTER The filter option allows setting a filter to the list of users. If a filter is active (set) this is indicated by a highlighted FILTER:ON in the function bar. Copyright 2016 by Control Systems GmbH & Co, KG
15 MOPS mobile printing solution OPERATOR MANUAL page MANAGE Use the manage function to disable/enable or delete a single or a number of selected users. Before the execution of a management function you are requested to confirm this action MODIFY The modify function allows a couple of modifications to the accounts of the selected users. Change department Assign a department to the selected user/s. Copyright 2016 by Control Systems GmbH & Co. KG
16 page 16 MOPS mobile printing solution OPERATOR MANUAL User details / Authentication To view or modify the user details just click to the name of the desired user. [ 1 ] [ 2 ] [ 3 ] [ 4 ] [ 6 ] [ 5 ] [ 1 ] Login name: This needs to be entered when logging in with username and password Password: This needs to be entered when logging in with username and password. Domain user s passwords are always authenticated against the domain controller [ 2 ] use this link to disable/enable the user account. [ 3 ] Card IDs: If the users are allowed to login by card the card IDs can be entered here. Users may have multiple card IDs. [ 4 ] addresses: here you can enter one or more -addresses for this user. Multiple -addresses may be useful for -to-print when sending jobs from different accounts. [ 5 ] Department: select a department from the list the user is belonging to [ 6 ] Activity logging: select if the print jobs of this users shall be logged or not Copyright 2016 by Control Systems GmbH & Co, KG
17 MOPS mobile printing solution OPERATOR MANUAL page Departments Departments are organizational units. Each user may belong to only one department. Usually the association of users to departments is done in Active Directory. When synchronizing the domain MOPS automatically imports all departments and the association of users. [ 3 ] [ 1 ] [ 2 ] [ 4 ] 1. List of departments 2. List of users belonging to the selected department 3. press ADD to manually add a department 4. press [+] to manually add users to the selected department Copyright 2016 by Control Systems GmbH & Co. KG
18 page 18 MOPS mobile printing solution OPERATOR MANUAL Domain MOPS supports the synchronization of users from a Windows domain (Active directory). By default the domain is auto detected according the membership of the MOPS server. To allow MOPS to synchronize the user database an administrative user must be defined. Click [MODIFY] to enter/change the user credentials. Synchronization will be performed immediately by clicking to [ USER IMPORT ] Users can also be synchronized automatically. Please refer to the chapter Schedules. Copyright 2016 by Control Systems GmbH & Co, KG
19 MOPS mobile printing solution OPERATOR MANUAL page Domains User import Here the synchronization options are configured. Ignore disabled AD accounts Replace internal users Delete unknown users If enabled, accounts that are disabled in the domain will not be imported to the MOPS database. If enabled, internal users will be replaces by the domain users in case of identical user names (Login name / samaccountname) Domain users that are present in the MOPS database will be removed if the corresponding account in Active Directory does not exist anymore. The database fields in MOPS are retrieved from specific attributes in AD. By default the attribute names are set to common values. Here you can change/ add the attribute names holding the data for the specific database fields. The default user settings allow to activate/deactivate an account after import and to enable or disable accounting. Copyright 2016 by Control Systems GmbH & Co. KG
20 page 20 MOPS mobile printing solution OPERATOR MANUAL 7.2 DEVICES The devices menu contains all data and settings related to queues, NetCardReaders and the settings for mobile printing and mobile release Queues MOPS is designed to control queues in terms of accounting and security. Having the most control on print jobs can be achieved in two ways: Pull printing: print release after user authentication at the printer. Jobs are held in a virtual queue Direct printing: print to printers shared by the MOPS server. Printout is performed immediately This icon indicates a virtual queue in MOPS Direct queues are indicated by this icon Adding queues MOPS can take control of the existing queues of your print server. It is not necessary to create new queues within MOPS. If you like to add queues to your server you can do this 'as usual' via Windows printer management. To add queues to the MOPS queue list click to [ + ] at the bottom of the list of queues. Select the queues you want to add to the list, so MOPS can take control. Before confirming your selection choose the type of queue they shall be. Click [ add ] to confirm. Copyright 2016 by Control Systems GmbH & Co, KG
21 MOPS mobile printing solution OPERATOR MANUAL page Direct queue A direct queue is used to control a 'standard' Windows print queue. The queue is shared to the users. When printing to this queue MOPS is pausing the job and checking the availability of the printer. If OK the job will be released to the printer. If the job can t be printed you can decide whether to delete the job or move it to a virtual queue for a late release. If enabled the Notify user option will send an in case of the job has been deleted or moved. To receive an alert, the users address must be available in active directory or in MOPS database for internal users and the SMTP/ -settings must be set correctly SNMP accounting To achieve an accurate accounting of printed pages MOPS can check the counters via SNMP from the device s counter MIB. If SNMP accounting is enabled MOPS automatically determines the IP address of the printer. If, for any reason, the IP address is not available a warning is shown. You can now enter the IP address manually by clicking to [ change ]. Now SNMP accounting can be enabled. By pressing [ show SNMP values ] you can check the current counters read from the device MIB database. In case the values do not match the real counters of the printer the desired device may not be known by MOPS at current. Therefore contact support@control-systems.de to integrate the printer. Copyright 2016 by Control Systems GmbH & Co. KG
22 page 22 MOPS mobile printing solution OPERATOR MANUAL Virtual queue Virtual queues in MOPS are used to perform 'pull printing' or 'secure print release'. Being a regular (shared) Windows queue, users can print to it as usual. But instead of forwarding the job to the destination printer MOPS moves the jobs to an internal spooler and keeps the jobs until they are released by a user, or deleted due to a rule, by the user himself or by the administrator The Auto-delete option will remove jobs that have not been released after the time defined by the administrator. The virtual queue view shows all jobs that are currently spooled. Clicking to the job s row will show it s details. The REFRESH option will update the list every 10 seconds if enabled. Use FILTER to only show jobs of one or multiple user/s. If you have selected one or multiple print job/s, the MODIFY option gets available. You can now move the selected jobs to another virtual queue change the user (job owner) for the selected print jobs delete the selected print jobs Copyright 2016 by Control Systems GmbH & Co, KG
23 MOPS mobile printing solution OPERATOR MANUAL page print2me configuration This setup is used to perform secure print release and/or pull printing to any printer Print release is performed either by network card reader or by mobile devices with the MOPS mobile App installed. On the MOPS print server Create a standard queue for each printer Create a standard queue to be used as virtual queue Assign a driver to this virtual queue that is compatible to all printers Share the virtual queue so client PCs can use it In MOPS management Add above queues to the list Create a NetCardReader or/and a mobile release identifier for each printer queue Assign the virtual queue(s) to the NetCardReader / Identifier Select the target queue for the NetCardReader / Identifier Characteristics print release after user authentication quota management Make sure the driver selected for the virtual queue is compatible to all output devices linked to it. Copyright 2016 by Control Systems GmbH & Co. KG
24 page 24 MOPS mobile printing solution OPERATOR MANUAL NetCardReader MOPS supports the usage of networked card readers (NetCardReader) to release print jobs from a virtual queue to a direct queue. A NetCardReader has no physical connection to the printer it is attached to. Therefore they need to be 'connected' logically. (see Configure TCPConv) Click to [ADD] to add a new NetCardReader. Enter it s IP address and a description (e.g. the printer name it is attached to). Card reader profile: Select a card reader profile if necessary. Virtual queues: Add one (or multiple) virtual queue to check for jobs of the user swiping his card. Target queue: Select a direct queue the jobs shall be sent to. Important Make sure the target device is compatible to the driver applied to the virtual queues. Copyright 2016 by Control Systems GmbH & Co, KG
25 MOPS mobile printing solution OPERATOR MANUAL page Mobile print MOPS allows users to send documents for printing via from any (mobile) device. Most common office file formats, images and PDF are supported. An advanced print release App (ios & Android) is available for print release via the user s mobile phone or tablet Mobile print release Print jobs held in a virtual queue can be released to any direct queue by using the MOPS mobile App. Similar to the NetCardReaders a device identifier or a QR-code are used to logically link the printer so MOPS knows at which device the user currently is in front of. Click to [ADD] to add a new Device identification. Enter it s IP address and a description (e.g. the printer name it is attached to). Virtual queues: Add one (or multiple) virtual queue to check for jobs of the user is selecting this device identifier. Target queue: Select a direct queue or a Toshiba direct queue the jobs shall be sent to. Attention Make sure the target device is compatible to the driver selected for the virtual queues. Copyright 2016 by Control Systems GmbH & Co. KG
26 page 26 MOPS mobile printing solution OPERATOR MANUAL Use the UTILITY menu to generate a HTML or PDF document containing the QR-codes generated by MOPS. These labels can be attached to the appropriate printer to easily be identified by the MOPS app printing printing is very convenient way to send documents for printing as almost every device with an internet or WLAN connection is capable to send out s. Therefore MOPS can constantly check one or more accounts of different type (IMAP, POP3 or Exchange). MOPS separates the attachments and processes them into a print job. All common file formats are supported. PDF Words: Cells: Slides: Images: PDF DOC, DOCX, XML, RTF, HTML, XHTML, MHTML, ODT, XPS, SWF, TXT, EPUB XLS, XLSX, XLSM, XLSB, ODS, CSV PPT, POT, PPS, PPTX, POTX, PPSX, ODP, PPTM GIF, JPG, JPEG, PNG, TIFF, TIF, BMP, EMF, EXIF, ICO, ICON, WMF Copyright 2016 by Control Systems GmbH & Co, KG
27 MOPS mobile printing solution OPERATOR MANUAL page 27 MOPS accepts only s from known senders. So the sender s address must be identical to one of the addresses stored in the user database. If a sender address is unknown the will not be processed and deleted. Click to ADD to add a new account to be monitored by MOPS. Enter a name for this account and d select the account type (IMAP, POP3 or Exchange). Depending the account type you need to enter the account credentials: IMAP/POP3 User Password Hostname Port Use SSL Enter the username for this account Enter the password to login to the account Enter the hostname or IP address of the server Port number of the server (the default values for IMAP and POP3 usually work fine) Enable to connect via secure SSL connection The following settings determine the processing and routing of the mails. Print to queue Min. size for images Max. mail size This is the queue the processed document will be sent to. By default the (first) virtual queue is pre-selected This value avoids print out of small images like logos or icons As processing of jobs needs some resources the size of s can be Copyright 2016 by Control Systems GmbH & Co. KG
28 page 28 Validation token Additionally print text MOPS mobile printing solution OPERATOR MANUAL limited. This is a security feature to avoid SPAM. If you enter any string here all s subject must begin with this string. If enabled not only the attachment will be processed but also the (body) itself. Changing the output queue from a virtual queue to a direct queue will lead to an immediate printout of the documents. Exchange The settings for an exchange account are different from the above. User Password URL Domain Enter the username for this account Enter the password to login to the account Enter the correct URL for the web access of your Exchange server Enter the name of your exchange s domain To determine the correct URL for the Exchange Web Service (EWS) of your server you may logon to your exchange server and enter below power-shell command. Get-WebServicesVirtualDirectory Select name, *url* fl Copyright 2016 by Control Systems GmbH & Co, KG
29 MOPS mobile printing solution OPERATOR MANUAL page REPORT MOPS provides a numerous amount of standard reports. By simply selecting the desired report and it s parameters the Operator has quick access to all transaction data stored in the MOPS database Reports This menu contains the powerful built in report generator. MOPS offers a row of predefined report templates for user-, department- and printer-based reports [ 1 ]. [ 2 ] [ 1 ] [ 4 ] [ 3 ] [ 5 ] [ 2 ] [ 2 ] The ADD REMOVE COPY options allow to manage customized Reports. You can ADD a new template and configure it s settings or COPY the current 'active' template with all it s settings into a customized report template. Copyright 2016 by Control Systems GmbH & Co. KG
30 page 30 MOPS mobile printing solution OPERATOR MANUAL [ 3 ] Filter When you have selected the template you can specify the time period for the report, specific users, Departments, printers etc. to filter the data for the report. You can also filter on paper size or on color usage. [ 4 ] Grouped by / Sort order According the selected template data can be grouped and the sort field and order can be selected. Click to to select the sort order ascending or descending. [ 5 ] Create now: Confirm the template you have selected by clicking to one if the [.html ] [.pdf ] or [.csv ] buttons. The report will be generated according your selection, filters, etc. Reports can also be exported to a PDF file by clicking to [.pdf ] or to a comma separated file by clicking to [.csv ]. Copyright 2016 by Control Systems GmbH & Co, KG
31 MOPS mobile printing solution OPERATOR MANUAL page SETTINGS In the settings section you have access to all global configuration settings in MOPS General Here you find all configurations related to the application itself Server MOPS auto detects the server IP address. In case you server has multiple network adaptors you can change it s 'outside' IP address by clicking to [change]. In case you need to change the default ports for MOPS Web access or DataManager you have access to these by clicking to [change]. The Database settings allow to perform a Backup and Restore of the MOPS Database, [ Backup database ] Will create a backup archive. By default the filename is MOPS_TIMESTAMP. You can modify the filename before executing the backup. Clicking to OK will create 3 files: filename.archive & filename_dm.reg & filename_pm.reg in c:\program Files\MOPS\db\backup\ Copyright 2016 by Control Systems GmbH & Co. KG
32 page 32 MOPS mobile printing solution OPERATOR MANUAL [Restore database] Before restoring a backup make sure that the files required are located in c:\program Files\MOPS\db\backup\ Select the backup to be restored and click to OK. MOPS will now replace the current database by the backup. The Directory service settings are required to setup the Toshiba directory service settings in TopAccess. Attention Keep in mind to update the device registration settings via TopAccess in case of you have made any modifications here. Copyright 2016 by Control Systems GmbH & Co, KG
33 MOPS mobile printing solution OPERATOR MANUAL page Application The application tab allows changing some basic configuration. 'Operator' password Click to [Change password] to change the password for the user 'Operator'. Enter the current and the new password. Language Select the language from the pull-down. Send notifications by If enabled user notifications are sent via to the users. PJL user name has priority This will force MOPS to check the print job s PJL header to extract the username to map the job to the correct user account. This may be helpful if the printer is mapped under a different username or in SAP environments. Don t record document names If enabled the document names will not be recorded in the transaction database. Don t record usernames If enabled the usernames will not be recorded in the transaction database. Web session timeout The operator will be auto logged out after this time of inactivity. Log level Here you can define the level of details stored in the MOPS log file. Copyright 2016 by Control Systems GmbH & Co. KG
34 page 34 MOPS mobile printing solution OPERATOR MANUAL User Portal MOPS provides an enhanced user portal. This allows users to maintain their account or upload documents. Here you have access to the settings that are related to the MOPS user portal. Use User portal This will enable/disable the general availability of the portal to the users Connection Port Defines the port number to access the portal. By default the port number is To select another port number click to [ change ] and enter a port number that is available on your computer. Use SSL For security reasons the communication can be encrypted by using SSL. To avoid a SSL warning on the client PCs a certificate can be installed. Right-Click to [ Download certificate ] to download the certificate. You can now add it to the trusted root certificates on all client PCs (e.g. via group policy). Session Timeout This defines the time after a user session is close automatically when there is no activity. Copyright 2016 by Control Systems GmbH & Co, KG
35 MOPS mobile printing solution OPERATOR MANUAL page Self assignment Allow self-registration If enabled users can self register an internal account to MOPS. An appropriate link will be shown on the User Portal login page. Allow self assignment If enabled the users may add additional s to their account. This will allow the user to send print jobs by from other mail accounts. Accounting-Mode Here you can define the accounting mode fur users that have self registered to MOPS Custom formats MOPS allows to customize the date & time and formats to your specific requirements. Copyright 2016 by Control Systems GmbH & Co. KG
36 page 36 MOPS mobile printing solution OPERATOR MANUAL SMTP / MOPS ca send out notifications to users via . Enter the Hostname/IP-address and port of your SMTP server. In case SMTP authentication is required, enter the credentials of an account that is allowed to send s via this server. Use the settings to enter a From address: a Subject: an a signature. The default address domain will be used if the user has no address assigned. MOPS will then try to send notifications to 'username'@'default_ _address_domain' [test the SMTP and settings] Enter the sender and recipient and press Send test . MOPS embedded will try to send a test . Check the in-box of the recipient to make sure, settings are correct. Copyright 2016 by Control Systems GmbH & Co, KG
37 MOPS mobile printing solution OPERATOR MANUAL page License Information Under the license tab you will find the current license status of your MOPS server. [ 1 ] [ 2 ] [ 1 ] License Status License type Current version Current date Installation date Status Registration key Total printer licenses Assigned / available License valid until MOPS MOPS version that is currently installed Current system date of your server Date when MOPS has been installed the first time on this server License status - this can be TRIAL, licensed or DEMO. In case of TRIAL the remaining number of trial days will be shown Current registration key in use of the MOPS license Number of supported printers (direct queues) Number licenses in use and available Shows the end-of-license date. Copyright 2016 by Control Systems GmbH & Co. KG
38 page 38 MOPS mobile printing solution OPERATOR MANUAL [ 3 ] [new registration key] Use this link to enter a registration key. Entering a registration key will apply a new license to your system or update your current license - e.g. to add additional printer licenses. Enter the registration key and press License button. As the registration key needs to be verified against the license server it is recommended that your MOPS server has internet connection - at least for the duration of the registration process. Else you need to perform the offline licensing process by clicking to the [license offline] link. Download the Server-ID file generated by your MOPS server by clicking to the link' [Download the server-id file]. THEN send the server-id file MOPS.token T'OGETHER with the registration key you already obtained to your reseller. You will then receive a.license file. Select this file by clicking to Browse [ 1 ] To confirm the licensing process click OK. [ 1 ] Copyright 2016 by Control Systems GmbH & Co, KG
39 MOPS mobile printing solution OPERATOR MANUAL page Dashboard The MOPS Dashboard is the central point of information Event Log The Event Log shows the current status of activities by showing a list of messages. Use the buttons on the top of the list to filter the list by message types [info], [warning] or [error]. If [Refresh:On] is active, the list will be auto-updated by new events. [Clear log] will clear the current list. The folder \Program Files\MOPS\log\ contains daily log files "MOPS_DATE.log" that might be requested by the support in case of an issue. Copyright 2016 by Control Systems GmbH & Co. KG
40 page 40 MOPS mobile printing solution OPERATOR MANUAL Schedules A lot of tasks In MOPS can be performed automatically. MOPS provides a powerful schedule tool for defining and planning the execution of these tasks. [ 1 ] [ 2 ] [ 3 ] [1] Task list The task list can hold an unlimited number of scheduled tasks. Click to ADD to create a new task or click to DELETE to remove an existing task from the list. When adding a new task you need to enter a task name and the type of the task. It is also recommended to enter a short description. [2] Schedule The schedule section defines when a task is executed. Select the date and time for the next (fist) execution. Then select the repetition options. [3] Task details This section describes the details of the scheduled task. Copyright 2016 by Control Systems GmbH & Co, KG
41 MOPS mobile printing solution OPERATOR MANUAL page Synchronization This will automatically synchronize the MOPS user database and the domain. You can select if new users shall be added and/or what data shall be updated if they have changed in the domain Report creation This task will automatically create a report and send it as an attachment via . Here you can select the type of the report that shall be scheduled. Select the sorting order and the file type. If you like to automatically receive reports like "last month device summary" or "Ytd total of department X" it is recommended to create a custom report first and have this scheduled here Database backup This task will automatically create a backup of the MOPS database and registry settings. The number of backup files defines how many backups will be stored. If the maximum number of backups is reached, the oldest backup will be replaced by the newest one. The backups will be stored in C:\Program Files\MOPS\db\backup\schedules\ Copyright 2016 by Control Systems GmbH & Co. KG
42 page 42 MOPS mobile printing solution OPERATOR MANUAL Reader Profiles Card reader profiles are used to modify the string read by a card reader. This can be required if the UIDs of your cards are already stored in active directory. Depending how the IDs are read by the reader the IDs might need to be converted or reversed so they match. To add a new profile click to [ ADD ]. You can enter a test string to directly check the impact of the current settings to the string. You can use the Test string field to insert data and check if the conversion is working properly according the data that are required. Copyright 2016 by Control Systems GmbH & Co, KG
43 MOPS mobile printing solution OPERATOR MANUAL page 43 Control Systems GmbH & Co. KG Robert-Bosch-Str. 9 D Villingen-Schwenningen Tel. +49 (0) Fax +49 (0) sales@control-systems.de Web by Copyright Control Systems 2016 by GmbH Control & Co. Systems KG GmbH & Co. KG
Pcounter embedded CONFIGURATION MANUAL. > Pcounter embedded. for sharp OSA. Version [EN] Rev. Jun-16
![Pcounter embedded CONFIGURATION MANUAL. > Pcounter embedded. for sharp OSA. Version [EN] Rev. Jun-16 Pcounter embedded CONFIGURATION MANUAL. > Pcounter embedded. for sharp OSA. Version [EN] Rev. Jun-16](/thumbs/80/81674378.jpg) > for sharp OSA Rev. Jun-16 page 2 This manual refers to PCembedded.OSA software Great care was taken when creating the manual and its contents. However, minor discrepancies between the program sequences
> for sharp OSA Rev. Jun-16 page 2 This manual refers to PCembedded.OSA software Great care was taken when creating the manual and its contents. However, minor discrepancies between the program sequences
BlackBerry Workspaces Server Administration Guide
 BlackBerry Workspaces Server Administration Guide 6.0 2018-10-06Z 2 Contents Introducing BlackBerry Workspaces administration console... 7 Configuring and managing BlackBerry Workspaces... 7 BlackBerry
BlackBerry Workspaces Server Administration Guide 6.0 2018-10-06Z 2 Contents Introducing BlackBerry Workspaces administration console... 7 Configuring and managing BlackBerry Workspaces... 7 BlackBerry
KYOCERA Net Admin User Guide
 KYOCERA Net Admin User Guide Legal Notes Unauthorized reproduction of all or part of this guide is prohibited. The information in this guide is subject to change without notice. We cannot be held liable
KYOCERA Net Admin User Guide Legal Notes Unauthorized reproduction of all or part of this guide is prohibited. The information in this guide is subject to change without notice. We cannot be held liable
Get Started. Document Management 9.7.1
 Get Started Document Management 9.7.1 NOTICE This document and the Sage Timberline Office software may be used only in accordance with the accompanying Sage Timberline Office End User License Agreement.
Get Started Document Management 9.7.1 NOTICE This document and the Sage Timberline Office software may be used only in accordance with the accompanying Sage Timberline Office End User License Agreement.
Administration Guide. BlackBerry Workspaces. Version 5.6
 Administration Guide BlackBerry Workspaces Version 5.6 Published: 2017-06-21 SWD-20170621110833084 Contents Introducing the BlackBerry Workspaces administration console... 8 Configuring and managing BlackBerry
Administration Guide BlackBerry Workspaces Version 5.6 Published: 2017-06-21 SWD-20170621110833084 Contents Introducing the BlackBerry Workspaces administration console... 8 Configuring and managing BlackBerry
OpenDrive Wordpress Plugin Guide
 OpenDrive Wordpress Plugin Guide Version 1.0.4 OpenDrive Online storage, backup and cloud content management Contents 1. Drive:... 3 1.1 Drive... 3 1.2 Working with files... 4 1.2.1 Work with a particular
OpenDrive Wordpress Plugin Guide Version 1.0.4 OpenDrive Online storage, backup and cloud content management Contents 1. Drive:... 3 1.1 Drive... 3 1.2 Working with files... 4 1.2.1 Work with a particular
MyQ 6 Basic Installation Guide
 MyQ 6 Basic Installation Guide REVISION 2 MyQ Server 6.1 October 2017 Copyright 2006-2017 MyQ spol. s r.o. All Rights Reserved. Table of Content 1. Basic Information 1 1.1 About this Guide 1 2. Installation
MyQ 6 Basic Installation Guide REVISION 2 MyQ Server 6.1 October 2017 Copyright 2006-2017 MyQ spol. s r.o. All Rights Reserved. Table of Content 1. Basic Information 1 1.1 About this Guide 1 2. Installation
User Guide Storebox Mobile App. User Guide. Swisscom AG. Swisscom AG 1/51
 User Guide Swisscom AG Swisscom AG 1/51 Table of Content 1 Getting Started...3 1.1 Requirements... 3 1.2 Supported Languages... 3 1.3 Downloading the Storebox App... 3 1.4 Signing in... 4 1.5 Resetting
User Guide Swisscom AG Swisscom AG 1/51 Table of Content 1 Getting Started...3 1.1 Requirements... 3 1.2 Supported Languages... 3 1.3 Downloading the Storebox App... 3 1.4 Signing in... 4 1.5 Resetting
pinremote Manual Version 4.0
 pinremote Manual Version 4.0 Page 1 Table of content 1 Introduction... 4 2 Setup... 5 2.1 Requirements server... 5 2.2 Requirements client... 5 2.3 Setup process... 6 2.3.1 Single Server... 8 2.3.2 Cluster...
pinremote Manual Version 4.0 Page 1 Table of content 1 Introduction... 4 2 Setup... 5 2.1 Requirements server... 5 2.2 Requirements client... 5 2.3 Setup process... 6 2.3.1 Single Server... 8 2.3.2 Cluster...
Antivirus and Content Shield Protect your SharePoint Farm Using the AvePoint Antivirus and Content Shield Solution
 Quick Start Guide Antivirus and Content Shield Protect your SharePoint Farm Using the AvePoint Antivirus and Content Shield Solution This document is intended for anyone wishing to familiarize themselves
Quick Start Guide Antivirus and Content Shield Protect your SharePoint Farm Using the AvePoint Antivirus and Content Shield Solution This document is intended for anyone wishing to familiarize themselves
EveryonePrint 4.2. Installation and Configuration Guide. EveryonePrint Installation and Configuration Guide
 EveryonePrint 4.2 Installation and Configuration Guide EveryonePrint Installation and Configuration Guide 2017.10.26 Page 1 of 220 1. EveryonePrint Overview... 6 1.1 What is EveryonePrint?... 6 1.2 Prerequisites
EveryonePrint 4.2 Installation and Configuration Guide EveryonePrint Installation and Configuration Guide 2017.10.26 Page 1 of 220 1. EveryonePrint Overview... 6 1.1 What is EveryonePrint?... 6 1.2 Prerequisites
DocAve for Salesforce 2.1
 DocAve for Salesforce 2.1 This document is intended for anyone wishing to familiarize themselves with the user interface and basic functionality of AvePoint s DocAve for Salesforce tool. System Requirements
DocAve for Salesforce 2.1 This document is intended for anyone wishing to familiarize themselves with the user interface and basic functionality of AvePoint s DocAve for Salesforce tool. System Requirements
PageScope Net Care Device Manager Ver. 2.0 User s Guide
 PageScope Net Care Device Manager Ver..0 User s Guide Net Care Device Manager Contents 1 Summary 1.1 Introduction...1-1 1.1.1 About Device Manager...1-1 Basic and extended functions... 1-1 Configuration
PageScope Net Care Device Manager Ver..0 User s Guide Net Care Device Manager Contents 1 Summary 1.1 Introduction...1-1 1.1.1 About Device Manager...1-1 Basic and extended functions... 1-1 Configuration
Legal Notes. Regarding Trademarks KYOCERA MITA Corporation
 Legal Notes Unauthorized reproduction of all or part of this guide is prohibited. The information in this guide is subject to change without notice. We cannot be held liable for any problems arising from
Legal Notes Unauthorized reproduction of all or part of this guide is prohibited. The information in this guide is subject to change without notice. We cannot be held liable for any problems arising from
Version 1.0. October KYOCERA Document Solutions America, Inc. Software Solutions Group KYOCERA Document Solutions America, Inc.
 KYOCERA CentraQ Version 1.0 October 2014 KYOCERA Document Solutions America, Inc. Software Solutions Group 2014 KYOCERA Document Solutions America, Inc. Trademarks Microsoft, MS-DOS and Windows are registered
KYOCERA CentraQ Version 1.0 October 2014 KYOCERA Document Solutions America, Inc. Software Solutions Group 2014 KYOCERA Document Solutions America, Inc. Trademarks Microsoft, MS-DOS and Windows are registered
OpenDrive Wordpress Plugin Guide
 OpenDrive Wordpress Plugin Guide Version 2.0.1 OpenDrive Online storage, backup and cloud content management Contents 1. Drive 3 1.1 Drive... 3 1.2 Working with files... 4 1.2.1 Work with a particular
OpenDrive Wordpress Plugin Guide Version 2.0.1 OpenDrive Online storage, backup and cloud content management Contents 1. Drive 3 1.1 Drive... 3 1.2 Working with files... 4 1.2.1 Work with a particular
KYOCERA Net Admin Installation Guide
 KYOCERA Net Admin Guide Legal Notes Unauthorized reproduction of all or part of this guide is prohibited. The information in this guide is subject to change without notice. We cannot be held liable for
KYOCERA Net Admin Guide Legal Notes Unauthorized reproduction of all or part of this guide is prohibited. The information in this guide is subject to change without notice. We cannot be held liable for
Supplier Quality Optimization Program ecert User Manual
 Supplier Quality Optimization Program ecert User Manual Document Approval Name of Approver Defined in PDM Defined in PDM Defined in PDM Defined in PDM Role of Approver (per GSM) Author Project Manager
Supplier Quality Optimization Program ecert User Manual Document Approval Name of Approver Defined in PDM Defined in PDM Defined in PDM Defined in PDM Role of Approver (per GSM) Author Project Manager
Xerox Mobile Print Portal 1.3 User Guide for BlackBerry
 Xerox Mobile Print Portal 1.3 User Guide for BlackBerry 2012 Xerox Corporation. All rights reserved. Xerox and Xerox and Design are trademarks or trademarks of Xerox Corporation in the US and/or other
Xerox Mobile Print Portal 1.3 User Guide for BlackBerry 2012 Xerox Corporation. All rights reserved. Xerox and Xerox and Design are trademarks or trademarks of Xerox Corporation in the US and/or other
MyQ Basic Installation Guide
 MyQ Basic Installation Guide REVISION 1 MyQ Server 7.2+ September 2018 Copyright 2006-2018 MyQ spol. s r.o. All Rights Reserved. Table of Content 1. Basic Information 1 1.1. About this Guide 1 1.2. About
MyQ Basic Installation Guide REVISION 1 MyQ Server 7.2+ September 2018 Copyright 2006-2018 MyQ spol. s r.o. All Rights Reserved. Table of Content 1. Basic Information 1 1.1. About this Guide 1 1.2. About
User Guide Online Backup
 User Guide Online Backup Table of contents Table of contents... 1 Introduction... 2 Getting Started with the Online Backup Software... 2 Installing the Online Backup Software... 2 Configuring a Device...
User Guide Online Backup Table of contents Table of contents... 1 Introduction... 2 Getting Started with the Online Backup Software... 2 Installing the Online Backup Software... 2 Configuring a Device...
UCON-IP-NEO Operation Web Interface
 UCON-IP-NEO Operation Web Interface copyright G&D 25/01/2012 Web Interface version 2.30 Subject to possible errors and technical modifications License notes G&D license Copyright G&D GmbH 2003-2012: All
UCON-IP-NEO Operation Web Interface copyright G&D 25/01/2012 Web Interface version 2.30 Subject to possible errors and technical modifications License notes G&D license Copyright G&D GmbH 2003-2012: All
REFERENCE MANUAL. > Pcounter embedded. for Sharp OSA MFP. Version [EN] Rev. Jun-13
![REFERENCE MANUAL. > Pcounter embedded. for Sharp OSA MFP. Version [EN] Rev. Jun-13 REFERENCE MANUAL. > Pcounter embedded. for Sharp OSA MFP. Version [EN] Rev. Jun-13](/thumbs/77/75786872.jpg) REFERENCE MANUAL > Pcounter embedded for Sharp OSA MFP Rev. Jun-13 Pcounter embedded REFERENCE MANUAL page 2 This documentation refers to the development status of Jun-13. The texts and images were assembled
REFERENCE MANUAL > Pcounter embedded for Sharp OSA MFP Rev. Jun-13 Pcounter embedded REFERENCE MANUAL page 2 This documentation refers to the development status of Jun-13. The texts and images were assembled
Electronic Sales Platform User s Manual
 Electronic Sales Platform User s Manual Version 1.1 2018 St. Petersburg 2 CONTENTS Preface... 3 1 Introduction... 4 1.1 Workstation Requirements and Settings... 4 1.2 Starting application... 5 2 Summary
Electronic Sales Platform User s Manual Version 1.1 2018 St. Petersburg 2 CONTENTS Preface... 3 1 Introduction... 4 1.1 Workstation Requirements and Settings... 4 1.2 Starting application... 5 2 Summary
MyQ 7 Basic Installation Guide
 MyQ 7 Basic Installation Guide REVISION 4 MyQ Server 7.1+ July 2018 Copyright 2006-2018 MyQ spol. s r.o. All Rights Reserved. Table of Content 1. Basic Information 1 1.1. About this Guide 1 1.2. About
MyQ 7 Basic Installation Guide REVISION 4 MyQ Server 7.1+ July 2018 Copyright 2006-2018 MyQ spol. s r.o. All Rights Reserved. Table of Content 1. Basic Information 1 1.1. About this Guide 1 1.2. About
IBM Sametime Web Client & Meeting Server - An Introduction to new features in version 9.0.1
 IBM Sametime Web Client & Meeting Server - An Introduction to new features in version 9.0.1 Open Mic Date: 13-10-2016 IBM Collaboration Solutions Open Mic Team Jayesh Parmar - IBM ICS Support engineer
IBM Sametime Web Client & Meeting Server - An Introduction to new features in version 9.0.1 Open Mic Date: 13-10-2016 IBM Collaboration Solutions Open Mic Team Jayesh Parmar - IBM ICS Support engineer
How to apply: The online application process explained step by step
 How to apply: The online application process explained step by step 8 January 2016 Saskia Eifert WMF Recruiting Center Dear applicants, These instructions are intended to make it easier for you to apply
How to apply: The online application process explained step by step 8 January 2016 Saskia Eifert WMF Recruiting Center Dear applicants, These instructions are intended to make it easier for you to apply
myprint help topics myprint account Creating a myprint account Closing your myprint account
 myprint help topics myprint account Creating a myprint account Closing your myprint account Logging in Logging in on myprint Logging in via Facebook, Microsoft or Google Home page Printing with myprint
myprint help topics myprint account Creating a myprint account Closing your myprint account Logging in Logging in on myprint Logging in via Facebook, Microsoft or Google Home page Printing with myprint
User Manual. Admin Report Kit for Exchange Server
 User Manual Admin Report Kit for Exchange Server Table of Contents 1 About ARKES-Admin Report Kit for Exchange Server 1 1.1 System requirements 2 1.2 How to activate the software? 3 1.3 ARKES Reports Primer
User Manual Admin Report Kit for Exchange Server Table of Contents 1 About ARKES-Admin Report Kit for Exchange Server 1 1.1 System requirements 2 1.2 How to activate the software? 3 1.3 ARKES Reports Primer
Calendar & Buttons Dashboard Menu Features My Profile My Favorites Watch List Adding a New Request...
 remitview User Guide 1 TABLE OF CONTENTS INTRODUCTION... 3 Calendar & Buttons... 3 GETTING STARTED.... 5 Dashboard.... 7 Menu Features... 8 PROFILE.... 10 My Profile... 10 My Favorites... 12 Watch List...
remitview User Guide 1 TABLE OF CONTENTS INTRODUCTION... 3 Calendar & Buttons... 3 GETTING STARTED.... 5 Dashboard.... 7 Menu Features... 8 PROFILE.... 10 My Profile... 10 My Favorites... 12 Watch List...
MULTIFUNCTIONAL DIGITAL SYSTEMS. TopAccess Guide
 MULTIFUNCTIONAL DIGITAL SYSTEMS TopAccess Guide 05 TOSHIBA TEC CORPORATION All rights reserved Under the copyright laws, this manual cannot be reproduced in any form without prior written permission of
MULTIFUNCTIONAL DIGITAL SYSTEMS TopAccess Guide 05 TOSHIBA TEC CORPORATION All rights reserved Under the copyright laws, this manual cannot be reproduced in any form without prior written permission of
bbc Adobe LiveCycle Content Services Mobile System requirements APPLIES TO Server CONTENTS iphone License information
 Getting Started Guide Adobe LiveCycle Content Services Mobile APPLIES TO Adobe LiveCycle Content Services Mobile for iphone April 2010 Adobe LiveCycle Content Services Mobile enables you to use your Apple
Getting Started Guide Adobe LiveCycle Content Services Mobile APPLIES TO Adobe LiveCycle Content Services Mobile for iphone April 2010 Adobe LiveCycle Content Services Mobile enables you to use your Apple
Administration guide. PRISMAdirect Configuration
 Administration guide PRISMAdirect Configuration Copyright 2015, Océ All rights reserved. No part of this work may be reproduced, copied, adapted, or transmitted in any form or by any means without written
Administration guide PRISMAdirect Configuration Copyright 2015, Océ All rights reserved. No part of this work may be reproduced, copied, adapted, or transmitted in any form or by any means without written
VII. Corente Services SSL Client
 VII. Corente Services SSL Client Corente Release 9.1 Manual 9.1.1 Copyright 2014, Oracle and/or its affiliates. All rights reserved. Table of Contents Preface... 5 I. Introduction... 6 Chapter 1. Requirements...
VII. Corente Services SSL Client Corente Release 9.1 Manual 9.1.1 Copyright 2014, Oracle and/or its affiliates. All rights reserved. Table of Contents Preface... 5 I. Introduction... 6 Chapter 1. Requirements...
DSS User Guide. End User Guide. - i -
 DSS User Guide End User Guide - i - DSS User Guide Table of Contents End User Guide... 1 Table of Contents... 2 Part 1: Getting Started... 1 How to Log in to the Web Portal... 1 How to Manage Account Settings...
DSS User Guide End User Guide - i - DSS User Guide Table of Contents End User Guide... 1 Table of Contents... 2 Part 1: Getting Started... 1 How to Log in to the Web Portal... 1 How to Manage Account Settings...
Microsoft Windows Servers 2012 & 2016 Families
 Version 8 Installation Guide Microsoft Windows Servers 2012 & 2016 Families 2301 Armstrong St, Suite 2111, Livermore CA, 94551 Tel: 925.371.3000 Fax: 925.371.3001 http://www.imanami.com Installation Guide
Version 8 Installation Guide Microsoft Windows Servers 2012 & 2016 Families 2301 Armstrong St, Suite 2111, Livermore CA, 94551 Tel: 925.371.3000 Fax: 925.371.3001 http://www.imanami.com Installation Guide
Chapter 1. Configuring VPGO
 Chapter 1. Configuring VPGO The VPGO module is configured in the VISUAL PLANNING client. You can define as many VPGO templates as you need based on the three existing template types: Diary template Events
Chapter 1. Configuring VPGO The VPGO module is configured in the VISUAL PLANNING client. You can define as many VPGO templates as you need based on the three existing template types: Diary template Events
HP SmartTracker. Installation guide
 HP SmartTracker Installation guide Edition 1 Copyright 2017 HP Development Company, L.P. Legal notices The information contained herein is subject to change without notice. The only warranties for HP products
HP SmartTracker Installation guide Edition 1 Copyright 2017 HP Development Company, L.P. Legal notices The information contained herein is subject to change without notice. The only warranties for HP products
User guide. PRISMAdirect Order processing
 User guide PRISMAdirect Order processing Copyright 2016, Océ All rights reserved. No part of this work may be reproduced, copied, adapted, or transmitted in any form or by any means without written permission
User guide PRISMAdirect Order processing Copyright 2016, Océ All rights reserved. No part of this work may be reproduced, copied, adapted, or transmitted in any form or by any means without written permission
CLIQ Web Manager. User Manual. The global leader in door opening solutions V 6.1
 CLIQ Web Manager User Manual V 6.1 The global leader in door opening solutions Program version: 6.1 Document number: ST-003478 Date published: 2016-03-31 Language: en-gb Table of contents 1 Overview...9
CLIQ Web Manager User Manual V 6.1 The global leader in door opening solutions Program version: 6.1 Document number: ST-003478 Date published: 2016-03-31 Language: en-gb Table of contents 1 Overview...9
inode Fax Relay Agent Integrated with Windows Fax Services
 inode Fax Relay Agent Integrated with Windows Fax Services Users Guide 2008 Dataways Communications inode Fax Relay Agent v1.2.2 October 2008 inode Fax Relay Agent 1.2.2, Published October 2008. Copyright
inode Fax Relay Agent Integrated with Windows Fax Services Users Guide 2008 Dataways Communications inode Fax Relay Agent v1.2.2 October 2008 inode Fax Relay Agent 1.2.2, Published October 2008. Copyright
Interactive Voice Response (IVR) Extension Type Guide
 4PSA VoipNow 2.0.3 Interactive Voice Response (IVR) Extension Type Guide For more information about 4PSA VoipNow, check: http://www.voipnow.com Copyrights 2002-2009 Rack-Soft, LLC. VoipNow is a registered
4PSA VoipNow 2.0.3 Interactive Voice Response (IVR) Extension Type Guide For more information about 4PSA VoipNow, check: http://www.voipnow.com Copyrights 2002-2009 Rack-Soft, LLC. VoipNow is a registered
KYOCERA Device Manager User Guide
 KYOCERA Device Manager User Guide Legal Notes Unauthorized reproduction of all or part of this guide is prohibited. The information in this guide is subject to change without notice. We cannot be held
KYOCERA Device Manager User Guide Legal Notes Unauthorized reproduction of all or part of this guide is prohibited. The information in this guide is subject to change without notice. We cannot be held
Colligo Briefcase 3.4
 3.4 Enterprise, Pro, and Lite Editions User Guide iphone and ipod Touch Table of Contents Introduction... 4 Key Features... 4 Benefits... 4 Devices Supported... 5 SharePoint Platforms Supported... 5 Colligo
3.4 Enterprise, Pro, and Lite Editions User Guide iphone and ipod Touch Table of Contents Introduction... 4 Key Features... 4 Benefits... 4 Devices Supported... 5 SharePoint Platforms Supported... 5 Colligo
Using XMediusFAX. Quick Access
 Using XMediusFAX XMediusFAX is a network fax server solution which enables users to send, receive and manage faxes using their own PC, instead of a fax machine or a fax modem. XMediusFAX can be accessed
Using XMediusFAX XMediusFAX is a network fax server solution which enables users to send, receive and manage faxes using their own PC, instead of a fax machine or a fax modem. XMediusFAX can be accessed
Smart-X Software Solutions SecReport Enterprise User Guide
 Smart-X Software Solutions SecReport Enterprise User Guide Table of Contents: WELCOME 4 FEATURES AND CAPABILITIES 5 CONTENTS AND REQUIREMENTS 7 CONTENTS 7 REQUIREMENTS 8 LICENSING AND INSTALLATION 10 EVALUATION
Smart-X Software Solutions SecReport Enterprise User Guide Table of Contents: WELCOME 4 FEATURES AND CAPABILITIES 5 CONTENTS AND REQUIREMENTS 7 CONTENTS 7 REQUIREMENTS 8 LICENSING AND INSTALLATION 10 EVALUATION
SafeConsole On-Prem Install Guide
 SafeConsole On-Prem Install Guide This guide applies to SafeConsole 5.0.5 Introduction This guide describes how to install a new SafeConsole server on Windows using the SafeConsole installer. As an option,
SafeConsole On-Prem Install Guide This guide applies to SafeConsole 5.0.5 Introduction This guide describes how to install a new SafeConsole server on Windows using the SafeConsole installer. As an option,
Print Release, Accounting, and My e- Task for Lexmark Solutions Platform On Premise version 1.3. Configuration Guide
 Print Release, Accounting, and My e- Task for Lexmark Solutions Platform On Premise version 1.3 Configuration Guide June 2012 www.lexmark.com Contents 2 Contents Overview...5 Minimum and recommended system
Print Release, Accounting, and My e- Task for Lexmark Solutions Platform On Premise version 1.3 Configuration Guide June 2012 www.lexmark.com Contents 2 Contents Overview...5 Minimum and recommended system
to PDF. For Outlook Export s & attachments to PDF. Bahrur Rahman AssistMyTeam
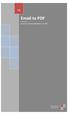 V9 Email to PDF For Outlook Export emails & attachments to PDF Bahrur Rahman AssistMyTeam Welcome to Email to PDF for Outlook- A fast, light-weight add-in for Microsoft Outlook that makes it easy and effortless
V9 Email to PDF For Outlook Export emails & attachments to PDF Bahrur Rahman AssistMyTeam Welcome to Email to PDF for Outlook- A fast, light-weight add-in for Microsoft Outlook that makes it easy and effortless
Wavelink Avalanche Site Edition Java Console User Guide. Version 5.3
 Wavelink Avalanche Site Edition Java Console User Guide Version 5.3 Revised 04/05/2012 ii Copyright 2012 by Wavelink Corporation. All rights reserved. Wavelink Corporation 10808 South River Front Parkway,
Wavelink Avalanche Site Edition Java Console User Guide Version 5.3 Revised 04/05/2012 ii Copyright 2012 by Wavelink Corporation. All rights reserved. Wavelink Corporation 10808 South River Front Parkway,
Documentation. OpenScape Office, myreports. Communication for the open minded. User Guide A31003-P1000-U
 Documentation OpenScape Office, myreports User Guide A31003-P1000-U104-12-7619 Communication for the open minded Siemens Enterprise Communications www.siemens.com/open Copyright Siemens Enterprise Communications
Documentation OpenScape Office, myreports User Guide A31003-P1000-U104-12-7619 Communication for the open minded Siemens Enterprise Communications www.siemens.com/open Copyright Siemens Enterprise Communications
Legal Notes. Regarding Trademarks KYOCERA MITA Corporation
 Legal Notes Unauthorized reproduction of all or part of this guide is prohibited. The information in this guide is subject to change without notice. We cannot be held liable for any problems arising from
Legal Notes Unauthorized reproduction of all or part of this guide is prohibited. The information in this guide is subject to change without notice. We cannot be held liable for any problems arising from
Sophos Mobile as a Service
 startup guide Product Version: 8 Contents About this guide... 1 What are the key steps?... 2 Change your password... 3 Change your login name... 4 Activate Mobile Advanced licenses...5 Check your licenses...6
startup guide Product Version: 8 Contents About this guide... 1 What are the key steps?... 2 Change your password... 3 Change your login name... 4 Activate Mobile Advanced licenses...5 Check your licenses...6
Colligo Briefcase 3.0
 3.0 Enterprise, Pro, and Lite Editions User Guide ipad TABLE OF CONTENTS Introduction... 4 Key Features... 4 Benefits... 4 Devices Supported... 5 SharePoint Platforms Supported... 5 Colligo Briefcase Lite...
3.0 Enterprise, Pro, and Lite Editions User Guide ipad TABLE OF CONTENTS Introduction... 4 Key Features... 4 Benefits... 4 Devices Supported... 5 SharePoint Platforms Supported... 5 Colligo Briefcase Lite...
Perceptive Matching Engine
 Perceptive Matching Engine Advanced Design and Setup Guide Version: 1.0.x Written by: Product Development, R&D Date: January 2018 2018 Hyland Software, Inc. and its affiliates. Table of Contents Overview...
Perceptive Matching Engine Advanced Design and Setup Guide Version: 1.0.x Written by: Product Development, R&D Date: January 2018 2018 Hyland Software, Inc. and its affiliates. Table of Contents Overview...
OpenDrive Web User Guide
 OpenDrive Web User Guide 1 Contents Logging in 3 Files and Folders.4 Download a Folder....5 Folder/File Properties 6 Create a New Folder...7 Sharing Files and Folders..8 Sharing Files..9 Editing a File...
OpenDrive Web User Guide 1 Contents Logging in 3 Files and Folders.4 Download a Folder....5 Folder/File Properties 6 Create a New Folder...7 Sharing Files and Folders..8 Sharing Files..9 Editing a File...
FileCruiser. Administrator Portal Guide
 FileCruiser Administrator Portal Guide Contents Administrator Portal Guide Contents Login to the Administration Portal 1 Home 2 Capacity Overview 2 Menu Features 3 OU Space/Team Space/Personal Space Usage
FileCruiser Administrator Portal Guide Contents Administrator Portal Guide Contents Login to the Administration Portal 1 Home 2 Capacity Overview 2 Menu Features 3 OU Space/Team Space/Personal Space Usage
ViMP 2.1. Administration Guide. Author: ViMP GmbH
 ViMP 2.1 Administration Guide Author: ViMP GmbH Chapter: Table of Contents Table of Contents ViMP Administration Panel... 5 Enter the Administration panel... 5 Filter Options... 6 Modules... 7 Media...
ViMP 2.1 Administration Guide Author: ViMP GmbH Chapter: Table of Contents Table of Contents ViMP Administration Panel... 5 Enter the Administration panel... 5 Filter Options... 6 Modules... 7 Media...
User Manual. PageScope Web Connection Scanner Mode for CN3102e
 User Manual www.konicaminolta.net PageScope Web Connection Scanner Mode for CN3102e Foreword Welcome This manual describes the application and the operations of PageScope Web Connection, which is built
User Manual www.konicaminolta.net PageScope Web Connection Scanner Mode for CN3102e Foreword Welcome This manual describes the application and the operations of PageScope Web Connection, which is built
User s Guide [Network Administrator]
![User s Guide [Network Administrator] User s Guide [Network Administrator]](/thumbs/82/86930976.jpg) User s Guide [Network Administrator] Table of contents 1 Introduction 1.1 Welcome... 1-2 1.1.1 User's guides... 1-2 1.1.2 User's Guide... 1-2 1.2 Conventions used in this manual... 1-3 1.2.1 Symbols used
User s Guide [Network Administrator] Table of contents 1 Introduction 1.1 Welcome... 1-2 1.1.1 User's guides... 1-2 1.1.2 User's Guide... 1-2 1.2 Conventions used in this manual... 1-3 1.2.1 Symbols used
SAP GUI 7.30 for Windows Computer
 SAP GUI 7.30 for Windows Computer Student and Faculty Installation Instructions Table of Contents Caution:... 2 System Requirements:... 2 System Memory (RAM) requirements:... 2 Disk Space requirements:...
SAP GUI 7.30 for Windows Computer Student and Faculty Installation Instructions Table of Contents Caution:... 2 System Requirements:... 2 System Memory (RAM) requirements:... 2 Disk Space requirements:...
Uploading a File in the Desire2Learn Content Area
 Uploading a File in the Desire2Learn Content Area Login to D2L and open one of your courses. Click the Content button in the course toolbar to access the Content area. Locate the Table of Contents on the
Uploading a File in the Desire2Learn Content Area Login to D2L and open one of your courses. Click the Content button in the course toolbar to access the Content area. Locate the Table of Contents on the
Printer Driver User Guide
 PRINT COPY SCAN FAX ECOSYS M660idn ECOSYS M655idn ECOSYS M65idn ECOSYS M65dn Printer Driver User Guide PRINT COPY SCAN ECOSYS M5idn ECOSTS M5dn Legal Notes Unauthorized reproduction of all or part of this
PRINT COPY SCAN FAX ECOSYS M660idn ECOSYS M655idn ECOSYS M65idn ECOSYS M65dn Printer Driver User Guide PRINT COPY SCAN ECOSYS M5idn ECOSTS M5dn Legal Notes Unauthorized reproduction of all or part of this
Qbox User Manual. Version 7.1
 Qbox User Manual Version 7.1 Index Page 3 Page 6 Page 8 Page 9 Page 10 Page 12 Page 14 Page 15 Introduction Setup instructions: users creating their own account Setup instructions: invited users and team
Qbox User Manual Version 7.1 Index Page 3 Page 6 Page 8 Page 9 Page 10 Page 12 Page 14 Page 15 Introduction Setup instructions: users creating their own account Setup instructions: invited users and team
Authorized Send User s Guide for imagerunner Machines Version 4.1
 Canon Authorized Send User s Guide for imagerunner Machines Version 4.1 08011-41-UD1-003 This page is intentionally left blank. 2 Authorized Send User s Guide for imagerunner Machines Contents Preface...5
Canon Authorized Send User s Guide for imagerunner Machines Version 4.1 08011-41-UD1-003 This page is intentionally left blank. 2 Authorized Send User s Guide for imagerunner Machines Contents Preface...5
Avalanche Remote Control User Guide. Version 4.1
 Avalanche Remote Control User Guide Version 4.1 ii Copyright 2012 by Wavelink Corporation. All rights reserved. Wavelink Corporation 10808 South River Front Parkway, Suite 200 South Jordan, Utah 84095
Avalanche Remote Control User Guide Version 4.1 ii Copyright 2012 by Wavelink Corporation. All rights reserved. Wavelink Corporation 10808 South River Front Parkway, Suite 200 South Jordan, Utah 84095
PROSPECT USER MANUAL
 PROSPECT USER MANUAL 1 Table of Contents 1. INTRODUCTION...3 1.1 WHAT IS PROSPECT?... 3 2. BEFORE STARTING: TIPS TO HELP YOU WITH YOUR APPLICATION...4 3. ACCESSING AND SUBMITTING AN APPLICATION WITH PROSPECT...5
PROSPECT USER MANUAL 1 Table of Contents 1. INTRODUCTION...3 1.1 WHAT IS PROSPECT?... 3 2. BEFORE STARTING: TIPS TO HELP YOU WITH YOUR APPLICATION...4 3. ACCESSING AND SUBMITTING AN APPLICATION WITH PROSPECT...5
TREENO ELECTRONIC DOCUMENT MANAGEMENT. Administration Guide
 TREENO ELECTRONIC DOCUMENT MANAGEMENT Administration Guide February 2012 Contents Introduction... 8 About This Guide... 9 About Treeno... 9 Managing Security... 10 Treeno Security Overview... 10 Administrator
TREENO ELECTRONIC DOCUMENT MANAGEMENT Administration Guide February 2012 Contents Introduction... 8 About This Guide... 9 About Treeno... 9 Managing Security... 10 Treeno Security Overview... 10 Administrator
NETWORK PRINT MONITOR User Guide
 NETWORK PRINT MONITOR User Guide Legal Notes Unauthorized reproduction of all or part of this guide is prohibited. The information in this guide is subject to change for improvement without notice. We
NETWORK PRINT MONITOR User Guide Legal Notes Unauthorized reproduction of all or part of this guide is prohibited. The information in this guide is subject to change for improvement without notice. We
Using the VMware vcenter Orchestrator Client. vrealize Orchestrator 5.5.1
 Using the VMware vcenter Orchestrator Client vrealize Orchestrator 5.5.1 You can find the most up-to-date technical documentation on the VMware website at: https://docs.vmware.com/ If you have comments
Using the VMware vcenter Orchestrator Client vrealize Orchestrator 5.5.1 You can find the most up-to-date technical documentation on the VMware website at: https://docs.vmware.com/ If you have comments
SYNERGY. Supervision and energy management software INSTRUCTION MANUAL
 SYNERGY Supervision and energy management software INSTRUCTION MANUAL INDEX 1 INTRODUCTION... 4 2 HARDWARE AND SOFTWARE REQUIREMENTS... 4 3 SETUP... 4 4 SYNERGY LOGIN AND USERS... 5 4.1 Users... 5 4.2
SYNERGY Supervision and energy management software INSTRUCTION MANUAL INDEX 1 INTRODUCTION... 4 2 HARDWARE AND SOFTWARE REQUIREMENTS... 4 3 SETUP... 4 4 SYNERGY LOGIN AND USERS... 5 4.1 Users... 5 4.2
Authorized Send User s Guide Version 4.0
 Canon Authorized Send User s Guide Version 4.0 08011-40-UD1-003 This page is intentionally left blank. 2 Authorized Send User s Guide Contents Preface...5 How to Use This Manual... 5 Symbols Used in This
Canon Authorized Send User s Guide Version 4.0 08011-40-UD1-003 This page is intentionally left blank. 2 Authorized Send User s Guide Contents Preface...5 How to Use This Manual... 5 Symbols Used in This
FINANCIAL OMBUDSMAN SERVICE AUSTRALIA. FOS Secure Services. Online Member Portal User Guide. January FOS Secure Services User Guide Page 1 of 19
 FOS Secure Services Online Member Portal User Guide January 2017 FOS Secure Services User Guide Page 1 of 19 Contents 1 Introduction 3 2 Welcome Page 4 3 Case Reporting 5 3.1 Monthly and Quarterly Summary
FOS Secure Services Online Member Portal User Guide January 2017 FOS Secure Services User Guide Page 1 of 19 Contents 1 Introduction 3 2 Welcome Page 4 3 Case Reporting 5 3.1 Monthly and Quarterly Summary
Style Report Enterprise Edition
 INTRODUCTION Style Report Enterprise Edition Welcome to Style Report Enterprise Edition! Style Report is a report design and interactive analysis package that allows you to explore, analyze, monitor, report,
INTRODUCTION Style Report Enterprise Edition Welcome to Style Report Enterprise Edition! Style Report is a report design and interactive analysis package that allows you to explore, analyze, monitor, report,
Installation Guide. Mobile Print for Business version 1.0. July 2014 Issue 1.0
 Installation Guide Mobile Print for Business version 1.0 July 2014 Issue 1.0 Fuji Xerox Australia 101 Waterloo Road North Ryde NSW 2113 For technical queries please contact the Fuji Xerox Australia Customer
Installation Guide Mobile Print for Business version 1.0 July 2014 Issue 1.0 Fuji Xerox Australia 101 Waterloo Road North Ryde NSW 2113 For technical queries please contact the Fuji Xerox Australia Customer
Table of Contents... ii. GO AHEAD BRING YOUR OWN DEVICE TO WORK... 1 Requirements... 1
 Table of Contents... ii GO AHEAD BRING YOUR OWN DEVICE TO WORK... 1 Requirements... 1 1: Use AT&T Toggle Applications on an iphone or ipad... 1 AT&T Toggle... 2 Set up Work Email within AT&T Toggle...
Table of Contents... ii GO AHEAD BRING YOUR OWN DEVICE TO WORK... 1 Requirements... 1 1: Use AT&T Toggle Applications on an iphone or ipad... 1 AT&T Toggle... 2 Set up Work Email within AT&T Toggle...
Acronis Data Cloud Version 7.8
 Acronis Data Cloud Version 7.8 PARTNER'S GUIDE Revision: 10/5/2018 Table of contents 1 About this document...3 2 About Acronis Data Cloud...3 2.1 Services and offerings... 3 2.2 User accounts and tenants...
Acronis Data Cloud Version 7.8 PARTNER'S GUIDE Revision: 10/5/2018 Table of contents 1 About this document...3 2 About Acronis Data Cloud...3 2.1 Services and offerings... 3 2.2 User accounts and tenants...
FinalCode Viewer User Manual
 FinalCode Viewer User Manual Edition 2.3 Target: FinalCode Viewer Ver.4.30 January 7th, 2015 1 Introduction Thank you for choosing FinalCode. This manual describes how to install, and operate FinalCode
FinalCode Viewer User Manual Edition 2.3 Target: FinalCode Viewer Ver.4.30 January 7th, 2015 1 Introduction Thank you for choosing FinalCode. This manual describes how to install, and operate FinalCode
VALO Cloud 2.0 User Guide
 VALO Cloud 2.0 User Guide Table of Contents 1. Activation of an account in VALO Cloud 3 2. User's Web-cabinet on the server 4 a. Controlling elements b. The user's menu - personal account 7 c. Working
VALO Cloud 2.0 User Guide Table of Contents 1. Activation of an account in VALO Cloud 3 2. User's Web-cabinet on the server 4 a. Controlling elements b. The user's menu - personal account 7 c. Working
CDP Data Center Console User Guide CDP Data Center Console User Guide Version
 CDP Data Center Console User Guide CDP Data Center Console User Guide Version 3.18.2 1 README FIRST Welcome to the R1Soft CDP Data Center Console User Guide The purpose of this manual is to provide you
CDP Data Center Console User Guide CDP Data Center Console User Guide Version 3.18.2 1 README FIRST Welcome to the R1Soft CDP Data Center Console User Guide The purpose of this manual is to provide you
FILE SHARING OVERVIEW HOW DO I ACCESS FILE SHARING? NAVIGATION
 FILE SHARING OVERVIEW File Sharing enables teachers to quickly and easily share documents, files, and information directly from the LMS home page You can view shared files from students and add comments
FILE SHARING OVERVIEW File Sharing enables teachers to quickly and easily share documents, files, and information directly from the LMS home page You can view shared files from students and add comments
Wholesale Lockbox User Guide
 Wholesale Lockbox User Guide August 2017 Copyright 2017 City National Bank City National Bank Member FDIC For Client Use Only Table of Contents Introduction... 3 Getting Started... 4 System Requirements...
Wholesale Lockbox User Guide August 2017 Copyright 2017 City National Bank City National Bank Member FDIC For Client Use Only Table of Contents Introduction... 3 Getting Started... 4 System Requirements...
Sophos Mobile in Central
 startup guide Product Version: 8.1 Contents About this guide... 1 What are the key steps?... 2 Activate Mobile Advanced licenses... 3 Configure settings... 4 Configure personal settings...4 Configure technical
startup guide Product Version: 8.1 Contents About this guide... 1 What are the key steps?... 2 Activate Mobile Advanced licenses... 3 Configure settings... 4 Configure personal settings...4 Configure technical
Table of Contents... ii. GO AHEAD BRING YOUR OWN DEVICE TO WORK... 1 Requirements... 1
 Table of Contents... ii GO AHEAD BRING YOUR OWN DEVICE TO WORK... 1 Requirements... 1 1: Use AT&T Toggle Applications on an iphone or ipad... 1 AT&T Toggle... 2 Set up Work Email within AT&T Toggle...
Table of Contents... ii GO AHEAD BRING YOUR OWN DEVICE TO WORK... 1 Requirements... 1 1: Use AT&T Toggle Applications on an iphone or ipad... 1 AT&T Toggle... 2 Set up Work Email within AT&T Toggle...
Administration. STILOG IST, all rights reserved
 2 Table of Contents I. Admin Center... 1 1. ACCESS... 1 Starting the Admin Center application... 1 2. General Settings... 2 Home page... 3 Client... 4 Application... 5 VPPortal... 6 3. Password Configuration...
2 Table of Contents I. Admin Center... 1 1. ACCESS... 1 Starting the Admin Center application... 1 2. General Settings... 2 Home page... 3 Client... 4 Application... 5 VPPortal... 6 3. Password Configuration...
Performing Administrative Tasks
 CHAPTER 6 This section provides information about administrative tasks. It includes these topics: Stopping and Restarting the Cisco License Manager Server, page 6-1 How to Manage Users, page 6-2 Working
CHAPTER 6 This section provides information about administrative tasks. It includes these topics: Stopping and Restarting the Cisco License Manager Server, page 6-1 How to Manage Users, page 6-2 Working
Sophos Mobile Control startup guide. Product version: 7
 Sophos Mobile Control startup guide Product version: 7 Contents 1 About this guide...4 2 About Sophos Mobile Control...5 3 Sophos Mobile Control licenses...7 3.1 Trial licenses...7 3.2 Upgrade trial licenses
Sophos Mobile Control startup guide Product version: 7 Contents 1 About this guide...4 2 About Sophos Mobile Control...5 3 Sophos Mobile Control licenses...7 3.1 Trial licenses...7 3.2 Upgrade trial licenses
MULTIFUNCTIONAL DIGITAL COLOR SYSTEMS / MULTIFUNCTIONAL DIGITAL SYSTEMS. High Security Mode Management Guide
 MULTIFUNCTIONAL DIGITAL COLOR SYSTEMS / MULTIFUNCTIONAL DIGITAL SYSTEMS High Security Mode Management Guide 2016 TOSHIBA TEC CORPORATION All rights reserved Under the copyright laws, this manual cannot
MULTIFUNCTIONAL DIGITAL COLOR SYSTEMS / MULTIFUNCTIONAL DIGITAL SYSTEMS High Security Mode Management Guide 2016 TOSHIBA TEC CORPORATION All rights reserved Under the copyright laws, this manual cannot
User's Guide Applied Functions
 User's Guide Applied Functions Table of contents 1 Using Web Connection 1.1 Web Connection... 1-2 Web Connection...1-2 Operating environment...1-2 1.2 Operations required to use this function... 1-3 1.2.1
User's Guide Applied Functions Table of contents 1 Using Web Connection 1.1 Web Connection... 1-2 Web Connection...1-2 Operating environment...1-2 1.2 Operations required to use this function... 1-3 1.2.1
Dell EMC OpenManage Mobile. Version User s Guide (ios)
 Dell EMC OpenManage Mobile Version 2.0.20 User s Guide (ios) Notes, cautions, and warnings NOTE: A NOTE indicates important information that helps you make better use of your product. CAUTION: A CAUTION
Dell EMC OpenManage Mobile Version 2.0.20 User s Guide (ios) Notes, cautions, and warnings NOTE: A NOTE indicates important information that helps you make better use of your product. CAUTION: A CAUTION
Sophos Mobile. startup guide. Product Version: 8.1
 Sophos Mobile startup guide Product Version: 8.1 Contents About this guide... 1 Sophos Mobile licenses... 2 Trial licenses...2 Upgrade trial licenses to full licenses... 2 Update licenses... 2 What are
Sophos Mobile startup guide Product Version: 8.1 Contents About this guide... 1 Sophos Mobile licenses... 2 Trial licenses...2 Upgrade trial licenses to full licenses... 2 Update licenses... 2 What are
1 Installing OPI is Easy
 Installing OPI is Easy 1 Installing OPI is Easy 1. Plug in the network cable to in Internet enabled port, either directly connected to the Internet or behind a router. 2. Plug connect the supplied USB
Installing OPI is Easy 1 Installing OPI is Easy 1. Plug in the network cable to in Internet enabled port, either directly connected to the Internet or behind a router. 2. Plug connect the supplied USB
Sophos Mobile SaaS startup guide. Product version: 7.1
 Sophos Mobile SaaS startup guide Product version: 7.1 Contents 1 About this guide...4 2 What are the key steps?...5 3 Change your password...6 4 Change your login name...7 5 Activate SMC Advanced licenses...8
Sophos Mobile SaaS startup guide Product version: 7.1 Contents 1 About this guide...4 2 What are the key steps?...5 3 Change your password...6 4 Change your login name...7 5 Activate SMC Advanced licenses...8
HP SmartTracker. User Guide
 HP SmartTracker User Guide 2018 HP Development Company, L.P. Edition 3 Legal notices The information contained herein is subject to change without notice. The only warranties for HP Products and services
HP SmartTracker User Guide 2018 HP Development Company, L.P. Edition 3 Legal notices The information contained herein is subject to change without notice. The only warranties for HP Products and services
Splashtop Enterprise for IoT Devices - Quick Start Guide v1.0
 Introduction For information about different deployment choices, please see chapter 3 of the full Splashtop Center Administrator s Guide. Splashtop Enterprise for IoT Devices is comprised of three components:
Introduction For information about different deployment choices, please see chapter 3 of the full Splashtop Center Administrator s Guide. Splashtop Enterprise for IoT Devices is comprised of three components:
Network Management Utility
 4343-7705-02 Network Management Utility Foreword Welcome Network Management Utility is utility software that provides central control over printers, copiers, and other devices on a network. With Network
4343-7705-02 Network Management Utility Foreword Welcome Network Management Utility is utility software that provides central control over printers, copiers, and other devices on a network. With Network
Nuance SafeCom Smart Printing Administrator s Quick Guide
 Nuance SafeCom Smart Printing Administrator s Quick Guide D10600-10 November 2012 Trademarks: Nuance, the Nuance logo, SafeCom, SafeCom Go, SafeCom P:Go, SafeCom epay and the SafeCom logo are trademarks
Nuance SafeCom Smart Printing Administrator s Quick Guide D10600-10 November 2012 Trademarks: Nuance, the Nuance logo, SafeCom, SafeCom Go, SafeCom P:Go, SafeCom epay and the SafeCom logo are trademarks
Table of Contents... ii. GO AHEAD BRING YOUR OWN DEVICE TO WORK... 1 Requirements... 1
 Table of Contents... ii GO AHEAD BRING YOUR OWN DEVICE TO WORK... 1 Requirements... 1 1: Start Using Toggle... 1 Personal... 2 ToggleHub... 2 AT&T Toggle Browser... 2 Downloads... 2 Media... 3 AT&T Toggle
Table of Contents... ii GO AHEAD BRING YOUR OWN DEVICE TO WORK... 1 Requirements... 1 1: Start Using Toggle... 1 Personal... 2 ToggleHub... 2 AT&T Toggle Browser... 2 Downloads... 2 Media... 3 AT&T Toggle
AVS4YOU Programs Help
 AVS4YOU Help - AVS Document Converter AVS4YOU Programs Help AVS Document Converter www.avs4you.com Online Media Technologies, Ltd., UK. 2004-2012 All rights reserved AVS4YOU Programs Help Page 2 of 39
AVS4YOU Help - AVS Document Converter AVS4YOU Programs Help AVS Document Converter www.avs4you.com Online Media Technologies, Ltd., UK. 2004-2012 All rights reserved AVS4YOU Programs Help Page 2 of 39
User Guide. Version R92. English
 AuthAnvil User Guide Version R92 English October 9, 2015 Agreement The purchase and use of all Software and Services is subject to the Agreement as defined in Kaseya s Click-Accept EULATOS as updated from
AuthAnvil User Guide Version R92 English October 9, 2015 Agreement The purchase and use of all Software and Services is subject to the Agreement as defined in Kaseya s Click-Accept EULATOS as updated from
