Tracking Database Application Help Guide
|
|
|
- Silvester Perkins
- 5 years ago
- Views:
Transcription
1 Tracking Database Application Help Guide This help guide is designed to assist users of the Tracking Database Application, which can be downloaded at: It is a companion piece to our tracking manual, Staying in Touch: A Fieldwork Manual of Tracking Procedures for Locating Substance Abusers in Follow-up Studies, which is also found at the same Website. Downloading the file: Check to see that your computer meets the minimum requirements to run the Tracking Database Application. Most IBM-type PCs can. Your computer should be Intel compatible, Pentium 90 or higher. You must be running Windows 98, ME, NT 4.0 (Service Pack 6), Windows 2000, or, Windows XP. Close all open programs except your Web browser, then, simply click on Download Database and follow the steps in Install Shield. After download is complete, it is best to restart your computer. Once you have downloaded the Tracking Database Application and restarted your computer, you will find this icon on your desktop. Double clicking the icon will get you into the Tracking Database Application. Tracking.lnk Having trouble downloading? If you are in a large organization with networked computers, you may not be allowed to download programs to your computer. Check with your Information Technology person (AKA computer person ) to determine whether this is the case. He or she should be able to assist you with the download. Passwords. The Tracking Database Application comes with 2 default passwords: admin12 and user76. admin12 has full functionality allowing the administrator to perform routine and administrative tasks. user76 allows the user to perform routine tasks such as adding records, using the Find command, and printing; however the user cannot delete records or change the Study Information. For the exercises in this Guide, you should be logged on as an administrator. In daily use, you will want to be logged on as a user. The default passwords should be changed. You can do this by going to the File menu. The application contains two linked database files (Tracking_6_Month and Tracking_12_Month) and you can move between them by clicking Window at the top of the screen and then selecting one. The password for each is independent of the other. If you change the default password for one, the default password still applies to the other file. You should change the password for both files. To simplify things, you should assign the same password to both files. Be sure to give the new passwords to your Program Director and/or your Information Technology person because a password cannot be recovered if it is forgotten. Some recommendations before getting started: Do not rename any files or change the location of files. Download the FileMaker Pro 6 User s Guide at Read Chapters 1, 2 and 3. Practice with made-up information before proceeding with actual client information. The database should be in a secure computer. Physical access should be restricted and only authorized users should be allowed use of the computer. Back up your data regularly.
2 Tracking Database Application Help Guide 2 PART I - EXPLORING THE DATABASE The Tracking Database Application uses two related databases: the 6-Month Locator and 12-Month Locator. They work exactly the same and information is shared by both databases. For most of this demonstration, we will be working with the 6-Month Locator database. Later, you will learn how to get the information from the 6-Month Locator to the 12-Month Locator. When you open the database, you start at the Main Menu (see Figure 1). There are three navigation buttons available: Client Records: Contains information regarding the client. Door Knock Layout: This form is filled out, printed, and given to interviewers going into the field to try to make contact with difficult-to-find clients. For more information on this procedure, see the Doorknocking chapter in the Staying in Touch tracking manual. Locator Information: Contains locator information on the client. Tells you which database you are in. Navigat Navigation Buttons Saved Query Buttons Sorting Buttons Figure 1. Main Menu Figure 1. The bottom buttons in the two Lists sections are queries that you can run on the database. You will learn how to create your own queries later.
3 Tracking Database Application Help Guide 3 Exploring the Client Records Layout On the Main Menu click on the Client Records button to explore Client Records (see Figure 2). Most of your work will be done on the Client Records layout. Take time to explore the items marked below. Layout Pop-up Menu: This field on the left side lists the other layouts of the database, which can be accessed from here. Click on one or two and take a look. On the right hand side of each of the layouts you ll see buttons to take you back to the Main Menu or Client Records. Book Icon: Click bottom of page to move forward one record. Click top of page to move back one record. Screen size tabs: Increase or decrease the screen size of the database. Layout Pop-up Menu Client List Go to Main Menu Book Icon Tabs to Sub- Layouts Screen size tabs Description of Client Records, Part A Figure 2. Part A, in the top (yellow/light gray) box in Figure 2, consists of the client s name, social security number, and the following study-related information: Due Date, Intake Date, Follow-up, Group, and Last Result.
4 Tracking Database Application Help Guide 4 Intake date: (see Figure 2, number 1) This is when the client enters the study (baseline). The due date for follow-up is automatically calculated from this field. Due date: (1a) This is a self-filling field; the user does not enter data on this field. The due date is calculated from the Intake date as follows 6 months- 180 days from Intake Date. 12 months- 365 days from Intake Date. Follow-up: (2) This field marks whether a respondent is due for a follow or not. This is a self filling field. There are two possibilities for this field Active or Not Active Active means that the client meets the eligibility for follow-up. At least 6 months have passed since the intake date and the client does not belong to an exclusion group. Not Active means that the client is not eligible for follow-up. Either the due date has not yet passed or the client belongs to an exclusion group. (See 3 below). Group: (3) These are exclusion groups. Placing the client in an exclusion group makes the client Not Active and ineligible for follow-up. The groups are: Deported: The client is an alien that has been expelled from the country and will not be able to complete an interview. Dead: The client is deceased. Refusal: Client refuses to do an interview. Completed: An interview was completed with the client Missed: Use this category when you want to exclude clients who couldn t be found during the period they were due for follow up. For example; no contact has been made with client for 13 months and the 6-month follow up only has a 2-month window for completing the interview after the due date. Last Result: (4) This captures the most recent activity regarding the client. You can choose an item from the drop down menu, or type your own. The information in this field is left to the discretion of the user. Quick Exercise: Navigating Records and Changing Group Membership Step 1. In the Main Menu, click on Client Records. Make sure you are on the Client Records layout, just as in Figure 2 above. Click on the Book Icon in the upper left corner until you get to John Doe Smith s record. Each click of the Book Icon turns the page and brings up the next record. Pay close attention to the due date and Follow-up fields. Step 2. Double click on Intake date (1) and change the date to today s date. Notice the automatic change to the due date and follow-up. Play around with the Intake date to make sure you understand how it affects the due date and follow-up. Change the Intake date back to 1/1/2003. This should change the follow-up to Active If it does not; make sure the information is just as figure 1 above. Step 3. Go to the group field (3) and click on the field. A drop menu appears; choose Refusal with your mouse. Click away in an empty part of the screen. The word refusal should appear on the field. Notice the change to Follow-up (2). It has now changed to Not Active
5 Tracking Database Application Help Guide 5 Step 4. Delete the contents of the group field. Single click on the group field, the word refusal should be completely highlighted, hit the backspace key to delete the content of the field. Notice how the Follow-up field reverts back to Active. NOTE: Make sure you understand how the Intake Date, Due Date, Follow-up, and Group relate to each other. If you do not, please go back and review the exercise. Description of Client Records, Part B Part B, in the lower (green/dark gray) box in Figure 2, contains additional information regarding the client. Part B consists of sub-sections that you can access by clicking on the tabs. They contain Demographics, Interview, Address, Program Information, Petty Cash, and CJS (i.e., Criminal Justice System Information). Depending on the tab you chose, you will see the following: Demographics- Demographic information also appears on the Locator layout. Interview Information- Information regarding location, date and data collection regarding interview. Address- Contains address and best address of client. This information also appears on the Locator Layout. Program Info- This information regards the treatment program that the client was in at the time of intake. Clients at times keep in touch with treatment programs they have attended or return for treatment. In this layout there is a field called Research Status, which refers to whether the client belongs to a treatment or control group based on Treatment Comparison Petty Cash- Payment information for the client at time of interview. CJS- Criminal Justice System information on any criminal history that the client might have. Notes- (Located on the bottom right.) Comments or notes that might be relevant to the successful tracking and locating of the client. The notes are also visible in the Locator layout.
6 Tracking Database Application Help Guide 6 PART II - GETTING STARTED You have three modes available to work on the database: Browse, Find, and Preview. Browse Mode: This is to enter data and view records. Find Mode: This is a query mode. You select a record or group of records based on search criteria. Preview Mode: Shows what the layout will look like when it is printed. Basic Skills: Entering, Deleting, Finding, and Printing Entering Data: You enter data in Browse mode. In an existing record you can tab to the field that you want to enter data or you can use your mouse to go to the field. Warning: Do not use the wheel in your mouse. The default mode for the wheel is to move between records, not scrolling. Add New Record Delete Current Record Click here to enter Find mode Go to Main Menu The information in this sublayout comes from the Locator Layout. Changes made here reflect on both layouts. Mode pop-up. Tells you mode you are in. Figure 3. - Database in Browse Mode. Add a New Record- Click on the New button. When you add a new record you must enter a unique ID Number. You will not be able to continue until the unique ID is entered. If you add a new record by mistake your only option is to delete that record. After you have entered the ID Number, use the tab key to move to the next field or use your mouse to move to the next field. On some fields a dropdown list appears. You can use the items on the dropdown list. If the list has an edit choice at the bottom you can edit the items on the list. Check the Gender and
7 Tracking Database Application Help Guide 7 Ethnicity fields in Figure 3. You can also override the list and enter the value you want. However you cannot override the Group field list. NOTE: FileMakerPro saves data as it is entered. There is no Save button. Be extremely careful when changing data. Changes made cannot be recovered. Delete Record- To delete record you are in, click on the Delete button. Make sure you only delete the record you created. You will need all five sample records for later exercises. (Can t delete? That means that you are logged on as a user, not an administrator. See page 1, under passwords. ) Finding Records- To find records based on a particular criterion, such as gender or due date, click on the find button. This puts you in the Find Mode (see Figure 4). Quick Exercise: Finding the Males of the Sample Step 1. On the Client Records layout, click the Demographics tab, then click the Find Button. Step 2. Go to the Gender field and choose Male from the drop down list. See Figure 4. Symbols menu Add new request for multiple criteria in same field. Notice the change from Figure 3. Click this button to see the results. You enter the criteria you want the records to match. You can enter additional criteria if required on other fields. Notice the change to the Mode pop-up Menu. Figure 4. - Database in Find Mode. Step 3. Hit enter or click on the Find button on the left hand side of the layout. The result of your search is referred as the found set (see Figure 5). You can get your found set based on criteria from a: Single field- such as the one above
8 Tracking Database Application Help Guide 8 Separate fields- such as males whose Ethnicity is White In which case you will need to fill in Find Mode the Gender and Ethnicity accordingly. Multiple Criteria in the same field-such as clients who are White or Hispanic/Latino In this case in Find Mode you would enter White in the Ethnicity Field then you would go to Request on the top menu then choose Add New Request then go to Ethnicity and enter Hispanic/ Latino. Now click Find and see the results. Range Criteria in the same field-such as finding clients whose intake was after a given date, for example clients who entered the study after June In this case in Find Mode you would enter in Intake Date >6/31/2003. The found set is the number of records that match the criteria you specified. Getting the found set is the most important skill that you need when working with the database. Total number of records. Print Icon Use this icon to show all records. Use this icon to sort your records. The number of records found. Figure 5. -Showing a Found Set Notice that if you click on the List button, the list only contains the three records you were searching for. Using the found set is how you re going to do mass mailings.
9 Tracking Database Application Help Guide 9 Quick Exercise: Printing the Found Set Step 1. Click on the Layout Pop-up Menu (see Figure 2). and navigate to the Tracking Logw/Name Step 2. Click on the Print icon. When the print dialog comes up make sure that Records being browsed is selected in the print line. If you have more than one printer connected, choose the correct printer and click OK. The resulting printout is the number of the found set. That is to say, if your found set is 3 then you will get 3 print outs. One for each member of the found set. To get back to where you started, click Menu (far right). To get back to a list that includes all clients, click one of the buttons under All Clients Lists, then click Menu. Quick Exercise: Finding Clients Due for a Certain Month or Based on Due Date For this exercise, we will be sending letters to those clients who are due in July of Step 1. On the Client Records layout click on the Find Button. This takes you into the Find Mode (see Figure 4). Step 2. On the Due Date field type the following 7/1/2003 7/31/2003 and hit Enter or the Find button on the left hand side to see the results. Examine your found set to verify that all the resulting records are due in July of Alternately you could have used the following search criteria in the Due Date field >6/31/2003<8/1/2003. In Find Mode you can use the symbols menu on the left hand side (see Figure 4) to help you choose the correct symbols to use for your search criteria. Step 3. Sort your found set. Click on the Sort Icon (see Figure 5). A sort order box appears. On the right-hand side is the field to sort by, usually ID. You can clear the selection and select your own from the left-hand side. You can choose Lname for last name then click sort. Step 4. Go to the Layout Pop-Up Menu (see Figure 2) and go to the Letter-Advance Letter Global layout. Step 5. Print the letters. Click on the Print icon. When the print dialog box comes up make sure that Records being browsed is selected in the print line. Select the correct printer and click on OK. See below.
10 Tracking Database Application Help Guide 10 Name will change according to each record. Click here to move between the 6 month follow-up and 12 month follow-up Records being browsed means your Found Set Choose the correct printer to print. The number of records found. Click OK when ready to print. You can change the text of the letter. Figure 6. Printing the Found Set Quick Exercise: Finding Clients Based on Follow-up For this exercise we will find clients whose Follow-up is Active. Step 1. On the Client Records layout, click on the Find Button. This takes you into the Find Mode Step 2. On the Follow-up field type ==Active hit Enter or the Find button on the left hand side to see the results. Note the == two equal signs before the word Active. They mean exact match. If you were to just type Active then your found set would include both Active and Not Active records. That s because both contain the word Active. When not using == you can partially type the word to get all the words containing the letters typed. For example, if you type Ro when doing a first name search among your found set you would have: Ron, Ronald, Rob, Robert etc.
11 Tracking Database Application Help Guide 11 PART III MOVING RECORDS TO 12-MONTH FOLLOW-UP DATABASE Any client that is expected to complete a 12-month follow-up interview must be moved to the 12-month file from the 6-month file. Ideally, this should be done when a client completes the 6-month interview. On the top of the application toolbar select the Window command (see Figure 6). From the dropdown list select Tracking_12_Month This takes you to the 12-month follow-up file. The file works just the same as the 6-month follow-up. From the Main Menu select Client Records. In Client Records, add a new record. Put your cursor in the ID field and enter the ID number of the client that you want to bring over to the 12-month follow-up. When you type the ID the rest of the client information carries over. You don t have to retype the locator information. For example, if you enter into the ID field and then tab to the next field, the information for Joe Bruin will be automatically added to the 12-month follow-up file. The only information that needs to be retyped is the Study Information layout. Go to the Layout Pop-up Menu (Figure 2), then select Study Information. Make sure you know how to move between the 6- and 12-month files. PART IV - PUTTING IT ALL TOGETHER The Tracking Database Application is an efficient tool for handing client follow up, but, in order to be effective, it must be used diligently. That means balancing staff time for data entry against other follow up tasks. You will need to decide how much information should be put into your Tracking Database Application. We suggest completing data entry for the Client Records layout and the Address sub-layout (Figure 2) as a minimum. That should be enough to get you started. One Time Steps: You will have to do following items for the 6-month and 12-month databases. Create your own letter head. This is done in the Study Information layout. (Be sure that you are logged on as an administrator. See page 1, passwords. ) Modify the letters that you will be sending to your clients. Access the letter layouts from the Layout Pop-up Menu. These sample letters can be modified for your own needs. You will find two types of letters: Local and Global. Changes made to a local letter apply only to the record that you are working on. Changes made to a global letter apply to all the records. To print letters for an entire group, be sure to specify Print: Records being browsed in the print dialog box. To print a letter to one client, specify Print: Current record. You can also print address labels for an entire group or a single client in the same way. Formatting for the Avery labels is done automatically. Print out the Tracking logs and attach to the client files. Repeating Steps: Sending mailings to clients. Step 1. Send out Advance letters. Two weeks before the end of the month use the Find function to select the clients that are due for follow up in the next month. This is your found set.
12 Tracking Database Application Help Guide 12 Step 2. After you get your found set, click the Layout Pop-up Button, find the Labels and click one of the Avery label selections. Step 3. Go to the Letter- Advance letter Global or any other letter you want to print for your found set, modify as needed, and print. Step 4. Match the labels to the letters and send out your mailing. Using the Tracking Application: Be Thorough and Careful When a client calls, you can use the database to find the client record. First, verify that you are talking to the correct person, and then proceed to verify or update the client address and schedule an appointment. When an interview is scheduled, make sure that the correct fields are filled in the Interview Info section. Likewise, when an interview is completed, make sure that the client is put in the Completed group. When you complete the 6-month interview with a client, be sure to enter his or her ID into the 12-month followup file. The database is a great asset when tracking by mail. You can log the returned letters in the last result field. Then you can use a found set that contains clients that have letters returned and use that found set to search for new addresses. You can also use a found set where letters have not been returned and target those addresses for door-knocks. Click the Layout Popup Button to turn the found set into a list. As you gain more experience you will be able to incorporate more of the database into your tracking and locating procedures. There are skills that were purposely not described here due to their complexity, such as scripts. You will see a script command in the tool bar with some scripts already saved for the database. You should leave those alone and just use the methods outlined in this help file. Keep in mind that the Tracking Database Application is a runtime application. This means that you can download it for free and you don t need additional software on your computer to run it. You may choose to buy the full version of FileMaker Pro, which will provide you with additional features such as the ability to change layouts and scripts. It will also provide you with networking capabilities to allow multiple users to access the database concurrently. It also provides you with full integration with MS Office. In any case, the skills outlined in this help manual will be of great help in your tracking and locating procedures. Good Luck! Ron Zuniga Betsy Hall UCLA Integrated Substance Abuse Programs 1640 S. Sepulveda Blvd., Suite 200 Los Angeles, CA trackingdatabasehelp doc
Shopping Cart: Queries, Personalizations, Filters, and Settings
 Shopping Cart: Queries, Personalizations, Filters, and Settings on the Shopping Cart Home Page Use this Job Aid to: Learn how to organize the Shopping Cart home page so that it is easier to use. BEFORE
Shopping Cart: Queries, Personalizations, Filters, and Settings on the Shopping Cart Home Page Use this Job Aid to: Learn how to organize the Shopping Cart home page so that it is easier to use. BEFORE
Web-Based Electronic Death Registration (EDR) Texas Department of Health
 Web-Based Electronic Death Registration (EDR) TX EDR THIN CLIENT Trainers Guide DEMOGRAPHIC SECTION Prepared for: Texas Department of Health December 03, 2005 Version 1.0 Prepared by: The Industry Standard
Web-Based Electronic Death Registration (EDR) TX EDR THIN CLIENT Trainers Guide DEMOGRAPHIC SECTION Prepared for: Texas Department of Health December 03, 2005 Version 1.0 Prepared by: The Industry Standard
Tracking Database. COL live (COL only)
 II. Tracking Database The Tracking Database is used to keep track of information about each participant enrolled in the COL/AS+ Project. Native Boys and Girls Club staff who are participating in the project
II. Tracking Database The Tracking Database is used to keep track of information about each participant enrolled in the COL/AS+ Project. Native Boys and Girls Club staff who are participating in the project
Tutorial for using CalSWEC Student Information System (CSIS) with FileMaker Pro 11
 Tutorial for using CalSWEC Student Information System (CSIS) with FileMaker Pro 11 Developed by Susan E. Jacquet, Ph.D. Revised October 2013 2850 TELEGRAPH AVE., SUITE 215 BERKELEY, CA 94705 (P) 510.642.9272
Tutorial for using CalSWEC Student Information System (CSIS) with FileMaker Pro 11 Developed by Susan E. Jacquet, Ph.D. Revised October 2013 2850 TELEGRAPH AVE., SUITE 215 BERKELEY, CA 94705 (P) 510.642.9272
Microsoft Access 2013
 Microsoft Access 2013 Chapter 1 Databases and Database Objects: An Introduction Objectives Describe the features of the Access window Create a database Create tables in Datasheet and Design views Add records
Microsoft Access 2013 Chapter 1 Databases and Database Objects: An Introduction Objectives Describe the features of the Access window Create a database Create tables in Datasheet and Design views Add records
Navigate to Cognos Cognos Analytics supports all browsers with the exception of Microsoft Edge.
 IBM Cognos Analytics Create a List The following instructions cover how to create a list report in IBM Cognos Analytics. A list is a report type in Cognos that displays a series of data columns listing
IBM Cognos Analytics Create a List The following instructions cover how to create a list report in IBM Cognos Analytics. A list is a report type in Cognos that displays a series of data columns listing
HGC SUPERHUB HOSTED EXCHANGE
 HGC SUPERHUB HOSTED EXCHANGE EMAIL OUTLOOK WEB APP (OWA) 2010 USER GUIDE V2013.6 HGC Superhub Hosted Email OWA User Guide @ 2014 HGC. All right reserved. Table of Contents 1. Get Started... 4 1.1 Log into
HGC SUPERHUB HOSTED EXCHANGE EMAIL OUTLOOK WEB APP (OWA) 2010 USER GUIDE V2013.6 HGC Superhub Hosted Email OWA User Guide @ 2014 HGC. All right reserved. Table of Contents 1. Get Started... 4 1.1 Log into
Print Station. Point-and-Click Printing WHITE PAPER
 Print Station Point-and-Click Printing WHITE PAPER Contents Overview 3 Printing with Print Station 4 Easy-to-use Browser Interface 4 Familiar Folder Navigation 5 Search Functionality 6 Informative Display
Print Station Point-and-Click Printing WHITE PAPER Contents Overview 3 Printing with Print Station 4 Easy-to-use Browser Interface 4 Familiar Folder Navigation 5 Search Functionality 6 Informative Display
Downloading Adobe Digital Editions (ADE)* (for users of the black & white Nook or other basic ereader)
 Downloading Adobe Digital Editions (ADE)* (for users of the black & white Nook or other basic ereader) *This is a one-time download and registration. If you have already downloaded ADE, skip to page 8.*
Downloading Adobe Digital Editions (ADE)* (for users of the black & white Nook or other basic ereader) *This is a one-time download and registration. If you have already downloaded ADE, skip to page 8.*
DOING MORE WITH EXCEL: MICROSOFT OFFICE 2013
 DOING MORE WITH EXCEL: MICROSOFT OFFICE 2013 GETTING STARTED PAGE 02 Prerequisites What You Will Learn MORE TASKS IN MICROSOFT EXCEL PAGE 03 Cutting, Copying, and Pasting Data Basic Formulas Filling Data
DOING MORE WITH EXCEL: MICROSOFT OFFICE 2013 GETTING STARTED PAGE 02 Prerequisites What You Will Learn MORE TASKS IN MICROSOFT EXCEL PAGE 03 Cutting, Copying, and Pasting Data Basic Formulas Filling Data
eschoolplus+ General Information Training Guide Version 2.4
 eschoolplus+ General Information Training Guide Version 2.4 August 2013 Arkansas Public School Computer Network This page is intentionally left blank 8/23/2013 Page 2 of 29 Table of Contents eschoolplus
eschoolplus+ General Information Training Guide Version 2.4 August 2013 Arkansas Public School Computer Network This page is intentionally left blank 8/23/2013 Page 2 of 29 Table of Contents eschoolplus
Keep It Easy Software Cloud User Manual
 Keep It Easy Software Cloud User Manual 2015 Keep It Easy Software 1 CONTENTS How to Login... 5 Functions... 5 System Preferences... 6 General... 7 Receipt Categories... 9 Expense Categories... 10 Service
Keep It Easy Software Cloud User Manual 2015 Keep It Easy Software 1 CONTENTS How to Login... 5 Functions... 5 System Preferences... 6 General... 7 Receipt Categories... 9 Expense Categories... 10 Service
Windows XP. A Quick Tour of Windows XP Features
 Windows XP A Quick Tour of Windows XP Features Windows XP Windows XP is an operating system, which comes in several versions: Home, Media, Professional. The Windows XP computer uses a graphics-based operating
Windows XP A Quick Tour of Windows XP Features Windows XP Windows XP is an operating system, which comes in several versions: Home, Media, Professional. The Windows XP computer uses a graphics-based operating
LoanToolbox ACT! 3.0 FAQs
 LoanToolbox ACT! 3.0 FAQs TABLE OF CONTENTS How To Guide: 1) How should I maintain my database? a) Backing up your database b) Indexing your database 2) How do I share the database with my assistant? 3)
LoanToolbox ACT! 3.0 FAQs TABLE OF CONTENTS How To Guide: 1) How should I maintain my database? a) Backing up your database b) Indexing your database 2) How do I share the database with my assistant? 3)
April Communication Manager User s Guide
 April 2012 Communication Manager User s Guide Table of Contents Overview... 4 Navigating ecentral... 5 WebSync Wizard... 8 WebSync Setup... 8 Login Setup... 9 Schedule WebSync... 9 WebSync Options... 9
April 2012 Communication Manager User s Guide Table of Contents Overview... 4 Navigating ecentral... 5 WebSync Wizard... 8 WebSync Setup... 8 Login Setup... 9 Schedule WebSync... 9 WebSync Options... 9
User Manual & Troubleshooting Guide
 User Manual & Troubleshooting Guide Note: This manual covers all versions of Range-Express from Silver through to Platinum. If your software does not have some of the features included in this manual,
User Manual & Troubleshooting Guide Note: This manual covers all versions of Range-Express from Silver through to Platinum. If your software does not have some of the features included in this manual,
How to request, find and cancel room bookings in Resource Booker
 How to request, find and cancel room bookings in Resource Booker Before You Log Into Resource Booker How To Log Into Resource Booker Making a booking request To book by Date and Time To book by room Rules
How to request, find and cancel room bookings in Resource Booker Before You Log Into Resource Booker How To Log Into Resource Booker Making a booking request To book by Date and Time To book by room Rules
Where Did My Files Go? How to find your files using Windows 10
 Where Did My Files Go? How to find your files using Windows 10 Have you just upgraded to Windows 10? Are you finding it difficult to find your files? Are you asking yourself Where did My Computer or My
Where Did My Files Go? How to find your files using Windows 10 Have you just upgraded to Windows 10? Are you finding it difficult to find your files? Are you asking yourself Where did My Computer or My
Software Conversion Guide
 Eagle SSE Software Conversion Guide Release 17 (Server Level 29) EL2157 This manual contains reference information about software products from Activant Solutions Inc. The software described in this manual
Eagle SSE Software Conversion Guide Release 17 (Server Level 29) EL2157 This manual contains reference information about software products from Activant Solutions Inc. The software described in this manual
AN INTRODUCTION TO OUTLOOK WEB ACCESS (OWA)
 INFORMATION TECHNOLOGY SERVICES AN INTRODUCTION TO OUTLOOK WEB ACCESS (OWA) The Prince William County School Division does not discriminate in employment or in its educational programs and activities against
INFORMATION TECHNOLOGY SERVICES AN INTRODUCTION TO OUTLOOK WEB ACCESS (OWA) The Prince William County School Division does not discriminate in employment or in its educational programs and activities against
Purchase and Setup instructions for SWVPS (Sept 15, 2014)
 Purchase and Setup instructions for SWVPS (Sept 15, 2014) Our team recommends a Virtual Private Server (VPS) that works well for only $18.00 a month. Because trading in the market requires a platform that
Purchase and Setup instructions for SWVPS (Sept 15, 2014) Our team recommends a Virtual Private Server (VPS) that works well for only $18.00 a month. Because trading in the market requires a platform that
ClientTouch User Guide (Abridged)
 ClientTouch User Guide (Abridged) For ClientTouch Version 3.2 This abridged edition of the ClientTouch User Guide contains all of the instruction steps of the full User Guide. It does not contain the tutorial
ClientTouch User Guide (Abridged) For ClientTouch Version 3.2 This abridged edition of the ClientTouch User Guide contains all of the instruction steps of the full User Guide. It does not contain the tutorial
Table of Contents. Options (Automatic Reply, Inbox Rules, Signatures, Security)
 HPCSD June 2014 Table of Contents Accessing Your Email The OWA Window Creating a New Message Attachments Deleting a Message Creating a New Contact Create a Personal Distribution List Options (Automatic
HPCSD June 2014 Table of Contents Accessing Your Email The OWA Window Creating a New Message Attachments Deleting a Message Creating a New Contact Create a Personal Distribution List Options (Automatic
Microsoft Office Word. Part1
 Microsoft Office 2010 - Word Part1 1 Table of Contents What is Microsoft Word?... 4 Creating a document... 5 Toolbar... 6 Typing in MS Word Text Area... 7 Cut, Copy and Paste Text... 9 Paste Preview...
Microsoft Office 2010 - Word Part1 1 Table of Contents What is Microsoft Word?... 4 Creating a document... 5 Toolbar... 6 Typing in MS Word Text Area... 7 Cut, Copy and Paste Text... 9 Paste Preview...
MotelMate. Demo guide. Motel Managment Software from Skagerrak Software. Thank you for trying MotelMate!
 MotelMate Motel Managment Software from Skagerrak Software Demo guide Installing and Opening the Demo. To install the Motel Mate Demo on Windows or Mac: 1. Insert the demo disk into the CD drive. 2. Open
MotelMate Motel Managment Software from Skagerrak Software Demo guide Installing and Opening the Demo. To install the Motel Mate Demo on Windows or Mac: 1. Insert the demo disk into the CD drive. 2. Open
GUARD1 PLUS Manual Version 2.8
 GUARD1 PLUS Manual Version 2.8 2002 TimeKeeping Systems, Inc. GUARD1 PLUS and THE PIPE are registered trademarks of TimeKeeping Systems, Inc. Table of Contents GUARD1 PLUS... 1 Introduction How to get
GUARD1 PLUS Manual Version 2.8 2002 TimeKeeping Systems, Inc. GUARD1 PLUS and THE PIPE are registered trademarks of TimeKeeping Systems, Inc. Table of Contents GUARD1 PLUS... 1 Introduction How to get
Outlook Web Access Exchange Server
 Outlook Web Access Exchange Server Version 2.0 Information Technology Services 2008 Table of Contents I. INTRODUCTION... 1 II. GETTING STARTED... 1 A. Logging In and Existing Outlook Web Access... 1 B.
Outlook Web Access Exchange Server Version 2.0 Information Technology Services 2008 Table of Contents I. INTRODUCTION... 1 II. GETTING STARTED... 1 A. Logging In and Existing Outlook Web Access... 1 B.
The HOME Tab: Cut Copy Vertical Alignments
 The HOME Tab: Cut Copy Vertical Alignments Text Direction Wrap Text Paste Format Painter Borders Cell Color Text Color Horizontal Alignments Merge and Center Highlighting a cell, a column, a row, or the
The HOME Tab: Cut Copy Vertical Alignments Text Direction Wrap Text Paste Format Painter Borders Cell Color Text Color Horizontal Alignments Merge and Center Highlighting a cell, a column, a row, or the
The following instructions cover how to edit an existing report in IBM Cognos Analytics.
 IBM Cognos Analytics Edit a Report The following instructions cover how to edit an existing report in IBM Cognos Analytics. Navigate to Cognos Cognos Analytics supports all browsers with the exception
IBM Cognos Analytics Edit a Report The following instructions cover how to edit an existing report in IBM Cognos Analytics. Navigate to Cognos Cognos Analytics supports all browsers with the exception
i2b2 User Guide University of Minnesota Clinical and Translational Science Institute
 Clinical and Translational Science Institute i2b2 User Guide i2b2 is a tool for discovering research cohorts using existing, de-identified, clinical data This guide is provided by the Office of Biomedical
Clinical and Translational Science Institute i2b2 User Guide i2b2 is a tool for discovering research cohorts using existing, de-identified, clinical data This guide is provided by the Office of Biomedical
Membership Portal Manual
 Membership Portal Manual Table of Contents Login... 4 Contact Tab... 6 Contact Information Dropdown...6 Features on the Contact Information Dropdown... 6 Account Information Dropdown...6 Features on the
Membership Portal Manual Table of Contents Login... 4 Contact Tab... 6 Contact Information Dropdown...6 Features on the Contact Information Dropdown... 6 Account Information Dropdown...6 Features on the
Using the Filter, Field Sets, and Sort Order Menus
 Using the Filter, Field Sets, and Sort Order Menus The Filter menu is used to determine the group of records that appear on the page, such as all active students or former students The Field Sets menu
Using the Filter, Field Sets, and Sort Order Menus The Filter menu is used to determine the group of records that appear on the page, such as all active students or former students The Field Sets menu
Scorebook Navigator. Stage 1 Independent Review User Manual Version
 Scorebook Navigator Stage 1 Independent Review User Manual Version 11.2013 TABLE OF CONTENTS Getting Started... 1 Browser Requirements... 1 Scorebook Navigator Browser Compatability... 1 Logging in...
Scorebook Navigator Stage 1 Independent Review User Manual Version 11.2013 TABLE OF CONTENTS Getting Started... 1 Browser Requirements... 1 Scorebook Navigator Browser Compatability... 1 Logging in...
SupportCenter Getting Started Guide
 SupportCenter Getting Started Guide In partnership with WebEx Communications, Inc, we provide SupportCenter web conferencing services. Because SupportCenter is powered by WebEx TM, this guide makes several
SupportCenter Getting Started Guide In partnership with WebEx Communications, Inc, we provide SupportCenter web conferencing services. Because SupportCenter is powered by WebEx TM, this guide makes several
SERVICE PROVIDER S ELOGBOOK USER MANUAL
 SERVICE PROVIDER S ELOGBOOK USER MANUAL Elogbooks Facilities Management Ltd, 2012 Service Provider s Elogbook Manual Welcome to the user manual for the service provider s electronic logbook. If you are
SERVICE PROVIDER S ELOGBOOK USER MANUAL Elogbooks Facilities Management Ltd, 2012 Service Provider s Elogbook Manual Welcome to the user manual for the service provider s electronic logbook. If you are
27: Manage Visitors. VOSGreeter Overview. Chapter Contents
 27: Manage Visitors Chapter Contents VOSGreeter Overview... 27-1 Main Menu Manage Visitors... 27-2 Visitor System Configuration... 27-2 Visit Reasons... 27-2 Area-Wide Visit Reasons... 27-3 Add or Edit
27: Manage Visitors Chapter Contents VOSGreeter Overview... 27-1 Main Menu Manage Visitors... 27-2 Visitor System Configuration... 27-2 Visit Reasons... 27-2 Area-Wide Visit Reasons... 27-3 Add or Edit
Rooms Management Manual
 Fidelio Suite 7 Rooms Management Manual Front Office Version 7.13 Creation Date: March 2002 Delphi is a trademark of Borland. MSDOS, Windows 95, Windows-NT and Microsoft Word are trademarks of Microsoft
Fidelio Suite 7 Rooms Management Manual Front Office Version 7.13 Creation Date: March 2002 Delphi is a trademark of Borland. MSDOS, Windows 95, Windows-NT and Microsoft Word are trademarks of Microsoft
Circulation. Sierra Training Manual
 Circulation Sierra Training Manual 1 Overview Sierra Circulation allows staff to do the following: check out items, check in items, search all patrons, place holds, maintain hold queues, maintain course
Circulation Sierra Training Manual 1 Overview Sierra Circulation allows staff to do the following: check out items, check in items, search all patrons, place holds, maintain hold queues, maintain course
Maplewood ConnectEd Teacher s Manual For Secondary School
 Maplewood ConnectEd Teacher s Manual For Secondary School TABLE OF CONTENTS LOGGING IN 1 MAIN MENU 3 STUDENT RECORDS 4 ATTENDANCE AND SEATING PLAN 5 ENTERING ACHIEVEMENT (MARKS) 7 CLASS ACHIEVEMENT 8 INDIVIDUAL
Maplewood ConnectEd Teacher s Manual For Secondary School TABLE OF CONTENTS LOGGING IN 1 MAIN MENU 3 STUDENT RECORDS 4 ATTENDANCE AND SEATING PLAN 5 ENTERING ACHIEVEMENT (MARKS) 7 CLASS ACHIEVEMENT 8 INDIVIDUAL
Leap Patron Services & Circulation. Polaris ILS 5.0 SP3 Training THE LIBRARY IS OPEN
 Leap Patron Services & Circulation Polaris ILS 5.0 SP3 Training THE LIBRARY IS OPEN Leap Overview What is Leap? What are some of the features that are available in Leap? Do we still need the Polaris Client?
Leap Patron Services & Circulation Polaris ILS 5.0 SP3 Training THE LIBRARY IS OPEN Leap Overview What is Leap? What are some of the features that are available in Leap? Do we still need the Polaris Client?
PC-Kits USER GUIDE. SOFTWARE SUPPORT Monday - Friday 8:00am - 4:00pm Pacific Time
 PC-Kits USER GUIDE SOFTWARE SUPPORT Monday - Friday 8:00am - 4:00pm Pacific Time 1-800-356-0709 Copyright Visual Health Information. All rights reserved. CONTENTS STARTING VHI PC-KITS... 1 ACTIVATING VHI
PC-Kits USER GUIDE SOFTWARE SUPPORT Monday - Friday 8:00am - 4:00pm Pacific Time 1-800-356-0709 Copyright Visual Health Information. All rights reserved. CONTENTS STARTING VHI PC-KITS... 1 ACTIVATING VHI
User's Guide. Alpha Five Accounting. Accounting Made Easy. Version 3.0. Copyright BetaSoft LLC - All Rights Reserved
 User's Guide Alpha Five Accounting Copyright 1995-2002 BetaSoft LLC - All Rights Reserved Accounting Made Easy Version 3.0 Alpha Five is a trademark of Alpha Software Corp. i ii Table of Contents INTRODUCTION...1
User's Guide Alpha Five Accounting Copyright 1995-2002 BetaSoft LLC - All Rights Reserved Accounting Made Easy Version 3.0 Alpha Five is a trademark of Alpha Software Corp. i ii Table of Contents INTRODUCTION...1
Outlook Web Access. In the next step, enter your address and password to gain access to your Outlook Web Access account.
 Outlook Web Access To access your mail, open Internet Explorer and type in the address http://www.scs.sk.ca/exchange as seen below. (Other browsers will work but there is some loss of functionality) In
Outlook Web Access To access your mail, open Internet Explorer and type in the address http://www.scs.sk.ca/exchange as seen below. (Other browsers will work but there is some loss of functionality) In
Introductory Exercises in Microsoft Access XP
 INFORMATION SYSTEMS SERVICES Introductory Exercises in Microsoft Access XP This document contains a series of exercises which give an introduction to the Access relational database program. AUTHOR: Information
INFORMATION SYSTEMS SERVICES Introductory Exercises in Microsoft Access XP This document contains a series of exercises which give an introduction to the Access relational database program. AUTHOR: Information
Basics. Mouse The mouse normally looks like a little arrow, but it can change depending on what you are doing
 Robert DiChiara 1 Basics Mouse The mouse normally looks like a little arrow, but it can change depending on what you are doing Red X Button It is found on the top right of every window, and if you press
Robert DiChiara 1 Basics Mouse The mouse normally looks like a little arrow, but it can change depending on what you are doing Red X Button It is found on the top right of every window, and if you press
Complete CSS Tutorial text version rev Wednesday, January 13, 2010
 Slide 1 - Slide 1 Welcome to the Claimant Self Service tutorial. This tutorial was developed to show you what to expect and how to navigate the screens you will see if you decide to file an Unemployment
Slide 1 - Slide 1 Welcome to the Claimant Self Service tutorial. This tutorial was developed to show you what to expect and how to navigate the screens you will see if you decide to file an Unemployment
Introduction to Microsoft Excel 2007
 Introduction to Microsoft Excel 2007 Microsoft Excel is a very powerful tool for you to use for numeric computations and analysis. Excel can also function as a simple database but that is another class.
Introduction to Microsoft Excel 2007 Microsoft Excel is a very powerful tool for you to use for numeric computations and analysis. Excel can also function as a simple database but that is another class.
Scheduler User Guide. Version 6
 Scheduler User Guide Version 6 Scheduler Program and User Guide 2003 Emergency Medicine Informatics, LLC. All rights reserved. 2 Introduction...7 The Scheduling Process...7 Shift Description...8 On Call
Scheduler User Guide Version 6 Scheduler Program and User Guide 2003 Emergency Medicine Informatics, LLC. All rights reserved. 2 Introduction...7 The Scheduling Process...7 Shift Description...8 On Call
Mercury Delivery. Address Verification
 14 The program allows you to create and maintain delivery zones, automatically create delivery routes using Microsoft MapPoint, mark orders as on the truck/delivered/not Delivered, re-route orders that
14 The program allows you to create and maintain delivery zones, automatically create delivery routes using Microsoft MapPoint, mark orders as on the truck/delivered/not Delivered, re-route orders that
GUIDE FOR STUDENTS AND PARENTS. An orange ring means you have an assignment.
 Odyssey Quick Start Launch Pad and Assignments below Portfolio and Reports on page 2 FAQs on page 5 For Parents on page 8 GUIDE FOR STUDENTS AND PARENTS Launch Pad and Assignments This icon opens your
Odyssey Quick Start Launch Pad and Assignments below Portfolio and Reports on page 2 FAQs on page 5 For Parents on page 8 GUIDE FOR STUDENTS AND PARENTS Launch Pad and Assignments This icon opens your
EVERY NATION OUTLOOK WEB ACCESS (OWA) USER S GUIDE
 EVERY NATION OUTLOOK WEB ACCESS (OWA) USER S GUIDE Exchange 2003 Version Revised September 2005 TABLE OF CONTENTS WHAT S NEW IN OWA 2003?...2 General...2 Inbox and Message Composition...2 Tasks...2 INTRODUCTION
EVERY NATION OUTLOOK WEB ACCESS (OWA) USER S GUIDE Exchange 2003 Version Revised September 2005 TABLE OF CONTENTS WHAT S NEW IN OWA 2003?...2 General...2 Inbox and Message Composition...2 Tasks...2 INTRODUCTION
CalPlan. Creating a Unit Plan Navigating CalPlan Workbook 1/25/18
 CalPlan Creating a Unit Plan Workbook 1/25/18 Table of Contents Exercise 1: Log into the Workspace & Run a CalPlan Report... 3 Exercise 2: Launching CalPlan and Setting Your Entity... 10 Exercise 3: Actualized
CalPlan Creating a Unit Plan Workbook 1/25/18 Table of Contents Exercise 1: Log into the Workspace & Run a CalPlan Report... 3 Exercise 2: Launching CalPlan and Setting Your Entity... 10 Exercise 3: Actualized
Confluence User Training Guide
 Confluence User Training Guide Below is a short overview of wikis and Confluence and a basic user training guide for completing common tasks in Confluence. This document outlines the basic features that
Confluence User Training Guide Below is a short overview of wikis and Confluence and a basic user training guide for completing common tasks in Confluence. This document outlines the basic features that
TAI Indicator Database User Instructions for Version 1.0
 TAI Indicator Database User Instructions for Version 1.0 Table of Contents QUICK HELP... 4 How do I get started?...4 Where can I find research guidelines and background information for this assessment?...5
TAI Indicator Database User Instructions for Version 1.0 Table of Contents QUICK HELP... 4 How do I get started?...4 Where can I find research guidelines and background information for this assessment?...5
HERA and FEDRA Software User Notes: General guide for all users Version 7 Jan 2009
 HERA and FEDRA Software User Notes: General guide for all users Version 7 Jan 2009 1 Educational Competencies Consortium Ltd is a not-for-profit, member-driven organisation, offering a unique mix of high
HERA and FEDRA Software User Notes: General guide for all users Version 7 Jan 2009 1 Educational Competencies Consortium Ltd is a not-for-profit, member-driven organisation, offering a unique mix of high
Microsoft Outlook Basics
 Microsoft Outlook 2010 Basics 2 Microsoft Outlook 2010 Microsoft Outlook 2010 3 Table of Contents Getting Started with Microsoft Outlook 2010... 7 Starting Microsoft Outlook... 7 Outlook 2010 Interface...
Microsoft Outlook 2010 Basics 2 Microsoft Outlook 2010 Microsoft Outlook 2010 3 Table of Contents Getting Started with Microsoft Outlook 2010... 7 Starting Microsoft Outlook... 7 Outlook 2010 Interface...
Dentrix Learning Edition. Installation Instructions
 Dentrix Learning Edition Installation Instructions 2 TIPS FOR A SUCCESSFUL INSTALLATION These steps have been prepared to help minimize or eliminate any issues when installing the Dentrix Learning Edition.
Dentrix Learning Edition Installation Instructions 2 TIPS FOR A SUCCESSFUL INSTALLATION These steps have been prepared to help minimize or eliminate any issues when installing the Dentrix Learning Edition.
Forms/Distribution Acrobat X Professional. Using the Forms Wizard
 Forms/Distribution Acrobat X Professional Acrobat is becoming a standard tool for people and businesses to use in order to replicate forms and have them available electronically. If a form is converted
Forms/Distribution Acrobat X Professional Acrobat is becoming a standard tool for people and businesses to use in order to replicate forms and have them available electronically. If a form is converted
Welcome to Cole On-line Help system!
 Welcome to Cole On-line Help system! Cole Online is an Internet based information directory that allows fast and efficient access to demographic information about residences and businesses. You can search
Welcome to Cole On-line Help system! Cole Online is an Internet based information directory that allows fast and efficient access to demographic information about residences and businesses. You can search
StatTrak Address Manager Business Edition User Manual
 StatTrak Address Manager Business Edition User Manual Overview... 2 Frequently Asked Questions... 5 Toolbar... 7 Address Listings... 9 Update Main & Details... 11 Update Individual... 12 Back Up Database...
StatTrak Address Manager Business Edition User Manual Overview... 2 Frequently Asked Questions... 5 Toolbar... 7 Address Listings... 9 Update Main & Details... 11 Update Individual... 12 Back Up Database...
EXCEL BASICS: MICROSOFT OFFICE 2007
 EXCEL BASICS: MICROSOFT OFFICE 2007 GETTING STARTED PAGE 02 Prerequisites What You Will Learn USING MICROSOFT EXCEL PAGE 03 Opening Microsoft Excel Microsoft Excel Features Keyboard Review Pointer Shapes
EXCEL BASICS: MICROSOFT OFFICE 2007 GETTING STARTED PAGE 02 Prerequisites What You Will Learn USING MICROSOFT EXCEL PAGE 03 Opening Microsoft Excel Microsoft Excel Features Keyboard Review Pointer Shapes
New Finance Officer & Staff Training
 New Finance Officer & Staff Training Overview MUNIS includes many programs and tools to allow for the management of the District financials. As newer finance officers and staff, you are charged with understanding,
New Finance Officer & Staff Training Overview MUNIS includes many programs and tools to allow for the management of the District financials. As newer finance officers and staff, you are charged with understanding,
New website Training:
 New website Training: Table of Contents 1. Logging in and out of the new site. 2. Edit Content a. How to edit content b. Paragraph types c. Adding links d. Adding an image e. Adding a document f. Saving
New website Training: Table of Contents 1. Logging in and out of the new site. 2. Edit Content a. How to edit content b. Paragraph types c. Adding links d. Adding an image e. Adding a document f. Saving
OUTLOOK WEB ACCESS (OWA) USER S GUIDE. Exchange 2003 Version - OWA Guide
 OUTLOOK WEB ACCESS (OWA) USER S GUIDE Exchange 2003 Version - OWA Guide TABLE OF CONTENTS WHAT S NEW IN OWA 2003?...2 General...2 Inbox and Message Composition...2 Tasks...2 INTRODUCTION TO OWA...3 Web-Based
OUTLOOK WEB ACCESS (OWA) USER S GUIDE Exchange 2003 Version - OWA Guide TABLE OF CONTENTS WHAT S NEW IN OWA 2003?...2 General...2 Inbox and Message Composition...2 Tasks...2 INTRODUCTION TO OWA...3 Web-Based
MaintScape Training Course Table of Contents
 MaintScape Training Course Table of Contents Table of Contents... 1 Training Course Requirements... 3 Overview and Main Modules... 3 Search Window... 4 Reports are produced from the Search Window... 6
MaintScape Training Course Table of Contents Table of Contents... 1 Training Course Requirements... 3 Overview and Main Modules... 3 Search Window... 4 Reports are produced from the Search Window... 6
Remedy ITSM Quick Start Guide
 Remedy ITSM Quick Start Guide COPYRIGHT / USE OF TRADEMARKS Copyright 2012 by the Board of Curators, University of Missouri. Trademarked names appear throughout this book. Rather than list the names and
Remedy ITSM Quick Start Guide COPYRIGHT / USE OF TRADEMARKS Copyright 2012 by the Board of Curators, University of Missouri. Trademarked names appear throughout this book. Rather than list the names and
Public-Private Dialogue
 Public-Private Dialogue www.publicprivatedialogue.org The PPD Reform Tracking Tool A tutorial to use a tool designed to manage, track and report on Working Groups issues 1- INTRODUCTION... 3 2 - BROWSING
Public-Private Dialogue www.publicprivatedialogue.org The PPD Reform Tracking Tool A tutorial to use a tool designed to manage, track and report on Working Groups issues 1- INTRODUCTION... 3 2 - BROWSING
MICROSOFT WORD 2007 LETTER ASSISTANT INSTRUCTIONS
 MICROSOFT WORD 2007 LETTER ASSISTANT INSTRUCTIONS Each Letter Assistant will vary according to the program you are working in. However, the Letter Assistant screen will be the same once you reach the point
MICROSOFT WORD 2007 LETTER ASSISTANT INSTRUCTIONS Each Letter Assistant will vary according to the program you are working in. However, the Letter Assistant screen will be the same once you reach the point
Acrobat X Professional
 Acrobat X Professional Toolbar Well Page Navigations/Page Indicator Buttons for paging through document Scroll Bar/box page indicator appears when using the scroll button to navigate. When you release
Acrobat X Professional Toolbar Well Page Navigations/Page Indicator Buttons for paging through document Scroll Bar/box page indicator appears when using the scroll button to navigate. When you release
Creating Reports using Report Designer Part 1. Training Guide
 Creating Reports using Report Designer Part 1 Training Guide 2 Dayforce HCM Creating Reports using Report Designer Part 1 Contributors We would like to thank the following individual who contributed to
Creating Reports using Report Designer Part 1 Training Guide 2 Dayforce HCM Creating Reports using Report Designer Part 1 Contributors We would like to thank the following individual who contributed to
U001: Navigating in COMPASS
 U001: Navigating in COMPASS Page 1 of 32 U001 NAVIGATING IN COMPASS SUBJECTS COVERED IN THIS UNIT Introduction... 3 Logging In... 7 Changing your Password... 9 COMPASS Navigator Screen... 10 Tool Bar Functions...
U001: Navigating in COMPASS Page 1 of 32 U001 NAVIGATING IN COMPASS SUBJECTS COVERED IN THIS UNIT Introduction... 3 Logging In... 7 Changing your Password... 9 COMPASS Navigator Screen... 10 Tool Bar Functions...
Dear Race Promoter: Sincerely, John M Dains Impact Software Group, Inc.
 Dear Race Promoter: Thank you for your interest in Trackside. We are proud to present to you. If you have any questions about how the software works and can not resolve your problems using this manual,
Dear Race Promoter: Thank you for your interest in Trackside. We are proud to present to you. If you have any questions about how the software works and can not resolve your problems using this manual,
Reigate School SIMS Learning Gateway for Teachers
 Reigate School SIMS Learning Gateway for Teachers C Contents 01 Introduction... 1 Introduction... 1 Security... 2 02 Getting Started... 3 Logging into the SLG Teacher Site... 3 Introduction to the SLG
Reigate School SIMS Learning Gateway for Teachers C Contents 01 Introduction... 1 Introduction... 1 Security... 2 02 Getting Started... 3 Logging into the SLG Teacher Site... 3 Introduction to the SLG
Word: Print Address Labels Using Mail Merge
 Word: Print Address Labels Using Mail Merge No Typing! The Quick and Easy Way to Print Sheets of Address Labels Here at PC Knowledge for Seniors we re often asked how to print sticky address labels in
Word: Print Address Labels Using Mail Merge No Typing! The Quick and Easy Way to Print Sheets of Address Labels Here at PC Knowledge for Seniors we re often asked how to print sticky address labels in
REGISTRATION RANDOMIZATION USER S MANUAL v 2.1
 REGISTRATION RANDOMIZATION USER S MANUAL v 2.1 Cancer Center Systems Management Office Table of Contents Minimum System Requirements... 3 Installation Instructions for the Remote Registration Application...
REGISTRATION RANDOMIZATION USER S MANUAL v 2.1 Cancer Center Systems Management Office Table of Contents Minimum System Requirements... 3 Installation Instructions for the Remote Registration Application...
Ministry of Education
 Ministry of Education EFIS 2.0 - User Version 2.0 June 2015 Table of Contents 1 Document History... 4 2 Logon to EFIS 2.0... 5 2.1 Logon through Go Secure... 5 2.2 Bookmarking the Link... 6 3 Planning
Ministry of Education EFIS 2.0 - User Version 2.0 June 2015 Table of Contents 1 Document History... 4 2 Logon to EFIS 2.0... 5 2.1 Logon through Go Secure... 5 2.2 Bookmarking the Link... 6 3 Planning
Intermediate Microsoft Word: Mail Merge, Envelopes & Labels
 Welcome to Teach Yourself: Intermediate Microsoft Word: Mail Merge, Envelopes & Labels This Teach Yourself tutorial explains the mail merge, envelope and label features on Microsoft Word 2003, a word processing
Welcome to Teach Yourself: Intermediate Microsoft Word: Mail Merge, Envelopes & Labels This Teach Yourself tutorial explains the mail merge, envelope and label features on Microsoft Word 2003, a word processing
IT Services Financial Services. IT Services Financial Services.
 eledgers IT Services Financial Services IT Services Financial Services http://finserv.uchicago.edu Table of Contents Logging into eledgers... 3 17BThe eledgers Workspace... 4 Basic Search using Custom
eledgers IT Services Financial Services IT Services Financial Services http://finserv.uchicago.edu Table of Contents Logging into eledgers... 3 17BThe eledgers Workspace... 4 Basic Search using Custom
Outlook - an Introduction to Version 2003 Table of Contents
 Outlook - an Introduction to E-mail Version 2003 Table of Contents What is Outlook Starting Outlook The Navigation Pane Getting Help Creating and Sending a Message Using the College Exchange Directory
Outlook - an Introduction to E-mail Version 2003 Table of Contents What is Outlook Starting Outlook The Navigation Pane Getting Help Creating and Sending a Message Using the College Exchange Directory
Getting Started Guide. Version:
 Getting Started Guide Version: 1.2.2. Table of Contents Before You Start... 3 Installing the Remote Deposit application for use with Windows Vista/Windows7... 4 Running Programs in Microsoft Windows Vista/Windows7...
Getting Started Guide Version: 1.2.2. Table of Contents Before You Start... 3 Installing the Remote Deposit application for use with Windows Vista/Windows7... 4 Running Programs in Microsoft Windows Vista/Windows7...
Guide For Parking Administrators
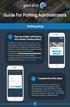 Guide For Parking Administrators Parking setup 1 Sign up, enable notifications and choose Create parking Create your account at app.parkalot.io by providing your email and a password, or do it through
Guide For Parking Administrators Parking setup 1 Sign up, enable notifications and choose Create parking Create your account at app.parkalot.io by providing your email and a password, or do it through
Security: Account Maintenance User Guide v
 Security: Account Maintenance User Guide v. 5.7.0 Copyright 2002-2018 eschooldata, LLC All rights reserved. TABLE OF CONTENTS Overview... 3 Staff Type... 3 New Staff Type...3 New Certification Type...4
Security: Account Maintenance User Guide v. 5.7.0 Copyright 2002-2018 eschooldata, LLC All rights reserved. TABLE OF CONTENTS Overview... 3 Staff Type... 3 New Staff Type...3 New Certification Type...4
EFIS User Guide Family Support Programs User
 Ministry of Education EFIS 2.0 - User Guide Family Support Programs User Version 2.0 June 2015 Table of Contents 1 Document History... 1 2 Logon to EFIS 2.0... 2 2.1 Logon through Go Secure... 2 2.2 Bookmarking
Ministry of Education EFIS 2.0 - User Guide Family Support Programs User Version 2.0 June 2015 Table of Contents 1 Document History... 1 2 Logon to EFIS 2.0... 2 2.1 Logon through Go Secure... 2 2.2 Bookmarking
IBM Notes Client V9.0.1 Reference Guide
 IBM Notes Client V9.0.1 Reference Guide Revised 05/20/2016 1 Accessing the IBM Notes Client IBM Notes Client V9.0.1 Reference Guide From your desktop, double-click the IBM Notes icon. Logging in to the
IBM Notes Client V9.0.1 Reference Guide Revised 05/20/2016 1 Accessing the IBM Notes Client IBM Notes Client V9.0.1 Reference Guide From your desktop, double-click the IBM Notes icon. Logging in to the
User Group Configuration
 CHAPTER 90 The role and user group menu options in the Cisco Unified Communications Manager Administration User Management menu allow users with full access to configure different levels of access for
CHAPTER 90 The role and user group menu options in the Cisco Unified Communications Manager Administration User Management menu allow users with full access to configure different levels of access for
Event Scheduling System 4.0 User Guide
 This document was produced by Voloper Creations Inc. 2000 2009 Voloper Creations Inc. All Rights Reserved Brands or product names are trademarks or registered trademarks of their respective holders. The
This document was produced by Voloper Creations Inc. 2000 2009 Voloper Creations Inc. All Rights Reserved Brands or product names are trademarks or registered trademarks of their respective holders. The
Outlook Skills Tutor. Open Outlook
 Outlook Skills Tutor Lakewood School District Open Outlook Working with the Inbox Receiving new email Sorting your Inbox Reading email Using the Reading Pane Sending, replying to, and forwarding messages
Outlook Skills Tutor Lakewood School District Open Outlook Working with the Inbox Receiving new email Sorting your Inbox Reading email Using the Reading Pane Sending, replying to, and forwarding messages
Link Crew & WEB Database User Guide. Database 2011
 i Link Crew & WEB Database User Guide Database 2011 1 ii 1 Contents 1 CONTENTS...II 2 THE LINK CREW AND WEB DATABASE... 3 3 DOWNLOADING THE DATABASE... 4 Step 1: Login to the Boomerang Project Website...4
i Link Crew & WEB Database User Guide Database 2011 1 ii 1 Contents 1 CONTENTS...II 2 THE LINK CREW AND WEB DATABASE... 3 3 DOWNLOADING THE DATABASE... 4 Step 1: Login to the Boomerang Project Website...4
A dialog box will appear informing you that you will need to restart Enterprise to see the Calendar changes. Click Ok and then restart Enterprise.
 The tax Calendar in Premium Pro Enterprise includes due dates for annual, estimate, and monthly premium tax returns, due dates for various additional insurance related filings, and due dates for local
The tax Calendar in Premium Pro Enterprise includes due dates for annual, estimate, and monthly premium tax returns, due dates for various additional insurance related filings, and due dates for local
Excel 2013 Intermediate
 Excel 2013 Intermediate Quick Access Toolbar... 1 Customizing Excel... 2 Keyboard Shortcuts... 2 Navigating the Spreadsheet... 2 Status Bar... 3 Worksheets... 3 Group Column/Row Adjusments... 4 Hiding
Excel 2013 Intermediate Quick Access Toolbar... 1 Customizing Excel... 2 Keyboard Shortcuts... 2 Navigating the Spreadsheet... 2 Status Bar... 3 Worksheets... 3 Group Column/Row Adjusments... 4 Hiding
Newforma Contact Directory Quick Reference Guide
 Newforma Contact Directory Quick Reference Guide This topic provides a reference for the Newforma Contact Directory. Purpose The Newforma Contact Directory gives users access to the central list of companies
Newforma Contact Directory Quick Reference Guide This topic provides a reference for the Newforma Contact Directory. Purpose The Newforma Contact Directory gives users access to the central list of companies
Office365 End User Training & Self-Service Migration Manual Simplified
 Office365 End User Training & Self-Service Migration Manual Simplified Version 1.0 University Systems and Security 5/25/2016 1 P a g e Table of Contents 2 P a g e Table of Contents Introduction to Office365...
Office365 End User Training & Self-Service Migration Manual Simplified Version 1.0 University Systems and Security 5/25/2016 1 P a g e Table of Contents 2 P a g e Table of Contents Introduction to Office365...
user manual version 12
 MOBILE check-in user manual version 12 Table of Contents MOBILE CHECK IN OVERVIEW Check In / Out Process...4 Check in with an ipad, smart phone or other mobile device...4 Name Tags and Security Tags...5
MOBILE check-in user manual version 12 Table of Contents MOBILE CHECK IN OVERVIEW Check In / Out Process...4 Check in with an ipad, smart phone or other mobile device...4 Name Tags and Security Tags...5
Clackamas Education Service District Special Education User Guide
 Clackamas Education Service District Special Education User Guide Canby CESD Colton Estacada Gladstone Lake Oswego Molalla River North Clackamas Oregon City Oregon Trail West Linn-Wilsonville Support Options
Clackamas Education Service District Special Education User Guide Canby CESD Colton Estacada Gladstone Lake Oswego Molalla River North Clackamas Oregon City Oregon Trail West Linn-Wilsonville Support Options
Working with Mailbox Manager
 Working with Mailbox Manager A user guide for Mailbox Manager supporting the Message Storage Server component of the Avaya S3400 Message Server Mailbox Manager Version 5.0 February 2003 Copyright 2003
Working with Mailbox Manager A user guide for Mailbox Manager supporting the Message Storage Server component of the Avaya S3400 Message Server Mailbox Manager Version 5.0 February 2003 Copyright 2003
Reports. Chapter V. In This Chapter
 Chapter V. Reports In This Chapter 1. Reports Overview 260 Explanation of the Reports window 260 Features of reports 262 2. Using Reports functions 264 Generating reports 264 Viewing reports 269 Printing
Chapter V. Reports In This Chapter 1. Reports Overview 260 Explanation of the Reports window 260 Features of reports 262 2. Using Reports functions 264 Generating reports 264 Viewing reports 269 Printing
User Guide. Trade Finance Global. For customers using Guarantees. October nordea.com/cm OR tradefinance Name of document 5/8 2015/V1
 User Guide Trade Finance Global For customers using Guarantees October 2015 nordea.com/cm OR tradefinance Name of document 2015/V1 5/8 Table of Contents 1 Trade Finance Global (TFG) - Introduction... 4
User Guide Trade Finance Global For customers using Guarantees October 2015 nordea.com/cm OR tradefinance Name of document 2015/V1 5/8 Table of Contents 1 Trade Finance Global (TFG) - Introduction... 4
MindView Online - Quick Start Guide
 MindView Online - Quick Start Guide Overview MindView Online is an online concept mapping program that allows users to organize their thoughts visually to create, share, and export mind maps to Microsoft
MindView Online - Quick Start Guide Overview MindView Online is an online concept mapping program that allows users to organize their thoughts visually to create, share, and export mind maps to Microsoft
Table of Contents. Page 2 of 72. High Impact 4.0 User Manual
 Table of Contents Introduction 5 Installing High Impact email 6 Installation Location 6 Select Mail Client 6 Create a ReadyShare Account 6 Create a Default Profile 6 Outlook Configuration Message 6 Complete
Table of Contents Introduction 5 Installing High Impact email 6 Installation Location 6 Select Mail Client 6 Create a ReadyShare Account 6 Create a Default Profile 6 Outlook Configuration Message 6 Complete
You can also search online templates which can be picked based on background themes or based on content needs. Page eleven will explain more.
 Microsoft PowerPoint 2016 Part 1: The Basics Opening PowerPoint Double click on the PowerPoint icon on the desktop. When you first open PowerPoint you will see a list of new presentation themes. You can
Microsoft PowerPoint 2016 Part 1: The Basics Opening PowerPoint Double click on the PowerPoint icon on the desktop. When you first open PowerPoint you will see a list of new presentation themes. You can
