User Manual Man NetCom Plus Edition: April 2017
|
|
|
- Myron McKinney
- 6 years ago
- Views:
Transcription
1 User Manual NetCom Plus Edition: April 2017 Tel: Fax: Web: Support: service@visionsystems.de
2 The software described in this manual is furnished under a license agreement and may be used only in accordance with the terms of that agreement. Copyright Notice Copyright Vision Systems. All rights reserved. Reproduction without permission is prohibited. Trademarks VScom is a registered trademark of Vision Systems GmbH. All other trademarks and brands are property of their rightful owners. Disclaimer Vision Systems reserves the right to make changes and improvements to its product without providing notice. Vision Systems provides this document as is, without warranty of any kind, either expressed or implied, including, but not limited to, its particular purpose. Vision Systems reserves the right to make improvements and/or changes to this manual, or to the products and/or the programs described in this manual, at any time. Information provided in this manual is intended to be accurate and reliable. However, Vision Systems assumes no responsibility for its use, or for any infringements on the rights of third parties that may result from its use. This product might include unintentional technical or typographical errors. Changes are periodically made to the information herein to correct such errors, and these changes are incorporated into new editions of the publication. April 2017 NetCom Plus User Manual 2
3 Contents Contents 1 Overview 11 2 Introduction About this Manual Features Product Specifications Common characteristics Device specific Characteristics NetCom Plus NetCom Plus NetCom Plus 111 Mini NetCom Plus 113 Mini NetCom Plus NetCom Plus NetCom Plus NetCom Plus 411 POE NetCom Plus NetCom Plus 413 POE NetCom Plus NetCom Plus 811 POE NetCom Plus NetCom Plus 813 POE NetCom Plus 811 DIO NetCom Plus Packing List Warning: Hardware Description Serial Port Configuration Serial Signal Assignment RS422/485 Electrical Configuration Termination Resistors BIAS Function Serial Port Simple Settings Digital Input/Output Input Connection Output Connection Network Ethernet and LED WLAN Configuration WLAN Antenna WLAN LED Power Supply Terminal Block Power Terminal Block Power on NetCom Plus Mini April 2017 NetCom Plus User Manual 3
4 Contents 4 Windows Virtual COM Driver Installation Procedure Start the Installation Wizard User Account Control (UAC) Methods of Installation Proceed Installation Request for Trust Find and Configure NetCom + Devices Configure IP Parameters Configure Firewall Install Drivers Verify the Installation Update the Drivers and Tools Configuration of the Virtual COM Driver Configure the Serial Ports Performance Issues Network & Misc Properties Remote Settings Properties Installation of NetCom Plus Servers Changing the Installation Uninstall the Drivers and Tools Configure with NetCom Manager Starting NetCom Manager NetCom Server Settings Info NetCom Server Settings Ports NetCom Server Settings Firewall Manual Detection/Installation of a NetCom Firewall Traversal Configuration SOHO Firewall example SOHO Virtual Servers NetCom Detection through SOHO Firewall Serial Ports through SOHO Firewall DMZ and Virtual Servers Firewalls in Foreign Networks Dynamic IP Address and OpenVPN Configure the Operation Modes Accessing the Configurations Web Browser Configuration Telnet Configuration Serial Configuration NetCom Configuration Options Server Configuration Server Info Server Parameter Wireless Parameter Encrypted Communication viavpn Remote Management and Access Modbus GPIO April 2017 NetCom Plus User Manual 4
5 Contents Authentication Date & Time Save Serial Port Configuration Serial Settings Transfer Settings Driver Mode TCP Raw Server TCP Raw Client Null Modem Tunnel TCP Advanced Settings UDP Data Transfer IP-Modem Print Server Function Save NetCom Tools Ping Statistics Netstat Wireless Firmware Save and Load Configuration Logging and Debug Save Reboot Save&Exit Menu Save Parameter Exit Reboot Erase Configuration of NetCom Operation in Linux Via Fixed TTY Pseudo Serial Port (socat) Via TCP Raw Server Mode IP Modem Function Some possible Scenarios Serial Signals and Cables Operation Modes by IP Modem Hayes Commands AT command set Standard AT-Commands Extended AT-Commands Non-AT commands S-Registers for Configuration Sample Commands used by Windows Description of AT Commands AT D (dial) AT O (online / data mode) AT A (answer call) April 2017 NetCom Plus User Manual 5
6 Contents AT B (modulation) [ATB1] AT E (echo) [ATE1] AT Q (quiet) [ATQ0] AT V (verbose) [ATV1] AT H (hangup) [ATH0] AT I(n) (information) [ATI0] AT S (setup) AT L (loudness) AT M (speaker) AT N (auto baud) [ATN0] AT Z (reset) AT &F (factory settings) [AT&F0] AT &C (DCD configuration) [AT&C1] AT &S (DSR configuration) [AT&S0] AT &D (DTR configuration) [AT&D2] AT &K (handshake) [AT&K3] AT \Q [AT\Q3] AT &V (view profile) AT &W (save profile) AT &Z (save destination) Print Server Operation Printer Queue Printer Reset Init String Definition ASCII Text ASCII Control Codes Numeric Codes Modem Control Signals Timing Options Reset Example Operation in Windows Add a New Printer Create new printer port Name the new Printer Port Configure the Printer Port Install Printer Driver Modify an Existing Printer Open the properties Add the Print Server Port OpenVPN Encryption OpenVPN Installation NetCom OpenVPN Configuration OpenVPN Configuration Create OpenVPN Configuration Create OpenVPN Certificate and Keys Start NetCom Plus with OpenVPN active Start OpenVPN by Context-Menu Start OpenVPN by Command line April 2017 NetCom Plus User Manual 6
7 List of Figures Start OpenVPN as Windows Service OpenVPN without Encryption Reconfigure Virtual Serial Ports for OpenVPN viavpn Remote Access System Obstacles when used via Internet How viavpn solves the above Issues Activation of option viavpn Configuration of viavpn Parameters Operation with viavpn System Modbus/TCP for Digital-Input/Output Specifications Examples Read two input signals Write one output signal TCP/IP Description Recommended Settings Static Configuration DHCP Configuration Automatic Configuration (APIPA) Other Configuration Troubleshooting Guide Glossary of Terms History 135 List of Figures 1 NetCom Plus 111 / NetCom Plus 111/113 Mini NetCom Plus 213 Top, Front, Left and Back Side NetCom Plus 411 / 413 Front side NetCom Plus 411 / 413 / 413 POE Rear side NetCom Plus 411 POE Rear side NetCom Plus 811 / 813 Front side NetCom Plus 811 / 813 / 813 POE Rear side NetCom Plus 811 POE Rear side NetCom Plus 811 DIO NetCom Plus Connector DSub-9 male DIP NetCom Plus Terminal Block Input Terminal Block Output Power Terminal Block April 2017 NetCom Plus User Manual 7
8 List of Figures 17 Power Terminal Block Installation Wizard User Account Control NetCom + Driver Installation Start Driver Installation Copy Driver Files Install Request Firewall options Discover and Select NetCom + Devices for Installation NetCom + in Manager Define NetCom + s IP Configuration DNS Name for NetCom + Server Sending Parameters to a NetCom Virtual Com Ports installing in Windows Virtual Com Ports installing in Windows VScom drivers in the Start Menu NetCom + in Device Manager NetCom + COM Port Serial Settings NetCom + COM Port Performance Settings NetCom + COM Port Network/Misc Properties NetCom + COM Port Remote Settings Properties Select NetCom + to install New NetCom Installed NetCom Bad NetCom Excluded NetCom Disconnected NetCom NetCom Plus Manager Ports View Reconfigured NetCom + found Replaced NetCom + found Uninstall NetCom + Drivers via Settings App Uninstall NetCom + Drivers in Windows Uninstall NetCom + Drivers in Windows 7 Start Menu Remove, Repair NetCom Plus Manager NetCom Manager in Start Menu NetCom Manager Servers Panel NetCom Manager Server Settings - Info NetCom Manager Server Settings - Ports NetCom Manager Server Settings - Firewall NetCom Manager Port Configuration for Driver NetCom + as UPnP devices Configuration Menu in Web Browser Request to Reboot in Web Browser Password Request in Telnet Select Terminal Type in Telnet Main Menu of Configuration Console in Telnet Server Information Server Parameter Web Interface April 2017 NetCom Plus User Manual 8
9 List of Figures 66 Server Parameter Telnet Interface Wireless Parameter Wireless Encryption Modes OpenVPN Network Parameter viavpn Network Parameter Modbus/TCP Network Parameter Access Authentification Date & Time Retrieval Options Port Page Selection in Web Browser Port Selection in Telnet Serial Settings Operation Mode by Software Advanced Flow Control Serial Port Mode Selection Driver Mode parameters TCP Raw Server parameters TCP Raw Client parameters Null Modem Tunnel TCP Advanced Settings UDP Data Transfer IP-Modem Print Server Configuration Ping and Response in Web Browser Ping and Response in Telnet Statistics Port Selection Port Statistics Start Netstat Netstat Sample Output WLAN Scan WLAN Scan Output Firmware Upload Save and Load Configuration in Web Browser Syslog & Debuglog Parameters Menu Save modified Parameters in Telnet Menu Exit from Configuration in Telnet Exit and Reboot in Telnet Add a printer Select Printer Port Create Printer Port Name-Properties of Print Server Port Mode-Properties of Print Server Port Select Port for Printer Add Printer Port OpenVPN Installation Wizard OpenVPN Installable Components Installing TAP-Win32 Adapter OpenVPN Network Adapter OpenVPN Client Configuration File OpenVPN Server Configuration File April 2017 NetCom Plus User Manual 9
10 List of Tables 115 Context-Menu of OpenVPN OpenVPN Connection is active OpenVPN by Command line OpenVPN as Windows Service Start OpenVPN Service Service Options Startup Types viavpn activation viavpn Network Parameter (web) List of Tables 1 Specifications, common Characteristics of NetCom Plus Characteristics of NetCom Plus Characteristics of NetCom Plus 111 Mini Characteristics of NetCom Plus 113 Mini Characteristics of NetCom Plus Characteristics of NetCom Plus Characteristics of NetCom Plus Characteristics of NetCom Plus 411 POE Characteristics of NetCom Plus Characteristics of NetCom Plus 413 POE Characteristics of NetCom Plus Characteristics of NetCom Plus 811 POE Characteristics of NetCom Plus Characteristics of NetCom Plus 813 POE Characteristics of NetCom Plus 811 DIO Characteristics of NetCom Plus DIP Switches Signal Assignment DSub-9 male LED Function SOHO Firewall Pass-Through IP Modem cable IP Modem Standard AT-Commands IP Modem Extended AT-Commands IP Modem S-Registers for Configuration IP Modem Sample Dials IP Modem virtual Modulation IP Modem Responses IP Modem Information Responses IP Modem DTR Configuration Ready LED with viavpn Function Codes Modbus/TCP for Digital-I/O Mapping Modbus addresses to Input-/Output-signals April 2017 NetCom Plus User Manual 10
11 2 Introduction 1 Overview The NetCom Plus Serial Device Servers are designed to remotely operate serial ports over networks. The network interface is implemented as a modern Fast Ethernet with Auto-MDI(X). The subfamily of NetCom Plus with WLAN option Serial Device Servers provide a second network interface for WLAN (as of b/g/n) with up to 150 Mbit/s transfer rate. The subfamily of NetCom Plus POE Serial Device Servers may use power supply by Power-over-Ethernet function, as an alternative to a standard DC supply. The data transport is implemented via TCP/IP and UDP protocols. Therefore control is available via WLAN, Ethernet, Intranet and Internet. All communication with the NetCom Plus Servers may happen encrypted by SSL on all interfaces. The supplied driver software implements virtual serial ports, which hide the network transfer from your applications. Software applications using standard COM ports need no change to operate via NetCom Plus through the virtual serial ports. The NetCom Plus Serial Device Servers are also referred to as NetCom + for brevity. This abbreviation is used in this manual, when the description of a function or property is more general. 2 Introduction This manual covers several different models of NetCom Plus devices. In general the operation is the same on all models, except where explicitly noted otherwise. All models are available with an option for Wireless LAN. The devices come with a steel case well suited for industrial environments. The NetCom Plus support high serial speeds up to or possibly above 3 Mbps. All serial ports provide communication via the common RS232 mode (up to 1000 kbps). They also offer the industrial RS422 and RS485 configuration (up to 3.0 or 3.7 Mbps). In RS485 mode the NetCom + will use the Automatic Receive Transmit (ART) control logic to follow the RS485 specifications for transmitting data. No special code for data direction is necessary to be implemented in your software applications. Applications requiring RS232 only are in widespread use. For ease of configuration several models of NetCom Plus only support this serial operation. The names of these models end with an About this Manual This manual covers many configuration options of the NetCom Plus Serial Device Servers. The vast majority of these are set by software, sometimes in alternative methods. To emphasize these in the text, special character styles are used. Bold Typewriter Typewriter is used for the names of configuration options or buttons, as they are displayed in menus or dialogs. denotes names of special values for multiple-choice parameters. Such values may appear in drop-down lists or as radio buttons. The version of the firmware described in this manual is 3.4.1, covered together with driver NetCom Plus 111 (Mini) / 211 / 411 (POE) / 811 (POE/DIO) April 2017 NetCom Plus User Manual 11
12 2 Introduction 2.2 Features Single power supply NetCom Plus single and dual port models DC 12-48V, 300 Single power supply NetCom Plus four port and up models DC 9-54V, 800 Single power supply NetCom Plus 111 Mini DC 9-30V, 90 Double power supply NetCom Plus POE POE models DC 15-54V, 800 Power over Ethernet 802.3af Class 0 Wireless LAN b/g/n for 150Mbit/s as an option Fast Ethernet 100/10 Mbps with Auto-MDI(X) for auto-configuration Three way serial port interfaces: RS232/ RS422/ RS485 USB 2.0 port for Expansion of serial ports via USB COM Plus modules Max. 3.0/3.7 Mbps, half- and full-duplex TCP/IP configuration fixed or by DHCP Easy remote configuration via SNMP Drivers for Windows operating systems Documented interface for every networked operating system 2.3 Product Specifications Most of the hardware characteristics are common for all models. However some must differ from model to model, they are shown in dedicated sections. Some models are restricted to RS232, others do have a POE supply. Most models provide an USB 2.0 high-speed port. This may be used for a USB WLAN adapter or to add more serial ports via USB COM Plus modules 2. The modules provide USB-through function to add even more ports, in total there may be 16 ports. 2 USB COM Plus modules on VScom.de April 2017 NetCom Plus User Manual 12
13 2 Introduction Common characteristics Hardware Modern ARM processor WLAN antenna SMA-reverse (optional) Ethernet connector RJ Base-T/100BaseTx/10BaseT Protocols TCP/IP, UDP, SNMP, DHCP, ICMP, ARP, Telnet, RTelnet, HTTP Serial Speed 180 bps up to 3.0 or 3.7 Mbps 1 Parity None, Even, Odd, Mark, Space Data bits 7, 8 Stop bits 1, 2 RS232 TxD, RxD, RTS, CTS, DTR, DSR, DCD, GND Serial signals RS422 Tx+/Tx, Rx+/Rx,GND RS485 4-wire RS485 2-wire Data+/Data, GND Serial connector Serial operation LED DSub9 male (similar to PC) RS232, RS422/ 485 configured by DIP switch or by software PWR Red Power, blinks once when ready for operation Wifi / WLAN Blue If Wireless LAN is available RDY Green Lights when ready for operation Management Serial console, Telnet, Web browser, SNMP Driver software Windows 10/8.1/8/7/2008/Vista/2003/XP Management software Driver installation and configuration program, Management console Operating temp. 0 to 65 C Approval CE, FCC Table 1: Specifications, common Note 1: Serial bitrates above 500 kbps may cause problems when used with RS232. It requires short cables with low capacity, to reduce load on the serial signals. When using RS422/ 485 there is no problem using maximum bitrates Device specific Characteristics NetCom Plus 111 One Port. Power Requirement DC 12V to 48V, 250 ma@12v Power Connector Terminal Block (3.7.1) Serial Ports 1 RS232 Serial Speed 180 bps up to 1.0 Mbps Data bits 5, 6, 7, 8 USB Port For Expansion of Ports and WLAN Dimensions mm (W D H) Weight 400 g Table 2: Characteristics of NetCom Plus 111 April 2017 NetCom Plus User Manual 13
14 2 Introduction NetCom Plus 113 One Port. Power Requirement DC 12V to 48V, 250 Power Connector Terminal Block (3.7.1) Serial Ports 1 RS232/ RS422/ RS485 Serial Speed 180 bps up to 3.7 Mbps Data bits 5, 6, 7, 8 USB Port For Expansion of Ports and WLAN Dimensions mm (W D H) Weight 400 g Table 3: Characteristics of NetCom Plus 113 (a) NetCom Plus 111 / 113 on DIN Rail, with Front, Top and Right Side (b) Rear Side Figure 1: NetCom Plus 111 / 113 The NetCom Plus 111 and the NetCom Plus 113 look the same on the front side. Here are the connectors for Ethernet, USB 2.0, LEDs and the serial port. The rear side holds the power connector, Reset button and the configuration switches. Positions for WLAN antenna are builtin. The port of USB 2.0 supports USB COM Plus and USB 2COM Plus modules, either standard or galvanically isolated. April 2017 NetCom Plus User Manual 14
15 2 Introduction NetCom Plus 111 Mini One Port. Power Requirement DC 9V to 30V, 90 Power Connector 2 clamp Terminal Block (3.7.2) Serial Ports 1 RS232 Serial Speed 180 bps up to 500 kbps Data bits 7, 8 Dimensions mm (W D H) mm with Mounting Ears Weight 150 g Table 4: Characteristics of NetCom Plus 111 Mini NetCom Plus 113 Mini One Port. Power Requirement DC 9V to 30V, 90 ma@12v Power Connector 2 clamp Terminal Block (3.7.2) Serial Ports 1 RS232/ RS422/ RS485 Serial Speed 180 bps up to 3.0 Mbps Data bits 7, 8 Dimensions mm (W D H) mm with Mounting Ears Weight 150 g Table 5: Characteristics of NetCom Plus 113 Mini The NetCom Plus Mini models are compact versions of the NetCom Plus 111/113, therefore the functions are very similar. The Mini models allow for different ways of mounting, and occupies less space. They are especially designed for very low poer consumption (a) Serial Port and LED (b) LAN Side Figure 2: NetCom Plus 111/113 Mini On NetCom Plus Mini one side has the serial connector, the opposite side holds the power connector, Reset button and the Ethernet port. The configuration switches have their place on the bottom side, while the LEDs are on the top. The LEDs for TxD and RxD are combined, they shines in green and orange simultaneously. Note: the configuration switches are black on this model. April 2017 NetCom Plus User Manual 15
16 2 Introduction NetCom Plus 211 Two Ports. Power Requirement DC 12V to 48V, 250 Power Connector Terminal Block (3.7.1) Serial Ports 2 RS232 Serial Speed 180 bps up to 1.0 Mbps Data bits 5, 6, 7, 8 USB Port For Expansion of Ports and WLAN Dimensions mm (W D H) Weight 400 g Table 6: Characteristics of NetCom Plus NetCom Plus 213 Two Ports. Power Requirement DC 12V to 48V, 250 ma@12v Power Connector Terminal Block (3.7.1) Serial Ports 2 RS232/ RS422/ RS485 Serial Speed 180 bps up to 3.7 Mbps Data bits 5, 6, 7, 8 USB Port For Expansion of Ports and WLAN Dimensions mm (W D H) Weight 400 g Table 7: Characteristics of NetCom Plus 213 (a) Top, Front and Left Side (b) Rear Side Figure 3: NetCom Plus 213 Top, Front, Left and Back Side The NetCom Plus 211 and the NetCom Plus 213 look the same on the front side. Here are the connectors for Ethernet, USB 2.0, LEDs and the serial ports. The rear side holds the power April 2017 NetCom Plus User Manual 16
17 2 Introduction connector, Reset button and the configuration switches. DIN Rail mounting clamp is fixed here. Positions for WLAN antenna are built-in. The port of USB 2.0 supports USB COM Plus and USB 2COM Plus modules, either standard or galvanically isolated NetCom Plus 411 Four Ports. Power Requirement DC 9V to 54V, 500 Power Connector Terminal Block (3.7.1) Serial Ports 4 RS232 Serial Speed 180 bps up to 1.0 Mbps Data bits 7, 8 USB Port For Expansion of Ports and WLAN Dimensions mm (W D H) Weight 900 g Table 8: Characteristics of NetCom Plus NetCom Plus 411 POE Four Ports. Power Requirement DC 15V to 54V, 600 ma@15v (DC 15V to 54V on some samples) Power Connector Terminal Block (3.7.1) Power Alternative Power over Ethernet PoE 802.3af Class 0 Serial Ports 4 RS232 Serial Speed 180 bps up to 500 kbps Data bits 7, 8 Dimensions mm (W D H) Weight 900 g Table 9: Characteristics of NetCom Plus 411 POE Note: RDY (Ready) LED is blue NetCom Plus 413 Four Ports. Power Requirement DC 9V to 54V, 500 ma@12v Power Connector Terminal Block (3.7.1) mpcie Slot Optional, for 3G/4G modems LED 3G Orange If mobile network is available Serial Ports 4 RS232/ RS422/ RS485 Serial Speed 180 bps up to 3.0 Mbps Data bits 7, 8 USB Port For Expansion of Ports and WLAN Dimensions mm (W D H) Weight 900 g Table 10: Characteristics of NetCom Plus 413 April 2017 NetCom Plus User Manual 17
18 2 Introduction NetCom Plus 413 POE Four Ports. Power Requirement DC 9V to 54V, 600 (DC 15V to 54V on some samples) Power Connector Terminal Block (3.7.1) Power Alternative Power over Ethernet PoE 802.3af Class 0 mpcie Slot Optional, for 3G/4G modems LED 3G Orange If mobile network is available Serial Ports 4 RS232/ RS422/ RS485 Serial Speed 180 bps up to 3.0 Mbps Data bits 7, 8 USB Port For Expansion of Ports and WLAN Dimensions mm (W D H) Weight 900 g Table 11: Characteristics of NetCom Plus 413 POE Figure 4: NetCom Plus 411 / 413 Front side Figure 5: NetCom Plus 411 / 413 / 413 POE Rear side April 2017 NetCom Plus User Manual 18
19 2 Introduction Figure 6: NetCom Plus 411 POE Rear side All models with four serial ports look the same on the front side. This side has the connectors for Ethernet and the serial ports, plus the LEDs. Also here is a plastic cap hiding the position for a WLAN antenna. The rear side holds the power connector, Reset button and the configuration switches. Except for NetCom Plus 411 POE there is also the USB 2.0 expansion port. The two holes for screws may be used as addtional contacts for Protective Earth. The port of USB 2.0 supports expansion with all modules from USB COM Plus model up to USB 8COM Plus, in either standard or galvanically isolated variant NetCom Plus 811 Eight Ports. Power Requirement DC 9V to 54V, 500 ma@12v Power Connector Terminal Block (3.7.1) Serial Ports 8 RS232 Serial Speed 180 bps up to 1.0 Mbps Data bits 7, 8 USB Port For Expansion of Ports and WLAN Dimensions mm (W D H) Weight 900 g Table 12: Characteristics of NetCom Plus NetCom Plus 811 POE Eight Ports. Power Requirement DC 15V to 54V, 800 ma@15v Power Connector Terminal Block (3.7.1) Power Alternative Power over Ethernet PoE 802.3af Class 0 Serial Ports 8 RS232 Serial Speed 180 bps up to 500 kbps Data bits 7, 8 Dimensions mm (W D H) Weight 900 g Table 13: Characteristics of NetCom Plus 811 POE Note: RDY (Ready) LED is blue April 2017 NetCom Plus User Manual 19
20 2 Introduction NetCom Plus 813 Eight Ports. Power Requirement DC 9V to 54V, 500 Power Connector Terminal Block (3.7.1) mpcie Slot Optional, for 3G/4G modems LED 3G Orange If mobile network is available Serial Ports 8 RS232/ RS422/ RS485 Serial Speed 180 bps up to 3.0 Mbps Data bits 7, 8 USB Port For Expansion of Ports and WLAN Dimensions mm (W D H) Weight 900 g Table 14: Characteristics of NetCom Plus NetCom Plus 813 POE Eight Ports. Power Requirement DC 9V to 54V, 800 ma@15v Power Connector Terminal Block (3.7.1) Power Alternative Power over Ethernet PoE 802.3af Class 0 mpcie Slot Optional, for 3G/4G modems LED 3G Orange If mobile network is available Serial Ports 8 RS232/ RS422/ RS485 Serial Speed 180 bps up to 3.0 Mbps Data bits 7, 8 USB Port For Expansion of Ports and WLAN Dimensions mm (W D H) Weight 900 g Table 15: Characteristics of NetCom Plus 813 POE Figure 7: NetCom Plus 811 / 813 Front side April 2017 NetCom Plus User Manual 20
21 2 Introduction Figure 8: NetCom Plus 811 / 813 / 813 POE Rear side Figure 9: NetCom Plus 811 POE Rear side The above models with eight serial ports look the same on the front side. This side has the connectors for Ethernet and the serial ports, plus the LEDs. Also here is a plastic cap hiding the position for a WLAN antenna. The rear side holds the power connector, Reset button and the configuration switches. Except for NetCom Plus 811 POE there is also the USB 2.0 expansion port. The two holes for screws may be used as addtional contacts for Protective Earth. The port of USB 2.0 supports expansion with all modules from USB COM Plus model up to USB 8COM Plus, in either standard or galvanically isolated variant NetCom Plus 811 DIO Eight Serial Ports, 8 Digital Input and 8 Digital Output. Power Requirement DC 15V to 54V, 800 ma@15v Power Connector Terminal Block (3.7.1) Power Alternative Power over Ethernet PoE 802.3af Class 0 Serial Ports 8 RS232 Serial Speed 180 bps up to 500 kbps Data bits 7, 8 Digital Inputs 8 wet input (5V) optically isolated Digital Outputs 8 relay output (contacts for normal open / closed) Dimensions mm (W D H) Weight 900 g Table 16: Characteristics of NetCom Plus 811 DIO April 2017 NetCom Plus User Manual 21
22 2 Introduction Note: This model is phased out and no longer available for sale. (a) NetCom Plus 811 DIO Front side (b) NetCom Plus 811 DIO Rear side Figure 10: NetCom Plus 811 DIO The NetCom Plus 811 DIO looks the same on the front side, as all the other models with eight serial ports. Here are the connectors for Ethernet and the serial ports, plus the LEDs and the plastic cap hiding the position for a WLAN antenna. The rear side holds the power connector, Reset button, configuration switches and connectors for terminal blocks used with input and output signals. The terminal block clamps are plug-in, so here each side is shown with one socket plugged and the other open. The two holes for screws may either hold a fixture for cable straps, to guide the wires for digital I/O contacts. Or they may serve as an addtional contact for Protective Earth. Note: RDY (Ready) LED is blue April 2017 NetCom Plus User Manual 22
23 2 Introduction NetCom Plus 1613 Sixteen Ports. This product is a bundle of NetCom Plus 813 and an USB 8COM Plus extension module. The module is set to allow serial port configuration by software. Both devices are put together using a special Rack Mount Kit, so they use one unit of height in a 19-inch cabinet. Power Requirement DC 9V to 54V, 800 ma@12v Power Connector Terminal Block (3.7.1) mpcie Slot Optional, for 3G/4G modems LED 3G Orange If mobile network is available Serial Ports 16 RS232/ RS422/ RS485 Serial Speed 180 bps up to 3.0 Mbps Data bits 7, 8 USB Port For Expansion with WLAN Dimensions mm (W D H) Weight 1900 g Table 17: Characteristics of NetCom Plus 1613 (a) 19-Inch mounted complete (b) Left part in Detail (c) Details for Right part Figure 11: NetCom Plus 1613 Both modules may share one power supply adapter. Since the number of supported serial ports is already used up, the port of USB 2.0 on the USB 8COM Plus supports extension with WLAN only. April 2017 NetCom Plus User Manual 23
24 2 Introduction 2.4 Packing List NetCom Plus or NetCom Plus POE Serial Device Server WLAN Antenna with WLAN option Mounting angles and wall mount plates for 19 models Terminal Block connector for DC power supply Terminal Block connectors for Input/Output on NetCom Plus 811 DIO Warning: The packages of NetCom Plus 19-inch models include a Wall Mount Kit. There are two sets of screws in the package, long screws and short screws. The short screws are designed to fix the Wall Mount Kit. The long screws are intended to fix the 19-inch mounting brackets to the case. These long screws must not be used on the Wall Mount Kit, otherwise this may result in damage of the device. April 2017 NetCom Plus User Manual 24
25 3 Hardware Description 3 Hardware Description This section focuses on the options provided by the hardware of NetCom Plus Serial Device Servers. 3.1 Serial Port Configuration The serial ports in the NetCom + Devices follow the specifications of RS232. On many models it is also possible to use the serial ports in RS422 or RS485 mode. This is defined by a set of DIP switches or by software. Here is a list of the available modes and the switch settings. Table 18a shows the DIP positions. The light end is the position where the switch is pushed to. Warning: a bad configuration may cause serious damage in the NetCom + or the connected device. Off (Bottom) On (Top) (a) DIP Switch Description Line Mode, Comment S1 S2 S3 S4 Switch Positions Configuration via Serial Port 1 Off Off Off Off Factory Settings 2 Off Off Off On Selected by Software 3 Off Off On On RS232 Operation On Off Off Off RS wire Operation On Off On Off 4-wire with Rx-Termination On Off On On 4-wire Operation On On On Off RS485 4-wire with Rx-Termination On On On On 2-wire Operation On On Off Off 2-wire with Termination On On Off On (b) DIP Switch Configurations Table 18: DIP Switches April 2017 NetCom Plus User Manual 25
26 3 Hardware Description Note 1:»Configuration via Serial Port«is only effective on port 1 of the NetCom + Server. Note 2: Factory Settings are restored on Power-Up/Reset of the NetCom +. Note 3: The Master DIP switches configure all serial ports of a NetCom + to a common operation mode. If diversity in line operation modes is intended, the switch must be set to»selected by Software«, and the configuration may be done via Serial Port, Telnet, Web browser or SNMP. Note 4: Line operation modes of RS422 and RS485 are not available on NetCom Plus 111 / 211 / 411 / 811 (incl. POE). Note 5: In RS485 mode the NetCom + performs the required activation and disabling of the RS485 transmitter by an internal automatic. Application software does not have to perform special operations. USB COM Plus modules may be added for port expansion. These are either configured by their own DIP switches. Or when the 4- and 8-port modules are set for configuration by software, the operation mode is controlled by the NetCom Plus in the same way as with the internal ports. 3.2 Serial Signal Assignment It is of course important to know the exact location of the serial signals in the configured mode. Here is the table for the DSub-9 male connector. For RS232 the assignment is the same as on any PC (Com1/2). Pin RS232 RS422/ wire RS485 2-wire 1 DCD Tx (A) Data (A) 2 RxD Tx+ (B) Data+ (B) 3 TxD Rx+ (B) 4 DTR Rx (A) 5 GND GND GND 6 DSR 7 RTS 8 CTS 9 RI Figure 12: Connector DSub-9 male Table 19: Signal Assignment DSub-9 male Please note the GND signal in RS422 and RS485 modes. This signal must also be connected between the serial devices. So in reality there is neither a 2-wire nor a 4-wire connection. With the exception of very special configurations, a serial cable without GND violates the specifications for RS 422 and RS485. Signal RI is only available in RS232 mode on NetCom Plus 111 /113 / 211 / 213. On USB COM Plus modules used for Port Expansion the signal assignment is the same as on NetCom Plus. Also signal RI is only available with one and two ports. April 2017 NetCom Plus User Manual 26
27 3 Hardware Description 3.3 RS422/485 Electrical Configuration In typical RS422 and RS485 installations certain electric conditions have to be configured. Simply connecting cables is not enough to fulfill the specifications of RS422 and RS485. For ease of installations the NetCom Plus Serial Device Servers provide the function for often used Termination. This is activated by selecting the appropriate line operation mode via DIP Switches (table 18) or by software. The electrical properties of USB COM Plus serial ports are identical Termination Resistors The use of long communication lines in RS422 and RS485 mode requires the installation of termination resistors. These must match the impedance of the cable. Typical cables in Twisted-Pair configuration have an impedance of about 120Ω. In RS422 and RS485 4-wire this resistor has to be placed at the end(s) far from the sender, in RS485 2-wire the typical configuration requires one resistor at each end of the cable. The NetCom Plus Serial Device Servers provide a suitable termination resistor integrated in the line drivers, activation is done by selecting the appropriate operation mode. For values of impedance other than 120Ω the resistors have to be installed directly on the cable BIAS Function RS485 requires a BIAS option for the communication lines. This will guarantee stable electrical levels on the cables, even at times when no station is transmitting data. Without BIAS there will be noise on the cable, and sometimes receivers can not detect the first characters of a beginning communication. The NetCom Plus Serial Device Servers do not need an explicit BIAS function. With termination active the idle state of the transmission line is at 0V, which is recognized as a positive level (logic one) in the receiver circuit. Other devices may require explicit BIAS for a higher voltage at idle state, e.g. 100mV. In such situation attach that function directly to the cable. 3.4 Serial Port Simple Settings There is one set of 4 DIP switches to configure the operation mode of the NetCom Plus Device. This switch is the Master configuration for each serial port. All ports operate in the same mode, unless the DIP switches configure for software setting. Before connecting a serial device, the serial port configuration must be completed. Warning: a bad configuration may cause serious damage in the NetCom + or the connected device. To avoid these problems, it is recommended not to connect a device to the serial ports in the first installation. The serial ports should be configured for RS232. This is done by setting the DIP switches like this example. Figure 13: DIP NetCom Plus April 2017 NetCom Plus User Manual 27
28 3 Hardware Description 3.5 Digital Input/Output This function is only available on NetCom Plus 811 DIO. The input signals are optically isolated from the system, and output function is realized by relay Input Connection The input uses a wet contact. There are two connector clamps per input signal, each pair marked by the number from 1 to 8. The symbol around the numbers represents a push button to connect both clamps together. The right clamp provides a voltage of roughly 5V at low current. When this supply is connected to the left clamp, the input signal changes status. Usually such is done using a push button or a switch, but a relay output will also do quite fine. Figure 14: Terminal Block Input Output Connection The output is controlled by a relay, providing three clamps on the Terminal Block. The center clamp is the common signal, and marked by the number from 1 to 8. By default (system is off, or output is set as logic One) the relay connects the common signal to the right clamped marked with the letter Ö. When the relay is programmed to logic Zero, the connection to the right clamp is interrupted, instead the common signal connects to the left clamp marked with the letter S. These relay control either 2 A at 30V DC, or 0.5 A at 125VAC. Figure 15: Terminal Block Output 3.6 Network The NetCom Plus and NetCom Plus POE connect to Ethernet, while the NetCom Plus with WLAN option may use either WLAN or Ethernet at customers choice. By factory settings both interfaces are enabled, and the priority is set for Ethernet (i.e. via cable). If no cable is connected here, the Wireless interface is active. Otherwise the server communicates via Ethernet. Both interfaces use the same MAC Address and IP Address, to allow for seamless switch-over from cable to wireless operation. The NetCom Plus with WLAN option Servers do not perform a DHCP request when the WLAN interface becomes active Ethernet and LED The connector for Ethernet is the usual RJ45. Simply connect it to your (switching) Hub. Because the Gigabit Ethernet has Auto-MDI(X) function, a direct cable or a cross-over cable may both be used. When the connect is done the Link LED on NetCom Plus (orange) will light. When data traffic occurs on the network, this LED will blink. It depends on your network whether a 100/10 Mbit or a 1000 Mbit connect will be established. A 100/10 Mbit net causes the Speed LED on NetCom Plus (green) to light, with 1000 Mbit it will remain dark. April 2017 NetCom Plus User Manual 28
29 3 Hardware Description Red LED Orange LED Green LED Status Off Device off, no power On Off Off No connection On On Off 1000 Mbit connection established On Blink Off 1000 Mbit data transfer (traffic) On On On 100/10 Mbit connection established On Blink On 100/10 Mbit data transfer (traffic) Table 20: LED Function When the firmware is completely started, the NetCom Plus becomes operational. This is shown to the user by two events: The LED for power (red) shortly blinks, i.e. it is Off and then On again. At the same time the Ready LED (RDY, green) lights and stays On WLAN Configuration The pre-defined operation mode of Wireless LAN is as Access Point, any computer with WLAN equipment may contact the NetCom Plus with WLAN option. The configuration of the NetCom Plus is done with the tools described later. This is the most easy way of installation. However the pre-defined configuration is not encrypted. As one result any station can read the data transferred to the NetCom Plus via WLAN, this also includes the passwords. Therefore the recommended method is to use the Ethernet connector for the first configuration. Or in case of doubt, use the first serial port to configure the NetCom Plus. The configuration of the WLAN parameters should follow in a later step. This is especially the case, if encryption or certain other parameters require special configuration. The parameter configuration of WLAN is the same for the internal WLAN Kit and a supported external adapter WLAN Antenna The connector used for the WLAN Antenna is known as SMA-Reverse. This is a standard type to allow for simple connection of different equipment. Just fit the supplied antenna by carefully screwing it to the connector. You are free to connect a cable and a different antenna of your choice, as long as it is designed for WLAN WLAN LED In WEP mode the Blue LED for WLAN lights if the NetCom Plus detects an operational WLAN it can connect to. In WPA mode the Blue LED lights when the NetCom + successfully connected to a WLAN. And of course the LED lights when the NetCom + operates as Access Point. April 2017 NetCom Plus User Manual 29
30 3 Hardware Description 3.7 Power Supply The NetCom Plus devices are powered by a single 9-54V power supply. It requires 70 ma up to 750 ma of current, depending on the device type and voltage supplied. Connect the cable to the Terminal Block at the rear side of NetCom Plus. The NetCom Plus 411/811 POE devices are either powered by a single 15-54V power supply, in the same way as the NetCom Plus and NetCom Plus with WLAN option devices; this also applies to the NetCom Plus 811 DIO. The NetCom Plus 413/813 POE devices use the standard 9-54V supply. Or the NetCom Plus POE devices are powered via the network cable, connected to an Ethernet switch with PoE function as IEEE 802.3af. This switch is referenced as the PSE (Power Sourcing Equipment), while the NetCom Plus POE is the PD (Powered Device). It indicates itself as a Class 0 device when sourced by the PSE. An external power adapter has priority over the PoE function Terminal Block Power The Terminal Block power connector receives positive voltage on the right (V+) pin. The center (V-) pin receives ground voltage, and Field GND (FG) connects to the case. Connect FG to Protective Earth Rail. In NetCom Plus and NetCom Plus with WLAN option devices the V- connects to the case. V- is isolated in the NetCom Plus 411/811 POE and NetCom Plus 811 DIO devices. Figure 16: Power Terminal Block Terminal Block Power on NetCom Plus Mini The Terminal Block power connector for the Mini model receives positive voltage on the left (V+) pin. The right (V-) pin receives ground voltage. Connect the case to Protective Earth Rail. Figure 17: Power Terminal Block April 2017 NetCom Plus User Manual 30
31 4 Windows Virtual COM Driver 4 Windows Virtual COM Driver This chapter covers the use of NetCom + Devices via Virtual Com Ports installed by the supplied driver software for Windows. Sections 4.1 to 4.3 describe in details the process of driver installation and removal, as well as updating. This first part here is for quick installation, so only the common options are covered. Section 4.4 provides the details of NetCom Plus Manager and also the options available with the Virtual Com Ports. 4.1 Installation Procedure Before starting installation, it is essential to have an IP configuration ready for the NetCom + Device to install. You may read the TCP/IP Description (section 13) below. The default configuration is based on DHCP, which is fine in many networks. If in doubt, please ask your Network Administrator for help. Further it is assumed the network access is functional. It is recommended to use Ethernet via Hub or Cross-Over cable for configuration. The following description is based on Windows 10. The installation on other configurations of Windows is similar. The installation of drivers is described first. This is followed by a procedure to verify a correct installation. The last part of this section is about the uninstall or update processes of drivers and tools. Drivers are provided for Windows XP up to Windows 10, Windows Server 2003 up to 2008 R2. The x86 and x64 Editions have separate drivers. The drivers use the IP Address of NetCom + Servers to operate. So the configuration of the device should avoid to change that over time. This is either done via a static IP Address, or by proper configuration of the DHCP server. In the second case the DHCP server shall recognize the NetCom + by its MAC Address, and assign the same IP Address each time the device sends a request. All available DHCP Server products provide such a function, even in SOHO routers Start the Installation Wizard This is the Installation Wizard, it is named VSN- SETUPPLUS.EXE a. You ll find it on the CD-ROM shipped with the NetCom +, in the directory responsible for your operating system. The drivers are also available on the Internet, in the latest version. Start this program to install the drivers. a VSNSETUPA64PLUS.EXE in x64 Editions of Windows Figure 18: Installation Wizard April 2017 NetCom Plus User Manual 31
32 4 Windows Virtual COM Driver User Account Control (UAC) In modern versions of Windows OS typical configurations require to confirm the start of software to change the system configuration. (a) UAC in Windows 7 (b) UAC in Windows 10 Figure 19: User Account Control Since a change of system configuration is intended by the driver installation, confirm to start the software. Figure 20: NetCom + Driver Installation Methods of Installation The installation program offers three different ways of installation. The first option is the most common used function, a Complete Installation. All driver April 2017 NetCom Plus User Manual 32
33 4 Windows Virtual COM Driver files and tools are copied to the Windows system, and installed in the Start Menu. Further the drivers are installed in the system, and the network is searched for available NetCom +. The serial ports on these devices are installed as Virtual Com Ports in the system. The second option will Install Tools and Drivers. However the network is not searched for NetCom + Devices. And of course no serial ports are installed in the system. This function is designed to prepare a computer for use of NetCom + Virtual Com Ports, but the final installation shall be skipped for some reasons. For example the computer shall be shipped to a customer, and the final installation is planned to happen there. Finally the third option is to Install Tools only, no drivers. At time of writing these tools are the NetCom Manager, as well as the uninstall and repair functions. This function should be selected when the use of Virtual Com Port drivers is not intended. The NetCom + Devices may be used in many different operation modes covered later (6). There are also some Hyperlinks, opening access to more recent driver versions. This part of the manual documents the Complete Installation, so click this option. Figure 21: Start Driver Installation Proceed Installation A target folder for a file copy is requested. The tools and driver files are installed here. The tools will appear in the Start Menu, so a sub-folder of your Program Files is suggested. Just click the OK button. April 2017 NetCom Plus User Manual 33
34 4 Windows Virtual COM Driver Figure 22: Copy Driver Files Some files are copied to your hard disk, this is the usual process similar to other Windows installations. The upper bar increases with the progress of each step performed in the installation process. The lower bar illustrates each step performed until full installation is finished Request for Trust While copying the files, the drivers are also installed on the system. There is another request from Windows for confirmation. Figure 23: Install Request April 2017 NetCom Plus User Manual 34
35 4 Windows Virtual COM Driver Note: No component is actually installed at this moment. Windows is just preparing to load the drivers, once the NetCom Plus Manager instructs to do so. This request will come twice, to make it more easy just tick the Always trust option Find and Configure NetCom + Devices When all files are copied, the NetCom Plus Manager 3 program is started. Since Windows 7 administrative privileges are not sufficient to perform every kind of operation on network functions. The Windows firewall requires special treatment, and the Manager askes for permission on that. Figure 24: Firewall options The options in drop down: Add Firewall Exception adds a temporary entry in the firewall rules. This allows the NetCom Plus Manager to more generally receive certain messages on the network. When the Manager is finished this rule is removed. Turn off Firewall does exactly that. The Windows Firewall is disabled completely. This should never be necessary, and is an option of last resort in case of trouble. Do nothing, continue does nothing as suggested. It is the understanding the current configuration of IP Parameters is sufficient. However some NetCom + might be missed in the search. Abort is an option to stop the Manager from performing any action. This request will appear on every start of the NetCom Plus Manager, and with certain operations in Windows Device Manager as well. In most installations the user will always select the same option again and again. The option named Permanent instructs the Manager to memorize the current selection. On the next start the selected action is performed without any request to the user. The option Turn Off Firewall on Failure will disable the firewall, if the selected action results in any problems. This Manager then searches for all NetCom + Devices on your network. 3 This program is covered in detail in 4.4. For now follow the minimum steps. April 2017 NetCom Plus User Manual 35
36 4 Windows Virtual COM Driver Figure 25: Discover and Select NetCom + Devices for Installation After short time the search process is finished. All the discovered NetCom + are listed. In your very first installation of NetCom + Devices and Drivers you should connect only one NetCom + to your network. This single Device is listed here. Identify it by comparing the serial number shown in the NetCom Manager. Figure 26: NetCom + in Manager Configure IP Parameters As mentioned above, it is important to configure the NetCom + to operate in your network. In many networks this is done by a special server (DHCP). Please ask your Network Administrator for information. If you need to define parameters manually, doubleclick the devices icon. April 2017 NetCom Plus User Manual 36
37 4 Windows Virtual COM Driver Figure 27: Define NetCom + s IP Configuration This panel opens. Deselect the Option of Use DHCP, and place your parameters as IP address, Netmask and Broadcast. Click on the OK button. You may also enter a DNS name instead of the IP Address. Figure 28: DNS Name for NetCom + Server Click the DNS button, and enter the Qualified Domain Name defining the NetCom + Server. Your Administrator will provide you with it. This name is translated to an IP Address and used by the driver. When all parameters of the configuration are set, click the OK button. This will update the configuration of the NetCom +, the new parameters are sent to the device. April 2017 NetCom Plus User Manual 37
38 4 Windows Virtual COM Driver Figure 29: Sending Parameters to a NetCom Configure Firewall As you will notice in figure 27 the driver may also operate by traversal of a Network Firewall. This requires a special configuration, which is skipped here. Please read in detail in section 5.5 on page 58. For now proceed with the standard installation Install Drivers You are now back in the NetCom Plus Manager. Click the OK button, the installation continues. Windows detects the serial ports on the fresh NetCom + as new Hardware. All new Virtual Com Ports are installed without manual intervention by the user. Figure 30: Virtual Com Ports installing in Windows 7 In Windows 7 you may watch the process by using the alert icon in the notification area. April 2017 NetCom Plus User Manual 38
39 4 Windows Virtual COM Driver (a) Server first (b) then Com Ports Figure 31: Virtual Com Ports installing in Windows 10 In Windows 10 everything happens in the Device Manager. You may notice the installation of the NetCom +, followed by the Virtual Com Ports appearing one after the other. 4.2 Verify the Installation In the Start Menu you ll find the new program group "VScom NetCom Plus". The installed programs are the NetCom Plus Manager and a Driver Repair program. Figure 32: VScom drivers in the Start Menu April 2017 NetCom Plus User Manual 39
40 4 Windows Virtual COM Driver Figure 33: NetCom + in Device Manager In the Device Manager the serial ports are listed in the usual section Ports. Additionally there is the device class Multi-port serial adapters. All installed NetCom + Devices are listed herein. The available options are described later. 4.3 Update the Drivers and Tools As suggested by figure 50 the Installation Wizard offers an option to Update the drivers to a new version. Windows itself also offers an option to update the drivers of installed devices. Although this is a functional option, the correct operation of the NetCom + drivers depends on a common version for all drivers. The secure way to perform such an update is to run the Installation Wizard. All driver files are replaced by later versions simultaneously, and all configuration data (Com number, special port configurations,...) is preserved. April 2017 NetCom Plus User Manual 40
41 4 Windows Virtual COM Driver 4.4 Configuration of the Virtual COM Driver If properly configured, the serial ports of the NetCom + Devices appear as Virtual Com Ports in your computer. The "virtual" means, in the computer is no real hardware related to the serial port, however the driver offers the full functionality of a serial port to the system. The interface used by the driver is VCOMM, which in turn is supported by the Windows API. So Windows does not see a difference to Com1, and also no application should detect the change. When the serial ports are installed by the Virtual Com driver software, any application may use them. In the Device Manager they appear as NetCom Plus COM Port (figure 33). Without special tests a program does not see a difference between Com1 and the virtual Com7. For example the Hyper Terminal 4 program has no problem to communicate through these Virtual Com Port. And this situation is common amongst most programs Configure the Serial Ports A typical application selects a serial port, and opens it. After that it performs the standard configuration of bits per character, parity settings and number of stop bits. Also the flow control (handshaking) is defined by the application. Windows sends these requests to the port driver, and this driver sends the requests to the serial port on the NetCom +. 4 or PuTTY Terminal Emulation Figure 34: NetCom + COM Port Serial Settings April 2017 NetCom Plus User Manual 41
42 4 Windows Virtual COM Driver The same parameters may be pre-configured in the Device Manager. This is done via the Properties of the NetCom Plus COM Port. In the Local Settings tab these standard parameters are defined. Since most programs configure these parameters by themselves, the values are very rarely used. A typical situation is a serial printer attached to this virtual port Performance Issues Operation through the network causes some extra time, which is approximately 5 Milliseconds. For comparison, with a port internal to the computer this time may be just some 100 Microseconds. This added time has an impact on reaction times. Some data protocols may be sensible. A lot of configurations are possible to compensate for this. But these have an effect on the sheer data throughput of the virtual serial port. Figure 35: NetCom + COM Port Performance Settings Consequently the configuration starts on the Performance tab. There are four already defined sets of parameters. Best Performance is the default configuration. The driver software and the NetCom + communicate with big data blocks. As a result a reaction on short events on the serial port is somehow delayed. For applications operating with short data blocks, and waiting for short answers this is not optimal. It causes transmission delays, called Latency. April 2017 NetCom Plus User Manual 42
43 4 Windows Virtual COM Driver Good Performance uses smaller blocks. The Latency may be reduced a little bit, depending on the application. But the impact on the data throughput is small. Short Latency mimics a 16C550 with full FIFO enabled, but no network timeouts will occur. This means the block size is 16, quite small for network operations. Virtual FIFO Off simulates a deactivated FIFO, which is the fastest setting in terms of latency. The port is configured as if the FIFO is off, buffers are configured to never wait for a timeout, hence gaining in best reaction times. The FIFO buffers are not deactivated in reality, they are still used to prevent data loss. Driver Defaults returns to the standard settings when enabled. Advanced opens access to detailed configuration of the operation parameters. April 2017 NetCom Plus User Manual 43
44 4 Windows Virtual COM Driver Network & Misc Properties When you use the Advanced checkbox on the Performance tab, the Network/Misc tab opens automatically. Figure 36: NetCom + COM Port Network/Misc Properties The parameters on this tab control the operation of the driver software on the computer. Tx Network Buffer Size: If the application sends small chunks of data to the driver, these are buffered to send them in one large packet. This parameter defines the size of the buffer. And also the maximum packet size sent to the serial port by the driver software. Rx Network Buffer Size: This is the size of the buffer to receive data from the NetCom +. Automatic Trigger: based on internal rules, this checkbox selects a best practice value for Tx Trigger Level. Deactivate it to control that parameter manually. Tx Trigger Level: Controls the time when data is sent to the NetCom +. If the Tx buffer holds at least this amount of data, the driver immediately sends them. If there is less data, the driver may use a timeout to determine when to send them. Network Timeout (ms): This is the timeout. April 2017 NetCom Plus User Manual 44
45 4 Windows Virtual COM Driver Overspeed: This is a special option, not really related to network communication. There are old applications, limited in the maximum speed. With Overspeed you define a multiplier. The baudrate requested by the application is multiplied with this factor. The result is sent to the NetCom + to configure the serial port. E.g. the application may be limited to 38,400 bps, but there is a modem capable of 230,400 bps on the serial port. Set Overspeed to a value of 6.000, and configure the application to use 38,400 bps. Open If Absent: The NetCom + may be used from a computer with a Dial-Up connection. When this option is used, the driver will delay the connection to NetCom + s serial port. Even when an application opens the port and configures the parameters, no command is sent. The connection is established when data is sent to the NetCom +, or when status information is requested. Keep Alive: This option will periodically send control information to the NetCom + to check if the connection is still operational. As a second effect a Dial-Up connection will not automatically close. Passive Modem: This option controls how often the driver retrieves Modem status information from the NetCom +. If activated, the driver never asks for the modem status. Instead the NetCom + informs the driver of any changes. If an application frequently requests the Modem status, it gets the last value received. On slow networks like the Internet this option is recommended. If inactive, the driver software retrieves the Modem status from the NetCom + serial port each time the application requests it, but with a maximum frequency of 10 per second. If the latest retrieved information is not older than 100 milliseconds, this value is returned. Simulate Device Off on Connection Loss: When this option is enabled, the NetCom + driver does not attempt to preserve transmitted data. If on a normal serial port the connected device is switched off, all data sent to this device gets lost. NetCom + simulates this behavior. All data sent from the application to the driver is discarded, when the TCP connection to the NetCom + is lost. The NetCom + driver attempts to re-establish the connection in regular intervals. When the NetCom + is available again, data may be transferred from then on. April 2017 NetCom Plus User Manual 45
46 4 Windows Virtual COM Driver Remote Settings Properties The other panel created by activating the Advanced checkbox on the Performance tab, is the Remote Settings tab. Figure 37: NetCom + COM Port Remote Settings Properties The parameters on this tab control the operation of the serial port on the NetCom + Device. They are defined and activated by the driver software. Tx Trigger Level: The serial port on the NetCom + Device buffers data for transmission to external devices. If the amount of data in this buffer drops below this level, the NetCom + is capable to receive new data. It will send a related event to the driver software. Rx Trigger Level: When the serial port has received this amount of data, these are sent to the driver on the connected computer. If the amount is less than this, the NetCom + applies a timeout of about 5 character times. This means the timeout varies with the serial transmission speed. The Remote Flow Control panel signals the NetCom + to perform the handshake on its own. This is necessary, because the network delay of some milliseconds is to long for reliable operation in many situations. April 2017 NetCom Plus User Manual 46
47 4 Windows Virtual COM Driver Enable: The configuration shown here is active, when the pre-defined performance levels are used. When using the Advanced option, Remote Flow Control is completely disabled. Enable as required. While it is best practice to configure as figure 37, you can disable certain events here. CTS, DSR, Tx XON/XOFF: these control the output of data to the serial port. RTS, DTR, Rx XON/XOFF: used to stop transmission from the connected device. An application has the option to use any combination of these methods at the same time. The command to use them is transferred to the NetCom +. For example, if the port is configured to use Hardware Flow Control, the NetCom + will control the RTS line, and observe the CTS line. If requested, any of these methods may be unchecked. In that case the driver software on the computer will control the lines. Override App Settings: In rare situations it is necessary to ignore the applications configuration. Check this box, and select the Flow Control functions to use with the device. Limits: These buttons are prepared for future software versions. April 2017 NetCom Plus User Manual 47
48 4 Windows Virtual COM Driver Installation of NetCom Plus Servers This section of the manual covers the correct installation of the drivers and serial ports. Please do a quick review of the section 4.1, before reading further. As of the time of writing, the current driver is version Figure 38: Select NetCom + to install The NetCom Plus Manager program is automatically started by the Installation Wizard, or later intentionally by the user (see fig. 32). There are different ways the NetCom + servers are listed. Figure 39: New NetCom + Figure 40: Installed NetCom + The first time a NetCom + is detected it is displayed in blue color. This indicates a New status, i.e. it is not yet installed in the system, but it is ready to. When the NetCom Plus Manager is closed by the OK button the server and the serial ports on it are installed in the operating system. When the NetCom Plus Manager is started a second time, usually the NetCom + in the network are already installed in Windows. Then the icon is shown in green color. Exiting the NetCom Plus Manager by OK button will not change this part of the installation. April 2017 NetCom Plus User Manual 48
49 4 Windows Virtual COM Driver Figure 41: Bad NetCom + Figure 42: Excluded NetCom + Figure 43: Disconnected NetCom + An icon in red color indicates possible problems. To correctly operate the virtual Com Ports the driver must establish TCP connections from the PC to the NetCom +. This requires a matching configuration of IP parameters in the NetCom + and in the PC. If the NetCom Plus Manager detects such a TCP connection is not possible with the current configuration, it displays this warning. Click the Icon, and the right section of Info will show some details to find the problem. If the NetCom Plus Manager is now closed by the OK button, the server and the serial ports on it are installed in the operating system but will not operate correct. Often there are more than only one NetCom + listed. And sometimes not all of them are to be used on this specific computer. The Exclude button is used for that purpose. Select a NetCom + Device, and click on that button. The driver will later ignore this NetCom +, when installing and operating the serial ports. The Icon changes to olive color. To later include such a NetCom +, just use the Include button to change the status. The OK button will then install the server and serial ports in the system. The NetCom Plus Manager holds a list of NetCom + it has detected on previous occasions. On every start it attempts to detect these servers again. If for any reason this is not possibe right now, the icon is shown with a red cross on it. If a NetCom + has not been operational when the Manager program was started, it is either displayed with the cross, or not displayed at all. You may make it operational by connecting it now. To install it, use the button Search to find it in the network. Or Add it manually with that button (section 5.5). April 2017 NetCom Plus User Manual 49
50 4 Windows Virtual COM Driver Similarly to the Exclude / Include of specific NetCom + servers, you may do so with selected serial ports. Figure 44: NetCom Plus Manager Ports View Select the Ports section in the Manager. These are the special options used while installing the driver software. At any time after installation the configuration may be changed by the NetCom Plus Manager program. This may result in serial ports appearing in or vanishing from the system Changing the Installation There are common situations, when the current configuration needs a change. In the first case the NetCom + has a new IP Address, i.e. this has been changed not using the Manager application. Reasons may be the NetCom + has been moved to a different location, or the logical structure of the network has changed. Because of the changed address the driver does not find the serial port to contact. Figure 45: Reconfigured NetCom + found Now open the NetCom Manager. It will re-detect the devices. In this process the Manager finds the already installed NetCom +, but with a new configuration. Confirm this change by clicking OK here and subsequently in the Manager. The parameters of the installed Virtual Com Port are changed to contact the same serial ports on a new network address. In the Device Manager of Windows it may be necessary to search for hardware changes, and then the new parameters are displayed there. April 2017 NetCom Plus User Manual 50
51 4 Windows Virtual COM Driver Figure 46: Replaced NetCom + found The second case occurs, when a NetCom + is replaced by another device. This new device shall have the same configuration, especially the same IP Address. When you start the NetCom Manager, it will detect a new device with parameters already in the database. It is assumed the new device shall replace the old one, click on the No button to confirm. Otherwise an installation of new serial ports is performed. In general the driver software and the NetCom Manager identify the NetCom + Devices by the combination of IP Address and serial number (plus MAC Address). If one of these is changed, the above requests appear. 4.5 Uninstall the Drivers and Tools To completely uninstall the NetCom + Drivers and files, there are two basic methods. The usual way is to use the program uninstall option of Windows operating system. On Windows 10 open Settings and therein the SYSTEM function. Select Apps & Features, and scroll down to the VScom drivers. Select this entry and click the Uninstall option. This will start the NetCom + uninstallation program. Figure 47: Uninstall NetCom + Drivers via Settings App On Windows 7 you ll find the function in Control Panel, Category Programs as Uninstall a program. April 2017 NetCom Plus User Manual 51
52 4 Windows Virtual COM Driver Figure 48: Uninstall NetCom + Drivers in Windows 7 As an extra way on Windows 7 you may start the Uninstall program in the Start menu. Figure 49: Uninstall NetCom + Drivers in Windows 7 Start Menu The other basic method is to start the Installation Wizard again from CD-ROM or the installation directory. The Wizard will detect the drivers on the system. You have the options to Repair the current installation, or to Remove the installed drivers. Since the Installation Wizard is of the same version as the installed drivers, the option of Update is not available. Figure 50: Remove, Repair A Repair replaces the driver files on the system with those in the installation package. Since this is the same versions, the files should also be the same. If anything is damaged in the installed drivers, the Repair process will correct the problems. As expected the Remove process will uninstall drivers and tools from the system. The drivers are removed from the configuration and also completely deleted from the System drive. This happens with any configuration data also. Afterward the system is available for a clean installation. April 2017 NetCom Plus User Manual 52
53 5 Configure with NetCom Manager 5 Configure with NetCom Manager Shipped with the NetCom + Devices there is a versatile program for Windows Operating System, named NetCom Plus Manager. This program shall detect, manage and configure the NetCom + Devices in your network. You can start it by several ways. First of all it is stored on the CD-ROM, named NETCOMMGRPLUS.EXE 5. It is possible to start it directly from the CD-ROM. See this Icon. When the Virtual Com Drivers are installed, there are more options to run the program. Since some operations with NetCom Plus Manager require administrators privileges, the User Account Control kicks in. but many do. So on Windows 7 and later, use a right-click on the icon, and select the»run as adminstrator...«option. Also the process of installing the drivers created a new program group in the Start Menu. This section of documentation focuses on management of the NetCom + Devices. The options to configure driver-specific parameters of the serial ports are skipped here. This includes some buttons and panels. They are described in total in section 4.4, in the documentation of the drivers and panels. Figure 51: NetCom Plus Manager While in the configuration process, a click on Figure 52: NetCom Manager in Start Menu a button or a double-click on an item opens properties or other options. In many situations, a right-click with the mouse opens context-sensitive options. Just try it out. The NetCom Manager is designed to help configure driver options. So for very detailed configuration of a NetCom +, it is better to use the Web browser interface, or do it via Telnet as described in section 6. Here are the options. 5 NETCOMMGRA64PLUS.EXE in x64 Editions of Windows April 2017 NetCom Plus User Manual 53
54 5 Configure with NetCom Manager 5.1 Starting NetCom Manager When NetCom Manager is started, it will Search the NetCom + in your LAN by SNMP. This process may take up to 30 seconds. The devices in a LAN are typically found in the first seconds. If this is enough for you, you can stop the search by click on the Done button. Figure 53: NetCom Manager Servers Panel The NetCom + are listed here in the Servers panel. Since the Search uses broadcast mechanisms, the range is limited. If you have Routers in your network, or you contact some NetCom + via Internet, you must Add them manually (section 5.5). Enter the network parameters to access the NetCom +. Select a NetCom +, and click on the Properties button, double-click the Icon, or use a right click. Using Verify the NetCom Manager contacts the NetCom + to check if it is properly configured and online. Exclude is only useful in conjunction with the Virtual Com Drivers, so skipped here. Search repeats the search from the program start, and may be used at any time. Remove removes a NetCom + server from this list. This option is most often used to clear old data from the drivers database. For monitoring purposes you may select a NetCom +, and Start Log for this. It may be done for several Devices at the same time. The output is visible in the Log Windows panel. April 2017 NetCom Plus User Manual 54
55 5 Configure with NetCom Manager 5.2 NetCom Server Settings Info As described above, open the Properties of a NetCom + Device. The Server Settings start with the Info panel. Configure the options as your network requires. Figure 54: NetCom Manager Server Settings - Info The Server Name is just for information. As factory setting it includes the serial number of the device. You may change it to any string (of ASCII characters), since there is no functionality related to the name. This name is listed in the Server panel of NetCom Manager. The next parameters are fixed, and displayed for information only. The Telnet port allows to configure this NetCom + via Telnet. The value is a TCP port number. Factory setting is 23, the standard port for Telnet protocol. By default the NetCom + is set to Use DHCP for automatic configuration of IP parameters. This is the suggested method. However there are several situations where this option can not be used. In this case deactivate it. When inactive, other parameters may be changed. The basic parameters IP address and Netmask are mandatory. Instead of an IP Address you may enter a DNS name. The NetCom Manager will resolve that name to the actual IP Address. April 2017 NetCom Plus User Manual 55
56 5 Configure with NetCom Manager If address or netmask are changed, the NetCom Manager calculates a matching address for Broadcast. You may also change this address. The DHCP option will also configure the Default gateway and the Name server. Without DHCP you must enter these parameters by yourself, enter if they are not used. 5.3 NetCom Server Settings Ports The Ports panel lists all serial ports of a NetCom +. Some of the options are driver related, e.g. the Com Number. Each serial port may operate via two TCP ports. Figure 55: NetCom Manager Server Settings - Ports The TCP Control Port is used in the Virtual Com Driver mode, and also in Null-Modem Tunnel. If Driver mode is not desired, this parameter is ignored almost always. The TCP Data Port is used to transmit data to and from the serial port. Use the default, or change the value to the settings required for your network. There is also a UDP Data Port, used in packet data transfer. You can not switch the NetCom + to UDP mode with the Manager. But if it is already in this mode, you can change this basic parameter. April 2017 NetCom Plus User Manual 56
57 5 Configure with NetCom Manager 5.4 NetCom Server Settings Firewall Many networks use a Firewall to protect the stations in the network from other networks, including the Internet. In some situations the contact to a NetCom + must pass through such a Firewall configured for NAT (Network Address Translation, section 15). Figure 56: NetCom Manager Server Settings - Firewall To do this you must Enable Firewall, and enter the Address of the Firewall. The address may be the IP Address, or the Qualified Domain Name (DNS). The Manager configures a NetCom + via SNMP, which uses UDP. The Firewall must have a special Port to receive those data, and to transfer it to the internal network. Enter this port here. The same scheme applies to the logging option. When logging is active a NetCom + listens on port 1200 for logging connections. The Firewall must also have a special Log Port to receive this connection, and to transfer it to the NetCom +. The NetCom + does not need any configuration to operate in a Firewall protected environment. This configuration here is for installation of the drivers. There is a Firewall tutorial section later in this manual (5.6). April 2017 NetCom Plus User Manual 57
58 5 Configure with NetCom Manager 5.5 Manual Detection/Installation of a NetCom Sometimes the NetCom + Device Server can not be detected by the automatic in the NetCom Manager. To detect and configure devices the protocol SNMP is used. The detection is done by sending out a broadcast on all available network interfaces of your computer. This SNMP broadcast is realized as an Ethernet broadcast. Such a broadcast is only transmitted through Hubs and Switches. When there is a Router between the computer and the NetCom +, probably the broadcast is not transmitted further. This is especially the situation when the NetCom + is located somewhere via Internet, but also in big networks of some companies. If this is the case, the detection has to be done manually. Refer to figure 38 and Add the NetCom + by use of the button. Enter the IP Address of the NetCom + in the NetCom Manager Server Settings, and click the button Verify. Since now the IP Address of the NetCom + is known, the NetCom Manager sends a request directly to this target, instead of a broadcast. This directed SNMP request is transported, even by Routers. The NetCom + sends the normal reply, giving all required information to the NetCom Manager. Now it is possible to configure all options as usual. Also the drivers for virtual serial ports are installable now. Please note, the drivers require to have the IP Address. They can not operate using a DNS name, because the driver can not perform a DNS name resolution. If your NetCom + is located on a dynamic IP Address (e.g. on a Dial-Up connection with 24 hours disconnection), you need to reconfigure the driver installation, when the IP Address has changed. 5.6 Firewall Traversal Configuration There are more difficult situations with a Firewall between the NetCom + and the NetCom Manager. Many Firewalls protect the internal LAN by using the feature of NAT (Network Address Translation, 15). In this situation the IP Address of the internal device is not visible on the Internet. Only the Firewall can be contacted via its public IP Address. The NetCom Manager and the driver software for the virtual serial ports can handle such setups. But this requires certain configurations. An easy-to-use alternative is the VPN function, which makes Firewall configuration quite easy SOHO Firewall example The most easy situation for such a setup is by using a very simple SOHO Router as the Firewall. This configuration will show the principle of the technical details. Those principles can be transferred very easy to the configuration of more complicated installations. On the SOHO Router there is only one public IP Address on the external side, and typically 254 internal private IP Addresses for the LAN side. These internal addresses may be assigned by DHCP or static. Such Routers offer a feature typically named "DMZ", which in fact is only a single exposed host. It is recommended not to use the "DMZ" for several reasons, some of them are security related. Especially it is recommended not to configure a NetCom + as the DMZ host. April 2017 NetCom Plus User Manual 58
59 5 Configure with NetCom Manager SOHO Virtual Servers The Router also offers "Virtual Servers" (here named ViServ for short), which is the option required for NetCom + installation. These ViServ operate by a technique called PAT (Port Address Translation, 15). Certain data addressed to the public IP Address of the Router are forwarded to the internal private address of the NetCom +. This way the NetCom + can be contacted via the public IP Address of the Router. First you need to configure the Router for some ViServs. As the absolute minimum there is one ViServ for the NetCom + device itself, and another two ViServs for each serial port of the NetCom +. Those ViServs are to be configured for TCP or UDP transmissions. Please read in the manual of your Router how to do that. You need a port for the external interface, and an IP Address plus a port for the LAN side. The LAN IP Address is of course that of the NetCom +. As an example the most easy device is a NetCom PRO. The internal port for SNMP is 161 for UDP. The serial port requires ports 2000 and 2001 for TCP. Function External port Internal port SNMP 8161/UDP 161/UDP Control 9000/TCP 2000/TCP Data 9001/TCP 2001/TCP Table 21: SOHO Firewall Pass-Through Configure your Router for these example ViServs, and use the internal IP Address of the NetCom + for the targets. Connect the NetCom + to your LAN. Now you are ready for a very first test. Use Telnet to connect to the Data port of the NetCom + serial port. Open a console (DOS Box) and type the command Telnet <Routers-IP-Address> 9001 You will be connected to the serial port. Every character you type is sent out of the serial port, and every received data is shown on your screen. The serial parameters are pre-configured in your NetCom NetCom Detection through SOHO Firewall Now open the NetCom Manager as in section 5.5 above, and click the Add button. You again get the NetCom Manager Server Settings dialog. But now you have to select the panel named Firewall (see figure 56). Check the Option Enable Firewall, and enter the IP Address of the Router in the Address field. In the field Port enter the target port for the SNMP configuration. From the Virtual Server example above this is port Since there is no configured ViServ for Logging, ignore this field. Click the button Verify to have the NetCom Manager contact the Router. This is a directed request, so there is no problem with broadcasts. The Router will transfer the request to UDP-Port 161 on the NetCom +, which is the port for SNMP. The NetCom + will answer the request, and send it out to your computer. The NAT function in the Router will replace the source IP of the data by its own public value, so the NetCom Manager will see the answer come from the Router. The NetCom Manager is satisfied with this data. April 2017 NetCom Plus User Manual 59
60 5 Configure with NetCom Manager Some ISP will block the SNMP protocol, which typically means they do not transport data for 161/udp to their customers (this is the first reason why port 8161 was used in the example). This answer brings every required information about the NetCom +, including its internal IP Address. Select the panel of NetCom Manager Server Settings to verify the information, but do not make any changes here. Changing the configuration may disconnect the NetCom + from the protected LAN Serial Ports through SOHO Firewall Now the NetCom + is available in the NetCom Manager, but still the serial ports are not usable. The information of the TCP-ports for the ViServ related to the serial port is still missing. In the NetCom Manager Server Settings select the NetCom Manager Ports Panel. In this panel select one serial port, in this example of NetCom Plus 111 there is only one serial port. Click the Properties button to open the configuration of the port. Figure 57: NetCom Manager Port Configuration for Driver Since the Firewall function is enabled, the parameters for Firewall mapping are available for editing. Enter the ports defined in the Router, 9001 and 9000 in this example. Please note, so far there is no number for the Virtual Com Port available. The driver is not installed in this moment, and Windows does not know about the available hardware. This will happen later in the installation. Click the OK button, and proceed with the driver installation as already described. April 2017 NetCom Plus User Manual 60
61 5 Configure with NetCom Manager DMZ and Virtual Servers Why is it recommended not to use the DMZ function of the Router? There are two reasons. The first one is simple, only one device in the LAN can be defined as the DMZ target. The DMZ is implemented as "Send all IP data targeted for the Router to the DMZ station, unless there is a specific rule for a different target". When a second NetCom + shall be installed on the LAN, the Virtual Servers have to be configured anyway. The second reason is the security. Using the DMZ option the Firewall in the Router becomes transparent. All data from outside is transferred to the LAN, including all malicious data. In general this is not an especially smart idea Firewalls in Foreign Networks There are many situations where it is not possible to configure the firewall between the Internet and the network where NetCom + is installed. For example this may be a company network, where it is not allowed to open the firewall for external access to internal stations. Or it may be part of a GSM network, where the provider uses private IP Addresses to connect customers equipment. Given such a configuration the NetCom + has access to the Internet by establishing the connections on its own. This restricts the operation modes of the serial ports (see on page 79) to TCP Raw Client and IP Modem, where the NetCom + operates as a client. Here the NetCom + establishes a connection to an external server, which is out-going from the network of installation. The user has to provide the external server, accessible via the Internet. Another way to work around the restrictions is the encrypted VPN (chapter 10 on page 114). Also here the user provides a server to manage the OpenVPN connections, and the users PC connects to this server. Once this is established there is the independent and not filtered network of the VPN, where all operation modes of the NetCom + are available without limitations. 5.7 Dynamic IP Address and OpenVPN The option of Encryption uses a Virtual Private Network (VPN) based on a single TCP connection between the NetCom + and a client computer. Regardless of strong encryption or even no encryption at all, here the key point is the single TCP connection. It is more simple to provide a Firewall configuration for a single connection, so the Router Firewall is more easy to set up. The network link established by OpenVPN requires to have a target address and a port number. Since the basic TCP connection is activated by the openvpn.exe program, there is the freedom of using a DNS name for the target device. With a Dynamic IP Address for the NetCom + site, one of the several Internet services for Dynamic DNS (DynDNS) may help. It is even relatively simple to construct an own version. Using this service the openvpn.exe program gets the IP Address of the Firewall Router, and will establish the link. When the IP Address changes (after 24 hours), the connection first gets lost. OpenVPN will continuously attempt to connect again. When the new IP Address is known via DynDNS, the network link is re-established. The NetCom + is available again, because the IP Address on the OpenVPN link did not change. Even when a serial port has been open, the function may continue seamlessly. April 2017 NetCom Plus User Manual 61
62 6 Configure the Operation Modes 6 Configure the Operation Modes The NetCom + Devices are often used without the installation of a driver software. Customer applications contact the NetCom + directly, using network functions. These setups require independent configuration of the NetCom + Device and the serial ports. There are four ways to do this configuration. The NetCom + offers a Web browser interface, configuration via serial port, via Telnet and also via SNMP. This SNMP option is not covered in this manual, please see separate documentation. The NetCom Plus Manager program for Windows is already explained above. The access to the NetCom + via web interface or Telnet is done via a TCP/IP connection between the computer and the NetCom +. So users need the IP Address of the NetCom +. Since firmware version the most easy way to retrieve this information is UPnP. The NetCom + regularly sends a special message, which your PC decodes. In Windows the detected NetCom + are shown in Explorer section Network. Figure 58: NetCom + as UPnP devices The IP Address is shown with each device, to use in Telnet for example. A double-click on an item will start your default web browser, and open the web interface of the NetCom + Server. The other easy way to retrieve the IP Address is the NetCom Plus Manager program (section 5). Start it, and open the Info Panel (figure 54) of the NetCom + Server you want to configure. This panel displays the current IP Address of the NetCom +. Do not change the parameters, just write down the value. The default configuration of a NetCom + is to use a DHCP server. When such is not available, the IP Address defaults to that used the last time; with as the factory value. When the IP Address of the NetCom + is not in final state, leave the NetCom Plus Manager open while doing the first configuration of the NetCom + Server. But in general the software may be closed as soon as the IP Address is known. 6.1 Accessing the Configurations Here the manual shortly explains the different methods to get access on the parameters of a NetCom +. These parameters are the same, independent from the method for configuration. So the options are described later. The configuration is accessible via web browser, a Telnet software with VT100/VT52 emulation, or via a Terminal emulation connected to the first serial port of the NetCom +. April 2017 NetCom Plus User Manual 62
63 6 Configure the Operation Modes Web Browser Configuration Open your favorite web browser, and enter the IP Address as the target location. To avoid any confusion you should precede it with so your browser has definite target information. Most browser programs do not need that. Your browser must not suppress images. If the NetCom + is password protected, you must enter this now. Leave the user name empty, just type the password. Figure 59: Configuration Menu in Web Browser The NetCom + welcomes you with its "Home" screen. To access the different options of configuration, the images above function as a link. In many menus you ll see a blue question mark. This is a symbol for help. When clicked a short explanation pops up, informing about the function of this parameter. Some other settings require a reboot to save and activate them. Whenever this situation occurs, the NetCom + requests a REBOOT. Figure 60: Request to Reboot in Web Browser It is done like this here, you may reboot then, or do that later when the configuration is finished. April 2017 NetCom Plus User Manual 63
64 6 Configure the Operation Modes Telnet Configuration Start your Telnet software with the IP Address of the NetCom + as the parameter. In most configurations you use the standard port for Telnet, so you omit this parameter. As an example this is the command-line in Windows, which you may enter in Start Run, or in a console (DOS box). C:\Windows\System32>Telnet For completeness the port is shown in this command. Enter the configured parameter when the port is different. If the NetCom + is password protected, you need to enter the password right now. Please enter your password: Figure 61: Password Request in Telnet When connected to NetCom + you must define the type of terminal used. Most Telnet software includes an emulation of a VT100 terminal, so choose this option. Also choose this option for an ANSI emulation. Please choose your terminal type (1:VT100 2:VT52 [1]): 1 Figure 62: Select Terminal Type in Telnet The configuration with Telnet is menu-driven NetCom Plus WLAN V ServerConfig SerialPorts Tools Save&Exit h=help -+ Server configuration settings Figure 63: Main Menu of Configuration Console in Telnet April 2017 NetCom Plus User Manual 64
65 6 Configure the Operation Modes This is the start point for configuration. ServerConfig has all options to configure the NetCom + device itself, including the IP-Parameters to access it. SerialPorts defines settings related to the serial port. Tools has some utilities like PING or displays statistics. In Exit you may leave the menu or reboot the NetCom +. At any time you can get a short hint by typing "H" for help. Use the cursor keys to select the parameter you want to change. Hit <Enter> to edit them. Type the new value, or select provided options. Use <Esc> to leave a parameter or menu. Please check the configuration of your Telnet, if there are any problems Serial Configuration In some situations it may be impossible to get network access to the NetCom + Device. If this happens (e.g. by an accidentally misconfiguration), neither Telnet, nor the web interface is functional. It may be even impossible to use the NetCom + Manager program. In this case you must connect to the NetCom + via the serial port. Disconnect any serial cable from NetCom +. Set the DIP Switches to "RS 232 Configuration" (all switches to Off, section 3.1). Then connect the NetCom + with your computer using a Null Modem cable. If your NetCom + is an old model with a connector DB9 female, attach the supplied Null-Modem Adapter to the port first. Or connect your computer to the female connector with a straight-through cable. Open any serial terminal program (Hyper Terminal, minicom, PuTTY 6,... ), select bps, 8 Bit, No Parity as configuration. Set your terminal to emulate a VT100 (recommended, but VT52 is also possible), including the Arrow keys. Then power on the NetCom +. When connected to NetCom + you must define the type of terminal used (VT100 or VT52), and optionally provide the password. This is the same configuration option as described above at 6.1.2, so follow the instructions for Telnet. When the configuration is done, change the DIP Switches back to normal operation. Later configurations can be done by web interface or Telnet. Of course this requires to have a functional IP configuration defined. 6.2 NetCom Configuration Options Some of the menus are very long, especially on the web interface. These are divided in their logical sections throughout this document. Each section shortly mentions the way to access the parameters. Short screen shots show the typical display when configuring the NetCom +. Usually the web interface is shown on top, and the terminal interface (Telnet, serial port) is shown below; a horizontal line divides the two. On few occasions the two screen shots are displayed side by side, with the web interface to the left and the terminal interface to the right; then divided by a vertical bar. 6 Download PuTTY from putty.org April 2017 NetCom Plus User Manual 65
66 6 Configure the Operation Modes Server Configuration In your web browser click on the Icon of SERVER CONFIGURATION, the browser opens the basic server information, the server parameters related to the IP-configuration, the parameters for Wireless communication, the section for encrypted communication, Password settings, and finally the configuration for date and time. In Telnet the ServerConfig offers the IP parameters, Wireless and encrypted configuration, Password settings, configuration for date and time, as well as basic server information Server Info Web: menu SERVER CONFIGURATION, section Server Info. Telnet: ServerConfig, option Info ServerConfig Parameter Wireless OpenVPN Modbus GPIO Authentification Date & Time Info Server Info Server Type Plus 113 Software Version Hardware Version 3.1 Serial Nr UpTime 0 day(s) 00:00:40 Contact [<unset> ] Location [<unset> ] Figure 64: Server Information Information about the selected NetCom + is displayed as Server Info. Starting with the Server Type, this is the model of the NetCom +, followed by the Software Version and Hardware Version. This will give a rough overview, which features are implemented, or need an upgrade of the firmware. The Serial Nr. is important to identify the device you are configuring right now. For further information the UpTime is listed. Contact and Location are user-defined information. They may later help to find the device in the installation, and the person responsible for management. The Administrator may provide some contact information here. Contact defines a person to contact for help, e.g. "Mrs. Jane Doe, 555-HELP". Location is April 2017 NetCom Plus User Manual 66
67 6 Configure the Operation Modes the physical place of the NetCom +, e.g. "CeBIT Hall 12, Service Box IX.a". These data are restricted to ASCII characters Server Parameter Web: menu SERVER CONFIGURATION, section Server Parameter. Telnet: ServerConfig, option Parameter The Server Parameter allow configuration of the NetCom + s name and of course all parameters in IP-settings. The Server Name is used as general information, e.g. in the NetCom Manager program. On a NetCom Plus with WLAN option you may choose the network Interface Priority as Cable, Wireless or both (priority Cable,Wireless or Wireless,Cable). Figure 65: Server Parameter Web Interface April 2017 NetCom Plus User Manual 67
68 6 Configure the Operation Modes ServerConfig Parameter Wireless OpenVPN Modbus GPIO Authentification Date & Time Info Server Parameter Server Name [NetCom_ ] MAC Address 74:6A:8F:00:1D:7A Options auto Interface Priority Cable, Wireless DHCP Enabled IP Address Netmask Broadcast Gateway DNS Domain visionsystems.de ConfigPort [23 ] PrintServerPort [515 ] KeepAlive Off KeepAliveInterval [0 ] Figure 66: Server Parameter Telnet Interface Manual changes of IP parameters are only available with DHCP set as Disabled. When DHCP is not used, enter IP Address and Netmask, as well as the Broadcast address. Gateway is required, if there are Routers in the network. DNS is used to access other stations by name. The ConfigPort is used to access the NetCom + for administration via Telnet. It is suggested to use the standard value for Telnet, TCP port number 23. However it may be changed for different purposes. This does not change the function of the Telnet menus. The firmware can operate each serial port as Print Server. The TCP Port defined by RFC1194 (mostly referred to as»line Printer Daemon«) is 515, under certain circumstances you may change the PrintServerPort. More about Print Server function at the configuration of the serial ports ( on page 88). KeepAlive is an intrinsic function of the TCP/IP protocol. If used it causes network traffic, traditionally intended to prohibit automatic shut-down of Dial-Up network equipment. In a LAN this traffic usually is not a problem. If this functions is On, you must define a KeepAliveInterval given in seconds. As a side effect of the traffic network problems are detected earlier. NetCom + has a better chance to react on network problems, or failed hosts. Even dropping an old connection may be useful in certain environments. It is suggested to activate this function when using RAW TCP communication ( , ), with an interval of about 180 seconds. April 2017 NetCom Plus User Manual 68
69 6 Configure the Operation Modes Wireless Parameter Web: menu SERVER CONFIGURATION, section Wireless Parameter. Telnet: ServerConfig, option Wireless This section is of course only available on the NetCom Plus with WLAN option class of devices, or when the external WLAN kit is installed. To operate a Wireless device, a lot of parameters are required. The configuration in the NetCom + is reduced to a small set of them, for ease of configuration. ServerConfig Parameter Wireless OpenVPN Modbus GPIO Authentification Date & Time Info Chipset TI WL18XX SSID [NetCom_ ] OperationMode AP CountryRegion ETSI (1-13) Channel 7 Encryption Type Off Encryption Key [empty] Figure 67: Wireless Parameter The Chipset is provided as a read-only parameter. This defines the hardware base for the WLAN functions. This model of NetCom Plus with WLAN option supports the TI WL18XX circuits. SSID is the «Service Set Identifier». This is used to get access to radio cells established by an Access Point. By default the NetCom + operates as an Access Point and uses an SSID built from the serial number. This means it is the same as the default NetCom + s name. The OperationMode is selectable as AP for «Access Point Mode», and infra for «Infrastructure Mode».The mode of AP is the factory configuration, here the NetCom Plus with WLAN option operates as an Access Point by itself. Computers and other WLAN stations can connect to it, and via the NetCom + to each other. This supports Windows 7 and later versions, were the classic mode of Ad-hoc operation has been removed. Also some modern hardware does not support the insecure Ad-hoc mode anyway. The other mode named infra is required to connect as a client to an Access Point. Other wireless stations such as a PC or Laptop use that Access Point to transfer the data to the NetCom +. WLAN as of IEEE b/g/n defines fourteen possible Channels (i.e. predefined frequencies) to use with WLAN devices. Some of these frequencies are restricted in certain countries. Please check April 2017 NetCom Plus User Manual 69
70 6 Configure the Operation Modes with your local regulations for the channels you are entitled to use. This manual is just informative, it is in no way a reproduction of local regulations. The available CountryRegion values are FCC(1-11) for North America, ETSI(1-13) for Europe in general, SPAIN(10-11), FRANCE(10-13) and MKK(14) in Japan. Late information indicate even in Spain and France the full range of ETSI is now legal; check yourself. In Infrastructure Mode the NetCom + adapts to the configuration of the Access Point. Be sure to have the correct Country/Region to match the parameters of the Access Point. The Access Point must broadcast the SSID, otherwise the NetCom + will not contact it. The Channel is used in AP mode. Depending on the Country Region the selection is restricted. In Infrastructure Mode this value is defined by the Access Point, and NetCom + will use the same. Encryption Type defines the encryption of the radio transmission. It may be configured as Off, WEP, WPA-PSK/TKIP, WPA2 or WPA-Enterprise. ServerConfig Off WEP WPA-PSK/TKIP WPA2 WPA-Enterprise Figure 68: Wireless Encryption Modes The WEP encryption may use 40 or 104 bit keys, sometimes also named WEP40/64 or WEP104/128. Which of this is required is defined by the Encryption Key Parameter. This key may be entered as ASCII characters, or as hexadecimal for a binary key. A string with 5 characters results in WEP40 using an ASCII key. Using 10 characters as key defines this key as also WEP40, but with a binary key in hexadecimal notation. Likewise a 13 character string is WEP104 with ASCII, and 26 characters select WEP104 with a binary key. WPA Encryption is available using TKIP cypher, and WPA2 uses AES. The key is PSK (a Pre- Shared Key) and must be installed on all stations. The ASCII password consists of 8 to 63 characters, and is mixed with the SSID to generate the key. It is recommended to use WPA/WPA2 with a key generated from random data. As with all encryption options a strong key is required for protection. The Internet provides a little help and background information. WPA-Enterprise authorizes against a Radius Server. In this case the Encryption Key is replaced by a combination of Identity (Username) and a Password Encrypted Communication Web: menu SERVER CONFIGURATION, section OpenVPN Parameter. Telnet: ServerConfig, option OpenVPN There is a special way for encrypted communication with the NetCom Plus Serial Device Server. This function establishes an encrypted VPN tunnel between your computer and the NetCom +. All communication to the NetCom + uses this new connection. No application requires a change of operation or source code, but seamlessly gets the advantages of Encryption. This may be especially useful to get secure communication via an otherwise insecure Wireless LAN. April 2017 NetCom Plus User Manual 70
71 6 Configure the Operation Modes To build this tunnel NetCom + uses the Open Source product OpenVPN 7. To configure the VPN function, NetCom + requests to upload a standard configuration file. ServerConfig Parameter Wireless OpenVPN Modbus GPIO Authentification Date & Time Info OpenVPN Parameter You must upload the configuration ZIP file over the Web-Frontend OpenVPN Logging Figure 69: OpenVPN Network Parameter Of course OpenVPN may be Disabled or Enabled. When the function is active, the NetCom + is virtually invisible on the IP Address defined in Server Parameter ( ). It will still answer on ICMP, and also the Logging function is available for trouble shooting. But there is only one connection accepted by the NetCom +, to the TCP Port defined for OpenVPN. When used as a VPN client, no connection at all is accepted. Nothing more is available for security reasons. If Logging is On, NetCom + sends the messages of OpenVPN to the standard debug log output. Details on configuration of OpenVPN are given in the separate chapter 10 on page viavpn Remote Management and Access Web: menu SERVER CONFIGURATION, section viavpn Parameter. Telnet: ServerConfig, option ViaVPN Encrypted communication by OpenVPN may be used to provide access via Internet and Firewalls or on mobile networks, with minor effort. But it requires deep knowledge about network operation and configuration of OpenVPN in particular. Further it needs certain network configuration, either at the NetCom + location or in the LAN of the connecting PC. Yet another alternative would be a private server for OpenVPN, available in public Internet. All this may be difficult to configure and a lot of effort, especially for connecting to just a few NetCom + devices. To ease such installations the models of NetCom + provide access to the viavpn system. The required infrastructure and knowledge is provided by viavpn, users just use it. This option is described in the separate chapter 11 on page 123. Also how to activate this option is specified in that chapter. 7 (Community) April 2017 NetCom Plus User Manual 71
72 6 Configure the Operation Modes Through viavpn s reliable hardware, sophisticated cloud software and intuitive web-based management interface it empowers you to deliver a complete after-sales service supporting Remote Management, Remote Diagnostics, Remote Troubleshooting and Remote Maintenance. Web-based user interface makes the service management much easier: you don t need to hire a team of IT professionals to install, deploy, maintain, and upgrade the infrastructure and software. Even non-technical users can process and manage the viavpn solution with just a few mouse-clicks, which lets you build up your cloud-based support team without incurring elevated costs or long waiting times. ServerConfig Parameter Wireless OpenVPN ViaVPN Modbus GPIO Authentification Date & Time Info viavpn Parameter Proxy IP Address [ ] Proxy TCP Port [8080 ] Proxy User Name [ ] Proxy Password [ ] DHCP Server Enabled IP Address [ ] Netmask [ ] Broadcast [ ] Range Start [ ] Range End [ ] Figure 70: viavpn Network Parameter The first parameters are to configure the access of NetCom Plus to the Internet, so it can establish the connection to the Rendezvous Server. Many installations do not require configuration at all, then there is no need for special parameters. But in case such is required, the NetCom + uses a web proxy for https access, in the same way as any Internet Browser in the network does this. April 2017 NetCom Plus User Manual 72
73 6 Configure the Operation Modes The Proxy IP Address is either the address or the name (like proxy.network.local). The value of disables this function, which is the default. The Proxy TCP Port is used to get access to the proxy function. In rare configurations the operation of the Proxy requires an identification, the Proxy User Name and the Proxy Password serve for this. Your Network Administrator will provide you with all necessary values. For easy administration of connections via the PC Client Utility the NetCom Plus provides a DHCP Server. This will assign a valid configuration to the Client Utility connection to the viavpn system. As the result the Client PC can connect to the NetCom +, and perform management operations. The following parameters configure the operation of the DHCP Server. Important Note: These parameters here do not influence the configuration in the local network (LAN). They are effective only on the connection established by the Client Utility. The DHCP Server may be Disabled. But Enabled is the default and strongly recommended. IP Address, Netmask and Broadcast are properties of the NetCom + side of the viavpn connection. They behave in the same way as the parameters in the Server Configuration, see paragraph on page 67. Range Start and Range End are the first (lowest) and last (highest) value the DHCP Server will assign to the Client PC side of the viavpn connection Modbus GPIO This function is only available on the NetCom Plus 811 DIO device server. The signals are controlled via Ethernet/Internet using Modbus/TCP. This protocol has TCP port 502 defined as standard for operation, but it may be changed to a different value if the network configuration requires this. The communication software must know the IP Address and TCP port. ServerConfig Parameter Wireless OpenVPN Modbus GPIO Authentification Date & Time Info GPIO Modbus TCP Port [502 ] Figure 71: Modbus/TCP Network Parameter The details of operating the input and output signals are specified in section 12 on page 126. The connection scheme for the signals, and their electric properties is given in section 3.5 on page 28. April 2017 NetCom Plus User Manual 73
74 6 Configure the Operation Modes Authentication Web: menu SERVER CONFIGURATION, section Authentication. Telnet: ServerConfig, option Authentication ServerConfig Parameter Wireless OpenVPN Modbus GPIO Authentification Date & Time Info Password Security Settings [empty] Figure 72: Access Authentification The Security Settings define a Password to restrict access to the configuration of NetCom +. The password is not shown while typing it. To protect against accidental mistyping, you must type the Password twice Date & Time Web: menu SERVER CONFIGURATION, section Date and Time Settings. Telnet: ServerConfig, option Date & Time It may be helpful to have a correct time setting in the NetCom +. You may manually enter the time here. Please note, there is no battery backup for the real time clock in the NetCom +. When the NetCom + looses power the time is lost, a reboot by web interface or the Reset button should retain the current time. Retype the value of Date & Time for manual setting. The format is DD- MM-YYYY HH:MM:SS UTC+/-TZ (Time Zone). April 2017 NetCom Plus User Manual 74
75 6 Configure the Operation Modes ServerConfig Parameter Wireless OpenVPN Modbus GPIO Authentification Date & Time Info Date & Time Date and Time Settings Simple Network Time Protocol [ :00:23 UTC+1] State Interval Mode IP Address Interval [1800 ] Server [ ] Figure 73: Date & Time Retrieval Options It is possible to configure NetCom + for automatic time retrieval via SNTP. The State field has three possible settings: Off: disables automatic time retrieval. Startup: NetCom + gets the time at reset or power on. Interval: NetCom + repeats to retrieve time. The parameter Mode is used to find the definition of the Time Server. In current firmware the time source is defined by the IP Address. The Interval in seconds instructs the NetCom + to regularly check for an update of the internal time settings. The Time Server may be given by IP Address or by name. A name of course requires a configured DNS server Save Web: menu SERVER CONFIGURATION, at bottom. At the bottom of the web page below all the options there is the button Save. This will store all configurations done here in the NetCom +. Selecting a different configuration section from the menu 8 see at Server Parameter April 2017 NetCom Plus User Manual 75
76 6 Configure the Operation Modes may discard all changes done. For many configuration changes the NetCom + requires a reboot to proceed, especially if the IP parameters have been updated. The Telnet section has a separate menu for saving configurations, described later Serial Port Configuration In your web browser click on the Icon of SERIAL CONFIGURATION. This is a huge menu in the web browser. Each serial port of the NetCom + is listed in a separate Column. A maximum of four serial ports is shown at one time. Select the appropriate group of ports. Figure 74: Port Page Selection in Web Browser The top half of the parameters titled Serial Settings is directly related to common serial configurations. The bottom half titled Transfer Settings configures the operation mode of NetCom + on the network. Each serial port is configured separately, there is no setting shared between ports. Note: The list of serial ports will automatically expand, when supported USB COM Plus module(s) are detected. With two or more modules always have the connection scheme the same. Otherwise physical ports will change numbers, and the configuration will be confused. In the Telnet menu select SerialPorts in the Main Menu, and directly select the serial port to configure. The settings available in this menu are by port. Therefore, first the port to configure has to be chosen. SerialPorts Port 1 Port 2 Port 3 Port SerialPorts Serial Settings Transfer Settings Figure 75: Port Selection in Telnet Just select the port by placing the cursor, and then press <Enter>. The next option is to configure the Serial Settings or the Transfer Settings. April 2017 NetCom Plus User Manual 76
77 6 Configure the Operation Modes Serial Settings Web: menu SERIAL CONFIGURATION, column Port N, Serial Settings. Telnet: SerialPorts, select Port N, Serial Settings The NetCom + devices allow to operate in RS422/485 modes. This is configured by the Master DIP switches or by software, PortType (current) displays the current setting. Serial Settings Port Nr. 1 PortType (current) rs232 Baud Base PortType rs232 Baudrate Manual FlowType None DataBit 8 Parity None StopBit 1 RxFifoLength 1024 RxTriggerLevel [224 ] TxFifoLength 1024 TxTriggerLevel [800 ] RxTimeout [1 ] Figure 76: Serial Settings If the DIP switches are set for «Selected by Software», the mode of operation is chosen by the PortType parameter with following selections: April 2017 NetCom Plus User Manual 77
78 6 Configure the Operation Modes Figure 77: Operation Mode by Software rs232 rs422-4-wire rs422-4-wire termination rs485-4-wire rs485-2-wire rs485-4-wire-termination rs485-2-wire-termination These are the same modes as available by configuration of DIP Switches. Using software configuration each port is functional independent from other ports. This is the only way to have different operation modes on a multi-port NetCom +. When the NetCom + is used via the Virtual Com Driver mode, the following serial parameters are controlled by the application which opened the serial port. However certain installations use a different operation without Driver mode. Then the serial parameters must be defined via this configuration section. The Baudrate may be selected in a drop-down list of common values, or entered manually. If Manual is selected in the list, the value in the respective field is used to transmit data. NetCom + checks if the configuration is possible, and warns otherwise. Note: The Baud Base is shown for reference only, it is not necessarily an achievable bitrate. DataBit per character, Parity and StopBit are quite usual parameters. The FlowType is available as standard configuration. But there is also the option of Advanced Configuration. FlowType Configuration Port Nr. 1 AutoCTS off AutoRTS off AutoDSR off AutoDTR off AutoTxXOnXOff off AutoRxXOnXOff off Figure 78: Advanced Flow Control This gives very specific control to the user. NetCom + can generate Events on RTS, DTR or as XON/XOFF, when the serial receive buffer is filled/emptied. These will inform the connected device to stop or continue the transmission. The NetCom + will also respect the state of CTS, DSR or XON/XOFF when sending data to the connected serial device. The RxTriggerLevel defines when NetCom + sends the received data to the host. If the amount of data is this high, the data is sent. It does not matter if there is still data coming on the serial line. If less data is received, the NetCom + waits some time for further data, before sending the buffer. When this parameter is reduced to 1 obviously all data is sent right when it has been received. April 2017 NetCom Plus User Manual 78
79 6 Configure the Operation Modes Since firmware version the time to wait for further data is configurable, defined by the value of RxTimeout. Depending on the actual configuration of the serial port the time to transfer a character differs, so the timeout is defined as amount of characters. The default value of 1 sents the received data very quick, but might split serial messages in smaller chunks. If this happens a value of about 3 (three) is appropriate, to wait if the serial message is continued. Only when the time represented by this value has passed without further data, the collected buffer is sent as one block to the PC. A value of 0 sends received data over the network as quick as possible. The TxTriggerLevel operates similar for the transmission. If the defined amount is received from the network, the NetCom + does not accept more data to transmit. These options reduce latency times, by increasing the network traffic Transfer Settings Web: menu SERIAL CONFIGURATION, column Port N, Transfer Settings. Telnet: SerialPorts, select Port N, Transfer Settings The Transfer Settings allow different operation modes. They are selected by the basic Mode setting. Depending on the current mode, only some of the many parameters are useful. The web configuration hides those parameters without function. SerialPorts Serial Settings Transfer Settings Transfer Settings Port Nr. 1 Mode Driver Mode Null Modem Tunnel TCP Raw Server TCP Raw Client TCP Advanced Settings UDP Mode IP Modem Print Server Point to Point Protocol Figure 79: Serial Port Mode Selection The following paragraphs explain these operation modes as well as their parameters and configuration in detail. April 2017 NetCom Plus User Manual 79
80 6 Configure the Operation Modes Driver Mode Only very few parameters have a function in Driver Mode. NetCom + is operating as a Server in TCP mode, it accepts two connections per serial port. This mode is required when the driver software for Virtual Com Ports shall be used. Mode Driver Mode TCP Port(Control) [2000 ] TCP Port(Data) [2001 ] KeepAliveMode On Connect KeepAliveInterval [0 ] Figure 80: Driver Mode parameters The first connection is used to transmit the serial data, this is the TCP Port(Data). And the other is used to transmit control information, TCP Port(Control). This control connection includes the configuration of the serial port, as well as signals for changed Modem Status lines. This mode is required when the serial port is operated via the Virtual Com Driver, it is the default. In Driver Mode the NetCom + accepts only one client per serial port. An attempt to connect a second client is actively refused. This is required to avoid confused configurations and data on the serial port. The NetCom + can monitor an open connection. This is controlled by the KeepAliveMode, which has three settings: Off, On Connect and Polling. Off: never send KeepAlive packets. On Connect: when a client is trying to connect to the server and there was a connection before, the server checks if the first connection still exists. If it does not exist anymore, the server accepts the new connection. This option is the default configuration. Polling: the server checks in KeepAliveInterval (seconds), if a connection still exists. If the network connection between client and NetCom + seems to be unstable, the configuration of Polling may be desired. This way the NetCom + may detect when the connection got lost. When the NetCom + detects a lost connection, this is discarded, so the NetCom + is available for other clients. Disabling the check is not recommended. April 2017 NetCom Plus User Manual 80
81 6 Configure the Operation Modes TCP Raw Server As Raw Server the NetCom + operates very simple. It only waits for incoming data connections in Raw IP mode. In contrast to the Driver Mode no driver software needs to be installed on client computers, this mode operates directly on the TCP/IP stack in the operating system. The parameters of the serial port are defined on the NetCom +, as given above (3.1). Mode Raw Server TCP Port(Control) [2000 ] Max.Clients [1 ] Password [******] Figure 81: TCP Raw Server parameters Compared to the Driver Mode only the data connection is defined by the TCP Port(Data). The Max.Clients parameter allows for more than one connection to the NetCom + at a time. If the number is raised, it is the responsibility of the customer to ensure correct operation. There is no special Keep Alive option, the global parameters from section apply. The firmware can handle an additional protection by Password. When a password is configured, the NetCom + sends the question "Password: " to the client. The user (his application) must first send the password, followed by a <CR> character. The password is not echoed to allow usage with Telnet on a Monitor. April 2017 NetCom Plus User Manual 81
82 6 Configure the Operation Modes TCP Raw Client Also as Raw Client the NetCom + requires very few parameters. The client computer operates via the TCP/IP stack as in , but now the computers waits for incoming connections opened by the NetCom +. Using this mode several NetCom + may connect to the same server software installation. The parameters of the serial port are defined on the NetCom +, as given above (3.1). When the client computer is another NetCom + in TCP Raw Server mode, this will virtually connect the devices attached to the serial port. Mode Raw Client Destination [ :2001 ] Connect Triggered ShortHoldTime [0 ] Figure 82: TCP Raw Client parameters Under certain conditions the NetCom + establishes a Raw TCP connection to a pre-defined Destination. The Destination can hold multiple hosts as targets for a connection. They are entered as a comma separated list of DNS names or IP Addresses. Each destination will have a TCP port number, separated by a colon. Instead of a single IP Address or DNS name, a range of IP Addresses is also valid. This range must be followed by the TCP port number, as in :2077. The parameter Connect defines if NetCom + uses the connections as Permanent, Triggered or by DSR. With Permanent the NetCom + attempts to open the connection as soon as it is available. In Triggered mode any activity on the serial ports establishes the connection, inactivity of longer than the ShortHoldTime cause NetCom + to close the connection. With DSR the TCP-connections follow the state of the DSR signal at the NetCom + serial port. When it becomes active they are established, until DSR becomes inactive. At that moment the connections are dropped. April 2017 NetCom Plus User Manual 82
83 6 Configure the Operation Modes Null Modem Tunnel This operation mode is intended to build a long virtual Null Modem Cable between the serial ports of two NetCom +. This mode is symmetric, both NetCom + operate as server and as client at the same time. The parameters of the serial port are defined on the NetCom +, as given above (3.1). Mode Null Modem Tunnel Server TCP Port(Control) [2000 ] TCP Port(Data) [2001 ] Client Destination [ ] TCP Port(Control) [2000 ] TCP Port(Data) [2001 ] Connect Triggered ShortHoldTime [0 ] KeepAliveMode On Connect KeepAliveInterval [0 ] Figure 83: Null Modem Tunnel This is a mixed mode, requiring parameters for server function and for the client part. The NetCom + operates as a server while accepting connections in Driver Mode ( ). If there is no current connection, the NetCom + may establish a connection as a client. This is also a special connection, using the Driver Mode protocol. NetCom + will not only transmit serial data in both directions, it will also pass information about the current settings of the Modem Status lines. And it will itself set the Modem Control lines as required by the other host. The CTS is connected to the RTS of the partner, and DSR connects to DTR. Since this operation requires another NetCom + to accept the connection, both NetCom + together operate as a long Null-Modem cable. The data is sent via a tunnel through the network. April 2017 NetCom Plus User Manual 83
84 6 Configure the Operation Modes The configuration as Server (top part) requires the same parameters as the Driver Mode, hence TCP Port(Control) and TCP Port(Data). Also the KeepAlive function operates the same. The configuration as Client (bottom) first requires a destination. Here it is given by name, but a direct IP Address may be more usual. On the destination there is also a TCP Port(Control) and TCP Port(Data) to accept the connect of the NetCom +. The Connect methods are the same as with the TCP Raw Client mode. So connections to the partners are permanent, last until there is no activity for a given time, or they are controlled by the DSR signal. Attention: You must not configure both NetCom + with a Connect option configured as Permanent. This will result in each of them attempting to contact the other at the same time. Both NetCom + will reject the connect, because they are already busy establishing a connect of their own. Instead create an asymmetric configuration: either use one of the NetCom + in Driver Mode, or configure it with an empty Destination parameter. Or consider to have a connection on demand, i.e. use the Triggered option. April 2017 NetCom Plus User Manual 84
85 6 Configure the Operation Modes TCP Advanced Settings All of the above operation modes are special configurations for options. In some situations none of the pre-defined modes fit the customers needs. When this is the case, the TCP Advanced Settings offer the configuration of any Transfer parameter. Unusual combinations of Modes are possible with this, also standard modes with unusual parameters. Transfer Settings Port Nr. 1 Mode TCP Advanced Settings Server On TCP Port(Control) [2000 ] TCP Port(Data) [2001 ] Max.Clients [1 ] Client Off Destination [ ] TCP Port(Control) [2000 ] TCP Port(Data) [2001 ] Connect Triggered ShortHoldTime [0 ] KeepAliveMode On Connect KeepAliveInterval [0 ] Figure 84: TCP Advanced Settings The NetCom + usually acts as a network server. This means it accepts incoming connections. The most used Driver Mode is one example. The NetCom + detects which mode to use. When the Data-Port is opened first, then the NetCom + operates in TCP Raw Server mode, with respect to Max.Client. When the Control-Port is opened first, the NetCom + expects a second connection on the Data port, to operate in Driver Mode for one client only. April 2017 NetCom Plus User Manual 85
86 6 Configure the Operation Modes The NetCom + can also operate as a network client as seen in TCP Raw Client mode. This is enabled by setting Client to On. As a client it requires the same parameter as for the specialized modes. When the TCP Port(Control) is defined (not zero), the NetCom + will operate as a client for Driver Mode, as in Null Modem Tunnel. The destination is the target address or DNS name. Otherwise the NetCom + operates in TCP Raw Client mode when it establishes a connection. The syntax for multiple destinations applies then. The remaining parameters are explained in the client mode descriptions. The TCP Advanced Settings allow for flexible usage of the NetCom +, when Server and Client modes are On at the same time. If no connection is active with the NetCom +, it accepts incoming connections, i.e. it operates as server as long as the connections are held. Without a connection a Trigger event defined in Connect cause the NetCom + to establish a connection to the defined target. So the NetCom + is a client at that time UDP Data Transfer UDP is an Internet Protocol, which does not define a connection, it sends data in single packets instead of a stream. There is no extra return data to signal a successful transmission. As a side effect data may be sent and received faster than with TCP/IP. Mode UDP Mode UDP Port(Local) [2002 ] Destination [ ] UDP Port(Dest) [2002 ] UDP MaxPacketSize [1458 ] UDP Timeout [30 ] UDP Trigger [ ] Figure 85: UDP Data Transfer This protocol requires a UDP Port(local) for listening to incoming data. Other stations on the network send their data to this port. The Destination host is configured by IP Address or name, plus the target UDP Port(Dest). Please compare with the parameters for TCP Raw Server and Client Modes. The parameters to configure the UDP Mode are similar to a mixture of these modes. A UDP Broadcast is sent, if the destination address is the broadcast Address, see section above. April 2017 NetCom Plus User Manual 86
87 6 Configure the Operation Modes Since there is no connection, data can not be sent in a stream. UDP uses packages. There are several ways to define the content for a package. UDP MaxPacketSize is a limit for the size of UDP packets. When the amount of data received on the serial port reaches this limit, the UDP Frame is assembled and sent to the destination. UDP Timeout defines when the NetCom + sends the received data as a UDP Frame. If the reception of serial data is interrupted for this time (in milliseconds), the data sampled so far is sent to the destination. A value of zero causes all data to be sent immediately, use -1 to disable the function of timeout trigger. A good value to start with is 30, if no specific parameters are given by the external devices. This is the default since fimrware version UDP Trigger defines a sequence of characters. As soon as this sequence is detected in the received data, all data up to the end of this Trigger is sent to the destination. In most situations such a Trigger includes control or other special characters. Enter them numeric: as \xhh where HH is the hexadecadic code of the character, or as \OOO where OOO is the octal code of the character. The backslash itself must be doubled as \\. If none of these options is used, the packets definition is not specified. This will result in unpredictable separation of serial data, depending on internal hardware behaviour. Typically this is not handled good by the application software IP-Modem The serial port of a NetCom + may mimic (emulate) a serial modem. There is the separate section 8 defining this functionality. Here are the basic network parameters only. Mode IP Modem TCP Port(Data) [2001 ] Destination [ ] IP Modem Config [ ] Figure 86: IP-Modem A serial modem accepts connections from a phone line, while an IP Modem accepts connections from the network, in this case via TCP/IP. The TCP port for this is defined as the TCP Port(Data), similar to TCP Raw Server mode. This is the only parameter required to set here. All other values are normally defined by AT-commands via the serial port. However for short, Destination allows for up to four predefined targets, available with special Dial commands. The IP Modem Config is known as the Init String in standard modems. April 2017 NetCom Plus User Manual 87
88 6 Configure the Operation Modes Print Server Function The NetCom + firmware allows the function as a Print Server according to RFC1179, also called a»line printer daemon«. A print server is accessed through its IP Address via one specified TCP Port (see section ). Data is handled in distinct queues, each with a certain name. Each queue is handled by a certain serial port, and the data is sent to the serial printer attached to this port. Port Nr. 1 Mode Print Server QueueName [lpd1 ] InitString [ ] Figure 87: Print Server Configuration Each serial port configured for Print Server operation has its separate QueueName. The default value is»lpd«plus port number. The InitString is a special feature of NetCom +. This string is sent to the serial printer at the beginning of the next queued print job. The definition is in section on page Save Web: menu SERIAL CONFIGURATION, at bottom. Again at the bottom of the web page below all the serial port options there is the button Save. This will store all configurations done for the current group of serial ports. Selecting a different group of ports or another configuration section from the menu may discard all changes done NetCom Tools Several tools for system status, checks and debugging are available in the Firmware. The available tools are: The Ping utility to check if a station is available. Statistic information for each serial port. The Netstat utility to monitor used TCP connections. The option to detect WLAN devices in the proximity (NetCom Plus with WLAN option only) The option to update the firmware. April 2017 NetCom Plus User Manual 88
89 6 Configure the Operation Modes Saving of Configuration to / Loading from a file (web browser only). Information logging by Syslog function and a DebugLog via TCP/IP. In your web browser click on the Icon of TOOLS, the browser opens the list of available tools. In Telnet the Tools menu provides a list of the tools Ping Web: menu Tools, section Ping. Telnet: Tools, option Ping. Enter the IP Address or the name of a station in the field. In the web browser click the Ping button, hit the <Enter>-key via Telnet. The network connection is checked by sending ICMP Echo Request data packages. PING from : 44 (72) bytes of data 52 bytes from : icmp_seq=0 ttl=255 time=1.560 msec 52 bytes from : icmp_seq=0 ttl=255 time=1.542 msec 52 bytes from : icmp_seq=0 ttl=255 time=1.542 msec back Figure 88: Ping and Response in Web Browser Tools Ping Statistic Netstat Wireless Logging Firmware IP-Address to ping to: [ ] PING from : 44 (72) bytes of data. 52 bytes from : icmp_seq=0 ttl=64 time=< 10 ms 52 bytes from : icmp_seq=1 ttl=64 time=< 10 ms 52 bytes from : icmp_seq=2 ttl=64 time=< 10 ms 52 bytes from : icmp_seq=3 ttl=64 time=< 10 ms Figure 89: Ping and Response in Telnet If the target responds, the network between the NetCom + and the target is operational. The time required for an echo depends on the speed of the network. In a typical Ethernet this is only very few Milliseconds, while it can be several seconds throughout the Internet. April 2017 NetCom Plus User Manual 89
90 6 Configure the Operation Modes Via Telnet use the <Esc>-key to stop the Ping function Statistics Web: menu Tools, section Statistics. Telnet: Tools, option Statistics. The Statistics are presented on a by-port base. So you first select the serial port, and then you get the information about modem status and control. Also the amount of data transferred is shown. Tools Ping Statistic Netstat Wireless Logging Firmware Tools Port 1 Port 2 Port 3 Port Figure 90: Statistics Port Selection Line Status DTR off (0) DSR off (0) RTS off (0) CTS off (0) DCD off (0) RI off (0) Common Serial Tx 0 Serial Rx 0 Figure 91: Port Statistics The statistics window 9 reports the state of the modem status and control signals. Further the NetCom + counts the number of status changes on the modem control- and status-signals, since the NetCom + has been started. The number of characters sent and received is shown at the bottom Netstat Web: menu Tools, section Netstat. Telnet: Tools, option Netstat. 9 The web browser opens a separate window for each port selected April 2017 NetCom Plus User Manual 90
91 6 Configure the Operation Modes Figure 92: Start Netstat Tools Ping Statistic Netstat Wireless Logging Firmware Update Proto Local Address Foreign Address State tcp : :0 LISTEN tcp : :0 LISTEN tcp : :0 LISTEN tcp : :0 LISTEN tcp : :0 LISTEN tcp : :0 LISTEN tcp : :0 LISTEN tcp : :0 LISTEN tcp : :0 LISTEN tcp : :0 LISTEN tcp : :1280 TIMEWAIT tcp : :1281 ESTABLISHED udp :161 udp :19970 udp :32331 (a) In Web Interface 1/1 Proto Local Address Foreign Address State tcp : :0 LISTEN tcp : :0 LISTEN tcp : :0 LISTEN tcp : :0 LISTEN tcp : :0 LISTEN tcp : :0 LISTEN tcp : :0 LISTEN tcp : :0 LISTEN tcp : :0 LISTEN tcp : :0 LISTEN tcp : :3665 ESTABLISHED udp :161 udp :33320 udp :10397 (b) In Telnet Figure 93: Netstat Sample Output Netstat is a common tool to display the actual status of network connections. It may be used to monitor the actual status of the NetCom +. This is a standard tool for network debugging. April 2017 NetCom Plus User Manual 91
92 6 Configure the Operation Modes A Foreign Address of is listed when NetCom + is waiting for an incoming connection (LISTEN mode). If the value is not , the connection is either active (ESTABLISHED) or already closed (TIMEWAIT). In the web browser you may Update the Netstat output. Via Telnet the output may not fit on the screen, then the display will start with 1/2" in the first line. Or even more for a long list. You may change to a different page by using the Page Up/Down keys in your Telnet. The display is refreshed in an interval of some seconds. Use <Esc>-key to return to the menu Wireless Web: menu Tools, section Wireless. Telnet: Tools, option Wireless. When Wireless communications is intended, it is useful to see a list of possible partner stations on the WLAN. This function is available in many driver packages for Windows, and also in the NetCom Plus with WLAN option Serial Device Servers. This detection is often referred to as»range Scan«. Figure 94: WLAN Scan Tools Ping Statistic Netstat Wireless Logging Firmware On the NetCom Plus with WLAN option it will open a separate browser window with the results. An example of this is shown below. Telnet displays the results. Wireless-Devices in Range Update Act MAC SSID Channel Mode Enc X 86:73:F6:22:E1:BA NetCom_ Ad-Hoc X A6:E8:9E:BE:7D:86 NetCom_ Ad-Hoc X 00:0F:B5:66:CF:56 NETGEAR 11 Managed X Current Rate: 11Mb/s Act MAC SSID Ch Mode Enc X 86:73:F6:22:E1:BA NetCom_ Ad-Hoc A6:E8:9E:BE:7D:86 NetCom_ Ad-Hoc X 00:0F:B5:66:CF:56 NETGEAR 11 Managed X Current Rate: 11Mb/s Figure 95: WLAN Scan Output April 2017 NetCom Plus User Manual 92
93 6 Configure the Operation Modes This example lists two other NetCom configured for Ad-Hoc communication on channel 7. Both do not use encryption. There is also an Access Point (listed as Managed), of course in Infrastructuremode. To connect to this AP the NetCom Plus with WLAN option must use encryption. In Telnet the display is updated automatically when some information changes. Most noticeably this will be the Act-ivity sign Firmware Web: menu Tools, section FirmwareUpdate. Telnet: Tools, option Firmware. To upload a new version of the firmware, put the name of the file in the field. Your web browser will allow to search for the file. Click on the Update button, and your browser will upload the file to the NetCom +. Tools Ping Statistic Netstat Wireless Logging Firmware Firmware Update Update Port [2400 ] [ Start Update ] Figure 96: Firmware Upload Via Telnet the option to upgrade the Firmware of NetCom + is different. The upload of the data is either done via the current channel (i.e. the serial or Telnet connection). Or independently via a separate TCP/IP connection. The Update Port parameter defines this second connection, the NetCom + waits for a TCP connection on this port. The Firmware is sent coded in base64 (a special text format), via very simple programs like a second Telnet session, or similar tools. Terminal software by serial configuration may just use the Send Textfile function. While uploading the file it is checked by NetCom +. If it is a valid content, it is stored in the Flash Memory. When the upload is finished, NetCom + will Reboot. April 2017 NetCom Plus User Manual 93
94 6 Configure the Operation Modes Save and Load Configuration Web: menu Tools, section Configuration File. Via web browser it is possible to save the actual configuration to a text file. Of course it is also possible to load the saved configuration into a NetCom +. Figure 97: Save and Load Configuration in Web Browser This may be very useful when configuring several NetCom + of the same type. Configure one device, and save the file. Change the configuration file for the necessary parameters, and upload the modified version to the next model Logging and Debug Web: menu Tools, section Syslogging. Telnet: Tools, option Logging. The NetCom + has two options of Logging. There is the standard Syslog, and a second option of logging via Telnet. Tools Ping Statistic Netstat Wireless Logging Firmware Logging Syslog Off Destination [ ] Facility [1 ] Debuglog Off Debug Port [0 ] Figure 98: Syslog & Debuglog Parameters April 2017 NetCom Plus User Manual 94
95 6 Configure the Operation Modes The Syslog function may of course be Off or On. In the On-state the NetCom + sends all the log information to a computer defined by Destination. A special software often called Syslog Daemon has to receive these data. The Option of Facility is a criteria for the Daemon how this will organize the data received from the NetCom +. In contrast for Debuglog the NetCom + behaves as the server. When this option is On the NetCom + waits for incoming TCP connections to the configured Debug Port. The NetCom + sends all logging information via this connection. For manual use a software like Telnet is suitable, especially if it has the option to save all received data Save Web: menu Tools, at bottom. As usual at the bottom of the web page below all the options there is the button Save. This will store the configurations done for Logging ( ) Reboot Web: menu REBOOT. In your web browser, click the Icon of REBOOT to restart the NetCom + firmware. Attention: This option will discard all configuration changes, unless they have explicitly been saved. Naturally it will also disconnect all other clients using serial ports or the Telnet configuration menu Save&Exit Menu This section of configuration is only available via the terminal interface, i.e. via Telnet or serial port. Modifications in the configuration of the NetCom + are not active, until they are explicitly saved to the Flash Memory of NetCom +. This menu also allows to discard all changes, and even to restart the firmware Save Parameter Telnet: Save&Exit, option Save Parameter. When some changes are done, these modified settings should be saved. A confirmation is requested before doing this. Save&Exit Save Parameter Exit Reboot Do you want to save the changes Yes No Figure 99: Menu Save modified Parameters in Telnet The Telnet interface is still active when this operation is finished. April 2017 NetCom Plus User Manual 95
96 6 Configure the Operation Modes Exit Telnet: Save&Exit, option Exit. You will not be surprised, when you leave the menu by selecting this option. If you made any changes of parameters, you must confirm to save these. Save&Exit Save Parameter Exit Reboot Do you want to save the changes Yes No Figure 100: Menu Exit from Configuration in Telnet The NetCom + terminates the Telnet interface when this operation is finished, even when the modifications are not saved to Flash Memory Reboot Telnet: Save&Exit, option Reboot. Users may restart the firmware of the NetCom +. Modified configurations are activated by the restart process. Such a restart is necessary for some changes like IP configuration, others do not require a restart. Save&Exit Save Parameter Exit Reboot Do you want to save the changes Yes No Figure 101: Exit and Reboot in Telnet Also here, if parameters are changed during the session, confirmation for saving them is requested. Of course the Telnet configuration is closed, because all TCP connections are terminated by the reboot process. 6.3 Erase Configuration of NetCom Sometimes it is required to clear any configuration done, and go back to the Factory Settings. Users might think this is possible with the Reset button. It is not done this way. The Reset button is just a way to restart the NetCom + without removing the power. To make a clean configuration the DIP switches must be configured to the pattern of»factory settings«. Refer to Section 3.1 or to the table on top of the NetCom + case. When this pattern is chosen, the NetCom + has to be restarted, by power off or by using the Reset button. This is for security. When changing a DIP configuration, the»factory settings«might appear by accident. So the NetCom + requires to be restarted with this DIP pattern active to avoid accidental damage of the configuration. While restarting, the NetCom + erases the current configuration, and replaces the parameter with the default values. When this is finished, the Power LED blinks once. Do not April 2017 NetCom Plus User Manual 96
97 7 Operation in Linux power off or reset the NetCom + before this blink is seen. The Ethernet cable should not be connected, because the NetCom + uses DHCP in factory configuration. Without an Ethernet cable it does not attempt to find a DHCP server, which makes for a faster reboot process. 7 Operation in Linux In Linux there is no real tty driver available for NetCom Plus serial device servers. However for most applications this is not a problem, since Linux is very good in networking. Either the application can contact the Serial Port on the NetCom + via a TCP connection, or it may use a fixed tty emulation of a serial port. In both configurations the parameters of the serial port are configured on the NetCom +. Additionally the serial port is operating in the mode of TCP Raw Server, with one defined TCP port to connect to (see on page 77 and on page 81 for details). For the following sections the IP Address is used, with 2001 as the TCP data port number. This may be the serial port of a NetCom Plus 113 serial device server. 7.1 Via Fixed TTY Pseudo Serial Port (socat) There are applications designed to operate via serial ports, and via this only. So they want to open a device which behaves like a serial port, usually /dev/ttys0 or /dev/modem. To create a pseudo device of this type the program socat may be used. s o c a t pty, l i n k =/dev/netcom0, raw, w a i t s l a v e tcp : : & This command creates a temporary pseudo tty device with the name as /dev/netcom0. Any name is possible, as long as it does not conflict with already existing devices. The TCP connection will be established to the serial port on NetCom +, but this is delayed until an application opens this /dev/netcom0. The connection will be established as raw (without modifying data). The terminating & in the line sends socat into background operation. It will terminate when /dev/netcom0 is closed by the application. minicom D / dev/ netcom0 This command will then start the application minicom as an example. In this example the created /dev/netcom0 is used, so minicom operates via the serial port on the NetCom +. Even when minicom attempts to configure the serial port, this has no effect on the NetCom +. When minicom is closed, the process of socat terminates as well. For next use socat must be started again, which can be done in a script also. The specification as Fixed TTY defines that behavior. Applications may use the pseudo port like a serial port, but the serial configuration is fixed. Any commands to change the configuration are accepted from the application, but they do not change the serial port operation. April 2017 NetCom Plus User Manual 97
98 7 Operation in Linux 7.2 Via TCP Raw Server Mode The application will use the IP Address of the NetCom + with the configured TCP port number for the intended serial port. Usually the first serial port uses 2001 as TCP data port, so as an example program here is the command line for telnet application: t e l n e t This command will open a raw TCP connection to the NetCom +. This connection is raw (no modification of data) because there is no initiation of the protocol known as Telnet (RFC 854). Every byte received on the serial port is displayed on the screen. And all characters typed on the keyboard are sent via the serial port to the connected device. The serial parameters used are stored in the NetCom +, e.g ,8,n,1 without flow control. If RTS/CTS or a different mode of flow control is configured, this is handled internally at the serial port inside the NetCom +. Especially with telnet users often get confused by doubled characters on the screen. This is caused by a misconfiguration of telnet, in this case the option of local echo. The typed character is shown on the screen by telnet, and the serial device also sends back the character. The configuration of telnet is beyond the scope of this manual. Telnet is one example, other applications will use their own methods of configuation. April 2017 NetCom Plus User Manual 98
99 8 IP Modem Function 8 IP Modem Function The Firmware offers the function of IP Modem. Used in this mode, the serial port of the NetCom + emulates a standard serial modem. Basically this means the NetCom + will a) answer to AT-commands on the serial port b) establish a connection to a destination c) inform the connected serial device of the connection d) accept a TCP connection, and inform the serial device of that event For connections the NetCom + will use a TCP connection. This differs from a normal telephone line, so there will be some modifications in the behavior. The target is an IP Address, not a phone number. Also for hardware reasons the automatic baudrate detection used in today serial Modems is not available. However this is not a problem at all, the IP Modem can be installed in Windows as a Standard 33600bps Modem. There is an INF-file for ease of installation. 8.1 Some possible Scenarios 1. The customer has a remote management installation, operating via telephone line. These lines may be in-house or through public phone systems to other destinations. The customer wants to reduce costs for these lines, management and possibly hardware, using the Intra- or Internet. 2. The customer wants to contact several stations from a central server. Because of frequent target changes he does not want to define the target by a Virtual Com Port. 3. Remotely distributed devices contact a central system by Modem. This is the reverse of option A computer without Network access shall have at least limited control on the connections established by a NetCom Old fashioned BBS installations become accessible via Internet. The typical multi-modem box is replaced by a NetCom + Server with multiple ports configured for IP Modem operation. 8.2 Serial Signals and Cables A real modem provides the same signals as the serial port of a PC. However, where a signal is an output on the PC, it is an input to the modem, and vice versa. So in the NetCom + the emulation of a modem must be incomplete. By exchanging RxD and TxD the data connection is fine, the same happens for handshaking signals RTS and CTS. The DTR of the PC is connected to DSR of NetCom +, this is simple. The RI may be ignored, some connectors for serial ports also do that. However a real modem provides DSR and DCD to the PC. There is only the DTR left on NetCom + to serve these signals. In most configurations the NetCom + -DTR serves as the DCD to the computer. The cable must provide a DSR to the PC then, e.g. by shortcut to the PC-DTR. In some configurations the NetCom + -DTR must serve as the DSR. This is configurable by a command. April 2017 NetCom Plus User Manual 99
100 8 IP Modem Function The recommended cable connects as shown in this table. Please note, this installation does not use the simply crossed signals. Especially the DSR of the PC is internally connected to the DTR of the PC. DB9m PC IP-Modem DB9m DB9f 3 TxD RxD RxD TxD RTS CTS CTS RTS DSR PC-DTR (internal loop-back) 4 DTR DSR DCD DTR GND GND 5 5 Table 22: IP Modem cable The limitation of signals is a restriction in function, compared to real world serial modems. Since most installations do not require the full availability of all signals, the required subset can be selected. 8.3 Operation Modes by IP Modem The function of IP-Modem may be configured port by port. On a NetCom + with a single port there is no much of a difference. However a NetCom + with more serial ports operates each port independently. In the following sections of this manual the phrase "serial port of a NetCom +, configured to operate as IP Modem" is replaced by "IP Modem" for brevity. Two basic operation modes are available. The first and default mode is Modem-to-Modem. This requires a serial port of a NetCom + configured as IP Modem on both ends of the connection. When one IP Modem dials the other, the connection is established on the TCP level. Directly afterward both IP Modems negotiate to ensure they are a real NetCom + IP Modem and are free for connection. If successful both issue a "CONNECT... " response to the serial connected devices. This is convenient for the customer to understand. The CONNECT may report some parameters, e.g. the minimum serial speed used by both Modems. These extra parameters are not implemented so far. The other mode is named as Modem-to-Host. The destination is any software, which opens a TCP port for Listen mode. It may be a second NetCom + configured for TCP Raw Server Mode. It may also be the customers application, running on a certain computer. This mode offers less features. 8.4 Hayes Commands The IP Modem operates with a command set similar to those in real Modems. All of the commands start with the character sequence AT. April 2017 NetCom Plus User Manual 100
101 8 IP Modem Function AT command set The following table lists many standard commands (in alphabetical order). The AT is omitted for brevity. The discussion of the functions is below the tables in section 8.5 below Standard AT-Commands These commands are based on the old Hayes Modem. AT Hayes-Standard IP Modem Function A Answer Call Accept a connection Bn ITU-T modulation Define some modem operation modes Dnnn Dial connection, basically phone number as nnn Connect to the target system by IP Address and TCP-Port. E.g. ATD10,0,8,42,2023 will "dial" to port 2023 on IP Address E Echo on/off Enable/Disable local echo of command H0 Hang up Terminate the TCP connection I Device Information I0 through I9 report information L Speaker Volume Ignored, always answered with OK M Speaker On/Off Ignored, always answered with OK N Auto serial speed N0 no Auto, N1 reports error O Return to data mode Q Result Codes Enable or disable result codes/strings S=nn/S? S-Register Set/request configuration registers V0/1 Responses Numeric/text responses to commands X Busy/Dial detect Ignored, always answered with OK Z Reset to User profile Standard Table 23: IP Modem Standard AT-Commands Extended AT-Commands These commands are used in modern modems, and have slightly different syntax depending on the model. AT Standard-Extensions IP Modem Function &C DCD control When to turn on DCD (by IP Modems DTR) &D DTR meaning Hang Up, Command Mode or Reset &F Load factory Default &K Flow Control &S DSR control When to turn on DSR (by IP Modems DTR) &V View Profiles &W Store Profile &W0/&W1 is "Standard". ATZ1 loads profile 1 &Zn=dd Save for short dial Define possible targets by DNS name or IP Address %C1 V.42bis enable Ignored \Q Flow control See &K Table 24: IP Modem Extended AT-Commands April 2017 NetCom Plus User Manual 101
102 8 IP Modem Function Non-AT commands All these commands apply in Command Mode. If a Dial command or an ATA succeeds with a CONNECT, the IP Modem is in data mode. Every data received on the serial port is sent to the other station/ip Modem. And there is a special character sequence in Data Mode, which changes back to Command Mode. This sequence is +++ by default, with an interval of 1 second before and after this command; the three characters must appear in one second S-Registers for Configuration Traditional there is a set of registers to control certain operations. These registers are controlled via the AT S-command mentioned above. This is a list of those supported by IP Modem. Reg. Function Range/units Default S0 Auto-Answer Ring (no Auto-Answer) S1 Ring Counter (read only) S2 Escape Code (ASCII) 43 (= "+" for "+++") S3 Carriage Return S4 Line feed S5 Backspace 0-32, S8 Comma pause (seconds) Accept but ignore S9 Carrier detect response time (0.1 sec) 6 S12 Escape Guard time (0.02 sec) 50 (= 1 second) S25 DTR Ready Delay (0.01 sec) 5 (= 50 msecs) S26 RTS to CTS Delay (0.01 sec) 1 (= 10 msecs) S30 Disconnect Timer 0-90 (seconds) 0 (read only, AT\Tnn) Table 25: IP Modem S-Registers for Configuration S0 is frequently used to configure a modem to auto answer incoming calls. S1 may be checked by software if S0 is Zero, i.e. no Auto-Answer. S2 may be set to a different character, if the +++ may happen in typical data. Otherwise the software must insert a pause in the transmission Sample Commands used by Windows The NetCom + IP Modem is intended for manual installation as kind of a "Standard Modem" in Windows. The reference is the MDMGEN.INF file. The commands used in that file are: "AT&F", "ATA", "ATH", "AT &F E0 V1 &C1 &D2 S95=47 S0=0<cr>", "ATS0=0<cr>", "ATX4", "ATS7=<#>", "AT%C", "AT\N", "AT&K", "ATS30=<#>", "ATB", "ATDP", "ATDT", "ATL", "ATM" 8.5 Description of AT Commands The commands are listed more or less in a functional grouping. Configuration commands are listed also with their default settings in brackets. April 2017 NetCom Plus User Manual 102
103 8 IP Modem Function AT D (dial) This is the general Dial command. The target is defined as IP Address plus TCP-port number. The dots in the address are replaced by a comma, and the TCP port is also separated by a comma. On normal modems a comma generates a pause in the dialing sequence. This is commonly required, so all software will support it; even multiple comma. The modifiers T for Touch Tone and P for Pulse dialing have no direct equivalent on the TCP connection. They are used to change between Modem and Host mode, if the ATB command enables this (ATB2 or ATB3). Otherwise the IP Modem will ignore them. Basically dialing is done to a given IP Address plus a TCP port number. The IP Address is given in decimal Octet format, where comma replaces the dot as the separator. This is followed by another comma, separating the TCP Port from the IP Address. If the port is omitted, the target port is the same as the local TCP Data Port as defined in the configuration of IP Modem (see above). There are situations where the target is known by a DNS name. This name can not be used in a dial string, mostly because very few software will support it. So there is the option of dialing to a pre-defined entry by shortcut. This is given by an S followed by one or two digits. The shortcuts S90 to S99 are reserved; so far only S1 to S4 are implemented. Shortcuts are defined and saved by AT&Znn=<FDN:Port>. All other non-numeric characters are understood as modifiers. The IP Modem will simply ignore them. This especially applies to space characters. Typically dial strings are: ATDT192,168,254,254,2003<cr> AT&Z12=demokit.vscom.com.tw:23<cr> ATDPS12<cr> Dial another IP Modem as a Modem-to-Modem Define a shortcut for configuration port Dial the other IP Modem as Modem-to-Host Table 26: IP Modem Sample Dials AT O (online / data mode) If a connection is established, the IP Modem can still be in command mode. The ATO activates the transparent data mode AT A (answer call) Have the IP Modem answer an incoming call, and establish a TCP connection. This command is required if Auto-Answer is disabled. Observe the operation mode defined by ATB AT B (modulation) [ATB1] This command is used to define the modulation to use on the phone line. Since the only "modulation" available is IP, there is no choice. The command is used to change between Modem-to-Modem and Modem-to-Host mode. April 2017 NetCom Plus User Manual 103
104 8 IP Modem Function ATB0 ATB1 ATB2 ATB3 Modem-to-Host mode Modem-to-Modem mode, which is the default Modem-to-Modem when Touch Tone dialing, Modem-to-Host when Pulse dialing. Answer in Modem-to-Modem. Modem-to-Modem when Touch Tone dialing, Modem-to-Host when Pulse dialing. Answer in Modem-to-Host. Table 27: IP Modem virtual Modulation AT E (echo) [ATE1] Disable and enable the echo of the commands received. ATE0 to disable and ATE1 to enable the echo AT Q (quiet) [ATQ0] Configures the IP Modem to remain quiet. The Modem will not send any response messages to the serial port AT V (verbose) [ATV1] Responses as numeric values (ATV0) or as text strings (ATV1). OK 0 CONNECT 1 RING 2 NO CARRIER 3 ERROR 4 CONNECT NO DIALTONE 6 BUSY 7 NO ANSWER 8 Table 28: IP Modem Responses AT H (hangup) [ATH0] Command to disconnect. Also used as ATH0. The related version ATH1 to just go off-hook is not supported, and reports an ERROR AT I(n) (information) [ATI0] Report technical information about the IP Modem. It is frequently used to identify the device. The answer is always sent as <cr><lf><#response#><cr><lf><cr><lf>ok<cr><lf> Here are the defined #response#-strings. April 2017 NetCom Plus User Manual 104
105 8 IP Modem Function ATI or kbps maximum ATI0 ATI Mbps Ethernet ATI2 ATI3 Version 1.0 / <compile-date> Version of Modem-Firmware ATI4 Current Profile ATI5 ATI6 NetCom 230k IP-Modem Device Identification ATI7 ATI8 ATI9 (<Name>\Serial#\IP-#:port\Com-X\NetCom) Display serial port used ATI10 ATI11 <very extended information> Table 29: IP Modem Information Responses AT S (setup) Set and read the S-registers for configuration. ATSrr? is a request to read the current value of S-register number rr, ATSrr=nnn stores the value nnn in the register rr. Unknown registers report ERROR. See section above for possible registers and parameters AT L (loudness) and AT M (speaker) These commands are answered with OK, but completely ignored. There is no function like speaker AT N (auto baud) [ATN0] Automatic detection of serial speed. For hardware reasons this detection is not implemented. The command ATN0 to disable automatic detection is accepted and answered with OK. The ATN1 to enable automatic detection is not available, and answered with the ERROR response AT Z (reset) Reset the configuration to a stored profile. IP Modem only supports profile 0 for simplicity. Same as ATZ0 or as AT&F or AT&F0. April 2017 NetCom Plus User Manual 105
106 8 IP Modem Function AT &F (factory settings) [AT&F0] This command has historically been designed as "Reset to Factory settings", while ATZ simply meant reset. At time of invention users could change the default behavior of their Modem, so ATZ activated the stored profile. Nowadays the ATZ is ignored by many software. Instead AT&F is used, followed by complex initialization strings. User may save profiles, which are selected by AT&F0 or AT&F1. There is no longer a documented or commonplace way to revert to Factory Defaults. The IP Modem has such an option (clear the InitString via Telnet/web), but this is not usable to reset the configuration when the device is used as a Modem. So IP Modem will support only user profile 0, and it uses AT&F9 to really reset the user profile to the Factory defaults AT &C (DCD configuration) [AT&C1] Configure the DCD signal to the PC. As IP Modem this signal may be generated by the DTR output. A standard modem can have DCD always on, and it can have the DCD follow the external carrier signal. When set to always on by AT&C0 the DCD may have a separate source. The DTR is free to serve as a DSR to the PC. The operation of DSR is defined by AT&S, so these commands are related. AT&C1 is the default, the DTR operates as DCD to the PC (this will require a cable connecting NetCom + -DTR to the DCD of the PC). This command has priority over AT&S AT &S (DSR configuration) [AT&S0] Configure the DSR signal to the PC. As IP Modem this signal may be generated by the DTR output. A standard modem can have DSR always on, as long as the Modem has power. Or it can have the DSR signaling whether the IP Modem is in command or in data mode. When set to always on by AT&S0 (this is the default) the DSR may have a separate source. The DTR is free to serve as a DCD to the PC. The operation of DCD is defined by AT&C, so these commands are related. An AT&S1 has DSR follow the data mode. The AT&C has priority over this command. AT&S1 can only be effective, if AT&C0 is set AT &D (DTR configuration) [AT&D2] Understand the DTR signal of the PC. The input on the IP Modem is the DSR, which requires a proper serial cable. Usually this signal is either ignored, or serves to disconnect from the phone line. There are four options: AT&D0 Ignore DTR from PC AT&D1 Toggle DTR to enter command mode AT&D2 Toggle DTR to disconnect and enter command mode default AT&D3 Toggle DTR to reset the IP Modem perform ATZ Table 30: IP Modem DTR Configuration April 2017 NetCom Plus User Manual 106
107 8 IP Modem Function AT &K (handshake) [AT&K3] or as alternative command AT \Q [AT\Q3] Configure serial Flow Control. AT&K0 and AT\Q0 disable all Flow Control. The default is AT&K3 and AT\Q3 to use RTS/CTS Hardware Flow Control between PC and IP Modem. AT&K4 and AT\Q1 configure for XON/XOFF Software Flow Control between PC and IP Modem. Other Options are not supported AT &V (view profile) Show Profiles. This will display the current profile, the stored user profile, the short dial strings and the factory profile. Parameters are accepted but ignored. AT&V is AT&V0 and is AT&V AT &W (save profile) Save the current configuration as user profile. AT&W is the same as AT&W0, all other parameters report an ERROR AT &Z (save destination) This command will save a destination in Internet syntax. It is given by <host>:<port>. The <host> is either an IP Address in dotted octet notation, or an FQN in correct syntax. The <port> is a string representing a decimal number. If :<port> is omitted, the target port is the local TCP Data Port as defined in the configuration of IP Modem (see above). April 2017 NetCom Plus User Manual 107
108 9 Print Server Operation 9 Print Server Operation Sometimes the Serial Device Servers are used together with serial printers. These printers are available via a network to several stations for printing. So far there have been two operation modes to achieve this. First the serial port can operate as a TCP Raw Server, and the station just sends the data to print via a TCP connection. As second option a computer running Windows could install the driver for virtual serial ports. The printer is then controlled via this Com port. In both these solutions the buffering of data occurred on the client station. Beginning with Firmware version 2.2 the NetCom + Devices offer a true Print Server mode, using the Line Printer Daemon protocol as of RFC1197. Here a print server (lpd) is a station with one IP Address and a single defined port to accept commands and data for printing. Several printers may be attached to the print server. Each printer has a separate data queue for management of print jobs. The data of the jobs is saved in this queue, instead of the client as before. 9.1 Printer Queue The basic function of an lpd is to accept the data for printing, store it in a spooler queue, and send it to the printer when this is ready for printing. This is done for several queues in parallel. Each printer is identified by the name of the queue, where it is attached to. The NetCom + Device Servers allow to configure a custom name for each queue, while the default name is»lpd«plus the number of the serial port (lpd1, lpd2,... ). This name is set in the properties of the serial port. When the lpd is running on a separate computer, the hard disk is used to save the data of the queues. The NetCom + Servers neither have a mass storage device, nor huge amounts of memory. Each queue accepts at least one job with a size of up to 250 KB print data. If the job has more data, memory is either assigned dynamically to save the job, or the data is spooled through a ring buffer. Data is printed while the client still sends data. The amount of available dynamic memory depends on the number of ports in a NetCom + Device Server, and the operations active on these ports. 9.2 Printer Reset Before a new job is sent to the printer, this printer should be in a well known state. On a parallel printer port this is easy to achieve. There is a defined signal to send a»reset«command to the printer. Such a definition is not available for serial printers. Instead there is a reset command, which users may send via the serial line. Typically this command is specific to the manufacturer or even to the printer model. So the NetCom + allows to specify this command by entering an InitString for each queue Init String Definition The Initialization of the printer typically involves ASCII control codes, ordinary ASCII characters and some binary data. On some models it may also be necessary to provide a certain state of the modem control signals RTS and DTR, applied with special timing. The InitString in the NetCom + Device Serves offer all these options. April 2017 NetCom Plus User Manual 108
109 9 Print Server Operation ASCII Text Ordinary ASCII characters are entered as they are on the keyboard. The single exception is the Less Than character <, which is used for other special functions ASCII Control Codes ASCII control codes are entered by their standard name, enclosed in Angle Brackets, i.e. in < and > (Greater Than). Some examples of this are <ESC>, <CR> or <TAB> Numeric Codes Especially binary data must be sent by means of its numeric value. Since the < ASCII character has a special function, the only way to use this is the numeric method. This also applies to printable characters of some Extended ASCII character sets. The NetCom + accept the decimal value, also enclosed in angle brackets. Up to three decimal digits define the character to send to the printer. The < is used as <60>, while the <ESC> may also sent as <027>. The > may be used directly, however for clarity <62> should be preferred Modem Control Signals Via the InitString control of RTS and DTR is available. This manual does not make statements about voltage levels on the signals, these are just set to an active or inactive state. <RTS+> and <RTS-> activate and deactivate the RTS signal, while <DTR+> and <DTR-> do the same for DTR Timing Options Especially when using Modem Control signals it will be required to hold them in a given state for a defined amount of time. This may be done by applying a»pause«- command in the InitString. The delay is given as numeric value in milliseconds (msec), preceded by a P. So <P50> causes the NetCom + to wait 50 msec before proceeding with the next command or start printing. Up to three digits are possible. If more than 999 msec are required, the Pausecommand must be repeated. Please note: The delay is not executed as an exact time. NetCom + guarantees to wait at least the required amount of time. The smallest delay possible is 10 msec, due to internal handling of date and time Reset Example For example here is a hypothetical serial printer. The serial port operates at 1200 bps, 7 bit and even parity and 1 stop bit. For Reset the printer requires the command "<ESC>@0" sent with DTR and RTS off. When the data is transmitted, DTR must be on, and 50 msec later RTS must also be on. Each character sent is 10 bits long, including the start bit. At 1200 bps each character needs 8.3 msec for transmission. So the transmission lasts for 25 msec. To be sure the control signals are inactive, an extra delay is applied after change of signals. The resulting string would be <RTS- ><DTR-><P10><ESC>@0<P35><DTR+><P50><RTS+> The delay of 35 msec after the command string "<ESC>@0" shall ensure, all data is completely transmitted to the printer. April 2017 NetCom Plus User Manual 109
110 9 Print Server Operation 9.3 Operation in Windows The Printer Server mode may be used to support serial printers in Windows Operating System. This is a short instruction how to install and use it. Experience on installing printers in Windows is required for this instruction. First the installation of a new printer is given, the modification of an existing printer setup is described later Add a New Printer From»Control Panel«open the»printers and Faxes«windows. Select the»add a printer«option. The usual»add Printer«Wizard appears. Click the "Next" button to select the port, where the printer is attached to. Figure 102: Add a printer Figure 103: Select Printer Port Select the option of»local Printer... «, but de-select the automatic detection of the printer type as shown below. Click the "Next" button to continue Create new printer port You need to create a new port for the printer, the required type is a»standard TCP/IP Port«. April 2017 NetCom Plus User Manual 110
111 9 Print Server Operation Figure 104: Create Printer Port In the»add Standard TCP/IP Port«Wizard just click the "Next" button, and have the NetCom + Serial Device Server properly configured for LPD-operation Name the new Printer Port Then the properties of the new printer port must be entered. Figure 105: Name-Properties of Print Server Port You need the network address of the NetCom +, this may be the IP Address or a DNS name for the device. The port name is only for internal identification in Windows. It will be listed in the possible ports to connect printers to. The name is similar to»lpt1:«or»com3:«, but it does not denote any real hardware in your computer. You are free to enter any name not used so far. The name is not related to the LPD Queue name on the NetCom +. Again click the "Next" button. April 2017 NetCom Plus User Manual 111
112 9 Print Server Operation Configure the Printer Port As the last step in creating the printer port for your printer you need to enter some additional information. As the»device Type«select "Custom", and open the "Settings... ". Figure 106: Mode-Properties of Print Server Port Under»Port Settings«select the "LPR" protocol instead of the "Raw" method. The Port Number becomes unavailable, because the standard TCP Port 515 is used in this configuration. Enter the Queue name you configured in the NetCom +. Each serial port on a NetCom + has a separate Queue name to identify it. So it may be a good idea to name the queue after the printer attached to the serial port. Be sure to enable the "Byte Counting", because this is required by the Print Server function in the NetCom +. Close these options with the "OK" button Install Printer Driver Now the printer port is installed, and the Printer installation Wizard continues. Select the printer from the list, or install a new type using an installation disk the usual way Modify an Existing Printer In several situations it is necessary to modify the configuration of a printer, which is already installed in Windows. For example, the mode of use shall be changed to Printer Server Mode, the printer is moved from a local serial port to a NetCom + Serial Device Server, or the installation program of the printer only accepts local serial ports to attach the printer to. In such situations it is required to create a new lpd port, and modify the configuration of the printer Open the properties Again open»printers and Faxes«in the Control Panel. April 2017 NetCom Plus User Manual 112
113 9 Print Server Operation Figure 107: Select Port for Printer Select the installed printer, and open the properties. In the properties select the tab for»ports« Add the Print Server Port The button for "Add Port... " opens a dialog with the possible printer port types. Figure 108: Add Printer Port Select "Standard TCP/IP Port" and click on "New Port... ". This will open the Add TCP Port wizard as of section above. Proceed as described there. April 2017 NetCom Plus User Manual 113
114 10 OpenVPN Encryption 10 OpenVPN Encryption The NetCom Plus Serial Device Servers offer a special method of encrypted communication. Instead of modifying driver and application programs to support encryption (e.g. by using SSL), the NetCom Plus Servers provide a virtual direct network connection between the computer and the NetCom Plus. The function is similar to a cross-over Ethernet cable between the computer and the NetCom Plus. Such a technique is referred to as a "Virtual Private Network" or VPN for short. Encryption on this communication layer is totally different from WLAN Encryption like WEP or WPA, and it is independent of this option. Applications installed on the computer just see an added network connection, if they really care about network configuration. They do not need to, the system sends and receives all data for and from the NetCom Plus on this new link. Since this link is encrypted, no application cares about it. Even a simple Telnet session becomes secure this way. To establish the encrypted VPN link the NetCom Plus Servers use an Open Source product named OpenVPN ( OpenVPN is licensed under GPL, hence there is no added costs for using it. Currently OpenVPN is available for a wide range of systems, including Linux, Windows 2000 and above, as well as Mac OS X. OpenVPN is a product full of features. This section in the Manual will give information for the installation, and the use together with NetCom Plus Servers OpenVPN Installation As the first step for encrypted communication the system needs the client software for OpenVPN. This is a quite usual Application Wizard. You have to Accept a License Agreement, which is based on the GPL. Figure 109: OpenVPN Installation Wizard In the next step you have the option to select required components. All components are pre-selected. You may safely uncheck the»openvpn Source Code«. Figure 110: OpenVPN Installable Components Proceed the installation by choosing a path for the program and related files.»openvpn«in your program files folder is suggested as with any other program, just accept it and continue. The Installation Wizard shows a protocol of its activities. April 2017 NetCom Plus User Manual 114
115 10 OpenVPN Encryption While installing all components, the Installation Wizard has to install a new driver for a virtual network card. Since Windows XP drivers are not only digitally signed, the system also requests either a valid signature or explicit confirmation of installation by the administrator. This time it is about the»tap-win32 Adapter«for OpenVPN. Figure 111: Installing TAP-Win32 Adapter Just continue with the installation of OpenVPN. As the result of this installation there is a new entry in your Network Connections folder. Installed is also a bunch of files and programs in your program files folder, and a new service for OpenVPN. This service is configured to start "Manually", and is covered in a later section. Figure 112: OpenVPN Adapter Network 10.2 NetCom OpenVPN Configuration The next task is to configure the NetCom Plus for encrypted communication. It is assumed the NetCom Plus is already configured for the local (physical) network. At this step it does not matter if the communication is via Ethernet (Cable) or via WLAN antenna (Wireless), as is mentioned above. Open your web browser, and go to the address of the NetCom Plus Server. Select the Tools page, and activate the option of DebugLog (section above). This is not required for operation, but will help to see what happens on the NetCom Plus. Next go to the Server Configuration page, and scroll to the section of OpenVPN (section above). When you ve setup the OpenVPN Configuration from the next chapter, you will upload all the needed configuration files in one ZIP package to the NetCom Plus. You could further enable the Logging for NetCom Plus s OpenVPN function. Save all changes to the NetCom Plus. April 2017 NetCom Plus User Manual 115
116 10 OpenVPN Encryption 10.3 OpenVPN Configuration OpenVPN may be started in several ways. One option is the command line, which has the most flexibility. A service for OpenVPN is also installed, it will open the connection without user intervention. The next option is to use the Context-Menu of the configuration file, and finally the Graphical User Interface (GUI) installed with many modern software packages for OpenVPN. If correctly installed the GUI is the most convenient option from a users viewpoint. All details about that are given in the documentation on Create OpenVPN Configuration All installed connections by OpenVPN are defined and enabled by use of a configuration file. In principle they may also be configured by the command line directly, but a file is simpler to handle. So this manual only deals with such a configuration file. The NetCom Plus can handle any OpenVPN specific configuration, so we will supply one client and one server example below. For your computer side, you have to use the opposite configuration and change the directories where the files reside. If they are in the same directory as the configuration file, you can remove the path completely. Note there is a subdirectory named /data/ in the examples. # OpenVPN Client Configuration tls-client client dev tun proto tcp # where to connect to (OpenVPN server) remote vpn.example.com 1194 ca /data/ca.crt cert /data/client1.crt key /data/client1.key cipher AES-256-CBC comp-lzo verb 3 # only when password used for the key askpass /data/pass.txt Figure 113: OpenVPN Client Configuration File Normaly you would be asked for the key password when you connect to the OpenVPN server. As this is impossible with the NetCom Plus, you had to specify the password in a single line text-file which is referred to over the askpass configuration value. April 2017 NetCom Plus User Manual 116
117 10 OpenVPN Encryption The configuration file must be named config.ovpn and put together with all other files (preserving the /data/ directory if used) into a standard ZIP file, which must be uploaded over the web-frontend. This is an example content of a ZIP file: config.ovpn ca.crt client1.crt client1.key Below you will see an example for the server side configuration. # OpenVPN Server Configuration tls-server dev tun proto tcp # port where to listen on the server port 1194 # the client subnet for the VPN. The server will use the for itself # and submit others from the range to the connected clients. server ca /data/ca.crt cert /data/server.crt key /data/server.key dh /data/dh1024.pem cipher AES-256-CBC keepalive comp-lzo verb 3 # only when password used for the key askpass /data/pass.txt Figure 114: OpenVPN Server Configuration File For further parameter description and examples, you must take a look at the very good documented site of OpenVPN Create OpenVPN Certificate and Keys Here is an example of how you could create certificates for the OpenVPN Configuration. To perform this you have to execute the following steps: 1. Open a command console and go to the easy-rsa sub-directory of your OpenVPN installation path (eg. cd c:\program Files\OpenVPN\easy-rsa). 2. Call the command init-config which will copy the needed configuration files into place. 3. Now edit the vars.bat file and change all the KEY_* variables in the last section to your own values (eg. KEY_COUNTRY=US). April 2017 NetCom Plus User Manual 117
118 10 OpenVPN Encryption 4. Call the commands vars.bat, clean-all and build-ca in this order. You could press enter for all the values for which you will be asked, except the Common Name, which should be the name of your VPN (eg. MyVPN). 5. The next command build-key-server server will generate a certificate and private key for the server. As before, you could leave the values on the defaults but should enter the Common Name (eg. MyServer). The password field could be blank or set for enhanced security. The last two questions must be answered with Yes ( y ). 6. Now you can create as many keys as you want for your clients with build-key client1, build-key client2,... Enter the client name from the command line for Common Name (eg. client1). The other values are the same as with the step before. 7. Finally call build-dh to generate Diffie-Hellman parameters for the OpenVPN server. 8. Now you find the certificates and keys in the subdirectory keys. You will use these files to create a config ZIP container for the NetCom Plus as described before or use them on your computer and copy these files with the config file (eg. client1.ovpn) into the config directory of OpenVPN Start NetCom Plus with OpenVPN active This is the moment to open the web browser again, and access the Server Configuration of the NetCom Plus. Go to the OpenVPN Parameter section (figure 69), and carefully double check all values. They must match the example used here. If you are sure, change the first parameter OpenVPN from Disabled to Server. Save the changes, and let the NetCom Plus perform its Reboot. After some time your web browser will attempt to open the Server Configuration page again, but this will fail. This is desired, because now the communication must be done encrypted. The NetCom Plus is still sending answers to PING on the Ethernet (or WLAN), and it will also accept a TCP connection for Debugging on Port Try it by opening a Telnet session to Port And finally the NetCom Plus waits for a TCP connection on Port 1194, to establish a link via OpenVPN Start OpenVPN by Context-Menu The Graphical User Interface (GUI) is pretty much intuitive, so it is not covered in this manual. Instead the other graphical option is documented now. The Installation Wizard of OpenVPN associated the ".ovpn" file type with Notepad to open by double click. It also added an action available via the Context-Menu of the file. April 2017 NetCom Plus User Manual 118
119 10 OpenVPN Encryption Figure 115: Context-Menu of OpenVPN The Context-Menu is available via right click on the file. Select the action "Start OpenVPN" to open the connection to the NetCom Plus. This will start the openvpn.exe program in the "bin"-subfolder of OpenVPN. There will be a console window with a lot of text output, after some seconds it will end in the text: Initialization Sequence Completed At this stage the network connection becomes active and usable. Windows will show this with an icon in the System Tray: The speed of "10.0 Mbps" is a virtual speed. The achievable results depend on many parameters. These include the real network speed, the network load, and the number of connected clients. Figure 116: OpenVPN Connection is active Open your web browser, and enter the IP Address as the target address. The NetCom Plus will answer, and sends the welcome page. Now you have encrypted communication with the NetCom Plus. Anyone else sniffing on the network (LAN, WLAN, Intra- or Internet) will just see data which appears like garbage. It is required to have the encryption key to get readable information. The virtual network connection is active as long as the console window with the openvpn.exe program is open. Just close the windows, and the connection is closed also Start OpenVPN by Command line The most simple way to activate the OpenVPN connection by command line is to use the already prepared configuration file. Open a console window, and change to the "config"-subfolder of OpenVPN. In this folder issue the command to start OpenVPN. April 2017 NetCom Plus User Manual 119
120 10 OpenVPN Encryption CD "Program files\openvpn\config"..\bin\openvpn --config "client.ovpn" Figure 117: OpenVPN by Command line There will be a lot of text output, after some seconds it will read as: Initialization Sequence Completed At this stage the network connection becomes active and usable. Use TELNET or PING to test the connection from a second console window. The encrypted link is closed by Ctrl-Break on the keyboard, or by closing the console window of the openvpn.exe program. Instead of using the Context-Menu to start the connection, it may be preferred to create a link to do the job. The command of this must be "C:\Program files\openvpn\bin\openvpn.exe" --config client.ovpn and the working directory is "C:\Program files\openvpn\config". This link may be placed on the desktop or in the Start Menu Start OpenVPN as Windows Service There are possible configurations, which require a functional connection to the NetCom Plus Server without a user logged in. The driver for Virtual Ports is already loaded, however it does not immediately contact the NetCom Plus Server. This is done when the serial port is opened. Without OpenVPN active there is no network link to the NetCom Plus, so the serial port can not be opened. Since Windows NT there is a method to start applications when the system is ready to have a user logon. Applications created for this task are called services. When such a Service application needs the serial ports of the NetCom Plus, the network link to the NetCom Plus must be functional. In the case of encrypted communication, this requires the openvpn.exe program already started. Figure 118: OpenVPN as Windows Service April 2017 NetCom Plus User Manual 120
121 10 OpenVPN Encryption The Installation Wizard also installed a Windows Service for OpenVPN in the Services applet of the Control Panel. The Startup Type is defined as "Manual", so it does not start without special user interaction or required by a dedicated application. When the openvpn.exe program is started by means of this service, it scans the "config"-subfolder for configuration files of type ".ovpn". Each file causes OpenVPN to establish a connection, at least it attempts to do so. If the NetCom Plus is not available at that moment, OpenVPN will try again and again. When the NetCom Plus becomes available, the connection is established. Figure 120: Service Options Figure 119: Start OpenVPN Service For the first test start the Service manually by click on the "Start" link. Windows displays the progress. The connection of OpenVPN will be opened. Verify this by web browser or PING. When a service is started, Windows offers the option to "Stop" or to "Restart" it. Stopping the OpenVPN service will close all connections, Restarting will shortly drop and then re-establish them. As each other service, also the OpenVPN service has three different types for Startup. When it is Disabled the service can t be started at all. Configured for Manual it requires explicit action to run the software. If the service is configured for Automatic start, the program is run Figure 121: Startup Types when all drivers are finally loaded, and a user may log on to the system. But note, no user actually needs to log on to start the program. It is started independent from Startup options configured for any user. When the configuration file "client.ovpn" is in its final state, it may be convenient to set the OpenVPN service to Automatic Startup Type. Even when the Virtual Serial Ports are only used by a dedicated user when he is logged on, nobody needs to care about enabling the network link. It will be simply available OpenVPN without Encryption The implementation of OpenVPN in the NetCom Plus Serial Device Servers also offers to use the VPN tunnel without encryption. Why should one use a VPN tunnel for encryption, but actually transmit plaintext data? This option provides for a very simple setup to communicate through a complex network of Firewall implementations. As described in section Firewall Traversal Configuration, there are many parameters to provide for passing a Firewall Router, especially when this uses NAT for protection. If there is more than a single Router, this can be a lot of work. Now with OpenVPN only one single TCP connection must pass through the Router. April 2017 NetCom Plus User Manual 121
User Manual. NetCom Lite. Edition: January 2012
 User Manual NetCom Lite Edition: January 2012 Tel: +49 40 528 401 0 Fax: +49 40 528 401 99 Web: www.visionsystems.de Support: service@visionsystems.de The software described in this manual is furnished
User Manual NetCom Lite Edition: January 2012 Tel: +49 40 528 401 0 Fax: +49 40 528 401 99 Web: www.visionsystems.de Support: service@visionsystems.de The software described in this manual is furnished
NetCom Plus 413 POE. Contact Online. More Pictures. Click on the thumbnails for the large picture. Overview
 VS Vision Systems GmbH / Part Number 6676 NetCom Plus 413 POE Features Controls 4 RS232 or RS422/485 devices located virtually anywhere via Ethernet, WLAN or Internet Easy selection of RS232, RS422 or
VS Vision Systems GmbH / Part Number 6676 NetCom Plus 413 POE Features Controls 4 RS232 or RS422/485 devices located virtually anywhere via Ethernet, WLAN or Internet Easy selection of RS232, RS422 or
NetCom Plus 113. Contact Online. More Pictures. Click on the thumbnails for the large picture. Overview
 VS Vision Systems GmbH / Part Number 6645 Features Controls 1 RS232/422/485 device located virtually anywhere via Ethernet, WLAN or Internet Easy selection of RS232, RS422 or RS485 by single DIP switch
VS Vision Systems GmbH / Part Number 6645 Features Controls 1 RS232/422/485 device located virtually anywhere via Ethernet, WLAN or Internet Easy selection of RS232, RS422 or RS485 by single DIP switch
NetCom Plus 411 (NetCom 411, NetCom 411 PRO)
 VS Vision Systems GmbH / Part Number 6670 Main Features Ethernet to serial 4 port RS232 Virtual Com Port driver for Windows Secure Server with latest SSL/AES-256 encryption Operation in Driver Mode, TCP/IP
VS Vision Systems GmbH / Part Number 6670 Main Features Ethernet to serial 4 port RS232 Virtual Com Port driver for Windows Secure Server with latest SSL/AES-256 encryption Operation in Driver Mode, TCP/IP
OnRISC. OnRISC Baltos ir 2110
 OnRISC OnRISC Baltos ir 2110 Hardware Manual Edition: October 2015 Tel: +49 40 528 401 0 Fax: +49 40 528 401 99 Web: www.visionsystems.de Support: service@visionsystems.de The software described in this
OnRISC OnRISC Baltos ir 2110 Hardware Manual Edition: October 2015 Tel: +49 40 528 401 0 Fax: +49 40 528 401 99 Web: www.visionsystems.de Support: service@visionsystems.de The software described in this
NetCom Plus 811 POE. Contact Online. More Pictures. Click on the thumbnails for the large picture. Overview
 VS Vision Systems GmbH / Part Number 6681 NetCom Plus 811 POE Features Controls 8 RS232 devices located virtually anywhere via Ethernet, WLAN or Internet Supply via Power over Ethernet 802.3af LAN 1000/100/10
VS Vision Systems GmbH / Part Number 6681 NetCom Plus 811 POE Features Controls 8 RS232 devices located virtually anywhere via Ethernet, WLAN or Internet Supply via Power over Ethernet 802.3af LAN 1000/100/10
NetCom Plus 413 (NetCom 413, NetCom 413 PRO)
 VS Vision Systems GmbH / Part Number 6675 Main Features Ethernet to serial 4 port RS232/422/485 Virtual Com Port driver for Windows Secure Server with latest SSL/AES-256 encryption Operation in Driver
VS Vision Systems GmbH / Part Number 6675 Main Features Ethernet to serial 4 port RS232/422/485 Virtual Com Port driver for Windows Secure Server with latest SSL/AES-256 encryption Operation in Driver
NetCom Plus 211. Contact Online. More Pictures. Click on the thumbnails for the large picture. Overview
 VS Vision Systems GmbH / Part Number 6650 Features Controls 2 RS232 devices located virtually anywhere via Ethernet, WLAN or Internet Port expansion over USB A connector LAN 1000/100/10 Ethernet auto-detect
VS Vision Systems GmbH / Part Number 6650 Features Controls 2 RS232 devices located virtually anywhere via Ethernet, WLAN or Internet Port expansion over USB A connector LAN 1000/100/10 Ethernet auto-detect
NetCom Plus 113 (NetCom 113, NetCom 113 PRO)
 VS Vision Systems GmbH / Part Number 6645 Main Features Ethernet to serial 1 port RS232/422/485 Virtual Com Port driver for Windows Secure Server with latest SSL/AES-256 encryption Operation in Driver
VS Vision Systems GmbH / Part Number 6645 Main Features Ethernet to serial 1 port RS232/422/485 Virtual Com Port driver for Windows Secure Server with latest SSL/AES-256 encryption Operation in Driver
NetCom Plus 111 (NetCom 111)
 VS Vision Systems GmbH / Part Number 6640 Main Features Ethernet to serial 1 port RS232 Virtual Com Port driver for Windows Secure Server with latest SSL/AES-256 encryption Operation in Driver Mode, TCP/IP
VS Vision Systems GmbH / Part Number 6640 Main Features Ethernet to serial 1 port RS232 Virtual Com Port driver for Windows Secure Server with latest SSL/AES-256 encryption Operation in Driver Mode, TCP/IP
NetCom 413 PRO. Contact Online. More Pictures. Klick on the thumbnails for the large picture. Overview
 VS Vision Systems GmbH / Part Number 676 Features Controls 4 RS232/422/485 devices located virtually anywhere via Ethernet or Internet Secure encryption on Ethernet LAN interface 10BaseT/100BaseTx Ethernet
VS Vision Systems GmbH / Part Number 676 Features Controls 4 RS232/422/485 devices located virtually anywhere via Ethernet or Internet Secure encryption on Ethernet LAN interface 10BaseT/100BaseTx Ethernet
NCOM SERIAL DEVICE SERVER 1XX SERIES USER S MANUAL
 NCOM SERIAL DEVICE SERVER 1XX SERIES USER S MANUAL 2017-07-07 Edition Titan Electronics Inc. Web: www.titan.tw Contents 1. INTRODUCTION... 4 1.1 Key Features... 5 1.2 Specifications... 6 2. PANEL LAYOUT
NCOM SERIAL DEVICE SERVER 1XX SERIES USER S MANUAL 2017-07-07 Edition Titan Electronics Inc. Web: www.titan.tw Contents 1. INTRODUCTION... 4 1.1 Key Features... 5 1.2 Specifications... 6 2. PANEL LAYOUT
NCOM SERIAL DEVICE SERVER 4XX SERIES USER S MANUAL
 NCOM SERIAL DEVICE SERVER 4XX SERIES USER S MANUAL 2017-07-07 Edition Titan Electronics Inc. Web: www.titan.tw Contents 1. INTRODUCTION... 4 1.1 Key Features... 5 1.2 Specifications... 6 2. PANEL LAYOUT
NCOM SERIAL DEVICE SERVER 4XX SERIES USER S MANUAL 2017-07-07 Edition Titan Electronics Inc. Web: www.titan.tw Contents 1. INTRODUCTION... 4 1.1 Key Features... 5 1.2 Specifications... 6 2. PANEL LAYOUT
User Manual. ModGate Plus. Edition: January 2018
 User Manual ModGate Plus Edition: January 2018 Tel: +49 40 528 401 0 Fax: +49 40 528 401 99 Web: www.visionsystems.de Support: service@visionsystems.de The software described in this manual is furnished
User Manual ModGate Plus Edition: January 2018 Tel: +49 40 528 401 0 Fax: +49 40 528 401 99 Web: www.visionsystems.de Support: service@visionsystems.de The software described in this manual is furnished
OnRISC Baltos Hardware Manual
 OnRISC Baltos Hardware Manual Edition: September 2015 Tel: +49 40 528 401 0 Fax: +49 40 528 401 99 Web: www.visionsystems.de Support: service@visionsystems.de The software described in this manual is furnished
OnRISC Baltos Hardware Manual Edition: September 2015 Tel: +49 40 528 401 0 Fax: +49 40 528 401 99 Web: www.visionsystems.de Support: service@visionsystems.de The software described in this manual is furnished
OnRISC Alekto 2 Hardware Manual
 OnRISC Alekto 2 Hardware Manual Edition: September 2013 Tel: +49 40 528 401 0 Fax: +49 40 528 401 99 Web: www.visionsystems.de Support: service@visionsystems.de The software described in this manual is
OnRISC Alekto 2 Hardware Manual Edition: September 2013 Tel: +49 40 528 401 0 Fax: +49 40 528 401 99 Web: www.visionsystems.de Support: service@visionsystems.de The software described in this manual is
Produkt-Datenblatt. Technische Daten, Spezifikationen. MEsstechnik fängt mit ME an. Kontakt
 Produkt-Datenblatt Technische Daten, Spezifikationen Kontakt Technischer und kaufmännischer Vertrieb, Preisauskünfte, Angebote, Test-Geräte, Beratung vor Ort: Tel: (0 81 41) 52 71-0 FAX: (0 81 41) 52 71-129
Produkt-Datenblatt Technische Daten, Spezifikationen Kontakt Technischer und kaufmännischer Vertrieb, Preisauskünfte, Angebote, Test-Geräte, Beratung vor Ort: Tel: (0 81 41) 52 71-0 FAX: (0 81 41) 52 71-129
NetCom Mini. SCADA system Building automation system Self-service banking system Other remote and distributed serial devices control
 Features Can control 1 x RS232 device located virtually anywhere (via Ethernet or Internet) LAN interface 10BaseT/100BaseTx Ethernet Configuration utility automatically finds NetCom Mini devices in the
Features Can control 1 x RS232 device located virtually anywhere (via Ethernet or Internet) LAN interface 10BaseT/100BaseTx Ethernet Configuration utility automatically finds NetCom Mini devices in the
Industrial Serial Device Server
 1. Quick Start Guide This quick start guide describes how to install and use the Industrial Serial Device Server. Capable of operating at temperature extremes of -10 C to +60 C, this is the Serial Device
1. Quick Start Guide This quick start guide describes how to install and use the Industrial Serial Device Server. Capable of operating at temperature extremes of -10 C to +60 C, this is the Serial Device
User Manual A08. User Manual
 A08 TABLE OF CONTENTS TABLE OF CONTENTS... 1 1. INTRODUCTION... 2 1.1. Key Features... 3 1.2. OS Requirement... 4 1.3. Specification... 4 1.4. Packing List... 4 2. OVERVIEW... 5 2.1. LED Definition...
A08 TABLE OF CONTENTS TABLE OF CONTENTS... 1 1. INTRODUCTION... 2 1.1. Key Features... 3 1.2. OS Requirement... 4 1.3. Specification... 4 1.4. Packing List... 4 2. OVERVIEW... 5 2.1. LED Definition...
MGate MB3000 Modbus Gateway User Manual
 MGate MB3000 Modbus Gateway User Manual Sixth Edition, July 2012 www.moxa.com/product 2012 Moxa Inc. All rights reserved. MGate MB3000 Modbus Gateway User s Manual The software described in this manual
MGate MB3000 Modbus Gateway User Manual Sixth Edition, July 2012 www.moxa.com/product 2012 Moxa Inc. All rights reserved. MGate MB3000 Modbus Gateway User s Manual The software described in this manual
DGH A3000 Configuration Guide For use with DGH Modules
 DGH A3000 Configuration Guide For use with DGH Modules Revision Date: 12/07/05 Version: 1.00 Contact Information: http://www.dghcorp.com Ph: (603) 622-0452 Fax: (603) 622-0487 Mailing Address: DGH Corporation
DGH A3000 Configuration Guide For use with DGH Modules Revision Date: 12/07/05 Version: 1.00 Contact Information: http://www.dghcorp.com Ph: (603) 622-0452 Fax: (603) 622-0487 Mailing Address: DGH Corporation
MGate TM EIP3000 DF1 to EtherNet/IP Gateway User s Manual
 MGate TM EIP3000 DF1 to EtherNet/IP Gateway User s Manual First Edition, June 2009 www.moxa.com/product 2009 Moxa Inc. All rights reserved. Reproduction without permission is prohibited. MGate EIP3000
MGate TM EIP3000 DF1 to EtherNet/IP Gateway User s Manual First Edition, June 2009 www.moxa.com/product 2009 Moxa Inc. All rights reserved. Reproduction without permission is prohibited. MGate EIP3000
Lantech LSC-1102B SERIAL TO TCPIP CONVERTER. User Manual
 Lantech LSC-1102B SERIAL TO TCPIP CONVERTER User Manual V1.0 Sep 2016 Table of Contents 1. Introduction 3 Overview 4 Product Specifications 8 2. Description & Installation 10 Product Panel Views 10 LED
Lantech LSC-1102B SERIAL TO TCPIP CONVERTER User Manual V1.0 Sep 2016 Table of Contents 1. Introduction 3 Overview 4 Product Specifications 8 2. Description & Installation 10 Product Panel Views 10 LED
Tel: Fax:
 NP302 Series 2-port RS-232 232/485/422 to Ethernet Serial Server User manual Shenzhen 3onedata Technology Co.,Ltd Tel: +86-755-26702688 Fax: +86-755-26703485 www.3onedata.com Contents 1. Introduction...
NP302 Series 2-port RS-232 232/485/422 to Ethernet Serial Server User manual Shenzhen 3onedata Technology Co.,Ltd Tel: +86-755-26702688 Fax: +86-755-26703485 www.3onedata.com Contents 1. Introduction...
User Manual USB-COM ECO
 User Manual USB-COM ECO Edition: February 2017 Tel: +49 40 528 401 0 Fax: +49 40 528 401 99 Web: www.visionsystems.de Support: service@visionsystems.de The software described in this manual is furnished
User Manual USB-COM ECO Edition: February 2017 Tel: +49 40 528 401 0 Fax: +49 40 528 401 99 Web: www.visionsystems.de Support: service@visionsystems.de The software described in this manual is furnished
DT Desktop Series
 5600-8-DT Desktop Series Compact 8-port Serial s Features 8 ports supporting RS-232, RS-422, or RS-485 operation Compact desktop size Auto-detecting 10/ 100 Mbps Ethernet 15 KV ESD surge protection for
5600-8-DT Desktop Series Compact 8-port Serial s Features 8 ports supporting RS-232, RS-422, or RS-485 operation Compact desktop size Auto-detecting 10/ 100 Mbps Ethernet 15 KV ESD surge protection for
VScom NetCAN Plus 120 WLAN
 VS Vision Systems GmbH / Part Number 429 Features Connects a PC to CAN bus via Ethernet, WLAN and Internet Supports CAN 2.0A and CAN 2.0B CAN High Speed up to 1 MBit/s Wireless network IEEE 802.11b/g/n
VS Vision Systems GmbH / Part Number 429 Features Connects a PC to CAN bus via Ethernet, WLAN and Internet Supports CAN 2.0A and CAN 2.0B CAN High Speed up to 1 MBit/s Wireless network IEEE 802.11b/g/n
MGate MB3000 Modbus Gateway User s Manual
 User s Manual Seventh Edition, May 2013 www.moxa.com/product 2013 Moxa Inc. All rights reserved. User s Manual The software described in this manual is furnished under a license agreement and may be used
User s Manual Seventh Edition, May 2013 www.moxa.com/product 2013 Moxa Inc. All rights reserved. User s Manual The software described in this manual is furnished under a license agreement and may be used
5600 Series. 8 and 16-port Serial Device Servers. Features. Internet Readiness for up to 16 Serial Devices
 5600 Series 8 and 16-port Features Up to 16 ports supporting RS-22, RS-422, or RS-485 operation Compact desktop model or standard 19-inch rackmount model Auto-detecting 10/100 Mbps Ethernet 15 KV ESD surge
5600 Series 8 and 16-port Features Up to 16 ports supporting RS-22, RS-422, or RS-485 operation Compact desktop model or standard 19-inch rackmount model Auto-detecting 10/100 Mbps Ethernet 15 KV ESD surge
TRP-C37. Ethernet to RS232/422/485 Converter. User s Manual. Printed Apr.2014 Rev 1.3
 TRP-C37 Ethernet to RS232/422/485 Converter User s Manual Printed Apr.2014 Rev 1.3 Trycom Technology Co.,Ltd No.35, Zhongxing Rd., Guishan Township, Taoyuan County 333, Taiwan. Tel : 886-3-350-3351 Fax:
TRP-C37 Ethernet to RS232/422/485 Converter User s Manual Printed Apr.2014 Rev 1.3 Trycom Technology Co.,Ltd No.35, Zhongxing Rd., Guishan Township, Taoyuan County 333, Taiwan. Tel : 886-3-350-3351 Fax:
TRP-C37 User s Manual
 TRP-C37 User s Manual Ethernet to RS232/422/485 Converter Printed Oct. 2010 Rev 1.0 Trycom Technology Co., Ltd 1F, No.2-11, Sihu street, Yingge Township, Taipei, Taiwan ROC Tel: 886-2-86781191, Fax: 886-2-86781172
TRP-C37 User s Manual Ethernet to RS232/422/485 Converter Printed Oct. 2010 Rev 1.0 Trycom Technology Co., Ltd 1F, No.2-11, Sihu street, Yingge Township, Taipei, Taiwan ROC Tel: 886-2-86781191, Fax: 886-2-86781172
VS NetCom Devices User Manual for NetCom 111, 113, 211, 411, 413 and 811, 813
 VS NetCom Devices User Manual for NetCom 111, 113, 211, 411, 413 and 811, 813 1. TABLES 1.1. TABLE OF CONTENTS 1. TABLES...1 1.1. TABLE OF CONTENTS... 1 1.2. TABLE OF IMAGES... 3 1.3. TABLE OF TABLES...
VS NetCom Devices User Manual for NetCom 111, 113, 211, 411, 413 and 811, 813 1. TABLES 1.1. TABLE OF CONTENTS 1. TABLES...1 1.1. TABLE OF CONTENTS... 1 1.2. TABLE OF IMAGES... 3 1.3. TABLE OF TABLES...
Features. Preliminary. Industrial IEEE b/g/n with 2x10/100Base-T(X) 1x RS-232/422/485 IoT LTE LPWAN Gateway. Introduction
 IMG-4312-MN Industrial IEEE 802.11 b/g/n with 2x10/100Base-T(X) 1x RS-232/422/485 IoT LTE LPWAN Gateway Features Provide 2x10/100Base-T(x) port and single SIM card slot LTE CAT-M1/CAT-NB1 model included
IMG-4312-MN Industrial IEEE 802.11 b/g/n with 2x10/100Base-T(X) 1x RS-232/422/485 IoT LTE LPWAN Gateway Features Provide 2x10/100Base-T(x) port and single SIM card slot LTE CAT-M1/CAT-NB1 model included
USER S MANUAL. PH232Ex1. #1 RS-232 Serial Port to Ethernet, Terminal Server/Client. Doc No: PH232Ex1-UM-001 IPEX. (IP Electronix)
 USER S MANUAL PH232Ex1 Doc No: PH232Ex1-UM-001 #1 RS-232 Serial Port to Ethernet, Terminal Server/Client IPEX (IP Electronix) Contents 1. INTRODUCTION... 3 2. SPECIFICATIONS... 3 3. PACKAGE CHECKLIST...
USER S MANUAL PH232Ex1 Doc No: PH232Ex1-UM-001 #1 RS-232 Serial Port to Ethernet, Terminal Server/Client IPEX (IP Electronix) Contents 1. INTRODUCTION... 3 2. SPECIFICATIONS... 3 3. PACKAGE CHECKLIST...
NE-4100-P Series User s Manual
 First Edition, September 006 www.moxa.com/product MOXA Technologies Co., Ltd. Tel: +886--899-0 Fax: +886--899- Web: www.moxa.com MOXA Technical Support Worldwide: support@moxa.com The Americas support@usa.moxa.com
First Edition, September 006 www.moxa.com/product MOXA Technologies Co., Ltd. Tel: +886--899-0 Fax: +886--899- Web: www.moxa.com MOXA Technical Support Worldwide: support@moxa.com The Americas support@usa.moxa.com
Communication adapter RS232 over the Wi-Fi ELO E231. User manual
 Communication adapter RS232 over the Wi-Fi ELO E231 User manual Table Of Content: 1.0 Introduction...3 1.1 Application...3 2.0 How does it works?...4 3.0 Installation...4 3.1 Wi-Fi connection...4 3.2 RS-232
Communication adapter RS232 over the Wi-Fi ELO E231 User manual Table Of Content: 1.0 Introduction...3 1.1 Application...3 2.0 How does it works?...4 3.0 Installation...4 3.1 Wi-Fi connection...4 3.2 RS-232
User Manual USB-COM Plus
 User Manual USB-COM Plus Edition: July 2017 Tel: +49 40 528 401 0 Fax: +49 40 528 401 99 Web: www.visionsystems.de Support: service@visionsystems.de The software described in this manual is furnished under
User Manual USB-COM Plus Edition: July 2017 Tel: +49 40 528 401 0 Fax: +49 40 528 401 99 Web: www.visionsystems.de Support: service@visionsystems.de The software described in this manual is furnished under
Features and Benefits. SNMP MIB-II for network management. Certifications
 NPort 5600-DT Series 8-port RS-232/422/485 serial device servers Features and Benefits 8 serial ports supporting RS-232/422/485 Compact desktop design 10/100M auto-sensing Ethernet Easy IP address configuration
NPort 5600-DT Series 8-port RS-232/422/485 serial device servers Features and Benefits 8 serial ports supporting RS-232/422/485 Compact desktop design 10/100M auto-sensing Ethernet Easy IP address configuration
Serial to RS422/485 Converter SER 485 PRO( SI) User Manual
 Serial to RS422/485 Converter SER 485 PRO( SI) User Manual Edition: April 2008 Tel: +49 40 528 401 0 Fax: +49 40 528 401 99 Web: www.visionsystems.de Support: service@visionsystems.de The software described
Serial to RS422/485 Converter SER 485 PRO( SI) User Manual Edition: April 2008 Tel: +49 40 528 401 0 Fax: +49 40 528 401 99 Web: www.visionsystems.de Support: service@visionsystems.de The software described
User Manual USB-COM Plus
 wwwvscomde User User Manual Manual USB-COM Plus Edition: Edition: May 2016 Tel: +49 40 528 401 0 Fax: +49 40 528 401 99 Web: wwwvisionsystemsde Support: service@visionsystemsde The software described in
wwwvscomde User User Manual Manual USB-COM Plus Edition: Edition: May 2016 Tel: +49 40 528 401 0 Fax: +49 40 528 401 99 Web: wwwvisionsystemsde Support: service@visionsystemsde The software described in
Operation Manual of EX9132CST-Series
 Operation of EX9132CST-Series Serial to TCP/IP Converter (EX9132CST-2/ EX9132CST-RS485/ EX9132C-RS232) Version 1.0.0. 30.03.2017 Table of Contents 1 Introduction... 4 2 Overview... 5 2. 1 Package Checklist...
Operation of EX9132CST-Series Serial to TCP/IP Converter (EX9132CST-2/ EX9132CST-RS485/ EX9132C-RS232) Version 1.0.0. 30.03.2017 Table of Contents 1 Introduction... 4 2 Overview... 5 2. 1 Package Checklist...
IDS-141A/181A. Industrial 4-port/8-port slim type serial to Ethernet device server. Features. Introduction. DS-Tool
 4/8 Port v1.5 / Dec, 2011 Features 4-port/8-port slim type serial to Ethernet device server Operating Modes : Virtual Com, Tunnel, TCP Server, TCP Client, UDP Multiple host devices : 5 host devices: Virtual
4/8 Port v1.5 / Dec, 2011 Features 4-port/8-port slim type serial to Ethernet device server Operating Modes : Virtual Com, Tunnel, TCP Server, TCP Client, UDP Multiple host devices : 5 host devices: Virtual
TRP-C34H. Ethernet to 4 RS232/422/485 Converter. User s Manual. Printed Sep Rev 1.1
 TRP-C34H Ethernet to 4 RS232/422/485 Converter User s Manual Printed Sep. 2013 Rev 1.1 Trycom Technology Co., Ltd 1F, No.2-11, Sihu street, Yingge Township, Taipei, Taiwan ROC Tel: 886-2-86781191, Fax:
TRP-C34H Ethernet to 4 RS232/422/485 Converter User s Manual Printed Sep. 2013 Rev 1.1 Trycom Technology Co., Ltd 1F, No.2-11, Sihu street, Yingge Township, Taipei, Taiwan ROC Tel: 886-2-86781191, Fax:
USB-COM Plus ISO (USB-COMi SI-M)
 VS Vision Systems GmbH / Part Number 603 Features 1 x RS232/422/485 port USB 2.0 Full Speed interface 2.5kV isolation per serial port USB and serial ports ESD protected Robust metal case Jumperless, DIP
VS Vision Systems GmbH / Part Number 603 Features 1 x RS232/422/485 port USB 2.0 Full Speed interface 2.5kV isolation per serial port USB and serial ports ESD protected Robust metal case Jumperless, DIP
TRP-C37. Ethernet to RS232/422/485 Converter. User s Manual. Printed September Rev 1.6
 TRP-C37 Ethernet to RS232/422/485 Converter User s Manual Printed September 1 2015 Rev 1.6 Trycom Technology Co.,Ltd No.35, Zhongxing Rd., Guishan Township, Taoyuan County 333, Taiwan. Tel : 886-3-350-3351
TRP-C37 Ethernet to RS232/422/485 Converter User s Manual Printed September 1 2015 Rev 1.6 Trycom Technology Co.,Ltd No.35, Zhongxing Rd., Guishan Township, Taoyuan County 333, Taiwan. Tel : 886-3-350-3351
Matrix-710. Linux-Ready Cortex-A5 Industry IoT Gateway. Hardware Guide. Version: Nov.
 Matrix-710 Linux-Ready Cortex-A5 Industry IoT Gateway Hardware Guide Version: 1.01 2017 Nov. Copyright Artila Electronics Co., Ltd. All Rights Reserved Trademarks The Artila logo is a registered trademark
Matrix-710 Linux-Ready Cortex-A5 Industry IoT Gateway Hardware Guide Version: 1.01 2017 Nov. Copyright Artila Electronics Co., Ltd. All Rights Reserved Trademarks The Artila logo is a registered trademark
User Manual VScom PCI Cards VScom Industrial Card
 User Manual VScom PCI Cards VScom Industrial Card Edition: July 2011 Tel: +49 40 528 401 0 Fax: +49 40 528 401 99 Web: www.visionsystems.de Support: service@visionsystems.de The software described in this
User Manual VScom PCI Cards VScom Industrial Card Edition: July 2011 Tel: +49 40 528 401 0 Fax: +49 40 528 401 99 Web: www.visionsystems.de Support: service@visionsystems.de The software described in this
HOME AUTOMATION, INC. Model 93A00-1. Serial Server. User s Manual
 HOME AUTOMATION, INC. Model 93A00-1 Serial Server User s Manual Document Number 93I00-1 Rev. A December, 2009 Introduction The 93A00-1 is a RS232/RS485 to TCP/IP converter integrated with a robust system
HOME AUTOMATION, INC. Model 93A00-1 Serial Server User s Manual Document Number 93I00-1 Rev. A December, 2009 Introduction The 93A00-1 is a RS232/RS485 to TCP/IP converter integrated with a robust system
Serial to RS422/485 Converter SER 485(ISO) User Manual
 Serial to RS422/485 Converter SER 485(ISO) User Manual Edition: June 2016 Tel: +49 40 528 401 0 Fax: +49 40 528 401 99 Web: www.visionsystems.de Support: service@visionsystems.de The software described
Serial to RS422/485 Converter SER 485(ISO) User Manual Edition: June 2016 Tel: +49 40 528 401 0 Fax: +49 40 528 401 99 Web: www.visionsystems.de Support: service@visionsystems.de The software described
EX-6014WI RS232 to WiFi Wireless Adapter, w/ Mounting Kit
 EX-6014WI RS232 to WiFi Wireless Adapter, w/ Mounting Kit Thank you for purchasing this RS232 to WiFi Wireless Adapter (hereinafter referred to as WiFi-Adapter ), it is designed to communicate with RS232
EX-6014WI RS232 to WiFi Wireless Adapter, w/ Mounting Kit Thank you for purchasing this RS232 to WiFi Wireless Adapter (hereinafter referred to as WiFi-Adapter ), it is designed to communicate with RS232
Document Name: User Manual for SC10MK, Modbus RTU to Modbus TCP Converter
 Document Name: User Manual for SC10MK, Modbus RTU to Modbus TCP Converter Login for the first time, please use http://192.168.1.100 To key in user name and password is for identifying authorization. Default
Document Name: User Manual for SC10MK, Modbus RTU to Modbus TCP Converter Login for the first time, please use http://192.168.1.100 To key in user name and password is for identifying authorization. Default
EX KVIS RS232/422/485 3-in-1 Serial to USB Adapter (w/ 4KV Isolation, 15KV ESD Surge Protection)
 EX-1331-4KVIS RS232/422/485 3-in-1 Serial to USB Adapter (w/ 4KV Isolation, 15KV ESD Surge Protection) 1. Introduction Thank you for purchasing this RS232/422/485 3-in-1 Serial to USB Adapter. It is an
EX-1331-4KVIS RS232/422/485 3-in-1 Serial to USB Adapter (w/ 4KV Isolation, 15KV ESD Surge Protection) 1. Introduction Thank you for purchasing this RS232/422/485 3-in-1 Serial to USB Adapter. It is an
OnCell G3100 Series Quick Installation Guide
 OnCell G3100 Series Quick Installation Guide Edition 4.1, August 2016 Technical Support Contact Information www.moxa.com/support Moxa Americas: Toll-free: 1-888-669-2872 Tel: 1-714-528-6777 Fax: 1-714-528-6778
OnCell G3100 Series Quick Installation Guide Edition 4.1, August 2016 Technical Support Contact Information www.moxa.com/support Moxa Americas: Toll-free: 1-888-669-2872 Tel: 1-714-528-6777 Fax: 1-714-528-6778
Quick Installation Guide
 Quick Installation Guide DL-200 Cellular Data logger V1.2_201610 TABLE OF CONTENTS CHAPTER 1 INTRODUCTION... 4 1.1 CONTENTS LIST... 5 1.2 HARDWARE INSTALLATION... 6 1.2.1 WARNING... 6 1.2.2 SYSTEM REQUIREMENTS...
Quick Installation Guide DL-200 Cellular Data logger V1.2_201610 TABLE OF CONTENTS CHAPTER 1 INTRODUCTION... 4 1.1 CONTENTS LIST... 5 1.2 HARDWARE INSTALLATION... 6 1.2.1 WARNING... 6 1.2.2 SYSTEM REQUIREMENTS...
Serial to Ethernet Converter HL-SE02P-V1. User s Manual V3.606
 Serial to Ethernet Converter HL-SE02P-V1 User s Manual V3.606 UContents Table Welcome... 2 Package Contents. 2 Feature. 2 Application 3 Specification. 4 Hardware Guide 5 Ping Assignments. 6 Factory Default
Serial to Ethernet Converter HL-SE02P-V1 User s Manual V3.606 UContents Table Welcome... 2 Package Contents. 2 Feature. 2 Application 3 Specification. 4 Hardware Guide 5 Ping Assignments. 6 Factory Default
JetPort 5801 V3. Overview. 1-port RS-232/422/485 Wireless Serial Device Server INDUSTRIAL SERIAL DEVICE SERVER
 INDUSTRIAL SERIAL DEVICE SERVER 1-port RS-232/422/485 Wireless Serial Device Server JetPort 5801 V3 Industrial Slim Size Wireless Serial Device Server 1-port RS-232/422/485 to Wireless Network IEEE 802.11n
INDUSTRIAL SERIAL DEVICE SERVER 1-port RS-232/422/485 Wireless Serial Device Server JetPort 5801 V3 Industrial Slim Size Wireless Serial Device Server 1-port RS-232/422/485 to Wireless Network IEEE 802.11n
NPort 6600 Series Quick Installation Guide
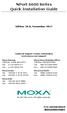 NPort 6600 Series Quick Installation Guide Edition 10.0, November 2017 Technical Support Contact Information www.moxa.com/support Moxa Americas: Toll-free: 1-888-669-2872 Tel: 1-714-528-6777 Fax: 1-714-528-6778
NPort 6600 Series Quick Installation Guide Edition 10.0, November 2017 Technical Support Contact Information www.moxa.com/support Moxa Americas: Toll-free: 1-888-669-2872 Tel: 1-714-528-6777 Fax: 1-714-528-6778
SERIAL TO WiFi CONVERTER EX-9486C-W User Manual
 SERIAL TO WiFi CONVERTER EX-9486C-W User Manual Table of Contents Introduction 3 Overview. 4 Package Check List.. 5 Product Features.. 6 Hardware Specifications. 8 Converter Description.. 11 Product Panel
SERIAL TO WiFi CONVERTER EX-9486C-W User Manual Table of Contents Introduction 3 Overview. 4 Package Check List.. 5 Product Features.. 6 Hardware Specifications. 8 Converter Description.. 11 Product Panel
Operation Manual EX-9133C-2-MTCP
 Operation Manual EX-9133C-2-MTCP Modbus TCP to Modbus RTU/ASCII Converter Version 1.0.1 20th Oct. 2016 Page 0 Table of Contents 1. Introduction 3 Overview 4 Package Checklist 4 Block Diagram 5 Features
Operation Manual EX-9133C-2-MTCP Modbus TCP to Modbus RTU/ASCII Converter Version 1.0.1 20th Oct. 2016 Page 0 Table of Contents 1. Introduction 3 Overview 4 Package Checklist 4 Block Diagram 5 Features
Ethernet Serial Server
 Ethernet Serial Server Users Manual Eport-101, Eport-102, Eport-104, Eport108 1 INTRODUCTION... 1 1.1 FEATURES... 1 1.2 PRODUCT SPECIFICATIONS... 2 1.3 DEFAULT SETTINGS... 3 2 COMMUNICATION MODES... 4
Ethernet Serial Server Users Manual Eport-101, Eport-102, Eport-104, Eport108 1 INTRODUCTION... 1 1.1 FEATURES... 1 1.2 PRODUCT SPECIFICATIONS... 2 1.3 DEFAULT SETTINGS... 3 2 COMMUNICATION MODES... 4
Industrial RS-232/ RS-422/ RS-485 over Ethernet Media Converter
 / S15 / Industrial RS-232/ RS-422/ RS-485 over Ethernet Media Converter Serial Interface One RS-232 port and one RS-422/485 port to one Base-FX Media Conversion Cost effective solutions of RS-232/ RS-422/
/ S15 / Industrial RS-232/ RS-422/ RS-485 over Ethernet Media Converter Serial Interface One RS-232 port and one RS-422/485 port to one Base-FX Media Conversion Cost effective solutions of RS-232/ RS-422/
e-net TCP/IP Converters
 e-net TCP/IP Converters E-P132 Operation Manual for 8051 Series First Edition, March 2005 Table of Contents 1. Introduction 3 Overview 4 Package Checklist 4 Block Diagram 5 Features 6 Product Specifications
e-net TCP/IP Converters E-P132 Operation Manual for 8051 Series First Edition, March 2005 Table of Contents 1. Introduction 3 Overview 4 Package Checklist 4 Block Diagram 5 Features 6 Product Specifications
VPNRouter ir Contact Online. More Pictures. Click on the thumbnails for the large picture. Overview
 VS Vision Systems GmbH / Part Number 6860 Main Features Industrial VPNRouter with Firewall, NAT & DNS Secure remote access with VPN tunnel VPN with SSL/TLS and AES-256 Easy network setup using SimpleVPN
VS Vision Systems GmbH / Part Number 6860 Main Features Industrial VPNRouter with Firewall, NAT & DNS Secure remote access with VPN tunnel VPN with SSL/TLS and AES-256 Easy network setup using SimpleVPN
VScom NET-CAN 120 WLAN
 VS Vision Systems GmbH / Part Number 428 Features Connects a PC to CAN bus via WLAN and Network Supports CAN 2.0A and CAN 2.0B CAN High Speed up to 1 MBit/s Remote Frame support, Listen only mode Supports
VS Vision Systems GmbH / Part Number 428 Features Connects a PC to CAN bus via WLAN and Network Supports CAN 2.0A and CAN 2.0B CAN High Speed up to 1 MBit/s Remote Frame support, Listen only mode Supports
+70 C -25 C 95% RH EMC
 +70 C -25 C 95% RH EMC TK701G TK701U TK711U TK704G TK704U TK714U TK704W TK700 The industrial 2G GPRS- and 3G UMTS routers offered by Welotec enables the access to Ethernet devices or a local network remotely
+70 C -25 C 95% RH EMC TK701G TK701U TK711U TK704G TK704U TK714U TK704W TK700 The industrial 2G GPRS- and 3G UMTS routers offered by Welotec enables the access to Ethernet devices or a local network remotely
UC-8410A Quick Installation Guide
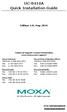 UC-8410A Quick Installation Guide Edition 1.0, May 2016 Technical Support Contact Information www.moxa.com/support Moxa Americas: Toll-free: 1-888-669-2872 Tel: 1-714-528-6777 Fax: 1-714-528-6778 Moxa
UC-8410A Quick Installation Guide Edition 1.0, May 2016 Technical Support Contact Information www.moxa.com/support Moxa Americas: Toll-free: 1-888-669-2872 Tel: 1-714-528-6777 Fax: 1-714-528-6778 Moxa
DGH A3000 Ethernet to Serial Converter Users Manual
 DGH A3000 Ethernet to Serial Converter Users Manual Revision Date: 1/25/12 Version: 1.01 Contact Information: http://www.dghcorp.com Ph: (603) 622-0452 Fax: (603) 622-0487 Mailing Address: DGH Corporation
DGH A3000 Ethernet to Serial Converter Users Manual Revision Date: 1/25/12 Version: 1.01 Contact Information: http://www.dghcorp.com Ph: (603) 622-0452 Fax: (603) 622-0487 Mailing Address: DGH Corporation
NE-4100 Series User s Manual
 Ninth Edition, June 2008 www.moxa.com/product 2008 Moxa Inc., all rights reserved. Reproduction without permission is prohibited. The software described in this manual is furnished under a license agreement
Ninth Edition, June 2008 www.moxa.com/product 2008 Moxa Inc., all rights reserved. Reproduction without permission is prohibited. The software described in this manual is furnished under a license agreement
RS-232 / RS-422 / RS-485 over Fast Ethernet Media Converter
 RS-232 / RS-422 / RS-485 over Fast Ethernet Media Converter Serial Interface One RS-232/422/485 port to one 100Base-FX Media Converter Cost-effective solution for RS-232 to Ethernet application Supports
RS-232 / RS-422 / RS-485 over Fast Ethernet Media Converter Serial Interface One RS-232/422/485 port to one 100Base-FX Media Converter Cost-effective solution for RS-232 to Ethernet application Supports
NPort W2150A/W2250A Series Quick Installation Guide
 NPort W2150A/W2250A Series Quick Installation Guide Edition 6.1, September 2017 Technical Support Contact Information www.moxa.com/support Moxa Americas: Toll-free: 1-888-669-2872 Tel: 1-714-528-6777 Fax:
NPort W2150A/W2250A Series Quick Installation Guide Edition 6.1, September 2017 Technical Support Contact Information www.moxa.com/support Moxa Americas: Toll-free: 1-888-669-2872 Tel: 1-714-528-6777 Fax:
Matrix-700 Linux-Ready Cortex-A5 Industry IoT Gateway Hardware Guide
 Matrix-700 Linux-Ready Cortex-A5 Industry IoT Gateway Hardware Guide Version: 1.12 2018 Jan. Copyright Artila Electronics Co., Ltd. All Rights Reserved. Matrix-700 Hardware Guide Trademarks The Artila
Matrix-700 Linux-Ready Cortex-A5 Industry IoT Gateway Hardware Guide Version: 1.12 2018 Jan. Copyright Artila Electronics Co., Ltd. All Rights Reserved. Matrix-700 Hardware Guide Trademarks The Artila
IA240/241 Hardware User s Manual
 Third Edition, April 2008 www.moxa.com/product 2008 Moxa Inc., all rights reserved. Reproduction without permission is prohibited. Any software described in this manual is furnished under a license agreement
Third Edition, April 2008 www.moxa.com/product 2008 Moxa Inc., all rights reserved. Reproduction without permission is prohibited. Any software described in this manual is furnished under a license agreement
NET101. RS232 / RS422 / RS485 to Ethernet Converter. User s Manual. Version 1.2
 NET101 RS232 / RS422 / RS485 to Ethernet Converter User s Manual Version 1.2 Copyright Information Copyright 2004-2005, Mega System Technologies, Inc. All rights reserved. Reproduction without permission
NET101 RS232 / RS422 / RS485 to Ethernet Converter User s Manual Version 1.2 Copyright Information Copyright 2004-2005, Mega System Technologies, Inc. All rights reserved. Reproduction without permission
Moxa TCC-100 Series User s Guide
 Moxa TCC-100 Series User s Guide Eighth Edition, February 2009 www.moxa.com/product 2009 Moxa Inc. All rights reserved. Reproduction without permission is prohibited. Moxa TCC-100 Series User s Guide The
Moxa TCC-100 Series User s Guide Eighth Edition, February 2009 www.moxa.com/product 2009 Moxa Inc. All rights reserved. Reproduction without permission is prohibited. Moxa TCC-100 Series User s Guide The
MOXA VPort 2110/2140/2141 Video Server Quick Installation Guide
 MOXA VPort 2110/2140/2141 Video Server Quick Installation Guide Third Edition, July 2006 MOXA Networking Co., Ltd. Tel: +886-2-2910-1230 Fax: +886-2-2910-1231 www.moxa.com support@moxanet.com (Worldwide)
MOXA VPort 2110/2140/2141 Video Server Quick Installation Guide Third Edition, July 2006 MOXA Networking Co., Ltd. Tel: +886-2-2910-1230 Fax: +886-2-2910-1231 www.moxa.com support@moxanet.com (Worldwide)
Installation and User Guide
 Installation and User Guide Trademarks and Notices Notice Comtrol Corporation. SPECIFICALLY DISCLAIMS THE IMPLIED WARRANTIES OF MERCHANTABILITY AND FITNESS OF THIS PRODUCT FOR A PARTICULAR PURPOSE. Comtrol
Installation and User Guide Trademarks and Notices Notice Comtrol Corporation. SPECIFICALLY DISCLAIMS THE IMPLIED WARRANTIES OF MERCHANTABILITY AND FITNESS OF THIS PRODUCT FOR A PARTICULAR PURPOSE. Comtrol
I-7560U/7561U/7563U. User Manual WARRANTY WARNING COPYRIGHT TRADEMARKS CONTACT US
 I-7560U/7561U/7563U User Manual USB tto RS--232//422//485 Converrtterrss Verr.. 1..0,, Decc.. 2013 WARRANTY All products manufactured by ICP DAS are warranted against defective materials for a period of
I-7560U/7561U/7563U User Manual USB tto RS--232//422//485 Converrtterrss Verr.. 1..0,, Decc.. 2013 WARRANTY All products manufactured by ICP DAS are warranted against defective materials for a period of
IES615-2D Series. Industrial Ethernet Switch. User Manual. Summarize. Panel layout. Packing list. Features. Shenzhen 3onedata Technology Co., Ltd.
 Features Summarize Packing list Panel layout IES615-2D Series Industrial Ethernet Switch User Manual Shenzhen 3onedata Technology Co., Ltd. Tel: +86-755-26702668 Fax: +86-755-26703485 www.3onedata.com
Features Summarize Packing list Panel layout IES615-2D Series Industrial Ethernet Switch User Manual Shenzhen 3onedata Technology Co., Ltd. Tel: +86-755-26702668 Fax: +86-755-26703485 www.3onedata.com
Features and Benefits. User-friendly LCD panel for easy installation Adjustable termination and pull high/low resistors.
 NPort 5400 Series 4-port RS-232/422/485 serial device servers Features and Benefits User-friendly LCD panel for easy installation Adjustable termination and pull high/low resistors Socket modes: TCP server,
NPort 5400 Series 4-port RS-232/422/485 serial device servers Features and Benefits User-friendly LCD panel for easy installation Adjustable termination and pull high/low resistors Socket modes: TCP server,
LM300 Bluetooth Ethernet Access Point/Server 3 Simultaneous Bluetooth SPP Connections
 TECHNOLOGIES Bluetooth Ethernet Access Point/Server 3 Simultaneous Bluetooth SPP Connections Android XP Vista Part No Bluetooth Features Supports 3 simultaneous Bluetooth SPP Connections CSR Bluecore 04
TECHNOLOGIES Bluetooth Ethernet Access Point/Server 3 Simultaneous Bluetooth SPP Connections Android XP Vista Part No Bluetooth Features Supports 3 simultaneous Bluetooth SPP Connections CSR Bluecore 04
TCP/IP Converter. EX-9132 Operation Manual for 8051 Series
 TCP/IP Converter EX-9132 Operation Manual for 8051 Series First Edition, March 2005 Table of Contents 1. Introduction 3 Overview 4 Package Checklist 5 Block Diagram 6 Features 7 Product Specifications
TCP/IP Converter EX-9132 Operation Manual for 8051 Series First Edition, March 2005 Table of Contents 1. Introduction 3 Overview 4 Package Checklist 5 Block Diagram 6 Features 7 Product Specifications
USB-4COM RJ45. Contact Online. More Pictures. Click on the thumbnails for the large picture. Overview
 VS Vision Systems GmbH / Part Number 626 Main Features USB 2.0 to 4 x RS232 ports High-Speed serial ports 460.8kbps Port Expansion via USB 2.0 High Speed Driver for Windows, Linux, Mac OS X LEDs for Power/Ready
VS Vision Systems GmbH / Part Number 626 Main Features USB 2.0 to 4 x RS232 ports High-Speed serial ports 460.8kbps Port Expansion via USB 2.0 High Speed Driver for Windows, Linux, Mac OS X LEDs for Power/Ready
Real/Virtual COM. JetPort Commander
 INDUSTRIAL SERIAL DEVICE SERVER 1-port RS-232/422/485 Serial Device Server 5601 The 5601 is a RS-232/422/485 to Redundant Serial Device Server. The serial interface is configurable in software and supports
INDUSTRIAL SERIAL DEVICE SERVER 1-port RS-232/422/485 Serial Device Server 5601 The 5601 is a RS-232/422/485 to Redundant Serial Device Server. The serial interface is configurable in software and supports
TRP-C37M User s Manual
 TRP-C37M User s Manual MODBUS TCP to RTU/ASCII Gateway Printed OCT. 2010 Rev 1.0 Trycom Technology Co., Ltd 1F, No.2-11, Sihu street, Yingge Township, Taipei, Taiwan ROC Tel: 886-2-86781191, Fax: 886-2-86781172
TRP-C37M User s Manual MODBUS TCP to RTU/ASCII Gateway Printed OCT. 2010 Rev 1.0 Trycom Technology Co., Ltd 1F, No.2-11, Sihu street, Yingge Township, Taipei, Taiwan ROC Tel: 886-2-86781191, Fax: 886-2-86781172
Industrial Gateway Solutions
 Industrial Gateway 10 Selection Guide 10-2 Wireless Serial Device s EKI-1361 EKI-1362 Dual Ethernet Serial Device s EKI-1521/CI/I EKI-1522/CI/I EKI-1524/CI/I EKI-1528/T EKI-1526/T Modbus Gateways EKI-1221/CI/I
Industrial Gateway 10 Selection Guide 10-2 Wireless Serial Device s EKI-1361 EKI-1362 Dual Ethernet Serial Device s EKI-1521/CI/I EKI-1522/CI/I EKI-1524/CI/I EKI-1528/T EKI-1526/T Modbus Gateways EKI-1221/CI/I
Communication adapter RS485/422 over the Ethernet ELO E222. User manual
 Communication adapter RS485/422 over the Ethernet ELO E222 User manual Table Of Content: 1.0 Introduction... 3 1.1 Application... 3 2.0 How does it works?... 4 3.0 Installation... 4 3.1 Ethernet connection...
Communication adapter RS485/422 over the Ethernet ELO E222 User manual Table Of Content: 1.0 Introduction... 3 1.1 Application... 3 2.0 How does it works?... 4 3.0 Installation... 4 3.1 Ethernet connection...
SERIAL TO ETHERNET CONVERTER E-P User Manual
 SERIAL TO ETHERNET CONVERTER E-P132-100 User Manual 1 Table of Contents Introduction... 4 Overview.. 5 Package Checklist 6 Block Diagram 7 Product Features...8 Product Specifications 9 Converter Description
SERIAL TO ETHERNET CONVERTER E-P132-100 User Manual 1 Table of Contents Introduction... 4 Overview.. 5 Package Checklist 6 Block Diagram 7 Product Features...8 Product Specifications 9 Converter Description
Intelligent 4 Port RS-422/485 to 2 Port Ethernet Serial Device Server with PoE
 ids6p www.is5com.com Intelligent 4 Port RS-422/485 to 2 Port Ethernet Serial Device Server with PoE Features Redundant Dual Ethernet Ports: Recovery time < 10ms Ethernet Switch Mode: Allows daisy chaining
ids6p www.is5com.com Intelligent 4 Port RS-422/485 to 2 Port Ethernet Serial Device Server with PoE Features Redundant Dual Ethernet Ports: Recovery time < 10ms Ethernet Switch Mode: Allows daisy chaining
NPort 5400 Series. 4-port RS-232/422/485 serial device servers. Network-Readiness for up to Four Serial Devices
 Serial-to-Ethernet Device Servers NPort 5400 Series 4-port RS-232/422/485 serial device servers 10/100M auto-sensing Ethernet 4 serial ports supporting RS-232/422/485 Socket modes: TCP server/tcp client/udp/real
Serial-to-Ethernet Device Servers NPort 5400 Series 4-port RS-232/422/485 serial device servers 10/100M auto-sensing Ethernet 4 serial ports supporting RS-232/422/485 Socket modes: TCP server/tcp client/udp/real
xpico Wi-Fi Embedded Device Server Evaluation Kit User Guide
 xpico Wi-Fi Embedded Device Server Evaluation Kit User Guide Part Number 900-643-R Revision B July 2013 Copyright and Trademark Warranty Contacts 2013 Lantronix, Inc. All rights reserved. No part of the
xpico Wi-Fi Embedded Device Server Evaluation Kit User Guide Part Number 900-643-R Revision B July 2013 Copyright and Trademark Warranty Contacts 2013 Lantronix, Inc. All rights reserved. No part of the
Industrial 1-port RS422/485 Modbus Gateway IMG-110T
 Industrial 1-port RS422/485 Modbus Gateway IMG-110T Presentation Outlines Product Positioning Applications Product Overview Comparison Product Benefits Appendix Product Features 2 / 43 Product Positioning
Industrial 1-port RS422/485 Modbus Gateway IMG-110T Presentation Outlines Product Positioning Applications Product Overview Comparison Product Benefits Appendix Product Features 2 / 43 Product Positioning
Support 1 RS-232 or RS-485/422 serial port to 1 10/100Base-T(X) self-adaptive Ethernet interface
 GW1101 Series Wall Mounting 1 RS-232 or RS-485/422 Modbus Gateway Support 1 RS-232 or RS-485/422 serial port to 1 10/100Base-T(X) self-adaptive Ethernet interface Support conversion between Modbus RTU/ASCII
GW1101 Series Wall Mounting 1 RS-232 or RS-485/422 Modbus Gateway Support 1 RS-232 or RS-485/422 serial port to 1 10/100Base-T(X) self-adaptive Ethernet interface Support conversion between Modbus RTU/ASCII
RS232/RS485/RS422 to TCP/IP Converter ITEM NO.: RS007
 RS232/RS485/RS422 to TCP/IP Converter ITEM NO.: RS007 RS007 is a universal data converter which support serial RS232, RS422 and RS485 to the TCP / IP intelligent communication converter, it offers RS485/RS422
RS232/RS485/RS422 to TCP/IP Converter ITEM NO.: RS007 RS007 is a universal data converter which support serial RS232, RS422 and RS485 to the TCP / IP intelligent communication converter, it offers RS485/RS422
ES-313 ETHERNET TO SERIAL DEVICE SERVER Ethernet 2 Port RS422/485
 ES-313 ETHERNET TO SERIAL DEVICE SERVER Ethernet 2 Port RS422/485 CONNECT, CONFIGURE, CONTROL YOUR SERIAL DEVICES Features 2 port RS422/485 Max baud rate 1,000,000 1 MegaBaud 10/100Base TX Ethernet port
ES-313 ETHERNET TO SERIAL DEVICE SERVER Ethernet 2 Port RS422/485 CONNECT, CONFIGURE, CONTROL YOUR SERIAL DEVICES Features 2 port RS422/485 Max baud rate 1,000,000 1 MegaBaud 10/100Base TX Ethernet port
Quick Start Guide. 2-Port 10/100 Device Server RS-232/422/485 DB9 M. Access two serial RS-232 or RS-422/485 devices over a 10- or 100-Mbps network.
 LES302A LES302A-KIT LES302AE-KIT 2-Port 10/100 Device Server RS-232/422/485 DB9 M Quick Start Guide Access two serial RS-232 or RS-422/485 devices over a 10- or 100-Mbps network. Customer Support Information
LES302A LES302A-KIT LES302AE-KIT 2-Port 10/100 Device Server RS-232/422/485 DB9 M Quick Start Guide Access two serial RS-232 or RS-422/485 devices over a 10- or 100-Mbps network. Customer Support Information
MGate 5105-MB-EIP Series
 MGate 5105-MB-EIP Series 1-port Modbus RTU/ASCII/TCP-to-EtherNet/IP gateways Features and Benefits Protocol conversion between Modbus and EtherNet/IP Supports EtherNet/IP Scanner/Adapter Supports Modbus
MGate 5105-MB-EIP Series 1-port Modbus RTU/ASCII/TCP-to-EtherNet/IP gateways Features and Benefits Protocol conversion between Modbus and EtherNet/IP Supports EtherNet/IP Scanner/Adapter Supports Modbus
Feature and Benefits. Certifications
 UC-2100 Series Arm-based palm-sized industrial computing platform for IIoT applications Feature and Benefits Armv7 Cortex-A8 1000 MHz processor 1 or 2 auto-sensing 10/100 Mbps Ethernet ports Gigabit Ethernet
UC-2100 Series Arm-based palm-sized industrial computing platform for IIoT applications Feature and Benefits Armv7 Cortex-A8 1000 MHz processor 1 or 2 auto-sensing 10/100 Mbps Ethernet ports Gigabit Ethernet
General Operating, Maintenance and Installation Manual
 General Operating, Maintenance and Installation Manual Hardware Platform for Protocol Converter Small Embedded Controller - SEC2-91056 Erlangen Telephone +49 9131 92076-0 Fax: +49 9131 92076-10 Internet:
General Operating, Maintenance and Installation Manual Hardware Platform for Protocol Converter Small Embedded Controller - SEC2-91056 Erlangen Telephone +49 9131 92076-0 Fax: +49 9131 92076-10 Internet:
1-Port Serial-to-IP Ethernet Device Server - RS232 - DIN Rail Mountable
 1-Port Serial-to-IP Ethernet Device Server - RS232 - DIN Rail Mountable Product ID: NETRS232 This 1-Port Serial Device Server lets you remotely access and manage an RS232 serial device over a local or
1-Port Serial-to-IP Ethernet Device Server - RS232 - DIN Rail Mountable Product ID: NETRS232 This 1-Port Serial Device Server lets you remotely access and manage an RS232 serial device over a local or
