Getting Started with Locator
|
|
|
- Antony Wilkerson
- 6 years ago
- Views:
Transcription
1 Getting Started with Locator The Locator application is a search tool within OmniVista. Locator's Search tab enables you to locate the switch and slot/port that is directly connected to a user-specified end station. You can enter the end station's IP address (or Host Name), MAC address, or User ID to locate the switch and slot/port to which the end station is connected. Locator can perform a historical search or a live search from the Search tab. A historical search is performed by searching a database of information that was previously established by polling network switches. A live search, as its name implies, is performed by searching network switches in real time. Locator's Browse tab enables you search in the "opposite direction" of the Search tab. Instead of entering an end station's address to locate the switch and slot/port to which the end station is connected, the Browse tab enables you to search for and list ALL end stations connected to userspecified switch ports. The end stations are located by searching the historical database. Locator cannot perform live searches from the Browse tab. Note: Locator supports the OmniSwitch 6000/7000/8000/9000/9000E product series, early generation OmniSwitch, OmniStack, OmniAccess, and OmniSwitch/Router devices, and OmniCore devices. Every effort has also been made to support third-party devices, but that support is not guaranteed. Refer to the Release Notes for specific information on the firmware platforms supported. 1
2 Using the Search Tab As previously stated, Locator's Search tab enables you to locate the switch and slot/port that is directly connected to a user-specified end station. Although you can enter an end station's IP address (or host name), MAC address, or User ID to locate the switch and slot/port that is directly connected to the end station, Locator actually searches for the end station's MAC address. If you enter an IP address or User ID, the first thing Locator does is find the corresponding MAC address. This MAC address is displayed in the Initial Lookup area, shown below, with a time stamp. The time stamp informs you how current the information is, which is especially important when performing historical searches. Locator then uses the MAC address to search for the switches, slots, and ports associated with the MAC. These are the final search results, which are listed in the Search Results area, also with time stamps. Note: To enter an end station host name, select IP address from the Search In drop-down list. During a live search, if you enter the end station's MAC address for the search, Locator immediately uses the MAC address to search for the switches, slots, and ports associated with the MAC. Only after these final search results are found and displayed in the Search Results area, does Locator finds and displays the IP address and User ID that corresponds to the searched-for MAC. This is done so that Locator can display the final search results as rapidly and efficiently as possible. Important Note: Whether performing a live search or a historical search, success in locating an end station depends upon accurate topology information about switch-toswitch links. This information can be gathered by performing a discovery with the Collect Ethernet Links checkbox in the Discovery Wizard enabled, or by manually 2
3 creating links using the Manual Links window in the Topology application. Additional information is required to perform successful historical searches. This additional information can be gathered by performing a discovery with the Collect Locator Data checkbox enabled. Without the necessary information, Locator cannot be guaranteed to succeed in a search. Historical Searches How to Perform an Historical Search To perform an historical search, select IP Address, MAC Address, or Auth User from the Search In drop-down menu to specify the type of information you will enter. Enter IP address or the host name (only if IP Address is selected from the Search In drop-down list), or the MAC Address, or User ID in the field shown. Ensure that the Live Search checkbox is disabled. (A historical search is performed by default.) Click the Locate button to start the search. When an historical search is initiated, Locator first checks the list of All Discovered Devices to determine if the IP address, host name, or MAC address entered matches that of a known switch. If it does, a message is displayed informing the user and no further search is performed. If the IP address, host name, or MAC address entered is found not to match a known switch, Locator assumes that the address is that of an end station and continues the search. How an IP Address/Host Name is Found When an IP address or host name is entered for a historical search, Locator looks in the historical ARP tables to find all MAC addresses that match the IP address or host name entered. The results are displayed in the Initial Lookup area, sorted by time stamp. Locator then takes the first MAC address listed (which is the most recent entry) and searches for that MAC in the historical 3
4 Bridge Forwarding tables. From the Bridge Forwarding tables, Locator learns the port from which the MAC address originated. Locator then searches the Topology database to determine whether or not that port is linked to a switch device. If the port is NOT linked to a switch device, it is assumed to be linked to an end station and is displayed in the Search Results area. How a MAC Address is Found When a MAC address is entered for a historical search, Locator looks in the historical ARP tables to find all IP addresses that match the MAC address entered. The results are displayed in the Initial Lookup area, sorted by time stamp. If Locator cannot find a corresponding IP address, a message to that effect displays in the Status panel. In either case, Locator then searches for the MAC in the historical Bridge Forwarding tables. From the Bridge Forwarding table Locator learns the port from which the MAC address originated. Locator then searches the Topology database to determine whether or not that port is linked to a switch device. If the port is NOT linked to a switch device, it is assumed to be linked to an end station and is displayed in the Search Results area. Live Searches How to Perform a Live Search To perform a live search, select IP Address, MAC Address, or Auth User from the Search In drop-down menu to specify the type of information you will enter. Enter IP address or the host name (only if IP Address is selected from the Search In drop-down list), or the MAC Address, or User ID in the field shown. Click the Live Search checkbox to activate it. If you want to view all search results (not just the first match found, un-check the Stop after 1st Match checkbox. Then click the Locate button to start the search. Note: Locator will find all switches/slots/ports that meet the following criteria: the address entered was seen at the switch/slot/port, and the switch/slot/port is NOT connected to another switch device. If you check the Stop after 1st Match checkbox, only the first such switch/slot/port will be found. In most cases - as long as the network administrator has confidence in the consistency of the network's configuration - this result will be sufficient to locate the end station. If it is suspected that the first match may not be completely accurate, un-checking Stop after 1st Match will cause all switches/slots/ports that meet the criteria described above to be found and displayed. 4
5 If you Entered an IP Address/Host Name If you enter an IP address or host name, the first thing Locator does is to find the corresponding MAC address. This MAC address is displayed in the Initial Lookup area with a time stamp. Locator then uses the MAC address to search for the switches, slots, and ports associated with the MAC. These are the final search results, which are listed in the Search Results area with time stamps. If you Entered a MAC Address If you enter the end station's MAC address for the live search, Locator immediately uses the MAC address to search for the switches, slots, and ports associated with that MAC. After the final search results are found and displayed in the Search Results, Locator checks the historical data to find the IP address that corresponds to the entered MAC. If the IP address is found in the historical data, Locator verifies that it is still correct. If it is, the IP address is displayed in the Initial Lookup area with a time stamp. If the IP address is not found in the historical data, or is found to be incorrect, Locator polls the live ARP tables to find the IP address that corresponds to the searched-for MAC. (Note that polling the live ARP tables requires admin or network admin security permission.) The following message is displayed in the Status panel when this process begins: Polling live ARP tables to find IP address that corresponds to MAC address entered. Press Cancel button if you wish to abort this polling. 5
6 Polling the live ARP tables can be a time-consuming process. If you are not interested in finding the corresponding IP address, click the Cancel button to cancel the polling. If you do not cancel the polling, the IP address is displayed in the Initial Lookup area with a time stamp when found. Note: The Locate on Map feature cannot be used unless the corresponding IP address has been found. (The Locate on Map feature is available by clicking the icon that appears at the right of each switch/slot/port listed in the Search Results area, or by clicking right on any switch/slot/port in the Search Results area and selecting Locate on Map from the pop-up menu that displays.) The Live Search Process When a live search is initiated, Locator first checks the list of All Discovered Devices to determine if the IP address, host name, or MAC address entered matches that of a known switch. If it does, a message is displayed informing the user and no further search is performed If the IP address, host name, or MAC address entered is found not to match a known switch, Locator assumes that the address is that of an end station. If an IP address or host name was entered, Locator searches the ARP tables of all known switches to find the corresponding MAC address. (If a MAC address was entered, this step is not performed.) The Bridge Forwarding Tables of all known switches are then searched to locate entries that contain the MAC address that was entered directly or found in the ARP tables. When the MAC is located in a switch's Bridge Forwarding Table, Locator checks the Topology Link Database to see what links are defined for the switch/slot/port where the MAC was seen. If no link to another switch is found in the Topology Link Database for the switch/slot/port where the MAC was seen, that switch/slot/port is assumed to be a correct result and is displayed in the Search Results area. If the switch/slot/port is found to be connected to another switch, it is assumed to be an incorrect result and the next candidate is examined. If a MAC address was entered for the live search, Locator searches for the corresponding IP address after the final Search Results are displayed. This is described in the section above. Note: The Locate on Map feature cannot be used unless the corresponding IP address has been found. (The Locate on Map feature is available by clicking the icon that appears at the right of each switch/slot/port listed in the Search Results area, or by clicking right on any switch/slot/port in the Search Results area and selecting Locate on Map from the pop-up menu that displays.) Requirements and Limitations of Live Searches The list of All Discovered Devices must contain switches that are supported by OmniVista. These include the OmniSwitch 6000/7000/8000/9000/9000E product series, early generation OmniSwitch, OmniStack, OmniAccess, and OmniSwitch/Router devices, and OmniCore devices. Every effort has also been made to support third-party devices, but that support is not guaranteed. To successfully perform a live search for an IP address, the network's gateway device must be supported by OmniVista. Otherwise, Locator may not be able to resolve the IP address entered to a MAC address. 6
7 Note: Some OmniStack devices (OmniStack 1024, 6024, 6048, 6124, 6148, or 8008) cannot be relied on to map an IP address to a MAC address. Locator searches for link information in the Topology database. This database must contain information about the links that exist between network switches. There are two methods of populating the Topology database with information about network links: Perform a discovery with the Collect Ethernet Links option in the Discovery Wizard enabled. Provide link information manually via the Manual Links window in the Topology application or import a.csv file that lists network links. (Refer to the Topology help for further information.) Searching for a Switch When the IP address, host name, MAC address, or User ID entered belongs to a switch device (rather than an end station), Locator does not perform a normal search. Rather, Locator displays a window with a message similar to those shown below. The message informs you that the address entered is that of a known switch, and provides the corresponding IP address (if a MAC address was entered) or the corresponding MAC address (if an IP address or host name was entered). Note that the window has a Locate on Map button at the bottom. Clicking this button will switch you to a regional map in the Topology application that includes the searched-for switch. The switch will be automatically selected. Understanding Search Results Locator returns search results in the Initial Lookup area and in the Search Results area, as explained in the sections below. The "Initial Lookup" Area In the Initial Lookup area, Locator reports information for the end station you are searching on. Note that if you make changes to a switch's VLAN configuration, or if you make hardware changes (such as replacing a board), the results in the Initial Lookup area may not be correct. Before using Locator, repoll such switches using the Poll Node menu item, which is available on pop-up menus in the Topology application and in other OmniVista applications. This will ensure that the ARP tables are populated with current information. 7
8 IP Address The IP address entered for the search. DNS Lookup The corresponding DNS name, if applicable. MAC Address The MAC address. Time Stamp The time the information was gathered. VRF ID The VRF ID. If multiple VRFs are configured on the device, the VRF ID is displayed. If none are configured, or if the feature is not available on the device, the column will display "Default", indicating that the switch is operating as a single routing instance. (The Multiple VRF feature is only available on 9000E Series Switches, Release only). The "Search Results" Area In the Search Results area, Locator reports all switches/slots/ports that meet both of the following criteria: the address entered was seen at the switch/slot/port, and the switch/slot/port is NOT connected to another switch device. Each column in the Search Results area is explained below. 8
9 Device DNS The DNS of the device. Device Name The user-configured device name. Slot /Port The slot/port number at which the device was learned. Port Speed The port speed of the device. Port Status The port status of the device (up/down). VLAN ID The VLAN associated with the device. Time Stamp The time the information was gathered. Note that an icon is displayed in the last column for each entry listed in the Search Results area. Clicking this icon will cause OmniVista to switch to a regional map in the Topology application that includes the listed device. The device will be selected and highlighted in the map display. Pop-Up Menu in the Search Results Area Right-click on any switch listed in the Search Results area to display a pop-up menu. The IP address of the switch appears at the top of the menu. Some menu commands will vary according to the type of the device. Each menu item that can display on the pop-up menu is explained below. 9
10 Current Window or New Window > Device Status Selects the switch in the Tree and establishes a connection to the switch, exactly as if you had manually selected the switch in the Tree. If the switch's icon is not visible in the Tree, OmniVista will expand the Tree and scroll until the switch icon is visible. When a connection is established, device-specific configuration and statistics information displays. This function can be performed in the current OmniVista window or in a new OmniVista window. Current Window or New Window > Locate on Map Loads and displays a regional map in the Physical Network that contains the selected device. The device is automatically selected and centered in the map display. This function can be performed in the current OmniVista window or in a new OmniVista window. Current Window or New Window > Notifications Loads the Notifications application for the selected switch. The Notifications application enables you to view traps for the switch. This function can be performed in the current OmniVista window or in a new OmniVista window. Current Window or New Window > Health Loads the Health application for the selected switch. The Health application displays information 10
11 on the health of the selected switch. This function can be performed in the current OmniVista window or in a new OmniVista window. Current Window or New Window > Telnet or SSH Either Telnet or SSH (Secure Shell) displays by default on the pop-up menu, as user-configured for the individual switch. You can configure the default selection for a switch through any of the methods described below. You can also define the switch's Telnet user name and password to OmniVista by means of these methods. When the Telnet user name and password are known, OmniVista will auto login for your convenience when Telnet or SSH sessions are established. Configure the defaults for a switch using any one of the following methods: Discover the switch with an SNMP setup that has its Shell Preference field set to Telnet or SSH, as desired. Enter the Telnet user name and password in the respective fields on the SNMP Setups window. (For more information, refer to the help for the Discovery application.) Edit the switch after discovery and activate the Prefer SSH checkbox on the General Tab of the Edit Discovery Manager Entry window. This will specify that SSH is the default for the switch. Enter the Telnet user name and password in the respective fields. Activate the Prefer SSH checkbox on the New Discovery Manager Entry window when you add a switch manually. This will specify that SSH is the default for the switch. Enter the Telnet user name and password in the respective fields. The Telnet or SSH menu item opens the Telnet application and establishes a Telnet or SSH connection, respectively, with the selected switch. If the switch's Telnet user name and password are known to OmniVista, auto login will occur. Otherwise you will need to manually enter the switch's Telnet user name and password. Each time the Telnet or SSH menu item is selected, a new Telnet or SSH session is established. Individual Telnet and SSH sessions are identified by tabs that display the switch IP address. Telnet or SSH sessions can be established in the current OmniVista window or in a new OmniVista window. Current Window or New Window > VLAN Loads the VLAN application for the selected switch. The VLAN application enables you to configure VLAN and to handle port assignments. This function can be performed in the current OmniVista window or in a new OmniVista window. Current Window or New Window > Statistics Loads the Statistics application with the Add Item window open and the relevant switch selected automatically. This function can be performed in the current OmniVista window or in a new OmniVista window. Current Window or New Window > Locate End Stations Loads the Locator application and searches for all end stations that are attached to the selected switch. All end stations found are displayed in the Locator application's Browse tab. This function can be performed in the current OmniVista window or in a new OmniVista window. Current Window or New Window > Backup Configuration Loads the Backup Configuration utility in the Health application for the selected switch. The Backup Configuration utility in the Resource Manager application loads and saves firmware files 11
12 for the selected switch. This function can be performed in the current OmniVista window or in a new OmniVista window. Port > Enable/Disable Allows user to Enable or Disable the selected port (Port 8/1, in this example). After changing the port status (enabling or disabling) you must use the Port >Update command (explained below) to notify all locator clients about the change in port status. Refreshing will not initiate notifications to locator clients. Port > Update Notifies all locator clients about the changes in the selected port ( Port 8/1, in this example). If any locator client is currently displaying this port for the switch in the end-station table, the display will change and a message will be displayed indicating the port state change and who invoked it. Ping Node Causes an immediate ping to the selected switches. The result of the ping - an "equipment is alive" message or an "equipment does not respond" message - is reported in the Status Panel. Poll Node Causes an immediate poll of the selected switches. The success or failure of the poll is reported in the Status Panel. Configure Traps Opens the Configure Traps Wizard for the selected switches. The Configure Traps Wizard enables you to configure traps for the switches. Poll for Traps Causes an immediate poll of the selected switches for traps. The success or failure of the poll is reported in the Status Panel. Traps are reported in the Notifications application. You can also manually poll for traps from a single switch by right-clicking on the switch in the Device Tree in Topology, or any OmniVista application displaying a Device Tree (e.g., VLANs, Notifications). Save to Working (AOS Devices) Saves the primary CMM's current running configuration to the working directory of the switch. Executing this command is the same as executing the Save To Working command for an individual device. However, when the List of All Discovered Devices is displayed, the Save to Working menu item enables you to save the configurations of multiple switches in one operation. Reboot > From Working (AOS Devices) Reboots the primary CMM from the working directory. Executing this command is the same as executing the Load From Working command for an individual device. However, when the List of All Discovered Devices is displayed, the Reboot menu item enables you to reboot the primary CMMs in multiple switches in one operation. Note that any unsaved configuration changes will be lost: you can save configuration changes with the Save to Working command before executing Reboot. When you select Reboot > From Working, the Load from Working window displays. The Load from Working window is shown below. This window enables you to specify whether you wish to reboot immediately (Reboot now), or reboot within minutes (Reboot in x Minutes), or 12
13 reboot at a specified date and time (Reboot at date time). Specify the desired reboot time and then click the OK button. Reboot > From Certified (AOS Devices) Reboots the primary CMM from the certified directory. Executing this command is the same as executing the Load From Certified command for an individual device. However, when the List of All Discovered Devices is displayed, the Reboot menu item enables you to reboot the primary CMMs in multiple switches in one operation. Note that any unsaved configuration changes will be lost: you can save configuration changes with the Save to Working command before executing Reboot. When you select Reboot > From Working or From Certified, the Load from Certified or Load from Working window displays, respectively. The Load from Certified window is shown below. This window enables you to specify whether you wish to reload an entire switch (Reload Entire Switch), reboot immediately (Reboot now), or reboot within minutes (Reboot in x Minutes), or reboot at a specified date and time (Reboot at date time). Specify the desired reboot time and then click the OK button. Note: When you reboot the primary CMM from the certified directory, the switch will automatically failover to the secondary CMM (in other words, the two CMMs will trade primary and secondary roles). When you reboot the primary CMM from the working directory, no failover occurs. Copy Certified to Working (AOS Devices) Copies the contents of the certified directory in the primary CMM to the working directory in the primary CMM. Executing this command is the same as executing the Copy Certified to Working command for an individual device. However, when the List of All Discovered Devices is displayed, the Copy Certified to Working menu item enables you to copy the contents of the certified directory to the working directory in multiple CMMs in one operation. Copy Working to Certified (AOS Devices) Copies the contents of the working directory in the primary CMM to the certified directory in the 13
14 primary CMM, in a manner similar to the Copy Certified to Working command described above. Note: The Copy Working to Certified command also automatically synchronizes the switch's CMMs after the copy operation is completed. Inventory Loads the Inventory application for the selected switches. The Inventory application enables you to create reports. The reports can include system information, detailed module information, chassis information, and health information. MIB Browser Loads the OmniVista MIB Browser for the selected switch. Note: If a read-only user launches MIB browser of a switch which is configured to use SNMPv3, the username/password specified by the OV administrator for SNMPv3 is ignored, and is substituted by "public" for the user name, authentication password, and privacy password which means that such an account must pre-exist on the switch. WebPage or SwitchManager or TrackView This menu item opens the device manager that is appropriate for the selected switch. WebView, the Alcatel device manager, opens for AOS devices. WebView enables you to perform direct device-level AOS configuration from a browser. TrackView opens for OmniCore devices. WebPage opens for the OmniStack 1024, 6024, , and 8008, as well as the OmniMSS. SwitchManager opens for all other XOS devices. Each device manager enables you to perform device-level configuration of the selected device. Note: SwitchManager and TrackView will open only if the respective program is installed on the client. Locator Polling When the Collect Locator Data checkbox in the Discovery Wizard is enabled, OmniVista periodically polls the switches' Bridge Forwarding tables to refresh the database used for historical searches. If you wish to force an immediate poll to refresh the database before your next search, Locator provides a Poll Switches icon, shown below. Clicking this icon forces an immediate poll of the Bridge Forwarding tables of all known switches. This will refresh the historical data before you perform the next search. While polling is in progress, you can click the Stop Polling icon to stop the polling process. When polling is complete, the Stop Polling icon becomes inactive and the Poll Switches icon reactivates. Locator polls can only be initiated by users with admin or network admin security permission. 14
15 Note: Multiple OmniVista clients on the same OmniVista server cannot perform Locator polling simultaneously. Only a single OmniVista client can perform Locator polling at any one time. During the period that one client is polling, the Poll Now and Stop Polling icons will be inactive (grayed-out) on all other clients of the same server. Using the Browse Tab The Browse tab enables you to locate and list all end stations that are connected to specific switch ports. The Browse tab provides a wizard-like interface for selecting the switches and slots/ports in which you are interested. The first page of the Browse tab wizard, shown below, enables you to select switches. All switches in the list of All Discovered Devices are displayed for your selection. The second page of the Browse tab wizard enables you to select the ports and start the search. The third page of the Browse tab wizard displays the search results. 15
16 Selecting the Switches to be Searched Select the switches in which you are interested on the first page of the Browse tab wizard by clicking on them in the "Available Devices" area and moving them into the "Devices to be added" area, using the <Add>, <Remove>, <Add All>, and <Remove All> buttons. You can select multiple contiguous switches by Shift-clicking and multiple non-contiguous devices by Ctrl-clicking. Continue moving switches until the "Devices to be added" area lists all switches in which you are interested. 16
17 Click Next when you have selected the desired switches. Selecting the Ports to be Searched The second page of the Browse tab wizard enables you to select the ports to be searched on each selected switch. It also enables you to start the search, by clicking the Finish button at the bottom of the window. To select the ports to be searched, click on a switch in the "Selected Devices" area. The "Selected Devices" area lists each switch you selected on the previous page of the Browse wizard. By default all ports on each switch are scheduled to be searched, and are thus listed in the "Selected Ports" area. If there are ports you do not want searched, remove them from the Selected Ports area using the <Remove> button. You can select multiple contiguous ports by Shift-clicking and multiple non-contiguous ports by Ctrl-clicking. You can also use the <Add>, <Add All>, and <Remove All> buttons. Continue moving ports until the "Selected Ports" area lists all ports that you want searched. 17
18 When you have selected the ports to be searched on each switch, click Finish to start the search. Search Results The search results are displayed in tabular form. Each entry in the table describes an endstation that was located. Each field displayed for a located endstation is described below. Note that each entry includes a time stamp. The time stamp tells you the date and time at which the information was gathered; this is important because all endstation searches are historical in nature. (Historical searches are performed by searching a database of information that was previously established by polling network switches.) You may see the following anomalies in the search results: If the "Searched IP Address" field is blank, an IP address that corresponds to the end station's MAC address was not found in the Forwarding Table. This does not necessarily mean that an IP address does not exist; it means the IP address was never entered into the Forwarding Table. If the endstation is connected to a third-party device, the slot number may always display as "1." 18
19 The Search Results table lists the endstation that was located. The fields in the Search Results table are defined below: Searched IP Address The IP address of the endstation connected to the selected device. Searched MAC Address The MAC address of the endstation connected to the selected device. Searched DNS Name The DNS name of the endstation connected to the selected device. Device IP Address The IP address of the device connected to the endstation. Device DNS The DNS of the device connected to the endstation. Device Name The name of the device connected to the endstation. Slot/Port The slot/port of the device connected to the endstation. Port Status The port status of the device connected to the endstation. 19
20 Port Speed The port speed of the device connected to the endstation. Duplex Mode The duplex mode (half duplex, full duplex, or auto duplex) of the selected device connected to the endstation. VLAN ID The VLAN ID associated with the device connected to the endstation. Timestamp The time the information was gathered. 20
Getting Started with the Web Client
 Getting Started with the Web Client Getting Started with the Web Client The OmniVista Web Client for OmniVista 3.3 provides users access to basic versions of the OmniVista Locator, Notifications, and Topology
Getting Started with the Web Client Getting Started with the Web Client The OmniVista Web Client for OmniVista 3.3 provides users access to basic versions of the OmniVista Locator, Notifications, and Topology
The Discovery Wizard now provides the ability to create SNMP Setups that can be selected for individual discoveries. An SNMP Setup specifies:
 Using Discovery Using Discovery Open the Discovery application by clicking Discovery in the Task Bar, selecting Discovery from the Applications menu, or by clicking the Discovery icon in the Topology Toolbar.
Using Discovery Using Discovery Open the Discovery application by clicking Discovery in the Task Bar, selecting Discovery from the Applications menu, or by clicking the Discovery icon in the Topology Toolbar.
OmniVista 3.5 Discovery Help
 Using Discovery Open the Discovery application by clicking Discovery in the Task Bar, selecting Discovery from the Applications menu, or by clicking the Discovery icon in the Topology Toolbar. The Discovery
Using Discovery Open the Discovery application by clicking Discovery in the Task Bar, selecting Discovery from the Applications menu, or by clicking the Discovery icon in the Topology Toolbar. The Discovery
OmniVista 3.5 Quick Start Help
 Quick Start Guide This Quick Start guide will get you up and running OmniVista. It provides instructions for logging into OmniVista and performing automatic discovery of the switches in your network. It
Quick Start Guide This Quick Start guide will get you up and running OmniVista. It provides instructions for logging into OmniVista and performing automatic discovery of the switches in your network. It
Configuring Traps for XOS/AOS Switches
 Configuring Traps for XOS/AOS Switches Configuring Traps for XOS/AOS Switches Use the Configure Traps wizard to configure switches to send traps to the OmniVista server. To launch the Configure Traps wizard,
Configuring Traps for XOS/AOS Switches Configuring Traps for XOS/AOS Switches Use the Configure Traps wizard to configure switches to send traps to the OmniVista server. To launch the Configure Traps wizard,
Getting Started. Backup/Restore Tab. Getting Started
 Getting Started Getting Started The Resource Manager application, shown below, enables you to manage the firmware configuration files in network switches. The Resource Manager application makes it possible
Getting Started Getting Started The Resource Manager application, shown below, enables you to manage the firmware configuration files in network switches. The Resource Manager application makes it possible
Getting Started with Notifications
 Getting Started with Notifications Getting Started with Notifications The Notifications application is used to monitor switch activity and configure trap management tasks, including: Monitoring switch
Getting Started with Notifications Getting Started with Notifications The Notifications application is used to monitor switch activity and configure trap management tasks, including: Monitoring switch
Table of Contents. Release Notes. April Introduction 1.1 Technical Support Contacts 1.2 Documentation 1 3 What's New? for.
 Release Notes for OmniVista 2500 Version 3.0 PolicyView 2730 Version 3.0 SecureView-SA 2750 Version 3.0 SecureView-ACL 2760 Version 3.0 Quarantine Manager 2770 Version 3.0 April 2006 Revision BE Part Number
Release Notes for OmniVista 2500 Version 3.0 PolicyView 2730 Version 3.0 SecureView-SA 2750 Version 3.0 SecureView-ACL 2760 Version 3.0 Quarantine Manager 2770 Version 3.0 April 2006 Revision BE Part Number
The OmniVista User Interface
 The OmniVista User Interface The OmniVista User Interface This section gives an overview of OmniVista's user interface. It points out the elements and functionality that are common to most OmniVista applications.
The OmniVista User Interface The OmniVista User Interface This section gives an overview of OmniVista's user interface. It points out the elements and functionality that are common to most OmniVista applications.
Discovering Network Devices
 CHAPTER 5 To generate reports, Prime Performance Manager must discover your network devices. This is accomplished by importing the device inventory from Cisco Prime Network, running device discovery from
CHAPTER 5 To generate reports, Prime Performance Manager must discover your network devices. This is accomplished by importing the device inventory from Cisco Prime Network, running device discovery from
Setting up. Discovering the Network. Planning Discovery Runs CHAPTER
 CHAPTER 3 After you install Prime NCS (WAN) and launch the browser, read the following sections to learn how to get started using Prime NCS (WAN): Discovering the Network, page 3-1 Setting Up Site Profiles,
CHAPTER 3 After you install Prime NCS (WAN) and launch the browser, read the following sections to learn how to get started using Prime NCS (WAN): Discovering the Network, page 3-1 Setting Up Site Profiles,
Getting Started with OmniVista Security
 Getting Started with OmniVista Security Getting Started with OmniVista Security The Users and User Groups application enables you to control user access to OmniVista and to network switches. Access to
Getting Started with OmniVista Security Getting Started with OmniVista Security The Users and User Groups application enables you to control user access to OmniVista and to network switches. Access to
NetBrain Technologies Inc. NetBrain Consultant Edition. Quick Start Guide
 NetBrain Technologies Inc. NetBrain Consultant Edition Quick Start Guide Content 1. Install NetBrain Workstation CE System... 3 1.1 Install and Activate NetBrain Gateway Server... 5 1.2 Install Workstation...
NetBrain Technologies Inc. NetBrain Consultant Edition Quick Start Guide Content 1. Install NetBrain Workstation CE System... 3 1.1 Install and Activate NetBrain Gateway Server... 5 1.2 Install Workstation...
Chassis Display Tasks
 CHAPTER 2 This chapter describes the chassis display tasks for Element Manager and contains these sections: Viewing Card Properties, page 2-2 Enabling a Card, page 2-4 Viewing the Card Inventory, page
CHAPTER 2 This chapter describes the chassis display tasks for Element Manager and contains these sections: Viewing Card Properties, page 2-2 Enabling a Card, page 2-4 Viewing the Card Inventory, page
User Guide for OmniVista 2500 NMS Enterprise Version R01 Maintenance Release 1
 User Guide for OmniVista 2500 NMS Enterprise Version 4.2.1.R01 Maintenance Release 1 February 2017 Revision A READ THIS DOCUMENT ALE USA Inc. 26801 West Agoura Road Calabasas, CA 91301 +1 (818) 880-3500
User Guide for OmniVista 2500 NMS Enterprise Version 4.2.1.R01 Maintenance Release 1 February 2017 Revision A READ THIS DOCUMENT ALE USA Inc. 26801 West Agoura Road Calabasas, CA 91301 +1 (818) 880-3500
Version /20/2012. User Manual. AP Manager II Lite Business Class Networking
 Version 1.0 12/20/2012 User Manual AP Manager II Lite Business Class Networking Table of Contents Table of Contents Product Overview... 1 Minimum System Requirements... 2 Access Point Requirements... 2
Version 1.0 12/20/2012 User Manual AP Manager II Lite Business Class Networking Table of Contents Table of Contents Product Overview... 1 Minimum System Requirements... 2 Access Point Requirements... 2
NetBrain POC Walk-Through
 NetBrain POC Walk-Through For OE 4.1 Dynamic Documentation Visual Troubleshooting NetBrain Technologies, Inc. 2004-2013. All rights reserved +1.800.605.7964 support@netbraintech.com www.netbraintech.com
NetBrain POC Walk-Through For OE 4.1 Dynamic Documentation Visual Troubleshooting NetBrain Technologies, Inc. 2004-2013. All rights reserved +1.800.605.7964 support@netbraintech.com www.netbraintech.com
FortiNAC. Cisco Airespace Wireless Controller Integration. Version: 8.x. Date: 8/28/2018. Rev: B
 FortiNAC Cisco Airespace Wireless Controller Integration Version: 8.x Date: 8/28/2018 Rev: B FORTINET DOCUMENT LIBRARY http://docs.fortinet.com FORTINET VIDEO GUIDE http://video.fortinet.com FORTINET KNOWLEDGE
FortiNAC Cisco Airespace Wireless Controller Integration Version: 8.x Date: 8/28/2018 Rev: B FORTINET DOCUMENT LIBRARY http://docs.fortinet.com FORTINET VIDEO GUIDE http://video.fortinet.com FORTINET KNOWLEDGE
Quick Start Guide for Standalone EAP
 Quick Start Guide for Standalone EAP CHAPTERS 1. Determine the Management Method 2. Build the Network Topology 3. Log In to the EAP 4. Edit the SSID 5. Configure and Manage the EAP This guide applies to:
Quick Start Guide for Standalone EAP CHAPTERS 1. Determine the Management Method 2. Build the Network Topology 3. Log In to the EAP 4. Edit the SSID 5. Configure and Manage the EAP This guide applies to:
Net-Net EMS Quick Start Guide Release Version and 9000
 Net-Net EMS Quick Start Guide Release Version 6.0 4000 and 9000 Acme Packet, Inc. 71 Third Avenue Burlington, MA 01803 USA t 781-328-4400 f 781-425-5077 www.acmepacket.com Last updated: July 16, 2008 Document
Net-Net EMS Quick Start Guide Release Version 6.0 4000 and 9000 Acme Packet, Inc. 71 Third Avenue Burlington, MA 01803 USA t 781-328-4400 f 781-425-5077 www.acmepacket.com Last updated: July 16, 2008 Document
FieldView. Management Suite
 FieldView The FieldView Management Suite (FMS) system allows administrators to view the status of remote FieldView System endpoints, create and apply system configurations, and manage and apply remote
FieldView The FieldView Management Suite (FMS) system allows administrators to view the status of remote FieldView System endpoints, create and apply system configurations, and manage and apply remote
Overview. ACE Appliance Device Manager Overview CHAPTER
 1 CHAPTER This section contains the following: ACE Appliance Device Manager, page 1-1 Logging Into ACE Appliance Device Manager, page 1-3 Changing Your Account Password, page 1-4 ACE Appliance Device Manager
1 CHAPTER This section contains the following: ACE Appliance Device Manager, page 1-1 Logging Into ACE Appliance Device Manager, page 1-3 Changing Your Account Password, page 1-4 ACE Appliance Device Manager
Oct 2007 Version 1.01
 Oct 2007 Version 1.01 Table of Contents Introduction...4 System Requirement...4 Getting Started...4 Installing the Smart WLAN Manager...5 Discovering the Switch and AP...9 Understanding the Screen Layout...12
Oct 2007 Version 1.01 Table of Contents Introduction...4 System Requirement...4 Getting Started...4 Installing the Smart WLAN Manager...5 Discovering the Switch and AP...9 Understanding the Screen Layout...12
CounterACT Wireless Plugin
 CounterACT Wireless Plugin Version 1.7.0 Table of Contents About the Wireless Plugin... 4 Wireless Network Access Device Terminology... 5 How It Works... 6 About WLAN Controller/Lightweight Access Points...
CounterACT Wireless Plugin Version 1.7.0 Table of Contents About the Wireless Plugin... 4 Wireless Network Access Device Terminology... 5 How It Works... 6 About WLAN Controller/Lightweight Access Points...
Getting Started with CMS
 CHAPTER 3 This chapter provides these topics about the Cluster Management Suite (CMS) software: Features, page 3-2 Front Panel View, page 3-5 Topology View, page 3-11 Menus and Toolbar, page 3-16 Interaction
CHAPTER 3 This chapter provides these topics about the Cluster Management Suite (CMS) software: Features, page 3-2 Front Panel View, page 3-5 Topology View, page 3-11 Menus and Toolbar, page 3-16 Interaction
OmniVista 2500 NMS Version 3.5.3
 Release Notes for OmniVista 2500 NMS Version 3.5.3 May 2012 Revision C Part Number 032758-10 READ THIS DOCUMENT Includes OmniVista for Windows Server 2008/XP/Vista Sun Solaris Systems Red Hat Linux Suse
Release Notes for OmniVista 2500 NMS Version 3.5.3 May 2012 Revision C Part Number 032758-10 READ THIS DOCUMENT Includes OmniVista for Windows Server 2008/XP/Vista Sun Solaris Systems Red Hat Linux Suse
NetBrain Consultant Edition (CE)
 NetBrain Consultant Edition (CE) Quick Start Guide NetBrain Technologies, Inc. 2004-2013. All rights reserved +1.800.605.7964 support@netbraintech.com www.netbraintech.com Contents 1. Introduction 1) Install
NetBrain Consultant Edition (CE) Quick Start Guide NetBrain Technologies, Inc. 2004-2013. All rights reserved +1.800.605.7964 support@netbraintech.com www.netbraintech.com Contents 1. Introduction 1) Install
Locating Users in the Network with User Tracking
 CHAPTER 3 Locating Users in the Network with User Tracking User Tracking allows you to locate end-user hosts and IP phones in the network. It uses information gathered from network devices to display data
CHAPTER 3 Locating Users in the Network with User Tracking User Tracking allows you to locate end-user hosts and IP phones in the network. It uses information gathered from network devices to display data
Using the Prime Performance Manager Web Interface
 3 CHAPTER Using the Prime Performance Manager Web Interface The following topics provide information about using the Cisco Prime Performance Manager web interface: Accessing the Prime Performance Manager
3 CHAPTER Using the Prime Performance Manager Web Interface The following topics provide information about using the Cisco Prime Performance Manager web interface: Accessing the Prime Performance Manager
Configuring Cisco TelePresence Manager
 CHAPTER 3 Revised: November 27, 2006, First Published: November 27, 2006 Contents Introduction, page 3-1 System Configuration Tasks, page 3-2 Security Settings, page 3-3 Database, page 3-4 Room Phone UI,
CHAPTER 3 Revised: November 27, 2006, First Published: November 27, 2006 Contents Introduction, page 3-1 System Configuration Tasks, page 3-2 Security Settings, page 3-3 Database, page 3-4 Room Phone UI,
Administration Utilities
 NN47226-600 Document status: Standard Document version: 0301 Document date: 27 April 2010 All Rights Reserved Sourced in Canada and the United States of America The information in this document is subject
NN47226-600 Document status: Standard Document version: 0301 Document date: 27 April 2010 All Rights Reserved Sourced in Canada and the United States of America The information in this document is subject
IPMI Configuration Guide
 IPMI Configuration Guide 1. Introduction of IPMI Server Manager... 2 2. IPMI Server Manager GUI Overview... 3 1 1. Introduction of IPMI Server Manager IPMI Server Manager allows remote access of computers
IPMI Configuration Guide 1. Introduction of IPMI Server Manager... 2 2. IPMI Server Manager GUI Overview... 3 1 1. Introduction of IPMI Server Manager IPMI Server Manager allows remote access of computers
IPMI View User Guide
 IPMI View User Guide Copyright 2002 Super Micro Computer, Inc., All rights reserved. IPMI View (IPMI 1.5 Over LAN) I. Overview: IPMI View is a management software based on IPMI specification version 1.5.
IPMI View User Guide Copyright 2002 Super Micro Computer, Inc., All rights reserved. IPMI View (IPMI 1.5 Over LAN) I. Overview: IPMI View is a management software based on IPMI specification version 1.5.
Peplink SD Switch User Manual. Published on October 25th, 2018
 Peplink SD Switch User Manual Published on October 25th, 2018 1 Table of Contents Switch Layout 4 Specifications 5 Hardware Overview 6 Quick Start Functions 7 Reset Switch 7 Connect Ethernet 7 Connect
Peplink SD Switch User Manual Published on October 25th, 2018 1 Table of Contents Switch Layout 4 Specifications 5 Hardware Overview 6 Quick Start Functions 7 Reset Switch 7 Connect Ethernet 7 Connect
Scan to Quick Setup Guide
 Xerox WorkCentre M118i Scan to E-mail Quick Setup Guide 701P42574 This guide provides a quick reference for setting up the Scan to E-mail feature on the Xerox WorkCentre M118i. It includes procedures for:
Xerox WorkCentre M118i Scan to E-mail Quick Setup Guide 701P42574 This guide provides a quick reference for setting up the Scan to E-mail feature on the Xerox WorkCentre M118i. It includes procedures for:
NetBrain Consultant Edition (CE)
 NetBrain Consultant Edition (CE) Quick Start Guide NetBrain Technologies, Inc. 2004-2012. All rights reserved +1.800.605.7964 support@netbraintech.com www.netbraintech.com Contents 1. Introduction 1) Install
NetBrain Consultant Edition (CE) Quick Start Guide NetBrain Technologies, Inc. 2004-2012. All rights reserved +1.800.605.7964 support@netbraintech.com www.netbraintech.com Contents 1. Introduction 1) Install
GWNMS NeDi. About NeDi. Configuring the NeDi Package. Managing User Access. Managing User Accounts
 GWNMS NeDi This section reviews the GroundWork Monitor NMS NeDi. About NeDi NeDi is an open source toolkit for managing network infrastructure devices such as switches and routers, and is integrated into
GWNMS NeDi This section reviews the GroundWork Monitor NMS NeDi. About NeDi NeDi is an open source toolkit for managing network infrastructure devices such as switches and routers, and is integrated into
Lenovo ThinkAgile XClarity Integrator for Nutanix Installation and User's Guide
 Lenovo ThinkAgile XClarity Integrator for Nutanix Installation and User's Guide Version 1.0 Note Before using this information and the product it supports, read the information in Appendix A Notices on
Lenovo ThinkAgile XClarity Integrator for Nutanix Installation and User's Guide Version 1.0 Note Before using this information and the product it supports, read the information in Appendix A Notices on
Viewing System Status, page 404. Backing Up and Restoring a Configuration, page 416. Managing Certificates for Authentication, page 418
 This chapter describes how to maintain the configuration and firmware, reboot or reset the security appliance, manage the security license and digital certificates, and configure other features to help
This chapter describes how to maintain the configuration and firmware, reboot or reset the security appliance, manage the security license and digital certificates, and configure other features to help
WhatsConnected v3.5 User Guide
 WhatsConnected v3.5 User Guide Contents Table of Contents Welcome to WhatsConnected Finding more information and updates... 5 Installing and Configuring WhatsConnected System requirements... 6 Installation
WhatsConnected v3.5 User Guide Contents Table of Contents Welcome to WhatsConnected Finding more information and updates... 5 Installing and Configuring WhatsConnected System requirements... 6 Installation
Frequently Asked Questions About Performance Monitor
 APPENDIXA Frequently Asked Questions About Performance Monitor The following topics answer common questions about Performance monitor and contain troubleshooting tips: Installation, page A-1 Importing,
APPENDIXA Frequently Asked Questions About Performance Monitor The following topics answer common questions about Performance monitor and contain troubleshooting tips: Installation, page A-1 Importing,
DBT-120 Bluetooth USB Adapter
 DBT-120 Bluetooth USB Adapter Rev.2.1 (09/25/2002) 2 Contents Introduction... 5 Package Contents... 6 Installing Bluetooth Software... 6 Hardware Installation... 8 Introduction to Bluetooth Software...
DBT-120 Bluetooth USB Adapter Rev.2.1 (09/25/2002) 2 Contents Introduction... 5 Package Contents... 6 Installing Bluetooth Software... 6 Hardware Installation... 8 Introduction to Bluetooth Software...
IPT Auto Configuration IPedge/VIPedge Feature Description 3/6/13
 IPT Auto Configuration IPedge/VIPedge Feature Description 3/6/13 OVERVIEW The IPT Auto Config feature automatically performs the IPT station configuration functions that would otherwise require programming
IPT Auto Configuration IPedge/VIPedge Feature Description 3/6/13 OVERVIEW The IPT Auto Config feature automatically performs the IPT station configuration functions that would otherwise require programming
Get Started with Cisco DNA Center
 About Cisco DNA Center, on page 1 Log In, on page 1 Log In for the First Time as a Network Administrator, on page 2 Default Home Page, on page 3 Use Global Search, on page 5 Where to Start, on page 6 About
About Cisco DNA Center, on page 1 Log In, on page 1 Log In for the First Time as a Network Administrator, on page 2 Default Home Page, on page 3 Use Global Search, on page 5 Where to Start, on page 6 About
Device Management Basics
 The following topics describe how to manage devices in the Firepower System: The Device Management Page, on page 1 Remote Management Configuration, on page 2 Adding Devices to the Firepower Management
The following topics describe how to manage devices in the Firepower System: The Device Management Page, on page 1 Remote Management Configuration, on page 2 Adding Devices to the Firepower Management
TruVision Device Manager User Manual
 TruVision Device Manager User Manual P/N 1072871-EN REV D ISS 27JUL17 Copyright Trademarks and patents Manufacturer Contact information Customer support 2017 United Technologies Corporation, Interlogix
TruVision Device Manager User Manual P/N 1072871-EN REV D ISS 27JUL17 Copyright Trademarks and patents Manufacturer Contact information Customer support 2017 United Technologies Corporation, Interlogix
ForeScout CounterACT. Configuration Guide. Version 1.8
 ForeScout CounterACT Network Module: Wireless Plugin Version 1.8 Table of Contents About the Wireless Plugin... 4 Wireless Network Access Device Terminology... 6 How It Works... 6 About WLAN Controller/Lightweight
ForeScout CounterACT Network Module: Wireless Plugin Version 1.8 Table of Contents About the Wireless Plugin... 4 Wireless Network Access Device Terminology... 6 How It Works... 6 About WLAN Controller/Lightweight
TCP/IP CONFIGURATION 3-6
 TCP/IP CONFIGURATION 3. Type IPCONFIG /RENEW and press the Enter key. Verify that your IP Address is now 192.168.2.xxx, your Subnet Mask is 255.255.255.0 and your Default Gateway is 192.168.2.1. These
TCP/IP CONFIGURATION 3. Type IPCONFIG /RENEW and press the Enter key. Verify that your IP Address is now 192.168.2.xxx, your Subnet Mask is 255.255.255.0 and your Default Gateway is 192.168.2.1. These
NMS300 Network Management System Application
 NMS300 Network Management System Application Quick Start Guide October 2013 202-11288-02 350 East Plumeria Drive San Jose, CA 95134 USA Support Thank you for purchasing this NETGEAR product. After installing
NMS300 Network Management System Application Quick Start Guide October 2013 202-11288-02 350 East Plumeria Drive San Jose, CA 95134 USA Support Thank you for purchasing this NETGEAR product. After installing
NetBrain OE 5.1 On-Site Trial. Quick Start Workbook
 NetBrain OE 5.1 On-Site Trial Quick Start Workbook NetBrain 5.1 Quick Start Workbook Thank you for downloading NetBrain. This workbook will help you make the most of your trial by introducing you to essential
NetBrain OE 5.1 On-Site Trial Quick Start Workbook NetBrain 5.1 Quick Start Workbook Thank you for downloading NetBrain. This workbook will help you make the most of your trial by introducing you to essential
Element Manager User Guide Release 2.3.0
 Element Manager User Guide Release 2.3.0 Part Number: 10-00116-02-A0 Copyright 2004-2005 Topspin Communications, Inc. All rights reserved. The Topspin Switched Computing System, Topspin Host Channel Adapter,
Element Manager User Guide Release 2.3.0 Part Number: 10-00116-02-A0 Copyright 2004-2005 Topspin Communications, Inc. All rights reserved. The Topspin Switched Computing System, Topspin Host Channel Adapter,
NetBrain Enterprise Server 5.0 Edition 4 Steps to Setup NetBrain
 Overview The NetBrain system has four components: Customer License Server, Workspace Server, Network Server and Workstation. Customer License Server manages workspaces and license Workspace Server holds
Overview The NetBrain system has four components: Customer License Server, Workspace Server, Network Server and Workstation. Customer License Server manages workspaces and license Workspace Server holds
WhatsConfigured v3.1 User Guide
 WhatsConfigured v3.1 User Guide Contents Table of Contents Welcome to WhatsConfigured v3.1 Finding more information and updates... 1 Sending feedback... 2 Deploying WhatsConfigured STEP 1: Prepare the
WhatsConfigured v3.1 User Guide Contents Table of Contents Welcome to WhatsConfigured v3.1 Finding more information and updates... 1 Sending feedback... 2 Deploying WhatsConfigured STEP 1: Prepare the
GrandVIEW EMS 4.1. User s Guide. Document No A2-GB November 2003
 GrandVIEW EMS 4.1 User s Guide Document No. 7890-A2-GB22-10 November 2003 Copyright 2003 Paradyne Corporation. All rights reserved. Printed in U.S.A. Notice This publication is protected by federal copyright
GrandVIEW EMS 4.1 User s Guide Document No. 7890-A2-GB22-10 November 2003 Copyright 2003 Paradyne Corporation. All rights reserved. Printed in U.S.A. Notice This publication is protected by federal copyright
Configure Controller and AP Settings
 Configure SNMP Credentials for Rogue AP Tracing, on page 1 Configure Protocols for CLI Sessions, on page 2 Enable Unified AP Ping Reachability Settings on the Prime Infrastructure, on page 2 Refresh Controllers
Configure SNMP Credentials for Rogue AP Tracing, on page 1 Configure Protocols for CLI Sessions, on page 2 Enable Unified AP Ping Reachability Settings on the Prime Infrastructure, on page 2 Refresh Controllers
SPB SE Remote LAB Platform Information
 SPB SE Remote LAB Platform Information Table of Contents Introduction... 2 How to book the LAB?... 3 Using Remote Desktop... 3 Using VIA... 6 LAB Infrastructure... 8 Network diagram... 9 Video Server and
SPB SE Remote LAB Platform Information Table of Contents Introduction... 2 How to book the LAB?... 3 Using Remote Desktop... 3 Using VIA... 6 LAB Infrastructure... 8 Network diagram... 9 Video Server and
Accessing Data from the Web Interface
 5 CHAPTER This chapter provides information about accessing Prime Performance Manager data from Prime Performance Manager web interface. This chapter contains: Supported Browsers, page 5-1 Accessing Prime
5 CHAPTER This chapter provides information about accessing Prime Performance Manager data from Prime Performance Manager web interface. This chapter contains: Supported Browsers, page 5-1 Accessing Prime
KYOCERA Net Admin User Guide
 KYOCERA Net Admin User Guide Legal Notes Unauthorized reproduction of all or part of this guide is prohibited. The information in this guide is subject to change without notice. We cannot be held liable
KYOCERA Net Admin User Guide Legal Notes Unauthorized reproduction of all or part of this guide is prohibited. The information in this guide is subject to change without notice. We cannot be held liable
NNMI140 - Network Node Manager i Software 9.x for Operators
 NNMI140 - Network Node Manager i Software 9.x for Operators Instructor-Led Training For versions 9.0 & 9.10 OVERVIEW This 2-day course provides operational skills for the Network Node Manager i (NNMi)
NNMI140 - Network Node Manager i Software 9.x for Operators Instructor-Led Training For versions 9.0 & 9.10 OVERVIEW This 2-day course provides operational skills for the Network Node Manager i (NNMi)
WhatsUp Gold. Evaluation Guide
 WhatsUp Gold Evaluation Guide Table of Contents This guide provides and overview of WhatsUp Gold. Refer to our Online Help for more details. Section Step 1: Getting Started Description Installation requirements
WhatsUp Gold Evaluation Guide Table of Contents This guide provides and overview of WhatsUp Gold. Refer to our Online Help for more details. Section Step 1: Getting Started Description Installation requirements
Using ANM With Virtual Data Centers
 APPENDIXB Date: 3/8/10 This appendix describes how to integrate ANM with VMware vcenter Server, which is a third-party product for creating and managing virtual data centers. Using VMware vsphere Client,
APPENDIXB Date: 3/8/10 This appendix describes how to integrate ANM with VMware vcenter Server, which is a third-party product for creating and managing virtual data centers. Using VMware vsphere Client,
Managing Configurations
 CHAPTER 3 The Configurations page is your starting point for managing device configurations for network elements managed by Cisco Prime Network by using the CM tools. The following table lists the main
CHAPTER 3 The Configurations page is your starting point for managing device configurations for network elements managed by Cisco Prime Network by using the CM tools. The following table lists the main
Avaya Integrated Management Release 5.2 Secure Access Administration
 Avaya Integrated Management Release 5.2 Secure Access Administration Issue 1 May 2009 2009 Avaya Inc. All Rights Reserved. Notice While reasonable efforts were made to ensure that the information in this
Avaya Integrated Management Release 5.2 Secure Access Administration Issue 1 May 2009 2009 Avaya Inc. All Rights Reserved. Notice While reasonable efforts were made to ensure that the information in this
NetBrain Workstation Live Network Access Guide How NetBrain Accesses the Live Network
 Live Network Access Guide How NetBrain Accesses the Live Network Summary Many NetBrain functions such as live network discovery, benchmarking, path discovery and monitoring require access to the live network.
Live Network Access Guide How NetBrain Accesses the Live Network Summary Many NetBrain functions such as live network discovery, benchmarking, path discovery and monitoring require access to the live network.
Manage Your Device Inventory
 About Device Inventory, page 1 Device Inventory and Cisco ISE Authentication, page 7 Device Inventory Tasks, page 7 Add a Device Manually, page 8 Filter Devices, page 12 Change Devices Layout View, page
About Device Inventory, page 1 Device Inventory and Cisco ISE Authentication, page 7 Device Inventory Tasks, page 7 Add a Device Manually, page 8 Filter Devices, page 12 Change Devices Layout View, page
Industrial Ethernet Products Management Utility
 Industrial Ethernet Products Management Utility Open-Vision User s Manual Version 1.1 April, 2013 ORing Industrial Networking Corp. 3F.,NO.542-2, Jhong-Jheng Rd.Sindian District, New Taipei City 23148
Industrial Ethernet Products Management Utility Open-Vision User s Manual Version 1.1 April, 2013 ORing Industrial Networking Corp. 3F.,NO.542-2, Jhong-Jheng Rd.Sindian District, New Taipei City 23148
Platform Compatibility... 1 Enhancements... 2 Known Issues... 3 Upgrading SonicOS Enhanced Image Procedures... 3 Related Technical Documentation...
 SonicOS Contents Platform Compatibility... 1 Enhancements... 2 Known Issues... 3 Upgrading SonicOS Enhanced Image Procedures... 3 Related Technical Documentation...7 Platform Compatibility The SonicOS
SonicOS Contents Platform Compatibility... 1 Enhancements... 2 Known Issues... 3 Upgrading SonicOS Enhanced Image Procedures... 3 Related Technical Documentation...7 Platform Compatibility The SonicOS
Application Notes for Empirix OneSight with Avaya Aura Suite - Issue 1.0
 Avaya Solution & Interoperability Test Lab Application Notes for Empirix OneSight with Avaya Aura Suite - Issue 1.0 Abstract These Application Notes describe the configuration steps required to integrate
Avaya Solution & Interoperability Test Lab Application Notes for Empirix OneSight with Avaya Aura Suite - Issue 1.0 Abstract These Application Notes describe the configuration steps required to integrate
Software Update C.09.xx Release Notes for the HP Procurve Switches 1600M, 2400M, 2424M, 4000M, and 8000M
 Software Update C.09.xx Release Notes for the HP Procurve Switches 1600M, 2400M, 2424M, 4000M, and 8000M Topics: TACACS+ Authentication for Centralized Control of Switch Access Security (page 7) CDP (page
Software Update C.09.xx Release Notes for the HP Procurve Switches 1600M, 2400M, 2424M, 4000M, and 8000M Topics: TACACS+ Authentication for Centralized Control of Switch Access Security (page 7) CDP (page
S2 NetBox v4.8 Basic End-User Admin Training
 S2 NetBox v4.8 Basic End-User Admin Training 4/8/16 S2 Security 1 Table of Contents Introduction... 3 Log into your NetBox System... 3 Person Records... 5 Accessing Person Records... 5 Content of a Person
S2 NetBox v4.8 Basic End-User Admin Training 4/8/16 S2 Security 1 Table of Contents Introduction... 3 Log into your NetBox System... 3 Person Records... 5 Accessing Person Records... 5 Content of a Person
OmniVista 2500 Virtual Machine Management (VMM) edemo Script
 OmniVista 2500 Virtual Machine Management (VMM) edemo Script Table of Contents 1. Introduction... 2 2. Demo Setup and Short Description... 3 3. Demo connectivity... 4 Connectivity through Remote Desktop
OmniVista 2500 Virtual Machine Management (VMM) edemo Script Table of Contents 1. Introduction... 2 2. Demo Setup and Short Description... 3 3. Demo connectivity... 4 Connectivity through Remote Desktop
User s Guide. SNMPWEBCARD Firmware Version Revision 3
 WARRANTY REGISTRATION: register online today for a chance to win a FREE Tripp Lite product www.tripplite.com/warranty User s Guide SNMPWEBCARD Firmware Version 12.06.0062 Revision 3 Table of Contents 1.
WARRANTY REGISTRATION: register online today for a chance to win a FREE Tripp Lite product www.tripplite.com/warranty User s Guide SNMPWEBCARD Firmware Version 12.06.0062 Revision 3 Table of Contents 1.
Overview of the Cisco NCS Command-Line Interface
 CHAPTER 1 Overview of the Cisco NCS -Line Interface This chapter provides an overview of how to access the Cisco Prime Network Control System (NCS) command-line interface (CLI), the different command modes,
CHAPTER 1 Overview of the Cisco NCS -Line Interface This chapter provides an overview of how to access the Cisco Prime Network Control System (NCS) command-line interface (CLI), the different command modes,
Configuring Communication Services
 This chapter includes the following sections: Configuring HTTP, on page 1 Configuring SSH, on page 2 Configuring XML API, on page 3 Enabling Redfish, on page 3 Configuring IPMI, on page 4 Configuring SNMP,
This chapter includes the following sections: Configuring HTTP, on page 1 Configuring SSH, on page 2 Configuring XML API, on page 3 Enabling Redfish, on page 3 Configuring IPMI, on page 4 Configuring SNMP,
HP Intelligent Management Center Remote Site Manager
 HP Intelligent Management Center Remote Site Manager Administrator Guide Abstract This guide contains comprehensive information for network administrators, engineers, and operators who manage the IMC Remote
HP Intelligent Management Center Remote Site Manager Administrator Guide Abstract This guide contains comprehensive information for network administrators, engineers, and operators who manage the IMC Remote
Getting Started with Prime Network
 CHAPTER 1 These topics provide some basic steps for getting started with Prime Network, such as how to set up the system and the basic parts of the Prime Network Administration GUI client. Basic Steps
CHAPTER 1 These topics provide some basic steps for getting started with Prime Network, such as how to set up the system and the basic parts of the Prime Network Administration GUI client. Basic Steps
SNMP Agent Setup. Simple Network Management Protocol Support. SNMP Basics
 Simple Network Management Protocol Support, page 1 SNMP Basics, page 1 SNMP Management Information Base (MIB), page 2 Set Up SNMP, page 3 Import Previously Configured Windows SNMP v1 Community Strings,
Simple Network Management Protocol Support, page 1 SNMP Basics, page 1 SNMP Management Information Base (MIB), page 2 Set Up SNMP, page 3 Import Previously Configured Windows SNMP v1 Community Strings,
DSView. Installer/User Guide
 DSView Installer/User Guide DSView Installer/User Guide Avocent, the Avocent logo, The Power of Being There, OutLook, DSView, AutoView, DSR, Dambrackas Video Compression, Click and Connect and OSCAR are
DSView Installer/User Guide DSView Installer/User Guide Avocent, the Avocent logo, The Power of Being There, OutLook, DSView, AutoView, DSR, Dambrackas Video Compression, Click and Connect and OSCAR are
BiAdmin can be installed by running the setup.exe program in the directory ioprint\utils\biadmin\disk1 on the Chase Research CD-ROM.
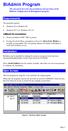 BiAdmin Program This document describes the installation and operation of the BiAdmin Configuration & Management program. Requirements This program requires: Windows 95 or Windows 98 Windows NT 3.51, Windows
BiAdmin Program This document describes the installation and operation of the BiAdmin Configuration & Management program. Requirements This program requires: Windows 95 or Windows 98 Windows NT 3.51, Windows
Online Help StruxureWare Data Center Expert
 Online Help StruxureWare Data Center Expert Version 7.2.7 What's New in StruxureWare Data Center Expert 7.2.x Learn more about the new features available in the StruxureWare Data Center Expert 7.2.x release.
Online Help StruxureWare Data Center Expert Version 7.2.7 What's New in StruxureWare Data Center Expert 7.2.x Learn more about the new features available in the StruxureWare Data Center Expert 7.2.x release.
Configuring the SMA 500v Virtual Appliance
 Using the SMA 500v Virtual Appliance Configuring the SMA 500v Virtual Appliance Registering Your Appliance Using the 30-day Trial Version Upgrading Your Appliance Configuring the SMA 500v Virtual Appliance
Using the SMA 500v Virtual Appliance Configuring the SMA 500v Virtual Appliance Registering Your Appliance Using the 30-day Trial Version Upgrading Your Appliance Configuring the SMA 500v Virtual Appliance
Barracuda Link Balancer
 Barracuda Networks Technical Documentation Barracuda Link Balancer Administrator s Guide Version 2.3 RECLAIM YOUR NETWORK Copyright Notice Copyright 2004-2011, Barracuda Networks www.barracuda.com v2.3-111215-01-1215
Barracuda Networks Technical Documentation Barracuda Link Balancer Administrator s Guide Version 2.3 RECLAIM YOUR NETWORK Copyright Notice Copyright 2004-2011, Barracuda Networks www.barracuda.com v2.3-111215-01-1215
Configuring with the CMM Administration Tool
 CHAPTER 2 System administrators can configure their network using the CMM Administration Tool. This chapter covers: Performing Domain Management, page 2-1 Using Administrative Utilities, page 2-1 Configuring
CHAPTER 2 System administrators can configure their network using the CMM Administration Tool. This chapter covers: Performing Domain Management, page 2-1 Using Administrative Utilities, page 2-1 Configuring
NetBrain Enterprise Server 5.4G1 Edition
 Overview The NetBrain system has five components: Customer License Server, Workspace Server, Automation Server, Network Server and Workstation. Customer License Server Manages Workspaces and Licenses Windows
Overview The NetBrain system has five components: Customer License Server, Workspace Server, Automation Server, Network Server and Workstation. Customer License Server Manages Workspaces and Licenses Windows
Entuity for TrueSight Operations Management 16.5 Patch Notification
 Entuity for TrueSight Operations Management 16.5 Patch Notification Technical Bulletin Version 2017.04.18 April 18, 2017 We are pleased to confirm the availability of patch P01 for Entuity for TrueSight
Entuity for TrueSight Operations Management 16.5 Patch Notification Technical Bulletin Version 2017.04.18 April 18, 2017 We are pleased to confirm the availability of patch P01 for Entuity for TrueSight
HP Network Node Manager 9: Getting Started. Manage your network effectively with NNMi. Marius Vilemaitis. J enterprise PUBLISHING MUMBAI BIRMINGHAM
 HP Network Node Manager 9: Getting Started Manage your network effectively with NNMi Marius Vilemaitis r PUBLISHING J enterprise BIRMINGHAM - MUMBAI Preface 1 Chapter 1: Before we Manage with NNMi 7 What
HP Network Node Manager 9: Getting Started Manage your network effectively with NNMi Marius Vilemaitis r PUBLISHING J enterprise BIRMINGHAM - MUMBAI Preface 1 Chapter 1: Before we Manage with NNMi 7 What
MRD-310 MRD G Cellular Modem / Router Web configuration reference guide. Web configuration reference guide
 Web configuration reference guide 6623-3201 MRD-310 MRD-330 Westermo Teleindustri AB 2008 3G Cellular Modem / Router Web configuration reference guide www.westermo.com Table of Contents 1 Basic Configuration...
Web configuration reference guide 6623-3201 MRD-310 MRD-330 Westermo Teleindustri AB 2008 3G Cellular Modem / Router Web configuration reference guide www.westermo.com Table of Contents 1 Basic Configuration...
Legal Notes. Regarding Trademarks KYOCERA MITA Corporation
 Legal Notes Unauthorized reproduction of all or part of this guide is prohibited. The information in this guide is subject to change without notice. We cannot be held liable for any problems arising from
Legal Notes Unauthorized reproduction of all or part of this guide is prohibited. The information in this guide is subject to change without notice. We cannot be held liable for any problems arising from
Configuring the Cisco TelePresence System
 3 CHAPTER Revised: August 2011, Contents This chapter contains the following sections: First Time Setup Wizard for the CTS 500 32, page 3-1 First Time Setup for All Other CTS Models, page 3-2 IP Settings,
3 CHAPTER Revised: August 2011, Contents This chapter contains the following sections: First Time Setup Wizard for the CTS 500 32, page 3-1 First Time Setup for All Other CTS Models, page 3-2 IP Settings,
NQF ONLINE MEASURE SUBMISSION FORM USERS GUIDE
 NQF ONLINE MEASURE SUBMISSION FORM USERS GUIDE VERSION 1.1 Guide Version 1.0 01/11 TABLE OF CONTENTS PART 1: TECHNICAL SUPPORT FOR SUBMISSION FORM TABLE OF CONTENTS... CREATING AN INDIVIDUAL ACCOUNT...
NQF ONLINE MEASURE SUBMISSION FORM USERS GUIDE VERSION 1.1 Guide Version 1.0 01/11 TABLE OF CONTENTS PART 1: TECHNICAL SUPPORT FOR SUBMISSION FORM TABLE OF CONTENTS... CREATING AN INDIVIDUAL ACCOUNT...
Working with Prime Network Vision Maps
 CHAPTER 5 The topological map is the main tool used by Cisco Prime Network Vision (Prime Network Vision) to display the links and relationships between the network elements and aggregations. The following
CHAPTER 5 The topological map is the main tool used by Cisco Prime Network Vision (Prime Network Vision) to display the links and relationships between the network elements and aggregations. The following
Getting Started with Audit
 Getting Started with Audit Getting Started with Audit Use the Audit application to monitor client and server activity, such as the date and time when a user logged into OmniVista, when an item was added
Getting Started with Audit Getting Started with Audit Use the Audit application to monitor client and server activity, such as the date and time when a user logged into OmniVista, when an item was added
Inventory Reports. Detailed Device Report CHAPTER
 CHAPTER 2 include the following device reports. Detailed Device Report Device Attributes Reports Generating a 24-Hour Inventory Change Report Hardware Reports Management Status Reports Software Reports
CHAPTER 2 include the following device reports. Detailed Device Report Device Attributes Reports Generating a 24-Hour Inventory Change Report Hardware Reports Management Status Reports Software Reports
GIGABYTE Remote Management Console User s Guide. Version: 1.0
 GIGABYTE Remote Management Console User s Guide Version: 1.0 Table of Contents Using Your GIGABYTE Remote Management Console...2 Software Install...3 Prerequisites on remote management PC...3 Install Java
GIGABYTE Remote Management Console User s Guide Version: 1.0 Table of Contents Using Your GIGABYTE Remote Management Console...2 Software Install...3 Prerequisites on remote management PC...3 Install Java
1111 West 35th Street Chicago, IL Customer Support: (773) UPS SNMPWEBCARD
 1111 West 35th Street Chicago, IL 60609 Customer Support: (773) 869-1234 www.tripplite.com UPS SNMPWEBCARD USER S GUIDE FCC Radio/TV Interference Notice The SNMPWEBCARD has been tested and found to comply
1111 West 35th Street Chicago, IL 60609 Customer Support: (773) 869-1234 www.tripplite.com UPS SNMPWEBCARD USER S GUIDE FCC Radio/TV Interference Notice The SNMPWEBCARD has been tested and found to comply
OmniVista 2500 NMS Version 3.5.7
 Release Notes for OmniVista 2500 NMS Version 3.5.7 January 2014 Revision A Part Number 032895-10 READ THIS DOCUMENT Includes OmniVista for Windows Server 2008/XP/Vista Red Hat Linux Suse Linux Alcatel-Lucent
Release Notes for OmniVista 2500 NMS Version 3.5.7 January 2014 Revision A Part Number 032895-10 READ THIS DOCUMENT Includes OmniVista for Windows Server 2008/XP/Vista Red Hat Linux Suse Linux Alcatel-Lucent
NET101. RS232 / RS422 / RS485 to Ethernet Converter. User s Manual. Version 1.2
 NET101 RS232 / RS422 / RS485 to Ethernet Converter User s Manual Version 1.2 Copyright Information Copyright 2004-2005, Mega System Technologies, Inc. All rights reserved. Reproduction without permission
NET101 RS232 / RS422 / RS485 to Ethernet Converter User s Manual Version 1.2 Copyright Information Copyright 2004-2005, Mega System Technologies, Inc. All rights reserved. Reproduction without permission
NetBrain OE System Quick Start Guide
 NetBrain Technologies Inc. NetBrain OE System Quick Start Guide For Operator Edition Administrators Table of Contents 1. Install NetBrain OE System... 3 1.1 Install Gateway Server... 4 1.2 Install Network
NetBrain Technologies Inc. NetBrain OE System Quick Start Guide For Operator Edition Administrators Table of Contents 1. Install NetBrain OE System... 3 1.1 Install Gateway Server... 4 1.2 Install Network
FortiNAC. HiPath. Enterasys. Siemens. Extreme. Wireless Integration. Version: 8.x. Date: 8/28/2018. Rev: B
 FortiNAC HiPath Enterasys Siemens Extreme Wireless Integration Version: 8.x Date: 8/28/2018 Rev: B FORTINET DOCUMENT LIBRARY http://docs.fortinet.com FORTINET VIDEO GUIDE http://video.fortinet.com FORTINET
FortiNAC HiPath Enterasys Siemens Extreme Wireless Integration Version: 8.x Date: 8/28/2018 Rev: B FORTINET DOCUMENT LIBRARY http://docs.fortinet.com FORTINET VIDEO GUIDE http://video.fortinet.com FORTINET
VIP-102B IP Solutions Setup Tool Reference Manual
 VIP-102B IP Solutions Setup Tool Reference Manual Version 6.3.0.0 For latest updates to this manual please check our website at: http://www.valcom.com/vipsetuptool/default.htm then click on Reference Manual
VIP-102B IP Solutions Setup Tool Reference Manual Version 6.3.0.0 For latest updates to this manual please check our website at: http://www.valcom.com/vipsetuptool/default.htm then click on Reference Manual
