ATA-S/SP User Guide. ATA-S/SP UserGuide
|
|
|
- Christopher Walker
- 6 years ago
- Views:
Transcription
1 ATA-S/SP User Guide ATA-S/SP UserGuide I
2 ATA-S/SP User Guide CATALOG PREFACE...III I. ATA OVERVIEW OVERVIEW SPECIFICATION OUTLOOK... 5 II. INSTALLATION INSTALLATION GUIDE BEFORE INSTALLATION QUICK INSTALLATION CONFIGURATION STEPS FOR PC NETWORK SETTING INSTALLATION WIZARD FOR PROXY MODE CONFIGURATION FOR P2P MODE III. ADVANCED CONFIGURATION SETUP VIA ADVANCED CONFIGURATION IV. SPECIAL APPLICATIONS AND FEATURES NAT MODE (PPPOE) CALL HOLD, TRANSFER AND FORWARD UPGRADE YOUR ATA V. WEB MANAGEMENT INTERFACE WEB TREE INTRODUCTION LOGIN AND WELCOME SCREEN SAVE AND REBOOT OTHERS WEB MANAGEMENT CONFIGURATION CLICK [NUMBER CONFIGURATION] IN THE NAVIGATION PANEL AND OPEN THE [PHONE BOOK] SCREEN VI. TELNET COMMAND INTERFACE LOGIN SAVE AND REBOOT SYSTEM COMMANDS OVERVIEW List of Table II
3 ATA-S/SP User Guide Preface About this User s Manual This user s guide includes specifications, installation guide, web management and command line configuration interface for the ATA. Revision History: Version Date Author Modified Contents /6/15 Hunter 1st Revision for ATA List of Table III
4 I. ATA Overview This part introduces the software/hardware specifications and default settings of the ATA
5 1. Overview The ATA is a one-port telephone extension and 1 ports SOHO Router to IP network gateway. It provides Data transfer by 10/100Mbps, telephone services over IP network with easy operation and configuration. It is most suitable for SOHO and personal user in Internet communication environment. The ATA provides IP telephone number for end users with FreeTalk voice service. User can make phone call via Internet now. No more long distance and international telephony fee! It also connects three computers without another IP sharing as showed as following diagram. The ATA-SP provides two telephone numbers that one is IP telephone number and the other is PSTN telephone number in one device for end users. You can make phone call via Internet, and no more long distance and international telephony fee! Especially, User still can make phone call when external power is failure. The ATA also can connect one computers with embedded IP sharing and DHCP server function
6 2. Specification Physical interface Protocol Call function Voice feature 1 RJ WAN X 1 for internet connection 1.2 LAN X 1 for PC connection 2 RJ-11 Phone X 1 for regular phone connection 3 Power 3.1 Voltage : DC 12 V 3.2 Current : 1 A 4 LED 4.1 WAN: WAN link status indication 4.2 LAN: LAN link status indication 4.3 Status: VoIP status indication 4.4 Power: Power status indication 4.5 Phone: Analog phone status indication 5 Dimension: 9.9 X 9.9 X 3.2 cm 1 SIP RFC Outbound proxy 1.2 Support IP or domain name for primary and secondary proxy address and auto switching is enabled. 1 Call Forwarding 2 Call Transfer 3 Unconnection LED alarm 4 Call Hold 5 Calling Number Delivery 1 Voice codec 1.1 G.711(A-law/µ-law) 1.2 G G G.711 FAX pass-through mode 2 RTP / RTCP 3 Echo Cancellation G Silence Detection/Suppression 5 Comfort Noise Generation 6 DTMF Detection/ Generation 7 Call Tone Generation - 3 -
7 Network System management Firmware update / upgrading Environment Network connection 1 PPPoE (RFC 2516) Certification 1 CE, FCC 1.1 Account / password can be saved 1.2 Auto reconnection after disconnection 2 DHCP client (for LAN Port) 3 Static IP 4 DHCP Server and NAT 5 Bridge for LAN interface 6 Diff Serv 7 Support SNTP 1 Support Web, Telnet for remote control 2 Username / Password for login to make configuration 1 TFTP / FTP / Web remote update 2 AC Power 3 110~220V ± 10V 4 60Hz ± 3Hz 5 Environment 6 Temprature:0 C~40 C 7 Hmidity:10%~90%RH - 4 -
8 3. Outlook 3.1 Indicator The LEDs on the front panel indicate the operational status of the Gateway. PC LAN Phone Power Status Figure Power (Oringe): A. Light on: ATA is connected with power adapter correctly and power on. B. Light off: ATA is not connected with power adapter correctly or not power on Status (Green): A. Light on: ATA is under Proxy mode and successfully register to Proxy. B. Light off: Under Peer-to-Peer mode. C. Light Blanking: ATA is under Proxy mode and not successfully register to Proxy Phone (Orange): A. Light Blinking: ATA IP side has incoming call. B. Light On: ATA IP side is in communication. C. Light Off: IP Line of ATA is in standby mode LAN (Green): A. Light Blinking: Data is transmitting. B. Light On: Standby C. Light Off: Network failed or nothing connected PC (Orange): (ATA-SP only) A. Light Blinking: Data is transmitting. B. Light On: Standby C. Light Off: Network failed or nothing connected - 5 -
9 3.2 Physical interface 3.3 PC Port: It s for ATA to connect to network, the transmitting rate supports 10/100 Base-T. ATA-S Figure PC Port: It s for ATA to connect to PC, the transmitting rate supports 10/100 Base-T. 3.5 Phone Port: It s RJ-11 connector ATA-SP Figure 3 that for connecting a analog phone sets or trunk port of PABX. 3.6 PSTN Port (ATA-SP Only): It s RJ-11 connector to connect to CO PSTN line that for backup if power failure. 3.7 DC 12V Port: DC 12V 1A Power supply. 3.8 Reset For backing to factory default that if this button is pressed over 5 seconds
10 II. Installation This part explains how to configure essential and basic items before user can run ATA
11 1. Installation Guide This guide covers all essential configurations under different application, user can follow steps below to configure basic items to run ATA. 2. Before installation 2.1 Please check the following items before the installation that can avoid some unknown problems during installation: Preparing the following equipment for installation: A. A pc with network connection. B. Ethernet RJ-45 cable C. Phone and RJ-11 cable Preparing 1 of the following Network connection: A. Static IP: i. A valid fixed IP address B. DHCP: i. Make sure the DHCP server is available. C. PPPoE: i. Prepare a valid username and password, further more, confirm the XDSL modem is functional. D. Power i. Make sure the power supply is adaptable. E. Check the accessories (Figure 4) i. Please check the accessories after you open the packing, there should have the parts as list in below: ATA mainframe X 1 1M Ethernet RJ-45 cable with X 1 DC 12V, 1A Power adapter X 1 Document CD X 1, there is User guide and Quick guide is embedded. Figure 4-8 -
12 3. Quick Installation The following will show you how to install and configure the ATA with step by step. 3.1 Scenario 1. XDSL connection Connect to XDSL modem directly. A. Please refer the following Figure 5 to install. Figure 5 STEP 1. Plug RJ-45 cable for connecting from LAN port to XDSL modem. STEP 2. Plug RJ-11 cable for connecting to a valid analog phone. STEP 3. Plug RJ-11 cable CO PSTN line into PSTN port. STEP 4. Plug the power adapter with valid power into DC 12V port for getting adaptable power to ATA. STEP 5. Now, please check the LED indicator for make sure if the LED status as the following: 1. Power: ON 2. Status: Blinking 3. Phone: It should be off, if the handset of analog phone is not picked up 4. LAN: ON 5. PC: ON STEP 6. Plug RJ-45 cable for connecting from PC port.plug RJ-45 cable for connecting from PC port to a valid PC
13 3.2 Scenario 1.1. Cordless connection Also you can connect a cordless phone to ATA for instead of a cord phone as Figure 6 if you don't want to be limited by an annoying cord. There is no any special setting, you can refer to Figure 5. Figure
14 3.3 Scenario 2. HUB connection Connect to HUB or switch HUB directly. Please refer the Figure 7 to install. All of steps of setup is same with scenario 1. Please follow steps in below to access ATA configuration interface: Caution: To prevent damage to the ATA, please make sure you have connected with the correct power adapter. Figure
15 4. Configuration steps for PC network setting 4.1 Section 1. Configure your PC Figure 8 Figure 9 STEP 1. Step 1. Double click "My network places " (Figure 8). STEP 2. Click "View network connections" (Figure 9) STEP 3. Right -click "Local Area connection" then select "Properties" (Figure 10) STEP 4. Click "Internet Protocol (TCP/IP)". (Figure 11) STEP 5. Click Obtained an IP automatically then click OK. (Figure 12)
16 Figure 10 Figure 11 Figure
17 4.2 Section 2. Setup via Installation Wizard The Installation Wizard is a guiding mode installation method that can help user to setup ATA step by step in an easy way. STEP 1. Run Internet Explorer (Figure 13) Figure 13 Figure 14 STEP 2. Input (Figure 14) STEP 3. A login window will show on you display.(figure 15) Note: The following description will assist you to get a valid IP address that if the Login window which in above is not displayed properly. 1. Click start run then type cmd in the field. 2. Then a black screen will appear on your display like Figure 17. Figure
18 Figure Type ipconfig Some of message will show on the screen (Figure 18). Figure
19 4. Please check if the PC get a valid IP address XXX like the Figure 18 on above. 5. Normally the PC will get a valid IP address like Figure 18 then you can goto STEP 4, otherwise please continue the next step. 6. Type ipconfig /release then enter. Figure 19 Figure
20 7. Type ipconfig /renew then enter. Figure The screen will show you a new valid IP address which assigned by ATA. Figure
21 STEP 4. Please input "root" as a username then enter, then you will login into the configuration WEB page. (Figure 23) Figure Installation Wizard for proxy mode 5.1 Network configuration STEP 1. Click "Installation wizard" (Figure 25) Figure 25 STEP 2. Click next which on right-button of the screen. STEP 3. There are 3 options for you to select (Figure 30). Please follow the step which behind the option. 1. Static IP (STEP 4) 2. DHCP (STEP 5) 3. PPPoE (STEP 6)
22 Figure 26 Figure 27 STEP 4. The first option is for you to configure a valid static IP. You can fill the IP address, Subnet mask and gateway IP here (Figure 28 and Figure 29). Please goto STEP 9. Figure
23 STEP 5. DHCP mode is for you to configure the ATA that if you used dynamic IP already, the option will be better for you. Please goto STEP 9. Figure 31 Figure 32 STEP 6. STEP 7. STEP 8. PPPoE (Figure 31)mode is another option if you had got a account and password from your ISP. Please input the account and password here which given by your ISP. (Figure 32) Click "Next"
24 STEP 9. There are 2 of operation mode for you to choose (Figure 33), one "Proxy mode", another is "P2P mode". You can choose "Proxy mode" if you can get service from a voice service provider or there is a valid service platform in your place already, otherwise we recommend you to choose "P2P" mode. Follow the steps if the "Proxy mode" is chosen. Figure 33 STEP 10. To fill the Primary Proxy Address with a valid IP address which given by your provider. STEP 11. You can ignore to fill the secondary proxy address if it is not provided. STEP 12. The Outbound proxy is same with last step, unless the provider has offered such configuration, otherwise you can ignore it directly. STEP 13. Input the phone number, registration account and password which issued by your provider. STEP 14. Click "OK" STEP 15. Normally. all of the port configuration can be ignored if the provider has not specified
25 6. Configuration for P2P mode STEP 1. Follow the steps if the "P2P mode" is selected. Figure 34 Notice: Basically, in proxy mode the provider will record the number of ATA into a database after the registration is successful. So you can pick-up the phone then dial a number directly. But there is no any provider if "P2P mode" is selected, so you need to configure the number which you will dial in the future by manual. STEP 2. STEP 3. Please configure the number which you will dial via the following steps. Click "Advanced Configuration" (Figure 35) then click "Number configuration". (Figure 36)
26 Figure 35 Figure 36 STEP 4. You can find the "Phone book" (Figure 37) configuration on major-screen. This is for you to define the number for your called party. Figure 37 Example: If You want to define a number for your friend who had a same product. 1. Input the digits as a index, it can be defined by yourself. 2. Give a name as a note for easy to recognize. 3. Define a "e.164 number" for the called party that for you can dial the number to talk. 4. Input the IP address of the called party. 5. No need to configure the port setting unless you know how to define. 6. Click "Add" for adding a record into phone book. 7. You can configure other information as the above steps if there is not only one called party
27 Figure 38 STEP 5. Click "Reboot" (Figure 38) STEP 6. Click "Reboot". So far the basic configuration is finished, please wait 30 seconds until the ATA rebooting complete
28 III. Advanced configuration This part introduces the advanced configuration for detail
29 1. Setup via Advanced configuration ATA-S/SP User Manual 1.1 Setup network connection mode This configuration is for you to define a connection manner for connect to internet Static IP STEP 1. Click Advanced Configuration Network Configuration, there is a pull-down list beside Network Connection Mode, then select Static IP (Set IP address manually). Figure 39 STEP 2. The screen will change to Figure 40, you can configure the VoIP Gateway IP address, subnet mask and the default gateway then click the OK button for saving the value. Figure
30 DHCP STEP 1. Click Advanced Configuration Network Configuration, there is a pull-down list beside Network Connection Mode, then select DHCP (Capture dynamic from DHCP server). Figure 41 STEP 2. The screen will change to Figure 42 Figure 42 STEP 3. There are 2 options for you to select a manner for obtaining IP address. STEP 4. You can set up DNS server address if the Set Manually is selected
31 PPPoE STEP 1. Click Advanced Configuration Network Configuration, there is a pull-down list beside Network Connection Mode, then select PPPoE (Set User Name and Password to dial up). Figure 43 STEP 2. The screen will change to Figure 44. Figure 44 Function Item Network connection mode Functionality Show the manner of network connection what you selected
32 DNS server obtained mode Primary DNS address Secondary DNS address PPPoE User ID PPPoE User Password PPPoE Retry Send PPPoE Echo Request HTTP Port for WEB Management(1024~65535) For user to select a obtaining manner of DNS server address by automatically or manually. The first DNS server for ATA to query. A secondary DNS server for ATA to query if the first one is unavailable. User name which assigned by ISP Password which assigned by ISP Enable for re-connect again if PPPoE server has no any respond. Enable PPPoE echo request Setting http port for user can make configuration by WEB
33 1.2 Operation mode After setting IP address, user must assign ATA to work under Proxy mode or Peer-to-Peer mode. If there is no SIP proxy, please set your ATA as Peer-to-Peer Mode. Figure Proxy mode ATA will first register to the Proxy Server located at the ISP side. For the following operation, it sends the INVITE message to the Proxy Server once you initiate a session. Then the Proxy server will forward the INVITE message to the right place. And the Response message from the remote entity will be forwarded back to you via Proxy server. STEP 1. STEP 2. Configure the ATA SIP Configuration. Click Advanced Configuration SIP Configuration on the navigation panel. In the SIP Configuration screen, select Proxy Mode. Set the SIP information from your service provider, that includes Proxy IP Address, Phone Number, Registration Account name, Registration Account Password, and click the OK button
34 Figure 46 Note: 1. Please contact with your Proxy vendor to obtain user account information. 2. If no need to enter password, user also has to set security information, please set name the same with line number. 3. ATA uses line number to register to proxy server, the name is only for authentication Peer-to-Peer Mode Peer-to-Peer Mode allows users to call other VoIP devices without the proxy server. When in Peer-To-Peer mode, ATA use Phone Book, which will dial pre-defined phone number, and press # (optional, to accelerate the dial) as end of dial. Please follow the steps in below for configure with Peer-To-Peer Mode: STEP 1. Advanced Configuration SIP Configuration on the navigation panel. In the SIP Configuration screen, select P2P mode. (Figure 47)
35 Figure 47 STEP 2. STEP 3. STEP 4. Configure the Phone number, Registration Account name and Registration password which given by your ISP. Advanced Configuration Number configuration Phone book In the Phone Book screen, enter the Index, Name, IP address and e164 (phone number) of the destination and click the Add Data button. Figure
36 1.3 Setup via Telnet Command Line interface This section describes how to setup ATA via Telnet command line interface. Please follow procedures below to configure essential items before you use ATA. Save Data and Reboot: After any configuration has been made, user has to save all data and reboot system to make configurations take effect. STEP 1. Confirm the changed configurations, input [commit] and press [enter] key to save it. STEP 2. Input [reboot] then press [enter] key to restart Gateway. STEP 3. After around 20 seconds, Gateway will take effect in new configurations. Do not turn off your Gateway or remove the Gateway while saving your configuration Setup Network Use command [ifaddr] to configure Gateway IP Address and related information. A. Fixed IP usr/config$ ifaddr ip mask gate In this case is to configure Gateway IP Address as [ ], subnet mask as [ ], default router gateway as [ ]. B. DHCP usr/config$ ifaddr ipmode 1 In this case is to enable DHCP mode of ATA, once ATA reboot system, it will automatically capture IP from DHCP server. C. PPPoE STEP 1. Input the user id & password provided by your ISP: usr/config$ pppoe id 123@hinet.net (PPPoE login account) usr/config$ pppoe pwd 123 (PPPoE login Passowd) STEP 2. Check the result with following command usr/config$ pppoe print PPPoE adapter information Status :
37 User name : pppoe Password : ***** Reboot : Yes PPPoE echo : Enable STEP 3. Commit and reboot ATA. usr/config$ commit usr/config$ reboot STEP 4. When ATA successfully establish PPPoE connection, use command [pppoe -print] to see detail information. For example: usr/config$ pppoe -print PPPoE adapter information Device : Enabled Status : Ready User name : @hinet.net Password : ******** Reboot : Yes IP address : Destination : DNS primary : Subnet Mask : Authenticate : PAP Protocol : TCP/IP Device : PPP/PPPoE usr/config$ Application mode-proxy/p2p Mode After setting IP address, user must assign ATA to work under Proxy mode or Peer-to-Peer mode. If there is no Proxy, please set your ATA as Peer-to-Peer Mode. D. Proxy mode Proxy mode means that there will be an intermediate Proxy Server between ATA and the remote entity. ATA will first register to the Proxy Server located at the ISP side if Proxy
38 mode is selected. For the following operation, ATA will send the INVITE message to the Proxy Server once you start to make a call, and then the Proxy server will forward the INVITE message to the destination which you dialed. And the Response message from the remote entity will be forwarded back to you via Proxy server. STEP 1. Using following command to set to SIP mode usr/config$ sip mode 1 STEP 2. You must specify Proxy address obtained from your service provider. And the Proxy address can be IPv4 address as well as DNS name. Several important SIP parameters are listed below when setting proxy mode: px, line. For example: usr/config$ sip px line In this case is to set proxy IP address as , line number as STEP 3. You must configure the accounts using security command. An example is demonstrated below: usr/config$ security name password This is to set username (user id) as 12345, password as into line, which means line can accept incoming calls after successfully registered to Proxy server. Note: 1. Please contact with your Proxy vendor to obtain user account information. 2. If no need to enter password, user also has to set security information, please set name the same with line number. E. P2P Mode Peer-to-Peer Mode allows users to call other VoIP devices without the proxy server. When in Peer-To-Peer mode, ATA use Phone Book, which will dial predefined phone number, and press # (optional, to accelerate the dial) as end of dial
39 To configure Peer-To-Peer Mode in ATA, follow the steps below: STEP 1. Set Peer-To-Peer Mode, using sip command usr/config$ sip ipmode 0 Mode 0 is for Peer-To-Peer mode, while mode 1 is for Proxy mode. STEP 2. Configure Phone Book, using pbook command. usr/config$ pbook add name TEST1 ip e In this case user add one callee record named as TEST1, IP address as , and mapping e.164 number as 10. After phone book data has been set, user can dial 10 to make a call for IP After the command completed, you can type pbook print to see if the input record is correct. When adding a record to Phone Book, user does not have to reboot the machine, and the record will be effective immediately
40 : IV. Special Applications and Features This part explains how to configure ATA under special application mode, such as behind NAT, and how to upgrade firmware
41 1. NAT mode (PPPoE) STEP 1. Set PPPoE mode, input the user id & password provided by your ISP, using [pppoe name pwd], reboot the device after disconnection, using [pppoe reboot 1] usr/config$ pppoe id (PPPoE login account) usr/config$ pppoe pwd 123 (PPPoE login Passowd) usr/config$ pppoe reboot 1 (Enable) STEP 2. Set NAT function (Default NAT function is enable) usr/config$ ifaddr -nat 1 For example: usr/config$ ifaddr -print Internet address information Get IP Mode : DHCP LAN IP address : IP address : Subnet mask : Default gateway : NAT : Enabled DNS Obtained : Auto DNS primary : DNS secondary : SNTP : mode=1 server time zone : GMT+8 cycle=1024 mins format=1 (1:12 or 0:24) IPSharing : no IPSharing device. EMS IP Address : EMS User ID : vwusr EMS Password : vwusr EMS cycle time :
42 STEP 3. STEP 4. When Gateway connection succeed. Setup PC use LAN IP connection Network Select [Specify an IP Address] and enter [ xxx] in the [IP Address] location (where xxx is a number between 2 and 254 used by the VoIP Gateway to identify each computer), and the default [Subnet Mask ]. Please notice that two computers on the same LAN cannot have the same IP address. Set Default Gateway value as in the [new gateway] field. Then save your change. PC can also use DHCP mode when DHCP server of ATA is enabled
43 2. Call Hold, Transfer and Forward ATA-S/SP User Manual Gateway provides call features including call hold, transfer and forward. Please be noted that both calling and called site have to support this feature. For call forward function, it only works under Proxy mode. Of course, Proxy must support these call features, too. It is better for user to prepare a telephone set supported [FLASH] function on keypad. If telephone set does not support [FLASH] function on keypad, user can click the Hook quickly by sending FLASH message. Note: The default FLASH length for Gateway is between 400ms to 800 ms.. This value must be compliant with your phone set, if user press flash but not work, please check the flash time value of your phone set and adjust it on ATA. 2.1 Call Hold press [FLASH] By pressing the FLASH after making a call, both sites shall hear the 2nd dial tone generated by Gateway. To retrieve the call back, just press the FLASH again. 2.2 Call Transfer press [FLASH], then [transferring number] A makes a call to B, B press FLASH, A and B hear 2nd dial tone, B presses C s number, C will ring, A will hear Ring Back tone, B Hangs up this call, and A and C can communicate. 2.3 Call Forward: User has to activate/deactivate call forward function via pressing keypad of phone set. This function is only available under Proxy mode, and the Proxy must support Call Forward function. There are three conditions for user to set forward function: 2.4 No response/ Answer: While no one answers the call, incoming call will be forwarded to the assigned number. 2.5 Activate: *75 [Forward No.] # Deactivate: #75# Busy Forward: While line is engaged or phone set is been off-hook, incoming call will be forwarded to the assigned number. Activate: *76 [Forward No.] #
44 Deactivate: #76# Unconditional: Incoming call will be forwarded to the assigned number unconditionally. Activate: *77 [Forward No.] # Deactivate: #77# 3. Upgrade Your ATA 3.1 Upgrade via Web management interface Before start STEP 1. Please confirm Host PC, which is installed as TFTP / FTP server and is in available network. STEP 2. Note down your current configurations, such as [SIP configuration], [Phone Book] Upgrade Version STEP 1. To update the ATA ROM Version, please click Advanced configuration (Figure 49) Device management on the navigation panel. Click the tab named Software upgrade (Figure 50)then you can find a screen for you to make software upgrade. Figure 49 Figure 50 STEP 2. Please input TFTP or FTP Server IP address, target File Name (The version name of firmware), Method, Target File Type (e.g. Server IP Address: , Target File Name (e.g. atasip.100), Method: TFTP, Target File Type: Application image)
45 and click the [OK] button. Figure 51 STEP 3. After upgrade finished, on screen will display [Please issue FLASH CLEAN to consist software version.] information. Figure 52 STEP 4. Click Advanced configuration Device management on the navigation panel. In the Flash clean screen, click the [CLEAN] button. (Figure 53)
46 Figure 53 STEP 5. STEP 6. STEP 7. In the Flash Clean screen to Display [Flash cleaned!! Please reboot your system!!], when Flash Clean Ok. Click [Reboot System] on the navigation panel. In the Reboot ATA screen, click the [Reboot] button. It will take 20 seconds to reboot. Close the current browser windows and launch your web browser again. Enter the IP address in the Location or Address field. 3.2 Upgrade via Telnet Command interface Use [rom] command to upgrade software of ATA. usr/config$ rom ROM files updating commands Usage: rom [-print][-app][-dsptest][-dspcore][-dspapp] -s TFTP/FTP server ip -f filename rom -print -print show versions of rom files. (optional) -app update main application code(optional) -dsptest update DSP testing code(optional) -dspcore update DSP kernel code(optional) -dspapp update DSP application code(optional) -s IP address of TFTP/FTP server (mandatory) -f file name(mandatory) -method download via TFTP/FTP (TFTP: mode=0, FTP: mode=1)
47 -ftp specify username and password for FTP Note: This command can run select one option in 'app',, 'dsptest', 'dspcore', and 'dspapp'. Example: rom -method 1 rom -ftp vwusr vwusr rom -app -s f app.bin Parameter Usages: A. -print: Show versions of all ROM files B. -app, boot, boot2m, dsptest, dspcore, dspapp, ht: To update main Application program code, Boot code, DSP testing code, DSP kernel code, or DSP application code, and Hold Tone file. Note: Most of all, the Rom file needed to get upgrade is App or Boot2m. Please check the exact Rom file before doing download procedure s: To specify TFTP server s IP address when upgrading ROM files f: To specify the target file name, which will replace the old one method: To decide using TFTP or FTP as file transfer server. [0] stands for TFTP, while [1] stands for FTP ftp: If users choose FTP in above item, it is necessary to specify pre-defined username and password when upgrading files. For example: usr/config$ rom -print Download Method : TFTP Application Rom : atasip After software like application has been upgraded, please execute [flash -clean] to clear old configurations and make upgrade complete. This will keep all configurations under [ifaddr]. usr/config$ flash clean
48 Hotline mode STEP 1. The Hotline Mode is applied in limited two peers. User just picks up the phone set and then hears ring back tone or dial tone depended on configurations of destination device. STEP 2. Specify gateway service type as Hotline service. STEP 3. Create a Hotline table with [line] command. usr/config$ sysconf service 1 usr/config$ bureau hotline This example means that if user picks up phone set of FXS Line1, gateway will automatically dial out IP address of [201]. Note: If this gateway is under P2P mode, please set the phone book firstly. The IP address of bureau command indicates the IP address of called party in P2P mode, or the proxy server IP address in proxy mode. Step 4. After the configuration, [commit] and [reboot] the device. usr/config$ commit usr/config$ reboot
49 : V. Web Management Interface This part explains how to configure the ATA via WEB management interface
50 1. WEB tree introduction ATA-S/SP User Manual Installation Wizard Advanced configuration Network configuration Network configuration Behind NAT SNTP SIP configuration SIP configuration SIP advanced configuration System configuration Feature configuration Number configuration Phone book Hot-line Digit manipulation Media configuration Codec Voice FXS tone Payload type Device management Login password Software upgrade Provisioning server Flash clean System status Flash clean Flash clean Reboot
51 2. Login and welcome screen ATA-S/SP User Manual STEP 1. Start your web browser. STEP 2. Launch your web browser and enter [ ] (the default IP address of the PC Port) in the Location or Address field. Press Enter. Password request screen will appear as below. Please input root in the user name field and no password in the password field. Figure 54 STEP 3. Click OK
52 STEP 4. After a successful login, you will see the welcome screen described next. User can click links on the navigation panel at left to go to corresponding configuration screen. 3. Save and Reboot Click OK at the end of every configuration page to confirm your changes. All configurations will not take effect before reboot system. Please remember to click [Reboot] to reboot ATA
53 4. Others Web Management Configuration 4.1 Network Configuration Click Advanced configuration Network configuration in the navigation panel and open the Network Interface Screen. There are 3 tabs for you to configure the ATA. Figure Network configuration Figure 56 A. WAN IP Address: Set WAN IP Address of ATA B. Subnet Mask: Set the Subnet Mask of ATA C. Default routing gateway: Set Default routing gateway of ATA
54 Behind NAT ATA-S/SP User Manual Figure SNTP Figure 58 D. LAN IP Address: Set LAN IP Address of ATA (range: ) E. WAN IP Address: Set WAN IP Address of ATA F. Subnet Mask: Set the Subnet Mask of ATA G. Default routing gateway: Set Default routing gateway of ATA H. Get IP Mode: User has to set ATA to use which network mode. I. DHCP: When DHCP function enables, ATA will automatically search DHCP server after reboot
55 J. NAT: Enable / Disable the Network Address Translation function K. SNTP: Enable / Disable the Simple Network Time Protocol function L. SNTP Server Address: Set SNTP Server Address Note: When SNTP server is available, enable ATA SNTP function to point to SNTP server IP address so that ATA can get correct current time. M. GMT: Set time zone for SNTP Server time User can set different time zone according to the location of ATA. For example, in Taiwan the time zone should be set as 8,which means GMT+8. N. IP Sharing: Enable it if ATA is behind IP Sharing router. O. UPnP: Enable it if IP sharing or NAT device supports UPnP function so that no need to configure IP sharing or ATA when ATA is behind NAT device. P. IP Sharing Server Address: Set Public IP Address of IP Sharing router for ATA to work behind IP sharing. Q. Primary DNS Server: Set Primary Domain Name Server IP address. User can set Domain Name Server IP address. Once ATA can connect with DNS server, user can specify URL address instead of IP address for Proxy and phone book IP address. R. Secondary DNS Server: Set Secondary Domain Name Server IP address. Note: When ATA is behind IP sharing device, if Proxy support behind NAT function, both ATA and IP sharing don t need to do any configuration. Please contact with your proxy vendor more correct information before configuring ATA
56 4.2 SIP Configuration SIP Main Configuration Click [SIP Configuration] in the navigation panel and open the SIP Information Screen. Figure 59 A. Operation Mode Select ATA to work under Peer-to-Peer mode or Proxy mode. B. Primary Proxy IP Address: Set primary Proxy IP Address or URL address (Domain Name Server must be configured. Please refer to Network Interface). i. port: Set Primary proxy port for ATA to send message, default value is 5060, if there is no special request of Proxy server, please don t change this value. C. Secondary Proxy IP Address Set secondary Proxy IP Address or URL address (Domain Name Server must be configured. Please refer to Network Interface). When ATA fail to register to primary Proxy, it will try to register to secondary Proxy, when it fails again, it will retry to register to Primary Proxy. i. port: Set Secondary proxy port for ATA to send message, default value is 5060, if there is no special request of Proxy server, please don t change this value
57 D. Outbound Proxy: Set IP Address or URL address (Domain Name Server must be configured. Please refer to Network Configure) of outbound Proxy server. i. Outbound proxy port: Set outbound Proxy port for ATA to send message, default value is 5060, if there is no special request of Proxy server, please don t change this value. E. Phone Number: Identify one number for the ATA to register to the Proxy. F. Registration Account Name: Set user name of ATA for registering. User can set user name and password for registering. If password is no need, please set user name the same as line number or ATA won t register successfully. G. Registration Account Password: Set password for registering SIP Advanced Configuration Click [SIP Advanced Configuration] in the main screen. Figure 60 A. Prefix String: Set prefix string. If user ID contains alphabets, user can set it as prefix string here. For example, if Account Name is 123, ATA will sent out messages as Account IP address of
58 Proxy, if user set prefix as abc, ATA will set out as IP address of Proxy. This function is for special proxy server. B. Expire Time: Set expire time of registration. ATA will keep re-registering to proxy server before expire timed out C. Local SIP Port: Set SIP UDP port. D. RTP Port: Set RTP port for sending voice data. 4.3 System Configuration Feature configuration Click [System Configuration] in the navigation panel and open the [Feature Configuration] Screen. Figure 61 A. Inter Digit Time: Set the DTMF inter digit time (second) To set the duration (in second) of two pressed digits in dial mode as timed out. If after the duration user hasn t pressed next number, ATA will dial out all number pressed (The inter digit time range is 1~10 secends). B. Keypad DTMF Type: Set DTMF type. User can select DTMF type ATA transmits. C. End of Dial Digit: Select end of dialing key, e.g. set end of dial key as * button, after finished pressing dialing number then press * will dial out
59 4.4 PPPoE Configuration Screen Click [Network Configuration] in the navigation panel. Figure 62 Click the pull-down list then select PPPoE Figure
60 A. Network Connection Mode: The connection which you selected will show here. B. DNS Server obtained Mode: The default option is Obtain from PPPoE Server, that means the ATA will fill the DNS server IP in the field of primary DNS address which offered by PPPoE server. Also you can select Set manually to set the Primary or Secondary DNS server IP by manual if the DNS is specified by some reasons or proprietary policy. C. PPPoE User ID: Set PPPoE authentication User Name. D. PPPoE User Password: Set PPPoE authentication password. E. PPPoE Retry: Enable/Disable auto reboot after PPPoE disconnection. If user enables this function, after PPPoE disconnected, ATA will automatically reboot to re-connect, and after reboot, if ATA still can t get contact with server, ATA will keep trying to
61 connect. After re-connected, ATA will also restart system. On the other hand, if user disables this function, ATA won t reboot and keep trying to connect. F. PPPoE Echo Request: Enable or Disable PPPoE echo request function. The Gateway will send Echo Request, and PPPoE server send Echo Reply message. The RFC 2516 recommend both sides use this method to maintain the session. The default value of ATA is sending the echo request packets. G. Http port for WEB management: You can specify a port for WEB management. Sometime the user will worry about the attack comes from hacker or unknown source cause the device be damaged, so user can define a proprietary port to make remote management via WEB interface
62 4.5 Media Configuration Click [Media Configuration] in the navigation panel and open the [Voice Configuration] Screen. Figure Codec A. Codec Priority: i. Please notice that user can set from 1 st to 5th with different codec. B. Packet Size: i. User can set different packet size for each codec. C. Slince Suppression: i. Only G.729B and G can be configured
63 4.5.2 Voice: ATA-S/SP User Manual Figure 65 You can configure the volume with a suitable value FXS Tone ATA adopts dual frequencies as traditional telephone does. If users want to have their own call progress tone, they can change the value of tones. Figure
64 4.5.4 Ring Tone: Set Ring frequency, on time, off time, voltage level. ATA will give ring to phone set to trigger ring. If user found that phone set cannot ring when having incoming call, please try to increase ring frequency here. ringing frequency: 15 ~ 100 (Unit: Hz) ringing ring ON/OFF: 0 ~ 8000 (Unit: ms) ringing level: 0 ~ 94 (Unit: V) tone frequency: 0 ~ (Unit: Hz) tone freqlevel: 0 ~ (Unit: mvrms) tone Tone ON/OFF: 0 ~ 8000 (Unit: ms) Ring Back Tone: Set ring back tone parameters. Busy Tone: Set busy tone parameters. Dial tone: Set Dial tone parameters. Low(frq) : Frequency value of Low frequency High(frq) : Frequency value of High frequency Low(lev) : Level (volume) of Low frequency High(lev) : Level (volume) of High frequency On1 : On cadence of first cycle Off1 : Off cadence of first cycle On2 : On cadence of second cycle Off2 : Off cadence of second cycle Note:
65 1. If disconnect tone is single-frequency, user has to configure the same frequency value of Low frequency and High frequency ; the same level of Low frequency and High frequency 2. For On/Off cadence, user must set 1023 instead of 0, if there is only one set of cycle, please as in second set columns 4.6 Number Configuration Phone Book Click [Number Configuration] in the navigation panel and open the [Phone Book] Screen. Figure 67 A. Add: User can specify 10 sets of phone book via Web Management Interface. Please input index, Name, IP Address and E.164 number of the destination device. B. Delete: User can delete any configured phone book data by index. Note: The e164 number defined in phone book will be fully sent to destination. It is not just a representative number for destination s IP Address. In other words, user dial this e164 number to reach destination, destination will receive the number and find out if it is matched to its line number
66 4.6.2 Hot line ATA-S/SP User Manual Destination Digit Manipulation Click [Digit Manipulation] Figure 68 Index: Setting the index number for prefix record (max 30 record). Prefix: Setting the prefix number of the whole numbers that could be into this VoIP gateway (1~20 digits). Drop: Select enable or disable drop prefix function. The function is enabled means to drop prefix number when dialing out. The function is disabled means to keep prefix number. Insert:
67 Setting the digits that you want to insert in this number (1~30 digits). 4.7 Device management Login Password Click [Device management] Figure 69 Figure 70 You can select the root or user to change the password
68 4.7.2 Soft upgrade Click [Soft upgrade] ATA-S/SP User Manual Figure 71 Download Mode: Select download method as TFTP or FTP FTP/TFTP Server IP Address: Set TFTP server IP address FTP Login: Set FTP login name and password Target File name: Set file name prepared to upgrade Target File Type: Select which sector of ATA to upgrade Provision Server EMS Server IP Address: Set the IP address of provisioning server EMS User Name: Set a authorized account name EMS User Password:
69 Input a password for authorizing to update firmware or configuration by automatically. EMS Cycle Time: Set a timer for ATA connect to provisioning server to download firmware or configuration Flash Clean Click [Flash Clean] in the navigation panel and open the [Flash Clean] Screen. Figure 72 Press CLEAN will clean all configurations of ATA and reset to factory default value. Note: User must re-configure all commands all over again (except Network Configure) once execute this function,
70 4.8 Reboot ATA System screen Click [Reboot System] in the navigation panel and open the [Reboot ATA] Screen. Figure 73 Click reboot will reset ATA. Note: To execute reboot, please remember to do Commit Data before Reboot System
71 VI. Telnet Command Interface This part gives information on how to configure ATA via Telnet command line interface
72 1. Login For you first login, enter the login: [root] and default no password. login: root password: Welcome to Terminal Configuration Mode Please enter your configuration item usr/config$ Note: Login account [root] or [administrator] is the default login account and there is no password needed Save and Reboot After any configuration has been made, user has to save all data and reboot system to make configurations take effect. STEP 1. Confirm the changed configurations, input [commit] and press [enter] key to save it. STEP 2. Input [reboot] then press [enter] key to restart Gateway. STEP 3. After around 40 seconds, Gateway will take effect in new configurations. Do not turn off your Gateway or remove the Gateway while saving your configuration. usr/config$ passwd -set root voip Setting Login: root Password: voip OK usr/config$
73 3. System Commands Overview ATA-S/SP User Manual 3.1 [help] Press help/man/? will display all command list of ATA. The following table lists all of the commands that you can use with the Gateway. Refer to the following chapters for descriptions of commonly used commands. This user s guide describes commands that are helpful for configuring the Gateway. Using commands not documented in the user s guide can damage the unit and possibly render it unusable. Commands with ATA Command DESCRIPTION help Input help/man/? to list all command list. quit Input quit/exit/close to exit telnet connection. debug Add debug flag and display debug messages. reboot Reboot local machine. commit Save all data in ATA. ifaddr Internet address manipulation. time Show current time. ping Test if an IP address is reachable. pbook Phone book information and configuration. pppoe PPPoE parameters manipulation. flash Clean all configuration from flash rom. sysconf System information manipulation. sip Configure SIP related parameters. security This command is used to configure the account information included username and password obtained from the service provider. voice Voice information manipulation. support Special functions support manipulation. tos Set DSCP values for QOS. phone Setup of call progress tones and ring (SLIC control). bureau To set Hotline function which must be under Peer-to-Peer mode and switch to hotline service. rom ROM file update. auth Set configuration items for "administrator" user. passwd Password setting information and configuration
74 Command prefix DESCRIPTION Prefix drop/insert information manipulation ATA-S/SP User Manual 3.2 [quit] Type [quit] will quit the Gateway configuration mode. And turn back to login prompt. usr/config$ quit Disconnecting.. login: root Welcome to Terminal Configuration Mode Please enter your configuration item usr/config$ Note: It is recommended that type the [quit] command before you leave the console. If so, Gateway will ask password again when next user connects to console port. 3.3 [debug] Open debug message will show up specific information while Gateway is in operation. After executing the debug command, it should execute command [debug open] as well. usr/config$ debug Debug message information and configuration Usage: debug [-add type1 [[type2]...]] -open -close -status -status Display the enabled debug flags. -add Add debug flag. -delete Remove specified debug flag. -open Start to show debug messages. -close Stop showing debug messages. Example: debug -add sip msg
75 debug -open ATA-S/SP User Manual usr/config$ Parameter Usages: -status: Display the enabled debug flags. -add: Add debug flag. -- sip: sip related information -- msg: voice related information -delete: Remove specified debug flag. -open: Start to show debug messages. -close: Stop showing debug messages. In this example, user open debug flags including sip, vp, msg. usr/config$ debug -add sip msg usr/config$ debug open For example: usr/config$ debug -status Current debug type enabled : Debug Mode is open DEBUG-> SIP MSG usr/config$ 3.4 [reboot] After [commit], type [reboot] to reload Gateway in new configuration. The procedure is as below: usr/config$ reboot Start to Unregister... Unregister complete.... Rebooting...It will take 40 seconds...attached TCP/IP interface to cpm unit 0 Attaching interface lo0...done HTTPD initialized... Flash Check WorkMode : PROXY_MODE
76 Start registering to Proxy server ATA-S/SP User Manual AC4804[0] is ok AC4804[1] is ok successful 2 2 Initialize OSS libraries...ok! VP v1.42 stack open sucessfully. login: 3.5 [commit] Save changes after configuring Gateway. usr/config$ commit This may take a few seconds, please wait.. Commit to flash memory ok! usr/config$ Note: Users shall use [commit] to save modified value, or they will not be activated after system reboot. 3.6 [ifaddr] Configure and display Gateway network information. usr/config$ ifaddr LAN information and configuration Usage: ifaddr [-print] [-dhcp used] [-sntp mode [server]] ifaddr [-ip ipaddress] [-mask subnetmask] [-gate defaultgateway] ifaddr [-dns index [dns server address]] [-ipsharing used[ip address]] ifaddr [-autodns used] -print -ip Display LAN information and configuration. Specify WAN ip address
77 -lanip Specify LAN ip address. -mask Set Internet subnet mask. -gate Specify default gateway ip address -nat Set NAT service flag (On/Off). -dhcp Set DHCP client service flag (On/Off). -sntp Set SNTP server mode and specify IP address. -autodns Specify the way to obtain DNS Server (0:Manual/1:Auto). -dns Specify IP address of DNS Server. -timezone Set local timezone. -ipsharing Specify usage of an IP sharing device and specify IP address. -server Specify EMS Server IP address -id Specify EMS Server ID -pwd Specify EMS Server password -emstime Specify EMS cycle time Note: Range of ip address setting ( ~ ). DHCP client setting value (On=1, Off=0). If DHCP set to 'On', Obtain a set of Internet configuration from DHCP server assgined. SNTP mode (0=no update, 1=specify server IP, 2=broadcast mode). Example: ifaddr -ip mask gate ifaddr -nat 1 ifaddr -dhcp 1 ifaddr -sntp ifaddr -ipsharing ifaddr -autodns 1 ifaddr -dns usr/config$ Parameter Usages: -print: Print current IP setting and status -ip: Assigned IP address for Gateway -lanip: Specify PC Port IP address (For NAT function), use this command setup LAN IP address assigned to PC or other machine
78 usr/config$ ifaddr -lanip XXX.YYY (The range of LAN IP is XXX: 1-254, YYY: 1-254) -mask: Assigned internet subnet mask -gate: Assigned IP default gateway -nat: Provide DHCP Server and NAT function. -dhcp: Dynamic Host Configuration (1 = ON; 0 = OFF) -dns: Setup DNS Server IP Address. -sntp: Simple Network Time Protocol (0=No update, 1=Specify server IP, 2=broadcast mode). When SNTP function is activated, users have to specify a SNTP server as network time source. An example is demonstrated below while stands for SNTP server s IP address: usr/config$ ifaddr -sntp autodns: Auto or manual configures the DNS IP address when gateway device is under DHCP and PPPoE mode. -timezone: set local time zone according to GMT -ipsharing: To enable or disable IP sharing function. When this function is enabled, user must specify a public fixed IP address. usr/config$ ifaddr -ipsharing Note: If the public IP address is not a fixed one, ATA cannot work behind NAT with peer-to-peer mode. -server: set EMS server IP address. EMS is software to help user can easily configure products. Please contact with your reseller for more information. -id: specify EMS ID to login EMS Server. -pwd: specify EMS password to login EMS Server. -emstime: specify EMS cycle time. For example: usr/config$ ifaddr -print Internet address information
Preface... V. Part I: IAD Gateway Overview Overview Software Specifications Hardware Specifications Part II: Start-UP...
 I Preface... V Part I: IAD Gateway Overview... 1 1.1 Overview... 2 1.2 Software Specifications... 3 1.3 Hardware Specifications... 5 Part II: Start-UP... 10 2.1 Software Installation Guide... 2.1.1 Default
I Preface... V Part I: IAD Gateway Overview... 1 1.1 Overview... 2 1.2 Software Specifications... 3 1.3 Hardware Specifications... 5 Part II: Start-UP... 10 2.1 Software Installation Guide... 2.1.1 Default
Dynamix DW IAD VoIP Gateway (SIP) User Manual
 Dynamix DW IAD - 162 VoIP Gateway (SIP) User Manual Preface... V Part I: Dynamix IAD -162 Gateway Overview...1 1.1 Overview...2 1.2 Software Specifications...3 1.3 Hardware Specifications...4 Part II:
Dynamix DW IAD - 162 VoIP Gateway (SIP) User Manual Preface... V Part I: Dynamix IAD -162 Gateway Overview...1 1.1 Overview...2 1.2 Software Specifications...3 1.3 Hardware Specifications...4 Part II:
Dynamix DW IAD VoIP Gateway (H.323) User Manual
 Dynamix DW IAD - 162 VoIP Gateway (H.323) User Manual PREFACE----------------------------------------------------------------------------------------------------V PART I: DYNAMIX IAD-162 GATEWAY OVERVIEW
Dynamix DW IAD - 162 VoIP Gateway (H.323) User Manual PREFACE----------------------------------------------------------------------------------------------------V PART I: DYNAMIX IAD-162 GATEWAY OVERVIEW
CHAPTER 3 CONFIGURING THE SIP-PHONE THROUGH WEB PAGES STEP 1. BROWSE THE IP ADDRESS PREDEFINED VIA KEYPAD... 36
 WellPhone-305 SIP CHAPTER 1 OVERVIEW OF THE SIP-PHONE... 3 1. HARDWARE OVERVIEW... 4 1.Front View and Keypad function... 4 2.Back View...11 3.Specification of connector...11 2. SOFTWARE FEATURES AND SPECIFICATION...
WellPhone-305 SIP CHAPTER 1 OVERVIEW OF THE SIP-PHONE... 3 1. HARDWARE OVERVIEW... 4 1.Front View and Keypad function... 4 2.Back View...11 3.Specification of connector...11 2. SOFTWARE FEATURES AND SPECIFICATION...
SIP IP Phone. User Manual / Version 1.0 IPP-120
 SIP IP Phone User Manual / Version 1.0 IPP-120 Chapter 1 Overview of the SIP IP Phone (IPP-120)... 3 1. Hardware Overview... 4 1.Front View and Keypad function... 4 2.Back View... 6 3.Specification...
SIP IP Phone User Manual / Version 1.0 IPP-120 Chapter 1 Overview of the SIP IP Phone (IPP-120)... 3 1. Hardware Overview... 4 1.Front View and Keypad function... 4 2.Back View... 6 3.Specification...
SIP-Phone 302 Administration Guide SIP-Phone 302 Ver:
 Chapter 1 Overview of the SIP-Phone 302... 4 1. Hardware Overview... 5 2. Software Features and Specification... 8 Chapter 2 Configuring the SIP-Phone 302 through LCD Phone menu... 10 1. Initialize SIP-Phone
Chapter 1 Overview of the SIP-Phone 302... 4 1. Hardware Overview... 5 2. Software Features and Specification... 8 Chapter 2 Configuring the SIP-Phone 302 through LCD Phone menu... 10 1. Initialize SIP-Phone
ANSEL FXS / 1 PSTN. VoIP Telephone Adaptor. User Manual V1.10
 ANSEL 5518 1 FXS / 1 PSTN VoIP Telephone Adaptor User Manual V1.10 Quick Guide Step 1: Broadband (ADSL/Cable Modem) Connections for ANSEL 5518 A. Connect ANSEL 5518 WAN port to ADSL NAT Router as the following
ANSEL 5518 1 FXS / 1 PSTN VoIP Telephone Adaptor User Manual V1.10 Quick Guide Step 1: Broadband (ADSL/Cable Modem) Connections for ANSEL 5518 A. Connect ANSEL 5518 WAN port to ADSL NAT Router as the following
STEPS IN CONFIGURATION START UP HOW TO SETUP AND CONNECT BASICALLY... 11
 NetGate FXO Gateway H.323 User Manual (2/4/6 Ports) FXO-02/FXO-04/FXO-06 STEPS IN CONFIGURATION...3 1. START UP...4 1.1 INTRODUCTION...4 1.2 FEATURES AND SPECIFICATION...5 1.3 ACCESSORIES AND EQUIPMENT...6
NetGate FXO Gateway H.323 User Manual (2/4/6 Ports) FXO-02/FXO-04/FXO-06 STEPS IN CONFIGURATION...3 1. START UP...4 1.1 INTRODUCTION...4 1.2 FEATURES AND SPECIFICATION...5 1.3 ACCESSORIES AND EQUIPMENT...6
STEPS IN CONFIGURATION START UP...4
 FXSO GATEWAY User Manual (1FXS/1FXO or 2FXS/2FXO ports) STEPS IN CONFIGURATION...3 1. START UP...4 1.1 INTRODUCTION...4 1.2 FEATURES AND SPECIFICATION...5 1.3 ACCESSORIES AND EQUIPMENT...6 1.4 APPEARANCE...6
FXSO GATEWAY User Manual (1FXS/1FXO or 2FXS/2FXO ports) STEPS IN CONFIGURATION...3 1. START UP...4 1.1 INTRODUCTION...4 1.2 FEATURES AND SPECIFICATION...5 1.3 ACCESSORIES AND EQUIPMENT...6 1.4 APPEARANCE...6
IP Telephony Gateway, FXS + FXO Interface
 User s Manual IP Telephony Gateway, FXS + FXO Interface Model No.: SP5012/S, SP5014/S Website: http://www.micronet.info Steps in configuration STEP 1 Start Up To check out the peripheral equipments and
User s Manual IP Telephony Gateway, FXS + FXO Interface Model No.: SP5012/S, SP5014/S Website: http://www.micronet.info Steps in configuration STEP 1 Start Up To check out the peripheral equipments and
RP-FSO522 2-Line FXO, 2-Line FXS SIP IP Gateway. Feature
 RP-FSO522 2-Line FXO, 2-Line FXS SIP IP Gateway RP-FSO522 is an 2-Line FXO plus 2-Line FXS gateway with SIP protocol IP device which allows to connect 2 Lines of analog PSTN telephone line and connect
RP-FSO522 2-Line FXO, 2-Line FXS SIP IP Gateway RP-FSO522 is an 2-Line FXO plus 2-Line FXS gateway with SIP protocol IP device which allows to connect 2 Lines of analog PSTN telephone line and connect
Welltech WellGate User Manual
 Welltech WellGate 2626 An Easy to Use PBX Gateway User Manual Copyright 2009 Welltech Computer Co., Ltd. All right reserved Table of Contents Introduction...2 WellGate 2626 - An Easy to Use PBX Gateway...2
Welltech WellGate 2626 An Easy to Use PBX Gateway User Manual Copyright 2009 Welltech Computer Co., Ltd. All right reserved Table of Contents Introduction...2 WellGate 2626 - An Easy to Use PBX Gateway...2
Dynamix DW 2 FXO Dynamix DW 4 FXO FXO SIP Gateway User Manual
 Dynamix DW 2 FXO Dynamix DW 4 FXO FXO SIP Gateway User Manual STEPS IN CONFIGURATION...3 1. START UP... 4 1.1 INTRODUCTION... 4 1.2 FEATURES AND SPECIFICATION...5 1.3 ACCESSORIES AND EQUIPMENT... 7 1.4
Dynamix DW 2 FXO Dynamix DW 4 FXO FXO SIP Gateway User Manual STEPS IN CONFIGURATION...3 1. START UP... 4 1.1 INTRODUCTION... 4 1.2 FEATURES AND SPECIFICATION...5 1.3 ACCESSORIES AND EQUIPMENT... 7 1.4
2757 VoIP Phone Users Guide
 2757 VoIP Phone Users Guide Rev. 1.0 Table of Contents 1 Introduction... 5 1.1 Package Contents... 5 1.2 Features... 5 1.3 Basic Setup... 6 2 Network Setup... 8 2.1 Static IP Address... 8 2-2 PPPoE...11
2757 VoIP Phone Users Guide Rev. 1.0 Table of Contents 1 Introduction... 5 1.1 Package Contents... 5 1.2 Features... 5 1.3 Basic Setup... 6 2 Network Setup... 8 2.1 Static IP Address... 8 2-2 PPPoE...11
TT11 VoIP Router 1FXS/1FXO TA User Guide
 TT11 VoIP Router 1FXS/1FXO TA User Guide Page 1 Table of Contents: 1.0 Introduction... 3 2.0 Package Contents... 3 3.0 Summary of LED & Connector Descriptions... 4 3.1 The Front LEDs... 4 3.2 The Rear
TT11 VoIP Router 1FXS/1FXO TA User Guide Page 1 Table of Contents: 1.0 Introduction... 3 2.0 Package Contents... 3 3.0 Summary of LED & Connector Descriptions... 4 3.1 The Front LEDs... 4 3.2 The Rear
EIP 7012 Essence VoIP Phone Administration Guide Version 1.0B
 Essence Technology EIP 7012 Essence VoIP Phone Administration Guide Version 1.0B Table of Contents 1 Introduction... 1 1.1 Hardware Overview... 1 1.2 Software Overview... 1 2 Keypad interface for IP Phone
Essence Technology EIP 7012 Essence VoIP Phone Administration Guide Version 1.0B Table of Contents 1 Introduction... 1 1.1 Hardware Overview... 1 1.2 Software Overview... 1 2 Keypad interface for IP Phone
SVG300S+ 2 FXS SIP/IAX ATA USER MANUAL
 SVG300S+ 2 FXS SIP/IAX ATA USER MANUAL STEPHEN TECHNOLOGIES CO.,LIMITED ALL RIGHTS RESERVED Contents Preface... 3 About this Manual... 3 Audience... 3 Related Documentation... 3 Document Conventions...
SVG300S+ 2 FXS SIP/IAX ATA USER MANUAL STEPHEN TECHNOLOGIES CO.,LIMITED ALL RIGHTS RESERVED Contents Preface... 3 About this Manual... 3 Audience... 3 Related Documentation... 3 Document Conventions...
VoIP Analog Telephone Adapter VIP-158 User s manual Version 1.00
 VoIP Analog Telephone Adapter VIP-158 User s manual Version 1.00-1 - Copyright Copyright (C) 2007 PLANET Technology Corp. All rights reserved. The products and programs described in this User s Manual
VoIP Analog Telephone Adapter VIP-158 User s manual Version 1.00-1 - Copyright Copyright (C) 2007 PLANET Technology Corp. All rights reserved. The products and programs described in this User s Manual
Dynamix DW FXS-08 (SIP) User Manual. 8-ports FXS VoIP Gateway. Revision Information Version Date Description EN-V2.0a Apr nd English Version
 Dynamix DW FXS-08 8-ports FXS VoIP Gateway (SIP) User Manual Revision Information Version Date Description EN-V2.0a Apr-2-2008 2 nd English Version Table of Contents 1. Introduction...3 1.1 FXS-08 --8-ports
Dynamix DW FXS-08 8-ports FXS VoIP Gateway (SIP) User Manual Revision Information Version Date Description EN-V2.0a Apr-2-2008 2 nd English Version Table of Contents 1. Introduction...3 1.1 FXS-08 --8-ports
LAN Phone 101/201 User Manual Guide Document Ver.: 2.103
 LAN Phone 101/201 Administration Guide Chapter 1 Overview of the LAN Phone 101/201... 3 1. Hardware Overview... 4 2.Software Features and Specification... 8 Calling Features... 8 Chapter 2 Configuring
LAN Phone 101/201 Administration Guide Chapter 1 Overview of the LAN Phone 101/201... 3 1. Hardware Overview... 4 2.Software Features and Specification... 8 Calling Features... 8 Chapter 2 Configuring
FXO-08 (SIP) User Manual
 FXO-08 8-ports FXO VoIP Gateway (SIP) User Manual Revision Information Version Date Description EN-V2.0a April-8-2008 2 nd English Version Table of Contents 1. Introduction...3 1.1 FXO-08 --8-ports FXO
FXO-08 8-ports FXO VoIP Gateway (SIP) User Manual Revision Information Version Date Description EN-V2.0a April-8-2008 2 nd English Version Table of Contents 1. Introduction...3 1.1 FXO-08 --8-ports FXO
KTA1010 INSTALL GUIDE
 KTA1010 INSTALL GUIDE Table of Contents 1 Check for Required Items... 2 2 Installation... 2 2.1 Installation View... 2 2.2 Connection Chart to determine cable types... 3 3 Ready to use... 3 3.1 Network
KTA1010 INSTALL GUIDE Table of Contents 1 Check for Required Items... 2 2 Installation... 2 2.1 Installation View... 2 2.2 Connection Chart to determine cable types... 3 3 Ready to use... 3 3.1 Network
User s Manual. VoIP FXO Gateway. Model No.: SP5052A/S, SP5054A/S. World Wide Web: ;
 User s Manual VoIP FXO Gateway Model No.: SP5052A/S, SP5054A/S World Wide Web: www.micronet.com.tw ; www.micronet.info Table of Contents 1. WEB CONFIGURATION... 3 STEP 1. USE WEB BROSWER TO CONNECT GATEWAY...
User s Manual VoIP FXO Gateway Model No.: SP5052A/S, SP5054A/S World Wide Web: www.micronet.com.tw ; www.micronet.info Table of Contents 1. WEB CONFIGURATION... 3 STEP 1. USE WEB BROSWER TO CONNECT GATEWAY...
FTA-102L. Free Roaming Gateway. User Manual
 FTA102L Free Roaming Gateway User Manual FTA102L PORTech Communications Inc. Content 1. Introduction... 1 2. System Topology... 2 3. Function Description... 2 4. Parts list... 3 5. Dimension: 14*9*3 cm...
FTA102L Free Roaming Gateway User Manual FTA102L PORTech Communications Inc. Content 1. Introduction... 1 2. System Topology... 2 3. Function Description... 2 4. Parts list... 3 5. Dimension: 14*9*3 cm...
VS Port FXS SIP. VoIP Telephone Adaptor. User Manual. V2.1h
 VS200 2-Port FXS SIP VoIP Telephone Adaptor User Manual V2.1h Quick Guide Step 1: Broadband (ADSL/Cable Modem) Connections for VS200 A. Connect VS200 LAN port to ADSL NAT Router as the following connection.
VS200 2-Port FXS SIP VoIP Telephone Adaptor User Manual V2.1h Quick Guide Step 1: Broadband (ADSL/Cable Modem) Connections for VS200 A. Connect VS200 LAN port to ADSL NAT Router as the following connection.
for VoIP Gateway Series
 Smart Web Manager for VoIP Gateway Series www.addpac.com AddPac Technology 2010, Sales and Marketing Contents Web Connection Main Page Layout System Configuration Language, WAN Setup, LAN Setup, NAT, NTP,
Smart Web Manager for VoIP Gateway Series www.addpac.com AddPac Technology 2010, Sales and Marketing Contents Web Connection Main Page Layout System Configuration Language, WAN Setup, LAN Setup, NAT, NTP,
8-Port SIP VoIP Gateway (8 FXS)
 8-Port SIP VoIP Gateway (8 FXS) Highlights Supports SIP 2.0 (RFC 326) Supports IPv6 and IPv4 simultaneously Up to 24 SIP service domains and Caller ID Supports auto HTTP provision and fax feature Flexible
8-Port SIP VoIP Gateway (8 FXS) Highlights Supports SIP 2.0 (RFC 326) Supports IPv6 and IPv4 simultaneously Up to 24 SIP service domains and Caller ID Supports auto HTTP provision and fax feature Flexible
GIGABIT COLOR IP PHONE
 GIGABIT COLOR IP PHONE USER GUIDE UC842 Version:1.0.3.59 Nanjing Hanlong Technology Co., Ltd 86-25-84608050 support@hanlongtek.com Notices Information Notices Information Copyright Copyright 2005-2013
GIGABIT COLOR IP PHONE USER GUIDE UC842 Version:1.0.3.59 Nanjing Hanlong Technology Co., Ltd 86-25-84608050 support@hanlongtek.com Notices Information Notices Information Copyright Copyright 2005-2013
Welcome. Unleash Your Phone
 User Manual Welcome Unleash Your Phone For assistance with installation or troubleshooting common problems, please refer to this User Manual or Quick Installation Guide. Please visit www.vonage.com/vta
User Manual Welcome Unleash Your Phone For assistance with installation or troubleshooting common problems, please refer to this User Manual or Quick Installation Guide. Please visit www.vonage.com/vta
VoIP ATA series (ATA171plus, ATA172plus, ATA-171, ATA-172, ATA-171M, ATA-171P)
 ATA Web User Guide VoIP ATA series (ATA171plus, ATA172plus, ATA-171, ATA-172, ATA-171M, ATA-171P) User Guide Released Date : January-2015 Firmware Version : V.303 1. Introduction... 4 2. Hardware Overview...
ATA Web User Guide VoIP ATA series (ATA171plus, ATA172plus, ATA-171, ATA-172, ATA-171M, ATA-171P) User Guide Released Date : January-2015 Firmware Version : V.303 1. Introduction... 4 2. Hardware Overview...
VG422R. User s Manual. Rev , 5
 VG422R User s Manual Rev 1.0 2003, 5 CONGRATULATIONS ON YOUR PURCHASE OF VG422R... 1 THIS PACKAGE CONTAINS... 1 CONFIRM THAT YOU MEET INSTALLATION REQUIREMENTS... 1 1. INSTALLATION GUIDE... 2 1.1. HARDWARE
VG422R User s Manual Rev 1.0 2003, 5 CONGRATULATIONS ON YOUR PURCHASE OF VG422R... 1 THIS PACKAGE CONTAINS... 1 CONFIRM THAT YOU MEET INSTALLATION REQUIREMENTS... 1 1. INSTALLATION GUIDE... 2 1.1. HARDWARE
Broadband Router DC-202. User's Guide
 Broadband Router DC-202 User's Guide Table of Contents CHAPTER 1 INTRODUCTION... 1 Broadband Router Features... 1 Package Contents... 3 Physical Details...3 CHAPTER 2 INSTALLATION... 5 Requirements...
Broadband Router DC-202 User's Guide Table of Contents CHAPTER 1 INTRODUCTION... 1 Broadband Router Features... 1 Package Contents... 3 Physical Details...3 CHAPTER 2 INSTALLATION... 5 Requirements...
see the Cisco SPA100 Series Administration Guide for details. The configuration profile is uploaded to the Cisco SPA122 at the time of provisioning.
 * Note: Many specifications are programmable within a defined range or list of options. Please see the Cisco SPA100 Series Administration Guide for details. The configuration profile is uploaded to the
* Note: Many specifications are programmable within a defined range or list of options. Please see the Cisco SPA100 Series Administration Guide for details. The configuration profile is uploaded to the
SPA400 Internet Telephony Gateway with 4 FXO Ports
 SPA400 Internet Telephony Gateway with 4 FXO Ports Administration and Configuration Guide v1.0 Using the SPA400 The SPA400 features the ability to connect up to four (4) standard analog telephones lines
SPA400 Internet Telephony Gateway with 4 FXO Ports Administration and Configuration Guide v1.0 Using the SPA400 The SPA400 features the ability to connect up to four (4) standard analog telephones lines
Table of Contents. CRA-200 Analog Telephone Adapter 2 x Ethernet Port + 2 x VoIP Line. Quick Installation Guide. CRA-200 Quick Installation Guide
 CRA-200 Analog Telephone Adapter 2 x Ethernet Port + 2 x VoIP Line Quick Installation Guide Table of Contents VoIP ATA Package Contents... 2 Checklist... 2 IMPORTANT SAFETY INSTRUCTIONS... 3 Connecting
CRA-200 Analog Telephone Adapter 2 x Ethernet Port + 2 x VoIP Line Quick Installation Guide Table of Contents VoIP ATA Package Contents... 2 Checklist... 2 IMPORTANT SAFETY INSTRUCTIONS... 3 Connecting
CHAPTER 7 ADVANCED ADMINISTRATION PC
 ii Table of Contents CHAPTER 1 INTRODUCTION... 1 Broadband ADSL Router Features... 1 Package Contents... 3 Physical Details... 4 CHAPTER 2 INSTALLATION... 6 Requirements... 6 Procedure... 6 CHAPTER 3 SETUP...
ii Table of Contents CHAPTER 1 INTRODUCTION... 1 Broadband ADSL Router Features... 1 Package Contents... 3 Physical Details... 4 CHAPTER 2 INSTALLATION... 6 Requirements... 6 Procedure... 6 CHAPTER 3 SETUP...
Version: epbxum_
 epbx-100a-128 User s Manual Version: epbxum_128.300 CH1. Overview 5 1.1 Specifications 5 1.2 Hardware Overview 7 1.2.1 Front Panel and LED Indication...7 1.2.2 Back Panel...8 CH2. Start to configure epbx-100a-128
epbx-100a-128 User s Manual Version: epbxum_128.300 CH1. Overview 5 1.1 Specifications 5 1.2 Hardware Overview 7 1.2.1 Front Panel and LED Indication...7 1.2.2 Back Panel...8 CH2. Start to configure epbx-100a-128
RX3041. User's Manual
 RX3041 User's Manual Table of Contents 1 Introduction... 2 1.1 Features and Benefits... 3 1.2 Package Contents... 3 1.3 Finding Your Way Around... 4 1.4 System Requirements... 6 1.5 Installation Instruction...
RX3041 User's Manual Table of Contents 1 Introduction... 2 1.1 Features and Benefits... 3 1.2 Package Contents... 3 1.3 Finding Your Way Around... 4 1.4 System Requirements... 6 1.5 Installation Instruction...
Expandable SIP Phone System. Expandable SIP Phone System
 Expandable SIP Phone System Key Features Included: + One DVX-1000 SIP IP PBX + One DIV-140 Trunk Gateway + Ten DPH-140S IP Telephones + Unified Management + Save On Long-distance Calling + Create an IP
Expandable SIP Phone System Key Features Included: + One DVX-1000 SIP IP PBX + One DIV-140 Trunk Gateway + Ten DPH-140S IP Telephones + Unified Management + Save On Long-distance Calling + Create an IP
EP502/EP504 IP PBX 1.1 Overview
 1.1 Overview The EP502/EP504 is an embedded Voice over IP (VoIP) Server with Session Initiation Protocol (SIP) to provide IP extension phone connection for global virtual office of small-to-medium business
1.1 Overview The EP502/EP504 is an embedded Voice over IP (VoIP) Server with Session Initiation Protocol (SIP) to provide IP extension phone connection for global virtual office of small-to-medium business
User Manual. IPT1000H VoIP Phone. Version 2.3.1
 User Manual IPT1000H VoIP Phone Version 2.3.1 CONTENT 1 WELCOME...2 2 INSTALLATION...2 2.1 Package List...2 2.2 Safety Compliances...2 3 PRODUCT OVERVIEW...2 4 CONFIGURATION WITH PHONE...6 4.1 Function
User Manual IPT1000H VoIP Phone Version 2.3.1 CONTENT 1 WELCOME...2 2 INSTALLATION...2 2.1 Package List...2 2.2 Safety Compliances...2 3 PRODUCT OVERVIEW...2 4 CONFIGURATION WITH PHONE...6 4.1 Function
LevelOne FBR User s Manual. 1W, 4L 10/100 Mbps ADSL Router. Ver
 LevelOne FBR-1416 1W, 4L 10/100 Mbps ADSL Router User s Manual Ver 1.00-0510 Table of Contents CHAPTER 1 INTRODUCTION... 1 FBR-1416 Features... 1 Package Contents... 3 Physical Details... 3 CHAPTER 2
LevelOne FBR-1416 1W, 4L 10/100 Mbps ADSL Router User s Manual Ver 1.00-0510 Table of Contents CHAPTER 1 INTRODUCTION... 1 FBR-1416 Features... 1 Package Contents... 3 Physical Details... 3 CHAPTER 2
D-Link DVG-1402S. Manual. 2Voice + 4SW VoIP Router. Version B.1. Building Networks for People
 D-Link DVG-1402S 2Voice + 4SW VoIP Router Manual Building Networks for People Version B.1 Contents Package Contents... 3 Introduction... 4 Rear Panel Connections... 5 Front Panel LEDs... 6 Features...
D-Link DVG-1402S 2Voice + 4SW VoIP Router Manual Building Networks for People Version B.1 Contents Package Contents... 3 Introduction... 4 Rear Panel Connections... 5 Front Panel LEDs... 6 Features...
Contents. 2 V85 Desktop VoIP Phone User Guide YML772 Rev1
 Contents Chaper 1: Introduction... 4 About VoIP... 4 Chapter 2: Getting to know your V85... 6 Before you begin...... 6 Package Contents... 7 Rear of the V85... 8 Chapter 3: Getting your V85 Up and Running...
Contents Chaper 1: Introduction... 4 About VoIP... 4 Chapter 2: Getting to know your V85... 6 Before you begin...... 6 Package Contents... 7 Rear of the V85... 8 Chapter 3: Getting your V85 Up and Running...
AC1200M/MS. User Manual
 AC1200M/MS User Manual Table of Contents User Manual... 1 1 Preface... 1 2 LED Indicators and Connectors... 1 2.1 LED Indicators... 1 2.2 Hardware Installation... 2 3 Voice Prompt (AC1200MS)... 2 4 User
AC1200M/MS User Manual Table of Contents User Manual... 1 1 Preface... 1 2 LED Indicators and Connectors... 1 2.1 LED Indicators... 1 2.2 Hardware Installation... 2 3 Voice Prompt (AC1200MS)... 2 4 User
Still Body 8-Port GSM VoIP Gateway
 Still Body 8-Port GSM VoIP Gateway Solution AddPac Technology 2013, Sales and Marketing www.addpac.com Contents AP-GS808 Network Service Diagram Standard GSM VoIP Gateway Application GSM VoIP Gateway +
Still Body 8-Port GSM VoIP Gateway Solution AddPac Technology 2013, Sales and Marketing www.addpac.com Contents AP-GS808 Network Service Diagram Standard GSM VoIP Gateway Application GSM VoIP Gateway +
8-Port GSM VoIP Gateway Solution for
 8-Port GSM VoIP Gateway Solution for Small & Medium Enterprise AddPac Technology Sales and Marketing www.addpac.com Contents Network Service Diagram Standard GSM VoIP Gateway Application GSM VoIP Gateway
8-Port GSM VoIP Gateway Solution for Small & Medium Enterprise AddPac Technology Sales and Marketing www.addpac.com Contents Network Service Diagram Standard GSM VoIP Gateway Application GSM VoIP Gateway
UIP1869V User Interface Guide
 UIP1869V User Interface Guide (Firmware version 0.1.8 and later) Table of Contents Opening the UIP1869V's Configuration Utility... 3 Connecting to Your Broadband Modem... 5 Setting up with DHCP... 5 Updating
UIP1869V User Interface Guide (Firmware version 0.1.8 and later) Table of Contents Opening the UIP1869V's Configuration Utility... 3 Connecting to Your Broadband Modem... 5 Setting up with DHCP... 5 Updating
Table of Contents. Save Changes Restart System Troubleshooting Warranty Contacting Technical Support Registration...
 Table of Contents Product Overview...3 Introduction...3 Features...4 Hardware Overview...5 Front Panel - LEDs...5 Rear Panel - Connections...6 Installation...7 Requirements...7 Connection...8 Configuration...9
Table of Contents Product Overview...3 Introduction...3 Features...4 Hardware Overview...5 Front Panel - LEDs...5 Rear Panel - Connections...6 Installation...7 Requirements...7 Connection...8 Configuration...9
VG-422R. User s Guide
 VG-422R User s Guide Trademarks Contents are subject to revise without prior notice. All trademarks belong to their respective owners. FCC Warning This equipment has been tested and found to comply with
VG-422R User s Guide Trademarks Contents are subject to revise without prior notice. All trademarks belong to their respective owners. FCC Warning This equipment has been tested and found to comply with
All Rights Reserved. February 2005 Version 1.1
 All Rights Reserved The use, disclosure, modification, transfer or transmittal of this work for any purpose, in any form, or by any means, without the written permission from Net2Phone is strictly forbidden.
All Rights Reserved The use, disclosure, modification, transfer or transmittal of this work for any purpose, in any form, or by any means, without the written permission from Net2Phone is strictly forbidden.
Setting Up a Mitel SX-2000 Digital PIMG Integration with Cisco Unity Connection
 Up a Mitel SX-2000 Digital PIMG Integration with Cisco Unity Connection Up a Mitel SX-2000 Digital PIMG Integration, page 1 Up a Mitel SX-2000 Digital PIMG Integration Task List for Mitel SX-2000 PIMG
Up a Mitel SX-2000 Digital PIMG Integration with Cisco Unity Connection Up a Mitel SX-2000 Digital PIMG Integration, page 1 Up a Mitel SX-2000 Digital PIMG Integration Task List for Mitel SX-2000 PIMG
TG400/TG800 Series. VOIP Voice Gateway. Version: 2.0.1
 TG400/TG800 Series VOIP Voice Gateway USER MANUAL Version: 2.0.1 Default Login Details WAN IP Address: DHCP LAN IP Address: http://222.222.222.1 User Name: admin Password: admin Preface... 5 0.1 About
TG400/TG800 Series VOIP Voice Gateway USER MANUAL Version: 2.0.1 Default Login Details WAN IP Address: DHCP LAN IP Address: http://222.222.222.1 User Name: admin Password: admin Preface... 5 0.1 About
2FXS Analog Telephone Adapter
 2FXS Analog Telephone Adapter Product features Feature-rich telephone service over home or office Internet/ Intranet connection Auto-provisioning features for flexible, ease-of use IP PBX system integration
2FXS Analog Telephone Adapter Product features Feature-rich telephone service over home or office Internet/ Intranet connection Auto-provisioning features for flexible, ease-of use IP PBX system integration
AG-110 SIP Gateway User Manual
 AG-110 SIP Gateway User Manual 1.AG-110 SIP Gateway Features...3 1.1 Product Appearance... 3 1.2 Backside Illustration... 4 1.3 Software... 4 1.4 Protocol and standard... 4 1.5 Interface features... 5
AG-110 SIP Gateway User Manual 1.AG-110 SIP Gateway Features...3 1.1 Product Appearance... 3 1.2 Backside Illustration... 4 1.3 Software... 4 1.4 Protocol and standard... 4 1.5 Interface features... 5
Contents. 2 SmartVoice Gateway(s) User Guide YML832 Rev1
 Contents 1. Introduction...4 Product Overview...4 Items that you will need and things you will need to know...5 NetComm SmartVoice Gateway Features...6 SmartVoice Gateway Hardware Description...9 Front
Contents 1. Introduction...4 Product Overview...4 Items that you will need and things you will need to know...5 NetComm SmartVoice Gateway Features...6 SmartVoice Gateway Hardware Description...9 Front
Release Note for TA400/800
 Version 41.19.0.X Yeastar Information Technology Co. Ltd. ===Firmware Version: V41.19.0.16== Applicable Model: TA400/800 Release Date: November 24, 2015 New Features 1. Added TR-069 feature. 2. Added Distinctive
Version 41.19.0.X Yeastar Information Technology Co. Ltd. ===Firmware Version: V41.19.0.16== Applicable Model: TA400/800 Release Date: November 24, 2015 New Features 1. Added TR-069 feature. 2. Added Distinctive
AP500 4-Port FXS VoIP Gateway
 AP500 4-Port FXS VoIP Gateway High Performance VoIP Gateway Solution Product Overview www.addpac.com AddPac Technology Sales and Marketing Contents Product Overview Hardware Specification APOS Technology
AP500 4-Port FXS VoIP Gateway High Performance VoIP Gateway Solution Product Overview www.addpac.com AddPac Technology Sales and Marketing Contents Product Overview Hardware Specification APOS Technology
Getting Started with the VG248
 CHAPTER 2 Before you can configure the telephony features on the VG248 to interact with the analog phones, you must first configure the basic network, SNMP, and password settings. These settings enable
CHAPTER 2 Before you can configure the telephony features on the VG248 to interact with the analog phones, you must first configure the basic network, SNMP, and password settings. These settings enable
Setting up Alcatel 4400 Digital PIMG Integration
 up Alcatel 4400 Digital PIMG Integration with Cisco Unity Connection Up an Alcatel 4400 Digital PIMG Integration with Cisco Unity Connection, on page 1 Up an Alcatel 4400 Digital PIMG Integration with
up Alcatel 4400 Digital PIMG Integration with Cisco Unity Connection Up an Alcatel 4400 Digital PIMG Integration with Cisco Unity Connection, on page 1 Up an Alcatel 4400 Digital PIMG Integration with
IS-381 / IS-382 IP Audio gateway. User Manual
 IS-381 / IS-382 IP Audio gateway User Manual IS-381 IS-382 PORTech Communications Inc. Content 1. Introduction... 1 2. Functions... 1 3. Parts list... 2 4.Main body size... 2 5.Panel description... 3 6.Link
IS-381 / IS-382 IP Audio gateway User Manual IS-381 IS-382 PORTech Communications Inc. Content 1. Introduction... 1 2. Functions... 1 3. Parts list... 2 4.Main body size... 2 5.Panel description... 3 6.Link
Broadband Router DC 202
 Broadband Router DC 202 Full Manual Table of Contents DC-202 xdsl/cable Broadband router REQUIREMENTS...4 INTRODUCTION...4 DC-202 Features...4 Internet Access Features...4 Advanced Internet Functions...5
Broadband Router DC 202 Full Manual Table of Contents DC-202 xdsl/cable Broadband router REQUIREMENTS...4 INTRODUCTION...4 DC-202 Features...4 Internet Access Features...4 Advanced Internet Functions...5
Netphone KE1020A/KE1021A User s Manual
 Netphone KE1020A/KE1021A User s Manual 1. Introduction... 3 2. Package Contents... 3 3. Component Illustration... 3 4. Character Strings... 4 5. Installation and Settings... 4 5.1 Installation... 4 5.2
Netphone KE1020A/KE1021A User s Manual 1. Introduction... 3 2. Package Contents... 3 3. Component Illustration... 3 4. Character Strings... 4 5. Installation and Settings... 4 5.1 Installation... 4 5.2
Setting Up an Alcatel 4400 Digital PIMG Integration with Cisco Unity Connection
 up Alcatel 4400 Digital PIMG Integration with Cisco Unity Connection Up an Alcatel 4400 Digital PIMG Integration with Cisco Unity Connection, page 1 Up an Alcatel 4400 Digital PIMG Integration with Cisco
up Alcatel 4400 Digital PIMG Integration with Cisco Unity Connection Up an Alcatel 4400 Digital PIMG Integration with Cisco Unity Connection, page 1 Up an Alcatel 4400 Digital PIMG Integration with Cisco
Broadband Router. User s Manual
 Broadband Router User s Manual 1 Introduction... 4 Features... 4 Minimum Requirements... 4 Package Content... 4 Note... 4 Get to know the Broadband Router... 5 Back Panel... 5 Front Panel... 6 Setup Diagram...7
Broadband Router User s Manual 1 Introduction... 4 Features... 4 Minimum Requirements... 4 Package Content... 4 Note... 4 Get to know the Broadband Router... 5 Back Panel... 5 Front Panel... 6 Setup Diagram...7
AR168F SIP Phone User Guide
 AR168F SIP Phone User Guide - 1 - INDEX 1. PRODUCT OVERVIEW...4 2. FEATURES AND SPECIFICATION...4 2.1. Hardware Features...4 2.2. Software Features...5 2.3. Standard and Protocol...6 2.4. Electric Requirements...7
AR168F SIP Phone User Guide - 1 - INDEX 1. PRODUCT OVERVIEW...4 2. FEATURES AND SPECIFICATION...4 2.1. Hardware Features...4 2.2. Software Features...5 2.3. Standard and Protocol...6 2.4. Electric Requirements...7
Contents. 2 V400 Series VoIP Gateway User Guide YML832 Rev1
 Contents 1. Introduction...4 Product Overview...4 Items that you will need and things you will need to know...5 NetComm V400 Series VoIP Gateway Features...6 Package Contents...9 Hardware Description...10
Contents 1. Introduction...4 Product Overview...4 Items that you will need and things you will need to know...5 NetComm V400 Series VoIP Gateway Features...6 Package Contents...9 Hardware Description...10
User Guide. V110, V210P, V211, V220 VoIP ATA
 User Guide V110, V210P, V211, V220 VoIP ATA Welcome to the Wonderful World of VoIP Congratulations on your purchase of a NetComm VoIP ATA. Whether this is your first VoIP device or you are upgrading from
User Guide V110, V210P, V211, V220 VoIP ATA Welcome to the Wonderful World of VoIP Congratulations on your purchase of a NetComm VoIP ATA. Whether this is your first VoIP device or you are upgrading from
idor Mobile Setup idor Mobile : idor Mobile System Manual V1.1 1
 idor Mobile Setup Table of Contents Login into the Web-GUI... 3 Network Settings... 4 Set Static IP Address... 5 Apartments... 7 Add an Apartment... 7 Edit an Apartment... 9 Delete an Apartment... 9 SIP
idor Mobile Setup Table of Contents Login into the Web-GUI... 3 Network Settings... 4 Set Static IP Address... 5 Apartments... 7 Add an Apartment... 7 Edit an Apartment... 9 Delete an Apartment... 9 SIP
Grandstream IP Phone Configuration Guides
 Grandstream IP Phone Configuration Guides Version 1.0 Yeastar Information Technology Co. Ltd. Table of Contents FOR GRANDSTREAM GXP SERIES... 3 Register with MyPBX... 3 Provisioning for MyPBX... 5 Phone
Grandstream IP Phone Configuration Guides Version 1.0 Yeastar Information Technology Co. Ltd. Table of Contents FOR GRANDSTREAM GXP SERIES... 3 Register with MyPBX... 3 Provisioning for MyPBX... 5 Phone
EZLOOP VOIP FXS2 ADAPTER USER GUIDE
 EZLOOP VOIP FXS2 ADAPTER USER GUIDE V.1.4 2006/4/24 0 1 Introduction... 2 1.1 Hardware Overview...2 1.2 Software Overview...2 2 Keypad Interface for The EZLOOP VOIP FXS2 ADAPTER... 3 3 Setup the EZLOOP
EZLOOP VOIP FXS2 ADAPTER USER GUIDE V.1.4 2006/4/24 0 1 Introduction... 2 1.1 Hardware Overview...2 1.2 Software Overview...2 2 Keypad Interface for The EZLOOP VOIP FXS2 ADAPTER... 3 3 Setup the EZLOOP
UTT FXO/ 8FXO / 16FXO Analog VoIP Gateway Datasheet
 UTT 1000 4FXO/ 8FXO / 16FXO Analog VoIP Gateway Datasheet Page 1 of 11 Model UTT-1000-4FXO UTT-1000-8FXO UTT-1000-16FXO Overview FXO analog gateway offering seamless connectivity between VoIP and PSTN
UTT 1000 4FXO/ 8FXO / 16FXO Analog VoIP Gateway Datasheet Page 1 of 11 Model UTT-1000-4FXO UTT-1000-8FXO UTT-1000-16FXO Overview FXO analog gateway offering seamless connectivity between VoIP and PSTN
5-3 Ring Dialing Plan General Dialing Rule Digit Manipulation Phone Book TEL Setting (FXS
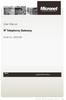 Contents 1 Introduction... 4 1-1 Physical Interface... 4 1-2 Feature... 4 1-3 Front Panel: LED Indicators... 5 1-4 Rear Panel: Cable connections... 6 1-5 QUICK SETUP... 7 2 Device Settings... 12 2-1 Network
Contents 1 Introduction... 4 1-1 Physical Interface... 4 1-2 Feature... 4 1-3 Front Panel: LED Indicators... 5 1-4 Rear Panel: Cable connections... 6 1-5 QUICK SETUP... 7 2 Device Settings... 12 2-1 Network
The VWRT510&WRT500 High Speed Router User s Guide
 The VWRT510&WRT500 High Speed Router User s Guide The page 1 of 53 Table of Contents 1 Preface... 4 2 LED Indicators and Connectors... 5 2.1 LED Indicators... 6 2.2 Hardware Installation... 7 3 Voice Prompt...
The VWRT510&WRT500 High Speed Router User s Guide The page 1 of 53 Table of Contents 1 Preface... 4 2 LED Indicators and Connectors... 5 2.1 LED Indicators... 6 2.2 Hardware Installation... 7 3 Voice Prompt...
KT101 Broadband IP Phone User Manual
 KT101 Broadband IP Phone User Manual Content 1 Product Overview... 4 1.1 Introduction to IP Telephony... 4 1.2 Features... 4 1.3 Intended Users and Situations... 5 1.4 Top View and Button Description...
KT101 Broadband IP Phone User Manual Content 1 Product Overview... 4 1.1 Introduction to IP Telephony... 4 1.2 Features... 4 1.3 Intended Users and Situations... 5 1.4 Top View and Button Description...
GoIP Series SIM Card for GSM Voice Gateway User Manual
 GoIP Series SIM Card for GSM Voice Gateway User Manual V3.0 Shenzhen HYBERTONE Technology Co., Ltd Http://www.hybertone.com Marketing@ hybertone.com Support@ hybertone.com Content Content...1 1 Overview...3
GoIP Series SIM Card for GSM Voice Gateway User Manual V3.0 Shenzhen HYBERTONE Technology Co., Ltd Http://www.hybertone.com Marketing@ hybertone.com Support@ hybertone.com Content Content...1 1 Overview...3
Version: V1.0. Yeastar Technology Co., Ltd. Date: 25 th, July, 2012
 MyPBX U500 Installation Guide Version: V1.0 Yeastar Technology Co., Ltd Date: 25 th, July, 2012 http://www.yeastar.com 1/13 Contents MyPBX U500 Installation Guide 1. PREPARATION BEFORE INSTALLATION...
MyPBX U500 Installation Guide Version: V1.0 Yeastar Technology Co., Ltd Date: 25 th, July, 2012 http://www.yeastar.com 1/13 Contents MyPBX U500 Installation Guide 1. PREPARATION BEFORE INSTALLATION...
SIP Proxy Server. Administrator Installation and Configuration Guide. 06SIPXM.SY1.00a.EN1
 SIP Proxy Server Administrator Installation and Configuration Guide 06SIPXM.SY1.00a.EN1 DSG, DSG logo, InterPBX, InterServer, Blaze Series, Savanna Series, VG5000, IP580, IP500, InterClient, NAT Proxy,
SIP Proxy Server Administrator Installation and Configuration Guide 06SIPXM.SY1.00a.EN1 DSG, DSG logo, InterPBX, InterServer, Blaze Series, Savanna Series, VG5000, IP580, IP500, InterClient, NAT Proxy,
AP800 TM PSTN Backup 4-Port FXS VoIP Gateway High Performance VoIP Gateway Solution
 AP800 TM PSTN Backup 4-Port FXS VoIP Gateway High Performance VoIP Gateway Solution Product Overview www.addpac.com AddPac Technology 2007, Sales and Marketing Contents Product Overview Hardware Specification
AP800 TM PSTN Backup 4-Port FXS VoIP Gateway High Performance VoIP Gateway Solution Product Overview www.addpac.com AddPac Technology 2007, Sales and Marketing Contents Product Overview Hardware Specification
Configuring the Grandstream UCM6202 for use with TopView Voice Notification Updated August 2018
 Configuring the Grandstream UCM6202 for use with TopView Voice Notification Updated August 2018 Contents Introduction... 2 Voice Notification in TopView... 2 Options for using VOIP in TopView... 2 How
Configuring the Grandstream UCM6202 for use with TopView Voice Notification Updated August 2018 Contents Introduction... 2 Voice Notification in TopView... 2 Options for using VOIP in TopView... 2 How
HT801/HT802 Firmware Release Note IMPORTANT UPGRADING NOTE
 HT801/HT802 Firmware Release Note IMPORTANT UPGRADING NOTE Once HT801/HT802 is upgraded to 1.0.5.7 or above, downgrading to 1.0.2.x firmware version or lower is not supported. Once HT801/HT802 is upgraded
HT801/HT802 Firmware Release Note IMPORTANT UPGRADING NOTE Once HT801/HT802 is upgraded to 1.0.5.7 or above, downgrading to 1.0.2.x firmware version or lower is not supported. Once HT801/HT802 is upgraded
IP806GA/GB Wireless ADSL Router
 IP806GA/GB Wireless ADSL Router 802.11g/802.11b Wireless Access Point ADSL Modem NAT Router 4-Port Switching Hub User's Guide Table of Contents CHAPTER 1 INTRODUCTION... 1 Wireless ADSL Router Features...
IP806GA/GB Wireless ADSL Router 802.11g/802.11b Wireless Access Point ADSL Modem NAT Router 4-Port Switching Hub User's Guide Table of Contents CHAPTER 1 INTRODUCTION... 1 Wireless ADSL Router Features...
ZyWALL 10W. Internet Security Gateway. Quick Start Guide Version 3.62 December 2003
 Internet Security Gateway Quick Start Guide Version 3.62 December 2003 Introducing the ZyWALL The is the ideal secure gateway for all data passing between the Internet and the LAN. By integrating NAT,
Internet Security Gateway Quick Start Guide Version 3.62 December 2003 Introducing the ZyWALL The is the ideal secure gateway for all data passing between the Internet and the LAN. By integrating NAT,
AddPac Technology. 2012, Sales and Marketing.
 SOHO GSM Gateway Solution AddPac Technology 2012, Sales and Marketing www.addpac.com Contents SOHO GSM Gateway Service Diagram SOHO GSM Gateway Series AP-GS501(1ch) AP-GS701(1ch) AP-GS702(2ch) AP-GS802(2ch)
SOHO GSM Gateway Solution AddPac Technology 2012, Sales and Marketing www.addpac.com Contents SOHO GSM Gateway Service Diagram SOHO GSM Gateway Series AP-GS501(1ch) AP-GS701(1ch) AP-GS702(2ch) AP-GS802(2ch)
AP-SAV100 Analog Voice Intercom
 AP-SAV100 Analog Voice Intercom IP Gateway High Performance IP Extension Solution for Legacy Analog Door Phone www.addpac.com AddPac Technology Sales and Marketing Contents Product Overview Hardware Specification
AP-SAV100 Analog Voice Intercom IP Gateway High Performance IP Extension Solution for Legacy Analog Door Phone www.addpac.com AddPac Technology Sales and Marketing Contents Product Overview Hardware Specification
KTA3100 INSTALL GUIDE
 KTA3100 INSTALL GUIDE Table of Contents 1 Check for Required Items...2 2 Installation Steps...2 2.1 Installation View... 2 2.2 Connection Chart to determine cable types... 3 3 Ready to Use...3 3.1 Obtain
KTA3100 INSTALL GUIDE Table of Contents 1 Check for Required Items...2 2 Installation Steps...2 2.1 Installation View... 2 2.2 Connection Chart to determine cable types... 3 3 Ready to Use...3 3.1 Obtain
Analog Telephone Adapter Setup for Q-SYS Softphone
 Analog Telephone Adapter Setup for Q-SYS Softphone This document applies to this Cisco device: SPA232D Introduction This document covers the use of the SPA232D in the role of analog telephone adapter (ATA)
Analog Telephone Adapter Setup for Q-SYS Softphone This document applies to this Cisco device: SPA232D Introduction This document covers the use of the SPA232D in the role of analog telephone adapter (ATA)
Gigaset Router / en / A31008-E105-B / cover_front_router.fm / s Be inspired
 s Be inspired Table of Contents Table of Contents Safety precautions........................... 3 The Gigaset Router........................... 3 Features and Benefits..................................................
s Be inspired Table of Contents Table of Contents Safety precautions........................... 3 The Gigaset Router........................... 3 Features and Benefits..................................................
WellGate 2424 User Guide
 WellGate 2424 User Guide Contents WG2424... 3 Introduction... 3 2424 Telephony Gateway... 3 Physical Interface... 3 Environmental... 3 Front Panel: LED Indicators... 4 Rear Panel: LED Indicators... 5 QUICK
WellGate 2424 User Guide Contents WG2424... 3 Introduction... 3 2424 Telephony Gateway... 3 Physical Interface... 3 Environmental... 3 Front Panel: LED Indicators... 4 Rear Panel: LED Indicators... 5 QUICK
LevelOne Broadband Routers
 LevelOne Broadband Routers FBR-1100TX FBR-1400TX FBR-1401TX FBR-1700TX User's Guide TABLE OF CONTENTS CHAPTER 1 INTRODUCTION... 1 Features of your LevelOne Broadband Router... 1 Package Contents... 4
LevelOne Broadband Routers FBR-1100TX FBR-1400TX FBR-1401TX FBR-1700TX User's Guide TABLE OF CONTENTS CHAPTER 1 INTRODUCTION... 1 Features of your LevelOne Broadband Router... 1 Package Contents... 4
4 Port IP-PBX + SIP Gateway System
 4 Port IP-PBX + SIP Gateway System The IPG-40XG is an embedded Voice over IP (VoIP) PBX Server with Session Initiation Protocol (SIP) to provide IP extension phone connections for global virtual office
4 Port IP-PBX + SIP Gateway System The IPG-40XG is an embedded Voice over IP (VoIP) PBX Server with Session Initiation Protocol (SIP) to provide IP extension phone connections for global virtual office
WellGate 2522 User Guide
 WellGate 2522 User Guide Contents CH1 Introduction... 4 1-1 Physical Interface... 4 1-2 IP Network connection... 5 1-3 Environmental... 5 1-4 Front Panel... 6 1-5 Rear Panel... 7 1-6 QUICK SETUP... 8 CH2
WellGate 2522 User Guide Contents CH1 Introduction... 4 1-1 Physical Interface... 4 1-2 IP Network connection... 5 1-3 Environmental... 5 1-4 Front Panel... 6 1-5 Rear Panel... 7 1-6 QUICK SETUP... 8 CH2
Phone Adapter with Router
 Voice User Guide Model No. SPA2102 Copyright and Trademarks Specifications are subject to change without notice. Linksys is a registered trademark or trademark of Cisco Systems, Inc. and/or its affiliates
Voice User Guide Model No. SPA2102 Copyright and Trademarks Specifications are subject to change without notice. Linksys is a registered trademark or trademark of Cisco Systems, Inc. and/or its affiliates
InterPBX Quick Installation Guide
 InterPBX Quick Installation Guide Prepare Your Telephone Numbering Plan InterPBX Communication System supports flexible numbering plan with maximum 5 digits of extension number. You need to prepare the
InterPBX Quick Installation Guide Prepare Your Telephone Numbering Plan InterPBX Communication System supports flexible numbering plan with maximum 5 digits of extension number. You need to prepare the
Cisco ATA 191 Multiplatform Analog Telephone Adapter
 Data Sheet Cisco ATA 191 Multiplatform Analog Telephone Adapter The Cisco ATA 191 Multiplatform Analog Telephone Adapter is a 2-port handset-to- Ethernet adapter that brings traditional analog devices
Data Sheet Cisco ATA 191 Multiplatform Analog Telephone Adapter The Cisco ATA 191 Multiplatform Analog Telephone Adapter is a 2-port handset-to- Ethernet adapter that brings traditional analog devices
BiPAC 6404VP/VGP. VoIP/(802.11g) Broadband Firewall Router. Quick Start Guide
 BiPAC 6404VP/VGP VoIP/(802.11g) Broadband Firewall Router Quick Start Guide VoIP/(802.11g) Broadband Firewall Router For more detailed instructions on configuring and using the VoIP/(802.11g) Broadband
BiPAC 6404VP/VGP VoIP/(802.11g) Broadband Firewall Router Quick Start Guide VoIP/(802.11g) Broadband Firewall Router For more detailed instructions on configuring and using the VoIP/(802.11g) Broadband
HT812/HT814 Firmware Release Note IMPORTANT UPGRADING NOTE
 HT812/HT814 Firmware Release Note IMPORTANT UPGRADING NOTE Once HT812/HT814 is upgraded to 1.0.3.2 or above, downgrading to 1.0.2.x firmware version or lower is not supported. Once HT812/HT814 is upgraded
HT812/HT814 Firmware Release Note IMPORTANT UPGRADING NOTE Once HT812/HT814 is upgraded to 1.0.3.2 or above, downgrading to 1.0.2.x firmware version or lower is not supported. Once HT812/HT814 is upgraded
A Division of Cisco Systems, Inc. Wireless-G. IP Phone. User Guide. Voice WIP330. Model No.
 A Division of Cisco Systems, Inc. Voice Wireless-G IP Phone User Guide Model No. WIP330 Copyright and Trademarks Specifications are subject to change without notice. Linksys is a registered trademark
A Division of Cisco Systems, Inc. Voice Wireless-G IP Phone User Guide Model No. WIP330 Copyright and Trademarks Specifications are subject to change without notice. Linksys is a registered trademark
PL-301 IAD User s Manual. PL-301 IAD Voice Gateway. User s Manual. <Version: V1.0 (A)> Copyrights All Rights Reserved
 PL-301 IAD Voice Gateway User s Manual Copyrights 2005-2006 All Rights Reserved 1. Revision information Revision History Versi Note Author Reviewed by Approved by Effective date 2.
PL-301 IAD Voice Gateway User s Manual Copyrights 2005-2006 All Rights Reserved 1. Revision information Revision History Versi Note Author Reviewed by Approved by Effective date 2.
Multi-Homing Broadband Router. User Manual
 Multi-Homing Broadband Router User Manual 1 Introduction... 4 Features... 4 Minimum Requirements... 4 Package Content... 4 Note... 4 Get to know the Broadband Router... 5 Back Panel... 5 Front Panel...
Multi-Homing Broadband Router User Manual 1 Introduction... 4 Features... 4 Minimum Requirements... 4 Package Content... 4 Note... 4 Get to know the Broadband Router... 5 Back Panel... 5 Front Panel...
