FHU-1201/1202/2401/2402TFXS. User s Manual
|
|
|
- Eugene Whitehead
- 6 years ago
- Views:
Transcription
1 FHU-1201/1202/2401/2402TFXS Stackable Ethernet Hubs User s Manual DOC No.: GB0110M801
2
3 FCC Warning This device has been tested and found to comply with limits for a Class A digital device, pursuant to Part 15 of the FCC Rules. These limits are designed to provide reasonable protection against harmful interference when the equipment is operated in a commercial environment. This equipment generates, uses and can radiate radio frequency energy and, if not installed and used in accordance with the user s manual, may cause interference in which case user will be required to correct the interference at his own expense. CE Mark Warning This is a Class A product. In a domestic environment, this product may cause radio interference in which case the user may be required to take adequate measures.
4 Table of Contents CHAPTER 1 INTRODUCTION About Dual Speed Hub FHU-1201/1202/2401/2402TFXS Dual Speed Hub FHU-1201/1202TFXS Dual Speed Hub FHU-2401/2402TFXS Key Features /100Mbps Auto Sensing Ports Stackability Expansion Slots Manageability RMON Probe Capability Offline Operation Proactive Monitoring Problem Detection and Reporting Value Added Data Multiple Managers Redundant Link Capacity Address Tracking Capability Source Address Search Capability Security Intrusion Control Capability Broadcast Storm Detection and Protection Capability Hub FHU-1201/2401TFXS Front Panel Overview LED Indication Power Link/Rx Collision Forward Internal Switch (Bridge) External Switch (Bridge) Hub ID Hub FHU-1202/2402TFXS Front Panel Overview Mini-Console Rear Panel Layout CHAPTER 2 INSTALLATION Hub Location Stacking Hub FHU-1201/1202/2401/2402TFXS Series Rack Mounting
5 Stacking Hubs using Daisy Chain Cables Constructing a Management Hub Stack Position within the Stack Master Hub Role Slave Hub Role Hub ID/Position within the Stack Segmenting Hubs Connecting Other Network Devices Connecting Cables Connecting Workstations Connecting Ethernet Hubs or Devices Connecting Fast Ethernet Switching Hubs Connecting the Other Dual Speed Hubs CHAPTER 3 USING EXPANSION MODULES Expansion Module Overview Internal Bridge Function External Bridge Function Backpressure (flow control) Installing a Bridge Module TX Module LED Indicators TF Module LED Indicators Module MDU-0112TX ModuleMDU-0112TX Jumpers Module MDU-0112TX Backpressure Jumpers Module MDU-0205TX Module MDU-0205TX Jumpers Module MDU-0205TX Backpressure Jumpers Module MDU-0113FX Module MDU-0113FX Jumpers Module MDU-0113FX Backpressure Jumpers Module MDU-0206FX Module MDU-0206FX Backpressure Jumpers CHAPTER 4 MANAGING HUB THROUGH MINI- CONSOLE Mini-Console Overview Features Mini-Console Display Panel VFD Display % The relative percentage of utilization or collision
6 Port Number Indicators (1 to 12) Port Indicator Frame ( ) Message Zone Gauge Bars Lock Icon Indicates the control panel configuration is locked G-A Port group indicator displays status of ports 1 to G-B Ports 13 to Master Indicates this hub is a master hub SNMP Indicates the hub is SNMP manageable WWW Indicates the Web Management feature is enabled OOB Indicates that out-of-band is enabled Observing Basic Port Information Port Indicator Definition Console Keys Menu Tree Observing Network Traffic Selecting Group Monitoring Port Statistics Selecting a port to monitor Monitoring Port Detail Information Monitoring All Ports Status Monitoring Individual Port Status Configuring Ports Configuring ALL PORTS: Configuring a single port Unit Configuration Configuring the unit Lock the Mini-Console Unlock the Mini-Console Network Configuration IP Address Configuration Subnet Mask Default Gateway Out-of-Band Configuration Securing the Hub Set Password Cancel Password In Case You Forget Your Password Restart the Hub Restore System Default Settings About the Hub System Information
7 CHAPTER 5 CONSOLE MANAGEMENT Connecting the Console Interface Menu Convention Menu Title Check Box Toggle Input Item Text Item Item Item Selected Commands Message Line Using the Console Program Logging In Main Menu System Information Management Setup Device Control Network Monitor User Authentication System Utility Monitoring System Information System Description System Object ID System Up Time System Contact System Name System Location Setting up for Management Network Configuration Serial Port Configuration SNMP Community Setup Trap Receiver Management Capability Setup Trap Filter Network Configuration Local Console/Remote Telnet-Ethernet Local Console/Remote Telnet-SLIP Serial Port Configuration Console Mode Out-Of-Band Mode SNMP Community Setup To add a community name: To edit a community name:
8 Trap Receiver Setup Web-Based Management Configuration Trap Filter Controlling Devices Repeater Group Control/Status Repeater Port Control/Status /3-Port Bridge Module Control/Status External AUI Module Control/Status Redundant Link Control Security Intrusion Repeater Group Control/Status Group Status Group Control To change the setting of a given group: Repeater Port Control/Status Port Status Port Control /3-Port Bridge Module Control/Status Bridge Module Status Bridge Module Control Redundant Link Control Configuring Link Pairs Editing a Link Pair Deleting a Link Pair Security Intrusion Monitoring Network Repeater Statistics Information Repeater Group Statistics Information Absolute Relative Repeater Port Statistics Information Absolute Relative Address Tracking Information Address Search Information Broadcast Storm Protection Formula for calculating Broadcast packet rate Broadcast Storm Detected User Authentication System Utility System Download To download TFTP code, perform the following: System Restart
9 Factory Reset To perform the factory reset, do the following steps: Login Timeout Interval Configuration Upload Setting Configuration Upload Request CHAPTER 6 SNMP MANAGEMENT Managing via MIB File Managing through HP-OpenView APPENDIX A PRODUCT SPECIFICATIONS... A-1 APPENDIX B ERROR MESSAGES...B-1 APPENDIX CMINI-CONSOLE MENU TRE E...C-1 APPENDIX D TROUBLESHOOTING...D-1 APPENDIX E INDEX... E-1
10
11 Introduction 1-1 Chapter 1 Introduction About Dual Speed Hub FHU-1201/1202/2401/2402TFXS Dual speed FHU-1201/1202/2401/2402TFXS is a family of auto sensing dual speed, manageable and stackable hubs. The Hub FHU-1201/1202/2401/ /2402TFXS Family consists of masters, up-gradeable masters and managed slaves with 12 or 24 ports. The features and functions of the Hub FHU- 1201/1202/2401/2402TFXS family make it a powerful, cost effective solution for large campus networks, schools and rapid growth companies. All models in the Hub FHU-1201/1202/2401/2402TFXS family accept slidein expansion modules, adding more power and versatility, such as: Bridging 10 Mbps and 100 Mbps segments, and extending distances up to 2 kilometers. Dual Speed Hub FHU-1201/1202TFXS The twelve port models are FHU-1202TFXS master, and FHU-1201TFXS managed slave. The FHU-1202TFXS master model shown in Figure 1.1 includes a Network Management Unit (NMU), Mini-Console, 12-dual-speed auto sensing ports, 2-MDI ports and a switch module expansion slot.
12 1-2 Introduction Figure 1.1 Dual Speed Hub FHU-1202TFXS (Master with NMU) The FHU-1201TFXS managed slave model shown in Figure 1.2, includes an LED panel, 12-dual-speed auto sensing ports, 2-MDI ports, a switch module expansion slot. The FHU-1201TFXS can be fully managed by any FHU- 1202/2402TFXS model. Figure 1.2 Dual Speed Hub FHU-1201TFXS (Managed Slave) Dual Speed Hub FHU-2401/2402TFXS The twenty-four port models are FHU-2402TFXS (master) and FHU- 2401TFXS (slave). The FHU-2402TFXS master model shown in Figure 1.3 includes a Network Management Unit (NMU), Mini-Console, 24-dual-speed auto sensing ports, 2-MDI ports and a switch module expansion slot. Figure 1.3 Dual Speed Hub FHU-2402TFXS (Master with NMU)
13 Introduction 1-3 The FHU-2401TFXS Managed Slave model shown in Figure 1.4, includes an LED panel, 24-dual-speed auto sensing ports, 2-MDI ports, a switch module expansion slot. The FHU-2401TFXS can be fully managed by any FHU- 1202/2402TFXS model. Figure 1.4 Dual Speed Hub FHU-2401TFXS (Managed Slave) Key Features Dual Speed Hub FHU-1201/1202/2401/2402TFXS has many advanced features: 10/100Mbps Auto Sensing Ports All ports, in the Dual Speed Hub FHU-1201/1202/2401/2402TFXS family are, dual speed auto sensing ports, including the MDI-II ports. Hubs automatically detect the transmission speed and set the port accordingly. Stackability Every model in the Dual Speed Hub FHU-1201/1202/2401/2402TFXS family is compatible, and can be configured in the same stack of up to 6 hubs in total, using daisy chain cables.
14 1-4 Introduction Expansion Slots Every model in the Dual Speed Hub FHU-1201/1202/2401/2402TFXS family has two expansion slots for adding expansion modules, see Figure 1.5. The upper expansion slot is for Network Management Unit (NMU) modules only, and the lower slot accepts switch expansion modules. See Chapter 3, Using Expansion Modules for more information. Expansion Slot for NMU only Expansion Module Slot Manageability Figure 1.5 Expansion Slots The Hub FHU-1201/1202/2401/2402TFXS family provides extensive management capabilities including: Mini-Console Management for device level management, Console Management using a VT-100 terminal emulator, Web Management using a Web Browser or SNMP network management. Mini-Console Management Local Console/Remote Telnet Out-of-Band Management Web-Based Management SNMP Management RMON Probe Capability Remote network monitoring (RMON) probe is an instrument that exists for the purpose of managing a network. The goals of RMON probe are described in the following sections; Offline Operation, Proactive Monitoring, Problem
15 Introduction 1-5 detection and Reporting, Value Added Data, and multiple managers. The Hub FHU-1201/1202/2401/2402TFXS family supports RMON group (1) statistics, group (2) History, group (3) Alarm, and group (9) Event. Offline Operation This MIB allows a probe to be configured to perform diagnostics and to collect statistics continuously, even when communications with the management station may not be possible or efficient. Proactive Monitoring The monitor can notify the management station of failure and can store historical statistical information about the failure. The management station can play this historical information back in an attempt to perform further diagnosis into the cause of the problem. Problem Detection and Reporting The monitor can be configured to recognize conditions, most notably error conditions, and continuously to check for them. When one of these conditions occurs, the event may be logged, and management stations may be notified in a number of ways. Value Added Data By highlighting those hosts on the network that generate the most traffic or errors, the probe can give the management station precisely the information it needs to solve a class of problems. Multiple Managers Remote monitoring can deal with multiple management stations using its resources concurrently. Redundant Link Capacity Redundant links can be configured enabling up to 24 pairs in a Hub FHU- 1201/1202/2401/2402TFXS stack. For each pair of redundant links one port must be set as the primary and active, the other as back up and isolated. If the
16 1-6 Introduction primary port fails, it is isolated and set as the backup, and the backup port is set to primary and active. Address Tracking Capability Hub FHU-1201/1202/2401/2402TFXS provides MAC Address based tracking capability for traffic analysis to diagnose network problems such as Intrusion. This function records the source MAC address of each data packet received by the port and provides the filter for data analysis. Up to 15 source MAC addresses can be detected on each port. Source Address Search Capability Hub FHU-1201/1202/2401/2402TFXS provides Source Address Search Capability. This active address tracking capability is used to watch for a given MAC address and report which port is was seen on. This capability can be used to collect the necessary information for mapping the topology of a network. Up to 8 MAC addresses can be searched simultaneously. You can configure address search parameters, including Address Search Lock, Source MAC address to be searched, Address Search Status and address Search Owner with local console management, Web-Based Management or SNMP management. Security Intrusion Control Capability Hub FHU-1201/1202/2401/2402TFXS provides MAC Address based Security Intrusion Control Capability to prevent any unauthorized node to access the network. You can configure the hub to take various actions when a violation is detected. Actions include, no action, sending a trap message or partitioning a port.
17 Introduction 1-7 Broadcast Storm Detection and Protection Capability Hub FHU-1201/1202/2401/2402TFXS provides Broadcast Storm Detection and Protection Capability by periodically monitoring the broadcast counters of each port to detect broadcast storm. Ports detected causing broadcast storm are automatically partitioned, a trap is set to the network manager, or no action is taken, depending on the configuration. Hub FHU-1201/2401TFXS Front Panel Overview An LED panel, 12 dual speed, auto-sensing ports, switch module installed LED, and 2 MDI-II shared ports are supported on the front panel of Hub FHU-1201TFXS. See Figure 1.6. The switch module installed LED is on if a switch module is installed in the hub. LED Panel Hub ID MDI-II Ports Switch Module Installed LED MDI-X Ports Figure 1.6 Front Panel FHU-1201TFXS (12 Ports) An LED panel, 24 dual speed, auto-sensing ports, switch module installed LED, and 2 MDI-II shared ports are supported on the front panel of Hub FHU-2401TFXS. See Figure 1.7. The switch module installed LED is on, if a switch module is installed in the hub.
18 1-8 Introduction Figure 1.7 Front Panel FHU-2401TFXS (24 Ports) LED Indication Hub FHU-1201/2401TFXS s LEDs indicate status information for the device, its ports for both segments (10Mbps and 100 Mbps), and switch status. Figure 1.8 LED Indicators 12 Port Power Figure 1.9 LED Indicators 12 Port The Power LED is on when the power cable is plugged into the hub and a wall socket.
19 Introduction 1-9 Link/Rx Collision Forward The Link/Rx LED is on for each connected port and blink for ports receiving transmissions. Collision LEDs indicate collision for either segment (10 Mbps and 100 Mbps). If there is collision in a segment the LED for that segment is on. Packet forwarding is active via switch module to connect both 10 Mbps and 100 Mbps domains. Forward LED indicates the packet forward status through switch modules. Forward for both segments (10 Mbps and 100 Mbps) are indicated below. Forwarding LED indicator meaning Forward LED Status Int Switch Ext Switch Meaning 100M LED On On Off A 10Mbps transmission being received by a 100 Mbps segment through the internal switch 100M LED On Off On A 10Mbps transmission being received by a 100 Mbps segment through the external switch 10M LED On On Off A 100 Mbps transmission being received by 10 Mbps segment through the internal switch 10M LED On Off On A 100 Mbps transmission being received by 10 Mbps segment through the external switch
20 1-10 Introduction 100M LED On On On A 10 Mbps transmission being received by 100 Mbps segment through the internal switch and through the external distance extender (Module MDU-0205TX and MDU-0206FX only) 10M LED On On On A 100 Mbps transmission being received by 10 Mbps segment through the internal switch and through the external distance extender (Module MDU-0205TX and MDU-0206FX only) Internal Switch (Bridge) The Internal Switch LED is always on when the internal switch (bridge) function is active and forwarding the data. External Switch (Bridge) Hub ID The External Switch LED is on when data is being forwarded from one segment to the other segment through the external switch port. Each linked hub is automatically assigned a hub ID number and this number is indicated in the ID indicator. See Figure 1.6.
21 Introduction 1-11 Hub FHU-1202/2402TFXS Front Panel Overview The front panel for model FHU-1202TFXS supports the Mini-Console, switch module installed LED, 12-10/100 ports, and 2-MDI-II ports. The switch module installed LED is on if a switch module is installed. Mini-Console Hub ID Console Keys MDI-II Ports Switch Module Installed LED MDI-X Ports Figure 1.10 Front Panel Hub FHU-1202TFXS (12 Port) The front panel for model FHU-2402TFXS supports the Mini-Console, switch module installed LED, 24-10/100 ports, and 2-MDI-II ports. The switch module installed LED is on if a switch module is installed. Figure 1.11 Front Panel Hub FHU-2402TFXS (24 Port) Mini-Console The Mini-Console is a high definition display and Console keys that enable you to easily monitor and configure the system. The Mini-Console provides watch diagnostic functions, including port settings, status monitoring, traffic utilization, collision, and error rate.
22 1-12 Introduction With the Mini-Console, You can configure each device in a Hub FHU- 1201/1202/2401/2402TFXS stack and all of their ports. For more information see Chapter 4 Managing through the Mini-Console. Figure 1.12 Mini-Console Rear Panel Layout The rear panel of each hub in the Hub FHU-1201/1202/2401/2402TFXS family supports 2-expansion slots, two- daisy-chain ports and an AC power socket. The daisy-chain ports are used for cascading hubs (stacking hubs); the Up port of one hub must be connected to the Down port of the other hub. The upper expansion slot accepts only NMU modules and the lower expansion slot accepts expansion modules. For information about expansion modules see Chapter 3 Using Expansion Modules.
23 Introduction 1-13 The AC power socket can be safely plugged into 100~240 VAC outlets. Up Link MNU Module Port AC Power Socket Down Link Expansion Port Figure 1.13 Rear Panel Layout
24 1-14 Introduction
25 Installation 2-1 Chapter 2 Installation Hub Location Hub FHU-1201/1202/2401/2402TFXS s location should be less than 100 meters from servers, workstations, or switches. The Hub FHU-1201/1202/ 2401/2402TFXS can be desk mounted or rack mounted. Caution: Category 5 UTP/STP cables are environment-sensitive, make sure that the cable route is not too close to electrical noise sources such as power lines or fluorescent lights. Stacking Hub FHU-1201/1202/ 2401/2402TFXS Series The Hub FHU-1201/1202/2401/2402TFXS series is stackable in standard 19 racks. Up to six hubs can be stacked with daisy chain cables. One master and up to five slaves can make up a stack. The master can be positioned anywhere in the stack, so you can add to a stack without re-positioning the hubs.
26 2-2 Installation Rack Mounting Optional rack mounting brackets are available to mount hubs in standard EIA 19-inch racks. Align the mounting brackets on the sides of the unit with the slit over the holes. Secure the screws tightly to fix the brackets to the device. Then, place the device into the 19 rack and fix it properly. Please ensure that the ventilation holes do not get blocked. Figure 2.1 Rack Mounting
27 Installation 2-3 Stacking Hubs using Daisy Chain Cables You can stack the Hub FHU-1201/1202/2401/2402TFXS family hubs using daisy chain cables. The master hub can be placed anywhere in the stack. By cascading the hub stack, each hub can be identified and assigned an ID number according to its position in the stack. Cascading hubs with daisy chain cables to make a stack is as simple as connecting the Up Port of one hub to the Down Port of another hub illustrated in Figure 2.2. Figure 2.2 Daisy Chain Ports Caution: To connect daisy chain cable, the Up port on one hub should connect to the Down port of another hub.
28 2-4 Installation Constructing a Management Hub Stack A stack can be constructed with up to six hubs in total. One master hub and up to five slave hubs can exist in the stack. Position within the Stack The master hub can be positioned anywhere in a Hub FHU-1201/1202/ 2401/2402TFXS stack and automatically assigns the hub ID of each hub according to its position in the stack. Master Hub Role The master is used to manage and configure other hubs in the stack and supplies the stack with additional ports (12/24) and an additional expansion module slot. The master hub can also be used as a stand-alone intelligent hub. Managing the hubs can be accomplished with the master hub s versatile management capabilities, such as; Mini-Console Management Described in Chapter 4 Managing Hub through Mini-Console Console Management Described in Chapter 5 Console Management for Hub FHU-1202/ 2402TFXS Web Based Management Described in Hub FHU-1202/2402TFXS Network Management Manual SNMP Management Described in Hub FHU-1202/2402TFXS Network Management Manual
29 Installation 2-5 Slave Hub Role Slave hubs supply the stack with additional ports (12/24) and an additional expansion module slot. Slave hubs can be positioned above or below the master hub. The Hub FHU-1201/2401TFXS can also act as a stand alone dumb hub. Hub ID/Position within the Stack The master hub and slave hubs can be positioned anywhere in the stack and each hub s ID is automatically assigned based on its position (in the stack). Segmenting Hubs Hub FHU-1201/1202/2401/2402TFXS hubs can isolate one or both segments (10 Mbps and 100 Mbps segments) from the other hubs in a stack. When a segment is segmented it will not repeat to the other segment in the hub nor to segments in other hubs. For more information see Group Admin State on page Connecting Other Network Devices Dual speed Hub FHU-1201/1202/2401/2402TFXS can connect to 10 Mbps, 100 Mbps, or 10/100 Mbps devices due to its auto-sensing capability. Hub FHU-1201/1202/2401/2402TFXS will auto-sense the connected port speed set its port to match the speed of the connected port. Connecting Cables Hub FHU-1201/1202/2401/2402TFXS ports, accept Cat 3, 4 and 5 cables with RJ-45 connectors for 10 Mbps connections and Cat 5 cables with RJ-45
30 2-6 Installation connectors for 100 Mbps connections. The maximum length of cables, between hub and workstations is 100 meters. The maximum length of cables, between hub and hub is 5 meters for 100 Mbps connections and 100 meters for 10 Mbps connections. All ports are hot pluggable. It is recommended to label each cable to identify the device or port at each end. Connecting Workstations Install either 10BASE-T or 100BASE-TX Fast Ethernet Network Interface Card into each workstation if not already installed. Using a UTP/STP cable, connect the Ethernet card (in the workstation) to a Hub FHU-1201/1202/ 2401/2402TFXS port as shown in Figure 2.3. Figure 2.3 Connecting Workstations
31 Installation 2-7 Connecting Ethernet Hubs or Devices Connect 10 Mbps devices using UTP/STP Cat 3, 4 or 5 cables with RJ-45 connectors, enabling sending/receiving to or from other 10 Mbps devices. By default, each port is set as auto-sensing mode. Hub FHU-1201/1202/2401/ 2402TFXS can detect a 10BASE-T device and transmit/receive information to/from it. 10 Mbps Figure 2.4 Connecting Ethernet Hubs
32 2-8 Installation Connecting Fast Ethernet Switching Hubs Connect 100 Mbps devices using UTP/STP Cat 5 cables with RJ-45 connectors, maximum length 5 meters, enabling sending/receiving to other fast Ethernet switching hubs. By default, each port is set as auto-sensing mode. Hub FHU-1201/1202/2401/2402TFXS can detect a connected 100BASE-TX device and transmit/receive information to/from it. The distance between switching hubs can be extended up to 2 km by connecting two hubs through expansion modules using fiber cable. 100 Mbps Figure 2.5 Connecting Fast Ethernet Hubs
33 Installation 2-9 Connecting the Other Dual Speed Hubs Other dual speed hubs can be connected to the ports of Hub FHU-1201/1202/ 2401/2402TFXS. Each port can auto-sense the port speed and set its port speed to match the connected port. The maximum distance between device is 5 meters using Cat 5 UTP/STP cable. Increase the distance between dual speed hub you must use fiber cable and connect using expansion switch modules. For more information about expansion switch modules, see Chapter 3, Using Expansion Modules. Figure 2.6 Connecting the Other Dual Speed Hubs
34 2-10 Installation
35 Using Expansion Modules 3-1 Chapter 3 Using Expansion Modules Expansion Module Overview Expansion modules provide additional functions to FHU-1201/1202/2401/ 2402TFXS hubs such as internal bridging of 10 Mbps and 100 Mbps segments, and extended distances between devices. Expansion modules provide an internal bridge and an external distance extender. The available modules are: Module MDU-0112TX Module MDU-0113FX Module MDU-0205TX Module MDU-0206FX Internal Bridge Function The Internal Bridge Function is used for bridging 10 Mbps and 100 Mbps segments in a hub or in a Hub FHU-1201/1202/2401/2402TFXS stack. Only one internal switch can be enabled in a Hub FHU-1201/1202/2401/ 2402TFXS stack, more than one will cause network looping. Note: There can only be one internal switch enabled in a Hub FHU-1201/ 1202/2401/2402TFXS stack, however multiple external bridges are allowed.
36 3-2 Using Expansion Modules Therefore, if more than one module exists in a Hub FHU-1201/1202/2401/ 2402TFXS stack ensure that only one module has its internal bridge enabled. External Bridge Function The external bridge function is used to extend the distance between 100 Mbps hubs or stacks from the normal limitation of five meters to one hundred meters with TX modules using RJ 45 cable. With TF modules using fiber cable, you can expand the distance between hubs or stacks up to 2km. Backpressure (flow control) When packets are passed from 100 Mbps segments to 10 Mbps segments the flow is restricted due to the lesser capacity of the 10 Mbps segment causing backpressure and resulting in dropped packets. With flow control or backpressure enabled, packets are made to wait until the flow is unrestricted before being sent, reducing the number of dropped packets. Installing a Bridge Module Power down Hub FHU-1201/1202/2401/2402TFXS before installing a bridge module. Bridge modules have both hardware and software configuration settings. The hardware configurations must be made before you physically install the module and the software configurations must be made using a master hub, after the module is installed and before the bridgeing functions will take effect. Please read this section carefully before installing modules. To install these modules, perform the following steps. Notes: These modules are not hot swappable. You must remove power from the hub before installing or replacing a bridge module. a) b) You should enable the internal bridge on only one bridge module when you have multiple bridge modules installed in a Hub FHU-1201/ 1202/2401/2402TFXS stack. This prevents a network loop condition.
37 Using Expansion Modules 3-3 c) Three bridge modules are shipped with the Internal Bridge function enabled (MDU-0112TX, MDU-0205TX and MDU-0206FX), only the MDU-0113FX is shipped with the Internal Bridge function disabled. All models shipped with the backpressure function disabled. 1. Set the bridge function and backpressure function by moving the appropriate jumpers. See the following sections for the bridge module model that you are installing and set the jumpers accordingly. 2. Remove the power from the hub by disconnecting the power cable from the AC outlet. 3. Remove the installed bridge module or blank cover of the expansion module slot (not the NMU slot, only the bottom slot is available) by turning the two knobs on the front counterclockwise as shown in Figure 3.1. Figure 3.1 Removing the Blank Module Panel 4. Insert the new module, ensuring that the edges slide through the guides, as shown in Figure 3.2 Figure 3.2 Insert the Module 5. Turn the two knobs on the new bridge mo dule until they are securely attached to the hub. 6. Connect the appropriate communication cable to the new module. 7. For stand alone slave models the installation is complete, just connect AC power.
38 3-4 Using Expansion Modules 8. If your adding this hub to an existing stack, connect the hub to the stack. See Stacking Hubs using Daisy Chain Cables on page Reconnect the AC power cord to the wall outlet. 10. For master models or slave models in a Hub FHU-1201/1202/ 2401/2402TFXS stack with a master present, you must configure the software for the installed bridge module to enable the internal bridge function because the software default setting is disabled. The default software setting will not allow the internal bridge function to enable. The software must be configured using a master hub. 11. Start a Console session and set the software configuration for the new module. For information on Bridge Module configuration settings see Controlling Devices on page For informatin on starting a console session see Chapter 5 Console Management for Hub FHU-1201/1202/2401/ 2402TFXS. TX Module LED Indicators The LEDs on each module indicate port activity: Link: On, indicates a link is up. Tx: On, indicates a transmission in progress. Rx: On, indicates receiving data. 100M: On, indicates the 100 Mbps segment is link up. Off, indicates the 10 Mbps segment is link up when Tx or Rx LED is also on. FDX: On, indicates the port is set to full duplex. Off, indicates the port is set to half duplex. Collision: On, indicates collision occurring.
39 Using Expansion Modules 3-5 Link up Transmit Receive 100 Mbps segment Full Duplex Collision Figure 3.3 TX Module LEDs TF Module LED Indicators The LEDs on each module indicate port activity: Link: Tx: Rx: FDX: Collision: On, indicates a link is up. On, indicates a transmission in progress. On, indicates receiving data. On, indicates the port is set to full duplex. Off, indicates the port is set to half duplex. On, indicates collision occurring. Link up Transmit Receive Figure 3.4 TF Module LEDs Full Duplex Collision
40 3-6 Using Expansion Modules Module MDU-0112TX Module MDU-0112TX is either an internal bridge for bridging the internal 10 Mbps and 100 Mbps segments or an external 10/100BASE-TX distance extender with MDI-X and MDI-II interfaces using RJ 45 cable. Only one of these functions can be enabled at one time. The internal or external bridge must be enabled or disabled with on board jumpers before installation. Module MDU-0112TX s flow-control (backpressure) can be enabled or disabled by setting the on board jumpers before installation. The default settings are as follows: Bridge Function setting- Internal (Default) Backpressure setting- Disabled (Default) Figure 3.5 Module MDU-0112TX Module MDU-0112TX Jumpers The default jumper setting of the MDU-0112TX module, is internal bridge enabled. To disable the internal bridge and enable the external bridge change the jumpers (JP1~JP16) from 1&2 to 2&3. Jumpers JP1~JP16 1&2 connected = internal bridge is enabled (Default) 2&3 connected = external bridge is enabled Pin 1 and Pin 2 jumped JP1 JP2 JP3 JP4 JP5 JP6 JP7 JP8 JP9 JP10 JP11 JP12 JP13 JP14 JP15 JP16 Figure 3.6 Module MDU-0112TX Bridge Jumpers
41 Using Expansion Modules 3-7 Module MDU-0112TX Backpressure Jumpers The default jumper setting for backpressure is disabled. To enable the backpressure function, change JP18 jumper to 2&3. Jumper JP18 1&2 =disabled (Default) 2&3 = enabled Pin 1 and Pin 2 jumped Backpressure Disable Enable JP Figure 3.7 Module MDU-0112TX Backpresser Jumpers Module MDU-0205TX Module MDU-0205TX is a 3-port bridge module with a two port internal bridge for bridging 10 Mbps and 100 Mbps segments and an external 10/100BASE-TX distance extender with MDI-X and MDI-II interfaces using RJ 45 cable. Both one of these functions can be enabled at one time in fact the distance extender is always enabled. The internal or external bridge must be enabled or disabled with on board jumpers before installation. Module MDU-0205TX s flow-control (backpressure) can be enabled or disabled by setting the on board jumpers before installation. The default settings are as follows: Bridge Function setting- Internal and External enabled (Default) Backpressure setting- Disabled (Default) Note: Distance Extender is always enabled in module MDU-0205TX.
42 3-8 Using Expansion Modules Figure 3.8 Module MDU-0205TX Module MDU-0205TX Jumpers The default jumper setting of the internal bridge of Module MDU-0205TX is enabled. The external distance extender is always enabled. To disable the internal bridge, change the jumpers (JP2, J4 & JP6) from 1&2 to 2&3. Jumpers JP2, JP4 ~ JP6 1&2 connected = internal bridge is enabled (Default) 2&3 connected = internal bridge is disabled (Default) Pin 1 and Pin 2 jumped Figure 3.9 Module MDU-0205TX Bridge Jumpers Module MDU-0205TX Backpressure Jumpers The default jumper setting for backpressure is disabled. To enable the backpressure function, change JP1 and JP7 jumpers to 2&3. Jumpers JP1, JP7 1&2 = disabled (Default) 2&3 = enabled JP2 JP4 JP6 Pin 1 and Pin 2 jumped Backpressure Disable Enable JP1, JP Figure 3.10 Module MDU-0205TX Backpressure Jumpers
43 Using Expansion Modules 3-9 Module MDU-0113FX Module MDU-0113FX provides a two port internal bridge for bridging 10 Mbps and 100 Mbps segments or 100BASE-FX distance extender with SC type connectors and fiber cable. The internal bridge must be enabled or disabled with on board jumpers before installation. The external distance extender is enabled by default. Module MDU-0113FX s flow-control (backpressure) can be enabled or disabled by setting the on board jumpers before installation. The default settings are as follows: Bridge Function setting- Internal disabled (Default) Backpressure setting- Disabled (Default) Figure 3.11 Module MDU-0113FX Module MDU-0113FX Jumpers The default jumpers setting of the Module MDU-0113FX is internal bridge disabled. To enable the internal bridge and disable the external bridge change the jumpers (JP2~JP17) from 2&3 to 1&2. Jumpers JP2~JP17 1&2 connected = internal bridge is disabled (Default) 2&3 connected = external bridge is enabled Pin 2 and Pin 3 jumped JP2 JP17 Figure 3.12 Module MDU-0113FX Bridge Jumpers
44 3-10 Using Expansion Modules Module MDU-0113FX Backpressure Jumpers The default jumper setting for backpressure is disabled. To enable the backpressure function, change JP19 jumper to 2&3. Jumper JP19 1&2 = disabled (Default) 2&3 = enabled Pin 1 and Pin 2 jumped Backpressure Disable Enable JP Figure 3.13 Module MDU-0113FX Backpressure Jumpers Module MDU-0206FX Module MDU-0206FX provides a two port internal bridge for bridging 10 Mbps and 100 Mbps segments or 100BASE-FX distance extender with SC type connectors and fiber cable. The internal bridge must be enabled or disabled with on board jumpers before installation. The external distance extender is always enabled. Module MDU-0113FX s flow-control (backpressure) can be enabled or disabled by setting the on board jumpers before installation. The default settings are as follows: Bridge Function setting- Internal enabled (Default) Backpressure setting- Disabled (Default) Figure 3.14 Module MDU-0206FX
45 Using Expansion Modules 3-11 The default jumper settings of the Module MDU-0206FX is internal bridge enabled. The external distance extender is always enabled. To disable the internal bridge, change the jumpers (JP3~JP7) from 1&2 to 2&3. Jumpers JP3~JP7 1&2 connected = internal bridge is disabled (Default ). The external distance extender is enabled. 2&3 connected = internal bridge is enabled Pin 1 and Pin 2 jumped JP2 JP7 Figure 3.15 Module MDU-0206FX Bridge Jumpers Note: Distance Extender is always enabled in module MDU-0205TX. Module MDU-0206FX Backpressure Jumpers The default jumper setting for backpressure is disabled. To enable the backpressure function, change JP2 and JP8 jumper to 2&3. Jumpers JP2, JP8 1&2 = disabled (Default) 2&3 = enabled Pin 1 and Pin 2 jumped Backpressure Disable Enable JP2, JP Figure 3.16 Module MDU-0206FX Backpressure Jumpers
46 3-12 Using Expansion Modules
47 Managing Hub through Mini-Console 4-1 Chapter 4 Managing Hub through Mini-Console Mini-Console Overview The Mini-Console is a high definition display panel that provides brilliant text and graphics. It continuously displays information about the system, port status or other information depending on the menu selected. Extensive configuration settings can be viewed and configured with the Mini-Console. The Mini-Console is only available for model Hub FHU-1202/2402TFXS. Features High definition display panel (text and graphics) Message Zone Gauge Bars % Indicators Port Indicators Port Frame Indicators Console Keys Hub ID Group Indicators Symbols (Lock, Caution, WWW, SNMP & OOB)
48 4-2 Managing Hub through Mini-Console Mini-Console Display Panel Group Indicators Console Keys Port Number Indicators Port Frame Hub ID Message Zone Lock Symbol Gauge Bars Caution Symbol WWW SNMP OOB Figure 4.1 Mini-Console The Mini-Console goes blank after approximately 60 minutes if there is no Control Key activity.
49 Managing Hub through Mini-Console 4-3 VFD Display The Vacuum Florescent Display (VFD) displays the following port and system information: % The relative percentage of utilization or collision. Port Number Indicators (1 to 12) Indicates the number of a port, and with their brightness, indicate status information. See Table 4-1. Port Indicator Frame ( ) Indicates which ports are disabled Message Zone The Message Zone displays the menu items of the menu tree, port information and system information including self-diagnostic tests and error messages. Gauge Bars Displays information such as utilization, port status, and as an indicator for groups or ports. Lock Icon Indicates the control panel configuration is locked. G-A Port group indicator displays status of ports 1 to 12 G-B Ports 13 to 24 Master Indicates this hub is a master hub. SNMP WWW OOB Indicates the hub is SNMP manageable. Indicates the Web Management feature is enabled. Indicates that out-of-band is enabled.
50 4-4 Managing Hub through Mini-Console Observing Basic Port Information The basic port information, such as link up, link down, transmit and receive activity, enabled and disabled, and auto partition can be easily spotted through the bar gauges, Messages Zone and Port Indicators located in the first row of the Mini-Console. The gauge bars below each linked port ascend and descend in relation to the amount of traffic through the ports. Port Indicator Definition The port number indicators define the port status and activity by the way they are illuminated, such as ON, OFF, flashing and with a frame around the numbers. The following table summarizes the definition of the port indicators. Port No. Frame Indicates Normal Off Port is available but link is down. Bright Off Port is available and link is up. Bright On The Link is up and the administrator has disabled the port. On On The Link is down and the administrator has disabled the port. Flashing Off Link is up and transmitting or receiving data. On Blinking The port is partitioned by machine itself due to errors. Table 4.1 Port Indicator Definitions Console Keys The Console Keys are used to cycle through the menu tree, to make selections and settings. The Prev key and the Next Key cycle s one position in the same level, and the Enter key makes a selection. To move up the menu tree toward the root, select BACK or MAIN MENU in the menu tree structure.
51 Managing Hub through Mini-Console 4-5 BACK Selecting BACK moves back up one level in the menu tree. MAIN MENU Selecting MAIN MENU moves directly to the main level in the menu tree. The following table summarizes the Console Keys functions. Prev Cycles back through the current menu level. Next Cycles forward through the current menu level. Enter Select the displayed menu item or when pressed and held changes a setting. Holding down the Enter key changes the default setting and places an * before the item indicating it is the current default. Table 4.2 Console Keys Menu Tree The menu tree consists of these seven main level menus: Utilization Group Select Statistics Port Status Port Configuration Unit Configuration System Information The Main Menu items and their sub menus are shown in below. UTILIZATION Press ENTER to toggle port menus 1-12 or GROUP SELECT GROUP 1~GROUP N
52 4-6 Managing Hub through Mini-Console STATISTICS PORT 1~PORT N READABLE FRM READABLE OCT FCS ERRORS ALIGN ERRORS FRM TOO LONG SHORT EVENTS RUNTS COLLISIONS LATE EVENTS VERY LONG EN RATE MISMTCH AUTO PART TOTAL ERRORS PORT STATUS ALL PORTS PORT 1~PORT N 10M PORTS 100M PORTS LINK UP LINK DOWN POLAR NORMAL POLAR REVERS NO AUTO PARTS AUTO PART ENABLE DISABLED Press ENTER to show the status applied to the port
53 Managing Hub through Mini-Console 4-7 PORT CONFIG ALL PORT PORT 1~PORT N ENABLED DISABLED AUTO-NEGO 10BASE-T 100BASE-X UNIT CONFIG CONSOLE LOCK NETWORK CONFIG SET PASSWORD SYS RESTART SYS DEFAULT EIA232 CONFIG LOCK IP ADDRESS SUBNET MASK DEF GATEWAY CONTINUE CANCEL CONTINUE CANCEL BAUD RATE SYSTEM INFO HW VER HW version is displayed SW VER SW version is displayed IP ADDRESS IP Address is displayed SUBNET MASK Subnet Mask is displayed DEFAULT GATEWAY Default Gateway is displayed
54 4-8 Managing Hub through Mini-Console Observing Network Traffic You can observe the network traffic in the Mini-Console with the Utilization menu. Seven columns of gauge bars, which shift continuously from left to right as time elapses, represent the utilization rate of each segment. The gauge bars columns on the left are the most updated traffic for 10M segment and 100M segment separately. Each column of gauge bars is a historical view of the total utilization in the 10M segment and the total utilization in the 100M segment at the time the statistics were taken by the hub. The total utilization history, represented by the seven columns in each segment is over a three-second time frame. UTILIZATION and 10M 100M are displayed in the Message Zone interchangeably at intervals of several seconds as shown in Figure 4.2 and Figure 4.3. Figure 4.2 Utilization per Port 10 Mbps segment utilization 100 Mbps segment utilization Figure 4.3 Utilization per Segment
55 Managing Hub through Mini-Console 4-9 Selecting Group You can select a group to monitor and configure when there are managed hubs, daisy chained to the master hub. Group refers to a hub in the stack, the range is 1~6 when the maximum number of hubs exist in the stack. You can manage each hub using the Mini-Console. To select a group: 1) From the main menu press <Next> until GROUP SELECT is displayed in the Message Zone. 2) Press <Enter>. Several bars under the Port number indicate the current group, as shown in Figure 4.4. Figure 4.4 Group Select 3) Press <Next> until the group number you wish to monitor is displayed in the Message Zone as shown in Figure 4.5, and Figure 4.6. Figure 4.5 Group 2
56 4-10 Managing Hub through Mini-Console Figure 4.6 Group 3 Monitoring Port Statistics You can monitor statistics of individual ports or all ports simultaneously using the Statistics Menu. Table 4.3 Port Statistics Counters lists the available counters that can be monitored. Counter Type READABLE FRAMES READABLE OCTETS FCS ERRORS ALIGN ERRORS FRM TOO LONG SHORT EVENTS RUNTS Displayed The total number of frames received on the hub port. The total number of octets of data received on the hub port. The total number of packets received by the port that had bad Frame Check Sequence. The total number of packets received that have bad FCS with a non-integral number of octets. The total number of packets that were received that were longer than 1518 octets (including FCS octets but excluding framing bits) and were otherwise well formed. The total numb er of packets that were received that were less than 64 octets (including FCS octets but excluding framing bits) and were otherwise well formed. The total number of packets received that were less than 64 octets due to collisions or activity duration was greater than the ShortEventMaxTime event and less than the ValidPacketMinTime event.
57 Managing Hub through Mini-Console 4-11 COLLISIONS Total collisions. LATE EVENTS Total events received by the port where the activity duration is greater than the LateEventThreshold. VERY LONG Total events received by the port where the EVENTS activity duration is greater than the MAU Jabber Lockup Protection timer TW3. RATE MISMATCH Total frames received by the port with no collisions and the activity duration was greater than the ValidPacketMinTime event and also frequency (data rate) is delectably mismatched from the local frames mismatch frequency. AUTO PART Total number of times the port was autopartitioned. TOTAL ERRORS Total errors received by the port including FCS errors, Align errors, Frame Too Long, Short Events, Late Events, Very Long Events and Rate Mismatch. Table 4.3 Port Statistic Counters Selecting a port to monitor 1) Press <Next> until Statistics is displayed in the Message Zone. Figure 4.7 Statistics 2) Press <Enter> to go to port selection menu and select a port for viewing. In the port selection menu, six units of the gauge bars, below the port number, indicate the current port. The current port number is displayed in the Message Zone, as shown in Figure 4.8.
58 4-12 Managing Hub through Mini-Console Current Port indicator Port Number Figure 4.8 Port Indicator Guage Bars 3) Press <Next> to move the port cursor to the desired port, the port number is displayed in the Message Zone, as shown in Figure 4.9. Figure 4.9 Scrolling to a Port 4) Press <Enter> to confirm the selection of the port; and go to the counter type selection menu. The name of the port statistics counter READABLE FRM is displayed in the Message Zone as shown in Figure Figure 4.10 Readable Form
59 Managing Hub through Mini-Console ) Press <Next> to scroll through each type of counter. 6) Press <Enter> to view the value of the current counter (currently displayed in the Message Zone), the value of the counter is displayed in the Message Zone. Figure 4.11 Statistic Counter Value Monitoring Port Detail Information You can monitor detailed port information for all ports at once or individual port using the Port Status menu. Monitoring All Ports Status To view all port status: 1) Press <Next> until PORT STATUS is displayed in the Message Zone. The current selected group is indicated by the group cursor under the port ID indicator, as shown in Figure Figure 4.12 Port Status
60 4-14 Managing Hub through Mini-Console 2) Press <Enter>. ALL PORTS is displayed in the Message Zone. When monitoring all ports, the gauge bar columns are divided into 24, one for each port. The upper row of columns represents ports 13~24 and the lower row of columns represents ports 1~12. Ports 13~24 Ports 1~12 Figure 4.13 All Ports Status 3) Press <Enter> to view all the ports status at once. Figure 4.14 illustrates 10M ports. In Figure 4.14, ports 13, 14, 15, 16, 19 & 22. Ports 1, 2, 3, 4, 7 & 10 are indicated as 10M ports. Figure Mbps Ports 4) Press <Next> to view the status of other ports. 100M ports status is displayed. In Figure 4.15, ports 17, 18, 20, 21, 22, 24, 5, 6, 8, 9, 11 & 12 are indicated as 100M ports.
61 Managing Hub through Mini-Console 4-15 Figure M Ports 5) Press <Next> to view other port status information. The status information that is available to monitor is listed in Table M PORTS Indicates all 10M ports. 100M PORTS Indicates all 100M ports. LINK UP Indicates all Link up ports. LINK DOWN Indicates all Link down ports. POLAR NORMAL The receive (Rx) polarity of the port is normal. POLAR REVERSE The receiver (Rx) polarity has been automatically crossed by the hub. NO AUTO PART Indicates all ports not auto partitioned. AUTO PART Indicates all Auto Partitioned ports. ENABLED Indicates all Enabled ports. DISABLED Indicates all Disabled ports. Table 4.4 ALL PORTS Status Information Monitoring Individual Port Status To view the status of individual ports: 1) Press <Next> until PORT STATUS is displayed in the Message Zone. 2) Press <Enter> to go to the port selection menu. ALL PORTS is displayed in the Message Zone. 3) Press <Next> to select an individual port. PORT 1 is displayed in the Message Zone. After a slight delay the status of Port 1 is automatically cycled through, displaying the status of Port 1.
62 4-16 Managing Hub through Mini-Console Figure 4.16 Port Status 4) Press <Next> to view port status of the next port. After a slight delay the status of the selected port is automatically cycled through, displaying the status of the selected port. 5) Press <Next> to view port status of other ports. Configuring Ports The PORT CONFIG menu allows you to configure individual ports or all ports at one time. You are prompted to enter the password when the console is locked. The ports must be configured to match the devices at the other end of the link. Settings such as speed must be identical. All ports are set to default to AUTO NEGO. When the AUTO NEGO mode is set, the highest speed supported by both ends is negotiated by the port and the device at the other end. In the Port Setting menu, PORT CONFIG is displayed in the message zone and the current selected hub is indicated by the group cursor under the port number indicator, as shown in Figure 4.17.
63 Managing Hub through Mini-Console 4-17 Configuring ALL PORTS: Figure 4.17 Port Configuration 1) With PORT CONFIG displayed in the Message Zone, press <Enter> to go to the port selection menu. All PORTS is displayed in the Message Zone. 2) Press <Enter>. The first of the configuration items for all 24 ports is indicated in the Message Zone. Press <Next> to scroll through all the configuration options. Figure 4.18, illustrates the ports that are set to Auto Negotiate enable, indicated by the columns that have 6 gauge bars, specifically ports 5, 6, 8, 12, 17, 18, 19, 24. Columns that have only 3 gauge bars indicate the ports that are not set to the configuration displayed in the Message Zone. To change the configuration scroll to the desired setting and press and hold the ENTER key. The new setting will display 6 gauge bars for all ports. Ports 13~24 Ports 1~12 Figure 4.18 Auto Negotiate Ports 3) Press <Next> to scroll through each configuration item.
64 4-18 Managing Hub through Mini-Console 4) Press <Enter> to apply the configuration displayed in the Message Zone to all the ports. Configuring a single port 1) With PORT CONFIG displayed in the Message Zone, press <Enter> to go to the port selection menu. 2) Press the <Next> to select an individual port. 3) Press <Enter>. The configuration of the selected port is displayed in the Message Zone. Six gauge bars below the port number indicate the current port. 3 gauge bars (group cursor) directly under the port number indicate the current group. Figure 4.19 Current Configuration 4) Press <Next> to scroll through each configuration item. 5) Press <Enter> to apply the currently displayed configuration to the port. The applied configuration is indicated by an asterisk sign displayed before the name of the configuration in the Message Zone as shown in Figure 4.20, otherwise, the asterisk sign will not appear.
65 Managing Hub through Mini-Console 4-19 Figure 4.20 Current Port Configuration (single port) Table 4.5 lists typical default settings and the possible optional settings for a port. An * appears before each current setting. To change a setting press and hold down <Enter> until an * appears before the setting, the * is removed from the previous setting. Default Optional settings *AUTO-NEGO 10BASE-T/100BASE-X *ENABLE Disable Table 4.5 Port Setting Unit Configuration You can configure the hub using the Unit Configuration Menu. For security reasons you are prompted for password when the device is locked. Without the password users cannot enter the Unit Configuration menu in order change any unit configurations. When the device is unlocked, no password verification is required to change the unit configurations. The password entry is described in Set Password, on page Configuring the unit 1) Select UNIT CONFIGURATION from the Main Menu.
66 4-20 Managing Hub through Mini-Console Figure 4.21 Unit Config Main Page 2) Press the <Enter> to go to the UNIT CONFIGURATION menu. 3) Press the <Next> to scroll through each configuration option. 4) Press <Enter> to go to the next level of configuration menu. Table 4.6 lists Unit Configuration options. Console Lock Enable/Disable Network Config IP Address, Subnet Mask and Default Gateway Set Password Set new password System Restart Restart hub. System Default Reset hub to factory configuration EIA232 Config Baud Rate Table 4.6 Unit Configuration Options Lock the Mini-Console In the console lock configuration menu, the text string LOCK is displayed in the Message Zone. If the device is currently locked, a lock symbol is also displayed on the right side of the Mini-Console.
67 Managing Hub through Mini-Console 4-21 Figure 4.22 Unlocked State 1) Select UNIT CONFIGURATION from the Main Menu. 2) Press the <Enter> to go to the UNIT CONFIGURATION menu. 3) Console Lock is displayed in the Message Zone. 4) Press <Next> to toggle the lock/unlock state. 5) Press <Enter> to set the configuration, a lock sign will appear in the display. Unlock the Mini-Console Figure 4.23 Locked State Once unlocked, a password is not required, to make configuration settings with the Mini-Console. The console will return to the Lock State after 15 minutes of no key activity. The default password is To unlock the Mini-Console: 1) Select UNIT CONFIGURATION from the Main Menu.
68 4-22 Managing Hub through Mini-Console 2) Press the <Enter> to go to the UNIT CONFIGURATION menu. 3) You are prompted to enter the password. 4) Enter the password. The console is unlocked. Network Configuration The Network Configuration menu allows setting the hub s IP Address, Subnet Mask and Default Gateway. The hub s Network Configurations must be set to compatible settings with LAN configurations to make connections to the hub. Configuration Default IP ADDRESS SUBNET MASK DEFAULT GATEWAY Table 4.7 Network Configuration IP Address Configuration 1) Select UNIT CONFIG and press <Enter>. 2) Press <Next> until NETWORK CONFIG is displayed in the Message Zone. 3) Press <Enter>. IP ADDRESS is displayed in the message zone. 4) Press <Enter>. The current IP address is displayed in the IP address configuration menu. The first digit is blinking. Note: the IP address is too long to be fully displayed and it will move to the left as digits are entered.
69 Managing Hub through Mini-Console 4-23 Figure 4.24 IP Address 5) Press <Prev> to increase the digit ( 0 ~ 9 ). Note: Use 0 for a blank space, for example: entering 000 equals 0 or entering 022 equals 22. 6) Press <Enter> to set the digit and move the cursor to the next digit. The current digit is blinking. 7) Repeat steps 1 & 2 until the entire IP address is entered. 8) Press <Enter> to confirm. Since the Message Zone can not contain the whole IP address, the digits will shift to the left to make room for the last digits. When setting the IP address is complete, the system will validate the IP address. If the IP address is valid, the display will show the IP address, and the system will apply the setting. Otherwise, the system will reject it, and a message INVALID IP is displayed for a few seconds, and the invalid IP address is displayed again to allow modification to it. Figure 4.25 IP Address shift left
70 4-24 Managing Hub through Mini-Console Subnet Mask Select the SUBNET MASK option and follow the same procedure for setting an IP Address. Default Gateway Select the DEFAULT GATEWAY option and follow the same procedure for setting an IP Address. Out-of-Band Configuration You can set the out-of-band configuration with the EIA232 Config Menu, which allows settings the baud rate for the EIA232 port. Possible baud rates are 1200, 2400, 4800, 9600, or ) Scroll to UNIT CONFIG and press <Enter>. 2) Scroll to EIA 232 CONFIG and press <Enter>. 3) Scroll to BAUD RATE and press <Enter> 4) Press <Next> until the baud rate that you want to set is displayed in the message zone. 5) Press <Enter> to set the new baud rate. A * appears before the set baud rate. 6) Press <Next> until BACK is displayed in the message zone. 7) Press <Enter> to move back up the menu tree one level. Securing the Hub The hub can be secured with the use of a password and the console lock. When it is locked, no configuration settings can be made, a lock icon is displayed in the Mini-Console panel and it can only be unlock by entering the correct password. The default password is 0000.
71 Managing Hub through Mini-Console 4-25 Set Password The current password is displayed in the password setting menu. The password is displayed as four asterisks. The current digit blinks, indicating it can be configured. 1) Scroll to UNIT CONFIG and press <Enter>. You are prompted to enter the password, **** PSW appears in the message zone and the first * flashes. Press <Next> to increase the digit. 2) Unlock the control panel by entering the default password 0000, one digit at a time by pressing <Next> once and <Enter> once to progress to the next digit. 3) Repeat Step 2 three times. The control panel is unlocked. 4) Scroll to SET PASSWORD and press <Enter>. 5) Enter a new password and press <Enter> to exit the password configuration, SET PASSWORD is displayed in the message zone. 6) Press <Next> until MAIN MENU is displayed in the message zone and <Enter> to exit to the main menu. Figure 4.26 Password Cancel Password The password can be cancelled only by entering a new password or by setting each digit to *.
72 4-26 Managing Hub through Mini-Console In Case You Forget Your Password If you forget your password, use the Console Management program to read the password setting. See Chapter 5, Connecting the Hub via Console Interface and User Authentication Menu for more information. Restart the Hub In the system restart menu, you can restart the system with your configurations. The hub will then use your configurations to set up the system when it restarts. 1) Scroll to UNIT CONFIG and press <Enter>. 2) Scroll to SYS RESTART and press <Enter>. 3) Press <Enter> at CONTINUE or press <Next> to abort the action at the menu option CANCEL. 4) Press <Enter> to confirm. Figure 4.27 System Restart-Continue Restore System Default Settings The factory default configurations are selected from the SYS DEFAULT menu, a sub menu of the Main Menu item UNIT CONFIG. The factory
73 Managing Hub through Mini-Console 4-27 defaults are the settings that were set at the factory before shipping the hub. Restore the default settings with the following steps: 1) Press <Enter> at the SYS DEFAULT menu option. CONTINUE is displayed in the Message Zone. 2) Press <Enter> to restore factory defaults or press <Next> to scroll to CANCEL and press <Enter> to cancel the operation. Caution: Restoring the system default settings overwrites all custom settings, including password, port configurations, and unit configurations. About the Hub The System Information menu displays information about the device version, the device software version, and the network configuration settings (IP Address, Subnet Mask and Default Gateway. System Information The following system information is cycled through in the Mini-Console: HW VER SW VER IP ADDDRESS SUBNET MASK DEF GATEWAY Table 4.8 System Information Hardware Version Software Version IP Address Subnet Mask Default Gateway
74 4-28 Managing Hub through Mini-Console
75 Console Management for Hub FHU-1202/2402TFXS 5-1 Chapter 5 Console Management for Hub FHU-1202/ 2402TFXS This Chapter is only for Hub FHU-1202/2402TFXS master hub configuration and management. When installing Hub FHU-1202/2402TFXS the first time, it is necessary to configure the hub through the Console Interface.
76 5-2 Console Management for Hub FHU-1202/2402TFXS Connecting the Console Interface Figure 5.1 Connecting to the Console Interface You can set up a management session by connecting a direct null modem cable between the management port on the Hub FHU-1202/2402TFXS and the communication port of your PC or terminal. To connect a local terminal to the Hub FHU-1202/2402TFXS, perform the following steps: 1. Install a terminal emulation application such as Windows Hyperterminal on your PC. 2. Configure the terminal emulation application as follows: Baud rate 9600 Parity None Data bits 8 Stop bits 1 Flow Control None Table 5.1 VT-100 Configuration
10/100 MANAGED HUB. Installation & User Guide JUNE 1999 LH8112A LH8124A LH8112A-S LH8124A-S
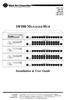 MDI-II 10/100 Managed Hub MDI-II JUNE 1999 LH8112A LH8124A LH8112A-S LH8124A-S 10/100 MANAGED HUB Prev ID Next MDI-II 10/100 Managed Hub MDI-II Enter Switch Module Installed 8x 1x 2x 3x 4x 5x 6x 9x 7x
MDI-II 10/100 Managed Hub MDI-II JUNE 1999 LH8112A LH8124A LH8112A-S LH8124A-S 10/100 MANAGED HUB Prev ID Next MDI-II 10/100 Managed Hub MDI-II Enter Switch Module Installed 8x 1x 2x 3x 4x 5x 6x 9x 7x
10/100 MANAGED HUB. Network Management Guide JUNE 1999 LH8112A LH8124A
 JUNE 1999 LH8112A LH8124A 10/100 MANAGED HUB Network Management Guide CUSTOMER SUPPORT INFORMATION Order toll-free in the U.S. 24 hours, 7 A.M. Monday to midnight Friday: 877-877-BBOX FREE technical support,
JUNE 1999 LH8112A LH8124A 10/100 MANAGED HUB Network Management Guide CUSTOMER SUPPORT INFORMATION Order toll-free in the U.S. 24 hours, 7 A.M. Monday to midnight Friday: 877-877-BBOX FREE technical support,
FSW-1609TFX FSW-2409TFX
 LevelOne FSW-1609TFX FSW-2409TFX 16/24-Port Fast Ethernet Switch w/ fiber module slot User Manual Version 1.1-0609 FCC Warning This equipment has been tested and found to comply with the regulations for
LevelOne FSW-1609TFX FSW-2409TFX 16/24-Port Fast Ethernet Switch w/ fiber module slot User Manual Version 1.1-0609 FCC Warning This equipment has been tested and found to comply with the regulations for
Product names mentioned in this manual may be trademarks or registered trademarks of those products.
 FCC Statement The FCC (Federal Communications Commission) restricts the amount of radio frequency emission and radiation coming from computer equipment. The equipment introduced in this manual has been
FCC Statement The FCC (Federal Communications Commission) restricts the amount of radio frequency emission and radiation coming from computer equipment. The equipment introduced in this manual has been
Out-of-Band Management
 CHAPTER 4 Out-of-Band Management Note Out-of-band management requires the optional Cisco network management module (NMM). This chapter describes how to manage your hub or hub stack using the management
CHAPTER 4 Out-of-Band Management Note Out-of-band management requires the optional Cisco network management module (NMM). This chapter describes how to manage your hub or hub stack using the management
TE100-DX16R/DX24R/DX32R 16/24/32 Ports Ethernet/Fast Ethernet Dual-Speed Stackable Hubs User s Guide
 TE100-DX16R/DX24R/DX32R 16/24/32 Ports Ethernet/Fast Ethernet Dual-Speed Stackable Hubs User s Guide Rev. 01 (JULY, 1998) 505-0100-004 Printed In Taiwan RECYCLABLE Dual-Speed Stackable Hubs User s Guide
TE100-DX16R/DX24R/DX32R 16/24/32 Ports Ethernet/Fast Ethernet Dual-Speed Stackable Hubs User s Guide Rev. 01 (JULY, 1998) 505-0100-004 Printed In Taiwan RECYCLABLE Dual-Speed Stackable Hubs User s Guide
Cajun P333R. Quick Start Guide. Unpack 1. Rack mount (optional) 2. Power up 3. Connect the cables 4. Configure 5. Run Web-based Manager (optional)
 Cajun P333R Quick Start Guide Unpack 1 Rack mount (optional) 2 Power up 3 Connect the cables 4 Configure 5 Run Web-based Manager (optional) 6 1 Unpack Check the package contents for the following: E If
Cajun P333R Quick Start Guide Unpack 1 Rack mount (optional) 2 Power up 3 Connect the cables 4 Configure 5 Run Web-based Manager (optional) 6 1 Unpack Check the package contents for the following: E If
Chassis-based Media Converters
 Media Converters with Individual Metal Case Housing. DMC-615SC DMC-1002 Management Module DMC-1000 Chassis Chassis-based Media Converters System Overview The Chassis-based Media Converters include a number
Media Converters with Individual Metal Case Housing. DMC-615SC DMC-1002 Management Module DMC-1000 Chassis Chassis-based Media Converters System Overview The Chassis-based Media Converters include a number
LevelOne GES GE with 1 Combo SFP Web Smart Switch User Manual
 LevelOne GES-0852 8 GE with 1 Combo SFP Web Smart Switch User Manual Version 1.0-1109 1 FCC Certifications This Equipment has been tested and found to comply with the limits for a Class A digital device,
LevelOne GES-0852 8 GE with 1 Combo SFP Web Smart Switch User Manual Version 1.0-1109 1 FCC Certifications This Equipment has been tested and found to comply with the limits for a Class A digital device,
User s Manual. Management Converter Chassis. Model No.: SP1386 / SP1387. World Wide Web: ;
 User s Manual Management Converter Chassis Model No.: SP1386 / SP1387 World Wide Web: www.micronet.com.tw ; www.micronet.info Table of Content 1. INTRODUCTION... 2 1.1 PACKAGE CONTENT... 2 1.2 KEY FEATURES...
User s Manual Management Converter Chassis Model No.: SP1386 / SP1387 World Wide Web: www.micronet.com.tw ; www.micronet.info Table of Content 1. INTRODUCTION... 2 1.1 PACKAGE CONTENT... 2 1.2 KEY FEATURES...
ClearCube F6151 Media Converter Chassis System with 10/100BaseTX to 100BaseFX Converter
 ClearCube FO-065-1200 series 12-Port Media Converter ClearCube F6151 Media Converter Chassis System with 10/100BaseTX to 100BaseFX Converter User s Manual 1 ClearCube Connectivity Systems F6151 Media Converter
ClearCube FO-065-1200 series 12-Port Media Converter ClearCube F6151 Media Converter Chassis System with 10/100BaseTX to 100BaseFX Converter User s Manual 1 ClearCube Connectivity Systems F6151 Media Converter
FVT Slot Managed Converter Chassis w/ Redundant Power Supply User Manual
 FVT-5000 16-Slot Managed Converter Chassis w/ Redundant Power Supply User Manual Ver 1.00-0701 Table of Contents 1. INTRODUCTION... 1 1.1. FEATURES... 1 1.2. SOFTWARE FEATURE... 2 1.3. MANAGEMENT METHODS...
FVT-5000 16-Slot Managed Converter Chassis w/ Redundant Power Supply User Manual Ver 1.00-0701 Table of Contents 1. INTRODUCTION... 1 1.1. FEATURES... 1 1.2. SOFTWARE FEATURE... 2 1.3. MANAGEMENT METHODS...
SD24GS. 24-Port Web Smart Gigabit Ethernet Switch. User s Manual
 SD24GS 24-Port Web Smart Gigabit Ethernet Switch User s Manual FCC Warning This equipment has been tested and found to comply with the limits for a Class A digital device, pursuant to Part 15 of the FCC
SD24GS 24-Port Web Smart Gigabit Ethernet Switch User s Manual FCC Warning This equipment has been tested and found to comply with the limits for a Class A digital device, pursuant to Part 15 of the FCC
MS400870M. User's Guide. Ver.: Port GBE SFP Switch 19 1U 24x10/100/1000T Combo 10/1000X SFP
 MS400870M 24 Port GBE SFP Switch 19 1U 24x10/100/1000T Combo 10/1000X SFP User's Guide. Ver.:0.91 1 CE Mark Warning This is a Class A product. In a domestic environment, this product may cause radio interference
MS400870M 24 Port GBE SFP Switch 19 1U 24x10/100/1000T Combo 10/1000X SFP User's Guide. Ver.:0.91 1 CE Mark Warning This is a Class A product. In a domestic environment, this product may cause radio interference
10/100/1000Mbps. Gigabit Ethernet Switch GSW-2401/GSW User's Manual
 10/100/1000Mbps Gigabit Ethernet Switch GSW-2401/GSW-1601 User's Manual Trademarks Copyright PLANET Technology Corp. 2005. Content subjects to revision without prior notice. PLANET is a registered trademark
10/100/1000Mbps Gigabit Ethernet Switch GSW-2401/GSW-1601 User's Manual Trademarks Copyright PLANET Technology Corp. 2005. Content subjects to revision without prior notice. PLANET is a registered trademark
VERTICAL HORIZON VH-2402S FAST ETHERNET SWITCH MANAGEMENT GUIDE
 VERTICAL HORIZON VH-2402S FAST ETHERNET SWITCH MANAGEMENT GUIDE 9033645-01 Notice Only qualified personnel should perform installation procedures. NOTICE Enterasys Networks reserves the right to make
VERTICAL HORIZON VH-2402S FAST ETHERNET SWITCH MANAGEMENT GUIDE 9033645-01 Notice Only qualified personnel should perform installation procedures. NOTICE Enterasys Networks reserves the right to make
Overview. Switch Features CHAPTER
 CHAPTER 1 Overview The 2900 XL series switches are workgroup Ethernet switches that supply autosensing 10BaseT or 100BaseT connections on all ports. Expansion slots on Catalyst 2912MF XL and 2924M XL switches
CHAPTER 1 Overview The 2900 XL series switches are workgroup Ethernet switches that supply autosensing 10BaseT or 100BaseT connections on all ports. Expansion slots on Catalyst 2912MF XL and 2924M XL switches
24-Port Gigabit Ethernet Switches
 24-Port Gigabit Ethernet Switches User s Manual DOC.140930 FCC Certifications This Equipment has been tested and found to comply with the limits for a Class A digital device, pursuant to part 15 of the
24-Port Gigabit Ethernet Switches User s Manual DOC.140930 FCC Certifications This Equipment has been tested and found to comply with the limits for a Class A digital device, pursuant to part 15 of the
FSW-1610TX FSW-2410TX
 LevelOne FSW-1610TX FSW-2410TX 16/24-Port Fast Ethernet Switch User Manual Version 1.1-0609 FCC Warning This equipment has been tested and found to comply with the regulations for a Class A digital device,
LevelOne FSW-1610TX FSW-2410TX 16/24-Port Fast Ethernet Switch User Manual Version 1.1-0609 FCC Warning This equipment has been tested and found to comply with the regulations for a Class A digital device,
16 / 24 Ports Fast Ethernet Switches 19 Rackmount Quick Installation Guide
 16 / 24 Ports Fast Ethernet Switches 19 Rackmount Quick Installation Guide 0 FCC Certifications This Equipment has been tested and found to comply with the limits for a Class A digital device, pursuant
16 / 24 Ports Fast Ethernet Switches 19 Rackmount Quick Installation Guide 0 FCC Certifications This Equipment has been tested and found to comply with the limits for a Class A digital device, pursuant
Configuring and Monitoring from the Hub Manager
 CHAPTER 3 Configuring and Monitoring from the Hub Manager This chapter explains how to use the FastHub 400 series Hub Manager on the FastHub 400M models to change the configuration settings and to monitor
CHAPTER 3 Configuring and Monitoring from the Hub Manager This chapter explains how to use the FastHub 400 series Hub Manager on the FastHub 400M models to change the configuration settings and to monitor
4-port 10/100TX + 1 or 2-port 100FX Industrial Switch. User Manual
 4-port 10/100TX + 1 or 2-port 100FX Industrial Switch User Manual Rev.1.03 Sep-2010 FCC Warning This Equipment has been tested and found to comply with the limits for a Class A digital device, pursuant
4-port 10/100TX + 1 or 2-port 100FX Industrial Switch User Manual Rev.1.03 Sep-2010 FCC Warning This Equipment has been tested and found to comply with the limits for a Class A digital device, pursuant
DMC SNMP Module for Chassis-Based Media Converter Manual. Rev. 01 (JUN. 2002) 1907MCB RECYCLABLE
 DMC-1002 SNMP Module for Chassis-Based Media Converter Manual Rev. 01 (JUN. 2002) 1907MCB10016000 RECYCLABLE TABLE OF CONTENTS ABOUT THIS GUIDE... 2 FEATURES...2 UNPACKING...2 CONFIGURING THE SYSTEM...
DMC-1002 SNMP Module for Chassis-Based Media Converter Manual Rev. 01 (JUN. 2002) 1907MCB10016000 RECYCLABLE TABLE OF CONTENTS ABOUT THIS GUIDE... 2 FEATURES...2 UNPACKING...2 CONFIGURING THE SYSTEM...
BLACKBOX NETWORK SERVICES. one source for worldwide infrastructure services
 BLACKBOX NETWORK SERVICES one source for worldwide infrastructure services 24 Port 10/100Mbps plus 2 Gigabit TX/FX Auto-MDIX Modular Gigabit Ethernet Switch User s Manual FCC Warning This device has been
BLACKBOX NETWORK SERVICES one source for worldwide infrastructure services 24 Port 10/100Mbps plus 2 Gigabit TX/FX Auto-MDIX Modular Gigabit Ethernet Switch User s Manual FCC Warning This device has been
10/100/1000T to Mini-GBIC Industrial Switch Converter 10/100/1000T to 1000SX/LX Industrial Switch Converter. AMG9011G-H (-40 to 75C) User Manual
 10/100/1000T to Mini-GBIC Industrial Switch Converter 10/100/1000T to 1000SX/LX Industrial Switch Converter AMG9011G-H (-40 to 75C) User Manual www.amgsystems.com Content Overview...1 Introduction... 1
10/100/1000T to Mini-GBIC Industrial Switch Converter 10/100/1000T to 1000SX/LX Industrial Switch Converter AMG9011G-H (-40 to 75C) User Manual www.amgsystems.com Content Overview...1 Introduction... 1
Product Overview. Features CHAPTER
 CHAPTER 1 This chapter provides these topics that describe the Catalyst 2900 series XL switches, hereafter referred to as the switches. Switch features, including management options Descriptions of the
CHAPTER 1 This chapter provides these topics that describe the Catalyst 2900 series XL switches, hereafter referred to as the switches. Switch features, including management options Descriptions of the
Hardened Web-Smart High Power PoE Ethernet Switch
 Quick Start Guide This quick start guide describes how to install and use the Hardened Web-Smart High Power PoE (Power over Ethernet) Ethernet Switch. This is the switch of choice for harsh environments
Quick Start Guide This quick start guide describes how to install and use the Hardened Web-Smart High Power PoE (Power over Ethernet) Ethernet Switch. This is the switch of choice for harsh environments
Switched Uplink Modules
 APPENDIX D Switched Uplink Modules When installed in a FastHub 400 model, each 10BaseT/100BaseTX and 100BaseFX switched uplink module provides a separate switched collision domain for traffic to the workgroup
APPENDIX D Switched Uplink Modules When installed in a FastHub 400 model, each 10BaseT/100BaseTX and 100BaseFX switched uplink module provides a separate switched collision domain for traffic to the workgroup
User Guide. FSW-1641TX/2441TX 16/24 10/100Base-TX Web Smart Switch. FSW-1641TX 16 port 10/100Base-TX Web Smart Switch
 FSW-1641TX/2441TX 16/24 10/100Base-TX Web Smart Switch User Guide FSW-1641TX 16 port 10/100Base-TX Web Smart Switch FSW-2441TX 24 port 10/100Base-TX Web Smart Switch Contents 1. PRODUCT INTRODUCTION...1
FSW-1641TX/2441TX 16/24 10/100Base-TX Web Smart Switch User Guide FSW-1641TX 16 port 10/100Base-TX Web Smart Switch FSW-2441TX 24 port 10/100Base-TX Web Smart Switch Contents 1. PRODUCT INTRODUCTION...1
IEC-0101FT Industrial 10/100TX to 100M-FX Slim Type Converter User Manual
 Lantech IEC-0101FT Industrial 10/100TX to 100M-FX Slim Type Converter User Manual FCC Warning This Equipment has been tested and found to comply with the limits for a Class A digital device, pursuant to
Lantech IEC-0101FT Industrial 10/100TX to 100M-FX Slim Type Converter User Manual FCC Warning This Equipment has been tested and found to comply with the limits for a Class A digital device, pursuant to
GSW-2453 Gigabit Chassis switch. User Guide
 GSW-2453 Gigabit Chassis switch User Guide Contents 1. INTRODUCTION... 1 Features... 1 Package Contents... 2 Ethernet Switching Technology... 2 2. HARDWARE DESCRIPTION... 4 Physical Dimension... 4 Front
GSW-2453 Gigabit Chassis switch User Guide Contents 1. INTRODUCTION... 1 Features... 1 Package Contents... 2 Ethernet Switching Technology... 2 2. HARDWARE DESCRIPTION... 4 Physical Dimension... 4 Front
TE100-S16 16-Port 10/100Mbps Fast Ethernet Switch. User s Guide
 TE100-S16 16-Port 10/100Mbps Fast Ethernet Switch User s Guide FCC Warning This equipment has been tested and found to comply with the regulations for a Class A digital device, pursuant to Part 15 of the
TE100-S16 16-Port 10/100Mbps Fast Ethernet Switch User s Guide FCC Warning This equipment has been tested and found to comply with the regulations for a Class A digital device, pursuant to Part 15 of the
10/100TX to 100FX w/ 1 PoE Injector Industrial Media Converter User Manual
 10/100TX to 100FX w/ 1 PoE Injector Industrial Media Converter User Manual v1.02 FCC Warning This Equipment has been tested and found to comply with the limits for a Class-A digital device, pursuant to
10/100TX to 100FX w/ 1 PoE Injector Industrial Media Converter User Manual v1.02 FCC Warning This Equipment has been tested and found to comply with the limits for a Class-A digital device, pursuant to
Revision PLANET NOVASwitch User's Manual FOR MODELS: GSW-800S Part No.: EM-GSW8V1
 Trademarks Copyright PLANET Technology Corp. 2002. Contents subject to revision without prior notice. PLANET is a registered trademark of PLANET Technology Corp. All other trademarks belong to their respective
Trademarks Copyright PLANET Technology Corp. 2002. Contents subject to revision without prior notice. PLANET is a registered trademark of PLANET Technology Corp. All other trademarks belong to their respective
LevelOne. User Manual GSW-1656/GSW /24-Port Gigabit Switch w/ 4-Port SFP. Version
 LevelOne GSW-1656/GSW-2456 16/24-Port Gigabit Switch w/ 4-Port SFP User Manual Version 1.0-0608 FCC Certifications This Equipment has been tested and found to comply with the limits for a Class A digital
LevelOne GSW-1656/GSW-2456 16/24-Port Gigabit Switch w/ 4-Port SFP User Manual Version 1.0-0608 FCC Certifications This Equipment has been tested and found to comply with the limits for a Class A digital
GSW User Manual. 4-Port TP + 1-Port SFP Gigabit Ethernet Switch. Ver
 GSW-0508 4-Port TP + 1-Port SFP Gigabit Ethernet Switch User Manual Ver. 1.0.0-0806 1 FCC Certifications This Equipment has been tested and found to comply with the limits for a Class A digital device,
GSW-0508 4-Port TP + 1-Port SFP Gigabit Ethernet Switch User Manual Ver. 1.0.0-0806 1 FCC Certifications This Equipment has been tested and found to comply with the limits for a Class A digital device,
Preface. Media Converter
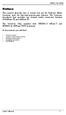 Preface This manual describes how to install and use the Ethernet Media Converter with the link-fault-pass-through function. The Converter introduced here provides one channel media conversion between
Preface This manual describes how to install and use the Ethernet Media Converter with the link-fault-pass-through function. The Converter introduced here provides one channel media conversion between
FCC Certifications. CE Mark Warning
 FCC Certifications This Equipment has been tested and found to comply with the limits for a Class A digital device, pursuant to part 15 of the FCC Rules. These limits are designed to provide reasonable
FCC Certifications This Equipment has been tested and found to comply with the limits for a Class A digital device, pursuant to part 15 of the FCC Rules. These limits are designed to provide reasonable
Avaya P133G2. Quick Start Guide. Unpack. Rack mount (optional) Power up 3. Connect the cables 4. Configure 5. Run Web-based Manager (optional)
 Avaya P133G2 Quick Start Guide Unpack Rack mount (optional) 1 2 Power up 3 Connect the cables 4 Configure 5 Run Web-based Manager (optional) 6 1 Unpack Check the package contents for the following: If
Avaya P133G2 Quick Start Guide Unpack Rack mount (optional) 1 2 Power up 3 Connect the cables 4 Configure 5 Run Web-based Manager (optional) 6 1 Unpack Check the package contents for the following: If
SW24MGSFP 10/100/1000 Mbps + 2 Gb SFP Web Smart Ethernet Switch User Manual Version 1.0 (January 2011)
 SW24MGSFP 10/100/1000 Mbps + 2 Gb SFP Web Smart Ethernet Switch User Manual Version 1.0 (January 2011) TABLE OF CONTENTS PACKING LIST... 1 PRODUCT OVERVIEW... 3 FEATURES... 3 HARDWARE INSTALLATION... 4
SW24MGSFP 10/100/1000 Mbps + 2 Gb SFP Web Smart Ethernet Switch User Manual Version 1.0 (January 2011) TABLE OF CONTENTS PACKING LIST... 1 PRODUCT OVERVIEW... 3 FEATURES... 3 HARDWARE INSTALLATION... 4
Installation Guide 24-port 10/100 Fast Ethernet Switch with 1 Fiber Connection Model Name: KS-324F
 Installation Guide 24-port 10/100 Fast Ethernet Switch with 1 Fiber Connection Model Name: KS-324F We make no warranties with respect to this documentation and disclaim any implied warranties of merchantability,
Installation Guide 24-port 10/100 Fast Ethernet Switch with 1 Fiber Connection Model Name: KS-324F We make no warranties with respect to this documentation and disclaim any implied warranties of merchantability,
Hardened Web-Smart PoE & High Power PoE Ethernet Switch
 Quick Start Guide This quick start guide describes how to install and use the Hardened Web-Smart PoE (Power over Ethernet) and High Power PoE Ethernet Switch. This is the switch of choice for harsh environments
Quick Start Guide This quick start guide describes how to install and use the Hardened Web-Smart PoE (Power over Ethernet) and High Power PoE Ethernet Switch. This is the switch of choice for harsh environments
16-SLOT IN-BAND MANAGEMENT CHASSIS
 FCM-CHS2-XX 16-SLOT IN-BAND MANAGEMENT CHASSIS Network Management Manual Version 2.2 1 FCC Warning This equipment has been tested and found to comply with the limits for a Class A digital device, pursuant
FCM-CHS2-XX 16-SLOT IN-BAND MANAGEMENT CHASSIS Network Management Manual Version 2.2 1 FCC Warning This equipment has been tested and found to comply with the limits for a Class A digital device, pursuant
5/8-Port 10/100Mbps Fast Ethernet Desktop Switch
 5/8-Port 10/100Mbps Fast Ethernet Desktop Switch A02-F5P A02-F8P USER S MANUAL A02-F5(8)P_ME01 Copyright The Atlantis Land logo is a registered trademark of Atlantis Land SpA. All other names mentioned
5/8-Port 10/100Mbps Fast Ethernet Desktop Switch A02-F5P A02-F8P USER S MANUAL A02-F5(8)P_ME01 Copyright The Atlantis Land logo is a registered trademark of Atlantis Land SpA. All other names mentioned
HES-3109 SERIES 9 PORTS 10/100/1000BASE-T MANAGEMENT ETHERNET SWITCH
 HES-3109 SERIES 9 PORTS 10/100/1000BASE-T MANAGEMENT ETHERNET SWITCH 8 PORTS 10/100/1000BASE-T MANAGEMENT ETHERNET SWITCH WITH 1 PORT 1000BASE-X UPLINK OR 1 PORT 100/1000BASE-X UPLINK 8 PORTS 10/100/1000BASE-T
HES-3109 SERIES 9 PORTS 10/100/1000BASE-T MANAGEMENT ETHERNET SWITCH 8 PORTS 10/100/1000BASE-T MANAGEMENT ETHERNET SWITCH WITH 1 PORT 1000BASE-X UPLINK OR 1 PORT 100/1000BASE-X UPLINK 8 PORTS 10/100/1000BASE-T
16-SLOT IN-BAND MANAGEMENT CHASSIS
 FCM-CHS2-XX 16-SLOT IN-BAND MANAGEMENT CHASSIS User's Guide. Version 1.6 FCC Warning This equipment has been tested and found to comply with the limits for a Class A digital device, pursuant to Part 15
FCM-CHS2-XX 16-SLOT IN-BAND MANAGEMENT CHASSIS User's Guide. Version 1.6 FCC Warning This equipment has been tested and found to comply with the limits for a Class A digital device, pursuant to Part 15
Gigabit Desktop. manual Models & Model shown: INT / UM
 Gigabit Ethernet Desktop Switch user manual Models 524117 & 524124 Model shown: 524124 INT-524117/524124-UM-0408-01 Thank you for purchasing the INTELLINET NETWORK SOLUTIONS Gigabit Ethernet Desktop Switch,
Gigabit Ethernet Desktop Switch user manual Models 524117 & 524124 Model shown: 524124 INT-524117/524124-UM-0408-01 Thank you for purchasing the INTELLINET NETWORK SOLUTIONS Gigabit Ethernet Desktop Switch,
Preface. Managed Media Converter Chassis System
 Preface The Managed Media Converter Chassis System supports the Media Converter Chassis to monitor the each Media Converter ( CO ) or Chassis Manager status and to configure advanced function of the Managed
Preface The Managed Media Converter Chassis System supports the Media Converter Chassis to monitor the each Media Converter ( CO ) or Chassis Manager status and to configure advanced function of the Managed
Installing the Cisco Unified Videoconferencing 3545 MCU
 CHAPTER 2 Installing the Cisco Unified Videoconferencing 3545 MCU The Cisco Unified Videoconferencing 3545 MCU works together with a Cisco Unified Videoconferencing 3545 EMP Enhanced Media Processor (EMP)
CHAPTER 2 Installing the Cisco Unified Videoconferencing 3545 MCU The Cisco Unified Videoconferencing 3545 MCU works together with a Cisco Unified Videoconferencing 3545 EMP Enhanced Media Processor (EMP)
GEU-0520 GEU QIG Manual
 GEU-0520 5-Port Gigabit Switch GEU-0820 8-Port Gigabit Switch QIG Manual V1.0-100900 1 FCC Certifications This Equipment has been tested and found to comply with the limits for a Class A digital device,
GEU-0520 5-Port Gigabit Switch GEU-0820 8-Port Gigabit Switch QIG Manual V1.0-100900 1 FCC Certifications This Equipment has been tested and found to comply with the limits for a Class A digital device,
Chassis-based Media Converters
 Media Converters with Individual Metal Case Housing. DMC-615SC DMC-1002 Management Module DMC-1000 Chassis DMC-1530SC Chassis-based Media Converters System Overview The Chassis-based Media Converters include
Media Converters with Individual Metal Case Housing. DMC-615SC DMC-1002 Management Module DMC-1000 Chassis DMC-1530SC Chassis-based Media Converters System Overview The Chassis-based Media Converters include
LNP-0602 series. 6-port Industrial PoE+ Unmanaged Ethernet Switches 4*10/100Tx (30W/Port) + 2*100Fx. User Manual
 LNP-0602 series 6-port Industrial PoE+ Unmanaged Ethernet Switches 4*10/100Tx (30W/Port) + 2*100Fx User Manual FCC Warning This Equipment has been tested and found to comply with the limits for a Class-A
LNP-0602 series 6-port Industrial PoE+ Unmanaged Ethernet Switches 4*10/100Tx (30W/Port) + 2*100Fx User Manual FCC Warning This Equipment has been tested and found to comply with the limits for a Class-A
8-port 10/100Base-TX Switch (INS-806) User s Guide
 8-port 10/100Base-TX Switch (INS-806) User s Guide COPYRIGHT All rights reserved. No part of this publication may be reproduced, stored in a retrieval system, or transmitted in any form or by any means,
8-port 10/100Base-TX Switch (INS-806) User s Guide COPYRIGHT All rights reserved. No part of this publication may be reproduced, stored in a retrieval system, or transmitted in any form or by any means,
Industrial 5-Port Fast Ethernet Switches with SFP Slot and optional 4 PoE PSE Ports. Basic Model: KSD-541 PoE Model: KSD-541-P. Installation Guide
 Industrial 5-Port Fast Ethernet Switches with SFP Slot and optional 4 PoE PSE Ports Basic Model: KSD-541 PoE Model: KSD-541-P Installation Guide DOC.080104-1- (C) 2008 KTI Networks Inc. All rights reserved.
Industrial 5-Port Fast Ethernet Switches with SFP Slot and optional 4 PoE PSE Ports Basic Model: KSD-541 PoE Model: KSD-541-P Installation Guide DOC.080104-1- (C) 2008 KTI Networks Inc. All rights reserved.
KSD-800 Series. Installation Guide. Industrial 8-Port Fast Ethernet Switches with Fiber Connectivity DOC A -1-
 KSD-800 Series Industrial 8-Port Fast Ethernet Switches with Fiber Connectivity Installation Guide DOC.110516A -1- (C) 2005 KTI Networks Inc. All rights reserved. No part of this documentation may be reproduced
KSD-800 Series Industrial 8-Port Fast Ethernet Switches with Fiber Connectivity Installation Guide DOC.110516A -1- (C) 2005 KTI Networks Inc. All rights reserved. No part of this documentation may be reproduced
1 10/100TX FX w/ 1 PoE Injector Industrial Switch. User Manual
 1 10/100TX + 1 100FX w/ 1 PoE Injector Industrial Switch User Manual CE Mark Warning This is a Class-A product. In a domestic environment this product may cause radio interference in which case the user
1 10/100TX + 1 100FX w/ 1 PoE Injector Industrial Switch User Manual CE Mark Warning This is a Class-A product. In a domestic environment this product may cause radio interference in which case the user
LINKSYS SFE2000/SFE2000P FAST ETHERNET SWITCH. Linksys SFE2000/SFE2000P Fast Ethernet Switch Administration Guide. Release 1.0
 LINKSYS SFE2000/SFE2000P FAST ETHERNET SWITCH Linksys SFE2000/SFE2000P Fast Ethernet Switch Administration Guide Release 1.0 2007 Cisco Systems, Inc. Specifications are subject to change without notice.
LINKSYS SFE2000/SFE2000P FAST ETHERNET SWITCH Linksys SFE2000/SFE2000P Fast Ethernet Switch Administration Guide Release 1.0 2007 Cisco Systems, Inc. Specifications are subject to change without notice.
LevelOne User Manual
 LevelOne User Manual FSW-1671 16-Port 10/100 Rackmount Smart Switch w/8 PoE Ports Ver1.0-0905 FCC Warning This Equipment has been tested and found to comply with the limits for a Class-A digital device,
LevelOne User Manual FSW-1671 16-Port 10/100 Rackmount Smart Switch w/8 PoE Ports Ver1.0-0905 FCC Warning This Equipment has been tested and found to comply with the limits for a Class-A digital device,
4 10/100/1000T Mini-GBIC with 4 IEEE 802.3at High Power PoE Industrial Wide Temperature Switch. User Manual SISTP LRT
 4 10/100/1000T + 2 1000 Mini-GBIC with 4 IEEE 802.3at High Power PoE Industrial Wide Temperature Switch User Manual V1.0 September-2013 FCC Warning This Equipment has been tested and found to comply with
4 10/100/1000T + 2 1000 Mini-GBIC with 4 IEEE 802.3at High Power PoE Industrial Wide Temperature Switch User Manual V1.0 September-2013 FCC Warning This Equipment has been tested and found to comply with
Media Converters & Chassis
 Expandable Chassis System The Chassis-based Media Converter product lineup includes various independent media converters and a chassis capable of housing up to 16 media converters. You can start with a
Expandable Chassis System The Chassis-based Media Converter product lineup includes various independent media converters and a chassis capable of housing up to 16 media converters. You can start with a
5/8-Port Industrial Fast Ethernet Switch ISW-500/ISW-800. User's Manual
 5/8-Port Industrial Fast Ethernet Switch ISW-500/ISW-800 User's Manual Trademarks Copyright PLANET Technology Corp. 2006. Contents subject to which revision without prior notice. PLANET is a registered
5/8-Port Industrial Fast Ethernet Switch ISW-500/ISW-800 User's Manual Trademarks Copyright PLANET Technology Corp. 2006. Contents subject to which revision without prior notice. PLANET is a registered
Micro-Switch/ port 10/100Mbps. Desktop Fast Ethernet Switch. (Auto MDI/MDIX) FEP T- 3 USER S MANUAL
 Micro-Switch/24 24 port 10/100Mbps Desktop Fast Ethernet Switch (Auto MDI/MDIX) FEP- 31024T- 3 USER S MANUAL FCC Certifications This Equipment has been tested and found to comply with the limits for a
Micro-Switch/24 24 port 10/100Mbps Desktop Fast Ethernet Switch (Auto MDI/MDIX) FEP- 31024T- 3 USER S MANUAL FCC Certifications This Equipment has been tested and found to comply with the limits for a
User Guide TL-SG1005D TL-SG1008D. 5/8-Port Gigabit Desktop Switch. alarm shop. Rev:
 User Guide TL-SG1005D TL-SG1008D 5/8-Port Gigabit Desktop Switch Rev:2.0.2 7106503707 COPYRIGHT & TRADEMARKS Specifications are subject to change without notice. is a registered trademark of TP-LINK TECHNOLOGIES
User Guide TL-SG1005D TL-SG1008D 5/8-Port Gigabit Desktop Switch Rev:2.0.2 7106503707 COPYRIGHT & TRADEMARKS Specifications are subject to change without notice. is a registered trademark of TP-LINK TECHNOLOGIES
Copyright PLANET Technology Corp Contents subject to revision without prior notice.
 Copyright Copyright PLANET Technology Corp. 2004. Contents subject to revision without prior notice. PLANET is a registered trademark of PLANET Technology Corp. The information in this manual is subject
Copyright Copyright PLANET Technology Corp. 2004. Contents subject to revision without prior notice. PLANET is a registered trademark of PLANET Technology Corp. The information in this manual is subject
FCC Certifications. CE Mark Warning
 FCC Certifications This Equipment has been tested and found to comply with the limits for a Class A digital device, pursuant to part 15 of the FCC Rules. These limits are designed to provide reasonable
FCC Certifications This Equipment has been tested and found to comply with the limits for a Class A digital device, pursuant to part 15 of the FCC Rules. These limits are designed to provide reasonable
Management Software AT-S79. User s Guide. For use with the AT-GS950/16 and AT-GS950/24 Smart Switches. Version Rev.
 Management Software AT-S79 User s Guide For use with the AT-GS950/16 and AT-GS950/24 Smart Switches Version 1.0.0 613-000207 Rev. A Copyright 2005 Allied Telesyn, Inc. All rights reserved. No part of this
Management Software AT-S79 User s Guide For use with the AT-GS950/16 and AT-GS950/24 Smart Switches Version 1.0.0 613-000207 Rev. A Copyright 2005 Allied Telesyn, Inc. All rights reserved. No part of this
BEC ES08 8 ports Green Ethernet Desktop Switch User Manual
 BEC ES08 8 ports Green Ethernet Desktop Switch User Manual - 1 - The device is a powerful, high-performance Fast Ethernet switch, with all ports capable of 10 or 100Mbps auto-negotiation operation (NWay),
BEC ES08 8 ports Green Ethernet Desktop Switch User Manual - 1 - The device is a powerful, high-performance Fast Ethernet switch, with all ports capable of 10 or 100Mbps auto-negotiation operation (NWay),
8-port 10/100TX + 2-Port 10/100/1000T/100/1000 SFP Combo with 8 PoE Injectors Industrial Ethernet Switch User Manual
 8-port 10/100TX + 2-Port 10/100/1000T/100/1000 SFP Combo with 8 PoE Injectors Industrial Ethernet Switch User Manual FCC Warning This Equipment has been tested and found to comply with the limits for a
8-port 10/100TX + 2-Port 10/100/1000T/100/1000 SFP Combo with 8 PoE Injectors Industrial Ethernet Switch User Manual FCC Warning This Equipment has been tested and found to comply with the limits for a
100Base-FX to 10/100Base-TX. PoE. Media Converter. FCU-1802Px. User s Manual
 100Base-FX to 10/100Base-TX PoE Media Converter FCU-1802Px User s Manual Trademarks Copyright Antaira Technologies 2013. Contents subject to revision without prior notice. Antaira is a registered trademark
100Base-FX to 10/100Base-TX PoE Media Converter FCU-1802Px User s Manual Trademarks Copyright Antaira Technologies 2013. Contents subject to revision without prior notice. Antaira is a registered trademark
MARQUE: TP-LINK REFERENCE: TPL_TLSF1016D CODIC:
 MARQUE: TP-LINK REFERENCE: TPL_TLSF1016D CODIC: 4076656 TL-SF1005D TL-SF1008D TL-SF1016D 10/100Mbps Desktop Switch REV: 1.0.0 1910010004 COPYRIGHT & TRADEMARKS Specifications are subject to change without
MARQUE: TP-LINK REFERENCE: TPL_TLSF1016D CODIC: 4076656 TL-SF1005D TL-SF1008D TL-SF1016D 10/100Mbps Desktop Switch REV: 1.0.0 1910010004 COPYRIGHT & TRADEMARKS Specifications are subject to change without
Switch manual Models &
 Fast Ethernet Web-Smart Switch user manual Models 523813 & 523820 INT-523813/523820-UM-0607-01 introduction Thank you for purchasing the INTELLINET NETWORK SOLUTIONS Fast Ethernet Web-Smart Switch (6 RJ-45
Fast Ethernet Web-Smart Switch user manual Models 523813 & 523820 INT-523813/523820-UM-0607-01 introduction Thank you for purchasing the INTELLINET NETWORK SOLUTIONS Fast Ethernet Web-Smart Switch (6 RJ-45
RS-232/422/485 to Copper or Fiber. Ethernet Converter. User s Manual
 RS-232/422/485 to Copper or Fiber Ethernet Converter User s Manual Table Of Contents TABLE OF CONTENTS... 1 INTRODUCTION... 3 PRODUCT OVERVIEW... 3 PRODUCT FEATURES... 3 PACKING LIST... 4 LED INDICATORS...
RS-232/422/485 to Copper or Fiber Ethernet Converter User s Manual Table Of Contents TABLE OF CONTENTS... 1 INTRODUCTION... 3 PRODUCT OVERVIEW... 3 PRODUCT FEATURES... 3 PACKING LIST... 4 LED INDICATORS...
Product names mentioned in this manual may be trademarks or registered trademarks of those products and are hereby acknowledged.
 FCC Warning This equipment has been tested and found to comply with the limits for a Class A digital device, pursuant to Part 15 of the FCC Rules. These limits are designed to provide reasonable protection
FCC Warning This equipment has been tested and found to comply with the limits for a Class A digital device, pursuant to Part 15 of the FCC Rules. These limits are designed to provide reasonable protection
FCC Statement. Trademarks. Preface. Gigabit Ethernet Media Converter
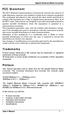 Gigabit Ethernet Media Converter FCC Statement The FCC (Federal Communications Commission) restricts the amount of radio frequency emission and radiation coming from computer equipment. The equipment introduced
Gigabit Ethernet Media Converter FCC Statement The FCC (Federal Communications Commission) restricts the amount of radio frequency emission and radiation coming from computer equipment. The equipment introduced
FOS-3114 Series 14-port L2+ Managed Gigabit Fiber Switch User s Guide
 FOS-3114 Series 14-port L2+ Managed Gigabit Fiber Switch User s Guide Version: 1.1 Revision History Version Date Changes 1.0 12/21/2017 First release 1.1 02/27/2018 Add the new feature FCC Warning This
FOS-3114 Series 14-port L2+ Managed Gigabit Fiber Switch User s Guide Version: 1.1 Revision History Version Date Changes 1.0 12/21/2017 First release 1.1 02/27/2018 Add the new feature FCC Warning This
10/100/1000Mbps 16/24-port Web Smart Gigabit Ethernet Switch GSW-1600S/GSW-2400S. User s Manual
 10/100/1000Mbps 16/24-port Web Smart Gigabit Ethernet Switch GSW-1600S/GSW-2400S User s Manual Trademarks Copyright PLANET Technology Corp. 2004. Contents subject to which revision without prior notice.
10/100/1000Mbps 16/24-port Web Smart Gigabit Ethernet Switch GSW-1600S/GSW-2400S User s Manual Trademarks Copyright PLANET Technology Corp. 2004. Contents subject to which revision without prior notice.
Overview. Features CHAPTER
 CHAPTER 2 This chapter provides these topics that describe the Catalyst 2955 switch, hereafter referred to as the switch. Features, page 2-1 Front-Panel Description, page 2-3 Rear-Panel Description, page
CHAPTER 2 This chapter provides these topics that describe the Catalyst 2955 switch, hereafter referred to as the switch. Features, page 2-1 Front-Panel Description, page 2-3 Rear-Panel Description, page
10/100Base-TX to 100Base-FX Media Converter
 10/100Base-TX to 100Base-FX Media Converter User s Manual 1. Overview IEEE802.3u Ethernet supports two types media for network connection such as 10/100Base-TX and 100Base-FX. The bridge media converter
10/100Base-TX to 100Base-FX Media Converter User s Manual 1. Overview IEEE802.3u Ethernet supports two types media for network connection such as 10/100Base-TX and 100Base-FX. The bridge media converter
Ether-FSH2400C 24-port 10/100Base-TX Switch
 Ether-FSH2400C 24-port 10/100Base-TX Switch User s Manual FCC STATEMENT This equipment has been tested and found to comply with the limits for a class A device, pursuant to part 15 of the FCC rules. These
Ether-FSH2400C 24-port 10/100Base-TX Switch User s Manual FCC STATEMENT This equipment has been tested and found to comply with the limits for a class A device, pursuant to part 15 of the FCC rules. These
Table of Contents... 1 Packing List... 2 FCC Statement... 2 Introduction Product Features... 3 Front Panel... 3 LEDs Installation...
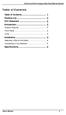 Table of Contents Table of Contents... 1 Packing List... 2 FCC Statement... 2 Introduction... 3 Product Features... 3 Front Panel... 3 LEDs... 3 Installation... 4 Selecting a Site for the Switch... 4 Connecting
Table of Contents Table of Contents... 1 Packing List... 2 FCC Statement... 2 Introduction... 3 Product Features... 3 Front Panel... 3 LEDs... 3 Installation... 4 Selecting a Site for the Switch... 4 Connecting
10/100BASE-TX to 100BASE-FX Media Converter. User s Guide. Rev. 01 (JUN. 2002) 1907M110MM16003 RECYCLABLE
 10/100BASE-TX to 100BASE-FX Media Converter User s Guide Rev. 01 (JUN. 2002) 1907M110MM16003 RECYCLABLE TABLE OF CONTENTS TABLE OF CONTENTS... 2 INTRODUCTION... 3 ABOUT MEDIA CONVERTER...3 PRODUCT FEATURES...3
10/100BASE-TX to 100BASE-FX Media Converter User s Guide Rev. 01 (JUN. 2002) 1907M110MM16003 RECYCLABLE TABLE OF CONTENTS TABLE OF CONTENTS... 2 INTRODUCTION... 3 ABOUT MEDIA CONVERTER...3 PRODUCT FEATURES...3
24-Port 10/100Mbps + 2-Port. Gigabit Ethernet Switch FGSW User s Manual
 24-Port 10/100Mbps + 2-Port Gigabit Ethernet Switch FGSW-2620 User s Manual Trademarks Copyright PLANET Technology Corp. 2007. Contents subject to revision without prior notice. PLANET is a registered
24-Port 10/100Mbps + 2-Port Gigabit Ethernet Switch FGSW-2620 User s Manual Trademarks Copyright PLANET Technology Corp. 2007. Contents subject to revision without prior notice. PLANET is a registered
pakedgedevice&software inc.
 pakedgedevice&software inc. SW8-4PB 8 Port Fast Ethernet with 4 Port PoE Switch User Manual Version 2.1 FCC Certifications This Equipment has been tested and found to comply with the limits for a Class
pakedgedevice&software inc. SW8-4PB 8 Port Fast Ethernet with 4 Port PoE Switch User Manual Version 2.1 FCC Certifications This Equipment has been tested and found to comply with the limits for a Class
S7055xM / S7075xM Web Smart Managed 5-Port / 7-Port 10/100 Fast Ethernet Switch w/vlan Support Installation Guide
 S7055xM / S7075xM Web Smart Managed 5-Port / 7-Port 10/100 Fast Ethernet Switch w/vlan Support Installation Guide January 2005 VERSITRON, Inc. 83 Albe Drive / Suite C Newark, DE 19702 A050130380 The information
S7055xM / S7075xM Web Smart Managed 5-Port / 7-Port 10/100 Fast Ethernet Switch w/vlan Support Installation Guide January 2005 VERSITRON, Inc. 83 Albe Drive / Suite C Newark, DE 19702 A050130380 The information
GEU Port Gigabit Switch
 GEU-0522 5-Port Gigabit Switch Table Of Contents 1. INTRODUCTION... 3 1.1 Product Briefs... 3 1.2 Product Features... 3 1.3 Hardware Introduction... 4 2. CONNECTING THE SWITCH... 5 2.1 Package Contents...
GEU-0522 5-Port Gigabit Switch Table Of Contents 1. INTRODUCTION... 3 1.1 Product Briefs... 3 1.2 Product Features... 3 1.3 Hardware Introduction... 4 2. CONNECTING THE SWITCH... 5 2.1 Package Contents...
LNP series. 5-port Industrial PoE+ Unmanaged Ethernet Switches 4*10/100Tx (30W/Port) + 1*10/100Tx, 12~36VDC Input.
 LNP-0500-24 series 5-port Industrial PoE+ Unmanaged Ethernet Switches 4*10/100Tx (30W/Port) + 1*10/100Tx, 12~36VDC Input User Manual FCC Warning This Equipment has been tested and found to comply with
LNP-0500-24 series 5-port Industrial PoE+ Unmanaged Ethernet Switches 4*10/100Tx (30W/Port) + 1*10/100Tx, 12~36VDC Input User Manual FCC Warning This Equipment has been tested and found to comply with
A Division of Cisco Systems, Inc. 16- or 24-Port 10/100/1000 Gigabit Switch. User Guide. with WebView WIRED. SRW2016 or SRW2024. Model No.
 A Division of Cisco Systems, Inc. 16- or 24-Port 10/100/1000 Gigabit Switch WIRED with WebView User Guide Model No. SRW2016 or SRW2024 Copyright and Trademarks Specifications are subject to change without
A Division of Cisco Systems, Inc. 16- or 24-Port 10/100/1000 Gigabit Switch WIRED with WebView User Guide Model No. SRW2016 or SRW2024 Copyright and Trademarks Specifications are subject to change without
PHB-200M PHB x 100/1000Base-T to 20x 100/1000Base-X
 SFP Patching Hub PHB-200M PHB-200 20x 100/1000Base-T to 20x 100/1000Base-X SFP Patching Hub PHB-200M is a 20-channel Managed SFP patching hub that converts copper 100/1000Base-TX to SFPs working at 100Mbps
SFP Patching Hub PHB-200M PHB-200 20x 100/1000Base-T to 20x 100/1000Base-X SFP Patching Hub PHB-200M is a 20-channel Managed SFP patching hub that converts copper 100/1000Base-TX to SFPs working at 100Mbps
5 10/100TX w/ 4 PoE Injector Industrial Switch. User Manual
 5 10/100TX w/ 4 PoE Injector Industrial Switch User Manual V1.01 Nov-2010 CE Mark Warning This is a Class-A product. In a domestic environment this product may cause radio interference in which case the
5 10/100TX w/ 4 PoE Injector Industrial Switch User Manual V1.01 Nov-2010 CE Mark Warning This is a Class-A product. In a domestic environment this product may cause radio interference in which case the
ROCKETLINX ES8508 ES8508 ES8508F ES8508-XT ES8508F-XT QUICK INSTALLATION GUIDE
 ROCKETLINX ES8508 ES8508 ES8508F ES8508-XT ES8508F-XT QUICK INSTALLATION GUIDE 2000577 Rev B Release Date - September, 2013 INTRODUCTION The RocketLinx ES8508 series features advanced Layer 2 management
ROCKETLINX ES8508 ES8508 ES8508F ES8508-XT ES8508F-XT QUICK INSTALLATION GUIDE 2000577 Rev B Release Date - September, 2013 INTRODUCTION The RocketLinx ES8508 series features advanced Layer 2 management
Chassis-based Media Converters
 Media Converters with Individual Metal Case Housing. DMC-615SC DMC-1002 Management Module DMC-1000 Chassis DMC-920 DMC-1530SC DMC-1580SC Chassis-based Media Converters System Overview The Chassis-based
Media Converters with Individual Metal Case Housing. DMC-615SC DMC-1002 Management Module DMC-1000 Chassis DMC-920 DMC-1530SC DMC-1580SC Chassis-based Media Converters System Overview The Chassis-based
16-Port HPNA (Enhanced) Switch with SNMP Management
 16-Port HPNA (Enhanced) Switch with SNMP Management 1 FCC Certifications This Equipment has been tested and found to comply with the limits for a Class A digital device, pursuant to part 15 of the FCC
16-Port HPNA (Enhanced) Switch with SNMP Management 1 FCC Certifications This Equipment has been tested and found to comply with the limits for a Class A digital device, pursuant to part 15 of the FCC
Lantech. IPGS-0204DSFP 4 10/100/1000T PoE at/af + 2 Dual Speed SFP Industrial Unmanaged Switch
 Lantech IPGS-0204DSFP 4 10/100/1000T PoE at/af + 2 Dual Speed SFP Industrial Unmanaged Switch IGS-0204DSFP 4 10/100/1000T + 2 Dual Speed SFP Industrial Unmanaged Switch User Manual V1.00 Jul-2016 Content
Lantech IPGS-0204DSFP 4 10/100/1000T PoE at/af + 2 Dual Speed SFP Industrial Unmanaged Switch IGS-0204DSFP 4 10/100/1000T + 2 Dual Speed SFP Industrial Unmanaged Switch User Manual V1.00 Jul-2016 Content
HES-3106-PLUS SERIES
 HES-3106-PLUS SERIES 5 PORTS 10/100/1000BASE-T ETHERNET MANAGED SWITCH WITH 1 PORT 1000BASE-X or 100/1000BASE-X UPLINK User s Guide Version 0.92 Trademarks CTS is a registered trademark of Connection Technology
HES-3106-PLUS SERIES 5 PORTS 10/100/1000BASE-T ETHERNET MANAGED SWITCH WITH 1 PORT 1000BASE-X or 100/1000BASE-X UPLINK User s Guide Version 0.92 Trademarks CTS is a registered trademark of Connection Technology
Industrial 5-Port Fast Ethernet Switches. with SFP Slot and optional 4 PoE PSE Ports. Basic Model: KSD-541. PoE Model: KSD-541-HP. Installation Guide
 Industrial 5-Port Fast Ethernet Switches with SFP Slot and optional 4 PoE PSE Ports Basic Model: KSD-541 PoE Model: KSD-541-HP Installation Guide DOC.141201-1- (C) 2014 KTI Networks Inc. All rights reserved.
Industrial 5-Port Fast Ethernet Switches with SFP Slot and optional 4 PoE PSE Ports Basic Model: KSD-541 PoE Model: KSD-541-HP Installation Guide DOC.141201-1- (C) 2014 KTI Networks Inc. All rights reserved.
SWH-3112 Series 12-port L2+ Managed Gigabit Fiber Switch User s Guide
 SWH-3112 Series 12-port L2+ Managed Gigabit Fiber Switch User s Guide Version: 1.0 Revision History Version Date Changes 0.9 11/10/2017 First release 1.0 05/08/2018 Use the new template FCC Warning This
SWH-3112 Series 12-port L2+ Managed Gigabit Fiber Switch User s Guide Version: 1.0 Revision History Version Date Changes 0.9 11/10/2017 First release 1.0 05/08/2018 Use the new template FCC Warning This
Datasheen D326S - 24 Port Fast Ethernet + 2 Port Gigabit Copper/Mini-GBIC Combo Web-Smart Switch
 1 Datasheen D326S - 24 Port Fast Ethernet + 2 Port Gigabit Copper/Mini-GBIC Combo Web-Smart Switch GIGABIT Smart Management Switc Unpacking Information Quick Installation Guide Thank you for purchasing
1 Datasheen D326S - 24 Port Fast Ethernet + 2 Port Gigabit Copper/Mini-GBIC Combo Web-Smart Switch GIGABIT Smart Management Switc Unpacking Information Quick Installation Guide Thank you for purchasing
Industrial Serial Device Server
 1. Quick Start Guide This quick start guide describes how to install and use the Industrial Serial Device Server. Capable of operating at temperature extremes of -10 C to +60 C, this is the Serial Device
1. Quick Start Guide This quick start guide describes how to install and use the Industrial Serial Device Server. Capable of operating at temperature extremes of -10 C to +60 C, this is the Serial Device
Cajun P120 Version 3.1 Release Notes
 Lucent Technologies Cajun P120 Version 3.1 Release Notes This document contains information related to the Cajun P120 Workgroup Switch that was not included in the User s Guide. This document also describes
Lucent Technologies Cajun P120 Version 3.1 Release Notes This document contains information related to the Cajun P120 Workgroup Switch that was not included in the User s Guide. This document also describes
Product Overview. Features CHAPTER
 CHAPTER 1 The Catalyst 3750 Metro switch, also referred to as the switch, is a stackable metro Ethernet switch that can be used as customer-located equipment (CLE) to connect to enterprise customer routers
CHAPTER 1 The Catalyst 3750 Metro switch, also referred to as the switch, is a stackable metro Ethernet switch that can be used as customer-located equipment (CLE) to connect to enterprise customer routers
