1.1 Why Foxit MobilePDF SDK is your choice Foxit MobilePDF SDK Key Features Evaluation License...
|
|
|
- Nicholas Crawford
- 6 years ago
- Views:
Transcription
1
2 TABLE OF CONTENTS 1 Introduction to Foxit MobilePDF SDK Why Foxit MobilePDF SDK is your choice Foxit MobilePDF SDK Key Features Evaluation License About this Guide Getting Started System Requirements What is in the Package How to run a demo Function demo Viewer control demo Complete PDF viewer demo How to make an Android app with Foxit MobilePDF SDK Create a new Android project Integrate Foxit MobilePDF SDK into your apps Apply the license key Display a PDF document Add support for Form Filling Add support for Text Search Add support for Outline Add support for Annotations Customizing the UI implementation Creating a custom tool FAQ... 83
3 6 Technical Support... 86
4 1 Introduction to Foxit MobilePDF SDK Foxit MobilePDF SDK Have you ever worried about the complexity of the PDF specification? Or have you ever felt lost when asked to build a full-featured PDF app within a limited time-frame? If your answer is "Yes", then congratulations! You have just found the best solution in the industry for rapidly integrating PDF functionality into your apps. 1.1 Why Foxit MobilePDF SDK is your choice Foxit is an Amazon-invested leading software provider of solutions for reading, editing, creating, organizing, and securing PDF documents. Foxit PDF SDK libraries have been used in many of today s leading apps, and they are proven, robust, and battle-tested to provide the quality, performance, and features that the industry s largest apps demand. Foxit MobilePDF SDK is a new SDK product which is developed for providing quick PDF viewing and manipulation support for mobile platforms. Customers choose it for the following reasons: Easy to integrate Developers can seamlessly integrate Foxit MobilePDF SDK into their own apps with just a few lines of code. Perfectly designed Foxit MobilePDF SDK is designed with a simple, clean, and friendly style, which provides the best user experience. Flexible customization Foxit MobilePDF SDK provides the source code for the user interface which lets the developers have full control of the functionality and appearance of their apps. Robust performance on mobile platforms Foxit MobilePDF SDK provides an OOM (out-of-memory) recovery mechanism to ensure the app has high robust performance when running the app on a mobile device which offers limited memory. Powered by Foxit s high fidelity rendering PDF engine The core technology of Foxit MobilePDF SDK is based on Foxit s PDF engine, which is trusted by a large number of the world s largest and well-known companies. Foxit s powerful engine makes the app fast on parsing, rendering, and makes document viewing consistent on a variety of devices. 1
5 Premium World-side Support Foxit MobilePDF SDK Foxit offers premium support for its developer products because when you are developing mission critical products you need the best support. Foxit has one of the PDF industry s largest team of support engineers. Updates are released on a regular basis to improve user experience by adding new features and enhancements. 1.2 Foxit MobilePDF SDK Foxit MobilePDF SDK is a Rapid Development Kit for mobile platforms which focuses on helping developers easily integrate powerful Foxit PDF technology into their own apps. With Foxit MobilePDF SDK, even developers with a limited knowledge of PDF can quickly build a professional PDF viewer with just a few lines of code on ios and Android platforms. Foxit MobilePDF SDK consists of three elements as shown in the following picture. The three elements for Foxit MobilePDF SDK PDF Core API The PDF Core API is the heart of this SDK and is built on Foxit s powerful underlying technology. It provides the functionality for basic PDF operation features, and is utilized by the PDF View Control and UI Extensions Component, which ensures the apps can achieve high performance and efficiency. The Core API can be used independently for document rendering, analysis, text extraction, text search, form filling, digital signatures, Pressure Sensitive Ink, certificate and password security, annotation creation and manipulation and much more. 2
6 PDF View Control The PDF View Control is a utility class that provides the functionality for developers to interact with rendering PDF documents per their requirements. With Foxit s renowned and widely used PDF rendering technology at its core, the View Control provides fast and high quality rendering, zooming, scrolling and page navigation features. The View Control derives from platform related viewer classes (e.g. UIView on ios and Android.View.ViewGroup on Android) and allows for extension to accommodate specific user needs. UI Extensions Component The UI Extensions Component is an open source library that provides a customizable user interface with built-in support for text selection, markup annotation, outline navigation, reading bookmarks, full-text searching, form filling, text reflow, attachment, digital/handwritten signature, reflow, document editing and password encryption. These features in the UI Extensions Component are implemented using the PDF Core API and PDF View Control. Developers can utilize these ready-to-use UI implementations to build a PDF viewer quickly with the added benefit of complete flexibility and control to customize the UI design as desired. 1.3 Key Features Foxit MobilePDF SDK has several main features which help app developers quickly implement the functions that they really need and reduce the development cost. Features PDF Document PDF Page Render Reflow Text Select Text Search Outline Reading Bookmark Annotation Form Open and close files, set and get metadata. Parse, render, read, and edit PDF pages. Graphics engine created on a bitmap for platform graphics device. Rearrange page content. Select text in a PDF document. Search text in a PDF document. Directly locate and link to point of interest within a document. Mark progress and interesting passages as users read. Create, edit and remove annotations. Fill form with JavaScript support, export and import form data by XFDF/FDF/XML file. 3
7 Signature Security Out of Memory Sign a PDF document, verify a signature, add or delete a signature field. Protect PDFs with password or certificate. Recover from an OOM condition. Note Outline is the technical term used in the PDF specification for what is commonly known as bookmarks in traditional desktop PDF viewers. Reading bookmarks are commonly used on mobile and tablet PDF viewers to mark progress and interesting passages as users read but are not technically outline and are stored at app level rather than within the PDF itself. 1.4 Evaluation Foxit MobilePDF SDK allows users to download trial version to evaluate SDK. The trial version has no difference from the standard licensed version except for the free 21-day trial limitation and the trial watermarks in the generated pages. After the evaluation period expires, customers should contact the Foxit sales team and purchase licenses to continue using Foxit MobilePDF SDK. 1.5 License Developers should purchase licenses to use Foxit MobilePDF SDK in their solutions. Licenses grant developers permission to release their apps which utilize Foxit MobilePDF SDK. However, users are prohibited to distribute any documents, sample code, or source code in the released package of Foxit MobilePDF SDK to any third party without written permission from Foxit Software Incorporated. 1.6 About this Guide Foxit MobilePDF SDK is currently available on ios and Android platforms. This guide is intended for the developers who need to integrate Foxit MobilePDF SDK for Android into their own apps. It aims at introducing the following sections: Section 1: gives an introduction of Foxit MobilePDF SDK. Section 2: illustrates the package structure, running demo, and adding PDF SDK into app. Section 3: introduces how to customize the UI implementation. Section 4: shows how to create a custom tool. Section 5: lists some frequently asked questions. Section 6: provides support information. 4
8 2 Getting Started It is very easy to setup Foxit MobilePDF SDK and see it in action! It takes just a few minutes and we will show you how to use it on the Android platform. The following sections introduce the structure of the installation package, how to run a demo, and how to create your own project in Android Studio. 2.1 System Requirements Android devices requirements: Android 2.2 or newer/ API 8 or higher 32/64-bit ARM (armeabi-v7a/arm64-v8a) or 32-bit Intel x86 CPU Android Studio or newer (Support AAR-based build system: Gradle or later) The runtime environment for our demos: Android Studio JDK 1.8 Gradle Version 3.2 Gradle Build Tool What is in the Package Download the "foxit_mobile_pdf_sdk_android_en.zip" package, and extract it to a new directory like "foxit_mobile_pdf_sdk_android_en" as shown in Figure 2-1. The package contains: docs: libs: samples: getting_started_android.pdf: legal.txt: release_notes.txt: A folder containing API references, developer guide. A folder containing license files,.so libraries, Jar, AAR files, and UI Extensions Component source code. A folder containing Android sample projects. A quick guide for Foxit MobilePDF SDK for Android. Legal and copyright information. Release information. 5
9 Figure 2-1 In the "libs" folder as shown in Figure 2-2, there are items that make up the core components of Foxit MobilePDF SDK for Android. Figure 2-2 librdk.so (libs/armeabi-v7a, libs/arm64-v8a, libs/x86) - called by the Java APIs in the FoxitRDK.jar. It is the heart of the SDK and contains the core functionalities of Foxit MobilePDF SDK, and it is built separately for each architecture. Currently it is available for armeabi-v7a, arm64-v8a, and x86. FoxitRDK.jar- used by the Java platform. It includes all the Java APIs of Foxit MobilePDF SDK. FoxitRDKUIExtensions.aar - generated by the "uiextensions_src" project found in the "libs" folder. It includes the FoxitRDK.jar, built-in UI implementation, and resource files that are needed for the built-in UI implementations, such as images, strings, color values, layout files, and other Android UI resources. 6
10 uiextensions_src project - found in the "libs" folder. It is an open source library that contains some ready-to-use UI module implementations, which can help developers rapidly embed a fully functional PDF reader into their Android app. Of course, developers are not forced to use the default UI, they can freely customize and design the UI for their specific apps through the "uiextensions_src" project. At this point you should just be getting a feel for what Foxit MobilePDF SDK package looks like, we re going to cover everything in detail in a bit. 2.3 How to run a demo Download and install Android Studio IDE ( Note: In this guide, we do not cover the installation of Android Studio, Android SDK, and JDK. You can refer to Android Studio s developer site if you haven t installed it already. Foxit MobilePDF SDK provides three useful demos for developers to learn how to call the SDK as shown in Figure 2-3. Figure Function demo The function demo is provided to show how to use Foxit MobilePDF SDK to realize some specific features related to PDF with PDF core API. This demo includes the following features: pdf2txt: extract text from a PDF document to a TXT file. outline: edit outline (aka bookmark) appearances and titles. annotation: add annotations to a PDF page. docinfo: export document information of a PDF to a TXT file. 7
11 render: render a specified page to Bitmap. signature: add a signature to PDF, sign PDF and verify the signature. To run it in Android Studio, follow the steps below: a) Load the demo in Android Studio through "File -> New -> Import Project " or "File -> Open ", and then navigate to where the function_demo project is stored and select the function_demo folder. Continue with "OK". b) Launch an Android device or an emulator (AVD). Open the Android Device Monitor, select the device or emulator that has just been launched and create a new folder named "input_files" under the "mnt/sdcard"(a soft link), then you can find the created folder under the "storage/sdcard". Push the five test files found in the "samples/test_files" folder into this folder. In this guide, an AVD targeting will be used as an example. Then, the added PDF files will be displayed in "storage/sdcard/input_files" (see Figure 2-4). Note For some Android device, maybe you can only find sdcard0, or sdcard1, such as these. The name of the sdcard is not important, just make sure you have created an "input_files" folder in your device s storage card and pushed the test files into this folder. Figure 2-4 c) Click on "Run -> Run 'app'" to run the demo. After building the demo successfully, the features are listed like Figure
12 Note: when running the demo, if you encounter an error like "Error running app: Instant Run requires Tools Android Enable ADB integration to be enabled", just follow the prompt to enable the ADB integration in "Tools -> Android -> Enable ADB integration". Figure 2-5 d) Click the feature buttons in the above picture to perform the corresponding actions. For example, click "pdf2txt", and then a message box will be popped up as shown in Figure 2-6. It shows where the text file was saved to. Just run the demo and try the features. 9
13 Figure Viewer control demo The viewer control demo demonstrates how to implement the features related to the View Control feature level, such as performing annotations (note, highlight, underline, strikeout, squiggly, etc.), changing layout, text search, outline, and page thumbnail. The logical structure of the code is quite clear and simple so that developers can quickly find the detailed implementation of features which are used widely in PDF apps, such as a PDF viewer. With this demo, developers can take a closer look at the APIs provided in Foxit MobilePDF SDK. To run the demo in Android Studio, please refer to the setup steps outlined in the Function demo. This demo will use the "Sample.pdf" (found in the "samples/test_files" folder) as the test file, please make sure you have pushed this file into the created folder "input_files" of Android device or emulator before running this demo. 10
14 Figure 2-7 shows what the demo looks like after it was built successfully. Here, an AVD targeting will be used as an example to run the demo. Figure 2-7 Click anywhere in the page, then the Contextual Action bar will appear, and you can click (overflow button) to see more action items as shown in Figure
15 Figure 2-8 Now we can choose one item to perform the action and see the result. For example, click "Outline", then you will see the outline (outline is the technical term for bookmark in the PDF specification) of the document as shown in Figure 2-9. Try using the other features to see it in action. 12
16 Figure Complete PDF viewer demo The complete PDF viewer demo demonstrates how to use Foxit MobilePDF SDK to realize a completely full-featured PDF viewer which is almost ready-to-use as a real world mobile PDF reader. This demo utilizes all of the features and built-in UI implementations which are provided in Foxit MobilePDF SDK. To run the demo in Android Studio, please refer to the setup steps outlined in the Function demo. Here, an AVD targeting will also be used as an example to run the demo. After building the demo successfully, on the start screen, it lists the "complete_pdf_viewer_guide_android.pdf" and "Sample.pdf" documents (see Figure 2-10). Note The "complete_pdf_viewer_guide_android.pdf" and "Sample.pdf" documents will be automatically deployed to your device so that you don't need to push them into the device manually. But if you want to use some other PDF files to test this demo, you should push them into the device's SD card. 13
17 Figure 2-10 Click the "complete_pdf_viewer_guide_android.pdf" document, and then it will be opened and displayed as shown in Figure
18 Figure 2-11 This demo realizes a completely full-featured PDF viewer, please feel free to run it and try it. For example, it provides the page thumbnail feature. You can click the View menu, choose the Thumbnail as shown in Figure 2-12, and then the thumbnail of the document will be displayed as shown in Figure
19 Figure
20 Figure How to make an Android app with Foxit MobilePDF SDK This section will help you to quickly get started with using Foxit MobilePDF SDK to make an Android app with step-by-step instructions provided. From now, you can get familiar with Foxit MobilePDF SDK and create your first PDF Android app in Android Studio. This section includes the following steps: 1) Create a new Android project 2) Integrate Foxit MobilePDF SDK into your apps 3) Apply the license key 4) Display a PDF document 5) Add support for Form Filling 6) Add support for Text Search 17
21 7) Add support for Outline 8) Add support for Annotations Create a new Android project In this guide, we use Android Studio 2.1.1, along with Android API revision 23. Open Android Studio, choose File -> New -> New Project to start the Create New Project wizard, and then fill the New Project dialog as shown in Figure After filling, click Next. Figure 2-14 In the Target Android Devices dialog, select "Phone and Tablet" to run your app, and set the Minimum SDK to API 8, which is shown in Figure Then, click Next. 18
22 Figure
23 In the Add an activity to Mobile dialog, select "Empty Activity" (for some other Android Studio versions, it might be "Blank Activity") as shown in Figure 2-16, and then click Next. Figure
24 In the Customize the Activity dialog, customize your activity as desired, here, we use the default setting as shown in Figure 2-17, and then click Finish. Figure 2-17 Note: If your Android Studio has installed a high Android SDK version, such as API 24, after building the project, it may encounter a problem as follows: Error:Execution failed for task ':app:processdebugmanifest'. > Manifest merger failed: uses-sdk:minsdkversion 8 cannot be smaller than version 9 declared in library [com.android.support:appcompat-v7:24.2.0] D:\Android_Studio\Test_android\app\build\intermediates\explodedaar\com.android.support\appcompat-v7\24.2.0\AndroidManifest.xml Suggestion: use tools:overridelibrary="android.support.v7.appcompat" to force usage To solve this problem, you should modify the settings in the app s "build.gradle" file (if you are using the "Android" view panel then you might see two "build.gradle" files, use the "Module:app" one): If you want to support the "minsdkversion 8", then please change the "CompileSdkVersion" and "targetsdkversion" entries to a lower SDK version, such as 23, and change the "buildtoolsversion" entry to a lower version such as , and then change the "com.android.support:appcompat-v7:24.2.0" entry to "com.android.support:appcompatv7:23.4.0". 21
25 If you want to use "com.android.support:appcompat-v7:24.2.0" library, please change the "minsdkversion" entry to version higher than Integrate Foxit MobilePDF SDK into your apps Note: In this section, we will use the default built-in UI implementation to develop the app, for simplicity and convenience, we only need to add the following files to the Test_android project. FoxitRDKUIExtensions.aar - generated by the "uiextensions_src" project found in the "libs" folder. It includes the FoxitRDK.jar, built-in UI implementations, and resource files that are needed for the built-in UI implementations, such as images, strings, color values, layout files, and other Android UI resources. librdk.so (libs/armeabi-v7a, libs/arm64-v8a, libs/x86) - called by Java APIs in the FoxitRDK.jar. It is the heart of the SDK containing the core functionalities of Foxit MobilePDF SDK, and built separately for each architecture. Currently it is available for armeabi-v7a, arm64-v8a, and x86. Note: For this project, we will run the project on an emulator with x86 architecture, so we just add the "x86/librdk.so" library into the project. If you are not clear about the architecture of the device you want to use, you can add all of the ".so" libraries, because the linker can distinguish the device s architecture and then choose the proper library. To add the above two files into Test_android project, please switch to the "Project" view panel and then follow the steps below: a) Copy and paste the "FoxitRDKUIExtensions.aar" file from the "libs" folder of the download package to "Test_android\app\libs" folder. b) Copy and paste the "librdk.so" file from the "libs\x86" folder of the download package to "Test_android\app\libs\x86" (note that you might need to create this folder by yourself). Then, the project should look like Figure
26 Figure 2-18 c) Add a reference to the "librdk.so". Inside the app s "build.gradle" file, add the following configuration: build.gradle: android { sourcesets { main { jnilibs.srcdirs = ['libs'] d) Include Foxit MobilePDF SDK as a dependency in the project by setting up the App module in the "build.gradle" file as follows: First, define the "libs" directory as a repository in the app s "build.gradle" repositories section. 23
27 build.gradle: repositories { flatdir { dirs 'libs' And then, add "FoxitRDKUIExtensions.aar" to the dependencies. dependencies { compile (name:'foxitrdkuiextensions', ext:'aar') testcompile 'junit:junit:4.12' compile 'com.android.support:appcompat-v7:23.4.0' After setting, rebuild the project following "Build -> Rebuild project", you can see the detailed information inside the "FoxitRDKUIExtensions.aar" in the "\app\build\intermediates\explodedaar\foxitrdkuiextensions" folder as shown in Figure
28 Figure 2-19 The following code shows "build.gradle" in its entirety. build.gradle: apply plugin: 'com.android.application' android { compilesdkversion 23 buildtoolsversion "23.0.2" defaultconfig { applicationid "com.foxit.test_android" minsdkversion 8 targetsdkversion 23 versioncode 1 versionname "1.0" 25
29 buildtypes { release { minifyenabled false proguardfiles getdefaultproguardfile('proguard-android.txt'), 'proguard-rules.pro' sourcesets { main { jnilibs.srcdirs = ['libs'] repositories { flatdir { dirs 'libs' dependencies { compile (name:'foxitrdkuiextensions', ext:'aar') testcompile 'junit:junit:4.12' compile 'com.android.support:appcompat-v7:23.4.0' Note So far, we set the compilesdkversion and targetsdkversion to API 23. If you also want to use API 23, please make sure you have already installed the SDK Platform Android 6.0, API 23. If you have not already done this, open the Android SDK Manager to download and install it first Apply the license key It is necessary for apps to initialize and unlock Foxit MobilePDF SDK using a license before calling any APIs. The function Library.init (sn, key) is provided to initialize Foxit MobilePDF SDK. The trial license files can be found in the "libs" folder of the download package. After the evaluation period expires, you should purchase an official license to continue using it. Below you can see an example of how to unock the SDK library. The next section will show where to include this code in the Test_android project. import com.foxit.sdk.common.library; import com.foxit.sdk.common.pdfexception; System.loadLibrary("rdk"); 26
30 try { Library.init("sn", "key"); catch (PDFException e) { e.printstacktrace(); return; Note The parameter "sn" can be found in the "rdk_sn.txt" (the string after "SN=") and the "key" can be found in the "rdk_key.txt" (the string after "Sign=") Display a PDF document So far, we have just created an Android app with a blank activity. Now, let s start building a simple PDF viewer with just a few lines of code. Note: The UI Extensions Component is not required if you only want to display a PDF document. To display a PDF document, you should add the PDF View Control to show the PDF in the "activity_main.xml" found in the "app/src/main/res/layout". Update activity_main.xml as follows: <?xml version="1.0" encoding="utf-8"?> <RelativeLayout xmlns:android=" xmlns:tools=" android:layout_width="match_parent" android:layout_height="match_parent" tools:context="com.foxit.test_android.mainactivity"> <com.foxit.sdk.pdfviewctrl android:id="@+id/pdfviewer" android:layout_width="match_parent" android:layout_height="match_parent" android:scrollbars="vertical horizontal"/> </RelativeLayout> In the "MainActivity.java", instantiate a PDFDoc object to load an existing PDF document ("/mnt/sdcard/input_files/sample.pdf"); and instantiate a PDFViewCtrl object to show the document. Note: By default, the MainActivity extends AppCompatActivity. We change it to extend FragmentActivity, because the UI Extensions Component which will be utilized in the next section has used the features in the FragmentActivity. In addition, please make sure you have pushed the "Sample.pdf" document into the created folder "input_files" of the Android device or emulator that will be used to run this project. 27
31 Update MainActivity.java as follows: package com.foxit.test_android; import android.support.v4.app.fragmentactivity; import android.os.bundle; import com.foxit.sdk.common.library; import com.foxit.sdk.common.pdfexception; import com.foxit.sdk.pdfviewctrl; import com.foxit.sdk.pdf.pdfdoc; public class MainActivity extends FragmentActivity { private PDFViewCtrl pdfviewctrl = protected void oncreate(bundle savedinstancestate) { super.oncreate(savedinstancestate); // The value of "sn" can be found in the "rdk_sn.txt". // The value of "key" can be found in the "rdk_key.txt". String sn = " "; String key = " "; // Load "librdk.so" library. System.loadLibrary("rdk"); try { // initialize the library Library.init(sn, key); catch (PDFException e) { e.printstacktrace(); return; // Inflate the view and get a reference to PDFViewCtrl setcontentview(r.layout.activity_main); pdfviewctrl = (PDFViewCtrl) findviewbyid(r.id.pdfviewer); // Load a document String path = "/mnt/sdcard/input_files/sample.pdf"; try { PDFDoc document = PDFDoc.createFromFilePath(path); document.load(null); pdfviewctrl.setdoc(document); 28
32 catch (Exception e) { // TODO Auto-generated catch block protected void ondestroy() { super.ondestroy(); try { Library.release(); catch (PDFException e) { protected void onresume() { super.onresume(); if(pdfviewctrl!= null) pdfviewctrl.requestlayout(); Set the "users-permission" in the "AndroidManifest.xml" found in the "app/src/main" to give the project permission to write and read the SD card of the Android devices or emulators. Update the AndroidManifest.xml as follows: <?xml version="1.0" encoding="utf-8"?> <manifest xmlns:android=" package="com.foxit.test_android"> <uses-permission android:name="android.permission.write_external_storage" /> <application android:allowbackup="true" android:icon="@mipmap/ic_launcher" android:label="@string/app_name" android:supportsrtl="true" android:theme="@style/apptheme"> <activity android:name=".mainactivity"> <intent-filter> <action android:name="android.intent.action.main" /> <category android:name="android.intent.category.launcher" /> 29
33 </intent-filter> </activity> </application> </manifest> Note: If you want to run this project on an Android 6.0 (API 23) or higher devices/emulators, you need to write some additional code to require the authorization of runtime permissions, or you can change the targetsdkversion in app s "build.gradle" from 23 to the SDK version that is just less than 23, such as 21. The following code snippets can be used as a reference for you to require the authorization of runtime permissions: // Check whether the device or emulator has the permission to access the external storage. if (ContextCompat.checkSelfPermission(this, Manifest.permission.READ_EXTERNAL_STORAGE)!= PackageManager.PERMISSION_GRANTED) { // If has no permission, then request the permission. ActivityCompat.requestPermissions(this, new String[]{Manifest.permission.READ_EXTERNAL_STORAGE, REQUEST_CODE); else { viewdoc(); // Define a request code. private static final int REQUEST_CODE = 1; // Handle the request after user responds to the request in the public void onrequestpermissionsresult(int requestcode, String permissions[], int[] grantresults) { switch (requestcode) { case REQUEST_CODE: { // 1.If the request is cancelled, the result array is empty. permission. // 2.The permission was granted. if (grantresults.length > 0 && grantresults[0] == PackageManager.PERMISSION_GRANTED) { // Do the task you need to do. else { return; // permission was denied. Disable the functionality that depends on this 30
34 Fantastic! We have now finished building a simple Android app which uses Foxit MobilePDF SDK to display a PDF document with just a few lines of code. The next step is to run the project on a device or emulator. In this guide, we build and run the project on an AVD targeting Android (API 19), and you will see that the "Sample.pdf" document is displayed as shown in Figure Now, this sample app has some basic PDF features, such as zooming in/out and page turning. Just have a try! Figure Add support for Form Filling Foxit MobilePDF SDK comes with built-in support for features such as annotations, text search, outline and form filling. These visual features are implemented using Foxit MobilePDF SDK API and are shipped in the UI Extensions Component. 31
35 The form filling feature is already provided in the UI Extensions Component. It's simple and easy to integrate it into your app. For annotations, text search and outline support, you can refer to the following sections. In the previous sections, we have introduced how to add Foxit MobilePDF SDK to a project and how to build a simple Android app for displaying a PDF document. Now, let s extend the simple app (Test_android) further to learn how to add support for form filling. First, let's do a test. Prepare a PDF form file, and push it into the created folder "input_files" of the emulator's SD card. For example, we use a PDF form file called "FoxitForm.pdf" found in the "samples/test_files" folder of the download package. Open "MainActivity.java", only change the file name from "Sample.pdf" to "FoxitForm.pdf" as follows: String path = "/mnt/sdcard/input_files/foxitform.pdf"; Then rebuild and run the project, and you will see that the "FoxitForm.pdf" is displayed as shown in Figure Now, it is just like a normal PDF file, in which the form fields cannot be edited. 32
36 Figure 2-21 Next, let's add support for form filling. It's extremely easy! The key point is to instantiate a UIExtensionsManager object and set it to PDFViewCtrl. Add code to instantiate a UIExtensionsManager object and set it to PDFViewCtrl Just follow the steps below: a) In the "activity_main.xml" file, add an "id" to the layout like below: activity_main.xml: <?xml version="1.0" encoding="utf-8"?> <RelativeLayout xmlns:android=" xmlns:tools=" android:layout_width="match_parent" android:layout_height="match_parent" tools:context="com.foxit.test_android.mainactivity" 33
37 <com.foxit.sdk.pdfviewctrl android:layout_width="match_parent" android:layout_height="match_parent" android:scrollbars="vertical horizontal"/> </RelativeLayout> b) In the "MainActivity.java" file, we are now going to add the code necessary for including the UIExtensionsManager. The required code additions are shown below and further down you will find a full example of what the "MainActivity.java" file should look like. Import the following classes: import android.view.window; import android.view.windowmanager; import android.widget.relativelayout; import com.foxit.uiextensions.uiextensionsmanager; Instantiate a RelativeLayout object to get the parent layout. private RelativeLayout parent = null;... parent = (RelativeLayout) findviewbyid(r.id.parentlayout); Instantiate a UIExtensionsManager object and set it to PDFViewCtrl. private UIExtensionsManager uiextensionsmanager = null;... uiextensionsmanager = new UIExtensionsManager (this, parent, pdfviewctrl); pdfviewctrl.setuiextensionsmanager(uiextensionsmanager); The whole update of "MainActivity.java" is as follows: package com.foxit.test_android; import android.support.v4.app.fragmentactivity; import android.os.bundle; import android.view.window; import android.view.windowmanager; import android.widget.relativelayout; import com.foxit.sdk.common.library; import com.foxit.sdk.common.pdfexception; 34
38 import com.foxit.sdk.pdfviewctrl; import com.foxit.sdk.pdf.pdfdoc; import com.foxit.uiextensions.uiextensionsmanager; public class MainActivity extends FragmentActivity { private PDFViewCtrl pdfviewctrl = null; private RelativeLayout parent = null; private UIExtensionsManager uiextensionsmanager = protected void oncreate(bundle savedinstancestate) { super.oncreate(savedinstancestate); // The value of "sn" can be found in the rdk_sn.txt. // The value of "key" can be found in the rdk_key.txt. String sn = " "; String key = " "; // Load "librdk.so" library. System.loadLibrary("rdk"); try { // initialize the library. Library.init(sn, key); catch (PDFException e) { e.printstacktrace(); return; // Inflate the view and get a reference to PDFViewCtrl. setcontentview(r.layout.activity_main); pdfviewctrl = (PDFViewCtrl) findviewbyid(r.id.pdfviewer); // Load a document. String path = "/mnt/sdcard/input_files/foxitform.pdf"; try { PDFDoc document = PDFDoc.createFromFilePath(path); document.load(null); pdfviewctrl.setdoc(document); catch (Exception e) { // TODO Auto-generated catch block e.printstacktrace(); 35
39 parent = (RelativeLayout) findviewbyid(r.id.parentlayout); // Initialize a UIExtensionsManager object and set it to PDFViewCtrl. uiextensionsmanager = new UIExtensionsManager(this, parent, pdfviewctrl); protected void ondestroy() { super.ondestroy(); try { Library.release(); catch (PDFException e) { protected void onresume() { super.onresume(); if (pdfviewctrl!= null) pdfviewctrl.requestlayout(); Now let's rebuild and run the project, and the "FoxitForm.pdf" will be displayed as shown in Figure You can find that the Figure 2-22 is already different from the Figure It means the form filling feature is available at present. Feel free to edit the form, such as Figure
40 Figure
41 Figure 2-23 Amazing! We have realized the form filling feature in the test_android project without adding any extra code related to forms. Alright, it is just a simple example which allows you to fill a PDF Form file, for further research about form, you can refer to the "complete_pdf_viewer" demo Add support for Text Search Text search, outline, annotations and related features are associated more closely with the user interface and as such require a slightly different approach from the form filling feature. We need to write some extra code to load the feature module and trigger the feature. In this section, we will add support for text search and also extend the simple Android app in the section "Displaying a PDF document". For outline and annotations, you can refer to the "Add support for Outline" and "Add support for Annotations" sections. For simplicity, we will add a button on the main interface and use the button click event to quickly experience the text search feature. Just follow the steps below: 38
42 a) Refer to "Add code to instantiate a UIExtensionsManager object and set it to PDFViewCtrl" in the section "Add support for Form Filling" to add the same code in the Test_android project. b) In the "activity_main.xml" file, add a button like below: activity_main.xml: <?xml version="1.0" encoding="utf-8"?> <RelativeLayout xmlns:android=" xmlns:tools=" android:layout_width="match_parent" android:layout_height="match_parent" tools:context="com.foxit.test_android.mainactivity" android:id="@+id/parentlayout"> <com.foxit.sdk.pdfviewctrl android:id="@+id/pdfviewer" android:layout_width="match_parent" android:layout_height="match_parent" android:scrollbars="vertical horizontal"/> <Button android:id="@+id/search_button" android:layout_width="wrap_content" android:layout_height="wrap_content" android:text="search" android:layout_alignparentright="true" android:onclick="search_click"/> </RelativeLayout> c) In the "MainActivity.java" file, implement the text search feature in the button click event. First, set the system theme to "No Title" mode and set the window to Fullscreen. Note: The UI Extensions Component has customized the user interface, so you need to set the system theme to "No Title" mode and set the window to Fullscreen. Otherwise, the layout of the built-in features might be affected. // Turn off the title at the top of the screen. this.requestwindowfeature(window.feature_no_title); // Set the window to Fullscreen. getwindow().setflags(windowmanager.layoutparams.flag_fullscreen, WindowManager.LayoutParams.FLAG_FULLSCREEN); Import the following classes: import android.view.view; import android.widget.button; 39
43 import com.foxit.uiextensions.modules.searchmodule; import com.foxit.uiextensions.modules.searchview; Instantiate a Button object and add the click event. Then, instantiate a SearchModule object to load a search module, and instantiate a SearchView object to start a search. private Button btn_search = null; private SearchModule searchmodule = null; private SearchView searchview = null;... btn_search = (Button) findviewbyid(r.id.search_button);... // Search button click event public void Search_Click(View view) { if (searchmodule == null) { searchmodule = new SearchModule(this, parent, pdfviewctrl); searchmodule.loadmodule(); searchview = searchmodule.getsearchview(); searchview.show(); The whole update of "MainActivity.java" is as follows: package com.foxit.test_android; import android.support.v4.app.fragmentactivity; import android.os.bundle; import android.view.window; import android.view.windowmanager; import android.widget.relativelayout; import android.view.view; import android.widget.button; import com.foxit.sdk.common.library; import com.foxit.sdk.common.pdfexception; import com.foxit.sdk.pdfviewctrl; import com.foxit.sdk.pdf.pdfdoc; import com.foxit.uiextensions.uiextensionsmanager; import com.foxit.uiextensions.modules.searchmodule; import com.foxit.uiextensions.modules.searchview; 40
44 public class MainActivity extends FragmentActivity { private PDFViewCtrl pdfviewctrl = null; private RelativeLayout parent = null; private UIExtensionsManager uiextensionsmanager = null; private SearchModule searchmodule = null; private SearchView searchview = null; private Button btn_search = protected void oncreate(bundle savedinstancestate) { super.oncreate(savedinstancestate); // The value of "sn" can be found in the rdk_sn.txt. // The value of "key" can be found in the rdk_key.txt. String sn = " "; String key = " "; // Load "librdk.so" library. System.loadLibrary("rdk"); try { // initialize the library. Library.init(sn, key); catch (PDFException e) { e.printstacktrace(); return; // Turn off the title at the top of the screen. this.requestwindowfeature(window.feature_no_title); // Set the window to Fullscreen. getwindow().setflags(windowmanager.layoutparams.flag_fullscreen, WindowManager.LayoutParams.FLAG_FULLSCREEN); // Inflate the view and get a reference to PDFViewCtrl. setcontentview(r.layout.activity_main); pdfviewctrl = (PDFViewCtrl) findviewbyid(r.id.pdfviewer); // Load a document. String path = "/mnt/sdcard/input_files/sample.pdf"; try { PDFDoc document = PDFDoc.createFromFilePath(path); document.load(null); pdfviewctrl.setdoc(document); catch (Exception e) { 41
45 // TODO Auto-generated catch block e.printstacktrace(); parent = (RelativeLayout) findviewbyid(r.id.parentlayout); btn_search = (Button) findviewbyid(r.id.search_button); // Initialize a UIExtensionsManager object and set it to PDFViewCtrl. uiextensionsmanager = new UIExtensionsManager(this, parent, pdfviewctrl); pdfviewctrl.setuiextensionsmanager(uiextensionsmanager); // Search button click event public void Search_Click(View view) { if (searchmodule == null) { searchmodule = new SearchModule(this, parent, pdfviewctrl); searchmodule.loadmodule(); searchview = searchmodule.getsearchview(); protected void ondestroy() { super.ondestroy(); try { Library.release(); catch (PDFException e) { protected void onresume() { super.onresume(); if (pdfviewctrl!= null) pdfviewctrl.requestlayout(); Note For this project, we use "Sample.pdf" as the test file. You can use any PDF file, just remember to push it onto the Android device or Emulator, and change the file path in "MainActivity.java". Now that we have finished adding support for text search into the project, let's build and run it. You will see that the "Sample.pdf" document is automatically displayed (see Figure 2-24). 42
46 Note: when running the project, if you encounter an error like "Error running app: Instant Run requires Tools Android Enable ADB integration to be enabled", just follow the prompt to enable the ADB integration in "Tools -> Android -> Enable ADB integration". Figure 2-24 Click the "Search" button, you can search anything you like. For example, input "Foxit", press "Enter", and then all of the search results will be listed as shown in Figure
47 Figure 2-25 Click any result or any page entry in the list to jump to the specific location. Here, we click the "Page 2" entry in the list, and then it will jump to the corresponding page and the first matched word will be highlighted as shown in Figure You can click the previous or next button to find the previous or next search result. 44
48 Figure Add support for Outline Adding support for outline is similar to the previous section "Add support for Text Search". In this section, we will still extend the simple Android app in the "Displaying a PDF document". For simplicity, we will also add a button on the main interface and use the button click event to quickly experience the outline feature. Just follow the steps below: a) Refer to "Add code to instantiate a UIExtensionsManager object and set it to PDFViewCtrl" in the section "Add support for Form Filling" to add the same code in the Test_android project. b) In the "activity_main.xml" file, add a button like below: activity_main.xml: <?xml version="1.0" encoding="utf-8"?> <RelativeLayout xmlns:android=" 45
49 xmlns:tools=" android:layout_width="match_parent" android:layout_height="match_parent" tools:context="com.foxit.test_android.mainactivity" <com.foxit.sdk.pdfviewctrl android:layout_width="match_parent" android:layout_height="match_parent" android:scrollbars="vertical horizontal"/> <Button android:layout_width="wrap_content" android:layout_height="wrap_content" android:text="outline" android:layout_alignparentright="true" android:onclick="outline_click"/> </RelativeLayout> c) In the "MainActivity.java" file, implement the outline feature in the button click event. First, set the system theme to "No Title" mode and set the window to Fullscreen. Note: The UI Extensions Component has customized the user interface, so you need to set the system theme to "No Title" mode and set the window to Fullscreen. Otherwise, the layout of the built-in features might be affected. // Turn off the title at the top of the screen. this.requestwindowfeature(window.feature_no_title); // Set the window to Fullscreen. getwindow().setflags(windowmanager.layoutparams.flag_fullscreen, WindowManager.LayoutParams.FLAG_FULLSCREEN); Import the following classes: import android.view.view; import android.widget.button; import com.foxit.uiextensions.modules.outlinemodule; Instantiate a Button object and add the click event. Then, instantiate an OutlineModule object to load the outline module. private Button btn_outline = null; private OutlineModule outlinemodule = null;... 46
50 btn_search = (Button) findviewbyid(r.id.search_button); outlinemodule = new OutlineModule(this, parent, pdfviewctrl); outlinemodule.loadmodule();... // Outline button click event public void Outline_Click(View view) { btn_search.setvisibility(view.gone); if (outlinemodule!= null) outlinemodule.show(); The whole update of "MainActivity.java" is as follows: package com.foxit.test_android; import android.os.bundle; import android.support.v4.app.fragmentactivity; import android.view.window; import android.view.windowmanager; import android.widget.relativelayout; import android.view.view; import android.widget.button; import com.foxit.sdk.common.library; import com.foxit.sdk.common.pdfexception; import com.foxit.sdk.pdfviewctrl; import com.foxit.sdk.pdf.pdfdoc; import com.foxit.uiextensions.uiextensionsmanager; import com.foxit.uiextensions.modules.outlinemodule; public class MainActivity extends FragmentActivity { private PDFViewCtrl pdfviewctrl = null; private RelativeLayout parent = null; private UIExtensionsManager uiextensionmanager = null; private OutlineModule outlinemodule = null; private Button btn_outline = protected void oncreate(bundle savedinstancestate) { super.oncreate(savedinstancestate); // The value of "sn" can be found in the rdk_sn.txt. 47
51 // The value of "key" can be found in the rdk_key.txt. String sn = " "; String key = " "; // Load "librdk.so" library. System.loadLibrary("rdk"); try { // initialize the library Library.init(sn, key); catch (PDFException e) { e.printstacktrace(); return; // Turn off the title at the top of the screen. this.requestwindowfeature(window.feature_no_title); // Set the window to FullScreen. getwindow().setflags(windowmanager.layoutparams.flag_fullscreen, WindowManager.LayoutParams.FLAG_FULLSCREEN); // Inflate the view and get a reference to PDFViewCtrl. setcontentview(r.layout.activity_main); pdfviewctrl = (PDFViewCtrl) findviewbyid(r.id.pdfviewer); // Load a document. String path = "/mnt/sdcard/input_files/sample.pdf"; try { PDFDoc document = PDFDoc.createFromFilePath(path); document.load(null); pdfviewctrl.setdoc(document); catch (Exception e) { // TODO Auto-generated catch block e.printstacktrace(); parent = (RelativeLayout) findviewbyid(r.id.parentlayout); btn_outline = (Button) findviewbyid(r.id.outline_button); // Initialize a UIExtensionsManager object and set it to PDFViewCtrl. uiextensionmanager = new UIExtensionsManager(this, parent, pdfviewctrl); pdfviewctrl.setuiextensionsmanager(uiextensionmanager); // Initialize an OutlineModule object to load the outline module. outlinemodule = new OutlineModule(this, parent, pdfviewctrl); outlinemodule.loadmodule(); 48
52 // Outline button click event public void Outline_Click(View view) { btn_outline.setvisibility(view.gone); if (outlinemodule!= null) protected void ondestroy() { super.ondestroy(); try { Library.release(); catch (PDFException e) { protected void onresume() { super.onresume(); if (pdfviewctrl!= null) pdfviewctrl.requestlayout(); Note For this project, we use "Sample.pdf" as the test file. You can use any PDF file, just remember to push it onto the Android device or Emulator, and change the file path in "MainActivity.java". Now that we have finished adding support for outline into the project, let's build and run it. You will see that the "Sample.pdf" document is automatically displayed (see Figure 2-27). Note: when running the project, if you encounter an error like "Error running app: Instant Run requires Tools Android Enable ADB integration to be enabled", just follow the prompt to enable the ADB integration in "Tools -> Android -> Enable ADB integration". 49
53 Figure 2-27 Click the "Outline" button, you can see the outline (outline is the technical term for bookmark in the PDF specification) of the document as shown in Figure Now, you can tap the outline to jump to the specific chapter. 50
54 Figure Add support for Annotations Foxit MobilePDF SDK includes a wide variety of standard annotations, and each of them uses the similar way to be added into the project. In this section, we will show you how to add support for the common used annotations which are provided in the Complete PDF Viewer demo, and will take the highlight annotation as an example to set forth the steps in detail. For other common used annotations, we only list the core code, for more details, please refer to the highlight section Highlight We will add the highlight feature to the simple Android app in the section "Displaying a PDF document", and like previous added features, we also add a button on the main interface and use the button click event to quickly experience the highlight feature. Just follow the steps below: 51
55 a) Refer to "Add code to instantiate a UIExtensionsManager object and set it to PDFViewCtrl" in the section "Add support for Form Filling" to add the same code in the Test_android project. b) In the "activity_main.xml" file, add a button like below: activity_main.xml: <?xml version="1.0" encoding="utf-8"?> <RelativeLayout xmlns:android=" xmlns:tools=" android:layout_width="match_parent" android:layout_height="match_parent" tools:context="com.foxit.test_android.mainactivity" android:id="@+id/parentlayout"> <com.foxit.sdk.pdfviewctrl android:id="@+id/pdfviewer" android:layout_width="match_parent" android:layout_height="match_parent" android:scrollbars="vertical horizontal"/> <Button android:id="@+id/highlight_button" android:layout_width="wrap_content" android:layout_height="wrap_content" android:text="highlight" android:layout_alignparentright="true" android:onclick="highlight_click"/> </RelativeLayout> c) In the "MainActivity.java" file, implement the highlight feature in the button click event. First, set the system theme to "No Title" mode and set the window to Fullscreen. Note: The UI Extensions Component has customized the user interface, so you need to set the system theme to "No Title" mode and set the window to Fullscreen. Otherwise, the layout of the built-in features might be affected. // Turn off the title at the top of the screen. this.requestwindowfeature(window.feature_no_title); // Set the window to Fullscreen. getwindow().setflags(windowmanager.layoutparams.flag_fullscreen, WindowManager.LayoutParams.FLAG_FULLSCREEN); Import the following classes: import android.view.view; import android.widget.button; 52
56 import com.foxit.uiextensions.module; import com.foxit.uiextensions.annots.textmarkup.highlight.highlightmodule; Instantiate a Button object and add the click event. Then, get a HighlightModule object from UIExtensionManager (the HighlightModule is already instantiated in UIExtensionManager), and set its tool handler as the current tool handler. private Button btn_highlight = null; private HighlightModule highlightmodule = null;... btn_highlight = (Button) findviewbyid(r.id.highlight_button);... // Highlight button click event public void Highlight_Click(View view) { if (highlightmodule == null) highlightmodule = (HighlightModule) uiextensionmanager.getmodulebyname(module.module_name_highlight); uiextensionmanager.setcurrenttoolhandler(highlightmodule.gettoolhandler()); The whole update of "MainActivity.java" is as follows: package com.foxit.test_android; import android.os.bundle; import android.support.v4.app.fragmentactivity; import android.view.window; import android.view.windowmanager; import android.widget.relativelayout; import android.view.view; import android.widget.button; import com.foxit.sdk.common.library; import com.foxit.sdk.common.pdfexception; import com.foxit.sdk.pdfviewctrl; import com.foxit.sdk.pdf.pdfdoc; import com.foxit.uiextensions.uiextensionsmanager; import com.foxit.uiextensions.module; import com.foxit.uiextensions.annots.textmarkup.highlight.highlightmodule; public class MainActivity extends FragmentActivity { private PDFViewCtrl pdfviewctrl = null; 53
57 private RelativeLayout parent = null; private UIExtensionsManager uiextensionmanager = null; private HighlightModule highlightmodule = null; private Button btn_highlight = protected void oncreate(bundle savedinstancestate) { super.oncreate(savedinstancestate); // The value of "sn" can be found in the rdk_sn.txt. // The value of "key" can be found in the rdk_key.txt. String sn = " "; String key = " "; // Load "librdk.so" library. System.loadLibrary("rdk"); try { // initialize the library Library.init(sn, key); catch (PDFException e) { e.printstacktrace(); return; // Turn off the title at the top of the screen. this.requestwindowfeature(window.feature_no_title); // Set the window to FullScreen. getwindow().setflags(windowmanager.layoutparams.flag_fullscreen, WindowManager.LayoutParams.FLAG_FULLSCREEN); // Inflate the view and get a reference to PDFViewCtrl. setcontentview(r.layout.activity_main); pdfviewctrl = (PDFViewCtrl) findviewbyid(r.id.pdfviewer); // Load a document. String path = "/mnt/sdcard/input_files/sample.pdf"; try { PDFDoc document = PDFDoc.createFromFilePath(path); document.load(null); pdfviewctrl.setdoc(document); catch (Exception e) { // TODO Auto-generated catch block e.printstacktrace(); parent = (RelativeLayout) findviewbyid(r.id.parentlayout); 54
58 btn_highlight = (Button) findviewbyid(r.id.highlight_button); // Initialize a UIExtensionsManager object and set it to PDFViewCtrl. uiextensionmanager = new UIExtensionsManager(this, parent, pdfviewctrl); pdfviewctrl.setuiextensionsmanager(uiextensionmanager); // Highlight button click event public void Highlight_Click(View view) { if (highlightmodule == null) highlightmodule = (HighlightModule) uiextensionmanager.getmodulebyname(module.module_name_highlight); protected void ondestroy() { super.ondestroy(); try { Library.release(); catch (PDFException e) { protected void onresume() { super.onresume(); if (pdfviewctrl!= null) pdfviewctrl.requestlayout(); Note For this project, we use "Sample.pdf" as the test file. You can use any PDF file, just remember to push it onto the Android device or Emulator, and change the file path in "MainActivity.java". Now that we have finished adding support for highlight into the project, let's build and run it. You will see that the "Sample.pdf" document is automatically displayed (see 错误! 未找到引用源 ). Note: when running the project, if you encounter an error like "Error running app: Instant Run requires Tools Android Enable ADB integration to be enabled", just follow the prompt to enable the ADB integration in "Tools -> Android -> Enable ADB integration". 55
59 Figure 2-29 In order to see the highlight result clearly, swipe right to the next page, click the "Highlight" button, and drag over text to highlight the selected text (see Figure 2-30). 56
60 Figure Underline Adding support for underline is similar to add support for highlight. The core point is to get an UnderlineModule object from UIExtensionManager (the UnderlineModule is already instantiated in UIExtensionManager), and set its tool handler as the current tool handler. You can refer to "Highlight" to see the detailed process to add support for underline. The core code is below: import com.foxit.uiextensions.annots.textmarkup.underline.underlinemodule;... private UnderlineModule underlinemodule = null;... public void Underline_Click(View view) { if (underlinemodule == null) underlinemodule = (UnderlineModule) uiextensionmanager.getmodulebyname(module.module_name_underline); 57
61 uiextensionmanager.setcurrenttoolhandler(underlinemodule.gettoolhandler()); Squiggly Adding support for squiggly is similar to add support for highlight. The core point is to get a SquigglyModule object from UIExtensionManager (the SquigglyModule is already instantiated in UIExtensionManager), and set its tool handler as the current tool handler. You can refer to "Highlight" to see the detailed process to add support for squiggly. The core code is below: import com.foxit.uiextensions.annots.textmarkup.squiggly.squigglymodule;... private SquigglyModule squigglymodule = null;... public void Squiggly_Click(View view) { if (squigglymodule == null) squigglymodule = (SquigglyModule) uiextensionmanager.getmodulebyname(module.module_name_squiggly); uiextensionmanager.setcurrenttoolhandler(squigglymodule.gettoolhandler()); Strikeout Adding support for strikeout is similar to add support for highlight. The core point is to get a StrikeoutModule object from UIExtensionManager (the StrikeoutModule is already instantiated in UIExtensionManager), and set its tool handler as the current tool handler. You can refer to "Highlight" to see the detailed process to add support for strikeout. The core code is below: import com.foxit.uiextensions.annots.textmarkup.strikeout.strikeoutmodule;... private StrikeoutModule strikeoutmodule = null;... public void Strikeout_Click(View view) { if (strikeoutmodule == null) strikeoutmodule = (StrikeoutModule) uiextensionmanager.getmodulebyname(module.module_name_strikeout); uiextensionmanager.setcurrenttoolhandler(strikeoutmodule.gettoolhandler()); 58
62 Insert text Insert and replace text tools are implemented in CaretModule. So, the core point to add support for insert text is to get a CaretModule object from UIExtensionManager (the CaretModule is already instantiated in UIExtensionManager), and set its tool handler as the current tool handler. You can refer to "Highlight" to see the detailed process to add support for insert text. The core code is below: import com.foxit.uiextensions.annots.caret.caretmodule;... private CaretModule caretmodule = null;... public void Insert_Click(View view) { if (caretmodule == null) caretmodule = (CaretModule) uiextensionmanager.getmodulebyname(module.module_name_caret); uiextensionmanager.setcurrenttoolhandler(caretmodule.getistoolhandler()); Replace text Insert and replace text tools are implemented in CaretModule. So, the core point to add support for replace text is to get a CaretModule object from UIExtensionManager (the CaretModule is already instantiated in UIExtensionManager), and set its tool handler as the current tool handler. You can refer to "Highlight" to see the detailed process to add support for replace text. The core code is below: import com.foxit.uiextensions.annots.caret.caretmodule;... private CaretModule caretmodule = null;... public void Replace_Click(View view) { if (caretmodule == null) caretmodule = (CaretModule) uiextensionmanager.getmodulebyname(module.module_name_caret); uiextensionmanager.setcurrenttoolhandler(caretmodule.getrptoolhandler()); Line Line and arrow tools are implemented in LineModule. So, the core point to add support for line is to get a LineModule object from UIExtensionManager (the LineModule is already instantiated in UIExtensionManager), and set its tool handler as the current tool handler. You can refer to "Highlight" to see the detailed process to add support for line. The core code is below: import com.foxit.uiextensions.annots.line.linemodule; 59
63 ... private LineModule linemodule = null;... public void Line_Click(View view) { if (linemodule == null) linemodule = (LineModule) uiextensionmanager.getmodulebyname(module.module_name_line); uiextensionmanager.setcurrenttoolhandler(linemodule.getlinetoolhandler()); Arrow Line and arrow tools are implemented in LineModule. So, the core point to add support for arrow is to get a LineModule object from UIExtensionManager (the LineModule is already instantiated in UIExtensionManager), and set its tool handler as the current tool handler. You can refer to "Highlight" to see the detailed process to add support for arrow. The core code is below: import com.foxit.uiextensions.annots.line.linemodule;... private LineModule linemodule = null;... public void Line_Click(View view) { if (linemodule == null) linemodule = (LineModule) uiextensionmanager.getmodulebyname(module.module_name_line); uiextensionmanager.setcurrenttoolhandler(linemodule.getarrowtoolhandler()); Square Adding support for square is similar to add support for highlight. The core point is to get a SquareModule object from UIExtensionManager (the SquareModule is already instantiated in UIExtensionManager), and set its tool handler as the current tool handler. You can refer to "Highlight" to see the detailed process to add support for square. The core code is below: import com.foxit.uiextensions.annots.square.squaremodule;... private SquareModule squaremodule = null;... public void Square_Click(View view) { if (squaremodule == null) squaremodule = (SquareModule) uiextensionmanager.getmodulebyname(module.module_name_square); 60
64 uiextensionmanager.setcurrenttoolhandler(squaremodule.gettoolhandler()); Circle Adding support for circle is similar to add support for highlight. The core point is to get a CircleModule object from UIExtensionManager (the CircleModule is already instantiated in UIExtensionManager), and set its tool handler as the current tool handler. You can refer to "Highlight" to see the detailed process to add support for circle. The core code is below: import com.foxit.uiextensions.annots.circle.circlemodule;... private CircleModule circlemodule = null;... public void Circle_Click(View view) { if (circlemodule == null) circlemodule = (CircleModule) uiextensionmanager.getmodulebyname(module.module_name_circle); uiextensionmanager.setcurrenttoolhandler(circlemodule.gettoolhandler()); Pencil Pencil is also called ink in the PDF specification. The core point to add support for pencil is to get an InkModule object from UIExtensionManager (the InkModule is already instantiated in UIExtensionManager), and set its tool handler as the current tool handler. You can refer to "Highlight" to see the detailed process to add support for pencil. The core code is below: import com.foxit.uiextensions.annots.ink.inkmodule;... private InkModule inkmodule = null;... public void Pencil_Click(View view) { if (inkmodule == null) inkmodule = (InkModule) uiextensionmanager.getmodulebyname(module.module_name_ink); uiextensionmanager.setcurrenttoolhandler(inkmodule.gettoolhandler()); Eraser Eraser tool is generally used in combination with the pencil tool. The core point to add support for eraser is to get an EraserModule object from UIExtensionManager (the EraserModule is already 61
65 instantiated in UIExtensionManager), and set its tool handler as the current tool handler. You can refer to "Highlight" to see the detailed process to add support for eraser. The core code is below: import com.foxit.uiextensions.annots.ink.erasermodule;... private EraserModule erasermodule = null;... public void Eraser_Click(View view) { if (erasermodule == null) erasermodule = (EraserModule) uiextensionmanager.getmodulebyname(module.module_name_eraser); uiextensionmanager.setcurrenttoolhandler(erasermodule.gettoolhandler()); Typewriter Adding support for typewriter is similar to add support for highlight. The core point is to get a TypewriterModule object from UIExtensionManager (the TypewriterModule is already instantiated in UIExtensionManager), and set its tool handler as the current tool handler. You can refer to "Highlight" to see the detailed process to add support for typewriter. The core code is below: import com.foxit.uiextensions.annots.freetext.typewriter.typewritermodule;... private TypewriterModule typewritermodule = null;... public void Typewriter_Click(View view) { if (typewritermodule == null) typewritermodule = (TypewriterModule) uiextensionmanager.getmodulebyname(module.module_name_typewriter); uiextensionmanager.setcurrenttoolhandler(typewritermodule.gettoolhandler()); Note Adding support for note is similar to add support for highlight. The core point is to get a NoteModule object from UIExtensionManager (the NoteModule is already instantiated in UIExtensionManager), and set its tool handler as the current tool handler. You can refer to "Highlight" to see the detailed process to add support for note. The core code is below: import com.foxit.uiextensions.annots.note.notemodule;... private NoteModule notemodule = null; 62
66 ... public void Note_Click(View view) { if (notemodule == null) notemodule = (NoteModule) uiextensionmanager.getmodulebyname(module.module_name_note); uiextensionmanager.setcurrenttoolhandler(notemodule.gettoolhandler()); Stamp Adding support for stamp is similar to add support for highlight. The core point is to get a StampModule object from UIExtensionManager (the StampModule is already instantiated in UIExtensionManager), and set its tool handler as the current tool handler. You can refer to "Highlight" to see the detailed process to add support for stamp. The core code is below: import com.foxit.uiextensions.annots.stamp.stampmodule;... private StampModule stampmodule = null;... public void Stamp_Click(View view) { if (stampmodule == null) stampmodule = (StampModule) uiextensionmanager.getmodulebyname(module.module_name_stamp); uiextensionmanager.setcurrenttoolhandler(stampmodule.gettoolhandler()); Attachment Adding support for attachment is similar to add support for highlight. The core point is to get a FileAttachmentModule object from UIExtensionManager (the FileAttachmentModule is already instantiated in UIExtensionManager), and set its tool handler as the current tool handler. You can refer to "Highlight" to see the detailed process to add support for attachment. The core code is below: import com.foxit.uiextensions.annots.fileattachment.fileattachmentmodule;... private FileAttachmentModule fileattachmentmodule = null;... public void Attachment_Click(View view) { if (fileattachmentmodule == null) fileattachmentmodule = (FileAttachmentModule) uiextensionmanager.getmodulebyname(module.module_name_fileattachment); uiextensionmanager.setcurrenttoolhandler(fileattachmentmodule.gettoolhandler()); 63
67 3 Customizing the UI implementation Foxit MobilePDF SDK Customizing the UI implementation is straightforward. Foxit MobilePDF SDK provides the source code of the UI Extensions Component that contains ready-to-use UI module implementations, which lets the developers have full control of styling the appearance as desired. To customize the UI implementation, you need to follow these steps: First, add the following files into your app. They are all found in the "libs" folder. uiextensions_src project - It is an open source library that contains some ready-to-use UI module implementations, which can help developers rapidly embed a fully functional PDF reader into their Android app. Of course, developers are not forced to use the default UI, they can freely customize and design the UI for their specific apps through the "uiextensions_src" project. FoxitRDK.jar - used by the Java platform. It includes all the Java APIs of Foxit MobilePDF SDK. librdk.so (libs/armeabi-v7a, libs/arm64-v8a, libs/x86) - called by the Java APIs in the FoxitRDK.jar. It is the heart of the SDK and contains the core functionalities of Foxit MobilePDF SDK, and it is built separately for each architecture. Currently it is available for armeabi-v7a, arm64-v8a, and x86. Note The uiextensions_src project has a dependency on FoxitRDK.jar. It is best to put them in the same directory. If they are not in the same directory, you will need to modify the reference path in the "build.gradle" file of the uiextensions_src project manually. Second, find the specific layout XML files that you want to customize in the uiextensions_src project, then modify them based on your requirements. Now, for your convenience, we will show you how to customize the UI implementation in the "viewer_ctrl_demo" project found in the "samples" folder. UI Customization Example Step 1: Add the uiextensions_src project into the demo making sure that it is in the same folder as the FoxitRDK.jar file. This folder should already be in the right location if you have not changed the default folder hierarchy. 64
68 Note The demo already includes references to the FoxitRDK.jar and librdk.so files, so we just need to add the uiextensions_src project through configuring the "settings.gradle" file. When to include the uiextensions_src project as a dependency, the reference to the FoxitRDKUIExtensions.aar needs to be removed. Load the "viewer_ctrl_demo" in Android Studio. Then, follow the steps below: a) In the "settings.gradle" file, add the following code to include the uiextensions_src project. settings.gradle: include ':app' include ':uiextensions_src' project(':uiextensions_src').projectdir = new File('../../libs/uiextensions_src/') Rebuild the gradle, then the uiextensions_src project will be added as shown in Figure 3-1. Figure 3-1 b) Include the uiextensions_src project as a dependency into the demo. Inside the app s "build.gradle" file, add the compile project(":uiextensions_src") line and comment out the compile(name:'foxitrdkuiextensions', ext:'aar') line as follows: dependencies { compile 'com.google.android:multidex:0.1' compile 'com.android.support:appcompat-v7:23.4.0' 65
69 compile project(":uiextensions_src") //compile(name:'foxitrdkuiextensions', ext:'aar') After making the change, rebuild this gradle. Then, select "File -> Project Structure " to open the Project Structure dialog. In the dialog click "Modules -> app", and select the Dependencies option, then you can see that the demo has a dependency on the uiextensions_src project as shown in Figure 3-2. Figure 3-2 Congratulations! You have completed the first step. Step 2: Find and modify the layout files related to the UI that you want to customize. Now we will show you a simple example that changes one button s icon in the search panel as shown in Figure
70 Figure 3-3 To replace the icon we only need to find the place which stores the icon for this button, then use another icon with the same name to replace it. In the project, click "uiextensions_src -> src -> main -> res -> layout" as shown in Figure
71 Figure 3-4 In the layout list, find the "search_layout.xml" file, and double-click it. Find the button in the Preview window, and click it to navigate to the related code as shown in Figure 3-5. Figure
72 After finishing the three steps described in the above picture, go to "search_result_selector.xml" as shown in Figure 3-6. We can see that the icon is stored in the "drawable-xxx" folder with the name of "search_result.png" by holding Ctrl and left-clicking on "search_result". Just replace it with your own icon. Note Foxit MobilePDF SDK provides three sets of icons for devices with different DPI requirements to make sure that your apps can run smoothly on every device.. Figure 3-6 For example, we use the icon of the search next button ("search_next.png" stored in the same folder with "search_result.png") to replace it. Then, rerun the demo, try the search feature and we can see that the icon of the bottom search button has changed as shown in Figure
73 Figure 3-7 This is just a simple example to show how to customize the UI implementation. You can refer to it and feel free to customize and design the UI for your specific apps through the uiextensions_src project. 70
74 4 Creating a custom tool With Foxit MobilePDF SDK, creating a custom tool is a simple process. There are several tools implemented in the UI Extensions Component already. These tools can be used as a base for developers to build upon or use as a reference to create a new tool. In order to create your own tool quickly, we suggest you take a look at the uiextensions_src project found in the "libs" folder. To create a new tool, the most important step is to create a Java class that implements the "ToolHandler.java" interface. In this section, we will make a Regional Screenshot Tool to show how to create a custom tool with Foxit MobilePDF SDK. This tool can help the users who only want to select an area in a PDF page to capture, and then save it as an image. Now, let s do it. For convenience, we will build this tool based on the "viewer_ctrl_demo" project found in the "samples" folder. Steps required for implementing this tool are as follows: Create a Java class named ScreenCaptureToolHandler that implements the "ToolHandler.java" interface. Handle the ontouchevent and ondraw events. Instantiate a ScreenCaptureToolHandler object, and then register it to the tool manager. Set the ScreenCaptureToolHandler object as the current tool handler. Step 1: Create a Java class named ScreenCaptureToolHandler that implements the "ToolHandler.java" interface. a) Load the "viewer_ctrl_demo" project in Android Studio. Create a Java class named "ScreenCaptureToolHandler" in the "com.foxit.pdf.viewctrl" package. b) Let the ScreenCaptureToolHandler.java class implement the ToolHandler interface as shown in Figure
75 Figure 4-1 Step 2: Handle the ontouchevent and ondraw events. Update ScreenCaptureToolHandler.java as follows: package com.foxit.pdf.pdfviewer; import android.content.context; import android.graphics.bitmap; import android.graphics.canvas; import android.graphics.color; import android.graphics.matrix; import android.graphics.paint; import android.graphics.pointf; import android.graphics.rect; import android.graphics.rectf; import android.view.motionevent; import android.view.viewgroup; import android.widget.toast; import com.foxit.sdk.pdfviewctrl; import com.foxit.sdk.common.commondefines; import com.foxit.sdk.common.pdfexception; import com.foxit.sdk.pdf.pdfpage; import com.foxit.sdk.pdf.renderer; import com.foxit.uiextensions.toolhandler; import com.foxit.uiextensions.uiextensionsmanager; 72
76 import java.io.file; import java.io.filenotfoundexception; import java.io.fileoutputstream; import java.io.ioexception; public class ScreenCaptureToolHandler implements ToolHandler { private Context mcontext; private PDFViewCtrl mpdfviewctrl; private ViewGroup mparent; { public ScreenCaptureToolHandler(Context context, ViewGroup parent, PDFViewCtrl pdfviewctrl) mpdfviewctrl = pdfviewctrl; mcontext = context; mparent = public String gettype() { return public void onactivate() public void ondeactivate() { private PointF mstartpoint = new PointF(0, 0); private PointF mendpoint = new PointF(0, 0); private PointF mdownpoint = new PointF(0, 0); private Rect mrect = new Rect(0, 0, 0, 0); private RectF mnowrect = new RectF(0, 0, 0, 0); private int mlastpageindex = -1; // Handle OnTouch public boolean ontouchevent(int pageindex, MotionEvent motionevent) { // Get the display view point in device coordinate system PointF devpt = new PointF(motionEvent.getX(), motionevent.gety()); 73
77 PointF point = new PointF(); // Convert display view point to page view point. mpdfviewctrl.convertdisplayviewpttopageviewpt(devpt, point, pageindex); float x = point.x; float y = point.y; switch (motionevent.getaction()) { // Handle ACTION_DOWN event: get the coordinates of the StartPoint. case MotionEvent.ACTION_DOWN: if (mlastpageindex == -1 mlastpageindex == pageindex) { mstartpoint.x = x; mstartpoint.y = y; mendpoint.x = x; mendpoint.y = y; mdownpoint.set(x, y); if (mlastpageindex == -1) { mlastpageindex = pageindex; return true; // Handle ACTION_Move event. case MotionEvent.ACTION_MOVE: if (mlastpageindex!= pageindex) break; if (!mdownpoint.equals(x, y)) { mendpoint.x = x; mendpoint.y = y; // Get the coordinates of the Rect. getdrawrect(mstartpoint.x, mstartpoint.y, mendpoint.x, mendpoint.y); (int) mnowrect.bottom); // Convert the coordinates of the Rect from float to integer. mrect.set((int) mnowrect.left, (int) mnowrect.top, (int) mnowrect.right, // Refresh the PdfViewCtrl, then the ondraw event will be triggered. mpdfviewctrl.refresh(pageindex, mrect); mdownpoint.set(x, y); return true; // Save the selected area as a bitmap. case MotionEvent.ACTION_UP: if (mlastpageindex!= pageindex) break; 74
78 if (!mstartpoint.equals(mendpoint.x, mendpoint.y)) { rendertobmp(pageindex, "/mnt/sdcard/screencapture.bmp"); Toast.makeText(mContext, "The selected area was saved as a bitmap stored in the /mnt/sdcard/screencapture.bmp", Toast.LENGTH_LONG).show(); mdownpoint.set(0, 0); mlastpageindex = -1; return true; default: return true; return true; // Save a bimap to a specified path. public static void savebitmap(bitmap bm, String outpath) throws IOException { File file = new File(outPath); file.createnewfile(); FileOutputStream fileout = null; try { fileout = new FileOutputStream(file); catch (FileNotFoundException e) { e.printstacktrace(); bm.compress(bitmap.compressformat.jpeg, 100, fileout); try { fileout.flush(); fileout.close(); catch (IOException e) { e.printstacktrace(); // Render the selected area to a bitmap. private void rendertobmp(int pageindex, String filepath) { try { PDFPage page = mpdfviewctrl.getdoc().getpage(pageindex); mpdfviewctrl.convertpageviewrecttopdfrect(mnowrect, mnowrect, pageindex); int width = (int) page.getwidth(); int height = (int) page.getheight(); Bitmap bmp = Bitmap.createBitmap(width, height, Bitmap.Config.ARGB_8888); bmp.erasecolor(color.white); 75
79 // Create a Renderer object Renderer renderer = Renderer.create(bmp); // Get the display matrix. Matrix matrix = page.getdisplaymatrix(0, 0, width, height, 0); int progress = renderer.startrender(page, matrix, null); while (progress == CommonDefines.e_progressToBeContinued) { progress = renderer.continuerender(); // Create a bitmap with the size of the selected area. bmp = Bitmap.createBitmap(bmp, (int) mnowrect.left, (int) (height - mnowrect.top), (int) mnowrect.width(), (int) Math.abs(mNowRect.height())); try { savebitmap(bmp, filepath); catch (IOException e) { e.printstacktrace(); catch (PDFException e) { e.printstacktrace(); //Get the coordinates of a Rect. private void getdrawrect(float x1, float y1, float x2, float y2) { float minx = Math.min(x1, x2); float miny = Math.min(y1, y2); float maxx = Math.max(x1, x2); float maxy = Math.max(y1, y2); mnowrect.left = minx; mnowrect.top = miny; mnowrect.right = maxx; mnowrect.bottom = public boolean onlongpress(int i, MotionEvent motionevent) { return public boolean onsingletapconfirmed(int i, MotionEvent motionevent) { return false; 76
80 //Handle the drawing public void ondraw(int pageindex, Canvas canvas) { if (((UIExtensionsManager) mpdfviewctrl.getuiextensionsmanager()).getcurrenttoolhandler()!= this) return; if (mlastpageindex!= pageindex) { return; canvas.save(); Paint mpaint = new Paint(); mpaint.setstyle(paint.style.stroke); mpaint.setantialias(true); mpaint.setdither(true); mpaint.setcolor(color.blue); mpaint.setalpha(200); mpaint.setstrokewidth(3); canvas.drawrect(mnowrect, mpaint); canvas.restore(); Step 3: Instantiate a ScreenCaptureToolHandler object and then register it to the UIExtensionsManager. private ScreenCaptureToolHandler screencapture = null;... screencapture = new ScreenCaptureToolHandler(mContext, parent, pdfviewctrl); uiextensionsmanager.registertoolhandler(screencapture); Step 4: Set the ScreenCaptureToolHandler object as the current tool handler. uiextensionsmanager.setcurrenttoolhandler(screencapture); Now, we have really finished creating a custom tool. In order to see what the tool looks like, we need to make it run. Just add an action item and add the code referred in Step 3 and Step 4 to MainActivity.java. First, add an action item in Main.xml found in "app/src/main/res/menu" as follows. <item android:id="@+id/screencapture " In "app/src/main/res/values/strings.xml", add the following string: 77
81 <string name="screencapture">screencapture</string> Then, add the following code to the onactionitemclicked() function in MainActivity.java. if (itemid == R.id.ScreenCapture) { if (screencapture == null) { screencapture = new ScreenCaptureToolHandler(mContext, parent, pdfviewctrl); uiextensionsmanager.registertoolhandler(screencapture); uiextensionsmanager.setcurrenttoolhandler(screencapture); Please remember to instantiate a ScreenCaptureToolHandler object at first, like (private ScreenCaptureToolHandler screencapture = null;). After finishing all of the above work, build and run the demo. Note Here, we run the demo on an AVD targeting Please make sure you have pushed the "Sample.pdf" document into the created folder "input_files" of the emulator s SD card. After building the demo successfully, click anywhere to display the Contextual Action bar, and click (overflow button) to find the ScreenCapture action button as shown in Figure
82 Figure
83 Click ScreenCapture, long press and select a rectangular area, and then a message box will be popped up as shown in Figure 4-3. It shows where the bitmap (selected area) was saved to. Figure
84 In order to verify whether the tool captures the selected area successfully, we need to find the screenshot. Open the Android Device Monitor, we can see the screenshot named "ScreenCapture.bmp" in the SD card as shown in Figure 4-4. Figure
85 Pull the ScreenCapture.bmp from the emulator, we can see the image as shown in Figure 4-5. Figure 4-5 As you can see we have successfully created a Regional Screenshot Tool. This is just an example to show how to create a custom tool with Foxit MobilePDF SDK. You can refer to it or our demos to develop the tools you want. 82
1.1 Why Foxit MobilePDF SDK is your choice Foxit MobilePDF SDK Key Features Evaluation License...
 TABLE OF CONTENTS 1 Introduction to Foxit MobilePDF SDK...1 1.1 Why Foxit MobilePDF SDK is your choice... 1 1.2 Foxit MobilePDF SDK... 2 1.3 Key Features... 3 1.4 Evaluation... 4 1.5 License... 4 1.6 About
TABLE OF CONTENTS 1 Introduction to Foxit MobilePDF SDK...1 1.1 Why Foxit MobilePDF SDK is your choice... 1 1.2 Foxit MobilePDF SDK... 2 1.3 Key Features... 3 1.4 Evaluation... 4 1.5 License... 4 1.6 About
1.1 Why Foxit Mobile PDF SDK is your choice Foxit Mobile PDF SDK Key Features Evaluation...
 TABLE OF CONTENTS 1 Introduction to...2 1.1 Why is your choice... 2 1.2... 3 1.3 Key Features... 4 1.4 Evaluation... 4 1.5 License... 5 1.6 About this Guide... 5 2 Getting Started...6 2.1 System Requirements...
TABLE OF CONTENTS 1 Introduction to...2 1.1 Why is your choice... 2 1.2... 3 1.3 Key Features... 4 1.4 Evaluation... 4 1.5 License... 5 1.6 About this Guide... 5 2 Getting Started...6 2.1 System Requirements...
1.1 Why Foxit MobilePDF SDK is your choice Foxit MobilePDF SDK Key Features of Foxit PDF SDK for UWP Evaluation...
 TABLE OF CONTENTS 1 Introduction to Foxit MobilePDF SDK...1 1.1 Why Foxit MobilePDF SDK is your choice... 1 1.2 Foxit MobilePDF SDK... 2 1.3 Key Features of Foxit PDF SDK for UWP... 3 1.4 Evaluation...
TABLE OF CONTENTS 1 Introduction to Foxit MobilePDF SDK...1 1.1 Why Foxit MobilePDF SDK is your choice... 1 1.2 Foxit MobilePDF SDK... 2 1.3 Key Features of Foxit PDF SDK for UWP... 3 1.4 Evaluation...
EMBEDDED SYSTEMS PROGRAMMING Application Basics
 EMBEDDED SYSTEMS PROGRAMMING 2015-16 Application Basics APPLICATIONS Application components (e.g., UI elements) are objects instantiated from the platform s frameworks Applications are event driven ( there
EMBEDDED SYSTEMS PROGRAMMING 2015-16 Application Basics APPLICATIONS Application components (e.g., UI elements) are objects instantiated from the platform s frameworks Applications are event driven ( there
android-espresso #androidespresso
 android-espresso #androidespresso Table of Contents About 1 Chapter 1: Getting started with android-espresso 2 Remarks 2 Examples 2 Espresso setup instructions 2 Checking an Options Menu items (using Spoon
android-espresso #androidespresso Table of Contents About 1 Chapter 1: Getting started with android-espresso 2 Remarks 2 Examples 2 Espresso setup instructions 2 Checking an Options Menu items (using Spoon
The package of Foxit MobilePDF SDK for ios includes the following files:
 1 About Foxit MobilePDF SDK Foxit MobilePDF SDK is a Rapid Development Kit for mobile platforms which focuses on helping developers easily integrate powerful Foxit PDF technology into their own apps. With
1 About Foxit MobilePDF SDK Foxit MobilePDF SDK is a Rapid Development Kit for mobile platforms which focuses on helping developers easily integrate powerful Foxit PDF technology into their own apps. With
Getting Started With Android Feature Flags
 Guide Getting Started With Android Feature Flags INTRO When it comes to getting started with feature flags (Android feature flags or just in general), you have to understand that there are degrees of feature
Guide Getting Started With Android Feature Flags INTRO When it comes to getting started with feature flags (Android feature flags or just in general), you have to understand that there are degrees of feature
Android Application Development. By : Shibaji Debnath
 Android Application Development By : Shibaji Debnath About Me I have over 10 years experience in IT Industry. I have started my career as Java Software Developer. I worked in various multinational company.
Android Application Development By : Shibaji Debnath About Me I have over 10 years experience in IT Industry. I have started my career as Java Software Developer. I worked in various multinational company.
Fragment Example Create the following files and test the application on emulator or device.
 Fragment Example Create the following files and test the application on emulator or device. File: AndroidManifest.xml
Fragment Example Create the following files and test the application on emulator or device. File: AndroidManifest.xml
MAD ASSIGNMENT NO 3. Submitted by: Rehan Asghar BSSE AUGUST 25, SUBMITTED TO: SIR WAQAS ASGHAR Superior CS&IT Dept.
 MAD ASSIGNMENT NO 3 Submitted by: Rehan Asghar BSSE 7 15126 AUGUST 25, 2017 SUBMITTED TO: SIR WAQAS ASGHAR Superior CS&IT Dept. MainActivity.java File package com.example.tutorialspoint; import android.manifest;
MAD ASSIGNMENT NO 3 Submitted by: Rehan Asghar BSSE 7 15126 AUGUST 25, 2017 SUBMITTED TO: SIR WAQAS ASGHAR Superior CS&IT Dept. MainActivity.java File package com.example.tutorialspoint; import android.manifest;
EMBEDDED SYSTEMS PROGRAMMING Android NDK
 EMBEDDED SYSTEMS PROGRAMMING 2017-18 Android NDK WHAT IS THE NDK? The Android NDK is a set of cross-compilers, scripts and libraries that allows to embed native code into Android applications Native code
EMBEDDED SYSTEMS PROGRAMMING 2017-18 Android NDK WHAT IS THE NDK? The Android NDK is a set of cross-compilers, scripts and libraries that allows to embed native code into Android applications Native code
Applied Cognitive Computing Fall 2016 Android Application + IBM Bluemix (Cloudant NoSQL DB)
 Applied Cognitive Computing Fall 2016 Android Application + IBM Bluemix (Cloudant NoSQL DB) In this exercise, we will create a simple Android application that uses IBM Bluemix Cloudant NoSQL DB. The application
Applied Cognitive Computing Fall 2016 Android Application + IBM Bluemix (Cloudant NoSQL DB) In this exercise, we will create a simple Android application that uses IBM Bluemix Cloudant NoSQL DB. The application
EMBEDDED SYSTEMS PROGRAMMING Android NDK
 EMBEDDED SYSTEMS PROGRAMMING 2015-16 Android NDK WHAT IS THE NDK? The Android NDK is a set of cross-compilers, scripts and libraries that allows to embed native code into Android applications Native code
EMBEDDED SYSTEMS PROGRAMMING 2015-16 Android NDK WHAT IS THE NDK? The Android NDK is a set of cross-compilers, scripts and libraries that allows to embed native code into Android applications Native code
05. RecyclerView and Styles
 05. RecyclerView and Styles 08.03.2018 1 Agenda Intents Creating Lists with RecyclerView Creating Cards with CardView Application Bar Menu Styles and Themes 2 Intents 3 What is Intent? An Intent is an
05. RecyclerView and Styles 08.03.2018 1 Agenda Intents Creating Lists with RecyclerView Creating Cards with CardView Application Bar Menu Styles and Themes 2 Intents 3 What is Intent? An Intent is an
1.1 Why Foxit Mobile PDF SDK is your choice Foxit Mobile PDF SDK Key features Evaluation...
 TABLE OF CONTENTS 1 Introduction to...2 1.1 Why is your choice... 2 1.2... 3 1.3 Key features... 4 1.4 Evaluation... 4 1.5 License... 5 1.6 About this Guide... 5 2 Getting Started...6 2.1 Requirements...
TABLE OF CONTENTS 1 Introduction to...2 1.1 Why is your choice... 2 1.2... 3 1.3 Key features... 4 1.4 Evaluation... 4 1.5 License... 5 1.6 About this Guide... 5 2 Getting Started...6 2.1 Requirements...
1.1 PDFium Foxit PDF SDK PDFium version of Foxit PDF SDK Features Evaluation...
 TABLE OF CONTENTS 1 Introduction to PDFium version of Foxit PDF SDK... 1 1.1 PDFium... 1 1.2 Foxit PDF SDK... 1 1.3 PDFium version of Foxit PDF SDK... 1 1.4 Features... 2 1.5 Evaluation... 2 1.6 License...
TABLE OF CONTENTS 1 Introduction to PDFium version of Foxit PDF SDK... 1 1.1 PDFium... 1 1.2 Foxit PDF SDK... 1 1.3 PDFium version of Foxit PDF SDK... 1 1.4 Features... 2 1.5 Evaluation... 2 1.6 License...
Lab 6: Google Maps Android API v2 Android Studio 10/14/2016
 Lab 6: Google Maps Android API v2 Android Studio 10/14/2016 One of the defining features of mobile phones is their portability. It's not surprising that some of the most enticing APIs are those that enable
Lab 6: Google Maps Android API v2 Android Studio 10/14/2016 One of the defining features of mobile phones is their portability. It's not surprising that some of the most enticing APIs are those that enable
LifeStreet Media Android Publisher SDK Integration Guide
 LifeStreet Media Android Publisher SDK Integration Guide Version 1.12.0 Copyright 2015 Lifestreet Corporation Contents Introduction... 3 Downloading the SDK... 3 Choose type of SDK... 3 Adding the LSM
LifeStreet Media Android Publisher SDK Integration Guide Version 1.12.0 Copyright 2015 Lifestreet Corporation Contents Introduction... 3 Downloading the SDK... 3 Choose type of SDK... 3 Adding the LSM
Getting Started. Dr. Miguel A. Labrador Department of Computer Science & Engineering
 Getting Started Dr. Miguel A. Labrador Department of Computer Science & Engineering labrador@csee.usf.edu http://www.csee.usf.edu/~labrador 1 Goals Setting up your development environment Android Framework
Getting Started Dr. Miguel A. Labrador Department of Computer Science & Engineering labrador@csee.usf.edu http://www.csee.usf.edu/~labrador 1 Goals Setting up your development environment Android Framework
Android HelloWorld - Example. Tushar B. Kute,
 Android HelloWorld - Example Tushar B. Kute, http://tusharkute.com Anatomy of Android Application Anatomy of Android Application Java This contains the.java source files for your project. By default, it
Android HelloWorld - Example Tushar B. Kute, http://tusharkute.com Anatomy of Android Application Anatomy of Android Application Java This contains the.java source files for your project. By default, it
Android - JSON Parser Tutorial
 Android - JSON Parser Tutorial JSON stands for JavaScript Object Notation.It is an independent data exchange format and is the best alternative for XML. This chapter explains how to parse the JSON file
Android - JSON Parser Tutorial JSON stands for JavaScript Object Notation.It is an independent data exchange format and is the best alternative for XML. This chapter explains how to parse the JSON file
EMBEDDED SYSTEMS PROGRAMMING Android Services
 EMBEDDED SYSTEMS PROGRAMMING 2016-17 Android Services APP COMPONENTS Activity: a single screen with a user interface Broadcast receiver: responds to system-wide broadcast events. No user interface Service:
EMBEDDED SYSTEMS PROGRAMMING 2016-17 Android Services APP COMPONENTS Activity: a single screen with a user interface Broadcast receiver: responds to system-wide broadcast events. No user interface Service:
<uses-permission android:name="android.permission.internet"/>
 Chapter 11 Playing Video 11.1 Introduction We have discussed how to play audio in Chapter 9 using the class MediaPlayer. This class can also play video clips. In fact, the Android multimedia framework
Chapter 11 Playing Video 11.1 Introduction We have discussed how to play audio in Chapter 9 using the class MediaPlayer. This class can also play video clips. In fact, the Android multimedia framework
EMBEDDED SYSTEMS PROGRAMMING Application Tip: Switching UIs
 EMBEDDED SYSTEMS PROGRAMMING 2015-16 Application Tip: Switching UIs THE PROBLEM How to switch from one UI to another Each UI is associated with a distinct class that controls it Solution shown: two UIs,
EMBEDDED SYSTEMS PROGRAMMING 2015-16 Application Tip: Switching UIs THE PROBLEM How to switch from one UI to another Each UI is associated with a distinct class that controls it Solution shown: two UIs,
Diving into Android. By Jeroen Tietema. Jeroen Tietema,
 Diving into Android By Jeroen Tietema Jeroen Tietema, 2015 1 Requirements 4 Android SDK 1 4 Android Studio (or your IDE / editor of choice) 4 Emulator (Genymotion) or a real device. 1 See https://developer.android.com
Diving into Android By Jeroen Tietema Jeroen Tietema, 2015 1 Requirements 4 Android SDK 1 4 Android Studio (or your IDE / editor of choice) 4 Emulator (Genymotion) or a real device. 1 See https://developer.android.com
IEMS 5722 Mobile Network Programming and Distributed Server Architecture
 Department of Information Engineering, CUHK MScIE 2 nd Semester, 2016/17 IEMS 5722 Mobile Network Programming and Distributed Server Architecture Lecture 12 Advanced Android Programming Lecturer: Albert
Department of Information Engineering, CUHK MScIE 2 nd Semester, 2016/17 IEMS 5722 Mobile Network Programming and Distributed Server Architecture Lecture 12 Advanced Android Programming Lecturer: Albert
MAD ASSIGNMENT NO 2. Submitted by: Rehan Asghar BSSE AUGUST 25, SUBMITTED TO: SIR WAQAS ASGHAR Superior CS&IT Dept.
 MAD ASSIGNMENT NO 2 Submitted by: Rehan Asghar BSSE 7 15126 AUGUST 25, 2017 SUBMITTED TO: SIR WAQAS ASGHAR Superior CS&IT Dept. Android Widgets There are given a lot of android widgets with simplified
MAD ASSIGNMENT NO 2 Submitted by: Rehan Asghar BSSE 7 15126 AUGUST 25, 2017 SUBMITTED TO: SIR WAQAS ASGHAR Superior CS&IT Dept. Android Widgets There are given a lot of android widgets with simplified
Intents. Your first app assignment
 Intents Your first app assignment We will make this. Decidedly lackluster. Java Code Java Code XML XML Preview XML Java Code Java Code XML Buttons that work
Intents Your first app assignment We will make this. Decidedly lackluster. Java Code Java Code XML XML Preview XML Java Code Java Code XML Buttons that work
1. Location Services. 1.1 GPS Location. 1. Create the Android application with the following attributes. Application Name: MyLocation
 1. Location Services 1.1 GPS Location 1. Create the Android application with the following attributes. Application Name: MyLocation Project Name: Package Name: MyLocation com.example.mylocation 2. Put
1. Location Services 1.1 GPS Location 1. Create the Android application with the following attributes. Application Name: MyLocation Project Name: Package Name: MyLocation com.example.mylocation 2. Put
Developing For Android
 Wirtschaftsuniversität Wien Developing For Android From 0 to 100 on Mobile and Wearable Devices Author: Gerald Urschitz Supervisor: Ronny G. Flatscher January 7, 2016 I, Gerald Urschitz, declare that this
Wirtschaftsuniversität Wien Developing For Android From 0 to 100 on Mobile and Wearable Devices Author: Gerald Urschitz Supervisor: Ronny G. Flatscher January 7, 2016 I, Gerald Urschitz, declare that this
Android UI Development
 Android UI Development Android UI Studio Widget Layout Android UI 1 Building Applications A typical application will include: Activities - MainActivity as your entry point - Possibly other activities (corresponding
Android UI Development Android UI Studio Widget Layout Android UI 1 Building Applications A typical application will include: Activities - MainActivity as your entry point - Possibly other activities (corresponding
Android Workshop: Model View Controller ( MVC):
 Android Workshop: Android Details: Android is framework that provides java programmers the ability to control different aspects of smart devices. This interaction happens through the Android SDK (Software
Android Workshop: Android Details: Android is framework that provides java programmers the ability to control different aspects of smart devices. This interaction happens through the Android SDK (Software
Vienos veiklos būsena. Theory
 Vienos veiklos būsena Theory While application is running, we create new Activities and close old ones, hide the application and open it again and so on, and Activity can process all these events. It is
Vienos veiklos būsena Theory While application is running, we create new Activities and close old ones, hide the application and open it again and so on, and Activity can process all these events. It is
VMware AirWatch Android SDK Technical Implementation Guide Empowering your enterprise applications with MDM capabilities using
 VMware AirWatch Android SDK Technical Implementation Guide Empowering your enterprise applications with MDM capabilities using the AirWatch SDK for Android AirWatch SDK v18.3 Have documentation feedback?
VMware AirWatch Android SDK Technical Implementation Guide Empowering your enterprise applications with MDM capabilities using the AirWatch SDK for Android AirWatch SDK v18.3 Have documentation feedback?
API Guide for Gesture Recognition Engine. Version 2.0
 API Guide for Gesture Recognition Engine Version 2.0 Table of Contents Gesture Recognition API... 3 API URI... 3 Communication Protocol... 3 Getting Started... 4 Protobuf... 4 WebSocket Library... 4 Project
API Guide for Gesture Recognition Engine Version 2.0 Table of Contents Gesture Recognition API... 3 API URI... 3 Communication Protocol... 3 Getting Started... 4 Protobuf... 4 WebSocket Library... 4 Project
Android Programs Day 5
 Android Programs Day 5 //Android Program to demonstrate the working of Options Menu. 1. Create a New Project. 2. Write the necessary codes in the MainActivity.java to create OptionMenu. 3. Add the oncreateoptionsmenu()
Android Programs Day 5 //Android Program to demonstrate the working of Options Menu. 1. Create a New Project. 2. Write the necessary codes in the MainActivity.java to create OptionMenu. 3. Add the oncreateoptionsmenu()
Create new Android project in Android Studio Add Button and TextView to layout Learn how to use buttons to call methods. Modify strings.
 Hello World Lab Objectives: Create new Android project in Android Studio Add Button and TextView to layout Learn how to use buttons to call methods. Modify strings.xml What to Turn in: The lab evaluation
Hello World Lab Objectives: Create new Android project in Android Studio Add Button and TextView to layout Learn how to use buttons to call methods. Modify strings.xml What to Turn in: The lab evaluation
BlackBerry Developer Global Tour. Android. Table of Contents
 BlackBerry Developer Global Tour Android Table of Contents Page 2 of 55 Session - Set Up the BlackBerry Dynamics Development Environment... 5 Overview... 5 Compatibility... 5 Prepare for Application Development...
BlackBerry Developer Global Tour Android Table of Contents Page 2 of 55 Session - Set Up the BlackBerry Dynamics Development Environment... 5 Overview... 5 Compatibility... 5 Prepare for Application Development...
Our First Android Application
 Mobile Application Development Lecture 04 Imran Ihsan Our First Android Application Even though the HelloWorld program is trivial in introduces a wealth of new ideas the framework, activities, manifest,
Mobile Application Development Lecture 04 Imran Ihsan Our First Android Application Even though the HelloWorld program is trivial in introduces a wealth of new ideas the framework, activities, manifest,
Group B: Assignment No 8. Title of Assignment: To verify the operating system name and version of Mobile devices.
 Group B: Assignment No 8 Regularity (2) Performance(5) Oral(3) Total (10) Dated Sign Title of Assignment: To verify the operating system name and version of Mobile devices. Problem Definition: Write a
Group B: Assignment No 8 Regularity (2) Performance(5) Oral(3) Total (10) Dated Sign Title of Assignment: To verify the operating system name and version of Mobile devices. Problem Definition: Write a
Developing Android Applications Introduction to Software Engineering Fall Updated 1st November 2015
 Developing Android Applications Introduction to Software Engineering Fall 2015 Updated 1st November 2015 Android Lab 3 & Midterm Additional Concepts No Class Assignment 2 Class Plan Android : Additional
Developing Android Applications Introduction to Software Engineering Fall 2015 Updated 1st November 2015 Android Lab 3 & Midterm Additional Concepts No Class Assignment 2 Class Plan Android : Additional
Software Practice 3 Before we start Today s lecture Today s Task Team organization
 1 Software Practice 3 Before we start Today s lecture Today s Task Team organization Prof. Hwansoo Han T.A. Jeonghwan Park 43 2 Lecture Schedule Spring 2017 (Monday) This schedule can be changed M A R
1 Software Practice 3 Before we start Today s lecture Today s Task Team organization Prof. Hwansoo Han T.A. Jeonghwan Park 43 2 Lecture Schedule Spring 2017 (Monday) This schedule can be changed M A R
Introduction to Android Development
 Introduction to Android Development What is Android? Android is the customizable, easy to use operating system that powers more than a billion devices across the globe - from phones and tablets to watches,
Introduction to Android Development What is Android? Android is the customizable, easy to use operating system that powers more than a billion devices across the globe - from phones and tablets to watches,
End User Guide. 2.1 Getting Started Toolbar Right-click Contextual Menu Navigation Panels... 2
 TABLE OF CONTENTS 1 OVERVIEW...1 2 WEB VIEWER DEMO ON DESKTOP...1 2.1 Getting Started... 1 2.1.1 Toolbar... 1 2.1.2 Right-click Contextual Menu... 2 2.1.3 Navigation Panels... 2 2.1.4 Floating Toolbar...
TABLE OF CONTENTS 1 OVERVIEW...1 2 WEB VIEWER DEMO ON DESKTOP...1 2.1 Getting Started... 1 2.1.1 Toolbar... 1 2.1.2 Right-click Contextual Menu... 2 2.1.3 Navigation Panels... 2 2.1.4 Floating Toolbar...
INTRODUCTION TO ANDROID
 INTRODUCTION TO ANDROID 1 Niv Voskoboynik Ben-Gurion University Electrical and Computer Engineering Advanced computer lab 2015 2 Contents Introduction Prior learning Download and install Thread Android
INTRODUCTION TO ANDROID 1 Niv Voskoboynik Ben-Gurion University Electrical and Computer Engineering Advanced computer lab 2015 2 Contents Introduction Prior learning Download and install Thread Android
SD Module-1 Android Dvelopment
 SD Module-1 Android Dvelopment Experiment No: 05 1.1 Aim: Download Install and Configure Android Studio on Linux/windows platform. 1.2 Prerequisites: Microsoft Windows 10/8/7/Vista/2003 32 or 64 bit Java
SD Module-1 Android Dvelopment Experiment No: 05 1.1 Aim: Download Install and Configure Android Studio on Linux/windows platform. 1.2 Prerequisites: Microsoft Windows 10/8/7/Vista/2003 32 or 64 bit Java
Chapter 5 Defining the Manifest
 Introduction to Android Application Development, Android Essentials, Fifth Edition Chapter 5 Defining the Manifest Chapter 5 Overview Use the Android manifest file for configuring Android applications
Introduction to Android Application Development, Android Essentials, Fifth Edition Chapter 5 Defining the Manifest Chapter 5 Overview Use the Android manifest file for configuring Android applications
CSE 660 Lab 7. Submitted by: Arumugam Thendramil Pavai. 1)Simple Remote Calculator. Server is created using ServerSocket class of java. Server.
 CSE 660 Lab 7 Submitted by: Arumugam Thendramil Pavai 1)Simple Remote Calculator Server is created using ServerSocket class of java Server.java import java.io.ioexception; import java.net.serversocket;
CSE 660 Lab 7 Submitted by: Arumugam Thendramil Pavai 1)Simple Remote Calculator Server is created using ServerSocket class of java Server.java import java.io.ioexception; import java.net.serversocket;
Android Apps Development for Mobile and Tablet Device (Level I) Lesson 2
 Workshop 1. Compare different layout by using Change Layout button (Page 1 5) Relative Layout Linear Layout (Horizontal) Linear Layout (Vertical) Frame Layout 2. Revision on basic programming skill - control
Workshop 1. Compare different layout by using Change Layout button (Page 1 5) Relative Layout Linear Layout (Horizontal) Linear Layout (Vertical) Frame Layout 2. Revision on basic programming skill - control
CSE 660 Lab 3 Khoi Pham Thanh Ho April 19 th, 2015
 CSE 660 Lab 3 Khoi Pham Thanh Ho April 19 th, 2015 Comment and Evaluation: This lab introduces us about Android SDK and how to write a program for Android platform. The calculator is pretty easy, everything
CSE 660 Lab 3 Khoi Pham Thanh Ho April 19 th, 2015 Comment and Evaluation: This lab introduces us about Android SDK and how to write a program for Android platform. The calculator is pretty easy, everything
VMware AirWatch Android SDK Technical Implementation Guide Empowering your enterprise applications with MDM capabilities using
 VMware AirWatch Android SDK Technical Implementation Guide Empowering your enterprise applications with MDM capabilities using the AirWatch SDK for Android AirWatch SDK v17.6 Have documentation feedback?
VMware AirWatch Android SDK Technical Implementation Guide Empowering your enterprise applications with MDM capabilities using the AirWatch SDK for Android AirWatch SDK v17.6 Have documentation feedback?
PROGRAMMING APPLICATIONS DECLARATIVE GUIS
 PROGRAMMING APPLICATIONS DECLARATIVE GUIS DIVING RIGHT IN Eclipse? Plugin deprecated :-( Making a new project This keeps things simple or clone or clone or clone or clone or clone or clone Try it
PROGRAMMING APPLICATIONS DECLARATIVE GUIS DIVING RIGHT IN Eclipse? Plugin deprecated :-( Making a new project This keeps things simple or clone or clone or clone or clone or clone or clone Try it
Lab Android Development Environment
 Lab Android Development Environment Setting up the ADT, Creating, Running and Debugging Your First Application Objectives: Familiarize yourself with the Android Development Environment Important Note:
Lab Android Development Environment Setting up the ADT, Creating, Running and Debugging Your First Application Objectives: Familiarize yourself with the Android Development Environment Important Note:
Upon completion of the second part of the lab the students will have:
 ETSN05, Fall 2017, Version 2.0 Software Development of Large Systems Lab 2 1. INTRODUCTION The goal of lab 2 is to introduce students to the basics of Android development and help them to create a starting
ETSN05, Fall 2017, Version 2.0 Software Development of Large Systems Lab 2 1. INTRODUCTION The goal of lab 2 is to introduce students to the basics of Android development and help them to create a starting
Android Navigation Drawer for Sliding Menu / Sidebar
 Android Navigation Drawer for Sliding Menu / Sidebar by Kapil - Tuesday, December 15, 2015 http://www.androidtutorialpoint.com/material-design/android-navigation-drawer-for-sliding-menusidebar/ YouTube
Android Navigation Drawer for Sliding Menu / Sidebar by Kapil - Tuesday, December 15, 2015 http://www.androidtutorialpoint.com/material-design/android-navigation-drawer-for-sliding-menusidebar/ YouTube
Mobile Application Development Lab [] Simple Android Application for Native Calculator. To develop a Simple Android Application for Native Calculator.
![Mobile Application Development Lab [] Simple Android Application for Native Calculator. To develop a Simple Android Application for Native Calculator. Mobile Application Development Lab [] Simple Android Application for Native Calculator. To develop a Simple Android Application for Native Calculator.](/thumbs/96/129287620.jpg) Simple Android Application for Native Calculator Aim: To develop a Simple Android Application for Native Calculator. Procedure: Creating a New project: Open Android Stdio and then click on File -> New
Simple Android Application for Native Calculator Aim: To develop a Simple Android Application for Native Calculator. Procedure: Creating a New project: Open Android Stdio and then click on File -> New
Mobile Software Development for Android - I397
 1 Mobile Software Development for Android - I397 IT COLLEGE, ANDRES KÄVER, 2015-2016 EMAIL: AKAVER@ITCOLLEGE.EE WEB: HTTP://ENOS.ITCOLLEGE.EE/~AKAVER/2015-2016/DISTANCE/ANDROID SKYPE: AKAVER Timetable
1 Mobile Software Development for Android - I397 IT COLLEGE, ANDRES KÄVER, 2015-2016 EMAIL: AKAVER@ITCOLLEGE.EE WEB: HTTP://ENOS.ITCOLLEGE.EE/~AKAVER/2015-2016/DISTANCE/ANDROID SKYPE: AKAVER Timetable
Android - Widgets Tutorial
 Android - Widgets Tutorial A widget is a small gadget or control of your android application placed on the home screen. Widgets can be very handy as they allow you to put your favourite applications on
Android - Widgets Tutorial A widget is a small gadget or control of your android application placed on the home screen. Widgets can be very handy as they allow you to put your favourite applications on
Multiple Activities. Many apps have multiple activities
 Intents Lecture 7 Multiple Activities Many apps have multiple activities An activity A can launch another activity B in response to an event The activity A can pass data to B The second activity B can
Intents Lecture 7 Multiple Activities Many apps have multiple activities An activity A can launch another activity B in response to an event The activity A can pass data to B The second activity B can
This document providesanoverview ofthestepsrequired to implement an android app which will call the ACH android SDK.
 Contents Introduction... 2 Requirement... 2 Create Android Application... 3 Files detail in App... 6 Android SDK for Connect Pay... 10 How to call SDK... 10 Method Details... 12 Introduction This document
Contents Introduction... 2 Requirement... 2 Create Android Application... 3 Files detail in App... 6 Android SDK for Connect Pay... 10 How to call SDK... 10 Method Details... 12 Introduction This document
RUNTIME PERMISSIONS IN ANDROID 6.0 Lecture 10a
 RUNTIME PERMISSIONS IN ANDROID 6.0 Lecture 10a COMPSCI 702 Security for Smart-Devices Muhammad Rizwan Asghar March 20, 2018 2 ANDROID 6.0 A version of the Android mobile operating system officially released
RUNTIME PERMISSIONS IN ANDROID 6.0 Lecture 10a COMPSCI 702 Security for Smart-Devices Muhammad Rizwan Asghar March 20, 2018 2 ANDROID 6.0 A version of the Android mobile operating system officially released
Mobile Application Development
 Mobile Application Development MTAT.03.262 Jakob Mass jakob.mass@ut.ee Goal Give you an idea of how to start developing mobile applications for Android Introduce the major concepts of Android applications,
Mobile Application Development MTAT.03.262 Jakob Mass jakob.mass@ut.ee Goal Give you an idea of how to start developing mobile applications for Android Introduce the major concepts of Android applications,
Introduction to Android
 Introduction to Android Ambient intelligence Alberto Monge Roffarello Politecnico di Torino, 2017/2018 Some slides and figures are taken from the Mobile Application Development (MAD) course Disclaimer
Introduction to Android Ambient intelligence Alberto Monge Roffarello Politecnico di Torino, 2017/2018 Some slides and figures are taken from the Mobile Application Development (MAD) course Disclaimer
Produced by. Mobile Application Development. Eamonn de Leastar
 Mobile Application Development Produced by Eamonn de Leastar (edeleastar@wit.ie) Department of Computing, Maths & Physics Waterford Institute of Technology http://www.wit.ie http://elearning.wit.ie A First
Mobile Application Development Produced by Eamonn de Leastar (edeleastar@wit.ie) Department of Computing, Maths & Physics Waterford Institute of Technology http://www.wit.ie http://elearning.wit.ie A First
 TABLE OF CONTENTS 1 Overview... 1 2 How to use... 1 2.1 View PDF documents on desktop... 1 2.1.1 Demo panels... 1 2.1.1.1 Choose a file... 2 2.1.1.2 Add Watermark... 2 2.1.2 View PDF documents... 3 2.2
TABLE OF CONTENTS 1 Overview... 1 2 How to use... 1 2.1 View PDF documents on desktop... 1 2.1.1 Demo panels... 1 2.1.1.1 Choose a file... 2 2.1.1.2 Add Watermark... 2 2.1.2 View PDF documents... 3 2.2
EMBEDDED SYSTEMS PROGRAMMING UI Specification: Approaches
 EMBEDDED SYSTEMS PROGRAMMING 2016-17 UI Specification: Approaches UIS: APPROACHES Programmatic approach: UI elements are created inside the application code Declarative approach: UI elements are listed
EMBEDDED SYSTEMS PROGRAMMING 2016-17 UI Specification: Approaches UIS: APPROACHES Programmatic approach: UI elements are created inside the application code Declarative approach: UI elements are listed
Foxit Reader Quick Guide
 I Contents Foxit Reader Contents... II Chapter 1 Get Started... 1 Foxit Reader Overview... 1 System Requirements... 1 Install Foxit Reader... 2 Uninstall Foxit Reader... 2 Update Foxit Reader... 2 Workspace...
I Contents Foxit Reader Contents... II Chapter 1 Get Started... 1 Foxit Reader Overview... 1 System Requirements... 1 Install Foxit Reader... 2 Uninstall Foxit Reader... 2 Update Foxit Reader... 2 Workspace...
Tutorial on Basic Android Setup
 Tutorial on Basic Android Setup EE368/CS232 Digital Image Processing, Spring 2015 Linux Version Introduction In this tutorial, we will learn how to set up the Android software development environment and
Tutorial on Basic Android Setup EE368/CS232 Digital Image Processing, Spring 2015 Linux Version Introduction In this tutorial, we will learn how to set up the Android software development environment and
Programming Concepts and Skills. Creating an Android Project
 Programming Concepts and Skills Creating an Android Project Getting Started An Android project contains all the files that comprise the source code for your Android app. The Android SDK tools make it easy
Programming Concepts and Skills Creating an Android Project Getting Started An Android project contains all the files that comprise the source code for your Android app. The Android SDK tools make it easy
Google Maps Troubleshooting
 Google Maps Troubleshooting Before you go through the troubleshooting guide below, make sure that you ve consulted the class FAQ, Google s Map Activity Tutorial, as well as these helpful resources from
Google Maps Troubleshooting Before you go through the troubleshooting guide below, make sure that you ve consulted the class FAQ, Google s Map Activity Tutorial, as well as these helpful resources from
COMP61242: Task /04/18
 COMP61242: Task 2 1 16/04/18 1. Introduction University of Manchester School of Computer Science COMP61242: Mobile Communications Semester 2: 2017-18 Laboratory Task 2 Messaging with Android Smartphones
COMP61242: Task 2 1 16/04/18 1. Introduction University of Manchester School of Computer Science COMP61242: Mobile Communications Semester 2: 2017-18 Laboratory Task 2 Messaging with Android Smartphones
Deployment Guide. 3.1 For Windows For Linux Docker image Windows Installation Installation...
 TABLE OF CONTENTS 1 About Guide...1 2 System Requirements...2 3 Package...3 3.1 For Windows... 3 3.2 For Linux... 3 3.3 Docker image... 4 4 Windows Installation...5 4.1 Installation... 5 4.1.1 Install
TABLE OF CONTENTS 1 About Guide...1 2 System Requirements...2 3 Package...3 3.1 For Windows... 3 3.2 For Linux... 3 3.3 Docker image... 4 4 Windows Installation...5 4.1 Installation... 5 4.1.1 Install
Tabel mysql. Kode di PHP. Config.php. Service.php
 Tabel mysql Kode di PHP Config.php Service.php Layout Kode di Main Activity package com.example.mini.webandroid; import android.app.progressdialog; import android.os.asynctask; import android.support.v7.app.appcompatactivity;
Tabel mysql Kode di PHP Config.php Service.php Layout Kode di Main Activity package com.example.mini.webandroid; import android.app.progressdialog; import android.os.asynctask; import android.support.v7.app.appcompatactivity;
The Definitive Guide to Firebase
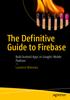 The Definitive Guide to Firebase Build Android Apps on Google s Mobile Platform Laurence Moroney The Definitive Guide to Firebase Build Android Apps on Google s Mobile Platform Laurence Moroney The Definitive
The Definitive Guide to Firebase Build Android Apps on Google s Mobile Platform Laurence Moroney The Definitive Guide to Firebase Build Android Apps on Google s Mobile Platform Laurence Moroney The Definitive
 ... 1... 2... 2... 3... 3... 4... 4... 5... 5... 6... 6... 7... 8... 9... 10... 13... 14... 17 1 2 3 4 file.txt.exe file.txt file.jpg.exe file.mp3.exe 5 6 0x00 0xFF try { in.skip(9058); catch (IOException
... 1... 2... 2... 3... 3... 4... 4... 5... 5... 6... 6... 7... 8... 9... 10... 13... 14... 17 1 2 3 4 file.txt.exe file.txt file.jpg.exe file.mp3.exe 5 6 0x00 0xFF try { in.skip(9058); catch (IOException
EMBEDDED SYSTEMS PROGRAMMING Application Tip: Managing Screen Orientation
 EMBEDDED SYSTEMS PROGRAMMING 2016-17 Application Tip: Managing Screen Orientation ORIENTATIONS Portrait Landscape Reverse portrait Reverse landscape ON REVERSE PORTRAIT Android: all four orientations are
EMBEDDED SYSTEMS PROGRAMMING 2016-17 Application Tip: Managing Screen Orientation ORIENTATIONS Portrait Landscape Reverse portrait Reverse landscape ON REVERSE PORTRAIT Android: all four orientations are
Wireless Vehicle Bus Adapter (WVA) Android Library Tutorial
 Wireless Vehicle Bus Adapter (WVA) Android Library Tutorial Revision history 90001431-13 Revision Date Description A October 2014 Original release. B October 2017 Rebranded the document. Edited the document.
Wireless Vehicle Bus Adapter (WVA) Android Library Tutorial Revision history 90001431-13 Revision Date Description A October 2014 Original release. B October 2017 Rebranded the document. Edited the document.
ANDROID APPS DEVELOPMENT FOR MOBILE AND TABLET DEVICE (LEVEL I)
 ANDROID APPS DEVELOPMENT FOR MOBILE AND TABLET DEVICE (LEVEL I) Lecture 3: Android Life Cycle and Permission Entire Lifetime An activity begins its lifecycle when entering the oncreate() state If not interrupted
ANDROID APPS DEVELOPMENT FOR MOBILE AND TABLET DEVICE (LEVEL I) Lecture 3: Android Life Cycle and Permission Entire Lifetime An activity begins its lifecycle when entering the oncreate() state If not interrupted
Understand applications and their components. activity service broadcast receiver content provider intent AndroidManifest.xml
 Understand applications and their components activity service broadcast receiver content provider intent AndroidManifest.xml Android Application Written in Java (it s possible to write native code) Good
Understand applications and their components activity service broadcast receiver content provider intent AndroidManifest.xml Android Application Written in Java (it s possible to write native code) Good
Android development. Outline. Android Studio. Setting up Android Studio. 1. Set up Android Studio. Tiberiu Vilcu. 2.
 Outline 1. Set up Android Studio Android development Tiberiu Vilcu Prepared for EECS 411 Sugih Jamin 15 September 2017 2. Create sample app 3. Add UI to see how the design interface works 4. Add some code
Outline 1. Set up Android Studio Android development Tiberiu Vilcu Prepared for EECS 411 Sugih Jamin 15 September 2017 2. Create sample app 3. Add UI to see how the design interface works 4. Add some code
Android Basics. Android UI Architecture. Android UI 1
 Android Basics Android UI Architecture Android UI 1 Android Design Constraints Limited resources like memory, processing, battery à Android stops your app when not in use Primarily touch interaction à
Android Basics Android UI Architecture Android UI 1 Android Design Constraints Limited resources like memory, processing, battery à Android stops your app when not in use Primarily touch interaction à
Hello World. Lesson 1. Create your first Android. Android Developer Fundamentals. Android Developer Fundamentals
 Hello World Lesson 1 1 1.1 Create Your First Android App 2 Contents Android Studio Creating "Hello World" app in Android Studio Basic app development workflow with Android Studio Running apps on virtual
Hello World Lesson 1 1 1.1 Create Your First Android App 2 Contents Android Studio Creating "Hello World" app in Android Studio Basic app development workflow with Android Studio Running apps on virtual
(Refer Slide Time: 0:48)
 Mobile Computing Professor Pushpendra Singh Indraprastha Institute of Information Technology Delhi Lecture 10 Android Studio Last week gave you a quick introduction to android program. You develop a simple
Mobile Computing Professor Pushpendra Singh Indraprastha Institute of Information Technology Delhi Lecture 10 Android Studio Last week gave you a quick introduction to android program. You develop a simple
Introduction To Android
 Introduction To Android Mobile Technologies Symbian OS ios BlackBerry OS Windows Android Introduction to Android Android is an operating system for mobile devices such as smart phones and tablet computers.
Introduction To Android Mobile Technologies Symbian OS ios BlackBerry OS Windows Android Introduction to Android Android is an operating system for mobile devices such as smart phones and tablet computers.
External Services. CSE 5236: Mobile Application Development Course Coordinator: Dr. Rajiv Ramnath Instructor: Adam C. Champion
 External Services CSE 5236: Mobile Application Development Course Coordinator: Dr. Rajiv Ramnath Instructor: Adam C. Champion 1 External Services Viewing websites Location- and map-based functionality
External Services CSE 5236: Mobile Application Development Course Coordinator: Dr. Rajiv Ramnath Instructor: Adam C. Champion 1 External Services Viewing websites Location- and map-based functionality
Welcome to Foxit MobilePDF Business
 Welcome to Instructions: Main Interface... 2 File Management Tools... 4 Public Cloud Services... 5 Viewing and Tools... 8 Annotation Tools... 10 Form Tools... 12 Signature... 13 Text Selection... 14 Gestures...
Welcome to Instructions: Main Interface... 2 File Management Tools... 4 Public Cloud Services... 5 Viewing and Tools... 8 Annotation Tools... 10 Form Tools... 12 Signature... 13 Text Selection... 14 Gestures...
Produced by. Mobile Application Development. Higher Diploma in Science in Computer Science. Eamonn de Leastar
 Mobile Application Development Higher Diploma in Science in Computer Science Produced by Eamonn de Leastar (edeleastar@wit.ie) Department of Computing, Maths & Physics Waterford Institute of Technology
Mobile Application Development Higher Diploma in Science in Computer Science Produced by Eamonn de Leastar (edeleastar@wit.ie) Department of Computing, Maths & Physics Waterford Institute of Technology
End User Guide. 2.1 View PDF documents on desktop Choose a file View PDF documents View PDF documents on mobile...
 TABLE OF CONTENTS 1 Overview... 1 2 How to use... 1 2.1 View PDF documents on desktop... 1 2.1.1 Choose a file... 1 2.1.2 View PDF documents... 1 2.2 View PDF documents on mobile... 6 2.2.1 Choose a file...
TABLE OF CONTENTS 1 Overview... 1 2 How to use... 1 2.1 View PDF documents on desktop... 1 2.1.1 Choose a file... 1 2.1.2 View PDF documents... 1 2.2 View PDF documents on mobile... 6 2.2.1 Choose a file...
UNDERSTANDING ACTIVITIES
 Activities Activity is a window that contains the user interface of your application. An Android activity is both a unit of user interaction - typically filling the whole screen of an Android mobile device
Activities Activity is a window that contains the user interface of your application. An Android activity is both a unit of user interaction - typically filling the whole screen of an Android mobile device
Q.1 Explain the dialog and also explain the Demonstrate working dialog in android.
 Q.1 Explain the dialog and also explain the Demonstrate working dialog in android. - A dialog is a small window that prompts the user to make a decision or enter additional information. - A dialog does
Q.1 Explain the dialog and also explain the Demonstrate working dialog in android. - A dialog is a small window that prompts the user to make a decision or enter additional information. - A dialog does
PENGEMBANGAN APLIKASI PERANGKAT BERGERAK (MOBILE)
 PENGEMBANGAN APLIKASI PERANGKAT BERGERAK (MOBILE) Network Connection Web Service K Candra Brata andra.course@gmail.com Mobille App Lab 2015-2016 Network Connection http://developer.android.com/training/basics/network-ops/connecting.html
PENGEMBANGAN APLIKASI PERANGKAT BERGERAK (MOBILE) Network Connection Web Service K Candra Brata andra.course@gmail.com Mobille App Lab 2015-2016 Network Connection http://developer.android.com/training/basics/network-ops/connecting.html
ELET4133: Embedded Systems. Topic 15 Sensors
 ELET4133: Embedded Systems Topic 15 Sensors Agenda What is a sensor? Different types of sensors Detecting sensors Example application of the accelerometer 2 What is a sensor? Piece of hardware that collects
ELET4133: Embedded Systems Topic 15 Sensors Agenda What is a sensor? Different types of sensors Detecting sensors Example application of the accelerometer 2 What is a sensor? Piece of hardware that collects
Android App Development. Mr. Michaud ICE Programs Georgia Institute of Technology
 Android App Development Mr. Michaud ICE Programs Georgia Institute of Technology Android Operating System Created by Android, Inc. Bought by Google in 2005. First Android Device released in 2008 Based
Android App Development Mr. Michaud ICE Programs Georgia Institute of Technology Android Operating System Created by Android, Inc. Bought by Google in 2005. First Android Device released in 2008 Based
ANDROID PROGRAMS DAY 3
 ANDROID PROGRAMS DAY 3 //Android project to navigate from first page to second page using Intent Step 1: Create a new project Step 2: Enter necessary details while creating project. Step 3: Drag and drop
ANDROID PROGRAMS DAY 3 //Android project to navigate from first page to second page using Intent Step 1: Create a new project Step 2: Enter necessary details while creating project. Step 3: Drag and drop
Produced by. Mobile Application Development. Higher Diploma in Science in Computer Science. Eamonn de Leastar
 Mobile Application Development Higher Diploma in Science in Computer Science Produced by Eamonn de Leastar (edeleastar@wit.ie) Department of Computing, Maths & Physics Waterford Institute of Technology
Mobile Application Development Higher Diploma in Science in Computer Science Produced by Eamonn de Leastar (edeleastar@wit.ie) Department of Computing, Maths & Physics Waterford Institute of Technology
Create Parent Activity and pass its information to Child Activity using Intents.
 Create Parent Activity and pass its information to Child Activity using Intents. /* MainActivity.java */ package com.example.first; import android.os.bundle; import android.app.activity; import android.view.menu;
Create Parent Activity and pass its information to Child Activity using Intents. /* MainActivity.java */ package com.example.first; import android.os.bundle; import android.app.activity; import android.view.menu;
MODULE 2: GETTING STARTED WITH ANDROID PROGRAMMING
 This document can be downloaded from www.chetanahegde.in with most recent updates. 1 MODULE 2: GETTING STARTED WITH ANDROID PROGRAMMING Syllabus: What is Android? Obtaining the required tools, Anatomy
This document can be downloaded from www.chetanahegde.in with most recent updates. 1 MODULE 2: GETTING STARTED WITH ANDROID PROGRAMMING Syllabus: What is Android? Obtaining the required tools, Anatomy
IPN-ESCOM Application Development for Mobile Devices. Extraordinary. A Web service, invoking the SOAP protocol, in an Android application.
 Learning Unit Exam Project IPN-ESCOM Application Development for Mobile Devices. Extraordinary. A Web service, invoking the SOAP protocol, in an Android application. The delivery of this project is essential
Learning Unit Exam Project IPN-ESCOM Application Development for Mobile Devices. Extraordinary. A Web service, invoking the SOAP protocol, in an Android application. The delivery of this project is essential
ipass SmartConnect Getting Started Guide for Android Version MARCH 2017
 ipass SmartConnect Getting Started Guide for Android Version 1.5.4.90 MARCH 2017 Introduction 3 Getting Started 4 Using Android Studio to Add the SmartConnect Library...4 Starting SmartConnect Service...6
ipass SmartConnect Getting Started Guide for Android Version 1.5.4.90 MARCH 2017 Introduction 3 Getting Started 4 Using Android Studio to Add the SmartConnect Library...4 Starting SmartConnect Service...6
Introduction To JAVA Programming Language
 Introduction To JAVA Programming Language JAVA is a programming language which is used in Android App Development. It is class based and object oriented programming whose syntax is influenced by C++. The
Introduction To JAVA Programming Language JAVA is a programming language which is used in Android App Development. It is class based and object oriented programming whose syntax is influenced by C++. The
