User Guide
|
|
|
- Britton Todd
- 5 years ago
- Views:
Transcription
1 User Guide
2 Table of Contents Introduction 4 Box Content 4 Panorama T4/T6 Features 4 Minimum System Requirements 4 Getting Started 5 Connection and Power 5 Getting Access to Downloads 5 Panorama T4/T6 Functional Overview 6-7 Keyboard, Wheels, Octave and Repeat 8 Keyboard and AfterTouch 8 Pitch Bend and Modulation Wheels 8 Key Repeat & Pad Repeat Buttons 8 Octave Shift 8 Accessing Global Settings Using the Octave Buttons 8 Rear Panel Connectors 9 MIDI Out 9 Foot Switch Socket 9 Expression Pedal Socket 9 Global Settings 10 Octave, Transpose, Global MIDI Channel, MIDI Out and Program/Bank 10 Keyboard, Pads and Encoder Curves, Display and MapLink 10 Pad Setup 11 Panic 11 Backup 11 Controlling a DAW, Plugin Instrument or MIDI Device 12 What is Nektar DAW Integration 12 What is Nektarine 13 Internal Mode Controls & Assignments 14 Performance Controls 14 Presets 14 Mode Buttons 15 Internal Mode Display Button Menus 16 Fader/Encoder 16 Keys - Chord/Repeat/Vel Fix/Hold 16 Pads - Learn/Repeat/Vel Fix/Spread 17 Pads 18 Pads Bank Button 18 Pad Learn 18 Change Octave for All Pad Assignments 18 Load and Save Pad Maps 18 Repeat Functions 19 Key Repeat 19 Pad Repeat 19 Control Edit 20 Message Types 20 Setting Minimum/Maximum Values and Reverse 20 Assigning Controls to MIDI Messages 21 Programming an Encoder to Send a Relative MIDI CC Message 21 Sending Program and Bank Change with an LED Button 21 Controlling AfterTouch with a Pad 21 Loading a Preset Using the Track Buttons 22 Programming a Fader to Adjust Keyboard Fixed Curve Velocity Value 22 Save Preset, Port Setup & Factory Restore 23 2 Nektar Panorama T4 & T6 User Guide
3 Dispose of product securely, avoiding exposure to food sources and ground water. Only use the product in accordance with the instructions. Note: This equipment has been tested and found to comply with the limits for a Class B digital device, pursuant to part 15 of the FCC Rules. These limits are designed to provide reasonable protection against harmful interference in a residential installation. This equipment generates, uses and can radiate radio frequency energy and, if not installed and used in accordance with the instructions, may cause harmful interference to radio communications. However, there is no guarantee that interference will not occur in a particular installation. If this equipment does cause harmful interference to radio or television reception, which can be determined by turning the equipment off and on, the user is encouraged to try to correct the interference by one or more of the following measures: Reorient or relocate the receiving antenna. Increase the separation between the equipment and receiver. Connect the equipment into an outlet on a circuit different from that to which the receiver is connected. Consult the dealer or an experienced radio/tv technician for help. Panorama T4 & T6 CALIFORNIA PROP65 WARNING: This product contains chemicals known to the State of California to cause cancer and birth defects or other reproductive harm. For more information: Panorama firmware, software and documentation are the property of Nektar Technology, Inc and subject to a License Agreement Nektar Technology, Inc. All specifications subject to change without notice. Nektar is a trademark of Nektar Technology, Inc. Nektar Panorama T4 & T6 User Guide 3
4 Introduction Thank you for buying the Nektar Panorama T4 or T6 MIDI controller keyboard. As functionality is identical on both products, this guide applies equally to either model. Panorama T4 & T6 are keyboard controllers with 49 and 61 notes that come with configuration software for many of the most popular DAWs. So the setup work has largely been done for supported DAWs, and you can focus on expanding your creative horizon with your new controller. The Nektar DAW Integration adds functionality that makes the user experience more transparent when you combine the power of your computer with Nektar Panorama T4/T6. In addition, Nektarine is included to give you more extensive control over instrument plugins. Nektarine can run with or without Nektar DAW integration installed, so even if we don t offer custom Nektar integration for your music application, you can still use Nektarine for control. The Panorama T4/T6 range also allows for complete user configurable MIDI control. So if you prefer to create your own setups, you can do that too. We hope you will enjoy playing, using and being creative with Panorama T4/T6 as much as we have enjoyed creating it. Box Content Your Panorama T4/T6 box contains the following items: The Panorama T4/T6 Controller keyboard Printed Guide A standard USB cable Card containing license code for included software If any of the items above are missing, please let us know via stuffmissing@nektartech.com Panorama T4/T6 Features 49/61 note 2nd generation synth-action keyboard with velocity 10 user configurable presets and aftertouch 5 velocity curves plus adjustable fixed velocity 8 pad map presets 8 velocity and pressure sensitive illuminated LED (green/red/ Pad Bank button to switch pad assignments 1-8 and 9-16 orange) pads Note repeat for keys and pads with built-in timing engine LCD display with 128x64px and 4 display buttons 9 MIDI assignable 30 mm faders Focus button displays current parameter line in large font 8 MIDI assignable LED (red) illuminated buttons MIDI out socket (MIDI cable not included) 8 MIDI assignable encoders 1/4 jack socket for Foot Switch (optional) 4 navigation buttons with shift adding another 4 assignments 1/4 TRS jack socket for Expression Pedal (optional) 6 transport LED buttons USB port (back) and USB bus powered Pitch Bend and Modulation Wheels (assignable) MCU (Mackie Control Universal) support Octave up/down buttons Nektar DAW Integration (user registration required) 4 mode buttons: Mixer, Instrument, Multi and Internal Nektarine VSTi plugin and library manager (user registration required) Minimum System Requirements Panorama T4/T6: USB class compliant (no driver needed) works with Windows XP, Vista, 7, 8, 10 or higher. Mac OS X 10.5 or higher, Linux (Ubuntu) Nektar DAW Integration: Windows Vista, 7, 8, 10 or higher. Mac OS X 10.7 or higher. Check Nektar DAW Integration documentation or marketing information for support of legacy DAW versions. Nektarine: Windows 7,8,10 or higher. Mac OS X 10.7 or higher. 4 Nektar Panorama T4 & T6 User Guide
5 Connection and Power The Panorama T4/T6 is USB class compliant. This means there is no driver to install to get the keyboard set up with your computer. Panorama T4/T6 uses the built-in USB MIDI driver which is already part of your operating system on Windows and OS X. The first steps are simple: Locate the included USB cable and plug one end into your computer and the other into the Panorama s USB socket on the rear panel. If you want to connect a foot switch to control sustain, plug it into the 1/4 jack socket on the back of the keyboard labelled Foot Switch or FS. Panorama T4/T6 will automatically detect the polarity of the foot switch. Set the power switch on the back of the unit to On Your computer will now spend a few moments identifying the Panorama T4/T6 and subsequently you will be able to set it up for your DAW. Getting Access to Downloads If your DAW is supported with Nektar DAW integration software or you want to run Nektarine, you ll need to first create a user account on our website and subsequently register your product to gain access to the downloadable files applicable to your product. Start by creating a Nektar user account here: Next follow the instructions given to register your product and finally click on the My Downloads tab to access your files. IMPORTANT: Make sure to read the installation instructions in the PDF guide, included in the downloaded package, to ensure you don t miss an important step. Nektar Panorama T4 & T6 User Guide 5
6 Panorama T4/T6 Functional Overview Octave Buttons Shift octave up/down. Press both buttons at the same time to open Global Settings. LED Buttons Assignable settings stored in presets mm Faders F1 - F9 Assignable settings stored in presets Display Buttons Functionality follows the display labels. Modulation Wheel Assignment stored as global setting. Fader Mute Button Mute/unmute output of faders in Internal Mode. Pitch Bend Wheel Assignment stored as global setting. Navigation Buttons Track -/+, Browse and View are assignable to any MIDI message when Nektar DAW Integration is not present. Pressing [Shift] + any of the 4 buttons provides another 4 assignable button controls. Key Repeat and Pad Repeat Buttons Switch the note repeat function on/off. 6 Nektar Panorama T4 & T6 User Guide
7 Mode Buttons Select presets when not used with Nektar DAW Integration. E1/Data Data control when Setup/ Menu is active. Encoders E1 - E8 Assignable settings stored in presets Pads 1-8 Velocity and pressure sensitive. Assignable settings stored in Pad Maps 1-8. Transport Buttons Assigned by default to MMC if Nektar DAW Integration is not present. Assignments stored as global settings. Pad Banks Switch the pads between two assignment banks, giving access to 16 pad settings per Pad Map. Focus Button Displays the current parameter line in large font, at the center of the display. Nektar Panorama T4 & T6 User Guide 7
8 Keyboard, Wheels, Octave & Repeat Keyboard and AfterTouch The Panorama T4/T6 keyboard is velocity sensitive and has an AfterTouch strip, so you can play the instrument expressively for the duration a note is played. There are 5 different velocity curves to choose from, each with varying dynamics. In addition, there is a fixed velocity setting. AfterTouch (AT) enables control of instrument parameters by pressing a key. A Global setting for AfterTouch ramp allows you to set a higher value, so AfterTouch doesn t affect the sound until after the notes have been triggered. If you don t want the keyboard to continuously send AfterTouch messages, you can set the Message Type to Off in the Control Edit menu (page 20). We recommend you spend a little time playing with the default velocity curve first and then determine if you need more or less sensitivity. Global settings for velocity curves and AfterTouch are covered on page 10. Pitch bend and Modulation Wheels The Pitch bend and Modulation wheels are intended for performance articulation. The Pitch bend wheel is spring loaded and automatically reverts to its center position upon release. It s ideal to bend notes when you are playing phrases that require this kind of articulation. The bend range is determined by the receiving instrument. The Modulation wheel can be freely positioned and is programmed to control modulation by default. Both the Pitch bend and the Modulation wheel are MIDI assignable with settings stored over power cycling so you don t lose them when you switch the unit off. Pitch bend and Modulation assignments are not part of the Panorama T4/T6 presets. Control message assignments are changed in the Control Edit menu as described on page 21. Key Repeat & Pad Repeat Buttons Panorama T4/T6 has a built in note repeat function that can be used independently for either the pads or the keyboard. The two buttons labeled [Key Repeat] and [Pad Repeat] switch the repeat function on/off and are conveniently located above the wheels. The repetitive note behavior can be adjusted independently as well. Go to page 19 to read about how to adjust the Repeat parameters. Octave Shift The Octave shift buttons are located above the two repeat buttons. The left Octave button will shift the keyboard down one octave with each press. The right Octave button will similarly shift the keyboard up one octave at a time, when pressed. The maximum you can shift the T4 keyboard is 3 octaves down and 4 octaves up. The T6 can be shifted 3 octaves up and 3 octaves down. This covers the entire MIDI keyboard range of 127 notes. Accessing Global Settings Using the Octave Buttons Pressing the [Octave-] + [Octave+] buttons simultaneously opens the Global Settings page. It s a shortcut to a page that gives you instant access to changing transpose, sending Bank and Program messages, selecting different velocity curves and more. Go to page 10 to read more about the Global Settings menu. 8 Nektar Panorama T4 & T6 User Guide
9 Rear Panel Connectors MIDI Out The MIDI out connector can be used to: Send MIDI data externally to MIDI receiving devices directly from the keyboard and its controls. As a USB MIDI Out interface where MIDI data is sent from your DAW or MIDI software to the MIDI Out. To change the behavior of the MIDI Out, go to the Global menu and change the setting as described on page 10. Foot Switch Socket You can connect a foot switch pedal (optional, not included) to the 1/4 jack socket on the back of the Panorama T4/T6 keyboard. The correct polarity is automatically detected on boot-up, so if you plug in your foot switch after boot-up is complete, you may experience the foot switch working in reverse. To correct that, do the following: Switch the Panorama T4/T6 off. Make sure your foot switch is connected. Switch the Panorama T4/T6 on. The polarity of the foot switch should now be automatically detected. Expression Pedal Socket Panorama T4/T6 works with any standard expression pedal featuring a 1/4 TRS jack such as Roland EV5, M-audio EXP and of course our own NX-P pedal. Connect the pedal to the socket on the rear of Panorama T4/T6. By default, the socket transmits MIDI cc 11 (expression), but you can change the assignment in the Control Edit menu as described on page 21. Assignments are stored and retained over power cycling. Nektar Panorama T4 & T6 User Guide 9
10 Global Settings The Global Settings menu is used to configure Panorama T4/T6 to suit your workflow and playing style. It also contains functions that may be useful as you perform. There are two ways you can access this menu: Press the two Octave buttons at the same time [Octave Down]+[Octave Up] Press the [Menu] button and select Global from the list using E1/Data. Press the display button labeled Enter to confirm. With the Global menu selected, the encoders E1-E8 can be used to adjust the functions listed on each page. To navigate between pages press the [Prev] and [Next] display buttons. Page 1 - Octave, Transpose, Global MIDI Ch, MIDI Out, Program/Bank, DAW Control Control Function Value Options Description E1 Octave -3/+4 (T6: -3/+3) Change the current Octave setting. E2 Transpose -/+ 12 semitones The selected semitone shift affects the keyboard only. E3 Global Channel MIDI Channel 1-16 This is the channel the keyboard sends MIDI notes on. Typically pads will also send on the global MIDI channel unless they are assigned to a specific MIDI channel. E4 MIDI Output Internal, USB Select Internal to send MIDI data directly from T4/T6 to the MIDI out. Select USB to use the MIDI output as a USB MIDI interface. E5 Program Sends MIDI Program change messages as the value is changed. E6 B LSB Sends MIDI Bank LSB change messages as the value is changed. E7 B MSB Sends MIDI Bank MSB change messages as the value is changed. E8 DAW Control Nektar, MCU, PTools This is where you can set the DAW Control mode when no Nektar DAW Integration is present. Page 2 - Keyboard, Pad and Encoder Curves, Display, MapLink and Backup 10 Nektar Panorama T4 & T6 User Guide
11 Global Settings Control Function Options Description E1 Keyboard Velocity Curve Soft 2, Soft 1, Standard, Hard 1, Hard 2, Fixed E2 Pad Curve Linear, Soft, Standard, Hard, Fixed The Soft 1+2 curves emphasize the lower velocity values. Standard is the default and Hard 1+2 makes it easier to reach the higher velocity values. If you select Fixed, the default velocity value is 127, but you can program a control such as a fader or encoder to set the value dynamically in Internal mode. The Soft curve emphasizes the lower velocity values. Standard is the default and Hard makes it easier to reach the higher velocity values. If you select Fixed, the default velocity value is 127, but you can program a control such as a fader or encoder to set the value dynamically in Internal mode. E3 Aftertouch Delay Lets you adjust how quickly the Aftertouch sets in. E4 Encoder Curve Linear Step, Slow, Standard, Fast Adjusts the sensitivity of the encoders. E5 Expression Pedal TYPE 1 (default), TYPE2 Allows to cater for different types of expression pedals. E6 Contrast (default: 30) Sets the white/dark balance of the display. E7 Inverse On/Off (default: off) Activating inverse makes white pixels dark and dark pixels white. E8 MapLink On/Off When Maplink is on, Pad Maps 1-8 will load with Presets 1-8. Loading presets 9 and 10 will load Pad Maps 1 and 2 respectively. Page 3 - Pad Setup The Pad Setup page allows you to use the 8 encoders to adjust the trigger threshold independently for each of the 8 pads (default: 40). If you hold [Shift] while adjusting, you change the setting for all pads simultaneously. The lower the value, the easier the pads will trigger. Be aware that too low a setting can result in crosstalk and false triggering of pads. Make sure to test your setting changes thoroughly. If a pad s LED is illuminated red continuously or it triggers when other pads are played, raise the threshold for the respective pad until the undesired behavior stops. Panic Pressing this button sends out the all notes off message plus reset all control MIDI messages, on all 16 MIDI channels. Backup The Backup function can back up your current controller assignment settings, the 10 user presets and 8 pad maps by sending out MIDI sysex data. The data can be recorded in your DAW or any other application capable of recording sysex data and sent back to your T4/T6 keyboard when you want to reload your settings. First start recording in your DAW or MIDI data capture app. Then press the display button labeled [Backup] to start data transmission. Restoring a backup: A memory dump/backup MIDI sysex file can be sent to the Panorama T4/T6 at any time, while the unit is powered on. Make sure the Panorama T4/T6 is the output destination of the MIDI track containing the backup data. Once the data transmission has been completed, the backup has been restored. Nektar Panorama T4 & T6 User Guide 11
12 Controlling a DAW, Plugin Instrument or MIDI Device Panorama T4/T6 has incredible flexibility when it comes to controlling a DAW, plugins and other MIDI soft- or hardware. There are 3 main approaches to set up Panorama T4/T6 s controls, though it s not uncommon to use a combination of all three approaches: 1. Install the Nektar DAW Integration files for use with an existing DAW (must be on our list of supported DAWs). 2. Install Nektarine to allow control of instrument plugins in any DAW hosting VST, VST3 or AU plugins. 3. Use Panorama T4/T6 s control and MIDI programming options to control MIDI software or hardware. To download either Nektar DAW Integration files or Nektarine, you ll need to follow the process described on page 5 Getting Access to Downloads. To learn more about MIDI programming options, go to page 14. What is Nektar DAW Integration? Panorama T4/T6 can control many of the most popular DAW software applications with functionality that makes it easier to record, perform and create music. Nektar DAW Integration is what we call the files that make all of this possible, they link the functionality of the Nektar hardware with that of the supported DAW. The package contains a PDF guide that tells you how to set Panorama T4/T6 up with your DAW. The PDF guide also tells you in more detail how Nektar DAW Integration works with your DAW, however here is a general outline of what you can expect: The two mode buttons labeled [Mixer] and [Instrument] switch control between your DAW s Mixer and Instrument plugins. The [Multi] mode button is used for Nektarine, so it only works if Nektarine is loaded. Change track using the [Track-] and [Track+] buttons and use [View] to open close the window in your DAW that relates to the currently selected mode. Transport buttons directly control your DAW s Cycle/Loop, Rewind, Forward, Stop, Play and Record functions. Press and hold the [Shift] button while pressing one of the 6 transport buttons, to get access to their secondary functions: Goto L Locator, Set L Locator, Set R Locator, Undo, Click and Mode. In Mixer mode, Faders 1-8 are assigned to control volume for 8 mixer channels. Fader 9 controls volume for current track or Master volume. Press [Shift]+[Track -/+] to change the current bank of 8 mixer channels. In Instrument mode, Faders 1-8 typically control amp and filter envelope parameters Attack, Decay, Sustain, Release. Fader 9 now controls instrument volume. In Mixer mode, Encoders are assigned to control Pan for the currently controlled 8 mixer channels. In Instrument mode, Encoders E1-8 control parameters in one of two pages. 12 Nektar Panorama T4 & T6 User Guide
13 What is Nektarine Nektarine is a Nektar developed VST/AU plugin that allows expanded control of your plugin instruments with the Panorama T4/T6. This approach has some clear work-flow benefits that we believe far outweigh potential disadvantages. You can read more about how Nektarine works in detail, once you have downloaded the installer package as described on page 5 in the section Getting Access to Downloads. Here is a general overview detailing what you can expect from Nektarine: Nektarine - The Benefits Compatible with any DAW that can load VST 2.4, VST3 or AU instrument plugins. Once setup, Nektarine allows you to play and control any VST 2.4, VST3 or AU plugin, even if your DAW is not able to host one of these plugin formats directly. Most popular plugins are already pre mapped for control - so you don t have to. Mapping can be customized or created from scratch for any plugin. Expand the map, change parameter names, add pages etc. Use Learn to quickly reassign controls as you work. Nektarine s browser loads plugin patches and enables you to quickly find the sounds you need. Navigate the Nektarine browser from your Panorama T4/T6. Using Nektarine, moving from DAW to DAW is easier. Browsing for your sounds always works the same way. Works alongside Nektar DAW Integration to expand the power of your Panorama T4/T6. Nektarine - The Obstacles Some initial setup is required to get the best out of Nektarine. Nektarine needs to be part of your work-flow. Otherwise it probably won t work well for you. We suggest you set up your default song with dedicated Nektarine tracks. Legacy projects/songs require setup to work with Nektarine. Nektar Panorama T4 & T6 User Guide 13
14 Internal Mode Controls & Assignments Internal mode can be used alongside Nektar DAW Integration and Nektarine. Press the [Internal] button to make sure the mode is selected (this is the default mode on power-up). In Internal mode, controls can be assigned to MIDI messages and Preset and Pad Maps can be configured, saved and loaded. There is also a collection of performance controls that are stored outside of Presets and Pad Maps. Performance Controls Performance controls are used for real-time performance manipulation, navigation and transport. Assignments are stored over power cycling but they are not part of a stored Preset or Pad Map. Performance controls include: Pitch bend & Modulation wheels AfterTouch Foot Switch input Expression Pedal input Navigation buttons [Track-], [Track+], [Browse], [View] An additional 4 navigation button assignments can be accessed by pressing [Shift]+[one of the navigation buttons] 6 transport buttons In total, 19 global control assignments are stored over power cycling. As Presets or Pad Maps are loaded or adjusted, performance controls remain unchanged. Presets Panorama T4/T6 has 10 user configurable presets and each preset stores settings for the following controls: Faders (9) LED buttons (8) Encoders (8) There are two options to load a preset: Press the [Setup] button and select Load using [E1/Data]. Next press [Enter] and select the preset you want to load using [E1/Data]. Press [Enter] to load. Press and hold a mode button, such as [Internal] and select a preset using [E1/Data]. Release [Internal]. The preset is loaded instantly upon release. See page 15 for more information about mode buttons. 14 Nektar Panorama T4 & T6 User Guide
15 Below is a list of what each of the 10 presets are programmed to by default. Each can be programmed with your own MIDI settings, which we will cover later. Preset Description MIDI Channel LED Buttons Encoders MIDI CC type 1 Learn Friendly 1 Global Toggle value 0 and Learn Friendly 2 Global Toggle value 0 and GM Instrument preset Global Send Program message GM Mixer ch Toggle volume value 0 and GM Mixer ch Toggle volume value 0 and Learn Friendly 3 14 Toggle value 0 and Learn Friendly 4 14 Toggle value 0 and Learn Friendly 5 15 Toggle value 0 and Learn Friendly 6 15 Toggle value 0 and Learn Friendly 7 16 Toggle value 0 and 127 Absolute Relative Absolute Absolute Absolute Absolute Absolute Absolute Absolute Absolute Presets 1, 2 and 3 are set up to transmit on the global MIDI channel. When you change the global MIDI channel in the Global Settings page, you therefore change the MIDI channel that these presets transmit on. With 16 MIDI channels available it means you can create 16 unique setups and just change the MIDI channel to switch between them. Mode Buttons The 4 mode buttons are positioned to the right of the display When you first boot up Panorama T4/T6, [Internal] is the default mode with preset 1 selected. Each of the 4 mode buttons by default load a preset: Press [Mixer] to select preset 4 (GM Mixer ch1-8) Press [Instrument] to select preset 3 (GM instrument) Press [Multi] to select preset 2 (Learn friendly relative) Press [Internal] to select preset 1 (Learn friendly absolute) To assign a different preset to each of [Mixer], [Instrument], [Multi] or [Internal], press and hold the button you want to change assignment for and select a preset using [E1/Data]. Now release the button. The preset is loaded instantly upon release. When Panorama T4/T6 is used with Nektar DAW integration or Nektarine, the mode buttons operate as described in the respective PDF user guides for each of those installs. It is not possible to use the Mode buttons both for recalling presets as well as controlling Nektar DAW Integration/Nektarine at the same time. See page for more details about Nektar DAW Integration and Nektarine. Nektar Panorama T4 & T6 User Guide 15
16 Internal Mode Display Button Menus The 4 display buttons function changes with different menus and the display labels above each show what they do. Fader The Fader page is displayed by default every time Panorama T4/T6 is switched on. The display shows current fader positions as well as the status of Octave and Transpose. To change the Octave value, press the Octave buttons. Encoder Pressing the Encoder display button shows a graphic representation of the 8 encoders current value as well as the MIDI message currently assigned to each of them. To change MIDI assignments for any of Panorama T4/T6 controls, use the Control Edit menu as described on page 21. Keys Activating the [Keys] menu changes the display button options to functions that exclusively affect the keyboard: Chord When [Chord] is engaged, playing one note on the keyboard can trigger a chord interval of up to 6 notes. To learn an interval, press and hold the [Chord] button. Play the root note of the chord on the keyboard, while continuing to hold the [Chord] button. Continue to hold the root note and release the [Chord] button. Play any other notes you want to be part of the chord/interval. You only need to continue holding one note (not necessarily the root note at this point), so additional notes can be played one at a time. Release all notes when done and play a key on the keyboard to verify the recorded chord/interval. With [Chord] engaged you can play one or multiple keys on the keyboard to trigger ever more complex intervals. This may result in duplicate notes so use with caution. Press [Chord] again to disengage the function. Repeat Opens the Key [Repeat] menu. See page 19 for details. Vel Fix When [Vel Fix] is engaged, the keyboard outputs velocity at a fixed value. To set the fixed velocity setting, press and hold [Vel Fix] Move [E1/Data] to select a value between This is the velocity value that will be output by the keys when [Vel Fix] is engaged. Keep moving [E1/Data] past 127 will select MW. Select this setting if you want to control the fixed velocity value in real time, using the modulation wheel. Release the [Vel Fix] button when done. 16 Nektar Panorama T4 & T6 User Guide
17 Hold This feature allows you to hold played notes after removing your hands from the keyboard. Press a key or multiple keys on the keyboard. Press [Hold] Release the keys on the keyboard The notes will continue to play until [Hold] is deactivated. Pads Activating the [Pads] menu changes the display button options to functions that exclusively affect the pads. Learn It s easy to change a pad note assignment using the Pad Learn function. It works as follows: Engage [Learn] Hit the pad you want to assign a new note value to. Press the key on the keyboard that corresponds to the note you want to assign to the pad. You can keep playing notes on the keyboard until you have found the note you want. You can also assign chords to the pads, by playing notes simultaneously (up to 6). Repeat the two previous steps to change more assignments. Disengage [Learn] when you are done. Your settings are stored over power cycling, but make sure you save to a pad map (See page 23) if you want to be sure they are not lost in the future. Repeat Opens the pads [Repeat] menu. See page 19 for details. Vel Fix When [Vel Fix] is engaged, the pads output velocity at a fixed value. To set the fixed velocity setting, press and hold [Vel Fix]. Move [E1/Data] to select a value between This is the velocity value that will be output by the keys when [Vel Fix] is engaged. Keep moving [E1/Data] past 127 will select MW. Select this setting if you want to control the fixed velocity value in real time, using the modulation wheel. Release the [Vel Fix] button when done. Spread Velocity Spread assigns the note of the pad last played, across all 8 pads, but at fixed incrementally higher velocity values. Hit a pad that you want to play using the velocity spread function. Press [Spread] to engage the function. Play the 8 pads. Each pad should now play the same note at gradually higher fixed velocity values. Press [Spread] again to disengage the function. The fixed velocity value for each pad can be adjusted. With [Spread] engaged, do the following: Hit a pad that you want to adjust the fixed velocity of. Press and hold [Spread]. Move [E1/Data]. The top info line updates the fixed velocity value. Release [Spread] when you are done. Nektar Panorama T4 & T6 User Guide 17
18 Pads The 8 pads are velocity sensitive and programmable with either note, MIDI switch or pressure control messages. This means you can use them as regular MIDI buttons as well as to punch out your drum beats and percussive melody parts. In addition, you can choose from 4 velocity curves and one fixed velocity option for the pads, depending on what you are doing and your playing style. Pads Bank Button The [Pads Bank Button] switches between pad bank 1-8 and pad bank When the button is illuminated white, pad bank 1-8 is active. When it is red, pad bank 9-16 is active. Pad Learn If you want to change the note assignment for a pad, you can do that quickly by doing the following: Press [Shift]+[Pads Bank] to enter Learn mode. Hit the pad you want to assign a note. You can use the [Pad Bank} button to switch between pads 1-8 and Play a key on the keyboard, representing the note you want assigned. You can keep playing different notes until you have found the one you want. You can also assign chords to the pads, by playing notes simultaneously (up to 6). Hit another pad if you want to keep assigning, followed by playing a note on the keyboard. Press [Shift]+[Pads Bank] to exit Learn mode. Change Octave for all Pad Assignments If you want to shift all current pad assignments up or down an octave or two, here is how you do that: Press [Pads Bank] and hold Press the [Octave down] or Octave [Up] key to change the octave. The display s current parameter line updates to show you how many octaves the pads have been shifted. Release [Pads Bank] when done. Load and Save Pad Maps You can load and save up to 8 different pad setups in memory locations called Pad maps. Here is how you load pad maps: Press and hold the [Shift] button. Press the pad that corresponds to the pad map 1-8 that you want to recall. The display shows the selected map number. Release the [Shift] button. The pad map has now been loaded. Pad maps contain settings for the 2 banks of 8 pad assignments = 16 pads total. Press the [Pad Bank] button to switch between them. The default pad maps showcase some of the options for programming the pads but there are many more creative ways you could use them. Try for example using pressure to control parameters or load presets. Here is a list of the default pad maps: Pad Map Description Pad Map Description 1 Chromatic scale from C1 to D#2 5 Perfect 4th intervals 1. Play two pads to create chords. 2 Chromatic scale from E2 to G3 6 Perfect 4th intervals 2. Play two pads to create chords. 3 General MIDI drum kit setup 7 One pad = 4 octaves 4 General MIDI percussion kit setup 8 Chords 18 Nektar Panorama T4 & T6 User Guide
19 Repeat Functions Your Panorama T4/T6 is equipped with a note repeat/arpeggiator function that helps you create musical parts and beats that might be difficult to play manually. Press the button labeled [Key Repeat] to switch the repeat function on/off for the keyboard. Press the button labeled [Key Repeat] to switch the repeat function on/off for the pads. The behavior for the 2 buttons can be set to either toggle or latch, by default it is set to toggle. To change the current setting, press [Shift]+[Key Repeat] or [Shift]+[Pad Repeat]. The setting can also be changed in one of the Repeat settings pages. To open up the Repeat settings page, in [Internal] mode press either the display button labeled [Keys] or [Pads] depending on which you want to work with. Then press the display button labeled [Repeat]. Key/Pad Repeat With the Repeat menu active in the Keys or Pads menu, the encoders control the following parameters: E1 E2 E3 E4 Tempo Gate/Length Accent Velocity Setup E5 E6 E7 E8 Repeat Rate Swing Accent Interval Setup Select Tempo: Sets the tempo between 30 and 240 BPM if the clock source is set to Internal. If clock source is set to MIDI Clock, current tempo will be displayed but the E1 encoder doesn t control it. Repeat Rate: Choose the rate notes are repeated at. Options are 1/4, 1/6, 1/8, 1/12, 1/16, 1/24, 1/32, 1/48, 1/64, 1/80, 1/96. Gate: Sets the length of the repeated note in a range from 1% to 100%. 100% equals the repeat rate. Swing: By default the swing value is 50% which means that swing is essentially off. Changing to value < 50% will move every second note closer to the preceding note and setting the value > 50% will move it further away to the preceding note. Remember to set the value back to 50% when you want it off. Accent Velocity: Sets the velocity accent value offset -/+ 50 which means that an accent will play up to 50 velocity values higher than the originally played velocity value or 50 values below. Accent Interval: Sets the interval at which an accent should be played (from 2 to 16). Setting the interval to 2 means every second note will be played with the accent offset value and a setting of 9 means every 9th note will be played with the accent offset value, etc. Setup: Moving the Setup encoder goes through a selection of menus for each of which a value can be set in Setup Select. Setup Setup Select Description Vel Src AfterTouch/Pad Pressure, Exp Pedal, Mod Wheel, off Selected source controls velocity during repeat. Btn Mode Toggle, Latch Switches the [Key Repeat] and [Pad Repeat] buttons behavior. Can also be done using [Shift]+[Key Repeat] or [Shift]+[Pad Repeat]. Trig Sync Key 1 Sync Each note plays from point of triggering and stays in sync with itself. Key 2 Sync Beat Sync Plays in sync with your original key trigger. Syncs with the next beat rate step. Clock Src Internal Clock source is Panorama T4/T6 s internal clock. MIDI Clock Clock source is incoming MIDI clock sent via USB MIDI port 1. Vel Src Auto Automatically switches to MIDI clock, when an external clock is present, and back when it is not.. Nektar Panorama T4 & T6 User Guide 19
20 Control Edit To assign MIDI messages to any of the assignable MIDI controls on Panorama T4/T6, first make sure [Internal] is selected. Next press the [Setup/Menu] button and use either the [arrow up/down] display buttons or the [E1/Data] to select Control Edit. Press [Enter]. In the Control Edit menu, the display shows the assignment parameters for the currently selected control. To select a different control, either move it or press it. As you select different controls, such as for example fader 3 and then press pad 4, the display updates accordingly. Control Types Message Type Options Faders AfterTouch Pitch Bend Wheel Mod Wheel Expression Pedal Assignable Buttons Foot Switch Socket MIDI CC Pitch Bend Channel Pressure/ (AT) NRPN (coarse) NRPN (fine) Fixed Velocity Value MIDI CC MIDI CC (Toggle) MIDI CC (Step) Pitch Bend Note Note (Toggle) Program & Bank Program (Step) NRPN Toggle (coarse) NRPN Toggle (fine) NRPN Step (coarse) NRPN Step (fine) Load Preset Fixed Velocity State MIDI Machine Control Key Hold Key Chord Encoders MIDI CC Pitch Bend Channel Pressure/ (AT) NRPN (coarse) NRPN (fine) Fixed Velocity Value Program MIDI CC (Relative) Pad Pressure MIDI CC Pitch Bend Poly AfterTouch Channel AfterTouch Load Preset Load Pad Map NRPN Toggle (coarse) NRPN Toggle (fine) NRPN Step (coarse) NRPN Step (fine) Fixed Velocity Value Pad Strike Note Chord Note that the pad strike component can either be assigned a Note or a Chord message type. Both are easier to assign outside Control Edit, using the Pad Learn or the Chord functions. Chord cannot be set up in Control Edit. Setting Minimum/Maximum Values and Reverse For many of the message types you ll be able to set a minimum and a maximum value, so you can define a narrow control range. If the minimum value is greater than the maximum value, the control s behavior is reversed. You may for example want to mimic the behavior of a drawbar using a fader. Setting the minimum value of a MIDI CC message to 127 and the maximum value to 0 will reverse the fader s behavior, so that pulling it towards the player will gradually send out increasing values and pushing it back will gradually push it towards Nektar Panorama T4 & T6 User Guide
21 Assigning Controls to MIDI messages Here are a couple of use-case examples that illustrate how to assign controls in Control Edit. The approach is largely the same for any Message Type. First make sure to enter the Control Edit menu. Programming an Encoder to Send a Relative MIDI CC Message Move Encoder [E3] to select it. Make sure Message Type is selected. Use the display buttons [Arrow down] or [Arrow up] if needed. Turn [E1/Data] until Message Type MIDI CC REL is selected. Press the display button [Arrow Down] twice to select MIDI CC. Change the MIDI cc number to 74 using [E1/Data]. MIDI cc #74 controls Filter Cutoff on a GM compatible device. Moving encoder [E3] clockwise will now send the increment message 1 and moving it counter-clockwise will send the decrement message 127. Make sure your receiving device or MIDI software is able to respond to relative values. To select encoder [E1] for editing, press the display button labeled E1. Sending Program and Bank Change with an LED Button Press button [B1] to select it. Make sure Message Type is selected. Use the display buttons [Arrow down] or [Arrow up] if needed. Turn [E1/Data] until Message Type PRG BANK is selected. Press the display button [Arrow Down] twice to select PROGRAM. Change the Program number to 11 (or whichever program message you want the button to send) using [E1/Data]. Press the display button [Arrow Down] once to select BANK MSB. Change the Bank MSB value using [E1/Data]. Press the display button [Arrow Down] once to select BANK LSB. Change the Bank LSB value using [E1/Data]. The Program value allows you to select up to 128 programs, between values 0 and 127 within the currently selected bank. So the Bank messages are sent prior to the Program value to select the correct bank. But what is the correct bank value? That depends on the receiving device. In some cases it may be as simple as setting the Bank MSB value to the bank number you need and leave the Bank LSB value blank. In other cases, a value is required for both, Bank MSB and Bank LSB. Typically you would set the value for Bank MSB to 0 and the value for Bank LSB to the bank number you need. Consult the documentation for your receiving device and be prepared for a little bit of trial and error before a pattern emerges. Controlling AfterTouch with a Pad Hit [Pad 2] to select it. Make sure Pressure is selected. Use the display buttons [Arrow down] or [Arrow up] if needed. Turn [E1/Data] until CHANAT is selected. Channel Aftertouch is now triggered when you press the pad. You can use it to control AfterTouch using the pad instead of the keyboard or control AfterTouch for a chord or note played by the pad itself. Nektar Panorama T4 & T6 User Guide 21
22 Loading a Preset Using the Track Buttons Press the button labeled [Track -] to select it. Make sure Message Type is selected. Use the display buttons [Arrow down] or [Arrow up] if needed. Turn [E1/Data] until Message Type LD PRESET is selected. Press the display button [Arrow Down] once to select Preset. Change the Preset number using [E1/Data]. Note that pressing [Track-] after exiting Control Edit will load the preset number you selected in the last step. Because [Track-] is a global control and not stored with a preset, the button loads the selected preset at any time. If you assign any of the LED buttons [B1] - [B8], the LED button may be assigned to a different Message Type in the loaded preset. LED button assignments are not global but stored with a preset. Make sure to save any changes you want to retain before loading a preset. Programming a Fader to Adjust the Velocity Value for Keyboard Fixed Curve Move Fader [F1] to select it. Make sure Message Type is selected. Use the display buttons [Arrow down] or [Arrow up] if needed. Turn [E1/Data] until Message Type FIX VEL is selected. Press the display button [Arrow Down] twice to select TARGET. Choose between Keys or Pads using [E1/Data]. Set it to PADS. Note that the velocity curve for the selected target must be set to Fixed. 22 Nektar Panorama T4 & T6 User Guide
23 Save Preset, Port Setup & Factory Restore Save Preset There is always a risk that your current setup is lost, so it s best to save settings regularly. Here are the steps to save current settings for faders 1-9, LED buttons 1-8 and encoders 1-8: Make sure Internal mode is active. Press [Setup/Menu]. Select Save using the [Data/E1] encoder or the arrow up/down display buttons. Press [Enter]. In the top current parameter line it now reads Save to preset: Move [Data/E1] to select one of the 10 locations. Press [Enter] to save. Note that this operation will overwrite any other data stored in the selected preset location. Port Setup Panorama T4/T6 has several virtual USB ports. They are used to communicate with DAWs via Nektar DAW Integration, however it s also possible to use them to route control data when using the mode buttons, as long as neither Nektar DAW Integration or Nektarine are active. Make sure Internal mode is active. Press [Setup/Menu.] Select Port Setup using the [Data/E1] encoder or the arrow up/down display buttons. Press [Enter]. In the display window now choose Mixer, Instrument, Multi, Internal or Pad using the arrow up/down display buttons. Move [Data/E1] to change the MIDI port routing. Press [Save] when done. You can route any Preset loaded using the Mode buttons (page 15) to the assigned USB port, thereby sending MIDI messages to completely different destinations at the push of a button. Setting up a unique port for the pads would allow you to separate pad note messages from keyboard messages. If Nektarine or Nektar DAW Integration is active, all routing reverts to USB port 1. Factory Restore Restoring Panorama T4/T6 to factory settings will result in a reset of all user presets and maps. If you want to preserve your settings, make sure to backup before executing a factory restore. Go to page 11 for information about how to back up presets and maps. If you need to restore factory settings (for example if you accidentally managed to change the assignments needed for DAW integration files), here is how you do that: Make sure your Panorama T4/T6 is switched off. Press the [Browse]+[View]. Switch your Panorama T4/T6 on. Keep holding the two buttons until the unit has booted up. Nektar Panorama T4 & T6 User Guide 23
24 Designed by Nektar Technology, Inc Made in China
CALIFORNIA PROP65 WARNING:
 Index Introduction 3 Box Content SE49 Features Minimum System Requirements Getting Started 4 Connection and Power Nektar DAW integration Using SE49 as a Generic USB MIDI Controller Keyboard, Octave, Transpose
Index Introduction 3 Box Content SE49 Features Minimum System Requirements Getting Started 4 Connection and Power Nektar DAW integration Using SE49 as a Generic USB MIDI Controller Keyboard, Octave, Transpose
User Guide
 User Guide www.nektartech.com www.nektartech.com Content Introduction 4 Box Content 4 Impact LX Features 4 Minimum System Requirements 4 Getting Started 5 Connection and Power 5 Nektar DAW Integration
User Guide www.nektartech.com www.nektartech.com Content Introduction 4 Box Content 4 Impact LX Features 4 Minimum System Requirements 4 Getting Started 5 Connection and Power 5 Nektar DAW Integration
User Guide
 User Guide www.nektartech.com www.nektartech.com Content Introduction 4 Box Content 4 Impact LX Features 4 Minimum System Requirements 4 Getting Started 5 Connection and Power 5 Nektar DAW Integration
User Guide www.nektartech.com www.nektartech.com Content Introduction 4 Box Content 4 Impact LX Features 4 Minimum System Requirements 4 Getting Started 5 Connection and Power 5 Nektar DAW Integration
FRONT PANEL OVERVIEW...1 REAR PANEL OVERVIEW...3 HOOKUP DIAGRAM...4 DISPLAYING INFORMATION...6
 TABLE OF CONTENTS FRONT PANEL OVERVIEW...1 REAR PANEL OVERVIEW...3 HOOKUP DIAGRAM...4 DISPLAYING INFORMATION...6 OCTAVE AND TRANSPOSITION...6 NOTE...6 NOTE AFTERTOUCH (Channel Pressure)...6 CONTROL CHANGE...6
TABLE OF CONTENTS FRONT PANEL OVERVIEW...1 REAR PANEL OVERVIEW...3 HOOKUP DIAGRAM...4 DISPLAYING INFORMATION...6 OCTAVE AND TRANSPOSITION...6 NOTE...6 NOTE AFTERTOUCH (Channel Pressure)...6 CONTROL CHANGE...6
Using Nektar Impact LX with Reaper
 www.nektartech.com www.nektartech.com Using Nektar Impact LX with Reaper Reaper Integration Installation and Setup The Impact LX Reaper Integration is compatible with Reaper 4.59 or later. We recommend
www.nektartech.com www.nektartech.com Using Nektar Impact LX with Reaper Reaper Integration Installation and Setup The Impact LX Reaper Integration is compatible with Reaper 4.59 or later. We recommend
Using Nektar Impact LX with Cubase & Nuendo
 www.nektartech.com www.nektartech.com Using Nektar Impact LX with Cubase & Nuendo Cubase Integration Installation and Setup The Impact LX Cubase Integration is compatible with Cubase 5, 6, 6.5, 7 and 8,
www.nektartech.com www.nektartech.com Using Nektar Impact LX with Cubase & Nuendo Cubase Integration Installation and Setup The Impact LX Cubase Integration is compatible with Cubase 5, 6, 6.5, 7 and 8,
User Guide. English. Manual Version 1.0
 User Guide English Manual Version 1.0 Table of Contents (Click a chapter/section to skip to it.) Introduction... 5 Box Contents... 5 Support... 5 About This User Guide... 5 Initial Setup... 6 1. Software/Driver
User Guide English Manual Version 1.0 Table of Contents (Click a chapter/section to skip to it.) Introduction... 5 Box Contents... 5 Support... 5 About This User Guide... 5 Initial Setup... 6 1. Software/Driver
User Guide. English ( 3 16 ) Appendix English ( )
 User Guide English ( 3 16 ) Appendix English ( 17 19 ) USB SUSTAIN C17 POWER ON OFF User Guide (English) Box Contents Oxygen 25 USB Cable Ableton Live Lite Software Download Card Quickstart Guide Safety
User Guide English ( 3 16 ) Appendix English ( 17 19 ) USB SUSTAIN C17 POWER ON OFF User Guide (English) Box Contents Oxygen 25 USB Cable Ableton Live Lite Software Download Card Quickstart Guide Safety
Using Impact LX with Reason
 Using Impact LX with Reason Applicable to Impact LX25, 49, 61 & 88 www.nektartech.com www.nektartech.com Using Impact LX with Reason Reason Integration Setup and Configuration The Impact LX Reason Integration
Using Impact LX with Reason Applicable to Impact LX25, 49, 61 & 88 www.nektartech.com www.nektartech.com Using Impact LX with Reason Reason Integration Setup and Configuration The Impact LX Reason Integration
User Guide
 www.nektartech.com www.nektartech.com User Guide Content Introduction 4 Box Content 4 Pacer Features 4 Minimum System Requirements 4 Getting Started 5 Connection and Power 5 Nektar DAW Integration Files
www.nektartech.com www.nektartech.com User Guide Content Introduction 4 Box Content 4 Pacer Features 4 Minimum System Requirements 4 Getting Started 5 Connection and Power 5 Nektar DAW Integration Files
Axiom. User Guide. English
 Axiom User Guide Table of Contents.......................................................................... 3 Introduction...................................................................... 3 What
Axiom User Guide Table of Contents.......................................................................... 3 Introduction...................................................................... 3 What
User Guide. English. Manual Version 1.1
 User Guide English Manual Version 1.1 Table of Contents Introduction... 4 Editing the Controls... 10 Information & Support... 4 Installation... 4 Overview... 10 Graphical User Interface... 10 Control Panel...
User Guide English Manual Version 1.1 Table of Contents Introduction... 4 Editing the Controls... 10 Information & Support... 4 Installation... 4 Overview... 10 Graphical User Interface... 10 Control Panel...
Worlde TUNA MINI MIDI Controller User s Manual
 HANGZHOU WORLDE DIGITAL PIANO CO.,LTD WEBSITE: WWW.WORLDE.COM.CN EMAIL:SALES@WORLDE.COM.CN TEL:86 571 88730848 Worlde TUNA MINI MIDI Controller User s Manual -1- Contents 1. INTRODUCTION... 3 2. FEATURES...
HANGZHOU WORLDE DIGITAL PIANO CO.,LTD WEBSITE: WWW.WORLDE.COM.CN EMAIL:SALES@WORLDE.COM.CN TEL:86 571 88730848 Worlde TUNA MINI MIDI Controller User s Manual -1- Contents 1. INTRODUCTION... 3 2. FEATURES...
Procussion operation manual Basic Operation 15 BASIC OPERATION
 Basic Operation 15 BASIC OPERATION 16 Main Controls 17 BASIC OPERATION MAIN CONTROLS MIDI ACTIVITY EDIT MENU SELECT CURSOR CONTROL VOLUME CONTROL I/O MASTER EDIT ENTER C01 Vol127 Pan=K CURSOR DATA VOLUME
Basic Operation 15 BASIC OPERATION 16 Main Controls 17 BASIC OPERATION MAIN CONTROLS MIDI ACTIVITY EDIT MENU SELECT CURSOR CONTROL VOLUME CONTROL I/O MASTER EDIT ENTER C01 Vol127 Pan=K CURSOR DATA VOLUME
USB / MIDI / CV KEYBOARD CONTROLLER
 USB / MIDI / CV KEYBOARD CONTROLLER 1. MAX49 2. AC 3. USB 4. CD (Vyzex AKAI CONNECT ) 5. DVD (Ableton Live Lite Akai Edition) 6. () AC () () () () 1. CD CD 2. : Windows : CD Vyzex installer (.exe) Mac:
USB / MIDI / CV KEYBOARD CONTROLLER 1. MAX49 2. AC 3. USB 4. CD (Vyzex AKAI CONNECT ) 5. DVD (Ableton Live Lite Akai Edition) 6. () AC () () () () 1. CD CD 2. : Windows : CD Vyzex installer (.exe) Mac:
Using Panorama with Bitwig Studio
 www.nektartech.com www.nektartech.com Using Panorama with Bitwig Studio Bitwig Studio Integration Setup and Configuration The Panorama Bitwig Studio Integration is compatible with Bitwig Studio 1.3.5 and
www.nektartech.com www.nektartech.com Using Panorama with Bitwig Studio Bitwig Studio Integration Setup and Configuration The Panorama Bitwig Studio Integration is compatible with Bitwig Studio 1.3.5 and
Digitakt OS 1.06 Release Information
 Digitakt OS 1.06 Release Information Elektron Music Machines February 12, 2018 How to upgrade: Upgrading from within the OS Select SYSTEM in the SETTINGS menu, and then select OS UPGRADE. Send the SysEx
Digitakt OS 1.06 Release Information Elektron Music Machines February 12, 2018 How to upgrade: Upgrading from within the OS Select SYSTEM in the SETTINGS menu, and then select OS UPGRADE. Send the SysEx
TECHNICAL CHARACTERISTICS:
 Irelcome to the world of the Fatar Studio Series Keyboard Controllers. Congradulations on purchasing the ST-610 Plus, one of the finest master keyboard controllers in the world today. The Studio-610 Plus
Irelcome to the world of the Fatar Studio Series Keyboard Controllers. Congradulations on purchasing the ST-610 Plus, one of the finest master keyboard controllers in the world today. The Studio-610 Plus
Digitakt OS 1.07 Release Information
 Digitakt OS 1.07 Release Information Elektron Music Machines March 9, 2018 How to upgrade: Upgrading from within the OS Select SYSTEM in the SETTINGS menu, and then select OS UPGRADE. Send the SysEx firmware
Digitakt OS 1.07 Release Information Elektron Music Machines March 9, 2018 How to upgrade: Upgrading from within the OS Select SYSTEM in the SETTINGS menu, and then select OS UPGRADE. Send the SysEx firmware
nativekontrol PXT-Live Plus User Manual Version 1.0.8
 nativekontrol PXT-Live Plus User Manual Version 1.0.8 1 CHANGES IN THIS VERSION 2 GENERAL OVERVIEW 3 SETUP 3.1 Live Settings 3.2 UserPlusPreferences 4 GLOBAL CONTROLS 4.1 Touch Strip 5 PLUS MATRIX MODES
nativekontrol PXT-Live Plus User Manual Version 1.0.8 1 CHANGES IN THIS VERSION 2 GENERAL OVERVIEW 3 SETUP 3.1 Live Settings 3.2 UserPlusPreferences 4 GLOBAL CONTROLS 4.1 Touch Strip 5 PLUS MATRIX MODES
MIDIPLUS Co, Ltd.
 MIDIPLUS Co, Ltd. http://www.midiplus.com.tw CONTENTS Preface... 1 What s in the Box?... 1 O62 Keyboard Overview... 1 Chapter 1:Quick Start... 2 1.1 O62 Overview... 2 1.1.1 Front panel Overview... 2 1.1.2
MIDIPLUS Co, Ltd. http://www.midiplus.com.tw CONTENTS Preface... 1 What s in the Box?... 1 O62 Keyboard Overview... 1 Chapter 1:Quick Start... 2 1.1 O62 Overview... 2 1.1.1 Front panel Overview... 2 1.1.2
Axiom DirectLink for Reason and Record User Guide
 User Guide Legal Notices This guide is copyrighted 2010 by Avid Technology, Inc., with all rights reserved. Under copyright laws, this guide may not be duplicated in whole or in part without the written
User Guide Legal Notices This guide is copyrighted 2010 by Avid Technology, Inc., with all rights reserved. Under copyright laws, this guide may not be duplicated in whole or in part without the written
Digitakt OS 1.10 Release Information
 Digitakt OS 1.10 Release Information Elektron Music Machines June 29, 2018 How to upgrade: Upgrading from within the OS Select SYSTEM in the SETTINGS menu, and then select OS UPGRADE. Send the SysEx firmware
Digitakt OS 1.10 Release Information Elektron Music Machines June 29, 2018 How to upgrade: Upgrading from within the OS Select SYSTEM in the SETTINGS menu, and then select OS UPGRADE. Send the SysEx firmware
CV.OCD USER MANUAL. CV.OCD has four assignable continuous analog CV outputs and twelve assignable gate/trigger outputs. MIDI-TO-CV
 six4pix.com/cvocd CV.OCD USER MANUAL Introduction CV.OCD is a device which converts MIDI signals to the Control Voltage (CV) and Trigger/Gate signals which are used to control traditional analog synthesizers.
six4pix.com/cvocd CV.OCD USER MANUAL Introduction CV.OCD is a device which converts MIDI signals to the Control Voltage (CV) and Trigger/Gate signals which are used to control traditional analog synthesizers.
GETTING STARTED GUIDE. Features of the SP6
 GETTING STARTED GUIDE This Getting Started Guide will give you a quick overview of the SP6. A full manual with additional information is available from www.kurzweil.com. Features of the SP6 FlashPlay technology
GETTING STARTED GUIDE This Getting Started Guide will give you a quick overview of the SP6. A full manual with additional information is available from www.kurzweil.com. Features of the SP6 FlashPlay technology
Using Panorama with Cubase
 www.nektartech.com www.nektartech.com Using Panorama with Cubase Cubase Integration Setup and Configuration The Panorama Cubase Integration is compatible with Cubase 5, 6, 6.5, 7, 7.5 and 8 as well as
www.nektartech.com www.nektartech.com Using Panorama with Cubase Cubase Integration Setup and Configuration The Panorama Cubase Integration is compatible with Cubase 5, 6, 6.5, 7, 7.5 and 8 as well as
USB MIDI CONTROLLER OWNER S MANUAL
 USB MIDI CONTROLLER OWNER S MANUAL Copyright 2012 - Samson Technologies V2 Samson Technologies 45 Gilpin Avenue Hauppauge, New York 11788-8816 Phone: 1-800-3-SAMSON (1-800-372-6766) Fax: 631-784-2201 www.samsontech.com
USB MIDI CONTROLLER OWNER S MANUAL Copyright 2012 - Samson Technologies V2 Samson Technologies 45 Gilpin Avenue Hauppauge, New York 11788-8816 Phone: 1-800-3-SAMSON (1-800-372-6766) Fax: 631-784-2201 www.samsontech.com
ControlKey 49, ControlKey 61, ControlKey 88 MIDI keyboard
 ControlKey 49, ControlKey 61, ControlKey 88 MIDI keyboard user manual Musikhaus Thomann Thomann GmbH Hans-Thomann-Straße 1 96138 Burgebrach Germany Telephone: +49 (0) 9546 9223-0 E-mail: info@thomann.de
ControlKey 49, ControlKey 61, ControlKey 88 MIDI keyboard user manual Musikhaus Thomann Thomann GmbH Hans-Thomann-Straße 1 96138 Burgebrach Germany Telephone: +49 (0) 9546 9223-0 E-mail: info@thomann.de
Push. Figure A4.1 Push.
 Push Figure A4.1 Push. Push is a hardware controller designed by Ableton and Akai to drive Live s Session View. Simply connect the Push unit using the provided USB cable to your computer and off you go.
Push Figure A4.1 Push. Push is a hardware controller designed by Ableton and Akai to drive Live s Session View. Simply connect the Push unit using the provided USB cable to your computer and off you go.
The Compact Make-Music-Now Keyboard Studio. English. User Guide
 The Compact Make-Music-Now Keyboard Studio English User Guide 1 Introduction.............................................................. 3 Session KeyStudio Features..............................................
The Compact Make-Music-Now Keyboard Studio English User Guide 1 Introduction.............................................................. 3 Session KeyStudio Features..............................................
Copyright Samson Technologies V1.4 Samson Technologies 45 Gilpin Avenue Hauppauge, New York Phone: SAMSON ( )
 OWNER S MANUAL Copyright 2012 - Samson Technologies V1.4 Samson Technologies 45 Gilpin Avenue Hauppauge, New York 11788-8816 Phone: 1-800-3-SAMSON (1-800-372-6766) Fax: 631-784-2201 www.samsontech.com
OWNER S MANUAL Copyright 2012 - Samson Technologies V1.4 Samson Technologies 45 Gilpin Avenue Hauppauge, New York 11788-8816 Phone: 1-800-3-SAMSON (1-800-372-6766) Fax: 631-784-2201 www.samsontech.com
Workshop. Automation ÂØÒňΠMV-8000
 ÂØÒňΠMV-8000 Workshop Automation 2006 Roland Corporation U.S. All rights reserved. No part of this publication may be reproduced in any form without the written permission of Roland Corporation U.S.
ÂØÒňΠMV-8000 Workshop Automation 2006 Roland Corporation U.S. All rights reserved. No part of this publication may be reproduced in any form without the written permission of Roland Corporation U.S.
Keyboard Controllers. 61-Key USB/MIDI Master Controller Keyboard with Motorized Faders and Touch-Sensitive Pads
 61 semi-weighted full-size keys featuring expressive velocity and after-touch functionality 9 motorized 60 mm touch-sensitive faders to control your DAW mixer, drawbar organ, soft synths or effect units
61 semi-weighted full-size keys featuring expressive velocity and after-touch functionality 9 motorized 60 mm touch-sensitive faders to control your DAW mixer, drawbar organ, soft synths or effect units
StepPolyArp Unit. Step Polyphonic Arpeggiator / Sequencer App & Audio Unit MIDI effect for ios
 StepPolyArp Unit Step Polyphonic Arpeggiator / Sequencer App & Audio Unit MIDI effect for ios Presentation... 1 Application setup... 2 MIDI connections between ios applications... 2 MIDI over WiFi on macos...
StepPolyArp Unit Step Polyphonic Arpeggiator / Sequencer App & Audio Unit MIDI effect for ios Presentation... 1 Application setup... 2 MIDI connections between ios applications... 2 MIDI over WiFi on macos...
User Guide. Manual Version 1.0
 User Guide Manual Version 1.0 Table of Contents Introduction... 3 System Requirements and Product Support... 3 Installation... 3 Windows... 3 Mac OS X... 3 Quick Start... 4 Operation... 5 Global Controls...
User Guide Manual Version 1.0 Table of Contents Introduction... 3 System Requirements and Product Support... 3 Installation... 3 Windows... 3 Mac OS X... 3 Quick Start... 4 Operation... 5 Global Controls...
KeyStudio 49i. English. User Guide
 KeyStudio 49i English User Guide KeyStudio Table of 49i Contents User Guide 1 Introduction. 3 About this User Guide. 3 KeyStudio 49i Features. 4 Minimum System Requirements. 5 Standalone. 5 Bus-Powered.
KeyStudio 49i English User Guide KeyStudio Table of 49i Contents User Guide 1 Introduction. 3 About this User Guide. 3 KeyStudio 49i Features. 4 Minimum System Requirements. 5 Standalone. 5 Bus-Powered.
PCR-300_500_800_e.book 1 ページ 2007年2月28日 水曜日 午後7時10分 Owner s Manual
 Owner s Manual Contents Names of things and what they do...4 Panel... 4 Side panel... 7 Using control maps...8 What is a control map?... 8 Control maps and the current memory... 8 Switching control maps...
Owner s Manual Contents Names of things and what they do...4 Panel... 4 Side panel... 7 Using control maps...8 What is a control map?... 8 Control maps and the current memory... 8 Switching control maps...
The all-in-one music production station that goes anywhere you want. USER MANUAL
 The all-in-one music production station that goes anywhere you want. USER MANUAL Contents Table of Contents Contents 2 English 4 Power adapter information 4 irig Keys I/O 4 Register your irig Keys I/O
The all-in-one music production station that goes anywhere you want. USER MANUAL Contents Table of Contents Contents 2 English 4 Power adapter information 4 irig Keys I/O 4 Register your irig Keys I/O
Thank you very much for purchasing the ZOOM, which we will refer to as the in this manual. The has the following features.
 2 Introduction Multitrack recorder that can use up to 32 GB SDHC cards The can is an 8-track recorder that supports SDHC cards of up to 32 GB. After making linear PCM recordings (WAV format) at 16/24-bit
2 Introduction Multitrack recorder that can use up to 32 GB SDHC cards The can is an 8-track recorder that supports SDHC cards of up to 32 GB. After making linear PCM recordings (WAV format) at 16/24-bit
Editor/Plug-In Editor Manual
 Editor/Plug-In Editor Manual E Table of Contents Introduction... 1 Main features...1 Please note before use...1 M50 Editor and M50 Plug-In Editor operating requirements...1 Installation... Installation
Editor/Plug-In Editor Manual E Table of Contents Introduction... 1 Main features...1 Please note before use...1 M50 Editor and M50 Plug-In Editor operating requirements...1 Installation... Installation
User Manual V
 By User Manual V1.0 http://polyversemusic.com/support support@polyversemusic.com Gatekeeper User Manual Table of Contents Getting Started 4 Installation 4 Presets 5 With or Without MIDI? 5 Ableton Live
By User Manual V1.0 http://polyversemusic.com/support support@polyversemusic.com Gatekeeper User Manual Table of Contents Getting Started 4 Installation 4 Presets 5 With or Without MIDI? 5 Ableton Live
25/37/49/61-note velocity-sensitive piano-style keys USB MIDI controller keyboard. ikeyboard 3. ikeyboard 4. ikeyboard 5. ikeyboard 6.
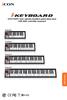 25/37/49/61-note velocity-sensitive piano-style keys USB MIDI controller keyboard ikeyboard 3 ikeyboard 4 ikeyboard 5 ikeyboard 6 User manual Important Safety Instructions 1. Read this manual thoroughly
25/37/49/61-note velocity-sensitive piano-style keys USB MIDI controller keyboard ikeyboard 3 ikeyboard 4 ikeyboard 5 ikeyboard 6 User manual Important Safety Instructions 1. Read this manual thoroughly
Instruction Manual. Astro-AXS580DS
 Instruction Manual Astro-AXS580DS 1 Congratulations! We at Astro Drums would like to congratulate you on the purchase of the Astro AXE580DS Electronic drum kit. The included module, the AXE800DM, is designed
Instruction Manual Astro-AXS580DS 1 Congratulations! We at Astro Drums would like to congratulate you on the purchase of the Astro AXE580DS Electronic drum kit. The included module, the AXE800DM, is designed
µmidi MIDI Implementation Chart
 1. Basic information MIDI channels Note numbers Program change Bank select response? (Yes/No) If yes, list banks utilized in remarks column Modes supported: Mode 1: Omni-On, Poly (Yes/No) Note-On Velocity
1. Basic information MIDI channels Note numbers Program change Bank select response? (Yes/No) If yes, list banks utilized in remarks column Modes supported: Mode 1: Omni-On, Poly (Yes/No) Note-On Velocity
Grandstage 88/73 MIDI Guide
 Grandstage 88/73 MIDI Guide E 1 Table of contents MIDI settings----------------------------------------------------------------------------------------2 About MIDI--------------------------------------------------------------------------------------------2
Grandstage 88/73 MIDI Guide E 1 Table of contents MIDI settings----------------------------------------------------------------------------------------2 About MIDI--------------------------------------------------------------------------------------------2
Main Features. 8 Assignable Knobs Deliver Real-time Control of Your Musical Software
 Table of Contents Main Features... 3 Preparation... 4 Using a Wireless Connection... 4 Using a USB Connection... 5 Software setup... 6 Functions and Operation of Controls... 7 Keyboard... 8 Touchpad...
Table of Contents Main Features... 3 Preparation... 4 Using a Wireless Connection... 4 Using a USB Connection... 5 Software setup... 6 Functions and Operation of Controls... 7 Keyboard... 8 Touchpad...
User Manual v1.5.
 User Manual v1.5 www.directsynth.com 1 Introduction Thank you for choosing our product, we wish you lot of fun using it. What is EMX? The EMX, also known as «Electribe MX» is a hardware audio workstation
User Manual v1.5 www.directsynth.com 1 Introduction Thank you for choosing our product, we wish you lot of fun using it. What is EMX? The EMX, also known as «Electribe MX» is a hardware audio workstation
COPYRIGHT AND LEGAL NOTICES. Trademarks. Disclaimer. English
 Novation A division of Focusrite Audio Engineering Ltd. Windsor House, Turnpike Road, Cressex Business Park, High Wycombe, Bucks, HP12 3FX. United Kingdom Tel: +44 1494 462246 Fax: +44 1494 459920 e-mail:
Novation A division of Focusrite Audio Engineering Ltd. Windsor House, Turnpike Road, Cressex Business Park, High Wycombe, Bucks, HP12 3FX. United Kingdom Tel: +44 1494 462246 Fax: +44 1494 459920 e-mail:
Appendix 1: Upgrading the system software
 THE APPENDICES A.1 THE APPENDICES Appendix 1: Upgrading the system software Infection Music strongly recommends that you read through this section before you attempt to perform any kind of software upgrade.
THE APPENDICES A.1 THE APPENDICES Appendix 1: Upgrading the system software Infection Music strongly recommends that you read through this section before you attempt to perform any kind of software upgrade.
HALion 4. Version history Known issues & solutions. Januar 2013 Steinberg Media Technologies GmbH
 HALion 4 Version history Known issues & solutions Januar 2013 Steinberg Media Technologies GmbH Table of contents About... 3 HALion 4.5.4... 4 Issues resolved... 4 HALion 4.5.3... 5 Improvements... 5 Issues
HALion 4 Version history Known issues & solutions Januar 2013 Steinberg Media Technologies GmbH Table of contents About... 3 HALion 4.5.4... 4 Issues resolved... 4 HALion 4.5.3... 5 Improvements... 5 Issues
User Manual v1.1.
 User Manual v1.1 www.directsynth.com 1 Introduction Thank you for choosing our product, we wish you lot of fun using it. What is ESX? The ESX, also known as «Electribe SX» is a hardware audio workstation
User Manual v1.1 www.directsynth.com 1 Introduction Thank you for choosing our product, we wish you lot of fun using it. What is ESX? The ESX, also known as «Electribe SX» is a hardware audio workstation
Table of Contents. Presets. The Organ. Expert Settings. Arp... Tempo. MIDI... Global Preferences. Audio Unit, Inter-App Audio, Audiobus, Ableton Link.
 Owner s Manual Table of Contents Presets. The Organ. Expert Settings. Arp... FX. Tempo. MIDI... Global Preferences. Audio Unit, Inter-App Audio, Audiobus, Ableton Link. 3 6 10 18 20 22 23 26 28 First Edition,
Owner s Manual Table of Contents Presets. The Organ. Expert Settings. Arp... FX. Tempo. MIDI... Global Preferences. Audio Unit, Inter-App Audio, Audiobus, Ableton Link. 3 6 10 18 20 22 23 26 28 First Edition,
USER GUIDE. Congratulations, you re now a proud owner of the Joué instrument!
 USER GUIDE Congratulations, you re now a proud owner of the Joué instrument! Joué is an expressive and modular MIDI controller that feels like a real instrument. It s an innovative and evolving instrument
USER GUIDE Congratulations, you re now a proud owner of the Joué instrument! Joué is an expressive and modular MIDI controller that feels like a real instrument. It s an innovative and evolving instrument
Worlde Orca PAD64 MIDI Controller User s Manual
 Worlde Orca PAD64 MIDI Controller User s Manual - 1 - CONTENTS 1. INTRODUCTION... 4 2. FEATURES... 4 3. PARTS AND THEIR FUNCTIONS... 6 3.1 Orca PAD64 Overview... 6 3.1.1 Top Panel Overview... 6 3.1.2 The
Worlde Orca PAD64 MIDI Controller User s Manual - 1 - CONTENTS 1. INTRODUCTION... 4 2. FEATURES... 4 3. PARTS AND THEIR FUNCTIONS... 6 3.1 Orca PAD64 Overview... 6 3.1.1 Top Panel Overview... 6 3.1.2 The
WMC Remote Control and Receiver RRC-127 User Manual
 Welcome Congratulations on your purchase of the Remote Control and Receiver for Windows Media Center. The infrared (IR) remote control and receiver let you access and manage your Media Center PC and other
Welcome Congratulations on your purchase of the Remote Control and Receiver for Windows Media Center. The infrared (IR) remote control and receiver let you access and manage your Media Center PC and other
QUICKSTART GUIDE ENGLISH
 QUICKSTART GUIDE ENGLISH WWW.AKAIPRO.COM BOX CONTENTS LPK25 USB cable Software CD SOFTWARE CD Safety Instructions & Warranty Information PC Users: To install the Akai Professional LPK25 Editor, open the
QUICKSTART GUIDE ENGLISH WWW.AKAIPRO.COM BOX CONTENTS LPK25 USB cable Software CD SOFTWARE CD Safety Instructions & Warranty Information PC Users: To install the Akai Professional LPK25 Editor, open the
Preface. What s in the Box? BK492 Keyboard Overview
 CONTENTS Preface... 1 What s in the Box?... 1 BK492 Keyboard Overview... 1 Chapter 1:Quick Start... 2 1.1 BK492 Overview... 2 1.1.1 Front panel Overview... 2 1.1.3 Controllers description... 3 1.2 Minimum
CONTENTS Preface... 1 What s in the Box?... 1 BK492 Keyboard Overview... 1 Chapter 1:Quick Start... 2 1.1 BK492 Overview... 2 1.1.1 Front panel Overview... 2 1.1.3 Controllers description... 3 1.2 Minimum
MCS 2 USB Software for OSX
 for OSX JLCooper makes no warranties, express or implied, regarding this software s fitness for a particular purpose, and in no event shall JLCooper Electronics be liable for incidental or consequential
for OSX JLCooper makes no warranties, express or implied, regarding this software s fitness for a particular purpose, and in no event shall JLCooper Electronics be liable for incidental or consequential
PX-360M/PX-560M MIDI Implementation
 PX360M/PX560M MIDI Implementation CASIO COMPUTER CO., LTD. Contents I Overview 3 1 Product Configuration as a MIDI Device 3 1.1 System Section.......................................... 3 1.2 Performance
PX360M/PX560M MIDI Implementation CASIO COMPUTER CO., LTD. Contents I Overview 3 1 Product Configuration as a MIDI Device 3 1.1 System Section.......................................... 3 1.2 Performance
SPECIAL PERFORMANCE FEATURES
 -73-88 SPECIAL PERFORMANCE FEATURES Special Performance Features 1 SPECIAL PERFORMANCE FEATURES TRANSPOSE (Key Select) This feature allows you to shift the musical key of the entire instrument. This is
-73-88 SPECIAL PERFORMANCE FEATURES Special Performance Features 1 SPECIAL PERFORMANCE FEATURES TRANSPOSE (Key Select) This feature allows you to shift the musical key of the entire instrument. This is
Axiom DirectLink for Cubase User Guide
 Axiom DirectLink for Cubase User Guide Legal Notices This guide is copyrighted 2010 by Avid Technology, Inc., with all rights reserved. Under copyright laws, this guide may not be duplicated in whole or
Axiom DirectLink for Cubase User Guide Legal Notices This guide is copyrighted 2010 by Avid Technology, Inc., with all rights reserved. Under copyright laws, this guide may not be duplicated in whole or
TWO-VOICE PRO. Quickstart Guide. Version 1.0 October 2015 MARION SYSTEMS CORPORATION Moraga Road Suite i-394 Moraga, CA USA
 TWO-VOICE PRO Quickstart Guide Version 1.0 October 2015 MARION SYSTEMS CORPORATION 1480 Moraga Road Suite i-394 Moraga, CA 94556 USA Two-Voice Pro QuickStart Guide 1 This equipment has been tested and
TWO-VOICE PRO Quickstart Guide Version 1.0 October 2015 MARION SYSTEMS CORPORATION 1480 Moraga Road Suite i-394 Moraga, CA 94556 USA Two-Voice Pro QuickStart Guide 1 This equipment has been tested and
Crazy8 User Manual Mar 2017
 Crazy8 User Manual Mar 2017 Welcome! Welcome to Crazy8, your crazy companion to handle all your sequencing needs! Be sure to check out the walkthrough videos on the Crazy8 page Twisted-electrons.com/crazy8
Crazy8 User Manual Mar 2017 Welcome! Welcome to Crazy8, your crazy companion to handle all your sequencing needs! Be sure to check out the walkthrough videos on the Crazy8 page Twisted-electrons.com/crazy8
Sounds of the Delta Kontakt instrument.
 Sounds of the Delta Kontakt instrument. INDEX 1...How to Install/Load presets. 2...Overview of instrument. 3...Sequencer 4...Effects section and controls. 5...Credits. Thank you for buying our latest Kontakt
Sounds of the Delta Kontakt instrument. INDEX 1...How to Install/Load presets. 2...Overview of instrument. 3...Sequencer 4...Effects section and controls. 5...Credits. Thank you for buying our latest Kontakt
Firmware Version 1.60 User s Guide
 MZ-X500 EN MZ-X300 Firmware Version 1.60 User s Guide MZX500/300-160-E-1A 1 Updates Provided by Firmware Version 1.10 Firmware changes provided by Version 1.0X are those described below. Addition of a
MZ-X500 EN MZ-X300 Firmware Version 1.60 User s Guide MZX500/300-160-E-1A 1 Updates Provided by Firmware Version 1.10 Firmware changes provided by Version 1.0X are those described below. Addition of a
x0xb0x Bassline Synthesizer ( Sokkos OS ) User Manual
 x0xb0x Bassline Synthesizer ( Sokkos OS 1.9.1 ) User Manual Contents Synthesizer Section 1. Knobs, buttons & LED s 1.1 Function knob 1.2 Bank knob 1.3 Tempo knob & LED 1.4 Bank LED s 1.5 Buttons & LED
x0xb0x Bassline Synthesizer ( Sokkos OS 1.9.1 ) User Manual Contents Synthesizer Section 1. Knobs, buttons & LED s 1.1 Function knob 1.2 Bank knob 1.3 Tempo knob & LED 1.4 Bank LED s 1.5 Buttons & LED
User Manual. Drum Machine
 User Manual Drum Machine Overview Interface Overview Interface 1 Nithonat s interface is split into three parts: Internal sequencer Responsible for editing patterns in Int.Seq. mode. Internal sequencer
User Manual Drum Machine Overview Interface Overview Interface 1 Nithonat s interface is split into three parts: Internal sequencer Responsible for editing patterns in Int.Seq. mode. Internal sequencer
Mastermind LT. User s Manual. RJM Music Technology, Inc.
 Mastermind LT TM User s Manual RJM Music Technology, Inc. Mastermind LT TM User s Manual Version 4.0 2/15/2018 RJM Music Technology, Inc. 2525 Pioneer Ave. Suite 1 Vista, CA 92081 +1-760-597-9450 email:
Mastermind LT TM User s Manual RJM Music Technology, Inc. Mastermind LT TM User s Manual Version 4.0 2/15/2018 RJM Music Technology, Inc. 2525 Pioneer Ave. Suite 1 Vista, CA 92081 +1-760-597-9450 email:
OS 4.1 AND AUTOMAP UNIVERSAL 2.0
 OS 4.1 AND AUTOMAP UNIVERSAL 2.0 Rev-02 ReMOTE SL USER GUIDE FOR ReMOTE SL OS 4.1 AND AUTOMAP UNIVERSAL 2.0 CONTENTS 1 INTRO 2 REGISTRATION 3 HARDWARE OVERVIEW 3.1 FRONT PANEL OVERVIEW 3.2 REAR PANEL CONNECTIONS
OS 4.1 AND AUTOMAP UNIVERSAL 2.0 Rev-02 ReMOTE SL USER GUIDE FOR ReMOTE SL OS 4.1 AND AUTOMAP UNIVERSAL 2.0 CONTENTS 1 INTRO 2 REGISTRATION 3 HARDWARE OVERVIEW 3.1 FRONT PANEL OVERVIEW 3.2 REAR PANEL CONNECTIONS
BRS 2001 Portable Audio System
 Samson Electronics Inc. 3400 E. Slauson Ave. Maywood, CA 90270 Ph: 323.585.6393 Fax: 323.585.6202 Web: http://www.blackmoremobile.com Introduction: BRS 2001 Portable Audio System FCC ID: 2AHR7 BRS 2000
Samson Electronics Inc. 3400 E. Slauson Ave. Maywood, CA 90270 Ph: 323.585.6393 Fax: 323.585.6202 Web: http://www.blackmoremobile.com Introduction: BRS 2001 Portable Audio System FCC ID: 2AHR7 BRS 2000
QUICK-START GUIDE ROLAND DJ-808
 QUICK-START GUIDE ROLAND DJ-808 Installation and Setup The Roland DJ-808 requires drivers for both Windows and MacOS operating systems. IMPORTANT NOTE: Please ensure you have the latest available drivers
QUICK-START GUIDE ROLAND DJ-808 Installation and Setup The Roland DJ-808 requires drivers for both Windows and MacOS operating systems. IMPORTANT NOTE: Please ensure you have the latest available drivers
BRUTE VRS User Manual Version 1.0 November 2014
 BRUTE VRS User Manual Version 1.0 November 2014 INTRODUCTION Thank you, and congratulations on your choice of the Amazing Machines Brute VRS. The BRUTE VRS is a Virtual Recall Sheet for the MINIBRUTE Analog
BRUTE VRS User Manual Version 1.0 November 2014 INTRODUCTION Thank you, and congratulations on your choice of the Amazing Machines Brute VRS. The BRUTE VRS is a Virtual Recall Sheet for the MINIBRUTE Analog
Description - model 225e MIDI Decoder / Preset Manager
 Description - model 225e MIDI Decoder / Preset Manager The 225e MIDI decoder translates incoming MIDI messages into analog voltages and pulses. These control signals appear on three kinds of "busses" for
Description - model 225e MIDI Decoder / Preset Manager The 225e MIDI decoder translates incoming MIDI messages into analog voltages and pulses. These control signals appear on three kinds of "busses" for
LiveProfessor 2. User Manual. Rev audiostrom.com
 LiveProfessor 2 User Manual Rev 1.0 - audiostrom.com Contents Introduction 4 System Requirements 4 License files 4 First Run 5 Installing Plugins Plugin Manager Audio Settings MIDI Inputs 7 Replacing A
LiveProfessor 2 User Manual Rev 1.0 - audiostrom.com Contents Introduction 4 System Requirements 4 License files 4 First Run 5 Installing Plugins Plugin Manager Audio Settings MIDI Inputs 7 Replacing A
DVI KVM Switch user manual Model
 DVI KVM Switch user manual Model 156066 INT-156066-UM-0808-01 introduction Thank you for purchasing the INTELLINET NETWORK SOLUTIONS DVI KVM Switch, Model 156066. This convenient device lets you control
DVI KVM Switch user manual Model 156066 INT-156066-UM-0808-01 introduction Thank you for purchasing the INTELLINET NETWORK SOLUTIONS DVI KVM Switch, Model 156066. This convenient device lets you control
WIRELESS THIN-PROFILE KEYBOARD AND MOUSE USER S MANUAL.
 WIRELESS THIN-PROFILE KEYBOARD AND MOUSE USER S MANUAL www.jascoproducts.com TABLE OF CONTENTS 1. INTRODUCTION...3 2. PACKAGE CONTENTS...3 3. SYSTEM REQUIREMENT...3 4. INSTALLATION INSTRUCTIONS...3 5.
WIRELESS THIN-PROFILE KEYBOARD AND MOUSE USER S MANUAL www.jascoproducts.com TABLE OF CONTENTS 1. INTRODUCTION...3 2. PACKAGE CONTENTS...3 3. SYSTEM REQUIREMENT...3 4. INSTALLATION INSTRUCTIONS...3 5.
OWNER S MANUAL rev. 2.02
 Model 8-422 ver. 2.0 OWNER S MANUAL rev. 2.02 Om._03637 2010 CHD Elektroservis Table of contents: page 1. Product description.......................................... 4 1.1. DCB communication..........................................
Model 8-422 ver. 2.0 OWNER S MANUAL rev. 2.02 Om._03637 2010 CHD Elektroservis Table of contents: page 1. Product description.......................................... 4 1.1. DCB communication..........................................
SUPERSWITCHER 2 USER MANUAL V1.2.
 V1.2 www.ecpedals.com Please read all the warnings and installation instructions thoroughly before using this product. Get to know your switcher Safety & Warnings INPUT TUNER OUT INPUT BUFFER FX LOOP SEND
V1.2 www.ecpedals.com Please read all the warnings and installation instructions thoroughly before using this product. Get to know your switcher Safety & Warnings INPUT TUNER OUT INPUT BUFFER FX LOOP SEND
MainStage 2. Exploring MainStage
 MainStage 2 Exploring MainStage KKApple Inc. Copyright 2011 Apple Inc. All rights reserved. Your rights to the software are governed by the accompanying software license agreement. The owner or authorized
MainStage 2 Exploring MainStage KKApple Inc. Copyright 2011 Apple Inc. All rights reserved. Your rights to the software are governed by the accompanying software license agreement. The owner or authorized
Sono 61. English User Guide
 Sono 61 English User Guide 1 Introduction.............................................................. 3 ProKeys Sono 61 Features............................................... 4 What s in the Box?.......................................................
Sono 61 English User Guide 1 Introduction.............................................................. 3 ProKeys Sono 61 Features............................................... 4 What s in the Box?.......................................................
MPC Essentials Release Notes
 MPC Essentials Release Notes About Akai Professional is continually updating and enhancing MPC Essentials. This document lists the new features, fixes and improvements made to your MPC Essentials software.
MPC Essentials Release Notes About Akai Professional is continually updating and enhancing MPC Essentials. This document lists the new features, fixes and improvements made to your MPC Essentials software.
INSTALLATION. UNDERSCORE is a sample library for Native Instruments Kontakt 5.3 and later. It will NOT work with the free Kontakt Player.
 INSTALLATION UNDERSCORE is a sample library for Native Instruments Kontakt 5.3 and later. It will NOT work with the free Kontakt Player. Before loading any of the instruments in the Instruments folder,
INSTALLATION UNDERSCORE is a sample library for Native Instruments Kontakt 5.3 and later. It will NOT work with the free Kontakt Player. Before loading any of the instruments in the Instruments folder,
Hardware Installation 1. Install two AA batteries in the mouse. Pairing Process in Vista and Windows XP SP2
 Hardware Installation 1. Install two AA batteries in the mouse. Pairing Process in Vista and Windows XP SP2 1. Open the Windows control panel, then select Bluetooth devices. 2. Click Add.. 3. Select My
Hardware Installation 1. Install two AA batteries in the mouse. Pairing Process in Vista and Windows XP SP2 1. Open the Windows control panel, then select Bluetooth devices. 2. Click Add.. 3. Select My
Prophet '08 PlugSE Editor
 Prophet '08 PlugSE Editor SoundTower PlugSE for Prophet 08 Synthesizer VST (PC/Mac) AudioUnits (Mac) SoundEditor, PlugSE, and ipad Products Reach Inside... SoundTower Inc. 2012 www.soundtower.com Special
Prophet '08 PlugSE Editor SoundTower PlugSE for Prophet 08 Synthesizer VST (PC/Mac) AudioUnits (Mac) SoundEditor, PlugSE, and ipad Products Reach Inside... SoundTower Inc. 2012 www.soundtower.com Special
Owner s Manual. Copyright 2017 ROLAND CORPORATION
 Owner s Manual Before using this unit, carefully read USING THE UNIT SAFELY and IMPORTANT NOTES (Startup Guide). After reading, keep the document(s) where it will be available for immediate reference.
Owner s Manual Before using this unit, carefully read USING THE UNIT SAFELY and IMPORTANT NOTES (Startup Guide). After reading, keep the document(s) where it will be available for immediate reference.
User Guide Version 1.0.0
 obotic ean C R E A T I V E User Guide Version 1.0.0 Contents Introduction... 3 Getting Started... 4 Loading a Combinator Patch... 5 The Front Panel... 6 On/Off... 6 The Display... 6 Reset... 7 Keys...
obotic ean C R E A T I V E User Guide Version 1.0.0 Contents Introduction... 3 Getting Started... 4 Loading a Combinator Patch... 5 The Front Panel... 6 On/Off... 6 The Display... 6 Reset... 7 Keys...
Content. 1 Welcome Your phone Phone overview Functions of Keys Getting started... 6
 User Manual -1- Content 1 Welcome... 3 2 Your phone... 4 2.1 Phone overview... 4 2.2 Functions of Keys... 5 3 Getting started... 6 3.1 Installing the SIM Cards and the Battery... 6 3.2 Linking to the Network...
User Manual -1- Content 1 Welcome... 3 2 Your phone... 4 2.1 Phone overview... 4 2.2 Functions of Keys... 5 3 Getting started... 6 3.1 Installing the SIM Cards and the Battery... 6 3.2 Linking to the Network...
Tank II User s Manual
 Tank II User s Manual -1- Table of Contents Key Functions... 4 Getting Started... 5 Installing the SIM Card, SD Card and Battery... 5 Menu Guide... 7 Messaging... 7 Contact... 7 Audio player... 8 Call
Tank II User s Manual -1- Table of Contents Key Functions... 4 Getting Started... 5 Installing the SIM Card, SD Card and Battery... 5 Menu Guide... 7 Messaging... 7 Contact... 7 Audio player... 8 Call
Streaming Smart Stick. Quick Start Guide
 Streaming Smart Stick Quick Start Guide GETTING STARTED 1.1 Inside the Box 1 1.2 Equiso Streaming Smart Stick 2 1.3 Equiso Remote 3 1.4 Using Your Equiso Remote 4 1.5 What You Need 5 1.6 Charging the Remote
Streaming Smart Stick Quick Start Guide GETTING STARTED 1.1 Inside the Box 1 1.2 Equiso Streaming Smart Stick 2 1.3 Equiso Remote 3 1.4 Using Your Equiso Remote 4 1.5 What You Need 5 1.6 Charging the Remote
Editor v User's Manual.
 Editor v. 1.00 User's Manual www.genuinesoundware.com - 1/42 Welcome to the user's manual for the GSi DMC-122 Editor. This application for Windows and OS X operating systems lets you configure every aspect
Editor v. 1.00 User's Manual www.genuinesoundware.com - 1/42 Welcome to the user's manual for the GSi DMC-122 Editor. This application for Windows and OS X operating systems lets you configure every aspect
Accusonus Inc. Lexington, Massachusetts USA
 The information in this document is subject to change without notice and does not represent a commitment on the part of Accusonus Inc. The software described by this document is subject to a License Agreement
The information in this document is subject to change without notice and does not represent a commitment on the part of Accusonus Inc. The software described by this document is subject to a License Agreement
Version 2.0 Release Notes for Kurzweil Mark 150/10 & Young Chang DG 150
 Version 2.0 Release Notes for Kurzweil Mark 150/10 & Young Chang DG 150 This document describes the changes and new features that are part of version 2.0 software for the Kurzweil Mark 150/10 and Young
Version 2.0 Release Notes for Kurzweil Mark 150/10 & Young Chang DG 150 This document describes the changes and new features that are part of version 2.0 software for the Kurzweil Mark 150/10 and Young
OPERATION MANUAL VST / AU
 OPERATION MANUAL VST / AU This manual is under construction. If you want to help to improve it contact: info@audiorealism.se Introduction AudioRealism Bass Line 3 (ABL3) is an emulation of a classic pattern
OPERATION MANUAL VST / AU This manual is under construction. If you want to help to improve it contact: info@audiorealism.se Introduction AudioRealism Bass Line 3 (ABL3) is an emulation of a classic pattern
Drum Machine Manual V1.2.0
 Drum Machine Manual V1.2.0 Rugged Circuits and Wusik Dot Com 2011 Welcome to Beat707 Arduino Shield This board requires an Arduino Board plugged on the bottom of the Beat707, you can also use a NetDuino
Drum Machine Manual V1.2.0 Rugged Circuits and Wusik Dot Com 2011 Welcome to Beat707 Arduino Shield This board requires an Arduino Board plugged on the bottom of the Beat707, you can also use a NetDuino
Pro Tools Setup for Impact LX+
 Pro Tools Setup and Troubleshooting: Impact LX+ Pro Tools Setup for Impact LX+ First you will need to set the Impact LX+ keyboard to USB Port Setup Mode 3 1. Hold 'Shift/Mute' and press the 'Patch>' button
Pro Tools Setup and Troubleshooting: Impact LX+ Pro Tools Setup for Impact LX+ First you will need to set the Impact LX+ keyboard to USB Port Setup Mode 3 1. Hold 'Shift/Mute' and press the 'Patch>' button
Wireless Stow-N-Go Rechargeable Notebook mouse USER GUIDE
 Wireless Stow-N-Go Rechargeable Notebook mouse USER GUIDE Table of Contents System Requirements............. 3 Installing the Batteries............. 4 Connecting the Mouse Receiver..... 6 Switching Channels...............
Wireless Stow-N-Go Rechargeable Notebook mouse USER GUIDE Table of Contents System Requirements............. 3 Installing the Batteries............. 4 Connecting the Mouse Receiver..... 6 Switching Channels...............
USB Hub-Audio Series. January 1999 A
 Series January 1999 A15-0157-110 FCC COMPLIANCE STATEMENT: This device complies with part 15 of the FCC Rules. Operation is subject to the following two conditions: (1) This device may not cause harmful
Series January 1999 A15-0157-110 FCC COMPLIANCE STATEMENT: This device complies with part 15 of the FCC Rules. Operation is subject to the following two conditions: (1) This device may not cause harmful
About this manual. Conventions in this manual. The manuals and how to use them
 Operation Guide E 1 Thank you for purchasing the Korg KROSS music workstation. To ensure trouble-free enjoyment of your new instrument, please read this manual carefully and use the product as directed.
Operation Guide E 1 Thank you for purchasing the Korg KROSS music workstation. To ensure trouble-free enjoyment of your new instrument, please read this manual carefully and use the product as directed.
Show Designer 1. Software Revision 3.11
 Show Designer 1 Software Revision 3.11 OVERVIEW The Show Designer 1 is a lighting controller based on the successful and simple to use Show Designer. The Show Designer 1 adds to the existing features of
Show Designer 1 Software Revision 3.11 OVERVIEW The Show Designer 1 is a lighting controller based on the successful and simple to use Show Designer. The Show Designer 1 adds to the existing features of
TB-303. Software Bass Line Owner s Manual Roland Corporation 01
 TB-303 Software Bass Line Owner s Manual 2019 Roland Corporation 01 Introduction For details on the settings for the DAW software that you re using, refer to the DAW s help or manuals. About Trademarks
TB-303 Software Bass Line Owner s Manual 2019 Roland Corporation 01 Introduction For details on the settings for the DAW software that you re using, refer to the DAW s help or manuals. About Trademarks
