Digital Photogrammetric System. Version USER MANUAL. Project creation
|
|
|
- Ethel Stephens
- 5 years ago
- Views:
Transcription
1 Digital Photogrammetric System Version USER MANUAL
2 Table of Contents 1. Purpose of the document Workflow in system Creating and choosing active profile Coordinate Systems General information Coordinate systems databases International coordinate reference systems database Coordinate reference systems types Project types General information Central projection imagery Satellite scanner imagery Processing images algorithms Formats of satellite scanner images Accuracy of satellite scanner blocks adjustment Number of points recommended for adjustment of scanner block Airborne Digital Sensor ADS Workflow of ADS processing Preprocessing ADS data Preparing ADS data in the system Loading ADS images Processing ADS project VisionMap A3 imagery VisionMap project processing VisionMap A3 SLF VisionMap A3 (central projection) Creating new project Without project mode Images block forming The Block menu The Block editor window Adding strips Adding images Images formats Adding images from files Adding images from resources Adding scanner images Adding scanner images Detailed properties of adding images Parameters of images loading Image properties Radiometric correction Editing images block Splitting into strips Renaming strips Deleting images selectively Project management window Project menu Project management window Project properties Viewing project report Copying project
3 8.6. Deleting project Connecting new folder The PHOTOMOD Explorer Joining projects Creating project backup Restoring project backup Work environment Processing of raster images The Raster menu Pan-sharpening The pan-sharpening operation Batch pan-sharpening Parameters of pan-sharpening ImageWizard Adjustment of images The ImageWizard window Workflow Affine georeference correction Saving of raster image Image pyramid creation Web-map loading Image georeferencing Dust Correct Changing of block images order Additional features Specifying ground sample distance (GSD) Creating overlap map Creating vector layers from block layout Creation pre-regions for a block Block scheme settings
4 1. Purpose of the document The purpose of this User Manual is to give detailed information about how to create a project in the PHOTOMOD system (further system), to add images into a block, to edit a images block, to manage projects in system, also information about types of projects and types of coordinate systems and about additional features. 2. Workflow in system To create new project is used the following action sequence: 1. Creating and selecting active profile creating local profile or creating/connecting network profile to place all project/project group files resources, and selecting the profile as active. 2. Creating project creating new project: specifying project type and name, choosing coordinate system and a folder into active profile resources to place new project files. 3. Forming images block loading project images. 3. Creating and choosing active profile Prior to work in the system you should create a profile for placing project resources such as project configuration files, images files, files processing projects/project group. A profile represents a resources tree with the following structure: Root profile virtual name. Top level branches profile virtual folders virtual names of physical local or network folders/disks. One physical folder/disk or folders/disks group could be specified as a virtual folder (storages group). Storage folders are a special type of virtual folder. Resources are automatically placed in storage folders by the system on the basis of free space analysis. Thus, storage folders allow optimization of multiple disk usage for storage resources, which is advantageous when network processing large projects. Resources all data of a profile all subfolders and files of each virtual folder in profile. Thus, profile resources are placed on any servers, workstations or network disks. 4
5 Profiles can be local or network to organize individual or shared work with projects, respectively. For profiles creation and organizing resources structure of each profile you can use the Control Panel module. To view and edit active profile resources is used the PHOTOMOD Explorer module. To launch these modules is used the Start Programs PHOTOMOD UAS menu and also the context menu of thesystem Monitor module (the icon in the Windows system tray). More details about system resources, recommendations on organizing of local or network work, and about creating profiles and virtual folders connecting see in the General information User Manual. In one work session of the system could be used only one active profile. Close all program modules an perform one of the following to choose active profile: choose active profile in the Profile list from the context menu of the System Monitor module (the icon in thewindowssystem tray); choose active profile with mouse double-click by profile name in the Profile list in the Control Panel module. Current active profile is marked in the profile list by the icon. Restart program after chosen active profile. All active profile resources are available for work until another active profile is selected. 5
6 Fig. 1. Creating resources structure of network profile The folder tree displays in the PHOTOMOD Explorer window after creating profile. Fig. 2. Resources tree of network profile in the Explorer window To avoid loss of data, it is not recommended to edit virtual folder for storage group. 4. Coordinate Systems 4.1. General information Coordinate system should be selected on the step of project creation. It is possible to change the coordinate system of existing project in the Project properties window (see Section 8.3) or during block adjustment step (see the Block adjustment User Manual). For coordinate system choose during project creation click the Select button of the Coordinate system section in the New project window (see Section 6.1). Project coordinate system could be chosen from the following sources: From DB from the list of coordinate systems database (see Section 4.2); 6
7 From file from coordinate system files with *.x-ref-system extension, located out of profile resources (if any); From resource from files with *.x-ref-system extension, located in active profile resources. This allows, for example, to choose coordinate system from another project of active profile. After selecting coordinate systems database, the Coordinate systems database international window with coordinate systems list included to the selected database appears. Fig. 3. Coordinate systems database window The system provides possibility to edit coordinate systems database. The Coordinate systems builder module allows to edit coordinate systems, to create new ones, to perform import and export of coordinate systems (see the General information User Manual) Coordinate systems databases International coordinate reference systems database The International reference system database is the list of reference systems in supported formats with the GeoTIFF (the EPSG European Petroleum Survey Group company s standard) image georeference. Besides EPSG database, the list includes Cartesian (on plane) and Local Curved (on the sphere) reference systems. Cartesian reference system is used for processing of small image blocks with large scale survey. 7
8 Fig. 4. International coordinate reference systems database 4.3. Coordinate reference systems types Coordinate system database contains the following coordinate systems types: Geodetic curvilinear, latitude/longitude/height reference system; Geocentric Cartesian; Local Cartesian reference systems on the plane; Local Curved reference systems on the sphere; Projected a reference system defined by the map projection; Topocentric horizontal a coordinate reference system with coordinate origin in chosen point. The Y axes is leftward in the left-handed coordinate reference system and it is northward in the right-handed reference system. Ground control points coordinates specified by latitude/longitude should be converted to Projected coordinate system, using the GeoCalculator program (see description in the General information User Manual). 5. Project types 5.1. General information The system supports the following project types: Central projection is used to process aerial and space borne images of central projection, acquired by photographic camera 8
9 Satellite scanner imagery is used to process space scanner images, acquired by different sensors, such as GeoEye-1, IKONOS, QuickBird, SPOT, ASTER, IRS, FORMOSAT, CARTOSAT, Resours DK, WorldView- 1, 2; ADS is used to process images acquired by scanner survey system ADS 40/80/100, installed on aircraft; VisionMap A3 SLF is used to process aerial images acquired by VisionMap A3 photogrammetric complex. Depending on type of space survey the following kinds of images blocks are forming during images loading to the system: Monoblock is a block where images do not form valid stereopairs (i.e. Imagery product is not a stereo product). Single space image also belongs to monoblock type. During monoblock forming images are loaded to separate strips, as usual. Stereoblock is images block formed by stereopairs. During stereoblock forming each stereopair is loaded to a separate strip Central projection imagery In order to process images acquired by photographic camera you should choose the Central projection project type during project creation (see Section 6.1). Once the project of central projection type is created, you can load images and form images block. Processing of images block of central projection implies full photogrammetric processing, including interior, relative and exterior orientation. In case of a single image or monoblock could be performed interior orientation and direct georeferencing (see the Aerial triangulation User Manual) Satellite scanner imagery Processing images algorithms In order to process space scanner images you should choose the Satellite scanner imagery project type (see Section 6.1). Satellite scanner images are delivered consisting in remote sensing product, that is a set of images files and files of accompanying data, for example, metadata with interior/exterior orientation parameters. Data content of remote sensing product depends on a sensor model. 9
10 Special aspects of loading satellite images to a project are described in Section 7.5. Depending on data content of remote sensing product (sensor model) the system supports the following algorithms of images processing: Rigorous algorithm allows to process remote sensing products, that include metadata files with interior and exterior orientation parameters. Rigorous algorithm of images processing provides accuracy that is about image resolution (by RMS on check points). It allows to use minimal number of ground control points and to obtain more accurate results during calculation of exterior orientation parameters. Generic uses parallel-perspective model or DLT (Direct Linear Transformation) algorithm allows to process any satellite images (including IRS, LandSat, etc.). However, it requires more GCP per stereopair (10 GCP is recommended, 6 at least) as compared with rigorous algorithm. RPC-algorithm allows to process remote sensing products, that include metadata RPC-files (for example, IKONOS, QuickBird, OrbView-3). With RPC-coefficients available you can use fewer amount of GCP to obtain satisfying results of photogrammetric processing. About recommended amount of triangulation points used for satisfying accuracy of adjustment of satellite images block see in Section How to adjust satellite images blocks depending on processing algorithm, see in the Block adjustment User Manual. Adjustment accuracies of scanner blocks see in Section
11 Formats of satellite scanner images Fig. 5. Formats of satellite scanner images 11
12 Accuracy of satellite scanner blocks adjustment Table 1. Accuracy of satellite scanner blocks adjustment SPOT 1-4 SPOT 5 IRS 1C, 1D Cartosat-1 (IRS P5) Survey system Resourcesat- 1 (IRS P6) EROS A EROS B IKONOS QuickBird OrbView-3 ASTER FORMOSAT- 2 КOMPSAT-2 WorldView-1, 2 ALOS Prism GeoEye-1 Resours-DK Pleiades SPOT 6, 7 КOMPSAT-3 KANOPUS-V Resours-P Resolution (bw/color, m) 10 / 20 5 (in mode SuperMode - 2.5)/ 10 6 / / / / / / 8 1 / / 2 1 / / / / / / 4 Scale of orthophoto (mosaic) (10000) (10000) (10000) (2000) (2000) (2000) (5000) (10000) 5000 * DO different orbits, SO same orbit. RMS Exy/Ez with GCP (m) 10 / 15 3 / 5 20 / 20 3 / 5 20 / / / / / / / 2 2 / / 5 RMS Exy, without GCP (m) Processing algorithms Rigorous Rigorous Generic RPC Generic Rigorous Rigorous Rigorous, RPC Rigorous, RPC RPC Rigorous Rigorous Rigorous, RPC Rigorous, RPC RPC RPC Rigorous, generic RPC RPC RPC RPC RPC Stereo processing* Yes (DO) Yes (DO and SO) Yes (DO) Yes (SO) Yes (DO) Yes Yes Yes (SO) No Yes (SO) Yes (SO) No Yes (DO) Yes Yes (SO) Yes (SO) No Yes (SO) Yes (SO) Yes (SO) Yes (DO) Yes (DO) 12
13 Number of points recommended for adjustment of scanner block There are some recommendations about number of GCP and check points used for different methods adjustment of images included to scanner mono/stereo blocks. For space scanner images it is possible to use only XYZ GCP (with X, Y, Z coordinates). Fig. 6. Number of points recommended for adjustment of scanner block by rigorous method If a monoblock contains images with triple or quadruple overlap area, it is recommended to measure several points in this area. Number of GCP could be decreased due to tie points measured in triple or quadruple overlap. 13
14 Fig. 7. Number of points recommended for adjustment of scanner block by RPC method Number of GCP could be decreased due to tie points measured in quadruple overlap. 14
15 Fig. 8. Number of points recommended for adjustment of scanner block by generic method Recommended number of check points on images is not absolute and in many cases is determined by the customer requirements to specific project. Nevertheless, it is necessary to have check points available for objective estimation of adjustment accuracy Airborne Digital Sensor ADS Workflow of ADS processing ADS 40/80/100 Airborne Digital Sensor by Leica Geosystems (Switzerland) is a scanner survey system installed on aircraft carrier, which allows to perform simultaneous survey in different spectral bands under different angles from nadir. Processing of ADS project in the system implies performing the following steps: 15
16 1. Preprocessing of data, received from on board storage device, using dedicated software included to ADS set. 2. [optional] Preparing of ADS data for loading to a project using system functionality. It is necessary to perform this step if preprocessing of ADS data was executed on different workstation, so it is necessary to correct absolute paths to ADS data files in order to create ADS project in the system. This step could be skipped if data preprocessing and project creation was performed on the same machine. 3. Creation of ADS project in the system loading of ADS data to a project. 4. Creating of math models during the adjustment. 5. Stereoprocessing, DTM ant orthoimages creation Preprocessing ADS data Working procedure with ADS data in the system implies its full processing using dedicated software included to delivery set of ADS survey complex, for example, XPro/GPro program by Leica Geosystems, and ORIMA software developed by L. Hinsken. Usually, ADS data preprocessing contains the following steps: 1. initial processing transfer of images and trajectory data from on board device to workstation; creating of Level 0 images; 2. post-processing of trajectory data (GPS and inertial system measurements) to obtain exterior orientation parameters measured in flight (*.odf files); 3. geometric transformations projection of Level 0 images on some plane of constant height (rectification plane) in so called LSR (Local Space Rectangular) coordinate system, using exterior orientation parameters from previous step; creating of Level 1 images; 4. automatic tie points measurement and block adjustment of Level 1 images with/without GCP (using ORIMA program). Data obtained after preprocessing include the following files: transformed Level 1 data *.tif files, each of them is an image or image fragment from a set of image fragments composed according to file of image description *.ads; That means that during Level 1 images creation the image may be split into several fragments (tif-files), as defined by options of images transformations performed by dedicated software. 16
17 exterior orientation parameters measured in flight *.odf files; adjusted exterior orientation parameters *.odf.adj files; image description files *.ads files, containing list of fragment files names, which consist the whole image; exterior orientation parameters *.cam files, containing data about optical system focal length, as well as coordinates of each detector in sensor focal plane; metadata *.sup files for Level 1 images, which contain parameters of LSR coordinate system, and parameters of linking between rectification plane coordinates and Level 1 image coordinates. A limit of Level 1 image size, and size of fragments, the image consists of, could be specified during preprocessing. It is recommended that each Level 1 image is not more than 4 GB in size and consist of fragments not more than 500 MB in size each. Otherwise, during adding images to the project and their processing in the system the performance would considerably decrease. Once the preprocessing results of ADS data are obtained, do one of the following: If ADS project would be created on the same computer where the preprocessing of the ADS data was performed, proceed to creation of ADS project in the system and images loading to it. Otherwise, perform preprocessing of ADS data in the system, that includes copying of files needed for ADS project creation to a separate folder, correction of absolute paths to ADS files, and histogram normalization (if necessary). 17
18 Fig. 9. Workflow of ADS data preprocessing Preparing ADS data in the system Preprocessing of ADS data in the system includes automatic extraction of necessary files from preprocessing data, copying them to the target folder with organization of storages structure and automatic correction of absolute paths to files according to their placement. At the stage of ADS data preparing it is also could be process a converting of 16 bit images to 8 bit MS-TIFF images with histogram normalization. It is recommended to prepare ADS data in the system only if you use different workstations for ADS data preprocessing in dedicated software and for creation of ADS project in the system. In order to prepare ADS data in the system perform the following: 1. Choose Service Prepare ADS data. The Preparation of ADS data window opens. 18
19 Fig. 10. Preparation of ADS data 2. Specify folder with ADS data, obtained after preprocessing, in the Source data placement section. 3. [optional] If ADS data folder includes subfolders (with data from on board device, Level 0 and Level 1 images, preprocessing files), you should set the Including subfolders checkbox. 4. In the Target folder section choose target folder for files needed for ADS project processing in the system. 5. In the Camera calibration data placement section specify the exact folder, containing files with interior orientation parameters *.cam files and misalignment.dat file (usually, they are stored together). Subfolders are not examined in this case. 6. In the Processing section choose what is necessary to perform: Copy found L 1 data to subfolders in the target folders (is always performed). Fix absolute paths in.sup files (strongly recommended) is used for automatic input to sup-file absolute paths to the following files: *.ads images features; *.odf exterior orientation parameters measured in flight; *.odf.adj adjusted exterior orientation parameters; *.cam interior orientation parameters. 19
20 Convert 16 bps images to 8 bps MS-TIFF with histogram normalization (gray scale only) is used for images transformation that increases processing performance, but decreases the quality. The images also could be proceed later when loading images to a project (see Section 5.4.4). 7. Click OK to start data search and copying operation. In order to prepare big ADS data volumes in the system you can use distributed processing mode. Perform the following actions to do this: 1. Change settings and run the distributed processing server/client (see the Distributed processing chapter in the General information about system User Manual). 2. Click the Distributed processing button. The Preparation of ADS data: Distributed Processing window opens. Fig. 11. Parameters of distributed processing of ADS data preparation Quantile of found metadata files is displayed in the Found *.sup files field. 3. [optional] Specify the number of tasks. 4. Click OK to create distributed processing tasks. As a result of ADS data preparing subfolders are created in the target folder, and their names are the same as images names. Each of subfolders contains the following files: *.sup, *.odf, *.odf.adj, *.ads, as well as image file (*.tif) or set of (*.tif) files that contain the image fragments according to description in ads-file. Once the ADS data is prepared you can proceed to ADS project creation and images loading to strips Loading ADS images Since ADS sensor is able to make survey in different spectral bands (both pan and multispectral) and at different along-track off-nadir angles (for example, +28, 0, -14 ), prior to images adding to a project you should define which of them are most suitable 20
21 for specific tasks. Besides, when choosing off-nadir images (-14 or +28 ) it is recommended to consider operators opinions about comfort of work in stereo mode. Depending on tasks to be solved, the system provides the following ways of images block forming: add images to each strip in order to form stereopairs using nadir image and one of off-nadir images (it is preferable to use off-nadir images taken along flight (+28 ), since in this case you obtain more basis to height rate, that results in DEM accuracy decreasing. form images block using only nadir images to create orthomosaic as a result product. Nadir images are especially preferable if it is necessary to build panchromatic mosaic; Orthoimage is a high accuracy image of the earth s surface converted to the map projection. form stereopairs from two off-nadir images in each strip (-14 and +28 ); that allows to reach maximal value of survey basis to height rate, and provides maximal DEM accuracy, but could bring poor result during automatic tie points measurement (if it is necessary for quality control of mathematical models creation after adjustment import, for instance); creating a general project where triplets were made by the following way: add offnadir images to one strip (-14 and +28 ) and nadir images in the other. It is recommended to use strips with off-nadir images for DEM creation, and strips with nadir images for orthomosaic creation considering DEM, built by off-nadir images. In order to load images to ADS images project perform the following actions: 1. Define a set of images block in ADS project, according to way of block forming listed above. It is strongly not recommended to use not adjustment exterior orientation parameters from *.odf-files. Otherwise, incorrect data could be used. In case of loading such data warning and full path to images are displayed. 2. Choose the Block Add strip or click the button in the Block editor window to create a strip (see Section 7.3). 3. Choose Block Add images from files or click the button in the Block editor window. The Add pushbroom images window opens. Operation of ADS images adding is the same as operation of satellite scanner images adding. 21
22 During ADS project processing you can perform search for ADS images only (not any scanner images) in the Add pushbroom images window. And vice versa, for Satellite scanner imagery project you can search only for satellite scanner images and then recognize their metadata. For ADS project in the Add pushbroom images window there is the Prepare ADS data button, that duplicates the Service Prepare ADS data menu item (see Section 5.4.3). Fig. 12. Search for ADS images and accompanying data 4. Choose folder that contains images. The contents of selected path are displayed in the right part of the window. 5. In the Autosearch section define the following settings: Selected folder only used to search for remote sensing data in the selected folder only; Selected folder and subfolders used to search for remote sensing data in the selected folder and its subfolders. Show details allows to open the Adding images found window to view detailed parameters, to perform pan-sharpening operation and images setting. 22
23 Show rasters without metadata allows to perform search of all files with images in selected folder, including those without metadata. 6. Click the Search button. In the Images to add section are shown found data. The automatic split to strips feature allows to load all images to one strip at once, and then distribute images among strips using defined image name template or according to exterior orientation parameters. Images, already added in to project, are marked in the table by gray color. 7. [optional] Click the Radiometry button to perform radiometric correction of images, selected in the Images to add table. 8. Click the Add all button to add all images of the table to the list of convertible files. Click the Add selected button to add one or more images. The Parameters window opens for setting of output images parameters. Fig. 13. Default parameters of images transformation 9. Setup parameters of ADS images transformation, specify target folder in profile resources where to save transformed images, and choose action for the case if the target folder already contains images files with the same names. It is recommended to choose the Auto option in the Format section, since the size of ADS images is big. MegaTIFF format is used for converting of Level 1 images which size is more than 4 GB, and/or for images fragments if their size exceeds 500 MB. After MegaTIFF conversion all ADS images files will have prf extension and will be placed to target folder. 10. Click OK to start operation of images load and transformation. It could take noticeable time due to big size of ADS images. 23
24 11. [optional] Adjust images if necessary in the ImageWizard window and edit the block after images loading is completed. 12. After block forming from ADS images you should import adjustment results and proceed to project processing (see Section 5.4.5) Processing ADS project In order to proceed to project processing stage (stereo vectorization, DEM creation, mosaic creation) you should build mathematic models of images using data loaded to a project by the following way: 1. Choose Adjustment Block adjustment (see also the Block adjustment User Manual). 2. Click the Adjustment parameters button. The Parameters window opens. Choose the Images tab. 3. Choose the Import adjustment in the Method section. 4. Set the Create stereopairs and Use adjustment result to create epipole images checkboxes. 5. Click the Apply to all button, then click OK. In order to analyze ADS 40/80/100 data adjustment and correctness of their loading to the system, it is necessary to measure GCP and check points (see the Aerial triangulation User Manual). Further it is necessary to measure at least three GCP on block stereopairs if the project is performed in local coordinate system like Cartesian (left or right). 24
25 Fig. 14. Setting of adjustment parameters of ADS 40/80/100 images After images models in ADS project were created, proceed to project processing stage (see the Vectorization, DTM and Orthorectification User Manuals) VisionMap A3 imagery VisionMap project processing Aerial photogrammetric complex VisionMap A3 consists of digital metric aerial camera and ground-based system of automatic processing. Aerial camera provides wide aerial survey swath with high ground resolution. Ground-based system allows to perform automatic processing of photogrammetric blocks, consisting of hundred thousands images and millions tie points. There are the following limitations for maximal quantity of source image in project: up to than 200 images for 32 bit Windows and up to 400 for 64 bit Windows. Ground-based processing system provides full production cycle: from images upload to photogrammetric production output. The processing includes the following operations: copying of images and accompanying information to the ground-based system; flight results preprocessing and validation; aerial triangulation (without GCP); check of aerial triangulation results; 25
26 [optional] exterior orientation using GCP (with additional adjustment); [optional] DEM calculation; orthomosaic creation and quality control of work; import of large-format images (KCC or SLF) suitable for stereo vectorization in the system. Depends on type of source image there are two ways of VisionMap A3 project processing: to export initial large-format images SLF (Super Large Frame), create a project of the VisionMap A3 SLF type (see Section 5.5.2); to small format images, create a project of the Central projection type (see Section 5.5.3) VisionMap A3 SLF In order to perform stereo processing of large-format SLF images in the system perform the following actions: 1. Specify VisionMap A3 data folder. The sufficient initial data for processing in the system are pairs of files of the same name, each includes image tif-file and metadata dat-file, that contain interior and exterior orientation parameters for corresponding image. In case of processing a big project, use the Raster Converter module in distributed processing mode for pre-processing of source SLF-images. After conversion add metadata dat-files to target folder with images files. 2. Create VisionMap A3 SLF project. Choose the VisionMap A3 SLF project type in the Type section, specify project name, coordinate system, terrain heights difference and folder to place project files in profile resources (see Section 6.1). It is strongly recommended to input terrain heights values to the Relief elevation section during creation of VisionMap A3 SLF projects type. 3. Load images to the project (see Section 7.4.2). There are the following limitations for maximal quantity of source image in project: up to than 200 images for 32 bit Windows and up to 400 for 64 bit Windows. The system allows to form strips of VisionMap A3 images automatically, using exterior orientation parameters from metadata (see Section 7.8.1). 26
27 4. Choose the Project Synchronize. 5. Create block layout using adjustment results. For that in the Block layout window set the By ties option, set the Adjustment results checkbox only and click the Apply button. Block adjustment quality control is performed in the Aerial triangulation module (see the Aerial triangulation User Manual). For VisionMap A3 SLF projects the Block adjustment toolbar is not shown. Accuracy control could be checked by merging coordinates of the same points on neighbor stereopairs in stereomode. Proceed to stereo processing step. Fig. 15. VisionMap A3 SLF project VisionMap A3 (central projection) In order to perform processing of small-format images in the system, execute the following actions: 1. Specify folder with VisionMap A3 data. 2. Create a project of the Central projection type. In the New project window choose the Central projection project type, specify project name, coordinate system, terrain heights difference and folder to place project files in profile resources (see Section 6.1). 27
28 3. Load images to the project from a folder with VisionMap A3 data, including subfolders (see Section 7.4.2). There are the following limitations for maximal quantity of source image in project: up to than 200 images for 32 bit Windows and up to 400 for 64 bit Windows. 4. Choose Orientation Import orientation from metadata... The Import orientation from metadata window opens. 5. Set the Import interior orientation and Import preliminary exterior orientation checkboxes. 6. Click OK. After that the exterior and interior orientation parameters are imported from images metadata to the project. At that a camera file with name containing camera serial number is created for each project camera. 7. Choose Orientation Direct georeferencing or click the button of the AT toolbar. After that the system displays information window, which contains information about number of images adjusted using exterior orientation parameters. Proceed to stereo processing step. Fig. 16. VisionMap A3 project (central projection) 28
29 Creating new project In order to create a new project perform the following actions: 1. Choose active profile. 2. Run the system. 3. Open the New project window using one of the following ways: choose Project Open/Manage... (Ctrl+Alt+O) or click the button on the main toolbar. The Manage project window opens. Click the New button; choose Project New. The New project window opens automatically if there is no existed projects in the active profile. Fig. 17. New project window 4. Define a Name of new project. 5. [optional] Input to the Description section a brief project description, its main features, notes etc. 6. Specify project type in the Type field depending on survey type: 29
30 Central projection used for processing of aerial or space borne images of central projection and also for small format images from VisionMap A3; Satellite scanner imagery used for processing of space borne scanner images; ADS 40 used for processing of data, acquired by ADS 40/80/100 digital sensor; VisionMap A3 SLF used for processing of images, acquired by VisionMap A3 camera. 7. In the Coordinate system section click the Choose button (see Section 4.1). Project coordinate system could be chosen from the following sources: From DB: International, Local used for coordinate system choosing from international or local database. To create new coordinate system is used the Coordinate system builder (see the General information about system User Manual). From file used to load a coordinate system from the *.x-ref-system file (if any), placed outside from active profile resources. From resource used to load a coordinate system from the *.x-ref-system file, located in active profile resources (from another project of active profile, for instance). 8. [optional] Set the Relief elevation checkbox and specify approximate difference of terrain heights on project images in the min and max input fields. If the relief elevation data is unavailable or inaccurate by the time of project creation, the system allows to define the value later in project properties. Terrain elevation data is used to refine a block layout, it is considered during import of exterior orientation parameters and during calculation of ground sample distance (GSD). 9. In the Placement list choose a folder of active profile resources to place project files there. Only folders of two upper levels could be used to place project files into the Placement list (virtual folders and their subfolders), which do not contain images files. To edit structure of profile resources use the PHOTOMOD Explorer module (see the General information User Manual). Virtual folders connection to network profile is performed only in thecontrol Panel module. After update of profile resources structure click the button to refresh the list in the Placement section. The Full project path input field will show the project name and full path. 30
31 10. Click OK to complete a project creation. After that service folders and configuration files are created in the specified project folder. 11. [optional] In case of creating the ADS project, proceed to ADS data preparing and images loading (see Section 5.4.4). Fig. 18. Service folders and files of a new project In order to view or edit some parameters of created project, use the Project properties window. To display residuals vector perform one of the following: choose Project Properties (see Section 8.3); double-click coordinate system name in status bar. The Select reference system type window opens. Click the Project properties button. After project creation proceed to the image block forming step: load and setup project images (see Section 7) Without project mode The system allows working without loading a project. Without project mode allows to load processing data of some active profile project vector objects, TIN, DEM to view, edit, control accuracy, import/export. Without project mode provides the following possibilities: changing working coordinate system, processing of georeferenced raster images, 3d-modeling in the 3D-Mod program. In order to work in the system without loading a project perform one of the following: in the Project management window click the W/o project button (see Section 8); 31
32 choose Project Close if there is some opened project in the system. During working without project it is necessary to setup the working coordinate system for correct loading of georeferenced data to the system. Specifying the working coordinate system is required to display in Yandex.Maps and in Google Maps, for this, there should exist conversion between the working coordinate system and WGS84 (see Section 4.3). To setup or change working coordinate system, perform one of the following: choose Service Working coordinate system; double-click coordinate system name in status bar. The Select reference system type window opens. Click the Project properties button. Working coordinate system allows to display marker coordinates in the Marker window and status bar, and also to show marker position in Yandex.Maps or in Google Maps. Also during import/export of objects working coordinate system is considering as a source coordinate system. 7. Images block forming 7.1. The Block menu Fig. 19. Working coordinate system The Block menu is used for work with images block in 2D-window. It includes extended features for images block forming, as well as additional functions for block scheme creation and obtaining of auxiliary data. The Block menu functions are partially duplicated in the Block editor window (see Section 7.2) and in the Block forming toolbar. Some menu items allow to manage operations with selected images in 2D-window. The Tools additional toolbar is used for group selection (highlighting) of images block in 2D-window (see the Vectorization User Manual). Table 2. Brief description of the Block menu Menu items Add strip allows to add new strip Function 32
33 Menu items Delete strip Strip properties Invert image order in strip Selected strips to block start Selected strips to block end Move selected strips up Move selected strips down Make selected strips irregular Make selected strips regular Add images from files Add images from resources Add images from resource folder Delete images Delete images selectively... Image properties Move images Image radiometric correction Show images Show selected images only Check images Mark all images as checked Market to selected image Block layout Function allows to delete selected strips of block in 2D-window used to view and edit properties of selected strips strip s name and type (regular or irregular) allows to invert strips order allows to move selected strips to the beginning allows to move selected strips to the end allows to move selected strips one strip up allows to move selected strips one strip down allows to change regular strip to irregular allows to change irregular strip to regular allows to add images from files located out of active profile resources to selected strip (see Section 7.4.2) allows to add images located in active profile resources to selected strip (see Section 7.4.3) allows to automatically add images from specified folder of active profile resources to selected strip, with or without its subfolders allows to delete selected images from project (images files are not physically deleted at that) allows to select images in accordance with specified criteria for deleting (see Section 7.8.3) is used to display and edit properties of selected image opens a group of menu items used to images block editing; allows to invert images order in a strip, and to move selected image left/right/up/down allows to perform radiometric correction of selected image (see Section 7.7) allows to show images of block in 2D-window if the limitation on images display is specified on the Block scheme Raster tab in the Settings window (see General information User Manual) allows to turn on/of selected images display allows to check images, for example, to find images, where radiometric correction is recommended allows to exclude project images validation - check their presence and compliance to images files during project opening at the next working session allows to move marker to center of the image, selected in the list of the Block editor window contains groups of menu items used to create block layout; allows to refresh, load, save block layout, apply w/o layout or by exterior orientation modes, build block layout automatically for Unmanned Aer- 33
34 Menu items Split to strips Rotate selected images Rotate images by block layout Set GSD for selected images Create overlap map... Create vector layer from block layout Build pre-regions Export block layout to KML... Function ial System (UAS) projects, delete results of automatic block layout (see the Aerial triangulation User Manual) allows to split images block to strips automatically using images names, exterior orientation parameters, metadata, and split VisionMap images block (see Section 7.8.1) allows to rotate selected images at any angle relatively to initial or current position of block images allows to rotate all or selected images of block considering block layout data; images don t rotate if the w\o layout was used (see the Aerial triangulation User Manual) allows to define/calculate GSD value in meters for all or selected images of block (see Section 10.1) allows to create map of images and/or strips overlap in new vector layer (see Section 10.2) allows to create vector layers with common block outline, boundaries of all images or selected image of the block (see Section 10.3) allows to create pre-regions by images/stereopairs to provide joint work on a project (see Section 10.4) allows to export block scheme to KML format 7.2. The Block editor window The Block editor window is used to form a block of project images. The Block editor window contains a table of created strips and images loaded to project and contains tools for images block editing. The Block editor window is synchronized with 2D-window: so all changes in the images list of the Block editor (choosing, adding, deleting, moving of strips and images) are shown in the block scheme in 2D-window and vice versa. To open the Block editor window choose the Windows Block editor (Ctrl+Alt+B) or click the button on the main toolbar. Fig. 20. The Block editor window 34
35 The Block editor window contains the following elements: toolbar to form and edit block images; the list of existed strips and loaded there images; the status bar with the following data: Strip the Strip name [item No/total] is displayed for strip selected in the table; Image the Image name [item No/total in strip/total in block] is displayed for image selected in the table; Font size allows to change the font size of table text. To select (highlight) the image in the Block editor window click the image name in the list. To select strip click the name of strip. To select multiple images\strips use Shift and Ctrl keys. To highlight several images in 2D-window use additional toolbar of group selection (see the Tool section in the Vectorization User Manual). The Edit Select all, Edit Invert selection and Edit Cancel selection allows to change strip or images selection both in block scheme and in 2D-window. The Block menu items, buttons of the Forming block toolbar and the toolbar of the Block editor window. Table 3. The toolbox of Block editor window Buttons Function allows to change the Block editor window size so that window displays all list of strips/images allows to show/hide the list of strips/images and the status bar to comfort work with block images in 2Dwindow (in the Block editor window only toolbar displays) is used to search for an image by name (part of name) allows to select in the list initial images, that contain marker position allows to edit names of several strips of the block at the same time is used to display and edit properties of selected strip (name and type of strip) reverse images in the strip order allows to add new strip 35
36 Buttons,,, Function allows to remove selected strip allows to move selected strips on one strip up allows to move selected strips on one strip down is used to display and edit properties of selected image used to add images from files located out of active profile resources to selected strip used to add images from files located in active profile resources to selected strip allows to delete selected images from project is used to radiometric correction of selected image allows to move selected images left/right/up/down allows to rotate selected images to any angle relatively to initial or current location of images in the block allows to open the Block layout window to build block scheme in 2D-window considering source or acquired data (see the Aerial triangulation User Manual) allows to open the ImageWizard utility to setup images allows to show block images in 2D-window, if they were not displayed during project loading, due to limitation specified in the system s setting window (see the General information about system User Manual) allows to set on/off displaying only selected images mode 7.3. Adding strips During strip creation load images to the project using one of the following ways: estimate number of strips, define their names, number of images in each strip, then add strips one by one and load images there. load all images of the project into the same strip and then perform automatic splitting images into strips using images names, exterior orientation parameters (if such data is available) or metadata. Automatic splitting of VisionMap images is also available. Perform the following actions for creating the single sheet: 36
37 1. Choose the Block Add strip or click the button in the Block editor window s toolbar. The New strip window opens. During creating of project the New strip window opens automatically to create the first strip. Fig. 21. New strip properties 2. Define Name of the strip. 3. [optional] To create block scheme not linked to regular grid, set the Irregular strip checkbox. Otherwise, the system creates strip of regular type. If there is no tie points between regular strips, by default overlap percent is used to tie strips (not less than 10%), If irregular strip is creating, block scheme does not stick to regular grid. Images with overlap are loaded in separate strip. If there is a strip with gap between images, it is recommended to create two strips, one of which is irregular. 4. Click OK. New strip creates and its frame displays in block scheme 2D-window. The row with name of strip displays in the table of the Block editor window. Frame of regular strip displays in block scheme 2D-window with blue color, irregular - with orange. Irregular strip is marked by orange color in the table of the Block editor window. To view and edit strip properties (name and type), click the strip name in the table. button or double click the 5. Repeat the 1-4 steps for adding new strips Adding images Images formats The system provides work with images of commonly used raster formats. However, for effective work in the system it is strongly recommended to use images of interior MS- TIFF format (or MegaTIFF for images with more than 4 GB size). 37
38 MS-TIFF format raster TIFF format with pyramid (set of resampled copies of image). Pyramid provides fast refreshing of images on the screen. The system contains some features used for conversion of images of different raster formats to files of MS-TIFF format. For conversion to MS-TIFF format or direct load to the system you can use initial images with the following raster formats: Tag Image File Format (TIFF) images of TIFF, BigTIFF and GeoTiff formats, including 12-bit images with/without JPEG-compression (with pyramid or without it), that the system considers as 16-bit ones, so images radiometric correction is not necessary; Windows Bitmap File (BMP); VectOr Raster Maps (RSW) images ofpanorama; ERDAS IMAGINE (IMG) ERDAS system raster format; NITF (NITF); JPEG (JPEG); GIF (GIF); PNG (PNG); USGS DEM (DEM); PCIDSK (PIX) raster format with georeference in the heading developed by PCI Geomatics company; JPEG2000 (JP2) raster format with JPEG compression and georeference in the heading developed. the limitation on output file size of JPEG2000 format no greater then 500 Мb Adding images from files During adding of source images located out of profile resources system, the following operations are performed by the system: conversion files of internal format, saving converted files to specified folder of active profile resources, and loading images to selected strip of a block. To add and correct source images is used the Add images window. 38
39 Fig. 22. Adding images from files, located out of profile resources The Add images window allows to perform the following transformations of source images of acceptable raster formats: transformation file of source images in files of inner format: MS-TIFF for images with size less than 4GB; MegaTIFF for images with size more than 4 GB (for example, for satellite scanner images or images of ADS 40/80/100 project); apply JPEG compression of specified level or LZW compression without quality loss to 16-bit images; perform radiometric correction to improve visual properties of images; save images georeference (if georeference files are available for source images). The following buttons in the Source section allows to select images source files: allows to select all files; allows to unselect all files; allows to invert selection of files; 39
40 allows to refresh lists of files and folders in case of changing in file structure while module is launched. Table 4. The List section toolbar Buttons allows to select all files Function allows to unselect all files allows to invert selection of files allows to enable display only source images of acceptable raster formats (enabled by default). allows to add to the list images files selected in the Files section allows to remove selected images files from the list (they are not removed physically at that) allows to remove all images files from the list (they are not removed physically at that) allows to enable display of selected images with created pyramid in the View window (enabled by default) allows to show in Preview window all images (if selected image without pyramid, temporary pyramid creates automatically) allows to enable display of images with radiometric correction applied (enabled by default) allows to perform radiometric correction of image selected in the list allows to apply radiometric correction parameters saved in *.rmc file to selected images allows to save radiometric correction parameters of selected image to *.rmc file allows to save radiometric correction parameters of each selected image to its own *.rmc file allows to perform the autolevels for selected images without opening the Radiometric correction window. The View section contains the image view window and toolbar with the following buttons: allows to zoom in an image by one step (*); allows to zoom out an image by one step (/); allows to fit to page data of opened layers (Alt+Enter); allows to display data in 1:1 scale, when one pixel of the image corresponds to one pixel on the screen; 40
41 allows to open image on full screen; allows to setup image print parameters (see the General information about system User Manual). To show/hide scroll bars in the View window is used the Ctrl+F8 hotkeys. In order to add images from files, perform the following actions: 1. Choose/select a strip to add images to the Block editor window or to 2D-window. 2. Choose Block Add images from files or click the button in the Block editor window. The Add images window opens. See detailed description of the Add images window in the General information User Manual. 3. Select folder in the Folders section or click the button in the File section for choosing folder. 4. Load image in the list by one of the following ways: Select image in the File section and click the The down arrow button on the right of the to perform one of the following actions: button. button allows to open menu used all images files only from current folder; all images files from current folder, including subfolders; Adding scanner images. in the File section select the image, press and hold left mouse button to move selected image to the List section. 5. [optional] To build temporary pyramids to open source images and provide their fast redraw in the View window or in the Radiometric correction window click the button in the List section. Temporary pyramid is build automatically, when you choose file without pyramid in mode of all images displaying. Temporary pyramid is also build automatically after Files with pyramids are placed to the Pyramid subfolder created automatically in the source image folder (see the General information about system User Manual). 41
42 6. [optional] Perform the radiometric correction to eliminate radiometric errors. To perform radiometric correction without additional settings click the button. The Auto levels window opens. Fig. 23. Selecting image correction mode The following types of correction are displayed in the window: Stretch channel histogram allows to spread histogram evenly, separately in each channel; +-3 std. dev. allows to cut histogram area out of 3 standard deviations; +-5 std. dev. allows to cut histogram area out of 5 standard deviations; Auto std. dev allows to exclude light-exposed areas on image; Manual std. dev. allows to cut histogram area out of specified number of standard deviations; QuickLook allows to use brightness from remote sensing data files. 7. In the Output format section define the following output parameters to convert images from list: File format section specify output files format interior MS-TIFF format. To perform radiometric correction, choose the following actions in the Correction parameters section: Save separately (recommended) to save parameters of radiometric correction of images into separate *.rmc files. In this case just geometric transformations (rotation-flip) are applied to rasters directly; At that the image is displayed in the system with all defined parameters of radiometric correction. 42
43 Apply to image to apply radiometric correction to the image directly without possibility to cancel radiometric transformations applied. Color depth Auto, 8 bit or 16 bit. If color depth of source image is less or equal 8 bit, then color depth of output image (with the Auto option selected) will be 8 bit, otherwise, 16 bit. Compression choose compression type of output files: None files are creates without compression; JPEG with quality.. % TIFF-files are creates with set quality of JPEGcompression; Default compression level is 75 %, that provides the 5-7 times compression of initial image volume. LZW TIFF-files are creates with LZW-compression. This type of compression is applied to output images of MS-TIFF format only. In the MegaTIFF section define format to convert voluminous images: MegaTIFF format is a set of following files: *.prf and files of MS-TIFF format images placed to folder which has a name of source file and is created after conversion in specified target folder. To convert image in to MegaTIFF format, choose one of the following: Auto (by default) for automatic identification of output format depending on source image size: MegaTIFF only if the size is more than 2 GB; otherwise MS-TIFF format; Always on to convert source images to MegaTIFF regardless of their size; Always off to convert source images to MS-TIFF regardless of their size. Images with more than 4 GB size are displayed incorrectly in the system. In the Georeference section specify source files format with georeference: None in case of no georeferenced files; Internal/GeoTIFF to create GeoTIFF file; ArcInfo World File to create file in chosen format with ArcInfo georeference; 43
44 MapInfo TAB to create file in chosen format with *.tab georeference file. The button is used to choose coordinate system of georeference file. 8. In the Working folder section click the button to define target folder of active profile resources to place converted images files there. In case of the Images folder has not created yet, it could be created automatically. Otherwise, path to Images folder is displayed in the Output folder section. It is strongly not recommended to place image files in the root project folder (e.g., /Projects/Project_name). It is necessary to place source images only in the Images folder. 9. In the Output files placement section define the following parameters of output files: click the button to define target folder in active profile resources where to save output images files. [if files with the same names exist in the target folder] In the When output file exists section you should define one of the following actions: Skip not overwrite existing file with the same name; Overwrite overwrite existing file. 10. Click the Convert button to convert initial images, save them to files in specified folder of active profile resources and load images to chosen strip. When the operation is completed the system displays information message that shows a number of added and skipped images Adding images from resources During adding images from active profile resources, they are loaded in their initial format, i.e. conversion to the system interior format is not performed. That is why, prior to adding it is strongly recommended to prepare source images in the Raster Converter program, save them to target folder and connect this folder to active profile resources as virtual (see the General information User Manual). Otherwise, the source images of acceptable raster formats are loaded to the system directly (with creation of pyramids in separate files in the Pyramid folder), that could result in noticeable slowdown of the system work. In order to select and add images located in active profile resources, perform the following actions: 44
45 1. Choose/create a strip in the Block editor window or in 2D-window to add images there. 2. Choose Block Add images from resources or click the button in the Block editor window. The Open window opens, that shows all active profile resources. Fig. 24. Choosing images from active profile resources 3. Choose images files using one of the following ways: To display images files of interior MS-TIFF format and usual TIFF format, choose the TIFF images option in the list located in the right lower corner of the window. To display images files of acceptable image formats, except for MS-TIFF and TIFF formats, choose the All resources option in the list located in the right lower corner of the window. During images loading you will get a query whether to build a pyramid for speed up images refresh on a screen. Files of such images will be saved to the Pyramid subfolder in source images folder. 4. Choose images files and click the Open button. The images are added to selected strip. If you are loading 16-bit images, for which it is strongly recommended to perform radiometric correction, you will get a query whether to start ImageWizard module to perform radiometric correction. Click the Yes button to perform radiometric correction, or perform it later after loading images to a project (see Section 7.7). For fast adding of all images of suitable raster formats from defined folder of active profile resources to chosen strip perform the following actions: 45
46 1. Choose Block Add images from resource folder. The Select folder window opens that shows only active profile folders without displaying folders content. 2. Choose a folder containing images files. 3. [optional] Set the Including subfolders checkbox to search for files with images in subfolders of chosen folder. 4. Click OK. Automatic images search and add them to selected strip is performed. When the operation is completed the system displays information message that shows a number of added and skipped images Adding scanner images Adding scanner images The system provides possibility of converting scanner images into internal format, their radiometric correction and also preparing ADS data to load into project. For next strips adding choose the Block Add strip or click the editor window. The Add pushbroom images window opens. button in the Block To perform preliminary preparation, conversion and saving of scanner images in active profile resources use the Raster Converter module (see the General information User Manual); The Block Add images from resources menu item is used for adding scanner images from active profile resources. 46
47 Fig. 25. Automatic images search in remote sensing product The Add pushbroom images consists of the following parts: folder tree in the left part; in the Project images section is displayed the list of images already added in the project (their project names); list of found images in the right part; parameters of searching files specifies in the Auto-search section; the Images to add section contains table with found images, their names and properties and also buttons to edit properties of image. The table contains the following columns: Name image name; The Name... button allows to re-name image. R denotes that the radiometric correction was performed; 47
48 ID source name of image, obtained from metadata; Type type of sensor, from which image was obtained; Width/Height linear size of sheet (in pixels); Bands number of channels in image; Bytes/pixel number of bytes per pixel of image. The Images to add table contains the following features used to work with images: Radiometry allows to perform radiometric correction of selected image; If the radiometric correction is already performed the R column of the table displays + symbol for selected image, otherwise, - symbol. If a source image has more than three channels, it is recommended to perform histogram normalization without radiometric correction in order to obtain output orthophoto with the same number of channels and color depth (see Section 7.5.3). Details allows to open the Image details window to view features of selected image, to save them to txt-file or to export of scheme (vector boundary) of image to MIF/MID format. Fig. 26. Image properties Name allows to change project name of selected image (by default the image name is the same as the file name); 48
49 Fig. 27. Edit image name The buttons of the Image ID and Current image name fields allows to copy accordingly ID and old name of image in to the New image name field. The button allows to clear the New image name field. MIF/MID allows to export scheme (vector boundary) of images selected in the table to MIF/MID format, that allows to estimate images coverage of territory of interest, for instance. Ctrl+A hotkeys allows to select all images. Delete allows to remove selected images from the table. The ADS data preparing allows to perform the preprocessing of ADS 40\80\100 data (see the Preprocessing of ADS data in the system section). In order to add satellite images to a project perform the following actions: 1. Choose/create a strip (see Section 7.3). The first strip is created automatically after project creation. For next strips adding choose the Block Add strip or click the button in the Block editor window. 2. Choose Block Add images from files or click the button in the Block editor window. The Add pushbroom images window opens. The system also allows to add scanner images from active profile resources (Block Add images from resources). To perform preliminary preparation, conversion and saving of scanner images in active profile resources use the Raster Converter module (see the General information User Manual); 49
50 3. Choose folder that contains remote sensing product. The contents of selected path are displayed in the right part of the window. 4. In the Autosearch section define the following settings: Selected folder only used to search for remote sensing data in the selected folder only; Selected folder and subfolders used to search for remote sensing data in the selected folder and its subfolders. Show details allows to open the Adding images found window to view detailed parameters, to perform pan-sharpening operation and images setting. Show rasters without metadata allows to perform search of all files with images in selected folder, including those without metadata. 5. Click the Search button. The system performs search for remote sensing products browses for files and images and recognizes their properties from metadata (see a list of scanner images formats in Section 5.3.2). Once the search is completed you will get one of the following results: If the system failed to recognize RS product format, you will get the following warning No remote sensing imagery products is found. Set the Show rasters without metadata checkbox on to add images from TH-1 sensor with incomplete data set. Images could be added if RPC-files are available. If in the Auto-search section the Show details checkbox is not set, the Images to add table shows all images found and their properties from metadata. If in the Auto-search section the Show details checkbox is set, the Adding images found window opens and you can view detailed parameters of remote sensing products, perform pan-sharpening, setup images and choose images manually to add them to the Images to add table (see description in Section 7.5). Already added images are marked in the table by gray color. 6. [optional] Click the Radiometry button to perform radiometric correction of images selected in the Images to add. If a source image has more than three channels, it is recommended to perform histogram normalization without radiometric correction in order to obtain output orthophoto with the same number of channels and color depth. 7. Form images list in the Images to add table to add them to a strip. 50
51 The system allows to load all images in one strip and split them in to strips automatically later, using image names or exterior orientation parameters. 8. Click the Add all button to add all images of the table to the list of convertible files. Click the Add selected button to add one or more images. The Parameters window to define output parameters of images. In order to select multiple images in the Images to add table use the Shift and Ctrl keys, to select all images use Ctrl+A hotkeys. 9. After setting of output parameters in the Parameters window, click OK. Selected images are saved to active profile resources, loaded to a strip and displayed in block scheme in 2D-window Detailed properties of adding images To display detailed parameters of recognized remote sensing products, choose, prepare and add found images manually to load them to a project is used the Add pushbroom images window. Perform the following actions to open Adding images found window: 1. Choose folder that contains images. The contents of selected path are displayed in the right part of the window. 2. In the Autosearch section set on the Show details checkbox. 3. Click the Search button. The Adding images found window opens. 51
52 Fig. 28. Detailed properties of adding scanner images When the images list is formed click the Close button in the Images to add section to go back to the Add pushbroom images window. The Images to add section of the Add pushbroom images window displays all images to be loaded (added both automatically and manually). The Adding images found window is divided for Products and Images parts. In the Products parts images, metadata files and service files are displayed. The Products panel is used to view properties of RS products found and contains the following features: The Products table is used to view found RS products and their properties (ID of product delivered by supplier, product type sensor type and preprocessing level, product format, number of images included to the product); For images without metadata found by auto-search with the Show rasters without metadata checkbox set, you should specify Raster as a product type. The Pan-sharpening button is used to start pan-sharpening operation merging of color (multispectal) image with grayscale one with more high spatial resolution to obtain as a result color image with better resolution; The Product files table is used to display all files (images files, files with metadata) of remote sensing product selected in the Products panel, and their properties (name, path, size and extension); 52
53 The Product images table is used to display only images included to remote sensing product and their properties (ID, width, height, number of channels and number of bytes per pixel). It is not recommended to change image ID received from supplier using standard OSWindows tools, for instance.otherwise, you may face some issues during work with the image, since the rest of files related to the product may be associated with initial file name. The Images panel is used to view images properties, perform radiometric correction, define project names and manually form a list of images to be added to a project. The panel Images contains the following features: The Project images list is used to display images loaded to a project (project names of the images). The Selected image section is used to view properties of image selected in the Product images table of the Products panel, and to view the image, perform radiometric correction and adding it to the load list. The ID field displays unique image name, obtained from supplier. The Name in project field allows to specify some name of the image in project (by default, it is the same as ID). The button allows to clear input field of project name, the button is used to copy ID to input field of project name. The window below shows all properties of selected image, including properties of survey, satellite, sensor. The Radiometry button is used to view selected image and perform its radiometric correction. The Add button allows to add selected image to the Images to add table to load it then to the project. The Images to add section is used to display data selected for loading to a project. The table shows all images selected for loading: added manually to the Adding images found window and added automatically to the Add pushbroom images window. The table displays the following images properties: ID, width, height, number of channels, number of bytes per pixel, and label about radiometric correction availability +/- in the R column (see Section 7.7). The Radiometry, Details, Name, Delete buttons are used to work with image selected in the loading table, and allow to perform radiometric correction, change project name, show image properties and delete selected image from loading table (see the General information about system User Manual). 53
54 Parameters of images loading After choosing images to be added to a strip in the Add pushbroom images window the Parameters window opens and you can use it to specify parameters of images conversion and to select a folder in profile resources to place there output images files. Fig. 29. Parameters of images loading In order to setup images output parameters in the Parameters window perform the following actions: 1. In the Correction parameters section choose one of the following actions: Save separately (by default) is used to save radiometric correction parameters to individual *.rmc files. In this case only geometric transformations will be applied to image. And the image is displayed in the system with all correction parameters specified; Apply to image to apply all parameters of radiometric correction (except for histogram normalization) directly to the image, i.e. the file is saved with changes; Normalize histogram is used only to apply histogram normalization automatically (to correct white color level). If a source image has more than three channels, it is recommended to perform histogram normalization without radiometric correction in order to obtain output orthophoto with the same number of channels and color depth. In case of creating orthophoto, set off the Use radiometric correction from project checkbox in the Output image parameters window (see the Orthorectification User Manual). 2. Depending on the source image you should define color depth of output image in the Color depth section: 8 bit, 16 bit or Auto (by default) for automatic selection of color depth. 3. In the Compression section choose one of the following options: None without compression, 54
55 JPEG with quality to compress image with specified quality; LZW without quality loss. Only LZW compression (selected by default) could be used to 16-bit images. 4. In the Format section choose one of the following options: MS-TIFF to convert images with size less than 2 GB; MegaTIFF to convert images with size more than 2 GB; File of MegaTIFF format has prf extension. Besides, during MegaTIFF file creation a subfolder is created in target folder. The subfolder has the same name as image file and contains all necessary auxiliary files to display big size image in the system. It is strongly recommended to convert multichannel images (with more than 3 channels) to MegaTIFF format, otherwise, channels names will not comply with used ones. Auto (by default) to define output format automatically depending on size of source image. The Auto option is recommended for scanner images. 5. In the Output folder section click the button to define target folder of active profile resources to place converted images files there. In the Output folder section path to the Images folder is displayed or it could be created automatically. It is strongly not recommended to place image files in the root project folder (e.g., /Projects/Project_name). It is necessary to place source images only in the Images folder. 6. In the If output resource exists section select one of the following actions for the case if the target folder already contains files with the same names: Skip allows to leave existing file; Overwrite allows to refresh existing file; Rename allows to save file with new name. 7. Click OK to start images loading operation. Once it is completed images loaded will be shown in 2D-window. 55
56 8. [optional] Setup paths to image files with the ImageWizard module. After block forming proceed to aerial triangulation step (see the Aerial triangulation User Manual). If metadata with exterior orientation parameters is available, create block layout in the by exterior mode, measure recommended amount of triangulation points and proceed to adjustment step (see the Block adjustment User Manual) Image properties To display properties of image, select an image in the 2D-window and choose the Block Image properties or click the button in the Block editor window or doubleclick on image name in the table of the Block editor window. The Image properties window with the following information opens: Name of image in the project; Fig. 30. Image properties In case of changing image name, only name in project is changing, not file name. Code unique ID of image that does not change in case of changing image name in project or file name (see Section 9.3.1); Image code by default is the same as image name. Size in pixels; Pixel format number of channels/bit; 56
57 Color channels quantity and contents of image channels; Resource name path to an image in active resources profile; Ground sample distance, in meters, if it has been specified. It is recommended to set GSD in case of different-scale survey or too much elevation difference on ground. Also GSD is used for accuracy control for points measurements in triplets. To do this set the tolerance for error in meters in the Relative orientation report settings window (see the Aerial triangulation User Manual). The Block Set GSD menu item is also used to specify GSD for all or selected images (see Section 10.1) Radiometric correction Images radiometric correction means improvement of visual features of initial images. Their insufficient quality may be due to the peculiar properties of the optical path of surveying devices, radiant energy converter, analog-digital converter, etc. For example, in case of 16-bit image, that looks plain black on a screen, you have to perform histogram correction. For example, in case of 16-bit image, that looks plain black on a screen, you have to perform histogram correction. If a source image has more than three channels, it is recommended to perform histogram normalization without radiometric correction in order to obtain output orthophoto with the same number of channels and color depth (see Section 7.5.3). Images radiometric correction could be performed on different stages of project processing, for example: on stage of initial images preparation in theraster Converter module (see the General information User Manual); on stage of images loading from files, located out of profile resources, including loading of satellite scanner images, as well as ADS 40/80/100 scanner images; on stage of block forming from project images; on stage of project images setting in theimagewizard module. The Radiometric correction window is used to perform radiometric correction of selected image. Perform one of the following to open the Radiometric correction window: click the button in the Block editor window; 57
58 choose the Block Image radiometric correction. Table 5. The toolbox of Radiometric correction window Buttons Function allows to zoom in an image by one step (*) allows to zoom out an image by one step (/) allows to fit to page data of opened layers (Alt+Enter) allows to display data in 1:1 scale, when one pixel of the image corresponds to one pixel on the screen allows to change the channels order allows to perform the channel transformation allows to perform the radiometric correction allows to edit curves allows to change brightness, contrast and gamma of image allows to edit color balance of the image allows to apply filters allows to apply geometric transformation (rotate, reflection) allows to cancel all actions (up to 10 last actions) allows to undo the last action allows to redo the last undone action Perform the following actions for radiometric correction: 1. Select image in the List section in main window of the Raster Converter module. 2. Click the button or double click the strip name in the list. As a result, temporary pyramid for faster refresh of image creates and the Radiometric correction window opens. Temporary pyramid is placed in the \Pyramid folder inside of folder with source images. To display images in scales differing from 1:1, required amount of free place on chosen disk to store temporary pyramid s files. 58
59 Fig. 31. The Radiometric correction window Name, height, width and byte per pixel of image are displayed in the title of the Radiometric correction window. Coordinates of marker and brightness are displayed in the status bar of window. 3. It is recommended to perform autolevels setup for 16-bit image. Otherwise it is displayed with black color. If bytes per channel more than 8, histogram of images stretches for full brightness range separately on each channel. Fig. 32. Requirement to perform radiometric correction 4. Click the Yes button. The Auto levels window opens. 59
60 Fig. 33. The Auto levels window 5. Setup parameters of correction and click OK. Image radiometric correction is performed. Generally, it is suffices in the Standard deviations mode specify the Standard deviations value or click the Auto adjust button to correct image automatically. The system allows to save radiometric correction parameters to *.rmc files in order to apply these parameters to other images. Perform the following actions to do this: 1. Select image in the List section in main window of the Raster Converter module. 2. Setup parameters and perform radiometric correction of selected image. 3. Click the button and define a folder to save radiometric correction parameters in file with rmc extension. To save radiometric correction parameters in folder with source image, click the button. 4. Choose image for correction in the list. 5. Click the button. The Load correction parameters window opens. 6. Choose parameters file and click OK. Correction parameters apply to selected images. Perform the following to change channel s order of output image: 1. In the Radiometric correction window click the button. The Channels window opens. The first order of channels is set depending on their order in the source image. 60
61 Fig. 34. Window of the order channels setup 2. Setup channels order to display and use in the system. The Apply button allows to display changes. 3. [optional] To display only one averaged channel set the Grayscale (single channel) checkbox on. Also the module provides possibility of converting single-channel panchromatic image to image with three equal channels. To do this set the Grayscale (single channel) checkbox off during conversion. As a result image has three equal channels. 4. Click OK. Perform the following to transform channels of output image: 1. In the Radiometric correction set the checkbox on near to the button and click the button. The Channels transformation window opens. The window contains table with weight coefficients image channels. Fig. 35. The Channels transformation window 2. Change values in the channels table. 61
62 3. Click the Apply button to display changes. 4. Click OK to save changes. Perform the following to perform more detailed radiometric correction (to correct white color level): 1. In the Radiometric correction window click the button. The Auto levels window opens. Fig. 36. The Auto levels window 2. Choose the correction Mode: Separate channels - correction separately for each channel; All channels correction for all channels rateable; Red, Green, Blue correction only for chosen channel; Autocolor automatic selection of the best brightness for displaying; Standard deviations stretching histogram of source image for full brightness range; QuickLook allows to use brightness from remote sensing data files. External image using image from folder as a sample for correction. 3. Set the Trims left and right area of histogram (in percent) which will not consider in stretching of histogram. 4. [optional] Bу default the Cut background checkbox is set on for removing background on image edges. To remove background set the following parameters: Background color value of background color for cutting; 62
63 If the 0 value is set in the Background color field, background does not consider during correction. Tolerance deviation from background color value for cutting. 5. Set the value of deviation each pixel from average in the Standard deviations field. The Auto adjust button allows to calculate value of Standard deviations in such a way as to none of pixels was not light-exposed. 6. Click OK. As a result histogram stretches of source image for full brightness range. To view histogram of image and setup activation function, that specify arbitrary brightness transformation, perform the following: Activation function in graphic form is a curve with color of chosen band. Values of brightness on source images are placed by X-direction (values in the In field), be Y-direction values after transformation (values in the Out field). Activation function is specified by creating nodes on curve. Activation function between nodes is a cubic spline. 1. In the Radiometric correction window click the button. The Curves window opens. Fig. 37. The Curves window The window contains the toolbar with buttons used to perform the following operations: allows to restore linear dependence; allows to display grid; allows to show source histogram (with gray color); allows to show destination histogram (with white color); 63
64 allows to smooth segment; Restore allows to restore source curves; Load allows to load curves from crv-file; Save allows to save curves in to crv-file (by default in the folder with images). Values of brightness of node in source and changed histograms are displayed accordingly in the In and Out fields. 2. [optional] To edit channels histogram separately, set the For all checkbox off and choose Channel for edit from the list. By default the For all checkbox is set on to edit curve for all channels in one time. 3. [optional] Set the Preview checkbox on to preview changes. 4. To add note click on the histogram. To move node, move marker holding pressed Ctrl or Alt key. To select node, click in its vicinity. To delete node, right click on it. 5. Click the Apply button to apply changes and return to the Radiometric correction window. To perform color correction do the following actions: 1. In the Radiometric correction window click the button. The Brightness-Contrast-Gamma window opens. Fig. 38. The Brightness-Contrast-Gamma window 2. Choose Channels for correction: All in the same time or separately. 64
65 3. Setup balance of image brightness, contrast and gamma using sliders. 4. [optional] To display changes automatically set the On fly checkbox on. The Apply button allows to display changes. 5. Click OK to apply color corrections of image. To perform color balance do the following actions: 1. In the Radiometric correction window click the button. The Color balance window opens. Fig. 39. The Color balance window 2. Set the red, green or blue channels balance using sliders or input values of color in the Values field with range from -100 to [optional] To display changes automatically set the On fly checkbox on. The Apply button allows to display changes. 4. Click OK to apply color balance of image. To improve visual properties of source image with using different filters perform the following: 1. In the Radiometric correction window click the button. The Filters window opens. 65
66 Fig. 40. The Filters window 2. Specify one of the following image processing types in the Filter type list: Blur is used for image details dithering; Gaussian blur is a type of blur filter where transfer value is not a linear function, but part of Gauss function ( Bell curve ); Sharpen allows to highlight and intensify differences between image s individual details (image sharpness); Sharpen edges is used to setup image sharpness, but performs filtering only when brightness differences between details are exceeding some threshold; Suits very well for identifying and highlighting of objects borders which are homogeneous insight (agricultural fields, for instance), at that inner part of objects remains unchanged. Median non-linear filter intended mainly for impulse noises filtration (single pixels with unnatural brightness); Sobel non-linear differential filter, which is the first derivative of the initial raster. Used to acquire contour borders of image in raster form. 3. In the Aperture size list define the matrix size from 3x3 pixels to 21x21pixels. 4. Move slider to define Filtering level in percent. 5. [optional] To display changes automatically set the On fly checkbox on. The Apply button allows to display changes. 6. Click OK to apply filter. For geometric transformations of image in the Radiometric correction window, click the button. The Rotate-flip window opens, you can use it for selection of rotation 66
67 angles (at 90,180, 270 degrees) or horizontal/vertical reflection. To cancel the last operation or all geometric transformations applied to image using appropriate buttons Editing images block Splitting into strips Fig. 41. The Rotate-flip window The system provides possibility to split images, loaded in one strip, into different strips automatically. Strips recognition could be made by image names, by external orientation parameters or by metadata. Also images could be split into strips automatically for VisionMap project. In order to split images into strips using images names perform the following actions: 1. Choose Block Split into strips By image names. The Automatic splitting into strips by image names window opens. Fig. 42. Split images into strips by names 2. Choose one of the following name formats: Strip name (- /_) Image name is used for simple images names, where you can use the - or _ separator to specify strip name and image name; Regular expression allows to define a template of images complex names to recognise a strip name and image number in the strip; 67
68 For example R09_56RS85 and R09_56RS86 two images of 9-th strip, R10_56RS05 и R10_56RS06 two images of 10-th strip. The template allows the following symbols combination: \d to define any digit; \w to define any digit or character;. to define any symbol. Specify position of strip name (R) and image number in images names (S) template. Each image in a separate strip is used to form scanner monoblock (see Section 7.5). 3. Set one of the following templates for strips name: From image names strip name obtained from images name is used; Serial numbers allows to specify strip name as a serial number. To split images into strips by imported exterior orientation parameters (if any), perform the following: 1. Choose Block Split into strips By exterior orientation data. The Split into strips by exterior orientation window opens. Fig. 43. Split images into strips by exterior orientation 2. Specify the following parameters of splitting images into strips: Images order from by GPS-time or image names; If the GPS-time is unavailable for part of images, they add to the separate strip automatically; Direction of motion between strips up to down or bottom up; 68
69 Direction of motion inside strips left to right or right to left. See information about import of exterior orientation parameters in the Aerial triangulation User Manual. To split images into strips by metadata (if any), choose Block Split into strips By metadata. As a result, exterior orientation parameters (approximate, i.e. calculated by on-board devices) loads from metadata into project. As a result images split into strips in such way that one strip contains images only from the same orbit. To split images of the VisionMap project into strips by exterior orientation parameters (if any), choose Block Split into strips By exterior orientation data (see Section 5.5). It is not recommended to create stereopairs and perform Stereoprocessing for adjacent images of one strip in VisionMap project Renaming strips The system provides possibility to group rename of strips in the block scheme: add prefix and suffix to names, remove a specified number of characters at the beginning/end of the name of selected strips. To rename strips perform the following: 1. Select strips to rename In the Block editor window. To select strips, press and hold Ctrl key and click on the strips names to select them. 2. Click the button. The Group rename window opens. Original and New names of selected strips are displayed in the window. Fig. 44. Group rename 3. Choose one or more actions to rename strips: 69
70 Delete staring symbols; Delete ending symbols; Add prefix; Add suffix. New names of strips are displayed in the right column of the table. 4. Click OK to apply changes and return to the Block editor window Deleting images selectively The system allows to delete images selectively using specified selection criteria. Perform the following actions to do this: If images were removed from project, the do not remove from the Windows file system. 1. Choose Block Delete images selectively... The Selective delete images window opens. Fig. 45. Setting of images selection criteria for deleting 70
71 2. Set on one or more checkboxes to search images by chosen parameters: to search images with omega, phi or pitch/roll angles absolute values greater than specified value (in degrees), set on the Omega absolute value, Phi absolute value, Pitch absolute value and Roll absolute value checkboxes accordingly; to search images where not specified projection centers and/or not specified exterior orientation angles set on the No projection center or No EO angles checkboxes; to search images with projection center hight more or less specified value (in meters), set on the Projection center Z < or Projection center Z > accordingly; to search images with Distance between centers in strip less than specified value, set on the appropriate checkbox; set on the appropriate checkboxes to search images with No GPS time, No interior orientation or No measured triangulation points. 3. Click the Find images matching criteria button. Images found are shown in the Search results list and compose the list of images to delete. 4. [optional] To cancel deleting image set off the checkbox near to image name in the Search results section. 5. [optional] Click the View in block layout button to analyze images selection using block layout. 6. Click the Delete checked button to delete images selected in the list. 8. Project management window 8.1. Project menu Table 6. Brief description of Project menu Menu items New... Open/Manage (Ctrl+Alt+O); Reload Synchronize Close Function allows to create a new project allows to open the Project management window allows to reloads a project to update it after changes appeared during mutual work allows to re-calculate a project data after editing of some parameters, e.g. re-calculates interior orientation after changing camera parameters allows to close current project and to start without project mode (see Section 6.2) 71
72 Menu items Properties Recent Join projects... Project state Load work environment Save work environment Exit Function allows to open the window used to view and edit some parameters of opened project (see Section 8.3) allows to open a list of projects opened recently in the system allows to merge data from several projects of active profile (see Section 8.9) allows to display processing status of the following project stages (see Section 8.4) allows to load during a project opening a project work environment (a set of all layers loaded to the system) saved previously to *.x-work file allows to save a project work environment to *.xwork file, i.e. to memorize a set of all layers loaded before save operation allows to close the main window of the system 8.2. Project management window The Project management window shows the list of all projects of active profile and contains basic functions for project management. Perform one of the following actions to open the Project management window: choose the Project Open/Manage...; click the button on the main toolbar; use the Ctrl+Alt+O hotkeys. 72
73 Fig. 46. Project management window The Project management window contains the following elements: list of all projects of active profile; toolbar with the following buttons used for project list management: allows to refresh project list after some changes made to resources structure of active profile using the PHOTOMOD Explorer (see Section 8.8) or after connecting a virtual folder (see Section 8.7); allows to display all projects as hierarchic tree list shows project folders (virtual folders and their subfolders); allows to display all projects as linear list; allows to display all projects opened recently in the system; allows to open the Control Panel window used to manage profiles (see the General information User Manual); After performing of some changes in profiles list resources structure in the Control Panel window you need to restart all opened modules of the system. 73
74 allows to open the PHOTOMOD Explorer window to change the structure of active profile resources (see the General information about system User Manual); After changing the resources structure of active profile in the PHOTOMOD Explorerwindow you should refresh projects list using the button. allows to open the Join projects window used to merge data of several projects (see Section 8.9). allows to open the Rename project window used to rename a project selected in the list. It is possible to change project name if it is not opened on other computers in the network. comments section shows project description, input by user during the project creation in the New project window or during project properties editing in the Project properties window; the following buttons are used for projects management: Project properties allows to open the window used to view and edit parameters of project selected in the list (see Section 8.3); Create allows to create new project and to setup its parameters and features; Copy allows to create a copy of project selected in the list; Delete allows to delete chosen project; delete project folder with all contents from active profile resources; Backup allows to create project backup; Restore allows to restore a project from backup; Connect allows to connect new folder to place projects there, i.e. to create new virtual folder in the profile resources (see Section 8.7). the search field that allows to search a project in the list by its name or name part; F3 key allows to focus marker on the search field. Press F3 again to focus marker on the next found project in the list. additional parameters: 74
75 Show this window on startup (enabled by default) allows to open the Project properties window automatically on the system startup, otherwise, the system will be started Without project. Open last loaded project on startup allows to open last loaded project on startup. the following buttons used to manage the window: Open allows to close the Project properties window and to load a project selected in the list; W/o project allows to close the Project properties window to start work in the system without project (see Section 6.2); Cancel used to close the Project properties window. status bar shows path to selected project (in active profile resources). In order to open project of active profile perform the following actions: 1. Open the Project management window. 2. Choose a project in projects list. 3. Click the Open button. Project data is load to the system Project properties To view/edit project parameters specified during project creation use the Project properties window. To open the Project properties window perform one of the following: choose Project Properties to display properties of the project opened in the system; open the Project management window. Select a project in the list of all projects of active profile and click the Project properties button. 75
76 Fig. 47. Project properties The window contains the following parameters: Project shows opened/selected project name; Path path to a project in active resources profile; Type type of opened project: central projection, satellite scanner survey, ADS 40/80/100 or VisionMap A3; Description - description input during project creation; Number of images number of images loaded to a project; The Statistics button allows to display statistic data about images in project. Fig. 48. Project images statistic 76
77 Coordinate system coordinate system and its parameters (see Section 4.1); Relief elevation shows minimal and maximal values of terrain height, displayed on the project images, if these values were specified at project creation; Relief elevation data provides correct block scheme creation and is considered during import of external orientation parameters. Contents content of project data and its size. Contains of Description, Coordinate system and Relief elevation fields could be changed on the Project properties window Viewing project report The Project state window is used to view state report of opened project on steps of block forming, interior, relative and exterior orientation. Choose Project Project state or click the state window opens. button on the main toolbar. The Project Fig. 49. Project state summary window The Project state window contains a list of project processing steps and toolbars to perform these steps. Project state on interior, relative and exterior orientation steps is marked by the following icons: completely accomplished step; partly accomplished step; not accomplished step. The window contains information about number of images/strips in the block and the following buttons used for block forming: to add new strip; 77
78 to add the image from files located out from active profile resources to selected strip (see Section 7.4.2); to add the image from active profile resources to selected strip (see Section 7.4.3). You can use the following buttons to perform interior orientation step (see the Aerial triangulation User Manual): to define camera parameters; - to perform manual measuring of fiducial marks; to perform interior orientation in semi-automatic mode; to perform interior orientation in automatic mode; to open interior orientation report. The following buttons are used to perform relative orientation step (see the Aerial triangulation User Manual): to build block layout; to view, input and edit ground control points coordinates; to measure tie points in automatic mode; to view, input and edit all triangulation points (GCP, check and tie); to view relative orientation report. The button is used to block adjustment (see the Block adjustment User Manual) Copying project In order to copy selected project to another folder of active profile resources perform the following actions: 1. Open the Project management window (see Section 8). 2. Choose a project in the list to delete. 3. Click the Copy button. The Backup project window opens. In the Source project field you can see a path to chosen project in active profile resources. 78
79 Fig. 50. Copying of project 4. Input a name for a project copy into the Name input field. By default the Project_name_copy is used as a name of project copy. In case of making copy from copy of project, the Project_name_copy 2 is used as a name. 5. Define a set of data to be copied in the Contents table. To do that, set on the checkbox of data for making copy. To copy source images into /Images folder of new project the Images checkbox is used. 6. In the Placement section choose a folder to place a project copy to active profile resources. The Full project path field displays a path to a new project copy in active profile resources. 7. [optional] Set the Do not check images in the projects copy checkbox to exclude check of presence of all project images (according to their relative paths) and their parameters, that could take a long time. 79
80 This process could take much time in case of checking amount of source images. Thus in most cases it is not recommended to set on this checkbox. 8. Click OK to create a copy of project Deleting project In order to delete selected project perform the following actions: 1. Open the Project management window (see Section 8). 2. Choose a project in the list to delete. 3. Click the Delete button; 4. Click the Yes to confirm the project deleting. At that the project folder will be completely removed (with all files and service folders) from active profile resources. To delete project files located out of project folder (e.g. images files) use PHOTOMOD Explorer (see Section 8.8) Connecting new folder The Project management window (see Section 8) allows to connect new virtual folder to active local profile to place projects during their creation or copying. In order to connect a virtual folder to network profile use thecontrol Panel module (see the General information User Manual); In order to connect new virtual folder perform one of the following: click the Connect button. The Browse for folder window opens. Choose physical folder to connect it to a profile. Click OK. Input virtual folder name to the Connect virtual folder window and click OK. click the button of the Manage projects window s toolbar. The PHOTOMOD Explorer window (see Section 8.8) opens, that displays all active profile resources and contains tools to manage resources structure. To connect a new virtual folder is used the button The PHOTOMOD Explorer The Project management window (see Section 8) allows to open the PHOTOMOD Explorer to view resources and edit structure of active local profile: create folders. rename, copy and delete resources. In order to edit resources structure of network profile use the Control Panel module (see the General information User Manual); 80
81 Do not delete, rename or remove configuration files in the PHOTOMOD5.VAR folder in order to avoid lost of project data. Please, be careful during change resources structure of profile to avoid data loss. To open the PHOTOMOD Explorer window click the button in the Project management window. See detailed description in the General information User Manual Joining projects Fig. 51. The PHOTOMOD Explorer window In some cases you need to share work with a project among several operators that requires creating separate projects for each strip of a block in order to their independent orientation/processing. For further joining of obtained project data into integrated project you should use joining projects operation. The system supports joining of several projects. For successful joining, the projects should meet the following requirements: 1. Contain ground control points and exterior orientation parameters in the same coordinate system. In case of coordinate systems discrepancy, you should re-calculate them using the tool in the GCP list and Exterior orientation parameters windows (see the Aerial triangulation User Manual). 2. Joined projects should be placed in active profile resources. Use the Control Panel module (see the General information User Manual); In the Control Panel it is also possible to prepare in advance new virtual folder, that will be used as a target folder for new joined project. 81
82 The main idea of projects joining is as follows: 1. Define a base project, and then to add data from additional projects to the base one. The base project is privileged, i.e. its data is copied to target project first of all, and then data from other projects, missing in the base project, is added to it. 2. Properties of joined target project are taken from selected base project. 3. Cameras used in additional projects are added to base project cameras. 4. Images are copied to joined project, if they are located in the project folders, otherwise only relative paths to images are copied. Those images could be connected later to joined project using replace and auto-replace operations in ImageWizard (see Section 9.3.1). Images from additional projects, that are absent in base project, are always added to new strips of target project. In case of some inconsistency in strips order you may use block editing features to adjust a block scheme (see Section 7). 5. Images, GCP/check points are joined by names matching. 6. Tie points are not joined, just added to triangulation points of a target project, i.e. are recognized as new points with new names. 7. Only data of preliminary exterior orientation is copied to a target project, so after projects joining you should perform block adjustment (see the Block adjustment User Manual). 8. Projects processing data (vector resources, DEMs, TIN, mosaics data) are copied to a target project. In case of names coincidence, the resources will obtain new unique names automatically. 9. Other data located in user project folders is also added to target project. To join several projects of active profile perform the following actions: 1. Click the button of the Project management window (see Section 8). The Step 1 of 4: Base project window opens. 82
83 Fig. 52. Selection of base project used to be joined with other projects 2. Select a base project and in the Items to copy table define a set of data, that will be copied from the base to target project. Click the Next button. The Step 2 of 4: Additional projects window opens. 83
84 Fig. 53. Selection of additional projects 3. Define a list of additional projects and set of their data to be added to base project data. Use the button to add and the button to remove items from list of additional projects. Click the Next button. The Step 3 of 4: Name and placement for the target project window opens. 84
85 Fig. 54. Selection of name and placement of joined project 4. Specify name, description and placement of target project in active profile resources. Click the Next button. The Step 4 of 4: Joining parameters window opens. 85
86 Fig. 55. Parameters of projects joining 5. In the Images section choose one of the following: No common images if projects do not contain identical names of images. In case of names coincidence and enabled option, images will be added to new strips under new names, composed as follows: image name [N], where N is a number of image copy; Regard images with identical names as common allows to join images if their names are the same. 6. Set on the Merge tie points checkbox in the Triangulation points section to add tie points of additional projects to tie points of base project and they will get new names automatically; if the option is disabled tie points are taken only from base project. 7. To merge ground control or add ground control\check points set on the Merge ground control and check points checkbox and choose: No common images points are not joined, but added (in case of identical names they will be added with the same names). Regard images with identical names as common points are joined by names. 86
87 8. Set on the Merge exterior orientation data checkbox in the Exterior orientation section to add exterior orientation parameters of additional projects to exterior orientation parameters of base project. 9. [optional] To avoid check for images existence according to their relative paths and parameters, set on the Skip checking of images checkbox. It is recommend to enable this option, to save time during joining operation. 10. Click the Execute button to start joining projects Creating project backup The system provides creation of project backup in the form of compressed or uncompressed archive located out of profile resources (on any local or network disk), that is helpful for project storing or further sending/passing. Copy of project creates only in active profile resources during making copy of project. In order to create backup copy of a project as compressed/uncompressed archive perform the following actions: 1. Select a project in the projects list of the Project management window (see Section 8). 2. Click the Backup button. 3. Specify a file name for project backup and select a folder for backup placement inwindows file system. 4. Specify one of the following backup types in the File type list: TAR uncompressed archive (*.tar) or TAR-GZip compressed archive (*.tar.gz). It is recommended to create uncompressed TAR-archives for storing of projects copies. Creation of compressed archives (file *.tar.gz) is used to send small projects or part or project data by (see also Section 8.11). 5. Click the Save button. The Backup project window opens. 87
88 Fig. 56. Creating of TAR uncompressed archive 6. Define in the table content of data to project backup. To do that, set on the checkbox of data for making copy. During project backup creation only selected resources located in project folder are saved/archived. If images are placed out of project folder, you can backup only raster cache (reduced copies of images). 7. [optional] Define a compression level of backup copy using an appropriate slider in the Compression section (the panel is active only if compressed backup is selected (file *.tar.zg)). 8. Click OK to backup the project Restoring project backup To restore a project from a backup copy using integrated tools of the system, as well as third-party tools (any standard archiving utility, for instance). When restoring project in system, copy of project places in chosen path in active profile resources. In case of using external resources in folder in Windows file system. This folder should be join to resources as a virtual folder. In order to restore a project from a backup copy using system tools perform the following actions: 1. Click the Restore button in the Project management window (see Section 8). In the window opened you can choose a file with project backup *.tar.gz (compressed backup) or *.tar (uncompressed backup) to be restored. 88
89 Maximum of data restore from archive in case of restore broken or incomplete archives. Warning is shown in case of error in restoring. 2. Choose a backup and click the Open button. The Restore project window opens allowing to specify a project s name and path in active profile resources. Fig. 57. Restore of project backup 3. Click OK to restore project from backup Work environment It is possible to save/load project work environments to work with project in new session with project data opened in previous session. Project work environment is a set of all opened layers in the project (vector data, DEM and so on). The work environment is stored in the file *.x-work of the active profile resources. To save the work environment do the following: 1. Choose the Project Save work environment. The Destination file window opens. 89
90 2. Define name and path to save the work environment. 3. Click OK to save work environment. By default it is offered the folder Data in the project folder in active profile resources. To load a work environment do the following: 1. Open a project. 2. Choose the Project Load work environment. The Save window opens. 3. Select a file *.x-work with the work environment and click OK. 4. Click OK to load work environment. 9. Processing of raster images 9.1. The Raster menu The system provides the Raster menu to perform various operations with raster images. Table 7. Brief description of Raster menu Menu items Raster Converter ScanCorrect Image georeferencing Affine georeference correction Load georeferenced images (files) Load georeferenced images (resources) Function allows to launch the Raster Converter program for preparing and converting raster images into the internal format files and then for placing them in active profile resources (see the General information User Manual). allows to run the ScanCorrect program for compensation of metric errors occurred when scanning graphical data on flatbed polygraphic scanners (see the ScanCorrect program User Manual) allows you to perform georeferencing images by geodetic coordinates GCP points, obtained from vector/raster maps or from a list of file *.txt (see the Aerial triangulation User Manual) allows you to perform affine correction of georeferenced images allows to load georeference images from folder inwindows file system (see the Aerial triangulation User Manual) allows to load georeference images from active profile resources (see the Aerial triangulation User Manual) 90
91 Menu items Save raster layer Orthorectification GeoMosaic Pan-sharpening Batch pan-sharpening Dust Correct Clear cache ImageWizard module Show rasters Images order Rebuild Mega Tiff pyramids Adjust zoom Function allows to save a georeference raster image of the active layer with specified parameters in output file format (TIFF, MS-TIFF, MegaTIFF) allows to create orthophoto production and mosaicking (see the Orthorectification User Manual) allows to run the GeoMosaic program allows to create the orthomosaic from georeferenced orthorectified aerial and satellite imagery, splitting of created orthomosaic with the capable of saving sheets in popular raster file format (see the Orthophotomaps creation User Manual) allows to perform pan-sharpening a technique that merges high-resolution panchromatic data with medium-resolution multispectral data to create a multispectral image with higher-resolution features allows to perform the pan-sharpening for the list of image pairs with same properties and also in distributed processing mode allows to clean images of dust particles, photo emulsion defects etc (see Section 9.9) allows to delete raster cache from RAM allows to edit path to image files (see Section 9.3.1) allows to use one of three modes of displaying raster images in 2D-window: Cached only (Ctrl+Shift+1), Depending on zoom (Ctrl+Shift+2) or Source only (Ctrl+Shift+3) allows to rearrange block images by z-order allows to rebuild image pyramids for MegaTIFF images (see Section 9.6) allows to set zoom of images in 2D-window by set GSD in pixels 9.2. Pan-sharpening The pan-sharpening operation The system provides possibility to perform the pan-sharpening operation. Pan-sharpening is merging of color (multispectal) image with grayscale one with more high spatial resolution to obtain as a result color image with better resolution. As the result of pan-sharpening operation, new multispectral image is created possessing the same high spatial resolution as the grayscale image. It is possible to perform pan-sharpening during the adding scanner images, that becomes available when the system detects images suitable for such operation in remote sensing product. Pan-sharpening operation also could be applied to any chosen images. 91
92 For pan-sharpening operation perform one the following: choose the Rasters Pan-sharpening; in the Adding images found window (see Section 7.5.2) after found images for pansharpening, click the Pan-sharpening button. Fig. 58. Example of Geo-Eye images pair: color image (4 channels BGRN, resolution 2 km) and panchromatic image (1 channel, 0.5 km resolution) Perform the following actions to merge images during adding images in project: 1. In the Adding images found click the Pan-sharpening button. The Pansharpening window opens. 92
93 Fig. 59. Choosing images for pan-sharpening 2. Choose panchromatic image in the High resolution image table. 3. Choose color image in the Multi-spectral image table. 4. Click OK. The Pan-sharpening window opens. Fig. 60. Parameters of pan-sharpening 5. Setup the parameters of pan-sharpening. 93
94 6. Click OK. The virtual file PhPanSharpened with one image is displayed in the Products section of the Adding found images window. The process of pan-sharpening performed after specifying parameters of transformation, but before adding images into project (see Section 7.5.3). This process could take much time. 7. Choose images in the Product images table to view its settings in the Selected image section and to add in the Images to add table. 8. When the images list is formed click the Close button to return to the Add pushbroom images window. 9. Choose images to load into strip in the Add pushbroom images window (see Section 7.5.2), setup transformation parameters in the Parameters window. Then load images (see Section 7.5.3). Fig. 61. Virtual product PhPanSharpened with one image To apply the pan-sharpening operation for any chosen images, perform the following: 1. Choose the Rasters Pan-sharpening. The Pan-sharpening window opens. 94
95 Fig. 62. Parameters of pan-sharpening 2. Choose the panchromatic image in the Source file with high resolution raster (grayscale) field. 3. Choose the Source file with low resolution raster (low) in the field. 4. Specify name and path of Output file with high resolution raster (color). 5. Setup the parameters of pan-sharpening. 6. Click OK to start pan-sharpening operation. When operation complete produces information message, that contains number of created/skipped images as a result of pan-sharpening Batch pan-sharpening The system allows possibility to perform the pan-sharpening operation with same parameters for more than 2 images. To do this it is necessary to prepare a txt-file with the list of paths to source images: high resolution, low resolution images and also a path of output file which will be created as a result of pan-sharpening. In order to start batch pan-sharpening perform the following actions: 95
96 1. Choose the Rasters Pan-sharpening. The Pan-sharpening window opens. Fig. 63. Parameters of batch pan-sharpening 2. In the Batch files list section click the button and choose a text file with list of paths to source images. Otherwise to form image list click the window opens. button. The Pan-sharpening images list Fig. 64. Pan-sharpening images list Left part of the window is used to form list of high resolution images, right part to form list of low resolution images. 96
97 The window contains the toolbar with buttons used to perform the following operations: allows to choose and add image to the list; allows to remove image from the list; allows to select all images; allows to unselect all images; allows to invert selection of files; allows to move selected image to the top of the list; allows to move selected image up the list; allows to move selected image down the list; allows to move selected image at the end of the list. Perform the following to create list of source images: 1. Add in the left list high resolution source images. 2. Add in the right list low resolution source images. 3. Click the button and define the Pan-sharpening output directory. 4. Click OK to return for the Pan-sharpening window. 3. Setup the parameters of pan-sharpening. 4. Click OK to start batch pan-sharpening operation. To start the pan-sharpening operation in distributed processing mode, perform the following actions: 1. Change settings and run the distributed processing server/client (see the Distributed processing chapter in the General information about system User Manual). 2. Click the Distributed processing button. The Distributed processing window opens. The Number of images displays in the window. 97
98 Fig. 65. Parameters of pan-sharpening in distributed processing mode 3. Specify Number of tasks for processing, which are processed by one computer. 4. [optional] Set on the Overwrite existing images to overwrite preliminary created images. 5. [optional] By default if process was completed successfully, temporary project is deleted. Set the appropriate checkbox off not to delete temporary files. 6. Select the Temporary folder for distributed processing for temporary data storing. 7. Click OK. Distributed processing tasks are created and the system shows a message about number of created tasks. 5. Click OK to start pan-sharpening operation. When operation complete produces information message, that contains number of created/skipped images as a result of pan-sharpening Parameters of pan-sharpening To perform the pan-sharpening operation correctly specify parameters of output image. 98
99 The Parameters tab is used for setting the following parameters of output image: Fig. 66. Parameters of output image the Output channels allows to choose quantity of channels in output images: RGB (by default); All all channels from source image; RGB+Gray four channels. the Pan-sharpening method section allows to choose one of the following methods of increasing resolution of output image: Brovey, HSV, Principal components. The HSV and Principal components methods produce similar results, where is no domination or deficiency of one color. The Brovey produce the same results on images with average brightness, but different results on dark or glaring images (see the Orthophotomaps creation User Manual). methods of color correction during pan-sharpening: Color correction is not possible for 4-channel output image RGB+Gray. 99
100 Interpolate color images (by default) allows to apply bilinear interpolation of color in source image. Spectral color correction allows to setup and apply parameters of spectral color correction to eliminate errors of source colors due to pan-sharpening operation. Spectral color correction is used only for 3-channel RGB output image. Spectral color correction is correction color of each pixel so that it becomes close to color of source image without visible decreasing of output image detalization. button. The Para- To setup color correction parameters by spectrum click the meters window opens to define the following parameters: Automatic correction (by default) is used to automatic analyze and use spectral characteristics of source image; Level allows to define part of automatic correction. In the leftmost position of the slider automatic correction is not performed and in the rightmost maximal correction is performed (the coarsest detalization with colors nearest to colors of source image); It is recommended to use low level for higher detalization (output image could receive the gray hue). To improve color rendering it is recommended to increase level. Method allows to choose Standard or Averaging method of correction; In case of using the Averaging method, each pixel is given a color from linear combination of pixel color from source multispectral image and corrected color. This method allows to bring colors to the color image, smoothing the contrast of black and white image. However, details of output image could have lightly image blur. The Color hue section allows to setup intensity of red, green and blue colors. In the middle position of slider this channel are not corrected. The left position allows to decrease intensity of color, and the right one allows to increase it. E.g., to correct color of vegetation decrease intensity of green color. Correct colors by area allows to setup and apply parameters of colors correction by area. Spectral color correction is used only for 3-channel RGB output image. Pay attention when correct colors by area to avoid deterioration of image quality in noncorrected areas. 100
101 It is recommended to perform correction colors to obtain images with more homogeneity images by color and also in case of visible shift between objects on color and black-white image. In this case correction colors by area allows to increase sharpness of objects. To setup color correction parameters by area click the window opens to define the following parameters: button. The Parameters The Aperture size allows to define size of area around changing pixel (size of square in pixel on color image). Color characteristics of pixel s vanity is used to correct color of edited central pixel; Maximal aperture size is 9 pixels. RGB threshold allows not to consider in correction pixels with values in channels differ from values of changing pixel more than threshold. Allowable values of intense are from 0 to 255. If the maximal value (255) is set, correction is performed by whole area. In case of high values of threshold, correction may cause to halo effect on objects and also could make worse colors of whole image. Cut off background colors of source images allows not to apply histogram stretching to background color of source image. The Background color field allows to define color of background. the Trim left and Trim right fields of the Grayscale and Colors section allows to define size of histogram area on color and b/w images (in percent), that will not consider in histogram stretch operation. the Color depth list is used to choose color depth of output image: 8 bit, 16 bit, Auto (by default). the Areas without color raster section allows to choose one of the following ways of filling areas without color image: Fill background color to fill areas with background color of source images; Fill grayscale raster to use grayscale image as a base for these areas. Value of the Color area outside color raster parameter (in pixels) to perform color extrapolation on image edges. the Searching for tie points checkbox allows to use tie points in pan-sharpening in case of visible shift between objects on color and black-white images. The Output tab is used for setting the following parameters of output image: 101
102 Fig. 67. Output parameters Create MS TIFF allows to create output mosaic sheets in MS TIFF format with pyramid that helps to redraw images more quickly on a screen, when using systems with MS TIFF format support. Create GeoTIFF allows to create output mosaic sheets in GeoTIFF format with pyramid; The Output images compression allows to set up the compression parameters of output orthoimages files: None files are creates without compression; JPEG with quality.. % TIFF-files are creates with set quality of JPEG-compression; Default compression level is 75 %, that provides the 5-7 times compression of initial image volume. LZW TIFF-files are creates with LZW-compression. Georeference file allows to select the format of the additional file created; None files are creates without compression; PHOTOMOD GEO additional file in GeoTIFF format creates; 102
103 ArcWorld (TFW, BPW,...) additional file in TFW or BPW format creates; MapInfo TAB additional file in TAB format creates ImageWizard Adjustment of images The ImageWizard window To manage links to images is used the ImageWizard module. Raster image file in active profile resources could be used in more than one project the same time. In this case each project contains only links to source images and information about size and color of images, interior and exterior orientation parameters. ImageWizard module main function is managing of the links to the source files, i.e. matching project images with raster files, as well as control of correctness of this matching, allows to build pyramids, and perform images radiometric correction. Pay attention when edit images in the ImageWizard module module to avoid of project data lost. The ImageWizard module provides the following capabilities: view images properties and features; create/delete exterior pyramid of images (not for MS-TIFF format); Such as MS-TIFF images already have pyramids, it is not allowed to create pyramids for them again. images radiometric correction; edit links to images source files: replace links to source files to match them to project images; replace project images with virtual rasters of certain size with pattern fill; Virtual rasters are used in case of absence of source raster images. Virtual images are formed dynamically in RAM and do not occupy any disk space. Virtual images are used in case of absence of source images, for instance. This provides absolutely correct work with a project when the image information is not used, for example, in this case the system supports view/import/export of vector objects, TIN, and DEM. remove links to source files to disable project images. To start the module choose the Raster ImageWizard or click the editor window. The ImageWizard window opens. button in the Block 103
104 Fig. 68. The ImageWizard window A name of opened project is shown in header of the ImageWizard window. The ImageWizard window contains the following main sections: The Project images section is used for control of project images setting, view images properties and links to images source files. The section contains toolbar, project images table and window of selected image view. The table contains the following information: Name project image name; perform of radiometric correction; image pyramid; Properties size of image in pixels and size of source image in megabytes; Image path link to the source image file in active profile resources. The view window is used for displaying of project image selected in the table. To show image in the view window, set the View checkbox on. The toolbox contains the following buttons: allows to refresh data; allows to select all images; 104
105 allows to unselect all images; allows to inverts images selection; allows to load radiometric parameters from *.rmc file and apply them to project image selected in the table; allows to save radiometric parameters of project image selected in the table to *.rmc file; allows to start radiometric parameters of selected images without additional parameters; allows to delete radiometric parameters of project image selected in the table; allows to start the Raster Converter to add new source images in active profile resources (see the General information User Manual). The Parameters section contains additional features for project images setting: Match by contents (enabled by default) during executing of auto-replace operations, in addition to automatic names matching the system checks content of images source files. This helps to reduce chance of errors during replacing links to source files in project images table; Automatically check images (enabled by default) allows to start initial images check and refresh properties in the table of project images after performing of any operation in the ImageWizard module. Otherwise, table data is not updated after operations performing; Auto-replace only problem images (enabled by default) during executing of auto-replace operations for search/replace links to images allows to perform preliminary check of project images and in case of problem images, the system will search images source files only for them. If the option is disabled, the images, which are matched with project images, are fully replaced. The Tasks panel is used to perform main operations of project images setting: Radiometric correction allows to open the Radiometric correction window to perform radiometric processing of project image selected in the table, i.e. images from source file; Radiometric correction applies only for image loaded into the system. Source image is not changed. It is possible to apply only geometric transformation (flip-rotate) to the source image. 105
106 Create pyramids allows to build external pyramids for project images selected in the table, i.e. images from source files. The pyramids are saved to subfolder of folder with initial images in active profile resources; Delete pyramids allows to delete pyramids for project images selected in the table of Project images section, i.e. images from source files; Replace image allows to match the image selected in project images list with another image source file selected in the Source section, i.e. the tool allows to change a link to source file in the table. To replace link in active profile resources, choose source file in the Source section on the Resources tab. To replace link to file from other project, choose source file in the Source section on the Projects tab. Autoreplace all allows to automatically replace links to images source files for all project images selected in the table, using matching of project images names shown in the table and names of source files in folder of active profile resources selected in the Source section (see also description of the Match by contents and Auto-replace only problem images additional parameters below). Autoreplace is used, for example, to connect initial images to a project in case, if the images were disabled or relocated bywindows file system tools. Autoreplace all allows to automatically replace links to images source files for all project images selected in the table, using matching of project images names shown in the table and names of source files in folder of active profile resources selected in the Source section (see also description of the Match by contents and Auto-replace only problem images additional parameters below). To replace link in active profile resources, choose source file in the Source section on the Resources tab. To replace link to file from other project, choose source file in the Source section on the Projects tab. Disconnect selected allows to remove links to source files selected in the table. Autoreplace selected and Autoreplace all buttons are used to re-link to source images. Use virtual allows to replace selected images in the table of the Project images section to virtual raster images with defined size and background. Virtual rasters are used in case of absence of source raster images. Virtual images are formed dynamically in RAM and do not occupy any disk space. Virtual images are used in case of absence of source images, for instance. This provides absolutely correct work with a project when the image information is not used, for example, in this case the system supports view/import/export of vector objects, TIN, and DEM. 106
107 The Source section allows to select images source files to match them with Project images. This section contains table of project images, preview window and toolbar. The following tabs in the Source section are used to select source files: Resources displays all active profile resources. Resources tree containing a name of active profile in the root displays at the left. At the right the whole content of selected folder of a profile all subfolders and files. Only images source files from active profile resources could be matched with images of current project. To add new images source files to active profile resources without closing the click the button to start theraster Converter module (see the General information User Manual); Save images files in active profile resources and close the Raster Converter module and click the button of the Project images section in the ImageWizard window. As a result source image files are displayed in the Source section on the Resources tab. Projects displays all projects of the profile. At the left only projects list of a profile is displayed. And at the right only images list of selected project. When you replace image of current project by other project image, in fact you are dealing with a link to image source file of another project. At that, if in the Source section the Resources tab is selected, the image is replaced by source file from active profile resources Workflow To re-link source image perform the following: 1. Choose Rasters ImageWizard or click the button in the Block editor window. The ImageWizard window opens. 107
108 Fig. 69. The ImageWizard window 2. In the table of the Project images section select image to re-link. 3. In the Source section on the Resources or Projects tab choose the source image to re-link. 4. Click the Replace image button to replace link for this source image. 5. Click the Close button to exit from ImageWizard module. To join link to source image (if there is no link) perform the following: If one of the links to source file is unavailable, the system automatically offers to launch theimagewizard module to search and add link to image. 1. Choose Rasters ImageWizard or click the button in the Block editor window. The ImageWizard window opens. 108
109 Fig. 70. The ImageWizard window 2. In the Project images section an error is displayed for those images that don t have link to source image. Fig. 71. Image without link to source file 3. Select images in the Project images table. 109
110 4. In the Source section on the Resources or Projects tab choose the source image. 5. Click the Autoreplace selected button to get a link to selected file. As a result path to the source file is shown in the table of the Projects images section. Fig. 72. Image with link to source file 6. Click the Close button to exit from ImageWizard module Affine georeference correction The system provides possibility to perform affine correction for georeferenced data. This correction is necessary to affine coordinate system to obtain correct results. An affine coordinate system is a coordinate system on an affine space where each coordinate is an affine map to the number line. For correction perform the following: 1. Choose Rasters Affine georeference correction. The Georeference affine correction window opens. 110
111 Fig. 73. Parameters of georeference affine correction 2. In the Source images section choose the way to obtain source image: to apply correction only for some of project images, choose the Image list, click the button and select images. to apply correction for all images of project, which are placed in one path, choose the Image folder. Click the button and choose path with images. In order to choose images of one format, specify the mask of extension in the File name mask field. To search raster images in subfolders, set on the Search in subfolders checkbox. 3. In the Correction section specify coefficients of polynomial approximate a11..a23 in corresponding fields. 4. Click OK. Information message with number of corrected images id displayed. Georeference files are creates in MapInfo TAB format and locates in folder with source images Saving of raster image The system provides possibility to save georeferenced raster images, loaded to project, in chosen format. To save georeferenced raster images, perform the following actions: 1. Load raster layer to the project. 2. Make the Raster layer active. 3. Choose the Raster Save raster layer. The Save raster layer window opens. 111
112 Fig. 74. Raster layer saving parameters 4. Specify coordinates of layer Limits to save. 5. [optional] To save image only inside of selected object, set the Use limits of selected objects in current vector layer checkbox on. 6. Define the following parameters of Output file: GSD of image in meters; In the field the Estimated file size in pixels and megabytes is displayed. Image Format could be TIFF, MS-TIFF or MegaTIFF; the compression type could be None (without compression), LZW or JPEG; In case of JPEG-compression set the quality of compression. type of the georeference file TFW or TAB. 7. Click OK. 8. Define name and path for file and click the Save button Image pyramid creation The system provides possibility to create pyramids for MegaTIFF image if images of this format without pyramid are used in the project. 112
113 Perform the following to create pyramids: 1. Choose the Rasters Rebuild MegaTiff pyramids. The Parameters window opens. Fig. 75. Parameters of rebuilding MegaTiff pyramids 2. Click the button of the File list field and choose a MegaTIFF file. 3. In the Compression parameters source set one of the following: Source MegaTIFF to use parameters from the source image; Input parameters to set the following compression parameters of images: None files are creates without compression; JPEG with quality.. % TIFF-files are creates with set quality of JPEGcompression; Default compression level is 75 %, that provides the 5-7 times compression of initial image volume. LZW TIFF-files are creates with LZW-compression. 4. [optional] By default pyramids replace the existing one. To create only missing pyramids, set the Overwrite existing pyramids checkbox off. 5. Click OK to rebuild pyramids Web-map loading The system provides possibility to load different web-maps as a raster layer (Internet connection is needed). In order to load a web-map perform the following actions: 113
114 1. Choose the Rasters Load web-map. The Load web-map window opens. Fig. 76. Parameters of web-map 2. In the Source section choose one of the web-source for data: OpenStreetMap (OSM) non-commercial free world map; Kosmosnimki Express DEM digital terrain model obtained from one of the following sources: To use DTM from web-map it is strongly recommended to save only necessary area of DTM as a separate layer and use this layer in the system (see the Creation of DTM User Manual). In this case it is recommended to close layer with web-map for speeding. ASTER DEM to load data from NASA Reverb; Global SRTM Elevation to load data from CGIAR-CSI: SRTM. NASA Blue Marble (BMNG) satellite data with monthly images, they are used to temporary change detection. Default; W/o bathymetry data without bottom topography of the global ocean; W/o hillshade data without terrain features. Landsat Global Mosaic satellite data from the Landsat system. 3. [optional] Defile limits of web-map loading in to the project. 114
115 4. In the Reproject section select one of the following: Auto to transform into projects coordinate system automatically (if possible); None to use coordinate system of the web-service; Reproject into coordinate system allows to choose the output coordinate system of web-map. 5. [optional] To setup web-map loading click the Settings button and setup parameters of network using. Fig. 77. Parameters of web-map loading 6. Click OK. New vector layer adds in the Layer Manager and in the work are of the Map window loaded map is displayed Image georeferencing The system provides possibility of georeferecing from one image to another (allows to transfer ground control points from one image to another). The Raster georeference window is used for referencing one raster image to another. 115
116 Fig. 78. Raster georefence window The Raster georeference window contains the following elements: toolbar with buttons allow to load, save and scale image, add ant edit points and also to display coordinate system of used data; left part of window is used to load image; right part of image to load georeferenced image and/or vector layer; table with coordinates of points; status bar for displaying marker coordinates. To perform georeference perform the following: 1. Choose the Rasters Images georeferencing. The Raster georeference window opens. 2. Click the to load source image. Choose file and click the Open button. Image loads to the Raster georeference window. 3. Click the to load the second georeferenced image. Choose file and click the Open button. Image loads to the Raster georeference window. 116
117 Fig. 79. Loading images 4. [optional] To load vector layer click the button. The Parameters window opens. The Clear existing vectors checkbox is set on by default to delete vector objects on the georeferenced image. Click OK. Then click the Open button. Information message about loaded vectors is displayed. Vectors are load over loaded georeferenced image. If the Swap X Y checkbox is cleared, the vector objects will be imported in the right coordinate system. Otherwise, in the left one. 5. [optional] To import coordinates of point from text file perform the following: 1. Click the button. The Import parameters window opens. 117
118 Fig. 80. Import parameters of points coordinates from a text file 2. Click the and choose *.txt or *.csv file. Click the Open button. 3. Setup parameters of import. 4. [optional] In order to prevent change of points coordinates, which are already measured on images, set the Clear before import checkbox. 5. Click OK to add points to catalog. 6. Find points from catalog on the map. To do this click the button and match geodetic coordinates of point selected in the table to pixel coordinates of the point on the map. 6. In order to add geodetic coordinates of GCP on the map manually perform the following actions: 1. Locate GC point on the map and place marker to this terrain point. 2. Click the button. The point s pixel coordinates are added to the table. 3. Input manually geodetic coordinates of this point into the Xg, Yg columns and specify the point s name in the Name field. When the fifths point coordinates on the map are measured, coordinates measurement residuals are calculated automatically and are shown in the Ex, Ey columns of the table. 4. Repeat the 1 3 steps for other GC points. For correct map reference it is recommended to recognize at least four points on the map. 5. [optional] To move ground control points or to edit their coordinates see the description of the main toolbar of the Raster georeference window. 118
119 6. Click the button to save georeference file to TAB format. Table 8. Main toolbar of the Raster georeference window Buttons,,, Function allows to load source image without georeference allows to load georeferenced image allows to add georeferenced vector map of DXF, SHP or DGN format to another working window allows to load/add GC points data from text file to coordinate table allows to save georeference file in MapInfo format with name similar to image allows to zoom out of left and right parts of window for one step allows to display data in 1:1 scale allows to zoom in of left and right parts of window for one step allows to fit to page data of opened layers allows to delete all points from the table allows to add new point in the table (as a pixel coordinates (Xp, Yp) are displayed coordinates of marker, as a geodetic coordinates (Xg, Yg) 0) allows to delete a point selected in the table allows to refresh coordinates of selected point (to save pixel coordinates of a new marker position on the map for the point selected in the table) allows to move marker on map point, selected in the table, that means that the system performs search for selected point on the map allows to copy coordinates of selected point allows to refresh coordinates of selected point to paste them from a clipboard (the following formats are acceptable: allows to open the Windows standard color box that allows to choose color of GCP symbols shown on the map [raster map window] allows to display raster image in grey scale allows to rotate image: No rotate, Rotate 90, 180 or 270 degree [raster map window] allows to show/hide loaded vectors [raster map window] allows to show/hide nodes of vectors 119
120 9.9. Dust Correct The Dust Correct module is used for cleaning the artifacts on the orthoimages images of dust particles, photo emulsion defects etc. Artifact is called any object on image that shouldn t be on object: images of dust particles, photo emulsion defects, smooth, etc. Look like moire pattern, color errors, grainy lines etc. Image could be edited only in the True Color monitor mode. Perform one of the following actions to start module: choose Rasters Dust Correct in the main system menu; choose Rasters Dust Correct in the GeoMosaic program. The module provides processing for Windows BMP and Stripped SingleScale TIFF without compression images only. Fig. 81. The main program s window The top toolbar contains the following buttons: (Alt+X) allows to close the DustCorrect module; 120
121 (Ctrl+O) allows to open image to edit; (Ctrl+Shift+O) allows to open more than one image; allows to return to previous image in module; allows to move to next image in module; allows to zoom out an image; (Alt+1) allows to show raster image in zoom 1:1; allows to zoom in an image; (Alt+Enter) allows to zoom image to fit; (Ctrl+C) allows to copy selected fragment to clipboard; (Ctrl+V) allows to paste selected fragment from clipboard; (Ctrl+L) allows to paste edited fragment from third party graphic editor without changing frame area of this fragment; allows to form set of channels to display on the screen; Transparent background allows to set color of transparency of images background. The Window menu contains the following menu items: Cascade allows to stack opened windows; Tile vertically allows to locate opened windows from left to right; Tile horizontally allows to locate opened windows from up to down; Close allows to close active window; Close all allows to close all windows in the DustCorrect module. To clear image from artifacts perform the following: 1. Choose File Open (Ctrl+O) or click the button on the main module toolbar and choose image in BMP or TIFF without compression format to load into module. The module provides processing for Windows BMP and Stripped SingleScale TIFF without compression images only. The module provides possibility to clear from artifact more several images at the same time. To open more than one image click the button. It is used the same workflow as for only one image. 121
122 2. Find artifact should be edited on image. Fig. 82. Image fragment with artifact To change scale of working window is used * key to zoom in and / to zoom out. To move on zoomed image right after mouse move press and hold Alt key and left mouse button or press and hold Shift key and use arrows on the keyboard. 3. Select fragment on image with artifact and clear fragment to replace artifact. Press and hold the Shift key and drag a rectangle by mouse. To break off selection, press the Esc key. Fig. 83. Selecting fragment with artifact 122
123 4. Click the button on the main module toolbar or use the Ctrl+c hotkeys to copy fragment and open selected fragment in the editor. The Editor window opens. Fig. 84. The Editor window 5. In order to delete artifact perform the following actions: 1. Choose the source point with clean texture. 2. Place market in the chosen point and click, while holding pressed the Shift key, to mark the source point. The source point is marked by green diagonal cross. 3. [option] To specify the aperture size, input value in pixels in the field on the right of the scale. Aperture is a diameter of circle around the source point of which texture is used for correction. 4. To clear image press and hold left mouse button and move rectangle on the artifact area. To cancel all actions in the editor click the button. To undo the last action in the Editor window click the button. To redo the last undone action click the button. 123
124 5. [optional] The Transparent background checkbox is set on by default to consider background color. Choose the background color in the list: Black, White or Other. Set the checkbox off in order to pixels value could be changed during image correction. In most cases background on edges of image has constant value of color and brightness. It is not recommended to edit image on edge of raster and background to process image correctly, because in further image processing it could be necessary to merge raster image and background by color and brightness values. 6. Click the button to save results. To exit without saving close the Editor window. Fig. 85. Image fragment without artifact 6. [optional] By default selected fragment with artifact opens in system s editor. To use third party graphic editor choose Parameters Parameters and in the Parameters window set the Use internal editor checkbox off. 124
125 Fig. 86. Parameters In order to delete artifact perform the following actions: 1. In case of selected fragment be equal to edited fragment from third party graphic editor without changing frame area of this fragment, click the button or use the Ctrl+L hotkeys. 2. Click the button on the main module toolbar or use the Ctrl+C hotkeys to copy fragment. 3. In the third party graphic editor to paste fragment are used Ctrl+V hotkeys. 4. Copy edited fragment and past it in the Dust Correct module using Ctrl+C and Ctrl+V hotkeys. To open internal editor on full screen, the Maximize editor window checkbox is set on by default. Otherwise, set the checkbox off. 7. Repeat steps 5 and 6 to clear other parts of image. Fig. 87. Results of image correction in the Dust Correct module 125
126 9.10. Changing of block images order The Images z-order additional toolbar is used to change block scheme view and contains buttons used to perform the following operations: allows to reset images order (use the first order); allows to invert images order (images in all strips and order of strips); allows to move selected images to the top; allows to move selected strips to the top; allows to reverse images in the strip order; allows to invert strips order. 10. Additional features Specifying ground sample distance (GSD) The systems provides an opportunity to set ground sample distance (GSD) for block images. GSD (Ground Sample Distance) is a pixel size on ground for satellite digital images. The GSD parameter is used to create block layout and affect the size of block images (see the Aerial triangulation User Manual). The GSD value could be set manually or calculate automatically by DEM (if any). For automatic calculation of GSD data by DEM it is necessary to have both interior orientation and exterior orientation parameters available (projection centers coordinates, at least). GSD value also could be set in the Image properties window, that is opened using the button in the Block editor window. However, this feature allows to set GSD value only manually and separately for each image selected in the table of the Block editor window. In order to define GSD for block images perform the following actions: 1. Choose the Block Set GSD or click the of the Block forming additional toolbar. The Ground sample distance (GSD) window opens. 126
127 Fig. 88. Defining GSD The table contains the following columns: Name displays a list of all block strips and images; GSD, m displays current GSD value (in case of unavailable GSD data, - is displayed); Interior orientation displays statistics about interior orientation parameters availability for block images: + available, - unavailable; Exterior orientation displays statistics exterior orientation parameters availability for block images: + available, - unavailable GSD modified displays * if GSD value was changed. Toolbar of the Ground sample distance (GSD) image contains the following buttons for selecting images: allows to select all images; allows to unselect all images; allows to invert selection of files; allows to select highlighted images; 127
128 allows to unselect highlighted images; allows to select in a table or list those images which are highlighted on a block scheme in 2D-window; allows to highlight on a block scheme in 2D-window those images which are selected in a table or list. 2. Select images of block to set them GSD. 3. Set GSD value in the Set GSD value section. For scanner images GSD could be set only manually. The Unset GSD button allows to cancel defined GSD value for selected images. In this case the GSD column in the table will display - for selected images. To specify image GSD value manually input this value to the GSD field in the Set GSD value section and click the Set button. For calculating GSD automatically perform the following: 1. Define Image pixel size, um manually in the Calculator section or click the From project button to obtain information from metadata. 2. Set the Survey scale as 1:m in meters. Calculated value is displayed in the GSD field in the Set GSD value section. 3. Click the Set button. Set GSD values are displayed in the table for selected images. To calculate GSD values by DEM perform the following: 1. Click the button of the Compute by DEM section and specify DEM for automatic GSD calculation. It is necessary to have data of interior and exterior orientation of image for automatic GSD calculation by DEM. 2. [optional] Set the In void DEM cells use Z checkbox on and specify Z-coordinate in the input field for empty DEM cells (if any). 3. [optional] Set the Use image points out of DEM extents checkbox on for the case when DEM does not cover images block completely. 4. Click the Compute button. GSD values calculated by DEM are displayed in the table for selected images. 128
129 4. Save defined GSD values by clicking the Apply button Creating overlap map For visual analysis of images and strips overlap in a block the system provides a feature of overlap map creating. After creating of such a map the overlap areas are created as kind of vector polygons on a new vector layer. Perform the following actions to create overlap map: 1. Choose Block Create overlap map. The Create heat map window opens. Fig. 89. Parameters of overlap map creating 2. Choose elements of a block to be used for overlap map creating: For images or For strips. 3. [optional] Set on the Paint by overlap multiplicity checkbox to color overlap areas depending on overlap multiplicity, i.e. on number of images/strips that fall into the overlap. When the option is disabled overlap areas are not colored. 4. [optional] Set on the Limit overlap multiplicity checkbox and input number of images/strips in overlap area, and when the value will be exceeded the fill color will be not changed. 5. Click OK. A new vector layer containing overlap map is created. In order to obtain information about number of images that fall to chosen overlap area, allocate a part of overlap map and choose the Window Objects attributes. You can export overlap map using the Vectors Export menu item to choose export format. 129
130 Fig. 90. Overlap map Creating vector layers from block layout The system allows to obtain auxiliary data from block scheme outlines of all/selected block images or common boundary of block/group of selected images as vector objects on new vector layers. This data from block scheme is used, for example, to define boundaries during TIN, or DEM building. Perform the following actions to obtain vector data from block scheme: 1. [optional] Select block images to build outlines for particular part of a block. 2. Choose Block Create vector layer from block layout. The Create vector layer from block layout window opens if images were selected on the block scheme. Otherwise, contour of block scheme is created for all images. 3. Click one of the following buttons: All images. The system creates and displays two vector layers: Block outline with common block boundary, and Block scheme with outline of each block image. Selected images. The system creates and displays two vector layers: Block outline with common boundary of selected block images, and Block scheme with outline of each block image selected. 130
131 To export vector outlines, obtained from block scheme, choose export format in the Vectors Export menu. For projects of Satellite scanner imagery type the Block scheme layer contains attributes of objects that helps to extract scanner images data from metadata. Fig. 91. Outlines from block scheme Creation pre-regions for a block The system provides possibility to create block pre-regions by images frames or by stereopair frames to allow mutual project processing during vectorization. Pre-regions created by stereopairs frames can also increase the speed of automatic points calculation and building dense DEM by reducing the number of images overlap areas (see the Creation of DTM User Manual). Pre-regions vector layer which consists of polygons, drawn by images block. Perform the following actions to create pre-regions: 1. Select Block Build pre-regions. The Create pre-regions window opens. 131
132 Fig. 92. Pre-regions parameters 2. In the Use frames of section select one of the following ways of pre-regions creation: stereopairs to create pre-regions using overlap areas of two stereopair images; When using stereopairs frames the system fills in polygons attributes automatically as follows: region_image_code (with the left image code), region_image_name (with the left image name), region_image_code_2 (with the right image code), region_image_name_2 (with the right image name). images to create pre-regions by near-nadir areas of each image. When using images frames the system fills in polygons attributes automatically as follows: region_image_code, region_image_name. 3. Select a way to create pre-regions using selected frames: Using Voronoy diagram or version 4.x algorithms earlier system s version algorithm (PHOTOMOD 4.x). 4. [optional] Set the Remove slivers slider (at min value the pre-regions are built considering narrow strips; at max value the pre-regions is created without narrow strips). 5. Click OK to create pre-regions. The system creates a new vector layer with preregions. To load, edit, save and close of pre-regions layer the system provides standard too for work with vector objects (see description in the Vector objects editing chapter of the Vectorization User Manual). 132
133 Fig. 93. Creation of pre-regions using Voronoy diagram, when the Remove slivers slider is placed to the middle position 133
134 Fig. 94. Pre-regions created using images frames 134
135 Fig. 95. Pre-regions created using stereopairs frames Block scheme settings The system provides possibility of block scheme export to KML format. For export choose the Block Export block layout to KML. The Export block layout to KML allows to specify the following parameters: the Export selected images only checkbox is used to export part of block scheme; Frames color allows to specify color of block scheme border; Fill color allows to set on the color filling inside of block scheme border. 135
136 Fig. 96. Block scheme export settings 136
Digital Photogrammetric System. Version 5.24 USER GUIDE. Creating project
 Digital Photogrammetric System Version 5.24 USER GUIDE Table of Contents 1. General Remarks... 3 2. Workflow... 3 3. Creating and selecting active profile... 3 4.... 5 4.1. Placing project files in resources
Digital Photogrammetric System Version 5.24 USER GUIDE Table of Contents 1. General Remarks... 3 2. Workflow... 3 3. Creating and selecting active profile... 3 4.... 5 4.1. Placing project files in resources
Digital Photogrammetric System. Version 5.3 USER GUIDE. Block adjustment
 Digital Photogrammetric System Version 5.3 USER GUIDE Table of Contents 1. Purpose of the document... 3 2. module... 3 3. Start of work in adjustment module... 4 4. Interface and its elements... 6 4.1.
Digital Photogrammetric System Version 5.3 USER GUIDE Table of Contents 1. Purpose of the document... 3 2. module... 3 3. Start of work in adjustment module... 4 4. Interface and its elements... 6 4.1.
Digital Photogrammetric System. Version 5.3 USER GUIDE. Processing of UAV data
 Digital Photogrammetric System Version 5.3 USER GUIDE Table of Contents 1. Workflow of UAV data processing in the system... 3 2. Create project... 3 3. Block forming... 5 4. Interior orientation... 6 5.
Digital Photogrammetric System Version 5.3 USER GUIDE Table of Contents 1. Workflow of UAV data processing in the system... 3 2. Create project... 3 3. Block forming... 5 4. Interior orientation... 6 5.
Digital Photogrammetric System. Version 6.3 USER MANUAL. Aerial triangulation
 Digital Photogrammetric System Version 6.3 USER MANUAL Table of Contents 1. Purpose of the document... 5 2. data... 5 2.1. The Orientation menu... 5 2.2. Source data... 7 2.3. workflow... 8 2.4. Data quality
Digital Photogrammetric System Version 6.3 USER MANUAL Table of Contents 1. Purpose of the document... 5 2. data... 5 2.1. The Orientation menu... 5 2.2. Source data... 7 2.3. workflow... 8 2.4. Data quality
COMPARATIVE CHARACTERISTICS OF DEM OBTAINED FROM SATELLITE IMAGES SPOT-5 AND TK-350
 COMPARATIVE CHARACTERISTICS OF DEM OBTAINED FROM SATELLITE IMAGES SPOT-5 AND TK-350 Dr. V. F. Chekalin a*, M. M. Fomtchenko a* a Sovinformsputnik, 47, Leningradsky Pr., 125167 Moscow, Russia common@sovinformsputnik.com
COMPARATIVE CHARACTERISTICS OF DEM OBTAINED FROM SATELLITE IMAGES SPOT-5 AND TK-350 Dr. V. F. Chekalin a*, M. M. Fomtchenko a* a Sovinformsputnik, 47, Leningradsky Pr., 125167 Moscow, Russia common@sovinformsputnik.com
Orthorectification and DEM Extraction of CARTOSAT-1 Imagery
 Orthorectification and DEM Extraction of CARTOSAT-1 Imagery TUTORIAL CARTOSAT-1 is the eleventh satellite to be built in the Indian Remote Sensing (IRS) series. This sunsynchronous satellite was launched
Orthorectification and DEM Extraction of CARTOSAT-1 Imagery TUTORIAL CARTOSAT-1 is the eleventh satellite to be built in the Indian Remote Sensing (IRS) series. This sunsynchronous satellite was launched
Digital Photogrammetric System. Version 6.3 USER MANUAL. DTM Generation
 Digital Photogrammetric System Version 6.3 USER MANUAL Table of Contents 1. Purpose of the document... 5 2.... 5 3. Regular grid of nodes... 5 3.1. Grid creation... 5 3.2. Grid parameters... 7 4. Points...
Digital Photogrammetric System Version 6.3 USER MANUAL Table of Contents 1. Purpose of the document... 5 2.... 5 3. Regular grid of nodes... 5 3.1. Grid creation... 5 3.2. Grid parameters... 7 4. Points...
Geomatica OrthoEngine Course exercises
 Course exercises Geomatica Version 2017 SP4 Course exercises 2017 PCI Geomatics Enterprises, Inc. All rights reserved. COPYRIGHT NOTICE Software copyrighted by PCI Geomatics Enterprises, Inc., 90 Allstate
Course exercises Geomatica Version 2017 SP4 Course exercises 2017 PCI Geomatics Enterprises, Inc. All rights reserved. COPYRIGHT NOTICE Software copyrighted by PCI Geomatics Enterprises, Inc., 90 Allstate
AN OPERATIONAL SYSTEM FOR SENSOR MODELING AND DEM GENERATION OF SATELLITE PUSHBROOM SENSOR IMAGES
 AN OERATIONAL SYSTEM FOR SENSOR MODELING AND DEM GENERATION OF SATELLITE USHBROOM SENSOR IMAGES Y. Wang*, X. Yang, F. Xu, A. Leason, S. Megenta ERDAS, Inc., 55 eachtree Corners Circle, Suite, Norcross,
AN OERATIONAL SYSTEM FOR SENSOR MODELING AND DEM GENERATION OF SATELLITE USHBROOM SENSOR IMAGES Y. Wang*, X. Yang, F. Xu, A. Leason, S. Megenta ERDAS, Inc., 55 eachtree Corners Circle, Suite, Norcross,
Automatic DEM Extraction
 Technical Specifications Automatic DEM Extraction The Automatic DEM Extraction module allows you to create Digital Elevation Models (DEMs) from stereo airphotos, stereo images and RADAR data. Image correlation
Technical Specifications Automatic DEM Extraction The Automatic DEM Extraction module allows you to create Digital Elevation Models (DEMs) from stereo airphotos, stereo images and RADAR data. Image correlation
Files Used in this Tutorial
 RPC Orthorectification Tutorial In this tutorial, you will use ground control points (GCPs), an orthorectified reference image, and a digital elevation model (DEM) to orthorectify an OrbView-3 scene that
RPC Orthorectification Tutorial In this tutorial, you will use ground control points (GCPs), an orthorectified reference image, and a digital elevation model (DEM) to orthorectify an OrbView-3 scene that
APPLICATION AND ACCURACY EVALUATION OF LEICA ADS40 FOR LARGE SCALE MAPPING
 APPLICATION AND ACCURACY EVALUATION OF LEICA ADS40 FOR LARGE SCALE MAPPING WenYuan Hu a, GengYin Yang b, Hui Yuan c,* a, b ShanXi Provincial Survey and Mapping Bureau, China - sxgcchy@public.ty.sx.cn c
APPLICATION AND ACCURACY EVALUATION OF LEICA ADS40 FOR LARGE SCALE MAPPING WenYuan Hu a, GengYin Yang b, Hui Yuan c,* a, b ShanXi Provincial Survey and Mapping Bureau, China - sxgcchy@public.ty.sx.cn c
Files Used in this Tutorial
 RPC Orthorectification Tutorial In this tutorial, you will use ground control points (GCPs), an orthorectified reference image, and a digital elevation model (DEM) to orthorectify an OrbView-3 scene that
RPC Orthorectification Tutorial In this tutorial, you will use ground control points (GCPs), an orthorectified reference image, and a digital elevation model (DEM) to orthorectify an OrbView-3 scene that
POSITIONING A PIXEL IN A COORDINATE SYSTEM
 GEOREFERENCING AND GEOCODING EARTH OBSERVATION IMAGES GABRIEL PARODI STUDY MATERIAL: PRINCIPLES OF REMOTE SENSING AN INTRODUCTORY TEXTBOOK CHAPTER 6 POSITIONING A PIXEL IN A COORDINATE SYSTEM The essential
GEOREFERENCING AND GEOCODING EARTH OBSERVATION IMAGES GABRIEL PARODI STUDY MATERIAL: PRINCIPLES OF REMOTE SENSING AN INTRODUCTORY TEXTBOOK CHAPTER 6 POSITIONING A PIXEL IN A COORDINATE SYSTEM The essential
MASI: Modules for Aerial and Satellite Imagery. Version 3.0 Satellite Modules. Tutorial
 MASI: Modules for Aerial and Satellite Imagery Version 3.0 Satellite Modules Tutorial VisionOnSky Co., Ltd. www.visiononsky.com File Version: v1.0 Sept. 14, 2018 Special Notes: (1) Before starting the
MASI: Modules for Aerial and Satellite Imagery Version 3.0 Satellite Modules Tutorial VisionOnSky Co., Ltd. www.visiononsky.com File Version: v1.0 Sept. 14, 2018 Special Notes: (1) Before starting the
Automatic DEM Extraction
 Automatic DEM Extraction The Automatic DEM Extraction module allows you to create Digital Elevation Models (DEMs) from stereo airphotos, stereo images and RADAR data. Image correlation is used to extract
Automatic DEM Extraction The Automatic DEM Extraction module allows you to create Digital Elevation Models (DEMs) from stereo airphotos, stereo images and RADAR data. Image correlation is used to extract
Managing Imagery and Raster Data Using Mosaic Datasets
 2013 Esri International User Conference July 8 12, 2013 San Diego, California Technical Workshop Managing Imagery and Raster Data Using Mosaic Datasets Hong Xu, Prashant Mangtani Esri UC2013. Technical
2013 Esri International User Conference July 8 12, 2013 San Diego, California Technical Workshop Managing Imagery and Raster Data Using Mosaic Datasets Hong Xu, Prashant Mangtani Esri UC2013. Technical
MASI: Modules for Aerial and Satellite Imagery
 MASI: Modules for Aerial and Satellite Imagery Product Descriptions and Typical Applied Cases Dr. Jinghui Yang jhyang@vip.163.com Sept. 18, 2017 File Version: v1.0 VisionOnSky Co., Ltd. Contents 1 Descriptions
MASI: Modules for Aerial and Satellite Imagery Product Descriptions and Typical Applied Cases Dr. Jinghui Yang jhyang@vip.163.com Sept. 18, 2017 File Version: v1.0 VisionOnSky Co., Ltd. Contents 1 Descriptions
٥...: (Picture element) Pixel ٧...:
 ( RS ) : : / : : - ٣... : ٣...: ٤...: ٥...: (Picture element) Pixel ٥...: ٧...: ١٠... : Geo Tiff ١٨... : ١٩... : DEM ٢٨...: ٢ :.. " " RS. :.. Kosmos Land Sat. : : RS :. : (Land Use) :( Change detection
( RS ) : : / : : - ٣... : ٣...: ٤...: ٥...: (Picture element) Pixel ٥...: ٧...: ١٠... : Geo Tiff ١٨... : ١٩... : DEM ٢٨...: ٢ :.. " " RS. :.. Kosmos Land Sat. : : RS :. : (Land Use) :( Change detection
Automatic DEM Extraction
 Technical Specifications Automatic DEM Extraction The Automatic DEM Extraction module allows you to create Digital Elevation Models (DEMs) from stereo airphotos, stereo images and RADAR data. Image correlation
Technical Specifications Automatic DEM Extraction The Automatic DEM Extraction module allows you to create Digital Elevation Models (DEMs) from stereo airphotos, stereo images and RADAR data. Image correlation
TRAINING MATERIAL HOW TO OPTIMIZE ACCURACY WITH CORRELATOR3D
 TRAINING MATERIAL WITH CORRELATOR3D Page2 Contents 1. UNDERSTANDING INPUT DATA REQUIREMENTS... 4 1.1 What is Aerial Triangulation?... 4 1.2 Recommended Flight Configuration... 4 1.3 Data Requirements for
TRAINING MATERIAL WITH CORRELATOR3D Page2 Contents 1. UNDERSTANDING INPUT DATA REQUIREMENTS... 4 1.1 What is Aerial Triangulation?... 4 1.2 Recommended Flight Configuration... 4 1.3 Data Requirements for
LPS Project Manager User s Guide. November 2009
 LPS Project Manager User s Guide November 2009 Copyright 2009 ERDAS, Inc. All rights reserved. Printed in the United States of America. The information contained in this document is the exclusive property
LPS Project Manager User s Guide November 2009 Copyright 2009 ERDAS, Inc. All rights reserved. Printed in the United States of America. The information contained in this document is the exclusive property
New! Analysis Ready Data Tools Add-on package for image preprocessing for multi-temporal analysis. Example of satellite imagery time series of Canada
 Highlights New! Analysis Ready Data Tools Add-on package for image preprocessing for multi-temporal analysis Rigorous scientific preprocessing Example of satellite imagery time series of Canada A new industry
Highlights New! Analysis Ready Data Tools Add-on package for image preprocessing for multi-temporal analysis Rigorous scientific preprocessing Example of satellite imagery time series of Canada A new industry
Training i Course Remote Sensing Basic Theory & Image Processing Methods September 2011
 Training i Course Remote Sensing Basic Theory & Image Processing Methods 19 23 September 2011 Geometric Operations Michiel Damen (September 2011) damen@itc.nl ITC FACULTY OF GEO-INFORMATION SCIENCE AND
Training i Course Remote Sensing Basic Theory & Image Processing Methods 19 23 September 2011 Geometric Operations Michiel Damen (September 2011) damen@itc.nl ITC FACULTY OF GEO-INFORMATION SCIENCE AND
Files Used in this Tutorial
 Generate Point Clouds and DSM Tutorial This tutorial shows how to generate point clouds and a digital surface model (DSM) from IKONOS satellite stereo imagery. You will view the resulting point clouds
Generate Point Clouds and DSM Tutorial This tutorial shows how to generate point clouds and a digital surface model (DSM) from IKONOS satellite stereo imagery. You will view the resulting point clouds
Tutorial (Beginner level): Orthomosaic and DEM Generation with Agisoft PhotoScan Pro 1.3 (with Ground Control Points)
 Tutorial (Beginner level): Orthomosaic and DEM Generation with Agisoft PhotoScan Pro 1.3 (with Ground Control Points) Overview Agisoft PhotoScan Professional allows to generate georeferenced dense point
Tutorial (Beginner level): Orthomosaic and DEM Generation with Agisoft PhotoScan Pro 1.3 (with Ground Control Points) Overview Agisoft PhotoScan Professional allows to generate georeferenced dense point
SPOT-1 stereo images taken from different orbits with one month difference
 DSM Generation Almost all HR sensors are stereo capable. Some can produce even triplettes within the same strip (facilitating multi-image matching). Mostly SPOT (1-5) used for stereo and Ikonos (in spite
DSM Generation Almost all HR sensors are stereo capable. Some can produce even triplettes within the same strip (facilitating multi-image matching). Mostly SPOT (1-5) used for stereo and Ikonos (in spite
MARS v Release Notes Revised: May 23, 2018 (Builds and )
 MARS v2018.0 Release Notes Revised: May 23, 2018 (Builds 8302.01 8302.18 and 8350.00 8352.00) Contents New Features:... 2 Enhancements:... 6 List of Bug Fixes... 13 1 New Features: LAS Up-Conversion prompts
MARS v2018.0 Release Notes Revised: May 23, 2018 (Builds 8302.01 8302.18 and 8350.00 8352.00) Contents New Features:... 2 Enhancements:... 6 List of Bug Fixes... 13 1 New Features: LAS Up-Conversion prompts
EVALUATION OF WORLDVIEW-1 STEREO SCENES AND RELATED 3D PRODUCTS
 EVALUATION OF WORLDVIEW-1 STEREO SCENES AND RELATED 3D PRODUCTS Daniela POLI, Kirsten WOLFF, Armin GRUEN Swiss Federal Institute of Technology Institute of Geodesy and Photogrammetry Wolfgang-Pauli-Strasse
EVALUATION OF WORLDVIEW-1 STEREO SCENES AND RELATED 3D PRODUCTS Daniela POLI, Kirsten WOLFF, Armin GRUEN Swiss Federal Institute of Technology Institute of Geodesy and Photogrammetry Wolfgang-Pauli-Strasse
Digital Photogrammetric System. Version 5.3 USER MANUAL. General Information
 Digital Photogrammetric System Version 5.3 USER MANUAL General Information PHOTOMOD 5.3 1. PHOTOMOD system and RACURS Company... 3 2. Distribution kit... 3 3. Personal computer requirements... 4 3.1 General
Digital Photogrammetric System Version 5.3 USER MANUAL General Information PHOTOMOD 5.3 1. PHOTOMOD system and RACURS Company... 3 2. Distribution kit... 3 3. Personal computer requirements... 4 3.1 General
IMAGINE Advantage PRODUCT DESCRIPTION
 IMAGINE Advantage PRODUCT DESCRIPTION age 1 of 8 IMAGINE Advantage Product Description More than 30 years of geospatial research and geospatial software development has cumulated in the ERDAS IMAGINE suite
IMAGINE Advantage PRODUCT DESCRIPTION age 1 of 8 IMAGINE Advantage Product Description More than 30 years of geospatial research and geospatial software development has cumulated in the ERDAS IMAGINE suite
New Features in SOCET SET Stewart Walker, San Diego, USA
 New Features in SOCET SET Stewart Walker, San Diego, USA 2610083107A EXPORT CONTROL DATA. This presentation is approved for export as of 31 August 2007. The actual product and its technical information
New Features in SOCET SET Stewart Walker, San Diego, USA 2610083107A EXPORT CONTROL DATA. This presentation is approved for export as of 31 August 2007. The actual product and its technical information
SimActive and PhaseOne Workflow case study. By François Riendeau and Dr. Yuri Raizman Revision 1.0
 SimActive and PhaseOne Workflow case study By François Riendeau and Dr. Yuri Raizman Revision 1.0 Contents 1. Introduction... 2 1.1. Simactive... 2 1.2. PhaseOne Industrial... 2 2. Testing Procedure...
SimActive and PhaseOne Workflow case study By François Riendeau and Dr. Yuri Raizman Revision 1.0 Contents 1. Introduction... 2 1.1. Simactive... 2 1.2. PhaseOne Industrial... 2 2. Testing Procedure...
Extracting Elevation from Air Photos
 Extracting Elevation from Air Photos TUTORIAL A digital elevation model (DEM) is a digital raster surface representing the elevations of a terrain for all spatial ground positions in the image. Traditionally
Extracting Elevation from Air Photos TUTORIAL A digital elevation model (DEM) is a digital raster surface representing the elevations of a terrain for all spatial ground positions in the image. Traditionally
Leica Photogrammetry Suite Automatic Terrain Extraction
 Leica Photogrammetry Suite Automatic Terrain Extraction Copyright 2006 Leica Geosystems Geospatial Imaging, LLC All rights reserved. Printed in the United States of America. The information contained in
Leica Photogrammetry Suite Automatic Terrain Extraction Copyright 2006 Leica Geosystems Geospatial Imaging, LLC All rights reserved. Printed in the United States of America. The information contained in
QUALITY CHECK OF MOMS-2P ORTHOIMAGES OF SEMI-ARID LANDSCAPES
 QUALIT CHECK OF MOMS-2P ORTHOIMAGES OF SEMI-ARID LANDSCAPES Manfred Lehner, Rupert Müller German Aerospace Center (DLR), Remote Sensing Technology Institute, D-82234 Wessling, Germany Email: Manfred.Lehner@dlr.de,
QUALIT CHECK OF MOMS-2P ORTHOIMAGES OF SEMI-ARID LANDSCAPES Manfred Lehner, Rupert Müller German Aerospace Center (DLR), Remote Sensing Technology Institute, D-82234 Wessling, Germany Email: Manfred.Lehner@dlr.de,
ENVI Automated Image Registration Solutions
 ENVI Automated Image Registration Solutions Xiaoying Jin Harris Corporation Table of Contents Introduction... 3 Overview... 4 Image Registration Engine... 6 Image Registration Workflow... 8 Technical Guide...
ENVI Automated Image Registration Solutions Xiaoying Jin Harris Corporation Table of Contents Introduction... 3 Overview... 4 Image Registration Engine... 6 Image Registration Workflow... 8 Technical Guide...
LPS 9.3 PRODUCT DESCRIPTION
 LPS 9.3 PRODUCT DESCRIPTION age 1 of 13 LPS Product Description Overview LPS is a versatile software product for digital photogrammetric workstations, providing accurate and production oriented photogrammetric
LPS 9.3 PRODUCT DESCRIPTION age 1 of 13 LPS Product Description Overview LPS is a versatile software product for digital photogrammetric workstations, providing accurate and production oriented photogrammetric
Comparison of Image Orientation by IKONOS, QuickBird and OrbView-3
 Comparison of Image Orientation by IKONOS, QuickBird and OrbView-3 K. Jacobsen University of Hannover, Germany Keywords: Orientation, Mathematical Models, IKONOS, QuickBird, OrbView-3 ABSTRACT: The generation
Comparison of Image Orientation by IKONOS, QuickBird and OrbView-3 K. Jacobsen University of Hannover, Germany Keywords: Orientation, Mathematical Models, IKONOS, QuickBird, OrbView-3 ABSTRACT: The generation
By Colin Childs, ESRI Education Services. Catalog
 s resolve many traditional raster management issues By Colin Childs, ESRI Education Services Source images ArcGIS 10 introduces Catalog Mosaicked images Sources, mosaic methods, and functions are used
s resolve many traditional raster management issues By Colin Childs, ESRI Education Services Source images ArcGIS 10 introduces Catalog Mosaicked images Sources, mosaic methods, and functions are used
Tutorial (Beginner level): Orthomosaic and DEM Generation with Agisoft PhotoScan Pro 1.3 (without Ground Control Points)
 Tutorial (Beginner level): Orthomosaic and DEM Generation with Agisoft PhotoScan Pro 1.3 (without Ground Control Points) Overview Agisoft PhotoScan Professional allows to generate georeferenced dense point
Tutorial (Beginner level): Orthomosaic and DEM Generation with Agisoft PhotoScan Pro 1.3 (without Ground Control Points) Overview Agisoft PhotoScan Professional allows to generate georeferenced dense point
3D FeatureXtract User s Guide. Powered by the GeoSPHERIC v3.0 Common Code Foundation
 3D FeatureXtract User s Guide Powered by the GeoSPHERIC v3.0 Common Code Foundation CONTENTS 1 Getting Started... 1 1.1 UI Conventions... 1 1.2 Installation and Licensing... 1 1.2.1 Licensing... 2 1.3
3D FeatureXtract User s Guide Powered by the GeoSPHERIC v3.0 Common Code Foundation CONTENTS 1 Getting Started... 1 1.1 UI Conventions... 1 1.2 Installation and Licensing... 1 1.2.1 Licensing... 2 1.3
Geometric Rectification of Remote Sensing Images
 Geometric Rectification of Remote Sensing Images Airborne TerrestriaL Applications Sensor (ATLAS) Nine flight paths were recorded over the city of Providence. 1 True color ATLAS image (bands 4, 2, 1 in
Geometric Rectification of Remote Sensing Images Airborne TerrestriaL Applications Sensor (ATLAS) Nine flight paths were recorded over the city of Providence. 1 True color ATLAS image (bands 4, 2, 1 in
PROBLEMS AND LIMITATIONS OF SATELLITE IMAGE ORIENTATION FOR DETERMINATION OF HEIGHT MODELS
 PROBLEMS AND LIMITATIONS OF SATELLITE IMAGE ORIENTATION FOR DETERMINATION OF HEIGHT MODELS K. Jacobsen Institute of Photogrammetry and GeoInformation, Leibniz University Hannover, Germany jacobsen@ipi.uni-hannover.de
PROBLEMS AND LIMITATIONS OF SATELLITE IMAGE ORIENTATION FOR DETERMINATION OF HEIGHT MODELS K. Jacobsen Institute of Photogrammetry and GeoInformation, Leibniz University Hannover, Germany jacobsen@ipi.uni-hannover.de
PRODUCT DESCRIPTION PRODUCT DESCRIPTION
 IMAGESTATION PRODUCT DESCRIPTION PRODUCT DESCRIPTION IMAGESTATION FAMILY OF PRODUCTS ImageStation includes applications for your entire production workflow including project creation, orientation and triangulation,
IMAGESTATION PRODUCT DESCRIPTION PRODUCT DESCRIPTION IMAGESTATION FAMILY OF PRODUCTS ImageStation includes applications for your entire production workflow including project creation, orientation and triangulation,
Iowa Department of Transportation Office of Design. Photogrammetric Mapping Specifications
 Iowa Department of Transportation Office of Design Photogrammetric Mapping Specifications March 2015 1 Purpose of Manual These Specifications for Photogrammetric Mapping define the standards and general
Iowa Department of Transportation Office of Design Photogrammetric Mapping Specifications March 2015 1 Purpose of Manual These Specifications for Photogrammetric Mapping define the standards and general
A RIGOROUS MODEL AND DEM GENERATION FOR SPOT5 HRS
 A RIGOROUS MODEL AND DEM GENERATION FOR SPOT5 HRS Pantelis Michalis and Ian Dowman Department of Geomatic Engineering, University College London, Gower Street, London WC1E 6BT, UK [pmike,idowman]@ge.ucl.ac.uk
A RIGOROUS MODEL AND DEM GENERATION FOR SPOT5 HRS Pantelis Michalis and Ian Dowman Department of Geomatic Engineering, University College London, Gower Street, London WC1E 6BT, UK [pmike,idowman]@ge.ucl.ac.uk
Tutorial files are available from the Exelis VIS website or on the ENVI Resource DVD in the image_reg directory.
 Image Registration Tutorial In this tutorial, you will use the Image Registration workflow in different scenarios to geometrically align two overlapping images with different viewing geometry and different
Image Registration Tutorial In this tutorial, you will use the Image Registration workflow in different scenarios to geometrically align two overlapping images with different viewing geometry and different
ACCURACY OF DIGITAL ORTHOPHOTOS FROM HIGH RESOLUTION SPACE IMAGERY
 ACCURACY OF DIGITAL ORTHOPHOTOS FROM HIGH RESOLUTION SPACE IMAGERY Jacobsen, K.*, Passini, R. ** * University of Hannover, Germany ** BAE Systems ADR, Pennsauken, NJ, USA acobsen@ipi.uni-hannover.de rpassini@adrinc.com
ACCURACY OF DIGITAL ORTHOPHOTOS FROM HIGH RESOLUTION SPACE IMAGERY Jacobsen, K.*, Passini, R. ** * University of Hannover, Germany ** BAE Systems ADR, Pennsauken, NJ, USA acobsen@ipi.uni-hannover.de rpassini@adrinc.com
MASI: Modules for Aerial and Satellite Imagery. Version 3.0 Aerial Modules. Tutorial
 MASI: Modules for Aerial and Satellite Imagery Version 3.0 Aerial Modules Tutorial VisionOnSky Co., Ltd. www.visiononsky.com File Version: v1.0 Sept. 12, 2018 Special Notes: (1) Before starting the tour
MASI: Modules for Aerial and Satellite Imagery Version 3.0 Aerial Modules Tutorial VisionOnSky Co., Ltd. www.visiononsky.com File Version: v1.0 Sept. 12, 2018 Special Notes: (1) Before starting the tour
Surface Contents Author Index
 Surface Contents Author Index Younian WANG, Xinghe YANG, Mladen Stojic & Brad Skelton A NEW DIGITAL PHOTOGRAMMETRIC SYSTEM FOR GIS PROFESSIONALS Younian WANG, Xinghe YANG, Mladen Stojic, Brad Skelton Leica
Surface Contents Author Index Younian WANG, Xinghe YANG, Mladen Stojic & Brad Skelton A NEW DIGITAL PHOTOGRAMMETRIC SYSTEM FOR GIS PROFESSIONALS Younian WANG, Xinghe YANG, Mladen Stojic, Brad Skelton Leica
University of Technology Building & Construction Department / Remote Sensing & GIS lecture
 5. Corrections 5.1 Introduction 5.2 Radiometric Correction 5.3 Geometric corrections 5.3.1 Systematic distortions 5.3.2 Nonsystematic distortions 5.4 Image Rectification 5.5 Ground Control Points (GCPs)
5. Corrections 5.1 Introduction 5.2 Radiometric Correction 5.3 Geometric corrections 5.3.1 Systematic distortions 5.3.2 Nonsystematic distortions 5.4 Image Rectification 5.5 Ground Control Points (GCPs)
Producing Ortho Imagery In ArcGIS. Hong Xu, Mingzhen Chen, Ringu Nalankal
 Producing Ortho Imagery In ArcGIS Hong Xu, Mingzhen Chen, Ringu Nalankal Agenda Ortho imagery in GIS ArcGIS ortho mapping solution Workflows - Satellite imagery - Digital aerial imagery - Scanned imagery
Producing Ortho Imagery In ArcGIS Hong Xu, Mingzhen Chen, Ringu Nalankal Agenda Ortho imagery in GIS ArcGIS ortho mapping solution Workflows - Satellite imagery - Digital aerial imagery - Scanned imagery
Calibration of IRS-1C PAN-camera
 Calibration of IRS-1C PAN-camera Karsten Jacobsen Institute for Photogrammetry and Engineering Surveys University of Hannover Germany Tel 0049 511 762 2485 Fax -2483 Email karsten@ipi.uni-hannover.de 1.
Calibration of IRS-1C PAN-camera Karsten Jacobsen Institute for Photogrammetry and Engineering Surveys University of Hannover Germany Tel 0049 511 762 2485 Fax -2483 Email karsten@ipi.uni-hannover.de 1.
Managing Imagery And Raster Data Using Mosaic Dataset. Peter Becker & Cody Benkelman
 Managing Imagery And Raster Data Using Mosaic Dataset Peter Becker & Cody Benkelman ArcGIS is a Comprehensive Imagery Platform Imagery is integral to the ArcGIS Platform System of Engagement System of
Managing Imagery And Raster Data Using Mosaic Dataset Peter Becker & Cody Benkelman ArcGIS is a Comprehensive Imagery Platform Imagery is integral to the ArcGIS Platform System of Engagement System of
Aerial Photo Rectification
 Aerial Photo Rectification ERDAS Imagine 2016 Description: We will be using ERDAS Imagine to georeference aerial photos to a DOQ image. We will try to achieve this with a total RMS (root mean square) error
Aerial Photo Rectification ERDAS Imagine 2016 Description: We will be using ERDAS Imagine to georeference aerial photos to a DOQ image. We will try to achieve this with a total RMS (root mean square) error
Photogrammetry: DTM Extraction & Editing
 Photogrammetry: DTM Extraction & Editing Review of terms Vertical aerial photograph Perspective center Exposure station Fiducial marks Principle point Air base (Exposure Station) Digital Photogrammetry:
Photogrammetry: DTM Extraction & Editing Review of terms Vertical aerial photograph Perspective center Exposure station Fiducial marks Principle point Air base (Exposure Station) Digital Photogrammetry:
2018 SimActive Inc. All rights reserved.
 2018 SimActive Inc. All rights reserved. Table of Contents 1. Important Notes... 5 2. Overview... 6 3. System Requirements... 7 4. Data Requirements... 8 4.1 Sensor Types... 8 4.2 Input Image Formats...
2018 SimActive Inc. All rights reserved. Table of Contents 1. Important Notes... 5 2. Overview... 6 3. System Requirements... 7 4. Data Requirements... 8 4.1 Sensor Types... 8 4.2 Input Image Formats...
Managing Image Data on the ArcGIS Platform Options and Recommended Approaches
 Managing Image Data on the ArcGIS Platform Options and Recommended Approaches Peter Becker Petroleum requirements for imagery and raster Traditional solutions and issues Overview of ArcGIS imaging capabilities
Managing Image Data on the ArcGIS Platform Options and Recommended Approaches Peter Becker Petroleum requirements for imagery and raster Traditional solutions and issues Overview of ArcGIS imaging capabilities
DEM Extraction Module User s Guide
 DEM Extraction Module User s Guide DEM Extraction Module Version 4.7 August, 2009 Edition Copyright ITT Visual Information Solutions All Rights Reserved 20DEM47DOC Restricted Rights Notice The IDL, IDL
DEM Extraction Module User s Guide DEM Extraction Module Version 4.7 August, 2009 Edition Copyright ITT Visual Information Solutions All Rights Reserved 20DEM47DOC Restricted Rights Notice The IDL, IDL
Getting Started with Pix4D for Agriculture 3.3
 Getting Started with Pix4D for Agriculture 3.3 Sign-up 3 Redeem 4 Hardware - Computer 4 Software Download and Installation 5 Download 5 Installation 5 Update 8 Hardware - Cameras 8 Inputs 9 Outputs 9 Image
Getting Started with Pix4D for Agriculture 3.3 Sign-up 3 Redeem 4 Hardware - Computer 4 Software Download and Installation 5 Download 5 Installation 5 Update 8 Hardware - Cameras 8 Inputs 9 Outputs 9 Image
Import, view, edit, convert, and digitize triangulated irregular networks
 v. 10.1 WMS 10.1 Tutorial Import, view, edit, convert, and digitize triangulated irregular networks Objectives Import survey data in an XYZ format. Digitize elevation points using contour imagery. Edit
v. 10.1 WMS 10.1 Tutorial Import, view, edit, convert, and digitize triangulated irregular networks Objectives Import survey data in an XYZ format. Digitize elevation points using contour imagery. Edit
button in the lower-left corner of the panel if you have further questions throughout this tutorial.
 Mosaic Tutorial: Simple Workflow This tutorial demonstrates how to use the Seamless Mosaic tool to mosaic six overlapping digital aerial scenes. You will learn about displaying footprints and image data
Mosaic Tutorial: Simple Workflow This tutorial demonstrates how to use the Seamless Mosaic tool to mosaic six overlapping digital aerial scenes. You will learn about displaying footprints and image data
IMAGE CORRECTION FOR DIGITAL MAPPING
 IMAGE CORRECTION FOR DIGITAL MAPPING Yubin Xin PCI Geomatics Inc. 50 West Wilmot St., Richmond Hill, Ontario L4B 1M5, Canada Fax: 1-905-7640153 xin@pcigeomatics.com ABSTRACT Digital base maps generated
IMAGE CORRECTION FOR DIGITAL MAPPING Yubin Xin PCI Geomatics Inc. 50 West Wilmot St., Richmond Hill, Ontario L4B 1M5, Canada Fax: 1-905-7640153 xin@pcigeomatics.com ABSTRACT Digital base maps generated
Technical Specifications
 1 Contents INTRODUCTION...3 ABOUT THIS LAB...3 IMPORTANCE OF THIS MODULE...3 EXPORTING AND IMPORTING DATA...4 VIEWING PROJECTION INFORMATION...5...6 Assigning Projection...6 Reprojecting Data...7 CLIPPING/SUBSETTING...7
1 Contents INTRODUCTION...3 ABOUT THIS LAB...3 IMPORTANCE OF THIS MODULE...3 EXPORTING AND IMPORTING DATA...4 VIEWING PROJECTION INFORMATION...5...6 Assigning Projection...6 Reprojecting Data...7 CLIPPING/SUBSETTING...7
Scalability for Large Photogrammetry Projects
 Scalability for Large Photogrammetry Projects Dr. Philippe Simard President SimActive Inc. IMAGE About SimActive Founded in 2003, SimActive is the developer of Correlator3D software, a patented end-to-end
Scalability for Large Photogrammetry Projects Dr. Philippe Simard President SimActive Inc. IMAGE About SimActive Founded in 2003, SimActive is the developer of Correlator3D software, a patented end-to-end
Pleiades 1A data DEM extraction and DSM to DTM conversion Geomatica 2015 Tutorial
 Pleiades 1A data DEM extraction and DSM to DTM conversion Geomatica 2015 Tutorial A great innovation of the Pleiades system is to offer high resolution stereoscopic coverage capability. The stereoscopic
Pleiades 1A data DEM extraction and DSM to DTM conversion Geomatica 2015 Tutorial A great innovation of the Pleiades system is to offer high resolution stereoscopic coverage capability. The stereoscopic
STEREO EVALUATION OF ALOS/PRISM DATA ON ESA-AO TEST SITES FIRST DLR RESULTS
 STEREO EVALUATION OF ALOS/PRISM DATA ON ESA-AO TEST SITES FIRST DLR RESULTS Authors: Mathias Schneider, Manfred Lehner, Rupert Müller, Peter Reinartz Remote Sensing Technology Institute German Aerospace
STEREO EVALUATION OF ALOS/PRISM DATA ON ESA-AO TEST SITES FIRST DLR RESULTS Authors: Mathias Schneider, Manfred Lehner, Rupert Müller, Peter Reinartz Remote Sensing Technology Institute German Aerospace
Introduction Photogrammetry Photos light Gramma drawing Metron measure Basic Definition The art and science of obtaining reliable measurements by mean
 Photogrammetry Review Neil King King and Associates Testing is an art Introduction Read the question Re-Read Read The question What is being asked Answer what is being asked Be in the know Exercise the
Photogrammetry Review Neil King King and Associates Testing is an art Introduction Read the question Re-Read Read The question What is being asked Answer what is being asked Be in the know Exercise the
IMAGINE AutoSync User s Guide. September 2008
 IMAGINE AutoSync User s Guide September 2008 Copyright 2008 ERDAS, Inc. All rights reserved. Printed in the United States of America. The information contained in this document is the exclusive property
IMAGINE AutoSync User s Guide September 2008 Copyright 2008 ERDAS, Inc. All rights reserved. Printed in the United States of America. The information contained in this document is the exclusive property
TrueOrtho with 3D Feature Extraction
 TrueOrtho with 3D Feature Extraction PCI Geomatics has entered into a partnership with IAVO to distribute its 3D Feature Extraction (3DFE) software. This software package compliments the TrueOrtho workflow
TrueOrtho with 3D Feature Extraction PCI Geomatics has entered into a partnership with IAVO to distribute its 3D Feature Extraction (3DFE) software. This software package compliments the TrueOrtho workflow
GEOSYSTEMS... 2 UAV Workflow ERDAS IMAGINE UAV Feature Overview Section ERDAS IMAGINE UAV Feature... 2
 Contents GEOSYSTEMS... 2 UAV Workflow... 2 ERDAS IMAGINE UAV Feature Overview... 2 Section 1... 2 ERDAS IMAGINE UAV Feature... 2 Processing Workflow Concept... 2 IMAGINE UAV Menu... 3 IMAGINE UAV Layout...
Contents GEOSYSTEMS... 2 UAV Workflow... 2 ERDAS IMAGINE UAV Feature Overview... 2 Section 1... 2 ERDAS IMAGINE UAV Feature... 2 Processing Workflow Concept... 2 IMAGINE UAV Menu... 3 IMAGINE UAV Layout...
ADS40 Calibration & Verification Process. Udo Tempelmann*, Ludger Hinsken**, Utz Recke*
 ADS40 Calibration & Verification Process Udo Tempelmann*, Ludger Hinsken**, Utz Recke* *Leica Geosystems GIS & Mapping GmbH, Switzerland **Ludger Hinsken, Author of ORIMA, Konstanz, Germany Keywords: ADS40,
ADS40 Calibration & Verification Process Udo Tempelmann*, Ludger Hinsken**, Utz Recke* *Leica Geosystems GIS & Mapping GmbH, Switzerland **Ludger Hinsken, Author of ORIMA, Konstanz, Germany Keywords: ADS40,
ATOMI Automatic road centreline extraction
 ATOMI input and output data Ortho images DTM/DSM 2D inaccurate structured road vector data ATOMI Automatic road centreline extraction 3D accurate structured road vector data Classification of roads according
ATOMI input and output data Ortho images DTM/DSM 2D inaccurate structured road vector data ATOMI Automatic road centreline extraction 3D accurate structured road vector data Classification of roads according
Raster Images Processing
 Software PHOTOMOD Module PHOTOMOD VectOr Raster Images Processing Racurs, Moscow, 2009 PHOTOMOD CONTENTS 1. Raster processing in PHOTOMOD VectOr...3 1.1. Raster map...3 1.2. Raster data conversion...4
Software PHOTOMOD Module PHOTOMOD VectOr Raster Images Processing Racurs, Moscow, 2009 PHOTOMOD CONTENTS 1. Raster processing in PHOTOMOD VectOr...3 1.1. Raster map...3 1.2. Raster data conversion...4
The Geometrical Comparisons of RSM and RFM for FORMOSAT-2 Satellite Images
 HR-5-16.qxd 4/1/6 2:55 PM Page 573 The Geometrical Comparisons of RSM and RFM for FORMOSAT-2 Satellite Images Liang-Chien Chen, Tee-Ann Teo, and Chien-Liang Liu Abstract In this paper, we compare the geometrical
HR-5-16.qxd 4/1/6 2:55 PM Page 573 The Geometrical Comparisons of RSM and RFM for FORMOSAT-2 Satellite Images Liang-Chien Chen, Tee-Ann Teo, and Chien-Liang Liu Abstract In this paper, we compare the geometrical
Best Practices for Managing Historical Imagery. Cody Benkelman Kumar Dhruv
 Best Practices for Managing Historical Imagery Cody Benkelman Kumar Dhruv Objectives Manage & Share Collections of Historic imagery View & use best imagery - By geography - By date, other attributes Initial
Best Practices for Managing Historical Imagery Cody Benkelman Kumar Dhruv Objectives Manage & Share Collections of Historic imagery View & use best imagery - By geography - By date, other attributes Initial
PHOTOGRAMMETRIC SOLUTIONS OF NON-STANDARD PHOTOGRAMMETRIC BLOCKS INTRODUCTION
 PHOTOGRAMMETRIC SOLUTIONS OF NON-STANDARD PHOTOGRAMMETRIC BLOCKS Dor Yalon Co-Founder & CTO Icaros, Inc. ABSTRACT The use of small and medium format sensors for traditional photogrammetry presents a number
PHOTOGRAMMETRIC SOLUTIONS OF NON-STANDARD PHOTOGRAMMETRIC BLOCKS Dor Yalon Co-Founder & CTO Icaros, Inc. ABSTRACT The use of small and medium format sensors for traditional photogrammetry presents a number
LAB EXERCISE NO. 02 DUE DATE: 9/22/2015 Total Points: 4 TOPIC: TOA REFLECTANCE COMPUTATION FROM LANDSAT IMAGES
 LAB EXERCISE NO. 02 DUE DATE: 9/22/2015 Total Points: 4 TOPIC: TOA REFLECTANCE COMPUTATION FROM LANDSAT IMAGES You are asked to perform a radiometric conversion from raw digital numbers to reflectance
LAB EXERCISE NO. 02 DUE DATE: 9/22/2015 Total Points: 4 TOPIC: TOA REFLECTANCE COMPUTATION FROM LANDSAT IMAGES You are asked to perform a radiometric conversion from raw digital numbers to reflectance
Digital Photogrammetric System. Version 6.3 USER MANUAL. LIDAR Data processing
 Digital Photogrammetric System Version 6.3 USER MANUAL Table of Contents 1. About... 3 2. Import of LIDAR data... 3 3. Load LIDAR data window... 4 4. LIDAR data loading and displaying... 6 5. Splitting
Digital Photogrammetric System Version 6.3 USER MANUAL Table of Contents 1. About... 3 2. Import of LIDAR data... 3 3. Load LIDAR data window... 4 4. LIDAR data loading and displaying... 6 5. Splitting
CHAPTER 5 DIGITAL ELEVATION MODEL AND 3D VISUALIZATION
 CHAPTER 5 DIGITAL ELEVATION MODEL AND 3D VISUALIZATION A digital elevation model (DEM) is a digital model or 3D representation of a terrain's surface. A DEM can be represented as a raster (a grid of squares,
CHAPTER 5 DIGITAL ELEVATION MODEL AND 3D VISUALIZATION A digital elevation model (DEM) is a digital model or 3D representation of a terrain's surface. A DEM can be represented as a raster (a grid of squares,
UP TO DATE DSM GENERATION USING HIGH RESOLUTION SATELLITE IMAGE DATA
 UP TO DATE DSM GENERATION USING HIGH RESOLUTION SATELLITE IMAGE DATA K. Wolff*, A. Gruen Institute of Geodesy and Photogrammetry, ETH Zurich Wolfgang-Pauli-Str. 15, CH-8093 Zurich, Switzerland (wolff,
UP TO DATE DSM GENERATION USING HIGH RESOLUTION SATELLITE IMAGE DATA K. Wolff*, A. Gruen Institute of Geodesy and Photogrammetry, ETH Zurich Wolfgang-Pauli-Str. 15, CH-8093 Zurich, Switzerland (wolff,
GEOMETRIC CONDITIONS OF SPACE IMAGERY FOR MAPPING
 GEOMETRIC CONDITIONS OF SPACE IMAGERY FOR MAPPING K. Jacobsen (*), G. Büyüksalih (**), A. Marangoz (**), U. Sefercik (**) and İ. Büyüksalih (**) *University of Hannover *jacobsen@ipi.uni-hannover.de **
GEOMETRIC CONDITIONS OF SPACE IMAGERY FOR MAPPING K. Jacobsen (*), G. Büyüksalih (**), A. Marangoz (**), U. Sefercik (**) and İ. Büyüksalih (**) *University of Hannover *jacobsen@ipi.uni-hannover.de **
KEY WORDS: IKONOS, Orthophotos, Relief Displacement, Affine Transformation
 GRATIO OF DIGITAL ORTHOPHOTOS FROM IKOOS GO IMAGS Liang-Chien Chen and Chiu-Yueh Lo Center for Space and Remote Sensing Research. ational Central University Tel: 886-3-47151 xt.76 Fax: 886-3-455535 lcchen@csrsr.ncu.edu.tw
GRATIO OF DIGITAL ORTHOPHOTOS FROM IKOOS GO IMAGS Liang-Chien Chen and Chiu-Yueh Lo Center for Space and Remote Sensing Research. ational Central University Tel: 886-3-47151 xt.76 Fax: 886-3-455535 lcchen@csrsr.ncu.edu.tw
Creating and editing vector maps
 Software PHOTOMOD Module PHOTOMOD VectOr Creating and editing vector maps Racurs, Moscow, 2009 PHOTOMOD CONTENTS 1. GENERAL PURPOSE OF VECTOR MAP EDITOR... 3 2. VECTOR MAP EDITOR MANAGING.... 3 3. ADDING
Software PHOTOMOD Module PHOTOMOD VectOr Creating and editing vector maps Racurs, Moscow, 2009 PHOTOMOD CONTENTS 1. GENERAL PURPOSE OF VECTOR MAP EDITOR... 3 2. VECTOR MAP EDITOR MANAGING.... 3 3. ADDING
Orthorectification Using Rational Polynomials
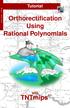 R P C O R T H O Tutorial Orthorectification Using Rational Polynomials Orthorectification Using Rational Polynomials with TNTmips page 1 Before Getting Started You can orthorectify images that have a mathematical
R P C O R T H O Tutorial Orthorectification Using Rational Polynomials Orthorectification Using Rational Polynomials with TNTmips page 1 Before Getting Started You can orthorectify images that have a mathematical
Leica - Airborne Digital Sensors (ADS80, ALS60) Update / News in the context of Remote Sensing applications
 Luzern, Switzerland, acquired with GSD=5 cm, 2008. Leica - Airborne Digital Sensors (ADS80, ALS60) Update / News in the context of Remote Sensing applications Arthur Rohrbach, Sensor Sales Dir Europe,
Luzern, Switzerland, acquired with GSD=5 cm, 2008. Leica - Airborne Digital Sensors (ADS80, ALS60) Update / News in the context of Remote Sensing applications Arthur Rohrbach, Sensor Sales Dir Europe,
Multi-Image Geo Location and 3D Feature Extraction from Stereo. Gene Rose
 Multi-Image Geo Location and 3D Feature Extraction from Stereo Gene Rose Introduction In RemoteView, both basic and advanced Photogrammetric processes are available. The white paper titled Basic Photogrammetry
Multi-Image Geo Location and 3D Feature Extraction from Stereo Gene Rose Introduction In RemoteView, both basic and advanced Photogrammetric processes are available. The white paper titled Basic Photogrammetry
GEOSPATIAL. lps. A Complete Suite of Photogrammetric Production Tools
 GEOSPATIAL lps A Complete Suite of Photogrammetric Production Tools 2 Today, photogrammetry and production mapping experts are under pressure to produce more in less time while maintaining a high degree
GEOSPATIAL lps A Complete Suite of Photogrammetric Production Tools 2 Today, photogrammetry and production mapping experts are under pressure to produce more in less time while maintaining a high degree
Phototriangulation Introduction
 Introduction Photogrammetry aims to the reconstruction of the 3D object-space from the 2D image-space, thus leading to the computation of reliable, indirect measurements of 3D coordinates in the object-space
Introduction Photogrammetry aims to the reconstruction of the 3D object-space from the 2D image-space, thus leading to the computation of reliable, indirect measurements of 3D coordinates in the object-space
EVALUATION OF WORLDVIEW-1 STEREO SCENES
 EVALUATION OF WORLDVIEW-1 STEREO SCENES Daniela Poli a, Kirsten Wolff b, Armin Gruen b a. European Commission, JRC, via Fermi 2749, Ispra (VA), Italy - daniela.poli@cec.europa.eu b. Swiss Federal Institute
EVALUATION OF WORLDVIEW-1 STEREO SCENES Daniela Poli a, Kirsten Wolff b, Armin Gruen b a. European Commission, JRC, via Fermi 2749, Ispra (VA), Italy - daniela.poli@cec.europa.eu b. Swiss Federal Institute
Drone2Map: an Introduction. October 2017
 Drone2Map: an Introduction October 2017 Drone2Map: An Introduction Topics: - Introduction to Drone Mapping - Coordinate Systems - Overview of Drone2Map - Basic Drone2Map Workflow - 2D Data Processing -
Drone2Map: an Introduction October 2017 Drone2Map: An Introduction Topics: - Introduction to Drone Mapping - Coordinate Systems - Overview of Drone2Map - Basic Drone2Map Workflow - 2D Data Processing -
THE IMAGE ANALYST AND GEOSPATIAL ANALYST WORKSTATION
 END-TO-END PHOTOGRAMETRY FOR NON-PROFESSIONAL PHOTOGRAMMETRISTS Kurt J. de Venecia, Product Manager BAE Systems 8400 E. Prentice Ave., Suite 1500, Greenwood Village, CO 80111, USA kurt.devenecia@baesystems.com
END-TO-END PHOTOGRAMETRY FOR NON-PROFESSIONAL PHOTOGRAMMETRISTS Kurt J. de Venecia, Product Manager BAE Systems 8400 E. Prentice Ave., Suite 1500, Greenwood Village, CO 80111, USA kurt.devenecia@baesystems.com
Importing and processing a DGGE gel image
 BioNumerics Tutorial: Importing and processing a DGGE gel image 1 Aim Comprehensive tools for the processing of electrophoresis fingerprints, both from slab gels and capillary sequencers are incorporated
BioNumerics Tutorial: Importing and processing a DGGE gel image 1 Aim Comprehensive tools for the processing of electrophoresis fingerprints, both from slab gels and capillary sequencers are incorporated
TERRESTRIAL AND NUMERICAL PHOTOGRAMMETRY 1. MID -TERM EXAM Question 4
 TERRESTRIAL AND NUMERICAL PHOTOGRAMMETRY 1. MID -TERM EXAM Question 4 23 November 2001 Two-camera stations are located at the ends of a base, which are 191.46m long, measured horizontally. Photographs
TERRESTRIAL AND NUMERICAL PHOTOGRAMMETRY 1. MID -TERM EXAM Question 4 23 November 2001 Two-camera stations are located at the ends of a base, which are 191.46m long, measured horizontally. Photographs
Topcon Tools Processing RTK Data Application Guide
 P O S I T I O N I N G S Y S T E M S Topcon Tools Processing RTK Data Application Guide Part Number 7010-0928 Rev A Copyright Topcon Positioning Systems, Inc. April, 2009 All contents in this manual are
P O S I T I O N I N G S Y S T E M S Topcon Tools Processing RTK Data Application Guide Part Number 7010-0928 Rev A Copyright Topcon Positioning Systems, Inc. April, 2009 All contents in this manual are
PREPARATIONS FOR THE ON-ORBIT GEOMETRIC CALIBRATION OF THE ORBVIEW 3 AND 4 SATELLITES
 PREPARATIONS FOR THE ON-ORBIT GEOMETRIC CALIBRATION OF THE ORBVIEW 3 AND 4 SATELLITES David Mulawa, Ph.D. ORBIMAGE mulawa.david@orbimage.com KEY WORDS: Geometric, Camera, Calibration, and Satellite ABSTRACT
PREPARATIONS FOR THE ON-ORBIT GEOMETRIC CALIBRATION OF THE ORBVIEW 3 AND 4 SATELLITES David Mulawa, Ph.D. ORBIMAGE mulawa.david@orbimage.com KEY WORDS: Geometric, Camera, Calibration, and Satellite ABSTRACT
Photogrammetry: DTM Extraction & Editing
 Photogrammetry: DTM Extraction & Editing How can one determine the x, y, and z of a location? Approaches to DTM Extraction Ground surveying Digitized topographic maps Traditional photogrammetry Hardcopy
Photogrammetry: DTM Extraction & Editing How can one determine the x, y, and z of a location? Approaches to DTM Extraction Ground surveying Digitized topographic maps Traditional photogrammetry Hardcopy
Accuracy Assessment of POS AVX 210 integrated with the Phase One ixu150
 White Paper 3/17/2016 Accuracy Assessment of POS AVX 210 integrated with the Phase One ixu150 Omer Mian, Joe Hutton, Greg Lipa, James Lutes, Damir Gumerov, Srdjan Sobol Applanix, William Chan - GeoPixel
White Paper 3/17/2016 Accuracy Assessment of POS AVX 210 integrated with the Phase One ixu150 Omer Mian, Joe Hutton, Greg Lipa, James Lutes, Damir Gumerov, Srdjan Sobol Applanix, William Chan - GeoPixel
IApioneer v3.0.3 Technical Specifications. Powered by the GeoSPHERIC v3.0 Common Code Foundation
 IApioneer v3.0.3 Technical Specifications Powered by the GeoSPHERIC v3.0 Common Code Foundation TABLE OF CONTENTS Introduction...1 IApioneer Environment...1 Backstage... 1 Session Panel... 2 Help Panel...
IApioneer v3.0.3 Technical Specifications Powered by the GeoSPHERIC v3.0 Common Code Foundation TABLE OF CONTENTS Introduction...1 IApioneer Environment...1 Backstage... 1 Session Panel... 2 Help Panel...
