Importing and processing a DGGE gel image
|
|
|
- Robert Parker
- 6 years ago
- Views:
Transcription
1 BioNumerics Tutorial: Importing and processing a DGGE gel image 1 Aim Comprehensive tools for the processing of electrophoresis fingerprints, both from slab gels and capillary sequencers are incorporated into BioNumerics. In this tutorial we will focus on the import and processing of gel images. Processing tools include lane finding, normalization of the patterns, band finding, etc. 2 Sample data As an exercise, we will import 8-bit TIFF gel images containing DGGE profiles of bacterial 16S rdna gene fragments that were amplified using Proteobacteria specific primers. We will also import information from an external text file containing information about the DGGE profiles (see Figure 1). Figure 1: Sample information. The gel images and the text file containing the sample information can be downloaded from the Applied Maths website: go to and click on DGGE sample data. 3 Preparing the database 1. Create a new database (see tutorial Creating a new database ) or open an existing database. First we will import the sample information from the external text file Sample information.txt (see Figure 1) in our new, empty database. 2. Select File > Import... (, Ctrl+I) to call the Import dialog box. 3. In the Import tree, expand Entry information data, highlight Import fields (text file) and press <Import> (see Figure 2).
2 2 Figure 2: Import tree. 4. Browse for the Sample information.txt file in the DGGE sample data folder and press <Next> (see Figure 3). Figure 3: Select the file to import. This brings up a new dialog box (see Figure 4). Each column in the selected file corresponds to a row in the grid (column 1 in the file corresponds to row 1 in the grid, column 2 corresponds to row 2, etc.). 5. Select the first row in the grid, press the <Edit destination> button and select the Key field from the list. Press <OK>. The grid is updated (see Figure 4). 6. Highlight the three other external fields in the grid panel (Pond, Sampling site, Sampling date) using the Ctrl- or Shift-keys. Press the <Edit destination> button and select the Entry info field option from the list. Press <OK>. 7. Press <OK> once more to accept the default suggested names and press <Yes>.
3 4. Importing a fingerprint gel file 3 The grid is updated (see Figure 4). Figure 4: Create a new import template. 8. Press <Next> and press <Finish>. 9. Specify a template Name (e.g. Import DGGE sample information ) and press <OK>. The import template is added to the list and is automatically selected. 10. Press <Next> and press <Finish>. 24 new entries are imported, each with four database information fields filled in (see Figure 6). Before we will import a gel image file in this database, we will first create a fingerprint type experiment: 11. In the Main window, click on in the toolbar of the Experiment types panel and select Fingerprint type from the list (see Figure 5). 12. Press <OK>, enter a name, for example DGGE proteobacteria primers and press <Next>. 13. In the next window, make sure that Two-dimensional TIFF files and 8-bit (256 gray values) are selected and press <Next> twice and press <Finish> to complete the creation of the new fingerprint type. The Experiment types panel now lists the fingerprint type DGGE proteobacteria primers (see Figure 6). You can still change the resolution, inversion, and background subtraction settings later when processing a gel. 4 Importing a fingerprint gel file 1. To add a new fingerprint file to the database, select File > Import... (, Ctrl+I) and select Import gel file under Fingerprint type data (see Figure 7).
4 4 Figure 5: The Create a new experiment type dialog box. Figure 6: The Main window after import of the data. 2. Press <Import> to call the Select fingerprint file dialog box. 3. Select the file Proteobacteria gel1.tif in the DGGE sample data folder (see Figure 8). The dialog also asks if you want to edit the image by opening the image editor. Uncheck the Open in image editor option if you are sure the file is an uncompressed gray scale TIFF image. For the conversion to an uncompressed gray scale TIFF file make sure the option is checked. 4. Since the example file is an uncompressed gray scale TIFF file, uncheck the option Open in image editor and press <OK>. The gel image is now available in the Fingerprint files panel (see Figure 9). The file is marked with a red N ( ) indicating that the image has not been processed yet.
5 4. Importing a fingerprint gel file 5 Figure 7: Import tree. Figure 8: Select the fingerprint image. Figure 9: Unprocessed gel image added to the database.
6 6 5 Processing a fingerprint gel file 5.1 Introduction Before linking our fingerprint lanes to entries in our database, we must define and process the lanes in the Fingerprint processing window. 1. In the Fingerprint files panel, double-click on the filename Proteobacteria gel1 to open the Fingerprint window. 2. In the Fingerprint window, select File > Edit fingerprint data... ( ) to open the Fingerprint processing window. 3. In the next dialog box, select DGGE proteobacteria primers and press <OK>. The Fingerprint processing window opens. In this window we are going to process our TIFF file in 4 steps: 1. Strips (defining lanes) 2. Curves (extracting densitometric curves) 3. Normalization 4. Bands (defining bands and quantification) The steps are shown in the tabs in the bottom left corner of the window. The and buttons in the toolbar are to move back and forth, respectively. The tabs can also be used for the navigation between the different steps. 5.2 Step 1: Define strips The imported gel image is surrounded by a green rectangle. Since BioNumerics recognizes the darkness as the intensity of a band, make sure the bands appear as dark bands on a white background. In case the bands appear as white bands on a black background, invert the values: press to open the Fingerprint processing settings dialog box, check/uncheck the Inverted values check box, and press <OK> to apply the changes. The first step in processing a gel is to crop the image to remove empty space, and to define the lanes. 4. Delineate the area of the gel lanes by clicking and dragging the nodes of the rectangle to adjust it (see Figure 10). 5. In the toolbar, press to let the software search for the individual lanes. 6. Enter 15 as the approximate number of lanes and press <OK>. 7. In the toolbar, press to open the Fingerprint processing settings dialog box. When opened in the Strips panel the Raw data tab is selected by default. 8. Adjust the Thickness of the image strips so the splines border the edges of the bands (e.g. 45 points). 9. Press <OK>. 10. Adjust the horizontal position of each spline as necessary by clicking and dragging a blue node. Hold down the Shift-key while dragging a node to adjust the spline locally.
7 5. Processing a fingerprint gel file 7 Figure 10: Defining strips. Next, we will edit the tone curve to improve the band visibility. 11. From the pull down menu, select Edit > Edit tone curve Press <Linear>. The visible gray scale interval now ranges between the minimum and maximum values in the image (see Figure 11). 13. Press <OK> to save changes to the tone curve settings. The gel tone curve does not change the image s densitometric values, only the way they appear in the Fingerprint processing window. 14. Press to save the work already done. 15. Press to proceed to the Curves step or press the Curves tab. 5.3 Step 2: Define curves Now that the lanes have been defined, BioNumerics can generate densitometric curves describing the optical density across the spline along each lane. The left panel shows the strips extracted from the image file, the right panel shows the densitometric curve of the selected pattern. The area between the blue lines of each lane will be used to calculate the densitometric curve. 16. Open the Fingerprint processing settings dialog box again (click on the button). 17. Change the Averaging thickness for curve extraction to 15 in the Densitometric curves tab.
8 8 Figure 11: The Gel tone curve window. 18. Check Median filter and press <OK>. BioNumerics can analyze the gel image to determine the optimal settings for removing background noise from the densitometric curves. 19. Select Curves > Spectral analysis... The following settings are shown in the Spectral analysis window: 1. Wiener cutoff scale: Determines the optimal setting for least square filtering. 2. Background scale: Estimation of the disk size for background subtraction. 20. Close the Spectral analysis window. 21. Open the Fingerprint processing settings dialog box again (click on the button). 22. Check Apply least square filtering and specify a Least square filtering Cut off as indicated by the Wiener cutoff scale in the Spectral analysis window (use the percentage value, e.g. 1.0). Least square filtering removes very small peaks from the curves. 23. Check Apply in the Background subtraction panel and specify a Background subtraction disk size as indicated by the background scale in the Spectral analysis window (use the percentage value, e.g. 14). Background subtraction removes large background trends from the curves. 24. After having specified the settings in the Densitometric curves tab (see Figure 12) press <OK>. The background noise has been removed from the curves (see Figure 13). 25. Press to save the work already done. 26. Press to proceed to the Normalization step or press the Normalization tab.
9 5. Processing a fingerprint gel file 9 Figure 12: The Fingerprint processing settings dialog box: the Densitometric curves tab. Figure 13: Curves after filtering. 5.4 Step 3: Normalize the gel Every fingerprint type experiment needs at least one reference system to normalize its gels. Since this is the first DGGE gel we have imported, we need to create a reference system based on the marker pattern(s) contained in this gel. Subsequent DGGE gels, provided they contain the same marker pattern, can be normalized with the same reference system. 27. Press to enter the normalized view. For now, the normalized view looks the same as the original view. In a first step we will define the marker
10 10 lanes and the marker bands. 28. Select marker lane 1 and press to assign it as a marker lane or select References > Use as reference lane. 29. Repeat this for marker lane 7 and marker lane Choose the most suitable marker lane for creating the reference system. For this exercise select lane 7 by clicking anywhere in the lane so that the lane number turns orange. 31. Right-click on the top band in lane 7 and select Add external reference position. Each band in my DGGE marker lane corresponds to a strain. I will name my bands 1 to 12: 32. Enter 1 and press <OK>. In case you are working with reference patterns for which you know the molecular weights, enter the molecular weight for each reference band but without the unit (e.g. enter for a band with size kb). This way the calibration curve can be calculated automatically. See tutorial Importing and processing a PFGE gel image for more information. 33. Repeat the process for each band in lane 7. The reference system for experiment type DGGE proteobacteria primers is now defined (see Figure 14). 34. Select Normalization > Auto assign... ( ). 35. Make sure Using bands is selected and press <OK>. 36. Carefully inspect the assignments made (see Figure 14). Figure 14: Reference positions assigned. 37. If a band assignment is incorrect, select the band and press the Del-key.
11 5. Processing a fingerprint gel file To assign a reference band manually, first click on the reference position tag, then hold the Ctrl-key and click on the reference band to assign it to that reference position. 39. To update the normalization based on the band assignments, select Normalization > Update normalization (, Ctrl+U). 40. Press to proceed to the last step. Alternatively press the Bands tab. 5.5 Step 4: Define bands If you want to use the curves to compare the patterns, no bands need to be assigned and this last step can be skipped. If you want to compare the patterns using bands, you will need to assign bands in the sample lanes in this last step. Usually, assigning bands in the sample lanes is done first with the software s automatic band search, followed by manual corrections. Some trial and error might be required to find the best settings for the automatic band search. 41. To automatically search for bands, press or select Bands > Auto search bands. In the Band search dialog box, the currently selected lane is shown along the bottom (see Figure 15). Figure 15: The Band search dialog box. 42. To scroll through other lanes, press the < and > buttons on the left and right sides of the curve. 43. Enter 7 for Min. Profiling, 0 for Gray zone and press <Preview>. The red lines across the lane at the bottom of the window indicate which peaks will be assigned bands with the current settings. The purple area along the curve indicates the minimum profile above which a band is assigned. If a gray zone has been defined (not here), the blue area indicates the zone in which bands are considered uncertain. 44. Press <Search on all lanes> to execute the band search with these settings. Bands that are found are marked with a green horizontal line. If you see any incorrect band assignments you can edit them manually:
12 12 To add a band, hold down the Ctrl-key and click on the spot. The cursor automatically jumps to the closest peak; to prevent this, hold down the Tab-key while clicking. To select a group of bands, hold down the Shift-key and click while dragging the mouse pointer diagonally across the bands. To delete one or more selected bands, press the Del-key. To mark a band as uncertain, click on the band and select Bands > Mark band(s) as uncertain or press F5. To mark a band as certain, click on the band and select Bands > Mark band(s) as certain or press F After you are satisfied with the band assignments, press to save the file. Figure 16: The Bands tab. 46. The program may prompt with the following question: The resolution of this gel differs considerably from the normalized track resolution. Do you wish to update the normalized track resolution? If the question appears, answer <Yes>. 47. Exit the Fingerprint processing window by selecting File > Exit. 48. The software asks: Settings have been changed. Do you want to use the current settings as new defaults? Select <Yes> so that the settings used for this gel will be saved in the fingerprint type settings.
13 6. Linking fingerprint data to entries 13 6 Linking fingerprint data to entries Although we have created individual fingerprint lanes from our gel image, the software does not know which lanes correspond to which entries in the database. 1. In the Fingerprint files panel, double-click on the filename Proteobacteria gel1 to open the Fingerprint window (see Figure 17). There are several ways to link the lanes in the database: Selecting Database > Add all lanes to database adds all unlinked lanes as new entries to the database, with the gel lanes linked to these entries. The entries are assigned a unique key. Lanes can be linked to new or existing entries one by one using Database > Link lane... ( ). A lane can be linked to an existing database entry by dragging the gray arrow icon to the entry key in the database window. When a lane is linked, the icon becomes purple:. 2. Drag the gray arrow icon of lane 2 to the entry with key sed01 in the Database entries panel and release the mouse. 3. Continue linking the remaining non-reference lanes from Proteobacteria gel1 to the database entries as shown in Figure 17. Figure 17: Fingerprint file with linked lanes. 4. After linkage, close the Fingerprint window and open the gel strip for one of the entries in the database by clicking on a colored dot in the Experiment presence panel. The card is displayed in raw mode (i.e. not normalized). The band sizes are shown as relative distances from the top (see Figure 18). 5. Close the card by clicking in the small triangle-shaped button in the upper left corner.
14 14 Figure 18: Fingerprint experiment card. 7 Fingerprint type experiment settings 1. Open the fingerprint experiment type DGGE proteobacteria primers by double-clicking on the experiment type in the Experiment types panel. The Fingerprint type window shows the defined reference positions in relation to the distance on the pattern in percentage. The reference system is called R01. The panel left from the reference system is still blank: the fingerprint still misses a standard pattern. We will link a Standard pattern (e.g. lane 7 of Proteobacteria gel1, i.e. the one used for defining the reference system) to the DGGE proteobacteria primers fingerprint type as follows: 2. Close the Fingerprint type window. 3. In the Fingerprint files panel, double-click on Proteobacteria gel1 to open the Fingerprint window. 4. In the Fingerprint window, add lane 7 to the database by selecting it and pressing. 5. In the dialog box, enter marker and press <OK>. 6. Select <Yes> to create the new entry in the database. A new entry marker is created with the pattern from lane 7 of Proteobacteria gel1 linked to it. 7. Close the Fingerprint window. 8. Open the fingerprint experiment type DGGE proteobacteria primers by double-clicking on the experiment type in the Experiment types panel. 9. Drag the next to Standard in the Settings panel to the marker database entry and release the mouse. The standard pattern is now displayed in the panel next to the reference positions, and the database entry key marker is indicated as the Standard (see Figure 19).
15 8. Importing and processing a second gel file 15 Figure 19: The Fingerprint type window. If a standard pattern is assigned to a fingerprint type, this standard pattern is shown in the Normalization tab of the Fingerprint processing window to make visual assignment of bands to the reference positions easier. The choice of a standard has no influence on the normalization process since it is only used as visual aid. 8 Importing and processing a second gel file A second gel file, Proteobacteria gel2.tif, which was generated by DGGE, is present in the DGGE sample data folder. For this second DGGE gel, you can use the same fingerprint type, reference system, and conversion settings used for the first gel (see 5). Because the same reference system is present in the Proteobacteria gel2.tif gel, you can skip the assignment of the reference positions: in the third step you just have to assign the reference lanes (lane 1, 8, 15 and 16), execute Normalization > Auto assign... ( ) and inspect the assignments made. After the gel processing, the lanes of the second gel can be linked to existing entries in the Database entries panel. 1. Drag the gray arrow icon of lane 2 to the entry with key sed13 in the Database entries panel and release the mouse. 2. Continue linking the remaining non-reference lanes from Proteobacteria gel2 to the database entries as shown in Figure Calculating an index of diversity If one is interested in measuring biodiversity, BioNumerics allows the calculation of various diversity indices (e.g. Simpson s or Shannon-Wiener index of diversity) by means of a script.
16 16 Figure 20: Normalization of the second gel. Figure 21: Fingerprint file with linked lanes. First we will add a new field to our database for the storage of the index: 1. Select Edit > Information fields > Add information field..., specify a name (e.g. Index) and press <OK> to add the field to the Database entries panel.
17 9. Calculating an index of diversity 17 Since the script works on the selected entries, we need to select some entries in the Database entries panel: 2. In the Database entries panel of the Main window, select all entries except marker : select Edit > Select all (Ctrl+A) and unselect the marker entry. 3. Select Scripts > Browse internet..., select the option Fingerprint related tools and click on Calculate diversity indices from banding patterns. 4. Select DGGE proteobacteria primers as fingerprint type experiment, choose Index as database information field and select a diversity coefficient from the list (e.g. Diversity index (Simpson)) (see Figure 22). 5. Press <OK> to run the script and confirm the action. Figure 22: Calculate an index of diversity. The information in the Index field is updated (see Figure 23). Figure 23: The Main window with calculated diversity indices.
18 18 10 Follow-up analysis of DGGE gel images In this tutorial you have seen how easy it is to import and process gel images in BioNumerics. You can now start with the follow-up analysis of the imported data: Cluster analysis: A cluster analysis can be performed on the DGGE profiles to compare the profiles with each other. Band matching analysis: In DGGE profiles, one assumes that each individual band/peak refers to a certain microbial taxon, also referred to as a phyplotype or operational taxonomic unit (OTU). Therefore a typical analysis performed DGGE profiles is a band matching analysis. In BioNumerics band classes can be named according to the OTU they correspond to and the bands can be quantified via their peak height, peak surface, or 2D band areas, measuring the relative OTU abundances. Ordination analysis: In BioNumerics different ecosystems can be compared with each other based on their fingerprints using Pincipal Coordinates Analysis (PCoA) or Multi-Dimensional Scaling (MDS). Search for discriminating bands: BioNumerics can automatically search for discriminating bands, i.e. OTU s that occur under a certain experimental condition, but that are absent or present in much lower abundances under other conditions. Creating charts: In BioNumerics charts can be created that express OTU abundances in function of time or experimental conditions. And much more... More information about these functions can be found in the fingerprint analysis tutorials on our website.
Importing data in a database with levels
 BioNumerics Tutorial: Importing data in a database with levels 1 Aim In this tutorial you will learn how to import data in a BioNumerics database with levels and how to replicate and summarize level-specific
BioNumerics Tutorial: Importing data in a database with levels 1 Aim In this tutorial you will learn how to import data in a BioNumerics database with levels and how to replicate and summarize level-specific
Importing and processing AFLP sequencer curve files
 BioNumerics Tutorial: Importing and processing AFLP sequencer curve files 1 Aim Comprehensive tools for processing electrophoresis fingerprints, both from slab gels and capillary sequencers are incorporated
BioNumerics Tutorial: Importing and processing AFLP sequencer curve files 1 Aim Comprehensive tools for processing electrophoresis fingerprints, both from slab gels and capillary sequencers are incorporated
Importing and processing VNTR sequencer curve files
 BioNumerics Tutorial: Importing and processing VNTR sequencer curve files 1 Aim Comprehensive tools for processing electrophoresis fingerprints, both from slab gels and capillary sequencers are incorporated
BioNumerics Tutorial: Importing and processing VNTR sequencer curve files 1 Aim Comprehensive tools for processing electrophoresis fingerprints, both from slab gels and capillary sequencers are incorporated
Analyzation of PFGE Gel Images, Linking Gel Lanes, and Entering Data. Angie Dixon Jen Castleman
 Analyzation of PFGE Gel Images, Linking Gel Lanes, and Entering Data Angie Dixon Jen Castleman May 2009 Overview Copy a TIFF to the Database Analyze a TIFF Convert a TIFF to Gel Strips Define Curves Normalize
Analyzation of PFGE Gel Images, Linking Gel Lanes, and Entering Data Angie Dixon Jen Castleman May 2009 Overview Copy a TIFF to the Database Analyze a TIFF Convert a TIFF to Gel Strips Define Curves Normalize
Import and preprocessing of raw spectrum data
 BioNumerics Tutorial: Import and preprocessing of raw spectrum data 1 Aim Comprehensive tools for the import of spectrum data, both raw spectrum data as processed spectrum data are incorporated into BioNumerics.
BioNumerics Tutorial: Import and preprocessing of raw spectrum data 1 Aim Comprehensive tools for the import of spectrum data, both raw spectrum data as processed spectrum data are incorporated into BioNumerics.
Band matching and polymorphism analysis
 BioNumerics Tutorial: Band matching and polymorphism analysis 1 Aim Fingerprint patterns do not have well-defined characters. Band positions vary continuously, although they do tend to fall into categories,
BioNumerics Tutorial: Band matching and polymorphism analysis 1 Aim Fingerprint patterns do not have well-defined characters. Band positions vary continuously, although they do tend to fall into categories,
Setup and analysis using a publicly available MLST scheme
 BioNumerics Tutorial: Setup and analysis using a publicly available MLST scheme 1 Introduction In this tutorial, we will illustrate the most common usage scenario of the MLST online plugin, i.e. when you
BioNumerics Tutorial: Setup and analysis using a publicly available MLST scheme 1 Introduction In this tutorial, we will illustrate the most common usage scenario of the MLST online plugin, i.e. when you
Importing MLST data from an Excel file
 BioNumerics Tutorial: Importing MLST data from an Excel file 1 Aims This tutorial shows how to import MLST allele information from a MS Excel file as character data in a BioNumerics database. It illustrates
BioNumerics Tutorial: Importing MLST data from an Excel file 1 Aims This tutorial shows how to import MLST allele information from a MS Excel file as character data in a BioNumerics database. It illustrates
Adding entry information
 BioNumerics Tutorial: Adding entry information 1 Aim Adding entry information to a BioNumerics database can be done in two ways: either manually via the keyboard, or with the import tools available in
BioNumerics Tutorial: Adding entry information 1 Aim Adding entry information to a BioNumerics database can be done in two ways: either manually via the keyboard, or with the import tools available in
The Fundamentals. Document Basics
 3 The Fundamentals Opening a Program... 3 Similarities in All Programs... 3 It's On Now What?...4 Making things easier to see.. 4 Adjusting Text Size.....4 My Computer. 4 Control Panel... 5 Accessibility
3 The Fundamentals Opening a Program... 3 Similarities in All Programs... 3 It's On Now What?...4 Making things easier to see.. 4 Adjusting Text Size.....4 My Computer. 4 Control Panel... 5 Accessibility
Importing non-numerical character data
 BioNumerics Tutorial: Importing non-numerical character data 1 Aims This tutorial shows how to import non-numerical data in a BioNumerics database and link the data to a character type experiment. It illustrates
BioNumerics Tutorial: Importing non-numerical character data 1 Aims This tutorial shows how to import non-numerical data in a BioNumerics database and link the data to a character type experiment. It illustrates
Pre-Lab Excel Problem
 Pre-Lab Excel Problem Read and follow the instructions carefully! Below you are given a problem which you are to solve using Excel. If you have not used the Excel spreadsheet a limited tutorial is given
Pre-Lab Excel Problem Read and follow the instructions carefully! Below you are given a problem which you are to solve using Excel. If you have not used the Excel spreadsheet a limited tutorial is given
Performing a resequencing assembly
 BioNumerics Tutorial: Performing a resequencing assembly 1 Aim In this tutorial, we will discuss the different options to obtain statistics about the sequence read set data and assess the quality, and
BioNumerics Tutorial: Performing a resequencing assembly 1 Aim In this tutorial, we will discuss the different options to obtain statistics about the sequence read set data and assess the quality, and
Customizable information fields (or entries) linked to each database level may be replicated and summarized to upstream and downstream levels.
 Manage. Analyze. Discover. NEW FEATURES BioNumerics Seven comes with several fundamental improvements and a plethora of new analysis possibilities with a strong focus on user friendliness. Among the most
Manage. Analyze. Discover. NEW FEATURES BioNumerics Seven comes with several fundamental improvements and a plethora of new analysis possibilities with a strong focus on user friendliness. Among the most
Importing sequence assemblies from BAM and SAM files
 BioNumerics Tutorial: Importing sequence assemblies from BAM and SAM files 1 Aim With the BioNumerics BAM import routine, a sequence assembly in BAM or SAM format can be imported in BioNumerics. A BAM
BioNumerics Tutorial: Importing sequence assemblies from BAM and SAM files 1 Aim With the BioNumerics BAM import routine, a sequence assembly in BAM or SAM format can be imported in BioNumerics. A BAM
Application of Skills: Microsoft Excel 2013 Tutorial
 Application of Skills: Microsoft Excel 2013 Tutorial Throughout this module, you will progress through a series of steps to create a spreadsheet for sales of a club or organization. You will continue to
Application of Skills: Microsoft Excel 2013 Tutorial Throughout this module, you will progress through a series of steps to create a spreadsheet for sales of a club or organization. You will continue to
Multivariate Calibration Quick Guide
 Last Updated: 06.06.2007 Table Of Contents 1. HOW TO CREATE CALIBRATION MODELS...1 1.1. Introduction into Multivariate Calibration Modelling... 1 1.1.1. Preparing Data... 1 1.2. Step 1: Calibration Wizard
Last Updated: 06.06.2007 Table Of Contents 1. HOW TO CREATE CALIBRATION MODELS...1 1.1. Introduction into Multivariate Calibration Modelling... 1 1.1.1. Preparing Data... 1 1.2. Step 1: Calibration Wizard
Dendrogram export options
 BioNumerics Tutorial: Dendrogram export options 1 Introduction In this tutorial, the export options of a dendrogram, displayed in the Dendrogram panel of the Comparison window is covered. This tutorial
BioNumerics Tutorial: Dendrogram export options 1 Introduction In this tutorial, the export options of a dendrogram, displayed in the Dendrogram panel of the Comparison window is covered. This tutorial
DDX-R Quick Start Guide
 DDX-R Quick Start Guide Imaging Support 1-855-726-9995 www.scilvet.com Contents USING DDX-R... 2 Opening a Patient File... 2 Opening a New Patient File... 3 Screen Layout... 3 ACQUIRING IMAGES ON A PATIENT...
DDX-R Quick Start Guide Imaging Support 1-855-726-9995 www.scilvet.com Contents USING DDX-R... 2 Opening a Patient File... 2 Opening a New Patient File... 3 Screen Layout... 3 ACQUIRING IMAGES ON A PATIENT...
Annotating a single sequence
 BioNumerics Tutorial: Annotating a single sequence 1 Aim The annotation application in BioNumerics has been designed for the annotation of coding regions on sequences. In this tutorial you will learn how
BioNumerics Tutorial: Annotating a single sequence 1 Aim The annotation application in BioNumerics has been designed for the annotation of coding regions on sequences. In this tutorial you will learn how
Clustering fingerprint data
 BioNumerics Tutorial: Clustering fingerprint data 1 Aim Cluster analysis is a collective noun for a variety of algorithms that have the common feature of visualizing the hierarchical relatedness between
BioNumerics Tutorial: Clustering fingerprint data 1 Aim Cluster analysis is a collective noun for a variety of algorithms that have the common feature of visualizing the hierarchical relatedness between
OpenForms360 Validation User Guide Notable Solutions Inc.
 OpenForms360 Validation User Guide 2011 Notable Solutions Inc. 1 T A B L E O F C O N T EN T S Introduction...5 What is OpenForms360 Validation?... 5 Using OpenForms360 Validation... 5 Features at a glance...
OpenForms360 Validation User Guide 2011 Notable Solutions Inc. 1 T A B L E O F C O N T EN T S Introduction...5 What is OpenForms360 Validation?... 5 Using OpenForms360 Validation... 5 Features at a glance...
Using Inspiration 7 I. How Inspiration Looks SYMBOL PALETTE
 Using Inspiration 7 Inspiration is a graphic organizer application for grades 6 through adult providing visual thinking tools used to brainstorm, plan, organize, outline, diagram, and write. I. How Inspiration
Using Inspiration 7 Inspiration is a graphic organizer application for grades 6 through adult providing visual thinking tools used to brainstorm, plan, organize, outline, diagram, and write. I. How Inspiration
TotalLab TL100 Quick Start
 TotalLab TL100 Quick Start Contents of thetl100 Quick Start Introduction to TL100 and Installation Instructions The Control Centre Getting Started The TL100 Interface 1D Gel Analysis Array Analysis Colony
TotalLab TL100 Quick Start Contents of thetl100 Quick Start Introduction to TL100 and Installation Instructions The Control Centre Getting Started The TL100 Interface 1D Gel Analysis Array Analysis Colony
Getting Started with DADiSP
 Section 1: Welcome to DADiSP Getting Started with DADiSP This guide is designed to introduce you to the DADiSP environment. It gives you the opportunity to build and manipulate your own sample Worksheets
Section 1: Welcome to DADiSP Getting Started with DADiSP This guide is designed to introduce you to the DADiSP environment. It gives you the opportunity to build and manipulate your own sample Worksheets
Exercise 5 Animated Excel Charts in PowerPoint
 Exercise 5 Animated Excel Charts in PowerPoint This is a fun exercise to show you how even graphs can become even more interesting if you use multimedia. You will write some slides on your own to summarize
Exercise 5 Animated Excel Charts in PowerPoint This is a fun exercise to show you how even graphs can become even more interesting if you use multimedia. You will write some slides on your own to summarize
Geographical mapping of data
 BioNumerics Tutorial: Geographical mapping of data 1 Aim In many research projects, especially epidemiological, biological data is closely linked to geographical data. Geographical information provided
BioNumerics Tutorial: Geographical mapping of data 1 Aim In many research projects, especially epidemiological, biological data is closely linked to geographical data. Geographical information provided
The HOME Tab: Cut Copy Vertical Alignments
 The HOME Tab: Cut Copy Vertical Alignments Text Direction Wrap Text Paste Format Painter Borders Cell Color Text Color Horizontal Alignments Merge and Center Highlighting a cell, a column, a row, or the
The HOME Tab: Cut Copy Vertical Alignments Text Direction Wrap Text Paste Format Painter Borders Cell Color Text Color Horizontal Alignments Merge and Center Highlighting a cell, a column, a row, or the
Calculating a PCA and a MDS on a fingerprint data set
 BioNumerics Tutorial: Calculating a PCA and a MDS on a fingerprint data set 1 Aim Principal Components Analysis (PCA) and Multi Dimensional Scaling (MDS) are two alternative grouping techniques that can
BioNumerics Tutorial: Calculating a PCA and a MDS on a fingerprint data set 1 Aim Principal Components Analysis (PCA) and Multi Dimensional Scaling (MDS) are two alternative grouping techniques that can
Creating a Text Frame. Create a Table and Type Text. Pointer Tool Text Tool Table Tool Word Art Tool
 Pointer Tool Text Tool Table Tool Word Art Tool Picture Tool Clipart Tool Creating a Text Frame Select the Text Tool with the Pointer Tool. Position the mouse pointer where you want one corner of the text
Pointer Tool Text Tool Table Tool Word Art Tool Picture Tool Clipart Tool Creating a Text Frame Select the Text Tool with the Pointer Tool. Position the mouse pointer where you want one corner of the text
Performing whole genome SNP analysis with mapping performed locally
 BioNumerics Tutorial: Performing whole genome SNP analysis with mapping performed locally 1 Introduction 1.1 An introduction to whole genome SNP analysis A Single Nucleotide Polymorphism (SNP) is a variation
BioNumerics Tutorial: Performing whole genome SNP analysis with mapping performed locally 1 Introduction 1.1 An introduction to whole genome SNP analysis A Single Nucleotide Polymorphism (SNP) is a variation
Word 2007 Tables Objectives
 Word 2007 Tables In this lesson you will learn how to create, modify and format tables. You will also learn to use the AutoFormat table option and to sort table rows. Objectives Create a table Modify a
Word 2007 Tables In this lesson you will learn how to create, modify and format tables. You will also learn to use the AutoFormat table option and to sort table rows. Objectives Create a table Modify a
Session 7 MS Word. Graphics. Inserting Clipart, and Graphics Modify graphics Position graphics
 Session 7 MS Word Graphics Inserting Clipart, and Graphics Modify graphics Position graphics Table of Contents Session 7 Working with Graphics... 1 The Toolbar... 1 Drawing Toolbar... 1 Picture Toolbar...
Session 7 MS Word Graphics Inserting Clipart, and Graphics Modify graphics Position graphics Table of Contents Session 7 Working with Graphics... 1 The Toolbar... 1 Drawing Toolbar... 1 Picture Toolbar...
EXCEL BASICS: MICROSOFT OFFICE 2007
 EXCEL BASICS: MICROSOFT OFFICE 2007 GETTING STARTED PAGE 02 Prerequisites What You Will Learn USING MICROSOFT EXCEL PAGE 03 Opening Microsoft Excel Microsoft Excel Features Keyboard Review Pointer Shapes
EXCEL BASICS: MICROSOFT OFFICE 2007 GETTING STARTED PAGE 02 Prerequisites What You Will Learn USING MICROSOFT EXCEL PAGE 03 Opening Microsoft Excel Microsoft Excel Features Keyboard Review Pointer Shapes
Microsoft Office Excel
 Microsoft Office 2007 - Excel Help Click on the Microsoft Office Excel Help button in the top right corner. Type the desired word in the search box and then press the Enter key. Choose the desired topic
Microsoft Office 2007 - Excel Help Click on the Microsoft Office Excel Help button in the top right corner. Type the desired word in the search box and then press the Enter key. Choose the desired topic
DataPro Quick Start Guide
 DataPro Quick Start Guide Introduction The DataPro application provides the user with the ability to download and analyze data acquired using the ULTRA-LITE PRO range of Auto Meter products. Please see
DataPro Quick Start Guide Introduction The DataPro application provides the user with the ability to download and analyze data acquired using the ULTRA-LITE PRO range of Auto Meter products. Please see
1. AUTO CORRECT. To auto correct a text in MS Word the text manipulation includes following step.
 1. AUTO CORRECT - To auto correct a text in MS Word the text manipulation includes following step. - STEP 1: Click on office button STEP 2:- Select the word option button in the list. STEP 3:- In the word
1. AUTO CORRECT - To auto correct a text in MS Word the text manipulation includes following step. - STEP 1: Click on office button STEP 2:- Select the word option button in the list. STEP 3:- In the word
Using Mapmaker s Toolkit. In this tutorial, you will learn the following basic elements of Mapmaker s Toolkit:
 Using Mapmaker s Toolkit Mapmaker s Toolkit is a useful piece of software that allows you and your students to create customized physical, cultural and historical maps of hundreds of countries, states
Using Mapmaker s Toolkit Mapmaker s Toolkit is a useful piece of software that allows you and your students to create customized physical, cultural and historical maps of hundreds of countries, states
Solo 4.6 Release Notes
 June9, 2017 (Updated to include Solo 4.6.4 changes) Solo 4.6 Release Notes This release contains a number of new features, as well as enhancements to the user interface and overall performance. Together
June9, 2017 (Updated to include Solo 4.6.4 changes) Solo 4.6 Release Notes This release contains a number of new features, as well as enhancements to the user interface and overall performance. Together
TraceFinder Analysis Quick Reference Guide
 TraceFinder Analysis Quick Reference Guide This quick reference guide describes the Analysis mode tasks assigned to the Technician role in the Thermo TraceFinder 3.0 analytical software. For detailed descriptions
TraceFinder Analysis Quick Reference Guide This quick reference guide describes the Analysis mode tasks assigned to the Technician role in the Thermo TraceFinder 3.0 analytical software. For detailed descriptions
InDesign Tools Overview
 InDesign Tools Overview REFERENCE If your palettes aren t visible you can activate them by selecting: Window > Tools Transform Color Tool Box A Use the selection tool to select, move, and resize objects.
InDesign Tools Overview REFERENCE If your palettes aren t visible you can activate them by selecting: Window > Tools Transform Color Tool Box A Use the selection tool to select, move, and resize objects.
Microsoft Excel 2010 Basic
 Microsoft Excel 2010 Basic Introduction to MS Excel 2010 Microsoft Excel 2010 is a spreadsheet software in the new Microsoft 2010 Office Suite. Excel allows you to store, manipulate and analyze data in
Microsoft Excel 2010 Basic Introduction to MS Excel 2010 Microsoft Excel 2010 is a spreadsheet software in the new Microsoft 2010 Office Suite. Excel allows you to store, manipulate and analyze data in
Contents. Launching Word
 Using Microsoft Office 2007 Introduction to Word Handout INFORMATION TECHNOLOGY SERVICES California State University, Los Angeles Version 1.0 Winter 2009 Contents Launching Word 2007... 3 Working with
Using Microsoft Office 2007 Introduction to Word Handout INFORMATION TECHNOLOGY SERVICES California State University, Los Angeles Version 1.0 Winter 2009 Contents Launching Word 2007... 3 Working with
Since you can designate as many symbols as needed as baseline symbols it s possible to show multiple baselines with unique symbology.
 In this lesson you will learn how to: Tutorials Lesson 17 - Work with a Baseline Set up the symbols and bars used to display a baseline using the Baseline Setup Wizard. Insert a baseline. Highlight, lock
In this lesson you will learn how to: Tutorials Lesson 17 - Work with a Baseline Set up the symbols and bars used to display a baseline using the Baseline Setup Wizard. Insert a baseline. Highlight, lock
Introduction to Excel 2007
 Introduction to Excel 2007 These documents are based on and developed from information published in the LTS Online Help Collection (www.uwec.edu/help) developed by the University of Wisconsin Eau Claire
Introduction to Excel 2007 These documents are based on and developed from information published in the LTS Online Help Collection (www.uwec.edu/help) developed by the University of Wisconsin Eau Claire
EXCEL BASICS: MICROSOFT OFFICE 2010
 EXCEL BASICS: MICROSOFT OFFICE 2010 GETTING STARTED PAGE 02 Prerequisites What You Will Learn USING MICROSOFT EXCEL PAGE 03 Opening Microsoft Excel Microsoft Excel Features Keyboard Review Pointer Shapes
EXCEL BASICS: MICROSOFT OFFICE 2010 GETTING STARTED PAGE 02 Prerequisites What You Will Learn USING MICROSOFT EXCEL PAGE 03 Opening Microsoft Excel Microsoft Excel Features Keyboard Review Pointer Shapes
Microsoft Word Part I Reference Manual
 Microsoft Word 2002 Part I Reference Manual Instructor: Angela Sanderson Computer Training Coordinator Updated by: Angela Sanderson January 11, 2003 Prepared by: Vi Johnson November 20, 2002 THE WORD SCREEN
Microsoft Word 2002 Part I Reference Manual Instructor: Angela Sanderson Computer Training Coordinator Updated by: Angela Sanderson January 11, 2003 Prepared by: Vi Johnson November 20, 2002 THE WORD SCREEN
Basic Microsoft Excel Skills
 Basic Microsoft Excel Skills Note : This tutorial is based upon Microsoft Excel 2000. If you are using MSExcel 1997 or 2002, there may be some operations which look slightly different (e.g. graphs), but
Basic Microsoft Excel Skills Note : This tutorial is based upon Microsoft Excel 2000. If you are using MSExcel 1997 or 2002, there may be some operations which look slightly different (e.g. graphs), but
PART 7. Getting Started with Excel
 PART 7 Getting ed with Excel When you start the application, Excel displays a blank workbook. A workbook is a file in which you store your data, similar to a three-ring binder. Within a workbook are worksheets,
PART 7 Getting ed with Excel When you start the application, Excel displays a blank workbook. A workbook is a file in which you store your data, similar to a three-ring binder. Within a workbook are worksheets,
Beginner s Guide to Microsoft Excel 2002
 Beginner s Guide to Microsoft Excel 2002 Microsoft Excel lets you create spreadsheets, which allow you to make budgets, track inventories, calculate profits, and design charts and graphs. 1. Open Start
Beginner s Guide to Microsoft Excel 2002 Microsoft Excel lets you create spreadsheets, which allow you to make budgets, track inventories, calculate profits, and design charts and graphs. 1. Open Start
Excel 2016 Basics for Mac
 Excel 2016 Basics for Mac Excel 2016 Basics for Mac Training Objective To learn the tools and features to get started using Excel 2016 more efficiently and effectively. What you can expect to learn from
Excel 2016 Basics for Mac Excel 2016 Basics for Mac Training Objective To learn the tools and features to get started using Excel 2016 more efficiently and effectively. What you can expect to learn from
Microsoft Excel 2010 Part 2: Intermediate Excel
 CALIFORNIA STATE UNIVERSITY, LOS ANGELES INFORMATION TECHNOLOGY SERVICES Microsoft Excel 2010 Part 2: Intermediate Excel Spring 2014, Version 1.0 Table of Contents Introduction...3 Working with Rows and
CALIFORNIA STATE UNIVERSITY, LOS ANGELES INFORMATION TECHNOLOGY SERVICES Microsoft Excel 2010 Part 2: Intermediate Excel Spring 2014, Version 1.0 Table of Contents Introduction...3 Working with Rows and
Introducing Gupta Report Builder
 Business Reporting Chapter 1 Introducing Gupta Report Builder You can use Report Builder to design reports. This chapter describes: Our approach to building reports. Some of the reports you can build.
Business Reporting Chapter 1 Introducing Gupta Report Builder You can use Report Builder to design reports. This chapter describes: Our approach to building reports. Some of the reports you can build.
Excel 2016 Basics for Windows
 Excel 2016 Basics for Windows Excel 2016 Basics for Windows Training Objective To learn the tools and features to get started using Excel 2016 more efficiently and effectively. What you can expect to learn
Excel 2016 Basics for Windows Excel 2016 Basics for Windows Training Objective To learn the tools and features to get started using Excel 2016 more efficiently and effectively. What you can expect to learn
Drawing Tools. Drawing a Rectangle
 Chapter Microsoft Word provides extensive DRAWING TOOLS that allow you to enhance the appearance of your documents. You can use these tools to assist in the creation of detailed publications, newsletters,
Chapter Microsoft Word provides extensive DRAWING TOOLS that allow you to enhance the appearance of your documents. You can use these tools to assist in the creation of detailed publications, newsletters,
Crop Counting and Metrics Tutorial
 Crop Counting and Metrics Tutorial The ENVI Crop Science platform contains remote sensing analytic tools for precision agriculture and agronomy. In this tutorial you will go through a typical workflow
Crop Counting and Metrics Tutorial The ENVI Crop Science platform contains remote sensing analytic tools for precision agriculture and agronomy. In this tutorial you will go through a typical workflow
Desktop Studio: Charts. Version: 7.3
 Desktop Studio: Charts Version: 7.3 Copyright 2015 Intellicus Technologies This document and its content is copyrighted material of Intellicus Technologies. The content may not be copied or derived from,
Desktop Studio: Charts Version: 7.3 Copyright 2015 Intellicus Technologies This document and its content is copyrighted material of Intellicus Technologies. The content may not be copied or derived from,
Image Quant TL (PSC 563, 537, NSC 338, 438)
 Image Quant TL (PSC 563, 537, NSC 338, 438) Contact: Hyuk Kyu Seoh hseoh@gsu.edu Rm: PSC 537 Tel: (404) 413-5379 This software can analyze 1D gels, dot and slot blots, microplates, other basic arrays and
Image Quant TL (PSC 563, 537, NSC 338, 438) Contact: Hyuk Kyu Seoh hseoh@gsu.edu Rm: PSC 537 Tel: (404) 413-5379 This software can analyze 1D gels, dot and slot blots, microplates, other basic arrays and
Microsoft Visio Working with Connectors
 Working with Visio Connectors Overview Connectors are lines that connect your shapes. Once a connection has been made, when the shape is moved, the connector points stay connected and move with the shape.
Working with Visio Connectors Overview Connectors are lines that connect your shapes. Once a connection has been made, when the shape is moved, the connector points stay connected and move with the shape.
Using Microsoft Word. Working With Objects
 Using Microsoft Word Many Word documents will require elements that were created in programs other than Word, such as the picture to the right. Nontext elements in a document are referred to as Objects
Using Microsoft Word Many Word documents will require elements that were created in programs other than Word, such as the picture to the right. Nontext elements in a document are referred to as Objects
The Mathcad Workspace 7
 For information on system requirements and how to install Mathcad on your computer, refer to Chapter 1, Welcome to Mathcad. When you start Mathcad, you ll see a window like that shown in Figure 2-1. By
For information on system requirements and how to install Mathcad on your computer, refer to Chapter 1, Welcome to Mathcad. When you start Mathcad, you ll see a window like that shown in Figure 2-1. By
All textures produced with Texture Maker. Not Applicable. Beginner.
 Tutorial for Texture Maker 2.8 or above. Note:- Texture Maker is a texture creation tool by Tobias Reichert. For further product information please visit the official site at http://www.texturemaker.com
Tutorial for Texture Maker 2.8 or above. Note:- Texture Maker is a texture creation tool by Tobias Reichert. For further product information please visit the official site at http://www.texturemaker.com
SUM - This says to add together cells F28 through F35. Notice that it will show your result is
 COUNTA - The COUNTA function will examine a set of cells and tell you how many cells are not empty. In this example, Excel analyzed 19 cells and found that only 18 were not empty. COUNTBLANK - The COUNTBLANK
COUNTA - The COUNTA function will examine a set of cells and tell you how many cells are not empty. In this example, Excel analyzed 19 cells and found that only 18 were not empty. COUNTBLANK - The COUNTBLANK
A Step-by-step guide to creating a Professional PowerPoint Presentation
 Quick introduction to Microsoft PowerPoint A Step-by-step guide to creating a Professional PowerPoint Presentation Created by Cruse Control creative services Tel +44 (0) 1923 842 295 training@crusecontrol.com
Quick introduction to Microsoft PowerPoint A Step-by-step guide to creating a Professional PowerPoint Presentation Created by Cruse Control creative services Tel +44 (0) 1923 842 295 training@crusecontrol.com
Tutorial 7: Automated Peak Picking in Skyline
 Tutorial 7: Automated Peak Picking in Skyline Skyline now supports the ability to create custom advanced peak picking and scoring models for both selected reaction monitoring (SRM) and data-independent
Tutorial 7: Automated Peak Picking in Skyline Skyline now supports the ability to create custom advanced peak picking and scoring models for both selected reaction monitoring (SRM) and data-independent
Lesson 8: Presentation Enhancements Microsoft PowerPoint 2016
 Lesson 8: Presentation Enhancements Microsoft PowerPoint 2016 IN THIS CHAPTER, YOU WILL LEARN HOW TO Set up presentations for delivery. View and change slide masters. Add WordArt text. Create hyperlinks.
Lesson 8: Presentation Enhancements Microsoft PowerPoint 2016 IN THIS CHAPTER, YOU WILL LEARN HOW TO Set up presentations for delivery. View and change slide masters. Add WordArt text. Create hyperlinks.
Synoptics Limited reserves the right to make changes without notice both to this publication and to the product that it describes.
 GeneTools Getting Started Although all possible care has been taken in the preparation of this publication, Synoptics Limited accepts no liability for any inaccuracies that may be found. Synoptics Limited
GeneTools Getting Started Although all possible care has been taken in the preparation of this publication, Synoptics Limited accepts no liability for any inaccuracies that may be found. Synoptics Limited
Partition mapping. BioNumerics Tutorial: 1 Introduction. 2 Sample data. 3 Preparing the database
 BioNumerics Tutorial: Partition mapping 1 Introduction Classification is very important in (micro)biology. By an organism s membership of a class or group, we can deduce some of its characteristics. Organisms
BioNumerics Tutorial: Partition mapping 1 Introduction Classification is very important in (micro)biology. By an organism s membership of a class or group, we can deduce some of its characteristics. Organisms
Spectrometer Visible Light Spectrometer V4.4
 Visible Light Spectrometer V4.4 Table of Contents Package Contents...3 Trademarks...4 Manual Driver and Application installation...5 Manual Application Installation...6 First Start of the Application...8
Visible Light Spectrometer V4.4 Table of Contents Package Contents...3 Trademarks...4 Manual Driver and Application installation...5 Manual Application Installation...6 First Start of the Application...8
Gloucester County Library System EXCEL 2007
 Gloucester County Library System EXCEL 2007 Introduction What is Excel? Microsoft E x c e l is an electronic s preadsheet program. I t is capable o f performing many diff e r e n t t y p e s o f c a l
Gloucester County Library System EXCEL 2007 Introduction What is Excel? Microsoft E x c e l is an electronic s preadsheet program. I t is capable o f performing many diff e r e n t t y p e s o f c a l
PowerPoint Basics (Office 2000 PC Version)
 PowerPoint Basics (Office 2000 PC Version) Microsoft PowerPoint is software that allows you to create custom presentations incorporating text, color, graphics, and animation. PowerPoint (PP) is available
PowerPoint Basics (Office 2000 PC Version) Microsoft PowerPoint is software that allows you to create custom presentations incorporating text, color, graphics, and animation. PowerPoint (PP) is available
Using Microsoft Excel
 About Excel Using Microsoft Excel What is a Spreadsheet? Microsoft Excel is a program that s used for creating spreadsheets. So what is a spreadsheet? Before personal computers were common, spreadsheet
About Excel Using Microsoft Excel What is a Spreadsheet? Microsoft Excel is a program that s used for creating spreadsheets. So what is a spreadsheet? Before personal computers were common, spreadsheet
De novo genome assembly
 BioNumerics Tutorial: De novo genome assembly 1 Aims This tutorial describes a de novo assembly of a Staphylococcus aureus genome, using single-end and pairedend reads generated by an Illumina R Genome
BioNumerics Tutorial: De novo genome assembly 1 Aims This tutorial describes a de novo assembly of a Staphylococcus aureus genome, using single-end and pairedend reads generated by an Illumina R Genome
Changing the Layout of a Document
 LESSON 5 Changing the Layout of a Document 5.1 After completing this lesson, you will be able to: Adjust page margin settings. Set paragraph indentation and spacing. Change indents and tab settings. Insert
LESSON 5 Changing the Layout of a Document 5.1 After completing this lesson, you will be able to: Adjust page margin settings. Set paragraph indentation and spacing. Change indents and tab settings. Insert
Analysis Protocol for ABI GA 310 AFLP-runs
 Analysis Protocol for ABI GA 310 AFLP-runs Table of Contents GenScan 3.1 steps... 2 1) Primer peak... 2 2) Offscale peaks... 2 3) Repeated runs polymer peaks.... 2 4) Folders with good runs.... 2 Remarks:...
Analysis Protocol for ABI GA 310 AFLP-runs Table of Contents GenScan 3.1 steps... 2 1) Primer peak... 2 2) Offscale peaks... 2 3) Repeated runs polymer peaks.... 2 4) Folders with good runs.... 2 Remarks:...
SolidWorks Intro Part 1b
 SolidWorks Intro Part 1b Dave Touretzky and Susan Finger 1. Create a new part We ll create a CAD model of the 2 ½ D key fob below to make on the laser cutter. Select File New Templates IPSpart If the SolidWorks
SolidWorks Intro Part 1b Dave Touretzky and Susan Finger 1. Create a new part We ll create a CAD model of the 2 ½ D key fob below to make on the laser cutter. Select File New Templates IPSpart If the SolidWorks
WORD XP/2002 USER GUIDE. Task- Formatting a Document in Word 2002
 University of Arizona Information Commons Training Page 1 of 21 WORD XP/2002 USER GUIDE Task- Formatting a Document in Word 2002 OBJECTIVES: At the end of this course students will have a basic understanding
University of Arizona Information Commons Training Page 1 of 21 WORD XP/2002 USER GUIDE Task- Formatting a Document in Word 2002 OBJECTIVES: At the end of this course students will have a basic understanding
Desktop Studio: Charts
 Desktop Studio: Charts Intellicus Enterprise Reporting and BI Platform Intellicus Technologies info@intellicus.com www.intellicus.com Working with Charts i Copyright 2011 Intellicus Technologies This document
Desktop Studio: Charts Intellicus Enterprise Reporting and BI Platform Intellicus Technologies info@intellicus.com www.intellicus.com Working with Charts i Copyright 2011 Intellicus Technologies This document
DOING MORE WITH EXCEL: MICROSOFT OFFICE 2013
 DOING MORE WITH EXCEL: MICROSOFT OFFICE 2013 GETTING STARTED PAGE 02 Prerequisites What You Will Learn MORE TASKS IN MICROSOFT EXCEL PAGE 03 Cutting, Copying, and Pasting Data Basic Formulas Filling Data
DOING MORE WITH EXCEL: MICROSOFT OFFICE 2013 GETTING STARTED PAGE 02 Prerequisites What You Will Learn MORE TASKS IN MICROSOFT EXCEL PAGE 03 Cutting, Copying, and Pasting Data Basic Formulas Filling Data
13. Albums & Multi-Image Printing
 13. Albums & Multi-Image Printing The Album function is a flexible layout and printing tool that can be used in a number of ways: Two kinds of albums: At left we used automatic mode to print a collection
13. Albums & Multi-Image Printing The Album function is a flexible layout and printing tool that can be used in a number of ways: Two kinds of albums: At left we used automatic mode to print a collection
TraceFinder Analysis Quick Reference Guide
 TraceFinder Analysis Quick Reference Guide This quick reference guide describes the Analysis mode tasks assigned to the Technician role in Thermo TraceFinder analytical software. For detailed descriptions
TraceFinder Analysis Quick Reference Guide This quick reference guide describes the Analysis mode tasks assigned to the Technician role in Thermo TraceFinder analytical software. For detailed descriptions
GelQuant Express Analysis Software
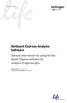 user guide GelQuant Express Analysis Software General information for using the Gel- Quant Express software for analysis of agarose gels Revision Date 1 August 2011 Publication Part Number MAN0004869 Contents
user guide GelQuant Express Analysis Software General information for using the Gel- Quant Express software for analysis of agarose gels Revision Date 1 August 2011 Publication Part Number MAN0004869 Contents
What is Publisher, anyway?
 What is Publisher, anyway? Microsoft Publisher designed for users who need to create and personalize publications such as marketing materials, business stationery, signage, newsletters and other items
What is Publisher, anyway? Microsoft Publisher designed for users who need to create and personalize publications such as marketing materials, business stationery, signage, newsletters and other items
Performing Comparisons in BioNumerics. Erik W. Coleman May 2009
 Performing Comparisons in BioNumerics Erik W. Coleman May 2009 Overview Create a Comparison and Perform a Cluster Analysis Cluster Analysis Parameters Position Tolerance and Optimization Dice Coefficient
Performing Comparisons in BioNumerics Erik W. Coleman May 2009 Overview Create a Comparison and Perform a Cluster Analysis Cluster Analysis Parameters Position Tolerance and Optimization Dice Coefficient
Integrating Word with Excel
 Integrating Word with Excel MICROSOFT OFFICE Microsoft Office contains a group of software programs sold together in one package. The programs in Office are designed to work independently and in conjunction
Integrating Word with Excel MICROSOFT OFFICE Microsoft Office contains a group of software programs sold together in one package. The programs in Office are designed to work independently and in conjunction
User Manual Version 1.1 January 2015
 User Manual Version 1.1 January 2015 - 2 / 112 - V1.1 Variegator... 7 Variegator Features... 7 1. Variable elements... 7 2. Static elements... 7 3. Element Manipulation... 7 4. Document Formats... 7 5.
User Manual Version 1.1 January 2015 - 2 / 112 - V1.1 Variegator... 7 Variegator Features... 7 1. Variable elements... 7 2. Static elements... 7 3. Element Manipulation... 7 4. Document Formats... 7 5.
Microsoft Excel 2000 Charts
 You see graphs everywhere, in textbooks, in newspapers, magazines, and on television. The ability to create, read, and analyze graphs are essential parts of a student s education. Creating graphs by hand
You see graphs everywhere, in textbooks, in newspapers, magazines, and on television. The ability to create, read, and analyze graphs are essential parts of a student s education. Creating graphs by hand
Budget Exercise for Intermediate Excel
 Budget Exercise for Intermediate Excel Follow the directions below to create a 12 month budget exercise. Read through each individual direction before performing it, like you are following recipe instructions.
Budget Exercise for Intermediate Excel Follow the directions below to create a 12 month budget exercise. Read through each individual direction before performing it, like you are following recipe instructions.
Reference Services Division Presents WORD Introductory Class
 Reference Services Division Presents WORD 2010 Introductory Class CLASS OBJECTIVES: Navigate comfortably on a Word page Learn how to use the Ribbon tabs and issue commands Format a simple document Edit,
Reference Services Division Presents WORD 2010 Introductory Class CLASS OBJECTIVES: Navigate comfortably on a Word page Learn how to use the Ribbon tabs and issue commands Format a simple document Edit,
MagicInfo VideoWall Author
 MagicInfo VideoWall Author MagicInfo VideoWall Author User Guide MagicInfo VideoWall Author is a program designed to construct a VideoWall layout and create VideoWall content by adding various elements
MagicInfo VideoWall Author MagicInfo VideoWall Author User Guide MagicInfo VideoWall Author is a program designed to construct a VideoWall layout and create VideoWall content by adding various elements
IMAGE STUDIO LITE. Tutorial Guide Featuring Image Studio Analysis Software Version 3.1
 IMAGE STUDIO LITE Tutorial Guide Featuring Image Studio Analysis Software Version 3.1 Notice The information contained in this document is subject to change without notice. LI-COR MAKES NO WARRANTY OF
IMAGE STUDIO LITE Tutorial Guide Featuring Image Studio Analysis Software Version 3.1 Notice The information contained in this document is subject to change without notice. LI-COR MAKES NO WARRANTY OF
Excel 2013 Intermediate
 Excel 2013 Intermediate Quick Access Toolbar... 1 Customizing Excel... 2 Keyboard Shortcuts... 2 Navigating the Spreadsheet... 2 Status Bar... 3 Worksheets... 3 Group Column/Row Adjusments... 4 Hiding
Excel 2013 Intermediate Quick Access Toolbar... 1 Customizing Excel... 2 Keyboard Shortcuts... 2 Navigating the Spreadsheet... 2 Status Bar... 3 Worksheets... 3 Group Column/Row Adjusments... 4 Hiding
Creating a Website in Schoolwires
 Creating a Website in Schoolwires Overview and Terminology... 2 Logging into Schoolwires... 2 Changing a password... 2 Navigating to an assigned section... 2 Accessing Site Manager... 2 Section Workspace
Creating a Website in Schoolwires Overview and Terminology... 2 Logging into Schoolwires... 2 Changing a password... 2 Navigating to an assigned section... 2 Accessing Site Manager... 2 Section Workspace
Word - Basics. Course Description. Getting Started. Objectives. Editing a Document. Proofing a Document. Formatting Characters. Formatting Paragraphs
 Course Description Word - Basics Word is a powerful word processing software package that will increase the productivity of any individual or corporation. It is ranked as one of the best word processors.
Course Description Word - Basics Word is a powerful word processing software package that will increase the productivity of any individual or corporation. It is ranked as one of the best word processors.
User Guide. FTR Reporter For more information, visit
 FTR Reporter 5.7.1 For more information, visit www.fortherecord.com TABLE OF CONTENTS INTRODUCTION... 5 Overview... 5 About This Document... 5 GETTING STARTED... 6 Installation... 6 Starting Reporter...
FTR Reporter 5.7.1 For more information, visit www.fortherecord.com TABLE OF CONTENTS INTRODUCTION... 5 Overview... 5 About This Document... 5 GETTING STARTED... 6 Installation... 6 Starting Reporter...
Excel 2010: Basics Learning Guide
 Excel 2010: Basics Learning Guide Exploring Excel 2010 At first glance, Excel 2010 is largely the same as before. This guide will help clarify the new changes put into Excel 2010. The File Button The purple
Excel 2010: Basics Learning Guide Exploring Excel 2010 At first glance, Excel 2010 is largely the same as before. This guide will help clarify the new changes put into Excel 2010. The File Button The purple
CS Multimedia and Communications. Lab 06: Webpage Tables and Image Links (Website Design part 3 of 3)
 CS 1033 Multimedia and Communications Lab 06: Webpage Tables and Image Links (Website Design part 3 of 3) REMEMBER TO BRING YOUR MEMORY STICK TO EVERY LAB! Table Properties Reference Guide The Property
CS 1033 Multimedia and Communications Lab 06: Webpage Tables and Image Links (Website Design part 3 of 3) REMEMBER TO BRING YOUR MEMORY STICK TO EVERY LAB! Table Properties Reference Guide The Property
Access Review. 4. Save the table by clicking the Save icon in the Quick Access Toolbar or by pulling
 Access Review Relational Databases Different tables can have the same field in common. This feature is used to explicitly specify a relationship between two tables. Values appearing in field A in one table
Access Review Relational Databases Different tables can have the same field in common. This feature is used to explicitly specify a relationship between two tables. Values appearing in field A in one table
User Guide. Web Intelligence Rich Client. Business Objects 4.1
 User Guide Web Intelligence Rich Client Business Objects 4.1 2 P a g e Web Intelligence 4.1 User Guide Web Intelligence 4.1 User Guide Contents Getting Started in Web Intelligence 4.1... 5 Log into EDDIE...
User Guide Web Intelligence Rich Client Business Objects 4.1 2 P a g e Web Intelligence 4.1 User Guide Web Intelligence 4.1 User Guide Contents Getting Started in Web Intelligence 4.1... 5 Log into EDDIE...
How To Capture Screen Shots
 What Is FastStone Capture? FastStone Capture is a program that can be used to capture screen images that you want to place in a document, a brochure, an e-mail message, a slide show and for lots of other
What Is FastStone Capture? FastStone Capture is a program that can be used to capture screen images that you want to place in a document, a brochure, an e-mail message, a slide show and for lots of other
