Powis Fastback Foilfast P-21x Printer
|
|
|
- Merryl Morrison
- 5 years ago
- Views:
Transcription
1 Powis Fastback Foilfast P-21x Printer Instruction Manual Provided By
2 C O N T E N T S I SAFETY & COMFORT...2 II INTRODUCTION...5 III FIRST TIME SET-UP...7 IV INSTALLING SOFTWARE...11 Windows...11 Mac OSX...13 V ABOUT FOIL PRINTING...16 VI-A PRINTING WITH FOILFAST (Windows)...17 Comp Covers...17 Clear Covers...21 Foilfast Title Sheets...25 VI-B PRINTING WITH FOILFAST (Mac OSX)...34 Comp Covers...34 Clear Covers...38 Foilfast Title Sheets...42 VII ABOUT PRINTING PROPERTIES...51 VIII INSTALLING SOFTWARE (Alt.)...55 IX TROUBLESHOOTING...57 X SPECIFICATIONS...61 XI FCC NOTICE...62 XII WARRANTY...63 Information for Your Reference: Serial Number: Purchase Date: Dealer Name: Dealer Phone: FASTBACK P-21x FOILFAST PRINTER USER S MANUAL, Rev. E 1
3 I SAFETY & COMFORT Please read through this manual before setting up and using your printer. 1. Read all of these instructions and save them for future reference. 2. Follow all warnings and instructions marked on the product. 3. Unplug this product from its power source before cleaning. Do not use liquid or aerosol cleaners. Use a damp cloth for cleaning. 4. Do not use this product near water. 5. Do not place this product on an unstable cart, stand or table. The product may fall, causing serious damage to the product. 6. Slots and openings on the cabinet are provided for ventilation. To ensure reliable operation of the product and to protect it from overheating, do not block or cover these openings. The openings should never be blocked by placing the product on a bed, sofa, rug or other cushioned surfaces. This product should never be placed near or over a radiator or heat register. This product should not be placed in a builtin installation unless proper ventilation is provided. 7. This product should be operated from the type of power source indicated on the marking label of the AC adaptor. If you are not sure of the type of power available, consult your dealer or local power company. 8. Do not allow anything to rest on the power cord. Do not locate this product where the cord will be walked on. 9. If an extension cord is used with this product, make sure that the total of the ampere ratings on the products plugged into the extension cord do not exceed the extension cord ampere rating. Also, make sure that the total of all products plugged into the wall outlet does not exceed 15 amperes. 10. Never push objects of any kind into this product through cabinet slots as they may touch dangerous voltage points or short out parts that could result in a risk of fire or electric shock. Never spill liquid of any kind on the product. 2 FASTBACK P-21x FOILFAST PRINTER USER S MANUAL, Rev. E
4 SAFETY & COMFORT (continued) 11. Except as explained elsewhere in this guide, do not attempt to service this product yourself. Opening and removing those covers that are marked Do Not Remove may expose you to dangerous voltage points or other risks. Refer all servicing on those compartments to service personnel. 12. Unplug this product from its power source and refer servicing to qualified service personnel under the following conditions: A. When the power cord or plug is damaged or frayed. B. If liquid has been spilled into the product. C. If the product has been exposed to rain or water. D. If the product does not operate normally when the operating instructions are followed. Adjust only those controls that are mentioned in the operating instructions, since improper adjustment of other controls may result in damage and will often require extensive work by a qualified technician to restore the product to normal operation. E. If the product has been dropped or the cabinet has been damaged. F. If the product exhibits a distinct change in performance, indicating a need for service. FASTBACK P-21x FOILFAST PRINTER USER S MANUAL, Rev. E 3
5 I SAFETY & COMFORT (continued)! In recent years, medical attention on occupational injuries has identified common, seemingly harmless activities as potential causes of a wide range of problems collectively known as Repetitive Stress Injuries or Cumulative Trauma Disorders. It is now recognized that any repetitive motion may contribute to these health problems. Depending on how it is used, the prolonged or repetitive use of almost any machine might have a potential for discomfort or injury. As a user of this printer, you might also be at risk. The most commonly accepted causes of this type of disorder are repeated, forceful actions, usually in an awkward position or posture, without sufficient rest to allow the body to recover. These repetitive actions may cause nerves, tendons, ligaments, and other soft body parts to become irritated and inflamed. By paying attention to the way you perform your work, and do other activities, you can identify the behaviors that could put you at risk. The precautions outlined below are examples you can take to help reduce the likelihood of developing these problems and work more comfortably with your new printer. Keep in mind, however, that these are only suggestions. Comfort is personal and only you may be able to judge what works best for you. You may find that your body will be most comfortable and relaxed with the printer placed directly in front of you. The printer and your supplies should be within easy reach avoid excessive stretching. The printer may be used in either a standing or seated position. If you are standing, make sure that the work surface height that the printer is on does not require you to bend over in a way that would strain your back or arms. If you are seated, adjust the height of your chair to your table so your body is naturally aligned and make sure you have adequate legroom. Stay relaxed and relatively upright. Don t force yourself into an uncomfortable position. Do not bend your wrists unnaturally during use. Don t stay in one position for too long. Try changing hands and varying your posture. Take breaks. Frequent short breaks are probably better than a few long ones. Many factors go into creating a comfortable workspace, including proper placement and adjustment of furniture and equipment. A thorough work site analysis by a qualified expert is important in order to reduce the risk of repetitive motion injuries. If you experience pain, throbbing, aching, tingling, stiffness, a burning sensation, swelling, numbness, or weakness in your wrists, hands, arms or legs, see your physician immediately. DO NOT IGNORE THESE WARNING SIGNS. Even if symptoms occur when you are not using the printer, they can be associated with painful and sometimes permanently disabling injuries or disorders of the nerves, muscles, tendons, or other parts of the body. These symptoms could mean that you are developing a repetitive stress injury that requires prompt medical attention. For more detailed information, consult your doctor. 4 FASTBACK P-21x FOILFAST PRINTER USER S MANUAL, Rev. E
6 II INTRODUCTION Congratulations on the purchase of your new Fastback Foilfast P-21x printer. As with all our products, this Foilfast printer was carefully assembled and tested prior to packing. You will find it fast and easy to use. The Foilfast printer lets you print up to seven colors of foil at one time, all registered accurately. The printer works with virutally all PC and Mac design programs. A B C D E F G F I G U R E 1 A B C D E F G Paper Feed Guide Paper Support Paper Stop Paper Feed Front Cover Release Button Front Cover Output Tray The illustrations on the next two pages will help familiarize you with the Foilfast printer and its components. Please look them over carefully before proceeding. TIP: For best results, use Comp Covers and Clear Covers for tape-bound documents, and Foilfast Title sheets for Fastback Hardcover books. These materials will produce the optimal results with your Foilfast printer. FASTBACK P-21x FOILFAST PRINTER USER S MANUAL, Rev. E 5
7 II INTRODUCTION (Cont.) A B E C D F I G U R E 2 A B C D E Marking Sticker Cartridge Holder Plate Carriage Print Head Release Lever A B C F I G U R E 3 A B C USB port Parallel Port Power Cord Socket 6 FASTBACK P-21x FOILFAST PRINTER USER S MANUAL, Rev. E
8 III FIRST TIME SETUP remove tape F I G U R E 4 F I G U R E 5 A. What s Included Inside the Box Fastback P21x Printer Printer output tray Accessory box, which contains: User s manual Printer Installation CD Sample covers Power cord If any of the preceding items are damaged or missing, contact your dealer immediately. B. Setting Up Printer Please remove the tape (three locations) from the printer cover before going to the next step (Figure 4). Carefully open the front cover of the printer (Figure 5). 1. Remove the cardboard carriage packing material that is to the left of the carriage (Figure 6). 2. Press down on the blue paper release lever located to the right of the carriage. Remove the tape from the metal frame that holds the small white foam carriage packing material in place and remove the foam piece (Figure 6). 3. Remove the tape located on the left side of the carriage by gently grasping the tape and pulling slightly toward the left and forward at the same time (Figure 7). Close the front cover after removing the carriage packing material. Place the printer on the output tray (Figure 8). Tray may be pushed out of the way under the printer when the printer is not in use. F I G U R E 6 F I G U R E 7 F I G U R E 8 FASTBACK P-21x FOILFAST PRINTER USER S MANUAL, Rev. E 7
9 III FIRST TIME SET-UP (Cont.) C. Connecting USB Cables 1. Make sure that the power to your computer is completely turned off. If the computer is running, quit all running applications, shut down the system, and turn off the power. 2. The Type B plug END (the smaller, square plug) is inserted into the USB socket at the rear of the printer. F I G U R E 8 3. The Type A plug (the flat rectangular plug) is inserted into the USB socket on the computer (Figure 8). NOTE: The placement of the USB port varies from computer to computer. Please check your original computer manual to verify the location of the USB plug on your computer. cardboard insert WIND F I G U R E 9 F I G U R E 10 F I G U R E 11 D. Installing Foil Cartridges 1. Remove the cardboard insert from the cartridge (Figure 9) 2. Insert a pencil into the side marked B. Turn the pencil slowly to take up any slack in the foil (Figure 10). 3. Open the front cover of the printer (Figure 11). 4. Insert the cartridges. Hold the cartridge so that the side with the letter B faces upward, and the B is on the upper right of the cartridge. Hold the center of the cartridge with your thumb and index finger (Figure 12). Insert the left end of the cartridge, while pushing the left side latch of the cartridge holder slightly to the left with the cartridge (Figure 13). Push down the right side of the cartridge. Make sure that the cartridge is securely locked into the holder, and that there is no slack in the foil (Figure 14). Put the second cartridge on top of the cartridge already installed. Gently push down the center of the cartridge. F I G U R E 12 8 FASTBACK P-21x FOILFAST PRINTER USER S MANUAL, Rev. E
10 III FIRST TIME SET-UP (Cont.) E. Connect Power Cord Attach the power cord to the printer, and plug into a wall outlet. (Figure 15) F. Ready To Go F I G U R E 13 Turn the power switch on by pressing the power switch (Figure 16). Now the machine is ready to install the printing software. TIP: Power to the printer is completely cut off only when the cord is unplugged. Place the printer where you can easily unplug it from the power source. Also, pull the plug and not the cord when unplugging the printer. F I G U R E 14 F I G U R E 15 F I G U R E 16 FASTBACK P-21x FOILFAST PRINTER USER S MANUAL, Rev. E 9
11 10 FASTBACK P-21x FOILFAST PRINTER USER S MANUAL, Rev. E
12 IV INSTALLING PRINTER SOFTWARE (Windows) IMPORTANT: All previously installed Foilfast software must be removed before installing new Foilfast software. Please make sure that you have uninstalled all old Foilfast software before continuing. 1. Turn printer on (Figure 16). The Found New Hardware Wizard screen appears (Figure 17). NOTE: If you did not receive a disk with your printer, you can obtain the software from the Powis website ( F I G U R E Click on Install from a list of specific location and click Next. The Hardware Wizard will ask you to locate your installation software (Figure 18). 3. Click Browse and locate your software, or insert you installation CD into the computer. When you have located the folder that contains the installation software, the OK button will become available. If you are not in a folder or subdirectory that contains the installation software, the OK button will remain grayed-out (Figure 19). 4. Click OK. F I G U R E 18 The Hardware Wizard will now show the location of the software in the window labeled Include this location in the search. Make sure that the box above this selection is checked (Figure 18). 5. Click Next. The program searches for the new software (Figure 20). 6. At this point, a screen warning that that the software you are about to install has not passed Windows Logo testing (Figure 21). If this window appears, click Continue Anyway. F I G U R E 19 FASTBACK P-21x FOILFAST PRINTER USER S MANUAL, Rev. E 11
13 IV INSTALLING PRINTER SOFTWARE (Windows Continued) The Hardware Wizard should now install the software to your computer (Figure 22). 7. The Hardware Wizard will notify you when it has finished installing the printer software (Figure 23). Click Finish. F I G U R E 20 Your printer is now ready to use. If, for any reason, your installation was not successful, remove all components of the Foilfast software from your computer and try again. See Troubleshooting for more information or contact Powis Tech Support. F I G U R E 21 F I G U R E 22 F I G U R E FASTBACK P-21x FOILFAST PRINTER USER S MANUAL, Rev. E
14 IV INSTALLING PRINTER SOFTWARE (Mac OSX) Installing the Foilfast P21x on the Mac is a two part process. First, you must install the printer software, and then use the Printer Setup Utility to add the Foilfast to the System s available printer list. F I G U R E 25 To access the printer installation software, insert the Software Installation CD in your CD drive and open the folder titled OSX, or download the software from the Powis website ( A. INSTALLING PRINTER SOFTWARE 1. Double click on the the disk image fi le (FoilfastP21.dmg). This will install an image disk on your desktop. 2. Open the image disk and double click on the fi le titled FoilfastP21.pkg (Figure 25) The Introduction dialog box appears (Figure 26). 3. Click Continue. F I G U R E 26 The Read Me dialog box appears (Figure 27). You may print or save this information as a text fi le by clicking the appropriate buttons. 4. Click Continue. The Software License Agreement dialog box appears (Figure 28). You may print the agreement by clicking the Print button, or save it as a text fi le by clicking the Save button. 5. Click Continue. F I G U R E 27 F I G U R E 28 FASTBACK P-21x FOILFAST PRINTER USER S MANUAL, Rev. E 13
15 IV INSTALLING PRINTER SOFTWARE (Mac OSX Continued) A dialog box appears asking you to verify that you agree with the terms of the Software License Agreement (Figure 29). If you do not agree with the terms of the Software License Agreement, click Disagree and exit the installation program. Otherwise, click Agree. A dialog box showing the hard drives that are available for installation (Figure 30). F I G U R E Click on the drive that you want the printer software installed on. For best results, always install the printer on the same drive as your System. The chosen drive appears with a green arrow. Click Continue. The Easy Install dialog box appears (Figure 31). 7. Click Install. The software will take a few minutes to install. After it is fi nished installing, a dialog box will open to indicate that the software was successfully installed (Figure 32). 8. Click Close. F I G U R E 30 You may now drag the disk image to the Trash to eliminate it. This fi nishes the software installation, now you must use Printer Setup Utility to add the Foilfast printer to your computer s available printer list. F I G U R E 31 F I G U R E FASTBACK P-21x FOILFAST PRINTER USER S MANUAL, Rev. E
16 IV INSTALLING PRINTER SOFTWARE (Mac OSX Continued) B. PRINTER SETUP UTILITY 1. Locate the Apple Printer Setup Utility and double-click on it (Figure 33). The Available Printer List appears (Figure 34). NOTE: The default location for the Printer Setup Utility in OSX is the Utilities folder in Applications. 2. Click the Add button. F I G U R E 32 The list of available printers appears (Figure 35). 3. Locate the Foilfast printer on the list and click Add. Your printer is now ready to use. If, for any reason, your installation was not successful, remove all components of the Foilfast software from your computer and try again. See Troubleshooting for more information or contact Powis Tech Support. F I G U R E 33 F I G U R E 34 F I G U R E 35 FASTBACK P-21x FOILFAST PRINTER USER S MANUAL, Rev. E 15
17 V ABOUT FOIL PRINTING The Foilfast printer is designed to work with virtually any graphics program that you might use on a Mac or a PC. The printer automatically interprets the colors used in your artwork and converts them to one of the seven available colors of foil. Medium grays are interpreted as silver, and light grays are interpreted as white. Foilfast foil cartridges are available in seven colors (red, green, blue, silver, gold, white, and black). You may load up to seven colors into the Foilfast printer at the same time, or you may load just a single color. Additionally, there is a Foil Primer cartridge. The Foil Primer cartridge is used to print on surfaces that normally would not accept the foil, such as Clear Cover and Suede Foilfast Title sheets. Single Ink (one foil color) This print mode allows you to print a document in monochrome using one cartridge. It does not matter which color, or colors, you use in your artwork, all colors will print in the chosen color. TIP: If you are printing in gold foil only, you do not need to make your art yellow. Create your artwork in black. This will make it easier to read and adjust. Multiple Inks (2 or more colors) This print mode allows you to print a document in multiple colors. The colors you use are automatically assigned to the closest color space, this includes spot colors such as Pantone colors. You can use up to seven colors on Comp Cover and six colors on Clear Cover. To print with the white foil, you must have some light tone assigned to an object. If an object is assigned 0% value in all colors, it will not print with any of the foils, whereas a 1% value in any color will print as white. We recommend using 1% 5% black for white values, and 50% black for silver values. 100% black will print with black foil. TIP: Avoid colors that have no foil cartridge equivalent, such as purple or orange. These may not print in the color you desire. Undercoat (Foil Primer) The Undercoat feature of the Foilfast printer is designed to let you print on surfaces that normally would not accept the foil, such as Clear Cover and Suede Foilfast Title sheets. Undercoat uses the Foil Primer cartridge. Unlike the other foil cartridge, the Foil Primer is listed in the multiple inks menu, but is chosen by checking the Undercoat button in the Properties dialog box (see Foilfast printing-chapter x for more information). Undercoat can also be assigned when you are using a single color of foil. Some of the presets in the Properties window are preassigned for Undercoat Printing NOTE: If you are using the Foil Primer cartridge to apply and undercoat to the sheet you are printing, you can only use six colors at a time. 16 FASTBACK P-21x FOILFAST PRINTER USER S MANUAL, Rev. E
18 VI-A PRINTING COMP COVERS WITH THE FOILFAST PRINTER (Windows) F I G U R E 35 F I G U R E 36 A. SINGLE COLOR PRINTING IMPORTANT: The printing procedures for Adobe programs (Illustrator, InDesign, etc.) are slightly different from the printing procedures for non-adobe programs. Because of the common use of Adobe Illustrator with the Foilfast, both sets of procedures are given here. NOTE: When printing in single color mode, the colors that appear in you artwork do not matter. All artwork will print in the chosen foil color. If, for instance, you have created your artwork in black, but you choose red foil to print, all artwork will appear in red instead of black. If you have used more than one color in your artwork, all colors will print in the specified color when single color printing is chosen. 1. Choose Print from File menu. The main Print dialog box appears (Figure 35). 2. In the Printer Name selection menu, choose the Foilfast printer and click Properties. The Properties dialog box appears (Figure 36). Verify that Foilfast Comp Cover-HIGH is selected in the Media Type box, and that Single Ink is chosen in the Print Mode. For Comp covers printing in single color Gold foil, the default settings should need no adjustment. If you are printing in a color other than Gold, Click on the button next to the desired color under Select Cartridge(s). For more information on the choices in this dialog box, see About Printing Properties, C hapter VII. 3. Click OK. The Print dialog box appears (Figure 35). 4. Verify that the paper size matches the setting in the Properties dialog box. Adjust the number of copies as required. 5. Load paper into the paper feed. NOTE: If you are using Comp cover, you may load up to ten sheets at a time in the paper feed. Clear Cover and Fastback Title sheets should be loaded one at a time to avoid jamming. 6. Click Print. FASTBACK P-21x FOILFAST PRINTER USER S MANUAL, Rev. E 17
19 VI-A PRINTING COMP COVERS WITH THE FOILFAST PRINTER (Windows) F I G U R E 37 F I G U R E 38 B. SINGLE COLOR PRINTING (Adobe) NOTE: When printing in single color mode, the colors that appear in you artwork do not matter. All artwork will print in the chosen foil color. If, for instance, you have created your artwork in black, but you choose red foil to print, all artwork will appear in red instead of black. 1. Choose Print from File menu. The main Print dialog box appears (Figure 37). 2. Choose the Foilfast Printer in Printer selection menu and click Setup. A warning appears asking if you want to continue or return to the Print dialog box (Figure 38). 3. Click Continue. The Print Setup dialog box appears (Figure 39). 4. Click Preferences. The Print Preferences dialog box appears (Figure 40). Verify that Foilfast Comp Cover-HIGH is selected in the Media Type box, and that Single Ink is chosen in the Print Mode. For Comp covers printing in single color Gold foil, the default settings should need no adjustment. If you are printing in a color other than Gold, Click on the button next to the desired color under Select Cartridge(s). For more information on the choices in this dialog box, see About Printing Properties, C hapter VII. 5. Click OK. The Print Setup dialog box appears (Figure 39). 6. Click Print. The Print dialog box appears (Figure 37). 7. Verify that the paper size matches the setting in the Printing Preferences dialog box. Adjust the number of copies as required. 8. Load paper into the paper feed. NOTE: If you are using Comp cover, you may load up to ten sheets at a time in the paper feed. Clear Cover and Fastback Title sheets should be loaded one at a time to avoid jamming. 9. Click Print. F I G U R E FASTBACK P-21x FOILFAST PRINTER USER S MANUAL, Rev. E
20 VI-A PRINTING COMP COVERS WITH THE FOILFAST PRINTER (Windows) F I G U R E 40 C. MULTIPLE COLOR PRINTING 1. Choose Print from File menu. The main Print dialog box appears (Figure 41). 2. In the Printer Name selection menu, choose the Foilfast printer and click Properties. The Print Properties dialog box appears (Figure 42). Verify that Foilfast Comp Cover-HIGH is selected in the Media Type box. 3. Select Multiple Colors in the Print Mode. 4. Click on the buttons next to the desired colors under Select Cartridge(s) (Figure 42). 5. Click OK. The Print dialog box appears (Figure 41). 6. Verify that the paper size matches the setting in the Printing Preferences dialog box. Adjust the number of copies as required. 7. Load paper into the paper feed. NOTE: If you are using Comp cover, you may load up to ten sheets at a time in the paper feed. Clear Cover and Fastback Title sheets should be loaded one at a time to avoid jamming. 8. Click Print. For more information on the choices in the Properties dialog box, see About Printing Properties, C hapter VII. F I G U R E 41 F I G U R E 42 FASTBACK P-21x FOILFAST PRINTER USER S MANUAL, Rev. E 19
21 VI-A PRINTING COMP COVERS WITH THE FOILFAST PRINTER (Windows) F I G U R E 43 F I G U R E 44 D. MULTIPLE COLOR PRINTING (Adobe) 1. Choose Print from File menu. The main Print dialog box appears (Figure 43). 2. Choose the Foilfast Printer in Printer selection menu and click Setup. A dialog box will appear asking if you want to continue or return to the Print dialog box (Figure 44). 3. Click Continue. The Print Setup dialog box appears (Figure 45). 4. Click Preferences. The Print Preferences dialog box appears (Figure 46). Verify that Foilfast Comp Cover-HIGH is selected in the Media Type box. 5. Select Multiple Colors in the Print Mode. 6. Click on the buttons next to the desired colors under Select Cartridge(s) (Figure 46). 5. Click OK. The Print Setup dialog box appears (Figure 45). 6. Click Print. The Print dialog box appears (Figure 43). 7. Verify that the paper size matches the setting in the Printing Preferences dialog box. Adjust the number of copies as required. 8. Load paper into the paper feed. NOTE: If you are using Comp cover, you may load up to ten sheets at a time in the paper feed. Clear Cover and Fastback Title sheets should be loaded one at a time to avoid jamming. 9. Click Print. For more information on the choices in the Properties dialog box, see About Printing Properties, C hapter VII. F I G U R E FASTBACK P-21x FOILFAST PRINTER USER S MANUAL, Rev. E
22 VI-A PRINTING CLEAR COVERS WITH THE FOILFAST PRINTER (Windows) F I G U R E 46 F I G U R E 47 A. SINGLE COLOR PRINTING IMPORTANT: The printing procedures for Adobe programs (Illustrator, InDesign, etc.) are slightly different from the printing procedures for non-adobe programs. Because of the common use of Adobe Illustrator with the Foilfast, both sets of procedures are given here. NOTE: When printing in single color mode, the colors that appear in you artwork do not matter. All artwork will print in the chosen foil color. If, for instance, you have created your artwork in black, but you choose red foil to print, all artwork will appear in red instead of black. If you have used more than one color in your artwork, all colors will print in the specified color when single color printing is chosen. 1. Choose Print from File menu. The main Print dialog box appears (Figure 47). 2. In the Printer Name selection menu, choose the Foilfast printer and click Properties. The Properties dialog box appears (Figure 48). Verify that Foilfast ClearCover is selected in the Media Type box, and that Single Ink is chosen in the Print Mode. For Comp covers printing in single color Gold foil, the default settings should need no adjustment. Note that when Foilfast ClearCover is chosen, Undercoat is automatically checked. Do not uncheck this selection when printing on Clear Cover. Make sure that the Foil Primer cartridge is loaded into the Foilfast printer before proceeding. If you are printing in a color other than Gold, Click on the button next to the desired color under Select Cartridge(s). For more information on the choices in this dialog box, see About Printing Properties, C hapter VII. 3. Click OK. The Print dialog box appears (Figure 47). 4. Verify that the paper size matches the setting in the Properties dialog box. Adjust the number of copies as required. 5. Load paper into the paper feed. NOTE: Clear Cover should be loaded one at a time to avoid jamming. 6. Click Print. F I G U R E 48 FASTBACK P-21x FOILFAST PRINTER USER S MANUAL, Rev. E 21
23 VI-A PRINTING CLEAR COVERS WITH THE FOILFAST PRINTER (Windows) F I G U R E 49 F I G U R E 50 B. SINGLE COLOR PRINTING (Adobe) NOTE: When printing in single color mode, the colors that appear in you artwork do not matter. All artwork will print in the chosen foil color. If, for instance, you have created your artwork in black, but you choose red foil to print, all artwork will appear in red instead of black. 1. Choose Print from File menu. The main Print dialog box appears (Figure 49). 2. Choose the Foilfast Printer in Printer selection menu and click Setup. A warning appears asking if you want to continue or return to the Print dialog box (Figure 50). 3. Click Continue. The Print Setup dialog box appears (Figure 51). 4. Click Preferences. The Print Preferences dialog box appears (Figure 52). Verify that Foilfast ClearCover is selected in the Media Type box, and that Single Ink is chosen in the Print Mode. For Comp covers printing in single color Gold foil, the default settings should need no adjustment. Note that when ClearCover is chosen, Undercoat is automatically checked. Do not uncheck this selection when printing on Clear Cover. Make sure that the Foil Primer cartridge is loaded into the Foilfast printer before proceeding. If you are printing in a color other than Gold, Click on the button next to the desired color under Select Cartridge(s). For more information on the choices in this dialog box, see About Printing Properties, C hapter VII. 5. Click OK. The Print Setup dialog box appears (Figure 51). 6. Click Print. The Print dialog box appears (Figure 46). 7. Verify that the paper size matches the setting in the Printing Preferences dialog box. Adjust the number of copies as required. 8. Load paper into the paper feed. NOTE: Clear Cover and Fastback Title sheets should be loaded one at a time to avoid jamming. 9. Click Print. F I G U R E FASTBACK P-21x FOILFAST PRINTER USER S MANUAL, Rev. E
24 VI-A PRINTING CLEAR COVERS WITH THE FOILFAST PRINTER (Windows) F I G U R E 52 F I G U R E 53 C. MULTIPLE COLOR PRINTING 1. Choose Print from File menu. The main Print dialog box appears (Figure 53). 2. In the Printer Name selection menu, choose the Foilfast printer and click Properties. The Print Properties dialog box appears (Figure 54). Verify that Foilfast ClearCover is selected in the Media Type box. Note that when Foilfast ClearCover is chosen, Undercoat is automatically checked. Do not uncheck this selection when printing on Clear Cover. Make sure that the Foil Primer cartridge is loaded into the Foilfast printer before proceeding. 3. Select Multiple Colors in the Print Mode. 4. Click on the buttons next to the desired colors under Select Cartridge(s) (Figure 54). 5. Click OK. The Print dialog box appears (Figure 53). 6. Verify that the paper size matches the setting in the Printing Preferences dialog box. Adjust the number of copies as required. 7. Load paper into the paper feed. NOTE: If you are using Comp cover, you may load up to ten sheets at a time in the paper feed. Clear Cover and Fastback Title sheets should be loaded one at a time to avoid jamming. 8. Click Print. For more information on the choices in the Properties dialog box, see About Printing Properties, C hapter VII. F I G U R E 54 FASTBACK P-21x FOILFAST PRINTER USER S MANUAL, Rev. E 23
25 VI-A PRINTING CLEAR COVERS WITH THE FOILFAST PRINTER (Windows) F I G U R E 55 F I G U R E 56 D. MULTIPLE COLOR PRINTING (Adobe) 1. Choose Print from File menu. The main Print dialog box appears (Figure 55). 2. Click Setup. A dialog box will appear asking if you want to continue or return to the Print dialog box (Figure 56). 3. Click Continue. The Print Setup dialog box appears (Figure 57). 4. Click Preferences. The Print Preferences dialog box appears (Figure 58). Verify that Foilfast ClearCover is selected in the Media Type box, and that Single Ink is chosen in the Print Mode. For Comp covers printing in single color Gold foil, the default settings should need no adjustment. Note that when Foilfast ClearCover is chosen, Undercoat is automatically checked. Do not uncheck this selection when printing on Clear Cover. Make sure that the Foil Primer cartridge is loaded into the Foilfast printer before proceeding. 5. Select Multiple Colors in the Print Mode (Figure 58). 6. Click on the buttons next to the desired colors under Select Cartridge(s). 5. Click Okay. The Print Setup dialog box appears (Figure 55). 6. Click Print. The Print dialog box appears (Figure 53). 7. Verify that the paper size matches the setting in the Printing Preferences dialog box. Adjust the number of copies as required. 8. Load paper into the paper feed. NOTE: Clear Cover and Fastback Title sheets should be loaded one at a time to avoid jamming. 9. Click Print. For more information on the choices in the Properties dialog box, see About Printing Properties, C hapter VII. F I G U R E FASTBACK P-21x FOILFAST PRINTER USER S MANUAL, Rev. E
26 VI-A PRINTING FOILFAST TITLE SHEETS WITH FOILFAST PRINTER (Windows) F I G U R E 58 F I G U R E 59 A. SINGLE COLOR PRINTING Comp FTS IMPORTANT: The printing procedures for Adobe programs (Illustrator, InDesign, etc.) are slightly different from the printing procedures for non-adobe programs. Because of the common use of Adobe Illustrator with the Foilfast, both sets of procedures are given here. NOTE: When printing in single color mode, the colors that appear in you artwork do not matter. All artwork will print in the chosen foil color. If, for instance, you have created your artwork in black, but you choose red foil to print, all artwork will appear in red instead of black. If you have used more than one color in your artwork, all colors will print in the specified color when single color printing is chosen. 1. Choose Print from File menu. The main Print dialog box appears (Figure 59). 2. In the Printer Name selection menu, choose the Foilfast printer and click Properties. The Properties dialog box appears (Figure 60). Verify that Foilfast Title Sheet - Comp is selected in the Media Type box, and that Single Ink is chosen in the Print Mode. For Comp covers printing in single color Gold foil, the default settings should need no adjustment. If you are printing in a color other than Gold, Click on the button next to the desired color under Select Cartridge(s). For more information on the choices in this dialog box, see About Printing Properties, C hapter VII. 3. Click OK. The Print dialog box appears (Figure 59). 4. Verify that the paper size matches the setting in the Properties dialog box. Adjust the number of copies as required. 5. Load paper into the paper feed. NOTE: Fastback Title sheets should be loaded one at a time to avoid jamming. 6. Click Print. F I G U R E 60 FASTBACK P-21x FOILFAST PRINTER USER S MANUAL, Rev. E 25
27 VI-A PRINTING FOILFAST TITLE SHEETS WITH FOILFAST PRINTER (Windows) F I G U R E 61 F I G U R E 62 B. SINGLE COLOR PRINTING Comp FTS (Adobe) NOTE: When printing in single color mode, the colors that appear in you artwork do not matter. All artwork will print in the chosen foil color. If, for instance, you have created your artwork in black, but you choose red foil to print, all artwork will appear in red instead of black. 1. Choose Print from File menu. The main Print dialog box appears (Figure 61). 2. Choose the Foilfast Printer in Printer selection menu and click Setup. A warning appears asking if you want to continue or return to the Print dialog box (Figure 62). 3. Click Continue. The Print Setup dialog box appears (Figure 63). 4. Click Preferences. The Print Preferences dialog box appears (Figure 64). Verify that Foilfast Title Sheet - Comp is selected in the Media Type box, and that Single Ink is chosen in the Print Mode. For Comp covers printing in single color Gold foil, the default settings should need no adjustment. If you are printing in a color other than Gold, Click on the button next to the desired color under Select Cartridge(s). For more information on the choices in this dialog box, see About Printing Properties, C hapter VII. 5. Click OK. The Print Setup dialog box appears (Figure 63). 6. Click Print. The Print dialog box appears (Figure 62). 7. Verify that the paper size matches the setting in the Printing Preferences dialog box. Adjust the number of copies as required. 8. Load paper into the paper feed. NOTE: Fastback Title sheets should be loaded one at a time to avoid jamming. 9. Click Print. F I G U R E FASTBACK P-21x FOILFAST PRINTER USER S MANUAL, Rev. E
28 VI-A PRINTING FOILFAST TITLE SHEETS WITH FOILFAST PRINTER (Windows) F I G U R E 64 C. MULTIPLE COLOR PRINTING Comp FTS 1. Choose Print from File menu. The main Print dialog box appears (Figure 65). 2. In the Printer Name selection menu, choose the Foilfast printer and click Properties. The Print Properties dialog box appears (Figure 66). Verify that Foilfast Comp Cover-HIGH is selected in the Media Type box 3. Select Multiple Colors in the Print Mode. 4. Click on the buttons next to the desired colors under Select Cartridge(s) (Figure 66). 5. Click OK. The Print dialog box appears (Figure 65). 6. Verify that the paper size matches the setting in the Printing Preferences dialog box. Adjust the number of copies as required. 7. Load paper into the paper feed. NOTE: Fastback Title sheets should be loaded one at a time to avoid jamming. 8. Click Print. For more information on the choices in the Properties dialog box, see About Printing Properties, C hapter VII. F I G U R E 65 F I G U R E 66 FASTBACK P-21x FOILFAST PRINTER USER S MANUAL, Rev. E 27
29 VI-A PRINTING FOILFAST TITLE SHEETS WITH FOILFAST PRINTER (Windows) F I G U R E 67 F I G U R E 68 D. MULTIPLE COLOR PRINTING Comp FTS (Adobe) 1. Choose Print from File menu. The main Print dialog box appears (Figure 67). 2. Choose the Foilfast Printer in Printer selection menu and click Setup. A dialog box will appear asking if you want to continue or return to the Print dialog box (Figure 68). 3. Click Continue. The Print Setup dialog box appears (Figure 69). 4. Click Preferences. The Print Preferences dialog box appears (Figure 70). Verify that Foilfast Title Sheet - Comp is selected in the Media Type box. 5. Select Multiple Colors in the Print Mode. 6. Click on the buttons next to the desired colors under Select Cartridge(s) (Figure 70). 5. Click OK. The Print Setup dialog box appears (Figure 69). 6. Click Print. The Print dialog box appears (Figure 67). 7. Verify that the paper size matches the setting in the Printing Preferences dialog box. Adjust the number of copies as required. 8. Load paper into the paper feed. NOTE: Fastback Title sheets should be loaded one at a time to avoid jamming. 9. Click Print. For more information on the choices in the Properties dialog box, see About Printing Properties, C hapter VII. F I G U R E FASTBACK P-21x FOILFAST PRINTER USER S MANUAL, Rev. E
30 VI-A PRINTING FOILFAST TITLE SHEETS WITH FOILFAST PRINTER (Windows) F I G U R E 70 F I G U R E 71 E. SINGLE COLOR PRINTING Suede FTS IMPORTANT: The printing procedures for Adobe programs (Illustrator, InDesign, etc.) are slightly different from the printing procedures for non-adobe programs. Because of the common use of Adobe Illustrator with the Foilfast, both sets of procedures are given here. NOTE: When printing in single color mode, the colors that appear in you artwork do not matter. All artwork will print in the chosen foil color. If, for instance, you have created your artwork in black, but you choose red foil to print, all artwork will appear in red instead of black. If you have used more than one color in your artwork, all colors will print in the specified color when single color printing is chosen. 1. Choose Print from File menu. The main Print dialog box appears (Figure 71). 2. In the Printer Name selection menu, choose the Foilfast printer and click Properties. The Properties dialog box appears (Figure 72). Verify that Foilfast Title Sheet - Suede is selected in the Media Type box, and that Single Ink is chosen in the Print Mode. For Comp covers printing in single color Gold foil, the default settings should need no adjustment. Note that when Foilfast Title Sheet - Suede is chosen, Undercoat is automatically checked. Make sure that the Foil Primer cartridge is loaded into the Foilfast printer before proceeding. If you are printing in a color other than Gold, Click on the button next to the desired color under Select Cartridge(s). For more information on the choices in this dialog box, see About Printing Properties, C hapter VII. 3. Click OK. The Print dialog box appears (Figure 71). 4. Verify that the paper size matches the setting in the Properties dialog box. Adjust the number of copies as required. 5. Load paper into the paper feed. NOTE: Clear Cover should be loaded one at a time to avoid jamming. 6. Click Print. F I G U R E 72 FASTBACK P-21x FOILFAST PRINTER USER S MANUAL, Rev. E 29
31 VI-A PRINTING FOILFAST TITLE SHEETS WITH FOILFAST PRINTER (Windows) F I G U R E 73 F I G U R E 74 F. SINGLE COLOR PRINTING Suede FTS (Adobe) NOTE: When printing in single color mode, the colors that appear in you artwork do not matter. All artwork will print in the chosen foil color. If, for instance, you have created your artwork in black, but you choose red foil to print, all artwork will appear in red instead of black. 1. Choose Print from File menu. The main Print dialog box appears (Figure 73). 2. Choose the Foilfast Printer in Printer selection menu and click Setup. A warning appears asking if you want to continue or return to the Print dialog box (Figure 74). 3. Click Continue. The Print Setup dialog box appears (Figure 75). 4. Click Preferences. The Print Preferences dialog box appears (Figure 76). Verify that Foilfast Title Sheet - Suede is selected in the Media Type box, and that Single Ink is chosen in the Print Mode. For Comp covers printing in single color Gold foil, the default settings should need no adjustment. Note that when Foilfast Title Sheet - Suede is chosen, Undercoat is automatically checked. Make sure that the Foil Primer cartridge is loaded into the Foilfast printer before proceeding. If you are printing in a color other than Gold, Click on the button next to the desired color under Select Cartridge(s). For more information on the choices in this dialog box, see About Printing Properties, C hapter VII. 5. Click OK. The Print Setup dialog box appears (Figure 72). 6. Click Print. The Print dialog box appears (Figure 70). 7. Verify that the paper size matches the setting in the Printing Preferences dialog box. Adjust the number of copies as required. 8. Load paper into the paper feed. NOTE: Fastback Title sheets should be loaded one at a time to avoid jamming. 9. Click Print. F I G U R E FASTBACK P-21x FOILFAST PRINTER USER S MANUAL, Rev. E
32 VI-A PRINTING FOILFAST TITLE SHEETS WITH FOILFAST PRINTER (Windows) F I G U R E 76 F I G U R E 77 G. MULTIPLE COLOR PRINTING Suede FTS 1. Choose Print from File menu. The main Print dialog box appears (Figure 77). 2. In the Printer Name selection menu, choose the Foilfast printer and click Properties. The Print Properties dialog box appears (Figure 78). Verify that Foilfast Title Sheet - Suede is selected in the Media Type box. Note that when Foilfast Title Sheet - Suede is chosen, Undercoat is automatically checked. Make sure that the Foil Primer cartridge is loaded into the Foilfast printer before proceeding. 3. Select Multiple Colors in the Print Mode. 4. Click on the buttons next to the desired colors under Select Cartridge(s) (Figure 78). 5. Click OK. The Print dialog box appears (Figure 77). 6. Verify that the paper size matches the setting in the Printing Preferences dialog box. Adjust the number of copies as required. 7. Load paper into the paper feed. NOTE: Fastback Title sheets should be loaded one at a time to avoid jamming. 8. Click Print. For more information on the choices in the Properties dialog box, see About Printing Properties, C hapter VII. F I G U R E 78 FASTBACK P-21x FOILFAST PRINTER USER S MANUAL, Rev. E 31
33 VI-A PRINTING FOILFAST TITLE SHEETS WITH FOILFAST PRINTER (Windows) F I G U R E 79 F I G U R E 80 H. MULTIPLE COLOR PRINTING Suede FTS (Adobe) 1. Choose Print from File menu. The main Print dialog box appears (Figure 79). 2. Click Setup. A dialog box will appear asking if you want to continue or return to the Print dialog box (Figure 80). 3. Click Continue. The Print Setup dialog box appears (Figure 81). 4. Click Preferences. The Print Preferences dialog box appears (Figure 82). Verify that Foilfast Title Sheet - Suede is selected in the Media Type box, and that Single Ink is chosen in the Print Mode. For Comp covers printing in single color Gold foil, the default settings should need no adjustment. Note that when Foilfast Title Sheet-Suede is chosen, Undercoat is automatically checked. Make sure that the Foil Primer cartridge is loaded into the Foilfast printer before proceeding. If you are printing in a color other than Gold, Click on the button next to the desired color under Select Cartridge(s). For more information on the choices in this dialog box, see About Printing Properties, C hapter VII. 5. Select Multiple Colors in the Print Mode. 6. Click on the buttons next to the desired colors under Select Cartridge(s) (Figure 82). 5. Click OK. The Print Setup dialog box appears (Figure 81). 6. Click Print. The Print dialog box appears (Figure 79). 7. Verify that the paper size matches the setting in the Printing Preferences dialog box. Adjust the number of copies as required. 8. Load paper into the paper feed. NOTE: Clear Cover and Fastback Title sheets should be loaded one at a time to avoid jamming. 9. Click Print. F I G U R E FASTBACK P-21x FOILFAST PRINTER USER S MANUAL, Rev. E
34 VI-A PRINTING FOILFAST TITLE SHEETS WITH FOILFAST PRINTER (Windows) F I G U R E 82 FASTBACK P-21x FOILFAST PRINTER USER S MANUAL, Rev. E 33
35 VI-B PRINTING COMP COVERS WITH THE FOILFAST PRINTER (Mac OSX) A. SINGLE COLOR PRINTING NOTE: When printing in single color mode, the colors that appear in you artwork do not matter. All artwork will print in the chosen foil color. If, for instance, you have created your artwork in black, but you choose red foil to print, all artwork will appear in red instead of black. If you have used more than one color in your artwork, all colors will print in the specifi ed color when single color printing is chosen. 1. Choose Print from File menu. F I G U R E 83 NOTE: If you are using an Adobe program (Illustrator, InDesign, etc.) a print dialog box will appear that is unique to the Adobe programs. For non-adobe programs, go directly to step 4. The Adobe Print dialog box appears (Figure 83). 2. Click Printer. A warning appears (Figure 84). F I G U R E Check the box labeled Don t Show Again and click Continue. The Print dialog box appears (Figure 85). NOTE: The appearance of this dialog box may vary. 4. Click and hold on the Print Properties pop-up menu (circled in red). A scroll box appears with several choices. Scroll down to Media Type and release the mouse button. The Media Type information appears in the Print dialog box appears (Figure 86). Verify that Foilfast Comp Cover-HIGH is selected in the Type is pop-up menu. 5. Click and hold on the Print Properties pop-up menu again. Scroll down to Print Mode and release the mouse button. F I G U R E 85 The Print Mode information appears in the Print dialog box (Figure 84). Verify that Single Ink is selected in the Mode is menu. F I G U R E FASTBACK P-21x FOILFAST PRINTER USER S MANUAL, Rev. E
36 VI-B PRINTING COMP COVERS WITH THE FOILFAST PRINTER (Mac OSX) 6. Click and hold on the Print Properties pop-up menu again. Scroll down to Select Cartridges and release the mouse button. The Cartridge Selection information appears in the Print dialog box appears (Figure 88). Because Single Ink was chosen as the Print Mode, the various colors appear as buttons, and only one color can be selected at a time. F I G U R E Load paper into the paper feed. NOTE: If you are using Comp cover, you may load up to ten sheets at a time in the paper feed. Clear Cover and Fastback Title sheets should be loaded one at a time to avoid jamming. 8. Click Print. For more information on the available printing choices, see About Printing Properties, C hapter VII. F I G U R E 88 FASTBACK P-21x FOILFAST PRINTER USER S MANUAL, Rev. E 35
37 VI-B PRINTING COMP COVERS WITH THE FOILFAST PRINTER (Mac OSX) B. MULTIPLE COLOR PRINTING 1. Choose Print from File menu. NOTE: If you are using an Adobe program (Illustrator, InDesign, etc.) a print dialog box will appear that is unique to the Adobe programs. For non-adobe programs, go directly to step 4. The Adobe Print dialog box appears (Figure 89). 2. Click Printer... button at the bottom of the Print window. A warning appears (Figure 90). F I G U R E Check the box labeled Don t Show Again and click Continue. The Print dialog box appears (Figure 91). NOTE: The appearance of this dialog box may vary. 4. Click and hold on the Print Properties pop-up menu (circled in red). A scroll box appears with several choices. Scroll down to Media Type and release the mouse button. F I G U R E 90 The Media Type information appears in the Print dialog box appears (Figure 92). Verify that Foilfast Comp Cover-HIGH is selected in the Type is pop-up menu. 5. Click and hold on the Print Properties pop-up menu again. Scroll down to Print Mode and release the mouse button. The Print Mode information appears in the Print dialog box (Figure 93). Choose Multiple Inks in the Mode is menu. 6. Click and hold on the third pop-up menu again. Scroll down to Select Cartridges and release the mouse button. F I G U R E 91 F I G U R E FASTBACK P-21x FOILFAST PRINTER USER S MANUAL, Rev. E
38 VI-B PRINTING COMP COVERS WITH THE FOILFAST PRINTER (Mac OSX) The Cartridge Selection information appears in the Print dialog box appears (Figure 94). Because Multiple Inks was chosen, you may now select as many of the cartridge colors as you wish. NOTE: To avoid error messages, be sure that the colors you have chosen match the available cartridges in the Foilfast printer. 7. Load paper into the paper feed. F I G U R E 93 NOTE: If you are using Comp cover, you may load up to ten sheets at a time in the paper feed. Clear Cover and Fastback Title sheets should be loaded one at a time to avoid jamming. 8. Click Print. For more information on the available printing choices, see About Printing Properties, C hapter VII. F I G U R E 94 FASTBACK P-21x FOILFAST PRINTER USER S MANUAL, Rev. E 37
39 VI-B PRINTING CLEAR COVERS WITH THE FOILFAST PRINTER (Mac OSX) A. SINGLE COLOR PRINTING NOTE: When printing in single color mode, the colors that appear in you artwork do not matter. All artwork will print in the chosen foil color. If, for instance, you have created your artwork in black, but you choose red foil to print, all artwork will appear in red instead of black. If you have used more than one color in your artwork, all colors will print in the specifi ed color when single color printing is chosen. 1. Choose Print from File menu. F I G U R E 95 NOTE: If you are using an Adobe program (Illustrator, InDesign, etc.) a print dialog box will appear that is unique to the Adobe programs. For non-adobe programs, go directly to step 4. The Adobe Print dialog box appears (Figure 95). 2. Click Printer... button at the bottom of the Print window. A warning appears (Figure 96). F I G U R E Check the box labeled Don t Show Again and click Continue. The Print dialog box appears (Figure 97). NOTE: The appearance of this dialog box may vary. 4. Click and hold on the Print Properties pop-up menu (circled in red). A scroll box appears with several choices. Scroll down to Media Type and release the mouse button. The Media Type information appears in the Print dialog box appears (Figure 98). Select Foilfast ClearCover from the Type is pop-up menu. 5. Click and hold on the third pop-up menu again. Scroll down to Print Mode and release the mouse button. F I G U R E 97 F I G U R E FASTBACK P-21x FOILFAST PRINTER USER S MANUAL, Rev. E
40 VI-B PRINTING CLEAR COVERS WITH THE FOILFAST PRINTER (Mac OSX) The Print Mode information appears in the Print dialog box (Figure 99). Verify that Single Ink is selected in the Mode is menu. Note that when Foilfast ClearCover is chosen, Undercoat is automatically checked. Do not uncheck this selection when printing on Clear Cover. Also make sure that the Foil Primer cartridge is loaded into the Foilfast printer before printing. F I G U R E Click and hold on the third pop-up menu again. Scroll down to Select Cartridges and release the mouse button. The Cartridge Selection information appears in the Print dialog box appears (Figure 100). Because Single Ink was chosen as the Print Mode, the various colors appear as buttons, and only one color can be selected at a time. F I G U R E 100 NOTE: To avoid error messages, be sure that the colors you have chosen match the available cartridges in the Foilfast printer. 7. Load paper into the paper feed. NOTE: If you are using Comp cover, you may load up to ten sheets at a time in the paper feed. Clear Cover and Fastback Title sheets should be loaded one at a time to avoid jamming. 8. Click Print. For more information on the available printing choices, see About Printing Properties, C hapter VII. FASTBACK P-21x FOILFAST PRINTER USER S MANUAL, Rev. E 39
41 VI-B PRINTING CLEAR COVERS WITH THE FOILFAST PRINTER (Mac OSX) B. MULTIPLE COLOR PRINTING 1. Choose Print from File menu. NOTE: If you are using an Adobe program (Illustrator, InDesign, etc.) a print dialog box will appear that is unique to the Adobe programs. For non-adobe programs, go directly to step 4. The Adobe Print dialog box appears (Figure 101). 2. Click Printer... button at the bottom of the Print window. A warning appears (Figure 102). F I G U R E Check the box labeled Don t Show Again and click Continue. The Print dialog box appears (Figure 103). NOTE: The appearance of this dialog box may vary. 4. Click and hold on the Print Properties pop-up menu (circled in red). A scroll box appears with several choices. Scroll down to Media Type and release the mouse button. F I G U R E 102 The Media Type information appears in the Print dialog box appears (Figure 104). Select Foilfast ClearCover from the Type is pop-up menu. 5. Click and hold on the third pop-up menu again. Scroll down to Print Mode and release the mouse button. The Print Mode information appears in the Print dialog box appears (Figure 105). Choose Multiple Inks in the Mode is menu. 6. Click and hold on the Print Properties pop-up menu again. Scroll down to Select Cartridges and release the mouse button. F I G U R E 103 F I G U R E FASTBACK P-21x FOILFAST PRINTER USER S MANUAL, Rev. E
42 VI-B PRINTING CLEAR COVERS WITH THE FOILFAST PRINTER (Mac OSX) The Cartridge Selection information appears in the Print dialog box appears (Figure 106). Because Multiple Inks was chosen, you may now select as many of the cartridge colors as you wish. NOTE: To avoid error messages, be sure that the colors you have chosen match the available cartridges in the Foilfast printer. 7. Load paper into the paper feed. F I G U R E 105 NOTE: If you are using Comp cover, you may load up to ten sheets at a time in the paper feed. Clear Cover and Fastback Title sheets should be loaded one at a time to avoid jamming. 8. Click Print. For more information on the available printing choices, see About Printing Properties, C hapter VII. F I G U R E 106 FASTBACK P-21x FOILFAST PRINTER USER S MANUAL, Rev. E 41
43 VI-B PRINTING FOILFAST TITLE SHEETS WITH FOILFAST PRINTER (Mac OSX) A. SINGLE COLOR PRINTING FTS Comp NOTE: When printing in single color mode, the colors that appear in you artwork do not matter. All artwork will print in the chosen foil color. If, for instance, you have created your artwork in black, but you choose red foil to print, all artwork will appear in red instead of black. If you have used more than one color in your artwork, all colors will print in the specifi ed color when single color printing is chosen. 1. Choose Print from File menu. F I G U R E 107 NOTE: If you are using an Adobe program (Illustrator, InDesign, etc.) a print dialog box will appear that is unique to the Adobe programs. For non-adobe programs, go directly to step 4. The Adobe Print dialog box appears (Figure 107). 2. Click Printer... button at the bottom of the Print window. A warning appears (Figure 108). F I G U R E Check the box labeled Don t Show Again and click Continue. The Print dialog box appears (Figure 109). NOTE: The appearance of this dialog box may vary. 4. Click and hold on the Print Properties pop-up menu (circled in red). A scroll box appears with several choices. Scroll down to Media Type and release the mouse button. The Media Type information appears in the Print dialog box appears (Figure 110). Verify that Foilfast Title Sheet - Comp is selected in the Type is pop-up menu. 5. Click and hold on the Print Properties pop-up menu again. Scroll down to Print Mode and release the mouse button. F I G U R E 109 The Print Mode information appears in the Print dialog box (Figure 111). Verify that Single Ink is selected in the Mode is menu. F I G U R E FASTBACK P-21x FOILFAST PRINTER USER S MANUAL, Rev. E
44 VI-B PRINTING FOILFAST TITLE SHEETS WITH FOILFAST PRINTER (Mac OSX) 6. Click and hold on the Print Properties pop-up menu again. Scroll down to Select Cartridges and release the mouse button. The Cartridge Selection information appears in the Print dialog box appears (Figure 112). Because Single Ink was chosen as the Print Mode, the various colors appear as buttons, and only one color can be selected at a time. F I G U R E Load paper into the paper feed. NOTE: Fastback Title sheets should be loaded one at a time to avoid jamming. 8. Click Print. For more information on the available printing choices, see About Printing Properties, C hapter VII. F I G U R E 112 FASTBACK P-21x FOILFAST PRINTER USER S MANUAL, Rev. E 43
45 VI-B PRINTING FOILFAST TITLE SHEETS WITH FOILFAST PRINTER (Mac OSX) B. MULTIPLE COLOR PRINTING FTS Comp 1. Choose Print from File menu. NOTE: If you are using an Adobe program (Illustrator, InDesign, etc.) a print dialog box will appear that is unique to the Adobe programs. For non-adobe programs, go directly to step 4. The Adobe Print dialog box appears (Figure 113). 2. Click Printer... button at the bottom of the Print window. A warning appears (Figure 114). F I G U R E Check the box labeled Don t Show Again and click Continue. The Print dialog box appears (Figure 115). NOTE: The appearance of this dialog box may vary. 4. Click and hold on the pop-up menu (circled in red). A scroll box appears with several choices. Scroll down to Media Type and release the mouse button. F I G U R E 114 The Media Type information appears in the Print dialog box appears (Figure 116). Verify that Foilfast Title Sheet - Comp is selected in the Type is pop-up menu. 5. Click and hold on the third pop-up menu again. Scroll down to Print Mode and release the mouse button. The Print Mode information appears in the Print dialog box (Figure 117). Choose Multiple Inks in the Mode is menu. 6. Click and hold on the third pop-up menu again. Scroll down to Select Cartridges and release the mouse button. F I G U R E 115 F I G U R E FASTBACK P-21x FOILFAST PRINTER USER S MANUAL, Rev. E
46 VI-B PRINTING FOILFAST TITLE SHEETS WITH FOILFAST PRINTER (Mac OSX) The Cartridge Selection information appears in the Print dialog box appears (Figure 118). Because Multiple Inks was chosen, you may now select as many of the cartridge colors as you wish. NOTE: To avoid error messages, be sure that the colors you have chosen match the available cartridges in the Foilfast printer. 7. Load paper into the paper feed. F I G U R E 117 NOTE: Fastback Title sheets should be loaded one at a time to avoid jamming. 8. Click Print. For more information on the available printing choices, see About Printing Properties, C hapter VII. F I G U R E 118 FASTBACK P-21x FOILFAST PRINTER USER S MANUAL, Rev. E 45
47 VI-B PRINTING FOILFAST TITLE SHEETS WITH FOILFAST PRINTER (Mac OSX) A. SINGLE COLOR PRINTING FTS Suede NOTE: When printing in single color mode, the colors that appear in you artwork do not matter. All artwork will print in the chosen foil color. If, for instance, you have created your artwork in black, but you choose red foil to print, all artwork will appear in red instead of black. If you have used more than one color in your artwork, all colors will print in the specifi ed color when single color printing is chosen. 1. Choose Print from File menu. F I G U R E 119 NOTE: If you are using an Adobe program (Illustrator, InDesign, etc.) a print dialog box will appear that is unique to the Adobe programs. For non-adobe programs, go directly to step 4. The Adobe Print dialog box appears (Figure 119). 2. Click Printer... button at the bottom of the Print window. A warning appears (Figure 120). F I G U R E Check the box labeled Don t Show Again and click Continue. The Print dialog box appears (Figure 121). NOTE: The appearance of this dialog box may vary. 4. Click and hold on the Print Properties pop-up menu (circled in red). A scroll box appears with several choices. Scroll down to Media Type and release the mouse button. The Media Type information appears in the Print dialog box appears (Figure 122). Select Foilfast Title Sheet - Suede from the Type is pop-up menu. 5. Click and hold on the third pop-up menu again. Scroll down to Print Mode and release the mouse button. F I G U R E 121 The Print Mode information appears in the Print dialog box (Figure 123). Verify that Multiple Inks is selected in the Mode is menu. F I G U R E FASTBACK P-21x FOILFAST PRINTER USER S MANUAL, Rev. E
48 VI-B PRINTING FOILFAST TITLE SHEETS WITH FOILFAST PRINTER (Mac OSX) Note that when Foilfast Title Sheet - Suede is chosen, Undercoat is automatically checked. Make sure that the Foil Primer cartridge is loaded into the Foilfast printer before printing. 6. Click and hold on the Print Properties pop-up menu again. Scroll down to Select Cartridges and release the mouse button. F I G U R E 123 The Cartridge Selection information appears in the Print dialog box appears (Figure 124). Because Single Ink was chosen as the Print Mode, the various colors appear as buttons, and only one color can be selected at a time. NOTE: To avoid error messages, be sure that the colors you have chosen match the available cartridges in the Foilfast printer. 7. Load paper into the paper feed. NOTE: Fastback Title sheets should be loaded one at a time to avoid jamming. F I G U R E Click Print. For more information on the available printing choices, see About Printing Properties, C hapter VII. FASTBACK P-21x FOILFAST PRINTER USER S MANUAL, Rev. E 47
49 VI-B PRINTING FOILFAST TITLE SHEETS WITH FOILFAST PRINTER (Mac OSX) B. MULTIPLE COLOR PRINTING FTS Suede 1. Choose Print from File menu. NOTE: If you are using an Adobe program (Illustrator, InDesign, etc.) a print dialog box will appear that is unique to the Adobe programs. For non-adobe programs, go directly to step 4. The Adobe Print dialog box appears (Figure 125). 2. Click Printer... button at the bottom of the Print window. A warning appears (Figure 126). F I G U R E Check the box labeled Don t Show Again and click Continue. The Print dialog box appears (Figure 127). NOTE: The appearance of this dialog box may vary. 4. Click and hold on the Print Properties pop-up menu (circled in red). A scroll box appears with several choices. Scroll down to Media Type and release the mouse button. F I G U R E 126 The Media Type information appears in the Print dialog box appears (Figure 128). Select Foilfast Title Sheet - Suede from the Type is pop-up menu. 5. Click and hold on the third pop-up menu again. Scroll down to Print Mode and release the mouse button. The Print Mode information appears in the Print dialog box appears (Figure 129). Choose Multiple Inks in the Mode is menu. 6. Click and hold on the third pop-up menu again. Scroll down to Select Cartridges and release the mouse button. F I G U R E 127 F I G U R E FASTBACK P-21x FOILFAST PRINTER USER S MANUAL, Rev. E
50 VI-B PRINTING FOILFAST TITLE SHEETS WITH FOILFAST PRINTER (Mac OSX) The Cartridge Selection information appears in the Print dialog box appears (Figure 130). Because Multiple Inks was chosen, you may now select as many of the cartridge colors as you wish. NOTE: To avoid error messages, be sure that the colors you have chosen match the available cartridges in the Foilfast printer. 7. Load paper into the paper feed. F I G U R E 129 NOTE: Fastback Title sheets should be loaded one at a time to avoid jamming. 8. Click Print. For more information on the available printing choices, see About Printing Properties, C hapter VII. F I G U R E 130 FASTBACK P-21x FOILFAST PRINTER USER S MANUAL, Rev. E 49
51 50 FASTBACK P-21x FOILFAST PRINTER USER S MANUAL, Rev. E
52 VII ABOUT PRINTING PROPERTIES F I G U R E 131 The Printing Properties window that appears after you have chosen either Properties from the Print Window in most programs, or Preferences from the Print Setup window in Adobe programs (InDesign, Illustrator), is the primary console for printing configuration with your Foilfast printer. Here is where you wil choose whether you want to print in one or more colors, whether you want to use the Foil Primer for an undercoat, which material you wish to print on, and more. The Print Properites window has five sections: Media Type Paper Size Orientation Copies Print Mode A. Media Type In Media Type, you choose which material you are using to print. There are six choices available: Foilfast Comp Cover - HIGH Foilfast Comp Cover - LOW Foilfast Coated Paper Cover Foilfast ClearCover Foilfast Title Sheet - Suede Foilfast Title Sheet - Comp 1. Foilfast Comp Cover - HIGH Used with the Foilfast Comp Covers available from Powis. This is the default setting. FASTBACK P-21x FOILFAST PRINTER USER S MANUAL, Rev. E 51
53 VII ABOUT PRINTING PROPERTIES 2. Foilfast Comp Cover - LOW Used with the Foilfast Comp Covers available from Powis. This is setting is not normally used and is intended for use when problems occur using the standard HIGH setting. 3. Foilfast Coated Paper Cover F I G U R E 132 F I G U R E 133 Used with Coated Paper Cover materials. If you intend to print on coated paper materials that are sold by a vendor other than Powis, make sure that you test the materials before proceeding. 4. Foilfast ClearCover Used with Powis Clear Cover. This setting requires an undercoat of Foil Primer to achieve optimal results. 5. Foilfast Title Sheet - Suede Used with Powis Suede Foilfast Title Sheets. This setting requires an undercoat of Foil Primer to achieve optimal results. For more information on Foilfast Title Sheets, see The Fastback Hardcover Guide Manual (P.N.: L5648). 5. Foilfast Title Sheet - Comp Used with Powis Comp Foilfast Title Sheets. For more information on Foilfast Title Sheets, see The Fastback Hardcover Guide Manual (P.N.: L5648). IMPORTANT: When printing Foilfast Title sheets, it is very important that the narrow release strip on the back of the Foilfast Title Sheet is on the left (Figure 132). 6. User Defined... Click this button to save your individual settings. This is useful if you plan to use a certain confguration on a regular basis. To save your settings click the User Defined... button in the Media Type section. The User Defined Document Type dialog box is displayed (Figure 133). Type the setting name of your choice in the Save as field, then click the Save button. Up to ten document types can be saved. To delete a document type, click the document type name you want to delete in the list, then click the Delete button. B. Paper Size In Paper Size, you choose the size of your paper or cover material. There are six standrad paper sizes listed: Letter 8.5 x 11 in Legal 8.5 x 14 in Half Letter 5.5 x 8.5 in A4 210 x 297 mm A5 148 x 210 mm B5 182 x 257 mm 52 FASTBACK P-21x FOILFAST PRINTER USER S MANUAL, Rev. E
54 VII ABOUT PRINTING PROPERTIES User Defined... To open the User Defined Paper Size dialog box, select the User Defined... option from the Paper Size menu. In this dialog, you can create your custom size. Enter the width and length, and type the name of your custom size. Then click Save to save the settings. Up to ten settings can be saved. To delete a setting, click the saved name in the list, then click the Delete button. Reduce or Enlarge Scaling can be set between 25% to 400%. This control is grayed out when you select User Defined (including user defined names) for paper size. The default setting is 100%. C. Orientation Orientation determines the direction of the image as it prints on the cover, and whether it is right or reverse reading. Portrait/Landscape Click one of the radio buttons to set the orientation to either Portrait or Landscape. Flip Horizontal Turning on this option prints an image flipped horizontally, the mirror image of the document as it displays on your screen. You may want to use this feature when printing in black or white on Clear Covers. Upside Down check box Check this box to rotate the image 180º when printing. Make sure this box in checked whenever you are printing with Foilfast Title Sheets. D. Copies You may enter the numbers of copies you wish to print here (optional). This feature is also available in the main Print Window. E. Print Mode This section is where you decide which and how many colors you wish to print. Single Ink (one foil color) The Single Ink print mode allows a document to be printed in one specific color using any selected foil color cartridge. When you select Single Ink mode, all selectable cartridges are shown with radio buttons in the Select Cartridge(s) area. The default cartridge selection is Gold Foil. Multiple Ink (multiple foil colors) FASTBACK P-21x FOILFAST PRINTER USER S MANUAL, Rev. E 53
55 VII ABOUT PRINTING PROPERTIES This print mode allows a document to be printed in multi-color using any selected cartridges. When you select Multiple Ink mode, all selectable cartridges are shown with checkboxes in the Select Cartridge(s) area. You must select at least 1 and no more than 7 colors. The default cartridge is Gold Foil. Undercoat The primer cartridge will be used for printing when Undercoat is checked. The primer cartridge is required for printing on Clear Covers, and it may improve the print quality on other print media. The default setting is Undercoat off. Double Pass Printing When using sheets with a rough texture, you may want to check Double Pass Printing to increase the density of the foil. When Double Pass Printing is checked, the printer prints each line twice. This check box is grayed out when Foilfast ClearCovers is selected. In the Default setting, the Double Pass printing checkbox is not checked. NOTE: Double Pass printing doubles the foil consumption rate. Overlay This option allows two consecutive pages of a document to be printed on the same sheet. Show Status Show Status checks the Foilfast for installed cartridges and how much foil is left in each cartridge. F. About Clicking the About button displays the versions numbers for the Foilfast software and its components. G. Restore Defaults Click Restrore Defaults to set the Foilfast software back to its factory settings. 54 FASTBACK P-21x FOILFAST PRINTER USER S MANUAL, Rev. E
56 INSTALLING PRINTER SOFTWARE (Windows Alternative Installation) To access the printer installation software, insert the Software Installation CD in your CD drive and open the folder titled Windows, or download the software from the Powis website ( IMPORTANT: All previously installed Foilfast software must be removed before installing new Foilfast software. Please make sure that you have uninstalled all old Foilfast software before continuing. F I G U R E 134 F I G U R E 135 F I G U R E Double click on the file titled Setup.exe (Figure 134). The Printer Driver Installation screen appears (Figure 135). NOTE: If you did not receive a disk with your printer, you can obtain the software from the Powis website at: 2. Choose the language you prefer for installation. Click Next. The End User License Agreement dialog box appears (Figure 136). Please read the agreement carefully. 3. Click to check the box labeled I accept the terms of the above License Agreement. If you do not agree to the license terms, click Exit. Otherwise, click Next. The second Printer Installation dialog box appears (Figure 137). 4. Choose the appropriate printer. Click Next. The Available Platforms dialog box appears (Figure 138). Make sure that the appropriate software platform is chosen (Windows 2000/XP/2003). Under Do you want to share this printer? click the button labeled No. 5. Click Next. The third Printer Installation dialog box appears (Figure 139). 6. The software will find the port that it determines is the most suitable choice for you computer. If you want to switch ports, click the arrow to the right of the chosen port and other available ports will appear. F I G U R E 137 FASTBACK P-21x FOILFAST PRINTER USER S MANUAL, Rev. E 55
57 VIII INSTALLING PRINTER SOFTWARE (Windows Alternative Installation) 7. Under Printer Name you can change the name of your printer as you wish. 8. If you wish to use the Foilfast printer as your default printer (not recommended), check the button labeled Yes. The default is No. 9 Click Next. The Ready to Start Copying dialog box appears (Figure 140). 10. Click Finish. F I G U R E 138 After the installation has finished, a dialog announcing that the installation was successful should appear (Figure 141). 10. Click Exit to Windows. Your printer is now ready to use. If, for any reason, your installation was not successful, remove all components of the Foilfast software from your computer and try again using a different Port. See Troubleshooting for more information or contact Powis Tech Support. F I G U R E 139 F I G U R E 140 F I G U R E FASTBACK P-21x FOILFAST PRINTER USER S MANUAL, Rev. E
Prestigio P371 Users manual
 Prestigio P371 Users manual 1. IMPORTANT INFORMATION WARNING: TO PREVENT FIRE OR SHOCK HAZARD, DO NOT EXPOSE THIS MONITOR TO LIQUIDS OR MOISTURE. HIGH VOLTAGE EXISTS ON THIS MONITOR. DO NOT REMOVE THE
Prestigio P371 Users manual 1. IMPORTANT INFORMATION WARNING: TO PREVENT FIRE OR SHOCK HAZARD, DO NOT EXPOSE THIS MONITOR TO LIQUIDS OR MOISTURE. HIGH VOLTAGE EXISTS ON THIS MONITOR. DO NOT REMOVE THE
ISDN 8510T Voice Terminal Instructions for Changing the EPROM
 - ISDN 8510T Voice Terminal Instructions for Changing the EPROM COMCODE 106910698 555-021-753 Issue 1, October 1992 1 IMPORTANT SAFETY INSTRUCTIONS When using your telephone equipment and installing this
- ISDN 8510T Voice Terminal Instructions for Changing the EPROM COMCODE 106910698 555-021-753 Issue 1, October 1992 1 IMPORTANT SAFETY INSTRUCTIONS When using your telephone equipment and installing this
WARNINGS AND PRECAUTIONS... 3 PACKING LIST... 5 FRONT PANEL... 5 REAR PANEL... 6 MENU SETTINGS... 7 EXAMPLE SETUP SPECIFICATIONS...
 AUDIO DELAY sax AD-1 aam Quick Start Guide WARNINGS AND PRECAUTIONS... 3 PACKING LIST... 5 FRONT PANEL... 5 REAR PANEL... 6 MENU SETTINGS... 7 EXAMPLE SETUP... 11 SPECIFICATIONS... 11 SERVICE & SUPPORT...
AUDIO DELAY sax AD-1 aam Quick Start Guide WARNINGS AND PRECAUTIONS... 3 PACKING LIST... 5 FRONT PANEL... 5 REAR PANEL... 6 MENU SETTINGS... 7 EXAMPLE SETUP... 11 SPECIFICATIONS... 11 SERVICE & SUPPORT...
Startup Guide C01
 Startup Guide 4012988-00 C01 Startup Guide English Where to Find Information........................ 2 Safety Instructions.............................. 4 Important Safety Instructions...........................
Startup Guide 4012988-00 C01 Startup Guide English Where to Find Information........................ 2 Safety Instructions.............................. 4 Important Safety Instructions...........................
FUTURE CALL. Future Call Model FC-1204 Totally Hands Free Voice Activated Dialing and Answering Telephone OWNER S MANUAL AND OPERATING INSTRUCTIONS
 FUTURE CALL Future Call Model FC-1204 Totally Hands Free Voice Activated Dialing and Answering Telephone OWNER S MANUAL AND OPERATING INSTRUCTIONS Welcome to your new Totally Hands Free Voice Activated
FUTURE CALL Future Call Model FC-1204 Totally Hands Free Voice Activated Dialing and Answering Telephone OWNER S MANUAL AND OPERATING INSTRUCTIONS Welcome to your new Totally Hands Free Voice Activated
BIG BUTTON PHONE WITH ONE TOUCH DIALING AND
 FUTURE CALL LLC BIG BUTTON PHONE WITH ONE TOUCH DIALING AND 40db HANDSET VOLUME MODEL: FC-1507 USER MANUAL Please follow instructions for repairing if any otherwise do not alter or repair any parts of
FUTURE CALL LLC BIG BUTTON PHONE WITH ONE TOUCH DIALING AND 40db HANDSET VOLUME MODEL: FC-1507 USER MANUAL Please follow instructions for repairing if any otherwise do not alter or repair any parts of
VOICE-ACTIVATED INTERCOM SYSTEM
 VOICE-ACTIVATED INTERCOM SYSTEM Owner s Manual For Wireless Intercom Model WHI-4CUPG EXPLANATION OF GRAPHIC WARNING SYMBOLS This symbol is intended to alert the user to the presence of un-insulated dangerous
VOICE-ACTIVATED INTERCOM SYSTEM Owner s Manual For Wireless Intercom Model WHI-4CUPG EXPLANATION OF GRAPHIC WARNING SYMBOLS This symbol is intended to alert the user to the presence of un-insulated dangerous
Model: PTTC4U. Multifunction Turntable With MP3 Recording, USB-to-PC, Cassette Playback
 Model: PTTC4U Multifunction Turntable With MP3 Recording, USB-to-PC, Cassette Playback Read instructions carefully before use and store in a safe place for future reference. IMPORTANT SAFETY INSTRUCTIONS
Model: PTTC4U Multifunction Turntable With MP3 Recording, USB-to-PC, Cassette Playback Read instructions carefully before use and store in a safe place for future reference. IMPORTANT SAFETY INSTRUCTIONS
DSS Console and DSS Console for Attendant for Digital Super Hybrid Systems. Reference Guide ANSWER RELEASE
 ANSWER RELEASE PSQX1526ZA 98.8.5 7:32 PM Page 1 DSS Console and DSS Console for Attendant for Digital Super Hybrid Systems Reference Guide Model KX-T7440/KX-T7441 8 16 24 32 40 48 7 15 23 31 39 47 6 14
ANSWER RELEASE PSQX1526ZA 98.8.5 7:32 PM Page 1 DSS Console and DSS Console for Attendant for Digital Super Hybrid Systems Reference Guide Model KX-T7440/KX-T7441 8 16 24 32 40 48 7 15 23 31 39 47 6 14
Owner s Instruction Manual
 Owner s Instruction Manual Advanced Healthcare Telephone Model 5150 Contents IMPORTANT SAFETY INSTRUCTIONS...3 BOX CONTENTS...4 FEATURES...4 ON/OFF SWITCH...4 DIAL BUTTONS...4 RECEIVER VOLUME CONTROL...4
Owner s Instruction Manual Advanced Healthcare Telephone Model 5150 Contents IMPORTANT SAFETY INSTRUCTIONS...3 BOX CONTENTS...4 FEATURES...4 ON/OFF SWITCH...4 DIAL BUTTONS...4 RECEIVER VOLUME CONTROL...4
For US Customers: As an ENERGY STAR Partner, KIMOTO has determined that this product meets the ENERGY STAR guidelines for energy efficiency.
 For US Customers: This guide may not be copied wholly or in part without prior written permission from Kimoto Tech, Inc. Regardless of the contents of this guide, Kimoto Tech, Inc. will not bear the responsibility
For US Customers: This guide may not be copied wholly or in part without prior written permission from Kimoto Tech, Inc. Regardless of the contents of this guide, Kimoto Tech, Inc. will not bear the responsibility
b. Time Setting c. Volume Setting d. Backlight Setting e. Sleep Setting f. Pin Setting g. Joystick Calibration...
 0 Warnings and Precautions... 2 Warranty... 3 Disposal... 3 1. Product Overview... 4 2. Features... 4 3. Functions... 4 4. System Diagram... 7 5. Setting Menu... 9 6. Menu operation... 10 a. Camera Setting...
0 Warnings and Precautions... 2 Warranty... 3 Disposal... 3 1. Product Overview... 4 2. Features... 4 3. Functions... 4 4. System Diagram... 7 5. Setting Menu... 9 6. Menu operation... 10 a. Camera Setting...
ENG. LCD Monitor Series Prestigio P TFT Active Matrix LCD Panel User s Manual. Prestigio P1910 1
 LCD Monitor Series Prestigio P1910 19.0 TFT Active Matrix LCD Panel User s Manual Prestigio P1910 1 I. Federal Communications Commission (FCC) Statement: This Equipment has been tested and found to comply
LCD Monitor Series Prestigio P1910 19.0 TFT Active Matrix LCD Panel User s Manual Prestigio P1910 1 I. Federal Communications Commission (FCC) Statement: This Equipment has been tested and found to comply
AUDIO DELAY BOX WITH MICROPHONE INPUT AD-100M. Instruction manual.
 AUDIO DELAY BOX WITH MICROPHONE INPUT AD-100M Instruction manual www.datavideo.com Table of Contents FCC COMPLIANCE... 3 WARNINGS AND PRECAUTIONS... 3 WARRANTY... 4 STANDARD WARRANTY... 4 THREE YEAR WARRANTY...
AUDIO DELAY BOX WITH MICROPHONE INPUT AD-100M Instruction manual www.datavideo.com Table of Contents FCC COMPLIANCE... 3 WARNINGS AND PRECAUTIONS... 3 WARRANTY... 4 STANDARD WARRANTY... 4 THREE YEAR WARRANTY...
Hospitality Telephones User Guide
 Hospitality Telephones User Guide Fuego1000 SlimStation Wall-Mount Telephone FG1066-A (1S) FG1066-A(1S) Face Drawing Features 1-line Analog Surface mount technology Message waiting indicator lamp 1 programmable
Hospitality Telephones User Guide Fuego1000 SlimStation Wall-Mount Telephone FG1066-A (1S) FG1066-A(1S) Face Drawing Features 1-line Analog Surface mount technology Message waiting indicator lamp 1 programmable
QIT600F1 USER'S GUIDE
 QIT600F1 USER'S GUIDE 1 IMPORTANT SAFEGUARDS Warnings: 1. Read all of these instructions. Save these instructions for later use, please. 2. Unplug this monitor from the wall outlet before cleaning. Do
QIT600F1 USER'S GUIDE 1 IMPORTANT SAFEGUARDS Warnings: 1. Read all of these instructions. Save these instructions for later use, please. 2. Unplug this monitor from the wall outlet before cleaning. Do
Quick Setup Guide SP 1200S STEP 1 STEP 2. Setup is Complete! Setting Up the Machine. Installing the Driver & Software
 SP 1200S Quick Setup Guide Before you can use the machine, you must set up the hardware and install the driver. Please read this Quick Setup Guide for proper set up and installation instructions. STEP
SP 1200S Quick Setup Guide Before you can use the machine, you must set up the hardware and install the driver. Please read this Quick Setup Guide for proper set up and installation instructions. STEP
OWNER S INSTRUCTION MANUAL
 OWNER S INSTRUCTION MANUAL CALLER ID TYPE II MULTI-FEATURE TELEPHONE MODEL 2730 1 IMPORTANT SAFETY INSTRUCTIONS Always follow basic safety precautions when using your telephone equipment to reduce the
OWNER S INSTRUCTION MANUAL CALLER ID TYPE II MULTI-FEATURE TELEPHONE MODEL 2730 1 IMPORTANT SAFETY INSTRUCTIONS Always follow basic safety precautions when using your telephone equipment to reduce the
Hospitality Telephones User Guide
 Hospitality Telephones User Guide Fuego1000 SmartStation Desktop Telephone FG1088-A (1S) SP FG1088-A(1S)SP Face Drawing Features 1-line Analog Surface mount technology with CPU control Full length customizable
Hospitality Telephones User Guide Fuego1000 SmartStation Desktop Telephone FG1088-A (1S) SP FG1088-A(1S)SP Face Drawing Features 1-line Analog Surface mount technology with CPU control Full length customizable
Installation Manual. Model: HILU Ultra HD Interactive Flat Panel Display
 Installation Manual Model: HILU750 '' Ultra HD Interactive Flat Panel Display QUICK SETUP GUIDE For further information, see the User Manual. Please contact HITACHI directly if you have questions on the
Installation Manual Model: HILU750 '' Ultra HD Interactive Flat Panel Display QUICK SETUP GUIDE For further information, see the User Manual. Please contact HITACHI directly if you have questions on the
CONTENTS IMPORTANT SAFETY INSTRUCTIONS.. 3 PRECAUTIONS.. 4 BEFORE USE.. 5 TURNTABLE PARTS. 5 LISTENING TO A RECORD. 5
 1 CONTENTS IMPORTANT SAFETY INSTRUCTIONS.. 3 PRECAUTIONS.. 4 BEFORE USE.. 5 TURNTABLE PARTS. 5 LISTENING TO A RECORD. 5 HOW to REPLACE the TURNTABLE STYLUS (NEEDLE)... 6 RECORD YOUR VINYL to PC using WINDOWS
1 CONTENTS IMPORTANT SAFETY INSTRUCTIONS.. 3 PRECAUTIONS.. 4 BEFORE USE.. 5 TURNTABLE PARTS. 5 LISTENING TO A RECORD. 5 HOW to REPLACE the TURNTABLE STYLUS (NEEDLE)... 6 RECORD YOUR VINYL to PC using WINDOWS
345 Encinal Street Santa Cruz, CA
 Printed in the U.S.A. 69047-01 (11 04) 2000 2004 Plantronics, Inc. All rights reserved. Plantronics, the logo design, Plantronics and the logo design combined are trademarks or registered trademarks of
Printed in the U.S.A. 69047-01 (11 04) 2000 2004 Plantronics, Inc. All rights reserved. Plantronics, the logo design, Plantronics and the logo design combined are trademarks or registered trademarks of
Important! Save the box and shipping materials for transporting the MultiPASS in the future.
 Step 1: Unpack the MultiPASS 1. Carefully remove all items from the box. Remove these items from the documentation package: Quick Start Guide, the Canon Creative for MultiPASS CD-ROM, Registration card,
Step 1: Unpack the MultiPASS 1. Carefully remove all items from the box. Remove these items from the documentation package: Quick Start Guide, the Canon Creative for MultiPASS CD-ROM, Registration card,
iq DIGITAL PICTURE FRAME iq Digital Picture Frame DPF701SB USER GUIDE
 iq Digital Picture Frame DPF701SB USER GUIDE 1 Table of Contents Important Safety Precautions... 3 Cleaning the LCD Screen... 3 Cleaning the Digital Picture Frame... 3 Introduction... 4 What s in the Box...
iq Digital Picture Frame DPF701SB USER GUIDE 1 Table of Contents Important Safety Precautions... 3 Cleaning the LCD Screen... 3 Cleaning the Digital Picture Frame... 3 Introduction... 4 What s in the Box...
Installation Manual. 65 Interactive LED/LCD. Model: HILF65101 (64.56 )
 Installation Manual 65 (64.56 ) Model: HILF65101 65 Interactive LED/LCD QUICK SETUP GUIDE For further information, see the user manual. Please contact directly if you have questions on the use of the touch
Installation Manual 65 (64.56 ) Model: HILF65101 65 Interactive LED/LCD QUICK SETUP GUIDE For further information, see the user manual. Please contact directly if you have questions on the use of the touch
Labtec Wireless Optical Desktop. Getting Started Guide
 Labtec Wireless Optical Desktop Getting Started Guide Important Ergonomic Information Long periods of repetitive motions using an improperly set-up workspace, incorrect body position, and poor work habits
Labtec Wireless Optical Desktop Getting Started Guide Important Ergonomic Information Long periods of repetitive motions using an improperly set-up workspace, incorrect body position, and poor work habits
Big button Speakerphone MODEL: FC-8814
 FUTURE CALL Big button Speakerphone MODEL: FC-8814 USER MANUAL Please follow instructions for repairing if any otherwise do not alter or repair any parts of device except specified. IMPORTANT SAFETY INSTRUCTIONS
FUTURE CALL Big button Speakerphone MODEL: FC-8814 USER MANUAL Please follow instructions for repairing if any otherwise do not alter or repair any parts of device except specified. IMPORTANT SAFETY INSTRUCTIONS
8780 Line Powered Caller ID Speaker Phone INSTRUCTION MANUAL
 8780 Line Powered Caller ID Speaker Phone INSTRUCTION MANUAL IMPORTANT SAFETY INSTRUCTIONS Always follow basic safety precautions when using your telephone equipment to reduce the risk of fire, electrical
8780 Line Powered Caller ID Speaker Phone INSTRUCTION MANUAL IMPORTANT SAFETY INSTRUCTIONS Always follow basic safety precautions when using your telephone equipment to reduce the risk of fire, electrical
Quick Reference Guide
 DSS Console Quick Reference Guide Model No. KX-T7740 Important Information When using the KX-T7740, keep the following in mind. If there is any trouble, disconnect the DSS Console from the telephone line
DSS Console Quick Reference Guide Model No. KX-T7740 Important Information When using the KX-T7740, keep the following in mind. If there is any trouble, disconnect the DSS Console from the telephone line
Quick Start Guide BUBBLE JET PRINTER. Table of Contents QA V01. Preface 1. Shipping Materials 1. Introduction 1.
 BUBBLE JET PRINTER Quick Start Guide Table of Contents Preface 1 Shipping Materials 1 Introduction 1 Setting Up 2 Preparing the Printer 2 Installing the Print Head 3 Connecting the Printer to the Computer
BUBBLE JET PRINTER Quick Start Guide Table of Contents Preface 1 Shipping Materials 1 Introduction 1 Setting Up 2 Preparing the Printer 2 Installing the Print Head 3 Connecting the Printer to the Computer
Manual for MantraJet 1100 CD/DVD auto-printer
 Manual for MantraJet 1100 CD/DVD auto-printer Rev 1.03 September 7, 2010 Table of contents Specifications...3 Unpacking MantraJet 1100...4 Quick installation reference MantraJet 1100...7 Installation of
Manual for MantraJet 1100 CD/DVD auto-printer Rev 1.03 September 7, 2010 Table of contents Specifications...3 Unpacking MantraJet 1100...4 Quick installation reference MantraJet 1100...7 Installation of
BS 181 SINGLE CHANNEL POWER SUPPLY USER MANUAL
 BS 181 SINGLE CHANNEL POWER SUPPLY USER MANUAL August 2016 This product is designed and manufactured by: ASL Intercom B.V. Zonnebaan 42 3542 EG Utrecht The Netherlands Phone: +31 (0)30 2411901 Fax: +31
BS 181 SINGLE CHANNEL POWER SUPPLY USER MANUAL August 2016 This product is designed and manufactured by: ASL Intercom B.V. Zonnebaan 42 3542 EG Utrecht The Netherlands Phone: +31 (0)30 2411901 Fax: +31
Safety and Maintenance You can use your Tablet PC under a wide range of environmental conditions. However, to ensure long use and continued high
 EVG7 DL46 Getting Started Congratulations on your purchase of a Tablet PC. The Tablet PC is a fully functional PC with built-in LAN, and wireless connectivity. With your Tablet PC you will be able to organize
EVG7 DL46 Getting Started Congratulations on your purchase of a Tablet PC. The Tablet PC is a fully functional PC with built-in LAN, and wireless connectivity. With your Tablet PC you will be able to organize
User s guide for Xtenda TM
 User s guide for Xtenda TM (X300 Series) Copyright by Ncomputing Co. Ltd. 2004. - Illegal copying of this software, hardware and this documentation is prohibited by law. All other brand- and product names
User s guide for Xtenda TM (X300 Series) Copyright by Ncomputing Co. Ltd. 2004. - Illegal copying of this software, hardware and this documentation is prohibited by law. All other brand- and product names
PICTURE PHONE WITH ONE TOUCH DIALING MODEL: FC-0613
 FUTURE CALL PICTURE PHONE WITH ONE TOUCH DIALING MODEL: FC-0613 USER MANUAL Please follow instructions for repairing if any otherwise do not alter or repair any parts of device except specified. IMPORTANT
FUTURE CALL PICTURE PHONE WITH ONE TOUCH DIALING MODEL: FC-0613 USER MANUAL Please follow instructions for repairing if any otherwise do not alter or repair any parts of device except specified. IMPORTANT
YST-SW20 SUBWOOFER SYSTEM OWNER S MANUAL. Active Servo Technology
 CAUTION SUBWOOFER SYSTEM Active Servo RISK OF ELECTRIC SHOCK DO NOT OPEN CAUTION: TO REDUCE THE RISK OF ELECTRIC SHOCK DO NOT REMOVE COVER (OR BACK). NO USER-SERVICEABLE PARTS SIDE. REFER SERVICG TO QUALIFIED
CAUTION SUBWOOFER SYSTEM Active Servo RISK OF ELECTRIC SHOCK DO NOT OPEN CAUTION: TO REDUCE THE RISK OF ELECTRIC SHOCK DO NOT REMOVE COVER (OR BACK). NO USER-SERVICEABLE PARTS SIDE. REFER SERVICG TO QUALIFIED
Quick Start Guide. Table of Contents QT50932V01. How to Use the Documentation Provided 2. Reading the On-screen Manuals 3. Preparing the Printer 4
 Quick Start Guide Table of Contents How to Use the Documentation Provided 2 Reading the On-screen Manuals 3 Preparing the Printer 4 Installing the Printer Driver 5 Introduction 6 Printing from Your Computer
Quick Start Guide Table of Contents How to Use the Documentation Provided 2 Reading the On-screen Manuals 3 Preparing the Printer 4 Installing the Printer Driver 5 Introduction 6 Printing from Your Computer
RTT98 VINTAGE TURNTABLE
 RTT98 VINTAGE TURNTABLE WARNING: TO PREVENT FIRE OR SHOCK HAZARD, DO NOT EXPOSE THIS APPLIANCE TO RAIN OR MOISTURE. DO NOT REMOVE COVER. PILOT LAMPS SOLDERED IN PLACE. NO USER SERVICEABLE PARTS INSIDE.
RTT98 VINTAGE TURNTABLE WARNING: TO PREVENT FIRE OR SHOCK HAZARD, DO NOT EXPOSE THIS APPLIANCE TO RAIN OR MOISTURE. DO NOT REMOVE COVER. PILOT LAMPS SOLDERED IN PLACE. NO USER SERVICEABLE PARTS INSIDE.
USB Turntable & Cassette Converter
 EP409/ JW-41UBE05 USER MANUAL USB Turntable & Cassette Converter 230V~ 50Hz 10W Read instructions carefully before use and store in a safe place for future reference. 2 IMPORTANT SAFETY INSTRUCTIONS When
EP409/ JW-41UBE05 USER MANUAL USB Turntable & Cassette Converter 230V~ 50Hz 10W Read instructions carefully before use and store in a safe place for future reference. 2 IMPORTANT SAFETY INSTRUCTIONS When
Table of Contents. Federal Communications Commission (FCC) Statement...2
 Contents Table of Contents Federal Communications Commission (FCC) Statement...2 Important Safety Instructions...3 Chapter 1 Introduction Features...6 Package Contents...7 Front View and Controls...8 Installing
Contents Table of Contents Federal Communications Commission (FCC) Statement...2 Important Safety Instructions...3 Chapter 1 Introduction Features...6 Package Contents...7 Front View and Controls...8 Installing
Start Here. All-in-One Printer. Print Copy Scan
 Start Here All-in-One Printer Print Copy Scan Note: A USB 2.0 (High Speed) cable is required to connect your Kodak All-in-One printer to your Windows or Macintosh OS computer. Black Ink Cartridge Color
Start Here All-in-One Printer Print Copy Scan Note: A USB 2.0 (High Speed) cable is required to connect your Kodak All-in-One printer to your Windows or Macintosh OS computer. Black Ink Cartridge Color
SUBWOOFER SYSTEM YST-MSW10
 ACTIVE SERVO PROCESSING SUBWOOFER SYSTEM YST-MSW10 Active Servo SUBWOOFER SYSTEM YST-MSW10 Active Servo HIGH CUT HIGH LOW OWNER S MANUAL MANUAL DE INSTRUCCIONES CAUTION RISK OF ELECTRIC SHOCK DO NPT OPEN
ACTIVE SERVO PROCESSING SUBWOOFER SYSTEM YST-MSW10 Active Servo SUBWOOFER SYSTEM YST-MSW10 Active Servo HIGH CUT HIGH LOW OWNER S MANUAL MANUAL DE INSTRUCCIONES CAUTION RISK OF ELECTRIC SHOCK DO NPT OPEN
Multi-touch Touch-Screen. Installation Guide
 Multi-touch Touch-Screen Installation Guide Table of Contents Read before use...3 Safety and troubleshooting information...4 Installing Software...8 Connecting Cables... 13 Calibrating the Touch Screen...
Multi-touch Touch-Screen Installation Guide Table of Contents Read before use...3 Safety and troubleshooting information...4 Installing Software...8 Connecting Cables... 13 Calibrating the Touch Screen...
Setup Guide. Confirming the Installation Space. Installation space (W x D x H) 70.5 x 66.3 x 61.5 inches (1790 x 1684 x 1560 mm) 23.
 Introductory Information Setup Guide ENGLISH Read this manual before attempting to operate the printer. Keep this manual in a handy location for future reference. Caution Instructions in this Setup Guide
Introductory Information Setup Guide ENGLISH Read this manual before attempting to operate the printer. Keep this manual in a handy location for future reference. Caution Instructions in this Setup Guide
888385_01 Install.book Page 1 Wednesday, November 11, :45 PM. SMDR6 Installation Guide
 888385_01 Install.book Page 1 Wednesday, November 11, 1998 2:45 PM SMDR6 Installation Guide 888385_01 Install.book Page 2 Wednesday, November 11, 1998 2:45 PM 888385_01 Install.book Page i Wednesday, November
888385_01 Install.book Page 1 Wednesday, November 11, 1998 2:45 PM SMDR6 Installation Guide 888385_01 Install.book Page 2 Wednesday, November 11, 1998 2:45 PM 888385_01 Install.book Page i Wednesday, November
X940e, X945e. Maintenance Guide
 X940e, X945e Maintenance Guide July 2010 www.lexmark.com Contents...3 Storing supplies...3 Checking the status of supplies...3 Checking the status of supplies from the control panel... 3 Printing a menu
X940e, X945e Maintenance Guide July 2010 www.lexmark.com Contents...3 Storing supplies...3 Checking the status of supplies...3 Checking the status of supplies from the control panel... 3 Printing a menu
MultiPlex 15 Touch Screen. User s Manual
 MultiPlex 5 Touch Screen User s Manual Preface Precautions. READ INSTRUCTIONS: All the safety and operating instructions should be read before the LCD monitor is operated.. RETAIN INSTRUCTIONS: The safety
MultiPlex 5 Touch Screen User s Manual Preface Precautions. READ INSTRUCTIONS: All the safety and operating instructions should be read before the LCD monitor is operated.. RETAIN INSTRUCTIONS: The safety
Quick Start Guide Ioline StudioJet
 Quick Start Guide Ioline StudioJet User Notice Trademarks Ioline StudioJet is a trademark of Ioline Corporation. HP is a trademark of the Hewlett-Packard Company. Other product names, logos, designs, titles,
Quick Start Guide Ioline StudioJet User Notice Trademarks Ioline StudioJet is a trademark of Ioline Corporation. HP is a trademark of the Hewlett-Packard Company. Other product names, logos, designs, titles,
SPK User Manual. 900MHz Wireless Stereo Headphones INTRODUCTION FEATURES IMPORTANT SAFETY INFORMATION
 INTRODUCTION Thank you for purchasing our 900Mhz compact cordless stereo headphone system that takes advantage of the very latest advances in wireless transmission technology so you SPK-9100 900MHz Wireless
INTRODUCTION Thank you for purchasing our 900Mhz compact cordless stereo headphone system that takes advantage of the very latest advances in wireless transmission technology so you SPK-9100 900MHz Wireless
Getting Started. Read Me First. series. Photo Printer
 Photo Printer series Getting Started Read Me First Make sure to read this manual before using the printer. Please keep it in hand for future reference. Symbols Used in This Document Instructions including
Photo Printer series Getting Started Read Me First Make sure to read this manual before using the printer. Please keep it in hand for future reference. Symbols Used in This Document Instructions including
C935 Series. Maintenance Guide
 C935 Series Maintenance Guide April 2007 www.lexmark.com Contents...3 Cleaning the exterior of the printer...3 Storing supplies...3 Conserving supplies...3 Checking the status of supplies...4 Checking
C935 Series Maintenance Guide April 2007 www.lexmark.com Contents...3 Cleaning the exterior of the printer...3 Storing supplies...3 Conserving supplies...3 Checking the status of supplies...4 Checking
Turntable player with USB/SD/PC recording function. Model no: TT620 User s Manual
 Turntable player with USB/SD/PC recording function Model no: TT620 User s Manual READ THIS INSTRUCTION CAREFULLY BEFORE USE AND STORE IN A SAFE PLACE FOR FUTURE REFERENCE 1 Features Two-built-in stereo
Turntable player with USB/SD/PC recording function Model no: TT620 User s Manual READ THIS INSTRUCTION CAREFULLY BEFORE USE AND STORE IN A SAFE PLACE FOR FUTURE REFERENCE 1 Features Two-built-in stereo
PL-85PE 85Mbps High Speed HomePlug Ethernet Adapter
 PL-85PE 85Mbps High Speed HomePlug Ethernet Adapter Easy Start Version 1.0 Easy Start Page 1 of 20 Table of Contents Preliminary Pages Page Table of Contents...2 Chapter 1 Introduction...5 Chapter 2 Installation
PL-85PE 85Mbps High Speed HomePlug Ethernet Adapter Easy Start Version 1.0 Easy Start Page 1 of 20 Table of Contents Preliminary Pages Page Table of Contents...2 Chapter 1 Introduction...5 Chapter 2 Installation
BS 287 DUAL CHANNEL POWER SUPPLY. User Manual. January 2017 V1.0
 BS 287 DUAL CHANNEL POWER SUPPLY User Manual January 2017 V1.0 Table of contents 1.0 SAFETY INSTRUCTIONS... 3 2.0 GENERAL DESCRIPTION PS 289... 4 3.0 MECHANICAL INSTALLATION... 5 4.0 MAINS POWER & SAFETY
BS 287 DUAL CHANNEL POWER SUPPLY User Manual January 2017 V1.0 Table of contents 1.0 SAFETY INSTRUCTIONS... 3 2.0 GENERAL DESCRIPTION PS 289... 4 3.0 MECHANICAL INSTALLATION... 5 4.0 MAINS POWER & SAFETY
DOT MATRIX PRINTER SP6000 SERIES
 DOT MATRIX PRINTER SP6000 SERIES Hardware Manual < Approval: CEL > Trademark acknowledgments SP6000 : Star Micronics Co., Ltd. Notice All rights reserved. Reproduction of any part of this manual in any
DOT MATRIX PRINTER SP6000 SERIES Hardware Manual < Approval: CEL > Trademark acknowledgments SP6000 : Star Micronics Co., Ltd. Notice All rights reserved. Reproduction of any part of this manual in any
1. Introduction Features Checking List Installation Install the Pedestal Connect Your Monitor to Computer...
 E27M5G 27 " W User Manual M Series L E D B A C K L I G H T M o n i to r Content F.C.C STATEMENT IMPORTANT SAFEGUARDS 1. Introduction 6 1.1 Features...6 1.2 Checking List...6 2. Installation 7 2.1 Install
E27M5G 27 " W User Manual M Series L E D B A C K L I G H T M o n i to r Content F.C.C STATEMENT IMPORTANT SAFEGUARDS 1. Introduction 6 1.1 Features...6 1.2 Checking List...6 2. Installation 7 2.1 Install
Quick Start Turning on the Tablet PC for the First Time
 User s Manual DL46 Getting Started Congratulations on your purchase of a Tablet PC. The Tablet PC is a fully functional PC with built-in LAN, and wireless connectivity. With your Tablet PC you will be
User s Manual DL46 Getting Started Congratulations on your purchase of a Tablet PC. The Tablet PC is a fully functional PC with built-in LAN, and wireless connectivity. With your Tablet PC you will be
FUTURE CALL USER MANUAL PICTURE PHONE WITH SPEAKERPHONE MODEL: FC-1007 SP / PD
 FUTURE CALL PICTURE PHONE WITH SPEAKERPHONE MODEL: FC-1007 SP / PD USER MANUAL Please follow instructions for repairing if any otherwise do not alter or repair any parts of device except specified. IMPORTANT
FUTURE CALL PICTURE PHONE WITH SPEAKERPHONE MODEL: FC-1007 SP / PD USER MANUAL Please follow instructions for repairing if any otherwise do not alter or repair any parts of device except specified. IMPORTANT
Fujitsu Stylistic ST4000 Series TABLET DOCK USER S GUIDE
 Fujitsu Stylistic ST4000 Series TABLET DOCK USER S GUIDE DECLARATION OF CONFORMITY according to FCC Part 15 Responsible Party Name: Fujitsu PC Corporation Address: 5200 Patrick Henry Drive Santa Clara,
Fujitsu Stylistic ST4000 Series TABLET DOCK USER S GUIDE DECLARATION OF CONFORMITY according to FCC Part 15 Responsible Party Name: Fujitsu PC Corporation Address: 5200 Patrick Henry Drive Santa Clara,
Getting Started. Read Me First. series. Canon Inkjet Premium Photo Printer. 1 Preparation...P.1. Install the Print Head... P.3
 Canon Inkjet Premium Photo Printer series 1 Preparation...P.1 Getting Started Read Me First Symbols Used in This Document Prohibited actions. Instructions including important information. In this guide,
Canon Inkjet Premium Photo Printer series 1 Preparation...P.1 Getting Started Read Me First Symbols Used in This Document Prohibited actions. Instructions including important information. In this guide,
CANTEEN 6000 Portable Battery Pack NAP-30. Instruction Manual Please read carefully before use and keep for future reference.
 CANTEEN 6000 Portable Battery Pack NAP-30 Instruction Manual Please read carefully before use and keep for future reference. Thank You We know you have many choices when it comes to technology; thank you
CANTEEN 6000 Portable Battery Pack NAP-30 Instruction Manual Please read carefully before use and keep for future reference. Thank You We know you have many choices when it comes to technology; thank you
Start Here. All-in-One Printer. Print Copy Scan
 Start Here All-in-One Printer Print Copy Scan Note: A USB 2.0 cable is required to connect your Kodak All-in-One printer to your Windows or Macintosh OS computer. Available in the Kodak online store or
Start Here All-in-One Printer Print Copy Scan Note: A USB 2.0 cable is required to connect your Kodak All-in-One printer to your Windows or Macintosh OS computer. Available in the Kodak online store or
Network Camera. Quick Guide DC-B1203X. Powered by
 Network Camera Quick Guide DC-B1203X Powered by Safety Precautions English WARNING RISK OF ELECTRIC SHOCK DO NOT OPEN WARNING: TO REDUCE THE RISK OF ELECTRIC SHOCK, DO NOT REMOVE COVER (OR BACK). NO USER-SERVICEABLE
Network Camera Quick Guide DC-B1203X Powered by Safety Precautions English WARNING RISK OF ELECTRIC SHOCK DO NOT OPEN WARNING: TO REDUCE THE RISK OF ELECTRIC SHOCK, DO NOT REMOVE COVER (OR BACK). NO USER-SERVICEABLE
QUICK START. PX30 A Series
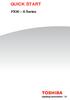 QUICK START PX30 A Series Check the components Your computer comes with: AC adaptor and adaptor cord Power cord/cable Mouse and Keyboard Documentation, including this Quick Start document and a Standard
QUICK START PX30 A Series Check the components Your computer comes with: AC adaptor and adaptor cord Power cord/cable Mouse and Keyboard Documentation, including this Quick Start document and a Standard
Getting Started. Read Me First. series. Photo Printer
 Photo Printer series Getting Started Read Me First Make sure to read this manual before using the printer. Please keep it in hand for future reference. Contents 1 Preparation 2 Turn the Power On 3 Install
Photo Printer series Getting Started Read Me First Make sure to read this manual before using the printer. Please keep it in hand for future reference. Contents 1 Preparation 2 Turn the Power On 3 Install
Thank you for your purchase of the Supa-Charger! Features Include:
 Owner s Manual Thank you for your purchase of the Supa-Charger! The Supa-Charger is a High Performance Pedal Power Supply that will power any battery operated effect devices that require 9, 12 or 16 volts.
Owner s Manual Thank you for your purchase of the Supa-Charger! The Supa-Charger is a High Performance Pedal Power Supply that will power any battery operated effect devices that require 9, 12 or 16 volts.
FOR FURTHER INFORMATION CONTACT: Music Hall 108 Station Road Great Neck, NY Tel: Fax:
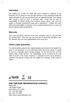 Guarantee This entitles you to have the music hall ph25.2 repaired or replaced, at our discretion, free of charge for one year after purchase, at any authorized music hall dealer, provided the unit was
Guarantee This entitles you to have the music hall ph25.2 repaired or replaced, at our discretion, free of charge for one year after purchase, at any authorized music hall dealer, provided the unit was
THIS SYMBOL IS INTENDED TO ALERT THE USER OF THE PRESENCE OF IMPORTANT OPERATING AND MAINTENANCE (SERVICING) INSTRUCTIONS IN THE OWNER'S MANUAL.
 IMPORTANT SERVICE INFORMATION Read this manual before attempting to setup or use this instrument. It contains important information regarding safe installation and use. Keep this manual for future reference.
IMPORTANT SERVICE INFORMATION Read this manual before attempting to setup or use this instrument. It contains important information regarding safe installation and use. Keep this manual for future reference.
When You Need More Than Staples. Toll Free: Fax: Electric VeloBinder Operating Instructions
 When You Need More Than Staples. Toll Free: 800-658-8788 Fax: 801-927-3037 info@abcoffice.com Electric VeloBinder Operating Instructions IMPORTANT SAFEGUARDS Warning: For your protection, do not connect
When You Need More Than Staples. Toll Free: 800-658-8788 Fax: 801-927-3037 info@abcoffice.com Electric VeloBinder Operating Instructions IMPORTANT SAFEGUARDS Warning: For your protection, do not connect
TABLE OF CONTENTS INTRODUCTION...1 DEVICE SETUP...4 SUPPORT RESOURCES...9
 TABLE OF CONTENTS INTRODUCTION...1 1.1 Minimum System Requirements 1.2 Package Contents 1.3 About This Manual 1.4 Rear View 1.4.1 Rear Features 1.5 Usage Notes DEVICE SETUP...4 2.1 Quick Start 2.2 Assembly
TABLE OF CONTENTS INTRODUCTION...1 1.1 Minimum System Requirements 1.2 Package Contents 1.3 About This Manual 1.4 Rear View 1.4.1 Rear Features 1.5 Usage Notes DEVICE SETUP...4 2.1 Quick Start 2.2 Assembly
7 Digital Photo Frame
 7 Digital Photo Frame Instruction manual L7DPF17 12 month manufacturer's warranty -------------------------------------------------------------------------- --------------------------------------------------------------------------
7 Digital Photo Frame Instruction manual L7DPF17 12 month manufacturer's warranty -------------------------------------------------------------------------- --------------------------------------------------------------------------
Owner s Manual. DVI/USB + Audio & Peripheral Sharing KVM Switch
 Owner s Manual DVI/USB + Audio & Peripheral Sharing KVM Switch Model: B043-DUA8-SL Table of Contents Package Contents 2 Optional Accessories 2 System Requirements 2 Product Features 2 Front Panel 3 Safety
Owner s Manual DVI/USB + Audio & Peripheral Sharing KVM Switch Model: B043-DUA8-SL Table of Contents Package Contents 2 Optional Accessories 2 System Requirements 2 Product Features 2 Front Panel 3 Safety
2 1.1 Safety using methods Definition of warning symbols Standard accessories Installation...
 Table of Contents 1 Satety precautions... 2 1.1 Safety using methods...2 1.2 Definition of warning symbols...2 2 Standard accessories......6 3 Installation... 7 3.2 Leg frame... 7 3.3 Installation and
Table of Contents 1 Satety precautions... 2 1.1 Safety using methods...2 1.2 Definition of warning symbols...2 2 Standard accessories......6 3 Installation... 7 3.2 Leg frame... 7 3.3 Installation and
Quick Start Guide BUBBLE JET PRINTER. Table of Contents QA V01. Preface 1. Shipping Materials 1. Introduction 1.
 BUBBLE JET PRINTER Quick Start Guide Table of Contents Preface 1 Shipping Materials 1 Introduction 1 Setting Up 2 Preparing the Printer 2 Connecting the Printer to the Computer 2 Installing the Print Head
BUBBLE JET PRINTER Quick Start Guide Table of Contents Preface 1 Shipping Materials 1 Introduction 1 Setting Up 2 Preparing the Printer 2 Connecting the Printer to the Computer 2 Installing the Print Head
Flat Par 9 LEDs. battery power, Wirelss, Remote Control, RGBWA-UV 6-in-1 USER MANUAL. Please read over this manual before operating the light
 Flat Par 9 LEDs battery power, Wirelss, Remote Control, RGBWA-UV 6-in-1 USER MANUAL Please read over this manual before operating the light 6CH Mode Value Description CH1 1-255 RED dimmer CH2 1-255 GREEN
Flat Par 9 LEDs battery power, Wirelss, Remote Control, RGBWA-UV 6-in-1 USER MANUAL Please read over this manual before operating the light 6CH Mode Value Description CH1 1-255 RED dimmer CH2 1-255 GREEN
Lexmark X203n and X204n Series. Maintenance Guide
 Lexmark X203n and X204n Series Maintenance Guide February 2011 www.lexmark.com Contents...3 Cleaning the exterior of the printer...3 Cleaning the scanner glass...4 Cleaning the ADF separator rollers...5
Lexmark X203n and X204n Series Maintenance Guide February 2011 www.lexmark.com Contents...3 Cleaning the exterior of the printer...3 Cleaning the scanner glass...4 Cleaning the ADF separator rollers...5
Important Information KX-NTV150. Communication IP Camera. IP Video Doorphone. Model No. Model No. KX-NTV160
 Important Information Communication IP Camera Model No. KX-NTV150 IP Video Doorphone Model No. KX-NTV160 Thank you for purchasing this Panasonic product. Please read this Important Information carefully
Important Information Communication IP Camera Model No. KX-NTV150 IP Video Doorphone Model No. KX-NTV160 Thank you for purchasing this Panasonic product. Please read this Important Information carefully
DC-D4213RX DC-D4213WRX
 Network Camera Quick Guide DC-D4213RX DC-D4213WRX Powered by Safety Precautions WARNING RISK OF ELECTRIC SHOCK DO NOT OPEN WARNING: TO REDUCE THE RISK OF ELECTRIC SHOCK, DO NOT REMOVE COVER (OR BACK).
Network Camera Quick Guide DC-D4213RX DC-D4213WRX Powered by Safety Precautions WARNING RISK OF ELECTRIC SHOCK DO NOT OPEN WARNING: TO REDUCE THE RISK OF ELECTRIC SHOCK, DO NOT REMOVE COVER (OR BACK).
Ioline 300/350HF System
 Quick Start Guide Ioline 300/350HF System User Notice Trademarks Ioline is a trademark of Ioline Corporation. Other product names, logos, designs, titles, words or phrases mentioned within this publication
Quick Start Guide Ioline 300/350HF System User Notice Trademarks Ioline is a trademark of Ioline Corporation. Other product names, logos, designs, titles, words or phrases mentioned within this publication
VS-1601.book Page i Tuesday, January 16, :15 PM User Manual VS1601
 User Manual VS1601 FCC Information This is an FCC Class A product. In a domestic environment this product may cause radio interference in which case the user may be required to take adequate measures.
User Manual VS1601 FCC Information This is an FCC Class A product. In a domestic environment this product may cause radio interference in which case the user may be required to take adequate measures.
JanusRAID SA-6692J Hardware User Manual
 JanusRAID SA-6692J Hardware User Manual 42-30000-5067 SATA II JBOD enclosure Version 1.1 SA-6692J SATA II JBOD enclosure Hardware User Manual Table of Contents Preface... i Chapter 1 System Requirements
JanusRAID SA-6692J Hardware User Manual 42-30000-5067 SATA II JBOD enclosure Version 1.1 SA-6692J SATA II JBOD enclosure Hardware User Manual Table of Contents Preface... i Chapter 1 System Requirements
BS 181 SINGLE CHANNEL POWER SUPPLY USER MANUAL
 BS 181 SINGLE CHANNEL POWER SUPPLY USER MANUAL Issue 2011 ASL Intercom BV DESIGNED & MANUFACTURED BY: ASL Intercom B.V. Zonnebaan 42 3542 EG Utrecht The Netherlands Tel: +31 (0)30 2411901 Fax: +31 (0)30
BS 181 SINGLE CHANNEL POWER SUPPLY USER MANUAL Issue 2011 ASL Intercom BV DESIGNED & MANUFACTURED BY: ASL Intercom B.V. Zonnebaan 42 3542 EG Utrecht The Netherlands Tel: +31 (0)30 2411901 Fax: +31 (0)30
USER MANUAL GIOVE AC5
 USER MANUAL Index 1 Important Safety Instructions...2 2 Product Overview...3 2.1 Specifications...4 3 Package Contents...5 4 Functions and Configurations...5 4.1 Electrical Connection...5 4.1.1 Connection
USER MANUAL Index 1 Important Safety Instructions...2 2 Product Overview...3 2.1 Specifications...4 3 Package Contents...5 4 Functions and Configurations...5 4.1 Electrical Connection...5 4.1.1 Connection
DC120 Visual Presenter. User Manual
 DC120 Visual Presenter User Manual [Important] Please visit Lumens http://www.lumens.com.tw/goto.htm to download the latest software, drivers, and documentation English - 0 Table of contents Copyright
DC120 Visual Presenter User Manual [Important] Please visit Lumens http://www.lumens.com.tw/goto.htm to download the latest software, drivers, and documentation English - 0 Table of contents Copyright
Thanks for shopping with Improvements! Lighted Canterbury Christmas Greenery Doorway Arch Item #548443
 Thanks for shopping with Improvements! Lighted Canterbury Christmas Greenery Doorway Arch Item #548443 IMPORTANT, RETAIN FOR FUTURE REFERENCE: READ CAREFULLY. PARTS LIST: 2 Metal Plate Stands 5 Greenery
Thanks for shopping with Improvements! Lighted Canterbury Christmas Greenery Doorway Arch Item #548443 IMPORTANT, RETAIN FOR FUTURE REFERENCE: READ CAREFULLY. PARTS LIST: 2 Metal Plate Stands 5 Greenery
DRIVE DOCK. User Guide
 DRIVE DOCK User Guide CONTENTS INTRODUCTION 1.1 Minimum System Requirements...1 1.1.1 Apple Mac Requirements 1.1.2 PC Requirements 1.1.3 Supported Drives 1.2 Package Contents...1 1.3 About This Manual...1
DRIVE DOCK User Guide CONTENTS INTRODUCTION 1.1 Minimum System Requirements...1 1.1.1 Apple Mac Requirements 1.1.2 PC Requirements 1.1.3 Supported Drives 1.2 Package Contents...1 1.3 About This Manual...1
Multi Player with GPS User Manual MMP-401
 Multi Player with GPS User Manual MMP-401 Thank you for purchasing this HITACHI product. To obtain the best performance and safety, please read this manual carefully. Please keep this manual for future
Multi Player with GPS User Manual MMP-401 Thank you for purchasing this HITACHI product. To obtain the best performance and safety, please read this manual carefully. Please keep this manual for future
Warning! It will cause malfunction if the monitor is operating with unspecified power supply adaptor or incorrect power voltage. Do not expose this
 User Manual / Installation Guide Model No. P150VR/P150VG Warning! It will cause malfunction if the monitor is operating with unspecified power supply adaptor or incorrect power voltage. Do not expose this
User Manual / Installation Guide Model No. P150VR/P150VG Warning! It will cause malfunction if the monitor is operating with unspecified power supply adaptor or incorrect power voltage. Do not expose this
IMPORTANT SAFETY INSTRUCTIONS
 SAFETY INSTRUCTIONS WARNING: TO PREVENT FIRE OR SHOCK HAZARD, DO NOT EXPOSE THIS APPLIANCE TO RAIN OR MOISTURE. IMPORTANT SAFETY INSTRUCTIONS 1. Read instructions - All the safety and operating instructions
SAFETY INSTRUCTIONS WARNING: TO PREVENT FIRE OR SHOCK HAZARD, DO NOT EXPOSE THIS APPLIANCE TO RAIN OR MOISTURE. IMPORTANT SAFETY INSTRUCTIONS 1. Read instructions - All the safety and operating instructions
7-Port Fast Charging Station NAP Instruction Manual Please read carefully before use and keep for future reference.
 7-Port Fast Charging Station NAP-7000 Instruction Manual Please read carefully before use and keep for future reference. Thank You We know you have many choices when it comes to technology; thank you for
7-Port Fast Charging Station NAP-7000 Instruction Manual Please read carefully before use and keep for future reference. Thank You We know you have many choices when it comes to technology; thank you for
IMPORTANT SAFETY INSTRUCTIONS Please read this owner s guide
 Model no: CD418JN IMPORTANT SAFETY INSTRUCTIONS Please read this owner s guide Please take the time to follow the instructions in this owner s guide carefully. It will help you set up and operate your
Model no: CD418JN IMPORTANT SAFETY INSTRUCTIONS Please read this owner s guide Please take the time to follow the instructions in this owner s guide carefully. It will help you set up and operate your
EVO-TM2A EVO-TM2B Touch Screen Monitor
 User Manual Revision v1.3 Dec. 2010 EVO-TM2A EVO-TM2B Touch Screen Monitor Copyright 2010 August All Rights Reserved Manual Version 1.3 Part Number: The information contained in this document is subject
User Manual Revision v1.3 Dec. 2010 EVO-TM2A EVO-TM2B Touch Screen Monitor Copyright 2010 August All Rights Reserved Manual Version 1.3 Part Number: The information contained in this document is subject
Mercury Elite Pro mini ASSEMBLY MANUAL & USER GUIDE
 Mercury Elite Pro mini ASSEMBLY MANUAL & USER GUIDE TABLE OF CONTENTS 1. INTRODUCTION... 1 1.1 MINIMUM SYSTEM REQUIREMENTS 1.1.1 Mac Requirements 1.1.2 PC Requirements 1.2 PACKAGE CONTENTS 1.3 ABOUT THIS
Mercury Elite Pro mini ASSEMBLY MANUAL & USER GUIDE TABLE OF CONTENTS 1. INTRODUCTION... 1 1.1 MINIMUM SYSTEM REQUIREMENTS 1.1.1 Mac Requirements 1.1.2 PC Requirements 1.2 PACKAGE CONTENTS 1.3 ABOUT THIS
Network Camera. Quick Guide DC-T3243HRX. Powered by
 Network Camera Quick Guide DC-T3243HRX Powered by Safety Precautions WARNING RISK OF ELECTRIC SHOCK DO NOT OPEN WARNING: TO REDUCE THE RISK OF ELECTRIC SHOCK, DO NOT REMOVE COVER (OR BACK). NO USER-SERVICEABLE
Network Camera Quick Guide DC-T3243HRX Powered by Safety Precautions WARNING RISK OF ELECTRIC SHOCK DO NOT OPEN WARNING: TO REDUCE THE RISK OF ELECTRIC SHOCK, DO NOT REMOVE COVER (OR BACK). NO USER-SERVICEABLE
ip3600 series Getting Started =Read Me First= Photo Printer
 Photo Printer ip3600 series Getting Started =Read Me First= Make sure to read this manual before using the printer. Please keep it in hand for future reference. Symbols The following symbols are used to
Photo Printer ip3600 series Getting Started =Read Me First= Make sure to read this manual before using the printer. Please keep it in hand for future reference. Symbols The following symbols are used to
DP-152. Digital Picture Viewer. Instruction Manual. Please read this manual carefully before operation 152SX
 DP-152 Digital Picture Viewer Instruction Manual Please read this manual carefully before operation 152SX Precautions For Customer Use: Enter below the serial number that is located on the bottom of the
DP-152 Digital Picture Viewer Instruction Manual Please read this manual carefully before operation 152SX Precautions For Customer Use: Enter below the serial number that is located on the bottom of the
Marshall Lynx LCD Universal Monitors
 Marshall Lynx LCD Universal Monitors User Manual Marshall Industrial Video/Security Div. For more information, contact Marshall Electronics, Industrial Video & Security (800) 800-6608 www.mars-cam.com
Marshall Lynx LCD Universal Monitors User Manual Marshall Industrial Video/Security Div. For more information, contact Marshall Electronics, Industrial Video & Security (800) 800-6608 www.mars-cam.com
HARD DRIVE EXPANSION BAY DESIGNED FOR THE DIGIMERGE BLADE
 HARD DRIVE EXPANSION BAY DESIGNED FOR THE DIGIMERGE BLADE INSTRUCTION MANUAL English Version 1.0 VBAY3HD Right For Business Copyright 2009 Digimerge Technology Inc. www.digimerge.com Thank you for purchasing
HARD DRIVE EXPANSION BAY DESIGNED FOR THE DIGIMERGE BLADE INSTRUCTION MANUAL English Version 1.0 VBAY3HD Right For Business Copyright 2009 Digimerge Technology Inc. www.digimerge.com Thank you for purchasing
AstroJet TM M2 Quick Start Guide
 AstroJet TM M2 Quick Start Guide Step 1 Remove Printer and Accessories from packaging. Place Printer on a flat, even surface. Step 2 Remove Service Station Transport Tab 1. Open Top Cover. 2. Open Print
AstroJet TM M2 Quick Start Guide Step 1 Remove Printer and Accessories from packaging. Place Printer on a flat, even surface. Step 2 Remove Service Station Transport Tab 1. Open Top Cover. 2. Open Print
1 Channel Strobe Controller ORDERCODE 40226
 1 Channel Strobe Controller ORDERCODE 40226 Congratulations! You have bought a great, innovative product from Showtec. The Showtec Strobe Controller brings excitement to any venue. Whether you want simple
1 Channel Strobe Controller ORDERCODE 40226 Congratulations! You have bought a great, innovative product from Showtec. The Showtec Strobe Controller brings excitement to any venue. Whether you want simple
