QuickPAD Technology, Corp. Infrared Transfer to Mac or PC. Simple affordable, skill-building technology for today s classroom.
|
|
|
- Kathleen Wilson
- 5 years ago
- Views:
Transcription
1 QuickPAD Technology, Corp. Infrared Transfer to Mac or PC Simple affordable, skill-building technology for today s classroom User's Manual August 2005
2 About QuickPad QuickPad User's Manual The QuickPad is a powerful and versatile writing tool designed for today's teachers and students. It allows students the ability to utilize a word processor wherever they chose to work. Teachers and students key in data at their desks, in the library, at home anywhere! Then simply open up any writing application in either a Mac or PC, point the QuickPad at the infrared receiver and press the send key. Within seconds all of the text has been transferred. We hope you find it to be a convenient and helpful tool. Please read all instructions carefully before using your new QuickPad. Unpacking Checklist QuickPad is shipped in protective foam packaging. Check to see that you have the following: QuickPad Infrared Receiver and Cables (PC MAC or USB) User's Manual Warranty Card Registration Four (4) AA Batteries Carrying Case Working with QuickPad QuickPad takes 4 AA batteries. Once the batteries are installed; QuickPad is ready to use. The infrared receiver and keyboard cable is only used for file transfer from QuickPad to PC or MAC. The process to connect is very simple, and will be explained later in the section on connecting your infrared receiver. Batteries: a) Insert 4 AA Alkaline batteries into the battery compartment. b) Be sure that the batteries make good contact with the springs. c) When the screen starts to dim, and cannot be brightened with the contrast knob, it is time to change the batteries. No data will be lost. Once the batteries are installed, wait 5 seconds, press the Power ON/OFF key to power on. "Select Folder F1 - F10" will appear. These are intended to be student or subject folders. By pressing one of the "F" keys, you will open that folder. If the unit does not turn on, it could be one of two things: One of the batteries may be inserted with wrong polarity, or you may need to adjust the contrast dial on the back of the QuickPad. 1
3 Connecting the IR Receiver: The infrared receiver can be connected in a "Pass Through" mode or wireless mode. That is, your PC or Mac keyboard cable will pass through the IR receiver then continue on into the back of your computer. Your QuickPad will also work just as a wireless keyboard through the IR receiver. The IR receiver is a passive device, allowing you to work on your computer without any interference. It stands ready to receive files from the QuickPad when they are sent. Please see pictures below: Picture 1 - With Passthrough Picture 2 - USB Connection Your desktop computer must be off to perform these steps. (PS2 or AT Cables) a) Remove the keyboard cable from your computer's keyboard port. b) Plug your keyboard cable into the IR receiver. c) Using the supplied cable, and adapter, if needed, connect the IR receiver to the keyboard port of your computer. d) Mac users can connect the IR receiver between the mouse and the keyboard. e) After you have connected the IR receiver, you can safely turn on your desktop computer. The power LED on the Infrared receiver should be ON. 2
4 f) Using USB port, just plug IR receiver to unused USB port. Since it is Plug & Play port, you don t have to restart the computer. Windows 98 users may need to load a software driver, USB-HID (Human Interface Device). Beginning and Naming a New File: Once you open a folder you may begin a new file by pressing the "N" key. A prompt will appear asking you to name your new file. A file name can consist of any printable characters, including spaces. Once you have typed in the name of the new file, press "Enter" to begin typing the contents for that file. Begin typing your document, when you have typed to the end of the first line, the text will automatically "wrap" to the line below. Press "Esc" to return to your folder. (QuickPad stores your files in alphabetical order). To rename an existing file, press Ctrl-R. After you press ESC the file will be saved in Flash memory, it may take few seconds, the more files you have the longer it takes to save. Naming the Folder: To name the folder, open a folder F1-F10 then press Ctrl-F. A prompt will appear asking you to name the folder. Type in the name of your folder - up to ten characters, then press "Enter". Note- The name that you give to the folder will become that folder's password once the password system has been enabled. Saving Data All data is automatically saved whenever you close the document. There are no "save" steps to go through. When you have finished typing, press "Esc" to display that folder. Files are saved in Flash memory, so even when the QuickPad has no batteries, the files will be saved permanently. Editing a File To edit a previously written file open up the folder that contains that file using the up and down arrow keys on QuickPad's keyboard, point the arrow marker (>) to the file you want to edit. Press "Enter" and the file opens. Now you can enter text. Pressing the up, down, left and right arrows repositions the cursor. The PAGE UP and PAGE DOWN keys move the cursor three lines up or down, allowing you to "scroll" through your document. The HOME and END key returns you to the beginning or to the end of document. Text entry is always in the "insert" mode, which means that the new text you type will not overwrite any existing text. You can, however, remove text. Pressing the DELETE key removes the character at the position of the cursor, and the BACKSPACE key removes the character to the left of the cursor. To create paragraphs in your document, press ENTER twice at the end of a line and you may use the Tab key. NOTE: QuickPad does not show spaces entered at the beginning of a line. This maximizes utilization of the 40-character-wide screen. Any text you want to print out must be "uploaded" to your PC's word processor, where you can select the fonts and format your document. Word Prediction To enable Word Prediction mode press F5 key. The suggestions will appear after third character of the word being typed. If you find the word you want please type F1-F4 key to select that word. It will get automatically inserted into your text. If you do not find the word and want to display more suggestions press Ctrl-j or Ctrl-Down Arrow keys to go down the list and Ctrl-k or Ctrl-Up Arrow keys to go up the list. If you type the fourth character of the word in your file, the list will get smaller as some suggestions will get eliminated. To disable Word Predictor press F5 key again. 3
5 Thesaurus A thesaurus is a word reference that allows you to find synonyms (words of similar meaning) for words in your document. You can use the QuickPAD thesaurus on a completed file, or one you are editing. Open the file and move the cursor (using the arrow keys) to a word you would like to check for a synonym, and press the F7 key. If there are synonyms available for this word you will see a list on the right side of the screen. In some cases there will be several synonyms available and you may scroll down through the list. Hold down the CTRL key while using the up and down arrow keys, or if more convenient, you may press CTRL-J or CTRL-K keys as well. If you see a word you like simply press the corresponding Fx key, as shown next to each word. It will replace the word in your document. Spanish characters settings This option allows the user to type certain Spanish characters in an edited document. The characters that are allowed are ñ, Ñ, á, é, í, ó, ú, (upside down exclamation mark), and (upside down question mark). To insert one of these characters in any text file in the QuickPAD IR simply press and release the CTRL key, then the corresponding letter. Example 1: to create ñ press and release the CTRL key, then press the letter n. Example 2: To create the capital Ñ press and release the CTRL key, press SHIFT, then the letter n. Please note that there are no capital accented vowels available, only the capital Ñ is allowed. You may transfer any files you've created with Spanish characters to the PC by IR transfer, or by file transfer using the serial cable and the QPIRFILES program. The file transfer procedure is the same for English or Spanish and is unchanged from previous versions. The keyboard IR transfer (when you press the SEND FILE key on the QuickPAD IR) requires that the receiving PC is in Spanish mode with a true Spanish keyboard. The QuickPAD IR emulates the different letter placement and function of a true Spanish keyboard. Spell Check QuickPad will check any file for spelling errors. To enter spell checking program press Spell Check key. It can be entered from a folder menu by pointing the cursor at the file to be checked. It can also be entered from the open file. If the document has no spelling errors, the program displays a message when the spell checking is finished. If the program finds an error, it will display the following screen: Bad: wurd >kurd I- Ignore Esc - abort turd R- Replace ward E- Edit 1 of 4 word Ignore will leave the word unchanged. Replace will substitute the word with one of the suggested words. To select the word, move the cursor with the up or down arrow keys. If more than 4 words are suggested, the list will scroll down. Once the corrected word is selected, press R to replace the bad word. If there is no suggestion or no correct suggestion, the bad word can be modified using 4
6 the Edit command. To exit spelling check, just press the Esc key and the program will return to the main menu. Typing Tutor This feature teaches the student basic typing skills. The Typing Tutor has to be enabled in the utility Menu There are 4 levels to choose from. Level 1: Home Row 12 Lessons teaching Home Row layout. Each lesson repeats for a total of 24 trials. Level 2: Small Letter Groups 4 Lessons familiarizing keyboard layout beyond the Home Row. Level 3: Medium Letter Groups 4 Lessons continuing practice of entire keyboard layout. Level 4: Long Sentences & Paragraphs 1 Lesson practicing complete sentences.a review of keyboard layout. Familiarize yourself with the QuickPad first. To access the Typing Tutor, select a folder. Once you are in an individual folder (F1-F10), press T to enter into the Typing Tutor. The screen will prompt you to enter a level according to your current typing skills. Beginners, use level one. Press the Space Bar to start the lesson. The Typing Tutor will not allow you to advance until you have typed the correct character. You may skip the current sequence of characters by pressing the PgUp key. To return to the previous lesson, press the PgDn key. To quit the current program, press ESC at anytime. The screen will then show your results for the lesson. Press the ESC key again to return to the Folder Screen. The results of each Typing Tutor session are stored in the selected folder. Sending, Printing and Deleting Files: Sending a File To send a file the Infrared receiver must be connected to the keyboard port of your computer. (see section on IR receiver connections). Open any writing application on your PC or Mac and position your word processor's cursor where you want to begin entering the QuickPad Word Processor file. Open a folder F1-F10 on the QuickPad and locate the file you want sent. Place the > in front of your file name, point the QuickPad at the IR receiver and press the "Send File" key. The distance when sending files between the IR and QuickPad should be within the range of 10 inches up to 15 feet. Please keep Quickpad at the same level as the IR receiver. If the Characters on the computer screen are wrong or missing, most likely cause is the wrong speed of transmission. This can be adjusted under Speed in the Utility Menu. Deleting a File You may delete a file while in the folder screen or while in the text or edit mode. To delete while in the folder screen, place the > in front of the file you wish to delete, then press the "Delete File" key. While in the edit or text mode, simply press the "DeleteFile" key. Printing a File Connect the QuickPad to the special printer interface box available as a optional purchase from QuickPAD Technology, Corp. Select the file you want to print, then press the "Print" key, your selected file will be printed. Note: Your QuickPad must be connected to the printer interface box before you can use this 5
7 function. This is an option that is available directly from QuickPAD Technology, Corp. Calculator When you press the "Calculator" key from a folder screen, QuickPad's calculator screen appears: * Clr Memory: 0. / M+ M- Num Lock On/Off 0. + Mc Mr 0. - Sign Total: 0. The commands, on the left of the display, are standard for a four-function calculator with memory. * Multiply Clr Clear total (c) / Divide M+ Add total to amount in memory (m, SHIFT +) + Add M- Subtract total from amount in memory (m-) - Subtract Mc Clear memory (m, c) Mr Copy value in memory to total (m, r) Calculator functions are entered on the keyboard as follows: Only the large white numbers on the second row will work in the Calculator mode. If you want to use green numbers, press the Fn key (works only in the calculator mode). If you want to use memory, you can not be in green key mode. For multiplication, press Shift 8. (*). The Clear, /, + and - commands require just one keystroke. M-, Mc, Mr and * (press SHIFT and "8") require two keystrokes. M+ requires that you use the SHIFT key when typing the plus (press "M," then SHIFT and "+"). Pressing ENTER completes an operation. QuickPad's calculator displays answers to twelve-digit accuracy. To exit the calculator, press ESC and QuickPad returns you to the Folder Screen. Keyboard Mode The QuickPad can enter text directly into your Mac or PC via infrared. Turn your QuickPad on then press the Esc key once or twice until you see "Now entering Keyboard mode". The screen will go blank. Point the QuickPad at the IR receiver and you may now type directly into your Mac or PC. To exit keyboard mode press Power ON/OFF key. Utilities Ctrl U allows you to enter the Utility mode. Ctrl U must be pressed while in the folder screen. If after pressing Ctrl U you see "Enter Utility Password" - type in the utility password. The Utility functions allows you to change the date and time of QuickPad's clock, adjust upload speed to your PC, display the version of software in your QuickPad, check available memory space, initiate password and initialize memory. From a folder screen, press "Ctrl U"and the display looks like this: (You may need to type in the utility password.) Date Init Time Rev Choose function from menu (first letter of command) Speed Mem Optns Kybd 6
8 QuickPad's Utilities functions appear on the left of the screen. The first letter of each function is the keyboard command. Date (D) - Available in Professional Mode only Pressing "D" allows you to adjust the date of QuickPad's clock using the arrow keys and the plus (+) and minus (-) keys. Up and down arrow keys change the month, left and right arrow keys change the day of the month, and the + and - keys change the year. Press ESC and QuickPad sets the date and automatically calculates the day of the week. Time (T) - Available in Professional Mode only Press "T" to adjust the time with the arrow keys. The up and down arrow keys change the hour, and the left and right arrow keys change the minutes. "ESC" then sets the time and returns you to the Utilities menu. Note: QuickPad's clock is not designed for chronometer accuracy. It is accurate to within a few minutes a day, and provides a means of changing the date at midnight. If the precision of QuickPad's time display is important to you, you should reset the clock periodically. After replacing the batteries, date and time has to be reset. Rev ( R ) "R" displays the version of software in your QuickPad and the date of the revision. Speed (S) The Speed utility lets you slow down the upload rate when sending text from the QuickPad to your Mac or PC. Press "S" and QuickPad's screen says, "Upload transmission rate. Enter a number from 0 to 9." (Depending on the speed of your PC and your software, QuickPad may transmit data too quickly and some characters may be lost.) Entering a value of 0 selects QuickPad's slowest upload speed. If you notice you're losing characters when you upload, lower the transmission rate by selecting a lower number. After you changed the upload rate, you will have chance to select file transmission method: Apple-Mac mode or IBM-PC mode. MAC mode will work with PC as well, but transmission speed will be 50% slower. Mem (M) Pressing "M" displays the number of files and memory space currently available in QuickPad. Tip: It's good practice to delete unimportant files and past homework to ensure sufficient memory space remains available. Data loss could occur if you exceed QuickPad's memory limits. Init (I) This function initializes memory, deleting all files and data. QuickPad is designed to initialize itself automatically the very first time it's powered up, but you can also initialize QuickPad manually. Press "I", then press CTRL-SHIFT-I simultaneously to initialize QuickPad manually. (At this point, you can press ESC to abort the initialization process.) The screen says, "initializing memory," and then goes to the Folder Screen. Remember that initializing memory deletes all files and data. Kybd(K) This function enables or disables the Sticky Key feature. When enabled, the user can simply press the Shift key once, and the next character will be upper case, subsequent characters will be lower case. With this feature, the user does not need to hold down the Shift key while typing the character. Optns(O) Under Options function you have two settings - Password Settings and 7
9 Configuration Settings. Password Settings. Allow you to enable or disable the password for entering into the student writing folders. When you press P you will be prompted to enter the utility password. Once entered and accepted, you will find a list of four prompts: 1) Create a new utility password 2) Disable current utility password 3) Disable portfolio protection 4) Enable portfolio protection Numbers one and two are for altering the utility password. Numbers three and four are for enabling or disabling the password for the student writing folders or "portfolio filing system". When the password has been enabled the folder name will become the password. Folders F9 and F10 do not have a password. If you have forgotten the utility password, please call tech support at QuickPAD Technology, Corp. Configuration Settings: When C is pressed, you can enable or disable the following functions: * Typing tutor enable and disable. * Professional mode enable and disable. * Hawaiin characters enable and disable * Spellchecking enable and disable. In professional modes, folder F9 becomes a Phone Directory and folder F10 becomes a Scheduler. F9: Phone Directory To create a new Phone Directory file press F9, and then press N for New and you ll see a form that helps you organize your information (QuickPad displays four lines at a time). Name: Phone #1: Phone #2: Address: Address: Comments: The text you enter on the Name line becomes the file name. Press ENTER to move the cursor to the next line, or use the arrow keys to move around the form. Your entries can consist of any printable character. Phone Directory s format is a permanent part of each file you create and cannot be altered, but you can leave lines blank. Tip: In comments, pressing ENTER before the end of the first line allows you to add as many lines of information as you want (limited only by QuickPad s memory). When you ve finished adding a new file to Phone Directory, press ESC to save the file. F10: Scheduler: With QuickPad s Scheduler you can check or update your calendar, and include any notes you want. Press F10 and the screen looks like this: 8
10 Edit Del Thursday View June 19, 1997 Prev Next Nothing Scheduled QuickPad displays today s date, along with a list of functions available. (You may want to skip ahead to the section on Utilities and set today s date correctly in Quickpad s memory.) To record an appointment, first change the date displayed (this doesn t affect today s date in QuickPad s memory) to the date of your appointment. The plus (+) and minus (-) keys change the year. The up and down arrows keys change the month. The right and left arrows keys change the day. QuickPad automatically calculates the day of the week. Tip: In Scheduler you don t need to press SHIFT when using the plus key. After you ve changed the display to the date of the appointment, QuickPad tells you either You have an appointment! or Nothing scheduled. Press E. If you have nothing scheduled, QuickPad displays a blank screen with a cursor, allowing you to record an appointment for that date. If you already have an appointment for that date, QuickPad displays it. Pressing E allow you to add appointments or to edit existing appointments. After recording an appointment, you can View or Delete them. Note: Only one appointment file can exist for any given date, but you can enter as many appointments and notes in that file as you want. A typical appointment file might look like this: 9am: 11am: Go see your boss for a raise! Call the school, arrange for Lisa s vacation, be sure to tell them when we ll be returning Once you ve entered the appointment information for a given date, press the ESC key. Edit Del Friday View June 20, 1997 Prev Next You have an appointment! Using the arrow keys, you can move through various dates and Scheduler will tell you whether you have an appointment for that date. You also can use the Previous ( P ) and Next ( N ) commands. N skips to the next appointment file, and P goes back to the previous appointment file, if they exist. Pressing ESC returns you to the Folder Screen. Trouble Shooting The QuickPad doesn t come on when I press the Power ON Key. 1. Check your batteries to make sure they are not worn down and/or replace with fresh batteries. Make sure batteries are inserted correctly. Refer to symbols for + positive and - negative that are on the bottom of the battery compartment. 2. Adjust the contrast control knob on the back of the QuickPad (near the QP s PS/2 port connection). Turning the knob clockwise will produce a screen full of small squares (highest setting). Adjust as necessary. 9
11 3. Spring contacts with batteries must be secure. Make sure that the extended spring contact for the Negative (flat) end of the battery is not bent or broken, or corroded from a leaky battery. 4. Remove one battery and put it back. This will initialize the QuickPad. The batteries seem to be wearing out after just a few days. 1. Be sure to actually power off the QuickPad each time you finish using it by pressing the Power ON/OFF Key. If the QuickPad is placed in its case in the sleep mode, it will continue to draw power, though very minimally, unless a key is pressed. When a key is pressed the QuickPad will continually read that key which will wear down the batteries. If anything such as the IR receiver, a pen, etc. is also in the case with the QuickPad, it is likely a key will be depressed since the case is snug fitting. A book, keyboard, etc. resting atop a sleeping QuickPad (or against it while inside a briefcase) will have a similar effect even though the QuickPad is in its case. 2. Be sure your not accidentally entering the Wireless Keyboard Mode when attempting to power down. When you press the Escape Key (Esc) one time past the Select Folder F1-F10 screen you will enter the Wireless Keyboard Mode. When in the Wireless Keyboard Mode the QuickPad will appear to be off since the screen doesn t display a character when a key is pressed. It will instead continually send, via infrared, whatever key is depressed. This will wear down the batteries very rapidly. Again, always be sure the QuickPad is powered off by pressing the Power ON/OFF key when you ve finished using the QuickPad. When the QuickPad is turned on, the screen displays only squares. 1. Adjust the contrast control knob (see step #3 above). 2. Remove one or more batteries while the squares are displayed, then replace the batteries. 3. Call tech support for an RMA#: Two lines of small squares appear on the screen. 1. The screen did not Initialize properly upon startup and must be re-initialized. Shut the QuickPad off by pressing the Power Key (the lines should disappear). Turn the QuickPad on (press the Power Key), the lines should reappear and remain unchanged throughout these next three steps. Press the F1 Key. Press the Control (Ctrl) Key and the letter U Key simultaneously. Press the I Key. Press the Control, Shift and I Keys simultaneously (the lines should disappear). Press the Power ON/OFF key once and the screen should read Select Folder F1 - F If the above steps do not solve the problem, call tech support for an RMA#. Contact Tech Support at The IR cables don t fit into the keyboard port on the back of my computer. 1. Make sure that the correct cables were sent with your QuickPad. Macintosh should be a 4-pin cable. IBM compatible PC s have 1 cable 6-pin, and one 6 to 5 pin adapter for AT Keyboard. 2. Be sure the cable is connected to the correct port, on your computer, it must be the Keyboard Port only.*** 10
12 When uploading into my computer, there are dropped characters, added characters, or nothing seems to be transmitting at all. 1. Make sure the correct cable is connected to the Keyboard Port of the computer and to the infrared receiver as instructed in the User s Manual. Open a word processing document and retry uploading a file.*** 2. Make sure there is intelligible data entered in the file on the QuickPad that you are attempting to upload into your computer. 3. Make sure you are aiming at the Infrared Receiver and not the computer when you upload. QuickPad should be at least one foot from the IR receiver. 4. Make sure you have selected correct speed at PC or Mac Mode. I m having problems uploading into my laptop computer. 1. Laptop computers have a different combination of keyboard and mouse ports so there may be some compatibility problems. To test if the IR will work, first connect a compatible PC keyboard to the laptop and check if it works properly. If not, contact your laptop manufacturer for help. 2. If it works with a regular keyboard, plug a regular keyboard to the passthrough port on the IR during power up. 3. If it still does not work, there is some compatibility problem. You must contact themanufacturer of your laptop. 4. You may need a special PS/2 cable for laptop computers. To order, please call I m losing files when I go to upload. 1. If the batteries are very weak during an upload, QuickPad may not operate reliably. Uploading uses much more power and it may cause the voltage to the memory to get too low and result in loss of data. 2. Before uploading, make sure that the batteries are not weak (make sure that the screen intensity knob is not turned up all the way clockwise and that the screen is not dim. If so, change to new batteries. I get a memory full warning after creating only a few documents. 1. Most likely the cause of this problem is the memory was not initialized properly. Go to Utility and initialize the memory. You must save all data on computer prior to initialization. Do you have a list of printers that I can print directly from? 1. You can print into any parallel port printer with built-in fonts or with EPSON mode. The keyboard keys are sticking. 1. You can easily remove any key and make sure that there is no dirt or foreign material stuck between the key and the rubber switch beneath. 2. If this does not help, the keypad is defective and needs to be replaced. It doesn t want to upload correctly into my imac. Make sure that you have at least version 8.6 of the Apple Operating System. 11
13 QuickPad Specifications: Memory QuickPad has 128K total bytes of memory, 113K available for file storage. When QuickPad contains a lot of files and data, it's good practice periodically to check the available file and memory space. Just press "M" in Utilities menu. Tip: If QuickPad is nearly full, you can conserve memory space by uploading some important files to your PC or by deleting outdated files. System Requirements QuickPad works with all IBM or Apple compatible computers with any operating systems. To upload file you have to open any program that accepts text from the keyboard. It could be word processor, program, text editor like NotePad or even spreadsheet program. imac Use If the QuickPad is to be used via a USB Port (i.e. such as with the imac computer), a USB adapter is available through QuickPAD Technology, Corp. Please call for ordering information. Batteries and LCD Display QuickPad operates on four AA Alkaline batteries. Battery quality and life vary among different brands, but most batteries should last up to three months with typical QuickPad use (100 hours of use). Be sure never to mix different battery types, and to replace all four batteries when your batteries are low. To extend battery life, QuickPad's LCD display shuts itself off after sixty-five seconds of keyboard inactivity. Press any key and the display turns back on. Note: QuickPAD IR will detect low batteries when you turn it on, and display a low battery message for a few seconds. You will be able to continue using the QuickPAD for some time. It is best not to wait too long however. To help safeguard your files you are encouraged to do frequent backups and transferring all data on your computer. How to contact us: Toll Free (800) Technical Support (650) Fax (650) Web site address support@quickpad.com Mailing address: QuickPAD Technology, Corp. 465 Fairchild Drive, Suite #103 Mountain View, CA
14 H45MN12
QuickPAD Technology, Corp. Infrared Transfer to Mac or PC. Simple affordable, skill-building technology for today s classroom. User's Manual H45MN12
 QuickPAD Technology, Corp. Infrared Transfer to Mac or PC Simple affordable, skill-building technology for today s classroom H45MN12 User's Manual August 2005 QuickPad Specifications: Memory QuickPad has
QuickPAD Technology, Corp. Infrared Transfer to Mac or PC Simple affordable, skill-building technology for today s classroom H45MN12 User's Manual August 2005 QuickPad Specifications: Memory QuickPad has
Table of Contents. Introduction and Contact Information 1. System Requirements 2
 Table of Contents Introduction and Contact Information 1 System Requirements 2 Basics of Using an 3 Text Entry 3 Transfering Text 3 Finishing Process 4 Overview of Cables and Infrared 4 For PC 4 For Mac
Table of Contents Introduction and Contact Information 1 System Requirements 2 Basics of Using an 3 Text Entry 3 Transfering Text 3 Finishing Process 4 Overview of Cables and Infrared 4 For PC 4 For Mac
Part 1: Understanding Windows XP Basics
 542362 Ch01.qxd 9/18/03 9:54 PM Page 1 Part 1: Understanding Windows XP Basics 1: Starting Up and Logging In 2: Logging Off and Shutting Down 3: Activating Windows 4: Enabling Fast Switching between Users
542362 Ch01.qxd 9/18/03 9:54 PM Page 1 Part 1: Understanding Windows XP Basics 1: Starting Up and Logging In 2: Logging Off and Shutting Down 3: Activating Windows 4: Enabling Fast Switching between Users
Learning Worksheet Fundamentals
 1.1 LESSON 1 Learning Worksheet Fundamentals After completing this lesson, you will be able to: Create a workbook. Create a workbook from a template. Understand Microsoft Excel window elements. Select
1.1 LESSON 1 Learning Worksheet Fundamentals After completing this lesson, you will be able to: Create a workbook. Create a workbook from a template. Understand Microsoft Excel window elements. Select
Basic Computer and Mouse Skills Windows 10
 Basic Computer and Mouse Skills Windows 10 Hardware--is a term for the physical parts of the computer. The computer consists of four basic pieces of hardware. The Monitor The monitor displays the content
Basic Computer and Mouse Skills Windows 10 Hardware--is a term for the physical parts of the computer. The computer consists of four basic pieces of hardware. The Monitor The monitor displays the content
Table of Contents. Introduction 2 1. Intelligent Remote Control 2 2. Charging the Remote Control 3
 Table of Contents Introduction 2 1. Intelligent Remote Control 2 2. Charging the Remote Control 3 Getting Started 6 1. Activating the Remote Control 6 2. Selecting a Device 7 3. Operating a Device 8 4.
Table of Contents Introduction 2 1. Intelligent Remote Control 2 2. Charging the Remote Control 3 Getting Started 6 1. Activating the Remote Control 6 2. Selecting a Device 7 3. Operating a Device 8 4.
The first time you open Word
 Microsoft Word 2010 The first time you open Word When you open Word, you see two things, or main parts: The ribbon, which sits above the document, and includes a set of buttons and commands that you use
Microsoft Word 2010 The first time you open Word When you open Word, you see two things, or main parts: The ribbon, which sits above the document, and includes a set of buttons and commands that you use
Microsoft Office Word. Part1
 Microsoft Office 2010 - Word Part1 1 Table of Contents What is Microsoft Word?... 4 Creating a document... 5 Toolbar... 6 Typing in MS Word Text Area... 7 Cut, Copy and Paste Text... 9 Paste Preview...
Microsoft Office 2010 - Word Part1 1 Table of Contents What is Microsoft Word?... 4 Creating a document... 5 Toolbar... 6 Typing in MS Word Text Area... 7 Cut, Copy and Paste Text... 9 Paste Preview...
Introduction to Personal Computing
 Introduction to Personal Computing Academic Computing Services www.ku.edu/acs Abstract: This document explains the basics of the Microsoft Windows operating system. It is intended for users who are either
Introduction to Personal Computing Academic Computing Services www.ku.edu/acs Abstract: This document explains the basics of the Microsoft Windows operating system. It is intended for users who are either
Introduction. Thank you for purchasing an Electronic Message Center!
 Introduction Congratulations on your purchase of an Electronic Message Center. The Message Center s EZ KEY II operation provides you with simple message entry and a wide variety of message features. EZ
Introduction Congratulations on your purchase of an Electronic Message Center. The Message Center s EZ KEY II operation provides you with simple message entry and a wide variety of message features. EZ
Introduction to Windows
 Introduction to Windows Naturally, if you have downloaded this document, you will already be to some extent anyway familiar with Windows. If so you can skip the first couple of pages and move on to the
Introduction to Windows Naturally, if you have downloaded this document, you will already be to some extent anyway familiar with Windows. If so you can skip the first couple of pages and move on to the
Computer Basics Written by Brian O'Rooney. Copyright 2000 Nanaimo Literacy Association All rights reserved
 Written by Brian O'Rooney Copyright 2000 Nanaimo Literacy Association All rights reserved Windows is a registered trademark of Microsoft Corporation. This product/publication includes images from WordPerfect
Written by Brian O'Rooney Copyright 2000 Nanaimo Literacy Association All rights reserved Windows is a registered trademark of Microsoft Corporation. This product/publication includes images from WordPerfect
Introduction to Microsoft Word 2010
 Introduction to Microsoft Word 2010 THE BASICS PAGE 02! What is Microsoft Word?! Opening Microsoft Word! The Title Bar! Page View and Zoom MENUS...PAGE 03! Quick Access Toolbar! The Ribbon! File Tab! Home
Introduction to Microsoft Word 2010 THE BASICS PAGE 02! What is Microsoft Word?! Opening Microsoft Word! The Title Bar! Page View and Zoom MENUS...PAGE 03! Quick Access Toolbar! The Ribbon! File Tab! Home
Section 2 Getting Started
 Section 2 Getting Started ECDL Section 2 Getting Started By the end of this section you should be able to: Start, restart and close down a device Log on and log off Windows Recognise and use the Desktop
Section 2 Getting Started ECDL Section 2 Getting Started By the end of this section you should be able to: Start, restart and close down a device Log on and log off Windows Recognise and use the Desktop
The Fundamentals. Document Basics
 3 The Fundamentals Opening a Program... 3 Similarities in All Programs... 3 It's On Now What?...4 Making things easier to see.. 4 Adjusting Text Size.....4 My Computer. 4 Control Panel... 5 Accessibility
3 The Fundamentals Opening a Program... 3 Similarities in All Programs... 3 It's On Now What?...4 Making things easier to see.. 4 Adjusting Text Size.....4 My Computer. 4 Control Panel... 5 Accessibility
Getting Started with Windows XP
 UNIT A Getting Started with Microsoft, or simply Windows, is an operating system. An operating system is a kind of computer program that controls how a computer carries out basic tasks such as displaying
UNIT A Getting Started with Microsoft, or simply Windows, is an operating system. An operating system is a kind of computer program that controls how a computer carries out basic tasks such as displaying
Basic PC: How do you turn on this darn thing?
 Basic PC: How do you turn on this darn thing? What is the computer? Basic PC: How do you turn on this darn thing? A computer is a device that accepts information and manipulates it for some result. It
Basic PC: How do you turn on this darn thing? What is the computer? Basic PC: How do you turn on this darn thing? A computer is a device that accepts information and manipulates it for some result. It
EXCEL BASICS: MICROSOFT OFFICE 2007
 EXCEL BASICS: MICROSOFT OFFICE 2007 GETTING STARTED PAGE 02 Prerequisites What You Will Learn USING MICROSOFT EXCEL PAGE 03 Opening Microsoft Excel Microsoft Excel Features Keyboard Review Pointer Shapes
EXCEL BASICS: MICROSOFT OFFICE 2007 GETTING STARTED PAGE 02 Prerequisites What You Will Learn USING MICROSOFT EXCEL PAGE 03 Opening Microsoft Excel Microsoft Excel Features Keyboard Review Pointer Shapes
The Energy Grid Powerful Web Marketing for the Alternative Energy Industry
 The Energy Grid Powerful Web Marketing for the Alternative Energy Industry The Energy Grid 105 Rt 101A, Unit 18 Amherst, NH 03031 (603) 413-0322 MCR@TheEnergyGrid.com Terms & Disclaimer: USE THIS PROGRAM
The Energy Grid Powerful Web Marketing for the Alternative Energy Industry The Energy Grid 105 Rt 101A, Unit 18 Amherst, NH 03031 (603) 413-0322 MCR@TheEnergyGrid.com Terms & Disclaimer: USE THIS PROGRAM
Copyright 2004, Mighty Computer Services
 EZ-GRAPH DATABASE PROGRAM MANUAL Copyright 2004, Mighty Computer Services The Table of Contents is located at the end of this document. I. Purpose EZ-Graph Database makes it easy to draw and maintain basic
EZ-GRAPH DATABASE PROGRAM MANUAL Copyright 2004, Mighty Computer Services The Table of Contents is located at the end of this document. I. Purpose EZ-Graph Database makes it easy to draw and maintain basic
Functional Skills. Entry 3 to Level 2. IT Basics Information
 Functional Skills Skills ICT Entry 3 to Level 2 YOU DO NOT NEED TO WORK THROUGH THIS. IT IS AN PACK TO TEACH YOU THE SKILLS NEEDED TO COMPLETE THE TASKS. YOU CAN USE IT WHILST WORKING THROUGH THE TASKS,
Functional Skills Skills ICT Entry 3 to Level 2 YOU DO NOT NEED TO WORK THROUGH THIS. IT IS AN PACK TO TEACH YOU THE SKILLS NEEDED TO COMPLETE THE TASKS. YOU CAN USE IT WHILST WORKING THROUGH THE TASKS,
EXCEL BASICS: MICROSOFT OFFICE 2010
 EXCEL BASICS: MICROSOFT OFFICE 2010 GETTING STARTED PAGE 02 Prerequisites What You Will Learn USING MICROSOFT EXCEL PAGE 03 Opening Microsoft Excel Microsoft Excel Features Keyboard Review Pointer Shapes
EXCEL BASICS: MICROSOFT OFFICE 2010 GETTING STARTED PAGE 02 Prerequisites What You Will Learn USING MICROSOFT EXCEL PAGE 03 Opening Microsoft Excel Microsoft Excel Features Keyboard Review Pointer Shapes
Introduction to Microsoft Excel 2010
 Introduction to Microsoft Excel 2010 THE BASICS PAGE 02! What is Microsoft Excel?! Important Microsoft Excel Terms! Opening Microsoft Excel 2010! The Title Bar! Page View, Zoom, and Sheets MENUS...PAGE
Introduction to Microsoft Excel 2010 THE BASICS PAGE 02! What is Microsoft Excel?! Important Microsoft Excel Terms! Opening Microsoft Excel 2010! The Title Bar! Page View, Zoom, and Sheets MENUS...PAGE
Navigating and Managing Files and Folders in Windows XP
 Part 1 Navigating and Managing Files and Folders in Windows XP In the first part of this book, you ll become familiar with the Windows XP Home Edition interface and learn how to view and manage files,
Part 1 Navigating and Managing Files and Folders in Windows XP In the first part of this book, you ll become familiar with the Windows XP Home Edition interface and learn how to view and manage files,
Using the Keypad to Access Kurzweil 1000
 Using the Keypad to Access Kurzweil 1000 Accessing Kurzweil 1000 from the Keypad About the Keypad You can operate Kurzweil 1000 through the numeric keypad on the right-most side of a standard Windows
Using the Keypad to Access Kurzweil 1000 Accessing Kurzweil 1000 from the Keypad About the Keypad You can operate Kurzweil 1000 through the numeric keypad on the right-most side of a standard Windows
SOS 2009 User Manual. Student Basics. Alpha Omega Publications
 SOS 2009 User Manual Student Basics Alpha Omega Publications MMVI Alpha Omega Publications, Inc. Switched-On Schoolhouse 2009, Switched-On Schoolhouse. Switched-On, and their logos are registered trademarks
SOS 2009 User Manual Student Basics Alpha Omega Publications MMVI Alpha Omega Publications, Inc. Switched-On Schoolhouse 2009, Switched-On Schoolhouse. Switched-On, and their logos are registered trademarks
Introduction to Microsoft Windows
 Introduction to Microsoft Windows lab 1 Objectives: Upon successful completion of Lab 1, you will be able to Describe some of the basic functions of an operating system, and Windows in particular Describe
Introduction to Microsoft Windows lab 1 Objectives: Upon successful completion of Lab 1, you will be able to Describe some of the basic functions of an operating system, and Windows in particular Describe
Boot Camp Installation & Setup Guide
 Boot Camp Installation & Setup Guide 1 Contents 3 Boot Camp 3 Introduction 4 What You Need 4 If You ve Already Used a Beta Version of Boot Camp 5 Upgrading Windows XP to Windows Vista 5 Installation Overview
Boot Camp Installation & Setup Guide 1 Contents 3 Boot Camp 3 Introduction 4 What You Need 4 If You ve Already Used a Beta Version of Boot Camp 5 Upgrading Windows XP to Windows Vista 5 Installation Overview
AlphaQuiz. User Guide. AlphaSmart, Inc.
 AlphaQuiz User Guide AlphaSmart, Inc. 20400 Stevens Creek Blvd., Suite 300 Cupertino, CA 95014 Phone: (888) 274-0680 (inside U.S.A.) (408) 252-9400 (international) Fax: (530) 528-3906 email: info@alphasmart.com
AlphaQuiz User Guide AlphaSmart, Inc. 20400 Stevens Creek Blvd., Suite 300 Cupertino, CA 95014 Phone: (888) 274-0680 (inside U.S.A.) (408) 252-9400 (international) Fax: (530) 528-3906 email: info@alphasmart.com
Pace Clock. For the System 6 Sports Timer Software User Guide. F873 rev
 Pace Clock For the System 6 Sports Timer Software User Guide F873 rev 20171114 Customer Service Department www.coloradotime.com Email: customerservice@coloradotime.com Phone: +1 970-667-1000 Toll Free
Pace Clock For the System 6 Sports Timer Software User Guide F873 rev 20171114 Customer Service Department www.coloradotime.com Email: customerservice@coloradotime.com Phone: +1 970-667-1000 Toll Free
Using the Zoo Workstations
 Using the Zoo Workstations Version 1.86: January 16, 2014 If you ve used Linux before, you can probably skip many of these instructions, but skim just in case. Please direct corrections and suggestions
Using the Zoo Workstations Version 1.86: January 16, 2014 If you ve used Linux before, you can probably skip many of these instructions, but skim just in case. Please direct corrections and suggestions
Switched-On Schoolhouse 2014 User Guide Reports & Application Functions
 Switched-On Schoolhouse 2014 User Guide Reports & Application Functions MMVI Alpha Omega Publications, Inc. Switched-On Schoolhouse 2014, Switched-On Schoolhouse. Switched-On, and their logos are registered
Switched-On Schoolhouse 2014 User Guide Reports & Application Functions MMVI Alpha Omega Publications, Inc. Switched-On Schoolhouse 2014, Switched-On Schoolhouse. Switched-On, and their logos are registered
The TI-83 and TI-83 Plus graphics calculators are loaded with
 04 549707 Ch01.qxd 11/13/03 8:51 AM Page 9 Chapter 1 Coping with the Basics In This Chapter Turning the calculator on and off Using the keyboard Using the menus Setting the mode of the calculator Using
04 549707 Ch01.qxd 11/13/03 8:51 AM Page 9 Chapter 1 Coping with the Basics In This Chapter Turning the calculator on and off Using the keyboard Using the menus Setting the mode of the calculator Using
Get comfortable using computers
 Mouse A computer mouse lets us click buttons, pick options, highlight sections, access files and folders, move around your computer, and more. Think of it as your digital hand for operating a computer.
Mouse A computer mouse lets us click buttons, pick options, highlight sections, access files and folders, move around your computer, and more. Think of it as your digital hand for operating a computer.
T-TAM (Trace-Transparent Access Module for Apple and IBM Computers)
 OPERATOR'S MANUAL for the T-TAM (Trace-Transparent Access Module for Apple and IBM Computers) PRENTKE ROMICH COMPANY World Headquarters: 1022 Heyl Rd. Wooster, Ohio 44691 Telephone: (330) 262-1984 Fax:
OPERATOR'S MANUAL for the T-TAM (Trace-Transparent Access Module for Apple and IBM Computers) PRENTKE ROMICH COMPANY World Headquarters: 1022 Heyl Rd. Wooster, Ohio 44691 Telephone: (330) 262-1984 Fax:
Introduction to Microsoft Word 2010
 1 Introduction to Microsoft Word 2010 Handout from Lodi Memorial Library (Developed by Barb Hauck Mah for ESL Tech Literacy Grant; Modified by Jennifer Cohen Feb. 2015) What is Microsoft Word? Microsoft
1 Introduction to Microsoft Word 2010 Handout from Lodi Memorial Library (Developed by Barb Hauck Mah for ESL Tech Literacy Grant; Modified by Jennifer Cohen Feb. 2015) What is Microsoft Word? Microsoft
TI-SmartView Emulator Software for the TI-84 Plus Family (Windows and Macintosh )
 TI-SmartView Emulator Software for the TI-84 Plus Family (Windows and Macintosh ) Important Information Texas Instruments makes no warranty, either express or implied, including but not limited to any
TI-SmartView Emulator Software for the TI-84 Plus Family (Windows and Macintosh ) Important Information Texas Instruments makes no warranty, either express or implied, including but not limited to any
TLMC SHORT CLASS: THESIS FORMATTING
 Table of Contents Introduction... 2 Getting Help... 2 Tips... 2 Working with Styles... 3 Applying a Style... 3 Creating A New Style... 3 Setting Margins... 4 Adding Page Numbers... 5 Step 1: Using Sections
Table of Contents Introduction... 2 Getting Help... 2 Tips... 2 Working with Styles... 3 Applying a Style... 3 Creating A New Style... 3 Setting Margins... 4 Adding Page Numbers... 5 Step 1: Using Sections
D100 USER MANUAL. Expect superior quality and rugged construction combined with smooth and comfort operation.
 D100 USER MANUAL Thank you for choosing DICTOPRO D100 Wireless keyboard! Expect superior quality and rugged construction combined with smooth and comfort operation. On/Off switch Micro USB port Connect
D100 USER MANUAL Thank you for choosing DICTOPRO D100 Wireless keyboard! Expect superior quality and rugged construction combined with smooth and comfort operation. On/Off switch Micro USB port Connect
Using nu/tpu on UNIX Last revised: 1/28/00
 Using nu/tpu on UNIX Last revised: 1/28/00 nu/tpu is a general-purpose text editor available on UNIX that simulates the TPU editor available on VMS operating systems. By default nu/tpu emulates the EDT
Using nu/tpu on UNIX Last revised: 1/28/00 nu/tpu is a general-purpose text editor available on UNIX that simulates the TPU editor available on VMS operating systems. By default nu/tpu emulates the EDT
Eanes ios5 Upgrade Guide
 Eanes ios5 Upgrade Guide These instructions are intended for people to follow on their home machine. District machines have deep freeze and older versions of itunes which could complicate the process.
Eanes ios5 Upgrade Guide These instructions are intended for people to follow on their home machine. District machines have deep freeze and older versions of itunes which could complicate the process.
Apple Configurator For Management of Classroom ipad Sets
 Apple Configurator For Management of Classroom ipad Sets Created by: Brian K. Cocke, Chalkville Elementary School First Time Setup Of Supervised Class Ipads SETUP DISTRICT GIVEN EMAIL Once the supervisor
Apple Configurator For Management of Classroom ipad Sets Created by: Brian K. Cocke, Chalkville Elementary School First Time Setup Of Supervised Class Ipads SETUP DISTRICT GIVEN EMAIL Once the supervisor
Illustrated Roadmap. for Windows
 Illustrated Roadmap for Windows This Illustrated Roadmap was designed to help the Computer Coordinator customize GradeQuick for their school and for teachers to make further customizations that will affect
Illustrated Roadmap for Windows This Illustrated Roadmap was designed to help the Computer Coordinator customize GradeQuick for their school and for teachers to make further customizations that will affect
Microsoft Word 2010 Guide
 Microsoft Word 2010 Guide 1 Microsoft Word 2010 These notes are devised for Word 2010. You should be aware that it is similar to Word 2007 but is quite different from earlier versions of Word, e.g. Word
Microsoft Word 2010 Guide 1 Microsoft Word 2010 These notes are devised for Word 2010. You should be aware that it is similar to Word 2007 but is quite different from earlier versions of Word, e.g. Word
Handbook. CLIÉ handheld basic operations. Entering text on your CLIÉ. handheld. Exchanging and updating files/data using the HotSync operation
 A-BTG-100-11 (1) CLIÉ handheld basic operations Entering text on your CLIÉ handheld Exchanging and updating files/data using the HotSync operation Customizing your CLIÉ handheld (Preferences) Exchanging
A-BTG-100-11 (1) CLIÉ handheld basic operations Entering text on your CLIÉ handheld Exchanging and updating files/data using the HotSync operation Customizing your CLIÉ handheld (Preferences) Exchanging
Windows Computer A to Z Shortcut Key list with PDF
 Windows Computer A to Z Shortcut Key list with PDF In the Computer world, a keyboard shortcut is a combination of one or more command to execute a particular action. These shortcuts are really helpful
Windows Computer A to Z Shortcut Key list with PDF In the Computer world, a keyboard shortcut is a combination of one or more command to execute a particular action. These shortcuts are really helpful
Boot Camp Installation & Setup Guide
 Boot Camp Installation & Setup Guide 1 Contents 3 Boot Camp 3 Introduction 4 What You Need 5 If You ve Already Used a Beta Version of Boot Camp 5 Upgrading Windows XP to Windows Vista 6 Installation Overview
Boot Camp Installation & Setup Guide 1 Contents 3 Boot Camp 3 Introduction 4 What You Need 5 If You ve Already Used a Beta Version of Boot Camp 5 Upgrading Windows XP to Windows Vista 6 Installation Overview
Windows XP. A Quick Tour of Windows XP Features
 Windows XP A Quick Tour of Windows XP Features Windows XP Windows XP is an operating system, which comes in several versions: Home, Media, Professional. The Windows XP computer uses a graphics-based operating
Windows XP A Quick Tour of Windows XP Features Windows XP Windows XP is an operating system, which comes in several versions: Home, Media, Professional. The Windows XP computer uses a graphics-based operating
Touring the Mac S e s s i o n 4 : S A V E, P R I N T, C L O S E & Q U I T
 Touring the Mac S e s s i o n 4 : S A V E, P R I N T, C L O S E & Q U I T Touring_the_Mac_Session-4_Feb-22-2011 1 To store your document for later retrieval, you must save an electronic file in your computer.
Touring the Mac S e s s i o n 4 : S A V E, P R I N T, C L O S E & Q U I T Touring_the_Mac_Session-4_Feb-22-2011 1 To store your document for later retrieval, you must save an electronic file in your computer.
Computer Basics. Page 1 of 10. We optimize South Carolina's investment in library and information services.
 Computer Basics Page 1 of 10 We optimize South Carolina's investment in library and information services. Rev. Oct 2010 PCs & their parts What is a PC? PC stands for personal computer. A PC is meant to
Computer Basics Page 1 of 10 We optimize South Carolina's investment in library and information services. Rev. Oct 2010 PCs & their parts What is a PC? PC stands for personal computer. A PC is meant to
Mac OSX Basics. Spring 2014
 Mac OSX Basics Spring 2014 Objectives By the end of this tutorial, you will be able to: move confidently around the Mac s desktop and menus. locate any program installed on the Mac. manipulate windows
Mac OSX Basics Spring 2014 Objectives By the end of this tutorial, you will be able to: move confidently around the Mac s desktop and menus. locate any program installed on the Mac. manipulate windows
Contents. Getting Started...1. Managing Your Drives...9. Backing Up & Restoring Folders Synchronizing Folders...52
 Contents Getting Started.....................................................1 Installing the Software...........................................1 Using the Maxtor System Tray Icon................................6
Contents Getting Started.....................................................1 Installing the Software...........................................1 Using the Maxtor System Tray Icon................................6
Word Processing 1. Using a computer for Writing. Spreadsheets
 Word Processing 1 Using a computer for Writing Spreadsheets Microsoft Office 2016 Microsoft Word 2016 Table of Contents Table of Contents... 2 When/if things go wrong... 3 To delete a wrongly entered character:...
Word Processing 1 Using a computer for Writing Spreadsheets Microsoft Office 2016 Microsoft Word 2016 Table of Contents Table of Contents... 2 When/if things go wrong... 3 To delete a wrongly entered character:...
A new clients guide to: Activating a new Studio 3.0 Account Creating a Photo Album Starting a Project Submitting a Project Publishing Tips
 Getting Started With Heritage Makers A Guide to the Heritage Studio 3.0 Drag and Drop Publishing System presented by Heritage Makers A new clients guide to: Activating a new Studio 3.0 Account Creating
Getting Started With Heritage Makers A Guide to the Heritage Studio 3.0 Drag and Drop Publishing System presented by Heritage Makers A new clients guide to: Activating a new Studio 3.0 Account Creating
Toll Free: Tel: Fax:
 Toll Free: 1-888-865-6888 Tel: 510-226-8368 Fax: 510-226-8968 Email: sales@rackmountmart.com LCD Drawer User Manual This manual, covering various aspects of the equipment such as installation, setup and
Toll Free: 1-888-865-6888 Tel: 510-226-8368 Fax: 510-226-8968 Email: sales@rackmountmart.com LCD Drawer User Manual This manual, covering various aspects of the equipment such as installation, setup and
5. LAPTOP PROCEDURES
 5. LAPTOP PROCEDURES Introduction This next section of the user guide will identify core essentials regarding your laptop turning it on, running the program, running the questionnaire, submitting the data,
5. LAPTOP PROCEDURES Introduction This next section of the user guide will identify core essentials regarding your laptop turning it on, running the program, running the questionnaire, submitting the data,
Excel Basic: Create Formulas
 Better Technology, Onsite and Personal Connecting NIOGA s Communities www.btopexpress.org www.nioga.org [Type Excel Basic: Create Formulas Overview: Let Excel do your math for you! After an introduction
Better Technology, Onsite and Personal Connecting NIOGA s Communities www.btopexpress.org www.nioga.org [Type Excel Basic: Create Formulas Overview: Let Excel do your math for you! After an introduction
Word 1 Module 2. Word 1. Module 2
 Word 1 Module 2 Revised 5/1/17 Contents Create a New Document...2 Class Walkthrough 2.1...2 Entering Text into a Document...2 Class Walkthrough 2.2...2 Lines of Text vs. Paragraphs...2 Insertion Point...3
Word 1 Module 2 Revised 5/1/17 Contents Create a New Document...2 Class Walkthrough 2.1...2 Entering Text into a Document...2 Class Walkthrough 2.2...2 Lines of Text vs. Paragraphs...2 Insertion Point...3
Quick Reference Guide
 Introducing the Leviton Lighting Control Console Quick Reference Guide This Quick Reference Guide contains the complete text of the Introducing the Leviton Lighting Control Console video Use the references
Introducing the Leviton Lighting Control Console Quick Reference Guide This Quick Reference Guide contains the complete text of the Introducing the Leviton Lighting Control Console video Use the references
Standard Windows Keyboard Layout & Keyboard Shortcuts
 Standard Windows Keyboard Layout & Keyboard Shortcuts Desktop keyboard Laptop keyboard Explanation of the Keys on a Windows QWERTY Keyboard Q W E R T Y "The name "QWERTY" for our computer keyboard comes
Standard Windows Keyboard Layout & Keyboard Shortcuts Desktop keyboard Laptop keyboard Explanation of the Keys on a Windows QWERTY Keyboard Q W E R T Y "The name "QWERTY" for our computer keyboard comes
Results Manager Step Sets for Classroom Interface
 How to Log In to SuccessMaker Enterprise: 1. Double-click the SuccessMaker Enterprise icon. The SuccessMaker Enterprise Log In screen appears. 2. Type in your user name and press Tab. 3. Type in your password
How to Log In to SuccessMaker Enterprise: 1. Double-click the SuccessMaker Enterprise icon. The SuccessMaker Enterprise Log In screen appears. 2. Type in your user name and press Tab. 3. Type in your password
Microsoft Word 2016 LEVEL 1
 TECH TUTOR ONE-ON-ONE COMPUTER HELP COMPUTER CLASSES Microsoft Word 2016 LEVEL 1 kcls.org/techtutor Microsoft Word 2016 Level 1 Manual Rev 11/2017 instruction@kcls.org Microsoft Word 2016 Level 1 Welcome
TECH TUTOR ONE-ON-ONE COMPUTER HELP COMPUTER CLASSES Microsoft Word 2016 LEVEL 1 kcls.org/techtutor Microsoft Word 2016 Level 1 Manual Rev 11/2017 instruction@kcls.org Microsoft Word 2016 Level 1 Welcome
Computer Shortcuts. Files menu options in current program. Edits options in current program Universal Help in almost every Windows program.
 www.bankjobszone.com Computer Shortcuts Shortcut keys Concept: Shortcuts keys help provide an easier and usually quicker method of navigating and using computer software programs. Shortcut keys are commonly
www.bankjobszone.com Computer Shortcuts Shortcut keys Concept: Shortcuts keys help provide an easier and usually quicker method of navigating and using computer software programs. Shortcut keys are commonly
TABLE OF CONTENTS. Look for tips and tricks on the inside back cover.
 TABLE OF CONTENTS 2. Getting Started 4. Holder Installation and Setup 6. Administrative Functions 7. Setting Up a Rabies Tag 11. Engraving a Rabies Tag 17. Engraving a Custom Tag 25. Engraving Clipart
TABLE OF CONTENTS 2. Getting Started 4. Holder Installation and Setup 6. Administrative Functions 7. Setting Up a Rabies Tag 11. Engraving a Rabies Tag 17. Engraving a Custom Tag 25. Engraving Clipart
Resource Center & Messaging System
 SOS 2012 User Manual Resource Center & Messaging System Alpha Omega Publications MMVI Alpha Omega Publications, Inc. Switched-On Schoolhouse 2012, Switched-On Schoolhouse. Switched-On, and their logos
SOS 2012 User Manual Resource Center & Messaging System Alpha Omega Publications MMVI Alpha Omega Publications, Inc. Switched-On Schoolhouse 2012, Switched-On Schoolhouse. Switched-On, and their logos
Version Operator Orientation. TIMMS Client. A guide to using the TIMMS System. Training & Navigation Notes
 Version 7.2.4 Operator Orientation TIMMS Client A guide to using the TIMMS System Training & Navigation Notes Disprax Pty Ltd 2015 WHAT IS TIMMS? TIMMS Stands for: Total Industry Management and Marketing
Version 7.2.4 Operator Orientation TIMMS Client A guide to using the TIMMS System Training & Navigation Notes Disprax Pty Ltd 2015 WHAT IS TIMMS? TIMMS Stands for: Total Industry Management and Marketing
Excel 2016: Part 1. Updated January 2017 Copy cost: $1.50
 Excel 2016: Part 1 Updated January 2017 Copy cost: $1.50 Getting Started Please note that you are required to have some basic computer skills for this class. Also, any experience with Microsoft Word is
Excel 2016: Part 1 Updated January 2017 Copy cost: $1.50 Getting Started Please note that you are required to have some basic computer skills for this class. Also, any experience with Microsoft Word is
Copyright 1984 VisiCorp All Rights Reserved. Printed in U.S.A.
 Copyright 1984 VisiCorp All Rights Reserved. Printed in U.S.A. Visi On Word Program Copyright 1984 VisiCorp All Rights Reserved. Epson MX-80 TM is a trademark of Epson America, Inc. Visi OnTM, Visi On
Copyright 1984 VisiCorp All Rights Reserved. Printed in U.S.A. Visi On Word Program Copyright 1984 VisiCorp All Rights Reserved. Epson MX-80 TM is a trademark of Epson America, Inc. Visi OnTM, Visi On
Touring the Mac. S e s s i o n 3 : U S E A N APPLICATION
 Touring the Mac S e s s i o n 3 : U S E A N APPLICATION Touring_the_Mac_Session-3_Jan-25-2011 1 This session covers opening an application and typing a document using the TextEdit application which is
Touring the Mac S e s s i o n 3 : U S E A N APPLICATION Touring_the_Mac_Session-3_Jan-25-2011 1 This session covers opening an application and typing a document using the TextEdit application which is
WORD XP/2002 USER GUIDE. Task- Formatting a Document in Word 2002
 University of Arizona Information Commons Training Page 1 of 21 WORD XP/2002 USER GUIDE Task- Formatting a Document in Word 2002 OBJECTIVES: At the end of this course students will have a basic understanding
University of Arizona Information Commons Training Page 1 of 21 WORD XP/2002 USER GUIDE Task- Formatting a Document in Word 2002 OBJECTIVES: At the end of this course students will have a basic understanding
WORD BASICS: MICROSOFT OFFICE 2010
 WORD BASICS: MICROSOFT OFFICE 2010 GETTING STARTED PAGE 02 Prerequisites What You Will Learn USING MICROSOFT WORD PAGE 03 Microsoft Word Components The Keyboard SIMPLE TASKS IN MICROSOFT WORD PAGE 08 Typing
WORD BASICS: MICROSOFT OFFICE 2010 GETTING STARTED PAGE 02 Prerequisites What You Will Learn USING MICROSOFT WORD PAGE 03 Microsoft Word Components The Keyboard SIMPLE TASKS IN MICROSOFT WORD PAGE 08 Typing
Create your first workbook
 Create your first workbook You've been asked to enter data in Excel, but you've never worked with Excel. Where do you begin? Or perhaps you have worked in Excel a time or two, but you still wonder how
Create your first workbook You've been asked to enter data in Excel, but you've never worked with Excel. Where do you begin? Or perhaps you have worked in Excel a time or two, but you still wonder how
Targus ThumbPad USER S GUIDE. Making Your Mobile Life Easier. LONDON PARIS NEW YORK LOS ANGELES TORONTO HONG KONG SYDNEY
 Targus ThumbPad Portable Keyboard for Palm m125 USER S GUIDE Making Your Mobile Life Easier. LONDON PARIS NEW YORK LOS ANGELES TORONTO HONG KONG SYDNEY 2 TM ThumbPad Portable Keyboard Congratulations on
Targus ThumbPad Portable Keyboard for Palm m125 USER S GUIDE Making Your Mobile Life Easier. LONDON PARIS NEW YORK LOS ANGELES TORONTO HONG KONG SYDNEY 2 TM ThumbPad Portable Keyboard Congratulations on
 richlove@carnationsoftware.com www.carnationsoftware.com You can use Command F to find what you are looking for in this document. Version History is available at http://www.carnationsoftware.com/carnation/macwisexversions.html
richlove@carnationsoftware.com www.carnationsoftware.com You can use Command F to find what you are looking for in this document. Version History is available at http://www.carnationsoftware.com/carnation/macwisexversions.html
Introduction to IntelliKeys Windows Tutorial
 Introduction to IntelliKeys Windows Tutorial WIN About IntelliKeys IntelliKeys is an alternative keyboard that comes with seven standard overlays that are bar coded for easy use. IntelliKeys works with
Introduction to IntelliKeys Windows Tutorial WIN About IntelliKeys IntelliKeys is an alternative keyboard that comes with seven standard overlays that are bar coded for easy use. IntelliKeys works with
Lesson 4 - Creating a Text Document Using WordPad
 Lesson 4 - Creating a Text Document Using WordPad OBJECTIVES: To learn the basics of word processing programs and to create a document in WordPad from Microsoft Windows. A word processing program is the
Lesson 4 - Creating a Text Document Using WordPad OBJECTIVES: To learn the basics of word processing programs and to create a document in WordPad from Microsoft Windows. A word processing program is the
Computer Basics: Step-by-Step Guide (Session 2)
 Table of Contents Computer Basics: Step-by-Step Guide (Session 2) ABOUT PROGRAMS AND OPERATING SYSTEMS... 2 THE WINDOWS 7 DESKTOP... 3 TWO WAYS TO OPEN A PROGRAM... 4 DESKTOP ICON... 4 START MENU... 5
Table of Contents Computer Basics: Step-by-Step Guide (Session 2) ABOUT PROGRAMS AND OPERATING SYSTEMS... 2 THE WINDOWS 7 DESKTOP... 3 TWO WAYS TO OPEN A PROGRAM... 4 DESKTOP ICON... 4 START MENU... 5
Figure 1 LabelMANAGER 450 Electronic Labelmaker
 USB Connector AC Power Connector LCD Display Tape Exit www.dymo.com Font Style/Size Font/Fixed Length Box/Align Symbols Power Cutter Memory Language Preview/Insert Tab CAPS Language Memory Preview Symbols
USB Connector AC Power Connector LCD Display Tape Exit www.dymo.com Font Style/Size Font/Fixed Length Box/Align Symbols Power Cutter Memory Language Preview/Insert Tab CAPS Language Memory Preview Symbols
The Everex Scheduler TM Program
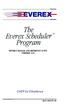 ~~IVERE The Everex Scheduler TM Program OWNER'S MANUAL AND REFERENCE GUIDE (VERSION 2.0) EVER for EXcellence MAN-00039-20 The Everex Scheduler Program OWNER'S MANUAL AND REFERENCE GUIDE (VERSION 2.0) EVEREX
~~IVERE The Everex Scheduler TM Program OWNER'S MANUAL AND REFERENCE GUIDE (VERSION 2.0) EVER for EXcellence MAN-00039-20 The Everex Scheduler Program OWNER'S MANUAL AND REFERENCE GUIDE (VERSION 2.0) EVEREX
MINIMAT TUTORIAL Joel Robbin June 92
 MINIMAT TUTORIAL Joel Robbin June 92 The purpose of this tutorial is to give you a feeling for how MINIMAT interacts with the user and what it can do. The tutorial is not intended to be a definitive account
MINIMAT TUTORIAL Joel Robbin June 92 The purpose of this tutorial is to give you a feeling for how MINIMAT interacts with the user and what it can do. The tutorial is not intended to be a definitive account
ST NICHOLAS COLLEGE RABAT MIDDLE SCHOOL HALF YEARLY EXAMINATIONS February 2016
 ST NICHOLAS COLLEGE RABAT MIDDLE SCHOOL HALF YEARLY EXAMINATIONS February 2016 Mark Level 5-8 Year 7 Information and Communication Technology TIME: 1h 30min Question 1 2 3 4 5 6 7 Global Mark Max. Mark
ST NICHOLAS COLLEGE RABAT MIDDLE SCHOOL HALF YEARLY EXAMINATIONS February 2016 Mark Level 5-8 Year 7 Information and Communication Technology TIME: 1h 30min Question 1 2 3 4 5 6 7 Global Mark Max. Mark
Using Devices with Microsoft HealthVault
 Using Devices with Microsoft HealthVault A Microsoft HealthVault Step-by-Step Guide This guide will help you get started using Microsoft HealthVault Connection Center to send information from your health
Using Devices with Microsoft HealthVault A Microsoft HealthVault Step-by-Step Guide This guide will help you get started using Microsoft HealthVault Connection Center to send information from your health
Effort Free IT User Guidelines
 Effort Free IT User Guidelines These are some guidelines to follow to help PC Miracles manage your workstation and make sure you IT needs are met in a timely manner Please leave your pc on at night. You
Effort Free IT User Guidelines These are some guidelines to follow to help PC Miracles manage your workstation and make sure you IT needs are met in a timely manner Please leave your pc on at night. You
Activity / Time Description Resources Notes Introduction 12 min.
 Computers and Literacy Microsoft Word Curriculum Created Fall 2009, Emma Sheppard Word Processing Day 1 Introduction to Your Computer Daily Objectives (Students will be able to) Computer Skills: Identify
Computers and Literacy Microsoft Word Curriculum Created Fall 2009, Emma Sheppard Word Processing Day 1 Introduction to Your Computer Daily Objectives (Students will be able to) Computer Skills: Identify
Word 2007/10/13 1 Introduction
 Objectives Word 2007/10/13 1 Introduction Understand the new Word 2007 Interface Navigate the Office button Learn about the Quick Access menu Navigate the Ribbon menu interface Understand the I-beam Learn
Objectives Word 2007/10/13 1 Introduction Understand the new Word 2007 Interface Navigate the Office button Learn about the Quick Access menu Navigate the Ribbon menu interface Understand the I-beam Learn
Microsoft Word Part I Reference Manual
 Microsoft Word 2002 Part I Reference Manual Instructor: Angela Sanderson Computer Training Coordinator Updated by: Angela Sanderson January 11, 2003 Prepared by: Vi Johnson November 20, 2002 THE WORD SCREEN
Microsoft Word 2002 Part I Reference Manual Instructor: Angela Sanderson Computer Training Coordinator Updated by: Angela Sanderson January 11, 2003 Prepared by: Vi Johnson November 20, 2002 THE WORD SCREEN
AlphaSmart Manager 2. User s Guide
 AlphaSmart Manager 2 User s Guide AlphaSmart Sales and Technical Support For AlphaSmart sales and technical support contact information, see page 81 or visit the AlphaSmart web site at www.alphasmart.com
AlphaSmart Manager 2 User s Guide AlphaSmart Sales and Technical Support For AlphaSmart sales and technical support contact information, see page 81 or visit the AlphaSmart web site at www.alphasmart.com
USER MANUAL. > analyze. reduce. recover
 USER MANUAL > analyze > reduce > recover Table of Contents COPY AUDIT... 1 OVERVIEW... 1 IMPORTANT NOTES FOR PRINT AUDIT 4 CUSTOMERS... 1 COMMUNICATOR TECHNICAL NOTES... 2 COPY AUDIT SOFTWARE... 2 INSTALLING
USER MANUAL > analyze > reduce > recover Table of Contents COPY AUDIT... 1 OVERVIEW... 1 IMPORTANT NOTES FOR PRINT AUDIT 4 CUSTOMERS... 1 COMMUNICATOR TECHNICAL NOTES... 2 COPY AUDIT SOFTWARE... 2 INSTALLING
TI-89 graphing calculators are loaded with many useful features. With
 In This Chapter Chapter 1 Coping with the Basics Turning the calculator on and off Using the keyboard Using the menus Setting the mode of the calculator Using the CATALOG TI-89 graphing calculators are
In This Chapter Chapter 1 Coping with the Basics Turning the calculator on and off Using the keyboard Using the menus Setting the mode of the calculator Using the CATALOG TI-89 graphing calculators are
Using Flash Animation Basics
 Using Flash Contents Using Flash... 1 Animation Basics... 1 Exercise 1. Creating a Symbol... 2 Exercise 2. Working with Layers... 4 Exercise 3. Using the Timeline... 6 Exercise 4. Previewing an animation...
Using Flash Contents Using Flash... 1 Animation Basics... 1 Exercise 1. Creating a Symbol... 2 Exercise 2. Working with Layers... 4 Exercise 3. Using the Timeline... 6 Exercise 4. Previewing an animation...
COMPUTER FOR BEGINNERS
 COMPUTER FOR BEGINNERS INTRODUCTION Class Objective: This class will familiarize you with using computers. By the end of the session you will be familiar with: Starting programs Quitting programs Saving
COMPUTER FOR BEGINNERS INTRODUCTION Class Objective: This class will familiarize you with using computers. By the end of the session you will be familiar with: Starting programs Quitting programs Saving
Word Processing Basics Using Microsoft Word
 Word Processing Basics Using Microsoft Word lab 3 Objectives: Upon successful completion of Lab 3, you will be able to Use Word to create a simple word processing document Understand the concept of word
Word Processing Basics Using Microsoft Word lab 3 Objectives: Upon successful completion of Lab 3, you will be able to Use Word to create a simple word processing document Understand the concept of word
RESET # Reform reset procedure when using the Personal Organizer for the first time.
 RESET # Reform reset procedure when using the Personal Organizer for the first time. # Warning! Reset will erase any user-entered information and clear all settings. 1. Press reset button on the back of
RESET # Reform reset procedure when using the Personal Organizer for the first time. # Warning! Reset will erase any user-entered information and clear all settings. 1. Press reset button on the back of
2017 Granite School District
 2017 Granite School District Curriculum Programs Utah Compose Utah Compose is an online formative assessment tool created to improve students writing skills by enabling them to submit essays, receive feedback
2017 Granite School District Curriculum Programs Utah Compose Utah Compose is an online formative assessment tool created to improve students writing skills by enabling them to submit essays, receive feedback
Collector and Dealer Software - CAD 3.1
 Collector and Dealer Software - CAD 3.1 Your Registration Number Thank you for purchasing CAD! To ensure that you can receive proper support, we have already registered your copy with the serial number
Collector and Dealer Software - CAD 3.1 Your Registration Number Thank you for purchasing CAD! To ensure that you can receive proper support, we have already registered your copy with the serial number
WINDOWS NT BASICS
 WINDOWS NT BASICS 9.30.99 Windows NT Basics ABOUT UNIVERSITY TECHNOLOGY TRAINING CENTER The University Technology Training Center (UTTC) provides computer training services with a focus on helping University
WINDOWS NT BASICS 9.30.99 Windows NT Basics ABOUT UNIVERSITY TECHNOLOGY TRAINING CENTER The University Technology Training Center (UTTC) provides computer training services with a focus on helping University
Converting a NEO to be UK Joint Council for Qualifications Compliant for Examinations
 Converting a NEO to be UK Joint Council for Qualifications Compliant for Examinations Summary: This document is designed to enable the user to convert a standard NEO 2 into a NEO 2 that adheres to all
Converting a NEO to be UK Joint Council for Qualifications Compliant for Examinations Summary: This document is designed to enable the user to convert a standard NEO 2 into a NEO 2 that adheres to all
Microsoft Excel 2007
 Learning computers is Show ezy Microsoft Excel 2007 301 Excel screen, toolbars, views, sheets, and uses for Excel 2005-8 Steve Slisar 2005-8 COPYRIGHT: The copyright for this publication is owned by Steve
Learning computers is Show ezy Microsoft Excel 2007 301 Excel screen, toolbars, views, sheets, and uses for Excel 2005-8 Steve Slisar 2005-8 COPYRIGHT: The copyright for this publication is owned by Steve
Microsoft Word for Beginners
 Lesson Plan Rev. 11/16 Microsoft Word for Beginners I. Introduction Introductions Housekeeping II. Class Learning Objectives After attending this class, students will be able to: 1. Navigate the Ribbon
Lesson Plan Rev. 11/16 Microsoft Word for Beginners I. Introduction Introductions Housekeeping II. Class Learning Objectives After attending this class, students will be able to: 1. Navigate the Ribbon
User Manual. CV-401 / 801 / U Rackmount PS/2 KVM Switch
 User Manual CV-401 / 801 / 1601 1U Rackmount PS/2 KVM Switch 1. Table Of Content 1. Table of Content P.1 2. Introduction P.2 3. Features P.2 4. Package Content P.3 5. Optional Accessories P.4 6. Peripheral
User Manual CV-401 / 801 / 1601 1U Rackmount PS/2 KVM Switch 1. Table Of Content 1. Table of Content P.1 2. Introduction P.2 3. Features P.2 4. Package Content P.3 5. Optional Accessories P.4 6. Peripheral
