Introduction. Thank you for purchasing an Electronic Message Center!
|
|
|
- Mervin Webster
- 5 years ago
- Views:
Transcription
1 Introduction Congratulations on your purchase of an Electronic Message Center. The Message Center s EZ KEY II operation provides you with simple message entry and a wide variety of message features. EZ KEY II is straight-forward and flexible. In fact, if you use the AUTOMODE, you can program your Message Center in just four simple steps. The AUTOMODE displays your message in several pre-programmed ways or modes. Then, as you become more familiar with the basic operations, you can use more sophisticated features such as creating your own graphics, forming multiple files, setting ON/OFF time periods, and different display modes. Please take a few moments to read this manual and experiment with the EZ KEY II operations. Then start programming your own messages. If you need assistance, contact your sales representative. Thank you for purchasing an Electronic Message Center!
2 Contents 1 Beginner Programming EZ KEY II Startup... 1 Keyboard Operation... 2 Understanding the Cursor... 3 Beginning Programming... 4 Correcting Programming Mistakes while Entering Messages... 6 Correcting Programming Mistakes after Messages are Running... 7 Using Automode... 8 Manual Mode Selection... 9 Changing Modes Display Modes The Special Key The Special Key Modes Intermediate Programming Revising and Editing Messages Editing Keys Message Enhancement Options Enhancement Keys Trailing Mode Message Enhancements Setting the Master Time and Day Displaying the Time in Your Message Setting the Master Date Displaying the Date in Your Message... 25
3 Contents 3 Advanced Programming Text Files and Multiple Files Viewing and Editing Existing Text Files Displaying a Single Existing File Programming the Run Sequence of Your Files Checking Your Run Sequence Order Deleting Text Files from the Message Center s Memory Assigning Time Slots to Individual Text Files Programming Multiple Files to Run at Pre-Programmed Time Slots Drawing Pictures with DOTS DOTS Keys Creating Multiple DOTS Files Viewing and Editing Existing DOTS Files Displaying a DOTS File Using DOTS Files with Text Files Deleting Existing DOTS Files Clearing the Memory International Characters Self Test Program Message Retention TroubleShooting Index
4 Beginner Programming 1 EZ KEY II Startup Connect your Electronic Message Center to the power supply (transformer) and then plug the power supply (transformer) into a standard electrical outlet. If applicable, insert the 14 pin connector plug (on the attached keyboard cord) into the slot on the message center. Your Electronic Message Center is now ready to operate. Beginning on page 2, you will find keyboard operation tips. Step-by-step instructions for Beginner, Intermediate and Advanced programming techniques begin on page 4. Programming notes and tips accompany each section. Please read chapter one, Beginner Programming, to obtain a basic understanding of Electronic Message Center operations. PROGRAMMER CURSOR / 0 1 A B C D E & 2 3 CAPS LOCK F G H I J Standard electrical outlet Keyboard cord (attached) slot for 14 pin connector plug WIDE > K L M N O 4 5 $ < 6 7 THE MESSAGE CENTER P Q R S T : % 9 8 U V W X Y Z, * SPACE _ '?! SPEED WIPE TIME FLASH SPECIAL SELECT ROLL ROTATE HOLD DELETE BACK APPEND SHIFT INSERT ADV RUN PROG Keyboard Power supply (transformer) EZ KEY II 1
5 1 Keyboard Operation Refer to the accompanying illustration to familiarize yourself with the keyboard functions. Please note that most keys have two functions and some have three. The most commonly used characters are placed on the main keys and the other characters are located above them. Not all available functions appear on the printed keyboard. The keyboard operates similar to a typewriter keyboard. If the character directly above the main key is desired, press and hold down the SHIFT key (lower left hand corner) and press the main character key. If the character on the main key is desired, simply press the key. No SHIFT key is needed. The CAPS LOCK key only works with the 26 main letters. It does not work with the number keys or other key options. PROGRAMMER CURSOR A B C D E CAPS LOCK F G H I J WIDE K L M N O P Q R S T U V W X Y Z $, * SPACE _ '?! SPEED WIPE TIME FLASH SPECIAL SELECT ROLL ROTATE HOLD DELETE BACK APPEND SHIFT INSERT ADV RUN PROG / & > < : % After all your desired messages have been entered into the Message Center and the messages are running, the keyboard can be detached. Without the keyboard, the messages cannot be altered thus providing you with an easy message security system. 2 EZ KEY II
6 File name Cursor 1 Understanding the Cursor A reference to cursor is made throughout the documentation. A cursor appears at the beginning of a message in the Programming mode and the upper left corner when programming DOTS pictures. Activated (lit) LED s (single or multiple depending on sign and function), indicate the cursor. A ] When editing your message in the Programming mode, an invisible cursor allows you to make changes at the farthest right hand position. References within this manual to position your cursor for editing means the changes must be made at this farthest right hand position. See Revising and Editing Messages on page 17 for additional information. EZ KEY II 3
7 1 Beginning Programming To program your first message, follow these steps: Step 1. Press PROG. PROG TEXT FILE A is displayed. Step 2. Using the keyboard, type H E L L O and a carriage return ( SPECIAL and then ) to create two lines. Then type W O R L D. [AUT] HELLO E WORLD is displayed. [AUT] refers to AUTOMODE. See page 8 for additional information about using Automode. Step 3. Press RUN. END MESSAGE HERE? Y/N or, END HERE? Y/N is displayed. Step 4. Press Y or RUN. The message is displayed with the words HELLO and WORLD alternating through the various different formats. Note that the message is automatically centered. HELLO Beginning Programming, continued on next page 4 EZ KEY II
8 1 Beginning Programming, continued NOTE The message prompts may vary depending on the Message Center you are using. Some prompts may be abbreviated such as DEL for DELETE on both the sign and in this documentation. For most examples in this manual, you will start the example by creating a new file in the Programming mode. However, some examples use messages you previously programmed or have you combine several earlier sections. The prompt END MESSAGE HERE? Y/N or, END HERE? Y/N allows you to end the message by pressing Y for YES or continue the message by pressing N for NO. Remember, if you change a file (message) while in the Programming mode, you MUST go to the end of the file first before pressing RUN. This will prevent loss of your message. To advance to the end of a file, press APPEND ( SHIFT and PROG ) Then press RUN and Y, or press RUN twice. If you do not specify a filename, your entry is automatically saved as File A, the default file, if you press RUN twice. New entries not specified as a different file, automatically copy over the previous message in the default file, File A. See Text Files and Multiple Files on page 27 for more information. The filename, when displayed, appears in the left hand corner of the screen. To start over at any time during the steps in this manual, go to PROG TEXT FILE A by pressing PROG at least once and possibly twice. PROG TEXT FILE A is displayed. EZ KEY II 5
9 1 Correcting Programming Mistakes while Entering Messages Correcting programming mistakes is easy. For example, if you wanted to enter the word HELLO but you accidentally typed HEELO, you would use the SHIFT and ADV keys to activate the BACK key. The SHIFT key functions just like a typewriter SHIFT key. To practice correcting a mistake, follow these steps: Step 1. Press PROG. PROG TEXT FILE A is displayed. Step 2. Using the keyboard, type H E E L O. [AUT] HEELO is displayed. Step 3. Press BACK ( SHIFT and ADV ). [AUT] HEEL is displayed. Step 4. Press BACK ( SHIFT and ADV ). [AUT] HEE is displayed. Step 5. Press BACK ( SHIFT and ADV ). [AUT] HE is displayed. Step 6. Press L. [AUT] HEL is displayed. (By pressing L you replace the incorrect E.) Step 7. Press ADV. [AUT] HELL is displayed. Step 8. Press ADV. [AUT] HELLO is displayed. Step 9. Press RUN. END MESSAGE HERE Y/N or, END HERE? Y/N is displayed. Step 10. Press Y or RUN. The message is displayed. HELLO 6 EZ KEY II
10 1 Correcting Programming Mistakes after Messages are Running Correcting programming mistakes after your message is running is also easy. Using the example from the previous section, follow these steps: Step 1. Repeat steps 1-2 and 9-10 from the previous section. HEELO is displayed. Step 2. Press PROG. PROG TEXT FILE A is displayed. Step 3. Press ADV. The cursor is displayed at the far right of your screen. A] (filename) appears at the far left. Step 4. Press ADV. [AUT] is displayed. Step 5. Press ADV. [AUT] H is displayed. Step 6. Press ADV. [AUT] HE is displayed. Step 7. Press L. [AUT] HEL is displayed. (By pressing L you replace the incorrect E.) Step 8. Press ADV. [AUT] HELL is displayed. Step 9. Press ADV. [AUT] HELLO is displayed. Step 10. Press APPEND ( SHIFT and PROG ), if needed, to advance to the end of the message. Step 11. Press RUN twice. The message is displayed. HELLO EZ KEY II 7
11 1 Using Automode Automode is an automatic display mode that requires no programming. If you do not program a mode, your Message Center randomly displays your messages in more than 15 different modes. To use Automode, follow these simple steps: Step 1. Press PROG. PROG TEXT FILE A is displayed. Step 2. Using the keyboard, type A U T O M O D E. [AUT] AUTOMODE is displayed. Step 3. Press RUN twice. The message is displayed in Automode. AUTOMODE NOTE To learn more about selecting specific modes including Automode, see pages 12 and EZ KEY II
12 1 Manual Mode Selection A manual mode is the mode you select to display your message. For example, Roll, Rotate and Flash are three of the many available modes. If you do not program a mode, your message is automatically displayed in Automode. To program a specific mode, follow these steps: Step 1. Press PROG. PROG TEXT FILE A is displayed. Step 2. Press HOLD. [HLD] is displayed. [HLD] is an abbreviation for HOLD. [HLD] indicates the current mode selection. [HLD] will not appear within the message when displayed. Step 3. Using the keyboard, type M Y SPACE M E S S A G E. [HLD] MY MESSAGE is displayed. Step 4. Press RUN twice. The message is displayed. However, because you selected HOLD, the message stays on the screen. MY MESSAGE EZ KEY II 9
13 1 Changing Modes To return your file to the Automode function from a specific mode, or change to other modes, follow these steps: Step 1. Press PROG. PROG TEXT FILE A is displayed. Step 2. Press ADV. The cursor is displayed at the far right of your screen. A] (filename) appears at the far left. Step 3. If you want to use Automode, you ll need to replace the [HLD] HOLD mode. Because the HOLD mode abbreviation is 3 characters and in this example it appears at the beginning of the message, you can simply select a new mode such as Roll or Flash. For example, select Flash ( SHIFT and HOLD ). [FLS] is displayed. See pages 12 and for specific descriptions of available modes. See page 18 for information about the editing keys. Step 4. Remember, if you change a file, you must go to the end of the file before pressing RUN. Press APPEND ( SHIFT and PROG ), to advance to the end of the message. Changing Modes, continued on next page 10 EZ KEY II
14 1 Changing Modes, continued Step 5. Press RUN twice. The message is displayed in the Flashing mode. MY MESSAGE NOTE If the mode you are changing appears within a message (not at the beginning), use the ADV or BACK ( SHIFT and ADV ) keys to position your editing point at the farthest right hand side of the sign. If the mode or message you are entering contains more characters than the item you are changing, press INSERT before entering the new item or press INSERT to re-enter the missing part of your message. For example, use INSERT if you replace the FLASH mode [FLS] with the SPECIAL 4 mode [SPC] 4. Note that [SPC] 4 contains four characters and [FLS] contains 3 characters. To change a mode, simply repeat the above steps and enter a different mode. Additional modes are explained on pages 12 and Remember, if you change a file, you MUST go to the end of the file. To advance to the end of a file, press APPEND ( SHIFT and PROG ). Then press RUN and Y, or press RUN twice. The file will end wherever RUN is pressed. EZ KEY II 11
15 1 Display Modes The Message Center has many different display modes. The following is a list of basic modes and a description of what they do. To change modes see Changing Modes on pages To change the speed of the modes see Message Enhancements Options on page 19. Remember to use the SHIFT key as needed. Mode Display Flash Makes the message flash. [FLS] Hold Holds the message for several seconds. [HLD] Roll Up Rolls the previous message off the display Roll Down while rolling the new message on. After Roll Left pressing ROLL, any of the six roll directions Roll Right (up, down, left, right, in, out) can be selected Roll In by pressing SELECT. An arrow indicates the Roll Out direction the message will roll. [RL ] Rotate Rotates the message from right to left horizontally across the display. In many cases, the Rotate mode will also need a Trailing mode of Rotate. See page 20 for additional information. [ROT] Wipe Up Wipes a new message over the current Wipe Down message. After pressing WIPE, any of Wipe Left the six wipe directions can be chosen by Wipe Right pressing SELECT. An arrow indicates Wipe In the direction the message will wipe. [WI ] Wipe Out NOTE Other display modes are available by using the SPECIAL key. For more information, see pages Remember, to change a mode, follow the steps in Changing Modes on pages EZ KEY II
16 1 The Special Key The SPECIAL key is used to display additional characters and character parameters not shown on the keyboard. To practice using the SPECIAL key and the additional effects, use these keys when selecting modes for your messages. To make mode changes, see Changing Modes on pages Remember to use the SHIFT key as needed. Keys Half Space SPECIAL and then SPACE Description Creates a half space in a message. Carriage Return Creates a carriage return. This starts a new line SPECIAL and then for all modes except Rotate. For example, use a carriage return to display your messages in multiple lines or to display one word at a time. symbol Creates a symbol in a message. SPECIAL and then $ Date Inserts the date into the Message SPECIAL and then D Centers message. The Special Key, continued on next page EZ KEY II 13
17 1 The Special Key Modes To use these modes you press the SPECIAL key and then the appropriate key, as in the previously mentioned modes. Remember to use the SHIFT key when pressing a number key. Use these keys when selecting modes for your messages. To make mode changes, see Changing Modes on pages Also, remember all mode abbreviations are either 3 or 4 characters, [AUT] [SPC]ø. Use the INSERT and DELETE keys to adjust the mode spacing, as needed, within your message. Abbreviations appear in the individual mode descriptions. Remember to use the SHIFT key as needed. Mode and Keys Display Description Automode Turns on the Automode function. The SPECIAL and then A Message Center automatically selects modes for the message. [AUT] Twinkle SPECIAL and then O Creates an oscillating twinkling effect. [SPC]ø Sparkle On Sparkles a new message over the current message. The SPECIAL and then 1 message holds on the screen if the entire message can be displayed at one time and no additional message follows. [SPC]1 Snow Writes a new message over the current message SPECIAL and then 2 with a snowing effect. [SPC]2 The Special Key, continued on next page 14 EZ KEY II
18 1 The Special Key Modes, continued Remember to use the SHIFT key as needed. Mode and Keys Display Description Interlock Alternates rows of dots and interlocks the message SPECIAL and then 3 into the center of the display from each side. [SPC]3 Switch Slides the characters of the message off the display SPECIAL and then 4 in different directions. The first character slides up, the next down, etc. [SPC]4 Slide Across Slides the message onto and across the display SPECIAL and then 5 from the right to the left, one character at a time. [SPC]5 Spray On Sprays the message onto and across the display SPECIAL and then 6 from the right to the left. [SPC]6 Starburst On Explodes the message in starbursts onto the SPECIAL and then 7 display. [SPC]7 Scroll Continuously moves the message to the top of the SPECIAL and then ROTATE display. [SCR] You have completed the EZ KEY II Beginner Programming section. To learn about the Message Center s advanced features, continue with the next section. EZ KEY II 15
19 16 EZ KEY II
20 Intermediate Programming 2 Revising and Editing Messages The Electronic Message Center has several editing keys to aid in making revisions to your message. Note that all changes made to your message must take place at the far right of the screen. To edit a message, follow these steps: Step 1. Press PROG. PROG TEXT FILE A is displayed. (Although in the previous examples you have worked with only one file, if you later create multiple files and need to edit a file other than file A, you would press SELECT. PROG TEXT FILE? is displayed. Continue to press SELECT until the filename of the desired file appears. For example, PROG TEXT FILE B. Then continue with the next step. See Text Files and Multiple Files on page 27, and Viewing and Editing Existing Files on page 29 for more information.) Step 2. Press ADV. A] is displayed at the left of the screen and is displayed on the right of the screen. A] represents the filename, and represents the cursor. Step 3. Press ADV. Depending on your sign and the previously stored message, the mode selected, such as [FLS], is displayed. Step 4. Continue to press ADV until you reach the part of your message that you want to edit. For example, if you wanted to insert the word TEST before the word MESSAGE (previous one-line example), position your cursor before the second M, press INSERT and type SPACE T E S T SPACE. Step 5. Press APPEND ( SHIFT and PROG ) to advance to the end of the message. Step 6. Press RUN twice. The revised message is displayed. MY TEST MESSAGE EZ KEY II 17
21 2 Revising and Editing Messages, continued To make additional revisions use the following keys: Editing Keys Description Insert Inserts all entries after the last character on the right. INSERT One letter, one word, a mode or as much information as you need can be inserted. To avoid writing over any part of your message, leave insert activated until you are finished editing. Press INSERT again to cancel the insert function. Also use INSERT when replacing a 3 character mode with a 4 character mode such as [AUT] for [SPC]4. Remember to use SPACE as needed. Delete Removes the last character or mode on the right. SHIFT and INSERT Also use to delete the extra character when replacing a 4 character mode with a 3 character mode such as [SPC]4 for [AUT]. Append Advances to the end of the message when you are in SHIFT and PROG the file Programming mode or displays the default filename. Auto-Advance Automatically advances your message until you SPECIAL and then ADV press any key ( except SHIFT ) to stop. Then use ADV and BACK to locate the exact position of the desired change. Auto-Back Automatically backspaces your message until you SPECIAL and then BACK press any key to stop. NOTE Auto-Advance and Auto-Back always begin or end at the current position in the message. If no key is pressed, it stops at the beginning or end of the message. 18 EZ KEY II
22 2 Message Enhancement Options Time, Date, Character Width, Upper/Lowercase Letters, and Display Speed The following keys are useful for making additional edits and message enhancements. Remember you must be in the Programming mode when you make changes. Also, make sure to use INSERT when making an enhancement change in the middle of a message. Remember, you must go to the end of the file first before pressing RUN. See Revising and Editing Messages on pages to review the steps for editing a message. Enhancement Keys Description Time Displays the time of day within a message. SHIFT and ROTATE (To set the master time/day clock, see page 22.) Date Displays the date within a message. SPECIAL and then D (To set the master date, see page 24.) Wide Produces wide characters. [WID] is displayed. SHIFT and L To return to regular characters, press the same keys again. Caps Lock Shifts between upper and lowercase letters. SHIFT and G No reference to the CAPS LOCK being on/off appears in the Programming mode. Display Speed Displays [SP] for display speed. Press SELECT SHIFT and SELECT to change speed. [SP1] is the slowest speed and [SP5] is the fastest. If no speed is chosen, the display speed automatically defaults to [SP4]. EZ KEY II 19
23 2 Trailing Mode Message Enhancements The Trailing mode is a mode that is entered at the end of or a section of a message if a particular effect is desired. No character keys follow the mode unless you are starting a new section of your message. The Trailing mode affects the message that was entered before it. All modes can be used as a Trailing mode except the following: Condensed Rotate, Scroll, Slide, Snow and Spray. To practice a Trailing mode message enhancement, follow these steps: Step 1. Press PROG. PROG TEXT FILE A is displayed. Step 2. Press HOLD. [HLD] is displayed. Step 3. Using the keyboard, type H E L L O. [HLD] HELLO is displayed. Step 4. Press ROTATE. [ROT] is displayed. Trailing Mode Message Enhancements, continued on next page 20 EZ KEY II
24 2 Trailing Mode Message Enhancements, continued Step 5. Press RUN twice. The word HELLO is displayed on the screen for several seconds, and then rotates off to the left. HELLO HELLO ELLO NOTE You may substitute any other mode for steps 3 and 4 if desired. See pages 12 and for a review of the available modes. However, note that not all special modes can be used as Trailing modes. EZ KEY II 21
25 2 Setting the Master Time and Day The Message Center, once programmed, continuously remembers the time unless it is unplugged or interrupted by a loss of power. However, models equipped with battery-backed clocks continue to keep time even after the loss of power. To set the internal time, (not display), follow these steps: Step 1. Press PROG. PROG TEXT FILE A is displayed. Step 2. Press BACK ( SHIFT and ADV ). PROG DOTS FILE A is displayed. Step 3. Press BACK ( SHIFT and ADV ). SET TIME is displayed. Step 4. Press ADV. SET TIME USING D, H & M appears for a few seconds. Then the currently programmed day and time is displayed. (If the power has been interrupted, the day or time displayed may be incorrect.) Step 5. Press D until the DAY desired is displayed. Step 6. Press H until the HOUR desired is displayed. Step 7. Press M until the MINUTES desired is displayed. Step 8. Press PROG. PROG TEXT FILE A is displayed. Step 9. Press RUN twice to display the message you programmed previously. NOTE To convert the currently displayed time to display military time, press SELECT while you are in the time Programming mode. Then press H to adjust the hours. Press SELECT again to return the display time to the normal mode. 22 EZ KEY II
26 2 Displaying the Time in Your Message Displaying the time anywhere within your message is simple. However, you must be in the text file or Programming mode when placing the time. To insert the time in your message, follow these steps: Step 1. Press PROG. PROG TEXT FILE A is displayed. Step 2. Press ADV until [ HLD] is displayed. Step 3. Press INSERT to avoid writing over a previous entry. INSERT is displayed. Step 4. Press TIME ( SHIFT and ROTATE ) and SPACE. Step 5. Press APPEND ( SHIFT and PROG ), if needed, to advance to the end of the message. Step 6. Press RUN twice. The message, with the time, is displayed. 2:37 PM HELLO EZ KEY II 23
27 2 Setting the Master Date The Message Center, once programmed, continuously remembers the date unless it is unplugged or interrupted by a loss of power. To set the internal date, (not display the date), follow these steps: Step 1. Press PROG. PROG TEXT FILE A is displayed. Step 2. Press BACK ( SHIFT and ADV ). PROG DOTS FILE A is displayed. Step 3. Press BACK ( SHIFT and ADV ). SET TIME is displayed. Step 4. Press BACK ( SHIFT and ADV ). SET DATE is displayed. Step 4. Press ADV. SET DATE USING D, M & Y appears for a few seconds. Then the currently programmed date is displayed. If the power has been interrupted, the date displayed may be incorrect. Step 5. Press D until the DATE desired is displayed. Step 6. Press M until the MONTH desired is displayed. Step 7. Press Y until the YEAR desired is displayed. Step 8. Press PROG. PROG TEXT FILE A is displayed. Step 9. Press RUN twice to display the message you programmed previously. 24 EZ KEY II
28 2 Displaying the Date in Your Message Displaying the date anywhere within your message is simple. However, you must be in the text file or Programming mode when placing the date. To insert the date in your message, follow these steps: Step 1. Press PROG. PROG TEXT FILE A is displayed. Step 2. Press ADV until [ HLD] is displayed. Step 3. Press INSERT to avoid writing over a previous entry. INSERT is displayed. Step 4. Press SPECIAL and then D. Step 5. Press APPEND ( SHIFT and PROG ), if needed, to advance to the end of the message. Step 6. Press RUN twice. The date is displayed within the message. APRIL 5, 1991 EZ KEY II 25
29 26 EZ KEY II
30 Advanced Programming3 Text Files and Multiple Files EZ KEY II is capable of creating separate text files and storing multiple files. However, each message file must be assigned a single character name, such as B or 1. Most keys can be used as a filename except the control keys such as PROG and SELECT, plus O,?, CAPS LOCK, CURSOR and WIDE. A maximum of 150 files (75 text files and 75 DOTS files) can be stored internally in each Message Center at one time. You can then run each file separately, together and/or according to the time of day. To create a file, follow these steps: Step 1. Press PROG. PROG TEXT FILE A is displayed. Step 2. Press SELECT. PROG TEXT FILE? is displayed. Step 3. Because you have previously been programming in file A, type in a single character filename, such as B to create a new file and to avoid writing over the information already stored in file A. Remember, filenames can be only one character in length. At the left of the display, B] indicates the filename you are currently programming. Text Files and Multiple Files, continued on next page EZ KEY II 27
31 3 Text Files and Multiple Files, continued Step 4. Using the keyboard, type N E W SPACE F I L E. [AUT] NEW FILE is displayed. Step 5. Press RUN twice. The message stored in file B is displayed. NEW FILE NOTE To create additional text files, repeat the steps above for each new file. Remember, each file must have a different one character name or you will erase an existing file. When PROG TEXT FILE A is displayed, this refers to the default file or File A. You cannot delete the default file (file A). However, if you do not specify a filename, your entry is automatically saved as File A when you press RUN twice. New entries not specified as a different file automatically copy over the previous message in the default file, file A. If you press RUN twice after creating a new or editing an existing file, the file you just worked with will be the only file displayed. To run a sequence of files, see page 31 for more information. 28 EZ KEY II
32 3 Viewing and Editing Existing Text Files To view or edit existing text files, follow these steps: Step 1. Press PROG. PROG TEXT FILE A is displayed. Step 2. Press SELECT. PROG TEXT FILE? is displayed. Step 3. Press SELECT. PROG TEXT FILE B, C, etc. (filename) is displayed. A filename is displayed each time you press SELECT. The filenames are displayed in the order that they were originally programmed. Step 4. Repeat step 3 as needed. The Message Center will sequence through all existing filenames. If no files other than the default file exist, PROG TEXT FILE A is displayed. If you do not want to edit a file, go to step 8. Step 5. If you want to edit a selected file, press ADV to display the file in the Programming mode. A] is displayed at the left of the screen and is displayed on the right of the screen. A] represents the filename, and represents the cursor. Step 6. Continue to press ADV until you reach the part of your message that you want to edit. Make your edits. Remember, to use INSERT and DELETE as needed. Also, all edits must be made at the farthest right hand position of the sign. Step 7. Remember to press APPEND ( SHIFT and PROG ) to advance to the end of the message before the next step. See Revising and Editing Messages on page 17 for more information. Step 8. Press RUN twice. The previously programmed file(s) are displayed. NOTE Remember, when PROG TEXT FILE A is displayed, this refers to the default file or File A. You cannot delete the default file (file A). However, if you do not specify a filename, your entry is automatically saved as File A when you press RUN twice. New entries not specified as a different file automatically copy over the previous message in the default file. EZ KEY II 29
33 3 Displaying a Single Existing File To display a single existing file on your Message Center, follow these steps: Step 1. Press PROG. PROG TEXT FILE A is displayed. Step 2. Press RUN. RUN or TIM is displayed at the far left. You do not need to program a specific run time for this example, thus you should use RUN. Press SELECT to switch between RUN and TIM, if necessary. Step 3. Using the keyboard, type the one character filename of the message you want to display. For example, type B. The FILENAME is displayed to the far right of RUN. Remember, to display a specific file, you must have created the file previously. Files that do not exist cannot be programmed into the RUN command. Step 4. Press RUN. The file you selected in step 3 is the only message displayed. If you want to display a single file at a specific time, see page 34 for more information. 30 EZ KEY II
34 3 Programming the Run Sequence of Your Files To display a file or multiple files, follow these steps: Step 1. Press PROG. PROG TEXT FILE A is displayed. Step 2. Press RUN. RUN or TIM is displayed at the far left. If you do not need to program specific run times for individual files, use RUN. However, if you do want to program specific times, use TIM. Press SELECT to switch between RUN and TIM. Note, when you use TIM, you must also program the specific run times for each file. For this example, use RUN. See page 36 for more information about preprogrammed time slots. Step 3. Using the keyboard, type the one letter filename of the message you want to display first. For example, type B. The FILENAME is displayed to the far right of RUN. Then type A after B. A represents your second message. Your display order should now read RUN BA. Remember, to run multiple files, you must have created the files previously. Files that do not exist cannot be programmed into the RUN command. Step 4. Repeat step 3 until you have all your files entered in the desired order. Step 5. Press RUN. All the files that you entered are displayed in the order programmed. NOTE To change the display order of your files without losing the files from memory, just reprogram the run sequence. No other information may be entered while you are in the run sequence. To advance or backspace within the run sequence, use ADV or BACK ( SHIFT and ADV ) or APPEND ( SHIFT and PROG ). EZ KEY II 31
35 3 Checking Your Run Sequence Order To check the display order of your files, follow these steps: Step 1. Press PROG. PROG TEXT FILE A is displayed. Step 2. Press RUN. RUN or TIM is displayed at the far left. If you do not need to program specific run times for individual files, use RUN. However, if you do want to program specific times, use TIM. Press SELECT to switch between RUN and TIM. Step 3. To just check the run sequence, you should use RUN. Press and hold ADV no additional filenames are displayed. Then release ADV. until Step 4. Press RUN once. All the files you entered are displayed in the order programmed. 32 EZ KEY II
36 3 Deleting Text Files from the Message Center s Memory To delete a text file or multiple files, follow these steps: Step 1. Press PROG. PROG TEXT FILE A is displayed. Step 2. Press SELECT. PROG TEXT FILE? is displayed. Step 3. Press SELECT. PROG TEXT FILE B, C, etc. (filename) is displayed. Step 4. Repeat step 3 until the desired filename is displayed. Step 5. Press DELETE ( SHIFT and INSERT ). DEL TEXT FILE B, C, etc.? (filename) Y/N is displayed. Step 6. Press Y to delete the file. PROG TEXT FILE? is displayed. If you press N to cancel the delete request, PROG TEXT FILE B, C, etc. (filename) is displayed. Step 7. Press SELECT to continue deleting files or press RUN twice to redisplay the message sequence. Files you delete will not be displayed, even if they have been entered into a run sequence. NOTE When PROG TEXT FILE A is displayed, the A always refers to the default file. You cannot delete the default file (file A). EZ KEY II 33
37 3 Assigning Time Slots to Individual Text Files To assign a specific period of time a message should be displayed, such as the time of day or the day itself, follow these steps: Step 1. Press PROG. PROG TEXT FILE A is displayed. Step 2. Press SELECT. PROG TEXT FILE? is displayed. Step 3. Press SELECT. PROG TEXT FILE B, C, etc. (filename) is displayed if the file has been previously created. Step 4. Repeat step 3 until the desired filename is displayed. Step 5. Press TIME ( SHIFT and ROTATE ). TEXT FILE B, C, etc. (filename) ON ALWAYS is displayed unless the ON ALWAYS has been changed previously. (ON ALWAYS is the default time.) Step 6. Continue to press D (day) to select a desired ON time. For example, by pressing D until TEXT B ON MON is displayed, you set the ON time day(s) for Monday. The available ON days are as follows: ON ALWAYS ON MON ON THU ON SUN ON NEVER ON TUE ON FRI ON MO - FR ON DAILY ON WED ON SAT ON WKEND Step 7. Press H (hour) to select the hour that you want your display to start. Note, the Message Center s internal clock is a 24 hour clock. The A.M. and P.M. selections are not available. For example, if you want to start your display at midnight, select 0:00, 1:00 for 1:00 am, 13:00 for 1:00 pm and so on. If you want to have your sign on ALL DAY for a specific day, press D (day) to select a day. Then, press H until ALL DAY appears (after 23:00). You can also use ON DAILY (from step 7) above with ALL DAY. Assigning Time Slots to Individual Text Files, continued on next page 34 EZ KEY II
38 3 Assigning Time Slots to Individual Text Files, continued Step 8. Press M (minute) to change the minutes. Note, minutes can only be programmed in 10 minute intervals such as 5:10, 5:20, 5:30, 5:40 and 5:50. Step 9. To set an OFF time, press SELECT. Then use D, H and M to set the desired time. Remember, to set an OFF time, you must have set an ON time for the same file. The available OFF days are as follows: OFF MON OFF WED OFF FRI OFF SUN OFF TUE OFF THU OFF SAT If the ON DAY is set to MON - FRI, WKEND or DAILY you cannot set a different OFF DAY. These selections will turn off automatically after their assigned time slot is over. Additionally, you cannot set an OFF DAY for ALWAYS or NEVER. Step 10. Repeat steps 1-9 for each file needing a time slot. Step 11. Press PROG twice to exit the time slot Programming mode. PROG TEXT FILE A is displayed. Step 12. Press RUN twice to redisplay the message sequence. NOTE Remember to enter the filename in your run sequence to display the file. See page for more information or page 36 if you are using multiple files at pre-programmed time slots. The same keys are used to set the OFF and ON times. If you do not assign an ON time, the Message Center assigns ON ALWAYS as the run time. The ON ALWAYS mode starts the Message Center at the time assigned and runs continuously thereafter. EZ KEY II 35
39 3 Programming Multiple Files to Run at Pre-Programmed Time Slots To program the Electronic Message Center to run multiple text files in the order and time slots you want them displayed, follow these steps: Step 1. Make sure you have previously assigned time slots to the appropriate text files. If needed, see page 34 for information about assigning time slots to files. Step 2. Press PROG. PROG TEXT FILE A is displayed. Step 3. Press RUN. RUN or TIM is displayed at the far left. Because you have programmed your files to run at specific times, use TIM. Press SELECT to switch between RUN and TIM, if needed. Step 4. Using the keyboard, type the filenames of the files you want to display. For example, TIM BC. Step 5. Repeat step 4 until the preferred files have been entered in the desired order. When you use the TIM command, the sign reads the assigned display time of each individual file. Step 6. Press RUN. All the files you entered are displayed in the order programmed at the assigned time slot. NOTE You will not be able to assign a run time to a file that has not been created. Examples of files and time slots include: TEXT A ON ALWAYS, TEXT B ON DAILY 14:00, and TEXT C ON MO - FR 2:00. To display DOTS files at a specific time, they must be incorporated in a text file. See Using DOTS Files within Text Files on page 45 for more information. 36 EZ KEY II
40 3 Drawing Pictures with DOTS The Message Center has the capability of storing pictures drawn with the DOTS option. To create a DOTS picture file, follow these steps: Step 1. Press PROG. PROG TEXT FILE A is displayed. Step 2. Press BACK ( SHIFT and ADV ). PROG DOTS FILE A is displayed. Step 3. Press SELECT. PROG DOTS FILE? is displayed. Step 4. Press X or any other letter to establish a name for the DOTS file. (Or press ADV to automatically store the picture in the DOTS default file, file A.) A FLASHING DOT (the cursor) is displayed in the upper left corner of the display. Remember, DOTS files are in a separate category within the Message Center s internal memory, thus you can have a DOTS file and a TEXT file with the same one character name, such as C or 1. NOTE The size of a DOTS picture can be varied. However, the size must be changed before you begin drawing your DOTS. See page 40 for more information about changing the DOT picture size. Drawing Pictures with DOTS, continued on next page EZ KEY II 37
41 3 Drawing Pictures with DOTS, continued Step 5. Use the following keys to create a DOTS picture. The arrow on each key in the following illustration represents the direction the cursor moves when the key is pressed. Several of the keys have the same function. For example, either A or D could be used to move the cursor UP. However, when inserting or deleting a DOT, you would use either INSERT or SHIFT depending on the function. See the next page for additional key information. Then continue with Step 6 on page 41. Drawing Pictures with DOTS, continued on next page 38 EZ KEY II
42 3 Drawing Pictures with DOTS, continued Infrared and Plug-In Keyboard INSERT alternated with Draws new DOTS or removes existing DOTS in the F, A, directions as listed on the previous page. Move the K, P, cursor by pressing the appropriate direction key. Then or press INSERT to add or delete a single DOT. You C, D, must continue to alternate between the direction key and E, H, the INSERT key to add or delete each individual dot. J, M, See below for information about drawing solid lines. N, O. SHIFT Press and hold the direction key and the SHIFT key at the same time to draw or delete a line. INSERT On the plug-in keyboard only, as an added alternative, you can also press and hold the direction key and the INSERT key at the same time to draw a line. Drawing Pictures with DOTS, continued on next page EZ KEY II 39
43 3 Drawing Pictures with DOTS, continued Function Keys Z Asks you if you want to CLEAR DOTS? To clear the entire DOTS picture, press Y for YES or N to cancel the CLEAR DOTS? option.! Changes the DOTS picture drawing area by moving the starting point in from the left by one dot increments, thus making the drawing area (and DOTS picture) smaller. Remember to change the size before starting your DOTS picture.? Changes the DOTS picture drawing area by moving the starting point back to the left by one dot increments, thus returning the drawing area (and DOTS picture) to a larger size. Remember to change the size before starting your DOTS picture. Drawing Pictures with DOTS, continued on next page 40 EZ KEY II
44 3 Drawing Pictures with DOTS, continued Step 6. Press RUN. END MESSAGE HERE? Y/N, or END HERE? Y/N is displayed. Step 7. Press RUN or Y. PROG DOTS FILE X is displayed. Step 8. Press ADV. The DOTS picture is displayed. Step 9. Press PROG until PROG TEXT FILE A is displayed. NOTE The DOTS picture drawing area cannot be made larger than the display nor smaller than five dots wide. The! and? keys work only when the flashing cursor is in the upper left corner of the display. The! and? keys change the size of the DOTS picture drawing area and erase all previous file contents. To avoid DOTS file programming problems, select the DOTS drawing area before programming begins. The cursor blinks faster when it passes over or stops on a DOT that has already been turned on. This feature helps you identify the DOTS that have already been activated. When drawing DOTS pictures on Message Centers, you should not use more than 50% of the LEDs or the incandescent lamps at one time. Using more than the suggested 50% will cause your message center to reset. EZ KEY II 41
45 3 Creating Multiple DOTS Files To create multiple DOTS files, follow these steps: Step 1. Press PROG. PROG TEXT FILE A is displayed. Step 2. Press BACK ( SHIFT and ADV ). PROG DOTS FILE A is displayed. Step 3. Press SELECT. PROG DOTS FILE? is displayed. Step 4. Using the keyboard, type a filename such as F. A FLASHING DOT is displayed in the upper left corner of the display. Step 5. Create a DOTS picture by following the steps in the previous section. The DOTS picture is displayed. Step 6. Press RUN. END MESSAGE HERE? Y/N, or END HERE? Y/N is displayed. Step 7. Press RUN or Y for YES. PROG DOTS FILE F (filename) is displayed. Step 8. Press ADV. The DOTS picture is displayed. Step 9. Repeat steps 1-8 for each DOTS file created. Step 10. When you have completed your DOTS picture, press PROG until PROG TEXT FILE A is displayed. Step 11. Press RUN twice. The previous message is displayed. NOTE Be sure to give each DOTS file a different name or you will copy over an existing file. 42 EZ KEY II
46 3 Viewing and Editing Existing DOTS Files To view an existing DOTS file, follow these steps: Step 1. Press PROG. PROG TEXT FILE A is displayed. Step 2. Press BACK ( SHIFT and ADV ). PROG DOTS FILE A is displayed. Step 3. Press SELECT. PROG DOTS FILE? is displayed. Step 4. Press SELECT. PROG DOTS FILE B, C, etc. (filename) is displayed. Step 5. Repeat step 4 as needed. The Message Center will display all the existing filenames in the order they were originally programmed. If no files exist, PROG DOTS FILE A is displayed. Step 6. Press ADV. The DOTS FILE B, C, (filename) is displayed. Step 7. If desired, use the steps in Drawing Pictures with DOTS on pages 37-41, to edit your DOTS picture. Step 8. To edit another DOTS picture, press PROG until PROG DOTS FILE A is displayed and then repeat steps 4-7. Step 9. When you have completed viewing or editing your DOTS pictures, press PROG until PROG TEXT FILE A is displayed. Step 10. Press RUN twice. The previous message is displayed. EZ KEY II 43
47 3 Displaying a DOTS File The Message Center can be programmed to display a DOTS file on the screen. To display a DOTS file, follow these steps: Step 1. Press PROG. PROG TEXT FILE A is displayed. Step 2. If you do not want to write over the current file A, press SELECT until PROG TEXT FILE? is displayed. Then type a filename such as D. [D] appears. Step 3. Select the desired MODE. The [ MODE] is displayed. Step 4. Press SPECIAL. SPECIAL is displayed. Step 5. Press P. [ MODE] [DOT] A is displayed. Step 6. Press SELECT until the desired DOTS filename appears. [ MODE] [DOT] FILENAME B, C, etc. is displayed. Step 7. Press RUN. END MESSAGE HERE? Y/N, or END HERE? Y/N is displayed. Step 8. Press RUN or Y for YES. The DOTS FILE is displayed. Step 9. Press PROG once to return to PROG TEXT FILE A. NOTE Remember, to display or assign a time slot to a DOTS file, the file must be placed into a text file as in the steps above. 44 EZ KEY II
48 3 Using DOTS Files with Text Files To put DOTS files into text files, make sure the DOTS file has been previously created, then follow these steps: Step 1. Press PROG. PROG TEXT FILE A is displayed. Step 2. Press SELECT. PROG TEXT FILE? is displayed. Step 3. To select a previously programmed file, press SELECT. PROG TEXT FILE B, C, etc. (filename) is displayed. Or, to create a new file, type a new filename such as T and then type your message. If you create a new file, a MODE must precede any DOTS file entry. See Text Files and Multiple Files on page 27 for more information. Step 4. If you have created a new file, select the desired MODE. The [ MODE] is displayed. If you selected a previously programmed file, press ADV. C] (filename selected) is displayed at the far left. Step 5. Decide on the location of the DOTS file within the TEXT file, by pressing ADV or BACK ( SHIFT and ADV ), to position the insertion point at the far right of the screen. Step 6. If you are placing the DOTS file within the text, press INSERT. INSERT and possibly part of your file is displayed. Step 7. Press SPECIAL. SPECIAL is displayed. Step 8. Press P. [ DOT] A is displayed. Step 9. Press SELECT until the desired DOTS filename is displayed, such as [ DOT] B. Using DOTS Files within Text Files, continued on next page EZ KEY II 45
49 3 Using DOTS Files within Text Files, continued Step 10. Press INSERT again to cancel the insert mode. Step 11. Press APPEND ( SHIFT and PROG ), if needed, to advance to the end of the message. Step 12. Press RUN twice. The message is displayed. 46 EZ KEY II
50 3 Deleting Existing DOTS Files To delete DOTS files from memory, follow these steps: Step 1. Press PROG. PROG TEXT FILE A is displayed. Step 2. Press BACK ( SHIFT and ADV ). PROG DOTS FILE A is displayed. Step 3. Press SELECT. PROG DOTS FILE? is displayed. Step 4. Press SELECT. PROG DOTS FILE B, C, etc. (filename) is displayed. Step 5. Press DELETE ( SHIFT and INSERT ). DEL DOTS FILE (filename)? Y/N is displayed. Step 6. Press Y to delete a file or N to cancel the delete request. PROG DOTS FILE? is displayed. NOTE Remember, DOTS FILE A cannot be deleted. DOTS FILE A is the default file. EZ KEY II 47
51 3 Clearing the Memory To clear the entire memory of your Message Center, follow these steps: Step 1. Press PROG. PROG TEXT FILE A is displayed. Step 2. Press BACK ( SHIFT and ADV ) until CLEAR MEMORY is displayed. Step 3. Press ADV. WARNING! is displayed momentarily. Then CLEAR ALL? Y/N is displayed. Press Y for YES if you want to clear everything in memory. If you press N for NO, PROG TEXT FILE A is redisplayed. Step 4. By pressing Y for YES, the memory is automatically cleared and PROG TEXT FILE A is redisplayed. 48 EZ KEY II
52 3 International Characters International characters are included in the EZ KEY II program. To display a character from the International Character Set shown below, press the corresponding keyboard character key and then press SELECT until the desired International Character is displayed. The available characters are as follows: A A Ä Å Æ a a æ â ä à å á ª C C ç c c ç E E É e e é ê ë è i i î ï ì í N N Ñ n n ñ O O Ö o o ô ö ò ó º U U Ü u u ü û ù ú y y ÿ $ $ Pt ƒ??!! EZ KEY II 49
53 3 Self Test Program The Message Center can perform a self test program to determine if all columns of LEDs or incandescent lamps are functioning properly. The test program also provides you with a quick and easy way to clear the Message Center of all information currently stored in memory. To use the test program, follow these steps: Step 1. Press PROG. PROG TEXT FILE A is displayed. Step 2. Press BACK ( SHIFT and ADV ) until SET TIME is displayed. Step 3. Press ADV until the DAY and TIME is displayed. The Message Center s memory will be cleared of any previously stored messages when you run the Self Test Program. However, if you press R immediately after entering TEST the memory will not be cleared. The test will continue until you press PROG. Step 4. Using the keyboard type T E S T. Remember to press R immediately after TEST to save the memory, if desired. A number of diagnostics are displayed repeatedly until the test is discontinued. Step 5. Press PROG to cancel the test program. 50 EZ KEY II
54 3 Message Retention All Electronic Message Centers, including those without a battery-backed clock, will retain files for approximately one month after a power interruption without access to power. However, to ensure sufficient charging time, the Electronic Message Center must be plugged into a power source for at least eight hours prior to a power interruption. If the unit is plugged into a power source for only a short time, the unit s message retention time will be shorter. When power is restored to the unit, the previously stored messages will be displayed automatically. However, the master clocks on models without battery-backed clocks must be reset. Units with battery-backed clocks will not be affected. Units with battery-backed clocks will retain the time when power is lost. See Setting the Master Time and Day on page 22 for more information. EZ KEY II 51
BETAbrite Window Display User Manual
 BETAbrite Window Display User Manual Copyright 1999 Adaptive Micro Systems Form No. 9703-8008 12/28/99 i NOTE: Due to continuing product innovation, specifications in this document are subject to change
BETAbrite Window Display User Manual Copyright 1999 Adaptive Micro Systems Form No. 9703-8008 12/28/99 i NOTE: Due to continuing product innovation, specifications in this document are subject to change
Programming Manual. English Version March 15, B
 Programming Manual English Version March 15, 2007 1196600101B BetaBrite Prism Programming Manual (1196600101B) March 15, 2007 (This page intentionally left blank) 2 Programming Manual March 15, 2007 BetaBrite
Programming Manual English Version March 15, 2007 1196600101B BetaBrite Prism Programming Manual (1196600101B) March 15, 2007 (This page intentionally left blank) 2 Programming Manual March 15, 2007 BetaBrite
BUT2 7day 11/4/07 11:07 PM Page 1. Introduction
 BUT2 7day 11/4/07 11:07 PM Page 1 Introduction This booklet will give you easy to follow instructions to allow you to set your BUT2 Timeswitch to the 7 Day, (different times every day) program. Contents
BUT2 7day 11/4/07 11:07 PM Page 1 Introduction This booklet will give you easy to follow instructions to allow you to set your BUT2 Timeswitch to the 7 Day, (different times every day) program. Contents
ALPHA. PrintPak. Software. PrintPak. for Microsoft Windows
 PrintPak ALPHA PrintPak Software for Microsoft Windows ELECTRONIC DISPLAY PERFECTION 1997 Adaptive Micro Systems, Inc. Form No. 9708-8844-T Issue Date 6/97 PrintPak Software Introduction Welcome to ALPHA
PrintPak ALPHA PrintPak Software for Microsoft Windows ELECTRONIC DISPLAY PERFECTION 1997 Adaptive Micro Systems, Inc. Form No. 9708-8844-T Issue Date 6/97 PrintPak Software Introduction Welcome to ALPHA
RWB29 Programmer. Daily Programming
 RWB29 Programmer Daily Programming RWB29 Controls ON WHEN LIT EXTEND ADVANCE RESET MENU/SELECT UP & DOWN BACK/EXIT Introduction This booklet gives you easy to follow instructions allowing you to set your
RWB29 Programmer Daily Programming RWB29 Controls ON WHEN LIT EXTEND ADVANCE RESET MENU/SELECT UP & DOWN BACK/EXIT Introduction This booklet gives you easy to follow instructions allowing you to set your
Table of Contents. Introduction 2 1. Intelligent Remote Control 2 2. Charging the Remote Control 3
 Table of Contents Introduction 2 1. Intelligent Remote Control 2 2. Charging the Remote Control 3 Getting Started 6 1. Activating the Remote Control 6 2. Selecting a Device 7 3. Operating a Device 8 4.
Table of Contents Introduction 2 1. Intelligent Remote Control 2 2. Charging the Remote Control 3 Getting Started 6 1. Activating the Remote Control 6 2. Selecting a Device 7 3. Operating a Device 8 4.
BUP2 5/2 12/4/07 12:49 AM Page 1. Introduction
 BUP2 5/2 12/4/07 12:49 AM Page 1 Introduction This booklet will give you easy to follow instructions to allow you to set your BUP2 Programmer to the Weekday/Weekend, (same times Monday - Friday, different
BUP2 5/2 12/4/07 12:49 AM Page 1 Introduction This booklet will give you easy to follow instructions to allow you to set your BUP2 Programmer to the Weekday/Weekend, (same times Monday - Friday, different
WallSign TASKE Call Center Management Tools Version 7.0. Table of Contents TABLE OF CONTENTS TASKE WallSign Startup and Shutdown...
 Table of Contents TABLE OF CONTENTS... 1 TASKE WALLSIGN... 3 TASKE WallSign Startup and Shutdown... 3 Startup... 4 Shutdown... 4 The WallSign Server... 4 The WallSign Administrator... 5 Using Sign Plans
Table of Contents TABLE OF CONTENTS... 1 TASKE WALLSIGN... 3 TASKE WallSign Startup and Shutdown... 3 Startup... 4 Shutdown... 4 The WallSign Server... 4 The WallSign Administrator... 5 Using Sign Plans
Table of Contents. Introduction and Contact Information 1. System Requirements 2
 Table of Contents Introduction and Contact Information 1 System Requirements 2 Basics of Using an 3 Text Entry 3 Transfering Text 3 Finishing Process 4 Overview of Cables and Infrared 4 For PC 4 For Mac
Table of Contents Introduction and Contact Information 1 System Requirements 2 Basics of Using an 3 Text Entry 3 Transfering Text 3 Finishing Process 4 Overview of Cables and Infrared 4 For PC 4 For Mac
24b55toc.fra Page i Thursday, December 5, :01 A User s Guide
 A User s Guide Contents Page ADVISOR GOLD FLX Pager...1 Getting The Most From Your ADVISOR GOLD FLX Pager...1 Display Symbols...2 Controls...2 ADVISOR GOLD FLX Pager Symbols...3 Turning The ADVISOR GOLD
A User s Guide Contents Page ADVISOR GOLD FLX Pager...1 Getting The Most From Your ADVISOR GOLD FLX Pager...1 Display Symbols...2 Controls...2 ADVISOR GOLD FLX Pager Symbols...3 Turning The ADVISOR GOLD
Pace Clock. For the System 6 Sports Timer Software User Guide. F873 rev
 Pace Clock For the System 6 Sports Timer Software User Guide F873 rev 20171114 Customer Service Department www.coloradotime.com Email: customerservice@coloradotime.com Phone: +1 970-667-1000 Toll Free
Pace Clock For the System 6 Sports Timer Software User Guide F873 rev 20171114 Customer Service Department www.coloradotime.com Email: customerservice@coloradotime.com Phone: +1 970-667-1000 Toll Free
Star Bright. Remote Controller User Manual
 DOCUMENT NO.: E-M-0039-01 DATE OF ISSUE: December 20, 2010 REVISION: August 10, 2011 PUBLISHED BY: Noritake Co., Inc. Noritake Co., Inc. East Coast Midwest West Coast New Jersey Chicago & Canada Loss Angels
DOCUMENT NO.: E-M-0039-01 DATE OF ISSUE: December 20, 2010 REVISION: August 10, 2011 PUBLISHED BY: Noritake Co., Inc. Noritake Co., Inc. East Coast Midwest West Coast New Jersey Chicago & Canada Loss Angels
Any offsets needing less or more than 1 hr will need special programming (call our tech support). Entering Mode Programming. Exiting Programming
 Adjusting Time Zone Clocks The basic mode for adjusting a time zone clock are primarily: The basic mode for adjusting a time zone clock are primarily: 21, 24 and 51-1 (51-1 is for Alpha Characters) Mode
Adjusting Time Zone Clocks The basic mode for adjusting a time zone clock are primarily: The basic mode for adjusting a time zone clock are primarily: 21, 24 and 51-1 (51-1 is for Alpha Characters) Mode
Contents. User s Guide. Display Symbols. Controls. ADVISOR GOLD FLX Pager. Getting The Most From Your ADVISOR GOLD FLX Pager
 A User s Guide Contents Page ADVISOR GOLD FLX Pager...1 Getting The Most From Your ADVISOR GOLD FLX Pager...1 Display Symbols...2 Controls...2 ADVISOR GOLD FLX Pager Symbols...3 Turning The ADVISOR GOLD
A User s Guide Contents Page ADVISOR GOLD FLX Pager...1 Getting The Most From Your ADVISOR GOLD FLX Pager...1 Display Symbols...2 Controls...2 ADVISOR GOLD FLX Pager Symbols...3 Turning The ADVISOR GOLD
TORK DIGITAL TIMER: 13a
 TORK DIGITAL TIMER: A few items for you to understand before we begin. These will become more familiar to you later as we get into programming the digital timer. You will need to program your timer with
TORK DIGITAL TIMER: A few items for you to understand before we begin. These will become more familiar to you later as we get into programming the digital timer. You will need to program your timer with
PROGRAMMING MANUAL c
 PROGRAMMING MANUAL This manual is for 1036 models of the BetaBrite sign. To find the model of your BetaBrite sign, turn it off and then on again. The model number appears as follows: 10364001c The first
PROGRAMMING MANUAL This manual is for 1036 models of the BetaBrite sign. To find the model of your BetaBrite sign, turn it off and then on again. The model number appears as follows: 10364001c The first
Targus ThumbPad USER S GUIDE. Making Your Mobile Life Easier. LONDON PARIS NEW YORK LOS ANGELES TORONTO HONG KONG SYDNEY
 Targus ThumbPad Portable Keyboard for Palm m125 USER S GUIDE Making Your Mobile Life Easier. LONDON PARIS NEW YORK LOS ANGELES TORONTO HONG KONG SYDNEY 2 TM ThumbPad Portable Keyboard Congratulations on
Targus ThumbPad Portable Keyboard for Palm m125 USER S GUIDE Making Your Mobile Life Easier. LONDON PARIS NEW YORK LOS ANGELES TORONTO HONG KONG SYDNEY 2 TM ThumbPad Portable Keyboard Congratulations on
Scrolling USER MANUAL REMOTE CONTROL LED SIGN BOARD. *For 3Color Signs. QWERTY Keypad! / Effects Table / Button Functions / Trouble Shooting Guide NEW
 Scrolling REMOTE CONTROL LED SIGN BOARD USER MANUAL *For 3Color Signs NEW QWERTY Keypad! / Effects Table / Button Functions / Trouble Shooting Guide Table of Contents Components List ---------------------------------------------------------
Scrolling REMOTE CONTROL LED SIGN BOARD USER MANUAL *For 3Color Signs NEW QWERTY Keypad! / Effects Table / Button Functions / Trouble Shooting Guide Table of Contents Components List ---------------------------------------------------------
TABLE OF CONTENTS. Look for tips and tricks on the inside back cover.
 TABLE OF CONTENTS 2. Getting Started 4. Holder Installation and Setup 6. Administrative Functions 7. Setting Up a Rabies Tag 11. Engraving a Rabies Tag 17. Engraving a Custom Tag 25. Engraving Clipart
TABLE OF CONTENTS 2. Getting Started 4. Holder Installation and Setup 6. Administrative Functions 7. Setting Up a Rabies Tag 11. Engraving a Rabies Tag 17. Engraving a Custom Tag 25. Engraving Clipart
The Everex Scheduler TM Program
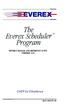 ~~IVERE The Everex Scheduler TM Program OWNER'S MANUAL AND REFERENCE GUIDE (VERSION 2.0) EVER for EXcellence MAN-00039-20 The Everex Scheduler Program OWNER'S MANUAL AND REFERENCE GUIDE (VERSION 2.0) EVEREX
~~IVERE The Everex Scheduler TM Program OWNER'S MANUAL AND REFERENCE GUIDE (VERSION 2.0) EVER for EXcellence MAN-00039-20 The Everex Scheduler Program OWNER'S MANUAL AND REFERENCE GUIDE (VERSION 2.0) EVEREX
SF-4900ER SF-4980ER SF-4985ER. User s Guide
 SF-4900ER SF-4980ER SF-4985ER User s Guide E CASIO ELECTRONICS CO., LTD. Unit 6, 1000 North Circular Road London NW2 7JD, U.K. IMPORTANT! Veuillez conserver votre manuel et toute information pour une référence
SF-4900ER SF-4980ER SF-4985ER User s Guide E CASIO ELECTRONICS CO., LTD. Unit 6, 1000 North Circular Road London NW2 7JD, U.K. IMPORTANT! Veuillez conserver votre manuel et toute information pour une référence
AIPB O. ADVISOR Pro. User s Guide
 A AIPB-961768-O ADVISOR Pro User s Guide Advisor Pro ALPHANUMERIC PAGER Congratulations on purchasing a new Advisor Pro alphanumeric pager by Motorola, the world leader in paging. Your Advisor Pro pager
A AIPB-961768-O ADVISOR Pro User s Guide Advisor Pro ALPHANUMERIC PAGER Congratulations on purchasing a new Advisor Pro alphanumeric pager by Motorola, the world leader in paging. Your Advisor Pro pager
THANK YOU for purchasing a PolyComp sign.
 LEGAL NOTICE Whilst reasonable care has been taken in the preparation of this manual, PolyComp (Pty) Ltd shall not, under any circumstances, be liable for any loss or damage (direct or consequential) whatsoever
LEGAL NOTICE Whilst reasonable care has been taken in the preparation of this manual, PolyComp (Pty) Ltd shall not, under any circumstances, be liable for any loss or damage (direct or consequential) whatsoever
AMERICAN CHANGER CORP.
 AMERICAN CHANGER CORP. 1400 NW 65 TH PLACE Sales: (800) 741-9840 FORT LAUDERDALE, FL 33309 Parts & Service: (888) 741-9840 www.americanchanger.com Fax: (954) 917-5204 AC7076 & AC7076.1 AUDIT PRINTER USER
AMERICAN CHANGER CORP. 1400 NW 65 TH PLACE Sales: (800) 741-9840 FORT LAUDERDALE, FL 33309 Parts & Service: (888) 741-9840 www.americanchanger.com Fax: (954) 917-5204 AC7076 & AC7076.1 AUDIT PRINTER USER
4-20 ma Current Data Logger
 1 4-20 ma Current Data Logger OM-DL420 DATA LOGGER INSTRUCTIONS The OMEGA OM-DL420 Data Logger is a self-contained precision instrument for recording the current in a 4 20 ma loop. The OM-DL420 can store
1 4-20 ma Current Data Logger OM-DL420 DATA LOGGER INSTRUCTIONS The OMEGA OM-DL420 Data Logger is a self-contained precision instrument for recording the current in a 4 20 ma loop. The OM-DL420 can store
Microsoft Pocket PC 2003 Windows Mobile 5.0 Phone Edition
 User Manual For Microsoft Pocket PC 2003 Windows Mobile 5.0 Phone Edition Page 1 of 22 Manufacturer's Disclaimer Statement The information in this document is subject to change without notice and does
User Manual For Microsoft Pocket PC 2003 Windows Mobile 5.0 Phone Edition Page 1 of 22 Manufacturer's Disclaimer Statement The information in this document is subject to change without notice and does
RESET # Reform reset procedure when using the Personal Organizer for the first time.
 RESET # Reform reset procedure when using the Personal Organizer for the first time. # Warning! Reset will erase any user-entered information and clear all settings. 1. Press reset button on the back of
RESET # Reform reset procedure when using the Personal Organizer for the first time. # Warning! Reset will erase any user-entered information and clear all settings. 1. Press reset button on the back of
USER MANUAL. 26-inch LED Scrolling Messenger Display INSTALLATION: NOTE: READ BEFORE PROGRAMMING YOUR MESSENGER: To START your messenger:
 26-inch LED Scrolling Messenger Display USER MANUAL INSTALLATION: CAUTION: This display is for INDOOR USE ONLY. It can be mounted to a wall. Do not mount or attach the power supply to anything, do not
26-inch LED Scrolling Messenger Display USER MANUAL INSTALLATION: CAUTION: This display is for INDOOR USE ONLY. It can be mounted to a wall. Do not mount or attach the power supply to anything, do not
Scoreboard Operator s Instructions MPC Control
 Scoreboard Operator s Instructions MPC Control Horn Set Model Code 145 Baseball Time Out Timer Start Clear Options Yes Confirm Team at Bat Inning Time 7 8 9 No Cancel At Bat Ball Strike Out 4 5 6 Chronometer
Scoreboard Operator s Instructions MPC Control Horn Set Model Code 145 Baseball Time Out Timer Start Clear Options Yes Confirm Team at Bat Inning Time 7 8 9 No Cancel At Bat Ball Strike Out 4 5 6 Chronometer
Basic Computer and Mouse Skills Windows 10
 Basic Computer and Mouse Skills Windows 10 Hardware--is a term for the physical parts of the computer. The computer consists of four basic pieces of hardware. The Monitor The monitor displays the content
Basic Computer and Mouse Skills Windows 10 Hardware--is a term for the physical parts of the computer. The computer consists of four basic pieces of hardware. The Monitor The monitor displays the content
Chapter 3. Using the System CHANGING CHANNELS USING THE MENUS OPENING THE MENUS CLOSING THE MENUS MENU OPTIONS
 CHANGING CHANNELS There are three basic ways to change channels while watching a program: Press the remote control UP or DOWN ARROW button to get to the desired channel. Use the remote control number pad
CHANGING CHANNELS There are three basic ways to change channels while watching a program: Press the remote control UP or DOWN ARROW button to get to the desired channel. Use the remote control number pad
Scoreboard Operator s Instructions MPC Control
 Scoreboard Operator s Instructions MPC Control Horn Set Model Code 123 Track Time Out Timer Start Clear Options Yes Confirm Ft/M In/Cm Time 7 8 9 No Cancel Event 4 5 6 Chronometer (Time of Day) Alternate
Scoreboard Operator s Instructions MPC Control Horn Set Model Code 123 Track Time Out Timer Start Clear Options Yes Confirm Ft/M In/Cm Time 7 8 9 No Cancel Event 4 5 6 Chronometer (Time of Day) Alternate
SILENCING AN ALARM. When the alarm bell or siren is sounding, enter your user code or present your keyfob to your keypad.
 S Y S T E M U S E R G U I D E SILENCING AN ALARM When the alarm bell or siren is sounding, enter your user code or present your keyfob to your keypad. IS THIS A FALSE ALARM? YES NO displays. REAL ALARM
S Y S T E M U S E R G U I D E SILENCING AN ALARM When the alarm bell or siren is sounding, enter your user code or present your keyfob to your keypad. IS THIS A FALSE ALARM? YES NO displays. REAL ALARM
LabelManager 210D. User Guide. The easy-to-use label maker for your desktop.
 LabelManager 210D The easy-to-use label maker for your desktop User Guide www.dymo.com LM210D_manual_US_cover1.indd 1 7/9/2007 9:30:03 AM Contents About Your New Label Maker... 5 Product Registration...5
LabelManager 210D The easy-to-use label maker for your desktop User Guide www.dymo.com LM210D_manual_US_cover1.indd 1 7/9/2007 9:30:03 AM Contents About Your New Label Maker... 5 Product Registration...5
Tecla Access for Android
 Tecla Access for Android User Guide Version 0.4 Getting Started 1. Download and install the Tecla Access App The latest release version is 1.0. There are a few different ways to install the Tecla Access
Tecla Access for Android User Guide Version 0.4 Getting Started 1. Download and install the Tecla Access App The latest release version is 1.0. There are a few different ways to install the Tecla Access
Remote Control User Manual
 16pixel High Series LED Sign's Remote Control User Manual One: Foreword, All 16 pixels high series LED Sign has two operation styles, through software on computer (PC) or through remote control only. For
16pixel High Series LED Sign's Remote Control User Manual One: Foreword, All 16 pixels high series LED Sign has two operation styles, through software on computer (PC) or through remote control only. For
Targus ThumbPad USER S GUIDE. Making Your Mobile Life Easier. Making Your Mobile Life Easier. Portable Keyboard for Visor
 Targus ThumbPad Portable Keyboard for Visor Making Your Mobile Life Easier. Visit our Web site at: www.targus.com Features and specifications are subject to change without notice. 2001 Targus Corp. 400-0064-001A
Targus ThumbPad Portable Keyboard for Visor Making Your Mobile Life Easier. Visit our Web site at: www.targus.com Features and specifications are subject to change without notice. 2001 Targus Corp. 400-0064-001A
(1) MiniDisc Deck. Operating Instructions MDS-SP Sony Corporation
 4-230-236-12(1) MiniDisc Deck Operating Instructions MDS-SP55 2000 Sony Corporation Do not install the appliance in a confined space, such as a bookcase or built-in cabinet. This appliance is classified
4-230-236-12(1) MiniDisc Deck Operating Instructions MDS-SP55 2000 Sony Corporation Do not install the appliance in a confined space, such as a bookcase or built-in cabinet. This appliance is classified
Scoreboard Operator s Instructions MPC Control
 Scoreboard Operator s Instructions MPC Control Horn Set Model Code 530 Tennis/ Volleyball Time Out Timer Start Clear Options Yes Confirm Serve Adv. Time 7 8 9 No Cancel Game Number 4 5 6 Chronometer (Time
Scoreboard Operator s Instructions MPC Control Horn Set Model Code 530 Tennis/ Volleyball Time Out Timer Start Clear Options Yes Confirm Serve Adv. Time 7 8 9 No Cancel Game Number 4 5 6 Chronometer (Time
EPIC CONTROLLERS. 6 start times in each program (multiple intervals controlled by each start time)
 EPIC CONTROLLERS System programming You will find the programming of your new controller to be a very quick and pleasant experience! The EPIC system was designed with two major goals, 1. Efficient delivery
EPIC CONTROLLERS System programming You will find the programming of your new controller to be a very quick and pleasant experience! The EPIC system was designed with two major goals, 1. Efficient delivery
Pronto. User Guide. User Guide
 Pronto EN 1 Pronto Copyright 2005 Royal Philips Electronics, Interleuvenlaan 72-74, 3000 Leuven (Belgium) Remark: All rights are reserved. Reproduction in whole or in part is prohibited without prior consent
Pronto EN 1 Pronto Copyright 2005 Royal Philips Electronics, Interleuvenlaan 72-74, 3000 Leuven (Belgium) Remark: All rights are reserved. Reproduction in whole or in part is prohibited without prior consent
Operating Manual. Master Clock KHU2101 COMPUTER MASTER CLOCK TIME 10 : 12 : 34 CLEAR
 Operating Manual 7 8 9 4 5 6 1 2 3 OMPUTER MASTER LOK TIME 10 : 12 : 34 HELP LEAR 0 ENTER KHU2101 Master lock KHU2100 Master lock System Time, Date & Daylight Saving Setting (Australia) A. NEW INSTALLATION
Operating Manual 7 8 9 4 5 6 1 2 3 OMPUTER MASTER LOK TIME 10 : 12 : 34 HELP LEAR 0 ENTER KHU2101 Master lock KHU2100 Master lock System Time, Date & Daylight Saving Setting (Australia) A. NEW INSTALLATION
TotalPass P600 QUICK GUIDE
 TotalPass P600 QUICK START GUIDE 1 UNPACK THE BOX Thank you for choosing Icon Time, we appreciate your business. Below are the contents included with your TotalPass P600 time clock. If anything is missing,
TotalPass P600 QUICK START GUIDE 1 UNPACK THE BOX Thank you for choosing Icon Time, we appreciate your business. Below are the contents included with your TotalPass P600 time clock. If anything is missing,
GUARD1 PLUS Manual Version 2.8
 GUARD1 PLUS Manual Version 2.8 2002 TimeKeeping Systems, Inc. GUARD1 PLUS and THE PIPE are registered trademarks of TimeKeeping Systems, Inc. Table of Contents GUARD1 PLUS... 1 Introduction How to get
GUARD1 PLUS Manual Version 2.8 2002 TimeKeeping Systems, Inc. GUARD1 PLUS and THE PIPE are registered trademarks of TimeKeeping Systems, Inc. Table of Contents GUARD1 PLUS... 1 Introduction How to get
The following documents are included with your Sony VAIO computer.
 Documentation The following documents are included with your Sony VAIO computer. Printed Documentation Quick Start Guide Describes the process from unpacking to starting up your VAIO. Troubleshooting and
Documentation The following documents are included with your Sony VAIO computer. Printed Documentation Quick Start Guide Describes the process from unpacking to starting up your VAIO. Troubleshooting and
Model P4470 Save A Watt Operation Manual
 Model P4470 Save A Watt Operation Manual Thank you for purchasing the P4470 Save A Watt. This operating manual will provide an overview of the product, safety instructions, a quick guide to operation,
Model P4470 Save A Watt Operation Manual Thank you for purchasing the P4470 Save A Watt. This operating manual will provide an overview of the product, safety instructions, a quick guide to operation,
LINE BUTTONS LCD SCREEN
 4028 7 th Street S.E. Calgary, Alberta T2G-2Y8 Phone: (403) 243-1425 Fax: (403) 243-6577 Toll Free: 1-800-921-ACCU (2228) Email: sales@accuflo.com OPERATING INSTRUCTIONS - DETAILED SECTION ONE General
4028 7 th Street S.E. Calgary, Alberta T2G-2Y8 Phone: (403) 243-1425 Fax: (403) 243-6577 Toll Free: 1-800-921-ACCU (2228) Email: sales@accuflo.com OPERATING INSTRUCTIONS - DETAILED SECTION ONE General
TI-89 graphing calculators are loaded with many useful features. With
 In This Chapter Chapter 1 Coping with the Basics Turning the calculator on and off Using the keyboard Using the menus Setting the mode of the calculator Using the CATALOG TI-89 graphing calculators are
In This Chapter Chapter 1 Coping with the Basics Turning the calculator on and off Using the keyboard Using the menus Setting the mode of the calculator Using the CATALOG TI-89 graphing calculators are
DVD PLAYER DVD-V7200. Operating Instructions (Advanced Feature operations) ADVANCED FEATURE MENU DVD VIDEO BLACKBOARD BARCODE/COMAND STACK NTSC
 DVD PLAYER DVD-V7200 Operating Instructions (Advanced Feature operations) Thank you for buying this Pioneer product. Please read through these operating instructions so you will know how to operate your
DVD PLAYER DVD-V7200 Operating Instructions (Advanced Feature operations) Thank you for buying this Pioneer product. Please read through these operating instructions so you will know how to operate your
Operating Instructions
 Chapter 1 Basic operations of your Sony CLIÉ Handheld Chapter 2 Using basic applications Operating Instructions Chapter 3 Exchanging and updating data using a HotSync operation Chapter 4 Communicating
Chapter 1 Basic operations of your Sony CLIÉ Handheld Chapter 2 Using basic applications Operating Instructions Chapter 3 Exchanging and updating data using a HotSync operation Chapter 4 Communicating
S Series BIOS BIOS SETUP UTILITY. Entering the BIOS Setup Utility. Entering the Setup Utility After a Configuration Change or System Failure
 BIOS SECTION S6130 LifeBook S Series Notebook BIOS S Series BIOS BIOS SETUP UTILITY The BIOS Setup Utility is a program that sets up the operating environment for your notebook. Your BIOS is set at the
BIOS SECTION S6130 LifeBook S Series Notebook BIOS S Series BIOS BIOS SETUP UTILITY The BIOS Setup Utility is a program that sets up the operating environment for your notebook. Your BIOS is set at the
Tecla Access for Android
 Tecla Access for Android User Guide Version 0.3 Getting Started 1. Download and install the Tecla Access App The latest release version is 0.7.1 beta. There are a few different ways to install Tecla Access
Tecla Access for Android User Guide Version 0.3 Getting Started 1. Download and install the Tecla Access App The latest release version is 0.7.1 beta. There are a few different ways to install Tecla Access
Fujitsu LifeBook E Series
 Fujitsu LifeBook E Series BIOS Guide LifeBook E Series Models: E2010 Document Date: 02/05/03 Document Part Number: FPC58-0881-01 F U J I T S U P C C O R P O R A T I O N 1 LifeBook E Series BIOS E Series
Fujitsu LifeBook E Series BIOS Guide LifeBook E Series Models: E2010 Document Date: 02/05/03 Document Part Number: FPC58-0881-01 F U J I T S U P C C O R P O R A T I O N 1 LifeBook E Series BIOS E Series
using your Treo Includes setup information and instructions for most tasks
 using your Treo Includes setup information and instructions for most tasks Copyright Copyright 2004 palmone, Inc. All rights reserved. palmone, Treo, the palmone and Treo logos, and Blazer are among the
using your Treo Includes setup information and instructions for most tasks Copyright Copyright 2004 palmone, Inc. All rights reserved. palmone, Treo, the palmone and Treo logos, and Blazer are among the
Finding information on your computer
 Important Be sure to create recovery discs immediately after your computer is ready for use because there are no recovery discs provided with the computer. For instructions on how to create the recovery
Important Be sure to create recovery discs immediately after your computer is ready for use because there are no recovery discs provided with the computer. For instructions on how to create the recovery
Introduction to Microsoft Word 2010
 Introduction to Microsoft Word 2010 THE BASICS PAGE 02! What is Microsoft Word?! Opening Microsoft Word! The Title Bar! Page View and Zoom MENUS...PAGE 03! Quick Access Toolbar! The Ribbon! File Tab! Home
Introduction to Microsoft Word 2010 THE BASICS PAGE 02! What is Microsoft Word?! Opening Microsoft Word! The Title Bar! Page View and Zoom MENUS...PAGE 03! Quick Access Toolbar! The Ribbon! File Tab! Home
OM-60-TT SERVICE LOGGER
 OM-60-TT SERVICE LOGGER WITH TWO TEMPERATURE SENSORS The OM-60-TT is a Service Logger with two temperature sensors. The sensors are field interchangeable and are available as part # OM-60-MOD-TT. The OM-
OM-60-TT SERVICE LOGGER WITH TWO TEMPERATURE SENSORS The OM-60-TT is a Service Logger with two temperature sensors. The sensors are field interchangeable and are available as part # OM-60-MOD-TT. The OM-
Copyright 2004, Mighty Computer Services
 EZ-GRAPH DATABASE PROGRAM MANUAL Copyright 2004, Mighty Computer Services The Table of Contents is located at the end of this document. I. Purpose EZ-Graph Database makes it easy to draw and maintain basic
EZ-GRAPH DATABASE PROGRAM MANUAL Copyright 2004, Mighty Computer Services The Table of Contents is located at the end of this document. I. Purpose EZ-Graph Database makes it easy to draw and maintain basic
User guide BT Hub Phone 1010
 Hub Phone 1010 [3]DkBlue 13/4/06 5:44 pm Page 1 Bringing it all together User guide BT Hub Phone 1010 Hub Phone 1010 [3]DkBlue 13/4/06 5:44 pm Page 2 Welcome to your BT Hub Phone 1010 Digital Cordless
Hub Phone 1010 [3]DkBlue 13/4/06 5:44 pm Page 1 Bringing it all together User guide BT Hub Phone 1010 Hub Phone 1010 [3]DkBlue 13/4/06 5:44 pm Page 2 Welcome to your BT Hub Phone 1010 Digital Cordless
Table of Contents. Taking a First Look 2 Intelligent Remote Control 2 Before You Start 4
 Table of Contents Taking a First Look 2 Intelligent Remote Control 2 Before You Start 4 Getting Started 6 Activating the Remote Control 6 Defining the Brands of Your Devices 7 Working with the Home Panel
Table of Contents Taking a First Look 2 Intelligent Remote Control 2 Before You Start 4 Getting Started 6 Activating the Remote Control 6 Defining the Brands of Your Devices 7 Working with the Home Panel
Fujitsu LifeBook S Series
 Fujitsu LifeBook S Series BIOS Guide LifeBook S Series Model: S2020 Document Date: 10/30/03 Document Part Number: FPC58-1035-01 FUJITSU COMPUTER SYSTEMS 1 LifeBook S Series Notebook BIOS S Series BIOS
Fujitsu LifeBook S Series BIOS Guide LifeBook S Series Model: S2020 Document Date: 10/30/03 Document Part Number: FPC58-1035-01 FUJITSU COMPUTER SYSTEMS 1 LifeBook S Series Notebook BIOS S Series BIOS
LabelManager 120P Basic label maker with easy-to-use smart keys
 LabelManager 120P Basic label maker with easy-to-use smart keys User Guide www.dymo.com LM120P_Cover_US.indd 1 8/22/2007 10:18:32 AM Contents About Your New Label Maker...5 Product Registration...5 Getting
LabelManager 120P Basic label maker with easy-to-use smart keys User Guide www.dymo.com LM120P_Cover_US.indd 1 8/22/2007 10:18:32 AM Contents About Your New Label Maker...5 Product Registration...5 Getting
User Guide. Need help? Economy 7 Pay As You Go. Visit our online Help Centre
 Need help? Visit our online Help Centre www.utilita.co.uk/help Call our Customer Care Team 03303 337 442 Emergency Line If you have lost supply please call 03452 068 999 Opening Hours 8:00am - 8:00pm Mon
Need help? Visit our online Help Centre www.utilita.co.uk/help Call our Customer Care Team 03303 337 442 Emergency Line If you have lost supply please call 03452 068 999 Opening Hours 8:00am - 8:00pm Mon
Motorola IT.6. Digital Cordless Telephone Mobile Connectivity with Bluetooth Wireless Technology. For IT.6.1, IT.6.2, IT.6.3 and IT.6.
 Digital Cordless Telephone Mobile Connectivity with Bluetooth Wireless Technology Motorola IT.6 For IT.6.1, IT.6.2, IT.6.3 and IT.6.4 Warning: Charge the handset for 24 hours before use. Welcome... to
Digital Cordless Telephone Mobile Connectivity with Bluetooth Wireless Technology Motorola IT.6 For IT.6.1, IT.6.2, IT.6.3 and IT.6.4 Warning: Charge the handset for 24 hours before use. Welcome... to
Figure 1 LabelMANAGER 450 Electronic Labelmaker
 USB Connector AC Power Connector LCD Display Tape Exit www.dymo.com Font Style/Size Font/Fixed Length Box/Align Symbols Power Cutter Memory Language Preview/Insert Tab CAPS Language Memory Preview Symbols
USB Connector AC Power Connector LCD Display Tape Exit www.dymo.com Font Style/Size Font/Fixed Length Box/Align Symbols Power Cutter Memory Language Preview/Insert Tab CAPS Language Memory Preview Symbols
Handbook. CLIÉ handheld basic operations. Entering text on your CLIÉ. handheld. Exchanging and updating files/data using the HotSync operation
 A-BTG-100-11 (1) CLIÉ handheld basic operations Entering text on your CLIÉ handheld Exchanging and updating files/data using the HotSync operation Customizing your CLIÉ handheld (Preferences) Exchanging
A-BTG-100-11 (1) CLIÉ handheld basic operations Entering text on your CLIÉ handheld Exchanging and updating files/data using the HotSync operation Customizing your CLIÉ handheld (Preferences) Exchanging
Model FP700 Owner s Instructions
 The benefits of owning a Freedom Advantage Thermostat Large easy to read backlit display Selectable programming modes: 5-2, 5-1-1 or 7 day Manufactured by the makers of ACCUSTAT controls ServiceWatch for
The benefits of owning a Freedom Advantage Thermostat Large easy to read backlit display Selectable programming modes: 5-2, 5-1-1 or 7 day Manufactured by the makers of ACCUSTAT controls ServiceWatch for
Total Recall for the MultiLevel Capture System Operation Guide
 Total Recall for the MultiLevel Capture System Operation Guide Introduction 3 A Two Minute Tour 4 An Overview at the Console 5 The Control Panel 5 Using the LIVE Method 7 To Save the Console Memory Levels
Total Recall for the MultiLevel Capture System Operation Guide Introduction 3 A Two Minute Tour 4 An Overview at the Console 5 The Control Panel 5 Using the LIVE Method 7 To Save the Console Memory Levels
LevelOne. User Manual KVM-0831/KVM /16-Port Combo KVM Switch w/ Expansion Slot. Ver
 LevelOne KVM-0831/KVM-1631 8/16-Port Combo KVM Switch w/ Expansion Slot User Manual Ver. 1.0-0706 ii Safety FCC This equipment has been tested and found to comply with Part 15 of the FCC Rules. Operation
LevelOne KVM-0831/KVM-1631 8/16-Port Combo KVM Switch w/ Expansion Slot User Manual Ver. 1.0-0706 ii Safety FCC This equipment has been tested and found to comply with Part 15 of the FCC Rules. Operation
OM-DLTT DATA LOGGER INSTRUCTIONS
 OM-DLTT DATA LOGGER INSTRUCTIONS The OM-DLTT Data Logger is a self-contained precision instrument for recording the temperature of two independent temperature probes. Each temperature sensor is enclosed
OM-DLTT DATA LOGGER INSTRUCTIONS The OM-DLTT Data Logger is a self-contained precision instrument for recording the temperature of two independent temperature probes. Each temperature sensor is enclosed
Micro Hi-Fi Component System
 4-230-234-13(1) Micro Hi-Fi Component System Operating Instructions CMT-SP55MD 2000 Sony Corporation Do not install the appliance in a confined space, such as a bookcase or built-in cabinet. Table of Contents
4-230-234-13(1) Micro Hi-Fi Component System Operating Instructions CMT-SP55MD 2000 Sony Corporation Do not install the appliance in a confined space, such as a bookcase or built-in cabinet. Table of Contents
Money Order Terminal User Guide for VeriFone Vx570
 Money Order Terminal User Guide for VeriFone Vx570 5/2013 Equipment Contents...3 Chapter 1 - VeriFone Terminal Front Panel Features...4 Figure 1 VeriFone Terminal Front Panel Features... 4 Chapter 2 -
Money Order Terminal User Guide for VeriFone Vx570 5/2013 Equipment Contents...3 Chapter 1 - VeriFone Terminal Front Panel Features...4 Figure 1 VeriFone Terminal Front Panel Features... 4 Chapter 2 -
LockState RL 4000 User Guide
 LockState RL 4000 User Guide www.resortlock.com Table of Contents Section 1: General Overview 1. Foreword... 3 2. Important Information.. 3 3. Software Installation.. 4 Section 2: Initial Lock Setup Manual
LockState RL 4000 User Guide www.resortlock.com Table of Contents Section 1: General Overview 1. Foreword... 3 2. Important Information.. 3 3. Software Installation.. 4 Section 2: Initial Lock Setup Manual
OM-DLTH DATA LOGGER INSTRUCTIONS
 OM-DLTH DATA LOGGER INSTRUCTIONS The OMEGA OM-DLTH Data Logger is a self-contained precision instrument for recording the temperature, humidity and dew point of the surrounding environment. The OM-DLTH
OM-DLTH DATA LOGGER INSTRUCTIONS The OMEGA OM-DLTH Data Logger is a self-contained precision instrument for recording the temperature, humidity and dew point of the surrounding environment. The OM-DLTH
UniOP VT100 Terminal Emulation - Ver. 3.16
 UniOP VT100 Terminal Emulation - Ver. 3.16 This tech note describes the operation of the VT100 emulation software on UniOP. This document is a short reference for VT100 Terminal Emulation software. It
UniOP VT100 Terminal Emulation - Ver. 3.16 This tech note describes the operation of the VT100 emulation software on UniOP. This document is a short reference for VT100 Terminal Emulation software. It
QRPworks. K-Board. User Manual
 QRPworks K-Board User Manual K-Board User Manual rev 1.5 Page 1 of 37 Table of Contents Overview 4 Setup 5 Keyboard Choices 8 Starting Up 9 Transmitting Text 10 K-Board Prompts 11 Stored Text Messages
QRPworks K-Board User Manual K-Board User Manual rev 1.5 Page 1 of 37 Table of Contents Overview 4 Setup 5 Keyboard Choices 8 Starting Up 9 Transmitting Text 10 K-Board Prompts 11 Stored Text Messages
(1) Compact Disc Player. Operating Instructions CDP-CX Sony Corporation
 4-238-111-15(1) Compact Disc Player Operating Instructions CDP-CX355 2002 Sony Corporation Before use, make sure to read the accompanying sheet For the customers in the U.S.A. Welcome! Thank you for purchasing
4-238-111-15(1) Compact Disc Player Operating Instructions CDP-CX355 2002 Sony Corporation Before use, make sure to read the accompanying sheet For the customers in the U.S.A. Welcome! Thank you for purchasing
T Series BIOS BIOS SETUP UTILITY
 BIOS SECTION T4010 LifeBook T Series Tablet PC T Series BIOS BIOS SETUP UTILITY The BIOS Setup Utility is a program that sets up the operating environment for your tablet. Your BIOS is set at the factory
BIOS SECTION T4010 LifeBook T Series Tablet PC T Series BIOS BIOS SETUP UTILITY The BIOS Setup Utility is a program that sets up the operating environment for your tablet. Your BIOS is set at the factory
SB-100 Employee Time Clock User Guide Icon Time Systems Automated Time and Attendance Solutions for Small Businesses
 P1503-01 P 150301 Rev 9.22.06 SB-100 Employee Time Clock User Guide Icon Time Systems Automated Time and Attendance Solutions for Small Businesses EPM DIGITAL SYSTEMS, INC., An Oregon Corporation ICON
P1503-01 P 150301 Rev 9.22.06 SB-100 Employee Time Clock User Guide Icon Time Systems Automated Time and Attendance Solutions for Small Businesses EPM DIGITAL SYSTEMS, INC., An Oregon Corporation ICON
DIGITAL ENHANCED CORDLESS TELEPHONE with Caller ID Function CL-3350 INF USER' S MANUAL
 DIGITAL ENHANCED CORDLESS TELEPHONE with Caller ID Function CL-3350 INF USER' S MANUAL Congratulations on purchasing our high quality product. Please read the manual carefully to find out all features
DIGITAL ENHANCED CORDLESS TELEPHONE with Caller ID Function CL-3350 INF USER' S MANUAL Congratulations on purchasing our high quality product. Please read the manual carefully to find out all features
Fujitsu LifeBook T Series
 Fujitsu LifeBook T Series BIOS Guide LifeBook T Series Model: T3010/T3010D Document Date: 09/16/03 Document Part Number: FPC58-0992-01 FUJITSU PC CORPORATION 1 LifeBook T Series Tablet PC T Series BIOS
Fujitsu LifeBook T Series BIOS Guide LifeBook T Series Model: T3010/T3010D Document Date: 09/16/03 Document Part Number: FPC58-0992-01 FUJITSU PC CORPORATION 1 LifeBook T Series Tablet PC T Series BIOS
Electronic Labelmaker
 LM150 WEUdef.qxd 23-09-2003 16:07 Pagina 1 150 Electronic Labelmaker User Guide Etiqueteuse Electronique Guide D Utilisation Elektronische Labelmaker Gebruikershandleiding Elektronisches Beschriftungsgerät
LM150 WEUdef.qxd 23-09-2003 16:07 Pagina 1 150 Electronic Labelmaker User Guide Etiqueteuse Electronique Guide D Utilisation Elektronische Labelmaker Gebruikershandleiding Elektronisches Beschriftungsgerät
NODE CONTROLLER PROGRAMMING GUIDE 2/2013 NODE CONTROLLER INTRODUCTION
 NODE CONTROLLER PROGRAMMING GUIDE 2/2013 NODE CONTROLLER INTRODUCTION THE PROGRAM MENU BUTTON ALLOWS YOU TO NAVIGATE BETWEEN MENUS. PRESS THE PROGRAM MENU BUTTON TO FIRST WAKE UP THE UNIT. DURING A SHORT
NODE CONTROLLER PROGRAMMING GUIDE 2/2013 NODE CONTROLLER INTRODUCTION THE PROGRAM MENU BUTTON ALLOWS YOU TO NAVIGATE BETWEEN MENUS. PRESS THE PROGRAM MENU BUTTON TO FIRST WAKE UP THE UNIT. DURING A SHORT
ProntoPro Intelligent Remote Control. User Guide
 ProntoPro Intelligent Remote Control User Guide Table of Content Taking a First Look... 3 Intelligent Remote Control... 3 Before You Start... 5 Getting Started... 7 Activating the Remote Control... 7 Defining
ProntoPro Intelligent Remote Control User Guide Table of Content Taking a First Look... 3 Intelligent Remote Control... 3 Before You Start... 5 Getting Started... 7 Activating the Remote Control... 7 Defining
 INTRODUCTION This controller is suitable for controlling up to twenty four (24) DMX-512 units of any type with maximum 32 channels respectively (scanner, moving head, strobe, etc). The controller s software
INTRODUCTION This controller is suitable for controlling up to twenty four (24) DMX-512 units of any type with maximum 32 channels respectively (scanner, moving head, strobe, etc). The controller s software
Scoreboard Operator s Instructions MPC Control
 Scoreboard Operator s Instructions MPC Control Horn Set Model Code 354 Seconds Timer Time Out Timer Start Clear Options Yes Confirm Time 7 8 9 No Cancel 4 5 6 Chronometer (Time of Day) Alternate Time Control
Scoreboard Operator s Instructions MPC Control Horn Set Model Code 354 Seconds Timer Time Out Timer Start Clear Options Yes Confirm Time 7 8 9 No Cancel 4 5 6 Chronometer (Time of Day) Alternate Time Control
Heads Up! (Continued)
 . Name Date A c t i v i t y 6 Heads Up! (Continued) In this activity, you will do more experiments with simulations and use a calculator program that will quickly simulate multiple coin tosses. The Problem
. Name Date A c t i v i t y 6 Heads Up! (Continued) In this activity, you will do more experiments with simulations and use a calculator program that will quickly simulate multiple coin tosses. The Problem
1:5 Combo msata HDD Duplicator (MSHDUS5HS)
 1:5 Combo msata HDD Duplicator (MSHDUS5HS) www.addonics.com Technical Support If you need any assistance to get your unit functioning properly, please have your product information ready and contact Addonics
1:5 Combo msata HDD Duplicator (MSHDUS5HS) www.addonics.com Technical Support If you need any assistance to get your unit functioning properly, please have your product information ready and contact Addonics
Voice Messaging User Guide from Level 3. Updated April Level 3 Communications, LLC. All rights reserved. 1
 Voice Messaging User Guide from Level 3 Updated April 2017 Level 3 Communications, LLC. All rights reserved. 1 Table of Contents 1 Introduction... 4 1.1 Voice Mailbox... 4 1.2 Additional Voice Mailbox
Voice Messaging User Guide from Level 3 Updated April 2017 Level 3 Communications, LLC. All rights reserved. 1 Table of Contents 1 Introduction... 4 1.1 Voice Mailbox... 4 1.2 Additional Voice Mailbox
Using nu/tpu on UNIX Last revised: 1/28/00
 Using nu/tpu on UNIX Last revised: 1/28/00 nu/tpu is a general-purpose text editor available on UNIX that simulates the TPU editor available on VMS operating systems. By default nu/tpu emulates the EDT
Using nu/tpu on UNIX Last revised: 1/28/00 nu/tpu is a general-purpose text editor available on UNIX that simulates the TPU editor available on VMS operating systems. By default nu/tpu emulates the EDT
Scoreboard Operator s Instructions MPC Control
 Scoreboard Operator s Instructions MPC Control Some features on the keyboard overlay may not be included on the particular model being operated. Since 1934 Retain this manual in your permanent files 1/21/2011
Scoreboard Operator s Instructions MPC Control Some features on the keyboard overlay may not be included on the particular model being operated. Since 1934 Retain this manual in your permanent files 1/21/2011
OPERATING. INSTRUCTIONS 893 Series Timers ELECTRICAL TABLE OF CONTENTS
 OPERATING INSTRUCTIONS 893 Series Timers ELECTRICAL 90-130 Volts 50/60 Hz 15 Watts UL, cul & NSF Listed TABLE OF CONTENTS PAGE Installation... 2 Programming... 2-6 Operation... 5 Parts List... 7 Exploded
OPERATING INSTRUCTIONS 893 Series Timers ELECTRICAL 90-130 Volts 50/60 Hz 15 Watts UL, cul & NSF Listed TABLE OF CONTENTS PAGE Installation... 2 Programming... 2-6 Operation... 5 Parts List... 7 Exploded
Operating Instructions
 A-B8F-100-11(2) Chapter 1 Basic operations of your Sony CLIÉ Handheld Chapter 2 Using basic applications Operating Instructions Chapter 3 Exchanging and updating data using a HotSync operation Chapter
A-B8F-100-11(2) Chapter 1 Basic operations of your Sony CLIÉ Handheld Chapter 2 Using basic applications Operating Instructions Chapter 3 Exchanging and updating data using a HotSync operation Chapter
Show Designer 1. Software Revision 3.11
 Show Designer 1 Software Revision 3.11 OVERVIEW The Show Designer 1 is a lighting controller based on the successful and simple to use Show Designer. The Show Designer 1 adds to the existing features of
Show Designer 1 Software Revision 3.11 OVERVIEW The Show Designer 1 is a lighting controller based on the successful and simple to use Show Designer. The Show Designer 1 adds to the existing features of
16 Amp 1 Channel Multi Purpose Programmer User Instructions
 ES1247B16A 16 Amp 1 Channel Multi Purpose Programmer User Instructions Thank you for choosing ESi Controls. All our products are tested in the UK so we are confident this product will reach you in perfect
ES1247B16A 16 Amp 1 Channel Multi Purpose Programmer User Instructions Thank you for choosing ESi Controls. All our products are tested in the UK so we are confident this product will reach you in perfect
DYMO DYMO. Creating your first label You will no doubt be anxious to see what your new LabelManager LM200 can do. Before we go on to
 1 1 Introduction The Dymo LabelManager LM200 enables you to create a wide variety of high quality self-adhesive labels of up to 90 characters. The LabelManager uses 6mm ( 1 / 4"), 9mm ( 3 / 8"), 12mm (
1 1 Introduction The Dymo LabelManager LM200 enables you to create a wide variety of high quality self-adhesive labels of up to 90 characters. The LabelManager uses 6mm ( 1 / 4"), 9mm ( 3 / 8"), 12mm (
Frequently Asked Questions
 Serene CL-60A Amplified Talking CID Cordless Phone with Slow-Play, Amplified Answering Machine Frequently Asked Questions Q: Base Charging Indicator is not on when handset is placed on the base. A: Move
Serene CL-60A Amplified Talking CID Cordless Phone with Slow-Play, Amplified Answering Machine Frequently Asked Questions Q: Base Charging Indicator is not on when handset is placed on the base. A: Move
The first time you open Word
 Microsoft Word 2010 The first time you open Word When you open Word, you see two things, or main parts: The ribbon, which sits above the document, and includes a set of buttons and commands that you use
Microsoft Word 2010 The first time you open Word When you open Word, you see two things, or main parts: The ribbon, which sits above the document, and includes a set of buttons and commands that you use
Practice Sectional Wrestling Sample Flowchart
 Practice Sectional Wrestling Sample Flowchart Documentation and program by: Gary Baumgartner Revised: 02/08/2014 Please Install and Test this Sample Program as soon as possible! 1. In Windows 95 or above,
Practice Sectional Wrestling Sample Flowchart Documentation and program by: Gary Baumgartner Revised: 02/08/2014 Please Install and Test this Sample Program as soon as possible! 1. In Windows 95 or above,
Handbook. Sony CLIÉ handheld basic operations. Entering data on your Sony CLIÉ. handheld. Exchanging and updating data using a HotSync operation
 A-BG5-100-11 (1) Sony CLIÉ handheld basic operations Entering data on your Sony CLIÉ handheld Exchanging and updating data using a HotSync operation Customizing your Sony CLIÉ handheld (Preferences) Exchanging
A-BG5-100-11 (1) Sony CLIÉ handheld basic operations Entering data on your Sony CLIÉ handheld Exchanging and updating data using a HotSync operation Customizing your Sony CLIÉ handheld (Preferences) Exchanging
