MicroHAWK ID Demo Kit Setup Guide. P/N Rev A
|
|
|
- Jessie Fox
- 5 years ago
- Views:
Transcription
1 MicroHAWK ID Demo Kit Setup Guide P/N Rev A
2 Check Hardware and Connect the System The MicroHAWK ID Demo Kit contains the following items: 1. MicroHAWK ID-20, ID-30, and ID-40 Readers 2. Power supply and communication cables 3. Communication connectors (built into case) 4. Mounting hardware 5. Printed test symbol cards and plastic direct-part-marked test symbol card 2 To Host USB Type A Plug Micro-USB Type B Plug ID-20 To Demo Kit Case ID To Host To Demo Kit Case To Host 2 MicroHAWK ID Demo Kit Setup Guide To Demo Kit Case ID-40
3 Check Hardware and Connect the System (continued) The ID-30 s DB15 cable plugs directly into the Demo Kit case. The ID-30 USB cable is plugged into the Demo Kit case and the PC. This is the same cable used for the ID-20 USB connection. MicroHAWK ID Demo Kit Wiring MicroHAWK ID Demo Kit Setup Guide 3
4 Mount and Position the Reader Position the reader several inches from the symbol. You may need to reposition the reader a few times to find the ideal distance when you get to the Explore the Start View step. Tip the reader relative to the symbol to avoid the glare of direct (specular) reflection. Symbols can be rotated (tilted) at any angle; however, for best results symbols should be aligned with the field of view. In the case of linear symbols, aligning the bars in the direction of their movement (ladder orientation) will minimize the chances of blurring and will result in more consistent decodes. Important: Avoid excessive skew or pitch. Maximum skew is ±30 ; maximum pitch is ±30. The illustration below shows approximate skew axis, pitch axis, and tilt axis. Reader and Symbol Orientation 4 MicroHAWK ID Demo Kit Setup Guide
5 Install WebLink Drivers (MicroHAWK ID-20 and ID-30) When you plug in a MicroHAWK ID-20 or ID-30, your PC will recognize it as a mass storage device. An AutoPlay dialog will appear, allowing you to install WebLink drivers, which are required for communication between the reader and software. The drivers allow a browser to connect to the server on your reader so that all files necessary to run WebLink can be loaded. 1 3 When the AutoPlay menu appears, click Open folder to view files to locate the WebLink drivers. Select the Drivers folder. 2 4 Navigate to the Drivers for WebLink.zip file. Select install_drivers to begin installation. MicroHAWK ID Demo Kit Setup Guide 5
6 Open Browser and Connect to WebLink Plug your reader into the appropriate connector in the MicroHAWK ID Demo Kit case and open the web browser of your choice. Type (the default IP address) in the web browser s address bar. The WebLink session will begin shortly after you enter the reader s IP address. Note: WebLink is the preferred user interface for MicroHAWK ID Readers, but Microscan s ESP Software can also be used. ESP is useful in the following circumstances: Device discovery to find the reader IP address If you only have an RS-232 (serial) connection Updating MicroHAWK ID firmware Using the Configuration Database Creating barcodes for reader configuration Generating Symbol Quality reports 6 MicroHAWK ID Demo Kit Setup Guide
7 Connect to the MicroHAWK ID-40 A slightly different method is required to connect to connect to the MicroHAWK ID-40: 1. Plug your reader into the appropriate connector in the MicroHAWK ID Demo Kit case and open the web browser of your choice. 2. Type (the default IP address) in the web browser s address bar. 3. Navigate to Control Panel > Network and Sharing Center on your PC. 4. Click Local Area Connection 4. In the Local Area Connection 4 Status dialog, click Properties. 5. In the Local Area Connection Properties dialog, select Internet Protocol Version 4 (TCP/IPv4) and click Properties again. Set your PC to a x address ( , for example). 6. Open ESP Software, connect to the MicroHAWK ID-40 via Ethernet TCP/IP, and click Search to find the reader. When the reader appears in the field below the Search and Send buttons, select it. 7. Set the ID-40 s IP address to match that of the host PC. 8. Click Send. The camera will reboot and ESP and will search for the reader again. When the ID-40 is found, you can use it with WebLink. Step 5 Steps 6 8 MicroHAWK ID Demo Kit Setup Guide 7
8 Explore the Start View The Start View is the initial view you will see when the session begins. The connected reader is shown, along with its user-defined name, IP address, Reader Model, Serial Number, MAC ID, Firmware Version, Sensor, Optics, Decoder, and Speed. This view allows you to choose Assisted Setup, to Create a New Setup, or to Load a Setup. Click the gear icon on the right side of the Start View to bring up Save, New, Load, Advanced, Language, Terminal, Beeper, Guided Tour, Restore Factory Settings, Manage Login, and About WebLink. Click About WebLink to display the current WebLink version, Reader Model, Serial Number, Part Number, MAC ID, Sensor, Firmware Version, Boot Version, Decoder, Speed, Browser, Operating System, and Screen Resolution. 8 MicroHAWK ID Demo Kit Setup Guide
9 Create a New Setup or Load an Existing Setup Assisted Setup When you click the Assisted Setup button in the Start View, a dialog will appear asking you a series of application-based questions. Based on your answers, WebLink generates your initial setup automatically. Once the setup is created, you can fine-tune its parameters in the Setup View. New Setup The Start View also allows you to create a New Setup without using Assisted Setup. When you click the New Setup button, WebLink searches for any differences from default in the reader parameters. If no differences from default are found, you will see the Setup View. If differences from default are found, an alert will appear asking if you want to restore the reader to factory defaults. Load Setup Select Load Setup to load an existing.json WebLink setup file. MicroHAWK ID Demo Kit Setup Guide 9
10 Explore the Setup View The Setup View allows you to configure all aspects of a setup. Multiple discrete sections of the UI give you the ability to set Cycle Type, Acquire, Decode, Match String, Format Output, and Output parameters. Clicking the Save icon saves current settings to the reader s flash memory so the settings will be available when the reader is rebooted. The question mark icon opens WebLink Help. The gear icon brings up Application Settings. Optimize reader speed on next successful decode Stop the reader Serial Trigger Window of Interest (WOI) Auto Image Calibration Train photometry and symbol settings for best read performance Start the reader Save full-size image Resize image to fit image area Zoom In Zoom Out Show All Images from Read Cycle 10 MicroHAWK ID Demo Kit Setup Guide
11 Configure Read Cycle Settings The Cycle section of the Setup View allows you to modify the trigger, determine the number of symbols for the reader to expect, and set Read Cycle Timeout. A dropdown menu of various Cycle types provides a variety of options, each with configurable parameters. Presentation This mode, commonly referred to as hand presentation mode, uses Continuous Trigger along with Continuous Capture Mode and a Timeout at End of Read Cycle. Green Flash Mode is set to Static Presentation and the Green Flash Duration is set to 1 second. Continuous This mode allows you to set the Read Cycle Timeout and the expected number of symbols. Triggered This mode sets the Read Cycle to Serial Data and Edge, End of Read Cycle is set to Timeout or New Trigger, and Capture Mode is set to Rapid Capture with 3 captures. You can adjust the Serial Trigger, Trigger Delay, Timeout, and Number of Symbols. Start / Stop This mode uses External Level with a Read Cycle Timeout and Continuous Capture, allowing you to set Leading Edge and Trailing Edge as well as the Serial Trigger and the Start and Stop Characters. MicroHAWK ID Demo Kit Setup Guide 11
12 Configure Acquire Settings Acquire settings allow you to set Exposure (signified by the sun icon), and Gain (signified by the dial and right-pointing arrow icon), in real time. Clicking any of these settings will cause a control to appear, allowing you to modify that setting. Settings take effect immediately. Standard When Auto Photometry is enabled instead of Standard, Exposure and Gain are read-only. The A shown on the sun and dial icons signifies that Auto Photometry is enabled. Auto Photometry constantly determines the best Exposure and Gain settings during each read cycle. Auto Photometry 12 MicroHAWK ID Demo Kit Setup Guide
13 Configure Symbology Settings Clicking the gear icon at the bottom of the Decode dialog brings up Symbology Settings. This allows you to configure every parameter for every available code type. Data Matrix error correction parameters are shown in this example, but you can configure any parameter for any of the code types supported by WebLink. All parameter changes for all code types take effect immediately. MicroHAWK ID Demo Kit Setup Guide 13
14 Format Output and Match String Format Output, when enabled in the Setup View, allows you to determine the many ways in which barcode data can be formatted and parsed before it is output as a data string. You can also set Preamble and Postamble in this dialog. Match Options and Match String Database, accessible by clicking the Match String section in the Setup View, allow you to set the match code mode, wildcard, text output, new master, and match string database. 14 MicroHAWK ID Demo Kit Setup Guide
15 Configure Output 1, 2, and 3 Settings Digital Outputs are available for the MicroHAWK ID-40. For each output you can determine the Output On behavior, Mode, Pulse Width, and State. Outputs 2 and 3 also allow you to determine output behavior based on Trend Options parameters or Symbol Quality Options parameters. MicroHAWK ID Demo Kit Setup Guide 15
16 Run the Application In the Run view, you can observe the progress of the setup as it follows the parameters you have defined. The right pane of the UI shows Counts for Cycles, Reads, No Reads, Mismatch, and Read Percentage. The Rate section shows Capture time, Overhead, Total Read time, Trigger Rate, and Read Time (shown visually). Output Data shows decoded symbol data. A filmstrip in the bottom pane shows each image capture with a green check mark for good reads and a red x for no reads. 16 MicroHAWK ID Demo Kit Setup Guide
17 Example Scenario 1: Decode a Symbol Right Out of the Box Place the plastic direct-part-marked test symbol card within the reader s field of view. Position the second of the four symbols (labeled Copper) in the approximate center of the reader s field of view. Set the Cycle type to Continuous. You may need to adjust Gain, Exposure, and the distance of the card from the reader before you achieve a reliable decode. However, it s possible that the symbol will decode without any adjustments at all. Once you achieve a decode, try training on the symbol and optimizing to improve performance. Click the Train button to configure photometry and symbol settings for best read performance. While WebLink is training the reader on the current symbol, this progress bar will appear. The progress bar will turn green and the Training Complete message will appear when the Train function is complete. After the reader is trained, click the optimize icon to maximize reader speed on the next successful decode. This function turns off all reader settings that aren t needed for the current decode task. This message will appear at the bottom right of the interface when Optimization is complete. MicroHAWK ID Demo Kit Setup Guide 17
18 Example Scenario 2: Decode Multiple Symbols Simultaneously Place the plastic direct-part-marked test symbol card within the reader s field of view. Set the Cycle type to Continuous and set it to look for 4 symbols. You may need to adjust Gain, Exposure, and the distance of the card from the reader before you can decode all four simultaneously. Try setting a Window of Interest by clicking the WOI icon and dragging the bounding box closer to the four symbols. Notice the improvement in Read Rate after the Window of Interest is applied. This improvement is due to the fact that the camera is no longer processing the full image just the area within the window. Four direct-part-marked symbols being decoded simultaneously. Four direct-part-marked symbols being decoded simultaneously after a Window of Interest has been set. 18 MicroHAWK ID Demo Kit Setup Guide
19 Example Scenario 3: Match String (Successful Match) Place the printed test symbol card within the reader s field of view. Decode the Code 128 symbol and notice the data string that is output in the Output Data section at the bottom right of the interface: Microscan123. Set the Cycle type to Triggered. The Match String section at the left of the interface will now be accessible. Set Match String to On, then click on Mode: Standard. The Match String Editor will appear. Leave the Mode set to Standard. Leave Match All selected. Leave New Master Pin disabled. Since you ve already decoded the Code 128 symbol, its data will appear under Match String Database. It should say Microscan123. Note: If you select Match Replace in the Text Output Options section, the symbol data in the Output Data section at the lower right of the interface will be replaced with the word MATCH for each successful match. You can also change the Match Replace message to a word or phrase of your choice. Because the symbol data Microscan123 matches the string you set (Microscan123), each decode is output as a Good Read. MicroHAWK ID Demo Kit Setup Guide 19
20 Example Scenario 4: Match String (Mismatch) You ve now seen what happens with a successful Match String. This example shows what happens when the Match String is unsuccessful. Leave the same printed test symbol card within the reader s field of view. Leave the Cycle type set to Triggered so that the Match String section at the left of the interface remains accessible. Leave Match String set to On, then click on Mode: Standard to reopen the Match String Editor. Leave the Mode set to Standard. Leave Match All selected. Leave New Master Pin disabled. Under Match String Database, change the string to This will require any subsequent decoded symbols to match that data. Note: If you select Mismatch Replace in the Text Output Options section, the symbol data in the Output Data section at the lower right of the interface will be replaced with the word MISMATCH for each successful match. You can also change the Mismatch Replace message to a word or phrase of your choice. The Microscan123 symbol decodes as expected and its data is output in the Output Data section, but notice that the data output is red instead of green. This signifies that the symbol data doesn t match the string of you specified in the Match String Editor. 20 MicroHAWK ID Demo Kit Setup Guide
MicroHAWK ID-20, ID-30, ID-40 User Manual
 MicroHAWK ID-20, ID-30, ID-40 User Manual P/N 84-9007234-02 Rev A Copyright and Disclaimer Copyright 2015 Microscan Systems, Inc. Tel: +1.425.226.5700 / 800.762.1149 Fax: +1.425.226.8250 All rights reserved.
MicroHAWK ID-20, ID-30, ID-40 User Manual P/N 84-9007234-02 Rev A Copyright and Disclaimer Copyright 2015 Microscan Systems, Inc. Tel: +1.425.226.5700 / 800.762.1149 Fax: +1.425.226.8250 All rights reserved.
1D-/2D-Codescanner C5KC / C5PC
 1D-/2D-Codescanner C5KC / C5PC User Manual Available as PDF version only Status: 17.10.2016 www.wenglor.com Copyright and Disclaimer Copyright 2016 wenglor sensoric GmbH All rights reserved. The information
1D-/2D-Codescanner C5KC / C5PC User Manual Available as PDF version only Status: 17.10.2016 www.wenglor.com Copyright and Disclaimer Copyright 2016 wenglor sensoric GmbH All rights reserved. The information
MicroHAWK ID-20 / ID-30 / ID-40 User Manual
 MicroHAWK ID-20 / ID-30 / ID-40 User Manual P/N 84-9007234-02 Rev C Copyright and Disclaimer Copyright 2017 Microscan Systems, Inc. Tel: +1.425.226.5700 / 800.762.1149 Fax: +1.425.226.8250 All rights reserved.
MicroHAWK ID-20 / ID-30 / ID-40 User Manual P/N 84-9007234-02 Rev C Copyright and Disclaimer Copyright 2017 Microscan Systems, Inc. Tel: +1.425.226.5700 / 800.762.1149 Fax: +1.425.226.8250 All rights reserved.
Quick Start Guide. MS-820 Industrial Bar Code Scanner
 Quick Start Guide MS-820 Industrial Bar Code Scanner This guide is designed to get your scanner up and running quickly. When connected to a host computer with Windows operating system (98 or above), you
Quick Start Guide MS-820 Industrial Bar Code Scanner This guide is designed to get your scanner up and running quickly. When connected to a host computer with Windows operating system (98 or above), you
Quick Start. MS-9 Laser Scanner
 Quick Start MS-9 Laser Scanner This guide is designed to get your scanner up and running quickly. When connected to a host computer with Windows operating system (2000 or above), you can use ESP (Easy
Quick Start MS-9 Laser Scanner This guide is designed to get your scanner up and running quickly. When connected to a host computer with Windows operating system (2000 or above), you can use ESP (Easy
Quick Start. MS-9 Laser Scanner
 Quick Start MS-9 Laser Scanner This guide is designed to get your scanner up and running quickly. When connected to a host computer with Windows operating system (2000 or above), you can use ESP (Easy
Quick Start MS-9 Laser Scanner This guide is designed to get your scanner up and running quickly. When connected to a host computer with Windows operating system (2000 or above), you can use ESP (Easy
Quick Start Guide. MS-3 Laser Scanner
 Quick Start Guide MS-3 Laser Scanner This guide is designed to get your scanner up and running quickly. When connected to a host computer with Windows operating system (2000 or above), you can use ESP
Quick Start Guide MS-3 Laser Scanner This guide is designed to get your scanner up and running quickly. When connected to a host computer with Windows operating system (2000 or above), you can use ESP
Quick Start Guide. MS-3 Laser Scanner
 Quick Start Guide MS-3 Laser Scanner This guide is designed to get your scanner up and running quickly. When connected to a host computer with Windows operating system (2000 or above), you can use ESP
Quick Start Guide MS-3 Laser Scanner This guide is designed to get your scanner up and running quickly. When connected to a host computer with Windows operating system (2000 or above), you can use ESP
Auto Focus Multi Code Reader. V430-F-series. User s Manual Z392-E1-04
 Auto Focus Multi Code Reader V430-F-series User s Manual Z392-E1-04 Introduction Thank you for purchasing the V430. This manual provides information regarding functions, performance and operating methods
Auto Focus Multi Code Reader V430-F-series User s Manual Z392-E1-04 Introduction Thank you for purchasing the V430. This manual provides information regarding functions, performance and operating methods
MicroHAWK ID-20 / ID-30 / ID-40
 MicroHAWK ID-20 / ID-30 / ID-40 Configuration Guide Hardware Required Item Description Part Number MicroHAWK ID-20, MicroHAWK ID-30, or MicroHAWK ID-40 7ABX-YZZZ-LPPP 2, USB A to Micro B, 6 ft., ID-20
MicroHAWK ID-20 / ID-30 / ID-40 Configuration Guide Hardware Required Item Description Part Number MicroHAWK ID-20, MicroHAWK ID-30, or MicroHAWK ID-40 7ABX-YZZZ-LPPP 2, USB A to Micro B, 6 ft., ID-20
 1 Quick Start Contents Step 1 Check Hardware... 1-2 Step 2 Connect the System... 1-3 Step 3 Position Scanner and Symbol... 1-4 Step 4 Install ESP... 1-5 Step 5 Select Model... 1-6 Step 6 Connect... 1-7
1 Quick Start Contents Step 1 Check Hardware... 1-2 Step 2 Connect the System... 1-3 Step 3 Position Scanner and Symbol... 1-4 Step 4 Install ESP... 1-5 Step 5 Select Model... 1-6 Step 6 Connect... 1-7
MicroHAWK ID-20 / ID-30 / ID-40 / ID-45 User Manual
 MicroHAWK ID-20 / ID-30 / ID-40 / ID-45 User Manual P/N 84-9007234-02 Rev E Copyright and Disclaimer Copyright 2018 Omron Microscan Systems, Inc. Tel: +1.425.226.5700 / 800.762.1149 Fax: +1.425.226.8250
MicroHAWK ID-20 / ID-30 / ID-40 / ID-45 User Manual P/N 84-9007234-02 Rev E Copyright and Disclaimer Copyright 2018 Omron Microscan Systems, Inc. Tel: +1.425.226.5700 / 800.762.1149 Fax: +1.425.226.8250
ivu Plus BCR Instruction Manual
 ivu Plus BCR Instruction Manual Original Instructions B_3084220 Rev. C 18 March 2014 Contents 1 Overview of the Sensor...4 1.1 Installation...4 1.1.1 Components... 4 1.1.2 Installing and Connecting the
ivu Plus BCR Instruction Manual Original Instructions B_3084220 Rev. C 18 March 2014 Contents 1 Overview of the Sensor...4 1.1 Installation...4 1.1.1 Components... 4 1.1.2 Installing and Connecting the
Total Connect 2.0 Online Help
 Security Events Users Locations Video Hints for use. After logging in hit F11 to toggle full screen mode. Hover over icons for tool tip help. Upon the initial login, control panel data should be imported
Security Events Users Locations Video Hints for use. After logging in hit F11 to toggle full screen mode. Hover over icons for tool tip help. Upon the initial login, control panel data should be imported
Vision HAWK Smart Camera Guide
 Vision HAWK Smart Camera Guide 83-016800-02 Rev A Copyright 2011 Microscan Systems, Inc. Tel: 425.226.5700 / 800.251.7711 Fax: 425.226.8250 ISO 9001 Certified Issued by TüV USA All rights reserved. The
Vision HAWK Smart Camera Guide 83-016800-02 Rev A Copyright 2011 Microscan Systems, Inc. Tel: 425.226.5700 / 800.251.7711 Fax: 425.226.8250 ISO 9001 Certified Issued by TüV USA All rights reserved. The
3DM-GX5-25 Attitude Heading Reference System (AHRS)
 LORD QUICK START GUIDE 3DM-GX5-25 Attitude Heading Reference System (AHRS) The 3DM - GX5-25 is a high- performance, industrial- grade Attitude Heading Reference System (AHRS) that combines micro inertial
LORD QUICK START GUIDE 3DM-GX5-25 Attitude Heading Reference System (AHRS) The 3DM - GX5-25 is a high- performance, industrial- grade Attitude Heading Reference System (AHRS) that combines micro inertial
Draper Commissioner User Manual
 Draper Commissioner User Manual Table of Contents Table of Contents...I 1. Getting Started...1 1.1 Initial Startup...1 1.2 Draper Commissioner Startup...1 1.3 Top Panel...1 2. Configuration Screens...2
Draper Commissioner User Manual Table of Contents Table of Contents...I 1. Getting Started...1 1.1 Initial Startup...1 1.2 Draper Commissioner Startup...1 1.3 Top Panel...1 2. Configuration Screens...2
1 Overview Sequencer PS2 Control...26 C O N T E N T S INTRODUCTION...5 USER INTERFACE...6 CONNECTING...7 SIMULATOR...
 AL5 ARM GUIDE C O N T E N T S CHAPTER 1 1 Overview...4 INTRODUCTION...5 USER INTERFACE...6 CONNECTING...7 CONNECTING VIA USB (FOR SSC-32U, RB-LYN-850)...7 CONNECTING VIA SERIAL CABLE (FOR DISCONTINUED
AL5 ARM GUIDE C O N T E N T S CHAPTER 1 1 Overview...4 INTRODUCTION...5 USER INTERFACE...6 CONNECTING...7 CONNECTING VIA USB (FOR SSC-32U, RB-LYN-850)...7 CONNECTING VIA SERIAL CABLE (FOR DISCONTINUED
ITDB-100HD Barcode Reader MODEL: ITDB-100HD. 2D Barcode Reader RoHS Compliant. User Manual. Page i. Rev March 12, 2015
 MODEL: ITDB-100HD 2D Barcode Reader RoHS Compliant User Manual Rev. 1.01 March 12, 2015 Page i Revision Date Version Changes March 12, 2015 1.01 Added Barcode Surveillance function November 6, 2014 1.00
MODEL: ITDB-100HD 2D Barcode Reader RoHS Compliant User Manual Rev. 1.01 March 12, 2015 Page i Revision Date Version Changes March 12, 2015 1.01 Added Barcode Surveillance function November 6, 2014 1.00
NVR 3 Workstation for Mac OS
 NVR 3 Workstation for Mac OS User s Manual For Version 3.0.09 2015/01/27 About This Manual Target Audience This manual is intended for End Users who actually execute security tasks such as monitoring activities,
NVR 3 Workstation for Mac OS User s Manual For Version 3.0.09 2015/01/27 About This Manual Target Audience This manual is intended for End Users who actually execute security tasks such as monitoring activities,
Industrial Serial Device Server
 1. Quick Start Guide This quick start guide describes how to install and use the Industrial Serial Device Server. Capable of operating at temperature extremes of -10 C to +60 C, this is the Serial Device
1. Quick Start Guide This quick start guide describes how to install and use the Industrial Serial Device Server. Capable of operating at temperature extremes of -10 C to +60 C, this is the Serial Device
ipcam-wo Wireless Outdoor
 POWER NETWORK Total Connect Online Help Guide for: ip Cameras ipcam-wi Wireless Indoor ipcam-pt Pan and Tilt ipcam-wo Wireless Outdoor 800-08456 3/11 Rev. A TRADEMARKS Honeywell is a registered trademark
POWER NETWORK Total Connect Online Help Guide for: ip Cameras ipcam-wi Wireless Indoor ipcam-pt Pan and Tilt ipcam-wo Wireless Outdoor 800-08456 3/11 Rev. A TRADEMARKS Honeywell is a registered trademark
THE CONTROLLER. e) f) g) h) i) j) k) a) Menu Button Navigate backwards to the previous menu with this button.
 SECOND SHOOTER USER GUIDE TABLE OF CONTENTS The Controller... 2 Getting Started: Hardware Set-Up... 3 - Slider Motor... 3-5 - Pan & Tilt Axis... 6 - Intervalometer Connect... 6 Powering Up... 7 Setting
SECOND SHOOTER USER GUIDE TABLE OF CONTENTS The Controller... 2 Getting Started: Hardware Set-Up... 3 - Slider Motor... 3-5 - Pan & Tilt Axis... 6 - Intervalometer Connect... 6 Powering Up... 7 Setting
micromax R Getting Started Guide
 PN# 34-2114 Rev 1 04-25-2007 micromax R Introduction Introduction Thank you for purchasing Agile System s micromax R product. This guide covers how to install DPWin, connect, configure and tune a motor
PN# 34-2114 Rev 1 04-25-2007 micromax R Introduction Introduction Thank you for purchasing Agile System s micromax R product. This guide covers how to install DPWin, connect, configure and tune a motor
WHAT YOU LL NEED TABLE OF CONTENTS. Second Shooter Plus Slider Motor Mount Camera Control Cable (or external intervalometer)
 SECOND SHOOTER PLUS USER GUIDE WHAT YOU LL NEED Second Shooter Plus Slider Motor Mount Camera Control Cable (or external intervalometer) TABLE OF CONTENTS The Controller... 2 Getting Started: Hardware
SECOND SHOOTER PLUS USER GUIDE WHAT YOU LL NEED Second Shooter Plus Slider Motor Mount Camera Control Cable (or external intervalometer) TABLE OF CONTENTS The Controller... 2 Getting Started: Hardware
PanelScan Integration Guide
 PanelScan Integration Guide P/N 83-9111020-02 Integration Guide Using the PanelScan Multi-Array PCB Traceability System Overview This document describes the configuration and use of PanelScan, a turnkey
PanelScan Integration Guide P/N 83-9111020-02 Integration Guide Using the PanelScan Multi-Array PCB Traceability System Overview This document describes the configuration and use of PanelScan, a turnkey
LICENSE PLATE RECOGNITION SETUP AND FIELD INSTALLATION GUIDE
 LICENSE PLATE RECOGNITION SETUP AND FIELD INSTALLATION GUIDE This document was created to benchmark the settings and tools needed to successfully deploy LPR with the ipconfigure s Enterprise Surveillance
LICENSE PLATE RECOGNITION SETUP AND FIELD INSTALLATION GUIDE This document was created to benchmark the settings and tools needed to successfully deploy LPR with the ipconfigure s Enterprise Surveillance
P6210 PN: 86085A A
 P6210 1 PN: 86085A1000010 86085A1000000 Zavio P6210 Quick Installation Guide Please follow the installation steps below to set up P6210 Pan/Tilt IR Dome IP Camera. Check the package contents against the
P6210 1 PN: 86085A1000010 86085A1000000 Zavio P6210 Quick Installation Guide Please follow the installation steps below to set up P6210 Pan/Tilt IR Dome IP Camera. Check the package contents against the
AutoVISION Software User Manual
 AutoVISION Software User Manual 84-9100000-02 Rev A Copyright 2018 Omron Microscan Systems, Inc. Tel: +1.425.226.5700 / 800.762.1149 Fax: +1.425.226.8250 All rights reserved. The information contained
AutoVISION Software User Manual 84-9100000-02 Rev A Copyright 2018 Omron Microscan Systems, Inc. Tel: +1.425.226.5700 / 800.762.1149 Fax: +1.425.226.8250 All rights reserved. The information contained
(Mac computer) Displayed images from projector become an interactive whiteboard with U-Pointer
 U-Pointer (Mac computer) User Manual Displayed images from projector become an interactive whiteboard with U-Pointer U-Pointer enables interactive operation without a dedicated board such as the operation
U-Pointer (Mac computer) User Manual Displayed images from projector become an interactive whiteboard with U-Pointer U-Pointer enables interactive operation without a dedicated board such as the operation
MS-1 Scan Engine Integration Manual
 MS-1 Scan Engine Integration Manual P/N 83-000001 Rev B Copyright and Disclaimer Copyright 2008 by Microscan Systems, Inc. 1201 S.W. 7th Street, Renton, WA, U.S.A. 98057 (425) 226-5700 FAX: (425) 226-8682
MS-1 Scan Engine Integration Manual P/N 83-000001 Rev B Copyright and Disclaimer Copyright 2008 by Microscan Systems, Inc. 1201 S.W. 7th Street, Renton, WA, U.S.A. 98057 (425) 226-5700 FAX: (425) 226-8682
Nearus USB2.0 Camera Manual NU-350-USB2PTZ-B
 Nearus USB2.0 Camera Manual NU-350-USB2PTZ-B Safety Tips Please read this manual carefully before installing the camera. Keep the camera away from violent vibration, physical stress, moisture, extreme
Nearus USB2.0 Camera Manual NU-350-USB2PTZ-B Safety Tips Please read this manual carefully before installing the camera. Keep the camera away from violent vibration, physical stress, moisture, extreme
CAM-KIT6. User Manual. Connects2Vision. Mirror with DVR & Rear Camera PRODUCT FEATURES:
 User Manual CAM-KIT6 Mirror with DVR & Rear Camera PRODUCT FEATURES: Display: 5 inch Speaker: Built in MIC: Built in Mini USB: 5V 2A Micro SD Card Support: 32G max (not supplied) Rear Camera Input: 2.5mm
User Manual CAM-KIT6 Mirror with DVR & Rear Camera PRODUCT FEATURES: Display: 5 inch Speaker: Built in MIC: Built in Mini USB: 5V 2A Micro SD Card Support: 32G max (not supplied) Rear Camera Input: 2.5mm
Rear View. DC In Ethernet Micro USB. 6-pin Connector for Trigger Connection. Trigger Button. Mounting bracket screw size: M2
 ITDB- Series IoT High Speed 2D Barcode Reader Features Support remote monitoring and control via Android phones and tablets Connection I/O interface: USB, Ethernet TCP/IP Support hardware and software
ITDB- Series IoT High Speed 2D Barcode Reader Features Support remote monitoring and control via Android phones and tablets Connection I/O interface: USB, Ethernet TCP/IP Support hardware and software
New Features Guide. Version 3.30 BL
 New Features Guide Version 3.30 Features added or changed as a result of firmware updates may no longer match the descriptions in the documentation supplied with this product. Visit our website for information
New Features Guide Version 3.30 Features added or changed as a result of firmware updates may no longer match the descriptions in the documentation supplied with this product. Visit our website for information
OSMO MOBILE 2. User Manual. v
 OSMO MOBILE 2 User Manual v1.0 2018.02 Searching for Keywords Search for keywords such as battery and install to find a topic. If you are using Adobe Acrobat Reader to read this document, press Ctrl+F
OSMO MOBILE 2 User Manual v1.0 2018.02 Searching for Keywords Search for keywords such as battery and install to find a topic. If you are using Adobe Acrobat Reader to read this document, press Ctrl+F
XTS36 Touch Screen X10 Lighting Control System Operating Manual
 X10 Lighting Control System Operating Manual 1 X10 Lighting Control System Operating Manual Rev 1.2 Introduction...3 Software Overview...4 How to Install...5 USB Driver Installation...6 Configuration Software
X10 Lighting Control System Operating Manual 1 X10 Lighting Control System Operating Manual Rev 1.2 Introduction...3 Software Overview...4 How to Install...5 USB Driver Installation...6 Configuration Software
Table of Contents. Camera Anatomy... pg 1. Package Contents... pg 2. Camera Assembly... pg 3. Account Login... pg 5. Adding a New Camera...
 Table of Contents Camera Anatomy... pg 1 Package Contents... pg 2 Camera Assembly... pg 3 Account Login... pg 5 Adding a New Camera... pg 6 Wireless Configuration... pg 9 WPS Enabled Routers... pg 13 Technical
Table of Contents Camera Anatomy... pg 1 Package Contents... pg 2 Camera Assembly... pg 3 Account Login... pg 5 Adding a New Camera... pg 6 Wireless Configuration... pg 9 WPS Enabled Routers... pg 13 Technical
IFS POC2502 Series Quick Start Guide
 IFS POC2502 Series Quick Start Guide RS-232 to RJ45 Console Cable x 1 Content Package Contents 1 Requirements 1 Terminal Setup 2 Logon to Console 2 Configuring IP Address 2 Saving the Configuration via
IFS POC2502 Series Quick Start Guide RS-232 to RJ45 Console Cable x 1 Content Package Contents 1 Requirements 1 Terminal Setup 2 Logon to Console 2 Configuring IP Address 2 Saving the Configuration via
F3102 / F3107 / F3110 / F3115 / F3210 / F3215 PN: 86085K K
 F3102 / F3107 / F3110 / F3115 / F3210 / F3215 0 86085K3000020 PN: 86085K3000020 Zavio F3102/F3107/F3110/F3115/F3210/F3215 Quick Installation Guide Please follow the installation steps below to set up
F3102 / F3107 / F3110 / F3115 / F3210 / F3215 0 86085K3000020 PN: 86085K3000020 Zavio F3102/F3107/F3110/F3115/F3210/F3215 Quick Installation Guide Please follow the installation steps below to set up
GV-I/O Box 4E. Contents
 GV-I/O Box 4E Contents 1.1 Key Features... 2 1.2 System Requirements... 2 1.3 Packing List... 2 1.4 Overview... 3 1.5 Connecting to PC... 4 1.5.1 RS-485 Wiring... 4 1.6 Assigning Device ID to GV-I/O Box
GV-I/O Box 4E Contents 1.1 Key Features... 2 1.2 System Requirements... 2 1.3 Packing List... 2 1.4 Overview... 3 1.5 Connecting to PC... 4 1.5.1 RS-485 Wiring... 4 1.6 Assigning Device ID to GV-I/O Box
IP Matrix VJD Software manual
 IP Matrix VJD 8000 en Software manual IP Matrix Table of contents en 3 Table of contents 1 Introduction 4 1.1 About this manual 4 1.2 Conventions in this document 4 1.3 Additional documentation 4 2 System
IP Matrix VJD 8000 en Software manual IP Matrix Table of contents en 3 Table of contents 1 Introduction 4 1.1 About this manual 4 1.2 Conventions in this document 4 1.3 Additional documentation 4 2 System
ivu Plus BCR Gen2 Series Sensor Instruction Manual
 ivu Plus BCR Gen2 Series Sensor Instruction Manual Original Instructions 179047 Rev. C 21 April 2015 179047 Contents 1 Overview of the Sensor...5 1.1 Live Mode Overview... 5 1.1.1 Read/No Read, Pass/Fail,
ivu Plus BCR Gen2 Series Sensor Instruction Manual Original Instructions 179047 Rev. C 21 April 2015 179047 Contents 1 Overview of the Sensor...5 1.1 Live Mode Overview... 5 1.1.1 Read/No Read, Pass/Fail,
Basic Setup Guide: 21, 27 & 32 IP PVMs with Axis M3045 Camera
 DC24V LAN ANALOG OUTPUT POWER AUTO UP HDMI DOWN MENU ALARM Basic Setup Guide 21, 27 & 32 IP PVMs with Axis M3045 Camera CE-M21A-PIR / CE-M27A-PIR / CE-M32A-PIR 24V POWER SUPPLY REQUIRED. SOLD SEPARATELY
DC24V LAN ANALOG OUTPUT POWER AUTO UP HDMI DOWN MENU ALARM Basic Setup Guide 21, 27 & 32 IP PVMs with Axis M3045 Camera CE-M21A-PIR / CE-M27A-PIR / CE-M32A-PIR 24V POWER SUPPLY REQUIRED. SOLD SEPARATELY
ScanVision Program for Setup and Monitoring of RJS SV Type Scanner/Verifier Products P/N Rev D
 ScanVision Program for Setup and Monitoring of RJS SV Type Scanner/Verifier Products P/N 002-8151 Rev D a subsidiary of Printronix, Inc. 14600 Myford Road Irvine, CA 92606 +1 (714) 368-2781 fax: +1 (714)
ScanVision Program for Setup and Monitoring of RJS SV Type Scanner/Verifier Products P/N 002-8151 Rev D a subsidiary of Printronix, Inc. 14600 Myford Road Irvine, CA 92606 +1 (714) 368-2781 fax: +1 (714)
QNAP NAS, e r n e t S w it. Intelligent Gateway. Wi-Fi. ITDB barcode. ITDB barcode. ITDB barcode. reader management ICECARE-10W. Tablet PC.
 Machine Vision Solutions w w w.ieiworld.com ITDB- Series IoT High Speed 2D Barcode Reader Features 1 MODAT-53 Support remote monitoring and control via Android phones and tablets Connection I/O interface:
Machine Vision Solutions w w w.ieiworld.com ITDB- Series IoT High Speed 2D Barcode Reader Features 1 MODAT-53 Support remote monitoring and control via Android phones and tablets Connection I/O interface:
F3102 / F3107 / F3110 / F3115 / F3210 / F3215 PN: 86085K K
 F3102 / F3107 / F3110 / F3115 / F3210 / F3215 86085K3000020 PN: 86085K3000030 Zavio F3102/F3107/F3110/F3115/F3210/F3215 Quick Installation Guide Please follow the installation steps below to set up F3102
F3102 / F3107 / F3110 / F3115 / F3210 / F3215 86085K3000020 PN: 86085K3000030 Zavio F3102/F3107/F3110/F3115/F3210/F3215 Quick Installation Guide Please follow the installation steps below to set up F3102
Using the Large Linear Verification Kit
 Quick Start Guide Using the Large Linear Verification Kit Purpose This document provides guidance to users of the Large Linear Verification Kit, part number SLN-0000006. The kit consists of a light, bracket,
Quick Start Guide Using the Large Linear Verification Kit Purpose This document provides guidance to users of the Large Linear Verification Kit, part number SLN-0000006. The kit consists of a light, bracket,
Note: If QT is not installed you get the following error and the file is still not saved:
 Date: 4/17/2002 Originator: TC PSB #: PSB.2002.04.006 Authorization: Reference: N/A Total Pages: 2 Product(s): PhotoPC 3100Z Subject: Panorama Stitcher Light EP and QuickTime 5 This bulletin was created
Date: 4/17/2002 Originator: TC PSB #: PSB.2002.04.006 Authorization: Reference: N/A Total Pages: 2 Product(s): PhotoPC 3100Z Subject: Panorama Stitcher Light EP and QuickTime 5 This bulletin was created
Creating a T-Spline using a Reference Image
 1 / 17 Goals Learn how to create a T-Spline using a Reference Image. 1. Insert an image into the workspace using Attach Canvas. 2. Use Calibrate to set the proper scale for the reference image. 3. Invoke
1 / 17 Goals Learn how to create a T-Spline using a Reference Image. 1. Insert an image into the workspace using Attach Canvas. 2. Use Calibrate to set the proper scale for the reference image. 3. Invoke
8 Button IP Controller Installation and Operation Manual AV-IP-C8-WH
 8 Button IP Controller Installation and Operation Manual AV-IP-C8-WH West Penn Wire 2018 94-000880-A / SE-000880-A Page 1 / 20 Introduction The 8 Button IP Controller (Model: AV-IP-C8-WH) is a versatile
8 Button IP Controller Installation and Operation Manual AV-IP-C8-WH West Penn Wire 2018 94-000880-A / SE-000880-A Page 1 / 20 Introduction The 8 Button IP Controller (Model: AV-IP-C8-WH) is a versatile
HuddleCamHD 3x USB 2.0 PTZ CAMERA INSTALLATION & OPERATION MANUAL
 HuddleCamHD 3x USB 2.0 PTZ CAMERA INSTALLATION & OPERATION MANUAL Precautions. Safety Tips. Please read this manual carefully before using the camera. Avoid damage from stress, violent vibration or liquid
HuddleCamHD 3x USB 2.0 PTZ CAMERA INSTALLATION & OPERATION MANUAL Precautions. Safety Tips. Please read this manual carefully before using the camera. Avoid damage from stress, violent vibration or liquid
Web Interface User Guide
 Web Interface User Guide Avigilon H.264 HD IP Camera Models: ENC-4P-H264, H3-B1, H3-B2, H3-B3, H3-BO1-IR, H3-BO2- IR, H3-D1, H3-D2, H3-DC1, H3-DC2, H3-DO1, H3-DO2, H3-DP1, H3-DP2, H3M-DC1, H3M-DO1 and
Web Interface User Guide Avigilon H.264 HD IP Camera Models: ENC-4P-H264, H3-B1, H3-B2, H3-B3, H3-BO1-IR, H3-BO2- IR, H3-D1, H3-D2, H3-DC1, H3-DC2, H3-DO1, H3-DO2, H3-DP1, H3-DP2, H3M-DC1, H3M-DO1 and
HuddleCamHD 10X-USB2
 HuddleCamHD 10X-USB2 USB 2.0 PTZ CAMERA INSTALLATION & OPERATION MANUAL Please check HUDDLECAMHD.com for the most up to date version of this document Precautions. Safety Tips. Please read this manual carefully
HuddleCamHD 10X-USB2 USB 2.0 PTZ CAMERA INSTALLATION & OPERATION MANUAL Please check HUDDLECAMHD.com for the most up to date version of this document Precautions. Safety Tips. Please read this manual carefully
2M IR Mini Dome Quick Installation Guide
 1 2M IR Mini Dome Quick Installation Guide Please follow the installation steps below to set up 2M IR Mini Dome IP Camera. Check the package contents against the list below. See P.1 Physical overview.
1 2M IR Mini Dome Quick Installation Guide Please follow the installation steps below to set up 2M IR Mini Dome IP Camera. Check the package contents against the list below. See P.1 Physical overview.
Rotator Genius Instruction Manual v1.3.3
 Rotator Genius Instruction Manual v1.3.3 OVERVIEW Device connection overview 4O3A Signature Rotator Genius is a smart, high integration rotator controller. It uses an electromagnetic sensor for reading
Rotator Genius Instruction Manual v1.3.3 OVERVIEW Device connection overview 4O3A Signature Rotator Genius is a smart, high integration rotator controller. It uses an electromagnetic sensor for reading
ION Demo Kit. Quick Start Guide PERFORMANCE MOTION DEVICES
 ION Demo Kit Quick Start Guide PERFORMANCE MOTION DEVICES 1.0 Introduction This guide will help you get your ION Demo Kit up and running quickly. Please follow the instructions below. The kit includes
ION Demo Kit Quick Start Guide PERFORMANCE MOTION DEVICES 1.0 Introduction This guide will help you get your ION Demo Kit up and running quickly. Please follow the instructions below. The kit includes
D4210 PN: 86085A
 D4210 1 PN: 86085A2000000 Zavio D4210 Quick Installation Guide Please follow the installation steps below to set up D4210 IR Dome IP Camera. Check the package contents against the list below. See P.1
D4210 1 PN: 86085A2000000 Zavio D4210 Quick Installation Guide Please follow the installation steps below to set up D4210 IR Dome IP Camera. Check the package contents against the list below. See P.1
GV-IP Decoder Box Plus User s Manual
 GV-IP Decoder Box Plus User s Manual Before attempting to connect or operate this product, please read these instructions carefully and save this manual for future use. DBPV10-UM-A 2015 GeoVision, Inc.
GV-IP Decoder Box Plus User s Manual Before attempting to connect or operate this product, please read these instructions carefully and save this manual for future use. DBPV10-UM-A 2015 GeoVision, Inc.
Table of Contents. Encoder to Decoder... Audio & Antenna Connections... Encoder to Software Decoder... Encoder to Internet...
 Table of Contents Introduction... 4 Video Manual... 5 Mounting Options... 6 Power Connection... 7 Encoder & Decoder LEDs... 8 Audio & Antenna Connections... 8 Encoder to Software Decoder... 9 Encoder to
Table of Contents Introduction... 4 Video Manual... 5 Mounting Options... 6 Power Connection... 7 Encoder & Decoder LEDs... 8 Audio & Antenna Connections... 8 Encoder to Software Decoder... 9 Encoder to
Supplied Accessories.
 Precautions. Safety Tips. Please read this manual carefully before using the camera. Avoid damage from stress, violent vibration or liquid intrusion during transportation, storage or installation. Take
Precautions. Safety Tips. Please read this manual carefully before using the camera. Avoid damage from stress, violent vibration or liquid intrusion during transportation, storage or installation. Take
QX Hawk Industrial Imager User Manual. P/N Rev D
 QX Hawk Industrial Imager User Manual P/N 84-006800 Rev D Copyright and Disclaimer Copyright 2014 Microscan Systems, Inc. Tel: +1.425.226.5700 / 800.762.1149 Fax: +1.425.226.8250 All rights reserved. The
QX Hawk Industrial Imager User Manual P/N 84-006800 Rev D Copyright and Disclaimer Copyright 2014 Microscan Systems, Inc. Tel: +1.425.226.5700 / 800.762.1149 Fax: +1.425.226.8250 All rights reserved. The
K9 Series Firmware Update Guide
 K9 Series Firmware Update Guide This Guide provides how to download and install a new version of the firmware (operating software) for K9 Series DVR. 제품사진 Requirements To update the firmware on the K9
K9 Series Firmware Update Guide This Guide provides how to download and install a new version of the firmware (operating software) for K9 Series DVR. 제품사진 Requirements To update the firmware on the K9
Basic Kismet Tutorial. An Unreal Development Kit Tutorial. Jesse Walter
 Basic Kismet Tutorial An Unreal Development Kit Tutorial By Jesse Walter File name: UDK_ElevatorsB.docx Page 1 of 23 Purpose: The purpose of this document is to provide a written instructions creating
Basic Kismet Tutorial An Unreal Development Kit Tutorial By Jesse Walter File name: UDK_ElevatorsB.docx Page 1 of 23 Purpose: The purpose of this document is to provide a written instructions creating
Discovering Computers & Microsoft Office Office 2010 and Windows 7: Essential Concepts and Skills
 Discovering Computers & Microsoft Office 2010 Office 2010 and Windows 7: Essential Concepts and Skills Objectives Perform basic mouse operations Start Windows and log on to the computer Identify the objects
Discovering Computers & Microsoft Office 2010 Office 2010 and Windows 7: Essential Concepts and Skills Objectives Perform basic mouse operations Start Windows and log on to the computer Identify the objects
Apple is rightfully proud of the user interface design incorporated into
 Customizing OS X Apple is rightfully proud of the user interface design incorporated into the Macintosh OS X family of operating systems. The interface is easy to use, and it s also easy to customize so
Customizing OS X Apple is rightfully proud of the user interface design incorporated into the Macintosh OS X family of operating systems. The interface is easy to use, and it s also easy to customize so
WinMark Pro Application Note
 WinMark Pro Application Note App Note # 008c Page 1 of 8 WinMark Pro s Banner Tracking Functionality FH Flyer marking heads and Fenix Flyer Laser Markers running firmware version 2.70 or higher and working
WinMark Pro Application Note App Note # 008c Page 1 of 8 WinMark Pro s Banner Tracking Functionality FH Flyer marking heads and Fenix Flyer Laser Markers running firmware version 2.70 or higher and working
How to Adjust the Back Focus for TCM-5311
 How to Adjust the Back Focus for TCM-5311 Category Type Camera Model Firmware Version Configuration Note TCM-5311 N/A Publish Date 2009/09/03 Last Review 2009/09/03 Knowledge Type Function Type Video Quality
How to Adjust the Back Focus for TCM-5311 Category Type Camera Model Firmware Version Configuration Note TCM-5311 N/A Publish Date 2009/09/03 Last Review 2009/09/03 Knowledge Type Function Type Video Quality
Edit contains commands for adding, deleting, and changing configurations. The functions listed are dependent on what is highlighted in the tree.
 7 Menu Items 7.1 Edit Edit contains commands for adding, deleting, and changing configurations. The functions listed are dependent on what is highlighted in the tree. 7.1.1 Add Terminal Edit > Add Terminal
7 Menu Items 7.1 Edit Edit contains commands for adding, deleting, and changing configurations. The functions listed are dependent on what is highlighted in the tree. 7.1.1 Add Terminal Edit > Add Terminal
TruVision DVR 10 Quick Start Guide
 GE Security TruVision DVR 10 Quick Start Guide Content Contact information 1 Package contents 1 Installation environment 1 Setting up the TVR 10 1 Connecting the devices 1 Turning on the TVR 10 2 Operating
GE Security TruVision DVR 10 Quick Start Guide Content Contact information 1 Package contents 1 Installation environment 1 Setting up the TVR 10 1 Connecting the devices 1 Turning on the TVR 10 2 Operating
Access control that easily integrates into the modern world
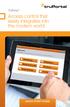 TruPortal Access control that easily integrates into the modern world QUICK START GUIDE Introduction TruPortal access control solutions have been engineered and designed to install quickly and easily right
TruPortal Access control that easily integrates into the modern world QUICK START GUIDE Introduction TruPortal access control solutions have been engineered and designed to install quickly and easily right
HS-21/HS-41X Handheld Reader User Manual
 HS-21/HS-41X Handheld Reader User Manual P/N 84-100052 Rev B Copyright and Disclaimer Copyright 2015 Microscan Systems, Inc. Tel: +1.425.226.5700 / 800.762.1149 Fax: +1.425.226.8250 All rights reserved.
HS-21/HS-41X Handheld Reader User Manual P/N 84-100052 Rev B Copyright and Disclaimer Copyright 2015 Microscan Systems, Inc. Tel: +1.425.226.5700 / 800.762.1149 Fax: +1.425.226.8250 All rights reserved.
SensorConnect Changelog. Updated:
 SensorConnect Changelog Updated: 2018-09-24 v9.12.11 (2018-09-24) Sensor Output Mode: The latest firmware for the G-Link-200 allows configuring the device to output Tilt channels. Last Known State: The
SensorConnect Changelog Updated: 2018-09-24 v9.12.11 (2018-09-24) Sensor Output Mode: The latest firmware for the G-Link-200 allows configuring the device to output Tilt channels. Last Known State: The
HS-51/HS-51X Wireless Handheld Reader User Manual
 HS-51/HS-51X Wireless Handheld Reader User Manual P/N 84-100053 Rev A Copyright and Disclaimer Copyright 2015 Microscan Systems, Inc. Tel: +1.425.226.5700 / 800.762.1149 Fax: +1.425.226.8250 All rights
HS-51/HS-51X Wireless Handheld Reader User Manual P/N 84-100053 Rev A Copyright and Disclaimer Copyright 2015 Microscan Systems, Inc. Tel: +1.425.226.5700 / 800.762.1149 Fax: +1.425.226.8250 All rights
IP Indoor High Speed Dome CAM Ver Quick Installation Guide
 IP Indoor High Speed Dome CAM-6510 Ver. 090318 Quick Installation Guide 1 1 Getting Started 1.1 PACKAGE CONTENTS CAM-6510 Warranty Card Software CD Power & A/V Cable LAN/WAN Cable Power Adaptor 5.4 Transparent
IP Indoor High Speed Dome CAM-6510 Ver. 090318 Quick Installation Guide 1 1 Getting Started 1.1 PACKAGE CONTENTS CAM-6510 Warranty Card Software CD Power & A/V Cable LAN/WAN Cable Power Adaptor 5.4 Transparent
VC 220 Dome WDR Day/Night PoE Network Camera
 Quick Start Guide Cisco Small Business VC 220 Dome WDR Day/Night PoE Network Camera Package Contents Cisco VC 220 Network Camera Power Adapter Two L-Shaped Audio Cables Mounting and Installation Accessories
Quick Start Guide Cisco Small Business VC 220 Dome WDR Day/Night PoE Network Camera Package Contents Cisco VC 220 Network Camera Power Adapter Two L-Shaped Audio Cables Mounting and Installation Accessories
Installation Guide for. Phase One ixg Camera. Developed for Phase One Cultural Heritage, Scientific and Industrial Imaging Solutions
 Installation Guide for Phase One ixg Camera Developed for Phase One Cultural Heritage, Scientific and Industrial Imaging Solutions Installation Guide for Phase One ixg Camera Developed for Phase One Cultural
Installation Guide for Phase One ixg Camera Developed for Phase One Cultural Heritage, Scientific and Industrial Imaging Solutions Installation Guide for Phase One ixg Camera Developed for Phase One Cultural
Department of Physics & Astronomy Lab Manual Undergraduate Labs. A Guide to Logger Pro
 A Guide to Logger Pro Logger Pro is the main program used in our physics labs for data collection and analysis. You are encouraged to download Logger Pro to your personal laptop and bring it with you to
A Guide to Logger Pro Logger Pro is the main program used in our physics labs for data collection and analysis. You are encouraged to download Logger Pro to your personal laptop and bring it with you to
HVR LINE INSTALL GUIDE
 HVR LINE INSTALL GUIDE 4.9.07 HVR v2.4.1 455 E. Industrial Drive P.O. Box 94 Hartland, WI 53029 Technical Support: 262.369.8798 Sales & Service: 262.369.8797 efax: 312.602.1356 www.visioncontrols.net Basic
HVR LINE INSTALL GUIDE 4.9.07 HVR v2.4.1 455 E. Industrial Drive P.O. Box 94 Hartland, WI 53029 Technical Support: 262.369.8798 Sales & Service: 262.369.8797 efax: 312.602.1356 www.visioncontrols.net Basic
Supplied Accessories.
 Precautions. Safety Tips. Please read this manual carefully before using the camera. Avoid damage from stress, violent vibration or liquid intrusion during transportation, storage or installation. Take
Precautions. Safety Tips. Please read this manual carefully before using the camera. Avoid damage from stress, violent vibration or liquid intrusion during transportation, storage or installation. Take
ArduCAM USB Camera Shield
 ArduCAM USB Camera Shield User Guide Rev 1.0, April 2017 Table of Contents 1 Introduction... 2 2 Hardware Installation... 2 2.1 Primary Camera Interface... 2 2.2 Secondary Camera Interface... 3 3 Device
ArduCAM USB Camera Shield User Guide Rev 1.0, April 2017 Table of Contents 1 Introduction... 2 2 Hardware Installation... 2 2.1 Primary Camera Interface... 2 2.2 Secondary Camera Interface... 3 3 Device
Avigilon Control Center Web Client User Guide
 Avigilon Control Center Web Client User Guide Version: 4.12 Standard PDF-WEBCLIENT-S-E-Rev2 Copyright 2013 Avigilon. All rights reserved. The information presented is subject to change without notice.
Avigilon Control Center Web Client User Guide Version: 4.12 Standard PDF-WEBCLIENT-S-E-Rev2 Copyright 2013 Avigilon. All rights reserved. The information presented is subject to change without notice.
MF10 3G Wireless Router
 MF10 3G Wireless Router Fixed Wireless Adapter Quick Setup Guide Contents Contents... 2 Description:... 3 Features:... 3 LED Indicator... 3 Interface Description... 4 Installation... 5 Inserting the (U)SIM
MF10 3G Wireless Router Fixed Wireless Adapter Quick Setup Guide Contents Contents... 2 Description:... 3 Features:... 3 LED Indicator... 3 Interface Description... 4 Installation... 5 Inserting the (U)SIM
truvision DVR 31 Quick Start Guide
 truvision DVR 31 Quick Start Guide Content Contact information 1 Package contents 1 Installation environment 1 Setting up the DVR 31 1 Connecting the devices 2 Turning on the DVR 31 2 Operating the DVR
truvision DVR 31 Quick Start Guide Content Contact information 1 Package contents 1 Installation environment 1 Setting up the DVR 31 1 Connecting the devices 2 Turning on the DVR 31 2 Operating the DVR
Chapter 31 Using the Optical Character Reader
 Chapter 31 An Optical Character Reader can be used with the IVS 155 to scan wafer ID s. The OCR Reader scans the ID on a wafer, and the AccuVision software reports the wafer ID character string to GEM.
Chapter 31 An Optical Character Reader can be used with the IVS 155 to scan wafer ID s. The OCR Reader scans the ID on a wafer, and the AccuVision software reports the wafer ID character string to GEM.
700TSU INSTALLATION MANUAL
 M 700TSU INSTALLATION MANUAL 2 Table of Contents Features...03 Specifications...04 Quick-Start...05 Remote Control...07 Hardware Installation...10 Software Installation...14 Touch Screen Driver Installation
M 700TSU INSTALLATION MANUAL 2 Table of Contents Features...03 Specifications...04 Quick-Start...05 Remote Control...07 Hardware Installation...10 Software Installation...14 Touch Screen Driver Installation
trimble r10 GNSS System
 TRIMBLE R10 SERIES RECEIVER QUICK START GUIDE trimble r10 GNSS System C Warning: For safety information, refer to the Safety Information section of the Trimble R10 GNSS Receiver User Guide. Five simple
TRIMBLE R10 SERIES RECEIVER QUICK START GUIDE trimble r10 GNSS System C Warning: For safety information, refer to the Safety Information section of the Trimble R10 GNSS Receiver User Guide. Five simple
CAMit I Camera with built in Modem
 CAMit I Camera with built in Modem User s Manual CAMit I AP revision: 3.3 CAMit I Setup revision: 2.0.1 Manual revision: 2.0 Date: February 27, 2002 Congratulations You just acquired a fine product from
CAMit I Camera with built in Modem User s Manual CAMit I AP revision: 3.3 CAMit I Setup revision: 2.0.1 Manual revision: 2.0 Date: February 27, 2002 Congratulations You just acquired a fine product from
A. Monitor Settings. 1. Right-Click on the desktop. Select Properties. 2. Change color quality to highest (32bit).
 A. Monitor Settings 1. Right-Click on the desktop. Select Properties 2. Change color quality to highest (32bit). 1 B. Hardware Installation 1. Connector Instruction Connect the power adaptor first and
A. Monitor Settings 1. Right-Click on the desktop. Select Properties 2. Change color quality to highest (32bit). 1 B. Hardware Installation 1. Connector Instruction Connect the power adaptor first and
Developer Information. Videohub. Includes Blackmagic Videohub Ethernet Protocol and Videohub RS-422 Protocol
 Developer Information Videohub Includes Blackmagic Videohub Ethernet Protocol and Videohub RS-422 Protocol May 2018 Contents Videohub Blackmagic Videohub Ethernet Protocol v2.3 3 Summary 3 Protocol Preamble
Developer Information Videohub Includes Blackmagic Videohub Ethernet Protocol and Videohub RS-422 Protocol May 2018 Contents Videohub Blackmagic Videohub Ethernet Protocol v2.3 3 Summary 3 Protocol Preamble
PONEMAH V5.30 WITH NOLDUS MEDIA RECORDER 4.0 QUICK START GUIDE
 TECHNICAL NOTE PONEMAH V5.30 WITH NOLDUS MEDIA RECORDER 4.0 QUICK START GUIDE DSI has partnered with Noldus Information Technology, the leading solution provider for human and animal behavioral research
TECHNICAL NOTE PONEMAH V5.30 WITH NOLDUS MEDIA RECORDER 4.0 QUICK START GUIDE DSI has partnered with Noldus Information Technology, the leading solution provider for human and animal behavioral research
Quadrus MINI Velocity User s Manual
 Quadrus MINI Velocity User s Manual P/N 83-006302 Rev B Copyright and Disclaimer Copyright 2008 by Microscan Systems, Inc. 1201 S.W. 7th Street, Renton, WA, U.S.A. 98057 (425) 226-5700 FAX: (425) 226-8682
Quadrus MINI Velocity User s Manual P/N 83-006302 Rev B Copyright and Disclaimer Copyright 2008 by Microscan Systems, Inc. 1201 S.W. 7th Street, Renton, WA, U.S.A. 98057 (425) 226-5700 FAX: (425) 226-8682
ST-329 LED Stroboscope Array Operation Manual
 ST-329 LED Stroboscope Array Operation Manual Use in flammable environments is prohibited. Use in this manner may result in fire or explosive. Don t look directly into the LED light Source. This may result
ST-329 LED Stroboscope Array Operation Manual Use in flammable environments is prohibited. Use in this manner may result in fire or explosive. Don t look directly into the LED light Source. This may result
ZAVIO Outdoor IR Mini Dome. Quick Installation Guide
 ZAVIO Outdoor IR Mini Dome Quick Installation Guide 0 Quick Installation Guide Please follow the installation steps below to set up your IP Camera. Check the package contents with the list below. See P.1
ZAVIO Outdoor IR Mini Dome Quick Installation Guide 0 Quick Installation Guide Please follow the installation steps below to set up your IP Camera. Check the package contents with the list below. See P.1
Central Management Software for NVR-915 / NVR-1615 CV5-M256
 Central Management Software for NVR-915 / NVR-1615 Table of Contents Chapter 1. Main Console... 4 1.1 Tool Bar... 4 1.2 NVR List... 5 1.3 Division List... 7 1.4 Group List... 9 1.5 PTZ Panel...11 1.6 Operation
Central Management Software for NVR-915 / NVR-1615 Table of Contents Chapter 1. Main Console... 4 1.1 Tool Bar... 4 1.2 NVR List... 5 1.3 Division List... 7 1.4 Group List... 9 1.5 PTZ Panel...11 1.6 Operation
ivu Plus TG Image Sensor Instruction Manual
 ivu Plus TG Image Sensor Instruction Manual Original Instructions B_3084219 Rev. D 18 March 2014 Contents 1 Overview of the Sensor...5 1.1 Typical ivu Applications...5 1.1.1 Label Inspection...5 1.1.2
ivu Plus TG Image Sensor Instruction Manual Original Instructions B_3084219 Rev. D 18 March 2014 Contents 1 Overview of the Sensor...5 1.1 Typical ivu Applications...5 1.1.1 Label Inspection...5 1.1.2
Rotator Genius Manual
 Rotator Genius Manual During the time of writing the firmware and app versions are 1.4.3 Table of Contents 1. Introduction and Overview...2 2. Powering Up!...2 2.1 Buttons and Controls...3 2.2 Network
Rotator Genius Manual During the time of writing the firmware and app versions are 1.4.3 Table of Contents 1. Introduction and Overview...2 2. Powering Up!...2 2.1 Buttons and Controls...3 2.2 Network
IP WEB User Manual V2.0
 IP WEB User Manual V2.0 Please read carefully before installing or contacting your supplier. The information contained at the time of printing is correct, but is subject to change without notice. This
IP WEB User Manual V2.0 Please read carefully before installing or contacting your supplier. The information contained at the time of printing is correct, but is subject to change without notice. This
Ctdigi.com. Instruction manual. Production by S & W Technology Labs
 Ctdigi.com Instruction manual Production by S & W Technology Labs I. Install app II. Guard camera Guard camera Introduction Accessory Sensor Scenario Guard 360 Introduction - Catalog - Install app Scenario
Ctdigi.com Instruction manual Production by S & W Technology Labs I. Install app II. Guard camera Guard camera Introduction Accessory Sensor Scenario Guard 360 Introduction - Catalog - Install app Scenario
NS15WG 1080P Web App User Manual
 NS15WG 1080P Web App User Manual Table of Contents 1. Getting Started... 4 Download the Web App...4 2. Web App Top Menu... 5 Live Video...6 Video Playback...6 Settings...6 3. Device Configuration... 6
NS15WG 1080P Web App User Manual Table of Contents 1. Getting Started... 4 Download the Web App...4 2. Web App Top Menu... 5 Live Video...6 Video Playback...6 Settings...6 3. Device Configuration... 6
