USER MANUAL. Astute Medical, Inc PN Rev F 2014/09/05
|
|
|
- Jewel Marshall
- 6 years ago
- Views:
Transcription
1 ASTUTE140 METER USER MANUAL
2 Manufactured for Astute Medical, Inc General Atomics Ct. Building 2 San Diego, CA USA Contact Information: Astute Medical, Inc General Atomics Ct. Building 2 San Diego, CA USA Phone: +1 (855) (Monday thru Friday, 8am 5pm PST) Fax: +1 (858) technicalsupport@astutemedical.com Website: 2
3 Table of Contents Introduction... 5 Intended Use... 5 Principles of Operation... 5 Astute140 Meter Kit Contents... 6 Materials Required But Not Provided... 7 Optional Accessories... 7 Contacting Astute Medical, Inc. (Technical Support)... 7 Product Specifications... 8 Warnings, Hazards, Precautions and Limitations... 9 Safety Symbols... 9 Safety Information... 9 FCC Testing Electromagnetic Capability (EMC) Limitations Astute140 Meter Features User Types Operator Supervisor Installation AC Power Supply Installation and Replacement of Batteries Installation and Replacement of Paper Powering On the Astute140 Meter Supervisor Instructions: Configuration and Settings Adding the First Supervisor User Setting or Changing Time Setting or Changing Date Setting or Changing the Language Updating System Software Updating Astute140 Meter Languages Operator Registering Permissions Quality Control Settings LIS Settings Network Settings PC Mode Printer Settings Managing Users Astute140 Meter Information Error Log
4 Table of Contents (Continued) Astute140 Meter Operation Startup Powering On the Astute140 Meter Logging In Non-Permanent Settings RFID Cards for Device and Lot Registration Astute140 EQC Device Registration Astute140 Electronic Quality Control (EQC) Test Lot Registration Liquid Control Lot Registration External Liquid Quality Control (LQC) Calibration Verification Testing Testing a Patient Sample Review and Management of Test Results Patient Results LQC Results EQC Results Calibration Verification Results Send Results to LIS Shutdown Maintenance and Troubleshooting Cleaning and Decontamination Replacing the Paper Replacing the Batteries Disposing of the Batteries Disposing of the Astute140 Meter Labels and Symbols Troubleshooting Tips Error Messages End User License Agreement Glossary of Terms (Listed Alphabetically) Index Appendix Main Menu Structure Review Data Menu Structure Operator Menu Structure Supervisor Menu Structure
5 Introduction Intended Use The Astute Medical NephroCheCk Test System is intended to be used in conjunction with clinical evaluation in patients who currently have or have had within the past 24 hours acute cardiovascular and or respiratory compromise and are ICU patients as an aid in the risk assessment for moderate or severe acute kidney injury (AKI) within 12 hours of patient assessment. The NephroCheCk Test System is intended to be used in patients 21 years of age or older. Please read these instructions carefully before using the Astute140 Meter. Please refer to the assay-specific Product Insert for detailed test information. Principles of operation The Astute140 Meter uses an optical system to measure the fluorescent signal generated from the test sample in the NephroCheCk Test cartridge. After the addition of the sample, the NephroCheCk Test cartridge containing the patient sample is inserted into the Astute140 Meter. The meter then converts the fluorescent signal from each of the two immunoassays (TIMP-2 and IGFBP-7) into a concentration and then multiplies these concentrations into a single numerical test result and displays this result to the user. The results from the individual biomarkers are not displayed only the single numerical test result is displayed. Multiple quality control procedures are performed to ensure that the test results are accurate (See Astute140 Electronic Quality Control (EQC) on p. 50 and External Liquid Quality Control (LQC) on p. 56 for details). Results of the test are displayed on the Astute140 Meter s LCD screen and may be printed using the meter s internal printer, or electronically transmitted to a connected laboratory information system (LIS). 5
6 Introduction Astute140 Meter Astute140 Meter Kit Contents Inspect the shipping container for obvious shipping damage prior to opening. Unpack the shipping container and inspect the contents for damage. Following are components included in the Astute140 Meter Kit along with part numbers for items that can be ordered separately: Astute140 Meter Kit Component Part Number for Re-ordering Astute140 Meter (1) Power adapter pack (includes AC power cord, switching power supply and country specific adapter) (1) USB cable (1) Astute140 Electronic Quality Control (EQC) Device with RFID card* Astute140 User Manual (1) Printer paper rolls (2) AA batteries (4) (1) (1) This component is only available as part of the Astute140 Meter Kit. Additional Astute140 Meter Kits can be ordered using Part Number *Packaged and shipped in a separate box. If the shipping container or its contents are damaged, or if any components are missing, contact Astute Technical Support (See Contacting Astute Medical, Inc. on p. 7 for contact information). To avoid damaging the Astute140 Meter, DO NOT use any power adapter other than the one provided. Batteries are not intended to be used as the main power source for operation of the Astute140 Meter and should only be used as a backup power source if there is no electrical output available (See Installation and Replacement of Batteries on p. 18 for further details). 6
7 Introduction Materials Required But Not Provided The following materials are required for testing patient samples and may be purchased and shipped separately from Astute Medical, Inc: PP NephroCheck Test Kits (PN: ) PP NephroCheck Liquid Control Kits (PN: ) For a list of approved tests and corresponding liquid controls for use with the Astute140 Meter, go to or consult your Astute Medical, Inc. sales representative. Optional Accessories Optional accessories that may be used with the Astute140 Meter include the NephroCheck Calibration Verification Kit, an external barcode reader and an external keyboard. A numeric or alphanumeric barcode reader with a PS2 interface will work with the Astute140 Meter, such as the DataLogic DLC6065-M1, Opticon OPR-2001, or the Honeywell 3800G (others have not been tested). A keyboard with a PS2 interface will work with the Astute140 Meter. Wireless keyboards are not compatible with the Astute140 Meter. Contacting Astute Technical Support Installation, service and maintenance are the responsibility of the End User. For technical support, please contact Astute Technical Support at: Astute Medical, Inc General Atomics Ct. Building 2 San Diego, CA USA Phone: +1 (855) (Monday thru Friday, 8am 5pm PST) Fax: +1 (858) technicalsupport@astutemedical.com Website: 7
8 Introduction Astute140 Meter Product Specifications Astute140 Meter Information Product Number: Dimensions: Weight: Power Requirements AC Power Supply Output Voltage: AC Power Supply Input Voltage/ Voltage Range: Battery Operation: Operating Environment 9.8" Length x 6.8" Width x 4.6" Height 2.6 lbs. (without batteries or paper roll) 6 V DC and 4.16 A 100V 240 V, 47Hz 63 Hz 4 x LR6 AA batteries Temperature: 59 F 86 F Humidity: Storage Environment Temperature: -4 F to 140 F Humidity: 30% 80% rh, non-condensing at 59 F operating temperature 15% 80% rh, non-condensing at 86 F 20% 85% rh, non-condensing 8
9 Introduction Warnings, Hazards, Precautions, and Limitations Safety Symbols Symbol Definition Caution. Consult accompanying documents. Indicates a situation that, if not avoided, could result in damage to the Astute140 Meter or incorrect test results. Electrical Shock Warning. Indicates a situation that, if not avoided, could result in electrical shock or bodily harm to the operator or a bystander. Biological Risks. Indicates a situation that, if not avoided, could result in a health risk to the operator. Safety Information Operate the Astute140 Meter on a level, dry surface. Do not move the Astute140 Meter while a test is running. Do not drop the Astute140 Meter. The Astute140 Meter is designed to provide safe and reliable operation when used according to this User Manual. If the meter is used in a manner not specified in the User Manual, the protection provided by the equipment will be impaired. Use only the AC power adapter supplied with the Astute140 Meter. Do not immerse the Astute140 Meter in water or any other liquids. Unplug the AC power adapter from the power supply before cleaning. 9
10 Introduction Astute140 Meter Handle and dispose of test cartridges and patient specimens in accordance with federal, state, and local requirements regarding biohazardous materials. Handle the Astute140 Meter in accordance with federal, state and local requirements regarding biohazardous materials. Due to potentially infectious nature of the samples used with the Astute140 Meter, users should wear gloves. FCC Testing This device complies with Part 15 of the FCC Rules. Operation is subject to the following two conditions: 1. This device may not cause harmful interference, and 2. This device must accept any interference received, including interference that may cause undesired operation. Changes or modifications not expressly approved by the party responsible for compliance could void the user s authority to operate the equipment. NOTE: This equipment has been tested and found to comply with the limits for a Class A digital device, pursuant to part 15 of the FCC Rules. These limits are designed to provide reasonable protection against harmful interference when the equipment is operated in a commercial environment. This equipment generates, uses, and can radiate radio frequency energy and, if not installed and used in accordance with the instruction manual, may cause harmful interference to radio communications. Operation of this equipment in a residential area is likely to cause harmful interference in which case the user will be required to correct the interference at his own expense. Electromagnetic Capability (EMC) The electromagnetic environment should be evaluated prior to operation of the Meter. The Meter generates radio frequency (RF) energy. Do not use this device in close proximity to sources of strong electromagnetic radiation (e.g. unshielded intentional RF sources), as these may interfere with proper operation. Any equipment connected to data ports must be certified to EC If any equipment is connected that is not recommended it must comply with this standard. For questions or additional information, please contact Astute Technical Support (See Contacting Astute Medical, Inc. on p. 7 for contact information). 10
11 Introduction The Astute140 Meter complies with the emission and immunity requirements described in IEC Limitations The Astute140 Meter does not contain a batch mode function. The Astute140 Meter times the incubation period for the test, and only one test can be run at a time; therefore, each NephroCheck Test cartridge must be run immediately after being loaded with the patient sample or liquid control. The time delay in testing that would result from loading more than one cartridge at a time may lead to inaccurate test results. 11
12 Introduction Astute140 Meter Astute140 meter features Figure 1. Astute140 Meter Feature Function 1 Printer Cover Covers the printer 2 LCD Display User interface displays screens for navigating, entering data, and reviewing data 3 Paper Feed Key Advances the paper roll 4 Eject Key Opens the drawer 5 Main Menu Key Used to return to the Main Menu 6 Navigation Keys Used to navigate up, down, left, and right within menu screens 7 Left Soft Key Used to select the menu option displayed above the key 8 Right Soft Key Used to select the menu option displayed above the key 9 Numeric Keypad Used to enter numerical values into menus and screens 10 Decimal Point Used to add decimal points to numerical values 11 Backspace Key Deletes the character to the left of the cursor 12 Drawer Used to insert a NephroCheCk Test cartridge and the Electronic Quality Control (EQC) device into the Astute140 Meter 13 Battery Cover Covers the battery compartment 12
13 Introduction Astute140 meter features (Continued) Figure 2. Astute140 Meter back Feature Function 1 PS/2 Port Used to connect the optional external barcode reader or keyboard to the Astute140 Meter 2 Ethernet Port Used to connect the Astute140 Meter to an LIS or to a computer network to download software 3 AC Power Adapter Port Used to connect the AC power adapter to the Astute140 Meter 4 USB Port Used to connect the Astute140 Meter to a computer to download new software 5 On/Off Switch Used to power the Astute140 Meter on and off 13
14 Introduction Astute140 Meter Astute140 meter features (Continued) Figure 3. Astute140 Meter bottom Feature Function 1 Battery Cover Covers the battery compartment 2 Serial Number Unique number used to identify the Astute140 Meter 3 In Vitro Diagnostic Regulatory labels and symbols used to provide information about the device labels Astute140 Meter and its proper use (See Labels and Symbols on p. 73 and symbols for defi nitions) 14
15 Introduction Astute140 Meter Features (Continued) Figure 4. Main Menu screen All Astute140 Meter functions are grouped under six icons found on the Main Menu (For menu structures, see the Appendix): Feature Function 1 Run Patient Select to run patient tests 2 Run LQC Select to run high and low liquid controls 3 Review Data Select to manage patient, LQC and EQC test results 4 Run EQC Select to run EQC 5 Operator Select to manage (register or delete) test lots, liquid control lots, and EQC devices; temporarily change non-permanent settings, and view error logs 6 Supervisor Select to set/change general settings, manage users, obtain Astute140 Meter information, or view error logs User Types There are two types of users defined for the Astute140 Meter, Supervisor and Operator. Supervisors and Operators are permitted to perform different functions, as described below. Operator Users logged in as Operators may perform the following functions: PP PP Power the Astute140 Meter on/off Run electronic quality control (EQC) 15
16 Introduction Astute140 Meter PP PP PP PP PP Run liquid quality control (LQC) Run Calibration Verification Test patient samples Review and print data (Patient test results, QC test results) View error log Operators may perform the following functions only if a Supervisor grants permission in the default settings: PP PP PP Manage (register/delete/print) test lots Manage (register/delete/print) LQC lots Manage (register/delete/print) EQC devices The Operator may change the following settings temporarily while using the Astute140 Meter; the settings will return to the default settings programmed by the Supervisor when the meter is switched off or the Operator is logged out: PP PP PP PP Date format Time format Language Beeper (On/Off) Supervisor Users logged in as Supervisors may perform all of the Operator functions and the following additional functions: PP PP PP PP PP PP PP Set or change all default system settings (Time, Date, Language, Log On Setup, registering lot/control permissions, QC settings) Set or change LIS settings Set PC Mode (On/Off) Set or change network settings Set or change print headers Manage Users (change/add/delete) View Astute140 Meter information (hardware/firmware/bootware/serial number/ip address) 16
17 Installation ac Power Supply The Astute140 Meter is generally meant to be powered by plugging the AC power adapter into a power source; however, power may be supplied temporarily by four AA batteries when an electrical power source is unavailable (See Installation and Replacement of Batteries on p. 18). NOTE: If the AC power adapter is in use and the electrical power fails or the power adapter becomes disconnected, the meter will power off even if batteries are installed in the Astute140 Meter. To connect the AC power adapter: 1. Locate the AC power adapter pack containing the AC power cord, the switching power supply, and the country-specific adapter, then connect them as shown: Figure 5. Connecting power cords 2. Insert the end of the country-specific adapter into a power source. 17
18 Installation Astute140 Meter 3. Insert the cylindrical end of the switching power adapter into the AC power adapter port on the back of the Astute140 Meter. Figure 6. Connecting AC power adapter to Astute140 Meter To avoid damage to the Astute140 Meter from a potential power surge, always plug the AC power adapter into the electrical power source prior to connecting it to the meter. When removing power, disconnect the AC power adapter from the Astute140 Meter prior to unplugging it from the electrical power source. Installation and Replacement of Batteries The Astute140 Meter is generally meant to be powered by plugging the AC power adapter into an electrical power source (See AC Power Supply on p. 17); however, power may be supplied for a limited period of time by four AA batteries when an electrical power source is unavailable (for example, in the event of electricity failure or if the meter must be operated in a location where there is no electric output). NOTE: If the AC power adapter is in use and the electrical power fails or the power adapter becomes disconnected, the meter will power off even if batteries are installed in the Astute140 Meter. When using alkaline or lithium batteries under a temperature operating range of 20 o to 25 o C, the Astute140 Meter will allow approximately 10 user tests to be performed before requiring battery replacement. 18
19 Installation The Astute140 Meter includes a battery strength indicator. Figure 7. Battery strength indicator full The batteries should be changed when the battery strength indicator is displayed as empty and blinking. Figure 8. Battery strength indicator empty and blinking When the battery strength indicator is displayed as empty and blinking, the Astute140 Meter can run one additional test within one hour under the same operating conditions before the batteries will need to be replaced. To install four AA batteries into the Astute140 Meter or to change the batteries: 1. Press the key to the left of the LCD display to open the Astute140 Meter drawer and ensure there is not a cartridge in the meter. 2. Power off the Astute140 Meter. 19
20 Installation Astute140 Meter 3. Gently turn the Astute140 Meter over so the bottom is facing up and place it on a flat surface. Figure 9. Astute140 Meter bottom facing up 4. Open the battery cover by pressing your thumb firmly on the center of the battery cover and sliding it in the direction shown below: Figure 10. Removing battery cover 5. If replacing the batteries, remove the old batteries and properly discard them (See Disposing of the Batteries on p. 72). 20
21 Installation 6. Insert four AA 1.5 volt batteries, making sure that the ends of the batteries facing up correspond to the + and signs diagrammed in the battery compartment. Figure 11. Battery compartment 7. Replace the battery cover by sliding it back into position as shown until it snaps firmly in place. 8. Turn the Astute140 Meter right side up. Installation or replacement of Paper To install or change the internal printer paper, perform the following steps: 1. Remove the printer cover by pulling up on the black handle on top of the cover. 2. If changing the paper, remove the empty spool and any unused paper. 3. Place the paper roll into the holder with the end of the paper coming from under the roll toward the Astute140 Meter display. Figure 12. Installing paper 21
22 Installation Astute140 Meter 4. Holding the end of the paper, replace the printer cover as shown below until it snaps into place. Figure 13. Replacing printer cover 5. To advance the paper feed press. Powering On the Astute140 Meter To power on the Astute140 Meter, locate the power switch on the back of the meter and toggle it upwards, holding it in position until the Self Test screen appears. The self test feature is intended to check all internal systems of the meter to ensure they are functioning properly, such as the hardware, software, battery voltage, operating temperature, and optical system. Figure 14. Self Test screen 22
23 Installation If all systems pass, the Log In screen will automatically appear, indicating that the Astute140 Meter is ready for use. Figure 15. Log In screen If the self test fails, an error message will be displayed. Press the right soft key to select OK and close the error message. Restart the Astute140 Meter by turning it off and back on again (to power off the meter, toggle the power switch upwards and it should immediately shut down). If after restarting the Astute140 Meter the self test fails again, contact Astute Technical Support (See Contacting Astute Medical, Inc. on p. 7 for contact information). Astute140 Meters are factory-calibrated to ensure that the same NephroCheck Test cartridge will provide equivalent results if read in different meters. The End User is not required to calibrate the meter. Supervisor Instructions: Configuration and Settings Adding the First Supervisor User The first Supervisor user must be added to the Astute140 Meter before any default settings may be set or changed. The Astute140 Meter comes from the factory with a default Supervisor log in ID (1234) that will allow the first Supervisor user to log in and create a user profile. Once the new profile is created, the user should log out of the system and log back in with the new user information before performing any additional functions. After this process is completed, the default log in (1234) will need to be manually deleted. 23
24 Installation Astute140 Meter Perform the following steps to add the first Supervisor user: 1. After powering on the Astute140 Meter, the Log In screen will be displayed after a brief self test (See Powering On the Astute140 Meter on p. 22 for details). Figure 16. Log In screen 2. When the Log In screen is displayed, User ID is highlighted. Enter 1234 using the numeric keypad or an external keyboard (if connected). 3. After entering your user ID, use the key to highlight the Password field. 4. Use the numeric keypad or an external keyboard (if connected) to enter Press the right soft key to accept all entries. 5. After logging in, the Main Menu will be displayed. Use the navigation keys to highlight the Supervisor Menu icon. Press the right soft key to display the Supervisor Menu. Figure 17. Main Menu screen with Supervisor Menu icon highlighted 6. When the Supervisor Menu is displayed, General Settings is highlighted. Use the key to highlight Manage Users and press the right soft key. 24
25 Installation 7. The screen should read Existing User List across the top; however, no users should be listed. Press the right soft key to display the Options pop-up menu. Figure 18. Existing User List screen 8. When the Options pop-up menu is displayed, use the key to highlight Add User and press the right soft key to display the Create New User screen. 9. When the Create New User screen is displayed, Mode will be highlighted. Use the keys to toggle between Operator and Supervisor. Select Supervisor. 10. After selecting Supervisor, use the key to highlight Name. Use the numeric keypad or an external keyboard (if connected) to enter a user name. 11. Use the key to highlight ID. Use the numeric keypad or an external keyboard or barcode reader (if connected) to enter a numeric ID up to 12 digits in length. 12. Once a numeric ID is entered, use the key to highlight Password. Use the numeric keypad or an external keyboard (if connected) to enter a password up to 12 digits or characters in length. 13. Confirm that the correct information is displayed. To make changes to the entries, use the keys to highlight the field to be changed. Use the key to delete the incorrect entry, and then use the numeric keypad or an external keyboard (if connected) to change the entries. To clear all entries on the screen, press the left soft key. Once the correct entries have been made, press the right soft key to accept all entries. 14. After the new user information is accepted, the Existing User List screen will again be displayed. The newly created user information should now appear in the list, including the user ID, Name, and Mode (Supervisor or Operator). 15. Press the left soft key to return to the main Supervisor Menu. 16. Press the left soft key to return to the Main Menu. 17. Press the left soft key to log out of the system. 25
26 Installation Astute140 Meter 18. After logging out, the Log In screen will appear and User ID will be highlighted. Enter your new user ID using the numeric keypad or an external keyboard (if connected). 19. After entering your user ID, use the key to highlight the Password field. 20. Use the numeric keypad or an external keyboard (if connected) to enter your new password. 21. Confirm that the correct log in information is displayed. To make changes to the entries, use the keys to highlight the field to be changed. Use the key to delete the incorrect entry, then use the numeric keypad or an external keyboard (if connected) to change the entries. Press the right soft key to accept all entries. Setting or Changing Time The Supervisor can set or change the time by performing the following steps: 1. Press the key to display the Main Menu. 2. Use the navigation keys to highlight the Supervisor Menu icon. Figure 19. Main Menu screen with Supervisor Menu icon highlighted 3. Press the right soft key to display the Supervisor Menu. 4. When the Supervisor Menu is displayed, General Meter Settings is highlighted. Press the right soft key to display the General Settings screen. 5. When the General Settings screen is displayed, Default Settings is highlighted. Press the right soft key to display the Default Settings screen. 6. When the Default Settings screen is displayed, Time & Time Format is highlighted. Press the right soft key to display the Time & Time Format screen. 7. When the Time & Time Format screen is displayed, Time Format is highlighted. Use the keys to choose either a 12- or 24-hour time format for display on the screen and printouts. 26
27 Installation 8. After the desired time format is selected, use the key to highlight the Hours field. 9. To change an existing entry, use the key to first delete the entry, then use the numeric keypad or an external keyboard (if connected) to enter the correct hour. 10. After the correct hour is entered, use the key to highlight the Minutes field. 11. To change an existing entry, use the key to first delete the entry, then use the numeric keypad or an external keyboard (if connected) to enter the correct minutes. 12. After entering the correct minutes, use the key to highlight the AM or PM field. 13. Use the keys to select AM or PM. 14. After confirming that the correct time information is displayed, press the right soft key to accept all entries. To make changes to the entries, use the keys to highlight the field to be changed and use the keys to toggle between options, or use the numeric keypad to change numeric entries. To clear all entries on the screen, press the left soft key. Setting or Changing Date The Supervisor can set or change the date by performing the following steps: 1. Press the key to display the Main Menu. 2. Use the navigation keys to highlight the Supervisor Menu icon. Figure 20. Main Menu screen with Supervisor Menu icon highlighted 3. Press the right soft key to display the Supervisor Menu. 4. When the Supervisor Menu is displayed, General Meter Settings is highlighted. Press the right soft key to display the General Settings screen. 27
28 Installation Astute140 Meter 5. When the General Settings screen is displayed, Default Settings is highlighted. Press the right soft key to display the Default Settings screen. 6. On the Default Settings screen, use the key to highlight Date & Date Format. 7. Use the keys to scroll through the available date formats for display on the screen and printouts. 8. After the desired date format is displayed, use the key to highlight the Day field. 9. Use the numeric keypad to enter the day of the month. 10. After the correct day of the month is entered, use the key to highlight the Month field. 11. Use the numeric keypad to enter the month of the year. 12. After the correct month of the year is entered, use the key to highlight the Year field. 13. Use the numeric keypad to enter the correct year. 14. After confirming that the correct date information is displayed, press the right soft key to accept all entries. To make changes to the entries, use the keys to highlight the field to be changed and use the keys to toggle between date format options, or use the numeric keypad to change numeric entries. To clear all entries on the screen, press the left soft key. Setting or Changing the Language The Supervisor can change the default language by performing the following steps: 1. Press the key to display the Main Menu. 2. Use the navigation keys to highlight the Supervisor Menu icon. Figure 21. Main Menu screen with Supervisor Menu icon highlighted 28
29 Installation 3. Press the right soft key to display the Supervisor Menu. 4. When the Supervisor Menu is displayed, General Settings is highlighted. Press the right soft key to display the General Settings screen. 5. When the General Settings screen is displayed, Default Settings is highlighted. Press the right soft key to display the Default Settings screen. 6. On the Default Settings screen, use the key to highlight Language. 7. Press the right soft key to display the Language Menu. 8. When the Language Menu is displayed, use the or keys to highlight the desired default language. 9. Press the right soft key to select the highlighted default language. Updating System Software The software version currently running on the Astute140 Meter can be found on the Self Test screen during start-up (See Powering On the Astute140 Meter on p. 22), as well as on the Meter Information screen (See Astute140 Meter Information on p. 40). Software updates for the Astute140 Meter will be required periodically. When updates are available, Astute Medical, Inc. will send written notifications by and postal service including a description of the software update and downloading instructions. Supervisors can download software updates through the USB and/or Ethernet port. Updating Astute140 Meter Languages When new languages for the Astute140 Meter become available, Astute Medical, Inc. will send written notifications by and postal service of the newly available languages and downloading instructions. Supervisors can update the Astute140 Meter languages by downloading language updates through the USB and/or Ethernet port. Operator Registering Permissions The Supervisor can grant permission for Operators to register NephroCheck Test cartridge lots, liquid control lots and the EQC device in the default settings. If permission is not granted, only Supervisors can perform these functions. To set the registering permissions for Operators, perform the following steps: 1. Press the key to display the Main Menu. 29
30 Installation Astute140 Meter 2. Use the navigation keys to highlight the Supervisor Menu icon. Figure 22. Main Menu screen with Supervisor Menu icon highlighted 3. Press the right soft key to display the Supervisor Menu. 4. When the Supervisor Menu is displayed, General Meter Settings is highlighted. Press the right soft key to display the General Settings screen. 5. When the General Settings screen is displayed, Default Settings is highlighted. Press the right soft key to display the Default Settings screen. 6. On the Default Settings screen, use the key to highlight Registering Control Lot and press the right soft key to display the Registering screen. Figure 23. Registering screen 7. On the Registering screen, use the keys to toggle between Yes and No to either allow or not allow Operators to register lots and controls. 8. Press the right soft key. 30
31 Installation Quality Control Settings Perform the following steps to set the time intervals at which LQC and EQC must be run. It is recommended that LQC be run every 30 days (as well as with every new lot of NephroCheck Test cartridges, with each new shipment of NephroCheck Test Kits, or in accordance with the best practices of the institution). EQC should be run in accordance with the best practices of the institution. 1. Press the key to display the Main Menu. 2. Use the navigation keys to highlight the Supervisor Menu icon and press the right soft key. Figure 24. Main Menu screen with Supervisor Menu icon highlighted 3. When the Supervisor Menu is displayed, General Meter Settings is highlighted. Press the right soft key to display the General Settings screen. 4. When the General Settings screen is displayed, Default Settings is highlighted. Press the right soft key to display the Default Settings screen. 5. On the Default Settings screen, use the key to highlight QC Settings and press the right soft key. Figure 25. Default Settings screen with QC Settings highlighted 31
32 Installation Astute140 Meter 6. When the QC Settings screen is displayed, LQC Interval (Days); 0 = off will be highlighted. Use the numeric keypad, or an external keyboard (if connected) to enter the interval in days at which LQC must be run. NOTE: entering 0 indicates that LQC is not required to be run at all. To change an existing entry, use the key to first delete the entry, then enter the new number using the numeric keypad or an external keyboard (if connected). 7. Press the key to highlight EQC Interval (Hours); 0 = off. Use the numeric keypad, or an external keyboard (if connected) to enter the interval in hours at which EQC must be run. NOTE: entering 0 indicates that EQC is not required to be run at all. To change an existing entry, use the key to first delete the entry, then enter the new number using the numeric keypad or an external keyboard (if connected). 8. Press the right soft key to accept the intervals entered. LIS Settings If the Astute140 Meter is connected to an LIS, Supervisors can set the timeout interval, the IP Address, Port Number, and whether results will be automatically transmitted from the meter to the LIS. To set the LIS settings, follow these steps: 1. Press the key to display the Main Menu. 2. Use the navigation keys to highlight the Supervisor Menu icon. Figure 26. Main Menu screen with Supervisor Menu icon highlighted 3. Press the right soft key to display the Supervisor Menu. 4. When the Supervisor Menu is displayed, General Meter Settings is highlighted. Press the right soft key to display the General Settings screen. 5. When the General Settings screen is displayed, Default Settings is highlighted. Use the key to highlight LIS Settings and press the right soft key. 32
33 Installation 6. If the Astute140 Meter is not connected to an LIS, LIS available will be highlighted, No will be checked, and none of the LIS parameters may be changed. Figure 27. LIS Settings screen when LIS is not available If the Astute140 Meter is connected to an LIS, Yes will be checked and the timeout interval, IP Address, Port Number, and whether results will be automatically transmitted to the LIS may be selected. Figure 28. LIS Settings screen when LIS is available 33
34 Installation Astute140 Meter 7. To change the numeric LIS settings (Timeout interval, IP Address, and Port Number), use the keys to highlight the field(s) to be changed. Use the key to first delete any existing numeric entries, and then enter the new numeric entries using the numeric keypad or an external keyboard (if connected). NOTE: the IP address must be entered in the following format: ###.###.###.###. Figure 29. Correct IP Address format To specify whether test results will be automatically transmitted to the LIS, use the keys to highlight Auto Transmit (LIS). Use the keys to toggle between No and Yes. 8. Once all of the entries have been confirmed, press the right soft key to accept all entries. Network Settings To configure the network settings, perform the following steps: 1. Press the key to display the Main Menu. 2. Use the navigation keys to highlight the Supervisor Menu icon. Figure 30. Main Menu screen with Supervisor Menu icon highlighted 34
35 Installation 3. Press the right soft key to display the Supervisor Menu. 4. When the Supervisor Menu is displayed, General Meter Settings is highlighted. Press the right soft key to display the General Settings screen. 5. When the General Settings screen is displayed, Default Settings is highlighted. Use the key to highlight Network Settings and press the right soft key. 6. When the Network Settings screen is displayed, IP Setup will be highlighted. Use the keys to toggle between Manual and DHCP. NOTE: If DHCP is selected, only the Port may be changed. Figure 31. Network Settings screen with DHCP selected If Manual is selected, use the keys to highlight the field to be changed. For IP Address, Subnet Mask and Std. Gateway, enter the correct information using the numeric keypad or an external keyboard (if connected) in the format shown. Figure 32. Network Settings screen with Manual selected To change the Port number, use the key to first delete the existing entry, if applicable, and then use the numeric keypad or an external keyboard (if connected) to enter the correct port number. 7. Once all of the entries have been confirmed, press the right soft key to accept all entries. 35
36 Installation Astute140 Meter PC Mode To turn PC Mode off or on, follow these steps: 1. Press the key to display the Main Menu. 2. Use the navigation keys to highlight the Supervisor Menu icon. Figure 33. Main Menu screen with Supervisor Menu icon highlighted 3. Press the right soft key to display the Supervisor Menu. 4. When the Supervisor Menu is displayed, General Meter Settings is highlighted. Press the right soft key to display the General Settings screen. 5. When the General Settings screen is displayed, Default Settings is highlighted. Use the key to highlight PC Mode and press the right soft key. Figure 34. PC Mode screen 6. When the PC Mode screen is displayed, use the keys to toggle between turning PC Mode Off or On. 7. Once the selection has been confirmed, press the right soft key. 36
37 Installation Printer Settings To specify whether test results are automatically sent to the Astute140 Meter s internal printer, or to create a customized header (including institute name, address and telephone number) to be printed on all printouts, follow these steps: 1. Press the key to display the Main Menu. 2. Use the navigation keys to highlight the Supervisor Menu icon. Figure 35. Main Menu screen with Supervisor Menu icon highlighted 3. Press the right soft key to display the Supervisor Menu. 4. When the Supervisor Menu is displayed, General Meter Settings is highlighted. Press the right soft key to display the General Settings screen. 5. When the General Settings screen is displayed, Default Settings is highlighted. Use the key to highlight Printer Settings and press the right soft key. Figure 36. General Settings screen with Printer Settings highlighted 37
38 Installation Astute140 Meter 6. When the Printer Settings screen is displayed, Auto Print is highlighted. To select whether results will be automatically sent to the Astute140 Meter s internal printer, use the keys to toggle between No and Yes. Figure 37. Printer Settings screen 7. If a print header is desired, use the keys to select the fields to be included in the header. For each field selected, use the key to delete any existing entries if applicable. Enter numerical information using the numeric keypad or an external keyboard (if connected). An external keyboard must be connected in order to enter alphanumeric information. 8. Once all of the entries have been confirmed, press the right soft key to accept all entries. Managing Users Supervisors can register new users, edit existing user information or delete registered users from the Astute140 Meter. To perform these functions, follow these steps: 1. Press the key to display the Main Menu. 2. Use the navigation keys to highlight the Supervisor Menu icon. Figure 38. Main Menu screen with Supervisor Menu icon highlighted 38
39 Installation 3. Press the right soft key to display the Supervisor Menu. 4. When the Supervisor Menu is displayed, use the key to highlight Manage Users and press the right soft key. 5. The Existing User List screen displays a list of users that have been registered to operate the Astute140 Meter with the user ID number, name and mode of operation (Supervisor vs. Operator user). To add a new user: 1. From the existing user list, press the right soft key to display the Options pop-up menu. 2. When the Options pop-up menu is displayed, Edit User is highlighted. Use the key to highlight Add User and press the right soft key. 3. When the Create New User screen is displayed, Mode is highlighted. Use the keys to toggle between Supervisor and Operator. 4. To enter a user name, press the key to highlight Name. Use the numeric keypad or an external keyboard (if connected) to enter the user name. 5. To enter the ID, use the key to highlight ID (numeric). Use the numeric keypad or an external keyboard (if connected) to enter the desired ID. NOTE: The ID must be numeric. 6. To enter the password, use the key to highlight Password. Use the numeric keypad or an external keyboard (if connected) to enter the password. 7. After the password is entered, use the key to highlight Confirm Password. Use the numeric keypad or an external keyboard (if connected) to re-enter the password entered above. 8. Once all of the entries have been confirmed, press the right soft key to accept all entries. To discard all entries and return to the Existing User list, press the left soft key. To edit the information for an existing user: 1. Use the keys to highlight the user information to be edited and press the right soft key to display the Options pop-up menu. 2. When the Options pop-up menu is displayed, Edit User is highlighted. To edit the user information, press the right soft key. 3. When the Change User screen is displayed, Mode is highlighted. The current user mode (Supervisor or Operator) is displayed. To change the user mode, use the keys to toggle between Supervisor and Operator. 39
40 Installation Astute140 Meter 4. To change the user Name, use the key to highlight the name. Use the key to delete the current name, if applicable, and use the numeric keypad or an external keyboard (if connected) to enter the desired name. 5. To change the user ID, use the key to highlight ID (numeric). Use the key to delete the current ID, and use the numeric keypad or an external keyboard (if connected) to enter the desired ID. NOTE: The ID must be numeric. 6. To change the user password, use the key to highlight Password. Use the key to delete the current password and use the numeric keypad or an external keyboard (if connected) to enter the desired password. Use the key to highlight Confirm Password. Use the key to delete the current confirmed password and use the numeric keypad or an external keyboard (if connected) to re-enter the password entered above. 7. Once all of the entries are confirmed, press the right soft key to accept all entries. To discard all entries and return to the Existing User list, press the left soft key. To delete an existing user: 1. Use the keys to highlight the user information to be edited and press the right soft key to display the Options pop-up menu. 2. When the Options pop-up menu is displayed, Edit User is highlighted. Press the key to highlight Del. Selected. And press the right soft key. 3. A confirmation screen will appear asking if you are sure that you want to delete the selected user. To delete the user, press the left soft key to choose Delete. To cancel, press the right soft key. Astute140 Meter Information To display the Astute140 Meter information, including the installed hardware, firmware and bootware versions, the serial number, and the IP address, follow the steps below: 1. Press the key to display the Main Menu. 40
41 Installation 2. Use the navigation keys to highlight the Supervisor menu icon. Figure 39. Main Menu screen with Supervisor Menu icon highlighted 3. Press the right soft key to display the Supervisor menu. 4. When the Supervisor menu is displayed, General Settings is highlighted. Use the key to highlight meter Info and press the right soft key. 5. A temporary screen will appear while the Astute140 Meter is reading the network configuration. Figure 40. Temporary screen while Astute140 Meter is reading network confi guration 41
42 Installation Astute140 Meter 6. When the Astute140 Meter has read the network configuration, a screen will appear displaying the Hardware, Firmware, and Bootware versions, the serial number, and the IP address. Figure 41. Meter Information screen 7. Press the left soft key to return to the Supervisor Menu. Error Log A history of the errors that have occurred while the Astute140 Meter has been in use, including the error code and the date/time of occurrence, may be accessed through the Supervisor Menu or the Operator Menu. To view the Error Log perform the following steps. From the Supervisor Menu: 1. Press the key to display the Main Menu. 2. Use the navigation keys to highlight the Supervisor Menu icon. Figure 42. Main Menu screen with Supervisor Menu icon highlighted 3. Press the right soft key to display the Supervisor Menu. 42
43 Installation 4. When the Supervisor Menu is displayed, General Settings is highlighted. Use the key to highlight Error Log and press the right soft key. Figure 43. Error Log screen 5. On the Error Log screen, Instrument Errors is highlighted. To display the Instrument Errors Log, press the right soft key. Figure 44. Instrument Errors Log screen To display the Handling Errors Log, use the and press the right soft key. key to highlight Handling Errors Figure 45. Handling Errors Log screen 43
44 Installation Astute140 Meter 6. To print the errors log once it is displayed, press the right soft key. 7. To return to the Error Log screen, press the left soft key. From the Operator Menu: 1. Press the key to display the Main Menu. 2. Use the navigation keys to highlight the Operator Menu icon. Figure 46. Main Menu screen with Operator Menu icon highlighted 3. Press the right soft key to display the Operator Menu. 4. When the Operator Menu is displayed, Manage Lots is highlighted. Use the key to highlight View Error Log and press the right soft key. Figure 47. Operator Menu screen with View Error Log highlighted 5. Follow steps 5 7 in the previous section. 44
45 ASTUTE140 Meter Operation The operator should use Standard Precautions when operating the Astute140 Meter. Startup Powering on the Astute140 meter To power on the Astute140 Meter, locate the power switch on the back of the meter and toggle it upwards, holding it in position until the Self test screen appears. Figure 48. Self Test screen If all systems pass, the Log In screen will then automatically appear, indicating that the Astute140 Meter is ready for use. Figure 49. Log In screen 45
46 A stute140 Meter Operation Astute140 Meter If the self test fails, an error message will be displayed. Press the right soft key to select OK and close the error message, and then restart the Astute140 Meter by turning it off and back on again (to power off the meter, toggle the power switch upwards and it should immediately shut down). If after restarting the Astute140 Meter the self test fails again, contact Astute Technical Support (See Contacting Astute Medical, Inc. on p. 7 for contact information). Astute140 Meters are factory-calibrated to ensure that the same NephroCheck Test cartridge will provide equivalent results if read in different meters. The End User is not required to calibrate the meter. Logging In In order to operate the Astute140 Meter, the user must log in with a unique user ID and password. This requirement protects access to patient information stored in the Astute140 Meter s memory. After successfully powering on the Astute140 Meter, the Log In screen will automatically appear. Perform the following steps to log in to the system: 1. When the Log In screen is displayed, User ID is highlighted. Enter your user ID using the numeric keypad or an external keyboard or barcode reader (if connected). 2. After entering your user ID, use the key to highlight the Password field. 3. Use the numeric keypad or an external keyboard (if connected) to enter your password. 4. Confirm that the correct log in information is displayed. To make changes to the entries, use the keys to highlight the field to be changed. Use the key to delete the incorrect entry, and then use the numeric keypad or an external keyboard (if connected) to change the entries. Press the right soft key to accept all entries. Non-Permanent Settings Although the default settings for the Astute140 Meter are set by the Supervisor through the Supervisor Menu, Operator users can select some settings from predefined values that are valid until the meter is switched off or until the Operator is logged out. At such time the settings will revert to the default settings selected by the Supervisor. To temporarily set the date and time formats, the language, and to turn the beeper on or off, follow these steps: 1. Press the key to display the Main Menu (if registering the EQC device immediately after successful log in, the Main Menu will automatically be displayed). 46
47 A stute140 Meter Operation 2. Use the navigation keys to highlight the Operator Menu icon. Figure 50. Main Menu screen with Operator Menu icon highlighted 3. Press the right soft key to display the Operator Menu. 4. When the Operator Menu is displayed, Manage Lots is highlighted. Use the key to highlight Settings and press the right soft key to display the Local Settings screen. Figure 51. Local Settings screen 5. When the Local Settings screen is displayed, Date Format is highlighted. Use the keys to select the desired date format (mm/dd/yyyy or dd.mm.yyyy) for display on the screen and printouts. 6. Press the key to highlight Time Format. Use the keys to choose either a 12 or 24-hour time format for display on the screen and printouts. 7. Press the key to highlight Language. Use the keys to select the desired language. 8. Press the key to highlight Beeper. Use the keys to turn the beeper on or off. 9. Once all selections have been confirmed, press the right soft key to accept all selections. 47
48 A stute140 Meter Operation Astute140 Meter RFID Cards for Device and Lot Registration Each new Astute140 Electronic Quality Control (EQC) Device, liquid control lot and test lot must be registered prior to first use. Operators may register Astute140 Electronic Quality Control (EQC) Devices, liquid control lots and test lots only if Supervisors grant registration permission to Operators in the default settings; otherwise, Supervisors must carry out registrations. To register an Astute140 Electronic Quality Control (EQC) Device, liquid control lot or test lot, see Astute140 EQC Device Registration on p. 48, Liquid Control Lot Registration on p. 54, and Test Lot Registration on p. 52. Astute140 EQC Device Registration The EQC procedure verifies the calibration of the Astute140 Meter, including the positioning system, optical system and other internal systems of the meter to confirm that the meter is functioning properly. When not in use, the Astute140 EQC Device should be stored in its original packaging away from direct light. If lost, a replacement Astute140 EQC Device may be ordered from Astute Medical, Inc. at or by contacting your Astute Medical, Inc. sales representative. The Astute140 EQC Device must be registered prior to first use. Operators may register the Astute140 EQC Device only if the Supervisor granted registration permission in the default settings; otherwise, Supervisors must register the Astute140 EQC Device. To register the Astute140 EQC Device, locate the Astute140 EQC RFID Card included in the Astute140 Meter Kit and perform the following steps: 1. Press the key to display the Main Menu (if registering the Astute140 EQC Device immediately after successful log in, the Main Menu will automatically be displayed). 2. Use the navigation keys to highlight the Operator Menu icon. Figure 52. Main Menu screen with Operator Menu icon highlighted 48
49 A stute140 Meter Operation 3. Press the right soft key to display the Operator Menu. 4. When the Operator Menu is displayed, Manage Lots is highlighted. Press the right soft key to display the Manage Lots screen. 5. When the Manage Lots screen is displayed, Manage Test Lots is highlighted. Use the key to highlight Manage EQC Devices and press the right soft key to display the Registered EQC Devices screen. Figure 53. Manage Lots screen with Manage EQC Devices highlighted 6. On the Registered EQC Devices screen, press the right soft key to display the Options pop-up menu. Figure 54. Registered EQC Devices screen with options pop-up menu 7. When the Options pop-up menu is displayed, Print List is highlighted. Use the key to highlight Register Device and press the right soft key. 49
50 A stute140 Meter Operation Astute140 Meter 8. When prompted, hold the Astute140 Electronic Quality Control (EQC) RFID Card for the Astute140 EQC Device next to or against the numeric keypad to register the Astute140 EQC Device information and select OK by pressing the right soft key. Figure 55. Register Electronic QC Device screen 9. If registered correctly, a screen indicating that the Astute140 EQC Device number was successfully read from the Astute140 EQC RFID Card will appear. Press the right soft key to select Accept. The Astute140 EQC Device that was just registered should now appear in the list of registered Astute140 EQC Devices. 10. If registered incorrectly, an error message will appear. Press the right soft key to select OK and close the error message. Repeat steps 8 9. If registered incorrectly a second time, contact Astute Technical Support (See Contacting Astute Medical, Inc. on p. 7 for contact information). 11. After use, return the Astute140 EQC RFID Card to its sleeve and store it with the Astute140 EQC Device in its original packaging. Astute140 Electronic Quality Control (EQC) The EQC procedure verifies the calibration of the Astute140 Meter, including the positioning system, optical system and other internal systems of the meter to confirm that the meter is functioning properly. It is recommended that the EQC procedure be run daily. The required frequency for running EQC may be set by a Supervisor in the general Astute140 Meter default settings (See Quality Control Settings on p. 31 for instructions). Prior to running the first EQC procedure, the Astute140 EQC Device must be registered (See Astute140 EQC Device Registration on p. 48 for details). 50
51 A stute140 Meter Operation To run the EQC procedure, perform the following steps using the Astute140 EQC Device provided with the Astute140 Meter: 1. Press the key to display the Main Menu (if running EQC immediately after successful log in, the Main Menu will automatically be displayed). 2. Use the navigation keys to highlight the Run EQC icon. 3. Press the right soft key to select Run EQC. The Astute140 Meter drawer will automatically open. 4. When prompted, place the Astute140 EQC Device into the recess inside the Astute140 Meter drawer with the Astute Medical logo marked on the Astute140 EQC Device pointed toward the meter. Gently close the drawer until it clicks. Figure 56. Inserting Astute140 EQC Device 5. After closing the drawer, a temporary screen will appear indicating that the Astute140 Meter is running the EQC procedure and displaying the amount of time remaining until test completion will be displayed. Figure 57. Temporary screen showing EQC procedure countdown 51
52 A stute140 Meter Operation Astute140 Meter 6. When the EQC procedure completes, the results will be displayed along with the word Passed if the meter passed the EQC procedure or Failed if it did not. If the EQC procedure failed, run the EQC procedure again following the steps below: a. Press the right soft key to display the Options pop-up menu. b. Use the key to highlight Next Control and press the right soft key. c. When the drawer automatically opens, remove the Astute140 EQC Device and repeat steps 4 and 5. NOTE: If a second Astute140 EQC Device is available, the second device should be used. d. When the EQC procedure completes, the results will be displayed along with the word Passed if the Astute140 Meter passed the EQC procedure or Failed if it did not. If the procedure failed, contact Astute Technical Support (See Contacting Astute Medical, Inc. on p. 7 for contact information). 7. To manually print the EQC results if Autoprint is disabled: a. Press the right soft key to display the Options pop-up menu. b. When the Options pop-up menu is displayed, Print is highlighted. To print the EQC results, press the right soft key. c. To hide the Options pop-up menu, use the key to highlight Hide Options and press the right soft key. d. To return to the Main Menu, press the left soft key. 8. After completing the EQC procedure, press the key to the left of the LCD screen to open the Astute140 Meter drawer. Remove the Astute140 EQC Device and store it in the case provided away from direct light. Test Lot Registration Assay-specific test cartridges that are uniquely compatible with the Astute140 Meter are used to test patient samples. The NephroCheck Test cartridges designed for use with the Astute140 Meter should not be used with any other testing device. Similarly, only NephroCheck Test cartridges designed for use with the Astute140 Meter can be used with the meter. For a list of approved tests for use with the Astute140 Meter and to purchase assay-specific test cartridges, go to or consult your Astute Medical, Inc. sales representative. Each new test lot must be registered prior to use of any NephroCheck Test cartridges from that lot. Operators may register the test lot only if the Supervisor granted registration permission in the default settings; otherwise, Supervisors must register the test lot. See the NephroCheck Test Kit Package Insert for storage instructions. 52
53 A stute140 Meter Operation To register a test lot, perform the following steps: 1. Locate the NephroCheck Test RFID Card included in the NephroCheck Test Kit from the test lot to be registered. 2. Press the key to display the Main Menu (if registering the test lot immediately after successful log in, the Main Menu will automatically be displayed). 3. Use the navigation keys to highlight the Operator Menu icon. Figure 58. Main Menu screen with Operator Menu icon highlighted 4. Press the right soft key to display the Operator Menu. 5. When the Operator Menu is displayed, Manage Lots is highlighted. Press the right soft key to display the Manage Lots screen. 6. When the Manage Lots screen is displayed, Manage Test Lots is highlighted. Press the right soft key to display the Registered Test Lots screen. 7. On the Registered Test Lots screen, a list of all the previously registered test lots will be displayed. If the lot being registered appears on the list, it has already been registered and need not be registered again. Press the left soft key to return to the Main Menu. If the test lot does not appear on the list, proceed to step On the Registered Test Lots screen, press the right soft key to display the Options pop-up menu. 9. When the Options pop-up menu is displayed, Print List is highlighted. Use the key to highlight Register Lot and press the right soft key. 53
54 A stute140 Meter Operation Astute140 Meter 10. When prompted, hold the NephroCheck Test RFID Card for the test lot next to or against the numeric keypad to register the test lot information and select OK by pressing the right soft key. Figure 59. Register Test Lot screen 11. If registered correctly, a screen displaying the test lot number, the test type and the analytes detected by the test will appear. Press the right soft key to select Accept. The test lot that was just registered should now appear in the list of registered test lots. 12. If registered incorrectly, an error message will appear. Press the right soft key to select OK and close the error message. Repeat steps If registered incorrectly a second time, contact Astute Technical Support (See Contacting Astute Medical, Inc. on p. 7 for contact information). 13. After use, place the NephroCheck Test RFID Card in its sleeve and return it to the kit from which it was removed. Once all the cartridges in the kit have been used, the NephroCheck Test RFID Card and the NephroCheck Test cartridge kit may be discarded in accordance with local regulations. 14. To register another test lot, locate the NephroCheck Test RFID Card for the test lot to be registered and repeat steps Liquid Control Lot Registration High and low liquid controls are available to assist the Laboratory in monitoring system performance, including the test reagents and the Astute140 Meter. Each assay-specific liquid control kit includes a high and a low liquid control. Each liquid control in the kit must be registered prior to first use. Operators may register the liquid controls only if the Supervisor granted registration permission in the default settings; otherwise, Supervisors must register the liquid controls. 54
55 A stute140 Meter Operation See the assay-specific Package Insert for storage instructions when the liquid control kit is not in use. Additional liquid controls may be ordered from Astute Medical, Inc. at or by contacting your Astute Medical, Inc. sales representative. For each NephroCheck Liquid Control Kit, the liquid control registration process must be carried out twice: once for the high liquid control and once for the low liquid control. To register each control, perform the following steps: 1. Locate the NephroCheck Liquid Control RFID Card for the liquid control lot to be registered (i.e. the NephroCheck High Liquid Control RFID Card if registering the high liquid control, or the NephroCheck Low Liquid Control RFID Card if registering the low liquid control). 2. Press the key to display the Main Menu (if registering the liquid control lot immediately after successful log in, the Main Menu will automatically be displayed). 3. Use the navigation keys to highlight the Operator Menu icon. Figure 60. Main Menu screen with Operator Menu icon highlighted 4. Press the right soft key to display the Operator Menu. 5. When the Operator Menu is displayed, Manage Lots is highlighted. Press the right soft key to display the Manage Lots screen. 6. When the Manage Lots screen is displayed, Manage Test Lots is highlighted. Use the to highlight Manage LQC Lots and press the right soft key to display the Registered LQC Lots screen. 7. On the Registered LQC Lots screen, press the right soft key to display the Options pop-up menu. 8. When the Options pop-up menu is displayed, Print List is highlighted. Use the key to highlight Register Lot and press the right soft key. 55
56 A stute140 Meter Operation Astute140 Meter 9. When prompted, hold the NephroCheck Liquid Control RFID Card for the liquid control to be registered next to or against the numeric keypad to register the liquid control lot information and press the right soft key to select OK. Figure 61. Register Liquid QC Lot screen 10. If registered correctly, a screen indicating that the liquid control lot number was successfully read from the NephroCheck Liquid Control RFID Card will appear, and the lot number will be displayed. Press the right soft key to select Accept. The lot that was just registered should now appear in the list of Registered LQC Lots. 11. If registered incorrectly, an error message will appear. Press the right soft key to select OK and close the error message. Repeat steps If registered incorrectly a second time, contact Astute Technical Support (See Contacting Astute Medical, Inc. on p. 7 for contact information). 12. After use, return the NephroCheck Liquid Control RFID Card to its sleeve and store with the corresponding liquid control. 13. To register the second liquid control in the set, or to register another liquid control set from a different lot, repeat steps External Liquid Quality Control (LQC) High and low liquid controls are available to assist the Laboratory in monitoring system performance, including the test reagents and the Astute140 Meter. It is recommended that LQC be performed at the following times: PP PP PP PP PP Every 30 days With each new lot number of NephroCheck Test cartridges With each new shipment of NephroCheck Test Kits After Astute140 Meter servicing In accordance with the laboratory s standard quality control procedures 56
57 A stute140 Meter Operation The required frequency for running LQC may be set by a Supervisor in the general Astute140 Meter default settings (See Quality Control Settings on p. 31 for instructions). Prior to running the first LQC procedure, both the high and low liquid controls in the liquid control kit must be registered if they are from a new liquid control lot (See Liquid Control Lot Registration on p. 54 for instructions). The LQC procedure must be run twice: once with the high liquid control and once with the low liquid control. For each lot of NephroCheck Test cartridges, both high and low liquid controls must have passed within the time window set in the default settings before patient samples can be run using NephroCheck Test cartridges from that lot. To run the LQC procedure, perform the following steps and repeat for the second control in the liquid control set: 1. Press the key to display the Main Menu (if running LQC immediately after successful log in, the Main Menu will automatically be displayed). 2. Use the navigation keys to highlight the Run LQC icon. Figure 62. Main Menu screen with Run LQC icon highlighted 3. Press the right soft key to select Run LQC. 57
58 A stute140 Meter Operation Astute140 Meter 4. A screen showing all liquid control lots previously registered and their expiration dates will be displayed. Controls displayed as Control + correspond to high liquid controls and those displayed as Control correspond to low liquid controls. Figure 63. Run LQC Select Lot screen 5. Use the keys to highlight the correct liquid control lot being tested and press the right soft key. If the liquid control lot is not listed, register the liquid control lot to be tested by following the steps outlined in Liquid Control Lot Registration on p. 54. After the lot is registered, repeat steps After selecting the liquid control lot to be tested, the Astute140 Meter drawer will automatically open. 7. Prepare the NephroCheCk Test cartridge with the liquid control (high or low) as instructed in the assay-specific NephroCheCk Liquid Control Kit Package Insert. NOTE: The test lot must be registered prior to running LQC (See Test Lot Registration on p. 52 for instructions). 58
59 A stute140 Meter Operation 8. When prompted, place the prepared NephroCheck Test cartridge into the recess inside the Astute140 Meter drawer with the Astute Medical logo marked on the NephroCheck Test cartridge pointed toward the meter. Gently close the drawer until it clicks. Figure 64. Running LQC 9. After closing the drawer, a temporary screen will appear indicating that the Astute140 Meter is running the LQC procedure and the amount of time remaining until test completion will be displayed. 10. When the LQC procedure completes, the results will be displayed along with the word Passed if the procedure passed or Failed if it did not. If the LQC procedure failed, run the LQC procedure again following the steps below: a. Press the right soft key to display the Options pop-up menu. b. Use the key to highlight Next Control and press the right soft key. c. Repeat steps 4 9 using a freshly prepared NephroCheck Test cartridge. When the LQC procedure completes, the results will be displayed along with the word Passed if the meter passed the LQC procedure or Failed if it did not. If the procedure failed a second time, contact Astute Technical Support (See Contacting Astute Medical, Inc. on p. 7 for contact information). 11. Press the key to the left of the LCD screen to open the Astute140 Meter drawer. Remove the cartridge and discard according to the laboratory s standard practices for the type of biological sample used. 12. To manually print the LQC results if Autoprint is disabled: a. Press the right soft key to display the Options pop-up menu. 59
60 A stute140 Meter Operation Astute140 Meter b. When the Options pop-up menu is displayed, Print is highlighted. To print the LQC results, press the right soft key. c. To hide the Options pop-up menu, use the key to highlight Hide Options and press the right soft key. d. To return to the Main Menu, press the left soft key. 13. To run the next liquid control (high or low) after viewing or printing the LQC results, press the right soft key to display the Options pop-up menu. Use the key to highlight Next Control and press the right soft key. Repeat steps Calibration Verification A NephroCheck Calibration Verification (Cal Vers) Kit is available to assist the laboratory in monitoring test performance. Good Laboratory Practice suggests that the NephroCheck Calibration Verification Kit should be tested at least once every 6 months, after Astute140 Meter servicing, and in accordance with the laboratory standard procedures. THE NephroCheck Calibration Verification vials should be prepared following the procedures for preparing and testing patient samples with the NephroCheck Test and Astute140 Meter. To test calibration verification materials, perform the following steps for each of the vials: 1. Press the key to display the Main Menu (if running calibration verification immediately after successful log in, the Main Menu will automatically be displayed). 2. When the Main Menu is displayed, use the navigation keys to highlight the Run Patient icon. Press the right soft key to select Run Patient. Figure 65. Main Menu screen with Run Patient icon highlighted 60
61 A stute140 Meter Operation 3. When the Run Patient screen is displayed, Patient ID will be highlighted. When prompted for Patient ID we suggest entering 001, 002, 003, 004, 005, (or unique alphanumeric codes as defined by your Laboratory) corresponding to each NephroCheck Calibration Verification Vial level. Enter the Patient ID manually using the numeric keypad or an external keyboard (if connected). NOTE: The NephroCheck Test cartridge must be run immediately after inoculation with the calibration verification sample. 4. Using the grips on the side of the NephroCheck Test cartridge, position the cartridge inside the Astute140 Meter drawer with the Astute Medical logo towards the inside of the meter drawer. Keep the NephroCheck Test cartridge horizontal and avoid tipping the test cartridge during placement into the Astute140 Meter drawer. 5. Close the Astute140 Meter drawer. In approximately 20 minutes the Calibration and Verification result will be displayed. 6. Once the calibration verification test is complete, the test results will be displayed. 7. To manually print individual calibration verification test results if Autoprint is disabled: a. Press the right soft key to display the Options pop-up menu. b. When the Options pop-up menu is displayed, Print is highlighted. To print the individual calibration verification test results, press the right soft key. c. To hide the Options pop-up menu, use the key to highlight Hide Options and press the right soft key. d. To return to the Main Menu, press the left soft key. 8. Press the eject button to the left of the LCD screen to open the Astute140 Meter drawer. Remove the NephroCheck Test cartridge and discard the cartridge, the calibration verification vial, and the conjugate vial in accordance with local regulations. 9. Press the right soft key to display the Options pop-up menu. Use the key to highlight Next Patient and press the right soft key. Repeat steps for the remaining four levels of NephroCheck Calibration Verification Kit Vials. 61
62 A stute140 Meter Operation Astute140 Meter Testing a Patient Sample Assay-specific test cartridges that are uniquely compatible with the Astute140 Meter are used to test patient samples. The test cartridges approved for use with the Astute140 Meter should not be used with any other testing device. Similarly, only test cartridges approved for use with the Astute140 Meter can be used. For a list of approved tests for use with the Astute140 Meter and to purchase assay-specific test cartridges, go to or consult your Astute Medical, Inc. sales representative. NOTE: Unless modified by the Supervisor, the Run Patient option will be greyed out (unavailable) until valid Astute140 Meter Electronic Quality Control (EQC) and NephroCheck Liquid Control Kit results are detected. Each new test lot must be registered prior to use of any NephroCheck Test cartridges from that lot (See Test Lot Registration on p. 52 for instructions). To test a patient sample, perform the following steps: 1. Press the key to display the Main Menu (if running patient sample immediately after successful log in, the Main Menu will automatically be displayed). 2. When the Main Menu is displayed, use the navigation keys to highlight the Run Patient icon. Press the right soft key to select Run Patient. Figure 66. Main Menu screen with Run Patient icon highlighted 3. When the Run Patient screen is displayed, Patient ID will be highlighted. Enter the Patient ID manually using the numeric keypad or an external keyboard (if connected) or, if applicable, by scanning the barcode on the patient sample with the optional barcode reader (if connected). 62
63 A stute140 Meter Operation 4. If available, a Sample ID may be entered; otherwise, this field may be left blank. To enter a Sample ID, use the key to highlight Sample ID and enter the Sample ID manually using the numeric keypad or an external keyboard (if connected) or, if applicable, by scanning the barcode on the patient sample with an optional barcode reader (if connected). NOTE: an external keyboard and barcode reader are optional devices that are not included with the Astute140 Meter kit. 5. After confirming that the correct Patient ID and/or Sample ID have been entered, press the right soft key to select Run Patient. 6. After selecting Run Patient, the Astute140 Meter drawer will automatically open. 7. Prepare the NephroCheck Test cartridge with the patient specimen according to the NephroCheck Text Kit Package Insert. NOTE: Each NephroCheck Test cartridge must be run immediately after inoculation with the patient sample, and the next cartridge should not be prepared until testing on the first has completed. The Astute140 Meter times the incubation period for the test, and only one test can be run at a time. Inoculating additional samples before testing has completed may lead to inaccurate results. 8. When prompted, place the prepared NephroCheck Test cartridge into the recess inside the Astute140 Meter drawer with the Astute Medical logo marked on the NephroCheck Test cartridge pointed toward the meter. Gently close the drawer until it clicks. Figure 67. Insert Cartridge screen 63
64 A stute140 Meter Operation Astute140 Meter 9. After closing the drawer, a temporary screen will appear indicating that the Astute140 Meter is reading the test lot information to determine if the test lot is registered and whether high and low LQC measurements have passed for the test lot. Figure 68. Temporary Reading Test Lot Info. Please Wait! screen a. If the lot has not been registered, an error message will appear. Press the right soft key to select ok and close the error message. Register the lot (See Test Lot Registration on p. 52) before running the test again. b. Unless QC Settings are changed by the Supervisor, if the lot has been registered, but high and low LQC measurements have not passed for the NephroCheCk Test Kit lot, the patient test will not be run and a message indicating that passed LQC measurements are required will be displayed. Figure 69. Cassette Lot Locked error message If high and low LQC measurements are required, follow these steps: i. Press the right soft key to select ok and close the error message. ii. Discard the NephroCheCk Test cartridge prepared with the patient sample. 64
65 A stute140 Meter Operation iii. Run high and low LQC measurements (See External Liquid Quality Control on p. 56 for instructions). iv. When high and low LQC measurements have passed, repeat steps If LQC measurements for the NephroCheck Test cartridge lot have passed, a screen indicating the amount of time remaining until test completion will be displayed. To abort the test for any reason, select Cancel by pressing the left soft key. 11. Once the test is complete, the test results will be displayed. 12. To manually print the patient test results if Autoprint is disabled: a. Press the right soft key to display the Options pop-up menu. b. When the Options pop-up menu is displayed, Print is highlighted. To print the patient test results, press the right soft key. c. To hide the Options pop-up menu, use the key to highlight Hide Options and press the right soft key. d. To return to the Main Menu, press the left soft key. 13. Press the eject button to the left of the LCD screen to open the Astute140 Meter drawer. Remove the NephroCheck Test cartridge and discard according to the laboratory s standard practices for the type of biological sample used. 14. To run the next patient sample after viewing or printing the patient test results, press the right soft key to display the Options pop-up menu. Use the key to highlight Next Patient and press the right soft key. Repeat steps Review and Management of Test Results Patient, LQC, EQC and Calibration Verification test results can be recalled, printed or sent to the LIS at any time. To perform these functions, follow the instructions below. Patient Results 1. Press the key to display the Main Menu. 65
66 A stute140 Meter Operation Astute140 Meter 2. Using the navigation keys, highlight the Review Data icon and press the right soft key. Figure 70. Main Menu screen with Review Data icon highlighted 3. When the Review Data Menu is displayed, Patient Results is highlighted. Press the right soft key to display the Patient Results screen. 4. On the Patient Results screen, patient results can be selected by entering a range of dates, a range of test sequence numbers or a specific Patient ID, Sample ID, or Operator ID. Use the keys to select the desired data elements, and enter the data using the numeric keypad or an external keyboard (if connected). NOTE: date fields must be entered in the format specified in the default settings. 5. Once the selection criteria are entered, press the right soft key to display a list of the patient results meeting the selection criteria. a. To print the list of patient test results: i. Display the Options pop-up menu by pressing the right soft key. ii. Use the key to highlight Print List. iii. After printing is complete, the list of patient results will again be displayed. b. To display and/or print detailed test results for a particular patient sample: i. Use the keys to highlight the test of interest. ii. Press the right soft key to display the Options pop-up menu. iii. When the Options pop-up menu is displayed, Show Details will be highlighted. Press the right soft key to select Show Details. iv. Details of the patient test results will be displayed. To print the test results, press the right soft key to select Print. v. After printing is complete, press the left soft key to return to the list of patient results. 66
67 A stute140 Meter Operation LQC Results 1. Press the key to display the Main Menu. 2. Using the navigation keys, highlight the Review Data icon and press the right soft key. Figure 71. Main Menu screen with Review Data icon highlighted 3. When the Review Data Menu is displayed, Patient Results is highlighted. Use the key to highlight Liquid QC Results and press the right soft key to display the Review LQC Results screen. 4. On the Review LQC Results screen, LQC results can be selected by entering a range of dates, or by selecting a specific control lot or test lot number. a. To select LQC results using a range of dates: i. Start date will be automatically highlighted. Use the numeric keypad or an external keyboard (if connected) to enter a date. NOTE: date fields must be entered in the format specified in the default settings. ii. Use the key to highlight End Date and enter the end date in the same manner and format. b. To select LQC results from a specific control lot: i. Use the key to highlight Control Lot. ii. The default selection is to display LQC results from all control lots. To select a specific control lot, use the keys to display the desired control lot. c. To select LQC results from a specific test lot: i. Use the key to highlight Test Lot. ii. The default selection is to display LQC results from all test lots. To select a specific test lot, use the keys to display the desired test lot. 67
68 A stute140 Meter Operation Astute140 Meter 5. Once all selection criteria are entered, press the right soft key to display a list of the LQC results meeting the selection criteria. a. To print the list of LQC test results: i. Display the Options pop-up menu by pressing the right soft key. ii. Use the key to highlight Print List. iii. After printing is complete, the list of LQC results will again be displayed. b. To examine and/or print test results for a particular patient sample: i. Use the keys to highlight the LQC result of interest. ii. Press the right soft key to display the Options pop-up menu. iii. When the Options pop-up menu is displayed, Show Details will be highlighted. Press the right soft key to select Show Details. iv. Detailed LQC results for the selected test will be displayed. To print the detailed results, press the right soft key to select Print. v. After printing is complete, press the left soft key to return to the list of patient results. EQC Results 1. Press the key to display the Main Menu. 2. Using the navigation keys, highlight the Review Data icon and press the right soft key. Figure 72. Main Menu screen with Review Data icon highlighted 3. When the Review Data Menu is displayed, Patient Results is highlighted. Use the key to highlight Electronic QC Results and press the right soft key to display the Review EQC Results screen. 68
69 A stute140 Meter Operation 4. On the Review EQC Results screen, all EQC controls can be selected, a specific EQC control can be selected, or multiple results can be displayed by entering a range of dates, as follows. a. The default selection is for all EQC control results to be displayed. To display all EQC control results, press the right soft key. b. To select a specific Astute140 EQC device, use the keys to display the desired control device and press the right soft key. c. To select EQC results falling within a range of dates: i. Use the key to highlight Start Date. Use the numeric keypad or an external keyboard (if connected) to enter a start date. NOTE: date fields must be entered in the format specified in the default settings. ii. Use the key to highlight End Date and use the numeric keypad or an external keyboard (if connected) to enter an end date. NOTE: date fields must be entered in the format specified in the default settings. 5. Once all selection criteria are entered, press the right soft key to display a list of the EQC results meeting the selection criteria. a. To print the list of EQC test results: i. Display the Options pop-up menu by pressing the right soft key. ii. Use the key to highlight Print List. iii. After printing is complete, the list of EQC results will again be displayed. b. To examine and/or print test results for a particular EQC result: i. Use the keys to highlight the EQC result of interest. ii. Press the right soft key to display the Options pop-up menu. iii. When the Options pop-up menu is displayed, Show Details will be highlighted. Press the right soft key to select Show Details. iv. Detailed EQC results for the selected test will be displayed. To print the detailed results, press the right soft key to select Print. v. After printing is complete, press the left soft key to return to the list of patient results. Calibration Verification Results See Patient Results on p. 65 for instructions. 69
70 A stute140 Meter Operation Astute140 Meter Send results to LIS 1. Press the key to display the main menu. 2. Using the navigation keys, highlight the review Data icon and press the right soft key. Figure 73. Main Menu screen with Review Data icon highlighted 3. When the review Data menu is displayed, Patient results is highlighted. Use the key to highlight Send results (LIS) and press the right soft key. 4. On the Send results to LIS screen, results for all patients, unsent patients, all LQC, unsent LQC, all EQC and unsent EQC may be sent to the LIS. Results for all patients will be automatically highlighted. To choose another type of result to send to the LIS, use the key to highlight the desired results and press the right soft key. 5. Once sending to the LIS is complete, the Send results to LIS screen will again be displayed. Repeat step 4 to send additional results to the LIS. 6. Once all desired results have been sent to the LIS, press the left soft key to return to the review Data menu. Shutdown To power off the Astute140 Meter, toggle the power switch on the back of the meter upwards, and the meter should immediately shut down. 70
71 Maintenance and Troubleshooting No maintenance is required other than routine external cleaning, changing the paper and changing the batteries. to reduce the risk of electrical shock: PP PP PP Do not disassemble the Astute140 Meter. The warranty will be voided if disassembled. Turn off and unplug the Astute140 Meter prior to cleaning. Do not immerse the Astute140 Meter in liquid. Cleaning and Decontamination To avoid possible electrical shock, turn off and unplug the Astute140 meter prior to cleaning. Gently wipe only the external surface of the Astute140 Meter and the inside of the meter drawer with a soft cloth slightly dampened with disinfectant (70% alcohol or 0.5% bleach solution). Do not clean with soap or other solutions. To open the Astute140 Meter drawer, press the key on the left side of the LCD display. Figure 74. Eject key 71
72 Maintenance and Troubleshooting Astute140 Meter Replacing the Paper To replace the paper in the internal printer, see instructions for Installation and Replacement of Paper on p. 21. Replacing the Batteries For information on when and how to replace the batteries in the Astute140 Meter, see Installation and Replacement of Batteries on p. 18. Disposing of the Batteries Batteries are to be removed from the Astute140 Meter and disposed of or recovered separately. Do not dispose of the batteries in municipal waste; please check with your local waste disposal authorities for specific requirements for battery disposal. Disposing of the Astute140 Meter The Astute140 Meter should be considered infectious waste. Dispose of the Astute140 Meter according to the laboratory s best practices for disposal of biohazardous waste. 72
73 Maintenance and Troubleshooting Labels and Symbols The following table defines the symbols located on the bottom of the Astute140 Meter. Symbol Definition Manufacturer Date of manufacture Consult instructions for use In vitro diagnostic medical device Catalog number Serial number Humidity limitation Temperature limitation Caution, consult accompanying documents Electrical shock warning Biological risks 73
74 Maintenance and Troubleshooting Astute140 Meter troubleshooting tips Problem Astute140 Meter will not power on Action to take When AC power is being used: 1. Ensure that the AC power adapter is connected correctly and securely to a power source and to the Astute140 Meter. 2. If the problem continues, connect the AC power adapter to a different power source. 3. If the problem persists, call Astute Technical Support (See Contacting Astute Medical, Inc. on p. 7 for contact information). When battery power is being used: 1. Disconnect the AC power adapter from the electrical power source. 2. Ensure that the four AA batteries are correctly installed, with the ends of the batteries facing up according to the + and signs diagrammed in the battery compartment (See p. 14). 3. If the problem continues, replace the four AA batteries 4. If the problem persists, call Astute Technical Support (See Contacting Astute Medical, Inc. on p. 7 for contact information). Test cartridge drawer is jammed Do not pull or force the drawer open or closed. Reset the Astute140 Meter by disconnecting the AC power adapter (or removing the AA batteries if the power adapter is not being used). Wait 30 seconds and reconnect the AC power adapter (or reinsert the batteries if the AC power adapter is not being used). If the drawer is still jammed, insert a paper clip into the small hole on the back of the Astute140 Meter to manually open the drawer. If the drawer still does not open, call Astute Technical Support (See Contacting Astute Medical, Inc. on p. 7 for contact information). 74
75 Maintenance and Troubleshooting Troubleshooting Tips (Continued) Problem Keypad does not respond Action to Take Reset the Astute140 Meter by disconnecting the AC power adapter (or removing the AA batteries if the power adapter is not being used). Wait 30 seconds and reconnect the AC power adapter (or reinsert the batteries if the AC power adapter is not being used). If the keypad still does not respond, call Astute Technical Support (See Contacting Astute Medical, Inc. on p. 7 for contact information). Unable to register an EQC Device Operators can only register an Astute140 EQC Device if the Supervisor has granted permission in the default settings. If logged in as an Operator, contact the Supervisor to verify registration permissions. If Operator permission has been granted, or if logged in as a Supervisor and an EQC device still cannot be registered, call Astute Technical Support (See Contacting Astute Medical, Inc. on p. 7 for contact information). Unable to register a liquid control lot Operators can only register a liquid control lot if the Supervisor has granted permission in the default settings. If logged in as an Operator, contact the Supervisor to verify registration permissions. If Operator permission has been granted, or if logged in as a Supervisor and the liquid control lot still cannot be registered, call Astute Technical Support (See Contacting Astute Medical, Inc. on p. 7 for contact information). Unable to run EQC Make sure the Astute140 EQC Device has been registered. If the device has not been registered, register it and try running EQC again (See Astute140 EQC Device Registration on p. 48 for registration instructions). If the device has been properly registered and EQC will not run, call Astute Technical Support (See Contacting Astute Medical, Inc. on p. 7 for contact information). Unable to run LQC Make sure both high and low NephroCheck liquid control and test lots have been registered. If the liquid control lots have not been registered, register them one at a time and try to run LQC again. See Liquid Control Lot Registration on p. 54 for registration instructions. If both high and low liquid control lots have been registered and LQC will not run, call Astute Technical Support (See Contacting Astute Medical, Inc. on p. 7 for contact information). 75
76 Maintenance and Troubleshooting Astute140 Meter Error Messages Type Screen Display Error Code* What it Means Action to Take Start up/self-test Error 00X Start-up/ Self-Test Error. Power the Astute140 Meter off and then on again. If the selftest fails a second time, discontinue use and call Astute Technical Support (See Contacting Astute Medical, Inc. on p. 7 for contact information). Log In/User ID/Password Error 00X Invalid User Error. User is not stored or does not have permission to perform the function. Carefully re-enter a valid user ID and password. Check with Supervisor regarding permissions granted. Supervisor to create a new user. If the error persists, call Astute Technical Support (See Contacting Astute Medical, Inc. on p. 7 for contact information). Log In/User ID/Password Error 00X Invalid User Error. User is expired. Carefully re-enter a valid user ID and password. Create a new user. If the error persists, call Astute Technical Support (See Contacting Astute Medical, Inc. on p. 7 for contact information). *Error codes may begin with 001, 002, 003 or
77 Maintenance and Troubleshooting Error Messages (Continued) Type Screen Display Error Code* What it Means Action to Take Log In/User ID/Password Error 00X Invalid User Error. User is disabled. Carefully re-enter a valid user ID and password. Supervisor to create new user. If the error persists, call Astute Technical Support (See Contacting Astute Medical, Inc. on p. 7 for contact information). Log In/User ID/Password Error 00X User Mode Cannot Be Changed. The last (or only) supervisor cannot be disabled. Use the supervisor registered or create a new User. Log In/User ID/Password Error 00X Missing User ID Error. The User ID is missing. User ID is mandatory for adding or editing a User. Add a User ID when adding or editing a User. *Error codes may begin with 001, 002, 003 or
78 Maintenance and Troubleshooting Astute140 Meter Error Messages (Continued) Type Screen Display Error Code* What it Means Action to Take Log In/User ID/Password Error 00X Invalid User ID Error. User ID must be numeric and cannot contain letters or special characters. Re-enter User ID using numbers only. Log In/User ID/Password Error 00X Duplicated User ID Error. The User ID already exists. Create another User ID and retry. Log In/User ID/Password Error 00X Missing or Short Password Error. The password is missing or too short. At least 4 digits are mandatory. Re-enter Password using at least 4 digits. Log In/User ID/Password Error 00X Invalid Password Error. The password created contains letters or special characters. Passwords may only consist of numbers. Create a new password using numbers only. *Error codes may begin with 001, 002, 003 or
79 Maintenance and Troubleshooting Error Messages (Continued) Type Screen Display Error Code* What it Means Action to Take Log In/User ID/Password Error 00X The Passwords are Different. Carefully re-enter the password and retry. Log In/User ID/Password Error 00X User Cannot Be Deleted. The last or only supervisor cannot be deleted. Use the exiting supervisor or create a new user. Cartridge Error 00X Barcode Transmission Error. The bar code was not read correctly. Press OK and repeat. If the error persists, check that the barcode isn t damaged or incomplete. *Error codes may begin with 001, 002, 003 or
80 Maintenance and Troubleshooting Astute140 Meter Error Messages (Continued) Type Screen Display Error Code* What it Means Action to Take Cartridge Error 00X Cartridge Error. The bar code on the cartridge is invalid, missing or unreadable, Press eject button to open the drawer. Without removing the cartridge or touching the window, check that the barcode on the cartridge is not damaged or incomplete. Close the drawer and retry. If the error reoccurs, retest with a new Cartridge with a valid barcode. If the problem persists, see Astute Medical Technical Support. (See Contacting Astute Medical, Inc. on p. 7 for contact information). Cartridge Error 00X Device Type Error. The device type is incorrect for the testing being conducted. Check the type of cartridge you are testing and in which screen you are operating in from the Main Menu (i.e., running a patient sample or EQC device). Retest using a Cartridge of the correct device type. Cartridge Error 00X Expired Cartridge. The Cartridge is past the expiration date. Properly discard the expired test lot and use a valid test lot. Always check the expiration date printed on the kit box prior to beginning a test procedure. *Error codes may begin with 001, 002, 003 or
81 Maintenance and Troubleshooting Error Messages (Continued) Type Screen Display Error Code* What it Means Action to Take Cartridge Error 00X Unknown Lot Error. The required Lot is not registered. Register a new test lot (See Test Lot Registration on p. 4). If the problem persists, call Astute Technical Support (See Contacting Astute Medical, Inc. on p. 7 for contact information). Cartridge Error 00X Cartridge Lot Locked. Passing positive and negative LQC measurements for the test lot is required. Perform LQC for the Test lot. After receiving passing measurements for both positive and negative LQC, restart the entire testing procedure with a new cartridge. If the LQC fails repeatedly or the problem persists, call Astute Technical Support (See Contacting Astute Medical, Inc. on p. 7 for contact information). Cartridge Error 00X Expired liquid lot. The LQC lot registered is past the expiration date. Passing positive and negative LQC measurements for the test lot is required. Register and perform testing with a new LQC lot. A passing measurement for both positive and negative LQC is required prior to running a patient sample. *Error codes may begin with 001, 002, 003 or
82 Maintenance and Troubleshooting Astute140 Meter Type Screen Display Error Code* What it Means Action to Take Cartridge Error 00X Test Type Mismatch. The LQC and the Cartridge have different test types. Passing positive and negative LQC measurements for the test lot is required. Retest using a Cartridge for which LQC has been performed and passed. Register and perform testing with a new LQC lot. Cartridge Error 00X X Unknown Lot Error. The required Lot is not installed. Kits and devices must be registered prior to running (See RFID Cards for Device and Lot registration on p. 48 for instructions). Cartridge Error 00X Lot Already Registered. The Lot does not need to be registered. Proceed with testing. *Error codes may begin with 001, 002, 003 or
83 Maintenance and Troubleshooting Type Screen Display Error Code* What it Means Action to Take Cartridge Error 00X Measurement Locked. A passing EQC measurement is required. Perform an EQC measurement (See Astute140 Electronic Quality Control (EQC) on p. 50). If it fails repeatedly, call Astute Technical Support. (See Contacting Astute Medical, Inc. on p. 7 for contact information). RFID Error 00X No or damaged RFID Tag. Position the RFID card over the Meter keyboard and retry. If the problem persists, call Astute Technical Support. (See Contacting Astute Medical, Inc. on p. 7 for contact information). RFID Error 00X X X Invalid RFID Tag. Locate and position the correct RFID card over the Meter keyboard and retry. If the problem persists, call Astute Technical Support. (See Contacting Astute Medical, Inc. on p. 7 for contact information). *Error codes may begin with 001, 002, 003 or
84 Maintenance and Troubleshooting Astute140 Meter Error Messages (Continued) Type Screen Display Error Code* What it Means Action to Take Print Error 00X Printer out of Paper. Refill printer with paper (See Installation and Replacement of Paper on p. 21 for instructions). If this is a result of a paper jam, open the internal printer cover and remove the paper roll. Reinsert the roll (See Installation and Replacement of Paper on p. 21 for instructions) LAN/LIS Error 00X LAN Error. Network cannot be configured. Check to ensure Ethernet cable is connected to the Meter and wall. Reconfirm the Network configurations settings are appropriate for your network. See Network Settings (p. 34) if you do not want to connect to the internet and want to stop the Meter from automatically searching for the network after log in. *Error codes may begin with 001, 002, 003 or
85 Maintenance and Troubleshooting Error Messages (Continued) Type Screen Display Error Code* What it Means Action to Take LAN/LIS Error 00X LIS error. LIS communication error no connection. Contact your IT department or Astute Technical Support. (See Contacting Astute Medical, Inc. on p. 7 for contact information). Temperature Error 00X Temperature Error. The temperature is outside of the allowed range. Log off and turn the Meter off. Turn the Meter on and retry. If the error reoccurs, allow the Meter to return to the allowed temperature range and repeat the whole test procedure. Evaluate the location of the Meter to avoid exposure to changing environmental conditions which may impact the operating temperature range. System Error 00X Fatal Software Error. Discontinue use and call Astute Technical Support. (See Contacting Astute Medical, Inc. on p. 7 for contact information). *Error codes may begin with 001, 002, 003 or
86 Maintenance and Troubleshooting Astute140 Meter Error Messages (Continued) Type Screen Display Error Code* What it Means Action to Take System Error 00X System Failure. A system failure occurred during the last test. If you are able, turn the Meter off and then back on. Run an EQC. If it passes, repeat the whole test procedure for the last test performed. If the EQC fails or if this happens repeatedly, call Astute Technical Support. (See Contacting Astute Medical, Inc. on p. 7 for contact information). Miscellaneous Error 00X Wrong entry. Wrong format or date range entered. Review and modify the format in which the information was entered. Miscellaneous Error 00X Lot Data Base Full. The database containing the Lots previously registered is full. Delete existing entries in order to clear memory and register new lots. *Error codes may begin with 001, 002, 003 or
87 Maintenance and Troubleshooting Error Messages (Continued) Type Screen Display Error Code* What it Means Action to Take 00X User Data Base Full. Delete existing users to allow new users to be created. Miscellaneous Error Miscellaneous Error 00X Drawer Blocked. The opening of the drawer is obstructed. Remove anything obstructing the drawer from opening completely. If this happens repeatedly, call Astute Technical Support. (See Contacting Astute Medical, Inc. on p. 7 for contact information). Miscellaneous Error 00X Measurement in process. Wait until the measurement has completed. *Error codes may begin with 001, 002, 003 or
ASPECT Reader User Guide - English Software Version 1.4.0
 ASPECT Reader User Guide - English Software Version 1.4.0 UG0001 - EN AW201127 Rev. 4 August 2016 Before You Begin Several important sources of information are available to help get you started and to
ASPECT Reader User Guide - English Software Version 1.4.0 UG0001 - EN AW201127 Rev. 4 August 2016 Before You Begin Several important sources of information are available to help get you started and to
User Manual. Page 0 of 57
 User Manual Page 0 of 57 Table of Contents General Information... 4 Quidel Contact Information... 4 Main Menu Structure v.2.0 or higher... 5 Supervisor Menu Structure v.2.0 or higher... 6 Main Menu Structure
User Manual Page 0 of 57 Table of Contents General Information... 4 Quidel Contact Information... 4 Main Menu Structure v.2.0 or higher... 5 Supervisor Menu Structure v.2.0 or higher... 6 Main Menu Structure
Table of Contents. Table of Contents 1. Quidel Corporation McKellar Court. San Diego, CA quidel.com
 User Manual Table of Contents Quidel Corporation 10165 McKellar Court. San Diego, CA 92121. quidel.com General Information............................ 3 Quidel Contact Information............................
User Manual Table of Contents Quidel Corporation 10165 McKellar Court. San Diego, CA 92121. quidel.com General Information............................ 3 Quidel Contact Information............................
QuickStart Guide CUSTOMER SERVICE. Study the User Manual thoroughly before using the QuickStart Guide
 QuickStart Guide Study the User Manual thoroughly before using the QuickStart Guide CUSTOMER SERVICE If Sofia does not perform as expected, contact Quidel Technical Support 800.874.1517 (in the U.S.),
QuickStart Guide Study the User Manual thoroughly before using the QuickStart Guide CUSTOMER SERVICE If Sofia does not perform as expected, contact Quidel Technical Support 800.874.1517 (in the U.S.),
Manual Version: V1.00. Video Decoder User Manual
 Manual Version: V1.00 Video Decoder User Manual Thank you for purchasing our product. If there are any questions, or requests, please do not hesitate to contact the dealer. Copyright Copyright 2016 Zhejiang
Manual Version: V1.00 Video Decoder User Manual Thank you for purchasing our product. If there are any questions, or requests, please do not hesitate to contact the dealer. Copyright Copyright 2016 Zhejiang
Solana User Manual 1
 Solana User Manual 1 Quidel Corporation Worldwide Headquarters 12544 High Bluff Drive San Diego, CA 92130 United States quidel.com 858.552.1100 MDSS GmbH Schiffgraben 41 30175 Hannover Germany 2 Table
Solana User Manual 1 Quidel Corporation Worldwide Headquarters 12544 High Bluff Drive San Diego, CA 92130 United States quidel.com 858.552.1100 MDSS GmbH Schiffgraben 41 30175 Hannover Germany 2 Table
Benchmark Plus Microplate Reader User Manual. This Instrument for Laboratory Use Only Rev C
 Benchmark Plus Microplate Reader User Manual This Instrument for Laboratory Use Only 4100172 Rev C 4100172 Rev C Benchmark Plus System with Incubator Catalog Number 170-6930 Benchmark Plus Reader with
Benchmark Plus Microplate Reader User Manual This Instrument for Laboratory Use Only 4100172 Rev C 4100172 Rev C Benchmark Plus System with Incubator Catalog Number 170-6930 Benchmark Plus Reader with
ZTE WIRELESS HOME PHONE BASE QUICK START GUIDE
 ZTE WIRELESS HOME PHONE BASE QUICK START GUIDE Thank you for choosing Consumer Cellular! We know you re excited to use your new ZTE Wireless Home Phone Base, and this short guide will help you get familiar
ZTE WIRELESS HOME PHONE BASE QUICK START GUIDE Thank you for choosing Consumer Cellular! We know you re excited to use your new ZTE Wireless Home Phone Base, and this short guide will help you get familiar
WaveMark SmartWand Plug Kit
 WaveMark SmartWand SW1500 RFID/Barcode Reader The WaveMark SmartWand SW1500 Portable RFID/Barcode Reader Kit comprises the following components: 1. WaveMark SmartWand (WaveMark 01-0029-R) 2. Power Supply/charger
WaveMark SmartWand SW1500 RFID/Barcode Reader The WaveMark SmartWand SW1500 Portable RFID/Barcode Reader Kit comprises the following components: 1. WaveMark SmartWand (WaveMark 01-0029-R) 2. Power Supply/charger
Manual Version: V1.00. Video Decoder Quick Guide
 Manual Version: V1.00 Video Decoder Quick Guide Thank you for purchasing our product. If there are any questions, or requests, please do not hesitate to contact the dealer. Copyright Copyright 2016 Zhejiang
Manual Version: V1.00 Video Decoder Quick Guide Thank you for purchasing our product. If there are any questions, or requests, please do not hesitate to contact the dealer. Copyright Copyright 2016 Zhejiang
OWC Mercury Helios 2 ASSEMBLY MANUAL & USER GUIDE
 OWC Mercury Helios 2 ASSEMBLY MANUAL & USER GUIDE TABLE OF CONTENTS 1. INTRODUCTION...1 1.1 MINIMUM SYSTEM REQUIREMENTS 1.1.1 Apple Mac Requirements 1.1.2 PC Requirements 1.1.3 Supported PCIe Cards 1.2
OWC Mercury Helios 2 ASSEMBLY MANUAL & USER GUIDE TABLE OF CONTENTS 1. INTRODUCTION...1 1.1 MINIMUM SYSTEM REQUIREMENTS 1.1.1 Apple Mac Requirements 1.1.2 PC Requirements 1.1.3 Supported PCIe Cards 1.2
DCA Vantage A n a l y z e r. Operator's Guide. REF Rev. E,
 DCA Vantage A n a l y z e r Operator's Guide REF 06489264 Rev. E, 2012-08 2012 Siemens Healthcare Diagnostics. All rights reserved. No part of this manual or the products it describes may be reproduced
DCA Vantage A n a l y z e r Operator's Guide REF 06489264 Rev. E, 2012-08 2012 Siemens Healthcare Diagnostics. All rights reserved. No part of this manual or the products it describes may be reproduced
3190 Series Touch Screen POS Workstation
 3190 Series Touch Screen POS Workstation INSTALLATION GUIDE Congratulations on your purchase of UTC RETAIL s innovative 3190 Series Touch Screen POS Workstation. The 3190 Series is designed for use in
3190 Series Touch Screen POS Workstation INSTALLATION GUIDE Congratulations on your purchase of UTC RETAIL s innovative 3190 Series Touch Screen POS Workstation. The 3190 Series is designed for use in
Installation Guide. Wyse Rx0L Thin Client Flash and RAM Upgrade Option Kit. Issue: PN: L Rev. A
 Installation Guide Wyse Rx0L Thin Client Flash and RAM Upgrade Option Kit Issue: 052209 PN: 883884-11L Rev. A ii Copyright Notice 2009, Wyse Technology Inc. All rights reserved. This manual and the software
Installation Guide Wyse Rx0L Thin Client Flash and RAM Upgrade Option Kit Issue: 052209 PN: 883884-11L Rev. A ii Copyright Notice 2009, Wyse Technology Inc. All rights reserved. This manual and the software
General Information. Quidel Contact Information
 User Manual Table of Contents General Information... 3 Quidel Contact Information... 3 Main Menu Structure... 4 Labels and Symbols... 5 Icons... 6 Brief Warnings, Precautions and Limitations... 8 Safety
User Manual Table of Contents General Information... 3 Quidel Contact Information... 3 Main Menu Structure... 4 Labels and Symbols... 5 Icons... 6 Brief Warnings, Precautions and Limitations... 8 Safety
User Manual TL-FO-HD. 4K Optical Fiber Extender. All Rights Reserved. Version: TL-FO-HD_160628
 User Manual TL-FO-HD 4K Optical Fiber Extender All Rights Reserved Version: TL-FO-HD_160628 Preface Read this user manual carefully before using this product. Pictures shown in this manual is for reference
User Manual TL-FO-HD 4K Optical Fiber Extender All Rights Reserved Version: TL-FO-HD_160628 Preface Read this user manual carefully before using this product. Pictures shown in this manual is for reference
3M RFID Tracking Pad Model 770
 3M RFID Tracking Pad Model 770 Owners Manual 3M Information and Materials Security 3M Center, Building 225-4N-14 St. Paul, Minnesota 55144-1000 xx-xxxx-xxxx-x Rev 1 Copyright 2003 3M IPC. All rights reserved.
3M RFID Tracking Pad Model 770 Owners Manual 3M Information and Materials Security 3M Center, Building 225-4N-14 St. Paul, Minnesota 55144-1000 xx-xxxx-xxxx-x Rev 1 Copyright 2003 3M IPC. All rights reserved.
*520886* IntelliTouch Pool & Spa Control System MobileTouch Wireless Controller. User s and Installation Guide. P/N Rev A
 pool/spa control system IntelliTouch Pool & Spa Control System MobileTouch Wireless Controller User s and Installation Guide P/N 520886 - Rev A *520886* i MobileTouch Wireless Controller kit contents The
pool/spa control system IntelliTouch Pool & Spa Control System MobileTouch Wireless Controller User s and Installation Guide P/N 520886 - Rev A *520886* i MobileTouch Wireless Controller kit contents The
INSPECTION TOOL. Inspection Video Camera with Color LCD Monitor. EU Environmental Protection. Model: 8802LE,8803LE. Model: 8802LE,8803LE
 INSPECTION TOOL Inspection Video Camera with Color LCD Monitor Model: 8802LE,8803LE EU Environmental Protection Waste electrical products should not be disposed of with household waste. Please recycle
INSPECTION TOOL Inspection Video Camera with Color LCD Monitor Model: 8802LE,8803LE EU Environmental Protection Waste electrical products should not be disposed of with household waste. Please recycle
SAFARI Montage Endpoint
 SAFARI Montage Endpoint Dear Customer, Thank you for the purchase of your new SAFARI Montage Endpoint! The SAFARI Montage Endpoint is the perfect complement to every display and projector, and it integrates
SAFARI Montage Endpoint Dear Customer, Thank you for the purchase of your new SAFARI Montage Endpoint! The SAFARI Montage Endpoint is the perfect complement to every display and projector, and it integrates
Instructions for PREMISE PRO Digital Surveillance Camera
 Important Battery lnformation - Only use Alkaline or Lithium batteries. We recommend the use of Energizer batteries. - Do not mix old and new batteries. Always replace ALL the batteries at the same time.
Important Battery lnformation - Only use Alkaline or Lithium batteries. We recommend the use of Energizer batteries. - Do not mix old and new batteries. Always replace ALL the batteries at the same time.
DPP Micro Reader. The DPP Micro Reader is maintenance-free, not configurable by the user and is operated with a single, multi-function button.
 Read this User Guide completely before using the product. Storage conditions: Store between -20 to 80 C (-4 to 176 F) DPP Micro Reader For use under Emergency Use Authorization (EUA) only. For In Vitro
Read this User Guide completely before using the product. Storage conditions: Store between -20 to 80 C (-4 to 176 F) DPP Micro Reader For use under Emergency Use Authorization (EUA) only. For In Vitro
AUD-340 Installation Guide
 F0123456789ABC DE AUD-340 Installation Guide INPUTS CONTROL OUTPUT 24V DC 48V LINE 2 AUDIO IR RS232 COM 70V 100V 1 3 DIGITAL L R AUDIO 2.5A MAX TX RX 1 2 3 INPUT SELECT LINE BASS TREBLE MUTE 1 Safety Precautions
F0123456789ABC DE AUD-340 Installation Guide INPUTS CONTROL OUTPUT 24V DC 48V LINE 2 AUDIO IR RS232 COM 70V 100V 1 3 DIGITAL L R AUDIO 2.5A MAX TX RX 1 2 3 INPUT SELECT LINE BASS TREBLE MUTE 1 Safety Precautions
MP3 Speaker USER GUIDE
 MP3 Speaker USER GUIDE Jazwares, Inc. 2012 CONTENTS Please read the instructions along with the Speaker carefully before you use it, so that you can operate it conveniently. WELCOME, Warnings & Safety
MP3 Speaker USER GUIDE Jazwares, Inc. 2012 CONTENTS Please read the instructions along with the Speaker carefully before you use it, so that you can operate it conveniently. WELCOME, Warnings & Safety
WMC Remote Control and Receiver RRC-127 User Manual
 Welcome Congratulations on your purchase of the Remote Control and Receiver for Windows Media Center. The infrared (IR) remote control and receiver let you access and manage your Media Center PC and other
Welcome Congratulations on your purchase of the Remote Control and Receiver for Windows Media Center. The infrared (IR) remote control and receiver let you access and manage your Media Center PC and other
AUD-220 Installation Guide
 AUD-220 Installation Guide STEREO MONO BRIDGE IR RS232 TX RX MIC 48V LINE L R MIC 1 2 INPUTS 24V DC 1 x 40W @ 8Ω 2 x 20W @ 4Ω LOOP OUTPUTS The Intelix AUD-220 is a 2x20 watt Class D amplifier with 8Ω speaker
AUD-220 Installation Guide STEREO MONO BRIDGE IR RS232 TX RX MIC 48V LINE L R MIC 1 2 INPUTS 24V DC 1 x 40W @ 8Ω 2 x 20W @ 4Ω LOOP OUTPUTS The Intelix AUD-220 is a 2x20 watt Class D amplifier with 8Ω speaker
Endpoint. SAFARI Montage
 SAFARI Montage Endpoint Dear Customer, Thank you for the purchase of your new SAFARI Montage Endpoint! The SAFARI Montage Endpoint is the perfect complement to every display and projector, and it integrates
SAFARI Montage Endpoint Dear Customer, Thank you for the purchase of your new SAFARI Montage Endpoint! The SAFARI Montage Endpoint is the perfect complement to every display and projector, and it integrates
OWC Mercury Pro Optical ASSEMBLY MANUAL & USER GUIDE
 OWC Mercury Pro Optical ASSEMBLY MANUAL & USER GUIDE Copyright 2015 Other World Computing All Rights Reserved. Other World Computing s Limited Warranty is not transferable and subject to limitations. TABLE
OWC Mercury Pro Optical ASSEMBLY MANUAL & USER GUIDE Copyright 2015 Other World Computing All Rights Reserved. Other World Computing s Limited Warranty is not transferable and subject to limitations. TABLE
Deviser Part No.: TC500-DL Deviser Instruments, Inc. All rights reserved.
 TC500 Ethernet Cabling Certifier Operation Manual Version 1.13 Deviser Part No.: TC500-DL Deviser Instruments, Inc. All rights reserved. Warranty This instrument is guaranteed for a period of 2 years
TC500 Ethernet Cabling Certifier Operation Manual Version 1.13 Deviser Part No.: TC500-DL Deviser Instruments, Inc. All rights reserved. Warranty This instrument is guaranteed for a period of 2 years
Wireless Sensors and Ethernet Gateway Manual
 Wireless Sensors and Ethernet Gateway Manual - 1 - Contents Creating An Account...5 Setting Up the Hardware...8 Setting Up and Using the Ethernet Gateway Understanding the Ethernet Gateway Lights Ethernet
Wireless Sensors and Ethernet Gateway Manual - 1 - Contents Creating An Account...5 Setting Up the Hardware...8 Setting Up and Using the Ethernet Gateway Understanding the Ethernet Gateway Lights Ethernet
OWC Mercury On-The-Go Pro USER GUIDE
 OWC Mercury On-The-Go Pro USER GUIDE TABLE OF CONTENTS 1. INTRODUCTION... 1 1.1 MINIMUM SYSTEM REQUIREMENTS 1.1.1 Apple Mac Requirements 1.1.2 PC Requirements 1.2 PACKAGE CONTENTS 1.3 ABOUT THIS MANUAL
OWC Mercury On-The-Go Pro USER GUIDE TABLE OF CONTENTS 1. INTRODUCTION... 1 1.1 MINIMUM SYSTEM REQUIREMENTS 1.1.1 Apple Mac Requirements 1.1.2 PC Requirements 1.2 PACKAGE CONTENTS 1.3 ABOUT THIS MANUAL
3-In-1 Omni-Directional Wireless Presenter
 3-In-1 Omni-Directional Wireless Presenter User s Manual Be sure to carefully read this User s Manual first for the proper use of the Wireless Presenter and keep it for future reference. Raytac Corporation,
3-In-1 Omni-Directional Wireless Presenter User s Manual Be sure to carefully read this User s Manual first for the proper use of the Wireless Presenter and keep it for future reference. Raytac Corporation,
Mercury Helios ASSEMBLY MANUAL & USER GUIDE
 Mercury Helios ASSEMBLY MANUAL & USER GUIDE TABLE OF CONTENTS INTRODUCTION...1 1.1 MINIMUM SYSTEM REQUIREMENTS 1.1.1 Apple Mac Requirements 1.1.2 PC Requirements 1.1.3 Supported PCIe Cards NOTE: Boot Camp
Mercury Helios ASSEMBLY MANUAL & USER GUIDE TABLE OF CONTENTS INTRODUCTION...1 1.1 MINIMUM SYSTEM REQUIREMENTS 1.1.1 Apple Mac Requirements 1.1.2 PC Requirements 1.1.3 Supported PCIe Cards NOTE: Boot Camp
A-1300 Biometric Access Control System USER'S MANUAL
 A-1300 Biometric Access Control System USER'S MANUAL Table of Contents 1. General Information... 1 1.0 Notification... 2 1.1 System Overview... 2 1.2 Main Features... 2 1.3 Equipment... 3 2. Basic Concepts...
A-1300 Biometric Access Control System USER'S MANUAL Table of Contents 1. General Information... 1 1.0 Notification... 2 1.1 System Overview... 2 1.2 Main Features... 2 1.3 Equipment... 3 2. Basic Concepts...
Obtaining Documentation and Submitting a Service Request, page xvii Safety Warnings, page xvii Safety Guidelines, page xx
 Preface Obtaining Documentation and Submitting a Service Request, page xvii Safety s, page xvii Safety Guidelines, page xx Obtaining Documentation and Submitting a Service Request For information on obtaining
Preface Obtaining Documentation and Submitting a Service Request, page xvii Safety s, page xvii Safety Guidelines, page xx Obtaining Documentation and Submitting a Service Request For information on obtaining
Quick Installation Guide
 Quick Installation Guide Applicable Models: AS3102T/AS3104T/AS3202T/AS3204T Ver.2.5.0128 (2016-1-28) Table of Contents Notices... 3 Safety Precautions... 4 1. Package Contents... 5 2. Optional Accessories...
Quick Installation Guide Applicable Models: AS3102T/AS3104T/AS3202T/AS3204T Ver.2.5.0128 (2016-1-28) Table of Contents Notices... 3 Safety Precautions... 4 1. Package Contents... 5 2. Optional Accessories...
AeroMouse User s Manual
 UM-160 AeroMouse User s Manual Making the Future a Reality Copyright Copyright 2000 by the manufacturer of this product. All right reserved. No part of this documentation may be reproduced in any form
UM-160 AeroMouse User s Manual Making the Future a Reality Copyright Copyright 2000 by the manufacturer of this product. All right reserved. No part of this documentation may be reproduced in any form
Quick Installation Guide
 Quick Installation Guide For Network Attached Storage Ver.1.1.0.0320 Table of Contents Notices... 3 Safety Precautions... 4 1. Package Contents... 5 2. Hardware Installation Guide... 6 2.1. Hard Disk Installation...
Quick Installation Guide For Network Attached Storage Ver.1.1.0.0320 Table of Contents Notices... 3 Safety Precautions... 4 1. Package Contents... 5 2. Hardware Installation Guide... 6 2.1. Hard Disk Installation...
Product names mentioned in this manual may be trademarks or registered trademarks of those products.
 FCC Statement The FCC (Federal Communications Commission) restricts the amount of radio frequency emission and radiation coming from computer equipment. The equipment introduced in this manual has been
FCC Statement The FCC (Federal Communications Commission) restricts the amount of radio frequency emission and radiation coming from computer equipment. The equipment introduced in this manual has been
Quick Setup & Getting Started
 Quick Setup & Getting Started HP Compaq Business PC Copyright 2007 Hewlett-Packard Development Company, L.P. The information contained herein is subject to change without notice. Microsoft, Windows, and
Quick Setup & Getting Started HP Compaq Business PC Copyright 2007 Hewlett-Packard Development Company, L.P. The information contained herein is subject to change without notice. Microsoft, Windows, and
EZ-LP Quick Start Guide
 EZ-LP Quick Start Guide Keep Your Code. Choose Your Printer. POWER READY CognitiveTPG Headquarters 25 Tri-State International, Suite 200, Lincolnshire, IL 60069 Toll Free: 800-732-8950 Phone: 847-383-7900
EZ-LP Quick Start Guide Keep Your Code. Choose Your Printer. POWER READY CognitiveTPG Headquarters 25 Tri-State International, Suite 200, Lincolnshire, IL 60069 Toll Free: 800-732-8950 Phone: 847-383-7900
CP MultiTouch Controller
 CP450-010 MultiTouch Controller Welcome! We greatly appreciate your purchase of the CP450. We are sure you will find it reliable and simple to use. Superior performance for the right price, backed by solid
CP450-010 MultiTouch Controller Welcome! We greatly appreciate your purchase of the CP450. We are sure you will find it reliable and simple to use. Superior performance for the right price, backed by solid
EZ Switch EZ Connect N SMCFS1601/SMCFS2401
 EZ Switch EZ Connect N Draft 16/24-Port 11n Wireless Fast Ethernet USB2.0 Adapter Switch SMCFS1601/SMCFS2401 COPYRIGHT & TRADEMARKS Specifications are subject to change without notice. is a registered
EZ Switch EZ Connect N Draft 16/24-Port 11n Wireless Fast Ethernet USB2.0 Adapter Switch SMCFS1601/SMCFS2401 COPYRIGHT & TRADEMARKS Specifications are subject to change without notice. is a registered
374 FC/375 FC/376 FC. Clamp Meter. Safety Information
 374 FC/375 FC/376 FC Clamp Meter Safety Information 3-Year Limited Warranty. Go to www.fluke.com to register your Product, read the Users Manual, and find more information. A Warning identifies conditions
374 FC/375 FC/376 FC Clamp Meter Safety Information 3-Year Limited Warranty. Go to www.fluke.com to register your Product, read the Users Manual, and find more information. A Warning identifies conditions
MT /12-Slot Digital MultiTasker
 /12-Slot Digital MultiTasker Welcome! We greatly appreciate your purchase of the MT302-121 12-Slot Digital MultiTasker Enclosure. We are sure you will find it reliable and simple to use. Superior performance
/12-Slot Digital MultiTasker Welcome! We greatly appreciate your purchase of the MT302-121 12-Slot Digital MultiTasker Enclosure. We are sure you will find it reliable and simple to use. Superior performance
Deluxe In/Out Remote Thermometer with Trend Chart
 Deluxe In/Out Remote Thermometer with Trend Chart MODEL: JTR-168LR USER'S MANUAL INTRODUCTION Congratulations on your purchase of the JTR-168LR Deluxe In/ Out Remote Thermometer. The basic package comes
Deluxe In/Out Remote Thermometer with Trend Chart MODEL: JTR-168LR USER'S MANUAL INTRODUCTION Congratulations on your purchase of the JTR-168LR Deluxe In/ Out Remote Thermometer. The basic package comes
CRx Printers START-UP GUIDE
 CRx Printers START-UP GUIDE To Get Started: Insert the Companion CD shipped with the CRx printer* into the computer. Please refer to the User s Guide included on the CD companion or the Compact Industrial
CRx Printers START-UP GUIDE To Get Started: Insert the Companion CD shipped with the CRx printer* into the computer. Please refer to the User s Guide included on the CD companion or the Compact Industrial
4 Message Paging System
 4 Message Paging System Thank you for choosing Pagertec Thank you for choosing Pagertec as your provider for your wireless paging requirements. We greatly appreciate your confidence in our products. At
4 Message Paging System Thank you for choosing Pagertec Thank you for choosing Pagertec as your provider for your wireless paging requirements. We greatly appreciate your confidence in our products. At
4170 POS System Installation Guide
 4170 POS System 4170 Installation Guide Thank you for selecting UTC RETAIL s innovative Model 4170 Point of Sale solution! This Installation Guide will help you efficiently install the 4170 POS. The document
4170 POS System 4170 Installation Guide Thank you for selecting UTC RETAIL s innovative Model 4170 Point of Sale solution! This Installation Guide will help you efficiently install the 4170 POS. The document
Cadwell Easy Ambulatory Setup, Startup and Shutdown Guide
 Cadwell Easy Ambulatory Setup, Startup and Shutdown Guide This quick reference guide is intended to help with the installation and operation of your new Easy Ambulatory. More detailed operation instructions
Cadwell Easy Ambulatory Setup, Startup and Shutdown Guide This quick reference guide is intended to help with the installation and operation of your new Easy Ambulatory. More detailed operation instructions
TPNA-1000 Triple Play Network Analyzer
 TPNA-1000 Triple Play Network Analyzer Section I: The Basics 1.1 1.2 THIS PAGE LEFT INTENTIONALLY BLANK Chapter 1 1. General Information Helpful Website The following website contains general information
TPNA-1000 Triple Play Network Analyzer Section I: The Basics 1.1 1.2 THIS PAGE LEFT INTENTIONALLY BLANK Chapter 1 1. General Information Helpful Website The following website contains general information
AM4000D Outdoor CPE User Manual
 AM4000D Outdoor CPE User Manual Page 1 Table of contents 1. OVERVIEW... 4 1.1. USER INTERFACE SPECIFICATION... 4 1.2. LTE INTERFACE SPECIFICATION... 4 2. GETTINGSTARTED... 4 2.1. PACKING LIST AND CPE UNIT...
AM4000D Outdoor CPE User Manual Page 1 Table of contents 1. OVERVIEW... 4 1.1. USER INTERFACE SPECIFICATION... 4 1.2. LTE INTERFACE SPECIFICATION... 4 2. GETTINGSTARTED... 4 2.1. PACKING LIST AND CPE UNIT...
User Manual - KVM Rear Kit Version
 dedicated KVM switch and rackmount screen technology User Manual - KVM Rear Kit Version for LCD Console Drawer PS/2 DB-15 KVM - 801 back Designed and manufactured by Austin Hughes 751 Legal Information
dedicated KVM switch and rackmount screen technology User Manual - KVM Rear Kit Version for LCD Console Drawer PS/2 DB-15 KVM - 801 back Designed and manufactured by Austin Hughes 751 Legal Information
Installation Manual. Model: HILU Ultra HD Interactive Flat Panel Display
 Installation Manual Model: HILU750 '' Ultra HD Interactive Flat Panel Display QUICK SETUP GUIDE For further information, see the User Manual. Please contact HITACHI directly if you have questions on the
Installation Manual Model: HILU750 '' Ultra HD Interactive Flat Panel Display QUICK SETUP GUIDE For further information, see the User Manual. Please contact HITACHI directly if you have questions on the
Thank you for selecting UTC RETAIL s innovative Model 1170 Point of Sale solution!
 1170 POS SYSTEM 1170 INSTALLATION GUIDE Thank you for selecting UTC RETAIL s innovative Model 1170 Point of Sale solution! This Installation Guide will help you efficiently install the 1170 POS. The document
1170 POS SYSTEM 1170 INSTALLATION GUIDE Thank you for selecting UTC RETAIL s innovative Model 1170 Point of Sale solution! This Installation Guide will help you efficiently install the 1170 POS. The document
Operator s Handbook. Monarch FreshMarx 9417 Food Freshness System. TC9417OH Rev. AE 1/ Avery Dennison Corp. All rights reserved.
 Operator s Handbook Monarch FreshMarx 9417 Food Freshness System TC9417OH Rev. AE 1/2015 2013 Avery Dennison Corp. All rights reserved. Each product and program carries a respective written warranty, the
Operator s Handbook Monarch FreshMarx 9417 Food Freshness System TC9417OH Rev. AE 1/2015 2013 Avery Dennison Corp. All rights reserved. Each product and program carries a respective written warranty, the
DICKSON WiZARD Wireless Monitoring Solutions STOP
 DICKSON WiZARD Wireless Monitoring Solutions STOP You have just purchased a precision data logger system To ensure proper installation of the WiZARD Wireless System, please read this manual in its entirety
DICKSON WiZARD Wireless Monitoring Solutions STOP You have just purchased a precision data logger system To ensure proper installation of the WiZARD Wireless System, please read this manual in its entirety
TABLE OF CONTENTS INTRODUCTION...1 DEVICE SETUP...4 SUPPORT RESOURCES...9
 TABLE OF CONTENTS INTRODUCTION...1 1.1 Minimum System Requirements 1.2 Package Contents 1.3 About This Manual 1.4 Rear View 1.4.1 Rear Features 1.5 Usage Notes DEVICE SETUP...4 2.1 Quick Start 2.2 Assembly
TABLE OF CONTENTS INTRODUCTION...1 1.1 Minimum System Requirements 1.2 Package Contents 1.3 About This Manual 1.4 Rear View 1.4.1 Rear Features 1.5 Usage Notes DEVICE SETUP...4 2.1 Quick Start 2.2 Assembly
2 Mesa Ethernet Dock User s Manual
 owner s manual Mesa Ethernet Dock The Mesa Ethernet Dock is an optional accessory that provides an ethernet port for networking, power input jack, USB client port, and a mounting station for the Mesa Rugged
owner s manual Mesa Ethernet Dock The Mesa Ethernet Dock is an optional accessory that provides an ethernet port for networking, power input jack, USB client port, and a mounting station for the Mesa Rugged
TABLET PC. Quick Start Guide. Model: TVE100 I
 TABLET PC Quick Start Guide Model: TVE100 I Safety Precautions 1. This production is suitable for use in non-tropic areas below 2,000 meters, and the mark in the nameplate indicates the product is suitable
TABLET PC Quick Start Guide Model: TVE100 I Safety Precautions 1. This production is suitable for use in non-tropic areas below 2,000 meters, and the mark in the nameplate indicates the product is suitable
mart atch B502 User Manual
 mart watch B502 User Manual Congratulations on your new ownership of a Polaroid smart watch. Please read the manual carefully for full understanding of all operations and functions of your new smart watch.
mart watch B502 User Manual Congratulations on your new ownership of a Polaroid smart watch. Please read the manual carefully for full understanding of all operations and functions of your new smart watch.
Series. C Series Quick Start Guide. English. One Printer for your Entire Enterprise.
 C Series Quick Start Guide Series Compact Industrial Printers English One Printer for your Entire Enterprise. CognitiveTPG, LLC 950 Danby Road, Suite 200, Ithaca, NY 14850 Toll Free: 800-732-8950 Phone:
C Series Quick Start Guide Series Compact Industrial Printers English One Printer for your Entire Enterprise. CognitiveTPG, LLC 950 Danby Road, Suite 200, Ithaca, NY 14850 Toll Free: 800-732-8950 Phone:
Quick Guide. ENC-H Video Encoder XX
 Quick Guide ENC-H264-16 Video Encoder XX298-20-00 Vicon Industries Inc. does not warrant that the functions contained in this equipment will meet your requirements or that the operation will be entirely
Quick Guide ENC-H264-16 Video Encoder XX298-20-00 Vicon Industries Inc. does not warrant that the functions contained in this equipment will meet your requirements or that the operation will be entirely
PrintPAD MC65. User Guide
 110288-000 PrintPAD MC65 User Guide TABLE OF CONTENTS PrintPAD MC65 Printer Views...1 Open View...1 Closed View...1 Using Batteries: General Guidelines...1 Installing and/or Replacing Batteries...2 Charging
110288-000 PrintPAD MC65 User Guide TABLE OF CONTENTS PrintPAD MC65 Printer Views...1 Open View...1 Closed View...1 Using Batteries: General Guidelines...1 Installing and/or Replacing Batteries...2 Charging
Micro-Ohmmeter Model 6292
 Micro-Ohmmeter Model 6292 Quick Start Guide ENGLISH www.aemc.com CHAUVIN ARNOUX GROUP Statement of Compliance Chauvin Arnoux, Inc. d.b.a. AEMC Instruments certifies that this instrument has been calibrated
Micro-Ohmmeter Model 6292 Quick Start Guide ENGLISH www.aemc.com CHAUVIN ARNOUX GROUP Statement of Compliance Chauvin Arnoux, Inc. d.b.a. AEMC Instruments certifies that this instrument has been calibrated
AEROTRAK HANDHELD AIRBORNE PARTICLE COUNTER MODEL 9306 QUICK START GUIDE
 AEROTRAK HANDHELD AIRBORNE PARTICLE COUNTER MODEL 9306 QUICK START GUIDE Thank you for purchasing a TSI AeroTrak Model 9306 Handheld Airborne Particle Counter. This guide will help you quickly begin using
AEROTRAK HANDHELD AIRBORNE PARTICLE COUNTER MODEL 9306 QUICK START GUIDE Thank you for purchasing a TSI AeroTrak Model 9306 Handheld Airborne Particle Counter. This guide will help you quickly begin using
SPOTTER the multipurpose sensor
 SPOTTER the multipurpose sensor OVERVIEW Part of the Quirky + GE collection of smart products, Spotter is a multipurpose sensor that keeps you updated on what s going on at home from anywhere. Monitor
SPOTTER the multipurpose sensor OVERVIEW Part of the Quirky + GE collection of smart products, Spotter is a multipurpose sensor that keeps you updated on what s going on at home from anywhere. Monitor
Smart Stack Paging System
 Smart Stack Paging System Thank you for choosing Pagertec Thank you for choosing Pagertec as your provider for your wireless paging requirements. We greatly appreciate your confidence in our products.
Smart Stack Paging System Thank you for choosing Pagertec Thank you for choosing Pagertec as your provider for your wireless paging requirements. We greatly appreciate your confidence in our products.
Mercury Elite Pro mini ASSEMBLY MANUAL & USER GUIDE
 Mercury Elite Pro mini ASSEMBLY MANUAL & USER GUIDE TABLE OF CONTENTS 1. INTRODUCTION... 1 1.1 MINIMUM SYSTEM REQUIREMENTS 1.1.1 Mac Requirements 1.1.2 PC Requirements 1.2 PACKAGE CONTENTS 1.3 ABOUT THIS
Mercury Elite Pro mini ASSEMBLY MANUAL & USER GUIDE TABLE OF CONTENTS 1. INTRODUCTION... 1 1.1 MINIMUM SYSTEM REQUIREMENTS 1.1.1 Mac Requirements 1.1.2 PC Requirements 1.2 PACKAGE CONTENTS 1.3 ABOUT THIS
GUIDELINES LAID DOWN BY FCC RULES FOR USE OF THE UNIT IN THE U.S.A. (not applicable to other areas). NOTICE
 GUIDELINES LAID DOWN BY FCC RULES FOR USE OF THE UNIT IN THE U.S.A. (not applicable to other areas). NOTICE This equipment has been tested and found to comply with the limits for a Class B digital device,
GUIDELINES LAID DOWN BY FCC RULES FOR USE OF THE UNIT IN THE U.S.A. (not applicable to other areas). NOTICE This equipment has been tested and found to comply with the limits for a Class B digital device,
W Remote Control 1
 W Remote Control 1 ON/OFF Button Indicator light AUX: 1. Turn on unit by pushing the black ON/OFF Button. The Red LED light will blink (until you connect your device). 2. Use connect wire
W Remote Control 1 ON/OFF Button Indicator light AUX: 1. Turn on unit by pushing the black ON/OFF Button. The Red LED light will blink (until you connect your device). 2. Use connect wire
Labtec Wireless Optical Desktop. Getting Started Guide
 Labtec Wireless Optical Desktop Getting Started Guide Important Ergonomic Information Long periods of repetitive motions using an improperly set-up workspace, incorrect body position, and poor work habits
Labtec Wireless Optical Desktop Getting Started Guide Important Ergonomic Information Long periods of repetitive motions using an improperly set-up workspace, incorrect body position, and poor work habits
LP3 Multipurpose Laser Presenter
 LP3 Multipurpose Laser Presenter User Manual Table of Contents 1. IMPORTANT SAFETY INSTRUCTIONS 2 2. PACKAGE CONTENTS 4 3. PART NAMES AND FUNCTIONS 4 4. SETUP AND INSTALLATION 5 5. BASIC OPERATION 5 6.
LP3 Multipurpose Laser Presenter User Manual Table of Contents 1. IMPORTANT SAFETY INSTRUCTIONS 2 2. PACKAGE CONTENTS 4 3. PART NAMES AND FUNCTIONS 4 4. SETUP AND INSTALLATION 5 5. BASIC OPERATION 5 6.
Perle MCR200 Installation Guide
 Perle MCR200 Installation Guide P/N 5500322-10 Introduction The Perle MCR200 Chassis is a 2 slot chassis able to accommodate up to 2 Perle Media Converter modules or 1 Media Converter Module and an MCR-MGT
Perle MCR200 Installation Guide P/N 5500322-10 Introduction The Perle MCR200 Chassis is a 2 slot chassis able to accommodate up to 2 Perle Media Converter modules or 1 Media Converter Module and an MCR-MGT
DRIVE DOCK. User Guide
 DRIVE DOCK User Guide CONTENTS INTRODUCTION 1.1 Minimum System Requirements...1 1.1.1 Apple Mac Requirements 1.1.2 PC Requirements 1.1.3 Supported Drives 1.2 Package Contents...1 1.3 About This Manual...1
DRIVE DOCK User Guide CONTENTS INTRODUCTION 1.1 Minimum System Requirements...1 1.1.1 Apple Mac Requirements 1.1.2 PC Requirements 1.1.3 Supported Drives 1.2 Package Contents...1 1.3 About This Manual...1
IMPORTANT: Read the entire manual before operating the PeriLynx System
 User Manual IMPORTANT: Read the entire manual before operating the PeriLynx System Hologic, Inc. 250 Campus Drive Marlborough, MA 01752 USA Tel: For Technical Support (USA and Canada) 1-888-PRETERM (1-888-773-8376)
User Manual IMPORTANT: Read the entire manual before operating the PeriLynx System Hologic, Inc. 250 Campus Drive Marlborough, MA 01752 USA Tel: For Technical Support (USA and Canada) 1-888-PRETERM (1-888-773-8376)
User's Guide. Video Borescope Inspection Camera. Model BR70
 User's Guide Video Borescope Inspection Camera Model BR70 Introduction Congratulations on your purchase of this Extech BR70 Video Borescope. This instrument was designed for use as a remote inspection
User's Guide Video Borescope Inspection Camera Model BR70 Introduction Congratulations on your purchase of this Extech BR70 Video Borescope. This instrument was designed for use as a remote inspection
User Manual Infinity:One
 User Manual Infinity:One For the latest updates and information, please visit: support.one-education.org Notice The information in this user s manual is protected by copyright laws, all parts of this manual,
User Manual Infinity:One For the latest updates and information, please visit: support.one-education.org Notice The information in this user s manual is protected by copyright laws, all parts of this manual,
Contents Attentions... 2 Preparation... 4 Technical Specification... 7
 Contents Attentions... 2 SAFETY GUIDE... 2 SAFETY PRECAUTIONS... 2 SERVICING... 2 INSPECTION OF ALL ATTACHMENTS... 3 Preparation... 4 FRONT PANEL... 4 REAR PANEL... 4 REMOTE CONTROLLER... 5 USAGE TIPS...
Contents Attentions... 2 SAFETY GUIDE... 2 SAFETY PRECAUTIONS... 2 SERVICING... 2 INSPECTION OF ALL ATTACHMENTS... 3 Preparation... 4 FRONT PANEL... 4 REAR PANEL... 4 REMOTE CONTROLLER... 5 USAGE TIPS...
USER MANUAL. Elo Touch Solutions 2D Barcode Scanner Peripheral
 USER MANUAL Elo Touch Solutions 2D Barcode Peripheral Copyright 2016 Elo Touch Solutions, Inc. All Rights Reserved. No part of this publication may be reproduced, transmitted, transcribed, stored in a
USER MANUAL Elo Touch Solutions 2D Barcode Peripheral Copyright 2016 Elo Touch Solutions, Inc. All Rights Reserved. No part of this publication may be reproduced, transmitted, transcribed, stored in a
IPS125T. TimeIPS Network Clock and Keypad. Installation Guide
 IPS125T Network Clock and Keypad Installation Guide including instructions for IPS125T-B Touch and IPS125T-O Optical Biometric Fingerprint Reader Options FCC Declaration of Conformity (DoC) Compliance
IPS125T Network Clock and Keypad Installation Guide including instructions for IPS125T-B Touch and IPS125T-O Optical Biometric Fingerprint Reader Options FCC Declaration of Conformity (DoC) Compliance
User Manual Back-UPS Pro BN 1100/1350/1375/1400/1500 M2 BN 1100/1350/1500 M2-CA
 User Manual Back-UPS Pro BN 1100/1350/1375/1400/1500 M2 BN 1100/1350/1500 M2-CA Safety and General Information Inspect the package contents upon receipt. Notify the carrier and dealer if there is any damage.
User Manual Back-UPS Pro BN 1100/1350/1375/1400/1500 M2 BN 1100/1350/1500 M2-CA Safety and General Information Inspect the package contents upon receipt. Notify the carrier and dealer if there is any damage.
Installation Guide. QBox-V6. Standalone/Spare V6 SDI QBox. Standalone/Spare V6 SDI QBox. Part No. A
 Installation Guide Standalone/Spare V6 SDI QBox QBox-V6 Standalone/Spare V6 SDI QBox Part No. A9009-0004 EN www.autocue.com Copyright 2017 All rights reserved. Original Instructions: English All rights
Installation Guide Standalone/Spare V6 SDI QBox QBox-V6 Standalone/Spare V6 SDI QBox Part No. A9009-0004 EN www.autocue.com Copyright 2017 All rights reserved. Original Instructions: English All rights
SubCast Transmitter/Receiver Subwoofer Kit
 SubCast Transmitter/Receiver Subwoofer Kit Rev. A Index English... 1-12 Français... 13-24 Español... 25-36 Thank you for purchasing a Soundcast Systems wireless product. Soundcast products offer the highest
SubCast Transmitter/Receiver Subwoofer Kit Rev. A Index English... 1-12 Français... 13-24 Español... 25-36 Thank you for purchasing a Soundcast Systems wireless product. Soundcast products offer the highest
ToolSmart Digital Moisture Meter
 ToolSmart Digital Moisture Meter Model: TS06 User s Manual ToolSmart Digital Moisture Meter r Model:TS06 Overview TS06 ToolSmart Digital Moisture Meter measures the moisture content by detecting the electrical
ToolSmart Digital Moisture Meter Model: TS06 User s Manual ToolSmart Digital Moisture Meter r Model:TS06 Overview TS06 ToolSmart Digital Moisture Meter measures the moisture content by detecting the electrical
LED FOLDING WORKLIGHT TM
 LED FOLDING WORKLIGHT TM LED LIGHT POWERSTRIP USB CHARGING ITM. / ART. 689211 Model: LM55812 CARE & USE INSTRUCTIONS IMPORTANT, RETAIN FOR FUTURE REFERENCE: READ CAREFULLY For assistance with assembly
LED FOLDING WORKLIGHT TM LED LIGHT POWERSTRIP USB CHARGING ITM. / ART. 689211 Model: LM55812 CARE & USE INSTRUCTIONS IMPORTANT, RETAIN FOR FUTURE REFERENCE: READ CAREFULLY For assistance with assembly
Please read this guide before using the printer
 PD-450/450W/480/480W User Guide Please read this guide before using the printer Safety Precautions Safety Precautions Denotes the possibility of serious injury or death Use only recommended power sources.
PD-450/450W/480/480W User Guide Please read this guide before using the printer Safety Precautions Safety Precautions Denotes the possibility of serious injury or death Use only recommended power sources.
Longshine Technologie Europe GmbH
 Longshine Technologie Europe GmbH www.longshine.de TABLE OF CONTENTS COPYRIGHT...2 1. INTRODUCTION...3 PRODUCT OVERVIEW...3 COMPONENTS AND FEATURES...3 HARDWARE INSTALLATION...3 2. MFP SERVER INSTALLATION...5
Longshine Technologie Europe GmbH www.longshine.de TABLE OF CONTENTS COPYRIGHT...2 1. INTRODUCTION...3 PRODUCT OVERVIEW...3 COMPONENTS AND FEATURES...3 HARDWARE INSTALLATION...3 2. MFP SERVER INSTALLATION...5
DRIVE DOCK. User Guide
 DRIVE DOCK User Guide CONTENTS INTRODUCTION 1.1 Minimum System Requirements...1 1.1.1 Apple Mac Requirements 1.1.2 PC Requirements 1.1.3 Supported Drives 1.2 Package Contents...1 1.3 About This Manual...1
DRIVE DOCK User Guide CONTENTS INTRODUCTION 1.1 Minimum System Requirements...1 1.1.1 Apple Mac Requirements 1.1.2 PC Requirements 1.1.3 Supported Drives 1.2 Package Contents...1 1.3 About This Manual...1
PS-9000 User s Manual UK English
 PS-9000 User s Manual UK English Introduction Thank you for purchasing PS-9000 print server. This manual provides complete information on how to set up and use PS-9000 safely. Please read this manual carefully
PS-9000 User s Manual UK English Introduction Thank you for purchasing PS-9000 print server. This manual provides complete information on how to set up and use PS-9000 safely. Please read this manual carefully
DS-1H05 Ethernet-over-Coax Extender. User Manual
 DS-1H05 Ethernet-over-Coax Extender User Manual Thank you for purchasing our product. If there is any question or request, please do not hesitate to contact dealer. This manual is applicable to DS-1H05-T,
DS-1H05 Ethernet-over-Coax Extender User Manual Thank you for purchasing our product. If there is any question or request, please do not hesitate to contact dealer. This manual is applicable to DS-1H05-T,
MX-T6-PRO/S Tube Rollers
 MX-T6-PRO/S Tube Rollers User Manual MX-T6-Pro MX-T6-S LCD Digital Tube Roller Classic Tube Roller Please read the User Manual carefully before use, and follow all operating and safety instructions! Technical
MX-T6-PRO/S Tube Rollers User Manual MX-T6-Pro MX-T6-S LCD Digital Tube Roller Classic Tube Roller Please read the User Manual carefully before use, and follow all operating and safety instructions! Technical
Installing and Configuring Rialto Analytic Appliances
 Installing and Configuring Rialto Analytic Appliances Important Safety Information This manual provides installation and operation information and precautions for the use of this camera. Incorrect installation
Installing and Configuring Rialto Analytic Appliances Important Safety Information This manual provides installation and operation information and precautions for the use of this camera. Incorrect installation
WIRELESS BLUETOOTH BOOMBOX
 G-BOOM WIRELESS BLUETOOTH BOOMBOX Wireless Bluetooth Rugged Construction Rechargeable Battery USB Device Charging G-650 Welcome to G-PROJECT Thanks for purchasing G-BOOM and joining G-Project. With just
G-BOOM WIRELESS BLUETOOTH BOOMBOX Wireless Bluetooth Rugged Construction Rechargeable Battery USB Device Charging G-650 Welcome to G-PROJECT Thanks for purchasing G-BOOM and joining G-Project. With just
BEETLE /Fusion Compact. Installation Guide
 BEETLE /Fusion Compact Installation Guide The reproduction, transmission or use of this document or its contents is not permitted without express authority. Offenders will be liable for damages. All rights,
BEETLE /Fusion Compact Installation Guide The reproduction, transmission or use of this document or its contents is not permitted without express authority. Offenders will be liable for damages. All rights,
Fujitsu Stylistic ST4000 Series TABLET DOCK USER S GUIDE
 Fujitsu Stylistic ST4000 Series TABLET DOCK USER S GUIDE DECLARATION OF CONFORMITY according to FCC Part 15 Responsible Party Name: Fujitsu PC Corporation Address: 5200 Patrick Henry Drive Santa Clara,
Fujitsu Stylistic ST4000 Series TABLET DOCK USER S GUIDE DECLARATION OF CONFORMITY according to FCC Part 15 Responsible Party Name: Fujitsu PC Corporation Address: 5200 Patrick Henry Drive Santa Clara,
User manual Model: VIU-800 Brand:
 User manual Model: VIU-800 Brand: - 1 - This manual s main purpose is to introduce the correct way of using the Voter Identification Unit / Electronic Voting Machine (hereinafter referred to as "the device").
User manual Model: VIU-800 Brand: - 1 - This manual s main purpose is to introduce the correct way of using the Voter Identification Unit / Electronic Voting Machine (hereinafter referred to as "the device").
SL2400 Compact Monitor
 Summary The Ultraview SL 2400 is a compact monitoring system with a 10.4-inch resistive touchscreen display. Dual-battery slots allow this monitor to be used in transport, as well as at the bedside. The
Summary The Ultraview SL 2400 is a compact monitoring system with a 10.4-inch resistive touchscreen display. Dual-battery slots allow this monitor to be used in transport, as well as at the bedside. The
DreamStation Cellular Modem
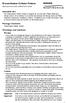 DreamStation Cellular Modem INSTALLATION AND OPERATION GUIDE Intended Use The DreamStation Cellular Modem is designed for use with select Philips Respironics therapy devices. Once installed, it can transfer
DreamStation Cellular Modem INSTALLATION AND OPERATION GUIDE Intended Use The DreamStation Cellular Modem is designed for use with select Philips Respironics therapy devices. Once installed, it can transfer
Disclaimers. Important Notice
 Disclaimers Disclaimers Important Notice Copyright SolarEdge Inc. All rights reserved. No part of this document may be reproduced, stored in a retrieval system or transmitted, in any form or by any means,
Disclaimers Disclaimers Important Notice Copyright SolarEdge Inc. All rights reserved. No part of this document may be reproduced, stored in a retrieval system or transmitted, in any form or by any means,
