1 Introduction to AutoCAD
|
|
|
- Calvin Robertson
- 6 years ago
- Views:
Transcription
1 1 Introduction to AutoCAD The term CAD (Computer Aided Design) applies to a wide range of programs that allow th user to created drawings, plans, and designs electronically. AutoCAD is one such program and it main claim to fame is that it is relatively easy to use, it is very comprehensive in its ability to create 2D and some 3D drawings, and it is very popular. Seventy percent of the CAD users in the world use AutoCAD. I Starting AutoCAD You can start AutoCAD by either double clicking on the program Icon on the desktop or by clicking on the program name in the Start menu. The program will start and after a minute or so should display a screen similar to the one shown below. The dialog box in the middle will aid you in getting started at either creating a new drawing or continuing your work on a drawing that is not finished. A Icon If you are continuing work on a drawing, click on the A icon in the extreme upper left corner of the window and Open->Drawing. A Select File dialog box will open allowing you to select the drawing file you want to open. II The Initial Screen AutoCAD has a very versatile user interface that allows you to control the program in several different ways. At the top of the window is a row of menus. Clicking on the Home, Insert, or Annotate causes another selection of menus to appear. This new selection of commands is frequently called a Ribbon or a Dashboard. You can operate the program by clicking on the icons in these menus. Another method of using the program is typing in the command names. This is frequently faster than using drop down menus for frequently used commands because you do not have to search for the correct menu or icon. You just type in the command name. For the most part, we will use this approach in this series of Introduction to AutoCAD R Greenlee Pag e 1
2 tutorials. The commands that you type will appear at the bottom of the of the AutoCAD window. III The LINE Command Now that you have started AutoCAD and configured tool bars you want, you are ready to start learning to use the program. We will start with relatively simple commands and eventually, in later lessons, look at some of the more complex things that AutoCAD can do. The first command we will look at drawing straight lines. At the keyboard, type: line and press the ENTER key. You can use either upper or lower case when you type in AutoCAD commands. The program will respond with: Specify First Point: Each line has a beginning and ending point and the program wants you to specify the beginning point of the line. You enter the beginning point by either typing the point coordinates at the keyboard or by clicking the mouse on a location of the screen where you want the line to begin. It is certainly much simpler to click with the mouse than it is to type in coordinates but engineering drawings are drawn precisely to scale and for the most part we will have to enter coordinates from the keyboard. When you type a coordinate, enter the X or horizontal coordinate first followed by a comma and the Y or vertical coordinate. You cannot enter a space between the two coordinates. AutoCAD interprets a space as the ENTER key and assumes that you have finished entering the coordinates. For Example, you could type: Specify First Point: 3.5,6 The 3.5 coordinate is the X or horizontal coordinate and the 6 is the vertical coordinate. After you enter the coordinates, press the enter key. The enter key tells the program that you have entered the first coordinate and are ready to enter the coordinates for the next which will be the end of the line. The program responds by displaying: To Point: If you want a horizontal line that is 5 units long, you enter the which is shown below. To 5.0 sign tells the program this coordinate is measured from the last coordinate entered. In other 3.5,6 Line Drawn 8.5,6 Introduction to AutoCAD R Greenlee Page 2
3 words, it says place the end if the line 5 units horizontally from the beginning point and 0 units vertically. The line drawn is shown above. Using sign to specify relative coordinates is easier than specifying absolute coordinates without sign. The first point we drew had an absolute coordinate of 3.5,6 and the second point had an absolute coordinate of 8.5,6 since it is displaced 5 units horizontally from the first point. We will continue with this to create the object shown on the right. It has lines, an arc, and a circle. We have drawn the first and we will continue drawing the rest of the lines. As a shortcut, you can start the LINE command by typing L instead of the entire word LINE. Many AutoCAD commands can be abbreviated to just the first letter of the command. IV Continue Drawing the Object Ø We can continue drawing the object shown on the right by adding more lines. If the line command is still operating, press ENTER to end it. We will start it again to draw the remaining lines. You can draw the remaining lines by typing: line Specify First Point: 8.5,6 To Point: To Point To Point To point When you have finished entering all of the coordinates, you should have the object shown on @-5, , ,6 {these are the coordinates of the end of the first line we drew} {Press ENTER without entering coordinates. This will end the line command} 3.5,10 First Line V Erasing Objects AutoCAD calls lines, circles, arcs and other things that you draw objects. You can erase any of these objects by typing the command: 4.0 First Line 3.5, ,6 ERASE The program will respond with: Introduction to AutoCAD R Greenlee Page 3
4 Select Objects: You select the objects (lines, arcs, circles, etc.) in several different ways. The easiest way is to click on the object you want to erase. When you do, the object is redrawn as a dashed line. This shows the object has been selected for deletion. Click on all of the objects that you want to erase then press the ENTER key to terminate the command and erase the objects. AutoCAD commands frequently have command modifiers that change the way the command works. For the ERASE command, you can type: ERASE ALL and AutoCAD selects all of the objects in the drawing for erasure. The word ALL modifies the way command works. Another option is: ERASE W The W stands for window which allows you to select the objects by drawing a box around them. First click above and to the right of the objects that you want to erase. When you do, the mouse pointer changes to an elastic box with one corner fixed at the place where you clicked. Move the mouse until the box completely covers the information you want selected and click the mouse button again. All of the objects inside the box will be selected for erasure. Press the ENTER key to erase the objects. You can type E to start the ERASE command. VI type: Oops If you make a mistake and erase something that you did not want to erase, OOPS to undo the last erasure. OOPS always undoes the last erasure even though you have continued with other commands since the objects were erased. VII Canceling a Command If you start a command and do not want to complete it, you can press the Esc key to cancel the command. For some commands, you may have to press the key more than once. Keep pressing the Esc key until you see the Command: prompt at the bottom of the screen. VIII Drawing Arcs The ARC command is used to draw arcs. We can use this command to draw the semicircle on the left side of the object. Enter: Introduction to AutoCAD R Greenlee Page 4
5 Arc Specify start point of arc or [Center]: Specify second point of arc or [Center/End]: c 3.5,10 {The end point of the last line we drew} {Enter C to tell the program we want to enter the center point instead of the end point of the arc} Specify center point of {The center of the arc is 2 units below the start point} Specify end point of {The end of the arc is 2 units below the center} The completed arc is shown in the drawing on the right. Unless otherwise specified, AutoCAD will draw arcs in a counterclockwise (anticlockwise) direction. Arc 3.5, IX Drawing Circles Circles are created with the CIRCLE command. Type: First Line 3.5, ,6 CIRCLE at the command prompt and AutoCAD will respond with: 3P/2P/TTR/<Center point>: There are several different ways you can define a circle. In the computer response above, the words Center point are surrounded by angle brackets and this shows you the program is expecting you to enter the coordinates of the center of the circle. You can either type the coordinates or click with the mouse. The quantity in angle brackets is always the default selection for a command. The letters 3P/2P/TTR/are options you can use to modify the input required to create a circle. These options are: Introduction to AutoCAD R Greenlee Page 5
6 3P 2P TTR Define the circle with 3 non-collinear points. Define the circle with points on either end of the circle diameter. Define the circle by specifying two other objects that are tangent to the circle and the radius of the circle. We can complete the drawing by drawing a circle. The center of the circle is two units vertically above the beginning point where we started the drawing. The coordinates for the center of the circle are 3.5,8. The circle has a diameter of. circle Specify center point for circle or [3P/2P/Ttr]: 3.5,8 Specify radius of circle or [Diameter]: d Specify diameter of circle: 2 The completed object is shown in the figure on the right. 3.5,10 Circle ,8 First Line 3.5, ,6 X Program Help If you need more information on the various options for drawing an arc, park the mouse over the icon and after a few seconds, a help message will pop up. The help message will stay on the screen for as long as the mouse is parked over the icon. If you want more help, you can press the F1 key and AutoCAD will open a web page where you can look up the command and read a more in depth description of how it works. XI Undoing Mistakes Figure 1 Help message produced when the mouse is parked over the arc command. If you make a mistake with a command you can undo anything it has done by typing U at the command prompt. The entire effects of the last thing you typed will be undone and AutoCAD will return to the state it was in prior to the typing. If you are inside a LINE or other command, you can enter U to undo the last coordinates entered or the last option selected. You can undo the last command by holding down the Ctrl key and pressing Z. Each time you press Z, AutoCAD will remove the last command. If your press Z five times, it will backup through the last five commands. Introduction to AutoCAD R Greenlee Pag e 6
7 XII Zooming in on Detail You enlarge or reduce the size of an object on the screen with the ZOOM command. At the command prompt type: ZOOM and AutoCAD responds with: [All/Center/Dynamic/Extents/Previous/Scale/Window/Object] <real time>: There are many options to the ZOOM command. Some of the more useful are: All Previous Scale Window Change the scale so that all of the drawing is shown in the window. ZOOM to the previous view of the drawing. Enter a scale factor in the form nx where n is a scaling factor and X is just the letter X. A number larger than 1 makes the drawing appear larger and a number smaller than 1 makes the drawing smaller. For example 2 makes the drawing twice as large as it currently is and.5 makes the drawing half its current size. Allows you to draw a window around the area of the drawing you want to see enlarged. The window is drawn by selecting opposite diagonal corners with the mouse. You can start the ZOOM command by just typing ZOOM or Z at the command prompt. A very easy to zoom in or out can be done with the mouse. Move the mouse till it is near a location you want to remain on the screen. Roll the wheel between the two mouse buttons forward to make the object larger and roll it backwards (towards you) to make the object on the screen smaller. If you zoom in to make the object larger, the object you want to see can zoom off of the screen if you did not place your mouse close to it before you started zooming. If it does scroll off of the screen, move your mouse over until it is as close as you can get to the object, hold down on the wheel, and drag the screen over until you can see the object you want to see. This operation is called PANNING. XIII Size of Drawing Area The drawing area is as large as you need it to be. The usable drawing area does not just consist of the area that you can see. You can pan around the drawing area to reveal areas of your drawing that are out of view. You can also ZOOM in and out to reveal more or less of the drawing area. Because the drawing area is so large, it is a good idea to indicate the region that you wish to use. This is your drawing size or limits. This is usually the area that will be printed. You can change your drawing size using the LIMITS command. Setting your drawing size type: limits Specify lower left corner or [ON/OFF] <0.0000,0.0000>: {Enter the lower left corner of your limits. Introduction to AutoCAD R Greenlee Page 7
8 Specify upper right corner < , >: Usually this should always remain 0,0.} {Enter the coordinates for the upper right corner of the drawing area you want to use. You can use the mouse to select the upper right corner of the limits.} XIV Specifying the Units for the Drawing The units (i.e. inches, millimeters, feet) used to draw objects in the drawing area can be selected using the UNITS command. Type UNITS then press enter. The following dialog box will appear allowing you to select the units and the number of decimals displayed in the commands. XV Shortcuts AutoCAD has many short cuts that make the work easier. One very useful one is pressing the ENTER key to repeat the last command. XVI Saving Your Work Periodically, you should save your work. You can do this by clicking on the A icon then selecting Save with your mouse. You can also save your work by typing Ctrl S (holding down the Ctrl key and pressing the S key.) The first time you do this, AutoCAD produces a dialog box that allows you to select the file folder where you want the files saved and the name you want to use for the drawing. The next time you use the command, AutoCAD saves the file at the same location using the same name. Introduction to AutoCAD R Greenlee Page 8
9 XVII Plotting You can plot the drawings you have made by clicking on the A icon then selecting print. This creates the dialog box shown on the right. Select the printer or plotter you are going to use then define the plotting area. If you set limits for the area you want to plot select Limits in the What to plot: pull down menu. If you did not define the limits, you can use Extents. The Extents will plot selection will plot everything you have drawn. We are not plotting scaled drawings at this time so mark the Fit to paper box. This will stretch or shrink the drawing so that it fits on the paper. Before you click on OK to plot the drawing, it is always a good idea to Preview to drawing. Click on this button to see what the drawing will look like on your sheet of paper. If it looks ok, you can click on the printer button in the preview screen. If it does not look ok, click on the circle with an X in it. This will return to the plot Model dialog box so you can make changes that will hopefully produce the plot you want. After you have made changes, be sure to preview it again to make sure it is working correctly. XVIII Ending the Program You terminate the program by clicking on A then Exit AutoCAD in the lower right corner of the pull down menu. The program asks you if you want to save the changes you have made to the drawing. You should click on the Yes button to save the changes. Introduction to AutoCAD R Greenlee Page 9
10 Problems Introduction to AutoCAD R Greenlee Page 10
Randy H. Shih. Jack Zecher PUBLICATIONS
 Randy H. Shih Jack Zecher PUBLICATIONS WWW.SDCACAD.COM AutoCAD LT 2000 MultiMedia Tutorial 1-1 Lesson 1 Geometric Construction Basics! " # 1-2 AutoCAD LT 2000 MultiMedia Tutorial Introduction Learning
Randy H. Shih Jack Zecher PUBLICATIONS WWW.SDCACAD.COM AutoCAD LT 2000 MultiMedia Tutorial 1-1 Lesson 1 Geometric Construction Basics! " # 1-2 AutoCAD LT 2000 MultiMedia Tutorial Introduction Learning
Tutorial 3: Constructive Editing (2D-CAD)
 (2D-CAD) The editing done up to now is not much different from the normal drawing board techniques. This section deals with commands to copy items we have already drawn, to move them and to make multiple
(2D-CAD) The editing done up to now is not much different from the normal drawing board techniques. This section deals with commands to copy items we have already drawn, to move them and to make multiple
The Department of Construction Management and Civil Engineering Technology CMCE-1110 Construction Drawings 1 Lecture Introduction to AutoCAD What is
 The Department of Construction Management and Civil Engineering Technology CMCE-1110 Construction Drawings 1 Lecture Introduction to AutoCAD What is AutoCAD? The term CAD (Computer Aided Design /Drafting)
The Department of Construction Management and Civil Engineering Technology CMCE-1110 Construction Drawings 1 Lecture Introduction to AutoCAD What is AutoCAD? The term CAD (Computer Aided Design /Drafting)
SolidWorks Intro Part 1b
 SolidWorks Intro Part 1b Dave Touretzky and Susan Finger 1. Create a new part We ll create a CAD model of the 2 ½ D key fob below to make on the laser cutter. Select File New Templates IPSpart If the SolidWorks
SolidWorks Intro Part 1b Dave Touretzky and Susan Finger 1. Create a new part We ll create a CAD model of the 2 ½ D key fob below to make on the laser cutter. Select File New Templates IPSpart If the SolidWorks
SolidWorks 2½D Parts
 SolidWorks 2½D Parts IDeATe Laser Micro Part 1b Dave Touretzky and Susan Finger 1. Create a new part In this lab, you ll create a CAD model of the 2 ½ D key fob below to make on the laser cutter. Select
SolidWorks 2½D Parts IDeATe Laser Micro Part 1b Dave Touretzky and Susan Finger 1. Create a new part In this lab, you ll create a CAD model of the 2 ½ D key fob below to make on the laser cutter. Select
After completing this lesson, you will be able to:
 LEARNING OBJECTIVES After completing this lesson, you will be able to: 1. Create a template. 2. Understand the AutoCAD Window. 3. Understand the use of the function keys. 4. Select commands using the Pull-down
LEARNING OBJECTIVES After completing this lesson, you will be able to: 1. Create a template. 2. Understand the AutoCAD Window. 3. Understand the use of the function keys. 4. Select commands using the Pull-down
After completing this lesson, you will be able to:
 LEARNING OBJECTIVES After completing this lesson, you will be able to: 1. Create a template. 2. Understand the AutoCAD Window. 3. Understand the use of the function keys. 4. Select commands using the Pull-down
LEARNING OBJECTIVES After completing this lesson, you will be able to: 1. Create a template. 2. Understand the AutoCAD Window. 3. Understand the use of the function keys. 4. Select commands using the Pull-down
Quick Start Guide. ASR Automated Systems Research Inc. Toll free: Fax:
 Quick Start Guide ASR Automated Systems Research Inc. Toll free: 1-800-818-2051 Phone: 604-539-0122 e-mail: support@asrsoft.com Fax: 604-539-1334 www.asrsoft.com Copyright 1991-2014 ASR Automated Systems
Quick Start Guide ASR Automated Systems Research Inc. Toll free: 1-800-818-2051 Phone: 604-539-0122 e-mail: support@asrsoft.com Fax: 604-539-1334 www.asrsoft.com Copyright 1991-2014 ASR Automated Systems
Quick Crash Scene Tutorial
 Quick Crash Scene Tutorial With Crash Zone or Crime Zone, even new users can create a quick crash scene diagram in less than 10 minutes! In this tutorial we ll show how to use Crash Zone s unique features
Quick Crash Scene Tutorial With Crash Zone or Crime Zone, even new users can create a quick crash scene diagram in less than 10 minutes! In this tutorial we ll show how to use Crash Zone s unique features
Getting Familiar with Microsoft Word 2010 for Windows
 Lesson 1: Getting Familiar with Microsoft Word 2010 for Windows Microsoft Word is a word processing software package. You can use it to type letters, reports, and other documents. This tutorial teaches
Lesson 1: Getting Familiar with Microsoft Word 2010 for Windows Microsoft Word is a word processing software package. You can use it to type letters, reports, and other documents. This tutorial teaches
Office 2016 Excel Basics 01 Video/Class Project #13 Excel Basics 1: Excel Grid, Formatting, Formulas, Cell References, Page Setup (O16-13)
 Office 2016 Excel Basics 01 Video/Class Project #13 Excel Basics 1: Excel Grid, Formatting, Formulas, Cell References, Page Setup (O16-13) Topics Covered in Video: 1) Excel file = Workbook, not Document
Office 2016 Excel Basics 01 Video/Class Project #13 Excel Basics 1: Excel Grid, Formatting, Formulas, Cell References, Page Setup (O16-13) Topics Covered in Video: 1) Excel file = Workbook, not Document
Excerpt from "Inside CorelCAD" - Windows edition To purchase the full book, please go to
 chapter 3 CAD Concepts 37 1. Start any drawing command, such as Line. : line Specify start point» (Move cursor.) 2. Right-click the coordinate field. Notice the short cut menu. 3. Choose Relative. (The
chapter 3 CAD Concepts 37 1. Start any drawing command, such as Line. : line Specify start point» (Move cursor.) 2. Right-click the coordinate field. Notice the short cut menu. 3. Choose Relative. (The
Exercise Guide. Published: August MecSoft Corpotation
 VisualCAD Exercise Guide Published: August 2018 MecSoft Corpotation Copyright 1998-2018 VisualCAD 2018 Exercise Guide by Mecsoft Corporation User Notes: Contents 2 Table of Contents About this Guide 4
VisualCAD Exercise Guide Published: August 2018 MecSoft Corpotation Copyright 1998-2018 VisualCAD 2018 Exercise Guide by Mecsoft Corporation User Notes: Contents 2 Table of Contents About this Guide 4
The Rectangular Problem
 C h a p t e r 2 The Rectangular Problem In this chapter, you will cover the following to World Class standards: The tools for simple 2D Computer Aided Drafting (CAD) The Command Line and the Tray The Line
C h a p t e r 2 The Rectangular Problem In this chapter, you will cover the following to World Class standards: The tools for simple 2D Computer Aided Drafting (CAD) The Command Line and the Tray The Line
Controlling the Drawing Display
 Controlling the Drawing Display In This Chapter 8 AutoCAD provides many ways to display views of your drawing. As you edit your drawing, you can control the drawing display and move quickly to different
Controlling the Drawing Display In This Chapter 8 AutoCAD provides many ways to display views of your drawing. As you edit your drawing, you can control the drawing display and move quickly to different
ELEC451 Integrated Circuit Engineering Using Cadence's Virtuoso Layout Editing Tool
 ELEC451 Integrated Circuit Engineering Using Cadence's Virtuoso Layout Editing Tool Contents Contents 1. General 2. Creating and Working On a Layout o 2.1 Undoing/Re-doing an Action o 2.2 Display Options
ELEC451 Integrated Circuit Engineering Using Cadence's Virtuoso Layout Editing Tool Contents Contents 1. General 2. Creating and Working On a Layout o 2.1 Undoing/Re-doing an Action o 2.2 Display Options
StickFont v2.12 User Manual. Copyright 2012 NCPlot Software LLC
 StickFont v2.12 User Manual Copyright 2012 NCPlot Software LLC StickFont Manual Table of Contents Welcome... 1 Registering StickFont... 3 Getting Started... 5 Getting Started... 5 Adding text to your
StickFont v2.12 User Manual Copyright 2012 NCPlot Software LLC StickFont Manual Table of Contents Welcome... 1 Registering StickFont... 3 Getting Started... 5 Getting Started... 5 Adding text to your
Using Microsoft Word. Text Editing
 Using Microsoft Word A word processor is all about working with large amounts of text, so learning the basics of text editing is essential to being able to make the most of the program. The first thing
Using Microsoft Word A word processor is all about working with large amounts of text, so learning the basics of text editing is essential to being able to make the most of the program. The first thing
Autodesk Inventor Design Exercise 2: F1 Team Challenge Car Developed by Tim Varner Synergis Technologies
 Autodesk Inventor Design Exercise 2: F1 Team Challenge Car Developed by Tim Varner Synergis Technologies Tim Varner - 2004 The Inventor User Interface Command Panel Lists the commands that are currently
Autodesk Inventor Design Exercise 2: F1 Team Challenge Car Developed by Tim Varner Synergis Technologies Tim Varner - 2004 The Inventor User Interface Command Panel Lists the commands that are currently
Photocopiable/digital resources may only be copied by the purchasing institution on a single site and for their own use ZigZag Education, 2013
 SketchUp Level of Difficulty Time Approximately 15 20 minutes Photocopiable/digital resources may only be copied by the purchasing institution on a single site and for their own use ZigZag Education, 2013
SketchUp Level of Difficulty Time Approximately 15 20 minutes Photocopiable/digital resources may only be copied by the purchasing institution on a single site and for their own use ZigZag Education, 2013
Getting Started. In This Chapter
 Getting Started In This Chapter 2 This chapter introduces concepts and procedures that help you get started with AutoCAD. You learn how to open, close, and manage your drawings. You also learn about the
Getting Started In This Chapter 2 This chapter introduces concepts and procedures that help you get started with AutoCAD. You learn how to open, close, and manage your drawings. You also learn about the
Autodesk Fusion 360 Training: The Future of Making Things Attendee Guide
 Autodesk Fusion 360 Training: The Future of Making Things Attendee Guide Abstract After completing this workshop, you will have a basic understanding of editing 3D models using Autodesk Fusion 360 TM to
Autodesk Fusion 360 Training: The Future of Making Things Attendee Guide Abstract After completing this workshop, you will have a basic understanding of editing 3D models using Autodesk Fusion 360 TM to
Lesson 1 Parametric Modeling Fundamentals
 1-1 Lesson 1 Parametric Modeling Fundamentals Create Simple Parametric Models. Understand the Basic Parametric Modeling Process. Create and Profile Rough Sketches. Understand the "Shape before size" approach.
1-1 Lesson 1 Parametric Modeling Fundamentals Create Simple Parametric Models. Understand the Basic Parametric Modeling Process. Create and Profile Rough Sketches. Understand the "Shape before size" approach.
StickFont Editor v1.01 User Manual. Copyright 2012 NCPlot Software LLC
 StickFont Editor v1.01 User Manual Copyright 2012 NCPlot Software LLC StickFont Editor Manual Table of Contents Welcome... 1 Registering StickFont Editor... 3 Getting Started... 5 Getting Started...
StickFont Editor v1.01 User Manual Copyright 2012 NCPlot Software LLC StickFont Editor Manual Table of Contents Welcome... 1 Registering StickFont Editor... 3 Getting Started... 5 Getting Started...
Excel 2016 Basics for Windows
 Excel 2016 Basics for Windows Excel 2016 Basics for Windows Training Objective To learn the tools and features to get started using Excel 2016 more efficiently and effectively. What you can expect to learn
Excel 2016 Basics for Windows Excel 2016 Basics for Windows Training Objective To learn the tools and features to get started using Excel 2016 more efficiently and effectively. What you can expect to learn
7/21/2009. Chapters Learning Objectives. Fillet Tool
 Chapters 12-13 JULY 21, 2009 Learning Objectives Chapter 12 Chapter 13 Use the FILLET tool to draw fillets, rounds, and other rounded corners. Place chamfers and angled corners with the CHAMFER tool. Separate
Chapters 12-13 JULY 21, 2009 Learning Objectives Chapter 12 Chapter 13 Use the FILLET tool to draw fillets, rounds, and other rounded corners. Place chamfers and angled corners with the CHAMFER tool. Separate
INTRODUCTION... 1 DOCUMENT CONVENTIONS... 1
 INTRODUCTION... 1 DOCUMENT CONVENTIONS... 1 BEGINNING AUTOCAD... 2 USING THE START BUTTON TO LAUNCH AUTOCAD... 2 USING A SHORTCUT TO LAUNCH AUTOCAD... 2 AUTOCAD USER INTERFACE... 3 CHOOSING COMMANDS...
INTRODUCTION... 1 DOCUMENT CONVENTIONS... 1 BEGINNING AUTOCAD... 2 USING THE START BUTTON TO LAUNCH AUTOCAD... 2 USING A SHORTCUT TO LAUNCH AUTOCAD... 2 AUTOCAD USER INTERFACE... 3 CHOOSING COMMANDS...
Lesson 1 CAD Mechanical Part 1 Beginning Drawing Objectives
 Lesson 1 CAD Mechanical Part 1 Beginning Drawing Objectives In this assignment you will learn to identify important terminology and functions of AutoCAD, to begin a new drawing and save data in the proper
Lesson 1 CAD Mechanical Part 1 Beginning Drawing Objectives In this assignment you will learn to identify important terminology and functions of AutoCAD, to begin a new drawing and save data in the proper
AutoCAD 2009 User InterfaceChapter1:
 AutoCAD 2009 User InterfaceChapter1: Chapter 1 The AutoCAD 2009 interface has been enhanced to make AutoCAD even easier to use, while making as much screen space available as possible. In this chapter,
AutoCAD 2009 User InterfaceChapter1: Chapter 1 The AutoCAD 2009 interface has been enhanced to make AutoCAD even easier to use, while making as much screen space available as possible. In this chapter,
Chapter 1. Getting Started with AutoCAD
 Chapter 1 Getting Started with AutoCAD 3 4 AutoCAD 2002: The Complete Reference This chapter takes you on a tour of AutoCAD and provides an overview of the different components of the AutoCAD screen. It
Chapter 1 Getting Started with AutoCAD 3 4 AutoCAD 2002: The Complete Reference This chapter takes you on a tour of AutoCAD and provides an overview of the different components of the AutoCAD screen. It
Lecture- 5. Introduction to Microsoft Excel
 Lecture- 5 Introduction to Microsoft Excel The Microsoft Excel Window Microsoft Excel is an electronic spreadsheet. You can use it to organize your data into rows and columns. You can also use it to perform
Lecture- 5 Introduction to Microsoft Excel The Microsoft Excel Window Microsoft Excel is an electronic spreadsheet. You can use it to organize your data into rows and columns. You can also use it to perform
Vectorworks Essential Tutorial Manual by Jonathan Pickup. Sample
 Vectorworks Essential Tutorial Manual by Jonathan Pickup Table of Contents 0.0 Introduction... iii 0.1 How to Use this Manual... iv 0.2 Real World Sizes... iv 0.3 New Ways of Drawing... v 1.0 Introduction
Vectorworks Essential Tutorial Manual by Jonathan Pickup Table of Contents 0.0 Introduction... iii 0.1 How to Use this Manual... iv 0.2 Real World Sizes... iv 0.3 New Ways of Drawing... v 1.0 Introduction
Redlining Commands After retrieving a drawing to be redlined, select Redline from the Slick! menu bar or pick from one of the icons in the tool bar.
 Annotate / Redlining During the design review process in working with engineering or architectural drawings, it is often useful to have the ability to look at a drawing and mark it up with comments or
Annotate / Redlining During the design review process in working with engineering or architectural drawings, it is often useful to have the ability to look at a drawing and mark it up with comments or
MIMAKI ENGINEERING CO., LTD.
 CAMLINK Instruction manual MIMAKI ENGINEERING CO., LTD. TKB Gotenyama Building, 5-9-41, Kitashinagawa, Shinagawa-ku, Tokyo 141-0001, Japan Phone: +81-3-5420-8671 Fax: +81-3-5420-8687 URL: http://www.mimaki.co.jp/
CAMLINK Instruction manual MIMAKI ENGINEERING CO., LTD. TKB Gotenyama Building, 5-9-41, Kitashinagawa, Shinagawa-ku, Tokyo 141-0001, Japan Phone: +81-3-5420-8671 Fax: +81-3-5420-8687 URL: http://www.mimaki.co.jp/
K e y b o a r d s h o rt c ut s
 Keyboard shortcuts Mouse navigation Middle button (wheel) Click + drag = pan Double-click = re-center view Left button Click = tool operation Click + spacebar = pan Shift + click + drag = multi-select
Keyboard shortcuts Mouse navigation Middle button (wheel) Click + drag = pan Double-click = re-center view Left button Click = tool operation Click + spacebar = pan Shift + click + drag = multi-select
U N I V E R S I T Y O F K E N T U C K Y. efacts 2-click Interactive Building Information Map ~ Help Guide ~ Revised January 20, 2016
 U N I V E R S I T Y O F K E N T U C K Y efacts 2-click Interactive Building Information Map ~ Help Guide ~ Revised January 20, 2016 Contents BUILDING SEARCH... 3 A. FIND A CAMPUS LOCATION... 3 GRAPHICAL
U N I V E R S I T Y O F K E N T U C K Y efacts 2-click Interactive Building Information Map ~ Help Guide ~ Revised January 20, 2016 Contents BUILDING SEARCH... 3 A. FIND A CAMPUS LOCATION... 3 GRAPHICAL
DinoCapture Additional Software Instructions for Measurement models
 DinoCapture Additional Software Instructions for Measurement models Window tools Microtouch: The microtouch is a touch sensitive area on the dome that connects to the USB Cable. It functions as a button
DinoCapture Additional Software Instructions for Measurement models Window tools Microtouch: The microtouch is a touch sensitive area on the dome that connects to the USB Cable. It functions as a button
Lesson 4 - Creating a Text Document Using WordPad
 Lesson 4 - Creating a Text Document Using WordPad OBJECTIVES: To learn the basics of word processing programs and to create a document in WordPad from Microsoft Windows. A word processing program is the
Lesson 4 - Creating a Text Document Using WordPad OBJECTIVES: To learn the basics of word processing programs and to create a document in WordPad from Microsoft Windows. A word processing program is the
Introduction to AutoCAD 2010
 Page 1 Introduction to AutoCAD 2010 Alf Yarwood Chapter 2 Exercise 1 1. Open AutoCAD 2010 - either with a double-click on its start-up icon in the Windows desktop, or by using the method on the computer
Page 1 Introduction to AutoCAD 2010 Alf Yarwood Chapter 2 Exercise 1 1. Open AutoCAD 2010 - either with a double-click on its start-up icon in the Windows desktop, or by using the method on the computer
Osmond Tutorial. First Page / J C Chavez / / Osmond Tutorial
 Osmond Tutorial Draft Version corresponding to Osmond PCB Design Version 1.0b2 November 30, 2002 J C Chavez http://www.swcp.com/~jchavez/osmond.html jchavez@swcp.com First Page / J C Chavez / jchavez@swcp.com
Osmond Tutorial Draft Version corresponding to Osmond PCB Design Version 1.0b2 November 30, 2002 J C Chavez http://www.swcp.com/~jchavez/osmond.html jchavez@swcp.com First Page / J C Chavez / jchavez@swcp.com
Parametric Modeling with. Autodesk Fusion 360. First Edition. Randy H. Shih SDC. Better Textbooks. Lower Prices.
 Parametric Modeling with Autodesk Fusion 360 First Edition Randy H. Shih SDC PUBLICATIONS Better Textbooks. Lower Prices. www.sdcpublications.com Powered by TCPDF (www.tcpdf.org) Visit the following websites
Parametric Modeling with Autodesk Fusion 360 First Edition Randy H. Shih SDC PUBLICATIONS Better Textbooks. Lower Prices. www.sdcpublications.com Powered by TCPDF (www.tcpdf.org) Visit the following websites
Excel Lesson 1 Microsoft Excel Basics
 Microsoft Excel Basics Microsoft Office 2010 Introductory 1 Objectives Define the terms spreadsheet and worksheet. Identify the parts of a worksheet. Start Excel, open an existing workbook, and save a
Microsoft Excel Basics Microsoft Office 2010 Introductory 1 Objectives Define the terms spreadsheet and worksheet. Identify the parts of a worksheet. Start Excel, open an existing workbook, and save a
AutoCADD Tutorial A survival guide
 AutoCADD Tutorial A survival guide Avery S.H. Copeland Prepared for IMDL Lab students and MIL volunteers October 9, 1997 Revised April 17, 1998 AutoCADD Tutorial Page 2 Contents Introduction Relative Coordinates
AutoCADD Tutorial A survival guide Avery S.H. Copeland Prepared for IMDL Lab students and MIL volunteers October 9, 1997 Revised April 17, 1998 AutoCADD Tutorial Page 2 Contents Introduction Relative Coordinates
Using Microsoft Excel
 Using Microsoft Excel Formatting a spreadsheet means changing the way it looks to make it neater and more attractive. Formatting changes can include modifying number styles, text size and colours. Many
Using Microsoft Excel Formatting a spreadsheet means changing the way it looks to make it neater and more attractive. Formatting changes can include modifying number styles, text size and colours. Many
CHAPTER 1 COPYRIGHTED MATERIAL. Getting to Know AutoCAD. Opening a new drawing. Getting familiar with the AutoCAD and AutoCAD LT Graphics windows
 CHAPTER 1 Getting to Know AutoCAD Opening a new drawing Getting familiar with the AutoCAD and AutoCAD LT Graphics windows Modifying the display Displaying and arranging toolbars COPYRIGHTED MATERIAL 2
CHAPTER 1 Getting to Know AutoCAD Opening a new drawing Getting familiar with the AutoCAD and AutoCAD LT Graphics windows Modifying the display Displaying and arranging toolbars COPYRIGHTED MATERIAL 2
Setting Up Your Drawing Environment
 Setting Up Your Drawing Environment In This Chapter 3 After you start a drawing, you can change its settings, including drawing units and limits, snap and grid settings, and layer, linetype, and lettering
Setting Up Your Drawing Environment In This Chapter 3 After you start a drawing, you can change its settings, including drawing units and limits, snap and grid settings, and layer, linetype, and lettering
to display both cabinets. You screen should now appear as follows:
 Technical Support Bulletin: AllenCAD Tutorial Last Updated November 12, 2005 Abstract: This tutorial demonstrates most of the features of AllenCAD necessary to design or modify a countertop using the program.
Technical Support Bulletin: AllenCAD Tutorial Last Updated November 12, 2005 Abstract: This tutorial demonstrates most of the features of AllenCAD necessary to design or modify a countertop using the program.
QuickTutor. An Introductory SilverScreen Modeling Tutorial. Solid Modeler
 QuickTutor An Introductory SilverScreen Modeling Tutorial Solid Modeler TM Copyright Copyright 2005 by Schroff Development Corporation, Shawnee-Mission, Kansas, United States of America. All rights reserved.
QuickTutor An Introductory SilverScreen Modeling Tutorial Solid Modeler TM Copyright Copyright 2005 by Schroff Development Corporation, Shawnee-Mission, Kansas, United States of America. All rights reserved.
Microsoft Word. An alternative to following these steps are to double click on the Microsoft Word Icon on the desktop.
 Microsoft Word To access this Lesson Plan on-line, open up the library website www.bellevillelibrary.com and go to the tab that reads Adults. Scroll down and click on FREE Computer Lessons. On this page
Microsoft Word To access this Lesson Plan on-line, open up the library website www.bellevillelibrary.com and go to the tab that reads Adults. Scroll down and click on FREE Computer Lessons. On this page
Using Inspiration 7 I. How Inspiration Looks SYMBOL PALETTE
 Using Inspiration 7 Inspiration is a graphic organizer application for grades 6 through adult providing visual thinking tools used to brainstorm, plan, organize, outline, diagram, and write. I. How Inspiration
Using Inspiration 7 Inspiration is a graphic organizer application for grades 6 through adult providing visual thinking tools used to brainstorm, plan, organize, outline, diagram, and write. I. How Inspiration
Lesson 1: Getting Familiar with Microsoft Word 2007 for Windows
 Lesson 1: Getting Familiar with Microsoft Word 2007 for Windows Microsoft Word is a word processing software package. You can use it to type letters, reports, and other documents. This tutorial teaches
Lesson 1: Getting Familiar with Microsoft Word 2007 for Windows Microsoft Word is a word processing software package. You can use it to type letters, reports, and other documents. This tutorial teaches
TexGraf4 GRAPHICS PROGRAM FOR UTEXAS4. Stephen G. Wright. May Shinoak Software Austin, Texas
 TexGraf4 GRAPHICS PROGRAM FOR UTEXAS4 By Stephen G. Wright May 1999 Shinoak Software Austin, Texas Copyright 1999, 2007 by Stephen G. Wright - All Rights Reserved i TABLE OF CONTENTS Page LIST OF TABLES...v
TexGraf4 GRAPHICS PROGRAM FOR UTEXAS4 By Stephen G. Wright May 1999 Shinoak Software Austin, Texas Copyright 1999, 2007 by Stephen G. Wright - All Rights Reserved i TABLE OF CONTENTS Page LIST OF TABLES...v
ELS-7500EX ECA Training Manual
 ELS-7500EX ECA Training Manual 1. Pattern Designing by CAD Elionix Inc. Starting the Program User accounts are set by default as shown below. 1. Limited User Login account ELS-7500 Password ELS75 2. Administrator
ELS-7500EX ECA Training Manual 1. Pattern Designing by CAD Elionix Inc. Starting the Program User accounts are set by default as shown below. 1. Limited User Login account ELS-7500 Password ELS75 2. Administrator
Opening Screen When you first enter Slick!, a blank opening screen will appear as shown below.
 Quick Start This will provide you an overview on how to:?? select and view a file?? zoom in an out of the graphics window?? panning around the graphics window?? zoom to the extents of graphics window??
Quick Start This will provide you an overview on how to:?? select and view a file?? zoom in an out of the graphics window?? panning around the graphics window?? zoom to the extents of graphics window??
An Introduction to Autodesk Inventor 2010 and AutoCAD Randy H. Shih SDC PUBLICATIONS. Schroff Development Corporation
 An Introduction to Autodesk Inventor 2010 and AutoCAD 2010 Randy H. Shih SDC PUBLICATIONS Schroff Development Corporation www.schroff.com 2-1 Chapter 2 Parametric Modeling Fundamentals Create Simple Extruded
An Introduction to Autodesk Inventor 2010 and AutoCAD 2010 Randy H. Shih SDC PUBLICATIONS Schroff Development Corporation www.schroff.com 2-1 Chapter 2 Parametric Modeling Fundamentals Create Simple Extruded
Photocopiable/digital resources may only be copied by the purchasing institution on a single site and for their own use ZigZag Education, 2013
 SketchUp Level of Difficulty Time Approximately 15 20 minutes Photocopiable/digital resources may only be copied by the purchasing institution on a single site and for their own use ZigZag Education, 2013
SketchUp Level of Difficulty Time Approximately 15 20 minutes Photocopiable/digital resources may only be copied by the purchasing institution on a single site and for their own use ZigZag Education, 2013
WORD PROCESSING ASSIGNMENT # 1 ~ FILENAME: FONTS
 ASSIGNMENT # 1 ~ FILENAME: FONTS 1. Open Word 2. Click on the Office Button Navigate to the folder where your teacher has put the Word Processing U nit Files. Open the file called Fonts. 3. Create a Header
ASSIGNMENT # 1 ~ FILENAME: FONTS 1. Open Word 2. Click on the Office Button Navigate to the folder where your teacher has put the Word Processing U nit Files. Open the file called Fonts. 3. Create a Header
WORD PROCESSING FOR SALE. By Shel Silverstein
 ASSIGNMENT #1 ~ Scavenger Hunt 2. Your job is to retrieve several documents. Read the poem, and then write down on the worksheet the clue word you find, then you will close and exit the file. 3. Each clue
ASSIGNMENT #1 ~ Scavenger Hunt 2. Your job is to retrieve several documents. Read the poem, and then write down on the worksheet the clue word you find, then you will close and exit the file. 3. Each clue
Excel 2016 Basics for Mac
 Excel 2016 Basics for Mac Excel 2016 Basics for Mac Training Objective To learn the tools and features to get started using Excel 2016 more efficiently and effectively. What you can expect to learn from
Excel 2016 Basics for Mac Excel 2016 Basics for Mac Training Objective To learn the tools and features to get started using Excel 2016 more efficiently and effectively. What you can expect to learn from
Drawing Tools. Drawing a Rectangle
 Chapter Microsoft Word provides extensive DRAWING TOOLS that allow you to enhance the appearance of your documents. You can use these tools to assist in the creation of detailed publications, newsletters,
Chapter Microsoft Word provides extensive DRAWING TOOLS that allow you to enhance the appearance of your documents. You can use these tools to assist in the creation of detailed publications, newsletters,
SOLIDWORKS: Lesson 1 - Basics and Modeling. Introduction to Robotics
 SOLIDWORKS: Lesson 1 - Basics and Modeling Fundamentals Introduction to Robotics SolidWorks SolidWorks is a 3D solid modeling package which allows users to develop full solid models in a simulated environment
SOLIDWORKS: Lesson 1 - Basics and Modeling Fundamentals Introduction to Robotics SolidWorks SolidWorks is a 3D solid modeling package which allows users to develop full solid models in a simulated environment
WINDOWS NT BASICS
 WINDOWS NT BASICS 9.30.99 Windows NT Basics ABOUT UNIVERSITY TECHNOLOGY TRAINING CENTER The University Technology Training Center (UTTC) provides computer training services with a focus on helping University
WINDOWS NT BASICS 9.30.99 Windows NT Basics ABOUT UNIVERSITY TECHNOLOGY TRAINING CENTER The University Technology Training Center (UTTC) provides computer training services with a focus on helping University
Links to Activities ACTIVITY 1.1. Links to Activities ACTIVITY 1.
 POWERPOINT PREPARING A PRESENTATION Section 1 0 Skills Complete the presentation cycle Choose a design theme Add a new slide to a presentation Navigate in a presentation Insert a slide in a presentation
POWERPOINT PREPARING A PRESENTATION Section 1 0 Skills Complete the presentation cycle Choose a design theme Add a new slide to a presentation Navigate in a presentation Insert a slide in a presentation
Your theory pack contains a card with a code on it and a download link for the RYA plotter website.
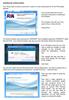 Installing the training plotter. Your theory pack contains a card with a code on it and a download link for the RYA plotter website. Your should follow the link and onscreen instructions to download the
Installing the training plotter. Your theory pack contains a card with a code on it and a download link for the RYA plotter website. Your should follow the link and onscreen instructions to download the
Autodesk Inventor - Basics Tutorial Exercise 1
 Autodesk Inventor - Basics Tutorial Exercise 1 Launch Inventor Professional 2015 1. Start a New part. Depending on how Inventor was installed, using this icon may get you an Inch or Metric file. To be
Autodesk Inventor - Basics Tutorial Exercise 1 Launch Inventor Professional 2015 1. Start a New part. Depending on how Inventor was installed, using this icon may get you an Inch or Metric file. To be
To change the shape of a floating toolbar
 Modifying toolbars You can change the size of toolbar buttons and reposition, add, or delete toolbar buttons. You can also change the toolbar name and turn tooltips on and off. An important item to note-
Modifying toolbars You can change the size of toolbar buttons and reposition, add, or delete toolbar buttons. You can also change the toolbar name and turn tooltips on and off. An important item to note-
ArcGIS. Desktop. A Selection of Time-Saving Tips and Shortcuts
 ArcGIS Desktop A Selection of Time-Saving Tips and Shortcuts Map Navigation Refresh and redraw the display F5 9.1, Suspend the map s drawing F9 9.1, Zoom in and out Roll the mouse wheel backward and forward.
ArcGIS Desktop A Selection of Time-Saving Tips and Shortcuts Map Navigation Refresh and redraw the display F5 9.1, Suspend the map s drawing F9 9.1, Zoom in and out Roll the mouse wheel backward and forward.
ECE 480: Design Team #9 Application Note Designing Box with AutoCAD
 ECE 480: Design Team #9 Application Note Designing Box with AutoCAD By: Radhika Somayya Due Date: Friday, March 28, 2014 1 S o m a y y a Table of Contents Executive Summary... 3 Keywords... 3 Introduction...
ECE 480: Design Team #9 Application Note Designing Box with AutoCAD By: Radhika Somayya Due Date: Friday, March 28, 2014 1 S o m a y y a Table of Contents Executive Summary... 3 Keywords... 3 Introduction...
Designer Reference 1
 Designer Reference 1 Table of Contents USE OF THE DESIGNER...4 KEYBOARD SHORTCUTS...5 Shortcuts...5 Keyboard Hints...5 MENUS...7 File Menu...7 Edit Menu...8 Favorites Menu...9 Document Menu...10 Item Menu...12
Designer Reference 1 Table of Contents USE OF THE DESIGNER...4 KEYBOARD SHORTCUTS...5 Shortcuts...5 Keyboard Hints...5 MENUS...7 File Menu...7 Edit Menu...8 Favorites Menu...9 Document Menu...10 Item Menu...12
Introduction to Microsoft Office PowerPoint 2010
 Introduction to Microsoft Office PowerPoint 2010 TABLE OF CONTENTS Open PowerPoint 2010... 1 About the Editing Screen... 1 Create a Title Slide... 6 Save Your Presentation... 6 Create a New Slide... 7
Introduction to Microsoft Office PowerPoint 2010 TABLE OF CONTENTS Open PowerPoint 2010... 1 About the Editing Screen... 1 Create a Title Slide... 6 Save Your Presentation... 6 Create a New Slide... 7
Power Point. Created with the Freeware Edition of HelpNDoc: Single source CHM, PDF, DOC and HTML Help creation
 Power Point Introduction PowerPoint is a presentation software package. With PowerPoint, you can easily create slide shows. Trainers and other presenters use slide shows to illustrate their presentations.
Power Point Introduction PowerPoint is a presentation software package. With PowerPoint, you can easily create slide shows. Trainers and other presenters use slide shows to illustrate their presentations.
Parametric Modeling. With. Autodesk Inventor. Randy H. Shih. Oregon Institute of Technology SDC PUBLICATIONS
 Parametric Modeling With Autodesk Inventor R10 Randy H. Shih Oregon Institute of Technology SDC PUBLICATIONS Schroff Development Corporation www.schroff.com www.schroff-europe.com 2-1 Chapter 2 Parametric
Parametric Modeling With Autodesk Inventor R10 Randy H. Shih Oregon Institute of Technology SDC PUBLICATIONS Schroff Development Corporation www.schroff.com www.schroff-europe.com 2-1 Chapter 2 Parametric
Using Microsoft Excel
 Using Microsoft Excel Introduction This handout briefly outlines most of the basic uses and functions of Excel that we will be using in this course. Although Excel may be used for performing statistical
Using Microsoft Excel Introduction This handout briefly outlines most of the basic uses and functions of Excel that we will be using in this course. Although Excel may be used for performing statistical
The original image. Let s get started! The final result.
 Vertical Photo Panels Effect In this Photoshop tutorial, we ll learn how to create the illusion that a single photo is being displayed as a series of vertical panels. It may look complicated, but as we
Vertical Photo Panels Effect In this Photoshop tutorial, we ll learn how to create the illusion that a single photo is being displayed as a series of vertical panels. It may look complicated, but as we
XPEL DAP SUPPORT. DAP Tool List & Overview DESCRIPTION ICON/TOOL (SHORTCUT)
 Pointer (S) Left-click on individual entities to add them to the current selection (selected entities will turn red). If the entity selected is a member of a group, the entire group will be added to the
Pointer (S) Left-click on individual entities to add them to the current selection (selected entities will turn red). If the entity selected is a member of a group, the entire group will be added to the
4. If you are prompted to enable hardware acceleration to improve performance, click
 Exercise 1a: Creating new points ArcGIS 10 Complexity: Beginner Data Requirement: ArcGIS Tutorial Data Setup About creating new points In this exercise, you will use an aerial photograph to create a new
Exercise 1a: Creating new points ArcGIS 10 Complexity: Beginner Data Requirement: ArcGIS Tutorial Data Setup About creating new points In this exercise, you will use an aerial photograph to create a new
Microsoft Office. Microsoft Office
 is an office suite of interrelated desktop applications, servers and services for the Microsoft Windows. It is a horizontal market software that is used in a wide range of industries. was introduced by
is an office suite of interrelated desktop applications, servers and services for the Microsoft Windows. It is a horizontal market software that is used in a wide range of industries. was introduced by
Microsoft Word: Steps To Success (The Bare Essentials)
 Microsoft Word: Steps To Success (The Bare Essentials) Workbook by Joyce Kirst 2005 Microsoft Word: Step to Success (The Bare Essentials) Page Contents 1 Starting Word 2 Save 3 Exit 5 Toolbars, Alignment,
Microsoft Word: Steps To Success (The Bare Essentials) Workbook by Joyce Kirst 2005 Microsoft Word: Step to Success (The Bare Essentials) Page Contents 1 Starting Word 2 Save 3 Exit 5 Toolbars, Alignment,
Simple, Powerful, Computer Aided Design Software for Consulting Arborists. Beginners Course
 ArborCAD Simple, Powerful, Computer Aided Design Software for Consulting Arborists LA v3 Beginners Course Introduction This course is designed to take you through the basics of using your ArborCAD software.
ArborCAD Simple, Powerful, Computer Aided Design Software for Consulting Arborists LA v3 Beginners Course Introduction This course is designed to take you through the basics of using your ArborCAD software.
Contents Microsoft PowerPoint Lesson 1: The PowerPoint Window...2 The Quick Access Toolbar...3 The Title Bar...3 Rulers...
 Contents Microsoft PowerPoint 2007...2 Lesson 1: The PowerPoint Window...2 The Quick Access Toolbar...3 The Title Bar...3 Rulers...3 Slides, Placeholders, and Notes...4 Status Bar, Tabs, View Buttons,
Contents Microsoft PowerPoint 2007...2 Lesson 1: The PowerPoint Window...2 The Quick Access Toolbar...3 The Title Bar...3 Rulers...3 Slides, Placeholders, and Notes...4 Status Bar, Tabs, View Buttons,
Development Authority of the North Country (DANC) Internet Mapping Application Instructions Public Viewer 1. Purpose. 2. Logging-in. 3.
 Development Authority of the North Country (DANC) Internet Mapping Application Instructions Public Viewer 1. Purpose The purpose of this document is to outline basic functionality of the DANC Internet
Development Authority of the North Country (DANC) Internet Mapping Application Instructions Public Viewer 1. Purpose The purpose of this document is to outline basic functionality of the DANC Internet
Revit Architecture User Interface
 CHAPTER 2 Revit Architecture User Interface INTRODUCTION This chapter is designed to acquaint you with the user interface and work environment of Revit Architecture. The Revit user interface is logically
CHAPTER 2 Revit Architecture User Interface INTRODUCTION This chapter is designed to acquaint you with the user interface and work environment of Revit Architecture. The Revit user interface is logically
I. Getting started in ARCHLine.XP
 I. Getting started in 1 Introduction 3 1. Introduction 1.1. Definition ARCHLine.XP is a Building Information Modeller, which supports the creation of planning- and implementation documentation, tender
I. Getting started in 1 Introduction 3 1. Introduction 1.1. Definition ARCHLine.XP is a Building Information Modeller, which supports the creation of planning- and implementation documentation, tender
GEO 154 CARTOGRAPHY II- PLOTTING USING AUTOCAD- ASSIGMENT HELP
 GEO 154 CARTOGRAPHY II- PLOTTING USING AUTOCAD- ASSIGMENT HELP DOCUMENT. For one to two reasons data may not be in a format that can be integrated into AutoCAD software, but coordinates may be separated
GEO 154 CARTOGRAPHY II- PLOTTING USING AUTOCAD- ASSIGMENT HELP DOCUMENT. For one to two reasons data may not be in a format that can be integrated into AutoCAD software, but coordinates may be separated
GETTING STARTED TABLE OF CONTENTS
 Sketchup Tutorial GETTING STARTED Sketchup is a 3D modeling program that can be used to create 3D objects in a 2D environment. Whether you plan to model for 3D printing or for other purposes, Sketchup
Sketchup Tutorial GETTING STARTED Sketchup is a 3D modeling program that can be used to create 3D objects in a 2D environment. Whether you plan to model for 3D printing or for other purposes, Sketchup
Welcome to MicroStation
 Welcome to MicroStation Module Overview This module will help a new user become familiar with the tools and features found in the MicroStation design environment. Module Prerequisites Fundamental knowledge
Welcome to MicroStation Module Overview This module will help a new user become familiar with the tools and features found in the MicroStation design environment. Module Prerequisites Fundamental knowledge
Creating a Title Block & Border Using Chief Architect. Architectural Design & Residential Construction Penncrest High School
 Creating a Title Block & Border Using Chief Architect Architectural Design & Residential Construction Penncrest High School 2017-2018 Select New Layout to begin designing your Title Block. Note: Once the
Creating a Title Block & Border Using Chief Architect Architectural Design & Residential Construction Penncrest High School 2017-2018 Select New Layout to begin designing your Title Block. Note: Once the
Residential Design Using Autodesk Revit 2019
 Daniel John Stine AIA, CSI, CDT Residential Design Using Autodesk Revit 2019 Includes video instruction SDC PUBLICATIONS Better Textbooks. Lower Prices. www.sdcpublications.com ACCESS CODE UNIQUE CODE
Daniel John Stine AIA, CSI, CDT Residential Design Using Autodesk Revit 2019 Includes video instruction SDC PUBLICATIONS Better Textbooks. Lower Prices. www.sdcpublications.com ACCESS CODE UNIQUE CODE
Funasset Limited Foundry House Foundry Road Taunton Somerset TA1 1JJ. Tel: +44 (0) Fax: +44 (0) mailmarkup.com funasset.
 Funasset Limited Foundry House Foundry Road Taunton Somerset TA1 1JJ Tel: +44 (0)1823 365864 Fax: +44 (0)1823 277266 mailmarkup.com funasset.com Copyright 2012 Funasset Limited. All rights reserved. Products
Funasset Limited Foundry House Foundry Road Taunton Somerset TA1 1JJ Tel: +44 (0)1823 365864 Fax: +44 (0)1823 277266 mailmarkup.com funasset.com Copyright 2012 Funasset Limited. All rights reserved. Products
Excel 2003 Tutorial II
 This tutorial was adapted from a tutorial by see its complete version at http://www.fgcu.edu/support/office2000/excel/index.html Excel 2003 Tutorial II Charts Chart Wizard Chart toolbar Resizing a chart
This tutorial was adapted from a tutorial by see its complete version at http://www.fgcu.edu/support/office2000/excel/index.html Excel 2003 Tutorial II Charts Chart Wizard Chart toolbar Resizing a chart
Changing Worksheet Views
 PROCEDURES LESSON 1: TOURING EXCEL Starting Excel 1 Click the Start button 2 Click All Programs 3 Click the Microsoft Office folder icon 4 Click Microsoft Excel 2010 Naming and Saving (Ctrl+S) a Workbook
PROCEDURES LESSON 1: TOURING EXCEL Starting Excel 1 Click the Start button 2 Click All Programs 3 Click the Microsoft Office folder icon 4 Click Microsoft Excel 2010 Naming and Saving (Ctrl+S) a Workbook
Miami s Quick Start Guide for Using. Snap 9 Professional. to Create a Paper Keyed Survey. Miami s Survey Solutions
 Miami s Quick Start Guide for Using Snap 9 Professional to Create a Paper Keyed Survey 1 Miami s Survey Solutions Snap 9 Professional Getting Started This Quick Start Guide is intended to help you become
Miami s Quick Start Guide for Using Snap 9 Professional to Create a Paper Keyed Survey 1 Miami s Survey Solutions Snap 9 Professional Getting Started This Quick Start Guide is intended to help you become
Figure 1: NC > 2 Axis menu > Options
 Click To See: How to Use Online Documents SURFCAM Online Documents J 685)&$0Ã5HIHUHQFHÃ0DQXDO 7 &21),*85$7,21722/6 7.1 INTRODUCTION SURFCAM s default configuration parameters are contained in the SURFCAM.INI
Click To See: How to Use Online Documents SURFCAM Online Documents J 685)&$0Ã5HIHUHQFHÃ0DQXDO 7 &21),*85$7,21722/6 7.1 INTRODUCTION SURFCAM s default configuration parameters are contained in the SURFCAM.INI
Contents escope Software Guide Execute Software Calibration and Measurement escope Software Interface Instructions Main Interface
 Contents escope Software Guide Execute Software...3 Capture Photo...3 Capture Video...3 Time-lapsed Picture / Video...4 Picture / Video Save as...4 Calibration and Measurement Calibration...5 Measurement...7
Contents escope Software Guide Execute Software...3 Capture Photo...3 Capture Video...3 Time-lapsed Picture / Video...4 Picture / Video Save as...4 Calibration and Measurement Calibration...5 Measurement...7
EXCEL BASICS: MICROSOFT OFFICE 2007
 EXCEL BASICS: MICROSOFT OFFICE 2007 GETTING STARTED PAGE 02 Prerequisites What You Will Learn USING MICROSOFT EXCEL PAGE 03 Opening Microsoft Excel Microsoft Excel Features Keyboard Review Pointer Shapes
EXCEL BASICS: MICROSOFT OFFICE 2007 GETTING STARTED PAGE 02 Prerequisites What You Will Learn USING MICROSOFT EXCEL PAGE 03 Opening Microsoft Excel Microsoft Excel Features Keyboard Review Pointer Shapes
Inventor 201. Work Planes, Features & Constraints: Advanced part features and constraints
 Work Planes, Features & Constraints: 1. Select the Work Plane feature tool, move the cursor to the rim of the base so that inside and outside edges are highlighted and click once on the bottom rim of the
Work Planes, Features & Constraints: 1. Select the Work Plane feature tool, move the cursor to the rim of the base so that inside and outside edges are highlighted and click once on the bottom rim of the
Introduction to Microsoft Office 2016: Word
 Introduction to Microsoft Office 2016: Word Last Updated: September 2018 Cost: $2.00 Microsoft Word is a word processing software. You can use it to type letters, reports, and other documents. This class
Introduction to Microsoft Office 2016: Word Last Updated: September 2018 Cost: $2.00 Microsoft Word is a word processing software. You can use it to type letters, reports, and other documents. This class
Basic Windows 95 Skills
 Building Mouse Skills Click press left mouse button once used to select options in menus or to move your cursor Double click press left mouse button twice without moving the mouse pointer used on icons
Building Mouse Skills Click press left mouse button once used to select options in menus or to move your cursor Double click press left mouse button twice without moving the mouse pointer used on icons
Microsoft Office Word. Part1
 Microsoft Office 2010 - Word Part1 1 Table of Contents What is Microsoft Word?... 4 Creating a document... 5 Toolbar... 6 Typing in MS Word Text Area... 7 Cut, Copy and Paste Text... 9 Paste Preview...
Microsoft Office 2010 - Word Part1 1 Table of Contents What is Microsoft Word?... 4 Creating a document... 5 Toolbar... 6 Typing in MS Word Text Area... 7 Cut, Copy and Paste Text... 9 Paste Preview...
2D Tutorial. Project Description: Running VisualAnalysis: Setting Up the Project:
 2D Tutorial Project Description: This project has been set-up to demonstrate the basic features of VisualAnalysis. You will model and analyze the following two-dimensional frame with a curved glue-laminated
2D Tutorial Project Description: This project has been set-up to demonstrate the basic features of VisualAnalysis. You will model and analyze the following two-dimensional frame with a curved glue-laminated
